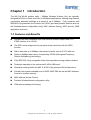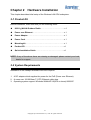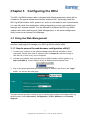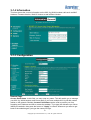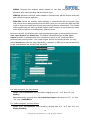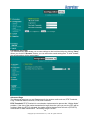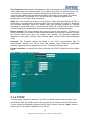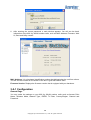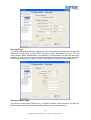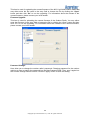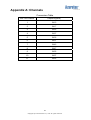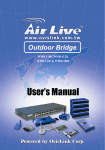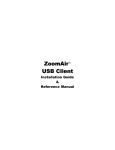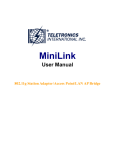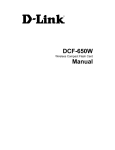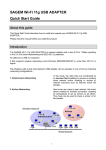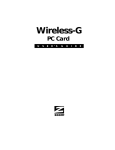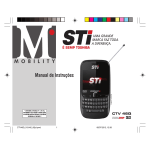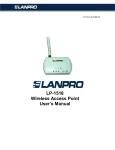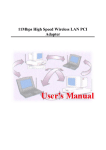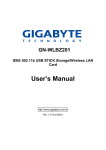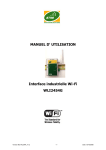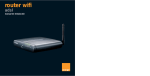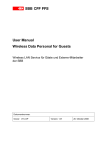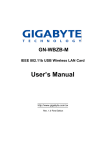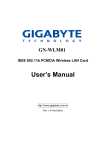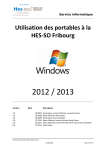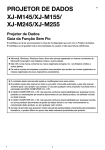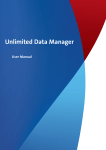Download User Manual - Azuretec Press Releases
Transcript
WLAN OUTDOOR RADIO FOR 802.11g Hotspot / PWLAN / PTP / PTMP WR200G Series User Manual Includes install, configuration and trouble shooting information for the outdoor radio. Ver 2.0 MAY 2005 Copyright Copyright © 2004 all rights reserved. No part of this publication may be reproduced, adapted, stored in a retrieval system, translated into any language, or transmitted in any form or by any means without the written permission of the supplier. About This Manual This manual includes install, configuration and trouble shooting for the WLAN outdoor radios. It can help you in avoiding the unforeseen problems and use the outdoor radio correctly. Technical Support If you have difficulty resolving the problem while installing or using the Wireless LAN ODU, please contact the supplier for support. Copyright © 2004 Azuretec Co., LTD. all rights reserved. Table of Contents Chapter 1 Introduction ...................................................................1 1-1 Features and Benefits................................................................................... 1 1-2 Applications.................................................................................................. 2 1-3 System Configurations.................................................................................. 3 Chapter 2 Hardware Installation..................................................4 2-1 Product Kit ................................................................................................... 4 2-2 System Requirements.................................................................................... 4 2-3 Mechanical Description ............................................................................... 5 2-4 Hardware Installation .................................................................................. 6 Chapter 3 Configuring the ODU...................................................7 3-1 Using the Web Management ........................................................................ 7 3-1-1 How to access the web-browser configuration utility? ................................. 7 3-1-2 Information .......................................................................................................... 8 3-1-3 Configuration ...................................................................................................... 8 3-1-4 TCP/IP ............................................................................................................... 15 3-1-5 Statistics ............................................................................................................ 16 3-1-6 Firmware Upgrade ........................................................................................... 17 3-2 Using the Smart Utility............................................................................... 19 3-2-1 Configuration .................................................................................................... 20 3-2-2 TCP/IP ............................................................................................................... 24 3-2-3 Advanced........................................................................................................... 24 Appendix A: Channels ....................................................................27 Appendix B: Troubleshooting.......................................................28 Copyright © 2004 Azuretec Co., LTD. all rights reserved. Chapter 1 Introduction The 802.11g WLAN outdoor radio – 54Mbps Wireless Outdoor Unit, are specially designed for Point-to-Point and Point-to-Multipoint applications, offering long distance connections between buildings at a speed of up to 54Mbps. Fully compliant with IEEE802.11b/g standard, the Outdoor Unit (ODU) provides powerful features such as the Windows-based configuration utility, MAC address filtering, WEP security, WDS application and more. 1-1 Features and Benefits Provides the easy installation and cost effective outdoor hotspot and PTP / PTMP solution up to 15 KM. The ODU act as bridge and access point at the same time with the WDS function. With a data rate up to 54Mbps, the system is faster than an E1/T1 data link. Features 54Mbps data rate by incorporating OFDM (Orthogonal Frequency Division Multiplexing) technology. Fully IEEE 802.11b/g compatible. Allow inter-operation among multiple vendors. Technique operating in the unlicensed 2.4GHz ISM band. Seamless roaming within the 802.11 & 802.11b/g wireless LAN infrastructure. Provides the highest available level of WEP /WAP-PSK as well as MAC Address Control to increase security. MAC address Access Control. Provides Window-based configuration utility. IP68 rated weatherproof housing 1 Copyright © 2004 Azuretec Co., LTD. all rights reserved. 1-2 Applications The 802.11g WLAN outdoor radio offers a fast, reliable, cost-effective solution for wireless client access to the network in applications like these: 1. Remote Access to Corporate Network Information E-mail, file transfer and terminal emulation. 2. Difficult-to-Wire Environments Historical or old buildings, asbestos installations, and open area where wiring is difficult to deploy. 3. Frequently Changing Environments Retailers, manufacturers and those who frequently rearrange the workplace and change location. 4. Temporary LANs for Special Projects or Peak Time C1- Trade shows, exhibitions and construction sites where a temporary network will be practical. C2- Retailers, airline and shipping companies need additional workstations during peak period. C3- Auditors requiring workgroups at customer sites. 5. Access to Database for Mobile Workers Doctors, nurses, retailers, accessing their database while being mobile in the hospital, retail store or office campus. 6. High Security Connection The secure wireless network can be installed quickly and provide flexibility. 2 Copyright © 2004 Azuretec Co., LTD. all rights reserved. 1-3 System Configurations The 802.11g WLAN outdoor radio can be configured in a variety of network system configurations such as AP mode, Station mode or AP with repeating mode. z AP Mode: The system can be configured to work as a wireless network access point. Note that the 802.11g WLAN outdoor radio acts only as a layer 2 bridge and does not act as a DHCP server. In other words, it does not supply dynamic IP addresses and instead relies on the network to supply them. The implementation can be shown as below: z Station mode When configuring as a station mode, the device is now acting as a wireless client. The 802.11g WLAN outdoor radio will associate to an AP within its range in infrastructure mode, or join with another outdoor bridge device in Client mode in an ad-hoc network z Install an AP with repeating In this mode, you can extend the range of a wireless network. Wireless clients can associate with the repeater to communicate with each client on your network. Note that all the Access Points’ IP address must be set in the same network and make sure that Channel is set the same for all of your AP with repeating(s) 3 Copyright © 2004 Azuretec Co., LTD. all rights reserved. Chapter 2 Hardware Installation This chapter describes initial setup of the Wireless LAN ODU subsystem. 2-1 Product Kit Before installation, make sure that you the following items: 802.11g WALN Outdoor Radio……….…..…………….…..…..x 1 Power over Ethernet………………………………….……….…x 1 Power Adapter……………………………….…….…………..…x 1 Power Cord……………………………………………………..…x 1 Mounting kit..……………………………….………………….....x 1 Product CD……………………………………………………..…x 1 Quick Installation Guide……………………………….……….x 1 NOTE: If any of the above items are missing or damaged, please contact your local dealer for support. 2-2 System Requirements Installation of the 54Mbps Wireless LAN ODU requires: 1. A DC adapter which supplies the power for the PoE (Power over Ethernet). 2. A cross over 10/100 Base-T (UTP) Ethernet cable drop. 3. Operating system support: Windows 98/Me/NT4.0(SP4 or above)/2000/XP 4 Copyright © 2004 Azuretec Co., LTD. all rights reserved. 2-3 Mechanical Description ODU: RJ-45 connector (To POE) LED Indicator N-type connector LED Indicator Product type WR201G WR202G LED Indicator Power Power / Tx / Rx ※ Tx / Rx led indicator only act in 500mW. Weatherproof RJ-45 connector Connect to the POE with SFTP cable. N-type connector Connect to the antenna by the RF cable. The maximum RF cable length depends on the loss of the RF cable. SFTP Cable This cable is attached to the ODU. The default SFTP cable length is 25 meter. 5 Copyright © 2004 Azuretec Co., LTD. all rights reserved. 2-4 Hardware Installation Take the following steps to set up your ODU. Connect the Ethernet Cable The 802.11g WLAN outdoor bridge supports 10/100M Ethernet connection. Connect the SFTP cable from the ODU to the RJ-45 connector of PoE (marked “To ODU”) for ODU connection. Then connect the other end of the POE with straight RJ-45 cable to a hub or a switch. Please note that, use the cross-over cable when you desire to connect the PoE of ODU to a PC. Connect the Antenna In ODU connection, you can connect antenna to the N-type connector of ODU by RF cable. Connect the Power Cable Connect DC 15V adapter to the PoE, and plug the other end of the adapter into an electrical outlet. NOTE: Only use the power adapter supplied with the PoE of ODU. Otherwise, the product may be damaged. 6 Copyright © 2004 Azuretec Co., LTD. all rights reserved. Chapter 3 Configuring the ODU The 802.11g WALN outdoor radio is shipped with default parameters, which will be suitable for the typical infrastructure/ad-hoc wireless LAN. Just simply install the 802.11g WLAN outdoor radio, power it on, and it is now ready to work. Nevertheless, you can still switch the configuration settings depending on how you would like to manage your wireless network. You are allowed to configure the 802.11g WLAN outdoor radio with a web browser (Web Management), or the smart configuration utility, known as an Access Point Manager. 3-1 Using the Web Management The built-in Web Management provides you with a user-friendly graphical user interface (web pages) to manage your 802.11g WLAN outdoor radio. 3-1-1 How to access the web-browser configuration utility? 1. Connect your computer to the wireless adapter either through wireless or wired connection. Please set a fixed IP address (refer to Chapter 6), within the range of 192.168.0.X (X can’t be 2), to your computer. 2. Activate your browser, then type this 802.11g WLAN outdoor radio’s address (e.g. http://192.168.0.2), in the Location (for IE) or Address field and press Enter. 3. Key in the system password (the default setting is “default”) and click on the “Login” button. You will see the main page. The main window provides 5 items for you to monitor and configure the Wireless 802.11g WLAN outdoor radio: Information, Configuration, TCP/IP, Statistics and Firmware Upgrade. 7 Copyright © 2004 Azuretec Co., LTD. all rights reserved. 3-1-2 Information This item shows the current information on the 802.11g WLAN outdoor radio such as MAC Address, Firmware Version, Web UI Version as well as Boot Version. 3-1-3 Configuration General Page Access Point Name: In this field, you may enter any name. This will enable you to manage your 802.11g WLAN outdoor radio more easily if you have multiple 802.11g WLAN outdoor radios on the network. Besides, Access Point Name can be used to prevent you from forgetting an IP Address and fail to access the website. Try to type the nickname you like to identify the website, then press the button of “Apply” to reboot. Whenever you want to get back to the website again, just type the name you login. 8 Copyright © 2004 Azuretec Co., LTD. all rights reserved. Wireless Mode: The default wireless operating mode of the 802.11g WLAN outdoor radio is Access Point (AP) mode. To switch to Station or AP with repeating mode, select the desired mode from the down-arrow menu. Click Apply. The board will reboot into the desired mode. z AP Mode: The system can be configured to work as a wireless network access point. Note that the 802.11g WLAN outdoor radio acts only as a layer 2 bridge and does not act as a DHCP server. In other words, it does not supply dynamic IP addresses and instead relies on the network to supply them. The implementation can be shown as below: z Station Mode: When configuring as a station mode, the device is now acting as a wireless client. The 802.11g WLAN outdoor radio will associate to an AP within its range in infrastructure mode, or join with another device in Client mode in an ad-hoc network. z AP with repeating: In this mode, you can extend the range of a wireless network. Wireless clients can associate with the repeater to communicate with each client on your network. Note that all the Access Points’ IP address must be set in the same network and make sure that Channel are set the same for all of your AP with repeating(s). Enable MacClone: This feature has provided the ability to automatically clone (copy) the MAC address of the computer or Ethernet devices to the 802.11g WLAN outdoor radio. In certain circumstances you may have to use a specific non-TCP/IP device. In order to allow the non-TCP/IP devices to connect to the particular service that requires TCP/IP protocol, you need to clone the MAC address of the device that was original connected to the 802.11g WLAN outdoor radio. Cloning your MAC address will not cause any problems with your wireless network. Simply clicking the check box next to “Enable MacClone” and press “Apply”, your MAC address will be cloned to the 802.11g WLAN outdoor radio. Network Type: There are 2 network types for the wireless station adapter to operate. If you need to access company network or Internet via Access Point, select “Infrastructure”. To set up a group of wireless stations for files and printer sharing, select “Ad-Hoc” (without Access Point). For Ad-Hoc operation, the same ESSID is required to set for the wireless stations. ESSID: The ESSID is a unique ID used by Access Points and Stations to identify a wireless LAN. Wireless clients associating to any Access Point must have the same ESSID. The 9 Copyright © 2004 Azuretec Co., LTD. all rights reserved. default ESSID is ANY. The ESSID can have up to 32 characters. Channel: Select a clear and available channel as an operational channel for your wireless station adapter when it performs as Ad-Hoc mode or AP with repeating mode. Mode: There are three different wireless modes to operate, “B Only Mode”, “G Only Mode”, and “B/G Mixed Mode”. In B/G Mixed Mode, the wireless station adapter is compatible with a mix of both 802.11g and 802.11b clients. You will see that the factory-set default “B/G Mixed Mod” will prove the most efficient. B Only Mode is compatible with 802.11b clients only. This mode can be used only if you do not allow any 802.11g clients to join a network. G Only Mode is compatible with 802.11g clients only. This mode can be used only if you do not allow any 802.11b clients to access to the network. To switch the mode, select the desired mode form the pull-down menu next to “Mode”. Rate: The wireless station adapter provides various data rate options for you to choose. Data rates options include Auto, 1, 2, 5.5, 11, 6, 9, 12, 18, 24, 36, 48 and 54. The default setting is Auto. Country/Region: Allows you to select country domain in case there is any chances that you would use wireless network in other countries. There are a total of 11 countries for you to select. They are Africa, Asia, Australia, Canada, Europe, France, Israel, Japan, Mexico, South America, and USA. Note that if your AP and station adapter are in different standards, please use the “Country/Region” item to switch the standards of the station adapter (For example, when set to client mode, if your Access Point is America standard but your station adapter is Japanese standard, you can pull down the “Country/Region” option to switch your station adapter from Japanese standard to American standard.). As long as you change the country domain, the channel will switch to correspond with the country you changed. Password: You may change the default password by entering the new password. Click “Apply” if you have made any changes. Security Page Security Mode: This 802.11g WLAN outdoor radio allows you to create up to 4 data encryption keys to secure your data from being eavesdropping by unauthorized wireless users. To enable the encryption, all devices on the network must share the same WEP key. Disable: Allows the wireless station AP to communicate with the Access Point without any data encryption. 10 Copyright © 2004 Azuretec Co., LTD. all rights reserved. WEP40: Requires the wireless station adapter to use data encryption with 40-bit algorithm when communicating with the Access Point. WEP128: Allows the wireless station adapter to communicate with the Access Point with data 128-bit encryption algorithm. WPA-PSK: Allows the wireless station adapter to communicate with the Access Point with a more secure data protection than the WEP. Here you can select the WPA with PSK mode to improve the data security and privacy during wireless transmission. The present WPA supplied with this 802.11g WLAN outdoor radio is used in a pre-shared key mode, which does not require an authentication (Radius) server. Moreover, the 802.11g WLAN outdoor radio provides three types of authentication services: Auto, Open System and Shared Key. The default authentication type is Auto. Open System requires no authentication since it allows any device to join a network without performing any security check. If you require higher security for wireless access, you may select Shared Key. Note that when Shared Key is selected, a WEP key is required and must be the same between the Access Point and client. For 40bit encryption you may choose: ASCII: Enter 5 characters (case sensitive) ranging from “a-z”, “A-Z” and “0-9” (e.g. MyKey). Hex: Alternatively, you may enter 10 hexadecimal digits in the range of “A-F”, “a-f” and “0-9” (e.g. 11AA22BB33). For 128bit encryption you may choose: ASCII: Enter 13 characters (case sensitive) ranging from “a-z”, “A-Z” and “0-9” (e.g. MyKey12345678). 11 Copyright © 2004 Azuretec Co., LTD. all rights reserved. Hex: Alternatively, you may enter 26 hexadecimal digits in the range of “A-F”, “a-f” and “0-9” (e.g. 00112233445566778899AABBCC). After entering the WEP keys in the key field, select one key as active key. Alternatively, you may create encryption keys automatically by using Passphrase. From the Passphrase field, type a character string and click “Generate”. As you type, the 802.11g WLAN outdoor radio will use an algorithm to generate 4 keys automatically. Select one key from the 4 WEP keys. For WPA-PSK mode you may choose: In the WPA-PSK field, you may input 8-63 characters ranging from “a-z”, “A-Z” and “0-9”. If you require that access to the Internet or other wireless network services are allowed only when the pre-shared key of the 802.11g WLAN outdoor radio matches that of the device you want to communicate. Click the “Apply” button on the Configuration tab to make the setting take effect. Access Control Page When configuring the 802.11g WLAN outdoor radio with AP mode operation, the Access Control is a powerful security feature that allows you to specify which wireless stations are allowed or denied in the list including: Open: Allows any wireless station to access the network. Allow: Any wireless station in this list attempting to access the network is allowed. Deny: Any wireless station in this list will be denied access. To add the Mac address of each wireless station on your network by entering the Mac address of the client you desire to add into the list. Click “Add”, and then “Apply” to save the settings. To delete a Mac address from the list, select the Mac address you want to delete by clicking “Del” and then “Apply” to save the settings. 12 Copyright © 2004 Azuretec Co., LTD. all rights reserved. SNMP Page Enable SNMP to allow the SNMP network management software to manage the outdoor radio via SNMPv2 protocol. Trap Server: The IP address of the SNMP manager to receive traps sent from the outdoor radio. Read-Only Community: Allow the SNMP manager to read only the MIB objects of the outdoor radio. The default setting is “public”. Read-Write Community: Allow the SNMP manager to read/write the MIB objects of the outdoor radio. The default setting is “private”. Click “Apply” if you make any changes. 13 Copyright © 2004 Azuretec Co., LTD. all rights reserved. Parameter log Page The Parameter log item allows you to save settings to the local hard drive by clicking “Save”. When you click the “Browse” button, you can select the saved setting files. To click “Load”, the saved settings will be loaded back. Advanced Page The Advanced page lets you set Parameters for the outdoor radio such as, RTS Threshold, Frag Threshold, Beacon Interval, DTIM, and Preamble. RTS Threshold: RTS Threshold is a mechanism implemented to prevent the “Hidden Node” problem. If the size of the packet transmitted is larger than the value you set, the RTS will be enabled. When the RTS is activated, the station and its Access Point will use a (RTS/CTS) mechanism for data transmission. The setting range is 0-2347. 14 Copyright © 2004 Azuretec Co., LTD. all rights reserved. Frag Threshold: Fragmentation mechanism is used for improving the efficiency when there is high traffic within the wireless network. If you transmit large files in a wireless network, you can enable the Fragmentation Threshold and specify the packet size. This specifies the maximum size a data packet will be before splitting and creating a new packet. The setting range is 256-2346. For example: If you set value as 256, it means the packet will be fragmented into “256” bytes while transmitting. DTIM: This value indicates the interval of the Delivery Traffic Indication Message (DTIM). A DTIM field is a countdown field informing clients of the next window for listening to broadcast and multicast messages. When the outdoor radio has buffered broadcast or multicast messages for associated clients, it sends the next DTIM with a DTIM Interval value. Clients can hear the beacons and awaken to receive the broadcast and multicast messages. Beacon Interval: This value indicates the frequency interval of the beacon. A beacon is a packet broadcast by the outdoor radio to keep the network synchronized. A beacon includes the wireless LAN service area, the outdoor radio address, the Broadcast destination addresses, a time stamp, Delivery Traffic Indicator Maps, and the Traffic Indicator Message (TIM). Preamble: The Preamble defines the length of the PLCP synchronization field for communication between the Access Point and Network Card. Select the appropriate preamble type and press the Apply button to set it. The default setting is ‘Auto’. Enable Protection: If enabled, the system will send out RTS/CTS packet from the outdoor radio. Click “Apply” if you make any changes. 3-1-4 TCP/IP You may assign a proper IP address to your 802.11g WLAN outdoor radio manually. If you would like the 802.11g WLAN outdoor radio to obtain the IP address from the DHCP server on your network automatically, enable the DHCP client function. Click the “Apply” button to make it effect. The default IP Address is 192.168.0.2. 15 Copyright © 2004 Azuretec Co., LTD. all rights reserved. 3-1-5 Statistics This item will allow you to monitor the connection status when set to AP mode such as the Mac Address, Link Status, Rate Type as well as RX/TX from Ethernet packets. When set to Client mode, you may also open the General page to view the available Access Points around your environment. The status includes Link Status, ESSID, BSSID, Channel and Signal as well as RX/TX from Ethernet packets. 16 Copyright © 2004 Azuretec Co., LTD. all rights reserved. AP Browser Page This AP Browser shows only when configuring your 802.11g WLAN outdoor radio as Station mode. By clicking the “Refresh” button, the AP Browser will reload and display available Access Points around the working environment. Besides showing the BSSID of each Access Point, it also displays ESSID, Channel, Support Rate and Capability. To connect one of displayed Access Points, just select the Access Point you desire and then click the “Connect” button to make the connection. 3-1-6 Firmware Upgrade Here, you can upload the latest firmware of the 802.11g WLAN outdoor radio. You may either enter the file name in the entry field or browse the file by clicking the “Browse” button. Then click the “Apply” button to begin to upgrade the new firmware. 17 Copyright © 2004 Azuretec Co., LTD. all rights reserved. 18 Copyright © 2004 Azuretec Co., LTD. all rights reserved. 3-2 Using the Smart Utility Install the 802.11g WALN outdoor bridge on your Windows 95/98/NT/ME/2000 desktop computer, the Windows-based utility “Smart Utility” provides an easy-setup interface. The smart Utility enables you to configure your 802.11g WLAN outdoor radio on the network more easily than ever before. The following gives instructions guiding you through the installations of the Outdoor Radio Utility. 1. Insert the Product CD-ROM or floppy disk that came with your product kit into the corresponding drive on your computer. 2. Go to the 11g Smart Utility folder and click Setup.exe. The installation screen will show up. Click Next to continue. 3. Follow the on-screen instructions to install the Smart Utility. 4. Upon completion, go to Program Files and execute the Wireless Utility. It will begin to browse the 802.11g WLAN outdoor radio on the network. 5. Double-click the icon to access the property dialog box. Enter the password in the entry field. The default password is “default”. 19 Copyright © 2004 Azuretec Co., LTD. all rights reserved. 6. After entering the correct password, a main window appears. You will see the basic information of the 802.11g WLAN outdoor radio, such as MAC Address, Firmware, Web UI, Boot and Utility version. MAC Address: It is a hardware identification number that distinguishes the unit from others. You will see this number on the sticker of the 802.11g WLAN outdoor radio. Firmware Version: Displays the firmware version that is equipped with your hardware. 3-2-1 Configuration General Page You may make the settings on your 802.11g WLAN outdoor radio such as Access Point Name, Wireless Mode, Network Type, ESSID, TX Rate, Country/Region, Channel and Password. 20 Copyright © 2004 Azuretec Co., LTD. all rights reserved. Security Page To prevent unauthorized wireless stations from accessing data transmitted over the network, typically the smart utility provides WEP Encryption (Wired Equivalency Privacy). You can select Security Mode, Authentication Type and Key Format whatever you want but make sure that the key value must be the same on both access point and client side. Choose one of the 4 WEP keys to encrypt your data. Of course, WPA-PSK is included for advanced security. Access Control Page The Access Control page enables you to authorize wireless units accessing your 802.11g WLAN outdoor radio by identifying the MAC Address of the wireless devices. 21 Copyright © 2004 Azuretec Co., LTD. all rights reserved. SNMP Page Enable SNMP to allow the SNMP network management software to manage the outdoor radio via SNMPv2 protocol. Trap Server: The IP address of the SNMP manager to receive traps sent from the outdoor radio. Read-Only Community: Allow the SNMP manager to read only the MIB objects of the outdoor radio. The default setting is “public”. Read-Write Community: Allow the SNMP manager to read/write the MIB objects of the outdoor radio. The default setting is “private”. Click “Apply” if you make any changes. 22 Copyright © 2004 Azuretec Co., LTD. all rights reserved. Parameter log Page The Parameter log item allows you to save settings to the local hard drive by clicking “Save”. When you click the “Browse” button, you can select the saved setting files. To click “Load”, the saved settings will be loaded back. Advanced Page The Advanced page lets you set Parameters for the outdoor radio such as, RTS Threshold, Frag Threshold, Beacon Interval, DTIM, and Preamble. RTS Threshold: RTS Threshold is a mechanism implemented to prevent the “Hidden Node” problem. If the size of the packet transmitted is larger than the value you set, the RTS will be enabled. When the RTS is activated, the station and its Access Point will use a (RTS/CTS) mechanism for data transmission. The setting range is 0-2347. Frag Threshold: Fragmentation mechanism is used for improving the efficiency when there is high traffic within the wireless network. If you transmit large files in a wireless network, you can enable the Fragmentation Threshold and specify the packet size. This specifies the maximum size a data packet will be before splitting and creating a new packet. The setting range is 256-2346. For example: If you set value as 256, it means the packet will be fragmented into “256” bytes while transmitting. DTIM: This value indicates the interval of the Delivery Traffic Indication Message (DTIM). A DTIM field is a countdown field informing clients of the next window for listening to broadcast and multicast messages. When the outdoor radio has buffered broadcast or multicast messages for associated clients, it sends the next DTIM with a DTIM Interval value. Clients can hear the beacons and awaken to receive the broadcast and multicast messages. Beacon Interval: This value indicates the frequency interval of the beacon. A beacon is a packet broadcast by the outdoor radio to keep the network synchronized. A beacon includes the wireless LAN service area, the outdoor radio address, the Broadcast destination addresses, a time stamp, Delivery Traffic Indicator Maps, and the Traffic Indicator Message (TIM). Preamble: The Preamble defines the length of the PLCP synchronization field for communication between the Access Point and Network Card. Select the appropriate preamble type and press the Apply button to set it. The default setting is ‘Auto’. 23 Copyright © 2004 Azuretec Co., LTD. all rights reserved. Enable Protection: If enabled, the system will send out RTS/CTS packet from the outdoor radio. Click “Apply” if you make any changes. 3-2-2 TCP/IP The TCP/IP page lets you set this device IP address. The device can be configured to use an automatic (DHCP) address or a fixed IP address. 3-2-3 Advanced 24 Copyright © 2004 Azuretec Co., LTD. all rights reserved. This item is used for uploading the newest firmware of the 802.11g WLAN outdoor radio. You may either enter the file name in the entry field or browse the file by clicking the “Open” button and then click “Go” to run the upgrading. For information about the release of the newest firmware, please contact your local reseller. Firmware Upgrade: This item is used for uploading the newest firmware of the Outdoor Radio. You may either enter the file name in the entry field or browse the file by clicking the “Open” button and then click “Go” to run the upgrading. For information about the release of the newest firmware, please contact your local reseller. Password Change: Here allow you to change the outdoor radio’s password. Changing password for the outdoor radio is as easy as typing the password into the New Password field. Then, type it again into the Confirm Change Field to confirm. Click the “Apply” button to save the setting. 25 Copyright © 2004 Azuretec Co., LTD. all rights reserved. Note: After you change password, please take note of your new password. Otherwise, you will not able to access the Wireless Access Point setup. If you forget the password, you could restore the default password “default” by clicking the “Default” button or pressing the Reset button on the back panel of your WLAM outdoor Radio for at least 3 second – and all previous configurations will need to be input again. 26 Copyright © 2004 Azuretec Co., LTD. all rights reserved. Appendix A: Channels Conversion Table 802.11b Channel Frequency(MHz) 1 2412 2 2417 3 2422 4 2427 5 2432 6 2437 7 2442 8 2447 9 2452 10 2457 11 2462 27 Copyright © 2004 Azuretec Co., LTD. all rights reserved. Appendix B: Troubleshooting If there is no signal output, please check the following item: 1. Check whether the LED indicator on the PoE and ODU is on. If not, it means there is problem with the power component. (1) Check if the power cord is correctly connected with the power adapter and the power outlet. (2) Check if there is electricity on power outlet. 2. Check if the connection between antenna and WLAN ODU is correct, or whether the connector is loose or not. 3. Check if the connection between WLAN ODU and PoE is correct, or whether the connector is loose or not. 4. Verify if the transmit power which calculated before is correct. 5. If none of the above measures could solve troubleshooting, please contact the supplier for further support. Tel: +886-2-29101997 Fax:+886-2-29103996 Email:[email protected] www.azuretec.com / www.azuretec.com.tw 28 Copyright © 2004 Azuretec Co., LTD. all rights reserved.