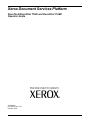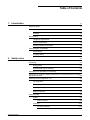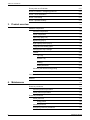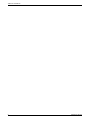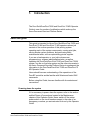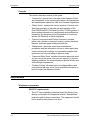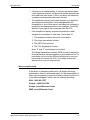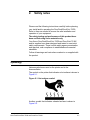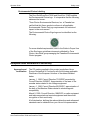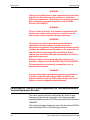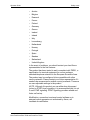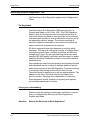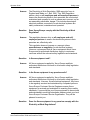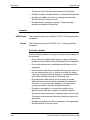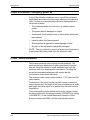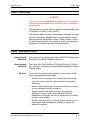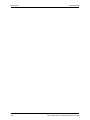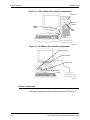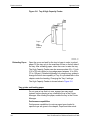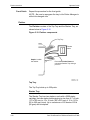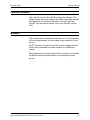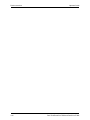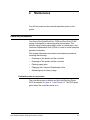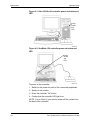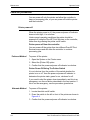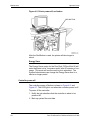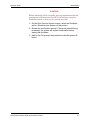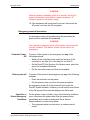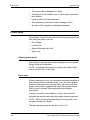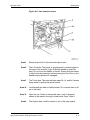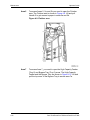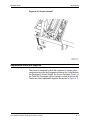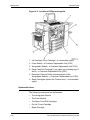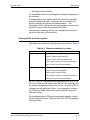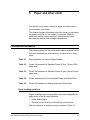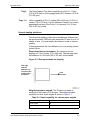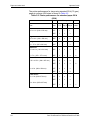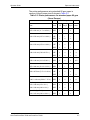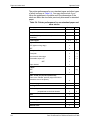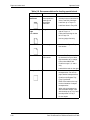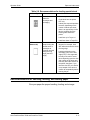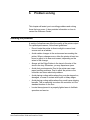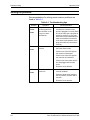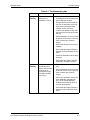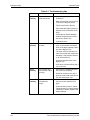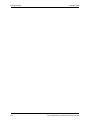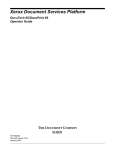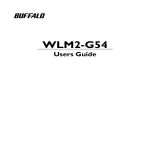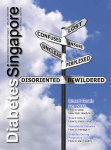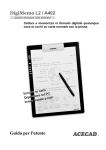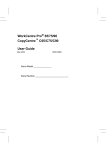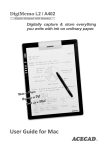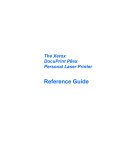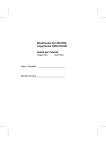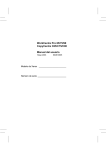Download Xerox 3119 All in One Printer User Manual
Transcript
Xerox Document Services Platform DocuTech/DocuPrint 75/90 and DocuPrint 75 MX Operator Guide 701P40834 DocuSP version 3.74 October, 2003 Xerox Corporation Global Knowledge and Language Services 800 Phillips Road Building 845-17S Webster, New York 14580 USA © 2003 Copyright by Xerox Corporation. All rights reserved Copyright protection claimed includes all forms and matters of copyrighted material and information now allowed by statutory or judicial law hereinafter granted including without limitation, material generated from the software programs that are displayed on the screen such as styles, templates, icons, screen displays, looks, and so on. Printed in the U.S.A., U.K., and France. XEROX®, XEROX Europe®, and XEROX Canada Limited®, The Document Company, the stylized X, and all names identifying numbers used in connection with Xerox products mentioned in this publication are trademarks of XEROX CORPORATION. All non-Xerox brands and product names are trademarks or registered trademarks of their respective companies. Other company trademarks are also acknowledged. ENERGY STAR and the ENERGY STAR mark are registered U.S. marks. While the information in this Guide is correct at the time of this publication, Xerox reserves the right at any time to change the information without notice. Changes are made periodically to this document. Changes and technical updates will be added in subsequent editions. Table of Contents 1. Introduction 1-1 About this guide Powering down the system 1-1 Contents 1-2 Requirements 1-2 Telephone requirements 1-2 Service requirements 1-3 Industry Canada requirements 1-4 Electromagnetic compatibility 2. 1-1 1-5 United States 1-5 European Union 1-5 Safety notes 2-1 Symbology 2-1 Energy Star® 2-2 Environmental Choice Labeling 2-3 European Union declaration of conformity 2-3 Certification to 1999/5/EC Radio Equipment and Telecommunications Terminal Equipment Directive 2-4 Electricity at Work Regulation - UK The Regulation 2-6 Check your understanding 2-6 Your responsibility 2-8 Additional queries 2-9 Electrical safety Printer Printer cautions Controller Controller cautions OPERATOR GUIDE 2-6 2-9 2-9 2-9 2-10 2-10 i TABLE OF CONTENTS 3. Printer power on/off indicator 2-11 Printer or controller - emergency power off 2-12 Printer - ozone information 2-12 Printer - laser safety 2-13 Printer - operational safety 2-13 Product overview 3-1 Hardware components Controller components 3-1 Printer components 3-2 Paper trays (trays 1-4) 3-3 Bypass tray (tray 5) 3-4 High Capacity feeder (tray 6) 3-5 Tray guides and loading paper 3-6 Changing the Tray 6 settings 3-8 Finisher 4. 3-10 Top Tray 3-10 Stacker Tray 3-10 Stapling 3-11 Staple placement 3-11 Unloading the Stacker during printing 3-12 Peripheral hardware components 3-12 Controller software 3-13 Modems 3-13 Maintenance 4-1 Power-on procedures 4-1 Controller power-on procedure 4-1 Printer power-on procedure 4-3 Power-off procedures Printer power-off ii 3-1 4-4 4-4 Energy Saver 4-6 Controller power-off 4-6 Emergency power-off procedures 4-9 OPERATOR GUIDE TABLE OF CONTENTS Printer faults 5. Clearing printer faults 4-10 Paper jams 4-10 Replaceable units and supplies 4-13 Replaceable items 4-14 Ordering CRUs and other supplies 4-15 Dry Ink (Toner) usage and “Dry Ink Low” message 4-16 Paper and other stock Performance information 5-1 5-1 General stapling guidelines 5-3 Performance tables 5-4 Recommendations for handling, loading, and storing paper 5-9 5-11 Loading and handling 5-12 Storing 5-12 Problem solving OPERATOR GUIDE 5-1 Paper handling guidelines Recommendations for loading special stock 6. 4-10 6-1 Avoiding the problems 6-1 Solving the problems 6-2 Calling the Welcome Center 6-5 iii TABLE OF CONTENTS iv OPERATOR GUIDE 1. Introduction The DocuTech/DocuPrint 75/90 and DocuPrint 75 MX Operator Guide is one of a number of publications which make up the Xerox Document Services Platform Series. About this guide This guide is intended for Xerox DocuTech/DocuPrint 75/90 and DocuPrint 75 MX and DocuPrint 75 MX operators whose job consists of the routine operation of this printing system: operating each of the system components, running print jobs, solving simple system problems, and performing basic maintenance tasks, such as replenishing printer supplies. If you are a lead operator, or your job involves some programming or systems administration tasks, as well as operating the DocuTech/DocuPrint 75/90 and DocuPrint 75 MX system, use the on-line help system and the other documents in the Xerox Document Services Platform Series to supplement the information in the DocuTech/DocuPrint 75/90 and DocuPrint 75 MX Operator Guide. Users should have an understanding of the operations of the DocuSP controller and be familiar with Solaris and basic UNIX commands. Before using this Guide, become familiar with its contents and conventions. Powering down the system If it is necessary to power down the system, refer to the section entitled Power-off procedures located in the Maintenance chapter of this Operator Guide. Never switch off the printer power switch or the circuit breakers except in the case of an emergency or unless you are instructed to do so by this Operator Guide. DocuTech/DocuPrint 75/90 and DocuPrint 75 MX 1-1 Introduction Operator Guide Contents This section lists the contents of this guide. • “Introduction” gives a basic overview of the Operator Guide and its contents. It also contains information on requirements and certifications required by USA and Canadian regulations. • “Safety Notes” explains the various symbols, Cautions, and Warnings pertaining to the safe use and operation of the DocuTech/DocuPrint 75/90 and DocuPrint 75 MX systems. It also contains information on requirements and certifications required by the European Union Declaration of Conformity and the UK Electricity at Work Regulation. • “System Components and Product Overview” provides printer and controller component location, system hardware features, and basic paper loading instructions. • “Maintenance” discusses some basic maintenance procedures and has information on how to clear paper jams. It also includes part numbers for consumable supplies with instructions on how and where to place an order. • “Paper and Other Stock” contains information about the stock you can use in the printer, how you can expect it to perform, stapling guidelines, the correct loading of special stocks, and stock storage requirements. • “Problem Solving” will assist you in avoiding problems and solving those that may occur. It also provides information on how to contact the Welcome Center. Requirements Telephone requirements USA FCC requirements: • 1-2 The FCC has established rules that permit the device to be directly connected to the telephone network. Standardized jacks are used for these connections. This equipment should not be used on party lines or coin lines. DocuTech/DocuPrint 75/90 and DocuPrint 75 MX Operator Guide Introduction • If this device is malfunctioning, it may also be causing harm to the telephone network; this device should be disconnected until repair has been made. If this is not done, the telephone company may temporarily disconnect service. • The telephone company may make changes in its technical operations and procedures; if such changes affect the compatibility or use of this device, the telephone company is required to give adequate notice of the changes. You will be advised of your right to file a complaint with the FCC. • If the telephone company requests information on what equipment is connected to their lines, inform them of: 1. The telephone number this unit is connected to 2. The ringer equivalence number 3. The USCO jack required 4. The FCC Registration number Items “2” and “4” are indicated on the label. The Ringer Equivalence Number (REN) is used to determine how may devices can be connected to your telephone line. In most areas, the sum of the RENs of all devices on any one line should not exceed five (5.0). If too many devices are attached, they may not ring correctly. Service requirements In the event of equipment malfunction, all repairs should be performed by Xerox or authorized agent. It is the responsibility of users requiring service to report the need for service to Xerox or to an authorized agent. Service can be obtained by calling: USA: 1-800-821-2797 Canada: 1-800-939-3769 Europe: Local Welcome Centre DMO: Local Welcome Center DocuTech/DocuPrint 75/90 and DocuPrint 75 MX 1-3 Introduction Operator Guide Industry Canada requirements Notice: The Canadian Industry Canada label identifies certified equipment. This certification means that the equipment meets certain telecommunications network protective, operational and safety requirements. The Department does not guarantee the equipment will operate to the user’s satisfaction. • Before installing this equipment, users should ensure that it is permissible to be connected to the facilities of the local telecommunications company. The equipment must also be installed using an acceptable method of connection. In some cases, the company’s inside wiring associated with a single line individual service may be extended by means of a certified connector assembly (telephone extension cord). The customer should be aware that compliance with the above conditions may not prevent degradation of service in some situations. • Repairs to certified equipment should be made by an authorized Canadian maintenance facility designated by the supplier. Any repairs or alterations made by the user to this equipment, or equipment malfunctions, may give the telecommunications company cause to request the user to disconnect the equipment. • Users should ensure for their own protection that the electrical ground connections of the power utility, telephone lines and internal metallic water pipe system, if present, are connected together. This precaution may be particularly important in rural areas. CAUTION Users should not attempt to make such connections themselves, but should contact the electric inspection authority, or electrician, as appropriate. • The Load Number (LN) assigned to each terminal device denotes the percentage of the total load to be connected to a telephone loop that is used by the device, to prevent overloading. The termination on a loop may consist of any combination of devices subject only to the requirement that the total of the Load Numbers of all the devices does not exceed 100. For service in Canada call (800) 939-3769 1-4 DocuTech/DocuPrint 75/90 and DocuPrint 75 MX Operator Guide Introduction Electromagnetic compatibility United States This equipment has been tested and found to comply with the limits for a Class A digital device, pursuant to part 15 of the FCC Rules. These limits are designed to provide reasonable protection against harmful interference when the equipment is operated in a commercial environment. This equipment generates, uses, and can radiate radio frequency energy and, if not installed and used in accordance with the instruction manual, may cause harmful interference to radio communications. Operation of this equipment in a residential area is likely to cause harmful interference, in which case the user will be required to correct the interference at his own expense. Changes or modifications to this equipment not specifically approved by the Xerox Corporation may void the user’s authority to operate this equipment. Shielded cables must be used with this equipment to maintain compliance with FCC regulations. This Class “A” digital apparatus complies with Canadian ICES003. Cet appareil numérique de la classe “A” est conforme à la norme NMB-003 du Canada. European Union WARNING This is a Class A product. In a domestic environment, this product may cause radio interference, in which case the user may be required to take adequate measures. Changes or modifications to this equipment not specifically approved by Xerox Europe may void the user’s authority to operate this equipment. Shielded cables must be used with this equipment to maintain compliance with the EMC Directive (89/336/EEC). DocuTech/DocuPrint 75/90 and DocuPrint 75 MX 1-5 Introduction Operator Guide WARNING In order to allow this equipment to operate in proximity to Industrial, Scientific, and Medical (ISM) equipment, the external radiation from ISM equipment may have to be limited or special mitigation measures taken. 1-6 DocuTech/DocuPrint 75/90 and DocuPrint 75 MX 2. Safety notes Please read the following instructions carefully before planning your install and/or operating the DocuTech/DocuPrint 75/90. Refer to them as needed to ensure the safe installation and operation of your equipment. The safety testing and performance of this product have been verified using Xerox materials only Your Xerox DocuTech/DocuPrint 75/90 and DocuPrint 75 MX and its supplies have been designed and tested to meet strict safety requirements. These include safety agency examination and approval, and compliance to established environmental standards. Follow all warnings and instructions marked on or supplied with the product. Symbology Various symbols are used on the printer and in the documentation. The symbol on the printer that indicates a hot surface is shown in Figure 2-1. Figure 2-1. Hot surface symbol Another symbol that indicates a heated surface is shown in Figure 2-2. DocuTech/DocuPrint 75/90 and DocuPrint 75 MX 2-1 Safety notes Operator Guide Figure 2-2. Heated surface symbol WARNING Warnings indicate possible serious personal injury if you do not strictly follow the practice, procedure, condition, or statement that follows the WARNING. CAUTION Cautions indicate that possible system damage or data loss will occur if you do not carefully follow the practice, procedure, condition or statement that follows the CAUTION. Energy Star® The ENERGY STAR® Office Equipment Program is a team effort between U.S., European Union, and Japanese governments and the office equipment industry to promote energy-efficient copiers, printers, fax, multifunction machines, personal computers, and monitors. Products that carry the ENERGY STAR® label are designed to use less energy, help you save money on utility bills, and help protect the environment. As an ENERGY STAR® Partner, Xerox has determined that this product meets the ENERGY STAR® guidelines for energy efficiency. The ENERGY STAR® name and logo are registered U.S. registered trademarks. The ENERGY STAR logo can be identified as the following: 2-2 DocuTech/DocuPrint 75/90 and DocuPrint 75 MX Operator Guide Safety notes Environmental Choice Labeling The DocuTech/DocuPrint 75/90 and DocuPrint 75 MX exhibits the Environmental Choice logo. It is imperative that the following statement be known: “Terra Choice Environmental Services, Inc. of Canada has verified that this Xerox product conforms to all applicable Environmental Choice EcoLogo requirements for minimized impact to the environment." The Environmental Choice ErgoLogo can be identified as the following: For more detailed requirements, refer to the Guide to Proper Use of the EcoLogo a guidelines document published by Terra Choice, the official group managing the Canadian Environmental Choice program European Union declaration of conformity Approvals and certification The CE marking applied to this product symbolizes Xerox Europe Declaration of Conformity with the following applicable Directives of the European Union as of the dates indicated below. January 1, 1995: Council Directive 73/23/EEC amended by Council Directive 93/68/EC, Approximation of the laws of the member states related to low voltage equipment. January 1, 1996: Council Directive 89/336/EC, approximation of the laws of the Member States related to electromagnetic compatibility. March 9, 1999: Council Directive 1999/5/EC on radio equipment and telecommunications terminal equipment and the mutual recognition of their conformity. A full declaration, defining the relevant directives and referenced standards can be obtained from your Xerox Ltd representative. DocuTech/DocuPrint 75/90 and DocuPrint 75 MX 2-3 Safety notes Operator Guide WARNING Changes or modifications to this equipment not specifically approved by Xerox Europe may void user's authority to operate the equipment. Shielded cables must be used with this equipment to maintain compliance with the EMC Directive (89/336/EEC). WARNING This is a Class A product. In a domestic environment this product may cause radio interference in which case the user may be required to take adequate measures. WARNING This system is certified manufactured and tested in compliance with strict safety and radio frequency interference regulations. Any unauthorized alteration which includes the addition of new functions or the connection of external devices may impact this certification. Please contact your local Xerox Europe representative for a list of approved accessories. Shielded cables must be used with this equipment to maintain complacence with the EMC Directive (89/336/EEC). This equipment is not primarily intended for use in a domestic environment. WARNING In order to allow this equipment to operate in proximity to industrial, scientific and medical (ISM) equipment, the external radiation from the ISM equipment may have to be limited or special mitigation measures taken. Certification to 1999/5/EC Radio Equipment and Telecommunications Terminal Equipment Directive This Xerox product has been self-certified by Xerox for panEuropean single terminal connection to the analogue public switched telephone network (PSTN) in accordance with Directive 1999/5/EC. The product has been designed to work with the national PSTNs and compatibles PBXs of the following countries: 2-4 DocuTech/DocuPrint 75/90 and DocuPrint 75 MX Operator Guide Safety notes • Austria • Belgium • Denmark • France • Finland • Germany • Greece • Iceland • Ireland • Italy • Luxembourg • Netherlands • Norway • Portugal • Spain • Sweden • Switzerland • United Kingdom In the event of problems, you should contact your local Xerox representative in the first instance. The product has been tested to and is complaint with TBR21, a specification for terminal equipment for use on analogue switched telephone networks in the European Economic Area. The product may be configured to be compatible with other country networks. Please contact your Xerox representative if it needs to be reconnected to another country’s network. There are no user-adjustable settings in the product. NOTE: Although this product can use either loop disconnect (pulse) or DTMF (tone) signalling, it is recommended that it is set to use DTMF signalling. DTMF signalling provides reliable and faster call set-up. Modification, connection to external control software or to external control apparatus not authorized by Xerox, will invalidate its certification. DocuTech/DocuPrint 75/90 and DocuPrint 75 MX 2-5 Safety notes Operator Guide Electricity at Work Regulation - UK The Electricity at Work Regulation applies only to England and Wales. The Regulation The Electricity at Work Regulation 1989 came into force in England and Wales on the 1 April 1990. This 1989 Regulation places a duty on all employers and self-employed persons to ensure the electrical systems in their premises are constructed, maintained and operated in such a manner as to prevent, so far as reasonably practical, danger. This includes ensuring all electrical equipment connected to such electrical systems are safely constructed, maintained and operated. All Xerox equipment have been designed to exacting safety standards. They have all undergone a variety of stringent safety tests including earth bond, insulation resistance and electrical strength tests. Xerox Europe manufacturing plants have been awarded ISO 9000 quality certification and are subject to regular audits by the British Standards Institution or equivalent national standards body. Xerox equipment which has been properly and regularly serviced and maintained should not have to undergo additional specific safety tests pursuant to the 1989 Regulation. Customers wishing to complete safety testing should contact Xerox Europe Technical Centre for advice prior to any test implementation. The address of the Xerox Technical Centre is provided in the previous section, European Union declaration of conformity. Xerox equipment should, however, be properly and regularly serviced and maintained at all times. Check your understanding Please review the questions and answers that follow to ensure that you understand the Electricity at Work Regulation in England and Wales. Question 2-6 What is the Electricity at Work Regulation? DocuTech/DocuPrint 75/90 and DocuPrint 75 MX Operator Guide Answer Question Answer Safety notes The Electricity at Work Regulation 1989 came into force in England and Wales on 1 April 1990. This 1989 Regulation places a duty on all employers and self-employed persons to ensure the electrical systems in their premises are constructed, maintained and operated in such a manner as to prevent, so far as reasonably practicable, danger. This includes ensuring all electrical products connected to such electrical systems are safely constructed, maintained and operated. Does Xerox Europe comply with the Electricity at Work Regulation? The regulation places a duty on all employers and selfemployed persons to ensure the electrical systems in their premises are, effectively safe. This regulation does not impose on, amongst others, manufacturers or suppliers of such electrical systems. However, rest assured that all Xerox equipment which Xerox Europe and its authorized distributors supply to customers conforms with all the relevant safety legislation and standards. Question Answer Question Answer Is Xerox equipment safe? All Xerox equipment supplied by Xerox Europe and their authorized distributors conforms to all relevant safety legislation and standards. Is the Xerox equipment in my premises safe? All Xerox equipment supplied by Xerox Europe and their authorized distributors conforms to all relevant safety legislation and standards. However, like all electrical equipment, they have to be regularly serviced and maintained by competent persons. Xerox Europe Customer Service Engineers ensure Xerox equipment is serviced and maintained to exacting Xerox safety standards. If you would like your Xerox equipment to be serviced and maintained to such high standards, please contact your local Xerox Europe Customer Service Organization. They will be pleased to assist you. Question Does the Xerox equipment in my premises comply with the Electricity at Work Regulations? DocuTech/DocuPrint 75/90 and DocuPrint 75 MX 2-7 Safety notes Operator Guide Answer All employers and self-employed persons must ensure that the electrical systems in their premises are safe. This will include ensuring Xerox equipment in such premises is safe. Xerox Europe’s Product Safety function has prepared a guide which contains a list of tests which may be completed by your Xerox Europe Customer Service Organization. THESE TESTS MUST BE CARRIED OUT ONLY BY PERSONS WHO POSSESS THE RELEVANT SKILL, KNOWLEDGE AND EXPERIENCE TO CARRY OUT SUCH TESTS. Please contact the Xerox Europe Customer Service Organization for further information. THE USE OF INAPPROPRIATE TEST PROCEDURES AND TEST EQUIPMENT MAY PROVIDE MISLEADING RESULTS AND MAY CAUSE DEATH, PERSONAL INJURY AND/OR DAMAGE TO PROPERTY. Question Answer Question Answer I would like to carry out my own safety tests on the Xerox temperament in my premises. You may, of course, request such tests as you deem necessary to satisfy yourself that your Xerox equipment is safe. Your Xerox Europe Customer Support will be pleased to advise you on such testing. I require records of all tests. After safety testing, your Xerox Europe Customer Service Engineer will provide you with a certificate which details the results of all tests completed. In the event of any defect being noted, the Xerox equipment will be switched off and disconnected from the supply until the defect has been corrected. You will be advised of such action to enable such defects to be corrected. Your responsibility YOU MUST ENSURE THAT YOUR XEROX EQUIPMENT IS SAFE AT ALL TIMES. 2-8 DocuTech/DocuPrint 75/90 and DocuPrint 75 MX Operator Guide Safety notes Additional queries Please contact the Xerox Europe Technical Centre or your authorized Xerox representative if you have any queries regarding the information provided in this document. Electrical safety Attention to the following requirements ensures the safe operation of your equipment. Printer USA/Canada Europe The DocuTech/DocuPrint 75 printer requires a 115V AC outlet, dedicated 20 Amp, 3-wire circuit. The DocuTech/DocuPrint 90 printer requires a 208V AC outlet, dedicated 20 Amp, 3-wire circuit. The printer requires a 220-240V outlet, dedicated 13 Amp or 10 Amp circuit. The equipment must be connected to a grounded mains outlet. Printer cautions Ensure that the power connection for your printer satisfies these requirements. • The power receptacle (NEMA#5-20R) for the printer must meet the requirements stated on the data plate on the rear of the printer. • The socket outlet shall be installed near the equipment within reach of the 10 ft. (3 m) cable and shall be easily accessible. • Use the power cable that is supplied with your printer and controller. Do not use an extension cord, or remove or modify the power cord plug. • Plug the power cable directly into a correctly grounded electrical outlet. If you are not sure whether or not an outlet is correctly grounded, consult a qualified electrician. • Do not use an adapter to connect the printer to an electrical outlet that lacks a ground connection terminal. DocuTech/DocuPrint 75/90 and DocuPrint 75 MX 2-9 Safety notes Operator Guide • The power cord is the disconnect device for this printer. • Do not override or disable electrical or mechanical interlocks. • Do not push objects into slots or openings on the printer. Electrical shock or fire may result. • Do not obstruct ventilation openings. These openings prevent overheating of the printer. Controller USA/Canada Europe The controller requires a dedicated 115V AC 20 Amp grounded receptacle. The controller requires a 220-240V, 13 or 10 Amp grounded receptacle. Controller cautions Follow all safety cautions, warnings, and instructions marked on the controller. 2-10 • Ensure that the voltages and frequency rating of the power receptacle match the electrical rating label on the equipment. • Do not make electrical or mechanical modifications to the equipment. • Use the power cable that is supplied with your controller. Do not use an extension cord, or remove or modify the power cord plug. If the plug must be changed, a qualified electrician must install the plug correctly on the power cord. • Plug the power cable directly into a correctly grounded electrical outlet or into the power strip that is connected to this outlet. If you are not sure whether or not the outlet is correctly grounded, consult a qualified electrician. • Do not use an adapter to connect the controller to an electrical outlet that lacks a ground connection terminal. • The power switch functions as a standby type of device only. The power cord serves as the primary disconnect device for the system. • Do not push objects into slots or openings on the equipment. Electrical shock or fire may result. DocuTech/DocuPrint 75/90 and DocuPrint 75 MX Operator Guide Safety notes • Do not obstruct ventilation openings. These openings prevent overheating of the controller. Printer power on/off indicator A power-on/power-off indicator shows the state of the power for the printer. This indicator is located on the top front of the printer and has a rectangular shape. This indicator glows green when printer power is on and emits no light, is colorless, when the printer power is off. When you need to determine whether the printer power is on or off, view the power-on/power-off indicator rather than the message pane on the DocuSP Print Services main window. Under some conditions, the main window may not accurately indicate the state of the printer. The printer power on/off indicator is shown in Figure 2-3. Figure 2-3. Power on/off indicator DocuTech/DocuPrint 75/90 and DocuPrint 75 MX 2-11 Safety notes Operator Guide Printer or controller - emergency power off If any of the following conditions occur, turn off the equipment immediately and disconnect the power cable from the electrical outlet. Contact an authorized Xerox Service Representative to correct the problem: • The equipment emits unusual odors, or makes unusual noises. • The power cable is damaged or frayed. • A wall panel circuit breaker, fuse, or other safety device has been tripped. • Liquid is spilled into the equipment. • The equipment is exposed to water damage or flood. • Any part of the equipment is physically damaged. NOTE: The only method to remove all power from the printer is to disconnect the power cable from the electrical outlet. Printer - ozone information This product produces ozone during normal operation. The ozone produced is dependent on print volume and is heavier than air. Install the system in a well ventilated room with the minimum cubic size requirements listed below. Providing the correct environmental parameters will ensure that the concentration levels meet safe limits. The minimum cubic volume requirement is: 1,765 cubic feet (50 cubic meters). To determine if the room has the required volume to meet the ozone requirement, the length of the room multiplied by its width and height should be equal to or greater than the cubic volume listed above. If you need additional information about ozone, please request the Xerox publication Ozone (part number 610P64653) by calling 1-800-828-6571 in the United States and Canada. In Xerox Europe countries and DMO, call the local welcome centre. 2-12 DocuTech/DocuPrint 75/90 and DocuPrint 75 MX Operator Guide Safety notes Printer - laser safety CAUTION The use of controls, adjustments or performance of procedures other than those specified in this guide may result in hazardous light exposure. This equipment complies with international safety standards and is certified as a Class 1 Laser Product. With specific regard to lasers, the equipment complies with laser product performance standards set by governmental, national, and international agencies as a Class 1 Laser Product. It does not emit hazardous light, as the beam is totally enclosed during all phases of customer operation and maintenance. Printer - operational safety Safety Quality Standards The equipment is manufactured under a BS5750 Quality system accepted by the British Standards Institution. Other National Standards The Xerox DocuTech/DocuPrint 75/90 and DocuPrint 75 MX is also certified in compliance with applicable standards by various national bodies. Do these To ensure the continued safe operation of your printer, follow these safety guidelines at all times: • Always connect equipment to a correctly grounded power outlet. If in doubt, have the outlet checked by a qualified electrician. • Always follow all warnings and instructions that are marked on or are supplied with the equipment. • Always exercise care when moving or relocating the equipment. Please contact your local Xerox Service Department to arrange relocation of the printer to a location outside of your building. • Always locate the printer on a solid support surface (not on plush carpet) that has adequate strength to support the weight of the printer. DocuTech/DocuPrint 75/90 and DocuPrint 75 MX 2-13 Safety notes Do not do these Operator Guide • Always locate the printer in an area that has adequate ventilation and room for servicing. Refer to the space requirements in the DocuTech/DocuPrint 75/90 and DocuPrint 75 MX Installation Planning Guide. • Always use materials and supplies that are specifically designed for your Xerox equipment. Use of unsuitable materials may result in poor performance and possibly a hazardous situation. To ensure the continued safe operation of your printer: • Never use an adapter plug to connect equipment to a power source that lacks a ground connection terminal. • Never obstruct ventilation openings. They are provided to prevent overheating. • Never push objects of any kind into the ventilation openings. • Never attempt any maintenance function that is not specifically described in the DocuTech/DocuPrint 75/90 and DocuPrint 75 MX documentation. • Never remove any covers or guards that are fastened with screws. There are no operator serviceable areas within these covers. • Never locate the printer near a radiator or any other heat source. • Never override or “cheat” any of the electrical or mechanical interlock devices. • Never operate the equipment if you notice unusual noises or odors. Disconnect the power cord from the power outlet and call the Xerox Welcome Center. Your Xerox DocuTech/DocuPrint 75/90 and DocuPrint 75 MX printer is certified, manufactured, and tested in compliance with strict safety and radio frequency interference regulations. Any unauthorized alteration that includes the addition of new functions or the connection of external devices may invalidate this certification. Please contact your local Xerox representative or the Xerox Welcome Center for a list of approved accessories. Welcome Center phone numbers: 2-14 • USA - (800) 821-2797 • Canada - (800) 939-3769 • Europe - Local Welcome Centre DocuTech/DocuPrint 75/90 and DocuPrint 75 MX Operator Guide Safety notes • Additional information Europe Additional information - all other areas DMO: Local Welcome Centre If you need any additional safety information concerning the equipment or the Xerox supplied materials, you may call the following number: 01707 353434 If you need any additional safety information concerning the equipment or the Xerox supplied materials, please contact the Xerox Welcome Centre. DocuTech/DocuPrint 75/90 and DocuPrint 75 MX 2-15 Safety notes 2-16 Operator Guide DocuTech/DocuPrint 75/90 and DocuPrint 75 MX 3. Product overview This chapter will introduce the controller and overview the capabilities of the printer. Hardware components The main DocuTech/DocuPrint 75/90 and DocuPrint 75 MX components are: • Controller (CD-ROM drive, diskette drive, monitor, keyboard, and mouse) • Printer Peripheral components may include: • External SCSI Hard Drive (optional) • External Tape Drive • External Modem • Internal Modem Peripheral components may be contained within a special accessory shelf that is attached to the printer. This shelf is located on the left hand side of the printer and can be used to hold items such as a modem. Controller components The main controller components are shown in Figure 3-1. and Figure 3-2. DocuTech/DocuPrint 75/90 and DocuPrint 75 MX 3-1 Product overview Operator Guide Figure 3-1. Ultra 10/Ultra 30 controller components CD Drive Power On/Off Power On/Off Disk Drive Figure 3-2. SunBlade 150 controller components Power On/Off Power On/Off CD Drive Disk Drive Printer components The main components of the printer are shown in Figure 3-3. 3-2 DocuTech/DocuPrint 75/90 and DocuPrint 75 MX Operator Guide Product overview Figure 3-3. Printer components Tray 5 - Bypass Tray Top Tray Stacker Finisher Tray 6 High Capacity Feeder Trays 1 - 4 The following information sources are provided to assist you: • Power-on/power-off indicator is on the top front of the printer. It glows green when on and emits no light when off. • Labels are affixed at the points of need throughout the system. They depict information about loading the paper stock. • Green or Gold colored areas act as markers. – Gold colored areas typically indicate the handle or levers to push or pull when removing Replaceable Modules or Cartridges. – Green colored areas are where you clear jams. Paper trays (trays 1-4) Paper Trays 1-4 are shown below in Figure 3-4. DocuTech/DocuPrint 75/90 and DocuPrint 75 MX 3-3 Product overview Operator Guide Figure 3-4. Trays 1- 4 Trays 1 - 4 The Paper Trays hold up to 500 sheets of 20 lb (75 gsm) stock each. You can adjust the trays to hold many sizes of paper, from 5.5 x 8.5 inches (140 x 216 mm) up to 11 x 17 inches (279 x 432 mm or A3). To handle 12 x 18 inch paper, a tray must be specially set up. Please contact the Xerox Welcome Centre to handle this size paper. If you wish to dedicate a tray permanently to handle this size paper please contact the Xerox Welcome Center. Refer to the chapter on Paper and Stock for a listing of acceptable stock and paper sizes, orientations, and weights. NOTE: To achieve the maximum copying speed, paper should be loaded Long Edge Feed in the paper trays whenever possible. Bypass tray (tray 5) The Bypass Tray (Tray 5) is an additional paper tray designed for quick and easy loading of both standard and non-standard paper. It can physically extend to accommodate different stock sizes and orientations. You can load a maximum of 50 sheets of standard weight 20 pound (75 gsm) stock. If using a heavier stock, fill the tray only to the maximum-fill line. The Bypass Tray has a capability of 4 to 12 inches (102 to 305 mm); 5.83 to 18 inches (148 x 457 mm). The Bypass Tray can also hold non-standard size and weight paper such as transparencies, labels, covers, index, and bond paper. The Bypass Tray is shown below in Figure 3-5. 3-4 DocuTech/DocuPrint 75/90 and DocuPrint 75 MX Operator Guide Product overview Figure 3-5. Tray 5 Bypass Tray Tray 5 High Capacity feeder (tray 6) The High Capacity Feeder (Tray 6) is located under the Bypass Tray and saves you from having to load the other individual paper trays with 8.5 x 11 inch (216 x 279 mm) paper often. The High Capacity Feeder can only feed 8.5 x 11 inch (216 x279 mm) or A4 Long Edge Feed (LEF) paper and cannot be adjusted to hold any other sizes or orientations. The capacity is 3100 or 5100 sheets of 20 pound (75 g/m2) paper depending on which High Capacity Feeder is part of your system. DocuTech/DocuPrint 75/90 and DocuPrint 75 MX 3-5 Product overview Operator Guide Figure 3-6. Tray 6 High Capacity Feeder Tray 6 High Capacity Feeder Reloading Paper Open the cover and wait for the tray to lower in order to reload paper. Fill the tray only to the maximum-fill line on the left side of the tray. After reloading paper, close the cover to raise the tray. The High Capacity Feeder can also accommodate 8.5 x 11 inch (216 x 279 mm) drilled or long-edge paper between 16 to 32 lb (75 to 120 gsm). Detailed information on using the tray guides to change the stock size capability of Tray 6 is provided later in this chapter under the heading, Changing the Tray 6 settings. The High Capacity Feeder is shown below in Figure 3-6. Tray guides and loading paper Do not open a tray that is in use, a paper jam may result. Instead, before opening a tray, disable the tray in the Printer Manager. After loading the paper, enable the tray in the Printer Manager. Performance capabilities Performance capabilities for various paper types loaded in specific trays are given in the chapter, Paper and other stock. 3-6 DocuTech/DocuPrint 75/90 and DocuPrint 75 MX Operator Guide Product overview Loading paper in Trays 1-4 1. Pull out the paper tray. Refer to the tray labels as you load the paper neatly in the tray. Make sure that the left edge of the paper stack is against the bar that is located on the left-hand edge of the tray, as shown in the top portion of Figure 3-7. Do not load paper above the maximum fill line. Figure 3-7. Loading Trays 1-4 2. Ensure that the paper tray edge guides are against the top, bottom, and side edges of the paper. If the paper size is being changed, adjust the guides as necessary, as shown in the bottom portion of Figure 3-7. 3. Push in the paper tray. 4. If the Printer Manager programming for the tray does not match the guide settings, correct the programming. Refer to the DocuSP on-line help for information on changing the programming. NOTE: For information about how to load specific types of paper or other stock, refer to the chapter, Paper and other stock. Loading paper in the Bypass Tray (Tray 5) DocuTech/DocuPrint 75/90 and DocuPrint 75 MX 3-7 Product overview Operator Guide Insert paper as shown. The Bypass Tray extends to accommodate paper that is physically longer than the tray. Simply pull out the extension bar. Do not load paper above the maximum fill line. Loading paper in the High Capacity Feeder (Tray 6) To load paper, open the cover and wait for the tray to lower. When the paper has been loaded, close the cover to raise the tray. The High Capacity Feeder is shown in Figure 3-8. Figure 3-8. Loading Trays 5 and 6 Insert paper for the Bypass Tray here. Pull the Extension Bar to extend the Bypass Tray Insert paper for the High Capacity Feed Tray here Changing the Tray 6 settings You can set Tray 6 to hold either A4 or 8.5 x 11 inch paper. An example of changing the tray setting from 8.5 x 11 inches to A4 is shown in Figure 3-9. 3-8 DocuTech/DocuPrint 75/90 and DocuPrint 75 MX Operator Guide Product overview Figure 3-9. Changing the guides from 8.5 x 11 inches to A4 Rear Guide Starting with the Rear Guide, you will adjust the guide to the A4 position. Perform the following: 1. Slide the black latch down to release the guide. 2. Move the guide out, over, and in, into the A4 position. 3. Slide the latch up to lock the guide. Front Guide Repeat the procedure for the front guide NOTE: Be sure to reprogram the tray in the Printer Manager to reflect the changed size. Rear Guide Starting with the Rear Guide, you will adjust the guide to the 8.5 x 11 inch position. Perform the following: 1. Slide the black latch down to release the guide. 2. Move the guide out, over, and into the 8.5 x 11 inch position. 3. Slide the latch up to lock the guide. DocuTech/DocuPrint 75/90 and DocuPrint 75 MX 3-9 Product overview Front Guide Operator Guide Repeat the procedure for the front guide NOTE: Be sure to reprogram the tray in the Printer Manager to reflect the changed size. Finisher The Finisher consists of the Top Tray and the Stacker Tray, as shown below in Figure 3-10. Figure 3-10. Finisher components Top Tray Finisher button Stapler is within the finisher Press the Finisher Button to unload the Stacker Tray during a print run Top Tray The Top Tray holds up to 250 prints. Stacker Tray The Stacker Tray has two staplers, each with a 5000-staple cartridge, that can staple sheets ranging in size from 6.7 x 8 inch (170 x 203 mm) to 12 x 18 inch (305 x 457 mm) of 16 to 110 lb (60 to 200 gsm) stock. Up to a maximum of 50 sheets of 20 lb (80 gsm) can be stapled. 3-10 DocuTech/DocuPrint 75/90 and DocuPrint 75 MX Operator Guide Product overview Stapling Removing any of the output while the printer is running may produce finished sets that are incorrectly stapled. To ensure that the stapling of thin sets is satisfactory, the printer performs the following actions. After 30 finished sets of 15 sheets, the printer: 1. cycles down 2. raises a message to empty the Stacker 3. waits until the sets are removed 4. raises the Stacker Tray 5. cycles up and resumes printing. If these parameters are not satisfactory for your printing, contact Xerox. Staple placement For information about the limitations of portrait and landscape staple placement, refer to the Staple Placement table below. Table 3-1. Staple placement Portrait Staple Landscape Staple Dual Portrait Staple FAULT FAULT N/A N/A Dual Landscape Staple Edge Feed Orientation Media Size Long 8.5x11 Long 8.5x14 N/A Short 8.5x11 FAULT FAULT Short 8.5x14 FAULT FAULT Short 11x17 FAULT FAULT DocuTech/DocuPrint 75/90 and DocuPrint 75 MX N/A 3-11 Product overview Operator Guide Unloading the Stacker during printing If it is necessary to unload the Stacker during printing, use the following procedure: 1. Press the Finisher button. 2. Wait for the printer to finish producing the set being printed. 3. Wait while the Stacker Tray is automatically lowered. 4. Unload the Stacker Tray. 5. Press the Finisher button again to continue operations. Peripheral hardware components You may have peripheral components such as an External SCSI Hard Drive, External Tape Drive, and an External Modem on a special accessory shelf as shown in Figure 3-11. Figure 3-11. Special accessory shelf 3-12 DocuTech/DocuPrint 75/90 and DocuPrint 75 MX Operator Guide Product overview Controller software The controller runs the DocuSP Print Services software. This software gives the printer operator the ability to manage the jobs and the printer. For detailed information on how to use the DocuSP Print Services software, refer to the DocuSP on-line Help. Modems The controller has an external modem that is on or off according to the site requirements for this modem or as needed by Xerox service. NOTE: Modems are optional and will only be shipped with the printer when requested for remote support at no additional charge. The printer has an internal modem that is normally on to enable the Sixth Sense diagnostics feature or as needed by Xerox service. DocuTech/DocuPrint 75/90 and DocuPrint 75 MX 3-13 Product overview 3-14 Operator Guide DocuTech/DocuPrint 75/90 and DocuPrint 75 MX 4. Maintenance You will first power on the controller and then power on the printer. Power-on procedures Your Xerox DocuTech/DocuPrint 75/90 and DocuPrint 75 MX system is designed to maximize printer performance. This includes using a short paper path in order to reduce jams, and Customer Replaceable Units (CRUs) in order to avoid extended periods of downtime. This chapter discusses some basic maintenance procedures including the following: • Powering-on the printer and the controller • Powering-off the printer and the controller • Clearing paper jams • Changing the Customer Replaceable Units • Estimating dry ink (toner) usage Controller power-on procedure The controller power-on button and the Light Emitting Diode (LED) are shown in Figure 4-1. and Figure 4-2. The LED glows green when the controller power is on. DocuTech/DocuPrint 75/90 and DocuPrint 75 MX 4-1 Maintenance Operator Guide Figure 4-1. Ultra 10/Ultra 30 controller power-on button and LED Power On/Off and LED Figure 4-2. SunBlade 150 controller power-on button and LED Power On/Off and LED To power on the controller: 1. Switch on the power for each of the connected peripherals. 2. Switch on the monitor. 3. Press the controller “On” button. 4. Confirm that the controller LED light is on. NOTE: For an Ultra 10, you need to power off the system from the back of the controller. 4-2 DocuTech/DocuPrint 75/90 and DocuPrint 75 MX Operator Guide Maintenance Printer power-on procedure When the printer is on, the power-on/power-off indicator glows green. The printer must be switched on by pressing a switch on the printer. The printer cannot be powered on from the DocuSP Print Services interface that runs on the controller. The printer power switch is shown in Figure 4-3. Because this switch rocks back to its center position each time it is pressed in either direction, you cannot determine whether the printer is on by looking at the switch position. To power on the printer: 1. Locate the white on/off switch on the right side of the printer. 2. Press the switch toward the back of the printer. 3. Confirm that the power-on/power-off indicator glows green. Figure 4-3. Printer power-on After powering-on, jobs will not print until the Fuser is ready and the network connections are established. The system is usually ready for network printing within 7 minutes. DocuTech/DocuPrint 75/90 and DocuPrint 75 MX 4-3 Maintenance Operator Guide Power-off procedures You can power off only the printer and allow the controller to keep on processing jobs, or you can power off both the printer and the controller. Printer power-off When the printer power is off, the power-on/power-off indicator does not emit light, it is colorless. Under normal operating conditions the printer should be powered off using the DocuSP Print Services on the controller, rather than by pressing the printer on/off switch. Printer power-off from the controller You can power-off the printer from two different DocuSP Print Services menus and still allow the controller to continue processing jobs. Preferred Method To power off the printer: 1. Open the System or the Printer menu. 2. Select the [Printer Off] option. 3. Confirm that the power-on/power-off indicator is colorless. Printer Power-Off Using The Printer Switch It is not obvious from the position of the switch whether the printer is on or off. View the power-on/power-off indicator to determine the printer state: green for on, colorless for off. If you need to shut the printer down immediately, and this is an emergency, use the red button described in the next section. If this is not an emergency, use the procedure given below. Alternate Method To power-off the printer: 1. Locate the white on/off switch. 2. Press the switch to the left or front of the printer as shown in Figure 4-4. 3. Confirm that the power-on/power-off indicator is colorless. 4-4 DocuTech/DocuPrint 75/90 and DocuPrint 75 MX Operator Guide Maintenance Figure 4-4. Printer power-off Printer Power-Off Using The Red Button A red button, located inside the printer, provides a less gentle method for powering off the printer. This power-off procedure immediately cuts power to the printer in an uncontrolled manner without confirmation or delay. Any jobs in the queue will be immediately lost without confirmation. Use the red button for the following conditions: Abrupt Method • If you need to switch the power off during the first 15 seconds after initially switching the power on. • Upon direction from your authorized Xerox Representative. To power-off the printer using the red button: 1. Locate the red button shown in Figure 4-5. 2. Press the button. 3. Confirm that the power-on/power-off indicator is colorless. DocuTech/DocuPrint 75/90 and DocuPrint 75 MX 4-5 Maintenance Operator Guide Figure 4-5. Printer power-off, red button RED BUTTON After the Red Button is used, the printer will take longer to reboot. Energy Saver The Energy Saver option for the DocuTech 75/DocuPrint 90 will enter the printer into a “low power mode” after 60 minutes of nonusage. This mode will continue until a job is submitted. The System Administrator can change the Energy Saver time to a shorter or longer period. Controller power-off The controller power-off button is shown in Figure 4-6. and Figure 4-7. The LED light is out when the controller power is off. To power off the controller: 1. Notify the job submitters that the controller is about to be powered off. 2. Back up system files and data. 4-6 DocuTech/DocuPrint 75/90 and DocuPrint 75 MX Operator Guide Maintenance CAUTION Before switching off the controller, exit any applications that are running and shut down the DocuSP Print Services using the Shutdown option so that you do not lose any data. 3. On the Print Services System menus, select the Shutdown option. (Shutdown also powers off the printer.) 4. Answer the confirmation prompt. If there are jobs still being processed, the system will request confirmation before starting the shutdown. 5. Wait for the OK prompt, then press the controller power-off button. DocuTech/DocuPrint 75/90 and DocuPrint 75 MX 4-7 Maintenance Operator Guide Figure 4-6. Ultra 10/Ultra 30 controller power-on button and LED Power On/Off and LED Figure 4-7. SunBlade 150 controller power-on button and LED Power On/Off and LED 6. Verify that the controller front panel LED is off and that the controller fans are not spinning. 7. Switch off external devices or any peripherals. 8. Switch off the monitor. 9. Disconnect the cables to any peripheral equipment. NOTE: If you are using an Ultra 10, you need to power off the system from the back of the controller. 4-8 DocuTech/DocuPrint 75/90 and DocuPrint 75 MX Operator Guide Maintenance CAUTION When the power on/standby switch is in stand-by and the AC power cord remains connected to a power receptacle, AC voltage is present in the power supply. 10. If the equipment will be serviced or moved, disconnect the AC power cord from the AC receptacle. Emergency power-off procedures An emergency power-off procedure may be used when the power must be switched off immediately. CAUTION The controller emergency power off procedure may corrupt the DocuSP software. This method should only be used in an emergency. Controller PowerOff Printer power-off To power off the system in an emergency use any of the following methods: • Switch off the controller power switch on the front of the controller for an Ultra 30, on the back for an Ultra 10. • On the DocuSP Print Services, the System menu, select the option for Immediate Shutdown. • Pull the controller power cord from its receptacle. To power off the printer in an emergency use any of the following methods: • Press the red button on the printer. • Pull the printer power cord from the power receptacle. An emergency power off of the printer will not corrupt the DocuSP system software. However, you will need to enter Reset at the OK prompt if the controller displays the OK prompt. Controller or Printer Emergency Conditions For the printer or the controller, if any of the following conditions occur, disconnect the power cable from the power socket immediately and contact an authorized Xerox Service Representative to correct the problem • The equipment emits unusual odors, or makes unusual noises. DocuTech/DocuPrint 75/90 and DocuPrint 75 MX 4-9 Maintenance Operator Guide • The power cable is damaged or frayed. • A wall panel circuit breaker, fuse, or other safety device has been tripped. • Liquid is spilled into the equipment. • The equipment is exposed to water damage or flood. • Any part of the equipment is physically damaged. Printer faults Occasionally, a fault will occur at the printer that may prevent you from using the printer, such as: • Out of Paper • Low Dry Ink • Module/Cartridge end of life • Paper Jam Clearing printer faults Instructions for clearing faults will be displayed on the controller. Simply follow the instructions. NOTE: For detailed information on clearing the printer faults, refer to the DocuSP On-line Help. Paper jams When a paper jam occurs, the controller automatically displays a fault window that lists individual faults. If you choose to display additional information about a given fault, the system will then display instructions or graphics that show the required actions. After the jam is cleared, follow any additional displayed instructions. If the jam occurred in the middle of your job, the printer will automatically recover and reprint the sheets that were jammed. NOTE: When removing jammed sheets from the printer, use the green handles and knobs. The jam clearance areas are shown in Figure 4-8. 4-10 DocuTech/DocuPrint 75/90 and DocuPrint 75 MX Operator Guide Maintenance Figure 4-8. Jam clearance areas Area 1 Sheets may be left in this area when jams occur. Area 2 The Lift Handle: The printer is programmed to circulate paper to this area in the event of a jam. Raise the handle to clear this area. Do not move the handle to the left. Ensure that the handle is fully locked by lowering it before closing the Front Door or the handle may be blocked or damaged. Area 3 The Fuser area: This area includes areas 3b, 3c, and 3d. Access these areas by pulling the green handle. Area 3a Look beneath the label to find the sheet. Do not push down or lift up on the label. Area 3e Open the top 2 trays to access this area. Look for dropped sheets in the areas to the right of and below Trays 3 and 4. Area 4 The Duplex area: Look for sheets on top of the open space. DocuTech/DocuPrint 75/90 and DocuPrint 75 MX 4-11 Maintenance Operator Guide Area 5 To access Areas 5, 5a, and 5b you need to open the Finisher area. The Finisher area is shown in Figure 4-9. Lift and pull Handle 5 to get access to paper in areas 5a and 5b. Figure 4-9. Finisher area Area 7 4-12 To access Area 7, you need to open the High Capacity Feeder (Tray 6) and Bypass Tray (Tray 5) areas. The High Capacity Feeder and the Bypass Tray are shown in Figure 4-10. Lift and pull the top cover of the Bypass Tray to access area 7a. DocuTech/DocuPrint 75/90 and DocuPrint 75 MX Operator Guide Maintenance Figure 4-10. Access to area 7 Replaceable units and supplies The printer is designed to allow the customer to change major components such as the Xerographic Module, the Fuser Module, the Developer Collector Bottles, the Dry Ink Cartridge (Toner), or the Feed Roll Cartridges without having to initiate a service call. These and other replaceable supplies are shown in Figure 4-11. DocuTech/DocuPrint 75/90 and DocuPrint 75 MX 4-13 Maintenance Operator Guide Figure 4-11. Location of CRUs and supplies 1. Ink Cartridge (Toner Cartridge) - a consumable supply 2. Fuser Module - a Customer Replaceable Unit (CRU) 3. Xerographic Module - a Customer Replaceable Unit (CRU) 4. Paper Feed Roll Cartridge (1 per paper tray including trays 5 and 6) - a Customer Replaceable Unit (CRU) 5. Developer Collector Bottle (included as part of the Xerographic Module) - a Customer Replaceable Unit (CRU) 6. Staple Cartridges (behind the Finisher door) - a consumable supply Replaceable items The following components are replaceable: 4-14 • The Xerographic Module • The Fuser Module • The Paper Feed Roll Cartridges • Dry Ink (Toner) Cartridge • Staple Cartridge DocuTech/DocuPrint 75/90 and DocuPrint 75 MX Operator Guide Maintenance • Developer Collector Bottle If a replacable item must be changed, a message will appear on the controller. To replace these units, simply follow the instructions provided with each replacement box. The fusers are to be retained for repair or returned by the Service Representative. The Xerographic CRU is still a customer replaceable unit and can be returned in the box with the prepaid return label. Instructions for replacing the Dry Ink Cartridge are also found inside the front door of the machine. Ordering CRUs and other supplies The telephone numbers for placing orders are shown in Table 41. Table 4-1. Telephone numbers for orders Type of Order Supplies Number to Call USA: (800) 822-2200 (T&M) Canada - English: (800) 668-0199 Canada - French: (800) 733-9400 (T&M) Xerox Europe: Contact your local representative. DMO: Contact your local representative. CRUs USA: (800) 821-2797 (FSMA) Canada: (800) 668-0199(FSMA) Canada: (800) 733-9400 (T&M) Xerox Europe: Contact your local representative. DMO: Contact your local representative. NOTE: The CSE is responsible for replenishing the DT/DP 75/ 90 Fuser CRUs and the Paper Feed Rolls for the customer and for maintaining spares of these parts on site. Only the XCRU is ordered from the Welcome Center. In an emergency situation, the FCRU and Paper Feed Rolls can be ordered through the Welcome Center. For information about CRUs and consumable supplies, refer to the DocuTech/DocuPrint 75/90 and DocuPrint 75 MX Installation Planning Guide.. DocuTech/DocuPrint 75/90 and DocuPrint 75 MX 4-15 Maintenance Operator Guide When placing orders, give the representative the following information: • Your Xerox customer number • Your system model name and number • A description of the item • The quantity of the item Dry Ink (Toner) usage and “Dry Ink Low” message Dry ink (toner) usage is related to the amount of area that needs to be printed (covered). The greater the area of coverage, the more dry ink used; for example, a typical office memo would have these approximate values: • text only - 6% area coverage • a solid area of 1 x 2 inches (25 x 51 mm) - 8% area coverage • a solid area of 1.25 x 7.5 inches (32 x 191mm) that is 8.75% of the memo area - 15% area coverage. Table 4-2.shows the dry ink usage and area coverage. For example, at 6% area coverage, the system will produce approximately 21,700 prints. This information will help you estimate how long it will be before the system displays a “dry ink low” message. Table 4-2. Dry ink (toner) usage and area coverage 4-16 PRINTS PER CARTON 6 PACK 6R1006 XE 6R90321 AREA COVERAGE PRINTS PER CARTRIDGE PRINTS PER CARTON 2 PACK 6R1007 4% 30,400 60,800 182,400 5% 25,000 50,000 150,000 6% 21,700 43,400 130,200 7% 19,100 38,200 114,600 8% 17,100 34,200 102,600 9% 15,400 30,800 92,400 10% 14,000 28,200 84,600 15% 9,700 19,400 58,200 DocuTech/DocuPrint 75/90 and DocuPrint 75 MX 5. Paper and other stock Your printer can process a variety of paper and other stock to accommodate your needs. This chapter contains information about the stock you can use in the printer and how you can expect it to perform. Stapling guidelines and the correct loading of special stocks is also discussed as well as stock storage requirements. Performance information The following tables list the printer performance expectations for both one-sided and two-sided printing, on paper and on other stock. Table 3-1 Staple capability for Various Paper Weights Table 3-2 Printer Performance for Standard Paper 20 lb or 75 gsm (USA paper size) Table 3-3 Printer Performance for Standard Paper 80 gsm (Xerox Europe paper size) Table 3-4 Printer performance for Non-standard Paper and Other Stock Table 3-5 Printer Performance for New and Recycled Plain Paper Paper handling guidelines Paper handling and/or image quality performance degradation might occur in the following situations: • Lower quality paper • Extreme hot and humid or cold and dry environments The size limitation for duplex printing is shown in Figure 5-1. DocuTech/DocuPrint 75/90 and DocuPrint 75 MX 5-1 Paper and other stock Operator Guide Figure 5-1. Size requirement for duplex printing This edge must be between 6.7 to 18 inches (170 to 457 mm) to be printed on both sides (duplexed). Feed Direction The dimension of this edge is controlled by the tray. Tray capabilities: The trays are shown in Figure 5-2. Figure 5-2. Tray capabilities Tray 5 Tray 6 Trays 1 - 4 Tray 5 5-2 The Bypass Tray has a capability of 4 to 12 inches (102 to 305 mm); 5.83 to 18 inches (148 to 457 mm). DocuTech/DocuPrint 75/90 and DocuPrint 75 MX Operator Guide Paper and other stock Tray 6 The High Capacity Tray has a capability of only 8.5 x 11 inch (216 to 279 mm) or A4 long-edge feed (LEF), between 16-32 lb (75-120 gsm). Trays 1-4 Have a capability of 8 to 17 inches (203 to 432 mm); 5.25 to 11 inches (133 to 279 mm). Call the Welcome Center if you want to permanently set any of the Trays 1-4 to process 12 x 18 inch (305 x 457 mm) stock. General stapling guidelines To ensure that stapling of thin sets is satisfactory, finishers that are produced after 1998 will cycle down after 30 sets of up to 15 sheets or less. You must empty the stacker in order to resume printing. If these parameters are not satisfactory for your printing, please contact Xerox. Dimensions that can be stapled: The minimum size for stapling is 6.7 by 8 inches (170 x 203 mm). The fed edge must be between 8 to 12 inches (203 x 305 mm) to be stapled. Figure 5-3. Size requirements for stapling This edge must be between 8 to 12 inches (203 to 305 mm) to be stapled. Feed Direction Weights that can be stapled: The Finisher can staple a maximum of 50 sheets of 20 lb paper. The maximum staple capability for other stock weights is shown in Table 5-1. Table 5-1. Staple capability for various paper weights Weight Maximum Number of Stapled Sheets 20 lb 75 gsm 50 24 lb or 90 gsm 44 DocuTech/DocuPrint 75/90 and DocuPrint 75 MX 5-3 Paper and other stock Operator Guide Table 5-1. Staple capability for various paper weights Weight Maximum Number of Stapled Sheets 32 lb or 120 gsm 33 65 lb or 244 gsm Cover to 110 or 203 gsm Index 22 When the Top Tray of the Finisher is used: In addition to using the Top Tray as an output location, it is also used for short-edge feed (SEF) sheets less than 6.7 inches (170 mm) long in the feed direction or 8 inches (203 mm) long in the cross-feed direction will go to the Top Tray rather than to the Stacker. It is inherent to the design of the inverter, if the sheet is too short, the output will be sent to the top tray. During certain jam or error conditions, purged sheets (to be discarded) are also sent to the Top Tray. Performance tables In the printer performance tables, various symbols and characters are used to convey information. Symbols The following symbols in the “Rating” column of a table represent the expected paper handling and image quality performance in typical operating environments. l = Best performance o = Good performance u = Fair - Good performance x = Not recommended. Exceeds design specifications. Unacceptable performance is likely. ** = Indicates the same performance as shown in Table 5-2. and Table 5-3. for the corresponding paper sizes. Characters The following characters in the “Note” column of a table provide additional information. a = Cannot be duplexed. b = The output will go to the Top Tray and cannot be stapled. 5-4 DocuTech/DocuPrint 75/90 and DocuPrint 75 MX Operator Guide Paper and other stock c = Requires a Xerox technical specialist to permanently set up any of the trays 1-4 to handle 12 x 18-inch (305 x 457 mm) paper. After any one of these trays is set up to handle this size, it cannot run other sizes. Tray 5, however, can be used without any special set-up intervention from Xerox. d = For the correct paper loading orientation refer to the paper tray label or to Table 5-6. e = Embossed letterhead may cause degraded paper handling, and possibly minor image deletion defects near the embossed area on either side of the paper. f = There is a lightweight paper feeding kit that is recommended when carbonless stock runs out of tray 6. This kit reduces the nip force in the paper feed and reduces the incidence of smudged or burst cells on the paper. This kit part number is 606K07180. g = Performance is highly dependent on the quality of the coated paper. Frequent use of coated papers, especially lower quality papers, might cause increased contamination in the printer which could degrade the paper handling capability and the image quality performance for all papers. h = Image deletion defects might occur near the perforation, especially if the perforation is parallel to the feed direction. i = Two-sided printing (duplex) should not be selected when this stock is used. j = It is recommend that only Bypass Tray (Tray 5) is used for this stock. k = Blank or preprinted covers are acceptable. Cannot print on textured cover stock. l = The 110 lb index stock (203 gsm) and the 65 lb cover stock (244 gsm) are both used for covers on documents. The paper handling performance for both stocks will be similar. NOTE: For all trays, the fusing quality and “fix level” for images on 65 lb. cover stock, Vellum Bristol papers, and other texturedsurface stock will be degraded; therefore, this stock is not recommended for imaging use. NOTE: Long Edge Feed (LEF) and Short Edge Feed (SEF) indicate the orientation of the sheet in a Paper Tray and which edge of the paper will be fed into the printer first. DocuTech/DocuPrint 75/90 and DocuPrint 75 MX 5-5 Paper and other stock Operator Guide The printer performance for trays using standard 20 lb (75 gsm) paper in common USA sizes is shown in Table 5-2. Table 5-2. Printer performance for standard paper 20 lb (USA) Rating Size Feed Trays 1-4 Tray 5 Tray 6 Note Letter 8.5 x 11 in. (216 x 279 mm) LEF l l l SEF o o x SEF o o x SEF l l x 5.5 x 8.5 in. (140 x 216 mm) SEF o o x b 5 x 7 in. (127 x 177.8 mm) SEF x u x b LEF x o x SEF o o x LEF u u x SEF u u x LEF o o x SEF u u x SEF u u x Legal 8.5 x 14 in. (216 x 356 mm) Ledger 11 x 17 in. (297 x 420 mm) Statement Executive 7.25 x 10.5 in. (184 x 267 mm) 8 x 10 in. (203 x 254 mm) b Letter Cover 9 x 11 in. (229 x 279 mm) 12 x 18 in. (305 x 457 mm) 5-6 c DocuTech/DocuPrint 75/90 and DocuPrint 75 MX Operator Guide Paper and other stock The printer performance using standard 80 gsm paper in common Xerox Europe sizes is shown in Table 5-3. Table 5-3. Printer performance for standard paper 80 gsm (Xerox Europe) Rating Size Feed Trays 1-4 Tray 5 Tray 6 Note A3 297 x 420 mm (11.7 x 16.54 in.) SEF l l x LEF l l l SEF o o x LEF o o x SEF o o x LEF x u x a SEF o o x b SEF x o x a, b SEF l l x LEF x o x SEF l l x b SEF x u x b 215 x 330 mm (8.5 x 13 in.) SEF o o x 220 x 330 mm (8.66 x 13 in.) SEF u u x SEF o o x A4 210 x 279 mm (8.27 x 11.69 in.) A4 Cover 223 x 279 mm (8.78 x 11.69 in.) A5 148 x 210 mm (5.83 x 8.27 in.) A6 105 x 148 mm (4.13 x 5.83 in.) B4 257 x 364 mm (10.12 x 14.3 in.) B5 182 x 257 mm (7.17 x 10.12 in.) B6 128.5 x 182 mm (5.06 x 7.17 in.) Foolscap Spanish (Sp. Folio) 216 x 315 mm (8.46 x 12.4 in.) DocuTech/DocuPrint 75/90 and DocuPrint 75 MX 5-7 Paper and other stock Operator Guide The printer performance for non-standard paper and other types of stock is shown in Table 5-4. You may run the stock if you follow the guidelines in the table and if the dimensions of the stock are within the size limits previously discussed for standard paper. Table 5-4. Printer performance for non-standard paper and other stocks Throughput material Rating Note Letterhead ** d, e Pre-printed forms ** d Pre-drilled/pre-punched holes (standard locations) ** d o-u g Coated paper Mylar reinforced LEF (Mylar on long edge) u SEF x Transparencies Clear/plain u i, j Non-removal white stripe o i, d Removable stripe: LEF u i, d SEF x x Paper backed Labels LEF u SEF x d, j GBC - brand pre-punched (Sameceda) Place in the “inboard” position (edge with holes is toward the rear of the printer) Never tear type o Drafting film u Perforated: parallel to the feed direction o h u h perpendicular to the feed direction 5-8 o Tabs o Carbonless o f Textured papers x k Smooth cover index stock o Window stock x DocuTech/DocuPrint 75/90 and DocuPrint 75 MX Operator Guide Paper and other stock The printer performance for new and recycled 8.5 x 11 inches (216 to 279 mm) or A4 paper for various weights is shown in Table 5-5. Table 5-5. Printer performance for new and recycled plain paper Paper Weight Throughput Material 8.5 x 11 in. or A4 Rating Less than 16 lb or 61 gsm x Between 16-20 lb or 61-75 gsm o Between 20-32 lb or 75-120 gsm l Between 32-110 (index) lb or 120-203 gsm u Greater than 110 (index) lb or 203 gsm x Note l Recommendations for loading special stock The common uses and the special requirements for the variety of stock types that the printer can accommodate are shown in Table 5-6. Table 5-6. Recommendations for loading special stock Stock Type Hole-punched Common Use Ringed binders Recommendation • Use long-edge feed paper for best imaging speed. • Load with holes on the left in Trays 5-6. • Load with holes on the right in Trays 1-4. • Where possible, load with the perforations parallel to the feed direction. 3 or 4 holes NOTE: Cannot Dual Staple due to hardware limitations. Dual stapling drilled stock will cause jams in the finisher. Perforated DocuTech/DocuPrint 75/90 and DocuPrint 75 MX Pages for partial removal, such as order forms and receipts 5-9 Paper and other stock Operator Guide Table 5-6. Recommendations for loading special stock Stock Type Recommendation • Use ultra-violet cured or oxidative inks to extend the life of the Feed Roll Cartridges. • Load face up in Trays 1-4. • Load face down in Trays 5-6. Reinforced Mylar Ringed binders edge • Load reinforced edge on the right in Trays 1-4. 3 or 4 holes • Load reinforced edge on the left in Trays 5-6. • Use long-edge feed only. Pre-printed and letterhead Common correspondence, mailings and advertising materials Card stock Covers, signs • Feed from the Bypass Tray for best results. Tabs Separators within a document • Use the Tab Tray insert. Can be obtained from your Sales Representative at no charge. Part number 98K87320. • Feed from trays 2, 3, and 4 only. • Load with the tabs on the right. • Use clear or white-striped transparencies. Do not use paper-backed transparencies. • Feed from the Bypass Tray (Tray 5) preferred. • Refer to the label on the tray for the orientation of striped transparencies. • When using transparencies with removable stripes, load with the stripe up in Tray 5 and the stripe down in Tray 1. • Do not duplex. Transparencies 5-10 Common Use Presentations DocuTech/DocuPrint 75/90 and DocuPrint 75 MX Operator Guide Paper and other stock Table 5-6. Recommendations for loading special stock Stock Type Labels Common Use Self-adhesive labels for envelopes and packaging Recommendation • Do not duplex. • Feed labels into the printer LEF only. Labels pose a special problem because, depending on the number of labels per sheet, there is an opportunity for the label to separate from the backing while inside the printer. GBC stock (Sameceda) Plastic comb or strap binding via slotted holes or rectangles at frequent intervals along the long edge (the bind edge) • Load face-up in Trays 1-4. • Load face-down in Trays 5-6. • Load with slotted holes inboard; for example, load SEF when the holes are down the long edge. • Loading with holes on the lead-edge (LEF) or the trailedge (LEF) is not supported, but may work well for some stock depending upon the size and number of the holes and how they affect the sensors in the printer; therefore, if you intend to use LEF you should run a sample of the stock to confirm its acceptability before running the job. Recommendations for handling, loading, and storing paper Give your paper the proper handling, loading, and storage. DocuTech/DocuPrint 75/90 and DocuPrint 75 MX 5-11 Paper and other stock Operator Guide Loading and handling Before loading paper, unwrap the paper from the moisture resistant wrappings, discard the wrapper and insert the paper in the tray. If it is special stock such as punched paper follow the orientation label on the tray or the recommendations in Table 54. and Table 5-6. of this chapter. Fanning the paper edges is not required, but may be beneficial with certain stocks in dry environments. Damaged, curled, or damp paper can cause jams and image quality problems. Storing Follow these simple rules for storing paper: • Store paper in dry conditions, away from extreme heat or cold, such as radiators or open windows. • Lay the paper flat on a shelf or pallet above floor level. • If possible, leave the paper wrapped and boxed until you are ready to use it; otherwise, re-wrap partly used packages of paper. NOTE: Paper stored in extremely humid environments (for example, left in a printer over an extended period of time) may have to be replaced with fresh stock in order to ensure optimal feeding and image quality. 5-12 DocuTech/DocuPrint 75/90 and DocuPrint 75 MX 6. Problem solving This chapter will assist you in avoiding problems and solving those that may occur. It also provides information on how to contact the Welcome Center. Avoiding the problems A variety of situations can affect the quality of the printer output. For optimal performance, follow these guidelines: • Do not locate the printer in direct sunlight or near a heat source such as a radiator. • Avoid sudden changes in the environment surrounding the printer. When a change occurs, allow the printer at least two hours to adjust to its new environment, depending on the extent of the change. • Always set the Edge Guides in the trays to the size of the stock in the tray. Otherwise, you may experience jams. • Avoid dusty environments. Dust in the printer can cause paper handling problems. Dust in either the printer or the controller can cause electrical problems. • Avoid placing routing cables where they may be stepped on, damaged, or come in contact with liquids or sharp edges. • Avoid placing routing cables where they could cause tripping hazards. This is especially true when the controller is in the standard location on the floor. • Locate the equipment in a properly lighted area to facilitate operation and service. DocuTech/DocuPrint 75/90 and DocuPrint 75 MX 6-1 Problem solving Operator Guide Solving the problems Recommendations for solving some common problems are listed in Table 6-1. Table 6-1. Troubleshooting tips Problem Symptom Controller/ Printer The printer is not receiving jobs from the controller or will not go on when switched on. • Check to see if the cable that connects the controller to the printer is plugged in correctly. Each end of the cable has a plug that is keyed for correct fit. A plug may have been forced inadvertently to make a mismatched connection. Look at the keyed patterns of the plugs and make the connections correctly. The monitor screen is black. • Move the mouse to recover from the Power Saver mode. • Check to see if the LED light on the monitor is illuminated. • Check to see if the LED light on the controller is illuminated. • Check to see if the power strip is On and plugged into the wall outlet. • Reset the circuit breaker. • Check to see if the power cord is correctly installed. • Press the white power switch to the On position, and then wait 2 minutes. • Reset the circuit breaker. Power Monitor Power Printer Power 6-2 The printer will not power On. Recommendation DocuTech/DocuPrint 75/90 and DocuPrint 75 MX Operator Guide Problem solving Table 6-1. Troubleshooting tips Problem Stock handling Stock handling Symptom There are repeated stock jams or misfeeds in Tray 5. There are repeated shut downs from jams in Area 3 or the prints show an unexpected image shift when feeding from Tray 5. DocuTech/DocuPrint 75/90 and DocuPrint 75 MX Recommendation • Ensure that the correct stock size is displayed on the Print Services, Printer Manager window. • Remove the stock and reload the tray. Do not add stock to the tray when stock is already loaded. Instead, remove the stock, combine the additional stock with the stock from the tray and reload the tray. • Ensure that there are no more than 50 sheets of 20 lb stock in the tray, fewer if sheets are a heavier weight. • Ensure that all stock in the tray is identical. • Ensure that the Edge Guides are adjusted to touch the sides of the stock. • Check for obstructions at the stock entrance. • Ensure that the Paper Feed Roll Cartridge is engaged correctly. • Remove the stock and reload the tray. • Ensure that there are no more than 50 sheets of 20 lb stock in the tray, fewer if sheets are a heavier weight. • After tray is reloaded, confirm the stock attributes, especially the size, on the Printer Manager window. Ensure that the stock is correctly programmed. • Ensure that the Edge Guides are adjusted to touch the sides of the stock. 6-3 Problem solving Operator Guide Table 6-1. Troubleshooting tips Problem Stock handling Stock handling Symptom There are jams inside the printer. The stock curls up or down. Recommendation • Check the paper path for obstruction. • Make sure that the Area 2 Lever is in the correct position (down). • Flip the stock over in the tray. • Ensure that the Edge Guides are adjusted to touch the sides of the stock. • Check that the Printer Manager window is displaying the correct size for the stock in use. • Load fresh stock. • Load the stock seam-side up in the trays. Load the stock seam-side down in the High Capacity Feeder and in the Bypass Tray. The seam refers to the side of a ream of stock that has a split in the wrapping. It may also be referred to as “arrow-side first.” Stock handling Stock handling 6-4 • Load non-standard stock in the Bypass Tray. • If the stock curls excessively, flip it over in the tray. The Finisher does not stack the output correctly. • Do not remove stapled sets while the Finisher is compiling. • Check for excessive curl on the prints. If curled, load fresh stock or turn the curled stock over. The Finisher does not staple the output. • Use less than 50 sheets of stock if they are heavier than 20 lb (75 gsm). • Check the Print Services, Printer Faults window for a fault message indicating no staples. Replace the staple cartridge. DocuTech/DocuPrint 75/90 and DocuPrint 75 MX Operator Guide Problem solving Calling the Welcome Center If you are experiencing difficulty with your printer, check the troubleshooting tips shown in Table 6-1. Attempt to solve the problem before contacting the Welcome Center. You might be able to resolve the situation quickly. If the difficulty persists, contact the Xerox Welcome Center. The Welcome Center telephone number and other relevant information are conveniently located on the Diagnostics window. You can display this window by selecting Diagnostics on the System menu. The Welcome Center will want to know the following information: • The nature of the problem • The Printer Serial Number (open the printer door, look at the top center area of the printer, to the left of the red button) • The Fault Code if any • The name and location of your company If the Welcome Center phone number is not displayed on the Diagnostics window, use one of the following phone numbers: • USA - (800) 821-2797 • Canada - (800) 939-3769 • Europe - Local Welcome Centre • DMO - Local Welcome Center DocuTech/DocuPrint 75/90 and DocuPrint 75 MX 6-5 Problem solving 6-6 Operator Guide DocuTech/DocuPrint 75/90 and DocuPrint 75 MX