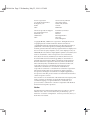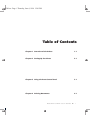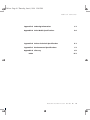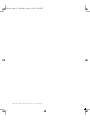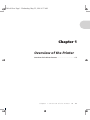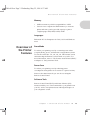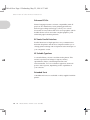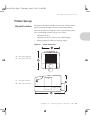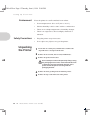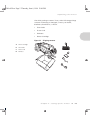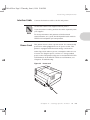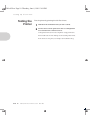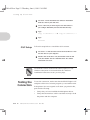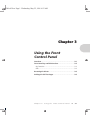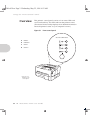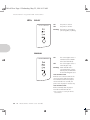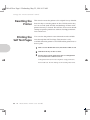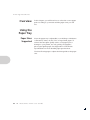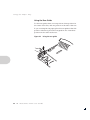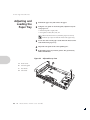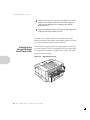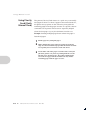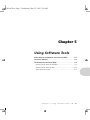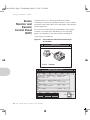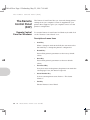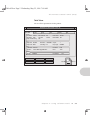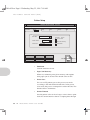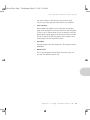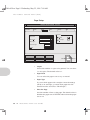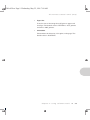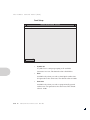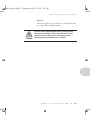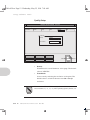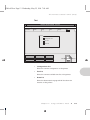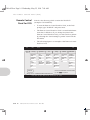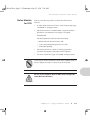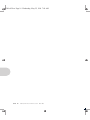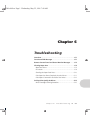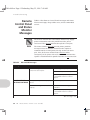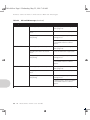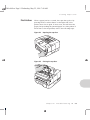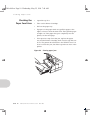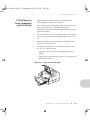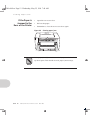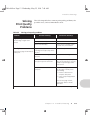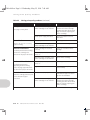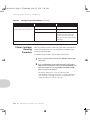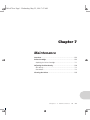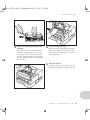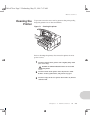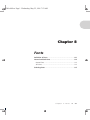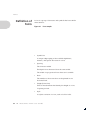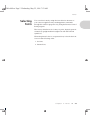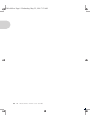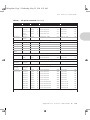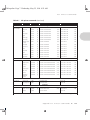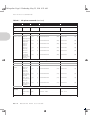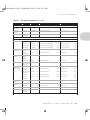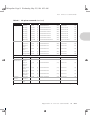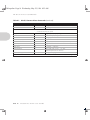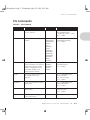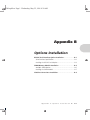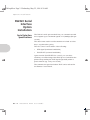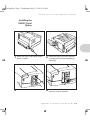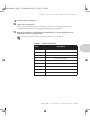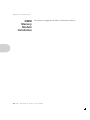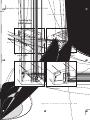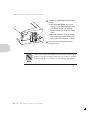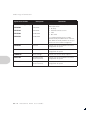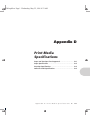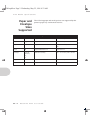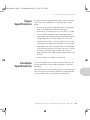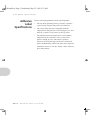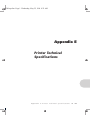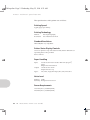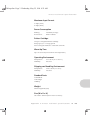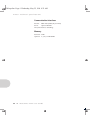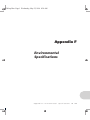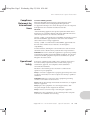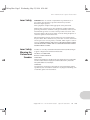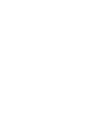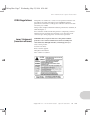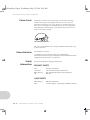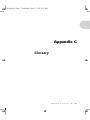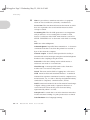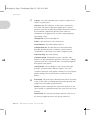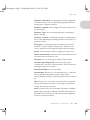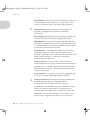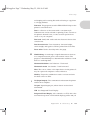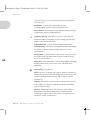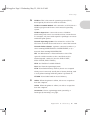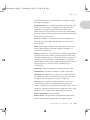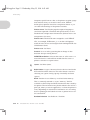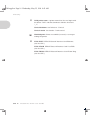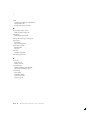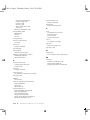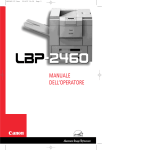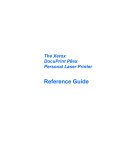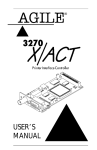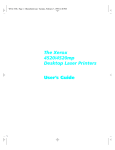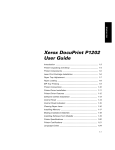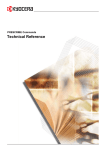Download Xerox 4508 Printer User Manual
Transcript
4508-tle.frm Page 1 Wednesday, May 22, 1996 6:22 AM The Xerox DocuPrint 4508 Desktop Laser Printer User Guide 4508-tle.frm Page 2 Wednesday, May 22, 1996 6:22 AM Xerox Corporation 701 South Aviation Blvd. El Segundo, CA 90245 USA Xerox Canada, Limited 5650 Yonge Street North York, Ontario Canada M2M 4G7 Americas Operations Support 800 Long Ridge Road Stamford, CT 06904-1600 USA Rank Xerox, Limited Parkway Marlow Buckinghamshire SL7 1YL United Kingdom Copyright © 1995, 1996 Xerox Corporation. All Rights Reserved. Copyright protection claimed includes all forms of matters of copyrightable materials and information now allowed by statutory or judicial law or hereinafter granted, including without limitation, material generated from the software programs which are displayed on the screen such as styles, templates, icons, screen displays, looks, etc. XEROX®, The Document Company®, the stylized X, DocuPrint, and 4508 are trademarks of Xerox Corporation or its subsidiaries. PCL, HP, and LaserJet, Intellifont, EconoMode, Bi-Tronics and Resolution Enhancement Technology (RET) are trademarks of Hewlett Packard Company. IBM is a trademark of International Business Machines Corporation. Microsoft, Microsoft Windows, Microsoft Word, MS, and MS-DOS are trademarks of Microsoft Corporation. Univers is a trademark of Linotype AG or its subsidiaries. WordPerfect is a trademark of WordPerfect Corporation. Centronics is a trademark of Centronics Corporation. Macintosh and TrueType are trademarks of Apple Computer, Incorporated. OnPage is a trademark of Computer:applications, Incorporated. All other product names are trademarks/tradenames of their respective owners. PCL and PCL 5e are trademarks of Hewlett Packard Company. This printer contains an emulation of the Hewlett Packard PCL 5e command language, recognizes HP PCL 5e commands, and processes these commands in a manner comparable with Hewlett Packard LaserJet printer products. Notice Specifications described in this publication are subject to change without notice. Use of some features may be limited by your hardware or software configuration. Contact your dealer, Xerox, or Rank Xerox for details. 4508.toc Page i Thursday, June 6, 1996 12:01 PM Table of Contents i Chapter 1 Overview of the Printer ................................................... 1-1 Overview of the Printer Features ......................................... 1-3 Chapter 2 Setting Up the Printer ...................................................... 2-1 Overview ............................................................................... 2-2 Printer Set-up ........................................................................ 2-3 Unpacking the Printer .......................................................... 2-4 Installing Components .......................................................... 2-6 Testing the Printer .............................................................. 2-10 Installing Software .............................................................. 2-11 Testing the Connection ...................................................... 2-12 Chapter 3 Using the Front Control Panel ........................................ 3-1 Overview ............................................................................... 3-2 Front Panel Key and LED Functions ..................................... 3-3 Resetting the Printer ............................................................ 3-6 Printing the Self Test Pages .................................................. 3-6 Chapter 4 Printing Documents .......................................................... 4-1 Overview ............................................................................... 4-2 DocuPrint 4508 User Guide ❖ i 4508.toc Page ii Thursday, June 6, 1996 12:01 PM Table of Contents Using the Paper Tray ............................................................ 4-2 Adjusting and Loading the Paper Tray ................................ 4-6 Using Manual Feed ............................................................... 4-7 Chapter 5 Using Software Tools ........................................................ 5-1 Status Monitor and Remote Control Panel (RCP) ............... 5-2 The Status Monitor ............................................................... 5-3 The Remote Control Panel (RCP) ......................................... 5-4 Chapter 6 Troubleshooting ................................................................ 6-1 Overview ............................................................................... 6-2 Front Panel LED Messages .................................................... 6-2 Remote Control Panel and Status Monitor Messages ........ 6-4 Clearing Paper Jams .............................................................. 6-8 Solving Print Quality Problems .......................................... 6-13 Chapter 7 Maintenance ....................................................................... 7-1 Overview ............................................................................... 7-2 Printer Cartridge ................................................................... 7-2 Adjusting the Print Density .................................................. 7-4 Cleaning the Printer ............................................................. 7-5 Chapter 8 Fonts ..................................................................................... 8-1 Definition of Fonts ................................................................ 8-2 Internal and Soft Fonts ......................................................... 8-4 Selecting Fonts ...................................................................... 8-5 Appendix A Printer Commands ............................................................ A-1 PCL Printer Commands ......................................................... A-2 HP-GL/2 Printer Commands ................................................ A-14 PJL Commands .................................................................... A-17 Appendix B Options Installation .......................................................... B-1 RS232C Serial Interface Option Installation ........................ B-2 ii ❖ DocuPrint 4508 User Guide 4508.toc Page iii Thursday, June 6, 1996 12:01 PM Table of Contents SIMM Memory Module Installation ..................................... B-6 250-Sheet Lower Base Installation ....................................... B-9 Appendix C Ordering Information ....................................................... C-1 Appendix D Print Media Specifications .............................................. D-1 Paper and Envelope Sizes Supported .................................. D-2 Paper Specifications .............................................................. D-3 Envelope Specifications ........................................................ D-3 Adhesive Label Specifications .............................................. D-4 Appendix E Printer Technical Specifications ..................................... E-1 Appendix F Environmental Specifications ......................................... F-1 Appendix G Glossary .............................................................................. G-1 Index .............................................................................................. IX-1 DocuPrint 4508 User Guide ❖ iii 4508.toc Page iv Thursday, June 6, 1996 12:01 PM iv ❖ DocuPrint 4508 User Guide 4508-c01.frm Page 1 Wednesday, May 22, 1996 6:37 AM Chapter 1 Overview of the Printer 1 r e tpahC Overview of the Printer Features ........................................ 1-3 Chapter 1: Overview of the Printer ❖ 1-1 4508-c01.frm Page 2 Wednesday, May 22, 1996 6:37 AM Overview of the Printer Engine, Resolution and Speed • 600 x 600 dpi (dots per inch) printing resolution • 8 ppm (pages per minute) print speed • Up to 6000 sheets printing for one Printer Cartridge (5% coverage) • EconoMode to extend the Printer Cartridge life even further • Recyclable printer cartridge for environmental protection • Power Save mode/Energy Star • Compact Size Paper Handling • Universal 250 sheet paper cassette (upgradeable to 500 with paper tray option) which accommodates variable sizes of paper, including: A4, Letter, Executive, B5, Folio and Legal paper • Top output tray with a 125 sheet capacity (face down) • Manual feed slot (single sheet bypass) • Straight through paper path for transparencies, labels, etc. • Custom media supports for labels, envelopes and post cards. Computer Interfaces 1-2 ❖ • IEEE P-1284 compatible (bi-directional) parallel interface (Nibble, Byte and ECP) • An optional serial interface, maximum 115200 bps (bits per second), XON/XOFF & DTR handshaking • Automatic interface switching if serial interface is installed. DocuPrint 4508 User Guide 4508-c01.frm Page 3 Wednesday, May 22, 1996 6:37 AM Overview of the Printer Features Memory • 2MB base memory which is expandable to 34MB • Various sizes of expansion SIMM memory to increase printer efficiency and to provide capacity to print a complex page: 2MB, 4MB, 16MB, 32MB Languages Enhanced PCL 5e Interpreter for DOS, OS/2 and Windows users Overview of the Printer Features EconoMode To reduce your printing costs by conserving toner when you print drafts, proofs, and internal correspondence, there are four EconoModes: 1/2, 1/4, 1/6, 1/8. This feature can be selected using the Remote Control Panel on your PC. For more information, refer to “The Remote Control Panel (RCP)” in Chapter 5: Using Software Tools. Power Save To reduce your printing costs by reducing power consumption when printer is not active for a period of time, there are five time intervals you can choose using the Remote Control Panel. Software Tools Remote Control Panel (RCP) and Status Monitor (SM) features enable you to send commands to your printer from your PC, and to view printer status and help messages on your computer’s screen. Chapter 1: Overview of the Printer ❖ 1-3 4508-c01.frm Page 4 Wednesday, May 22, 1996 6:37 AM Overview of the Printer Features Enhanced PCL 5e Printer language features software compatibility with all previous PCL Emulations, faster printing performance, built-in type scaling technology to allow you to create thousands of fonts, built-in HP-GL/2 vector graphics (which handles Bezier curves and other complex graphics), and enhanced page formatting features. Bi-Tronics Parallel Interface Parallel interface for high speed two-way communication between the printer and the host computer enables you to change printer settings and view printer status messages on your computer’s screen. 45 Scalable Typefaces A versatile library of fonts is resident in the printer. This ensures a professional image for reports, memos, spreadsheets, letters, advertising literature and announcements. You can scale these typefaces from 0.25 point to 999.75 points, depending on the capabilities of your software. Extended Fonts 110 additional fonts are available on disk, supplied with the printer. 1-4 ❖ DocuPrint 4508 User Guide 4508-c02.frm Page 1 Thursday, June 6, 1996 12:04 PM Chapter 2 Setting Up the Printer 2 r e tpahC Overview ............................................................................... 2-2 Printer Set-up ........................................................................ 2-3 Physical Location .................................................................. 2-3 Environment ......................................................................... 2-4 Safety Precautions ................................................................ 2-4 Unpacking the Printer .......................................................... 2-4 Installing Components ......................................................... 2-6 Printer Cartridge ................................................................... 2-6 Paper Tray ............................................................................ 2-8 Interface Cable ..................................................................... 2-9 Power Cord .......................................................................... 2-9 Testing the Printer .............................................................. 2-10 Installing Software ............................................................. 2-11 Windows Setup .................................................................. 2-11 DOS Setup ......................................................................... 2-11 OS/2 Setup ......................................................................... 2-12 Testing the Connection ...................................................... 2-12 Chapter 2: Setting Up the Printer ❖ 2-1 4508-c02.frm Page 2 Thursday, June 6, 1996 12:04 PM Setting Up the Printer Overview In this chapter, you will learn how to install the printer. You will also learn how to handle the Printer Cartridge and paper tray. Please read and perform all the steps in this chapter before you attempt to configure and operate your printer. 2-2 ❖ DocuPrint 4508 User Guide 4508-c02.frm Page 3 Thursday, June 6, 1996 12:04 PM Setting Up the Printer Printer Set-up Physical Location The printer should be installed on a smooth and flat surface. There should be enough clearance around the printer to allow air circulation around the vents to prevent the printer from overheating, and also allow you to easily: • Open the top door. • Open the rear door to remove any jammed paper. • Retrieve paper from the rear face up output. Figure 2.1 A 14.2 inches / 360 mm B 14.4 inches / 367 mm C 7.2 inches / 184 mm D 14.4 inches / 367 mm Printer dimensions Chapter 2: Setting Up the Printer ❖ 2-3 4508-c02.frm Page 4 Thursday, June 6, 1996 12:04 PM Setting Up the Printer Environment Safety Precautions Unpacking the Printer Place the printer in a well-ventilated room where: • Room temperature is 50° to 91°F (10° to 32.8°C). • Relative humidity is 20% to 80% with no condensation. • There are no abrupt temperature or humidity changes. • There is no exposure to direct sunlight, chemicals or vibration. • Keep the printer away from water. • Do not place any objects on top of the printer. 1 Set the box on a sturdy, flat, smooth surface. Remove the “Open Me First” envelope from the box. 2 Remove the User Guide, Power Cord, and Diskettes. 3 Remove the printer from its box. Do not attempt to remove the printer by lifting it using the packaging material. Place one hand under the front of the printer and one hand under the back of the printer and lift the printer out along with the packaging material. 2-4 ❖ 4 Remove the outer packing material from the printer. 5 Remove the tape at the front side of the printer. DocuPrint 4508 User Guide 4508-c02.frm Page 5 Thursday, June 6, 1996 12:04 PM Unpacking the Printer Check the package contents. If any of the following package contents are missing or damaged, contact your dealer, distributor, Rank Xerox, or Xerox. • User Guide • Power Cord • Diskettes • Printer Cartridge Figure 2.2 A Printer Cartridge B User Guide C Power Cord D Diskettes Shipping contents Chapter 2: Setting Up the Printer ❖ 2-5 4508-c02.frm Page 6 Thursday, June 6, 1996 12:04 PM Setting Up the Printer Installing Components Printer Cartridge The protective materials from the Printer Cartridge must be removed before you actually begin to print. Remove the Printer Cartridge from the printer. (In some configurations, the Printer Cartridge will be packaged separately). Remove the protective materials (sponge, vinyl sheet, label tape, and plastic strip), shake it several times and slide it back into the printer. Always grasp the Printer Cartridge from the top center in order to avoid obstruction of photoreceptor shutter mechanism. Caution 1 Never expose the Printer Cartridge to direct sunlight. Press the top door release button to open the top door. 2-6 ❖ DocuPrint 4508 User Guide 2 Remove the Printer Cartridge from its packaging. 4508-c02.frm Page 7 Thursday, June 6, 1996 12:04 PM Installing Components 3 Remove the Plastic Strip from the Printer Cartridge. 4 Shake the Printer Cartridge several times. 6 Close the top door. Grasp the clear tab on top of the Printer Cartridge and pull firmly to remove the entire strip of clear sealing tape. 5 Insert the Printer Cartridge. With one hand, hold the Printer Cartridge by the top middle (do not grasp the Printer Cartridge by the shutter wires), and slide it into the printer. If the door does not close easily, check that the Printer Cartridge is installed correctly. Chapter 2: Setting Up the Printer ❖ 2-7 4508-c02.frm Page 8 Thursday, June 6, 1996 12:04 PM Installing Components Paper Tray For the best print quality and to avoid misfeed and paper jams, use only quality, xerographic/photocopier grade paper. 1 Pull out the paper tray. 2 Locate the three guides according to the paper sizes you want to use. Refer to the section “Adjusting and Loading the Paper Tray” in Chapter 4 for details of adjusting the tray guide. 3 Load up to 250 sheets of paper. Place the paper by the rear guide first. Secure the corner of the paper stack under the metal corner at the front of the paper tray by pressing down on the stack. 4 Reinstall the paper tray into the printer. Figure 2.3 A Metal corner B Extension guide C Rear Guide D Side Guide Loading paper If you use other paper sizes (Folio, Legal, etc.), see “Adjusting and Loading the Paper Tray” in Chapter 4. Note 2-8 ❖ DocuPrint 4508 User Guide 4508-c02.frm Page 9 Thursday, June 6, 1996 12:04 PM Installing Components Interface Cable Connect the interface cable to the PC and printer. An interface cable is not supplied with the printer. If you do not have a cable, purchase the cable separately from your supplier. Note Power Cord For best performance and guaranteed bi-directional communication, use a good, shielded parallel cable with the IEEE P-1284 compatible pin configuration. This printer does not have a power switch. It is automatically powered on when plugged into an AC power socket. This printer is equipped with advanced energy conservation technology which reduces power consumption when it is not in active use. Plug the power cord into a 3-wire grounded power socket. The printer will power on and the READY LED will illuminate. If the READY LED does not illuminate, see Chapter 6: Troubleshooting. Figure 2.4 Power cord Chapter 2: Setting Up the Printer ❖ 2-9 4508-c02.frm Page 10 Thursday, June 6, 1996 12:04 PM Setting Up the Printer Testing the Printer Test the printer by printing the Self Test sheets: 1 Hold down the Control Panel key for four seconds. 2 Self Test sheets will be printed: one PCL 5e Configuration sheet and two PCL 5e Font List sheets. Configuration Sheet: Provides all printer setup parameters. Font List Sheets: Provide listings of all resident printer fonts. If the sheets do not print, see Chapter 6: Troubleshooting. 2-10 ❖ DocuPrint 4508 User Guide 4508-c02.frm Page 11 Thursday, June 6, 1996 12:04 PM Installing Software Installing Software Windows Setup Follow the steps below to install the Remote Control Panel (RCP), Status Monitor, printer driver, and Font Manager for Windows. 1 Insert the 3.5” diskette labeled “Xerox DocuPrint 4508 Software Installation Diskette” into the disk drive of your computer. 2 In the Program Manager, click on File, then click on Run and type: a :\ s e t u p or b: \ s e t u p Then click OK. DOS Setup 3 Follow the instructions on the screen. 4 Insert the 3.5” diskette labeled “Xerox Font Manager” into the disk drive of your computer. Follow steps 2 and 3. Follow the steps below to install the Remote Control Panel (RCP), Status Monitor, and printer driver software for DOS. 1 Insert the 3.5” diskette labeled “DOS and OS/2 Drivers” into the disk drive of your computer. 2 Switch to the drive in which the diskette was inserted. Example: Type a : or b : then press the return key. 3 Type R E AD M E, then press the return key. 4 Follow the instructions on the screen. Chapter 2: Setting Up the Printer ❖ 2-11 4508-c02.frm Page 12 Thursday, June 6, 1996 12:04 PM Setting Up the Printer 5 Insert the “Xerox DocuPrint 4508 Software Installation Diskette” disk in your disk drive. 6 Create a directory in which to place the DOS software (for example: DOSUTIL) and switch to that directory. 7 Type: c op y a : \ d o su t i l \ * . * or c o p y b: \ d o s u t i l\ * .* 8 Type: D OS 4 5 0 8 OS/2 Setup Follow the steps below to install the OS/2 software. 1 Insert the 3.5” diskette labeled “DOS and OS/2 Drivers” into the disk drive of your computer. 2 Double click on the drive icon, then double click on disk icon, then double click on “INSTALL.TXT” file. Follow instructions on screen. To install the Remote Control Panel (RCP) option, use the Windows subsystem of OS/2 and follow the Windows installation instructions on the previous page. Note Testing the Connection 2-12 ❖ To test the connection, make sure that the READY light is ON and print a file from a software program you are familiar with. If the printer does not respond at all when you print the file, perform the following: • Verify that you have installed the 4508 printer driver. • Verify that the interface cable is attached securely to both the printer and the computer. DocuPrint 4508 User Guide 4508-c03.frm Page 1 Wednesday, May 22, 1996 6:55 AM Chapter 3 Using the Front Control Panel 3 r e tpahC Overview ............................................................................... 3-2 Front Panel Key and LED Functions ..................................... 3-3 Key Functions ....................................................................... 3-3 LEDs ..................................................................................... 3-4 Resetting the Printer ............................................................ 3-6 Printing the Self Test Pages ................................................. 3-6 Chapter 3: Using the Front Control Panel ❖ 3-1 4508-c03.frm Page 2 Wednesday, May 22, 1996 6:55 AM Using the Front Control Panel Overview This printer’s control panel consists of four status LEDs and one Front Panel key. The LEDs indicate the printer’s status. (The Status Monitor utility displays more detailed information about the printer’s status on your computer’s screen.) Figure 3.1 Front control panel Xerox DocuPrint 4508 A ERROR* B MANUAL* C PAPER* D READY* * These are not labeled on the control panel. 3-2 ❖ DocuPrint 4508 User Guide 4508-c03.frm Page 3 Wednesday, May 22, 1996 6:55 AM Using the Front Control Panel Front Panel Key and LED Functions There are four key functions. The key function is determined by the current printer’s state. For instance, holding the key down for four seconds with READY LED ON causes three Self Test pages to be printed. Holding the key down for four seconds with the READY LED blinking causes the printer to print any data remaining in the printer’s memory. Key Functions On/Off-line Pressing the key toggles the printer’s on-line and off-line state. Self Test When the printer is on-line and all the other LEDs are off, hold down the key for four seconds (until all LEDs are blinking). Three Self Test sheets will be printed. Form Feed When the printer is on-line and the READY LED is blinking, hold down the key for four seconds (until all LEDs are blinking). The printer will print any data remaining in the printer memory. Reset Press the key to turn the printer off-line. Hold down the key for four seconds (until all LEDs are blinking). User default reset causes the printer to clear all data from the printer’s memory except permanent fonts and macros, and then restore the user default settings. For all these functions, if the key is pressed for four seconds, all the LEDs start blinking until the key is released. Note Chapter 3: Using the Front Control Panel ❖ 3-3 4508-c03.frm Page 4 Wednesday, May 22, 1996 6:55 AM Front Panel Key and LED Functions LEDs READY On: The printer is on-line. Off: The printer is off-line. Xerox DocuPrint 4508 Blinking: The printer is receiving, or processing data, or printing. MANUAL On: The current paper source is manual feed slot. (READY LED is also illuminated). Off: The current paper source is universal paper tray. Xerox DocuPrint 4508 Blinking: When manual feed is selected and there is some data to print, this LED blinks for the following two cases: Auto Continue† ON: Blinks for ten seconds to wait for the user to insert the single sheet paper into manual feed slot. If the paper is not inserted after ten seconds, the printer uses the paper in cassette tray. Auto Continue† OFF: Blinks continually until the paper is inserted into manual feed slot. † Auto Continue is set using the Remote Control Panel. 3-4 ❖ DocuPrint 4508 User Guide 4508-c03.frm Page 5 Wednesday, May 22, 1996 6:55 AM Front Panel Key and LED Functions ERROR On: Xerox DocuPrint 4508 The printer’s cover is open or printer cartridge is out. Blinking: The printer is in “Recoverable error” state. Press button to continue or wait time out. “Recoverable error:” Overrun error or memory overflow error. In this case, you may need to install optional printer memory. PAPER On: Xerox DocuPrint 4508 There is a paper jam (with ERROR LED on). Blinking: The paper tray is empty or missing. If all LEDs are blinking, turn off the printer for a minute, then restart. If the error persists, contact your dealer for technical support. Chapter 3: Using the Front Control Panel ❖ 3-5 4508-c03.frm Page 6 Wednesday, May 22, 1996 6:55 AM Using the Front Control Panel Resetting the Printer This function resets the printer to the original factory defaults. Printing the Self Test Pages You can view the printer’s status information and available fonts through the Self Test Page. This function is only available when the printer is ON-LINE and the printer has no data to print. Press the key to turn the printer off-line. Hold down the key for four seconds (until all LEDs are blinking). All data in the printer’s memory is cleared. This will also restore user default settings for printer preferences without clearing permanent fonts and macros. 1 Make sure the READY LED is on, and all other LEDs are off. 2 Hold down the key for four seconds. 3 Self Test sheets will be printed: one PCL 5e Configuration sheet and two PCL 5e Font List sheets. Configuration Sheet: Provides all printer setup parameters. Font List Sheets: Provide listings of all resident printer fonts. 3-6 ❖ DocuPrint 4508 User Guide Chapter 4 Printing Documents 4 r e tpahC Overview ............................................................................... 4-2 Using the Paper Tray ............................................................ 4-2 Paper Sizes Supported .......................................................... 4-2 Adjusting and Loading the Paper Tray ............................... 4-6 Using Manual Feed ............................................................... 4-7 When to Use Manual feed .................................................... 4-7 Setting Up the Software ....................................................... 4-7 Selecting the Correct Manual Feed Paper Path ...................... 4-8 Setting Up the Printer ........................................................... 4-9 Using Priority Feed (Quick Manual Feed) ............................. 4-10 Chapter 4: Printing Documents ❖ 4-1 Printing Documents Overview In this chapter, you will learn how to select the correct paper path according to your needs and the paper sizes you will use. Using the Paper Tray Paper Sizes Supported Since the paper tray is adjustable, it can hold up to 250 sheets of Executive, Letter, A4, B5, Folio or Legal sized paper. To achieve the best print quality and to avoid paper jam or damage to your printer, use only quality, xerographic/ photocopier grade paper. See Appendix D: Print Media Specifications for more detailed paper specifications. Use the following steps to adjust the three guides to the paper size. 4-2 ❖ DocuPrint 4508 User Guide Using the Paper Tray Using the Side Guide You can use both the tab hole and paper size marker to adjust the side guide. While pressing the side guide tab, push the side guide forward towards the center of the tray until the tab hole of the selected paper size is positioned to the corresponding size. However, when using B5 size paper, simply position the paper size marker to the B5 size. Figure 4.1 Using the side guide Chapter 4: Printing Documents ❖ 4-3 Using the Paper Tray Using the Rear Guide For the rear guide, there are four positions: three positions in the center of the rear, and one position on the side of the rear. If you are using A4 size paper, place the rear guide in the side position. Otherwise, place the rear guide in one of the three positions in the center at the rear. Figure 4.2 4-4 ❖ Using the rear guide DocuPrint 4508 User Guide Using the Paper Tray Using the Extension Guide Unless you are using legal or folio sized paper, you do not have to adjust the extension guide at all. If you need to use legal or folio sized paper, perform the following adjustment. While pressing the two tabs at the rear center of the paper tray, pull the extension guide to the rear until the two buttons are positioned into either the first position holes for folio or into the final position holes for legal. Figure 4.3 Using the extension guide Chapter 4: Printing Documents ❖ 4-5 Printing Documents Adjusting and Loading the Paper Tray 1 Pull out the paper tray and remove the paper. 2 Using the rear guide or extension guide, adjust the tray for each paper size. • Extension guide: Legal, Folio • Rear guide: Letter, Exec, B5, A4 When letterhead is used, load the paper face down, with the top edge towards the front of the paper tray. 3 Secure the corner of the paper stack under the metal corner at the front of the paper tray. 4 Adjust the side guide to the corresponding size. 5 Reinstall the paper tray into the printer. The green Ready LED will illuminate. Figure 4.4 4-6 ❖ A Metal corner B Extension guide C Rear Guide D Side Guide Adjustable tray view DocuPrint 4508 User Guide Printing Documents Using Manual Feed When to Use Manual feed Use the printer’s manual feed option with the rear paper path cover open when printing on media that must go through a straight paper path. Following are examples of media that require the manual feed: • Envelopes • Adhesive Labels • Heavy or special paper, such as a single sheet of letterhead paper • Odd sized paper • Transparencies The rear cover must be open to enable the straight through paper path. Note Setting Up the Software To print in manual feed mode, perform the following steps: 1 In your application’s page setup, your print driver, or your Remote Control Panel (RCP), select “manual feed” as the paper source. The RCP is only set after the send button is selected. Chapter 4: Printing Documents ❖ 4-7 Using Manual Feed 2 To prevent a paper jam, select the correct paper size in your software. For example, do NOT select letter size paper in your software and then try to feed legal paper into the manual feed slot. 3 If you are printing envelopes, insert the envelope, flap down, to the left side of the manual feed slot. Through your software, send the command to print. The printer’s MANUAL LED blinks, indicating the printer is ready to receive paper through the manual feed slot. Selecting the Correct Manual Feed Paper Path Use the facedown paper path (rear paper path cover closed) for normal paper. Use the faceup paper path (rear paper path cover open) for envelopes, transparencies, labels, odd sized paper, and heavier paper. Figure 4.5 4-8 ❖ Opening Exit Cover DocuPrint 4508 User Guide Using Manual Feed Setting Up the Printer 1 If you want to use the faceup paper path, push down the exit cover latch. 2 While aligning the paper to the left, gently insert the paper face up into the manual feed slot until you feel resistance on the left corner. 3 Leave the other end of the paper resting on the table. Manual feeding of materials such as C5 envelopes will require you to physically support the trailing edge of the document to prevent bending/folding of the envelope. Through your software, send the job to the printer. After a moment, the printer prints the page. 4 If necessary, close the exit cover to use the facedown paper path for your next print job. Figure 4.6 Using the Manual Feed Chapter 4: Printing Documents ❖ 4-9 Using Manual Feed Using Priority Feed (Quick Manual Feed) The printer’s Priority Feed feature is a quick way to manually feed paper. If there is a sheet of paper in the manual feed slot, the printer always prints on that sheet first, then pulls the remaining pages from the paper cassette. No special software commands are required. This feature is especially helpful when the first page of your job is different from the rest. Example: Printing multiple page letters where first page is letterhead paper. 4-10 ❖ 1 Fill the paper tray with plain paper. 2 While aligning the paper to the left, gently insert the top edge of a sheet of letterhead paper into the manual feed slot face up until you feel resistance on the left corner. 3 Let the other end of the paper rest on the table. Send your job to the printer as if you were printing from the cassette (Do not select “manual feed”). The printer automatically selects the first page from the manual feed slot, and the remaining pages from the paper cassette. DocuPrint 4508 User Guide 4508-c05.frm Page 1 Wednesday, May 22, 1996 7:09 AM Chapter 5 Using Software Tools 5 r e tpahC Status Monitor and Remote Control Panel (RCP) ............... 5-2 The Status Monitor ............................................................... 5-3 The Remote Control Panel (RCP) ......................................... 5-4 Remote Control Panel for Windows ...................................... 5-4 Remote Control Panel for DOS ........................................... 5-14 Status Monitor for DOS ...................................................... 5-15 Chapter 5: Using Software Tools ❖ 5-1 4508-c05.frm Page 2 Wednesday, May 22, 1996 7:09 AM Using Software Tools Status Monitor and Remote Control Panel (RCP) A Printer Driver is a software program that contains commands to activate your printer’s features. It also contains information about the names, sizes and shapes of the printer’s internal typefaces. You can use the Status Monitor and Remote Control Panel software tools under DOS and Windows. The following figures are examples of the Status Monitor and Remote Control Panel for Windows. Figure 5.1 Status Monitor and Remote Control Panel for Windows Status Monitor Exit About STATUS : ON-LINE Remote Control Panel : PCL 5e File Help Total View Printer Printer Emulation: PCL 5e Baud Rate: 9600 Paper Jam Recovery: Font Auto Continue: ON Time Out: 20 Secs OFF Quality Test Power Save: Robust XON: 30 Mins ON Copies: Paper Type: 1 NORMAL Font Symbol Set: Roman-8 Typeface: Courier SWC Upright Medium Point Size: Pitch: 12.00 10.00 Quality Density: EconoMode: Page Paper Size: LETTER Paper Feed: AUTO 5-2 ❖ Page Orientaion: PORTRAIT Lines/Page: 60 MEDIUM Send Default Reset Form Feed Status Monitor Exit DocuPrint 4508 User Guide OFF THE DOCUMENT COMPANY 4508-c05.frm Page 3 Wednesday, May 22, 1996 7:09 AM Using Software Tools The Status Monitor The Status Monitor is a program that runs in background mode. When activated it will automatically display messages from the printer on your computer’s screen whenever the printer’s status changes. To start up Status Monitor, double click the Status Monitor icon. This will start a background program running which will display error conditions. By double clicking the Status Monitor icon in the bottom left corner, the current status will be displayed. Status Monitor messages are listed in “Remote Control Panel and Status Monitor Messages” (page 6-4). If you use the Remote Control Panel for Windows with the Print Manager enabled, the Status Monitor software may not run correctly. Caution Chapter 5: Using Software Tools ❖ 5-3 4508-c05.frm Page 4 Wednesday, May 22, 1996 7:09 AM The Remote Control Panel (RCP) The Remote Control Panel (RCP) The Remote Control Panel lets you view and change printer settings from your computer’s screen. It supplements your printer driver support to give you complete control over the printer’s configuration. Remote Control Panel for Windows To start the Remote Control Panel for Windows, double click on the “Remote Control Panel” icon. Description of menu items • Send Key When a change is made in the RCP, the user must select the Send Key to change the printer’s configuration. • Default Key Reset all the printer’s parameters to the factory default values. • Reset Key Reset all the printer’s parameters to the user default values. • Form Feed Key If any data exists in the printer, the printer form feeds the current page. If not, this button is ignored. • Status Monitor Key It shows current printer status. Refer to “The Status Monitor.” • Exit Key Exit the Remote Control Panel. 5-4 ❖ DocuPrint 4508 User Guide 4508-c05.frm Page 5 Wednesday, May 22, 1996 7:09 AM The Remote Control Panel (RCP) Total View. Shows all the parameters in the printer. Remote Control Panel : PCL 5e File Help Total View Printer Printer Emulation: PCL 5e Baud Rate: 9600 Paper Jam Recovery: Page Font Auto Continue: ON Time Out: 20 Secs OFF Quality Test Power Save: Robust XON: 30 Mins ON Copies: Paper Type: 1 NORMAL Font Symbol Set: Roman-8 Typeface: Courier SWC Upright Medium Point Size: Pitch: 12.00 10.00 Quality Density: EconoMode: Page Paper Size: LETTER Paper Feed: AUTO Orientaion: PORTRAIT Lines/Page: 60 MEDIUM Send Default Reset Form Feed Status Monitor Exit OFF THE DOCUMENT COMPANY Chapter 5: Using Software Tools ❖ 5-5 4508-c05.frm Page 6 Wednesday, May 22, 1996 7:09 AM The Remote Control Panel (RCP) Printer Setup Remote Control Panel : PCL 5e File Help Total View Printer Page Font Quality Test Printer: 9600 Baud Rate: Emulation: x PCL 5e Auto Continue 20 Printer Timeout: Paper Jam Recovery Power Save: x 30 Minutes Send Default Reset Form Feed Status Monitor Exit • Robust XON THE DOCUMENT COMPANY Emulation Current emulation in use. • Paper Jam Recovery When On, maintains print job in memory and reprints after paper jam is cleared. The default value is OFF. • Power Save If it is not OFF, printer goes to the power save mode according to the indicated/selected time. In the power save mode, the power consumption is under 10 watts. The default value is 30 minutes • Printer Timeout Sets the printer value for how long to wait for data to print from the current interface before accepting data through 5-6 ❖ DocuPrint 4508 User Guide 4508-c05.frm Page 7 Wednesday, May 22, 1996 7:09 AM The Remote Control Panel (RCP) the other interface. The default value is 20 seconds. Active only when optional serial interface is installed. • Auto Continue It determines the printer action when the user prints a page without paper in the manual feed slot but the paper source is set to manual feed. If Auto Continue is ON, the printer picks up the paper from the tray after ten seconds. If Auto Continue is OFF, the printer waits until the user inserts paper into the manual feed slot. • Baud Rate Sets the speed of the serial interface. The default value is 9600 BPS. • Robust XON If it is ON, the printer sends XON character every one second. The default value is ON. Chapter 5: Using Software Tools ❖ 5-7 4508-c05.frm Page 8 Wednesday, May 22, 1996 7:09 AM The Remote Control Panel (RCP) Page Setup Remote Control Panel : PCL 5e File Help Total View Printer Page Font Quality Test Orientation: Letter Paper Size: Portrait Paper Feed: Paper Type: 1st Tray Landscape Normal Paper Lines Per Page: 60 Copies: 1 Send Default Reset Form Feed Status Monitor Exit • THE DOCUMENT COMPANY Copies Selects the number of copies to be printed. You can select 1 to 99 copies. The default value is 1. • Paper Feed You can select the paper source: tray or manual. • Paper Type If you use thick paper with a weight of more than 90 gr (24 lb) or an envelope, you must insert paper into the manual feed slot and select “Thick Paper.” • Lines Per Page Sets the number of lines on the page. The default value is 60 when the paper size is LETTER and 64 when the paper size is A4. 5-8 ❖ DocuPrint 4508 User Guide 4508-c05.frm Page 9 Wednesday, May 22, 1996 7:09 AM The Remote Control Panel (RCP) • Paper Size It sets the size of the image that will print on paper and envelope. The default value is LETTER for 115V printers and A4 for 220V printers. • Orientation It determines the direction of the print on the page. The default value is PORTRAIT. Chapter 5: Using Software Tools ❖ 5-9 The Remote Control Panel (RCP) Font Setup Remote Control Panel : PCL 5e File Help • Symbol Set A symbol set is a unique grouping of all available characters in a font. The default value is ROMAN-8. • Pitch Available only when you select a fixed pitch outline font. It is ignored for the other fonts. The default value is 10.00. • Point Size Available only when you select a proportionally spaced outline font. It is ignored for the other fonts. The default value is 12.00. 5-10 ❖ DocuPrint 4508 User Guide 4508-c05.frm Page 11 Wednesday, May 22, 1996 7:09 AM The Remote Control Panel (RCP) • Typeface Shows the typeface of the current font. The default value is “Courier SWC Upright Medium.” Caution All items can be adjusted automatically according to the item you have changed. “Pitch” and “Point Size” will be ignored or have no effect unless a fixed pitch font or proportionally spaced outline font is selected. Chapter 5: Using Software Tools ❖ 5-11 4508-c05.frm Page 12 Wednesday, May 22, 1996 7:09 AM Using Software Tools Quality Setup Remote Control Panel : PCL 5e File Help Total View Printer Page Font Quality Test Print Quality Density Medium Econo Mode: OFF Send Default Reset Form Feed Status Monitor Exit • THE DOCUMENT COMPANY Density Determines the overall darkness of the page. The default value is MEDIUM. • EconoMode Saves toner by reducing the resolution of the print. The default value is off which denotes true 600 x 600 dpi resolution. There are four EconoMode settings that enable toner conservation (1/8, 1/6, 1/4, 1/2) when printing proofs, drafts, etc. Note 5-12 ❖ DocuPrint 4508 User Guide 4508-c05.frm Page 13 Wednesday, May 22, 1996 7:09 AM The Remote Control Panel (RCP) Test Remote Control Panel : PCL 5e File Help Total View Printer Page Font Quality Test Test Print Configuration List Font List Demo List Send Default Reset Form Feed Status Monitor Exit • THE DOCUMENT COMPANY Configurations List Prints the current configuration of the printer. • Font List Prints the current available font list of the printer. • Demo List Prints the demonstration page which lists the main features of this printer. Chapter 5: Using Software Tools ❖ 5-13 4508-c05.frm Page 14 Wednesday, May 22, 1996 7:09 AM The Remote Control Panel (RCP) Remote Control Panel for DOS Switch to the directory which contains the DOS RCP (example: CD:\DOSUTIL). • To start the Remote Control Panel for DOS, at the DOS prompt, type “DOSRCP” and press enter. • The Remote Control Panel for DOS is somewhat different from that for Windows. If you change any item in the Remote Control Panel for DOS, you must send it to printer by selecting the “Send settings to printer” item from the File menu. • The following figure is an example of the Remote Control Panel for DOS. Help File OverView Printing Paper Size Letter Orientation Portrait Paper Feed Auto Copies 1 Form 60 About eXit Typefaces Job Config Interface Font Courier Pitch 10.00 Point Size Ignored Symbol Set Roman-8 Emulation PCL5e Time Out 20 Resolution 600 dpi Paper Type Normal Auto Cont On Power Save 30 min Toner Save Off Density Medium JamRecover Off Connection LPT1 Baud Rate 9600 Robust On Defaults FILE: Save and open RCP file and communicate with printer DocuPrint 4508 User Guide Activation Error Mess Location 1,1 Poll Time 1 Msg Time 99: 0 Hot Key X DocuPrint 4508 REMOTE CONTROL PANEL Corporation (c) 1995 Settings source: D:\WBFONT\DOSRCP\SETTINGS.DCP 5-14 ❖ Status/test 4508-c05.frm Page 15 Wednesday, May 22, 1996 7:09 AM The Remote Control Panel (RCP) Status Monitor for DOS Switch to the directory which contains the DOS Status Monitor. • To Start Status Monitor for DOS, at the DOS prompt, type “DOS4508 1” and press enter. • The Status monitor is enabled with a required numeric parameter. A maximum of two digits is accepted. DOS4508 XX The XX parameter value has three meanings: — 0 deinstalls the Status Monitor TSR. — 1-98 is the polling time period in seconds. — 99 disables polling. • The Status Monitor for DOS is a TSR program that automatically displays messages from the printer. • For more information, type “DOS4508”and press enter. If you run the Status Monitor for DOS under graphic mode, it doesn’t display messages. Only a beep can be heard. Note Do not use the Software Tools for DOS while running DOS under Microsoft Windows. Caution Chapter 5: Using Software Tools ❖ 5-15 4508-c05.frm Page 16 Wednesday, May 22, 1996 7:09 AM 5-16 ❖ DocuPrint 4508 User Guide 4508-c06.frm Page 1 Wednesday, May 22, 1996 7:48 AM Chapter 6 Troubleshooting 6 r e tpahC Overview ............................................................................... 6-2 Front Panel LED Messages ................................................... 6-2 Remote Control Panel and Status Monitor Messages ....... 6-4 Clearing Paper Jams ............................................................. 6-8 Paper Jam Causes ................................................................. 6-8 First Action ........................................................................... 6-9 Checking the Paper Feed Area ............................................ 6-10 If the Paper has Gone Completely into the Printer ............... 6-11 If the Paper is Jammed in the Rear of the Printer ................. 6-12 Solving Print Quality Problems .......................................... 6-13 Printer Cartridge Cleaning Procedure .................................. 6-16 Chapter 6: Troubleshooting ❖ 6-1 4508-c06.frm Page 2 Wednesday, May 22, 1996 7:48 AM Troubleshooting Overview The troubleshooting methods described in this chapter enable you to repair simple problems. For problems more complex than those described in this manual, you should consult an authorized Xerox service provider. Front Panel LED Messages Table 6.1 lists LED indicator problems, the possible cause, and recommended actions. Table 6.1 LED indicator messages LED Function Name ERROR LED State ON Problem Corrective Action Printer cover is open. Close printer cover. Printer Cartridge is not in printer. Install Printer Cartridge into printer. If problem persists, contact your dealer or Xerox/Rank Xerox for technical support. ERROR (PAPER LED ON) ON Printer has a paper jam. Refer to “Clearing Paper Jams” (page 6-8). If problem persists, contact your dealer or Xerox/Rank Xerox for technical support. ERROR Blinking Recoverable Error state. Press Front Panel key to continue. Overrun Error or Memory Overflow Error. If printed job is partially broken or missing, install additional optional memory. If problem persists, contact your dealer or Xerox/Rank Xerox for technical support. Table 6.1 Page 1 of 2 6-2 ❖ DocuPrint 4508 User Guide 4508-c06.frm Page 3 Wednesday, May 22, 1996 7:48 AM Front Panel LED Messages Table 6.1 LED indicator messages (continued) LED Function Name READY LED State OFF Problem Corrective Action Printer is in OFF-LINE state. Press Front Panel key to place printer ON-LINE. Power cord not installed. Install power cord into printer, then into wall outlet. If problem persists, contact your dealer or Xerox/Rank Xerox for technical support. READY ON Printer is in the Ready/Operational state. No corrective action required. READY Blinking Printer is receiving or processing data, or printing a print job. No corrective action required. MANUAL (READY LED ON) ON Manual feed slot is current paper source for feeding. No corrective action required. MANUAL (READY LED ON) OFF Main and/or optional paper tray is current paper source for feeding. No corrective action required. MANUAL READY LED ON) Blinking Manual feed slot is current paper source for feeding, Auto Continue is set to OFF, and there is processed data ready to be printed. Insert a sheet of paper into manual feed slot. Manual feed slot is current paper source for feeding, Auto Continue is set to ON, and there is processed data ready to be printed. Either wait 10 seconds for printer to print job from main paper tray, or insert a sheet of paper into manual feed slot. Main paper tray is empty or missing from printer. Load main paper tray with paper or install paper tray into printer. PAPER Blinking If problem persists, contact your dealer or Xerox/Rank Xerox for technical support. ALL LEDs Blinking Unknown printer malfunction. Unplug printer from wall outlet for a minute, then plug printer back into wall outlet. Table 6.1 Page 2 of 2 Chapter 6: Troubleshooting ❖ 6-3 4508-c06.frm Page 4 Wednesday, May 22, 1996 7:48 AM Troubleshooting Remote Control Panel and Status Monitor Messages Table 6.2 lists Remote Control Panel messages and Status Monitor messages, the possible cause, and recommended actions. The Remote Control Panel and Status Monitor only supply printer information when the parallel interface port is connected. They do not function through the serial port. Note Table 6.2 The Status Monitor does not provide printer problem messages when the RS232C Serial Interface Option is installed and the Serial Option is being used as the active port. Also, the Remote Control Panel does not allow configuring of the printer when the RS232C Serial Interface Option is installed and the parallel interface is not connected. RCP and SM messages Message Condition/Problem Corrective Action BAND ERROR Text or vector graphics sent to the printer were too complex. Decrease page complexity. Add additional printer memory SIMM. If problem persists, contact your dealer or Xerox/Rank Xerox for technical support. COVER OPEN OR MISSING CARTRIDGE The top cover is open or not properly closed. Close the top cover. The Printer Cartridge is not installed properly. Remove the Printer Cartridge, then re-install it. If problem persists, contact your dealer or Xerox/Rank Xerox for technical support. Table 6.2 Page 1 of 4 6-4 ❖ DocuPrint 4508 User Guide 4508-c06.frm Page 5 Wednesday, May 22, 1996 7:48 AM Remote Control Panel and Status Monitor Messages Table 6.2 RCP and SM messages (continued) Message Condition/Problem Corrective Action I/O ERROR The printer’s parallel cable does not support bi-directional communication. Check that the ports on your PC/host are functioning and are not labeled incorrectly. The communication between the printer and PC/host is having problems. Check the cable from your printer. It could be loose or damaged. The printer is not connected properly. Verify the connection from the printer to the PC/host. If problem persists, contact your dealer or Xerox/Rank Xerox for technical support. MEMORY FULL OFF-LINE The printer received excessive data from the computer to process and is out of available memory. Add additional printer memory SIMM. You may have tried to transfer too many soft fonts, or graphic image may be too complex. Decrease page image complexity. The status of the printer is OFF-LINE. Press the Front Panel key to place the printer in ON-LINE state. If problem persists, contact your dealer or Xerox/Rank Xerox for technical support. If the printer does not go to ON-LINE state, unplug it from the wall outlet. Wait one minute, then reconnect. If problem persists, contact your dealer or Xerox/Rank Xerox for technical support. ON-LINE Printer is ready to receive data via the parallel port. No corrective action required. Table 6.2 Page 2 of 4 Chapter 6: Troubleshooting ❖ 6-5 4508-c06.frm Page 6 Wednesday, May 22, 1996 7:48 AM Remote Control Panel and Status Monitor Messages Table 6.2 RCP and SM messages (continued) Message Condition/Problem Corrective Action PAPER JAM 0 There is paper jammed in the printer. Clear paper jam. See “Clearing Paper Jams” (page 6-8). The paper jam sensors are stuck or worn. Check for obstructions in paper path. The paper tray was removed while a job was printing. Do not remove paper tray during printing process. If problem persists, contact your dealer or Xerox/Rank Xerox for technical support. PAPER JAM 1 There is paper jammed in the printer. Clear paper jam. See “Clearing Paper Jams” (page 6-8). The paper jam sensors are stuck or worn. Check for obstructions in paper path. The paper tray was removed while a job was printing. Do not remove paper tray during printing process. If problem persists, contact your dealer or Xerox/Rank Xerox for technical support. PAPER JAM 2 There is paper jammed in the printer. Clear paper jam. See “Clearing Paper Jams” (page 6-8). The paper jam sensors are stuck or worn. Check for obstructions in paper path. The paper tray was removed while a job was printing. Do not remove paper tray during printing process. If problem persists, contact your dealer or Xerox/Rank Xerox for technical support. Table 6.2 Page 3 of 4 6-6 ❖ DocuPrint 4508 User Guide 4508-c06.frm Page 7 Wednesday, May 22, 1996 7:48 AM Remote Control Panel and Status Monitor Messages Table 6.2 RCP and SM messages (continued) Message Condition/Problem Corrective Action PAPER TRAY OPEN OR EMPTY The printer has run out of paper. Refill the paper tray with paper. The paper tray is open or not installed properly. Fully insert the paper tray into the printer. If problem persists, contact your dealer or Xerox/Rank Xerox for technical support. PORT IS NOT AVAILABLE The printer is not communicating with the PC/host. Verify the parallel interface is connected to the correct PC/host. Verify the PC/host is using the parallel port to establish communications. If problem persists, contact your dealer or Xerox/Rank Xerox for technical support. UNKNOWN STATUS A printer hardware fault condition has been detected. Unplug printer from the wall outlet. Wait one minute, then reconnect. If problem persists, contact your dealer or Xerox/Rank Xerox for technical support. Table 6.2 Page 4 of 4 Chapter 6: Troubleshooting ❖ 6-7 4508-c06.frm Page 8 Wednesday, May 22, 1996 7:48 AM Troubleshooting Clearing Paper Jams Paper Jam Causes Following are some conditions that can cause paper jams. • Removing the paper tray while a job is printing. • Filling the tray too full. • Not securing the paper stack under the metal corner of the paper tray. • Using paper that is too coarse or too smooth. • Using damaged or used paper. • Storing paper incorrectly, so that it curls or contains moisture. Figure 6.1 Paper Path Position Reported Status A Jam 0 B Jam 1 C Jam 2 6-8 ❖ Paper jam positions DocuPrint 4508 User Guide 4508-c06.frm Page 9 Wednesday, May 22, 1996 7:48 AM Clearing Paper Jams First Action When a paper jam has occurred, first open the top door by pressing the door release button on the right side of the printer, then close it again. In most cases, this will clear the paper jam by feeding the jammed paper out of the printer. If this doesn’t solve the problem, refer to the following steps. Figure 6.2 Opening the top door Figure 6.3 Closing the top door Chapter 6: Troubleshooting ❖ 6-9 4508-c06.frm Page 10 Wednesday, May 22, 1996 7:48 AM Clearing Paper Jams Checking the Paper Feed Area • Open the top door. • Take out the Printer Cartridge. • Pull out the paper tray. • If paper is in the paper feed area, pull the paper to the right to release it from the feed roller. Then pull the paper straight out. If the paper has gone completely into the printer, see the next page. • If the previous step clears the jam, replace the paper tray and the Printer Cartridge, then close the top and rear doors. The printer should return to the READY state. If it does not clear the jam, check the top and rear areas of the printer. Figure 6.4 6-10 ❖ Clearing paper jams DocuPrint 4508 User Guide 4508-c06.frm Page 11 Wednesday, May 22, 1996 7:48 AM Clearing Paper Jams If the Paper has Gone Completely into the Printer • While holding the printer steady, carefully pull the jammed paper toward you to remove it. • Do not pull the paper straight up when removing it. The toner on the paper can contaminate the paper transportation system and affect the print quality. Remove paper horizontally. • If it is too difficult to remove the paper, open the printer’s rear access door and pull the paper straight out toward you. • Replace the paper tray and the Printer Cartridge, then close the top and rear doors. • The printer should return to the READY state. If it does not, try one of the following: — Check to see if there is more jammed paper in the printer. — Open and close the printer’s top door or press the front panel button briefly. Figure 6.5 Pulling the jammed paper Chapter 6: Troubleshooting ❖ 6-11 4508-c06.frm Page 12 Wednesday, May 22, 1996 7:48 AM Clearing Paper Jams If the Paper is Jammed in the Rear of the Printer • Open the rear access door. • Pull out the paper. • Remember to close the rear access door again. Figure 6.6 Clearing paper jams If the paper jam light continues to be lit, open and close the top door again. This should clear the paper jam message. Note 6-12 ❖ DocuPrint 4508 User Guide 4508-c06.frm Page 13 Wednesday, May 22, 1996 7:48 AM Troubleshooting Solving Print Quality Problems Table 6.3 The following table lists common print quality problems, the possible cause, and recommended actions. Solving print quality problems Problem Possible Cause(s) Corrective Action(s) Light/faint prints EconoMode turned on Turn off EconoMode Overall image is lighter than normal Density set incorrectly Reset to Medium Toner level low/empty Remove Printer Cartridge, shake it several times, then reinstall If just installed, the Printer Cartridge insert (tape) may still be in place Remove the tape insert Defective Printer Cartridge or low on toner Replace Printer Cartridge Multiple sheets are being fed from the paper tray at the same time Remove paper from paper tray and fan it. Ensure that paper is correctly loaded in tray with edges under metal corners No printable data received from computer Print a Self-Test page. If the Self-Test page is normal, check the following: • Interface cable between computer and printer • Printer setup and application software Blank prints Entire printer page is blank with no visible print If the Self-Test page is blank, contact your dealer or Xerox/ Rank Xerox Table 6.3 Page 1 of 4 Chapter 6: Troubleshooting ❖ 6-13 4508-c06.frm Page 14 Wednesday, May 22, 1996 7:48 AM Solving Print Quality Problems Table 6.3 Solving print quality problems (continued) Problem Possible Cause(s) Black prints Corrective Action(s) Defective Printer Cartridge, or the Printer Cartridge is at its end of life Replace Printer Cartridge (Perform the Printer Cartridge cleaning procedure discussed on page 6-16 before replacing the Printer Cartridge) Printer power supply has failed Contact your dealer or Xerox/ Rank Xerox Spot deletions Damp paper stock Replace paper stock Areas of the print are extremely light or missing Defective Printer Cartridge, or the Printer Cartridge is at its end of life Replace Printer Cartridge Vertical line deletions Printer Cartridge not installed correctly. Remove or reinstall the Printer Cartridge Defective paper stock, creases, folds, etc. Replace paper stock Defective Printer Cartridge, or the Printer Cartridge is at its end of life Replace Printer Cartridge Defective paper stock, creases, folds, etc. Replace paper stock Page too complex Decrease page complexity or add printer memory Contaminated paper path Clean paper path. Print several blank sheets of paper to remove any toner accumulations Defective Printer Cartridge, or the Printer Cartridge is at its end of life Replace Printer Cartridge (Perform the Printer Cartridge cleaning procedure discussed on page 6-16 before replacing the Printer Cartridge) The page is entirely black Localized print deletions forming narrow lines running in the direction of the paper movement Horizontal line deletions Localized print deletions appearing as bands running across the page perpendicular to the direction of paper movement Vertical dark streaks Black lines running across the print in the direction of paper movement Table 6.3 Page 2 of 4 6-14 ❖ DocuPrint 4508 User Guide Solving Print Quality Problems Repetitive horizontal dark streaks Contaminated paper path Black lines running across the page perpendicular to the direction of paper movement Clean paper path. Print several blank sheets of paper to remove any toner accumulations Defective Printer Cartridge, or the Printer Cartridge is at its end of life Replace Printer Cartridge (Perform the Printer Cartridge cleaning procedure discussed on page 6-16 before replacing the Printer Cartridge) Dark spots/marks Contaminated paper path Clean paper path. Print several blank sheets of paper to remove any toner accumulations Defective Printer Cartridge Replace Printer Cartridge (Perform the Printer Cartridge cleaning procedure discussed on page 6-16 before replacing the Printer Cartridge) Damp paper stock Replace paper stock Heavy or unusual paper stock Use only approved paper/media Use thick paper setting for heavy stock Defective Fuser Module Contact your dealer or Xerox/Rank Xerox Wrinkled prints Poor paper condition Inspect/replace paper stock Prints are wrinkled, creased, or torn Paper is damp Replace paper stock Fuser module is at its end of life Contact your dealer or Xerox/ Rank Xerox Blurred prints Poor paper condition Inspect/replace paper stock Image is blurred at the edges Paper is damp Replace paper stock Unfused or partially fused image The printed image is not fully fused to the paper and easily rubs off Chapter 6: Troubleshooting ❖ 6-15 4508-c06.frm Page 16 Wednesday, May 22, 1996 7:48 AM Solving Print Quality Problems Table 6.3 Solving print quality problems (continued) Problem Possible Cause(s) Corrective Action(s) Random deletions Poor paper condition Inspect/replace paper stock Random light areas and deletions Paper is damp Replace paper stock Contaminated Printer Cartridge Replace Printer Cartridge (Perform the Printer Cartridge cleaning procedure discussed below before replacing the Printer Cartridge) Table 6.3 Page 4 of 4 Printer Cartridge Cleaning Procedure This procedure is used to clean any toner/ink contamination which may be present on or in the Printer Cartridge and is found on printed pages. To initiate the procedure, follow these instructions: 1 Power ON the Printer and allow the “READY” LED to light and stay lit. 2 Press and hold down on the Front Panel Key until all four LED’s on the Control Panel remain lit (NOT BLINKING) and the Printer begins to cycle up (STARTS TO FEED PAPER), then release pressure on key. The Printer will produce one page with Toner/Ink contamination and background. Once is usually sufficient to clean the Printer Cartridge, but heavy contamination may require that this procedure be repeated. 6-16 ❖ DocuPrint 4508 User Guide 4508-c07.frm Page 1 Wednesday, May 22, 1996 7:47 AM Chapter 7 Maintenance 7 r e tpahC Overview ............................................................................... 7-2 Printer Cartridge ................................................................... 7-2 Replacing the Printer Cartridge ............................................. 7-2 Adjusting the Print Density ................................................. 7-4 Print Density ......................................................................... 7-4 EconoMode .......................................................................... 7-4 Cleaning the Printer ............................................................. 7-5 Chapter 7: Maintenance ❖ 7-1 4508-c07.frm Page 2 Wednesday, May 22, 1996 7:47 AM Maintenance Overview In this chapter, you will learn how to replace the Printer Cartridge and how to adjust the print density. Printer Cartridge Replacing the Printer Cartridge 1 Refer to the following steps for Printer Cartridge replacement. Press the top door release button to open the top door. Remove the old Printer Cartridge. 7-2 ❖ DocuPrint 4508 User Guide 2 Remove the new Printer Cartridge from its packaging. Please remember to recycle the used Printer Cartridge by following the instructions enclosed in the new Printer Cartridge packaging. 4508-c07.frm Page 3 Wednesday, May 22, 1996 7:47 AM Printer Cartridge 3 Remove the Plastic Strip from the Printer Cartridge. 4 Insert the Printer Cartridge. With one hand, hold the Printer Cartridge by the top middle (do not grasp the Printer Cartridge by the shutter wires), and slide it into the printer. Grasp the clear tab on top of the Printer Cartridge and pull firmly to remove the entire strip of clear sealing tape. Discard the tape, shake the Printer Cartridge side to side to distribute the toner evenly inside the cartridge. 5 Close the top door. If the door does not close easily, check that the Printer Cartridge is installed correctly. Chapter 7: Maintenance ❖ 7-3 4508-c07.frm Page 4 Wednesday, May 22, 1996 7:47 AM Maintenance Adjusting the Print Density 7-4 ❖ Print Density The print density of this printer can be selected through the Remote Control Panel. Refer to Chapter 5: Using Software Tools. The three different print densities available are dark, medium and light. The medium setting is the factory default. EconoMode With one Printer Cartridge, you can print up to 6000 sheets of normal documents (5% coverage). You can extend the life of your Printer Cartridge even further by utilizing the EconoMode. While you are printing for an intermediate draft review, you can select the EconoMode to print. For the final draft, you can switch back to normal printing. Refer to the section “The Remote Control Panel (RCP)” (page 5-4) for the EconoMode setting procedure. DocuPrint 4508 User Guide 4508-c07.frm Page 5 Wednesday, May 22, 1996 7:47 AM Maintenance Cleaning the Printer To prevent excessive wear and to preserve the print quality, keep the printer free of dust and debris. Figure 7.1 Cleaning the printer Before cleaning the printer, disconnect the printer from its power source. 1 Clean the outside of the printer with a slightly damp cloth (Use water only). Do NOT use ammonia-based cleaners on or around your printer. 2 Clean the inside of the printer with a dry lint-free cloth. Remove all dust, spilled toner, and particles of paper. 3 Clean the ridges of the rear printer door with a dry lint-free cloth or brush. Chapter 7: Maintenance ❖ 7-5 4508-c07.frm Page 6 Wednesday, May 22, 1996 7:47 AM 7-6 ❖ DocuPrint 4508 User Guide 4508-c08.frm Page 1 Wednesday, May 22, 1996 7:52 AM Chapter 8 Fonts 8 r e tpahC Definition of Fonts ............................................................... 8-2 Internal and Soft Fonts ........................................................ 8-4 Internal Fonts ....................................................................... 8-4 Soft Fonts ............................................................................. 8-4 Selecting Fonts ...................................................................... 8-5 Chapter 8: Fonts ❖ 8-1 Fonts Definition of Fonts A font is a group of characters and symbols that have similar characteristics. Figure 8.1 • Font samples Symbol Set A unique subgrouping of the available alphabetic, numeric, and special characters in a font. • Spacing The character width. Fixed pitch font characters have the same width. The width of a proportional font character is variable. • Pitch The number of characters that can be printed in one horizontal inch. • Height (Point Size) Units of measurement that identify the height of a font. 72 points per inch. • Style A stylistic variation of a font, such as bold or italic. 8-2 ❖ DocuPrint 4508 User Guide 4508-c08.frm Page 3 Wednesday, May 22, 1996 7:52 AM Definition of Fonts • Stroke Weight The thickness of the character. • Typeface The name of the design of characters and symbols. • Orientation The position of the logical page with respect to the physical page. Figure 8.2 (0,0) Examples of orientation Top Margin Physical Page Physical Page X ABCD... (0,0) ABCD... Logical Page Y Portrait Landscape Physical Page Physical Page (0,0) Y ABCD... Logical Page Top Margin Y ABCD... X Reverse Portrait (0,0) Reverse Landscape Chapter 8: Fonts ❖ 8-3 4508-c08.frm Page 4 Wednesday, May 22, 1996 7:52 AM Fonts Internal and Soft Fonts Internal Fonts Depending on the capability of your software, you can size the proportionally spaced internal typeface from 0.25 point to 999 point, in quarter-point increments. The printer automatically rotates any font from portrait to landscape depending on the page orientation. When the printer is ON-LINE and the READY LED is on, you can print the list of currently available fonts for the printer by depressing the key for 4 seconds. Soft Fonts Downloading is the process of transferring soft fonts from a host computer to the printer’s memory. Figure 8.3 Examples of soft fonts (TrueType scalable) Once downloaded, a soft font occupies a portion of printer memory (RAM) Note 8-4 ❖ DocuPrint 4508 User Guide 4508-c08.frm Page 5 Wednesday, May 22, 1996 7:52 AM Fonts Selecting Fonts You can select fonts by using the font selection features of your software application by sending printer commands through the software program or by using the Remote Control Panel program. The factory default font is Courier, 12 point, 10 pitch, portrait orientation, upright medium weight font with the Roman8 symbol set. When the printer looks for a requested font, it checks the font source in the following order: 1. Soft font. 2. Internal font. Chapter 8: Fonts ❖ 8-5 4508-c08.frm Page 6 Wednesday, May 22, 1996 7:52 AM 8-6 ❖ DocuPrint 4508 User Guide 4508-apa.frm Page 1 Wednesday, May 22, 1996 8:25 AM Appendix A Printer Commands A x i dneppA PCL Printer Commands ........................................................ A-2 HP-GL/2 Printer Commands ............................................... A-14 PJL Commands ................................................................... A-17 Appendix A: Printer Commands ❖ A-1 4508-apa.frm Page 2 Wednesday, May 22, 1996 8:25 AM Printer Commands PCL Printer Commands Table A.1 PCL printer commands Function Parameter Command Decimal Value Hexadecimal Value JOB CONTROL COMMANDS Reset Universal Exit Language (ULE) — E C%-12345X 027 037 045 049 050 051 052 053 088 1B 25 2D 31 32 33 34 35 58 Reset — E CE 027 069 1B 45 Number Of Copies # of Copies E C&l#X (x) 027 038 108 # ... # 088 (120) 1B 26 6C # ... # 58 (78) Long Edge (Left) Offset Registration # of Decipoints (1/720”) E C&l#U (u) 027 038 108 # ... # 085 (117) 1B 26 6C # ... # 55 (75) Short Edge (Top) Offset Registration # of Decipoints (1/720”) E C&l#Z (z) 027 038 108 # ... # 090 (122) 1B 26 6C # ... # 5A (7A) Unit Of Measure # = Number of units per inch E C&u#D (d) 027 038 117 # ... # 068 (100) 1B 26 75 # ... # 44 (64) PAGE CONTROL COMMANDS Page Length and Size Paper Source Page Size Page Length Eject Page E C&l0H (h) 027 038 108 048 072 (104) 1B 26 6C 30 48 (68) Paper Tray E C&l1H (h) 027 038 108 049 072 (104) 1B 26 6C 31 48 (68) Manual Feed E C&l2H (h) 027 038 108 050 072 (104) 1B 26 6C 32 48 (68) Manual Envelope Feed E C&l3H (h) 027 038 108 051 072 (104) 1B 26 6C 33 48 (68) Optional Paper Tray (Lower) E C&l4H (h) 027 038 108 052 072 (104) 1B 26 6C 34 48 (68) Executive E C&l1A (a) 027 038 108 049 065 (97) 1B 26 6C 31 41 (61) Letter E C&l2A (a) 027 038 108 050 065 (97) 1B 26 6C 32 41 (61) Legal E C&l3A (a) 027 038 108 051 065 (97) 1B 26 6C 33 41 (61) A4 E C&l26A (a) 027 038 108 050 054 065 (97) 1B 26 6C 32 36 41 (61) Monarch E C&l80A (a) 027 038 108 056 048 065 (97) 1B 26 6C 37 31 41 (61) COM 10 E C&l81A (a) 027 038 108 056 049 065 (97) 1B 26 6C 38 31 41 (61) DL E C&l90A (a) 027 038 108 057 048 065 (97) 1B 26 6C 39 30 41 (61) C5 E C&l91A (a) 027 038 108 057 049 065 (97) 1B 26 6C 39 31 41 (61) Folio E C&l3001A (a) 027 038 108 051 048 048 049 065 (97) 1B 26 6C 33 30 30 31 41 (61) B5 E C&l100A (a) 027 038 108 049 048 048 065 (97) 1B 26 6C 31 30 30 41 (61) # of Lines (5-128) E C&l#P (p) 027 038 108 #...# 080 (112) 1B 26 6C #...# 050 (70) Table A.1 Page 1 of 12 A-2 ❖ DocuPrint 4508 User Guide 4508-apa.frm Page 3 Wednesday, May 22, 1996 8:25 AM PCL Printer Commands Table A.1 PCL printer commands (continued) Function Parameter Command Decimal Value Hexadecimal Value Orientation Orientation Print Direction Portrait E C&l0O (o) 027 038 108 048 079 (111) 1B 26 6C 30 4F (6F) Landscape E C&l1O (o) 027 038 108 049 079 (111) 1B 26 6C 31 4F (6F) Reverse Portrait E C&l2O (o) 027 038 108 050 079 (111) 1B 26 6C 32 4F (6F) Reverse Landscape E C&l3O (o) 027 038 108 051 079 (111) 1B 26 6C 33 4F (6F) # Degrees of Rotation E C&a#P 027 038 097 # ... # 080 (112) 1B 26 61 # ... # 50 (70) (65) Margins and Text Length Top Margin # of Lines E C&l#E (e) 027 038 108 # ... # 069 (101) 1B 26 6C # ... # 45 Text Length # of Lines E C&l#F (f) 027 038 108 # ... # 070 (102) 1B 26 6C # ... # 46 (66) Left Margin # of Columns E C&a#L (l) 027 038 097 # ... # 076 (108) 1B 26 61 # ... # 4C (6C) Right Margin # of Columns E C&a#M (m) 027 038 097 # ... # 077 (109) 1B 26 61 # ... # 4D (6D) Clear Horizontal Margins — E C9 Perforation Skip Disable E C&l0L (l) 027 038 108 048 076 (108) 1B 26 6C 30 4C (6C) Enable E C&l1L (l) 027 038 108 049 076 (108) 1B 26 6C 31 4C (6C) (104) 1B 26 6B # ... # 48 (68) (99) 1B 26 6C # ... # 43 (63) 027 057 1B 39 Perforation Skip Mode Horizontal Column Spacing Horizontal Motion Index (HMI) # of 1/120” Increments E C&k#H (h) 027 038 107 # ... # 072 Vertical Motion Index (VMI) # of 1/48” Increments E C&l#C (c) 027 038 108 # ... # 067 Line Spacing (Lines per inch) 1 line/inch E C&l1D (d) 027 038 108 049 068 (100) 1B 26 6C 31 44 (64) 2 lines/inch E C&l2D (d) 027 038 108 050 068 (100) 1B 26 6C 32 44 (64) 3 lines/inch E C&l3D (d) 027 038 108 051 068 (100) 1B 26 6C 33 44 (64) 4 lines/inch E C&l4D (d) 027 038 108 052 068 (100) 1B 26 6C 34 44 (64) 6 lines/inch E C&l6D (d) 027 038 108 054 068 (100) 1B 26 6C 36 44 (64) 8 lines/inch E C&l8D (d) 027 038 108 056 068 (100) 1B 26 6C 38 44 (64) 12 lines/inch E C&l12D (d) 027 038 108 049 050 068 (100) 1B 26 6C 31 32 44 (64) 16 lines/inch E C&l16D (d) 027 038 108 049 054 068 (100) 1B 26 6C 31 36 44 (64) 24 lines/inch E C&l24D (d) 027 038 108 050 052 068 (100) 1B 26 6C 32 34 44 (64) 48 lines/inch E C&l48D (d) 027 038 108 052 056 068 (100) 1B 26 6C 34 38 44 (64) Vertical Line Spacing Table A.1 Page 2 of 12 Appendix A: Printer Commands ❖ A-3 4508-apa.frm Page 4 Wednesday, May 22, 1996 8:25 AM PCL Printer Commands Table A.1 PCL printer commands (continued) Function Parameter Command Decimal Value Hexadecimal Value CURSOR POSITIONING Vertical and Horizontal # of Rows E C&a#R (r) 027 038 097 # ... # 082 (114) 1B 26 61 # ... # 52 (72) # of Units E C*p#Y (y) 027 042 112 # ... # 089 (121) 1B 2A 70 # ... # 59 (79) # of Decipoints E C&a#V (v) 027 038 097 # ... # 086 (118) 1B 26 61 # ... # 56 (76) # of Columns E C&a#C (c) 027 038 097 # ... # 067 (99) 1B 26 61 # ... # 43 (63) # of Units E C*p#X (x) 027 042 112 # ... # 088 (120) 1B 2A 70 # ... # 58 (78) # of Decipoints E C&a#H (h) 027 038 097 # ... # 072 (104) 1B 26 61 # ... # 48 (68) Half Line Feed E C= Line Termination CR=CR; LF=LF; FF=FF E C&k0G (g) 027 038 107 048 071 (103) 1B 26 6B 30 47 (67) CR=CR+LF; LF=LF; FF=FF E C&k1G (g) 027 038 107 049 071 (103) 1B 26 6B 31 47 (67) CR=CR; LF=CR+LF; FF=CR+FF E C&k2G (g) 027 038 107 050 071 (103) 1B 26 6B 32 47 (67) CR=CR+LF; LF=CR+LF; FF=CR+FF E C&k3G (g) 027 038 107 051 071 (103) 1B 26 6B 33 47 (67) Push E C&f0S (s) 027 038 102 048 083 (115) 1B 26 66 30 53 (73) Pop E C&f1S (s) 027 038 102 049 083 (115) 1B 26 66 31 53 (73) Vertical Position Horizontal Position 027 061 1B 3D End-of-Line Termination Push/Pop Position Push/Pop Position FONT SELECTION Symbol Set Selection Primary Symbol Set ISO 60: Norwegian 1 E C(0D 027 040 048 068 1B 28 30 44 ISO 4: United Kingdom E C(1E 027 040 049 069 1B 28 31 45 Windows 3.1 Latin 2 E C(9E 027 040 057 069 1B 28 39 45 ISO 69: French E C(1F 027 040 049 070 1B 28 31 46 ISO 21: German E C(1G 027 040 049 071 1B 28 31 47 ISO 15: Italian E C(0I 027 040 048 073 1B 28 30 49 Microsoft Publishing E C(6J 027 040 054 074 1B 28 36 4A DeskTop E C(7J 027 040 055 074 1B 28 37 4A PS Text E C(10J 027 040 049 048 074 1B 28 31 30 4A MC Text E C(12J 027 040 049 050 074 1B 28 31 32 4A Table A.1 Page 3 of 12 A-4 ❖ DocuPrint 4508 User Guide 4508-apa.frm Page 5 Wednesday, May 22, 1996 8:25 AM PCL Printer Commands Table A.1 Function PCL printer commands (continued) Parameter Command Decimal Value Hexadecimal Value Ventura International E C(13J 027 040 049 051 074 Ventura US E C(14J 027 040 049 052 074 1B 28 31 34 4A Wingdings E C(579L 027 040 053 055 057 076 1B 28 35 37 39 4C PS Math E C(5M 027 040 053 077 1B 28 35 4D Ventura Math E C(6M 027 040 054 077 1B 28 36 4D Math-8 E C(8M 027 040 056 077 1B 28 38 4D Symbol E C(19M 027 040 049 057 077 1B 28 31 39 4D ISO 8859-1 (ECMA-94) Latin 1 E C(0N 027 040 048 078 1B 28 30 4E ISO 8859-2 Latin 2 E C(2N 027 040 050 078 1B 28 32 4E ISO 8859-9 Latin 5 E C(5N 027 040 053 078 1B 28 35 4E ISO 11: Swedish EC(0S 1B 28 31 33 4A 027 040 048 083 1B 28 30 53 ISO 17: Spanish E C(2S 027 040 050 083 1B 28 32 53 Windows 3.1 Latin 5 E C(5T 027 040 053 084 1B 28 35 54 PC Turkish E C(9T 027 040 057 084 1B 28 39 54 ISO 6: ASCII E C(0U 027 040 048 085 1B 28 30 55 Legal E C(1U 027 040 049 085 1B 28 31 55 Roman-8 E C(8U 027 040 056 085 1B 28 38 55 Windows 3.0 Latin 1 E C(9U 027 040 057 085 1B 28 39 55 PC-8 E C(10U 027 040 049 048 085 1B 28 31 30 55 PC-8 D/N E C(11U 027 040 049 049 085 1B 28 31 31 55 PC 850 E C(12U 027 040 049 050 085 1B 28 31 32 55 Pi Font E C(15U 027 040 049 053 085 1B 28 31 35 55 PC-852 E C(17U 027 040 049 055 085 1B 28 31 37 55 Windows 3.1 Latin 1 (ANSI) E C(19U 027 040 049 057 085 1B 28 31 39 55 Table A.1 Page 4 of 12 Appendix A: Printer Commands ❖ A-5 4508-apa.frm Page 6 Wednesday, May 22, 1996 8:25 AM PCL Printer Commands Table A.1 PCL printer commands (continued) Function Parameter Command Decimal Value Hexadecimal Value Spacing Fixed E C(s0P (p) 027 040 115 048 080 (112) 1B 28 73 30 50 (70) Proportional E C(s1P (p) 027 040 115 049 080 (112) 1B 28 73 31 50 (70) Primary Pitch # Characters/ inch E C(s#H (h) 027 040 115 # ... # 072 (104) 1B 28 73 # ... # 48 (68) Set Pitch Mode 10.0 E C&k0S (s) 027 038 107 048 083 (115) 1B 26 6B 30 53 (73) Compressed (16.5-16.7) E C&k2S (s) 027 038 107 050 083 (115) 1B 26 6B 32 53 (73) Elite (12.0) E C&k4S (s) 027 038 107 052 083 (115) 1B 26 6B 34 53 (73) (118) 1B 28 73 # ... # 56 (76) Primary Spacing Pitch Point Size Primary Height # Points E C(s#V (v) 027 040 115 # ... # 086 Primary Style Upright (Solid) E C(s0S (s) 027 040 115 048 083 (115) 1B 28 73 30 53 (73) Italic E C(s1S (s) 027 040 115 049 083 (115) 1B 28 73 31 53 (73) Condensed E C(s4S (s) 027 040 115 052 083 (115) 1B 28 73 34 53 (73) Condensed Italic E C(s5S (s) 027 040 115 053 083 (115) 1B 28 73 35 53 (73) Compressed (Extra Condensed) E C(s8S (s) 027 040 115 056 083 (115) 1B 28 73 38 53 (73) Expanded E C(s24S (s) 027 040 115 050 052 083 (115) 1B 28 73 32 34 53 (73) Outline E C(s32S (s) 027 040 115 051 050 083 (115) 1B 28 73 33 32 53 (73) Inline E C(s64S (s) 027 040 115 054 052 083 (115) 1B 28 73 36 34 53 (73) Shadowed E C(s128S (s) 027 040 115 049 050 056 083 (115) 1B 28 73 31 32 38 53 (73) Outline Shadowed E C(s160S (s) 027 040 115 049 054 048 083 (115) 1B 28 73 31 36 30 53 (73) Style Table A.1 Page 5 of 12 A-6 ❖ DocuPrint 4508 User Guide 4508-apa.frm Page 7 Wednesday, May 22, 1996 8:25 AM PCL Printer Commands Table A.1 Function PCL printer commands (continued) Parameter Command Decimal Value Hexadecimal Value Stroke Weight Primary Font Stroke Weight Ultra Thin E C(s-7B (b) 027 040 115 045 055 066 (98) 1B 28 73 2D 37 42 (62) Extra Thin E C(s-6B (b) 027 040 115 045 054 066 (98) 1B 28 73 2D 36 42 (62) Thin E C(s-5B (b) 027 040 115 045 053 066 (98) 1B 28 73 2D 35 42 (62) Extra Light E C(s-4B (b) 027 040 115 045 052 066 (98) 1B 28 73 2D 34 42 (62) Light E C(s-3B (b) 027 040 115 045 051 066 (98) 1B 28 73 2D 33 42 (62) Demi Light E C(s-2B (b) 027 040 115 045 050 066 (98) 1B 28 73 2D 32 42 (62) Semi Light E C(s-1B (b) 027 040 115 045 049 066 (98) 1B 28 73 2D 31 42 (62) Medium (book or text) E C(s0B (b) 027 040 115 048 066 (98) 1B 28 73 30 42 (62) Semi Bold E C(s1B (b) 027 040 115 049 066 (98) 1B 28 73 31 42 (62) Demi Bold E C(s2B (b) 027 040 115 050 066 (98) 1B 28 73 32 42 (62) Bold E C(s3B (b) 027 040 115 051 066 (98) 1B 28 73 33 42 (62) Extra Bold E C(s4B (b) 027 040 115 052 066 (98) 1B 28 73 34 42 (62) Black E C(s5B (b) 027 040 115 053 066 (98) 1B 28 73 35 42 (62) Extra Black E C(s6B (b) 027 040 115 054 066 (98) 1B 28 73 36 42 (62) Ultra Black E C(s7B (b) 027 040 115 055 066 (98) 1B 28 73 37 42 (62) Albertus E C(s4362T (t) 027 040 115 052 051 054 050 084 (116) 1B 28 73 34 33 36 32 54 (74) Antique Olive E C(s4168T (t) 027 040 115 052 049 054 056 084 (116) 1B 28 73 34 31 36 38 54 (74) Coronet E C(s4116T (t) 027 040 115 052 049 049 054 084 (116) 1B 28 73 34 31 31 36 54 (74) Courier E C(s4099T (t) 027 040 115 052 048 057 057 084 (116) 1B 28 73 34 30 39 39 54 (74) Letter Gothic E C(s4102T (t) 027 040 115 052 049 048 050 084 (116) 1B 28 73 34 31 30 32 54 (74) CG Times E C(s4101T (t) 027 040 115 052 049 048 049 084 (116) 1B 28 73 34 31 30 31 54 (74) Univers E C(s4148T (t) 027 040 115 052 049 052 056 084 (116) 1B 28 73 34 31 34 38 54 (74) Wingdings (Intellifont version) E C(s6826T (t) 027 040 115 054 056 050 054 084 (116) 1B 28 73 36 38 32 36 54 (74) Primary Font E C(3@ 027 040 051 064 1B 28 33 40 Secondary Font E C)3@ 027 041 051 064 1B 29 33 40 Primary Typeface Family Typeface Family Font Default Font Default Underline Underline Enable Fixed E C&d0D (d) 027 038 100 048 068 (100) 1B 26 64 30 44 (64) Enable Floating E C&d3D (d) 027 038 100 051 068 (100) 1B 26 64 33 44 (64) Disable E C&d@ 027 038 100 064 1B 26 64 40 Table A.1 Page 6 of 12 Appendix A: Printer Commands ❖ A-7 4508-apa.frm Page 8 Wednesday, May 22, 1996 8:25 AM PCL Printer Commands Table A.1 PCL printer commands (continued) Function Parameter Command Decimal Value Hexadecimal Value Transparent Print # of Bytes E Assign Font ID Font ID # E C*c#D (d) 027 042 099 # ... # 068 (100) 1B 2A 63 # ... # 44 (64) Font and Character Control Delete all Fonts E C*c0F (f) 027 042 099 048 070 (102) 1B 2A 63 30 46 (66) E *c1F Delete all C temporary fonts (f) 027 042 099 049 070 (102) 1B 2A 63 31 46 (66) Transparent Print Data C&p#X[Data] 027 038 112 # ... # 088 1B 26 70 # ... # 58 FONT MANAGEMENT Delete last font ID specified E C*c2F (f) 027 042 099 050 070 (102) 1B 2A 63 32 46 (66) Delete last character specified E C*c3F (f) 027 042 099 051 070 (102) 1B 2A 63 33 46 (66) Make font temporary E C*c4F (f) 027 042 099 052 070 (102) 1B 2A 63 34 46 (66) Make font permanent E C*c5F (f) 027 042 099 053 070 (102) 1B 2A 63 35 46 (66) Copy/Assign the currently invoked font as temporary E C*c6F (f) 027 042 099 054 070 (102) 1B 2A 63 36 46 (66) Set Symbol Set ID # E C*c#R 027 042 099 # ... # 082 (114) 1B 2A 63 # ... # 52 (72) Define Symbol Set # of Bytes E C(f#W[Data] 027 040 102 # ... # 087 1B 28 66 # ... # 57 Symbol Set Control Delete all symbol sets E C*c0S (s) 027 042 099 048 083 (115) 1B 2A 63 30 53 Delete all temporary symbol sets E C*c1S (s) 027 042 099 049 083 (115) 1B 2A 63 31 53 (73) Delete current soft symbol set (last ID #) E C*c2S (s) 027 042 099 050 083 (115) 1B 2A 63 32 53 (73) Make current soft symbol set temporary E C*c4S (s) 027 042 099 052 083 (115) 1B 2A 63 34 53 (73) Make current soft symbol set permanent E C*c5S (s) 027 042 099 053 083 (115) 1B 2A 63 35 53 (73) ID # primary font E C(#X 027 040 # ... # 088 1B 28 # ... # 58 ID # secondary font E C)#X 027 041 # ... # 088 1B 29 # ... # 58 Soft Symbol Set Management/Creation (r) Font Selection by ID Number Select Font (with ID #) Table A.1 Page 7 of 12 A-8 ❖ DocuPrint 4508 User Guide 4508-apa.frm Page 9 Wednesday, May 22, 1996 8:25 AM PCL Printer Commands Table A.1 Function PCL printer commands (continued) Parameter Command Decimal Value Hexadecimal Value Soft Font Creation Font Descriptor (font header) # of bytes E C)s#W[Data] 027 041 115 # ... # 087 1B 29 73 # ... # 57 Download character # of bytes E C(s#W[Data] 027 040 115 # ... # 087 1B 28 73 # ... # 57 Character code Character code # (decimal) E C*c#E 027 042 099 # ... # 069 (101) 1B 2A 63 # ... # 45 (65) (e) GRAPHICS Raster Graphics 75 dots/inch E C*t75R (r) 027 042 116 055 053 082 (114) 1B 2A 74 37 35 52 (72) 100 dots/inch E C*t100R (r) 027 042 116 049 048 048 082 (114) 1B 2A 74 31 30 30 52 (72) 150 dots/inch E C*t150R (r) 027 042 116 049 053 048 082 (114) 1B 2A 74 31 35 30 52 (72) 300 dots/inch E C*t300R (r) 027 042 116 051 048 048 082 (114) 1B 2A 74 33 30 30 52 (72) Follows orientation E C*r0F (f) 027 042 114 048 070 (102) 1B 2A 72 30 46 (66) Follows physical page E C*r3F (f) 027 042 114 051 070 (102) 1B 2A 72 33 46 (66) Left Raster Graphics Margin E C*r0A (a) 027 042 114 048 065 (97) 1B 2A 72 30 41 (61) Current Cursor E C*r1A (a) 027 042 114 049 065 (97) 1B 2A 72 31 41 (61) Raster Y Offset # of Raster Lines of vertical movement E C*b#Y (y) 027 042 098 # ... # 089 (121) 1B 2A 62 # ... # 59 (79) Set Raster Compression Mode (Method) Unencoded E C*b0M (m) 027 042 098 048 077 (109) 1B 2A 62 30 4D (6D) Run-Length Encoded E C*b1M (m) 027 042 098 049 077 (109) 1B 2A 62 31 4D (6D) Tagged Image File Format E C*b2M (m) 027 042 098 050 077 (109) 1B 2A 62 32 4D (6D) Delta Row E C*b3M (m) 027 042 098 051 077 (109) 1B 2A 62 33 4D (6D) Adaptive compression E C*b5M (m) 027 042 098 053 077 (109) 1B 2A 62 35 4D (6D) Transfer Raster Data by row # of Bytes E C*b#W[Data] 027 042 098 # ... # 087 End Raster Graphics Old version E C*rB (b) 027 042 114 066 Raster Resolution Raster Graphics Presentation Start Raster Graphics 1B 2A 62 # ... # 57 (98) 1B 2A 72 42 (62) (99) 1B 2A 72 43 (63) Preferred E C*rC (c) 027 042 114 067 Raster Height # Raster Rows E C*r#T (t) 027 042 114 # ... # 084 (116) 1B 2A 72 # ... # 54 (74) Raster Width # Pixels of the Specified Resolution E C*r#S (u) 027 042 114 # ... # 083 (115) 1B 2A 72 # ... # 53 (73) Table A.1 Page 8 of 12 Appendix A: Printer Commands ❖ A-9 PCL Printer Commands THE PRINT MODEL Imaging Select Current Pattern Source Transparency Mode A-10 ❖ Solid Black (default) E Solid White E C*v0T (t) 027 042 118 048 084 (116) 1B 2A 76 30 54 (74) C*v1T E HP-defined C*v2T Shading Pattern (t) 027 042 118 049 084 (116) 1B 2A 76 31 54 (74) (t) 027 042 118 050 084 (116) 1B 2A 76 32 54 (74) HP-defined Cross-Hatched Pattern E C*v3T (t) 027 042 118 051 084 (116) 1B 2A 76 33 54 (74) User-defined pattern E C*v4T (t) 027 042 118 052 084 (116) 1B 2A 76 34 54 (74) Transparent E C*v0˝17.1638 0 TDı˝0.0043 Tcı˝[(()10.6(1)-4.2([(User)60.9(-de)-8(f)14.8(052)11.5( 08)13.6(4 .5( 095)13.6((nı˝[(027)11.5( 0)13.6(n)-8.3(2 DocuPrint 4508 User Guide 4508-apa.frm Page 11 Wednesday, May 22, 1996 8:25 AM PCL Printer Commands Table A.1 Function Shading Pattern PCL printer commands (continued) Parameter Command Decimal Value Hexadecimal Value 2% Gray E C*c2G (g) 027 042 099 050 071 (103) 1B 2A 63 32 47 (67) 10% Gray E C*c10G (g) 027 042 099 049 048 071 (103) 1B 2A 63 31 30 47 (67) 15% Gray E C*c15G (g) 027 042 099 049 053 071 (103) 1B 2A 63 31 35 47 (67) 30% Gray E C*c30G (g) 027 042 099 051 048 071 (103) 1B 2A 63 33 30 47 (67) 45% Gray E C*c45G (g) 027 042 099 052 053 071 (103) 1B 2A 63 34 35 47 (67) 70% Gray E C*c70G (g) 027 042 099 055 048 071 (103) 1B 2A 63 37 30 47 (67) 90% Gray E C*c90G (g) 027 042 099 057 048 071 (103) 1B 2A 63 39 30 47 (67) 100% Gray E C*c100G (g) 027 042 099 049 048 048 071 (103) 1B 2A 63 31 30 30 47 (67) 1 Horiz. Line E C*c1G (g) 027 042 099 049 071 (103) 1B 2A 63 31 47 (67) 2 Vert. Lines E C*c2G (g) 027 042 099 050 071 (103) 1B 2A 63 32 47 (67) 3 Diagonal Lines E C*c3G (g) 027 042 099 051 071 (103) 1B 2A 63 33 47 (67) 4 Diagonal Lines E C*c4G (g) 027 042 099 052 071 (103) 1B 2A 63 34 47 (67) 5 Square Grid E C*c5G (g) 027 042 099 053 071 (103) 1B 2A 63 35 47 (67) 6 Diagonal Grid E C*c6G (g) 027 042 099 054 071 (103) 1B 2A 63 36 47 (67) USER-DEFINED PATTERN/MANAGEMENT CREATION Define Pattern # of bytes E C*c#W[Data] Delete all patterns E C*c0Q Delete all temporary patterns E Delete current pattern 027 042 099 # ... # 087 (119) 1B 2A 63 # ... # 57 (77) (q) 027 042 099 048 081 (113) 1B 2A 63 30 51 (71) C*c1Q (q) 027 042 099 049 081 (113) 1B 2A 63 31 51 (71) E C*c2Q (q) 027 042 099 050 081 (113) 1B 2A 63 32 51 (71) Make pattern temporary E C*c4Q (q) 027 042 099 052 081 (113) 1B 2A 63 34 51 (71) Make pattern permanent E C*c5Q (q) 027 042 099 053 081 (113) 1B 2A 63 35 51 (71) Set Pattern Reference Rotate with orientation E C*p0R (r) 027 042 112 048 082 (114) 1B 2A 70 30 52 (72) Point Follow physical page E C*p1R (r) 027 042 112 049 082 (114) 1B 2A 70 31 52 (72) User-Defined Pattern Control Table A.1 Page 10 of 12 Appendix A: Printer Commands ❖ A-11 4508-apa.frm Page 12 Wednesday, May 22, 1996 8:25 AM PCL Printer Commands Table A.1 Function PCL printer commands (continued) Parameter Command Decimal Value Hexadecimal Value MACROS Macro ID Macro ID # E C&f#Y (y) 027 038 102 # ... # 089 (121) 1B 26 66 # ... # 59 (79) Macro Control Start Macro Def. E C&f0X (x) 027 038 102 048 088 (120) 1B 26 66 30 58 (78) Stop Macro Def. E C&f1X (x) 027 038 102 049 088 (120) 1B 26 66 31 58 (78) Execute Macro E C&f2X (x) 027 038 102 050 088 (120) 1B 26 66 32 58 (78) Call Macro E C&f3X (x) 027 038 102 051 088 (120) 1B 26 66 33 58 (78) Enable Overlay E C&f4X (x) 027 038 102 052 088 (120) 1B 26 66 34 58 (78) Disable Overlay E C&f5X (x) 027 038 102 053 088 (120) 1B 26 66 35 58 (78) Delete Macros E C&f6X (x) 027 038 102 054 088 (120) 1B 26 66 36 58 (78) Delete All Temp. Macros E C&f7X (x) 027 038 102 055 088 (120) 1B 26 66 37 58 (78) Delete Macro ID EC&f8X (x) 027 038 102 056 088 (120) 1B 26 66 38 58 (78) Make Temporary E C&f9X (x) 027 038 102 057 088 (120) 1B 26 66 39 58 (78) Make Permanent E C&f10X (x) 027 038 102 049 048 088 (120) 1B 26 66 31 30 58 (78) Invalid Location E C*s0T (t) 027 042 115 048 084 (116) 1B 2A 73 30 54 (74) Currently Selected E C*s1T (t) 027 042 115 049 084 (116) 1B 2A 73 31 54 (74) All Locations E C*s2T (t) 027 042 115 050 084 (116) 1B 2A 73 32 54 (74) Internal E C*s3T (t) 027 042 115 051 084 (116) 1B 2A 73 33 54 (74) Downloaded E C*s4T (t) 027 042 115 052 084 (116) 1B 2A 73 34 54 (74) Cartridge E C*s5T (t) 027 042 115 053 084 (116) 1B 2A 73 35 54 (74) User-Installed ROM (SIMMs) E C*s7T (t) 027 042 115 055 084 (116) 1B 2A 73 37 54 (74) All entities of the Location Type E C*s0U (u) 027 042 115 048 085 (117) 1B 2A 73 30 55 (75) Entity 1 or Temporary E C*s1U (u) 027 042 115 049 085 (117) 1B 2A 73 31 55 (75) Entity 2 or Permanent E C*s2U (u) 027 042 115 050 085 (117) 1B 2A 73 32 55 (75) Font E C*s0I (i) 027 042 115 048 073 (105) 1B 2A 73 30 49 (69) Macro E C*s1I (i) 027 042 115 049 073 (105) 1B 2A 73 31 49 (69) User-defined Pattern E C*s2I (i) 027 042 115 050 073 (105) 1B 2A 73 32 49 (69) Symbol Set E C*s3I (i) 027 042 115 051 073 (105) 1B 2A 73 33 49 (69) Font Extended E C*s4I (i) 027 042 115 052 073 (105) 1B 2A 73 34 49 (69) STATUS READBACK Set Status Readback Location Type Set Status Readback Location Unit Inquire Status Readback Entity Table A.1 Page 11 of 12 A-12 ❖ DocuPrint 4508 User Guide PCL Printer Commands Flush All complete pages E C&r0F (f) 027 038 114 048 070 (120) 1B 26 72 30 46 (66) Flush All Page Data E C&r1F (f) 027 038 114 049 070 (120) 1B 26 72 31 46 (66) Free Memory Space — E C*s1M (m) 027 042 115 049 077 (109) 1B 2A 73 31 4D (6D) Echo # = Echo value (-32767 to 32767) E C*s#X (x) 027 042 115 # ... # 088 (120) 1B 2A 73 # ... # 58 (78) Enter PCL Mode Use previous PCL cursor position E C%0A 027 037 048 065 1B 25 30 41 Use current HP-GL/2 pen position for cursor position E C%1A 027 037 049 065 1B 25 31 41 Use Previous HP-GL/2 pen position E C%0B 027 037 048 066 1B 25 30 42 Use current PCL cursor position E C%1B 027 037 049 066 1B 25 31 42 Horizontal size in inches E C*c#K Flush All Pages PCL VECTOR GRAPHICS SWITCHING/SET-UP PICTURE FRAME Enter HP-GL/2 Mode HP-GL/2 Plot Horizontal Size ) Appendix A: Printer Commands ❖ A-13 4508-apa.frm Page 14 Wednesday, May 22, 1996 8:25 AM Printer Commands HP-GL/2 Printer Commands Table A.2 HP-GL/2 Context Printer Commands Command Mnemonic Parameters DUAL CONTEXT EXTENSIONS Enter PCL Mode Esc%#A 0 - Retain previous PCL cursor position 1 - Use current HP-GL/2 pen position Reset EscE None Primary Font F1 Font_ID Secondary Font FN Font_ID Scalable Or Bitmapped Fonts SB 0 - Scalable fonts only 1 - Bitmapped fonts allowed PALETTE EXTENSIONS * Parameters in brackets are optional. Transparency Mode TR Screened Vectors SV 0 - Off (opaque) 1 - On (transparent) [screen_type[,shading[,index]]] VECTOR GROUP * Parameters in brackets are optional. Arc Absolute AA x_center, y_center, sweep_angle [,chord_angle]; Arc Relative AR x_increment, y_increment, sweep-angle [,chord_angle]; Absolute Arc Three Point AT x_inter, y_inter, x_end, y_end [,chord_angle]; Bezier Absolute BZ x1y1x2yx3y3...[x1y1x2y2x3y3] Bezier Relative BR x1y1x2yx3y3...[x1y1x2y2x3y3] Plot Absolute PA [x,y . . . [,x,y]]; Plot Relative PR [x,y . . . [,x,y]]; Pen Down PD [x,y . . . [,x,y]]; Pen Up PU [x,y . . . [,x,y]]; Relative Arc Three Point RT x_incr_inter, y_incr_inter, x_incr_end, y_incr_end [,chord_angle]; Polyline Encoded PE [flag[val]|coord_pair . . . [flag[val]|coord_pair]]; POLYGON GROUP * Parameters in brackets are optional Circle CI radius [,chord_angle]; Fill Rectangle Absolute RA x_coordinate, y_coordinate; Fill Rectangle Relative RR x_increment, y_increment; Table A.2 Page 1 of 3 A-14 ❖ DocuPrint 4508 User Guide 4508-apa.frm Page 15 Wednesday, May 22, 1996 8:25 AM HP-GL/2 Printer Commands Table A.2 HP-GL/2 Context Printer Commands (continued) Command Mnemonic Parameters Edge Rectangle Absolute EA x_coordinate, y_coordinate; Edge Rectangle Relative ER x_increment, y_increment; Fill Wedge WG radius, start_angle, sweep_angle [,chord_angle]; Edge Wedge EW radius, start_angle, sweep_angle [,chord_angle]; Polygon Mode PM polygon_definition; Fill Polygon FP 0 - Odd/Even 1 - non-zero winding EP None Edge Polygon CONFIGURATION AND STATUS GROUP * Parameters in brackets are optional Scale SC [x1, x2, y1, y2 [,type [,left, bottom]]]; or [x1,xfactor,y1,yfactor,2]; Input Window IW [xLL,yLL,xUR,yUR]; Input P1 and P2 IP [p1x, p1y [,p2x, p2y]]; Input Relative P1 and P2 IR [p1x, p1y [,p2x, p2y]]; Default Values DF None Initialize IN [n]; Rotate Coordinate System RO [angle]; Comment CO “text ... text: CHARACTER GROUP * Parameters in brackets are optional Select Standard Font SS Select Alternate Font SA Absolute Direction DI [run, rise]; Relative Direction DR [run, rise]; Absolute Character Size SI [width, height]; Relative Character Size SR [width, height]; Character Slant SL [tangent_of_angle]; Extra Space ES [width [,height]] Standard Font Definition SD [kind, value . . . [,kind, value]]; Alternate Font Definition AD [kind, value . . . [,kind, value]]; Character Fill Mode CF [fill_mode [,edge_pen]]; Label Origin LO [position]; Label LB [char . . . [char]]1bterm Define Label Terminator DT [1bterm [,mode]]; Character Plot CP [spaces, lines]; Table A.2 Page 2 of 3 Appendix A: Printer Commands ❖ A-15 4508-apa.frm Page 16 Wednesday, May 22, 1996 8:25 AM HP-GL/2 Printer Commands Table A.2 HP-GL/2 Context Printer Commands (continued) Command Mnemonic Parameters Transparent Data TD [mode]; Define Variable Text Path DV [path [,line]]; LINE AND FILL ATTRIBUTES GROUP * Parameters in brackets are optional Line Type LT [line_type [,pattern_length [,mode]]]; Line Attributes LA [kind, value . . . [,kind, value]]; Pen Width PW [width [,pen]]; Pen Width Unit Selection WU [type]; Select Pen SP [pen]; (required, 1 for black (recommended) or 0 for white) Symbol Mode SM [char]; Fill Type FT [fill_type [,option1 [,option2]]]; Anchor Corner AC [x_coordinate, y_coordinate]; Raster Fill Definition RF [index [,width, height, pen_nbr . . . pen_nbr]]; (width and height must be less than 255) User Defined Line Type UL [index [,gap1 . . . gapn]]; Table A.2 Page 3 of 3 A-16 ❖ DocuPrint 4508 User Guide 4508-apa.frm Page 17 Wednesday, May 22, 1996 8:25 AM Printer Commands PJL Commands Table A.3 PJL Commands Command Command Description Parameters Example COMMENT Causes PJL to accept the command line as a comment. DEFAULT Sets default value for environment variables. PAPER, ORIENTATION, MANUALFEED, SYMSET, PITCH, POINTSIZE, COPIES, FORMLINES, AUTOCONT, TONERSAVE, POWERSAVE, BAUDRATE, ROBUS, TYPEFACE ESC% - 12345X@PJL(CR/LF) @PJL DEFAULT=A4(CR/LF) ESC% - 12345X INFO Requests a specified category of printer information, such as printer model number, printer memory available, configuration, status, environment variables, and unsolicited status variables. ID, MEMORY, VARIABLES, ENGINE, CONFIG ESC% - 12345X@PJL(CR/LF) @PJL INFO ID(CR/LF) ESC% - 12345X ECHO Returns the <words> portion of the command to the host computer. ESC% - 12345X@PJL(CR/LF) @PJL ECHO(CR/LF) This is Echo Test(CR/LF) ESC% - 12345X INITIALIZE Resets current variables to factory default values. ESC% - 12345X@PJL(CR/LF) OPJL INITIALIZE(CR/LF) ESC% - 12345X RESET Resets current variables to user defined values. ESC% - 12345X@PJL(CR/LF) @PJL RESET(CR/LF) ESC% - 12345X UEL/SPJL Exits current printer language and returns control to PJL. ESC% - 12345X ESC% - 12345X@PJL(CR/LF) @PJL COMMENT(CR/LF) * * Beginning of JOB * * (CR/LF) ESC% - 12345X Appendix A: Printer Commands ❖ A-17 4508-apa.frm Page 18 Wednesday, May 22, 1996 8:25 AM A-18 ❖ DocuPrint 4508 User Guide 4508-apb.frm Page 1 Wednesday, May 22, 1996 8:30 AM Appendix B Options Installation B x i dneppA RS232C Serial Interface Option Installation ........................ B-2 Serial Interface Specifications ................................................ B-2 Installing the RS232C Serial Option ....................................... B-3 SIMM Memory Module Installation .................................... B-6 Available SIMM Options ....................................................... B-6 Installing the SIMM Module .................................................. B-7 250-Sheet Lower Base Installation ...................................... B-9 Appendix B: Options Installation ❖ B-1 4508-apb.frm Page 2 Wednesday, May 22, 1996 8:30 AM Options Installation RS232C Serial Interface Option Installation Serial Interface Specifications The RS232C serial option module lets you communicate with the computer up to a maximum speed of 115,200 bps (bits per second). The data format used in serial transmission is fixed at 8 data bits, 1 stop bit and no parity. The flow control can be either of the following: • DTR signal (hardware handshake) • XON/XOFF (software handshake). Apart from the XON/XOFF flow control, you can select whether you will be using robust XON protocol which lets the printer keep sending the XON signal repeatedly within a preset interval (e.g. every one second). The transmission speed and robust XON can be selected in the Remote Control Panel. B-2 ❖ DocuPrint 4508 User Guide 4508-apb.frm Page 3 Wednesday, May 22, 1996 8:30 AM RS232C Serial Interface Option Installation Installing the RS232C Serial Option 1 Remove the power cord from the printer power receptacle. 2 Remove the panel cover on the right side by pushing the latch down and pulling it out and up. 4 Disconnect the two ribbon cable connectors from the controller. OPEN CLOSE 3 Remove the screw and the metal cover. Appendix B: Options Installation ❖ B-3 4508-apb.frm Page 4 Wednesday, May 22, 1996 8:30 AM RS232C Serial Interface Option Installation 5 If the controller has an additional SIMM installed, remove it. 6 Unscrew the three screws securing the system controller board and discard the metal plate. 8 Install the serial board. Spread the clips on each end of the SIMM connector and tilt the SIMM to the left. Pull the SIMM board away from the controller and out of the printer. 7 Slide the system controller out of the printer and put it on a flat surface. B-4 ❖ DocuPrint 4508 User Guide Ensure that the connector for the serial board is fully seated in the system controller. 4508-apb.frm Page 5 Wednesday, May 22, 1996 8:30 AM RS232C Serial Interface Option Installation 9 10 Reinstall removed components. Connect the serial interface. You can use the standard one-to-one DCE type serial cable to connect the printer to the computer. Table B.1 defines the serial pinout configuration for the printer. 11 With the Serial Interface Setup in the Remote Control Panel, select the appropriate serial transmission speed for your application. Confirm serial option setup for your printer matches your PC values. Table B.1 Pin # Printer serial pinout Signal Name 1 Request to Send (RTS) 2 Transmit Data (TXD) 3 Receive Data (RXD) 4 Data Set Ready (DSR) 5 Ground (GND) 6 Data Terminal Ready (DTR) 7 Not Connected (NC) 8 Data Terminal Ready (DTR) 9 Not Connected (NC) Appendix B: Options Installation ❖ B-5 Options Installation SIMM Memory Module Installation B-6 ❖ This printer is equipped with 2MB of resident base memory DocuPrint 4508 User Guide 4508-apb.frm Page 7 Wednesday, May 22, 1996 8:30 AM SIMM Memory Module Installation Installing the SIMM Module 1 Remove the power cord from the printer power receptacle. 2 Remove the panel cover on the right side by pushing the latch down and pulling it out and up. 4 Locate the SIMM slot on the system controller board. OPEN CLOSE 3 Remove the screw and the metal cover. Appendix B: Options Installation ❖ B-7 SIMM Memory Module Installation 5 Position the SIMM module with notch on the top. A Hold the SIMM module at a vertical 30 degree angle and firmly push it with your thumbs into the slot. Push the module into the back of the slot to fully seat it. B Rotate the module to the right until the clips on the edges of the slot snap into place (you will feel and hear a “click”). 6 Reverse order to reinstall metal cover and panel cover. Not every SIMM is compatible with our printer. Consult your dealer for the correct part number when you want to expand your memory. Refer to Chapter 15 for ordering information. Note B-8 ❖ DocuPrint 4508 User Guide 4508-apb.frm Page 9 Wednesday, May 22, 1996 8:30 AM Options Installation 250-Sheet Lower Base Installation 1 Remove the power cord from the printer power receptacle. 2 Press the top door release button to open the top door. 3 Remove the Printer Cartridge from the printer and close the top door. 4 Remove the main paper tray from the printer. Appendix B: Options Installation ❖ B-9 4508-apb.frm Page 10 Wednesday, May 22, 1996 8:30 AM 250-Sheet Lower Base Installation 5 Lift the printer and place it on top of the Lower Base, as shown. 6 Reinstall the main paper tray. 8 Reinstall the Printer Cartridge and close the top door. Verify that the printer is properly aligned to the Lower Base. 7 Press the top door release button to open the top door. B-10 ❖ DocuPrint 4508 User Guide 4508-apb.frm Page 11 Wednesday, May 22, 1996 8:30 AM 250-Sheet Lower Base Installation 9 Reinstall the power cord. the three Self Test Sheets. Verify 10 Print that the Lower Base is identified on the Configuration Sheet. Appendix B: Options Installation ❖ B-11 4508-apb.frm Page 12 Wednesday, May 22, 1996 8:30 AM B-12 ❖ DocuPrint 4508 User Guide Appendix C Ordering Information Appendix C: Ordering Information C x i dneppA ❖ C-1 Ordering Information Option/Part Number Description Printer Memory (SIMM) Comments To install, refer to User Guide, Chapter 11. SIMM requirements: • No Parity • 70 nanosecond access time • 8 bits • One-sided 97K26500 2 MB SIMM 97K15280 4 MB SIMM 97K15300 16 MB SIMM 97K22330 32 MB SIMM It is recommended that you use a SIMM manufactured by Xerox/Rank Xerox. However, other SIMMS are widely available. Be sure you purchase the correct SIMM configuration. 97K26350 Serial Port To install, refer to the installation instructions packaged with the option. 97K26360 250 sheet paper feeder To install, refer to the installation instructions packaged with the option. 113R00123 Printer Cartridge To install, refer to User Guide, Chapter 7. 97K27790 Xerox/Agile X/TRA Interface Converter To install, refer to the installation instructions packaged with the option. 97K26430 Xerox/Agile 6287 Interface Converter To install, refer to the installation instructions packaged with the option. C-2 ❖ DocuPrint 4508 User Guide 4508-apd.frm Page 1 Wednesday, May 22, 1996 8:33 AM Appendix D Print Media Specifications D x i dneppA Paper and Envelope Sizes Supported ................................ D-2 Paper Specifications ............................................................ D-3 Envelope Specifications ...................................................... D-3 Adhesive Label Specifications ............................................ D-4 Appendix D: Print Media Specifications ❖ D-1 4508-apd.frm Page 2 Wednesday, May 22, 1996 8:33 AM Print Media Specifications Paper and Envelope Sizes Supported Medium Name The following paper and envelope sizes are supported by this printer’s paper tray and manual feed slot. Paper Source Dimensions Paper Letter Tray and Manual Feed 8.5 x 11 inches, 216 x 279 mm Paper Legal Tray and Manual Feed 8.5 x 14 inches, 216 x 356 mm Paper Executive Tray and Manual Feed 7.25 x 10.5 inches, 184 x 267 mm Paper A4 Tray and Manual Feed 210 x 297 mm Envelope Com-10, Monarch, DL, C5 Manual Feed Only Min. - 4 x 6 inches, 90 x 145 mm Paper Folio Tray and Manual Feed 8.5 x 13 inches, 216 x 340 mm Paper B5 Tray and Manual Feed 176 x 250 mm D-2 ❖ DocuPrint 4508 User Guide 4508-apd.frm Page 3 Wednesday, May 22, 1996 8:33 AM Print Media Specifications Paper Specifications Envelope Specifications To achieve the best possible print quality and avoid paper jams, follow these guidelines for selecting and storing paper: • Use only high quality, xerographic/photocopier grade paper. Avoid paper with embossed lettering, perforations, or texture that is too smooth or too rough. • Colored paper should be of the same high quality as white paper. The pigments must withstand the printer’s fusing temperature of 392°F (200°C) for 0.1 second without deterioration. Do not use paper with a colored coating that was added after the paper was produced. • Preprinted forms must be printed with non-flammable, heat resistant inks that do not melt, vaporize, or release hazardous emissions when subject to the printer’s approximately 392°F (200°C) fusing temperature for 0.1 second. • Paper weights of 16-36 lbs are supported. Choose envelopes that are well-constructed. They should lay flat and should not be wrinkled, nicked or otherwise damaged. Envelopes with a peel-off adhesive strip, or more than one fold-over flap to seal, must use adhesives compatible with the heat and pressure of the printer’s fusing process. Appendix D: Print Media Specifications ❖ D-3 4508-apd.frm Page 4 Wednesday, May 22, 1996 8:33 AM Print Media Specifications Adhesive Label Specifications D-4 ❖ Use the following guidelines when selecting labels: • The top sheet (printing surface), must be of printer/ copier quality and provide good toner adhesion. • The carrier sheet must be compatible with the temperatures and pressure of the fusing process, and must be coated for easy release of the top sheet. • The adhesives must be stable at the 392°F (200°C) temperatures encountered for 0.1 second in the printer’s fusing process, and must not produce emissions that exceed exposure levels or threshold limits established by OSHA and other safety agencies. Adhesives must not come into direct contact with any part of the printer. DocuPrint 4508 User Guide 4508-ape.frm Page 1 Wednesday, May 22, 1996 8:35 AM Appendix E Printer Technical Specifications Appendix E: Printer Technical Specifications E x i dneppA ❖ E-1 4508-ape.frm Page 2 Wednesday, May 22, 1996 8:35 AM Printer Technical Specifications The specifications of this printer are as follows: Printing Speed 8 ppm (pages per minute) Printing Technology Method: Resolution: Electrophotography 600 x 600 Dots Per Inch Standard Emulations HP LJ4 ® (PCL 5e) compatible Printer Status Display/Controls On screen printer set up and status for DOS, OS/2 & Windows 3.1 Operating Panel: 1 Key, 4 LEDs PCL 5e Drivers Paper Handling Input: Output: Types: 250 sheets universal cassette with 20 lb (80 g/m2) paper Single sheet manual feed 125 sheets face down Single sheet face up A4, Letter, Legal, Envelopes, B5, Folio, Executive Noise Level Printing: 47dB Stand-by: Background noise level Power Requirements 100/120V(±10%) 50/60Hz(±3Hz) 220/240V(±10%) 50/60Hz(±3Hz) E-2 ❖ DocuPrint 4508 User Guide 4508-ape.frm Page 3 Wednesday, May 22, 1996 8:35 AM Printer Technical Specifications Maximum lnput Current 7 Amps (100V) 4 Amps (220V) Power Consumption Printing: Power Saver: 150 Watts (average) Under 10 Watts Printer Cartridge One piece integrated Printer Cartridge 6000 pages (5% coverage) per kit Toner saving EconoMode to extend the toner life Warm Up Time Up to 20 seconds (at 25°C/77°F room temperature) Operating Environment Temperature: Humidity: 50° to 90° F (10° to 32.5°C) 20 to 80% Shipping and Handling Environment Temperature: Humidity: 32° F to 95°F (0° to 35°C) 10 to 90% Standard Fonts 35 Intellifont 10 TrueType 1 Bitmap Weight Under 9 kg/20 lbs (Net) Size (W x D x H) 360 x 367 x 184 mm (14.2 x 14.4 x 7.2 inches) Appendix E: Printer Technical Specifications ❖ E-3 4508-ape.frm Page 4 Wednesday, May 22, 1996 8:35 AM Printer Technical Specifications Communication Interfaces Parallel: IEEE 1284 (Nibble, Byte & ECP) Serial: Optional RS232C AIS (Auto Interface Switching) Memory Standard: 2 MB Optional: 2, 4, 16, 32 MB SIMM E-4 ❖ DocuPrint 4508 User Guide 4508-apf.frm Page 1 Wednesday, May 22, 1996 8:38 AM Appendix F Environmental Specifications Appendix F: Environmental Specifications F x i dneppA ❖ F-1 4508-apf.frm Page 2 Wednesday, May 22, 1996 8:38 AM Environmental Specifications The Xerox Commitment to Environmental Quality Xerox Corporation is committed to an international program to safeguard our environment by diverting certain products and materials from the solid waste stream. We do this by reusing serviceable components and remanufacturing selected products. To support this effort, we have made it easy for you to return selected printer equipment and empty Printer Cartridges to Xerox. We recondition the Printer Cartridges and refill them with Xerox toner and developer. All products we manufacture meet our stringent performance standards. The world-wide effort to remanufacture printer equipment and recall Printer Cartridges benefits the environment and conserves our natural resources by reducing waste going into our landfills. Besides, it makes good sense for Xerox and Xerox customers. Please join us in this effort. Acoustic Noise Figures FCC Compliance Statement for United States Users On Standby: Background noise level Under operation: Continuous sound: 47 dB Class B: This equipment has been tested and found to comply with the limits for a Class B digital device, pursuant to Part 15 of the FCC Rules. These limits are designed to provide reasonable protection against harmful interference in a residential installation. This equipment generates, uses, and can radiate radio frequency energy and, if not installed and used in accordance with the instructions, may cause harmful interference to radio communications. However, there is no guarantee that interference will not occur in a particular installation. If this equipment does cause harmful interference to radio or television reception, which can be determined by turning the equipment off and on, the user is encouraged to try to correct the interference by one or more of the following measures: Reorient or relocate the receiving antenna. Increase the separation between the equipment and receiver. Connect the equipment into an outlet on a circuit different from that to which the receiver is connected. Consult the dealer or an experienced radio/television technician for help. Shielded cables must be used with this equipment to maintain compliance with FCC regulations. Caution: Changes or modifications not expressly approved by Xerox Corporation could void the user’s authority to operate the equipment. F-2 ❖ DocuPrint 4508 User Guide 4508-apf.frm Page 3 Wednesday, May 22, 1996 8:38 AM Environmental Specifications Compliance Statement for International Users Canadian EME Regulations: This Class B digital apparatus meets all requirements of the Canadian Interference-Causing Equipment Regulations. Cet appareil numérique de la classe B respecte toutes les exigences du Réglement sur le matériel brouilleur du Canada. CE Mark: “The CE marking applied to this product symbolizes Rank Xerox Declaration of Conformity with the following applicable Directives of the European Union as of the dates indicated. January 1, 1995 - Council Directive 73/23/EEC amended by Council Directive 93/68/EEC, approximation of the laws of the member states related to low voltage equipment. January 1, 1996 - Council Directive 89/336/EEC, approximation of the laws of the member states related to electromagnetic compatibility. A full declaration, defining the relevant Directives and referenced standards can be obtained from your Rank Xerox representative.” WARNING: In order to allow this equipment to operate in proximity to Industrial, Scientific and Medical (ISM) equipment, the external radiation from ISM equipment may have to be limited or special mitigation measures taken. Operational Safety Your Xerox equipment and supplies were designed and tested to meet strict safety requirements. These include safety agency examination, approval, and compliance with established environmental standards. Attention to the following notes ensures the continued safe operation of your equipment. Always connect the equipment to a properly grounded power source receptacle. If in doubt, have the receptacle checked by a qualified electrician. WARNING: Improper connection of the equipment grounding conductor can result in electrical shock. Always follow all warnings and instructions marked on, or supplied with, the equipment. Always place the equipment on a solid support surface with adequate strength for the weight of the machine. Always exercise care in moving or relocating the equipment. Always place the equipment in an area which provides adequate room area for ventilation and servicing. Appendix F: Environmental Specifications ❖ F-3 4508-apf.frm Page 4 Wednesday, May 22, 1996 8:38 AM Environmental Specifications Always use the materials and supplies specifically designed for your Xerox equipment. Use of unsuitable materials may result in poor performance and, possibly, a hazardous situation. Never use a ground adaptor plug to connect the equipment to a power source receptacle that lacks a ground connection terminal. Never attempt any maintenance function that is not specifically described in this documentation. Never obstruct ventilation openings. These are provided to prevent overheating. Never install the equipment near a radiator or any other heat source. Never override or “cheat” electrical or mechanical interlock devices. Never push objects of any kind into the ventilation openings. Never operate the equipment if you notice unusual noises or odors. Disconnect the power cord from the power source receptacle and contact your dealer or Xerox/Rank Xerox to correct the problem. If you need any additional safety information concerning the equipment or materials, contact your dealer or Xerox/Rank Xerox. WARNING: Use of controls, adjustments, or performance of procedures other than those specified herein may result in a hazardous radiation exposure. This product will produce less than 0.1 ppm ozone during normal operation. The ozone produced is dependent on copy volume and is heavier than air. Providing the proper environmental parameters as specified by Xerox will ensure that concentration levels meet safe limits. If additional information concerning ozone is needed, request the Xerox publication (600P83222), “Ozone”, by calling in the USA 1-800-828-6571. F-4 ❖ DocuPrint 4508 User Guide 4508-apf.frm Page 5 Wednesday, May 22, 1996 8:38 AM Environmental Specifications Laser Safety WARNING: Use of controls or adjustments or performances of procedures other than those specified herein may result in hazardous light exposure. This equipment complies with appropriate safety standards. With specific regard to lasers, the equipment complies with laser product performance standards set by governmental, national, and international agencies as a Class 1 laser product. It does not emit hazardous light as the beam is totally enclosed during all phases of customer operation and maintenance. When performing various operator functions, laser danger labels may be visible. These labels are for your dealer or service technician and are placed on or near panels, or shields, which require a tool for removal. THESE PANELS ARE NOT TO BE REMOVED BY USERS OF THE PRINTER. THERE ARE NO USER SERVICEABLE AREAS INSIDE THESE COVERS. Laser Safety Warning for Finland and Sweden Luokitus on on tehty standardin EN 60825 mukaisesti Klassningen är gjord i enlighet met standarden EN 60 825. LUOKAN 1 LASERLAITE KLASS 1 LASER APPARAT VAROITUS! Laitteen käyttaminene muulla kuin tässä käyttöohjeessa mainitulla tavalla saattaa altistaa käyttäjän turvallisuusluokan 1 ylittävälle näkymättömälle lasersäteilylle. VARNING! Om apparaten används på annat sätt än i denna bruksansvisning specficerats, kan användaren utsättas för osynlig laserstrålning, som överskrider gränsen för laserklass 1. Appendix F: Environmental Specifications ❖ F-5 4508-apf.frm Page 7 Wednesday, May 22, 1996 8:38 AM Environmental Specifications CDRH Regulations This printer is certified as a “Class 1” laser product under the U.S. department of health and human services(DHHS) radiation performance standard according to the radiation control for health and safety act of 1968. This product complies with FDA radiation performance standard, 21 CFR subchapter J. Since radiation emitted inside this printer is completely confined within protective housings and external covers, the laser beam cannot escape during any phase of normal user operation. Laser Statement (Laserturvallisuus) WARNING: Never operate and service the printer with the protective cover removed from laser/scanner assembly. The reflected beam, although invisible, can damage your eyes. Class 1 laser product Luokan 1 laserlaite Klass 1 laswer apparat Allonpituus 770-795nm Teho 0.40mw +/-0.04mw Appendix F: Environmental Specifications ❖ F-7 4508-apf.frm Page 8 Wednesday, May 22, 1996 8:38 AM Environmental Specifications Power Saver This printer contains advanced energy conservation technology which reduces power consumption when it is not in active use. When the printer does not receive data for an extended period of time, power consumption is automatically lowered. For potentially faster printing of the first page, you may turn the power saver off from the user menu setting. EPA POLLUTION PREVENTER The energy star emblem does not represent EPA endorsement of any product or service. Ozone Emission UL Standards for Ozone A standard for ozone emissions has been established by Underwriters Laboratory (UL). This printer meets this standard when shipped from the factory to our customers. Safety Information Safety and Regulatory Listing for this printer PRODUCT SAFETY USA CANADA EEC (Europe) CB UL 1950 (UL listing) CSA C22.2-950 (CSA Certification) IEC 950/EN 60950 (TÜV GS Certification) IEC 950 LASER SAFETY EEC (Europe) USA F-8 ❖ DocuPrint 4508 User Guide HD 194. & EN60825 21 CFR, Chapter 1, Subchapter (CDRH Certified) 4508-apg.frm Page 1 Wednesday, May 22, 1996 8:45 AM Appendix G Glossary G x i dneppA Appendix G: Glossary ❖ G-1 4508-apg.frm Page 2 Wednesday, May 22, 1996 8:45 AM Glossary A Abort A procedure to terminate execution of a program when an irrecoverable error, mistake, or malfunction. Access time The time interval between the instant at which data are requested to be stored and the instant at which storage is started. Accounting File The file SMS generates for storing printer and job statistics. An accounting file is created for each Service Coordinator when DS/P Authorization is set ON in SETUP. “PRINTER.LOG” is the name of the SMS accounting file. ACK See Acknowledgment. Acknowledgment In parallel data transmission. A character confirmation bit that is set when the printer has received a byte of data from the computer. Acoustic coupler A device which provides the facility to transmit and receive messages using the standard telephone handset as the coupling to the phone line. Active file A file that is being used in which entries or references are made on a current basis. Alert Message A message SMS sends to the client that notifies user of an event at the printer. Attach The term used in SMS for logging into a file server. ANSI American National Standards Institute. A standards institute that organizes committees formed of computer users, manufacturers, etc., in order to develop and publish industry standards for computers, communications, and etc. ASCII American Standard Code for Information Interchange. A digital coding system used to represent characters or control functions electronically, each character being represented by either 7 or 8 bits. Auto job end A switch that is set in the interface menu that invokes automatic ending of a print job that does not finish. Auto Emulation See Language Sensing. G-2 ❖ DocuPrint 4508 User Guide 4508-apg.frm Page 3 Wednesday, May 22, 1996 8:45 AM Glossary B Baud Rate The data transfer rate between the computer and the printer; set only if the serial port is used. The computer and the printer must be configured at the same baud rate (between 300 and 57.6 KB depending on the type of computer used). Best Fit Feature A feature available within the SMS function of DS/P which allows you to locate a printer whose features support the needs of your print job(s). For example, if your print job requires 11" x 17" paper and printing resolution of 600 dpt, this feature finds the printers that provide the requirements. Bindery A data structure on each file server that shows the existence and status of printers on a Novell network. Bit Binary digit. The smallest unit of information in a digital computer. A bit can take on the value of either 1 or 0. Bitmap A pattern of bits representing the dots in a printed image. Bitmapped Fonts Digitized images of each character in a font. Bitmapped fonts generally require more memory than scalable fonts. If you want to change to a different size or style (like italics), you have to download a separate bitmapped font. Black Prints The printed page is entirely black. Blank Prints Entire printer page is blank with no visible signs of print. Blurred Prints Image is blurred (out of focus) at the edges of the printed page. Boot To restart a computer without turning off the power. Also referred to as a soft start. Byte A unit of 8 consecutive bits. A byte is used to represent a character or control function. Appendix G: Glossary ❖ G-3 4508-apg.frm Page 4 Wednesday, May 22, 1996 8:45 AM Glossary C Capture A Novell command used to redirect output from a client to a print queue. Character set The collection of characters contained in a font. Each character set has been designed for a special purpose. Some sets include all printable characters found on most standard computer keyboards, while others are intended for such applications as math, foreign language, typesetting, or law. Chargeback See User Chargeback. Client A PC attached to a Novell network. Client Software See SMS Client Software. Configuration file The file that stores the relationship between the SMS Service Coordinator and the printer. “XDSP.NLM” is the name of the SMS configuration file. Context Saving See State Saving. Controller board The printer’s system controller, with firmware to direct all printer operations and slots for adding optional cards. The controller board is accessed through the back panel of the printer. Control Panel An LCD display to show status messages, prompts, and menu items; indicator lights to show the condition and status of the printer; and keys for accessing the printer settings. The Control Panel is on the face of the printer. D Data String The term used to identify textual data—data that reads as text. SMS accounting export data files present data strings enclosed within quotation marks. Default A printer setting that is used in the absence of any other setting or command from the user. (See also Factory-set Default.) Default Font The font that the printer will use if the user or the software application does not specify otherwise. G-4 ❖ DocuPrint 4508 User Guide 4508-apg.frm Page 5 Wednesday, May 22, 1996 8:45 AM Glossary Deletions - Horizontal Localized print deletions appearing as bands running across the printed page perpendicular to the direction of paper movement. Deletions - Random Random light areas and/or deletions on a printed page. Deletions - Spot Areas of the printed page are extremely light or missing. Deletions - Vertical Localized print deletions forming narrow lines on the printed page running parallel to the direction of paper movement. Description A setting the supervisor defines in the DS/P UTILITY to specify a printer’s uniqueness. SMS users can locate a printer by its description using the Best Fit feature. Detach The term used in SMS for logging off a file server. Direct-Connect Printer A printer tied to a Novell network via its internal network interface card. Document One or more pages forming a logical whole. DOS (Disk Operating System) The operating system software that controls PC systems. Refer to the DOS manual packaged with your PC system. Downloaded Fonts See Downloading. Downloading The process of transferring fonts or other data from computer to the printer memory. Permanently downloaded data will be stored in the printer until it is turned off. DPI Dots per inch. A measure of the resolution of a printed image. Laser printers use dots to form images. The greater the dpi, the finer the resolution. DS/P Document Services for Printing. The name of XEROX printer utility package comprised of SETUP, DS/P UTILITY, RUI (Remote User Interface), SMS (Service & Management Services), and printer drivers. Appendix G: Glossary ❖ G-5 4508-apg.frm Page 6 Wednesday, May 22, 1996 8:45 AM Glossary DS/P UTILITY The software that allows NetWare supervisors to rename direct-connect printers, to assign them to SMS Service Coordinators, and to set SMS usage parameters. E Emulation Imitating the operational functionality of a program or language with equaling or surpassing functionality. EP Cartridge The XEROX electronic printing cartridge that contains microfine toner and the imaging roller drum. EPROM/ROM Acronyms for Erasable Programmable Read Only Memory and Read Only Memory, which describe a type of computer chip used in the printer. EPROM/ROM is where the firmware and internal fonts reside. Error Messages 1) Messages that appear on the Control Panel display when the printer has encountered some difficulty. 2) Messages sent to the SMS client when either the printer, the SMS Service Coordinator, or Novell has encountered some difficulty. Escape Character A control code or control character represented by ASCII 27 (1B in Hexadecimal) which must be placed in front of a printer command. The Escape character tells the printer to execute, rather than print, the character sequence following it. Escape Sequence A sequence of characters beginning with an escape code and comprising a printer command. F Factory-set default The settings that are programmed into the XEROX printer before it is shipped from the manufacturer. These settings are in use unless you permanently override them using either the printer Control Panel or the Remote User Interface. Commands from a software application temporarily override factory defaults. File Server A network storage device often used to store master copies of applications software. It is also used for G-6 ❖ DocuPrint 4508 User Guide 4508-apg.frm Page 7 Wednesday, May 22, 1996 8:45 AM Glossary exchanging and accessing files without having to copy them to a floppy diskette. Firmware The programs stored in EPROM/ROM chips on the printer’s controller board. Font A collection of characters with a consistent style. Different fonts can be selected for printing. Fonts can refer to the printer’s internal fonts, or fonts stored in optional font cards or on your computer. Font card Small, thin credit card size electronic devices that contain fonts. Font characteristics Font orientation, character height, stroke weight, and typeface. What a printed font looks like. Fuser roller Used to bond dry ink to the page. H Handshaking An exchange of signals between two devices in a computer network, prior to the transfer of data. The purpose of handshaking is to determine the readiness of each device to exchange data. Horizontal deletions See Deletions - Horizontal. Horizontal streaks See Streaks - Dark horizontal. Host The source of data or the input device for the printer. It may be a personal computer or network device. Hot Key Keystroke combinations used to activate and exit the DOS version of SMS. I I/O (Input/Output) The communication between the printer and the host computer. I/O port Input/Output port, where data is received and transmitted. IVD See Integrated Visual Display Integrated Visual Display Also referred to as IVD, this is the user-interface portion of SMS which displays printer and job Appendix G: Glossary ❖ G-7 4508-apg.frm Page 8 Wednesday, May 22, 1996 8:45 AM Glossary status information. It is from the IVD that the user initiates SMS functions. Intellifonts Scalable fonts developed by Agfa Compugraphics and licensed to Hewlett Packard. Internal fonts The fonts that come with the printer, residing in permanent memory: EPROM/ROM. L Language Sensing The ability of a port to sense the PDL (Page Description Language) of the incoming job and then switch to that PDL if necessary. Light/faint prints Overall Image is lighter than normal. Load balancing An SMS accounting term used for describing the ability to generate printer usage statistics for each selected user. Local printer A printer that is connected to a network client through a serial or parallel cable. Only the client user has access to a local printer. Lower Base The optional base for the 4505/4505ps and 4510/ 4510ps printers that comes in two sizes: 250-sheet and 500-sheet. M Manual Tray See MP tray. Menu Choices of settings and controls. There are menus for the printer’s Control Panel, RUI (Remote User Interface), SMS (Status & Management Services), and for many software applications. Memory The space in a device where information is stored, or the ability of a device to keep information until needed. (See also RAM, ROM.) MP Tray Multipurpose tray. The MP tray comes with the 4505/4505ps and 4510/4510ps printers and fits into the multipurpose paper source on the front of the printer. Also referred to as the “manual tray.” G-8 ❖ DocuPrint 4508 User Guide 4508-apg.frm Page 9 Wednesday, May 22, 1996 8:45 AM Glossary N NetWare This is the network operating system (NOS) developed by Novell for use with its networks. NetWare Loadable Module Also referred to as NLM, this is a NetWare program which runs on the network operating system. NetWare Supervisor A user with access to NetWare functionality and control over and above that of normal users. For example, only users with supervisor privileges can create and delete print queues. Network Operating System Also referred to as NOS. The NOS runs on the file server and serves to control the network. Network-Indirect Printer A printer connected to either: 1) a server running PSERVER.NLM or PSERVER.EXE; or 2) a network client running RPRINTER.EXE. NIC An abbreviation for Network Interface Card. The optional card that attaches to the controller board for interfacing with a network. (See also XNIC-E’NET, XNIC-L’TALK, XNIC-T’RING.) NLM See NetWare Loadable Module. NOS See Network Operating System. NVM Nonvolatile Memory. Memory that is not corrupted when power is removed, usually due to battery backup; used to store printer settings while the printer is powered off. NVRAM Nonvolatile Random Access Memory. O Offline When the printer is offline, it does not accept data from the computer. Online When the printer is online, it is able to accept data from the computer. Orientation Choice of printing portrait (vertically) or landscape (horizontally) on a page. Appendix G: Glossary ❖ G-9 4508-apg.frm Page 10 Wednesday, May 22, 1996 8:45 AM Glossary Output tray Where printed material is delivered. The output tray on the 4505/4505ps and 4510/4510ps is located on the top of the printer. P Paper jam When paper becomes wedged somewhere along the paper path. Paper source Paper can feed into the printer, via a paper tray or other paper feeding device. Also, the setting in a software application that specifies from where paper will feed for printing. (The paper source is mapped to a physical tray or a sequence of trays or a slot/opening where paper enters the printer.) Paper tray Refers to the container or device that holds the paper. Parallel port A type of port in which data is transmitted and received in bytes rather than bits. Typically used for local printing over short distances. Parity The addition of one or more redundant bits of information used to verify its accuracy. Partially Fused Print The printed image is not fully fused (fixed) to the paper and easily rubs off. PC Personal Computer; specifically, an IBM PC or compatible. PCL During a print job, your software application sends printer control information, called the Printer Control Language. PCL 5e Hewlett Packard Printer Control Language Level 5e. PCONSOLE A Novell utility that provides, for example, the user with the ability to create and delete queues, or to display a list of jobs currently in the print queue. PDL Page Description Language. The set of rules that describe a fully formatted page, independent of the device G-10 ❖ DocuPrint 4508 User Guide 4508-apg.frm Page 11 Wednesday, May 22, 1996 8:45 AM Glossary used for printing. PCL and PostScript are examples of page description languages. Permanent fonts Also called permanently downloaded fonts. These are fonts set up in an application so that when the application is loaded, the fonts are downloaded to the printer’s memory. They then do not have to be downloaded for every print job. Permanent fonts remain downloaded until the printer is powered OFF. Pitch The number of characters to the inch (10 pitch is 10 characters per inch). Typically thought of as “horizontal” measurement. Point Type height is traditionally measured in points. One point is approximately 1/72 inch. Typically thought of as “vertical” measurement. Polling A method to control the data coming into the printer through the I/O ports, which can include the parallel, serial, and optional network ports. The printer looks at each port in succession for incoming data, then transfers it to the print buffer where it waits for processing. The print buffer is shared among the ports, so data can arrive for different jobs continuously. PostScript A PDL developed by Adobe Systems in 1987. Print density The relative darkness of print on the page. Print queue A subdirectory on the server to which print jobs are redirected. Jobs are released from the queue and sent to the printer when the printer is ready to accept jobs. Print server A computer system attached to a local area network that provides shared printing among network clients. The print server draws files from print queues on the file server. Typically the print server is dedicated only to that function—it is not used to run other end-user software. Printer description See Description. Printer driver A program that communicates between the printer and the software application. The printer driver Appendix G: Glossary ❖ G-11 4508-apg.frm Page 12 Wednesday, May 22, 1996 8:45 AM Glossary interprets special format codes so the printer can print a page that matches what you created on the screen. XEROX desktop laser printers have their own printer drivers so you can take full advantage of the printer’s features. Printer macro Used by the page description language to send often-repeated commands and specifications, such as linefeed and carriage return information. (Printer macros are transparent to the user.) Printer name The default name assigned to each XEROX NIC, for example, XNExxxxxx_1, or another valid printer name the user chooses and assigns when running SETUP. See Valid Printer Name. Printer reset See Reset. Protocol A set of rules governing the exchange of data between data processing devices. PSERVER emulation Software that runs on a file server or a network interface card and that enables the file server or printer to function as a print server. Q Queue See Print Queue. R Radio button A type of feature selection device found in the RUI and SMS Client Software. The radio button is used for selecting one option among a group of mutually exclusive options. RAM Random Access Memory—read and write memory. This is commonly referred to as just “memory.” RAM is available on RAM chips and holds information that is used by the printer. The information may be discarded at the end of a print job, when you exit an application, or when the printer is reset, depending on what kind of information it is: incoming data for printing, downloaded soft fonts or printer macros for the current PDL. Random Deletions See Deletions - Random. G-12 ❖ DocuPrint 4508 User Guide 4508-apg.frm Page 13 Wednesday, May 22, 1996 8:45 AM Glossary Reset To restore the printer to all or some of its default settings. ROM Read-Only Memory. RPRINTER emulation Software run on a client PC (connect to a network-indirect printer) or a XEROX network interface card that identifies the printer as a remote printer. RUI Remote User Interface. The RUI is a DS/P component that runs on a PC and allows the user to select printer settings from the PC rather than at the printer’s Control Panel. S Scalable fonts Fonts described by formulae that produce a font outline. The formulae can be used to scale the font up or down (by point size). SDF See Standard Data File. Serial port A type of port in which data is transmitted and received in bits rather than bytes. Typically used for printing over longer distances. Server A special-purpose computer system (typically a PC using a 80386 or 80486 CPU, or another processor based on the Motorola 68000 CPU) that is connected to the local area network and controls shared peripherals (PCs, printers, etc.). Service Coordinator The NLM portion of SMS that obtains job and status information from direct-connect printers and reports it to users running SMS Client Software. The Service Coordinator also acquires and stores accounting data generated by the printer assigned to it during SETUP. (The relationship between the printer and the Service Coordinator is stored in the Configuration File.) SIMM Single In-line Memory Module. A SIMM has several connected memory chips and connects to a slot on the printer controller board to increase the available RAM on the printer. The 4505/4505ps and 4510/4510ps printers have two SIMM slots and will accept SIMMs with 4 MB or 16 MB of memory, running at 70 ns (nanoseconds). Appendix G: Glossary ❖ G-13 4508-apg.frm Page 14 Wednesday, May 22, 1996 8:45 AM Glossary SMS Status & Management Services. A DS/P component that resides on the client PC and the file server. SMS features include, but are not limited to, the ability to view the status of various network printers and jobs in their queue, find the best printer for the job, and generate accounting reports. SMS Client Software The Integrated Visual Display (IVD) portion of SMS the end-user runs on the PC. Spooling A portion of memory (in this case on the printer) that will hold documents to be processed by the printer. This frees up the computer to go on with other work. Spot deletions See Deletions - Spot. Stand-alone Not connected, directly or indirectly, to a network. A stand-alone printer is connected to a PC through a serial or parallel cable. Standard Data File A data file format that can be read by many software applications. SDF files contain data elements delimited by any special character, typically the comma. Each logical record in an SDF file is terminated by a carriage return. SMS accounting export data files are stored in SDF format. State Saving A PCL Menu option that enables you to save permanent fonts and macros when jobs switch between PCL and PostScript. Streaks - Dark horizontal Black lines running across the page perpendicular to the direction of paper movement. Streaks - Dark vertical Black lines running across the page parallel to the direction of paper movement. String See Data String. Supervisor See NetWare Supervisor. T G-14 ❖ Temporary fonts These are PCL fonts downloaded with a particular print job and cleared from memory when the job is finished. DocuPrint 4508 User Guide 4508-apg.frm Page 15 Wednesday, May 22, 1996 8:45 AM Glossary Toner A dry powdered substance used in the printing process. The toner supply for the printer is contained in the recyclable EP (electronic printing) cartridge. TrueRes Smoothing A PCL capability that smooths curves in text and graphics to improve print quality. TrueType fonts A font standard developed by Apple Computer as an alternative to Adobe Postscript. TrueType fonts are scalable and can print in both PostScript and PCL page description languages. TSR Terminate and Stay Resident. The SMS TSR is a program that is loaded into the PC’s memory each time the user starts the PC. The SMS TSR is responsible for routing status information to the IVD, and displaying alert messages on the client’s monitor. Typeface The design of a set of characters and symbols—all uppercase and lowercase letters, Arabic numerals, and common punctuation and symbols. Typefaces often bear the name of the person who designed them, like Bodoni and Garamond. U Unfused print The printed image is not fully fused (fixed) to the paper and easily rubs off. Universal paper tray Called “universal” because it adjusts to a variety of paper sizes. User chargeback An SMS accounting term defining the ability to generate user printing costs typically calculated by multiplying the number of pages printed by the cost-per-page value. Appendix G: Glossary ❖ G-15 4508-apg.frm Page 16 Wednesday, May 22, 1996 8:45 AM Glossary V Valid printer name A printer name that does not begin with the letters “DSP” and that terminates with the characters “_1”. Vertical deletions See Deletions - Vertical. Vertical streaks See Streaks - Dark vertical. W X Wrinkled prints Prints are wrinkled, creased, or torn upon exiting the printer. XNIC-E’NET XEROX Network Interface Card-Ethernet. (See also NIC.) XNIC-L’TALK XEROX Network Interface Card-LocalTalk. (See also NIC.) XNIC-T’RING XEROX Network Interface Card-Token Ring. (See also NIC.) G-16 ❖ DocuPrint 4508 User Guide 4508.ix Page 1 Thursday, June 6, 1996 12:06 PM Index A Using in RCP 5-4 Auto Continue RCP Printer Setup 5-7 Demo List RCP Test 5-13 B Density RCP Quality Setup 5-12 See also Print Density Baud Rate RCP Printer Setup 5-7 Bi-Tronics parallel interface 1-4 Blinking LEDs See LEDs C Cleaning 7-5 Configuration Sheet 3-6 Configurations List RCP Test 5-13 See also Configuration Sheet Control panel 3-2 to 3-6 Also see Front panel key Also see LEDs Copies RCP Page Setup 5-8 D Default key DocuPrint 4508 Cleaning 7-5 Control panel, see Control panel Locating 2-3 to 2-4 Overview 1-2 to 1-4 Interfaces 1-2 Languages 1-3 Memory 1-3 Paper handling 1-2 Resolution 1-2 Speed 1-2 Typefaces 1-4 Paper sizes 4-2 Powering on/off 2-9 Printer Cartridge, see Printer Cartridge Resetting 3-6 Self Test sheets 3-6 Technical specifications E-2 to E-4 Testing 2-10, 2-12 Unpacking 2-4 to 2-5 Index ❖ IX-1 E DOS Software installation 2-11 to 2-12 Using RCP 5-14 Using Status Monitor 5-15 E EconoMode 1-2, 1-3, 7-4 RCP Quality Setup 5-12 Emulation RCP Printer Setup 5-6 Energy Star (Energy saving) 1-2 Envelopes Sizes D-2 Specifications D-3 Error LED 3-5, 6-2 Blinking 6-2 On 6-2 Exit key Using in RCP 5-4 Extension guide 4-5 F Font List Defined 3-6 RCP Test 5-13 Font Manager DOS installation 2-11 to 2-12 Windows installation 2-11 Font Setup Pitch 5-10 Point Size 5-10 Symbol Set 5-10 Typeface 5-11 IX-2 ❖ DocuPrint 4508 User Guide 4508.ix Page 3 Thursday, June 6, 1996 12:06 PM P OS/2 Software installation 2-12 P Page Setup Copies 5-8 Lines Per Page 5-8 Orientation 5-9 Paper Feed 5-8 Paper Size 5-9 Paper Type 5-8 Using in RCP 5-8 to 5-9 Paper Feeding manually 4-7 to 4-10 Loading into tray 2-8 Sizes 4-2, D-2 Specifications D-3 Using Priority Feed 4-10 RCP Font Setup 5-10 Power cord 2-9 Power Save 1-2, 1-3 RCP Printer Setup 5-6 Print density Adjusting 7-4 Print quality Problems 6-13 to 6-16 Printer Cartridge Cleaning 6-16 Installing 2-6 to 2-7 Replacing 7-2 to 7-3 Printer driver DOS installation 2-11 to 2-12 Windows installation 2-11 Paper jams Causes 6-8 Clearing 6-9 to 6-12 Printer Setup Auto Continue 5-7 Baud Rate 5-7 Emulation 5-6 Paper Jam Recovery 5-6 Power Save 5-6 Printer Timeout 5-6 Robust XON 5-7 Using in RCP 5-6 to 5-7 Paper LED 3-5, 6-3 Blinking 6-3 Printer Timeout RCP Printer Setup 5-6 Paper Size RCP Page Setup 5-9 Priority Feed 4-10 Paper Feed RCP Page Setup 5-8 Paper Jam Recovery RCP Printer Setup 5-6 Paper tray Extension guide 4-5 Loading 2-8 Rear guide 4-4 Side guide 4-3 Using 4-2 to 4-6 Paper Type RCP Page Setup 5-8 Parallel interface 1-4, E-4 PCL 5e emulation 1-4 Printer commands A-2 to A-13 Pitch RCP Font Setup 5-10 PJL Printer commands A-17 Point Size Q Quality Setup Density 5-12 EconoMode 5-12 Using in RCP 5-12 R RCP 1-3 DOS installation 2-11 to 2-12 Messages 6-4 to 6-7 OS/2 installation 2-12 Using under DOS 5-14 Using under Windows 5-4 to 5-13 Default key 5-4 Exit key 5-4 Font Setup 5-10 to 5-11 Form Feed key 5-4 Page Setup 5-8 to 5-9 Index ❖ IX-3 4508.ix Page 4 Thursday, June 6, 1996 12:06 PM S Printer Setup 5-6 to 5-7 Quality Setup 5-12 Reset key 5-4 Send key 5-4 Status Monitor key 5-4 Test 5-13 Windows installation 2-11 Ready LED 3-4, 6-3 Blinking 6-3 Off 6-3 On 6-3 Rear guide 4-4 Remote Control Panel See RCP Reset key Using in RCP 5-4 Resetting 3-6 Robust XON RCP Printer Setup 5-7 RS232C Serial Interface Option Installing B-3 to B-5 Specifications B-2 S Self Test sheets 3-6 Configuration Sheet 3-6 Font List 3-6 Send key Using in RCP 5-4 Serial interface See RS232C Serial Interface Option Side guide 4-3 SIMMs See Memory Software installation 2-11 to 2-12 DOS 2-11 to 2-12 OS/2 2-12 Windows 2-11 Status Monitor 1-3 DOS installation 2-11 to 2-12 Messages 6-4 to 6-7 OS/2 installation 2-12 Using under DOS 5-15 Using under Windows 5-2 to 5-3 Windows installation 2-11 IX-4 ❖ DocuPrint 4508 User Guide Status Monitor key Using in RCP 5-4 Symbol Set RCP Font Setup 5-10 T Test Configurations List 5-13 Demo List 5-13 Font List 5-13 Using in RCP 5-13 Toner See Printer Cartridge Typeface RCP Font Setup 5-11 Typefaces 1-4 U Unpacking See DocuPrint 4508, Unpacking W Windows Software installation 2-11 Using RCP 5-4 to 5-13 Using Status Monitor 5-2 to 5-3