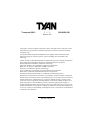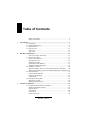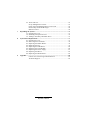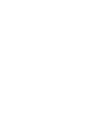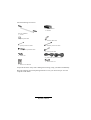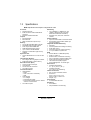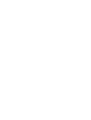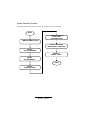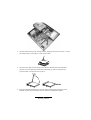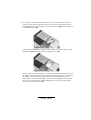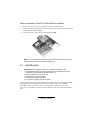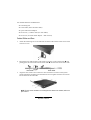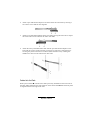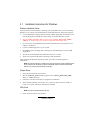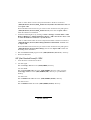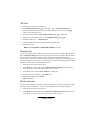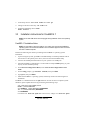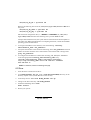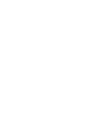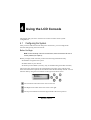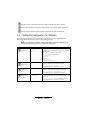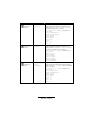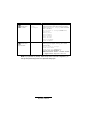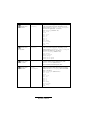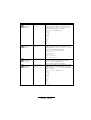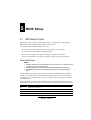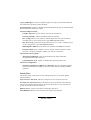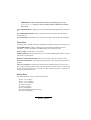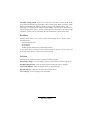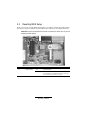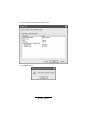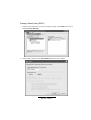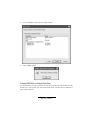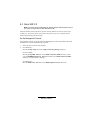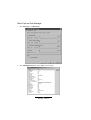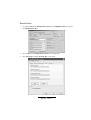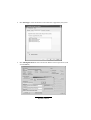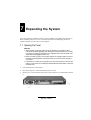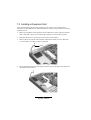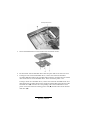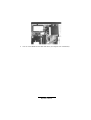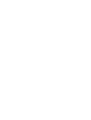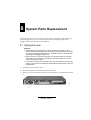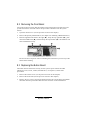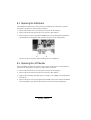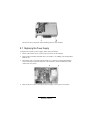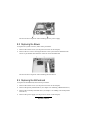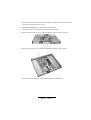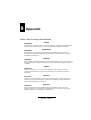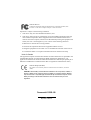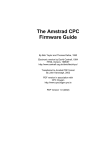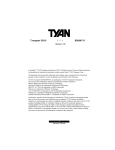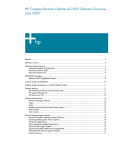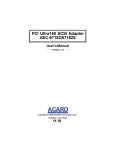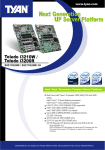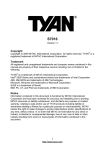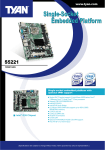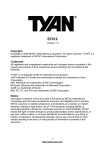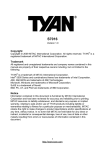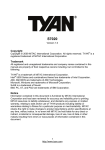Download Tyan Computer Transport GS12 Computer Hardware User Manual
Transcript
Transport GS12 / / / B5103G12S2 Revision 1.00 Copyright © TYAN Computer Corporation, 2004. All rights reserved. No part of this manual may be reproduced or translated without prior written consent from TYAN Computer Corp. All registered and unregistered trademarks and company names contained in this manual are property of their respective owners including, but not limited to the following: TYAN, Transport GS12 B5103G12S2 are trademarks of TYAN Computer Corporation. Intel, Xeon, and combinations thereof are trademarks of Intel Corporation. Phoenix BIOS are trademarks of Phoenix Technology. Microsoft, Windows are trademarks of Microsoft Corporation. IBM, PC, AT, PS/2 are trademarks of IBM Corporation. Promise is a trademark of Promise Technology. ATI, ATI RAGE is a trademark of ATI Technologies Incorporated. Winbond is a trademark of Winbond Electronics Corporation. Portable Document Format (PDF) is a trademark of Adobe Corporation. Information contained in this document is furnished by TYAN Computer Corporation and has been reviewed for accuracy and reliability prior to printing. TYAN assumes no liability whatsoever, and disclaims any express or implied warranty, relating to sale and/or use of TYAN products including liability or warranties relating to fitness for a particular purpose or merchantability. TYAN retains the right to make changes to product descriptions and/or specifications at any time, without notice. In no event will TYAN be held liable for any direct or indirect, incidental or consequential damage, loss of use, loss of data or other malady resulting from errors or inaccuracies of information contained in this document. 1 http://www.TYAN.com 1 1 2 3 Table of Contents Before You Begin ............................................................................ 5 Safety Precautions ........................................................................... 4 Introduction .......................................................................................................... 7 1.1 Unpacking........................................................................................ 7 1.2 Product Description ......................................................................... 8 1.3 Specifications................................................................................... 9 1.4 System View.................................................................................. 10 Front View ..................................................................................... 10 Rear View ...................................................................................... 11 Hardware Installation........................................................................................ 13 System Assembly Flowchart ......................................................... 14 2.1 System Assembly........................................................................... 15 Safety Considerations .................................................................... 15 Opening the Cover ......................................................................... 15 Installing the CPU.......................................................................... 15 Installing System Memory............................................................. 17 Installing a Hard Disk Drive .......................................................... 18 2.2 Adding a CD Drive ........................................................................ 20 With a Secondary Ultra ATA/100 Hard Disk Drive Installed ....... 20 Without a Secondary Ultra ATA/100 Hard Disk Drive Installed .. 21 2.3 Rack Mounting .............................................................................. 22 Cabinet Slides and Ears ................................................................. 22 Cabinet into the Rack..................................................................... 24 Locking Tab................................................................................... 24 2.4 Setting Up the System ................................................................... 25 Placing the System......................................................................... 25 Making the Connection.................................................................. 25 Software Installation .......................................................................................... 27 3.1 Installation Instructions for Windows............................................ 29 Windows Installation Notes........................................................... 29 Chipset Driver................................................................................ 29 VGA Driver ................................................................................... 29 LAN Driver.................................................................................... 30 USB v.2.0 Driver ........................................................................... 30 2 http://www.TYAN.com 4 5 6 LCD Driver .................................................................................... 30 Intel Application Accelerator......................................................... 31 ASF Alert Simulation and WatchDog Drivers............................... 31 ASF (Alert Standard Format) 2.0 SDK.......................................... 31 3.2 Installation Instructions for Linux (Red Hat/SuSE/Turbo Linux).. 33 Red Hat Linux 9.0 Installation Notes............................................. 33 SuSE Linux 8.1 Installation Notes................................................. 33 Turbo Linux 8 Installation Notes ................................................... 33 LAN Driver.................................................................................... 34 LCD Driver .................................................................................... 35 WatchDog Driver........................................................................... 35 ASF Alert Simulator ...................................................................... 35 3.3 Installation Instructions for FreeBSD 4.7 ...................................... 36 FreeBSD 4.7 Installation Notes ..................................................... 36 LAN Driver.................................................................................... 37 LCD Driver .................................................................................... 38 USB Floppy Drive Usage .............................................................. 39 3.4 Installation Instructions for Solaris 9 ............................................. 39 Solaris 9 Installation Notes ............................................................ 39 LAN Driver.................................................................................... 39 Using the LCD Console ...................................................................................... 41 4.1 Configuring the System ................................................................. 41 Before You Begin .......................................................................... 41 4.2 Setting the Configuration for Windows ......................................... 42 4.3 Setting the Configuration for Linux............................................... 45 4.4 Setting the Configuration for FreeBSD.......................................... 48 BIOS Setup.......................................................................................................... 51 5.1 BIOS Setup Program...................................................................... 51 Starting BIOS Setup....................................................................... 51 Main Menu..................................................................................... 52 Advanced Menu............................................................................. 52 Security Menu................................................................................ 53 Power Menu................................................................................... 54 Monitor Menu ................................................................................ 54 Boot Menu ..................................................................................... 55 Exit Menu ...................................................................................... 55 5.2 Resetting BIOS Setup .................................................................... 56 Using RAID and ASF 2.0 ................................................................................... 57 6.1 About RAID................................................................................... 57 6.2 Creating an Array........................................................................... 58 Creating an Array for Performance (RAID 0) ............................... 58 Creating a Security Array (RAID 1) .............................................. 61 Creating RAID With an Existing Data Drive ................................ 63 3 http://www.TYAN.com 7 8 9 6.3 About ASF 2.0 ............................................................................... 65 Set up Management Console ......................................................... 65 Check Agent and Management Console Link ............................... 66 Obtain Traps and Push Messages .................................................. 68 Remote Control.............................................................................. 69 Expanding the System........................................................................................ 71 7.1 Opening the Cover ......................................................................... 71 7.2 Installing an Expansion Card ......................................................... 72 7.3 Adding a Secondary Hard Disk Drive ........................................... 73 System Parts Replacement................................................................................. 77 8.1 Opening the Cover ......................................................................... 77 8.2 Removing the Front Bezel ............................................................. 78 8.3 Replacing the Button Board........................................................... 78 8.4 Replacing the Fan .......................................................................... 79 8.5 Replacing the USB Board.............................................................. 80 8.6 Replacing the LCD Module ........................................................... 80 8.7 Replacing the Power Supply.......................................................... 81 8.8 Replacing the Blower .................................................................... 82 8.9 Replacing the Motherboard ........................................................... 82 Appendix ............................................................................................................. 85 Caution Text Conserning Lithium Batteries .................................. 85 Technical Support.......................................................................... 86 4 http://www.TYAN.com Before You Begin This manual provides hardware-related information of the system for administrators who use it to develop and host web sites. The administrators should be familiar with operating systems and web browsers. Depending on the model purchased, your system may come with pre-installed software. For software information, refer to the documentation accompanying the software. Safety Precautions l Use the type of power indicated on the marking label. l Ensure that electrical circuits are not overloaded; consider the nameplate ratings of all the connected equipment and ensure that you have over current protection. l Do not disable the power cord ground feature. This equipment was designed to connect to a grounded (earthed) power outlet. The grounding plug is an important safety feature. l Ensure that the power outlet is located or installed near the equipment and is easily accessible. l Do not allow anything to rest on the power cord. Do not locate this product where persons will walk on the cord. l Ensure the ambient temperature around the equipment (which may be higher than the room temperature) is within the limits specified in section 1.2. l Slots and openings in the cabinet are provided for ventilation. Do not block or cover these openings. Do not push objects of any kind into cabinet slots or openings. 5 http://www.TYAN.com 1 Introduction Congratulations on purchasing the system. This chapter introduces the features and functions of the product. 1.1 Unpacking After unpacking the shipping carton, you should find these standard items: P/N 431728700002 1× MiSERVER-WS112R case kit P/N 411728700101 (pre-installed) 1× S5103GNNR motherboard P/N 411715600005 (pre-installed) 1× LCD module P/N 411728700106 (pre-installed) 1× USB board P/N 422707400033 (pre-installed) 1× fan assembly 50*10 mm / blower P/N 411715600004 (pre-installed) 1× button board P/N 422715600051 (pre-installed) 2× fan assembly 40*28 mm P/N 471172400027 (pre-installed) 1× power supply 1U ATX 300 W P/N 411715600014 (pre-installed) 1× riser board 32-bit / 33 MHz 7 http://www.TYAN.com And the following accessories: P/N 343728700001 1× heatsink P/N 451715600031 1× rail kit 1× primary IDE cable 1× secondary IDE cable 1× primary serial ATA cable 1× secondary serial ATA cable 1× HDD power to pinheader cable 2× SATA power cable 4× rubber feet 2× power cord (USA and Germany) 1× TYAN driver CD 1× B5103 User’s Manual Inspect all the items. If any item is damaged or missing, notify your dealer immediately. Keep the shipping carton and packing materials in case you need to ship or store the computer in the future. 8 http://www.TYAN.com 1.2 Specifications NOTE: Specifications are subject to change without notice. Processor • Single socket 478 • Intel Pentium 4 Northwood/Prescott processor • Supports 533/800 MHz FSB Chipset • Intel 875P MCH • MCH+ICH-5R • SMC LPC47M172 Super I/O chip Memory • Two 64-bits wide DDR data channels • Single/dual-channel mode support • Four 184-pin DDR DIMM slots • DDR 266/333/400 MHz support • Up to 4 GB of unbuffered DDR • Supports non-ECC/ECC-type memory modules Expansion Slot • One 32-bit/33MHz PCI v2.3 slot on riser card Integrated PCI Graphics • ATI RageTM XL PCI graphics controller • 8 MB frame buffer of video memory External I/O Ports (Rear) • One 9-pin UART serial port • One VGA port • Two RJ-45 LAN connectors • Two USB 2.0 ports Front Panel Features • LED Indicators – Power – LAN 1 and LAN 2 Link/Activity – HDD • LCD interface – 2 x 16 digits – Connected via COM2 – Four direction buttons plus one “Select” and one “Cancel” button • Two USB 2.0 ports Networking • Two 1000Base-T, 100Base-TX, and 10Base-T Ethernet LAN ports (Intel 82541GI and 82547GI controllers) • Supports TCP, UDP, IPv4 Checksum off-load Storage Capacity • Up to two PATA HDDs or two SATA HDDs • SATA HDDs support RAID0, RAID1 (for Windows 2000/XP) Integrated Hardware Monitoring • ADT7463 • CPU temperature and voltage monitoring • Smart fans control • CPU and system fan speed monitoring • 3 x 3-pin header for system fans BIOS • Phoenix BIOS on 4 MB Flash (FWH) • ACPI 2.0 / APM 1.2 • Detect function of hardware monitoring • Auto configuration of IDE hard disk types • Quick boot and multiple boot options • LAN remote boot (PXE) support • Power Management: S1 and S5-type Environment • Operating temperature: 5 ℃ (41 ℉) to 35 ℃ (95 ℉) • Operating humidity: 0 % to 80 % non-condensing Cabinet Form Factor • Sub-1U rack-mountable chassis • Dimension: W16.7 x D15.3 x H1.7 inch W424 x D387.7 x H43.5 mm • Weight: 7 kg Power Supply • ATX12V 300W with PFC Regulatory • FCC Class B • CE (Declaration of Conformity) 9 http://www.TYAN.com 1.3 System View Front View Ref Component Description Œ • Ž • • Power Button Turns the power on and off (soft-off). Power Indicator Glows green when the power is on. LAN1 Indicator Indicates a network connection on LAN1 (external connection). LAN2 Indicator Indicates a network connection on LAN2 (internal connection). Hard Disk Drive Indicator Indicates activity on the hard disk drive. ‘ ’ “ USB Ports Each of the two ports connects a USB device. LCD Screen Displays messages and values entered. Control Buttons Allow you to enter network configuration information, reboot the system, and power down the system. 10 http://www.TYAN.com Rear View Ref Component Œ Ventilation Openings Maintain proper operating temperature. Do not cover or block the openings. Power Connector Connects the power cord. Power Switch Turns the main power of the system on and off. LAN1 Connector Connects the LAN cable for internal network connection. LAN2 Connector Connects the LAN cable for external network connection. Serial Port Connects a serial device. VGA Port Connects an external CRT monitor. USB Ports Each of the two ports connects a USB device. Expansion Slot Allow you to install a PCI card. • Ž • • ‘ ’ “ ” Description 11 http://www.TYAN.com 2 Hardware Installation This chapter, which is divided into two sections, provides instructions on the hardware installation of the system. System Assembly section illustrates how to assemble each component of the system. Rack Mounting section describes the procedures for mounting the system into the rack. You can use the system assembly flowchart and the chart next to determine the proper sequence for removing or installing components to the server. Cabinet Cover CPU and Heatsink System Assembly Hard Disk Drive DIMM Start Cabinet Rails and Ears Rack Mounting Cabinet into the Rack Locking Tab 13 http://www.TYAN.com System Assembly Flowchart The following flowchart shows the basic procedures of system assembly: START CONNECT HARD DISK DRIVE CABLE AND POWER CORD REMOVE CABINET COVER CHECK IF ALL PARTS ARE PROPERLY CONNECTED INSTALL CPU AND HEATSINK REPLACE CABINET COVER INSTALL SYSTEM MEMORY FINISH INSTALL HARD DISK DRIVE 14 http://www.TYAN.com 2.1 System Assembly When installing a device, be sure to read the instructions accompanying the device together with the relevant section in this chapter. Safety Considerations l Static electricity can destroy electronic devices. Whenever you handle an option outside of its protective packaging, first discharge any static electricity from your body by touching a protective grounding device or unpainted metal on the rear panel of the system before unplugging the power cord. l Before you install any option, turn all power switches off. Unplug all power cords from the system and all peripherals. Leaving the power on can cause serious damage to your system. l If the system is mounted on an equipment rack, remove the system from the rack and take it to a service area. Do not attempt to disassemble the system while it is still in the equipment rack. Opening the Cover 1. Remove two screws from the back of the system. Pull the cover backward to detach it. 2. To replace the cover, slide the cover forward and replace the two screws. Installing the CPU Your system supports Socket 478 Intel Pentium 4 processor. 1. Remove the cabinet cover (see previous section). 2. Locate the CPU socket. 15 http://www.TYAN.com 3. Lift the socket arm up to the vertical position. Align the new CPU so its Pin 1 corner (beveled corner) is at the Pin 1 corner of the socket. 4. Insert the CPU pins into the socket. Press the arm downward to the horizontal position. You will feel some resistance while doing so. This is normal as the pressure starts to secure the CPU in place. 5. Place the heatsink assembly on top of the CPU and align the four points of the heatsink socket. Secure with four screws following a diagonal sequence. 16 http://www.TYAN.com 6. Replace the cabinet cover. Installing System Memory Your system has four 184-pin DIMM (Dual In-line Memory Module) sockets to support a maximum of 4 GB. You must follow these requirements for the DIMM to be used with the system: l Unbuffered DDR-SDRAM (Double Data Rate Synchronous DRAM) with ECC l PC2100/PC2700/PC3200-compliant l 2.5 V Follow this procedure to install a DIMM: 1. Open the cabinet cover (see previous section). 2. Locate the DIMM sockets. 17 http://www.TYAN.com 3. To install the DIMM, make sure the retaining clips are in the unlocked position, then align the DIMM’s notched end with the socket’s corresponding end and firmly insert the DIMM into the socket. Finally push the retaining clips inwards to lock the DIMM in place. 4. Replace the cabinet cover. Installing a Hard Disk Drive NOTE: Make sure that the jumper setting of the hard disk drive is set to “Master.”(See the hard disk drive’s documentation for information.) 1. Remove the cabinet cover (see previous section). 2. Remove the screw from the hard disk drive bracket and detach the bracket from the cabinet. 3. Fit a hard disk drive to the bracket and secure with four screws. 18 http://www.TYAN.com 4. Fit the bracket with a hard disk drive back into place and secure with one screw. If using an Ultra ATA/100 hard disk drive, connect the corresponding end of the included HDD power to pin header cable to the motherboard (Œ) and the other end to the hard disk drive (•) . Connect the included primary IDE data cable to the primary IDE connector on the motherboard (Œ) and the other end to the hard disk drive (•). If using a Serial ATA hard disk drive, connect the included Serial ATA data cable to the primary SATA connector on the motherboard and the other end to the hard disk drive (Œ) . Connect the corresponding end of the included HDD power to pin header cable to the motherboard (•) , connect the corresponding end of the Serial ATA power cord to the other end of the HDD power to pin header cable and the other end to the hard disk drive (Ž) . 19 http://www.TYAN.com 5. Replace the cabinet cover. 6. You can create or rebuild RAID for the hard disk drive (see chapter 6 for information). 2.2 Adding a CD Drive You will need to use a CD drive when installing an operating system and its corresponding drivers (see chapter 3). WARNING: You are advised not to make frequent connection and disconnection on the IDE connector as this might cause damage to the data cable and connector pins. CAUTION: Follow the instructions in this section carefully. The DVD or CD drive contains a laser device. Do not attempt to open the DVD or CD drive’s enclosure or remove a DVD or CD drive using any procedures other than those contained in this section to avoid the risk of exposure to harmful radiation. With a Secondary Ultra ATA/100 Hard Disk Drive Installed 1. Remove the cabinet cover (see the previous section in this chapter). 2. Unplug the data cable and power cord from the rear of the secondary hard disk drive. 3. Connect the unplugged data cable (Œ) and power cord (•) to the rear of the CD drive. 20 http://www.TYAN.com Without a Secondary Ultra ATA/100 Hard Disk Drive Installed 1. Remove the cabinet cover (see the previous section in this chapter). 2. Connect one end of the data cable to the secondary IDE connector and the other end to the rear of the CD drive (Œ). 3. Connect the power cord to the rear of the CD drive (•). NOTE: You cannot replace the cabinet cover with a CD drive installed. Remove the CD drive after using it to be able to replace the cabinet cover. 2.3 Rack Mounting CAUTION: Before installing the system in an equipment rack, make sure that: l The ambient temperature around the system (which may be higher than the room temperature) is within the limits specified in section 1.2. l There is sufficient airflow around the unit. l Electrical circuits are not overloaded. l The equipment is properly grounded. l Do not place any objects on top of the system. The slide rack mount kit provides a sliding rack mount solution for the product. Slides enable optimal serviceability of the server from the front of the rack, including accessibility to the rear of the server for cabling and the capability for top cover removal. It is compatible with most 19” EIA standard 4 post racks with non-threaded holes. 21 http://www.TYAN.com You should find these standard items: l 2 mounting ears l 2 rack slides (inner and outer slides) l 4 post slide mount adapters l hex screws (+) and hex nuts (for outer slides) l hex screws (for slide mount adapter – dark colored) Cabinet Slides and Ears 1. Attach the mounting ears to the side near the front of the cabinet. Then secure each with two screws. 2. Detach the inner slide from the outer slide by pressing on the release latch Œ and pulling apart the inner slide from the outer slide •. Do the same for the other slide. 3. Align the inner slide’s first round screw hole with the screw hole on the system chassis beside the mounting ears and attach the screw together with next screw hole. Do the same for the other side. NOTE: For the correct orientation on mounting the inner slides to the cabinet, refer to the picture above. 22 http://www.TYAN.com 4. Attach a post slide mount adapter to the front end of the outer slide by securing 2 sets of hex screws and hex nuts together. 5. Attach a post slide mount adapter to the rear end by moving the inner rails to expose the screw holes. Do the same for the other outer slide. 6. Attach the newly assembled outer slide with the post slide mount adapters to the front and rear corners of the rack that you will use to place the system chassis by securing only the first and last screw holes (dark-colored screws), omitting the middle screw hole. Do the same for the other side. Cabinet into the Rack Slide system cabinet Œ with the inner slides previously installed into the inner rails of the outer slides attached to the rack and press on the release latch • until the front panel is aligned with the front edge of the rack. 23 http://www.TYAN.com Locking Tab To prevent the system chassis from sliding on its rails, secure the system cabinet to the rack with a screw on each of the mounting ears Ž (optional – refer to the figure above). 2.4 Setting Up the System To use the system, you need: l A 10Base-T, 10/100Base-TX, 100Base-TX or 1000Base-T TCP/IP-based LAN l A computer connected to the network that uses a Web browser (Netscape Navigator or Microsoft Internet Explorer, version 4.0 or later) l Network parameters including IP address for the system, the subnet mask of your network, and a gateway/router address (if communicating with other networks) l Third-party software applications (if not supplied or pre-installed) Placing the System You can either place the system on a flat surface – a desk or shelf, for example – or install it in a standard 19-inch equipment rack. To place system on a flat surface, attach the rubber feet to the corners in the bottom of the case. 24 http://www.TYAN.com Making the Connection 1. Connect one end of a Category 5 Ethernet cable to the LAN1 connector on the system and the other end to the network socket that connects to the external network. 2. Connect one end of a Category 5 Ethernet cable to the LAN2 connector on the system and the other end to the network socket that connects to the clients. 3. Connect one end of the power cord to the system and the other end to an electrical outlet. 4. Connect the display monitor’s D-type signal connector to the system’s VGA port. Then plug one end of the monitor’s power cord into the power socket on the monitor and the other end to an electrical outlet. Turn on the monitor before turning on the system. 5. Connect a USB keyboard to the system’s USB port. 6. Switch on (I) the main power switch on the back of the system. NOTE: After the power switch is switched on for the first time, it can remain in the ON position. For later powering on and off, use the power button on the front of the system. 25 http://www.TYAN.com 7. Press the power button to turn on the system. The hard disk drive spins up, the fan turns on, and the LCD screen lights up. A number of status messages are displayed on the screen during the boot process. CAUTION: It is important to follow the proper power-down procedure for turning off the system. 26 http://www.TYAN.com 3 Software Installation You need to install an operating system and its corresponding software drivers using the CD supplied with your system. The drivers are required for taking full advantage of its unique features. As of the publication of this User’s Manual, the drivers presently available on the CD and the OS supported are shown on the next table: Driver LCD driver Watchdog driver ASF Alert Simulation OS Windows 2000 Windows 2000 SBS Windows 2003 Windows 2003 SBS Windows XP RedHat Linux 9.0 SuSE Linux 8.1 Turbo Linux 8 FreeBSD 4.7 Windows 2000 Windows 2000 SBS Windows 2003 Windows 2003 SBS Windows XP RedHat Linux 9.0 SuSE Linux 8.1 Turbo Linux 8 FreeBSD 4.7 Windows 2000 Windows 2000 SBS Windows 2003 Windows 2003 SBS Windows XP RedHat Linux 9.0 27 http://www.TYAN.com Available on CD ü ü ü ü ü ü ü ü ü ü ü ü ü ü ü Not Available Not Available Not Available ü ü ü ü ü ü Driver ASF Alert Simulation ASF (Alert Standard Format) 2.0 SDK RAID function OS SuSE Linux 8.1 Turbo Linux 8 FreeBSD 4.7 Windows 2000 Windows 2000 SBS Windows 2003 Windows 2003 SBS Windows XP RedHat Linux 9.0 SuSE Linux 8.1 Turbo Linux 8 FreeBSD 4.7 Windows 2000 Available on CD Not Available Not Available Not Available ü ü ü ü ü Not Available Not Available Not Available Not Available ü Windows 2000 SBS ü Windows 2003 Not Available Windows 2003 SBS Not Available Windows XP ü RedHat Linux 9.0 Not Available SuSE Linux 8.1 Not Available Turbo Linux 8 Not Available FreeBSD 4.7 Not Available NOTE: The driver CD may have been updated after this User’s Manual was completed. If your CD is different from that described in this chapter, refer to the README files on the CD. These files contain the latest information from the software supplier. 28 http://www.TYAN.com 3.1 Installation Instructions for Windows Windows Installation Notes Proceed with the normal Windows operating system installation but if you are installing Windows on to a Serial ATA hard disk drive with RAID function, do the following first: 1. Create a RAID driver floppy disk by inserting a blank floppy disk and the driver CD into the floppy drive and CD drive respectively, on another Windows system. 2. Run the iaar2_floppy.exe program in the \Intel_8xx\i8xx_UATA\ IAAR\3.5.3\ directory. This will create the RAID driver floppy disk. 3. On your system, enter BIOS Setup and enable the RAID and SATA functions (see chapter 5 for details). 4. Connect a USB floppy drive to your system. 5. Press F6 and insert the floppy disk containing the Intel RAID driver into the USB floppy drive. 6. Specify the “Intel 82801ER SATA RAID Controller” to install. 7. Then, proceed with the Windows operating system installation. After installing the Windows operating system, proceed to the following driver installations. NOTE: An autorun program is provided on the driver CD to help you easily install the drivers. As you insert the CD, the autorun program automatically starts. Proceed to the following sections if you need to install the driver(s) manually. Chipset Driver 1. Insert the driver CD into the CD drive. 2. Run the infinst_autol.exe program in the \Intel_8xx\i8xx_INF\ V5.1.1.1002\ directory. 3. Follow the onscreen instructions to complete the installation. 4. When finished installing, choose the “Yes” option to reboot and click “Finish” to restart your system. The driver should now be loaded. VGA Driver NOTE: This driver supports Windows XP only. 1. Insert the driver CD into the CD drive. 29 http://www.TYAN.com 2. Run the wxp-ragex1-5-10-2600-6009.exe program in the \ATI_RageXL\ XP\ directory. 3. Follow the onscreen instructions to complete the installation. 4. When finished installing, choose the “Yes” option to reboot and click “Finish” to restart your system. The driver should now be loaded. LAN Driver 1. Insert the driver CD into the CD drive. 2. Run the proXXX.exe program in the \LAN\Intel\Pro100_1K\V8.2\ directory. 3. Follow the onscreen instructions to complete the installation. 4. When finished installing, choose the “Yes” option to reboot and click “Finish” to restart your system. The driver should now be loaded. USB v.2.0 Driver 1. Insert the driver CD into the CD drive. 2. For Windows 2000: Install Windows 2000 Service Pack 4 from the Microsoft official web site at http://www.microsoft.com/windows2000/downloads/ servicepacks/sp4/default.asp For Windows XP: Install Windows XP Service Pack 1 from the Microsoft official web site at http://www.microsoft.com/windowsxp/pro/downloads/service packs/sp1/sp1lang.asp 3. Follow the onscreen instructions to complete the installation. LCD Driver 1. Insert the driver CD into the CD drive. 2. Click on Start->Settings->Control Panel->Add/Remove Hardware->Add/Troubleshoot a device->Add a new device->No, I want to select the hardware from a list->System devices-> Click "Have Disk" button->"Browse..." button->point the folder to \LCD\GS12\Windows\driver\LCDDriverchecked.inf and click Open ->OK. 30 http://www.TYAN.com When installation asks for the CD, just click "OK" and browse the path again to \LCD\GS12\Windows\driver\LCDDriver.sys, then click Open->OK to finish the LCD driver installation. 3. Start the LCD service in Windows Operating System For Windows 2000 Small Business Server system, run \LCD\GS12\Windows\ W2KSBS\install.bat, or else run \LCD\GS12\Windows\service\ install.bat 4. Follow the onscreen instructions to complete the installation. 5. When finished installing, choose the “Yes” option to reboot and click “Finish” to restart your system. The driver should now be loaded. Intel Application Accelerator NOTE: This driver supports Windows 2000 and Windows XP only. 1. Upon booting the system, press F2 to enter BIOS Setup. 2. Enable both Serial ATA and SATA RAID items, then save and exit Setup. 3. Insert the driver CD into the CD drive. 4. For Windows 2000: Download and install the q812415_W2K_SP4_x86_EN.exe program from the Microsoft Official Web site. http://www.microsoft.com/downloads/details.aspx?FamilyID =c9b3cd31-1dd5-45bc-806f-3f347e558008&DisplayLang=en For Windows XP: Download and install the q812415_WXP_SP2_x86_ENU.exe program from the Microsoft Official Web site. http://www.microsoft.com/downloads/details.aspx?FamilyID =47bde39b-68d0-4110-a7df-8955a47ba8f5&DisplayLang=en 5. Run the iaar353_multi.exe program in the \Intel_8xx\i8xx_UATA\ IAAR\3.5.3\ directory. 6. Follow the onscreen instructions to complete the installation. ASF Alert Simulation and Watchdog Drivers 1. Insert the driver CD into the CD drive. 2. Install ASF Simulation driver by clicking on Start->Settings->Control Panel->Add/ Remove Hardware->Add/Troubleshoot a device->Add a new device->No, I want to select the hardware from a list->System devices. 31 http://www.TYAN.com Click on “Have Disk” to browse and point the folder to the driver location at \ASF\Windows\driver\ASF_Simulation\hwdriverchecked.inf and click Open->OK. When installation asks for the CD, just click on "OK" and browse the path again to \ASF\Windows\driver\ASF_Simulation\ then click on Open->OK to finish the ASF driver installation. 3. Install the Watchdog driver by clicking on Start->Settings->Control Panel->Add/ Remove Hardware->Add/Troubleshoot a device->Add a new device->No, I want to select the hardware from a list->System devices. Click on "Have Disk" button to browse and point the folder to the driver location at \ASF\Windows\driver\Watchdog\AsfDeviceChecked.inf and click on Open->OK. When installation asks for the CD, just click on "OK" and browse the path again to \ASF\Windows\driver\Watchdog\ then click on Open->OK to finish the Watchdog driver installation. 4. Run the install.bat program in the \ASF\Windows\service\ directory. 5. Restart the Windows. ASF (Alert Standard Format) 2.0 SDK 1. Insert the driver CD into the CD drive. 2. For ASF Agent – Run the setup.exe file in the \ASF\AGENT\ directory. For Alert SDK – Run the alertSDK.msi file in the \ASF\AGENT\ directory. Then, copy the alertapp.exe file in the \ASF\AGENT\SDK\ directory to your Windows’ desktop. For ASF Tools – Run the ASFtools.msi file in the \ASF\AGENT\TOOLS\ directory. For ASF Version – Run the ASFver.msi file in the \ASF\AGENT\TOOLS\ directory. 32 http://www.TYAN.com 3.2 Installation Instructions for Linux (RedHat /SuSE/Turbo Linux) NOTE: Do not allow USB devices to be hot plugged during installation of the Linux operating system. RedHat Linux 9.0 Installation Notes Proceed with the normal installation of RedHat Linux 9.0 operating system. If you are using the SMP kernel, in order to allow a complete system shutdown, then perform the following: 1. Modify the /boot/grub/grub.conf by adding the boot parameter apm=power_off. Then save and exit. 2. Run the command grub-install /dev/hda, and then reboot the system. SuSE Linux 8.1 Installation Notes Proceed with the normal installation of SuSE Linux 8.1 operating system but if you are using a 3.2 GHz CPU with your system, add the following boot parameter apm=off acpi=off to allow the system to support USB devices. If you are using the SMP kernel, in order to allow a complete system shutdown, then perform the following: 1. Modify the /boot/grub/menu.lst by changing the boot parameter apm=power_off acpi=off. Then save and exit. 2. Run the command grub-install /dev/hda, and then reboot the system. Turbo Linux 8 Installation Notes Proceed with the normal installation of Turbo Linux 8 operating system and after installing, perform the following: 1. Insert the driver CD into the CD drive. 2. Go to /Linux/Turbo8-RPM/ directory. 3. Install the following rpms : rpm -ivh kernel-headers-2.4.18-5.i586.rpm rpm –ivh kernel-source-2.4.18-5.i586.rpm rpm –ivh cpp-2.96-9.i586.rpm rpm –ivh glibc-devel-2.2.5-13.i586.rpm rpm –ivh gcc-2.96-9.i586.rpm. 33 http://www.TYAN.com 4. Use the command uname –r to check which kernel the system is using. If the kernel is 2.4.18-5smp, modify the file /boot/kernel.h as follows: #define __BOOT_KERNEL_SMP 1 If you are using the SMP kernel, in order to allow a complete system shutdown, then perform the following: 1. Modify the /boot/grub/ grub.conf by adding the boot parameter apm=power_off. Then save and exit. 2. Run the command grub-install /dev/hda, then reboot the system. Next, proceed to the following driver installations. LAN Driver 1. Insert the driver CD into the CD drive. 2. Copy the base driver tar file e1000-5.2.16.tar.gz of the /LAN/Intel/LINUX/ directory to the directory of your choice. For example, use /home/username/e1000 or /usr/local/src/e1000. 3. Untar/unzip archive: tar zxf e1000-5.2.16.tar.gz. 4. Change to the driver src directory: cd e1000-5.2.16/src/. 5. Compile the driver module: make install The binary will be installed as: /lib/modules/[KERNEL_VERSION]/kernel/drivers/net/e1000.o The installation locations listed above are the default ones. They might not be correct for certain Linux distributions. For more information, refer to the ldistrib.txt file included in the driver tar. 6. Install the module: insmod e1000 <parameter>=<value>. 7. Assign an IP address to the interface by entering the following, where x is the interface number: ifconfig ethx <IP_address>. 8. Verify that the interface works. Enter the following, where <IP_address> is the IP address for another machine on the same subnet as the interface that is being tested: ping <IP_address>. 9. To ensure that the NICs function properly when system starts, add the following in the /etc/modules.conf directory: alias eth0 e1000 alias eth1 e1000. 34 http://www.TYAN.com LCD Driver 1. Insert the driver CD into the CD drive. 2. Copy MiSM_LLCDxx_for_yyy.tar.gz of the /LCD/GS12/Linux/ directory to the directory of your choice (where xx refers to the version and yyy refers to the operating system). 3. Untar/unzip archive: tar zxf MiSM_LLCDxx_for_yyy.tar.gz. 4. Change to the driver SRC directory: cd MiSM_LLCDxx_for_yyy/. 5. Install the LCD driver: ./LCDinstall. 6. Confirm that the NICs can be enabled when the system starts. 7. Reboot the system. NOTE: Ignore any depmod: ***Unresolved symbols in ************. Watchdog Driver Usually, a userspace daemon notifies the kernel Watchdog driver through a special device file at /dev/watchdog directory that the userspace still exists at regular intervals. When such a notification occurs, the driver usually informs the hardware Watchdog that everything is in order and it should reset the system after a little while. If userspace should fail (e.g., RAM error, kernel bug, etc.) the notification ceases and the hardware Watchdog resets the system (reboot) after the timeout occurs. 1. Insert the driver CD into the CD drive. 2. Copy wddm-x.x.tar.gz of the /ASF/Linux/watchdog/ directory to the directory of your choice (where x.x refers to the version). 3. Untar/unzip archive: tar xfvz wddm-x.x.tar.gz. 4. Change to the driver directory: cd wddm-x.x. 5. Install the WatchDog driver: make make install. ASF Alert Simulation The ASF Alert Simulation program is required to enable your system to send out a SNMP trap when sensors (temperature, voltage, or fan speed) detect an abnormal condition. 1. Insert the driver CD into the CD drive. 2. Copy asfm-x.x.tar.gz of the /ASF/Linux/ASF_Simulation/ directory to the directory of your choice (where x.x refers to the version). 35 http://www.TYAN.com 3. Untar/unzip archive: tar xfvz asfm-x.x.tar.gz. 4. Change to the driver directory: cd asfm-x.x. 5. Install the WatchDog driver: make make install. 3.3 Installation Instructions for FreeBSD 4.7 NOTE: Do not allow USB devices to be hot plugged during installation of the Linux operating system. FreeBSD 4.7 Installation Notes NOTE: As of the writing of this User’s Manual, your system only supports the FreeBSD 4.7 operating system. This is because FreeBSD 5.1/5.0’s hardware support list does not include the ICH5 or Intel 875 chipsets. Perform the following first before proceeding with FreeBSD 4.7 operating system installation: 1. Upon booting the system, press F2 to enter BIOS Setup. Load Setup defaults and set the CD drive as the primary boot device, then save and exit the BIOS Setup. 2. Connect the USB keyboard and mouse to your system’s rear USB ports. 3. Insert the FreeBSD 4.7 Installer disc 1 to the CD drive and press Enter quickly, or press any key for the command prompt. 4. On the Kernel Configuration Menu, select Start kernel configuration in CLI mode. 5. On the config prompt, type disable atkbd0, then press Enter. 6. Type quit, then press Enter. 7. Install the FreeBSD 4.7 operating system, and then proceed to the following driver installation. FreeBSD 4.7’s default kernel has no apm function. In order to allow a complete system shutdown, please update the kernel by performing the following steps: cd /usr/src/sys/i386/conf mkdir /root/kernels cp GENERIC /root/kernels/MYKERNEL ln -s /root/kernels/MYKERNEL vi MYKERNEL Locate the line: devices apm0 at *********, change it to devices apm0. 36 http://www.TYAN.com Then save and exit. /usr/sbin/config MYKERNEL cd ../../compile/MYKERNEL make depend make make install vi /etc/rc Add the line apm -e 1 before the last line exit 0. Then save and exit. Reboot the system. You can now use the new kernel. Run the command halt -p to shutdown the system completely. LAN Driver NOTE: To compile the driver into the kernel, go directly to step 4. 1. Insert the driver CD into the CD drive. 2. Copy the base driver tar file em-1.7.15.tar.gz of the /LAN/Intel/LINUX/ FREEBSD directory to the directory of your choice. For example, use /home/username/em or /usr/local/src/em. 3. Untar/unzip the archive: tar xvfz em-x.x.x.tar.gz This will create an em-x.x.x directory. 4. To create a loadable module, perform the following steps. a. To compile the module cd em-x.x.x make b. To install the compiled module in the system directory: make install c. If you want the driver to load automatically when the system is booted: 1. Follow steps a and b above to compile and install the module 2. Edit /boot/loader.conf and add the following line: if_em_load=”YES” 5. To compile the driver into the kernel: cd em-x.x.x/src cp if_em* /usr/src/sys/dev/em cp Makefile.kernel /usr/src/sys/modules/em/Makefile Edit the /usr/src/sys/conf/files.i386 file and add the following lines: dev/em/if_em.c optional em 37 http://www.TYAN.com dev/em/if_em_hw.c optional em Remove the following lines from the /usr/src/sys/conf/files.i386 file if they exist: dev/em/if_em_fxhw.c optional em dev/em/if_em_phy.c optional em Edit the kernel configuration file (i.e., GENERIC or MYKERNEL) in /usr/src/ sys/i386/conf and ensure the following line is present: device em Compile and install the kernel, the system must be rebooted for the kernel updates to take effect. For additional information on compiling the kernel, consult the FreeBSD operating system documentation. 6. To assign an IP address to the interface, enter the following: ifconfig em<interface_num> <IP_address>. 7. Verify that the interface works. Enter the following, where <IP_address> is the IP address for another machine on the same subnet as the interface that is being tested: ping <IP_address>. 8. To configure the IP address to remain after rebooting, edit /etc/rc.conf and create the appropriate ifconfig_em<interface_num> entry: ifconfig_em<interface_num>=”<ifconfig_settings>” Sample usage: ifconfig_em0=”inet 192.168.10.1 netmask 255.255.255.0” NOTE: For assistance, see the ifconfig main page. LCD Driver 1. Insert the driver CD into the CD drive. 2. Copy MiSM_FLCDxx.tar.gz of the /LCD/GS12/FreeBSD/ directory to the directory of your choice (where xx refers to the version). 3. Untar/unzip archive: tar xfvz MiSM_FLCDxx.tar.gz. 4. Change to the driver directory: cd MiSM_FLCDxx. 5. Install the WatchDog driver: make make install. 6. Restart your system. 38 http://www.TYAN.com USB Floppy Drive Usage If your USB floppy drive cannot be used normally, please add one line on /etc/sysctl.conf: kern.cam.da.no_6_byte=1. Then reboot your system. 3.4 Installation Instructions for Solaris 9 Solaris 9 Installation Notes Proceed with the normal Solaris 9 operating system installation but since Serial ATA controllers are not compatible with IDE (Parallel ATA) controllers, they need a different driver that is not included in the Solaris 9 installation kernel. Solaris 9 cannot be installed on a Serial ATA hard disk drive normally. LAN Driver 1. Insert the driver CD into the CD drive. 2. Copy INTCGigaE.pkg of the /LAN/Intel/LINUX/SOLARIS/ directory to the directory of your choice. 3. Install the driver: pkgadd –d INTCGigaE.pkg. 39 http://www.TYAN.com 4 Using the LCD Console This chapter tells you how to use the LCD console to make various system configurations. 4.1 Configuring the System After you have made the network and power connections, you can configure the network settings using the LCD console. Before You Begin NOTE: To take advantage of the LCD console feature, make sure that the LCD driver is correctly installed (see chapter 3). Before you begin, make sure that you have the following information ready: l IP address assigned to the system l Subnet mask of your network l Gateway/router address (necessary only if communicating with other networks) The LCD screen on the front of the system displays two lines of text. The first line shows the information required; the second line shows the data already entered. You can enter the data by using the arrow buttons to the right of the LCD screen. The Left arrow button moves the cursor to the left. The Right arrow button moves the cursor to the right. The Up arrow button increases the digit located at the cursor position. 41 http://www.TYAN.com The Down arrow button decreases the digit located at the cursor position. The S (Select) button accepts the data entered or selects the option displayed. The C (Cancel) button cancels the data entered or the option displayed. 4.2 Setting the Configuration For Windows Press the corresponding button according to the number of times specified on the following table and you will see the corresponding prompt. NOTE: If you press the C (Cancel) button at any time to cancel the configuration, you must go through the entry process for a particular setting again. KEY PRESS Right arrow PROMPT Configure Network Upon each succeeding press of the Right arrow, the following prompt appears, allowing you to configure the network: NIC Choice (default is First NIC) Enable DHCP (default is Yes) IP Address Netmask Gateway DNS Server Using New Setting Restart Upon pressing the Right arrow, the following prompt appears, allowing you to restart the system: Do you want to reset? Press the Right arrow to restart the system. Shut Down Upon pressing the Right arrow, the following prompt appears, allowing you to shutdown the system: Do you want to shutdown? Press the Right arrow to shutdown the system. Reset Admin Password Upon pressing the Right arrow, the following prompt appears, allowing you to reset the administrator password: Do you want to reset? (default is NULL) Press the Right arrow to reset the password. Down arrow once (1) Down arrow twice (2) Down arrow three (3) times FUNCTION 42 http://www.TYAN.com KEY PRESS Down arrow four (4) times Down arrow five (5) times Down arrow six (6) times PROMPT FUNCTION HW Monitor Display Upon each succeeding press of the Right arrow, the value of the following appear, depending on your settings under HW Monitor List Configure (down arrow sixth time – see below): Do you want to display? (default is Yes) CPU Temp Local Temperature System Temperature Fan1 Speed Fan2 Speed Fan3 Speed Vcc 2.6V VCCP Vcc 3.3V Vcc 5V Performance Display Upon each succeeding press of the Right arrow, the value of the following appear, depending on your settings under Performance List Configure (down arrow seventh time – see below): Do you want to display? (default is Yes) CPU Usage Memory Load Total Memory Avail Memory NIC1 Traffic NIC2 Traffic Total HardDisk Used HardDisk HW Monitor List Configure Upon each succeeding press of the Right arrow, the following appears. Select which value(s) to display under HW Monitor Display (down arrow fourth time – see above): Do you want to change? (default is Yes) CPU Temp Local Temperature System Temperature Fan1 Speed Fan2 Speed Fan3 Speed Vcc 2.6V VCCP Vcc 3.3V Vcc 5V 43 http://www.TYAN.com KEY PRESS Down arrow seven (7) times Down arrow eight (8) times PROMPT FUNCTION Performance List Configure Upon each succeeding press of the Right arrow, the following appears. Select which value(s) to display under Performance Display (down arrow fifth time – see above): Do you want to change? (default is Yes) CPU Usage Memory Load Total Memory Avail Memory NIC1 Traffic NIC2 Traffic Total HardDisk Used HardDisk Urgency Alert Upon each succeeding press of the Right arrow, the following prompt appear, allowing you to enable urgency alert: Do you want to change? Send Power Down Send Event Log (default is No). You can check under Program -> Administrative Tools -> Event Viewer -> Application Log when an alert occur NOTE: If you press the C (Cancel) button at any time to cancel the configuration, you must go through the entry process for a particular setting again. 44 http://www.TYAN.com 4.3 Setting the Configuration For Linux Press the corresponding button according to the number of times specified on the following tables, and you will see the corresponding prompt. NOTE: If you press the C (Cancel) button at any time to cancel the configuration, you must go through the entry process for a particular setting again. KEY PRESS Right arrow PROMPT Configure Network Upon each succeeding press of the Right arrow, the following prompt appears, allowing you to configure the network: NIC Choice (default is First NIC) Enable DHCP (default is Yes) IP Address Netmask Gateway DNS Server Using New Setting Press S (Select) to accept. Restart Upon pressing the Right arrow, the following prompt appears, allowing you to restart the system: Restart? Press S (Select) to restart the system. Shut Down Upon pressing the Right arrow, the following prompt appears, allowing you to shutdown the system: Shutdown? Press S (Select) to shutdown the system. Reset Admin Password Upon pressing the Right arrow, the following prompt appears, allowing you to reset the root password: Reset Password? Press S (Select) to reset the password. NOTE: The default root password is password, you can modify it by going to /etc/lcdscript/reset_admin_password.sh For SuSE Linux 8.1, go to /etc/lcdscript/passchange Enable SSH Access Upon pressing the Right arrow, the following prompt appears, allowing you to enable SSH access: SSH Access On? Press S (Select) to enable SSH access. Down arrow once (1) Down arrow twice (2) Down arrow three (3) times Down arrow four (4) times FUNCTION 45 http://www.TYAN.com KEY PRESS Down arrow five (5) times Down arrow six (6) times PROMPT HW Monitor Display Upon each succeeding press of the Right arrow, the value of the following appear, depending on your settings under HW Monitor List Configure (down arrow eighth time – see below): HWM Display (default is Yes) VCC 2.6V VCCP VCC 3.3V VCC 5V Fan 1 Fan 2 Fan 3 CPU Temp Local Temp Sys Temp VID Performance Display Upon each succeeding press of the Right arrow, the value of the following appear, depending on your settings under Performance List Configure (down arrow ninth time – see below): Perfor Display (default is Yes) CPU Usage Memory Usage Disk Usage ETH0 Flow Speed ETH1 Flow Speed Urgency Alert Upon pressing the Right arrow, the following prompt appears, allowing you to enable urgency alert: Enable Alert? (default is Yes) Press S (Select) to enable urgency alert. HW Monitor List Configure Upon each succeeding press of the Right arrow, the following appears. Select which value(s) to display under HW Monitor Display (down arrow fifth time – see above): HWM Configure (default is Yes) VCC 2.6V VCCP VCC 3.3V VCC 5V Fan 1 Fan 2 Fan 3 CPU Temp Local Temp Sys Temp VID Down arrow seven (7) times Down arrow eight (8) times FUNCTION 46 http://www.TYAN.com KEY PRESS Down arrow nine (9) times Down arrow ten (10) times PROMPT FUNCTION Performance List Configure Upon each succeeding press of the Right arrow, the following appears. Select which value(s) to display under Performance Display (down arrow sixth time – see above): Perfor Config (default is Yes) CPU Usage Memory Usage Disk Usage ETH0 Flow Speed ETH1 Flow Speed Alert Choice Upon pressing the Right arrow, the following prompt appears, allowing you to select the system’s alert method: Which Alert? (default is System log) Press the Down arrow to choose the shutdown alert method. Press S (Select) to enable your choice of system alert method. You can check the file /LCD/alert_log_file when an alert occurs. NOTE: If you press the C (Cancel) button at any time to cancel the configuration, you must go through the entry process for a particular setting again. 47 http://www.TYAN.com 4.4 Setting the Configuration For FreeBSD Press the corresponding button according to the number of times specified on the following tables, and you will see the corresponding prompt. NOTE: If you press the C (Cancel) button at any time to cancel the configuration, you must go through the entry process for a particular setting again. KEY PRESS Right arrow PROMPT Configure Network Upon each succeeding press of the Right arrow, the following prompt appears, allowing you to configure the network: NIC Choice (default is First NIC) Enable DHCP (default is Yes) IP Address Netmask Gateway DNS Server Using New Setting Press S (Select) to accept. Restart Upon pressing the Right arrow, the following prompt appears, allowing you to restart the system: Restart? Press S (Select) to restart the system. Shut Down Upon pressing the Right arrow, the following prompt appears, allowing you to shutdown the system: Shutdown? Press S (Select) to shutdown the system. Reset Admin Password Upon pressing the Right arrow, the following prompt appears, allowing you to reset the root password: Reset Password? Press S (Select) to reset the password. NOTE: The default root password is password. Enable SSH Access Upon pressing the Right arrow, the following prompt appears, allowing you to enable SSH access: SSH Access On? Press S (Select) to enable SSH access. Down arrow once (1) Down arrow twice (2) Down arrow three (3) times Down arrow four (4) times FUNCTION 48 http://www.TYAN.com KEY PRESS Down arrow five (5) times Down arrow six (6) times PROMPT HW Monitor Display Upon each succeeding press of the Right arrow, the value of the following appear, depending on your settings under HW Monitor List Configure (down arrow eighth time – see below): HWM Display (default is Yes) Temp1 Temp2 Temp3 Rot1 Rot2 Rot3 VC0 VC1 V3.3 V5.0p Performance Display Upon each succeeding press of the Right arrow, the value of the following appear, depending on your settings under Performance List Configure (down arrow ninth time – see below): Perfor Display (default is Yes) CPU Usage Memory Usage Disk Usage em0 Flow Speed em1 Flow Speed Urgency Alert Upon pressing the Right arrow, the following prompt appears, allowing you to enable urgency alert: Enable Alert? (default is Yes) Press S (Select) to enable urgency alert. HW Monitor List Configure Upon each succeeding press of the Right arrow, the following appears. Select which value(s) to display under HW Monitor Display (down arrow fifth time – see above): HWM Configure (default is Yes) Temp1 Temp2 Temp3 Rot1 Rot2 Rot3 VC0 VC1 V3.3 V5.0p Down arrow seven (7) times Down arrow eight (8) times FUNCTION 49 http://www.TYAN.com KEY PRESS Down arrow nine (9) times Down arrow ten (10) times PROMPT FUNCTION Performance List Configure Upon each succeeding press of the Right arrow, the following appears. Select which value(s) to display under Performance Display (down arrow sixth time – see above): Perfor Config (default is Yes) CPU Usage Memory Usage Disk Usage em0 Flow Speed em1 Flow Speed Alert Choice Upon pressing the Right arrow, the following prompt appears, allowing you to select the system’s alert method: Which Alert? (default is System log) Press the Down arrow to choose the shutdown alert method. Press S (Select) to enable your choice of system alert method. You can check the file /var/log/alert_log_file when an alert occurs. NOTE: If you press the C (Cancel) button at any time to cancel the configuration, you must go through the entry process for a particular setting again. 50 http://www.TYAN.com 5 BIOS Setup 5.1 BIOS Setup Program BIOS Setup (SCU or Setup Configuration Utility) is a program for configuring the BIOS (Basic Input/Output System) settings of the system. You need to run the BIOS Setup program when: l You see an error message on the screen requesting you to run Setup. l You want to restore the factory default settings. l You want to modify some specific settings according to the hardware. l You want to modify some specific settings to optimize system performance. Starting BIOS Setup NOTES: l The Setup screens shown in this chapter are for your reference only. The actual items or settings on your computer may differ. l The Setup program may have been updated after the publication of this manual. l The settings you select in your operating system might override similar settings in Setup. To run BIOS Setup, make sure that you have connected a USB keyboard and display monitor to your system. Then press F2 when the prompt appears in the screen during system startup. The prompt shows up on the screen for only a few seconds. You must press F2 quickly. Use the keyboard to move around and make selections. Keyboard information can be found at the bottom of the screen. A brief description of keyboard usage is listed next: Key Function F1 Displays help information. ←, → Selects a menu title. ↑, ↓ Moves the highlight up or down among fields. +, − Scrolls forward or backward among the values for the highlighted field. 51 http://www.TYAN.com Key Function Enter Pops up an option window for the highlighted field. Esc 1) Returns to the main menu from a sub-menu. 2) Exits Setup. F9 Restores the Setup defaults. F10 Saves changes and exits Setup. Main Menu The Main menu contains the basic configuration settings of your system. System Time sets the system time (Hour, Minute, Second). System Date sets the system date (Day, Month, Year). Channel 0 / Channel 1 Master/Slave, Channel 2, Channel 3 Each of these six items sets the type of hard disk drive in your system. NOTE: Your computer cabinet can accommodate up to two IDE or SATA devices only although the BIOS supports up to four devices. Boot Features Summary Screen enables or disables the displaying onscreen of various system information while booting. QuickBoot Mode sets if the system will skip certain tests while booting. This will decrease the time needed to boot the system. Memory Frequency Shows the current frequency of system memory. Memory Channel Shows the current channel mode of system memory. System Memory Shows the total memory on your system. Extended Memory Shows the total extended memory on your system. Advanced Menu The Advanced menu contains the input/output configuration settings of the system. Installed O/S sets the operating system to be installed. Reset Configuration Data Normally, you would leave this field disabled. Select Yes to reset the Extended System Configuration Data (ESCD) when you exit Setup if you have installed a new add-on device and the system reconfiguration has caused such a serious conflict of resources that the operating system cannot boot. Large Disk Access Mode Select DOS or Other. 52 http://www.TYAN.com Legacy USB Support enables or disables support for Legacy Universal Serial Bus in non-USB-aware operating systems like DOS. Spread Spectrum enables or disables the Spread Spectrum function to reduce the EMI (Electro-Magnetic Interference) effect. Advanced Chipset Control Graphics Aperture sets the memory size of AGP VGA device. USB 2.0 Controller enables or disables USB 2.0 controller. ECC Config allows you to enable or disable support for ECC-type of memory. Available only if you are using an ECC-type DDR-SDRAM memory. ECC Error Type generates interrupt when an ECC error occurs. Available only if you are using an ECC-type DDR-SDRAM memory. SERR Signal Condition selects ECC error condition that SERR# be asserted. Frequency Ratio Only available if you are using an unlocked processor. If the processor’s frequency multiple is locked, you will not see this item. Advanced Processor Options APIC Interrupt Routing turns on and initializes I/O APIC (Advanced Programmable Interrupt Controller). Compatible FPU Code enables or disables FPU (Floating Point Unit). I/O Device Configuration Serial Port A/B, Base I/O Address, and Interrupt Sets the input/output address and Interrupt ReQuest line (IRQ) for the on-board serial ports (COMA/COMB) controller. Security Menu The Security menu contains the security settings that protect your system against unauthorized use. Supervisor/User Password indicates if a Supervisor or User password exists. Set Supervisor/User Password sets the Supervisor/User password. The Supervisor can access the Setup program and boot the system while the User can only boot the system. Passwords are not case sensitive. Diskette Access sets the accessibility of the floppy disk drive. Fixed Disk Boot Sector protect the boot sector against any changed. 53 http://www.TYAN.com CAUTION: Set this item to disabled before installing an operating system, running Fdisk or Format program, or when re-installing software. Otherwise, the intended action will fail. Virus Check Reminder displays the virus check reminder message during system boot up. System Backup Reminder displays the system back up reminder message during system boot up. Password on Boot determines if the system will request a password when starting up. Power Menu The Power menu contains the power management settings that help save system power. ACPI Mode Enable enables or disables ACPI (Advanced Configuration Power Interface) – a power management standard used by the operating system. Power Saving sets the power saving mode. Standby Timeout sets the timer for the system to enter Standby mode when it has been idle for the set time period. Resume On Time/Resume Time allows the system to wake up at a specific time. Power Button Behavior sets the desired system power state when the power button is pressed. After Power Failure sets the mode of operation if there has been an AC power loss. Power Off causes the system to remain off when power is restored. Power On causes the system to start up when power is restored. Last State causes the system to return to the state it was before power loss. Monitor Menu The following items on your system are monitored: l l l l l l l l VCC 5 V (Voltage) VCC 2.6 V (Voltage) VCC 3.3 V (Voltage) VCCP (Voltage) Vcore (Voltage) CPU Temperature Local Temperature (monitor chip) System Temperature 54 http://www.TYAN.com Fan Mode Configuration allows you to select the system fan’s working mode. When set at Disabled (default), all system fans will run at full speed. When set at Smart mode, the fan will automatically adjust its speed according to the set temperature. The advantages of choosing Smart mode are reduced noise, reduced wear by increasing the lifetime and reliability of fans, as well as reduced power consumption. Overall, it helps extend the system’s life by minimizing the rate at which the system collects dust. Boot Menu The Boot menu allows you to set the priority of the booting devices. There are four possible devices: l l l l Removable Devices Hard Drive CD-ROM IBA GE Slot 0208 v1216 (LAN Intel 82547GI) Use the up or down arrow key to select a device and press the plus (+) key to move the device upward or minus (−) key to move it downward. Exit Menu The Exit menu contains the ways of exiting the Setup program. Exit Saving Change saves the changes you have made and exits the Setup program. Exit Discarding Change exits the Setup program without saving any changes. Load Setup Defaults loads the default values for all Setup items. Discard Changes loads previous values for all Setup items. Save Changes saves the changes you have made. 55 http://www.TYAN.com 5.2 Resetting BIOS Setup When you want to reset the BIOS configuration, you need to change the jumper setting. See the next figure for jumper location and the table that follow for jumper definition. CAUTION: Jumpers not described in this section are reserved for factory use only. Do not change the default settings. Jumper J2 Definition CMOS setting Setting Description 1-2 Normal (default) 2-3 Clear CMOS To clear the RTC and CMOS RAM, set J2 to 2-3 for one second and set it back to 1-2 again. 56 http://www.TYAN.com 6 Using RAID and ASF 2.0 6.1 About RAID NOTE: You need to install two Serial ATA hard disk drive and running Windows XP or Windows 2000 in order for your system to support RAID (Redundant Array of Inexpensive Disk). The purpose of RAID is to combine multiple small, inexpensive disk drives into an array of disk drives that appears to the system as a single logical storage device and yields performance exceeding that of a Single Large Expensive Drive (SLED). Your system provides the Intel Application Accelerator for creating your array. There are two types of array architectures that you can create: l RAID 0 In this type, data is split across drives, resulting in higher data throughput. Performance is good but the failure of any disk in the array results in data loss. This type is commonly referred to as striping. l RAID 1 (Recommended) In this type, data are written to two drives. If either drive fails, no data is lost. This type is commonly referred to as mirroring. CAUTION: If creating a Security array using an existing hard drive, back up any necessary data. Failure to follow this could result in data loss. 57 http://www.TYAN.com 6.2 Creating an Array 1. Make sure that you have installed the Intel Application Accelerator program (refer to chapter 3). Also, you need to install two Serial ATA disk drives to the motherboard (refer to chapter 7). 2. Boot up with Windows 2000 or Windows XP. 3. Run the Intel Application Accelerator program. 4. Create your desired array. See the following subsections for details. Creating an Array for Performance (RAID 0) 1. Select RAID, then Create Volume Manually. 58 http://www.TYAN.com 2. Select RAID 0 under the item Select RAID Level, then click on Next. 3. Click on Yes (Y) to continue. 59 http://www.TYAN.com 4. Click on Create to create the new RAID volume. 5. Click on OK to finish. 60 http://www.TYAN.com Creating a Security Array (RAID 1) 1. With the Intel Application Accelerator program running, select RAID, then click on Create Volume Manually. 2. Select RAID 1 under the item Select RAID Level, then click on Next. 61 http://www.TYAN.com 3. Click on Yes (Y) to continue. 4. Click on Yes (Y) to continue. 62 http://www.TYAN.com 5. Click on Create to create the new RAID volume. 6. Click on OK to finish. Creating RAID With an Existing Data Drive Use this method if you have a Serial ATA disk drive that already contains data or is the boot device in your system. You will need another Serial ATA disk drive of identical or larger storage capacity. 63 http://www.TYAN.com 1. With the Intel Application Accelerator program running, select RAID, then click on Create Volume from Existing Disk. 2. Select a source disk, then click on Next. 3. Then, follow the steps outlined in the previous sections Creating an Array for Performance (RAID 0) and Creating a Security Array (RAID 1). 64 http://www.TYAN.com 6.3 About ASF 2.0 NOTE: You need to be running Windows XP, Windows 2000 or Windows 2003 in order for your system to support ASF 2.0 (Alert Standard Format). ASF 2.0 enables remote systems to activate security features as well as control your system (e.g., power on, power off, system reset, power cycle, etc.) whether with or without an operating system running. Set Up Management Console Using another system, set up the ASF 2.0 Management Console and perform the steps outlined next to install the following programs: 1. Insert the driver CD into the CD drive. 2. For ASF Proxy – Run the setup.exe file in the \ASF\console\proxy\ directory. For Proxy SDK – Run the proxySDK.exe file in the \ASF\console\SDK\ directory. Then, copy the ASFMgmtConsole.exe file located in the \ASF\Console\SDK\ directory to your Windows’desktop. For ASF Tools – Run the ASFtools.msi file in the \ASF\agent\tools\ directory. 65 http://www.TYAN.com Check Agent and Management Console Link 1. To check the link between the Agent and the Management Console, ping each other’s IP address (ipconfig and ping). 2. Run the alertAPP.exe file located on the Agent’s system and log in directly without having to type anything, then check that the following configurations are set correctly: Check the option Enable ASF. Select the correct adapter. Enter the correct Management Console’s address. The Alerting Enabled Status indicator should light. 66 http://www.TYAN.com 3. Run the ASFMgmtConsole.exe file on the Management Console, then check if the data from the Agent is correct. 67 http://www.TYAN.com Obtain Traps and Push Messages 1. Run AlertApp to set Heartbeat. 2. Run ASFMgmtConsole to obtain Alert from the Agent. 68 http://www.TYAN.com Remote Control 1. To generate Key from Management Console, run ASFMgmtConsole to generate the Administrator Key. 2. Save the Key from Management Console into a floppy disk. 3. Run AlertApp to load the Security Key to the Agent. 69 http://www.TYAN.com 4. Run AlertApp to select the Remote Control functions supported by the system. 5. Run ASFMgmtConsole to select and execute Remote Control operations (send secured RMCP). 70 http://www.TYAN.com 7 Expanding the System You can expand the capabilities of the system by adding or upgrading internal devices. When installing a device, be sure to read the instructions accompanying the device together with the relevant section in this chapter. 7.1 Opening the Cover CAUTION: l Static electricity can destroy electronic devices. Whenever you handle an option outside of its protective packaging, first discharge any static electricity from your body by touching a protective grounding device or unpainted metal on the rear panel of the system before unplugging the power cord. l Before you install any option, turn all power switches off. Unplug all power cords from the system and all peripherals. Leaving the power on can cause serious damage to your system. l If the system is mounted on an equipment rack, remove the system from the rack and take it to a service area. Do not attempt to disassemble the system while it is still in the equipment rack. 1. Turn off the power of the system. 2. Disconnect all power cords and cables from the system. 3. Remove two screws from the back of the system. Pull the cover backward to detach it. 71 http://www.TYAN.com 7.2 Installing an Expansion Card Your system supports one PCI slot located on a riser card. You can install a PCI expansion card for additional or enhanced functions. Follow this procedure to install an expansion card: 1. Before you purchase a PCI expansion card to add to the system, make sure that the card is less than 7 inches (177.8 mm) long. Otherwise, it will not fit into place. 2. Open the cabinet cover (see the previous section in this chapter). 3. Remove the screw, lift the small retainer, and then the metal slot cover. Keep the cover for future use when you remove the card. Retainer 4. Firmly press the expansion card’s edge connector into the expansion slot and secure the retainer with the screw. 72 http://www.TYAN.com 5. Replace the cabinet cover. NOTE: According to the standard X86 structure, there is only 128 k (C0000h-DFFFFh) shadow RAM for system option ROM. For this system, the RAID card option ROM engrosses 64 k, the onboard ATI VGA card engrosses 32 k, the onboard LAN engrosses more than 10 k, so the remaining space for option ROM is very limited. You may encounter the possibility that some PCI cards (e.g., SCSI PCI card) cannot be initialized and used when the PCI card needs more shadow RAM for its option ROM. When you encounter this possibility, please close the onboard device you are not presently using temporarily (disable the options under the Onboard Device Configuration sub-items on the BIOS Setup’s Advanced menu (refer to Chapter 5 Advanced Menu). 7.3 Adding a Secondary Hard Disk Drive You can add a second hard disk drive (Ultra ATA/100 or Serial ATA type). It is advised that you select a hard disk drive that meets the following specifications. A hard disk drive that does not meet these specifications can cause reliability problems in your system. l Peak current draw: must not exceed 1.8 amperes maximum (at 5 volts) and 0.7 amperes maximum (at 12 volts) l Rotational speed: 5400/7200 rpm l Interface: Ultra ATA/100 or Serial ATA l Operating temperature: must be able to operate in environments up to 55 °C l Operating humidity: 10% to 90% (non-condensing) l IDE and SATA RAID cannot be used at the same time If you want to add a second hard disk drive, follow this procedure. NOTE: Make sure that the jumper of the second hard disk drive (when using Ultra ATA/100 type) is set to “Slave.”(See the hard disk drive’s document for information.) 1. Remove the cabinet cover (see the previous section in this chapter). 2. Locate the bracket for the secondary hard disk drive, next to the power supply. Remove the screw and slide the bracket off the metal tabs to detach it. 73 http://www.TYAN.com Secondary IDE Connector 3. Secure the hard disk drive to the bracket with four bottom screws. 4. Fit the bracket with the hard disk drive back into place and secure with one screw. 5. If using an Ultra ATA/100 hard disk drive, connect one end of the included secondary IDE data cable to the secondary IDE connector (see figure above) and the other end to the rear of the hard disk drive. Then connect the power cord. If using a Serial ATA hard disk drive, connect one end of the included Serial ATA data cable to the secondary Serial ATA connector and the other end to the rear of the hard disk drive (Œ). Connect the corresponding end of the included Serial ATA power cord to the end of the existing power cord (•) and the other end to the hard disk drive (Ž). 74 http://www.TYAN.com 6. You can create RAID for the hard disk drives (see Chapter 6 for information). 75 http://www.TYAN.com 8 System Parts Replacement In case the need arises, you can replace various system components. When removing and installing a device, be sure to read the instructions accompanying the device together with the relevant section in this chapter. 8.1 Opening the Cover CAUTION: l Static electricity can destroy electronic devices. Whenever you handle an option outside of its protective packaging, first discharge any static electricity from your body by touching a protective grounding device or unpainted metal on the rear panel of the system before unplugging the power cord. l Before you remove or install any component, turn all power switches off. Unplug all power cords from the system and all peripherals. Leaving the power on can cause serious damage to your system. l If the system is mounted on an equipment rack, remove the system from the rack and take it to a service area. Do not attempt to disassemble the system while it is still in the equipment rack. 1. Turn off the power of the system. 2. Disconnect all power cords and cables from the system. 3. Remove two screws from the back of the system. Pull the cover backward to detach it. 77 http://www.TYAN.com 8.2 Removing the Front Bezel Care must be taken to ensure that the latches on the front bezel used to attach it to the system chassis does not break. Follow this procedure to detach it from the system chassis: 1. Open the cabinet cover (see the previous section in this chapter). 2. Remove the primary hard disk drive (see chapter 2 on Installing a Hard Disk Drive). 3. Push the rightmost side latch to the right (Œ) , lift up the top right latch (•) , push down the middle latch (Ž) , and then lift up the top left latch (•) . The leftmost side latch should detach easily. Reverse the above sequence when re-attaching the front bezel to prevent any of the latches from breaking. 8.3 Replacing the Button Board The button board contains the circuitry for the system’s power button and LED indicators (power, LAN1, LAN2, hard disk drive). To replace it, follow these procedures. 1. Remove the cabinet cover (see the previous section in this chapter). 2. Remove the front bezel (see the previous section in this chapter). 3. Remove the two screws securing the button board to the system chassis and detach the button board to pin-header cable from the connector on the motherboard. 78 http://www.TYAN.com Reverse the above sequence when installing the new button board. 8.4 Replacing the Fan There are two fans located at the front of the system. To replace either one, follow these procedures. 1. Remove the cabinet cover (see the previous section in this chapter). 2. Remove the front bezel (see the previous section in this chapter). 3. Remove the heatsink screws following a diagonal sequence to detach the heatsink. Remove either side’s fan cable connector. Then remove the three screws securing each fan to the system chassis. Reverse the above sequence when installing the new fan. 79 http://www.TYAN.com 8.5 Replacing the USB Board The USB board contains the circuitry for the two USB ports located on the system’s front panel. To replace it, follow these procedures. 1. Remove the cabinet cover (see the previous section in this chapter). 2. Remove the front bezel (see the previous section in this chapter). 3. Remove the two screws securing the USB board to the system chassis and detach the USB board to pin-header cable from the connector on the motherboard. Reverse the above sequence when installing the new USB board. 8.6 Replacing the LCD Module The LCD module contains the system’s LCD screen as well as the six control buttons located on the front panel. To replace it, follow these procedures. 1. Remove the cabinet cover (see the previous section in this chapter). 2. Remove the front bezel (see the previous section in this chapter). 3. Remove the secondary hard disk drive (see chapter 7 on Adding a Secondary Hard Disk Drive). 4. Remove the three screws securing the LCD module to the system chassis and detach the LCD module to pin-header cable from the connector on the motherboard. 80 http://www.TYAN.com Reverse the above sequence when installing the new LCD module. 8.7 Replacing the Power Supply To replace the system’s power supply, follow these procedures. 1. Remove the cabinet cover (see the previous section in this chapter). 2. Remove the secondary hard disk drive (see chapter 7 on Adding a Secondary Hard Disk Drive). 3. Detach the 4-pin 12 V plug from the ATX 12 V connector on the motherboard as well as the 20-pin connector from the ATX connector on the motherboard. Then, remove the two screws. 4. Remove the two screws securing the power supply to the system’s rear panel. 81 http://www.TYAN.com Reverse the above sequence when installing the new power supply. 8.8 Replacing the Blower To replace the system’s blower, follow these procedures. 1. Remove the cabinet cover (see the previous section in this chapter). 2. Remove the two screws securing the blower to the system chassis and detach the blower to pin-header cable from the connector on the motherboard. Reverse the above sequence when installing the new blower. 8.9 Replacing the Motherboard To replace the motherboard, follow these procedures. 1. Remove the cabinet cover (see the previous section in this chapter). 2. Remove the primary hard disk drive (see chapter 2 on Installing a Hard Disk Drive). 3. Remove the secondary hard disk drive (see chapter 7 on Adding a Secondary Hard Disk Drive). 4. Remove the power supply (see the previous section in this chapter). 82 http://www.TYAN.com 5. Remove the heatsink screws following a diagonal sequence to detach the heatsink and remove the CPU from its socket. 6. Detach the DIMM from the socket on the motherboard. 7. Detach the riser card from the PCI slot on the motherboard. 8. Remove the four hex screws on the serial and VGA ports on the rear panel. 9. Remove the eight screws securing the motherboard to the system chassis. Reverse the above sequence when installing the new motherboard. 83 http://www.TYAN.com 9 Appendix Caution Texts Concerning Lithium Batteries DANISH ADVARSEL! Lithiumbatteri - Eksplosionsfare ved fejlagtig håndtering. Udskiftning må kun ske med batteri af samme fabrikat og type. Levér det brugte batteri tilbage til leverandøren. NORWEGIAN ADVARSEL: Eksplosjonsfare ved feilaktig skifte av batteri. Benytt samme batteritype eller en tilsvarende type anbefalt av apparatfabrikanten. Brukte batterier kasseres i henhold til fabrikantens instruksjoner. SWEDISH VARNING: Explosionsfara vid felaktigt batteribyte. Använd samma batterityp eller en ekvivalent typ som rekommenderas av apparattillverkaren. Kassera använt batteri enligt fabrikantens instruktion. FINNISH VAROITUS: Paristo voi räjähtää, jos se on virheellisesti asennettu. Vaihda paristo ainoastaan valmistajan suosittelemaan tyyppiin. Hävitä käytetty paristo valmistajan ohjeiden mukaisesti. ENGLISH CAUTION: Danger of explosion if battery is incorrectly replaced. Replace only with the same or equivalent type recommended by the equipment manufacturer. Discard used batteries according to manufacturer's instructions. DEUTSCH VORSICHT: Explosionsgefahr bei unsachgemäßem Austausch der Batterie. Ersatz nur durch denselben oder einen vom Hersteller empfohlenen gleich-wertigen Typ. Entsorgung gebrauchter Batterien nach Angaben des Herstellers. 85 http://www.TYAN.com FRENCH ATTENTION: II y a danger d’explosion s’il y a remplacement incorrect de la batterie. Remplacer uniquement avec une batterie du même type ou d’un type équivalent recommandé par le constructeur. Mettre au rebut les batteries usagées conformément aux instructions du fabricant. Technical Support If a problem arises with your system, you should turn to your dealer for help first. Your system has most likely been configured by them, and they should have the best idea of what hardware and software your system contains. Hence, they should be of the most assistance. Furthermore, if you purchased your system from a dealer near you, you can actually bring your system to them to have it serviced, instead of attempting to do so yourself (which can have expensive consequences). Help Resources 1. See the TYAN website for FAQs, bulletins, driver updates, and other information: http://www.TYAN.com 2. Contact your dealer for help BEFORE calling TYAN. 3. Check the TYAN user group: alt.comp.periphs.mainboard.TYAN Returning Merchandise for Service During the warranty period, contact your distributor or system vendor FIRST for any product problems. This warranty only covers normal customer use and does not cover damages incurred during shipping or failure due to the alteration, misuse, abuse, or improper maintenance of products. NOTE: A receipt or copy of your invoice marked with the date of purchase is required before any warranty service can be rendered. You may obtain service by calling the manufacturer for a Return Merchandise Authorization (RMA) number. The RMA number should be prominently displayed on the outside of the shipping carton and the package should be mailed prepaid. TYAN will pay to have the system shipped back to you. 86 http://www.TYAN.com Notice for the USA Compliance Information Statement (Declaration of Conformity Procedure) DoC FCC Part 15: This device complies with part 15 of the FCC Rules Operation is subject to the following conditions: 1. This device may not cause harmful interference, and 2. This device must accept any interference received including interference that may cause undesired operation. If this equipment does cause harmful interference to radio or television reception, which can be determined by turning the equipment off and on, the user is encouraged to try one or more of the following measures: l Reorient or relocate the receiving antenna. l Increase the separation between the equipment and the receiver. l Plug the equipment into an outlet on a circuit different from that of the receiver. l Consult the dealer or an experienced radio/television technician for help. Notice for Canada This apparatus complies with the Class B limits for radio interference as specified in the Canadian Department of Communications Radio Interference Regulations. (Cet appareil est conforme aux norms de Classe B d’interference radio tel que specifie par le Ministere Canadien des Communications dans les reglements d’ineteference radio.) Notice for Europe (CE Mark) This product is in conformity with the Council Directive 89/336/EEC, 92/31/EEC (EMC). CAUTION: Lithium battery included with the motherboard. Do not puncture, mutilate, or dispose of battery in fire. Danger of explosion if battery is incorrectly replaced. Replace only with the same or equivalent type recommended by manufacturer. Dispose of used battery according to manufacturer instructions and in accordance with your local regulations. Document #: D1582-100 87 http://www.TYAN.com