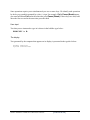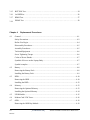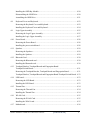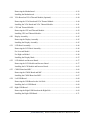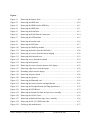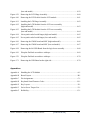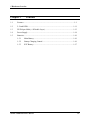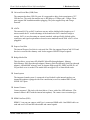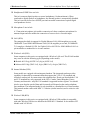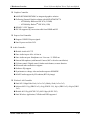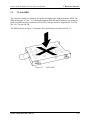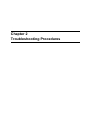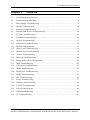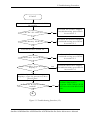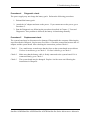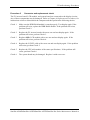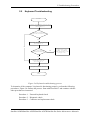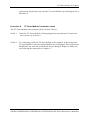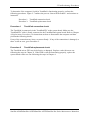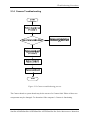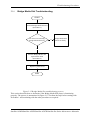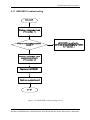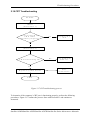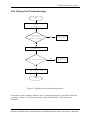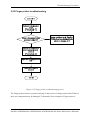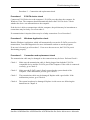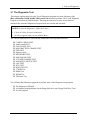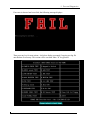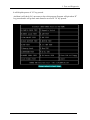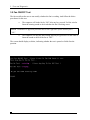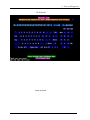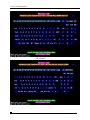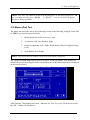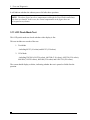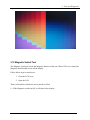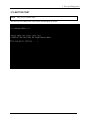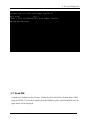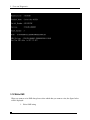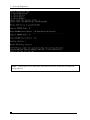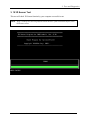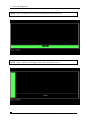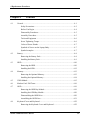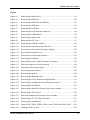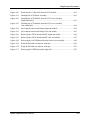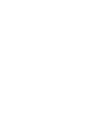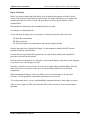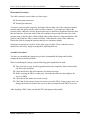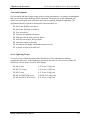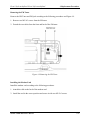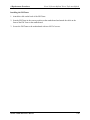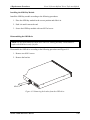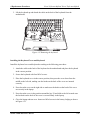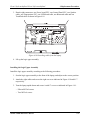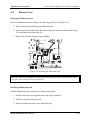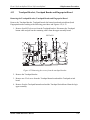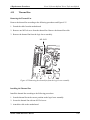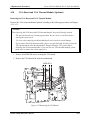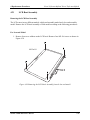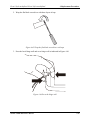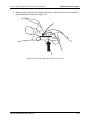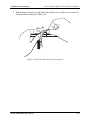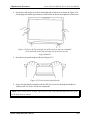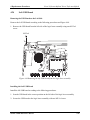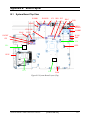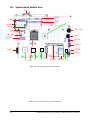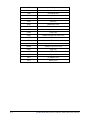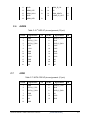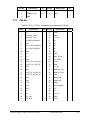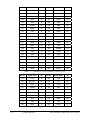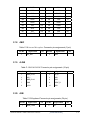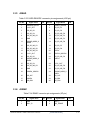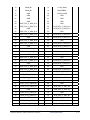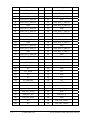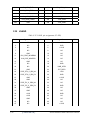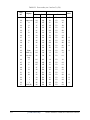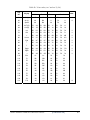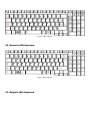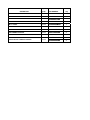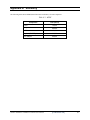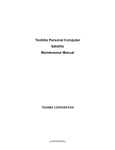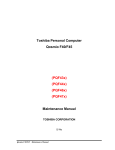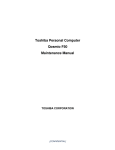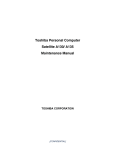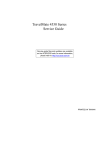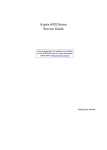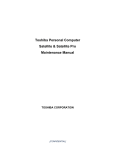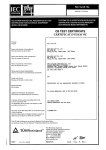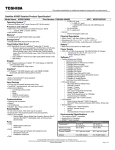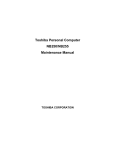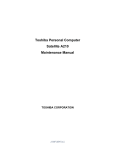Download Toshiba A500D/PRO A500DPRO A500D Personal Computer User Manual
Transcript
Toshiba Personal Computer
Satellite
Maintenance Manual
TOSHIBA CORPORATION
[CONFIDENTIAL]
Copyright
© 2009 by Toshiba Corporation. All rights reserved. Under the copyright laws, this manual
cannot be reproduced in any form without the prior written permission of Toshiba. No patent
liability is assumed with respect to the use of the information contained herein.
Toshiba Personal Computer Satellite Maintenance Manual
First edition May. 2009
Disclaimer
The information presented in this manual has been reviewed and validated for accuracy. The
included set of instructions and descriptions are accurate for the Satellite Series at the time of this
manual's production. However, succeeding computers and manuals are subject to change without
notice. Therefore, Toshiba assumes no liability for damages incurred directly or indirectly from
errors, omissions, or discrepancies between any succeeding product and this manual.
Trademarks
IBM is a registered trademark, and OS/2 and PS/2 are trademarks of IBM Corporation.
Microsoft, MS-DOS, Windows, DirectSound and DirectMusic are registered trademarks of
Microsoft Corporation.
Intel and Pentium are registered trademarks, and SpeedStep is a trademark of Intel Corporation.
Sound Blaster is a registered trademark of Creative Technology Ltd.
Centronics is a registered trademark of Centronics Data Computer Corporation.
Photo CD is a trademark of Eastman Kodak.
All other properties are trademarks or registered trademarks of their respective holders.
ii
[CONFIDENTIAL] Satellite A500D/Pro A500D Series Maintenance Manual
Preface
This maintenance manual describes how to perform hardware service maintenance for the Toshiba
Personal Computer Satellite, referred to as the Satellite Series in this manual.
The procedures described in this manual are intended to help service technicians isolate faulty
Field Replaceable Units (FRUs) and replace them in the field.
SAFETY PRECAUTIONS
Four types of messages are used in this manual to bring important information to your attention.
Each of these messages will be italicized and identified as shown below.
DANGER: “Danger” indicates the existence of a hazard that could result in death or
serious bodily injury if the safety instruction is not observed.
WARNING: “Warning” indicates the existence of a hazard that could result in bodily
injury if the safety instruction is not observed.
CAUTION: “Caution” indicates the existence of a hazard that could result in property
damage if the safety instruction is not observed.
NOTE: “Note” contains general information that relates to your safe maintenance
service.
Improper repair of the computer may result in safety hazards. Toshiba requires service technicians
and authorized dealers or service providers to ensure the following safety precautions are adhered
to strictly.
Be sure to fasten screws securely with the right screwdriver. If a screw is not fully fastened, it
could come loose, creating a danger of a short circuit, which could cause overheating,
smoke or fire.
If you replace the battery pack or RTC battery, be sure to use only the same model battery or
an equivalent battery recommended by Toshiba. Installation of the wrong battery can
cause the battery to explode.
Satellite A500D/Pro A500D Series Maintenance Manual
[CONFIDENTIAL]
iii
The manual is divided into the following parts:
Chapter 1
Hardware Overview describes the Satellite Series system unit and each
FRU.
Chapter 2
Troubleshooting Procedures explains how to diagnose and resolve FRU
problems.
Chapter 3
Test and Diagnostics describes how to perform test and diagnostic
operations for maintenance service.
Chapter 4
Replacement Procedures describes the removal and replacement of the
FRUs.
Appendices
The appendices describe the following:
Handling the LCD module
Board layout
Pin assignments
Keyboard scan/character codes
Key layout
Screw torque list
Reliability
Conventions
This manual uses the following formats to describe, identify, and highlight terms and operating
procedures.
Acronyms
On the first appearance and whenever necessary for clarification, acronyms are enclosed in
parentheses following their definition. For example:
Read Only Memory (ROM)
Keys
Keys are used in the text to describe many operations. The key top symbol as it appears on the
keyboard is printed in boldface type.
Key operation
iv
[CONFIDENTIAL] Satellite A500D/Pro A500D Series Maintenance Manual
Some operations require you to simultaneously use two or more keys. We identify such operations
by the key top symbols separated by a plus (+) sign. For example, Ctrl + Pause (Break) means
you must hold down Ctrl and at the same time press Pause (Break). If three keys are used, hold
down the first two and at the same time press the third.
User input
Text that you are instructed to type in is shown in the boldface type below:
DISKCOPY A: B:
The display
Text generated by the computer that appears on its display is presented in the typeface below:
Format complete
System transferred
Satellite A500D/Pro A500D Series Maintenance Manual
[CONFIDENTIAL]
v
Table of Contents
Chapter 1
Hardware Overview
1.1
Features.............................................................................................................................1-1
1.2
2.5-inch HDD .................................................................................................................1-11
1.3
DVD Super Multi (+-R Double Layer) ..........................................................................1-13
1.4
Power Supply..................................................................................................................1-14
1.5
Batteries ..........................................................................................................................1-16
1.5.1
Main Battery.....................................................................................................1-16
1.5.2
Battery Charging Control .................................................................................1-16
1.5.3
RTC Battery......................................................................................................1-17
Chapter 2
Troubleshooting Procedures
2.1
Troubleshooting Introduction ..............................................................................................3
2.2
Troubleshooting Flowchart..................................................................................................4
2.3
Power Supply Troubleshooting ...........................................................................................9
2.4
Display Troubleshooting ...................................................................................................14
2.5
Keyboard Troubleshooting ................................................................................................17
2.6
External USB Devices Troubleshooting............................................................................19
2.7
TV-tuner Troubleshooting.................................................................................................21
2.8
TouchPad Troubleshooting................................................................................................25
2.9
Speaker Troubleshooting...................................................................................................27
2.10
Optical drive troubleshooting ............................................................................................29
2.11
MoTroubleshooting ...........................................................................................................32
2.12
Express card Troubleshooting ...........................................................................................34
2.13
Wireless LAN Troubleshooting.........................................................................................36
2.12
Camera Troubleshooting ...................................................................................................39
2.15
Bluetooth Troubleshooting ................................................................................................41
vi
[CONFIDENTIAL] Satellite A500D/Pro A500D Series Maintenance Manual
2.16
7 in 1 card Troubleshooting...............................................................................................44
2.17
HDD Troubleshooting .........................................................................................................46
2.18
CRT failure Troubleshooting...............................................................................................48
2.19
HDMI Troubleshooting .......................................................................................................50
2.20
Display Port Troubleshooting..............................................................................................52
2.21
SPDIF Troubleshooting .......................................................................................................54
2.22
MIC Troubleshooting ..........................................................................................................56
2.23
Finger Troubleshooting........................................................................................................58
2.24
FM tuner Troubleshooting ...................................................................................................60
2.25
E-SATA Troubleshooting....................................................................................................66
2.26
Felica Troubleshooting ........................................................................................................69
2.27
UWB Troubleshooting.........................................................................................................71
2.28
3G Troubleshooting ............................................................................................................75
Chapter 3
Tests and Diagnostics
3.1
The Diagnostic Test ...............................................................................................................3
3.2
Executing the Diagnostic Test ...............................................................................................4
3.3
Display Configuration ...........................................................................................................8
3.4
Audio sound Test ...................................................................................................................9
3.5
Fan ON/OFF Test ..................................................................................................................9
3.6
Main Battery Charge Test....................................................................................................11
3.7
FDD Test..........................................................................................................................…11
3.8
Memory Check.....................................................................................................................14
3.9
Keyboard Test......................................................................................................................14
3.10
Mouse (Pad) Test .................................................................................................................16
3.11
LCD Pixels Mode Test ........................................................................................................17
3.12
Magnetic switch Test ...........................................................................................................18
3.13
LAN Test .............................................................................................................................20
3.14
RTC Test..............................................................................................................................23
Satellite A500D/Pro A500D Series Maintenance Manual
[CONFIDENTIAL]
vii
3.15
BUTTON Test……..…………...………….…….……… .……..…………...……............24
3.16
1st HDDTest ……………………………....……………. .……………....….…………...26
3.17
RDMI Test………………...………………………….… .……………...…..…………….27
3.18
WDMI Test …………….…………………………….…………….…....…. .…………..28
Chapter 4
4.1
Replacement Procedures
General ................................................................................................................................4-1
Safety Precautions...............................................................................................................4-2
Before You Begin ...............................................................................................................4-4
Disassembly Procedures .....................................................................................................4-5
Assembly Procedures..........................................................................................................4-5
Tools and Equipment ..........................................................................................................4-6
Screw Tightening Torque ...................................................................................................4-6
Colors of Screw Shanks ......................................................................................................4-7
Symbols of Screws on the Laptop Body.............................................................................4-7
Symbol examples ................................................................................................................4-7
4.2
Battery.................................................................................................................................4-8
Removing the Battery Pack ................................................................................................4-8
Installing the Battery Pack ..................................................................................................4-9
4.3
HDD ..................................................................................................................................4-10
Removing the HDD ..........................................................................................................4-10
Installing the HDD............................................................................................................4-12
4.4
Memory.............................................................................................................................4-13
Removing the Optional Memory ......................................................................................4-13
Installing the Optional Memory........................................................................................4-14
4.5
UWB Module....................................................................................................................4-15
4.6
Modem Card / FM Tuner ..................................................................................................4-16
4.7
ODD ..................................................................................................................................4-19
Removing the ODD Bay Module......................................................................................4-19
viii
Manual
[CONFIDENTIAL]
Satellite A500D/Pro A500D Series Maintenance
Installing the ODD Bay Module ...................................................................................... 4-20
Disassembling the ODD Drive ........................................................................................ 4-20
Assembling the ODD Drive ............................................................................................. 4-21
4.8
Keyboard Cover and Keyboard........................................................................................ 4-22
Removing the Keyboard Cover and Keyboard ................................................................ 4-22
Installing the Keyboard Cover and Keyboard.................................................................. 4-24
4.9
Logic Upper Assembly .................................................................................................... 4-25
Removing the Logic Upper Assembly............................................................................. 4-25
Installing the Logic Upper Assembly .............................................................................. 4-27
4.10
Power Board..................................................................................................................... 4-28
Removing the Power Board ............................................................................................. 4-28
Installing the power switch board .................................................................................... 4-28
4.11
Speakers ........................................................................................................................... 4-29
Removing the Speakers.................................................................................................... 4-29
Installing the Speakers ..................................................................................................... 4-29
4.12
Bluetooth Card ................................................................................................................. 4-30
Removing the Bluetooth card .......................................................................................... 4-30
Installing the Bluetooth card ............................................................................................ 4-30
4.13
Touchpad Bracket, Touchpad Boards and Fingerprint Board/
Touchpad Switch Board................................................................................................... 4-31
Removing the Touchpad Bracket, Touchpad Boards and Fingerprint Board.................. 4-31
Touchpad Bracket, Touchpad Boards and Fingerprint Board/Touchpad Switch Board . 4-32
4.14
LED board........................................................................................................................ 4-33
Removing the LED Board................................................................................................ 4-33
Installing the LED Board ................................................................................................. 4-33
4.15
Thermal Fan ..................................................................................................................... 4-34
Removing the Thermal Fan.............................................................................................. 4-34
Installing the Thermal Fan ............................................................................................... 4-34
4.16
WLAN Card ..................................................................................................................... 4-35
Removing the WLAN Card ............................................................................................. 4-35
Installing the WLAN card................................................................................................ 4-35
4.17
Motherboard..................................................................................................................... 4-36
Satellite A500D/Pro A500D Series Maintenance Manual
[CONFIDENTIAL]
ix
Removing the Motherboard ..............................................................................................4-36
Installing the Motherboard................................................................................................4-38
4.18
VGA Board and VGA Thermal Module (Optional) .........................................................4-40
Removing the VGA Board and VGA Thermal Module ...................................................4-40
Installing the VGA Board and VGA Thermal Module.....................................................4-41
4.19
CPU and Thermal Module ................................................................................................4-42
Removing the CPU and Thermal Module.........................................................................4-42
Installing CPU and Thermal Module ................................................................................4-43
4.20
Display Assembly .............................................................................................................4-45
Removing the Display Assembly......................................................................................4-45
Installing the Display Assembly .......................................................................................4-45
4.21
LCD Bezel Assembly........................................................................................................4-46
Removing the LCD Bezel Assembly ................................................................................4-46
For Low-end Model ..........................................................................................................4-46
For High-end Model .........................................................................................................4-48
Installing the Display Mask ..............................................................................................4-55
4.22
LCD Module and Inverter Board ......................................................................................4-57
Removing the LCD Module and Inverter Board ..............................................................4-57
Installing the LCD Module and Inverter Board................................................................4-62
4.23
CMOS Board and MIC .....................................................................................................4-66
Removing the CMOS Board and MIC..............................................................................4-66
Installing the CMOS Board and MIC ...............................................................................4-67
4.24
Left USB Board ................................................................................................................4-68
Removing the USB Board on the Left Side......................................................................4-68
Installing the Left USB Board ..........................................................................................4-68
4.25
Right USB Board ..............................................................................................................4-69
Removing the Right USB Board on the Right Side..........................................................4-69
Installing the Right USB Board ........................................................................................4-71
x
[CONFIDENTIAL] Satellite A500D/Pro A500D Series Maintenance Manual
Figures
Figure 4.1
Removing the Battery Pack.................................................................................... 4-8
Figure 4.2
Removing the HDD door ..................................................................................... 4-10
Figure 4.3
Removing the HDD from the HDD bay............................................................... 4-11
Figure 4.4
Removing the HDD plate ..................................................................................... 4-11
Figure 4.5
Removing the RAM door ..................................................................................... 4-13
Figure 4.6
Removing the RAM from the connectors ............................................................ 4-14
Figure 4.7
Removing the UWB module ................................................................................ 4-15
Figure 4.8
Removing the modem card................................................................................... 4-16
Figure 4.9
Removing the FM Tuner ...................................................................................... 4-17
Figure 4.10
Removing the ODD Bay module ......................................................................... 4-19
Figure 4.11
Removing the bracket from the ODD drive ......................................................... 4-20
Figure 4.12
Removing two screws from the battery lodging .................................................. 4-22
Figure 4.13
Removing the keyboard cover.............................................................................. 4-23
Figure 4.14
Removing screws from the keyboard................................................................... 4-23
Figure 4.15
Removing the keyboard ....................................................................................... 4-24
Figure 4.16
Removing the screws from the bottom of the laptop ........................................... 4-25
Figure 4.17
Removing eight screws from the laptop............................................................... 4-26
Figure 4.18
Detaching cables from the laptop......................................................................... 4-27
Figure 4.19
Removing the power board .................................................................................. 4-28
Figure 4.20
Removing the speakers......................................................................................... 4-29
Figure 4.21
Removing the Bluetooth card............................................................................... 4-30
Figure 4.22
Removing the screws from the touchpad bracket ................................................ 4-31
Figure 4.23
Removing the Touchpad boards and Fingerprint board....................................... 4-32
Figure 4.24
Removing the LED Board.................................................................................... 4-33
Figure 4.25
Removing the thermal fan from the logic lower assembly .................................. 4-34
Figure 4.26
Removing the WLAN Card.................................................................................. 4-35
Figure 4.27
Removing motherboard from logic lower assembly ............................................ 4-36
Figure 4.28
Removing the DC_IN CONN and cable .............................................................. 4-37
Figure 4.29
Picking up the motherboard ................................................................................. 4-37
Satellite A500D/Pro A500D Series Maintenance Manual
[CONFIDENTIAL]
xi
Figure 4.30
Align the DP CONN, S/PDIF CONN, Audio CONN and RJ45 CONN...............4-38
Figure 4.31
Installing the DC-in jack .......................................................................................4-39
Figure 4.32
Removing the VGA Board....................................................................................4-40
Figure 4.33
Reapply the Shinetsu 7726 grease on the thermal module
and remove any release papers..............................................................................4-41
Figure 4.34
Removing the Thermal Module spring screws .....................................................4-42
Figure 4.35
Removing the CPU................................................................................................4-43
Figure 4.36
Reapply the Shinetsu 7726 grease on the thermal module
and remove any release papers..............................................................................4-44
Figure 4.37
Removing the display assembly............................................................................4-45
Figure 4.38
Removing the LCD Bezel Assembly from the low-end model ............................4-46
Figure 4.39
Peel off the bezel ...................................................................................................4-47
Figure 4.40
Pull out the hinge wall...........................................................................................4-47
Figure 4.41
Remove the bezel ..................................................................................................4-48
Figure 4.42
Removing the LCD Bezel Assembly from the high-end model ...........................4-48
Figure 4.43
Wrap the flat blade screwdriver with tape ............................................................4-49
Figure 4.44
Press the hinge wall...............................................................................................4-49
Figure 4.45
Pry up the bezel hinge wall ...................................................................................4-50
Figure 4.46
Release the rest of the hooks.................................................................................4-50
Figure 4.47
Push the right side of the bezel upward ................................................................4-51
Figure 4.48
Push the left side of the bezel upward...................................................................4-52
Figure 4.49
Release hooks from the bottom of the bezel .........................................................4-53
Figure 4.50
Release hooks from the right and left side of the bezel ........................................4-53
Figure 4.51
Release the hooks from the upper side of the bezel ..............................................4-54
Figure 4.52
Press the bezel hinge wall .....................................................................................4-55
Figure 4.53
Press the bottom hooks on the display assembly ..................................................4-55
Figure 4.54
Press the left and right side of the bezel for the low-end model/Press the
hooks on the left and right side of the bezel for the high-end model....................4-56
Figure 4.55
Press the bezel upside hooks .................................................................................4-56
Figure 4.56
Removing the Inverter Board................................................................................4-57
Figure 4.57
Removing the LCD Module from the LCD cover assembly
(high-end model) ...................................................................................................4-58
Figure 4.58
Removing the LCD Module from the LCD cover assembly
xii
[CONFIDENTIAL] Satellite A500D/Pro A500D Series Maintenance Manual
(low-end model) ................................................................................................... 4-59
Figure 4.59
Removing the LCD Hinge Assembly................................................................... 4-60
Figure 4.60
Removing the LVDS cable from the LCD module.............................................. 4-61
Figure 4.61
Installing the LCD Hinge Assembly .................................................................... 4-62
Figure 4.62
Installing the LCD Module from the LCD cover assembly
(high-end model) .................................................................................................. 4-63
Figure 4.63
Installing the LCD Module from the LCD cover assembly
(low-end model) ................................................................................................... 4-64
Figure 4.64
Not to pinch codes beside hinges (high-end model) ............................................ 4-65
Figure 4.65
Not to pinch codes beside hinges (low-end model) ............................................. 4-65
Figure 4.66
Removing the CMOS board and MIC (high-end model)..................................... 4-66
Figure 4.67
Removing the CMOS board and MIC (low-end model)...................................... 4-67
Figure 4.68
Removing the left USB Board from the logic lower assembly............................ 4-68
Figure 4.69
Wrap the flat blade screwdriver with tape ........................................................... 4-69
Figure 4.70
Wrap the flat blade screwdriver with tape ........................................................... 4-70
Figure 4.71
Removing the USB Board on the right side......................................................... 4-70
Appendices
Appendix A
Handling the LCD Module ....................................................................................A-1
Appendix B
Board Layout .........................................................................................................B-1
Appendix C
Pin Assignments.....................................................................................................C-1
Appendix D
Keyboard Scan/Character Codes ...........................................................................D-1
Appendix E
Key Layout............................................................................................................. E-1
Appendix F
Series Screw Torque List ....................................................................................... F-1
Appendix G
Reliability...............................................................................................................G-1
Satellite A500D/Pro A500D Series Maintenance Manual
[CONFIDENTIAL]
xiii
Chapter 1
Hardware Overview
1 Hardware Overview
Chapter 1
Contents
1.1
Features .................................................................................................................. 1-1
1.2
2.5-inch HDD ....................................................................................................... 1-11
1.3
DVD Super Multi (+-R Double Layer) ................................................................ 1-13
1.4
Power Supply ....................................................................................................... 1-14
1.5
Batteries................................................................................................................ 1-16
1.5.1
Main Battery ......................................................................................... 1-16
1.5.2
Battery Charging Control ..................................................................... 1-16
1.5.3
RTC Battery.......................................................................................... 1-17
Satellite A500D Maintenance Manual
1-ii
1 Hardware Overview
Figures
Figure 1-1A
ID Parts Description Placement Part A.......................................................... 1-7
Figure 1-2
SATA HDD ................................................................................................. 1-11
Figure 1-3
DVD Super Multi Drive .............................................................................. 1-13
Tables
Table 1-1
HDD Specifications ..................................................................................... 1-12
Table 1-2
DVD Super Multi Drive Specifications....................................................... 1-13
Table 1-3
Quick/Normal Charging Time ..................................................................... 1-16
Satellite A500D Maintenance Manual
1-iii
Error! Style not defined. Error! Style not defined.
1.1
1 Hardware Overview
Features
The Toshiba Satellite A500/A500D is a full-size PC notebook based on a Dual Core Processor,
providing high-speed processing capabilities and advanced features. The computer employs a
lithium ion battery that allows it to be battery-operated for a long period of time. The display
uses 16.0-inch WXGA LCD panel. The PGA socket supports BTO for the CPU so that the
system can be designed to suit your needs.
The computer has the following features:
Processor (BTO)
The computer is equipped with one of the following AMD processors:
AMD TurionTM 64 X2 Dual-Core Processor
AMD AthlonTM X2 Dual-Core Processor
AMD SableTM X2 Dual-Core Processor
Memory (BTO)
The computer has two SODIMM slots that come standard with 1GB/2GB/4GB, BTO for
various memory requirements. It can incorporate up to 8 GB of main memory. It supports
DDR2 at 800MHz.
Battery Pack
The computer is powered by one rechargeable and removable lithium ion battery pack. The
capacity can be either 3-cell, 6-cell or 12-cell, depending on the model of the computer.
RTC Battery
The internal RTC battery backs up the Real Time Clock and calendar.
Hard Disk Drive (HDD) (BTO)
The computer accommodates 9.5 mm and 12.5 mm HDD sizes with following storage
capacities:
120/160/250/320 GB (9.5 mm thick) SATA (5,400rpm)
160/200/320 GB (9.5 mm thick) SATA (7,200rpm)
500 GB (12.5 mm thick) SATA (5,400rpm)
64GB/128GB (9.5mm thick) TOSHIBA SSD
Satellite A500D Maintenance Manual
1-1
1 Hardware Overview
Error! Style not defined. Error! Style not defined.
ODD (BTO)
12.7mm height DVD Super Multi drive supporting ±R Double Layer
12.7mm height DVD Super Multi drive supporting ±R Double Layer w/ Labelflash
Display (BTO)
The LCD displays available come with one of the following types:
16.0" COLOR TFT/HD LCD (Samsung LTN160AT01-A Glare), 1366 X 768 HD
Resolution
16.0" COLOR TFT/HD LCD (Samsung LTN160HT01-A Glare), 1920 X 1080 FHD
Resolution
Graphics (BTO)
AMD RS780MN/RS780MC integrated graphic
PM45 with ATI M92-XT//M96/N10M/N10P
(depending on model)
Keyboard (BTO)
The computer is equipped with a Toshiba standard 300mm key board or half gloss black
keyboard or half gloss black keyboard with illumination, ahich has 104keys. It is a Vista
compliance keyboard, where you may find Windows key and application keys.
Pointing Device
The integrated Wide Touch Pad and two control buttons in the palm rest allow control of
the on-screen pointer and support functions such as the scrolling of windows.
External Monitor Port (BTO)
The analog VGA port provides support for VESA DDC2B compatible functions. A WDDM
driver is ready for Vista.
(depending on model)
Satellite A500D Maintenance Manual
1-2
Error! Style not defined. Error! Style not defined.
1 Hardware Overview
Universal Serial Bus (USB) Ports
The computer has three USB 2.0 ports. It is supported to daisy-chain a maximum of 127
USB devices. The serial data transfer rate is 480 Mbps or 12 Mbps and 1.5 Mbps. These
ports support PnP installation and hot plugging. They also support Sleep and Charge
function.
eSATA
The external SATA or eSATA end user can now utilize shielded cable lengths up to 2
meters outside the PC to take advantage of the benefits the SATA interface brings to
storage. SATA is now becoming an external standard, with specifically defined cables,
connectors, and signal requirements released as new standards in mid-2004. eSATA is hot
pluggable.
Express Card Slot
The internal Express Card slot is a universal slot. This slot supports ExpressCard/34/54 and
the slot is covered with a dummy card. It also supports USB/PCI Express signals.
Bridge Media Slot
This slot allows you to insert SD, MiniSD/ MicroSD (through adapter), Memory
Stick/Memory Stick Duo (through adaptor), Memory Stick Pro/Memory Stick Duo (through
adaptor), xD and MMC memory cards. It supports High-speed SD, SDHC and SD-IO. An
I/O port heel cover is needed. This model does not support CF or Smart Media cards.
Sound system
The integrated sound system ’is composed of two Realtek Azalia internal speakers, an
internal microphone (equipped with echo cancellation) as well as standard MIC-IN and
S/PDIF-OUT ports.
Internal Camera
Camera supports 1.3M pixels with Auto Macro. Comes with a blue LED indicator. (The
internal camera is BTO with the internal microphone). The camera is not a rotation type.
HDMI Out Port (BTO)
HDMI 1.3 out port can connect with Type A connector HDMI cable. One HDMI cable can
send and receive SD and HD video/audio and control signals.
Satellite A500D Maintenance Manual
1-3
1 Hardware Overview
Error! Style not defined. Error! Style not defined.
Headphones/S/PDIF/Line out Jack
This jack connects digital speakers or stereo headphones (16 ohm minimum). When
connected to digital speakers or headphones, the internal speaker is automatically disabled.
This jack can also be used as a S/PDIF port and can enable connection of optical-digital
correspondence devices.
Microphone/ Line-in Jack
A 3.5mm mini microphone jack enables connection of a three-conductor microphone for
monaural input and also enables the connection of a stereo device for audio input.
LAN (BTO)
The computer has built-in support for Gigabit Ethernet LAN (1000 megabits per second,
1000BASE-T) and 10M/100M Ethernet LAN (10/100 megabits per second, 10/100BASET). It employs a Realtek 8111DL for Gigabit LAN or 8103EL for 10M/100Mbit LAN. It is
pre-installed as a standard device in some markets.
Wireless LAN (BTO)
Some computers in this series are equipped with a Wireless LAN card. This WLAN module
may come in with the following types (depending on the model):
Realtek 802.11b/g (8187SE 1x2), b/g/n (8192E 1x2)
Atheros 802.11b/g (XB63 1x2), b/g/n (XB91 1x2), a/b/g/n (XB92 2x2)
Internal Modem (BTO)
Some models are equipped with an integrated modem. The integrated modem provides
capability for data and fax communications that support the V.90 (V.92) standards and
includes a modem jack for connection to the telephone line. Please note that both the V.90
and V.92 standards are only supported in the USA, Canada, United Kingdom, France,
Germany and Australia - only the V.90 standard is supported in other regions. You should
also be aware that the speed of data and fax transfer will depend on the analog telephone
line conditions. The integrated model is only installed as a standard device in some markets.
This internal modem comes with MDC 1.5 solution (Azalia interface) and is exclusive with
FM Turner.
Wireless USB (BTO)
Some computers in this series are equipped with a Wireless USB card that is compatible
with other Wireless USB devices based on the IEEE 802.15 Standard. It also includes JET
Module with 3x3 WLAN.
Satellite A500D Maintenance Manual
1-4
Error! Style not defined. Error! Style not defined.
1 Hardware Overview
Felica (BTO)
Imbedded Felica module writes and reads data to and from contact less Felica IC cards.
Having no need for physical contact with the card, the Reader/Writer is immune to
performance deterioration caused by wear and contamination, providing easy maintenance
and long-term reliability.
FM Tunner (BTO)
High sensitivity due to integrated low noise Radio Frequency (RF) input amplifier
FM mixer for conversion of the US/Europe (87.5 MHz to 108 MHz) and Japanese FM
band (76 MHz to 90 MHz) to IF
Preset tuning to receive Japanese TV audio up to 108 MHz and raster 100 kHz
Autonomous search tuning, 100 kHz grid
RF Automatic Gain Control (AGC) circuit
Fully integrated FM IF selectivity
Fully integrated FM demodulator
Soft mute, signal level dependent mute function
Signal level dependent mono/stereo blend, Stereo Noise Cancelling (SNC)
Soft mute and SNC can be switched off via control interface
Adjustment free stereo decoder
FM Tuner is bundled exclusively with the modem.
Bluetooth (BTO)
Some computers in this series offer Bluetooth wireless communication functionality which
eliminates the need for cables between electronic devices such as computers and printers.
When implemented, Bluetooth provides a fast, reliable and secure means to achieve
wireless communication in a small space. This module is Version 2.1 + EDR (Antenna on
Module type).
Fingerprint Sensor (BTO)
The computer has a fingerprint utility installed for the purpose of enrolling and recognizing
fingerprints. By enrolling the ID and password to the fingerprint authentication device, it is
no longer necessary to input the password from the keyboard. Just by swiping the finger
against the fingerprint sensor. The finger print sensor is located at the center of the Touch
Pad panel and is an Authentec AES2550.
Satellite A500D Maintenance Manual
1-5
1 Hardware Overview
Error! Style not defined. Error! Style not defined.
DislpayPort (BTO)
A 20-pin DisplayPort is installed on some computers to send and receive HD and SD video
and audio signals (similar to HDMI). Support Display port1.0 and 1.1 protocols for dual
mode adapter.
TV Tuner (BTO)
Some models are equipped with ATSC/NSTC for Express card type TV tuner and PCIE
mini type for the reception and playback of DVBT.
Sound system (BTO)
The integrated sound system provides support for the computer’s internal speakers and
microphone, also allowing an external microphone and headphones to be connected via the
appropriate jacks. The computer has two Harman or Kardon (Odyssey2) speakers.
Satellite A500D Maintenance Manual
1-6
Error! Style not defined. Error! Style not defined.
1 Hardware Overview
Figure 1-1A shows the computer and its system unit configuration.
Figure 1-1A
Satellite A500D Maintenance Manual
ID Parts Description Placement Part A
1-7
1 Hardware Overview
Satellite A500D Maintenance Manual
Error! Style not defined. Error! Style not defined.
1-8
Error! Style not defined. Error! Style not defined.
1 Hardware Overview
The system unit of the computer consists of the following components:
Processor (BTO)
The computer is equipped with one of the following AMD ® processors.
AMD TurionTM 64 X2 Dual-Core Processor
AMD AthlonTM X2 Dual-Core Processor
AMD SableTM Processor
Memory (BTO)
The computer has two SODIMM slots that come standard with 512MB/1GB/2GB/4GB,
BTO for various memory requirements. It can incorporate up to 8 GB of main memory. It
supports DDR2 at 667/800MHZ.
BIOS ROM (EEPROM)
The system BIOS and Keyboard BIOS share one single 1024KB flash ROM. The flash
utility can be used to program both system and keyboard BIOS at the same time.
System Controllers
Advanced Power Management 1.2 support
ACPI2.0 b and PC2001 compliant
Support SMBus specification V2.0
Hot keys for system control
Audio volume output control
External LED control
Battery scope report and control
Sticky key support
Power switch control
Two host interface channels support
Supports three independent devices
Internal Keyboard country selection
Wireless LAN on/off button
Satellite A500D Maintenance Manual
1-9
1 Hardware Overview
Error! Style not defined. Error! Style not defined.
Graphics Controller
AMD RS780MN/RS780MC as integrated graphics solution
Following External Graphic solution with AMD M780G/M770
ATI Mobility RadeonTM HD 3470 (512MB)
ATI Mobility RadeonTM HD 3650 (1GB)
HDMI 1.3-CEC Support
DVI-D supported by conversion cable from HDMI and DP
Express Card Controller
Support USB/PCI Express signals
One Express card slot 34/54
Audio Controller
Realtek Azalia ALC272
One Audio-in port: Mic.-in/Line-in
One Audio-out port: Headphone-out / Line-out / S / PDIF-out
Internal Microphone (with Internal Camera, MIC with echo cancellation)
Volume control: Digital control, feather touch button, no mute function
Microsoft inbox audio driver support
Software EQ support
Synchronize to change video and audio output to HDMI/DP
MAXX audio support by SW solution (BTO by image)
Wireless LAN Controller
Intel 802.11abgn Echo Peak (1x2 or 3x3), Shirley Peak (1x2 or 3x3)
Atheros 802.11 b/g (XB63L 1x2), a/b/g (XB62L 2x3), b/g/n (XB91 1x2), a/b/g/n (XB92
2x2)
Realtek 802.11bg (8187SE 1X2), 802.11bgn (8192E 1X2)
Intel Wireless Application, Cliffside and WPS supported
Satellite A500D Maintenance Manual
1-10
Error! Style not defined. Error! Style not defined.
1.2
1 Hardware Overview
2.5-inch HDD
The computer contains an extremely low-profile and lightweight, high-performance HDD. The
HDD incorporates 9.5 mm / 12.5 mm height magnetic disk and mini-Winchester type magnetic
heads. The HDD interface conforms to Serial ATA. Storage capacities supported are 120, 160,
200, 250, 320 and 500 GB.
The HDD is shown in Figure 1-2 and some of its specifications are listed in Table 1-1.
Figure 1-2
Satellite A500D Maintenance Manual
SATA HDD
1-11
1 Hardware Overview
Error! Style not defined. Error! Style not defined.
Table 1-1
HDD Specifications
Specifications
Item
Capacity (GB)
120GB
160 GB
200
250 GB
Rotational
Speed (RPM)
5400 or 7200 RPM
5400 or 7200 RPM
7200 RPM
5400 RPM
9.5 mm
9.5 mm
9.5 mm
9.5 mm
234,441,648
312,581,808
312,581,808
488,397,168
512
512
512
512
Height
User Data
Sectors
Bytes / Sector
Specifications
Item
Capacity (GB)
Rotational Speed (RPM)
Height
User Data Sectors
320G
320G
500 GB
5400 RPM
7200 RPM
5400 RPM
9.5 mm
9.5 mm
12.5 mm
625,142,448
625,142,448
976,773,168
512
512
512
Bytes / Sector
Satellite A500D Maintenance Manual
1-12
Error! Style not defined. Error! Style not defined.
1.3
1 Hardware Overview
DVD Super Multi (+-R Double Layer)
The DVD Super Multi drive accepts 12-cm (4.72-inch) and 8-cm (3.15-inch) discs. At maximum,
the drive can play back a DVD at 8x speed, read CD-ROM at 24x speed, and write CD-R at 24x
speed, CD-RW at 6x speed, CD-RW at 16x speed, DVD-R at 8x speed, DVD-RW at 8x speed,
DVD+R at 8x speed, DVD+R (Double Layer) at 8x speed, DVD-R (Dual Layer) at 8x speed,
DVD+RW at 8x speed and DVD-RAM at 5x speed.
The DVD Super Multi drive is shown in Figure 1-3 and its specifications are listed in Table 1-2.
Figure 1-3
Table 1-2
DVD Super Multi Drive Specifications
Item
Data Transfer Rate (Mbytes/s)
DVD Super Multi Drive
DVD-ROM Mode
CD-ROM Mode
33.3 (U-DMA transfer mode 2)
16.6 (PIO mode 4, Multiword DMA mode 2)
Access Time (ms)
Average Random Access
130
Data Buffer Size (Mbytes)
2MB
130
DVD:
Formats Supported
DVD-VIDEO, DVD-ROM, DVD-R, DVD-RW, DVD-RAM, DVD+R,
DVD+-R (Double Layer), DVD+RW.
CD:
CD-DA, CD-ROM, CD-R, CD-RW, CD-ROMXA, Photo CD
(Multi-Session), Video CD, CD-Extra (CD+), CD-Text.
Satellite A500D Maintenance Manual
1-13
1 Hardware Overview
1.4
Error! Style not defined. Error! Style not defined.
Power Supply
The power supply unit provides constant voltage (19V) for the system board and performs the
following functions:
1. Power input monitor
Checks whether the AC adapter (DC power supply) is connected to the computer.
Checks whether the battery pack is connected to the computer.
Monitors the DC power supply input voltage (AC Adapter output voltage).
2. Power supply's internal control
Turns on and off the battery pack charging power supply.
Issues a charging current instruction to the PWM control IC of the battery pack charging
power supply.
Controls the supply of DC power supply input (AC Adapter output) to the power supply
unit.
Controls the supply of power to the system block (load/logic circuit side).
Controls forced shutdown if the power supply malfunctions.
3. Logic circuit control
Instructs the gate array to enable/disable tuning the power on.
Controls power-on/off operation.
4. Status display
Turns on the Power LED (in White).
Battery indicator (in White or Amber).
DC-IN indicator (in White color)
5. External interface
Performs communication through the I2C bus (via the internal EC/KBC).
Transfers the power supply operation mode.
Satellite A500D Maintenance Manual
1-14
Error! Style not defined. Error! Style not defined.
1 Hardware Overview
6. Output monitor
Monitors the voltage output to the system block (load/logic circuit side).
Monitors the voltage, over-voltage, input/output current of the battery pack.
Monitors the internal temperature of the battery pack.
Monitors the supply voltage from the AC adapter.
Satellite A500D Maintenance Manual
1-15
1 Hardware Overview
1.5
Error! Style not defined. Error! Style not defined.
Batteries
The computer has the following two types of batteries:
Main Battery Pack
Real Time Clock (RTC) Battery
1.5.1
Main Battery
The main battery pack serves as the computer's main power source when the AC adapter is not
attached. The main battery maintains the state of the computer when the AC adapter is detached .
1.5.2
Battery Charging Control
Battery charging is controlled by EC KB926. When the AC adapter and battery pack are attached
to the computer, the EC KB926 controls the charge on/off state and detects a full charge.
Battery Charge
When the AC adapter is attached, the battery is charged by off-state charge when the system
is powered off or by on-state charge when it is powered on.
Table 1-3
Quick/Normal Charging Time
State
Charge Time
Off-State Charge
3/6/12 Cell
About 4 hours max
On-State Charge
3/6/12 Cell
About 12 hours max
Satellite A500D Maintenance Manual
1-16
Error! Style not defined. Error! Style not defined.
1 Hardware Overview
NOTE: The time required for normal charge depends on the power consumption by the
system. Using a fluorescent lamp and frequently accessing the disk consumes more power and
lengthen the charge time.
Any of the following can stop battery charge:
1. The battery becomes fully charged.
2. The AC adapter or battery pack is removed.
3. The battery or AC adapter voltage is abnormal.
Detection of full charge
A full charge is detected only when the battery is being charged by quick or normal charge.
A full charge is detected when either of the following conditions is met:
1. The current in the battery charging circuit drops below the predetermined value.
2. The charging time exceeds the fixed limit.
1.5.3
RTC Battery
The RTC battery provides power to maintain the current date, time and other system information
in memory while the computer is turned off.
Satellite A500D Maintenance Manual
1-17
Chapter 2
Troubleshooting Procedures
2 Troubleshooting Procedures
Chapter 2
Contents
2.1
Troubleshooting Introduction ...................................................................................... 3
2.2
Troubleshooting Flowchart ……………………………………………………………4
2.3
Power Supply Troubleshooting......................................................................................9
2.4
Display Troubleshooting..............................................................................................14
2.5
Keyboard Troubleshooting ..........................................................................................17
2.6
External USB Devices Troubleshooting ......................................................................19
2.7
TV-tuner Troubleshooting ...........................................................................................21
2.8
TouchPad Troubleshooting ..........................................................................................25
2.9
Speaker Troubleshooting .............................................................................................27
2.10
Optical drive troubleshooting ......................................................................................29
2.11
Modem Troubleshooting …………………………………………………………….32
2.12
Express card Troubleshooting......................................................................................34
2.13
Wireless LAN Troubleshooting...................................................................................36
2.14
Camera Troubleshooting…………………………………………………………….38
2.15
Bluetooth Troubleshooting…………………...…………………………….……….. 40
2.16
Bridge Media slot Troubleshooting……………………………………………..……43
2.17
HDD Troubleshooting………………………………………………………………..45
2.18
CRT failure Troubleshooting ………………………………………………………. 47
2.19
HDMI Troubleshooting ……………………………………………………………...49
2.20
Display Port Troubleshooting………………………………………………………..51
2.21
SPDIF Troubleshooting ………….…………………………………………………. 53
2.22
MIC Troubleshooting ………………………………………………………………. 55
2.23
Finger Troubleshooting …………………………………………………………….. 57
2.24
FM tuner Troubleshooting ………………………………………………………….. 59
2.25
E-SATA Troubleshooting ………………………………………….……………….. 62
2.26
Felica Troubleshooting ………………………….………………………………….. 64
2.27
UWB Troubleshooting ……...………..…………………………………………….. 66
2.28
3G Troubleshooting………..………………………………………………...…….. 68
Satellite A500D/Satellite A505D/Satellite A507D/Satellite Pro Series Maintenance Manual1
2 Troubleshooting Procedures
Figures
Figure 2-1
Troubleshooting flowchart (1/2) ....................................................................... 5
Figure 2-1
Troubleshooting flowchart (2/2) ...................................................................... 6
Figure 2-3
Display troubleshooting process ..................................................................... 14
Figure 2-4
Keyboard troubleshooting process .................................................................. 17
Figure 2-5
External USB device troubleshooting process ................................................ 19
Figure 2-6
TV-tuner troubleshooting process ................................................................... 21
Figure 2-7
TouchPad troubleshooting process.................................................................. 25
Figure 2-8
Speaker troubleshooting process ..................................................................... 27
Figure 2-9
Optical drive troubleshooting process............................................................. 29
Figure 2-10
Modem troubleshooting process……………………………………………..32
Figure 2-11
Express card troubleshooting process ............................................................. 34
Figure 2-12
Wireless LAN troubleshooting process…………………………………...…36
Figure 2-13
Camera Troubleshooting process…………………………………………….38
Figure 2-14
Bluetooth troubleshooting process…..……………………………….……….40
Figure 2-15
7 in 1 card troubleshooting process……………………………..…….………43
Figure 2-16
HDD troubleshooting process……………………………….………………..45
Figure 2-17
CRT failure troubleshooting process ………………………………………...47
Figure 2-18
HDMI troubleshooting process ……………………………………………....49
Figure 2-19
Display port troubleshooting process ……………………………………….. 51
Figure 2-20
SPDIF troubleshooting process …..…………………………………………..53
Figure 2-21
MIC troubleshooting process ………………………………………………...55
Figure 2-22
Finger printer troubleshooting process ………………………………………57
Figure 2-23
FM tuner Troubleshooting ………………………………………………….. 59
Figure 2-24
E-SATA Troubleshooting ………………………………….……………….. 62
Figure 2-25
Felica Troubleshooting ……..………………….………….………………... 64
Figure 2-26
UWB Troubleshooting ………..………………………………….…..….….. 66
Figure 2-27
3G Troubleshooting ………………………….………….……….…..…... …68
Satellite A500D/Satellite A505D/Satellite A507D/Satellite Pro Series Maintenance Manual2
2 Troubleshooting Procedures
Tables
Table 2-1
Battery LED ........................................................................................................10
Table 2-2
DC-IN LED.........................................................................................................11
2.1
Troubleshooting Introduction
Chapter 2 describes how to determine if a Field Replaceable Unit (FRU) in the computer is
causing the computer to malfunction. The FRUs covered are:
1. Display
7. Speaker
13. Bluetooth
19. FM Tuner
Drive
8. Optical drive
14 HDMI
20. E-SATA
3. Keyboard
9. Modem
15. Display port
21. Felica
2. USB Floppy
10. Express card
4. USB ports
unit
16. SPDIF
22. UWB
5.TV-Tuner
11. Wireless LAN
17. MIC
23. 3G
6. Touch Pad
12. Camera
18. Finger
The Diagnostics Disk operations are described in Chapter 3. Detailed replacement
procedures are given in Chapter 4.
The following tools are necessary for implementing the troubleshooting procedures:
1. Diagnostics Disk (Repair and Sound Repair)
2. Phillips screwdriver (2 mm)
3. 6mm nut driver (for the helix screw nuts on the rear ports for CPU door)
4. 2DD or 2HD formatted work disk for floppy disk drive testing
5. Sycard (EXPRESS CARD test card)
6. Cleaning kit for floppy disk drive troubleshooting
7. Cleaning kit for optical drive troubleshooting
8. Multimeter
9. External monitor
10. USB compatible keyboard
11. Multimedia sound system with line-in and line-out ports
Satellite A500D/Satellite A505D/Satellite A507D/Satellite Pro Series Maintenance Manual3
2 Troubleshooting Procedures
12. Headphones
13. USB test module and USB cable
14. Music CD
15. MIC module and MIC line
16. SPDIF line
17. Finger print module
18. TV tuner signal generator
19. FM tuner signal generator
20. E-SATA HDD
21. Felica card
22. UWB signal generator
23. Remote controller.
2.2
Troubleshooting Flowchart
If you know the location of the malfunction, turn directly to the appropriate section of this
chapter. If the problem is unspecified, use the flowchart in Figure 2-1 as a guide for
determining which troubleshooting procedures to execute. Before performing any
troubleshooting procedures, verify the following:
Ask the user if a password is registered, if it is, ask him or her to enter the password.
Verify with the customer that Toshiba Windows Vista is installed on the hard disk.
Operating systems that were not preinstalled by Toshiba can cause the computer to
malfunction.
Make sure all optional equipment is removed from the computer.
Make sure the floppy disk drive, if installed, is empty. If no FDD module is installed,
you should use an external FDD to run the diagnostics tests
Satellite A500D/Satellite A505D/Satellite A507D/Satellite Pro Series Maintenance Manual4
2 Troubleshooting Procedures
START
C o n n e c t th e A C a d a p te r to th e D C IN s o c k e t
Is th e D C -IN L E D o n ?
No
P e rfo rm th e P o w e r S u p p ly
T ro u b le s h o o tin g p ro c e d u re s
in s e c tio n 2 .3
Y es
Is th e B a tte ry L E D o n ?
No
P e rfo rm th e P o w e r S u p p ly
T ro u b le s h o o tin g p ro c e d u re s
in s e c tio n 2 .3
No
P e rfo rm th e P o w e r S u p p ly
T ro u b le s h o o tin g p ro c e d u re s
in s e c tio n 2 .3
Y es
T u rn th e P o w e r s w itc h o n
Y es
Is th e P o w e r O n L E D o n ?
Y es
Is th e " T o s h ib a " lo g o m e s s a g e
d is p la y ?
No
P e rfo rm th e P o w e r S u p p ly
T ro u b le s h o o tin g p ro c e d u re s
in s e c tio n 2 .3
Y es
If th e " p a s s w o rd " m e s s a g e
d is p la y s , ty p e th e p a s s w o rd , th e n
p re s s E n te r.
Is T o s h ib a W in d o w s b e in g
lo a d e d ?
Y es
No
P e rfo rm d ia g n o s tic s
p ro g ra m . R u n C M 1 6 5 .E X E
a n d s e le c t th e H A R D D IS K
ite m .
A
Figure 2-1 Troubleshooting flowchart (1/2)
Satellite A500D/Satellite A505D/Satellite A507D/Satellite Pro Series Maintenance Manual5
2 Troubleshooting Procedures
A
Does typed characters appear correctly?
No
Perform the Keyboard
Troubleshooting procedures
in section 2.6
No
Perform the USB memory
disk
Troubleshooting procedures
in section 2.5
Yes
After confirming which
diagnostics test has detected
an error, perform the
appropriate procedure as
outlined below.
Yes
Insert USB memory disk,
Then run the diagnostics test program.
Yes
Is the diagnostics test loaded?
Yes
Allow each test to perform
automatically
Is an error detected by any of the
diagnostics tests?
No
System is normal
End
Figure 2-1 Troubleshooting flowchart (2/2)
Satellite A500D/Satellite A505D/Satellite A507D/Satellite Pro Series Maintenance Manual6
2 Troubleshooting Procedures
If the diagnostics program cannot detect an error, the problem may be intermittent. The test
program should be executed several times to isolate the problem. When a problem has been
located, perform the appropriate troubleshooting procedures as follows:
1. If an error is detected by the battery test, perform the Power Supply Troubleshooting
procedures in Section 2.2
2. If an error is detected by the display test, perform the Display Troubleshooting
procedures in Section 2.3
3. If an error is detected by the keyboard test, perform the Keyboard Troubleshooting
procedures in Section 2.4
4. If an error is detected by the TouchPad test, perform the TouchPad Troubleshooting
procedures in Section 2.7
5. If an error is detected by the audio test, perform the Speaker Troubleshooting
procedures in Section 2.8 and the Optical Drive Troubleshooting Procedures in
Section 2.9
6. If an error is detected by the fingerprint test, perform the fingerprinter troubleshooting
Procedures in Section 2.22
Satellite A500D/Satellite A505D/Satellite A507D/Satellite Pro Series Maintenance Manual7
2 Troubleshooting Procedures
Other problems that are not covered by the diagnostics program may be discovered by a
user.
1. If an error is detected when using an external USB device, perform the External USB
Devices Troubleshooting procedures in Section 2.5
2. If an error is detected when using the TV-out connection, perform the TV-Out Failure
Troubleshooting procedures in Section 2.6
3. If an error is detected when using the modem, perform the Modem Troubleshooting
procedures in Section 2.10
4. If an error is detected when using the EXPRESS CARD unit, perform the EXPRESS
CARD Troubleshooting procedures in Section 2.11
5. If an error is detected when using the Wireless LAN, perform the Wireless LAN
Troubleshooting procedures in Section 2.12
6. If an error is detected when using the camera, perform the camera Troubleshooting
procedures in Section 2.13
7. If an error is detected when using the Bluetooth, perform the Bluetooth
Troubleshooting procedures in Section 2.14
8. If an error is detected when using the HDMI TV, perform the HDMI TV
troubleshooting procedures in Section 2.18.
9. If an error is detected when using the MIC, perform the MIC troubleshooting
procedures in Section 2.21
Satellite A500D/Satellite A505D/Satellite A507D/Satellite Pro Series Maintenance Manual8
2 Troubleshooting Procedures
2.3
Power Supply Troubleshooting
ST A R T
C heck P ower Supply Status
(P rocedure 1)
A re the D C -IN and
B attery LE D s lit?
No
R eplace adaptor / battery
(P rocedure 2)
Yes
R un diagnostic program
(P rocedure 4)
No
P erform internal connection
check
(P rocedure 5)
Yes
C heck power supply
connections
(P rocedure 3)
C an you turn the
com puter on?
No
A re the internal power
connections secure?
Yes
R eplace system board
END
Figure 2-2 Power Supply Troubleshooting Process
Satellite A500D/Satellite A505D/Satellite A507D/Satellite Pro Series Maintenance Manual9
2 Troubleshooting Procedures
The power supply controls many functions and components. To determine if the power
supply is functioning properly, start with Procedure 1 and continue with the other Procedures
as instructed. The flowchart in Figure 2-2 gives a summary of the process. The procedures
described in this section are:
Procedure 1: Power status check
Procedure 2: Adaptor / battery replacement
Procedure 3: Power supply connection check
Procedure 4: Diagnostic check
Procedure 5: Internal connection check
Procedure 1
Power Status Check
The following LEDS indicate the power supply status:
Battery LED
DC-IN LED
The power supply controller displays the power supply status through the Battery and the DCIN LEDS as listed in the tables below.
Table 2-1 Battery LED
Battery State
LED colors
Definition
Charging
Amber, solid on
Battery charging with AC.
White, solid on
Battery fully charged by AC
Amber color off
Battery abnormal stop charging with AC
(Bad cell/ Overheated)
Discharging
Amber, blinking
Battery within low state: 12 minutes
(LED on for 1 second remaining
every 4 seconds)
Amber, blinking
Battery within critical low state: 3
(LED on for 1 second minutes remaining. The system is
protected and cannot be re-powered on
every 2 seconds)
without the AC power connected.
Amber color off
Battery not in low or critical low state;
It’s in discharging state
Satellite A500D/Satellite A505D/Satellite A507D/Satellite Pro Series Maintenance Manual10
2 Troubleshooting Procedures
Table 2-2 DC-IN LED
AC-IN LED
Power supply status
Solid on
AC power exists (LED is solid White).
Off
No AC power exists.
To check the power supply status, install a battery pack and connect an AC adaptor to the
DC-IN port on the computer and to a power supply.
If the DC-IN LED or Battery LED is not lit, go to Procedure 2.
Procedure 2
Adaptor / battery replacement
A faulty adaptor may not supply power or may not charge the battery. Perform Check 1.
Check 1
Connect a new AC adaptor. If the problem is not resolved, go to Check 2.
Check 2
Insert a new battery. If the problem is still not resolved, go to Procedure 3.
Satellite A500D/Satellite A505D/Satellite A507D/Satellite Pro Series Maintenance Manual11
2 Troubleshooting Procedures
Procedure 3
Power supply connection check
The power supply wiring diagram is shown below:
AC adaptor cord
AC power cord
AC
adaptor
System
board
Battery
Any of the connectors may be disconnected. Perform Check 1.
Check 1
Disconnect the AC power cord from wall outlet. Check the power cable for
breaks. If the power cord is damaged, connect a new AC power cord. If there is
no damage, go to Check 2.
Check 2
Make sure the AC adaptor cord and AC power cord are firmly plugged into the
DC-IN socket, AC adaptor inlet and wall outlet. If these cables are connected
correctly, go to Check 3.
Check 3
Make sure that the DC-IN input port socket is firmly secured to the system board
of the computer.
If the DC-IN input socket is loose, go to Procedure 5.
If it is not loose, go to Check 4.
Check 4
Use a multi-meter to make sure that the AC adaptor output voltage is close to 19
V. If the output is several percent lower than 19 V, go to Check 5. If the output
is close to 19 V, go to Check 6.
Check 5
Connect a new AC adaptor or AC power cord.
If the DC-IN LED does not light, go to Procedure 4.
If the battery LED does not light, go to Check 6.
Check 6
Make sure the battery pack is installed in the computer correctly. If the battery is
properly installed and the battery LED still does not light, go to Procedure 4.
Satellite A500D/Satellite A505D/Satellite A507D/Satellite Pro Series Maintenance Manual12
2 Troubleshooting Procedures
Procedure 4
Diagnostic check
The power supply may not charge the battery pack. Perform the following procedures:
1. Reinstall the battery pack.
2. Attach the AC adaptor and turn on the power. If you cannot turn on the power, go to
Procedure 5.
3. Run the Diagnostic test following the procedures described in Chapter 3, Tests and
Diagnostics. If no problem is detected, the battery is functioning normally.
Procedure 5
Replacement check
The system board may be disconnected or damaged. Disassemble the computer following the
steps described in Chapter 4, Replacement Procedures. Check the connection between the AC
adaptor and the system board. After checking the connection, perform Check 1:
Check 1
Use a multi-meter to make sure that the fuses on the system board are not blown.
If a fuse is not blown, go to Check 2. If a fuse is blown, go to Check 3.
Check 2
Make sure that the battery cable is firmly connected to the system board. If it is
connected firmly, go to Check 3.
Check 3
The system board may be damaged. Replace it with a new one following the
instructions in Chapter 4.
Satellite A500D/Satellite A505D/Satellite A507D/Satellite Pro Series Maintenance Manual13
2 Troubleshooting Procedures
2.4
Display Troubleshooting
STA RT
P e r fo r m e x te r n a l d is p la y c h e c k
(P r o c e d u re 1 )
D o e s th e e x te r n a l
d is p la y f u n c tio n o k ?
No
P e r fo r m d ia g n o s tic c h e c k
( P ro c e d u r e 2 )
Y es
W a s a d is p la y
p ro b le m d e te c te d ?
No
D is p la y is n o t
f a u lty . C o n tin u e
tro u b le s h o o tin g re fe r to F ig u re 2 .1
Y es
P e r fo rm c o n n e c to r a n d
re p la c e m e n t c h e c k
( P ro c e d u r e 3 )
R e p la c e s y s te m b o a rd
END
Figure 2-3 Display troubleshooting process
Satellite A500D/Satellite A505D/Satellite A507D/Satellite Pro Series Maintenance Manual14
2 Troubleshooting Procedures
This section describes how to determine if the computer’s display is functioning properly.
The process is outlined in Figure 2-3. Start with Procedure 1 and continue with the other
procedures as instructed.
Procedure 1: External display check
Procedure 2: Diagnostic check
Procedure 3: Connector and replacement check
Procedure 1
External display check
Connect an external display to the computer’s external monitor port, and then boot the
computer. The computer automatically detects the external display.
If the external display works correctly, the internal LCD may be damaged. Go to Procedure 3.
If the external monitor appears to have the same problem as the internal monitor, the system
board may be damaged. Go to Procedure 2.
Procedure 2
Diagnostic check
The Display Test program is stored on the computer’s Diagnostics disk. This program checks
the display controller on the system board. Insert the Diagnostics disk in the computer’s
floppy disk drive, turn on the computer and run the test. Refer to Chapter 3, Tests and
Diagnostics for details.
If an error is detected, go to Procedure 3. If an error is not detected, the display is functioning
properly.
Satellite A500D/Satellite A505D/Satellite A507D/Satellite Pro Series Maintenance Manual15
2 Troubleshooting Procedures
Procedure 3
Connector and replacement check
The FL inverter board, LCD module, and system board are connected to the display circuits.
Any of these components may be damaged. Refer to Chapter 4, Replacement Procedures, for
instructions on how to disassemble the computer and then perform the following checks:
Check 1
Make sure the DDR RAM module is seated properly. Test display again. If the
problem still exits, replace the DDR RAM module. If the problem still exists,
perform Check 2.
Check 2
Replace the FL inverter board with a new one and test display again. If the
problem still exists, perform Check 3.
Check 3
Replace thBBe LCD module with a new one and test display again. If the
problem still exists, perform Check 4.
Check 4
Replace the LCD/FL cable with a new one and test display again. If the problem
still exists, perform Check 5.
Check 5
Replace the CPU with another of the same specifications. If the problem still
exists, perform Check 6.
Check 6
The system board may be damaged. Replace it with a new one.
Satellite A500D/Satellite A505D/Satellite A507D/Satellite Pro Series Maintenance Manual16
2 Troubleshooting Procedures
2.5
Keyboard Troubleshooting
ST A R T
P e r fo rm e x te rn a l k e y b o a rd c h e c k
(P ro c ed u re 1 )
D o e s th e e x te rn a l
k e y b o a rd fu n c tio n o k ?
Y es
P e rfo rm d ia g n o s tic c h e c k
(P ro ce d u re 2 )
N o
W as a k ey b o ard
p ro b le m d e te c te d ?
N o
K e y b o a rd is n o t
fa u lty . C o n tin u e
tro u b le s h o o tin g -re fe r
to F ig u r e 2 .1
Y es
P e rfo rm c o n n e c to r a n d
re p la c e m e n t c h e c k
(P ro ce d u re 3 )
R e p la c e s y s te m b o a rd
E N D
Figure 2-4 Keyboard troubleshooting process
To determine if the computer’s keyboard is functioning properly, perform the following
procedures. Figure 2-4 outlines the process. Start with Procedure 1 and continue with the
other procedures as instructed.
Procedure 1: External keyboard check
Procedure 2: Diagnostic check
Procedure 3: Connector and replacement check
Satellite A500D/Satellite A505D/Satellite A507D/Satellite Pro Series Maintenance Manual17
2 Troubleshooting Procedures
Procedure 1
External keyboard check
Connect a USB keyboard to one of the computer’s USB ports, and then boot the computer.
The computer automatically detects the external keyboard.
If the external keyboard works correctly, the internal keyboard or its connections may be
faulty. Go to Procedure 2.
If the external keyboard appears to have the same problem as the internal keyboard, the
system board may be having some problem. Replace it with a new one and following the
instructions in Chapter 4.
Procedure 2
Diagnostic check
Run the test and Diagnostics Program, which will automatically execute the Keyboard Test.
Refer to Chapter 3, Tests and Diagnostics for more information on how to run the program.
If an error is located, go to Procedure 3. If an error does not occur, the keyboard is
functioning ok.
Procedure 3
Connector and replacement check
The keyboard and/or system board may be disconnected or damaged. Disassemble the
computer following the steps described in Chapter 4, Replacement Procedures and perform
the following checks.
Check 1
Make sure the keyboard cable is firmly connected to the system board.
If the connection is loose, reconnect firmly and repeat Procedure 2. If there is still
an error, go to Check 2.
Check 2
The keyboard may be damaged. Replace it with a new one following the
instructions in Chapter 4.
If the problem still exists, perform Check 3.
Check 3
The system board may be damaged. Replace it with a new one following the
instructions in Chapter 4.
Satellite A500D/Satellite A505D/Satellite A507D/Satellite Pro Series Maintenance Manual18
2 Troubleshooting Procedures
2.6 External USB Devices Troubleshooting
START
P e r f o r m e x te r n a l d e v ic e a n d
c o n n e c tio n c h e c k
(P ro ce d u re 1 )
C heck U S B
p o rt
c o n n e c tio n
Y es
D o e s th e d e v ic e f u n c tio n
w h e n c o n n e c te d to a
d if f e r e n t U S B p o r t?
No
D o e s a n a lte r n a tiv e U S B
d e v ic e f u n c tio n c o r r e c tly ?
Y es
O r ig in a l U S B
d e v ic e is f a u lty
No
R e p la c e s y s te m b o a r d
(P ro ce d u re 2 )
END
Figure 2-5 External USB device troubleshooting process
Satellite A500D/Satellite A505D/Satellite A507D/Satellite Pro Series Maintenance Manual19
2 Troubleshooting Procedures
To determine if the computer’s external USB devices are functioning properly, perform the
following procedures. Figure 2-5 outlines the process. Start with Procedure 1 and continue as
instructed.
Procedure 1: External device and connection check
Procedure 2: Replace system board
Procedure 1
External device and connection check
The USB device may be damaged or the connection may be faulty. Use windows application
to check device can work fine or not, Perform Check 1.
Check 1
Make sure USB device cable is firmly plugged into one of the USB sockets. If the
cable is connected correctly, go to Check 2.
Check 2
Plug the USB device into another USB socket (there are three in all). If the USB
device still does not work, go to Check 4.
If the device functions correctly when connected to another USB port, go to
Check 3.
Check 3
Make sure that the USB socket is firmly secured to the system board of the
computer. If the malfunction remains, the system board or USB small board may
be damaged. Go to Procedure 2.
Check 4
Connect an alternative USB device to one of the computer’s USB ports, and then
boot the computer. The computer automatically detects the external device.
If the alternative USB device works correctly, the original device may be
damaged and should be replaced.
If the alternative USB device appears to have the same problem as the original
device, the system board or USB small board may be damaged. Go to Procedure
2.
Procedure 2
Replace system board
If the error persists, the system board or USB small board may be damaged. Replace it with a
new one following the instructions in Chapter 4.
Satellite A500D/Satellite A505D/Satellite A507D/Satellite Pro Series Maintenance Manual20
2 Troubleshooting Procedures
2.7
TV-Tuner Failure Troubleshooting
START
P e r f o r m T V T u n e r C a b le
c o n n e c tio n c h e c k
(P ro c e d u re 1 )
D o e s r e p la c e m e n t T V T u n e r
c a b l e f u n c t i o n p r o p e r ly ?
Y es
R e p la c e T V
T u n e r c a b le
Y es
U s e th e rig h t
s e t ti n g o n S G
No
P e r f o r m T V T u n e r S G s e ttin g
check
(P ro c e d u re 2 )
T V T u n e r f u n c t i o n in g o k ?
No
P e rfo rm T V T u n e r A n te n n a
C o n n e c tio n c h e c k
(P ro c e d u re 3 )
A
Figure 2-6 TV-out troubleshooting process
Satellite A500D/Satellite A505D/Satellite A507D/Satellite Pro Series Maintenance Manual21
2 Troubleshooting Procedures
A
D o e s re p la c e m e n t T V T u n e r
A n te n n a fu n c tio n p ro p e rly ?
Y es
R e p la c e T V
T u n e r A n te n n a
Y es
R e p la c e T V
T u n e r M o d u le
No
P e rfo rm T V T u n e r M o d u le
c o n n e c tio n c h e c k
(P ro c e d u re 4 )
D o e s re p la c e m e n t T V T u n e r
M o d u le fu n c tio n p ro p e rly ?
R e p la c e s y s te m b o a rd
END
Satellite A500D/Satellite A505D/Satellite A507D/Satellite Pro Series Maintenance Manual22
2 Troubleshooting Procedures
To determine if the computer’s TV Tuner port is functioning properly, perform the following
procedures. Figure 2-6 outlines the process. Start with Procedure 1 and continue as instructed.
Procedure 1: TV Tuner cable connection check
Procedure 2: TV Tuner SG setting check
Procedure 3: TV Tuner Antenna connection check
Procedure 4: TV Tuner Module connection check
Procedure 1
TV tuner Cable connection check
The TV Tuner cable may be damaged or the connections may be loose. Use windows
application to check device can work fine or not. If an error is located, Perform Check 1:
Check 1
Make sure TV Tuner cable is firmly plugged into both the TV Tuner set and the
TV Tuner port of the computer. If the cable is connected correctly, go to Check 2.
Check 2
Make sure the TV Tuner port is firmly secured to the system board of the
computer. If the malfunction remains, go to Check 3.
Check 3
The TV Tuner cable may be damaged. Replace with a good cable. If the
malfunction remains, go to Procedure 2.
Procedure 2
TV Tuner SG setting check
The TV Tuner SG setting may be faulty. Perform Check 1:
Check 1
Check the TV Tuner Setting was right or wrong, if right; go to check 2, if wrong.
Correct it and re-test. If fail symptom still exist, go to Procedure
Check 2
Try connecting a different TV tuner SG to the computer. If the replacement TV
tuner SG works, the original set may be damaged. If the replacement set does not
work the TV tuner Antenna may be damaged. Go to Procedure 3.
Procedure 3
TV tuner Antenna connection check
The TV Tuner Antenna may be damaged or the connections may be loose. Perform Check 1:
Check 1
Make sure TV Tuner Antenna is firmly plugged into both the TV Tuner Module.
If the antenna is connected correctly, go to Check 2.
Check 2
Try connecting a different TV tuner Antenna to the computer. If the replacement
TV tuner Antenna works, the original Antenna may be damaged. If the
Satellite A500D/Satellite A505D/Satellite A507D/Satellite Pro Series Maintenance Manual23
2 Troubleshooting Procedures
replacement Antenna does not work the TV tuner Module may be damaged. Go to
Procedure 4.
Procedure 4
TV Tuner Module Connection check
The TV Tuner Module connect may be faulty. Perform Check 1:
Check 1
Check the TV Tuner Module is firmly plugged into system board, if connection
was correctly, go to check 2.
Check 2
Try connecting a different TV tuner Module to the computer. If the replacement
TV tuner Module works, the original Module may be damaged. If the replacement
Module does not work the system board may be damaged. Replace it with a new
one following the instructions in Chapter 4.
Satellite A500D/Satellite A505D/Satellite A507D/Satellite Pro Series Maintenance Manual24
2 Troubleshooting Procedures
2.8
Touch Pad Troubleshooting
START
TouchPad connection
check (Procedure 1)
TouchPad replacement
check (Procedure 2)
Replace system board
END
Figure 2-7 Touchpad troubleshooting process
Satellite A500D/Satellite A505D/Satellite A507D/Satellite Pro Series Maintenance Manual25
2 Troubleshooting Procedures
To determine if the computer’s built-in TouchPad is functioning properly, perform the
following procedures. Figure 2-7 outlines the process. Start with Procedure 1 and continue as
instructed.
Procedure 1: TouchPad connection check
Procedure 2: TouchPad replacement check
Procedure 1
TouchPad connection check
The TouchPad is connected via the TouchPad FPC to the system board. Make sure the
TouchPad FPC cable is firmly connected to the TouchPad and system board. Refer to Chapter
4, Replacement Procedures, for instructions on how to disassemble the computer and then
perform the following checks.
If any of the connections are loose, reconnect firmly. If any of the connections is damaged, or
there is still an error, go to Procedure 2.
Procedure 2
TouchPad replacement check
The TouchPad unit or FPC may be defective or damaged. Replace each with a new one
following the steps in Chapter 4. If the FDD is still not functioning properly, replace the
system board with a new one following the steps in Chapter 4.
Satellite A500D/Satellite A505D/Satellite A507D/Satellite Pro Series Maintenance Manual26
2 Troubleshooting Procedures
2.9
Speaker Troubleshooting
START
P e rfo rm a u d io s o u rc e te s t
(P ro ced u re 1 )
D o a ll s o u rc e s h a v e
s a m e p ro b le m ?
No
S p ea k e rs are n o t
f a u lt y . C o n t i n u e
tr o u b l e s h o o t in g s e e F ig u re 2 -1
Y es
P e r f o r m e a r p h o n e te s t
(P ro ced u re 2 )
D o ea rp h o n es
f u n c t io n c o r r e c t l y ?
Y es
No
P e r f o r m c o n n e c t io n c h e c k
(P ro ced u re 3 )
P e rfo rm re p la c e m e n t
check
(P ro ced u re 4 )
R e p la c e s y s te m b o a r d
END
Figure 2-8 Speaker troubleshooting process
Satellite A500D/Satellite A505D/Satellite A507D/Satellite Pro Series Maintenance Manual27
2 Troubleshooting Procedures
To determine if the computer’s built-in speakers are functioning properly, perform the
following procedures. Figure 2-8 outlines the process. First adjust the speaker volume to an
appropriate level. Start with Procedure 1 and continue as instructed.
Procedure 1: Audio source test
Procedure 2: Earphone test
Procedure 3: Connection check
Procedure 4: Replacement check
Procedure 1
Audio source test
Try different audio sources (e.g. an audio CD and digital music file) to determine whether the
fault is in the speaker system or not. If not all sources have sound problem, the problem is in
the source devices. If all have the same problem, continue with Procedure 2.
Procedure 2
Earphone test
Connect a set if earphones or external speakers. If these function correctly, go to Procedure 3.
If they do not function correctly, the system board may be defective or damaged. Replace it
with a new one.
Procedure 3
Connection check
Disassemble the computer following the steps described in Chapter 4, Replacement
Procedures and make sure the speaker cable is firmly connected to the audio board. If the
stereo speakers are still not functioning properly, go to Procedure 4.
Procedure 4
Replacement check
If the stereo speakers don't sound properly, the stereo speakers may be defective or damaged.
Replace them with new ones. If the stereo speakers still do not work properly, try replacing in
turn the audio board and system board.
Satellite A500D/Satellite A505D/Satellite A507D/Satellite Pro Series Maintenance Manual28
2 Troubleshooting Procedures
2.10 Optical Drive Troubleshooting
START
Perform audio CD check
(Procedure 1)
Audio CD functions ok?
No
Perform drivecleaning check
(Procedure 2)
Yes
Perform software check
(Procedure 3)
Perform diagnostic test
(Procedure 4)
Perform connection and
replacement check
(Procedure 5)
Replace system board
END
Figure 2-9 Optical drive troubleshooting process
This section describes how to determine if the computer’s internal optical drive is functioning
properly. The Satellite P200D / P205D Satellite Pro P200D EQUIUM P200D SATEGO
Satellite A500D/Satellite A505D/Satellite A507D/Satellite Pro Series Maintenance Manual29
2 Troubleshooting Procedures
P200D Series Maintenance Manual module bays can accommodate the following optical
drives:
DVD SuperMulti supporting +-R Double Rayer
Figure 2-9 outlines the process. Perform the steps below starting with Procedure 1 and
continue with the other procedures as required.
Procedure 1: Audio CD test
Procedure 2: Drive cleaning check
Procedure 3: Software check
Procedure 4: Connection and replacement check
Procedure 1
Audio CD check
First, insert an audio CD into the CD/DVD drive. Use windows application to check device
can work fine or not. If it works, the problem is not with the drive. Go to Procedure 3. If the
audio CD does not work, go to Procedure 2. If the CD/DVD LED on the front panel does not
light when the disc is played and the drive gives no response, go straight to Procedure 3.
Procedure 2
Drive cleaning check
Insert a CD/DVD drive-cleaning disk into the drive clean according to the drive-cleaning
product instructions. If the problem persists, go to Procedure 3.
Procedure 3
Software check
Ensure that the appropriate driver has been installed on the computer for the CD/DVD drive.
Satellite A500D/Satellite A505D/Satellite A507D/Satellite Pro Series Maintenance Manual30
2 Troubleshooting Procedures
Procedure 4
Connection check and replacement check
The optical drive connects to the system board. The drive may be disconnected, or the drive
or system board may be damaged. Disassemble the computer following the steps described in
Chapter 4, Replacement Procedures, and perform the following checks:
Check 1
Make sure the drive is firmly connected to the system board. If the connection is
good and there is still an error, go to Check 2.
Check 2
The drive or drive cable may be defective or damaged. Replace each with a new
one following the steps in Chapter 4, Replacement Procedures. If the drive is still
not functioning properly, perform Check 3.
Check 3
The system board may be damaged. Replace it with new one following the
instructions in Chapter 4, Replacement Procedures.
Satellite A500D/Satellite A505D/Satellite A507D/Satellite Pro Series Maintenance Manual31
2Troubleshooting Procedures
2.11 Modem Troubleshooting
START
Perform telephone line
connection check
(Procedure 1)
Computer unable to
detect telephone signal?
Yes
Check / replace
telephone line and
connections
No
Perform connection check
(Procedure 2)
Perform replacement
check
(Procedure 3)
Replace system board
END
Figure 2-10 Modem troubleshooting process
Satellite A500D/Satellite A505D/Satellite A507D/Satellite Pro Series Maintenance Manual32
2Troubleshooting Procedures
This section describes how to determine if the computer's modem is functioning properly.
Figure 2-10 outlines the process. Perform the steps below starting with Procedure 1 and
continuing with the other procedures as required.
Procedure 1: Telephone line connection check
Procedure 2: Modem card connection check
Procedure 3: Modem card replacement check
Procedure 1
Telephone line connection check
The telephone cable may be damaged or the connections may be loose. Use windows
application to check device can work fine or not. Attempt to connect the computer to a
network through using the modem. If the modem does not function at all, go to Procedure 3.
If the attempt fails because the computer detects no telephone signal, the fault may be in the
telephone cable, the wall socket or the modem port. Perform Check 1:
Check 1
Make sure telephone cable is firmly plugged into both the telephone wall socket
and the modem port of the computer. If the cable is connected correctly, go to
Check 2.
Check 2
Make sure the modem port is firmly secured to the system board of the computer.
If the malfunction remains, go to Check 3.
Check 3
The telephone cable may be damaged. Replace with a good cable. If the
malfunction remains, go to Procedure 2.
Procedure 2
Modem card connection check
Disassemble the computer following the steps described in Chapter 4, Replacement
Procedures and ensure that the modem card is well connected to the system board. If the
problem persists, perform Procedure 3.
Procedure 3
Modem replacement check
The modem card or RJ-11 jack may be faulty. Try replacing them. If the problem persists, the
system board may be defective or damaged. Replace the System Board with a new one
following the steps in Chapter 4, Replacement Procedures.
Satellite A500D/Satellite A505D/Satellite A507D/Satellite Pro Series Maintenance Manual33
2Troubleshooting Procedures
2.12 Express card Troubleshooting
START
P e rfo rm E x p re ss c a rd te st
(P ro c e d u re 1 )
D o e rro rs o c c u r d u rin g
E x p re ss c a rd te st?
No
E x p re ss c a rd u n it
is n o t fa u lty .
Y es
P e rfo rm E x p re ss c a rd so c k e t
re p la c e m e n t c h e c k
(P ro c e d u re 2 )
R e p la ce sy ste m b o a rd
END
Figure 2-11 Express card troubleshooting process
Satellite A500D/Satellite A505D/Satellite A507D/Satellite Pro Series Maintenance Manual34
2Troubleshooting Procedures
This section describes how to determine if the Express card player is functioning properly.
The process is summarized in Figure 2-11. Perform the steps below starting with Procedure 1
and continuing with the other procedures as required.
Procedure 1: Express card test
Procedure 2: Express card socket replacement check
Procedure 1
Express card test
The Express test card contains a Express test program. Use windows application to check
device can work fine or not. If an error occurs. Ensure the card in fully inserted into the
socket before running the program.
If an error occurs during the Express card test, perform Procedure 2. If no error occurs, it is
likely that the original PC card was faulty.
Procedure 2
Express card socket replacement check
The Express card socket may be damaged or defective, for instance the socket pins can be
bent. Disassemble the computer following the steps described in Chapter 4, Replacement
Procedures and replace the socket. If the problem persists, the system board may be defective
or damaged. Replace the system board with a new one following the steps in Chapter 4.
Satellite A500D/Satellite A505D/Satellite A507D/Satellite Pro Series Maintenance Manual35
2Troubleshooting Procedures
2.13 Wireless LAN Troubleshooting
START
Perform diagnostic test
(Procedure 1)
W as a wireless LAN problem delected?
No
W ireless LAN system
is not faulty. Continue
troubleshooting - refer
to Figure 2.1
Yes
Perform connector and replacem ent check
(Procedure 2)
Replace wireless LAN antenna/unit
Replace system board
END
Figure 2-12 Wireless LAN troubleshooting process
The wireless LAN antenna wire, wireless LAN unit or system board may each be the source
of a wireless LAN fault. Any of these components may be damaged. To determine if the
Satellite A500D/Satellite A505D/Satellite A507D/Satellite Pro Series Maintenance Manual36
2Troubleshooting Procedures
computer’s wireless LAN system is functioning properly, perform the following procedures.
Figure 2-12 outlines the process. Start with Procedure 1 and continue with the other
procedures as instructed.
Procedure 1: Diagnostic test
Procedure 2: Connector and replacement check
Procedure 1
Diagnostic test
Run the Diagnostic Program, which will automatically execute the wireless LAN Device
check (refer to chapter 3 system configuration check). Test and Diagnostic for more
information PLS use windows application.
If an error is located, go to Procedure 2. If an error is not located, the wireless LAN system is
functioning properly.
Procedure 2
Connector and replacement check
The wireless LAN antenna, wireless LAN unit or system board may be disconnected or
damaged. Disassemble the computer following the steps described in Chapter 4, Replacement
Procedures, and perform the following checks.
Check 1
Make sure that the wireless LAN antenna is firmly connected to the Wireless
LAN module (refer to Chapter 4 for instructions) and that the wireless LAN
module is securely slotted into the system board. If the problem persists, go to
Check 2.
Check 2
Check that the wireless communication switch is turned to “On”, and then make
sure that the wireless communication LED on the front panel is light. If the LED
is light but the wireless LAN function is still faulty, the antenna may be damaged.
Replace with a new antenna following the steps in Chapter 4, Replacement
Procedures. If the problem persists, or if the wireless LAN LED is not light when
the wireless communication switch is turned to “On”, go to Check 3.
Check 3
The wireless LAN unit may be damaged. Replace it with a new one following the
instructions in Chapter 4. If the problem still exists, perform Check 4.
Check 4
The system board may be damaged. Replace it with a new one following the
instructions in Chapter 4.
Satellite A500D/Satellite A505D/Satellite A507D/Satellite Pro Series Maintenance Manual37
2Troubleshooting Procedures
2.14 Camera Troubleshooting
Figure 2-13 Camera troubleshooting process
The Camera board or system board may be the reason of a Camera fault. Either of these two
components may be damaged. To determine if the computer’s Camera is functioning
Satellite A500D/Satellite A505D/Satellite A507D/Satellite Pro Series Maintenance Manual38
2Troubleshooting Procedures
properly, perform the following procedures. Figure 2-13 outlines the process. Start with
Procedure 1 and continue with the other procedures as instructed.
Procedure 1: Windows Application test
Procedure 2: Connector and replacement check
Procedure 1
Windows Application test
Run the functioning Program in windows, which will display the Camera test result.
If tests and diagnostics result abnormal go to Procedure 2. If an error is not located, the
Camera system is functioning properly.
Procedure 2
Connector and replacement check
The Camera board or system board may be disconnected or damaged. Disassemble the
computer following the steps described in Chapter 4, Replacement Procedures, and perform
the following checks.
Check 1
Make sure that the Camera board FFC is securely slotted into the system board. If
the problem persists, go to Check 2.
Check 2
The Camera board may be damaged. Replace it with a new one following the
instructions in Chapter 4. If the problem still exists, perform Check 3.
Check 3
The system board may be damaged. Replace it with a new one following the
instructions in Chapter 4.
Satellite A500D/Satellite A505D/Satellite A507D/Satellite Pro Series Maintenance Manual39
2Troubleshooting Procedures
2.15 Bluetooth Troubleshooting
STA R T
P r e f o r m d i a g n o s ti c te s t
( P ro c e d u re 1 )
W a s a B l u e to o th p r o b l e m
d e te c t?
B l u e to o th i s n o t f a u l ty .
C o n ti n u e tr o u b l e s h o o ti n g - r e f e r
to F i g u r e 2 . 1
P e r f o r m c o n n e c to r a n d
re p la c e m e n t c h e c k
( P ro c e d u re 2 )
R e p l a c e B l u e to o th
a n te n n a m o u d l e .
R e p l a c e s y s te m b o a r d
EN D
Figure 2-14 Bluetooth troubleshooting process
Satellite A500D/Satellite A505D/Satellite A507D/Satellite Pro Series Maintenance Manual40
2Troubleshooting Procedures
The Bluetooth antenna wire, Bluetooth module or system board may be the reason of a
Bluetooth fault. Any of these components may be damaged. To determine if the computer’s
Bluetooth is functioning properly, perform the following procedures. Figure 2-14 outlines the
process. Start with Procedure 1 and continue with the other procedures as instructed.
Procedure 1: Diagnostic test
Procedure 2: Connector and replacement check
Procedure 1
Diagnostic test
Run the Diagnostic Program, which will automatically execute the Bluetooth device check.
(Refer to Chapter 3 system configuration check). Tests and Diagnostics for more information
PLS Use windows application to check device can work fine or not.
If an error is located, go to Procedure 2. If an error is not located, the Bluetooth system is
functioning properly.
Procedure 2
Connector and replacement check
The Bluetooth, antenna module or system board may be disconnected or damaged.
Disassemble the computer following the steps described in Chapter 4, Replacement
Procedures, and perform the following checks.
Check 1
Make sure that the Bluetooth antenna is firmly connected to the Bluetooth module
(refer to Chapter 4 for instructions) and that the Bluetooth FFC is securely slotted
into the system board. If the problem persists, go to Check 2.
Check 2
Check that the Bluetooth communication switch is turned to “On”, then make sure
that the communication LED on the left panel is lit. If the LED is lit but the
Bluetooth function is still faulty, the antenna module may be damaged. Replace
with a new antenna following the steps in Chapter 4, Replacement Procedures. If
the problem persists, or if the Bluetooth communication LED is not lit when the
Bluetooth communication switch is turned to “On”, go to Check 3.
Check 3
The Bluetooth module may be damaged. Replace it with a new one following the
instructions in Chapter 4. If the problem still exists, perform Check 4.
Satellite A500D/Satellite A505D/Satellite A507D/Satellite Pro Series Maintenance Manual41
2Troubleshooting Procedures
Check 4
The system board may be damaged. Replace it with a new one following the
instructions in Chapter 4.
Satellite A500D/Satellite A505D/Satellite A507D/Satellite Pro Series Maintenance Manual42
2Troubleshooting Procedures
2.16
Bridge Media Slot Troubleshooting
START
Perform Bridge Media Slot test
(Procedure 1)
Do errors occur during
Bridge Media Slot test?
No
Bridge Media Slot
unit is not faulty.
Yes
Perform Bridge Media Slot
replacement check
(Procedure 2)
Replace system board
END
Figure 2-15 Bridge Media Slot troubleshooting process
This section describes how to determine if the Bridge Media Slot player is functioning
properly. The process is summarized in Figure 2-15. Perform the steps below starting with
Procedure 1 and continuing with the other procedures as required.
Satellite A500D/Satellite A505D/Satellite A507D/Satellite Pro Series Maintenance Manual43
2Troubleshooting Procedures
Procedure 1: Bridge Media Slot test
Procedure 2: Bridge Media Slot replacement check
Procedure 1
Bridge Media Slot test
The Bridge Media Slot test PLS Use windows application to check device can work fine or
not. Ensure the card in fully inserted into the socket before running the program.
If an error occurs during the Bridge Media Slot test, perform Procedure 2. If no error occurs,
it is likely that the original Bridge Media Slot was faulty.
Procedure 2
Bridge Media Slot replacement check
The Bridge Media Slot socket may be damaged or defective, for instance the socket pins can
be bent. Disassemble the computer following the steps described in Chapter 4, Replacement
Procedures and replace the socket. If the problem persists, the system board may be defective
or damaged. Replace the system board with a new one following the steps in Chapter 4.
Satellite A500D/Satellite A505D/Satellite A507D/Satellite Pro Series Maintenance Manual44
2Troubleshooting Procedures
2.17 HDD/SSD Troubleshooting
Figure 2-16 HDD/SDD troubleshooting process
Satellite A500D/Satellite A505D/Satellite A507D/Satellite Pro Series Maintenance Manual45
2Troubleshooting Procedures
The HDD/SSD or system board may be the reason of a HDD/SSD fault. Either of these two
components may be damaged. To determine if the computer’s HDD/SDD is functioning
properly, perform the following procedures. Figure 2-16 outlines the process. Start with
Procedure 1 and continue with the other procedures as instructed.
Procedure 1: Diagnostic test
Procedure 2: Connector and replacement check
Procedure 1
Diagnostic test
Run the Diagnostic Program, which will automatically execute the HDD/SSD R/W test.
(Refer to Chapter 3 system configuration check), Tests and Diagnostics for more information
on the program.
If an error is located, go to Procedure 2. If an error is not located, the HDD/SSD function is
functioning properly.
Procedure 2
Connector and replacement check
The HDD module or system board may be disconnected or damaged. Disassemble the
computer following the steps described in Chapter 4, Replacement Procedures, and perform
the following checks.
Check 1
Make sure that the HDD module is securely slotted into the system board. If the
problem persists, go to Check 2.
Check 2
The HDD module may be damaged. Replace it with a new one following the
instructions in Chapter 4. If the problem still exists, perform Check 3.
Check 3
The system board may be damaged. Replace it with a new one following the
instructions in Chapter 4.
Satellite A500D/Satellite A505D/Satellite A507D/Satellite Pro Series Maintenance Manual46
2Troubleshooting Procedures
2.18 CRT Troubleshooting
S T A R T
P e rfo rm
C R T c o n n e c tio n
ch eck
(P ro c e d u re 1 )
D o e s re p la c e m e n t
C R T c a b le
fu n c tio n p ro p e rly ?
N o
R e p la c e C R T
c a b le
N o
U s e d iffe re n t
C R T set
N o
P e rfo rm C R T se t c h e c k
(P ro c e d u re 2 )
C R T fu n c tio n in g o k ?
N O
R e p la c e s y s te m
b o a rd
C h eck C R T
P o rt
c o n n e c tio n
E N D
Figure 2-17 CRT troubleshooting process
To determine if the computer’s CRT port is functioning properly, perform the following
procedures. Figure 2-17 outlines the process. Start with Procedure 1 and continue as
instructed.
Satellite A500D/Satellite A505D/Satellite A507D/Satellite Pro Series Maintenance Manual47
2Troubleshooting Procedures
Procedure 1: CRT connection check
Procedure 2: CRT set check
Procedure 1
CRT connection check
The CRT cable may be damaged or the connections may be loose. Use windows application
to check device can work fine or not. Perform Check 1:
Check 1
Make sure CRT cable is firmly plugged into both the CRT set and the CRT port
of the computer. If the cable is connected correctly, go to Check 2.
Check 2
Make sure the CRT port is firmly secured to the system board of the computer. If
the malfunction remains, go to Check 3.
Check 3
The CRT cable may be damaged. Replace with a good cable. If the malfunction
remains, go to Procedure 2.
Procedure 2
CRT set check
The CRT set may be faulty. Perform Check 1:
Check 1
Try using the set for CRT reception. If it does not work, the set may be damaged.
If the set does work, perform Check 2.
Check 2
Try connecting a different CRT to the computer. If the replacement CRT works,
the original set may be damaged. If the replacement set does not work the system
board may be damaged. Replace it with a new one following the instructions in
Chapter 4.
Satellite A500D/Satellite A505D/Satellite A507D/Satellite Pro Series Maintenance Manual48
2Troubleshooting Procedures
2.19 HDMI Troubleshooting
START
P e rfo rm H D M I c o n n e c tio n
check
(P ro c e d u re 1 )
D o e s re p la c e m e n t H D M I
c a b le
fu n c tio n p ro p e rly ?
No
R e p la c e H D M I
c a b le
No
U s e d iffe re n t
H D M I set
No
P e rfo rm H D M I se t c h e c k
(P ro c e d u re 2 )
H D M I fu n c tio n in g o k ?
No
R e p la c e s y s te m b o a rd
END
Figure 2-18 HDMI troubleshooting process
To determine if the computer’s HDMI port is functioning properly, perform the following
procedures. Figure 2-18 outlines the process. Start with Procedure 1 and continue as
instructed.
Satellite A500D/Satellite A505D/Satellite A507D/Satellite Pro Series Maintenance Manual49
2Troubleshooting Procedures
Procedure 1: HDMI connection check
Procedure 2: HDMI set check
Procedure 1
HDMI connection check
The HDMI cable may be damaged or the connections may be loose. Use windows application
to check device can work fine or not. Perform Check 1:
Check 1
Make sure HDMI cable is firmly plugged into both the HDMI set and the HDMI
port of the computer. If the cable is connected correctly, go to Check 2.
Check 2
Make sure the HDMI port is firmly secured to the system board of the computer.
If the malfunction remains, go to Check 3.
Check 3
The HDMI cable may be damaged. Replace with a good cable. If the malfunction
remains, go to Procedure 2.
Procedure 2
HDMI set check
The HDMI TV set may be faulty. Perform Check 1:
Check 1
Try using the set for television reception. If it does not work, the set may be
damaged. If the set does work, perform Check 2.
Check 2
Try connecting a different television to the computer. If the replacement
television works, the original set may be damaged. If the replacement set does not
work the system board may be damaged. Replace it with a new one following the
instructions in Chapter 4.
Satellite A500D/Satellite A505D/Satellite A507D/Satellite Pro Series Maintenance Manual50
2Troubleshooting Procedures
2.20 Display Port Troubleshooting
START
P e rfo rm D is p la y P o rt c o n n e c tio n
check
(P ro c e d u re 1 )
D o e s re p la c e m e n t D is p la y
P o rt c a b le
fu n c tio n p ro p e rly ?
No
R e p la c e D is p la y
P o rt c a b le
No
U s e d iffe re n t
D is p la y P o rt s e t
No
P e rfo rm D is p la y P o rt s e t c h e c k
(P ro c e d u re 2 )
D is p la y P o rt fu n c tio n in g o k ?
No
R e p la c e s y s te m b o a rd
END
Figure 2-19 Display Port troubleshooting process
To determine if the computer’s Display port is functioning properly, perform the following
procedures. Figure 2-19 outlines the process. Start with Procedure 1 and continue as
instructed.
Satellite A500D/Satellite A505D/Satellite A507D/Satellite Pro Series Maintenance Manual51
2Troubleshooting Procedures
Procedure 1: Display Port connection check
Procedure 2: Display Port set check
Procedure 1
Display Port connection check
The Display port cable may be damaged or the connections may be loose. Use windows
application to check device can work fine or not. Perform Check 1:
Check 1
Make sure Display Port cable is firmly plugged into both the Display Port set and
the Display Port of the computer. If the cable is connected correctly, go to Check
2.
Check 2
Make sure the Display Port is firmly secured to the system board of the computer.
If the malfunction remains, go to Check 3.
Check 3
The Display Port cable may be damaged. Replace with a good cable. If the
malfunction remains, go to Procedure 2.
Procedure 2
Display Port set check
The Display Port TV set may be faulty. Perform Check 1:
Check 1
Try using the set for television reception. If it does not work, the set may be
damaged. If the set does work, perform Check 2.
Check 2
Try connecting a different television to the computer. If the replacement
television works, the original set may be damaged. If the replacement set does not
work the system board may be damaged. Replace it with a new one following the
instructions in Chapter 4.
Satellite A500D/Satellite A505D/Satellite A507D/Satellite Pro Series Maintenance Manual52
2Troubleshooting Procedures
2.21 SPDIF troubleshooting
Figure 2-20 SPDIF troubleshooting process
The system board may be the reason of a SPDIF fault. The connector of system board may be
damaged. To determine if the computer’s SPDIF is functioning properly, perform the
Satellite A500D/Satellite A505D/Satellite A507D/Satellite Pro Series Maintenance Manual53
2Troubleshooting Procedures
following procedures. Figure 2-20 outlines the process. Start with Procedure 1 and continue
with the other procedures as instructed.
Procedure 1: windows application test
Procedure 2: Connector and replacement check
Procedure 1
windows application test
Use windows application to check device can work fine or not.
If tests and diagnostics result abnormal go to Procedure 2. If an error is not located, the
SPDIF is functioning properly.
Procedure 2
Connector and replacement check
The system board may be disconnected or damaged. Disassemble the computer following the
steps described in Chapter 4, Replacement Procedures, and perform the following checks.
Check 1 the system board may be damaged. Replace it with a new one following the
instructions in Chapter 4.
Satellite A500D/Satellite A505D/Satellite A507D/Satellite Pro Series Maintenance Manual54
2Troubleshooting Procedures
2.22 MIC Troubleshooting
Figure 2.21. MIC troubleshooting process
The MIC line or system board may be the reason of a MIC fault. Either of these two
components may be damaged. To determine if the computer’s MIC is functioning properly,
Satellite A500D/Satellite A505D/Satellite A507D/Satellite Pro Series Maintenance Manual55
2Troubleshooting Procedures
perform the following procedures. Figure 2-21 outlines the process. Start with Procedure 1
and continue with the other procedures as instructed.
Procedure 1: Windows Application test
Procedure 2: Connector and replacement check
Procedure 1
Windows Application test
Run the functioning Program (record.exe) on Windows model, which will display the MIC
test result.
If tests and diagnostics result abnormal go to Procedure 2. If an error is not located, the MIC
module functioning is properly.
Procedure 2
Connector and replacement check
The MIC line or system board may be disconnected or damaged. Disassemble the computer
following the steps described in Chapter 4, Replacement Procedures, and perform the
following checks.
Check 1
Make sure that the MIC line is securely slotted into the system board. If the
problem remains, go to Check 2.
Check 2
The MIC line may be damaged. Replace it with a new one following the
instructions in Chapter 4. If the problem still exists, perform Check 3.
Check 3
The system board may be damaged. Replace it with a new one following the
instructions in Chapter 4.
Satellite A500D/Satellite A505D/Satellite A507D/Satellite Pro Series Maintenance Manual56
2Troubleshooting Procedures
2.23 Finger printer troubleshooting
Figure 2-22 Finger printer troubleshooting process
The Finger printer board or system board may be the reason of a finger printer fault. Either of
these two components may be damaged. To determine if the computer’s Finger printer is
Satellite A500D/Satellite A505D/Satellite A507D/Satellite Pro Series Maintenance Manual57
2Troubleshooting Procedures
functioning properly, perform the following procedures. Figure 2-22 outlines the process.
Start with Procedure 1 and continue with the other procedures as instructed.
Procedure 1: windows application test
Procedure 2: Connector and replacement check
Procedure 1
windows application test
Use windows application to check device can work fine or not .If an error is located, go to
Procedure 2. If an error is not located, the Finger printer system is functioning properly.
Procedure 2
Connector and replacement check
The Finger printer board or system board may be disconnected or damaged. Disassemble the
computer following the steps described in Chapter 4, Replacement Procedures, and perform
the following checks.
Check 1
Make sure that the Finger printer board FFC is securely slotted into the system
board. If the problem persists, go to Check 2.
Check 2
The Finger printer board may be damaged. Replace it with a new one following
the instructions in Chapter 4. If the problem still exists, perform Check 3.
Check 3
The system board may be damaged. Replace it with a new one following the
instructions in Chapter 4.
Satellite A500D/Satellite A505D/Satellite A507D/Satellite Pro Series Maintenance Manual58
2Troubleshooting Procedures
2.24 FM tuner Failure Troubleshooting
STA RT
P e rfo rm F M T u n e r A n te n n a
c o n n e c tio n c h e c k
(P ro c e d u re 1 )
D o e s re p la c e m e n t F M T u n e r
A n te n n a fu n c tio n p ro p e rly ?
Y es
R e p la c e F M
T u n e r A n te n n a
Y es
U s e th e rig h t
s e ttin g o n S G
No
P e rfo rm F M T u n e r S G s e ttin g
check
(P ro c e d u re 2 )
F M T u n e r fu n c tio n in g o k ?
No
P e rfo rm F M T u n e r b o a rd
C o n n e c tio n c h e c k
(P ro c e d u re 3 )
A
Figure 2-23 FM tuner troubleshooting process
Satellite A500D/Satellite A505D/Satellite A507D/Satellite Pro Series Maintenance Manual59
2Troubleshooting Procedures
A
D o e s re p la c e m e n t F M T u n e r
B o a rd fu n c tio n p ro p e rly ?
Y es
R e p la c e F M
tu n e r b o a rd
N o
R e p la c e s y s te m
b o a rd
E N D
To determine if the computer’s FM tuner port is functioning properly, perform the following
procedures. Figure 2-23 outlines the process. Start with Procedure 1 and continue as
instructed.
Procedure 1: FM Tuner Antenna connection check
Procedure 2: FM Tuner SG setting check
Procedure 3: FM Tuner board connection check
Procedure 1
FM tuner Antenna connection check
Use windows application to check device can work fine or not .If an error is located .The FM
Tuner Antenna may be damaged or the connections may be loose. Perform Check 1:
Satellite A500D/Satellite A505D/Satellite A507D/Satellite Pro Series Maintenance Manual60
2Troubleshooting Procedures
Check 1
Make sure FM Tuner Antenna is firmly plugged into FM Tuner port of the
computer. If the Antenna is connected correctly, go to Check 2.
Check 2
Try connecting a different FM Tuner Antenna to the computer. If the replacement
FM Tuner Antenna works, the original set may be damaged. If the replacement
set does not work the FM Tuner SG setting may be incorrect, Go to Procedure 2
Procedure 2
FM Tuner SG setting check
The FM Tuner SG setting may be faulty. Perform Check 1:
Check 1
Check the FM Tuner SG setting was right or wrong, if right; go to check 2, if
wrong. Correct it and re-test. If fail symptom still exist, go to check 2.
Check 2
Try connecting a different FM tuner SG to the computer. If the replacement FM
tuner SG works, the original set may be damaged. If the replacement set does not
work the FM Tuner board may be damaged. Go to Procedure 3.
Procedure 3
FM Tuner board connection check
The FM Tuner board may be damaged or the connections may be loose. Perform Check 1:
Check 1
Make sure FM Tuner board FFC is firmly plugged into the system board. If the
FFC is connected correctly, go to Check 2.
Check 2
Try connecting a different FM Tuner board to the computer. If the replacement
FM Tuner board works, the original FM Tuner Board may be damaged. If the
replacement FM Tuner board does not work the System board may be damaged.
Replace it with a new one following the instructions in Chapter 4.
Satellite A500D/Satellite A505D/Satellite A507D/Satellite Pro Series Maintenance Manual61
2Troubleshooting Procedures
2.25 E-SATA Troubleshooting
START
Perform E-SATA device check
(Procedure 1)
Is E-SATA transmission ok?
Yes
Perform diagnostic check
(Procedure 2)
No
Was an E-SATA problem detected?
No
E-SATA port and
transmission are not
faulty. Continue
troubleshooting - refer
to Figure 2.1
Yes
Perform connection and replacement check
(Procedure 3)
Replace system board
END
Figure 2-24 E-SATA troubleshooting process
To determine if the computer’s E-SATA system is functioning properly, perform the
following procedures. Figure 2-24 outlines the process. Start with Procedure 1 and continue
with the other procedures as instructed.
Procedure 1: E-SATA device check
Procedure 2: Windows Application check
Satellite A500D/Satellite A505D/Satellite A507D/Satellite Pro Series Maintenance Manual62
2Troubleshooting Procedures
Procedure 3: Connection and replacement check
Procedure 1
E-SATA device check
Connect an E-SATA device to the computer’s E-SATA port, then boot the computer for
Windows Vista. The computer should automatically detect the E-SATA device. Check
whether the device can transmit data to the computer.
If the device is able to communicate with the computer, the problem may be intermittent or
connections may be faulty. Go to Procedure 2.
If communication is impaired, there may be a faulty connection. Go to Procedure 3.
Procedure 2
Windows Application check
Run the Windows Application, which will automatically execute the E-SATA port test for
transmission, Tests and Diagnostics for more information on how to run the program.
If an error is located, go to Procedure 3. If an error does not occur, the E-SATA port is
functioning properly.
Procedure 3
Connection and replacement check
The transmission cable may be damaged or the connections may be loose. Perform Check 1:
Check 1
Make sure the transmission cable is firmly plugged into both the E-SATA compatible device and the E-SATA port of the computer. If the cable is connected
correctly, go to Check 2.
Check 2
Make sure the E-SATA port is firmly secured to the system board of the
computer. If the malfunction persists, go to Check 3.
Check 3
The transmission cable may be damaged. Replace with a good cable. If the
malfunction persists, go to Check 4
Check 4
The system board may be damaged. Replace it with a new one following the
instructions in Chapter 4.
Satellite A500D/Satellite A505D/Satellite A507D/Satellite Pro Series Maintenance Manual63
2Troubleshooting Procedures
2.26 Felica Troubleshooting
START
Felica connection check
(Procedure 1)
Felica replacement check
(Procedure 2)
Replace system board
END
Figure 2-25 Felica troubleshooting process
Satellite A500D/Satellite A505D/Satellite A507D/Satellite Pro Series Maintenance Manual64
2Troubleshooting Procedures
To determine if the computer’s built-in Felica is functioning properly, perform the following
procedures. Figure 2-25 outlines the process. Start with Procedure 1 and continue as
instructed.
Procedure 1: Felica connection check
Procedure 2: Felica replacement check
Procedure 1
Felica connection check
The Felica is connected via the Felica FPC to the system board. Make sure the Felica FPC
cable is firmly connected to the Felica and system board. Refer to Chapter 4, Replacement
Procedures, for instructions on how to disassemble the computer and then perform the
following checks.
Use windows application to check device can work fine or not .If an error is located, make
sure the connection was ok. If any of the connections are loose, reconnect firmly. If any of
the connections is damaged, or there is still an error, go to Procedure 2.
Procedure 2
Felica replacement check
The Felica unit or FPC may be defective or damaged. Replace each with a new one following
the steps in Chapter 4. If the Felica is still not functioning properly, replace the system board
with a new one following the steps in Chapter 4.
Satellite A500D/Satellite A505D/Satellite A507D/Satellite Pro Series Maintenance Manual65
2Troubleshooting Procedures
2.27 UWB Troubleshooting
STA RT
P e rfo rm U W B A n te n n a
c o n n e c tio n c h e c k
(P ro c e d u re 1 )
D o e s re p la c e m e n t U W B
A n te n n a fu n c tio n p ro p e rly ?
Y es
R e p la c e U W B
A n te n n a
Y es
U s e th e rig h t
s e ttin g o n S G
Y es
R e p la c e U W B
M o d u le
No
P e rfo rm U W B S G s e ttin g
check
(P ro c e d u re 2 )
U W B fu n c tio n in g o k ?
No
P e rfo rm U W B M o d u le
C o n n e c tio n c h e c k
(P ro c e d u re 3 )
D o e s re p la c e m e n t U W B
M o d u le fu n c tio n p ro p e rly ?
R e p la c e s y s te m b o a rd
END
Figure 2-26 UWB troubleshooting process
To determine if the computer’s UWB is functioning properly, perform the following
procedures. Figure 2-26 outlines the process. Start with Procedure 1 and continue as
instructed.
Satellite A500D/Satellite A505D/Satellite A507D/Satellite Pro Series Maintenance Manual66
2Troubleshooting Procedures
Procedure 1: UWB Antenna connection check
Procedure 2: UWB SG setting check
Procedure 3: UWB Module connection check
Procedure 1
UWB Antenna connection check
Use windows application to check device can work fine or not. If an error is located, make
sure The UWB Antenna may be damaged or the connections may be loose. Perform Check 1:
Check 1
Make sure UWB Antenna is firmly plugged into UWB module of the computer. If
the antenna is connected correctly, go to Check 2.
Check 2
Try connecting a different UWB Antenna to the computer. If the replacement
UWB Antenna works, the original Antenna may be damaged. If the replacement
Antenna does not work the UWB SG setting may be wrong. Go to Procedure 2.
Procedure 2
UWB SG setting check
The UWB SG setting may be faulty. Perform Check 1:
Check 1
Check the UWB SG Setting was right or wrong, if right; go to check 2, if wrong.
Correct it and re-test. If fail symptom still exist, go to check2
Check 2
Try connecting a different UWB SG to the computer. If the replacement UWB SG
works, the original SG may be damaged. If the replacement set does not work the
UWB module may be damaged. Go to Procedure 3.
Procedure 3
UWB Module connection check
The UWB Module connect may be faulty. Perform Check 1:
Check 1
Check the UWB Module is firmly plugged into system board, if connection was
correctly, go to check 2.
Check 2
Try connecting a different UWB Module to the computer. If the replacement UWB
Module works, the original Module may be damaged. If the replacement Module does
not work the system board may be damaged. Replace it with a new one following the
instructions in Chapter 4.
Satellite A500D/Satellite A505D/Satellite A507D/Satellite Pro Series Maintenance Manual67
2Troubleshooting Procedures
2.28 3G Troubleshooting
START
P e rf o r m d ia g n o s tic te s t
(P r o c e d u re 1 )
W a s a 3 G p r o b le m d e te c te d ?
No
3 G s y s te m is n o t
fa u lty . C o n tin u e
tro u b le s h o o tin g - r e f e r
to F ig u r e 2 .1
Y es
P e r fo rm c o n n e c to r a n d re p la c e m e n t c h e c k
(P r o c e d u re 2 )
R e p la c e 3 G a n te n n a /u n it
R e p la c e s y s te m b o a rd
END
Figure 2-27 3G troubleshooting process
The 3G antenna wire, 3G unit or system board may each be the source of a 3G fault. Any of
these components may be damaged. To determine if the computer’s wireless LAN system is
functioning properly, perform the following procedures. Figure 2-27 outlines the process.
Start with Procedure 1 and continue with the other procedures as instructed.
Procedure 1: Diagnostic test
Procedure 2: Connector and replacement check
Satellite A500D/Satellite A505D/Satellite A507D/Satellite Pro Series Maintenance Manual68
2Troubleshooting Procedures
Procedure 1
Connector and replacement check
The 3G antenna, 3G unit or system board may be disconnected or damaged. Disassemble the
computer following the steps described in Chapter 4, Replacement Procedures, and perform
the following checks.
Check 1
Make sure that the 3G antenna is firmly connected to the 3G module (refer to
Chapter 4 for instructions) and that the 3G module is securely slotted into the
system board. If the problem persists, go to Check 2.
Check 2
Check the wireless communication function is enabled by BIOS setup and
FN+F8, and then make sure that the wireless communication LED on the front
panel is light. If the LED is light but the 3G function is still faulty, the antenna
may be damaged. Replace with a new antenna following the steps in Chapter 4,
Replacement Procedures. If the problem persists, or if the wireless LAN LED is
not light when the wireless communication function is enabled by BIOS setup and
FN+F8, go to Check 3.
Check 3
3G unit may be damaged. Replace it with a new one following the instructions in
Chapter 4. If the problem still exists, perform Check 4.
Check 4
The system board may be damaged. Replace it with a new one following the
instructions in Chapter 4.
Satellite A500D/Satellite A505D/Satellite A507D/Satellite Pro Series Maintenance Manual69
3 Tests and Diagnostics
Chapter 3
Tests and Diagnostics
Satellite A500D / Satellite A505D / Satellite A507D / Satellite Pro Series T&D
3. Tests and Diagnostics
Contents
3.1
The Diagnostic Test ............................................................................................................ 3
3.2
Executing the Diagnostic Test............................................................................................. 4
3.3
Display Configuration ........................................................................................................ 8
3.4
Audio sound Test................................................................................................................. 9
3.5
Fan ON/OFF Test.............................................................................................................. 10
3.6
Main Battery Charge Test ................................................................................................. 11
3.7
FDD Test ....................................................................................................................... …12
3.8
Memory Check .................................................................................................................. 14
3.9
Keyboard Test ................................................................................................................... 14
3.10
Mouse (Pad) Test .............................................................................................................. 16
3.11
LCD Pixels Mode Test ...................................................................................................... 17
3.12
Magnetic switch Test ........................................................................................................ 18
3.13
LAN Test........................................................................................................................... 21
3.14
RTC Test ........................................................................................................................... 24
3.15
BUTTON Test……..…………...………….…….……………..…………...……............25
3.16
1st HDDTest ……………………………....…………….……………....….…………....27
3.17
RDMI Test………………...………………………….………………...…..……………..30
3.18 WDMI Test …………….…………………………….…………….…....….……………31
3.19
3D Sensor Test……………………………………………………………………………33
2
Satellite A500D / Satellite A505D / Satellite A507D / Satellite Pro Series T&D
3 Tests and Diagnostics
3.1 The Diagnostic Test
This chapter explains how to use the Test & Diagnostic program to test the functions of the
(Base on Bradford 10AR/10ARG T&D version 1.0) hardware modules. The Test & Diagnostic
Program is stored on the T&D diskettes. The program consists of a series of tests that run
automatically when the Diagnostics Program items are selected and executed.
NOTES: To start the diagnostics, follow these steps
1. Check all cables for loose connections.
2. Exit this program when you are at Main Menu.
The TEST & DIAGNOSTIC PROGRAM contains the following functional tests:
CONFIG CHECK TEST
Audio sound TEST
FAN ON/OFF TEST
MAIN BATTERY CHARGE TEST
FDD TEST
Memory check
KEYBOARD TEST
MOUSE(PAD) TEST
LCD PIXELS MODE TEST
MAGNETIC SWITCH TEST
LAN TEST
RTC TEST
BUTTON TEST
1st HDD Test
RDMI Test
WDMI Test
3D Sensor Test
You will need the following equipment to perform some of the Diagnostic test programs.
The diagnostics USB disk
A formatted working diskette for the floppy disk drive test (Floppy Disk Drive Test)
A LAN loopback
Satellite A500D / Satellite A505D / Satellite A507D / Satellite Pro Series T&D
3. Tests and Diagnostics
3.2 Executing the Diagnostic Test
DOS is required to run the DIAGNOSTICS PROGRAM. To start the DIAGNOSTIC
PROGRAM, follow these steps:
Insert the diagnostics USB disk drive and turn on the computer. (The diagnostics diskette
contains the Free-DOS boot files.) And then follow the instructions for T&D program
installed in USB driver)
The T&D Program can run single test by you press corresponsive English letter of test item, and
it also asks you if you like to copy test log file to USB disk as reference at the end of test(s).
The test list is as the following:
A.
B.
C.
D.
E.
F.
G.
H.
I.
J.
K.
L.
M.
N.
O.
P.
Q.
CONFIG CHECK TEST
Audio sound TEST
FAN ON/OFF TEST
MAIN BATTERY TEST
FDD TEST
Memory check
KEYBOARD TEST
MOUSE (PAD) TEST
LCD PIXELS MODE TEST
MAGNETIC TEST
LAN TEST
RTC TEST
BUTTON TEST
1st HDD Test
RDMI Test
WDMI Test
3D Sensor Test
4
Satellite A500D / Satellite A505D / Satellite A507D / Satellite Pro Series T&D
3 Tests and Diagnostics
The below display will show up at the beginning of T&D program
If the test result passes, the following display will show up:
Satellite A500D / Satellite A505D / Satellite A507D / Satellite Pro Series T&D
3. Tests and Diagnostics
If an error is detected and a test fails, the following message displays:
Then press any key for next actions – the below display presented if copying test log file
onto diskette is necessary. This action will be executed when “Y” key pressed.
6
Satellite A500D / Satellite A505D / Satellite A507D / Satellite Pro Series T&D
3 Tests and Diagnostics
It will skip this process if “N” key pressed.
And then it will check if it’s necessary to leave this program. Program will quit when “Y”
key pressed and it will go back main menu for next test if “N” key pressed.
Satellite A500D / Satellite A505D / Satellite A507D / Satellite Pro Series T&D
3. Tests and Diagnostics
3.3
Display Configuration
This Item will show the unit configuration. It includes:
CPU (CPU type)
DDRAM SIZE
Panel ID
HDD1 type & capacity (Vendor ID. Model .Firmware)
VRAM size / VGA CHIP TYPE
Battery cell (3cell;6cell;12cell)
Wireless type
LAN Type
Bluetooth
The screen should display as below:
8
Satellite A500D / Satellite A505D / Satellite A507D / Satellite Pro Series T&D
3 Tests and Diagnostics
3.4 Audio sound test
The audio sound test allows the user to aurally confirm the speaker functions. And the speaker
will send out music during test.
NOTE: Remember to tune up the volume as “Maximum” before this test starts.
Buffalo only have one speaker, no need test Left/Right Speaker
The screen should display as below, indicating whether the test is passed or failed after the
question.
Satellite A500D / Satellite A505D / Satellite A507D / Satellite Pro Series T&D
3. Tests and Diagnostics
3.5 Fan ON/OFF Test
The fan test allows the user to test aurally whether the fan is working. And follow the below
procedures for this test:
The computer will let the fan be “ON” after any key pressed. Feel the wind or
listen the rotating sound to check whether the fan is working or not.
NOTE: Remember to approach fan outlet that is near right side of unit whether fan is
“ON”.
The computer will stop the fan working after any key pressed. Feel the wind or
listen the sound to check if the fan is “OFF”.
The screen should display as below, indicating whether the test is passed or failed after the
question.
10
Satellite A500D / Satellite A505D / Satellite A507D / Satellite Pro Series T&D
3. Tests and Diagnostics
3.6 Main Battery Charge Test
NOTE: The AC adaptor should be connected to successfully run this test
. 75W with 19V DC for UMA SKU
. 120W with 19V DC for discrease SKU
This test shows and measures the main battery:
Battery type (Lion)
Manufacturer (Sanyo/Panasonic/Sony)
Remain charge capacity (0 ~ 100%)
Charge function (PASS/FAIL)
- “Battery Is Full” showed when “remain charge capacities” is 100%
The screen should display as below, if the charge function is OK, will show:.
If the charge function is NG, the screen will display as:
Satellite A500D / Satellite A505D / Satellite A507D / Satellite Pro Series T&D
3. Tests and Diagnostics
3.7 Main Battery Change Test
3. 7 FDD Test
NOTE: Before running the FDD test, prepare a formatted work diskette (1.44 MB). Need
to insert FDD when power on machine. Otherwise the Floppy can not be detected.
The Floppy Disk Test includes three subtests of the:
1. Sequential seek/verify function (Range: Track 0 ~ 79)
2. Funnel code seek/verify function (Range: Track 0 ~ 79)
3. Write/Read/Compare pattern function (Range: Track 75 ~ 79)
NOTE: The write-protected device of this formatted diskette should be “Disable”.
The subtests run automatically.
NOTE: Press “Esc” key can skip the current subtest.
The screen should display as below, indicating whether the subtests pass or fail when finished.
12
Satellite A500D / Satellite A505D / Satellite A507D / Satellite Pro Series T&D
3. Tests and Diagnostics
3.8 Memory check
This test will check if the computer’s Memory Frequency and Size is correct in every slot.
Satellite A500D / Satellite A505D / Satellite A507D / Satellite Pro Series T&D
3 Tests and Diagnostics
3. 9 Keyboard Test
The keyboard test checks the all keys function.
NOTE: The Num Lock and the Overlay mode must be off to execute the keyboard test.
Before keyboard test starts, the keyboard matrix code should be chosen as below display:
1. S (US, for America)
2. J (Japan, for Japan)
3. K(UK, for Europe)
When you execute this test, the keyboard layout is drawn on the display. When any key is
pressed, the corresponding key on the screen changes to black as shown below.
It will indicate whether the sub test is passed or failed after the question.
14
Satellite A500D / Satellite A505D / Satellite A507D / Satellite Pro Series T&D
3. Tests and Diagnostics
US Keyboard
Japan keyboard
Satellite A500D / Satellite A505D / Satellite A507D / Satellite Pro Series T&D
3 Tests and Diagnostics
UK keyboard
16
Satellite A500D / Satellite A505D / Satellite A507D / Satellite Pro Series T&D
3. Tests and Diagnostics
NOTE: The “Fn” key cannot be tested in the keyboard test. To determine whether the “Fn”
key is working correctly, press “Fn+F6 ” or “Fn+F7 ” keys to check if LCD display
brightness change gradually.
3.10 Mouse (Pad) Test
The Mouse test allows the user to select and assign values to the following, using the Touch Pad
or “Tab” key to move between selections:
1.
Mouse Speed (on a scale from slow to fast)
2.
Acceleration (Off, Low, Medium, High)
3.
Button Assignments (Left + Right / Right button, either Unassigned or Drag
Lock)
4.
Swap Buttons (Left /Right)
NOTE: The Touch Pad test cannot be used to test an external USB mouse.
The Touch Pad button subtest allows users to test their Touch Pad buttons. If the buttons are
clicked, the cursors should appear in the corresponding box of the button figure that is displayed
on the screen as below.
After checking T/Pad buttons and cursor’s function, use “Tab” key or use T/Pad cursor to click
the “OK” column will end this test.
Satellite A500D / Satellite A505D / Satellite A507D / Satellite Pro Series T&D
3. Tests and Diagnostics
It will indicate whether the subtests pass or fail after three questions.
NOTE: The above figure has three compartments although the Touch Pad installed may
only have two buttons. In this case, the central compartment in the figure does not
correspond to any button.
3.11 LCD Pixels Mode Test
This LCD pixels mode test checks whether video display is fine.
This test includes two modes of the test:
1. Text Mode
- including 40*25 (16 colors) and 80*25 (2/16colors).
2. VGA Mode
- including 320*200 (4/16/256 colors), 640*200 (2/16 colors), 640*350 (2/16 colors),
640*480 (2/16/256 colors), 800*600 (256 colors) and 1024*768 (256 colors).
The screen should display as below, indicating whether the test is passed or failed after the
question.
18
Satellite A500D / Satellite A505D / Satellite A507D / Satellite Pro Series T&D
3. Tests and Diagnostics
3.12 Magnetic Switch Test
The Magnetic switch test checks the Magnetic function of the unit. When LCD cover closed, the
Magnetic should enable to turn off the display.
Follow below steps to run this test:
1. Close the LCD cover.
2. Open the LCD.
Then it will indicate whether the test is passed or failed.
1>. If the Magnetic switch test fail, it will show below display:
Satellite A500D / Satellite A505D / Satellite A507D / Satellite Pro Series T&D
3. Tests and Diagnostics
2>. If the Magnetic switch test pass, it will show below display:
20
Satellite A500D / Satellite A505D / Satellite A507D / Satellite Pro Series T&D
3. Tests and Diagnostics
3.13 LAN Test
The LAN test checks the LAN full-duplex environment.
NOTE: LAN loopback needs to plug in before test begins.
And LAN information will show on the test screen:
IO Base – Port: A000H
IRQ – BH, it’s “IRQ B”.
Node – it is “MAC Address”.
Line Speed – 1000Mbps or 100Mbps or 10 Mbps.
Bus ID – it’s “14”.
The LAN test includes three subtests of the:
1. Speed1000
2. Speed100
3. Speed10
The subtests run automatically.
Satellite A500D / Satellite A505D / Satellite A507D / Satellite Pro Series T&D
3. Tests and Diagnostics
The screen should display as below, indicating whether the subtests pass or fail when finished.
22
Satellite A500D / Satellite A505D / Satellite A507D / Satellite Pro Series T&D
3. Tests and Diagnostics
If an error is detected and a test fails, the following message displays:
Satellite A500D / Satellite A505D / Satellite A507D / Satellite Pro Series T&D
3. Tests and Diagnostics
3.14 RTC Test
Checks the computer’s RTC (Real Time Clock) and calendar functions by comparing the DOS
and CMOS values.
The test runs automatically.
The screen should display as below, indicating whether the test is passed or failed when finished.
24
Satellite A500D / Satellite A505D / Satellite A507D / Satellite Pro Series T&D
3. Tests and Diagnostics
3.15 BUTTON TEST
NOTE: Only for five buttons SKU.
The tool for five buttons SKU, the Screen would display as below:
Satellite A500D / Satellite A505D / Satellite A507D / Satellite Pro Series T&D
3. Tests and Diagnostics
Mechanical type buttons x 8 to relate with above showed.
BUTTON A ECO
BUTTON B Quick start
BUTTON C Play/Pause
BUTTON D FR
BUTTON D FF
BUTTON D Mute
BUTTON D Volume BUTTON D Volume +
26
Satellite A500D / Satellite A505D / Satellite A507D / Satellite Pro Series T&D
3. Tests and Diagnostics
3.16 1st HDD Test
The HDD test allows the user to verify the 1st HDD ok or not. First, please select HDD test
method, Screen would display as below:
After you select the method, then input password: “hard disk”, if input password is Right, the
screen would display as below:
If input password is wrong, the screen would display as below:
Satellite A500D / Satellite A505D / Satellite A507D / Satellite Pro Series T&D
3. Tests and Diagnostics
The screen will display as below picture to show the subtest is passed or failed when finished:
If it is show the picture as below, it means HDD function is OK
If the picture shows as below, it means he HDD function is NG
28
Satellite A500D / Satellite A505D / Satellite A507D / Satellite Pro Series T&D
3. Tests and Diagnostics
3.17 Read DMI
Compal write Toshiba Part No (version), Toshiba Serial No (Serial No), Product Name, OEM
string and UUID, If you want to double check the DMI data, please select Read DMI item, the
figure below will be displayed:
Satellite A500D / Satellite A505D / Satellite A507D / Satellite Pro Series T&D
3. Tests and Diagnostics
3.18 Write DMI
When you want to write DMI data, please select which data you want to write, the figure below
will be displayed:
1. Write OME string
30
Satellite A500D / Satellite A505D / Satellite A507D / Satellite Pro Series T&D
3. Tests and Diagnostics
2. Write Version
3. Write Serial
4. Write Product
After write OK, you should reboot the system that can make the setting effective, or you can
write next data before reboot system, the figure below will displayed:
Satellite A500D / Satellite A505D / Satellite A507D / Satellite Pro Series T&D
3. Tests and Diagnostics
NOTE: should input correct DMI data, and should reboot the system that can make the
setting effective.
32
Satellite A500D / Satellite A505D / Satellite A507D / Satellite Pro Series T&D
3. Tests and Diagnostics
3. 19 3D Sensor Test
This test will check 3D Sensor function by your computer successful or not.
NOTE: Steps 1 Keep test unit on platform which must be a flat horizontal surface, then
click enter to test
Satellite A500D / Satellite A505D / Satellite A507D / Satellite Pro Series T&D
3. Tests and Diagnostics
NOTE: Steps 2 Keep test unit vertical with platform, then click to test
NOTE: Steps 3 Turn run 90 degree whirl, then click enter to test
34
Satellite A500D / Satellite A505D / Satellite A507D / Satellite Pro Series T&D
3. Tests and Diagnostics
NOTE: Steps 4 Go on Turn run 90 degree whirl, then click enter to test
NOTE: Step5 Go on Turn run 90 degree whirl, then click enter to test
Check test result as below picture, PASS will show “OK”, FAIL will show “NG”.
Satellite A500D / Satellite A505D / Satellite A507D / Satellite Pro Series T&D
3. Tests and Diagnostics
36
Satellite A500D / Satellite A505D / Satellite A507D / Satellite Pro Series T&D
3. Tests and Diagnostics
Satellite A500D / Satellite A505D / Satellite A507D / Satellite Pro Series T&D
Chapter 4
Replacement Procedures
4 Replacement Procedures
Chapter 4
4.1
Contents
General ................................................................................................................... 4-1
Safety Precautions .......................................................................................... 4-2
Before You Begin........................................................................................... 4-4
Disassembly Procedures................................................................................. 4-5
Assembly Procedures ..................................................................................... 4-5
Tools and Equipment ..................................................................................... 4-6
Screw Tightening Torque............................................................................... 4-6
Colors of Screw Shanks ................................................................................. 4-7
Symbols of Screws on the Laptop Body ........................................................ 4-7
Symbol examples ........................................................................................... 4-7
4.2
Battery .................................................................................................................... 4-8
Removing the Battery Pack............................................................................ 4-8
Installing the Battery Pack ............................................................................. 4-9
4.3
HDD ..................................................................................................................... 4-10
Removing the HDD...................................................................................... 4-10
Installing the HDD ....................................................................................... 4-12
4.4
Memory ................................................................................................................ 4-13
Removing the Optional Memory.................................................................. 4-13
Installing the Optional Memory ................................................................... 4-14
4.5
UWB Module ....................................................................................................... 4-15
4.6
Modem Card / FM Tuner ..................................................................................... 4-16
4.7
ODD ..................................................................................................................... 4-19
Removing the ODD Bay Module................................................................. 4-19
Installing the ODD Bay Module .................................................................. 4-20
Disassembling the ODD Drive..................................................................... 4-20
Assembling the ODD Drive ......................................................................... 4-21
4.8
Keyboard Cover and Keyboard............................................................................ 4-22
Removing the Keyboard Cover and Keyboard ............................................ 4-22
Satellite A500D Maintenance Manual
4-ii
4 Replacement Procedures
Installing the Keyboard Cover and Keyboard.............................................. 4-24
4.9
Logic Upper Assembly......................................................................................... 4-25
Removing the Logic Upper Assembly ......................................................... 4-25
Installing the Logic Upper Assembly .......................................................... 4-27
4.10
Power Board......................................................................................................... 4-28
Removing the Power Board ......................................................................... 4-28
Installing the power switch board ................................................................ 4-28
4.11
Speakers ............................................................................................................... 4-29
Removing the Speakers................................................................................ 4-29
Installing the Speakers ................................................................................. 4-29
4.12
Bluetooth Card ..................................................................................................... 4-30
Removing the Bluetooth card....................................................................... 4-30
Installing the Bluetooth card ........................................................................ 4-30
4.13
Touchpad Bracket, Touchpad Boards and Fingerprint
Board/Touchpad Switch Board ............................................................................ 4-31
Removing the Touchpad Bracket, Touchpad Boards and
Fingerprint Board ......................................................................................... 4-31
Touchpad Bracket, Touchpad Boards and Fingerprint
Board/Touchpad Switch Board .................................................................... 4-32
4.14
LED board ............................................................................................................ 4-33
Removing the LED Board............................................................................ 4-33
Installing the LED Board ............................................................................. 4-33
4.15
Thermal Fan ......................................................................................................... 4-34
Removing the Thermal Fan.......................................................................... 4-34
Installing the Thermal Fan ........................................................................... 4-34
4.16
WLAN Card ......................................................................................................... 4-35
Removing the WLAN Card.......................................................................... 4-35
Installing the WLAN card ............................................................................ 4-35
4.17
Motherboard ......................................................................................................... 4-36
Removing the Motherboard ......................................................................... 4-36
Installing the Motherboard........................................................................... 4-38
4.18
VGA Board and VGA Thermal Module (Optional) ............................................ 4-40
Removing the VGA Board and VGA Thermal Module .............................. 4-40
Satellite A500D Maintenance Manual
4-iii
4 Replacement Procedures
Installing the VGA Board and VGA Thermal Module ................................ 4-41
4.19
CPU and Thermal Module ................................................................................... 4-42
Removing the CPU and Thermal Module.................................................... 4-42
Installing CPU and Thermal Module ........................................................... 4-43
4.20
Display Assembly ................................................................................................ 4-45
Removing the Display Assembly................................................................. 4-45
Installing the Display Assembly .................................................................. 4-45
4.21
LCD Bezel Assembly........................................................................................... 4-46
Removing the LCD Bezel Assembly ........................................................... 4-46
For Low-end Model ..................................................................................... 4-46
For High-end Model..................................................................................... 4-48
Installing the Display Mask ......................................................................... 4-55
4.22
LCD Module and Inverter Board ......................................................................... 4-57
Removing the LCD Module and Inverter Board.......................................... 4-57
Installing the LCD Module and Inverter Board ........................................... 4-62
4.23
CMOS Board and MIC ........................................................................................ 4-66
Removing the CMOS Board and MIC......................................................... 4-66
Installing the CMOS Board and MIC .......................................................... 4-67
4.24
Left USB Board.................................................................................................... 4-68
Removing the USB Board on the Left Side ................................................. 4-68
Installing the Left USB Board...................................................................... 4-68
4.25
Right USB Board ................................................................................................. 4-69
Removing the Right USB Board on the Right Side ..................................... 4-69
Installing the Right USB Board ................................................................... 4-71
Satellite A500D Maintenance Manual
4-iv
4 Replacement Procedures
Figures
Figure 4.1
Removing the Battery Pack ........................................................................... 4-8
Figure 4.2
Removing the HDD door ............................................................................. 4-10
Figure 4.3
Removing the HDD from the HDD bay ...................................................... 4-11
Figure 4.4
Removing the HDD plate............................................................................. 4-11
Figure 4.5
Removing the RAM door............................................................................. 4-13
Figure 4.6
Removing the RAM from the connectors.................................................... 4-14
Figure 4.7
Removing the UWB module........................................................................ 4-15
Figure 4.8
Removing the modem card .......................................................................... 4-16
Figure 4.9
Removing the FM Tuner.............................................................................. 4-17
Figure 4.10
Removing the ODD Bay module ................................................................. 4-19
Figure 4.11
Removing the bracket from the ODD drive................................................. 4-20
Figure 4.12
Removing two screws from the battery lodging .......................................... 4-22
Figure 4.13
Removing the keyboard cover ..................................................................... 4-23
Figure 4.14
Removing screws from the keyboard .......................................................... 4-23
Figure 4.15
Removing the keyboard ............................................................................... 4-24
Figure 4.16
Removing the screws from the bottom of the laptop................................... 4-25
Figure 4.17
Removing eight screws from the laptop. ..................................................... 4-26
Figure 4.18
Detaching cables from the laptop ................................................................ 4-27
Figure 4.19
Removing the power board.......................................................................... 4-28
Figure 4.20
Removing the speakers ................................................................................ 4-29
Figure 4.21
Removing the Bluetooth card ...................................................................... 4-30
Figure 4.22
Removing the screws from the touchpad bracket ........................................ 4-31
Figure 4.23
Removing the Touchpad boards and Fingerprint board .............................. 4-32
Figure 4.24
Removing the LED Board ........................................................................... 4-33
Figure 4.25
Removing the thermal fan from the logic lower assembly .......................... 4-34
Figure 4.26
Removing the WLAN Card ......................................................................... 4-35
Figure 4.27
Removing motherboard from logic lower assembly.................................... 4-36
Figure 4.28
Removing the DC_IN CONN and cable...................................................... 4-37
Figure 4.29
Picking up the motherboard ......................................................................... 4-37
Figure 4.30
Align the DP CONN, S/PDIF CONN, Audio CONN and RJ45 CONN ..... 4-38
Figure 4.31
Installing the DC-in jack.............................................................................. 4-39
Satellite A500D Maintenance Manual
4-v
4 Replacement Procedures
Figure 4.32
Removing the VGA Board........................................................................... 4-40
Figure 4.33
Reapply the Shinetsu 7726 grease on the thermal module
and remove any release papers .................................................................... 4-41
Figure 4.34
Removing the Thermal Module spring screws ............................................ 4-42
Figure 4.35
Removing the CPU ...................................................................................... 4-43
Figure 4.36
Reapply the Shinetsu 7726 grease on the thermal module
and remove any release papers .................................................................... 4-44
Figure 4.37
Removing the display assembly................................................................... 4-45
Figure 4.38
Removing the LCD Bezel Assembly from the low-end model ................... 4-46
Figure 4.39
Peel off the bezel.......................................................................................... 4-47
Figure 4.40
Pull out the hinge wall ................................................................................. 4-47
Figure 4.41
Remove the bezel......................................................................................... 4-48
Figure 4.42
Removing the LCD Bezel Assembly from the high-end model .................. 4-48
Figure 4.43
Wrap the flat blade screwdriver with tape ................................................... 4-49
Figure 4.44
Press the hinge wall ..................................................................................... 4-49
Figure 4.45
Pry up the bezel hinge wall.......................................................................... 4-50
Figure 4.46
Release the rest of the hooks........................................................................ 4-50
Figure 4.47
Push the right side of the bezel upward ....................................................... 4-51
Figure 4.48
Push the left side of the bezel upward ......................................................... 4-52
Figure 4.49
Release hooks from the bottom of the bezel................................................ 4-53
Figure 4.50
Release hooks from the right and left side of the bezel ............................... 4-53
Figure 4.51
Release the hooks from the upper side of the bezel..................................... 4-54
Figure 4.52
Press the bezel hinge wall............................................................................ 4-55
Figure 4.53
Press the bottom hooks on the display assembly ......................................... 4-55
Figure 4.54
Press the left and right side of the bezel for the low-end model/Press the
hooks on the left and right side of the bezel for the high-end model ......... 4-56
Figure 4.55
Press the bezel upside hooks........................................................................ 4-56
Figure 4.56
Removing the Inverter Board ...................................................................... 4-57
Figure 4.57
Removing the LCD Module from the LCD cover assembly
(high-end model).......................................................................................... 4-58
Figure 4.58
Removing the LCD Module from the LCD cover assembly
(low-end model)........................................................................................... 4-59
Figure 4.59
Removing the LCD Hinge Assembly .......................................................... 4-60
Satellite A500D Maintenance Manual
4-vi
4 Replacement Procedures
Figure 4.60
Removing the LVDS cable from the LCD module ..................................... 4-61
Figure 4.61
Installing the LCD Hinge Assembly............................................................ 4-62
Figure 4.62
Installing the LCD Module from the LCD cover assembly
(high-end model).......................................................................................... 4-63
Figure 4.63
Installing the LCD Module from the LCD cover assembly
(low-end model)........................................................................................... 4-64
Figure 4.64
Not to pinch codes beside hinges (high-end model).................................... 4-65
Figure 4.65
Not to pinch codes beside hinges (low-end model)..................................... 4-65
Figure 4.66
Removing the CMOS board and MIC (high-end model) ............................ 4-66
Figure 4.67
Removing the CMOS board and MIC (low-end model) ............................. 4-67
Figure 4.68
Removing the left USB Board from the logic lower assembly ................... 4-68
Figure 4.69
Wrap the flat blade screwdriver with tape ................................................... 4-69
Figure 4.70
Wrap the flat blade screwdriver with tape ................................................... 4-70
Figure 4.71
Removing the USB Board on the right side ................................................ 4-70
Satellite A500D Maintenance Manual
4-vii
Error! Style not defined. Error! Style not defined.
4.1
4 Replacement Procedures
General
This chapter explains how to disassemble the laptop and replace Field Replaceable Units (FRUs).
Some replacement procedures may not require you to remove all the surrounding FRUs to
replace only one FRU. The chart below shows the FRUs in the order in which they should be
removed in a top-down manner, irrespective of their physical locations. The FRUs shown in the
top area of the chart should normally be removed before removing the FRUs shown in the
bottom area. To replace the FRUs, first identify the suspect FRU for the system failure. Next,
according to this chart, determine the FRUs that need to be removed before removing the suspect
FRU. After you determine those FRUs, go to the appropriate sections according to the section
numbers shown in the boxes. Then start removal and replacement.
4.2 Battery
4.3 HDD
4.4 Memory
4.5 UWB Module
4.6 Modem Card /
FM Tuner
4.7 ODD
4.10 Power Board
4.11 Speakers
4.12 Bluetooth Card
4.8 Keyboard Cover
and Keyboard
4.14 LED board
4.17 Motherboard
4.9 Logic Upper
Assembly
4.15 Thermal Fan
4.13 Touch Pad
Bracket, Touchpad
Boards and
Fingerprint Board
4.16 WLAN Card
4.18 VGA Board and VGA
Thermal Module (Optional)
4.21 LCD Bezel Assembly
4.19 CPU and Thermal
Module
4.20 Display Assembly
4.22 LCD Module and
Inverter Board
4.24 Left USB Board
4.25 Right USB Board
4.23 CMOS Board and
MIC
How to use the chart (two examples):
For removing the Motheroard:
First, remove parts from 4.8
Keyboard Cover & Keyboard, 4.9
Logic Upper Assembly, 4.16 WLAN
card, 4.15 Thermal Fan.
For removing the LCD Module:
First, remove 4.21 LCD Bezel
Assembly, then remove 4.22 the
LCD module and the Inverter Board.
Satellite A500D Maintenance Manual
4.2 Battery
4.3 HDD
4.4 Memory
4.5 UWB Module
4.6 Modem Card /
FM Tuner
4.7 ODD
4.10 Power Board
4.11 Speakers
4.12 Bluetooth Card
4.8 Keyboard Cover
and Keyboard
4.14 LED board
4.17 Motherboard
4.9 Logic Upper
Assembly
4.15 Thermal Fan
4.16 WLAN Card
4.18 VGA Board and VGA
Thermal Module (Optional)
4.13 Touch Pad
Bracket, Touchpad
Boards and
Fingerprint Board
4.21 LCD Bezel Assembly
4.19 CPU and Thermal
Module
4.20 Display Assembly
4.22 LCD Module and
Inverter Board
4.24 Left USB Board
4.25 Right USB Board
4.23 CMOS Board and
MIC
4-1
4 Replacement Procedures
Error! Style not defined. Error! Style not defined.
Safety Precautions
Before you begin disassembly read the following safety precautions carefully. Be sure to follow
them while you are working.
DANGER:
1.
Always use the original batteries or replacement batteries authorized by Toshiba.
Batteries other than those differ in specifications and are incompatible with the laptop.
They may burst or explode. To avoid leakage of alkaline solutions, never heat or
disassemble the battery packs. Never throw the battery packs into a fire. If this is
violated, they will explode.
2.
The components such as the power supply and inverter carry high voltages. When you
partially disassemble the laptop and turn on the components, use extreme care not to
touch the connectors and components to avoid the risk of electrical shock. Do not
disassemble individual components during first-level maintenance.
WARNING:
1.
To avoid the risk of electrical shock, turn the laptop off and remove the AC adapter from
the electrical outlet.
2.
Because the battery in the laptop is left charged, the risk of electrical shock remains
even after the AC adapter is removed from the electrical outlet. To avoid the risk of
electrical shock, be sure to remove any metal jewelry or accessories such as necklaces,
bracelets and rings before starting work. Never work with damp or wet hands.
3.
To avoid personal injury, use care to avoid the sharp edges or corners of the
components.
Satellite A500D Maintenance Manual
4-2
Error! Style not defined. Error! Style not defined.
4 Replacement Procedures
CAUTION:
1.
Before replacing a component, make sure that the replacement component meets the
required specifications. To avoid laptop failures, never use components that do not meet
the specifications.
2.
To avoid internal damage such as short circuits and fire, never drop metal objects such
as screws, pins, paper clips, etc. into the components. When a screw is removed, be sure
to replace a screw that is the same size as the original screw. Make sure that all the
screws are fastened securely. Loose screws can cause short circuits, overheating, smoke
or fire.
3.
Before removing a FRU or other component, make sure that all the component cables
have been disconnected to avoid the risk of electrical shock caused by accidental
contact with the energized components.
4.
For AC input, be sure to use the AC adapter and AC power cable that come with your
laptop or Toshiba-recommended equivalents.
5.
To avoid the risk of electrical shock, make sure that all the replacement components
meet the specifications of the laptop and that all the cables and connectors are fastened
securely.
6.
Inside the PC are components that become hot during operation (such as the CPU and
cooling module). To avoid burns, let the hot components cool down before starting
inspection or repair task.
Satellite A500D Maintenance Manual
4-3
4 Replacement Procedures
Error! Style not defined. Error! Style not defined.
Before You Begin
Before you begin to disassemble the laptop, keep in mind the precautions and advice in this
section. Always begin disassembly by removing the AC adapter and battery pack. Remove the
optional parts and accessories as well. The procedures for removing the batteries will be
explained later.
Disassemble the laptop only when an abnormality has occurred.
Use only the recommended tools.
To run and store the laptop, be sure to prepare a working environment that is free from:
Dust and contaminants
Static electricity
Extremely high or low temperatures and extremely high humidity
Run the diagnostic tests explained in Chapter 2 of this manual to identify the FRU that has
probably caused the system failure.
Perform only the required machine operations. Use only the disassembly and reinstallation
procedures described in this manual.
Place the removed components in a safe place away from the laptop so that they are not damaged
or get in the way of you doing your work.
Normally, a number of screws need to be removed or replaced during disassembling. Place the
removed screws in a safe place so that you can easily find the right screws for the right
components.
When assembling the laptop, use the specified screws to fasten the parts to the specified
locations. See the appropriate explanations and figures for screw sizes.
To avoid personal injury, use care when handling components that have sharp edges or corners.
After you have replaced a FRU, check that the FRU works correctly to ensure normal laptop
operation.
Satellite A500D Maintenance Manual
4-4
Error! Style not defined. Error! Style not defined.
4 Replacement Procedures
Disassembly Procedures
The cable connectors come in these two basic types:
Pressure plate connectors
Normal pin connectors
To remove a pressure plate connector, pull up the tabs on either side of the connector's plastic
pressure plate and gently pull the cable out of the connector. To reconnect the cable to the
pressure plate's connector, raise the pressure plate up to a satisfactory height and slide the cable
into the connector. Secure the cable in the correct position by pressing down the sides of the
pressure plate so that the plate is flush with the sides of the connector. Grasp and pull the cable
gently to check that the cable is connected firmly. If the cable has come off the connector,
reinsert the cable by raising the pressure plate up to a satisfactory height.
Normal pin connectors are used for all the other types of cables. These connectors can be
installed or removed by simply inserting them or pulling them out.
Assembly Procedures
You have to reassemble the laptop after you have disassembled the laptop and fixed the
component that caused the problem.
When reassembling the laptop, keep the following general guidelines in mind:
Take your time to carry out the suggested instructions completely. Hurried reassembly
can often cause problems.
Check that all the cable and connectors are fastened securely.
Before securing the FRUs or other parts, check that the cables are not caught by the
screws or FRUs.
Check that all the latches are closed securely.
Check that all the required screws are used to secure the FRUs. Using wrong screws can
damage the threads or heads of the screws or does not ensure that the FRUs are secure.
After installing a FRU, make sure that the FRU and laptop work normally.
Satellite A500D Maintenance Manual
4-5
4 Replacement Procedures
Error! Style not defined. Error! Style not defined.
Tools and Equipment
For your safety and that of other people in the working environment, it is strongly recommended
that you use electrostatic discharge (ESD) equipment. The proper use of this equipment will
ensure successful repair work and reduce the costs for repairing damaged components. The
equipment and tools required for disassembly and reassembly are:
One 2 mm Phillips screwdriver
One 4 mm flat-blade screwdriver
Torx screwdriver
Tweezers (for pulling out screws)
ESD mats (for the floor and work desks)
An ESD wrist strap or heel grounder
Anti-static carpets or flooring
Air ionizers (for highly electrostatic sensitive areas)
A plastic card (in credit card size)
Screw Tightening Torque
To secure screws, follow the torque values listed below. Over-tightening can damage
components and screws. Under-tightening can loosen the screw or cause screws to come off,
which may result in short circuits or other damage.
M2 (2 mm)
0.22 N・m (2.2 kgf・cm)
M2.5 (2.5 mm)
0.36 N・m (3.5 kgf・cm)
M3 (3 mm)
0.51 N・m (5.0 kgf・cm)
M2.5x4 PSP TITE screws
0.204 N・m (2.0 kgf・cm)
M2.5x6 GIZA TITE screws
0.36 N・m (3.5 kgf・cm)
Satellite A500D Maintenance Manual
4-6
Error! Style not defined. Error! Style not defined.
4 Replacement Procedures
Colors of Screw Shanks
For easy identification of the correct screws, the screw shanks are colored according to their
lengths, as follows:
Screws of an odd-numbered length
Blue
Screws of a special length
Black
Screws of a special length are those of a length having decimal places (i.e. 16mm).
Symbols of Screws on the Laptop Body
For easy maintenance, the screw types are shown on the laptop body as symbols. A symbol
consists of a letter representing the screw type and a numeral representing the screw length.
Screw type
Bind screw
Flat-head screw
Super flat-head screw
Tapping screw
Other screws
Letter
B (stands for bind)
F (stands for flat-head)
S (stands for super flat-head)
T (stands for tapping)
U (stands for unique-pan head screws, studs, etc.)
Symbol examples
6 mm bind screw
B6
12 mm bind screw
B12
5 mm stud
U5
(The numeral represents the rounded length of the threaded portion regardless of the
entire stud length.)
Satellite A500D Maintenance Manual
4-7
4 Replacement Procedures
4.2
Error! Style not defined. Error! Style not defined.
Battery
Removing the Battery Pack
Remove the battery pack according to the following procedures and Figure 4.1.
CAUTION: When handling the battery packs, use care not to short circuit the terminals. Do
not drop, hit, twist, or bend the battery packs. Do not scratch or break up their casing.
1. Turn the laptop upside down so that the bottom is facing you.
2. Slide out the battery lock.
3. Slide the battery release latch and remove the battery pack from the laptop.
Figure 4.1 Removing the Battery Pack
NOTE: Dispose of the used battery packs as required by local ordinances or regulations.
Satellite A500D Maintenance Manual
4-8
Error! Style not defined. Error! Style not defined.
4 Replacement Procedures
Installing the Battery Pack
Install the battery pack according to the following procedures.
CAUTION: The battery packs contain a lithium ion battery, which can explode due to
improper replacement, use, handling or disposal. Always dispose of the battery packs as
required by local ordinances or regulations. Use only replacement batteries recommended by
Toshiba.
NOTE: Visually check the battery's terminals. If they are dirty, clean them with a dry cloth.
1. Gently insert a new or recharged battery pack into place. Check that the battery release
latch slides in and stops with a click.
2. Slide the battery lock inwards.
Satellite A500D Maintenance Manual
4-9
4 Replacement Procedures
4.3
Error! Style not defined. Error! Style not defined.
HDD
Removing the HDD
CAUTION: Do not press on the top or bottom of the drive.
Applying such pressure can either corrupt the data in the drive
or damage the drive.
Remove the HDD (hard disk drive) according to the following procedures and Figures 4.2 and
4.3.
1. To remove the HDD, remove two M2.5x5 HDD door screws that secure the HDD and
then remove the HDD door.
M2.5x5*2
Figure 4.2 Removing the HDD door
Satellite A500D Maintenance Manual
4-10
Error! Style not defined. Error! Style not defined.
4 Replacement Procedures
2. Pull the tab right to remove the HDD module.
Figure 4.3 Removing the HDD from the HDD bay
NOTE: Do not disassemble the HDD pack when it is working normally. Disassemble or
replace the HDD pack only if it fails.
3. Place the HDD pack on a flat surface such as a desk.
4. To separate the plate from the HDD, remove four M2.5x3 screws with torque value
3.5kgf.
M2.5x3*4
Figure 4.4 Removing the HDD plate
Satellite A500D Maintenance Manual
4-11
4 Replacement Procedures
Error! Style not defined. Error! Style not defined.
CAUTION: Do not apply pressure to the top or bottom of the drive.
Installing the HDD
Install the HDD according to the following procedures.
CAUTION: To avoid damage, always hold the HDD only by its sides.
1. Place the HDD into the HDD plate.
2. Secure the HDD and its plate with four M2.5x3 screws.
CAUTION: To prevent the HDD plate from being distorted when installing the HDD pack
into the laptop, do not press the center of the HDD pack. Always hold the HDD pack by its
sides.
3. Install the HDD pack into the correct position in the laptop. Connect the HDD pack to the
laptop.
4. Secure the HDD door by tightening two M2.5x5 screws.
Satellite A500D Maintenance Manual
4-12
Error! Style not defined. Error! Style not defined.
4.4
4 Replacement Procedures
Memory
Removing the Optional Memory
Remove the optional memory according to the following procedures and Figure 4.5 after
checking that the laptop is turned off.
CAUTION: Remove the optional memory after turning off the laptop. If this is violated, the
laptop or memory can be damaged.
1. Turn the laptop upside down.
2. Remove one M2.5x5 screw that secures the RAM door.
3. Remove the RAM door.
CAUTION: Do not touch the connectors on the memory or in the laptop. Contaminated
connectors can cause memory access problems.
M2.5x5*1
Figure 4.5 Removing the RAM door
Satellite A500D Maintenance Manual
4-13
4 Replacement Procedures
Error! Style not defined. Error! Style not defined.
4. Spread out the two memory lock latches so that the memory pops up. Please follow the
procedure as shown in Figure 4.6.
Figure 4.6 Removing the RAM from the connectors
5. Pull the memory up and out at an angle, using care to avoid touching the connectors.
Installing the Optional Memory
Install the optional memory according to the following procedures after checking that the laptop
is turned off.
CAUTION: Install the optional memory after turning off the laptop. If this is violated, the
laptop or memory can be damaged.
1. Insert the memory into the connector at an angle of 45 degrees.
2. Press down on the memory module so that it is secured with both memory lock latches.
3. Reinstall the optional RAM door.
4. Secure the RAM door with one M2.5x5 screw.
After the laptop is turned on, check the hardware configuration in the Hardware Setup or
TESTUP program to make sure that the installed memory has been recognized by the system. If
it has not been recognized yet, check the connections.
Satellite A500D Maintenance Manual
4-14
Error! Style not defined. Error! Style not defined.
4.5
4 Replacement Procedures
UWB Module
Removing the UWB Module
Remove the UWB module according to the following procedures and Figure 4.7.
1. Detach the antenna on the UWB card.
2. Disconnect two antenna cables and remove two M2x4 screws that secure the UWB card.
3. Pull the UWB module out at an angle.
M2x4*2
Figure 4.7 Removing the UWB module
Installing the UWB Module
Install the UWB module according to the following procedures.
1. Insert the UWB card into the connector.
2. Press the card down and secure it with two M2x4 screws.
3. Attach the antenna to the UWB module.
Satellite A500D Maintenance Manual
4-15
4 Replacement Procedures
4.6
Error! Style not defined. Error! Style not defined.
Modem Card / FM Tuner
Removing the Modem Card
Remove the modem card according to the following procedures and Figure 4.8.
1. Remove two M2.5x3 screws that secure the modem card.
2. Flip the modem card over, and detach the cable connected to the card.
M2.5x3*2
Figure 4.8 Removing the modem card
Satellite A500D Maintenance Manual
4-16
Error! Style not defined. Error! Style not defined.
4 Replacement Procedures
Removing the FM Tuner
Remove the FM Tuner and FM jack according to the following procedures and Figure 4.9.
1. Remove two M2.5x3 screws from the FM tuner.
2. Detach the two cables from the front and back of the FM tuner.
Figure 4.9 Removing the FM Tuner
Installing the Modem Card
Install the modem card according to the following procedures.
1. Attach the cable to the back of the modem card.
2. Install the card in the correct position and secure it with two M2.5x3 screws.
Satellite A500D Maintenance Manual
4-17
4 Replacement Procedures
Error! Style not defined. Error! Style not defined.
Installing the FM Tuner
1. Attach the cable on the back of the FM Tuner.
2. Seat the FM Tuner in the correct position on the motherboard and attach the cable on the
front of the FM Tuner to the motherboard.
3. Secure the FM Tuner to the motherboard with two M2.5x3 screws.
Satellite A500D Maintenance Manual
4-18
Error! Style not defined. Error! Style not defined.
4.7
4 Replacement Procedures
ODD
Removing the ODD Bay Module
NOTE: The installation and removal procedures are the same for all the modules that can be
installed in the ODD bay. See the appropriate sections for the disassembly procedures of
specific modules.
Remove the ODD bay module according to the following procedures and Figure 4.10.
M2.5x6*1
Figure 4.10 Removing the ODD Bay module
1. Turn the laptop upside down.
2. Remove one M2.5x6 screw.
3. Push the ODD bracket in the direction of the arrow.
CAUTION: Handle the ODD bay module carefully. It can become hot during operation.
Satellite A500D Maintenance Manual
4-19
4 Replacement Procedures
Error! Style not defined. Error! Style not defined.
Installing the ODD Bay Module
Install the ODD bay module according to the following procedures.
1. Place the ODD bay module in the correct position and slide it in.
2. Push it in until it meets the end.
3. Secure the ODD bay module with one M2.5x6 screw.
Disassembling the ODD Drive
NOTE: Do not disassemble the ODD drive when it is working normally. Disassemble or
replace the ODD drive only if it fails.
Disassemble the ODD drive according to the following procedures and Figure 4.11.
1. Remove two M2x3 screws.
2. Remove the bracket.
M2x3*2
Figure 4.11 Removing the bracket from the ODD drive
Satellite A500D Maintenance Manual
4-20
Error! Style not defined. Error! Style not defined.
4 Replacement Procedures
Assembling the ODD Drive
Assemble the ODD drive according to the following procedures.
1. Seat the bracket in the correct position.
2. Secure them with two M2×3 screws.
Satellite A500D Maintenance Manual
4-21
4 Replacement Procedures
4.8
Error! Style not defined. Error! Style not defined.
Keyboard Cover and Keyboard
Removing the Keyboard Cover and Keyboard
Remove the Keyboard Cover and Keyboard according to the following procedures and Figures
4.12, 4.13, 4.14 and 4.15.
1. Close the laptop and turn over. Remove two M2x4 screws from inside the battery lodging.
M2x4*2
Figure 4.12 Removing two screws from the battery lodging
2. Turn the laptop over and open it. Use a flat head screwdriver to lift the keyboard cover
from the laptop.
3. Remove the keyboard cover.
Satellite A500D Maintenance Manual
4-22
Error! Style not defined. Error! Style not defined.
4 Replacement Procedures
Figure 4.13 Removing the keyboard cover
4. Remove four M2x3 screws.
M2x3*4
Figure 4.14 Removing screws from the keyboard
Satellite A500D Maintenance Manual
4-23
4 Replacement Procedures
Error! Style not defined. Error! Style not defined.
5. Lift the keyboard up and detach the cable on the back of the keyboard from the
motherboard.
Figure 4.15 Removing the keyboard
Installing the Keyboard Cover and Keyboard
Install the keyboard cover and keyboard according to the following procedures.
1. Attach the cable on the back of the keyboard to the motherboard and place the keyboard
in the correct position.
2. Secure the keyboard with four M2x3 screws.
3. Place the keyboard cover in the correct position, then press the cover down from the
middle to the left side, making sure the hooks on the back of the cover are inserted
correctly.
4. Press down the cover on the right side to make sure the hooks on the back of the cover
are securely in the laptop.
5. Press down the cover in the position around the key F9 and slide to the left to make sure
the last hook on the back of the cover is secured firmly in the laptop.
6. Close the laptop and turn over. Insert two M2x4 screws in the battery lodging as shown
in Figure 4.12.
Satellite A500D Maintenance Manual
4-24
Error! Style not defined. Error! Style not defined.
4.9
4 Replacement Procedures
Logic Upper Assembly
Removing the Logic Upper Assembly
Remove the logic upper assembly according to the following procedures and Figure 4.16, 4.17
and 4.18.
1. Turn the laptop upside down and remove the following 17 screws:
Fifteen M2.5x8 screws
Two M2.5x4 screws
M2.5x4*2
M2.5x8*15
Figure 4.16 Removing the screws from the bottom of the laptop
Satellite A500D Maintenance Manual
4-25
4 Replacement Procedures
Error! Style not defined. Error! Style not defined.
2. Turn to the front and remove the following screws:
Five M2.5x8 screws
Three M2.5x5 screws
M2.5x5*3
M2.5x8*5
Figure 4.17 Removing eight screws from the laptop.
Satellite A500D Maintenance Manual
4-26
Error! Style not defined. Error! Style not defined.
4 Replacement Procedures
3. Detach eight connectors: one Power board FFC, one Control Panel FFC, two Speaker
cables, one Fingerprinter FFC, one LED Board cable, one Bluetooth cable and one
TouchPad cable as shown in Figure 4.18.
Figure 4.18 Detaching cables from the laptop
4. Lift up the logic upper assembly.
Installing the Logic Upper Assembly
Install the logic upper assembly according to the following procedures.
1. Seat the logic upper assembly to the front of the laptop, and adjust to the correct position.
2. Attach the eight cables and secure the eight screws as indicated in Figure 4.18 and 4.17
respectively.
3. Turn the laptop upside down and secure it with 17 screws as indicated in Figure 4.16:
Fifteen M2.5x8 screws
Two M2.5x4 screws
Satellite A500D Maintenance Manual
4-27
4 Replacement Procedures
4.10
Error! Style not defined. Error! Style not defined.
Power Board
Removing the Power Board
Remove the power board according to the following procedures and Figure 4.19.
1. Remove two M2.5x4 screws from the power board.
2. Separate the power board from the logic upper assembly.
M2.5x4*2
Figure 4.19 Removing the power board
Installing the power switch board
Install the power switch according to the following procedures.
1. Seat the power board in the correct place on the logic upper assembly.
2. Secure the power board with two M2.5x4 screws.
Satellite A500D Maintenance Manual
4-28
Error! Style not defined. Error! Style not defined.
4.11
4 Replacement Procedures
Speakers
Removing the Speakers
Remove the Speakers according to the following procedures and Figure 4.20.
1. Hold the speaker in place and then remove four special M2.5x6 screws from the left and
right speaker.
2. Remove the left and right speakers from the logic upper assembly.
M2.5x6*4
Figure 4.20 Removing the speakers
Installing the Speakers
Install the speakers according to the following procedures.
1. Seat the left and right speaker in the correct position.
2. Press the speakers in place and secure them with four special M2.5x6 screws.
Satellite A500D Maintenance Manual
4-29
4 Replacement Procedures
4.12
Error! Style not defined. Error! Style not defined.
Bluetooth Card
Removing the Bluetooth card
Remove the Bluetooth card according to the following procedures and Figure 4.21.
1. Remove the Bluetooth cable from the Bluetooth card.
2. Press down the latch and push the Bluetooth card in the direction indicated in the figure
4.21 and slide the Bluetooth card out.
3. Remove the card from the logic upper assembly.
Figure 4.21 Removing the Bluetooth card
Note: Be careful not to damage the Bluetooth Card when connecting it with the cable. Make
sure the card is seated in the correct position.
Installing the Bluetooth card
Install the Bluetooth card according to the following procedures.
1. Seat the card in the correct position on the logic upper assembly.
2. Slide the card to the end of the track.
3. Reroute the Bluetooth cable in the cable fixing ribs.
Satellite A500D Maintenance Manual
4-30
Error! Style not defined. Error! Style not defined.
4.13
4 Replacement Procedures
Touchpad Bracket, Touchpad Boards and Fingerprint Board
Removing the Touchpad Bracket, Touchpad Boards and Fingerprint Board
Remove the Touchpad bracket, Touchpad boards (the button board and switch board) and
Fingerprint board according to the following procedures and Figures 4.22, 4.23.
1. Remove four M2.5x4 screws from the Touchpad bracket. Disconnect the Touchpad
button cable and pull out the remaining cables from the upper assembly board.
M2.5x4*4
Figure 4.22 Removing the screws from the touchpad bracket
2. Remove the Touchpad bracket.
3. Remove one 2.5x4 screw from the Touchpad button board and the Touchpad switch
board.
4. Remove first the Touchpad button board and the Touchpad Switch board from the logic
upper assembly.
Satellite A500D Maintenance Manual
4-31
4 Replacement Procedures
Error! Style not defined. Error! Style not defined.
5. Pull the Fingerprint board up to remove it from the logic upper assembly.
M2.5x3*1 M2.5x4*1
Figure 4.23 Removing the Touchpad boards and Fingerprint board
Installing the Touchpad Bracket, Touchpad Boards and Fingerprint Board/Touchpad
Switch Board
Install the Touchpad bracket, the Touchpad boards (the button and switch board) and Fingerprint
board according to the following procedures.
1. Seat the Touchpad switch board, the Touchpad button board and Fingerprint board in the
correct position.
2. Secure the boards with one M2.5x3 screw and one M2.5x4 screw.
3. Seat the touchpad bracket over the Touchpad boards and Fingerprint board, then secure
the bracket with four M2.5x4 screws.
4. Connect the eight cables to the Motherboard.
Satellite A500D Maintenance Manual
4-32
Error! Style not defined. Error! Style not defined.
4.14
4 Replacement Procedures
LED board
Removing the LED Board
To remove the LED board from the logic lower assembly:
1. Remove one M2.5x4 screw and remove one cable from the motherboard as described in
Figure 4.24 below.
M2.5x4*1
Figure 4.24 Removing the LED Board
Installing the LED Board
Install the LED board according to the following procedure:
1. Seat the LED board on the logic lower assembly. Secure it with one M2.5x4 screw and
attach the cable to the motherboard.
Satellite A500D Maintenance Manual
4-33
4 Replacement Procedures
4.15
Error! Style not defined. Error! Style not defined.
Thermal Fan
Removing the Thermal Fan
Remove the thermal fan according to the following procedures and Figure 4.25.
1. Detach the cable from the motherboard.
2. Remove one M2.5x8 screw from the thermal fan. Remove the thermal fan cable.
3. Remove the thermal fan from the logic lower assembly.
M2.5x8*1
Figure 4.25 Removing the thermal fan from the logic lower assembly
Installing the Thermal Fan
Install the thermal fan according to the following procedures.
1. Seat the thermal fan in the correct position on the logic lower assembly.
2. Secure the thermal fan with one M2.5x8 screw.
3. Attach the cable to the motherboard.
Satellite A500D Maintenance Manual
4-34
Error! Style not defined. Error! Style not defined.
4.16
4 Replacement Procedures
WLAN Card
Removing the WLAN Card
Remove the WLAN Card according to the following procedures and Figure 4.26.
1. Remove two M2x4 screws from the WLAN Card.
2. Remove the WLAN Card from the motherboard.
M2x4*2
Figure 4.26 Removing the WLAN Card
Installing the WLAN card
Install the WLAN card according to the following procedures.
1. Insert the WLAN card into the connector on the motherboard.
2. Press the WLAN card down and secure it with two M2x4 screws.
Satellite A500D Maintenance Manual
4-35
4 Replacement Procedures
4.17
Error! Style not defined. Error! Style not defined.
Motherboard
Removing the Motherboard
Remove the motherboard according to the following procedures.
1. Remove one M2.5x4 screw and five cables from the logic lower assembly as indicated by
arrows in Figure 4.27.
M2.5x4*1
Figure 4.27 Removing motherboard from logic lower assembly
Satellite A500D Maintenance Manual
4-36
Error! Style not defined. Error! Style not defined.
4 Replacement Procedures
2. Remove the DC_IN CONN and cable out of the logic lower assembly from right to left, as
shown in Figure 4.28.
Figure 4.28 Removing the DC_IN CONN and cable
3. Use left hand to hold down the lower part of the motherboard and right hand to pick the
motherboard up as shown in figure 4.29.
Figure 4.29 Picking up the motherboard
4. Remove the motherboard from the logic lower assembly.
Satellite A500D Maintenance Manual
4-37
4 Replacement Procedures
Error! Style not defined. Error! Style not defined.
Installing the Motherboard
Install the motherboard according to the following procedures.
1. Before seating the motherboard on the logic lower assembly, pull out the Left USB cable and
LDVS cable to avoid being pressed.
2. Align the DP CONN, S/PDIF CONN, Audio CONN and RJ45 CONN to the holes in the
logic lower assembly as shown in Figure 4.30.
Figure 4.30 Align the DP CONN, S/PDIF CONN, Audio CONN and RJ45 CONN
Satellite A500D Maintenance Manual
4-38
Error! Style not defined. Error! Style not defined.
4 Replacement Procedures
3. Put the DC_IN CONN in the lower DC_IN trough and route the cable from left to right under
the cable-fixed Rib as shown in Figure 4.31.
Figure 4.31 Installing the DC-in jack
4. Secure one M2.5x4 screw.
5. Attach five cables to the motherboard as indicated by arrows in Figure 4.27.
Satellite A500D Maintenance Manual
4-39
4 Replacement Procedures
4.18
Error! Style not defined. Error! Style not defined.
VGA Board and VGA Thermal Module (Optional)
Removing the VGA Board and VGA Thermal Module
Remove the VGA board and thermal module according to the following procedures and Figures
4.32, 4.33.
CAUTION:
When removing the VGA board and VGA thermal module, keep the following in mind:
1.
The unit can become very hot during operation. Be sure to let it cool down before
starting the repair work.
2.
Use care when removing and disassembling the unit in order to avoid damage.
3.
If you remove the VGA thermal module, please use soft cloth with alcohol to clean the
VGA board and the VGA thermal module. Reapply Shinetsu 7762 grease before
installing the VGA thermal module. If you use one new VGA thermal module, please
make sure to remove the release paper first.
1. Remove four MM2.0D screws securing the VGA board.
2. Remove the CPU thermal fin from the motherboard.
MM2.0D*4
Figure 4.32 Removing the VGA Board
Satellite A500D Maintenance Manual
4-40
Error! Style not defined. Error! Style not defined.
4 Replacement Procedures
Installing the VGA Board and VGA Thermal Module
Install the VGA board and thermal Module according to the following procedures.
1. Reapply Shinetsu 7762 grease on the VGA thermal module as shown in Figure 4.33. If
you use one new VGA thermal module, remove the release papers on the thermal pads
first.
Thermal Grease
Thermal Pad
Figure 4.33 Reapply the Shinetsu 7726 grease on the thermal module
and remove any release papers
2. Seat the VGA board in the correct position on the motherboard and secure it with four
MM2.0D screws according to the number sequence sealed on the thermal module.
Satellite A500D Maintenance Manual
4-41
4 Replacement Procedures
4.19
Error! Style not defined. Error! Style not defined.
CPU and Thermal Module
Removing the CPU and Thermal Module
Remove the CPU and the CPU thermal module according to the following procedures and
Figures 4.34, 4.35.
CAUTION:
When removing the thermal module, keep the following in mind:
1.
The thermal module can become very hot during operation. Be sure to let it cool down
before starting the repair work.
2.
If you remove the CPU thermal module, please use soft cloth with alcohol to clean the
CPU and CPU thermal module. Reapply Shinetsu 7762 grease before installing the
CPU thermal module. If you use one new CPU thermal module, please make sure
remove the release paper first.
1. Remove four spring screws securing the thermal module according to the sequence
indicated in the Figure 4.34.
2. Remove the thermal module from the motherboard.
4 2
1 3
Figure 4.34 Removing the Thermal Module spring screws
Satellite A500D Maintenance Manual
4-42
Error! Style not defined. Error! Style not defined.
4 Replacement Procedures
CAUTION:
When removing the CPU, keep the following in mind:
The CPU can become very hot during operation. Be sure to let it cool down before starting
repair work.
3. Unlock the CPU by rotating the cam on the CPU socket counterclockwise to the unlock
position with a flat-blade screwdriver.
1
2
Figure 4.35 Removing the CPU
4. Remove the CPU.
Installing the CPU and Thermal Module
Install the CPU and Thermal Module according to the following procedures.
1. Check the cam is in the unlock position.
2. Seat the CPU on the socket, using care not to damage the pins. Align the CPU with the
CPU socket by using the triangle as a guide.
3. Rotate the cam clockwise to the lock position with a flat-blade screwdriver.
Satellite A500D Maintenance Manual
4-43
4 Replacement Procedures
Error! Style not defined. Error! Style not defined.
CAUTION:
When installing the thermal module, keep the following in mind:
1.
Be sure to confirm the correct position for the module.
2.
Secure the relevant screws on the motherboard according to the number sequence
sealed on the thermal module.
4. Reapply Shinetsu 7762 grease on the CPU thermal module as shown in Figure 4.36. If
you use one new CPU thermal module, remove the release papers on the thermal pads
first.
Thermal Grease
Figure 4.36 Reapply the Shinetsu 7726 grease on the thermal module
and remove any release papers
5. Install the thermal module into the correct position in the laptop.
6. Secure it with four spring screws according to the number sequence sealed on the thermal
module.
Satellite A500D Maintenance Manual
4-44
Error! Style not defined. Error! Style not defined.
4.20
4 Replacement Procedures
Display Assembly
Removing the Display Assembly
CAUTION:
Use care to avoid the antenna cable being caught between the display assembly and the
laptop.
Remove the display assembly according to the following procedures and Figure 4.37.
1. Remove six M2.5x6 screws securing the display assembly to the laptop.
M2.5x6*6
Figure 4.37 Removing the display assembly
2. Remove the display assembly.
Installing the Display Assembly
Install the display assembly according to the following procedures.
1. Place the display assembly in the correct position.
2. Secure the display assembly with six M2.5x6 screws.
Satellite A500D Maintenance Manual
4-45
4 Replacement Procedures
4.21
Error! Style not defined. Error! Style not defined.
LCD Bezel Assembly
Removing the LCD Bezel Assembly
The LCD comes in two different models: a high-end assembly model and a low-end assembly
model. Remove the LCD bezel assembly of each model according to the following procedures.
For Low-end Model
1. Remove four screw rubbers on the LCD bezel. Remove four M2.5x6 screws as shown in
Figure 4.38.
M2.5x6*4
Figure 4.38 Removing the LCD Bezel Assembly from the low-end model
Satellite A500D Maintenance Manual
4-46
Error! Style not defined. Error! Style not defined.
4 Replacement Procedures
2. Peel off the bezel from left and right side as shown in Figure 4.39.
Figure 4.39 Peel off the bezel
3. Pull out the bezel hinge wall from the cover hinge wall as shown in Figure 4.40.
Figure 4.40 Pull out the hinge wall
4. Pull apart the lower half of the bezel; leave this portion above the L/R LCD hinge.
Satellite A500D Maintenance Manual
4-47
4 Replacement Procedures
Error! Style not defined. Error! Style not defined.
5. Push the bezel from the left and right side as shown in Figure 4.41 and remove the bezel
from the display assembly.
Figure 4.41 Remove the bezel
For High-end Model
1. For the high-end model, remove two screw rubbers on the LCD bezel and remove two
M2.5x6 screws as shown in Figure 4.42.
M2.5x6
M2.5x6
Figure 4.42 Removing the LCD Bezel Assembly from the high-end model
Satellite A500D Maintenance Manual
4-48
Error! Style not defined. Error! Style not defined.
4 Replacement Procedures
2. Wrap the flat blade screwdriver with three layers of tape.
Figure 4.43 Wrap the flat blade screwdriver with tape
3. Press the bezel hinge wall and cover hinge wall as indicated in Figure 4.44.
Figure 4.44 Press the hinge wall
Satellite A500D Maintenance Manual
4-49
4 Replacement Procedures
Error! Style not defined. Error! Style not defined.
4. When pressing the hinge wall, use the flat blade screwdriver to pry up the bezel hinge
wall as indicated in Figure 4.45 to release the first hook on the right side.
Figure 4.45 Pry up the bezel hinge wall
5. Use both hands to release the rest of the hooks as indicated in Figure 4.46.
Figure 4.46 Release the rest of the hooks
Satellite A500D Maintenance Manual
4-50
Error! Style not defined. Error! Style not defined.
4 Replacement Procedures
6. Hold the hinge wall with your left hand, and push the right side of the bezel upward with
right hand thumb as indicated in Figure 4.47.
Figure 4.47 Push the right side of the bezel upward
Satellite A500D Maintenance Manual
4-51
4 Replacement Procedures
Error! Style not defined. Error! Style not defined.
7. Hold the hinge wall with your right hand, and push the left side of the bezel upward with
left hand thumb as indicated in Figure 4.48.
Figure 4.48 Push the left side of the bezel upward
Satellite A500D Maintenance Manual
4-52
Error! Style not defined. Error! Style not defined.
4 Replacement Procedures
8. Release the hooks from the bottom left and bottom right of the bezel with the wrapped
screwdriver as shown in Figure 4.49.
Figure 4.49 Release hooks from the bottom of the bezel
9. Release the hooks on the right side of the bezel with the wrapped screwdriver as
indicated in Figure 4.50. Do the same procedure for the left side.
Figure 4.50 Release hooks from the right and left side of the bezel
Satellite A500D Maintenance Manual
4-53
4 Replacement Procedures
Error! Style not defined. Error! Style not defined.
10. Release the hooks on the upper side of the bezel from left to right with the wrapped
screwdriver as indicated in figure 4.51.
Figure 4.51 Release the hooks from the upper side of the bezel
11. Remove the bezel from the display assembly
Satellite A500D Maintenance Manual
4-54
Error! Style not defined. Error! Style not defined.
4 Replacement Procedures
Installing the Display Mask
Install the LCD bezel assembly according to the following procedures.
1. Seat the LCD bezel assembly in the correct position.
2. For the low-end model, press the bezel hinge wall against the cover hinge wall as shown
in Figure 4.52. For the high-end model, press on the bezel hinge wall to fasten the hooks
to the cover hinge wall.
Figure 4.52 Press the bezel hinge wall
3. Press the bezel downside hook near the hinge wall as shown in Figure 4.53.
Figure 4.53 Press the bottom hooks on the display assembly
Satellite A500D Maintenance Manual
4-55
4 Replacement Procedures
Error! Style not defined. Error! Style not defined.
4. For the low-end model, press the left and right side of the bezel as shown in Figure 4.54.
For the high-end model, press and secure the hooks on the left and right side of the bezel.
Figure 4.54 Press the left and right side of the bezel for the low-end model/
Press the hooks on the left and right side of the bezel for the
high-end model
5. Press the bezel upside hooks as shown in Figure 4.55.
Figure 4.55 Press the bezel upside hooks
6. Secure it to the display assembly with two M2.5x6 screws for the high-end model, or
with four M2.5x6 screws for the low-end model.
NOTE: When setting the LCD mask, wipe the LCD with a soft cloth and make the back of the
LCD mask clean an ionizer.
Satellite A500D Maintenance Manual
4-56
Error! Style not defined. Error! Style not defined.
4.22
4 Replacement Procedures
LCD Module and Inverter Board
Removing the LCD Module and Inverter Board
Remove the LCD module and the inverter board according to the following procedures and
Figures 4.56, 4.57, 4.58, 4.59 and 4.60.
1. Remove one M2x3 screw securing the inverter board and detach two cables connected to
the two ends of the inverter. Then remove the inverter board.
M2x3
Figure 4.56 Removing the Inverter Board
Satellite A500D Maintenance Manual
4-57
4 Replacement Procedures
Error! Style not defined. Error! Style not defined.
2. a. For the high-end model, remove eight M2.5x4 screws securing the LCD module
according to the sequence indicated in the Figure 4.57.
1
4
M2.5x4*8
3
2
1
2
3
4
Figure 4.57 Removing the LCD Module from the LCD cover assembly (high-end model)
Satellite A500D Maintenance Manual
4-58
Error! Style not defined. Error! Style not defined.
4 Replacement Procedures
b. For the low-end model, remove six M2.5x4 screws securing the LCD module
according to the sequence indicated in the Figure 4.58.
3
M2.5x4*6
1
2
1
2 3
Figure 4.58 Removing the LCD Module from the LCD cover assembly (low-end model)
3. Lift the LCD module out of the LCD cover assembly.
Satellite A500D Maintenance Manual
4-59
4 Replacement Procedures
Error! Style not defined. Error! Style not defined.
4. Remove six M2x3 screws according to the sequence indicated in the Figure 4.59, and
then remove the LCD hinge assembly.
M2x3*6
2
2
1
1
3
3
Figure 4.59 Removing the LCD Hinge Assembly
5. Turn the LCD module over and place it face down on a protective surface, such as a foam
pad.
Satellite A500D Maintenance Manual
4-60
Error! Style not defined. Error! Style not defined.
4 Replacement Procedures
6. Remove the tape and LVDS cable connector. Then detach the LVDS cable.
Figure 4.60 Removing the LVDS cable from the LCD module
NOTE:
Integrated Circuits (ICs) are fragile. Use extreme care not to apply pressure to the ICs along
the edges of the LCD module.
Dispose of used LCD panels (fluorescent (FL) tubes) as required by local ordinances or
regulations.
Tape around the LVDS cable must be carefully peeled away before disconnecting the cable
from the LCD panel.
Satellite A500D Maintenance Manual
4-61
4 Replacement Procedures
Error! Style not defined. Error! Style not defined.
Installing the LCD Module and Inverter Board
Install the inverter board according to the following procedures.
1. Turn the LCD module cover and place it face down on a protective surface such as a
foam pad.
2. Connect the LVDS cable to the LCD panel connector.
3. Turn the LCD right side up.
4. Seat the LCD hinge assembly in the correct position beside the LCD panel and secure it
with six M2x3 screws according to the sequence indicated in Figure 4.61.
2
2
3
3
1
1
Figure 4.61 Installing the LCD Hinge Assembly
Satellite A500D Maintenance Manual
4-62
Error! Style not defined. Error! Style not defined.
4 Replacement Procedures
5. Seat the LCD module in the correct position in the LCD cover assembly. Secure it to the
LCD cover assembly with eight M2.5x4 screws for the high-end model, or with six
M2.5x4 screws for the low-end model, according to the sequence indicated in Figure 4.62
and Figure 4.63. Reroute the CMOS and Antenna cables after securing the LCD panel.
4
1
M2.5x4*8
2
3
4
3
2
1
Figure 4.62 Installing the LCD Module from the LCD cover assembly (high-end model)
Satellite A500D Maintenance Manual
4-63
4 Replacement Procedures
Error! Style not defined. Error! Style not defined.
1
M2.5x4*6
3
2
3
2 1
Figure 4.63 Installing the LCD Module from the LCD cover assembly (low-end model)
6. Seat the inverter board in correct position and connect two cables to the two ends of the
inverter board. Then secure it with one M2x3 screw.
Satellite A500D Maintenance Manual
4-64
Error! Style not defined. Error! Style not defined.
4 Replacement Procedures
NOTE: Be careful not to pinch codes beside hinges.
Figure 4.64 Not to pinch codes beside hinges (high-end model)
Figure 4.65 Not to pinch codes beside hinges (low-end model)
Satellite A500D Maintenance Manual
4-65
4 Replacement Procedures
4.23
Error! Style not defined. Error! Style not defined.
CMOS Board and MIC
Removing the CMOS Board and MIC
Remove the CMOS Board and MIC according to the following procedures and Figure 4.66 and
4.67.
1. Disconnect the CMOS cable from the CMOS module connector and remove the CMOS
board.
Figure 4.66 Removing the CMOS board and MIC (high-end model)
Satellite A500D Maintenance Manual
4-66
Error! Style not defined. Error! Style not defined.
4 Replacement Procedures
Figure 4.67 Removing the CMOS board and MIC (low-end model)
2. Lift the MIC cable from the LCD cover assembly.
Installing the CMOS Board and MIC
Install the CMOS Board and MIC according to the following procedures.
1. Connect the CMOS module cable to CMOS module connector.
2. Seat the CMOS module and MIC in the correct position on the LCD cover assembly.
3. Fix the CMOS cable and MIC cable with tapes.
Satellite A500D Maintenance Manual
4-67
4 Replacement Procedures
4.24
Error! Style not defined. Error! Style not defined.
Left USB Board
Removing the USB Board on the Left Side
Remove the left USB board according to the following procedures and Figure 4.68.
1. Remove the USB board from the left side of the logic lower assembly using one M2.5x4
screw.
M2.5x4
Figure 4.68 Removing the left USB Board from the logic lower assembly
Installing the Left USB Board
Install the left USB board according to the following procedures.
1. Seat the USB board in the correct position on the left side of the logic lower assembly.
2. Secure the USB board to the logic lower assembly with one M2.5x4 screw.
Satellite A500D Maintenance Manual
4-68
Error! Style not defined. Error! Style not defined.
4.25
4 Replacement Procedures
Right USB Board
Removing the Right USB Board on the Right Side
Remove the Right USB board according to the following procedures and Figure 4.69.
1. Wrap a flat balde screwdriver with three layers of tape.
Figure 4.69 Wrap the flat blade screwdriver with tape
2. Disconnect the FFC cable from the motherboard.
Satellite A500D Maintenance Manual
4-69
4 Replacement Procedures
Error! Style not defined. Error! Style not defined.
3. Tear the FFC cable up from the logic lower assembly.
Figure 4.70 Wrap the flat blade screwdriver with tape
4. Pry up the right USB Board from the right side with a flat blade screwdriver wrapped with
three layers of tape. Be careful not to scratch the FFC cable.
Figure 4.71 Removing the USB Board on the right side
Satellite A500D Maintenance Manual
4-70
Error! Style not defined. Error! Style not defined.
4 Replacement Procedures
Installing the Right USB Board
Install the Right USB board according to the following procedures.
1. Seat the USB board in the correct position on the right side of the logic lower assembly.
2. Secure the USB board to the logic lower assembly with one M2.5x4 screw.
3. Secure the USB board to the logic lower assembly with one M2.5x4 screw and connect the
FFC cable to the Motherboard.
Satellite A500D Maintenance Manual
4-71
Appendix A
Appendix A Handling the LCD Module
Precautions for handling the LCD module
The LCD module can be easily damaged during assembly or disassembly. Observe the following
precautions when handling it to prevent damaging it.
1. When installing the LCD module in the display assembly, make sure that you seat it so
that it is properly aligned and maximum visibility of the display is maintained.
2. Be careful to align the holes at the four corners of the LCD module with the
corresponding holes in the LCD cover before securing the module with screws.
Do not force the module into place, because stress can affect its performance.
Note: The panel’s polarized surface is easily scratched and damaged, so handle it
carefully.
Satellite A500D/Pro A500D Series Maintenance Manual
[CONFIDENTIAL]
A-1
3. If the panel’s surface gets dirty or moist, wipe it with cotton or a soft cloth. If it is still
dirty, try breathing on the surface to create a light condensate and wipe it again.
If the surface is very dirty, we recommend a CRT cleaning agent. Apply the agent to a
soft cloth and then wipe the panel’s surface. Do not apply cleanser directly to the panel.
CRT
Cleaner
4. If water or other liquid is left on the panel’s surface for a long period, it can change the
screen’s tint or stain it. Be sure to quickly wipe off any liquid.
A-2
[CONFIDENTIAL]
Satellite A500D/Pro A500D Series Maintenance Manual
5. Glass is used in the panel, so be careful not to drop it or let it strike a hard object, which
could cause breakage or cracks.
6. CMOS-LSI circuits are used in the module, so guard against damage from electrostatic
discharge. Be sure to wear a wrist or ankle grounding device when handling the module.
Satellite A500D/Pro A500D Series Maintenance Manual
[CONFIDENTIAL]
A-3
7. Do not expose the module to direct sunlight or strong ultraviolet rays for long periods.
8. Do not store the module at temperatures below its specifications. Cold can cause the
liquid crystals to freeze, lose their elasticity or otherwise suffer damage.
9. Do not disassemble the LCD module. Disassembly can cause malfunctions.
A-4
[CONFIDENTIAL]
Satellite A500D/Pro A500D Series Maintenance Manual
10. If you transport the module, do not use packing material that contains epoxy resin (amine)
or silicon glue (alcohol or oxime). These materials can release gas that can damage the
panel’s polarization.
Satellite A500D/Pro A500D Series Maintenance Manual
[CONFIDENTIAL]
A-5
Appendix B
Appendix B Board Layout
B.1
System Board Top View
JUSBB1
JPOWER
JCS JKB JBT
JBLG
PJP1
JSPKR
JFAN
JSPKL
JWLAN
JTOUCH
JLVD
JUSBB2
JCAM
JMIC
JLIGHT
JFP
U54
JFEL
UL1
JEXP
UC1
U46
JLED
Figure B-1 System Board Layout (Top)
SatelliteA500D/Pro A500D Maintenance Manual
[CONFIDENTIAL]
B-1
B.2
System Board Bottom View
PJP2
JDDRH
JGPS
JDDRL
JHDD0
JMDC
U3
JCRT / JDP
JFM
JBCAS1
JLAN
JNAND
JHDMI
JESATA
JODD
JEXMIC
JLINE
U33
U15 JCPU
U10 JSSD
JMXM
JREAD
UA2
Figure B-2 System Board Layout (Bottom)
Table B-1 System Board ICs (top and bottom)
B-2
[CONFIDENTIAL] Satellite A500D/Pro A500D Maintenance Manual
Number
Name
U3
North bridge AMD RS780/RX781
U10
Clock Generator SLG8SP626VTR
U15
South bridge AMD SB700
U33
KB926QFD3(EC)
U46
BIOS ROM
UA2
ALC272-GR
UC1
JMB385(CARD READ)
UL1
RTL8111DL
U54
G-sensor
Table B-2 System Board Connectors (top and bottom)
Number
Name
JCPU
CPU Socket
JFAN
Fan conn.
JDDRH, JDDRL
DDRII conn.
JCRT
CRT conn.
JBCAS1
B-CAS conn
JBLG
KEYBOARD Back Light conn
JREAD
5 in 1 Card Reader conn.
JMIC
Microphone conn.
JSPKR, JSPKL
Speaker conn.
JEXP
Express Card conn.
JWLAN
WLAN conn.
JDP
Display port conn
JHDD0
1ST SATA HDD conn.
JODD
ODD conn.
JCAM
Camera conn.
JBT
Bluetooth conn.
JFEL
Felica conn
JFP
Fingerprint/B conn.
JKB
Keyboard conn.
JTOUCH
TP/B conn.
JPOWER
Power/B conn.
Satellite A500D/Pro A500D Maintenance Manual
[CONFIDENTIAL]
B-3
B-4
JLED
LED/B conn.
JCS
CapSensor/B conn.
JFM
FMTuner/B conn.
JESATA
eSATA conn.
JHDMI
HDMI conn
JLAN
LAN conn.
JLINE
Headphones conn.
JEXMIC
External MIC conn.
JLIGHT
Light Pipe conn
JLVDS
LVDS conn.
JLINE
HeadPhone/LINE Out JACK conn
JGPS
GPS conn.
JMDC
MDC conn
JMXM
MXM conn
JNAND
WUSB or Upconvert conn
JSSD
SSD conn
JUSBB1
LEFT USB
JUSBB2
Right USB
PJP1
AC Adaptor conn.
PJP2
Battery conn.
[CONFIDENTIAL] Satellite A500D/Pro A500D Maintenance Manual
C.
Appendix C
Pin Assignments
System Board
C.1
JFAN
Table C-1 FAN I/F pin assignments (3-pin)
Pin No.
C.2
Signal name
1
+FAN1
3
GND
I/O
Pin No.
Signal Name
2
FAN_SPEED1
I/O
JFM
Table C-2 FM I/F pin assignments (10-pin)
Pin No.
C.3
Signal name
I/O
Pin No.
Signal Name
1
+3VS
2
+3VS
3
FM_I2CCLK
4
FM_I2CDAT
5
FM_I2C_INT#
6
FM_OUTR
7
FM_OUTL
8
GND
9
GND
10
GND
I/O
JLVDS
Table C-3 LVDS I/F pin assignments (40-pin)
Pin No.
Signal name
I/O
Pin No.
Signal Name
2
+5V_LVDS_CAM
I/O
1
GND
3
LCD_TXCLK+
O
4
USB20_P9_LVDS
O
5
LCD_TXCLK-
O
6
USB20_N9_LVDS
O
7
GND
8
GND
9
DAC_BRIG
O
10
INT_MIC
O
11
INVT_PWM
O
12
LCD_TXOUT0+
O
13
GND
14
LCD_TXOUT0-
O
15
LCD_TZCLK+
16
LCD_TXOUT1+
O
Satellite A500D/Pro A500D Maintenance Manual
O
[CONFIDENTIAL]
C-1
C.4
17
LCD_TZCLK-
19
GND
21
LCD_EDID_CLK
23
LCD_EDID_DATA
25
O
18
LCD_TXOUT1-
O
20
LCD_TXOUT2+
O
O
22
LCD_TXOUT2-
O
O
24
GND
O
+LCDVDD_R
26
LCD_TZOUT0+
O
27
+LCDVDD_R
28
LCD_TZOUT0-
O
29
+3VS
30
LCD_TZOUT1+
O
31
NA
32
LCD_TZOUT1-
O
33
+LCD_INV
34
LCD_TZOUT2+
O
35
+LCD_INV
36
LCD_TZOUT2-
O
37
+LCD_INV
38
GND
39
+LCD_INV
40
BKOFF#
O
JCRT
Table C-4 CRT pin assignments (15-pin)
Pin No.
C.5
Signal name
I/O
Pin No.
Signal Name
I/O
1
RED_L
O
2
GREEN_L
O
3
BLUE_L
O
4
GND
5
GND
6
GND
7
GND
8
GND
9
+CRT_VCC
10
GND
11
NC
12
D_DDCDATA
O
13
HSYNC
14
VSYNC
O
15
D_DDCCLK
O
JHDMI
Table C-5 HDMI I/F pin assignments (19-pin)
Pin No.
C-2
Signal name
I/O
Pin No.
Signal Name
I/O
1
HDMI_R_D2+
O
2
GND
3
HDMI_R_D2-
O
4
HDMI_R_D1+
O
5
GND
6
HDMI_R_D1-
O
7
HDMI_R_D0+
O
8
GND
9
HDMI_R_D0-
O
10
HDMI_R_CK+
[CONFIDENTIAL]
O
SatelliteA500D/ProA500D Maintenance Manual
C.6
11
GND
13
HDMI_CEC
15
HDMI_SCLK
17
GND
19
HDMI_HPD
12
HDMI_R_CK-
O
O
14
NC
O
16
HDMI_SDATA
O
18
+HDMI_5V_OUT
O
O
JHDD0
Table C-6 1st HDD I/F pin assignments (22-pin)
Pin No.
C.7
Signal name
I/O
Pin No.
Signal Name
1
GND
2
SATA_C_TX1+
3
SATA_C_TX1-
4
GND
5
SATA_C_RX1-
6
SATA_C_RX1+
7
GND
8
+3VS
9
+3VS
10
+3VS
11
GND
12
GND
13
GND
14
+5VS
15
+5VS
16
+5VS
17
GND
18
NC
19
GND
20
NC
21
NC
22
NC
I/O
JODD
Table C-7 SATA ODD I/F pin assignments (13-pin)
Pin No.
Signal name
I/O
Pin No.
Signal Name
1
GND
2
SATA_C_TX3+
3
SATA_C_TX3-
4
GND
5
SATA_C_RX3-
6
SATA_C_RX3+
7
GND
8
NC
9
+5VS
10
+5VS
11
NC
12
GND
13
GND
SatelliteA500D/Pro A500D Maintenance Manual
[CONFIDENTIAL]
I/O
C-3
C.8
JESATA
Table C-8 1st eSATA/USB I/F pin assignments (11-pin)
Pin No.
C.9
Signal name
I/O
Pin No.
Signal Name
1
+USB_VCCB
2
USB20_N2_R_
S
3
USB20_P2_R_
S
4
GND
5
GND
6
SATA_C_TX2+
7
SATA_C_TX2-
8
GND
9
SATA_C_RX2-
10
SATA_C_RX2+
11
GND
I/O
JBT
Table C-9 Bluetooth Connector pin assignments (10-pin)
Pin No.
Signal name
Pin No.
Signal Name
1
GND
2
+3VS
3
+BT_VCC
4
WLAN_BT_DATA
5
BT_RST#
6
BT_DET#
7
WLAN_BT_CLK
8
USB20_N6
9
USB20_P6
10
GND
I/O
C.10 JFP
Table C-10 Finger Printer Connector pin assignments (4-pin)
Pin No.
Signal name
1
+3VS_FP
3
USB20_P7
I/O
Pin No.
Signal Name
-
2
USB20_N7
I/O
4
GND
I/O
I/O
C.11 JCAM
Table C-11 Internal Camera Connector pin assignments (5-pin)
C-4
[CONFIDENTIAL]
SatelliteA500D/ProA500D Maintenance Manual
Pin No.
Signal name
1
+CAM_VDD
3
USB20_P9_R
5
GND
I/O
I/O
Pin No.
Signal Name
2
USB20_N9_R
4
GND
I/O
I/O
C.12 JWLAN
Table C-12 Wi-Fi/WiMax Connector pin assignments (52-pin)
Pin No.
Signal name
I/O
Pin No.
Signal Name
1
NC
2
+3VS
3
WLAN_BT_DATA
4
GND
5
WLAN_BT_CLK
6
+1.5VS
7
CLKREQ_MCARD2#
8
NC
9
GND
10
NC
11
CLK_PCIE_MCARD2#
12
NC
13
CLK_PCIE_MCARD2
14
NC
15
GND
16
NC
17
NC
18
GND
19
NC
20
XMIT_OFF#
21
GND
22
PLT_RST#
23
PCIE_PTX_C_IRX_N2
24
+3VS
25
PCIE_PTX_C_IRX_P2
26
GND
27
GND
28
+1.5VS
29
GND
30
SMB_CK_CLK1
31
PCIE_ITX_C_PRX_N2
32
SMB_CK_DAT1
33
PCIE_ITX_C_PRX_P2
34
GND
35
GND
36
USB20_N8
37
GND
38
USB20_P8
39
+3VS
40
GND
41
+3VS
42
LED_WIMAX#
43
GND
44
NC
45
NC
46
NC
47
NC
48
+1.5VS
49
E51_TXD
50
GND
51
E51_RXD
52
+3VS
SatelliteA500D/Pro A500D Maintenance Manual
[CONFIDENTIAL]
I/O
C-5
C.13 JEXP
Table C-13 New Card Connector pin assignments (26-pin)
Pin No.
Signal name
I/O
Pin No.
Signal Name
1
GND
2
USB20_N5
3
USB20_P5
4
CP_USB#
5
NC
6
NC
7
SMB_CK_CLK0
8
SMB_CK_DAT0
9
+1.5VS_CARD
10
+1.5VS_CARD
11
EC_SWI#_R
12
+3VALW_CARD
13
PERST#
14
+3VS_CARD
15
+3VS_CARD
16
CLKREQ#
17
EXP_CPPE#
18
CLK_PCIE_NCARD#
19
CLK_PCIE_NCARD
20
GND
21
PCIE_PTX_C_IRX_N0
22
PCIE_PTX_C_IRX_P0
23
GND
24
PCIE_ITX_C_PRX_N0
25
PCIE_ITX_C_PRX_P0
26
GND
I/O
C.14 JLAN
Table C-14 LAN Connector pin assignments (14-pin)
Pin No.
Signal name
I/O
Pin No.
Signal Name
I/O
1
RJ45_MIDI0+
I/O
2
RJ45_MIDI0-
I/O
3
RJ45_MIDI1+
I/O
4
RJ45_MIDI2+
I/O
5
RJ45_MIDI2-
I/O
6
RJ45_MIDI1-
I/O
7
RJ45_MIDI3+
I/O
8
RJ45_MIDI3-
I/O
9
+3V_LAN
10
LAN_SK
11
+3V_LAN
12
LAN_ACTIVITY#
13
LANGND
14
LANGND
C.15 JLED
Table C-15 LED/B Connector pin assignments (12-pin)
Pin No.
C-6
Signal name
[CONFIDENTIAL]
I/O
Pin No.
Signal Name
I/O
SatelliteA500D/ProA500D Maintenance Manual
1
+5VALW
2
+5VS
3
DC_IN
4
POWER_LED
5
SUSPEND_LED
6
HDD_LED
7
CR_LEDCON
8
BATT_FULL_LED#
9
BATT_LOW_LED#
10
GND
11
GND
12
GND
C.16 JGPS
Table C-16 GPS Connector pin assignments (52-pin)
Pin No.
Signal name
I/O
Pin No.
Signal Name
1
NC
2
+3VS
3
XBCLKM
4
GND
5
BCCDET
6
+1.5VS
7
CLKREQ_MCARD1#
8
+UIM_PWR
9
GND
10
UIM_DATA
11
CLK_PCIE_MCARD1#
12
UIM_CLK
13
CLK_PCIE_MCARD1
14
UIM_RESET
15
GND
16
COMMON
17
BCRSTM
18
TV_DET
19
BCPWON
20
3G_OFF#
21
GND
22
PLT_RST#
23
PCIE_PTX_C_IRX_N5
24
+3VS
25
PCIE_PTX_C_IRX_P5
26
GND
27
GND
28
+1.5VS
29
GND
30
USB20_P11
31
PCIE_ITX_C_PRX_N5
32
USB20_N11
33
PCIE_ITX_C_PRX_P5
34
GND
35
GND
36
USB20_N10
37
GND
38
USB20_P10
39
+3VS
40
GND
41
+3VS
42
LED_WIMAX#
43
GND
44
CPLGP1
45
NC
46
TV_THER1
47
TV_THER2
48
+1.5VS
49
NC
50
GND
SatelliteA500D/Pro A500D Maintenance Manual
[CONFIDENTIAL]
I/O
C-7
51
NC
52
+3VS
C.17 JDDRL, JPDDRH
Table C-17 SODIMM I/F pin assignments (200-PIN) (1/4)
Pin No.
Signal name
I/O
Pin No.
Signal Name
I/O
1
VREF
O
2
VSS
O
3
VSS
O
4
DQ4
I/O
5
DQ0
I/O
6
DQ5
I/O
7
DQ1
I/O
8
VSS
O
9
VSS
O
10
DM0
I/O
11
DQS0#
I/O
12
VSS
O
13
DQS0
I/O
14
DQ6
I/O
15
VSS
O
16
DQ7
I/O
17
DQ2
I/O
18
VSS
O
19
DQ3
I/O
20
DQ12
I/O
21
VSS
O
22
DQ13
I/O
23
DQ8
I/O
24
VSS
I/O
25
DQ9
I/O
26
DM1
O
27
VSS
O
28
VSS
O
29
DQS1#
I/O
30
CK0
I/O
31
DQS1
I/O
32
CK0#
I/O
Table C-17 SODIMM I/F pin assignments (200-PIN) (2/4)
C-8
Pin No.
Signal name
I/O
Pin No.
Signal Name
I/O
33
VSS
O
34
VSS
O
35
DQ10
I/O
36
DQ14
I/O
37
DQ11
I/O
38
DQ15
I/O
39
VSS
O
40
VSS
O
41
VSS
O
42
VSS
O
43
DQ16
I/O
44
DQ20
I/O
45
DQ17
I/O
46
DQ21
I/O
47
VSS
O
48
VSS
O
49
DQS2#
I/O
50v
NC
-
51
DQS2
I/O
52
DM2
I/O
[CONFIDENTIAL]
SatelliteA500D/ProA500D Maintenance Manual
53
VSS
O
54
VSS
O
55
DQ18
I/O
56
DQ22
I/O
57
DQ19
I/O
58
DQ23
I/O
59
VSS
O
60
VSS
O
61
DQ24
I/O
62
DQ28
I/O
63
DQ25
I/O
64
DQ29
I/O
65
VSS
O
66
VSS
O
67
DM3
I/O
68
DQS3#
I/O
69
NC
-
70
DQS3
I/O
71
VSS
O
72
VSS
O
73
DQ26
I/O
74
DQ30
I/O
75
DQ27
I/O
76
DQ31
I/O
77
VSS
O
78
VSS
O
79
CKE0
I/O
80
NC/CKE1
I/O
81
VDD
O
82
VDD
O
83
NC
-
84
NC/A15
-
85
BA2
I/O
86
NC/A14
-
87
VDD
O
88
VDD
O
89
A12
I/O
90
A11
I/O
91
A9
I/O
92
A7
I/O
93
A8
I/O
94
A6
I/O
95
VDD
O
96
VDD
O
Table C-17 SODIMM I/F pin assignments (200-PIN) (3/4)
Pin No.
Signal name
I/O
Pin No.
Signal Name
I/O
97
A5
I/O
98
A4
I/O
99
A3
I/O
100
A2
I/O
101
A1
I/O
102
A0
I/O
103
VDD
O
104
VDD
O
105
A10/AP
I/O
106
BA1
I/O
107
BAD
I/O
108
RAS#
I/O
109
WE#
I/O
110
S0#
I/O
111
VDD
O
112
VDD
O
113
CAS#
I/O
114
ODT0
I/O
115
NC/S1#
I/O
116
NC/A13
I/O
SatelliteA500D/Pro A500D Maintenance Manual
[CONFIDENTIAL]
C-9
117
VDD
O
118
VDD
O
119
NC/ODT1
I/O
120
NC
-
121
VSS
O
122
VSS
O
123
DQ32
I/O
124
DQ36
I/O
125
DQ33
I/O
126
DQ37
I/O
127
VSS
O
128
VSS
O
129
DQS4#
I/O
130
DM4
I/O
131
DQS4
I/O
132
VSS
O
133
VSS
O
134
DQ38
I/O
135
DQ34
I/O
136
DQ39
I/O
137
DQ35
I/O
138
VSS
O
139
VSS
O
140
DQ44
I/O
141
DQ40
I/O
142
DQ45
I/O
143
DQ41
I/O
144
VSS
O
145
VSS
O
146
DQS5#
I/O
147
DM5
I/O
148
DQS5
I/O
149
VSS
O
150
VSS
O
151
DQ42
I/O
152
DQ46
I/O
153
DQ43
I/O
154
DQ47
I/O
155
VSS
O
156
VSS
O
157
DQ48
I/O
158
DQ52
I/O
159
DQ49
I/O
160
DQ53
I/O
Table C-17 SODIMM I/F pin assignments (200-PIN) (4/4)
C-10
Pin No.
Signal name
I/O
Pin No.
Signal Name
I/O
161
VSS
O
162
VSS
O
163
NC,TEST
I/O
164
CK1
I/O
165
VSS
I/O
166
CK1#
I/O
167
DQS6#
O
168
VSS
O
169
DQS6
I/O
170
DM6
I/O
171
VSS
I/O
172
VSS
I/O
173
DQ50
O
174
DQ54
O
175
DQ51
I/O
176
DQ55
I/O
177
VSS
-
178
VSS
I/O
179
DQ56
O
180
DQ60
O
[CONFIDENTIAL]
SatelliteA500D/ProA500D Maintenance Manual
181
DQ57
I/O
182
DQ61
I/O
183
VSS
I/O
184
VSS
I/O
185
DM7
O
186
DQS7#
O
187
VSS
I/O
188
DQS7
I/O
189
DQ58
O
190
VSS
O
191
DQ59
-
192
DQ62
-
193
VSS
I/O
194
DQ63
-
195
SDA
O
196
VSS
O
197
SCL
I/O
198
SA0
I/O
199
VDDSPD
I/O
200
SA1
I/O
C.18 JMIC
Table C-18 Internal Microphone Connector pin assignments (2-pin)
Pin No.
1
Signal name
I/O
INT_MIC
Pin No.
2
Signal Name
I/O
GND
C.19 JLINE
Table C-19 HEADPHONE Connector pin assignments (10-pin)
Pin No.
Signal name
I/O
Pin No.
Signal Name
1
NBA_PLUG
2
HP_R
3
HP_L
4
GND
5
NBA_PLUG
6
GND
7
GND
8
SPDIF_R
9
+5VS
10
GND
I/O
C.20 JKB
Table C-20 Keyboard Connector pin assignments (34-pin)
Pin No.
1
Signal name
NUM_LED#
SatelliteA500D/Pro A500D Maintenance Manual
I/O
Pin No.
2
Signal Name
I/O
NC
[CONFIDENTIAL]
C-11
3
CAPS_LED#
4
+3VS
5
KSI1
6
KSI6
7
KSI5
8
KSI0
9
KSI4
10
KSI3
11
KSI2
12
KSI7
13
KSO15
14
KSO12
15
KSO11
16
KSO10
17
KSO9
18
KSO8
19
KSO13
20
KSO7
21
KSO6
22
KSO14
23
KSO5
24
KSO3
25
KSO4
26
KSO0
27
KSO1
28
KSO2
29
NC
30
NC
31
KSO17
32
NC
33
KSO16
34
+3VS
C.21 JCS
Table C-21 FUN/B connector pin assignments (10P-pin)
Pin No.
Signal name
I/O
Pin No.
Signal Name
1
+3VL
2
+5VALW
3
NC
4
NC
5
NC
6
CAP_INT#
7
ESB_DAT
8
ESB_CLK
9
CAP_RST#
10
GND
I/O
C.22 JPOWER
Table C-22 POWER/B connector pin assignments (6P-pin)
Pin No.
C-12
Signal name
I/O
Pin No.
Signal Name
1
POWER_ON_LED
2
+3VS
3
ON/OFFBTN#
4
GND
5
EC_SMB_CK2
6
EC_SMB_DA2
[CONFIDENTIAL]
I/O
SatelliteA500D/ProA500D Maintenance Manual
C.23 JREAD
Table C-23 CARD READER connector pin assignments (40P-pin)
Pin No.
Signal name
I/O
Pin No.
Signal Name
1
XDCD0#_SDCD#
2
XDWP#_SDWP#
3
+VCC_OUT
4
XD_SD_D7
5
XD_SD_D6
6
XD_SD_D5
7
XD_SD_D4
8
XD_SD_MS_D3
9
XD_SD_MS_D2
10
XD_SD_MS_D1
11
GND
12
XD_SD_MS_D1
13
SDCMD_MSBS_X
DWE#
14
XD_SD_MS_D0
15
XD_SD_MS_D1
16
XD_SD_D7
17
XD_SD_MS_D0
18
XD_SD_D6
19
XD_SD_MS_D2
20
SDCLK
21
+VCC_OUT
22
XDCD1#_MSCD#
23
XD_SD_D5
24
XD_SD_MS_D3
25
SDCMD_MSBS_X
DWE#
26
MSCLK
27
XD_SD_D4
28
+VCC_OUT
29
XD_SD_MS_D3
30
XD_SD_MS_D2
31
GND
32
XD_SD_MS_D0
33
XDWP#_SDWP#
34
SDCMD_MSBS_X
DWE#
35
XD_ALE
36
XD_CLE
37
XDCE#
38
XD_RE#
39
XD_RB#
40
XD_CD#
I/O
C.24 JEXMIC
Table C-24 EXMIC connector pin assignments (5P-pin)
Pin No.
Signal name
I/O
Pin No.
Signal Name
1
GND
2
MIC1_L
3
MIC1_R
4
MIC_SENSE
SatelliteA500D/Pro A500D Maintenance Manual
[CONFIDENTIAL]
I/O
C-13
5
GND
C.25 JSPKL
Table C-25 SPKL connector pin assignments (4P-pin)
Pin No.
Signal name
I/O
Pin No.
Signal Name
1
SPK_L1
2
SPK_L2
3
NC
4
NC
I/O
C.26 JSPKR
Table C-26 SPKR connector pin assignments (4P-pin)
Pin No.
Signal name
I/O
Pin No.
Signal Name
1
SPK_R1
2
SPK_R2
3
NC
4
NC
I/O
C.27 JTOUCH
Table C-27 T/P connector pin assignments (4P-pin)
Pin No.
Signal name
I/O
Pin No.
Signal Name
1
+5VS
2
TP_CLK
3
TP_DATA
4
GND
I/O
C.28 JBCAS1
Table C-28 B-CAS connector pin assignments (10P-pin)
Pin No.
C-14
Signal name
I/O
Pin No.
Signal Name
1
NC
2
BCIO
3
NC
4
GND
5
GND
6
BCCDET
7
+5VS_BCAS
8
B_BCRST
9
B_XBCCLK
10
NC
[CONFIDENTIAL]
I/O
SatelliteA500D/ProA500D Maintenance Manual
C.29 JBLG
Table C-29 KEYBOARD BACKLIGHT connector pin assignments (4P-pin)
Pin No.
Signal name
I/O
Pin No.
Signal Name
1
+5VS_LED
2
NC
3
NC
4
GND
I/O
C.30 JDP
Table C-30 Display Port connector pin assignments (20P-pin)
Pin No.
Signal name
I/O
Pin No.
Signal Name
1
DP_R_TXD0+
2
GND
3
DP_R_TXD0-
4
DP_R_TXD1+
5
GND
6
DP_R_TXD1-
7
DP_R_TXD2+
8
GND
9
DP_R_TXD2-
10
DP_R_TXD3+
11
GND
12
DP_R_TXD3-
13
CAP_DET
14
GND
15
DP_C_AUXP
16
GND
17
DP_C_AUXN
18
DP_HPD
19
GND
20
+3VS_DP
I/O
C.31 JFEL
Table C-31 Felica connector pin assignments (6P-pin)
Pin No.
Signal name
I/O
Pin No.
Signal Name
1
+FLICA_VCC
2
USB20_N3
3
USB20_P3
4
GND
5
NC
6
NC
SatelliteA500D/Pro A500D Maintenance Manual
[CONFIDENTIAL]
I/O
C-15
C.32 JLIGHT
Table C-32 Light Pipeconnector pin assignments (4P-pin)
Pin No.
Signal name
I/O
Pin No.
Signal Name
1
+5VS
2
L_LED#
3
KSI6
4
KSO0
5
GND
6
GND
I/O
C.33 JMDC
Table C-33 MDC pin assignments (12P-pin)
Pin No.
Signal name
I/O
Pin No.
Signal Name
1
GND
2
+3VALW
3
HDA_SDOUT_MDC
4
NC
5
GND
6
+3VALW
7
HDA_SYNC_MDC
8
GND
9
HDA_SDIN1
10
GND
11
HDA_RST#_MDC
12
HDA_BITCLK_MDC
I/O
C.34 JMXM
Table C-34 MXM pin assignments (230-PIN)
Pin No.
Signal name
1
C-16
Pin No.
Signal Name
+MXM_B+
2
+1.8VS_MXM
3
+MXM_B+
4
+1.8VS_MXM
5
+MXM_B+
6
+1.8VS_MXM
7
+MXM_B+
8
+1.8VS_MXM
9
+MXM_B+
10
+1.8VS_MXM
11
+MXM_B+
12
+1.8VS_MXM
[CONFIDENTIAL]
I/O
I/O
SatelliteA500D/ProA500D Maintenance Manual
13
+MXM_B+
14
+1.8VS_MXM
15
+MXM_B+
16
RUNPWROK
17
GND
18
+5VALW_MXM
19
GND
20
GND
21
GND
22
GND
23
GND
24
GND
25
PCIE_GTX_C_MRX_N15
26
GND
27
PCIE_GTX_C_MRX_P15
28
PCIE_MTX_C_GRX_N15
29
GND
30
PCIE_MTX_C_GRX_P15
31
PCIE_GTX_C_MRX_N14
32
GND
33
PCIE_GTX_C_MRX_P14
34
PCIE_MTX_C_GRX_N14
35
GND
36
PCIE_MTX_C_GRX_P14
37
PCIE_GTX_C_MRX_N13
38
GND
39
PCIE_GTX_C_MRX_P13
40
PCIE_MTX_C_GRX_N13
41
GND
42
PCIE_MTX_C_GRX_P13
43
PCIE_GTX_C_MRX_N12
44
GND
45
PCIE_GTX_C_MRX_P12
46
PCIE_MTX_C_GRX_N12
47
GND
48
PCIE_MTX_C_GRX_P12
49
PCIE_GTX_C_MRX_N11
50
GND
51
PCIE_GTX_C_MRX_P11
52
PCIE_MTX_C_GRX_N11
53
GND
54
PCIE_MTX_C_GRX_P11
55
PCIE_GTX_C_MRX_N10
56
GND
57
PCIE_GTX_C_MRX_P10
58
PCIE_MTX_C_GRX_N10
59
GND
60
PCIE_MTX_C_GRX_P10
61
PCIE_GTX_C_MRX_N9
62
GND
63
PCIE_GTX_C_MRX_P9
64
PCIE_MTX_C_GRX_N9
65
GND
66
PCIE_MTX_C_GRX_P9
67
PCIE_GTX_C_MRX_N8
68
GND
69
PCIE_GTX_C_MRX_P8
70
PCIE_MTX_C_GRX_N8
71
GND
72
PCIE_MTX_C_GRX_P8
73
PCIE_GTX_C_MRX_N7
74
GND
75
PCIE_GTX_C_MRX_P7
76
PCIE_MTX_C_GRX_N7
77
GND
78
PCIE_MTX_C_GRX_P7
79
PCIE_GTX_C_MRX_N6
80
GND
81
PCIE_GTX_C_MRX_P6
82
PCIE_MTX_C_GRX_N6
SatelliteA500D/Pro A500D Maintenance Manual
[CONFIDENTIAL]
C-17
C-18
83
GND
84
PCIE_MTX_C_GRX_P6
85
PCIE_GTX_C_MRX_N5
86
GND
87
PCIE_GTX_C_MRX_P5
88
PCIE_MTX_C_GRX_N5
89
GND
90
PCIE_MTX_C_GRX_P5
91
PCIE_GTX_C_MRX_N4
92
GND
93
PCIE_GTX_C_MRX_P4
94
PCIE_MTX_C_GRX_N4
95
GND
96
PCIE_MTX_C_GRX_P4
97
PCIE_GTX_C_MRX_N3
98
GND
99
PCIE_GTX_C_MRX_P3
100
PCIE_MTX_C_GRX_N3
101
GND
102
PCIE_MTX_C_GRX_P3
103
PCIE_GTX_C_MRX_N2
104
GND
105
PCIE_GTX_C_MRX_P2
106
PCIE_MTX_C_GRX_N2
107
GND
108
PCIE_MTX_C_GRX_P2
109
PCIE_GTX_C_MRX_N1
110
GND
111
PCIE_GTX_C_MRX_P1
112
PCIE_MTX_C_GRX_N1
113
GND
114
PCIE_MTX_C_GRX_P1
115
PCIE_GTX_C_MRX_N0
116
GND
117
PCIE_GTX_C_MRX_P0
118
PCIE_MTX_C_GRX_N0
119
GND
120
PCIE_MTX_C_GRX_P0
121
CLK_PCIE_VGA#
122
NC
123
CLK_PCIE_VGA
124
NC
125
NC
126
GND
127
PLT_RST#
128
NC
129
NC
130
GND
131
NC
132
NC
133
EC_SMB_DA2
134
NC
135
EC_SMB_CK2
136
VGA_CRT_R
137
NC
138
GND
139
VGA_CRT_HSYNC
140
VGA_CRT_G
141
VGA_CRT_VSYNC
142
GND
143
VGA_CRT_CLK
144
VGA_CRT_B
145
VGA_CRT_DATA
146
GND
147
NC
148
VGA_LCD_TZCLK-
149
NC
150
VGA_LCD_TZCLK+
[CONFIDENTIAL]
SatelliteA500D/ProA500D Maintenance Manual
151
GND
152
GND
153
NC
154
NC
155
NC
156
NC
157
NC
158
VGA_SPDIF
159
VGA_AUXN
160
VGA_LCD_TZOUT2-
161
VGA_AUXP
162
VGA_LCD_TZOUT2+
163
GND
164
GND
165
NC
166
VGA_LCD_TZOUT1-
167
NC
168
VGA_LCD_TZOUT1+
169
GND
170
GND
171
NC
172
VGA_LCD_TZOUT0-
173
NC
174
VGA_LCD_TZOUT0+
175
GND
176
GND
177
VGA_DP3-
178
VGA_LCD_TXCLK-
179
VGA_DP3+
180
VGA_LCD_TXCLK+
181
DP_HPD
182
GND
183
NC
184
NC
185
NC
186
NC
187
GND
188
GND
189
VGA_DP0-
190
VGA_LCD_TXOUT2-
191
VGA_DP0+
192
VGA_LCD_TXOUT2+
193
GND
194
GND
195
VGA_DP1-
196
VGA_LCD_TXOUT1-
197
VGA_DP1+
198
VGA_LCD_TXOUT1+
199
GND
200
GND
201
VGA_DP2-
202
VGA_LCD_TXOUT0-
203
VGA_DP2+
204
VGA_LCD_TXOUT0+
205
HPD
206
GND
207
VGA_HDMI_CLK-
208
VGA_LCD_EDID_DATA
209
VGA_HDMI_CLK+
210
VGA_LCD_EDID_CLK
211
GND
212
VGA_ENVDD
213
VGA_HDMI_TXD2-
214
NC
215
VGA_HDMI_TXD2+
216
VGA_ENBKL
217
GND
218
VGA_HDMI_DATA
SatelliteA500D/Pro A500D Maintenance Manual
[CONFIDENTIAL]
C-19
219
VGA_HDMI_TXD1-
220
VGA_HDMI_CLK
221
VGA_HDMI_TXD1+
222
NC
223
GND
224
GND
225
VGA_HDMI_TXD0-
226
+3VS_MXM
227
VGA_HDMI_TXD0+
228
+3VS_MXM
229
GND
230
+3VS_MXM
C.35 JNAND
Table C-35 NAND pin assignments (52-PIN)
Pin No.
Signal name
1
C-20
Pin No.
Signal Name
NC
2
+3VS
3
NC
4
GND
5
NC
6
+1.5VS
7
NC
8
NC
9
GND
10
NC
11
CLK_PCIE_MCARD3#
12
NC
13
CLK_PCIE_MCARD3
14
NC
15
GND
16
NC
17
NC
18
GND
19
NC
20
UWB_OFF#
21
GND
22
PLT_RST#
23
PCIE_PTX_C_IRX_N4
24
+3VS
25
PCIE_PTX_C_IRX_P4
26
GND
27
GND
28
+1.5VS
29
GND
30
NC
31
PCIE_ITX_C_PRX_N4
32
NC
33
PCIE_ITX_C_PRX_P4
34
GND
35
GND
36
NC
37
GND
38
NC
39
+3VS
40
GND
41
+3VS
42
NC
43
GND
44
NC
45
NC
46
NC
47
NC
48
+1.5VS
[CONFIDENTIAL]
I/O
I/O
SatelliteA500D/ProA500D Maintenance Manual
49
NC
50
GND
51
NC
52
+3VS
C.36 JSSD
Table C-36 SSD pin assignments (16-PIN)
Pin No.
Signal name
1
I/O
Pin No.
Signal Name
GND
2
SATA_C_TX0+
3
SATA_C_TX0-
4
GND
5
SATA_C_RX0-
6
SATA_C_RX0+
7
GND
8
+3VS
9
+3VS
10
GND
11
GND
12
NC
13
NC
14
NC
15
NC
16
NC
I/O
C.37 JUSBB1
Table C-37 USB LEFT pin assignments (6-PIN)
Pin No.
Signal name
1
I/O
Pin No.
Signal Name
+USB_VCCC
2
+USB_VCCC
3
USB20_N4_R
4
USB20_P4_R
5
GND
6
GND
I/O
C.38 JUSBB2
Table C-38 USB RIGHT pin assignments (12-PIN)
Pin No.
Signal name
1
I/O
Pin No.
Signal Name
+USB_VCCA
2
+USB_VCCA
3
+USB_VCCA
4
+USB_VCCA
5
NC
6
GND
7
USB20_N0_R
8
USB20_P0_R
9
GND
10
USB20_N1_R
SatelliteA500D/Pro A500D Maintenance Manual
[CONFIDENTIAL]
I/O
C-21
11
C-22
USB20_P1_R
[CONFIDENTIAL]
12
GND
SatelliteA500D/ProA500D Maintenance Manual
Appendix D
Appendix D
Keyboard Scan/Character Codes
Table D-1 Scan codes (set 1 and set 2) (1/4)
Cap
No.
Keytop
01
Code set 1
Code set 2
Note
Make
Break
Make
‘ ~
29
A9
0E
F0
0E
02
1 !
02
82
16
F0
16
03
2 @
03
83
1E
F0
1E
04
3 #
04
84
26
F0
26
05
4 $
05
85
25
F0
25
06
5 %
06
86
2E
F0
2E
07
6 ^
07
87
36
F0
36
08
7 &
08
88
3D
F0
3D
*2
09
8 *
09
89
3E
F0
3E
*2
10
9 (
0A
8A
46
F0
46
*2
11
0 )
0B
8B
45
F0
45
12
- _
0C
8C
4E
F0
4E
13
= +
0D
8D
55
F0
55
15
BkSp
0E
8E
66
F0
66
16
Tab
0F
8F
0D
F0
0D
17
Q
10
90
15
F0
15
18
W
11
91
1D
F0
1D
19
E
12
92
24
F0
24
20
R
13
93
2D
F0
2D
21
T
14
94
2C
F0
2C
22
Y
15
95
35
F0
35
23
U
16
96
3C
F0
3C
*2
24
I
17
97
43
F0
43
*2
25
O
18
98
44
F0
44
*2
26
P
19
99
4D
F0
4D
*2
27
[ {
1A
9A
54
F0
54
28
] }
1B
9B
5B
F0
5B
Satellite 500D/Pro A500D Series Maintenance Manual
Break
[CONFIDENTIAL]
D-1
Table D-1 Scan codes (set 1 and set 2) (2/4)
D-2
Cap
No.
Keytop
29
Code set 1
Code set 2
Note
Make
Break
Make
\ |
2B
AB
5D
F0
5D
30
Caps Lock
3A
BA
58
F0
58
31
A
1E
9E
1C
F0
1C
32
S
1F
9F
1B
F0
1B
33
D
20
A0
23
F0
23
34
F
21
A1
2B
F0
2B
35
G
22
A2
34
F0
34
36
H
23
A3
33
F0
33
37
J
24
A4
3B
F0
3B
*2
38
K
25
A5
42
F0
42
*2
39
L
26
A6
4B
F0
4B
*2
40
; :
27
A7
4C
F0
4C
*2
41
‘ “
28
A8
52
F0
52
43
Enter
1C
9C
5A
F0
5A
44
Shift (L)
2A
AA
12
F0
12
45
No.102
key
56
D6
61
F0
61
46
Z
2C
AC
1A
F0
1A
47
X
2D
AD
22
F0
22
48
C
2E
AE
21
F0
21
49
V
2F
AF
2A
F0
2A
50
B
30
B0
32
F0
32
51
N
31
B1
31
F0
31
52
M
32
B2
3A
F0
3A
*2
53
, <
33
B3
41
F0
41
*2
54
. >
34
B4
49
F0
49
*2
55
/ ?
35
B5
4A
F0
4A
*2
57
Shift (R)
36
B6
59
F0
59
[CONFIDENTIAL]
Break
*5
*3
Satellite A500D/Pro A500D Series Maintenance Manual
Table D-1 Scan codes (set 1 and set 2) (3/4)
Cap
No.
Keytop
58
Code set 1
Code set 2
Note
Make
Break
Make
Ctrl(L)
1D
9D
14
F0
14
*3
60
Alt (L)
38
B8
11
F0
11
*3
61
Space
39
B9
29
F0
29
62
ALT (R)
E0
38
E0
B8
E0
11
E0
F0
11
64
Ctrl(R)
E0
1D
E0
9D
E0
14
E0
F0
14
75
Ins
E0
52
E0
D2
E0
70
E0
F0
70
*1
76
Del
E0
53
E0
D3
E0
71
E0
F0
71
*1
79
E0
4B
E0
CB
E0
6B
E0
F0
6B
*1
80
Home
E0
47
E0
C7
E0
6C
E0
F0
6C
*1
81
End
E0
4F
E0
CF
E0
69
E0
F0
69
*1
83
E0
48
E0
C8
E0
75
E0
F0
75
*1
84
E0
50
E0
D0
E0
72
E0
F0
72
*1
85
PgUp
E0
49
E0
C9
E0
7D
E0
F0
7D
*1
86
PgDn
E0
51
E0
D1
E0
7A
E0
F0
7A
*1
89
E0
4D
E0
CD
E0
74
E0
F0
74
*1
110
Esc
01
81
76
F0
76
112
F1
3B
BB
05
F0
05
113
F2
3C
BC
06
F0
06
114
F3
3D
BD
04
F0
04
115
F4
3E
BE
0C
F0
0C
116
F5
3F
BF
03
F0
03
117
F6
40
C0
0B
F0
0B
118
F7
41
C1
83
F0
83
119
F8
42
C2
0A
F0
0A
120
F9
43
C3
01
F0
01
121
F10
44
C4
09
F0
09
Satellite A500D/Pro A500D Series Maintenance Manual
Break
[CONFIDENTIAL]
*3
D-3
Table D-1 Scan codes (set 1 and set 2) (4/4)
Cap
No.
Keytop
Code set 1
122
F11
57
D7
78
F0
78
*3
123
F12
58
D8
07
F0
07
*3
124
PrintSc
*6
*6
*6
*6
*6
126
Pause
*7
*7
*7
*7
*7
X
Fn
—
—
—
—
*4
X
Win
E0
5B
E0
DB
E0
1F
E0
F0
1F
x
App
E0
5D
E0
DD
E0
2F
E0
F0
2F
Make
Code set 2
Break
Make
Note
Break
Notes:
1.
2.
3.
4.
5.
6.
7.
D-4
*
*
*
*
*
*
*
Scan codes differ by mode.
Scan codes differ by overlay function.
Combination with the Fn key gives different codes.
The Fn key does not generate a code by itself.
This key corresponds to key No. 42 in a 102-key model.
Refer to Table D-6, No. 124 key scan code.
Refer to Table D-7, No. 126 key scan code.
[CONFIDENTIAL]
Satellite A500D/Pro A500D Series Maintenance Manual
Table D-2 Scan codes with left Shift key
Cap
Key
Code set 1
No.
top
55
/
E0 AA E0 35 E0 B5 E0 2A E0
F0
12
E0 4A E0
F0
4A E0
12
75
INS
E0 AA E0 52 E0 D2 E0 2A E0
F0
12
E0
70
E0
F0
70
E0
12
76
DEL
E0 AA E0 53 E0 D3 E0 2A E0
F0
12
E0
71
E0
F0
71
E0
12
79
E0 AA E0 4B E0 CB E0 2A E0
F0
12
E0 6B E0
F0
6B E0
12
80
Home
E0 AA E0 47 E0 C7 E0 2A E0
F0
12
E0 6C E0
F0 6C E0
12
81
End
E0 AA E0 4F E0 CF E0 2A E0
F0
12
E0
69
E0
F0
69
E0
12
83
E0 AA E0 48 E0 C8 E0 2A E0
F0
12
E0
75
E0
F0
75
E0
12
84
E0 AA E0 50 E0 D0 E0 2A E0
F0
12
E0
72
E0
F0
72
E0
12
85
PgUp
E0 AA E0 49 E0 C9 E0 2A E0
F0
12
E0 7D E0
F0 7D E0
12
86
PgDn
E0 AA E0 51 E0 D1 E0 2A E0
F0
12
E0 7A E0
F0
7A E0
12
89
E0 AA E0 4D E0 CD E0 2A E0
F0
12
E0
74
E0
F0
74
E0
12
X
Win
E0 AA E0 5B E0 DB E0 2A E0
F0
12
E0
1F
E0
F0
1F
E0
12
X
App
E0 AA E0 5D E0 DD E0 2A E0
F0
12
E0
2F
E0
F0
2F
E0
12
Make
Code set 2
Break
Make
Break
Note : The table above shows scan codes with the left Shift key. In combination
with the right Shift key, scan codes are changed as listed below:
Set 1
Set 2
With left Shift
E0 AA ___________
E0 2A ___________
E0 F0 12_________
E0 12____________
With right Shift
E0 B6
E0 36
E0 F0 59
E0 59
Satellite A500D/Pro A500D Series Maintenance Manual
[CONFIDENTIAL]
D-5
Table D-3 Scan codes in Numlock mode
Cap
Key
Code set 1
No.
top
75
INS
E0 2A E0
52
E0 D2 E0
AA E0 12
E0
70
E0 F0
70
E0
F0 12
76
DEL
E0 2A E0
53
E0 D3 E0
AA E0 12
E0
71
E0 F0
71
E0
F0 12
79
E0 2A E0 4B E0 CB E0
AA E0 12
E0
6B E0 F0
6B E0
F0 12
80
Home
E0 2A E0
47
E0 C7 E0
AA E0 12
E0 6C E0 F0 6C E0
F0 12
81
End
E0 2A E0
4F
E0 CF E0
AA E0 12
E0
69
E0 F0
69
E0
F0 12
83
E0 2A E0
48
E0 C8 E0
AA E0 12
E0
75
E0 F0
75
E0
F0 12
84
E0 2A E0
50
E0 D0 E0
AA E0 12
E0
72
E0 F0
72
E0
F0 12
85
PgUp
E0 2A E0
49
E0 C9 E0
AA E0 12
E0 7D E0 F0 7D E0
F0 12
86
PgDn
E0 2A E0
51
E0 D1 E0
AA E0 12
E0
7A E0 F0
7A E0
F0 12
89
E0 2A E0 4D E0 CD E0
AA E0 12
E0
74
E0 F0
74
E0
F0 12
X
Win
E0 2A E0 5B E0 DB E0
AA E0 12
E0
1F
E0 F0
1F
E0
F0 12
X
App
E0 2A E0 5D E0 DD E0
AA E0 12
E0
2F
E0 F0
2F
E0
F0 12
Make
Code set 2
Break
Make
Break
Table D-4 Scan codes with Fn key
Cap
D-6
Code set 1
Code set 2
No.
Keytop
43
ENT
E0
1C
E0
9C
E0
5A
E0
F0
5A
58
L-CTRL
E0
1D
E0
9D
E0
14
E0
F0
14
60
L-ALT
E0
38
E0
B8
E0
11
E0
F0
11
121
ARROW
45
C5
77
F0
77
122
NUMERIC
45
C5
77
F0
77
123
Scrl
46
C6
7E
F0
7E
Make
[CONFIDENTIAL]
Break
Make
Break
Satellite A500D/Pro A500D Series Maintenance Manual
Table D-5 Scan codes in overlay mode
Cap
No.
Code set 1
Keytop
Code set 2
Make
Break
Make
Break
09
8
(8)
48
C8
75
F0
75
10
9
(9)
49
C9
7D
F0
7D
11
0
(*)
37
B7
7C
F0
7C
23
U
(4)
4B
CB
6B
F0
6B
24
I
(5)
4C
CC
73
F0
73
25
O
(6)
4D
CD
74
F0
74
26
P
(–)
4A
CA
7B
F0
7B
37
J
(1)
4F
CF
69
F0
69
38
K
(2)
50
D0
72
F0
72
39
L
(3)
51
D1
7A
F0
7A
40
;
(+)
4E
CE
79
F0
79
52
M
(0)
52
D2
70
F0
70
54
.
(.)
53
D3
71
F0
71
55
/
(/)
E0
35
E0
B5
E0
4A
E0
F0
4A
Table D-6 No.124 key scan code
Key
top
Prt Sc
Code set 1
Shift
Make
Common
2A
E0
Ctrl
E0
Shift
E0
Alt
E0
Code set 2
Break
37
E0
B7
E0
37
E0
37
E0
54
D4
Make
12
E0
B7
E0
B7
E0
Satellite A500D/Pro A500D Series Maintenance Manual
AA
E0
Break
7C
E0
F0
7C
E0
7C
E0
F0
7C
7C
E0
F0
7C
84
F0
84
[CONFIDENTIAL]
F0
12
D-7
Table D-7 No.126 key scan code
Key top
Pause
Shift
Code set 1
Code set 2
Make
Make
Common
E1
1D
45
E1
Ctrl
E0
46
E0
C6
9D
C5
E1
14
77
E1
F0
E0
7E
E0
F0
7E
14
F0
77
*: This key generates only make codes.
D-8
[CONFIDENTIAL]
Satellite A500D/Pro A500D Series Maintenance Manual
Appendix E Key Layout
1.
United Status (US) Keyboard
Figure US keyboard
2.
Traditional Chinese (CH) Keyboard
Figure CH keyboard
3. Thai (TI) Keyboard
Figure TI keyboard
4.
Korean (KO) Keyboard
Figure KO keyboard
5. United Kingdom (UK) Keyboard
Figure UK keyboard
6. US International (UI) Keyboard
Figure UI keyboard
7. Hebrew (HB) Keyboard
Figure HB keyboard
8. Danish (DM) Keyboard
Figure DM keyboard
9. Swiss (SW) Keyboard
Figure SW keyboard
10. Arabic (ARE) Keyboard
Figure ARE keyboard
11. Czech (CZ) Keyboard
Figure CZ keyboard
12. Russian (RU) Keyboard
Figure RU keyboard
13. Portuguese (PO) Keyboard
Figure PO keyboard
14. Slovakian (SL) Keyboard
Figure SL keyboard
15. Italian (IT) Keyboard
Figure IT keyboard
16. French (FR) Keyboard
Figure FR keyboard
17. German (GR) Keyboard
Figure GR keyboard
18. Greek (GK) Keyboard
Figure GK keyboard
19. Hungarian (HG) Keyboard
Figure HG keyboard
20. Spanish (SP) Keyboard
Figure SP keyboard
21. Turkish (TR) Keyboard
Figure TR keyboard
22. Turkish F (TF-F) Keyboard
Figure TF-F keyboard
23. Swedish (SD) Keyboard
Figure SD keyboard
24. Belgian (BE) Keyboard
Figure BE keyboard
25. Yugoslavian (YU) Keyboard
Figure YU keyboard
26. Norwegian (NW) Keyboard
Figure NW keyboard
27. Scandinavian (ND) Keyboard
Figure ND keyboard
28. Canadian Multinational (AC) Keyboard
Figure AC keyboard
29. Canadian Bilingual (CB) Keyboard
Figure CB keyboard
30. Romania (RO) Keyboard
Figure RO keyboard
31. Bulgaria (BU) Keyboard
Figure BU keyboard
32. Japanese (JP) Keyboard
Figure JP keyboard
Torque
DISCRIPTION
(kg-cm)
Part number
Q’ty
LCD PANEL TO LCD BREAKET(H/L)
1.2~1.5
MA0000060G0
6
LCD HINGE TO LCD COVER(H)
2.5~3.0
MA000007JG0
8
LCD HINGE TO LCD COVER(L)
2.5~3.0
MA000007JG0
6
LCD BEZEL TO LCD BRK TO LCD COVER(H)
2.5~3.0
MA0000062G0
2
LCD BEZEL TO LCD BRK TO LCD COVER(L)
2.5~3.0
MA0000062G0
4
INVERTER TO LCD COVER
1.5~2.0
MA0000060G0
1
ODD MODULE TO ODD BRK
1.5~2.0
MA0000060G0
2
HDD TO HDD BREAKET
2.5~3.0
MAAA03032G0
4
ODD CONN TO MB
1.5~2.0
MMCK20060G0
2
HDD CONN TO MB
1.5~2.0
MMCK20060G0
2
BATTERY CONN TO MB
1.5~2.0
MMCK20060G0
2
EXPRESS CARD SOCKET TO MB
1.5~2.0
MMCK20060G0
2
SPEAKER NET
2.5~3.0
MACK20030G0
2
1.5~2.0
MA0000060G0
4
SSD PCB TO BREAKET
1.5~2.0
MA0000025G0
4
POWER SW BOARD TO UPPER
2.5~3.0
MA000007JG0
2
TOUCH PAD SW BOARD TO UPPER
2.5~3.0
MA000007JG0
1
TOUCH PAD LED BOARD TO UPPER
2.5~3.0
MA000005WG0
1
TP BREAKET TO TOUCH PAD SW BOARD
2.5~3.0
MA000007JG0
1
TP BREAKET TO TOUCH PAD LED BOARD
2.5~3.0
MA000007JG0
1
TP BREAKET TO UPPER
2.5~3.0
MA000007JG0
2
Felica TO UPPER
1.5~2.0
MA000005WG0
1
SPEKAER L/R TO UPPER
2.5~3.0
MA000009KG0
4
SADDLE TO LOGIC LOWER
2.5~3.0
MA0000062G0
4
HDD DOOR TO LOGIC LOWER
2.5~3.0
MA0000035G0
2
HDD DOOR TO LOGIC LOWER
2.5~3.0
MA0000035G0
1
WIFI CARD TO MB MINI CARD
2.5~3.0
MA0000060G0
2
TV TUNNER / 3G / GPS MINI CARD
2.5~3.0
MA0000060G0
2
UWB MINI CARD
2.5~3.0
MA0000060G0
2
MODEM CARD TO MB
2.5~3.0
MA000005WG0
2
FM TUNNER CARD
2.5~3.0
MA000005WG0
2
FAN TO LOWER
2.5~3.0
MA0000062G0
1
LOWER TO UPPER
2.5~3.0
MA000005YG0
15
MA000005YG0
5
SSD MODULE
TO MB
UPPER TO LOWER
2.5~3.0
MACA25001G0
3
ODD ASSY TO LOWER
2.5~3.0
MA0000062G0
1
LCD ASSY TO LOWER
2.5~3.0
MA0000062G0
6
Torque
(kg-cm)
Part number
Q’ty
KEYBOARD TO LOGIC
1.5~2.0
MA0000060G0
4
KEYBOARD COVER TO LOGIC
1.5~2.0
MACA25001G0
2
SYSTEM LED BOARD TO LOGIC
2.5~3.0
MA000007JG0
1
L USB BOARD TO LOGIC
2.5~3.0
MA000007JG0
1
MB TO LOGIC
2.5~3.0
MA000005WG0
1
LOW BATTERY HOUSING TO UPPER
2.5~3.0
MA000007JG0
2
TV TUNER CABLER
2.5~3.0
MA000007JG0
1
CPU THERMAL MODULE
2.5~3.0
AM077000C00
4
VGA THERMAL MODULE
2.5~3.0
AM077000100
4
AM077000C00
4
MA0000096G0
2
DISCRIPTION
CPU WITH VGA THERMAL MODULE
2.5~3.0
Appendix G
Appendix G Reliability
The following table shows MTBF (Mean Time Between Failures) for each component.
Table G-1 MTBF
Component
Time (hours)
LCD
10,000
Keyboard
60,000
HDD
300,000
Optical (DVD/CD) drive
60,000
AC adaptor
60,000
Satellite A500D/Pro A500D Series Maintenance Manual
[CONFIDENTIAL]
G-1