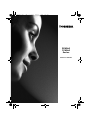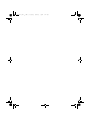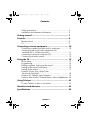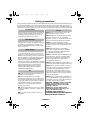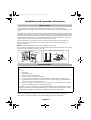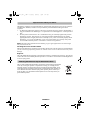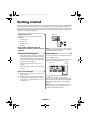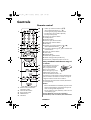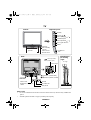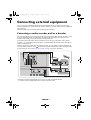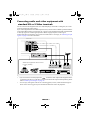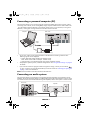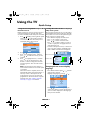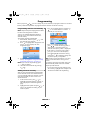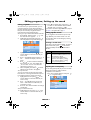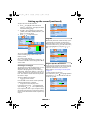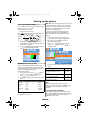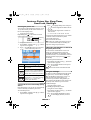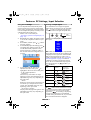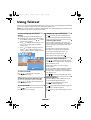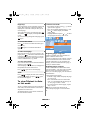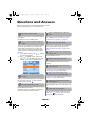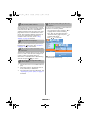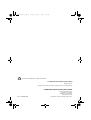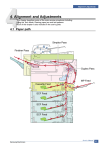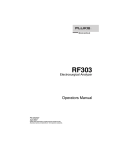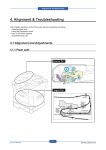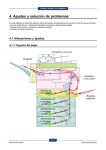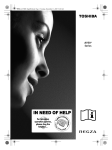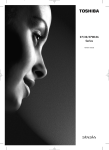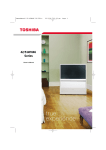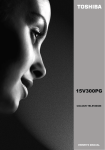Download Toshiba 15LZR28 Speaker User Manual
Transcript
20VL64-en.book Page 1 Thursday, February 1, 2007 5:06 PM 20VL64 15VL64 Series Owner’s manual 20VL64-en.book Page 2 Thursday, February 1, 2007 5:06 PM 20VL64-en.book Page 3 Thursday, February 1, 2007 5:06 PM Contents Safety precautions ......................................................... 4 Installation and important information............................... 5 Getting started ........................................................... 7 Controls ..................................................................... 8 Remote control .............................................................. 8 TV................................................................................ 9 Connecting external equipment .................................. 10 Connecting a media recorder and/or a decoder ............... 10 Connecting audio and video equipment with standard AV or S-Video terminals ................................... 11 Connecting a personal computer (PC) .............................. 12 Connecting an audio system ........................................... 12 Using the TV............................................................... 13 Quick Setup .................................................................. 13 Programming ................................................................ 14 Editing programs, Setting up the sound ............................ 15 Setting up the sound (continued) ...................................... 16 Setting up the picture ..................................................... 17 Features: Picture Size, Sleep Timer, Panel Lock, Backlight..................................................... 18 Features: PC Settings, Input Selection ............................... 19 Features: Blue Screen, Channel Return, Mute, Headphones. 20 Using Teletext ............................................................ 21 To view Teletext in Auto or List mode................................ 22 Questions and Answers ............................................. 23 Specifications ............................................................. 25 ENGLISH-3- 20VL64-en.book Page 4 Thursday, February 1, 2007 5:06 PM Safety precautions This equipment has been designed and manufactured to meet international safety standards but, like any electrical equipment, care must be taken to obtain the best results and for safety to be assured. Please read the points below for your own safety. They are of a general nature, intended to help with all electronic consumer products and some points may not apply to the goods you have just purchased. Air Circulation Do not Leave more than 10 cm clearance around the TV DON’T remove any fixed covers, as this will to allow adequate ventilation. This will prevent expose dangerous and ‘live’ parts. overheating and possible damage to the TV. DON'T obstruct the ventilation openings of the Dusty places should also be avoided. equipment with items such as newspapers, tablecloths, curtains, etc. Overheating will cause Heat Damage damage and shorten the life of the equipment. Damage may occur if the TV is left in direct sunlight or near a heater. Avoid places subject to DON’T allow electrical equipment to be exposed to dripping or splashing or objects filled extremely high temperatures or humidity, or with liquids, such as vases, to be placed on the locations where the temperature is likely to fall equipment. below 5°C (41°F). DON'T place hot objects or naked flame Mains Supply sources, such as lighted candles or nightlights on, or close to equipment. High temperatures The mains supply required for this equipment is can melt plastic and lead to fires. 110 - 240 V AC 50 Hz. Never connect to a DC supply or any other power source. DO ensure DON'T use makeshift stands and NEVER fix legs that the TV is not standing on the mains lead. DO with wood screws. To ensure complete safety, NOT cut off the mains plug from this equipment, always fit the manufacturers’ approved stand, this incorporates a special Radio Interference brackets or legs with the fixings provided Filter, the removal of which will impair its according to the instructions. performance. In the UK, the fuse fitted in this plug is approved by ASTA or BSI to BS1362. It should DON'T listen to headphones at high volume, as such use can permanently damage your hearing. only be replaced by a correctly rated and approved type and the fuse cover must be DON'T leave equipment switched on when it is refitted. IF IN DOUBT PLEASE CONSULT A unattended, unless it is specifically stated that it is COMPETENT ELECTRICIAN. designed for unattended operation or has a Do DO read the operating instructions before you attempt to use the equipment. DO ensure that all electrical connections (including the mains plug, extension leads and inter-connections between pieces of equipment) are properly made and in accordance with the manufacturers’ instructions. Switch off and withdraw the mains plug before making or changing connections. standby mode. Switch off by withdrawing the plug, make sure your family know how to do this. Special arrangements may need to be made for people with disabilities. DON'T continue to operate the equipment if you are in any doubt about it working normally, or it is damaged in any way - switch off, withdraw the mains plug and consult your dealer. ABOVE ALL - NEVER let anyone, especially children, push or hit the screen, push anything into holes, slots or any other openings in the case. DO consult your dealer if you are ever in doubt NEVER guess or take chances with about the installation, operation or safety of your electrical equipment of any kind - it is better to be safe than sorry. equipment. DO be careful with glass panels or doors on equipment. THE MAINS PLUG IS USED AS A DISCONNECTING DEVICE AND THEREFORE SHOULD BE READILY OPERABLE. ENGLISH-4- 20VL64-en.book Page 5 Thursday, February 1, 2007 5:06 PM Installation and important information Where to install Locate the television away from direct sunlight and strong lights. Soft or indirect lighting is recommended for comfortable viewing. Use curtains or blinds to prevent direct sunlight falling on the screen. Always place the TV on the floor or a sturdy level, stable surface that can support the weight of the unit. It must then be secured to a wall, pillar, or other immovable structure with a sturdy tie using the hooks on the rear of TV pedestal, or secured to the platform using a fixing strap located underneath the table top stand. Make sure the surface is wide enough so that the TV’s width and depth don’t exceed the surface’s edges. If not, the TV may lean or fall over and cause an injury. Make sure the television is located in a position where it cannot be pushed or hit by objects, as pressure will break or damage the screen, and that small items cannot be inserted into slots or openings in the case. Note: A Toshiba wall bracket or stand, where available, must be used. If a non Toshiba wall bracket or stand is used the products' BEAB approval will become void and the equipment is then used at the consumers own risk. Sturdy tie (as short as possible) Clip Hooks TV top TV side Screw (Not supplied) Fixing strap EXCLUSION CLAUSE Toshiba shall under no circumstances be liable for loss and/or damage to the product caused by: i fire; ii earthquake; iii accidental damage; iv intentional misuse of the product; v use of the product in improper conditions; vi loss and/or damage caused to the product whilst in the possession of a third party; vii any damage or loss caused as a result of the owner’s failure and/or neglect to follow the instructions set out in the owner’s manual; viii any loss or damage caused directly as a result of misuse or malfunction of the product when used simultaneously with associated equipment; Furthermore, under no circumstances shall Toshiba be liable for any consequential loss and/or damage including but not limited to the following, loss of profit, interruption of business, the loss of recorded data whether caused during normal operation or misuse of the product. If stationary images generated by text services, channel identification logos, computer displays, video games, on screen menus, etc. are left on the screen for any length of time they could become conspicuous. It is always advisable to reduce both the brightness and contrast settings. ENGLISH-5- 20VL64-en.book Page 6 Thursday, February 1, 2007 5:06 PM Important notes about your LCD TV The following symptoms are technical limitations of LCD Display technology and are not an indication of malfunction. Therefore, Toshiba is not responsible for perceived defects resulting from these symptoms. 1. An afterimage (ghost) may appear on the screen if a fixed non-moving image is displayed for a long period of time. The afterimage is not permanent and will disappear in a short period of time. 2. The LCD panel contained in this TV is manufactured using an extremely high level of precision technology; however, there may be an occasional pixel (dot of light) that does not operate properly (that does not light, that remains constantly lit, etc.). This is a structural property of LCD technology, is not a sign of malfunction, and is not covered under your warranty. Such pixels are not visible when the picture is viewed from a normal viewing distance. Note: Interactive video games that involve shooting a "gun" type of joystick at an on-screen target may not work on this TV. Cleaning the screen and the cabinet After turning off the power, clean the screen and the cabinet with a soft, dry cloth. We recommend that you do not use any proprietary polishes or solvents on the screen or cabinet as this may cause damage. Disposal The cold cathode fluorescent lamp in the LCD panel contains a small amount of mercury, when the set reaches the end of its useful life please dispose of it in accordance with Local Government Regulations or at a recycling centre. Following information is only for EU-member states: The use of the symbol indicates that this product may not be treated as household waste. By ensuring this product is disposed of correctly, you will help prevent potential negative consequences for the environment and human health, which could otherwise be caused by inappropriate waste handling of this product. For more detailed information about recycling of this product, please contact your local city office, your household waste disposal service or the shop where you purchased the product. ENGLISH-6- 20VL64-en.book Page 7 Thursday, February 1, 2007 5:06 PM Getting started Thank you for purchasing this Toshiba LCD TV. The goal of this manual is to guide you through setting up and operating your Toshiba TV as quickly as possible. Instructions in this manual are based on using the remote control. You can also use the controls on the TV if they have the same name as those referred to on the remote control. Please read all the safety and operating instructions carefully, and keep this manual for future reference. Supplied accessories Back of TV Check that you have accessories and items as listed below. • Accessory box • Power cord • Remote control • Batteries (EU) (UK) Power cord Note: SCART, VGA, RCA leads and 3.5mm stereo jack for PC audio are not supplied. Note: If you are not going to use your television for a long period of time, make sure to remove the mains plug from the wall socket. Precautions for moving the TV Aerial connection • When moving the TV, be sure to remove the plug from the wall outlet and disconnect the antenna cable and audio/video cables, any steady ties. Fire or electric shock may result if the power cord is damaged. • When carrying the TV, be sure to carry it upright. • Never carry the TV with the screen facing up or down. This connection allows you to watch TV programs or basic cable channels. To connect an aerial, plug the aerial lead into the aerial socket on the rear of the TV. Back of TV From Aerial or Cable Power cord connection 1. Plug the power cord into the AC inlet on the back of the TV. 2. Plug the other end of the power cord to a wall socket. The power indicator turns blue when power is supplied. Now your TV is in stand-by mode. Press on the remote control to select TV. You can use an outdoor or indoor aerial. However, if you use an indoor aerial the quality of the reception may be reduced and adjustment of the aerial may be required when changing programs. Note: If you live in a poor reception area or use an indoor aerial you may experience loss or corruption of teletext transmissions. ENGLISH-7- 20VL64-en.book Page 8 Thursday, February 1, 2007 5:06 PM Controls Remote control 10 1 11 12 13 2 3 4 MENU P EXIT 5 6 14 15 16 OK 6. Volume up and down buttons (@/6) Menu adjustment buttons ( / )* 7. Sound Type/Language selection button 8. Text Question/Answer button (Reveal) 9. Text stop button (Hold) 10. Text/Mix/TV selection button 11. Standby button* 12. Numeric buttons 13. External input selection button* 14. Sound mode selection button 15. EXIT button 16. Program up and down buttons (P /P ) Menu adjustment buttons ( / )* 17. (From left to right) Red, green, yellow and blue text control buttons 18. Picture size selection button 19. Mute button 20. Backlight button 21. Teletext time/update button 22. Teletext enlarge button (Double size) *The function has a duplicate location on the TV. Battery installation and effective range of the remote P 17 18 19 7 Backlight 20 8 21 9 22 Remove the back cover of your remote control to reveal the battery compartment and make sure you insert the batteries the right way round. + - + Suitable battery types for this remote are IEC R03 and AAA 1.5V. The performance of the remote control will deteriorate beyond a distance of 8 metres or outside an angle of 30 degrees from the remote sensor of the TV. If the operating range becomes reduced, the batteries may need replacing. Caution 1. Teletext index/initial button Info button (CALL) 2. Channel return button 3. Picture mode button 4. MENU button* 5. OK button • Remove dead batteries immediately to prevent acid leaking into the battery compartment. Dispose of them in a designated disposal area. • Do not combine a used, old battery with a new one or mix battery types. Warning: Batteries must not be exposed to excessive heat, such as sunshine, fire and the like. ENGLISH-8- Getting started.fm Page 9 Monday, February 26, 2007 10:16 AM TV TV front Right side panel Standby Program / Menu adjustment / VOLUME @/6 Menu adjustment / Input signal selection MENU Speaker Indicator; Blue=Standby and On, Yellow=Timer Headphone jack Remote sensor Back AV IN (S-Video/ Video/Audio input) Adjusting the TV viewing angle Tilt angle Audio output 3° 12° SCART 1 (VIDEO/RGB), Power cord Cable holder Bundles the connection cables. SCART 2 (VIDEO/S-VIDEO) ANT IN PC AUDIO IN RGB/PC IN Please note • Do not use Video RCA and S-Video connections at the same time, otherwise they will effect the picture. • An RGB input from SCART 1 will give you better picture quality. ENGLISH-9- 20VL64-en.book Page 10 Thursday, February 1, 2007 5:06 PM Connecting external equipment You can connect a wide range of audio and video equipment to your TV. Before connecting any external equipment, turn off all main power switches. If there is no switch, remove the mains plug from the wall socket. Please refer to the owner's manual of the equipment to be connected. Connecting a media recorder and/or a decoder This connection allows you to watch and record basic and premium cable channels, as well as watch or record videotapes/DVDs. Tune the VCR to an appropriate channel (the same channel as the decoder output switch), and use the decoder to change channels. Connect the aerial to the socket on the rear of the TV. If you are using a decoder* and/or media recorder**, it is essential that the aerial cable is connected through the decoder and/or through the media recorder to the TV. Switch on the decoder/media recorder and the TV. Press on the remote control to select EXT1 to watch TV and record the TV. Press on the remote control to select EXT2 to watch videotapes/DVDs and record the TV. See "Selecting an input signal" on page 19 for more information. decoder* media recorder** *A decoder could be Digital Satellite, Free to Air or any other compatible decoder. ** A media recorder could be VCR (video recorder) or DVD recorder. ENGLISH-10- 20VL64-en.book Page 11 Thursday, February 1, 2007 5:06 PM Connecting audio and video equipment with standard AV or S-Video terminals You can connect video equipment such as a VCR, DVD player, camcorder or video game, etc. to this TV and enjoy the high quality picture. If your video equipment has an S-VIDEO output terminal, connect it to the S-VIDEO input terminal of the TV and select EXT3-S as the input signal. If not, connect it to the standard AV terminal and select EXT3 as the input signal. An S-Video signal provides a better image quality than a video signal. Switch on the devices and the TV. If you want to record the video or TV image, see "Selecting an input signal" on page 19 for more information. Back side Another A/V equipment can be connect to (1) similarly Video Games Camcorder L VIDEO S-VIDEO R AUDIO OUT OUT OUT DVD player ANT ANT IN OUT For VCR only VCR • If you connect mono sound equipment to , connect the audio output of the equipment to the L or R terminal on the TV. To select the L or R mono channel to be output on both speakers, please refer to "Selecting a sound type" on page 16. • You can enjoy video games with this TV. A shooting game, however, which shoots the target on the TV screen with a ray gun may not work because of the LCD colour TV properties. ENGLISH-11- 20VL64-en.book Page 12 Thursday, February 1, 2007 5:06 PM Connecting a personal computer (PC) This connection allows you to view the image of a personal computer (PC) on the TV screen. When connecting a PC to the TV, use an analog RGB (15-pin) computer cable and a PC audio cable. Press on the remote control to select PC to view the PC image. If a PC is not connected, or no signal is received, a “No Signal” message will move around the screen at random. Computer Back of TV Audio output RGB/PC output Audio cable Conversion adapter (if necessary) • To use a PC, set the monitor output resolution on the PC before connecting it to the TV. The following signals can be displayed. • SVGA: VESA 800 X 600 @ 60Hz (for 20VL64 series) XGA: VESA 1024 X 768 @ 75Hz (for 15VL64 series) • Other formats or non-standard signals may not be displayed correctly. • To display the optimum picture, use the PC setting feature. See "Using the PC settings" on page 19 for details. • If you want to record a TV program while viewing the PC image, connect your recorder to or , and tune your TV to the channel that you want to record. See "Selecting an input signal" on page 19 for more information. Note: Some PC models cannot be connected to this television Connecting an audio system This connection allows you to hear the TV sound through external speakers connected to an audio amplifier. The audio signal level (fixed) is not affected by pressing the volume buttons on the TV or the TV's remote control. To control the audio through the amplifier, use the audio system's volume control. Back of TV Amplifier ENGLISH-12- 20VL64-en.book Page 13 Thursday, February 1, 2007 5:06 PM Using the TV Quick Setup Tuning the TV using Quick Setup for the Learning about the On-Screen Display first time turn-on (OSD) menu system Before switching on your TV, ensure an aerial is connected and put your decoder and video recorder to standby modes if they are connected. 1. Press (Standby) on the right side panel of the TV, or on the remote control to switch the TV on. The Quick Setup menu will display after a few seconds. Quick Setup Language Country Sound System English U.K. I 0 Search > MENU OK EXIT 2. Press / to select your language. 3. Press to highlight Country, and then press / to select the country you are located. 4. Press to highlight Search >, and then press or OK to start auto-tuning. The slide bar will move along the line as the search progresses. This can take several minutes. Note: The progress bar may start for a second time if more than one sound system is searched. When the search is complete, the TV will automatically select programme position 1. This may not be a clean picture or the single may be weak. You can manually programme or edit the channels using the Channel menu. See "Adding channels manually" on page 14 for details. After you have turned on the TV, you will need to set some preferences for the TV by using the OSD menu system. You can access the system using the buttons on the TV or remote control. 1. Press MENU to display the OSD menu. 2. Press / to select a main menu. 3. Press / to select an function item. 4. Press / to adjust a setting, or press or OK to display the next page of menu and repeat step 3-4. 5. To return to the previous menu, or leave and save your menu settings, repeatedly press EXIT or MENU until the menu disappears. Main menu highlighted Main menu name Picture Picture Mode Function item 1 Contrast 63 Brightness 32 Colour 32 Sharpness 0 Tint 0 Picture Advanced Setting > Function buttons MENU OK EXIT Options Changing the on-screen display language 1. Press MENU and then press / Special menu appears. 2. Highlight Language by pressing until the / . Special Language Colour System English Auto Picture Size Auto Sleep Timer 0 Minutes Panel Lock Backlight Off Bright Teletext Setting > MENU OK EXIT 3. Press / to select the language you wish to use. All the on-screen display text of your TV will be displayed in the language that you have selected. ENGLISH-13- 20VL64-en.book Page 14 Thursday, February 1, 2007 5:06 PM Programming When you press P /P , your TV will stop only on the channels you program into the TV's channel memory. Follow the steps below to program all active channels into the TV's memory. Programming channels automatically Note: All previously stored programmes will be lost when Auto Programme is started. Your TV can automatically detect all active channels in your area and store them in the channel memory. To program channels automatically: 1. Press MENU, and then press / until the Channel menu appears. 2. Press to highlight Auto Programme and press or OK to display the Auto Programme page. Channel Auto Programme > Manual Programme > Programme Edit > Blue Screen On MENU OK EXIT 3. For the rest steps, please refer to steps 3 and 4, "Tuning the TV using Quick Setup for the first time turn-on" on page 13. Note: If you want to stop searching, press , , EXIT, or MENU. 4. Check the stored channels by pressing P /P . Adding channels manually 3. Press to highlight Position and press or the numeric buttons to select a channel you want to set up. / Manual Programme BG Sound System Position 01 Frequency ___.__ Mhz Manual Fine Tuning - + AFT Off Store 01 MENU OK EXIT 4. Press to highlight Frequency and press / to start the tuning system in descending or ascending order. If a channel is found, the picture is displayed. 5. If the picture is not clear or the signal is poor, you can fine tune the frequency. Press to highlight Manual Fine Tuning and press / to adjust the setting until the picture quality is acceptable. Note: Under normal circumstances, you don’t need to use the Manual Fine Tuning or AFT function. The Auto Fine Tuning function (AFT) if set to On will automatically search and lock a suitable frequency for the channel. 6. To save the current channel settings to the TV’s memory, highlight Store and press OK. The channel number will stop flashing. After you have automatically programmed the active channels into the TV's channel memory, you can manually add some channels or erase some channels that you don’t want to view. To add channels: 1. In the Channel menu, press / to highlight Manual Programme. Press or OK to display the Manual Programme page. 2. Highlight Sound System and press / to select a TV standard according to your local TV system. ENGLISH-14- 20VL64-en.book Page 15 Thursday, February 1, 2007 5:06 PM Editing programs, Setting up the sound Editing programs To set the TV to your personal needs, you can name the programs, swap channel numbers (change channels sequence), skip the programs that you don’t need by using the functions provided in the Programme Edit menu. To assign an up to 5-character label to channels: 1. Press MENU, and then press / until the Channel menu appears. 2. Highlight Programme Edit and press or OK to display the Programme Edit page. 11. Press to highlight Skip and press / to select On. The selected channel will be skipped when you press P /P . If you want to restore the skipped channel, repeat step 10-11 and select Off in step 11. Setting up the sound You can adjust the sound volume of your TV by using @/6 on your remote control or TV. You can control the other sound settings by entering the Audio menu. Selecting a sound mode Programme Edit Position Name Position Swap Skip There are five sound modes available. To select a preset sound mode, press on the remote control repeatedly until the preferred mode is selected. 01 ------Off MENU OK EXIT 3. Highlight Position and press / or the numeric button to select the channel you want to edit. 4. Press to highlight Name and press or OK. An asterisk will display in the first place. 5. Press / to select a desired character from among A-Z, 0-9, and symbols like . + , etc. for each. You can move between characters by pressing / . 6. When complete, press OK or to the far left hand side until the * disappears. To swap channels: You can sort out the similar types of channels from others or re-arrange the channel sequence to a preferred order by swapping channels. Mode Flat Hall Theatre News Memory Sound Quality flat sound (factory setting) a concert hall filled with a rich warm sound (factory setting) a movie theatre filled with a dynamic sound (factory setting) news/dialogue (factory setting) your personal preference Adjusting the sound quality You can change the quality of your TV’s sound by adjusting the balance, treble, and bass. To adjust the sound balance: 1. Press to highlight Balance and press / to change the setting. 7. Highlight Position and press / or the numeric button to select the channel you want to swap. 8. Press to highlight Position Swap and enter another channel number that you would like to swap. 9. Press OK. The channel number will change immediately. To skip unwanted channels: 10. Highlight Position and press / or the numeric button to select the channel you want to skip. ENGLISH-15- Audio Sound Mode Flat Balance 0 Sound Type L+R AVL Off On Speaker Out Audio Advanced Setting > Audio Reset MENU OK EXIT 20VL64-en.book Page 16 Thursday, February 1, 2007 5:06 PM Setting up the sound (continued) To adjust the sound treble and bass: 2. Press to highlight Audio Advanced Setting > and press to display the Audio Advanced Setting page. 3. Press / to highlight one of the items (Treble, Mid Treble, Middle,Mid Bass, and Bass) you want to adjust. 4. Press / to adjust the level. Flat Balance 0 L+R Sound Type AVL Off On Speaker Out Audio Advanced Setting > Audio Reset Flat Balance 0 Sound Type L+R AVL Off Speaker Out On Audio Advanced Setting > Audio Reset MENU OK EXIT Using AVL Audio Sound Mode Audio Sound Mode Audio Advanced Setting 0 0 Treble Mid Treble MENU OK EXIT Middle 0 Mid Bass 0 Bass 0 With the AVL (Automatic Volume Leveler) on, the TV will keep the sound level constant among different TV stations when viewing TV programs. To active the AVL function, go to the Audio menu, press to highlight AVL, and press / to select On. Audio MENU OK EXIT The sound qualities you adjusted in the Audio Advanced Setting page will be saved in the Memory mode. To reset the audio settings: Press to highlight Audio Reset and press or OK to return all of the audio settings to the default values of Flat. Selecting a sound type The program you watch might be stereo or in two different languages. The available options depend on the programme you are watching. When EXT1, EXT2, EXT3, EXT3-S, or PC input is selected, the options for sound type are L+R, L+L, R+R. Your selection decides from which speaker the audio is output. To listen to different sound types: • Using the remote control Sound Mode Flat Balance 0 Sound Type L+R AVL Off Speaker Out On Audio Advanced Setting > Audio Reset MENU OK EXIT Using the Speaker Out feature Be sure you have correctly connected your TV to an external audio system, if you want to activate the Speaker Out function. For connection method, refer to "Connecting an audio system" on page 12. To use the Speaker Out function: In the Audio menu, press to highlight Speaker Out and press / to select Off to switch off the main TV speakers. Press 8 on the remote control repeatedly until the preferred type is selected. • Using the on-screen display menu In the Audio menu, press to highlight Sound Type and press / to select a preferred type. If you experience noise or poor reception of any stereo/bilingual program, set the Sound Type to Mono. Noise will be reduced and reception may improve. ENGLISH-16- Audio Sound Mode Flat Balance 0 Sound Type L+R AVL Off Speaker Out On Audio Advanced Setting > Audio Reset MENU OK EXIT 20VL64-en.book Page 17 Thursday, February 1, 2007 5:06 PM Setting up the picture TINT: When an NTSC video signal is connected to EXT1, EXT2, EXT3 or EXT3-S, you can adjust You can select your desired picture type from four the colour tint setting. If you do not connect this type of video, then the TINT option will not be picture modes: 1, 2, 3, or M. available on the OSD menu. To select the picture mode: There are more advanced settings open for • Using the remote control adjustment: Black Stretch, Noise Reduction, Press on the remote control repeatedly until Colour Temperature. To adjust the advanced a preferred mode is selected. settings: Selecting the picture mode Picture Mode 4. In the Picture menu, press / until Picture Advanced Setting is highlighted. EXIT MENU P 5. Press or OK to display the Picture • Using the on-screen display menu Advanced Setting page. 1. Press MENU, and then press / until the 6. Press / until the item you want to Picture menu appears. adjust is highlighted and press / to 2. Press to highlight Picture Mode and press adjust the level. / to select a preferred mode. Picture Picture Mode Picture Picture Mode Contrast Brightness 53 Colour 32 Sharpness +0 Tint +0 1 53 Contrast Brightness Colour 1 32 32 Picture Advanced Setting 32 Off Black Stretch Sharpness +0 Noise Reduction +0 Tint Picture Advanced Setting Off Colour Temperature Cool Picture Reset MENU OK EXIT Picture Advanced Setting > MENU OK EXIT MENU/ENTER EXIT Adjusting the picture quality If you are not satisfied with the preset picture quality, you can additionally adjust the picture contrast, brightness, colour, and sharpness levels based on a selected picture mode. To adjust the settings: 1. In the Picture menu, press / until the item you want to adjust is highlighted. 2. Press / to adjust the level. 3. To continue adjusting the other items, repeat step 1-2. Selection Pressing 7. To continue adjusting the other items, repeat step 6. Item Black Stretch (increases the strength of dark areas of the picture) Noise Reduction (adjusts the noise reduction strength) Colour Temperature (selects a preferred color temp.) Options Low, Middle, High, Off Low, Middle, High, Off Normal, Warm, Cool Note: When the selected input signal is PC, the following functions will not be available: Colour, Sharpness, Tint, Black Stretch, and Noise Reduction. Contrast lower higher Brightness darker lighter Colour paler deeper Sharpness softer sharper Tint reddish greenish To reset the picture settings: In the Picture > Picture Advanced Setting menu, The changes you make in the picture settings will press to highlight Picture Reset and press or be stored to the M mode. OK to return all of the picture settings to the default values of 1 mode. ENGLISH-17- 20VL64-en.book Page 18 Thursday, February 1, 2007 5:06 PM Features: Picture Size, Sleep Timer, Panel Lock, Backlight 2. Press to highlight Sleep Timer and press / to set the length of time before the TV You can select a desired picture size (Auto, 4:3 or turns off. 16:9) either directly on the remote control or in The time length ranges from 0 minutes to the on-screen display menu. 120 minutes. • Using the remote control 0 J 15 J 30 J 45 J 60 J 120 Repeatedly press on the remote control to The timer starts at the time the timer is set, and the select a desired picture size. TV indicator will turn from blue to yellow. Picture To cancel the sleep timer: Size Select 0 minutes for the timer. Note: When an instant power failure occurs or • Using the OSD menu the TV is switched manually into standby, the 1. Press MENU, and then press / until the sleep timer settings may be cleared. Special menu appears. 2. Press to highlight Picture Size and press Locking the control buttons on the TV’s side panel (Panel Lock) / to select a desired picture size. Selecting the picture size Special Language Colour System English Auto Picture Size Auto Sleep Timer 0 Minutes Panel Lock Backlight Off Bright Teletext Setting > MENU OK EXIT Item Auto 4:3 Pressing or Automatically adjusts the image to fit the TV screen. This is most suitable for 4:3 images like computer monitors, standard definition TV and 4:3 aspect DVD movies, as it displays them without aspect alteration. You can lock the control buttons on the TV to prevent your settings from being changed accidentally (by children, for example). When the Panel Lock is On, no control buttons on the TV panel will operate except pressing to turn into standby. To active the panel lock function: 1. Press MENU, and then press / until the Special menu appears. 2. Press to highlight Panel Lock and press / to select On. Note: Remove the remote control for Parental control. Setting the Backlight Your LCD TV set has a light behind its LCD panel. This light source, which is called a backlight, 16:9 This is most suitable for images which affects the brightness of the entire screen. In a are already in a 16:9 aspect, like high darkened room with proper lighting, we definition TV, as it displays them recommend you lower this setting before you without aspect alteration. begin adjusting the brightness and contrast. You can always raise it later if it proves too dim. To set the Backlight: Turning off the TV automatically (Sleep • Using the remote control Timer) Press Backlight repeatedly to select. If the Sleep Timer is set, the TV can automatically • Using the on-screen display switch to stand-by mode at the preset time. 1. Press MENU, and then press / until the To set the Sleep Timer: Special menu appears. 1. Press MENU, and then press / until the 2. Press to highlight Backlight and press Special menu appears. / to select Bright, Normal, or Power Save. ENGLISH-18- 20VL64-en.book Page 19 Thursday, February 1, 2007 5:06 PM Features: PC Settings, Input Selection Using the PC settings Selecting an input signal You can adjust the horizontal/vertical picture position, frequency (to minimize vertical stripes on the screen), and phase (to remove horizontal noise and sharpen the picture) manually or autoconfigure these settings all at once. 1. Confirm a PC is connected (see "Connecting a personal computer (PC)" on page 12). 2. Repeatedly press on the remote control or on the TV side panel to select PC input mode. 3. Press MENU, and then press / until the PC menu appears. 4. To automatically adjust the settings, press to highlight Auto and then press OK. The TV will automatically adjust the screen position, frequency, and phase. Allow a few seconds while auto-configuration is in progress. If you would like to view image coming from another device connecting to your TV, repeatedly press to select your desired input signal on the remote control or the right side panel of the TV. PC Auto Frequency 32 Phase 32 H. Position V. Position MENU OK EXIT 5. To manually make the appropriate adjustments to other items, press to highlight the item to be set and then press / to make adjustment. • Frequency Minimizes any vertical bars or stripes appearing on the screen background. The adjustable range may vary depending on the input mode. • Phase Reduces (or minimizes) any horizontal noise and clears up or sharpens the character images. The adjustable range may vary depending on the input mode. • H. Position/V. Position Adjusts picture left/right and up/down. The adjustable range may vary depending on the input mode. Input selection A selection menu displays on screen after the first button press. TV EXT1 EXT2 EXT3 EXT3-S PC Note: When an S-Video signal is input to EXT2, EXT2-S will be automatically sensed. EXT2-S will be displayed on the input menu instead of EXT2. Make sure the equipment you want to view is correctly connecting to the TV. See "Connecting external equipment" on page 10 for details. In addition to accepting signals from external devices, the TV can meanwhile output signal to (SCART 1) or other external devices via (SCART 2). Selected input mode Using input connector TV Available output connector(s): Output signal : Tuner, : Tuner EXT1 : CVBS EXT2/EXT2-S : Tuner EXT3 EXT3-S (Video) : Tuner, : Video (S-Video) : Tuner, : Tuner or PC PC : Tuner, : Tuner e.g. When you want to view an image coming from , make sure the connector is correctly connected to an external device and select EXT1 as the input mode. You can connect another equipment to for recording or displaying the image in CVBS format via a SCART lead. To exit this menu, press EXIT or OK, or just wait for a few seconds to let the menu disappear. ENGLISH-19- 20VL64-en.book Page 20 Thursday, February 1, 2007 5:06 PM Features: Blue Screen, Channel Return, Mute, Headphones Using the blue screen feature Muting the sound With the blue screen function on, the screen will automatically turn blue and the sound will be muted when no signal is received. To turn on the blue screen feature: 1. Press MENU, and then press / until the Channel menu appears. 2. Press to highlight Blue Screen and press / to On. If the blue screen appears repeatedly because of poor signal strength, select Off in step 2. To temporarily mute the sound of your television, press B and the icon “ “ will appear on screen. To return the sound, press B again. During mute, pressing 6 will disable the mute function and decrease the volume; pressing @ will also disable the mute function and increase the volume. MENU Channel Auto Programme > Volume up/down Manual Programme > Programme Edit > Blue Screen On P EXIT OK P MENU OK EXIT Switching between two channels (2) The feature allows you to switch between two channels without entering an actual channel number each time. To switch between two channels: 1. Select the first channel you want to view. 2. Select a second channel using the numeric buttons (0-9). Mute Using the headphones When you plug in headphones, sound is transferred into the headphones. The audio 2. The previous channel will be setting of the headphone can be adjusted using displayed. Each time you press 2, the TV 6/@ on the remote control or TV. 3. Press will switch back and forth between the last two channels that were selected. E.G. 3¨2112 3 Numeric buttons Channel return ENGLISH-20- 20VL64-en.book Page 21 Thursday, February 1, 2007 5:06 PM Using Teletext Teletext is an information system that displays text on your TV screen. Using the teletext control buttons you can view pages of information that are listed in the teletext index. Note: No on-screen display is available in Teletext mode. The Contrast, Brightness and Colour cannot be changed, but the volume control is still available. To select a language for Teletext Setting: To display the index/initial page The language options enable the display of different languages when using Teletext Setting. 1. Press MENU, and then press / until the Special menu appears. 2. Press to highlight Teletext Setting > and press or OK to display the Teletext Setting page. 3. Press to highlight Language and press press / to select a language from among: Western, Eastern, Cyrillic 1, Cyrillic 2, Arabic, and Other. Colour System Picture Size Sleep Timer Panel Lock Backlight To select a page of text Find the number of the page in the index and enter it using the Numeric buttons. The number of the page will appear in the top left hand corner of the screen. The page counter will search for your page. When it finds it, the page will be displayed. To move to the next page of text press To move to the previous page press To return to the index page, press Special Language Press to access the index/initial page. The one displayed is dependant on the broadcaster. . . . English Page search while watching TV Auto Auto Setting Teletext 0 Minutes Teletext Off Language Bright Press in Text mode. The TV will return to TV mode with the text page number in the top left hand corner of the screen. Enter the page number you want using the numeric buttons. The top line of the text page will appear whilst the text searches for your page. When the page is found the number will remain in the top left hand corner of the screen. Press to view your selected page of text. Auto Western Teletext Setting > MENU OK EXIT MENU OK EXIT To enter Text mode Press . The text page will appear, normally the index page. Double height text To mix the TV picture and text page To view a TV programme whilst in text mode, press . The text will be superimposed over the TV programme. To exit Text mode Press again. The screen will return to the channel you were watching. If you have difficulty reading the text on the TV, you can double the height of the text. Press . The top half of the page will be displayed in double height text. Press again. The bottom half of the page will be displayed in double height text. Press text. again to return to the full page in normal ENGLISH-21- 20VL64-en.book Page 22 Thursday, February 1, 2007 Page Stop 5:06 PM To select a text mode: If the page of text you have selected contains sub 1. Press MENU, and then press / until the pages, these sub pages will automatically be Special menu appears. displayed in order with a delay to allow you to 2. Press to highlight Teletext Setting > and read the page. press or OK to display the Teletext To stop the move to the next sub page press . Setting page. The symbol will display in the top left hand 3. Highlight Teletext and press / to select corner. a language from among: Auto or List. To continue moving through the sub pages, press again. Special Language To reveal information Colour System Press to reveal concealed information (quiz answers etc.). Press again to conceal the information again. Sleep Timer Panel Lock Picture Size Backlight English Auto Auto Setting Teletext 0 Minutes Teletext Off Language Bright Auto Western Teletext Setting > To select a sub-page MENU OK EXIT MENU OK EXIT If the page of text you are viewing contains subpages, press . The teletext will search for the sub page. This may take some time. To view the next sub-page, press a 4-digit number using the numeric number buttons, e.g. 0002. Navigating pages using Auto If Fastext is available, four coloured titles will appear at the base of the screen. To access one of the four given subjects, press the relevant coloured button on the remote control. To enter cancel mode For further information on your particular text If you want to return to the TV whilst the teletext is system(s), see the broadcast text index page, or searching, press . consult your Toshiba dealer. When the page number is found, it will appear in Navigating pages using List the top left hand corner of the screen. The four coloured choices at the bottom of the screen are numbers – 100, 200, 300, and 400, which have been programmed into the TV’s memory. To view these pages, press the relevant Clock coloured buttons. Press to display the time whilst watching To change these stored pages: a TV program. When you press again, 1. Enter the 3-digit number to display the page the clock will disappear. you want to set 2. Press and hold the relevant colour button until “L” on the bottom left side changes to To view Teletext in Auto “S”. The page number is stored. or List mode 3. To set the rest three desired pages, repeat steps 1 and 2. The TV is capable of showing Fast and Top text in Note: If you exit text and change the TV Auto mode, and List information on the screen, channel, the preset pages in List mode will be dependent on transmission. lost. The Teletext buttons on the remote control have the same function for both. Press again to view the text page. ENGLISH-22- 20VL64-en.book Page 23 Thursday, February 1, 2007 5:06 PM Questions and Answers Below are the answers to some of the most common queries. For more information, go to www.toshiba.co.uk. Q Q Why is there no sound or picture? Why is the VCR/DVD picture is black and white? Check the mains switch is on and check all mains Check the correct input has been chosen, EXT2, connections. EXT3, or EXT3-S. See "Connecting a media Check the TV is not in standby mode. recorder and/or a decoder" on page 10. Q There is a picture, but why is there little or no colour? When using an external source, if there is little or no colour, improvements may sometimes be achieved by changing the colour system. The colour is factory set to Auto to display the best colour system. If not, change the colour system. To do so: 1. Press MENU, and then press / until the Special menu appears. 2. Press to highlight Colour System and press / to select between Auto, PAL, SECAM, NTSC4.43, and NTSC3.58. Auto Picture Size Auto Sleep Timer Panel Lock 0 Minutes Off Bright MENU OK EXIT Why doesn’t the video/DVD being played show on screen? Make sure the VCR or DVD player is connected to the TV as shown on page 10, then select the correct input by pressing . Q Q Why don’t the controls on the right side panel of the TV work? Check the Panel Lock is On. Q Why doesn’t the remote control work? Why are there vertical stripes on the screen when in PC mode? The Frequency may need adjustment. See "Using the PC settings" on page 19 for details. Teletext Setting > Q Interference or a weak signal. Try a different TV station. Manual Fine Tuning may help. See "Adding channels manually" on page 14 for details. Q English Colour System Backlight What else can cause a poor quality? Check the batteries aren’t dead or inserted incorrectly. Special Language Q Q Why are there horizontal stripes and/or blurred on the screen when in PC mode? The Phase may need adjustment. See "Using the PC settings" on page 19 for details. Q Why is there no sound from my connected sound equipment? Check the Speaker Out in the Audio menu is set to On. Why is there a picture but no sound? Check all lead connections. Check the volume has not been turned down or that sound mute has not been selected. Q Why are there no text sub-pages? There are none broadcast or they have not yet loaded. Press to access. See "To select a sub-page" on page 22 for details. ENGLISH-23- 20VL64-en.book Q Page 24 Thursday, February 1, 2007 Q Why are there problems with text? Good performance of text depends on a good strong broadcast signal. This normally requires a roof or loft aerial. If the text is unreadable or garbled, check the aerial. Go to the main index page of the text service and look for the User’s Guide. This will explain the basic operation of text in some detail. If further information is needed on how to use text, see the "Using Teletext" on page 21 for details. Q The picture from my VCR is poor, how can I improve? You can turn the VCR mode on in the OSD menu to minimize or solve this problem. 1. Go to the Picture menu and press to highlight Picture Advanced Setting. 2. Press or OK to display the Picture Advanced Setting page and press to highlight VCR Mode. 3. Press / to select On. Why are there no text sub-pages? Picture There are none broadcast or they have not yet loaded. Press to access. See "To select a sub-page" on page 22 for details. Q 5:06 PM Why are the four coloured text numbers visible but no text? Picture Mode 1 53 Contrast Brightness Colour Sharpness Tint 32 32 Picture Advanced Setting +0 Black Stretch +0 Noise Reduction Picture Advanced Setting > Colour Temperature MENU OKVCR EXITMode Picture Reset Off Off Cool On Text has been selected whilst viewing an external source i.e. DVD or VCR. No text will appear on MENU OK EXIT screen or a box may appear stating no Note: The VCR Mode is available in TV position information is available. Select a broadcasting 0 and EXT modes selected only. channel and press to access. Q Why are the colours wrong when a NTSC source is played? 1. Connect the source via a SCART lead and play. 2. Set Colour System in the Special menu as Auto, NTSC3.58, or NTSC4.43. 3. Go to the Picture menu and adjust Tint. See "Adjusting the picture quality" on page 17 for details. ENGLISH-24- 20VL64-en.book Page 25 Thursday, February 1, 2007 5:06 PM Specifications Note: Specification is subject to change without notice. Broadcast systems/channels PAL-I UHF UK21-UK69 VHF E2-E12, S1-S41 SECAM-L UHF F21-F69 VHF F1-F10, B-Q PAL-B/G UHF E21-E69 VHF E2-E12, S1-S41 SECAM-D/K UHF R21-R69 VHF R1-R12 Video input PAL, SECAM, NTSC3.58/4.43 External connections EXT1 Input/Output 21-pin SCART Input: RGB, A/V Output: TV EXT2 Input/Output 21-pin SCART Input: A/V, S-Video Output: TV, EXT1, EXT3 EXT3 Input 4 pin S-Video Phono jack Video Phono jacks Audio L+R PC Input Input Mini D-Sub 15-pin Analog RGB signal 3.5 mm stereo jack Audio Audio output fixed Phono jacks Audio L+R Programme position 100 Stereo Nicam 2 carrier system Visible screen size (approx.) (20VL64) 20” diagonal /(15VL64) 15” diagonal Display 4:3 Sound output (at 10% distortion) (20VL64) Main 3W+3W / (15VL64) Main 2W+2W Power consumption (20VL64) 70W / (15VL64) 53W Standby (approx.) <1W Dimensions (approx.) (20VL64) 474 mm (W) x 465 mm (H) x 236 mm (D) / (15VL64) 372 mm (W) x 382 mm (H) x 206 mm (D) Weight (approx.) (20VL64) 8.5 kg (Net) (15VL64) 4.4 kg (Net) Headphone socket 3.5 mm stereo 11.3 (Gross; EU) 7.2 (Gross; EU) Operating temperature 0°C—40°C (at sea level) Storage temperature -20°C—50°C (at sea level) ENGLISH-25- 10.8 (Gross; UK) / 6.7 (Gross; UK) 20VL64-en.book Page 26 Thursday, February 1, 2007 5:06 PM Printed on recycled paper. 100% Chlorine free. © Toshiba Information Systems (U.K.) Limited All rights reserved. Reproduction in whole or part without written permission is strictly prohibited. Toshiba Information Systems (U.K.) Limited Consumer Products Division, European Service Centre, Admiralty Way, Camberley, Surrey, GU15 3DT, UK P/N: 4J.00403.003 Specification is subject to change without notice.