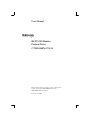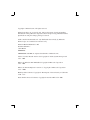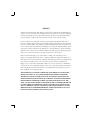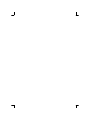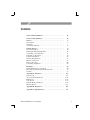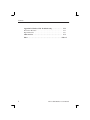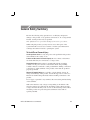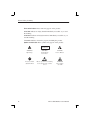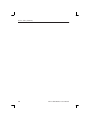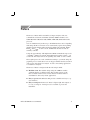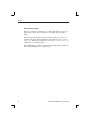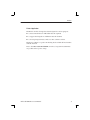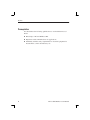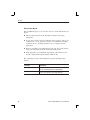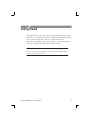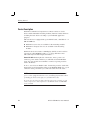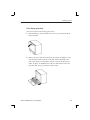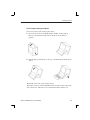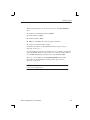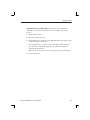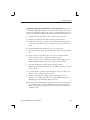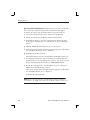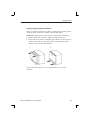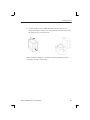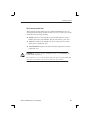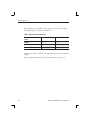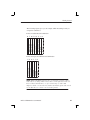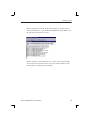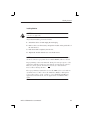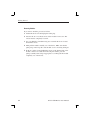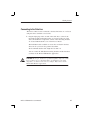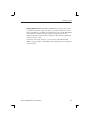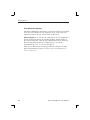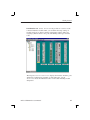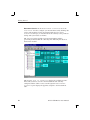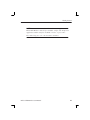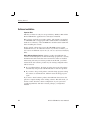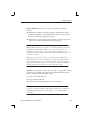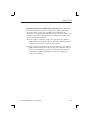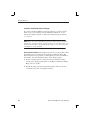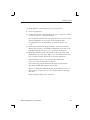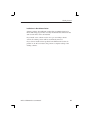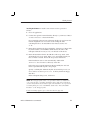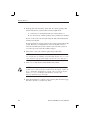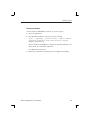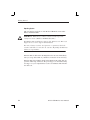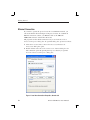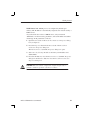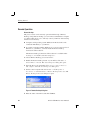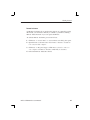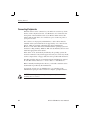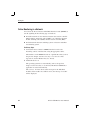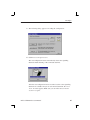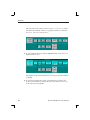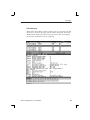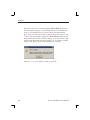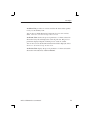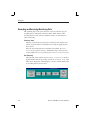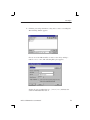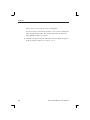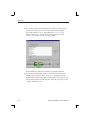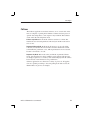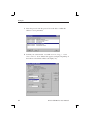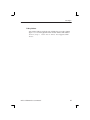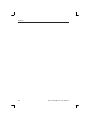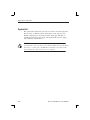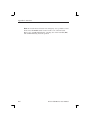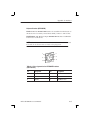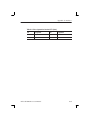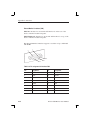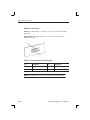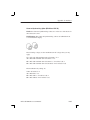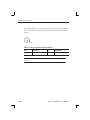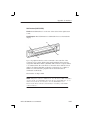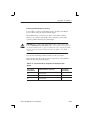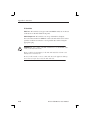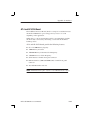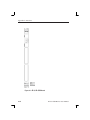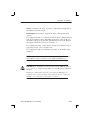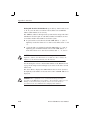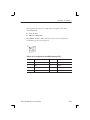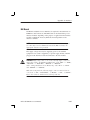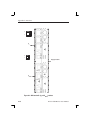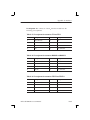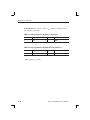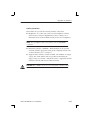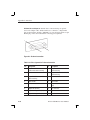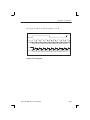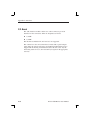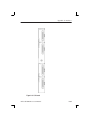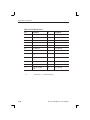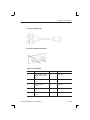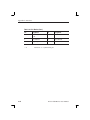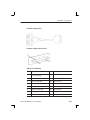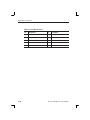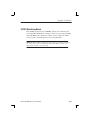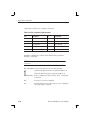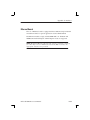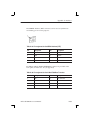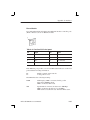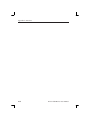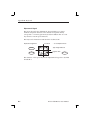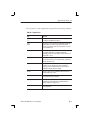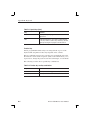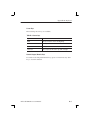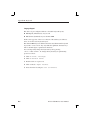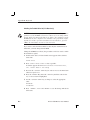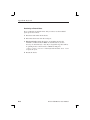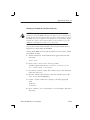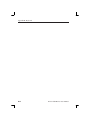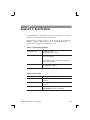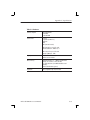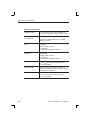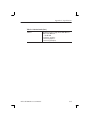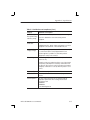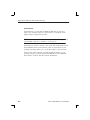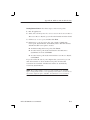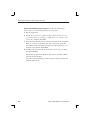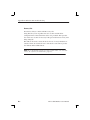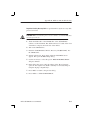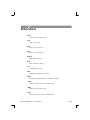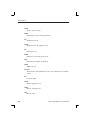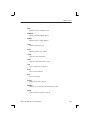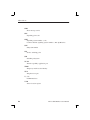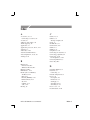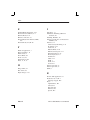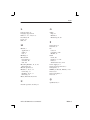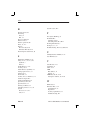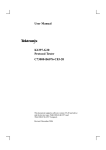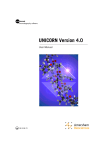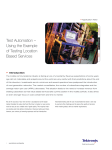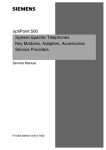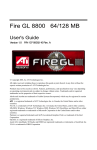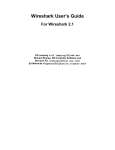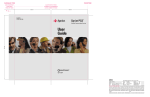Download Tektronix 740L Printer User Manual
Transcript
User Manual K1297-G20 Monitor Protocol Tester C73000-B6076-C91-14 This document supports software version 3.10 and above and the device types 7KK1200-B (K1297) and 7KK1200-P (K1297 Compact) Revised: June 2004 Copyright © Tektronix, Inc. All rights reserved. Tektronix products are covered by U.S. and foreign patents, issued and pending. Information in this publication supercedes that in all previously published material. Specifications and price change privileges reserved. Valid controlled documentation is only distributed electronically by Tektronix. Printed copies are considered for reference only. Tektronix Berlin GmbH & Co. KG Wernerwerkdamm 5 13629 Berlin GERMANY TEKTRONIX and TEK are registered trademarks of Tektronix, Inc. Adober Acrobatr Reader Version 5.0: Copyright © Adobe Systems Incorporated 1987 - 2001 Microsoftr Windows XPr Embedded: Copyright © Microsoft Corporation 1985 - 2001 Microsoftr Internet Explorerr Version 5.5: Copyright © Microsoft Corporation 1995 – 2000 Berkeley Filter Software: Copyright © The Regents of the University of California 1990 - 1997 Network Time Protocol Software: Copyright © David L. Mills 1992–2003 WARRANTY Tektronix warrants that this product will be free from defects in materials and workmanship for a period of one (1) year from the date of shipment. If any such product proves defective during this warranty period, Tektronix, at its option, either will repair the defective product without charge for parts and labor, or will provide a replacement in exchange for the defective product. In order to obtain service under this warranty, Customer must notify Tektronix of the defect before the expiration of the warranty period and make suitable arrangements for the performance of service. Customer shall be responsible for packaging and shipping the defective product to the service center designated by Tektronix, with shipping charges prepaid. Tektronix shall pay for the return of the product to Customer if the shipment is to a location within the country in which the Tektronix service center is located. Customer shall be responsible for paying all shipping charges, duties, taxes, and any other charges for products returned to any other locations. This warranty shall not apply to any defect, failure or damage caused by improper use or improper or inadequate maintenance and care. Tektronix shall not be obligated to furnish service under this warranty a) to repair damage resulting from attempts by personnel other than Tektronix representatives to install, repair or service the product; b) to repair damage resulting from improper use or connection to incompatible equipment; c) to repair any damage or malfunction caused by the use of non–Tektronix supplies; or d) to service a product that has been modified or integrated with other products when the effect of such modification or integration increases the time or difficulty of servicing the product. THIS WARRANTY IS GIVEN BY TEKTRONIX WITH RESPECT TO THE LISTED PRODUCTS IN LIEU OF ANY OTHER WARRANTIES, EXPRESS OR IMPLIED. TEKTRONIX AND ITS VENDORS DISCLAIM ANY IMPLIED WARRANTIES OF MERCHANTABILITY OR FITNESS FOR A PARTICULAR PURPOSE. TEKTRONIX’ RESPONSIBILITY TO REPAIR OR REPLACE DEFECTIVE PRODUCTS IS THE SOLE AND EXCLUSIVE REMEDY PROVIDED TO THE CUSTOMER FOR BREACH OF THIS WARRANTY. TEKTRONIX AND ITS VENDORS WILL NOT BE LIABLE FOR ANY INDIRECT, SPECIAL, INCIDENTAL, OR CONSEQUENTIAL DAMAGES IRRESPECTIVE OF WHETHER TEKTRONIX OR THE VENDOR HAS ADVANCE NOTICE OF THE POSSIBILITY OF SUCH DAMAGES. Contents General Safety Summary . . . . . . . . . . . . . . . . . . . . . . . . . . . . iii Service Safety Summary . . . . . . . . . . . . . . . . . . . . . . . . . . . . . vii Preface . . . . . . . . . . . . . . . . . . . . . . . . . . . . . . . . . . . . . . . . . . . . Prerequisites . . . . . . . . . . . . . . . . . . . . . . . . . . . . . . . . . . . . . . . . Assistance . . . . . . . . . . . . . . . . . . . . . . . . . . . . . . . . . . . . . . . . . Contacting Tektronix . . . . . . . . . . . . . . . . . . . . . . . . . . . . . . . . . 1 4 5 8 Getting Started . . . . . . . . . . . . . . . . . . . . . . . . . . . . . . . . . . . . . Device Description . . . . . . . . . . . . . . . . . . . . . . . . . . . . . . . . . . Exchanging Measuring Modules . . . . . . . . . . . . . . . . . . . . . . . . Connecting to the Data Line . . . . . . . . . . . . . . . . . . . . . . . . . . . Switching on the Device . . . . . . . . . . . . . . . . . . . . . . . . . . . . . . Software Installation . . . . . . . . . . . . . . . . . . . . . . . . . . . . . . . . . Security Requirements . . . . . . . . . . . . . . . . . . . . . . . . . . . . . . . . Ethernet Connection . . . . . . . . . . . . . . . . . . . . . . . . . . . . . . . . . Remote Operation . . . . . . . . . . . . . . . . . . . . . . . . . . . . . . . . . . . Connecting Peripherals . . . . . . . . . . . . . . . . . . . . . . . . . . . . . . . 9 10 26 35 36 42 57 58 60 62 Examples . . . . . . . . . . . . . . . . . . . . . . . . . . . . . . . . . . . . . . . . . . Online Monitoring in a Network . . . . . . . . . . . . . . . . . . . . . . . . Recording and Reviewing Monitoring Data . . . . . . . . . . . . . . . Calltrace . . . . . . . . . . . . . . . . . . . . . . . . . . . . . . . . . . . . . . . . . . . 63 64 72 79 Appendix A: Interfaces . . . . . . . . . . . . . . . . . . . . . . . . . . . . . . System Unit . . . . . . . . . . . . . . . . . . . . . . . . . . . . . . . . . . . . . . . . AP-4 and AP-4/256 Board . . . . . . . . . . . . . . . . . . . . . . . . . . . . . BAI Board . . . . . . . . . . . . . . . . . . . . . . . . . . . . . . . . . . . . . . . . . V./X. Board . . . . . . . . . . . . . . . . . . . . . . . . . . . . . . . . . . . . . . . . E1/DS1 Monitoring Board . . . . . . . . . . . . . . . . . . . . . . . . . . . . . Ethernet Board . . . . . . . . . . . . . . . . . . . . . . . . . . . . . . . . . . . . . . A-1 A-2 A-21 A-27 A-38 A-47 A-51 Appendix B: Keyboard . . . . . . . . . . . . . . . . . . . . . . . . . . . . . . B-1 Appendix C: Specifications . . . . . . . . . . . . . . . . . . . . . . . . . . . C-1 K1297-G20 Monitor User Manual i Contents Appendix D: Windows XPe Troubleshooting . . . . . . . . . . . . Preventive Measures . . . . . . . . . . . . . . . . . . . . . . . . . . . . . . . . . Repair Measures . . . . . . . . . . . . . . . . . . . . . . . . . . . . . . . . . . . . E-1 E-1 E-7 Abbreviations . . . . . . . . . . . . . . . . . . . . . . . . . . . . . . . . . . . . . . F-1 Index . . . . . . . . . . . . . . . . . . . . . . . . . . . . . . . . . . . . . . . . . . . . . Index-1 ii K1297-G20 Monitor User Manual General Safety Summary Review the following safety precautions to avoid injury and prevent damage to this product or any products connected to it. To avoid potential hazards, use this product only as specified. Only qualified service personnel should perform service procedures. While using this product, you may need to access other parts of the system. Read the General Safety Summary in other system manuals for warnings and cautions related to operating the system. To Avoid Fire or Personal Injury Use Proper Power Cord. Use only the power cord specified for this product and certified for the country of use. Connect and Disconnect Test Leads Properly. Do not connect or disconnect test leads while they are connected to a voltage source. Ground the Product. This product is grounded through the grounding conductor of the power cord. To avoid electric shock, the grounding conductor must be connected to earth ground. Before making connections to the input or output terminals of the product, ensure that the product is properly grounded. Observe All Terminal Ratings. To avoid fire or shock hazard, observe all ratings and markings on the product. Consult the Appendix C of the User Manual for further ratings information before making connections to the product. Do not apply a potential to any terminal, that exceeds the permitted rating of that terminal. With some interfaces only voltages corresponding to the default of the relevant connector are applied at the measuring sockets. However, high voltages from the line may occur at some of the measuring sockets. These measuring sockets are protected against accidental contact and are specially labelled. K1297-G20 Monitor User Manual iii General Safety Summary Use Proper AC Adapter. Use only the AC adapter specified for this product. Do Not Operate Without Covers. Do not operate this product with covers or panels removed. Do Not Look into the End of a Fibreglass Cable. Never look into the end of a fibreglass cable or a single fibre which could be connected to a laser source. Laser radiation can damage your eyes because it is invisible and your pupils do not contract instinctively as with normal bright light. If you think your eyes have been exposed to laser radiation, you should have your eyes checked immediately by an eye doctor. The optical output’s radiation power in our system corresponds to the laser class 1 in accordance with EN60825–1, IEC 825-1, and U.S. CDRH regulations. Use Proper Fuse. Use only the fuse type and rating specified for this product. Avoid Exposed Circuitry. Do not touch exposed connections and components when power is present. Do Not Operate With Suspected Failures. If you suspect there is damage to this product, have it inspected by qualified service personnel. Do Not Operate in Wet/Damp Conditions. Do Not Operate in an Explosive Atmosphere. Keep Product Surfaces Clean and Dry. Provide Proper Ventilation. Refer to the manual’s installation instructions for details on installing the product so it has proper ventilation. Certifications and Compliances Consult the product specifications in the Appendix C for certifications and compliances. iv K1297-G20 Monitor User Manual General Safety Summary Safety Terms and Symbols Terms in this Manual. These terms may appear in this manual: WARNING. Warning statements identify conditions or practices that could result in injury or loss of life. CAUTION. Caution statements identify conditions or practices that could result in damage to this product or other property. K1297-G20 Monitor User Manual v General Safety Summary Terms on the Product. These terms may appear on the product: DANGER indicates an injury hazard immediately accessible as you read the marking. WARNING indicates an injury hazard not immediately accessible as you read the marking. CAUTION indicates a hazard to property including the product. Symbols on the Product. These symbols may appear on the product: Laser Klasse 1 vi WARNING High Voltage WARNING Laser Radiation Laser Class 1 CAUTION Refer to Manual Protective Ground (Earth) Terminal Observe precautions for handling electrostatic discharge sensitive devices WARNING End of a Fibreclass Cable K1297-G20 Monitor User Manual Service Safety Summary Only qualified service personnel should perform service procedures. Read this Service Safety Summary and the General Safety Summary before performing any service procedures. Do Not Service Alone. Do not perform internal service or adjustments of this product unless another person capable of rendering first aid and resuscitation is present. Disconnect Power. To avoid electric shock, switch off the instrument power, then disconnect the power cord from the mains power. Use Care When Servicing With Power On. Dangerous voltages or currents may exist in this product. Disconnect power, remove battery (if applicable), and disconnect test leads before removing protective panels, soldering, or replacing components. K1297-G20 Monitor User Manual vii Service Safety Summary viii K1297-G20 Monitor User Manual Preface The Protocol Tester K1297 and K1297 Compact analyzes wide area communication networks with SS#7 (CCS#7), ISDN D channel, V5.x, GSM 900, DCS 1800, PCS 1900, CDMA, NMT 900, GPRS and internet protocols. You can simultaneously monitor up to 16 PCM interfaces and 32 signalling links using this Protocol Tester. It can automatically capture the signalling channels and the framing when monitoring PCM routes. E1/DS1, ISDN BAI S0, and U2B1Q, as well as V./X. and Ethernet interface boards are currently available. Using the approximately 150 implemented WAN communication protocols – including a number of national and manufacturer-specific variants – you can decode and analyze almost all signalling data online as well as offline. The required protocols can be combined according to your needs using the graphical protocol stack editor. You can trigger and filter the data stream in order to keep data simple for analysis. A series of measuring applications is available for analyses. The Protocol Tester is designed with the following in mind: H Modular form. The modular design using the VME bus enables optimum adaption to different tasks. The modular concept of the Protocol Tester with four slots for the interface modules makes it extendable for almost any future applications. H Easy to operate. The Windows XP provides a familiar and easy-to-operate interface. H Easy to transport. The Protocol Tester is light weight and compact so it’s easy to transport. A transport case is available to protect the instrument. K1297-G20 Monitor User Manual 1 Preface K1297 and K1297 Compact. The Protocol Tester is available in two variants: The K1297 Compact is a fairly small, portable device. The K1297 is a slightly bigger benchtop device. If both variants do not differ from each other the term Protocol Tester is used throughout this manual. Differences between K1297 Protocol Tester (device type 7KK1200-B) and K1297 Compact Protocol Tester (device type 7KK1200-P) are marked specially. K1297-G20 Monitor software, applications and Online Help are similar in both variants. Differntiation is not necessary. 2 K1297-G20 Monitor User Manual Preface Fields of Application The K1297 / K1297 Compact has been designed for various purposes: H to detect interferences in individual network segments H to support the integration of different network elements H to develop integration tests and to test new software versions The Protocol Tester is a passive monitoring device which will not interfere with the network. Due to the auto restart mechanism, error-free, long-term measurements are possible after a power outage. K1297-G20 Monitor User Manual 3 Preface Prerequisites You should have the following qualifications to work with the Protocol Tester: H Knowledge of PC and Windows-XPe H Experience with communications test applications H Familiarity with the safety requirements for electrical equipment for measurement, control and laboratory use 4 K1297-G20 Monitor User Manual Preface Assistance To help you use the Protocol Tester, the following documentation is provided: H The User Manual assists you when starting the Protocol Tester. The User Manual is also available as a PDF online manual. H The online help system is the detailed reference documentation. To open the Help window with the context-sensitive descriptions, press <F1> from within an application window. H The Protocol Assistant is the detailed protocol reference documentation. To open it, press <F2> from within the monitor main window. The Protocol Assistant reflects the tester’s software implementation of protocols. NOTE. The scope of the provided documentation does not necessarily mirror your order but might go beyond to give you a overview of what is available. H The release notes are delivered separately and contain the latest information on the current software version (readme.txt). H Windows XP online help: To open the Windows XP online help, click in the taskbar on Start: Help abd Support. NOTE. The Windows XP installation is an OEM version. Therefore the Microsoft Support cannot be used. The Protocol Tester is supported by Tektronix only. K1297-G20 Monitor User Manual 5 Preface About the User Manual The User Manual gives you an overview on how to work with the Protocol Tester: H The most important part of the introductory chapter is the safety instructions. H Getting Started tells you how to make the device ready for start-up, for example how to set up the device and how to establish the measuring connection, how to exchange modules, how to configure and start applications. H Examples describes some applications step by step. If you follow these steps, you will quickly reach the desired measuring result. H In the appendices you will find an explanation of the interfaces and boards, a keyboard description and the technical data. The following text styles and markings have specific meaning in this manual: 6 Text style Description Courier The Courier font indicates menus and menu functions as well as commands, parameters and examples. <Key> Keys or key sequences are in angle brackets. K1297-G20 Monitor User Manual Preface Training Information Contact your local sales office or our service support staff for information on training for the communications test technology with the K1297 / K1297 Compact. Third-Party Products To offer you complete solutions, it is sometimes necessary to buy products - such as modems and remote operation software - from third-party suppliers, and sell them together with our products. So, if our products are used in a standard configuration that has not been tested by Tektronix, we kindly ask you for your understanding should we need to refer you to the supplier for support. K1297-G20 Monitor User Manual 7 Preface Contacting Tektronix Address Tektronix Berlin GmbH & Co. KG Wernerwerkdamm 5 13629 Berlin GERMANY Web site www.tektronix.com Technical support For hotline service support, call: +4930-386-22200 (8:00 a.m. – 00:30 p.m. GMT + 01:00 and 1:30 p.m. – 6:00 p.m. GMT + 01:00) or 1-800-833-9200 (This phone number is toll free in North America. After office hours, please leave a voice mail message. Outside North America, contact a Tektronix sales office or distributor; see the Tektronix web site for a list of offices.) Or fax: +4930-386-22546 Or contact us by e-mail: [email protected] 8 K1297-G20 Monitor User Manual Getting Started This chapter tells you how to prepare the Protocol Tester for start-up, this means how to set up the device, how to exchange the measuring modules, how to connect the data line, and how to switch on the device. Information on switching off the device and how to prepare the Protocol Tester for transport is included at the end of this chapter. NOTE. The device has been delivered according to your requirements. Please examine the merchandise for visible transport damage and for completeness using the pick slip. K1297-G20 Monitor User Manual 9 Getting Started Device Description Each K1297 and K1297 Compact Protocol Tester consists of a basic device and the individual measuring modules (interface boards) which are for fitting the basic device according to your individual application purposes. The basic device is equipped with a powerful PC board, a hard disk of 2 GB and VME bus. H With K1297 seven slots are available for the measuring modules. H With K1297 Compact four slots are available for the measuring modules. Each basic device also features a TFT display (XGA), two PC card slots (type II; also called PCMCIA cards), a 3.5’’ floppy disk drive and a removable keyboard with integrated trackball. External PE GND. On the right side of the device, next to power cord connector, power switch, and fuses you will find an external PE GND screw. You can use this screw terminal to connect a separate protective earth to the K1297. To do so, use at least an AWG18 cable. Connect the protective earth cable between the screw head and flat washer of the PE GND. Make also a good connection at the point where you connect the other end of the cable. NOTE. The K1297 is intended to be electrically grounded. The delivered power cord is equipped with a three-wire grounding plug that has a third grounding pin. Connect this plug to a grounded AC socket. If you are not sure that your AC socket has a protective ground, you can connect a protective earth separately to the K1297 at the rear PE GND screw terminal. 10 K1297-G20 Monitor User Manual Getting Started K1297: Setting-up the Device Proceed as follows when setting up the device: 1. Pull the dark-gray release handle above the logo forward and fold the keyboard down. 2. Remove the gray cable box from the monitor frame by pulling it away from the device until you hear a loud click: Place both hands at the sides of the cable box and pull the cable box away from the monitor frame. Or place one hand between cable box and monitor frame and press the cable box away from the monitor frame. K1297-G20 Monitor User Manual 11 Getting Started 3. Take the cable out of the cable box and fold the cable box underneath the keyboard. The keyboard is now positioned in a working angle in front of you. 4. Pull on the lower monitor frame to position the monitor in a working angle. The mains cable must be supplied to the non-heating appliance socket on the rear of the K1297. The mains plug must be plugged into a socket with protective ground. Changing the Fuses for K1297. Spare fuses can you find in the delivered accessories box. If the fuses need to be changed, proceed as follows: 1. Switch off the device. 2. Disconnect the power cord. 3. The black fuse tray is placed on the right hand side of the mains switch, on the rear of the device. Use an appropriate tool, such as a flat screw-driver, insert it into the slot above the on/off switch. Open the tray, pull the red strip and exchange the broken fuse. Make sure to always use two fuses of the proper fuse type and rating. 4. Close the fuse tray. 12 K1297-G20 Monitor User Manual Getting Started K1297 Compact: Setting-up the Device Proceed as follows when setting up the device: 1. Press in both of the lateral handle hinges (handle variant: push up hinges), fold down the handle and set the device in the desired position. 2. Pull the dark grey handle above the logo and lift the keyboard from the device. The handle can now be used as keyboard rest. The mains connector and the ON/OFF switch are both located on the right side of the device. The fuses are located underneath the switch cover. K1297-G20 Monitor User Manual 13 Getting Started 3. Fold the device cover (top) towards the rear until it locks at the back. The PC board is located in slot 1. The floppy disk drive and two PC card slots are also located underneath the device cover on the left side. You can connect modem or ISDN PC cards for remote control of the Protocol Tester or portable data carriers to the PC card slots. CAUTION. To avoid equipment damage, do not insert foreign objects into the disk drive or the PC card slots. Insert the 3.5’’ diskettes into the floppy drive with the label field forward. 14 K1297-G20 Monitor User Manual Getting Started The following interfaces are located on the cover of the PC module in slot 1: H Socket for external PS/2 keyboard (KBD) H Serial interface (COM1) H Parallel interface (LPT1) H 10Base-2 and 10Base-T sockets for LAN connection H Socket for external monitor (VGA) For further information on the individual interfaces, please refer to Appendix A: Interfaces. To reset the Protocol Tester in an emergency, use a pointed tool and insert it into the RESET switch located on the cover of the PC module. There is also an LED indicating the operating state of the hard disk (HD). Slots 2 to 5 are available for the measuring modules. For further information on the individual measuring boards, please refer to Appendix A: Interfaces. NOTE. You will find information on pin assignment of the individual sockets also in Appendix A. K1297-G20 Monitor User Manual 15 Getting Started 4. Push the front cover upwards and fold the cover towards you. The following interfaces are located behind the front cover and beneath the display: H Keyboard connection (KEYBOARD): If the keyboard interface on the PC module’s cover (KBD) is used with an external keyboard, the KEYBOARD connector must not be plugged in. H Connections for alarm triggering and for a programmable relay. The synchronizing sockets can be used for data or timestamp synchronization of several K1297s (option). H Serial interface (COM2) H SCSI connection (SCSI I/O BUS), for example for an external CD-ROM or CD-RW drive Furthermore, the LEDs for power supply are located beneath the display. (top) and hard disk access NOTE. You will find information on pin assignment of the individual sockets also in Appendix A. 16 K1297-G20 Monitor User Manual Getting Started Changing the Fuses for K1297 Compact. Spare fuses can you find in the delivered accessories box. If the fuses need to be changed, proceed as follows: 1. Switch off the device. 2. Disconnect the power cord. 3. The black fuse tray is placed on the right hand side of the mains switch on the right sight of the device. Use an appropriate tool, such as a flat screw-driver, insert it into the slot above the on/off switch. Open the tray, pull the red strip and exchange the broken fuse. Make sure to always use two fuses of the proper fuse type and rating. 4. Close the fuse tray. K1297-G20 Monitor User Manual 17 Getting Started Connecting an External Monitor The PC card of the K1297 provides a Video Graphics Array (VGA) port for connecting an external monitor. Using a PC-4 or PC-5 board, you can operate an external monitor in the following use cases: H Displaying the same information on both monitors H Expanding the display across both monitors H Operating only the external monitor Displaying the Same Information on Both Monitors. To display the same information on both monitors, proceed as follows: 1. Connect the external monitor to the VGA port of the PC card. 2. Switch on both devices: the K1297 and the external monitor. 3. On the K1297 Desktop, open the context menu by clicking the right mouse button and click Properties. The Display Properties dialog box opens. 4. Open the CHIPS tab in the Display Properties dialog box. 5. Select Single Display Mode from the list in the upper part of this dialog box and BOTH in the Display Device check box. 6. Confirm your settings with OK. 7. To exit this operating mode, open the Display Properties dialog box / CHIPS tab as described in step 3 and 4. Select Single Display Mode from the list in the upper part of this dialog box and LCD in Display Device check box. Confirm your selection by OK. 18 K1297-G20 Monitor User Manual Getting Started Expanding the Display Across Both Monitors – Dual Display Mode. In this mode, the display is divided horizontally or vertically into two parts. One part is displayed on the build-in display, the other one on the external monitor. To set up your computer for dual–display mode, perform the following steps: 1. Connect the external monitor to the VGA port of the PC card. 2. Switch on both devices: the K1297 and the external monitor. 3. On the K1297 Desktop, open the context menu by clicking the right mouse button and click Properties. The Display Properties dialog box opens. 4. Open the CHIPS tab in the Display Properties dialog box. 5. Select Dual Display Mode from the list in the upper part of this dialog box. 6. In the lower part of the dialog box you can now configure further settings such as vertical or horizontal monitor position. Here, you can also select whether the external monitor (CRT) or the K1297 (LCD) should be in left / top or right / bottom position. 7. Start the dual display mode by pressing the Apply button. Both monitors show full-sized images only when the display resolution is set correctly. 8. To set the display resolution, open the Display Properties dialog once again (see step 3) and open the Settings tab. 9. Change the resolution according to the monitor position: set the Desktop area to 1024x1536 pixels for vertical aligned monitors and 2048x768 pixels for horizontal aligned monitors. 10. To exit the dual display mode, open the Display Properties dialog box as described in step 3, open the CHIPS tab, and select Single Display Mode from the list in the upper part of this dialog box. Confirm your selection by OK. K1297-G20 Monitor User Manual 19 Getting Started Operating only the External Monitor. Use this mode, if you want to work with more screen area. Connect a larger monitor and increase the display resolution. To operate only the external monitor, proceed as follows: 1. Connect the external monitor to the VGA port of the PC card. 2. Switch on both devices: the K1297 and the external monitor. 3. On the K1297 Desktop, open the context menu by clicking the right mouse button and click Properties. The Display Properties dialog box opens. 4. Open the CHIPS tab in the Display Properties dialog box. 5. Select Single Display Mode from the list in the upper part of this dialog box and CRT in the Display Device check box. 6. Confirm your settings with OK. The external monitor operates and the built-in LCD display turns gray. 7. To enlarge the screen area, increase the display resolution. Therefore, open the Display Properties dialog once again (see step 3) and open the Settings tab. Change the Desktop Area to 1600x1200 maximum. 8. To exit this operating mode, open the Display Properties dialog box / CHIPS tab as described in step 3 and 4. Select Single Display Mode from the list in the upper part of this dialog box and LCD in Display Device check box. Confirm your selection by OK. NOTE. Before disconnecting the external monitor, always remember to switch back to the LCD mode. Otherwise the K1297 display remains gray. 20 K1297-G20 Monitor User Manual Getting Started CD-RW Drive (Option) The external CD-RW drive (Plexwriter) from Plextor can be used to write CDs and as a CD-ROM drive. The CD-RW drive is delivered with the original Plextor manual. Read this manual carefully. Pay particular attention to the safety instructions. For using the CD-RW drive with K1297 Protocol Testers, you should adhere to the following instructions as well: H The SCSI-Bus-ID of the CD-RW drive should be set to a value between 2 and 6. We recommend to set the SCSI-Bus-ID to 3 before connecting the device. Then, connect one of the two SCSI interfaces of the CD-RW drive to the SCSI interface of your Protocol Tester using the supplied cable. H Do not install the software of the Plextor Software Utilities (Plex Tools) CD on your Protocol Tester. H If you like to write CDs with the CD-RW drive you need to install the delivered Nero burning software. To install this software insert the NERO Burning ROM (Plextor Version) from AHEAD. The CD starts automatically and opens the Ahead Installer dialog box. Start the installation process by clicking the Nero button. We recommend not to install the following Nero components: – NeroMediaPlayer – InCD Packet-Writing – UDF reader NOTE. The delivered Nero software is not usable for Windows 3.11 operating systems. Users of Protocol Testers with Windows 3.11 who like to write CDs are asked to upgrade their devices. Please contact the Tektronix hotline. K1297-G20 Monitor User Manual 21 Getting Started H Before writing a CD, carefully study the Nero online manual. We recommend to close all K1297-G20 Monitor applications before writing. The running applications or the writing process might be disturbed or interrupted when running simultaneously. Use only high-quality CDs. H Do not insert CDs with Autostart mechanism into the CD-RW drive during the operation of K1297-G20 Monitor applications. Automatically started software may disturb or interrupt your running applications. 22 K1297-G20 Monitor User Manual Getting Started Switching Off and Transporting the Device Before you switch off the Protocol Tester, shut down the operating system, and then switch off the Protocol Tester using the I/O switch. K1297. When folding the keyboard up, keyboard and cable box must be connected and the cable must be completely inside the cable box. 1. First put the keyboard into the holding pins which are located at the top of the monitor frame (a); then press the two locking buttons on the cable box until you hear them click (b). a. b. Use the optional transport case to transport the device over longer distances. K1297-G20 Monitor User Manual 23 Getting Started K1297 Compact. For transport purposes fold the cover over the slots. 1. The cover beneath the display is folded upwards and the keyboard is folded back in front of the display to protect it against damage. 2. Press the lateral handle hinges (variant handle: push up hinges) and put the handle into a vertical position. 24 K1297-G20 Monitor User Manual Getting Started 3. Use the transport case in which the device has been delivered to transport the Protocol Tester over longer distances. Put the device into the transport case as shown below: Before closing the transport case make sure that the handle is pointed toward the rear edge of the device. K1297-G20 Monitor User Manual 25 Getting Started Exchanging Measuring Modules E1/DS1, ISDN BAI S0, and U2B1Q, as well as V./X. and Ethernet interface boards are available as measuring modules. ATM modules will be available in the future. You can easily install and remove the measuring modules from slots 2 to 5 (behind the PC board). You can control the individual measuring modules and the interface sockets via applications. CAUTION. The device must be switched off completely. All modules contain electrostatically sensitive components. Observe the necessary precautions and ESD safety instructions. Make sure the VME bus address on the new module is set correctly (see page 30). 26 K1297-G20 Monitor User Manual Getting Started Which Board into which Slot? The measuring boards and the slots are marked with different colors. So exchanging the measuring modules is made easy for you. The colors of the boards have the following meaning: H GREEN stands for all measuring boards for WAN interfaces such as E1/DS1, S0, U2B1Q, V.X, Ethernet. Put green boards into green slots. H YELLOW stands for the AP-4 Board. You can put yellow boards in either green or transparent slots. H TRANSPARENT stands for the PC board. Put transparent boards into transparent slots. CAUTION. If you put a “wrong” board into a slot, you could damage the board and the instrument. Slot 0 and 1 are reserved for the PC boards only. Do not put the PC board into other slots and do not put other boards into slots 0 and 1. K1297-G20 Monitor User Manual 27 Getting Started The following color assignment matrix gives you an overview of which measuring board you can put into which slot: Table 1: Which board into which slot? Slot GREEN TRANSPARENT Board GREEN yes no* YELLOW yes yes TRANSPARENT no** yes * Restrictions could occur with some applications due to the P2 backplane adapter. ** The “transparent” Ethernet board can be installed in a “green” slot. 28 K1297-G20 Monitor User Manual Getting Started The following figures give you an example which measuring board you can put into which slot: K1297. Possible Board Combination PC Board PC Board BAI S0 Board (Power Feeding) AP-4 Board BAI S0 Board E1/DS1 Board E1/DS1 Board E1/DS1 Board E1/DS1 Board 8 7 6 5 4 3 2 1 0 K1297 Compact. Possible Board Combination PC Board PC Board AP-4 Board BAI Board Ethernet Board E1/DS1 Board 5 4 3 2 1 0 NOTE. K1297 and K1297 Compact. For each interface board a cable is delivered free of charge. Thus you are able to work right away with your Protocol Tester. Furthermore, we offer a wide range of cables and adapters, which you can order. For further information please take a look at our data sheet or contact your local sales partner. K1297-G20 Monitor User Manual 29 Getting Started Setting the VME Bus Address You must adhere to the correct setting of the VME bus address using the hex switch when installing measuring modules. To avoid conflicts during initialization, the addresses must be clear. The same hex switch scale number must not appear more than once. The hex switch is yellow with the scale from 0 to F around it and it is located in the center of the upper third of the modules. The display can be set to the desired value using an appropriate tool. 30 K1297-G20 Monitor User Manual Getting Started Before setting the hex switch, check which settings are already used for other boards. Therefore, open the K1297-G20 Monitor Status Window via the appropriate button in the tool bar. The hex switch of one board must be set on value 1. The values 0 and F are reserved for the AP-4 board. Do not use the values 0 and F for other boards and do not change the AP-4 settings. K1297-G20 Monitor User Manual 31 Getting Started K1297. Make sure that the hex switches are set as follows: Table 2: Setting the VME bus address Board Slot Hex switch number PC board 1 9 AP-4 board 2 0 Interface board 1 8 1 Interface board 2 7 2 Interface board 3 6 3 Interface board 4 5 4 Interface board 5 4 5 Interface board 6 3 6 K1297 Compact. Make sure that the hex switches are set as follows: Table 3: Setting the VME bus address 32 Board Slot Hex switch number PC board 1 9 AP-4 board 2 – Interface board 1 5 1 Interface board 2 4 2 Interface board 3 3 3 K1297-G20 Monitor User Manual Getting Started Installing Modules CAUTION. Make sure the VME bus address on the new module is set correctly (see page 30). If you install modules, proceed as follows: 1. Switch the device off and unplug the mains plug. 2. Remove the cover if necessary and put the module on the guide rails of the relevant slot. 3. Push the module completely into the slot. 4. Tighten the module with the two cross-head screws. NOTE. If you have to install a new E1/DS1 board and/or an AP-4 board, the Protocol Tester reprograms the boot Flash-PROM of this new board. Reprogramming is done automatically during the start-up sequence of the application and takes much more time than the normal start-up sequence. Therefore just be patient. You must not switch off or shut down the Protocol Tester during this time. The reprogramming is finished as soon as the LEDs of the new boards are off and the Protocol Tester shows the Data Flow Window. Although the tester is then ready to work, you have to close all K1297-G20 Monitor applications and start them (only the applications, not Windows XPe) again. K1297-G20 Monitor User Manual 33 Getting Started Removing Modules If you remove modules, proceed as follows: 1. Switch the device off and unplug the mains plug. 2. Unscrew the two cross-head screws of the module’s front cover. The screws must be completely loosened. 3. Use your thumbs to simultaneously press outwards the levers located beneath the screws. 4. Then pull the module carefully out of the device. Make sure that the spring strip on the long side of the module cover is not being damaged. 5. If the two springs located behind the screws on the internal side of the module’s front cover catch when removing the module, press the springs carefully back using an appropriate tool. Then pull the module completely out of the device. 34 K1297-G20 Monitor User Manual Getting Started Connecting to the Data Line The Protocol Tester can be connected to the data line in the on or off state using the cables available as accessories. 1. Plug the right plug on the one end of the cable into a socket of the measuring module. In the K1297 they are located on the rear of the device. In the K1297 Compact the sockets of the measuring modules are located underneath the cover of the Protocol Tester. The individual cables available as accessories are listed in the data sheet. Or ask your local sales partner about them. We recommend that the cable length be less than 3 m. You can control the individual measuring modules and the interfaces (sockets) via the K1297-G20 Monitor application. CAUTION. Please pay attention to possible impedance differences. The Protocol Tester is set to high impedance as default. For low input impedance you must set the tester accordingly. This is done via the K1297-G20 Monitor application. K1297-G20 Monitor User Manual 35 Getting Started Switching on the Device Make sure that the keyboard cable is connected to the keyboard interface, the mains cable is supplied to the non-heating appliance socket and the mains plug is plugged into a socket with protective ground. 1. Switch the device on using the ON/OFF switch (see page 13). 2. The Protocol Tester is set ready-to-run upon delivery. The device automatically boots after switching on. The operating system is loaded and the application is then started automatically. If you start Windows XPe for the first time, you are automatically logged on as administrator with the following information: User name: Administrator-K12 Password: xinortket12k CAUTION. Do not change the pre-configured Administrator-K12 account, since password changes also require modifications of the automatic logon. For those changes, precise knowledge about the concept of user accounts and user groups in Windows XP is required. The risk of changes which the customer undertakes is carried by the customer. Reprogramming of Flash-PROMs. During the first start after installation the Flash-PROM of your interface boards may be reprogrammed. This may take some time. Do not switch off the Protocol Tester during the reprogramming process. After reprogramming is completed you may have to close and restart the K1297-G20 Monitor application. Depending on the type and number of interface cards this procedure might have to be repeated once for each interface card. 36 K1297-G20 Monitor User Manual Getting Started Updating Expired Licenses. The K1297-G20 Monitor software will not start if a product license has expired. To help you avoid this situation, product license information is available from the Licenses option in the Help Menu in the Data Flow window. Product expiration warnings will also be displayed after the system start for products that have licenses, which will expire in 21 days or less. If a license does expire however, you can use the normal K1297-G20 Monitor setup program to either uninstall the expired product or update the license key file. K1297-G20 Monitor User Manual 37 Getting Started K1297-G20 Monitor Application The K1297-G20 Monitor application is started with an initial screen which shows the version number of your application on top of the screen and information on the load state of the software at the bottom. Data Flow Window. If you start the autoconfiguration, the autoconfiguration feature automatically detects the signalling channels and the framing of the connected data lines. After the autoconfiguration has been carried out, the active signalling channels are available and you can start the measurement: the Data Flow Window appears. There are two different tabs for setting parameters of interface modules, links and measurement scenarios: Cards Overview and Measurement Scenarios. 38 K1297-G20 Monitor User Manual Getting Started Cards Overview. The Cards Overview tab provides an overview of the connected interface modules. Here you can define the setup settings of modules and ports or change existing configuration settings. These are assigning symbolic names to the ports and defining frame types and line codes. The left pane, Tester Overview , displays the interface modules, ports and the line configurations currently set. The right pane, Cards Overview, shows the individual sockets on the cards including module designation. K1297-G20 Monitor User Manual 39 Getting Started Measurement Scenarios. In the Measurement Scenarios tab of the Data Flow Window, configure your measurement task by defining data sources and parameters for the measurement. The Measurement Scenarios tab keeps you informed about the currently active parameter settings and system status at all times. The grey boxes in the pipelines represent measurement modules (processing elements) with the connecting lines indicating the data flow between the modules. The left pane, List of Scenarios, displays the available measurement tasks (scenarios) as well as the measurement tasks currently configured and the outline sources. On the right, the Measurement Scenarios pane displays the pipelines assigned to the measurement tasks. 40 K1297-G20 Monitor User Manual Getting Started NOTE. As soon as you are in the K1297-G20 Monitor application, the K1297-G20 Monitor online help is available: simply click Help in an application window using the trackball or mouse or press <F1>. The online help gives you context-sensitive assistance. K1297-G20 Monitor User Manual 41 Getting Started Software Installation Important Hints The Protocol Tester is ready for use upon delivery. Windows XPe and the K1297-G20 Monitor application have already been installed. Base software, application programs, updates, and upgrades are supplied on CD-ROM, with a setup program and a readme.txt file located directly under the root directory of the CD-ROM. You should read the readme file before installing the software. Device-specific software keys protect the CD-ROM software against unauthorized access. To enable the software on your Protocol Tester, you also receive an additional Software Keyfile / License Information Disk (key disk). Mixing Different Software Versions. Software products from different CD versions are NOT designed to be mixed. The Setup program has a security mechanism that will ensure that such version mixes cannot be installed: After having selected your software products from this CD, you will be warned about older software products in your existing configuration that will be removed. H If you confirm with Yes, the Setup program removes the old products automatically and proceeds with the installation of the new products. H If you want to keep an old product, cancel the Setup program, backup the software as described below, and then restart the Setup program again. If you want to install software products from different CD versions, first perform a complete backup of the existing software. This will ensure you the best control about the software configuration on your system and possible dependencies with other software packages you might have installed. 42 K1297-G20 Monitor User Manual Getting Started Types of Installation. You have two options to install Protocol Tester software: H Installation of additional software packages: Install further software packages in addition to the already installed software version such as protocols, emulations, application programs. H Installation of a new software version: Install a complete new version of the base software and additional software packages. NOTE. The K1297 Protocol Tester has been pre-configured with Microsoft Windows XPe and therefore provides you with all possibilities offered by this industry standard. This enables you to choose from a variety of available software products for the analysis and evaluation of your measurement results. Such programs can be installed and used directly on your Protocol Tester. Within this context, please observe the following: The installation of additional software reduces the disk space required for saving measurement results. During the course of a measurement, only Protocol Tester applications should be run in order to ensure the exclusive availability of the disposable CPU performance for the measurement task. User Data. It is important to always save user data to an appropriate back up system before performing any installation. Detailed instructions for the back up are given in the appropriate section. User data are files and directories: H not provided by Tektronix H stored under the installation path of the Protocol Tester NOTE. If you modify files and directories provided by Tektronix, it is necessary to save them under a different name. Otherwise a subsequent installation might fail or become incomplete, or your data might be overwritten. K1297-G20 Monitor User Manual 43 Getting Started Pre-Installation Checks 1. Ensure that the system date and time have been set to the actual date and time. Failure to do so may result in a situation where the software cannot be started. 2. Ensure that your boards meet the following memory requirements: H E1/DS1 Monitoring boards: 16 MB RAM minimum H BAI boards: 8 MB RAM minimum At least 16 MB (recommended 32 MB) of memory are required for interface boards that are installed with VME bus address 1. (See chapter ”Setting the VME Bus Address”). NOTE. Cards that do not meet these requirements are NOT booted and CANNOT be operated. A message will appear in the K1297-G20 Monitor Status Window if memory is not sufficient. If a RAM upgrade is required, please contact your technical support representative. 3. Remove the content of the directory C:K1297\bin The installation of a new K1297-G20 Monitor software over an existing K1297-G20 Monitor software can cause problems with non-existing licenses. To avoid this problem remove the content of the directory C:\K1297\bin of the exiting software version before you install the new version. This can be done with the Windows Explorer or on the command line with del c:\K1297\bin\*.* 44 K1297-G20 Monitor User Manual Getting Started Pre-Installation Checks for K1297-G20 Monitor PC Software. The K1297-G20 Monitor PC Monitoring Software is supported for Windows XP Professional. It requires a dongle (aka. Aladdin Software Hardlock). For information on obtaining and configuring this special version contact your Tektronix representative. When using this version with the dongle please observe the following guidelines: H Never attempt to attach the dongle to the appropriate port (LPT1 or USB) without first shutting the PC or Laptop down. This may damage the dongle or the hardware to which it was attached. H Never attempt to detach the dongle from the appropriate port (LPT1 or USB) without first shutting the PC or Laptop down. This may damage the dongle or the hardware to which it was attached. If the dongle is removed while the K1297-G20 Monitor software is running, the software will terminate. K1297-G20 Monitor User Manual 45 Getting Started Installation of Additional Software Packages If you have purchased additional software packages you need to install them on top of your existing software installation. Therefore, do not remove the existing software or change its installation path (by default C:\K1297). NOTE. There are logical dependencies between single software packages and the base software package. Such information are provided in the order information and will be checked during the setup process. Only matching combinations can be installed. Missing Destination Drives. The Setup program warns you, if products cannot be installed on your system because of missing destination drives. The affected products are reported in a warning dialog box; they will NOT be listed in the ”List of Available Products” of the Setup program. 1. If such a warning appears, create the necessary destinations drive outside of the Setup program. Refer to the Microsoft Windows Online Help on how to do this. 2. Restart the Setup program. The affected products will now become accessible in the ”List of Available Products”. 46 K1297-G20 Monitor User Manual Getting Started To install additional software packages, proceed as follows: 1. Close all applications. 2. Connect the optional external CD drive directly to your Protocol Tester or create an access to a network CD drive. If you install the software from a CD network drive, do not browse the network neighborhood to access this location. Map the share containing the CD to an unused drive letter instead, such as ”E:” or ”F:” 3. Insert the key disk into the floppy disk drive of the Protocol Tester. The key disk contains a serial number, which must be the same as the nameplate fabrication code (Ser.-No.) on the back of the device. 4. Insert the installation CD into the CD drive. The Setup Guide starts automatically. The Setup Guide helps you to successfully install your Protocol Tester software. Follow the Setup Guide instructions. If the installation does not start automatically, double-click RunIntro.bat from the CD root directory. Follow the setup program instructions. Read the enclosed license agreement carefully and respond to the prompts. Specify a valid keyfile within the keyfile selection dialog box, if you do not want to use the keyfile.txt on the key disk in the floppy disk drive. In the subsequent dialog boxes, click Next. K1297-G20 Monitor User Manual 47 Getting Started 5. In the product selection dialog box, installed software packages are indicated by their version numbers in the column State. DO NOT deselect any installed products. Check that all additional software packages that shall be installed are selected. Their selection might fail if: a. an incorrect or incomplete keyfile was selected before or b. not all necessary software packages were purchased or installed. In case a. choose the correct keyfile using the button that indicates the currently used keyfile. In case b. install all software packages that you have purchased for this system. Therefore, you might need to access all keyfiles you have received in all deliveries for this software version for this system. If you cannot proceed, contact the technical support. 6. Press Next to test your selection against the provided keys. NOTE. The Next button may be disabled. One possible reason is that not enough space is available on the hard disk. In that case, try to save space until the setup program displays at least 20 % free disk space. 7. Press Start when the key check finished successfully. CAUTION. Do not interrupt the installation program once you have clicked Start. If the program is inadvertently interrupted, rename the file C:\WINDOWS\UNINSTALL.K12XX.INI.0x with the highest number for x to C:\WINDOWS\UNINSTALL.K12XX.INI. Start the installation program again. 8. After the installation is complete, remove the key disk from the floppy disk drive and reboot your Protocol Tester. 48 K1297-G20 Monitor User Manual Getting Started Installation of a New Software Version Software products from different product CDs are NOT designed to be mixed. The Setup program has a security mechanism that will ensure that such version mixes cannot be installed. If you install a new software version on top of an existing software version, the existing version will be automatically removed. If you want to install software products from different CD versions in parallel on one Protocol Tester, first perform a complete backup of the existing software. K1297-G20 Monitor User Manual 49 Getting Started Back Up the Software. If you want to back up your existing K1297-G20 Monitor installation, proceed as follows: 1. Close all applications. 2. Use the Windows Task Manager to end the process dio.exe. 3. Rename the original K1297 directory C:\K1297 (for example, C:\K1297.vxxx), or move the directory to a different partition. 4. Rename the file C:\WINDOWS\UNINSTALL.K12xx.INI (for example, C:\WINDOWS\UNINSTALL.K12xx.INI.vxx) before you install the new K1297-G20 Monitor software. CAUTION. If you do not rename this file before installing the new software, the software will not start. CAUTION. If you create multiple installation sets on your hard disk by such back up operations, keys for different software versions will remain in your keyfile C:\WINDOWS\keyfile.txt. The KeyManager program will not be able to identify each back up. A subsequent call of this tool might announce keys of back up installations erroneously as ”obsolete”. Do not delete “obsolete” keys, as a restored installation will not run without its keys. To overcome such possible problems rename the keyfile accordingly (for example C:\WINDOWS\keyfile.txt.vxxx). 50 K1297-G20 Monitor User Manual Getting Started Installing the Software. To install a new software version, proceed as follows: 1. Close all applications. 2. Connect the optional external CD drive directly to your Protocol Tester or create an access to a network CD drive. If you install the software from a CD network drive, do not browse the network neighborhood to access this location. Map the share containing the CD to an unused drive letter instead, such as ”E:” or ”F:” 3. Insert the key disk into the floppy disk drive of the Protocol Tester. The key disk contains a serial number, which must be the same as the nameplate fabrication code (Ser.-No.) on the back of the device. 4. Insert the installation CD into the CD drive. The Setup Guide starts automatically. The Setup Guide helps you to successfully install your Protocol Tester software. Follow the Setup Guide instructions. If the installation does not start automatically, double-click RunIntro.bat from the root directory of the CD. Follow the setup program instructions. Read carefully the enclosed license agreement and respond to the prompts. Specify a valid keyfile within the keyfile selection dialog box, if you do not want to use the keyfile.txt of the key disk in the floppy disk drive. In the subsequent dialog boxes, click Next. NOTE. The Setup program warns you, if products cannot be installed on your system because of missing destination drives. The affected products (such as Conformance Tests which require a D: disk drive) are reported in a warning dialog box; they will NOT be listed in the ”List of Available Products” of the Setup program. If such a warning appears, proceed as described on page 46. K1297-G20 Monitor User Manual 51 Getting Started 5. In the product selection dialog, check that all software packages that shall be installed are selected. Their selection might fail if: a. an incorrect or incomplete keyfile was selected before or b. not all necessary software packages were purchased or installed. In case a. choose the correct keyfile using the button that indicates the currently used keyfile. In case b. install all software packages that you have purchased for this system. Therefore, you might need to access all keyfiles you have received in all deliveries for this software version for this system. If you cannot proceed contact the technical support. 6. Press Next to test your selection against the provided keys. NOTE. The Next button may be disabled. One possible reason is that not enough space is available on the hard disk. In that case, try to save space until the setup program displays at least 20 % free disk space). 7. Press Start when the key check finished successfully. CAUTION. Do not interrupt the installation program once you have clicked Start. If the program is inadvertently interrupted, rename the file C:\WINDOWS\UNINSTALL.K12XX.INI.0x with the highest number for x to C:\WINDOWS\UNINSTALL.K12XX.INI. Start the installation program again. 8. After the installation is complete, remove the key disk from the floppy disk drive and reboot your Protocol Tester. 52 K1297-G20 Monitor User Manual Getting Started Removing the Software To remove K1297-G20 Monitor software, proceed as follows: 1. Close all applications. 2. Start the Tektronix K1297 remove program by selecting: Start / Settings / Control Panel / Add or Remove Programs: Tektronix K1297-Mon Protocol Tester and press Add/Remove. Remove the K1297-G20 Monitor software by selecting dedicated or all entries in the list of installed components. User Data will be preserved. 3. Reboot the system after removing has been completed successfully. K1297-G20 Monitor User Manual 53 Getting Started Operating System The user interface application of the K1297-G20 Monitor runs under Microsoft Windows XPe. CAUTION. The K1297 Protocol Tester is delivered with a specially configured version of Windows XP Embedded (XPe). The Windows XPe installation is supported by Tektronix only. Microsoft Support Services do not support this installation. The risk of changes (software developments or expansions) which the customer undertakes is carried by the customer. Regarding this Tektronix assumes no responsibility. Windows XPe is delivered in the English version. It starts immediately after you set up and switch on your K1297. Activation is not necessary. Windows XPe is described in detail in the Windows XP online help. To open the online help, click Start: Help and Support on the taskbar. Help and Support is your comprehensive resource for Windows XPe information and tools. 54 K1297-G20 Monitor User Manual Getting Started Preconfigured Accounts, Automatic Logon Upon delivery, the device is configured with the following user accounts: Table 4: Account Data User name Password State Administrator-K12 xinortket12k on (default) Administrator xinortkeT21K on (built-in) Guest (none, left blank) off CAUTION. Do not rename the accounts and do not change the Group Memberships of the accounts, because this might make the device unusable. K1297-G20 Monitor User Manual 55 Getting Started Autologon Account. Administrator-K1297 is pre-configured as autologon account. Use always this account when: H Operating the K1297 H Operating the Remote Desktop Client CAUTION. Do not change the pre-configured Administrator-K12 account, since password changes also require modifications of the automatic logon. For those changes, precise knowledge about the concept of user accounts and user groups in Windows XPe is required. The risk of changes which the customer undertakes is carried by the customer. The password for the autologon account is visible in the registry for everyone who has physical access to the device. CAUTION. For safety reasons, do not use the password of the autologon account for other accounts and on other system units (PCs, Unix networks, etc.) If you change the autologon account you must adapt the automatic logon as well. To change the automatic logon, proceed as follows: 1. Select Start / All Programs / Powertoys for Windows XP / TweakUI for Windows XP. The Tweak UI dialog box opens. 2. Select Logon / Autologon from the tree view and change the automatic logon. Do not forget the changed passwords, as you might be locked out from using the device. For further hints on how to select good passwords, see for example http://archive.ncsa.uiuc.edu/SCD/Consulting/Security/passwords.html 56 K1297-G20 Monitor User Manual Getting Started Security Requirements Security Requirements for Stand Alone Systems. The pre-configuration of the device has been chosen for a stand-alone system without enhanced security requirements for ease of operation. Particular security measures are not necessary. Security Requirements for Network Operation. If you apply the Protocol Tester within a network or by way of a modem, then implement further and enhanced security measures. We strongly recommend to observe for instance the following general statements: H Access via an individual LAN If you operate your Protocol Testers within an individual LAN network, then protect this network against access from other PCs. H Access via a company-wide Intranet If you operate your Protocol Testers within an Intranet, then implement an extended user administration and employ up-to-date virus scanners and firewalls. H Access via Internet or modem If you want to access your Protocol Tester via the Internet, implement the same security measures as in Intranets (see above). You can also implement additional security measures with the help of virtual private networks (VPNs). To implement additional security measures, contact your local system administrator or the Tektronix service center. CAUTION. The implementation of extended security measures is your sole responsibility. It is realized at customer’s own risk and without liability to Tektronix. You should implement these measures especially while applying the Remote Desktop software or when transferring files via a network. K1297-G20 Monitor User Manual 57 Getting Started Ethernet Connection If you want to operate the protocol tester in a local Ethernet network, you can use the built-in network adapter of the protocol tester. To establish an Ethernet connection, connect your Ethernet cable to the 10BaseT / 100BaseTX connector of the K1297 PC board. The properties for the default connection can you see in the Local Area Connection Properties dialog box. To open this dialog box, proceed as follows: 1. Select Start / Control Panel / Network Connections. The Network Connections dialog box opens. 2. Double-click an active Local Area Connection. A Status dialog box for this connection opens. By pressing the Properties button you open the Local Area Connection Properties dialog box. Figure 1: Local Area Connection Properties, Generals tab 58 K1297-G20 Monitor User Manual Getting Started TCP/IP Protocol. The TCP/IP protocol is configured by default upon delivery. The IP address is automatically assigned to the network card by a DHCP server. If your network does not have a DHCP server, ask your network administrator for the necessary parameters, such as IP address and subnet mask. Type in the parameters as follows: 1. Open the General tab of the Local Area Connection Properties dialog box (see figure 1). 2. Press the Properties button in the General tab of the Local Area Connection Properties dialog box. The Internet Protocol (TCP/IP) Properties dialog box opens. 3. Select Use the following IP address and enter your IP address and Subnet Mask. 4. Press the OK button to close the Internet Protocol (TCP/IP) Properties dialog box and the Close button to close the Local Area Connection Properties dialog box. CAUTION. Only the software components configured upon delivery guarantee faultless operation of the Protocol Tester. K1297-G20 Monitor User Manual 59 Getting Started Remote Operation Remote Desktop The protocol tester can be remotely operated with the help of Remote Desktop. Using Remote Desktop you can connect each Windows computer to a K1297. This allows you to remotely control your K1297 without being in field or test laboratory. H Computers with operating system Windows XP Professional can be connected immediately to your K1297. H To connect computers running Windows 95 or a more recent version of Windows to your K1297, you must install the Remote Desktop Connections Client software. The Remote Desktop Connections Client software is available under C:\Setup.etc . To install it, start the msrdpcli.exe . To activate Remote Desktop, proceed as follows: 1. Enable the Remote Desktop feature on your K1297: click Start –> Control Panel –> System. The System Properties dialog box opens. 2. Open the Remote tab and enable Allow users to connect remotely to this computer. Close the System Properties dialog box. 3. On the control computer side: Select Start –> All Programs –> Accessories –> Communications –> Remote Desktop Connection. The Remote Desktop Connection dialog box opens. Figure 2: Remote Desktop dialog box 4. Enter the name of the K1297 and click Connect. 60 K1297-G20 Monitor User Manual Getting Started Remote Assistance Use Remote Assistance if you need remote support on your K1297. Using this feature you can invite somebody to connect to your K1297. During Remote Assistance both of you can operate the K1297. To activate Remote Assistance, proceed as follows: 1. Click Start –> Control Panel –> System. The System dialog box opens. 2. Open the Remote tab and enable Allow Remote Assistance invitations to be sent from this computer. 3. Click Start –> Help and Support. Click Invite a friend to connect to your computer with Remote Assistance under Ask for assistance. 4. Follow the Remote Assistance wizard. K1297-G20 Monitor User Manual 61 Getting Started Connecting Peripherals External devices can be connected to your K1297 in several ways. Some devices, such as keyboard, mouse, or USB devices, are connected to the front panels of the installed boards of your K1297. Other devices, like printers and external drives, are connected to ports on the rear panel of your protocol tester. For a device to work properly with Windows, a device driver must be installed on the system. Each device is supported by one or more device drivers, which are typically supplied by the device manufacturer. However, some device drivers are included with the operating system. If the device is Plug and Play, Windows XPe can automatically detect it and install the appropriate device drivers. If the device is not automatically installed by the operating system, the Found New Hardware Wizard will appear and ask you to insert any media, such as compact discs or floppy disks, that were provided with the device. Non-Plug and Play devices are installed using the Add Hardware Wizard. To start this wizard, click Start –> Control Panel –> Add Hardware. Before manually installing device drivers, you should consult the device documentation provided by the manufacturer. You must be logged on as an Administrator or as a member of the Administrators group in order to install or configure a peripheral device. CAUTION. To avoid product damage, always power off the K1297 before installing any accessories. 62 K1297-G20 Monitor User Manual Examples The following chapter guides you step by step through the different aspects of working with the Protocol Tester. These are common applications relevant to many users. NOTE. The following chapter should help you get started by explaining the basic principles of the Protocol Tester in a clear and simple fashion. K1297-G20 Monitor User Manual 63 Examples Online Monitoring in a Network You can use the Protocol Tester and E1/DS1 interface boards (PRIMO) to test the signalling in the following type of situations: H In mobile networks at Abis interfaces between base station controller (BSC) and base transceiver station (BTS) or at A interfaces between mobile switching center (MSC) and base station controller (BSC) H In fixed networks between switching systems or between subscriber and switching system. Preliminary Steps 1. Connect the Protocol Tester’s PRIMO interface boards to the measuring sockets of the data line, using the appropriate cables. The interfaces on the PRIMO boards are 9-pin Sub-D sockets (refer to the previous chapter, section Connecting to the data line and to Appendix A, Section E1/DS-1 Interface Board). 2. Switch the device on. The operating system boots automatically (refer to the previous chapter, section Switching on the K1297). The K1297-G20 Monitor application is started automatically. The Status Window shows status messages for the individual modules. If the modules boot without errors, the message “boot OK” will be displayed. 64 K1297-G20 Monitor User Manual Examples 3. The following dialog appears for loading the configuration: 4. Click Autoconfiguration. The autoconfiguration feature automatically detects the signalling channels and the framing of the connected data lines. After the autoconfiguration has been carried out, the active signalling channels are available and you can start the measurement: the Data Flow Window appears. Make sure you are in the Measurement Scenarios pane. K1297-G20 Monitor User Manual 65 Examples NOTE. The data line has not been connected properly, if the following message appears: “The initialization of PCM Check has been terminated! The previous configuration will be loaded.” In this case, check the connection between the Protocol Tester and the data line measuring sockets. If you get the message “No signalling detected on any ports”, please restart the autoconfiguration. Start it now via the menu Tools: Autoconfiguration. Furthermore, take into account, that the autoconfiguration for LAP-based protocols depends on the received data amount during a measurement interval. 66 K1297-G20 Monitor User Manual Examples Starting Measurements The autoconfiguration feature automatically defines an online data source (Scenario) and generates an online measurement scenario as a pipeline which contains several branches for individual measurement tasks. An online data source is a group of logical links. A logical link consists of a channel and a channel data interpretation rule (assigned protocol). The settings for each data source, as detected by the autoconfiguration feature, are displayed in the expanded left part of the window under List of Scenarios (to expand, click “+”): The following information is provided: [1]D(Rx):16:-:64 [Whibisup.stk] 1: A: (Rx) 16:-:64 Whibisup.stk K1297-G20 Monitor User Manual (example) first board port MON A direction, here: Receive timeslot 16, no subchannel (-), with 64 kbit/s detected protocol setting, here: the stack for SS#7 White Book according to ITU-T 67 Examples The right side of the window Measurement Scenarios contains the online measurement scenario as a pipeline with the two branches Monitor and Recording File. 5. To start online monitoring, click the ON/OFF switch of the Monitor pipeline branch to ON. The pipeline of the activated data flow is now green: the measurement is running. 6. To view the signalling data of the activated data flow switch to the monitor main window by clicking the processing element Monitor at the right end of the pipeline. 68 K1297-G20 Monitor User Manual Examples Online Monitoring The monitor main window consists of three views (see each title bar). The Short View is shown in the upper part the window, the Frame View in the middle and the Packet View in the lower part. These three views display the data flow at different levels of complexity. K1297-G20 Monitor User Manual 69 Examples The data in each view is constantly updated. In Live Mode (indicated in the main window title bar), you can read the data as it is measured. This mode is set by default when you switch to the monitor main window. If you click on a view and scroll the contents using the arrow keys (↓ and ↑), the system automatically switches into Freeze Mode (indicated in the main window title bar). The continuous display of new data frames is then suppressed. In the background, the measuring goes on, until the available storage is full. Then you receive the following error message: Click the Live Mode button to return to live mode. 70 K1297-G20 Monitor User Manual Examples The Short View provides an overview and lists the detected data packets row by row in summary form. You can choose which infomation is important for your own overview. Select Monitor:Column Setup:Short View. The Frame View decodes the protocol parameters of a frame selected in Short View bit by bit and displays the results in plain text. The protocol parameters displayed depend on which protocol stacks are loaded. You can choose how detailed the information should be displayed. Select Monitor:Column Setup:Frame View. The Packet View displays the protocol parameters of a frame selected in Short View in hexadecimal, ASCII or EBCDIC. K1297-G20 Monitor User Manual 71 Examples Recording and Reviewing Monitoring Data The signalling data of the active data flow can be recorded in a special recording file for subsequent evaluation and/or offline analysis. This recording feature can be used in conjunction with or as an alternative to online monitoring. Preliminary Steps The Protocol Tester has been properly connected to the data line and turned on. The modules booted without errors and the application has been started. Once the autoconfiguration has terminated successfully, the Data Flow Window appears (refer to “Preliminary Steps” in the previous section). Make sure you are in the Measurement Scenarios pane. Start Recording The right side of the window Measurement Scenarios contains a pipeline branch with the processing element Recording File at the right end of the pipeline, which displays a file icon. NONE signifies that no recording file has been created. 72 K1297-G20 Monitor User Manual Examples 1. Click the processing element Recording File to create a recording file. The following window appears: Choose one of the indicated files or create a new one by writing a name in File name. The following dialog box appears: Storing all your recording files in c:\k1297\rec\ facilitates the search for individual files later on. K1297-G20 Monitor User Manual 73 Examples Press Browse, if you want to locate an existing file. You do not need to enter the file extension “.rf5” for the recording files when entering the file name. The program appends it automatically. The remaining settings are optional. 2. Confirm your entries with OK. The name of the recording file appears in the processing element Recording File. 74 K1297-G20 Monitor User Manual Examples 3. To start recording, click the ON/OFF switch of the Recording pipeline branch to ON. The signalling data of the activated data flow are written to the recording file until the file is full or until you terminate the process. The data in the recording file can be read after the current measurement is complete. You can stop recording by clicking the ON/OFF switch of the Recording branch to OFF. NOTE. In most cases, data are recorded and reviewed at different times. It is however possible to check the contents of the recording file immediately after recording data. A description on how to review recorded data you find on the following pages. K1297-G20 Monitor User Manual 75 Examples Reviewing Recorded Data Proceed as follows to view the signalling data stored in a recording file with the record viewer. 1. Start the record viewer by clicking the Rec View icon in the pipeline selection toolbar and and drag it in the green measurement scenario window . The pipeline of the Record Viewer appears in the Measurement Scenarios: 2. Click the left processing element (pipeline element) Recording File in the Record Viewer pipeline. The following dialog box appears: Select the recording file you want to work with by double-clicking it. K1297-G20 and K1205 recording files end with ”.rf5”. K1103 recording files end with ”.rec”. K1297 and K1197 recording files end with ”.dat”. 76 K1297-G20 Monitor User Manual Examples 3. With the following dialog box you can then change the protocol stacks assigned to the logical links. Confirm your selection with OK. The name of the recording file is entered automatically into the Recording File processing element. The pipeline of the activated data flow is now green. K1297-G20 Monitor User Manual 77 Examples 4. If you want to filter the signalling data according to certain criteria, such as error events, proceed as follows: First click the pipeline processing element Filter, then within the Filter Setup window click Error Event. The following figure shows the Filter Setup dialog for the Display Filter. Proceed with your settings and confirm your selection with OK. 5. To view the signalling data switch to the monitor main window by clicking the processing element Monitor at the right end of the pipeline. The monitor main window with the three views appears. You can scroll through the recorded data flow using the arrow keys (↓ and ↑) in the individual views. 78 K1297-G20 Monitor User Manual Examples Calltrace The Calltrace application can detect and trace one or several calls on the basis of complete or partial phone numbers. Calltrace analyzes protocolspecific data and produces a text output for any found hit. The Calltrace can be run in the following three modi: Calltrace only Mode.In this mode the calltrace searches for a frame that matches the user selected parameters. The analysis and the result can be seen at once. Sequenced Calltrace Mode. In this mode all messages of one call will be collected (stored) until the CT can make a decision whether the current call matches the parameters or not. This representation is more focussed, because it is related to one call. Sequence only Mode. This mode works just like the sequenced Calltrace mode, apart from the fact, that no numbers can be entered. All messages are simply sequenced, i.e. sorted by calls and then displayed if the call has been released. A search criteria is not possible here. Calltrace applications are offered for a variety of protocols. All applications are operating according to the same principles. In this section, the ISUP Calltrace is given as an example. K1297-G20 Monitor User Manual 79 Examples Preliminary Steps The Protocol Tester has been properly connected to the data line and turned on. The modules booted without error and the application has been started. Once the autoconfiguration has terminated successfully, the Data Flow Window appears (refer to “Preliminary Steps” in the previous section). Make sure you are in the Measurement Scenarios pane. 80 K1297-G20 Monitor User Manual Examples Preparing and Starting a Calltrace 1. Click the processing element Application in the pipeline, which you will find either in the monitor branch or in the recording branch. The following dialog box appears: 2. Select CallTr/Seq from the list of available applications and confirm your selection with OK. Calltrace analyzes the data traffic of a variety of protocols. Therefore, you have to select the protocol to be tested before starting Calltrace. The Calltr/Seq_1 window appears. K1297-G20 Monitor User Manual 81 Examples 3. Select the protocol from the protocol list on the basis of which the calltrace is to be performed. 4. Confirm your selection with Load. The CallTr/Seq_1: ISUP ITU-T White book window then appears (example). Depending on the Calltrace selected this window can slightly vary. 82 K1297-G20 Monitor User Manual Examples 5. Enter the phone number you are looking for under Search for. You can enter up to four numbers divided by commas (,). The following wildcards for digits are allowed: + for exactly one digit or no digit, * for any number of digits, ? for exactly one digit. You can enter more than one asterisk (*) within a calling number (for example *123*678). One asterisk is always automatically entered at the end of the number. Thus, numbers that are too long can be found. If calling numbers are initiated by + or * the filter mode starts working only after the number is confirmed by an ACM (Address complete) or an ANM (Answer message). That means that all messages are transmitted until then, because they belong to a call with a corresponding number. If you are looking for numbers with prefixes (for example international area code) at one and the same time, you will get more specific outputs by entering the exact numbers (for example 4930386,30386) than by entering numbers initiated by “+” or “*” (++30386,*30386). 6. Specify whether the phone number designates a Calling Party or a Called Party in the Type of number field. 7. Specify whether it is a National, an International or a Subscriber number without a national/international area code in the Nature of Address field. Select don’t care to include all numbers. 8. For protocols you can specify Cause Values as additional search criteria. The Calltrace application then searches for calls that contain the desired number and one of the selected cause values (reason for the end of call). 9. Specify the number of calls to be traced in the Trace mode field: one (Single) or any number of matching phone numbers (Multiple). If you activate the filter mode, only the calltrace messages will be displayed. Other messages will be suppressed. The asterisk (*) at the beginning leads to more detailed infomation. K1297-G20 Monitor User Manual 83 Examples 10. Click Start to start Calltrace. The results are displayed in the monitor main window. 11. Switch to the monitor main window by clicking the processing element Monitor at the right end of the pipeline under Measurement Scenarios in the Data Flow Window. 84 K1297-G20 Monitor User Manual Examples Viewing the Results Click the Short View in the monitor window. Use the arrow keys (↓ and ↑) to scroll through the recorded data flow in the individual views. Detailed information is displayed in plain text in the Frame View on the right. Calltrace outputs the word text in the 2. Protocol column (Short View) and displays detailed information in the data frame context. K1297-G20 Monitor User Manual 85 Examples Examples. The number you were tracing was found: You have been connected to the number you were tracing: The connection has been cleared down (released): 86 K1297-G20 Monitor User Manual Examples Ending Calltrace You end the Calltrace application by clicking the processing element Application in the pipeline in the monitor window. The window CallTr/Seq-1: ISUP ITU-T White book appears. Click Close. K1297-G20 Monitor User Manual 87 Examples 88 K1297-G20 Monitor User Manual Appendix A: Interfaces K1297 and K1297 Compact. The location of the interfaces is shown in the following figure. K1297 K1297 Compact Location of interfaces K1297. Interfaces are on the rear of the device, on the PC module front panel and on the front panels of the measuring modules. K1297 Compact. Interfaces are on the PC module front panel and on the front panels of the measuring modules on top of the device underneath the device cover. Further interfaces are located behind the front cover beneath the display. The individual interfaces are described in detail in the following sections. K1297-G20 Monitor User Manual A-1 Appendix A: Interfaces System Unit The system unit contains the system processor PC as its main component. The processor coordinates control and sequence of the user processes. Further components are: keyboard, monitor, and floppy disk drive. A switched mode mains power supply and regulated fans serve for supply and ventilation of the modules. CAUTION. Two green LEDs on the front of device indicate the active operating state of the system processor and the SCSI connection. In alarm state (fan or cooling alert), the LED turn red. In this case switch off the device immediately and contact the service support. A-2 K1297-G20 Monitor User Manual Appendix A: Interfaces PC-4 Board / PC-5, 512 Board / PC-6 Board The Intel-based PC boards are VME bus boards with a Celeron or Pentium III system processor. Depending on the display, the K1297 is equipped with either a PC-4 (for NEC displays) or a PC-5 / PC-6 board (for Hyundai displays). The VGA graphics card supports flat screen, external monitor, and dual display mode. The following interfaces are located on the front panels of the PC boards: H USB interface H LPT interface H Ethernet, twisted pair connections (100BaseTx) H VGA interface H Headphone sound port H Two PC-Card (PCMCIA) slots for type II H Standard connections for peripherals (keyboard connections, parallel and serial interfaces) Table A–1: Pin assignment for the USB interface Pin Assignment Pin Assignment 1 5V 3 USB_P0+ 2 USB_P0- 4 Ground In addition, the K1297 operates with a PC AT backplane. This bus system offers the possibility to mount up to three ISA cards, such as an ISDN PC card for remote control or even for other applications, such as a multimedia card. The length of the additional cards is designed for two thirds of AT card format. K1297-G20 Monitor User Manual A-3 Appendix A: Interfaces Reset. To reset the Protocol Tester in an emergency, use a pointed tool and insert it into the RESET switch located on the cover of the PC board. There is also an LED indicating the operating state of the hard disk (HD) and an LED indicating network operation. A-4 K1297-G20 Monitor User Manual Appendix A: Interfaces Keyboard Interface (KEYBOARD) K1297. The K1297 KEYBOARD interface is accessible from the bottom of the device. It is covered by a metal sheet which you have to remove first. K1297 Compact. The K1297 Compact KEYBOARD interface is behind the bottom cover of the device. NOTE. If the additional keyboard interface (KBD) is used with an external keyboard, the keyboard connector must not be plugged in. 2 1 4 3 6 5 Table A–2: Pin assignment for the KEYBOARD interface (PS/2 interface) Pin Assignment Pin Assignment 1 Keyboard data 4 +5V 2 PS/2 Mouse data 5 Keyboard clock 3 Ground 6 PS/2 Mouse clock K1297-G20 Monitor User Manual A-5 Appendix A: Interfaces Additional Keyboard’s Interface (KBD) K1297. The interface of the external keyboard is on the rear of the device on the PC module front panel. K1297 Compact. The interface of the external keyboard is on top of the device on the PC module front panel. NOTE. If the additional keyboard interface KBD is used with an external keyboard, the KEYBOARD connector must not be plugged in. 2 1 4 3 6 5 Table A–3: Pin assignment for interface KBD (PS/2 interface) A-6 Pin Assignment Pin Assignment 1 Keyboard data 4 +5V 2 PS/2 Mouse data 5 Keyboard clock 3 Ground 6 PS/2 Mouse clock K1297-G20 Monitor User Manual Appendix A: Interfaces Serial Interface (COM1) K1297. The serial interface COM1 is on the rear of the device on the PC module front panel. K1297 Compact. The serial interface COM1 is on top of the device on the PC module front panel. 1 9 Table A–4: Pin assignment for interface COM1 Pin Assignment Pin Assignment 1 DCD 6 DSR 2 RxD 7 RTS 3 TxD 8 CTS 4 DTR 9 RI 5 Ground K1297-G20 Monitor User Manual A-7 Appendix A: Interfaces Parallel Interface (LPT1) K1297. The parallel interface is on the rear of the device on the PC module front panel. K1297 Compact. The parallel interface is on top of the device on the PC module front panel. 25 1 13 Table A–5: Pin assignment for interface LPT1 A-8 Pin Assignment Pin Assignment 1 STROBE 14 Auto feed 2 DB0 15 Error 3 DB1 16 Initialize 4 DB2 17 Select input 5 DB3 18 Ground 6 DB4 19 Ground 7 DB5 20 Ground 8 DB6 21 Ground 9 DB7 22 Ground 10 ACK 23 Ground 11 BSY 24 Ground K1297-G20 Monitor User Manual Appendix A: Interfaces Table A–5: Pin assignment for interface LPT1 (Cont.) Pin Assignment Pin Assignment 12 Paper end 25 Ground 13 Select K1297-G20 Monitor User Manual A-9 Appendix A: Interfaces Ethernet BNC Interface (10Base-2) K1297. The ethernet BNC socket is on the rear of the device on the PC module front panel. K1297 Compact. The ethernet BNC socket is on top of the device on the PC module front panel. 1 Table A–6: Pin assignment for interface 10Base–2 A-10 Pin Assignment Pin Assignment 1 RXI/TXo 2 CDS (Signal ground) K1297-G20 Monitor User Manual Appendix A: Interfaces Ethernet Twisted Pair Interface (10Base-T) K1297. The ethernet twisted pair interface is on the rear of the device on the PC module front panel. K1297 Compact. The ethernet twisted pair interface is on top of the device on the PC module front panel. 1 Table A–7: Pin assignment for interface 10Base-T Pin Assignment Pin Assignment 1 TxD + 5 Not connected 2 TxD – 6 RxD – 3 RxD + 7 Not connected 4 Not connected 8 Not connected K1297-G20 Monitor User Manual A-11 Appendix A: Interfaces External Monitor’s Interface (VGA) K1297. The interface for an external VGA monitor is on the rear of the device on the PC module front panel. K1297 Compact. The interface for an external VGA monitor is on top of the device on the PC module front panel. The External Monitor’s Interface supports a resolution of up to 1024x768 with 60 Hz. 5 1 6 15 11 Table A–8: Pin assignment for interface VGA A-12 Pin Assignment Pin Assignment 1 Red 9 Not connected 2 Green 10 Ground 3 Blue 11 Not connected 4 Not connected 12 Monitor data 5 Ground 13 HSY 6 Ground 14 NC 7 Ground 15 Monitor data 8 Ground K1297-G20 Monitor User Manual Appendix A: Interfaces Serial Interface (COM2) K1297. The serial interface (COM2) is on the rear of the device next to the PC module front panel. K1297 Compact. The serial interface (COM2) is behind the front cover beneath the display. 1 9 Table A–9: Pin assignment for interface COM2 Pin Assignment Pin Assignment 1 DCD 6 DSR 2 RxD 7 RTS 3 TxD 8 CTS 4 DTR 9 RI 5 Ground K1297-G20 Monitor User Manual A-13 Appendix A: Interfaces USB (Universal Serial Bus) K1297. The USB interface is on the rear of the device on the PC module front panel. K1297 Compact. The USB interface is on top of the device on the PC module front panel. 1 4 Table A–10: Pin assignment for the USB interface Pin Assignment Pin Assignment 1 Vcc 3 Data+ 2 Data- 4 Ground NOTE. The USB interface is not supported when using Windows NT. A-14 K1297-G20 Monitor User Manual Appendix A: Interfaces Alarm and Synchronising Option (RELAIS and CLK I/O) K1297. The alarm and synchronising sockets are on the rear of the device in the left bottom corner. K1297 Compact. The alarm and synchronising sockets are behind the front cover beneath the display. The following voltages are the maximum turn-off voltages that you may apply: 42 V AC peak with maximum turn-off current 5 A or 30 V DC with maximum turn-off current 5 A or 60 V DC with maximum turn-off current 1.5 A resistive load or 60 V DC with maximum turn-off current 0.5 A non-resistive load. The maximum relay ratings are: 250 V AC with 5 A or 30 V DC with 5 A or 60 V DC with 1.5 A resistive load or 60 V DC with 0.5 A non-resitive load . K1297-G20 Monitor User Manual A-15 Appendix A: Interfaces The synchronizing sockets can be used for data or timestamp synchronization of several Protocol Tester and for clock synchronization of interface boards. 1 Table A–11: Pin assignment for interface CLK I/O Pin Assignment Pin Assignment 1 Rx 2 CDS (Signal ground) NOTE. The described options will need to be enabled by the appropriate software. A-16 K1297-G20 Monitor User Manual Appendix A: Interfaces SCSI Interface (SCSI I/O BUS) K1297. The SCSI interface is on the rear of the device in the right bottom corner. K1297 Compact. The SCSI interface is behind the front cover beneath the display. 25 1 50 26 Up to six peripheral devices can be connected to the controller of the system processor via the SCSI socket. Each peripheral device must be assigned an individual address (SCSI ID). The controller occupies address 7 as standard. Since the controller boots from the device with the lowest address, the internal hard disk of the Protocol Tester is set to address 1. When not connected with a peripheral device the SCSI socket is terminated automatically. The interface is single ended. NOTE. Assign one of the free addresses 2 - 6 to the devices that you want to operate via the external SCSI connection. Do not assign address 1, if you want to boot from an external device. Set the SCSI address to 0. Switch on the Protocol Tester first and before switching on the SCSI connected device. K1297-G20 Monitor User Manual A-17 Appendix A: Interfaces Table A–12: Pin assignment for interface SCSI I/O A-18 Pin Assignment Pin Assignment 1 Ground 26 D0 2 Ground 27 D1 3 Ground 28 D2 4 Ground 29 D3 5 Ground 30 D4 6 Ground 31 D5 7 Ground 32 D6 8 Ground 33 D7 9 Ground 34 DP 10 Ground 35 Ground 11 Ground 36 Ground 12 Ground 37 Ground 13 Ground 38 TERMPWR 14 Ground 39 Ground 15 Ground 40 Ground 16 Ground 41 ATN 17 Ground 42 Ground 18 Ground 43 BSY 19 Ground 44 ACK 20 Ground 45 RST 21 Ground 46 MSG 22 Ground 47 SEL 23 Ground 48 C/D 24 Ground 49 REQ 25 Ground 50 I/O K1297-G20 Monitor User Manual Appendix A: Interfaces Connecting Wide SCSI-3 Devices (68 Pins) It is possible to connect a wide SCSI-3 device (68 pins) to the K1297 Protocol Tester using the delivered SCSI adapter. The SCSI interface of your Protocol Tester is wired like a SCSI-1 interface. To connect a wide SCSI-3 device (68 pins) you need this specially qualified 50-to-68 pins SCSI adapter. CAUTION. Some commercially-made adapters may cause a short circuit between TERMPWR and GROUND if they connect pins 12, 13 and 37 of the 50 pins SCSI interface to pins 17, 18 and 51 of the wide 68 pins SCSI interface. Such an internal wiring will cause the failure of the SCSI connection. Use only the SCSI adapter delivered with your Protocol Tester. The following table shows the crucial pin connections of the qualified Tektronix 50-to-68 pin SCSI adapter: Table A–13: Correct internal pin assignment of 50-to-68 pin SCSI adapter Pin of 50-pin SCSI interface Required internal connection Pin of 68-pin SCSI interface 12 Not connected 17 13 Not connected 18 37 Not connected 51 K1297-G20 Monitor User Manual A-19 Appendix A: Interfaces PC Card Slots K1297. Two PC card slots (for type I or II or PCMCIA cards) are on the rear of the device on the PC module front panel. K1297 Compact. The PC card slots are on top of the K1297 Compact. You can connect modem or ISDN PC cards to the PC card slots for remote operation of the Protocol Tester or even portable data carriers using the appropriate plug. CAUTION. The power input of the PC card must not exceed 600 mA (with +5 V) or 60 mA (with +12 V). Please read the documentation for the PC card and follow the PC card manufacturer’s instructions. Do not forcibly install or remove a PC card. To avoid equipment damage, do not insert foreign objects into the PC card slots. A-20 K1297-G20 Monitor User Manual Appendix A: Interfaces AP-4 and AP-4/256 Board The Additional Processor Board (AP-4) is a single slot card that increases the K1297-G20 Monitor’s processing power by a factor of 5 to 10 depending on the application. When using 3 or more measurement cards it is recommended to include the AP-4 card; it is necessary when using 5 or 6 boards in the K1297 benchtop device. AP-4 and AP-4/256 boards provide the following features: H 64 or 256 MB Memory Capacity H 1 MB Memory L2 Cache H 140 MHz Memory Cache Bus Clock Frequency H 350 MHz Processor Clock Frequency H Serial interface via RJ45 front panel connector H Ethernet interface (10-BaseT/100-BaseTx) via RJ45 front panel connector H Two PCI Mezzanine card slots NOTE. AP-4/256 boards require software version K1205 V2.30 or above. K1297-G20 Monitor User Manual A-21 Appendix A: Interfaces Figure A–1: AP-4, AP-4/256 Board A-22 K1297-G20 Monitor User Manual Appendix A: Interfaces K1297. For the K1297 the usage of an AP-4 or AP-4/256 board depends on the number of interface boards. K1297 Compact. For the K1297 Compact the AP-4 or AP-4/256 board is optional. For configurations with 1 or 2 interface boards an AP-4 or AP-4/256 board will only be needed for heavy demanding applications. Using an AP-4 or AP-4/256 board speeds up decoding approximately by factor 10. The disk throughput performance raises by at least factor 2. For configurations using 3 and 4 interface boards we recomment using an appropriate processor also for lighter loads. For configurations with 5 and 6 interfaces the AP-4 or AP-4/256 board is mandatory. NOTE. Keep in mind that using an additional application processor in the K1297/K1297 Compact housing needs an additional VME bus slot. CAUTION. Before installing a new board ensure that the VME bus address is set correctly (cf. chapter Getting Started, section Exchanging Measuring Modules). Defining new CPU numbers must be performed at an ESD approved workplace. Electrostatic discharge can permanently destroy components that have to be temporarily removed from your device. K1297-G20 Monitor User Manual A-23 Appendix A: Interfaces Working With Two AP-4 / AP-4/256 Boards. Upon delivery, AP-4 boards are set to ”0”. If you work with a second AP-4 board, make sure its VME bus address (CPU number) is set correctly. The VME bus addresses throughout the system must be unique. The AP-4 and Ethernet boards require an odd address number. In addition, the next even address number must NOT be used in the system: H A system with a second AP-4 board with VME address ”7” (and ”8” implicitly) works fine if there are no other board conflicts with ”7” and ”8”. H A system with a second AP-4 board with VME address ”3” (and ”4” implicitly) plus an E1/DS1 Emulation board with VME address ”1” works fine if there are no other board conflicts with ”3”, ”4”, and ”1”. CAUTION. The PC board is set to address ”9” upon delivery (and ”10” implicitly), and the first AP board is set to address 0. Never change the addresses of the PC board and the first AP-4 board. See the description on how to define CPU numbers of the Ethernet board on page A-56 and proceed accordingly if you want to work with a second AP-4 board. The Status Window displays the VME addresses that are in use (however, the implicitly used numbers for boards such as AP-4 and ETH-100 are not displayed). CAUTION. Only a qualified service technician should perform this procedure at an ESD approved workplace. To avoid injury and to prevent damage to the board or any products connected, review all safety precautions in the User Manual when adapting CPU numbers. A-24 K1297-G20 Monitor User Manual Appendix A: Interfaces The following interfaces are located on the front panel of the AP-4 / AP-4/256 board: H Serial interface H 10BaseT / 100BaseTX The SERIAL interface (RJ45 connector) can be used as asynchronous serial debug port for service purposes. 1 Table A–14: Pin assignment for the SERIAL interface (DTE) Pin Assignment Pin Assignment 1 DCD 5 RxD 2 RTS 6 Ground 3 Ground 7 CTS 4 TxD 8 DTR K1297-G20 Monitor User Manual A-25 Appendix A: Interfaces In addition an RJ45 10-BaseT/100-BaseT connector is provided on the AP-4 or AP-4/256 front panel (for future use, not yet supported). 1 Table A–15: Pin assignment for the 10Base-T/100Base-Tx interface Pin Assignment Pin Assignment 1 TD + 5 Not connected 2 TD – 6 RD – 3 RD + 7 Not connected 4 Not connected 8 Not connected The two switches on the front panel have the following function: ABT RST Abort (for future use, not yet software supported) Reset all onboard devices CAUTION. ABT and RST are for future use. They are not yet supported. Please do not touch. The four status LEDs on the front panel have the following meaning: BFL CPU PMC PMC A-26 Board failure CPU is accessing the bus Top PCI mezzanine card, if installed, is active Bottom PCI mezzanine card, if installed, is active K1297-G20 Monitor User Manual Appendix A: Interfaces BAI Board The BAI board (Basic Access Interface) is required for measurements on ISDN lines and connections. The BAI board can be fitted with up to two interface modules depending on the purpose of application. The interface modules establish the necessary different circuits dependent on the interface standard. NOTE. EN 60950, IEC 950, UL 1950: The interface boards are designed for connecting to a telecommunication network (TNV-1 circuits); the appropriate interfaces are provided. The supply voltage necessary for supplying power to the terminal equipment to be tested is supplied by a separate supply module, which is plugged on the interface board and connected to the base module. WARNING. High voltages may occur on the following supply connectors and sockets: under “S0 Simulation / Monitoring” with “TE A” or “TE M”, “MON A B” or “MON M N”, “TE/NT B” or “TE/NT N”; under “U2B1Q Simulation / active Monitoring” with “LT A” or “LT M” and “NT/LT B” or “NT/LT N”. With older front panels the following supply connectors and sockets are concerned: “to NT”, “S-BUS MON”, “to TE(NT)”, “to LT”, “to NT(LT)”. These older terms are marked in the following with old. K1297-G20 Monitor User Manual A-27 Appendix A: Interfaces 8 1 S0 4 1 Supply module U2B1Q Figure A–2: BAI board with S0 and U2B1Q Interface A-28 K1297-G20 Monitor User Manual Appendix A: Interfaces S0 Interface Module The S0 interface module provides three RJ45 connectors for line connection, which are designated as follows: H “TE A” or “TE M” (old: “to NT”) H “MON A B” or “MON M N” (old: “S-BUS MON”) H “TE/NT B” or “TE/NT N” (old: “to TE(NT”) Modes of Operation. To monitor lines with the S0 interface module, proceed as follows: 1. Deactivate the line and connect the S bus with connector “MON A B”/ “MON MN”. 2. Activate the line from the NT or TE. CAUTION. Make sure to only use the “MON A B”/“MON M N” connector when connecting the S bus. K1297-G20 Monitor User Manual A-29 Appendix A: Interfaces Line status. Two LEDs, “L1” (Layer 1 activated) and “PF” (Power Feeding), are assigned to each line connector. The LEDs indicate the line status, as shown in the following table. Table A–16: Line status S0 interface module A-30 L1 PF Meaning on on After booting: Reset of the interface. Else: Activated, normal power feeding alternating with PF alternating with L1 Port is initialized and deactivated: Activate. Internal: deactivated, no power feeding on off Activated, no power feeding off on Deactivated, normal power feeding off blinking Deactivated, restricted power feeding on blinking Activated, restricted power feeding off off Port not active K1297-G20 Monitor User Manual Appendix A: Interfaces Pin Assignment. The connectors of the S0 interface module have the following pin assignment: Table A–17: Pin assignment for connectors TE A and TE M Pin Assignment Pin Assignment 1 Not connected 5 Rx– 2 Not connected 6 Tx– 3 Tx+ 7 Not connected 4 Rx+ 8 Not connected Table A–18: Pin assignment for connectors MON A B and MON M N Pin Assignment Pin Assignment 1 Not connected 5 Rx TE– 2 Not connected 6 Rx NT– 3 Rx NT+ 7 Not connected 4 Rx TE+ 8 Not connected Table A–19: Pin assignment for connectors TE/NT B and TE/NT N Pin Assignment Pin Assignment 1 Not connected 5 Tx– 2 Not connected 6 Rx– 3 Rx+ 7 Not connected 4 Tx+ 8 Not connected K1297-G20 Monitor User Manual A-31 Appendix A: Interfaces U2B1Q Interface Module The U2B1Q interface module provides two connectors for line connection, which are designated as follows: H “LT A” or “LT M” (old: “to LT”) H “NT/LT B” or “NT/LT N” (old: “to NT(LT)”) Modes of Operation. To monitor lines with the U2B1Q interface module, proceed as follows: 1. Deactivate the line concerned and separate it. 2. Connect the network to the socket labelled “LT A”/“LT M” and connect the NT to the socket labelled “NT/LT B”/“NT/LT N”. The interface module responds in the line like a U-repeater. A-32 K1297-G20 Monitor User Manual Appendix A: Interfaces Line status. Two LEDs, “L1” (Layer 1 activated) and “PF” (Power Feeding), are assigned to each line connector. The LEDs indicate the line status, as shown in the following table. Table A–20: Line status U2B1Q interface module L1 PF Meaning on on After booting: Reset of the interface. Else: Activated, normal power feeding alternating with PF alternating with L1 Port is initialized and deactivated: Activate. Internal: deactivated, no power feeding on off Activated, no power feeding off on Deactivated, normal power feeding off blinking Deactivated, restricted power feeding on blinking Activated, restricted power feeding off off Port not active K1297-G20 Monitor User Manual A-33 Appendix A: Interfaces Pin Assignment. The connectors of the U2B1Q interface module have the following pin assignment: Table A–21: Pin assignment for connectors LT A and LT M Pin Assignment Pin Assignment 1 TIP* 2 RING* Table A–22: Pin assignment for connectors NT/LT B and NT/LT N Pin Assignment Pin Assignment 1 TIP* 2 RING* * Either polarity is possible. A-34 K1297-G20 Monitor User Manual Appendix A: Interfaces Auxiliary Connections The modules also provide the following auxiliary connections: H Headphones: A 3.5-mm stereo jack is used as headphone connector. Software has not been not implemented yet but is coming soon: a B channel can be monitored bidirectionally via the stereo headphones. NOTE. Use a headphone with a ferrit part in order to fulfill EMC regulations. H B channel connection “64k EXT”: The B channels can be accessed externally with the appropriate setting in the configuration menu (also see below B Channel Access Adapter). H Supply module, auxiliary connection “EXT”, red and black, for supply voltage: Two 4-mm banana jacks are provided for measuring the supply voltage (red: normal + and black: normal –) supplied by the NT (with S0) or the LT (with U2B1Q) when monitoring. CAUTION. Due to EMC reasons, use only high quality, shielded cables! K1297-G20 Monitor User Manual A-35 Appendix A: Interfaces B Channel Access Adapter. B channel data is extracted using an optional accessories adapter cable, which features two connectors: a 10-pin mini plug for the interface module (“64k EXT”) on one end and a female 15-pin D-Sub plug on the other end with the following pin assignment. 9 8 1 Figure A–3: B channel connection Table A–23: Pin assignment for B channel connection A-36 Pin Assignment Pin Assignment 1 Output RxD/B1 from network-side when monitoring 9 Output RxD/B2 from user-side when monitoring 2 Not connected 10 Output RxD/B2 from network-side when monitoring 3 Output RxD/B1 from user-side when monitoring 11 Not connected 4 Input TxD/B2 12 Input TxD/B1 5 Not connected 13 Output TxC (64 kHz inverted to RxC) 6 Output RxC (64 kHz) 14 Not connected 7 Output frame signal B1 (8kHz) 15 Digital Ground 8 Output frame signal B2 (8kHz) K1297-G20 Monitor User Manual Appendix A: Interfaces The signals are TTL level with an impedance of 75 W. Frame sync RxC RxD BIT 0 BIT 1 BIT 2 BIT 3 BIT 4 BIT 5 BIT 6 BIT 7 BIT 0 BIT 1 BIT 2 BIT 3 BIT 4 BIT 5 BIT 6 BIT 7 TxC TxD Figure A–4: Time diagrams K1297-G20 Monitor User Manual A-37 Appendix A: Interfaces V./X. Board The V./X. interface module contains two socket connectors per V./X. interface for line connection, which are designated as follows: H “to DCE” H “to DTE” The interface standards V.24, X.21 and V.35 are supported. The connection to the various interfaces is made with a special adapter cable. Since the V./X. board can be used in K1297-G20 applications it is shipped with monitoring and simulation cables. Be sure to use only the monitoring cables for V.35, X.21 and X.24 (see figures in the appropriate sections). A-38 K1297-G20 Monitor User Manual Appendix A: Interfaces Figure A–5: V./X. board K1297-G20 Monitor User Manual A-39 Appendix A: Interfaces Each terminal socket is equipped with two LEDs for displaying the line status. Each of the line connectors labelled “to DTE” and “to DCE” are assigned two LEDs. These display the line status as shown in the following table. Table A–24: Line status: V./X. interface module S0 S1 Meaning on on While booting: Reset of the interface off off After booting: Port not in operation alternating with S1 alternating with S0 Port initialized. No adapter cable connected (operational state) on off Port initialized. Adapter cable connected (operational state) on on Port initialized. Data traffic is possible (operational state): Case 1: – with V.35 or V.24 cable to DTE – receiver ready – line status Data Terminal Ready has been reached Case 2: – with V.35 or V.24 cable to DCE – and receiver ready – line status Data Set Ready has been reached Case 3: – with X.21 cable to DTE – and receiver ready – if line status Control has been reached Case 4: – with X.21 cable to DCE – receiver ready – if line status Indication has been reached A-40 K1297-G20 Monitor User Manual Appendix A: Interfaces Adapter Cables and Adapter Cable Interfaces V.35 Monitor Adapter Cable. V.35 Monitor Adapter Cable Interface. A B C Z NN AA Table A–25: V.35 Monitor Pin Assignment Pin Assignment A 101 Cable shield (connected with the connector housing) V 115 Rx Clk A (IN) –––X B 102 Signal ground W 113 Tx ext clk B (IN) C 105 RTS (IN) X 115 Rx Clk B (IN) D 106 CTS (IN) Y 114 Tx Clk A (IN) –––AA E 107 DSR (IN) Z Not connected K1297-G20 Monitor User Manual A-41 Appendix A: Interfaces Table A–25: V.35 Monitor (Cont.) Pin Assignment Pin Assignment F 109 carrier detect (IN) AA 114 Tx Clk B (IN) H 108 DTR (IN) BB Not connected J 125 ring detect (IN) CC Not connected K Not connected DD Not connected L Not connected EE Not connected M Not connected FF Not connected N Not connected HH Not connected P 103 send data A (IN) –––S JJ Not connected R 104 Rx data A (IN) –––T KK Not connected S 103 send data B (IN) LL Not connected T 104 Rx data B (IN) MM Not connected U 113 tx ext clk A (IN) –––W NN Not connected –––n A-42 Reference to a symmetrical pair K1297-G20 Monitor User Manual Appendix A: Interfaces X.21 Monitor Adapter Cable X.21 Monitor Adapter Cable Interface 9 8 1 Table A–26: X.21 Monitor Pin Assignment Pin Assignment 1 Cable shield (connected with the connector housing) 9 B lead (IN) 2 T Tx data A (IN) –––9 10 B lead (IN) 3 C Control A (IN) –––10 11 B lead (IN) 4 R Rx data A (IN) –––11 12 B lead (IN) 5 I indic. A (IN) –––12 13 B lead (IN) K1297-G20 Monitor User Manual A-43 Appendix A: Interfaces Table A–26: X.21 Monitor (Cont.) Pin Assignment Pin Assignment 6 S tx clk A (IN) –––13 14 Not connected 7 Not connected 15 Not connected 8 G-Signal ground –––n A-44 Reference to a symmetrical pair K1297-G20 Monitor User Manual Appendix A: Interfaces V.24 Monitor Adapter Cable V.24 Monitor Adapter Cable Interface 14 13 1 Table A–27: V.24 Monitor Pin Assignment Pin Assignment 1 Cable shield (connected with the connector housing) 14 Not connected 2 103 send data (IN) 15 114 send data clk (IN) 3 104 receive data (IN) 16 Not connected 4 105 request to send (IN) 17 115 rec data clk (IN) 5 106 clear to send (IN) 18 141 local loopback (IN) 6 107 data set ready (IN) 19 Not connected 7 102 signal ground 20 108 data term ready (IN) 8 109 carrier detect (IN) 21 110 signal quality detect (IN) K1297-G20 Monitor User Manual A-45 Appendix A: Interfaces Table A–27: V.24 Monitor (Cont.) A-46 Pin Assignment Pin Assignment 9 Not connected 22 125 ring indicate (IN) 10 Not connected 23 111 clk select (IN) 11 116 select DCE STDBY (IN) 24 113 ext. clock (IN) 12 Not connected 25 142 test indicator (IN) 13 Not connected K1297-G20 Monitor User Manual Appendix A: Interfaces E1/DS1 Monitoring Board Each E1/DS1 monitoring board (PRIMO: primary rate monitoring) has four independent PCM monitor interfaces and can receive eight signalling links with HDLC data. The Protocol Tester can be extended to simultaneously monitor 16 PCM interfaces and 32 signalling links. NOTE. EN 60950, IEC 950, UL 1950: The interface boards are designed for connecting to a telecommunication network (TNV-1 circuits); the appropriate interfaces are provided. K1297-G20 Monitor User Manual A-47 Appendix A: Interfaces The following overview shows the supported framing formats and the electrical specifications: E1 Framing Format E1 PCM30 2.048 MBIT/S HDB3 CRC4 ON/OFF HDB3 Receiver input: DS1 0 - 36 dB 75 ohms / 120 ohms / >650 ohms Framing Format DS1 F4 1.544 MBIT/S AMI / B8ZS F12 D3/D4 AMI / B8ZS ESF CRC6 ON/OFF AMI / B8ZS F72 AMI / B8ZS Receiver input: A-48 0 - 36 dB 75 ohms / 100 ohms / >650 ohms K1297-G20 Monitor User Manual Appendix A: Interfaces 9 5 6 1 Figure A–6: E1/DS1 monitoring board (PRIMO) K1297-G20 Monitor User Manual A-49 Appendix A: Interfaces 9-pin D-Sub connectors are available as interfaces. Table A–28: Pin assignment D-Sub connectors Pin Assignment Pin Assignment 1 RX– MON A, C, E, G 6 RX+ MON A, C, E, G 2 Not connected 7 Not connected 3 Not connected 8 Not connected 4 Not connected 9 RX+ MON B, D, F, H 5 RX– MON B, D, F, H In addition a headphone connector with a mini jack is provided for listening to audio data. NOTE. Use a headphone with a ferrit part in order to fulfill EMC regulations. The status LEDs on the front panel have the following meaning: Synchronous: Receive frame recognized, if LED is on. Signal ok: Receive signal recognized, if LED is on. A-50 Blinking LED Port is configured for data receiving, but no valid signal is received Off Port has not yet been configured On Board is beeing booted (after reset) or port is configured and valid signal is received. K1297-G20 Monitor User Manual Appendix A: Interfaces Ethernet Board The set of Ethernet boards is equipped with two Ethernet single-wide PCI mezzanine modules for special applications such as GPRS and IP. The Ethernet modules comply with the IEEE 802.3 for 10 BaseT and 100 BaseTx. Both full duplex and half duplex modes are supported. NOTE. EN 60950, IEC 950, UL 1950: The interface boards are designed for connecting to a telecommunication network (TNV-1 circuits); the appropriate interfaces are provided. K1297-G20 Monitor User Manual A-51 Appendix A: Interfaces 8 1 Ethernet module 1 Ethernet module 2 Figure A–7: ETH board with two Ethernet PCI mezzanine modules A-52 K1297-G20 Monitor User Manual Appendix A: Interfaces The SERIAL interface (RJ45 connector) can be used as asynchronous serial debug port for service purposes. 1 Table A–29: Pin assignment for the SERIAL interface (DTE) Pin Assignment Pin Assignment 1 DCD 5 RxD 2 RTS 6 Ground 3 Ground 7 CTS 4 TxD 8 DTR In addition an RJ45 10-BaseT/100-BaseT connector is provided on the front panel (for future use, not yet supported). Table A–30: Pin assignment for the 10-BaseT/100-BaseT interface Pin Assignment Pin Assignment 1 TX + 5 Not connected 2 TX – 6 RX – 3 RX + 7 Not connected 4 Not connected 8 Not connected K1297-G20 Monitor User Manual A-53 Appendix A: Interfaces The two switches on the front panel have the following function: ABT RST Abort (for future use, not yet software supported) Reset all onboard devices The four status LEDs on the front panel have the following meaning: BFL CPU PMC PMC A-54 Board failure CPU is accessing the bus Top PCI mezzanine card, if installed, is active Bottom PCI mezzanine card, if installed, is active K1297-G20 Monitor User Manual Appendix A: Interfaces Ethernet Modules Two independant high performance Fast Ethernet interface controller ports (RJ45 connectors) are on an Ethernet module. 1 Table A–31: Front Panel I/O Pin Assignment Pin Signal Pin Signal 1 TX + 5 Not connected 2 TX – 6 RX – 3 RX + 7 Not connected 4 Not connected 8 Not connected Each Ethernet port provides a set of four LED status indicators on the front panel with the following information: Rx Tx Traffic is sensed on the network. A data packet is sent. The LEDs have the following meaning: LINK Link integrity: LED is on means, link is good in either 10 or 100 Mbps mode. LED is off means, link is bad. 100 Speed: LED is on means, the data rate is 100 Mbps. LED is off means, the data rate is at 10 Mbps. LED retains its last known state when the link is down. K1297-G20 Monitor User Manual A-55 Appendix A: Interfaces Defining CPU Numbers The following section describes how to define CPU numbers (VME bus addresses) if you work with a second Ethernet board consisting of a Power-PC board plus hooked up mezzanines. Only an experienced service technician should perform this setting procedure. CAUTION. The following steps must be performed at an ESD approved workplace. Electrostatic discharge can permanently destroy components that have to be temporarily removed from your device. In order to operate several Ethernet boards within one device, the default CPU numbers of the second (third, fourth) board have to be changed. 1. Check that the address is set correctly for each board. Typical addresses are as follows: Table A–32: Ethernet boards: address settings Board Address 1st Ethernet board 07 (with 08 implicitly); no changing necessary 2nd Ethernet board 05 (with 06 implicitly) 3rd Ethernet board 03 (with 04 implicitly) NOTE. Only select odd numbers when changing the address for an additional Ethernet board, and follow the recommended settings as listed in the table above. The CPU numbers being stored within NVRAM of the Ethernet board are an integral part of the CPU’s bootline. You can modify this bootline as described in the following. A-56 K1297-G20 Monitor User Manual Appendix A: Interfaces 2. To check the used CPU numbers, open the K1297-G20 Monitor Status Window via the appropriate button in the toolbar. Write down the CPU numbers displayed in square brackets in order to identify which numbers are free for addressing. Not all displayed and existing CPU numbers are free for defining new CPU numbers. Additional restrictions are listed in the Caution statement below. CPU #7 is the currently installed Ethernet board. 3. Now you can change the default CPU number for example to #3 by entering the following command via Start: Run: ntterm 7 This command will open a window that gives you basic access to the VxWorks operating system. Enter the command bootChange and press the return key until you see: processor number : 7 Enter 3 on the same line and press the return key until the prompt (–>) reappears. –> CAUTION. Due to hardware restrictions it is not possible to use odd numbers on a ETH-100 board if the number + 1 is used in the system. In other words, do not use #7 if there is a #8 CPU in the system. The same applies to the PC-Board CPU, which is CPU #9; #10 cannot be used for any board! Example: If there is no board with #3 or #4, you can use #3 or #4 for ETH-100. Now you have changed the default CPU number. Therefore #7 and #8 are no longer in use and you may insert your new ETH-100 board, which will now become the new CPU #7. K1297-G20 Monitor User Manual A-57 Appendix A: Interfaces A-58 K1297-G20 Monitor User Manual Appendix B: Keyboard After the device is switched on, the keyboard LEDs light up twice; the keyboard is now ready for operation. All keys are repeat-action keys; the character repeats automatically if you hold down the key. The keyboard features several key groups and key rows with the following: H Alphanumeric keys H Function keys H Cursor keys H Integrated numeric keypad (with the K1297 Protocol Tester the numeric keys are part of the alphanumeric keypad) The different key groups are described in detail on the following pages. Further information on language support, the trackball and how to connect an external mouse are also provided. K1297-G20 Monitor User Manual B-1 Appendix B: Keyboard Alphanumeric Keypad The largest keypad is the alphanumeric keypad with keys for letters, numbers and special characters. The character arrangement mainly corresponds to a normal typewriter keyboard. In addition there are some keys that have certain special functions. The keyboard is international and labeled in localized form. Keyboard assignment Shift Unshift localized ... for example German ? Type height reduced ß < together with Alt–Gr The functions of the special keys in the alphanumeric keypad are described in Table B-1. B-2 K1297-G20 Monitor User Manual Appendix B: Keyboard The special keys in the alphanumeric keypad have the following functions: Table B–1: Special keys Key Function |<– –>| The tabulators move the cursor to the left or right according to the tabulator positions. CAPS LOCK If the caps lock key is pressed, an LED display lights up. Capital letters are used; all other characters remain normal. If you want to enter lowercase letters, you must press the SHIFT key. CTRL This control key is used only in combination with other keys; CTRL+ALT+DEL for example restarts the operating system. The online help describes situations in which CTRL is used. Fn This key activates the special function of a multi-labelled key. The special function, for example Num, is printed in rimmed form on the key. ALT This key is used only in combination with other keys: for example, you can enter the hex value of an ASCII character (as well as additional special characters) in combination with the numeric keypad. ALT-GR This key is used only in combination with other keys to generate further key codes. <– The backspace key moves the cursor by one position to the left and deletes the character. <–/ The RETURN or ENTER key is mainly used to end a command line. This means the command entered is carried out after pressing this key. PRINT This key is used to print the current screen on a connected printer. K1297-G20 Monitor User Manual B-3 Appendix B: Keyboard Table B–1: Special keys (Cont.) Key Function PAUSE This key holds up the program session in most of the applications. NUM K1297 benchtop device: The numeric keypad switches from cursor control to numeric keys via this key; an LED lights up. Pressing the key again clears this function. Function Keys Twelve programmable function keys are arranged in the top row of the keyboard. The assignment of these keys depends on the software. The key combination CTRL+ALT+DEL does not automatically reboot the PC. Instead a secure attention sequence (SAS) occurs which allows you to logoff, reboot, change the password, start the task manager, or lock the PC. The following overview shows possible key combinations: Table B–2: Function keys and key combinations B-4 Keys Function CTRL+ALT+DEL This key combination triggers a warm start. Fn+<Tilde key> This key combination switches the trackball on or off. K1297-G20 Monitor User Manual Appendix B: Keyboard Cursor Keys The following cursor keys are available: Table B–3: Cursor keys Key Function HOME This key moves the cursor to the beginning. PAGE This key scrolls backwards and forwards. END This key moves the cursor to the end. <Arrow keys> These keys moves the cursor: up, down, left, right. Numeric Keypad, Numeric Keys To switch on the integrated numeric keys, press Fn+Num. Press any other key, to clear this function. K1297-G20 Monitor User Manual B-5 Appendix B: Keyboard Language Support The device is pre-configured with two selectable keyboard layouts: H EN English (United States), Layout: US H DE German (Standard), Layout: German, IBM In the corner opposite of the Start button of the taskbar you either see EN or DE for the active keyboard layout. The German IBM layout is different from the usual German PC keyboard layout. The <CAPS–LOCK> key only shifts the alphabetic character keys and no decimal digits or punctuation characters. You can temporarily change the keyboard layout by pressing <ALT>+<LEFT–SHIFT> . To change the keyboard layout permanently, proceed as follows: 1. Click on Start: Settings. 2. Click on Control Panel. 3. Double-click on Keyboard. 4. Click on the tab Input Locales. 5. Select from the list and press Set as Default. B-6 K1297-G20 Monitor User Manual Appendix B: Keyboard Trackball The trackball is used to control the cursor and the menu. The cursor can be moved to any position on the screen by moving the trackball. Characters or words are highlighted by pressing the left trackball key. The assignment of the right trackball key depends on the user program. Using the trackball, you can select objects, edit menus and trigger functions. The trackball is covered by a housing that usually protects the ball and the transmission mechanism from dust. However, the ball should be cleaned at regular intervals. Proceed as follows: 1. Remove the cover from the ball housing by turning it counter-clockwise. You can use a pair of tweezers, for example, which you put into the holes on the ring. Then you can take the ball out of the housing. 2. Clean the ball with tap water and a mild detergent. Blow the remaining dust out of the ball housing and put the ball back in. 3. Then put the cover back on and tighten it. K1297-G20 Monitor User Manual B-7 Appendix B: Keyboard Switching the Trackball Off or On (PC-3 Board only) CAUTION. In the following you find descriptions on how to change certain parameters of the PC BIOS of the Protocol Tester if you are using a PC-3 board). Follow the instructions and do not change other parameters in the PC BIOS as the device might become unusable or the performance might degrade. If you have opened a menu that is not described here, press the <ESC> key immediately in order to leave the menu. If you want to switch off the trackball so that only the external mouse is functional, you must change the PC BIOS. Change the PC BIOS as follows (the procedure can also be used to switch the trackball on again): 1. Switch on the device. A blue framed screen appears with a title that starts with: Power Bios 2. Press <CTRL> +<ALT> +<ESC> as fast as possible. A window appears titled Award Software International, Inc. Power BIOS 1.00 Setup 3. Now use the <CURSOR DOWN> key in order to move to the menu item called Peripherals 4. Press the <ENTER> Key. Press the <TAB> key until the value for the PS/2 Mouse item is highlighted. 5. Use the <CURSOR–DOWN> key to change to select the appropriate value: Enabled Disabled 6. Press <ENTER> , <ESC> and <ENTER> to save the change. The device will restart. B-8 K1297-G20 Monitor User Manual Appendix B: Keyboard Connecting an External Mouse If you want to connect an external mouse (serial mouse) and use it instead of the built-in trackball, proceed as follows: 1. Shut down and switch off the device. 2. Connect the external mouse to the COM1 interface. 3. Switch on the device. The system restarts. PC-3 board only: During this restart you can switch off the trackball, proceed as described in the section Switching the Trackball Off or ON. NOTE. Do not change the mouse driver via the Control Panel applet. This could make the keyboard unusable. K1297-G20 Monitor User Manual B-9 Appendix B: Keyboard Deactivating an External Mouse If you connected an external mouse and you want to use the trackball again, proceed as follows: 1. Shut down and switch off the device. 2. Disconnect the mouse from the serial port. 3. PC-3 board only: Switch the device on and make sure that the trackball is enabled in the PC BIOS as described above (section Switcing the Trackball Off or On). If you forget this step, there will be no pointing device at the next start of Windows XP; press <CTRL> +<ALT> +<Delete> on the keyboard and select Shut Down to repeat the cycle. 4. Restart the device. B-10 K1297-G20 Monitor User Manual Appendix B: Keyboard Switching the Trackball Off or On (PC-3 Board only) CAUTION. In the following you find descriptions on how to change certain parameters of the PC BIOS of the Protocol Tester if you are using a PC-3 board). Follow the instructions and do not change other parameters in the PC BIOS as the device might become unusable or the performance might degrade. If you have opened a menu that is not described here, press the <ESC> key immediately in order to leave the menu. If you want to switch off the trackball so that only the external mouse is functional, you must change the PC BIOS. Change the PC BIOS as follows (the procedure can also be used to switch the trackball on again): 1. Switch on the device. A blue framed screen appears with a title that starts with: Power Bios 2. Press <CTRL> +<ALT> +<ESC> as fast as possible. A window appears titled Award Software International, Inc. Power BIOS 1.00 Setup 3. Now use the <CURSOR DOWN> key in order to move to the menu item called Peripherals 4. Press the <ENTER> Key. Press the <TAB> key until the value for the PS/2 Mouse item is highlighted. 5. Use the <CURSOR-DOWN> key to change to select the appropriate value: Enabled Disabled 6. Press <ENTER> , <ESC> and <ENTER> to save the change. The device will restart. K1297-G20 Monitor User Manual B-11 Appendix B: Keyboard B-12 K1297-G20 Monitor User Manual Appendix C: Specifications The K1297/K1297 CompactProtocol Tester is a portable protocol analyzer with integrated TFT color display and keyboard. The K1297 Protocol Tester consists of an AT compatible PC system and a VME bus system in a single housing. Various measurement interface modules can be plugged to the VME bus system. Table C–1: Environmental conditions Temperature range Operating: 5_C to 40_C Non-operating: -20_C to +55_C Relative humidity Operating: up to 80 % below 30_C, derate to 45 % at 40_C, non-condensing Non-operating: up to 90 % below 30_C, derate to 60 % at 20_C, non-condensing Altitude Operating: 0 to 3000 m Non-operating:0 to 12 000 m Table C–2: Power supply Line adapter Safety class 1, (protective grounding) Line voltage Rated range of use 100 .. 240 V, 10%, automatic changeover Line frequency Rated range of use 50/60 Hz, -6% to +5% Power consumption K1297: Maximum value 650 VA K1297 Compact: Maximum value 460 VA K1297-G20 Monitor User Manual C-1 Appendix C: Specifications Table C–3: K1297. Overall dimensions and weight Width 400 mm Height 321 mm Depth 275 mm Weight Approximately 14 to 18 kg (depending on configuration level) Table C–4: K1297 Compact. Overall dimensions and weight C-2 Width 288 mm (without handle) Height 344 mm (without handle) Depth 190 mm (without handle) Weight 8 to 10 kg (depending on equipment) K1297-G20 Monitor User Manual Appendix C: Specifications Table C–5: Hardware Central computer Intel Pentium CPU 133 MHz 64 MB RAM Connections 2 x serial 1 x parallel (Centronics) Keyboard SCSI VGA (external monitor) With Pentium Processor PC card: Ethernet (10Base-2, 10Base-T) or With Celeron Processor PC card: Ethernet (10BaseT), USB Display TFT (Thin Film Transistor) External screen interface Mass memory SCSI hard disk drive ( 1 GByte formatted total capacity, access time < 11ms or better) 3.5’’ floppy disk drive (1.44 MB formatted overall capacity) External CD-RW drive (option) Keyboard PS/2 compatible keyboard, Trackball K1297-G20 Monitor User Manual C-3 Appendix C: Specifications Table C–6: Interface boards C-4 VME-bus backplane Layers with automatic daisy chain and 5 VME slots: slot 1, system computer; slots 3, 4, 5, interface modules Interface modules (except Ethernet) CPU 68EC040 (25 MHz) with up to 32 MByte RAM Application Processor AP–4 Power PC 750, 350 MHz, 1 MB L 2 Cache, 64 MB RAM with the following connectors: 1 x RJ45 Serial 1 x RJ45 10-BaseT/100-BaseTx Ethernet Application Processor AP–4/256 Power PC 750, 350 MHz, 1 MB L 2 Cache, 256 MB RAM with the following connectors: 1 x RJ45 Serial 1 x RJ45 10-BaseT/100-BaseTx Ethernet BAI Interface module for performing measurements on ISDN S0 and U2B1Q lines with the following connectors: 2 x monitoring (duplex) E1/DS1 (PRIMO) Interface module for performing measurements on PCM-24 and PCM-30 lines with the following connectors: quadruple monitoring (duplex) V./X. Interface module for performing measurements on V.24, X.21 or V.35 lines with the following connectors: 2 x monitoring (duplex) With E1/DS1: 4 additional RISC processors 68360 (QUICC) for I/O tasks K1297-G20 Monitor User Manual Appendix C: Specifications Table C–6: Interface boards (Cont.) Ethernet K1297-G20 Monitor User Manual The Ethernet modules comply with the IEEE 802.3 for 10BaseT and 100BaseTx: 64 MB RAM 2 x emulation / simulation 2 x monitoring (duplex) or 4 x monitoring (half-duplex) C-5 Appendix C: Specifications Table C–7: Certifications and compliances Category Standards or description EC Declaration of Conformity – EMC* Meets intent of Directive 89/336/EEC for Electromagnetic Compatibility. Compliance was demonstrated to the following specifications as listed in the Official Journal of the European Communities: EN 61326 EMC requirements for Class A electrical equipment for measurement, control and laboratory use. IEC 61000-4-2 Electrostatic discharge immunity (Performance Criterion B) IEC 61000-4-3 RF electromagnetic field immunity (Performance Criterion A) IEC 61000-4-4 Electrical fast transient / burst immunity (Performance Criterion B) IEC 61000-4-5 Power line surge immunity (Performance Criterion B) IEC 61000-4-6 Conducted RF immunity (Performance Criterion A) IEC 61000-4-11 Voltage dips and interruptions immunity (Performance Criterion B) EN 61000-3-2 EN 61000-3-3 AC power line harmonic emisions Flicker Australia / New Zea- Complies with EMC provision of Radiocommunications Act per land Declaration of the following standard(s): Conformity – EMC AS/NZS 2064.1/2 Industrial, Scientific, and Medical Equipment: 1992 EC Declaration of Conformity – Low Voltage Compliance was demonstrated to the following specification as listed in the Official Journal of the European Communities: Low Voltage Directive 73/23/EEC as amended by 93/68/EEC EN 61010-1/A2: 1995 C-6 Safety requirements for electrical equipment for measurement, control, and laboratory use K1297-G20 Monitor User Manual Appendix C: Specifications Table C–7: Certifications and compliances (Cont.) Category Standards or description U.S. Nationally Recognized Testing Laboratory Listing Only for devices with UL symbol on the back of the housing: Canadian Certification Only for devices with UL symbol on the back of the housing: Installation (Overvoltage) Category Overvoltage Category II (as defined in IEC 61010-1, Annex J) Pollution Degree Pollution Degree 2 (as defined in IEC 61010-1). Note: Rated for indoor use only. UL 3111-1: Standard for electrical measuring and test equipment CAN/CSA C22.2 No. 1010.1: Safety requirements for electrical equipment for measurement, control and laboratory use Local-level mains (wall sockets). Equipment at this level includes appliances, portable tools, and similar products. Equipment is usually cord-connected. Normally only dry, nonconductive pollution occurs. Occasionally a temporary conductivity that is caused by condensation must be expected. This location is a typical office/home environment. Temporary condensation occurs only when the product is out of service. Equipment Type Test and measuring Safety Class Class 1 (as defined in IEC 61010-1, Annex H) – grounded product Laser Compliance All lasers used in this product are in compliance with the applicable requirements of the following, and are Class I according to each: EN60825–1 IEC60825–1 U.S. CDRH Regulations K1297-G20 Monitor User Manual C-7 Appendix C: Specifications CAUTION. To reduce the risk of fire, use only No. 26 AWG or larger telecommunications line cords for the K1297 Protocol Tester. Use only the telecommunication line cords designed and specified for the K1297. EMC Compliance was achieved under the following conditions: Shielded cables on all external I/O ports; front panel screws properly tightened; conductive chassis rails of the boards connected to chassis ground; cable shields connected to chassis ground via metal shell connectors bonded to a conductive module front panel; all peripherals conformed. For minimum RF emissions, it is essential that the conditions above be implemented. Failure to do so could compromise the EMC compliance of the equipment containing the board. Ferrite sleeves on all headphone or headset cables. The ferrite sleeve with hinged plastic housing is included in the accessory box, in a plastic bag. It has to be mounted on the cable near the termination that is connected to the headphone interface. The cable has to be turnt twice around the ferrite before closing the ferrite. WARNING. EN 55022: This is a class A product. In a domestic environment, this product may cause radio interference in which case the user may be required to take adequate measures. C-8 K1297-G20 Monitor User Manual Appendix D: Windows XPe Troubleshooting Preventive Measures This Appendix describes how you can protect yourself against unexpected system failures and how you can deal with them. The best preventive measure you can take is having a current backup. We recommend to backup your system on a regular basis as follows: H Perform regular system backups for your Windows XPe configuration using the System Restore tool. H Perform regular system backups for your K1297-G20 user data using the Backup tool. K1297-G20 Monitor User Manual E-1 Appendix D: Windows XPe Troubleshooting System Restore System Restore is a component of Windows XPe that you can use to restore your operating system to a previous state, if a problem occurs, without losing your personal user data. NOTE. System Restore is installed and activated at the factory. It needs at least 200 MB of disk space available to work properly. System Restore monitors changes to the system and automatically creates easily identified restore points. Restore points are stored states of your operating system that allow you to revert the system to a previous time. Create restore points each time you make significant changes to your operating system, e.g. before and after installations of new or different device drivers or before and after software installations. E-2 K1297-G20 Monitor User Manual Appendix D: Windows XPe Troubleshooting Creating Restore Points. Follow these steps to create restore points: 1. Exit all applications. 2. Select Start / All Programs / Accessories / System Tools / System Restore. The System Restore Wizard opens. Follow the instructions in the wizard. 3. Click Create a restore point, and then click Next. 4. In the Restore point description box, type a name to identify this restore point. System Restore automatically adds to this name the date and time that this restore point is created. H To finish creating this restore point, click Create. H To cancel restore point creation and return to the Welcome to System Restore screen, click Back. H To cancel restore point creation and exit the System Restore Wizard, click Cancel. If you do not like the state of your computer after you restore it, you can undo the restoration or select another restore point. All successful restorations are reversible. All failed restorations are automatically reversed by System Restore. NOTE. The possible number of restore points depends on the available space on the partition where your operating system folder is located. If you do not have sufficient space available, System Restore is not activated. K1297-G20 Monitor User Manual E-3 Appendix D: Windows XPe Troubleshooting Restore the K1297-G20 by Restore Points. Follow the following steps to restore states of your operating system by restore points: 1. Exit all applications. 2. Access the System Restore Wizard via Start / All Programs / Accessories / System Tools / System Restore. Click Restore my computer to an earlier time, and then click Next. 3. Select the date when the restore point was created from the calendar in the Select a Restore Point dialog box. All of the restore points that were created on the selected date are listed by name in the list box to the right of the calendar. Click Next. 4. Confirm your selection in the Confirm Restore Point Selection dialog box and click Next. System Restore shuts down Windows and restores your K1297-G20 to the selected date and time. After the restoration Windows restarts using the settings from the date and time listed above. E-4 K1297-G20 Monitor User Manual Appendix D: Windows XPe Troubleshooting Backup Tool Windows XPe includes Backup, a tool that backups and restores your K1297-G20 user data. We recommend to backup your K1297-G20 user data each time you make significant changes to your K1297-G20 software. Backup the K1297-G20 User Data. To backup your K1297-G20 user data, proceed as follows: 1. Exit all applications. 2. Select Start / All Programs / Accessories / System Tools / Backup. The Backup or Restore Wizard opens. 3. Click Next to start configuring the backup process. 4. In the second wizard window (Backup or Restore), select Backup Files and Settings and click Next. 5. In the following wizard windows, select which folder, files and items you want to backup as well as type, destination, and name of the backup process. Follow the wizard instructions to define these settings. 6. At the end of the configuration, the backup process starts automatically. The Backup Progress dialog box opens and displays all information about this process. K1297-G20 Monitor User Manual E-5 Appendix D: Windows XPe Troubleshooting Restore the K1297-G20 User Data. To restore your K1297-G20 user data, proceed as follows: 1. Exit all applications. 2. Select Start / All Programs / Accessories / System Tools / Backup. The Backup or Restore Wizard opens. 3. Click Next to start configuring the restore process. 4. In the second wizard window (Backup or Restore) select Restore Files and Settings and click Next. 5. In the following wizard windows, select which folder, files and items you want to restore as well as type, destination, and name of the restored process. Follow the wizard instructions to define these settings. 6. The last wizard window (Completing the Backup or Restore Wizard) lists all restore settings you have created. Specify additional restore options by clicking the Advanced button or close the wizard and start the restore process by clicking the Finish button. The Restore Progress dialog box opens and displays all information about this the restore process. E-6 K1297-G20 Monitor User Manual Appendix D: Windows XPe Troubleshooting Repair Measures The following pages describe how to repair or reinstall a damaged Windows XPe installation on the K1297. NOTE. For general troubleshooting tips read the Windows online help. To open the online help, click Start: Help and Support on the taskbar. Under rare circumstances, the K1297 may not start (boot). These circumstances include: 1. Installation of faulty third-party drivers 2. Erroneous changes in the Registry 3. Deleting or replacing system files by mistake In these circumstances the Windows XPe boot process might crash with error messages, dark or blue screen. Another problem occurs when the passwords of all accounts have been changed and have been forgotten. In this case the device starts, but does not log on automatically and no one can log on manually. In all these instances, switch off your device and try to restart it. If Windows does not start again, carry out the Windows XPe installation repair process. To carry out the repair process restart the K1297 by the delivered K12 Recovery-CD as described on the following pages. K1297-G20 Monitor User Manual E-7 Appendix D: Windows XPe Troubleshooting Recovery Disk New devices always contain a K12 Recovery CD. Using this CD you can reproduce the user accounts and the driver configuration that existed when the device was produced. The reproduction of the user accounts is necessary if the passwords have been lost (after being changed). This CD can be used to restart the device in case of a major hardware or software failure. It contains the state of the device at the time of production without K1297-G20 software. NOTE. Store this backup software in a safe location where you can easily retrieve the software for maintenance purposes. E-8 K1297-G20 Monitor User Manual Appendix D: Windows XPe Troubleshooting Repair the K1297 by Recovery Disk. To repair the K1297 by the recovery disk, proceed as follows: CAUTION. Make sure that the protocol tester and the external CD-RW drive are both powered off! 1. Attach the SCSI cable of the CD-RW drive to the SCSI I/O BUS connector of the instrument. The SCSI connector is located on the front of the K1297 compact and on the rear of the K1297. 2. Turn on the CD-RW drive . 3. Insert the CD ROM labeled “K1297, Recovery CD (Build XPe)” into the CD-RW drive. 4. Switch on the device. Press <Del>, when the initial BIOS screen appears. This opens the BIOS Setup dialog. 5. Use the arrow keys to select the option “BIOS FEATURES SETUP” and press <Enter>. 6. In the dialog that opens, verify the settings of the “Boot Sequence” option. If the sequence A,C,SCSI is currently not selected, change it using the <PgUp> / <PgDn> keys. 7. Press <ESC> to return to the previous dialog. 8. Press <F10> to “SAVE & EXIT SETUP”. K1297-G20 Monitor User Manual E-9 Appendix D: Windows XPe Troubleshooting 9. Confirm by pressing <Y> and <Enter>. The instrument boots from CD-ROM and the Recovery CD Welcome screen will appear. See Figure D–1. Figure D–1: Recovery CD Welcome screen 10. Continue by pressing <Y> and then <Enter>. The EasyRestore program starts. E-10 K1297-G20 Monitor User Manual Appendix D: Windows XPe Troubleshooting 11. Follow the instructions in the EasyRestore wizard and start the recovery process. The recovery process may take some minutes. A progress indicator displays the percentage of the process that has been completed. 12. Wait until completion and remove the Recovery CD from the CD-RW drive. 13. Press <CTRL> <ALT> <DELETE> to restart the device. H Windows XPe starts. The initialization phase takes some minutes. H An XPe by Tektronix dialog box opens displaying the current windows settings (computer name, domain name, and account). Confirm these settings with OK. H Another XPe by Tektronix dialog box opens. Enter the actual computer name or your device number into this dialog box and confirm your entry with OK. Windows XPe restarts once again. The image of the Recovery CD has been restored on your K1297. Reinstall the K1297-G20 Software. After the Windows XPe repair process, you must reinstall the K1297-G20 Monitor software. To reinstall the K1297-G20 Monitor software, proceed as described in the Software Installation chapter. K1297-G20 Monitor User Manual E-11 Appendix D: Windows XPe Troubleshooting E-12 K1297-G20 Monitor User Manual Abbreviations ATM Asynchronous transfer mode ATS Abstract test suite BSC Base station controller BSS Base station subsystem BSSAP BSS Application part BTS Base transceiver station CIC Circuit identity code EIR Equipment identification register ETSI European telecommunications standards institute GMSC Gateway mobile service switching center GPRS General radio packet service GSM Global system for mobile communication K1297-G20 Monitor User Manual F-1 Abbreviations HLR Home location register IMSI International mobile subscriber identity IN Intelligent network INAP Intelligent network application part IP Internet protocol ISDN Intergrated serviced digital network ISO International standards organization ISUP ISDN User part ITU TS International telecommunication union, telecommunication standards section LU Location update MAP Mobile application part MOC Mobile originating call MS Mobile station F-2 K1297-G20 Monitor User Manual Abbreviations MSC Mobile services switching center MSISDN Mobile subscriber ISDN address MSRN Mobile station roaming number MTC Mobile terminating call MTP Message transfer part (SS#7) O&M Operation and maintenance OMC Operation and maintenance center OSI Open systems interconnection PCM Pulse code modulation PDU Protocol data unit PLMN Public land mobile network PRIMO Primary rate monitoring: E1/T1 interface board PSTN Public switched telephone network K1297-G20 Monitor User Manual F-3 Abbreviations SMS Short message service SPC Signalling point code SS#7 Signalling system number 7, also: Common channel signalling system number 7; ITU Q.700 series SSN Subsystem number SSP Service switching point SSS Switching subsystem TCAP Transfer capability application part TMSI Temporary mobile station identity TUP Telephone user part V..., X... CCITT Interfaces VLR Visitor location register F-4 K1297-G20 Monitor User Manual Index A C Accessories, 29, 35 Connecting accessories, 62 Account, 55 Addresses, Hex switch, 30 Alarm triggering, 16 Application, 38 Application processor, AP–4, A-21 Assistance, 5 Audio data, A-50 Auto Restart Mechanism, 3 Autoconfiguration, 38, 65, 67 Autologon, 56 Cables, 29, 35 Calltrace, 79 Tracing examples, 86 Cards, 39 CD-RW drive, 21 Certifications, C-6 COM1, A-7 COM2, A-13 Compliances, C-6 Connecting, the data line, 35 Connecting peripherals, 62 Connectors, A-50 For headphones, A-50 Contacting Tektronix, 8 Cursor keys, B-5 B Backup, E-1 K15 user data, E-5 Windows XPe data, E-3 Backup tool, E-5 BAI Board, 1, A-27 Boards (also see Modules) AP-Board, A-21 BAI, A-27 E1/DS1 (PRIMO), A-47 Ethernet Board, A-51 S0, A-29 U2B1Q, A-32 V./X., A-38 Booting, 36 K1297-G20 Monitor User Manual D Data Flow Window, 38 Data Line, 35 Connecting, 35 Default configuration, 55 Device, 36 Description, 10 Dimension, C-2 Setting-up, 13 Switching off, 23 Switching on, 36 Device cover , 14 Documentation, A-20 Index-1 Index E I E1/DS1 Monitoring Board, A-47 Environmental conditions, C-1 Ethernet Board, A-51 Ethernet connection, 58 External Keyboard’s Interface KBD, A-6 External mouse, B-9, B-10 Impedance, 35 Installation, Installing additional hardware, 62 Installing, Modules, 30 Interface boards (also see Boards and Modules), 26 Interfaces, 15 Alarm and synchronizing, A-15 B channel, A-36 Control of, 35 Ethernet BNC, A-10 Ethernet twisted pair, A-11 External monitor, A-12 K1297 keyboard, A-5 Parallel, A-8 USB, A-14 PCM, 1 SCSI, A-17 Serial, A-13 Internet operation, 57 Intranet operation, 57 ISDN , 1 F Fields of Application, 3 Floppy disk drive, 14 Frame View, 71 Freeze Mode, 70 Front cover, 16 Function keys, B-4 Fuses, iv, 12, 17 H Help, Online, 41 Hex switch, 30 High voltages, A-27 K K1297\–G20 Application, 38 Keyboard, 16, A-5, B-1 Language support, B-6 Keys Alphanumeric, B-2 Cursor, B-5 Function, B-4 Numeric, B-5 Special, B-2 Index-2 K1297-G20 Monitor User Manual Index L O LAN operation, 57 Language support, B-6 LEDs, 15, A-3, A-30, A-33 Live Mode, 70 Logon, 36 LPT, A-8 Online Help, 41 Manuals, 5 Monitoring, 64, 69 M Packet View, 71 Password, 55 PC Card, 14 Card Slots, A-20 Module, 15 PCM Check, 66 Interfaces, 1, A-47 Routes, 1 Transmission rates, A-48 Power Supply, C-1 Prepare the Protocol Tester, 9 Prerequisites, 4 PRIMO (see Boards, E1/DS1), A-47 Protocol, 59 Protocol Assistant, 5 Protocols, 1 Manual, 5 Application, 5 Online, 5 User, 5 Markings, 6 Measurement Descriptions, 5 Scenarios, 40 Unit, C-4 Measuring Modules, 14, 15, 26 Exchanging, 26 Modem operation, 57 Modules, 1, 10, 33, 34 Connecting, 35 Installing, 30, 32, 33 Removing, 34 Mouse, External, B-9, B-10 N P Q Qualifications, 4 Network operation, Security, 57 K1297-G20 Monitor User Manual Index-3 Index R Record Viewer, 76 Recording Data, 72 File, 72 Recovery disk, E-8 Release notes, 5 Remote operation, 60 Reset, 15, A-3 Restore K15 user data, E-6 Windows XPe data, E-4 Reviewing Recorded Data, 76 S S0 Interface Module, A-29 Safety, iii, iv, v, vii, 4, 6, 26 Symbols, v Terms, v SCSI, Interface, A-17 Security, 36, 57 Serial Interface (COM1), A-7 Setting-up the Device, 13 Setting-up, 11 Short View, 71 Sockets, also see Interfaces, 15 Software, Repair, E-7 Software Installation, 42 Special keys, B-2, B-3 Specifications, C-1 Starting a Calltrace, 81 Switching on/off, 13, 23, 36 System Processor, A-2, A-3 Unit, A-2 Index-4 System restore, E-2 T Text styles, Markings, 6 Trackball, B-7 Cleaning of, B-7 Switching off/on, B-8, B-11 Training Information, 7 Transport, 1, 9, 23 Troubleshooting, Recovery disk, E-8 U U2B1Q Interface Module, A-32 User Manual, 5, 6 V V./X. Board, A-38 Ventilation, iv VGA, A-12 VME Bus address, 32 Setting, 32 VME Bus, 10, 30, A-56 Setting the Address, 30, A-56 W Wildcards, 83 Windows XPe, 5, 54 Configuration, 55 Repair, E-9 Security requirements, 57 Troubleshooting, E-1 K1297-G20 Monitor User Manual