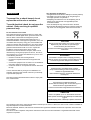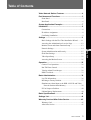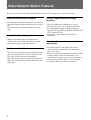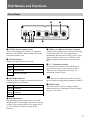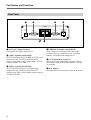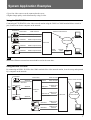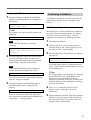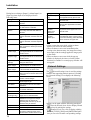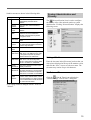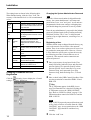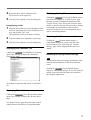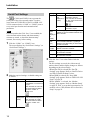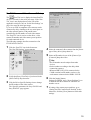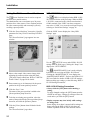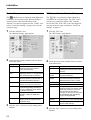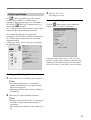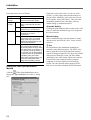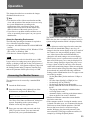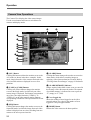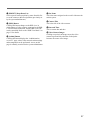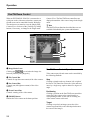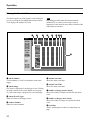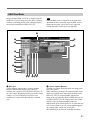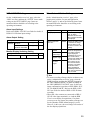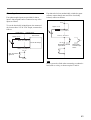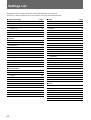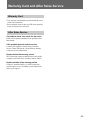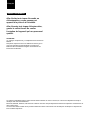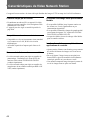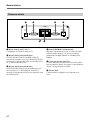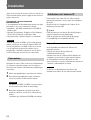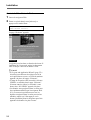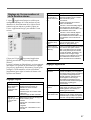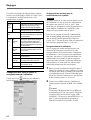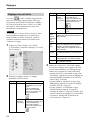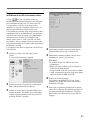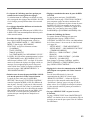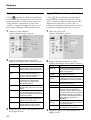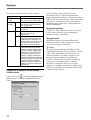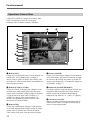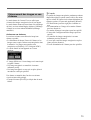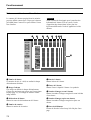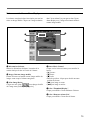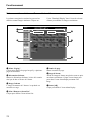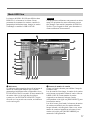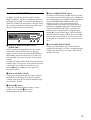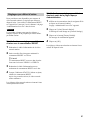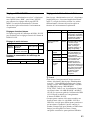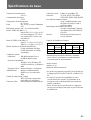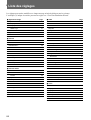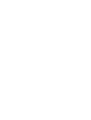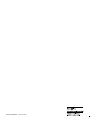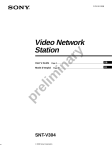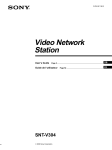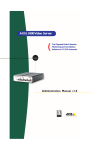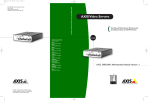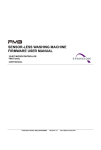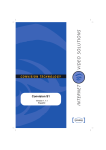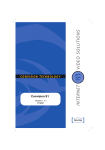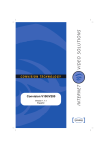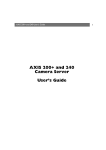Download Sony SNT-V304 Webcam User Manual
Transcript
3-204-941-11(1) Video Network Station User’s Guide GB Page 2 Guide de l’utilisateur SNT-V304 2000 Sony Corporation Page 46 FR English WARNING To prevent fire or shock hazard, do not expose the unit to rain or moisture. To avoid electrical chock, do not open the cabinet. Refer servicing to qualified personnel only. For the customers in the USA This equipment has been tested and found to comply with the limits for a Class B digital device, pursuant to Part 15 of the FCC Rules. These limits are designed to provide reasonable protection against harmful interference in a residential installation. This equipment generates, uses, and can radiate radio frequency energy and, if not installed and used in accordance with the instructions, may cause harmful interference to radio communications. However, there is no guarantee that interference will not occur in a particular installation. If this equipment does cause harmful interference to radio or television reception, which can be determined by turning the equipment off and on, the user is encouraged to try to correct the interference by one or more of the following measures: — Reorient or relocate the receiving antenna. — Increase the separation between the equipment and receiver. — Connect the equipment into an outlet on a circuit different from that to which the receiver is connected. — Consult the dealer or an experienced radio/TV technician for help. You are cautioned that any changes or modifications not expressly approved in this manual could void your authority to operate this equipment. This device requires shielded interface cable to comply with FCC emission limits. Voor de klanten in Nederland • Dit apparaat bevat een MnO2-Li batterij voor memory back-up. • De batterij voor memory back-up van het geheugen is bevestigd op Z5601 van platt PW-1. • Raadpleeg uw leverancier over de verwijdering van de batterij op het moment dat u het apparaat bij einde levensduur afdankt. • Gooi de batterij niet weg, maar lever hem in als KCA. • Bij dit produkt zijn batterijen geleverd. Wanneer deze leeg zijn, moet u ze niet weggooien maar inleveren als KCA. CAUTION Danger of explosion if battery is incorrectly replaced. Replace only with the same or equivalent type recommended by the manufacturer. Discard used batteries according to the manufacturer’s instructions. ADVARSEL! Lithiumbatteri - Eksplosionsfare ved fejlagtig håndtering. Udskiftning må kun ske med batteri af samme fabrikat og type. Levér det brugte batteri tilbage til laverandøren. ADVARSEL Eksplosjonsfare ved feilaktig skifte av batteri. Benytt samme batteritype eller en tilsvarende type anbefalt av apparatfabrikanten. Brukte batterier kasseres i henhold til fabrikantens instruksjoner. VARNING Explosionsfara vid felaktigt batteribyte. Använd samma batterityp eller en ekvivalent typ som rekommenderas av apparattillverkaren. Kassera använt batteri enligt fabrikantens instruktion. VAROITUS Paristo voi räjähtää, jos se on virheellisesti asennettu. Vaihda paristo ainoastaan laitevalmistajan suosittelemaan tyyppiin. Hävitä käytetty paristo valmistajan ohjeiden mukaisesti. The operating system in the video network station is based upon the Linux 2.0 kernel, the source code of which is available at http://developer.axis.com/download/elinux. Microsoft, MS-DOS, Windows, Windows NT and ActiveX are registered trademarks of Microsoft Corporation in the USA and other countries. The names of other companies and products mentioned in this document are trademarks or registered trademarks of their respective companies. Table of Contents Video Network Station Features ...................................... 4 Part Names and Functions ............................................... 5 Front Panel ..............................................................................5 Rear Panel ...............................................................................6 System Application Examples ......................................... 7 Installation .......................................................................... 8 Connections ............................................................................. 8 IP Address Assignment ...........................................................8 Confirming Installation ...........................................................9 Settings ............................................................................ 11 Basic Settings with the First Time Installation Wizard ........11 Accessing the Administration Overview Page......................12 Monitor Screen and Alarm Function Setup .......................... 13 Network Settings ...................................................................14 Serial Port Settings ................................................................18 Video Input Setup .................................................................23 Accessing the Monitor Screen ..............................................25 Operation .......................................................................... 25 Camera View Operations ......................................................26 Pan/Tilt/Zoom Control ..........................................................28 Viewing Alarm Event Images ...............................................29 HSR View Mode ...................................................................33 Basic Administration ....................................................... 36 Log File Information ............................................................. 36 Resetting to Factory Defaults ................................................37 Simultaneous Alarm Input to the HSR-1/1P/2/2P and Video Network Station Alarm Memory ..................................... 38 If You Suspect a Problem .....................................................40 Lithium Battery Replacement ...............................................40 Basic Specifications ........................................................ 41 Settings List ..................................................................... 44 Warranty Card and After Sales Service ......................... 45 Warranty Card .......................................................................45 After Sales Service ................................................................45 Table of contents 3 GB English System Administration and Security..................................... 15 Video network station Features Video Network Station Features This unit is a video network station that distributes real-time CCTV images over a LAN or the Internet. Simple monitoring over a network • By assigning an IP address to this unit, live video can be monitored using standard Web browsers on client PCs. • The unit can be set up and controlled from a Web page. Flexible, high-performance display functions Compatible with existing networks • Up to four inputs can be displayed in 2- and 4division split screens, or by sequential switching. • Very high-quality images are made possible by support for Y/C signals from the EVI-D30/D31/G20/ G21 or HSR-1/1P/2/2P. • Supports low video frame rates ideal for live monitoring. • Supports standard network environments and connects with LAN, WAN and telephone circuits. • Accessible from any client on the network. Alarm functions complement monitoring applications Remote control of video sources • The video network station can set up and control the pan, tilt and zoom (PTZ) of the EVI-D30/D31/G20/ G21 Color Video Cameras (sold separately). • The video network station can set up and control the HSR-1/1P/2/2P Digital Surveillance Recorders (sold separately). 4 • Four alarm inputs are provided to allow easily checking images on the screen at the moment an alarm event occurs. • The screen image at the moment of an alarm is stored in JPEG format, and can be transferred to a prespecified host computer or sent to an e-mail address. • A built-in image buffer allows reviewing images from before and after an alarm event occurs. Part Names and Functions Front Panel 6 S VIDEO POWER STATUS NETWORK VIDEO 1 VIDEO 2 7 VIDEO 3 VIDEO 4 75Ω OFF 1234 75Ω ON 1 2 34 5 1 S VIDEO Input Terminal (4 pins) Video sources that provide separate Y/C signals are input here. The VIDEO 1 input terminal is not usable when this terminal is used. 2 STATUS Indicator Indicates the operating status of the unit. Color Server Status Orange The self-test is executing after turning power on. (blinking) Green Normal operation Red Fault. Refer to “If You Suspect a Problem” on page 40 for remedies. 5 VIDEO 1 to VIDEO 4 BNC Input Terminals Composite video signals can be connected here using coaxial video cable. The video signal format is automatically detected when an NTSC or PAL video source is connected. However, the VIDEO 1 and S VIDEO terminals cannot both be used at the same time. 6 75-Ω Termination Switches The termination resistance of each VIDEO input terminal can be set on or off with these switches. When the unit is shipped from the factory, all termination switches are ON. Note 3 NETWORK Indicator After the self-test is complete, this indicator shows the connection status of the network. Color Network Connection Status Orange A 10-Mbps Ethernet connection has been (blinking) established. Green A 100-Mbps Ethernet connection has been (blinking) established. Red When this server is connected in parallel with other devices, turn the corresponding termination switch off. 7 RESET Switch This switch returns the server settings to factory default state. Refer to “Resetting to Factory Defaults” on page 37 for details. No network connection could be established. 4 POWER Indicator This indicator remains lit while power is on. If this indicator blinks or fails to light, a problem is occurring with the video network station’s power supply. Refer to “If You Suspect a Problem” on page 40 for remedies. 5 Part Names and Functions Rear Panel 1 2 ~ ~ 1 AC IN (12V) 2 A3 C3 A4 C4 B 3 4 5 6 7 COM 2 ETHERNET 10 /100 – A1 C1 A2 C2 RELAY 6 1 AC IN (12 V) Input Terminal The supplied AC adapter connects here. 2 COM 1 Terminal (9-Pin D-Sub) The EVI-D30/D31/G20/G21 or HSR-1/1P/2/2P can be connected to here. The EVI-D30/D31/G20/G21 connects using VISCA cable, and the HSR-1/1P/2/2P connects with RS-232C cable. 3 COM 2 Terminal (9-Pin D-Sub) The EVI-D30/D31/G20/G21 or a modem can be connected to here. The EVI-D30/D31/G20/G21 connects using VISCA cable, and the modem connects with RS-232C cable. 6 4 A 8 COM 1 + 3 7 4 ETHERNET 10/100 Terminal (RJ-45) Using Category 5 twisted-pair cable, connect this terminal of the server to the network as a 10-Mbps Ethernet or 100-Mbps Fast Ethernet device. 5 I/O Terminal Block Connector This is an accessory input/output connector, used for alarm inputs. Refer to “Basic Specifications” on page 41 for details. 6 MAC Address The MAC address is shown on the label on the bottom. System Application Examples • Up to four video sources can be connected to the server. • Highest image quality can be distributed by using S-video. Using the EVI-D30/D31 Connecting an EVI-D30/D31 to the video network station using the COM1 or COM2 terminal allows control of pan, tilt and zoom from a computer on the network. EVI-D30/D31 VISCA Cable S VIDEO VISCA Cable Ethernet 10/100 Terminal COM1 Terminal S-VIDEO Input Terminal EVI-D30/D31 NTSC/PAL VIDEO 2 Input Terminal LAN or Internet SNT-V304 Video Camera NTSC/PAL VIDEO 3 Input Terminal NTSC/PAL VIDEO 4 Input Terminal Video Camera COM2 Terminal RS-232C Cable Modem Note Modem and Ethernet connections cannot both be used at the same time. Using the HSR-1/1P/2/2P By connecting an HSR-1/1P/2/2P to the COM1 terminal of the video network station, it can be set up and operated by a computer on the network. EVI-D30/D31 VISCA Cable VIDEO IN COM2 Terminal RS-232C COM1 Terminal VIDEO OUT S-VIDEO Input Terminal Ethernet 10/100 Terminal NTSC/PAL Up to 16 devices Video Camera VIDEO IN NTSC/PAL HSR-1/1P/ 2/2P S VIDEO VIDEO OUT B Video Camera VIDEO 2 Input Terminal Composite Video VIDEO IN SNT-V304 LAN or Internet NTSC/PAL NTSC/PAL VIDEO 3 Input Terminal NTSC/PAL VIDEO 4 Input Terminal Video Camera Video Camera 7 Installation Installation After connecting the video sources and the network to the video network station, turn on the power switch and set the IP address. About the Operating Environment The following operating environment is required to set up the server and view the images. • Computer: 400-MHz Pentium III with 64-MB RAM or more • Operating System: Windows 95/98, Windows NT 4.0 SP5 or later, or Windows 2000 • Web browser: Internet Explorer 5 (only) Note Before connecting an HSR-1/1P to the video network station, verify that the HSR-1/1P software version is 2.01 or later. An HSR-1/1P with software version 1.xx cannot be used with this device, so contact your Sony Service Center for an upgrade, if needed. IP Address Assignment The video network station must be assigned an IP address to allow access from computers on the network. Here we describe IP address assignment using the ARP protocol. z Hint • ARP requires that an IP address be downloaded for each new device. • ARP cannot be used beyond the router. • This device supports BOOTP. Preparation Connect the video source, network and power to the video network station as follows. Refer as needed to the operating manuals of the devices to be connected. Before assigning the IP address, make the following preparations. • Obtain an unused IP address from your network administrator • Make a note of the MAC address shown on the label on the bottom of the video network station. • If the video network station is to be assigned a host name, refer to your system manual or contact your network administrator. 1 2 Check with your network administrator before assigning the IP address to the video network station. Connections Turn off any devices to be connected. Connect any devices required to the input and output terminals of the video network station. Note The S VIDEO terminal and the VIDEO 1 terminal cannot both be connected at the same time. 3 8 Connect the supplied AC adapter to a power outlet and to the AC IN terminal of the video network station. Confirm that the POWER indicator lights steadily. Note Assigning the IP Address 1 Enter the following commands at an MS-DOS prompt (or command prompt) on a computer on the network: arp -s <video network station IP address> <MAC address> z Hint For example, your entries could be similar to the following: arp -s 192.36.253.80 08-00-46-08-14-da Note To use ARP with Windows 95, enter the following: arp -s <video network station IP address> <MAC address> <Windows 95 host IP address> 2 Confirming Installation To confirm the connection, access the video network station using a Web browser on a computer on the network. Web Browser Preparation Internet Explorer 5 must be installed on a computer to set up the video network station and to view images. The “Sony ActiveX Camera Control” (ActiveX component) is installed by the following procedure. 1 2 Launch Internet Explorer. 3 Enter the following in the [Address] box, and press the Enter key. Disconnect the power cord to the video network station briefly, then reconnect it and enter the following at the MS-DOS prompt (or command prompt) from a computer on the network. http://<host name or IP address of the video network station>/ A message appears asking to “Install and execute “http://<video network station IP address>/activex/ ATLCamImage.ocx” ”. Note This command should be executed within two minutes after reconnecting the power cord. z Hint If a message appears requesting that you download and install the Microsoft Virtual Machine, this component was not installed when Internet Explorer was installed. In this case, download and install the Microsoft Virtual Machine according to the screen instructions. ping <video network station IP address> The video network station reboots and a “Request time out” message is returned. 3 Enter the following at the MS-DOS prompt (or command prompt) from a computer on the network. 4 Select “Yes” to install the “SONY ActiveX Camera Control” according to the screen instructions. 5 When installation is finished, again select [Internet Options] in the [Tools] menu, click the [Security] tab, return the [Security level of this zone] to its original setting, and click [OK]. ping <video network station IP address> When the video network station IP address has been entered and communications established, the “Reply from ...” message appears. In the [Tools] menu, select [Internet Options], click the [Security] tab, set the [Security level of this zone] to “Low”, and click [OK]. 9 Installation Accessing the Video Network Station 1 2 Run the Web browser. Enter the following in the [Address] box, and press the Enter key: http://<host name or IP address of the video network station>/ The “Welcome” page appears. Note Response may be slow depending on the condition of the network. If screen display is delayed, stop the URL loading, and try accessing again. z Hints • If the “Layout and Application Wizard” (page 13) has been used to make settings when the server was accessed in the past, a monitor screen appears instead of the “Welcome” page. • The image of the video camera connected to the VIDEO 1 terminal is displayed on the “Welcome” page. If no video camera is connected to this terminal, “NO VIDEO” appears instead. • Data is stored in the cache so that it can be quickly displayed by the Web browser. If the server has been accessed before, data saved in the cache may be displayed, in which case pressing the [Refresh] button in the browser will cause the latest data to appear. 10 Settings This chapter describes how to set up the video network station for various system types and applications. Video network station settings are made using Internet Explorer 5. The Wizard appears. Note If the computer used for making video network station settings or viewing the monitor screen is shared with other users, we recommend closing the Web browser when finished operations. Until the browser has been closed, even after moving to another Web page, the password-protected video network station’s Web page remains accessible, for example, by clicking the [Back] button. z Hints • The IP address must be assigned according to the “IP Address Assignment” procedure on page 8 before setting the video network station. • Items that can be set are listed in the “Settings List” on page 44. Basic Settings with the First Time Installation Wizard Click (First Time Installation Wizard) to make the basic video network station settings with interactive instructions. The “First Time Installation Wizard” icon appears on the “Welcome” page. z Hints • Settings can be made without the Wizard. In this case, click the [Admin] button on the “Welcome” page, and refer to “Accessing the Administration Overview Page” on page 12. • If the “Layout and Application Wizard” (page 13) has been used to make settings when the server was accessed in the past, the “Welcome” page does not appear. In this case, click the Admin button on the “Welcome” page, and refer to “Accessing the Administration Overview Page” on pege 12. • The “First Time Installation Wizard” can be accessed from the Administration Overview page. 1 Click the “First Time Installation Wizard” icon on the “Welcome” page, and click [OK] when the confirmation message appears. 2 Follow the Wizard’s on-screen instructions to make the settings. z Hint For details of particular settings, refer to the corresponding page in the Settings List information beginning on page 44. 3 Click the [Finish] button when you reach the end of the Wizard. A server reboot confirmation message appears. 4 Click [OK]. The settings are saved. 5 Click the Browser’s [Refresh] button. The monitor screen appears with the new settings applied. To change settings in the future, or to set parameters not available in the Wizard, refer to the following “Accessing the Administration Overview Page” section. 11 Installation Accessing the Administration Overview Page Click the (Admin) button to display the “Administration overview” page. After basic settings have been made with the “First Time Installation Wizard”, all video network station settings and management are performed from the “Administration overview” page. 1 Launch the Web browser and enter the following in the [Address] box, and press Enter. http://<host name or IP address of the video network station>/ The monitor screen appears. 2 Click the [Admin] button. The “Enter User Name and Password” dialog box appears. 3 Enter “root” as the system user name, and the password that was set previously, and click [OK]. The “Administration overview” page appears. Note • The factory-default administrator (root) password is “pass”. Unless the administrator’s password has been changed, enter “pass” for the password. However, as all units are programmed with the same settings at shipping time, you should change the password as soon as possible. Refer to “Changing Passwords and User Registration” on page 16 for the procedure. • A message such as There is no Data may appear when changing the window size from the “Administration overview” page. In this case, click the right mouse button, and select [Refresh]. 1 2 1 Menu (Admin Overview): Click to return to the initial “Administration overview” page. (View Application): Click to open a monitor screen window. Changes to settings related to the monitor mode can be confirmed in this window. 2 Items The system’s structural elements are indicated by the icons. Clicking on an item displays related settings that can be changed in the Settings area at the right. 12 3 3 Settings Area Text boxes and icons are displayed for setting the selected item. The “First Time Installation Wizard” icon is displayed on the initial screen. Refer to “Basic Settings with the First Time Installation Wizard” on page 11 for details. Monitor Screen and Alarm Function Setup The (Application Design) icon is used to configure the monitor screen display and to determine the operation of the video network station when an alarm event occurs. Clicking the “Application Design” icon displays the following screen. Setting Description What format do you want ALL in camera view to be in? Select the images and layout to be displayed on the monitor in the ALL mode from the following: • All cameras All video camera images are displayed. • Camera 1 and 2 horisontally aligned Images of the video cameras connected to VIDEO 1 and 2 terminals are displayed side by side. • Camera 1 and 2 vertically aligned Images of the video cameras connected to VIDEO 1 and 2 terminals are displayed one above the other. Woud you like to display the Sony logo? Clicking the (Layout and Application Wizard) icon displays the “Layout and Application Wizard”. When the wizard is first run, a screen appears on which to select either [Layout] or [Application] settings. Select [Layout] to configure the monitor screen, or select [Application] to set alarm inputs and alarm event responses. Please enter the Enter an image display interval for time for sequential each of the four video sources. Setting switching: 0 for a video source causes it to not be displayed on sequential mode. Also, if a short interval is set, the image may not be displayed, depending on network conditions and processing speed of the computer. Application Settings Setting Description Alarm Buffer, Overwrite A pre-determined amount of memory is used to store images before and after an alarm event. If the quantity of images exceeds the allotted amount, select whether to overwrite previously stored contents, oldest first. Select either [ON] (overwrite) or [OFF] (no overwrite). Alarm Pop-Up Window Select whether a pop-up window should appear when an alarm event occurs: either [Enable] (display popup) or [Disable] (no pop-up). Switch image when Alarm is ON Select whether to switch the display to the alarm-detecting camera when an alarm event occurs: either [Enable] or [Disable] switching. Layout Settings Setting Description Which view do you want to display as default when opening the Web interface? Select which image is to be initially displayed when the user accesses the monitor screen: • Camera View Displays the video camera image • HSR View Displays the HSR-1/1P/2/2P image What type of Select the image size for the monitor image do you want screen from the following: to show in Web • Fullsize pages? Display 352 × 240 NTSC or 352 × 288 PAL Select whether to display the Sony logo at the top of the page: either [Yes] (display) or [No] (no logo). • Hugesize Display 704 × 480 NTSC or 704 × 576 PAL 13 Installation Dialog boxes relating to [Input 1] (Alarm Input 1) to [Input 4] (Alarm Input 4) are displayed for the following items. Setting Description Upload Path: (FTP Enter the path of the save destination only) for image files sent by ftp to a host. Setting Description Base File Name Alarm Enabled Alarm input is enabled when this box is checked. Enter the base file name for image files to be sent. Date/Time Suffix Always Alarm input is always enabled when this radio button is selected. Select this radio button to have the date and time appended to the base file name. Restricted Between Alarm input is enabled for a specific time of day when this radio button is selected. Sequence Number Suffix set to Maximum Select this radio button to have a sequential number appended to the base file name. Start When the [Restricted Between] radio button is selected, enter the start time here. Sequence Number Suffix up to: Stop When the [Restricted Between] radio button is selected, enter the stop time here. When a sequential number is attached to the base file name, to set an upper limit to the numbering, select this radio button and enter the upper limit. Mon to Sun Check the boxes to specify particular days on which the alarm input should be enabled. Alarm ON at: Positive-edge Check this box to have a rising alarm input signal indicate the occurrence of an alarm event. Alarm ON at: Negative-edge Check this box to have a falling alarm input signal indicate the occurrence of an alarm event. Image every X second(s) Number of PRE alarm images Select the storage interval for images during an alarm event. Enter the number of images (0 to 10) to be saved prior to an alarm event. Number of POST Enter the number of images (0 to 50) alarm images to be saved after an alarm event. Alarm duration Enter the time (seconds) from an alarm occurrence until the alarm mode is cleared. No Upload Select this radio button to disable transfer of saved images. Upload Via FTP Select this radio button to transfer saved images by ftp. Host Name Enter the host name of the transfer destination. User Name Enter the user’s name on the host at the transfer destination. Password Enter the password of the above user. Upload Via e-mail (one image only) Select this button to send a saved image as an e-mail attachment. To Email Enter the mail address of the destination for image files. Multiple addresses may be entered by separating with commas. Up to 100 characters may be entered. Subject Enter the title text for the e-mail. Text Enter the body text for the e-mail. Camera Link Check this box to include in the e-mail a link to the real-time image on the camera where an alarm event occurs. 14 Note • Alarm events that occur while writing to alarm memory are not saved in the memory. • When an alarm event occurs immediately after writing to the alarm memory, the image stored may not comply with the settings applied to images prior to the alarm. • When an alarm event occurs while the pop-up window is displayed, the time set for the [Alarm duration] is extended. A second pop-up window will not appear. Network Settings The (Network Settings) icon is used for settings related to the supporting network protocol. Clicking the “Network Setting”s icon displays the following screen. Settings can be made with the following procedures. • (Network Wizard) icon: click to display Wizard instructions for making the settings. • (Detailed View) icon: click to display a dialog box with [TCP/IP], [DNS] and [SMTP EMail] tabs that you can select to make corresponding settings. Settable contents are shown in the following table. Setting Description TCP/ BOOTP* IP Enable the BOOTP protocol to automatically download the IP address. Internet Address Enter the video network station IP address. Default Router Enter the network default router address. Subnet Mask Enter the network subnet mask. This parameter is used to determine whether communication is passed through the router. System Administration and Security The (Network Station) icon is used to configure the security of the video network station or system administrator. Clicking “Network Station” displays the following screen. Host Name Enter the video network station’s host name. DNS Bandwidth Control Network bandwidth to be assigned to the video network station is selected from the drop-down list. Domain Name Enter the network domain name. Primary Enter the IP address of the primary DNS Server DNS server. The DNS server is used to recognize computers by domain names instead of IP addresses. Secondary Enter the IP address of the secondary DNS Server DNS server. The secondary DNS server is used when the primary DNS server is unusable or unavailable. Enter the IP address or name of the SMTP Primary Mail Server primary mail server. Setting a Site Name Enter the site name in the [Site name] text box that you wish to have displayed at the top of the monitor screen, and click the “Save” icon to save the new name. The site name may consist of up to 40 characters. Secondary Enter the IP address or name of the Mail Server secondary mail server. The secondary mail server is used when the primary mail server is unusable or unavailable. Set Date and Time Return Email Address Click the (Date & Time) icon to display the “General settings – Date & Time” dialog box. Enter the return address of email sent from the video network station, which is the mail address you wish to appear in the “FROM” field of email send from the video network station. *This setting cannot be changed with the “Network Wizard”. 15 Installation The setting items are shown in the following table. When finished setting, click the “Save” Icon. The accuracy of the internal clock is ±120 seconds/month or less. Setting Description Date & Time Format Select the display format for date and time on the monitor screen from the drop-down list. 12h/24h Current Camera Time Select either [12h] or [24h] for 12- or 24-hour time display. Displays the current date and time. The displayed date and time cannot be edited. New Synchronize Turn this on to synchronize the video Camera with network station clock with the Time computer computer’s internal clock. The time displayed date and time cannot be edited. Synchronize Turn this on to synchronize the video network station clock with an NTP with NTP server server. IP address Enter the IP address of the NTP server. Time Zone Select your time zone from the dropdown list. Set manually Enable this if you need to set the date and time manually. Date Enter the date (yyyy-mm-dd), from 1970-01-01 to 2031-12-31. Time Enter the time (hh:mm:ss) Changing the System Administrator Password Note When the video network station is shipped from the factory, the system administrator’s user name and password are set to “root” and “pass”. As all units are programmed with the same settings at shipping time, you should change the password as soon as possible. Enter the new administrator’s password in the [Admin password] field and again in the [Confirm password] field, then click the “Save” icon. A valid password consists of up to eight characters, consisting of a-z, AZ and 0-9. Registering a User With the default setup as shipped from the factory, any user on the network can access the video network station. There is no need to register users if access is to be permitted to anonymous users. However, if access is to be limited to specific users, register the users by the following procedure. If more than one user is registered, video network station connections are password protected. 1 Enter a user name to be registered in the [User name] field of the [Add user] item, and enter their password in the [User password] and [Confirm password] fields. A user name may be up to ten characters long, and a password up to eight characters long, both consisting of a-z, A-Z and 0-9. 2 Place a check in the [HSR Control] checkbox if the user has permission to control the HSR-1/1P and HSR-2/2P. Changing Passwords and User Registration Click the (Security) icon to display the “General settings – Security” dialog box. z Hint The [CTR] button appears in the HSR view to users for whom this box is checked. Clicking the [CTR] button accesses the “HSR CONTROL” page. Refer to “HSR View Mode” on page 33 for information about controls for HSR View and the HSR-1/1P/2/2P. Note HSR-1/1P/2/2P password-protected functions such as Key Lock on/off are accessible from the “HSR CONTROL” page. Access permission to the “HSR CONTROL” page should be considered very carefully. 3 16 Click the “Add” icon. 4 Repeat the above steps to add more users. Up to 20 users can be registered. 5 Click the [Close] button to close the dialog box. Unregistering a User 1 Select the name of the user to be unregistered from the [User name] drop-down list in the [Delete user] area, and click the “Del” icon. The registration of the selected user is deleted. 2 3 To delete another user registration, repeat step 1. Displaying the Log File Clicking the (View Log File) button opens a new window to display the “Log file Events” page. Recently executed commands are displayed on the “Log file Events” page. The log file is used to check whether a special event was executed, such as whether a command was issued before or after an alarm occurred. The log also serves as a diagnostic tool to resolve operational problems. Restarting the Video network station Click the [Close] button to close the dialog box. Displaying the Parameter List Clicking the (View Parameter List) button opens a new window to display the “Parameter Settings List” page. Clicking the (Restart) button displays a confirmation message for you to restart the video network station. If you click [OK], the “General Settings” page will be redisplayed after the server restarts. Reverting to Factory Default Settings Note This operation returns all settings, including the video network station IP address, to their factory-default values. (Factory Default) button Clicking the displays a confirmation message. If you click [OK], all settings in the video network station are returned to their original shipped state. All settings except passwords can be viewed in this list. Displaying Release Notes Clicking the (View Release Notes) button opens a new window to display the “Release Notes” page. The “Release Notes” page shows the video network station firmware and software version information. 17 Installation Serial Port Settings Setting Options Description Purpose Modem (only displayed for COM2) Select this if a modem is connected to the port. When selected, the “Modem” and “ISP” icons shown below are displayed. None Select this if no device is connected to a port. The (COM1 and COM2) icons represent the serial ports of the video network station. Use these icons when an EVI-D30/D31/G20/G21 or HSR-1/1P/ 2/2P is connected to the “COM1” or “COM2” ports to set up serial port function and communications parameters. Serial Select the appropriate interface type: Mode [RS232] for the EVI-D30/D31/G20/G21 and (only HSR-1/1P/2/2P. displayed for COM1) Note If a serial port has the Click “Save” icon enabled, the video network station reboots and alarm memory contents are erased, so check the alarm memory contents, if necessary, before setting. 1 Baud Rate (bps) Click the “COM1” (or “COM2”) icon. The screen displays the “Serial Port 1 Settings” (or “Serial Port 2 Settings”). Data Bits Select [8] data bits for the EVI-D30/D31/ (length) G20/G21 and HSR-1/1P/2/2P. 3 2 Make the required settings. Available settings are as follows. Setting Options Description Purpose Pan Tilt Select this if an EVI-D30/ D31/G20/G21 is connected to the port. When selected, the “Pan Tilt” icon shown below is added next to the “COM1” or “COM2” icon. HSR (only Select this if an HSR-1/1P/2/ displayed for 2P is connected to the port. COM1) When selected, the “HSR” icon shown below is added next to the “COM1” icon. 18 Select the transfer speed: Select [9600] for the EVI-D30/D31/G20/G21, or [9600] to [38400] as the HSR setting to match that of the HSR-1/1P/2/2P. Stop Bits Select [1] stop bit for the EVI-D30/D31/G20/ G21 and HSR-1/1P/2/2P. Parity Bit Select [None] for the EVI-D30/D31/G20/ G21 and HSR-1/1P/2/2P. Click the “Save” icon when finished with the settings. The new settings are saved, the video network station reboots, and the display changes as follows depending on the selected usage. • When [Pan Tilt] is selected, the “Pan Tilt Settings” page appears. Refer to “Pan/Tilt Driver and Video Camera ID Setup” below. • When [HSR] is selected, the “Sony HSR Settings” page appears. Refer to “HSR-1/1P/2/2P Setup” on page 20. • When “Modem” is selected, the “Modem Settings” page appears. Refer to “Modem Setup” on page 22. Also, to set up dial-up connection via modem, refer to “ISP (Internet Service Provider) Setup” on page 22. Pan/Tilt Driver and Video Camera ID Setup The (Pan Tilt) icon is displayed when a Pan/Tilt device is selected for the serial port usage. If the “Pan Tilt” icon is not displayed next to the icon of the applicable serial port, refer to “Serial Port Settings” on page 18 to reset the serial port usage. Up to seven VISCA-compliant video cameras can be connected by daisy chaining to the two serial ports on the video network station, with pan/tilt/zoom controlled by the ID number of each video camera. The “Pan Tilt” icon is used to set the driver, video camera ID number and video camera preset position for each connected device. The following example describes connection of an EVI-D30/D31/G20/G21. 1 Click the “Pan Tilt” icon in the Items area. The “Pan Tilt Settings” screen appears. 4 Select the connected video camera from the [Select type of Sony driver] drop-down list. 5 Select an ID number in one of the [Camera 1] to [Camera 4] drop-down lists. z Hint • The ID number must be unique from other devices. • Set the number according to the daisy-chain connection sequence. • When an HSR-1/1P/2/2P is connected to the COM1 terminal, an ID number can be set for each camera connected to the HSR-1/1P/2/2P. 2 Verify that [Sony Visca Driver] is selected in the [Select Driver] drop-down list. 6 3 Click the Driver Specific Settings icon to change the ID number of the video camera. The “Specific parameters for Sony G20/G21 and Sony D30/D31” page appears. Click the [Apply] button. Settings are applied, and a “Preset Positions” icon is added to the video camera for which the ID number was set. 7 If setting video camera preset positions, go to “Setting Pan/Tilt Camera Preset Position” below. Otherwise, click the [Close] button to finish with settings. 19 Installation Setting Pan/Tilt Camera Preset Position HSR-1/1P/2/2P Setup The (Preset Positions) icon is used to set preset positions for a pan/tilt camera. The administrator can set and name up to 20 preset positions for a video camera. Users can then position the video camera quickly and accurately by merely recalling a preset position. The (HSR) icon is displayed when HSR-1/1P/2/ 2P is selected for the serial port usage. When an HSR1/1P/2/2P is connected to the video network station’s COM1 terminal, if the “HSR” icon does not appear next to the “COM1” icon, reset the serial port usage by referring to “Serial Port Settings” on page 18. 1 Click the “HSR” icon to display the “Sony HSR Settings” page. Click the “Preset Positions” icon on the “Specific parameter for Sony G20/G21 and Sony D30/D31” page. The “Preset Positions” page appears in a new window. Use the (SETUP) icon to make HSR-1/1P/2/2P settings from the Web page. Clicking the “Setup” icon displays the “SETUP MENU”. 2 Observe the sample video camera image while adjusting the camera position using the [Pan], [Tilt] and [Zoom] control bars. Refer to “Pan/Tilt/ Zoom Control” on page 28 for details. 3 Enter a name (up to 16 characters) for the preset position in the [Current position] text box. 4 Click the “Save” icon. The name of the preset position is added to the [Preset positions] drop-down list. 5 To delete an existing preset position, select the name of the position in the [Preset positions] dropdown list, and click the [Remove] button. 6 20 Click the [Close] button when finished with the settings. The “Preset Positions” page closes. (MAINTENANCE) icon is used to display The information for servicing an HSR-1/1P/2/2P unit. Clicking the “MAINTENANCE” icon displays the “MAINTENANCE MENU”. Refer to the HSR-1/1P/2/ 2P Users Guide for details of HSR-1/1P/2/2P settings. Before making any settings, see the following “HSR-1/ 1P/2/2P Setting Precautions”. HSR-1/1P/2/2P Setting Precautions • Always click the [SET] button after making a setting. To apply changed settings, the [SET] button must be clicked on each page. Changes to settings will not be saved unless you click the [SET] button. • Display response may slow briefly while settings are being saved. Some display slow-down is normal while settings are being stored in the HSR-1/1P/2/2P: this does not indicate a problem with the video network station. • Available settings differ according to the type of HSR connected. Some settings are different for the HSR-1/1P and HSR-2/2P, which are automatically detected by the video network station. • Recording Mode Setting Procedure To set the recording mode, open the “RECORDING MODE 1” - “RECORDING MODE 5” pages from the “RECORDING FUNCTION” page, and set the following items: – [CAMERAS] – [TAPE LENGTH] – [IMAGE QUALITY] – Either [TIME MODE] or “RECORDING CYCLE” The HSR-1/1P/2/2P automatically calculates the value of either [TIME MODE] or “RECORDING CYCLE” that was not entered when you click the “SET” button. If the entered value is outside of the valid setting range, an error message appears, so you can enter a valid value. To verify the settings, display the “RECORDING MODE 1” through “RECORDING MODE 5” pages again. • Relationship between HSR-1/1P/2/2P Passwords and Video Network Station Password The password entered for “PASSWORD SETTING” on the “FUNCTION CONTROL” page restricts operation of the HSR-1/1P/2/2P (which is different from the “Security” password set for the video network station – see page 16). However, the system manager (root user) of the video network station can change the passwords for any connected HSR-1/1P/2/ 2P. The system manager’s password should therefore be handled carefully. • Time Display Format The following four display formats are available on the HSR-1/1P/2/2P “INDICATION CONTROL” page, which are independent of the video network server’s “Date & Time” (see page 15). – “SETUP MENU” - “TIME ADJUSTMENT” – “SETUP MENU” - “RECORDING FUNCTION” - [TIMER RECORDING] – HSR View - “HSR CONTROL” - [TIME SEARCH] – HSR View - “HSR CONTROL” - [ALARM SEARCH] - [ALARM LIST] To change these display formats, change the [DATE FORMAT] and [TIME FORMAT] on the “INDICATION CONTROL” page. • Setting the HSR-1/1P/2/2P Communications Speed to Match the Video Network Station When changing the [RS-232C] communications speed on the “REMOTE CONTROL” page, be sure to also set the video network station communications speed on the “Serial Port 1 Settings” page (see page 18) to the same value. If these settings are not the same, the video network station will be unable to control the HSR-1/1P/2/2P. • The “SERVICE USE” Page is for Maintenance Service The “SERVICE USE” page in the “MAINTENANCE MENU” is for maintenance service. It is password protected to prevent display to users. • Setting and Canceling HSR-1/1P/2/2P Passwords The password entered for “PASSWORD SETTING” on the “FUNCTION CONTROL” page may consist of up to four characters. Asterisks (*) are displayed when the HSR-1/1P/2/2P password has been set. To cancel a password, delete the displayed asterisks (*) and click the Set button with both [USER PASSWORD] and [CONFIRM PASSWORD] boxes empty. 21 Installation Modem Setup ISP (Internet Service Provider) Setup The (Modem) icon is displayed when [Modem] is selected for the serial port usage. When a modem is connected to the video network station, if the “Modem” icon does not appear next the “COM2” icon, refer to “Serial Port Settings” on page 18 to reset the serial port usage. The (ISP) icon is displayed when [Modem] is selected for the serial port usage. The “ISP” icon is used to set up connection with an “ISP” (Internet Service Provider). If the “ISP” icon is not displayed, reset the serial port usage according to “Serial Port Settings” on page 18. 1 Click the “Modem” icon. The “Modem Settings” page appears. 1 Click the “ISP” icon. The “ISP Settings” page appears. 2 Set the necessary items. Settable items are shown in the table below. 2 Set the necessary items. Settable items are shown in the table below. 3 22 Setting Description Modem Type Select the connected modem. If a matching modem type cannot be found, select [Generic]. Setting Description Select ISP Select the destination ISP. If a matching ISP cannot be found, select [Generic]. Phone Number Enter the telephone number of the connection destination. Ignore Dial Tone Select [NO] to start connecting after detecting a dial tone, or select [YES] to start connecting without a dial tone. Type Select [Null] if the modem is connected with a null-modem (crossed) cable, or [Autodetected Modem] otherwise. Alternative Number Enter the alternate telephone number to be used if connection cannot be established with the above number. Baud Rate Select the communication speed between the serial port and modem. User Name Enter the user name for ISP host login. Password Enter the password. Dial Prefix Select either [Tone Dialing (ATDT)] or [Pulse Dialing (ATDP)] according to the type of telephone circuit used for the modem connection. Connection Flow Control Select [CTS/RTS] if flow control is available, or [OFF] to disable flow control. Select [Always Open] to allow unlimited connection to the ISP. Select [Close after] to limit the connection time, and enter the time limit (in seconds). To have the ISP connection cut automatically after transferring images, select [Optimized]. Init String If [Modem Type] is set to [Generic Modem], enter the required modem initialization string. Redial Attempts Enter the number of times to attempt redialing when a connect attempt fails. Click the “Save” icon to save your settings when finished. Redial Interval Enter the interval (in seconds) between redial attempts. 3 Click the “Save” icon to save your settings when finished. Video Input Setup The (Video) icons indicate the video sources connected to the VIDEO 1 to VIDEO 4 input terminals. If the serial port usage is set for an HSR-1/ (HSR) icon is displayed at the [1] 1P/2/2P, the and [2] video input terminals. An “×” appears to the left of an icon if no video signal is present at the corresponding input terminal. 3 Click the “Save” icon. The settings are saved. Video Image Settings Click the (Image settings) icon to display the “Image Settings for Video 1” dialog box. This example describes the video input setup procedure for an EVI-D30/D31/G20/G21 connected to the S VIDEO input terminal. Set up the other input terminals similarly. Clicking the “Video” icon of video input [1] displays the following screen. If only the current video source is to be set, select [Video 1’s] in the [Apply settings to] drop-down list. Otherwise, if all video sources are to be set together, select [All Videos’]. Click [OK] to save the settings. Enabling and Disabling Video Inputs 1 Confirm the [Video 1 is enabled.] box is checked. z Hint • For optimum performance, we recommend clearing the checkboxes for any input terminals that are not being used. • When unchecked, the input terminal is displayed as [Disabled]. 2 Check the [Y/C input is disabled.] checkbox. z Hint • When the EVI-D30/D31/G20/G21 is connected to the VIDEO 1 input terminal, this setting is off (unchecked). • This setting is not available for video inputs [2] to [4]. 23 Installation Items that can be set are as follows: Setting Description Display date & time on image Check this box to display the date and time with the video image. Display text on image Check this box to display text such as the camera title with the video image. Text Misc settings Color Enter the text to display to be displayed (up to 16 characters). Select whether the video image is to be displayed as color or monochrome. Quality Select one of the five video image compression ratios. The highest image quality is [Hyper], but this requires the largest image file size and network bandwidth. Offset Adjustments Enter the horizontal display position of an image as the [X Offset], and the vertical position as the [Y Offset]. The usable range for [X Offset] is –4 to +4 (pixels), and for [Y Offset], –2 to +2 (pixels). The [Y Offset] setting is valid only when the image display is [Fullsize]. Verify the monitor screen after changing settings, and correct the setting values if the image does not display correctly. Setting the Video Input Modulation Method Click the (Video Input/Modulation) icon to display the “Input/Modulation for Video 1” dialog box. 24 If only the current video source is to be set, select [Video 1’s] in the [Apply detection and settings to] drop-down list. Otherwise, if all video sources are to be set together, select [All Videos’]. Then select the modulation method for the video input: either by manual setting or automatic detection. Automatic Setting Clicking the [Start] button initiates testing of the video source to detect the modulation type to be assigned to the selected source. Manual Setting Select a modulation type from the [Camera 1 input] drop-down list, and click the “Save” icon to save the selection. z Hint Several different video modulation standards are currently used in different regions. The NTSC video format, generally used in Japan and North America, consists of images composed of 525 lines of resolution displayed at 60 fields per second. The PAL (Phase Alternating Line) video format, which is the common European television standard, consists of images composed of 625 lines displayed at 50 fields per second. The video network station supports NTSC, PAL and several other standards derived from them. Operation This chapter describes how to monitor the images distributed from the server. The monitor screen appears. z Hint • The functions of the video network station and the views and operation of the monitor screen are set by the system administrator according to the requirements of the surveillance system. So the functions and screens shown in this chapter may differ from those of the actual system you use. • If you discover a problem with the monitor screen views or operation, please report it to your system administrator. About the Operating Environment The following operating environment is required to view video network station images. • Computer: 400-MHz Pentium III with 64-MB RAM or more • Operating System: Windows 95/98, Windows NT 4.0 SP5 or later, or Windows 2000 • Web browser: Internet Explorer 5 (only) Note The Web browser cache size should be set to 1 MB. Larger cache size settings may cause delayed screen display, or display of old data. In the [Tools] menu of Internet Explorer 5, click [Internet Options], then click the Settings button under [Temporary internet files], and set the [Amount of disk space to use] to 1 MB. Accessing the Monitor Screen The monitor screen is accessed by a standard Web browser. 1 2 Launch the Web browser. Enter the following in the [Address] box of the Web browser, and press the Return key. http://<host name or IP address of the video network station>/ The “Enter User Name and Password” dialog box appears. Depending on the system settings, a monitor screen may also appear now. 3 Enter your user name and password, and click [OK]. If you don’t know your user name and password, ask your system administrator. The monitor screen shows either the Camera view or HSR view (the above example is the Camera view). A system setting determines which is displayed initially. Note • Up to eight users can be logged on at the same time. • If the network bandwidth setting is too slow, all images in the four-screen display of the ALL mode of the Camera view may not display properly. In this case, either increase the network bandwidth, or change the All mode setting to two-screen display. • When a proxy server is present on the network, old data stored in the proxy server may be displayed. In this case, change settings to bypass the proxy server. • A large volume of data is sent to the video network station while monitoring images. When accessing the video network station using a modem, images should be monitored only under the following conditions. Settings on the Administration Overview page are not accessible by modem. – Set the [Baud Rate] for the modem to 38 kbps or higher. – Set video input [Quality] to [High] or less. – Set the image size to [Fullsize]. – Set the image display to one image only. – Do not control the EVI-D30/D31/G20/G21 from the PC. – The pop-up window display is disabled when reviewing alarm events. – Automatic display switching to the alarm camera when an alarm event occurs is disabled. • Modem and Ethernet connections cannot both be used at the same time. • If the computer used for viewing the monitor screen is shared with other users, we recommend closing the Web browser when finished operations. Until the browser has been closed, even after moving to another Web page, the password-protected video network station’s Web page remains accessible, for example, by clicking the [Back] button. 25 Operation Camera View Operations The Camera View displays the video camera images. Use the screen buttons and icons to switch between cameras and display modes. qa qs 1 qd 2 3 4 5 6 7 8 9 0 1 [ALL] Button Clicking this button switches the monitor screen to the ALL mode (as shown in the above example). In this mode, images from the video cameras connected to the video network station are displayed in two or four partitions. 2 [CAM1] to [CAM4] Buttons Clicking one of these buttons changes the monitor screen to the Single mode, in which only one video camera image is displayed. Each button corresponds to one of the video input terminals (“VIDEO 1” to “VIDEO 4”) on the video network station. Buttons corresponding to disabled video input terminals are not displayed. 3 [SEQ] Button Clicking this button changes the monitor screen to the Sequential mode, in which the image from each video camera is displayed one at a time, switching from one camera to the next at preset intervals. 26 qf 4 [ALARM] Button Clicking this button changes the monitor screen to the Alarm mode, which allows searching images or replaying video when an alarm has occurred. Refer to “Viewing Alarm Event Images” on page 29 for details. 5 [ALARM MEMORY] Indicator Images acquired when alarm events occur are stored in the memory of the video network station. The amount of available memory is indicated in seven steps from “E” (empty) to “F” (full). 6 Users Logged On Shows the number of users logged on to the video network station. The value for the number of users logged on is only an approximation. 7 [HOME] Button Returns the video camera to the home position. 8 [PRESET] Drop-Down List Select a preset camera position by name from this list to set the camera to that fixed position (previously set by the system administrator). 9 [HSR] Button Clicking this button changes to the HSR view, in which images of video cameras connected to an HSR1/1P/2/2P can be monitored, and the HSR-1/1P/2/2P can be controlled. Refer to the “HSR View Mode” on page 33 for details. 0 [Admin] Button Clicking this button displays the “Administration overview” page, where video network station settings and management can be performed. Access to this page is normally restricted to the system administrator. qa Site Name This is the name assigned to the overall video network station system. qs Camera Title This is the title of the video camera. qd Date and Time This is current date and time. qf Video Camera Images Clicking at a point in an image causes the video camera to pan and tilt so that the clicked point becomes the center of the image. 27 Operation Pan/Tilt/Zoom Control When an EVI-D30/D31/G20/G21 is connected to a serial port on the video network station, camera pan, tilt and zoom can be controlled from the Web page. The monitor screen must be set to the Single mode Camera View: click one of the [CAM1] to [CAM4] buttons, if necessary, to change to the Single mode Camera View. The Pan/Tilt/Zoom control bars are displayed around the video source image in the Single mode. z Hint The Pan/Tilt/Zoom functions described here are not available if disabled by the system administrator. 1 2 5 1 Image Resize Icons / icon switches the image size Clicking this between [Fullsize] and [Hugesize]. 2 Tilt Control Bar Controls tilt (up/down movement) of the video camera. 3 Pan Control Bar Controls pan (left/right movement) of the video camera. 4 Zoom Control Bar Controls zooming of the video camera. 5 [HOME] Button Returns the video camera to the home position. 3 4 Pan/Tilt/Zoom Control Operation Video camera pan, tilt and zoom can be controlled by the following methods. Step Clicking a triangle at the top, bottom, left or right of the Pan or Tilt control bar causes the video camera to move by a single step, equal to about five degrees of angle. Positioning Clicking a position on the Pan/Tilt/Zoom control bar causes the video camera to be repositioned in a corresponding manner. In the case of zooming, the video camera zooms as directed. Target Clicking at a point in an image causes the video camera to pan and tilt (so the clicked point becomes the center of the image). 28 Viewing Alarm Event Images The Alarm mode of the Camera View is used to view images saved during an alarm event. The Alarm mode provides an Alarm List screen (List display), Alarm Replay screen (moving image display) and an Alarm Thumbnail screen (thumbnail display). Alarm Event Actions The following actions are performed when an alarm event occurs. • The alarm trigger, alarm time and images before and after the alarm event are stored in memory. Stored images are stored at [Fullsize] (352 × 240 for NTSC). • The following pop-up window appears on the monitor screen. z Hints The quality of images saved during an alarm event depends on system settings (video input). Also, the actions that occur in response to an alarm event depend on system settings (“Layout and Application Wizard”). • The pop-up window can be set to display or not. • Switching to the alarm camera image can be disabled. • The number of images to be saved can be specified. • The save interval of images can be specified. • Transfer of saved images to another computer can be disabled. • E-mailing saved images as attachments can be disabled. • The alarm event cancel time can be specified. • The image displayed on the screen changes to the camera that signaled the alarm event. • A saved image is transferred to another computer by ftp. • A saved image is sent as an e-mail attachment to a pre-specified address. An alarm is canceled when one of the following occurs. • After a preset interval. • When the [CLOSE] button is clicked in the pop-up window. 29 Operation Viewing the Alarm List Screen The alarm contents saved in memory can be displayed as a list. Clicking the [ALARM] button in the Camera View displays the Alarm List screen. 1 2 3 Note Depending on which alarm information transfer method (FTP or e-mail) is selected, the order of appearance in the alarm list may differ from that of the actual alarm occurrences. 4 5 6 78 9 1 Alarm Number A serial number (1 to 999) is assigned to each alarm trigger. 2 Alarm Image One image is displayed for each trigger event. Clicking an image switches to the Alarm Replay screen (page 31), where that image is displayed as a moving image. 3 Alarm Event Trigger Shows the alarm event trigger source. 4 Camera Number Shows the camera number. 5 Alarm Event Date Shows the alarm event date. 6 Alarm Event Time Shows the alarm event time. 7 Number of Images (before alarm) Shows the number of images saved before the alarm event. 8 Number of Images (after alarm) Shows the number of images saved after the alarm event. 9 Scroll Bar Allows scrolling the list when it is longer than one page. 30 Viewing the Alarm Replay Screen Alarm events saved in memory can be replayed as a moving image. 1 Clicking on the desired image on the Alarm List screen switches to the Alarm Replay screen with the selected image displayed as a moving image. 3 2 4 5 6 1 Alarm Information Shows the alarm event trigger, camera number and alarm event date and time. 2 Alarm Image (moving image) Plays back continuous images from before and after the saved alarm event as a moving image. 3 Image Resize Icon / icon switches the image size Clicking this between [Fullsize] and [Hugesize]. 4 Movie Control Bar Click the following icons to control play. • [B] Play • [X] Pause • [x] Stop • Position bar: click to choose another play position. • [M] Step forward one frame • [m] Step back one frame 5 “Thumbnail Display” Icon Click to display the Alarm Thumbnail screen. 6 “Return to Alarm List” Icon Click to display the Alarm List screen. 31 Operation Viewing Thumbnails – The Alarm Thumbnail Screen Alarm events saved in memory can be displayed as thumbnail images. Click the “Thumbnail Display” icon on the Alarm Replay screen to display images as thumbnails. 1 2 5 3 6 4 7 1 “Paging” Icons Click to change pages when you have multiple pages of thumbnails. 2 Alarm Information Shows the alarm event trigger, camera title and alarm event date and time. 3 Alarm Event Image The image at the moment an alarm event occurred is framed in red. 4 “Return to Alarm List” Icon Click to display the Alarm List screen. 32 5 Page Number Shows the page number. 6 Alarm Images Displays the saved alarm images before and after the alarm event as thumbnails. Clicking an image switches to the Alarm Replay screen showing that image. 7 [AR] Button Click to display the Alarm Replay screen. HSR View Mode Images from the HSR-1/1P/2/2P are displayed in the HSR View. Screen buttons and icons allow switching cameras, controlling pan/tilt/zoom, changing display modes and controlling the HSR-1/1P/2/2P. Note When multiple users are logged on at the same time, operations of other users may cause the HSR View to change unexpectedly. Check the Users Logged On field to determine if other users are logged on. qa qs 1 2 qd 3 4 5 6 7 8 9 0 qkqj qh qg qf 1 Indicators A blue indicator appears above a camera number button to indicate that pan/tilt/zoom control is available via a connected EVI-D30/D31/G20/G21. If no video camera ID number has been set in the system settings, or if an EVI-D30/D31/G20/G21 is not connected or is turned off, this indicator is colored gray. 2 Camera Number Buttons Clicking one of these buttons displays the image from that video camera. While monitoring an image, the camera number on the button corresponds to the video input terminal on the HSR-1/1P/2/2P. No camera number appears on a button if the corresponding input terminal has been set to [DISCONNECT] for the camera connection. When playing a tape, the camera number buttons are displayed for those cameras that were on when the tape was recorded. In this case, no camera number appears on a button if that camera was set for [NO RECORDING] at the time the recording was made. 33 Operation 3 Display Partition Buttons Clicking one of these icons selects the image monitor layout. The icons are applicable to the A IMAGE output of the HSR-1/1P/2/2P, and are functional when the [A] button qh is selected, or when the [A/B] button qf and the [A] button 4 are selected. The icons appear as follows when enabled for use. qa Connection Status Shows the type of HSR unit (HSR-1/1P or HSR-2/2P) connected to the video network station. If the connected HSR-1/1P/2/2P is not turned on or communicating properly, [DISCONNECT] is displayed. qs Date and Time This is current date and time. The system administrator determines whether the date and time are displayed. The HSR View can display four to 16 partitions. The system administrator determines which camera is assigned to each display partition. 4 [A] and [B] Buttons These buttons are enabled when [A/B] button qf is selected. Clicking the [A] button causes the screen control buttons to affect the [A] image, and clicking the [B] button causes the screen control buttons to affect the [B] image. 5 Paging Buttons If the screen partitions span multiple pages, click these buttons to change pages. 6 Users Logged On Shows the number of users logged on to the video network station. The value for the number of users logged on is only an approximation. 7 [HOME] Button Clicking this button returns the video camera to its preset (home) position. Its action applies to the image at which the pan/tilt control bar is displayed. 8 [PRESET] Drop-Down List Select a preset camera position by name from this list to set the camera to that fixed position (previously set by the system administrator). Selecting from this list while the display is partitioned causes the screen to switch to a single image showing the selected video camera. 9 [Camera] Button Clicking this button changes to the Camera View. 0 [Admin] Button Clicking this button displays the “Admin overview” page, where video network station settings and management can be performed. Access to this page is normally restricted to the administrator. 34 qd Pan/Tilt/Zoom Control Bars Use to control video camera pan, tilt and zoom. The bars are displayed and enabled in the following cases: • When a video camera capable of pan/tilt/zoom operation is selected by the numbered buttons. • When a video camera capable of pan/tilt/zoom operation is selected by the [B] button qg. • While output of the A IMAGE and B IMAGE is displayed by the [A/B] button qf and a video camera capable of pan/tilt/zoom operation is selected by the [A] or [B] button 4. Refer to “Pan/Tilt/Zoom Control” on page 28 for details of control bar operations. qf [A/B] Button Clicking this button displays A IMAGE and B IMAGE from the HSR-1/1P/2/2P, on a split screen. qg [B] Button Clicking this button displays the B IMAGE from the HSR-1/1P/2/2P. qh [A] Button Clicking this button displays the A IMAGE from the HSR-1/1P/2/2P. qj [CTR] Button Clicking this button displays the “HSR CONTROL” page in a new window, for controlling the HSR-1/1P/ 2/2P. Refer to “HSR-1/1P/2/2P Control” below for details. qk [SEQ] Button Clicking this button controls the automatic image switching function of the HSR-1/1P/2/2P, in which the image from each camera is displayed sequentially, switching from one camera to the next at preset intervals. Click the button again to cancel. HSR-1/1P/2/2P Control The HSR-1/1P/2/2P is controlled from the [HSR CONTROL] page, displayed by clicking the [CTR] button in the HSR View. Functions specific to the HSR-1/1P and HSR-2/2P are described below. Please refer to the HSR-1/1P/2/2P Users Guide for details of other functions. 1 2 3 4 5 1 [REVERSE] / [FORWARD] Slider Dragging the slider when playing a video tape varies the playing speed. Both [FORWARD] and [REVERSE] playing speed can be adjusted from 1/ 30th to 16 times normal. Play is stopped at the center position. The slider stops at the point where it is released after dragging. To resume playing at the new speed after interrupting play with the [X] (Pause) or [B] (Play) button, drag the slider again. 4 [PRE-REVERSE PLAY] Button This button is enabled when an HSR-2/2P is connected to the video network station. Clicking this button while recording with the HSR-2/2P rewinds by the specified PRE-REVERSE TIME value, and then plays. This action (play while recording) is the same as pressing the PLAY key on the HSR-2/2P while recording. However, PRE-REVERSE PLAY cannot be started while recording by clicking the [B] (Play) button on the “HSR CONTROL” page of the video network station. Clicking the [B] (Play) button after changing playing speed while recording results in 1× play speed. 5 [REC END SEARCH] Button Clicking this button locates the end of the recorded part of the tape. It duplicates the operation of the Rec End Search item on the HSR-1/1P/2/2P “Time Search” Screen. 2 [ALARM CANCEL] Button Clicking this button cancels the alarm input to the HSR-1/1P/2/2P. It can be used to cancel the alarm before the cancellation interval set for the HSR-1/1P/2/ 2P has elapsed. 3 [X] (Pause) Button Clicking this button during variable speed play with Slider 1 pauses image play. 35 Basic Administration Basic Administration Log File Information Recently executed commands are recorded in the log file on the video network station. The log file is used to check whether a special event was executed, such as whether a command was issued before or after an alarm occurred. It is also used as a troubleshooting tool to resolve operational problems. Log File Display on the “Administration Overview” Page 1 Display the video network station monitor screen in the Web browser, and click the [Admin] button. The “Administration overview” page (for setting and administration) appears. 2 Click the [Network Station] icon. The [General Settings] screen appears. 3 Click the [View Log File] button. The “Log file Events” page opens showing all commands executed since the system was last restarted. 36 Checking the Log File The log file is saved as a text file that can be opened with a text editor. The following information is typically found in the log file. Fri Apr 30 09:56:35 Info :Initialize video decoders Fri Apr 30 09:56:41 Detection of color standard. Fri Apr 30 09:56:41 Saa7111Decoder ::Found PAL BGHI/NTSC M. Fri Apr 30 09:56:41 Detection of color standard. Fri Apr 30 09:56:42 Saa7111Decoder ::Found PAL BGHI/NTSC M. Fri Apr 30 09:56:42 Initialize serial ports device Drivers Fri Apr 30 09:56:42 serialHAL ::mode :using RS232 Fri Apr 30 09:56:42 serialHAL ::mode :using RS232 Fri Apr 30 09:56:42 Create Nulldriver,port 2 Fri Apr 30 09:56:42 Initialize Juliette chip Fri Apr 30 09:56:42 Start script Fri Apr 30 09:56:42 Start SoftWatchdog Fri Apr 30 09:56:42 Create camera device port connection Resetting to Factory Defaults Two procedures are available to return the video network station to its factory default settings: one using the RESET switch on the unit, and the other by remotely accessing the “Administration Overview” page from the network. Resetting to Factory Defaults from the Administration Overview Page 1 Display a monitor screen in the Web browser, and click the [Admin] button. The “Administration overview” page appears. 2 Click the [Network Station] icon. The screen display changes to [General Settings]. 3 Click the [Factory Default] button. A confirmation message appears. 4 Click [OK]. Note The following procedure returns all settings, including the IP address of the device, to the factory default settings. Resetting to Factory Defaults by the RESET Switch 1 Disconnect the power cable from the video network station. 2 Insert a long, thin implement to hold the RESET switch down. The video network station settings are returned to their factory default values. z Hint The RESET switch is located inside the small hole between the VIDEO 3 and VIDEO 4 terminals. 3 Reconnect the power cable while holding the RESET switch down. 4 When the STATUS indicator lights yellow, release the RESET switch. After about five seconds, the video network station reboots. The video network station settings are returned to their factory default values. 37 Basic Administration Simultaneous Alarm Input to the HSR-1/1P/2/2P and Video Network Station Alarm Memory When alarm recording is initiated by input of an alarm signal to the HSR-1/1P/2/2P, if the alarm signal is sent from the HSR-1/1P/2/2P to the video network station, the alarm function of the video network station acts simultaneously with the HSR-1/1P/2/2P. In this way, alarm events recorded on the HSR-1/1P/2/2P can be easily confirmed on the video network station monitor without using the alarm search function of the HSR-1/ 1P/2/2P. To confirm alarm events precisely using the video network station alarm memory as an index, perform an alarm search using the HSR-1/1P/2/2P. Connecting the Alarm Device 11 pin (A1) 15 pin Alarm Device HSR-1/1P/2/2P PARALLEL I/O Terminal 19 pin Refer to the HSR-1/1P/2/2P Users Guide for details of alarm device wiring and the HSR-1/1P/2/2P PARALLEL I/O Terminal. 38 I/O Terminal Block Connector 12 pin (C1) SNT-V304 HSR-1/1P/2/2P Settings Video Network Station Settings On the “Administration overview” page, select the “HSR” icon first, and then the “SETUP” icon to make settings on the SETUP MENU page. Items not mentioned below should be set according to the operating environment. On the “Administration overview” page, select [Application] with the “Layout and Application Wizard” (page 13), and set the following items. Items not mentioned below should be set according to the operating environment. Alarm Input Settings Refer to the HSR-1/1P/2/2P Users Guide for details of HSR-1/1P/2/2P alarm input settings. Setting Value Alarm pop-up window Disable When set to [Enable], two items, an alarm notification window and HSR-1/1P/2/2P identifier, are displayed. Switch image when Alarm ON Disable Because the HSR-1/1P/2/ 2P switches the image when an alarm occurs, this does not need to be [Enable]. Input 1 Alarm Enabled On Alarm Output Setting Setting Value REMORT PARALLEL CONTROL OUTPUT OUT 1 (pin 15) ALARM PARALLEL OUT 1 (pin 15) 12 V OUTPUT VOLTAGE Monitor Display Switching Setting Setting IMAGE CONTROL Value A IMAGE ALARM CHANGE ON Alarm On at: Positive edge Off Alarm On at: On Negative edge Number of pre-alarm images 0 Description When a number is entered for the [Number of Pre-Alarm Images], images displayed immediately prior to an alarm event at the A terminal of the HSR-1/1P/ 2/2P are saved to the alarm memory of the video network station. Therefore, if an image from another video camera is displayed immediately before an alarm, the required image is not recorded. z Hint • To ensure recording of images before an alarm event, on the “Administration overview” page, select the [HSR] icon first, and then the [SETUP] icon and set the “RECORDING MODE” to [PRE-ALARM] on the “RECORDING FUNCTION” page. In this case, image confirmation is performed at the HSR-1/1P/2/ 2P “ALARM SEARCH”. Refer to the HSR-1/1P/2/ 2P Users Guide for details of HSR-1/1P/2/2P alarm recording. • When four video cameras are connected to HSR-1/ 1P/2/2P video input terminals 1 to 4 and the HSR View is set to display four partitions, if an alarm event occurs at any camera, the number of images set for the [Number of PRE-Alarm Images] is saved. However, in this case, the saved image will consist of the four displayed partitions. 39 Basic Administration If You Suspect a Problem If you notice a symptom that leads you to suspect the video network station may be broken, please check the following items before contacting your Sony Service Center. Symptom Possible Cause Remedy No access from Web browser The IP address assigned to this unit may have already been assigned to another device. Use the following procedure to check for unique IP address assignments: 1 Enter the following at an MSDOS prompt (command prompt): • bytes=32 time=2ms … The IP address has already been assigned. Please obtain and set another IP address. • destination host unreachable The video network station is not on a reachable network node. Please obtain and set another IP address. • request timed out The IP address has not been assigned to any users. It can be assigned to the video network station. The POWER indicator does not light steadily 40 A problem may be present in the power supply. Possible Cause Remedy The NETWORK indicator lights red A problem may be present in the network connection cable. Confirm that the network cable is connected correctly by the following procedure: The “arp” command cannot be used in Windows 95 when the ARP table is empty. Enter “arpa” at an MS-DOS prompt (command prompt) to display the ARP table contents. If it is empty, execute a “ping” command to an existing host on the network, and then download an IP address to the video network station with the “arp” command. Confirm that the supplied AC adapter is connected. 1 Execute a “ping” command to an existing host on the network. 2 If a response such as “…bytes=32 time=2ms” is received, the cables are connected properly. The server operates locally, but not beyond the router A protective Contact your system firewall may administrator. be installed. A default router is needed. Check whether a default router setting is required. The Web server may be overloaded. Prepare a script to run on the Web server and replay images sent from the video network station to the Internet. The image does not refresh even when the “Reload” or “Refresh” button in the Web browser is pressed, or the image refreshes slowly (or both) Because distributed images are large and complex (with many contrast levels), a large amount of memory is required for the file in the video network station. If several clients attempt to access the same image at the same time, memory limitations may degrade server throughput. Try reducing the number of clients. Poor image quality Change the computer display Display settings may setting to a minimum of 65,000 be incorrect. colors (16 bits). Poor image quality will result if the display is set to 256 colors or less. ping <host name or IP address of video network station> 2 The cause of the problem can be determined from the response received: When attempting to set the ARP address in Windows 95, the ARP table might have been empty. Symptom Lithium Battery Replacement The lithium battery lasts about two years with normal use.* When the battery is depleted, the data and time settings are lost. Contact your Sony Service Center to have the battery replaced (for a charge). *Presuming the power is normally kept on. If the power is regularly turned off, battery life can be expected to be about one year. Actual battery life depends on the operating conditions. Basic Specifications Operating Voltage 12 V AC Power Consumption 5.5 W Operating Temperature 5 to 50 ºC Weight Approx. 0.8 kg (excluding AC adapter) External Dimensions 145 × 41 × 220 mm (WHD) VIDEO IN Terminals (BNC) × 4 VBS, VS signal: 1.0 Vp-p ±0.2 V with 75-Ω/Hi-Z termination. NTSC and PAL formats autodetected S-VIDEO Terminal (4-pin) × 1 Y signal: 1.0 Vp-p ±0.2 V @ 75Ω C signal: 1.0 Vp-p ±0.2 V @ 75Ω Serial Terminals (9-pin D-Sub/RS232C) COM1: Maximum 230 Kbps COM2: Maximum 38.4 Kbps, half-duplex System Requirements Computer: 400-MHz Pentium III with 64-MB RAM or more Operating System: Windows 95/98, Windows NT 4.0 SP5 or later, or Windows 2000 Web browser: Internet Explorer 5 (only) Administration Remote settings and administration by Web-based tools Image Compression Format JPEG (user-selectable compression level) Video Functions Time stamp overlays Network Connection 10Base-T or 100Base-TX Protocols TCP, IP, HTTP, FTP, SMTP, NTP, DNS, ICMP, ARP, BOOTP Pre- and Post Alarm Buffer Up to 4 MB is available to store images before and after alarm events Pan/Tilt/Zoom (PTZ) Supports remote control of Sony EVI-D30/D31/G20/G21 cameras Security User-level password protection Image Distribution Capabilities NTSC Resolution File Size (KB) PAL Max. Resolution File Size fps * (KB) Max. fps * 704 × 480 10 to 300 3 704 × 576 12 to 360 2 352 × 240 3 to 100 352 × 288 4 to 120 30 25 *Maximum performance presumes one user viewing one video source. Actual performance depends on operating environment. Supplied Items AC Adapter (1) Operating Manual (1) • Refer to the respective manuals for details on setting up the EVI-D30/D31/G20/G21 and HSR-1/1P/2/2P. • Updates for compatibility with future operating system or web browser versions will be available for a nominal charge. • Please note that specifications and external appearance may be changed for purposes of improvement without notification. 41 Basic Specifications RS-232 Serial Interface Terminal Pin Out 5 4 9 3 8 2 7 1 • NC = no connection - - A3 C3 A4 C4 1 2 3 4 5 6 A 8 COM1 function COM2 function 1 NC CD 2 -RXD -RXD 3 -TXD -TXD 4 RTS DTR 5 GND GND 6 DSR DSR 7 RTS RTS Pin Function Description 8 NC CTS 1 Reserved Do not use 9 NC RI 2 Reserved 3 Input 3 Photocoupler (+) 4 Input 3 Photocoupler (–) 5 Input 4 Photocoupler (+) 6 Input 4 Photocoupler (–) 7 Reserved 8 Reserved 9 Photocoupler power Power for Photocouplers 11 Input 1 Photocoupler (+) Photocoupler input 1: same as Photocoupler input 3 above. 12 Input 1 Photocoupler (–) 13 Input 2 Photocoupler (+) 14 Input 2 Photocoupler (–) 15 Relay Switch 16 Relay Switch 9 + 10 42 B 7 Pin No. 6 Connector width must not exceed 32 mm. I/O Terminal Block Connector Pin Out 10 11 12 13 14 15 16 – A1 C1 A2 C2 RELAY Photocoupler input 3: the sash and contacts are electrically isolated, so input can be an external DC voltage or DC power input/output from pins 9 and 10. Photocoupler input 4: same as Photocoupler input 3 above. Do not use Photocoupler input 2: same as Photocoupler input 3 above. The relay switch is electrically isolated from the sash and connectors. Alarm Inputs Four photocoupler inputs are provided for alarm inputs. Alarm signals can be connected to any of the inputs as follows. If an alarm device has mechanically switched or opencollector outputs that do not need to be electrically isolated, connect as follows. Inside server← →Outside server Pin 9 To use the electrically isolated inputs, the connected device must have 5 to 20-V DC output, connected as follows. Approx. 4.7 kΩ Pins 3, 5, 11 and 13 Inside server← →Outside server Pins 4, 6, 12 and 14 Alarm Device Approx. 4.7 kΩ Pins 3, 5, 11 and 13+ 5 to 20V DC Output Pin 10 Mechanically switched output device Mechanically switched output device Pins 4, 6, 12 and 14– Pin 15 Max. 24V AC/DC @100 mA Pin 16 Note Insert a protective diode when connecting a conductive load, such as a relay, to alarm out pins 15 and 16. 43 Settings List Settings List Settings that can be changed with each wizard and dialog box are as follows. Asterisks (*) denote items that can be set with the “First Time Installation Wizard”. ■ Application Design Layout * Page ■ COM Page 13 RS232/RS422 18 Display Format 13 Baud rate 18 Display Size 13 Data bits 18 SONY Logo 13 Stop bits 18 SEQ 13 Parity 18 Application 13 Pan Tilt Alarm 14 ■ Network 19 Driver 19 ID 19 Preset Name 20 BOOTP 15 Internet Address * 15 Setup 20 Default Router * 15 Maintenance 20 Subnet Mask * 15 Host Name * 15 Modem Type 22 Bandwidth Control * 15 Dial Tone 22 Domain Name * 15 Type 22 Primary DNS server * 15 Baud Rate 22 Secondary DNS server * 15 Dial Prefix 22 Primary Mail server * 15 Flow Control 22 Secondary Mail server * 15 Init String 22 Return Email Address * 15 ■ Network Station HSR Modem ISP 20 22 22 Phone Number 22 Alternative Number 22 Site Name 15 User Name 22 Date & Time * 15 Password 22 Format 16 Connection 22 Synchronize/Set 16 Redial Attempts 22 16 Redial Interval 22 Security * Password 16 User 16 View Parameter List ■ Video 17 Video enable 23 View Log File 17 Display date & time * 24 View Release Notes 17 Display text 24 Restart 17 Color * 24 Factory Default 17 Quality * 24 Offset 24 Input/Modulation 24 44 Warranty Card and After Sales Service Warranty Card • The warranty card should be provided with the server at the time of purchase. • Please read the terms on the card, fill in any required items, and keep it in a safe place. After Sales Service If a problem arises, first check for the cause Refer to this operating manual for the possible causes and remedy. If the problem persists, ask for service Contact your supplier or nearest Sony Customer Service Center listed in the “Sony Business Product Customer Service Information”. Repairs within the warranty period We will provide repairs according to the terms of the warranty card. Refer to the warranty card for details. Repairs outside of the warranty period If repair is deemed feasible, we will be pleased to provide repair service according to your instructions and at your expense. 45 Français AVERTISSEMENT Afin d’éviter tout risque d’incendie ou d’électrocution, ne pas exposer cet appareil à la pluie ou à l’humidité. Afin d’écarter tout risque d’électrocution, garder le coffret fermé. Ne confier l’entretien de l’appareil qu’à un personnel qualifié. ATTENTION Il y a danger d’explosion s’il y a remplacement incorrect de la batterie. Remplacer uniquement avec une batterie du même type ou d’un type équivalent recommandé par le constructeur. Mettre au rebut les batteries usagées conformément aux instructions du fabricant. Le système d’exploitation dans la video network station est basé sur Linux 2.0 kernel, le code source disponible sous http:// developer.axis.com/download/elinux. Microsoft, MS-DOS, Windows, Windows NT et ActiveX sont des marques déposées de Microsoft Corporation aux Etats-Unis et dans d’autres pays. Les noms des autres sociétés et les produits mentionnées dans ce document sont des marques de fabrique ou déposées de leurs sociétés respectives. Table des matières Caractéristiques de Video Network Station .................. 48 Nomenclature ................................................................... 49 Panneau avant .......................................................................49 Panneau arrière ......................................................................50 Exemples d’applications système ................................. 51 Installation ........................................................................ 52 Connexions............................................................................52 Attribution de l’adresse IP ....................................................52 Confirmation de l’installation ...............................................53 Réglages ........................................................................... 55 Réglages de base avec First Time Installation Wizard .........55 Accès à la page Administration Overview ............................ 56 Réglage de l’écran moniteur et de la fonction alarme ..........57 Réglages de réseau ................................................................58 Administration de système et sécurité ..................................59 Réglage de l’entrée vidéo ......................................................67 Fonctionnement ............................................................... 69 Accès à l’écran moniteur.......................................................69 Opérations Camera View ......................................................70 Contrôle Panoramique/Inclinaison/Zoom .............................72 Visionnement des images en cas d’alarme ........................... 73 Mode HSR View ...................................................................77 Administration de base ................................................... 80 Informations sur le fichier journal ........................................ 80 Réglages par défaut d’usine .................................................. 81 Entrée simultanée d’alarme dans le HSR-1/1P/2/2P et mémoire d’alarme de la Video Network Station .............82 En cas de problème ............................................................... 84 Remplacement de la batterie au Lithium ..............................84 Spécifications de base .................................................... 85 Liste des réglages ........................................................... 88 Carte de garantie et service après-vente ...................... 89 Carte de garantie ...................................................................89 Service après-vente ............................................................... 89 Table des matières 47 FR Français Réglages du port série ...........................................................62 Caractéristiques de Video de Network Station Caractéristiques Video Network Station Cet appareil est une station de réseau vidéo qui distribue des images CCTV en temps réel via LAN ou Internet. Contrôle simple par un réseau • En attribuant une adresse IP à cet appareil, la vidéo en direct peut être contrôlée via les navigateurs Web standards sur le PC client. • L’appareil peut être réglé et contrôlé à partir de la page Web. Compatible avec les réseaux existants • Compatible avec les environnements réseau standard et se connecte avec LAN, WAN et les circuits téléphoniques. • Accessible à partir de n’importe quel client sur le réseau. Commande à distance des sources vidéo • La video network station peut régler et contrôler la panoramique, l’inclinaison et le zoom (PTZ) des caméras vidéo couleur EVI-D30/D31/G20/G21 (vendues séparément). • La video network station peut régler et contrôler les enregistreurs de surveillance numériques HSR-1/1P/ 2/2P (vendus séparément). 48 Fonctions d’affichage haute performance, flexible • Il est possible d’afficher jusqu’à quatre entrées sur des écrans avec 2 ou 4 segmentations ou par commutation séquentielle. • Il est possible d’obtenir des images de grande qualité en acceptant les signaux Y/C à partir des EVI-D30/ D31/G20/G21 ou HSR-1/1P/2/2P. • Accepte les faibles vitesses de cadrage vidéo idéales pour le contrôle en direct. Les fonctions d’alarme complètent les applications de contrôle • Quatre entrées d’alarme sont fournies pour permettre de vérifier facilement les images sur l’écran en cas d’alarme. • En cas d’alarme, l’image écran est enregistrée au format JPEG et peut être transférée à un ordinateur central pré-spécifié ou à une adresse e-mail. • Une mémoire tampon d’image incorporée permet de revoir les images avant et après une alarme. Nomenclature Panneau avant 6 S VIDEO POWER STATUS NETWORK VIDEO 1 VIDEO 2 7 VIDEO 3 VIDEO 4 75Ω OFF 1234 75Ω ON 1 2 34 5 1 Borne d’entrée S VIDEO (4 broches) Les sources vidéo fournissant des signaux Y/C sont entrées ici. La borne d’entrée VIDEO 1 n’est pas utilisable lorsque cette borne est utilisée. 2 Indicateur STATUS Indique l’état de fonctionnement de l’appareil. Couleur Etat du serveur Orange L’autotest s’exécute après la mise sous tension. (clignotant) Vert Fonctionnement normal Rouge Erreur. Se reporter à “En cas de problème” en page 84 pour les solutions. 5 Bornes d’entrée BNC VIDEO 1 à VIDEO 4 Les signaux vidéo composites peuvent être raccordés ici à l’aide d’un câble vidéo coaxial. Le format du signal vidéo est automatiquement détecté lorsqu’une source vidéo NTSC ou PAL est raccordée. Par contre, il n’est pas possible d’utiliser les bornes VIDEO 1 et S VIDEO en même temps. 6 Connecteurs de terminaison 75-Ω La résistance de terminaison de chaque borne d’entrée VIDEO peut être activée ou désactivée à l’aide de ces connecteurs. A départ d’usine, tous les connecteurs de terminaison sont ON. Remarque 3 Indicateur NETWORK A la fin de l’autotest, cet indicateur montre l’état de connexion du réseau. Couleur Etat de connexion du réseau Orange Une connexion 10-Mbps Ethernet a été établie. (clignotant) Vert Une connexion 100-Mbps Ethernet a été (clignotant) établie. Rouge Aucune connexion réseau n’a pu être établie. Lorsque ce serveur est raccordé en parallèle avec d’autres périphériques, il faut désactiver la terminaison correspondante. 7 Commutateur RESET Ce commutateur permet de remettre les réglages du serveur à leur état par défaut au départ d’usine. Se reporter pour les détails à “Réglages par défaut d’usine” en page 81. 4 Indicateur POWER Cet indicateur s’allume à la mise sous tension. Si cet indicateur clignote ou ne s’allume pas, il y a un problème avec l’alimentation de la video network station. Se reporter à “En cas de problème” en page 84 pour les solutions. 49 Nomenclature Panneau arrière 1 2 ~ ~ 1 AC IN (12V) 2 A3 C3 A4 C4 B 3 4 5 6 7 COM 2 ETHERNET 10 /100 – A1 C1 A2 C2 RELAY 6 1 Borne d’entrée AC IN (12 V) L’adaptateur AC fourni se connecte ici. 2 Borne COM 1 (9-broches D-Sub) Les EVI-D30/D31/G20/G21 ou HSR-1/1P/2/2P peuvent être raccordés ici. Le EVI-D30/D31/G20/G21 se raccorde à l’aide du câble VISCA et le HSR-1/1P/2/ 2P à l’aide du câble RS-232C. 3 Borne COM 2 (9-broches D-Sub) Les EVI-D30/D31/G20/G21 ou un modem peuvent être raccordés ici. Le EVI-D30/D31/G20/G21 se raccorde à l’aide du câble VISCA et le modem à l’aide du câble RS-232C. 50 4 A 8 COM 1 + 3 5 4 Borne ETHERNET 10/100 (RJ-45) Raccorder cette borne du serveur à l’aide d’un câble bifilaire torsadé catégorie 5 au réseau en tant que périphérique 10-Mbps Ethernet ou 100-Mbps Fast Ethernet. 5 Connecteur de bloc borne I/O C’est un connecteur d’entrée/sortie accessoire, utilisé pour les entrées d’alarme. Se reporter à “Spécifications de base” en page 85 pour les détails. 6 Adresse MAC L’adresse MAC est indiquée sur l’étiquette sur le socle. Exemples d’applications système • Il est possible de raccorder jusqu’à quatre sources vidéo au serveur. • La qualité d’image la plus élevée peut être distribuée via S-video. Utilisation de EVI-D30/D31 Raccorder un EVI-D30/D31 à la video network station via la borne COM1 ou COM2 pour pouvoir contrôler la panoramique, l’inclinaison et le zoom à partir d’un ordinateur sur le réseau. EVI-D30/D31 Câble VISCA Câble VISCA Borne Ethernet 10/100 Borne COM1 S VIDEO Borne d’entrée S-VIDEO NTSC/PAL Borne d’entrée VIDEO 2 EVI-D30/D31 LAN ou Internet SNT-V304 Caméra vidéo NTSC/PAL Borne d’entrée VIDEO 3 NTSC/PAL Borne d’entrée VIDEO 4 Caméra vidéo Borne COM2 Câble RS-232C Modem Remarque Il n’est pas possible d’utiliser en même temps le raccordement du modem et le raccordement Ethernet. Utilisation de HSR-1/1P/2/2P En raccordant un HSR-1/1P/2/2P à la borne COM1 de la video network station, il est possible de le régler et de le commander à partir d’un ordinateur sur le réseau. EVI-D30/D31 Câble VISCA VIDEO IN Borne COM2 RS-232C Borne Ethernet 10/100 Borne COM1 NTSC/PAL Caméra vidéo VIDEO IN Jusqu’à 16 périphériques NTSC/PAL VIDEO OUT HSR-1/1P/ 2/2P S VIDEO VIDEO OUT B Caméra vidéo Borne d’entrée S-VIDEO Borne d’entrée VIDEO 2 Vidéo composite VIDEO IN SNT-V304 LAN ou Internet NTSC/PAL Caméra vidéo NTSC/PAL Borne d’entrée VIDEO 3 NTSC/PAL Borne d’entrée VIDEO 4 Caméra vidéo 51 Installation Installation Après avoir raccordé les sources vidéo et le réseau à la video network station, mettre l’appareil sous tension et régler l’adresse 0 é A propos de l’environnement de fonctionnement L’environnement de fonctionnement suivant est requis pour régler le serveur et visionner les images. • Ordinateur : 400-MHz Pentium III avec 64-MB de RAM ou plus • Système d’exploitation : Windows 95/98, Windows NT 4.0 SP5 ou ultérieur ou Windows 2000 • Navigateur Web : Internet Explorer 5 (seulement) Attribution de l’adresse IP Il faut attribuer une adresse IP à la video network station pour permettre l’accès à partir des ordinateurs du réseau. Nous décrivons ici l’attribution de l’adresse IP en utilisant le protocole ARP. z Conseil • ARP nécessite qu’une adresse IP soit téléchargée à partir de chaque nouveau périphérique. • ARP ne peut pas être utilisé au-delà du routage. • Ce périphérique est compatible BOOTP. Remarque Avant de raccorder un HSR-1/1P à la video network station, vérifier que la version du logiciel HSR-1/1P est 2.01 ou ultérieure. Un HSR-1/1P avec la version 1.xx du logiciel ne peut pas être utilisée avec ce périphérique, il faut donc contacter le service aprèsvente de Sony pour une mise à jour si nécessaire. Connexions Raccorder la source vidéo, le réseau et l’alimentation à la video network station comme suit. Se reporter si nécessaire aux manuels d’utilisation des périphériques à raccorder. 1 2 Mettre tout périphérique à raccorder hors tension. Raccorder tout périphérique requis aux bornes entrée et sortie de la video network station. Remarque Les bornes S VIDEO et VIDEO 1 ne peuvent pas être raccordées toutes deux en même temps. 3 52 Raccorder l’adaptateur AC fourni à une prise murale et à la borne AC IN de la video network station. Confirmer que l’indicateur POWER reste allumé. Préparatifs Avant d’attribuer une adresse IP, effectuer les préparatifs suivants. • Obtenir une adresse IP non utilisée de l’administrateur de réseau. • Effectuer une note de l’adresse MAC indiquée sur l’étiquette sur le socle de la video network station. • S’il faut attribuer un nom d’hôte pour la video network station, se reporter au manuel du système ou contacter l’administrateur du réseau. Remarque Vérifier avec l’administrateur du réseau avant d’attribuer une adresse IP à la video network station. Attribution de l’adresse IP 1 Entrer les commandes suivantes à une invite MSDOS (ou une invite de commande) dans un ordinateur du réseau : arp -s <adresse IP de la video network station> <adresse MAC> z Conseil Par exemple, les entrées peuvent être similaires à ce qui suit : arp -s 192.36.253.80 08-00-46-08-14-da Confirmation de l’installation Pour confirmer la connexion, accéder à la video network station en utilisant un navigateur Web d’un ordinateur du réseau. Préparatif du navigateur Web Internet Explorer 5 doit être installé sur l’ordinateur pour configurer la video network station et visionner les images. “Sony ActiveX Camera Control” (composant ActiveX) est installé selon la procédure suivante. Remarque Pour utiliser ARP avec Windows 95, entrer ce qui suit : arp -s <adresse IP de la video network station> <adresse MAC> <adresse IP du central Windows 95> ping <adresse IP de la video network station> 2 1 2 Lancer Internet Explorer. 3 Entrer ce qui suit dans la zone [Adresse] et appuyer sur la touche Enter. Débrancher brièvement le cordon d’alimentation de la video network station, puis le rebrancher et entrer la commandes suivante à une invite MSDOS (ou une invite de commande) dans un ordinateur du réseau. http://<nom d’hôte ou adresse IP de la video network station>/ Un message apparaît demandant d’installer et d’exécuter “Install and execute “http://<video network station IP address>/activex/ ATLCamImage.ocx” ”. Remarque Cette commande doit être exécutée dans les deux minutes après avoir rebrancher le cordon d’alimentation. z Conseil Si un message apparaît demandant de télécharger et d’installer la machine virtuelle Microsoft, ce composant n’est pas installé lors de l’installation d’Internet Explorer. Dans ce cas, télécharger et installer la machine virtuelle Microsoft conformément aux instructions de l’écran. ping <adresse IP de la video network station> La video network station redémarre et un message “Request time out” est retourné. 3 Entrer la commande suivante à une invite MSDOS (ou une invite de commande) dans un ordinateur du réseau. ping <adresse IP de la video network station> Lorsque l’adresse IP de la video network station a été entrée et la communication établie, le message “Reply from…” apparaît. Dans le menu [Outils], sélectionner [Options Internet], cliquer sur l’onglet [Sécurité], régler [Niveau de sécurité pour cette zone] sur “Moyen” et cliquer sur [OK]. 4 Sélectionner “Yes” pour installer “SONY ActiveX Camera Control” suivant les instructions sur l’écran. 5 A la fin de l’installation, sélectionner de nouveau [Options Internet] dans le menu [Outils], cliquer sur l’onglet [Sécurité], remettre [Niveau de sécurité pour cette zone] à son réglage d’origine et cliquer sur [OK]. 53 Installation Accès à la Video Network Station 1 2 Lancer le navigateur Web. Entrer ce qui suit dans la zone [Adresse] et appuyer sur la touche Enter. http://<nom d’hôte ou adresse IP de la video network station>/ La page “Welcome” apparaît. Remarque La réponse peut être lente en fonction du réseau. Si l’affichage de l’écran tarde, arrêter le chargement URL et essayer à nouveau d’obtenir l’accès. z Conseil • Si “Layout and Application Wizard” (page 57) a été utilisé pour effectuer des réglages lors d’un accès précédent au serveur, un écran de moniteur apparaît à la place de la page “Welcome”. • L’image de la caméra vidéo raccordée à la borne VIDEO 1 est affichée dans la page “Welcome”. Si aucune caméra vidéo n’est raccordée à cette borne, alors “NO VIDEO” apparaît à la place. • Les données sont enregistrées dans le cache pour être rapidement affichées par le navigateur Web. S’il y a eu un accès précédent au serveur, les données enregistrées dans le cache peuvent être affichées, auquel cas, il faut appuyer sur le bouton [Actualiser] dans le navigateur pour faire apparaître les données les plus récentes. 54 Réglages Ce chapitre décrit comment régler la video network station pour divers types de système et d’applications. Les réglages de la video network station sont effectués en utilisant Internet Explorer 5. 1 Cliquer sur l’icône “First Time Installation Wizard” dans la page “Welcome” puis sur [OK] lorsque le message de confirmation apparaît. L’assistant apparaît. 2 Suivre les instructions à l’écran de l’assistant pour effectuer les réglages. Remarque Si l’ordinateur utilisé pour effectuer les réglages de la video network station ou pour visionner l’écran moniteur est partagé avec d’autres utilisateurs, nous vous recommandons de fermer le navigateur Web à la fin des opérations. Jusqu’à la fermeture du navigateur Web et même en passant à une autre page Web, la page Web de la video network station protégée par un mot de passe reste accessible en cliquant sur le bouton [Back]. z Conseil • L’adresse IP doit être attribuée selon la procédure d’ “Attribution d’adresse IP” en page 52 avant de régler la video network station. • Les articles à régler sont listés dans la “Liste des réglages” en page 88. Réglages de base avec First Time Installation Wizard Cliquer sur (First Time Installation Wizard) pour effectuer les réglages de base de la video network station avec les instructions interactives. L’icône “First Time Installation Wizard” apparaît dans la page “Welcome”. z Conseils • Les réglages peuvent être effectués sans l’assistant. Cliquer, dans ce cas, sur le bouton [Admin] dans la page “Welcome” et se reporter à “Accès à la page Administration Overview” en page 56. • Si le “Layout and Application Wizard” (page 57) a été utilisé pour effectuer les réglages lors d’un précédent accès au serveur, la page “Welcome” n’apparaît pas. Cliquer, dans ce cas, sur le bouton Admin dans la page “Welcome” et se reporter à “Accès à la page Administration Overview ” en page 56. • Il est possible d’accéder à “First Time Installation Wizard” à partir de la page “Administration Overview”. z Conseil Pour avoir des détails sur des réglages particuliers, se reporter à la page correspondante dans les informations de “Liste des réglages” qui commencent à la page 88. 3 Cliquer sur le bouton [Finish] à la fin de l’assistant. Un message de confirmation de redémarrage du serveur apparaît. 4 Cliquer sur [OK]. Les réglages sont sauvegardés. 5 Cliquer sur le bouton [Refresh] du navigateur. L’écran moniteur apparaît avec les nouveaux réglages appliqués. Pour modifier les réglages dans l’avenir ou pour régler des paramètres non disponibles dans l’assistant, se reporter à la section suivante “Accès à la page Administration Overview”. 55 Réglages Accès à la page Administration Overview Cliquer sur le bouton (Admin) pour afficher la page “Administration overview”. Une fois les réglages de base effectués avec “First Time Installation Wizard”, tous les réglages et la gestion de la video network station sont effectués dans la page “Administration overview”. 1 Lancer le navigateur Web et entrer ce qui suit dans la zone [Adresse] et appuyer sur Enter. http://<nom d’hôte ou adresse IP de la video network station>/ L’écran moniteur apparaît. 2 Cliquer sur le bouton [Admin]. La boîte de dialogue “Enter User Name and Password” apparaît. 3 Entrer “root” comme nom de l’utilisateur système ainsi que le mot de passe précédemment réglé, puis cliquer sur [OK]. La page “Administration overview” apparaît. Remarque • Le mot de passe (root) par défaut au départ d’usine de l’administrateur est “pass”. A moins que ce mot de passe de l’administrateur ne soit changé, taper “pass”. Puisque tous les appareils ont été réglés avec les mêmes paramètres au départ d’usine, il faut changer le mot de passe dès que possible. Se reporter à “Changement des mots de passe et enregistrement de l’utilisateur” en page 60 pour la procédure. • Un message tel que Absence de données peut apparaître lors de la modification de la taille de la fenêtre dans la page “Administration overview”. Cliquer, dans ce cas, sur le bouton droit de la souris et sélectionner [Refresh]. 1 2 1 Menu (Admin Overview): Cliquer pour revenir à la page initiale “Administration overview”. (View Application): Cliquer pour ouvrir une fenêtre d’écran moniteur. Les modifications des réglages relatifs au mode moniteur peuvent être confirmées dans cette fenêtre. 2 Items Les éléments de structure du système sont indiqués par ces icônes. Cliquer sur un article pour afficher les réglages relatifs pouvant être modifiés dans la zone de réglage à droite. 56 3 3 Settings Area Les zones texte et les icônes sont affichées pour régler l’article sélectionné. L’icône “First Time Installation Wizard” est affichée dans l’écran initial. Se reporter à “Réglages de base avec First Time Installation Wizard” en page 55 pour les détails. Réglage de l’écran moniteur et de la fonction alarme L’icône (Application Design) est utilisée pour configurer l’affichage de l’écran moniteur et pour déterminer le fonctionnement de la video network station lorsqu’une alarme se produit. Cliquer sur l’icône “Application Design” pour afficher l’écran suivant. Réglage Description What format do you want ALL in camera view to be in? Sélectionner les images et la disposition à afficher sur le moniteur dans le mode ALL parmi : • All cameras Toutes les images de la caméra vidéo sont affichées. • Camera 1 and 2 horisontally aligned ILes images des caméras vidéo raccordées aux bornes VIDEO 1 et 2 sont affichées côte à côte. • Camera 1 and 2 vertically aligned Les images des caméras vidéo raccordées aux bornes VIDEO 1 et 2 sont affichées l’une au-dessus de l’autre. Woud you like to display the Sony logo? Cliquer sur l’icône (Layout and Application Wizard) pour afficher “Layout and Application Wizard”. Lorsque l’assistant est d’abord lancé, un écran apparaît dans lequel il est possible de sélectionner les réglages [Layout] ou [Application]. Sélectionner [Layout] pour configurer l’écran moniteur, ou bien sélectionner [Application] pour régler les entrées d’alarme et les réponses aux alarmes. Please enter the Entrer un intervalle d’affichage d’image time for sequential pour chacune des quatre sources switching: vidéo. Le réglage 0 pour une source vidéo ne lui permet pas de s’afficher en mode séquentiel. De même, si un intervalle court est réglé, l’image risque de ne pas s’afficher en fonction des conditions de réseau et de la vitesse de traitement de l’ordinateur. Réglages Application Réglage Description Alarm Buffer, Overwrite Une capacité prédéterminée de mémoire est utilisée pour enregistrer des images avant et après une alarme. Si la quantité d’images dépasse la capacité autorisée, sélectionner s’il faut enregistrer sur les images sauvegardées précédemment par ordre d’ancienneté. Sélectionner [ON] (écrasement) ou [OFF] (pas d’écrasement). Alarm Pop-Up Window Sélectionner s’il faut afficher une fenêtre lorsqu’une alarme se produit : [Enable] (afficher une fenêtre) ou [Disable] (pas de fenêtre). Switch image when Alarm is ON Sélectionner s’il faut commuter l’affichage sur la caméra de détection d’alarme lorsqu’une alarme se produit : commuter entre [Enable] et [Disable]. Réglages Layout Réglage Description Which view do you want to display as default when opening the Web interface? Sélectionner l’image à afficher initialement lors de l’accès de l’utilisateur à l’écran moniteur : • Camera View Affiche l’image de la caméra vidéo. • HSR View Affiche l’image du HSR-1/1P/2/2P. What type of Sélectionner le format de l’image pour image do you want l’écran moniteur parmi : to show in Web • Fullsize pages? Affiche 352 × 240 NTSC ou 352 × 288 PAL Sélectionner s’il faut afficher le logo Sony en haut de la page : [Yes] (afficher) ou [No] (sans logo). • Hugesize Affiche 704 × 480 NTSC ou 704 × 576 PAL 57 Réglages Les boîtes de dialogue relatives aux [Input 1] (Entrée d’alarme 1) à [Input 4] (Entrée d’alarme 4) sont affichées pour les articles suivants. Réglage Description Alarm Enabled L’entrée d’alarme est activée lorsque cette case est cochée. Always L’entrée d’alarme est toujours activée lorsque ce bouton est sélectionné. Restricted Between L’entrée d’alarme est activée à une heure spécifique de la journée lorsque ce bouton est sélectionné. Réglage Description Subject Entrer le titre pour le e-mail. Text Entrer le texte du e-mail. Camera Link Cocher cette case pour inclure dans le e-mail un lien à l’image en temps réél dans la caméra lorsqu’une alarme se produit. Upload Path: (FTP Entrer le chemin de la destination de only) sauvegarde pour les fichiers images envoyés par ftp à l’ordinateur central. Base File Name Entrer le nom de fichier de base pour les fichiers images à envoyer. Sélectionner ce bouton pour avoir la date et l’heure ajoutées au nom du fichier de base. Start Lorsque le bouton [Restricted Between] est sélectionné, entrer ici l’heure de début. Date/Time Suffix Stop Lorsque le bouton [Restricted Between] est sélectionné, entrer ici l’heure de fin. Sequence Number Sélectionner ce bouton pour avoir un Suffix set to numéro de séquence ajouté au nom Maximum du fichier de base. Mon to Sun Cocher les cases pour spécifier les jours où l’entrée d’alarme doit être activée. Sequence Number Suffix up to: Alarm ON at: Positive-edge Cocher cette case pour avoir un signal en hausse d’entrée d’alarme indiquant qu’une alarme s’est produite. Alarm ON at: Negative-edge Cocher cette case pour avoir un signal en baisse d’entrée d’alarme indiquant qu’une alarme s’est produite. Image every X second(s) Number of PRE alarm images Sélectionner l’intervalle d’enregistrement des images lorsqu’une alarme se produit. Entrer le nombre d’images (0 à 10) à enregistrer avant une alarme. Number of POST Entrer le nombre d’images (0 à 50) à alarm images enregistrer après une alarme. Alarm duration Entrer la durée (secondes) depuis le moment où l’alarme se déclenche jusqu’à l’annulation du mode alarme. No Upload Sélectionner ce bouton pour désactiver le transfert des images enregistrées. Upload Via FTP Sélectionner ce bouton pour transférer les images enregistrées par ftp. Host Name Entrer le nom d’hôte de la destination de transfert. User Name Entrer le nom d’utilisateur dans l’ordinateur central à la destination de transfert. Password Entrer le mot de passe de l’utilisateur ci-dessus. Upload Via e-mail (one image only) Sélectionner ce bouton pour envoyer une image enregistrée comme pièce jointe d’un e-mail. To Email Entrer l’adresse e-mail de la destination des fichiers images. Plusieurs adresses peuvent être entrées séparées par des virgules. Il est possible d’entrer jusqu’à 100 caractères. 58 Lorsqu’un numéro de séquence est ajouté au nom de fichier de base et pour régler une limite supérieure à la numérotation, sélectionner ce bouton et entrer un chiffre pour la limite supérieure. Remarque • Les alarmes qui surviennent pendant une écriture dans la mémoire d’alarme ne sont pas enregistrées dans la mémoire. • Si une alarme survient immédiatement après une écriture dans la mémoire d’alarme, l’image enregistrée peut ne pas respecter les réglages appliqués aux images avant l’alarme. • Si une alarme survient immédiatement après l’affichage d’une fenêtre déroulante, le temps réglé pour [Alarm duration] est rallongé. Une seconde fenêtre déroulante s’affiche. Réglages de réseau L’icône (Network Settings) est utilisée pour les réglages relatifs au protocole de réseau de support. Cliquer sur l’icône “Network Settings” pour afficher l’écran suivant. Les réglages peuvent être effectués avec les procédures suivantes. • Icône (Network Wizard) : cliquer pour afficher les instructions de l’assistant pour effectuer les réglages. (Detailed View) : cliquer pour afficher une • Icône boîte de dialogue avec les onglets [TCP/IP], [DNS] et [SMTP EMail] pouvant être sélectionnés pour effectuer les réglages correspondants. Administration de système et sécurité L’icône (Network Station) est utilisée pour configurer la sécurité de la video network station ou l’administrateur du système. Cliquer sur “Network Station” affiche l’écran suivant. Les réglages possibles sont indiqués dans le tableau suivant. Réglage Description TCP/ BOOTP* IP Permet au protocole BOOTP de télécharger automatiquement l’adresse IP. Internet Address Entrer l’adresse IP de la video network station. Default Router Entrer l’adresse du routage par défaut du réseau. Subnet Mask Entrer le masque sous net du réseau. Ce paramètre est utilisé pour déterminer si la communication est passée via le routage. Host Name Entrer le nom d’hôte de la video network station. DNS Bandwidth Control La largeur de bande du réseau à attribuer à la video network station est sélectionné dans la liste déroulante. Domain Name Entrer le nom de domaine du réseau. Primary Entrer l’adresse IP du serveur DNS DNS Server primaire. Le serveur DNS est utilisé pour reconnaître les ordinateurs par noms de domaines au lieu des adresses IP. Secondary Entrer l’adresse IP du serveur DNS DNS Server secondaire. Le serveur DNS secondaire est utilisé lorsque le serveur DNS primaire n’est pas utilisable ou n’est pas disponible. Réglage d’un nom de site Entrer le nom du site dans la zone texte [Site name] à afficher en haut de l’écran moniteur et cliquer sur l’icône “Save” pour enregistrer le nouveau nom. Le nom de site peut constituer 40 caractères maximum. Régler la date et l’heure Cliquer sur l’icône (Date & Time) pour afficher la boîte de dialogue “General settings – Date & Time”. Entrer l’adresse IP ou le nom du SMTP Primary Mail Server serveur e-mail primaire. Secondary Entrer l’adresse IP ou le nom du Mail Server serveur e-mail secondaire. Le serveur e-mail secondaire est utilisé lorsque le serveur e-mail primaire n’est pas utilisable ou n’est pas disponible. Return Email Address Entrer l’adresse retour d’e-mail envoyé par la video network station, qui est l’adresse e-mail à faire apparaître dans le champ “FROM” d’email envoyé par la video network station. *Ce réglage ne peut pas être modifié avec “Network Wizard”. 59 Réglages Les articles de réglage sont indiqués dans le tableau suivant. A la fin du réglage, cliquer sur l’icône “Save”. L’exactitude de l’horloge interne est de ±120 secondes/mois ou moins. Réglage Description Date & Time Format Sélectionner le format d’affichage de la date et de l’heure sur l’écran moniteur dans la liste déroulante. 12h/24h Current Camera Time Sélectionner [12h] ou [24h] pour un affichage de 12 ou de 24 heures. Affiche la date et l’heure actuelles. La date et l’heure affichées ne peuvent pas être éditées. New Synchronize Synchronize with computer time Camera with Activer pour synchroniser l’horloge Time computer de la video network station avec time l’horloge interne de l’ordinateur. La date et l’heure affichées ne peuvent pas être éditées. Synchronize Activer pour synchroniser l’horloge de la video network station avec un with NTP server serveur NTP. IP address Entrer l’adresse IP du serveur NTP. Time Zone Sélectionner la zone horaire dans la liste déroulante. Set manually Activer ceci pour pouvoir régler manuellement la date et l’heure. Date Entrer la date (aaaa-mm-jj), de 197001-01 à 2031-12-31. Time Enter l’heure (hh:mm:ss) Changement du mot de passe de l’administrateur du système Remarque Au départ d’usine de la video network station, le nom de l’utilisateur et le mot de passe de l’administrateur du système sont réglés sur “root” et “pass”. Etant donné que tous les appareils ont été programmés de la même manière au moment de l’expédition, il faut changer dès que possible le mot de passe. Entrer le nouveau mot de passe de l’administrateur dans le champ [Admin password], puis de nouveau dans le champ [Confirm password] et cliquer sur l’icône “Save”. Un mot de passe valide est constitué de huit caractères maximum entre a-z, A-Z et 0-9. Enregistrement d’un utilisateur Avec le réglage par défaut au départ d’usine, tout utilisateur du réseau peut avoir accès à la video network station. Il n’est pas nécessaire d’enregistrer les utilisateurs si l’accès est permis à des utilisateurs anonymes. Par contre, si l’accès doit être limité à un certain nombre de personnes, il faut les enregistrer selon la procédure suivante. Si plusieurs utilisateurs sont enregistrés, les connexions à la video network station sont protégées par des mots de passe. 1 Entrer les noms d’utilisateur à enregistrer dans le champ [User name] de l’article [Add user] et entrer leur mot de passe dans les champs [User password] et [Confirm password]. Un nom d’utilisateur peut être de dix caractères maximum et le mot de passe de huit caractères entre a-z, A-Z et 0-9. 2 Cocher la case [HSR Control] si l’utilisateur a l’autorisation de contrôler les HSR-1/1P et HSR-2/ 2P. Changement des mots de passe et enregistrement de l’utilisateur Cliquer sur l’icône (Security) pour afficher la boîte de dialogue “General settings – Security”. z Conseil Le bouton [CTR] apparaît dans la vue HSR pour les utilisateurs avec cette case cochée. Cliquer sur le bouton [CTR] pour accéder à la page “HSR CONTROL”. Se reporter à “Mode HSR View” en page 77 pour les informations concernant le contrôle pour HSR View et HSR-1/1P/2/2P. 60 Remarque Les fonctions protégées par un mot de passe du HSR-1/1P/2/2P tel que le verrouillage et le déverrouillage de touche sont accessibles de la page “HSR CONTROL”. L’autorisation d’accès à la page “HSR CONTROL” doit être considéré avec précaution. 3 4 sur l’icône “Add”. 5 Cliquer sur le bouton [Close] pour fermer la boîte de dialogue. Répéter les étapes ci-dessus pour ajouter d’autres utilisateurs. Il est possible d’enregistrer jusqu’à 20 utilisateurs. Annulation d’enregistrement d’un utilisateur 1 Sélectionner le nom de l’utilisation dont il faut annuler l’enregistrement dans la liste déroulante [User name] de la zone [Delete user] et cliquer sur l’icône “Del”. L’enregistrement de l’utilisateur sélectionné est annulé. 2 Pour annuler un autre enregistrement d’utilisateur, répéter l’étape 1. 3 Cliquer sur le bouton [Close] pour fermer la boîte de dialogue. Affichage de la liste des paramètres Cliquer sur le bouton (View Parameter List) pour ouvrir une nouvelle fenêtre et afficher la page “Parameter Settings List”. Affichage des remarques sur la sortie Cliquer sur le bouton (View Release Notes) pour ouvrir une nouvelle fenêtre et afficher la page “Release Notes”. La page “Release Notes” donne des informations sur la version du logiciel et du progiciel de la video network station. Affichage du fichier journal Cliquer sur le bouton (View Log File) pour ouvrir une nouvelle fenêtre et afficher la page “Log file Events”. Les commandes récemment exécutées sont affichées dans la page “Log file Events”. Le fichier journal est utilisé pour vérifier si un évènement spécial a été exécuté, tel qu’une commande issue avant ou après une alarme. Le journal sert aussi comme outil de diagnostic pour résoudre les problèmes opérationnels. Redémarrage de la Video network station Cliquer sur le bouton (Restart) pour afficher un message de confirmation pour redémarrer la video network station. Si l’on clique sur le bouton [OK], la page “General Settings” sera affichée de nouveau après le redémarrage du serveur. Retour aux réglages par défaut d’usine Remarque Cette opération remet tous les réglages, y compris l’adresse IP de la video network station, à leurs valeurs par défaut au départ d’usine. (Factory Default) pour Cliquer sur le bouton afficher un message de confirmation. Si l’on clique sur [OK], tous les réglages de la video network station reviennent à leur état au départ d’usine. Tous les réglages exceptés les mots de passe peuvent être visionnés dans cette liste. 61 Réglages Réglages du port série Setting Options Description Purpose Modem (affiché seulement pour COM2) A sélectionner si un modem est raccordé au port. Si elles sont sélectionnées, les icônes “Modem” et “ISP” indiquées dessous sont affichées. None A sélectionner si aucun périphérique n’est raccordé au port. Les icônes (COM1 et COM2) représentent les ports série de la video network station. Utiliser ces icônes lorsqu’un EVI-D30/D31/G20/G21 ou HSR-1/ 1P/2/2P est raccordé aux ports “COM1” ou “COM2” pour régler le fonctionnement du port série et les paramètres de communication. Remarque Serial Sélectionner le type d’interface approprié : Mode [RS232] pour le EVI-D30/D31/G20/G21 et (affiché HSR-1/1P/2/2P. seulement pour COM1) Si l’icône “Save” d’un port série est cochée, la video network station est réamorcée et le contenu de la mémoire alarme est effacé, il faut donc vérifier le contenu de la mémoire alarme si nécessaire avant d’effectuer le réglage. 1 Baud Rate (bps) Cliquer sur l’icône “COM1” (ou “COM2”). L’écran affiche “Serial Port 1 Settings” (ou “Serial Port 2 Settings”). Sélectionner la vitesse de transfert : sélectionner [9600] pour le EVI-D30/D31/ G20/G21, ou [1200] à [38400] pour le réglage HSR pour correspondre à celui du HSR-1/1P/2/2P. Data Bits Sélectionner les bits de données [8] pour le (length) EVI-D30/D31/G20/G21 et le HSR-1/1P/2/ 2P. 3 2 Effectuer les réglages requis. Les réglages disponibles sont les suivants. Réglage Options Description Purpose Pan Tilt A sélectionner si un EVI-D30/ D31/G20/G21 est raccordé au port. Si elle est sélectionnée, l’icône “Pan Tilt” indiquée dessous est ajoutée à côté de l’icône “COM1” ou “COM2”. HSR (affiché A sélectionner si un HSR-1/ seulement 1P/2/2P est raccordé au port. pour COM1) Si elle est sélectionnée, l’icône “HSR” indiquée dessous est ajoutée à côté de l’icône “COM1”. 62 Stop Bits Sélectionner le bit d’arrêt [1] pour le EVID30/D31/G20/G21 et le HSR-1/1P/2/2P. Parity Bit Select [None] for the EVI-D30/D31/G20/ G21 and HSR-1/1P/2/2P. Cliquer sur l’icône “Save” à la fin des réglages. Les nouveaux réglages sont enregistrés, la video network station redémarre et l’affichage change comme suit en fonction de l’usage sélectionné. • Lorsque [Pan Tilt] est sélectionné, la page “Pan Tilt Settings” apparaît. Se reporter à “Réglage du pilote panoramique/inclinaison et de l’ID de la caméra vidéo” ci-dessous. • Lorsque [HSR] est sélectionné, la page “Sony HSR Settings” apparaît. Se reporter à “Réglage de HSR-1/1P/2/2P” en page 64. • Lorsque “Modem” est sélectionné, la page “Modem Settings” apparaît. Se reporter à “Réglage du modem” en page 66. De même, pour régler la connexion de composition via le modem, se reporter à “Réglage ISP (Fournisseur du service Internet)” en page 66. Réglage du pilote panoramique/ inclinaison et de l’ID de la caméra vidéo L’icône (Pan Tilt) est affichée lorsqu’un périphérique panoramique/inclinaison est sélectionné pour l’utilisation du port série. Si l’icône “Pan Tilt” n’est pas affiché à côté de l’icône du port série applicable, se reporter à “Réglages du port série” en page 62 pour réinitialiser l’usage du port série. Il est possible de raccorder jusqu’à sept caméras vidéo compatibles VISCA en chaîne bouclée aux deux ports série de la video network station, avec panoramique/ inclinaison/zoom contrôlés par le numéro ID de chaque caméra vidéo. L’icône “Pan Tilt” est utilisé pour régler le pilote, le numéro ID de la caméra vidéo et la position préréglée de la caméra vidéo pour chaque périphérique raccordé. L’exemple suivant décrit la connexion d’un EVI-D30/ D31/G20/G21. 1 Cliquer sur l’icône “Pan Tilt” dans la zone “Items”. L’écran “Pan Tilt Settings” apparaît. 4 Sélectionner la caméra vidéo raccordée dans la liste déroulante [Select type of Sony driver]. 5 Sélectionner le numéro ID dans l’une des listes déroulantes [Camera 1] à [Camera 4]. z Conseil • Le numéro ID doit être différent des autres périphériques. • Régler le numéro en fonction de la séquence de connexion en chaîne bouclée. • Lorsqu’un HSR-1/1P/2/2P est raccordé à la borne COM1, un numéro ID peut être réglé pour chaque caméra raccordée au HSR-1/1P/2/2P. 2 3 Vérifier que [Sony Visca Driver] est sélectionné dans la liste déroulante [Select Driver]. Cliquer sur l’icône Driver Specific Settings pour changer le numéro ID number de la video camera. La page “Specific parameters for Sony G20/G21 and Sony D30/D31” apparaît. 6 Cliquer sur le bouton [Apply]. Les réglages sont appliqués et l’icône “Preset Positions” est ajoutée à la caméra vidéo dont le numéro ID a été réglé. 7 Pour régler les positions préréglées de la caméra vidéo, aller à “Réglage de la position préréglée de la caméra panoramique/inclinaison” ci-dessous ; sinon cliquer sur le bouton [Close] pour finir les réglages. 63 Réglages Réglage de la position de préréglage de l caméra panoramique/inclinaison L’icône (Preset Positions) est utilisée pour régler les positions préréglées de la caméra panoramique/ inclinaison. L’administrateur peut régler et nommer jusqu’à 20 positions préréglées pour la caméra vidéo. L’utilisateur peut ainsi positionner facilement et efficacement la caméra vidéo en appelant simplement une position préréglée. 1 Cliquer sur l’icône “Preset Positions” dans la page “Specific parameter for Sony G20/G21 and Sony D30/D31”. La page “Preset Positions” apparaît dans la nouvelle fenêtre. 6 Cliquer sur le bouton [Close] a la fin des réglages. La page “Preset Positions” se ferme. Réglage du HSR-1/1P/2/2 L’icône (HSR) s’affiche lorsque HSR-1/1P/2/2P est sélectionné pour l’utilisation du port série. Lorsqu’un HSR-1/1P/2/2P est raccordé à la borne COM1 de la video network station et si l’icône “HSR” n’apparaît pas à côté de l’icône “COM1”, réinitialiser l’utilisation du port série en se reportant à “Réglages du port série” en page 62. Cliquer sur l’icône “HSR” pour afficher la page “Sony HSR Settings”. Utiliser l’icône (SETUP) pour effectuer les réglages HSR-1/1P/2/2P dans la page Web. Cliquer sur l’icône “Setup” pour afficher “SETUP MENU”. 2 Observer l’image échantillon de la caméra vidéo tout en réglant la position de la caméra l’aide des barres de contrôle [Pan], [Tilt] et [Zoom]. Se reporter “Contrôle panoramique/inclinaison/Zoom” en page 72 pour les détails. 3 Entrer un nom (de 16 caractères maximum) pour la position préréglée dans la zone texte [Current position]. 4 Cliquer sur l’icône “Save”. Le nom de la position préréglée est ajoutée à la liste déroulante [Preset positions]. 5 Pour annuler une position préréglée existante, sélectionner le nom de la position dans la liste déroulante [Preset positions] et cliquer sur le bouton [Remove]. 64 (MAINTENANCE) est utilisée pour L’icône afficher des informations sur la réparation du HSR-1/ 1P/2/2P. Cliquer sur l’icône “MAINTENANCE” pour afficher “MAINTENANCE MENU”. Se reporter au guide de l’utilisateur du HSR-1/1P/2/2P pour les détails sur les réglages du HSR-1/1P/2/2P. Avant d’effectuer tout réglage, se reporter à “Précautions de réglage du HSR-1/1P/2/2P”. Précautions de réglage HSR-1/1P/2/2P • Cliquer toujours sur le bouton [SET] après avoir effectué un réglage. Pour appliquer les réglages modifiés, le bouton [SET] doit être cliqué dans chaque page. Les changements au réglages ne seront enregistrés qu’une fois le bouton [SET] est cliqué. • La réponse de l’affichage peut être quelque peu ralentie lors de la sauvegarde des réglages. Ce ralentissement de l’affichage est normal au cours de la sauvegarde des réglages dans le HSR-1/1P/2/2P: Ceci n’indique pas un problème dans video network station. • Les réglages disponibles diffèrent en fonction du type de HSR raccordé. Certains réglages sont différents pour le HSR-1/1P et le HSR-2/2P et sont automatiquement détectés par la video network station. • Procédure de réglage du mode d’enregistrement Pour régler le mode d’enregistrement, ouvrir les pages “RECORDING MODE 1” - “RECORDING MODE 5” dans la page “RECORDING FUNCTION” et régler les éléments suivants : – [CAMERAS] – [TAPE LENGTH] – [IMAGE QUALITY] – soit [TIME MODE] soit “RECORDING CYCLE” Le HSR-1/1P/2/2P calcule automatiquement la valeur de [TIME MODE] ou de “RECORDING CYCLE” entré lorsque le bouton “SET” est cliqué. Si la valeur entrée est en dehors de la plage de réglage valide, un message d’erreur apparaît pour pouvoir entrer une valeur valide. Pour vérifier les réglages, afficher de nouveau les pages “RECORDING MODE 1” à “RECORDING MODE 5”. • Relation entre les mots de passe du HSR-1/1P/2/2P et le mot de passe de la Video Network Station Le mode de passe entré pour “PASSWORD SETTING” dans la page “FUNCTION CONTROL” restreint l’opération du HSR-1/1P/2/2P (différent du mot de passe “Security” réglé pour la video network station – voir page 60). Par contre, le gestionnaire du système (utilisateur root) de la video network station peut modifier les mots de passe de tout HSR-1/1P/2/ 2P raccordé. Le mot de passe du gestionnaire du système doit par conséquent être manipulé avec précaution. • Réglage et annulation des mots de passe de HSR1/1P/2/2P Le mot de passe entré pour “PASSWORD SETTING” dans la page “FUNCTION CONTROL” peut comporter quatre caractères maximum. Des astérisques (*) s’affichent à la place du mot de passe du HSR-1/1P/2/2P. Pour annuler un mot de passe, effacer les astérisques (*) affichées et cliquer sur le bouton “Set” en ayant les deux cases [USER PASSWORD] et [CONFIRM PASSWORD] vides. • Format de l’affichage de l’heure Les quatre formats d’affichage suivants sont disponibles dans la page “INDICATION CONTROL” du HSR-1/1P/2/2P et sont indépendants de la “Date et heure” du serveur de la video network (voir page 59). – “SETUP MENU” - “TIME ADJUSTMENT” – “SETUP MENU” - “RECORDING FUNCTION” - [TIMER RECORDING] – HSR View - “HSR CONTROL” - [TIME SEARCH] – HSR View - “HSR CONTROL” - [ALARM SEARCH] - [ALARM LIST] Pour changer ces formats d’affichage, modifier [DATE FORMAT] et [TIME FORMAT] dans la page “INDICATION CONTROL”. • Réglage de la vitesse de communication du HSR-1/ 1P/2/2P pour correspondre à la Video Network Station Lors de la modification de la vitesse de communication du [RS-232C] dans la page “REMOTE CONTROL”, s’assurer de régler la vitesse de la video network station dans la page “Serial Port 1 Settings” page (voir page 62) sur la même valeur. Si ces réglages ne sont pas les mêmes, la video network station ne pourra pas contrôler le HSR-1/1P/2/2P. • La page “SERVICE USE” est pour le service d’entretien La page “SERVICE USE” dans “MAINTENANCE MENU” est destinée au service de réparation. Elle est protégée par un mot de passe pour éviter de l’afficher aux utilisateurs. 65 Réglages Réglage du modem Réglage ISP (Internet Service Provider) L’icône (Modem) est affiché lorsque [Modem] est sélectionné pour l’usage du port série. Lorsqu’un modem est raccordé la video network station et si l’icône “Modem” n’apparaît pas côté de l’icône “COM2”, se reporter à “Réglages du port série” en page 62 pour réinitialiser l’utilisation du port série. L’icône (ISP) est affiché lorsque [Modem] est sélectionné pour l’utilisation du port série. L’icône “ISP” est utilisé pour régler la connexion avec “ISP” (Internet Service Provider). Si l’icône “ISP” ne s’affiche pas, réinitialiser l’utilisation du port série en se reportant à “Réglages du port série” en page 62. 1 Cliquer sur l’icône “Modem”. La page “Modem Settings” apparaît. 1 Cliquer sur l’icône “ISP”. La page “ISP Settings” apparaît. 2 Régler les articles nécessaires. Les articles réglables sont indiqués dans le tableau ci-dessous. 2 Régler les articles nécessaires. Les articles réglables sont indiqués dans le tableau ci-dessous. Réglage Description Modem Type Sélectionner le modem raccordé. Si un type de modem correspondant n’est pas disponible, sélectionner [Generic]. Ignore Dial Tone Sélectionner [NO] pour commencer la connexion après avoir détecté la tonalité ou sélectionner [YES] pour commencer sans la tonalité. Type Baud Rate 3 66 Sélectionner [Null] si le modem est raccordé avec un câble (croisé) modem vide, sinon sélectionner [Autodetected Modem]. Sélectionner la vitesse de communication entre le port série et le modem. Dial Prefix Sélectionner [Tone Dialing (ATDT)] ou [Pulse Dialing (ATDP)] en fonction du type de circuit téléphonique utilisé pour la connexion modem. Flow Control Sélectionner [CTS/RTS] si le contrôle de flux est disponible ou [OFF] pour désactiver le contrôle de flux. Init String Si [Modem Type] est réglé sur [Generic Modem], entrer la chaîne d’initialisation de modem requise. Cliquer sur l’icône “Save” pour enregistrer à la fin les réglages effectués. Réglage Description Select ISP Sélectionner la destination ISP. Si un ISP correspondant n’est pas trouvé, sélectionner [Generic]. Phone Number Entrer le numéro de téléphone de la destination de connexion. Alternative Number Entrer numéro de téléphone alternatif à utiliser si la connexion ne peut pas être établie avec le numéro ci-dessus. User Name Entrer le nom d’utilisateur pour la connexion principale ISP. Password Entrer le mot de passe. Connection Sélectionner [Always Open] pour permettre un accès illimité à ISP. Sélectionner [Close after] pour limiter le temps d’accès et entrer la durée (en secondes). Pour avoir la connexion ISP coupée automatiquement après le transfert d’image, sélectionner [Optimized]. Redial Attempts Entrer le nombre de fois de tentative de recomposition lorsqu’une tentative de connexion échoue. Redial Interval Entrer l’intervalle (en secondes) entre les tentatives de recomposition. 3 Cliquer sur l’icône “Save” pour enregistrer les réglages à la fin. Réglage de l’entrée vidéo Les icônes (Video) indiquent les sources vidéo raccordées aux bornes d’entrée VIDEO 1 à VIDEO 4. Si l’utilisation du port série est réglée pour le HSR-1/ 1P/2/2P, l’icône (HSR) s’affiche au bornes d’entrée vidéo [1] et [2]. Un “×” apparaît à gauche d’une icône si aucun signal vidéo n’est présent la borne d’entrée correspondante. 3 Cliquer sur l’icône “Save”. Les réglages sont enregistrés. Réglages de l’image vidéo Cliquer sur l’icône (Image settings) pour afficher la boîte de dialogue “Image Settings for Video 1”. Cet exemple décrit la procédure de réglage de l’entrée vidéo pour un EVI-D30/D31/G20/G21 raccordé à la borne d’entrée S VIDEO. Régler de la même manière les autres bornes d’entrée. Cliquer sur l’icône “Video” de l’entrée vidéo [1] pour afficher l’écran suivant. S’il faut régler la source vidéo actuelle seulement, sélectionner [Video 1’s] dans la liste déroulante [Apply settings to]. S’il faut régler toutes les sources ensemble, sélectionner [All Videos’]. Cliquer sur [OK] pour enregistrer les réglages. Activer et désactiver les entrées vidéo 1 Confirmer que la case [Video 1 is enabled.] est cochée. z Conseil • Pour avoir une performance optimale, nous vous recommandons d’effacer les cases à cocher pour toutes les bornes d’entrée non utilisées. • Si elle n’est pas cochée, la borne d’entrée est affichée [Disabled]. 2 Cocher la case [Y/C input is disabled.]. z Conseil • Lorsque le EVI-D30/D31/G20/G21 est raccordé la borne d’entrée VIDEO 1, ce réglage est désactivé (non coché). • Ce réglage n’est pas disponible pour les entrées [2] à [4]. 67 Réglages Les articles pouvant être réglés sont les suivants : Réglage Description Display date & time on image Cocher cette case pour afficher la date et l’heure avec l’image vidéo. Display text on image Cocher cette case pour afficher un texte tel que le titre de la caméra avec l’image vidéo. Text Misc settings Color Entrer le texte afficher (jusqu’à 16 caractères). Sélectionner s’il faut afficher l’image vidéo en couleur ou en monochrome. Quality Sélectionner l’un des cinq taux de compression de l’image vidéo. La qualité d’image la plus élevée est [Hyper], mais ceci nécessite le plus grand format d’image et la plus grande largeur de bande réseau. Offset Adjustments Entrer la position d’affichage horizontale d’une image dans [X Offset] et la position verticale dans [Y Offset]. La plage réglable de [X Offset] est de –4 à +4 (pixels), et celle de [Y Offset] est de –2 à +2 (pixels). Le réglage [Y Offset] est valide seulement lorsque l’affichage d’image est [Fullsize]. Vérifier l’écran moniteur après avoir changé les réglages et corriger les valeurs de réglage si l’image ne s’affiche pas correctement. Réglage de la méthode de modulation d’entrée vidéo Cliquer sur l’icône (Video Input/Modulation) pour afficher la boîte de dialogue “Input/Modulation for Video 1”. 68 Si seule la source vidéo actuelle est à régler, sélectionner [Video 1’s] dans la liste déroulante [Apply detection and settings to]. Si toutes les sources vidéo doivent être réglée en même temps, sélectionner [All Videos’]. Sélectionner, ensuite, la méthode de modulation pour l’entrée vidéo : réglage manuel ou détection automatique. Réglage automatique Cliquer sur le bouton [Start] pour initier le test de la source vidéo à détecter le type de modulation à attribuer à la source sélectionnée. Réglage manuel Sélectionner un type de modulation dans la liste déroulante [Camera 1 input] et cliquer sur l’icône “Save” pour enregistrer la sélection. z Conseil IL existe plusieurs standards de modulation vidéo actuellement utilisés dans diverses régions. Le format vidéo NTSC, généralement utilisé au Japon et en Amérique du Nord, est composé d’images de 525 lignes de résolution affichées à 60 champs par seconde. Le format vidéo PAL (Phase Alternating Line), qui est le standard européen courant de télévision, est composé d’images de 625 lignes affichées à 50 champs par seconde. La video network station est compatible avec les standards NTSC, PAL et plusieurs autres dérivés. Fonctionnement Ce chapitre décrit comment contrôler les images distribuées par le serveur. L’écran moniteur apparaît. z Conseil • Les fonctions de la video network station ainsi que les vues et fonctionnement de l’écran moniteur sont réglés par l’administrateur du système en fonction des conditions du système de surveillance. Les fonctions et les écrans montrés dans ce chapitre peuvent être différents de ceux du système actuellement utilisé. • S’il y a un problème avec les vues de l’écran moniteur ou son fonctionnement, prière de se reporter à l’administrateur du système utilisé. A propos de l’environnement de fonctionnement L’environnement de fonctionnement suivant est requis pour visionner les images de la video network station. • Ordinateur : 400-MHz Pentium III avec 64-MB de RAM ou plus • Système d’exploitation : Windows 95/98, Windows NT 4.0 SP5 ou ultérieur ou Windows 2000 • Navigateur Web : Internet Explorer 5 (seulement) Remarque La taille du cache de Navigateur Web doit être réglée sur 1 Mo. Le réglage d’une taille plus grande peut retarder l’affichage de l’écran, ou afficher des données anciennes. Dans le menu [Outils] de Internet Explorer 5, cliquer sur [Options Internet], puis cliquer sur le bouton [Paramètres] sous [Fichiers Internet temporaires], et régler [Espace Temporary Internet files] sur 1 Mo. Accès à l’écran moniteur L’écran moniteur est accessible par un navigateur Web standard. 1 2 Lancer le navigateur Web. Entrer ce qui suit dans la zone [Adresse] du navigateur Web et appuyer sur la touche Retour. http://<nom d’hôte ou adresse IP de la video network station>/ La boîte de dialogue “Enter User Name and Password” apparaît. Un écran moniteur peut aussi apparaître en fonction des réglages système. 3 Entrer le nom d’utilisateur et le mot de passe, puis cliquer sur [OK]. Demander à l’administrateur du système pour connaître le nom d’utilisateur et le mot de passe. L’écran moniteur montre soit Camera view, soit HSR view (l’exemple ci-dessus est Camera view). Un réglage système détermine celui affiché initialement. Remarque • Il est possible d’entrer huit utilisateurs en même temps. • Si le réglage de la largeur de bande du réseau est trop lent, toutes les images de l’affichage à quatre écrans du mode ALL de Camera View risquent de ne pas s’afficher correctement. Dans ce cas, élargir la bande du réseau ou changer le réglage du mode ALL sur l’affiche à deux écrans. • Lorsqu’un autre serveur provisoire est présent sur le réseau, les anciennes données enregistrées dans ce serveur peuvent être affichées. Dans ce cas, modifier les réglages pour contourner ce serveur. • Lors de la visualisation des images, une grande quantité de données est envoyée à la video network station. Lors de l’utilisation d’un modem pour accéder à la video network station, il ne faut visionner les images que dans les conditions suivantes. Les réglages dans la page Administration Overview ne sont pas accessibles par modem. – Régler [Baud Rate] pour le modem sur 38 kbps ou plus. – Régler [Quality] de l’entrée vidéo sur [High] ou inférieur. – Régler la taille de l’image sur [Fullsize]. – Régler l’affichage de l’image sur une seule image. – Ne pas commander le EVI-D30/D31/G20/G21 à partir du PC. – L’affichage de la fenêtre déroulante est désactivé pendant la revue des alarmes. – La commutation automatique de l’écran sur la caméra d’alarme pendant qu’une alarme survient est désactivée. • Il n’est pas possible d’utiliser en même temps le raccordement du modem et le raccordement Ethernet. • Si l’ordinateur utilisé pour visionner l’écran moniteur est partagé avec d’autres utilisateurs, nous recommandons de fermer le navigateur Web à la fin des opérations. Jusqu’à ce que le navigateur soit fermé et même après être passé à une autre page Web la page Web de la video network station protégée par un mot de passe reste accessible en cliquant, par exemple, sur le bouton [Back]. 69 Fonctionnement Opérations Camera View Camera View affiche les images de la caméra vidéo. Utiliser les boutons et icônes de l’écran pour commuter entre les modes caméras et affichage. qa qs 1 qd 2 3 4 5 6 7 qf 8 9 0 1 Bouton [ALL] Cliquer sur ce bouton pour passer l’écran moniteur sur le mode ALL (tel qu’indiqué dans l’exemple cidessus). Dans ce mode, les images des caméras vidéo raccordées à la video network station sont affichées en deux ou quatre partitions. 4 Bouton [ALARM] Cliquer sur ce bouton pour changer l’écran moniteur sur le mode alarme, qui permet la recherche d’images ou la lecture vidéo lorsqu’une alarme se produit. Se reporter, pour les détails, à “Visionner des images en cas d’alarme” en page 73. 2 Boutons [CAM1] à [CAM4] Cliquer sur l’un de ces boutons pour changer l’écran moniteur sur le mode simple dans lequel une seule caméra vidéo est affichée. Chaque bouton correspond à l’une des bornes d’entrée vidéo (“VIDEO 1” à “VIDEO 4”) dans la video network station. Les boutons correspondant aux bornes d’entrée vidéo désactivées ne sont pas affichés. 5 Indicateur [ALARM MEMORY] Les images acquises lorsqu’une alarme survient sont enregistrées dans la mémoire de la video network station. La capacité de mémoire disponible est indiquée en sept étapes de “E” (vide) à “F” (pleine). 3 Bouton [SEQ] Cliquer sur ce bouton pour changer l’écran moniteur sur le mode séquentiel, dans lequel l’image de chaque caméra vidéo est affichée une à la fois en passant d’une caméra à une autre à des intervalles préréglés. 70 6 Utilisateurs raccordés Montre le nombre d’utilisateurs enregistrés dans la video network station. Le nombre d’utilisateurs en session n’est qu’approximatif. 7 Bouton [HOME] Remet la caméra vidéo sur la position initiale. 8 Liste déroulante [PRESET] Sélectionner dans la liste une position préréglée de caméra par nom pour régler la caméra sur cette position (réglée précédemment par l’administrateur du système). 9 Bouton [HSR] Cliquer sur ce bouton passer sur HSR view, dans lequel les images des caméras vidéo raccordées à un HSR-1/1P/2/2P peuvent être contrôlées ainsi que le HSR-1/1P/2/2P. Se reporter à “ Mode HSR View” en page 77 pour les détails. qa Nom du site C’est le nom attribué au système général de la video network station. qs Titre de la caméra C’est le titre de la caméra vidéo. qd Date et heure C’est la date et l’heure actuelles. qf Images de la caméra vidéo Cliquer sur un point de l’image pour incliner la caméra vidéo et avoir le point cliqué au centre de l’image. 0 Bouton [Admin] Cliquer sur ce bouton pour afficher la page “Administration overview”, dans laquelle il est possible d’effectuer les réglages et la gestion de la video network station. L’accès à cette page est normalement restreint à l’administrateur du système. 71 Fonctionnement Contrôle Panoramique/Inclinaison/Zoom Lorsqu’un EVI-D30/D31/G20/G21 est raccordé à un port série de la video network station, la panoramique, l’inclinaison et le zoom de la caméra peuvent être contrôlés à partir de la page Web. L’écran moniteur doit être réglé sur le mode simple Camera View : cliquer sur l’un des boutons [CAM1] à [CAM4], si nécessaire, pour changer sur le mode simple. Les barres de commande Pan/Tilt/Zoom sont affichées autour de l’image de source vidéo dans le mode simple. z Conseil Les fonctions Panoramique/Inclinaison/Zoom décrites ici ne sont pas disponibles si elles ont été désactivées par l’administrateur du système. 1 2 5 1 Icônes Image Resize Cliquer sur cette icône / pour changer la taille de l’image entre [Fullsize] et [Hugesize]. 2 Barre Tilt Control Contrôle l’inclinaison (mouvement vers le haut/bas) de la caméra vidéo. 3 Barre Pan Control Contrôle la position panoramique (mouvement gauche/ droite) de la caméra vidéo. 4 Barre Zoom Control Contrôle le zoom de la caméra vidéo. 5 Bouton [HOME] Remet la caméra vidéo sur la position initiale. 3 4 Opération de contrôle Panoramique/ Inclinaison/Zoom La panoramique, l’inclinaison et le zoom peuvent être contrôlés par les méthodes suivantes. Etape Cliquer sur un triangle en haut, en bas, à gauche et à droite de la barre de contrôle panoramique ou inclinaison pour faire déplacer la caméra vidéo dans un angle de cinq degrés. Positionnement Cliquer sur une position de la barre de contrôle Panoramique/Inclinaison/Zoom pour repositionner la caméra vidéo d’une certaine manière. Dans le cas de zoom, la caméra vidéo effectue le zoom tel qu’indiqué. Objectif Cliquer sur un point de l’image pour incliner la caméra vidéo (afin de placer le point cliqué au centre de l’image). 72 Visionnement des images en cas d’alarme Le mode alarme de Camera View est utilisé pour visionner des images enregistrées lors d’une alarme. Le mode alarme donne un écran Alarm List (affichage de liste), un écran Alarm Replay (déplacer l’affichage d’image) et un écran Alarm Thumbnail (affichage miniature). Actions en cas d’alarme Les actions suivantes sont effectuées lorsqu’une alarme se produit. • Le déclencheur d’alarme, l’heure de l’alarme et les images avant et après l’alarme sont enregistrées dans la mémoire. Les images sauvegardées sont enregistrées en [Fullsize] (352 × 240 pour NTSC). • Le mode fenêtre suivant apparaît sur l’écran moniteur. z Conseils La qualité des images enregistrées pendant une alarme dépend des réglages système (entrée vidéo). De même que les actions en réponse à une alarme dépendent des réglages système (“Layout and Application Wizard”). • Le mode fenêtre peut être réglé pour s’afficher ou non. • La commutation sur l’image de la caméra d’alarme peut être désactivée. • Le nombre d’images à enregistrer peut être spécifié. • L’intervalle d’enregistrement des images peut être spécifié. • Le transfert des images enregistrées à un autre ordinateur peut être désactivé. • L’envoi par e-mail des images enregistrées en pièce jointe peut être désactivé. • L’heure d’annulation de l’alarme peut être spécifiée. • L’image affichée sur l’écran change sur la caméra qui a signalé l’alarme. • Une image enregistrée est transférée à un autre ordinateur par ftp. • Une image enregistrée est envoyée en pièce jointe à une adresse e-mail pré-spécifiée. Une alarme est annulée dans l’un des cas suivants. • Après un intervalle préréglé. • Lorsque le bouton [CLOSE] est cliqué dans le mode fenêtre. 73 Fonctionnement Visionnement d’un écran Alarm List Le contenu de l’alarme enregistré dans la mémoire peut être affiché comme liste. Cliquer sur le bouton [ALARM] dans Camera View pour afficher l’écran liste d’alarme. 1 2 Remarque Selon la méthode sélectionnée pour le transfert des informations d’alarme (FTP ou e-mail), l’ordre d’apparition des alarmes dans la liste peut être légèrement différent de l’ordre d’apparition réel des alarmes. 3 4 5 6 78 9 1 Numéro d’alarme Un numéro de série (1 à 999) est attribué à chaque déclenchement d’alarme. 2 Image d’alarme Une image est affichée à chaque déclenchement. Cliquer sur une image pour passer sur l’écran Alarm Replay (page 75), où l’image est affichée comme image mobile. 3 Déclencheur d’alarme Montre la source de déclenchement de l’alarme. 4 Numéro de caméra Montre le numéro de la caméra. 74 5 Date de l’alarme Montre la date de l’alarme. 6 Heure de l’alarme Montre l’heure à laquelle l’alarme s’est produite. 7 Nombre d’images (avant l’alarme) Montre le nombre d’images enregistrées avant le début d’une alarme. 8 Nombre d’images (après une alarme) Montre le nombre d’images enregistrées après une alarme. 9 Barre de défilement Permet de dérouler la liste lorsqu’elle fait plus d’une page. Visionnement de l’écran Alarm Replay Les alarmes enregistrées dans la mémoire peuvent être relues en image mobile. Cliquer sur l’image souhaitée 1 dans l’écran Alarm List pour passer dans l’écran Alarm Replay avec l’image sélectionnée affichée comme image mobile. 3 2 4 5 6 1 Information d’alarme Montre le déclencheur d’alarme, le numéro de la caméra ainsi que la date et l’heure de l’alarme. 2 Image d’alarme (image mobile) Permet la lecture en continu comme image mobile des images avant et après l’alarme enregistrée. 3 Icône Image Resize / pour changer la taille Cliquer sur cette icône de l’image entre [Fullsize] et [Hugesize]. 4 Barre Movie Control Cliquer sur les icônes suivantes pour contrôler la lecture. • [B] Lecture • [X] Pause • [x] Arrêt • Barre de position : cliquer pour choisir une autre position de lecture. • [M] une image en avant • [m] une image en arrière 5 Icône “Thumbnail Display” Cliquer pour afficher l’écran miniature d’alarme. 6 Icône “Return to Alarm List” Cliquer pour afficher l’écran liste d’alarme. 75 Fonctionnement Visionnement des miniatures – Ecran miniature d’alarme Les alarmes enregistrées en mémoire peuvent être affichées comme images miniatures. Cliquer sur l’icône “Thumbnail Display” dans l’écran de relecture d’alarme pour afficher les images en miniature. 1 2 5 3 6 4 7 1 Icônes “Paging” Cliquer pour changer les pages lorsqu’il y a plusieurs pages de miniatures. 2 Information d’alarme Montre le déclencheur d’alarme, le titre de la caméra ainsi que la date et l’heure de l’alarme. 3 Image d’alarme L’image du moment où l’alarme s’est produite est encadrée en rouge. 4 Icône “Return to Alarm List” Cliquer pour afficher l’écran Alarm List. 76 5 Numéro de page Montre le numéro de page. 6 Images d’alarme Affiche les images d’alarme enregistrées avant et après une alarme en miniature. Cliquer sur une image pour passer dans l’écran Alarm Replay montrant cette image. 7 Bouton [AR] Cliquer pour afficher l’écran Alarm Replay. Mode HSR View Les images du HSR-1/1P/2/2P sont affichées dans HSR View. Les boutons et les icônes d’écran permettent de commuter les caméras, contrôler la panoramique/inclinaison/zoom, changer les modes d’affichage et contrôler le HSR-1/1P/2/2P. Remarque Lorsque plusieurs utilisateurs sont connectés en même temps, les opérations des autres utilisateurs peuvent faire changer d’une manière inattendue le HSR View. Vérifier “Users Logged On field” pour déterminer si d’autres utilisateurs sont connectés. qa qs 1 2 qd 3 4 5 6 7 8 9 0 qkqj qh qg qf 1 Indicateurs Un indicateur bleu apparaît au-dessus d’un bouton de numéro de caméra pour indiquer que le contrôle panoramique/inclinaison/zoom est disponible via un EVI-D30/D31/G20/G21 raccordé. Si aucun numéro ID de caméra vidéo n’a été réglé dans les réglages système ou si un EVI-D30/D31/G20/G21 n’est pas raccordé ou n’est pas mis sous tension, cet indicateur est de couleur grise. 2 Boutons de numéro de caméra Cliquer sur l’un des boutons pour afficher l’image de la caméra vidéo. Lors du contrôle d’une image, le numéro de la caméra sur le bouton correspond à la borne d’entrée vidéo sur le HSR-1/1P/2/2P. Aucun numéro de caméra n’apparaît sur un bouton si la borne d’entrée correspondante a été réglée sur [DISCONNECT] pour la connexion caméra. Lors de la lecture d’une bande, les boutons du numéro de caméra sont affichés pour les caméras allumées lorsque la bande a été enregistrée. Dans ce cas, aucun numéro de caméra n’apparaît sur un bouton si cette caméra a été réglée pour [NO RECORDING] au moment de l’enregistrement. 77 Fonctionnement 3 Boutons Display Partition Cliquer sur l’une de ces icônes pour sélectionner la disposition du moniteur d’image. Les icônes sont applicables à la sortie A IMAGE du HSR-1/1P/2/2P et sont fonctionnelles lorsque le bouton [A] qh est sélectionné ou lorsque le bouton [A/B] qf et le bouton [A] 4 sont sélectionnés. Les icônes apparaissent comme suit lorsqu’elles sont activées pour l’utilisation. HSR View peut afficher quatre à seize partitions. L’administrateur de système détermine la caméra attribuée à chacune des partitions d’affichage. 4 Boutons [A] et [B] Ces boutons sont activés lorsque le bouton [A/B] qf est sélectionné. Cliquer sur le bouton [A] pour que les boutons de contrôle d’écran agissent sur l’image [A] et sur le bouton [B] pour qu’ils agissent sur l’image [B]. 5 Boutons Paging Si les partitions d’écran montrent des pages multiples, cliquer sur ces boutons pour changer les pages. 6 Utilisateurs connectés Montre le nombre d’utilisateurs connectés à la video network station. Le nombre d’utilisateurs en session n’est qu’approximatif. 7 Bouton [HOME] Cliquer sur ce bouton pour remettre la caméra vidéo sur sa position préréglée (initiale). Son action s’applique à l’image avec la barre de contrôle panoramique/inclinaison affichée. 8 Liste déroulante [PRESET] Sélectionner une position de caméra préréglée avec le nom dans cette liste pour régler la caméra sur cette position fixée (préalablement réglée par l’administrateur du système). La sélection à partir de cette liste alors que l’affichage est segmenté change l’écran sur une seule image montrant la caméra vidéo sélectionnée. 9 Bouton [Camera] Cliquer sur ce bouton pour changer sur Camera View. 0 Bouton [Admin] Cliquer sur ce bouton pour afficher la page “Admin overview” dans laquelle les réglages et la gestion de la video network station peuvent être effectués. L’accès à cette page est normalement réservé à l’administrateur. 78 qa Etat de la connexion Montre le type de l’unité HSR (HSR-1/1P ou HSR-2/ 2P) raccordé à la video network station. Si le HSR-1/ 1P/2/2P raccordé n’est pas mis sous tension ou ne communique pas correctement, [DISCONNECT] est affiché. qs Date et heure Ceci est la date et l’heure actuelles. L’administrateur du système détermine si la date et l’heure sont affichées. qd Barres de contrôle Pan/Tilt/Zoom Control Utiliser pour contrôler la panoramique, l’inclinaison et le zoom de la caméra vidéo. Les barres sont affichées et activées dans les cas suivants : • Lorsqu’une caméra vidéo ayant la fonction de panoramique/inclinaison/zoom est sélectionnée avec les boutons numérotés. • Lorsqu’une caméra vidéo ayant la fonction de panoramique/inclinaison/zoom est sélectionnée avec le bouton [B] qg. • Lorsque la sortie de A IMAGE et B IMAGE est affichée avec le bouton [A/B] qf et qu’une caméra vidéo ayant la fonction de panoramique/inclinaison/ zoom est sélectionnée avec le bouton [A] ou [B] 4. Se reporter à “Contrôle panoramique/inclinaison/ zoom” en page 72 pour les détails des opérations de la barre de contrôle. qf Bouton [A/B] Cliquer sur ce bouton pour afficher A IMAGE et B IMAGE à partir de HSR-1/1P/2/2P sur un écran segmenté. qg Bouton [B] Cliquer sur ce bouton pour afficher B IMAGE à partir de HSR-1/1P/2/2P. qh Bouton [A] Cliquer sur ce bouton pour afficher A IMAGE à partir de HSR-1/1P/2/2P. qj Bouton [CTR] Cliquer sur ce bouton pour afficher la page “HSR CONTROL” dans une nouvelle fenêtre pour contrôler le HSR-1/1P/2/2P. Se reporter à “Contrôle de HSR-1/ 1P/2/2P” ci-dessous pour les détails. qk Bouton [SEQ] Cliquer sur ce bouton pour contrôler la fonction de commutation d’image automatique du HSR-1/1P/2/ 2P,dans laquelle l’image de chaque caméra est affichée en séquence, passant d’une caméra à une autre à des intervalles préréglés. Cliquer de nouveau sur le bouton pour annuler. Contrôle de HSR-1/1P/2/2P Le HSR-1/1P/2/2P est contrôlé à partir de la page [HSR CONTROL], affichée en cliquant sur le bouton [CTR] dans la vue HSR. Les fonctions spécifiques aux HSR-1/1P et HSR-2/2P sont décrites ci-dessous. Prière de se reporter au guide de l’utilisateur du HSR-1/1P/2/ 2P pour le détail sur les autres fonctions. 1 2 3 4 5 1 Réglette de déplacement [REVERSE] / [FORWARD] Glisser la réglette de déplacement lors de la lecture d’une bande vidéo pour faire varier la vitesse de lecture. Les deux vitesses de lecture [FORWARD] et [REVERSE] peuvent être réglées de 1/30 ième à 16 fois la normale. La lecture est arrêtée sur la position centrale. La réglette de déplacement s’arrête au point où elle est relâchée après l’avoir glissée. Pour reprendre la lecture à la nouvelle vitesse après l’avoir arrêtée avec le bouton [X] (Pause) ou [B] (Lecture), glisser de nouveau la réglette. 4 Bouton [PRE-REVERSE PLAY] Ce bouton est activé lorsqu’un HSR-2/2P est raccordé à une video network station. Cliquer sur ce bouton lors de l’enregistrement avec le HSR-2/2P pour rembobiner la valeur PRE REVERSE TIME spécifiée, puis effectuer la lecture. Cette action (lecture lors de l’enregistrement) est la même qu’en appuyant sur la touche PLAY du HSR-2/2P lors de l’enregistrement. Toutefois, PRE-REVERSE PLAY ne peut pas être démarré lors de l’enregistrement en cliquant sur le bouton [B] (Lecture) dans la page “HSR CONTROL” de la video network station. Cliquer sur le bouton [B] (Lecture) après avoir changé la vitesse de lecture tout en enregistrant les résultats avec une vitesse de lecture de 1×. 5 Bouton [REC END SEARCH] Cliquer sur ce bouton pour situer la fin de la partie enregistrée de la bande. Ceci copie l’enregistrement de l’article “Rec End Search” sur l’écran “Time Search” du HSR-1/1P/2/2P. 2 Bouton [ALARM CANCEL] Cliquer sur ce bouton pour annuler l’entrée d’alarme au HSR-1/1P/2/2P. Il peut être utilisé pour annuler l’alarme avant la fin de l’intervalle d’annulation réglé pour le HSR-1/1P/2/2P. 3 Bouton [X] (Pause) Cliquer sur ce bouton pendant la lecture à vitesse variable avec la réglette 1 pour arrêter momentanément la lecture de l’image. 79 Administration de base de Administration base Informations sur le fichier journal Les commandes récemment exécutées sont enregistrées dans le fichier journal de la video network station. Le fichier journal est utilisé pour vérifier si un évènement spécial a été exécuté, tel que l’exécution d’une commande avant ou après qu’une alarme ne se produit. Il est aussi utilisé comme outil de dépannage pour résoudre les problèmes opérationnels. Affichage du fichier journal sur la page “Administration Overview” 1 Afficher l’écran moniteur de la video network station monitor dans le navigateur Web et cliquer sur le bouton [Admin]. La page “Administration overview” (pour le réglage et l’administration) apparaît. 2 Cliquer sur l’icône [Network Station]. L’écran [General Settings] apparaît. 3 Cliquer sur le bouton [View Log File]. La page “Log file Events” s’ouvre montrant toutes les commandes exécutées depuis le dernier redémarrage du système. 80 Vérification du fichier journal Le fichier journal est enregistré en tant que fichier texte qui peut être ouvert avec un éditeur de texte. Les informations suivantes se trouvent en général dans un fichier journal. Fri Apr 30 09:56:35 Info :Initialize video decoders Fri Apr 30 09:56:41 Detection of color standard. Fri Apr 30 09:56:41 Saa7111Decoder ::Found PAL BGHI/NTSC M. Fri Apr 30 09:56:41 Detection of color standard. Fri Apr 30 09:56:42 Saa7111Decoder ::Found PAL BGHI/NTSC M. Fri Apr 30 09:56:42 Initialize serial ports device Drivers Fri Apr 30 09:56:42 serialHAL ::mode :using RS232 Fri Apr 30 09:56:42 serialHAL ::mode :using RS232 Fri Apr 30 09:56:42 Create Nulldriver,port 2 Fri Apr 30 09:56:42 Initialize Juliette chip Fri Apr 30 09:56:42 Start script Fri Apr 30 09:56:42 Start SoftWatchdog Fri Apr 30 09:56:42 Create camera device port connection Réglages par défaut d’usine Deux procédures sont disponibles pour remettre la video network station à ces réglages par défaut au départ d’usine : l’une utilise le commutateur RESET sur l’appareil et l’autre par l’accès à distance à la page “Administration Overview” dans le réseau. Remarque La procédure suivante remet tous les réglages, y compris l’adresse IP du périphérique à leurs valeurs par défaut d’usine. Réinitialisation aux réglages par défaut d’usine avec le commutateur RESET 1 Débrancher le câble d’alimentation de la video network station. 2 Insérer un objet fin et long pour maintenir le commutateur RESET vers le bas. Réinitialisation aux réglages par défaut d’usine à partir de la page d’aperçu d’administration 1 Afficher un écran moniteur dans le navigateur Web et cliquer sur le bouton [Admin]. La page “Administration overview” apparaît. 2 Cliquer sur l’icône [Network Station]. L’affichage d’écran change sur [General Settings]. 3 Cliquer sur le bouton [Factory Default]. Un message de confirmation apparaît. 4 Cliquer sur [OK]. Les réglages video network station reviennent à leurs valeurs au départ d’usine. z Conseil Le commutateur RESET se trouve dans la petite fente entre les bornes VIDEO 3 et VIDEO 4. 3 Rebrancher le câble d’alimentation tout en maintenant le commutateur RESET vers le bas. 4 Lorsque l’indicateur STATUS s’allume en jaune, relâcher le commutateur RESET. Après cinq secondes environ, la video network station redémarre. Les réglages video network station reviennent à leurs valeurs par défaut d’usine. 81 Administration de base Entrée simultanée d’alarme dans le HSR-1/1P/2/2P et mémoire d’alarme de la Video Network Station Lorsque l’enregistrement d’alarme est initié en entrant un signal d’alarme dans le HSR-1/1P/2/2P et que ce signal est envoyé du HSR-1/1P/2/2P à la video network station, la fonction d’alarme de la video network station agit simultanément avec le HSR-1/1P/ 2/2P. De cette manière, les alarmes enregistrées sur le HSR-1/1P/2/2P peuvent être facilement confirmées sur le moniteur de la video network station sans utiliser la fonction de recherche d’alarme du HSR-1/1P/2/2P. Pour confirmer précisément les alarmes en utilisant la mémoire d’alarme de la video network station comme index, effectuer une recherche d’alarme à l’aide du HSR-1/1P/2/2P. Connexion d’un périphérique d’alarme 11 broches (A1) 15 broches Périphérique d’alarme HSR-1/1P/2/2P Borne PARALLEL I/O 19 broches Se reporter au guide de l’utilisateur du HSR-1/1P/2/2P pour les détails sur le câblage d’un périphérique d’alarme et la borne PARALLEL I/O du HSR-1/1P/2/ 2P. 82 Borne I/O du Connecteur de bloc 12 broches (C1) SNT-V304 Réglages HSR-1/1P/2/2P Réglages de la Video Network Station Dans la page “Administration overview”, sélectionner tout d’abord l’icône “HSR” , puis l’icône “SETUP” pour effectuer les réglages dans la page SETUP MENU. Les articles non mentionnés ci-dessous doivent être réglés en fonction de l’environnement d’exploitation. Dans la page “Administration overview”, sélectionner [Application] avec “Layout and Application Wizard” (page 57) et régler les articles suivants. Les articles non mentionnés ci-dessous doivent être réglés en fonction de l’environnement d’exploitation. Réglages d’entrée d’alarme Se reporter au guide de l’utilisateur du HSR-1/1P/2/2P pour les détails sur les réglages d’entrée de l’alarme du HSR-1/1P/2/2P. Réglage de sortie d’alarme Réglage Réglage Valeur Description Alarm pop-up window Disable Si réglé sur [Enable], deux articles, une fenêtre de notification d’alarme et un identificateur HSR-1/ 1P/2/2P sont affichés. Switch image when Alarm ON Disable Puisque le HSR-1/1P/2/ 2P montre l’image lorsqu’une alarme se produit, il n’est pas nécessaire d’activer ce réglage sur [Enable]. Input 1 Alarm Enabled On Valeur REMORT PARALLEL CONTROL OUTPUT OUT 1 (pin 15) ALARM PARALLEL OUT 1 (pin 15) 12 V OUTPUT VOLTAGE Réglage de commutation de l’affichage du moniteur Réglage IMAGE CONTROL Valeur A IMAGE ALARM CHANGE ON Alarm On at: Positive edge Off Alarm On at: On Negative edge Number of pre-alarm images 0 Lorsqu’un nombre est entré pour [Number of Pre-Alarm Images], les images affichées immédiatement avant une alarme à la borne 1 du HSR-1/1P/2/2P sont enregistrées dans la mémoire alarme de la video network station. Par conséquent, si une image d’une autre caméra vidéo est affichée juste avant une alarme, l’image requise n’est pas enregistrée. z Conseil • Pour assurer l’enregistrement d’images avant une alarme, sélectionner, dans la page “Administration overview”, l’icône [HSR] en premier, puis l’icône [Setup] et régler “RECORDING MODE” sur [PREALARM] dans la page “RECORDING FUNCTION”. Dans ce cas, la confirmation d’image est effectuée dans “ALARM SEARCH” du HSR-1/ 1P/2/2P. Se reporter au guide de l’utilisateur du HSR1/1P/2/2P pour les détails sur l’enregistrement d’alarme du HSR-1/1P/2/2P. • Lorsque quatre caméras vidéo sont raccordées aux bornes d’entrée vidéo 1 à 4 du HSR-1/1P/2/2P et HSR View est réglé pour afficher quatre partitions et qu’une alarme se produit à l’une des caméras, le nombre d’images réglé pour [Number of PRE-Alarm Images] est sauvegardé. Par contre, l’image enregistrée constitue les quatre partitions affichées. 83 Administration de base En cas de problème Si vous suspectez une panne de la video network station, prière de vérifier les points suivants avant de contacter le service après-vente Sony. Symptôme Cause possible Remède Aucun accès du navigateur Web L’adresse IP attribuée à cet appareil peut être déjà attribuée à un autre périphérique. Utiliser la procédure suivante pour vérifier les attributions d’adresse IP unique : 1 Entrer ce qui suit à une invite MS-DOS (invite de commande): ping <nom hôte ou adresse IP de la video network station> Symptôme Cause possible Remède L’indicateur NETWORK s’allume en rouge. Il y a probablement un problème au niveau du câble de connexion réseau. Confirmer que le câble réseau est correctement raccordé avec la procédure suivante : 2 Si une réponse tel que “…bytes=32 time=2ms” est reçue, les câbles sont correctement raccordés. Le serveur fonctionne localement et non audelà du routage. 2 La cause du problème peut être déterminée par la réponse reçue : • bytes=32 time=2ms … L’adresse IP a déjà été attribuée. Prière d’obtenir et de régler une autre adresse IP. • destination host unreachable La video network station n’est pas un nœud de réseau accessible. Prière d’obtenir et de régler une autre adresse IP. • request timed out L’adresse IP n’a été attribuée à aucun utilisateur. Elle peut être attribuée à la video network station. Lors de la tentative de réglage de l’adresse ARP dans Windows 95, le tableau ARP est peut-être vide. L’indicateur POWER ne s’allume pas en continu. 84 La commande “arp” ne peut pas être utilisée dans Windows 95 lorsque le tableau ARP est vide. Entrer “arp-a” à une invite MS-DOS (invite de commande) pour afficher le contenu du tableau ARP. S’il est vide, exécuter une commande “ping” dans un ordinateur existant dans le réseau, puis télécharger l’adresse IP dans la video network station avec la commande “arp”. Il y a Confirmer que l’adaptateur AC probablement fourni est raccordé. un problème dans l’alimentation électrique. 1 Exécuter une commande “ping” dans un ordinateur existant sur le réseau. L’image ne régénère pas même lorsque le bouton “Reload” ou “Refresh” est appuyé dans le navigateur Web ou bien l’image régénère lentement (ou bien les deux) Une Contacter l’administrateur du protection système. est peut-être installée. Un routage par défaut est nécessaire. Vérifier si un réglage de routage par défaut est requis. Le serveur Web est peut-être surchargé. Préparer une liste à exécuter dans le serveur Web et repasser les images envoyées de la video network station à l’Internet. Puisque les images distribuées sont larges et complexes (avec plusieurs niveaux de contraste), une grande capacité de mémoire est requise pour le fichier dans la video network station. Si plusieurs clients tentent d’accéder à la même image en même temps, les limitations de la mémoire peuvent dégrader la capacité de traitement du serveur. Essayer de réduire le nombre de clients. Mauvaise Les réglages qualité d’image d’affichage sont peutêtre incorrects. Changer le réglage d’affichage de l’ordinateur sur un minimum de 65,000 couleurs (16 bits). Une image de mauvaise qualité résulte d’un affichage réglé sur 256 couleurs ou moins. Remplacement de la batterie au Lithium La batterie au lithium dure environ deux ans avec une utilisation normale.* Lorsque la batterie est considérablement réduite, les réglages de date et heure sont perdus. Contacter le service après-vente Sony pour remplacer la batterie (pour la charge). *En assumant que l’appareil est constamment mis sous tension. Si l’appareil est régulièrement mis hors tension, la durée de vie de la batterie sera d’environ un an. La durée de vie actuelle de la batterie dépend des conditions d’utilisation. Spécifications de base Tension de fonctionnement AC 12 V Consommation électrique 5.5 W Température de fonctionnement de 5 à 50 ºC Poids Env. 0.8 kg (excepté l’adaptateur AC) Dimensions externes 145 × 41 × 220 mm (LHP) Bornes VIDEO IN (BNC) × 4 Signal VBS, VS : 1.0 Vp-p ±0.2 V avec une terminaison 75-Ω/Hi-Z. Les formats NTSC et PAL sont auto-détectés. Borne S-VIDEO (4-broches) × 1 Signal Y : 1.0 Vp-p ±0.2 V @ 75Ω Signal C : 1.0 Vp-p ±0.2 V @ 75Ω Bornes sérielles (9-broches D-Sub/RS232C) COM1: Maximum 230 Kbps COM2: Maximum 38.4 Kbps, semi-duplex Conditions système Ordinateur : 400-MHz Pentium III avec 64-MB de RAM ou plus Système d’exploitation : Windows 95/98, Windows NT 4.0 SP5 ou ultérieur, ou Windows 2000 Navigateur Web : Internet Explorer 5 (seulement) Administration Réglage et administration à distance avec les outils basés Web Format de compression d’image JPEG (niveau de compression choisisable par l’utilisateur) Fonctions Vidéo Recouvrement de tampon horaire Connexion réseau Protocoles 10Base-T ou 100Base-TX TCP, IP, HTTP, FTP, SMTP, NTP, DNS, ICMP, ARP, BOOTP Pré- and Post tampon d’alarme jusqu’à 4 MB disponibles pour enregistrer les images avant et après une alarme. Panoramique/Inclinaison/Zoom (PTZ) Accepte la commande à distance des caméras Sony EVI-D30/D31/ G20/G21 Sécurité Protection par mot de passe au niveau utilisateur Capacité de distribution d’images NTSC PAL Max. Max. Résolution Taille du Résolution Taille du fichier (KB) fps * fichier (KB) fps * 704 × 480 10 à 300 3 704 × 576 12 à 360 2 352 × 240 3 à 100 30 352 × 288 4 à 120 25 *Maximum sous-entend un utilisateur visionnant une source vidéo. La performance actuelle dépend de l’environnement de fonctionnement. Articles fournis Adapter AC (1) Manuel de fonctionnement (1) • Se reporter aux manuels respectifs pour les détails sur le réglage du EVI-D30/D31/G20/G21 et HSR-1/1P/2/ 2P. • Les mises à jour pour la compatibilité avec des versions futures de systèmes d’exploitation ou de navigateurs web seront disponibles moyennant une somme symbolique. • Prière de noter que les spécifications et l’apparence externe peuvent changer sans préavis pour les besoins d’amélioration. 85 Spécifications de base Brochage de borne d’interface sérielle RS232 5 4 9 3 8 2 7 1 6 La largeur du connecteur ne doit pas dépasser 32 mm. Brochage du connecteur de bloc de borne I/O - - A3 C3 A4 C4 1 2 3 4 5 6 A 8 Fonction COM1 Fonction COM2 1 NC CD 2 -RXD -RXD 3 -TXD -TXD 4 RTS DTR 5 GND GND 6 DSR DSR 7 RTS RTS Broche Fonction Description 8 NC CTS 1 Réservé Ne pas utiliser 9 NC RI 2 Réservé 3 Entrée 3 Photocoupleur entrée 3: l’habillage Photocoupleur et les contacts sont électriquement (+) isolés, donc l’entrée peut être une tension DC externe ou une entrée/ Entrée 3 Photocoupleur sortie d’alimentation DC à partir des broches 9 et 10. (–) • NC = pas de connexion 9 + 4 10 11 12 13 14 15 16 – A1 C1 A2 C2 RELAY 5 Entrée 4 Photocoupleur entrée 4 : La même Photocoupleur que Photocoupleur entrée 3 ci(+) dessus. 6 Entrée 4 Photocoupleur (–) 7 Réservé 8 Réservé 9 Alimentation Alimentation pour Photocoupleurs Photocoupleur 10 86 B 7 No. de broche Ne pas utiliser 11 Entrée 1 Photocoupleur entrée 1 : La même Photocoupleur que Photocoupleur entrée 3 ci(+) dessus. 12 Entrée 1 Photocoupleur (–) 13 Entrée 2 Photocoupleur entrée 2 : La même Photocoupleur que Photocoupleur entrée 3 ci(+) dessus. 14 Entrée 2 Photocoupleur (–) 15 Commutateur relais 16 Commutateur relais Le commutateur relais est électriquement isolé des connecteurs. Entrées d’alarme Quatre entrées photocoupleur sont fournies pour les entrées d’alarme. Les signaux d’alarme peuvent être raccordés à n’importe quelle entrée comme suit. Si un appareil d’alarme est commuté mécaniquement ou des sorties de collecteur ouvert ne nécessitant pas d’isolation électrique, raccorder comme suit. Dans le serveur← →En dehors du serveur Broche 9 Pour utiliser les entrées isolées électriquement, l’appareil raccordé doit avoir une sortie DC de 5 à 20 V, raccordée comme suit. Env. 4.7 kΩ Broches 3, 5, 11 et 13 Dans le serveur← →En dehors du serveur Broches 4, 6, 12 et 14 Périphérique d’alarme Env. 4.7 kΩ Broches 3, 5, 11 et 13+ Sortie DC 5 à 20 V Broche 10 Périphérique de sortie raccordé mécaniquement Périphérique de sortie raccordé mécaniquement Broches 4, 6, 12 et 14– Broche 15 Max. 24 V AC/DC @100 mA Broche 16 Remarque Insérer une diode de protection lors de la connexion d’une charge conductrice, tel qu’un relais, aux broches de sortie d’alarme 15 et 16. 87 Liste des des réglages Liste réglages Les réglages pouvant être modifiés avec chaque message et boîte de dialogue sont les suivants. L’astérisque (*) indique les articles pouvant être réglés avec “First Time Installation Wizard”. ■ Application Design Layout * Page ■ COM Page 57 RS232/RS422 62 Display Format 57 Baud rate 62 Display Size 57 Data bits 62 SONY Logo 57 Stop bits 62 SEQ 57 Parity 62 Application 57 Pan Tilt Alarm 58 ■ Network 63 Driver 63 ID 63 Preset Name 64 BOOTP 59 Internet Address * 59 Setup 64 Default Router * 59 Maintenance 64 Subnet Mask * 59 Host Name * 59 Modem Type 66 Bandwidth Control * 59 Dial Tone 66 Domain Name * 59 Type 66 Primary DNS server * 59 Baud Rate 66 Secondary DNS server * 59 Dial Prefix 66 Primary Mail server * 59 Flow Control 66 Secondary Mail server * 59 Init String 66 Return Email Address * 59 ■ Network Station HSR Modem ISP 64 66 66 Phone Number 66 Alternative Number 66 Site Name 59 User Name 66 Date & Time * 59 Password 66 Format 60 Connection 66 Synchronize/Set 60 Redial Attempts 66 60 Redial Interval 66 Security * Password 60 User 60 View Parameter List ■ Video 61 Video enable 67 View Log File 61 Display date & time * 68 View Release Notes 61 Display text 68 Restart 61 Color * 68 Factory Default 61 Quality * 68 Offset 68 Input/Modulation 68 88 Carte de garantie et service après-vente Carte de garantie • La carte de garantie doit être fournie avec le serveur au moment de l’achat. • Prière de lire les termes de cette carte, remplir les points nécessaires et la garder dans un endroit sûr. Service après-vente En cas de problème, chercher d’abord la cause Se reporter à ce manuel de fonctionnement pour les causes possibles et les solutions. Si le problème persiste, demander la réparation Contacter le fournisseur ou le service clientèle listé dans “Sony Business Product Customer Service Information”. Réparation dans la période de garantie Nous fournissons la réparation conformément aux termes de la carte de garantie. Se reporter à la carte de garantie pour les détails. Réparation en dehors de la période de garantie Si la réparation est jugée possible, nous serons heureux de l’effectuer selon vos instructions et à vos frais. 89 Sony Corporation Printed in Japan