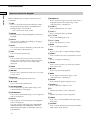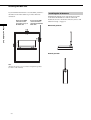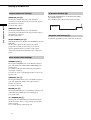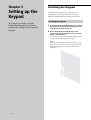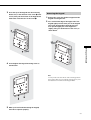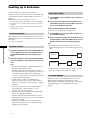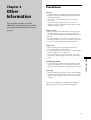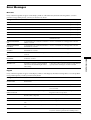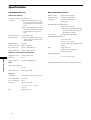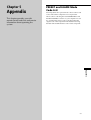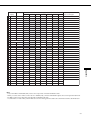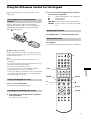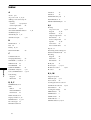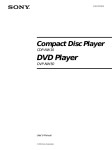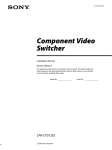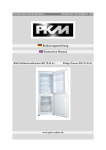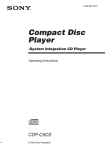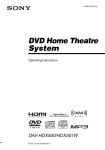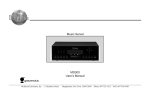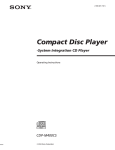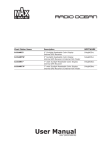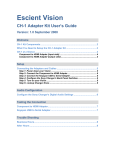Download Sony CAV-M1000ES Stereo Receiver User Manual
Transcript
4-253-728-11(2) Custom Integrated AV System Installation Manual Owner’s Record The model and serial numbers are located on the rear panel. Record the model and serial numbers in the spaces provided below. Refer to them whenever you call upon your Sony dealer regarding this product. Model No. CAV-M1000ES 2004 Sony Corporation Serial No. WARNING To prevent fire or shock hazard, do not expose the unit to rain or moisture. To avoid electrical shock, do not open the cabinet. Refer servicing to qualified personnel only. CAUTION You are cautioned that any changes or modification not expressly approved in this manual could void your authority to operate this equipment. If you have any questions about this product, you may call; Sony Customer Information Service Center 1-800-222-7669 or http://www.sony.com/ The number below is for the FCC related matters only. Regulatory Information Declaration of Conformity Trade name: SONY Model No.: CAV-M1000ES Responsible Party: Sony Electronics Inc. Address: 16450 W. Bernardo Dr. San Diego, CA 92127 U.S.A. Telephone No.: 858-942-2230 This device complies with Part 15 of the FCC Rules. Operation is subject to the following two conditions: (1) This device may not cause harmful interference, and (2) this device must accept any interference received, including interference that may cause undesired operation. This symbol is intended to alert the user to the presence of uninsulated “dangerous voltage” within the product’s enclosure that may be of sufficient magnitude to constitute a risk of electric shock to persons. This symbol is intended to alert the user to the presence of important operating and maintenance (servicing) instructions in the literature accompanying the appliance. WARNING This equipment has been tested and found to comply with the limits for a Class B digital device, pursuant to Part 15 of the FCC Rules. These limits are designed to provide reasonable protection against harmful interference in a residential installation. This equipment generates, uses, and can radiate radio frequency energy and, if not installed and used in accordance with the instructions, may cause harmful interference to radio communications. However, there is no guarantee that interference will not occur in a particular installation. If this equipment does cause harmful interference to radio or television reception, which can be determined by turning the equipment off and on, the user is encouraged to try to correct the interference by one or more of the following measures: – Reorient or relocate the receiving antenna. – Increase the separation between the equipment and receiver. – Connect the equipment to an outlet on a circuit different from that to which the receiver is connected. – Consult the dealer or an experienced radio/TV technician for help. 2US Declaration of Conformity Trade name: SONY Model No.: RM-TP100 Responsible Party: Sony Electronics Inc. Address: 16450 W. Bernardo Dr. San Diego, CA 92127 U.S.A. Telephone No.: 858-942-2230 This device complies with Part 15 of the FCC Rules. Operation is subject to the following two conditions: (1) This device may not cause harmful interference, and (2) this device must accept any interference received, including interference that may cause undesired operation. Important Safety Instruction 1 2 3 4 5 6 7 Read these instructions. Keep these instructions. Heed all warnings. Follow all instructions. Do not use this apparatus near water. Clean only with dry cloth. Do not block any ventilation openings. Install in accordance with the manufacturer’s instructions. 8 Do not install near any heat sources such as radiators, heat registers, stoves, or other apparatus (including amplifiers) that produce heat. 9 Do not defeat the safety purpose of the polarized or grounding-type plug. A polarized plug has two blades with one wider than the other. A grounding type plug has two blades and a third grounding prong. The wide blade or the third prong are provided for your safety. If the provided plug does not fit into your outlet, consult an electrician for replacement of the obsolete outlet. 10Protect the power cord from being walked on or pinched particularly at plugs, convenience receptacles, and the point where they exit from the apparatus. 11Only use attachments/accessories specified by the manufacturer. 12 Use only with the cart, stand, tripod, bracket, or table specified by the manufacturer, or sold with the apparatus. When a cart is used, use caution when moving the cart/apparatus combination to avoid injury from tip-over. 13Unplug this apparatus during lightning storms or when unused for long periods of time. 14Refer all servicing to qualified service personnel. Servicing is required when the apparatus has been damaged in any way, such as power-supply cord or plug is damaged, liquid has been spilled or objects have fallen into the apparatus, the apparatus has been exposed to rain or moisture, does not operate normally, or has been dropped. RECYCLING NICKEL METAL HYDRIDE BATTERIES Nickel Metal Hydride batteries are recyclable. You can help preserve our environment by returning your used rechargeable batteries to the collection and recycling location nearest you. For more information regarding recycling of rechargeable batteries, call toll free 1-800-822-8837, or visit http:// www.rbrc.org/ Caution: Do not handle damaged or leaking Nickel Metal Hydride batteries. Welcome! Thank you for purchasing the Sony Custom Integrated AV System. Before operating the unit, please read this manual thoroughly and retain it for future reference. TABLE OF CONTENTS Chapter 1 Getting Started Chapter 5 Appendix Features PRESET and LEARN Mode Code List 35 4 Unpacking 6 Parts and Controls Using the RF Remote Control 39 7 Using the Keypad 40 Before Customizing the System 14 Using the IR Remote Control for the Keypad 41 Index 42 Chapter 2 Setting up the Main Unit Installing the Main Unit 15 Hooking up the Main Unit 17 Selecting the Source and the Volume Level of the Main Unit 19 Setting up the Remote Code and the Baud Rate – SETUP Mode 20 Learning the Remote Code for a Connected Component – LEARN Mode 21 Testing Learned Remote Code – CHECK Mode 23 Customizing the Main Unit – INSTALLATION Mode 23 Chapter 3 Setting up the Keypad Installing the Keypad 26 Hooking up in Each Zone 28 Customizing the Keypad 29 Testing the Components 30 Chapter 4 Other Information Precautions 31 Troubleshooting 32 Error Messages 33 Specifications 34 3US Chapter 1 Getting Started This chapter provides you with information on the features of the system, its accessories, and the parts and controls of each component. 4US Features You can control up to eight audio/video sources in up to six zones with this Custom Integrated AV System. The system consists of: – a Main Unit – an RF Remote Control – Keypad(s) (optional) – IR Remote Controls for Keypad(s) (optional) You can enjoy the audio/video source and the output components by using a Keypad in each zone and an RF Remote Control in the main zone. This Custom Integrated AV System allows you to – Distribute audio/video signals from eight independent sources to six separate zones. – Control volume adjustment, such as muting, bass and treble adjustments for each of the six zones. – Control up to eight source components by using an RF Remote Control, a Keypad, or via RS 232C commands. Main Unit • LCD contrast adjustment. • Connecting IR IN to an IR emitter enables you to use the IR Remote Control for the additional range. • RJ45 connectors enable you to use two Keypads in a single zone. RF Remote Control • LCD panel configurable through your computer. • Controls the audio/video sources in the main zone and the other zones. • Customize touch panels via an RS232C cross cable connected to your computer. 5US Getting Started • Zones: Up to six zones receive up to eight source audio/video signals. – Preamp Outs: Four fixed outputs for zones 1 to 4, and two variable outputs for zones 5 and 6. – Amplification: All six zones have built-in stereo audio amplifiers at 30 Watts per channel. – Video outputs for all six zones. – Keypad connections: RJ45 connectors for all six zones using CAT5 cables. • Sources: Up to eight audio/video sources can be selected by all six zones. • Remote code entry: Remote code commands can be learned by the Main Unit. – on your computer – on the Main Unit • 12 V trigger: Six zone-specific 12 V status outputs; each 300 mA max, total 1.2 A. • RS232C port (Front): Allows you to connect the Main Unit to your computer to update the settings or firmware. • RS232C ports (Rear): Allow you to connect a Sony DVD Mega Changer (ex. DVP-CX777ES) and a Sony A/V Receiver (ex. STR-DA5000ES) to the Main Unit. Keypad Unpacking Getting Started The CAV-M1000ES system includes the following components: • CAV-M1000ES Main Unit • RM-TP100 RF Remote Control • RMB-TP100 Charger cradle for the RF Remote Control • Ferrite core • AN-M1000 RF Antenna • AC power cord • Plug-in 4-terminal screw-type connector for speaker (6) • Installation Manual (this manual) The RMR-K100 system (optional) includes the following: • RMR-K100 Keypad • IR Remote Control • Keypad mounting bracket • Screws for fixing the Keypad to the Keypad mounting bracket (2) • Screws for fixing the Keypad mounting bracket to the junction box (4) • Plug-in 4-terminal screw-type connector for speakers (2) • R6 (size-AA) battery (2) • Installation Guide 6US Parts and Controls Front panel of the Main Unit 2 3 CHECK PROGRAM LEARN 4 6 ZONE SOURCE SELECT SETUP ZONE VOLUME ENTER 5 Getting Started 1 MODE BACK CANCEL ALL ZONE MUTING RS232C 7 8 9 q; qa qs qd qf 1 ?/1 (POWER) switch Press to turn the power on or off. 8 PROGRAM Press to initiate a firmware update. 2 Learning IR window Used to input remote codes into the Main Unit. 9 Cursor/ENTER Press to select a menu. 3 Display window Displays various information. 0 MODE Press repeatedly to select the mode. 4 Mode indicators Display the current mode. These indicators turn off in the NORMAL mode. qa BACK Press to return to the previous layer of the menu. 5 ZONE +/– Press to select the zone in the NORMAL mode. 6 SOURCE SELECT +/– Press to select the source component in the NORMAL mode. 7 RS232C connector Used to update the firmware of the Main Unit and to upload/download setup data from a computer using an RS232C cross cable. qs CANCEL Press to cancel the present operation and return to the NORMAL mode. qd ZONE VOLUME +/– Press to adjust the volume of the selected zone. qf ALL ZONE MUTING Press to set muting on or off in all zones. 7US Parts and Controls Getting Started Rear panel of the Main Unit qg qh IR OUT ANTENNA IR OUT IR OUT IR OUT qj qk ql IR OUT IR OUT IR OUT IR OUT IR OUT COMMON VIDEO IN VIDEO OUT VIDEO IN VIDEO OUT VIDEO IN VIDEO OUT VIDEO IN VIDEO OUT VIDEO IN VIDEO OUT VIDEO IN VIDEO OUT VIDEO IN VIDEO OUT VIDEO IN VIDEO OUT 12V TRIGGER 1 2 3 4 5 6 AUDIO IN AUDIO OUT AUDIO IN AUDIO OUT AUDIO IN AUDIO OUT AUDIO IN AUDIO OUT AUDIO IN AUDIO OUT AUDIO IN AUDIO OUT AUDIO IN AUDIO OUT AUDIO IN AUDIO OUT L L L L L L L L R SOURCE 1 R SOURCE 2 R SOURCE 3 R SOURCE 4 R SOURCE 5 R SOURCE 6 R SOURCE 7 R SOURCE 8 CONTROL A1 II ~AC IN STR KEYPAD R KEYPAD L FIXED PRE OUT R R VIDEO OUT L KEYPAD L FIXED PRE OUT R R VIDEO OUT L KEYPAD L FIXED PRE OUT R R FIXED PRE OUT R VIDEO OUT L KEYPAD L R VIDEO OUT L KEYPAD R L VARIABLE PRE OUT R VIDEO OUT L VARIABLE PRE OUT R VIDEO OUT L SPEAKERS (CLASS 2 WIRING) SPEAKERS (CLASS 2 WIRING) SPEAKERS (CLASS 2 WIRING) SPEAKERS (CLASS 2 WIRING) SPEAKERS (CLASS 2 WIRING) SPEAKERS (CLASS 2 WIRING) ZONE 1 ZONE 2 ZONE 3 ZONE 4 ZONE 5 ZONE 6 w; qg ANTENNA (page 18) Hooks up to the RF Antenna using a shielded CAT5 cable, to operate the RF Remote Control. qh SOURCE connection jacks a) IR OUT (page 17) A 3.5 mm monaural mini jack for the connection of an IR emitter to control the eight source components individually. IR signals received from a zone will be routed to the IR sensor of the source component. b) VIDEO IN (page 17) An RCA jack for composite video input from a source component. c) VIDEO OUT (page 18) An RCA jack for connecting a video source to another local component. Note This is a buffered video connection, and this loop-through is active even when the Main Unit is turned off, as long as the AC power cord is plugged in. d) AUDIO IN (page 17) RCA jacks for stereo line level audio input from a source component. 8US DVP L AUX RS232C SPEAKERS IMPEDANCE USE 4-16 wa ws e) AUDIO OUT (page 18) RCA jacks for connecting an audio source to another local component. Note This is a buffered audio connection, and this loop-through is active even when the Main Unit is turned off, as long as the AC power cord is plugged in. qj IR OUT COMMON (page 18) A 3.5 mm monaural mini jack for the connection of an IR emitter to control any IR-controlled component such as a lighting system or motorized screen. qk CONTROL A1II (page 17) Hooks up to a Sony CD Mega Changer (ex. CDPCX455) equipped with a matching jack allowing the Main Unit to control the source component. ql 12 V TRIGGER (page 18) Provide control outputs of +12 V DC that turn devices on and off in sync with the zone to drive voltage sensing relay modules and AC strips. w; ZONE connection jacks b) VIDEO OUT (page 18) An RCA jack that sends a source video signal selected by the zone to the composite video input on a zone display. c) FIXED PRE OUT (zones 1 to 4) An RCA jack for connecting zone audio output to an external amplifier. For use with applications where either more power is required for a zone. Use an RCA audio cable that is no longer than 2 m. d) VARIABLE PRE OUT (zones 5 and 6) An RCA jack for connecting zone audio output to an external power amplifier. The volume is attenuated via VOLUME +/– on the Keypad. Use an RCA audio cable that is no longer than 2 m. wa RS232C (page 17) Hook up to other RS232C components, allowing the Main Unit to be controlled by other RS232C components, or to control other components that communicate via RS232C, such as a Sony DVD Mega Changer (ex. DVP-CX777ES) or a Sony A/V Receiver (ex. STR-DA5000ES). Use an RS232C cross cable for the connection. ws AC IN (page 18) Hooks up the supplied AC power cord to AC IN. RF Remote Control MUTING SYSTEM OFF 1 3 4 6 2 VOLUME CHANNEL 5 1 MUTING Press to mute the audio. 4 Cursor/ENTER Press to control the source. 2 VOLUME +/– Press to adjust the volume. 5 CHANNEL +/– Press to control the source. 3 SYSTEM OFF Press to shut down the system. 6 RS232C connector Hook up a computer using the dedicated RS232C cable. 9US Getting Started a) KEYPAD (page 18) An RJ-45 jack for the Keypad interface. Each connector interfaces with the following: power, GND, and data input/output. e) SPEAKERS (page 18) A plug-in 4-terminal screw-type jack which accepts speaker cords sizes up to 12AWG. Leave the AC power cord unplugged when you hook up speaker cords. Parts and Controls Getting Started Front panel of the Keypad 1 qa 2 2 qs 3 PAGE SOURCE MUTING 4 qd 5 qf 6 7 VOLUME POWER qg 8 9 q; 1 IR sensor Receives IR signals from the IR Remote Control for the Keypad (supplied) to control both source components and the system. 2 SELECT Press to select a menu on the LCD display, such as a source menu, a disc title list, etc. The LED next to the SELECT button lights as follows on the source selection: – green: selected in the own zone – amber: selected and locked in the other zone. 3 PAGE Press to return to the previous menu or to view the current status of the disc title list and the preset station list. If there is no list, only a source name will be displayed. 4 (LOCK) Press to lock the selected source. – amber: locked – off: released 5 X (PAUSE) Press to pause the playback. 6> Press to advance the track/title or to select a preset station. 7. Press to go reverse the track/title or to select a preset station. 8 POWER switch Press to turn the power of the Keypad on or off. 9 N (PLAY) Press to operate the selected source. 0 x (STOP) Press to stop playback. qa Display window Displays the selected source, the zone volume level, the zone and the system status, and other system status information. qs v/V (SCROLL UP/DOWN) Press to scroll the LCD menu. qd MUTING Press to mute the speaker output in the zone. qf SOURCE Press to return to the source components list screen. qg VOLUME +/– Press to adjust the volume in a zone. 10US Rear panel of the Keypad Getting Started TO SPEAKERS FROM AMPLIFIER L L R R qh qj wa OUT IN qk ws MODE ql IR IN SUB MAIN DC IN w; qh Brightness adjustment hole (page 29) The hole is located on the side. Use a flathead screwdriver to adjust the brightness of the background of the display window. qj TO SPEAKERS (page 28) Connects speaker cords to the speakers in a zone. qk OUT (page 28) Connects a CAT5 straight cable to the IN jack of the subsidiary Keypad when used in a single room. ql IR IN (page 28) Connects an optional IR emitter so you can operate the IR Remote Control for the Keypad by pointing it at the IR sensor of the connected IR emitter. w; MODE switch (page 28) When using two Keypads in a single room, set this switch to SUB on the subsidiary Keypad. wa FROM AMPLIFIER (page 28) Connect speaker cords to the Main Unit. ws IN (page 28) Connects a CAT5 cable from the Main Unit to the main Keypad. 11US Parts and Controls Getting Started IR Remote Control for Keypads Buttons marked in gray are used to control the source components. 1 SLEEP Press to activate the sleep function that turns off the Keypad automatically after the specified duration. The time changes as shown below. 2:00 t1:30 t1:00 t0:30 tOFF 2 DIMMER Press repeatedly to change the brightness of the LCD backlight. 3 Numeral Press to select a number, representing, for example, a desired track of the source. 4 SELECT Press to select a menu on the display on the LCD, such as a source menu, a disc title list, etc. 5 LOCK Press to lock the selected source. 6 PAGE Press to return to the previous menu or to view the current status of the disc title list or the preset station list. If there is no list, only a source name will be displayed. 7 DOWN Press to scroll the LCD menu down. 8 ./> Press to locate a specific track of the source or to select a preset station. 9 X (PAUSE) Press to pause the playback of the source. 0 N (PLAY) Press to operate the selected source. qa TOP MENU/GUIDE Press to display the top menu while using a source component such as a DVD player. qs CURSOR/ENTER Press to select a menu while using a source component such as a DVD player. qd DISPLAY Press to display on-screen messages from equipment such as a DVD player. You cannot control commands, such as PROGRAM, SHUFFLE, REPEAT and A-B REPEAT of the DVD Mega Changer that appear on the display when you press DISPLAY. 12US qf RETURN/EXIT Press to return to the previous menu screen (level) or to quit the menu function while using a source component such as a DVD player. qg TV VOL +/– Press to adjust the Sony TV volume. qh TV CH +/– Press to change the Sony TV channel. qj ?/1 switch Press to turn the Keypad on/off. qk TV ?/1 switch Press to turn the Sony TV on/off. ql ENTER Press to confirm the selection. w; DISC Press to select a disc of a DVD/CD Mega Changer. wa SOURCE Press to return to the source components list screen. ws UP Press to scroll the LCD menu up. wd m/M Press to locate a portion you want to play within a track of the source. wf x (STOP) Press to stop the current playback. wg MENU Press to display a menu while using a source component such as a DVD player. wh MUTING Press to mute the speaker output in a zone. wj VOLUME +/– Press to adjust the volume in a zone. wk F1 A button reserved for source components. wl F2 A button reserved for source components. e; FOLDER Press to move to the FOLDER screen while using a DVD player. ea TV/VIDEO Press to switch signals between TV input and Video input of the Sony TV monitor. SLEEP DIMMER qj TV 2 3 Getting Started 1 qk * 1 2 3 4 5 6 7 8 9 0 >10 ql ENTER SELECT 4 5 6 LOCK DISC PAGE SOURCE DOWN UP w; wa 7 8 9 q; ws wd wf TOP MENU/ GUIDE MENU MUTING qa VOLUME qs wg wh wj qd qf DISPLAY TV VOL RETURN/EXIT TV CH FOLDER F1 TV/VIDEO F2 wk * qg wl * qh e; ea * * Only a Sony TV monitor can be controlled with these buttons. 13US Before Customizing the System Getting Started Be sure to read the following procedure thoroughly before you actually make any settings. Overview The following chart gives an overview of how to set up the Main Unit system. Setting up the Main Unit - Install the Main Unit. (page 15) - Connect components, such as source components and output components, to the Main Unit. (page 17) - Make other connections. Setting up a Keypad - Install the Keypad into a junction box. (page 26) - Connect the Main Unit and the Keypad. (pages 17, 18) Customizing the Main Unit - Customize the Main Unit on your computer. (page 20) - Customize the Main Unit. (page 21) Testing the components (page 30) Setting up the RF Remote Control - Customize the RF Remote Control on your computer. For detailed information on the RF Remote Control, please consult your nearest Sony dealer. 14US Planning the system Before setting up the system, plan the system configuration. 1 Decide the source components to be connected to each SOURCE connection of the Main Unit. 2 Decide the allocation of the components to be used in each zone. Chapter 2 Setting up the Main Unit When you mount the Main Unit, note the following: • Place the Main Unit on a flat and level surface. • When installing it in a cabinet, make sure the back of the cabinet is open to allow adequate ventilation, prevent heat buildup, and prolong the life of the unit. • Place a board under the Main Unit if it is located on a carpet to allow adequate ventilation on the bottom. • Make sure the weight is equally distributed on each of its four feet. • Do not place anything on the top of the Main Unit that might block the ventilation holes and cause malfunction. • Do not place anything on the front or rear panel that might damage the Main Unit’s control buttons and connectors. • Use caution when placing the unit or speakers on surfaces that have been specially treated (with wax, oil, polish, etc.) as staining or discoloration of the surface may result. 7 inches (177.8 mm) minimum 2 inches (50.8 mm) minimum Leave at least 3 inches (76.2 mm) on each side for ventilation. 15US Setting up the Main Unit This chapter provides you with information on the Main Unit regarding installation, hookups and settings. Installing the Main Unit Installing the Main Unit If you install the Main Unit in a closed cabinet, attach two small boxer fans in the cabinet to provide continuous ventilation. Setting up the Main Unit Boxer fan (55 CFM) centered 7 inches (177.8 mm) on top of the Main Unit Boxer fan (55 CFM) centered 2 inches (50.8 mm) behind the Main Unit Installing the RF Antenna Mount the RF Antenna in an appropriate place in the room where the RF Remote Control is to be used. For details on how to make the connection, refer to “RF Antenna hookup” on page 18. Horizontal position Vertical position Note Attach boxer fans also if you connect low-impedance speakers (less than 8 ohms nominal). 16US Hooking up the Main Unit Source component hookups AUDIO IN jack (A) Hook up the audio output of each source component and the AUDIO IN jack of each SOURCE connection jack of the Main Unit. Use RCA audio cables. IR OUT jack (E) Plug the IR emitter into the IR OUT jack of each SOURCE connection jack of the Main Unit. Be careful to match the source audio and video connection number on the Main Unit to the IR emitter connector number. The IR control signal will be routed to the correct source component. Find the IR sensor window on the source component and attach the emitter to the component sensor. VIDEO IN jack (B) Hook up the video output of each source component and the VIDEO IN jack of each SOURCE connection jack of the Main Unit. Use an RCA video cable. RS232C connector (C) Hook up any RS232C equipped source component and the RS232C connector of the Main Unit. Use an RS232C cross cable. You can control the connected RS232C components (ex. DVP-CX777ES, STR-DA5000ES) from the Main Unit by sending commands. A M B E G F IR OUT ANTENNA IR OUT H IR OUT IR OUT IR OUT IR OUT IR OUT D IR OUT L IR OUT COMMON VIDEO IN VIDEO OUT VIDEO IN VIDEO OUT VIDEO IN VIDEO OUT VIDEO IN VIDEO OUT VIDEO IN VIDEO OUT VIDEO IN VIDEO OUT VIDEO IN VIDEO OUT VIDEO IN VIDEO OUT 12V TRIGGER 1 2 3 4 5 6 AUDIO IN AUDIO OUT AUDIO IN AUDIO OUT AUDIO IN AUDIO OUT AUDIO IN AUDIO OUT AUDIO IN AUDIO OUT AUDIO IN AUDIO OUT AUDIO IN AUDIO OUT AUDIO IN AUDIO OUT L L L L L L L L R SOURCE 1 R SOURCE 2 R SOURCE 3 R SOURCE 4 R SOURCE 5 R SOURCE 6 R SOURCE 7 R SOURCE 8 CONTROL A1 II ~AC IN STR KEYPAD R FIXED PRE OUT R K KEYPAD L R VIDEO OUT L KEYPAD L FIXED PRE OUT R R VIDEO OUT L KEYPAD L FIXED PRE OUT R R VIDEO OUT L KEYPAD R L FIXED PRE OUT R VIDEO OUT L KEYPAD L VARIABLE PRE OUT R R VIDEO OUT L DVP L VARIABLE PRE OUT R VIDEO OUT L SPEAKERS (CLASS 2 WIRING) SPEAKERS (CLASS 2 WIRING) SPEAKERS (CLASS 2 WIRING) SPEAKERS (CLASS 2 WIRING) SPEAKERS (CLASS 2 WIRING) SPEAKERS (CLASS 2 WIRING) ZONE 1 ZONE 2 ZONE 3 ZONE 4 ZONE 5 ZONE 6 IJ AUX RS232C SPEAKERS IMPEDANCE USE 4-16 C N 17US Setting up the Main Unit CONTROL A1II jack (D) Hook up each CONTROL A1II jack of the source equipment such as CDP-CX455 and the Main Unit. Use a CONTROL A1II cable. However, you cannot hook up another component to CDP-CX455 with a CONTROL A1II cable. You can control the connected source component from the Main Unit. Before hooking up the Main Unit, be sure the power cord is unplugged. Refer to the figures below for the connections. Hooking up the Main Unit Output component hookups Setting up the Main Unit AUDIO OUT jack (F) Hook up the AUDIO OUT jack of each SOURCE connection jack of the Main Unit and each audio input of the external A/V receiver. Use RCA audio cables. RF Antenna hookup (M) Hook up the ANTENNA jack of the Main Unit and the jack of the RF Antenna. Use a shielded CAT5 cable less than 50 feet in length. Main Unit VIDEO OUT jack (G) Hook up the VIDEO OUT jack of each SOURCE connection jack of the Main Unit and each video input of the external A/V receiver. Use RCA video cables. IR OUT COMMON jack (H) Plug the IR emitter into the IR OUT COMMON jack of the Main Unit. The IR control signal will be routed to the output component (an auxiliary device that are not source specific). Find the IR sensor window on the output component and attach the IR emitter to the component sensor. Zone related cables hookups SPEAKERS jack (I) Hook up the SPEAKERS jack of each ZONE connection jack of the Main Unit and the FROM AMPLIFIER jack of each Keypad. Use speaker cords terminated with plug-in 4-terminal screw-type connectors. Leave the AC power cord unplugged when you hook up speaker cords. VIDEO OUT jack (J) Hook up the VIDEO OUT jack of each ZONE connection jack of the Main Unit and the video input of the TV monitor in each zone. Use an RCA video cable. KEYPAD jack (K) Hook up the KEYPAD jack of each ZONE connection jack of the Main Unit and the IN jack of each Keypad. Use a CAT5 cable. 12 V TRIGGER jack (L) Hook up the 12 V TRIGGER jack of the Main Unit and the device used to drive a voltage sensing relay module and an AC strip. Use a 3.5 mm monaural mini plug cord. 18US 50 feet max. RF Antenna AC power cord hookup (N) Connect the supplied AC power cord to the AC IN jack. Selecting the Source and the Volume Level of the Main Unit In the NORMAL mode, you can select a source component for each zone. The status information for each zone appears on the display window. 2 Select a zone by pressing the ZONE + or ZONE – button. Select a source component by pressing the SOURCE SELECT + or SOURCE SELECT – button. The source component is confirmed one second after you release the SOURCE SELECT button. 1 2 Press ZONE+ or ZONE – repeatedly to select a zone. Press ZONE VOLUME+ or VOLUME – to display the current volume level. The display window changes as shown below. t VOLUME VOLUME MIN 1 VOLUME t VOLUME 73 MAX Note The volume level displayed in the display window varies depending on the volume limits you have set as described in “Setting volume limits” on page 29. Example 1: When a source component connected to the SOURCE 1 Out/In plugs is selected in ZONE 1. Z O N E 1 : S O ZONE U R C E 1 SOURCE Title 1 3 SOURCE No Example 2: When you connect a source component whose title has changed from SOURCE 1 to DVD in the PC SETUP mode. Press ZONE VOLUME+ or VOLUME – repeatedly to adjust the volume to the desired level. The display window returns to the NORMAL mode in a few seconds after you have finished. Note In a zone where SOURCE INPUT OFFSET is ON, the actual volume level is lower than the displayed volume level (page 24). r Tip Even when you connect several DVD players to the Main Unit, you can distinguish each of them by the source number displayed on the far right side in the display window. Turning ALL ZONE MUTING on or off 1 Press ALL ZONE MUTING on the Main Unit. “ALL ZONE MUTING” appears in the display window, then the display window returns to the previous display. 2 To turn ALL ZONE MUTING off, press ALL ZONE MUTING again. “MUTING OFF” appears for a few seconds, then the display window returns to the previous display. 19US Setting up the Main Unit 1 Adjusting the volume in each zone … Selecting the source for each zone Setting up the Remote Code and the Baud Rate – SETUP Mode Note A Keypad connected to the Main Unit automatically turns off in the SETUP mode. Setting the baud rate – BAUD RATE SET Setting up the Main Unit You can adjust the baud rate between the Main Unit and an FM/AM Receiver (STR) or DVD Mega Changer connected via an RS232C connection. 1 2 4 Press the R cursor or r cursor to select ”BAUD RATE SET”. Each time you press the R cursor or r cursor, the display window changes as follows: R r” Press ENTER. “WHICH PORT?” appears for a few seconds. • The information needed to specify the source component, output component, and remote code settings • 12V Trigger Note Do not connect speakers and a TV to the Main Unit while in the PC SETUP mode. 1 Connect the RS232C connector on the Main Unit to your computer with an RS232C cross cable. 2 Press MODE repeatedly until ”<<SETUP>>Tt” appears in the display window, then press ENTER. “WHICH MENU?” appears for a few seconds. 3 Select “PC SETUP” by pressing the R cursor or r cursor. Each time you press the R cursor or r cursor, the display window changes as follows: Press the R cursor or r cursor to select a port. Each time you press the R cursor or r cursor, the display window changes cyclically as shown below. WHICH PORT? (Appears for a few seconds) Y t FRONT RS232C R r STR RS232C R r DVP RS232C R r t AUX RS232C R r 5 Press ENTER. The baud rate setting display appears. 6 Press the R cursor or r cursor to select the desired baud rate. Each time you press the R cursor or r cursor, the display window changes cyclically as shown below. t 9600 bps 14400 bps 19200 bps 38400 bps 57600 bps 115200 bps t 128000 bps 7 You can transfer setting data to the Main Unit and customize it using an RS232C connection to your computer. The items that should be customized on your computer are the following. Press MODE repeatedly until ”<<SETUP>>Tt” appears in the display window, then press ENTER. “WHICH MENU?” appears for a few seconds. “PC SETUP R r” y “BAUD RATE SET 3 Setting up the Main Unit connected to a computer – PC SETUP Rr Rr Rr Rr Rr Rr Rr Press ENTER when you have finished. The display window returns to the NORMAL mode. 20US “PC SETUP R r” y “BAUD RATE SET R r” 4 Press ENTER. “READY!” appears in the display window. You are now ready to transfer data between the Main Unit and your computer. 5 Set up the Main Unit using the CAV-M1000ES Editor software . For details, see the Operating Instructions of the CAVM1000ES Editor software. 6 “PLEASE WAIT…” appears while data is being transferred. When the data has been transferred successfully, “COMPLETED!” appears in the display window. If the data transfer is unsuccessful, “FAILED!” appears until pressing “ENTER”, then changes to “READY!” Go back to step 5 to transfer the data again. 7 Press ENTER when you have finished. Learning the Remote Code for a Connected Component – LEARN Mode You can enter any remote codes, even if the remote code that you want to enter is not preset in the SETUP mode. 5 Learning the remote code - CODE LEARNING Press MODE repeatedly until “<<LEARN>>Tt” appears in the display window, then press ENTER. “WHICH MENU?” appears for a few seconds. 2 Press the R cursor or r cursor repeatedly to select “CODE LEARNING”, then press ENTER. “CONNECT TO?” appears for a few seconds. 3 Press the R cursor or r cursor repeatedly to select the desired component. Each time you press the R cursor or r cursor, the display window changes cyclically as shown below. Tips • When you want to skip the code ID number, press the cursor r. • When you want to re-enter the code ID, press the cursor R. Notes CONNECT TO? (Appears for a few seconds) • When the remote code has been successfully learned, a “*” will appear next to the remote code name. • You can enter up to 29 remote codes for each source component, and up to 50 remote codes for each common component into the Main Unit. • You must complete step 5 within one minute after the remote code name is displayed in the display window; otherwise, your entry will not be learned and “LEARN FAILED!” appears. r t SOURCE Rr 8 Rr COMMON 1 Rr … 1 … SOURCE t COMMON 10 Rr Note SOURCE or COMMON components, which have been set to learn command codes on PC SETUP, appear with an exclamation mark (!) at the left side of the display window. 4 Press ENTER. “INPUT IR CODE” appears for a few seconds, then display window changes to “CODE ID #001 R r”. Note Refer to “PRESET and LEARN Mode Code List” on page 35 to see the code ID number corresponding to each IR command. For example, if “CODE ID #001” is displayed, press Num1 of the remote control of the source component to learn it into the Main Unit. 6 7 Repeat step 5 to enter other remote codes. Press ENTER when you have finished. “SETTING NOW…” appears for a few seconds. Then, the display window returns to the NORMAL mode. Notes • Even if you quit the LEARN mode in the midst of making the settings, the remote codes that have already been learned will be stored. • Some remote codes cannot be learned. In this case, “MEMORY FULL” appears, then the display window returns to the previous remote code entry. The remote codes that have already been learned will be stored. 21US Setting up the Main Unit 1 While the code ID number is displayed in the display window, press the corresponding button on the remote control of the component while pointing it toward the learning IR window of the Main Unit. Make sure the distance between the remote control and the IR window is within 10 cm. When your entries are confirmed, “COMPLETED!” appears for a few seconds, then the display window moves to the next remote code entry. If your entries are not confirmed, “LEARN FAILED!” appears for a few seconds, then the failed code ID number appears. Learning the Remote Code for a Connected Component – LEARN Mode Notes You can add new remote codes using EXPAND CODE. • When the remote code is successfully learned, a “*” will appear next to the remote code name. • You can add up to 31 additional remote codes for each source component, and up to 10 for each common components. • You must complete step 5 within one minute after the remote code name is displayed in the display window; otherwise, your entry will not be learned and “LEARN FAILED!” appears. Adding a new remote key - EXPAND CODE Press MODE repeatedly until “<<LEARN>>Tt” appears in the display window, then press ENTER. “WHICH MENU?” appears for a few seconds. 2 Press the R cursor or r cursor to select “EXPAND CODE”, then press ENTER. “CONNECT TO?” appears for a few seconds. 3 Press the R cursor or r cursor repeatedly to select the desired component. Each time you press the R cursor or r cursor, the display window changes cyclically as shown below. CONNECT TO? (Appears for a few seconds) r t SOURCE Rr 8 Rr COMMON 1 Rr … 1 SOURCE … Setting up the Main Unit 1 t COMMON 10 R r Note A component that has not been connected to the Main Unit is grayed out in the display window. You cannot select it. 4 Press ENTER. “INPUT IR CODE” appears for a few seconds, then the display window changes to “CODE ID #81 R r” when you select SOURCE in step 3, and changes to “CODE ID #110R r” when you select COMMON. 5 While the code ID number is displayed in the display window, press the corresponding button on the remote control of the component while pointing it toward the learning IR window of the Main Unit. When your entries are confirmed, “COMPLETED!” appears for a few seconds, then the display window moves to the next remote code entry. If your entries are not confirmed, “LEARN FAILED!” appears for a few seconds, then the failed code ID number appears. Tips • When you want to skip the code ID number, press the r cursor. • When you want to re-enter the code ID, press the R cursor. 22US 6 7 Repeat step 5 to enter other remote codes. Press ENTER when you have finished. “SETTING NOW…” appears for a few seconds. The display window returns to the NORMAL mode. Notes • Even if you quit the LEARN mode in the midst of making the settings, the remote codes that have already been learned will be stored. • Some remote codes cannot be learned. In this case, “MEMORY FULL” appears, then the display window returns to the previous remote code entry. The remote codes that have previously been learned will be stored. Testing Learned Remote Code – CHECK Mode You can check to see if the remote code of the source component have been successfully learned by the Main Unit. Press SOURCE SELECT +/– to select the source component that you want to check. 2 Press MODE repeatedly until “<<CHECK>>“ appears in the display window, then press ENTER. “SET COMMAND” appears for a few seconds, then some of the learned remote codes appear in the display window. 3 4 Press the R cursor or r cursor repeatedly to select the remote code that you want to check (ex. play, stop). Press ENTER. The selected remote command will be performed. Viewing disc information – DISC SEARCH By connecting a Sony DVD Mega Changer to an RS232C jack, or a Sony CD Mega Changer to CONTROL A1II, you can view disc information, such as a disc title. 1 2 Turn off the power. 3 Press the R cursor or r cursor to select “DVD MEGA” or “CD MEGA”. 4 Press ENTER. “SEARCHING NOW…” appears and flashes while the Main Unit is searching for the disc information. “COMPLETED!” appears after the information has been received, and a DVD Mega Changer or a CD Mega Changer turns off automatically. “FAILED!” appears when information is not found or cannot be read. 5 Press ENTER when you have finished. The display returns to the NORMAL mode. Press and hold MODE and the T cursor simultaneously, and then turn on the power. “DISC SEARCH” appears in the display window for a few seconds, then, “DVD MEGA” appears. 23US Setting up the Main Unit 1 Customizing the Main Unit – INSTALLATION Mode Customizing the Main Unit – INSTALLATION Mode Adjusting the source input offset – SOURCE INPUT OFFSET You can keep the volume balance among source components by taking an average of the output level from each source component. 3 Turn off the power. Press and hold ZONE + and ALL ZONE MUTING simultaneously, and then turn on the power. “SOURCE OFFSET” appears in the display window for a few seconds. You can lock in the settings under which have been entered into the Main Unit. 1 2 Turn off the power. 3 Press the R cursor or r cursor to turn SETUP LOCK on or off. The display window changes as follows: Press the R cursor or r cursor repeatedly to select a source number. Each time you press the R cursor or r cursor, the display window changes cyclically as shown below. Rr Y SOURCE 2 Rr t SOURCE 8 Rr 4 Press ENTER. The display window displays the OFFSET settings. 5 Press the R cursor or r cursor to adjust the offset. Each time you press the R cursor or r cursor, the display window changes cyclically as shown below. t OFFSET 0dB R r OFFSET -1dB R r OFFSET -2dB R r OFFSET -3dB R r OFFSET -4dB R r t OFFSET -5dB R r 6 Press ENTER when you want to adjust the offset for other source components. The step goes back to step 3. 7 Press CANCEL when you have finished. The display window returns to the NORMAL mode. Note In a zone where SOURCE INPUT OFFSET is ON, the actual volume level is lower than the displayed volume level. 24US (Appears for a few seconds) r r t SOURCE 1 Press and hold SOURCE SELECT + and BACK simultaneously, and then turn on the power. “SETUP LOCK” appears for a few seconds, then the display window displays the SETUP LOCK window. SETUP LOCK SOURCE OFFSET (Appears for a few seconds) … Setting up the Main Unit 1 2 Locking the settings – SETUP LOCK 4 LOCK [OFF] Rr LOCK [ON] Rr Press ENTER when you have finished. The display window returns to the NORMAL mode. Notes • The following are the preferences that can be locked in in the SETUP LOCK mode. All settings in the LEARN mode. All settings in the SETUP mode. Settings for the Disc Search. The adjustment of SOURCE OFFSET. All Clear. • When you select settings that cannot be changed, “LOCKED!” appears for a few seconds, then the display window returns to the NORMAL mode. Viewing the version information – CIS VERSION CIS VERSION provides you the version information of the Main Unit and other external components, such as an FM/AM Receiver (STR), a DVD Mega Changer, an RF Remote Control, or the Keypad. Turn off the power. 2 Press the R cursor or r cursor to view the version information. Each time you press the button, the display window changes as shown below. Note that all memory data will be deleted when you initiate an ALL CLEAR setting. 1 2 Turn off the power. 3 Power will be turned off automatically after the display window returns to the NORMAL mode. Press and hold ZONE – and CANCEL simultaneously, and then turn on the power. “CIS VERSION” appears in the display window for a few seconds. CIS VERSION (Appears for a few seconds) r VERSION [X.XX]: displays the version information of the Main Unit. Y STR [X.XX]: displays the version information of the FM/AM RECEIVER (STR). Y DVD SYS. [X.XX]: displays the version information of the DVD MEGA CHANGER (system control). Y DVD IF. [X.XX]: displays the version information of the DVD MEGA CHANGER (interface control). Y RF RM [X.XX]: displays the version information of the RF Remote Control. Y KEYPAD [X.XX]: displays the version information of the Keypad. r NORMAL mode Press and hold SOURCE SELECT + and CANCEL simultaneously, and then turn on the power. “MEMORY CLEARING” appears in the display window during the initialization. When the initialization is completed, “MEMORY CLEARED!” appears for four seconds, then the display window returns to the NORMAL mode. Notes • Any command keys other than POWER are not enabled during the initialization of the Main Unit. If pressed, they are not recognized. • If you turn off the power before the initialization is completed, the Main Unit will start initializing settings again when you turn on the power the next time. 25US Setting up the Main Unit 1 1 Initializing all the settings – ALL CLEAR Chapter 3 Installing the Keypad Setting up the Keypad A Keypad must be installed in a junction box (not supplied). Follow the procedures below to mount a Keypad mounting bracket and a Keypad on the wall. Installing the Keypad This chapter provides you with information regarding installation, hookup and settings for the optional Keypad. 1 Place the Keypad mounting bracket over a junction box which has already been installed on the wall with the mounting lips facing out. 2 Attach the Keypad mounting bracket to the junction box with the supplied screws at the four points as shown below. Proceed to the steps in “Zone related cables hookups” on page 18 before mounting the Keypad. Note The Keypad mounting bracket may not fit easily over some junction boxes. In this case, loosen the screws and move the Keypad mounting bracket left to right to center on the junction box. 26US 3 Removing the Keypad 1 Remove the screws that hold the Keypad and the Keypad mounting bracket. 2 Press and hold the edge of the upper-side of the Keypad tightly. Pull the lower part of the Keypad away from the Keypad mounting bracket first, then pull the upper part of the Keypad out slightly, lifting it in the direction of the arrow, as shown below. Setting up the Keypad 4 Insert the top of the Keypad onto the mounting bracket first, in the direction of the arrow 1 until it clicks, then push the bottom of the Keypad onto the bracket in the direction of the arrow 2. Fix and tighten the Keypad mounting screws as shown below. Note You may need some extra effort to remove the Keypad from the wall since there are various kinds of junction boxes, and the installation environment of the Keypad differs. 5 When you have finished mounting the Keypad, check that it operates properly. 27US Hooking up in Each Zone You must install at least one Keypad and a pair of speakers in each zone. In the zones where both audio and video will be installed, you must install at least one TV monitor. Requirements for these hookups are as follows. • A CAT5 cable has been installed for each zone's Keypad. • Two pairs of 12 to 18 AWG speaker cords for each pair of speakers. • An RCA video cable for a TV monitor from each zone to the Main Unit location. TV monitor hookup Hook up the video input of the TV monitor in each zone and the VIDEO OUT of each ZONE connection jack of the Main Unit. Use an RCA video cable. CAT5 cable hookup 1 Set the MODE switch to MAIN on the rear panel of the Keypad. 2 Hook up the CAT5 cable from the KEYPAD jack of each ZONE connection jack of the Main Unit to the IN jack of the Keypad in each zone. To install two Keypads in the same zone You can install two Keypads in a single room. 1 Set the MODE switch to SUB on the rear panel of the subsidiary Keypad. 2 Hook up the CAT5 straight cable from the OUT jack of the Keypad for which the MODE switch is set to MAIN, to the IN jack of the subsidiary Keypad. Notes Speakers hookup Setting up the Keypad 1 2 Hook up the speaker cords from the SPEAKERS jack of each ZONE connection jack of the Main Unit to the FROM AMPLIFIER jack of the Keypad in each zone. Hook up the speaker cords from the TO SPEAKERS jack of the Keypad to the speaker terminals in each zone. • Note that the length of CAT5 cables for each connection is limited. See the figure below for the maximum length of CAT5 cables. 275 feet max. Main Unit Main Unit 150 feet max. Keypad 50 feet max. Keypad Keypad Notes • Use speakers which have a combined impedance of between 4 and 16 Ohms loaded. • Twist the stripped ends of the speaker cords about 2/3 inch (10 mm). Be sure to match the speaker cord to the appropriate terminal on the components: + to + and – to –. If the cords are reversed, the sound will be distorted and will lack bass. • 14 AWG speaker cords are recommended for speaker runs up to 150 feet (45 m). The 4-terminal connectors accept speaker cords sizes up to 12 AWG, maximum. • If you use speakers with a low maximum input rating, adjust the volume carefully to avoid excessive output on the speakers. • All speaker hook-up should be done with the Main Unit in AC unplugged condition. • After the lead ends are inserted and the screws are tightened down, be sure there are no free stands that could cause shorting. • Muting is controlled by using a switch inside the Keypad. Hook up speakers via a Keypad to let the muting function available. 28US • When installing two Keypads, muting is available only on the Keypad to which the speaker cords are hooked up. IR emitter hookup When you want to use the IR Remote Control for the Keypad without pointing it at the IR sensor of the Keypad, plug an IR emitter (not supplied) into the IR IN jack of the Keypad. Use an IR emitter with a power supply. Customizing the Keypad Setting bass and treble You can adjust bass and treble to optimize the acoustic conditions in each zone. 1 2 Adjusting LCD contrast 1 2 Turn off the power. 3 Press the corresponding SELECTION buttons to adjust the LCD Contrast Value. 4 Turn off the power when you have finished. The settings are confirmed when the power is turned off. Turn off the power. Press and hold MUTING and PAGE simultaneously, and then press POWER. The LCD panel changes to the Bass and Treble setup mode. 3 Press the corresponding SELECTION button to adjust the bass and the treble. 4 Turn off the power when you have finished. The settings are confirmed when the power is turned off. Press and hold PLAY and the SELECT button in the left-upper simultaneously, and then press POWER. The display window enters the contrast setting mode. SELECT button • All other buttons, other than VOLUME +, VOLUME –, MUTING and POWER, are disabled while you are making settings. • You can adjust Bass and Treble between ± 14 dB in 2 dB step. • All buttons other than POWER are disabled while settings are being made. • You can adjust the LCD contrast between level 01 and level 32. Setting volume limits You can customize the volume limits to protect speakers from being over driven. 1 2 Adjusting brightness You can make only a minor adjustment. Set the brightness of the display window to the adequate brightness level by inserting a flathead screwdriver into the bright adjustment hole. See page 11 for the location of the brightness adjustment hole. Turn off the power. Press SOURCE and LOCK simultaneously, and then press POWER. The LCD panel changes to the Volume limitation mode. 3 Press the corresponding SELECTION button to adjust the maximum volume. 4 Turn off the power when you have finished. The settings are confirmed when the power is turned off. Turning all the zones off from the Keypad 1 Press and hold POWER until the figure below appears in the display window. 2 Press YES to turn off all of the zones. Press No to cancel the operation. All the zones turn off and the display window turns off automatically. Notes • All other buttons, other than VOLUME +, VOLUME –, MUTING, and POWER, are disabled while you are making settings. • You can adjust the volume limits between level 64 and level 74. 29US Setting up the Keypad Notes Notes Testing the Components It is recommended that you test all the components before you finish with the installation of the entire system in each zone so as not to encounter any problems after the installation is completed. Check to see if the Main Unit, the installed components, and the Keypad operate properly by testing each operation. 1 Select SOURCE 1 by pressing the SELECT SOURCE button on the front panel of the Main Unit. 5 6 Turn on the Keypad in zone 1. Select SOURCE 1 by pressing the SELECT button on the Keypad. Then, check the following. Setting up the Keypad - Power control Press POWER to turn the Keypad on or off. - Volume adjustment Press VOLUME +/– to adjust the volume. - Muting Press MUTING to mute the speaker output. - Playback operation Press the Play, Stop, Pause, and ./> buttons on the Keypad to confirm that the source component operates properly. - Remote control operation Check that the remote control of the SOURCE 1 component works by pressing any command button while pointing the Remote Control toward the IR sensor of the Keypad. Then check that the SOURCE 1 component operates properly using the remote control. Check the following connections. - All the Keypads are connected to the Main Unit via CAT5 cables. - An audio or a video component is connected between AUDIO IN Left/Right and VIDEO IN of each SOURCE connection jack. - A display (output component) is connected to VIDEO OUT at each ZONE connection jack. - Speakers are connected to SPEAKERS at each ZONE connection jack. - An IR emitter is connected to IR OUT of each SOURCE connection jack, and is placed near the IR sensor of the source component. - AC power cords for the Main Unit and the other components are plugged in. 2 3 4 7 Turn on the Main Unit. Perform the test in each zone from zone 1 through zone 6 by repeating Steps 3 to 6. Select ZONE 1 by pressing the ZONE button on the front panel of the Main Unit. IR OUT ANTENNA IR OUT IR OUT IR OUT IR OUT IR OUT IR OUT IR OUT IR OUT COMMON VIDEO IN VIDEO OUT VIDEO IN VIDEO OUT VIDEO IN VIDEO OUT VIDEO IN VIDEO OUT VIDEO IN VIDEO OUT VIDEO IN VIDEO OUT VIDEO IN VIDEO OUT VIDEO IN VIDEO OUT 12V TRIGGER 1 2 3 4 5 6 AUDIO IN AUDIO OUT AUDIO IN AUDIO OUT AUDIO IN AUDIO OUT AUDIO IN AUDIO OUT AUDIO IN AUDIO OUT AUDIO IN AUDIO OUT AUDIO IN AUDIO OUT AUDIO IN AUDIO OUT L L L L L L L L CONTROL A1 II R SOURCE 1 R SOURCE 2 R SOURCE 3 R SOURCE 4 R SOURCE 5 R SOURCE 6 R SOURCE 7 R SOURCE 8 ~AC IN STR KEYPAD R KEYPAD L FIXED PRE OUT R R VIDEO OUT L KEYPAD L FIXED PRE OUT R R VIDEO OUT L KEYPAD L FIXED PRE OUT R R VIDEO OUT L KEYPAD L FIXED PRE OUT R R VIDEO OUT L VARIABLE PRE OUT R R VIDEO OUT L VIDEO OUT L SPEAKERS (CLASS 2 WIRING) SPEAKERS (CLASS 2 WIRING) SPEAKERS (CLASS 2 WIRING) SPEAKERS (CLASS 2 WIRING) SPEAKERS (CLASS 2 WIRING) ZONE 1 ZONE 2 ZONE 3 ZONE 4 ZONE 5 ZONE 6 AUX RS232C SPEAKERS IMPEDANCE USE 4- 16 TO SPEAKERS FROM AMPLIFIER L L R R SP OUT IN MODE IR IN SUB MAIN Keypad 30US DVP L VARIABLE PRE OUT R SPEAKERS (CLASS 2 WIRING) DVD player IR emitter KEYPAD L TV SP Chapter 4 Other Information This chapter provides you with additional information that will help you understand and maintain your system. Precautions On safety • Should any solid object or liquid fall into the cabinet, unplug the player and have it checked by qualified personnel before operating it any further. • The AC power cord must be changed only at a qualified service shop. • The unit is not disconnected from the AC power source (mains) as long as it is connected to the wall outlet, even if the unit itself has been turned off. On power sources • Before operating the unit, check that the operating voltage of the unit is identical to that of your local power supply. The operating voltage is indicated on the nameplate on the back of the unit. • If you are not going to use the unit for a long time, be sure to disconnect it from the AC power source (mains). To disconnect the mains lead, grasp the plug itself; never pull the cord. On placement • Place the unit in a location with adequate ventilation to prevent heat build-up in the Main Unit. • Do not place the unit on a soft surface such as a rug that might block the ventilation holes on the bottom. • Do not place the unit in a location near heat sources, or in a place subject to direct sunlight, excessive dust, or mechanical shock. On cleaning • Clean the cabinet, panel, and controls with a soft cloth slightly moistened with a mild detergent solution. Do not use any type of abrasive pad, scouring powder, or solvent, such as alcohol or benzine. If you have any questions or problems concerning the Main Unit, please consult your nearest Sony dealer. 31US Other Information On adjusting the volume • Do not turn up the volume too much while listening to audio with very low input levels or no audio signals. If you do, the speakers may be damaged when a peak level portion is played. Troubleshooting If you experience any of the following difficulties while using the player, use this troubleshooting guide to help you to remedy the problem. Should any problem persist, consult your nearest Sony dealer. There is no sound, no matter which component is selected. , Check that both the Main Unit and all components are turned on. , Check that all speaker cords are connected correctly. , Press MUTING to cancel the muting function. There is no sound from a specific component. , Check that the component is connected correctly to the audio input jacks for that component. , Check that the cord(s) used for the connection is (are) fully inserted into the jacks on both the receiver and the component. Other Information There is no sound, or only a very low-level sound is heard. , Check that the speakers and components are connected securely. , Check that you have selected the correct component on the Main Unit. , Press MUTING if the muting function is activated. , The protective device on the Main Unit has been activated because of a short circuit. Turn off the Main Unit, eliminate the short-circuit problem and turn the power on again. The left and right sounds are unbalanced or reversed. , Check that the speakers and components are connected correctly and securely. There is severe hum or noise. , Check that the speakers and components are connected securely. , Check that the connecting cords are away from a transformer or motor, and at least 3 meters away from a TV set or fluorescent light. , Move your TV away from the audio components. , The plugs and jacks are dirty. Wipe them with a cloth slightly moistened with alcohol. There is no picture, or an unclear picture appears on the TV screen or monitor. , Select the appropriate input on the Main Unit. , Set your TV to the appropriate input mode. , Move your TV away from the audio components. 32US The RF Remote Control does not function. , Make sure the RF antenna is connected securely to the Main Unit and placed in an appropriate position. , Make sure you have selected the correct function on the Remote Control. The IR Remote Control for the Keypad does not function. , Point the Remote Control at the remote sensor on the Keypad. , Remove any obstacles in the path between the Remote Control and the Keypad. , Replace both batteries in the Remote Control with new ones, if they are weak. , Check that you have selected the correct function on the Remote Control. The source component does not respond to the Keypad operation. , Check that the IR emitter is connected to the IR OUT jack of the Main Unit. , Check that the IR emitter is connected to the corresponding IR OUT jack of the source component. , Check that the IR emitter is connected to the IR sensor of the source component. , Check that the remote codes have been successfully learned by the Main Unit in the PC SETUP mode and the LEARN mode. Error Messages Main Unit If any of the messages below appear on the Display window of the Main Unit, check the following table to solve the problem. If any problem persists, consult your nearest Sony dealer. Message Cause Corrective action PROTECTOR ZONE1 Protective device in zone 1 has been activated. Turn off the Main Unit and check the speaker hookup. PROTECTOR ZONE2 Protective device in zone 2 has been activated. Turn off the Main Unit and check the speaker hookup. PROTECTOR ZONE3 Protective device in zone 3 has been activated. Turn off the Main Unit and check the speaker hookup. PROTECTOR ZONE4 Protective device in zone 4 has been activated. Turn off the Main Unit and check the speaker hookup. PROTECTOR ZONE5 Protective device in zone 5 has been activated. Turn off the Main Unit and check the speaker hookup. PROTECTOR ZONE6 Protective device in zone 6 has been activated. Turn off the Main Unit and check the speaker hookup. FAN STOP The fan does not rotate. CONNECTION ERROR STR A communication error with the A/V Receiver An error occurred due to an unsupported connection. (STR) has occurred. CONNECTION ERROR DVD MEGA A communication error with the DVD MEGA CHANGER has occurred. An error occurred due to an unsupported connection. CONNECTION ERROR CD MEGA A communication error with the CD MEGA CHANGER has occurred. An error occurred due to an unsupported connection. CONNECTION ERROR PC A communication error with the computer has An error occurred due to an unsupported connection. occurred. CONNECTION ERROR RF REMOTE A confirmation error with the RF Remote Control has occurred. Ask your nearest Sony dealer. EEP ACCESS FAIL The Main Unit failed to access the EEPROM. Ask your nearest Sony dealer. MEMORY FULL The Memory capacity for storing EEPROM code has been exceeded during the remote code learning. Some remote codes cannot be learned even if the memory capacity used for learning has not been exceeded. Turn off the Main Unit and check that if any objects are inside the fan unit. If any of the messages below appear on the display window of the Keypad, check the following table to solve the problem. If any problem persists, consult your nearest Sony dealer. Message Cause Corrective action CONNECTION NOT ESTABLISHED The Keypad failed to communicate with the Main Unit. Turn off the Main Unit and check the CAT5 connections. PROTECTOR Protector is detected by the Main Unit. Turn off the Main Unit and check the speaker connections. FAN STOP The fan of the Main Unit does not rotate. Turn off the Main Unit and check that the ventilation holes are not covered. PLEASE CHECK MODE SELECTOR Mode selector switch setting is wrong. Check that the Mode switch on the rear panel of the Keypad is in the correct position. CANNOT ACCESS NOW Multiple Keypads tried to access the same source component. Wait for a few seconds and try again. SOURCE NOT AVAILABLE! An inactive source was selected. Select the appropriate source connected to the Main Unit. LOCKED BY OTHER ZONE The selected source was locked by another zone. You cannot operate a locked source until it is unlocked. LOCKED BY MAIN ZONE The selected source was locked by the main zone. You cannot operate a locked source until it is unlocked. NOT USED An inactive button was selected. Some buttons are not assigned for certain sources. ex.) PLAY cannot be operated in the TUNER position. 33US Other Information Keypad Specifications CAV-M1000ES Main Unit RM-TP100 RF Remote Control Audio (each channel) Interface system: Liquid crystal touch panel Liquid crystal size: 5.2 inches (320 ✕ 240 dots) Touch panel: Resistance sensible system Continuous average power output (FTC) All channels: 30 W per channel min. RMS at 8 ohms, any two channels driven from 20 Hz to 20 kHz with no more than 0.09 % THD. Analog type Maximum range from the RF Antenna: 7 m (22 feet 11 1/2 inches) 40 W per channel min. RMS at 4 ohms, any two channels driven from 20 Hz to 20 kHz with no more than 0.7 % THD. Frequency response: 5 Hz to 70 kHz ± 3dB Input sensitivity: 160 mV for 1 W output, 650 mV for full output (30 W) with volume control set to maximum. Input impedance: 20 k ohms Signal-to-noise ratio: 92 dB (A-weighted ) Bass control range: 100 Hz ± 14 dB, 2 dB step Treble control range: 10 kHz ± 14 dB, 2 dB step (The maximum range differs depending on the environment where you use the RF Remote Control.) Power supply: Rechargeable (Ni-MH) battery Maximum external dimensions: 227 ✕ 146 ✕ 45 mm (9 ✕ 5 3/4 ✕ 1 7/8 inches) (w/h/d, including projecting parts and controls) Mass: 0.8 kg (1 lbs 13 oz) (Main unit only, including the rechargeable battery) SOURCE 1-8 and ZONE 1-6 AUDIO OUT Operating temperature: Other Information Frequency response: 5 Hz to 55 kHz ± 3dB THD @ 2 V: 0.08 % Signal-to-noise ratio: 102 dB (A-weighted @ 2 V) Design and specifications are subject to change without notice. Video Input/output impedance: 75 ohm Video insertion loss: 0 dB (50 Hz - 6 MHz) General 12V trigger: 300 mA max each zone, total 1.2 A max Power requirements: 120 V 60 Hz Power consumption: 540 W Dimensions: 430 ✕ 175 ✕ 433 mm (16 7/8 ✕ 6 7/8 ✕ 17 1/16 inches) (w/h/d) Mass: 34US 5°C to 35°C (41°F to 95°F) 24 kg (52 lbs 15 oz) Chapter 5 Appendix This chapter provides you with remote control code lists and concise information about operating the system. PRESET and LEARN Mode Code List Following tables show preset remote control code for each source and common component. You can preset the remote control code using the CAV-M1000ES Editor and the RM-TP100 Editor software on your computer. You can also customize the remote control code by learning the original code of the component in the dashed area using the Main Unit and the Remote Control of the component. Appendix 35US PRESET and LEARN Mode Code List Remote control source code Remote control source codes are for source components. Source codes marked in dark gray can be preset only by a Sony product. Those codes marked in light gray below can be preset into the Sony products and the products of other manufacturers. However, some codes in light gray may not be available depending on the manufacturer, or may perform differently from the code command as it says. Contents and Display Category Reference DVD MEGA TUNER (STR) CD MEGA DVD CD VCR MD Compatibility with the IR Remote Control for the Keypad Appendix 1 Code ID #001 – – – – – – 2 Code ID #002 Num1 Num1 Num1 Num1 Num1 Num1 Corresponding to Numeric key 1 3 Code ID #003 Num2 Num2 Num2 Num2 Num2 Num2 Corresponding to Numeric key 2 4 Code ID #004 Num3 Num3 Num3 Num3 Num3 Num3 Corresponding to Numeric key 3 5 Code ID #005 Num4 Num4 Num4 Num4 Num4 Num4 Corresponding to Numeric key 4 6 Code ID #006 Num5 Num5 Num5 Num5 Num5 Num5 Corresponding to Numeric key 5 7 Code ID #007 Num6 Num6 Num6 Num6 Num6 Num6 Corresponding to Numeric key 6 8 Code ID #008 Num7 Num7 Num7 Num7 Num7 Num7 Corresponding to Numeric key 7 9 Code ID #009 Num8 Num8 Num8 Num8 Num8 Num8 Corresponding to Numeric key 8 10 Code ID #010 Num9 Num9 Num9 Num9 Num9 Num9 Corresponding to Numeric key 9 11 Code ID #011 Num0 Num0 Num0 Num0 Num0 Num0 Corresponding to Numeric key 0 12 Code ID #012 >10 >10 >10 >10 >10 13 Code ID #013 Num Enter Enter Enter Enter Enter Enter 14 Code ID #014 Play Play Play Play Play Play Play 15 Code ID #015 FF FF FF FF FF FF FF 16 Code ID #016 REW REW REW REW REW REW REW Corresponding to REW 17 Code ID #017 Stop Stop Stop Stop Stop Stop Stop Corresponding to Stop 18 Code ID #018 Pause Pause Pause Pause Pause Pause Pause 19 Code ID #019 Prev Prev Ch - Prev Prev Prev Prev Prev Corresponding to Previous 20 Code ID #020 Next Next Ch + Next Next Next Next Next Corresponding to Next 21 Code ID #021 Cursor Up Cursor Up Cursor Up – Cursor Up – Corresponding to X 22 Code ID #022 Cursor Down Cursor Down Cursor Down – Cursor Down – Corresponding to x 23 Code ID #023 Cursor right Cursor right Cursor right – Cursor right – Corresponding to c 24 Code ID #024 Cursor left Cursor left Cursor left – Cursor left – Corresponding to C 25 Code ID #025 Cursor Enter Enter Enter Enter Enter Enter 26 Code ID #026 Return/Exit Return Exit – – – Corresponding to Return/Exit 27 Code ID #027 Menu Menu Menu – Menu – Corresponding to Menu 28 Code ID #028 Top menu/Guide Top menu Title – – – Corresponding to Top menu/Guide 29 Code ID #028 Display Display Display Display Display Display Corresponding to Display 30 Code ID #030 Folder Folder – – – – Corresponding to Folder 81 Code ID #081 F1 F1 F1 F1 F1 Corresponding to F1 key 82 Code ID #082 F2 F2 F2 F2 F2 Corresponding to F2 key 83 Code ID #083 F3 F3 F3 F3 F3 | | 110 Code ID #110 36US | | | | | F30 F30 F30 F30 F30 Corresponding to >10 Corresponding to Enter Corresponding to Play Corresponding to FF Corresponding to Pause Corresponding to Cursor enter Compatible only with the RF Remote Control Contents and Display Reference Category Compatibility with the IR Remote Control for the Keypad LD DAT SAT CABLE TAPE TUNER VCD – – – Num1 Num1 Corresponding to Numeric key 1 1 Code ID #001 – – – – – 2 Code ID #002 Num1 Num1 Num1 Num1 Num1 3 Code ID #003 Num2 Num2 Num2 Num2 Num2 – Num2 Num2 Corresponding to Numeric key 2 4 Code ID #004 Num3 Num3 Num3 Num3 Num3 – Num3 Num3 Corresponding to Numeric key 3 5 Code ID #005 Num4 Num4 Num4 Num4 Num4 – Num4 Num4 Corresponding to Numeric key 4 6 Code ID #006 Num5 Num5 Num5 Num5 Num5 – Num5 Num5 Corresponding to Numeric key 5 7 Code ID #007 Num6 Num6 Num6 Num6 Num6 – Num6 Num6 Corresponding to Numeric key 6 8 Code ID #008 Num7 Num7 Num7 Num7 Num7 – Num7 Num7 Corresponding to Numeric key 7 9 Code ID #009 Num8 Num8 Num8 Num8 Num8 – Num8 Num8 Corresponding to Numeric key 8 10 Code ID #010 Num9 Num9 Num9 Num9 Num9 – Num9 Num9 Corresponding to Numeric key 9 11 Code ID #011 Num0 Num0 Num0 Num0 Num0 – Num0 Num0 Corresponding to Numeric key 0 12 Code ID #012 >10 >10 – – – – – >10 13 Code ID #013 Num Enter – Enter Key Enter Enter – – – 14 Code ID #014 Play Play Play – – Play – Play Corresponding to >10 Corresponding to Enter Corresponding to Play Corresponding to FF 15 Code ID #015 FF FF FF – – FF – FF 16 Code ID #016 REW REW REW – – REW – REW Corresponding to REW 17 Code ID #017 Stop Stop Stop – – Stop – Stop Corresponding to Stop 18 Code ID #018 Pause Pause Pause – – Pause – Pause Corresponding to Pause 19 Code ID #019 Prev Prev Prev Ch - Ch - – Ch - Prev Corresponding to Previous 20 Code ID #020 Next Next Next Ch + Ch + – Ch + Next Corresponding to Next 21 Code ID #021 Cursor Up – – Cursor Up – – – – Corresponding to X 22 Code ID #022 Cursor Down – – Cursor Down – – – – Corresponding to x 23 Code ID #023 Cursor right – – Cursor right – – – – Corresponding to c 24 Code ID #024 Cursor left – – Cursor left – – – – Corresponding to C 25 Code ID #025 Cursor Enter – Enter Key Enter Enter – – – Corresponding to Cursor enter 26 Code ID #026 Return/Exit – – Menu Exit – – – Return 27 Code ID #027 Menu – – Menu – – – – Corresponding to Menu 28 Code ID #028 Top menu/Guide – – Guide – – – – Corresponding to Top menu/Guide 29 Code ID #028 Display Display – Display – – Display – Corresponding to Display 30 Code ID #030 Folder – – – – – – – Corresponding to Folder 81 Code ID #081 F1 F1 F1 F1 F1 F1 F1 F1 Corresponding to F1 key 82 Code ID #082 F2 F2 F2 F2 F2 F2 F2 F2 Corresponding to F2 key 83 Code ID #083 F3 F3 F3 F3 F3 F3 F3 F3 | | | | | | | | F30 F30 F30 F30 F30 F30 F30 F30 | 110 Code ID #110 Appendix | Corresponding to Return/Exit Compatible only with the RF Remote Control Notes • Sony’s DVD MEGA and TUNER (STR) are the source components connected with RS232C cables. • When you want to enter a remote control code for a TUNER (STR), connect its 2ND ROOM output to the source input of the Main Unit. • CD MEGA is the source component connected with a CONTROL A1II cable. • A command for a F1 and a F2 key of the IR Remote Control for the Keypad is allocated to the Code ID #081 and the Code ID #082 each. 37US LEARN Mode Code List Remote control common code Remote control common codes marked in dark gray can be preset only by a Sony product. Those codes marked in light gray below can be preset into the Sony products and the products of other manufacturers. However, some codes in light gray may not be available depending on the manufacturer, or may perform differently from the code command as it says. Contents and Display Reference Category TV PROJECTOR AMP LIGHT Power Power off 1 Code ID #001 Power Power Power 2 Code ID #002 Num1 Num1 Input A Video 1 Light1 3 Code ID #003 Num2 Num2 Input B Video 2 Light2 4 Code ID #004 Num3 Num3 Input Video Video 3 Light3 5 Code ID #005 Num4 Num4 Input Select Video 4 Light4 6 Code ID #006 Num5 Num5 Memory Video 5 Light5 7 Code ID #007 Num6 Num6 Bright up LD Light6 8 Code ID #008 Num7 Num7 Bright down DVD Light7 Light8 Appendix 9 Code ID #009 Num8 Num8 Contrast up TV 10 Code ID #010 Num9 Num9 Contrast down TAPE Light9 11 Code ID #011 Num0 Num0 Zoom up MD Light10 12 Code ID #012 >10 >10 Zoom down CD Light11 13 Code ID #013 Num Enter Enter Shift up TUNER Light12 14 Code ID #014 Play – Shift down PHONO Light13 15 Code ID #015 FF – Focus up iLink Light14 16 Code ID #016 REW – Focus down Afd Light15 17 Code ID #017 Stop – – 2ch Light16 18 Code ID #018 Pause – – A Direct – 19 Code ID #019 Prev Ch - – Mode down – 20 Code ID #020 Next Ch + – Mode up – 21 Code ID #021 Cursor Up Cursor Up Cursor Up Cursor Up Up 22 Code ID #022 Cursor Down Cursor Down Cursor Down Cursor Down Down 23 Code ID #023 Cursor right Cursor right Cursor right Cursor right – 24 Code ID #024 Cursor left Cursor left Cursor left Cursor left – 25 Code ID #025 Cursor Enter – Enter Enter – 26 Code ID #026 Return/Exit – – Movie – 27 Code ID #027 Menu Menu Menu Menu – 28 Code ID #028 Top menu/Guide – – Music – 29 Code ID #029 Display Display – Display – 30 Code ID #030 – – – Ttone – 31 Code ID #031 Recall – Eq – 32 Code ID #032 TV /VTR – On screem – 33 Code ID #033 Vol + – Vol + – 34 Code ID #034 Vol - – Vol - – 35 Code ID #035 Muting – Muting – 36 Code ID #036 Sleep – Sleep – 37 Code ID #037 Sub ch + – Surr Lev up – 38 Code ID #038 Sub ch - – Surr Lev down – 39 Code ID #039 P in P – Cen Lev up – 40 Code ID #040 Position – Cen Lev down – 41 Code ID #041 Wide – Audio Input – 42 Code ID #042 Swap – Audio Spilit – 43 Code ID #043 – Input - – 44 Code ID #044 – – Input + – 45 Code ID #045 – – Night – 46 Code ID #046 – – Multi ch – 47 Code ID #047 – – Multi ch 2 – 48 Code ID #048 – – Trg on – 49 Code ID #049 – – Trg off – 50 Code ID #050 – – – – 81 Code ID #081 F1 F1 F1 F1 Execute | | | | | | 90 Code ID #090 F10 F10 F10 F10 38US Using the RF Remote Control Commands on the touch panel vary depending on the RF Remote Control programming. Leave the RF Remote Control alone for a few minutes. The RF Remote Control turns off automatically. Turning the system on or off 1 2 Turning the RF Remote Control off Press SYSTEM OFF. “ALL OFF”, “MAIN OFF”, and “RETURN” appear on the touch panel. Press “ALL OFF” when you want to turn off all zones, and press “MAIN OFF” when you want to turn off the main zone only. Press “RETURN” when you want to cancel the operation. Adjusting the volume Press VOLUME +/– to the desired volume level. Muting the volume Press MUTING. To cancel the muting, press MUTING again. MUTING SYSTEM OFF SYSTEM OFF MUTING Used for controlling the source. VOLUME +/– VOLUME Charging the internal battery Attach the supplied ferrite core to the AC power cord of the charger cradle, then wrap the AC power cord twice around the ferrite core. 2 Connect the AC power cord of the charger cradle to the wall outlet. 3 Place the RF Remote Control on the charger cradle. The internal battery starts charging. It takes approximately 16 hours for full charging. Charge for considerable time when you use it for the first time. 3 Used for controlling the source. Meaning of icons shown on the top of the display window Icon Meaning Communication between the RF Remote Control and the Main Unit is completed. Communication between the RF Remote Control and the Main Unit has been interfered with. Or the distance from the RF Remote Control to the RF Antenna is way too far. c Place the RF Antenna closer to the RF Remote Control. c Avoid interference of metal objects such as a cabinet between the RF Antenna and the RF Remote Control. Other radio waves have been interfering. c Move the RF Remote Control about 1 inch to the left to the right or up or down. Doing so may solve the problem. Some kind of trouble has occurred. Contact your nearest Sony dealer. The internal battery is being charged on the charger cradle. 2 To the wall outlet 1 The remaining power of the battery is low. c Charge the battery by placing the RF Remote Control on the charger cradle. 39US Appendix 1 CHANNEL Appendix PAGE SOURCE MUTING VOLUME 40US Using the IR Remote Control for the Keypad Buttons marked in gray are used to control the source components. 2 Inserting batteries into the Remote Control Insert two R06 (size-AA) batteries into the battery compartment with the + and – correctly oriented to the markings. When using the Remote, point it at the IR sensor on the Keypad. Press any of the following buttons to control the activated source component. H: Operates the selected source component. X: Pauses playback. x: Stops playback. ./>: Locates a specific track or preset station. m/M: Locates a section you want to play within a track. Adjusting the volume Press MASTER VOL +/– to the desired volume level. Muting the volume Press MUTING. To cancel the muting, press MUTING again or VOLUME +. z When to replace the batteries Under normal conditions, the batteries should last for about six months. When the remote no longer operates the player, replace both batteries with new ones. SLEEP DIMMER TV ?/1 Notes 1 2 3 4 5 6 7 8 9 0 >10 ENTER SELECT SELECT LOCK DISC PAGE SOURCE DOWN UP ./> m/M X x Turning the Keypad on or off Press ?/1 to turn the Keypad on. To turn the Keypad off, press ?/1 again. H TOP MENU/ GUIDE MENU MUTING MUTING VOLUME Selecting and controlling the source 1 Press SELECT next to the desired source displayed in the LCD window. The selected source is activated. VOLUME DISPLAY TV VOL RETURN/EXIT TV CH FOLDER F1 TV/VIDEO F2 41US Appendix • Do not leave the Remote Control in an extremely hot or a humid place. • Do not drop any foreign object into the Remote Control casing, particularly when replacing the batteries. • Do not use a new battery with an old one. • Do not expose the IR sensor to direct sunlight or lighting equipment. Doing so may cause a malfunction. • If you do not intend to use the Remote Control for an extended period of time, remove the batteries to avoid possible damage from battery leakage and corrosion. Index A AC IN 9,18 AC power cord F1 button 12 F2 button 12 FIXED PRE OUT jack 9, 18, 39 Adding a new remote key 22 FOLDER button 12 Adjusting Volume 19, 39, 40, 41 Source input offset 24 FROM AMPLIFIER jack ALL CLEAR Hookup AC power cord Keypad 18, 28 IR emitter 17, 18 Output components RF Antenna 18 Source components Speaker 18, 28 TV monitor 28 Zone related cables ANTENNA jack 8 AUDIO IN jack 8, 17 AUDIO OUT jack 8, 18 B BACK button Bass 7 29 Battery 39, 41 7, 19 20 18 17 18 Initializing all the settings 25 INSTALLATION mode C CANCEL button 7 Charging the battery 39 CHANNEL +/– button 9 Installing Keypad Main Unit RF Antenna 26 15 16 CHECK mode 23 IR IN jack 11 CIS VERSION 24 IR OUT jack 8, 17, 18 CODE LEARNING Appendix 21 IR Remote Control CONTROL A1II jack 8, 17 IR sensor Cursor/ENTER button 7, 9, 12 23 12, 41 10 K, L, M 29 23 D, E, F Keypad 10, 26, 40 KEYPAD jack 9, 18 LCD contrast 29 Learning the remote code 21 DIMMER button 12 LEARN mode code list DISC Button 12 DISC SEARCH 23 Information 23 LOCK button DISPLAY button 12 Display window 7, 10 ENTER button 7, 9, 12 Error messages 33 EXPAND CODE 22 42US 18, 39 IN jack 11 BAUD RATE SET Customizing Keypad Main Unit 11 H, I 24, 25 ALL ZONE MUTING button 9 10 Locking the settings MENU button 35, 36 12 MODE button 7 MODE switch 11 Mode indicator 7 MUTING button 9, 10, 12 24 O, P T, U, V, W, X, Y, Z OUT jack 11 PAGE button 10, 12 PAUSE button 10, 12 Testing Components 30 Learned remote code PC SETUP 20 TOP MENU/GUIDE button Planning the system 14 TO SPEAKERS jack PLAY button 10, 12 Treble POWER switch 7, 10 Troubleshooting 32 Precautions 31 TV CH button PROGRAM button 7 Removing the Keypad 27 RS232C connector 7, 9, 17 RF Antenna 16, 18 RF Remote Control 9, 39 12 TV/VIDEO button 12 S SCROLL button 10 VIDEO OUT jack 8, 9, 18 SELECT button Volume limits 19 41 VARIABLE PREOUT jack 9 VIDEO IN jack Selecting the source 12 Using IR Remote Control for the Keypad Keypad 40 RF Remote Control 39 Version information 10, 12 12 11, 28 29 TV VOL button R 23 24 8, 17 29 VOLUME +/– button 9, 10, 12 SETUP LOCK 24 ZONE VOLUME +/– button SLEEP button 12 ZONE +/– button 7 7 SOURCE button 10, 12 SOURCE INPUT OFFSET 24 SOURCE SELECT button 7, 19 34 STOP button 10, 12 SYSTEM OFF switch 8, 18 Appendix 12 V TRIGGER jack SPEAKERS jack 9, 18 Specifications Numeral 9 43US Información complementaria 44 Sony Corporation Printed in Malaysia