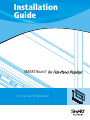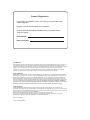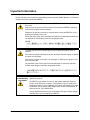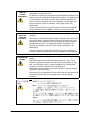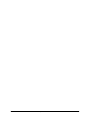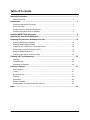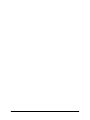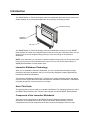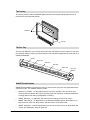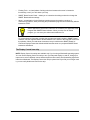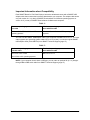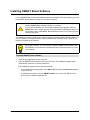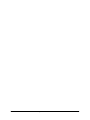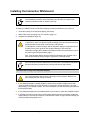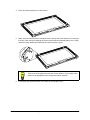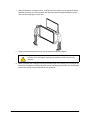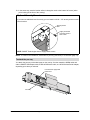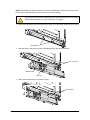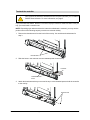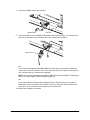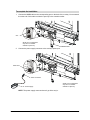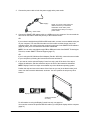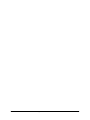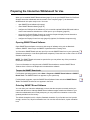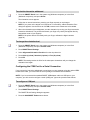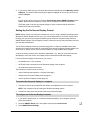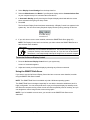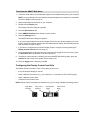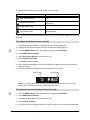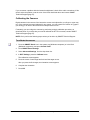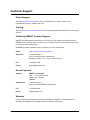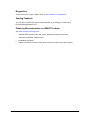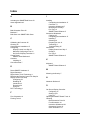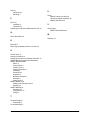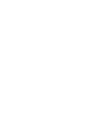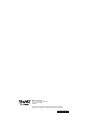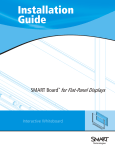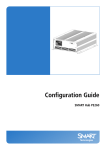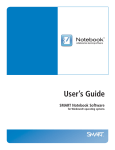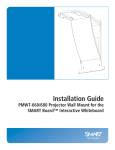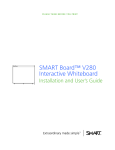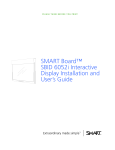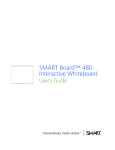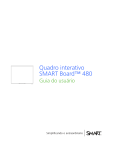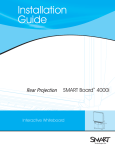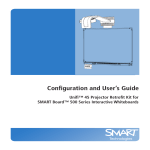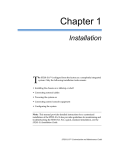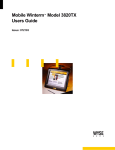Download Smart Technologies 99-00668-00 Whiteboard Accessories User Manual
Transcript
Installation Guide TM SMART Board Interactive Whiteboard Product Registration If you register your SMART product, we’ll notify you of new features and software upgrades. Register online at www.smarttech.com/registration Keep the following information available in case you need to contact Technical Support: Serial Number Date of Purchase FCC Warning This equipment has been tested and found to comply with the limits for a Class A digital device, pursuant to Part 15 of the FCC Rules. These limits are designed to provide reasonable protection against harmful interference when the equipment is operated in a commercial environment. This equipment generates, uses, and can radiate radio frequency energy and, if not installed and used in accordance with the manufacturer's instructions, may cause harmful interference to radio communications. Operation of this equipment in a residential area is likely to cause harmful interference in which case the user will be required to correct the interference at his own expense. Trademark Notice SMART Board, DViT, Notebook, smarttech and the SMART logo are trademarks or registered trademarks of SMART Technologies ULC in the U.S. and/or other countries. CalliGrapher is either a registered trademark or a trademark of Microsoft Corporation in the U.S. and other countries. CalliGrapher 6.3 is an independent product not affiliated with Microsoft Corporation. Windows is either a registered trademark or a trademark of Microsoft Corporation in the U.S. and/or other countries. All other third-party product and company names are mentioned for identification purposes only and may be trademarks of their respective owners. Patent No. US5448263; US6141000; US6326954; US6337681; US6741267; US6747636; US6803906; US6919880; US6947032; US6954197; US6972401; US7151533; US7184030; US7236162; CA2058219; EP1297488; ES2279823; CN1310126; and DE60124549. Other patents pending. Copyright Notice © 1997–2007 SMART Technologies ULC. All rights reserved. No part of this publication may be reproduced, transmitted, transcribed, stored in a retrieval system or translated into any language in any form by any means without the prior written consent of SMART Technologies ULC. Information in this guide is subject to change without notice and does not represent a commitment on the part of SMART. Portions of the software that ships with this product are copyrighted by Intel Corporation. Portions of the software that ships with this product are copyrighted by ParaGraph, a business unit of Vadem. CalliGrapher® Copyright © 1997–2005 ParaGraph, a business unit of Vadem. Four Corner Brackets Printed in Canada 12/2007. Important Information Please read this manual carefully before setting up and using the SMART Board™ for Flat-Panel Displays interactive whiteboard (SBFPD). WARNING Make sure an AC socket outlet is near the SBFPD and remains easily accessible during use. Assurez-vous qu’une prise secteur se trouve à proximité du SBFPD et demeure facilement accessible durant l’utilisation. Asegúrese de que hay una toma de corriente alterna cerca del SBFPD y que es fácilmente accesible para su uso. Stellen Sie sicher, dass sich in der Nähe des SBFPD eine Steckdose befindet und sie während der Verwendung auch leicht zugänglich bleibt. SBFPD WARNING To reduce the risk of fire or electric shock, don’t expose this product to rain or moisture. Pour réduire le risque d'incendie ou de choc électrique, évitez d'exposer ce produit à la pluie ou à l'humidité. Para reducir el riesgo de incendio o de descarga, no exponga este producto a la lluvia o la humedad. Um das Risiko eines Feuers oder eines Stromschlags zu reduzieren, darf das Produkt weder Regen noch Nässe ausgesetzt werden. WARNING FOR EUROPEAN CUSTOMERS The SBFPD should be used only with European TN and TT power distribution systems. The SBFPD is not suitable for older, IT-type power distribution systems found in some European countries. “This system (IT-type) is widely used isolated from earth, in some installations in France, with impedance to earth, at 230/400V, and in Norway, with voltage limiter, neutral not distributed, at 230V line-to-line.” (IEC 60950:1999) Contact qualified personnel if you're uncertain of the type of power system available where you’re installing your SBFPD. 99-00668-00 REV B0 Important Information i AVERTISSEMENT POUR LES CLIENTS EUROPÉENS Le SBFPD doit être utilisé uniquement avec les systèmes de distribution d’alimentation européens TN et TT. Le SBFPD ne convient pas aux systèmes de distribution d’alimentation plus anciens de type IP utilisés dans certains pays européens. “Ce système (type IT) est largement utilisé isolé de la terre, dans certaines installations en France, avec une impédance à la terre, à 230/400V, et en Norvège, avec limiteur de tension, neutre non distribué, à 230V ligne à ligne.”(IEC 60950:1999) Si vous avez des doutes sur le type de système d’alimentation disponible lors de l’installation de votre SBFPD, contactez un personnel qualifié. ADVERTENCIAS PARA LOS CLIENTES EUROPEOS La SBFPD sólo se podrá utilizar con los sistemas eléctricos TN y TT europeos. Este modelo no está disponible para antiguos sistemas eléctricos de tipo IT que aún se utilizan en algunos países europeos. “Este sistema (IT) tiene una utilización muy extendida como núcleo aislado de tierra; en algunas instalaciones en Francia, con impedancia de tierra, a 230/400 V; y en Noruega, con limitador de tensión, a 230 V entre conductores.” (CEI 60950:1999) Si no está seguro del tipo de sistema eléctrico que posee, póngase en contacto con personal cualificado a la hora de instalar su modelo SBFPD. WARNUNG FÜR EUROPÄISCHE KUNDEN Das SBFPD darf nur mit europäischen TN- und TT-Netzverteilern verwendet werden. Das SBFPD eignet sich nicht für ältere Netzverteiler vom Typ IT, die in manchen europäischen Ländern zu finden sind. “Dieses System (IT-Typ) wird, von der Erdung isoliert, in einigen Installationen in Frankreich mit Impedanz zu Erde bei 230/400 V und in Norwegen mit Spannungsbegrenzer, neutral, nicht verteilt, bei 230 V Leitung zu Leitung verwendet.” (IEC 60950:1999) Wenden Sie sich an qualifiziertes Personal, wenn Sie sich nicht sicher sind, welches Stromsystem dort zur Verfügung steht, wo Sie Ihr SBFPD installieren. SBFPD SBFPD SBFPD ii Important Information 99-00668-00 REV B0 Other Precautions For operating safety and to avoid damage to the interactive whiteboard and its parts, please read the following information carefully. • If you transport the interactive whiteboard, we strongly urge you to completely repackage it using the original packaging. This packaging was designed with optimal shock and vibration protection. If the original packaging is no longer available, pack all components with as much padding as reasonably possible to ensure that they aren’t exposed to excessive vibration or shock. • Clean the interactive whiteboard surface regularly. Otherwise, dust can build up on the surface, adversely affecting its operation. For further information, see page 25. • Don’t spray glass cleaner directly onto the interactive whiteboard. Instead, spray the cleaner lightly on a cloth and then gently wipe the glass. • Avoid setting up and using the interactive whiteboard in an area with excessive levels of dust, humidity or smoke. • Avoid exposing the interactive whiteboard to extreme heat or cold. The operating temperature range is from 41°F to 85°F (5°C to 29°C) with up to 80% humidity (non-condensing). The shipping and storage range is from 14°F to 95°F (-10°C to 35°C) with up to 80% humidity (noncondensing). • If possible, unplug the unit before thunderstorms. However, don’t touch the unit or its power plug during a thunderstorm as there is a risk of electrical shock. • Unplug the unit if you won’t use it for an extended period. • Use safe practices when you’re plugging in the power cable. For example, plug it in with dry hands and don’t insert it into a dusty outlet. Unplug the interactive whiteboard before you install or service any components. • Your SMART product comes with a power plug that works with your country’s power outlets. If the power plug is a three-prong, grounding-type power plug (designed to fit into a groundingtype power outlet) and you’re unable to insert the plug into the outlet, contact an electrician to replace the outlet. Don’t modify the power plug. • Handle the power cord carefully and avoid bending it excessively. Route the power cord so it’s unlikely to be walked on or pinched by items placed upon or against it. If you must run a cable over the floor, lay it in a flat, straight line and secure it to the floor with tape or a cable management strip of contrasting color. • If your SMART product requires replacement parts, use parts that are specified by SMART Technologies. 99-00668-00 REV B0 Important Information iii iv Important Information 99-00668-00 REV B0 Table of Contents Important Information............................................................................................................... i Other Precautions .................................................................................................................... iii Introduction .............................................................................................................................. 1 Interactive Whiteboard Technology........................................................................................... 1 About This Guide ...................................................................................................................... 1 Components of the Interactive Whiteboard............................................................................... 1 Important Information about Compatibility ................................................................................ 4 Installing SMART Board Software.......................................................................................... 5 Installing the Interactive Whiteboard ..................................................................................... 7 Preparing the Interactive Whiteboard for Use..................................................................... 19 Opening SMART Board Software ........................................................................................... 19 Orienting SMART Board Software .......................................................................................... 19 Configuring the COM Port for a Serial Connection ................................................................. 20 Setting Up the On-Screen Display Control.............................................................................. 21 Using the SMART Bulb Saver................................................................................................. 22 Configuring the Display Control Icon Strip .............................................................................. 23 Cleaning and Troubleshooting ............................................................................................. 25 Cleaning .................................................................................................................................. 25 Troubleshooting ...................................................................................................................... 25 Calibrating the Cameras ......................................................................................................... 26 Customer Support ................................................................................................................. 27 Online Support ........................................................................................................................ 27 Training ................................................................................................................................... 27 General Inquiries..................................................................................................................... 27 Warranty.................................................................................................................................. 27 Registration ............................................................................................................................. 28 Sending Feedback .................................................................................................................. 28 Obtaining More Information on SMART Products................................................................... 28 Index........................................................................................................................................ 29 99-00668-00 REV B0 Table of Contents v vi Table of Contents 99-00668-00 REV B0 Introduction The SMART Board for Flat-Panel Displays interactive whiteboard adds touch-screen control and writing capability to your flat-panel display while only minimally increasing its depth. Flat-Panel Display Interactive Whiteboard Pen Tray The SMART Board for Flat-Panel Displays interactive whiteboard includes an overlay, SMART Board software and a pen tray equipped with an eraser and color pens. With these tools, you can write over the on-screen image by simply picking up a pen and writing on the interactive whiteboard. NOTE: As an alternative, you can order a controller instead of the pen tray. You won’t have access to the pen tray tools, but you’ll still have touch control, and you can use the many features of SMART Board software to create written notes. Interactive Whiteboard Technology When you’ve installed the interactive whiteboard, you can view the flat-panel display’s image through the interactive whiteboard, and you can control any displayed computer application by touching the interactive whiteboard. The interactive whiteboard includes DViT™ (Digital Vision Touch) technology, which uses digital cameras to track objects that interact with the interactive whiteboard. Each camera is calibrated to recognize the position of a pen tray tool or your finger. About This Guide This guide shows you how to install your interactive whiteboard. For operating instructions, refer to the SMART Board Software User’s Guide or the Help that comes with SMART Board software. Components of the Interactive Whiteboard There are several configurations of the SMART Board for Flat-Panel Displays interactive whiteboard. All configurations include an overlay and SMART Board software, but some configurations also include components such as a pen tray and a Display Control icon strip. 99-00668-00 REV B0 Introduction 1 The Overlay The overlay, which includes embedded digital cameras in the top-left and top-right corners, is mounted onto your flat-panel display. Cameras Overlay The Pen Tray The pen tray attaches to your overlay and includes four colored pens and an eraser. To write over the computer image, just pick up a pen and write on the interactive whiteboard as you’d write on a standard whiteboard. Eraser Black Pen Blue Pen Red Pen Green Pen Pen Tray Buttons SMART Board Software SMART Board software includes all the tools you need to write notes over any application and to save these notes. The software features include: 2 • Notebook™ software – an application that you can use to organize, save and share your notes. Notebook software also has many writing tools and is great for creating presentations or jotting down notes during a presentation or meeting. • SMART Recorder – an application that can record everything you do on the screen • SMART Video Player – an application for the Windows operating system that allows you to play video files, write over these videos, and then save or clear these notes • SMART Keyboard – a virtual keyboard that you can use to enter text into an application and convert your handwritten notes to typed text Introduction 99-00668-00 REV B0 • Floating Tools – a virtual palette of writing tools that increases the screen’s interactive functionality, even if you don’t have a pen tray • SMART Board Control Panel – allows you to customize the writing tools and to change the SMART Board software settings • Aware – an application for the Windows operating system that makes a number of conferencing, graphics, word processing and presentation programs work seamlessly with the interactive screen TIP Aware applications (sometimes referred to as Ink Aware) are applications that integrate with SMART Board software. When you write over an Aware program, you can save your written notes within the file. For comprehensive information on using the programs and tools included in SMART Board software, read the supplied SMART Board Software User’s Guide or the Help that comes with the software. When you read these documents, keep in mind that the SMART Board for Flat-Panel Displays interactive whiteboard behaves the same as a projected SMART Board interactive whiteboard. The Display Control icon strip NOTE: Display Control icon strips are available only if you’re using a Windows® operating system. You can use the Display Control icon strip to turn your flat-panel display on and off, change your input source, select a different screen width and perform other tasks, all while standing right at the interactive whiteboard. The Display Control icon strip is optional and if you find you no longer need it, you can easily disable and remove the strip. 99-00668-00 REV B0 Introduction 3 Important Information about Compatibility Each SMART Board for Flat-Panel Displays interactive whiteboard comes with a SMART USB adapter cable that connects the interactive whiteboard to your computer. The adapter cable works only with version 8.1.3 (or later) of SMART Board software for Windows operating systems or version 8.1.2 (or later) of SMART Board software for Macintosh computers. Table 1: Windows operating systems that work with this cable Windows operating systems that don’t work with this cable Windows 98/98 SE, Me, 2000 and XP operating systems Windows 95 and Windows NT® operating systems You can’t use the SMART USB adapter cable if your computer uses Mac OS X v10.1.x. You must either upgrade your operating system to Mac OS X v10.2 (or later), or order the original SMART USB adapter cable (P/N USB-FRU) from SMART Technical Support (page 27). Table 2: Macintosh operating systems that work with this cable Macintosh operating systems that don’t work with this cable Mac OS X v10.2 or later Mac OS X v10.1.x Mac OS 8.6 to 9.2 operating systems NOTE: If your computer doesn’t have a USB port, you can order an optional 20' (6.1 m) straightthrough DB9-to-DB9 serial cable from SMART Technical Support (page 27). 4 Introduction 99-00668-00 REV B0 Installing SMART Board Software For the SMART Board for Flat-Panel Displays interactive whiteboard to function properly, you must have SMART Board software running on a connected computer. CAUTION Don’t connect the SMART USB adapter cable to the computer until after you’ve installed SMART Board software (version 8.1.3 or later). If you do this by accident, the Found New Hardware wizard appears. Click the Cancel button in the wizard, and then unplug the SMART USB adapter cable from the computer. Next, install SMART Board software (version 8.1.3 or later) and then reconnect the cable. The following procedures guide you through the process of installing SMART Board software. For more information on using this software, read the SMART Board Software User’s Guide or the Help that’s included in the software. TIP During the installation, you can choose to make the SMART Board software start automatically so your interactive whiteboard is fully functional whenever you start your computer. To install SMART Board software 1. Close all open applications on the computer. 2. Insert the SMART Board software CD into your CD drive. The installation program starts automatically. Follow the on-screen instructions. If the installation program doesn’t start automatically: – for the Windows operating system, select Start > Run and enter x:\autorun.exe (where x: is your CD drive) – for Macintosh computers, click the SMART Installer icon to open your CD drive and double-click the software application file 99-00668-00 REV B0 Installing SMART Board Software 5 6 Installing SMART Board Software 99-00668-00 REV B0 Installing the Interactive Whiteboard IMPORTANT The installation procedure varies depending upon whether you ordered your interactive whiteboard with or without a pen tray. To install your SMART Board for Flat-Panel Displays interactive whiteboard, you’ll have to: 1. mount the overlay on the flat-panel display (see below) 2. attach either a pen tray (page 10) or a controller (page 13) 3. complete the installation (page 15) CAUTION Before you mount the flat-panel display and the interactive whiteboard onto a stand or wall mount, make sure that the combined weight does not exceed the maximum weight specified by the stand or wall mount’s manufacturer. To calculate the combined weight, add the flat-panel display’s weight (this should be stated in the user's guide for the flat-panel display) to the interactive whiteboard’s weight (this is stated in the Support section of www.smarttech.com on the product-specific Specifications page). Also, if the flat-panel display and the interactive whiteboard are mounted onto a wall, the wall must be strong enough to support the combined weight. IMPORTANT Don’t mount an interactive whiteboard in portrait mode. The interactive whiteboard will work only when its cameras are in the top-left and top-right corners. To mount the overlay on a flat-panel display CAUTION You’ll need assistance with several of the steps in this procedure. Both the flatpanel display and the overlay are heavy. 1. If your flat-panel display is already installed, check that the flat-panel display and its wall mount or stand still have all of their hardware, including their screws and bolts. If your flatpanel display is not installed, install it. For more information, see the instructions provided with the flat-panel display. 2. If your flat-panel display has removable handles, remove them to make the installation easier. 3. If anything protrudes from the front of the flat-panel display that could potentially scratch the overlay when it’s mounted (for example, a manufacturer’s name or logo) consider sticking one of the provided spacing pads over it. 99-00668-00 REV B0 Installing the Interactive Whiteboard 7 4. Place the overlay facedown on a flat surface. 5. Attach a corner bracket without a triangular notch to the top-left corner (when you’re looking at the back of the overlay) by aligning the corner bracket with the threaded posts on the overlay, and then loosely attaching thumbscrews to hold the bracket in place. TIP There is an arrow engraved on the rear of each bracket. If you position each bracket in its appropriate corner, these arrows point upwards. 6. In the same way, attach a bracket with a notch to the top-right corner. 8 Installing the Interactive Whiteboard 99-00668-00 REV B0 7. With the assistance of another person, carefully place the overlay over the flat-panel display, and then maneuver the corner brackets until they fit around the flat-panel display’s corners. There will be a slight gap on each side. 8. Tighten the thumbscrews to hold the overlay against the flat-panel display. CAUTION Take care when mounting and then positioning the overlay. The overlay can be scratched if it’s held tight to the flat-panel display and then moved in any direction. 9. Attach a bracket with a triangular notch to the bottom-right corner (when you’re looking at the front of the overlay) by reaching behind the overlay and slipping the bracket over the threaded posts on the overlay. Insert thumbscrews over each post. 99-00668-00 REV B0 Installing the Interactive Whiteboard 9 10. In the same way, attach a bracket without a triangular notch to the bottom-left corner (when you’re looking at the front of the overlay). Optional Security Procedure If you want an additional level of security, you can install a 1/4-20 × 1/2" security screw on each corner bracket. Security Screw Hole Supply and install a security screw in each corner NOTE: SMART Technologies doesn’t supply these screws. NOTE: To continue the installation, attach either a pen tray (see below) or a controller (page 13). To attach the pen tray You attach the pen tray to threaded posts on the overlay. You then attach the MOD8 cable and either a SMART USB adapter cable, a DB9-to-DB9 serial cable, or a WC2 Wireless Serial Adapter, depending upon what you ordered. You attach the appropriate cables here. Pen Tray 10 Installing the Interactive Whiteboard 99-00668-00 REV B0 NOTE: Depending upon where and how the interactive whiteboard is mounted, you may need to perform some of the following steps by touch due to reduced visibility. CAUTION Don’t connect the interactive whiteboard to the computer until after you've installed SMART Board software. For more information, see page 5. 1. Remove the thumbscrews from the pen tray bracket. You need these thumbscrews for step 3. Thumbscrews 2. Slide the holes in the pen tray over the threaded posts on the pen tray bracket. Pen Tray Holes Threaded Post Pen Tray 3. Attach the thumbscrews you removed in step 1. Thumbscrews 99-00668-00 REV B0 Installing the Interactive Whiteboard 11 4. Connect the MOD8 cable to the pen tray (see the next illustration). You’ll connect the other end of this cable to your computer when you complete the installation. 5. Connect the DB9 end of the SMART USB adapter cable to the pen tray. You’ll connect the other end of this cable to your computer when you complete the installation. Back of DB9 Connector of RS-232 Serial Cable SMART USB Adapter Cable the Pen T ray MOD8 Cable OR If you ordered a straight-through DB9-to-DB9 serial cable with your interactive whiteboard, connect one end of the cable to the pen tray. You’ll connect the other end of this cable to your computer when you complete the installation. NOTE: You can order a straight-through DB9-to-DB9 serial cable from SMART Technologies. To do this, contact SMART Technical Support (page 27). OR If you ordered the WC2 Wireless Serial Adapter (Part No. WC2-NA) with your interactive whiteboard, connect one radio to the pen tray. To do this, follow the instructions that came with your kit. You’ll connect the second radio to the computer later. NOTE: If you install a pen tray, don’t attach the controller. To complete the installation, see page 15. 12 Installing the Interactive Whiteboard 99-00668-00 REV B0 To attach the controller CAUTION Don’t connect the interactive whiteboard to the computer until after you’ve installed SMART Board software. For more information, see page 5. If you purchased the SMART Board for Flat-Panel Displays interactive whiteboard without the pen tray, you must install a controller unit. NOTE: Depending upon where and how the interactive whiteboard is mounted, you may need to perform some of the following steps by touch due to reduced visibility. 1. Remove the thumbscrews from the back of the overlay. You need these thumbscrews for step 3. Thumbscrews 2. Slide the holes in the controller over the threaded posts on the overlay. Controller Threaded Posts 3. Attach the thumbscrews that you removed in step 1 to the threaded posts to hold the controller to the overlay. Thumbscrews 99-00668-00 REV B0 Installing the Interactive Whiteboard 13 4. Connect the MOD8 cable to the controller. MOD8 Cable Controller 5. Connect the DB9 end of the SMART USB adapter cable to the controller. You’ll connect the other end of this cable to your computer when you complete the installation. DB9 Connector OR If you ordered a straight-through DB9-to-DB9 serial cable with your interactive whiteboard, connect one end to the controller. You’ll connect the other end of this cable to a serial port on your computer when you complete the installation. NOTE: You can order a straight-through DB9-to-DB9 serial cable from SMART Technologies. To do this, contact SMART Technical Support (page 27). OR If you ordered the WC2 Wireless Serial Adapter (Part No. WC2-NA) with your interactive whiteboard, connect one radio to the controller. To do this, follow the instructions that came with your kit. You’ll connect the second radio to the computer later. To complete the installation, see below. 14 Installing the Interactive Whiteboard 99-00668-00 REV B0 To complete the installation 1. Connect the MOD8 cable to the corresponding port on the back of the overlay. You connected the other end of this cable to either the pen tray or the controller earlier. Port NOTE: Your configuration may have a controller instead of a pen tray. MOD8 Cable 2. Connect the power supply connector to the overlay’s power port. Power Port Power Connector NOTE: Your configuration may have a controller instead of a pen tray. Power Supply NOTE: The power supply connector doesn’t go all the way in. 99-00668-00 REV B0 Installing the Interactive Whiteboard 15 3. Connect the power cable to both the power supply and a power outlet. Power Supply Power Cable NOTE: Your power cable might look different because your interactive whiteboard comes with a power cable that works with your country’s power outlets. 4. Connect the SMART USB adapter cable to a USB port on your computer. You connected the other end of this cable to either the pen tray or the controller earlier. OR If you ordered a straight-through DB9-to-DB9 serial cable, connect it to an available serial port on your computer. You connected the other end of this cable to either the pen tray or the controller earlier. You need to select the computer’s serial port in the SMART Board software (page 20) after you’ve connected the interactive whiteboard. NOTE: You can order a straight-through DB9-to-DB9 serial cable from SMART Technologies. To do this, contact SMART Technical Support (page 27). OR If you’re using the WC2 Wireless Serial Adapter (Part No. WC2-NA), connect the second radio to your computer by following the instructions that came with the kit. 5. If you want to use the optional Display Control icon strip, peel off the back of the strip to expose the adhesive, and then attach the strip to the front of the interactive whiteboard. NOTE: Display Control icon strips are available only with a Windows operating system. Position this strip as close to the bottom of the frame as you can (in the black border), and center it on the interactive whiteboard, as shown. You can’t position the strip at any other location. Display Control Icon Strip Centered at bottom of overlay For information on using the Display Control icon strip, see page 24. You must also connect the provided RS-232 cable to your flat-panel display and the computer (page 21). 16 Installing the Interactive Whiteboard 99-00668-00 REV B0 6. Attach the eraser’s retaining wall and place the eraser in its slot. Eraser Retaining Wall 7. Place the four pens in the appropriate locations. Black Pen Blue Pen Red Pen Green Pen 99-00668-00 REV B0 Installing the Interactive Whiteboard 17 18 Installing the Interactive Whiteboard 99-00668-00 REV B0 Preparing the Interactive Whiteboard for Use When you’ve installed SMART Board software (page 5), set up your SMART Board for Flat-Panel Displays interactive whiteboard and connected it to the computer (page 7), the interactive whiteboard still isn’t quite ready to use. You must: • open SMART Board software (this page) • orient SMART Board software (page 19) • configure the COM port in the software (if you’ve used the optional DB9-to-DB9 serial cable to connect the interactive whiteboard to a serial port on your computer) (page 20) • set up the On-Screen Display Controls to control the flat-panel display from the interactive whiteboard (page 21) (Windows computers only) • configure the Display Control icon strip (page 23) (optional, for Windows computers only) Opening SMART Board Software Open SMART Board software to access a wide range of software tools, such as Notebook software, SMART Video Player, the SMART Keyboard and the Floating Tools. You’ll know the SMART Board tools are open if you see the SMART Board icon in your system tray (Windows computers) or in the Dock (Macintosh computers). Press this icon to view a menu of all available software tools. NOTE: The SMART Board tools must be open before you can perform any of the procedures described in this section. For more information on using the tools in SMART Board software, read the SMART Board Software User’s Guide or the Help that’s included with the software. To open the SMART Board tools For Windows operating systems, select Start > Programs > SMART Board Software > SMART Board Tools. The SMART Board icon appears in your system tray. For Macintosh computers, open the SMART Board Software folder and select SMART Board Tools. The SMART Board tools icon appears in the Dock. Orienting SMART Board Software You can orient your interactive whiteboard to ensure that the computer accurately tracks your contact with the screen. Although SMART Board software assigns a default orientation to your interactive whiteboard that’s normally adequate, you can perform an orientation to ensure the greatest possible level of accuracy. The default orientation level is a 9-point, Standard orientation. If you find this level isn’t precise enough, use the Fine, 20-point orientation level. You can also use the Quick, 4-point orientation level. 99-00668-00 REV B0 Preparing the Interactive Whiteboard for Use 19 To orient the interactive whiteboard 1. Press the SMART Board icon in the system tray (Windows computers) or in the Dock (Macintosh computers), and press Orient. The orientation screen appears. 2. Follow the on-screen instructions, pressing your finger squarely on each target. NOTE: If you press on the targets out of sequence or inaccurately, a Bad Orientation Point dialog box appears. Use the mouse to click OK, because touch awareness isn’t available. 3. When the orientation screen disappears, test the orientation by moving your finger across the interactive whiteboard. The pointer should track your finger very closely and appear directly beneath the center of your fingertip. NOTE: If the pointer doesn’t accurately track your finger, calibrate the digital cameras (page 26). To change the orientation level 1. Press the SMART Board icon in the system tray (Windows computers) or in the Dock (Macintosh computers), and press Control Panel. 2. Press SMART Board Settings. 3. Select Alignment/Orientation Precision from the drop-down list. 4. Press Quick (4 points), Standard (9 points) or Fine (20 points). 5. Press OK. NOTE: This setting remains in effect for all subsequent orientations until you change the orientation level again. Configuring the COM Port for a Serial Connection If you connect the interactive whiteboard to a serial port on your computer using the optional DB9to-DB9 serial cable, you must select the serial (COM) port in SMART Board software. NOTE: If you’ve connected the standard SMART USB adapter cable to a USB port on your computer, you don’t need to configure a serial (COM) port. Ignore the procedure that follows. To configure a COM port 1. Press the SMART Board icon in the system tray (Windows computers) or in the Dock (Macintosh computers), and press Control Panel. 2. Press SMART Board Settings. The SMART Board Settings dialog box appears. 3. Press the Add SMART Product arrow button. 20 Preparing the Interactive Whiteboard for Use 99-00668-00 REV B0 4. If you know to which port you connected the interactive whiteboard, select Manually choose COM port. The Select COM Port dialog box appears. Highlight the correct port from the list, and press Select. OR If you’re unsure of the correct port, click the Automatically Detect SMART Hardware button. SMART Board software locates the correct port for the attached interactive whiteboard. The Ready Light on the pen tray should change to green to indicate that the interactive whiteboard is now touch sensitive. Setting Up the On-Screen Display Control NOTE: Display Control icon strips are available only if you’re using a Windows operating system. With the On-Screen Display Control set up, you’ll never again hunt for an elusive remote control because you can control your flat-panel display right at the screen using this handy feature in SMART Board software. Use the Display Control to control the volume, power and input source for your interactive whiteboard. The On-Screen Display Control also prevents image burn-in. When an installed screen saver activates, the Display Control waits for a specified period and then puts the flat-panel display into sleep mode. If you don’t have a screen saver installed, try using the Bulb Saver program. As soon as activity resumes on the interactive whiteboard—e.g., after you touch the interactive whiteboard or move the mouse—the Display Control reactivates the flat-panel display. For the On-Screen Display Control to work, you’ll need: • an available port on your computer • an RS-232 cable connection from the flat-panel display to the computer • an installed and active screen saver The following procedures show you how to: • connect the flat-panel display to a computer (this page) • configure the On-Screen Display Control (page 21) • use the On-Screen Display Control (page 22) To connect the flat-panel display to a computer 1. Connect one end of the provided RS-232 cable to an available port on the computer. NOTE: Your computer must be running the Windows operating system. 2. Connect the other end of the RS-232 cable to the flat-panel display. To configure an On-Screen Display Controller 1. If you haven’t already done so, connect the flat-panel display to your computer. (See the previous procedure.) 2. Press the SMART Board icon in the system tray and press Control Panel. 3. Press SMART Board Settings. 99-00668-00 REV B0 Preparing the Interactive Whiteboard for Use 21 4. Select Display Control Settings from the drop-down list. 5. Select the Manufacturer, the Model of your flat-panel display and the Communications Port on your computer that you've connected the serial cable to. 6. In Automatic Standby, specify how long the flat-panel display should wait after the screen saver activates before going into sleep mode. 7. Press OK. The On-Screen Display Control activates automatically. A Display Control icon appears in the system tray. You can control many flat-panel display functions just by pressing on this icon. On-Screen Display Controller Icon 8. If you don’t have a screen saver installed, activate the SMART Bulb Saver (page 23). NOTE: The Display Control won’t work unless you either activate the SMART Bulb Saver or have a screen saver installed. IMPORTANT If you connect a different computer (for example, a laptop) to the interactive whiteboard, turn the SMART Bulb Saver off. This screen saver responds to periods of inactivity in the internal computer, so if you don’t turn off the SMART Bulb Saver, it can unexpectedly interrupt the image from an external computer. To use the On-Screen Display Control 1. Press the On-Screen Display Control icon in your system tray. A menu of commands appears. 2. Adjust and control your flat-panel display by selecting any of these commands. Using the SMART Bulb Saver If you want to use the On-Screen Display Control but have no screen saver installed, consider using the SMART Bulb Saver instead. NOTE: The SMART Bulb Saver is available only with a Windows operating system. The SMART Bulb Saver is designed especially for use with the interactive whiteboard, and it’s highly configurable. You can set the bulb saver to put your flat-panel display into standby mode, shut down the computer and log off the current user after a specified period of inactivity, and you can designate a custom image as the screen saver graphic. NOTE: If you’ve installed a screen saver, you can still use the SMART Bulb Saver as an alternative. 22 Preparing the Interactive Whiteboard for Use 99-00668-00 REV B0 To activate the SMART Bulb Saver 1. Connect a serial cable from the flat-panel display to an available serial port on your computer. NOTE: You may already have connected the flat-panel display to the computer to activate the On-Screen Display Control (page 21). 2. Open the Windows Control Panel for your computer. 3. Double-click the Display icon. The Display Properties dialog box appears. 4. Press the Screen Saver tab. 5. Select SMART Bulb Saver from the list of screen savers. 6. Press the Settings button. The SMART Bulb Saver dialog box appears. If you previously installed an On-Screen Display Control for your flat-panel display, you’ll see that the serial port has been selected and associated with the display, and the delay time has been specified. Proceed to step 8. 7. If you haven’t configured the On-Screen Display Control, configure it now by pressing the Display Control Panel button (see page 21). 8. To set the parameters for shutting down the computer and logging off the current user, press the Shut Down tab and follow the on-screen instructions. 9. To specify a custom bitmap or company logo as the SMART Bulb Saver graphic, press the Custom tab and browse to the graphic file you want to use. 10. Press the Apply button, and then press OK. Configuring the Display Control Icon Strip The Display Control icon strip is a set of icons that you can use to: • turn your flat-panel display on and off • select a different input source (e.g., your computer or, if connected, a VCR or DVD player) • select a different screen width • access the Panel Control menu NOTE: Display Control icon strips are available only if you’re using a Windows operating system. Sleep Mode Activation 99-00668-00 REV B0 Input Source Selection Display Mode Toggle Panel Control Menu Preparing the Interactive Whiteboard for Use 23 The table below summarizes the function of each icon in the strip. Press this icon... To do this... Sleep Mode Activation Put the flat-panel display into sleep or standby mode Input Source Selection Select an input source (e.g., computer, VCR or DVD player) Select a screen width option Display Mode Toggle Access a menu of audio and video controls for your flat-panel display Panel Control Menu If you find you no longer need the Display Control icon strip, you can easily disable and remove it (page 24). To configure the Display Control icon strip 1. Connect the flat-panel display to a serial port on your computer (page 15). 2. Configure the On-Screen Display Control for the flat-panel display (page 21). 3. Press the SMART Board icon in the system tray, and press Control Panel. 4. Press SMART Board Settings. 5. Select Set Up Icon Strips from the drop-down list. 6. Press Display Control Strip. An orientation screen appears. 7. At the interactive whiteboard, press the circled A on the Display Control icon strip (see the illustration below). 8. Press the circled B at the right edge of the Display Control icon strip. Press this A Press this B A B NOTE: If you press on a point that’s too far from the actual letters on the icon strip, you’ll receive an error message asking you to repeat this procedure. To disable and remove the Display Control icon strip 1. Press the SMART Board icon in the system tray, and press Control Panel. 2. Press SMART Board Settings. 3. Select Set Up Icon Strips from the drop-down list. 4. Press Remove All Strips. 5. If you want, peel off the Display Control icon strip from the front of the interactive whiteboard. 24 Preparing the Interactive Whiteboard for Use 99-00668-00 REV B0 Cleaning and Troubleshooting Cleaning Shut down your computer before you clean the interactive whiteboard. If you touch the interactive whiteboard when the computer is in any other state (for example, with a program open or at the desktop), you can activate program components or scramble desktop icons. Clean the interactive whiteboard surface regularly so that dust buildup doesn’t interfere with the interactive whiteboard’s operation. Don’t spray glass cleaner directly onto the interactive whiteboard. Instead, spray the cleaner lightly on a cloth and then gently wipe the glass. Remove marks made with a permanent marker by completely covering them with the ink from a dry-erase marker (not a low-odor or unscented marker). Then wipe with a soft cloth. Dry-erase ink contains solvents that work to remove permanent ink. If any trace of the original permanent ink remains, spray the area with standard glass or whiteboard cleaner and wipe clean. You can also use whiteboard cleaner, such as Expo® Board Doctor. To remove permanent ink with this product, cover the ink with the solvent, let it dry, and then erase the ink. Troubleshooting The interactive whiteboard uses light-emitting diodes (LEDs) to communicate status information. Use this information for your troubleshooting investigation. On the pen tray, the Ready light (LED) glows red when the pen tray has power and green when the SMART Board driver is running (indicating that the pen tray is active). Each pen tray tool has an LED above its holder. When you pick up a tool, the LED illuminates green, and when you replace that tool, the LED stops glowing. LED for Active Tool Ready Light If you look at the back of the interactive whiteboard, you’ll see two LEDs behind the bracket that holds the pen tray to the overlay. One LED glows red to indicate that the interactive whiteboard is receiving power. The second LED glows green when the corner cameras and the master controller inside the pen tray are communicating properly. 99-00668-00 REV B0 Cleaning and Troubleshooting 25 If you encounter a problem with the interactive whiteboard, check all the cable connections. If this doesn’t solve the problem, note the color of the LEDs described above and contact SMART Technical Support (page 27). Calibrating the Cameras Digital cameras in the corners of the interactive screen track objects like your finger or a pen tray pen. If the cameras become misaligned for any reason, you can experience “broken ink” (gaps in your writing) or an area of the screen that’s unresponsive to touch. Fortunately, you can realign the cameras by performing a simple calibration procedure, as described below. If you think that you need to calibrate the DT770’s cameras, contact SMART Technical Support (page 27). NOTE: Don’t perform the following steps unless you’re told to by SMART Technical Support. To calibrate the cameras 1. Press the SMART Board icon in the system tray (Windows computers) or in the Dock (Macintosh computers), and press Control Panel. 2. Press SMART Board Settings. 3. Select Advanced Settings. from the drop-down list. 4. In DViT Settings, press the Calibrate button. The calibration screen appears. 5. Press the center of each target and hold until the target moves. After you press the final target, the orientation screen appears. 6. Complete the orientation. 7. Press OK. 26 Cleaning and Troubleshooting 99-00668-00 REV B0 Customer Support Online Support Visit www.smarttech.com/support to view and download user’s guides, “how-to” and troubleshooting articles, software and more. Training Visit http://smarttech.com/trainingcenter for free training materials and information on our training services. Contacting SMART Technical Support SMART Technical Support welcomes your call. However, if you experience difficulty with your SMART product, you may want to contact your local reseller first. Your local reseller may be able to resolve the issue without delay. All SMART products include free online, telephone, fax and e-mail support: Online: www.smarttech.com/contactsupport Telephone: +1.403.228.5940 or Toll Free 1.866.518.6791 (Canada/U.S.) (Monday to Friday, 5 a.m. – 6 p.m. Mountain Time) Fax: +1.403.806.1256 E-mail: [email protected] General Inquiries Address: SMART Technologies 1207 – 11 Ave SW, Suite 300 Calgary, AB T3C 0M5 CANADA Switchboard: +1.403.245.0333 or Toll Free 1.888.42.SMART (Canada/U.S.) Fax: +1.403.228.2500 E-mail: [email protected] Warranty Product warranty is governed by the terms and conditions of SMART's “Limited Equipment Warranty” that shipped with the SMART product at the time of purchase. 99-00668-00 REV B0 Customer Support 27 Registration To help us serve you better, register online at www.smarttech.com/registration. Sending Feedback You can help us improve our technical documentation by e-mailing your comments to [email protected]. Obtaining More Information on SMART Products Visit www.smarttech.com/support to: 28 • download PDF versions of our user guides, installation instructions and more • read technical bulletins, FAQs and tips • troubleshoot a problem • explore our resource centers to learn about conferencing and room control systems Customer Support 99-00668-00 REV B0 Index A I Activating the SMART Bulb Saver 23 Aware Applications 3 Installing Completing the Installation 15 Controller 13 Interactive Whiteboard 7 Mounting the Overlay 7 Pen Tray 10 SMART Board Software 5 Interactive Whiteboard Cleaning 25 Completing the Installation 15 Installing 7 Orienting 20 Preparing for use 19 Technology 1 Troubleshooting 25 Introduction Display Control Icon Strip 3 Overlay 2 Pen Tray 2 SMART Board Software 2 B Bad Orientation Point 20 Brackets 7 Bulb Saver see SMART Bulb Saver C Calibrating the Cameras 26 Cleaning 25 Completing the Installation 15 Configuring Display Control Icon Strip 23 Manually Configuring a Port 20 On-Screen Display Controller 21 Control Panel SMART Board Software 3 Controller Installing 13 Corner Brackets 7 D Detect SMART Hardware 21 Digital Cameras 1 Digital Vision Touch Technology 1 Disabling the Display Control Icon Strip 24 Display Control Icon Strip Configuring 23 Disabling 24 Introduction 3 Removing 24 Using 24 DViT Technology 1 F Fine Orientation 19 Floating Tools 3 99-00668-00 REV B0 K Keyboard SMART Board Software 2 M Mounting the Overlay 7 N Notebook Software 2 O On-Screen Display Controller Configuring 21 Setting Up 21 Using 22 Opening the SMART Board Tools 19 Orienting Bad Orientation Point 20 Fine Orientation 19 Interactive Whiteboard 20 Orientation Screen 20 Quick Orientation 19 Index 29 U Overlay Introduction 2 Mounting 7 Using Display Control Icon Strip 24 On-Screen Display Controller 22 SMART Bulb Saver 22 P Pen Tray Installing 10 Introduction 2 Preparing the Interactive Whiteboard for use 19 V Video Player SMART Board Software 2 Q W Quick Orientation 19 Warranty 27 R Recorder 2 Removing the Display Control Icon Strip 24 S Screen Saver 21 Security Procedure 10 Setting Up the On-Screen Display Controller 21 SMART Board see Interactive Whiteboard SMART Board Software Aware 3 Control Panel 3 Floating Tools 3 Further Information 3 Installing 5 Introduction 2 Keyboard 2 Notebook Software 2 Recorder 2 Video Player 2 SMART Board Tools Adding to the Startup Folder 5 Opening 19 SMART Bulb Saver Activating 23 Image Burn-in 21 Using 22 T Technical Support Contacting 27 Troubleshooting 25 30 Index 99-00668-00 REV B0 SMART Technologies 1207 – 11 Avenue SW, Suite 300 Calgary, AB T3C 0M5 CANADA www.smarttech.com/support www.smarttech.com/contactsupport Support +1.403.228.5940 or Toll Free 1.866.518.6791 (Canada/U.S.) 99-00668-00 REV B0