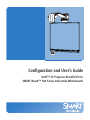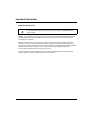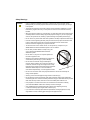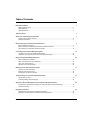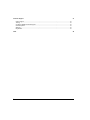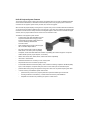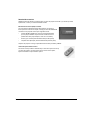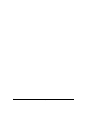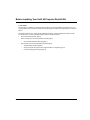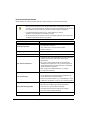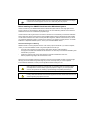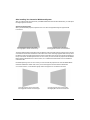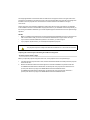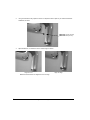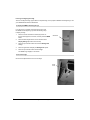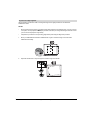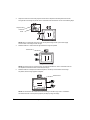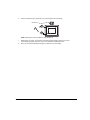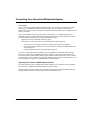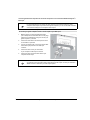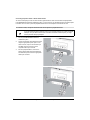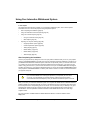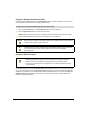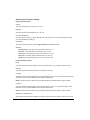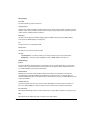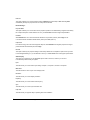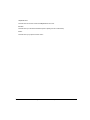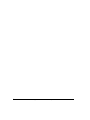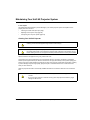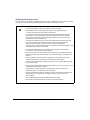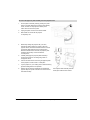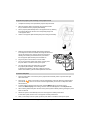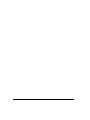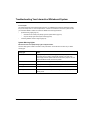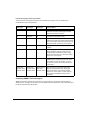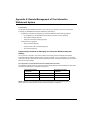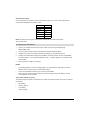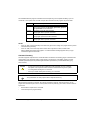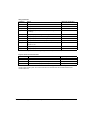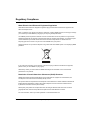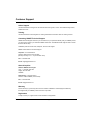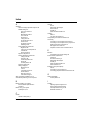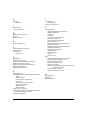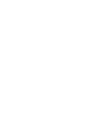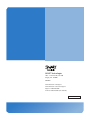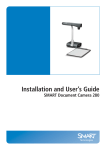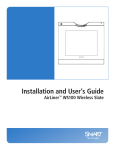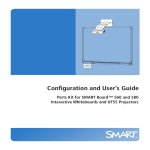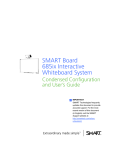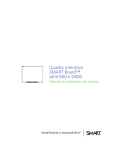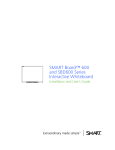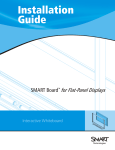Download Smart Technologies 45 Projector Accessories User Manual
Transcript
Configuration and User’s Guide Unifi™ 45 Projector Retrofit Kit for SMART Board™ 500 Series Interactive Whiteboards Registration Benefits If you register your SMART product, we’ll notify you of new features and software upgrades. Register online at www.smarttech.com/registration. Keep the following information available, in case you need to contact Technical Support: Serial Number Date of Purchase FCC Warning This equipment has been tested and found to comply with the limits for a Class A digital device, pursuant to Part 15 of the FCC Rules. These limits are designed to provide reasonable protection against harmful interference when the equipment is operated in a commercial environment. This equipment generates, uses and can radiate radio frequency energy and, if not installed and used in accordance with the manufacturer’s instructions, may cause harmful interference to radio communications. Operation of this equipment in a residential area is likely to cause harmful interference in which case the user will be required to correct the interference at his own expense. Trademark Notice SMART Board, GoWire, Notebook, Unifi, smarttech and the SMART logo are trademarks or registered trademarks of SMART Technologies ULC in the U.S. and/or other countries. All other third-party product and company names may be the trademarks of their respective owners. Copyright Notice © 2008 SMART Technologies ULC. All rights reserved. No part of this publication may be reproduced, transmitted, transcribed, stored in a retrieval system or translated into any language in any form by any means without the prior written consent of SMART Technologies ULC. Information in this manual is subject to change without notice and does not represent a commitment on the part of SMART. Patent No. US5448263; US6141000; US6326954; US6337681; US6540366; US6741267; US6747636; US7151533; and CA2058219. Other patents pending. Printed in Canada. 06/2008 Important Information Read This Section First IMPORTANT SMART Technologies frequently updates this document to provide accurate support. For the most recent version of this guide, see document 125960 on the SMART technical support website. NOTE: If you own a SMART product other than a Unifi™ 45 projector retrofit kit for SMART Board 500 series interactive whiteboards, refer to the installation manual that came with your product for relevant warnings and maintenance instructions. Before you install and use your Unifi 45 projector retrofit kit, read and understand the safety warnings and precautions in this user’s manual, the text-less installation guide and the warnings document. These safety warnings and precautions describe the safe and correct operation of your SMART Board interactive whiteboard system and its accessories, helping you to prevent injuries and equipment damage. Always ensure that your interactive whiteboard system is being used correctly. The Unifi 45 projector is currently designed to work only with certain SMART Board interactive whiteboard models. Contact your authorized SMART reseller for more information. 99-00881-20 A0 Important Information i Safety Warnings WARNING ii • Failure to follow the installation instructions included in this manual and other guides packaged with your Unifi 45 projector retrofit kit could result in personal injury or damage to the product. • Two people are required to mount the projector and the interactive whiteboard on a wall because they might be too heavy for one person to maneuver onto their wall-mounting brackets. • When mounting the projector on a framed wall, you must attach both the mounting bracket and safety tether to a stud to safely support the projector’s weight. If you use only drywall anchors, the drywall can fail, resulting in product damage and possible personal injury. • Do not remove any screws other than those specified in the lamp replacement instructions. • If the two screws supporting the safety strap are removed, the projector boom will be free to swing. Make sure that these two screws are tightened and never remove them from the unit without supporting the projector boom first. • To reduce the risk of fire or electric shock, do not expose any component of your SMART Board interactive whiteboard system to rain or moisture. • Do not climb (or allow children to climb) on any part of your wall-mounted SMART Board interactive whiteboard system. • Do not climb on, hang from or suspend objects from the Unifi 45 projector’s arm. • Climbing on the interactive whiteboard or projector arm could result in personal injury or product damage. • Do not stare into the beam of light created by the projector. Instruct children not to look in the direction of, or stare at, this beam of light. Encourage users to keep their back to the projector when working at the interactive whiteboard. Before they turn to face the audience, users should step sideways, out of the projector’s beam. • Do not touch the head or lens of the projector because it can become extremely hot during normal operation. • Cleaning a boom-mounted projector might result in a fall and injury. • Do not attempt to service the projector other than performing routine lamp replacement and cleaning the mirror. Service should be performed only by an authorized service provider. Other than the lamp module, there are no user serviceable parts inside the unit. • If the projector is mounted on the boom, the manufacturer recommends contacting your authorized SMART reseller when the lamp must be exchanged. • Only qualified personnel should replace the projector lamp. Replacing the lamp in a boom-mounted projector might result in fall and injury. • If you continue to use the projector after the replacement message appears, the lamp might shatter or burst, scattering glass throughout the projector head. Important Information 99-00881-20 A0 WARNING 99-00881-20 A0 • If the lamp has shattered or burst, do not touch the glass fragments because they might cause injury. Leave and then ventilate the area where the lamp shattered or burst. Wash your hands thoroughly if you have come into contact with lamp debris. Thoroughly clean the area around the projector, and discard any edible items placed in that area because they might be contaminated. • If the lamp has shattered or burst, call a SMART authorized service representative for instructions. Do not attempt to replace the lamp. • Remove the projector from the boom before servicing the lamp. Complete the procedure described in this document before following the instructions included in your replacement lamp box. • Uncovering the lamp while the projector is mounted on a boom might lead to product damage or personal injury from falling pieces of glass if the lamp is broken. • Turn the projector off and wait 15 minutes for the lamp to cool completely before removing the old lamp assembly. • Wear protective eyewear while changing the lamp. Failure to do so can cause injury or loss of eyesight if the lamp shatters or bursts. • The lamp used in the Unifi 45 projector contains mercury. Recycle or dispose of it as hazardous waste, in accordance with local regulations. • To prevent premature lamp failure or exposure to mercury, always handle the fragile lamp assembly with care. Use gloves when touching the lamp. Do not touch the lamp with your fingers. • Use only the SB20 replacement lamp (SMART Part No. 01-00247). • Never replace the lamp assembly with a previously used lamp assembly. Important Information iii Other Precautions To ensure operating safety and to avoid product damage, observe the following precautions. • Never operate this unit immediately after moving it from a cold location to a warm location. When the unit is exposed to such a change in temperature, moisture might condense on the lens and crucial internal parts. To prevent the unit from possible damage, do not use it for at least two hours when there is an extreme or sudden change in temperature. • Do not place the unit in hot locations, such as near heating equipment, which can cause a malfunction and shorten the life of the projector. • Do not set up or use the interactive whiteboard in an area with excessive levels of dust, humidity and smoke. • Do not add extra weight or apply pressure to the Unifi 45 projector arm, the wall-mounted interactive whiteboard or its pen tray. SMART Technologies designed the brackets to support only the weight of the components during normal use. • In a high altitude location where air is thin, cooling efficiency is reduced. Therefore, use the projector with the fan mode set to High. • Do not turn the projector’s master power switch off unless you have been instructed to do so by an accredited SMART technical support specialist. If you repeatedly turn this switch on and off, you could damage your Unifi 45 projector. Instead, use the power button on the Extended Control Panel (ECP) to turn your interactive whiteboard system on and off. • Before you clean your Unifi 45 projector, turn off the power button on the ECP, and then turn off the master power switch on the back of the projector. Wait 15 minutes for the projector to cool before cleaning the unit. Turn the projector’s master power switch back on when you’re finished. • After you turn the system off, wait at least 15 minutes until the system cools completely before turning the system on again. Avoid cycling the system off and on, which can lock or damage the system or its components. • Do not allow liquids or commercial solvents of any kind to flow into the projector base or head. Do not use spray cleaners or solvents near any part of the projector because they might damage or stain the unit. • To reduce the risk associated with leaking batteries: • iv – use only AA type batteries – do not mix used and new batteries – orient the battery’s plus (+) and minus (-) terminals according to the markings found on the remote control – do not leave the batteries in the remote control for an extended period of time – do not heat, disassemble, short or recharge the batteries, or expose them to fire or high temperature – avoid eye and skin contact if batteries have leaked – dispose of exhausted batteries and product components in accordance with applicable regulations If the interactive whiteboard system requires replacement parts, make sure that the service technician uses replacement parts specified by SMART Technologies, or parts with the same characteristics as the original. Important Information 99-00881-20 A0 Table of Contents Important Information i Read This Section First................................................................................................................................... i Safety Warnings ............................................................................................................................................. ii Other Precautions ......................................................................................................................................... iv Table of Contents v About Your Unifi 45 Projector Retrofit Kit 1 Unifi 45 Projector System Features ............................................................................................................... 2 Standard Accessories .................................................................................................................................... 3 Before Installing Your Unifi 45 Projector Retrofit Kit 5 Environmental Requirements......................................................................................................................... 6 Before Installing Your SMART Board Interactive Whiteboard System ........................................................... 7 After Installing Your Interactive Whiteboard System ...................................................................................... 8 Connecting Your Interactive Whiteboard System 19 Upgrading Your Version of SMART Board Software .................................................................................... 19 Connecting Your Computers to the Interactive Whiteboard System ............................................................ 20 Using Your Interactive Whiteboard System 23 After Completing the Installation .................................................................................................................. 23 Using Your Extended Control Panel (ECP) .................................................................................................. 24 Using Your Unifi 45 Projector ....................................................................................................................... 24 Adjusting Your Projector Settings................................................................................................................. 26 Maintaining Your Unifi 45 Projector System 31 Cleaning Your Unifi 45 Projector .................................................................................................................. 31 Replacing Your Projector Lamp ................................................................................................................... 32 Transporting Your Projector System ............................................................................................................ 35 Troubleshooting Your Interactive Whiteboard System 37 System Warning Lights ................................................................................................................................ 37 Contacting SMART Technical Support......................................................................................................... 38 Appendix A: Remote Management of Your Interactive Whiteboard System 39 Programming Commands for Managing Your Interactive Whiteboard System Settings .............................. 39 Command Inventory..................................................................................................................................... 41 Regulatory Compliance 45 Waste Electrical and Electronic Equipment Regulations ............................................................................. 45 Restriction of Certain Hazardous Substances (RoHS) Directives................................................................ 45 99-00881-20 A0 Table of Contents v Customer Support 47 Online Support .............................................................................................................................................47 Training ........................................................................................................................................................47 Contacting SMART Technical Support .........................................................................................................47 General Inquiries..........................................................................................................................................47 Warranty.......................................................................................................................................................47 Registration ..................................................................................................................................................47 Index vi 49 Table of Contents 99-00881-20 A0 About Your Unifi 45 Projector Retrofit Kit In This Chapter Your Unifi 45 projector retrofit kit enables you to combine the SMART Unifi 45 wall mounted short-throw projector with your SMART Board 580 or 560 interactive whiteboard to create a complete interactive whiteboard system. The following topics describe the features of the components and accessories you received with your retrofit kit. • Unifi 45 Projector System Features (page 2) • Standard Accessories (page 3) – Extended Control Panel (ECP) and Cable (page 3) – Unifi 45 Projector Remote Control (page 3) 99-00881-20 A0 About Your Unifi 45 Projector Retrofit Kit 1 Unifi 45 Projector System Features The Unifi 45 projector system includes a short throw, high-offset projector for use with your SMART Board 500 series interactive whiteboard, an Extended Control Panel (ECP) and a sturdy support system for classroom environments. This projector system is easy to install, use, service and upgrade. When the Unifi 45 projector displays an image from a computer onto your touch-sensitive interactive whiteboard, you can draw over the image in digital ink using a pen tray pen or your finger. This projector also supports video and audio connections from a variety of devices, including DVD players, VCRs, document cameras and digital cameras, and can project media from these sources onto the interactive screen. The features of the projector system include: • a wall-mounted, high-offset TDP-SB20 projector engine that uses DLP® technology by Texas Instruments® and provides quality Gamma 2.2 correction with Bright, Standard and True Color modes • safety-oriented design includes a boom support with a controlled-collapse feature • PAL, PAL-B, PAL60, PAL-N, PAL-M, SECAM, NTSC, NTSC 4.43 video system compatibility • Composite, S-video and VESA RGB video interface compatibility (with interface support for component YPbPr/YCbCR input with proper adaptors, not included) • QVGA, VGA, SVGA, XGA, SXGA, SXGA+, UXGA video format compatibility • native 1024 × 768 resolution • serial RS-232 interface for connecting a room control system • self-protection timer for hot re-strike of projector lamp • an accessible Extended Control Panel (ECP), which includes the following receptacles: HD-DB15 (RGB) input, S-video receptacle, composite video jack, stereo 3.5 mm audio input and stereo RCA jacks • protected cable routing through the projector housing and a cable cover to prevent tampering and clutter • a secure mounting and installation system that includes: – 2 optional security screws on the projector plate and an optional lockable ring for the tilt knob – mounting hardware for solid masonry or hollow framed and masonry wall installations – templates and instructions for positioning the system in a safe manner About Your Unifi 45 Projector Retrofit Kit 99-00881-20 A0 Standard Accessories SMART provides the following accessories with your Unifi 45 projector retrofit kit. If you need to purchase replacements, contact your authorized SMART reseller. Extended Control Panel (ECP) and Cable The new interactive whiteboard system ECP features connectors for three inputs and control for four inputs, including the direct HD-DB15 RGB connection to the projector. Direct inputs supported include: • a single HD-DB15 (RGB) input connector and associated audio (3.5 mm jack) for RGB or component video and HDTV sources (YPbPr/YCbCr with proper adaptors, which are not included) • S-video (4-pin mini-DIN) and associated audio (two RCA jacks) • composite video (RCA jack) and associated audio (two RCA jacks) Output to the projector is through a specialized harness cable provided by SMART. Unifi 45 Projector Remote Control The remote control provides an alternate way to control the system and set up your Unifi 45 projector. Use the remote control to access menu options, system information and input selection options. 99-00881-20 A0 About Your Unifi 45 Projector Retrofit Kit 3 4 About Your Unifi 45 Projector Retrofit Kit 99-00881-20 A0 Before Installing Your Unifi 45 Projector Retrofit Kit In This Chapter For instructions on installing your Unifi 45 projector retrofit kit, consult the installation documents found in your Unifi 45 projector boxes. Use these materials, including the projector and ECP mounting templates, to install your system. The following sections in this chapter include additional information, optional installation procedures and tips to consider before you install your SMART Board interactive whiteboard system. • Environmental Requirements (page 6) • Before Installing Your Interactive Whiteboard System (page 7) • After Installing Your Interactive Whiteboard System (page 8) – Recommended Heights for Mounting (page 7) – Adjusting Image Alignment (page 8) – Preparing the Unifi 45 Projector Boom Height and Mirror for Alignment (page 9) – Focusing and Aligning the Image (page 14) 99-00881-20 A0 Before Installing Your Unifi 45 Projector Retrofit Kit 5 Environmental Requirements Before installing your Unifi 45 projector retrofit kit, review the following environmental requirements. CAUTION • Never operate this unit immediately after moving it from a cold location to a warm location. When the unit is exposed to such a change in temperature, moisture might condense on the lens and crucial internal parts. To prevent the unit from possible damage, do not use it for at least two hours when there is an extreme or sudden change in temperature. • In a high altitude location where air is thin, cooling efficiency is reduced. Therefore, use the projector with fan mode set to High. • Do not place the unit in hot locations, such as near heating equipment, which could cause a malfunction and shorten the life of the projector. Environmental Requirement Operating Temperature Parameter • 41°F to 95°F (5°C to 35°C) from sea level to an altitude up to 6000' (0 m to 1829 m) • 41°F to 86°F (5°C to 30°C) from 6000' to 9800' (1829 m to 2987 m) Storage Temperature -40°F to 122°F (-40°C to 50°C) Humidity 30–70% relative humidity, non-condensing • Intended for indoor use. SMART Board interactive whiteboard systems do not meet any salt-spray or water ingress requirements. • Do not pour or spray liquids directly onto the interactive whiteboard, the Unifi projector or any of its sub-components. These liquids might get into areas where they could damage sensitive electronic components. • Refer to page 31 for detailed instructions on cleaning your system’s components. • For use in office and classroom environments • Not for industrial use, where heavy dust and pollutants can cause malfunctions or impaired operation • Designed for pollution degree 1 (P1) as per EN61558-1, which is defined as “No pollution or only dry non-conductive pollution” • EN61000-4-2 severity level 4 for direct and indirect ESD • No malfunction or damage up to 8kV (both polarities) with a 330 ohm, 150 pF probe (air discharge) • Unmated connectors meet no malfunction or damage up to 4kV for direct (contact) discharge. Water and Fluid Resistance Dust and Scratching Electrostatic Discharge (ESD) Conducted and Radiated Emissions 6 EN55022/CISPR 22, Class A Before Installing Your Unifi 45 Projector Retrofit Kit 99-00881-20 A0 IMPORTANT Using the Unifi 45 projector system near a TV or radio might cause interference to the images or audio sound. If this happens, move the TV or radio away from the projector. Before Installing Your SMART Board Interactive Whiteboard System Choose a location for your SMART Board interactive whiteboard system that’s far from bright light sources, such as a window or overhead lighting. Bright light sources can cause distracting shadows on the interactive whiteboard and reduce the contrast of the projected image. Locate a wall with a flat, regular surface and minimum clearance to accommodate your interactive whiteboard system. Make sure that the Unifi 45 projector and the SMART Board interactive whiteboard are both installed on a flat surface relative to each other. For best presentation alignment, SMART recommends that you mount your interactive whiteboard system in a location that is central to your audience’s viewing direction. For mobile installation or adjustable installation options, contact your authorized SMART reseller. Recommended Heights for Mounting SMART includes a mounting template with each of its Unifi 45 projector retrofit kits. If you lose this template, contact your authorized SMART reseller. Using this template ensures that you: • mount the Unifi 45 projector at a safe height for head-space clearance, while maintaining enough space for airflow and installation access above the unit. See step 3 of the text-less installation guide included with your product. • position the projector at the correct height above the interactive whiteboard to make sure that the projected image aligns with the interactive screen. Dimensions on the template recommend a distance from the floor that is suitable for adults of average height. Although you should consider the general height of your user community when you choose a position for the interactive whiteboard, consult your local regulations before mounting the unit. WARNING When mounting the projector on a framed wall, you must attach both the mounting bracket and safety tether to a stud to safely support the projector’s weight. If you use only drywall anchors, the drywall can fail, resulting in product damage and possible personal injury. WARNING If the two screws supporting the safety strap are removed, the projector boom will be free to swing. Make sure that these two screws are tightened and never remove them from the unit without supporting the projector boom first. 99-00881-20 A0 Before Installing Your Unifi 45 Projector Retrofit Kit 7 After Installing Your Interactive Whiteboard System After you install the Unifi 45 projector with your SMART Board 500 eries interactive whiteboard, you must adjust the image alignment and focus. Adjusting Image Alignment When you use standard projectors, keystone errors occur when the projected image isn’t perpendicular to the screen. From the projector mirror to the screen, the image path is shorter across the top From the projector mirror to the screen, the image path is shorter across the bottom The image appears wider at the bottom when the distance of the image path from the projector mirror to the top of the screen is shorter than the distance to the bottom of the screen. The image appears wider at the top when the distance of the image path from the projector mirror to the bottom of the screen is shorter than the distance to the top of the screen. Vertical keystone errors can occur when you mount the Unifi 45 projector and the SMART Board interactive whiteboard on an uneven surface, or on a wall that has obstructions such as a whiteboard or aluminum rails. Horizontal keystoning errors can occur when you mount the Unifi 45 projector too far from the SMART Board interactive whiteboard’s vertical center, when you mount the projector and the interactive whiteboard on an uneven surface, or if the board is slightly closer to the projector on one side than the other. From the projector mirror to the screen, the image path is shorter across the right 8 From the projector mirror to the screen, the image path is shorter across the left Before Installing Your Unifi 45 Projector Retrofit Kit 99-00881-20 A0 The image appears taller on the left side when the distance from the projector mirror to the right of the screen is shorter than the distance to the left of the screen. The image appears taller at the right side of the image when the distance from the projector mirror to the left of the screen is shorter than the distance to the right of the screen. Position the centre of the interactive whiteboard so that it aligns with the centre of the projector, as illustrated in the installation document. This eliminates many keystone errors. If your installation environment prevents you from moving the interactive whiteboard, you can also adjust the projector boom and the mirror for optimum image alignment. NOTES • Before you adjust the image alignment, ensure that the interactive whiteboard’s pen tray isn’t secured to the wall or a floor stand so that you can move the interactive whiteboard left or right to centre the image. • If you move the interactive whiteboard system to a new location, you must re-align it. • If your projector requires service, you must adjust the replacement projector. WARNING Two people are required to safely lift the interactive whiteboard on or off its wall mount bracket. Preparing the Unifi 45 Projector Boom Height and Mirror for Alignment To set the projector boom’s height Before you adjust the projector’s alignment and focus, set the projector boom to the optimal height. 1. 2. If the floor below the projector boom is level, measure the distance between the lowest point of the projector boom and the floor. Measure the distance between the bottom edge of the interactive whiteboard’s top frame and the floor. For SMART Board 560 interactive whiteboards, the lowest point of the projector boom should be 2.25" (57 mm) lower than the top edge of the SMART Board interactive whiteboard’s frame. For SMART Board 580 interactive whiteboards, the lowest point of the projector boom should be 1" (25 mm) lower than the top edge of the SMART Board interactive whiteboard’s frame. 99-00881-20 A0 Before Installing Your Unifi 45 Projector Retrofit Kit 9 Measure this distance. Lowest Point of Projector Boom 3. Top Edge of Frame If the distance isn’t correct, adjust the center hex screw at the base of the projector boom to raise or lower the angle of the boom. Turn Clockwise to Lower the Boom Base Plate on Wall Projector Boom Turn Counterclockwise to Raise the Boom Center Hex Screw TIP 10 You may find it easier to turn the height adjustment screw if an assistant lifts up the installed boom. Before Installing Your Unifi 45 Projector Retrofit Kit 99-00881-20 A0 To adjust the mirror’s depth and vertical angle for alignment NOTE: This procedure sets the mirror to a neutral position. However, further adjustments will be required. 1. Remove the boom’s front cover. Boom Front Cover You can now access the adjustment screws. Hex Screw 3 Thumbscrew 1 99-00881-20 A0 Thumbscrew 2 Before Installing Your Unifi 45 Projector Retrofit Kit 11 2. Using the included hex key, adjust hex screw 3 to adjust the mirror’s depth for your model of interactive whiteboard, as shown. Model 560: 11/16" (18 mm) Model 580: 5/8" (15 mm) 3. Adjust thumbscrew 1 to center the mirror’s vertical angle, as shown. Angle Too Low Angle Too High Make sure that the mirror isn’t angled too low or too high. 12 Before Installing Your Unifi 45 Projector Retrofit Kit 99-00881-20 A0 To adjust the horizontal angle for alignment 1. Adjust thumbscrew 2 to center the mirror’s horizontal angle, as shown. NOTE: These images show the mirror from below. Make sure that the mirror isn’t angled too far left or too far right. Angle Too Far Left 99-00881-20 A0 Angle Too Far Right Before Installing Your Unifi 45 Projector Retrofit Kit 13 Focusing and Aligning the Image To focus and align the image, project either a computer image, or the projector’s SMART Technologies logo, onto your SMART Board interactive whiteboard. To display the SMART Technologies logo If you don’t have a computer connected and you don’t see the SMART Technologies logo, perform the following steps to display the logo. 1. Point the remote control at the infrared (IR) sensor on the front of the projector, as shown, and then press the MENU button. 2. Press the left and right buttons on the remote to select Display Settings (third menu from the left). 3. Press the up and down buttons to access the Background settings. 4. Press the right button to display the Background options. 5. Press the up and down buttons to select Logo. IR Sensor The SMART logo displays on the screen. To focus the image Use the focus adjustment lever to focus the image. Focus Lever 14 Before Installing Your Unifi 45 Projector Retrofit Kit 99-00881-20 A0 To perform an image alignment Use the following procedure to obtain a rectangular image that is slightly smaller than the interactive whiteboard’s screen. NOTES • We recommend that you project a computer image while performing the following steps. If you do not have a computer, use the projector’s MENU (see previous instructions) to change the background to blue so that you can see the full projector image clearly. • Complete the procedures on the preceding pages before performing this alignment procedure. 1. Move your SMART Board interactive whiteboard left or right to center the image on the interactive whiteboard horizontally. 2. Adjust the thumbscrew on top of the projector until the image is horizontal. 99-00881-20 A0 Before Installing Your Unifi 45 Projector Retrofit Kit 15 3. Adjust the center hex screw at the projector boom’s base to adjust the vertical keystone until the left and right side of the image are parallel. Use in combination with thumbscrew 1 shown in the following steps. Projector Boom Center Hex Screw NOTE: When you adjust the center hex screw, the top of the image moves up and down slightly and the bottom of the image’s width changes. 4. Rotate thumbscrew 1 until the left and right sides of the image are parallel. Thumbscrew 1 NOTE: The image moves up and down when you adjust the thumbscrew. Use in combination with the hex adjustment screw at the base of the boom (see step 3). 5. Rotate thumbscrew 2 to adjust the horizontal keystone, until the top and the bottom of the image are parallel, and the image appears rectangular. Thumbscrew 2 NOTE: This thumbscrew also rotates and moves the image to the left or right. Use in combination with the thumbscrew on the top of the projector (see step 2) to align the image. 16 Before Installing Your Unifi 45 Projector Retrofit Kit 99-00881-20 A0 6. Use the included hex key to adjust hex screw 3 to change the size of the image. Hex Screw 3 NOTE: Adjusting this screw may affect the other adjustments. 7. Repeat steps 1 through 6, using smaller increments. Adjust the image so that the top corners of the projected image fit into the top corners of the interactive whiteboard’s screen. 8. When you are finished adjusting the image size, adjust the focus if necessary. 99-00881-20 A0 Before Installing Your Unifi 45 Projector Retrofit Kit 17 18 Before Installing Your Unifi 45 Projector Retrofit Kit 99-00881-20 A0 Connecting Your Interactive Whiteboard System In this Chapter When you connect a computer with SMART Notebook software, you can display and interact with Ink Aware programs on your SMART Board interactive whiteboard system. After you connect the video output of a hardware device such as a VCR or DVD player to the Extended Control Panel (ECP), you can display this video signal on your system. Refer to your installation document to perform initial connection setup on your SMART Board interactive whiteboard system. This chapter includes software installation instructions, precautions to follow and methods to use when installing a new device for your interactive whiteboard system. • Upgrading Your Version of Notebook Software (this page) • Connecting One or More Computers to the Interactive Whiteboard System (page 20) – Connecting Your Host Computer’s Audio/Visual Outputs to the Projector Inputs (page 20) – Connecting Audio/Visual Outputs from Your Guest Computer to the Interactive Whiteboard System’s ECP Input (page 21) – Connecting Peripheral Visual or Audio-Visual Devices (page 22) To connect your 500 series interactive whiteboard, refer to the SMART Board 500 Series Setup Instructions. To connect accessories to your SMART Board interactive whiteboard, refer to the documents included with the accessories and consult the SMART technical support website for additional instructions. When connecting a guest computer or a host computer to your interactive whiteboard system, make sure that the computer in use for the presentation is connected to your SMART Board interactive whiteboard. Upgrading Your Version of SMART Board Software You should upgrade the version of SMART Board software installed on your computer to ensure compatibility before you use your SMART Board interactive whiteboard system’s features. Notebook software upgrades and online help are available at www.smarttech.com/support/software/index.asp. This page also lists the minimum software requirements for each software version. 99-00881-20 A0 Connecting Your Interactive Whiteboard System 19 Connecting Your Computers to the Interactive Whiteboard System You must connect your computers’ video and audio outputs to your Unifi 45 projector or your Extended Control Panel (ECP). Use only one set of the following instructions for your specific installation. Connecting Your Host Computer’s Audio/Visual Outputs to the Projector Inputs IMPORTANT • Install your host computer’s video output directly to your Unifi 45 projector and not to the ECP. The VGA connector on the ECP is then available for a guest computer connection, such as a laptop. If you won’t have guest computers, you can use the VGA connector on the ECP instead. • Use only the input marked “Computer 2" on your projector to connect the ECP harness cable. To connect your host computer’s video and audio (optional) outputs to your projector input Make sure that you have a shielded VGA cable (not included) and audio cable with 3.5 mm plugs (optional, not included) long enough to connect your computer to your Unifi 45 projector. 2. Pass your VGA and audio cables from your projector into the cable channel’s upper end on the projector boom. Pass your cables through the cable channel’s lower end, and then pass them behind the SMART Board interactive whiteboard to your computer. 3. Connect your VGA cable to the input marked “Computer 1" on your projector. 4. Attach the SMART audio mixer device to your projector’s 3.5 mm audio input jack, and then connect your ECP harness cable’s audio 3.5 mm plug to one of the two input jacks on the SMART audio mixer device. The other input jack on the SMART audio mixer device won’t be used, which is acceptable for this installation. C AUDIIO OUT R - AUDIO - L AUDIO IN R - AUDIO - L 7. 20 Connect the other end of your VGA cable to your computer’s video output connector. Connect the other end of your audio cable to your computer’s audio output. IN If you’re using an audio cable from your computer, SMART Audio Mixer Device on your projector, connect your audio cable with a 3.5 mm plug to the other input jack on the SMART audio mixer device. A 6. G COMPUTER 2 5. D A MONITOR OUT 1. E2 B E2 C VGA 3.5 mm ECP Harness Cable Connecting Your Interactive Whiteboard System 99-00881-20 A0 Connecting Audio/Visual Outputs from Your Guest Computer to Your Interactive Whiteboard System’s ECP Input IMPORTANT It is recommended that you reserve the VGA connector on the ECP to install your guest computer’s video output. If you will not have guest computers, you can use the VGA connector on the ECP to install your host computer’s video output. To connect your guest computer’s video or audio output to your ECP input 1. Make sure that you have a shielded VGA cable (not included) and an audio cable with 3.5 mm plugs (optional, not included) long enough to connect your guest computer to your ECP. 2. Connect the VGA cable to the VGA input connector on the bottom of your ECP. 3. If you’re connecting audio, connect your audio cable to the audio input jack next to the VGA input connector. 4. Connect the other end of your VGA cable to your computer’s video output connector. 5. Connect the other end of the audio cable to your computer’s audio output. IMPORTANT 99-00881-20 A0 Your interactive whiteboard system doesn’t include speakers. If you want to hear sound, you need to connect an audio system to the projector’s audio output. Consult your authorized SMART reseller to determine your audio output options. Connecting Your Interactive Whiteboard System 21 Connecting Peripheral Visual or Audio-Visual Devices To connect a DVD player, VCR, document camera, digital camera or other visual or audio-visual peripherals to the SMART Board interactive whiteboard system, you must connect your peripheral’s video and audio outputs to the ECP. You can have up to three peripheral devices and a host computer connected at one time. To connect S-video, composite and other audio-visual inputs for peripheral devices IMPORTANT 22 If you have peripheral devices that don’t use a 4-pin mini-DIN connectors or an RCA composite video jack, or if your device has an audio connection that doesn’t use RCA jacks, you might need to purchase third-party adapters. 1. Turn off your SMART Board interactive whiteboard system. 2. Connect the device’s video cables to the ECP using the appropriate inputs. Input 2 is the VGA connector, input 3 is the S-video 4-pin mini-DIN connector and input 4 is the composite video input connector. 3. For each peripheral device, connect the device’s audio cables to the associated red and white RCA jacks next to the appropriate video input connector. Connecting Your Interactive Whiteboard System 99-00881-20 A0 Using Your Interactive Whiteboard System In This Chapter This chapter describes the basic operation of your interactive whiteboard system, how to retrieve system information and how to access the projector’s image adjustment options. • After Completing the Installation (page 23) • Using Your Extended Control Panel (ECP) (page 23) • • Using Your Unifi 45 Projector (page 24) – Using Your Remote Control (page 25) – Menu Options (page 25) Adjusting Your Projector Settings (page 26) – Image Adjustment Options (page 26) – Position Adjustment Options (page 26) – Setting Display (page 27) – Default Setting 1 (page 27) – Default Setting 2 (page 28) – Status Display (page 28) After Completing the Installation Uncover your projector lens by sliding the cover to the open position. Make sure that you turn on your projector using the master Power switch (on the side of the projector nearest the interactive whiteboard). This will turn on your SMART Board interactive whiteboard system, which will not operate fully unless you turn this switch to the “on” position. Do not turn this power switch off unless maintenance work is being done, your system won’t be used for a long period of time, or you have been instructed to do so by an accredited SMART technical support specialist. To regularly turn your interactive whiteboard system on and off, use the ECP’s Power button instead of the projector’s master Power switch. The ECP’s power button includes a cool down function that will extend your projector’s lamp life. CAUTION Do not turn the projector’s master power switch off unless you have been instructed to do so by an accredited SMART technical support specialist. If you repeatedly turn this switch on and off, you could damage your Unifi 45 projector. Instead, use the Power button on the Extended Control Panel (ECP) to turn your interactive whiteboard system on and off. When you connect your interactive whiteboard system to a computer with SMART Board or SMART Notebook software installed, the computer interprets your touch on the interactive screen as left mouse clicks and moves the mouse pointer to the corresponding point on the screen. You can also write over your desktop or any open application with digital ink, and then capture and save these notes to a Notebook file for future reference and distribution. The full capabilities of Notebook software include SMART Board tools and a wide range of digital content. For more information on SMART Board or SMART Notebook software, access the software’s online Help system. 99-00881-20 A0 Using Your Interactive Whiteboard System 23 Using Your Extended Control Panel (ECP) Your ECP includes a Power button and four Input Selection buttons. The ECP enables you to connect up to three peripheral devices and one host computer at the same time. To power up your interactive whiteboard system and select an input 1. Press the ECP’s Power button or an Input Selection button to turn the system on. 2. Press an Input Selection button to change the video source. NOTE: Depending upon the video source, it might take several seconds for the video signal to change. 3. Press the ECP’s Power button twice when you are finished to turn the system off. CAUTION TIP After you turn the system off, wait until the system cools completely before turning the system on again. Avoid cycling the system off and on. Consider leaving the system on between lessons. Repeatedly turning the system on and off can reduce the lamp’s life span. Allow the system to turn off and cool completely before restarting it. Using Your Unifi 45 Projector WARNING • Do not look directly into the light beam from the projector. Instead, keep your back to the projector when working at the interactive whiteboard. Before you turn to face the audience, step sideways out of the projector’s beam. • Do not to touch the head or lens of the projector, as it can become extremely hot during normal operation. The Unifi 45 projector includes a master Power switch and three status indicators. If you haven’t already done so, turn on your projector using the master Power switch (on the side of the projector nearest the interactive whiteboard), which will turn on the SMART Board interactive whiteboard system. You can view the Lamp, On/ Standby and Temp status indicators on the projector’s underside to determine the projector status and to troubleshoot unexpected behavior. 24 Using Your Interactive Whiteboard System 99-00881-20 A0 Using Your Remote Control The Unifi 45 projector system remote control enables you to open on-screen projector menus and change the projector settings. You can also use the remote control’s On/Standby button to turn the projector system on or off. The adjustment options are accessible from the remote control’s MENU button. To switch between menu headings, press the left To access a menu option, press the up and right or down buttons. button and choose the relevant menu option. To cycle between menu option settings, press the left when you are satisfied with the settings. or right button. Press the enter button Press RETURN to go to the previous screen. Menu Options Menu Heading Menu Options Image Adjustment Position Adjustment Setting Display Contrast Phase Screen Size Brightness Frequency Language Support Color H - Position Background Tint V - Position Icon Sharpness Clamp Pulse 1 Start-up Screen Picture Mode Clamp Pulse 2 User Logo Default Setting 2 Status Display Keystone Projection Mode Input Blackboard Mode Fan Mode Mode Name No Signal Power-off Lamp Power Resolution Auto Input Search Reset All Frequency Advanced Default Setting 1 Beep Sync Power On Lamp Time Lamp Reset Count Total Time Version 99-00881-20 A0 Using Your Interactive Whiteboard System 25 Adjusting Your Projector Settings Image Adjustment Options Contrast This option adjusts projector contrast, from -16 to 16. Brightness This option adjusts projector brightness, from -16 to 16. Color, Tint and Sharpness Use these options to adjust your NTSC, SECAM or PAL video signal. (You can’t use these options to change your computer RGB signal settings.) Picture Mode This option adjusts the projector output to Bright, Standard and True Color modes. Advanced Noise Reduction – This option reduces projected noise from 1 to 3. Red Level – This option adjusts input red levels, from -16 to 16. Green Level – This option adjusts input green levels, from -16 to 16. Blue Level – This option adjusts input blue levels, from -16 to 16. NOTE: The previous settings apply only to the current input source. Position Adjustment Options Phase This option adjusts the reception phase for correcting waveform issues on your graphics card from 0 to 63. Frequency This option adjusts the projected frequency of the image from -64 to 64. H–position This option adjusts the horizontal position of the projected image from -64 to 64. Do not adjust this option unless advised to do so by a certified SMART technical support representative. NOTE: It’s preferred that you make the physical image adjustments described starting on page 8 instead. V–position This option adjusts the vertical position of the projected image from -32 to 0. Do not adjust this option unless advised to do so by a certified SMART technical support representative. NOTE: It’s preferred that you make the physical image adjustments described starting on page 8 instead. Clamp Pulse 1 and Clamp Pulse 2 These options allow performance calibration for graphics card issues and long VGA input cables from 0 to 255. 26 Using Your Interactive Whiteboard System 99-00881-20 A0 Setting Display Screen Size This option adjusts the projector picture size. Language Support Projector menu support is available in English (default), French, German, Italian, Spanish, Portuguese, Russian, Swedish, Turkish, Polish, Norwegian, Finnish, Czech, Hungarian, Greek, Danish, Dutch, Romanian, Japanese, modern Chinese, traditional Chinese and Korean. Background This option sets the background between Logo (displays the SMART Technologies logo), Blue (displays a blue screen) and None (displays no background). Icon This option turns the icon display On or Off. Start-Up Screen This option turns the start-up screen On or Off. User Logo Logo Registration – This option enables you to change the start-up logo to the projected image. Display Style – This option selects a Large (full screen) or Small (partial screen) logo size. Default Setting 1 Keystone This option adjusts the vertical keystoning on the projector unit from -60 to 60. Depending on your firmware version, however, positive settings might not be accessible. Do not adjust this option unless advised to do so by a certified SMART technical support representative. Blackboard Mode Blackboard mode provides a quick adjustment setting for the display color temperature of the projector. The default setting is Off, which SMART recommends that you keep when using your projector with your interactive whiteboard system. Do not adjust this option unless advised to do so by a certified SMART technical support representative. No Signal Power Off The projector detects when there is no input connected. Select Off if you want the projector to wait for you to turn it off. Select 30 Min if you want the projector to wait 30 minutes before shutting off automatically. Auto Input Search Select On to automatically switch to a newly connected input, or select Off to use buttons to change your input. Beep Select On to hear an audible beep when you press or select menu options. 99-00881-20 A0 Using Your Interactive Whiteboard System 27 Power On This option enables you to set the Power On setting to Manual (recommended) or Auto. Selecting Auto automatically starts up the projector when the main power is activated. Default Setting 2 Projection Mode This option enables you to choose from various projection positions. The default setting is applied at the factory. Do not adjust this option unless advised to do so by a certified SMART technical support representative. Fan Mode Select Standard for use in environments with elevations of up to 6000' (1829 m). Select High for use in environments with elevations between 6000' (1829 m) and 9800' (2987 m). Lamp Power For reduced energy use and to extend projector lamp life, select Standard. For brighter projection at a higher power draw that decreases lamp life, select High. Reset All This option resets all your projector settings to their factory defaults. Do not adjust this option unless you want to reset all applied settings, or you are advised to do so by a certified SMART technical support representative. Status Display This screen is for reference only. No adjustable options exist in this menu, however you can use it to troubleshoot problems with your system. Input This field shows your current active input setting: Computer 1, Computer 2, S-video or Composite. Mode Name This field shows the name of your current display mode. Resolution This field shows your current display resolution. Frequency This field shows your current refresh rate frequency. Sync This field shows your current synchronization rate. Lamp Time This field shows your projector lamp’s operating time since installation. 28 Using Your Interactive Whiteboard System 99-00881-20 A0 Lamp Reset Count This field shows the number of times the Lamp Time has been reset. Total Time This field shows your interactive whiteboard system’s operating time since initial startup. Version This field shows your projector firmware version. 99-00881-20 A0 Using Your Interactive Whiteboard System 29 30 Using Your Interactive Whiteboard System 99-00881-20 A0 Maintaining Your Unifi 45 Projector System In This Chapter This chapter describes methods to prevent damage to your Unifi 45 projector system and explains how to properly clean and care for it. • Cleaning Your Unifi 45 Projector (this page) • Replacing Your Projector Lamp (page 32) • Transporting Your Projector System (page 35) Cleaning Your Unifi 45 Projector WARNING Cleaning a boom-mounted projector might result in a fall and injury. CAUTION Before you clean your Unifi 45 projector, turn off the power button on the ECP, and then turn off the master power switch on the back of the projector. Wait 15 minutes for the projector to cool before cleaning the unit. Turn the projector’s master power switch back on when you’re finished. Wipe the exterior of the projector using a dry, soft lint-free cloth. Avoid touching the mirror located on the end of the projector boom. If necessary, use liquids or commercial solvents (such as glass cleaners) to clean the mirror but do not spray them directly on the system. Spraying the system or the mirror might spread a chemical mist on some of the projector components and the lamp, resulting in product damage and poor image quality. Spray the liquid or commercial solvent onto a soft lint-free cloth when you clean the mirror. Clean the projector lens with a commercially available air blower or lens cleaner. Take care not to scratch the lens. CAUTION 99-00881-20 A0 • Do not allow liquids or commercial solvents of any kind to flow into the projector base or head. • Do not use spray cleaners or solvents near any part of the projector because they might damage or stain the unit. Maintaining Your Unifi 45 Projector System 31 Replacing Your Projector Lamp If a lamp fails or if a replacement message appears on the screen, a qualified person can replace the projector lamp. Do not access the service panel without a replacement lamp and instructions in hand. WARNING 32 • If the projector is mounted on the boom, the manufacturer recommends contacting your authorized SMART reseller when the lamp must be exchanged. • Only qualified personnel should replace the projector lamp. Replacing the lamp in a boom-mounted projector might result in fall and injury. • If you continue to use the projector after the replacement message appears, the lamp might shatter or burst, scattering glass throughout the projector head. Only qualified personnel should replace the projector lamp. Replacing the lamp in a boom-mounted projector might result in a fall and injury. • If the lamp has shattered or burst, do not touch the glass fragments because they might cause injury. Leave and then ventilate the area where the lamp shattered or burst. Wash your hands thoroughly if you have come into contact with lamp debris. Thoroughly clean the area around the projector, and discard any edible items placed in that area because they might be contaminated. • If the lamp has shattered or burst, call a SMART authorized service representative for instructions. Do not attempt to replace the lamp. • Remove the projector from the boom before servicing the lamp. Complete the procedure described in this document before following the instructions included in your replacement lamp box. • Uncovering the lamp while the projector is mounted on a boom might lead to product damage or personal injury from falling pieces of glass if the lamp is broken. • Turn the projector off and wait 15 minutes for the lamp to cool completely before removing the old lamp assembly. • Wear protective eyewear while changing the lamp. Failure to do so can cause injury or loss of eyesight if the lamp shatters or bursts. • The lamp used in the Unifi 45 projector contains mercury. Recycle or dispose of it as hazardous waste, in accordance with local regulations. • To prevent premature lamp failure or exposure to mercury, always handle the fragile lamp assembly with care. Use gloves when touching the lamp. Do not touch the lamp with your fingers. • Use only the SB20 replacement lamp (SMART Part No. 01-00247). • Never replace the lamp assembly with a previously used lamp assembly. Maintaining Your Unifi 45 Projector System 99-00881-20 A0 To remove the projector plate assembly from the projector boom 1. Put the system in Standby mode by pressing the power button on the ECP. Wait for the system to enter Standby mode, and then turn the projector’s master power switch off to shut down the system. 2. Unplug the power cord and all connected cables. 3. Wait at least 15 minutes for the projector to completely cool. 4. While firmly holding the projector with your hand, and without putting pressure or weight on the Unifi projector boom, unscrew the thumbscrew that connects the projector plate assembly to the projector boom. When this thumbscrew is removed, the projector plate assembly swings freely. Put the thumbscrew in a safe place. 5. Carefully disengage the projector plate assembly’s hinge channel from the connecting flange hook on the projector boom. 6. Unscrew the three screws connecting the projector plate to the projector. Put the screws in a safe place. 7. Lay the projector on your working area so that the warning lights and setting buttons face upwards. 8. Refer to the documents included with the replacement projector lamp for specific instructions on how to remove and install the lamp. 99-00881-20 A0 The Projector Plate Assembly Includes the Projector Plate and the Unifi 45 Maintaining Your Unifi 45 Projector System 33 To replace the projector plate assembly on the projector boom 1. Complete the last step of the replacement projector lamp instructions. 2. Attach the projector plate to the projector using the three screws that you removed from the projector plate assembly. 3. Put the projector plate assembly back on the projector boom by attaching the projector plate hinge channel to the corresponding flange hook on the projector boom. 4. Hold on to the projector plate assembly firmly when raising the assembly. 5. Raise the projector plate assembly while keeping it attached to the flange hook. Pass the threaded rod through the attachment hole on the projector boom, and then secure the projector by attaching and screwing the thumbscrew that you removed from the projector plate assembly to the threaded rod. 6. Plug in the power cord and all the connector cables. 7. Turn on the projector’s master power switch, and then press the power button on the ECP to start up the system. 8. You might need to realign the image after you replace the projector plate assembly. Turn the thumbscrew to adjust the level position, while firmly holding the projector. Refer to the installation guide for further adjustment instructions. To reset the lamp timer 34 1. Press the power button on the ECP to put the projector back in Standby mode. The power button light will be solid amber. 2. Press the up button on the remote control for approximately 10 seconds. When the projector beeps, press the down button on the remote control for approximately 10 seconds. The lamp timer clears after another beep. 3. To confirm that the lamp timer has been reset, press the MENU button on the remote control. Scroll to the Status Display menu heading, and then confirm that OH appears in the Lamp timer field. 4. After confirming that the lamp timer has been reset, put the system in Standby mode by pressing the power button on the ECP. 5. Wait for the system to enter Standby mode, turn off the projector’s master power switch to shut off the system, and then turn on the projector’s master power switch. 6. When you are ready to use the system, press the power button on the ECP to start up the system. Maintaining Your Unifi 45 Projector System 99-00881-20 A0 Transporting Your Projector System Save your original Unifi 45 projector retrofit kit packaging so that it’s available if you need to transport your system. When required, repack it with as much of the original packaging as possible. This packaging was designed with optimal shock and vibration protection. If your original packaging is no longer available, you can purchase the same packaging directly from your authorized SMART reseller. 99-00881-20 A0 Maintaining Your Unifi 45 Projector System 35 36 Maintaining Your Unifi 45 Projector System 99-00881-20 A0 Troubleshooting Your Interactive Whiteboard System In this Chapter This chapter deals with basic troubleshooting issues for your SMART Board interactive whiteboard system that you can easily solve. For more complex issues, or issues not mentioned in this section, please contact your authorized SMART reseller and consult the SMART technical support website. • System Warning Lights (page 37) • – Extended Control Panel (ECP) Ready Light and System Status (page 37) – Projector Ready Lights and Projector Status (page 38) Contacting SMART Technical Support (page 38) System Warning Lights Extended Control Panel (ECP) Ready Light and System Status The ECP ready light is located on the ECP’s main power button. This button also functions as your status warning light. Ready light Status Off The projector system is not receiving power. Check your power cord and power supply. If nothing changes after checking your power cord, power supply and main power switch at the back of the projector, call your authorized SMART reseller to solve the problem. Solid amber The projector is receiving power but it is in Standby mode. Flashing green The projector is receiving power and is starting up. Solid green The interactive whiteboard system is on. Flashing amber The interactive whiteboard system is cooling down and preparing to enter Standby mode. 99-00881-20 A0 Troubleshooting Your Interactive Whiteboard System 37 Projector Ready Lights and Projector Status The three projector ready lights are located on the underside of the projector. They are marked Lamp, On/Standby and Temp (for temperature). Lamp status light On/Standby status light Temp status light Off Off Off The projector isn’t receiving power. Check the connection, power supply and power switch at the back of the projector. Off Solid green Off The projector is operating normally. Off Solid red Flashing red The projector is overheating. Make sure that nothing is blocking the airflow into or away from the internal fans. Turn off, unplug and reconnect the power cord, wait a few minutes, and then turn on the system. Off Amber Off The projector is in Standby mode, ready to be turned on. Solid red Solid red Off There is a lamp power error. If the lamp warning recently appeared, unplug the power cord and change the lamp. Otherwise shut down, unplug and reconnect the power cord, wait a few minutes, and then turn on the system. Flashing amber Solid red Off There is a power failure, or the lamp cover isn’t installed correctly. Unplug the power cord, check and re-attach the cover if necessary, reconnect the power cord, wait a few minutes, and then turn on the system. Different than any other status previously listed Different than any other status previously listed Different than any Other errors have occurred that might require other status diagnosis and professional work. Unplug and previously listed reconnect the power cord, wait a few minutes, and then turn on the system. If nothing changes, call your authorized SMART reseller to solve the problem. Projector Status Contacting SMART Technical Support SMART Technologies technical support welcomes your call. However, if you experience difficulty with your SMART product, you might want to contact your local SMART authorized reseller first. Your local reseller might be able to resolve the issue without delay. 38 Troubleshooting Your Interactive Whiteboard System 99-00881-20 A0 Appendix A: Remote Management of Your Interactive Whiteboard System In This Section This appendix provides detailed instructions on how to set up your computer or your room control system to manage your SMART Board interactive whiteboard system settings. • • Programming Commands for Managing Your Interactive Whiteboard System Settings (page 39) – Pin Configuration on the Extended Control Panel (ECP) RS-232 Connector (page 39) – Serial Interface Settings (page 40) – Timing and Command Processing (page 40) Command Inventory (page 41) – Query Commands (page 43) – Projector Power Control Commands (page 43) – Set Commands (page 44) Programming Commands for Managing Your Interactive Whiteboard System Settings You can connect a computer or room control system to the Unifi 45 projector’s serial (RS-232) interface to externally manage projector settings. Using a computer connection or room control system, you can select video inputs, start up or shut down the interactive whiteboard system, and request information such as projector lamp use and current settings. Pin Configuration on the Extended Control Panel (ECP) RS-232 Connector Pin configuration follows a three-wire connection so that a straight through male to female RS-232 serial cable connects to the serial device in the following arrangement. Room Control System or Computer ECP RS-232 Connector ECP RS-232 Connector Pin Number Receive Transmit 2 Transmit Receive 3 Signal Ground Signal Ground 5 NOTE: Depending on the manufacturer of your room control system, the pin arrangement might vary. Refer to your room control system’s instruction manual for proper pin arrangement. 99-00881-20 A0 Appendix A: Remote Management of Your Interactive Whiteboard System 39 Serial Interface Settings You must configure your computer’s serial communication program or your room control system’s serial communication settings with the following values: Criteria Input Value Bit Rate 19,200 bps Data Bits 8 Parity None Stop Bits 1 Flow Control None NOTE: Commands must be typed in ASCII format. Terminate all commands and responses with a carriage return. To configure your serial interface 1. Connect your computer to the Unifi 45 projector’s serial connector using a straight through DB9M-to-DB9F cable. 2. On your computer, start your serial communications or terminal emulation program. 3. Configure your serial communication parameters by following your program’s instructions. 4. Configure your serial interface settings using the table in the previous section, and then press ENTER. An Invalid command, ? for help message appears and the “>” character appears as a command prompt on the next line. 5. Type commands to configure your settings. NOTES • If no message appears or an error message appears, your serial interface configuration isn’t correct. Return to step 3, and then reset your serial interface settings. • To see a list of available commands, type ?, and then press ENTER. • When using your terminal emulation program, activate your program’s local echo setting if you want to see characters as you type them. Timing and Command Processing The Unifi 45 projector responds to commands only at certain power levels and times. There are four projector power states: 40 • idle (standby) • powering (start up) • on (operating) • cooling (standby) Appendix A: Remote Management of Your Interactive Whiteboard System 99-00881-20 A0 The embedded firmware program coordinates command sequencing and is capable of buffering up to 127 commands. In each power state, the buffer accepts valid commands until the program can process them. Power state Commands Accepted Idle The buffer accepts all valid commands. The system processes the get fwver, get bootver, get input, get powerstate and on commands. Powering The buffer accepts all valid commands. The program doesn’t process commands. On The buffer accepts all valid commands. The program processes all valid commands. Cooling The buffer accepts all valid commands. The program doesn’t process commands. NOTES • In the “On” state, a five second delay occurs after every input source change. The program doesn’t process commands during this delay. • In the “On” state, if the current input source doesn’t have a signal sent—that is, a black screen with the SMART Technologies logo appears—a “Command Failed” message appears when you type contrast and brightness commands. Command Inventory The Unifi 45 projector responds to the commands listed in the tables on the following pages. Commands aren’t case sensitive. Type commands exactly as they appear in the left column of the tables, except for number variables represented by xx and positive/negative variables represented by ±. Press ENTER after typing each command. CAUTION • Cycling power to the interactive whiteboard system repeatedly can lock or damage the system or its components. Allow at least 15 minutes after turning off the system for cooling before sending the “on” command. • Check your entries carefully before entering your commands. IMPORTANT The system buffer can delay response times. Response times vary. After the projector executes a command, the projector generates a response. There are two ways you can program the command sequence to turn on the system, wait for the powering cycle to finish, and then select an input source: • allow the ECP to sequence the commands • control the sequence programmatically 99-00881-20 A0 Appendix A: Remote Management of Your Interactive Whiteboard System 41 To allow the ECP to sequence the commands 1. Type on, and then press ENTER. 2. Type set input vga1, and then press ENTER. To control the sequence programmatically 42 Appendix A: Remote Management of Your Interactive Whiteboard System 99-00881-20 A0 Query Commands Command Result Response (On-Screen) get fwver Displays the ECP’s firmware version* FW version = # get bootver Displays the ECP’s bootloader version* Bootloader version = # get input Displays the projector’s input* Input = # get powerstate Displays the projector’s power state (Idle, Powering, On or Cooling)* Powerstate = # get brightness Displays the projector’s brightness setting Brightness = # get contrast Displays the projector’s contrast setting Contrast = # get volume Displays the projector’s volume setting Volume = # get lamphrs Displays the number of hours the projector lamp has been in use Lamp hours = # get syshrs Displays the number of hours the interactive whiteboard system has been in use System hours = # get pjfwver Displays the projector’s firmware version Projector FW Version = # get pjserial Displays the projector’s serial number Projector Serial Number = # * This command bypasses internal buffering and generates a response immediately. Projector Power Control Commands Commands Result Response (On-Screen) off now Turns off the Unifi 45 projector immediately Turning off off Turns off the Unifi 45 projector normally** Turning off on Turns on the Unifi 45 projector normally Turning on ** You must send the off command twice. The first command displays an on-screen message and the second command shuts off the system. You must send the second command within five seconds before the first command times out. 99-00881-20 A0 Appendix A: Remote Management of Your Interactive Whiteboard System 43 Set Commands 44 Command Result Response (On-Screen) set input vga1 Selects the VGA1 projector input Input = vga1 set input vga2 Selects the VGA2 projector input Input = vga2 set input composite Selects the composite projector input Input = composite set input s-video Selects the S-video projector input Input = s-video set brightness +xx (xx is a value between -16 and 16) Increases the brightness by a value equal to xx Brightness = # set brightness -xx (xx is a value between -16 and 16) Decreases the brightness by a value equal to xx Brightness = # set brightness =±xx (xx is a value between -16 and 16) Sets the brightness to an exact value between -16 and +16. The ± sign represents the value’s positive or negative sign and xx represents the numeric value. Brightness = xx set contrast +xx (xx is a value between -16 and 16) Increases the contrast by a positive value equal to xx Contrast = # set contrast -xx (xx is a value between -16 and 16) Decreases the contrast by a negative value equal to xx Contrast = # set contrast =±xx (xx is a value between -16 and 16) Sets the contrast to an exact value between -16 and +16. The ± sign represents the value’s positive or negative sign and xx represents the numeric value. Contrast = xx set volume+ (range 0–50) Increases the volume by a value of 1 Volume = # set volume(range 0–50) Decreases the volume by a value of 1 Volume = # Appendix A: Remote Management of Your Interactive Whiteboard System 99-00881-20 A0 Regulatory Compliance Waste Electrical and Electronic Equipment Regulations Waste Electrical and Electronic Equipment regulations apply to all electrical and electronic equipment sold within the European Union. When you dispose of any electrical or electronic equipment, including SMART products, we strongly encourage you to contact your local WEEE recycling agency for recycling and disposal advice. Your SMART product required the extraction and use of natural resources for its production. It might contain hazardous substances. By disposing of electrical and electronic equipment appropriately, you lower the impact of these substances upon health and the environment and reduce the pressure on natural resources. Recycling agencies can reuse or recycle most of the materials from your product. Please think about how you intend to dispose of any product that has a WEEE symbol or accompanying WEEE guidelines. If you need more information on the collection, reuse and recycling of electrical and electronic equipment, please contact your local WEEE recycling agency. Alternatively, contact your local reseller or SMART Technologies for information on the environmental performance of our products. Restriction of Certain Hazardous Substances (RoHS) Directives SMART Technologies supports global efforts to ensure that electronic equipment is manufactured, sold and disposed of in a safe and environmentally friendly manner. This product meets the requirements of the European Union's Restriction of Certain Hazardous Substances (RoHS) Directive 2002/95/EC, as well as the People's Republic of China's Control of Pollution Caused by Electronic Information Products (China RoHS). Subsequently, this product also complies with other, less stringent directives that have arisen in various geographical areas, and that incorporate the European Union's RoHS directive as a basis. For more information, refer to your local regulations or visit www.smarttech.com. 99-00881-20 A0 Regulatory Compliance 45 46 Regulatory Compliance 99-00881-20 A0 Customer Support Online Support Visit www.smarttech.com/support to view and download user’s guides, “how-to” and troubleshooting articles, software and more. Training Visit www.smarttech.com/trainingcenter for training materials and information about our training services. Contacting SMART Technical Support SMART Technical Support welcomes your call. However, if you experience difficulty with your SMART product, you might want to contact your authorized SMART reseller first. Your SMART reseller might be able to resolve the issue without delay. All SMART products include online, telephone, fax and e-mail support: Online: www.smarttech.com/contactsupport Telephone: +1.403.228.5940 or Toll Free 1.866.518.6791 (U.S./Canada) (Monday to Friday, 5 a.m. – 6 p.m. Mountain Time) Fax: +1.403.806.1256 E-mail: [email protected] General Inquiries Address: SMART Technologies 1207 – 11 Ave SW, Suite 300 Calgary, AB T3C 0M5 CANADA Switchboard: +1.403.245.0333 or Toll Free 1.888.42.SMART (U.S./Canada) Fax: +1.403.228.2500 E-mail: [email protected] Warranty Product warranty is governed by the terms and conditions of SMART’s “Limited Equipment Warranty” that shipped with your SMART product at the time of purchase. Registration To help us serve you, register online at www.smarttech.com/registration. 99-00881-20 A0 Customer Support 47 48 Customer Support 99-00881-20 A0 Index A Adjusting Advanced image adjustment options 26 Default settings 27 Auto input search 27 Beep 27 Blackboard mode 27 Fan mode 28 Keystone 27 Lamp power 28 No signal power off 27 Power on 28 Projection mode 28 Resetting all 28 Image adjustment options 26 Brightness 26 Color, tint and sharpness 26 Contrast 26 Picture mode 26 Keystone alignment 8 Position adjustment options 26 Clamp pulse 26 Frequency 26 Horizontal position 26 Phase 26 Vertical position 26 Projector settings 26 Setting display 27 Background 27 Icon 27 Language support 27 Screen size 27 Start-up screen 27 User defined logo 27 After completing installation 23, 24 Automatically switching source inputs 27 Cautions Dust 6 Electrostatic discharge 6 Environment 6 Humidity 6 Water and fluid resistance 6 Cleaning Mirror 31 Your Unifi 45 projector 31 Compensating fan mode for elevation 28 Connecting Connecting a host computer to the ECP 21 Connecting a host computer to the projector 20 Digital and document cameras 22 DVD players and VCR’s 22 Peripheral visual or audio-visual devices 22 E Elevation Compensating fan mode settings 28 Environmental requirements Cautions 6 Dust and scratching 6 Electrostatic discharge 6 Humidity 6 Water and fluid resistance 6 Wave interference 7 Extended control panel (ECP) About 3 Connecting a host computer 21 Connecting peripheral audio-visual devices 22 G Getting information On lamp status 28 B I Before installing your system Environmental requirements 6 Location 7 Before using your system Final steps 23, 24 Installing Adjusting keystone alignment 8 Environmental requirements 6 Final steps before using 23, 24 Notebook software 19 C Cables Harness cable (ECP) 3 99-00881-20 Index 49 K T Keystone Definition 8 Troubleshooting Warning lights 37 Turning on your system 24 L Lamp cover 38 Lamp replacement 32 M Master power switch 23, 24 Menu 25 Mirror cleaning 31 N Notebook software 19 P Position adjustment options 26 Power settings 27 Power switch Master 23, 24 R Registration 47 Remote control menu 25 Removing the projector plate assembly 33 Replacing the projector lamp 32 Replacing the projector plate assembly 34 Resetting all settings 28 Resetting the lamp timer 34 S Setting display 27 SMART Board 600i2 interactive whiteboard system About 1 Before installing 7 Connecting your computers 20 Features 2 Recommended mounting height 7 Standard accessories 3 Status display 28 Where to install 7 Starting up your system 24 Status information about your SMART Board 600i2 interactive whiteboard system 28 System warning lights 37 50 U Unifi 45 projector Adjusting lamp power use settings 28 Adjusting settings 26 Beeping 27 Cleaning 31 Connecting a host computer 20 Lamp cover warning 38 position adjustment settings 26 Remote control 3, 25 Removing the projector plate assembly 33 Replacing the lamp 32 Replacing the projector plate assembly 34 Resetting all settings 28 Resetting the lamp timer 34 Status display 28 System features 2 Using 24 Won’t turn on 37 Using Adjusting your Unifi 45 projector settings 26 After completing installation 23, 24 Image adjustment options 26 Master power switch 23, 24 Selecting an input 24 Starting up your SMART Board 600i2 interactive whiteboard system 24 Using the remote control 25 Using your Unifi 45 projector 24 W Warning lights 37 Warranty 47 Wave interference 7 Index 99-00881-20 A0 SMART Technologies 1207 – 11 Avenue SW, Suite 300 Calgary, AB T3C 0M5 CANADA www.smarttech.com/support www.smarttech.com/contactsupport Support +1.403.228.5940 Toll Free 1.866.518.6791 (U.S./Canada) 99-00881-20 REV A0