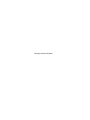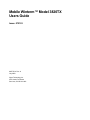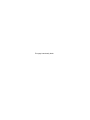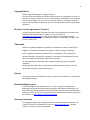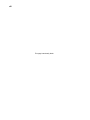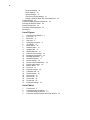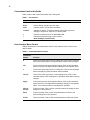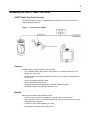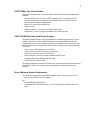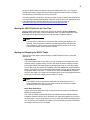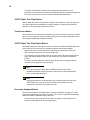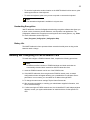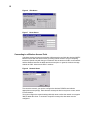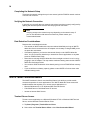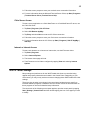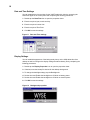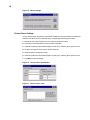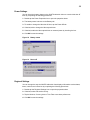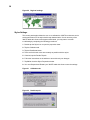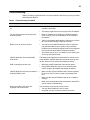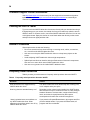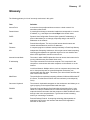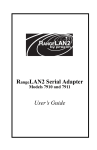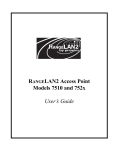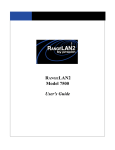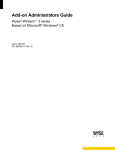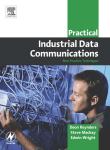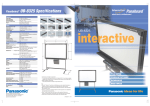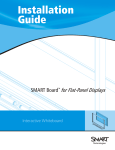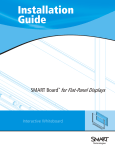Download Wyse 3820TX Specifications
Transcript
Mobile Winterm™ Model 3820TX Users Guide Issue: 072103 This page intentionally blank. Mobile Winterm™ Model 3820TX Users Guide Issue: 072103 883770-01 Rev. A July 2003 Wyse Technology Inc. 3471 North First Street San Jose, CA 95134-1801 This page intentionally blank. v Copyright Notice © 2003, Wyse Technology Inc. All rights reserved. This manual and the software and firmware described in it are copyrighted. You may not reproduce, transmit, transcribe, store in a retrieval system, or translate into any language or computer language, in any form or by any means, electronic, mechanical, magnetic, optical, chemical, manual or otherwise, any part of this publication without express written permission. End User License Agreement (“License”) A printed copy of the Wyse Technology End User License Agreement is included in the shipping box and provided for your reference only. The License at http://www.wyse.com/license as of the purchase date is the controlling licensing agreement. By copying, using, or installing the software or the product, you agree to be bound by those terms. Trademarks WYSE is a registered trademark and Winterm is a trademark of Wyse Technology Inc. Rapport is a trademark of Rapport Technologies, a division of Wyse Technology. ICA is a registered trademark and MetaFrame is a trademark of Citrix Systems Inc. Microsoft, Windows, Windows CE, Windows NT, Windows XP, and Windows Terminal Server are registered trademarks of Microsoft Corporation. All other products are trademarks and/or registered trademarks of their respective companies. The Energy Star emblem does not represent endorsement of any product or service. Specifications subject to change without notice. Patents The Wyse product(s) described herein is(are) covered by U.S. Patent No. 5,918,039 and other patents pending. Restricted Rights Legend You acknowledge that the Software is of U.S. origin. You agree to comply with all applicable international and national laws that apply to the Software, including the U.S. Export Administration Regulations, as well as end-user, end-use and country destination restrictions issued by U.S. and other governments. For additional information on exporting the Software, see http://www.microsoft.com/exporting. Ordering Information For availability, pricing, and ordering information in the United States and Canada, call 1-800-GET-WYSE (1-800-438-9973) or visit us at http://www.wyse.com. In all other countries, contact your sales representative. vi FCC Statement This equipment has been tested and found to comply with the limits for either Class A or Class B digital devices (refer to "Terminal Requirements Compliance"), pursuant to Part 15 of the FCC Rules. These limits are designed to provide reasonable protection against harmful interference in a residential installation. This equipment generates, uses, and can radiate radio frequency energy and, if not installed and used in accordance with the instructions, may cause harmful interference to radio communications. However, there is no guarantee that interference will not occur in a particular installation. If this equipment does cause harmful interference to radio or television reception, which can be determined by turning the equipment off and on, the user is encouraged to try to correct the interference by one or more of the following measures: • Reorient or relocate the receiving antenna. • Increase the separation between the equipment and the receiver. • Connect the equipment into an outlet on a circuit different from that to which the receiver is connected. • Consult the dealer or an experienced radio/TV technician for help. Caution Changes or modifications not covered in this manual must be approved in writing by the manufacturer’s Regulatory Engineering department. Changes or modifications made without written approval may void the user’s authority to operate the equipment. Terminal Requirements Compliance FCC Compliance The Model 3820TX terminal meets Class B requirements. IEC/EN Compliance The Model 3820TX terminals meets Class B requirements. Canadian DOC Notices Refer to the previous section, "Terminal Requirements Compliance," to find out to which terminal model each of the statements below refers. Class A This digital apparatus does not exceed the Class A limits for radio noise emissions from digital apparatus set out in the Radio Interference Regulations of the Canadian Department of Communications. Le présent appareil numérique n’émet pas de bruits radioélectriques dépassant les limites applicables aux appareils numériques de la classe A prescrites dans le Réglement sur le brouillage radioélectrique édicté par le Ministère des Communications du Canada. vii Class B This digital apparatus does not exceed the Class B limits for radio noise emissions from digital apparatus set out in the Radio Interference Regulations of the Canadian Department of Communications. Le présent appareil numérique n’émet pas de bruits radioélectriques dépassant les limites applicables aux appareils numériques de la classe B prescrites dans le Réglement sur le brouillage radioélectrique édicté par le Ministère des Communications du Canada. IEC/EN Notice These products conform to the requirements of IEC950 and EN60950. These products conform to requirements of EN55022 for Class A equipment or EN55022 for Class B equipment (refer to "Terminal Requirements Compliance"). Cable Notice The use of shielded I/O cables is required when connecting this equipment to any and all optional peripheral or host devices. Failure to do so may cause interference and violate FCC and international regulations for electromagnetic interference. Device Power Supply Caution Replace power supply with the same or equivalent type as recommended by the manufacturer. Model 3820TX For use with External Power Supply EDAC Model EA1060A or certified equivalent model supplied by the manufacturer, rated minimum 16/3.5A. Battery Information The Model 3820TX terminal contains a replaceable battery (for battery information, see http://www.wyse.com/products/accessories/addons.htm#3820accessories). Warning There is a risk of explosion if the battery is replaced by an incorrect type. Always dispose of used batteries according to the instructions accompanying the battery. viii This page intentionally blank. Contents About This Guide 1 Organization of this Guide 1 Conventions Used in this Guide 2 User Interface Menu Control 2 Introducing the 3820TX Tablet Thin Client 3 3820TX Tablet Thin Client Overview 3 Features 3 Benefits 3 3820TX Tablet Hardware Features 4 Front View 4 Back View 5 Side View 6 General 3820TX Tablet Information 6 3820TX Tablet Thin Client Software 7 3820TX PCMCIA Network Card Drivers Software 7 Server Minimum System Requirements 7 Getting Started 8 Charging the Battery 8 Starting the 3820TX Tablet for the First Time 9 Starting and Stopping the 3820TX Tablet 9 3820TX Tablet Thin Client Basics 10 Touchscreen Basics 10 3820TX Tablet Thin Client Stylus Basics 10 On-screen Keyboard Basics 10 Handwriting Recognition 11 Battery Life 11 Installing and Configuring a PCMCIA Network Card 11 Connecting to a Wireless Access Point 12 Configuring Network Identification 13 Additional Security Features 13 Completing the Network Setup 14 Verifying the Network Connection 14 Data Retention Considerations 14 3820TX Tablet Connection Modes 14 Terminal Server Access 14 Citrix Server Access 15 Intranet or Internet Access 15 3820TX Tablet Settings 15 Date and Time Settings 16 Display Settings 16 Keyboard Settings 17 Mouse Settings 17 Device Owner Settings 18 Power Settings 19 x Regional Settings 19 Stylus Settings 20 System Settings 21 Volume and Sound Settings 21 Setting a 3820TX Tablet Thin Client Password Troubleshooting 23 Customer Support Contact Information 24 Cleaning the 3820TX Tablet 24 General Precautions 24 Frequently Asked Questions 24 Glossary 27 22 List of Figures 1 2 3 4 5 6 7 8 9 10 11 12 13 14 15 16 17 18 19 20 21 22 23 24 25 26 27 Overview of the 3820TX 3 Front view 4 Back view 5 Side view 6 Changing the battery 8 IP Address 12 Name Server 12 Network Name 12 Adapters tab 13 Identification tab 13 Date and Time settings 16 Background properties 16 Backlight properties 17 Keyboard settings 17 Mouse settings 18 Device Owner identification 18 Device Owner notes 18 Battery status 19 Power off 19 Regional settings 20 Calibration tab 20 Double-tap tab 20 General tab 21 Memory tab 21 Volume tab 22 Sounds tab 22 Password settings 22 List of Tables 1 2 3 4 Conventions 2 Command button functions 2 Troubleshooting the 3820TX 23 Frequently asked questions about the 3820TX 24 Mobile Winterm™ Model 3820TX Users Guide The Winterm 3820TX is the newest wireless tablet thin client in the Winterm 3000 Series family of terminals. Winterm 3000 Series terminals use the Windows CE operating system. These terminals provide thin-client access to applications, files, and network resources made available on machines hosting Citrix ICA and Microsoft RDP session services. Only the keyboard, mouse, audio/video, and display data are transmitted over the network between the terminals and session servers. About This Guide This users guide is written primarily for desktop users. It contains detailed information you will need to use and troubleshoot the wireless mobile tablet. Organization of this Guide This users guide consists of the following topics: • “Introducing the 3820TX Tablet Thin Client” on page 3 • “3820TX Tablet Hardware Features” on page 4 • “General 3820TX Tablet Information” on page 6 • “Getting Started” on page 8 • “Installing and Configuring a PCMCIA Network Card” on page 11 • “3820TX Tablet Connection Modes” on page 14 • “3820TX Tablet Settings” on page 15 • “Troubleshooting” on page 23 • “Customer Support Contact Information” on page 24 • “Cleaning the 3820TX Tablet” on page 24 • “General Precautions” on page 24 • “Frequently Asked Questions” on page 24 • “Glossary” on page 27 2 Conventions Used in this Guide Table 1 lists the text format conventions used in this guide. Table 1 Conventions Convention Where Used Italic New term, book title or emphasis. Bold Screen display, keycaps and user input. Note Indicates a note. A note adds information. Caution Indicates a caution. A caution indicates actions that may cause damage to equipment, erase files, or destroy data. + Keystroke sequences such as: Crtl + Alt + Del | Instructions about invoking a menu such as: Start | Settings | Control Panel User Interface Menu Control Table 2 describes the command buttons used for user interface menu control on the 3820TX tablet. Table 2 Command button functions Command Button Function X Found in the upper right corner of a dialog box. Click on this command button to quit a dialog box or properties sheet without saving changes. OK Found in dialog boxes and properties sheets. Click on this command button to save your changes and quit a dialog box or properties sheet. ? Found in the upper right corner of a dialog box. Click on this command button to display any help information that is available. Cancel Found in the lower right corner of some dialog boxes. Click on this command button to quit a dialog box or properties sheet without saving changes. Apply Found in dialog boxes and properties sheets. Click on this command button to save your changes without quitting a dialog box or properties sheet. This command button is sometimes not activated. Next or Accept Found in wizards. Click on these command buttons to display the next dialog box in the sequence Back Found in wizards. Click on this command buttons to return to the previous dialog box in the sequence. Finish Found in wizards. Click on this command buttons to finish the wizard. 3 Introducing the 3820TX Tablet Thin Client 3820TX Tablet Thin Client Overview The 3820TX tablet thin client is a lightweight tablet that allows you to access server or Internet based applications. Figure 1 Overview of the 3820TX Features Features that the 3820TX tablet thin client include: • 12.1" viewable display, XGA (1024 x 768) resolution, 16 bit Active Matrix Color TFT • Weighs only 3.5 pounds • Standard Lithium-Ion battery provides up to 4 hours of use, optional extended battery up to 8 hours • Citrix ICA and Microsoft RDP Clients • Built-in Microsoft Internet Explorer • Integrated handwriting recognition and re-sizable software keyboard • Integrated support for popular LAN and radio cards Benefits Benefits of the 3820TX tablet features include: • Familiar, simple, seamless integration into existing network infrastructures • Mobile portal into server or PC-based applications, with the ease of touchscreen input and handwriting recognition • Freedom to roam, without weighing you down • Connectivity to almost any back-end system 4 • You can access server applications anywhere wireless access to the LAN is provided. • Permits a secure environment for sensitive information while on the move • Proven solution with key applications on the server 3820TX Tablet Hardware Features This section includes the 3820TX tablet thin client hardware features. Front View Figure 2 Front view (1) Stylus and stylus holder — Provides a home for the pen-like touch device, the stylus. (The stylus and stylus holder are located on the back of 3820TX tablet thin client.) (2) 3820TX tablet thin client touch screen and display — A touch-sensitive, high resolution display screen that allows you to open files, enter information, or navigate through programs with a touch of the stylus. (3) Speakers — The speakers on each side provide stereo audio output (disabled when the headphones are plugged in). 5 Back View Figure 3 Back view (4) USB port — Connects 3820TX tablet thin client to the host computer with a USB cable. (5) Dual PCMCIA slot (for wireless PCMCIA cards, Flash memory, and other devices) — Enables you to connect a wireless network, add secondary device to the 3820TX tablet thin client, etc. (6) Battery compartment — Provides cordless power to 3820TX tablet thin client. (7) Reset switch — Reboots 3820TX tablet thin client completely (a paper clip is required to access this hidden switch). (8) Suspend/Restart switch — Turns 3820TX tablet thin client off and on. (9) DC power connection — Connects 3820TX tablet thin client to an electrical supply using the AC or DC adapter. (10) Battery Charging Indicator — Indicates the battery is being charged when the light is green. This light will go dim when the battery is fully charged. 6 Side View Figure 4 Side view (11) Audio Out — Plugs into a microphone to record sound. (Requires 3.5mm stereo jack.) (12) Audio In — Plugs into a headset or amplified stereo speaker system. (Requires 3.5mm stereo jack.) (13) VGA out — Connects 3820TX tablet thin client to a monitor or projector. (14) Device USB port — Connects 3820TX tablet thin client to a USB keyboard or USB mouse. (15) Handle or strap attachment area — The attachment screw requires a 1/8 inch allen wrench. General 3820TX Tablet Information This section contains general information on the following: • "3820TX Tablet Thin Client Software" • "3820TX PCMCIA Network Card Drivers Software" • "Server Minimum System Requirements" 7 3820TX Tablet Thin Client Software The 3820TX tablet thin client comes pre-loaded with the following client and application software: • Microsoft Windows CE 3.0 for the 3820TX tablet thin client. The Windows CE 3.0 operating system starts automatically when 3820TX tablet thin client is turned on. • Microsoft Internet Explorer Web Browser • Microsoft Terminal Services RDP client • Citrix ICA client • Software keyboard — Used to enter keyboard information. • Calligrapher — Used to recognize handwriting and enter it as data. 3820TX PCMCIA Network Card Drivers Software The 3820TX tablet thin client communicates with the network through wireless or wired access to the LAN. To do this, 3820TX tablet thin client uses PCMCIA cards and the corresponding network driver software provided by the PCMCIA card manufacturer. The 3820TX tablet comes pre-loaded with network drivers installed for the following wireless LAN cards. • Cisco Aironet 340/350 Wireless LAN PC Card • Proxim Orinoco Silver/Gold Wireless LAN PC Card • Agere Short Antenna Wireless LAN PC Card • Proxim RangeLan Frequency Hopping Wireless LAN PC Card • Enterasys Roam About Wireless LAN PC Card • LinkSys Wireless LAN PC Card The 3820TX tablet thin client also works with many other wireless LAN, wireless WAN and wired LAN PC Cards. To use these cards the appropriate software drivers must be installed. Server Minimum System Requirements To access server applications from 3820TX tablet thin client, the server must include: • Microsoft NT4.0 Terminal Server Edition OR • Microsoft Windows 2000 Server • Citrix MetaFrame or MetaFrame XP — for ICA connections from 3820TX tablet thin client 8 Getting Started This section provides information to help you set up and begin using your 3820TX tablet thin client. Charging the Battery The battery in your 3820TX tablet requires charging before usage. The battery will charge to greater than 90% in less than 90 minutes making your mobile thin client available for use. Insert the battery into the back of the mobile thin client as shown, aligning the tabs into the slots and then rotating the battery down until it locks in place. Figure 5 Changing the battery Caution Risk of explosion if the battery is replaced with an incorrect type. After installing the battery, connect the 3820TX tablet thin client using the supplied AC adapter. • Connect the cable from the AC adapter to the DC jack on the back right side of 3820TX tablet thin client. • Connect the power cable to the AC adapter. • Plug the power cable into the AC power outlet in the wall. Note Use only the supplied adapters to connect to AC power. 9 Keep your 3820TX tablet connected to the power adapter when not in use. Doing so maintains the battery charge and ensures that programs and files located in Random Access Memory remain when the unit is powered off. To ensure regulatory compliance, use only the power supply included in the shipping box, or a Wyse-approved equivalent with the mobile thin client. Refer to the regulatory notices in the Mobile Winterm 3820TX tablet thin client on-line documentation at: http://www.wyse.com/products/winterm/quickstart/mobilewinterm.htm Starting the 3820TX Tablet for the First Time Start the 3820TX tablet thin client for the first time by pressing the black Suspend/ Resume button at the back of 3820TX tablet thin client. The 3820TX tablet thin client screen appears in approximately ten seconds, showing a calibration display. Note You may have to calibrate the touchscreen after inserting the battery for the first time. If the touchscreen calibration window appears when the tablet thin client powers up, take the stylus and accurately tap the screen on the cross hairs at each location (center and four corners). Starting and Stopping the 3820TX Tablet There are two basic ways to start and stop the 3820TX tablet thin client. These two methods are: • Suspend/Restart This is the standard way to turn-off/turn-on your. A wake up occurs when the unit is restarting from a Suspend (sleep), and the user wants to retain everything in RAM, including the WinCE Operating System and all programs that are currently running. To turn off the unit with Instant On capability, press and release the Suspend/Restart button. You will hear a sound if the button was pressed correctly and the tablet screen will go blank within 2 seconds. To restart the unit, press and release the Suspend/ Restart button again. The system will immediately wake up and all programs that were running when you turned off the system will still be running. Note The PCMCIA device was powered down when you suspended the unit. If using a PCMCIA radio card, you may need to wait a few seconds for network connectivity when you wake up the unit. • Warm Boot (Soft Reset) A warm boot occurs when the unit is running and the user wants to re-initialize the WinCE Operating System. This action is usually required after third party software has been installed and the installation software instructs you to Reset the unit. When this happens, do not press the Reset button. All you really want to do here is restart the WinCE Operating System so it can load the new software just installed. If you accidentally press the Reset button, the software will need to be re-installed. 10 To perform a Soft Reset, press the Suspend/Restart button while the unit is powered-on, and continue to hold the Suspend/Restart button until the unit powers off. To turn the unit back on, press and release the Suspend/Restart button. 3820TX Tablet Thin Client Basics 3820TX tablet thin client’s touch system consists of a touchscreen, a pen-like stylus, an on-screen keyboard and handwriting recognition software. Together they provide an alternative to the traditional keyboard and mouse. Touchscreen Basics The touchscreen is touch-sensitive and allows you to point directly on the screen with the stylus. You can open files, launch programs, and type on the software keyboard or write text using the handwriting recognition software. 3820TX Tablet Thin Client Stylus Basics The 3820TX tablet thin client stylus is a pen-like device included with 3820TX tablet thin client mobile unit. Use the stylus to navigate around the touchscreen displays. • Tapping the stylus on the touchscreen is the same as a left button mouse click. • Two quick taps is the same as a mouse double-click. • To simulate the click-and-drag function of a mouse, touch the screen lightly with the stylus and without lifting the stylus off the touchscreen, drag item to the desired location. • To execute a mouse right-click, hold the stylus on the screen for approximately 5 seconds until the right-click menu comes up. Note Use only the stylus provided with the 3820TX tablet thin client to tap the3820TX tablet thin client touchscreen. Other devices, especially ballpoint pens, may damage the screen. Note Apply light pressure to the touchscreen only. Pressing harder does not make 3820TX tablet thin client or the host computer work any faster. You can damage the touchscreen if you press too hard. On-screen Keyboard Basics The on-screen keyboard is an alternative to a physical keyboard, allowing you to work on-the-move without carrying bulky accessories. The on-screen keyboard automatically starts when 3820TX tablet thin client is turned on. • Using the stylus, gently tap each desired letter or function on the keyboard. The key-press results appear in the active application. 11 • To move the keyboard to another location on the 3820TX tablet thin client screen, point and drag the title bar of the keyboard. • To resize the keyboard, point to any corner to expand or contract the keyboard. Note The International keyboard is available in only two sizes. Handwriting Recognition 3820TX tablet thin client has Calligrapher handwriting recognition software that allows you to enter cursive characters, printed characters, and equations into applications. The Calligrapher software also recognizes common symbols and control gestures, e.g., Enter. For more information see the help file in: Start | Programs | Calligrapher | Calligrapher Help Battery Life The 3820TX tablet thin client operates without external electrical power as long as the batteries retain a charge. Installing and Configuring a PCMCIA Network Card To install and configure a PCMCIA Network Card, complete the following procedures: Note WYSE has certified a number of PCMCIA wireless and wired cards that are automatically detected when inserted into 3820TX tablet thin client. 1. Insert the PCMCIA network card in one of the PCMCIA slots. 2. If the 3820TX tablet thin client recognizes the PCMCIA network card, a network configuration window will appear allowing you to establish the IP and Name Server parameters. In most cases, you can obtain an IP address through DHCP. 3. To change the name server settings, Tap the Name Servers tab. 4. After accepting the default, or entering your administrator supplied information, click OK to save the settings. 5. If, after inserting the PCMCIA network card, the Unidentified PC card Adapter window appears, consult your system administrator to install the drivers for that specific PC card. 12 Figure 6 IP Address Figure 7 Name Server Connecting to a Wireless Access Point A wireless access point acts as a wireless LAN transceiver and links the wireless 3820TX tablet thin client with the wired network, providing mobile access to all your computing resources. Speeds vary with the type of wireless LAN, the amount of traffic on the network and the distance between the tablet and the access point. In general, wireless coverage extends to 400 ft. indoors and 1500 ft. outdoors. Figure 8 Network Name To access the network, you need to configure the wireless PCMCIA card with the appropriate access point(s). Each wireless access point device may have a name, which is case-sensitive. You must configure the network settings with this name to allow the network to recognize 3820TX tablet thin client. To connect to a specific access point, that name must be configured. 13 Configuring Network Identification In some installations, network permissions may be required to access network resources. Once this network information is configured and if you have the proper permissions, you can access resources on the network (for example, network printers) or other computers using 3820TX tablet thin client. Note Ask your network administrator for a User ID, domain name, and password if you do not have them. To configure network identification, complete the following procedures: 1. Tap Start | Settings | Control Panel. 2. Double-tap the Network icon to open the properties sheet. 3. To enter or change the Network Identification, Tap the Identification tab. 4. Enter the User Name, Password and Domain information. 5. Click OK to save the settings. Figure 9 Figure 10 Adapters tab Identification tab Additional Security Features If the wireless network has additional security requirements (e.g., WEP encryption, LEAP) you must configure the security capabilities of the PCMCIA card. 14 Completing the Network Setup To activate the network settings that you have entered, pull the PCMCIA network card out of its slot and re-insert it. Verifying the Network Connection In general, you can verify that your network connections have been properly configured by opening the Internet Explorer browser and verifying a web connection. Note Verifying access to the network may vary depending on the network setup. If you run into difficulties with network connections, please contact your network administrator. Data Retention Considerations Data retention considerations include: • Files stored on 3820TX tablet thin client are retained indefinitely as long as 3820TX tablet thin client is connected to the AC adapter or the battery is charged AND you do not press the reset button. • If the battery depletes, you lose the data stored directly on the 3820TX tablet thin client. You do not lose any data that you entered into server applications or any data stored on PCMCIA flash cards. • Remember to recharge 3820TX tablet thin client overnight or when it is not in use by plugging in the AC adapter. This step retains maximum battery power and the 3820TX tablet thin client's stored data. • You can store 3820TX tablet thin client data by saving it onto a PCMCIA flash memory card. • If you would like more battery capacity, please contact WYSE to find out about other available battery packs. 3820TX Tablet Connection Modes The 3820TX tablet thin client's most beneficial feature is its ability to provide mobile access and operation of server applications. The 3820TX tablet thin client comes with installed software that enables you to access server applications on: • Microsoft Windows NT 4.0 or Windows 2000 Terminal Servers • Citrix MetaFrame or Citrix MetaFrame XP servers • Intranet or Internet Web Servers Terminal Server Access To start a server application on a Microsoft Windows NT 4.0 or Windows 2000 Terminal Server, use the Microsoft Terminal Server Client: 1. Tap Start | Programs | Terminal Server Client. 2. Select either the Terminal Server Client or the Client Connection Wizard. 15 3. Follow the screen prompts to enter your terminal server connection information. 4. For more information about the Microsoft Terminal Server Client, tap Start | Programs | Terminal Server Client | Terminal Server Help. Citrix Server Access To start a server application on a Citrix MetaFrame or a Citrix MetaFrame XP server, use the Citrix ICA Client: 1. Tap Start | Programs | ICA CE Client. 2. Select ICA Remote AppMgr. 3. Tap Entry and select New to create an ICA Client connection. 4. Follow the screen prompts to enter your Citrix server connection information. 5. For more information about the ICA Client, tap Start | Programs | ICA CE AppMgr | ICA Help. Intranet or Internet Access To start a web browser on an Intranet or Internet site, use the IE browser client: 1. Tap Start | Programs. 2. Select Internet Explorer. 3. The browser home page will load. 4. The IE browser can be further configured by tapping View and selecting Internet Options. 3820TX Tablet Settings Many settings and preferences for the 3820TX tablet thin client are controlled using applets and property sheets that are located in the Control Panel. Depending on your environment, you may or may not have access to changing these 3820TX tablet thin client settings. There may also be other icons shown in the control panel window that are specific to individual software programs or hardware devices. Please consult the documentation on those programs or devices for detailed setup information. To access each of the following control panel applets, open the control panel by tapping Start | Settings | Control Panel and then double tapping the icon of the applet you wish to modify. 16 Date and Time Settings You can establish the time and date for the 3820TX tablet thin client by accessing the Date/Time applet in the control panel and completing the following procedures: 1. Double-tap the Date/Time icon to open the properties sheet. 2. Enter the required year, month and day. 3. Enter the required current time. 4. Enter the required Time Zone. 5. Click OK to save the settings. Figure 11 Date and Time settings Display Settings You can establish appearance of the background picture on the 3820 tablet thin client desktop as well as configure the display settings that affect battery life by completing the following procedures: 1. Double-tap the Display Properties icon to open the properties sheet. 2. If desired, enter the bitmap file desired for the desktop background. 3. To change the backlight settings, tap the Backlight tab. 4. Set the timer and Enable the backlight turn off while on battery power. 5. Set the timer and Enable the backlight turn off while on external power. 6. Click OK to save the settings. Figure 12 Background properties 17 Figure 13 Backlight properties Keyboard Settings You can enable and control the rate that characters repeat when holding down a key on a keyboard connected through the PS2 port to the 3820TX tablet thin client by completing the following procedures: 1. Double-tap the Keyboard icon to open the properties sheet. 2. If desired, enable the character repeat by checking the box. 3. Set the repeat delay using the slider on the left. 4. Set the repeat rate using the slider on the right. 5. Click OK to save the settings. Figure 14 Keyboard settings Mouse Settings You can control the double click characteristics of a mouse connected through the PS2 or USB port to the 3820TX tablet thin client by completing the following procedures: 1. Double-tap the Mouse icon to open the properties sheet. 2. Set the double click position sensitivity using the grid at the top of the window. 3. Check the double click position sensitivity using the slider at the bottom of the window. 4. Click OK to save the settings. 18 Figure 15 Mouse settings Device Owner Settings You can set the owner properties on the 3820TX tablet thin client and have them displayed when the unit has a warm or cold start-up by completing the following procedures: 1. Double-tap the Owner Properties icon to open the properties sheet. 2. If desired, set the fields shown for the owners information. 3. If desired, enable the information display on start-up by checking the at power on box. 4. To add or change the owner notes, tap the Notes tab. 5. If desired, add or change the notes. 6. If desired, enable the information display on start-up by checking the at power on box. 7. Click OK to save the settings. Figure 16 Device Owner identification Figure 17 Device Owner notes 19 Power Settings You can check the battery charge on the 3820TX tablet thin client or to set the idle shut off timer by completing the following procedures: 1. Double-tap the Power Properties icon to open the properties sheet. 2. The battery status is shown on the Battery tab. 3. To enable or change the idle shut off timer, tap the Power Off tab. 4. If desired, add or change the idle suspend timer. 5. If desired, enable the idle suspend timer on external power by checking the box. 6. Click OK to save the settings. Figure 18 Battery status Figure 19 Power off Regional Settings You can change the way the 3820TX tablet thin client displays information such as dates, times, numbers and currencies by completing the following procedures: 1. Double-tap the Regional Settings icon to open the properties sheet. 2. If desired, select and set the country. 3. Tap the Number, Currency, date or Time Tabs to set those preferences. 4. Click OK to save the settings. 20 Figure 20 Regional settings Stylus Settings This control panel applet allows the user to re-calibrate the 3820TX touchscreen and to set the performance of the stylus double-tap characteristics. If touch accuracy of the 3820TX tablet thin client screen appears diminished, you may want to consider re-calibrating by completing the following procedures: 1. Double-tap the Stylus icon to open the properties sheet. 2. Tap the Calibration tab. 3. Tap the Recalibrate button. 4. Touch and hold each cross as accurately as possible with the stylus. 5. If desired, tap the Double-Tap tab. 6. Follow the instructions on the window to set and check your changes. 7. Tap OK to close the Stylus Properties window. 8. You must Suspend and Restart your 3820TX tablet thin client to save the settings. Figure 21 Calibration tab Figure 22 Double-tap tab 21 System Settings This control panel applet allows the user to see the configuration of the 3820TX tablet thin client as well as to change the way the internal memory is allocated and used. Changing of the memory allocations should only be done with specific knowledge of the required program and storage requirements. You can change the system settings by completing the following procedures: 1. Double-tap the System Properties icon to open the properties sheet. 2. The system information is displayed on the General tab. 3. To view or change the memory properties, tap the Memory tab. 4. If desired, change the allocation between storage and program memory. This option may be disabled on some product configurations. 5. Click OK to save the settings. Figure 23 General tab Figure 24 Memory tab Volume and Sound Settings This control panel applet allows the user to set the volume of the 3820TX tablet thin client sounds and to set the type of tones and alarms that are heard. You can change the volume and sound settings by completing the following procedures: 1. Double-tap the Volume and Sound Properties icon to open the properties sheet. 2. Move the slider to increase or decrease the system sound volume. 3. Enable or Disable sounds for events, applications or notifications. 22 4. To view or change the sound properties, tap the Sounds tab. 5. If desired, change the event sounds or listen to the system sounds. 6. Click OK to save the settings. Figure 25 Volume tab Figure 26 Sounds tab Setting a 3820TX Tablet Thin Client Password You may wish to secure the 3820TX tablet thin client data and access by setting a password. When you turn 3820TX tablet thin client on, you will be prompted for a password before being allowed to use the system. You can set the password by completing the following procedures: 1. Double-tap the Password Properties icon to open the properties sheet. 2. Enter and Confirm the desired password. 3. Click OK to save the settings. Figure 27 Password settings 23 Troubleshooting Table 3 provides you with solutions to common problems and issues you may encounter while using the 3820TX. Table 3 Troubleshooting the 3820TX Problem Solution The 3820TX tablet thin client does not turn on. • Make sure the plugs and connections are securely inserted in their ports. • The battery might also be low so plug into the AC adapter. • Refer to “Installing and Configuring a PCMCIA Network Card” on page 11 for more information on connecting to the network. • Talk to your Network Administrator to make sure you have all of the network settings configured correctly. • You may be using 3820TX tablet thin client in ways that can drain the batteries more quickly. Using a wireless PCMCIA card or setting the display screen on the brightest level are two situations that can deplete the battery. • The battery may be old. If your battery is more than a year old it may need replacement. You are having trouble connecting to the wireless network. Battery runs out of power quickly. 3820TX tablet thin client automatically shuts down. The battery pack might have too little power to continue to run. If this happens, 3820TX tablet thin client shuts down to save its data. Connect to AC power and charge the battery. Data or settings have been lost. • Most likely, 3820TX tablet thin client has lost power. • Plug 3820TX tablet thin client in to an electrical power source using the AC adapter and charge the battery. • Make sure the wireless PCMCIA card is inserted properly. Do not force the PC card in as that may damage some pins. • Make sure the wireless PCMCIA card driver is installed correctly. • Refer to the documentation that came with the wireless PC card for further troubleshooting. 3820TX tablet thin client does not detect a wireless PCMCIA card. While connected to the server the keyboard and mouse freeze. The connection to the server may be broken: • Turn the 3820TX tablet off, then on again. • Verify that you have a working network connection. 24 Customer Support Contact Information Visit http://www.wyse.com for the most up-to-date support documentation and product updates. Visit http://www.wyse.com/serviceandsupport/contact.htm to contact Wyse customer support. Cleaning the 3820TX Tablet Try not to touch the 3820TX tablet thin client screen directly with your hands when using it. If fingerprints get on your screen, the natural oils from your hands may make the screen difficult to read. To clean the screen, turn off the 3820TX tablet thin client first. You can use a mild glass cleaner. Spray the cleaner on a soft cloth rather than directly on the screen and wipe the screen lightly with the cloth. General Precautions General precautions include the following: • Do not use excessive force when inserting or removing cards, cables, connections, etc., to and from the 3820TX tablet thin client. • Use care not to drop the 3820TX tablet thin client or to drop heavy objects on the screen. • Avoid subjecting 3820TX tablet thin client to high temperatures. • Spilled liquid and food can interfere with the effectiveness of electronic components. Use care not to eat or drink around 3820TX tablet thin client. • Use care not to get sand or dirt inside 3820TX tablet thin client. Frequently Asked Questions Table 4 provides you with answers to frequently asked questions about the 3820TX. Table 4 Frequently asked questions about the 3820TX Question Answer What accessories are shipped with my 3820TX tablet thin client? The 3820TX tablet thin client tablets ship with a battery pack, an AC adapter and a pen stylus. How long does the standard battery run? Depending on the optional cards installed, the 3820TX tablet thin client will run up to 5 continuous hours on a fully charged standard. However, wireless cards, compact flash memory cards, and other such peripherals may affect power consumption and reduce the continuous usage time. I have just loaded some new software on my 3820TX tablet thin client. What happens to the software when I turn off my 3820TX tablet thin client? If you press the Suspend/Restart button, all progress and files you have added remain. If you press the Reset button, all progress and files are deleted. 25 Table 4 Frequently asked questions about the 3820TX, Continued Question Answer How do I perform the right-click function? Touch the stylus to the 3820TX tablet touchscreen for 4-6 seconds until the right-click menu appears. How much memory does my 3820TX tablet thin client have? The 3820TX tablet thin client has 64MB RAM and 32MB ROM containing the Windows CE 3.0 operating system and any pre-installed software. What is the wireless access range? The range varies depending on the vendor equipment used. However, the typical indoor range is up to 300 feet of the access point, depending on the vendor products deployed. Does my 3820TX tablet thin client support DHCP? Yes. The 3820TX tablet does support DHCP. What happens if I have wireless network loss? Wireless network loss results in lost connectivity to the host computer. You have the choice to attempt to reconnect or to disconnect completely. How many 3820TX tablet thin clients can I use with a single access point? This depends on the amount and type of traffic on the network as well as the bandwidth requirements of the application. Can I print from my 3820TX tablet thin client? Yes. The 3820TX tablet thin client prints to network shared printers. Logon to the network is usually required to access this feature. How do I replace the 3820TX tablet thin client battery? Open the battery pack by gently pressing on each of the thumb imprints at the underside of the 3820TX tablet thin client. Press in and up to remove the battery pack. With the new battery pack, line up the four finger guides with the four slots. Gently press down on the battery pack until it clicks securely into place. What storage products does my 3820TX tablet thin client support? 3820TX tablet thin client supports a variety of compact flash sizes and vendors. See http://www.wyse.com/mobilewinterm for compatible products. What USB products does my 3820TX tablet thin client support? The 3820TX tablet thin client supports many USB devices. See http://www.wyse.com/mobilewinterm for compatible products. Where can I go for help? You may contact Technical Support for technical assistance or customer service related issues. Refer to contact information on our support Web site at http://www.wyse.com for more information. 26 This page intentionally blank. Glossary 27 Glossary The following glossary is a list of commonly used terms in this guide. Term Definition Access Point A transceiver that provides wireless access to a wired network. It is sometimes called an AP. Domain Name A meaningful and easy-to-remember handle that corresponds to a numeric IP address, e.g., www.Wyse.com where Wyse is the domain name. DHCP Dynamic Host Configuration Protocol (Also dynamic IP addressing). A protocol that allows you to manage, temporarily assign, and reuse IP addresses on the network. DNS Domain Name System. The way in which Internet domain names are located and translated into numeric IP addresses. Firmware A computer program or software stored permanently in Read Only Memory. ICA Independent Computing Architecture. A three part server based computing technology that separates an application logic from its user interface and allows 100% application execution on the server. Internet-Access Mode The mode in which 3820TX tablet thin client can access the Internet and is running a Web browser from Stand Alone mode. IP addressing The unique numerical ID for the host computer. This is required for the computer to communicate with other computers on the network or on the Internet. LAN Local Area Network. Multiple devices, such as computers and printers, that are in close proximity and are connected together so that they can communicate with each other. This allows you to share folders and files with other users on the network. MetaFrame The world's first server based computing software for Microsoft Windows NT 4.0 Server, Terminal Server Edition multi-user software (co-developed by Citrix). On-screen Keyboard The electronic keyboard that appears on the touchscreen and allows you to type by tapping on the keyboard letters with the stylus PCMCIA Personal Computer Memory Card International Association Card - (also called a PC Card) A PCMCIA card is a credit card-size memory or input/ output device that connects to the host computer or 3820TX tablet thin client through a slot in the computer/device. Typical uses include increasing memory or connecting to a network. RDP Remote Desktop Protocol. A computing technology that separates an application logic from its user interface and allows 100% application execution on the server. Glossary 28 Stand-Alone Mode The mode in which 3820TX tablet thin client is not connected to the host computer or the Internet but is running the Windows CE operating system and other pocket programs. Static IP A number assigned to the host computer to be its permanent address on the Internet. Computers use IP addresses to locate and talk to each other on the Internet. Stylus The pen-like device with a special soft tip, that allows you to input data on the touchscreen. Touchscreen The 3820TX tablet thin client screen, which allows you to input data on command by touching the screen with a stylus. USB device port Port on the side of 3820TX tablet thin client where a USB mouse or keyboard attach. You do not have to configure or restart the 3820TX tablet thin client to begin using the USB device. WAN Wide Area network. A data communications system covering a large geographic area, usually digital circuits having moderate to high data rates (56 kbps up to 384 kbps). Winterm terminal Trademarked logo for Windows-based terminals manufactured by Wyse Technology Inc. Wireless LAN Wireless Local Area Network, through which the 3820TX tablet thin client communicates with the host computer. Glossary 29 This page intentionally blank. Mobile Winterm™ Model 3820TX Users Guide Issue: 072103 Written and published by: Wyse Technology Inc., July 2003 Created using FrameMaker® and Acrobat®