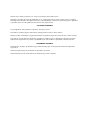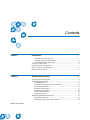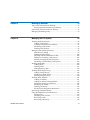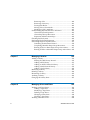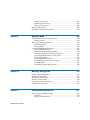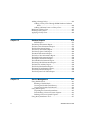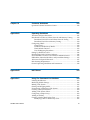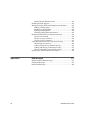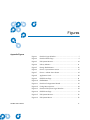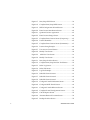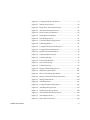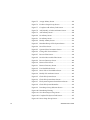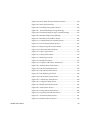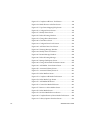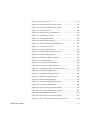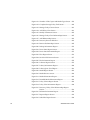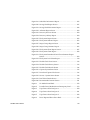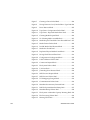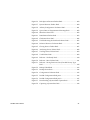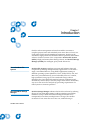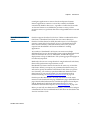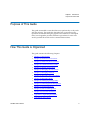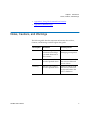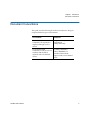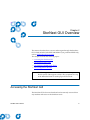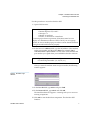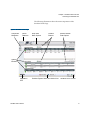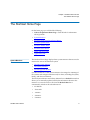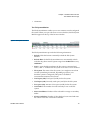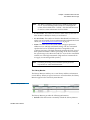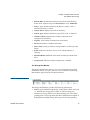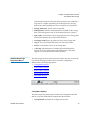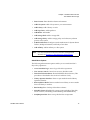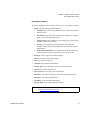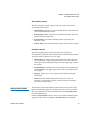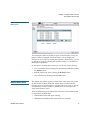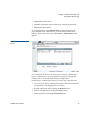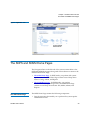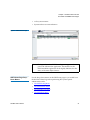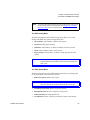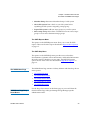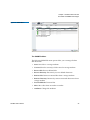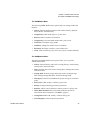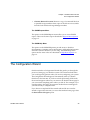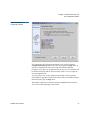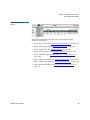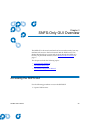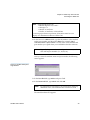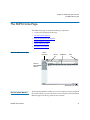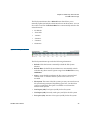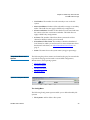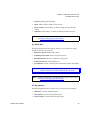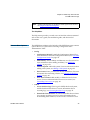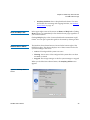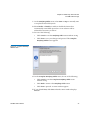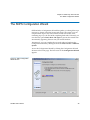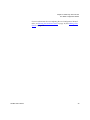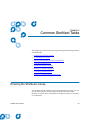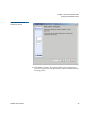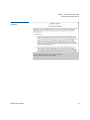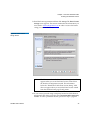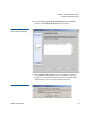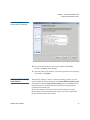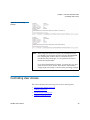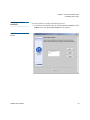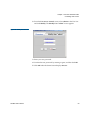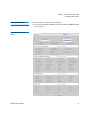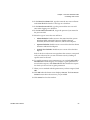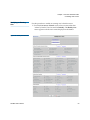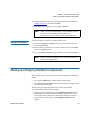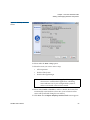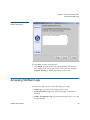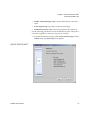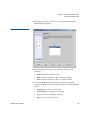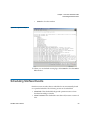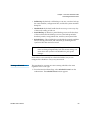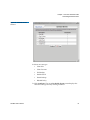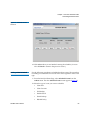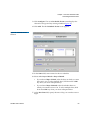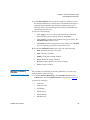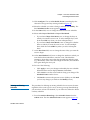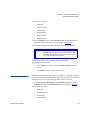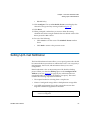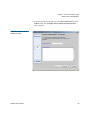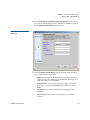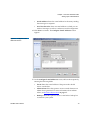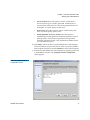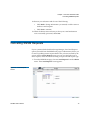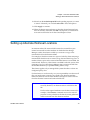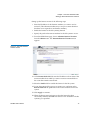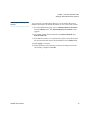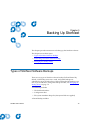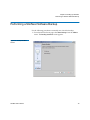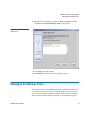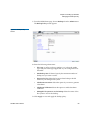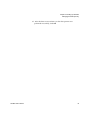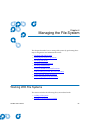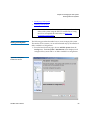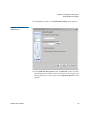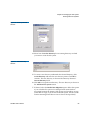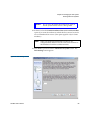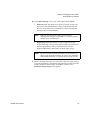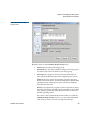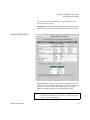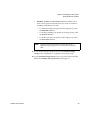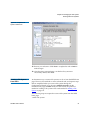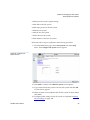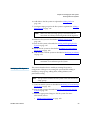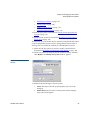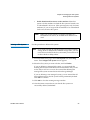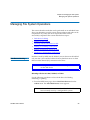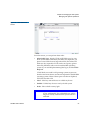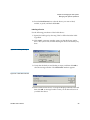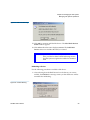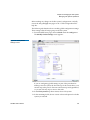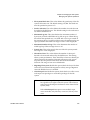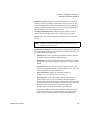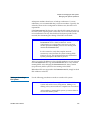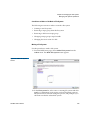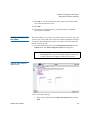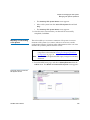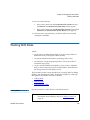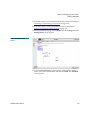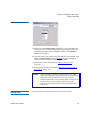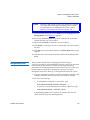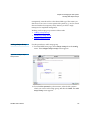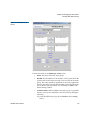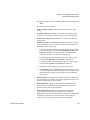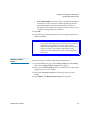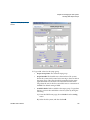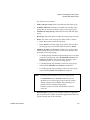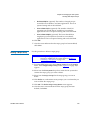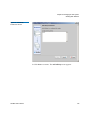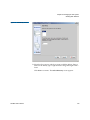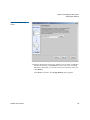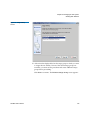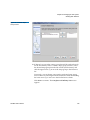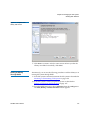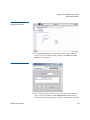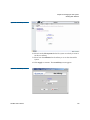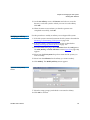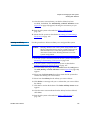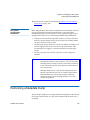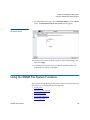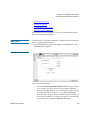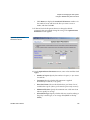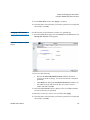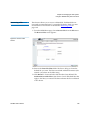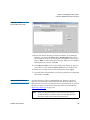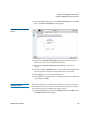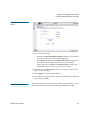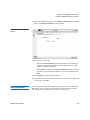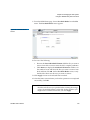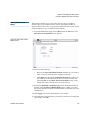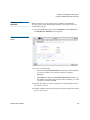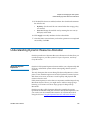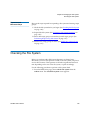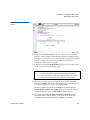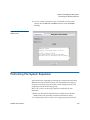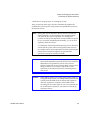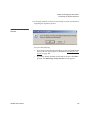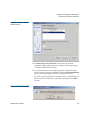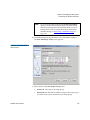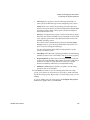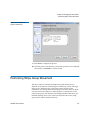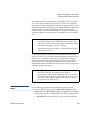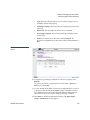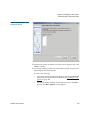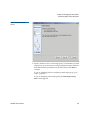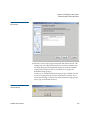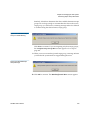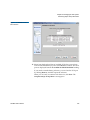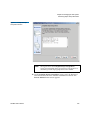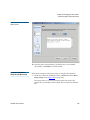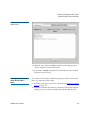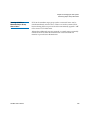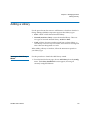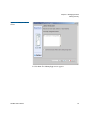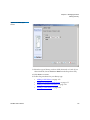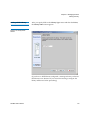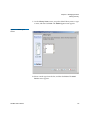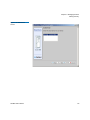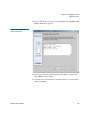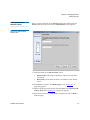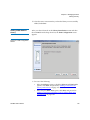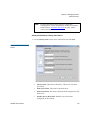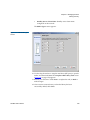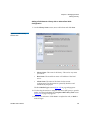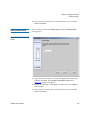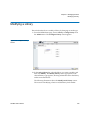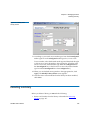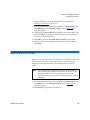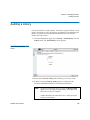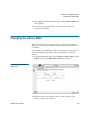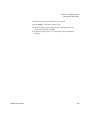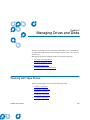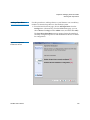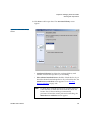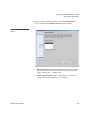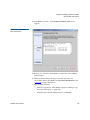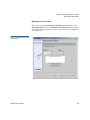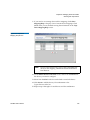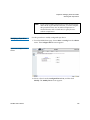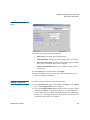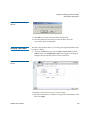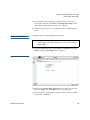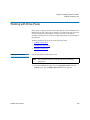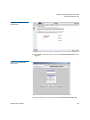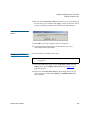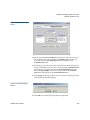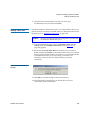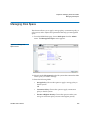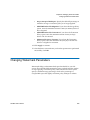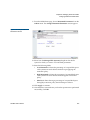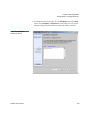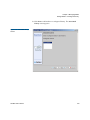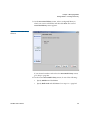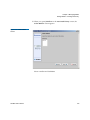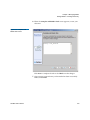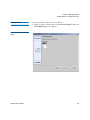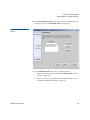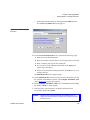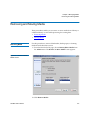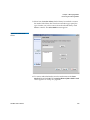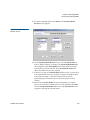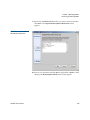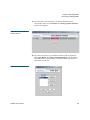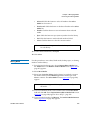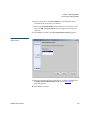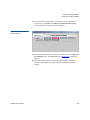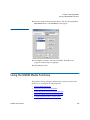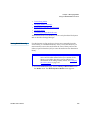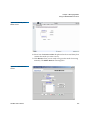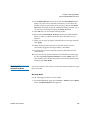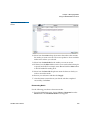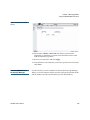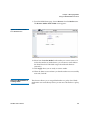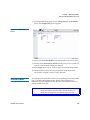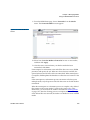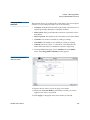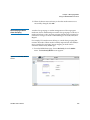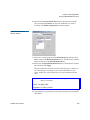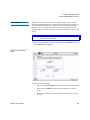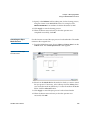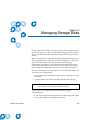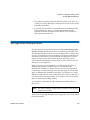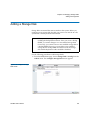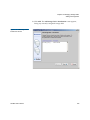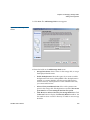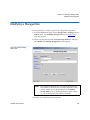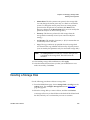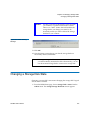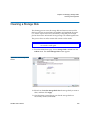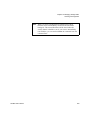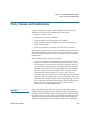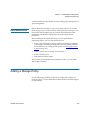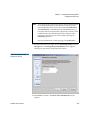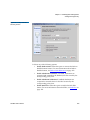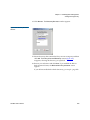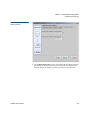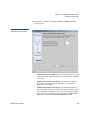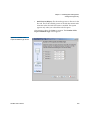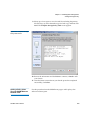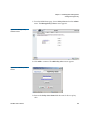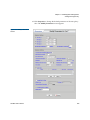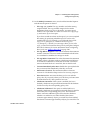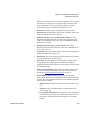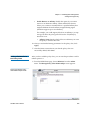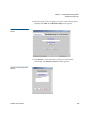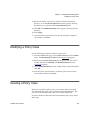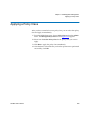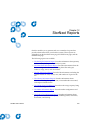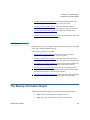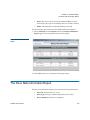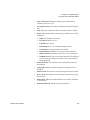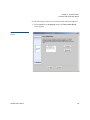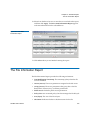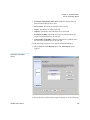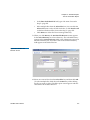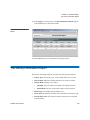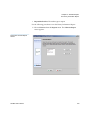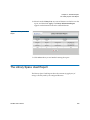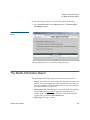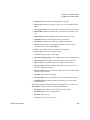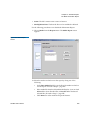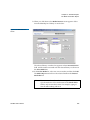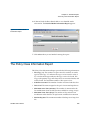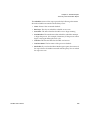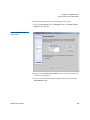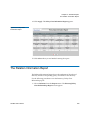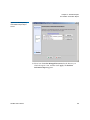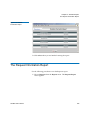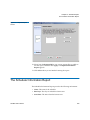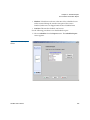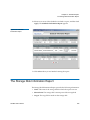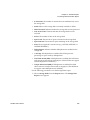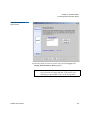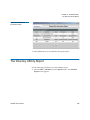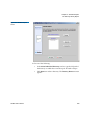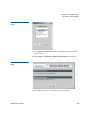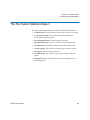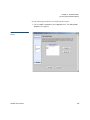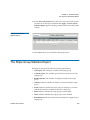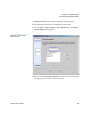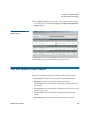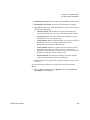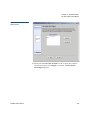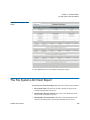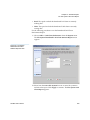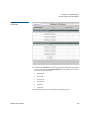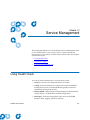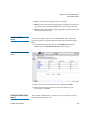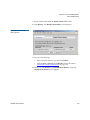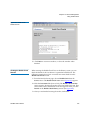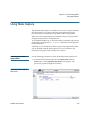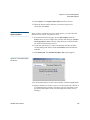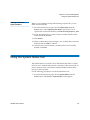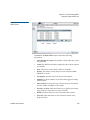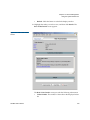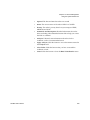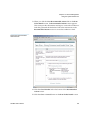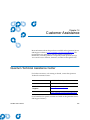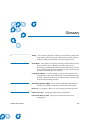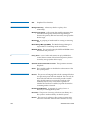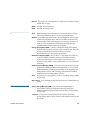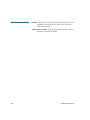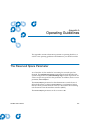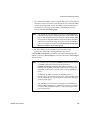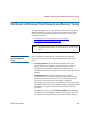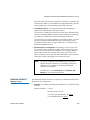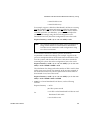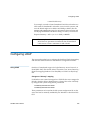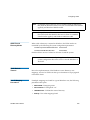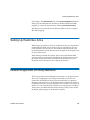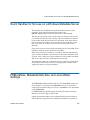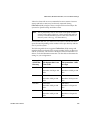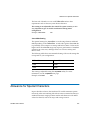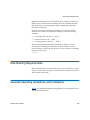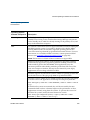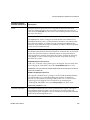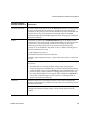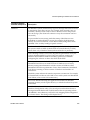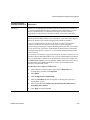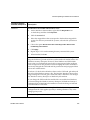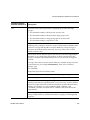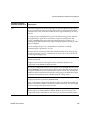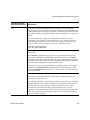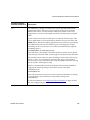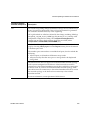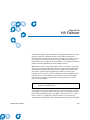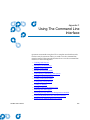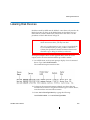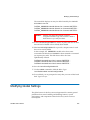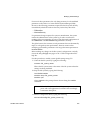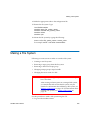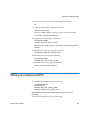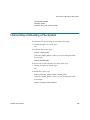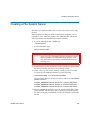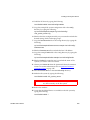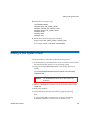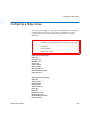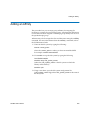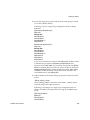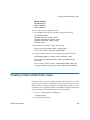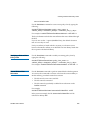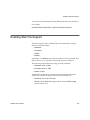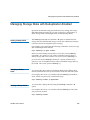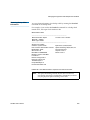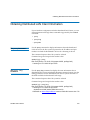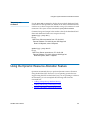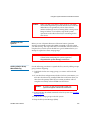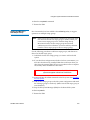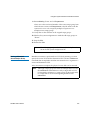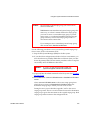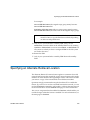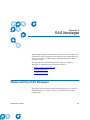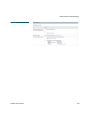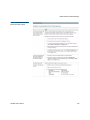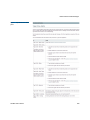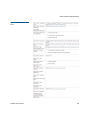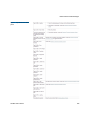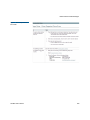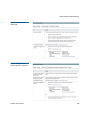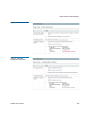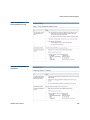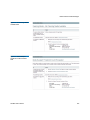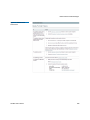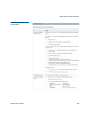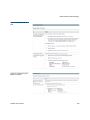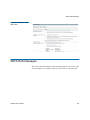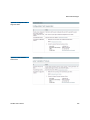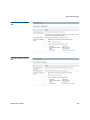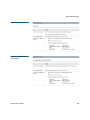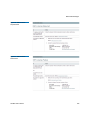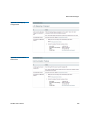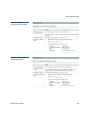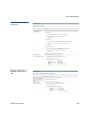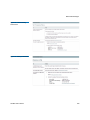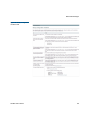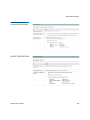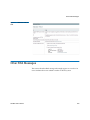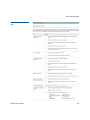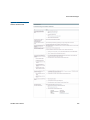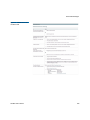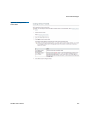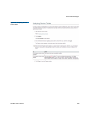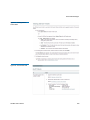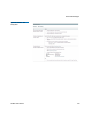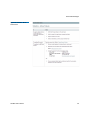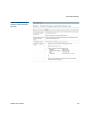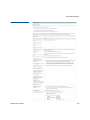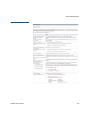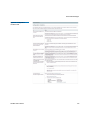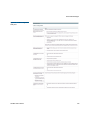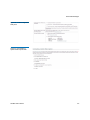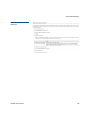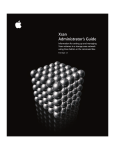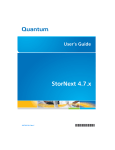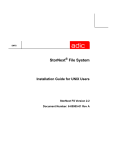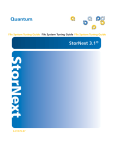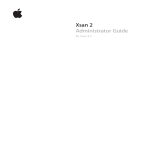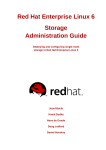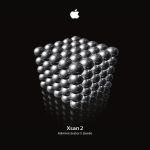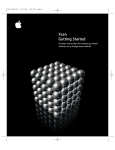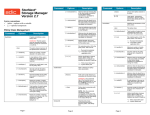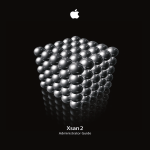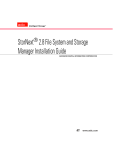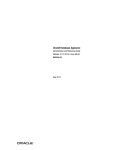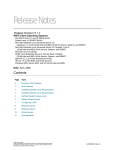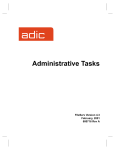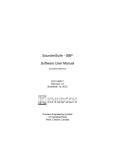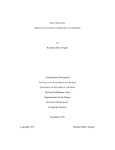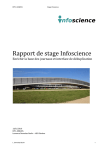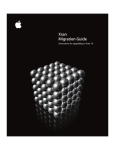Download Quantum 3.5.2 Marine Sanitation System User Manual
Transcript
6-01658-10 User's Guide User's Guide User's Guide User's Guide User's Guide StorNext® 3.5.2 StorNext 6-01658-10 StorNext User’s Guide, 6-01658-10, Ver. A, Rel. 3.5.2, February 2010, Made in USA. Quantum Corporation provides this publication “as is” without warranty of any kind, either express or implied, including but not limited to the implied warranties of merchantability or fitness for a particular purpose. Quantum Corporation may revise this publication from time to time without notice. COPYRIGHT STATEMENT © Copyright 2000 - 2010 Quantum Corporation. All rights reserved. US Patent No: 5,990,810 applies. Other Patents pending in the US and/or other countries. StorNext is either a trademark or registered trademark of Quantum Corporation in the US and/or other countries. Your right to copy this manual is limited by copyright law. Making copies or adaptations without prior written authorization of Quantum Corporation is prohibited by law and constitutes a punishable violation of the law. TRADEMARK STATEMENT Quantum, DLT, DLTtape, the Quantum logo, and the DLTtape logo are all registered trademarks of Quantum Corporation. SDLT and Super DLTtape are trademarks of Quantum Corporation. Other trademarks may be mentioned herein which belong to other companies. Contents Chapter 1 Introduction 1 About StorNext File System...................................................................... 1 About StorNext Storage Manager ............................................................ 1 About Distributed LAN Clients ............................................................... 2 Purpose of This Guide....................................................................................... 3 How This Guide is Organized ......................................................................... 3 Notes, Cautions, and Warnings....................................................................... 4 Document Conventions .................................................................................... 5 Chapter 2 StorNext GUI Overview 6 Accessing the StorNext GUI............................................................................. 6 The StorNext Home Page ................................................................................. 9 System Monitors ......................................................................................... 9 StorNext Home Page Drop-Down Menus ............................................ 13 StorNext System Status............................................................................ 16 StorNext Admin Alerts ............................................................................ 17 StorNext Server Status ............................................................................. 19 Home and Help Links.............................................................................. 19 Application Link ....................................................................................... 19 The SNFS and SNSM Home Pages................................................................ 20 The SNFS Home Page .............................................................................. 20 SNFS Home Page Drop-Down Menus .................................................. 21 StorNext User’s Guide i The SNSM Home Page...............................................................23 SNSM Home Page Drop-Down Menus...................................23 The Configuration Wizard................................................................26 Chapter 3 SNFS-Only GUI Overview 29 Accessing the SNFS GUI ...................................................................29 The SNFS Home Page........................................................................31 The File System Monitor............................................................31 Drop-down Menus and Options ..............................................33 Shortcut Menu Options..............................................................35 Home and Help Links................................................................36 StorNext Server Status ...............................................................36 The SNFS Configuration Wizard.....................................................38 Chapter 4 Common StorNext Tasks 40 Entering the StorNext License..........................................................40 Entering a License String in the .dat File.................................47 Controlling User Access....................................................................48 Changing the Admin Password ...............................................49 Adding a New User....................................................................51 Modifying an Existing User ......................................................53 Deleting an Existing User ..........................................................54 Starting and Stopping StorNext Components ...............................54 Accessing StorNext Logs ..................................................................56 Scheduling StorNext Events .............................................................59 Viewing a Schedule ....................................................................60 Adding a New Schedule ............................................................62 Modifying an Existing Schedule...............................................64 Deleting an Existing Schedule ..................................................65 Resetting a Schedule...................................................................66 Setting Up E-mail Notification.........................................................67 Cancelling SNSM Requests ..............................................................72 Setting up Alternate Retrieval Locations........................................73 Modifying or Disabling This Feature.......................................75 ii StorNext User’s Guide Chapter 5 Backing Up StorNext 76 Types of StorNext Software Backups............................................................ 76 Setting up Email Notification For Backup ............................................ 77 Performing a StorNext Software Backup ..................................................... 78 Managing the Backup Policy.......................................................................... 79 Chapter 6 Managing the File System 82 Working With File Systems ............................................................................ 82 Adding a File System ............................................................................... 83 Creating a File System From SNFS ........................................................ 91 Modifying a File System .......................................................................... 93 Deleting a File System .............................................................................. 95 Managing File System Operations ................................................................ 96 Disk Device Labeling ............................................................................... 96 Making Global Changes ........................................................................ 100 Working with the fsnameservers File .................................................. 104 Making or Unmaking a File System..................................................... 105 Starting and Stopping the File System................................................. 107 Mounting or Unmounting a File System............................................. 108 Working With Disks ...................................................................................... 109 Adding Disks........................................................................................... 109 Deleting Disks ......................................................................................... 111 Defragmenting a Disk ............................................................................ 112 Working With Stripe Groups ....................................................................... 113 Adding a Stripe Group .......................................................................... 114 Modifying a Stripe Group ..................................................................... 117 Deleting a Stripe Group ......................................................................... 120 Working With Affinities ............................................................................... 121 Adding an Affinity ................................................................................. 121 Adding an Affinity Through SNFS ...................................................... 127 Setting the Affinity in a Directory ........................................................ 129 Modifying an Affinity ............................................................................ 131 Deleting an Affinity................................................................................ 132 File System Configuration Restrictions ............................................... 133 Performing a Metadata Dump ..................................................................... 133 Using the SNSM File System Functions ..................................................... 134 Storing Files ............................................................................................. 135 Changing a File Version......................................................................... 137 Recovering a File..................................................................................... 138 Recovering a Directory .......................................................................... 139 StorNext User’s Guide iii Retrieving a File ........................................................................140 Retrieving a Directory ..............................................................141 Freeing Disk Blocks ..................................................................142 Moving Files to New Media....................................................144 Modifying a File’s Attributes ..................................................145 Understanding Dynamic Resource Allocation ............................146 About File System Expansion .................................................146 About Stripe Group Movement..............................................147 Expansion and Movement Steps ............................................148 Checking the File System................................................................148 Performing File System Expansion ...............................................150 Performing Stripe Group Movement............................................157 Launching the Movement Wizard .........................................158 Completing Metadata Stripe Group Movement ..................166 Reusing LUNs in a Data Stripe Group After a Move..........167 Reusing LUNS in a Metadata Stripe Group After a Move .168 Chapter 7 Managing Libraries 169 Adding a Library..............................................................................170 Starting the Add Library Wizard ...........................................170 Adding a SCSI Library .............................................................173 Adding an ACSLS Network Library......................................177 Adding a DAS Network Library ............................................178 Adding a Vault Library............................................................182 Modifying a Library ........................................................................183 Deleting a Library ............................................................................184 Rescanning a Library.......................................................................185 Auditing a Library ...........................................................................186 Changing the Library State.............................................................187 Chapter 8 Managing Drives and Disks 189 Working with Tape Drives .............................................................189 Adding a Tape Drive................................................................190 Modifying a Tape Drive...........................................................196 Deleting a Tape Drive ..............................................................197 Changing a Drive State ............................................................198 Cleaning a Tape Drive..............................................................199 Working with Drive Pools ..............................................................200 iv StorNext User’s Guide Adding a Drive Pool............................................................................... 200 Modifying a Drive Pool ......................................................................... 202 Deleting a Drive Pool ............................................................................. 204 Managing Disk Space .................................................................................... 205 Changing Watermark Parameters ............................................................... 206 Chapter 9 Managing Media 208 Adding Media to a Configured Library ..................................................... 208 Adding a Vault........................................................................................ 214 Removing and Moving Media ..................................................................... 217 Removing Media..................................................................................... 217 Moving Media ......................................................................................... 222 Using the SNSM Media Functions .............................................................. 225 Moving Media Manually ....................................................................... 226 Mounting and Dismounting Media ..................................................... 228 Removing Media From the Storage Manager .................................... 230 Assigning Blank Media to a Policy Class ............................................ 231 Transcribing Media ................................................................................ 232 Changing Media Attributes................................................................... 234 Reclassifying a Media Class Grouping................................................ 235 Cleaning Media ....................................................................................... 237 Cancelling the Eject Media Process...................................................... 238 Chapter 10 Managing Storage Disks 239 Storage Disk Deduplication.......................................................................... 240 Adding a Storage Disk .................................................................................. 241 Modifying a Storage Disk ............................................................................. 245 Deleting a Storage Disk................................................................................. 246 Changing a Storage Disk State ..................................................................... 247 Cleaning a Storage Disk ................................................................................ 249 Chapter 11 Data Migration Management 251 Policy Classes and Relationships................................................................. 252 Stub Files .................................................................................................. 252 Disk-to-Disk Relocation ......................................................................... 253 StorNext User’s Guide v Adding a Storage Policy..................................................................253 Adding a Policy Class Through SNSM Without a Relation Point.....................................................................................260 Adding a Relation Point to a Policy Class.............................265 Modifying a Policy Class ................................................................267 Deleting a Policy Class ....................................................................267 Applying a Policy Class ..................................................................269 Chapter 12 StorNext Reports 270 SNFS Reports.............................................................................271 The Backup Information Report ....................................................271 The Drive State Information Report..............................................272 The File Information Report ...........................................................275 The Library Information Report ....................................................278 The Library Space Used Report .....................................................280 The Media Information Report ......................................................281 The Policy Class Information Report ............................................286 The Relation Information Report...................................................290 The Request Information Report ...................................................292 The Scheduler Information Report................................................293 The Storage Disk Information Report ...........................................295 The Directory Affinity Report ........................................................298 The File System Statistics Report ...................................................301 The Stripe Group Statistics Report ................................................303 The File System Client Report........................................................305 The File System LAN Client Report..............................................308 Chapter 13 Service Management 311 Using Health Check.........................................................................311 Running a Health Check..........................................................312 Viewing the Health Check History ........................................312 Viewing the Health Check Results.........................................314 Using State Capture.........................................................................315 Capturing the Current System State ......................................315 Downloading a Previous System Capture ............................316 Deleting a Previous System Capture .....................................317 Using the System Status Tool.........................................................317 vi StorNext User’s Guide Chapter 14 Customer Assistance 322 Quantum Technical Assistance Center....................................................... 322 Appendix A Operating Guidelines 327 The Reserved Space Parameter .................................................................... 327 Distributed LAN Server/Client Network and Memory Tuning ............ 329 Distributed LAN Server and Client Network Tuning ...................... 329 Distributed LAN Server Memory Tuning........................................... 330 Configuring LDAP......................................................................................... 332 Using LDAP............................................................................................. 332 UNIX File and Directory Modes........................................................... 333 LDAP Refresh Timeout.......................................................................... 333 User ID Mapping Precedence ............................................................... 333 Setting Up Restrictive ACLs......................................................................... 334 Default Single-Path I/O Retry Behavior .................................................... 334 Event Handles for fsm.exe on a Windows Metadata Server ................... 335 FSBlockSize, Metadata Disk Size, and JournalSize Settings .................... 335 Allowance for Special Characters................................................................ 337 Disk Naming Requirements ......................................................................... 338 General Operating Guidelines and Limitations ........................................ 338 Appendix B HA Failover 350 Appendix C Using The Command Line Interface 352 Labeling Disk Devices ................................................................................... 353 Modifying Global Settings............................................................................ 354 Making a File System .................................................................................... 356 Starting and Stopping SNFS......................................................................... 357 Unmounting or Mounting a File System.................................................... 358 Creating a File System Server....................................................................... 359 Adding a File System Client......................................................................... 361 Configuring a Stripe Group.......................................................................... 362 Adding an Affinity ........................................................................................ 363 Creating a Disk-to-Disk Policy Class .......................................................... 365 Modifying a Disk-to-Disk Policy Class................................................ 366 StorNext User’s Guide vii Manual Disk-to-Disk Relocation ............................................366 Enabling Stub File Support.............................................................367 Managing Storage Disks with Deduplication Enabled ..............368 Adding a Dedup Sdisk.............................................................368 Modifying a Dedup Sdisk........................................................368 Deleting a Dedup Sdisk ...........................................................368 Obtaining Dedup Sdisk Information .....................................369 Obtaining Distributed LAN Client Information .........................370 The proxy Command ...............................................................370 The proxy long Command ......................................................370 The proxy who Command ......................................................371 Using the Dynamic Resource Allocation Feature .......................371 Checking the File System.........................................................372 Adding a Stripe Group Without Moving..............................372 Adding and Moving a Data Stripe Group ............................373 Moving a Metadata/Journal Stripe Group ...........................374 Specifying an Alternate Retrieval Location..................................376 Appendix D RAS Messages 377 Media and Drive RAS Messages....................................................377 SNFS RAS Messages ........................................................................391 Other RAS Messages .......................................................................403 viii StorNext User’s Guide Figures Appendix Figures StorNext User’s Guide Figure 1 StorNext Login Window ............................................................. 7 Figure 2 StorNext Home Page ................................................................... 8 Figure 3 File System Monitor................................................................... 10 Figure 4 Library Monitor .......................................................................... 11 Figure 5 Storage Disk Monitor................................................................. 12 Figure 6 Service - System Status screen.................................................. 17 Figure 7 Service - Admin Alerts Screen.................................................. 18 Figure 8 Application Link ........................................................................ 20 Figure 9 SNFS Home Page ....................................................................... 21 Figure 10 SNSM Menu ................................................................................ 24 Figure 11 StorNext Configuration Wizard............................................... 27 Figure 12 Config Menu Options ................................................................ 28 Figure 13 StorNext File System Login Window...................................... 30 Figure 14 SNFS Home Page ....................................................................... 31 Figure 15 File System Monitor................................................................... 32 Figure 16 File System Menus ..................................................................... 33 ix x Figure 17 Start/Stop SNFS Screen...............................................36 Figure 18 Complete Start/Stop SNFS Screen.............................37 Figure 19 SNFS Configuration Wizard Screen ..........................38 Figure 20 Enter License Introduction Screen .............................42 Figure 21 Quantum License Agreement.....................................43 Figure 22 Enter License Strings Screen .......................................44 Figure 23 Complete Enter License Screen (Temporary)...........45 Figure 24 License Reminder .........................................................45 Figure 25 Complete Enter License Screen (Permanent) ...........47 Figure 26 License String Example ...............................................48 Figure 27 User Access Control Screen ........................................49 Figure 28 Modify User Screen......................................................50 Figure 29 Add New User Screen ................................................51 Figure 30 Modify User Screen......................................................53 Figure 31 Start/Stop StorNext Screen.........................................55 Figure 32 Complete Start/Stop StorNext Task Screen .............56 Figure 33 Select Log Screen ..........................................................57 Figure 34 Select File Screen...........................................................58 Figure 35 Log File Example ..........................................................59 Figure 36 Schedule Events Screen 1 ............................................61 Figure 37 Schedule Events Screen 2 ............................................62 Figure 38 Schedule Events Screen 3 ............................................63 Figure 39 Configure E-mail Notification Screen .......................68 Figure 40 Configure SMTP E-mail Screen..................................69 Figure 41 Configure E-mail Addresses Screen ..........................70 Figure 42 Complete E-mail Configuration Screen ....................71 Figure 43 Cancel Request Screen .................................................72 Figure 44 Alternate Retrieval Location Screen ..........................74 Figure 45 Backup StorNext Screen ..............................................78 StorNext User’s Guide StorNext User’s Guide Figure 46 Complete Backup Task Screen ................................................. 79 Figure 47 Backup Policy Screen ................................................................. 80 Figure 48 File System - Introduction Screen ............................................ 83 Figure 49 Add New File System Screen ................................................... 84 Figure 50 Directory Browser Window...................................................... 85 Figure 51 Select Directory Window .......................................................... 85 Figure 52 Disk Settings Screen ................................................................... 86 Figure 53 Customize Stripe Group Screen ............................................... 88 Figure 54 Label Help Screen....................................................................... 89 Figure 55 Complete File System Task Screen .......................................... 91 Figure 56 Configure File System Screen ................................................... 92 Figure 57 Modify File System Window .................................................... 94 Figure 58 Label Disk Device Screen .......................................................... 97 Figure 59 Labeling Warning....................................................................... 98 Figure 60 Label Name Window................................................................. 98 Figure 61 Data Loss Warning..................................................................... 99 Figure 62 Unlabel Warning ........................................................................ 99 Figure 63 Modify Global Settings Screen ............................................... 101 Figure 64 Make File System Screen ......................................................... 106 Figure 65 Start or Stop File System Screen ............................................. 107 Figure 66 Mount or Unmount File System Screen ................................ 108 Figure 67 Manage Disks Screen ............................................................... 110 Figure 68 Add Disk Screen ....................................................................... 111 Figure 69 Configure Stripe Group Screen .............................................. 114 Figure 70 Add Stripe Group Screen ........................................................ 115 Figure 71 Modify Stripe Group Screen ................................................... 118 Figure 72 Add Affinity Introduction Screen .......................................... 122 Figure 73 Add Affinity Screen ................................................................. 123 Figure 74 Select Directory Screen ............................................................ 124 xi Figure 75 Assign Affinity Screen ...............................................125 Figure 76 Exclusive Stripe Group Screen .................................126 Figure 77 Complete Add Affinity Task Screen........................127 Figure 78 Add, Modify, or Delete Affinities Screen................128 Figure 79 Add Affinity Screen ...................................................128 Figure 80 Set Affinity Screen ......................................................130 Figure 81 Set Affinity Screen ......................................................130 Figure 82 Modify Affinity Screen ..............................................131 Figure 83 Metadata Dump of File System Screen ...................134 Figure 84 Store Files Screen ........................................................135 Figure 85 Optional Store Parameters Screen............................136 Figure 86 Change File Version Screen ......................................137 Figure 87 Recover Files Screen...................................................138 Figure 88 StorNext Recoverable Files Screen...........................139 Figure 89 Recover Directory Screen ..........................................140 Figure 90 Retrieve Files Screen ..................................................141 Figure 91 Retrieve Directory Screen..........................................142 Figure 92 Free Disk Blocks Screen .............................................143 Figure 93 Move Files to New Media Screen.............................144 Figure 94 Modify File Attributes Screen...................................145 Figure 95 Check File System Screen ..........................................149 Figure 96 Check File System Status Screen ..............................150 Figure 97 File System Expansion Introduction Screen ...........152 Figure 98 Check File System Reminder ....................................153 Figure 99 Data Stripe Group Selection Screen.........................154 Figure 100 Metadump Warning ..................................................154 Figure 101 New Data Stripe Group Screen ................................155 Figure 102 Complete File System Task Screen ..........................157 Figure 103 Move Stripe Group Screen ........................................159 xii StorNext User’s Guide Figure 104 Move Stripe Group Introduction Screen............................... 160 Figure 105 Move Options Screen............................................................... 161 Figure 106 Data Stripe Group Move Screen............................................. 162 Figure 107 No Writable Stripe Groups Warning.................................... 162 Figure 108 Destination Stripe Group Too Small Warning..................... 163 Figure 109 Metadata Stripe Group Message............................................ 163 Figure 110 Metadata/Journal Move Screen ............................................. 164 Figure 111 Complete Stripe Group Move Screen.................................... 165 Figure 112 Process Initiated Status Screen ............................................... 166 Figure 113 Stripe Group Move Status Screen .......................................... 167 Figure 114 Library Introduction Screen.................................................... 171 Figure 115 Library Type Screen ................................................................. 172 Figure 116 Library Name Screen ............................................................... 173 Figure 117 Media Types Screen ................................................................. 174 Figure 118 SCSI Device Screen................................................................... 175 Figure 119 Complete Add Library Task Screen ...................................... 176 Figure 120 ACSLS Library Name Screen.................................................. 177 Figure 121 DAS Configuration Screen...................................................... 178 Figure 122 DAS Library Name Screen ...................................................... 179 Figure 123 DAS Media Types Screen ........................................................ 180 Figure 124 DAS 2 Library Name Screen ................................................... 181 Figure 125 Vault Library Name Screen .................................................... 182 Figure 126 Configure Library Screen ........................................................ 183 Figure 127 Modify SCSI Library Screen.................................................... 184 Figure 128 Audit Library Screen................................................................ 186 Figure 129 Change Library State Screen................................................... 187 Figure 130 Tape Drive Introduction Screen ............................................. 190 Figure 131 Associated Library Screen....................................................... 191 Figure 132 Hardware Devices Screen ....................................................... 192 StorNext User’s Guide xiii Figure 133 Complete Add Drive Task Screen............................193 Figure 134 Match Devices with Slots Screen..............................194 Figure 135 Tape Drive Mapping Help Screen ...........................195 Figure 136 Configure Drives Screen............................................196 Figure 137 Modify Drive Screen ..................................................197 Figure 138 Delete Warning Window ..........................................198 Figure 139 Change Drive State Screen ........................................198 Figure 140 Clean Drive Screen .....................................................199 Figure 141 Configure Drive Pools Screen...................................201 Figure 142 Add New Drive Pool Screen.....................................201 Figure 143 Warning Message Window.......................................202 Figure 144 Modify Drive Pool Screen .........................................203 Figure 145 Restart Message Window..........................................203 Figure 146 Delete Warning Message...........................................204 Figure 147 Manage Disk Space Screen........................................205 Figure 148 Change Watermark Parameters Screen...................207 Figure 149 Add Media - Introduction Screen ............................209 Figure 150 Associated Library Screen.........................................210 Figure 151 Associated Library Screen 2......................................211 Figure 152 Select Mailbox Screen ................................................212 Figure 153 Complete Add Media Task Screen ..........................213 Figure 154 Select Media Type Screen..........................................214 Figure 155 Add Media IDs Screen...............................................215 Figure 156 Create New Media ID Screen ...................................216 Figure 157 Remove or Move Media Screen................................217 Figure 158 Select Media Screen....................................................218 Figure 159 StorNext Media Browser Screen ..............................219 Figure 160 Complete Remove/Move Media Task Screen .......220 Figure 161 Library Operator Interface Screen ...........................221 xiv StorNext User’s Guide Figure 162 LOI Eject Screen ........................................................................ 221 Figure 163 Select Destination Library Screen .......................................... 223 Figure 164 Library Operator Interface Screen ......................................... 224 Figure 165 LOI Enter Screen....................................................................... 225 Figure 166 Manually Move Media Screen................................................ 227 Figure 167 Media Browser Screen ............................................................. 227 Figure 168 Mount Media Screen ................................................................ 229 Figure 169 Dismount Media Screen .......................................................... 230 Figure 170 Remove Media From SNSM Screen....................................... 231 Figure 171 Assign Policy Screen ................................................................ 232 Figure 172 Transcribe Media Screen ......................................................... 233 Figure 173 Change Media Attributes Screen ........................................... 234 Figure 174 Reclassify Media Screen .......................................................... 235 Figure 175 Media Class Browser Window ............................................... 236 Figure 176 Clean Media Screen.................................................................. 237 Figure 177 Cancel Eject Process Screen..................................................... 238 Figure 178 Configure Storage Disk Screen............................................... 241 Figure 179 Add Storage Disk - Introduction Screen ............................... 242 Figure 180 Add Storage Disk Screen......................................................... 243 Figure 181 Complete Storage Disk Screen ............................................... 244 Figure 182 Modify Storage Disk Screen.................................................... 245 Figure 183 Delete Warning Message......................................................... 247 Figure 184 Change Storage Disk State Screen ......................................... 248 Figure 185 Clean Storage Disk Screen....................................................... 249 Figure 186 Storage Policy Introduction Screen........................................ 254 Figure 187 Policy Class and Directory Screen ......................................... 255 Figure 188 Directory Browser Window.................................................... 256 Figure 189 Relocation Policy Selection Screen......................................... 257 Figure 190 Store, Truncate, and Relocate Times Screen ......................... 258 StorNext User’s Guide xv Figure 191 Number of File Copies and Media Type Screen ....259 Figure 192 Complete Storage Policy Task Screen .....................260 Figure 193 Manage Policy Classes Screen ..................................261 Figure 194 Add Policy Class Screen ............................................261 Figure 195 Modify Parameters Screen ........................................262 Figure 196 Manage Policy Class Relationships Screen.............265 Figure 197 Add Relationship Screen ...........................................266 Figure 198 Directory Browser Window......................................266 Figure 199 Remove Relationships Screen...................................268 Figure 200 Backup Information Report ......................................272 Figure 201 Drive States Report Screen........................................274 Figure 202 Drive State Information Report................................275 Figure 203 Files Report Screen .....................................................276 Figure 204 StorNext File Browser Screen ...................................277 Figure 205 File Information Report .............................................278 Figure 206 Libraries Report Screen .............................................279 Figure 207 Library Information Report ......................................280 Figure 208 Library Space Used Report .......................................281 Figure 209 Media Report Screen..................................................283 Figure 210 Media Browser screen................................................284 Figure 211 Media Information Report ........................................285 Figure 212 Detailed Media Information Report ........................286 Figure 213 Policy Classes Report Screen ....................................289 Figure 214 Policy Class Information Report ..............................290 Figure 215 Directory/Policy Class Relationships Report Screen ...........................................................................291 Figure 216 Relation Information Report.....................................292 Figure 217 Request Report Screen ...............................................293 Figure 218 Scheduler Report Screen............................................294 xvi StorNext User’s Guide Figure 219 Scheduler Information Report................................................ 295 Figure 220 Storage Disk Report Screen..................................................... 297 Figure 221 Storage Disk Information Report ........................................... 298 Figure 222 Affinities Report Screen........................................................... 299 Figure 223 Directory Browser Screen........................................................ 300 Figure 224 Directory Affinity Report ........................................................ 300 Figure 225 File System Report Screen ....................................................... 302 Figure 226 File System Statistics Report ................................................... 303 Figure 227 Stripe Groups Report Screen .................................................. 304 Figure 228 Stripe Group Statistics Report ................................................ 305 Figure 229 File System Client Report Screen ........................................... 307 Figure 230 File System Client Report........................................................ 308 Figure 231 File System Distributed LAN Client Statistics Report Screen ......................................................................................... 309 Figure 232 File System LAN Client Report .............................................. 310 Figure 233 Health Check Tests Screen ...................................................... 312 Figure 234 Health Check History Screen.................................................. 313 Figure 235 Health Check Results Screen .................................................. 314 Figure 236 Capture System State Screen .................................................. 315 Figure 237 Download Capture File Screen............................................... 316 Figure 238 Service - System Status Screen................................................ 318 Figure 239 RAS Ticket Details Screen ....................................................... 319 Figure 240 Recommended Actions Screen ............................................... 321 StorNext User’s Guide Figure 1 No Media Found RAS.............................................................. 378 Figure 2 Possible Drive/Media Mount Discrepancy RAS................. 379 Figure 3 Tape Drive Alerts RAS part 1 ................................................. 380 Figure 4 Tape Drive Alerts RAS part 2 ................................................. 381 Figure 5 Tape Drive Alerts RAS part 3 ................................................. 382 Figure 6 Drive Reported Drive Error RAS ........................................... 383 xvii xviii Figure 7 Cleaning of Drive Failed RAS...................................384 Figure 8 Wrong Firmware Level/Invalid Drive Type RAS 384 Figure 9 Drive Removed RAS ..................................................385 Figure 10 Tape Drive -Configuration Failed RAS...................385 Figure 11 Tape Drive - Reported Media Error RAS................386 Figure 12 Cleaning Media Expired RAS...................................386 Figure 13 No Cleaning Media Available RAS .........................387 Figure 14 Media Suspect Threshold Count Exceeded RAS ...387 Figure 15 Media Format Failure RAS .......................................388 Figure 16 Invalid Media Label Detected RAS..........................389 Figure 17 Media Not Found RAS ..............................................390 Figure 18 Duplicate Physical Media Found RAS ....................390 Figure 19 Storage Disk Taken Offline RAS ..............................391 Figure 20 Configuration Not Supported RAS .........................392 Figure 21 Label Validation Failure RAS ...................................392 Figure 22 Connection Rejected RAS..........................................393 Figure 23 File System Failover RAS ..........................................393 Figure 24 I/O Error RAS.............................................................394 Figure 25 Journaling Error Detected RAS ................................394 Figure 26 SNFS License Required RAS.....................................395 Figure 27 SNFS License Failure RAS.........................................395 Figure 28 LUN Mapping Changed RAS...................................396 Figure 29 Communication Failure RAS....................................396 Figure 30 Metadata Inconsistency Detected RAS ...................397 Figure 31 Bad File System Metadata Dump RAS....................397 Figure 32 Metadata Dump Failure RAS ...................................398 Figure 33 File System or Metadata Capacity Warning RAS..398 Figure 34 File Processing Failure RAS ......................................399 Figure 35 Missing LUNs RAS ....................................................399 StorNext User’s Guide StorNext User’s Guide Figure 36 Disk Space Allocation Failure RAS........................................ 400 Figure 37 System Resource Failure RAS................................................. 400 Figure 38 Affinity Configuration Violations RAS................................. 401 Figure 39 Quota Limit or Fragmentation Warnings RAS .................... 402 Figure 40 Shutdown Error RAS ............................................................... 402 Figure 41 Initialization Failure RAS ........................................................ 403 Figure 42 Checksum Error RAS............................................................... 404 Figure 43 Troubleshooting the StorNext Software RAS....................... 405 Figure 44 Software Resource Violations RAS ........................................ 406 Figure 45 Closing Service Tickets RAS ................................................... 407 Figure 46 Analyzing Service Tickets RAS .............................................. 408 Figure 47 Viewing Service Tickets RAS.................................................. 409 Figure 48 Vault Failure RAS..................................................................... 409 Figure 49 Robotics - Not Ready RAS ...................................................... 410 Figure 50 Robotics - Move Failure RAS.................................................. 411 Figure 51 Robotics - Wrong Firmware Level/Invalid Library Type RAS ............................................................................................. 412 Figure 52 Backup Failed RAS................................................................... 413 Figure 53 Backup Errors RAS................................................................... 414 Figure 54 Configuration Violations RAS................................................ 415 Figure 55 Invalid Configuration RAS part 1 .......................................... 416 Figure 56 Invalid Configuration RAS part 2 .......................................... 417 Figure 57 Downloading a System State Capture RAS.......................... 417 Figure 58 Capturing a System State RAS ............................................... 418 xix Chapter 1 1 Introduction StorNext is data management software that enables customers to complete projects faster and confidently store more data at a lower cost. Used in the world's most demanding environments, StorNext is the standard for high performance shared workflow operations and multitier archives. StorNext consists of two components: StorNext File System (SNFS), a high performance data sharing software, and StorNext Storage Manager (SNSM), the intelligent, policy-based data mover. About StorNext File System 1 About StorNext Storage Manager 1 StorNext User’s Guide StorNext File System streamlines processes and facilitates faster job completion by enabling multiple business applications to work from a single, consolidated data set. Using SNFS, applications running on different operating systems (Windows, Linux, UNIX, HPUX, AIX, and Mac OS X) can simultaneously access and modify files on a common, high-speed SAN storage pool. This centralized storage solution eliminates slow LAN-based file transfers between workstations and dramatically reduces delays caused by single-client failures. With SNFS, any server can access files and pick up processing requirements of a failed system to continue operations. StorNext Storage Manager enhances the StorNext solution by reducing the cost of long term data retention, without sacrificing accessibility. SNSM sits on top of SNFS and utilizes intelligent data movers to transparently locate data on multiple tiers of storage. This enables customers to store more files at a lower cost, without having to 1 Chapter 1 Introduction reconfigure applications to retrieve data from disparate locations. Instead, applications continue to access files normally and SNSM automatically handles data access – regardless of where the file resides. As data movement occurs, SNSM also performs a variety of data protection services to guarantee that data is safeguarded both on site and off site. About Distributed LAN Clients 1 StorNext supports distributed LAN clients. Unlike a traditional StorNext SAN client, a distributed LAN client does not connect directly to StorNext via fibre channel or iSCSI, but rather across a LAN through a gateway system called a distributed LAN server. The distributed LAN server is itself a directly connected StorNext client, but it processes requests from distributed LAN clients in addition to running applications. Any number of distributed LAN clients can connect to multiple distributed LAN servers. StorNext File System supports Distributed LAN client environments in excess of 1000 clients, and should support deployments as large as 5000 clients. File system aggregate throughput is not adversely impacted. Besides the obvious cost-savings benefit of using distributed LAN clients, there will be performance improvements as well. Distributed LAN clients must be licensed in the same way as StorNext SAN clients. When you request your permanent StorNext license, you will need to specify the number of distributed LAN clients you plan to use. Naturally, you can always purchase additional distributed LAN client licenses as your needs expand. For more information about StorNext licensing, see Entering the StorNext License on page 40. StorNext provides distributed LAN client information via the status monitors on the StorNext home page, SNSM home page, and SNFS home page. More detailed information is available through the Clients Report and the Distributed LAN Client Performance Report. For more information about StorNext reports, see StorNext Reports on page 270. Before you can fully use distributed LAN clients, you must first configure a distributed LAN server and distributed LAN clients as described in the StorNext Installation Guide. StorNext User’s Guide 2 Chapter 1 Introduction Purpose of This Guide Purpose of This Guide This guide is intended to assist StorNext users perform day-to-day tasks with the software. This guide also describes how to generate reports. Quantum recommends using the graphical user interface to accomplish tasks, but an appendix provides alternative procedures for users who wish to perform those tasks via the command line interface. How This Guide is Organized This guide contains the following chapters: • Chapter 1, Introduction • Chapter 2, StorNext GUI Overview • Chapter 3, SNFS-Only GUI Overview • Chapter 4, Common StorNext Tasks • Chapter 5, Backing Up StorNext • Chapter 6, Managing the File System • Chapter 7, Managing Libraries • Chapter 8, Managing Drives and Disks • Chapter 9, Managing Media • Chapter 10, Managing Storage Disks • Chapter 11, Data Migration Management • Chapter 12, StorNext Reports • Chapter 13, Service Management • Chapter 14, Customer Assistance • Appendix A, Operating Guidelines • Appendix B, HA Failover StorNext User’s Guide 3 Chapter 1 Introduction Notes, Cautions, and Warnings • Appendix C, Using The Command Line Interface • Appendix D, RAS Messages Notes, Cautions, and Warnings The following table describes important information about Notes, Cautions, and Warnings used throughout this guide. StorNext User’s Guide Description Definition Consequences Note: Indicates important information that helps you make better use of the software. No hazardous or damaging consequences. Caution: Advises you to take or avoid a specified action. Failure to take or avoid this action could result in loss of data. Warning: Advises you to take or avoid a specified action. Failure to take or avoid this action could result in physical harm to the user or hardware. 4 Chapter 1 Introduction Document Conventions Document Conventions This guide uses the following document conventions to help you recognize different types of information. StorNext User’s Guide Conventions Examples For all UNIX-based commands, the # prompt is implied, although it is not shown. TSM_control stop is the same as # TSM_control stop For all UNIX-based commands, words in italic are variables and should be replaced with user-defined values. cvaffinity <filename> where <filename> is a variable and should be replaced with a user-defined value. 5 an Chapter 2 StorNext GUI Overview 2 This section describes how to access and navigate through the StorNext GUI, which includes both SNFS and SNSM. If you purchased SNFS only, refer to SNFS-Only GUI Overview. This chapter includes the following topics: • Accessing the StorNext GUI • The StorNext Home Page • The SNFS and SNSM Home Pages • The Configuration Wizard Note: StorNext supports internationalization for the name space of the file system. This support is fully UTF-8 compliant. It is up to the individual client to set the proper UTF-8 locale. Accessing the StorNext GUI The StorNext GUI is browser-based and can be remotely accessed from any machine with access to the StorNext server. StorNext User’s Guide 6 Chapter 2 StorNext GUI Overview Accessing the StorNext GUI Use this procedure to access the StorNext GUI. 1 Open a Web browser. StorNext-supported browsers are: • Internet Explorer 5.5, 6 and 7 • Netscape 7.x • Mozilla 1.0 and later • FireFox 1.5 and later or 2.0 and later To ensure proper browser operation, all monitors must be set to display at a minimum resolution of 1073 x 768. If you use a popup blocker, be sure to enable pop-ups in order to ensure that the StorNext Configuration Wizard functions properly. Note: 2 In the browser’s Address field, type the full address of the machine and its port number, and then press Enter. For example: http:// <machine name>:<port number>. Use the name of the machine and port number you copied when you installed the StorNext software. Note: Typically, the port number is 81. If port 81 is in use, use the next unused port number. (I.e., 82, 83, etc.) After you enter the machine name and port number, the following window appears: Figure 1 StorNext Login Window 3 In the User ID field, type admin and press TAB. 4 In the Password field, type admin and click OK. The initial StorNext GUI appears. A message asks you to start nonrunning components. 5 Click OK to start the StorNext components. The StorNext GUI launches. StorNext User’s Guide 7 Chapter 2 StorNext GUI Overview Accessing the StorNext GUI The following illustration shows the main components of the StorNext Home Page. Figure 2 StorNext Home Page Component Navigation Link to Quantum Drop-down Menu Options Refresh Buttons Monitor Refresh Rate Options System Monitors Application Link StorNext User’s Guide StorNext System Status and Admin Alert StorNext Server Status 8 Chapter 2 StorNext GUI Overview The StorNext Home Page The StorNext Home Page On the home page you will find the following: • Link to the Quantum Home Page - Click the link for information about Quantum • System Monitors • StorNext Home Page Drop-Down Menus • StorNext System Status • StorNext Admin Alerts • StorNext Server Status • Home and Help Links • Application Link System Monitors 2 The StorNext Home Page displays three system monitors that are used to monitor the state of the StorNext system: • The File System Monitor • The Library Monitor • The Storage Disk Monitor Use these monitors to view current statistics of managed or unmanaged file systems and configured libraries and/or drives, including file system, library, and drive information. The File System Monitor and Library Monitor have a Refresh button that allows you to manually update (refresh) the information shown in the monitor. You can also select a rate from the Refresh Rate list to automatically refresh at the selected interval: • No Refresh • 30 seconds • 1 minute • 2 minutes • 5 minutes StorNext User’s Guide 9 Chapter 2 StorNext GUI Overview The StorNext Home Page • 10 minutes 2 The File System Monitor The File System Monitor enables you to view statistics on each configured file system. When you open a browser to access StorNext, the File System Monitor appears at the top of the browser window. Figure 3 File System Monitor The File System Monitor provides the following information: • Refresh: Click this button to manually refresh the File System Monitor. • Refresh Rate: Set the File System Monitor to automatically refresh with this drop down menu. Options range from No Refresh to every 10 Minutes. • State: A green checkbox indicates the file system is mounted and active, a red “x” indicates the file system is not active or not mounted • File System: The name of the file system. (You might see more than one file system being monitored, depending upon how your StorNext system is configured). This pane is scrollable to accommodate numerous file systems. • Total Space (GB): Total space (in GB) for the file system • Used Space (GB): Currently used space (in GB) for the file system • Free Space (GB): Amount of free space (in GB) for the file system • Used Inodes: The number of inodes currently in use on the file system • #Store Candidates: Number of files selected for storage to secondary media • #Trunc Candidates: Number of files that have been stored and meet the criteria to become a truncation candidate StorNext User’s Guide 10 Chapter 2 StorNext GUI Overview The StorNext Home Page Note: The #Store Candidates and # Trunc Candidates fields show “N/A” for a non-managed file system. For a managed file system, if these fields show “refresh,” click the Refresh button to retrieve current information for these fields. • # SAN Clients: The number of StorNext SAN clients (connected via fibre channel or iSCSI) for which you are licensed • # LAN Clients: The number of StorNext distributed LAN clients for which you are licensed. For more information about distributed LAN clients, see About Distributed LAN Clients on page 2. • Status: The status shows the system status (usage) in percent in addition to low and high watermark settings. The low watermark specifies the level of used disk space that is acceptable to end overflow processing. The high watermark specifies the level of used disk space that initiates overflow processing. In the above example, the system usage is less than 10% with 75% set as the low watermark and 85% set as the high watermark. (High and low watermarks do not apply to non-managed file systems.) Note: Overflow processing occurs when the system processes beyond the set watermark limitations. The Library Monitor 2 The Library Monitor enables you to view library and drive information on each library. When you open a browser to access StorNext, the Library Monitor appears below the File System Monitor. Figure 4 Library Monitor The Library Monitor provides the following information: • Refresh: Click this button to manually refresh the Library Monitor StorNext User’s Guide 11 Chapter 2 StorNext GUI Overview The StorNext Home Page • Refresh Rate: Set the Library Monitor refresh rate with this drop down menu. Options range from No Refresh to every 10 Minutes. • State: A green checkbox indicates the library is online, a red “x” indicates the library is offline • Library Name: Displays the name of the library • Library Type: Indicates the library type: SCSI, Vault, or Network • Number of Drives: Specifies the number of drives that are configured for the library • Capacity: Total number of media slots in the library • Fill Level: Number of media in the archive • Drive Name: Name (or label) of configured drive (or drives) for the library • Status: Indicates if the drive is free, in use, failed, delayed, or cleaning. • Mounted Media: Media ID of the media currently mounted in the drive • Compression: Indicates whether compression is enabled The Storage Disk Monitor 2 The Storage Disk monitor allows you to view configured storage disk information. When you open a browser to access StorNext, the Storage Disk Monitor appears below the Library Monitor. Figure 5 Storage Disk Monitor The Storage Disk Monitor provides the following information: • State: A green checkbox indicates the storage disk is online, and a red “x” indicates the storage disk is offline. A yellow triangle icon indicates the storage disk is in an online-pending state. The onlinepending state is for storage disks that have deduplication enabled. A deduplication-enabled storage disk is put into an online-pending StorNext User’s Guide 12 Chapter 2 StorNext GUI Overview The StorNext Home Page state during blockpool verification because this process could take a long time to complete, depending on the blockpool size. Storage disks in the online-pending state are not used for store operations. • Storage Disk Name: Name of the storage disk • Deduplication: Indicates if deduplication is enabled for the storage disk. (This field appears only on 32 bit and 64 bit Linux systems.) • Space (GB): Total amount of space (in gigabytes) on the storage disk. This amount includes space reserved by StorNext. • Used Space (GB): Space (in gigabytes) used on the storage disk • Copy #: The copy number that may be stored on that media • # Files: Total number of files on the storage disk • % Savings: If deduplication is enabled, this field indicates the amount of savings achieved through deduplication. (This field appears only on 32 bit and 64 bit Linux systems.) StorNext Home Page Drop-Down Menus 2 The following drop-down menu options located in the grey bar near the top of the home page provide access to StorNext configuration, administration, and reporting options: • Config Menu Options • Admin Menu Options • Reports Menu Options • Service Menu Options • Help Menu Options Config Menu Options 2 The following Config menu options launch the Configuration Wizard and let you perform individual Configuration Wizard tasks: • Config Wizard: Launches the configuration wizard StorNext User’s Guide 13 Chapter 2 StorNext GUI Overview The StorNext Home Page • Enter License: Enter StorNext license information • Add File System: Add a file system to your environment • Add Library: Add a library or vault • Add Tape Drive: Add tape drive • Add Media: Add media • Add Storage Disk: Add a storage disk • Add Storage Policy: Add a storage policy and a directory relation point to a file system • E-Mail Notification: Configure e-mail notifications for System Status Tickets, Backup information, and Policy Class alerts • Add Affinity: Add an affinity to a file system Note: For more information about the StorNext Configuration Wizard, see Chapter 11, Data Migration Management. 2 Admin Menu Options The following Admin menu options enable you to control StorNext’s day-to-day operations: • Access StorNext Logs: Access logs of StorNext operations • User Access Control: Control user access to StorNext tasks • Download Client Software: Download SNFS client software. (This procedure is described in the StorNext Installation Guide.) • Library Operator Interface: Enter or eject media from the Library Operator Interface • Remove/Move Media: Remove media from a library or move media from one library to another • Run Backup: Run a backup of StorNext software • Schedule Events: Schedule file system events including Clean Info, Clean Versions, Full Backup, Partial Backup, and Rebuild Policy • Start/Stop StorNext: Start or stop the StorNext components StorNext User’s Guide 14 Chapter 2 StorNext GUI Overview The StorNext Home Page 2 Reports Menu Options The following Reports menu options allow you to view StorNext reports: • SNFS: View the following SNFS reports: • Affinities: View the existing affinities for a selected directory in the file system. • File Systems: View file system statistics including active clients, space, size, disks, and stripe groups. • Stripe Groups: View statistics for the stripe group, such as space, affinities, and current statuses. • Clients: View statistics for StorNext clients, including the number of SAN clients and distributed LAN clients, and client performance. • LAN Client Performance: View information about distributed LAN clients and servers, including read and write speed. • Backups: View a report of StorNext backups • Drives: View tape drive information • Files: View file information • Libraries: View libraries information • Library Space: View information about used library space • Media: View media information • Policy Classes: View policy class information • Relations: View directory/policy class relationship information • Requests: View request information • Scheduler: View scheduler information • Storage Disk: View storage disk information Note: StorNext User’s Guide Detailed descriptions of the Report menu options are located in Chapter 12, StorNext Reports. 15 Chapter 2 StorNext GUI Overview The StorNext Home Page 2 Service Menu Options The following Service menu options help you monitor and capture system status information: • Health Check: Perform one or more health checks on StorNext and view recent health check results • State Capture: Obtain and preserve detailed information about the current StorNext system state • System Status: View tickets indicating faults reported by the StorNext system • Admin Alerts: View informational messages about system activities. Help Menu Options 2 The following Help menu options provide access to StorNext documentation, Quantum contact information, and detailed information about the version of StorNext you are using: • Online Help: Provides a listing of StorNext online help topics that can be viewed in a separate browser window. (You can access this same topics list by clicking the Help icon in the upper right corner of the screen.) • Documentation: Provides access to the StorNext documentation set. (Clicking Help in the upper right corner of the screen displays this same page.) • Support: Allows you to access Quantum and Technical Support information. • About: Provides detailed information about your version of StorNext, its components, and the system on which it is running. Also lists StorNext patents. StorNext System Status 2 The StorNext System Status button located at the bottom center of the StorNext Home Page appears only when there are open service tickets. This same information is always available by selecting System Status from the Service menu. Click the System Status button to view a list of tickets indicating faults reported by the system. The Service - System Status screen appears. StorNext User’s Guide 16 Chapter 2 StorNext GUI Overview The StorNext Home Page Figure 6 Service - System Status screen You can display tickets according to Open or Closed status, or view all tickets. If there are multiple screens of tickets, you can display the Previous or Next screen by clicking those buttons. Alternatively, you can go directly to a page by entering that number (such as 3 or 4) and then clicking the Page button. On the Service - System Status screen you can do any of the following: • View a specific ticket by selecting the desired ticket and then clicking the Details button • Refresh (update) the list by clicking the Refresh button • Close all tickets by clicking the Close All button StorNext Admin Alerts 2 The Admin Alert button appears at the bottom of the screen only when an admin alert has been generated. Admin alerts are informational messages about system activities you might want to be aware of, but are not necessarily an error condition. (Admin alerts do not require any action from StorNext users.) There are different types of admin alerts. Here are some conditions that could produce an admin alert: • TSM Health Checks disk space warning • TSM Intrusive Health Checks when drives are mounted StorNext User’s Guide 17 Chapter 2 StorNext GUI Overview The StorNext Home Page • MSM media console errors • MSM drive dismount request when drive is already dismounted • MSM media audit failures To view admin alerts, select Admin Alerts from the StorNext home page’s Service menu. (Alternatively, you can click the Admin Alert button at the bottom of the screen.) The Service - Admin Alerts screen appears. Figure 7 Service - Admin Alerts Screen You can display the Previous or Next screen of alerts by clicking those buttons. Alternatively, you can go directly to a page by entering that number (such as 3 or 4) and then clicking the Page button. On the Service - Admin Alerts screen you can do any of the following: • View a specific alert by scrolling to the right of the screen (if the alert is longer than can be displayed on one screen) • Refresh (update) the list by clicking the Refresh button • Delete a selected alert by clicking the Delete button • Delete all alerts by clicking the Delete All button StorNext User’s Guide 18 Chapter 2 StorNext GUI Overview The StorNext Home Page StorNext Server Status 2 The StorNext Server Status button is located at the bottom right of the StorNext Home Page. This button displays one of three statuses for the file systems residing on the server: • Active: All configured file systems are active • Warning: One or more of the configured file systems have not been mounted or started • Stopped: The storage manager or the file system manager is stopped Clicking the StorNext Server Status button displays the Start/Stop screen, which enables you to either start or stop StorNext. For more information about starting or stopping StorNext, see Starting and Stopping StorNext Components on page 54. Home and Help Links 2 In the upper right corner of the screen are Home and Help links. Clicking Home returns you immediately to the StorNext home page regardless of your current location. Clicking Help displays a list of current StorNext documentation in pdf format. You can open a particular guide or document by clicking its link. Application Link StorNext User’s Guide 2 The StorNext application link is located at the bottom left of the StorNext Home Page. Click this link to view information about StorNext. 19 Chapter 2 StorNext GUI Overview The SNFS and SNSM Home Pages Figure 8 Application Link The SNFS and SNSM Home Pages The Navigation Pane on the left side of the screen contains links to the SNFS and SNSM home pages along with a Home button to return to the main StorNext Home Page. • The SNFS Home Page - In SNFS mode, you perform file systemspecific tasks. The SNFS Home Page contains several drop-down menus: Config, Admin, and Reports. • The SNSM Home Page - In SNSM mode, you perform administrative storage manager tasks. The SNSM Home Page contains several drop-down menus: File, Media, Admin, and Reports. The SNFS Home Page 2 The SNFS Home Page contains the following components: • Drop-down menus that enable you to perform file system-specific administration tasks StorNext User’s Guide 20 Chapter 2 StorNext GUI Overview The SNFS and SNSM Home Pages • A file system monitor • System and server status indicators Figure 9 SNFS Home Page Note: SNFS Home Page DropDown Menus 2 The figure shows the SNFS Home Page as it appears when it is part of the full StorNext application. The interface for the SNFS standalone application looks slightly different, but has many of the same major features. Use the drop-down menus on the SNFS home page as you would from the StorNext Home Page when performing file system-specific administration tasks. • The SNFS Config Menu • The SNFS Admin Menu • The SNFS Reports Menu • The SNFS Help Menu StorNext User’s Guide 21 Chapter 2 StorNext GUI Overview The SNFS and SNSM Home Pages Note: You must unmount and stop the file system before using most of the options listed in this section. See Chapter 4, Common StorNext Tasks for more information. 2 The SNFS Config Menu The following options on the SNFS Config menu allow you to add, modify and delete file system configuration files: • File Systems: Add, modify or delete a file system • Globals: Modify global settings • Affinities: Add, modify, or delete an affinity from file systems • Disks: Add or delete a disk to a file system • Stripe Groups: Add, modify, or delete a stripe group from a file system Caution: Deleting a disk or stripe group requires a remake of the file system and destroys all data on the file system when the task is run. The SNFS Admin Menu 2 The following options on the SNFS Admin menu help you manage dayto-day operations of the active file systems: • Make File System: Make a file system Caution: Making a file system or making/labeling disk devices destroys all data on the disk on which the task is run. • Start/Stop File System: Start or stop a file system • Mount/Unmount: Mount or unmount a file system • Label Disk Devices: Label disk drives • Set Affinities: Create a directory in the file system to the affinity StorNext User’s Guide 22 Chapter 2 StorNext GUI Overview The SNFS and SNSM Home Pages • Metadata Dump: Generate a Metadata dump of a file system • Check File System: Run a check on your file system before expanding the file system or migrating a stripe group. • Expand File System: Add new stripe groups to your file system. • Move Stripe Group: Move data or metadata from one source stripe group to one or more destination stripe groups. 2 The SNFS Reports Menu The options on the SNFS Reports menu allow you to view all SNFS reports. These are the same reports described in Reports Menu Options on page 15. The SNFS Help Menu 2 The options on the SNFS Help menu provide access to StorNext documentation, Quantum contact information, and detailed information about the version of StorNext you are using. The SNFS Help menu options are the same as the ones described in Help Menu Options on page 16. The SNSM Home Page 2 The SNSM Home Page contains a Library Monitor and these drop-down menu options: • The SNSM File Menu • The SNSM Media Menu • The SNSM Admin Menu • The SNSM Reports Menu • The SNSM Help Menu SNSM Home Page DropDown Menus 2 StorNext User’s Guide Use the drop-down menus on this home page as you would from the StorNext Home Page when performing Storage Manager-specific administration tasks. 23 Chapter 2 StorNext GUI Overview The SNFS and SNSM Home Pages Figure 10 SNSM Menu The SNSM File Menu 2 The following SNSM File menu options allow you to manage file data and directories: • Store: Store files to a storage medium • Version: Show the version(s) of files stored on storage medium • Recover File: Recover deleted files • Recover Directory: Recursively recover deleted directories • Retrieve File: Retrieve truncated files from a storage medium • Retrieve Directory: Recursively retrieve truncated directories from a storage medium • Free Disk Blocks: Truncate files • Move: Move files from one media to another • Attributes: Change file attributes StorNext User’s Guide 24 Chapter 2 StorNext GUI Overview The SNFS and SNSM Home Pages 2 The SNSM Media Menu The following SNSM Media menu options help you manage media and libraries: • Library: Perform media movement tasks within a library (Manual Move, Mount, and Dismount) • Assign Policy: Add media types to a policy class • Remove: Remove media from StorNext • Assign Policy: Associate blank media with a policy class • Transcribe: Transcribe (copy) media • Attributes: Change the media’s state or attributes • Reclassify: Reclassify a media to a new media class • Clean: Clean a media by policy class, file system, or media identifier The SNSM Admin Menu 2 The following SNSM Admin menu options allow you to perform administration tasks: • Library: Perform library tasks such as Config Library, Audit Library, Library State, and Cancel Eject • Drive: Perform drive tasks such as Config Drive, Change Drive State, and Clean Drive • Storage Disk: Perform storage disks tasks such as Config Storage Disk, Change Storage Disk State, and Clean Storage Disk • Disk Space: Perform an immediate file system storage or truncation policy • Policy Class: Add, modify, or delete a policy class • Backup: Configure backup procedure parameters • Relation: Add or remove directory relation points to a policy class • Water Mark Parameter: Set water mark parameters (for more information about watermarks, see Status—page 11) • Config Drive Pool: Add, modify, or delete drive pools • Cancel Request: Cancel requested operations StorNext User’s Guide 25 Chapter 2 StorNext GUI Overview The Configuration Wizard • Alternate Retrieval Location: Retrieve a copy of a truncated file from a specified foreign machine when copies of the file are not accessible from the local StorNext Storage Manager machine. 2 The SNSM Reports Menu The options on the SNSM Reports menu allow you to view all SNFS reports. These are the same reports described in Reports Menu Options on page 15. The SNSM Help Menu 2 The options on the SNSM Help menu provide access to StorNext documentation, Quantum contact information, and detailed information about the version of StorNext you are using. The SNSM Help menu options are the same as the ones described in Help Menu Options on page 16. The Configuration Wizard StorNext includes a Configuration Wizard that guides you through the process of setting up your StorNext system. The wizard includes tasks you would typically perform when you are first configuring your system. The Configuration Wizard appears automatically when you launch StorNext for the first time. If you do not finish performing all the tasks, the wizard reappears whenever you return to the StorNext home page so you can resume completing tasks where you left off. For example, if you complete tasks 1 through 5, the next time the StorNext wizard appears you will be ready to complete task 6. If you have not completed all the wizard tasks and do not want the wizard to appear the next time you access the StorNext home page, select the Don’t Show CW Again option. StorNext User’s Guide 26 Chapter 2 StorNext GUI Overview The Configuration Wizard Figure 11 StorNext Configuration Wizard You can display the Configuration Wizard at any time by selecting Configuration Wizard from the StorNext home page’s Config menu. If you have completed all of the tasks, each task will be marked as Complete. If you have not completed all tasks, the ones you finished will be marked Complete and the wizard will be ready for you to begin the next uncompleted task. You can perform any of the Configuration Wizard’s tasks separately rather than through the wizard. Each of these tasks is selectable from the StorNext home page’s Config menu. The initial Configuration Wizard screen has a Reset button that allows you to start at the beginning of the wizard. StorNext User’s Guide 27 Chapter 2 StorNext GUI Overview The Configuration Wizard Figure 12 Config Menu Options Each of the Configuration Wizard’s tasks are described in detail elsewhere in this guide: • Step 1: Enter License (See Entering the StorNext License on page 40) • Step 2: Add File System (See Adding a File System on page 83) • Step 3: Add Library (See Adding a Library on page 170) • Step 4: Add Tape Drive (See Adding a Tape Drive on page 190) • Step 5: Add Media (See Adding Media to a Configured Library on page 208) • Step 6: Add Storage Disks (See Adding a Storage Disk on page 241) • Step 7: Add Storage Policy (See Adding a Storage Policy on page 253) • Step 8: Email Notification (See Setting Up E-mail Notification on page 67) StorNext User’s Guide 28 Chapter 3 3 SNFS-Only GUI Overview The SNFS GUI is browser-based and can be accessed remotely from any machine with access to the local network and the SNFS server. This chapter describes how to access and navigate through the SNFS-only GUI. If you purchased StorNext, refer to StorNext GUI Overview on page 6. This chapter includes the following topics: • Accessing the SNFS GUI • The SNFS Home Page • The SNFS Configuration Wizard Accessing the SNFS GUI Use the following procedure to access the SNFS GUI. 1 Open a Web browser. StorNext User’s Guide 29 Chapter 3 SNFS-Only GUI Overview Accessing the SNFS GUI Supported browsers are: • Internet Explorer 5.5, 6 and 7 • Netscape 7.x • Mozilla 1.0 and later • FireFox 1.5 and later, or 2.0 and later To ensure proper browser operation, all monitors must be set to display at a minimum resolution of 1074 x 768. Note: 2 In the browser’s Address field, type the full address of the machine and its port number, and then press Enter. For example: http:// <machine name>:<port number>. Use the name of the machine and port number you copied when you installed the StorNext software. Note: Typically, the port number is 81. If port 81 is in use, use the next unused port number. (I.e., 82, 83, etc.) After you enter the machine name and port number, the following screen appears. Figure 13 StorNext File System Login Window 3 In the User ID field, type admin and press TAB. 4 In the Password field, type admin and click OK. Note: For information on changing your password or setting up additional users, refer to the StorNext Installation Guide. The initial StorNext GUI appears. StorNext User’s Guide 30 Chapter 3 SNFS-Only GUI Overview The SNFS Home Page The SNFS Home Page The SNFS home page contains the following components: • A link to the Quantum Home Page • The File System Monitor • Drop-down Menus and Options • Shortcut Menu Options • Home and Help Links • StorNext Server Status Figure 14 SNFS Home Page Link to Quantum Menus FS Monitor Help Shortcut Menu Options StorNext Server Status The File System Monitor 3 StorNext User’s Guide The File System Monitor enables you to view statistics on each configured file system. When you open a browser to access StorNext, the File System Monitor appears at the top of the browser window. 31 Chapter 3 SNFS-Only GUI Overview The SNFS Home Page The File System Monitor has a Refresh button that allows you to manually update (refresh) the information shown in the monitor. You can also select a rate from the Refresh Rate list to automatically refresh at the selected interval: • No Refresh • 30 seconds • 1 minute • 2 minutes • 5 minutes • 10 minutes Figure 15 File System Monitor The File System Monitor provides the following information: • Refresh: Click this button to manually refresh the File System Monitor. • Refresh Rate: Set the File System Monitor to automatically refresh with this drop down menu. Options range from No Refresh to every 10 Minutes. • State: A green checkbox indicates the file system is mounted and started, a red “x” indicates the file system is not active or not mounted • File System: The name of the file system (you may see more than one file system being monitored, depending upon how your StorNext system is configured). This pane is scrollable to accommodate numerous file systems. • Total Space (GB): Total space (in GB) for the file system • Used Space (GB): Currently used space (in GB) for the file system • Free Space (GB): Amount of free space (in GB) for the file system StorNext User’s Guide 32 Chapter 3 SNFS-Only GUI Overview The SNFS Home Page • Used Inodes: The number of inodes currently in use on the file system • #Store Candidates: Number of files selected for storage to secondary media. This field does not apply to SNFS-only configurations. • #Trunc Candidates: Number of files that have been stored and meet the criteria to become a truncation candidate. This field does not apply to SNFS-only configurations. • # Clients: The number of StorNext clients (connected via fibre channel or iSCSI) for which you are licensed • # Distributed LAN Clients: The number of StorNext distributed LAN clients for which you are licensed. For more information about distributed LAN clients, see About Distributed LAN Clients on page 2. • Status: The status shows the system status (usage) in percentage. Drop-down Menus and Options 3 The following drop-down menus are located in the grey bar towards the top of the home page and are used to access SNFS configuration, administration, and reporting options: • The Config Menu • The Admin Menu • The Reports Menu • The Help Menu Figure 16 File System Menus The Config Menu 3 The following Config menu options enable you to add and modify file systems: • File Systems: Add or delete a file system StorNext User’s Guide 33 Chapter 3 SNFS-Only GUI Overview The SNFS Home Page • Globals: Modify global settings • Disks: Add or delete a disk to a file system • Stripe Groups: Add, modify, or delete a stripe group from a file system • Affinities: Add, modify, or delete an affinity from file systems Note: Detailed descriptions of the Config menu options are located in Chapter 6, Managing the File System. The Admin Menu 3 The following Admin menu options enable you to control day-to-day operations of active file systems: • Make File System: Make a file system • Start/Stop File System: Start or stop a file system • Mount/Unmount: Mount or unmount a file system • Label Disk Devices: Label disk drives • Set Affinities: Create a relation point in the file system to the affinity Caution: Note: Making a file system or making/labeling disk devices destroys all data on the disk on which the task is run. Detailed descriptions of the Admin menu options are located in Chapter 6, Managing the File System. The Reports Menu 3 The following Reports menu options let you view file system reports: • Affinities: View the Affinities report • File Systems: View the File Systems report • Stripe Groups: View the Stripe Groups report StorNext User’s Guide 34 Chapter 3 SNFS-Only GUI Overview The SNFS Home Page Note: Detailed descriptions of the Report menu options are located in Chapter 12, StorNext Reports. The Help Menu 3 The Help menu provides you with access to StorNext reference material such as this user’s guide, the installation guide, and other useful documents. Shortcut Menu Options 3 The SNFS Shortcut Menu on the left side of the SNFS home page contains options that let you perform the following Configuration and Administrative tasks: • Config • Configuration Wizard: Launch the Configuration Wizard. For more information about the Configuration Wizard, see The SNFS Configuration Wizard on page 38. • Add Affinity: Add an affinity and directory to a file system. For more information about adding an affinity, see Adding an Affinity on page 121. • Add File System: Add a file system. For more information about adding a file system, see Adding a File System on page 83. • Enter License: Enter your StorNext license information. For more information about entering a license, see Entering the StorNext License on page 40. • User Access Control: Add, modify, or delete the level of user access. For more information about user access control, see Controlling User Access on page 48. • Admin StorNext User’s Guide • Access StorNext Logs: View logs for SNFS, the Server System, and the StorNext Web Server. For more information about accessing logs, see Accessing StorNext Logs on page 56. • Download Client Software: Download the SNFS client software for a specific operating system. For more information about downloading client software, see the StorNext Installation Guide. 35 Chapter 3 SNFS-Only GUI Overview The SNFS Home Page • Home and Help Links 3 Start/Stop StorNext: Start or Stop StorNext Software. For more information about starting and stopping StorNext, see StorNext Server Status on page 36. In the upper right corner of the screen are Home and Help links. Clicking Home returns you immediately to the StorNext home page regardless of your current location. Clicking Help displays a list of current StorNext documentation in pdf format. You can open a particular guide or document by clicking its link. StorNext Server Status 3 The StorNext Server Status button is located at the bottom right of the SNFS Home Page. This button displays one of three statuses for the file systems residing on the server: • Active: All configured file systems are active • Warning: One or more of the configured file systems have not been mounted or started • Stopped: The storage manager or the file system manager is stopped When you click the Server Status button, the Start/Stop SNFS screen appears. Figure 17 Start/Stop SNFS Screen StorNext User’s Guide 36 Chapter 3 SNFS-Only GUI Overview The SNFS Home Page 1 On the Start/Stop SNFS screen, select Start or Stop to manually start or stop the StorNext File System. 2 Select Enable or Disable to enable or disable the feature that automatically starts SNFS upon reboot. Your selection will be reflected the next time you reboot. 3 Do one of the following: • Click Cancel to exit the Start/Stop SNFS screen without saving • Click Next to save your changes and proceed. The Complete Start/Stop SNFS screen appears. Figure 18 Complete Start/Stop SNFS Screen 4 On the Complete Start/Stop SNFS screen, do one of the following: • Click Cancel to exit the Complete Start/Stop SNFS screen without saving • Click Back to return to the Start/Stop SNFS screen • Click Next to proceed. A status window appears 5 If you clicked Next, click Close when the status window displays Success. StorNext User’s Guide 37 Chapter 3 SNFS-Only GUI Overview The SNFS Configuration Wizard The SNFS Configuration Wizard SNFS includes a Configuration Wizard that guides you through the steps necessary to obtain a StorNext license and create a file system. You can complete these steps at any time, and the wizard will resume at the remaining step if you do not finish completing both tasks. If desired, you can select the option Don’t Show CW Again to prevent the wizard from automatically appearing the next time you launch StorNext. Alternatively, you can complete the two tasks without launching the Configuration Wizard by clicking the shortcuts Enter License or Add File System. Access the Configuration Wizard by clicking the Configuration Wizard shortcut on the home page. The first screen of the Configuration Wizard appears. Figure 19 SNFS Configuration Wizard Screen StorNext User’s Guide 38 Chapter 3 SNFS-Only GUI Overview The SNFS Configuration Wizard For more information about completing the two Configuration Wizard tasks, see Entering the StorNext License on page 40, and Adding a File System on page 83. StorNext User’s Guide 39 Chapter 4 4 Common StorNext Tasks This chapter provides instructions on performing the following StorNext and SNFS tasks: • Entering the StorNext License • Controlling User Access • Starting and Stopping StorNext Components • Accessing StorNext Logs • Scheduling StorNext Events • Setting Up E-mail Notification • Cancelling SNSM Requests • Setting up Alternate Retrieval Locations Entering the StorNext License Use the Enter License wizard to enter a permanent license string. You can also proceed using the 30-day temporary license that comes with StorNext. You must have a permanent or temporary license to configure or use StorNext. StorNext User’s Guide 40 Chapter 4 Common StorNext Tasks Entering the StorNext License Note: If you use the temporary license, be sure to obtain a permanent license from Quantum before the 30-day temporary license expires. To obtain a permanent license, you must contact the Quantum Technical Assistance Center at [email protected] and give them the following information: • The serial number from your product CD or box. • The number of StorNext SAN clients and distributed LAN clients you want to support. • The StorNext server identification number. You can find this number on the Configuration Wizard’s Enter License String screen. Alternatively, you can obtain a license by going to www.Quantum.com/ swlicense and providing the required information. After the Quantum Technical Assistance Center receives the above information, a representative will send you a license string. Enter this license screen on the Enter License String screen to use StorNext with your permanent license. If you use the temporary license, allow sufficient time for the Quantum Technical Assistance Center to receive your information and send your license string before the 30-day limit expires. There are two ways to access the Enter License wizard: • Through the StorNext Configuration wizard • By selecting Enter License from the Config menu on the StorNext home page The only functional difference is that selecting the Enter License wizard from the StorNext Configuration Wizard enables you to generate a 30day temporary license. This option is not available when you access the Enter License wizard, so if you want to generate a 30-day temporary license you must access the Enter License wizard from the StorNext Configuration wizard. 1 From the StorNext home page, choose Enter License from the Config menu. (Alternatively, click Step 1, Enter License, in the StorNext Configuration wizard.) The Enter License - Introduction screen appears. StorNext User’s Guide 41 Chapter 4 Common StorNext Tasks Entering the StorNext License Figure 20 Enter License Introduction Screen 2 Click Next to continue. The Quantum license agreement appears. You must accept the license agreement in order to continue with the licensing process. StorNext User’s Guide 42 Chapter 4 Common StorNext Tasks Entering the StorNext License Figure 21 Quantum License Agreement StorNext User’s Guide 43 Chapter 4 Common StorNext Tasks Entering the StorNext License 3 Read the license agreement and then click Accept. The Enter License Strings screen appears. This screen summarizes the information you must send to [email protected] in order to receive the license string you enter on this screen. Figure 22 Enter License Strings Screen Note: The illustration shows the Enter License Strings screen that appears when you access the Enter License wizard from the StorNext Configuration wizard. The information below the “Distributed LAN Client License String” field does not appear when you access the Enter License wizard from the StorNext home page Config menu. 4 If you want to proceed using a temporary license for SAN clients or distributed LAN clients, select the option Generate 30 day temporary license. To enter a permanent license, proceed to step 8—page 46. StorNext User’s Guide 44 Chapter 4 Common StorNext Tasks Entering the StorNext License 5 After selecting Generate 30 day temporary license, click Next to continue. The Complete Enter License screen appears. Figure 23 Complete Enter License Screen (Temporary) 6 On the Complete Enter License screen, click Next to complete the task, or Back to make changes. When you click Next, a message reminds you to contact the Quantum Technical Assistance Center within 30 days to receive your permanent license string. Figure 24 License Reminder StorNext User’s Guide 45 Chapter 4 Common StorNext Tasks Entering the StorNext License 7 Click OK to close the message box. 8 In order to receive your permanent StorNext license you must email to [email protected] the following information, as listed on the Enter License Strings screen (figure 22 on page 44): • The StorNext serial number from the StorNext box or CD. • The total number of StorNext SAN clients (if any) you want to license for your system. This is the total number of client machines that are connected to a StorNext server through a fibre channel or iSCSI interface. • The StorNext server ID displayed on the screen. (In the figure, the ID is 1617GA24E1.) • The total number of distributed LAN clients (if any) you want to license for your system. This is the total number of distributed LAN clients connected to StorNext via a distributed LAN server. For more information about distributed LAN clients, see About Distributed LAN Clients on page 2. 9 Quantum will email you a license string for SAN clients. If you are using distributed LAN clients, they will also send you a separate license string for distributed LAN client usage. When you receive the license strings, copy and paste them into the License String field on the Enter License Strings screen (figure 22 on page 44). Click Next to continue. The Complete Enter License screen appears. StorNext User’s Guide 46 Chapter 4 Common StorNext Tasks Entering the StorNext License Figure 25 Complete Enter License Screen (Permanent) 10 Review the information on the screen, and then click Next to continue, or Back to make changes. 11 After the status screen informs you that the operation was completed successfully, click Finish. Entering a License String in the .dat File 4 Alternatively, when you receive your license string via email, you can copy and paste the license string into the /usr/adic/DSM/config/license.dat file instead of using the Enter License Strings screen. Updating this file enables StorNext to automatically detect the license string when the Configuration Wizard runs. Here is an example of a StorNext license file with the license string entered (below License Authorization String). This is an example only. Do not enter the license screen shown. StorNext User’s Guide 47 Chapter 4 Common StorNext Tasks Controlling User Access Figure 26 License String Example Note: When using this method to obtain your permanent license, you should copy and paste all of the text into the license.dat file, including the portions that are commented out (i.e., preceded by the pound sign, “#”). In particular, be sure to include the serial number. If you have Distributed LAN clients, you must also copy and paste the text for those clients. These license authorization strings begin with “proxy” as shown in the preceding example. Controlling User Access This section describes the following User Access Control options: • Changing the Admin Password • Adding a New User • Modifying an Existing User • Deleting an Existing User StorNext User’s Guide 48 Chapter 4 Common StorNext Tasks Controlling User Access Changing the Admin Password Use this procedure to change the admin password. 4 1 From the StorNext Home Page choose User Access Control from the Admin menu. The User Access Control screen appears. Figure 27 User Access Control Screen StorNext User’s Guide 49 Chapter 4 Common StorNext Tasks Controlling User Access 2 From the User Access Control screen, select Admin in the User List and click Modify. The Modify User “admin” screen appears. Figure 28 Modify User Screen 3 Enter your new password. 4 Confirm the new password by entering it again, and then click OK. 5 Click OK when the Status Screen displays Success. StorNext User’s Guide 50 Chapter 4 Common StorNext Tasks Controlling User Access Adding a New User 4 Use this procedure to add a new StorNext user. 1 From the User Access Control screen, click Add. The Add New User Screen appears. Figure 29 Add New User Screen StorNext User’s Guide 51 Chapter 4 Common StorNext Tasks Controlling User Access 2 In the Enter User Name field, type the name the new user will enter at the User ID field when he or she logs on to StorNext. 3 In the Enter Password field, type the password the new user will enter when logging on to StorNext. 4 In the Re-enter Password field, retype the password you entered at the previous field. 5 Select the type of access the user will have: • Admin Defaults: Enables access to the entire StorNext system including SNFS Advanced Functions, SNSM Advanced Functions, StorNext Home Functions, and StorNext Reports • Operator Defaults: Enables access to most of the StorNext Home Functions and StorNext Reports • General User Defaults: Enables access to most of the StorNext Reports Each of the above selections auto-populates the screen to correspond with your selection, but you can customize access by clicking on specific items for the user. 6 To simplify assigning access permissions, you can click Select All or Deselect All for each category. For example, to grant permission to most StorNext reports, click Select All and then deselect the reports for which you do not want to grant permission. 7 When you are satisfied with the permissions you have assigned, click OK. 8 Click OK when the Status screen displays Success. The User Access Control screen shows the new user you just added. 9 Click Cancel to close the window. StorNext User’s Guide 52 Chapter 4 Common StorNext Tasks Controlling User Access Modifying an Existing User Use this procedure to modify an existing user’s StorNext access. 4 1 From the User Access Control screen, select a name (other than “admin”) from the User List and click Modify. The Modify User screen appears with the user’s name displayed in the header. Figure 30 Modify User Screen StorNext User’s Guide 53 Chapter 4 Common StorNext Tasks Starting and Stopping StorNext Components 2 Change the user’s password or modify permissions as described in Adding a New User, and then click OK. 3 Click Close when the Status screen displays Success. Note: If there is only one administrator, you can modify only the password. A sole administrator has full access permissions, and you cannot modify these permissions. Use this procedure to delete an existing StorNext user. Deleting an Existing User4 1 From the User Access Control screen, select a name from the User List and click Delete. 2 When asked to confirm that you want to delete the user, click OK to proceed or Cancel to abort. 3 If you click OK, click Close when the Status screen displays Success. Note: If there is only one administrator, you will not be allowed to delete the administrator. Starting and Stopping StorNext Components There are two ways to start or stop the StorNext applications, SNFS and SNSM: • By using the Admin menu’s Start/Stop StorNext option • By clicking the Server Status button located at the lower right corner of the StorNext home page The following procedure describes how to start/stop StorNext components using either of these methods. 1 From the StorNext Home Page select Start/Stop StorNext from the Admin menu. Alternatively, click the Server Status button in the lower right corner of the screen. (This button displays the server’s current status, such as Active.) The Start/Stop StorNext screen appears. StorNext User’s Guide 54 Chapter 4 Common StorNext Tasks Starting and Stopping StorNext Components Figure 31 Start/Stop StorNext Screen 2 Select either the Start or Stop option. 3 Select the items you want to start or stop: • All Components • StorNext File System • StorNext Storage Manager Note: The current status (Started, Stopped, or Warning) is shown next to each StorNext application. A Warning status indicates one of your configured file systems is either not mounted or has not been started. 4 Select either Enable or Disable to enable or disable the feature that automatically starts StorNext at boot time. (Your selection on this screen will be reflected during the next reboot.) 5 Click Next. The Complete Start/Stop StorNext Task screen appears StorNext User’s Guide 55 Chapter 4 Common StorNext Tasks Accessing StorNext Logs Figure 32 Complete Start/Stop StorNext Task Screen 6 Click Next. A status screen appears. 7 Click Finish when the status screen shows Success. The StorNext Server Status in the lower right corner of the screen now displays Stopped, Warning or Active, depending on your action. Accessing StorNext Logs You can access and view any of the following types of logs: • SNFS Logs: Logs about each configured file system • StorNext Database Logs: Logs that track changes to the internal database • SNSM - File Manager Logs: Logs that track storage errors, etc. of the Storage Manager StorNext User’s Guide 56 Chapter 4 Common StorNext Tasks Accessing StorNext Logs • SNSM - Library Manager Logs: Logs that track library events and status • Server System Logs: Logs that record system messages • StorNext Web Server Logs: Various logs related to the web server Use the following procedure to access the StorNext log files. The process is the same regardless of the type of log you are viewing. 1 From the StorNext home page, select Access StorNext Logs from the Admin menu. The Select Log screen appears. Figure 33 Select Log Screen StorNext User’s Guide 57 Chapter 4 Common StorNext Tasks Accessing StorNext Logs 2 Select the type of log you wish to view, and then click Next. The Select File screen appears. Figure 34 Select File Screen 3 Select the log file you wish to view, and then click one of the following: • Delete: Delete the selected log file • Mail: E-mail the selected log file to Quantum support • Show: Show the selected log file in a separate window 4 If you clicked Show, the selected log file appears in a separate window. Click one of the following to navigate around the displayed log file: StorNext User’s Guide • Next Page to view the log’s next page • Previous Page to view the previous page • Top to move to the beginning of the log • End to move to the end of the log 58 Chapter 4 Common StorNext Tasks Scheduling StorNext Events • Cancel to close the window Figure 35 Log File Example 5 When you are finished viewing logs, click Cancel to close the Select File window. Scheduling StorNext Events StorNext events are tasks that are scheduled to run automatically based on a specified schedule. The following events can be scheduled: • Clean Info: This scheduled background operation removes from StorNext knowledge of media. • Clean Versions: This scheduled event cleans old, inactive versions of files. StorNext User’s Guide 59 Chapter 4 Common StorNext Tasks Scheduling StorNext Events • Full Backup: By default, a full backup is run once a week to back up the entire database, configuration files, and the file system metadata dump file. • Health Check: By default, health checks are set up to run every day of the week, starting at 7:00 a.m. • Partial Backup: By default, a partial backup is run on all other days of the week that the full backup is not run. This backup includes database journals, configuration files, and file system journal files. • Rebuild Policy: This scheduled event rebuilds the internal candidate lists (for storing, truncation, and relocation) by scanning the file system for files that need to be stored. Note: The Scheduler does not dynamically update when dates and times are changed significantly from the current setting. You must reboot the system for the Scheduler to pick up the changes. Each of these events initially has a default schedule, but you can configure the schedules to suit your system needs. Viewing a Schedule 4 The procedure for viewing an event's existing schedule is the same regardless of the event type. 1 From the StorNext Home Page, select Schedule Events from the Admin menu. The Schedule Events screen appears. StorNext User’s Guide 60 Chapter 4 Common StorNext Tasks Scheduling StorNext Events Figure 36 Schedule Events Screen 1 2 Select an event type: • Clean Info • Clean Versions • Full Backup • Health Check • Partial Backup • Rebuild Policy 3 Click Configure. The second Schedule Events screen displays the selected event type and any existing schedules. StorNext User’s Guide 61 Chapter 4 Common StorNext Tasks Scheduling StorNext Events Figure 37 Schedule Events Screen 2 4 Click Close when you are finished viewing the schedule. (You can also click Back to return to the previous screen.) Adding a New Schedule 4 Use the following procedure to schedule StorNext events. The procedure for adding a new schedule for an event is the same regardless of the event type. 1 From the StorNext Home Page, select Schedule Events from the Admin menu. The first Schedule Events screen appears (figure 36). 2 Select the type of event you want to schedule: StorNext User’s Guide • Clean Info • Clean Versions • Full Backup • Health Check • Partial Backup • Rebuild Policy 62 Chapter 4 Common StorNext Tasks Scheduling StorNext Events 3 Click Configure. The second Schedule Events screen displays the selected event type and any existing schedules (figure 37). 4 Click Add. The third Schedule Events screen appears. Figure 38 Schedule Events Screen 3 5 In the Name field, enter a name for the new schedule. 6 Select either Days of Week or Days of Month. • If you selected Days of Week, select the days on which you want the event to run. To select multiple days, hold down the CTRL key when you select subsequent days. • If you selected Days of Month, select the calendar dates on which you want the event to run. To select multiple dates, hold down the CTRL key when you select subsequent dates. 7 At the Run Time field, specify the time of day you want the event to begin. StorNext User’s Guide 63 Chapter 4 Common StorNext Tasks Scheduling StorNext Events 8 At the Start Window field, specify the window in which you want the StorNext Scheduler to start the event. The Scheduler attempts to begin the event within the specified Start Window time (e.g, 30 minutes). If the event cannot begin at that time, the Scheduler tries again during the next cycle. 9 Do one of the following: • Click Apply to save your entry and create the new schedule. When the Status screen displays Success, click Close. • Click Cancel to exit the screen without saving your entries. The Schedule Events window closes. • Click Back to return to the previous screen. (When you click Back you lose anything you entered on the Add screen.) 10 On the first Schedule Events screen, click one of the following: Modifying an Existing Schedule 4 • Back: Go back to the previous screen • Add: Add a new schedule • Modify: Change an existing schedule • Delete: Delete an existing schedule • Reset: Reset the schedule to the default settings • Close: Close the window The procedure for modifying an existing schedule for an event is the same regardless of the event type. 1 From the StorNext Home Page, select Schedule Events from the Admin menu. The first Schedule Events screen appears (figure 36). 2 Select an event type: StorNext User’s Guide • Clean Info • Clean Versions • Full Backup • Health Check • Partial Backup • Rebuild Policy 64 Chapter 4 Common StorNext Tasks Scheduling StorNext Events 3 Click Configure. The second Schedule Events screen displays the selected event type and any existing schedules (figure 37). 4 Select the schedule you want to change, and then click Modify. The third Schedule Events screen appears (figure 38). 5 In the Name field, view or change the name for the new schedule. 6 Select either Days of the Week or Days of the Month. • If you selected Days of the Week, view or change the days on which you want the event to run. To select multiple days, hold down the CTRL key when you select subsequent days. • If you selected Days of the Month, view or change the calendar dates on which you want the event to run. To select multiple dates, hold down the CTRL key when you select subsequent dates. 7 At the Run Time field, view or change the time of day you want the event to begin. 8 At the Start Window field, view or change the window in which you want the StorNext Scheduler to start the event. The Scheduler attempts to begin the event within the specified Start Window time (e.g, 30 minutes). If the event cannot begin at that time, the Scheduler tries again during the next cycle. 9 Do one of the following: Deleting an Existing Schedule 4 • Click Apply to save your changes and modify the new schedule. When the Status screen displays Success, click Close. • Click Cancel to exit the screen without saving your changes. The Schedule Events window closes. • Click Back to return to the previous screen. (When you click Back you lose any changes you made on the Modify screen.) The procedure for deleting an existing schedule for an event is the same regardless of the event type. For every event type except Partial Backup you must have at least one schedule, so you will not be allowed to delete a solitary schedule. 1 From the StorNext Home Page, select Schedule Events from the Admin menu. The first Schedule Events screen appears (figure 36). StorNext User’s Guide 65 Chapter 4 Common StorNext Tasks Scheduling StorNext Events 2 Select an event type: • Clean Info • Clean Versions • Full Backup • Health Check • Partial Backup • Rebuild Policy 3 Click Configure. The second Schedule Events screen displays the selected event type and any existing schedules (figure 37). 4 Select the schedule you want to change, and then click Delete. Caution: After you click Delete you will NOT be asked to confirm that you want to delete the schedule. DO NOT click Delete unless you are absolutely certain you want to delete the schedule. 5 When the Status screen displays Success, click Close. 6 Do one of the following: Resetting a Schedule 4 • Click Cancel to exit the screen. The Schedule Events window closes. • Click Back to return to the previous screen. The Reset function deletes ALL existing schedules for an event type and creates one schedule that uses default values. The procedure for resetting schedules for an event is the same regardless of the event type. 1 From the StorNext Home Page, select Schedule Events from the Admin menu. The first Schedule Events screen appears (figure 36). 2 Select an event type: StorNext User’s Guide • Clean Info • Clean Versions • Full Backup • Partial Backup 66 Chapter 4 Common StorNext Tasks Setting Up E-mail Notification • Rebuild Policy 3 Click Configure. The second Schedule Events screen displays the selected event type and any existing schedules (figure 37). 4 Click Reset. 5 When prompted, confirm that you want to delete all existing schedules and create a single schedule that uses default values: click Yes to proceed or No to abort. 6 Do one of the following: • Click Cancel to exit the screen. The Schedule Events window closes. • Click Back to return to the previous screen. Setting Up E-mail Notification The E-mail Notification feature allows you to specify parties who should be contacted when system alerts or admin alerts occur. You can specify email recipients, alert levels, and information about your e-mail configuration. Email notification is also an important part of the StorNext backup process. When you select the Backup option on the Configure Email Address screen (see figure 41 on page 70,) key information about a completed backup is emailed to the address you specify. This email contains the following important information: • The required media for restoring from a complete set • Names of configured storage disks or deduplication storage disks • Any SNFS configuration files for file systems that are not data migration-enabled are appended to the email Note: StorNext User’s Guide Before configuring e-mail notification, make sure your SMTP server is configured. 67 Chapter 4 Common StorNext Tasks Setting Up E-mail Notification 1 From the StorNext home page, choose E-mail Notification from the Admin menu. The Configure E-mail Notification Introduction screen appears. Figure 39 Configure E-mail Notification Screen StorNext User’s Guide 68 Chapter 4 Common StorNext Tasks Setting Up E-mail Notification 2 On the Configure E-mail Notification Introduction screen, review your current e-mail settings (if any) and then click Next to continue. The Configure SMTP E-mail screen appears. Figure 40 Configure SMTP Email Screen 3 On the Configure SMTP E-mail screen, enter the fields related to your e-mail system configuration: StorNext User’s Guide • SMTP Server: Enter the identification for the server that stores and processes your e-mail account information.This might be a valid server name or an IP address. • Authentication: If your e-mail provider requires a password upon sign on, select the Password option. Otherwise, select None. • Account: Enter a valid e-mail account for outgoing e-mail messages. • Password: Enter the e-mail account’s sign-on password, if required. 69 Chapter 4 Common StorNext Tasks Setting Up E-mail Notification • Sender Address: Enter the e-mail address for the entity sending alert messages to recipients. • Send Test E-mail to: Enter an e-mail address to which you can send test messages in order to confirm successful configuration. 4 Click Next to continue. The Configure E-mail Addresses screen appears. Figure 41 Configure E-mail Addresses Screen 5 On the Configure E-mail Addresses screen, add e-mail recipients by entering the following fields: StorNext User’s Guide • E-mail: Enter the e-mail address of the person who should receive e-mail alerts. • Admin Alerts: Select this option to receive e-mail whenever an admin alert is generated. For more information about Admin Alerts, see StorNext Admin Alerts on page 17. • Backups: Select this option to receive e-mail after a backup has occurred on your system. 70 Chapter 4 Common StorNext Tasks Setting Up E-mail Notification • Service Tickets: Select this option to receive e-mail when a service ticket for your system is generated. Notifications for service tickets will be sent for events at the specified alert level and higher. You must specify an alert level. • Policy Class: Select this option to receive e-mail about policy class. You must specify a policy class. • Notify Quantum on Service Ticket: Select this option to automatically send the Quantum Technical Assistance Center a message when a service ticket is generated. (The Quantum Technical Assistance Center is not notified about admin alerts if you selected that option.) 6 Click Add to add to the list of e-mail recipients the e-mail recipient whose information you just entered. Or, select a previously added email recipient from the list and click Delete to remove that recipient. 7 If necessary, add additional e-mail recipients by repeating steps 4 and 5. Click Next to continue. The Complete E-mail Configuration screen appears. Figure 42 Complete E-mail Configuration Screen StorNext User’s Guide 71 Chapter 4 Common StorNext Tasks Cancelling SNSM Requests 8 Review your selections and do one of the following: • Click Back to change information you entered, or add or remove another e-mail recipient. • Click Next to continue. 9 When the Status screen informs you that your e-mail notifications were successfully processed, click Close. Cancelling SNSM Requests If your system includes StorNext Storage Manager, the Cancel Request option (accessible from the SNSM home page’s Admin menu) allows you to cancel a pending mount request that has not yet been executed by the system. On the Cancel Request screen you can view and select one or more requests, which are listed according to request ID and request type. 1 From the SNSM home page, choose Cancel Request from the Admin menu. The Cancel Request screen appears. Figure 43 Cancel Request Screen StorNext User’s Guide 72 Chapter 4 Common StorNext Tasks Setting up Alternate Retrieval Locations 2 Select from the Select Request ID list the pending requests you want to cancel. If desired, you can click Select All to select all requests. 3 Click Apply to continue. 4 When the Status screen informs you that the selected requests have been successfully cancelled, click OK. The requests you selected are now removed from the list on the Cancel Request screen. Setting up Alternate Retrieval Locations In situations where file retrieval fails because the normal file copies cannot be retrieved from the machine on which StorNext Storage Manager resides, this feature enables you to retrieve a copy of the truncated file from a different machine. For example, if StorNext creates two copies of each file, when retrieving a truncated file StorNext tries to retrieve Copy One and then Copy Two. If neither of these copies can be retrieved and this feature is not enabled, the retrieval fails. However, if this feature is enabled for the file system, after retrieving Copy Two fails Storage Manger tries to retrieve the file from the alternate machine you specified during feature setup. This feature applies only to managed file systems that have at least one configured policy class. For this feature to work correctly, it is your responsibility to make sure all files you might want to retrieve are copied to the alternate machine. Otherwise retrieval will fail when StorNext attempts to retrieve the file from the alternate location and cannot find the file. Caution: If a file on the original machine is renamed after it was stored by StorNext, an alternate retrieve will fail for that file. If a file on the original machine is not the latest version (for example, if the fsrestore command was used to restore a previous version,) whichever file has the correct pathname will be retrieved from the alternate machine. StorNext User’s Guide 73 Chapter 4 Common StorNext Tasks Setting up Alternate Retrieval Locations Setting up this feature consists of the following steps: • Enter the IP address of the alternate machine you want to use for retrieval. (This alternate machine may or may not contain StorNext. StorNext is not required on an alternate machine.) • Enable the feature for the file system(s) desired • Specify the path on the remote machine for the file system to access 1 From the SNSM home page, choose Alternate Retrieval Location from the Admin menu. The Alternate Retrieval Location screen appears. Figure 44 Alternate Retrieval Location Screen 2 At the Remote Node IP field, enter the IP address or host name of the remote machine from which you want to retrieve truncated files in the event that normal retrieval fails. 3 Select the Enable field to enable the feature for the file system. 4 Locate the managed file system you want to use, and enter at the Remote Path field the pathname on the remote machine for the file system. 5 Click Apply to continue. 6 When the Status screen informs you that the feature has been successfully enabled, click OK. The feature is now enabled for the file system(s) you specified. StorNext User’s Guide 74 Chapter 4 Common StorNext Tasks Setting up Alternate Retrieval Locations Modifying or Disabling This Feature 4 As your needs or configuration changes, you can modify the remote machine information or disable the feature on one or more file systems. 1 From the SNSM home page, choose Alternate Retrieval Locations from the Admin menu. The Alternate Retrieval Locations screen appears. 2 As needed, change the information in the Remote Node IP and Remote Path fields. 3 To disable the feature on a particular file system, locate the desired file system name and remove the checkmark from its Enable field. 4 Click Apply to continue. 5 When the Status screen informs you that your changes have been successfully completed, click OK. StorNext User’s Guide 75 Chapter 5 5 Backing Up StorNext This chapter provides instructions on backing up the StorNext software. This chapter covers these topics: • Types of StorNext Software Backups • Performing a StorNext Software Backup • Managing the Backup Policy Types of StorNext Software Backups There are two types of StorNext software backup: Full and Partial. By default, a full backup runs once a week, and partial backups are scheduled to run on all other days of the week that the full backup is not run. If you would like to change the backup schedule, see Managing the Backup Policy on page 79. A Full Backup includes: • The StorNext database • Configuration files • File system metadata dump file (after journal files are applied) A Partial Backup includes: StorNext User’s Guide 76 Chapter 5 Backing Up StorNext Types of StorNext Software Backups • StorNext database journals • Configuration files • File system journal files Note: Setting up Email Notification For Backup 5 These backups DO NOT back up user data. This procedure backs up only StorNext-related system files. Before you run a StorNext backup, be sure to set up email notification as described in Setting Up E-mail Notification on page 67. Email notification is an important part of the StorNext backup process. When you select the Backup option on the Configure Email Address screen (see figure 41 on page 70), key information about a completed backup is emailed to the address you specify. This email contains the following important information: • The required media for restoring from a complete set • Names of configured storage disks or deduplication storage disks • Any SNFS configuration files for file systems that are not data migration-enabled are appended to the email StorNext User’s Guide 77 Chapter 5 Backing Up StorNext Performing a StorNext Software Backup Performing a StorNext Software Backup Use the following procedure to manually run a StorNext backup. 1 From the StorNext home page select Run Backup from the Admin menu. The Backup StorNext screen appears. Figure 45 Backup StorNext Screen StorNext User’s Guide 78 Chapter 5 Backing Up StorNext Managing the Backup Policy 2 Select the type of backup you want run (Full or Partial), and then click Next. The Complete Backup Task screen appears. Figure 46 Complete Backup Task Screen 3 Click Next to start the backup. 4 Click Finish when the Status screen displays success. Managing the Backup Policy The Backups option on the SNSM home page’s Admin menu allows you to manage your backup policy by setting the media type for each copy. You can also specify the maximum number of file versions to maintain, and also indicate where backups reside on your managed file system. StorNext User’s Guide 79 Chapter 5 Backing Up StorNext Managing the Backup Policy 1 From the SNSM home page, choose Backups from the Admin menu. The Backup Policy screen appears. Figure 47 Backup Policy Screen 2 Enter the following information: • File Copy 1 - 4: For each copy number (1 - 4,) select the media type. Only the media types applicable to your configuration are selectable. • Max Backup Sets: If desired, specify the maximum number of backup sets you want to create. • Drivepool to Use: Select the location where backups should reside on your managed file system. • Checksum Generation: Select this option if you want to generate a checksum. • Checksum Validation: Select this option to enable checksum validation. • Managed File System to use for Backup: Select the name of the file system to use for the backup. 3 Click Apply to save and apply the backup policy. StorNext User’s Guide 80 Chapter 5 Backing Up StorNext Managing the Backup Policy 4 After the Status screen informs you that the operation was performed successfully, click OK. StorNext User’s Guide 81 Chapter 6 6 Managing the File System This chapter describes how to manage file systems by performing these major configuration and administration tasks: • Working With File Systems • Managing File System Operations • Working With Disks • Working With Stripe Groups • Working With Affinities • Using the SNSM File System Functions • Understanding Dynamic Resource Allocation • Performing File System Expansion • Performing Stripe Group Movement Working With File Systems This section includes the following file-system related tasks: • Adding a File System • Creating a File System From SNFS StorNext User’s Guide 82 Chapter 6 Managing the File System Working With File Systems • Modifying a File System • Deleting a File System Note: Adding a File System 6 This section describes how to create, modify, expand, and delete a file system using the GUI. For instructions on using the CLI to accomplish the same tasks, see Using The Command Line Interface. The following procedure describes how to create an empty file system. The number of file systems you can add is limited only by the number of disks available for configuration. 1 From the StorNext home page, choose Add File System from the Config menu. The File System - Introduction screen displays both configured file systems and no. of disks available for configuration. Figure 48 File System Introduction Screen StorNext User’s Guide 83 Chapter 6 Managing the File System Working With File Systems 2 Click Next to continue. The Add New File System screen appears. Figure 49 Add New File System Screen 3 On the Add New File System screen, click Browse to enter a mount point (directory) for the file system. This allows you to navigate to an existing directory or create a new one. The Directory Browser screen appears. StorNext User’s Guide 84 Chapter 6 Managing the File System Working With File Systems Figure 50 Directory Browser Window 4 Select from the Select Directory list an existing directory in which you want to create the file system. Figure 51 Select Directory Window 5 To create a new directory underneath the selected directory, click Create Directory and enter the new directory name. Click OK to continue. The new directory is shown in the Directory Browser’s Current Directory Field. 6 Click OK to accept the new directory. The new directory is shown on the Add New File System screen. 7 If desired, select the Enable Data Migration option. Select this option if you want this file system to be managed with automatic data movement between the primary disk storage and secondary storage (either disk or tape). If you do not enable this option, this file system remains unmanaged and does not move data to the tape library. StorNext User’s Guide 85 Chapter 6 Managing the File System Working With File Systems Caution: Do not select the Enable Data Migration option if the file system will be used as a storage disk. 8 If desired, select the Enable Distributed Lan Server on this machine option if you want the machine on which the file system is located to act as a Distributed Lan server. (This option appears only for Linux machines.) Note: When you enable the Distributed LAN Server, all configured IPV4 addresses will be used on the machine for the Distributed LAN Server Ethernet traffic. 9 Click Next to proceed from the Add New File System screen. The Disk Settings screen appears. Figure 52 Disk Settings Screen StorNext User’s Guide 86 Chapter 6 Managing the File System Working With File Systems 10 On the Disk Settings screen, type valid values and click Next. • Block size field: The block size in bytes for the file system. The block size is the minimum unit of data accessed from physical devices. The default value of 16384 bytes is the recommended setting for best overall efficiency. Note: • If the file system you are adding will be used for deduplication-enabled storage disks, you must accept the default value of 16384 bytes. Stripe group field: The number of stripe groups for the file system. Selecting a value greater than 1 enables customization to optimize performance and use StorNext features such as dedicated Metadata, Journal and User Data stripe groups. Note: Quantum recommends that metadata and journals be on a stripe group separate from data. (In some cases, metadata and journals should be on separate stripe groups as well.) 11 When a message reminds you to select more than one stripe group if you want an alternate configuration other than the one that provides journal, metadata, and user date, click OK to continue. The Customize Stripe Group screen appears. StorNext User’s Guide 87 Chapter 6 Managing the File System Working With File Systems Figure 53 Customize Stripe Group Screen 12 Enter values for the Customize Stripe Group screen. • Name Field: The name of the stripe group. • Select disks list: The disks available to assign to the stripe group. You must select at least one disk for each stripe group. • Label Type: If you plan to create LUNs larger than 2TB, you must specify the EFI label type when configuring a file system. VTOC labels were used for all operating systems in previous StorNext and Xsan releases, and are still required for the SGI IRIX operating system, Solaris releases prior to Solaris 10 Update 2, and LUNs less than 1TB. EFI labels are required if you plan to create LUNs that are larger than 2TB. (For Solaris, EFI labels are also required for LUNs with a raw capacity greater than 1TB.) EFI labels will not work with the IRIX operating system. The correct value is automatically selected when you reach the Customize Stripe Groups screen, so you can accept the default value unless you have a reason to change the label type. StorNext User’s Guide 88 Chapter 6 Managing the File System Working With File Systems For more information about 2TB LUN requirements, see the StorNext Installation Guide. • Label Help: Click this link to display guidelines for determining whether to select VTOC or EFI labels. The matrix looks like this: • Stripe breadth drop-down menu: The stripe breadth for the file system. The stripe breadth is the number of kilobytes (KB) that is read from or written to each disk in the stripe. For a typical StorNext installation, 64KB is the recommended setting. Figure 54 Label Help Screen Note: StorNext User’s Guide If the file system you are adding will be used for deduplication-enabled storage disks, you must accept the default value of 64 kilobytes. 89 Chapter 6 Managing the File System Working With File Systems • Metadata, Journal, and User Data checkboxes: Enable one or more of these options (check the boxes) to create a location for metadata, journaling or user data. • To enable metadata to be placed on the stripe group, select the Metadata checkbox. • To enable journaling to be placed on the stripe group, select the Journal checkbox. • To enable user data to be placed on the stripe group, select the User Data checkbox. Note: Quantum recommends that your user data be on a different stripe group than your metadata and journal data. 13 If you selected multiple stripe groups on the Customize Stripe Group screen, repeat Step 11—page 88 for each stripe group. 14 On the Customize Stripe Group screen, type valid values and click Next. The Complete File System Task screen appears. StorNext User’s Guide 90 Chapter 6 Managing the File System Working With File Systems Figure 55 Complete File System Task Screen 15 Review your selections. Click Next to complete the task or Back to make changes. 16 After the status screen informs you that the file system was successfully added, click Next. Creating a File System From SNFS 6 An alternative way to create a file system is to do so from the SNFS home page. However, this method is a more advanced task, and requires steps that are simplified when you create a file system through the Configuration Wizard (or by choosing Add File System from the StorNext home page’s Admin menu). For this reason, the preferred method of creating a file system is the one described in Adding a File System on page 83. The following steps are required to create a file system from the SNFS home page: 1. Add a file system. StorNext User’s Guide 91 Chapter 6 Managing the File System Working With File Systems 2. Modify the file system’s global settings. 3. Add disks to the file system. 4. Add stripe groups for the file system. 5. Make the file system. 6. Start the new file system. 7. Mount the new file system. 8. Add affinities to the new file system. Each of the above steps is explained in the following procedure. 1 From the SNFS home page, choose File System from the Config menu. The Configure File System screen appears. Figure 56 Configure File System Screen 2 Click Add to continue. The Add File System screen appears. 3 Type a name and mount point for the new file system and click OK. A status screen appears. 4 When the status screen indicates that the file system has been added, click Close. 5 Configure global settings for the file system as explained in Making Global Changes on page 100. StorNext User’s Guide 92 Chapter 6 Managing the File System Working With File Systems 6 Add disks to the file system as explained in Adding Disks on page 109. 7 Configure stripe groups for the file system as explained in Adding a Stripe Group on page 114. Note: Make sure that each stripe group is associated with no more than one affinity when using disk-to-disk migration. 8 Make the file system as described in Making a File System on page 106. 9 Start the file system as described in Starting and Stopping the File System on page 107. 10 Mount the file system as described in Mounting or Unmounting a File System on page 108. 11 Add affinities to the file system as described in Modifying an Affinity on page 131. Note: Modifying a File System 6 When using disk-to-disk relocation you can define a maximum of two affinities per file system. This section describes how to modify an existing file system’s configuration. Changes to an existing file system include adding or modifying a stripe group, adding disks, adding affinities, and performance tuning. Note: This procedure assumes the file system exists with at least two stripe groups. 1 Unmount the file system as described in Mounting or Unmounting a File System on page 108. 2 Stop the file system as described in Starting and Stopping the File System on page 107. 3 Make the appropriate changes to the file system. For more information, refer to: • StorNext User’s Guide Making Global Changes on page 100 93 Chapter 6 Managing the File System Working With File Systems • Modifying an Affinity on page 131 • Adding Disks on page 109 • Adding a Stripe Group on page 114 • Modifying a Stripe Group on page 117 4 Start the file system as described in Starting and Stopping the File System on page 107. 5 Mount the file system as described in Mounting or Unmounting a File System on page 108. Alternatively, you can modify the file system by using the Modify button on the Configure File System screen to change the file system name or mount point, or to enable the machine as a Distributed LAN server. 1 Make sure the file system you want to modify is unmounted as described in Mounting or Unmounting a File System on page 108. 2 Select from the File Systems list the file system to modify, and then click Modify. The Modify File System window appears. Figure 57 Modify File System Window 3 Make the desired changes to the file system: StorNext User’s Guide • Name: The name of the file system (display only; cannot be changed) • Mount Point: the file system’s mount point location (display only; cannot be changed) 94 Chapter 6 Managing the File System Working With File Systems • Enable Distributed Lan Server on this machine: Select this option to let the machine on which the file system is located to act as a Distributed LAN server. (This option appears only for Linux machines.) If you no longer wish the machine to be a Distributed LAN server, deselect this option. Note: Deleting a File System 6 When you use this option to configure a machine as a Distributed LAN server, all available IPV4 addresses are used. Use this procedure to delete a file system. Note: If you want to delete an unmanaged file system that contains storage disks or deduplication-enabled storage disks, you will not be allowed to delete the file system until you first delete all of those sdisks or dedup sdisks. 1 From the SNFS home page, choose File System from the Config menu. The Configure File System screen appears. 2 Select the file system you want to delete, and click Delete. If you are deleting a managed file system, you are warned that deleting this file system will delete all associated data and you will not be able to recover it. You are also warned that deleting this managed file system restarts the StorNext Storage Manager. If you are deleting a non-managed system, you are warned that all files and directories in the file system will be permanently deleted. Click OK to Continue. 3 Click OK to close the warning message window. 4 After the Status screen informs you that the file system was successfully deleted, click Close. StorNext User’s Guide 95 Chapter 6 Managing the File System Managing File System Operations Managing File System Operations This section describes tasks that can be performed on an individual basis when you administer your file system. Except where noted, tasks can be completed in any order, and do not require that other tasks be successfully completed. This section includes these topics: • Disk Device Labeling • Making Global Changes • Working with the fsnameservers File • Making or Unmaking a File System • Starting and Stopping the File System • Mounting or Unmounting a File System Disk Device Labeling 6 Each drive used by SNFS must be labeled. (A new drive must be labeled only one time.) You can label a drive from any StorNext server or client that has a fibre channel (FC) connection to the drive. Caution: Labeling a disk device will result in a complete loss of data on that disk device. 6 Selecting a Device to Label, Unlabel, or Probe Use the following procedure to select a disk device for labeling, unlabeling, or probing. 1 From the SNFS home page, choose Label Disk Devices from the Admin menu. The Label Disk Device screen appears. Note: StorNext User’s Guide A device whose name is not selectable in the Disk Devices list is currently in use by a configured file system. 96 Chapter 6 Managing the File System Managing File System Operations Figure 58 Label Disk Device Screen From this screen, you can perform these tasks: • Select Label Type - Specify VTOC or EFI label types for your disks. (The default is EFI labels.) EFI labels are required if you plan to create LUNs that are larger than 2TB. (For Solaris, EFI labels are also required for LUNs with a raw capacity greater than 1TB.) EFI labels will not work with the IRIX operating system. If you need help determining label type, click the Label Help link. VTOC labels were used for all operating systems in previous StorNext and Xsan releases, and are still required for the SGI IRIX operating system, Solaris releases prior to Solaris 10 Update 2, and LUNs less than 1TB. • Label - Label any unused devices or relabel any device • Unlabel - Unlabel any device in use by the file system • Probe - Pulse a disk’s activity light Caution: StorNext User’s Guide If you unlabel a device, all data on that device will be lost. Additionally, the unlabeled device will no longer be used by a StorNext file system until it is relabeled. 97 Chapter 6 Managing the File System Managing File System Operations 2 From the Disk Devices list, select the device you want to label, unlabel, or probe, and then click Label. 6 Labeling a Device Use the following procedure to label a disk device. 1 Specify the label type by choosing VTOC or EFI at the Select Label Type field. 2 Click Label. A message window warns you that the device might have a file system on it, and that labeling the device will destroy any data. Figure 59 Labeling Warning 3 Verify that the disk you are labeling is empty, and then click OK to close the message window. The Label Name window appears. Figure 60 Label Name Window 4 Enter a name for the device, or accept the displayed default name and then click OK. A message window warns you all data will be lost if you label this device. StorNext User’s Guide 98 Chapter 6 Managing the File System Managing File System Operations Figure 61 Data Loss Warning 5 Click OK to continue and label the device. The Label Disk Devices Status window appears. 6 Click Close when the status displays Success. The Label Disk Device screen now includes the label you created. Caution: Quantum recommends that you reboot nodes after you label or relabel a disk. Rebooting ensures that the system recognizes the labeled or relabeled disk. 6 Unlabeling a Device Use the following procedure to unlabel a disk device. 1 After selecting from the Disk Devices box the device you want to unlabel, click Unlabel. A message warns you that the device will be unusable after unlabeling. Figure 62 Unlabel Warning StorNext User’s Guide 99 Chapter 6 Managing the File System Managing File System Operations 2 Click OK to close the warning window and proceed, or click Cancel to abort the unlabeling process. If you click OK, a status window appears. 3 Click Close when the status displays Success. The Label Disk Device screen now shows the device with no label name. Note: If you decide later to make an unlabeled device usable by the StorNext File System, you must first relabel the device. The relabeling process is identical to labeling initially, as described in Labeling a Device on page 98. Probing a Device 6 Use the following procedure to probe a disk device. 1 After selecting from the Disk Devices box the device you want to probe, click Probe. The Probe Disk Device Status window appears. 2 Click Close when the status displays Success. Note: Making Global Changes 6 The probe should activate the light on the disk or RAID. The global section of the file system configuration file contains general parameters that control system performance, components related to the file system’s resource consumption, and whether features are enabled or disabled. For most of these parameters, restarting the File System Manager (FSM) causes the modified parameters to take effect. However, the File System Block Size and Windows Security parameters require that the file system be remade before they take effect. Remaking the file system results in data loss, so you should carefully plan the initial configuration of these two parameters in order to reduce the number of file system remakes. If a parameter change requires a file system remake, the system notifies the administrator in the system log. The global section also contains several parameters that can dramatically improve or degrade system performance, so you should exercise caution when modifying performance parameters. StorNext User’s Guide 100 Chapter 6 Managing the File System Managing File System Operations Before making any changes to the file system’s configuration, carefully review the cvfs_config(4) man pages or the “CVFS Configuration File” help file. The following task describes how to modify global configuration settings. These settings affect all stripe groups in the file system. 1 From the SNFS home page, choose Globals from the Config menu. The Modify Global Settings screen appears. Figure 63 Modify Global Settings Screen If you are configuring global settings as part of the procedure for making a new file system, the list at the top of the screen shows your current step in the process. Previous and next steps are hyperlinked, so you can click any step to move to that task. 2 In the File Systems drop-down menu, select a file system. 3 In the remaining fields, choose or enter values and options for the file system you selected. StorNext User’s Guide 101 Chapter 6 Managing the File System Managing File System Operations • File System Block Size: This value defines the granularity of the file system's allocation size. The default setting is 16,384. The block size must be specified in powers of 2. • Inode Cache Size: This value defines the number of inodes that can be cached in the SNFS server. The default setting for the cache size is 16, and the minimum is 8. • Maximum Log Size: This value defines the maximum number of bytes (size) to which a SNFS Server log file can grow. When the log file reaches the specified size, it is rolled and a new log is started. In this situation, the two log files could use twice the maximum log size space specified in this field. The range is from 1 to 256 megabytes. • Maximum Number of Logs: This value determines the number of rolled logs kept. Choices range from 1 to 10. • Journal Size: This value controls the size of the file system journal. The range is 1 to 256 megabytes. • Thread Pool Size: This value defines the number of client pool threads to be activated and used by the SNFS server. This setting affects system performance. There should be at least two threads per client. Increasing the number of threads will improve file system response time in operations that affect allocation and metadata functions. The range is from 16 to 1024 threads. • Migrating File System: Enable this option (check the box) if the data on the file system should be migrated to tertiary storage. Migration cannot be disabled once it is enabled. • Global Super User: Enable this option (check the box) to allow a user with super-user privileges to assert these privileges on the file system. Note: If the Global Super User option is enabled, super users have global access rights on the file system. This selection is the same as the maproot=0 directive in the Network File System (NFS). If the Global Super User option is not enabled, super users can modify only files they can access, like any other users. StorNext User’s Guide 102 Chapter 6 Managing the File System Managing File System Operations • Windows Security: Enable this option (check the box) to allow all Windows clients to use Microsoft Windows native security. If this option is enabled, then a Windows administrator may set Windows security on all files and directories for any user or group defined on the local Windows client or Windows domain. • Use Physical Memory Only: When this option selected, the file system will use only physical memory, not swapped or paged. • Quotas: Select this option to enable enforcing quotas for users and groups. Note: Quotas are based on actual usage, and are not enforced based on space allocated. • Inode Expansion Blocks: Use these fields to configure the minimum (floor), maximum (ceiling), and increment of the block allocation size for a dynamically expanding file. • Minimum: This value specifies the minimum number of blocks allocated when a file requires additional space. • Maximum: This value specifies the maximum number of blocks allocated on subsequent expansion. The range is from 1 to 32768 blocks. • Increment: When the allocation space is exhausted, this value specifies the increment added to the last allocation size, up to the maximum number of file system blocks. • Max Connections: Specify the maximum number of simultaneous connections for the file system. • Reserved Space: This option enables delayed allocations on clients. Reserved space is a performance feature that allows clients to perform buffered writes on a file without first obtaining real allocations from the metadata controller. The allocations are later performed when the data is flushed to disk in the background by a daemon performing a periodic sync. If the Reserved Space option is not enabled, slightly more disk space can be used at the expense of buffer cache performance, which could be adversely affected and cause fragmentation. StorNext User’s Guide 103 Chapter 6 Managing the File System Managing File System Operations • Debug Log Settings: Settings to turn on debug functions for the file system server. The log information may be useful if a problem occurs. A Quantum Technical Assistance Center representative may ask for certain debug options to be activated to analyze a file system or hardware problem. • Disable Debugging: Disables detailed file system debug tracing. When debug tracing is enabled, file system performance could be significantly reduced. • LDAP Configuration • UNIX File Creation Mode on Windows - Mode bits for UNIX files • UNIX Directory Creation Mode on Windows - Mode bits for UNIX directories • UNIX ID Fabrication on Windows - Allows you to enable or disable using fabricated IDs an a per-file system basis. If enabled, Windows user IDs are mapped using fabricated IDs. The default value for enabling fabrication is based on the type of StorNext server you are using. On Windows the default is No. • UNIX Nobody UID on Windows - UNIX user ID to use if no other mapping can be found • UNIX Nobody GID on Windows - UNIX group ID to use if no other mapping can be found 4 Click Apply. The Modify Global Setting Status screen appears. 5 After the status screen indicates that the global settings were successfully modified, click Close. Working with the fsnameservers File 6 The SNFS fsnameservers file specifies machines serving as File System Name Server coordinator(s) to the fsmpm daemon. The File System Name Server coordinator is a critical component of the StorNext File System Services (FSS). A principal function of the coordinator is to manage failover voting in a high-availability configuration. Therefore, it is critical to select highly reliable systems as coordinators. Redundancy is provided by listing multiple machine entries in the fsnameservers file, one entry per line. The first machine listed is the primary coordinator and any StorNext User’s Guide 104 Chapter 6 Managing the File System Managing File System Operations subsequent machines listed serve as backup coordinators. To create redundancy, it is recommended that you list two machines. Typically, the selected systems are also configured for FSM services, but this is not a requirement. If the fsnameservers file does not exist, then the file system operates as a local file system, requiring both a client and a server. The file system will not communicate with any other StorNext File System product on the network, thus eliminating the sharing of the FSS over the SAN. Caution: It is extremely important that all copies of /usr/cvfs/config/ fsnameserver file in a SAN be identical. A stale configuration on a system that is not in use can cause election problems if fsmpm processes are running with mismatched fsnameservers. It is also critical to verify that complete network connectivity exists between all systems running SNFS (client or server). This is important because all StorNext systems participate in the failover process. After you type the IP addresses of two reliable machines on your network in the fsnameservers file, copy the fsnameservers file to every machine running SNFS. After changing the fsnameservers file, always restart (stop and start) all file system services running on the SNFS. Redundant NICs are supported in the fsnameservers file; simply list both NIC addresses in the file. Making or Unmaking a File System 6 Use the following procedures to make or re-make a file system. Caution: This task destroys all existing data for the selected file system and creates a new configuration. Making or remaking a file system results in a complete loss of user data. After remaking a managed file system, you must delete or recreate the relation points. StorNext User’s Guide 105 Chapter 6 Managing the File System Managing File System Operations Conditions to Make or Re-Make a File System 6 The following are reasons to make or re-make a file system. • Creating a new file system • Removing a stripe group from the file system • Removing a disk from a stripe group • Changing a stripe group's stripe breadth • Changing the sector count of a disk Making a File System 6 Use this procedure to make a file system. 1 From the SNFS home page, choose Make File Systems from the Admin menu. The Make File System screen appears. Figure 64 Make File System Screen 2 In the File Systems list, select a new or existing file system and click Apply. A confirmation screen warns you that all relation points on the system will be removed during this process, and prompts if you still want to make the selected file system. StorNext User’s Guide 106 Chapter 6 Managing the File System Managing File System Operations 3 Click OK. A second confirmation screen warns that all data will be lost on the selected file system. 4 Click OK. 5 After the status screen informs you that the task has completed successfully, click Close. Starting and Stopping the File System 6 This task enables you to start or stop a file system. You need to stop a file system if you want to take it out of service to make configuration changes or perform other administrative tasks. You need to start a file system to place it back into service. 1 From the SNFS home page, choose Start/Stop File System from the Admin menu. The Start or Stop File System screen appears. Note: Unselectable (greyed out) file systems in the Start or Stop File System screen require a metadata dump in order to be started. (This does not apply for SNFS-only systems.) Figure 65 Start or Stop File System Screen 2 Do one of the following: • StorNext User’s Guide Select a file system from the Inactive File Systems list and click Start. 107 Chapter 6 Managing the File System Managing File System Operations • The Start Stop File System Status screen appears. • Select a file system from the Active File Systems list and click Stop. • The Start Stop File System Status screen appears. 3 After the status screen informs you that task has successfully completed, click Close. Mounting or Unmounting a File System 6 This task enables you to mount or unmount a file system. You must unmount a file system if you want to take it out of service to make configuration changes or perform other administrative tasks. You must mount a file system to place it back into service. Note: Note: Before you unmount the file system you must stop the SNSM component as described in Starting and Stopping StorNext Components on page 54. The StorNext GUI performs NFS export/unexport on mount/ dismount. 1 From the SNFS home page, and choose Mount/Unmount from the Admin menu. The Mount or Unmount File System screen appears. Figure 66 Mount or Unmount File System Screen StorNext User’s Guide 108 Chapter 6 Managing the File System Working With Disks 2 Do one of the following: • Select a file system from the Unmounted File Systems list and click Mount. The Mount File System Status screen appears. • Select a file system from the Mounted File Systems list and click Unmount. The Unmount File System Status screen appears. 3 After the status screen informs you that the task has successfully completed, click Close. Working With Disks A disk: • can be used as an individual element or as one of many disks in a Redundant Array of Inexpensive Disks (RAID). • can contain metadata information, journaling, and/or data. • can constitute a single stripe group itself, or can be one node of a multi-disk stripe group. • can be a local hard disk located inside a server (if only a metadata disk), or most commonly, used in a RAID visible to all machines in the Storage Area Network (SAN) over FC. The procedures in this section describe how to manage disks by adding, deleting, and defragmenting disks. Each disk is assigned to a disk type that specifies the number of sectors on the disk. • Adding Disks • Deleting Disks • Defragmenting a Disk Adding Disks 6 Use this procedure to add a disk to a selected file system. Note: StorNext User’s Guide A disk must have a label before you can add it. For information about labeling a disk, see Labeling a Device on page 98. 109 Chapter 6 Managing the File System Working With Disks 1 If the file system is mounted, unmount the file system as described in Mounting or Unmounting a File System on page 108. 2 If the file system is started, stop the file system as described in Starting and Stopping the File System on page 107. 3 From the SNFS home page, choose Disks from the Config menu. The Manage Disks screen appears. Figure 67 Manage Disks Screen 4 From the File Systems drop-down menu, select the file system to which you want to add the disk, and then click Add. The Add Disk screen appears. StorNext User’s Guide 110 Chapter 6 Managing the File System Working With Disks Figure 68 Add Disk Screen 5 Select from the Available Disks list the disk you want to add to the file system. You can select multiple disks by pressing the CTRL key and clicking the disk name. Click OK to continue. The Add Disk Status screen appears. 6 After the status screen indicates that the disks have been added, click Close. The Manage Disks screen (figure 67 on page 110) appears, and the disks list includes the disks you just added. 7 Start the file system as described in Making a File System on page 106. 8 Mount the file system as described in Mounting or Unmounting a File System on page 108. Caution: Deleting Disks StorNext User’s Guide 6 When you add a new disk or stripe group to your SAN, often an OS-dependent operation must be run to make the added device recognizable by a host. Some of these utilities can disrupt access to existing disks, causing access hangs or failures. To avoid this, stop all file system operations on the affected host before rescanning for the new device. Use this procedure to delete a disk from a selected file system. 111 Chapter 6 Managing the File System Working With Disks Caution: Deleting a disk used in a stripe group results in a complete loss of user data and requires re-making the file system. For information on re-making the file system, refer to Making or Unmaking a File System on page 105. 1 From the SNFS home page, choose Disks from the Config menu. The Manage Disks screen (figure 67) appears. 2 Select from the File Systems drop-down menu the file system that contains the disk you want to delete. 3 Select from the Disks list the disk you want to delete. 4 Click Delete. A message asks you to confirm that you want to delete the disk. 5 Click OK to proceed with the deletion. The Delete Disk status screen appears. 6 After the status screen indicates that the disk has been deleted, click Close. Defragmenting a Disk 6 This procedure describes how to defragment a disk using the snfsdefrag utility to relocate SNFS file data into a single, pre-allocated extent. Reducing the number of extents in a file improves system performance by minimizing disk head movement when I/O occurs. You can defragment a single file or multiple files, perform a recursive defragment on files in a directory, or defragment the entire file system. 1 Log onto a metadata controller as root. The metadata controller is the computer where the StorNext server (not the client) is installed. 2 Do one of the following: • To defragment a single file or a list of files, type: /usr/cvfs/bin/snfsdefrag <filename> [filename ....] • To perform a recursive defragment on files in a directory, type: /usr/cvfs/bin/snfsdefrag -r <directory_name> If the directory_name value is equal to the mount point, then the entire StorNext file system is defragmented. StorNext User’s Guide 112 Chapter 6 Managing the File System Working With Stripe Groups Note: For more information about using the snfsdefrag command, refer to the snfsdefrag(1) man pages. Working With Stripe Groups A stripe group is a logical disk volume in a file system that consists of one or more LUNs used to store metadata information, journaling information, and user data. Stripe groups are used to create logical volumes that can span multiple controllers on an array and even multiple arrays for even greater performance. Stripe groups are composed of LUNs of the same size and disk class based on your cost and performance requirements. (Fibre channel provides the highest performance and duty cycle.) A stripe group contains definitions about read and write permissions, real time I/O constraints, a stripe breadth definition, multi-pathing methodology, and an affinity association. A file system can contain multiple stripe groups. Stripe groups are bound together to create a StorNext file system. When data is written into the file system, two critical things happen. First, data is separated from metadata. Metadata operations are typically small and random, and they require a lot of head movement on disks. Data however, tends to be written in large sequential patterns with less head movement. By separating data and metadata, thrashing is minimized and performance is maximized. The second critical thing that can happen when data is written to the file system is file steering. Stripe groups can be different sizes and categories of disk, so you could have a file system with one stripe group of SATA disk intended for proxy files or temporary storage (i.e., less critical data on lower duty cycle, slower disk). You might have another larger fibre channel stripe group for storing raw content (i.e., high value data, on higher duty cycle, higher performance disk). Getting data to specific stripe groups is accomplished using affinities, a mapping that ties a directory in the file system to a specific stripe group. When you write files to a directory, StorNext uses affinities to StorNext User’s Guide 113 Chapter 6 Managing the File System Working With Stripe Groups transparently write those files to the desired disk type. This means you don't have to have two or more separate file systems (e.g., one for critical data and another for temporary data). Instead, you have a single namespace for simplified management. Working with a stripe group consists of these tasks: • Adding a Stripe Group • Modifying a Stripe Group • Deleting a Stripe Group Adding a Stripe Group 6 Use this procedure to add a stripe group. 1 From the SNFS home page, choose Stripe Groups from the Config menu. The Configure Stripe Groups screen appears. Figure 69 Configure Stripe Group Screen 2 From the File Systems drop-down menu, select the file system to which you want to add a stripe group, and then click Add. The Add Stripe Group screen appears. StorNext User’s Guide 114 Chapter 6 Managing the File System Working With Stripe Groups Figure 70 Add Stripe Group Screen 3 Enter the fields on the Add Stripe Group screen. • Name: The name of the new stripe group. • Breadth: The breadth size is the number of file system blocks the system reads/writes before moving to the next disk in the stripe group. This value should be optimized for the major application that uses the disks. The selectable breadth values range from the size of the file system block size to a maximum of 8192KB. The default setting is 64KB. • Available Disks: Disks available to the stripe group. To populate this list, you must first add disks to the file system by doing the following: 1) From the SNFS home page, choose Disks from the Config menu. StorNext User’s Guide 115 Chapter 6 Managing the File System Working With Stripe Groups 2) Select the file system in which the disks reside, and then click Add. 3) Add one or more disks. StorNext User’s Guide • Disks in Stripe Group: Disks associated with the new stripe group. • Available Affinities: Affinities associated with existing stripe groups that, if selected, would also apply to this stripe group. • Affinities in Stripe Group: Affinities associated with the new stripe group. • Metadata, Journal, and Exclusive: Enable one or more of these options (check the boxes) to create a location for metadata and journaling on the stripe group. • To enable placing metadata and journaling but not user data on the new stripe group, select the Metadata, Journal, and Exclusive checkboxes. Do not associate an affinity with a metadata, journal, or an exclusive stripe group. • To enable placing only metadata on the new stripe group, select both the Metadata and Exclusive checkboxes. • To enable placing only journaling on the new stripe group, select both the Journal and Exclusive checkboxes • Journaling can be enabled on only one stripe group. • If the Metadata and/or Journal boxes are not checked on any of the stripe groups in this file system, default settings cause metadata and journaling to be placed on the first defined stripe group. • Realtime IO/sec (optional): The number of disk I/O operations per second that are available to real-time applications. This is an optional setting and can be left blank. • Realtime MB/sec (optional): The number of megabytes per second that are available to real-time applications. This is an optional setting and can be left blank. • Non-realtime IO/sec (optional): The number of disk I/O operations per second that are available to non-realtime applications. If both Non-realtime IO/sec and Non-realtime MB/ sec Fields are selected, the system uses the lesser of the two values. This is an optional setting and can be left blank. 116 Chapter 6 Managing the File System Working With Stripe Groups • Non-realtime MB/sec (optional): The lower threshold (in MB per second) that is reserved for non-realtime applications. If both Non-realtime MB/sec and Non-realtime IO/sec Fields are selected, then the system uses the lesser of the two values. This is an optional setting and can be left blank. 4 Click OK. 5 After the status screen indicates that the new stripe group has been added, click Close. Caution: Modifying a Stripe Group 6 When you add a new disk or stripe group to your SAN, often an OS-dependent operation must be run to make the added device recognizable by a host. Some of these utilities can disrupt access to existing disks, causing access hangs or failures. To avoid this, stop all file system operations on the affected host before rescanning for the new device. Use this procedure to modify a stripe group configuration. 1 From the SNFS home page, choose Stripe Groups from the Config menu. The Configure Stripe Groups screen appears. 2 Select from the File Systems drop-down menu the file system whose stripe group you want to modify. 3 Select from the Stripe Groups list the stripe group you want to modify. 4 Click Modify. The Modify Stripe Group screen appears. StorNext User’s Guide 117 Chapter 6 Managing the File System Working With Stripe Groups Figure 71 Modify Stripe Group Screen 5 Type valid values for the stripe group. • Stripe Group Name: The selected stripe group. • Stripe Breadth: The breadth size is the number of file system blocks the system reads/writes before moving to the next disk in the stripe group. This value should be optimized for the major application that uses the disks. The selectable breadth values range from the size of the file system block size to a maximum of 8192KB. The default setting is 64KB. • Available Disks: Disks available to the stripe group. To populate this list, you must first add disks to the file system by doing the following: 1) From the SNFS home page, choose Disks from the Config menu. 2) Select the file system, and then click Add. StorNext User’s Guide 118 Chapter 6 Managing the File System Working With Stripe Groups 3) Add one or more disks. • Disks in Stripe Group: Disks associated with the stripe group. • Available Affinities: Affinities associated with existing stripe groups that, if selected, would also apply to this stripe group. • Affinities in Stripe Group: Affinities associated with the stripe group. • Read-only: Select this option to make the stripe group read only. • Status: The status of the stripe group, either online or offline. • • Select Up to put the stripe group online. • Select Down to take the stripe group offline. Data stored in the stripe group is unavailable when the status is Down. Metadata, Journal, and Exclusive: Enable one or more of these options (check the boxes) to create a location for metadata and journaling on the stripe group. • To enable placing metadata and journaling but not user data on the new stripe group, select the Metadata, Journal, and Exclusive checkboxes. Do not associate an affinity with a metadata, journal, or an exclusive stripe group. • To enable placing only metadata on the new stripe group, select both the Metadata and Exclusive checkboxes. • To enable placing only journaling on the new stripe group, select both the Journal and Exclusive checkboxes. Note: Journaling can be enabled on only one stripe group. If the Metadata and/or Journal checkboxes are not checked on any of the stripe groups in this file system, default settings cause metadata and journaling to be placed on the first defined stripe group. If the file system was made, the metadata cannot be removed. • StorNext User’s Guide Realtime IO/sec (optional): The number of disk I/O operations per second that are available to real-time applications. This is an optional setting and can be left blank. 119 Chapter 6 Managing the File System Working With Stripe Groups • Realtime MB/sec (optional): The number of megabytes per second that are available to real-time applications. This is an optional setting and can be left blank. • Non-realtime IO/sec (optional): The number of disk I/O operations per second that are available to non-realtime applications. This is an optional setting and can be left blank. • Non-realtime MB/sec (optional): The lower threshold (in megabytes per second) that is reserved for non-realtime applications. This is an optional setting and can be left blank. 6 Click OK. 7 After the screen indicates that the stripe group has been modified, click Close. Deleting a Stripe Group 6 Use this procedure to delete a stripe group. Caution: Deleting a stripe group causes a complete loss of data and requires re-making the file system. Refer to Making or Unmaking a File System on page 105. 1 From the SNFS home page, choose Stripe Groups from the Config menu. The Configure Stripe Group screen (figure 69 on page 114) appears. 2 Select from the File Systems drop-down menu the file system that contains the stripe group you want to delete. 3 Select from the Stripe Groups list the stripe group you want to delete. 4 Click Delete. A confirmation screen prompts you to confirm that you want to delete the stripe group. 5 Click OK. The Delete Stripe Group Status screen appears. 6 After the status screen indicates that the stripe group has been deleted, click Close. StorNext User’s Guide 120 Chapter 6 Managing the File System Working With Affinities Working With Affinities An affinity is a label assigned to one or more stripe groups. An affinity enables you to direct data to its associated stripe groups. A file system can have one or more affinities associated with it. These associations, defined in stripe groups, are made with the affinity key to a directory or file. For example, if you create a directory association with Affinity aff1, all data written to that directory is written to StripeGroup StripeGroup2, and therefore only to disk2. If you make an association with Affinity aff2 and a separate directory in the file system, all data is directed to StripeGroup StripeGroup3, which contains three disks: disk3, disk4, and disk5. All data is written to these disks when directed to the associated directory with Affinity aff2. This section includes the following topics: • Adding an Affinity • Adding an Affinity Through SNFS • Setting the Affinity in a Directory • Modifying an Affinity • Deleting an Affinity • File System Configuration Restrictions Adding an Affinity 6 Use the following procedure to add an affinity to a configured file system. 1 From the StorNext home page, select Add Affinity from the Config menu. The Add Affinity Introduction screen appears, showing a list of existing configured file systems to which you can add an affinity. StorNext User’s Guide 121 Chapter 6 Managing the File System Working With Affinities Figure 72 Add Affinity Introduction Screen 2 Click Next to continue. The Add Affinity screen appears. StorNext User’s Guide 122 Chapter 6 Managing the File System Working With Affinities Figure 73 Add Affinity Screen 3 Select the file system to which you want to add the affinity. Enter a name for the affinity (up to eight characters long) that begins with a letter. Click Next to continue. The Select Directory screen appears. StorNext User’s Guide 123 Chapter 6 Managing the File System Working With Affinities Figure 74 Select Directory Screen 4 Specify the directory for the new affinity. You can enter a pathname directly in the field, or click Browse to select from a list of existing directories. If desired, you can also create a new directory after you click Browse. Click Next to continue. The Assign Affinity screen appears. StorNext User’s Guide 124 Chapter 6 Managing the File System Working With Affinities Figure 75 Assign Affinity Screen 5 Select from the displayed the list the stripe group to which you want to assign the new affinity. If none of the shown stripe groups are available, you must exit the procedure and create additional stripe groups before proceeding. Click Next to continue. The Exclusive Stripe Group screen appears. StorNext User’s Guide 125 Chapter 6 Managing the File System Working With Affinities Figure 76 Exclusive Stripe Group Screen 6 If desired, you can select a stripe group that will be used exclusively for the new affinity’s files. To make a stripe group exclusive, select the desired stripe group from the left column (Not Exclusive) and click the upper arrow (>) to move the stripe group to the Exclusive list. Conversely, you can change a previously configured stripe group from exclusive by selecting it from the Exclusive column and clicking the lower arrow (<) to move it to the Not Exclusive column. Click Next to continue. The Complete Add Affinity Task screen appears. StorNext User’s Guide 126 Chapter 6 Managing the File System Working With Affinities Figure 77 Complete Add Affinity Task Screen 7 Click Next to continue. After the status screen informs you that the affinity was added successfully, click Close. Adding an Affinity Through SNFS 6 Alternatively you can use the following procedure to add an affinity to an existing file system through SNFS. 1 If the file system is mounted, unmount the file system as described in Mounting or Unmounting a File System on page 108. 2 If the file system is started, stop the file system as described in Starting and Stopping the File System on page 107. 3 From the SNFS home page, choose Affinities from the Config menu. The Add, Modify, or Delete Affinities screen appears. StorNext User’s Guide 127 Chapter 6 Managing the File System Working With Affinities Figure 78 Add, Modify, or Delete Affinities Screen 4 From the File Systems drop-down menu, select the file system to which you want to add the affinity, and then click Add. The Add Affinity screen appears. Figure 79 Add Affinity Screen 5 Select a Stripe Group with which to associate the affinity, and then type a name for the affinity in the Affinity Name Field. (Affinity names cannot be longer than eight characters.) Click OK to continue. StorNext User’s Guide 128 Chapter 6 Managing the File System Working With Affinities The following stripe groups cannot be selected: • An exclusive stripe group • A metadata stripe group • A journal stripe group • A stripe group on a managed file system with a configured affinity 6 After the Status screen informs you that the affinity was successfully added, click Close. The Add, Modify, or Delete Affinities screen (figure 78 on page 128) appears, showing in the Affinities list the new affinity you just added. 7 Start the file system as described in Making a File System on page 106. 8 Mount the file system as described in Mounting or Unmounting a File System on page 108 Setting the Affinity in a Directory 6 When you use SNFS to add an affinity, you must set the affinity in a directory on the selected file system. (If you use the Add Affinity Wizard, this step is done automatically.) 1 From the SNFS home page, choose Set Affinities from the Admin menu. The Set Affinity screen appears. StorNext User’s Guide 129 Chapter 6 Managing the File System Working With Affinities Figure 80 Set Affinity Screen 2 Select from the File Systems list the file system on which you want to set the new affinity. 3 Select from the Affinities list the affinity to set on the selected file system. 4 Click Apply to continue. The Set Affinity screen appears. Figure 81 Set Affinity Screen StorNext User’s Guide 130 Chapter 6 Managing the File System Working With Affinities 5 On the Set Affinity screen, click Browse and select or create the directory on the file system to which you want to set the affinity. Click OK. 6 When the status screen informs you that the operation was completed successfully, click OK. Modifying an Affinity 6 Use this procedure to modify an affinity on a configured file system. 1 If the file system is mounted, unmount the file system as described in Mounting or Unmounting a File System on page 108. 2 If the file system is started, stop the file system as described in Starting and Stopping the File System on page 107. 3 From the SNFS home page, choose Affinities from the Config menu. The Add, Modify, or Delete Affinities screen (figure 78 on page 128) appears. 4 Select from the File Systems drop-down menu the file system you want to modify. 5 Select from the Affinities list the affinity you want to modify. 6 Click Modify. The Modify Affinity screen appears. Figure 82 Modify Affinity Screen 7 Select the stripe group(s) with which to associate the affinity. 8 Click OK to continue. StorNext User’s Guide 131 Chapter 6 Managing the File System Working With Affinities 9 After the status screen informs you that the affinity has been modified, click Close. The Add, Modify, or Delete Affinities screen (figure 78 on page 128) appears, showing the association you just created. 10 Start the file system as described in Making a File System on page 106. 11 Mount the file system as described in Mounting or Unmounting a File System on page 108. Deleting an Affinity 6 Use this procedure to delete an affinity on a configured file system. Caution: Deleting affinities from a file system configuration after the file system has been in use for a while could result in abnormal behavior. Contact the Quantum Technical Assistance Center before deleting affinities from a file system configuration. 1 If the file system is mounted, unmount the file system as described in Mounting or Unmounting a File System on page 108. 2 If the file system is started, stop the file system as described in Starting and Stopping the File System on page 107. 3 From the SNFS home page, choose Affinities from the Config menu. The Add, Modify, or Delete Affinities screen (figure 78 on page 128) appears. 4 Select from the File Systems drop-down menu the file system that contains the affinity you want to delete. 5 Select from the Affinity list the affinity you want to delete. 6 Click Delete. A message asks you to confirm that you want to delete the affinity. 7 Click Yes to confirm the deletion. The Delete Affinity Status screen appears. 8 After the status screen indicates that the affinity has been deleted, click Close. 9 Start the file system as described in Making a File System on page 106. StorNext User’s Guide 132 Chapter 6 Managing the File System Performing a Metadata Dump 10 Mount the file system as described in Mounting or Unmounting a File System on page 108. File System Configuration Restrictions 6 When using affinities, the StorNext administrator must adhere to the file system configuration restrictions listed below to ensure that data management policies execute properly. These restrictions apply only to managed file systems, not to non-managed (SNFS-only) installations. • Taking into account all managed file systems, you cannot use more than two unique affinity names. However, these two affinity names can be re-used across file systems. • All data stripe groups must have exactly one affinity association, but several stripe groups can be associated to the same affinity. This restriction does not apply to exclusive metadata or journal stripe groups. • At least one policy class must be created to use the configured affinities. Caution: You must designate at least one data stripe group in each managed file system as non-exclusive. If you do not make this designation, writing to the area of the file system that is not associated with any of the affinities will result in an out-of-space error. Deleting affinities from a file system configuration after the file system has been in use for a while could result in abnormal behavior. Contact the Quantum Technical Assistance Center before deleting affinities from a file system configuration. Performing a Metadata Dump This procedure replaces any existing metadata dump data for the selected file system, and should be run only if the metadata file has been lost or corrupted. StorNext User’s Guide 133 Chapter 6 Managing the File System Using the SNSM File System Functions 1 From the SNFS home page, choose Metadata Dump from the Admin menu. The Metadata Dump of File System screen appears. Figure 83 Metadata Dump of File System Screen 2 Select the file system on which to perform the metadata dump, and then click Apply. 3 After the Status Screen informs you that the metadata dump was performed successfully, click Close. Using the SNSM File System Functions The StorNext Storage Manager’s File menu contains file system functions that enable you to accomplish the following tasks: • Storing Files • Changing a File Version • Recovering a File • Recovering a Directory • Retrieving a File StorNext User’s Guide 134 Chapter 6 Managing the File System Using the SNSM File System Functions • Retrieving a Directory • Freeing Disk Blocks • Moving Files to New Media • Modifying a File’s Attributes These functions are not available if you have only StorNext File System and not StorNext Storage Manager. Storing Files 6 Use this function to expedite storing files to media rather than waiting for data to be migrated automatically. 1 From the SNSM home page, choose Store from the File menu. The Store Files screen appears. Figure 84 Store Files Screen 2 Do one of the following: StorNext User’s Guide • Enter in the Enter Individual Filename field the file you want to store to media. You must enter the file’s complete pathname. • Select from the File List one or more filenames to store to media. (To expedite filename selection, you can click the Select All button to select all files in the list, and then deselect the files you don’t want to include. If you change your mind, you can deselect all selected files by clicking the Deselect All button.) 135 Chapter 6 Managing the File System Using the SNSM File System Functions • Click Browse to display the StorNext File Browser window. On this window locate and select the files you want to store to media, and then click OK. 3 If desired, click the Properties button to change the default parameters that are applied during file storage. The Optional Store Parameters screen appears. Figure 85 Optional Store Parameters Screen 4 On the Optional Store Parameters screen, enter values and then click Apply. StorNext User’s Guide • Number of Copies: Specify the number of copies (1 - 4) to create for each file. • Truncation: Specify whether file truncation is applied immediately to each file, or by policy. • Drive Pool Name: Choose the default drive pool from a list of available drive pools. (Drive pools must be previously created.) • Minimum File Size: Specify the minimum size a file must be in order to qualify for storage. • Select Media Type: Specify whether files are stored according to the policy’s media type, or on storage disk (SDISK or Dedup SDISK). 136 Chapter 6 Managing the File System Using the SNSM File System Functions 5 On the Store Files screen, click Apply to continue. 6 After the Status screen informs you that the operation was completed successfully, click OK. Changing a File Version 6 Use this function to find alternate versions of a specified file. 1 From the SNSM home page, choose Version from the File menu. The Change File Version screen appears. Figure 86 Change File Version Screen 2 Do one of the following: • Enter in the Enter Individual Filename field the file whose version you want to change. You must enter the file’s complete pathname. • Click Browse to display the StorNext File Browser window. On this window locate and select the files you want to store to media, and then click OK. 3 Click the Get Versions button to display a list of available alternate versions for the file you specified. 4 Select the version you want to use, and then click Apply. 5 After the Status screen informs you that the operation was completed successfully, click OK. StorNext User’s Guide 137 Chapter 6 Managing the File System Using the SNSM File System Functions Recovering a File 6 This function allows you to recover a deleted file. Undeleted files are recovered in a truncated state. To return the file back to disk, you must use the Retrieve File function as described in Retrieving a File on page 140. 1 From the SNSM home page, choose Recover File from the File menu. The Recover Files screen appears. Figure 87 Recover Files Screen 2 Enter in the Enter File Filter field a file filter to help you locate the deleted file you want. The filter can include wildcard characters (the asterisk *) anywhere in the filter string. 3 Click Browse to locate and select files that have been deleted. The StorNext Recoverable Files screen shows a list of all deleted files that apply to the filter you entered. The date and time the file was deleted is also shown. StorNext User’s Guide 138 Chapter 6 Managing the File System Using the SNSM File System Functions Figure 88 StorNext Recoverable Files Screen 4 Select from the list the files you want to undelete. To expedite file selection, you can use the Select All or Deselect All buttons. If the file list spans more than one screen page, click Next to view the next page, or Back to return to the previous page. When you are finished selecting files for recovery, click OK. 5 On the Recover Files screen, verify that the files shown are the ones you want to recover. Click the Select All button to include all files. 6 When you are ready to recover the selected files, click Apply. 7 After the Status screen informs you that the operation was completed successfully, click OK. Recovering a Directory 6 Use this function to recover a deleted directory. When you restore a directory, the deleted files and inodes from the directory and its subdirectories are recovered, but the files are in a truncated state. To retrieve the files you must use the Retrieve Directory function as described in Retrieving a Directory on page 141. Note: StorNext User’s Guide When you use this function, you must first select the file system to which you want to restore the deleted directory. That file system must be started and mounted. 139 Chapter 6 Managing the File System Using the SNSM File System Functions 1 From the SNSM home page, choose Recover Directory from the File menu. The Recover Directory screen appears. Figure 89 Recover Directory Screen 2 Select from the Select File System dropdown list the file system to which you want to restore the deleted directory. 3 Select from the Select Directory list the directory you want to recover. 4 If desired, click the Details button to view all files and sub-directories that will be restored when the selected directory is recovered. 5 Click Apply to recover the selected directory. 6 After the Status screen informs you that the operation was completed successfully, click OK. Retrieving a File 6 This function allows you to retrieve an entire file or a portion of the file from media to disk. If you retrieve a partial file, you must give the file a new name to prevent overwriting the current version. 1 From the SNSM home page, choose Retrieve File from the File menu. The Retrieve Files screen appears. StorNext User’s Guide 140 Chapter 6 Managing the File System Using the SNSM File System Functions Figure 90 Retrieve Files Screen 2 Do one of the following: • Enter in the Enter Individual Filename field the file you want to retrieve. You must enter the complete pathname. • Click Browse to display the StorNext File Browser window. On this window locate and select the files you want to store to media, and then click OK. On the Retrieve Files screen, verify that the files shown are the ones you want to retrieve. 3 If desired, click the Properties button to view the properties for the files you are retrieving. 4 Click Apply to retrieve the selected files. 5 After the Status screen informs you that the operation was completed successfully, click OK. Retrieving a Directory StorNext User’s Guide 6 This function allows you to recursively retrieve (copy) a directory’s files and sub-directories from media, and then place them back on disk. 141 Chapter 6 Managing the File System Using the SNSM File System Functions 1 From the SNSM home page, choose Retrieve Directory from the File menu. The Retrieve Directory screen appears. Figure 91 Retrieve Directory Screen 2 Do one of the following: • Enter in the Enter Directory field the directory from which you want to recursively retrieve files and sub-directories. You must enter the complete pathname. • Click Browse to display the Directory Browser window. On this window locate and select the directory you want, and then click OK. 3 Click Apply to retrieve the selected files. 4 After the Status screen informs you that the operation was completed successfully, click OK. Freeing Disk Blocks StorNext User’s Guide 6 Use this function to free disk blocks by removing one or more files from disk. Before you can remove a file from disk, it must first be on media. (The file remains on media after you remove it from disk.) 142 Chapter 6 Managing the File System Using the SNSM File System Functions 1 From the SNSM home page, choose Free Disk Blocks from the File menu. The Free Disk Blocks screen appears. Figure 92 Free Disk Blocks Screen 2 Do one of the following: • Enter in the Enter Individual Filename field the file you want to remove from disk. You must enter the file’s complete pathname. • Click Browse to display the StorNext File Browser window. On this window locate and select the files you want to remove from disk, and then click OK. On the Free Disk Blocks screen, verify that the files shown are the ones you want to remove. 3 Click Apply to remove the selected files from disk. 4 After the Status screen informs you that the operation was completed successfully, click OK. Note: StorNext User’s Guide If the stub files feature is enabled and the file size is smaller than the stub file size you specified when creating the storage policy, the stub file remains on the disk. In this situation, you might receive a Failure status after you click Apply. 143 Chapter 6 Managing the File System Using the SNSM File System Functions Moving Files to New Media 6 This function enables you to move files from one piece of media to another. When you use this function, files on the original media are deleted. (That is, this is not a copy function that leaves files on the source media and places a copy on the destination media.) 1 From the SNSM home page, choose Move from the File menu. The Move Files to New Media screen appears. Figure 93 Move Files to New Media Screen 2 Do one of the following: • Enter in the Enter Individual Filename field the file you want to move. You must enter the file’s complete pathname. • Click Browse to display the StorNext File Browser window. On this window locate and select the files you want to move, and then click OK. On the Move Files to New Media screen, verify that the files shown are the ones you want to move. 3 Specify the Media ID and Media Type for the destination media. If desired, select the Move to Blank Media option. (When you select this option, StorNext searches for blank media on which to move the selected files.) 4 Click Apply to move the selected files to new media. 5 After the Status screen informs you that the operation was completed successfully, click OK. StorNext User’s Guide 144 Chapter 6 Managing the File System Using the SNSM File System Functions Modifying a File’s Attributes 6 With this function you can change a file’s attributes, including the associated policy class attributes and number of file copies to save on media during storage. 1 From the SNSM home page, choose Attributes from the File menu. The Modify File Attributes screen appears. Figure 94 Modify File Attributes Screen 2 Do one of the following: • Enter in the Select Individual File field the file whose attributes you want to modify. You must enter the file’s complete pathname. • Click Browse to display the StorNext File Browser window. On this window locate and select the files whose attributes you want to modify, and then click OK. 3 Specify the number of copies to maintain for each selected file (One, Two, Three, or Four). 4 Indicate whether to truncate files after storing, during the file cleanup process, or not at all. StorNext User’s Guide 145 Chapter 6 Managing the File System Understanding Dynamic Resource Allocation 5 If the Stub File feature is enabled, indicate how StorNext determines the stub file size: • By Policy: Use the stub file size entered when the storage policy was created • User Set: Change the stub file size by entering the new size (in kilobytes) at this field 6 Click Apply to modify attributes for the selected files. 7 After the Status screen informs you that the operation was completed successfully, click OK. Understanding Dynamic Resource Allocation StorNext provides two Dynamic Resource Allocation tools that allow you to make changes to your file system: File System Expansion, and Stripe Group Movement. About File System Expansion 6 StorNext’s File System Expansion feature enables you to dynamically add LUNs to a selected file system without interrupting that file system’s operation. The only disruption that occurs during File System Expansion is a short pause of new metadata requests as StorNext updates its internal system and clients to be aware of the new overall capacity and physical disk resources that are used. File System Expansion is often done in conjunction with the Stripe Group Movement feature. That is, you might want to add new stripe groups knowing you’ll want to use those stripe groups for Stripe Group Movement. StorNext provides a File Expansion Wizard to simplify the process. Quantum recommends using this wizard for File System Expansion, but you can also use the command line interface. (For information about using the CLI, see Using the Dynamic Resource Allocation Feature.) StorNext User’s Guide 146 Chapter 6 Managing the File System Understanding Dynamic Resource Allocation Note: About Stripe Group Movement 6 After expansion you must perform a metadata dump. The File Expansion Wizard includes an option that will do this for you automatically, but the process can take longer than if you do the metadump manually. Stripe Group Movement moves data files off one or more data stripe groups onto the remaining data stripe groups in a file system, which frees data LUNS so they can be decommissioned or reused. In a similar way, the metadata on a single LUN can be moved to a new LUN. StorNext provides a Movement Wizard to simplify these processes, which is launched when you select Move Stripe Group from the Admin menu on the SNFS home page. During data stripe-group movement, you indicate one or more source stripe groups from which to move data. StorNext automatically moves all data from the source stripe groups to the remaining stripe groups in the file system. All other data stripe groups are targets, allowing an even distribution of data across remaining disk resources. During movement, the file system is online and read/write operations occur normally, but the source data stripe group(s) are in read-only mode (write disabled). After all data has been removed from the source stripe group, you must mark the stripe group as “down,” which prevents new data from being written to the source stripe group. At this point the source LUNs are empty and read-only, so there will be no access to them. Although stripe group and LUN configuration line items must never be deleted from a configuration once its corresponding file system has been created, marking a stripe group as down allows its LUNs to be relabeled and reused. The names of the LUNs in the configuration file can also be changed to free up the old names for reuse. When moving metadata off one LUN onto a new LUN, the file system must be stopped. The Movement Wizard allows you to select one source and one destination LUN. On completion, the old LUN is relabeled with a suffix of .old, and the new LUN is relabeled with the old LUN’s name. The old LUN can then be relabeled and reused. Quantum recommends using the Movement Wizard for Stripe Group Movement, but you can also use the command line interface. (For information about using the CLI, see Using the Dynamic Resource Allocation Feature.) StorNext User’s Guide 147 Chapter 6 Managing the File System Checking the File System Expansion and Movement Steps 6 Here are the steps required for expanding a file system and moving stripe groups: 1 Check the file system before you begin. (See Checking the File System on page 148.) 2 Expand the file system. (See Performing File System Expansion on page 150.) 3 Move data stripe groups or metadata/journal stripe groups. (See Performing Stripe Group Movement on page 157.) 4 Mark source stripe groups as down. (See Modifying a Stripe Group on page 117.) Checking the File System Before you perform either File System Expansion or Stripe Group Movement, you must first perform a check on the file system you plan to use for these features. This operation could take a significant amount of time depending on the size of the file system, so plan accordingly. Use the following procedure to perform a file system check. 1 From the SNFS home page, choose Check File System from the Admin menu. The Check File System screen appears. StorNext User’s Guide 148 Chapter 6 Managing the File System Checking the File System Figure 95 Check File System Screen 2 Select from the File Systems list the file system you want to check. Only file systems eligible for File System Expansion or Stripe Group Movement are shown in the list. Next to the file system name, the file system’s current state is shown in parentheses: mounted or unmounted, and started or stopped. 3 If desired, select the Check Read Only option if you want to perform the file system check in read-only mode. Note: If the file system you select is currently started and mounted, the check will be automatically performed in read-only mode. In read-only mode on a live file system (started and mounted,) you could receive false errors. 4 When you are ready to proceed with the check on the selected file system, click Apply. The status window informs you that the process was initiated. Close this window by clicking Close. Checks in progress are shown as In Progress under the heading Current Status of Check File System. If the move does not appear with an In Progress status, click Refresh to update the list.) 5 Also listed under Current Status of Check File System are any previously run file system checks. To clear the list of previously completed checks (marked Success or Failure,) click Clear. StorNext User’s Guide 149 Chapter 6 Managing the File System Performing File System Expansion 6 To view a status summary for any successfully run file system checks, click the Success or Failure indicator under the Status heading. Figure 96 Check File System Status Screen Performing File System Expansion In practical terms, expanding an existing file system means allocating additional storage to that file system. You add additional storage by creating a new stripe group in the file system configuration file, and assigning new disks to the stripe group. Here is an overview of the steps required to enable File System Expansion: 1. Define new disk LUNs and make them available across the fibre channel SAN to the metadata controller and StorNext clients. 2. Use the StorNext GUI to create a new stripe group from the LUNs. StorNext User’s Guide 150 Chapter 6 Managing the File System Performing File System Expansion 3. Add the new stripe group to an existing file system. After you perform these steps, StorNext automatically updates the available file system capacity and presents the expanded file system to the StorNext clients. Note: During File System Expansion the file system is shut down. After expansion you must perform a new metadata dump runs after the file system is updated. For managed file systems, the File System Expansion wizard includes an option for you to run the metadump automatically, or you can do it separately from the wizard. As a final part of the File System Expansion process, StorNext restarts the file system. This restart typically takes less than two minutes and is often completed in seconds, but during the restart all new read/write requests are paused while operations in progress continue normally. StorNext User’s Guide Caution: When you add a new disk or stripe group to your SAN, often an OS-dependent operation must be run to make the added device recognizable by a host. Some of these utilities can disrupt access to existing disks, causing access hangs or failures. To avoid this, stop all file system operations on the affected host before rescanning for the new device. Caution: When adding a disk to an existing stripe group while I/O is stopped on the clients, you should first unmount the file system before the MDC does the offline disk expansion. After the expansion is complete, refresh disks before mounting the file system again. If you do not umount the file system before expansion, your clients could lock up, requiring a reboot. 151 Chapter 6 Managing the File System Performing File System Expansion Follow these steps when you are ready to use the File System Expansion Wizard: 1 From the SNFS home page, choose Expand File System from the Admin menu. The File System Expansion - Introduction screen appears, showing a list of file systems available for expansion. Figure 97 File System Expansion Introduction Screen 2 Select from the list the file system on which you want to perform File System Expansion. Click Next to continue. StorNext User’s Guide 152 Chapter 6 Managing the File System Performing File System Expansion 3 A message reminds you that you must check your file system before beginning the expansion process. Figure 98 Check File System Reminder Do one of the following: StorNext User’s Guide • If you have not checked the selected file system, click Cancel and then run the file system check as described in Checking the File System on page 148. • If you have already checked the selected file system, click OK to proceed. The Data Stripe Group Selection screen appears. 153 Chapter 6 Managing the File System Performing File System Expansion Figure 99 Data Stripe Group Selection Screen 4 The Data Stripe Group Selection screen shows all currently configured stripe groups. Specify the number of data stripe groups you want to add to the file system. 5 If you want StorNext to automatically perform a metadata dump after file system expansion is finished, select the Perform metadump option. (This option appears only for managed file systems.) If you do not select this option, a message warns you that backups on the file system will fail until you perform a metadump. Click OK to proceed. Figure 100 Metadump Warning StorNext User’s Guide 154 Chapter 6 Managing the File System Performing File System Expansion Note: If you proceed without selecting the Perform metadump option, you should manually perform a metadata dump after file system expansion is finished to make sure your backups do not fail. For information about performing a metadata dump, see Performing a Metadata Dump on page 133. 6 On the Data Stripe Group Selection screen, click Next to continue. The New Data Stripe Group screen appears. Figure 101 New Data Stripe Group Screen 7 Enter values for the New Stripe Group screen. StorNext User’s Guide • Name field: The name of the stripe group. • Select disks list: The disks available to assign to the stripe group. You must select at least one disk for each stripe group. 155 Chapter 6 Managing the File System Performing File System Expansion • Label Type: If you plan to create LUNs larger than 2TB, you must specify the EFI label type when configuring a file system. VTOC labels were used for all operating systems in previous StorNext and Xsan releases, and are still required for the SGI IRIX operating system, Solaris releases prior to Solaris 10 Update 2, and LUNs less than 1TB. EFI labels are required if you plan to create LUNs that are larger than 2TB. (For Solaris, EFI labels are also required for LUNs with a raw capacity greater than 1TB.) EFI labels will not work with the IRIX operating system. The correct value is automatically selected on the New Stripe Groups screen, so you can accept the default value unless you have a reason to change the label type. For more information about 2TB LUN requirements, see the StorNext Installation Guide. • Label Help: Click this link to display guidelines for determining whether to select VTOC or EFI labels. (See figure 54 on page 89.) • Stripe breadth drop-down menu: The stripe breadth for the file system. The stripe breadth is the number of kilobytes (KB) that is read from or written to each disk in the stripe. For a typical StorNext installation, 64KB is the recommended setting. • Metadata or Data: Specify whether you plan to use the stripe group for data or for metadata. 8 Click Next to continue. If you are entering more than one stripe group, your choices are saved and you are ready to make selections for the next stripe group. Repeat step 5 for each stripe group you are adding. If you are adding only one stripe group, the Complete File System Task screen appears after you click Next. StorNext User’s Guide 156 Chapter 6 Managing the File System Performing Stripe Group Movement Figure 102 Complete File System Task Screen 9 Click Next to complete the process. 10 After the status screen informs you that the expansion was completed successfully, click Finish to exit the wizard. Performing Stripe Group Movement The time it takes to complete the Stripe Group Movement process depends on the amount of data being moved between source and target stripe groups. When moving a data stripe group, the file system continues to run during the movement process. StorNext does not block any new read/write requests, or block updates to existing files on the source stripe group. All operations (including metadata operations) are handled normally, but no new writes are allowed to the source stripe group, which will be marked read-only. StorNext User’s Guide 157 Chapter 6 Managing the File System Performing Stripe Group Movement Although the Movement Wizard focuses primarily on data movement, you can also move metadata stripe groups. You can move a metadata stripe group to a new stripe group of the same or greater capacity as the original metadata stripe group. However, during metadata stripe group movement the file system must be down, and no new read/write operations can occur until all metadata has been transferred and the file system is restarted. The exact amount of downtime is based on the disk size. Note: When moving a metadata stripe group, the Movement Wizard shuts down the file system. Depending on the number and size of files in your system configuration, metadata movement could take a long time, so plan accordingly. After data movement is complete, you must mark the source stripe group as “down.” For movement purposes, StorNext treats metadata and journal stripe groups the same way, so it doesn’t matter whether the stripe group you want to move is a metadata stripe group, a journal stripe group, or a combined metadata and journal stripe group. The only caveat is that stripe groups used for metadata/journal move cannot contain data. (StorNext has different mechanisms for moving data stripe groups versus metadata/journal stripe groups.) Note: Launching the Movement Wizard 6 Use the following procedure to perform stripe group movement. 1 From the SNFS home page, choose Move Stripe Group from the Admin menu. The Move Stripe Group screen appears, showing the following information for completed moves and moves in progress: • StorNext User’s Guide During Stripe Group Movement, affinities are preserved when files are moved from one stripe group to another. Consequently, there must be sufficient space on one or more destination stripe groups for any affinities on the source stripe group. (You must add any affinities from the source stripe group to the new stripe group.) File System: The name of the file system involved in the move 158 Chapter 6 Managing the File System Performing Stripe Group Movement • Type: Specifies whether the move is for a data stripe group or a metadata/journal stripe group • Lun/Stripe Group: The name of the lun/stripe group involved in the move • Start Time: The date and time the move was launched • Percentage Complete: The current percentage complete status for the move • Status: For current moves the status will be Progress. For previously completed moves the status will be either Success or Fail. Figure 103 Move Stripe Group Screen 2 To update the percentage complete for a move in progress, click Refresh. To remove previously completed moves (with either a Success or Fail status,) click Clear. 3 To view details about either a previously completed move or a move in progress, click the link in the Status column. The status window for completed moves shows files skipped and files defragmented. The status for moves in progress shows percentage complete. 4 Click Move to launch the Movement Wizard. The Move Stripe Group - Introduction screen appears. StorNext User’s Guide 159 Chapter 6 Managing the File System Performing Stripe Group Movement Figure 104 Move Stripe Group Introduction Screen 5 Select the file system for which you want to move stripe groups. Click Next to continue. 6 A message reminds you that you must check your file system before beginning the movement process. Do one of the following: StorNext User’s Guide • If you have not checked the selected file system, click Cancel and then run the file system check as described in Checking the File System on page 148. • If you have already checked the selected file system, click OK to proceed. The Move Options screen appears. 160 Chapter 6 Managing the File System Performing Stripe Group Movement Figure 105 Move Options Screen 7 Specify whether to move a data stripe group or a metadata or journal stripe group. (You cannot move a stripe group that contains both user data and metadata/journal data on the same LUN.) Click Next to continue. If you are migrating ONLY a metadata/journal stripe group, go to step 9—page 163. If you are migrating a data stripe group, the Data Stripe Group Move screen appears. StorNext User’s Guide 161 Chapter 6 Managing the File System Performing Stripe Group Movement Figure 106 Data Stripe Group Move Screen 8 Select the source stripe group from which data will be moved. The stripe group you select will be marked as read only, and data from the stripe group will be distributed among one or more available stripe groups. (This feature does not allow you to specify the destination stripe groups.) If there are no writable destination stripe groups available, you will receive a warning message and not be allowed to continue. If you receive this message you must first create destination stripe groups before you proceed with the move. Figure 107 No Writable Stripe Groups Warning StorNext User’s Guide 162 Chapter 6 Managing the File System Performing Stripe Group Movement Similarly, if StorNext determines that the available destination stripe groups are not large enough to accommodate the data on the source stripe group, you will receive a warning message and not be allowed to continue using the selected source stripe group. Figure 108 Destination Stripe Group Too Small Warning Click Next to continue. If you are migrating only data stripe groups, the Complete Stripe Group Move screen appears. Go to step 12— page 165. 9 When you move a metadata/journal stripe group, a message informs you that the file system must be stopped during the move. Figure 109 Metadata Stripe Group Message 10 Click OK to continue. The Metadata/Journal Move screen appears. StorNext User’s Guide 163 Chapter 6 Managing the File System Performing Stripe Group Movement Figure 110 Metadata/Journal Move Screen 11 Select from the displayed lists of available LUNs the source (from) LUN and the destination (to) LUN. Click Insert to continue. The LUN pair are displayed beneath the SOURCE>>DESTINATION heading. If you made a mistake during selection, you can clear the LUN pair by clicking Remove, and then repeat the selection. When you are ready to continue with the move, click Next. The Complete Stripe Group Move screen appears. StorNext User’s Guide 164 Chapter 6 Managing the File System Performing Stripe Group Movement Figure 111 Complete Stripe Group Move Screen Note: The figure shows the Complete Stripe Group Move screen for a metadata stripe group move. The screen for a metadata/journal stripe group move looks similar. 12 On the Complete Stripe Group Move screen, verify the displayed information about the move and then click Next to continue. The Process Initiated status screen appears. StorNext User’s Guide 165 Chapter 6 Managing the File System Performing Stripe Group Movement Figure 112 Process Initiated Status Screen 13 After the status screen informs you that the move was initiated successfully, click Finish to exit the wizard. Completing Metadata Stripe Group Movement 6 After the move begins, follow these steps to complete the operation. 1 Check move status by clicking the move’s Status link on the Move Stripe Group screen (figure 103 on page 159). The status screen for a move in progress shows the process ID, current files, and number of files copied. This screen looks similar to this: StorNext User’s Guide 166 Chapter 6 Managing the File System Performing Stripe Group Movement Figure 113 Stripe Group Move Status Screen 2 When the move status is Success, mark the source stripe group as “down” and then restart the file system. 3 If the status is Failed, click the link to determine the cause of failure. If desired, retry the move. Reusing LUNs in a Data Stripe Group After a Move 6 If you want to reuse LUNs in the data stripe group used in a successful move, you must follow these steps: 1 Mark the stripe group as “Down” as described in Modifying a Stripe Group on page 117. 2 From the command line interface, rename the LUNs in the downed stripe group. (You cannot accomplish this step through the GUI.) StorNext User’s Guide 167 Chapter 6 Managing the File System Performing Stripe Group Movement Reusing LUNS in a Metadata Stripe Group After a Move 6 LUNs in the metadata stripe group used in a successful move can be reused immediately after the move. There is no need to rename LUNs, because during the move process StorNext automatically appends “.old” to the source’s LUN label name. Although no additional steps are required, you might want to manually rename LUNs from either the StorNext GUI or the command line interface to provide better identification. StorNext User’s Guide 168 Chapter 7 7 Managing Libraries StorNext configures, allocates, and manages all components associated with libraries. Resources that can be used for libraries include a wide variety of storage drives and media. Once configured, StorNext performs automated and manual operations to ensure the libraries resources are operating at efficient levels and in stable states. StorNext also offers flexibility when maintaining or replacing library components by minimizing system downtime. This chapter describes the following tasks that help you manage your library: • Adding a Library • Modifying a Library • Deleting a Library • Rescanning a Library • Auditing a Library • Changing the Library State StorNext User’s Guide 169 Chapter 7 Managing Libraries Adding a Library Adding a Library Use the procedure in this section to add libraries to StorNext. StorNext’s Storage Manager (SNSM) component supports three library types: • SCSI: A SCSI or fibre channel-attached library. • Network (ACSLS or DAS): A network-attached library. There are two types of network-attached library: ACSLS or DAS. • Vault: A library that stores media moved from a robotic library. A vault library is used to only store media, and cannot be reconfigured after it has been designated as a vault. When adding a library to StorNext, follow the instructions specific to your library type. Starting the Add Library Wizard 7 StorNext User’s Guide Use this procedure to launch the Add Library wizard. 1 From the StorNext home page, choose Add Library from the Config menu. The Library Introduction screen appears, showing all currently configured libraries. 170 Chapter 7 Managing Libraries Adding a Library Figure 114 Library Introduction Screen 2 Click Next. The Library Type screen appears. StorNext User’s Guide 171 Chapter 7 Managing Libraries Adding a Library Figure 115 Library Type Screen 3 Select the type of library you have: SCSI, Network, or Vault. (If you select Network, choose ACSLS or DAS from the drop-down list.) 4 Click Next to continue. 5 Follow the procedures for your library type StorNext User’s Guide • Adding a SCSI Library on page 173 • Adding an ACSLS Network Library on page 177 • Adding a DAS Network Library on page 178 • Adding a Vault Library on page 182 172 Chapter 7 Managing Libraries Adding a Library Adding a SCSI Library 7 After you specify SCSI on the Library Type screen and then click Next, the Library Name screen appears. Figure 116 Library Name Screen (If you have no SCSI libraries configured, a message informs you that no SCSI devices were detected. If you receive this message, configure the library and devices before proceeding.) StorNext User’s Guide 173 Chapter 7 Managing Libraries Adding a Library 1 On the Library Name screen, accept the default library name or type a name, and then click Next. The Media Types screen appears. Figure 117 Media Types Screen 2 Select a media type from the list, and then click Next. The SCSI Device screen appears. StorNext User’s Guide 174 Chapter 7 Managing Libraries Adding a Library Figure 118 SCSI Device Screen StorNext User’s Guide 175 Chapter 7 Managing Libraries Adding a Library 3 Select a SCSI device from the list and click Next. The Complete Add Library Task screen appears. Figure 119 Complete Add Library Task Screen 4 Review your selections. When finished, click Next to complete the task or Back to make changes. 5 After the status screen informs you that the library was successfully added, click Close. StorNext User’s Guide 176 Chapter 7 Managing Libraries Adding a Library Adding an ACSLS Network Library 7 After you select Network on the Library Type screen and then choose ACSLS from the drop-down list, the Library Name screen appears. Figure 120 ACSLS Library Name Screen 1 Enter the fields on the Library Name screen. • Library Name: The name of the library. This can be any name you choose. • Host Name: The actual host name or IP address of the ACSLS server. 2 Click Next to continue. The Media Types screen (figure 117 on page 174) appears. 3 Select a media type from the list and click Next. The Complete Add Library Task screen (figure 119 on page 176) appears. 4 Review your selections. Click Next to complete the task, or Back to make changes. StorNext User’s Guide 177 Chapter 7 Managing Libraries Adding a Library 5 After the status screen notifies you that the library was successfully added, click Close. Adding a DAS Network Library 7 After you select Network on the Library Introduction screen and then choose DAS from the drop-down list, the DAS Configuration screen appears. Figure 121 DAS Configuration Screen 1 Do one of the following: StorNext User’s Guide • Select the Failover option, or both the Failover and Dual Aisle options, click Next, and proceed to Adding a DAS Network Library with Failover on page 179. • Select only the Dual Aisle option, click Next, and proceed to Adding a DAS Network Library with or without Dual Aisle Configuration on page 181. 178 Chapter 7 Managing Libraries Adding a Library Note: For more information about failover or dual aisle configurations, contact the Quantum Technical Assistance Center. Refer to Customer Assistance on page 322 for contact information. Adding a DAS Network Library with Failover 7 1 On the Library Name screen, enter valid values and click Next. Figure 122 DAS Library Name Screen StorNext User’s Guide • Library Name: The name of the library. This can be any name you choose • DAS Server Name: The name of the DAS server • DAS Client Name: The name of the DAS client configured on the DAS server • Standby Server Host Name: Standby server host name configured on the network 179 Chapter 7 Managing Libraries Adding a Library • Standby Server Client Name: Standby server client name configured on the network The Media Types screen appears. Figure 123 DAS Media Types Screen 2 Use the drop-down lists to map the mail boxes (EIF ports) to specific media, and then click Next. The Complete Add Library Task screen (figure 119 on page 176) appears. 3 Review your selections. Click Next to complete the task, or Back to make changes. 4 After a status screen informs you that the library has been successfully added, click Close. StorNext User’s Guide 180 Chapter 7 Managing Libraries Adding a Library Adding a DAS Network Library with or without Dual Aisle Configuration 7 1 On the Library Name screen, enter valid values and click Next. Figure 124 DAS 2 Library Name Screen • Library Name: The name of the library. This can be any name you choose. • Host Name: The actual host name or IP address of the DAS server. • Client Name: The name of the client for the current configuration. The client name is queried by StorNext and automatically displayed. The DAS Media Types screen (figure 123 on page 180) appears. 2 Use the drop-down lists to map the mail boxes (EIF ports) to specific media, and then click Next. The Complete Add Library Task screen (figure 119 on page 176) appears. 3 Review your selections. Click Next to complete the task, or Back to make changes. StorNext User’s Guide 181 Chapter 7 Managing Libraries Adding a Library 4 After a status screen informs you that the library was successfully added, click Close. Adding a Vault Library 7 After you select Vault on the Library Type screen, the Library Name screen appears. Figure 125 Vault Library Name Screen 1 Type a name for the library (or accept the displayed default name), and then click Next. The Complete Add Library Task screen (figure 119 on page 176) appears. 2 Review your selections. Click Next to complete the task, or Back to make changes. 3 After a status screen informs you that the library was successfully added, click Close. StorNext User’s Guide 182 Chapter 7 Managing Libraries Modifying a Library Modifying a Library This task describes how to modify a library by changing its media type. 1 From the SNSM home page, choose Library > Config Library from the Admin menu. The Configure Library screen appears. Figure 126 Configure Library Screen 2 In the Select Library list, select the library you want to modify, and then click Modify. The Modify Library screen appropriate to the selected library type appears, showing information about the library and its associated device. The following illustration shows the Modify SCSI Library screen. The screen for modifying a DAS or ACSLS library looks similar. StorNext User’s Guide 183 Chapter 7 Managing Libraries Deleting a Library Figure 127 Modify SCSI Library Screen 3 According to your needs, move media types from the Unconfigured media types list to the Configured media types list, or vice versa. To move media, select the desired media type and then click the right or left arrow to move the media to the opposite list. (Click the right arrow to move the selected media type from the Configured list to the Unconfigured list, or the left arrow to move the selected media type from the Unconfigured list to the Configured list.) 4 When you are finished moving media to the appropriate list, click Apply. The Modify Library Status screen appears. 5 After the status screen indicates that the library has been modified, click Close. Deleting a Library Before you delete a library you must do the following: • Remove ALL media from the library as described in Removing Media on page 217. StorNext User’s Guide 184 Chapter 7 Managing Libraries Rescanning a Library • Delete ALL drives associated with the library as described in Deleting a Tape Drive on page 197. 1 From the SNSM home page, choose Library > Config Library from the Admin menu. The Configure Library screen (figure 126 on page 183) appears. 2 Select from the Select Library list the library you want to delete, and then click Delete. A message window prompts you to confirm that you want to delete the library. 3 Click OK to proceed. The Delete Library Status screen appears. 4 After the status screen indicates that the library has been deleted, click Close. Rescanning a Library Whenever you add drive slots or media slots to your library, you should use the Rescan function to ensure that StorNext recognizes the new devices and can fully utilize them. (This function does not apply to vaults.) Note: The rescan process disrupts any current activity because it places existing devices temporarily offline. Be sure to use the Rescan function after hours or during times of system inactivity when you are certain no StorNext operations will be disrupted. 1 From the SNSM home page, choose Library > Config Library from the Admin menu. The Configure Library screen (figure 126 on page 183) appears. 2 Click Rescan to begin the rescan process. StorNext User’s Guide 185 Chapter 7 Managing Libraries Auditing a Library Auditing a Library Use this procedure to audit a library. An audit is a physical check of each library component to verify its integrity and make sure the database and library are synchronized. Quantum recommends that you audit the library after each restore. 1 From the SNSM home page, choose Library > Audit Library from the Admin menu. The Audit Library screen appears. Figure 128 Audit Library Screen 2 Select from the Select Library list the library you want to audit. 3 If desired, select the Remap Audit option to synchronize the StorNext and SNSM databases with the library databases. Note: Quantum recommends that you select the Remap Audit option. If you are using an AML library, the audit could take hours or days to complete. Audits should be run when there are no other processes running on the library. StorNext User’s Guide 186 Chapter 7 Managing Libraries Changing the Library State 4 Click Apply. The library audit launches, and the Library Audit status screen appears. 5 After the status screen informs you that the library audit was successful, click Close. Changing the Library State This function allows you to change a library’s logical state to online or offline. Logical state means the library could be online, but StorNext treats it as offline. To physically take a SCSI library offline, use the library’s front panel. To take a network library physically offline, use the library's controller software. 1 From the SNSM home page, choose Library > Library State from the Admin menu. The Change Library State screen appears. Figure 129 Change Library State Screen 2 Select the library whose logical state you want to change. (The library’s current state is shown.) StorNext User’s Guide 187 Chapter 7 Managing Libraries Changing the Library State 3 Select the new state for the library you selected. 4 Click Apply to change the library’s state. 5 When the Status screen informs you that the library state was successfully changed, click OK. 6 If desired, repeat steps 2 - 5 to change the state for additional libraries. StorNext User’s Guide 188 Chapter 8 8 Managing Drives and Disks Tape drives provide I/O for a StorNext media library. For a detailed list of supported media for the current StorNext release, refer to the StorNext Release Notes. Managing tape drives and disks consists of the following tasks: • Working with Tape Drives • Working with Drive Pools • Managing Disk Space • Changing Watermark Parameters Working with Tape Drives Working with tape drives involves the following tasks: • Adding a Tape Drive • Modifying a Tape Drive • Deleting a Tape Drive • Changing a Drive State • Cleaning a Tape Drive StorNext User’s Guide 189 Chapter 8 Managing Drives and Disks Working with Tape Drives Adding a Tape Drive 8 Use this procedure to add tape drives to your libraries. You can add any number of connected tape drives to the StorNext system. 1 From the StorNext home page, choose Add Tape Drive from the Config menu. (Alternatively, from the SNSM home page, you can choose Drive > Config from the Admin menu, and then click Add.) The Tape Drive Introduction screen appears, listing the number of currently configured tape drives and the hardware devices available for configuration. Figure 130 Tape Drive Introduction Screen StorNext User’s Guide 190 Chapter 8 Managing Drives and Disks Working with Tape Drives 2 Click Next to add a tape drive. The Associated Library screen appears. Figure 131 Associated Library Screen • Configured Libraries list: Select the configured library with which to associate the tape drives you are adding. • Fibre-Channel Attached Drives checkbox: Check this box if you have fibre channel-attached tape drives. If you check this box, the Match Devices with Slots screen appears. Go to Matching Devices with Slots on page 194. Note: StorNext User’s Guide For SCSI direct-attached tapes that are not fibre channel, it is not necessary to match the device with the correct slot because slot-to-drive matching is automatically performed. If StorNext cannot perform slot matching, the Match Devices with Slots screen appears. 191 Chapter 8 Managing Drives and Disks Working with Tape Drives 3 After you select a configured library on the Associated Library screen, click Next. The Hardware Devices screen appears. Figure 132 Hardware Devices Screen StorNext User’s Guide • Hardware Devices list: Select the hardware devices you want to add as drives. Drive names are automatically generated in this format: <library_dr1>, <library_dr2> • Enable Compression checkbox: Check this box to allow data compression on the tape drives you are adding. 192 Chapter 8 Managing Drives and Disks Working with Tape Drives 4 Click Next to continue. The Complete Add Drive Task screen appears. Figure 133 Complete Add Drive Task Screen 5 Review your selections. Click Next to complete the task or Back to make changes. 6 When the Status screen informs you that the tape drive was successfully added, click Next. The Tape Drive Introduction screen (figure 130 on page 190) appears. 7 Do one of the following: StorNext User’s Guide • Add more tape drives. Click Next to repeat the Adding a Tape Drive procedure (Step 1—page 190). • When the Status Screen displays Success, click Done. 193 Chapter 8 Managing Drives and Disks Working with Tape Drives Matching Devices with Slots 8 When you select the Fibre-Channel Attached Drives checkbox on the Associated Library screen, the Match Devices with Slots screen appears. The system-specific information on this screen varies from configuration to configuration. Figure 134 Match Devices with Slots Screen StorNext User’s Guide 194 Chapter 8 Managing Drives and Disks Working with Tape Drives 1 If you need to see existing drive and slot mappings, click Show Mapping Help to display a list of current device mappings. Click Close when you are finished viewing the information on the Tape Drive Mapping Help screen. Figure 135 Tape Drive Mapping Help Screen Note: In some cases StorNext may not be able to determine the device to slot mapping. Limitations include ACSLS and DAS libraries. 2 On the Match Devices with Slots screen, select from the Device list the device you want to configure. 3 Select from the Slot list the slot with which to match the device. 4 Click Insert to add the device/slot combination to the Type>>Device>>Slot list. 5 Repeat steps 2 through 4 for each device and slot combination. StorNext User’s Guide 195 Chapter 8 Managing Drives and Disks Working with Tape Drives Note: Modifying a Tape Drive 8 If you want to enable compression on some devices but not others in the Type>>Device>>Slot list, you must complete this procedure twice: once to enable compression on selected devices, and a second time to specify devices without compression. Use this procedure to modify configured tape drives. 1 From the SNSM home page, choose Drive > Config from the Admin menu. The Configure Drives screen appears. Figure 136 Configure Drives Screen 2 Select a drive from the Configured Drive List, and then click Modify. The Modify Drive screen appears. StorNext User’s Guide 196 Chapter 8 Managing Drives and Disks Working with Tape Drives Figure 137 Modify Drive Screen 3 Modify any of the following information: • Drive Name: The name of the modified drive. • Dismount Delay: Change the dismount delay time (in seconds). • Select New Drive Path: The drop-down menu displays available drive paths to which the drive can be changed. • Compression Enabled: Choose Yes to enable, or No to disable compression. 4 After making drive modifications, click Apply. 5 After the Status Screen informs you that your modifications were made successfully, click Close. Deleting a Tape Drive 8 Use this procedure to delete a configured tape drive. 1 From the SNSM home page, choose Drive > Config from the Admin menu. The Configure Drives screen appears. 2 From the Configured Drive List, select the drive you want to delete, and then click Delete. A message prompts you to confirm that you want to delete the drive. There is no undo function that will undelete the drive if you change your mind, so be absolutely certain you want to delete the drive before you continue. StorNext User’s Guide 197 Chapter 8 Managing Drives and Disks Working with Tape Drives Figure 138 Delete Warning Window 3 Click OK to close the message window and proceed. 4 After the Status Screen informs you that the drive has been successfully deleted, click Close. Changing a Drive State 8 The drive state function allows you to change the logical (database) state to online or offline. 1 From the SNSM home page, choose Drive > Drive State from the Admin menu. The Change Drive State screen appears, showing all configured drives and the current state for each drive. Figure 139 Change Drive State Screen 2 Select the drive whose state you want to change. 3 Select the state (Online or Offline) to assign to the selected drive, and then click Apply. StorNext User’s Guide 198 Chapter 8 Managing Drives and Disks Working with Tape Drives 4 After the Status Screen informs you that the drive’s status was successfully changed, click Close. The Change Drive State screen shows the changed state for the drive you selected. 5 If desired, repeat steps 2 - 4 to change the state for additional tape drives. Cleaning a Tape Drive 8 Use this procedure to manually clean a tape drive. Note: To perform this procedure, you must have at least one cleaning tape specifically labeled for cleaning. For example, CLN_XXX. 1 From the SNSM home page, choose Drive > Clean Drive from the Admin menu. The Clean Drive screen appears. Figure 140 Clean Drive Screen 2 Select from the Select Drive List the drive you want to clean, and then click Apply. The Clean Drive status screen appears. 3 After the Status screen notifies you that the drive has been cleaned successfully, click Close. StorNext User’s Guide 199 Chapter 8 Managing Drives and Disks Working with Drive Pools Working with Drive Pools Drive pools are groups of tape drives allocated for various administratordefined storage tasks. Drive pools enable you to delimit storage processes based on data type, performance, security, location, or all of these variables. Drive pools can reside in a single tape library or span multiple tape libraries. Working with drive pools involves the following tasks: • Adding a Drive Pool • Modifying a Drive Pool • Deleting a Drive Pool Adding a Drive Pool 8 Use this procedure to add a drive pool. Note: This procedure requires restarting the Storage Manager component. 1 From the SNSM home page, choose Config Drive Pool from the Admin menu. The Configure Drive Pools screen appears. StorNext User’s Guide 200 Chapter 8 Managing Drives and Disks Working with Drive Pools Figure 141 Configure Drive Pools Screen 2 Click Add to add a new drive pool. The Add New Drive Pool screen appears. Figure 142 Add New Drive Pool Screen 3 Enter a name for the new drive pool in the Drive Pool Name field. StorNext User’s Guide 201 Chapter 8 Managing Drives and Disks Working with Drive Pools 4 Select from the Select Drive IDs list the drives you want to include in the new drive pool, and then click Apply. A message window warns you that continuing with the task restarts the Storage Manager. Figure 143 Warning Message Window 5 Click OK to close the message window and continue. 6 After the Status screen informs you that the drive pool was successfully added, click Close. Modifying a Drive Pool 8 Use this procedure to modify a drive pool. Note: This procedure requires restarting the Storage Manager component. 1 From the SNSM home page, choose Config Drive Pool from the Admin menu. The Configure Drive Pools screen (figure 141 on page 201) appears. 2 Select from the Select Drive Pool list the existing drive pool you want to change, and then click Modify. The Modify Drive Pool screen appears. StorNext User’s Guide 202 Chapter 8 Managing Drives and Disks Working with Drive Pools Figure 144 Modify Drive Pool Screen 3 Select from the Associated Drives list the drive you want to move to the Available Drives list, and then click Remove Left. The drive is removed from the Associated Drives list and appears in the Available Drives list. 4 If desired, you can also move drives from the Available Drives list to the Associated Drives list. To do so, select from the Available Drives list the drive you want to move to the Associated Drives list, and then click Insert Right. The drive is removed from the Available Drives list and appears in the Associated Drives list. 5 Click Apply. A message window warns you that continuing with the task restarts the Storage Manager. Figure 145 Restart Message Window 6 Click OK to close the message window and proceed. StorNext User’s Guide 203 Chapter 8 Managing Drives and Disks Working with Drive Pools 7 After the status screen informs you that your drive pool modifications were successful, click Close. Deleting a Drive Pool 8 Use this procedure to delete a drive pool. You cannot delete a drive pool if there are drives currently associated with it. To disassociate drives from the drive pool, see Modifying a Drive Pool on page 202. Caution: At least one drive pool must be configured at all times. Do not delete the default drive pool. 1 From the SNSM home page, choose Config Drive Pool from the Admin menu. The Configure Drive Pool screen (figure 141 on page 201) appears. 2 Select from the Select Drive Pool list the drive pool you want to delete, and then click Delete. A message window asks you to confirm that you want to delete the drive pool. There is no undo function that will undelete the drive pool if you change your mind, so be absolutely certain you want to delete the drive pool before continuing. Figure 146 Delete Warning Message 3 Click OK to close the message window and continue. 4 After the Status screen informs you that the drive pool was successfully deleted, click Close. StorNext User’s Guide 204 Chapter 8 Managing Drives and Disks Managing Disk Space Managing Disk Space This function allows you to apply a storage policy or truncation policy to a file system, and to adjust other parameters that help you manage disk space. 1 From the SNSM home page, choose Disk Space from the Admin menu. The Manage Disk Space screen appears. Figure 147 Manage Disk Space Screen 2 Select from the File Systems list the file system that contains the disks whose space you want to manage. 3 Enter the following fields: • Storage Policy: Choose this option to apply a storage policy to the file system. OR StorNext User’s Guide • Truncation Policy: Choose this option to apply a truncation policy to the file system. • Execute at Highest Priority: Choose this option to make your storage or truncation policy execute at the highest priority. 205 Chapter 8 Managing Drives and Disks Changing Watermark Parameters • Stop at Occupied Disk Space: Specify the disk-full percentage at which the storage or truncation policy is no longer applied. • MINTIME Before File Migration: If you chose the Storage Policy option, enter the minimum amount of time (in minutes) before a file is migrated. • MINTIME Before File Truncation: If you chose the Truncation Policy option, enter the minimum amount of time (in days) before a file is truncated. • Minimum File Size to Truncate: If you chose the Truncation Policy option, enter the minimum size (in bytes) a file must be before it is eligible for truncation. 4 Click Apply to continue. 5 After the Status screen informs you that the operation was performed successfully, click OK. Changing Watermark Parameters Watermarks help you determine disk space thresholds for your file system. These thresholds determine the point at which StorNext applies or stops applying a truncation policy. This function also allows you to specify a minimum usage percentage, which is the percentage of occupied disk space the nightly truncation policy attempts to achieve. StorNext User’s Guide 206 Chapter 8 Managing Drives and Disks Changing Watermark Parameters 1 From the SNSM home page, choose Watermark Parameters from the Admin menu. The Change Watermark Parameters screen appears. Figure 148 Change Watermark Parameters Screen 2 Select from the Managed File System(s) dropdown list the file system for which you want to set watermark parameters. 3 Enter the following fields: • Low Watermark %: Enter the percentage of occupied disk space a file system must reach before StorNext stops applying the truncation policy. • High Watermark %: Enter the percentage of occupied disk space a file system must reach before StorNext applies a truncation policy. • Min Use %: Enter the target percentage of occupied disk space the nightly truncation policy should attempt to achieve. 4 Click Apply to continue. 5 After the Status screen informs you that the operation was performed successfully, click OK. StorNext User’s Guide 207 Chapter 9 9 Managing Media In StorNext, data is usually stored on tapes in a media library. For a detailed list of supported media, refer to the StorNext Release Notes. Managing tape media consists of the following tasks: • Adding Media to a Configured Library • Removing and Moving Media • Using the SNSM Media Functions Caution: If you are sharing a library between applications, refer to the StorNext Installation Guide. Adding Media to a Configured Library The following task describes how to add media to a configured library. Caution: StorNext User’s Guide Before continuing with this procedure, make sure there is no media in your tape drives. 208 Chapter 9 Managing Media Adding Media to a Configured Library 1 From the StorNext home page, choose Add Media from the Config menu. The Add Media - Introduction screen shows a list of current libraries, along with the number of media each library can hold. Figure 149 Add Media Introduction Screen StorNext User’s Guide 209 Chapter 9 Managing Media Adding Media to a Configured Library 2 Click Next to add media to a configured library. The Associated Library screen appears. Figure 150 Associated Library Screen StorNext User’s Guide 210 Chapter 9 Managing Media Adding Media to a Configured Library 3 On the Associated Library screen, select a configured library to which you want to add media, and then click Next. The second Associated Library screen appears. Figure 151 Associated Library Screen 2 If you selected a media vault on the first Associated Library screen, go to Step 1—page 214. 4 On the second Associated Library screen, do one of the following: StorNext User’s Guide • Specify Mailbox and click Next. • Specify Bulk Load and click Next. Go to step 6 on —page 213 211 Chapter 9 Managing Media Adding Media to a Configured Library 5 When you specify Mailbox on the Associated Library screen, the Select Mailbox screen appears. Figure 152 Select Mailbox Screen Select a mailbox and click Next. StorNext User’s Guide 212 Chapter 9 Managing Media Adding Media to a Configured Library 6 When the Complete Add Media Task screen appears, review your selections. Figure 153 Complete Add Media Task Screen Click Next to complete the task or click Back to make changes. 7 After a status screen informs you that media has been successfully added, click Finish. StorNext User’s Guide 213 Chapter 9 Managing Media Adding Media to a Configured Library Adding a Vault 9 Use this procedure to add a vault to the library. 1 When you select a media vault on the Associated Library screen, the Select Media Type screen appears. Figure 154 Select Media Type Screen StorNext User’s Guide 214 Chapter 9 Managing Media Adding Media to a Configured Library 2 On the Select Media Type screen, select the type of media you want to add to the vault. The Add Media IDs screen appears. Figure 155 Add Media IDs Screen 3 On the Add Media IDs screen, do one of the following: StorNext User’s Guide • Enter the name for the new media in the Media Name field. Go to Step 5—page 216. • Select one or more previously entered media IDs from the list, and then click Next. Go to Step 6—page 216. 215 Chapter 9 Managing Media Adding Media to a Configured Library • Add multiple media labels by clicking the New Media button. The Create New Media ID screen appears. Figure 156 Create New Media ID Screen 4 On the Create New Media ID screen, perform the following steps: 1 Enter the new media label name. 2 Enter the number of media IDs you want to generate for the label. 3 Enter a starting value for the new media ID. 4 If you want to create additional media IDs, click Apply and repeat steps 1 through 3. 5 When you are finished creating media IDs, click OK to save your changes and exit. The Add Media IDs screen appears again. 5 On the Add Media IDs screen, select one or more media IDs from the list, and then click Next to continue. The Complete Add Media Task screen (figure 153 on page 213) appears. 6 On the Complete Add Media Task screen, click Next to finish adding the media, or Back to make changes. 7 After the status screen informs you that the media has been successfully added, click Finish. Caution: StorNext User’s Guide StorNext will use and overwrite all available tapes, so make sure only the library contains only media you want StorNext to use. 216 Chapter 9 Managing Media Removing and Moving Media Removing and Moving Media These procedures enable you to remove or move media from a library to a different library or vault while preserving the existing data. • Removing Media • Moving Media Removing Media 9 Use this procedure to remove blank media, backup tapes, or cleaning media from the StorNext system. 1 From the StorNext home page, choose Remove/Move Media from the Admin menu. The Remove or Move Media screen appears. Figure 157 Remove or Move Media Screen 2 Click Remove Media. StorNext User’s Guide 217 Chapter 9 Managing Media Removing and Moving Media 3 Select from the Select Library list the library from which to remove the media. If the library has more than one media type, specify the type of media you want to remove from the selected library. Click Next to continue. The Select Media screen appears. Figure 158 Select Media Screen 4 To remove individual media, enter the media name in the Enter Media field and click OK. The Complete Remove/Move Media Task screen appears. Go to Step 10—page 220. StorNext User’s Guide 218 Chapter 9 Managing Media Removing and Moving Media 5 To remove multiple media, click Browse. The StorNext Media Browser screen appears. Figure 159 StorNext Media Browser Screen 6 On the StorNext Media Browser screen, select the Media Class to remove: Blank, Cleaning, or Backup. The StorNext Media Browser screen displays in the Select Media field all the media associated with the class you have selected. The Current Media Class field shows the media class you just selected. 7 If desired, you can use the Media Filter field to narrow your search of your selected media type. For example, to display all media with 01 in its name, enter *01* (where the asterisks are wild cards representing any characters before or after the specified search criteria). 8 Select from the Select Media list the specific media you want to remove (any number of media from one to all), and then click OK to close the StorNext Media Browser screen. The Select Media screen reappears, showing the selected media. StorNext User’s Guide 219 Chapter 9 Managing Media Removing and Moving Media 9 Select from the Media List the media you want to remove, and then click Next. The Complete Remove/Move Media Task screen appears. Figure 160 Complete Remove/ Move Media Task Screen 10 Review your selections and click Next to apply them or Back to make changes. The Remove/Move Media status screen appears. StorNext User’s Guide 220 Chapter 9 Managing Media Removing and Moving Media 11 After the status screen informs you that the media has been successfully removed, click Finish. The Library Operator Interface (LOI) screen appears. Figure 161 Library Operator Interface Screen 12 The name of the library on which the media resides is displayed. Click Eject Media. The Library Operator Interface screen updates and indicates the selected library. Available media operations for each library are shown. Figure 162 LOI Eject Screen StorNext User’s Guide 221 Chapter 9 Managing Media Removing and Moving Media • Select All: Click this button to select all media in the Select Media list for removal • Deselect All: Click this button to deselect all media in the Select Media list • Details: Click this button to view information about selected media • Eject: Click this button to eject (remove) media from the library • Fail: Click this button to mark selected media as Failed • Close: Click this button to close the current window Note: All of the media operations described may not be available for each library. 13 For the selected media IDs, click Eject. 14 Click Close. Moving Media 9 Use this procedure to move data, blank media, backup tapes, or cleaning media to another library. 1 From the StorNext home page, choose Remove/Move Media from the Admin menu. The Remove or Move Media screen (figure 157 on page 217) appears. 2 Select Move Media. 3 Select from the Select Library list the library from which to remove the media. Select from the Media Type list the media type. Click Next to continue. The Select Media screen (figure 158 on page 218) appears Note: If you are using a vault library, you must manually move the media. 4 To move individual media, enter a media name in the Enter Media field and click OK. The Complete Remove/Move Media Task screen (figure 160 on page 220) appears. Go to Step 7—page 223. 5 To move multiple media, click Browse. The StorNext Media Browser screen (figure 159 on page 219) appears. StorNext User’s Guide 222 Chapter 9 Managing Media Removing and Moving Media 6 Select a media class. The Select Media list is populated with all available media in the class you selected. 7 Select from the Select Media list the media you want to move, and then click OK. The Select Media screen reappears, showing your selection. 8 Click Next to continue. The Select Destination Library appears. Figure 163 Select Destination Library Screen 9 Select the destination library from the list, and then click Next. The Complete Remove/Move Media Task screen (figure 160 on page 220) appears. 10 Click Next to continue. StorNext User’s Guide 223 Chapter 9 Managing Media Removing and Moving Media 11 After the status screen informs you that the task was completed successfully, click Finish. The Library Operator Interface (LOI) screen appears with the source library flagged. Figure 164 Library Operator Interface Screen 12 Eject the media from the source library, and then click the highlighted Eject Media button. The LOI Eject screen (figure 162 on page 221) appears. 13 Select the media to be moved, and then click Eject. Click Close to continue. The LOI screen reappears with the destination library flagged. StorNext User’s Guide 224 Chapter 9 Managing Media Using the SNSM Media Functions 14 Move the media to the destination library and click the highlighted Enter Media button. The LOI Enter screen appears. Figure 165 LOI Enter Screen 15 Click Eject to continue, and then click Close. The LOI screen reappears without flags or highlights. 16 Click Close to finish. Using the SNSM Media Functions The StorNext Storage Manager’s Media menu contains functions that enable you to accomplish the following tasks: • Moving Media Manually. • Mounting and Dismounting Media. • Removing Media From the Storage Manager. • Removing Media From the Storage Manager. • Assigning Blank Media to a Policy Class. StorNext User’s Guide 225 Chapter 9 Managing Media Using the SNSM Media Functions • Transcribing Media. • Changing Media Attributes. • Reclassifying a Media Class Grouping. • Cleaning Media. • Cancelling the Eject Media Process. These functions are not available if you have only StorNext File System and not StorNext Storage Manager. Moving Media Manually 9 Use this function to flag media you plan to move manually from the source library to a destination library. After you use this function you must manually remove the media from the source library and use the Library Operator Interface (LOI) to enter the media into the destination library. Caution: The library that contains the media you want to manually move must be taken offline before you continue. If the library is not offline, the move process will fail. For information about taking a library offline, see Changing the Library State on page 187. 1 From the SNSM home page, choose Library > Manual Move from the Media menu. The Manually Move Media screen appears. StorNext User’s Guide 226 Chapter 9 Managing Media Using the SNSM Media Functions Figure 166 Manually Move Media Screen 2 Select from the Source Archive dropdown list the source library that contains the media you want to move. 3 Click Browse when you are ready to flag specific media for moving manually. The Media Browser screen appears. Figure 167 Media Browser Screen StorNext User’s Guide 227 Chapter 9 Managing Media Using the SNSM Media Functions 4 On the Media Browser screen, select from the Select Media list the media you plan to move manually. If desired, you can reduce the number of entries in the media list by entering a filter in the Media Filter field. This field accepts the wildcard character (asterisk *). You can also select all media by clicking the Select All button. 5 Click OK after you are finished selecting media. 6 Select from the Destination Archive dropdown list the destination library to which you plan to manually move the media you just selected. 7 When you are ready to flag the selected media for moving manually, click Apply. 8 When the Status screen informs you that the media have been successfully flagged for moving manually, click Close. 9 Complete the process by manually removing the media from the source library. 10 Access the Library Operator Interface from the StorNext home page by choosing Library Operator Interface from the Admin menu. To enter media into the destination library, select the destination library and then click Enter Media. Mounting and Dismounting Media 9 Use the procedures in this section to mount and dismount media in a tape drive as needed. Mounting Media 9 Use the following procedure to mount media. 1 From the SNSM home page, choose Library > Mount from the Media menu. The Mount Media screen appears. StorNext User’s Guide 228 Chapter 9 Managing Media Using the SNSM Media Functions Figure 168 Mount Media Screen 2 Select from the Archive drop-down menu the archive that contains the media you want to mount. The screen updates to show available media in the archive you selected. 3 Select from the Media ID list the media you want to mount. 4 If desired, use the Filter field to narrow your search when looking for a specific media ID. For example, enter *01 and click the Filter button to find all media IDs ending in 01. 5 Select from the Drive ID drop-down menu the drive in which you wish to mount the media. 6 Review your selections and then click Apply. 7 After the Status screen informs you that the task has completed successfully, click Close. 9 Dismounting Media Use the following procedure to dismount media. 1 From the SNSM home page, choose Library > Dismount from the Media menu. The Dismount Media screen appears. StorNext User’s Guide 229 Chapter 9 Managing Media Using the SNSM Media Functions Figure 169 Dismount Media Screen 2 Select either a Media or Drive ID from the drop-down menu. Depending on which ID you selected, the information in the other field automatically populates. 3 Review your selections and click Apply. 4 After the Status screen informs you that the operation was successful, click Close. Removing Media From the Storage Manager 9 StorNext User’s Guide Use this function to remove media from the StorNext Storage Manager. When you use this function all files are removed from the selected media, and the media is ejected from the library into the EIF (mailbox). 230 Chapter 9 Managing Media Using the SNSM Media Functions 1 From the SNSM home page, choose Remove from the Media menu. The Remove Media From SNSM screen appears. Figure 170 Remove Media From SNSM Screen 2 Select from the Select Media list the media you want to remove. To reduce the number of media shown, you can enter a search filter in the Enter Filter field. This field accepts the wildcard character (asterisk *). 3 Click Apply when you are ready to remove media. 4 When the Status screen informs you that the media were successfully removed, click OK. Assigning Blank Media to a Policy Class 9 StorNext User’s Guide This function allows you to assign blank media to a policy class. Blank media must exist in the library before you can move the media to a policy class. 231 Chapter 9 Managing Media Using the SNSM Media Functions 1 From the SNSM home page, choose Assign Policy from the Media menu. The Assign Policy screen appears. Figure 171 Assign Policy Screen 2 Select from the Select Media list the blank media you want to move. 3 Select from the Select Policy Classes list the policy class to which you want to move the blank media you selected. 4 Click Apply when you are ready to move the selected blank media. 5 When the Status screen informs you that the blank media were successfully assigned to policy classes, click OK. Transcribing Media 9 You can either transcribe the contents of one media type to another media type, or reclaim (defragment) media. During the transcription or reclamation process, SNSM uses two drives to transcribe one media to another media, file by file. Caution: StorNext User’s Guide For SNSM to successfully transcribe one media to another media, two drives must be online. If only one drive is online, the transcription or reclamation process fails. 232 Chapter 9 Managing Media Using the SNSM Media Functions 1 From the SNSM home page, choose Transcribe from the Media menu. The Transcribe Media screen appears. Figure 172 Transcribe Media Screen 2 Select from the Select Media to Transcribe list one or more media, and then click Apply. 3 After the status screen informs you that the media has been transcribed, click Close. If transcription or reclamation starts and all the drives are in use, SNSM prioritizes and queues the job. When two drives become available, the queued job starts and all active files are transcribed. When transcription is complete, SNSM updates the database to reflect the new location of the files. If the transcription or reclamation process encounters a file that spans multiple media, only the portion of the file that exists on the old media is transcribed. When the transcription or reclamation process is complete, only deleted files remain on the source media. To remove the source copy of the deleted files, you must clean the media as described in Cleaning Media on page 237. After the cleaning process is complete and the source copy of the deleted files are removed, the media is available for reuse as blank media. StorNext User’s Guide 233 Chapter 9 Managing Media Using the SNSM Media Functions Changing Media Attributes 9 This function allows you to change the current state of one or more pieces of media. You can change the state to one of the following: • Unsuspect: Indicates that the media is physically sound and not in a suspect (potentially damaged or unusable) condition. • Write Protect: Write protected media cannot be overwritten or have data added. • Write Unprotect: This media can be overwritten or have data added. • Available: The media is available for writing or reading. • Unavailable: The media is not available for writing or reading. • Unmark: Cancels an “Error” or “Checkout” state and makes the media either accessible or available for checkout, respectively. 1 From the SNSM home page, choose Attributes from the Media menu. The Change Media Attributes screen appears. Figure 173 Change Media Attributes Screen 2 Specify the new state you want to apply to the media. 3 Select from the Select Media list the media to which you want to apply the new state you specified. 4 Click Apply to change the states of the media you selected. StorNext User’s Guide 234 Chapter 9 Managing Media Using the SNSM Media Functions 5 When the Status screen informs you that the media statuses were successfully changed, click OK. Reclassifying a Media Class Grouping 9 A media class grouping is a media management tool that segregates media into classes. Membership in a media class grouping is exclusive, so media can belong to only one class grouping. Media class groupings are restricted to one type of media. Valid media types are Clean, Data, and Migrate. For example, LTO media cannot belong to a media class grouping that contains AIT media. When media is initially imported into the SNSM, it enters a media class grouping. Import mapping to media class is automatic and driven by media type. 1 From the SNSM home page, choose Reclassify from the Media menu. The Reclassify Media screen appears. Figure 174 Reclassify Media Screen StorNext User’s Guide 235 Chapter 9 Managing Media Using the SNSM Media Functions 2 Select from the Source Media Class list the desired source media class, and then click Browse to select the media IDs you want to reclassify. The Media Class Browser window appears. Figure 175 Media Class Browser Window 3 Select one or more media from the Select Media list, and then click OK to return to the Reclassify Media screen. The IDs for the selected media are shown in the Entered Media IDs list. 4 Select from the Destination Media Class list a destination for media IDs, and then click Apply. The new media class must be associated with the type of media you are reclassifying. For example, if you select 3590 DATA as your source media class, select 3590 CLEAN as your destination media class. Caution: Your source and destination media types must be the same. For example: Source: F0_3590_DATA Destination: F0_3590_CLEAN 5 After the Status screen informs you that the operation was successful, click Close. StorNext User’s Guide 236 Chapter 9 Managing Media Using the SNSM Media Functions Cleaning Media 9 This function allows you to clean a file system, policy class, or media. Periodic cleaning helps prevent inactive information from growing to an unmanageable size. When you run this function, the StorNext Storage Manager removes inactive files that have not been accessed since the specified endtime. This process does not affect current file versions on the media. Caution: Inactive file versions cleaned from the media cannot be recovered or used again. 1 From the SNSM home page, choose Clean from the Media menu. The Clean Media screen appears. Figure 176 Clean Media Screen 2 Do one of the following: StorNext User’s Guide • Select from the File System list the file system you want to clean. • Select from the Media list IDs for specific media you want to clean. • Select from the Policy Class list specific policy classes you want to clean. 237 Chapter 9 Managing Media Using the SNSM Media Functions 3 Specify at the Endtime field an ending time for the cleaning process, using the format YYYY:MM:DD:hh:mm:ss. For example, enter 2007:12:06:10:08:00 for an endtime of 10:08 on December 6, 2007. 4 Click Apply to start the cleaning process. 5 When the Status screen informs you that the operation was completed successfully, click OK. Cancelling the Eject Media Process 9 Use this function to cancel the eject process for selected media. The media remains in the assigned slots. 1 From the SNSM home page, choose Library > Library State from the Admin menu. The Cancel Eject Process screen appears. Figure 177 Cancel Eject Process Screen 2 Select from the Media ID list the media for which you want to cancel the eject process. If necessary, select a library from the Library list to view and select media in that library. To select all media in the Media ID list, click the Select All button. 3 Click Apply to cancel the eject process for the selected media. 4 When the Status screen informs you that the operation was successful, click OK. StorNext User’s Guide 238 Chapter 10 10 Managing Storage Disks StorNext provides the ability to configure storage disks that function and operate the same way as physical tape media. Storage disks are external devices on UNIX-based file systems that can be used for long term data storage. When a storage disk is configured, the StorNext Storage Manager moves data to storage disks for long-term retention in addition to, or instead of tape. This enables users to leverage the specialized third-party functionality of appliances or store small files that might take longer to retrieve from tape. Many users will still use tape for long- term storage and vaulting, but storage disk can be used to create tape-free archives. Here are a few differences storage disks have over tape media, aside from the obvious cost-saving benefit: • A storage disk either belongs to no policy class, or belongs to a single policy class • A storage disk can store file copies only with the same copy ID Note: Before you create a storage disk, the disks you plan to use must reside in an existing, mounted file system. After you create a storage disk, observe the following usage recommendations: • If your file system includes storage disks, avoid using that file system for any data other than storage disk stored data. StorNext User’s Guide 239 Chapter 10 Managing Storage Disks Storage Disk Deduplication • Use complete and physically dedicated file systems (snfs, local, nfs, or other,) for storage disk data, not shared file systems or file systems with linked directories. • If your file system includes storage disks and you accidentally fill it with unrelated user data (i.e., non-storage disk data,) call the Quantum Technical Assistance Center and ask for a procedure to clean up and transcribe data. Storage Disk Deduplication StorNext supports storage disk deduplication only on non-managed file systems. Deduplication frees disk space by eliminating redundant data. The deduplication process does not retain duplicate data, so there is only one copy of the data to be stored. (Indexing of all data is retained in case that data is required later.) The main benefit of deduplication is that it reduces storage capacity requirements because only unique data is stored. Without deduplication, offline copies of a file consume as much disk space as the original file. When you create a new storage disk, you will be given the option of enabling deduplication. StorNext refers to a storage disk with deduplication enabled as a dedup SDISK. If your system configuration consists only of storage disks, the same rules that apply to storage disks apply to deduplication-enabled storage disks. For example, in a storage disk-only configuration the first storage disk must always use file copy 1. You can create up to 4 dedup sdisks. (You can have a total of 16 storage disks, of which 4 can be dedup sdisks.) You must have a minimum of 2GB of RAM for each dedup sdisk you plan to use. Note: The 2GB of RAM per dedup sdisk is in addition to the memory required for StorNext. At this time storage disk deduplication is supported only on 32 bit and 64 bit Linux platforms. StorNext User’s Guide 240 Chapter 10 Managing Storage Disks Adding a Storage Disk Adding a Storage Disk Storage disks are treated the same as media in the system. Before you configure a new storage disk, the disk you want to use must be in a file system that is already created and mounted. Note: When you are creating storage disks, exercise caution before enabling the deduplication feature. Once you create a dedup SDISK, you cannot change it to a non-enabled storage disk. Conversely, you cannot convert a non-enabled storage disk to a dedup SDISK. However, you can delete a non-enabled storage disk or dedup SDISK and then recreate the storage disk with deduplication either enabled or disabled. Use the following procedure to add storage disks. 1 From the SNSM home page, choose Storage Disk > Config from the Admin menu. The Configure Storage Disk screen appears. Figure 178 Configure Storage Disk Screen StorNext User’s Guide 241 Chapter 10 Managing Storage Disks Adding a Storage Disk 2 Click Add. The Add Storage Disk - Introduction screen appears, listing any currently configured storage disks. Figure 179 Add Storage Disk Introduction Screen StorNext User’s Guide 242 Chapter 10 Managing Storage Disks Adding a Storage Disk 3 Click Next. The Add Storage Disk screen appears. Figure 180 Add Storage Disk Screen 4 Enter the fields on the Add Storage Disk screen. StorNext User’s Guide • Storage Disk Name: Enter a name for the storage disk, or accept the displayed default name. • Enable Deduplication: Select this option if you want to enable deduplication and create a dedup SDISK. Once deduplication is enabled, you cannot disable it after the storage disk has been created. Likewise, if deduplication is NOT enabled at this time, you cannot enable it later. • Select a File System Mount Point: Select a file system mount point for the storage disk. If deduplication is enabled, the mount point must be on a non-managed StorNext file system. • Click Browse to Select a Directory for Storage Disk Files: Click the Browse button to display the Directory Browser window. On this window select or create a directory on which to store storage disk files. 243 Chapter 10 Managing Storage Disks Adding a Storage Disk • Copy # Used for all Policy Classes: Select the copy number (Copy 1, Copy 2, Copy 3, or Copy 4) for the new storage disk. This copy number will be used by all policy classes. Note: Only copies of the number you choose can be written to this disk. For example, if you select copy number 1, only files with that copy number can be written to the storage disk. 5 Click Next. The Complete Storage Disk screen appears. Figure 181 Complete Storage Disk Screen 6 Review information for the new storage disk. Click Next to complete the task or Back to make changes. 7 After the Status screen informs you that the storage disk was successfully added, click Finish. StorNext User’s Guide 244 Chapter 10 Managing Storage Disks Modifying a Storage Disk Modifying a Storage Disk Use this procedure to modify a previously configured storage disk. 1 From the SNSM home page, choose Storage Disk > Config from the Admin menu. The Configure Storage Disk screen (figure 178 on page 241) appears. 2 Select a storage disk from the Current Storage Disks list, and then click Modify. The Modify Storage Disk screen appears. Figure 182 Modify Storage Disk Screen Note: For a blank storage disks (i.e., a storage disk that has not been written to, and one where no file system files reside,) you can modify any of the parameters on the Modify Storage Disk screen. If the storage disk has been written to, you can change only the number of streams. 3 Modify any of the following information: StorNext User’s Guide 245 Chapter 10 Managing Storage Disks Deleting a Storage Disk • Mount Point: The file system mount point for the storage disk. You can change the mount point only on a blank or unused file system. To change the mount point, select an existing mount point from the drop-down list, and then click Browse. The directory changes in the Mount Point field. (You can modify this parameter only for an unused storage disk.) • Directory: The directory selected for file storage when the storage disk was initially created. (You cannot modify this setting.) • # of Streams: The number of streams (1 - 8) I/O streams that can concurrently write to the disk. • Copy: The copy number (1-4) specified when the storage disk was created. This copy number will be used by all policy classes. (You can modify this parameter only for an unused storage disk.) Note: The Deduplication field indicates whether deduplication is enabled for the storage disk. This field cannot be modified. 4 After making storage disk modifications, click Apply. 5 After the Status Screen informs you that your modifications were made successfully, click Close Deleting a Storage Disk Use the following procedure to delete a storage disk. 1 From the SNSM home page, choose Storage Disk > Config from the Admin menu. The Configure Storage Disk screen (figure 178 on page 241) appears. 2 Select the storage disk you want to delete, and then click Delete. A message will warn you that all data on the disk will be deleted with the disk, and ask you to confirm that you want to continue. StorNext User’s Guide 246 Chapter 10 Managing Storage Disks Changing a Storage Disk State Caution: All data on the storage disk will be removed when you continue, so proceed with extreme caution. There is no “undo” feature that will undelete the storage disk if you change your mind, so be absolutely certain you want to delete the storage disk before you continue. Figure 183 Delete Warning Message 3 Click OK. 4 After the Status screen informs you that the storage disk was successfully deleted, click Close. Note: Deleting a storage disk does not unmount it. After deleting you must manually unmount the disk. Alternatively, you can use the mounted storage disk to create a new storage disk. Changing a Storage Disk State Changing a storage disk’s state means changing the storage disk’s logical state to online or offline. 1 From the SNSM home page, choose Storage Disk > State from the Admin menu. The Change Storage Disk State screen appears. StorNext User’s Guide 247 Chapter 10 Managing Storage Disks Changing a Storage Disk State Figure 184 Change Storage Disk State Screen 2 Select the storage disk whose state you want to change. 3 Select the state (Online or Offline) to assign to the selected storage disk, and then click Apply. Note: The “Online Pending” state applies only to deduplicationenabled storage disks. This state means a verification process is currently in progress. When verification is complete, the status automatically changes to “Online.” When a storage disk is in the “Online Pending” state, you can retrieve from the storage disk but cannot make modifications. Also, no store or delete operations are performed on the storage disk. When a storage disk is in an “Online Pending” state, you can change the state only to “Offline.” If you change the state from “Online Pending” to “Online,” the operation will fail. 4 After the Status screen informs you that the storage disk’s status was successfully changed, click Close. The Change Storage Disk State screen shows the changed state for the storage disk you selected. 5 If desired, repeat steps 2 - 4 to change the state for additional storage disks. StorNext User’s Guide 248 Chapter 10 Managing Storage Disks Cleaning a Storage Disk Cleaning a Storage Disk The cleaning process scans the storage disk and removes inactive files that have not been accessed since the endtime, and orphaned file copies (i.e., archive copies on the file system disk,). Using this process helps prevent the inactive information from growing to an unmanageable size. This process does not affect current file versions on the media. Caution: Inactive file versions cleaned from the media cannot be recovered or used again. 1 From the SNSM home page, choose Storage Disk > Clean from the Admin menu. The Clean Storage Disk screen appears. Figure 185 Clean Storage Disk Screen 2 Select from the Select Storage Disk List the storage disk you want to clean, and then click Apply. 3 After the Status screen informs you that the storage disk was successfully cleaned, click Close. StorNext User’s Guide 249 Chapter 10 Managing Storage Disks Cleaning a Storage Disk Note: StorNext User’s Guide When you clean a deduplication-enabled storage disk, blocklets are not immediately freed from the associated blockpool. The unused blocklets will be freed when the weekly clninfo schedule is run. If you want to immediately free blocklets, you can run the fsclean -b command from the command line. 250 Chapter 11 11 Data Migration Management This chapter describes how to use StorNext to manage data. This chapter covers these topics: • Policy Classes and Relationships • Adding a Storage Policy • Modifying a Policy Class • Deleting a Policy Class • Applying a Policy Class This chapter includes procedures executed from the command line. Before initially executing any StorNext command line programs, you must first source either the .profile or the .cshrc file to update the user environment with StorNext environment variables. If you are running sh, ksh, or bash, type: . /usr/adic/.profile For all other shells, type: source /usr/adic/.cshrc Note: StorNext User’s Guide Files do not migrate by default policy rules if the time is set in the future. Before migrating files, verify that the time settings on all of your client and server machines are synchronized. 251 Chapter 11 Data Migration Management Policy Classes and Relationships Policy Classes and Relationships A policy class defines how files will be managed in a directory and subdirectories. These are the available policy class settings: • Number of copies to create • Media type to use when storing data • Amount of time to store data after data is modified • If disk-to-disk relocation is enabled, the amount of time (in days) before relocating a file • Amount of time before truncating a file after a file is modified Policy classes can be related to one or more directories. In this situation, all files in that directory and sub-directories are governed by the policy class. The connection between a policy class and a directory is called the relation point. Here are some examples of policy class usage: • A directory in which to store backups every night is created. This directory is seldom accessed after the files are copied over. A policy class could be set up to create two tape copies of the files, store one copy of the files to AIT media after residing on disk for 10 minutes, and then truncate the other set of files immediately after storing the other set to tape in order to free up disk space. This policy can be associated with a directory such as: /sandsm/dsm1/backup. • A directory has been created to store all documents that are accessed frequently, and if truncated, need to be retrieved quickly. The policy class in this case could be set up to create a single tape copy, store the files to LTO media 15 minutes after being on disk, and then truncate after 60 days of non-use. This policy can be associated with a directory such as: /sandsm/dsm1/docs. Stub Files StorNext User’s Guide 11 StorNext includes a licensable Stub File feature. When this feature is enabled, third-party applications can gather information about a file by reading a portion of the file (called a stub) rather than reading the entire file. When you create a policy class you can enable stub file support and specify the size of the stub file (in kilobytes). When stub file support is enabled, the beginning portion of the file (up to the size you specified) 252 Chapter 11 Data Migration Management Adding a Storage Policy remains on disk after data blocks are freed during policy management or space management. Disk-to-Disk Relocation11 Disk-to-Disk relocation allows you to move data from one set of disks (disk stripe group) to another without affecting the file name space. You can perform this procedure only if you have the full StorNext suite. (Customers with StorNext File System only cannot perform this procedure.) Before enabling disk-to-disk relocation, you must perform these preliminary tasks if you have not already done so: • Create a new managed file system with no more than two affinities, or reconfigure an existing managed file system by adding affinities. (For instructions on creating the file system, see Managing the File System on page 82.) • Create a policy class or modify an existing one. • Create a relation point. • Determine relocation criteria. After you have accomplished these preliminary tasks, you can enable disk-to-disk relocation. Adding a Storage Policy Use the following procedure to add a new storage policy. When you create the policy, you can enable disk-to-disk relocation, stub file support, or both features. StorNext User’s Guide 253 Chapter 11 Data Migration Management Adding a Storage Policy Note: You cannot create a policy class when a client is NFS mounted to an active Stornext file system. When you create a policy class, the StorNext GUI executes the command fsaddrelation. The fsaddrelation command fails if the specified directory is not empty and the associated file system is busy. When a client is NFS mounted, the NFS daemon holds a reference in the directory. Consequently, the unmount fails, aborting the fsaddrelation process. For more information, see the man page for fsaddrelation. 1 From the StorNext home page, choose Add Storage Policy from the Config menu. The Storage Policy Introduction screen appears, showing any previously configured policy classes. Figure 186 Storage Policy Introduction Screen 2 Click Next to continue. The Policy Class and Directory screen appears. StorNext User’s Guide 254 Chapter 11 Data Migration Management Adding a Storage Policy Figure 187 Policy Class and Directory Screen 3 Select any of the following options: StorNext User’s Guide • Enable Disk-to-Disk: Select this option to activate the Disk-toDisk Relocation feature. For more information about Disk-toDisk Relocation, see Disk-to-Disk Relocation on page 253. • Enable Checksum Generation: If enabled, checksums are generated and retained (in the database) for files stored by the corresponding policy class • Enable Checksum Validation: If enabled, checksums are compared to retained values for the files retrieved by the corresponding policy class • Enable Stub Files: Select this option to enable the Stub Files feature. For more information about Stub Files, see Stub Files on page 252. 255 Chapter 11 Data Migration Management Adding a Storage Policy 4 Click Browse. The Directory Browser window appears. Figure 188 Directory Browser Window 5 Select a directory that contains the files you want to migrate, and then click OK. The Policy Class and Directory screen (figure 187) reappears, showing the directory you specified. 6 Review your selections and click Next. If you enabled the disk-todisk relocation feature, the Relocation Policy Selection screen appears. If you did not enable disk-to-disk relocation, go to step 8—page 258. StorNext User’s Guide 256 Chapter 11 Data Migration Management Adding a Storage Policy Figure 189 Relocation Policy Selection Screen 7 On the Relocation Policy screen, select from the first drop-down list the affinity from which to move your data. Select from the second drop-down list the affinity to which you want to move the data. StorNext User’s Guide 257 Chapter 11 Data Migration Management Adding a Storage Policy 8 Click Next to continue. The Store, Truncate, and Relocate Time screen appears. Figure 190 Store, Truncate, and Relocate Times Screen StorNext User’s Guide • Minimum Store Time (Minutes): The minimum amount of time a file must remain unaccessed before it is considered a candidate for storage • Minimum Truncation Time (Days): The minimum number of days a file must remain unaccessed before it is considered a candidate for truncation • Minimum Relocation Time (Days): The minimum number of days a file must remain unaccessed on the primary affinity before it is considered a candidate for relocation to a secondary affinity. This option does not appear when you select the Enable Stub Files option on the Policy Class and Directory screen. 258 Chapter 11 Data Migration Management Adding a Storage Policy • Stub File Size (Kbytes): The desired target size to allocate for the file stub. This is the readable portion of the file that remains after truncation when the Stub File feature is enabled. This option appears only when you selected the stub file option. After entering values, click Next to continue. The Number of File Copies and Media Type screen appears. Figure 191 Number of File Copies and Media Type Screen StorNext User’s Guide 259 Chapter 11 Data Migration Management Adding a Storage Policy 9 Select up to four copies to store for each file, including the primary file (File Copy 1). Select the media type for each copy, and then click Next. The Complete Storage Policy Task screen appears Figure 192 Complete Storage Policy Task Screen 10 Review the information and click Next to continue, or Back to edit your choices. 11 After the Status screen informs you that the procedure completed successfully, click Close. Adding a Policy Class Through SNSM Without a Relation Point 11 StorNext User’s Guide Use this procedure from the SNSM home page to add a policy class without a relation point. 260 Chapter 11 Data Migration Management Adding a Storage Policy 1 From the SNSM home page, choose Policy Classes from the Admin menu. The Manage Policy Classes screen appears. Figure 193 Manage Policy Classes Screen 2 Click Add to continue. The Add Policy Class screen appears. Figure 194 Add Policy Class Screen 3 Enter in the Policy Class Name field the name of the new policy class. StorNext User’s Guide 261 Chapter 11 Data Migration Management Adding a Storage Policy 4 Click Properties to change the default parameters of the new policy class. The Modify Parameters screen appears. Figure 195 Modify Parameters Screen StorNext User’s Guide 262 Chapter 11 Data Migration Management Adding a Storage Policy 5 On the Modify Parameters screen, enter both the Standard Options and Advanced Options as desired. • File Copy 1, 2, 3, and 4: The copy number used when storing assigned media. The copy number assigned to the media determines which copy goes to the media. You must specify media for all copies used. You must use at least one copy (Copy 1), and can use up to four copies. If you have created more than one drivepool, you can accomplish file steering by specifying which drivepool to use for each available file copy. For example, you could send data on File Copy 2 to “fs_drivepool_2,” and data on File Copy 3 to “fs_drivepool_3.” (Before you can assign a drive pool to a file copy, you must first create the drive pools by using the Configure Drive Pools function.) For more information about configuring drive pools, see Adding a Drive Pool on page 200. StorNext User’s Guide • File Age Before Migration: This value determines the minimum number of minutes a file must reside unmodified on disk before it is considered a candidate for storage on media. • File Age Before Truncation: This value determines the minimum number of days a file must reside on a disk unaccessed before it is considered a candidate for truncation from disk. Truncation removes the disk blocks of a stored file, but not the file itself. • Truncate Immediately After Store: Enable this option (check this box) to truncate files immediately after they are stored. • Max Inactive Versions: The maximum number of inactive versions of a file StorNext keeps track of for recovery purposes. • Drive Pool to Use: Associates the drive pool to use with the policy class. If you specify a drive pool, the drive pool name must be defined before any data operation can occur. • Checksum Generation: If this option is enabled, (the box is checked), checksums are generated and retained in the database for files stored by the corresponding policy class. • Checksum Validation: If this option is enabled (the box is checked), checksums are compared to retained values for the files retrieved by the corresponding policy class. The Checksum feature consumes additional space in the StorNext database whether it is enabled or not. When disabled, this feature consumes approximately 2 bytes per stored file; when enabled, this feature consumes approximately 18 bytes per stored file. The 263 Chapter 11 Data Migration Management Adding a Storage Policy database stores data in files on the host computer, so the increase in database size translates to a corresponding increase in disk space requirements. The exact amount of space consumed (whether the feature is enabled or disabled) may vary. StorNext User’s Guide • Stub Files: Select this option to enable the Stub File feature. • Stub File Size: When the Stub File feature is enabled, specify the target size for the stub file in kilobytes. • Minimum Set Store Size (1 to 999 in MB or GB): This value determines the minimum size (in megabytes or gigabytes) all valid store candidates in the policy class combined must reach before they are stored. • Maximum File Store Age (1 to 720 in hours): This value determines the time after which any valid store candidate in the policy class is stored. • Soft Limits: This value represents the soft limit on the number of media allocated for the policy class. • Hard Limits: This value represents the hard limit on the number of media allocated for the policy class. • Auto Store: Use this option to automatically store files for the current policy class. If this option is disabled (unchecked), Quantum recommends that the files for the policy class be stored by scheduled events. • Add or Delete Schedule: Add or delete a scheduled store event. To create or delete a scheduled event, follow the procedures described in Scheduling StorNext Events on page 59 • Enable Disk-To-Disk: Enables the disk-to-disk relocation functionality. Before you can enable the disk-to-disk functionality on this screen, two affinities (the From and To affinities described below) must be created. • Affinity From: The primary affinity where a file resides. (E.g, A1) • Affinity To: The secondary affinity to which the file will relocate. (E.g, A2) • File Age Before Relocation (in days): This value determines the minimum time in days a file must reside unaccessed on the primary affinity before being relocated to a secondary affinity. 264 Chapter 11 Data Migration Management Adding a Storage Policy • Enable Retrieve to Affinity: Enable this option if you want to restore to an alternative affinity. When enabled, this feature allows you to retrieve truncated files to a specified affinity that might be different from the affinity assigned during ingest. (StorNext supports up to two affinities.) For example, you could migrate files from A1 (affinity 1) to tape storage, but have the policy pull a file back to A2 (affinity 2) instead of to A1. • Affinity Name: Specify which of the two affinities you want the policy to retrieve files from. 6 After you are finished setting parameters for the policy class, click Apply. 7 After the Status screen informs you that the policy class was successfully added, click Close. Adding a Relation Point to a Policy Class 11 After you have added a policy class, you can use this procedure to add a relation point to it. 1 From the SNSM home page, choose Relations from the Admin menu. The Manage Policy Class Relationships screen appears. Figure 196 Manage Policy Class Relationships Screen StorNext User’s Guide 265 Chapter 11 Data Migration Management Adding a Storage Policy 2 Select the policy class for which you wish to create a relation point, and then click Add. The Add Relationship screen appears. Figure 197 Add Relationship Screen 3 Click Browse to view directories to which you can make the relationship. The Directory Browser window appears. Figure 198 Directory Browser Window StorNext User’s Guide 266 Chapter 11 Data Migration Management Modifying a Policy Class 4 Select from the list a directory to which to add the relationship directory. A second Directory Browser window appears, showing the directory you selected in the Current Directory field. 5 Click OK. The Add Relationship screen appears, showing the new directory. 6 Click Apply. 7 After the Status screen informs you that the operation completed successfully, click Close. Modifying a Policy Class Use the following procedure to modify a policy class. 1 From the SNSM home page, choose Policy Classes from the Admin menu. The Manage Policy Classes screen (figure 193) appears. 2 Select from the Select Policy Class list the policy class you want to modify, and then click Modify. The Modify Parameters screen (figure 195) appears. 3 On the Modify Parameters screen, modify values as desired and then click OK. 4 After the status screen informs you that the policy class has been successfully modified, click Close. Deleting a Policy Class Before you can delete a policy class, you must first delete everything associated with that policy class, including media and directories. Also, you must clean the media and return it to a system-blank state. To remove all files in directories associated with the policy class, follow these steps: StorNext User’s Guide 267 Chapter 11 Data Migration Management Deleting a Policy Class 1. Log on as root. 2. Change directories to the location where the relation resides. 3. Remove all files and directories. Use the following procedure to delete a policy class. 1 To remove the relations for the policy class, from the SNSM home page choose Relations from the Admin menu. The Manage Policy Class Relationships (figure 196) appears. 2 In the list, select a policy class and click Remove. The Remove Relationships for... screen appears. Figure 199 Remove Relationships Screen 3 In the Select Directory list, select a directory and click Apply. 4 After the Status screen informs you that the relationship has been successfully removed, click Close. 5 From the SNSM home page, choose Policy Classes from the Admin menu. The Manage Policy Classes screen (figure 193) reappears. 6 Select from the Select Policy Class list the policy class you want to delete, and then click Delete. 7 After the Status screen informs you that the policy class has been successfully deleted, click Close. StorNext User’s Guide 268 Chapter 11 Data Migration Management Applying a Policy Class Applying a Policy Class After you have created at least one policy class, you can select that policy class and apply it immediately. 1 From the SNSM home page, choose Policy Classes from the Admin menu. The Manage Policy Classes screen (figure 193) appears. 2 Select from the Select Policy Class list the policy class you want to apply. 3 Click Run to apply the policy class immediately. 4 After the Status screen informs you that the operation was performed successfully, click OK. StorNext User’s Guide 269 Chapter 12 12 StorNext Reports StorNext enables you to generate and view a number of reports that provide information about your StorNext system. These reports are selectable from the StorNext home page, the SNFS home page, and the SNSM home page. The following reports are available: • The Backup Information Report: Provides information about primary and secondary backups for the StorNext system. • The Drive State Information Report: Provides information about the drives configured in StorNext, including drive IDs and types, archives, usage, errors, and mount data. • The File Information Report: Provides file information, including the current location of a file, owner, size, and number of copies for the file. • The Library Information Report: Provides information about libraries, including the type and state, associated media associated, and imported media classes. • The Library Space Used Report: Provides total storage capacity being used in all configured libraries. • The Media Information Report: Provides media configuration and statistics. • The Policy Class Information Report: Provides information about policy classes in the StorNext system, including media, noontimes, hard limits, and cleanup. StorNext User’s Guide 270 Chapter 12 StorNext Reports The Backup Information Report • The Relation Information Report: Provides information about the directory-to-policy class relationships in the file system. • The Request Information Report: Provides information about requests, including the type of request, priority, and current status. • The Scheduler Information Report: Provides information about StorNext schedules. • The Storage Disk Information Report: Provides information about the configured storage disks on your system. SNFS Reports 12 SNFS reports are also accessible from the StorNext home page, the SNFS home page, and the SNSM home page. The following reports are available: • The Directory Affinity Report: This report shows the existing affinities for a selected directory in the file system. • The File System Statistics Report: This report provides file system statistics including active clients, space, size, disks, and stripe groups. • The Stripe Group Statistics Report: This report provides statistics for the stripe group, such as space, affinities, and current statuses. • The File System Client Report: This report provides statistics for StorNext clients, including the number of StorNext SAN clients and distributed LAN clients, and client performance. • The File System LAN Client Report: This report provides information about distributed LAN clients, including read and write speed. The Backup Information Report The Backup Information Report provides the following information: StorNext User’s Guide • Date: The date and time the last backup was run • Type: The type of backup that was run: Full or Partial 271 Chapter 12 StorNext Reports The Drive State Information Report • Status: The current status of backup: PASS, STORED, or NOT. (NOT means all copies of the backups were not stored to media.) • Media: The media ID on which the backup was stored Use the following procedure to run the Backup Information Report. 1 Choose Backups from the Reports menu. The Backup Information Report appears, showing information for the backups. Figure 200 Backup Information Report 2 Click Close when you are finished viewing the report. The Drive State Information Report The Drive State Information Report provides the following information: StorNext User’s Guide • Drive ID: The drive ID (1, 2, 3, etc.) • Drive Type: The type of drive being used (such as LTO) • Device Pathname: The drive’s pathname 272 Chapter 12 StorNext Reports The Drive State Information Report StorNext User’s Guide • Tape Compression: Indicates whether tape compression is currently turned on or off • Associated Library: The name of the library associated with the drive • State: Indicates whether the drive is currently online or offline • Status: Indicates the drive’s current status, which is one of these conditions: • FREE: No medium is mounted • IN USE: Medium is in use • FAILED: Drive failed • DELAYED: Drive is in a dismount-delayed state • CLEANING: Cleaning medium is mounted • USER MOUNT: Medium was mounted using the GUI’s Media > Mount command or the CLI fsmount command • OTHER: Medium was not mounted directly by the StorNext Tertiary Manager, but by other means such as through the Media Manager • Dismount Delay: The time delay (in seconds) before media is dismounted • Assignment: Indicates whether the drive is currently free or mounted • Mount Count: The number of times the tape has been mounted • Error Count: The number of errors (mostly write errors) a tape has incurred • Mount State: Indicates whether the drive is currently mounted or unmounted • Mounted Media ID: The ID of the mounted drive 273 Chapter 12 StorNext Reports The Drive State Information Report Use the following procedure to run the Drive State Information Report. 1 Choose Drives from the Reports menu. The Drive States Report screen appears. Figure 201 Drive States Report Screen StorNext User’s Guide 274 Chapter 12 StorNext Reports The File Information Report 2 Select from the drives list one or more drives to include in the report, and then click Apply. The Drive State Information Report appears with state information for the selected drives. Figure 202 Drive State Information Report 3 Click Close when you are finished viewing the report. The File Information Report The File Information Report provides the following information: • Last Modification Timestamp: The timestamp (date) when the file was last modified • Owner (Access): The access permissions assigned to the file owner • Group (Access): The access permissions that group has to the file: Read, Write, Execute (rwx), or all three permissions • Public Access: Indicates public access permissions • Policy Class: An associated policy class that manages the file lifecycle • Size (bytes): The size of the file in bytes • Checksum: Indicates whether a checksum exists for the file StorNext User’s Guide 275 Chapter 12 StorNext Reports The File Information Report • Truncation Immediately After Store: Indicates whether files are truncated immediately after a store • File Location: The media on which the file is stored • Copies: The number of copies of the file • Affinity: The affinity with which the file is associated • Set Stub Size (KB): If the Stub File feature is enabled, this is the target size (in kilobytes) for the stub file • Actual Stub Length (KB): If the Stub File feature is enabled, this is the actual size (in kilobytes) of the stub file Use the following procedure to run the File Information Report. 1 Choose Files from the Reports menu. The Files Report screen appears. Figure 203 Files Report Screen 2 Select the files to include in the report by doing one of the following: StorNext User’s Guide 276 Chapter 12 StorNext Reports The File Information Report • In the Enter Individual File field, type a file name. Proceed to Step 5—page 278. • Select multiple files from the Select Files list. (You can click the Select All button to select all files in the list, or click Deselect All to deselect all selected files.) Proceed to Step 5—page 278. • Click Browse to select files from a managed directory. 3 When you click Browse, the StorNext File Browser screen appears. In the Select Directory list, select a directory. The selected directory appears in the Current Directory field. A list of directories appears in the Select Directory list, and a list of files in the Current Directory field appears in the Select Files list. Figure 204 StorNext File Browser Screen 4 Select one or more files from the Select Files list, and then click OK. (To select multiple files, hold down the Control key while clicking the file you want to select.) The Files report screen appears with the selected files in the Select Files list. StorNext User’s Guide 277 Chapter 12 StorNext Reports The Library Information Report 5 Click Apply to run the report. The File Information Report appears with information for the selected files. Figure 205 File Information Report 6 Click Close when you are finished viewing the report. The Library Information Report The Library Information Report provides the following information: • Library Type: The library type, such as SCSI, Network, or Vault • Current State: Indicates whether the library is online or offline • Library Mode: Displays two modes: • Attended: The LOI will be associated with required actions • Unattended: Fails any actions that require user interaction • Media Type: The media type the library uses • Slot Count: The number of media slots available for the library type • Current Fill Count: The current number of media slots associated with the library StorNext User’s Guide 278 Chapter 12 StorNext Reports The Library Information Report • Import Media Class: The media type to import Use the following procedure to run the Library Information Report. 1 Choose Libraries from the Reports menu. The Libraries Report screen appears. Figure 206 Libraries Report Screen StorNext User’s Guide 279 Chapter 12 StorNext Reports The Library Space Used Report 2 Select from the Library List one or more libraries on which to run the report, and then click Apply. The Library Information Report appears with information about the selected libraries. Figure 207 Library Information Report 3 Click Close when you are finished viewing the report. The Library Space Used Report The Library Space Used Report shows the amount (in gigabytes) of storage currently used by all configured libraries. StorNext User’s Guide 280 Chapter 12 StorNext Reports The Media Information Report Use the following procedure to run the Library Space Used Report. 1 Choose Library Space from the Reports menu. The Library Space Used Report appears. Figure 208 Library Space Used Report 2 Click Close when you are finished viewing the report. The Media Information Report The Media Information Report provides the following information: • Copy #: The number next to the media ID in the upper left corner that refers to the corresponding copy. (In the illustration, notice the (1) to the right of 000091.) If the copy number does not exist, this media has not been allocated to a policy class. • Show Details link: Click this link to view media dead space and files on that media. (See figure 212 on page 286.) Depending on the number of files on the media, it could take a long time before data appears after you click the Show Details link. • Media Type: The type of media StorNext User’s Guide 281 Chapter 12 StorNext Reports The Media Information Report • Media Class: The media class designated for the tape • Policy Class: Indicates whether a policy class is associated with the media • Last Access Time: The date and time when the media was last used • Media Status: Indicates media status: Available, Unavailable, or In Use • Write Protect: Indicates whether the media is write-protected • Formatted: Indicates whether the media is formatted • Import Date: The date the media was added to the library • Export: This attribute is currently not utilized in StorNext, and should remain at status UNMARKED • # Files: The number of files associated with the media • Space Used: The amount of space written • % Used: The percentage of used space • Space Remaining (bytes): The available space on the media (in bytes) • Mount Count: The number of times the tape has been mounted • Move Count: The number of times the tape has been moved • Suspect Count: Indicates whether the media has any errors. If so, errors are marked as suspect • Current Action: This is currently not utilized in StorNext and should remain at status NONE • Location: The location of the tape • Current Archive: The current library in which the media is located • Pending Archive: Indicates whether the media is associated with another library This Detailed Media Information Report (displayed after you click the Show Details link) provides the following information: • Dead Space: The amount of unused space on the media • File Pathname: The file’s path location • File Size: The file’s size • Version: The file’s current version StorNext User’s Guide 282 Chapter 12 StorNext Reports The Media Information Report • Status: The file’s current status: Active or Inactive • Modify/Delete Date: The date the file was last modified or deleted Use the following procedure to run the Media Information Report. 1 Choose Media from the Reports menu. The Media Report screen appears. Figure 209 Media Report Screen 2 Select the media on which to run the report by doing one of the following: StorNext User’s Guide • In the Enter Media ID field, type the ID of the media on which to run the report. Proceed to Step 5—page 285. • Select media IDs from the Selected Media ID(s) list. (You can click Select All to select all media IDs, or Deselect All to deselected selected IDs.) Proceed to Step 5—page 285. • Click Browse to select media from specific libraries 283 Chapter 12 StorNext Reports The Media Information Report 3 When you click Browse, the Media Browser screen appears. Select from the View by: list a library or media class. Figure 210 Media Browser screen The selected library or media class appears in the Current Selection field, and the media associated with the selected library are shown in the Select Media list. 4 In the Select Media list, select one or more media, and then click OK. The Media Report screen shows the selected media in the Entered Media IDs list. Note: StorNext User’s Guide If you want to limit the media list to a specific selection, type the attributes of the media name in the Media Filter field to only browse these items. For example, typing *8 lists all media ending with an 8. 284 Chapter 12 StorNext Reports The Media Information Report 5 Click Apply to continue. The Media Information Report appears. Figure 211 Media Information Report StorNext User’s Guide 285 Chapter 12 StorNext Reports The Policy Class Information Report 6 If desired, click the Show Details link to view detailed media information. The Detailed Media Information Report appears. Figure 212 Detailed Media Information Report 7 Click Close when you are finished viewing the report. The Policy Class Information Report The Policy Class Information Report provides the following information: • File Copy (1-4): The number of copies stored for each file. A media type for File Copy “N” indicates the copy is to be stored; a value of N/A for the media type indicates this copy is not to be stored. File Copy 1 (the primary copy) will always have an associated media, and will be stored. The maximum number of file copies is four. • # Media Associated: The number of media associated with the class • Drive Pool: The name assigned to the pool of associated tape drives • Minimum Store Time (minutes): The number of minutes after the last modification when the file becomes available for storage to tape • Minimum Trunc Time (days): The number of days after the last modification when the files on tape become available for truncation • Max Backup Sets: The maximum number of backup sets to keep for a file StorNext User’s Guide 286 Chapter 12 StorNext Reports The Policy Class Information Report • Truncate Immediately After Store: Indicates whether files truncate immediately after a store • Checksum Validation: If enabled, checksums are compared to retained values for the files retrieved by the corresponding policy class • Checksum Generation: If enabled, checksums are generated and retained in the database for files stored by the corresponding policy class • Minimum Set Store Size (1 to 999 in MB or GB): The minimum size that all valid store candidates in the policy class combined must reach before they are stored • Maximum File Store Age (1 to 720 in hours): If any valid store candidate in the policy class reaches this value, all valid candidates are stored • Disk-to-Disk: Indicates whether the disk-to-disk functionality is enabled or disabled for the selected policy class • Affinity From: If disk-to-disk is enabled, the name of the primary affinity where a file resides • Affinity To: If disk-to-disk is enabled, the name of the secondary affinity to which the file relocates • File Age Before Relocation: The age a file must reach before it becomes eligible for relocation • Media Clean Pool: The class name with which the media is associated after it is logically blank • Stub Files: Indicates whether the Stub File feature is enabled or disabled for the storage policy • Stub File Size (KB): If the Stub File feature is enabled, this is the target stub file size specified when the storage policy was created or modified • AutoStore: Indicates whether the Autostore feature is enabled or disabled. The Autostore option automatically stores files for the current policy class. If this feature is disabled, Quantum recommends that the files for the policy class be stored by scheduled events (see below). • Retrieve to Affinity: If you enabled the Retrieve to Affinity feature when you created or modified the policy class, the affinity to which files are retrieved is shown. StorNext User’s Guide 287 Chapter 12 StorNext Reports The Policy Class Information Report The Schedules section of the report provides the following information about the schedule associated with the Policy Class: • Name: Name of the associated schedule • Run Days: The days on which the schedule is set to run • Start Time: The time when the schedule is set to begin running • Start Window: The timeframe within which the scheduler attempts to begin the process. (For example, 30 minutes.) If the process cannot begin, it tries again during the next cycle. • Last Run: The date and time the schedule was last run • Last Run Status: The last status of the previous schedule • Media IDs: If you select the Show Media report option, this section of the report shows the media associated with the policy class on which the report was run StorNext User’s Guide 288 Chapter 12 StorNext Reports The Policy Class Information Report Use the following procedure to run the Policy Classes report. 1 Choose Policy Classes from the Reports menu. The Policy Classes Report screen appears. Figure 213 Policy Classes Report Screen 2 Select from the Select Policy Class list one or more policy classes on which to run the report. 3 To also view media associated with these policy classes, select the Show Media option. StorNext User’s Guide 289 Chapter 12 StorNext Reports The Relation Information Report 4 Click Apply. The Policy Class Information Report appears. Figure 214 Policy Class Information Report 5 Click Close when you are finished viewing the report. The Relation Information Report The Relation Information Report shows the pathname of the selected directory and the corresponding policy class name for the directory. Use the following procedure to run the Directory/Policy Class Relationship report. 1 Choose Relations from the Reports menu. The Directory/Policy Class Relationships Report screen appears. StorNext User’s Guide 290 Chapter 12 StorNext Reports The Relation Information Report Figure 215 Directory/Policy Class Relationships Report Screen 2 Select from the Select Managed Directories list the directory on which the report is run, and then click Apply. The Relation Information Report appears. StorNext User’s Guide 291 Chapter 12 StorNext Reports The Request Information Report Figure 216 Relation Information Report 3 Click Close when you are finished viewing the report. The Request Information Report Use the following procedure to run the Requests report. 1 Choose Requests from the Reports menu. The Requests Report screen appears. StorNext User’s Guide 292 Chapter 12 StorNext Reports The Scheduler Information Report Figure 217 Request Report Screen 2 Select from the Request ID list one or more request IDs on which to run the report, and then click Apply. The Request Information Report appears. 3 Click Close when you are finished viewing the report. The Scheduler Information Report The Scheduler Information Report provides the following information: • Name: The name of the schedule • Run Days: The days on which the feature runs • Start Time: The time when the feature runs StorNext User’s Guide 293 Chapter 12 StorNext Reports The Scheduler Information Report • Window: If StorNext was down at the time of the scheduled event and is restarted during the window time period, the event is launched; otherwise it is skipped until the next scheduled time • Last Run: The time the schedule was last run Use the following procedure to run the Scheduler report. 1 Choose Scheduler from the Reports menu. The Scheduler Report screen appears. Figure 218 Scheduler Report Screen StorNext User’s Guide 294 Chapter 12 StorNext Reports The Storage Disk Information Report 2 Select one or more of the schedules on which to report, and then click Apply. The Scheduler Information Report appears. Figure 219 Scheduler Information Report 3 Click Close when you are finished viewing the report. The Storage Disk Information Report The Storage Disk Information Report provides the following information. • Name: The name of the storage disk for which the report was run • Mount Point: The storage disk’s mount point of the storage disk • Copy #: The copy ID for media on the storage disk StorNext User’s Guide 295 Chapter 12 StorNext Reports The Storage Disk Information Report • # of Streams: The number of streams that can simultaneously access the storage disk • Status: Shows if the storage disk is currently available or offline • Write Protected: Indicates whether the storage disk is write protected • Last Access Time: The date and time the storage disk was last accessed • # Files: The number of files on the storage disk • Space Used: The amount of space consumed on the storage disk • Space Remain: The amount of space remaining on the storage disk • State: The storage disk’s current state (e.g., ONLINE, OFFLINE, or ONLINE-PENDING.) • Deduplication: Indicates whether deduplication is enabled for the storage disk • % Savings: If deduplication is enabled, this field reports the percentage of space saved by deduplication • Total Data Stored (MB): If deduplication is enabled, this field shows total amount of data stored, in megabytes. (This field does not appear when deduplication is disabled.) • Unique Data Stored (MB): If deduplication is enabled, this field shows amount of unique data stored, in megabytes. (This field does not appear when deduplication is disabled.) Use the following procedure to run the Storage Disks report. 1 Choose Storage Disks from the Reports menu. The Storage Disk Report screen appears. StorNext User’s Guide 296 Chapter 12 StorNext Reports The Storage Disk Information Report Figure 220 Storage Disk Report Screen 2 Select the disks on which to run the report and click Apply. The Storage Disk Information Report appears. Note: StorNext User’s Guide If you enable the Show Files on Storage Disk option, the report could be very large and take a long time to run, depending on the number of files on the storage disk. 297 Chapter 12 StorNext Reports The Directory Affinity Report Figure 221 Storage Disk Information Report 3 Click Close when you are finished viewing the report. The Directory Affinity Report Use the following procedure to run the Affinities report. 1 Choose SNFS > Affinities from the Reports menu. The Affinities Report screen appears. StorNext User’s Guide 298 Chapter 12 StorNext Reports The Directory Affinity Report Figure 222 Affinities Report Screen 2 Do one of the following: StorNext User’s Guide • In the Select Individual Directory text box, type the full path of the directory on which the to run the report. Proceed to Step 4. • Click Browse to select a directory. The Directory Browser screen appears. 299 Chapter 12 StorNext Reports The Directory Affinity Report Figure 223 Directory Browser Screen 3 On the Directory Browser screen, select the directories on which to run the report. 4 Click Apply. The Directory Affinity Information report appears. Figure 224 Directory Affinity Report 5 Click Close when you are finished viewing the report. StorNext User’s Guide 300 Chapter 12 StorNext Reports The File System Statistics Report The File System Statistics Report The File System Statistics Report provides the following information: • Creation Date: The date and time when the file system was created • # Active SAN Clients: The number of SAN client machines associated with the file system • File System Block Size: The file system’s block size • Message Buffer Size: The size of the file system message buffer • # Disk Devices: The number of disk devices on the file system • # Stripe Groups: The number of stripe groups on the file system • Total Space: The file system’s total size • Available Space: The amount of space still available on the file system • Managed: Indicates whether the file system is managed (Yes) or unmanaged (No) StorNext User’s Guide 301 Chapter 12 StorNext Reports The File System Statistics Report Use the following procedure to run the File System report. 1 Choose SNFS > Systems from the Reports menu. The File System Report screen appears. Figure 225 File System Report Screen StorNext User’s Guide 302 Chapter 12 StorNext Reports The Stripe Group Statistics Report 2 In the Active File Systems list, select one or more active file systems on which to run the report, and then click Apply. The File System Statistics Report appears, showing statistical data for the selected file systems. Figure 226 File System Statistics Report 3 Click Close when you are finished viewing the report. The Stripe Group Statistics Report The Stripe Group report provides the following information: • Total Space: The total space available in the stripe group • Available Space: The available space that has not been used in the stripe group • Breadth (blocks): The number of contiguous blocks in the stripe group • Affinity: Indicates whether an affinity is associated with the stripe group • Status: Indicates whether the stripe group is currently up or down, and whether the data is Metadata, Journal, or Exclusive • Read: Indicates whether the stripe group is read-enabled • Write: Indicates whether the stripe group is write-enabled • Read Method: Indicates whether the read method is assigned to the stripe group StorNext User’s Guide 303 Chapter 12 StorNext Reports The Stripe Group Statistics Report • Disks in Group: The list of disks assigned to the stripe group Use the following procedure to run the Stripe Groups report. 1 Choose SNFS > Stripe Groups from the Reports menu. The Stripe Groups Report screen appears. Figure 227 Stripe Groups Report Screen 2 Select from the Active File Systems menu the file system containing the stripe group for which to create the report. StorNext User’s Guide 304 Chapter 12 StorNext Reports The File System Client Report 3 In the Stripe Groups list, select one or more stripe groups on which to run the report, and then click Apply. The Stripe Group Statistics Report appears. Figure 228 Stripe Group Statistics Report 4 Click Close when you are finished viewing the report. The File System Client Report The File System Statistics Report provides the following information: • File System: The name of the file system supporting the clients. • Mounted on: The name of the file system mount point. • # SAN Clients: The total number of physically connected StorNext SAN clients. • # LAN Servers: The total number of distributed LAN servers for the indicated file system. • # LAN Clients: The total number of StorNext distributed LAN clients. • SAN Clients: The names of physically connected SAN clients. StorNext User’s Guide 305 Chapter 12 StorNext Reports The File System Client Report • Distributed LAN Servers: The names of the distributed LAN servers. • Distributed LAN Clients: The names of distributed LAN clients. • LAN Servers: The name of the distributed LAN server for which the subsequent details apply. • Listening IP:Port: The IP address and port number through which the distributed LAN server communicates with StorNext. • TCP Window Size: The TCP window size (in KB) used by the distributed LAN server. (Default: 64) • Transfer Buffer Size: The transfer buffer size (in KB) used by the distributed LAN server. A larger buffer may increase performance for larger files. (Default: 256) • Transfer Buffer Count: The number of transfer buffers used by the distributed LAN server. This parameter is used only by Windows servers and clients. Linux servers pass the value of this parameter to Windows clients. (Default: 16) • Daemon Threads: The maximum number of daemon threads used by the distributed LAN server. (Default: 8) • Luns: The disk name; physical device name; number of sectors; and sector size. Use the following procedure to run the File System Client Statistics Report. 1 Choose SNFS > Clients from the Reports menu. The File System Client Report screen appears. StorNext User’s Guide 306 Chapter 12 StorNext Reports The File System Client Report Figure 229 File System Client Report Screen 2 Select from the Active File Systems list one or more file systems to include in the report. Click Apply to continue. The File System Client Report appears. StorNext User’s Guide 307 Chapter 12 StorNext Reports The File System LAN Client Report Figure 230 File System Client Report 3 Click Close when you are finished viewing the report. The File System LAN Client Report The File System LAN Client Report provides the following information: • File System Name: The name of the file system that supports the indicated distributed LAN server. • Distributed LAN Server Name: The name of the distributed LAN server on the indicated file system. • Distributed LAN Client Name: The name of the distributed LAN client for the indicated file system and distributed LAN server. StorNext User’s Guide 308 Chapter 12 StorNext Reports The File System LAN Client Report • Read: The speed at which the distributed LAN client is currently reading data. • Write: The speed at which the distributed LAN client is currently writing data. Use the following procedure to run the Distributed LAN Client Performance Report. 1 Choose SNFS > LAN Client Performance from the Reports menu. The File System Distributed LAN Client Statistics Report screen appears. Figure 231 File System Distributed LAN Client Statistics Report Screen 2 Select from the Active File Systems list one or more file systems to include in the report. Click Apply to continue. The File System LAN Client Report appears. StorNext User’s Guide 309 Chapter 12 StorNext Reports The File System LAN Client Report Figure 232 File System LAN Client Report 3 If desired, click Refresh to manually update (refresh) the report data. You can also use the Auto Refresh Rate field to specify one of these automatic refresh intervals: • No Refresh • 5 seconds • 10 seconds • 30 seconds • 1 minute • 5 minutes 4 Click Close when you are finished viewing the report. StorNext User’s Guide 310 Chapter 13 13 Service Management This chapter describes how to use the StorNext Service Management tools to run a health check on your system, create a log that captures the current state of your system, or check current system status. This chapter contains these topics: • Using Health Check • Using State Capture • Using the System Status Tool Using Health Check You can run these health checks on your StorNext system: • Archive: Verify that all configured archives are online • Config: Verify that affinities are configured correctly in SNSM for managed file systems, and that SNSM-managed file systems are identified and configured correctly • Dedup SDISK: Verifies blockpool data integrity for all blocketized storage disks (i.e., deduplication-enabled storage disks). • Disk Space: Verify that enough disk space exists for the SNSM database tables, logging, and other functions StorNext User’s Guide 311 Chapter 13 Service Management Using Health Check • Drive: Verify that all configured drives are online • Media: Verify that there are enough media available for all policies to store all file copies, and that SNSM media are configured correctly • Policies: Verify that SNSM is keeping up with file system events and store candidate processing Running a Health Check 13 Use the following procedure to run a health check. All of the health options are linked to specific information about that particular health check. 1 From the StorNext home page, choose Health Check from the Service menu. The Health Check Tests screen appears. Figure 233 Health Check Tests Screen 2 Select one or more health checks to run, and then click Run. 3 When the Status screen informs you that the check have run successfully, click Close. Viewing the Health Check History 13 StorNext User’s Guide After running a health check, you can view a five-run history of each health check that has been run. 312 Chapter 13 Service Management Using Health Check 1 Select a health check from the Health Check Tests screen. 2 Click History. The Health Check History screen appears. Figure 234 Health Check History Screen 3 Do one of the following: • Select a specific report to view and click Details. • Click the Pass or Fail link in the Results column. Proceed to Viewing the Health Check Results on page 314. 4 When you click Details on the Health Check History screen, the Health Check Results screen appears. StorNext User’s Guide 313 Chapter 13 Service Management Using Health Check Figure 235 Health Check Results Screen 5 Click Back to view more archives, or close the window when finished. Viewing the Health Check Results 13 When viewing the Health Check Tests or the History screen, you can check the details of the Last Status of a particular health check. The following example shows how to run the last status check from the Health Check Tests screen. 1 From the StorNext home page, choose Health Check from the Service menu. The Health Check Tests screen (figure 233) appears. 2 Click the Last Status link (Pass or Fail). The Health Check Results screen appears, showing the results of the last health check run. This screen is the same as the Results screen that appears when you click Details on the Health Check History screen. (See figure 235) 3 After you are finished viewing the results, click Close. StorNext User’s Guide 314 Chapter 13 Service Management Using State Capture Using State Capture The StorNext State Capture tool enables you to create a log that captures the current state of your system. This log assists Quantum support personnel analyze and debug some problems in the storage system. When you use the State Capture tool, StorNext creates a log file named using the format snapshot-machinehostnameYYYYMMDDHHMMSS.tar.gz. This file contains a summary report that is produced by executing the pse_snapshot command on all component config/filelist files. If desired, you can download or delete a previously captured file. When you are finished using the State Capture tool, you can return to the StorNext home page or select another tool or option. Capturing the Current System State 13 Use the following procedure to access the StorNext State Capture tool. 1 From the StorNext home page, choose Capture State from the Service menu. The Capture System State screen appears. Any previously captured snapshots are shown. Figure 236 Capture System State Screen StorNext User’s Guide 315 Chapter 13 Service Management Using State Capture 2 Click Capture. The Capture State Status window is shown. 3 When the Status window informs you that the capture was successful, click Close. Downloading a Previous System Capture 13 After you have created at least one system capture, you can select and download one of those .tar.gz files to view. 1 From the StorNext home page, choose State Capture from the Service menu. A list of capture files stored in the directory /usr/adic/ www/logs/capture_state is shown. (This directory is where the files are stored on the StorNext server.) 2 Locate the capture file you want to download, and then click the corresponding radio button under the Number column beside the filename. 3 Click Download. The Download Capture File screen appears. Figure 237 Download Capture File Screen 4 If the download does not start automatically, click the supplied link. 5 Specify whether you want to open or save the capture file. (The file is in compressed tar.gz format, so in most cases you will want to save the file and then open it with a file decompression utility such as WinZip.) StorNext User’s Guide 316 Chapter 13 Service Management Using the System Status Tool Deleting a Previous System Capture 13 When you are finished viewing and analyzing a capture file, you can delete an unwanted file. 1 From the StorNext home page, choose Capture State from the Service menu. The Capture System State screen shows a list of capture files stored in the directory /usr/adic/www/logs/capture_state. 2 Locate the capture file you want to delete, and then click the radio button beside the filename. 3 Click Delete. 4 When a confirmation screen prompts you to confirm that you want to delete the file, click OK to continue. 5 After the status screen informs you that the file was successfully deleted, click Close. Using the System Status Tool The System Status tool creates a list of RAS tickets that relate to system faults or errors. Ticket details provide a summary of the system fault, an area for Analysis notes, and contains a Recommended Actions link to help you correct the fault. Use the following procedure to use the System Status tool. 1 From the StorNext home page, choose System Status from the Service menu. The Service - System Status screen appears. StorNext User’s Guide 317 Chapter 13 Service Management Using the System Status Tool Figure 238 Service - System Status Screen The Service - System Status screen contains the following information: StorNext User’s Guide • Total Number of Tickets: The number of RAS tickets the system has generated • Ticket: The RAS ticket number, displayed in the order in which it was created • State: The ticket’s current status: OPEN or CLOSED • Priority: The ticket’s priority based on system impact: HIGH, MEDIUM, or LOW • Last Update: The date of the last system status update • Summary: A short summary of the fault that triggered creating the RAS ticket • Show Tickets: Controls the type of tickets shown in the display window: OPEN, CLOSED, or ALL tickets • Previous and Next: Click these buttons to toggle between ticket pages (if there is more than one page of tickets) • Details: Click this button to view a selected ticket’s details • Close All: Click this button to close all tickets shown in the display window 318 Chapter 13 Service Management Using the System Status Tool • Refresh: Click this button to refresh the display window 2 Highlight the ticket you wish to view, and then click Details. The RAS Ticket Details screen appears. Figure 239 RAS Ticket Details Screen The RAS Ticket Details screen provides the following information: • StorNext User’s Guide Ticket Number: The number of the ticket in the displayed ticket list 319 Chapter 13 Service Management Using the System Status Tool StorNext User’s Guide • Opened: The date and time the ticket was created • Status: The current status of the ticket: OPEN or CLOSED • Priority: The ticket’s priority based on system impact: HIGH, MEDIUM, and LOW • Summaries and Descriptions: Detailed information about the ticket, including a Recommended Actions link to help you correct the fault or condition • Analysis: If desired, enter information about the fault or condition, such as a recommended action • Apply Analysis: Click this button to save information entered in the Analysis field • Close Ticket: Click this button after you have corrected the condition or fault • Cancel: Click this button to close the RAS Ticket Details screen 320 Chapter 13 Service Management Using the System Status Tool 3 When you click the View Recommended Actions link on the RAS Ticket Details screen, the Recommended Actions screen appears. This screen provides information and steps to correct the condition or fault that generated the RAS ticket. Follow the instructions on the Recommended Actions screen to correct the condition or fault. Figure 240 Recommended Actions Screen 4 Click the Close Window link at the bottom of the Recommended Actions screen. 5 Click the Close or Cancel button on the RAS Ticket Details screen. StorNext User’s Guide 321 Chapter 14 14 Customer Assistance More information about this product is available on the Quantum Service and Support website at www.quantum.com/ServiceandSupport. The Quantum Service and Support website contains a collection of information, including answers to frequently asked questions (FAQs). You can also access software, firmware, and drivers through this site. Quantum Technical Assistance Center For further assistance, or if training is desired, contact the Quantum Technical Assistance Center: North America 1+800-284-5101 Option 5 EMEA 00800 999 3822 Online Service and Support www.quantum.com/OSR Worldwide Web www.quantum.com/ServiceandSupport (Local numbers for specific countries are listed on the Quantum Service and Support Website.) StorNext User’s Guide 322 Glossary A Affinity : An association between a relation point in the file system and a stripe group. It allows the user to direct data to specific primary disks by writing to the affinities associated relation point. C The operation of logically removing old file versions from a piece of media. This is a database operation that removes knowledge of managed files that have been updated or removed. A piece of media that contains nothing but removed files will not be considered blank until it is cleaned. Clean Media Configuration Wizard A tool for setting up a basic environment for the management of data, both on disk and on removable media (tape or disk). It appears the first time the administrator connects to the browser after installing StorNext. D Data Storage Manager (DSM) One of several components that make up StorNext. The DSM corresponds to the StorNext File System. Drive Pool A grouping of drives for use in storing and retrieving data. F Fibre Channel (FC) A high speed data transfer architecture. File Transfer Protocol (FTP) The protocol used on the Internet for sending files. StorNext User’s Guide 323 Graphical User Interface. G GUI M Managed Directory A directory that has a policy class relationship. Managed File System A file system that enables automatic data movement managed by StorNext Storage Manager between the primary disk and secondary storage (either disk or tape). MediaClass A grouping of media used for storing or retrieving data. Media Storage Manager (MSM) The Media Storage Manager is responsible for controlling media and archives. Metadata Server The system hosting the SNFS and SNSM server installation and processes. P Policy Class A set of rules and criteria set up by SNSM that control the movement of data between primary disk to secondary storage (either disk or tape). Q Quantum Technical Assistance Center The Quantum customer help desk. Quota R This variable enables or disables the enforcement of the file system quotas. Recover The process of bringing back to disk a managed file that was previously removed from the disk. This can only be done if the file had been successfully stored to media. Also, the file cannot not exist in the Trash can. (See Undelete) File recovery can be done regardless of whether the Trash can is enabled, up until the time the containing media is cleaned. Relation Point/Relations A mapping of a policy class to a directory in a managed file system. Relocation The process of moving a file from one affinity on a file system to another affinity on that file system. Restore The process of replacing a file system's contents after some sort of disaster. Also known as disaster recovery. 324 StorNext User’s Guide Retrieve The process of retrieving data for a file from secondary storage (either disk or tape). S RHAS Red Hat Advanced Server RHEL Red Hat Enterprise Linux SCSI Small Computer System Interface. The interface that is used to talk to most hardware devices such as tape and libraries. StorNext A scalable, high performance, data management solution that ensures the long-term safety and recoverability of data in SAN environments, while optimizing the use of storage resources. It consists of two components, the StorNext Storage Manager (SNSM) and the StorNext File System (SNFS). Storage Area Network (SAN) A SAN is a dedicated, high-performance network whose primary purpose is the transfer of data along FC or high-speed Ethernet connections between servers, interconnect devices, and storage peripherals. StorNext File System (SNFS) One of the two components that make up StorNext. SNFS is primarily used to provide Fibre Channel connections (but supports other types of connections) in a serverless environment which enables clients to access data and share files. StorNext Storage Manager (SNSM) One of several components that make up StorNext. SNSM combines the functionality of two products, TSM and MSM to provide high-performance file migration and management services, and to manage automated and manual media libraries, including library volumes. Store The process of copying data for a file to secondary storage (either disk or tape). Stripe Group A set of similar storage devices that can be maintained as a group. T Tertiary Storage Manager (TSM) The Tertiary Storage Manager is responsible for policy management and controlling data movement between primary disk and secondary storage (either disk or tape). Truncation The process of freeing date blocks stored to secondary storage (either disk or tape). The file name remains visible in the file system. StorNext User’s Guide 325 U Undelete The process of returning a file from the Trash can to its original location on disk. This can be done only if the Trash can is enabled. Unmanaged File System A file system that does not have archive capability controlled by SNSM. 326 StorNext User’s Guide Appendix A Operating Guidelines A This appendix contains information pertinent to operating StorNext, as well as some operating guidelines and limitations you should consider. The Reserved Space Parameter As of StorNext 3.0, the method of accounting for reserved space has changed. The MaxMBPerClientReserve parameter from the StorNext file system configuration file (/usr/cvfs/config/*.cfg) has been deprecated. All values except 0 are ignored for this parameter. In addition, there is a new parameter, ReservedSpace. The ReservedSpace parameter lets the administrator control the use of delayed allocations on clients. ReservedSpace is a performance feature that lets clients perform buffered writes on a file without first obtaining real allocations from the metadata controller (MDC). The ReservedSpace parameter can be set to Yes or No: StorNext User’s Guide 327 The Reserved Space Parameter • Yes - (Default) The MDC reserves enough disk space so that delayed allocations can be converted to real allocations (even when the MDC is restarted and the client is not). The MDC reserves a minimum of about 4GB for each stripe group and up to 280MBs per actively writing client for each stripe group. Note: The amount of reserved space is usually less than 280MB per client. Reserved space is calculated as 110% of the buffer cache size of each particular client. For example, a client with a 64MB buffer cache is allocated 70MBs of reserved space by the MDC. If the client closes all files that are open for write, the 70MBs of space is no longer accounted for. It is important to remember that reserved space is per stripe group. • No - More disk space is available for use, but buffer cache performance is affected, and fragmentation may occur. If the MaxMBPerClientReserve parameter exists in the configuration file and has a value of 0, ReservedSpace is set to No. Otherwise, ReservedSpace defaults to Yes. Note: In prior releases of StorNext, MaxMBPerClientReserve defaulted to 100MBs, and reserved space was the product of MaxMBPerClientReserve multiplied by MaxConnections – 1. In StorNext 3.0, the MDC tracks the actual amount of reserved space that clients use but caps the value to about 280MBs per client. In addition, the MDC maintains a “minimum level” of reserved space. As a result, in some cases, more reserved space may be visible. Reserved space appears as allocated disk space per data stripe group. The minimum reserved space is enough to accommodate 15 clients or MaxConnections – 1, whichever is lower. For example, if a cluster has a MaxConnections of 3, the reserved space total can be under 1GB. StorNext User’s Guide 328 Distributed LAN Server/Client Network and Memory Tuning Distributed LAN Server/Client Network and Memory Tuning Using the Distributed LAN Server and Client feature places significant additional demands on network capacity and system memory. Before creating and using a Distributed LAN Server and Client, review the following information: • Distributed LAN Server and Client Network Tuning • Distributed LAN Server Memory Tuning Note: Distributed LAN Server and Client Network Tuning 1 For additional information about Distributed LAN Client and server performance tuning, see the StorNext File System Tuning Guide. Due to significant demands placed on the network, the following network issues can occur when using Distributed LAN Servers and clients: • Configuring Dual NICs. If the Distributed LAN Server has two network interface cards (NICs), each card must have a different address and reside on a different subnet. In addition, to take advantage of a second NIC in a Distributed LAN Server, the Distributed LAN Clients must also have a second connected network interface. • Dropped Packets. Some Ethernet switches may be unable to accommodate the increased throughput demands required by the Distributed LAN Server and client feature, and will drop packets. This causes TCP retransmissions, resulting in a significant performance loss. On Linux, this can be observed as an increase in the Segments Retransmitted count in netstat -s output during Distributed LAN Client write operations and Distributed LAN Server read operations. To address this issue, edit the /usr/cvfs/config/dpserver configuration file and reduce the Distributed LAN Server TCP window size from the default value. (Remount the file system after making changes.) StorNext User’s Guide 329 Distributed LAN Server/Client Network and Memory Tuning This may reduce the amount of packet loss. However, some Ethernet switches are unable to accommodate true GigE bandwidth, especially when multiple ports are transmitting data at the same time. • Linux Network Drivers. For best performance and compatibility, update Intel e1000 drivers to the latest version. In some cases, enabling TCP offload can cause issues. (Identify these issues by examining netstat -s output for bad segments.) If necessary, use ethtool -K to disable the offload of checksum calculations. On some Linux 2.6 versions running on x86 64-bit systems, a console message regarding noirq handler may appear followed by a hard system hang. This is due to a bug in the kernel. To avoid this error, disable the irqbalance service. • Mismatched Server Configuration. Introducing a slower server onto the network reduces overall throughput. This is because the slower server receives some traffic from all clients. For example, adding a server with one NIC in a network where other servers have two NICs, or adding a server with less disk bandwidth or a bad network connection, reduces throughput for the entire network. Note: On Linux, use ping and the cvadmin latency test tools to identify network connectivity or reliability problems. In addition, use the netperf tool to identify bandwidth limitations or problems. On Windows, use the Networking tab of Windows Task Manager to view network utilization. Distributed LAN Server Memory Tuning 1 The minimum amount of memory required for a Distributed LAN Server depends on the configuration. • Windows. For a Windows Distributed LAN Server, use the following formula: Required memory = 1GB + (# of file systems served * # of NICs per Distributed LAN Client * # of Distributed LAN Clients StorNext User’s Guide 330 Distributed LAN Server/Client Network and Memory Tuning * transfer buffer count * transfer buffer size) For example, suppose a Windows Distributed LAN Server is serving four file systems to 64 clients each using two NICs for data traffic. Also assume the server uses the defaults of sixteen transfer buffers and 256K per buffer. (On Windows, you can view and adjust the transfer buffer settings using the Client Configuration tool’s Distributed LAN tab.) Given this configuration, here is the result: Required memory = 1GB + (4 * 2 * 64 * 16 * 256K) = 3GB Note: This example assumes that a 64-bit version of Windows is being used on the Server. 32-bit Windows Distributed LAN Servers are restricted to small configurations using 16 or fewer connections. If not all clients mount all of the file systems, the memory requirement is reduced accordingly. For example, suppose in the previous example that half of the 64 LAN clients mount three of the four file systems, and the other half of the LAN clients mount the remaining file system. Given this configuration, here is the result: Required memory = 1GB + (3 * 2 * 32 * 16 * 256K) + (1 * 2 * 32 * 16 * 256K) = 1GB + 768MB + 256MB = 2GB The calculation also changes when the number of NICs used for data traffic varies across clients. For example, in the previous example if the clients that mount only one file system each use three NICs for data instead of two, here is the result: Required memory = 1GB + (3 * 2 * 32 * 16 * 256K) + (1 * 3 * 32 * 16 * 256K) = 1GB + 768MB + 384K = 2176MB • Linux. For a Linux Distributed LAN Server, use the following formula: Required memory = 1GB + (# of file systems served for * # of NICs on the Distributed LAN Server used Distributed LAN traffic * server buffer count StorNext User’s Guide 331 Configuring LDAP * transfer buffer size) For example, consider a Linux Distributed LAN Server that has two NICs used for Distributed LAN traffic, serves four file systems, and uses the default eight server buffers and 256K per buffer. (See the dpserver and sndpscfg man pages for information about viewing and modifying Distributed LAN buffer settings on Linux.) For this case: Required memory = 1GB + (4 * 2 * 8 * 256K) = 1040MB Note: This example results in a memory requirement of less than 2GB. However, Quantum recommends that all Distributed LAN Servers contain a minimum of 2GB of RAM. Configuring LDAP 1 This sections describes how to configure the StorNext LDAP functionality and describes related features in the Windows configuration utilities. Using LDAP 1 StorNext 2.7 introduced support for Light Directory Access Protocol, or LDAP (RFC 2307). This feature allows customers to use Active Directory/ LDAP for mapping Windows User IDs (SIDs) to UNIX User ID/Group IDs. 1 Changes to “Nobody” mapping If a Windows user cannot be mapped to a UNIX ID, the user is mapped to Nobody. StorNext allows administrators to change the value of Nobody by using the file system configuration parameters: UnixNobodyUidOnWindows 60001 UnixNobodyGidOnWindows 60001 These parameters are located in the file system configuration file on the server and can be manually modified by the Windows or StorNext Web GUI. StorNext User’s Guide 332 Configuring LDAP UNIX File and Directory Modes 1 Note: Compatible Active Directory servers include Windows 2003 Server SP1 (with the Windows Services for Unix 3.5 extended LDAP schema applied,) and Windows 2003 Server R2. Note: Compatible Active Directory servers include Windows 2003 Server SP1 (with the Windows Services for Unix 3.5 extended LDAP schema applied,) and Windows 2003 Server R2. When a file or directory is created on Windows, the UNIX modes are controlled by the following file system configuration parameters: UnixDirectoryCreationModeOnWindows Default 0755 UnixFileCreationModeOnWindows Default 0644 StorNext allows one set of values for all users of each file system. Note: LDAP Refresh Timeout Administrators can manually change these values in the file system configuration file on the server or use the Windows or Web GUI. 1 Due to the implementation of the Windows Active Directory user mappings, services for UNIX can take up to 10 minutes to be propagated to StorNext clients. User ID Mapping Precedence 1 If multiple mappings are found for a given Windows user, the following precedence takes place: StorNext User’s Guide • NIS/PCNFSD - If mapping exists. • Fabricated IDs - If configured “on”. • LDAP/RFC 2307 - If defined in Active Directory. • Nobody - If no other mapping found. 333 Setting Up Restrictive ACLs Navigating to the Authentication tab of the Client Configuration Windows utility gives the administrator the ability to disable the NIS/PCNFSD mapping on a client-by-client basis by selecting Use Active Directory. The domain server must be at least Windows 2003 or above to support RFC 2307 mapping. Setting Up Restrictive ACLs 1 When setting up restrictive ACLs on a SNFS file system, it is important to understand how SNFS system services are run, especially the account under which the services are run. The Windows default account is the local administrator account, but this can be changed on the Properties tab of each system service. When sharing restricted file systems, the account under which SNFS system services are run must be included in the ACL for the root of the file system and all other shares associated with the SNFS file system. Doing this allows the shares to be re-shared upon reboot. Default Single-Path I/O Retry Behavior The I/O retry behavior has changed as of StorNext 3.1.2. In prior releases, when only a single path to the storage existed and an I/O error was returned by the disk device driver, StorNext failed the I/O operation. Beginning with version 3.1.2, by default StorNext continuously retries I/ O operations until they succeed, regardless of the number of I/O paths. If desired, you can override this new behavior by using the new I/O Retry Time feature. For additional information about I/O Retry Time, consult the mount_cvfs man page or the Windows help file. StorNext User’s Guide 334 Event Handles for fsm.exe on a Windows Metadata Server Event Handles for fsm.exe on a Windows Metadata Server The metadata server (FSM) has many data structures that are used internally. Each of the data structures has some locks (pthread_mutex_lock). Each lock is initialized as “uninitialized.” The first time the lock is used, a small amount of memory and an event (i.e., handle) are allocated. The memory and event/handle are retained by the system until the data structure is destroyed. Some locks that are part of structures are seldom used, and exist for rare conditions. If the lock is not used, the memory/event for that structure will never be allocated. Some data structures are not destroyed during the life of the FSM. These include in-memory inodes and buffers and others. When the system starts, handle use is minimal. After the FSM has been up for a while, the handle count increases as the inode and buffer cache are used. After a while, the system stabilizes at some number of handles. This occurs after all inodes and buffers have been used. The maximum number of used handles can be reduced by shrinking the inode and/or buffer cache. However, changing these variables could significantly reduce system performance. FSBlockSize, Metadata Disk Size, and JournalSize Settings The FsBlockSize (FSB), metadata disk size, and JournalSize settings all work together. For example, the FsBlockSize must be set correctly in order for the metadata sizing to be correct. JournalSize is also dependent on the FsBlockSize. For FsBlockSize the optimal settings for both performance and space utilization are in the range of 16K or 64K. Settings greater than 64K are not recommended because performance will be adversely impacted due to inefficient metadata I/O operations. StorNext User’s Guide 335 FSBlockSize, Metadata Disk Size, and JournalSize Settings Values less than 16K are not recommended in most scenarios because startup and failover time may be adversely impacted. Setting FsBlockSize (FSB) to higher values is important for multi terabyte file systems for optimal startup and failover time. Note: This is particularly true for slow CPU clock speed metadata servers such as Sparc. However, values greater than 16K can severely consume metadata space in cases where the file-todirectory ratio is low (e.g., less than 100 to 1). For metadata disk size, you must have a minimum of 25 GB, with more space allocated depending on the number of files per directory and the size of your file system. The following table shows suggested FsBlockSize (FSB) settings and metadata disk space based on the average number of files per directory and file system size. The amount of disk space listed for metadata is in addition to the 25 GB minimum amount. Use this table to determine the setting for your configuration. Average No. of Files Per Directory File System SIze: Less Than 10TB File System Size: 10TB or Larger Less than 10 FSB: 16KB FSB: 64KB Metadata: 32 GB per 1M files Metadata: 128 GB per 1M files FSB: 16KB FSB: 64KB Metadata: 8 GB per 1M files Metadata: 32 GB per 1M files FSB: 64KB FSB: 64KB Metadata: 8 GB per 1M files Metadata: 8 GB per 1M files FSB: 64KB FSB: 64KB Metadata: 4 GB per 1M files Metadata: 4 GB per 1M files 10-100 100-1000 1000 + StorNext User’s Guide 336 Allowance for Special Characters The best rule of thumb is to use a 16K FsBlockSize unless other requirements such as directory ratio dictate otherwise. This setting is not adjustable after initial file system creation, so it is very important to give it careful consideration during initial configuration. Example: FsBlockSize 16K 1 JournalSize Setting The optimal settings for JournalSize are in the range between 16M and 64M, depending on the FsBlockSize. Avoid values greater than 64M due to potentially severe impacts on startup and failover times. Values at the higher end of the 16M-64M range may improve performance of metadata operations in some cases, although at the cost of slower startup and failover time. The following table shows recommended settings. Choose the setting that corresponds to your configuration. FsBlockSize JournalSize 16KB 16MB 64KB 64MB This setting is adjustable using the cvupdatefs utility. For more information, see the cvupdatefs man page. Example: JournalSize 16M Allowance for Special Characters In prior StorNext releases, the StorNext GUI would sometimes operate incorrectly when encountering files whose names contained certain nonstandard characters: single quotation marks and characters with ASCII values less than 32, such as tab stops and carriage returns. StorNext User’s Guide 337 Disk Naming Requirements Beginning with StorNext 3.1.2, the GUI has been modified to handle all known issues with file names containing these non-standard characters. Still, Quantum strongly recommends against deliberately using these characters in filenames. If the GUI encounters a filename containing a “less-than-32” ASCII character, the character is rendered in the display as in the following examples: • A horizontal tab is shown as “__0x09__”. • A line feed is shown as “__0x0A__”. • A carriage return is shown as “__0x0D__”. The following additional characters should be avoided in “mixed” environments containing both Windows and non-Windows clients, because Windows will not be able process any file or directory with these characters in the name: ?\<>“:| Disk Naming Requirements When naming disks, names should be unique across all SANs. If a client connects to more than one SAN, a conflict will arise if the client sees two disks with the same name. General Operating Guidelines and Limitations Table 1 lists updated information and guidelines for running StorNext, as well as known limitations. StorNext User’s Guide 338 General Operating Guidelines and Limitations Table 1 Operating Guidelines and Limitations Operating System / Affected Component Description HA configurations In HA (high availability) configurations, do not run adic_control start on the standby server. Doing so may start StorNext Storage Manager components on the standby server which are already running on the primary server, and may result in database corruption. IRIX As of release 3.0, StorNext does not support metadata controllers running the SGI IRIX operating system. To upgrade to StorNext 3.0 or higher, MDCs running IRIX must be converted to a supported operating system. This conversion must be performed by Quantum Professional Services. For more information, or to schedule an IRIX conversion, contact Quantum Global Services (see Quantum Technical Assistance Center on page 322). NOTE: The StorNext 3.1.2 client software continues to support IRIX. SNFS uses 64-bit inode numbers. 32-bit applications (programs compiled without 64-bit) support may experience problems working with files with inode numbers greater than 2147483648. 32-bit applications may also encounter problems when dealing with files greater than 2TB in size, This issue is not unique to StorNext, but may be encountered by some legacy applications when working with SNFS on IRIX. StorNext supports only SGI 64-bit versions of IRIX on operating systems that use the SGI version of the QLogic QLA2200 or QLA2310 FC-HBAs. On many versions of IRIX, the root crontab contains the following entry which is used to remove old application crash dumps and temporary mail files: find / -local -type f '(' -name core -o -name dead.letter ')' -atime +7 -mtime +7 -exec rm -f '{}' ';' If StorNext file systems are mounted, they will be traversed by this find command which can have a dramatic impact on the performance of other applications currently using these file systems. To prevent the traversal of StorNext file systems, modify the find command so it reads: find / -local '(' -type d -fstype cvfs -prune ')' -o -type f '(' -name core -o -name dead.letter ')' -atime +7 -mtime +7 -exec rm -f '{}' ';' StorNext User’s Guide 339 General Operating Guidelines and Limitations Operating System / Affected Component Linux Description StorNext does not support the use of loopback IP addresses other than 127.0.0.1. SUSE Enterprise Linux 10 systems sometimes have an entry for 127.0.0.2 in the /etc/hosts file. This causes various FSM operations to fail with the error “Not Local.” Linux Distributed Gateway (Proxy Server) Restrictions: The dpserver file, used to configure network interfaces and addresses for Distributed Gateways, has a counter-intuitive restriction. If an interface has more than one address, an address must be specified in the dpserver file. However, if the interface has only one address, an address cannot be specified or the mount command will fail. Many versions of Linux run a cron script nightly to build a database used by the slocate command. If StorNext file systems are mounted, they are traversed by this cron job which can have a dramatic impact on the performance of other applications currently using these file systems. Perform the following steps (based on Linux version) to prevent the cron script from traversing StorNext file systems. RedHat Enterprise Linux 4 and 5 Add “cvfs” to the list of file system types to be skipped. This is usually done by modifying the “PRUNEFS” line in the /etc/updatedb.conf file to read: PRUNEFS=”cvfs sysfs selinuxfs usbdevfs devpts NFS nfs nfs4 afs sfs proc smbfs cifs autofs auto iso9660 udf” SUSE Linux Enterprise Server 10 The optional “findutils-locate” package is used to build the slocate database. The default behavior is to disable building the database. If enabled, to prevent cvfs file systems from being scanned, add “cvfs” to the list of file system types to be skipped. This is usually done by modifying the “UPDATEDB_PRUNEFS” line in the /etc/sysconfig/locate file to read: UPDATEDB_PRUNEFS=”cvfs” All UNIX and Linux StorNext User’s Guide The swapon command does not work on StorNext file systems. The Linux/ Unix swapon command is used to specify devices on which paging and swapping take place. If swapon is run on a StorNext file system, the command fails with an invalid argument error. 340 General Operating Guidelines and Limitations Operating System / Affected Component Description All UNIX and Linux In a file system configuration file, if the Metadata parameter for a stripe group was set to Yes when the file system was created, do not later change the parameter to No. Doing so will cause the metadata to become inaccessible and result in errors. Also, if the parameter is changed to No, the cvupdatefs command might allow bandwidth expansion of the stripe group, resulting in metadata corruption. Solaris On Solaris, by default, the /usr/lib/fs/nfs/nfsfind script is run nightly by the cron daemon. This script contains a find command that traverses any local file system that is exported (shared) via NFS. If the running of this script is interfering with the performance of processes accessing StorNext file systems, it can be modified to skip them. To do so, add the following line to the find command in the script: '(' -type d -fstype cvfs -prune ')' -o The final find command should look like this: find $dir '(' -type d -fstype cvfs -prune ')' -o -type f -name .nfs\* -mtime +7 -mount -exec rm -f {} \; The Solaris Security Toolkit, formally known as JASS, causes the following two issues: • It disables RPC by renaming the RPC startup script, disrupting the StorNext interprocess communication. To fix the communication problem, rename the RPC startup script in /etc/init.d from rpc.<illegal extension> to rpc. • It turns on IPSec, causing numerous warning messages in the system log file. Either disable IPSec by removing the IPSec startup file in /etc/init.d or contact Sun Technical Support to find out how to reconfigure IPSec to ignore local loopback connections. Windows Windows Services for UNIX (SFU) supports only NTFS for NFS exports. Because of this limitation, a Windows system cannot act as an NFS server for StorNext File System. When a StorNext file system is mounted to a drive letter or a directory, configure the Windows backup utility to NOT include the StorNext file system. StorNext User’s Guide 341 General Operating Guidelines and Limitations Operating System / Affected Component Windows Description On Windows systems, StorNext may log error messages after reboot if it tries to start before some other services. For example, if the network is not yet available, a StorNext client cannot contact a StorNext server and posts an error in the logs. (The client will continue to retry the connection until it is successful.) To prevent this from occurring, make the startup of StorNext services dependant on another Windows service (for example, the Workstation service). For more information, see the Microsoft Knowledge Base article Q193888, “How to delay loading of specific services.” Windows-based SNFS clients do not support symbolic links that point to a file system outside of SNFS. Symbolic links are created either by a UNIX/ Linux client or by a Windows client (and are referred to as junctions). Virus-checking software can severely degrade the performance of any file system, including SNFS. If you have anti-virus software running on a Windows Server 2003 or Windows machine, Quantum recommends configuring the software so that it does NOT check SNFS. For best performance and reliability, Quantum recommends running Distributed LAN Servers on 64-bit versions of Windows (or on Linux). Memory management limitations in 32-bit versions of Windows affect Distributed LAN Server performance. Due to these limitations, Distributed LAN Servers running on 32-bit versions of Windows are limited to 16 connections. (Each file system and network interface represents a connection. For example, if a Distributed LAN Server with 2 NICs serves 4 file systems to 4 Distributed LAN Clients, it has a total of 32 connections.) Do not use Windows Backup (the application included with Windows operating systems) to back up the directory on which a StorNext file system is mounted. As of StorNext release 3.5 the Authentication tab has been removed from the Windows Configuration utility. (For several previous StorNext releases a messaged warned that this tab would be removed in an upcoming release: “WARNING: Active Directory will be the only mapping method supported in a future release. This dialog will be deprecated.”) StorNext User’s Guide 342 General Operating Guidelines and Limitations Operating System / Affected Component Windows Description When you are upgrading to StorNext 3.5 from a release prior to version 3.0, you must uninstall StorNext before installing. After uninstalling you must reboot, install StorNext 3.5, and then reboot again. In future releases, upgrading from StorNext 3.5 should not require a reboot after installing. If you are using the StorNext client software with Windows Server 2003, Windows Server 2008, Windows XP, or Windows Vista, turn off the Recycle Bin in the StorNext file systems mapped on the Windows machine. You must disable the Recycle Bin for the drive on which a StorNext file system is mounted. Also, each occurence of file system remapping (unmounting/mounting) will require disabling the Recycle Bin. For example, if you mount a file system on E: (and disable the Recycle Bin for that drive) and then remap the file system to F:, you must then disable the Recycle Bin on the F: drive. As of release 3.5, StorNext supports mounting file systems to a directory. For Windows Server 2003 and Windows XP you must disable the Recycle Bin for the root drive letter of the directory-mounted file system. (For example: For C:\MOUNT\File_System you would disable the Recycle Bin for the C: drive.) For Windows Server 2008 and Windows Vista you must disable each directory-mounted file system. For Windows Server 2003 or Windows XP: StorNext User’s Guide 1 On the Windows client machine, right-click the Recycle Bin icon on the desktop and then click Properties. 2 Click Global. 3 Click Configure drives independently. 4 Click the Local Disk tab that corresponds to the mapped or directorymounted file system. 5 Click the checkbox Do not move files to the Recycle Bin. Remove files immediately when deleted. 6 Click Apply, and then click OK. 343 General Operating Guidelines and Limitations Operating System / Affected Component Description Windows For Windows Server 2008 and Windows Vista: 1 On the Windows client machine, right-click the Recycle Bin icon on the desktop and then click Properties. 2 Click the General tab. 3 Select the mapped drive that corresponds to the StorNext mapped file system. For directory-mounted file systems, select the file system from the list. 4 Choose the option Do not move files to the Recycle Bin. Remove files immediately when deleted. 5 Click Apply. 6 Repeat steps 3-5 for each remaining directory-mounted file system. 7 When finished, click OK. In StorNext releases prior to 3.5, the StorNext Windows client attempted to keep the UNIX uid, gid and mode bits synchronized with similar fields in the Windows security descriptor. However, these Windows and UNIX fields were often not synchronized correctly due to mapping and other problems. One consequence of this problem was that changing the owner in Windows incorrectly changed the UNIX uid and file permissions and propagated these errors into sub-directories. In release 3.5, the StorNext Windows client sets the UNIX uid, gid and mode bits only when Windows creates a file. The StorNext Windows client will no longer change the Unix uid, gid or mode bits when a Windows user changes the Windows security descriptor or Read-Only file attribute. If you change the UNIX mode bits and the file is accessible from Windows, you must change the Windows security descriptor (if Windows Security is configured On) or Read-Only file attribute to ensure the change is reflected on both Windows and UNIX. All To avoid parser errors, do not use “up” or “down” when naming items in the configuration file. This applies especially to naming affinities or any other string-type keyword. StorNext file systems cannot be smaller than 5GB. StorNext User’s Guide 344 General Operating Guidelines and Limitations Operating System / Affected Component All Description Be aware of the following limitations regarding file systems and stripe groups: • The maximum number of disks per file system is 512 • The maximum number of disks per data stripe group is 128 • The maximum number of stripe groups per file system is 256 • The maximum number of tape drives is 256 To prevent data loss and aid disaster recovery, Quantum recommends adjusting policy settings to retain two copies of critical data. In addition, data stored to a storage disk should be stored on RAID (or, if only one copy is retained, the RAID should be mirrored). This way, in the event of a disk failure, no data is lost. The trashcan feature has been removed in StorNext 3.0. Before upgrading to StorNext 3.0, you must empty the trashcan on all file systems where this feature is enabled. If the trashcan directories are not removed, the upgrade will fail. To empty the trashcan on a file system where it is enabled, change to the file system directory (for example /stornext/snfs1). Then, at the command prompt, type: rm -rf TrashCan Repeat this procedure for all file systems. StorNext File System is incompatible with third-party portmappers. Hot re-zoning of SAN fabrics is not supported. Affinity names cannot be longer than eight characters. StorNext truncates affinity names after the eighth character, so if you have two or more affinities whose first eight characters are identical, StorNext considers them the same affinity. For example, if you have affinities called “affdata01” and “affdata02,” StorNext sees them both as “affdata0” and treats them as the same affinity. For managed file systems only, the maximum directory capacity is 50,000 files per single directory. (This limitation does not apply to unmanaged file systems.) StorNext User’s Guide 345 General Operating Guidelines and Limitations Operating System / Affected Component All Description The Move Stripe Group Data feature (part of Dynamic Resource Allocation) does not support moving sparse files. Sparse files are files that lack on-disk allocations for some of the data within the data range indicated by the size of the file. A stripe group is defragmented as part of the data moving process. Because defragmenting a sparse file would make it unsparce (and increase disk usage), snfsdefrag skips sparse files when defragmenting. Therefore, all existing sparse files remain on the original stripe group after moving of other files is complete. As an example, the gnu “cp” command uses a heuristic to attempt maintaining the “sparseness” of a file. Because the file system in question has already had the source stripe group marked read-only, the “cp” command has no choice but to move the file off of the original stripe group. Clients outside a NAT firewall can no longer access a metadata controller inside the firewall. Support for client access through non-NAT firewalls continues to be supported via the fsports configuration file. If you have configured custom mount options in the /etc/fstab file other than rw and diskproxy, if you subsequently add or remove the disk proxy settings using the StorNext GUI, any custom mount options will be lost. (Settings are added or removed in the StorNext GUI by navigating to the SNFS home page and then choosing Filesystems > Modify from the Config menu.) In StorNext 3.0, the buffercachemin and buffercachemax parameters are deprecated and are replaced by buffercachecap. Also, in the Client Configuration Windows utility, the Buffer Cache Min and Buffer Cache Max settings are replaced by Buffer Cache Cap. The Non-Paged Pool Percentage setting has been removed. If you use an SDisk or DDisk, you should save at least one other copy of the data to tape or to another SDisk or Ddisk. Without the second copy, your stored data will be vulnerable to data loss if you ever have hardware failure. StorNext User’s Guide 346 General Operating Guidelines and Limitations Operating System / Affected Component All Description In StorNext 3.0, the default buffer cache settings have been modified. Previously, all reads/writes that were 64K or smaller went through the buffer cache while larger I/O requests went direct. In StorNext 3.0, read/writes that are 1MB or smaller go through the buffer cache, while larger I/O requests go direct. The new buffer cache settings may change the I/O behavior of some applications. For example, on managed servers, I/O to and from tape now goes through the buffer cache. To revert to the settings used in previous releases, change the following mount options on StorNext clients: auto_dma_read_length=65537 auto_dma_write_length=65537 In StorNext 3.0, obsolete methods of specifying FSS addresses are no longer supported. If the fsroutes configuration file is present, it is ignored and a warning is generated. In addition, the FSM address field for each entry in the fsmlist configuration file (the second column) is no longer supported and is ignored if present. If the priority field (the third column) is specified, then a period (.) must be used to take the place of the second column. The correct way to specify the metadata network for a cluster is through the addresses in the fsnameservers configuration file. If the address of a name server in fsnameservers is on network <x>, then network <x> will be used as a metadata network. Don't run multiple copies of fsqueue. The fsqueue command checks the request queue and displays status on requests awaiting resources. Care should be taken to execute only one fsqueue process at a time. Invoking multiple simultaneous instances of fsqueue can consume system resources. The fsqueue process may take some time to complete if the file system contains large directories. Invoking fsqueue directly from a cron job frequently can result in multiple copies of fsqueue to be running at the same time. To run fsqueue from a cron job, wrap it in a shell script that checks to see if it is already running. StorNext User’s Guide 347 General Operating Guidelines and Limitations Operating System / Affected Component All Description As of SNFS 2.7, a change was made to the way that the Reserved Extents performance feature affects free space reporting. In the previous release, SNFS would reserve a certain amount of disk space which would cause applications to receive an out of space error before the disk capacity reached 100%. In the current release, this reserved space is treated as allocated space. This allows applications to perform allocations until the file system is nearly full. NOTE: Due to allocation rounding, applications may still receive a premature out of space error, but only when there are just a few megabytes of space remaining. In the worst case, the error will be returned when the reported remaining space is: (InodeExpandMax * #-of-data-stripe-groups) One side effect of this change is that after creating a new file system, df will show that space has been used, even though no user data has been allocated. The amount of reserved space varies according to client use but does not go below a “floor” of a few gigabytes per data stripe group. The amount of reserved space at any time can be seen using the cvadmin command, selecting the file system, and using show long. While not recommended, the Reserved Extents feature can be disabled by applying the following setting to the Globals section of the FSM configuration file: ReservedSpace No This will cause the file system to not reserve space for buffered I/O, thereby reducing buffer cache performance and possibly causing severe fragmentation. For more information, see The Reserved Space Parameter on page 327 and the cvfs_config(4) man page. StorNext User’s Guide 348 General Operating Guidelines and Limitations Operating System / Affected Component All Description As a result of log rolling changes in StorNext 3.0, logs are now rolled every 6 hours. For each log, 28 instances (7 days of logs) are retained. Log instances are retained in the same directory as the original log. All log files which are rolled are affected by this change, including TSM logs (tac_00, bp_*.log, hist_01, etc.), MSM logs (tac_00, hist_01, etc.), and any other components configured for rolling. The <component>/config/filelist file contains roll_log entries that determine which files are rolled (where <component> is /usr/adic/TSM, /usr/adic/MSM/, etc.). The StorNext Library Space Used Report (accessible from the StorNext home page by choosing Library Space from the Reports menu,) shows the amount of nearline space used. The nearline space amount does not include dead space, but does include the following: • All used space on all media in all libraries except vaults • All space used by files that were put on a storage disk or de-duplicated storage disk The StorNext GUI does not support an isolated metadata network topology with a system configured for HA failover. If the browser does not have connectivity to the isolated metadata network, then it will fail to connect after a failover event. If you have an isolated metadata network topology, make sure the browser has connectivity to the isolated metadata network or correct the network topology so the browser has connectivity to the isolated metadata network. For more information, contact Quantum Global Services. StorNext User’s Guide 349 Appendix B HA Failover B StorNext is designed to be a resilient data management solution. StorNext supports operation in degraded mode and provides functionality to guarantee data protection in the event of a storage device failure or total site outage. For certain environments though, additional protection is required to deliver a higher level of availability. To meet these demands, StorNext includes MetaData Controller (MDC) failover. MDC failover allows a secondary MDC to take over StorNext operations in the event a primary MDC fails. Failover is supported for all StorNext management operations including client IO requests (File System) and data mover operations (Storage Manager). MDCs in a failover pair typically run in an active / passive configuration, but both MDCs can be configured to run active File System processes. In the event one MDC fails, the other continues to perform its current operations, as well as those of the failed MDC. Note: Active / Active Storage Manager processes are not currently supported in MDC failover. Like all failover solutions, StorNext must provide functionality to prevent a damaged or inaccessible MDC from incorrectly processing IO requests that should be handled by the active MDC (often referred to as a “split brain” scenario). To handle this, StorNext utilizes a special failover methodology call STONITH - shoot the other node in the head. STONITH StorNext User’s Guide 350 shuts down a degraded MDC and then reboots it so that, on recovery, it becomes the standby MDC in the event future MDC failover is required. While other methods of failover are available, such as quorums, STONITH is the only widely acknowledged method of reliable failover control - especially for software that runs on multiple operating systems. Without STONITH, there is the possibility that a damaged MDC could continue acting as the primary MDC and attempt to handle client IO requests or move data between storage tiers. For shared file systems STONITH is especially critical because a MDC controls access for multiple hosts reading and writing to a single volume - and potentially the same file. Currently MDC failover is only supported when configured by Quantum Solutions Engineering staff. StorNext User’s Guide 351 Appendix C Using The Command Line Interface C Quantum recommends using the GUI to complete most StorNext tasks, but there may be situations where you need to use the command line interface instead. This appendix describes how to use the command line interface for the following tasks: • Labeling Disk Devices • Modifying Global Settings • Making a File System • Starting and Stopping SNFS • Unmounting or Mounting a File System • Creating a File System Server • Adding a File System Client • Configuring a Stripe Group • Adding an Affinity • Creating a Disk-to-Disk Policy Class • Enabling Stub File Support • Managing Storage Disks with Deduplication Enabled • Using the Dynamic Resource Allocation Feature • Specifying an Alternate Retrieval Location StorNext User’s Guide 352 Labeling Disk Devices Labeling Disk Devices Each drive used by SNFS must be labeled. A new drive only needs to be labeled one time. A drive can be labeled from any StorNext server or client that has a Fibre Channel (FC) connection to the drive. Use this procedure to label a disk device using CLI. Caution: The process of disk labeling re-partitions the drives. If you select an incorrect drive, you may lose data. Also, it’s a good practice to save a copy of your labels file. If you lose labels (and you using a Linux or Windows system,) the Quantum Technical Assistance Center will need this copy to help you relabel your devices. All output examples shown in this appendix differ from the actual output, but the structure and information provided is similar. 1 On a SNFS client, at the system prompt, display a list of connected drives. Type: /usr/cvfs/bin/cvlabel -l The command output is similar to this: 2 Looking at the output information, identify any drives that are unused or do not have a recognized Volume Type. For these drives, write down their associated device names. 3 Create /usr/cvfs/config/cvlabels by typing the following: /usr/cvfs/bin/cvlabel -c > /usr/cvfs/config/cvlabels StorNext User’s Guide 353 Modifying Global Settings The created file displays an entry for disks located by the /usr/cvfs/ bin/cvlabel command. CvfsDisk_UNKNOWN /dev/sdb # host 4 lun 1 sectors 639570752 ... CvfsDisk_UNKNOWN /dev/sdc # host 4 lun 2 sectors 639570752 ... CvfsDisk_UNKNOWN /dev/sdd # host 4 lun 3 sectors 639570752 ... Caution: Identify any drives that already contain a recognized Volume Type. Do not write a label to these drives or you may lose data. 4 In the /usr/cvfs/config/cvlabels file, delete any lines that refer to disks that will not be labeled or have already been labeled. 5 Edit /usr/cvfs/config/cvlabels file to provide a unique name for each drive to be used by SNFS. In this example, the UNKNOWN variable in the drive name associated with disk device /dev/sdb has been renamed to a numeral (in sequence) 0,1,and 2. The disk devices have also been alphabetically ordered. CvfsDisk0 /dev/sdb # host 4 lun 1 sectors 639570752 ... CvfsDisk1 /dev/sdc # host 4 lun 2 sectors 639570752 ... CvfsDisk2 /dev/sdd # host 4 lun 3 sectors 639570752 ... 6 Save the /usr/cvfs/config/cvlabels file. 7 Use the cvlabel command to label the disks. Type: /usr/cvfs/bin/cvlabel /usr/cvfs/config/cvlabels 8 For each disk, you are prompted to verify that you want to label each disk. Type Y for yes. Modifying Global Settings The global section of the file system configuration file contains general parameters that control enabling and disabling features, system performance, and components related to the file system’s resource consumption. StorNext User’s Guide 354 Modifying Global Settings For most of these parameters, the only thing necessary for the modified parameter to take effect is to restart the File System Manager (FSM). However, the following parameters require that the file system be fully re-initialized (which will result in data loss,) before they take effect: • FSBlockSize • WindowsSecurity If a parameter change requires file system re-initialization, the system notifies the administrator in the system log. In order to reduce the number of file system remakes, be sure to plan the initial configuration of the FSBlockSize and WindowsSecurity parameters carefully. The global section also contains several parameters that can dramatically improve or degrade system performance. Exercise caution when modifying performance parameters. One key performance parameter is InodeCacheSize. Before making any changes to the file system’s configuration, carefully review the cvfs_config(4) man pages or the “CVFS Configuration File” help file. Use this procedure to modify system global settings using CLI. 1 Unmount the file system by typing the following: unmount <file_system_name> Where the file system name is the name of the file system where the settings are being modified. 2 Stop the file system by typing the following: /usr/cvfs/bin/cvadmin snadmin> stop <file_system_name> snadmin> quit where snadmin is the prompt shown after invoking the cvadmin command. Note: When the file system is down, file system operations will pause and some applications could fail. Plan accordingly to minimize disruptions. 3 Edit the configuration file by typing the following: edit /usr/cvfs/config/<file_system_name>.cfg StorNext User’s Guide 355 Making a File System 4 Make the appropriate edits to the configuration file. 5 Restart the file system. Type: /usr/cvfs/bin/cvadmin snadmin> start <file_system_name> snadmin> activate <file_system_name> snadmin> select snadmin> quit 6 Mount the file system by typing the following: mount -t cvfs <file_system_name> <mount_point> For example: mount -t cvfs snfs1 /stornext/snfs1 Making a File System Following are some reasons to make or re-make a file system: • Creating a new file system • Removing a stripe group from the file system • Removing a disk from a stripe group • Changing a stripe group's stripe breadth • Changing the sector count of a disk Caution: Making or re-making a file system will result in a complete loss of user data. After creating a relation point on a managed file system, you must delete and recreate the file system, not just remake. For information about deleting a file system, see Deleting a File System on page 95. For information about creating a file system, see Adding a File System on page 83. Use this procedure to make a file system using the CLI. 1 Log on to the machine as root. StorNext User’s Guide 356 Starting and Stopping SNFS 2 Make sure you are the root user by typing the following: cd / 3 Unmount the system by typing the following: umount <mount_point> where the <mount_point> is where you have mounted the SNFS. For example: umount /stornext/snfs1 4 Stop the system by typing the following: /usr/cvfs/bin/cvadmin snadmin> stop <file_system_name> where the <file_system_name> is the name of the file system to be stopped. 5 Make the file system by typing the following: /usr/cvfs/bin/cvmkfs <file_system_name> 6 Start the system by typing the following: /usr/cvfs/bin/cvadmin snadmin> start <file_system_name> 7 Mount the system by typing the following: mount -t cvfs snfs1 /stornext/snfs1 Starting and Stopping SNFS To start SNFS using the CLI, type the following: /usr/cvfs/bin/cvadmin snadmin> select snadmin> start <file_system_name> snadmin> activate <file_system_name> where snadmin is the prompt shown after invoking the cvadmin command. To stop SNFS using the CLI, type the following: StorNext User’s Guide 357 Unmounting or Mounting a File System /usr/cvfs/bin/cvadmin snadmin> select snadmin> stop <file_system_name> Unmounting or Mounting a File System To unmount a file system using the CLI, follow these steps: 1 Change the login user to root. Type: cd / 2 Unmount the system. Type: umount <mount_point> where the <mount_point> is where you are mounting the SNFS. For example: umount /stornext/snfs1 To mount a file system using the CLI, follow these steps: 1 Change the login user to root. Type: cd / 2 Mount the system, type: mount -t cvfs <file_system_name> <mount_point> where the <mount_point> is where you are mounting the SNFS. For example: mount -t cvfs snfs1 /stornext/snfs1 StorNext User’s Guide 358 Creating a File System Server Creating a File System Server The follow procedure describes how to create a file system server using the CLI. Before initially executing any SNFS command line programs, you are required to source either the .profile or the .cshrc file. This updates the user environment with the SNFS environment variables. • If you are running sh, ksh, or bash, type: . /usr/adic/.profile • For all other shells, type: source /usr/adic/.cshrc Caution: Do not attempt to perform the procedures in this section unless you have completed Quantum’s StorNext training and are confident you understand all procedures. (You may perform these procedures if Professional Services is assisting you.) 1 Install StorNext as described in the StorNext Installation Guide. Follow the instructions that pertain to your operating system. 2 Create a list of system and FC disks by writing to a file in a format recognized by the cvlabel command. Type the following: /usr/cvfs/bin/cvlabel -c > /usr/cvfs/config/cvlabels The created file displays an entry for disk located by the /usr/cvfs/bin/ cvlabel command. CvfsDisk_UNKNOWN /dev/sdb # host 4 lun 1 sectors 639570752 ... CvfsDisk_UNKNOWN /dev/sdc # host 4 lun 2 sectors 639570752 ... CvfsDisk_UNKNOWN /dev/sdd # host 4 lun 3 sectors 639570752 ... 3 Edit the cvlabels file that has a list of all system and FC disks visible on the machine. Edit the file to remove all the system disks and any FC disks you do not want labeled, as well as FC disks that are already labeled. StorNext User’s Guide 359 Creating a File System Server 4 Label the FC drives by typing the following: /usr/cvfs/bin/cvlabel /user/cvfs/config/cvlabels 5 Copy the example file system configuration file to the config directory by typing the following: cp /usr/cvfs/examples/example.cfg /usr/cvfs/config/ <file_system_name>.cfg 6 Edit the StorNext configuration file you just created to include the desired settings, disks, and stripe groups. 7 Copy the fsnameservers file to the config directory by typing the following: cp /usr/cvfs/examples/fsnameservers.example /usr/cvfs/config/ fsnameservers 8 Edit the fsnameservers file to include the host’s IP address. 9 Copy the example fsmlist file to the config directory by typing the following: cp /usr/cvfs/examples/fsmlist.example /usr/cvfs/config/fsmlist 10 Edit the fsmlist file created in step 9 to include the name of file systems you want to start at boot time. 11 Obtain your license.dat from the Quantum Technical Assistance Center. For contact information, refer to Quantum Technical Assistance Center on page 322. 12 Place the license.dat file in the /usr/cvfs/config directory. 13 Make the file system by typing the following: /usr/cvfs/bin/cvmkfs <file_system_name> Caution: When you run the cvmkfs command, you will lose any data currently on the file system. 14 Reboot the machine. 15 Verify that the labeled drives are available to the file system by typing the following: /usr/cvfs/bin/cvlabel -l StorNext User’s Guide 360 Adding a File System Client 16 Restart the file system. Type: /usr/cvfs/bin/cvadmin snadmin> start <file_system_name> snadmin> activate <file_system_name> snadmin> select <file_system_name> snadmin> show snadmin> who snadmin> quit 17 Mount the system by typing the following: mount -t cvfs <file_system_name> <mount_point> For example: mount -t cvfs snfs1 /stornext/snfs1 Adding a File System Client Use this procedure to add a file system client using the CLI. 1 Install StorNext as described in the StorNext Installation Guide. Follow the instructions that pertain to your operating system. 2 Copy the example fsnameservers file to the config directory by typing: cp /usr/cvfs/examples/fsnameservers.example /usr/cvfs/config/ fsnameservers Caution: The fsnameservers file must be the same on all machines. 3 Edit the /etc/fstab file to mount on boot (for Solaris, edit the /etc/ vfstab file). 4 Reboot the machine. 5 Verify that the system has mounted by typing the following: df -k If your machine did not mount on boot, refer to “Resolving Installation Problems” in the StorNext Installation Guide. StorNext User’s Guide 361 Configuring a Stripe Group Configuring a Stripe Group Following is an example of a stripe group configuration in a file system configuration file. You can use a text editor to modify any of these variables. The values shown might not be representative of typical definitions. Caution: Modifying the following variables might result in a complete loss of user data and a re-make of the file system: • Metadata • StripeBreadth • Removing a Node [StripeGroup StripeGroup1] Status UP Exclusive Yes MetaData Yes Journal Yes Read Enabled Write Enabled StripeBreadth 16 MultiPathMethod Rotate Node fortune1 0 [StripeGroup StripeGroup2] Status UP Affinity media1 Read Enabled Write Enabled StripeBreadth 16 Rtios 100 Rtmb 100 RtiosReserve 100 RtmbReserve 100 MultiPathMethod Rotate Node fortune2 0 StorNext User’s Guide 362 Adding an Affinity Adding an Affinity This procedure lets you set stripe group affinities for assigning file locations to a specific file system stripe group. All subsequent allocations to a file that have been assigned a valid stripe group affinity will occur on the specified stripe group. Affinities may also be assigned to files and directories using the cvaffinity command. For more information about the cvaffinity command, refer to the CLI Reference Guide. 1 Unmount the file system by typing the following: umount <mount_point> where the <mount_point> is where you have mounted the SNFS. For example: umount /stornext/snfs1 2 Use cvadmin to stop the file system by typing the following: /usr/cvfs/bin/cvadmin snadmin> stop <file_system_name> (where the <file_system_name> is the file system to which the affinity will be added.) snadmin> quit 3 Using a text editor, open the file system configuration file (<file_system_name>.cfg), where <file_system_name> is the name of the file system. StorNext User’s Guide 363 Adding an Affinity 4 Locate the stripe group section and select the stripe group to which you want to add the affinity. Following is part of a stripe group configuration with an affinity definition: [StripeGroup StripeGroup2] Status UP Affinity aff1 Read Enabled Write Enabled StripeBreadth 16 Node disk2 0 StripeGroup StripeGroup3] Status UP Affinity aff2 Read Enabled Write Enabled StripeBreadth 16 Node disk3 0 Node disk4 1 Node disk5 2 If you create a directory association with Affinity aff1, all data written to that directory is written to StripeGroup StripeGroup2, and therefore only to Disk disk2. If you make an association with Affinity aff2 and a separate directory in the file system, all data is directed to StripeGroup StripeGroup3, which contains three disks: disk3, disk4, and disk5. All data is written to these disks when directed to the associated directory with Affinity aff2. 5 Add the affinity to the selected stripe group with a line entry in this format: Affinity <affinity_name> where <affinity_name> is the name of the affinity. (Affinity names cannot be longer than eight characters.) Following is an example of a stripe group configuration after an affinity was added. The affinity line is the flag for the Data1 stripe group. [StripeGroup Data1] Status UP Read Enabled Write Enabled StorNext User’s Guide 364 Creating a Disk-to-Disk Policy Class Affinity data1aff StripeBreadth 512 Node CvfsDisk2 0 Node CvfsDisk3 1 6 Save and close the configuration file. 7 Use cvadmin to start the file system by typing the following: /usr/cvfs/bin/cvadmin snadmin> start <file_system_name> snadmin> activate <file_system_name> snadmin> select <file_system_name> snadmin> show 8 Mount the file system by typing the following: mount -t cvfs <file_system_name> <mount_point> For example: mount -t cvfs snfs1 /stornext/snfs1 9 Create an affinity/directory association by typing the following: /usr/cvfs/bin/cvmkdir -k <affinity_name> <directory_name> For example: /usr/cvfs/bin/cvmkdir -k data1_aff /stornext/snfs1/ video_data This associates all data written to /stornext/snfs1/video_data with stripe group Data1 and, therefore, disks CvfsDisk2 and CvfsDisk3. Creating a Disk-to-Disk Policy Class Use this procedure to create a disk-to-disk-specific policy class. You must have at least two affinities configured to create a disk-to-disk policy class. Before initially executing any StorNext command line programs, you are required to source either the .profile or the .cshrc file. This will update the user environment with the StorNext environment variables. • If you are running sh, ksh, or bash, type: . /usr/adic/.profile • For all other shells, type: StorNext User’s Guide 365 Creating a Disk-to-Disk Policy Class source /usr/adic/.cshrc Use the fsaddclass command to create a new policy class by typing the following: /usr/adic/TSM/exec/fsaddclass <policy_class_name> -a <default_affinity> <destination_affinity> -i <relocation_time_in_days> For example: /usr/adic/TSM/exec/fsaddclass dtdclass1 -a Aff1 Aff2 -i 1 The list of affinities includes the same affinities that were defined through the GUI. If you do not use the -i option (MinRelocTime), the default relocation time of seven days is used. If only one affinity is listed with the -a option, no relocation occurs because a destination affinity is not defined. The first affinity listed after the -a option is the default affinity. Modifying a Disk-to-Disk Policy Class 3 Use the fsmodclass command to modify an existing policy class by typing the following: /usr/adic/TSM/exec/fsmodclass <policy_class_name> -a <default_affinity> <destination_affinity> -i <relocation_time_in_days> For example: /usr/adic/TSM/exec/fsmodclass dtdclass1 -a Aff1 Aff2 -i 1 Manual Disk-to-Disk Relocation 3 Use the fsrelocate command to perform manual disk-to-disk migration. You can use this command to relocate a file from the current affinity to another affinity, provided it meets these criteria: • The file must be a non-zero sized file • The file cannot be truncated • The file cannot be specifically excluded from relocation via the fschfiat command For example: /usr/adic/TSM/exec/fsrelocate /stornext/snfs1/data1/file1 -a Aff2 In the previous example, the file /stornext/snfs1/data1/file1 will be relocated to affinity Aff2. StorNext User’s Guide 366 Enabling Stub File Support You can also use metacharacters when defining the file name parameter. For example: /usr/adic/TSM/exec/fsrelocate -a Aff2 /stornext/snfs1/relocate/* Enabling Stub File Support The following file system commands have been enhanced to support StorNext’s Stub File feature: • fsaddclass • fsmodclass • fschfiat • fschdiat Specifically, a -S stubsize option has been added to each command. This option allows you to specify the desired file stub size in kilobytes. The following example illustrates usage for each command: • fsaddclass class -S 1000 • fsmodclass class -S 1000 • fschfiat -S 1000 Additionally, the following commands remain unchanged, but their output now includes the target stub size and actual stub size: • fsclassinfo: Shows Stub File Size • fsfileinfo: Shows Stub Size (target stub file size) and Stub Length (actual stub file size) StorNext User’s Guide 367 Managing Storage Disks with Deduplication Enabled Managing Storage Disks with Deduplication Enabled Quantum recommends using the StorNext GUI to manage the storage disk deduplication feature, but you can use the CLI to add, modify, or delete storage disks with deduplication enabled (Dedup Sdisk). Adding a Dedup Sdisk 3 The fsdiskcfg command now includes a -b option to indicate that the storage disk uses blockletized storage to store data. (Blocketized storage is how this feature accomplishes space savings.) For example, you would enter the following command to create a storage disk with deduplication enabled: Input: fsdiskcfg -a -p /apps -b sdisk1 Before you add a dedup storage disk, you can also use the fsdiskcfg command’s -b -l options to view a list of available locations where a dedup storage disk can be created. The correct syntax is fsdiskcfg -b -l. (You can also use the fsdiskcfg command’s -l option (without the -b option) to view all available location where a standard storage disk can be created. The correct syntax is fsdiskcfg -l.) Modifying a Dedup Sdisk 3 You can modify the location for the dedup sdisk, but the dedup sdisk must be blank and the new location must be under the same file system. For example, this is how you would invoke the fsdiskcfg command for sdisk1, which was previously created under /apps: Input: fsdiskcfg -m sdisk1 -p /apps/subdir Deleting a Dedup Sdisk 3 You can delete a dedup sdisk by using the fsdiskcfg command’s -d option. For example, this is how you would invoke the fsdiskcfg for sdisk1 that was previously created: Input: fsdiskcfg -d sdisk1 StorNext User’s Guide 368 Managing Storage Disks with Deduplication Enabled Obtaining Dedup Sdisk Information 3 You can obtain information for a dedup sdisk by running the fsmedinfo command on the dedup sdisk. For example, if you invoke the fsmedinfo command for a dedup sdisk named sdisk1, the output looks similar to this: ### fsmedinfo sdisk1 ------------------------------------------------------------------------------Media Information Report Tue Feb 6 13:17:32 2007 Media ID: ddisk(0) Media Type: DDISK ------------------------------------------------------------------------------Storage Area: VolSub Class ID: <system blank> Bytes Used: 4,780,195,840 Last Accessed: 06-feb-2007 12:04:52 Space Remaining: 68,623,007,744 Media Status: AVAIL Percent Used: 6.51 Write Protect: N Suspect Count: 0 Mark Status: UNMARKED Mount Count: 0 Medium Location: SLOT/BIN Formatted: Y Number of Segments: 0 External Location: N/A Total Blob Bytes: 0 Unique Blob Bytes: 0 Percent Eliminated: 0.00 FS0000 06 1703716962 fsmedinfo completed: Command Successful. Note: StorNext User’s Guide The Space Remaining amount shown does not take into account the percentage of redundancy elimination; it shows only the physical space remaining on the disk. 369 Obtaining Distributed LAN Client Information Obtaining Distributed LAN Client Information If your StorNext configuration includes distributed LAN clients, you can obtain information through three commands supported by the cvadmin command: • proxy • proxy long • proxy who The proxy Command 3 Use the proxy command to display information about the distributed LAN servers for the file system. In particular, the IP address and port number on which the distributed LAN server is listening is shown. This command requires that a file system be selected. Command usage and output looks similar to this: snadmin (yy) > proxy Disk Proxy Server 172.16.82.130 (pmport 49152, pmflags 0x0) Listening on 172.16.82.130 port 1036 The proxy long Command 3 Use the proxy long command to display the same information about distributed LAN servers included in the proxy command output, plus the tuning parameters for the distributed LAN server systems and a list of the disks available for distributed LAN usage. This command requires that a file system be selected. Command usage and output looks similar to this: snadmin (yy) > proxy long Disk Proxy Server 172.16.82.130 (pmport 49152, pmflags 0x0) Listening on 172.16.82.130 port 1036 windowsize=1024K sbsize=256K sbcount=32 CvfsDisk0 on device:PhysicalDrive1 sectors:156214012 sector size: 512 StorNext User’s Guide 370 Using the Dynamic Resource Allocation Feature The proxy who Command 3 Use the proxy who command to display the active disk distributed LAN connections for the specified host, which can be either a disk distributed LAN server or client. Output also includes average I/O statistics for each connection. The syntax for this command is proxy who hostname. Command usage and output looks similar to this (both distributed LAN client and distributed LAN server output is shown): snadmin (yy) > proxy who y FS 'yy' Disk Proxy Client connection from 172.16.82.62 Remote address 172.16.82.62 port 1052 flags 0x2 Read 1.2 Mbytes/s, write 0.0 bytes/s snadmin (yy) > proxy who fie FS 'yy' Disk Proxy Server connection to 172.16.82.130 Remote address 172.16.82.130 port 1036 flags 0x1 Read 0.0 bytes/s, write 1.2 bytes/s Using the Dynamic Resource Allocation Feature Quantum recommends that you perform dynamic resource allocation using the StorNext GUI. However, if your operating system does not support using the GUI for this feature (or if you are operating in a failover environment,) you can accomplish the following tasks from the command line: • Adding a Stripe Group Without Moving • Adding and Moving a Data Stripe Group • Moving a Metadata/Journal Stripe Group StorNext User’s Guide 371 Using the Dynamic Resource Allocation Feature Caution: Checking the File System 3 Before you use a Dynamic Resource Allocation feature, Quantum strongly recommends running the cvfsck command on the file system you will be using. This step could take a considerable amount of time to complete, but your file system should be in good condition before you attempt to expand it or move stripe groups. Caution: Adding a Stripe Group Without Moving 3 When you add a new disk or stripe group to your SAN, often an OS-dependent operation must be run to make the added device recognizable by a host. Some of these utilities can disrupt access to existing disks, causing access hangs or failures. To avoid this, stop all file system operations on the affected host before rescanning for the new device. If you do not run the cvfsck command to check your file system before attempting file system expansion, irreparable file system damage could occur. Use the following procedure to expand the file system by adding a stripe group, and not migrating. 1 Label disks for the new stripe groups you want to add to the file system. 2 If your StorNext configuration includes a failover environment, you must first shut down any standby FSMs that would start when you shut down the primary FSM. The movement procedure will not complete successfully unless all FSMs are shut down. Caution: If you do not shut down standby FSMs, file system corruption or data loss could occur. 3 (Optional) Run the cvfsck command on the file system. See Checking the File System. 4 Add the new stripe groups to the file system. 5 Stop the File System Manager (FSM). StorNext User’s Guide 372 Using the Dynamic Resource Allocation Feature 6 Run the cvupdatefs command. 7 Restart the FSM. Adding and Moving a Data Stripe Group 3 New functionality has been added to the snfsdefrag utility to support operations on multiple stripe groups. Note: During Stripe Group Movement, affinities are preserved when files are moved from one stripe group to another. When you create a new stripe group to use with the Stripe Group Movement feature, the new stripe group must include sufficient space for its affinities. (You must add any affinities from the source stripe group to the new stripe group.) Use the following procedure to add new stripe groups, and then move data off of the old stripe group. 1 Label disks for the new stripe groups you want to add to the file system. 2 If your StorNext configuration includes a failover environment, you must first shut down any standby FSMs that would start when you shut down the primary FSM. The move procedure will not complete successfully unless all FSMs are shut down. Caution: If you do not shut down standby FSMs, file system corruption or data loss could occur. 3 (Optional) Run the cvfsck command on the file system. See Checking the File System. 4 Add the new stripe groups to the file system configuration and mark the old stripe groups as read-only. (Make sure the old stripe group is write disabled.) 5 Stop the File System Manager (FSM) for the desired file system. 6 Run cvupdatefs. 7 Restart the FSM. StorNext User’s Guide 373 Using the Dynamic Resource Allocation Feature 8 Run snfsdefrag -G <n> -m 0 -r /filesystemroot where <n> is the zero-based number of the source stripe group from which the move starts, and filesystemroot is the file name of the file system tree’s root. You can specify multiple -G options to use multiple source stripe groups. 9 Verify that no data remains on the original stripe groups. 10 Edit the file system configuration to mark the old stripe groups as “Down.” 11 Stop the FSM. 12 Restart the FSM. Note: Moving a Metadata/ Journal Stripe Group 3 The old stripe groups marked “Down/Readonly” must be left in the file system configuration file. Metadata movement is performed on a LUN level, meaning you must specify the source LUN and the destination LUN. The new sndiskmove command that accomplishes metadata movement has two arguments: a source and destination LUN. After movement is complete, the physical source disk can be removed. Note: StorNext User’s Guide Although a stripe group can consist of multiple disks or LUNs, the sndiskmove command moves only a single disk or LUN. Consequently, references to “stripe group” in this section refer to a single disk or LUN when migrating metadata with sndiskmove. 374 Using the Dynamic Resource Allocation Feature Caution: The metadata/journal stripe group you want to move cannot contain data. Sndiskmove treats metadata and journal stripe groups the same way, so it doesn’t matter whether the stripe group you want to move is a metadata stripe group, a journal stripe group, or a combined metadata and journal stripe group. The only caveat is that stripe groups used for movement cannot contain data. If you attempt to move a metadata/journal stripe group that contains data, data loss could occur. Use the following procedure to move a metadata/journal stripe group from a source LUN to a destination LUN. 1 Stop the File System Manager (FSM) for the file system. 2 If your StorNext configuration includes a failover environment, you must shut down any standby FSMs that would start when you shut down the primary FSM. The movement procedure will not complete successfully unless all FSMs are shut down. Caution: If you do not shut down standby FSMs, file system corruption or data loss could occur. 3 (Optional) Run the cvfsck command on the file system. See Checking the File System. 4 Run sndiskmove <source-LUN-label-name> <destination-LUN-labelname> where <source-LUN-label-name> is the source stripe group from which the move starts, and destination-LUN-label-name is the destination stripe group to which you want to move data. During the move process StorNext appends “.old” to the source stripe group name. This is to avoid confusion because the destination stripe group is given the same name as the original stripe group. Both stripe group names remain in the configuration file. StorNext User’s Guide 375 Specifying an Alternate Retrieval Location For example: source-LUN-label-name (the original stripe group name) becomes source-LUN-label-name.old destination-LUN-label-name (the new stripe group name) becomes source-LUN-label-name (the same name as the original stripe group) Note: When you run sndiskmove, it could take a considerable amount of time to copy the data between disks, depending on disk size and performance. 5 Only if your system includes a standby FSM: After you run sndiskmove, rescan the disks on the standby FSM’s host by running cvadmin -e ‘disks refresh’. You must run cvadmin -e ‘disks refresh’ on all systems on which you have a configured FSM for the file system involved in the move. 6 Restart the FSM. 7 Only if your system includes a standby FSM: Restart the standby FSM. Specifying an Alternate Retrieval Location The Alternate Retrieval Location feature applies to situations where file retrieval fails because the normal file copies cannot be retrieved from the machine on which StorNext Storage Manger resides. This feature enables you retrieve a copy of the truncated file from a different machine. Quantum strongly recommends using the StorNext GUI to enable this feature. If you choose to use the command line interface instead, you can use the CP1altnode command to add, modify, or delete alternate retrieval location information. See the fsaltnode man page for more information. Also, a new -x argument has been added for fsretrieve, which enables you to make changes when this feature is enabled. For more information, see the man page for fsretrieve. StorNext User’s Guide 376 Appendix D RAS Messages D RAS messages appear when StorNext encounters an error condition. The RAS window shows symptoms of the condition, plus workarounds you can try to resolve the condition before calling the Quantum Technical Assistance Center. This appendix shows the different RAS messages you might see. Messages are separated into the following categories: • Media and Drive RAS Messages • SNFS RAS Messages • Other RAS Messages Media and Drive RAS Messages This section describes RAS messages that might appear as a result of a media-related error condition, such as no media detected or media format failure. StorNext User’s Guide 377 Media and Drive RAS Messages Figure 1 No Media Found RAS StorNext User’s Guide 378 Media and Drive RAS Messages Figure 2 Possible Drive/Media Mount Discrepancy RAS StorNext User’s Guide 379 Media and Drive RAS Messages Figure 3 Tape Drive Alerts RAS part 1 StorNext User’s Guide 380 Media and Drive RAS Messages Figure 4 Tape Drive Alerts RAS part 2 StorNext User’s Guide 381 Media and Drive RAS Messages Figure 5 Tape Drive Alerts RAS part 3 StorNext User’s Guide 382 Media and Drive RAS Messages Figure 6 Drive Reported Drive Error RAS StorNext User’s Guide 383 Media and Drive RAS Messages Figure 7 Cleaning of Drive Failed RAS Figure 8 Wrong Firmware Level/Invalid Drive Type RAS StorNext User’s Guide 384 Media and Drive RAS Messages Figure 9 Drive Removed RAS Figure 10 Tape Drive Configuration Failed RAS StorNext User’s Guide 385 Media and Drive RAS Messages Figure 11 Tape Drive Reported Media Error RAS Figure 12 Cleaning Media Expired RAS StorNext User’s Guide 386 Media and Drive RAS Messages Figure 13 No Cleaning Media Available RAS Figure 14 Media Suspect Threshold Count Exceeded RAS StorNext User’s Guide 387 Media and Drive RAS Messages Figure 15 Media Format Failure RAS StorNext User’s Guide 388 Media and Drive RAS Messages Figure 16 Invalid Media Label Detected RAS StorNext User’s Guide 389 Media and Drive RAS Messages Figure 17 Media Not Found RAS Figure 18 Duplicate Physical Media Found RAS StorNext User’s Guide 390 SNFS RAS Messages Figure 19 Storage Disk Taken Offline RAS SNFS RAS Messages This section describes RAS messages that might appear as a result of a file system-related error condition, such as an I/O error or a missing LUN. StorNext User’s Guide 391 SNFS RAS Messages Figure 20 Configuration Not Supported RAS Figure 21 Label Validation Failure RAS StorNext User’s Guide 392 SNFS RAS Messages Figure 22 Connection Rejected RAS Figure 23 File System Failover RAS StorNext User’s Guide 393 SNFS RAS Messages Figure 24 I/O Error RAS Figure 25 Journaling Error Detected RAS StorNext User’s Guide 394 SNFS RAS Messages Figure 26 SNFS License Required RAS Figure 27 SNFS License Failure RAS StorNext User’s Guide 395 SNFS RAS Messages Figure 28 LUN Mapping Changed RAS Figure 29 Communication Failure RAS StorNext User’s Guide 396 SNFS RAS Messages Figure 30 Metadata Inconsistency Detected RAS Figure 31 Bad File System Metadata Dump RAS StorNext User’s Guide 397 SNFS RAS Messages Figure 32 Metadata Dump Failure RAS Figure 33 File System or Metadata Capacity Warning RAS StorNext User’s Guide 398 SNFS RAS Messages Figure 34 File Processing Failure RAS Figure 35 Missing LUNs RAS StorNext User’s Guide 399 SNFS RAS Messages Figure 36 Disk Space Allocation Failure RAS Figure 37 System Resource Failure RAS StorNext User’s Guide 400 SNFS RAS Messages Figure 38 Affinity Configuration Violations RAS StorNext User’s Guide 401 SNFS RAS Messages Figure 39 Quota Limit or Fragmentation Warnings RAS Figure 40 Shutdown Error RAS StorNext User’s Guide 402 Other RAS Messages Figure 41 Initialization Failure RAS Other RAS Messages This section describes RAS messages that might appear as a result of an error condition that is not related to media or the file system. StorNext User’s Guide 403 Other RAS Messages Figure 42 Checksum Error RAS StorNext User’s Guide 404 Other RAS Messages Figure 43 Troubleshooting the StorNext Software RAS StorNext User’s Guide 405 Other RAS Messages Figure 44 Software Resource Violations RAS StorNext User’s Guide 406 Other RAS Messages Figure 45 Closing Service Tickets RAS StorNext User’s Guide 407 Other RAS Messages Figure 46 Analyzing Service Tickets RAS StorNext User’s Guide 408 Other RAS Messages Figure 47 Viewing Service Tickets RAS Figure 48 Vault Failure RAS StorNext User’s Guide 409 Other RAS Messages Figure 49 Robotics - Not Ready RAS StorNext User’s Guide 410 Other RAS Messages Figure 50 Robotics - Move Failure RAS StorNext User’s Guide 411 Other RAS Messages Figure 51 Robotics - Wrong Firmware Level/Invalid Library Type RAS StorNext User’s Guide 412 Other RAS Messages Figure 52 Backup Failed RAS StorNext User’s Guide 413 Other RAS Messages Figure 53 Backup Errors RAS StorNext User’s Guide 414 Other RAS Messages Figure 54 Configuration Violations RAS StorNext User’s Guide 415 Other RAS Messages Figure 55 Invalid Configuration RAS part 1 StorNext User’s Guide 416 Other RAS Messages Figure 56 Invalid Configuration RAS part 2 Figure 57 Downloading a System State Capture RAS StorNext User’s Guide 417 Other RAS Messages Figure 58 Capturing a System State RAS StorNext User’s Guide 418