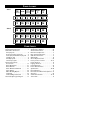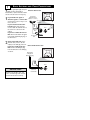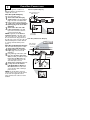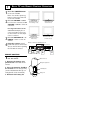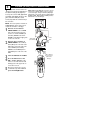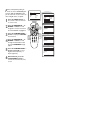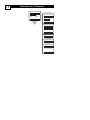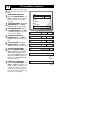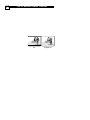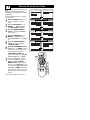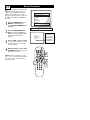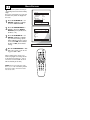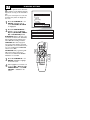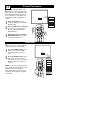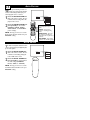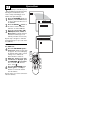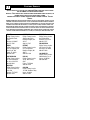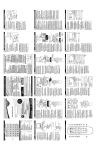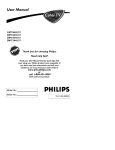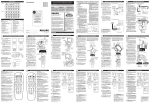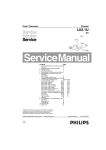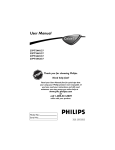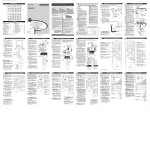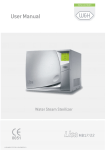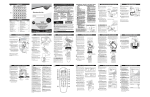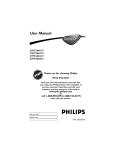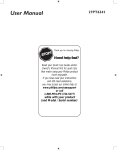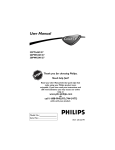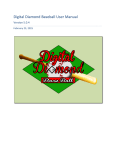Download Philips 14PT6441, 20PT6441, 20PT6341, 20PT5441 CRT Television User Manual
Transcript
User Manual Color TV 14PT6441/37 20PT6441/37 20PT6341/37 20PT5441/37 Thank you for choosing Philips. Need help fast? Read your User Manual first for quick tips that your using your Philips product more enjoyable. If you have read your instructions and still need assistance you may access our online help at www.p4c.philips.com or call 1-800-531-0039 while with your product. Model No.: Serial No.: 3141 055 22591 PANEL LAYOUT Side 1 Panel Sequence COVER and Panel Index PANEL PANEL 3 4 MODEL REGISTRATION INFORMATION SAFETY PANEL INFO 1 PANEL 2 PANEL PANEL PANEL PANEL 5 6 7 8 PANEL PANEL PANEL PANEL PANEL PANEL 9 Side 2 10 11 PANEL PANEL 15 16 21 22 PANEL PANEL 17 PANEL PANEL 12 18 13 14 PANEL PANEL 19 20 PANEL PANEL PANEL PANEL 23 24 25 26 PANEL PANEL PANEL PANEL PANEL PANEL 27 28 29 30 31 32 PANEL INDEX Subject Panel No. Antenna Basic Connection . . . . . . . . . . . .1 Audio/Video Connections AV Input Jacks . . . . . . . . . . . . . . . . . . . . .4 Component Video Input Jacks . . . . . . . .7 Front (Side) Audio/Video Input Jacks . . .5 Headphone Jack . . . . . . . . . . . . . . . . . . .5 AV Output Jacks . . . . . . . . . . . . . . . . . . .8 S-Video Input Jacks . . . . . . . . . . . . . . . . .6 AutoLock™ Controls Access Code . . . . . . . . . . . . . . . . . . . . .19 Block All Channels . . . . . . . . . . . . . . . .21 Block Channels . . . . . . . . . . . . . . . . . . .20 Clear All Blocked Channels . . . . . . . . .21 Movie Ratings . . . . . . . . . . . . . . . . . . . .22 Other Blocking Options . . . . . . . . . . . .24 TV Ratings . . . . . . . . . . . . . . . . . . . . . . .23 Understanding AutoLock™ . . . . . . . . .18 Automcatically Programming TV . . . . . .13 Subject Panel No. AutoPicture™ Control . . . . . . . . . . . . . .25 AutoSound™ Control . . . . . . . . . . . . . . .25 Basic Remote Operation . . . . . . . . . . . . . .3 Basic Television Operation . . . . . . . . . . . .3 Cable Box Connection . . . . . . . . . . . . . . .2 Channel Edit . . . . . . . . . . . . . . . . . . . . . .14 Closed Caption Control . . . . . . . . . . . . .25 Factory Service Locations . . . . . . . . .30-31 Format Controls . . . . . . . . . . . . . . . . . . .17 Language Controls . . . . . . . . . . . . . . . . . .11 Limited Warranty . . . . . . . . . . . . . . . . . .32 Picture Menu Controls . . . . . . . . . . . . . .15 QuadraSurf™ . . . . . . . . . . . . . . . . . . .27-28 Remote Batteries . . . . . . . . . . . . . . . . . . . .3 Remote Control Button Descriptions 9-10 Sleeptimer . . . . . . . . . . . . . . . . . . . . . . . .25 Sound Menu Controls . . . . . . . . . . . .14-15 Tuner Mode . . . . . . . . . . . . . . . . . . . . . . .16 TION N ! rry u H A I T REG RA DED W YS T EE IS Return your Warranty Registration Card today to ensure you receive all the benefits you’re entitled to. Congratulations on your purchase, and welcome to the “family!” To get the most from your PHILIPS product, you must return your Warranty Registration Card within 10 days. So please mail it to us right now! HI N 10 D Once your PHILIPS purchase is registered, you’re eligible to receive all the privileges of owning a PHILIPS product. So complete and return the Warranty Registration Card enclosed with your purchase at once. And take advantage of these important benefits. Warranty Verification Owner Confirmation Model Registration Registering your product within 10 days confirms your right to maximum protection under the terms and conditions of your PHILIPS warranty. Your completed Warranty Registration Card serves as verification of ownership in the event of product theft or loss. Returning your Warranty Registration Card right away guarantees you’ll receive all the information and special offers which you qualify for as the owner of your model. Know these safetysymbols CAUTION RISK OF ELECTRIC SHOCK DO NOT OPEN CAUTION: TO REDUCE THE RISK OF ELECTRIC SHOCK, DO NOT REMOVE COVER (OR BACK). NO USER-SERVICEABLE PARTS INSIDE. REFER SERVICING TO QUALIFIED SERVICE PERSONNEL. t This “bolt of lightning” indicates uninsulated material within your unit may cause an electrical shock. For the safety of everyone in your household, please do not remove product covering. s The “exclamation point” calls attention to features for which you should read the enclosed literature closely to prevent operating and maintenance problems. WARNING: TO PREVENT FIRE OR SHOCK HAZARD, DO NOT EXPOSE THIS EQUIPMENT TO RAIN OR MOISTURE. CAUTION: To prevent electric shock, match wide blade of plug to wide slot, and fully insert. ATTENTION: Pour éviter les chocs électriques, introduire la lame la plus large de la fiche dans la borne correspondante de la prise et pousser jusqu’au fond. Visit our World Wide Web Site at http://www.philips.com IMPORTANT SAFETY INSTRUCTIONS Read before operating equipment 1. 2. 3. 4. 5. 6. 7. 8. 9. Read these instructions. Keep these instructions. Heed all warnings. Follow all instructions. Do not use this apparatus near water. Clean only with a dry cloth. Do not block any of the ventilation openings. Install in accordance with the manufacturers instructions. Do not install near any heat sources such as radiators, heat registers, stoves, or other apparatus (including amplifiers) that produce heat. Do not defeat the safety purpose of the polarized or grounding-type plug. A polarized plug has two blades with one wider than the other. A grounding type plug has two blades and third grounding prong. The wide blade or third prong are provided for your safety.When the provided plug does not fit into your outlet, consulo3 Tladir.033ding .0.0ed freplaceuipmose of tobsoouteour out(9.)Tj/F8 1 Tf-2.3684 -1.2842 TD-0.0521 Tc0 Tr8.hvidel wa25130ticull war, 1 Y BASIC ANTENNA AND CABLE CONNECTIONS our home’s signal input might come from a single (75 ohm) round cable, a Converter Box, or from an antenna. In either case the connection to the TV is very easy. 1 2 If your Cable TV signal or Antenna signal is a round cable (75 ohm) then you're ready to connect to the TV. If your antenna has flat twinlead wire (300 ohm), you first need to attach the antenna wires to the screws on a 300 to 75 ohm adapter. If you have a Cable Converter Box: Connect the Cable TV signal to the Cable Signal IN(put) plug on the Converter. Connect the Cable TV cable or Antenna cable (or 300 to 75 ohm adapter) to the 75Ω plug on the TV. If you have a Cable Converter Box: Connect the OUT(put) plug from the Converter to the 75Ω plug on the TV. Antenna Connection Combination VHF/UHF Antenna (Outdoor or Indoor) AV out AV in CVI 75‰ VIDEO Y L S-VIDEO Pb AUDIO R Pr 300 to 75Ω Adapter 1 Back of TV 2 75 Twin Lead Wire Round Cable 75Ω Direct Cable Connection Cable signal coming from Cable Company AV out AV in CVI 75‰ VIDEO Y L Pb S-VIDEO AUDIO R Pr Back of TV 1 HELPFUL HINT After using the AutoProgram Control, press the CH + and – buttons to scroll through all the channels stored in the television’s memory. 75 75Ω Round Coaxial Cable Jack Panel Back of TV 2 CABLE BOX CONNECTIONS f you cable signal uses a cable box or decoder, follow the easy steps below to complete the connection. I Cable Box (w/RF In/Outputs): Cable Signal IN from the Cable Company Cable Box (w/RF In/Outputs): This connection will be mono. Connect the Cable Company supplied cable to the signal IN(put) plug on the back of the Cable Box. Using a separate round coaxial cable, Jack Panel Back of Cable Box connect one end to the OUT(put) (TO TV) plug on the back of the Cable Box. 75 Connect the other end of the round coaxial cable to the 75Ω input on the back of the television. Screw it down finger tight. Round 75Ω Jack Panel Back of TV NOTE: If applicable, set the OUTPUT Coaxial Cable CHANNEL SWITCH on the back of the cable box to CH 3 or 4. Tune the TV to the same channel and change channels at the cable box. In some cases, the cable box Cable Box (w/Audio/Video Outputs): will automatically tune to either channel 3 or 4, change channels until the picture 24 Cable Signal IN appears. Cable Box (w/Audio/Video Outputs): from the Cable Company This connection will supply Stereo sound. Cable Box with A/V Outputs Connect the Cable Company supplied cable to the cable signal IN(put) plug on the back of the Cable Box. Using a RCA type Video Cable, conAudio Cables nect one end of the cable to the Video Cable L (White) & R (Red) Video (or ANT, your cable box may be (Yellow) labeled differently) Out jack on the cable box and the other end to the AV1 Video Input on the TV. Connect one end of the Audio Left and Right Cable to the left and right Audio Out L & R jacks on the cable box. Connect the other end to the AV In Audio L & R Input Jack Panel Back of TV jacks on the TV. NOTE: Use the AV button on the TV remote control to tune to the AV channel for the cable box signal. Once tuned, change channels at the cable box, not the television. 1 2 1 2 3 CABLE IN TO TV/VCR AUDIO IN DVD-D OUT IR SPDIF R VIDEO OUT S-VIDEO Y AUDIO OUT USB IN L Pb Pr OPTICAL SPDIF TV PASSCARD 3 AV out AV in CVI 75‰ VIDEO Y L Pb S-VIDEO AUDIO R Pr 4 5 4 AUDIO IN TO TV/VCR CABLE IN DVD-D OUT IR R SPDIF USB IN VIDEO OUT L S-VIDEO Y AUDIO OUT Pb Pr OPTICAL SPDIF TV PASSCARD 5 AV Out 6 CVI AV In 6 VIDEO Y L Pb AUDIO R Pr AV out AV in CVI 75‰ VIDEO Y L Pb S-VIDEO AUDIO R Pr S-VIDEO 3 BASIC TV AND REMOTE CONTROL OPERATION 1 Press the POWER button to turn the TV ON. Note: You can also press any button on the front of the TV to turn the TV ON. 2 Press the VOLUME + button to increase the sound level, or the VOLUME – button to lower the sound level. Pressing both buttons at the same time will display the onscreen menu. Once in the menu, use these buttons to make adjustments or selections. 3 4 Press the CHANNEL UP + or DOWN – button to select TV channels. Point the remote control toward the remote sensor window on the TV when operating the TV with the remote. 20PT6441/37 14PT6441/37 Contols under door on front of set. 20PT6341/37 Controls located on front of set. Example of Controls, 14PT6441/37 shown. Door Cover VIDEO L AUDIO R MENU – VOLUME + 1 REMOTE CONTROL o load the supplied batteries into the remote: 20PT5441/37 Controls located on front of set. Controls located on front and top of set. CHANNEL 4 2 Remote Sensor Window T Back of Remote 1. Remove the battery compartment lid on the back of the remote. Battery Compartment 2. Place the batteries (2-AA) in the remote. Be sure the (+) and () ends of the batteries line up correctly (inside of case is marked.) 3. Reattach the battery lid. 2-AA Batteries Battery Lid 3 4 T AV (AUDIO/VIDEO) INPUT CONNECTION he TV’s audio/video input jacks are for direct picture and sound connections between the TV and a VCR (or similar device) that has audio/video output jacks. Follow the easy steps below to connect an accessory device to the AV In Input Jacks located on the back of the TV. 1 2 Connect the VIDEO (yellow) cable to the VIDEO AV In jack on the back of the TV. 3 4 Connect the VIDEO (yellow) cable to the VIDEO OUT jack on the back of the VCR. 5 6 Turn the VCR (accessory device) and the TV ON. 7 With the VCR (or accessory device) ON and a prerecorded tape (CD, DVD, etc.) inserted, press the PLAY button to view the tape on the television. Connect the AUDIO (red and white) cables to the AUDIO (left and right) AV In jacks on the rear of the TV. Connect the AUDIO (red and white) cables to the AUDIO (left and right) OUT jacks on the rear of the VCR. Press the AV button on the remote control to select the AV channel. AV will appear in the upper left corner on the TV screen. HELPFUL HINT All the AV channels can be selected by pressing the Channel + or – buttons. The AV channels can also be added to the QuadraSurf™ buttons for quick access. 222 75 5 FRONT AND SIDE AV CONNECTIONS udio and Video Front (or Side) Inputs are available for a quick connection of a VCR, to playback video from a camera, or attach a gaming device. Use the AV button on the remote control to tune these inputs. A 1 Connect the video (yellow) cable from the Video output on the Camera (or accessory device) to the Video (yellow) Input located on the SIDE (or FRONT) of the TV. 2 For Stereo Devices: Connect the audio cable (red and white) from the Audio Left and Right Outputs on the Camera to the Audio In (white) jack on the SIDE (or FRONT) of the television. For Mono Devices: Connect one end of the audio cable from the Audio Out jack on the device to the Audio In (white) jack on the SIDE (or FRONT) of the television. 3 4 Turn the TV and the accessory device ON. 5 Press the PLAY button on the accessory device to view playback, or to access the accessory device (camera, gaming unit, etc.). Press the AV button on the remote control to tune the TV to the side (or front) input jacks. “AV” will appear on the TV screen. Front VIDEO L AUDIO R AUDIO VIDEO LEFT RIGHT S-VIDEO 6 T S-VIDEO (S-VHS) INPUT CONNECTIONS he S(uper)-Video connection on the rear of the TV can provide you with better picture detail and clarity for the playback of accessory sources such as DBS (digital broadcast satellite), DVD (digital video discs), video games, and S-VHS VCR (video cassette recorder) tapes than the normal antenna picture connections. NOTE: When using additional accessories, only one external source will be audible, as there is only one set of sound inputs. Component Video (CVI) input will dominate over all other inputs, including S-Video (S-VHS) and AV. When S-Video (S-VHS) is used, it will dominate over the AV input. NOTE: The accessory device must have an S-VIDEO OUT(put) jack in order for you to complete the connection on this page. 1 2 Connect one end of the SVIDEO CABLE to the S-VIDEO jack on the back of the TV. Then connect one end the AUDIO (red and white) CABLES to the AV In AUDIO L and R (left and right) jacks on the rear of the TV. AV out VIDEO Y L Pb 3 4 5 Now your ready to place a prerecorded video tape in the VCR and press the PLAY button. Press the AV button or the CH + or CH – buttons on the remote to scroll the channels until SVHS appears in the upper left corner of the TV screen. S-VIDEO AUDIO R Pr Back of TV 1 CVI AV In VIDEO Y L Pb AUDIO S-VIDEO R Pr S-Video Cable Audio Cables (Red & White) Connect other end of the SVIDEO CABLE to the S-VHS (SVideo) OUT jack on the back of the VCR. Then connect the other ends of the AUDIO (red and white) CABLES to the AUDIO (left and right) OUT jacks on the rear of the VCR. Turn the VCR and the TV ON. AV in CVI 75‰ 2 OUT R AUDIO OUT L IN S-VHS OUT VIDEO ANTENNA IN IN ANTENNA OUT 3 5 VCR or External Accessory Device (with S-Video Output) 4 VOL COMPONENT VIDEO (CVI) INPUT CONNECTIONS omponent Video inputs provide for the highest possible color and picture resolution in the playback of digital signal source material, such as with DVD players. The color difference signals (Pb, Pr) and the luminance (Y) signal are connected and received separately, which allows for improved color bandwidth information (not possible when using composite video or SVideo connections). Connect the Component (Y, Pb, Pr) Video OUT jacks from the DVD player (or similar device) to the (Y, Pb, Pr) in(put) jack on the TV. When using the Component Video Inputs, it is best not to connect a signal to the AV in Video Jack. Connect the red and white AUDIO CABLES to the Audio (left and right) output jacks on the rear of the accessory device to the Audio (L and R) AV In Input Jacks on the TV. Turn the TV and the DVD (or digital accessory device) ON. Press the AV button or the CH + or CH – buttons to scroll the available channels until CVI appears in the upper left corner of the TV screen. Insert a DVD disc into the DVD player and press the PLAY button on the DVD Player. C 1 2 3 4 5 HELPFUL HINT The description for the component video connectors may differ depending on the DVD player or accessory digital source equipment used (for example, Y, Pb, Pr; Y, B-Y, R-Y; Y, Cr, Cb). Although abbreviations and terms may vary, the letters b and r stand for the blue and red color component signal connectors, and Y indicates the luminance signal. Refer to your DVD or digital accessory owner’s manual for definitions and connection details. CVI AV In VIDEO Y L Pb AUDIO R Pr S-VIDEO 8 AV (AUDIO/VIDEO) OUT(PUT) CONNECTIONS he Audio/Video Output jacks are great for AUDIO SYSTEM CONNECTION: recording with a VCR or used to connect Back of TV an external audio system for better sound reproduction. T 1 AUDIO SYSTEM CONNECTION: AV Out CVI AV In VIDEO Y 1 2 L Connect one end of the R(ight) and L(eft) AUDIO jacks on the TV to the R and L audio input jacks on your amplifier or sound system. Set the audio system’s volume to a normal listening level. AUDIO R Pr Audio Cables (Red and White) 1 Turn the TV and audio system ON. To adjust the volume on the audio system, you will need to change the volume at the external audio system, not the television. SECOND VCR CONNECTION: S-VIDEO Pb R L AUX/TV INPUT PHONO INPUT 2 NOTE: Refer to panel number 4 for the proper hookup of the first VCR. Follow the instructions on how to tune to the SECOND VCR CONNECTION: AV1 channel to view a pre-recorded Back of TV tape. The following steps allow you to connect a second VCR to record the program while your watching it. 1 Connect one end of the yellow Video Cable to the AV Out VIDEO plug. Connect the other end to the VIDEO IN plug on the second VCR. 2 Connect one end of the red and white Audio cable from the AV Out AUDIO L and R plugs on the TV to the AUDIO IN plugs on the VCR. 3 Turn the Second VCR ON, insert a VHS tape and it’s ready to record what’s being viewed on the TV screen. 1 AV Out CVI AV In VIDEO Y L S-VIDEO Pb AUDIO R Pr Audio Cables Video Cable ANTENNA IN OUT OUT ANTENNA OUT VIDEO L AUDIO R IN IN 2 3 2nd VCR with Audio and Video Input Jacks OUT R AUDIO IN L OUT ANTENNA IN VIDEO ANTENNA OUT IN 1st VCR (refer to panel 4 for proper connection) 9 REMOTE CONTROL BUTTON DESCRIPTIONS QUADRASURF Buttons (Red, Green, Yellow, Blue) Allows you to store and surf up to 10 channels you choose for each colored button. AV Button Press to select an accessory signal input from the front AV Inputs. SMILEY Button Press to add channels to the “QuadraSurf” lists. Works with all colored buttons. AUTO SOUND Button Press repeatedly to choose from different factory pre-defined sound settings. Choose from Personal (how you set the Sound Menu options), Voice (for programming with speaking only), Music (for musical type programs such as concerts), or Theatre (used when watching movies). MENU Button Press to display the on-screen menu. Also can be used to back out of the on-screen menu until it disappears from the TV’s screen. CC Button Press to activate the Closed Captioning options. Repeatedly pressing the CC button will scroll the available options on the TV screen. VOL(ume) + or - Buttons Press the VOL + button to increase the TV’s sound level. Press the VOL – button to decrease the TV’s sound level. MUTE Button Press the mute button to eliminate the sound being heard from the TV. “MUTE” will be displayed on the TV’s screen. Press again to restore the TV’s volume to it’s previous level. SLEEP Button Press the Sleep button to set the TV to automatically turn itself off after a set period of time. Press repeatedly to select 15, 30, 45, 60, 90, 120, 180, or 240 minutes. VOL 10 REMOTE CONTROL BUTTON DESCRIPTIONS POWER Button Press to turn the TV on or off. A/CH Button (Alternate Channel) Press to toggle between the last viewed channel and the channel presently being viewed. FROWNIE Button Allows you to delete channels from the “Quadra Surf” lists for the colored buttons. Works with all colored buttons. AUTO PICTURE Button Press repeatedly to choose from 5 different factory predefined picture settings. Choose from Personal (how you set the Picture Menu Adjustment controls), Movies (for movies), Sports (for any sporting event), Weak Signal (used when the signal being received is not great), or Multimedia (for video games). VOL STATUS/EXIT Button Press to display the current channel number. If the on-screen menu is displayed, press the Status/Exit button of remove it from the TV’s screen. 3, 4, 1, and 2 Buttons Press to navigate, select, and adjust controls within the on-screen menu. Also use the CURSOR 3 or CURSOR 4 to activate or deactivate the EXPAND 4:3 screen formatting control. CH(annel) + or CH(annel)- Buttons Press to select channels in ascending or descending order. NUMBERED (0-9) Buttons Press the numbered buttons to select TV channels or to enter certain values within the on-screen menu. For single channel entries, press the numbered button for the channel you desire. The TV will pause for a second or two before changing to the chosen channel. NOTE: This button is dedicated to TIMER features within certain TV models. This TV does not contain these TIMER features, therefore the button will have no functionality when pressed. or French and Spanish speaking TV owners an onscreen LANGUAGE option is present. With the LANGUAGE control you can set the TV’s on-screen menu to be shown in English, French, or Spanish. F 1 2 Press the MENU button on the remote control to show the on-screen menu. 3 4 Press the CURSOR RIGHT 2 button to display the INSTALL menu features. Press the CURSOR UP 3 or DOWN 4 buttons to scroll though the on-screen menu until the word INSTALL is highlighted. Press the CURSOR UP 3 or DOWN 4 buttons to scroll through the Install features until the word LANGUAGE is highlighted. 5 Press the CURSOR RIGHT 2 button repeatedly to select English, Francais (French), or Espanol (Spanish). 6 When finished, press the STATUS/EXIT button to remove the menu from the TV’s screen. Main Picture Sound Features Install Main Picture Sound Features Install 2 4 6 1 VOL 2 4 Brightness Color Picture Sharpness Tint More... 3 5 Language Tuner Mode Auto Program Channel Edit Install Language Tuner Mode Auto Program Channel Edit English OR Instalar Idioma Sinton a Auto Programa Editar Canal Espa ol OR Installation Langue Mode synt. Progr. auto. diter progr. Fran ais 12 HOW TO USE THE TUNER MODE CONTROL he TUNER MODE control allows you T to change the TV’s input signal to either ANTENNA, CABLE, or AUTO mode. It’s Main Picture Sound Features Install important for the TV to know what type of signal to look for (Cable TV or an Antenna). In the AUTO mode, when the AUTO PROGRAM feature is activated, the TV will automatically choose the correct mode. 1 2 3 4 5 6 Press the MENU button on the remote to show the on-screen menu. Press the CURSOR UP 3 or DOWN 4 buttons to scroll through the on-screen menu until the word INSTALL is highlighted. Press the CURSOR RIGHT button to display the INSTALL menu features. Press CURSOR UP 3 or DOWN 4 buttons to scroll the Install features until the words TUNER MODE is highlighted. Press the CURSOR RIGHT button to select either ANTENNA, CABLE, or AUTO mode. When finished, press the STATUS /EXIT button to remove the on-screen menu from the TV’s screen. Helpful Hints When CABLE is selected, channels 1125 are available. When ANTENNA is selected, channels 2-69 are available. When AUTO is selected, the TV will automatically set itself to the correct mode based on the type of signal it detects when the AUTO PROGRAM feature is activated. Brightness Color Picture Sharpness Tint More... Main Picture Sound Features Install 2 4 1 2 4 VOL Language Tuner Mode Auto Program Channel Edit Install Language Tuner Mode Auto Program Channel Edit 6 3 English Antenna OR Install Language Tuner Mode Auto Program Channel Edit English Cable OR Install Language Tuner Mode Auto Program Channel Edit English Auto 13 AUTOMATICALLY PROGRAM Main Picture Sound Features Install Brightness Color Picture Sharpness Tint More... Main Picture Sound Features Install Language Tuner Mode Auto Program Channel Edit Install Language Tuner Mode Auto Program Channel Edit Auto Program Channel 12 Auto Program Channel 13 Auto Program Channel 14 14 CHANNEL EDIT hannel Edit makes it easy for you to ADD or DELETE channels from the list of channels stored in the TV’s memory. C 1 2 3 4 5 6 7 8 9 Main Picture Sound Features Install Press the MENU button on the remote control to show the onscreen menu. Press the CURSOR UP 3 or DOWN 4 buttons to scroll though the on-screen menu until the word INSTALL is highlighted. Press the CURSOR RIGHT 2 button to display the INSTALL menu features. Press the CURSOR UP 3 or DOWN 4 buttons to scroll through the Install features until the words CHANNEL EDIT are highlighted. Press the CURSOR RIGHT 2 button to display the CHANNEL EDIT options. With the CHANNEL EDIT options displayed, and CHANNEL NO. highlighted; you can use the cursor buttons to scroll through all available channels that you wish to add (skipped OFF) or delete (Skipped ON) from the TV’s memory. You can also use the NUMBERED buttons to go directly to a specific numbered channel that you want to add or skip. Or, you can also use the CH+ or CH- to quickly scan through the channels that have not been skipped. 1 6 2 4 7 6 VOL Brightness Color Picture Sharpness Tint More... Main Picture Sound Features Install 2 4 9 3 5 8 6 6 8 Install Language Tuner Mode Auto Program Channel Edit Language Tuner Mode Auto Program Channel Edit Channel No. Skipped Channel Edit Channel No. Skipped 12 Channel Edit Channel No. Skipped On Channel Edit Channel No. Skipped Off Using the CURSOR DOWN 4 button, scroll the menu to highlight the word SKIPPED. Now use the CURSOR RIGHT 2 to toggle between ON or OFF. If ON is selected the channels is skipped when scrolling channels with the CH+ or CH- buttons. If OFF is selected the channels is not skipped when scrolling channels with the CH+ or CH- buttons. When finished, press the STATUS/EXIT button to remove the menu from the screen. Helpful Hint An “X” appearing in front of any channel will indicate that channel has skip on. When the CH + or CH - buttons are used, those channels will be skipped. 15 PICTURE MENU CONTROLS o adjust your TV picture controls, select a channel and use the Picture Menu Controls listed below: T 1 BRIGHTNESS CONTROL Press the CURSOR RIGHT 2 or LEFT 1 buttons until the darkest parts of the picture are as bright as you prefer. 2 3 COLOR CONTROL - Press the CURSOR RIGHT 2 or LEFT 1 buttons to add or eliminate color. 4 SHARPNESS CONTROL CURSOR RIGHT 2 or LEFT 1 buttons to improve detail in the picture. 5 6 7 PICTURE CONTROL - Press the CURSOR RIGHT 2 or LEFT 1 buttons until lightest parts of the picture show good detail. TINT CONTROL - Press the CURSOR RIGHT 2 or LEFT 1 buttons to obtain natural skin tones. Picture Brightness Color Picture Sharpness Tint Color Temp. 50 Brightness 65 Color 50 Picture 50 Sharpness 50 COLOR TEMP CONTROL Press the CURSOR RIGHT 2 or LEFT 1 buttons to select NORMAL, COOL, or WARM picture preferences. (NORMAL will keep the whites, white; COOL will make the whites, bluish; and WARM will make the whites, reddish.) Tint CONTRAST + CONTROL Press the CURSOR RIGHT 2 or LEFT 1 buttons to toggle the control On or OFF. The Contrast + control helps to “sharpen” the picture quality. The black portions of the picture become richer in darkness and the whites become brighter. Contrast + Color Temp. 0 Normal Warm or Cool On Off 16 SOUND MENU CONTROLS your TV sound, select and use Sound Menu Controls listed below: Ttheo adjust TREBLE: Press the CURSOR RIGHT 2 or LEFT 1 buttons to adjust the control. The control will enhance the high frequency sounds. 1 2 3 4 BASS: Press the CURSOR RIGHT 2 or LEFT 1 buttons to adjust the control. The control will enhance the low frequency sounds. Main Picture Sound Features Install Treble Bass Balance AVL Incr. Surround More... BALANCE: Press the CURSOR RIGHT 2 or LEFT 1 buttons to adjust the level of sound coming from the left and right speakers. AVL: (Auto Volume Leveler) Press the CURSOR RIGHT 2 or LEFT 1 buttons to turn the control On or Off. When On, AVL will level out the sound being heard when sudden changes in volume occur during commercial breaks or channel changes. 5 INCR. SURROUND: Press the CURSOR RIGHT 2 or LEFT 1 buttons to select between Incr. Surround or Stereo settings (If Stereo), or select Spatial or Mono (If Mono). 6 ULTRA BASS: Press the CURSOR RIGHT 2 or LEFT 1 buttons to turn Ultra Bass On or Off. Ultra Bass will enhance the low frequency sound. 7 SOUND: Press the CURSOR RIGHT 2 or LEFT 1 buttons to select between Stereo or Mono settings. Note: If Stereo is not present on a selected show and the TV is placed in the Stereo mode, the sound coming from the TV will remain in the Mono mode. Treble 50 Bass 50 Balance AVL Incr. Surround Incr. Surround Ultra Bass Sound L R On or Off Spatial or Mono Incr. Surround or Stereo On or Off Mono or Stereo 17 THE 4:3 EXPAND FORMAT CONTROL 4:3 Expand 4:3 18 UNDERSTANDING AUTOLOCK CONTROLS he AutoLock™ feature is an integrated circuit that receives and processes data sent by broadcasters, or other program providers, that contain program content advisories. When programmed by the viewer, a TV with AutoLock™ can respond to the content advisories and block program content that may be found objectionable (such as offensive language, violence, sexual situations, etc.). This is a great feature to censor the type of viewing children may watch. AutoLock™ offers various BLOCKING controls from which to choose: Access Code - An Access Code must be set to prevent children from unblocking questionable or censored programming set by their parents. Channel Block - After an access code has been programmed, you can block individual channels including the A/V inputs. Clear All - Allows you clear all channels being blocked from your viewing set with the Channel Block Control. Block All - Allows you to block ALL channels and A/V inputs at one time. Movie Ratings - Certain blocking options exist which will block programming based on ratings patterned by the Motion Pictures Association of America. TV Ratings - Just like the Movie Ratings, programs can be blocked from viewing using standard TV ratings set by TV broadcasters. T MOVIE RATINGS G: General Audience - All ages admitted. Most parents would find this program suitable for all ages. PG: Parental Guidance Suggested - This programming contains material that parents may find unsuitable for younger children. PG-13: Parents Strongly Cautioned - This programming contains material that parents may find unsuitable for children under the age of 13. MOVIE RATINGS Continued R: Restricted - This is programming is specifically designed for adults. Anyone under the age of 17 should only view this programming with an accompanying parent or adult guardian. NC-17: No one under the age of 17 will be admitted. - This type of programming should be viewed by adults only. X: Adults Only - This type of programming contains one or more of the following: very graphic violence, very graphic and explicit or indecent sexual acts, very coarse and intensely suggestive language. TV RATINGS TV-Y -- Designed for a very young audience, including children ages 2-6. TV-Y7 -- It may be appropriate for children age 7 and above who have acquired the development skills needed to distinguish between make-believe and reality. TV-G -- Suitable for most audiences, this type of programming contains little or no violence, no strong language, and little or no sexual dialogue or situations. TV-PG -- This program contains material that parents may find unsuitable for younger children. Could contain Moderate violence (V), some sexual situations (S), infrequent coarse language (L), or some suggestive dialogue (D). TV-14 -- This program contains some material that many parents would find unsuitable for children under 14 years of age. This type of programming contains one or more of the following: intense violence (V), intense sexual situations (S), strong coarse language (L), or intensely suggestive dialogue (D). TV-MA -- This program is specifically designed to be viewed by adults and therefore may be unsuitable for children under 17. This type of programming contains one or more of the following: graphic violence (V), explicit sexual situations (S), or crude indecent language (L). 19 SETTING UP AN ACCESS CODE ver the next few panels you’ll learn how to block channels and get a better understanding of the rating terms for certain programming. O Main Picture Sound Features Install Features AutoLock Format AutoLock Format Timer Start Time Stop Time Channel Activate Display First, let’s start by learning how to set a personal access code: 1 2 3 4 5 6 Press the MENU button on the remote to display the on-screen menu. Access Code ---- Features AutoLock Format Access Code XXXX Features AutoLock Format New Code ---- Press the CURSOR UP 3 or DOWN 4 buttons until the word FEATURES is highlighted. Press the CURSOR RIGHT 2 button to display the FEATURES menu options. Features AutoLock Format Press the CURSOR UP 3 or DOWN 4 buttons until the words AUTOLOCK™ are highlighted. Press the CURSOR RIGHT 2 button. The screen will read, “ACCESS CODE - - - - .” Features AutoLock Format Access Code XXXX Incorrect Confirm Code XXXX Using the NUMBERED buttons, enter 0, 7, 1, 1. “XXXX” appears on the Access Code screen as you press the numbered buttons. “INCORRECT CODE” will appear on the screen, and you will need to enter 0, 7, 1, 1 again. 7 Features AutoLock Format The screen will ask you to enter a “New Code.” Enter a “new” 4 digit code using the NUMBERED buttons. The screen will then ask you to CONFIRM the code you just entered. Enter your new code again. “XXXX” will appear when you enter your new code and then display the AutoLock™ menu options. Proceed to the next panel to learn more... AutoLock Block Channel Setup Code Clear All Block All Movie Rating TV Rating OffStop Time Channel Activate Display 2 4 1 VOL 2 4 3 5 6 7 20 BLOCK CHANNELS fter your personal access code has been set (see previous page), you are now ready to select the channels or the A/V Inputs you want to block out or censor. Once you’ve entered your access code and the AutoLock™ features are displayed on the screen: A 1 Press the CURSOR UP 3 or DOWN 4 buttons until the words BLOCK CHANNELS are highlighted. 2 Press the CURSOR RIGHT 2 button to turn blocking ON or OFF for that channel. When ON is selected the channel will be blocked. AutoLock Block Channel Setup Code Clear All Block All Movie Rating TV Rating Block Channel 3 Press the CH + or CH – button to select other channels you wish to block. Repeat step 9 to block the new channel. 4 When finished, press the STATUS/EXIT button to remove the menu from the screen. Channel 12 Blocked By AutoLock Channel Blocking Access Code ---- OffStop Time Channel Activate Display On Enter your Access Code to view a tuned channel that is blocked with Block Channel. 1 4 NOTE: If you ever forget your code, the 0, 7, 1, 1 code is the factory default and can be used to enter and create a new access code. 1 VOL 2 3 21 A BLOCK/CLEAR ALL CHANNELS AT THE SAME TIME fter blocking specific channels there may come a time when you want to block or clear all the channels at the same time. Once you’ve entered your access code and the AutoLock™ features are displayed on the screen: 1 Press the CURSOR UP 3 or DOWN 4 buttons to select either CLEAR ALL or BLOCK ALL. 2 If CLEAR ALL is selected, press the CURSOR RIGHT 2 button to clear all blocked channels. All channels will be viewable. If BLOCK ALL is selected, press the CURSOR RIGHT 2 button to turn the control ON or OFF. When ON is selected, ALL available channels will be blocked from viewing. 3 When finished, press the STATUS/EXIT button to remove the menu from the screen. AutoLock Block Channel Setup Code Clear All Block All Movie Rating TV Rating Clear ?Stop Time Channel Activate Display Cleared Clear All AutoLock Block Channel Setup Code Clear All Block All Movie Rating TV Rating Block All Off On NOTE: If you ever forget your code, the 0, 7, 1, 1 code is the factory default and can be used to enter and create a new access code. 1 3 1 VOL 2 22 MOVIE RATINGS he AutoLock™ feature can block programming based on the Movie Industry ratings. Once you’ve entered your access code and the AutoLock™ features are displayed on the screen: T 1 Press the CURSOR UP 3 or DOWN 4 buttons to highlight the words MOVIE RATING. 2 Press the CURSOR RIGHT 2 button to display the MOVIE RATING options (G, PG, PG-13, R, NC17, or X). 3 Press the CURSOR UP 3 or DOWN 4 buttons to highlight any of the Movie Rating options. When highlighted, all these options can be turned ON (which will allow blocking) or OFF (which will allow viewing). 4 AutoLock Block Channel Setup Code Clear All Block All Movie Rating TV Rating Movie Rating G PG PG-13 R NC-17 X G NOTE: If you ever forget your code, the 0, 7, 1, 1 code is the factory default and can be used to enter and create a new access code. Off On Use the CURSOR RIGHT 2 button on the remote to turn the rating option ON or OFF. When a rating level is chosen to be blocked, any higher level rating will also be blocked from viewing. (i.e.: If “R” is selected to be blocked, NC-17 and X will automatically be blocked.) G PG PG-13 R NC-17 X VOL 23 TV RATINGS he AutoLock™ feature can block programming based on the TV Industry ratings. T Once you’ve entered your access code and the AutoLock™ features are displayed on the screen: 1 2 3 Press the CURSOR UP 3 or DOWN 4 buttons to highlight the words TV RATING. Press the CURSOR RIGHT 2 button to display the TV RATING options (TV-Y, TV-Y7, TV-G, TVPG, TV-14, or TV-MA). Press the CURSOR UP 3 or DOWN 4 buttons to highlight any of the TV Rating options. When highlighted, all these options can be turned ON (which will allow blocking) or OFF (which will allow viewing). NOTE: Some TV RATING options also have sub-ratings. The ratings of TV-Y7, TVPG, TV-14, TV-MA can be customized to block V (violence), FV (fantasy violence), S (sexual situations), L (coarse language), or D (suggestive dialogue). 4 Press the CURSOR RIGHT 2 button on the remote to turn the TVY or TV-G rating ON or OFF. Or, press the CURSOR RIGHT 2 button to enter the sub-menus for the TV-Y7, TV-PG, TV-14 or TV-MA ratings. 5 If the TV-Y7, TV-PG, TV-14 or TV-MA sub-menu is accessed, press the CURSOR UP 3 or DOWN 4 buttons to select one of the options (Block All, V, S, L, D, or FV). 6 Press the CURSOR RIGHT 2 button on the remote to turn the option ON or OFF. TV Rating TV-Y TV-Y7 TV-G TV-PG TV-14 TV-MA Off On TV-Y Block All, FV TV-Y7 Off TV-G TV-PG Block All, V, S, L, D TV-14 Block All, V, S, L, D TV-MA Block All, V, S, L 1 3 5 1 3 5 VOL 2 4 6 24 BLOCKING OPTIONS utoLock™ offers the viewer other blocking features as well. With these Blocking Options, the censoring can be turned ON or OFF. Once you’ve entered your access code and the AutoLock™ features are displayed on the screen: A 1 Press the CURSOR UP 3 or DOWN 4 buttons until the words BLOCKING OPTIONS are highlighted. 2 Press the CURSOR RIGHT 2 button to display the Blocking Options (BLOCKING, UNRATED, or NO RATING) menu. BLOCKING: Might be called the “master switch” for AutoLock™. When ON, ALL blocking/censoring will take place. When OFF, ALL blocking is disabled. UNRATED: ALL unrated programs based on the Movie Ratings or Parental (TV) Guidelines can be blocked if this feature is set to ON and the BLOCKING feature is set to OFF. NO RATING: ALL programming with NO content advisory data can be blocked if set to ON and the BLOCKING feature is set to OFF. 3 4 Press the CURSOR UP 3 or DOWN 4 buttons to highlight the desired feature. When highlighted, each feature can be turned ON or OFF using the CURSOR RIGHT 2 or the CURSOR LEFT 1 buttons on the remote. AutoLock Setup Code Clear All Block All Movie Rating TV Rating Block Options Blocking On Unrated On No Rating On 1 3 4 1 3 VOL 2 4 25 CLOSED CAPTIONING losed Captioning (CC) allows you to read the voice content of television programs on the TV screen. Designed to help the hearing impaired, this feature uses onscreen “text boxes” to show dialogue and conversations while the TV program is in progress. C 1 2 Press the CC button on the remote to display the current Closed Caption setting. 3 When finished, press the STATUS /EXIT button to remove the menu from the TV’s screen. CC Off CC Off CC1 CC2 CC Mute Press the CC button repeatedly to choose from the four Closed Caption options (CC Off, CC1, CC2, CC Mute). 1 2 3 VOL SLEEPTIMER our TV can be set to automatically turn itself off at a given amount of time. Y 1 Press the SLEEP button on the remote control and the SLEEP timer display will appear on the screen. 2 Press the SLEEP button repeatedly to pick the amount of time (15, 30, 45, 60, 90, 120, 180, or 240 minutes) before the TV will turn itself off. Sleep 15 Sleep 15 Sleep 30 Sleep 45 Sleep 60 NOTE: An on-screen count down will appear during the last minute before the TV shuts itself off. If any button is pressed during the last minute of the countdown, the Sleeptimer setting will be cancelled. Sleep 90 Sleep 120 1 2 VOL Sleep 180 Sleep 240 Sleep off 26 AUTO PICTURE hether you’re watching a movie or a sporting event, your TV has automatic video control settings matched for your current program source or content. W 1 2 Press the AUTO PICTURE button on the remote control. The current Auto Picture setting will be displayed on the screen. Press the AUTO PICTURE button repeatedly to select either PERSONAL, MOVIES, SPORTS, WEAK SIGNAL, or MULTIMEDIA picture settings. Personal Movies Sports Weak Signal Multimedia 1 2 VOL NOTE: The way you choose to set the Picture Menu Controls will become your PERSONAL setting. MOVIES - Preset picture options for watching Video Tapes, or DVDs. SPORTS - Preset picture options for watching sporting events. WEAK SIGNAL - Preset picture options for watching programs where the reception is not at its best. MULTIMEDIA - Preset picture options for use with video gaming. AUTO SOUND he Auto Sound feature allows the listener to select between four different factory set sound options. T 1 2 Press the AUTO SOUND button on the remote control. The current Auto Sound setting will appear in the middle of the screen. Press the AUTO SOUND button repeatedly to toggle between the four settings. (PERSONAL, MUSIC, VOICE, or THEATRE) NOTE: The way you choose to set the Sound Menu Controls will become your PERSONAL setting. Personal Voice Music Theatre 27 T QUADRASURF he QuadraSurf™ control allows you set up four different personal channel Surf lists using the colored buttons (on the remote control), each holding up to ten channels in its quick viewing“list.” 1 Press the CHANNEL (+) or (–) buttons (or the NUMBER buttons) to select a channel to add to one of the SURF lists. 2 3 Press the SMILEY button on the remote control to ADD the channel to one of the SURF lists. 12 Select List! 12 12 Press the corresponding COLORED (Red, Green, Yellow or Blue) button to add the channel to that button’s Surf list. (Up to ten channels per button can be stored.) Repeat steps 1 through 3 to add additional channels (up to 10) to each of the the SURF lists. 12 Remove Item? - Press 12 To remove a channel from one of the SURF lists; 4 Press the COLORED Quadra Surf button until the desired channel appears. The screen will display the channel number with a colored “Smiley” face to indicate the Colored button it relates to. 5 While the “Smiley” face channel indicator is displayed, press the FROWNIE face button. The screen will read, “Remove item? - Press .” 6 Added! Press the FROWNIE face button again to confirm your decision to remove the channel from the Surf list. Repeat steps 4-6 to remove other channels from Surf lists. 3 4 2 VOL 5 6 1 28 QUADRASURF he Quadra Surf buttons on your remote control allow you to store up to 10 channels per button (40 total). You can even program the A/V Input channels for each button making them a “source” button. T Assuming channels have now been added to the four Quadra Surf lists (the four colored buttons, see the previous page), let’s review how the feature works. 1 Press one of the pre-programmed COLORED buttons on the remote (Red, Green, Yellow or Blue). The screen will display a smiley face with the first programmed channel for that surf list. 2 While the colored “smiley” face still appears on the screen, press the same COLORED button on the remote to tune the second channel programmed for that specific surf list. 3 Repeatedly pressing the same COLORED button while the “smiley” face appears will tune all the programmed channels. Pressing the COLORED button again will return you to the first channel in the list. 12 10 99 18 22 56 28 41 39 1 2 3 35 5 VOL If the “smiley” face disappears from the screen and the same COLORED button is pressed, the surf channels will be displayed starting with the FIRST programmed channel again. 4 5 Repeat steps 1-3 for the other three COLORED buttons (Surf lists) if desired. Any time the “smiley” face appears with the channel number, pressing the “frownie” face button will allow you to remove it from the list (see the previous page for more details). 5 12 Remove Item? - Press 29 TROUBLESHOOTING No Power • Check the TV power cord. Unplug the TV, wait 10 seconds, then reinsert the plug into the outlet and push the POWER button again. • Check that the outlet is not on a wall switch. • Be sure the fuse is not blown on the AC power strip, if one is being used. No Picture • Check antenna connections. Are they properly secured to the TV's ANT 75Ω plug? • Check the TUNER MODE control for the correct tuner setting. • Try running the Auto Program feature to find all available channels. • Press the AV button on the remote to make sure the correct signal source is selected (FRONT or Current Channel). No Sound • Check the VOLUME buttons. • Check the MUTE button on the remote control. • If you’re attempting to hook up auxiliary equipment, check the audio jack connections located on the front of the TV. Remote Does Not Work • Check the batteries. If necessary, replace them with AA Heavy Duty (Zinc Chloride) or Alkaline batteries. • Clean the remote control and the remote control sensor window on the TV. • Check the TV power cord. Unplug the TV, wait 10 seconds, then reinsert the plug into the outlet and push the POWER button again. • Be sure the fuse is not blown on the AC power strip, if one is being used. • Check to be sure the TV outlet is not on a wall switch. TV Displays Wrong Channel or No Channels Above 13 • Repeat channel selection. • Add the desired channel numbers (using the CHANNEL EDIT control) into the TV’s memory. • Check to be sure the TUNER MODES are set to the CABLE option and run the Auto Program feature to find all available channels. 30 FACTORY SERVICE NOTE: If you reside in one of our Philips Factory Service Branch areas (see directory on back), you can contact the nearest Service Branch to obtain efficient and expedient repair for your product. If your product is In-Warranty, you should have proof-of-purchase to ensure No Charge Service. For Out-of-Warranty service, call the location nearest you. NOTA: Si vous résidez dans une des régions desservies par une succursale de service après vente du fabricant Philips (voir liste ci-dessous), vous pourrez contacter la branche de service après vente la plus près de chez vous pour obtenir un service après vente rapide et efficace. Si le produit est sous garantie, il suffira de présenter une preuve d`achat pour bénéficier d'un service sans frais. Pour les produits non couverts par la garantie, contactez le centre le plus près de chez vous. NOTA: Si Ud. reside en una de nuestras zonas para sucursales Philips de servicio al de fábrica (ver directorio más abajo), Ud. puede comunicarse con la sucursal de servicio más cercana para obtener una reparación oportuna y eficaz de su producto. Si su producto está todavía bajo garantía, Ud. debe presentar comprobante de compra para no ocasionar ningunos cargos por servicio. Para servicio después del vencimiento de la garantía, llame al lugar más cercano de los abajo indicados. In Canada: How you can obtain efficient and expedient carry-in, mail-in, or in-home service for your product. Please contact Philips at: 1-800-661-6162 (French speaking) 1-800-363-7278 (English or Spanish speaking) Au Canada: Comment obtenir le service après-vente pour les produits apportés ou envoyés par la poste à notre centre de service ou le service à domicile. Veuillez contacter philips á: 1-800-661-6162 (Francophone) 1-800-363-7278 (Anglais ou Espagnol) En el Canadá: Cómo recibir servicio efficiente para su producto, en persona, por correo o a domicillo. Favor de comunicarse con Philips al: 1-800-661-6162 (francófono) 1-800-363-7278 (Inglés o Español) 31 FACTORY SERVICE QUALITY SERVICE IS AS CLOSE AS YOUR TELEPHONE! SIMPLY LOOK OVER THE LIST BELOW FOR THE NUMBER OF A FACTORY SERVICE CENTER NEAR YOU. YOUR PRODUCT WILL RECEIVE EFFICIENT AND EXPEDIENT CARRY-IN, MAIL-IN, OR IN-HOME SERVICE, AND YOU WILL RECEIVE PEACE OF MIND, KNOWING YOUR PRODUCT IS BEING GIVEN THE EXPERT ATTENTION OF PHILIPS’ FACTORY SERVICE. COMMENT OBTENIR NOTRE SERVICE APRÈS VENTE RAPIDE ET EFFICACE SOIT PAR COURRIER, À DOMICILE, OU EN SE PRÉSENTANT À UN CENTRE DE SERVICE PHILIPS. PLUS DE 600 CENTRES DE RÉCEPTION DE PRODUITS À RÉPARER À TRAVERS LE PAYS: CONTACTER LE CENTRE DE SERVICE AUX CONSOMMATEURS LE PLUS PROCHE POUR SAVOIR L’EMPLACEMENT DE CES DÉPÔTS DANS UN RAYON DE 50 À 75 MILES (80 KM À 120 KM) DU CENTRE DE SERVICE LOCAL. CÓMO OBTENER UN SERVICIO OPORTUNO Y EFICIENTE POR CORREO, EN CASA O EN PERSONA PARA SU PRODUCTO A TRAVÉS DE UN CENTRO PHILIPS DE SERVICIO. MAS DE 600 SITIOS POR TODO EL PAIS PARA LA RECEPCION DE PRODUCTOS NECESITADOS DE REPARACIONES: COMUNICARSE CON EL CENTRO DE SERVICIO DE FABRICA MAS CERCANO PARA ESTOS LUGARES DENTRO DE UN RADIO DE 80 A 120 KM (50 A 75 MILLAS) DEL CENTRO DE SERVICIO LOCAL. ATLANTA Philips Factory Service 550 Franklin Road., Suite F Marietta, GA 30067 800-273-1501 CLEVELAND Philips Factory Service 950 Keynote Circle Brooklyn Heights, OH 44131 800-331-7037 TAMPA Philips Factory Service 1911 US Highway 301 North, Suite 100 Tampa, FL 33619 800-442-2027 DETROIT Philips Factory Service 25173 Dequindre Madison Heights, MI 48071 800-438-1398 SAN FRANCISCO Philips Factory Service 681 East Brokaw Rd. San Jose, CA 95112 800-300-9013 DALLAS Philips Factory Service 415 N. Main Street, #107 Euless, TX 76040 800-952-3254 HOUSTON Philips Factory Service 1110 N. Post Oak Rd., Suite 100 Houston, TX 77055 800-952-3254 CHICAGO Philips Factory Service 1279 W. Hamilton Pkwy. Itasca, IL 60143 800-531-2922 KNOXVILLE Philips Factory Service One Philips Drive Knoxville, TN 37914 800-821-1767 PHILADELPHIA Philips Factory Service 352 Dunks Ferry Rd. Bensalem, PA 19020 800-847-9320 LOS ANGELES Philips Factory Service 20930 Bonita, Ste. V Carson, CA 90746 800-300-9013 32 LIMITED WARRANTY COLOR TELEVISION - 90 Days Free Labor, One Year Free Replacement of Parts (Two Years Free Replacement on Color Picture Tube) Must be carried in for service. WHO IS COVERED? You must have proof of purchase to receive warranty service. A sales receipt or other document showing that you purchased the product is considered proof of purchase. WHAT IS COVERED? Warranty coverage begins the day you buy your product. For 90 days thereafter, all parts will be repaired or replaced free, and labor is free. From 90 days to one year from the day of purchase, all parts will be repaired or replaced free, but you pay for all labor charges. From one to two years from the day of purchase, you pay for the replacement or repair of all parts except the picture tube, and for all labor charges.After two years from the day of purchase, you pay for the replacement or repair of all parts, and for all labor charges. All parts, including repaired and replaced parts, are covered only for the original warranty period. When the warranty on the product expires, the warranty on all replaced and repaired parts also expires. WHAT IS EXCLUDED? Your warranty does not cover: • labor charges for installation or setup of the product, adjustment of customer controls on the product, and installation or repair of antenna systems outside of the product. • product repair and/or part replacement because of misuse, accident, unauthorized repair or other cause not within the control of Philips Consumer Electronics Company. • reception problems caused by signal conditions or cable or antenna systems outside the unit. • a product that requires modification or adaptation to enable it to operate in any country other than the country for which it was designed, manufactured, approved and/or authorized, or repair of products damaged by these modifications. • incidental or consequential damages resulting from the product. (Some states do not allow the exclusion of incidental or consequential damages, so the above exclusion may not apply to you. This includes, but is not limited to, prerecorded material, whether copyrighted or not copyrighted.) • a product used for commercial or institutional purposes. WHERE IS SERVICE AVAILABLE? Warranty service is available in all countries where the product is officially distributed by Philips Consumer Electronics Company. In countries where Philips Consumer Electronics Company does not distribute the product, the local Philips service organization will attempt to provide service (although there may be a delay if the appropriate spare parts and technical manual(s) are not readily available). MAKE SURE YOU KEEP... Please keep your sales receipt or other document showing proof of purchase. Attach it to this owner’s manual and keep both nearby. Also keep the original box and packing material in case you need to return your product. BEFORE REQUESTING SERVICE... Please check your owner’s manual before requesting service.Adjustments of the controls discussed there may save you a service call. TO GET WARRANTY SERVICE IN U.S.A., PUERTO RICO OR U.S. VIRGIN ISLANDS... Contact a Philips factory service center (see enclosed list) or authorized service center to arrange repair. (In U.S.A., Puerto Rico and U.S.Virgin Islands, all implied warranties, including implied warranties of merchantaoor -o anfitnessed foa(e par)-19.8icular (purpoar)-19.,to