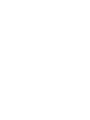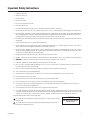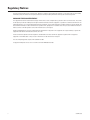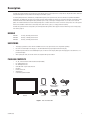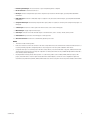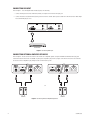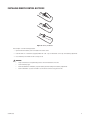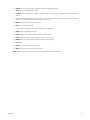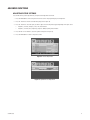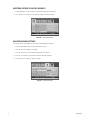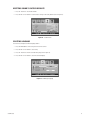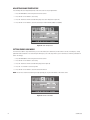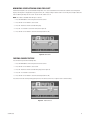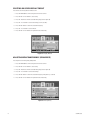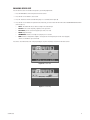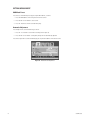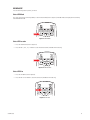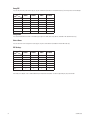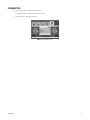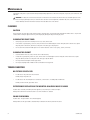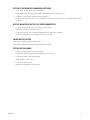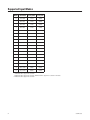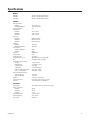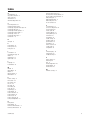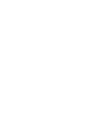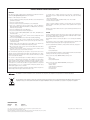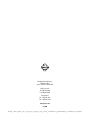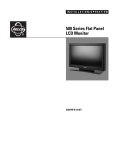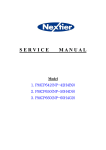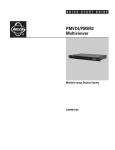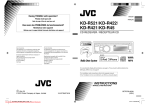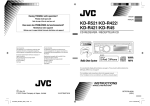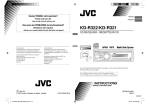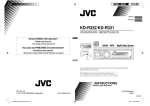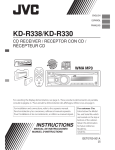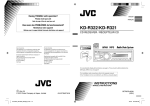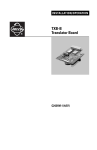Download Pelco PMCP650 Computer Monitor User Manual
Transcript
INSTALLATION/OPERATION 600 Series Flat Panel Plasma Monitors C2938M (12/06) Contents Important Safety Instructions . . . . . . . . . . . . . . . . . . . . . . . . . . . . . . . . . . . . . . . . . . . . . . . . . . . . . . . . . . . . . . . . . . . . . . . . . . . . . . . . . . . . . . . . . . . .5 Regulatory Notices . . . . . . . . . . . . . . . . . . . . . . . . . . . . . . . . . . . . . . . . . . . . . . . . . . . . . . . . . . . . . . . . . . . . . . . . . . . . . . . . . . . . . . . . . . . . . . . . . . . .6 Description . . . . . . . . . . . . . . . . . . . . . . . . . . . . . . . . . . . . . . . . . . . . . . . . . . . . . . . . . . . . . . . . . . . . . . . . . . . . . . . . . . . . . . . . . . . . . . . . . . . . . . . . . .7 Models . . . . . . . . . . . . . . . . . . . . . . . . . . . . . . . . . . . . . . . . . . . . . . . . . . . . . . . . . . . . . . . . . . . . . . . . . . . . . . . . . . . . . . . . . . . . . . . . . . . . . . . . .7 Unpacking . . . . . . . . . . . . . . . . . . . . . . . . . . . . . . . . . . . . . . . . . . . . . . . . . . . . . . . . . . . . . . . . . . . . . . . . . . . . . . . . . . . . . . . . . . . . . . . . . . . . . .7 Package Contents . . . . . . . . . . . . . . . . . . . . . . . . . . . . . . . . . . . . . . . . . . . . . . . . . . . . . . . . . . . . . . . . . . . . . . . . . . . . . . . . . . . . . . . . . . . . . . . .7 Installation . . . . . . . . . . . . . . . . . . . . . . . . . . . . . . . . . . . . . . . . . . . . . . . . . . . . . . . . . . . . . . . . . . . . . . . . . . . . . . . . . . . . . . . . . . . . . . . . . . . . . . . . . .8 Desktop Stand . . . . . . . . . . . . . . . . . . . . . . . . . . . . . . . . . . . . . . . . . . . . . . . . . . . . . . . . . . . . . . . . . . . . . . . . . . . . . . . . . . . . . . . . . . . . . . . . . . .8 Rear Panel Connectors . . . . . . . . . . . . . . . . . . . . . . . . . . . . . . . . . . . . . . . . . . . . . . . . . . . . . . . . . . . . . . . . . . . . . . . . . . . . . . . . . . . . . . . . . . . . .8 Video and Audio Connections . . . . . . . . . . . . . . . . . . . . . . . . . . . . . . . . . . . . . . . . . . . . . . . . . . . . . . . . . . . . . . . . . . . . . . . . . . . . . . . . . . . . . .10 PC Connections . . . . . . . . . . . . . . . . . . . . . . . . . . . . . . . . . . . . . . . . . . . . . . . . . . . . . . . . . . . . . . . . . . . . . . . . . . . . . . . . . . . . . . . . . . . . . . . . .13 Operation . . . . . . . . . . . . . . . . . . . . . . . . . . . . . . . . . . . . . . . . . . . . . . . . . . . . . . . . . . . . . . . . . . . . . . . . . . . . . . . . . . . . . . . . . . . . . . . . . . . . . . . . . .16 Front Panel Controls . . . . . . . . . . . . . . . . . . . . . . . . . . . . . . . . . . . . . . . . . . . . . . . . . . . . . . . . . . . . . . . . . . . . . . . . . . . . . . . . . . . . . . . . . . . . . .16 Installing Remote Control Batteries . . . . . . . . . . . . . . . . . . . . . . . . . . . . . . . . . . . . . . . . . . . . . . . . . . . . . . . . . . . . . . . . . . . . . . . . . . . . . . . . .17 Remote Control Functions . . . . . . . . . . . . . . . . . . . . . . . . . . . . . . . . . . . . . . . . . . . . . . . . . . . . . . . . . . . . . . . . . . . . . . . . . . . . . . . . . . . . . . . . .18 Basic Functions . . . . . . . . . . . . . . . . . . . . . . . . . . . . . . . . . . . . . . . . . . . . . . . . . . . . . . . . . . . . . . . . . . . . . . . . . . . . . . . . . . . . . . . . . . . . . . . . .20 Advanced Functions . . . . . . . . . . . . . . . . . . . . . . . . . . . . . . . . . . . . . . . . . . . . . . . . . . . . . . . . . . . . . . . . . . . . . . . . . . . . . . . . . . . . . . . . . . . . . .21 Information . . . . . . . . . . . . . . . . . . . . . . . . . . . . . . . . . . . . . . . . . . . . . . . . . . . . . . . . . . . . . . . . . . . . . . . . . . . . . . . . . . . . . . . . . . . . . . . . . . . . .31 Maintenance . . . . . . . . . . . . . . . . . . . . . . . . . . . . . . . . . . . . . . . . . . . . . . . . . . . . . . . . . . . . . . . . . . . . . . . . . . . . . . . . . . . . . . . . . . . . . . . . . . . . . . . .32 Cleaning . . . . . . . . . . . . . . . . . . . . . . . . . . . . . . . . . . . . . . . . . . . . . . . . . . . . . . . . . . . . . . . . . . . . . . . . . . . . . . . . . . . . . . . . . . . . . . . . . . . . . . .32 Troubleshooting . . . . . . . . . . . . . . . . . . . . . . . . . . . . . . . . . . . . . . . . . . . . . . . . . . . . . . . . . . . . . . . . . . . . . . . . . . . . . . . . . . . . . . . . . . . . . . . . .32 Supported Input Modes . . . . . . . . . . . . . . . . . . . . . . . . . . . . . . . . . . . . . . . . . . . . . . . . . . . . . . . . . . . . . . . . . . . . . . . . . . . . . . . . . . . . . . . . . . . . . . .34 Specifications . . . . . . . . . . . . . . . . . . . . . . . . . . . . . . . . . . . . . . . . . . . . . . . . . . . . . . . . . . . . . . . . . . . . . . . . . . . . . . . . . . . . . . . . . . . . . . . . . . . . . . .35 Index . . . . . . . . . . . . . . . . . . . . . . . . . . . . . . . . . . . . . . . . . . . . . . . . . . . . . . . . . . . . . . . . . . . . . . . . . . . . . . . . . . . . . . . . . . . . . . . . . . . . . . . . . . . . . .37 C2938M (12/06) 3 List of Illustrations 1 2 3 4 5 6 7 8 9 10 11 12 13 14 15 16 17 18 19 20 21 22 23 24 25 26 27 28 29 30 31 32 33 34 35 36 4 Parts List Illustration. . . . . . . . . . . . . . . . . . . . . . . . . . . . . . . . . . . . . . . . . . . . . . . . . . . . . . . . . . . . . . . . . . . . . . . . . . . . . . . . . . . . . . . . . . . . . . .7 Rear Panel Connectors . . . . . . . . . . . . . . . . . . . . . . . . . . . . . . . . . . . . . . . . . . . . . . . . . . . . . . . . . . . . . . . . . . . . . . . . . . . . . . . . . . . . . . . . . . . . .8 Connecting S-Video Input . . . . . . . . . . . . . . . . . . . . . . . . . . . . . . . . . . . . . . . . . . . . . . . . . . . . . . . . . . . . . . . . . . . . . . . . . . . . . . . . . . . . . . . . . .10 Connecting Component Video Input . . . . . . . . . . . . . . . . . . . . . . . . . . . . . . . . . . . . . . . . . . . . . . . . . . . . . . . . . . . . . . . . . . . . . . . . . . . . . . . . . .10 Connecting Video Input. . . . . . . . . . . . . . . . . . . . . . . . . . . . . . . . . . . . . . . . . . . . . . . . . . . . . . . . . . . . . . . . . . . . . . . . . . . . . . . . . . . . . . . . . . . .11 Connecting Monitor Output . . . . . . . . . . . . . . . . . . . . . . . . . . . . . . . . . . . . . . . . . . . . . . . . . . . . . . . . . . . . . . . . . . . . . . . . . . . . . . . . . . . . . . . .11 Connecting DVI Input . . . . . . . . . . . . . . . . . . . . . . . . . . . . . . . . . . . . . . . . . . . . . . . . . . . . . . . . . . . . . . . . . . . . . . . . . . . . . . . . . . . . . . . . . . . . .12 Connecting External Amplified Speakers . . . . . . . . . . . . . . . . . . . . . . . . . . . . . . . . . . . . . . . . . . . . . . . . . . . . . . . . . . . . . . . . . . . . . . . . . . . . . .12 PC Connections for VGA or DVI . . . . . . . . . . . . . . . . . . . . . . . . . . . . . . . . . . . . . . . . . . . . . . . . . . . . . . . . . . . . . . . . . . . . . . . . . . . . . . . . . . . . .13 Display Properties Dialog Box . . . . . . . . . . . . . . . . . . . . . . . . . . . . . . . . . . . . . . . . . . . . . . . . . . . . . . . . . . . . . . . . . . . . . . . . . . . . . . . . . . . . . .14 Settings Screen. . . . . . . . . . . . . . . . . . . . . . . . . . . . . . . . . . . . . . . . . . . . . . . . . . . . . . . . . . . . . . . . . . . . . . . . . . . . . . . . . . . . . . . . . . . . . . . . . .14 Plug and Play Screen . . . . . . . . . . . . . . . . . . . . . . . . . . . . . . . . . . . . . . . . . . . . . . . . . . . . . . . . . . . . . . . . . . . . . . . . . . . . . . . . . . . . . . . . . . . . .15 PMCP42 and PMCP50 Front Panel Controls . . . . . . . . . . . . . . . . . . . . . . . . . . . . . . . . . . . . . . . . . . . . . . . . . . . . . . . . . . . . . . . . . . . . . . . . . . . .16 PMCP60 Front Panel Controls. . . . . . . . . . . . . . . . . . . . . . . . . . . . . . . . . . . . . . . . . . . . . . . . . . . . . . . . . . . . . . . . . . . . . . . . . . . . . . . . . . . . . . .16 Battery Installation . . . . . . . . . . . . . . . . . . . . . . . . . . . . . . . . . . . . . . . . . . . . . . . . . . . . . . . . . . . . . . . . . . . . . . . . . . . . . . . . . . . . . . . . . . . . . . .17 Remote Control Functions. . . . . . . . . . . . . . . . . . . . . . . . . . . . . . . . . . . . . . . . . . . . . . . . . . . . . . . . . . . . . . . . . . . . . . . . . . . . . . . . . . . . . . . . . .18 Main Input Menu . . . . . . . . . . . . . . . . . . . . . . . . . . . . . . . . . . . . . . . . . . . . . . . . . . . . . . . . . . . . . . . . . . . . . . . . . . . . . . . . . . . . . . . . . . . . . . . .20 Picture Adjustment . . . . . . . . . . . . . . . . . . . . . . . . . . . . . . . . . . . . . . . . . . . . . . . . . . . . . . . . . . . . . . . . . . . . . . . . . . . . . . . . . . . . . . . . . . . . . . .21 Optimal Picture Adjustment . . . . . . . . . . . . . . . . . . . . . . . . . . . . . . . . . . . . . . . . . . . . . . . . . . . . . . . . . . . . . . . . . . . . . . . . . . . . . . . . . . . . . . . .21 Factory Default Reset . . . . . . . . . . . . . . . . . . . . . . . . . . . . . . . . . . . . . . . . . . . . . . . . . . . . . . . . . . . . . . . . . . . . . . . . . . . . . . . . . . . . . . . . . . . . .22 Sound Adjustment . . . . . . . . . . . . . . . . . . . . . . . . . . . . . . . . . . . . . . . . . . . . . . . . . . . . . . . . . . . . . . . . . . . . . . . . . . . . . . . . . . . . . . . . . . . . . . .22 Sound Defaults . . . . . . . . . . . . . . . . . . . . . . . . . . . . . . . . . . . . . . . . . . . . . . . . . . . . . . . . . . . . . . . . . . . . . . . . . . . . . . . . . . . . . . . . . . . . . . . . . .23 Selecting Language . . . . . . . . . . . . . . . . . . . . . . . . . . . . . . . . . . . . . . . . . . . . . . . . . . . . . . . . . . . . . . . . . . . . . . . . . . . . . . . . . . . . . . . . . . . . . .23 Color Temperature . . . . . . . . . . . . . . . . . . . . . . . . . . . . . . . . . . . . . . . . . . . . . . . . . . . . . . . . . . . . . . . . . . . . . . . . . . . . . . . . . . . . . . . . . . . . . . .24 Power Save Mode. . . . . . . . . . . . . . . . . . . . . . . . . . . . . . . . . . . . . . . . . . . . . . . . . . . . . . . . . . . . . . . . . . . . . . . . . . . . . . . . . . . . . . . . . . . . . . . .24 Pixel Shift . . . . . . . . . . . . . . . . . . . . . . . . . . . . . . . . . . . . . . . . . . . . . . . . . . . . . . . . . . . . . . . . . . . . . . . . . . . . . . . . . . . . . . . . . . . . . . . . . . . . . .25 Freeze Picture . . . . . . . . . . . . . . . . . . . . . . . . . . . . . . . . . . . . . . . . . . . . . . . . . . . . . . . . . . . . . . . . . . . . . . . . . . . . . . . . . . . . . . . . . . . . . . . . . . .25 Display Timeout . . . . . . . . . . . . . . . . . . . . . . . . . . . . . . . . . . . . . . . . . . . . . . . . . . . . . . . . . . . . . . . . . . . . . . . . . . . . . . . . . . . . . . . . . . . . . . . . .26 Transparency . . . . . . . . . . . . . . . . . . . . . . . . . . . . . . . . . . . . . . . . . . . . . . . . . . . . . . . . . . . . . . . . . . . . . . . . . . . . . . . . . . . . . . . . . . . . . . . . . . . .26 Screen Size . . . . . . . . . . . . . . . . . . . . . . . . . . . . . . . . . . . . . . . . . . . . . . . . . . . . . . . . . . . . . . . . . . . . . . . . . . . . . . . . . . . . . . . . . . . . . . . . . . . . .27 Size Setting. . . . . . . . . . . . . . . . . . . . . . . . . . . . . . . . . . . . . . . . . . . . . . . . . . . . . . . . . . . . . . . . . . . . . . . . . . . . . . . . . . . . . . . . . . . . . . . . . . . . .27 Automatic PC Adjustment. . . . . . . . . . . . . . . . . . . . . . . . . . . . . . . . . . . . . . . . . . . . . . . . . . . . . . . . . . . . . . . . . . . . . . . . . . . . . . . . . . . . . . . . . .28 PIP Mode. . . . . . . . . . . . . . . . . . . . . . . . . . . . . . . . . . . . . . . . . . . . . . . . . . . . . . . . . . . . . . . . . . . . . . . . . . . . . . . . . . . . . . . . . . . . . . . . . . . . . . .29 PIP Location. . . . . . . . . . . . . . . . . . . . . . . . . . . . . . . . . . . . . . . . . . . . . . . . . . . . . . . . . . . . . . . . . . . . . . . . . . . . . . . . . . . . . . . . . . . . . . . . . . . . .29 PIP Size . . . . . . . . . . . . . . . . . . . . . . . . . . . . . . . . . . . . . . . . . . . . . . . . . . . . . . . . . . . . . . . . . . . . . . . . . . . . . . . . . . . . . . . . . . . . . . . . . . . . . . . .29 Information Screen . . . . . . . . . . . . . . . . . . . . . . . . . . . . . . . . . . . . . . . . . . . . . . . . . . . . . . . . . . . . . . . . . . . . . . . . . . . . . . . . . . . . . . . . . . . . . . .31 C2938M (12/06) Important Safety Instructions 1. Read these instructions. 2. Keep these instructions. 3. Heed all warnings. 4. Follow all instructions. 5. Do not use this apparatus near water. 6. Clean only with dry cloth. 7. Do not block any ventilation openings. Install in accordance with the manufacturer’s instructions. 8. Do not install near any heat sources such as radiators, heat registers, stoves, or other apparatus (including amplifiers) that produce heat. 9. Do not defeat the safety purpose of the polarized or grounding-type plug. A polarized plug has two blades with one blade wider than the other. A grounding plug has two blades and a third grounding prong. The wide blade or the third prong are provided for your safety. If the provided plug does not fit into your outlet, consult an electrician for replacement of the obsolete outlet. 10. Protect the power cord from being walked on or pinched particularly at plugs, convenience receptacles, and the points where they exit from the apparatus. 11. Only use attachments/accessories specified by the manufacturer. 12. Only use with the cart, stand, tripod, bracket, or table specified by the manufacturer, or sold with the apparatus. When a cart is used, use caution when moving the cart/apparatus combination to avoid injury from tip-over. 13. Refer all servicing to qualified service personnel. Servicing is required when the apparatus has been damaged in any way, such as powersupply cord or plug is damaged, liquid has been spilled or objects have fallen into the apparatus, the apparatus has been exposed to rain or moisture, does not operate normally, or has been dropped. 14. Unplug the apparatus during lightning storms or when unused for long periods of time. 15. Apparatus shall not be exposed to dripping or splashing and no objects filled with liquids, such as vases shall be placed on the apparatus. 16. WARNING: To reduce the risk of fire or electric shock, do not expose this apparatus to rain or moisture. 17. Installation should be done only by qualified personnel and conform to all local codes. 18. Unless this unit is specifically marked as NEMA Type 3, 3R, 3S, 4, 4X, 6, or 6P enclosure, it is designed for indoor use only and it must not be installed where exposed to rain and moisture. 19. Only use installation methods and materials capable of supporting four times the maximum specified load. 20. Only use replacement parts recommended by Pelco. 21. Avoid touching the screen directly with your fingers as the oils from your skin may be difficult to remove from the screen. 22. Do not apply direct pressure on the screen. 23. Keep the monitor in a dust-free environment and away from strong electromagnetic fields. 24. Do not use attachments, such as mounts, that are not recommended by Pelco. They may be hazardous. 25. Do not place the monitor on an unstable stand, bracket, or mount. The unit may fall, causing serious damage to the unit or injury to a person. Only use mounts recommended by Pelco. 26. A CCC-approved power cord must be used to power this equipment when used in China. 27. A still image displayed too long may cause permanent damage to the plasma panel. Watching the monitor in 4:3 format for a long time may leave traces of borders displayed on the left, right and center of the screen caused by the difference of light emission on the screen. Using a camera or a system may cause a similar effect to the screen. Damages caused by this effect are not covered by the warranty. The product and/or manual may bear the following marks: This symbol indicates that dangerous voltage constituting a risk of electric shock is present within this unit. This symbol indicates that there are important operating and maintenance instructions in the literature accompanying this unit C2938M (12/06) CAUTION: RISK OF ELECTRIC SHOCK. DO NOT OPEN. 5 Regulatory Notices This device complies with Part 15 of the FCC Rules. Operation is subject to the following two conditions: (1) this device may not cause harmful interference, and (2) this device must accept any interference received, including interference that may cause undesired operation. RADIO AND TELEVISION INTERFERENCE This equipment has been tested and found to comply with the limits of a Class A digital device, pursuant to Part 15 of the FCC Rules. These limits are designed to provide reasonable protection against harmful interference when the equipment is operated in a commercial environment. This equipment generates, uses, and can radiate radio frequency energy and, if not installed and used in accordance with the instruction manual, may cause harmful interference to radio communications. Operation of this equipment in a residential area is likely to cause harmful interference in which case the user will be required to correct the interference at his own expense. Changes and Modifications not expressly approved by the manufacturer or registrant of this equipment can void your authority to operate this equipment under Federal Communications Commission’s rules. In order to maintain compliance with FCC regulations shielded cables must be used with this equipment. Operation with non-approved equipment or unshielded cables is likely to result in interference to radio and television reception. This Class A digital apparatus complies with Canadian ICES-003. Cet appareil numérique de la classe A est conforme à la norme NMB-003 du Canada. 6 C2938M (12/06) Description The 600 Series high performance plasma monitors are designed to fit the specific needs of the security industry. The plasma monitors work well using the VGA output of a Pelco® DVR or the DVI output of an Endura™ system. For viewing multiple cameras simultaneously in high definition quality on the plasma monitor, Pelco recommends using PMVC4 and PMVR2 multiviewers. The PMVC4 can accept up to four composite inputs while the PMVR2 can accept up to two DVI or VGA inputs. Both models can be mixed and matched and cascaded together (daisy chained) to put as many as 60 images of varying window sizes on the screen in clear HD quality. This method eliminates the need of having multiple CRTs or smaller LCD monitors in racks to monitor security video. One or two plasma monitors and a number of multiviewers can accomplish the same with less space, less energy, and more versatility. The 600 Series plasma monitors incorporate a pixel shifting feature that optimizes the display life. Refer to Minimizing Screen Sticking Using Pixel Shift on page 25. MODELS PMCP642 PMCP650 PMCP660 42-inch (1,067 mm) plasma monitor 50-inch (1,270 mm) plasma monitor 60-inch (1,524 mm) plasma monitor UNPACKING • The display is packed in a carton with the standard accessories. Any optional accessories are packed separately. • Due to the size and weight of the display, it is recommended that two people unpack and move the display. • Handle the product with care to avoid breaking the glass on the front of the display. Never place the display glass face down unless it is protected with pads. • After opening the carton, ensure the contents are complete and in good condition. PACKAGE CONTENTS 1 1 1 1 1 1 2 1 42-, 50-, or 60-inch monitor with attached stand (removable) US standard power cord EU standard power cord VGA cable with 15-pin D-sub connection DVI cable Remote control unit AAA batteries Installation/Operation manual MONITOR USER MANUAL REMOTE CONTROL/ AAA BATTERIES DVI CABLE VGA CABLE US POWER CORD EU POWER CORD Figure 1. Parts List Illustration C2938M (12/06) 7 Installation The monitor can be placed on any flat surface (desk or table), or it can be wall mounted. You can remove the desktop stand by removing the screws that secure it to the monitor. NOTE: Only use a recommended wall mount kit, such as the PMCP-WM, PMCP-WMT, or PMCP-WM60. To wall-mount the monitor, follow the instructions supplied with the optional mount kit. Refer to manual C2230M for the wall mount kit instructions. DESKTOP STAND You can remove the desktop stand by removing the screws. REAR PANEL CONNECTORS NOTE: There is a slight difference in the location of external speaker jacks on the 600 Series models. OR Figure 2. Rear Panel Connectors 8 C2938M (12/06) 1. External Speaker Output: Line-out connections to a pair of amplified speakers or amplifier. 2. RS-232 Connector: For authorized service use. 3. DVI Input: Connection to digital video signals from a computer or any Pelco device with DVI output, especially PMVC4 and PMVR2 multiviewers. 4. RGB (VGA) Input: Connection to RGB (VGA) output of a computer or any Pelco device with VGA output, especially PMVC4 and PMVR2 multiviewers. 5. Component Video Input: Auto-detecting component video inputs (Y/Pb/Pr or Y/Cb/Cr) for connecting to the component output jacks of a DVD player. 6. S-Video Input: Connection of S-Video signals from external sources such as VCRs or DVD players. 7. Monitor Output: Looping output from video inputs. 8. Video Input: Connection to the video and audio output of an external device, such as a matrix, switcher, camera, or DVR. 9. Video1/Video 2: Input connections from DVD players or time-lapse VCRs. 10. AC Power Connection: Connection to a 100-240 VAC, 50/60 Hz power source. NOTES: • The monitors include internal speakers. • RGB is also referred to as VGA or PC connector in the video security market. We use the term RGB in this manual. The RGB connector is a D-sub 15-pin female plug. RGB is analog but provides a clear, sharp picture. It can carry either standard or HDTV formats. • Component video input is not commonly used in the video security industry. It uses three RCA cables: red, green, and blue for better color separation and a superior picture over composite. Component is an analog format that can carry standard and high-definition video and is most commonly found on DVD players. • DVI (Digital Video Interface) provides the best picture. It is used in Pelco products such as Endura, PMVR2, PMVC4, PL outputs, DVD players, and satellite boxes. Since the signal received and monitor are both digital, no conversion occurs to degrade the signal. Pelco recommends using multiviewers (PMVR2, PMVC4) with the 600 Series monitors using DVI. DVI can carry either standard or HDTV formats. C2938M (12/06) 9 VIDEO AND AUDIO CONNECTIONS CONNECTING S-VIDEO INPUT Refer to Figure 3. To use S-Video input, do the following: 1. Connect the external device’s S-Video (4-pin DIN) connector to the monitor’s S-VIDEO INPUT connector. 2. Connect the device’s red (R) and white (L) audio jacks to the monitor’s R and L audio-in jacks of the Video Input. Figure 3. Connecting S-Video Input CONNECTING COMPONENT VIDEO INPUT Refer to Figure 4. To use component video input, do the following: 1. Connect the external device’s green jack (labeled Y) to the monitor’s green Y jack. 2. Connect the device’s red jack (labeled Pr) to the monitor’s red Pr/Cr jack. 3. Connect the device’s blue jack (labeled Pb) to the monitor’s blue Pb/Cb jack. 4. Connect the device’s red (R) and white (L) audio jacks to the monitor’s R and L audio-in jacks. Figure 4. Connecting Component Video Input 10 C2938M (12/06) CONNECTING VIDEO INPUT Refer to Figure 5. To use video input, do the following: 1. Connect the external device’s jack to the monitor’s VIDEO INPUT jack. 2. Connect the device’s red (R) and white (L) audio jacks to the monitor’s R and L audio-in jacks of the Video Input. Figure 5. Connecting Video Input CONNECTING MONITOR OUTPUT Refer to Figure 6. To use monitor output, do the following: 1. Connect the jack from the DVR or VCR (for recording) or audio system to the monitor’s MONITOR OUTPUT jack. 2. Connect the device’s audio jack to the monitor’s R and L audio-in jacks located next to the VIDEO connector. DVR Figure 6. Connecting Monitor Output C2938M (12/06) 11 CONNECTING DVI INPUT Refer to Figure 7. To use DVI (Digital Video Interface) input, do the following: 1. Connect the DVI-jack of the Pelco multiviewer, Endura, or computer to the monitor’s DVI input jack. 2. Connect the device’s red (R) and white (L) audio jacks to the monitor’s R and L audio-in jacks located next to the DVI connector. Audio might be used with DVD players or PCs. MULTIVIEWER Figure 7. Connecting DVI Input CONNECTING EXTERNAL AMPLIFIED SPEAKERS Refer to Figure 8. You can connect this monitor to an external set of amplified speakers using the EXTERNAL SPEAKER OUTPUT (L/R) jacks located on the back of the monitor. A standard size phono jack is required to plug into the L/R jacks on the monitor. These line-out connections can also be sent to an amplifier to play through a stereo or home theater system. OR SPEAKERS SPEAKERS Figure 8. Connecting External Amplified Speakers 12 C2938M (12/06) PC CONNECTIONS USING RGB (VGA) OR DVI VIDEO INPUT Refer to Figure 13. 1. Connect the PC’s 15-pin D-Sub RGB (VGA) connector to the monitor’s RGB-IN connector. If you have a PC that is equipped with a DVI, you can connect the PC DVI connector from the PC to the monitor’s DVI-IN connector. 2. For either RGB (VGA) or DVI, connect the PC’s audio jack to the monitor’s R and L (DVI/RGB) audio-in jacks. OR PC PC Figure 9. PC Connections for VGA or DVI CONNECT POWER Plug the provided power cord into the AC IN connection on the back panel. Plug the other end of the cord into a power receptacle. SETTING UP YOUR DISPLAY USING PLUG AND PLAY This display adheres to the VESA® plug and play standard to eliminate complicated and time-consuming monitor setup. This monitor identifies itself to the computer and automatically sends the PC its Extended Display Identification Data (EDID) using Display Data Channel (DDC) protocols. C2938M (12/06) 13 SETTING UP YOUR PC IN WINDOWS FOR USE WITH MONITOR USING A VGA CONNECTOR The display settings for a typical Windows®-based computer are shown below. However, the actual screen on your computer will differ depending on the Windows version and video card in the computer. The basic setup will apply in most cases even though the actual screen may look different from the example below. 1. Go to the Windows’ Control Panel by clicking START/SETTINGS/CONTROL PANEL. The system displays the Control Panel window. 2. Select the DISPLAY icon from this window. The system displays the Display Properties dialog box (refer to Figure 10). Figure 10. Display Properties Dialog Box 3. Select the SETTINGS tab to display your computer’s video output settings (refer to Figure 11). Figure 11. Settings Screen 4. Set the Screen Resolution settings to 1024 x 768 pixels. For Color Quality, select 24 Bit Color or higher (might also be expressed as 16 million colors). 14 C2938M (12/06) 5. If a vertical-frequency option is available, set the value to 60 Hz (refer to Figure 12). Figure 12. Plug and Play Screen 6. Click OK to complete the setting. NOTE: Both screen position and size will vary depending on the type of PC graphics card and its selected resolution. C2938M (12/06) 15 Operation FRONT PANEL CONTROLS Figure 13. PMCP42 and PMCP50 Front Panel Controls Figure 14. PMCP60 Front Panel Controls The following apply to all models. 1. INPUT: Switches between available inputs. 2. MENU: Engages the OSD (on-screen display) menu. 3. VOL: Adjusts volume up and down. These buttons also serve as navigation and adjustment keys when the OSD menu is engaged. 4. and : Navigates through the OSD menu. 5. (power/standby button): Turns on/off power from standby mode. There is a waiting period between on/off cycles. 6. (power indicator): Indicates power status. Solid green means the power is on. Red means the display is shut off, but the power cord is plugged in. When the LED is not lit, the power cord is unplugged. 7. (remote control signal receiver): Receives signal. Point the remote control at this spot. 16 C2938M (12/06) INSTALLING REMOTE CONTROL BATTERIES Figure 15. Battery Installation Refer to Figure 15 for the following procedure. 1. Open and remove the battery cover on the back of the remote control. 2. Install two AAA size 1.5 V batteries (supplied). Match the + and – signs on the batteries to the signs on the battery compartment. 3. Close the battery cover. Make sure the lock snaps closed. WARNING: C2938M (12/06) • Dispose of batteries in a designated disposal area. Do not throw batteries into a fire. • Do not mix battery types. • Remove dead batteries immediately to prevent battery acid from leaking into the battery compartment. • Remove the batteries if you do not intend to use the remote control for a long period of time. 17 REMOTE CONTROL FUNCTIONS Figure 16. Remote Control Functions 1. MUTE: Turns on/off sound. 2. POWER: Switches the monitor from standby mode to on, and back to standby mode. 3. LOCATE: Selects a location for the subpicture. Available in PIP (picture-in-picture) mode only. 4. SIZE: Selects a size for the subpicture. Available in PIP mode only. 5. SWAP: Switches the main picture and subpicture. Available in PIP and PBP modes only. (PBP is picture-by-picture, which is two images of the same size side by side on the screen.) 18 C2938M (12/06) 6. A.SWAP: Selects audio for the main or subpicture. Available in PIP and PBP modes only. 7. SPLIT: Selects a PIP mode (NORMAL, PIP, PBP). 8. S.SELECT: Selects the main picture or subpicture. Then you can adjust the status of the selected picture. Available in PIP and PBP modes only. When in PIP or PBP mode, this button lets you put “focus” on either the subpicture (PIP) or the main picture. For example, select the subpicture. Any adjustment made to the picture will affect only the PIP. 9. MENU: Activates the OSD (on-screen display) menu. 10. VOL: Adjusts the volume up or down. 11. and : Used in the selection process when navigating menus and submenus. 12. INPUT: Displays the available input sources. 13. AUTO: Auto adjusts the image with RGB and DVI if not centered correctly. 14. I.SIZE: Determines whether to display the image in wide screen, zoom, 4:3, etc. 15. FREEZE: Freezes the screen display. The playback system will continue playing. 16. (not in use) 17. RECALL: Shows the current input and sleep timer. 18. SLEEP: Turns the timer on and activates the sleep timer. NOTE: In Figure 16, buttons on the remote control that are not identified by a callout are disabled. C2938M (12/06) 19 BASIC FUNCTIONS POWERING ON/OFF Make sure the monitor is plugged into the wall outlet with the supplied power cord. The STATUS LED on the control panel will glow red. 1. Press the on/off button on the front panel or the POWER button on the remote control. The monitor will turn on after a brief pause. The STATUS LED will turn green to indicate power is on. 2. Turn off the power by again pressing the on/off button on the front panel or the POWER button on the remote control. SELECTING SIGNAL SOURCE 1. Press the INPUT button on the front panel or the remote control. 2. Press the or button to cycle the monitor through the available input signal sources in the following order: VIDEO1>VIDEO2>VIDEO>S-VIDEO>COMPONENT>RGB>DVI (refer to Figure 17). 3. Press the VOL+ or VOL- button to select the source. Figure 17. Main Input Menu ADJUSTING/MUTING VOLUME Adjust the volume up or down using the volume button on either the remote control or the front panel. MUTING VOLUME USING REMOTE CONTROL 1. Press the MUTE button on the remote control to silence the audio. 2. Press the MUTE, VOL+, or VOL- button to restore the audio. DISPLAYING INFORMATION Press the RECALL button to display the channel information and the setting status. Press RECALL again to exit. The displayed information can differ depending on the selected source. 20 C2938M (12/06) ADVANCED FUNCTIONS ADJUSTING PICTURE SETTINGS You can make various picture adjustments by using the Picture Adjustment OSD menu. 1. Press the MENU button on the front panel or the remote control. The program displays the Image menu. 2. Press the button to enter the selected menu group (refer to Figure 18). 3. Press the button to select the option you want to adjust. The following menus appear depending on the input source: • • Brightness, Contrast, Sharpness, Color, Tint, Video Defaults Brightness, Contrast, Phase, Frequency, Sharpness (RGB [PC] mode), Video Defaults 4. Press the VOL+ or VOL- button to select the optimal setting (refer to Figure 19). 5. Press the MENU button to return to the previous menu. Figure 18. Picture Adjustment Figure 19. Optimal Picture Adjustment C2938M (12/06) 21 RESETTING PICTURE TO FACTORY DEFAULTS 1. In the Image Menu, press the button to select Video Defaults (refer to Figure 20). 2. Press the VOL+ or VOL- button to reset the picture settings to the factory defaults. Figure 20. Factory Default Reset ADJUSTING SOUND SETTINGS You can make various sound adjustments by using the Sound Adjustment OSD menu. 1. Press the MENU button on the front panel or the remote control. 2. Press the VOL+ or VOL- button to select Audio. 3. Press the button to enter the selected menu group (refer to Figure 21). 4. Press the or button to select the desired option: Treble>Bass>Balance. 5. Press the VOL+ or VOL- button to adjust the settings. Figure 21. Sound Adjustment 22 C2938M (12/06) RESETTING SOUND TO FACTORY DEFAULTS 1. Press the button to select Audio Defaults. 2. Press the VOL+ or VOL- button to reset the audio settings to the factory defaults (refer to Figure 22). Figure 22. Sound Defaults SELECTING LANGUAGE The monitor has multiple OSD Menu languages built in. 1. Press the MENU button on the front panel or the remote control. 2. Press the VOL+ or VOL- button to select Setup. 3. Press the button to enter the selected menu group (refer to Figure 23). 4. Press the VOL+ or VOL- button to select the desired language. Figure 23. Selecting Language C2938M (12/06) 23 ADJUSTING COLOR TEMPERATURE You can change the color temperature (Kelvin) of the entire screen to suit your requirements. 1. Press the MENU button on the front panel or the remote control. 2. Press the VOL+ or VOL- button to select Setup. 3. Press the button to enter the selected menu group. Select Color Temp (refer to Figure 24). 4. Press the VOL+ or VOL- button to select the desired option: Warm>Normal (6500K)>Cool (9300K). Figure 24. Color Temperature SETTING POWER SAVE MODE The monitor has a built-in sleep timer that lets you set a time interval (10 to 180 minutes) for the monitor to turn off. (For example, a security guard who makes rounds but is not sure how long he will be gone, can set the sleep timer to go off in 10 minutes to minimize possible burn in and to save energy.) 1. Press the MENU button on the front panel or the remote control. 2. Press the VOL+ or VOL- button to select Setup. 3. Press the button to enter the selected menu group (refer to Figure 25). 4. Press the or button to select Sleep Timer. 5. Press the VOL+ or VOL- button to select the desired time interval. NOTE: You can also select the desired time period by repeatedly pressing the SLEEP button on the remote control. Figure 25. Power Save Mode 24 C2938M (12/06) MINIMIZING SCREEN STICKING USING PIXEL SHIFT A difference in brightness can occur around dark or bright areas. This is due to deterioration in the fluorescent substance used in the plasma display if a fixed pattern is displayed for a long period of time; this is image sticking. A feature is built in to shift the pixels enough to reduce the chance of burning an image onto the screen. You can turn this feature on or off. NOTE: This feature is disabled when DVI input is selected. 1. Press the MENU button on the front panel or the remote control. 2. Press the VOL+ or VOL- button to select Screen. 3. Press the button to enter the selected menu group. 4. Press the or button to select Pixel Shift (refer to Figure 26). 5. Press the VOL+ or VOL- button to select the desired option (OFF or ON). Figure 26. Pixel Shift FREEZING CURRENT PICTURE You can freeze the picture when watching video. 1. Press the MENU button on the front panel or the remote control. 2. Press the VOL+ or VOL- button to select Screen. 3. Press the button to enter the selected menu group (refer to Figure 27). 4. Press the or button to select Freeze. 5. Press the VOL+ or VOL- button to select the desired option (OFF or ON). You can also freeze the current picture by pushing Freeze on the remote control. Press it again to return to normal viewing. Figure 27. Freeze Picture C2938M (12/06) 25 SELECTING ON-SCREEN DISPLAY TIMEOUT You can choose how long the OSD will be shown. 1. Press the MENU button on the front panel or the remote control. 2. Press the VOL+ or VOL- button to select Setup. 3. Press the button to enter the selected menu group (refer to Figure 28). 4. Press the or button to select OSD Settings (5 to 20 seconds). 5. Press the VOL+ button to enter the selected menu group. 6. Press the or button to select Timeout. 7. Press the VOL+ or VOL- button until you have the desired setting. Figure 28. Display Timeout ADJUSTING MENU TRANSPARENCY (OPAQUENESS) You can give the OSD transparency background. 1. Press the MENU button on the front panel or the remote control. 2. Press the VOL+ or VOL- button to select Setup. 3. Press the button to enter the selected menu group (refer to Figure 29). 4. Press the or button to select OSD Settings. 5. Press the VOL+ button to enter the selected menu group. Transparency is selected. 6. Press the VOL+ or VOL- button until you have the desired setting. Figure 29. Transparency 26 C2938M (12/06) CHANGING SCREEN SIZE You can select the screen size that best corresponds to your viewing requirements. 1. Press the MENU button on the front panel or the remote control. 2. Press the VOL+ or VOL- button to select Screen. 3. Press the button to enter the selected menu group. Size is selected (refer to Figure 30). 4. Press the VOL+ or VOL- button until you have the desired setting, as follows: AUTO>FILL ALL>FILL ASPECT>ZOOM>ANAMORPHIC>WIDE* (refer to Figure 31). • • • • • • AUTO is the default and chooses the best setting for the selected input. FILL ALL fills the screen completely, regardless of the aspect ratio. FILL ASPECT puts the screen in the proper aspect ratio (4:3 or 16:9). ZOOM enlarges the image. ANAMORPHIC stretches a 4:3 image to fit properly on a 16:9 screen. WIDE stretches an image with no regard to 16:9 aspect ratio. The image may turn off the screen (cropped). *WIDE is not available in split screen mode. You can also select the desired screen size by repeatedly pressing the I.SIZE (image size) button on the remote control. Figure 30. Screen Size Figure 31. Size Setting C2938M (12/06) 27 SETTING UP RGB INPUT RGB Mode Preset You can access the RGB mode preset by pressing the INPUT button, as follows: 1. Press the MENU button on the front panel or the remote control. 2. Press the VOL+ or VOL- button to select Screen. 3. Press the button to enter the selected menu group. Automatic Adjustment You can adjust the PC screen automatically, as follows: 1. Press the or button to select Auto Positioning (refer to Figure 32). 2. Press the VOL+ or VOL- button. Screen quality and position are automatically adjusted. You can also adjust the PC screen automatically by pressing the AUTO button on the remote control. Figure 32. Automatic PC Adjustment 28 C2938M (12/06) VIEWING PIP You can control PIP (picture-in-picture), as follows: Select PIP Mode Press SPLIT on the remote control repeatedly to select the desired mode (refer to Figure 33). Available modes are displayed in the following order: NORMAL>PIP>PBP. Figure 33. PIP Mode Select PIP Location 1. Press the LOCATE button (refer to Figure 34). 2. Press the VOL+, VOL-, , or button to select the desired location (available in PIP mode only). Figure 34. PIP Location Select PIP Size 1. Press the SIZE button (refer to Figure 35). 2. Press the VOL+ or VOL- button to select the desired size (available in PIP mode only). Figure 35. PIP Size C2938M (12/06) 29 Swap PIP You can swap the main picture and PIP by pressing the SWAP button (available in PIP and PBP mode only). The two pictures are interchanged. PIP Sub VIDEO 1 VIDEO 2 VIDEO √ √ VIDEO 1 VIDEO 2 √ VIDEO √ √ √ S-VIDEO √ √ S-VIDEO √ √ √ √ COMPONENT RGB DVI Swap Audio You can alternate between the main or PIP audio by pressing the A.SWAP (audio swap) button. (Available in PIP and PBP mode only.) Select Status You can select main or PIP to adjust their status by pressing the S.SELECT button. (Available in PIP and PBP mode only.) PIP Settings PIP Sub VIDEO 1 VIDEO 2 VIDEO S-VIDEO √ √ √ √ √ VIDEO 1 VIDEO 2 √ VIDEO √ √ S-VIDEO √ √ √ COMPONENT* √ √ √ √ RGB* √ √ √ √ DVI* √ √ √ √ √ *Maximum: 480p, 576p, 1024 x 768/60Hz In PIP mode, the subinput source is defined differently for the default value (Video 1 or Video 2) depending on your plasma model. 30 C2938M (12/06) INFORMATION This screen displays information about Pelco headquarters. 1. Press the MENU button on the front panel or remote control. 2. Press the VOL+ or VOL– button to select Info. Figure 36. Information Screen C2938M (12/06) 31 Maintenance If the quality of the picture is poor and cannot be improved by making adjustments on the front control panel, inspect all system connections and cable runs. WARNING: To reduce the risk of electrical shock, do not remove the cover or back of the monitor. No user-serviceable parts are inside. Refer servicing to qualified personnel, or contact the Pelco Customer Service Department (1-800-289-1981) for assistance. Refer to the Product Warranty and Return Information located on the inside back cover of this manual. CLEANING CAUTION Keep your hands, face, and objects away from the display’s ventilation holes. The air being released through the exhaust holes is very hot and can cause burns. Placing an object near the top of the display may damage the object or the display itself. CLEANING THE FRONT PANEL • Gently wipe your screen with a cleaning cloth or a soft, clean, lint-free cloth. • If the surface is especially dirty, soak a soft, clean, lint-free cloth in a mild detergent solution. Wring the cloth to remove excess liquid. Wipe the panel to remove dirt, and then use a dry cloth of the same type to dry the panel. • Do not scratch the surface with hard objects or use volatile substances such as insect sprays, solvents, or thinners. CLEANING THE CABINET • Clean the cabinet with a soft, clean, lint-free cloth if it becomes dirty. • If it becomes especially dirty, soak a soft, clean, lint-free cloth in a mild detergent solution. Wring the cloth to remove excess liquid. Wipe the cabinet, and then use a dry cloth of the same type to dry the cabinet. • Do not get water or detergent on the display surface. • Do not place anything made of rubber or PVC near the cabinet for long periods. TROUBLESHOOTING NO PICTURE IS DISPLAYED • Possible cause: The power cord is disconnected. Remedy: Plug in the power cord. • Possible cause: The selected input has no connection, or the monitor is in standby mode in RBG mode. Remedy: Connect a known, good video source. INTERFERENCE DISPLAYED ON THE MONITOR OR AUDIBLE NOISE IS HEARD Possible cause: Caused by surrounding electrical appliances, cars/motorcycles or fluorescent lights. Remedy: Move the monitor to another location to see if the interference is reduced. COLOR IS ABNORMAL Possible cause: The signal cable is not connected properly. Remedy: Make sure the signal cable is attached firmly to the back of the monitor, and from the source. 32 C2938M (12/06) PICTURE IS DISTORED WITH ABNORMAL PATTERNS • Possible cause: The signal cable is not connected properly. Remedy: Make sure the signal cable is attached firmly to the back of the monitor, and from the source. • Possible cause: The input signal is beyond the monitor’s capabilities. Remedy: Check the video signal source to see if it is beyond the monitor’s range. Verify the signal source’s specifications with the monitor’s specifications. DISPLAY IMAGE DOES NOT FILL THE SCREEN COMPLETELY • Possible cause: Under RGB mode, the H-Size and V-Size are set incorrectly. Remedy: Use H-Size and V-Size to adjust the video size. • Possible cause: Under AV1, AV2, or Component with 480i input, the 4:3 Wide mode is switched on. Remedy: Use the WIDE button to scroll through the various full screen modes. SOUND BUT NO PICTURE Possible cause: Improperly connected source signal cable. Remedy: Make sure both video inputs and sound inputs are correctly connected. PICTURE BUT NO SOUND • Possible cause: Improperly connected source signal cable. Remedy: Make sure both video inputs and sound inputs are correctly connected. • Possible cause: Volume is turned all the way down. Remedy: Use VOL +/- to hear sound. • Possible cause: Mute is turned on. Remedy: Use the MUTE button to switch off mute. C2938M (12/06) 33 Supported Input Modes Mode Resolution H Freq. (kHz) V Freq. (Hz) 0 720 x 400* 31.469 70.000 1 640 x 480 31.460 50.000 2 640 x 480 31.500 60.000 3 640 x 480 37.700 72.000 4 640 x 480 37.500 75.000 5 640 x 480 43.300 85.000 6 800 x 600 35.100 56.000 7 800 x 600 37.900 60.000 8 800 x 600 48.100 72.000 9 800 x 600 46.900 75.000 10 800 x 600 53.700 85.000 11 1024 x 768 48.400 60.000 12 1024 x 768 56.500 70.000 13 1024 x 768 60.000 75.000 14 1024 x 768 64.000 80.000 15 1024 x 768 68.300 85.000 16 1280 x 1024** 64.000 60.000 17 1366 x 768*** 50.000 60.000 *PMCP660 cannot support this resolution. **PMCP642 cannot support this resolution. PMCP660 cannot support this resolution in DVI mode. ***PMCP642 cannot support this resolution. 34 C2938M (12/06) Specifications MODELS PMCP642 PMCP650 PMCP660 42-inch (1,067 mm) plasma monitor 50-inch (1,270 mm) plasma monitor 60-inch (1,524 mm) plasma monitor GENERAL Native Resolution PMCP642 PMCP650, PMCP660 Panel Aspect Ratio Viewing Area PMCP642 PMCP650 PMCP660 Pixel Pitch PMCP642 PMCP650 PMCP660 Brightness PMCP642 PMCP650, PMCP660 Contrast Ratio PMCP642, PMCP650 PMCP660 Panel Life Viewing Angle Displayable Colors Supported Video Formats PIP Video Input/Output Interfaces DVI Input RGB (DVI) Input Component Input S-Video Input Composite Video Input/Output Video 1, 2 Input/Output Audio Input/Output Interfaces Audio for DVI Input Audio for RGB Input Speakers Front Panel Controls Indicators 1024 X 768; XGA 1366 X 768; WXGA 16:9 922 x 519 mm 1106 x 622 mm 1320 x 742 mm 0.900 x 0.676 mm 0.810 x 0.810 mm 0.966 x 0.966 mm 1200 cd/m2 1000 cd/m2 8000:1 6000:1 45,000 hours <160° 16.7 million 480i, 480p, 576p, 576i, 720p, 1080i Selectable, sizable, moveable 1 DVI jack, 24-pin 1 D-Sub jack, 15-pin 1 RCA jack 1 mini DIN jack, 4-pin 1 BNC jack, looping 2 RCA jacks, looping 1 RCA jack 1 RCA jack 2 internal; 2 external jacks Power, input, volume, menu, selection Status LED (power on/standby/off) ELECTRICAL Input Voltage Power Consumption PMCP642 PMCP650 PMCP660 Horizontal Frequency Vertical Frequency Sync Format C2938M (12/06) 100-240 VAC, 50/60 Hz, internal power supply 350 W 450 W 610 W 31 kHz to 68 kHz 25 Hz to 85 Hz NTSC/PAL 35 PHYSICAL Dimensions (without stand) PMCP642 PMCP650 PMCP660 Unit Weight (without stand) PMCP642 PMCP650 PMCP660 Shipping Weight PMCP642 PMCP650 PMCP660 4.2" D x 40.5" W x 24.6" H (10.7 x 102.8 x 62.5 cm) 4.6" D x 47.5" W x 28.4" H (11.7 x 120.7 x 72.1 cm) 3.7" D x 57.2" W x 34.5" H (9.4 x 145.4 x 87.6 cm) 66.1 lb (30.0 kg) 92.6 lb (42.0 kg) 149.9 lb (68.0 kg) 80 lb (36 kg) 108 lb (49 kg) 172 lb (78 kg) ENVIRONMENTAL Operating Temperature Storage Temperature Operating Humidity Storage Humidity 32° to 104°F (0° to 40°C) -4° to 140°F (-20° to 60°C) 20% to 80% noncondensing 10% to 90% noncondensing OPTIONAL ACCESSORIES PMCP-WM PMCP-WMT PMCP-WM60 Fixed wall mount for PMCP642 and PMCP650 Tilt wall mount for PMCP642 and PMCP650 Fixed wall mount for PMCP660 PMVR2 PMVC4 Multiviewer with 2 DVI and 2 VGA inputs, VGA or DVI output Multiviewer with 4 composite inputs, VGA or DVI output (Design and product specifications subject to change without notice.) 36 C2938M (12/06) Index A A.Swap button 19 AC power connection 9 Audio swap 30 Auto button 19 Automatic adjustment 28 C Color temperature 24 Component video input 9 Connecting component video input 10 Connecting DVI input 12 Connecting external speakers 12 Connecting monitor output 11 Connecting s-video 10 Connecting video input 11 Connections 10 D DVI input 9 F Freeze button 19 Freeze picture 25 Front panel 16 I I.Size button 19 Information display 20 INPUT 16 Input button 19 Input modes 34 L Language 23 Locate button 18 M MENU 16 Menu button 19 Models 7 Monitor output 9 Mute button 18 Remote control receiver 16 Reset picture to factory defaults 22 Reset sound to factory defaults 23 RGB (VGA) input 9 RGB (VGA)/DVI input 13 RGB mode preset 28 RS-232 connector 9 S S.Select button 19 Screen size adjustment 27 Screen sticking 25 Select signal 20 Selection buttons 16 Setting RGB input 28 Size button 18 Sleep button 19 Sound settings 22 Speaker output 9 Specifications 35 Split button 19 Status selection 30 S-video input 9 Swap button 18 T Timeout displays 26 Transparency 26 Troubleshooting 32 V Video 1/Video 2 9 Video input 9 VOL 16 Volume adjustment 20 Volume button 19 Volume mute 20 W Windows settings 14 P Picture settings 21 PIP location 29 PIP settings 30 PIP size 29 PIP swap 30 PIP viewing 29 Pixel shift 25 Plug and play 13 Power button 18 Power connection 13 Power indicator 16 Power on/off 20 Power save mode 24 Power/standby button 16 R Rear panel 8 Recall button 19 Remote control batteries 17 Remote control buttons 18 C2938M (12/06) 37 PRODUCT WARRANTY AND RETURN INFORMATION WARRANTY Pelco will repair or replace, without charge, any merchandise proved defective in material or workmanship for a period of one year after the date of shipment. Exceptions to this warranty are as noted below: • Five years on FR/FT/FS Series fiber optic products and TW3000 Series unshielded twisted pair transmission products. • Three years on Spectra ® IV products. • Three years on Genex ® Series products (multiplexers, server, and keyboard). • Three years on Camclosure ® and fixed camera models, except the CC3701H-2, CC3701H-2X, CC3751H-2, CC3651H-2X, MC3651H-2, and MC3651H-2X camera models, which have a five-year warranty. • Three years on PMCL200/300/400 Series LCD monitors. • Two years on standard motorized or fixed focal length lenses. • Two years on Legacy ®, CM6700/CM6800/CM9700 Series matrix, and DF5/DF8 Series fixed dome products. • Two years on Spectra III ™, Esprit®, ExSite™, and PS20 scanners, including when used in continuous motion applications. • Two years on Esprit and WW5700 Series window wiper (excluding wiper blades). • Two years (except lamp and color wheel) on Digital Light Processing (DLP ®) displays. The lamp and color wheel will be covered for a period of 90 days. The air filter is not covered under warranty. • Eighteen months on DX Series digital video recorders, NVR300 Series network video recorders, and Endura ™ Series distributed network-based video products. • One year (except video heads) on video cassette recorders (VCRs). Video heads will be covered for a period of six months. • Six months on all pan and tilts, scanners or preset lenses used in continuous motion applications (that is, preset scan, tour and auto scan modes). Pelco will warrant all replacement parts and repairs for 90 days from the date of Pelco shipment. All goods requiring warranty repair shall be sent freight prepaid to Pelco, Clovis, California. Repairs made necessary by reason of misuse, alteration, normal wear, or accident are not covered under this warranty. Pelco assumes no risk and shall be subject to no liability for damages or loss resulting from the specific use or application made of the Products. Pelco’s liability for any claim, whether based on breach of contract, negligence, infringement of any rights of any party or product liability, relating to the Products shall not exceed the price paid by the Dealer to Pelco for such Products. In no event will Pelco be liable for any special, incidental or consequential damages (including loss of use, loss of profit and claims of third parties) however caused, whether by the negligence of Pelco or otherwise. The above warranty provides the Dealer with specific legal rights. The Dealer may also have additional rights, which are subject to variation from state to state. If a warranty repair is required, the Dealer must contact Pelco at (800) 289-9100 or (559) 292-1981 to obtain a Repair Authorization number (RA), and provide the following information: 1. Model and serial number 2. Date of shipment, P.O. number, Sales Order number, or Pelco invoice number 3. Details of the defect or problem If there is a dispute regarding the warranty of a product which does not fall under the warranty conditions stated above, please include a written explanation with the product when returned. Method of return shipment shall be the same or equal to the method by which the item was received by Pelco. RETURNS In order to expedite parts returned to the factory for repair or credit, please call the factory at (800) 289-9100 or (559) 292-1981 to obtain an authorization number (CA number if returned for credit, and RA number if returned for repair). All merchandise returned for credit may be subject to a 20% restocking and refurbishing charge. Goods returned for repair or credit should be clearly identified with the assigned CA or RA number and freight should be prepaid. Ship to the appropriate address below. If you are located within the continental U.S., Alaska, Hawaii or Puerto Rico, send goods to: Service Department Pelco 3500 Pelco Way Clovis, CA 93612-5699 If you are located outside the continental U.S., Alaska, Hawaii or Puerto Rico and are instructed to return goods to the USA, you may do one of the following: If the goods are to be sent by a COURIER SERVICE, send the goods to: Pelco 3500 Pelco Way Clovis, CA 93612-5699 USA If the goods are to be sent by a FREIGHT FORWARDER, send the goods to: Pelco c/o Expeditors 473 Eccles Avenue South San Francisco, CA 94080 USA Phone: 650-737-1700 Fax: 650-737-0933 The materials used in the manufacture of this document and its components are compliant to the requirements of Directive 2002/95/EC. This equipment contains electrical or electronic components that must be recycled properly to comply with Directive 2002/96/EC of the European Union regarding the disposal of waste electrical and electronic equipment (WEEE). Contact your local dealer for procedures for recycling this equipment. REVISION HISTORY Manual # C2938M Date 12/06 Comments Original version. Pelco, the Pelco logo, Camclosure, Esprit, Genex, Legacy, and Spectra are registered trademarks of Pelco. Endura, ExSite, and Spectra III are trademarks of Pelco. Microsoft and Windows are registered trademarks of Microsoft Corporation in the United States and/or other countries. VESA is a registered trademark of The Video Electronics Standards Association. ©Copyright 2006, Pelco. All rights reserved. Worldwide Headquarters 3500 Pelco Way Clovis, California 93612 USA USA & Canada Tel: 800/289-9100 Fax: 800/289-9150 International Tel: 1-559/292-1981 Fax: 1-559/348-1120 www.pelco.com ISO9001 Australia | Canada | Finland | France | Italy | Russia | Singapore | Spain | Sweden | The Netherlands | United Arab Emirates | United Kingdom | United States