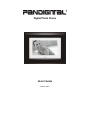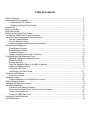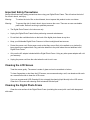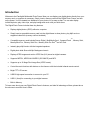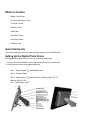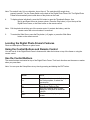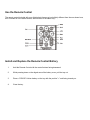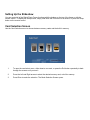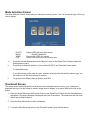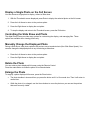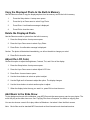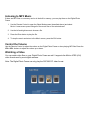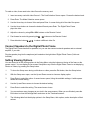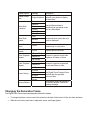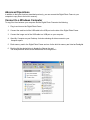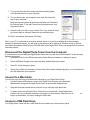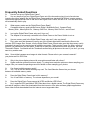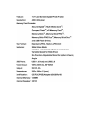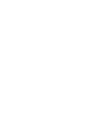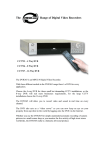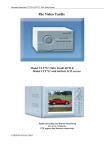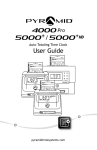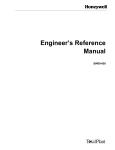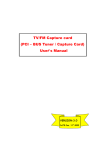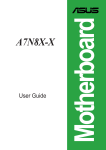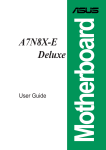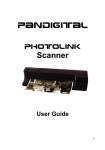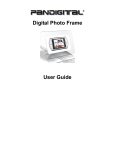Download Pandigital Version: PAN.1 Digital Photo Frame User Manual
Transcript
Digital Photo Frame User's Guide Version: PAN.1 Table of Contents Table of Contents ...........................….........................................................…….................................. 2 Important Safety Precautions...........……………………………….....................……..............................3 Cleaning the LCD Screen ...........................................................................….………………..…3 Cleaning the Digital Photo Frame..................................................................….……….………..3 Introduction......................................................................................………………………….................. 4 What's In the Box.........................................................................................…………………………..... 5 Quick Start Guide………………………….............................................................................................. 5 Setting Up the Digital Photo Frame ........……………............................................................................ 5 Locating the Digital Photo Frame's Features ..........……….................................................................. 5 Using the Control Buttons and Remote Control .................………...................................................... 6 Use the Control Buttons .......................................................………............................................. 6 Use the Remote Control .................................................................………................................... 7 Install and Replace the Remote Control Battery .......................................……............................ 7 Setting Up the Slideshow .........................................................................................…………............. 8 Card Selection Screen ..................................................................................................………..... 8 Mode Selection Screen .........................................................................................……………..... 9 Thumbnail Screen ......................................................................................................………….... 9 Display a Single Photo on the Full Screen .................................................................……......... 10 Controlling the Slide Show and Photo .............................................................................………....... 10 Manually Change the Displayed Photo .......................................................................……….... 10 Rotate the Photo .......................................................................................................…………....10 Enlarge the Photo .....................................................................................................………........10 Copy the Displayed Photo to the Built-In Memory .........................................................……...…11 Delete the Displayed Photo................................................................…………………………......11 Adjust the LCD Color..........................................................................………………………….....11 Add Music to the Slide Show..........................................................…………………………….....11 Listening to MP3 Music...........................................................…………………………………………...12 Control the Volume..............................................................………………………………………...12 Watching a Video......................................................................………………………………………….12 Connect Speakers to the Digital Photo Frame...................................……………………………..13 Setting Viewing Options....................................................................……………………………………13 Changing the Decorative Frame...............................................................……………………………...14 Advanced Operations..............................................................................……………………………….14 Connect to a Windows Computer........................................................…………………………….15 Disconnect the Digital Photo Frame from the Computer.......................…………………………...16 Connect to a Macintosh....................................................................………………………………16 Connect a USB Flash Drive...................................………………………………...………………...16 Frequently Asked Questions.........................................…………………………………………………..17 Limited Warranty...........................................................…………………………………………………..18 Important Safety Precautions Always follow these basic safety precautions when using your Digital Photo Frame. This will reduce the risk of fire, electric shock, and injury. Warning: To reduce the risk of fire or shock hazard, do not expose this product to rain or moisture. Warning: To prevent the risk of electric shock, do not remove the cover. There are no user-serviceable parts inside. Refer all servicing to qualified personnel. • The Digital Photo Frame is for indoor use only. • Unplug the Digital Photo Frame before performing care and maintenance. • Do not block the ventilation holes on the back of the digital photo frame at any time. • Keep your Multimedia Digital Photo Frame out of direct sunlight and heat sources. • Protect the power cord. Route power cords so that they are not likely to be walked on or pinched by items placed on or against them. Pay particular attention to the point where the cord attaches to the Digital Photo Frame. • Only use the AC adapter included with the Digital Photo Frame. Using any other power adapter will void your warranty. • Unplug the power cord from the outlet when the unit is not in use. Cleaning the LCD Screen Treat the screen gently. The screen is made of glass and can be scratched or broken. To clean fingerprints or dust from the LCD screen, we recommend using a soft, non-abrasive cloth such as a camera lens cloth to clean the LCD screen. If you use a commercial LCD Cleaning Kit, do not apply the cleaning liquid directly to the LCD screen. Clean the LCD screen with cleaning cloth moistened with the liquid. Cleaning the Digital Photo Frame Clean the outer surface of the Digital Photo Frame (excluding the screen) with a soft cloth dampened with water. Introduction Welcome to the Pandigital Multimedia Photo Frame! Now you can display your digital photos directly from your memory card, no computer is necessary. Simply insert a memory card into the Digital Photo Frame, and turn on the power. You'll be treated to a slideshow of your photos. It's as easy as that. You can also display individual photos, play video clips, and play background music with your slide show. The Digital Photo Frame includes these key features: • Displays digital photos (JPEG) without a computer. • Simply insert a compatible memory card into the digital frame to show photos, play Mp3 music or supported video files (memory card not included). • Compatible memory cards include Secure Digital , MultiMedia Card , Compact Flash , Memory Stick , TM MemoryStick Pro , Memory Stick Duo , Memory Stick Pro Duo and xD Card. • Instantly plays Mp3 music with the integrated speakers. • Digital photo slide Show with Mp3 background music. • Displays JPEG images and motion JPEG files (AVI) stored on digital cameras. • Supports MPEG1, MPEG4 AVI/MJPEG (352*288CIF) and MP3. • Supports up to 12 Mega Pixel image files (JPEG format). • Control the main functions with buttons on the frame or with the included infrared remote control. • Bright TFT LCD screen. • USB2.0 high-speed connection to connect to your PC. • USB1.1 (Host) for connecting to your digital camera. • Built-In Memory. TM To learn more about your new Digital Photo Frame's features, and take full advantage of them, please take a few minutes to read this User's Guide. What's In the Box Digital Photo Frame AC Power Adapter (9v, 2A) This User's Guide Remote Control USB Cable Decorative Frame Quick Start Guide Warranty Card Quick Start Guide This section describes the easy steps needed to display your first Slide Show. Setting Up the Digital Photo Frame The Digital Photo Frame is easy to set up. Just follow these steps: 1. Plug the AC Power Adapter into the Digital Photo Frame into a wall outlet. 2. Insert a memory card into the appropriate slot. TM Slot 1 - Secure Digital or MultiMedia Cardt TM Slot 2 - Compact Flash TM TM Slot 3 - Memory Stick , MemoryStick Pro , Memory Stick Duo TM Memory Stick Pro Duo TM Slot 4 - xD Memory Card or Note: The card will only fit in one direction; do not force it. The card should fit snugly when properly inserted. Turn the Power Switch on the back of the Digital Photo Frame ON. The Digital Photo Frame will automatically start a slide show of the photos on the card. 4. To display photos individually, press the Exit button to open the Thumbnails Screen. Use the Up and Down arrows to choose a photo. Press the Play button (>/II) on the top of the Digital Photo Frame, or the Enter button on the remote control. Note: Pull the plastic tab sticking out of the remote control. It protects the battery, and the remote control will not work unless it is removed. 5. To restart the Slide Show, press the Play button (>/II) again, or press the Slide Show button on the remote control. Locating the Digital Photo Frame's Features Photo and description of buttons on photo frame. Using the Control Buttons and Remote Control You can use all of the Digital Photo Frame's features with either the buttons on top of the frame or using the remote control. Use the Control Buttons The control buttons are located on top of the Digital Photo Frame. Their basic functions are the same no matter when you press them. Note: You can open the Setup Menu at any time by pressing and holding the EXIT button. Button << II> >> EXIT Action Move the selection up or left, display the Previous photo, or select the previous file. Select the highlighted option, start a Slide Show, Pause or Play. Move the selection down or right, display the next photo or select the next file. Exit the current display, or go back a screen. Use the Remote Control The remote control included with your digital photo frame may look slightly different from the one shown here, but it includes all of the same buttons, and functions in the same way. Install and Replace the Remote Control Battery 1. Hold the Remote Control with the control buttons facing downward. 2. While pressing down on the ridged area of the battery cover, pull the tray out. 3. Place a "CR2025" Lithium battery on the tray with the positive "+" end facing toward you. 4. Close the tray. Setting Up the Slideshow You can control all of the Digital Photo Frame functions with the buttons on the top of the frame or with the remote control. To display the setup screen, simply hold down the Exit button for a second, or press the Setup button on the remote control. Card Selection Screen Use the Card Selection menu to choose between memory cards and the build-in memory. 1. To open the card select menu, either insert a new card, or press the Exit button repeatedly to back through the screens until you see it. 2. Press the Left and Right arrows to select the desired memory card, or built-in memory. 3. Press Enter to make the selection. The Mode Selection Screen opens. Mode Selection Screen The Mode Selection Screen shows after you choose the memory source. Use it to choose the type of files you wish to display. PHOTO MUSIC VIDEO FILE 4. 5. Display JPEG still photo slide shows. Play MP3 audio files. Show motion JPEG AVI movies. View the file structure on the memory card. Press the Left and Right arrows on the Remote Control or the Digital Photo Frame to select the desired memory card. Press Enter to make the selection. If you selected PHOTO, the Thumbnail Screen opens. It is described below. If you selected any of the other file types, a screen listing all of the files with the chosen type. You can select one in the same manner as a photo. 6. To go back to the Mode Selection Screen, press Exit. Thumbnail Screen This screen shows thumbnail versions of all photos on the selected memory source; up to 6 photos are displayed at a time. Use this screen to select a single photo to display, or to start a Slide Show of all of the photos. 1. Press the Arrow Buttons on the Remote Control or the Digital Photo Frame until the desired photo is highlighted. The photo's filename is displayed at the top of the screen. The notations at the top of the screen also indicate if there is 2. Press the Slide Show button to start a slideshow. 3. To stop the Slide Show and return to the Thumbnail screen, press the Exit button. Display a Single Photo on the Full Screen You can choose a single photo to display, without a Slide show. 1. With the Thumbnails screen displayed, press Enter to display the selected photo on the full screen. 2. Press the Left Arrow to return to the previous photo. 3. Press the Right Arrow to display the next photo. 4. To stop the display and return to the Thumbnail screen, press the Exit button. Controlling the Slide Show and Photo The digital Photo Frame provides many options for customizing the display, and managing files. These options are available when viewing photos only. Manually Change the Displayed Photo During a Slide Show, each photo replaces the previous one at a selected rate (See Slide Show Speed). You can also change the displayed photo at any time during a slide show. • Press the Left Arrow to return to the previous photo. • Press the Right Arrow to display the next photo. Rotate the Photo You can rotate a photo displayed full-screen using the Remote Control. Press the rotate button to rotate the photo 90 counterclockwise. Enlarge the Photo To magnify a photo displayed full-screen, press the Zoom button. • The photo doubles in size each time you press the button until it is 16x normal size. Then it will return to normal size. • While the photo is in enlarged, use the Arrow buttons to move the photo so you can see the portions that aren't currently visible. Copy the Displayed Photo to the Built-In Memory Use the Remote control to copy the displayed photo from the memory card to the built-in memory. 1. Press the Setup button. A setup menu opens. 2. Press the Up or Down arrow to select Copy Photo. 3. Press Enter. A confirmation message is displayed. 4. Press Exit to close the menu. Delete the Displayed Photo Use the Remote control to a photo from the built-in memory. 1. Press the Setup button. A setup menu opens. 2. Press the Up or Down arrow to select Copy Photo. 3. Press Enter. A confirmation message is displayed. Caution: The photo will be deleted immediately; you will not be able to change your mind. 4. Press Exit to close the menu. Adjust the LCD Color Choose this option to adjust the Brightness, Contrast, Tint, and Color of the display. 1. Press the Setup button. A setup menu opens. 2. Press the Up or Down arrow to select Adjust LCD Color. 3. Press Enter. A second menu opens. 4. Use the Arrow buttons to select an option to adjust. 5. Use the Right and Left arrows to adjust the option. The display changes. 6. Use the Arrow buttons to select another option to adjust. 7. When the display looks the way you want it to, press Exit to close the menu. Add Music to the Slide Show To play background music with a slideshow, copy MP3 files onto the same memory card as your photos. The music will play as the slide show runs. See "Copying Files from a Computer" for details on copying files. You can also choose a music file to play without a Slideshow. Just select it from the Music screen. Note: Music files must be standard MP3 format and not from licensed music download services. Listening to MP3 Music If there are MP3 files on a memory card or in the built-in memory, you can play them on the Digital Photo Frame. 1. Use the Remote Control to open the Select Mode screen (described above) and select Music. A new screen opens listing all of the music files on the selected card. 2. Use the left and right arrows to choose a file. 3. Press the Enter button to play the file. 4. To stop the music and return to the Music screen, press the Exit button. Control the Volume Use the Remote Control to adjust the volume on the Digital Photo Frame or when playing MP3 files.Press the VOL+/VOL -buttons to adjust the volume up or down. Watching a Video You can watch video files on your Digital Photo Frame as well. It supports the Motion JPEG (AVI) video format used by most digital cameras. Note: The Digital Photo Frame can only play the 352*288 CIF video format. To watch a video, there need to be video files on the memory card. 1. Insert a memory card with video files on it. The Card Selection Screen opens. Choose the desired card. 2. Press Enter. The Mode Selection screen opens. 3. Use the Arrow keys to choose Video and press Enter. A screen listing all of the video files opens. 4. Use the Arrow buttons to choose the desired file and press Enter. The Digital Photo Frame plays the video. 5. Adjust the volume by using VOL+/VOL buttons on the Remote Control. 6. Fast forward or rewind by pressing the 7. Press direction buttons buttons on the Remote Control. to select a different video file. Connect Speakers to the Digital Photo Frame The Digital Photo Frame has built-in speakers, but you can also connect external speakers and an external amplifier, if you wish. Plug the speaker plug into the earphone jack located on the right side of Digital Photo Frame (Cable not included). Setting Viewing Options You can control all of the viewing options in the Setup Menu using the buttons on the top of the frame or the remote control. You can display the on-screen Setup Menu any time the Digital Photo Frame is not displaying Photos or Videos, by pressing the Setup button. 1. To show the Setup menu during a slide show or video, press the Exit button, then the Setup button. 2. With the Setup menu open, use the Up and Down arrows to choose a display option. 3. Press Enter to select the option. A second menu opens, listing the available settings. A white square shows the current setting. 4. Use the Up and Down arrows to choose the desired setting. 5. Press Enter to select the setting. The second menu closes. 6. You can make as many changes as you wish in the same manner. When you are finished, press the Exit button to close the Settings Menu and return to the Thumbnails screen. 7. The following table lists the display options in the Setup Menu, their options, and a description of their actions. Display Option Display Image Size Slide Show Transition Slide Show Speed Slide Show Music Slide Show Shuffle Settings Description The Digital Photo Frame can Original/Optimal optimize your photos to display on the screen. Normal Random Special effects shown to Fade transition from one photo to the Curtain next in a Slide Show. Open_Door Cross_Comb Fast Determines how quickly the next Medium photo is displayed. Slow On/Off The selected music file will repeat continuously, or play once. On/Off Displays photos randomly. Repeat Single Video Playback Repeat Repeat All Choose to repeat a single video playback, all videos, or none. No Repeat Repeat Single Audio Playback Repeat Repeat All Power Saving No Repeat 2 Hours 4 Hours 8 Hours No Power Saving Factory Default Choose to repeat a single audio file, all audio files, or none. The Digital Photo Frame will turn itself off after the specified amount of time. Immediately returns all settings to the factory defaults.There is no warning message. Changing the Decorative Frame The Digital Photo Frame has interchangeable decorative frames. • To change the frame, remove one of the screws on the back of the frame. Lift the unit from the frame. • Slide the unit into the new frame, replace the screw, and finger-tighten. Advanced Operations In addition to the basic functions described previously, you can connect the Digital Photo Frame to your computer to copy files to the built-in memory. Connect to a Windows Computer To copy files from between your computer and the Digital Photo Frame do the following: 1. Plug in and turn on the Digital Photo Frame. 2. Connect the small end of the USB cable to the USB port on the side of the Digital Photo Frame. 3. Connect the Larger end of the USB cable to a USB port on your computer. 4. Open My Computer on your Desktop. A window showing all drives connect to your computer opens. 5. Each memory card in the Digital Photo Frame and one for the build-in memory are listed as Pandigital. 6. Double-click the desired drive to display the files on the card. The example below shows a card with several JPG images on it. 7. To copy files from the card, simply select them and drag them to the desired location on your computer. 8. To copy photos from your computer to the card; first locate the files on your computer. Most cameras and graphic programs store photos in the Windows My Pictures folder. If you didn't move them somewhere else, they are probably there. 9. Select the files you wish to copy, choose File, Copy, and then move your cursor back to the open window for the removable card. 10. Click in the window, and choose File Paste. Note: If your PC is connected to Local Area Network drives, or if you have multiple drive letters already assigned to peripheral devices, you will need to manager your drive settings in Windows to free up the four drive letters immediately following your CD-ROM drive so the Digital Photo Frame can assign them to memory card slots properly. Disconnect the Digital Photo Frame from the Computer It is important not to just unplug the Digital Photo Frame when you are done transferring files. It can seriously damage the memory. 1. In Windows, look for the USB icon and select Safely Remove Hardware. A dialog box opens. 2. Select USB Mass Storage Device and click Stop. Another Dialog box opens. 3. Click OK. A final dialog box opens. 4. Select Close. When the message It is Now Safe to Disconnect Hardware appears, you can disconnect the USB cable from your computer. Connect to a Macintosh You can also copy files from your Macintosh Computer to your Digital Photo Frame. 1. Use the included USB cable to connect your Digital Photo Frame to your Macintosh. Macintosh will recognize the Digital Photo Frame as an external storage device. 2. Drag and drop files between the two devices as you normally move photo files. 3. To safely disconnect the Digital Photo Frame from your Macintosh, select Digital Photo Frame's icon on your desktop and press Command-e to eject the disk. When the icon is longer on the desktop, it is safe to unplug the USB cable. Connect a USB Flash Drive Your Digital Photo Frame will see a USB Flash Drive the same way it sees memory cards. no Frequently Asked Questions Q: How do I set up my Digital Photo Frame? A: It is very simple to get your Digital Photo Frame out of the box and running in just a few minutes. Just plug the power adapter into the Digital Photo Frame and into a standard Wall Socket. Insert a memory card into the appropriate card slot on the side of the Digital Photo Frame, and turn it on. Your first slide show will automatically start to play. Q: A: What memory cards can the Digital Photo Frame Read? Compatible memory cards include Secure Digital , MultiMedia Card , Compact Flash , Memory Stick , MemoryStick Pro , Memory Stick Duo , Memory Stick Pro Duo , and xD card. Q: A: I set up the Digital Photo Frame; why won't it turn on? The Adapter is not securely connected to the Photo Frame or the Power Swittch is not on. Q: I have a memory card in the Digital Photo Frame; why can't I view my photos? A: First, make sure that thememory card is one of the formats listed above and that the files on the card are JPEG images files. Second, turn the Digital Photo Frame Off and make sure that the memory card is inserted all the way into the card slot and is facing the correction. Third, turn the Frame On. After a couple of seconds, you should see your first photo. Press Exit to open the Card Selection screen and select the card. Then select Photos. You should see the Thumbnails screen listing all photos on the card. If you don't, you may want to try another card. Note: Some digital cameras save images in other formats. Please refer to your camera's manual if your photos are not JPEG files. Q: Why is the picture display slower with some pictures and faster with others? A: Higher resolution pictures load more slowly. Try using lower resolution pictures or down sampling your images. See your camera's operating manual for details on down sampling your photos. Q: Can I insert multiple memory cards? A: Yes. Turn on the unit before inserting any card. The Card Selection Screen lets you choose between all available memory cards. Q: A: Does the Dgital Photo Frame have built-in memory? Yes. It has build-in of memory. The volume depends on your model. Q: Does the Digital Photo Frame support all JPEG and Motion JPEG files? A: No, it supports JEPG and Motion JPEG files taken from a digital camera. The Digital Photo Frame may not read all images or video files downloaded from the Internet or from other software graphic applications. Some video formats downloaded from the Internet are not supported either. Limited Warranty The limited warranty set forth below is given by Pandigital with respect to Pandigital brand electronics products purchased and used in the United States of America. Pandigital warrants this product against defects in material or workmanship as follows: LABOR: For a period of ninety (90) days from the date of purchase, if this product is found to be defective, Pandigital will repair or replace the product, at its option, at no charge. After this ninety (90) day period, labor charges will be charged on a case by case basis. PARTS: For a period of ninety (90) days from the date of purchase, if this product is found to be defective, Pandigital will supply at no cost, new or rebuilt replacement parts, at its option, at no charge. After this ninety (90) day period, parts will be charged for on a case by case basis. This warranty does not cover: (1) customer instruction, installation or setup; (2) cosmetic damage or damage due to accident, misuse, abuse or negligence; (3) commercial use of the product; (4) modification of any part of the product; (5) damage due to improper operation, improper maintenance, or connection to an improper power supply; (6) damage due to an attempted repair of the product by anyone other than a facility authorized by Pandigital to service the product; (7) consumables (such as fuses and batteries). This warranty is valid only in the United States. The product must be accompanies by a copy of the original retail purchase receipt. If no proof of purchase is attached, the warranty will not be honored and repair costs will be charged. This warranty is valid with attached written documentation detailing the complaint to the outside or inside of the carton. This warranty is invalid if the factory applied serial number has been altered and or removed from the product. Pandigital reserves the right to modify and design of this product without prior notice, written or otherwise. To obtain warranty service, you must deliver the product freight prepaid in either its original packaging or packaging affording an equal degree of protection, plus proof of purchase. Detail on where to ship the product can be found at www.pandigital.net. Technical support number: 1-800-715-5354 Repair or replacement as provided under this warranty is the exclusive remedy of the consumer. Pandigital, its parent company, affiliates or subsidiaries, shall not be liable for any incidental or consequential damages for breach of any expressed or implied warranty on this product. Except to the extent prohibited by applicable law, any implied warranty of merchantability or fitness for a particular purpose on this product is limited in duration to the duration of this warranty. Some states do no allow the exclusion or limitation of incidental or consequential damages, or allow limitation on how long an implied warranty lasts, so the above limitations or exclusions may not apply. This warranty gives you specific legal rights, and you may have other rights, which vary from state to state. Technical Specifications Limited Warranty The limited warranty set forth below is given by Pandigital with respect to Pandigital brand electronics products purchased and used in the United States of America. Pandigital warrants this product against defects in material or workmanship as follows: LABOR: For a period of ninety (90) days from the date of purchase, if this product is found to be defective, Pandigital will repair or replace the product, at its option, at no charge. After this ninety (90) day period, labor charges will be charged on a case by case basis. PARTS: For a period of ninety (90) days from the date of purchase, if this product is found to be defective, Pandigital will supply at no cost, new or rebuilt replacement parts, at its option, at no charge. After this ninety (90) day period, parts will be charged for on a case by case basis. This warranty does not cover: (1) customer instruction, installation or setup; (2) cosmetic damage or damage due to accident, misuse, abuse or negligence; (3) commercial use of the product; (4) modification of any part of the product; (5) damage due to improper operation, improper maintenance, or connection to an improper power supply; (6) damage due to an attempted repair of the product by anyone other than a facility authorized by Pandigital to service the product; (7) consumables (such as fuses and batteries). This warranty is valid only in the United States. The product must be accompanies by a copy of the original retail purchase receipt. If no proof of purchase is attached, the warranty will not be honored and repair costs will be charged. This warranty is valid with attached written documentation detailing the complaint to the outside or inside of the carton. This warranty is invalid if the factory applied serial number has been altered and or removed from the product. Pandigital reserves the right to modify and design of this product without prior notice, written or otherwise. To obtain warranty service, you must deliver the product freight prepaid in either its original packaging or packaging affording an equal degree of protection, plus proof of purchase. Detail on where to ship the product can be found at www.pandigital.net. Technical support number: 1-800-715-5354 Repair or replacement as provided under this warranty is the exclusive remedy of the consumer. Pandigital, its parent company, affiliates or subsidiaries, shall not be liable for any incidental or consequential damages for breach of any expressed or implied warranty on this product. Except to the extent prohibited by applicable law, any implied warranty of merchantability or fitness for a particular purpose on this product is limited in duration to the duration of this warranty. Some states do no allow the exclusion or limitation of incidental or consequential damages, or allow limitation on how long an implied warranty lasts, so the above limitations or exclusions may not apply. This warranty gives you specific legal rights, and you may have other rights, which vary from state to state.