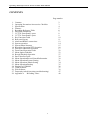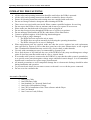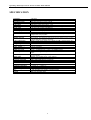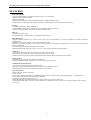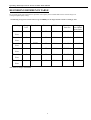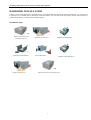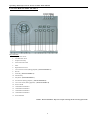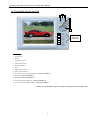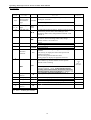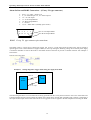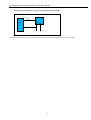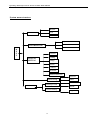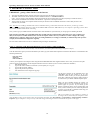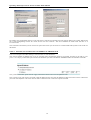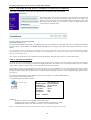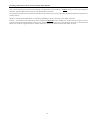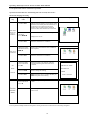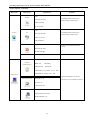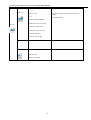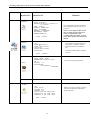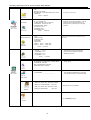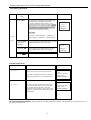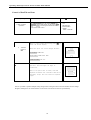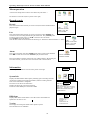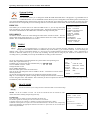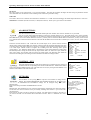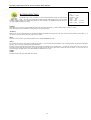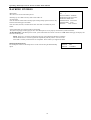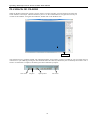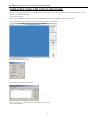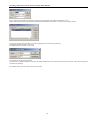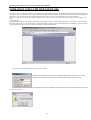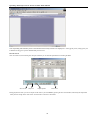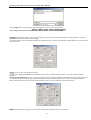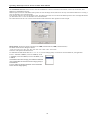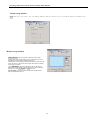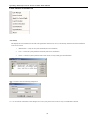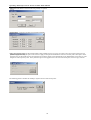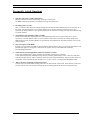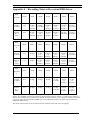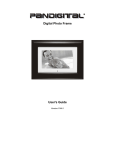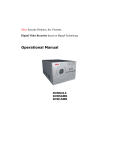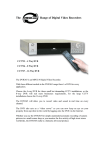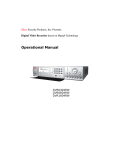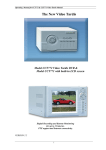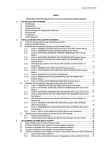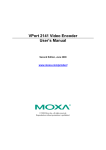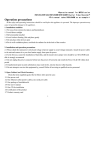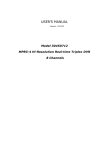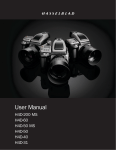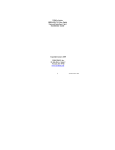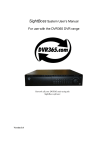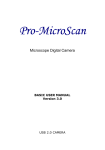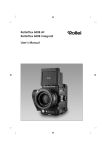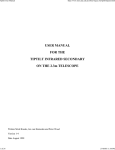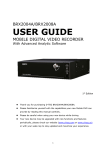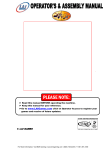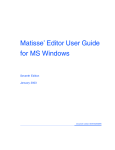Download CCT721 & CCT722
Transcript
Operating Manual for CCT721 & CCT722 Video Tardis Manual The Video Tardis Model CCT722 Video Tardis DVR & Model CCT721 with built-in LCD screen Digital Recording and Remote Monitoring for up to 4 Cameras. PTZ support and Internet connectivity. VERSION 005/OCT2005 Operating Manual for CCT721 & CCT722 Video Tardis Manual CONTENTS Page number 1. 2. 3. 4. 5. 6. 7. 8. 9. 10. 11. 12. 13. 14. 15. 16. 17. 18. 19. 20. 21. 22. 23. 24. 25. 26. 27. 28. Contents Operating Precautions/Accessories Checklist Specification Features Recording Reference Table Hard Disk installation CCT722 Front Panel Layout CCT721 Front Panel Layout Key Functions Table Rear panel layout Alarm and RS485 connections System operation System Menu Structure Recording Operation/PTZ Operation Network Connection Operation Front Panel Operation Guide Menu Option Schedule Record/Playback Operation Pan-Tilt menu Guide Menu Operation/Record Search/Information Menu Operation/System Setting Menu Operation/Admin Setting Menu Operation/Backup Playback of CDROM Client Software Web Software Frequently Asked Questions (troubleshooting) Appendix A Recording Times 2 2 3 4 5 6 7 8 9 10 11 12 14 15 16 17 22 23 27 29 30 31 34 35 36 37 39 47 48 Operating Manual for CCT721 & CCT722 Video Tardis Manual OPERATING PRECAUTIONS All the safety and operating instructions should be read before the DVRs is operated. All the safety and operating instructions should be retained for future reference. Ensure all operating instruction and warning notes are complied with at all times. Do not use strong or abrasive detergents when cleaning the DVRs. There are no user-serviceable parts inside. Please contact a qualified engineer for servicing Do not expose the DVRs to water or moisture and do not try to operate it in wet areas. Please make sure that both ends of the power lead are plugged in. Do not drop foreign objects through the DVRs case or expose it to moisture. Do not attempt to disassemble the DVRs, other than to fit the Hard Drives. Contact a qualified engineer if the following situation happens: The power lead or plug is damaged. o The DVRs has been exposed to rain or water. o The DVRs does not operate normally by following the operating instructions. o The DVRs is dropped or its cover is damaged. When replacement parts are required, make sure that the service engineer has used replacement parts specified by System Q Ltd or that these parts have the same characteristics as the original ones. Unauthorized substitutions may result in fire, electric shock or other hazards. Use only with a mounting accessory recommended by System Q Ltd. Never push objects of any kind into the case of the DVR365 as they may touch dangerous voltage points or short out parts that could result in a fire or electric shock. If an outside cable system is connected to the DVR365, be sure that the cable system is grounded so as to provide some protection against voltage surges and built-in static charges. It is recommended that this unit is connected to a power surge protection unit. All normal precautions to avoid component damage due to electrostatic discharge should be taken during installation and operation. To prevent electric shock, do not remove screws or the unit’s cover with the power connected. Do not cover the ventilation fan Accessories Check List One Power Cable One HDD Data Cable One Standard Cat 5 Network Patch Lead One Packet Of Installation Fixings One CD For Installation of the Client software and the Player One User Manual One Crossover Lead (Yellow) 3 Operating Manual for CCT721 & CCT722 Video Tardis Manual SPECIFICATION Parameter Processor Operation system Model Video input Video output Audio input Audio output Video display Video standard System resource Image resolution Motion detection Video compression Audio compression Image compression rate Video recording speed Image quality Hard disk HDD space used Alarm input Alarm output Alarm relay MODEM connection Network connection Pan-tilt control Power Power consumption Working temperature Working humidity Barometric pressure Size Weight 4 Channel PNX1302/200MH Real-time operation system PSOS CCT722 CCT721 DVR – The Video Tardis 4 Channel (NTSC/PAL) BNC 1.0VP- P 75 1 Channel PAL/NTSC BNC 1.0VP- P 75 video signal 1 Channel 200-1000mv10K (RCA) 1 Channel 2000mv 1K (RCA) 1,4, 5 windows display NTSC 525 line, 60f/s PAL 625 line, 50f/s Non real-time recording and simultaneous network operation, independent local playback Real-time monitor 704×576, playback 352×288, Area setting: 192 detection areas on the screen; detection sense setting: 3 levels detection sense for each area MPEG-4 CBR (fixed frame rate); MPEG-4 VBR (variable frame rate) ADPCM 352×288CIF format Total resources 25frames for PAL mode, 30 frames for NTSC mode 6 levels selectable Internally equipped with 1 IDE ports, supporting 2 drives Audio 14.4Mbyte/hour Video 60-460Mbyte/hour 4 channel voltage alarm input 15V D. C. Needed for the alarm input 3 channels output, output in open/close contact or controllable 12V output 30VDC 1A, 125VAC 0.5A relay output Not Available RJ45 10M/100M Ethernet connection RS485, RS232 220+25%V 50+2% HZ 60W 10 deg. C ~ 55deg. C 10 90 86kpa 106kpa 200 (breadth) x275 (depth) x130mm (height) 5KG (not including hdd) 4 Operating Manual for CCT721 & CCT722 Video Tardis Manual FEATURES Real-time Monitor ·Analogue Video output port, standard 1volt peak to peak to a CCTV monitor ·Single window/4 windows monitor Compression Method ·Multiple video compression modes: MPEG4 fixed frame MPEG4 adjustable frame ·Single channel or 4 split audio/video real-time recording or multi-channel non-real time audio/video recording Storage ·1-2 IDE-connected large capacity HDD inside ·Alternate HDD working method, reduce the power consumption and heat emission ·Overwrite and Stop modes, user selectable for when the HDD is full. Back-up ·USB port to backup records ·Download the files on DVR to local PC via network/RJ45 connection Play and record ·Supports multiplex operation: live monitor, record, file search for downloading, one channel playback and remote transmission simultaneously ·Multiple recording mode: manual, timed, alarm and motion detection, ·Playback: one window playback or one window playback with four small windows simultaneously on screen; real time monitoring during local playback ·Fast search for timed recording and alarm/event recording ·Multiple playback modes: fast play, pause, x1/2,x1/3, x1/4 slow play and frame-by-frame playback Alarm relay ·4 channel external alarm input, video loss alarm and motion detection alarm ·Multi channel relay switch alarm output allowing external device switching ·Limited protection circuit for the Alarm input and output thus reducing damage through incorrect operation Pan-tilt Control ·Supports the pan-tilt decoder using RS485 communication ·Integrated multiple decoding protocols so as to control various pan-tilt cameras Communication connection port ·15-pin port for alarm input and pan-tilt camera control ·RS232 port for the connection with keyboard for central control and matrix control ·Standard Ethernet port for remote connection and control via a network Network operation ·Remote real-time monitor via network ·Pan-tilt control ·Record search and real-time playback (playback quality depends on network condition), backup downloading through network ·System setting modification and system software upgrading ·Remote alarm process and system log review ·Embedded TCP/IP protocol and operation system supports Web server, allowing web access ·Administration mode: Multi- level access from a normal user to administrator over a network; secure password mode assures the legal user’s login 5 Operating Manual for CCT721 & CCT722 Video Tardis Manual RECORDING REFERENCE TABLE The recording length of the DVRs Tardis is dependant on the capacity of the installed HDD’s and the selected image level. (6 being the highest quality setting) The following storage time is based on the average used HDD space for single channel real-time recording @ 25f/s. Coding Image level Resolution Frames TV Frames Maximum data flux Fixed Baud 1 352*288 25 330 lines 128 Kb/S Average used HDD space/hour 40Mb 2 352*288 25 330 lines 256 Kb/S 80Mb 3 352*288 25 330 lines 384 Kb/S 120Mb 4 352*288 25 330 lines 512 Kb/S 160Mb 5 352*288 25 330 lines 768 Kb/S 240Mb 6 352*288 25 330 lines 1 Mb/S 320Mb Rate Fixed Baud Rate Fixed Baud Rate Fixed Baud Rate Fixed Baud Rate Fixed Baud Rate Note: Audio recording is not included. 6 Operating Manual for CCT721 & CCT722 Video Tardis Manual HARD DISK INSTALLATION If there is no hard disk fitted when initially purchased, check the hard disk equipment for the first installation. It is possible to fit a maximum of 2 x 400GB capacity hard discs inside the machine. The user can decide the number of hard disks according to required image quality, recording time and HDD capacity. Installation Steps Remove the fixing screws securing the top cover. Install the first HD (Master). Replace the front cover. Dismantle the front cover. Fix the HD bracket. Dismantle the HD Bracket. Install the second HD (Slave). Replace the top cover and fixing screws. 7 Operating Manual for CCT721 & CCT722 Video Tardis Manual CCT722 FRONT PANEL LAYOUT Key Functions 1. Up Direction Arrow 2. Left Direction Arrow 3. Escape/Cancel Key 4. Down Arrow Direction 5. Enter 6. Right Direction Arrow 7. Go to Previous section (during playback) (Password Number 1) 8. Record 9. Slow Play (Password Number 2) 10. Function Key 11. Play/Pause (Password Number 3) 12. Fast Forward (during playback) (Password Number 4) 13. Go to next section (during playback) (Password Number 5) 14. Power On/Off 15. Channel Record Indicator 16. Channel Record Indicator 17. Channel Record Indicator 18. Channel Record Indicator 19. Power Indicator NOTE: Password Numeric Keys are used for entering the two levels of passwords. 8 Operating Manual for CCT721 & CCT722 Video Tardis Manual CCT721 FRONT PANEL LAYOUT 2 1 3 4 5 6 7 8 9 10 10 11 12 13 14 Channel Record Indicators Key Functions 1. Power On/Off 2. Function Key 3. Record 4. Up Direction Arrow 5. Left Direction Arrow 6. Escape/Cancel Key 7. Enter 8. Right Direction Arrow 9. Down Arrow Direction 10. Go to Previous section (during playback) (Password Number 1) 11. Slow Play (Password Number 2) 12. Play/Pause (Password Number 3) 13. Fast Forward (during playback) (Password Number 4) 14. Go to next section (during playback) (Password Number 5) NOTE: Password Numeric Keys are used for entering the two levels of passwords. 9 Operating Manual for CCT721 & CCT722 Video Tardis Manual Key Functions ORDER 14,19 15, 16 17, 18 KEY NAME FUNCTION Power switch and indicator light POWER Recording light RED LED Indication light, red light is ON If the light is ON it means that channel is recording 2, 6 Left and right For left/right control and menus, shifting level1and level2 in the menu; pan-tilt control Left and Right, when monitoring audio/video, change between channel 3 and channel 4 1, 4 Up and down Up or Down control; change setup; change number; pantilt control; when monitoring audio/video, change between channel 1 and channel 2 3 Cancel 5 Enter ESC ENTER 10 Function assistant FN 8 REC 7 9 11 12 13 REC Play last section Slow play Play/pause REMARK Power switch Power off by pressing this key and holding for 4 seconds / Fast play Play next section Cancel Press during playback to return to real-time monitor Enter Enter main menu In the state of monitoring this toggles between single/four windows Press the key to display the menu of the pan-tilt and camera lens control Used for setting Motion Detection areas During playback, displays the playback status bar Manual start/stop recording Press the Rec key together with number key, shadow numbers of the required channel to start recording Select single channel the selected channel will be in real time recording select A=four channels real time recording. Select multi-channels, the channels will be non real time recording. These are as follows: 2 channels = 12 F/S, 3 channels = 8 F/S and 4 channels = 6 F/S ** Play the previously recorded file before the current file 3 levels of slow play speed (×1/2, ×1/5, ×1/25) Play/pause When in monitor, press it to enter recording search menu different levels of fast forward play speed Plays the recorded file after the current file ** F/S = frames per second 10 RECORD 1234 A SELECT CHANNEL Operating Manual for CCT721 & CCT722 Video Tardis Manual REAR PANEL LAYOUT 1. 2. 3. 4. 5. 6. 7. 8. 9. 10. 11. 12. 13. 14. 15. 16. Alarms and RS485 connector (15 way ‘D’ type) Cooling Fan RS232 connector (9-way ‘D’type) Modem telephone line connection (RJ12) USB connector RJ45 Network connector (Cat5) Audio Output (BNC) Audio Input (BNC) Video Output (BNC) Video Output (BNC) Video Input (BNC) Video Input (BNC) Video Input (BNC) Video Input (BNC) Power Switch Power Connector (3-pin IEC) 11 Operating Manual for CCT721 & CCT722 Video Tardis Manual Alarm In/Out and RS485 Connections – (15-way ‘D’ type connector) Pins 1, 2, 3, and 4 = alarm in 1-4 6, 7,8 =Alarm Output 1: 9, 10= Alarm output 2 15= +12 volt output 11= A line output RS485 12= B line output RS485 5 = Ground 13, 14 = Alarm Out 3 (normally open contact) 5 4 3 10 9 8 15 14 13 2 1 7 6 12 11 PTZ A line output RS485 PTZ B line output RS485 RS485 15 way 'D' type connector pin connections The DVRs requires +12volts for its alarm input trigger. Pin 15 has a +12volt supply from the DVR. This will be enough to operate approx 2 low current PIR devices (approx 50mA) as well as providing the switching voltage. If an external power supply is used then remember to connect the 0volts to the DVRs Ground connection to provide a common reference. See examples 1 and 2 below: Diagram of the Alarm Input Example 1 Wiring diagram to trigger alarm using 12v supply from DVR Alarm In DVR RS485 Pins 1-4 PIR Pin 15 12v output The above diagram shows a 12-volt alarm device being powered from the 15-way alarm connector on the rear of the DVR. The Common terminal and the 12volt terminal are linked on the alarm device and the NO (Normally Open) contact is connected to the required alarm input on the DVR. When the device is triggered 12volts is applied to the alarm input thus activating the DVR. 12 Operating Manual for CCT721 & CCT722 Video Tardis Manual Example 2 Wiring diagram to trigger alarm using external 12v supply DVR 12v PIR com DVR RS485 Pin 5 Ground -0v +12v The above diagram shows a 12-volt alarm device being powered from an independent 12 volt power supply. 13 Operating Manual for CCT721 & CCT722 Video Tardis Manual SYSTEM OPERATION Before switching on the DVR make sure that the Hard Drives have been fitted as required. Refer to Installation for further details. Starting up the DVR Plug in the power line; switch on the power button at the back of the recorder; at this point the power indicator light should be on. Now press the front POWER key. The DVR will now start. If the settings are still at default the system will start recording automatically. The default screen is four windows for the video output; press the Enter key to access the menu mode (the password will be required to enter the menus); the corresponding channel indicator light will be on and the system works in the normal way. Note: if the system stops at the starting image of HDD (Hard Disk Drive) detection, this means the HDD may not be installed correctly and needs to be checked. See troubleshooting Enter the set-up menu Before you enter the menu, you must input the password. There are two levels of password—user password and advanced password User password 444444 Press the "FAST PLAY" key 6 times (Numeric 4 Key) The password is required every time the system set-up is entered. You are also limited to the changes you can make. You will not be allowed to enter the system setting and admin setting. Advanced password 555555 Press "GO TO NEXT SECTION" 6 times (Numeric 5 Key) Note: For added security it is possible to change the default setting in admin setting. Refer to the Menu operation section. Switching off the DVR Press the POWER key on the front panel for 4 seconds to stop the DVR. Then switch off the power button at the rear to turn off the power. Note: Always follow this procedure to shut down the DVR correctly and prevent data corruption. After pressing the POWER key the user should wait for 5 seconds before trying to restart. Press the Power key in 5 seconds; the power goes into a state of protection, so the machine can start again. Power off recovery If there is power loss during normal operation of the DVRs the recorder will preserve the recorded information and return to the previous state and continue to work at the next restart. The state will be the same as it was before the power loss. 14 Operating Manual for CCT721 & CCT722 Video Tardis Manual System menu structure Record List SEARCH Alarm System information Hdd information INFORMATION Version information M E N U General Timing SYSTEM SETTING Image Alarm Control Network Motion detection Password Admin setting Backup record BACKUP Others Data delete Default Delete Backup 15 Logout Operating Manual for CCT721 & CCT722 Video Tardis Manual RECORDING OPERATION The default recording mode after starting the DVR is 24 hours continuous recording. The recording options are selected by the user and are as follows: Timed recording Enter the menu, now you can navigate to the Timing menu and set the time period for the recording. Note that when you go into the timing menu you will see that Sunday is highlighted. To change each day you must go to the required day e.g. Monday, highlight it, you will now notice that both Sunday and Monday are highlighted. To change the times for Monday you must go back to Sunday and un-highlight it. Once you have changed Monday ensure that you save your settings before progressing to Tuesday. This process must be done for each day. See details at Menu>System setting>Timing Manual recording Check the status of each channel in the recording menu. The highlighted channel is the recording channel. For recording on the required channel, simply press the related number key and the REC key to highlight it. Then press Enter to begin the recording. To stop recording of a particular channel press the related number key. Press Cancel or ESC to return. Note: The total recording resources is 25 frames for PAL mode, 30 frames for NTSC mode. This means that 1 channel will record at 25 frames, 2 channels at 12 frames, 3 channels at 8 frames and 4 channels at 6 frames. Alarm Recording Alarm recording allows you to increase the recording time of the DVR, as it will only start recording when the PIR etc picks up any movement. Connect the alarm input device to the DVR according to the device connection i.e. Normally Open or Normally Closed detector. Select the correct setting in the menu to start Alarm recording. See details at Menu>System setting>Alarm setting Video Motion Detection (VMD) recording Motion detection recording will also increase the recording time of the DVR, as it will only start the DVR recording when it picks up any movement. Points to consider when using Video Motion Detection: - It is important to remember that the DVR’s VMD circuits look for movement in the camera’s picture, therefore if it is so dark that the camera cannot see any movement nor will the VMD circuits. However, if you were using VMD in a darkened room as soon as the light is turned on, the VMD would cause the DVR to record, as the change in light would be seen as movement. When you are using the VMD with external cameras, sudden changes of bright sunlight to cloud, may cause the VMD circuits to trigger the DVR. With this in mind, outdoor use of VMD needs careful planning. In order for VMD to trigger the DVR you need to turn off 24h recording on the channel that requires VMD, ensuring that you do this for each day. Now you can turn VMD on. Set up the required times and required motion detection setting in the menu. See details at Menu>System setting>Motion Detection Alarm output The alarm output can be used to control an external device such as a buzzer to tell the user that the unit has been alarmed. Or it allows you to remotely control a floodlight e.g. you could set the DVRs to turn a light on/off from the other side of the world. The alarm output is directly proportional to the length of the recording time. After an alarm activation the unit will record for a user defined length of time and the output relay will be latched for the same period of time. So if the recording is set at 30secs, the alarm output will be active for 30secs. See details Menu>System setting>Alarm setting Pan-tilt control operation The Tardis range allows you to control Pan Tilt & Zoom Equipment. It is possible to control PTZ equipment from the DVR, using a Remote Controlled Unit or you can operate it over a network connection. Confirm the correct connection of the PTZ and the decoder, then set the correct decoder address. You should enter the corresponding protocol of the PTZ equipment that you are using, from the Menu>System setting>Control menu. Select : CH PROTOCOL BAUD RATE ADDR SAVE Channel number Protocol type (note that the Tardis may utilise an alternative to the camera setting) Baud rate speed Address set in camera - usually set by dip switches Save settings Confirm the right connection of the camera's decoder A and B line and the DVR’s 15-pin port A and B line. To have control over the PTZ equipment you need to ensure that the monitor is in single window mode (with the camera you require displayed). You should now press the function1 key (Fn1). This gives you the control interface and if you press it again, the next menu will pop up. Use the direction keys to move the PTZ equipment. Please note – The PTZ protocols are of a limited range, therefore some functions that you can control on a PTZ keypad will not be available using the DVR. 16 Operating Manual for CCT721 & CCT722 Video Tardis Manual NETWORK CONNECTION OPERATION The Tardis can be networked in three different ways; Direct connection, LAN connection or Internet connection. 1. DIRECT CONNECTION It is possible to connect the DVR directly to a PC that has a Network Interface Card. It must be connected to a P.C using a network crossover lead. This lead (NET992) can be supplied by SystemQ. You must give the DVR an Internet Protocol (IP) address e.g 192.168.001.108. The subnet mask should be set to 255.255.255.0 Leave the Default Gateway blank. Power down the Tardis to register the changes. Hold the front power button for 4 seconds, then switch off at the rear. Now power back on at the rear of the DVR and then the front. Now set the PC with a unique I.P address in the same range as the DVR e.g 192.168.001.100 This can be usually be found by Entering main menu > system settings > networking. Set the subnet mask and Gateway as above. Now load the DVR365 client and player software. The client software will require the DVR I.P adddress e.g 192.168.001.108, the subnet mask and Gateway as above. 2. LOCAL AREA NETWORK You can connect the DVR to a Local Area Network (LAN) using the connection port on the rear of the DVR. You must use a LAN cable as per the one supplied with the unit. You must give the DVR an Internet Protocol (IP) address. This must be unique to your network but in the same range e.g 192.168.001.xxx. The subnet mask should be set to 255.255.255.0 The Default Gateway should reflect the Router's IP address. Now set the PC with a unique I.P address in the same range as the DVR e.g 192.168.001.100 This can be usually be found by entering main menu > system settings > networking. Set the subnet mask and Gateway as above. Now load the DVR365 client and player software. The client software will require the DVR I.P adddress e.g 192.168.001.108, the subnet mask and Gateway as above. In order to confirm the correct network connection between DVR and computer, you can use the PING command that comes with Microsoft Windows systems. To access the PING command, follow the sequence below: Start > Programs > Accessories > Command Prompt. Once Command Prompt is open type (if 192.168.001.108 is the IP address of the DVR): PING 192.168.1.108 If it comes back and says ‘Request Timed Out’ then the two devices are not communicating/connected correctly. This could be due to a bad or incorrect cable connection or the incorrect IP addresses. If it comes back and says ‘Reply from 192.168.001.108’ the two devices are connected correctly. 17 Operating Manual for CCT721 & CCT722 Video Tardis Manual 3. INTERNET CONNECTION CHECKLIST – getting a Video Tardis on to the Internet You need a broadband (ADSL) internet connection at the site where the DVR is to be installed. The ADSL connection at the site where the DVR is installed must have a “STATIC IP address”. (Note - you can request a static IP address from most Internet Service Providers (ISP’s), but they may charge a small fee for this.) You will need a broadband router/modem at the DVR site. A good one is the Netgear DG834. At the remote site where your computer will be located you will also need a broadband connection to ensure that you have a fast connection to your DVR. TIP - You can’t use a USB type modem connected to a stand alone PC to get the Tardis connected to the internet, you must get a routermodem, that allows multiple computers to share the broadband ADSL connection. USB modems rely on a computer’s operating system to drive them and the DVR365 cannot do the same thing. Once you have got your ADSL Internet connection with a static IP address at your DVR site, you can progress to installing the DVR. If the site where the DVR is to be installed already has an ADSL Internet connection that is shared by one or more computers it is likely to already have an ADSL modem/router of some description. If this is the case you will have to either configure the existing modem/router or replace it with a new one. If it’s an existing installation, we strongly recommend you enlist the help of the person or company that installed and configured it originally. The rest of these instructions now refer to installation using the Netgear modem/router. STEP 1 - GETTING THE ROUTER-MODEM CONNECTED TO THE INTERNET If you have already done this and can already “surf the internet” you can skip this section and go straight on to step 2). Your ISP should have given you all the information you need to get your modem and computers connected to the Internet. You should have the following information; login user name password static IP address Connect your computer to the Netgear router using the blue STRAIGHT RJ45 cable supplied with the router. Next, you need to set up the router to connect to the Internet. See the Netgear instructions of how to do this if you’re not sure, but the basic method is; 1. Run Internet Explorer 2. Type in the router’s address 192.168.000.1 (usual default for a Netgear) 3. Type in the user name “admin”, 4. Type in the password “password” 5. You should now see the Netgear set-up page. On this page navigate on the left-hand side to the “WIZARD” and run this wizard to set up your connection. When it asks you for the password etc enter them. Obviously the Netgear modem needs to be connected to your ADSL enabled telephone point. When you have finished running the wizard you should be able to test your connection and see live Internet pages on your PC. If you cannot get the Internet connection please run the wizard again and check you have entered your user name and password correctly. If you still have a problem at this stage you MUST CONTACT your ISP. TIP- if you cannot get your computer to connect to the Netgear device, check that your computer is in the same IP address range as the Netgear. This can be found by navigating from My Computer > Control Panel > Network Setting >TCP/IP > Properties. If your computer is set up correctly in the same range as the Netgear router it will look like the picture on the right. 18 Operating Manual for CCT721 & CCT722 Video Tardis Manual The Address 192.168.000.XXX means it’s in the same range as other devices that share the same common address 192.168.000. With just the last 3 digits distinguishing between the various devices. For most networks - DO NOT CHANGE the subnet mask and leave it as 255.255.255.000 Once connected to the Internet you now need to set up the router so that you can connect to it and the DVR from anywhere in the world over the Internet. STEP 2 – SETTING UP YOUR STATIC IP ADDRESS IN THE ROUTER. In the router navigate to the “Basic Settings” screen and click on “static IP address”. Next enter the STATIC IP address given to you by your ISP, look at the following picture as an example, obviously the IP address in the picture is an example you must enter your own here. The IP address you enter is the STATIC ADDRESS GIVEN TO YOU BY YOUR ISP. Once you have entered this, please click the “apply” button at the bottom of the screen to update the router. Once you have set up your router to work with a static IP address anyone who types this address into their web browser will be re-directed to your router from anywhere in the world. The next task is to make the router “route” this request to the DVR. 19 Operating Manual for CCT721 & CCT722 Video Tardis Manual STEP 3 – MAKE THE ROUTER “ROUTE” EXTERNAL CONNECTIONS TO THE DVR There are a few ways to do this but we will show you the quickest and most reliable. The Netgear router can be set up to forward all external connections to a particular IP address (equipment) on your local area network, in this case this is the Tardis. The method we are going to show you uses the DMZ feature of the Netgear router. Some other routers have this feature so you will have to “tweak” and apply these notes to your router if it’s a different model. Open the Netgear’s menu marked WAN Click default DMZ server, Now enter the IP address of the Tardis - by default this may be 192.168.000.111 or possibly 192.168.1.111. Whatever IP address you enter here is the IP address you MUST enter into the DVR. The Netgear router will send all external connections to this IP address. TIP – On a Netgear router the IP address of the DMZ server may appear greyed out, but you will be able to enter and amend the last 3 digits of the IP address. If your local area network is not in the range 192.168.000.xxx, you will need to set up the Netgear router to the appropriate range in its LAN settings screen. Once you have set up the router to use a DMZ server and set up the DMZ’s IP address you can move on to setting up the DVR. STEP 4 – SETTING UP THE DVR The DVR needs to be connected into the same network as the Netgear router or directly to the router itself. To connect into the network or directly to the router, use the “straight” grey RJ45 cable supplied with DVR. (Note when you are connecting the DVR directly to a computer with no router you need a “crossover cable”. We can supply these as order code: NET992). In the DVR you need to set up its IP address to be the same address as you set the DMZ server to be in the Netgear router. In this example, both the DVR’s IP address and the DMZ server’s need to be set up to be 192.168.000.111. Also, you will set up the DVR’s “gateway” to be the Static IP address of the router this means that it accesses the Internet through this “gateway”. In this example the DVR’s gateway will be 82.10.189.10 To get into the DVR menu press “enter” followed by the password “888888” if it’s still the default password Now navigate to System Settings>Network In System Setting enter the details as follows: NETWORK IP SUBNETMASK GATEWAY SERVERPORT TCP PORT MONITOR PLAYBACK SAVE 192.168.000.111 255.255.255.000 82.10.189.001 00080 37777 TCP TCP CANCEL Remember: IP address = whatever you set the DMZ server to in the router GATEWAY = the router’s IP address, i.e. your static IP address supplied by your ISP. SUBNETMASK is that of your local area network = Leave at 255.255.255.000 TIP- we recommend you do not change the subnet mask, as this is the default setting for most networks. 20 Operating Manual for CCT721 & CCT722 Video Tardis Manual After you have changed and saved the network settings in the DVR (such as the IP address) you MUST reboot the DVR for these changes to take effect. Obviously please make sure you save the settings before you reboot!! Once rebooted, and if the DVR is connected to the Netgear router you will need to test it from another broadband connection to make sure it is working correctly. Whilst we can help with the DVR settings, it is the ISP's responsibility to advise on the setup of your ADSL connection. TOP TIP – You could use all the same settings in this example but CHANGE the static IP address 82.10.189.001 for the one given to you by your ISP and use all the other IP addresses, as above. For example if your ISP has given you a static IP address of 212.123.67.98 wherever the address “82.10.189.001” appears in the above example, replace it by 212.123.67.98 but use all the other settings as stated. 21 Operating Manual for CCT721 & CCT722 Video Tardis Manual Front panel and remote controller operation Operation menu introduction *The Flashing item is the currently selected one* Menu items changing and setting Operation step Enter main menu and level 1 submenu Button-pressing order Instruction 1 Confirm Enter During real-time monitor, press to bring up the password , then either press the numeric key 4 six times for User password or press the numeric key 5 six times for the Advanced password. The menu should now be accessed. 2 Direction (Cursor or direction arrows) Press to move and select the available options 3 Confirm Enter Enter the selected level 1 submenu 4 Direction (Cursor or direction arrows) Press to move and select the level 2 submenu item required 5 Confirm Enter Enter the selected level 2 submenu 1 Direction (Right Cursor or direction arrow) Select the option to be changed, when the heading is flashing then that menu can be selected 2 Direction Press to change the settings 3 Confirm Enter Save is flashing, press to confirm whether you want to keep the revised setting. Direction (Left Cursor or direction arrow) Return to the previous option of the current menu Screen display Displayed on screen SEARCH Enter level 2 submenu Set CH PROTOCOL NONE BAUD RATE Menu ADDR Contents SAVE CANCEL SEARCH Exit the current menu Cancel ESC Exit to the previous level menu and or the menu screen You can perform multiple channels setting before exiting the same level menu and save the settings altogether 22 Operating Manual for CCT721 & CCT722 Video Tardis Manual Menu option schedule Main menu Menu level 1 Menu level 2 Remarks CH 1 RECORD Use DIRECTION Arrow keys to perform setting in menu level 2 DATE 06-08-2004 TIME 10 18AM PLAY START CH 1 SEARCH LIST Use DIRECTION Arrow keys to perform setting in menu level 2 DATE 06-08-2004 TIME 10 18 AM LIST SEARCH ALARM CH 1 Not able to search motion detection records DATE 06-08-2004 SEARCH START HDD NUM SYSTEM INFORMATION 01 HDD CAP 0083886M FREE SPACE 0040832M FILE START 06-10-2004 10 36 PM FILE END 06-10-2004 11 28 PM INFORMATION HDD INFORMATION Displayed information can only be INDEX 1 2 MASTER W SLAVE referred to, it is not possible to modify it R USB STATE NO VERSION INFORMATION VERSION ID 1.59 ISSUE DATE 29-07-2004 WEB VERSION 1.69 23 Operating Manual for CCT721 & CCT722 Video Tardis Manual Backup data DEVICE USB If there is no backup disk the system will show the message: CH 1 NO BACKUP DEV BACKUP SPEED NORMAL STARTING DATE 21-08-2005 BACKUP STARTING TIME 09:02 ENDING DATE 21-08-2005 ENDING TIME 09:10 BACKUP ADD START Data delete DEVICE USB DELETE CONFIRM 24 Operating Manual for CCT721 & CCT722 Video Tardis Manual Menu level 1 GENERAL Menu level 2 Remarks DATE 07-22-2005 FORMAT MM-DD-YYYY DD-MM-YYYY YYYY-MM-DD TIME 16:42:50 FORMAT AM/PM 24H SAVE SAVETIME HDDFULL OVERWRITE RECORDLEN 15MIN REMOTEADDR 008 SAVE TIMING CH WEEK S M T W T F S TIME1 hh:mm – hh:mm STATE ON TIME2 hh:mm – hh:mm STATE OFF SAVE IMAGE CANCEL CANCEL MODE LIMIT AUTO FRAMERATE 25F/4S/CH AUTO CH 1 QUALITY 1 – 6 VID LOSS OFF/ ON ALMOUT 1-3 NOTIP/TIP The SAVETIME option must be clicked after changing the Time in order for it to be stored. NOTE: If you change the date or time after recording, the unit’s directories will be corrupted and previous recordings will not be found. You will need to delete all files and reload factory defaults. Two timeslots can be selected per 24 hour period. Set TIME 1 start and finish times and then set STATE to ON. Left at the default settings, recordings are 24 x 7. Set-up for recording image quality ALARM CH1 TYPE NO NC RECORD 1234 ALMOUT 123 DELAY 60sec 30sec 10m 5m 90sec TIME1 OFF or ON 00:00 – 24:00 TIME2 OFF or ON 00:00 – 24:00 SAVE CANCEL 25 If alarm event only recording is required then the times must be switched off in the Timing menu. Operating Manual for CCT721 & CCT722 Video Tardis Manual CONTROL NETWORK Motion Detection Password Others CH 1 PROTOCOL NONE BAUDRATE 1200 2400 4800 9600-115200 ADDR 000 SAVE CANCEL IP 192.168.001.108 SUBNETMASK 255.255.255.000 GATEWAY 192.168.001.001 SERVER PORT 00080 TCP PORT 37777 MONITOR TCP PLAYBACK TCP SAVE CANCEL CH 1 TIMING 30sec ALMOUT OFF SENS MID AREA SET TIME 1 00:00 - 24:00 OFF TIME 2 00:00 - 24:00 OFF SAVE CANCEL GUEST ****** CONFIRM ****** MANAGE ****** CONFIRM ****** SAVE CANCEL PLAYMODE AUDIO SYNC VIDEO BEST ALARM TIP ON/OFF SHUT PASSWORD ON/OFF MONITOR OSD ON/OFF PASSWORD __ __ __ __ __ __ Set-up for pan-tilt control Network connection information. The IP address must be obtained from the IT manager when connecting to an existing network. The times must be off in the Timing menu before motion detect will work as an alarm event only recording You will only be able to change the password if you logged in with the ADMIN password Audio set-up After inputting administrator’s password you will then be able to select delete data Data Delete ARE YOU SURE YOU WANT TO LOAD DEFAULT CONFIGURES? YES NO Reloads the Factory Defaults Default ARE YOU SURE YOU WANT TO GET DEFAULT NETUSER? YES NO Press ENTER to logout Logout 26 Operating Manual for CCT721 & CCT722 Video Tardis Manual Recording Operation Model Button-pressing order 1 Record REC Instruction Display Manual start/stop recording press together with the number key, highlighted numbers start recording. Highlight a single channel this channel will record in real time. Highlight A, and the quad screen is recorded in real time. Highlight multi-channels, the highlighted channels will be recorded in non real time as follows: RECORD 1234 SELECT CHANNEL PAL mode: 2 channels x 12frames/channel - 3channels x 8 frames/channel - 4channels x 6 frames/channel. CCT722& CCT721 2 Direction or the related number key Press to change the recording state on/off. The one highlighted indicates which is recording 3 Direction Press to change the recording channel; the Red Light indicates which channel is recording. 4 press Enter Press to save the setting RECORD 1234 SELECT CHANNEL Playback operation Key-pressing order 1 Play/pause Instructions Display Press the button to enter screen display. (if the current state is logout, please enter password) Note: When recording this quick start method is ineffective, playback rate is at 25frames/second. 2 Play/pause Press twice to begin the playback (on the screen shows channel, date, time). If it shows NO REC, the operation will not take effect. After the completion of the playback, it shows “End”, and changes to 4 (quad) real time monitoring windows automatically RECORD SEARCH CH 1 DATE 21-09-2005 TIME 09:10 SEARCH START RECORD SEARCH CH 1 DATE 21-09-2005 TIME 09:10 SEARCH NOREC Record information display: during playback, press Fn to shift between the full screen playback and one playback window +4 real time recording windows. 27 Operating Manual for CCT721 & CCT722 Video Tardis Manual Playback fast play Button-pressing order Instruction Display During playback press this key to shift between 2 times speed, 4 times speed 01 REC 25F/S 1. Fast Play 2. Play/Pause 3. Play next section, play the previous section During fast play press this key to shift between play and pause. This only works during playback. Press to view the next or previous record for the same channel. Playback slow play Button-pressing order Instruction Display During playback press to change the frame rate 1 Slow play from 25f/s 15f/s 1f/s speed and pause. 2 Play/Pause During slow play of the playback record press to change between play and pause. 3 Play next section, play previous section When in playback press to view the next or previous record of the same channel. 01 REC 25F/S 1f/s speed slow play is the equivalent to playing back frame-by-frame. 28 Operating Manual for CCT721 & CCT722 Video Tardis Manual Control of Pan-Tilt and Lens Button-pressing order 1. Refer to Menu Operation Instruction Press Fn to display In Control setting select the related Channel and Protocol, see the right picture. Set the correct Baud rate and Address to correspond with the decoder card. Press Enter to save. When in single window monitoring press Fn1 to enter the screen display. 2. Assistant Function Fn1 CH PROTOCOL BAUD RATE ADDR SAVE CANCEL PT CONTROL With each press the screen changes between: DIRECTION PT CONTROL DIRECTION LENSCONTROL ZOOM FOCUS IRIS LIGHT CONTROL (OFF ON). 3 Direction The Arrow keys are used to control the related pan-tilt, lens and light (if light is connected). LIGHT CONTROL This is an option that is rarely used and depends on whether the controller card has an auxiliary output that can control a separate light. OFF ON ` Note: It is possible to perform multiple setting changes before exiting the same level menu and then save the settings altogether, although it is not recommended as it can lead to errors which do not show up immediately. 29 Operating Manual for CCT721 & CCT722 Video Tardis Manual Menu operation SEARCH *All the menu settings below must be saved before they take effect. * The menu for record search (refer to picture on the right) Record search Record First set the channel date and time you want to search, then select START and then playback begins. List CH 1 DATE 06-08-2005 TIME 10:18 AM PLAY START First set the channel date and time you want to search, then select SEARCH, the screen shows the 8 recording files following the search time. Only 3 recording files are shown on the current screen. Use to select the file to be played. Press ENTER to begin the playback. Note the letters before the record denote the following: R—Record M—Motion detection A—Alarm. CH1 DATE 06-08-2005 TIME 10:18 AM LIST SEARCH Alarm First set the search date, then select START, all the alarm records will be displayed. Press to select the record. Press ENTER to play the alarm record. DATE 06-08-2005 SEARCH START This search method is specially used for the case of data turbulence. By inputting the exact date and time, you can retrieve the records lost under a normal search. Information INFO SYSTEM Menu of System Information as shown in the picture on the right System Info Displays the HDD number. HDD capacity remaining space. Recording start time (the earliest recording time among all the HDD’s) and the recording end time. None of this information is changeable. Press Enter to see the bit rate information. Displays the frame rate of the current channels. Frame rate in Kb/s HDD space measured in MB/h SYSTEM INFO HDD NUM 01 HDD CAP 0080043M FILE START 2005-12-08 00:08:08 FILE END 2006-01-01 18:18:52 PRESS ENTER FOR BITRATE INFORMATION HDD STATE HDD State Displays HDD Index and the Master / Slave Drive status. If the HDD is in Operation it will show as “W”. Version This displays the issuing date and ID of the operation system. This information is not modifiable. 30 INDEX 12345678 MASTER –W-----SLAVE ------CDR STATE NO USB STATE NO Operating Manual for CCT721 & CCT722 Video Tardis Manual System Setting GENERAL This sub menu allows you to change the DATE & TIME and format that it is displayed in e.g. DD-MM-YYYY or MM-DD-YYYY or YYYY-MM-DD. NOTE: When you have changed the time & date please ensure that you press the SAVETIME function; otherwise the time will not be changed. If you change the date or time after recording, the unit's directories will be corrupted & previous recordings will be lost. You will then need to delete all files and reload factory defaults. HDDFULL GENERAL SETTING This allows you to choose what to do when the HDD is full i.e. you can stop the DVR from recording or you can make it start recording again. The DVR’s software will look at the earliest recorded date on the HDD and it will start recording from that point. RECORDLEN To make it easier to search for video footage the DVR stores records in blocks. You can choose what length these blocks are i.e. on this DVR the blocks are 15Min, 30Mins and 60Mins. The recommended block size is 15 mins. DATE 12-09-2004 FORMAT DD-MM-YYYY TIME 12:20:22 PM FORMAT AM/PM SAVE SAVETIME HDDFULL OVERWRITE RECORDLEN 15 MIN REMOTEADDR 008 SAVE CANCEL TIMING This is a very powerful menu; it is where you set up your required recording schedules. It allows you to set different recording times for different cameras on different days of the week e.g. you could set Channel 1 to be recording for 24hours a day, 7 days a week whilst cameras 2, 3, and say 4 are recording between the hours of 0900 – 1700. Alternatively a channel or channels could be set up as event only recording. You may not be using all your channels, so therefore to save recording time on your HDD you can stop the DVR from recording on these channels. TIMING RECORDING To set up your DVR to record all channels 24/7 please follow the operation given: Select your required channel e.g. 1 CH 1 In WEEK you can select each day simultaneously e.g. S M T W T F S WEEK SMTWTFS Now set TIME1 to 00.00 – 24.00 TIME 1 08:00 AM – 08:00 Change STATE1 to ON STATE ON Ignore TIME2 & STATE2 TIME 2 08:00 AM – 08:00 Press the SAVE option at the end of the menu. STATE OFF Note if you do not change the time in TIME1 to 00.00 – 24.00 then no action will be taken by the DVR. SAVE CANCEL To turn off recording follow the above procedure but change STATE1 to OFF. Tip - It is a lot simpler & quicker to change these settings when the DVR is connected to a PC using the client / web software. This is because you have an option ALL that allows all channels for a given day to be set automatically rather than manually. IMAGE MODE This sub menu allows you to change the rate at which the DVR records video footage. MODE can be set to LIMIT or AUTO. Set AUTO for variable bit rate for Internet use. This reduces data traffic, handling changed image data only. IMAGE SETTING FRAMERATE Note: The number of cameras recording determines the frame rate. The DVR is capable of recording at a rate of 25 frames on one channel. 2 channels will record at 12 frames, 3 channels at 8 frames and 4 channels at 6 frames. In Manual recording there is an option to record individual channels, at the above rates, and pressing record and highlighting the appropriate channel/s select these. A quad screen can be recorded at 25 frames using this method. FRAMERATE 25F/4S/CH 31 MODE CH LIMIT AUTO 1 QUALITY 1-6 VID LOSS OFF ALMOUT 1~3 NOTIP/TIP Operating Manual for CCT721 & CCT722 Video Tardis Manual QUALITY The video quality can be changed from 1-6 (6 being the highest). The better the resolution the higher the data storage requirements and the more data traffic over the Internet. If video blocking occurs reduce the QUALITY setting. VID LOSS Set to ON a video loss on a channel can be alarmed on ALMOUT1 to 3. DVR will sound and trigger the alarm output when there is video loss. NOTIP/TIP Set NOTIP (No Title in Picture) or TIP (Title in Picture). Allows you to give names to the channels. ALARM SETTINGS This sub menu allows you to add external alarm inputs such as PIRs, door contacts, doorbells etc to your DVR You can set each alarm input individually by setting the required channel in CH. The TYPE allows you to select Normally Open (NO) or Normally Closed (NC) depending on your input type. After the external input you would want your DVR to start recording, The RECORD allows you to select which channels to record i.e. you may want to record the channel that was activated or you may want to record every channel after an alarm activation. DELAY is the time that the DVR will record for after an alarm input: 30 secs, 60 secs, 90secs, 5mins, 10mins Select the relevant channel in CH. TYPE has NO (normal Open) or NC (normal closed) electrical outputs. If the number in RECORD were selected, recording would be started automatically when there is an alarm input. If the alarm output port is chosen, it will trigger corresponding equipment when there is an alarm input. DELAY means to lengthen the recording time after receiving alarm signals (30secs,60secs... etc). When the outside alarm is cancelled, the system will lengthen the recording time automatically before closing the alarm and relay output. When Time 1 & Time 2 are open, within the time of the setting, the recording will be triggered by alarm signals. The beginning time should be earlier than the ending time; the setting in Time 2 should be later than the setting in Time 1 ALARM SETTING CH 1 TYPE NO RECORD 1234 ALMOUT 1 ADDR 008 DELAY 60SEC TIME 1 08:00 AM – 06:00 PM STATE ON TIME 2 06:01 PM – 07:59AM STATE OFF SAVE CANCEL CONTROL - PTZ CONTROL Select the channel used by the PTZ camera and enter in CH and choose the protocol of the brand name of corresponding PTZ decoder in PROTOCOL. ADDR is the address of the corresponding platform decoder. Tip. If the PTZ does not work, try setting the PTZ address 1 less than that of the address of the PTZ decoder card. CH 1 PROTOCOL NONE <TYPE> BAUDRATE <1200> ADDR 000 SAVE CANCEL NETWORK NETWORK The IP address is set by using or input the exact numbers to change the IP address. The related SUBNETMASK and GATEWAY should be set according to the IP address. The MONITOR and PLAYBACK settings can be changed using (TCP, MULTICAST). Reserve the setting with SAVE and RESTART the recorder. Note: MULTICAST: This means that as a user views the DVR remotely, subsequent users who logon simply see the first users screen and action so they are literally watching slave monitors. Up to 5 users can operate like this. TCP Protocol: All users are able to monitor any channel. User shall select according to necessity. If you want to transmit over the Internet then TCP should be chosen. There is a maximum of 2 users only. 32 IP 192-168-000-58 SUBNETMASK 255-255-255-000 GATEWAY 192-168-000-001 SERVER PORT 00080 TCP PORT 37777 MONITOR TCP PLAYBACK TCP SAVE CANCEL Operating Manual for CCT721 & CCT722 Video Tardis Manual MOTION DETECTION SETUP MOTION DETECTION The DVRs range comes with built in video motion detection circuits on each camera input – this can save you having to install external alarm input devices. For the video motion to be operational please turn off recording in the TIMING menu for the hours you wish VMD recording to be active. CH 1 TIMING 30SEC ALMOUT OFF SENS MID AREA SET TIME 1 08:00 – 13:00 ON TIME 2 14:00 – 18:00 ON TIMING This allows you to set how long the DVR will record for after alarm activation i.e. 5Mins, 3Mins, 60secs, 30secs or 10secs. Note the DVR will record the first 4seconds before it was sent into alarm. ALMOUT With this set to ON, when the alarm is activated the DVR will operate the output relay, the relay stays on for the duration of the alarm i.e. if you set it to record for 60secs the relay will be on for 60secs. SENS You can set how sensitive you want the VMD to be i.e. HIGH, MEDIUM or LOW AREA It is possible to set areas of the camera image up for VMD i.e. you may only want the DVR to start recording when a vehicle drives through a gateway. This is set up by going into the SET sub menu. The blue squares represent active VMD areas; clear squares are when there is no VMD active. You will see a pink square that you can move across the screen using the cursor keys; to toggle the squares press the Fn key (the cursor square will now be white). As you now move it around it toggles the blue area to clear, thus turning off VDM and vice-versa. TIME 1 TIME 2 Set these for the hours you want VMD to be active. 33 Operating Manual for CCT721 & CCT722 Video Tardis Manual ADMIN SETTINGS PASSWORD To change the GUEST or ADMINISTRATORS password simply move across to the required one and enter your new password using the number keys and confirm by entering your new password again. Note only the Administrator can change the password. OTHERS PLAYMODE has two modes; VIDEO BEST the best flow and AUDIO SYNC the best synchronization With ALARM TIP on, when there is an alarm input from an external device, the DVR will display the alarm information on screen. If SHUT PASSWORD is on, you need to input the right manage level password before turning off the DVR; if it is off, you need to press and hold the power button for 4 seconds for the DVR to power down. MONITOR OSD (Monitor Output Slave Device) allows the second monitor output to be switched off. PLAYMODE AUDIO SYNC AUDIO BEST ALARM TIP ON OFF SHUT PASSWORD OFF ON MONITOR OSD ON OFF DATA DELETE This is used to clear the data on the HDD. Be careful with this item. Before you delete the data, you have to input the administrator’s password. The message ‘Are you sure’ will be displayed before Data is deleted. DATA DEL PASSWORD: _______ DEFAULT This allows you to reset all the settings to the factory default. Note: ONLY USE AS A LAST RESORT. If you reset factory defaults DO NOT CHANGE the date or time settings as you will not be able to access your recorded data. LOGOUT Press to logout from menu operation. 34 DEFAULT ARE YOU SURE YOU WANT TO LOAD DEFAULT CONFIGURES? YES NO Operating Manual for CCT721 & CCT722 Video Tardis Manual BACKING UP FILES Backup data: Move the cursor to select the backup device. If backing up via a CDR or memory stick ensure USB is set. See note below. Enter the channel number and set backup speed. Setting backup speed to FAST is only allowed when backing up to the HDD. Enter start date, start time, end date and end time. Note date is in Month, Day Year format. DEVICE USB CH 1 BACKUP SPEED NORMAL STARTING DATE 08-22-2005 STARTING TIME 09:02 ENDING DATE 08-22-2004 ENDING TIME 09:06 BACKUP ADD START Select ADD backup, then select START to start backup. The system will pop up a backup progress box. If the backup device is not properly connected the system will indicate: NO BACKUP DEV. If the backup device is full, system will indicate the volume of the device is full. While backing up, the display will show the remaining time. NOTE: There are a vast range of USB storage devices on the market that should be compatible with this DVR. However we cannot guarantee compatibility with all products. We have tested some USB 1.1 memory sticks and these are compatible. Please contact your supplier for details. DELETE BACKUP FILES The backup files written to the backup device can be removed using the Delete Backup option. 35 DELETE BACKUP DEVICE USB DELETE CONFIRM Operating Manual for CCT721 & CCT722 Video Tardis Manual PLAYBACK OF CD-ROM When the backup CD has been created, you may wish to view the recording. You will need to have either the Client software or the Player software loaded on your P.C as the recorded data is encrypted and can only be viewed via this software. Using the client software, double click on the DVR365 icon. Click here You should now see a playback module. The right hand buttons can be used to view the recording or you can record part of a video direct to your HDD by pressing the first left hand button Save Record, followed by the second Stop Save button. This is saved to C:\download. To capture a still frame, press Pause followed by Capture. Save record Stop save Capture picture 36 Full screen Operating Manual for CCT721 & CCT722 Video Tardis Manual OPERATION USING THE CLIENT SOFTWARE There are two ways in which you can access the DVR over a network; one way is to use the client software that is provided on the CD, the other way is to use Internet Explorer. Using the client software Once you have installed the software on your PC, there should be an icon on your desktop that points top the software. Once you have opened the software you will see the following interface on your monitor: Now click on the Login icon The following menu is now opened. Click on the Network Login then click OK This menu allows you to add the IP number of the DVR you are accessing Click on the Add button. 37 Operating Manual for CCT721 & CCT722 Video Tardis Manual Enter a Name for your DVR, then enter the IP number and press OK (the Port number is defaulted to 37777) NOTE: The IP address must be obtained from the Network Administrator if the DVR is to be used on an existing network. You can now click on the Login button; you will be prompted for the username and password: The default Username is admin (lower case) The default Password is admin (lower case) You should now be logged into the DVR. The first task you should complete is to change the default administrator User & Password and add a general user. This is done through the Assistant>User Manager The software allows you to have full control over the DVR. 38 Operating Manual for CCT721 & CCT722 Video Tardis Manual OPERATION USING THE WEB SOFTWARE You can log on to the DVR from anywhere in the world by accessing it over the Internet. The DVR sends software to the Internet browser that is trying to access it. All you have to do is type the IP address in the address bar of an Internet browser; the DVR will then send the program to the browser. You can now logon to the system and have the same control over it as you would when using the Client software. Note this software does not need to be manually installed. Please check the connection of the network, for example, ping the IP address of the DVR. Login and logout Please input the IP address of the DVR in the address bar of an Internet browser. Take the DVR’s IP address: 192.168.001.108 as an example: Input http://192.168.001.108. At the first time of visiting this DVR the system will pop up the dialogue box to ask whether you accept ActiveX or not, and please choose Yes, then the system will install the software automatically. You will now see an interface where you can choose to Login: Enter the user name and password for your DVR and click OK. You can now view the cameras in live mode by clicking on the relevant number at the top of the screen. The following message may be displayed after attempted login. This simply means that the password is in use or is incorrect. 39 Operating Manual for CCT721 & CCT722 Video Tardis Manual Note: depending which model you have will determine how many cameras are displayed i.e. 4-way gives you 4, 8-way gives you 8 and the 16-way gives you 16 cameras that you can view. Records Search Click on search icon, the following box will open and allow you to enter time parameters for searching the DVR. Save record Stop save Capture picture Full screen During playback of video, you can record part of the video to your local HDD by pressing the Save record button, followed by the Stop button when you have enough of the video saved. Note this video is saved to C:\download 40 Operating Manual for CCT721 & CCT722 Video Tardis Manual Click Config button to access the pop up the dialogue box. There are five setting menus. General Timing Image Alarm Motion detection Note: The greyed out parts of the menus are those you have to set on the local DVR. General Included in this menu is the recording length setting. This sets the length of file and as a rough guideline 15 minutes gives an approximate file length of 40-60 megs. In Control Column select the channel number and its pan-tilt decoder’s protocol along with its related address so as to control the lens and pan-tilt. 6-15 Timing. There are two time periods for setting. The set time in Time 1 and Time 2 is independent to the set time in Motion detection. There is no week setting for Motion detection. Timing of motion detection: the user can set two time periods of the motion detection time and the state of the motion detection so as to activate the recording during a specific time period. Only when Motion detection is on will the set time period take effect. If the state of the two time periods are both off the system views it as 24 hours motion detection off. Image This menu allows changes to be made to the image quality and protocols for each channel. 41 Operating Manual for CCT721 & CCT722 Video Tardis Manual Net transmission Protocol: The two choices are TCP and Multicast. Connect to the DVR via the internet, select TCP; Via intranet, select Multicast, its bandwidth is narrower. Multicast protocol: the user with admin control power can view the images at will; other users can only view what the admin user is viewing. 5 users are allowed to view at the same time. TCP protocol: each user can view the image at will. According to the need, user can choose the different protocol. If it is through the Internet you must choose TCP. 2 users are allowed to view at the same time. The video alarm can be set to on or off. If on then an alarm will sound if the video signal is lost from an input. Image Settings: Among the options in the menus are VBR (variable baud rate) CBR (constant baud rate) The frame rate can also be changed as follows: f/10s f/5s f/2s 1f/s 2f/s 3f/s 4f/s 5f/s 6f/s 8f/s 10f/s 12f/s 15f/s 20f/s. Select one of the options and then the Save. For VBR and selectable frames there are 1 6 levels of image quality. Choose the level most suitable for your application. Level 1 data flux 128Kb/S, Level 2: 256Kb/S, Level 3: 384Kb/S, Level 4:512Kb/S, Level 5 768 Kb/S, Level 6:1Mb/S. The different data flux settings place different demands on the bandwidth and the transmission image quality is also different. Level 6 makes the highest demands on the bandwidth and is the best image quality. 42 Operating Manual for CCT721 & CCT722 Video Tardis Manual Alarm set-up window Alarm The user can select the recording channel and the output port as required when the alarm(s) are used. Motion set-up window Motion detection. The time period is separate to the normal Timing menu. The normal Timing for recording has to be set to off and the times for Motion Detection set to on. The blue area is the selectable motion detection area. The user can move the cursor to choose the area and can also set the sensitivity of the area as required. Click Full screen or press the right mouse key on the area to display the motion detection area at full screen. After setting the area the user can save channel or Clear the area. Alarm output: An option to activate the relay output and the relay output default port is 2. 43 Operating Manual for CCT721 & CCT722 Video Tardis Manual Client Software Assistant Icon User manage This displays the user information of the DVR. The right buttons allow the user to save, add, modify, delete and cancel the information. Three levels of users 1. Administrator 2. User 3. Guest fully set the system and modify the user information; cannot set system parameter and modify other users’ information; cannot set system parameter and records search, can only modify personal information. Add. Click Add to show the following dialogue box The user can add user information in this dialogue box to select your password level. There is only one administrator allowed. 44 Operating Manual for CCT721 & CCT722 Video Tardis Manual Modify Select this button to show the following. Modify as required. Record control. Control the recording of each channel manually. Apply for control right The Web client software allows multiple users to log in. If a user wants to have the overall control power it is possible to apply for it using this option. The user has to apply for and gain the authorization of the user currently with control power. If the logged-in users are all normal user, the first logged-in user gains the control power automatically. If the Administrator logs in later, he or she can gain the control power by force. If only one user logs in or the logged-in user is the user with control power, the box is grey as below. The following picture is another user sending a request to the user with control power. 45 Operating Manual for CCT721 & CCT722 Video Tardis Manual Log information. The operations on the system are all recorded in log information. System information. Shows an overview of the system configuration. When sound is not needed it can be switched off. Depending on bandwidth limitations the user can select the different Video transport mode, and if non real-time is chosen the mode is called Extract I frame. Video type PAL or NTSC has to be selected right. If Auto recycle monitoring is on, the system will switch between all the channels automatically and the time interval can be set (seconds). Net data flux during real-time monitor shows the statistics of the network data flux. Channel name Able to name each channel and the letters are no more than 6. The revised channel names will be displayed on the screen. The default setting of the channel name is Channel No.1 to Channel No4. 46 Operating Manual for CCT721 & CCT722 Video Tardis Manual Frequently Asked Questions 1. Why does the buzzer sound continuously? When the machine is started successfully, it will give a short buzz. If a HDD could not be identified, it would give a long continuous buzz. 2. Recording time is erratic? This is a common fault where the timing settings for each channel and individual day are not correctly set in the menu. The best approach is to set all the channels to an off state and then set them up one by one, especially for motion detection. Set-up and confirm just one channel is working correctly before introducing any other channels. 3. The indicator light is flashing while recording Check the external video input signal first. This could happen if there is a lack of video due to a poor connection or camera failure. If this is not the problem it can also be caused by the reading speed of the HDD being too slow. System Q HDD’s are specified for this DVR and are extremely unlikely to be a cause of this problem. 4. Data Corruption on the HDD If a bad or corrupt sector of a HDD is detected and the affected area of disk is not too large, the machine will automatically ignore it and bypass it. Otherwise the system will reject the HDD and will output corresponding information. 5. What kind of external equipment could work with the recorder? It will work together with a variety of matrix and decoder cards for PTZ operation. It will interface with many USB data storage devices including USB memory sticks, CD writers and other USB data storage devices. USB 1.1 memory sticks have been tested successfully. Not all memory sticks are compatible. It will interface directly through a P.C, or via a LAN or via a high speed Broadband Link. 6. Why is the unit producing a background noise? Just like a P.C the Tardis needs cooling. There are two fans located in the Tardis. If the unit has a restricted air flow, the unit may run hot and consequently the fan bearing lubrication dries out causing fan noise. 47 Operating Manual for CCT721 & CCT722 Video Tardis Manual Appendix A - Recording Times with various HDD drives. LOW RES Gb/Hr 80Gb 160Gb 200Gb 250Gb 300Gb 400Gb 0.04 83 days (2.6 months) 166 days (5 months) 208 days (6.7 months) 260 days (8.4 months) 312 days (10 months) 416 days (1 yr 1 mth) 0.05 66 days (2.1 months) 133 days (4.3 months) 166 days (5.3 months) 208 days (6.7 months) Gb/Hr 80Gb 160Gb 200Gb 250Gb 300Gb 400Gb 0.16 20 days 41 days (1.3 months) 52 days (1.6 months) 65 days (2.1 months) 78 days (2.5 months) 104 days (3.3 months) 0.17 19 days 39 days (1.2 months) 49 days (1.5 months) 61 days (1.9 months) 73 days (2.3 months) 98 days (3.1 months) Gb/Hr 80Gb 160Gb 200Gb 250Gb 300Gb 400Gb 0.32 10 days 20 days 26 days 32 days (1 month) 39 days (1.2 months) 52 days (1.6 months) 0.33 10 days 20 days 25 days 31 days (1 month) 37 days (1.2 months) 50 days (1.6 months) SETTING 1 1-4 cameras (no audio) 1 -4 cameras &1x audio 250 days 333 days (8 months) (10 months) MEDIUM RES SETTING 4 1-4 cameras (no audio) 1 -4 cameras &1x audio HIGH RES SETTING 6 1-4 cameras (no audio) 1 -4 cameras &1x audio NOTE: The TARDIS records at 25 Frames Per Second (FPS) using one camera, 12.5 FPS for two cameras, 8 FPS for three cameras and 6.5 FPS for four cameras. Therefore whether you are using one camera or 4 cameras, you will be using the same amount of HDD space. The TARDIS also allows one audio channel. This takes additional HDD resource. The charts above therefore show the amount of time available before disk overwriting begins. 48