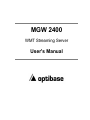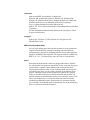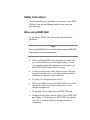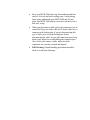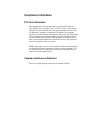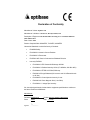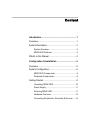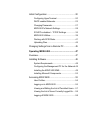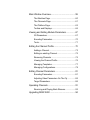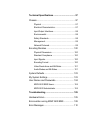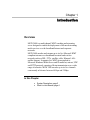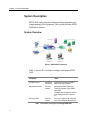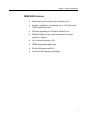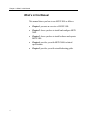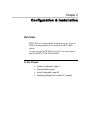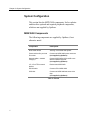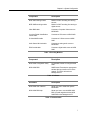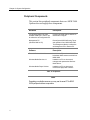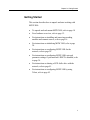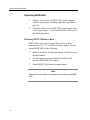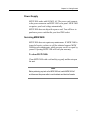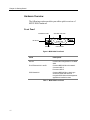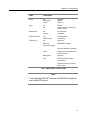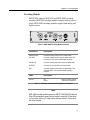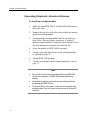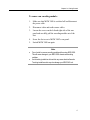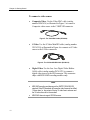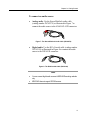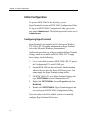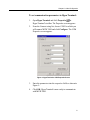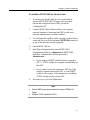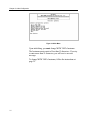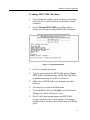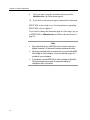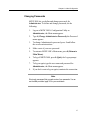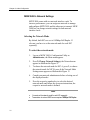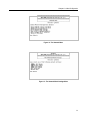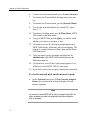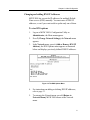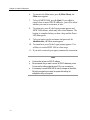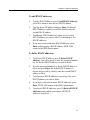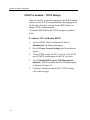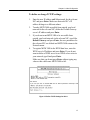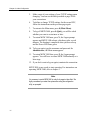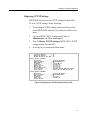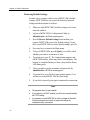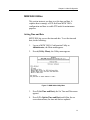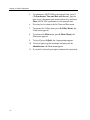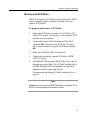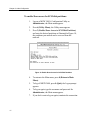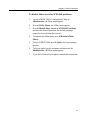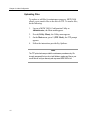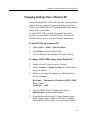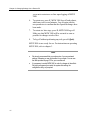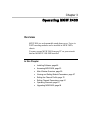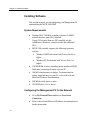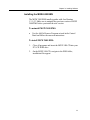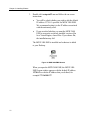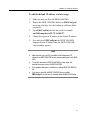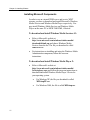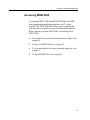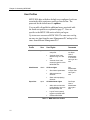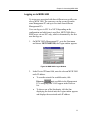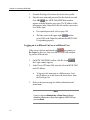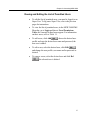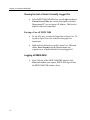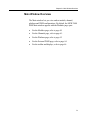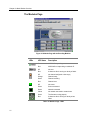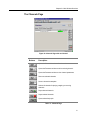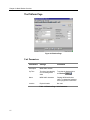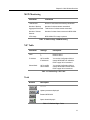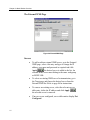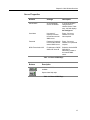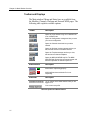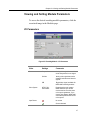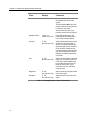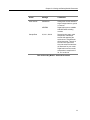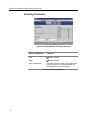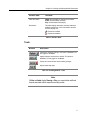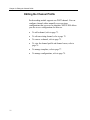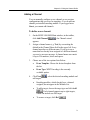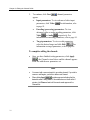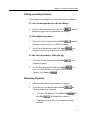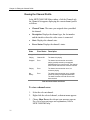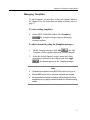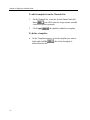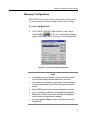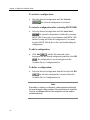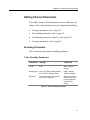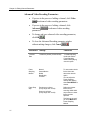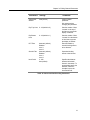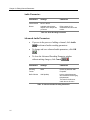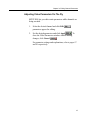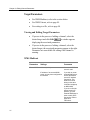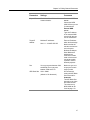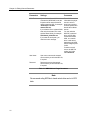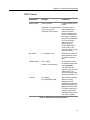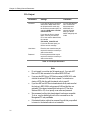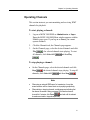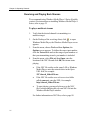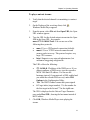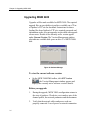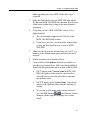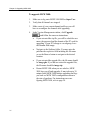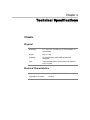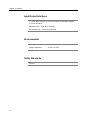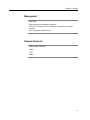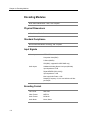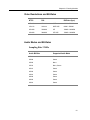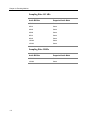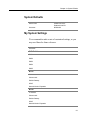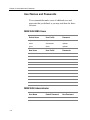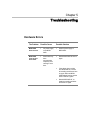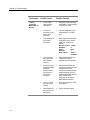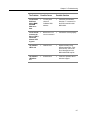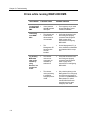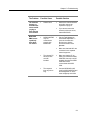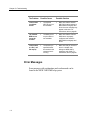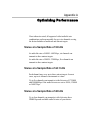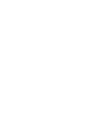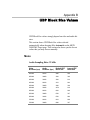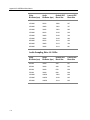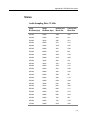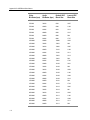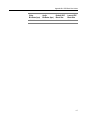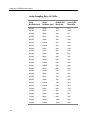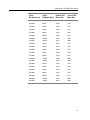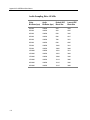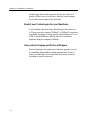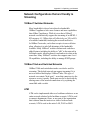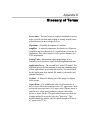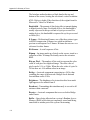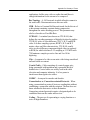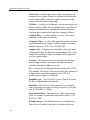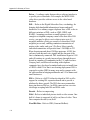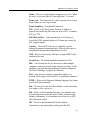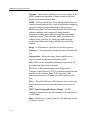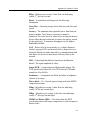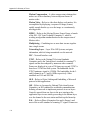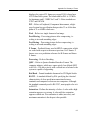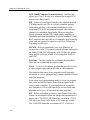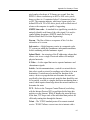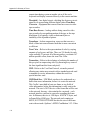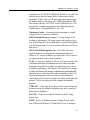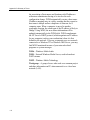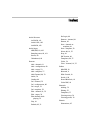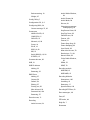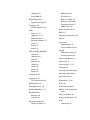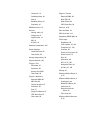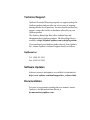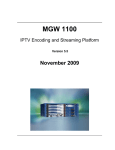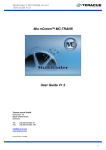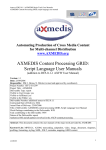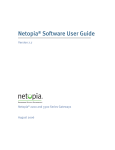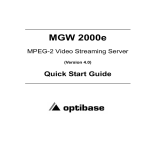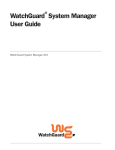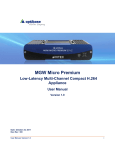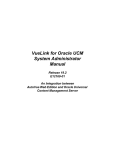Download Optibase MGW 2400 WMT Home Theater Server User Manual
Transcript
MGW 2400 WMT Streaming Server User's Manual Trademarks Optibase and MGW are trademarks of Optibase Inc. Microsoft, MS, and MS-DOS, Windows, Windows NT, Windows 2000, Windows XP, Windows Media Player, Windows Media Server (WMS) and Windows Media Services are trademarks of Microsoft Corporation. Java is a registered trademark from Sun Microsystems. IBM PC, XT, AT are registered trademarks of International Business Machine Corporation. All other trademarks mentioned in this manual are the sole property of their respective manufacturers. Copyright Optibase Inc., California. (c) 2003 Optibase Inc. All rights reserved. Published 2003, Israel MPEG-4 Packaged Media Notice Any use of this product other than consumer personal use in any manner that complies with the MPEG-4 standard for encoding video information for packaged media is expressively prohibited without a license under applicable patents in the MPEG-4 Patent portfolio. The required license is available from MPEG LA, L.L.C., 250 Steele Street, Suite 300, Denver Colorado 80206. Notice Information in this document is subject to change without notice. Optibase Inc. and Optibase Ltd. assume no responsibility for any errors that may appear in this manual. Companies, names and data used in examples herein are fictitious unless otherwise noted. No part of this document may be copied or reproduced in any form, or by any means, electronic or mechanical, for any purpose, without the express written permission of Optibase Inc. Optibase makes no warranties with respect to this documentation and disclaims any implied warranties of merchantability or fitness for a particular purpose. From time to time changes may occur in the file names and in the files actually included on the distribution disks. Optibase makes no warranties that such files or facilities, as mentioned in this documentation, exist on the distribution disks or as part of the materials distributed. Safety Instructions Use the following safety guidelines to help protect your MGW 2400 unit from potential damage and to ensure your own personal safety. When using MGW 2400 As you operate MGW 2400, observe the following safety guidelines Note Do not open the MGW 2400 unit, as this will void your warranty. MGW 2400 does not contain any user serviceable parts. • Before installing MGW 2400, unplug the system to help prevent electric shock or system board damage. Certain system board components continue to receive power any time MGW 2400 is connected to AC power. • To help prevent electric shock, plug the power cable into properly grounded sources. Use only properly grounded extensions and adaptors as the need arises. • Use only a UL Recognized power cord. • Make sure nothing rests on your MGW 2400 power cable and that the cables are not located where they can be stepped or tripped over. • Do not spill food or liquids on your MGW 2400 unit. • Do not push any objects into free slots of your MGW 2400 unit. Doing so will damage your MGW 2400 unit and can cause fire or electrical shock by shorting out interior components. • Keep your MGW 2400 unit away from radiators and heat sources. Also, do not block cooling vents. Avoid placing loose papers underneath your MGW 2400 unit. Do not place your MGW 2400 unit in a closed-in wall unit or on a bed, sofa, or rug. • When you disconnect a cable, pull on its connector or on its strain relief loop, not on the cable itself. Some cables have a connector with locking tabs; if you are disconnecting this type of cable, press in on the locking tabs before disconnecting the cable. As you pull connectors apart, keep them evenly aligned to avoid bending any connector pins. Also, before you connect a cable, make sure both connectors are correctly oriented and aligned. • ESD Warning: Normal handling precautions should be taken to avoid static discharge. Compliance Information FCC User Information This equipment has been tested and found to comply with the limits for a Class A digital device, pursuant to Part 15 of the FCC Rules. These limits are designed to provide reasonable protection against harmful interference when the equipment is operated in a commercial environment. This equipment generates, uses and can radiate radio frequency energy and, if not installed and used in accordance to the instruction manual, may cause harmful interference to radio communication. Operation of this equipment in a residential area is likely to cause harmful interference in which case the user will be required to correct the interference at his own expense. NOTE: This product was FCC verified under test conditions that included the use of shielded I/O cables and connectors between system components. To be in compliance with FCC regulations, the user must use shielded cables and connectors and install them properly. Canadian Interference Statement This Class A digital apparatus complies with Canadian ICES-003. Declaration of Conformity Manufacturer’s Name: Optibase Ltd. Manufacturer’s Address: 7 Shenkar St., Herzliya 46120, Israel Description of Equipment: MGW 2400 WMT Streaming Server with MGE-400D and MGE-400 Encoders Date of Issue: 2002 Directive Complied With: 89/336/EEC, 73/23/EEC, 93/68/EEC Harmonized Standards to which Conformity is Declared: • EN 60950 Safety • EN 61000-3-2 Harmonic Current Emission • EN 61000-3-3 Flickermeter • EN 55022:1987 Class A Conducted and Radiated Emission • Immunity EN55024 • EN 61000-4-2 ESD Contact/Air Discharge 4kV/8kV • EN 61000-4-3 Radiated Immunity 10V/m (27-1000Mhz, AM 1KHz 80%) • EN 61000-4-4 EFT&B 1kV 5/50nS, 5KHz rep. • EN61000-4-5 Surge Withstand (2kV common and 1kV differential mode on AC line) • EN 61000-4-6 Current Injection Immunity 3 vrms • EN61000-4-8: Power Magnetic field (1 A/m 50Hz) • EN 61000-4-11 Voltage Dips Immunity We, the undersigned hereby declare that the equipment specified above conforms to the above Directive and Standards. Manufacturer: Full Name: Itzhak Keren Position: Director Quality & Engineering Place: Date Signature Israel 11/7/02 Content Introduction ............................................................ 1 Overview .................................................................. 1 System Description .................................................. 2 System Overview.....................................................2 MGW 2400 Features ...............................................3 What’s in this Manual ............................................... 4 Configuration & Installation .................................. 5 Overview .................................................................. 5 System Configuration............................................... 6 MGW 2400 Components .........................................6 Peripheral Components ...........................................8 Getting Started......................................................... 9 Unpacking MGW 2400 ..........................................10 Power Supply ........................................................11 Servicing MGW 2400.............................................11 Hardware Overview ...............................................12 Connecting Peripherals - Encoders & Sources .....16 Initial Configuration ................................................ 20 Configuring HyperTerminal....................................20 DHCP enabled Networks.......................................22 Changing Passwords.............................................27 MGW 2400’s Network Settings..............................28 If DHCP is disabled – TCP/IP Settings ..................34 MGW 2400 Utilities ................................................39 Working with SCSI Disks .......................................41 Uploading Files......................................................44 Changing Settings from a Remote PC ................... 45 Operating MGW 2400 ........................................... 47 Overview ................................................................ 47 Installing Software.................................................. 48 System Requirements ...........................................48 Configuring the Management PC for the Network .48 Installing the MGW 2400 EMS...............................49 Installing Microsoft Components............................52 Accessing MGW 2400............................................ 53 User Profiles ..........................................................54 Logging on to MGW 2400......................................55 Viewing and Editing the List of Permitted Users....57 Viewing the List of Users Currently Logged On.....58 Logging off MGW 2400..........................................58 Main Window Overview.......................................... 59 The Modules Page ................................................60 The Channels Page ...............................................61 The Platform Page.................................................62 Toolbar and Displays .............................................66 Viewing and Setting Module Parameters ............... 67 I/O Parameters ......................................................67 Encoding Parameters ............................................70 Tools......................................................................71 Editing the Channel Profile..................................... 72 Adding a Channel ..................................................73 Editing an existing Channel ...................................75 Removing Channels ..............................................75 Viewing the Channel Profile ..................................76 Managing Templates .............................................77 Managing Configurations.......................................79 Editing Channel Parameters .................................. 81 Encoding Parameters ............................................81 Adjusting Video Parameters On The Fly ...............85 Target Parameters.................................................86 Operating Channels ............................................... 91 Receiving and Playing Back Streams....................92 Upgrading MGW 2400 ........................................... 94 Technical Specifications ..................................... 97 Chassis .................................................................. 97 Physical .................................................................97 Electrical Characteristics .......................................97 Input/Output Interfaces ..........................................98 Environmental........................................................98 Safety Standards ...................................................98 Management..........................................................99 Network Protocols .................................................99 Encoding Modules ............................................... 100 Physical Dimensions ...........................................100 Standard Compliance ..........................................100 Input Signals ........................................................100 Encoding Format .................................................100 Video Resolutions and Bit-Rates .........................101 Audio Modes and Bit-Rates .................................101 System Defaults................................................... 103 My System Settings ............................................. 103 User Names and Passwords................................ 104 MGW 2400 EMS Users .......................................104 MGW 2400 Administrator ....................................104 Troubleshooting................................................. 105 Hardware Errors................................................... 105 Errors while running MGW 2400 EMS ................. 108 Error Messages.................................................... 110 Chapter 1 Introduction Overview MGW 2400 is a multi-channel WMT encoding and streaming server designed to enable the deployment of advanced streaming media services over the broadband Internet and corporate networks. MGW 2400 encodes and streams up to six live Microsoft WMT compliant streams over broadband terrestrial and wireless networks such as xDSL, FTTx, satellite, cable, Ethernet LANs and the Internet. It supports live WMT stream upload to Microsoft Windows Media Server and IP multicast, unicast, UDP and HTTP protocols, ensuring efficient transmission over a wide range of networks. MGW 2400 encodes up to six live channels concurrently at bit-rates between 64 kbps and 2 Mbps. In this Chapter • System Description, page 2 • What’s in this Manual, page 4 Chapter 1 • System Description System Description MGW 2400 easily integrates with networking equipment and complementary video equipment. This section describes MGW 2400 and its features. System Overview Figure 1: MGW 2400 in a Network Table 1 lists the PCs needed to configure and operate MGW 2400. Computer Task Configuration PC Connected via RS-232 Initializes and reconfigures MGW 2400 using HyperTerminal. Management Station PC in the network Reconfigures MGW 2400 using Telnet and operates it from MGW 2400 EMS. The Management Station is referred to as Management PC or Remote PC. Receiving Client PC in the network Receives and plays back video and audio using Windows Media Player. Table 1: Computers serving and controlling MGW 2400 2 Chapter 1 • System Description MGW 2400 Features • Multi-channel rack-mount video streaming server. • Encodes, multiplexes and transmits up to 6 live Microsoft WMT compliant streams. • Real-time uploading to a Windows Media Server. • Multiple multicast targets and on-demand live unicast targets per channel. • Saves encoded streams to file. • SNMP management application. • Bit-rate adjustment on the fly. • Network traffic shaping (smoothing). 3 Chapter 1 • What’s in this Manual What’s in this Manual This manual shows you how to use MGW 2400 as follows: 4 • Chapter 1 presents an overview of MGW 2400. • Chapter 2 shows you how to install and configure MGW 2400. • Chapter 3 shows you how to install software and operate MGW 2400. • Chapter 4 provides you with MGW 2400's technical specifications. • Chapter 5 provides you with a troubleshooting guide. Chapter 2 Configuration & Installation Overview MGW 2400 is a rack-mountable stand-alone server. Up to six WMT encoding modules can be installed in MGW 2400's chassis. You may operate MGW 2400 from any PC on your network that has the MGW 2400 EMS installed. In this Chapter • System Configuration, page 6 • Getting Started, page 9 • Initial Configuration, page 20 • Changing Settings from a remote PC, page 45 Chapter 2 • System Configuration System Configuration This section lists the MGW 2400 components. It also explains and describes optional and required peripheral components, which are not supplied by Optibase. MGW 2400 Components The following components are supplied by Optibase, if not otherwise noted. Component Description MGW 2400 chassis 'Housing' of the MGW 2400 system. Power cord that fits your local Din socket. Connects to MGW 2400's power connector (not supplied by Optibase). Network cables - shielded category 5 Connect MGW 2400's NIC A and B to two different network segments (not supplied by Optibase). 19", 23" or ETSI mounted bracket Rack-mounts MGW 2400. RS-232 cable Connects PC to MGW 2400. SCSI disk Connects to MGW 2400 and stores video clips (not supplied by Optibase). Table 2: Chassis 6 Chapter 2 • System Configuration Component Description MGE-400 encoding module Module for WMT encoding from analog sources. MGE-400D encoding module Module for WMT encoding from analog or digital sources. Video BNC cable Connects a Composite Video source to MGW 2400. Low Loss Digital Video Belden 1694A cable Connects an SDI source to MGW 2400. S-Video MiniDIN cable Connects an S-Video source to MGW 2400. Audio Stereo MiniJack cable Connects an analog audio source to MGW 2400. RCA Coaxial cable Connects a digital audio source to MGW 2400. Table 3: Encoding Modules Component Description MGW 2400 Configuration Utility Pre-installed software to configure MGW 2400. MGW 2400 EMS SNMP based Transmission management software that you install on a PC on the network. This PC is referred to as Management PC. Table 4: Software Document Description MGW 2400 User’s Manual Shows you how to install and operate MGW 2400. MGW 2400 EMS Help Shows you how to use the MGW 2400 EMS. It installs together with the MGW 2400 EMS on the Management PC. Table 5: Documentation 7 Chapter 2 • System Configuration Peripheral Components This section lists peripheral components that serve MGW 2400. Optibase does not supply these components. Hardware Description PC (Windows 2000 or XP) with available COM1 port. This PC will be referred to as Configuration PC. Connects to MGW 2400 via RS-232 to initialize and configure. Management PC (Windows 2000 or XP). Reconfigures MGW 2400 using Telnet and operates it from MGW 2400 EMS. The Management Station is referred to as Management PC or Remote PC. Software Description External Windows Media Server. Installed on a PC on the network, broadcasts WMT streams received from MGW 2400. Windows Media Services 4.1. Installed on a PC on the network, manages and operates the Windows Media Server. Windows Media Player 9 Series. Installed on a PC on the network, receives and plays WMT streams. Table 6: Peripherals Note Depending on available resources, you may use the same PC for MGW 2400's peripheral software components. 8 Chapter 2 • Getting Started Getting Started This section describes how to unpack and start working with MGW 2400. • To unpack and rack-mount MGW 2400, refer to page 10 • For a hardware overview, refer to page 12. • For instructions on installing and removing encoding modules and connect sources, refer to page 16. • For instructions on initializing MGW 2400, refer to page 20. • For instructions on configuring MGW 2400 for the network, refer to page 28. • For instructions on configuring MGW 2400's network parameter settings if your network's DHCP is disabled, refer to page 34. • For instructions on sharing a SCSI disk's drive with the network, refer to page 41. • For instructions on configuring MGW 2400 by using Telnet, refer to page 45. 9 Chapter 2 • Getting Started Unpacking MGW 2400 1. Choose a dry location for MGW 2400, which complies with the requirements regarding temperature specified at page 98. 2. Attach the rubber feet to MGW 2400 or rack-mount it into a rack-mount chassis. To rack-mount MGW 2400, refer to the following section. Mounting MGW 2400 into a Rack MGW 2400 can be used as a stand-alone device or rackmounted into a 19”, 23” or ETSI rack-mount chassis. To rackmount MGW 2400, do the following: 1. Remove the rubber feet from the bottom, if they have been already attached. 2. Use the supplied screws to attach the brackets to the corners of the MGW 2400 chassis. 3. Attach MGW 2400 to the rack-mount chassis. Note Disconnect the power cable from the power connector while mounting MGW 2400. 10 Chapter 2 • Getting Started Power Supply MGW 2400 works with 90/260V AC. The power cord connects to the power connector on MGW 2400’s rear panel. MGW 2400 recognizes your local voltage automatically. MGW 2400 does not ship with a power cord. You will have to purchase a power cord that fits your local DIN socket. Servicing MGW 2400 MGW 2400 does not require any maintenance. If MGW 2400 is in need of repair, you have to call for technical support. MGW 2400 does not contain parts, which you may service or repair by yourself. Opening MGW 2400 will void your warranty. To clean MGW 2400: Clean MGW 2400 with a soft and dry rag only and do not open the unit. Note Before performing any task on the MGW 2400 unit, switch MGW 2400 off and disconnect the power cable to avoid accidents and electrical hazards. 11 Chapter 2 • Getting Started Hardware Overview The following section provides you with a quick overview of MGW 2400's hardware. Front Panel Alarm LED Power LED RJ-45 Ethernet Links optibase ALARM RS-232 Port RS-232 POWER MGW 2400 10 / 100 Base T 10 / 100 Base T 1 A 2 3 4 5 6 B SCSI SCSI Port Channels 6 Channel LEDs Figure 2: MGW 2400 Front Panel Ports Description RS-232 Connects the Configuration PC to MGW 2400. RJ-45 Ethernet Link A and B Connects MGW 2400 to the network. A connects NIC A B connects NIC B. SCSI Ultrawide II Connects MGW 2400 to a basic type SCSI disk. MGW 2400 does not recognize SCSI disks with management applications installed on them. Table 7: MGW 2400 Front Panel 12 Chapter 2 • Getting Started LEDs Description Power Off Blinks green Green No power Booting Power on Alarm Off On No error At least one fan is running too slowly or failed. Ethernet Link Off Orange No connection Connected Ethernet Transmit Off Flashes green No transmission Transmitting (Channel) 1-6 Off Empty slot Blinks red (if module inserted) MGW 2400 is booting. Slot error (software not loaded) Green Encoding module inserted and ready to encode. Blinks green Encoding Red Encoding module inserted, channel error. Certain errors may cause this LED to flash. Table 8: MGW 2400 Front Panel LEDs Note To avoid damaging MGW 2400’s hardware, turn MGW 2400 off immediately once the Alarm LED turns red. 13 Chapter 2 • Getting Started Rear Panel Slots for six Encoding Modules 0 I Power Switch Fan Power Connector Figure 3: MGW 2400 Rear Panel Ports Description Six slots Install up to six encoding modules. Power connector Connects the power cord. Power switch Switches MGW 2400 on and off. Table 9: MGW 2400 Rear Panel 14 Chapter 2 • Getting Started Encoding Module MGW 2400 supports MGE-400 and MGE-400D encoding modules. MGE-400 encoding modules support analog sources while MGE-400D encoding modules support both analog and digital sources. Figure 4: MGE-400D Encoding Module Interface Connectors Description ANALOG AUD Connects analog audio source to MGW 2400. DIG AUD Connects a digital audio source to MGW 2400. This connector is only used for MGE-400D modules. COMP.VID Connects a Composite video source to MGW 2400. S-VIDEO Connects an S-Video Source to MGW 2400. SDI Connects a digital video source to MGW 2400. This connector ships only with MGE-400D encoding modules. LEDs Description Source Off Green Bad or no video source. Video source detected. Table 10: MGE-400 and 400D Encoding Module Interfaces Note MGE 400D encoding modules support the SMPTE 125M-1995 SDI standard. Other SDI standards will cause the video frames to be shifted 10 lines down. I.e. the content of the top 10 video lines is unknown and the 10 bottom lines will not be encoded. 15 Chapter 2 • Getting Started Connecting Peripherals - Encoders & Sources To install an encoding module: 1. Make sure that MGW 2400 is switched off and disconnect the power cable. 2. Remove the slot cover of the free slot in which you want to install an encoding module. 3. Firmly push the encoding module into the slot until you hear a click. This may require some force. A correctly inserted module should be completely flush with the rest of the unit, and must not protrude at all from the slot. 4. Screw the module to MGW 2400's rear panel. 5. Connect video and audio sources to the encoding module as explained at page 18. 6. Switch MGW 2400 on again. 7. To add a new channel and set channel parameters, refer to page 73. Note 16 • Do not install or remove encoding modules while running MGW 2400. This will cause damage to your MGW 2400 chassis and encoding modules. • Avoid touching inside free slots as this may cause electrical hazards and damage your MGW 2400 unit. • The Source LED only turns green if a video source is connected to the encoding module. If you only connect an audio source, the Source LED remains off. Chapter 2 • Getting Started To remove an encoding module: 1. Make sure that MGW 2400 is switched off and disconnect the power cable. 2. Disconnect video and audio source cables. 3. Loosen the screws on the left and right side of the rear panel and carefully pull the encoding module out of the slot. 4. Screw the slot cover to MGW 2400’s rear panel. 5. Switch MGW 2400 on again. Note • Do not install or remove encoding modules while running MGW 2400. This will cause damage to your MGW 2400 chassis and encoding modules. • Avoid touching inside free slots as this may cause electrical hazards. Touching inside free slots may also damage your MGW 2400 unit. 17 Chapter 2 • Getting Started To connect a video source • Composite Video. Use the Video BNC cable (catalog number BZA3636) as illustrated in Figure 5 to connect a Composite video source to the COMP.VID connector. Figure 5: The Video BNC Cable (BZA3636) • S-Video. Use the S-Video MiniDIN cable (catalog number WCA2210) as illustrated in Figure 6 to connect an S-Video source to the S-Video connector. Figure 6: The S-Video MiniDIN Cable (WCA2210) • Digital Video. Use the Low Loss Digital Video Belden 1694A cable (catalog number WCA5971) to connect a digital video source to the SDI connector. This connector ships with MGE-400D encoding modules only. Note 18 • MGE 400D encoding modules support the SMPTE 125M-1995 SDI standard. Other SDI standards will cause the video frames to be shifted 10 lines down. I.e. the content of the top 10 video lines is unknown and the 10 bottom lines will not be encoded. • MGW 2400 does not support SECAM sources. Chapter 2 • Getting Started To connect an audio source: • Analog audio. Use the Stereo MiniJack audio cable (catalog number WCA2274) as illustrated in Figure 7 to connect the audio source to the ANALOG AUD connector. Figure 7: The Stereo MiniJack Audio Cable (WCA2274) • Digital audio. Use the RCA Coaxial cable (catalog number WCA2199) as illustrated in Figure 8 to connect the audio source to the DIG AUD connector. Figure 8: The RCA Coaxial Cable (WCA2199) Note • You can connect digital audio sources to MGE-400D encoding modules only. • MGW 2400 does not support SECAM sources. 19 Chapter 2 • Initial Configuration Initial Configuration To operate MGW 2400 for the first time, you use HyperTerminal to log on to MGW 2400's Configuration Utility. To log on to MGW 2400's Configuration Utility you use the user name Administrator. The default password for this user is Administrator. Configuring HyperTerminal HyperTerminal is pre-installed on PCs that run on Windows NT, 2000 or XP. For further information on HyperTerminal, refer to the Microsoft Windows documentation. Optibase has provided you with pre-configured HyperTerminal settings, which are available on MGW 2400's CD. To apply these settings, do the following: 1. Use a serial cable to connect MGW 2400’s RS-232 port to the Configuration PC's serial COM1 port. 2. Switch MGW 2400 on and wait until it finishes booting, which is the case once the Power LED turns green. You cannot apply the HyperTerminal settings before. 3. On MGW 2400's CD, go to HyperTerminal Settings and copy MGW2400.ht to your Communication PC. 4. Right-click MGW2400.ht, choose Properties and clear Read-Only. 5. Double-click MGW2400.ht; HyperTerminal appears and you can log on to MGW 2400's Configuration Utility. If you do not have the CD available, you have to manually configure HyperTerminal for first use. 20 Chapter 2 • Initial Configuration To set communication parameters in HyperTerminal: 1. Open HyperTerminal and click Properties in HyperTerminal’s toolbar. The Properties screen appears. 2. From the Connect using list, choose COM1 to which you will connect MGW 2400 and click Configure. The COM Properties screen appears. Figure 9: HyperTerminal’s COM Properties Screen 3. Enter the parameters into the respective fields as shown in Figure 9. 4. Click OK; HyperTerminal is now ready to communicate with MGW 2400. 21 Chapter 2 • Initial Configuration DHCP enabled Networks DHCP automatically provides TCP/IP settings for the NIC connected to the respective DHCP enabled network. In certain cases, you might want to assign unique IP addresses. To change IP addresses, refer to your local network administrator. For instructions on changing TCP/IP settings, refer to page 34. By default, NIC A is DHCP enabled and NIC B is DHCP disabled. To communicate with MGW 2400, you have to connect the Configuration PC's COM1 port to MGW 2400’s RS-232 port. The Configuration PC must have HyperTerminal installed. For further information regarding the Configuration PC, refer to page 2. To enable the Configuration PC to communicate with MGW 2400, you have to first set the correct parameters for HyperTerminal’s COM properties. 22 Chapter 2 • Initial Configuration To initialize MGW 2400 for the first time: 1. If you have not already done so, use a serial cable to connect MGW 2400’s RS-232 port to the previously chosen and configured serial COM1 port on the Configuration PC. 2. Connect MGW 2400’s Ethernet links to two separate network segments. Connecting both NICs to the same network segment causes network conflicts. 3. To avoid network conflicts, make sure that you do not have a network device with the hostname MGW2400 connected to any of the relevant network segments. 4. Switch MGW 2400 on. 5. Start HyperTerminal and log on to MGW 2400’s Configuration Utility as Administrator; MGW 2400 initializes. Administrator's default password is Administrator. 6. • If you connect a DHCP enabled network segment to NIC A, TCP/IP settings are assigned automatically for that NIC. • If you connect a network segment to NIC B or if the network segment connected to NIC A is not DHCP enabled, refer to page 34 for instructions on defining TCP/IP settings for the relevant NIC. Press any key to get to the Main menu. Note • External WMS servers require networks that support 100Mbps Full Duplex. • By default, DHCP is disabled for NIC B. 23 Chapter 2 • Initial Configuration Figure 10: Main Menu Upon initializing, you must change MGW 2400’s hostname. The hostname must consist of less than 15 characters. If you try to enter more than 15 characters, you will receive an error message. To change MGW 2400’s hostname, follow the instructions at page 25. 24 Chapter 2 • Initial Configuration To change MGW 2400’s hostname: 1. To avoid network conflicts, make sure that you don’t have a network device with the desired new hostname already connected. 2. Press 1 (Rename MGW 2400); you will be asked to confirm your request to change MGW 2400’s hostname. Figure 11: Change the Hostname 3. Press Y to confirm the request. 4. Type the new hostname for MGW 2400 and press Enter. MGW 2400’s hostname changes. MGW 2400 only allows hostnames consisting of less than 15 characters. 5. Make a note of MGW 2400’s new hostname for future reference. 6. Press any key to return to the Main menu. 7. To restart MGW 2400, press 0 (Quit); you will be asked whether you want to reboot now or later. 8. Press Y, the Logon prompt appears and MGW 2400 reboots, which may take several minutes. The booting is completed when you hear a beep and the Power LED turns green. 25 Chapter 2 • Initial Configuration 9. To log on again, enter the username and password for Administrator; the Main menu appears. 10. If you don’t want to log on again, terminate the connection. MGW 2400 is now ready to use. For instructions on operating MGW 2400, refer to chapter 3. If you wish to change the hostname again at a later stage, log on to MGW 2400 as Administrator and follow the instructions at page 25: Note 26 • Every network device (e.g. MGW 2400 unit) in a network must have a different hostname. Two devices with the same hostname will conflict. • We strongly recommend that you make a note of your customized MGW 2400 settings for future reference. You can use the table at page 103 provided for your convenience. • It is necessary to restart MGW 2400 in order for changes to take effect. We highly recommend you restart the system after exiting the configuration utility, as prompted. Chapter 2 • Initial Configuration Changing Passwords MGW 2400 lets you define and change passwords for Administrator. To define and change passwords, do the following: 1. Log on to MGW 2400’s Configuration Utility as Administrator; the Main menu appears. 2. Type 4 (Change Administrator Password); the Password menu appears. 3. To change Administrator's password, press 1 and follow the on-screen instructions. 4. Make a note of your new password. 5. To return to MGW 2400’s Main menu, press 0 (Return to Main Menu). 6. To log off MGW 2400, press 0 (Quit); the Logon prompt appears. 7. To log on again, type the user name and password for Administrator; the Main menu appears. 8. If you don’t want to log on again, terminate the connection. Note We strongly recommend that you make a note of your passwords. You can use the table provided at page 103 for your convenience. 27 Chapter 2 • Initial Configuration MGW 2400’s Network Settings MGW 2400 comes with two network interface cards. To increase performance, you can assign one network to manage and configure MGW 2400, and the other one to transmit. MGW 2400 lets you change network settings for both network interface cards. Selecting the Network Mode By default, both NICs are set to 100Mbps Full Duplex. If relevant, you have to set the network mode for each NIC separately. To select the network mode: 1. Log on to MGW 2400’s Configuration Utility as Administrator; the Main menu appears. 2. Press 2 (Change Network Settings); the Network menu appears as illustrated in Figure 12. 3. To choose the network mode for NIC A, press 3; to choose the network mode for NIC B, press 4; the Network Mode Settings menu appears as illustrated in Figure 13. 4. Consult your network administrator before selecting one of the displayed modes. 5. Press the respective number key to select the desired network mode and follow the on-screen instructions; the respective network mode is defined. Note 28 • You must set the network mode for each NIC separately. • Transmission to external WMS servers requires 100Mbps Full Duplex. Chapter 2 • Initial Configuration Figure 12: The Network Menu Figure 13: The Network Mode Settings Menu 29 Chapter 2 • Initial Configuration 6. To auto-select the network mode, press 5 (Auto Selection). 7. To return to the Network Mode Settings menu, press any key. 8. To return to the Network menu, press 0 (Network Menu). 9. To select the network mode for the second NIC, repeat steps 3 - 8. 10. To return to the Main menu, press 0 (Main Menu); MGW 2400 returns to the Main menu. 11. To log off MGW 2400, press 0 (Quit); you will be asked whether you want to restart now or later. 12. To restart now, press Y; the Logon prompt appears and MGW 2400 reboots, which may take several minutes. The booting is completed when you hear a beep and the Power LED turns green. 13. To log on again, type the username and password for Administrator after MGW 2400 finished booting; the Main menu appears. 14. To restart later, press N; the Logon prompt appears. You will have to restart MGW 2400 at a later stage. 15. If you don’t want to log on again, terminate the connection. To view the network mode and the network's speed: • On the Network menu, press 5 (View Network Adapters Status); the network mode and speed display for both network segments. Note It is necessary to restart MGW 2400 in order for changes to take effect. We highly recommend you restart the system after exiting the configuration utility, as prompted. 30 Chapter 2 • Initial Configuration Changing and adding DNS IP Addresses MGW 2400 lets you set the IP addresses for multiple Default Name servers (DNS) manually. You must enter all DNS IP addresses, even if you want to add or update only one of them. To view DNS options: 1. Log on to MGW 2400’s Configuration Utility as Administrator; the Main menu appears. 2. Press 2 (Change Network Settings); the Network menu appears. 3. In the Network menu, press 6 (Add or Remove DNS IP Address); the DNS Options menu appears as illustrated below and displays previously defined DNS IP addresses. Figure 14: The DNS Options Menu 4. For instructions on adding or deleting DNS IP addresses, refer to page 33. 5. To return to the Network menu, press 0 (Return to Network Menu); MGW 2400 returns to the Network menu. 31 Chapter 2 • Initial Configuration 6. To return to the Main menu, press 0 (Main Menu); the Main menu appears. 7. To log off MGW 2400, press 0 (Quit). If you added or removed one or more DNS IP addresses, you will be asked whether you want to restart now or later. 8. To restart now, press Y; the Logon prompt appears and MGW 2400 reboots, which may take several minutes. The booting is completed when you hear a beep and the Power LED turns green. 9. To log on again, type the username and password for Administrator; the Main menu appears. 10. To restart later, press N; the Logon prompt appears. You will have to restart MGW 2400 at a later stage. 11. If you don’t want to log on again, terminate the connection. Note 32 • You should set at least one DNS IP address. • We recommend that you make a note of all DNS IP addresses you set. You can use the table provided at page 103 for your convenience. • It is necessary to restart MGW 2400 in order for changes to take effect. We highly recommend you restart the system after exiting the configuration utility, as prompted. Chapter 2 • Initial Configuration To add DNS IP addresses: 1. To add a DNS IP address, press 1 (Add DNS IP Address); you will be asked to enter the first DNS IP address. 2. Type the desired IP address and press Enter; the desired DNS IP address is added; you will be asked to enter the second DNS IP address. 3. To add more DNS IP addresses, repeat step 2 for each DNS IP address you want to add. You can add up to five DNS IP addresses. 4. If you don’t want to add more DNS IP addresses, press Enter without typing a DNS IP address; MGW 2400 returns to the DNS Options menu. To delete DNS IP addresses: 1. To delete a DNS IP address, press 2 (Delete DNS IP Address); you will be asked to enter the associated number key for the first DNS IP address you want to delete. 2. Press the associated number key for the DNS IP address to delete and press Enter; the desired DNS IP address is deleted and you will be asked to enter the second DNS IP address to delete. 3. To delete more DNS IP addresses, repeat step 2 for each DNS IP address you want to delete. 4. If you don’t want to delete more DNS IP addresses, press Enter; MGW 2400 returns to the DNS Options menu. 5. To delete all DNS IP addresses, press 3 (Delete all DNS IP Addresses) and confirm your request; all DNS IP addresses are deleted. 33 Chapter 2 • Initial Configuration If DHCP is disabled – TCP/IP Settings If the relevant NIC or network segments are not DHCP enabled, you have to edit TCP/IP settings manually when logging on for the first time. If desired, you may disable DHCP and set or change TCP/IP settings manually. You disable DHCP and/or edit TCP/IP settings as explained below. To choose a NIC and disable DHCP: 34 1. Log on to MGW 2400’s Configuration Utility as Administrator; the Main menu appears. 2. Press 2 (Change Network Settings); the Network menu appears. 3. To edit TCP/IP settings for NIC A, press 1, or for NIC B, press 2; DHCP options appear for the NIC you chose. 4. Type 2 (Disable DHCP and set TCP/IP parameters manually); DHCP is disabled and TCP/IP options appear as illustrated in Figure 15. 5. To define or change the chosen NIC's TCP/IP settings, refer to the next page. Chapter 2 • Initial Configuration To define or change TCP/IP settings: 1. Enter the new IP address and Subnet mask for the relevant NIC and press Enter. Make sure that each NIC’s IP address belongs to a different subnet. 2. To make MGW 2400 accessible from outside your local network for the relevant NIC, define the Default Gateway server's IP address and press Enter. 3. If you do not want MGW 2400 to be accessible from outside your local network via the relevant NIC, type 0 for Default Gateway and press Enter; the new parameters for the relevant NIC are defined and MGW 2400 returns to the Network menu. 4. To register MGW 2400 in the WINS data base, enter the WINS server's IP address and press Enter. If you do not want to define a WINS server or no WINS server exists in your network, type 0 and press Enter. Make sure that you do not press Enter without typing any value as this could cause MGW 2400 to fail. Figure 15: Define TCP/IP Settings for NIC A 35 Chapter 2 • Initial Configuration 5. Make a note of your settings of your TCP/IP settings upon changing. You can use the table provided at page 103 for your convenience 6. To define or change TCP/IP settings for the second NIC, follow the instructions on the previous page again. 7. To return to the Main menu, press 0 (Main Menu). 8. To log off MGW 2400, press 0 (Quit); you will be asked whether you want to restart now or later. 9. To restart MGW 2400 now, press Y; the Logon prompt appears and MGW 2400 reboots, which may take several minutes. The booting is completed when you hear a beep and the Power LED turns green. 10. To log on again, type the username and password for Administrator; the Main menu appears. 11. To restart MGW 2400 later, press N; the Logon prompt appears. You will have to restart MGW 2400 manually at a later stage. 12. If you don’t want to log on again, terminate the connection. MGW 2400 is now ready to start operating. For instructions on operating MGW 2400, refer to chapter 3. Note It is necessary to restart MGW 2400 in order for changes to take effect. We highly recommend you restart the system after exiting the configuration utility, as prompted. 36 Chapter 2 • Initial Configuration Displaying TCP/IP Settings MGW 2400 lets you view the TCP/IP settings for both NICs. To view TCP/IP settings, do the following: 1. If you changed TCP/IP settings, make sure that you first restart MGW 2400; otherwise you will not be able to view them. 2. Log on to MGW 2400’s Configuration Utility as Administrator; the Main menu appears. 3. Press 3 (Display TCP/IP Settings); MGW 2400’s TCP/IP settings display for both NICs. 4. Press any key to return to the Main menu. Figure 16: Displaying the TCP/IP settings for NIC A and B 37 Chapter 2 • Initial Configuration Restoring Default Settings In some cases, you may wish to restore MGW 2400’s default settings. MGW 2400 lets you restore the default of network settings and the hostname as follows: 1. Make sure that MGW 2400’s default settings won’t cause network conflicts. 2. Log on to MGW 2400’s Configuration Utility as Administrator; the Main menu appears. 3. Press 5 (Restore Default Settings) and confirm your request; MGW 2400 restores the default settings. If you don’t want MGW 2400 to restore default settings, press N. 4. Press any key to return to the Main menu. 5. To log off MGW 2400, press 0 (Quit); you will be asked whether you want to restart now or later. 6. To restart now, press Y; The Logon prompt appears and MGW 2400 reboots, which may take several minutes. The booting is completed when you hear a beep and the Power LED turns green. 7. To log on again, type the username and password for Administrator; the Main menu appears. 8. To restart later, press N; the Logon prompt appears. You will have to restart MGW 2400 at a later stage. 9. If you don’t want to log on again, terminate the connection. Note 38 • The password does not reset to default. • If your network is not DHCP enabled, you will have to manually redefine the TCP/IP settings. • It is necessary to restart MGW 2400 in order for changes to take effect. We highly recommend you restart the system after exiting the configuration utility, as prompted. Chapter 2 • Initial Configuration MGW 2400 Utilities This section instructs you how to set the time and date. It explains how to manage a SCSI disk from MGW 2400’s configuration and how to enable FTP mode for maintenance purposes. Setting Time and Date MGW 2400 lets you set the time and date. To set the time and date, do the following: 1. Log on to MGW 2400’s Configuration Utility as Administrator; the Main menu appears. 2. Press 6 (Utility Menu); the Utility menu appears. Figure 17: MGW 2400’s Utility Menu 3. Press 2 (Set Time and Date); the Set Time and Date menu appears. 4. Press 1 (To Update Time and Date) and follow the onscreen instructions; the time and date are updated. 39 Chapter 2 • Initial Configuration 5. To synchronize MGW 2400 to the network time, press 2 (To Synchronize Time and Date with Server), type the time server’s hostname upon instruction to do so and press Enter; MGW 2400 synchronizes to the network time. 6. Press any key to return to the Set Time and Date menu. 7. To return to the Utility menu, press 0 (Utility Menu); the Utility menu appears. 8. To return to the Main menu, press 0 (Main Menu); the Main menu appears. 9. To log off, press 0 (Quit); the Logon prompt appears. 10. To log on again, type the username and password for Administrator; the Main menu appears. 11. If you don’t want to log on again, terminate the connection. 40 Chapter 2 • Initial Configuration Working with SCSI Disks MGW 2400 requires a SCSI disk to save streams to file. MGW 2400 is equipped with an Ultrawide SCSI port, which can connect to SCSI disks. To prepare and connect a SCSI disk: 1. Format the SCSI disk on a separate PC in NTFS or FAT (not FAT32) format. If you wish, you can divide the SCSI disk into several partitions. 2. Create folders on the SCSI disk using the DOS-Shell command MD. Copy clips to the SCSI disk. You may delete unused folders by using the DOS-Shell command RD. 3. Make sure that MGW 2400 is switched off. 4. Connect the accordingly prepared SCSI disk to MGW 2400’s SCSI port. 5. Switch MGW 2400 on again; MGW 2400 is now ready to transmit prerecorded clips. The SCSI disk's default drive is drive D. Additional SCSI disk partitions are labeled in alphabetical order starting with drive E. For instructions on sharing SCSI disk partitions, refer to page 42. Note Remember that you may log on to MGW 2400 from the Configuration PC via RS-232 or from any computer on the network via Telnet. 41 Chapter 2 • Initial Configuration To enable Share access for SCSI disk partitions: 1. Log on to MGW 2400’s Configuration Utility as Administrator; the Main menu appears. 2. Press 6 (Utility Menu); the Utility menu appears. 3. Press 3 (Enable Share Access to SCSI Disk Partitions) and enter the desired partitions as illustrated in Figure 18; the partitions you entered can be accessed from the network. Figure 18: Enable Share Access for SCSI Disk Partitions 42 4. To return to the Main menu, press 0 (Return to Main Menu). 5. To log off MGW 2400, press 0 (Quit); the Logon prompt appears. 6. To log on again, type the username and password for Administrator; the Main menu appears. 7. If you don’t want to log on again, terminate the connection. Chapter 2 • Initial Configuration To disable Share access for SCSI disk partitions: 1. Log on to MGW 2400’s Configuration Utility as Administrator; the Main menu appears. 2. Press 6 (Utility Menu); the Utility menu appears. 3. Press 4 (Disable Share Access to SCSI Disk Partitions) and enter the desired partitions; the desired partitions cannot be accessed from the network. 4. To return to the Main menu, press 0 (Return to Main Menu). 5. To log off MGW 2400, press 0 (Quit); the Logon prompt appears. 6. To log on again, type the username and password for Administrator; the Main menu appears. 7. If you don’t want to log on again, terminate the connection. 43 Chapter 2 • Initial Configuration Uploading Files To replace or add files for maintenance purposes, MGW 2400 allows you to transfer files to the disk via FTP. To transfer files, do the following: 1. Log on to MGW 2400’s Configuration Utility as Administrator; the Main menu appears. 2. Press 6 (Utility Menu); the Utility menu appears. 3. On the Main menu, press 1 (FTP Mode); the FTP prompt appears. 4. Follow the instructions provided by Optibase. Note The FTP option has been provided for maintenance procedures only. We strongly recommend that you do not add, delete or replace any files on your own as this will void your warranty and may cause MGW 2400 to fail. 44 Chapter 2 • Changing Settings from a Remote PC Changing Settings from a Remote PC After initializing MGW 2400 for the first time, you can perform changes from any computer in your network by using Telnet. Telnet is pre-installed on any PC running Windows and usually resides in the system folder. To make MGW 2400 accessible from outside your local network, you must define a Default Gateway. To define the Default Gateway, refer to your local network administrator. To install Telnet on a separate PC: 1. Choose Start >> Find >> Files or Folders. 2. Type Telnet.exe into the Names field. 3. Create a shortcut to the displayed file on the Desktop. To change MGW 2400 settings from a Remote PC: 1. Double-click the Telnet icon on the Desktop. 2. Choose Connect >> Remote System; the Telnet Connect dialog box appears. 3. Make sure you enter the parameters as illustrated below and click Connect. HostName: [Hostname or IP address of MGW 2400] Port: telnet TermType: vt100 4. Log on to MGW 2400’s Configuration Utility as Administrator; the Main menu appears. 5. Proceed as described at page 25. Some changes require MGW 2400 to restart in order to take effect. If changes require MGW 2400 to restart, you will be asked whether 45 Chapter 2 • Changing Settings from a Remote PC you want to restart now or later upon logging off MGW 2400. 6. To restart now, press Y; MGW 2400 logs off and reboots, which may take several minutes. Log on again with the new parameters to confirm that the requested changes have been made. 7. To restart at a later stage, press N; MGW 2400 logs off. Make sure that MGW 2400 will be restarted as soon as possible for changes to take effect. 8. To log off without performing any task, press 0 (Quit). MGW 2400 is now ready for use. For instructions on operating MGW 2400, refer to chapter 3. Note 46 • We strongly recommend that you make a note of your new network settings; otherwise you may not be able to log on again. You can use the table provided at page 103 for your convenience. • It is necessary to restart MGW 2400 in order for changes to take effect. We highly recommend you restart the system after exiting the configuration utility, as prompted. Chapter 3 Operating MGW 2400 Overview MGW 2400 is a rack-mountable stand-alone server. Up to six WMT encoding modules can be installed in MGW 2400's chassis. You may operate MGW 2400 from any PC on your network that has the MGW 2400 EMS installed. In this Chapter • Installing Software, page 48 • Accessing MGW 2400, page 53 • Main Window Overview, page 59 • Viewing and Setting Module Parameters, page 67 • Editing the Channel Profile, page 72 • Editing Channel Parameters, page 81 • Operating Channels, page 91 • Upgrading MGW 2400, page 94 Chapter 3 • Installing Software Installing Software This section instructs you on configuring your Management PC and installing the MGW 2400 EMS. System Requirements • Pentium-III PC 500 MHz or higher with one 10/100BT network interface card (NIC) installed. If your PC has more than one NIC installed, use the Add/Remove Hardware wizard to disable the additional NICs. • MGW 2400 currently supports the following operating systems: • Windows 2000 Professional with Service Pack 4 or higher. • Windows XP Professional with Service Pack 1 or higher. • 128 MB RAM or more, depending on the number of MGW 2400 units you manage from the relevant PC. • 100 MB virtual memory or higher. For instructions on setting virtual memory on your PC, refer to the relevant Microsoft Windows documentation. • 200 MB free disk space or more. • CD-ROM drive (16× or faster) Configuring the Management PC for the Network 48 • Go to My Network Places and then to Local Area Connection. • Refer to the relevant Microsoft Windows documentation for further instructions. Chapter 3 • Installing Software Installing the MGW 2400 EMS The MGW 2400 EMS installs together with Java Runtime 1.3.1_03. Make sure to uninstall any previous version of MGW 2400 EMS before you install the new version. To uninstall MGW 2400 EMS: • Use the Add Or Remove Programs wizard in the Control Panel and follow the onscreen instructions. To install MGW 2400 EMS: 1. Close all programs and insert the MGW 2400 CD into your PC's CD ROM drive. 2. On the MGW 2400 CD, navigate to the EMS folder; installation files appear. 49 Chapter 3 • Installing Software 3. Double-click setupwin32.exe and follow the on-screen instructions. • You will be asked whether you wish to edit the default IP address 127.0.0.1 specified for MGW 2400 EMS. We recommend setting it to the IP address associated with the unit mostly used. • If you are asked whether you want the MGW 2400 EMS to overwrite an already installed version of the Java Virtual Engine, choose Yes. If you choose No, the installation may fail. The MGW 2400 EMS is installed and a shortcut is added to your Desktop. Figure 19: MGW 2400 EMS Shortcut When you open the MGW 2400 EMS, the MGW 2400 EMS Logon window appears with the default IP address 127.0.0.1 or with the IP address that you defined, for example 172.16.100.137. 50 Chapter 3 • Installing Software To edit the default IP address at a later stage: 1. Make sure that you close the MGW 2400 EMS. 2. Browse the MGW 2400 EMS folders for EMSConfig.ini and create a backup. Save the backup in a different folder on your PC. 3. Open EMSConfi.ini; the first line reads for example ems2400.snmp.deviceIP 172.16.100.137. 4. Change the registered IP address to the desired IP address. 5. Save and close EMSConfig.ini; the MGW 2400 EMS displays the new IP address once the MGW 2400 EMS Logon window appears. Note • Make sure that only one NIC is enabled on the Management PC, otherwise the MGW 2400 EMS cannot communicate properly with MGW 2400. • To install a new version of MGW 2400 EMS at a later stage, first uninstall the current version of MGW 2400 EMS. • If the available disk space is insufficient, installing MGW 2400 EMS will fail. • If you want to uninstall the MGW 2400 EMS after you edited EMSConfig.ini, you will have to manually delete the MGW 2400 folder. 51 Chapter 3 • Installing Software Installing Microsoft Components In order to use an external WMS server and receive WMT streams, you have to download and install Microsoft's Windows Media Services and Windows Media Player respectively. You may install Windows Media Services and Windows Media Player on the same PC as MGW 2400 EMS, if desired. To download and install Windows Media Services 4.1: • Refer to Microsoft's website at http://www.microsoft.com/windows/windowsmedia/ download/default.asp and choose Windows Media Services from the list. The file you download is called wmserver.exe. • For instructions on installing and using the Windows Media Administration component, follow the onscreen instructions. To download and install Windows Media Player 9: • 52 Refer to Microsoft's website at http://www.microsoft.com/windows/windowsmedia/ 9series/player.aspx and follow the onscreen instructions to download and install Windows Media Player 9 Series for your operating system. • For Windows XP, the file you download is called MPSetupXP.exe. • For Windows 2000, the file is called MPSetup.exe. Chapter 3 • Accessing MGW 2400 Accessing MGW 2400 You manage MGW 2400 from MGW 2400 EMS, an SNMP based management application installed on a PC on the network. The MGW 2400 EMS allows you to remotely add, edit and remove channels associated with installed hardware. Before starting to operate MGW 2400, you must log on to MGW 2400. • For permitted user profiles and associated user rights, refer to page 54. • To log on to MGW 2400, refer to page 55. • To view and edit the list of users currently logged on, refer to page 57. • To log off MGW 2400, refer to page 58. 53 Chapter 3 • Accessing MGW 2400 User Profiles MGW 2400 ships with three default users configured, each one associated with a certain user profile as listed below. The password for the default users is optibase. You can add, edit and delete additional users associated with the listed user profiles as explained at page 57. Users are specific to the MGW 2400 unit to which you log on. Up to ten users can access MGW 2400. The same user can log on once at a time from the same Management PC and up to five times from different Management PCs. Profile User User Rights Comments Guest guest • Views channel parameters and profile. • Views the list of users allowed to log on to this unit. • Views the list of users currently logged on to this MGW 2400 unit. 9 Guests and one Super User or Administrator, or 10 Guests can log on at a time. Administrator Super User admin super All Guest rights • Sets channel parameters. • Adds and removes channels. • Starts and stops playing channels. All Administrator rights • Adds, edits and removes users allowed to log on to this MGW 2400 unit. • Logs off users currently logged on to MGW 2400. • Restarts MGW 2400. Table 11: MGW 2400 User Profiles 54 One Administrator or Super User can log at a time. One Super User or Administrator can log at a time. Chapter 3 • Accessing MGW 2400 Logging on to MGW 2400 Up to ten users associated with three different user profiles can access MGW 2400. The same user can log on once from the same Management PC and up to five times from different Management PCs. Users can log on via NIC A or NIC B depending on the configuration and which one is used first. MGW 2400 allows EMS access via one NIC only, which is determined by the first user that logs on. 1. On MGW 2400's Management PC, go to the Start menu and choose MGW 2400 EMS; the Login window appears. Figure 20: MGW 2400's Logon Window 2. In the Device IP/Name field, enter the relevant MGW 2400 unit's IP address. • To scan the network for available units, click Discover ; units available in the Management PC's workgroup and VLAN appear in the Discover list. • To choose one of the listed units, click the line displaying the desired unit; the Login window appears and displays the associated unit's IP address. 55 Chapter 3 • Accessing MGW 2400 3. From the Privileges list, choose the desired user profile. 4. Enter the user name and password for the desired user and ; the MGW 2400 EMS Main window click OK appears with the Modules page open. The IP address of the unit appears in the Status bar to the left and the current user level to the right. • For required passwords, refer to page 104. • The blue arrow to the upper right and the green LED in the Status bar indicate that MGW 2400 is responding properly. Logging on to a different Unit or as a different User If the arrow is broken and turned red ; you cannot use Re-Login. In this case, first close MGW 2400 EMS and then log on to a different unit. 1. On MGW 2400 EMS's toolbar, click Re-Login the Login window appears. 2. In the Device IP/Name field, enter the relevant MGW 2400 unit's IP address. • 3. ; To log on to the same unit as a different user, leave the IP address as is and choose the desired user from the Privileges list. Refer to the previous page for further information and instructions. Note If you try to log on as Administrator or Super User and there is already an Administrator or Super User logged on, MGW 2400 logs you on as Guest. 56 Chapter 3 • Accessing MGW 2400 Viewing and Editing the List of Permitted Users • To edit the list of permitted users, you must be logged on as Super User. To log on as Super User, refer to the previous pages for instructions. • To view the list of permitted users, in the MGW 2400 EMS Menu bar, go to Login and then to Users/Permissions Table; the currently defined users appear. For information on these users, refer to Table 11. • To add a user, click Add , choose the desired user profile and enter the desired user name and password; the new user is added. • To edit a user, select the desired user, click Edit and change the user profile, user name and/or password as desired. • To remove a user, select the desired user and click Del ; the selected user is deleted. 57 Chapter 3 • Accessing MGW 2400 Viewing the List of Users Currently Logged On • In the MGW 2400 EMS Menu bar, go to Login and then to Current Users Table; the current users appear with their Management PC's or user group's IP address. This list also displays each user's logon time. Forcing a User off MGW 2400 • To log off a user, you must be logged on as Super User. To log on as Super User, refer to the previous pages for instructions. • Right-click the desired user in the Current User Table and choose Force Logout from the Shortcut menu; the respective user is notified that he has been logged off. Logging off MGW 2400 • 58 In the Title bar of the MGW 2400 EMS window, click Close and confirm your request; MGW 2400 logs off and the MGW 2400 EMS window closes. Chapter 3 • Main Window Overview Main Window Overview The Main window lets you view and set module, channel, platform and WMS configurations. By default, the MGW 2400 EMS Main window appears with the Modules page open. • For the Modules page, refer to page 60. • For the Channels page, refer to page 61. • For the Platform page, refer to page 62. • For the External WMS page, refer to page 64. • For the toolbar and displays, refer to page 66. 59 Chapter 3 • Main Window Overview The Modules Page Figure 21: Modules Page with six Encoding Modules LEDs LED Status Description Green MGW 2400 responding Red MGW 2400 not responding or switched off. Off No error Red At least one fan is running too slowly or failed. Off No channel configured or slot empty Orange Channel ready Green Channel encoding Red Channel error Off No source Green Source connected Green Network connected Yellow No network connected or network error Green The fans are running properly. Red At least one fan is running too slowly or has failed. Table 12: Modules Page - LEDs 60 Chapter 3 • Main Window Overview The Channels Page Figure 22: Channels Page with one Channel Buttons Description Opens the Channel wizard to add a channel. Opens the Parameter window to edit an existing channel. Opens the Parameter window to view channel parameters. Removes selected channels. Saves a channel as template. Selects all channels for playing, stopping or removing channels. Plays selected channels. Stops selected channels. Opens related help topic. Table 13: Channels Page 61 Chapter 3 • Main Window Overview The Platform Page Figure 23: Platform Page Unit Parameters Parameters Settings Comments Description MGW 2400's Version Up Time Time since last switching on or restarting MGW 2400. To update the displayed time, Name MGW 2400's hostname Displays MGW 2400's hostname. To change the hostname, refer to page 25 for instructions. Location Physical location Not used. click Refresh Table 14: Platform Page - Unit Parameters 62 . Chapter 3 • Main Window Overview MGW Monitoring Parameter Comments Total Bit-Rate Bit-rate of all streams transmitted by MGW 2400. Number of Stations Number of multicast streams transmitted. Aggregated Send Rate Total bit-rate of unicast streams transmitted. Number of Unicast Streams Number of unicast clients connected to MGW 2400. CPU Usage MGW 2400's CPU usage in percent. Table 15: Platform Page - MGW Monitoring NIC Table Parameter Settings Description Index 1 2 Refers to NIC A Refers to NIC B IP Address NIC A and B's IP addresses You use the Configuration Utility to change MGW 2400's IP addresses. Refer to page 34 for instructions. Subnet Mask NIC A and B's subnet masks You use the Configuration Utility to change MGW 2400's subnet masks. Refer to page 34 for instructions. Table 16: Platform Page - NIC Table Tools Buttons Description Not used. Updates parameters displayed. Restarts MGW 2400. Opens related help topic. Table 17: Platform Page - Tools 63 Chapter 3 • Main Window Overview The External WMS Page Figure 24: External WMS Page Servers 64 • To add or edit an external WMS server, go to the External WMS page, select a list entry and type or change the IP address, user name and password as required and click Apply ; the desired server is added to the list. An external WMS server must belong to the same workgroup as MGW 2400. • To select an existing WMS server for transmission, go to the Target page and choose the desired server from the External WMS list. Refer to page 86 for instructions. • To remove an existing server, select the relevant servers table entry, delete the IP address and click Apply ; the relevant server is removed. • If no servers are configured, server table entries display Not Configured. Chapter 3 • Main Window Overview Server Properties Buttons Settings Description Server Name An external WMS server's IP address. If no server has been configured in the selected Servers Table entry, this field displays Not Configured. User Name User name (if required) to access the relevant external WMS server. Empty, if no server selected or no user name required. Password Password (if required) to access the relevant external WMS server. Empty, if no server selected or no password required. MGW Transmission NIC IP addresses of MGW 2400's NIC A and B Select the desired MGW 2400 NIC for transmitting content to the external WMS server. Table 18: External WMS Page Buttons Description Adds external WMS server to the list and makes it available. Opens related help topic. Table 19: External WMS Page 65 Chapter 3 • Main Window Overview Toolbar and Displays The Main window's Menu and Status bars are available from the Modules, Channels, Platform and External WMS pages. The following table explains available options. Toolbar Description Opens the Login window to log on to a different unit or as a different user. Opens the Configuration manager and lets you save your current configuration. Opens the Channel wizard and lets you add a channel. Opens the Software Version manager and lets you add, activate and remove software versions. Opens the Template manager and lets you view, add and remove channel templates. Opens the MGW 2400 EMS help file. The MGW 2400 EMS help file requires an Internet browser and has been optimized for Internet Explorer 5.x. Status Buttons Description MGW 2400 is responding properly. MGW 2400 has been switched off or is not responding. Status Bar Description The IP address of the MGW 2400 unit that you are logged on to. Your current user profile. Table 20: Options and Status Buttons 66 Chapter 3 • Viewing and Setting Module Parameters Viewing and Setting Module Parameters To access the desired encoding module's parameters, click the associated image in the Modules page. I/O Parameters Figure 25: Encoding Module - I/O Parameters Video Settings Comments Source Composite Analog video signal that combines all the components in one signal. S-Video Analog video signal that carries separate luminance and chroma signals. SDI Digital video signal, available for MGE-400D encoding modules. NTSC, PAL, Auto Detect Determines the color system. MGW 2400 and your source device must be set to the same color system parameter. If you choose Auto Detect, MGW 2400 automatically detects the correct color system. Color System Input Detect No source Source detected 67 Chapter 3 • Viewing and Setting Module Parameters Video Settings Comments Color Sys Detect NTSC, PAL, N/A If you choose Auto Detect, this field displays the correct color system. This field displays N/A if the color system could not be recognized or no source is connected. This field does not show if you manually choose the color system. Sharpness Filter Level 0 - 15 (default is Level 6) Filters high frequencies in the picture's black-and-white portion out to obtain a sharper picture. Contrast 0 - 255 (the default is 128) Adjusts the polarity between white and black in the video signal. If white is very distant from black, a signal has high contrast. If white is closer to black, a signal has low contrast causing it to appear with a gray tone. Adjusting the contrast changes the relation between the color steps. Hue 0 - 255 (the default is 128) Adjusts the wavelength of the base colors (i.e. red, green, yellow) in a NTSC video signal. Adjusting the hue creates linear change in the phase of all the colors. If your video source is PAL, this option does not show. Brightness 0 - 255 (the default is 128) Adjusts the amount of light emitted in the video signal. Saturation 0 - 255 (the default is 128) Adjusts the amount of color in the signal. Table 21: Encoding Module - Video IO Parameters 68 Chapter 3 • Viewing and Setting Module Parameters Audio Settings Comments Audio Source Unbalanced Analog audio source that has a single voltage relative to ground or common. AES/EBU Digital audio source, available with MGE-400D encoding modules. 32, 44.1, 48 kHz Determines how many audio samples are collected per second while capturing the audio stream. This parameter affects the quality. There is no set rule for the right choice. Only trial and error determines the best result for your needs. Sample Rate Digital audio sources must be composed at a sample rate of 32, 44.1 or 48 kHz. Table 22: Encoding Module - Audio I/O Parameters 69 Chapter 3 • Viewing and Setting Module Parameters Encoding Parameters Figure 26: Encoding Module - Encoding Parameters Module Capabilities Comment WMT = WMT detected WMA = WMA detected Max. Video Bit Rate Displays the bit-rate to which you can adjust while playing the channel. If this field displays 0, you cannot adjust the bit-rate while playing. Table 23: Encoder Capabilities 70 Chapter 3 • Viewing and Setting Module Parameters Encoder State Comment Video and Audio FREE: Input available, a channel can be added. STOP: Channel added and ready. Play: Channel added and playing. Resolutions This table displays resolutions currently enabled or disabled respectively. A list of resolutions can also be found at page 101. = Resolution enabled = Resolution disabled Table 24: Encoder State Tools Buttons Description Updates the displayed settings. This button is disabled if you are logged on as Guest. Applies changes and closes the window. This button is disabled if you are logged on as Guest. Closes the current window without making changes. Opens related help topic. Table 25: Encoding Module - Tools Note If Video and Audio display Running or Stop, you cannot add an additional channel associated with the respective encoding module. 71 Chapter 3 • Editing the Channel Profile Editing the Channel Profile Each encoding module supports one WMT channel. You can configure channels either manually or use previous configurations that you saved as templates. MGW 2400 allows you also to save configurations for later use. 72 • To add a channel, refer to page 73. • To edit an existing channel, refer to page 75. • To remove a channel, refer to page 75. • To view the channel profile and channel errors, refer to page 76. • To manage templates, refer to page 77. • To manage configurations, refer to page 79. Chapter 3 • Editing the Channel Profile Adding a Channel You can manually configure a new channel or use previous configurations that you saved as templates. You can add one channel per installed encoding module. If you logged on as Guest, you cannot add channels. To define a new channel: 1. On the MGW 2400 EMS Main window, in the toolbar, click Add Channels ; the Channel wizard appears. 2. Assign a channel name (e.g. Test) by overwriting the default in the Channel Name field to the upper left. Every channel must have a different name. If you try to use a name that has already been assigned to a different channel, you receive an error message. A channel name can consist of up to 256 numbers, letters and spaces. 3. Choose one of the two options listed below. 4. • From Template. Choose the desired template from the list. • From Type. WMT Encoding is the currently available option. Click Next add targets. , select the desired encoding module and • Encoding modules, which already have a channel assigned, do not appear in the Modules list. • To add a target, choose the target type and click Add . Each channel supports up to eight targets, which can include one File target. • To remove a target, click Del . 73 Chapter 3 • Editing the Channel Profile 5. To continue, click Next appear. ; channel parameters • Input parameters. To view advanced video input parameters, click Video . For information, refer to page 81. • Encoding (processing) parameters. To view advanced video or audio encoding parameters, click Video or Audio respectively. For information on encoding parameters, refer to page 81. • Target parameters. To view or edit parameters, select the desired target and click Edit . For information on target parameters, refer to page 86. To complete adding the channel: • Once you have finished setting parameters, click Apply ; the Channel wizard closes and the channel appears in the list with the new parameters set. Note 74 • You cannot add or remove targets for an existing channel. If you wish to remove or add targets, you have to define a new channel. • , a window appears indicating that the When clicking Apply desired channel is being added. If this window does not close within 5 minutes, click Close and wait until the new channel appears in the Channels list. Chapter 3 • Editing the Channel Profile Editing an existing Channel If you logged on as Guest, you cannot edit channel parameters. To view channel parameters without editing: • Select the desired channel and click View ; channel parameters appear but are unavailable for editing. To edit channel parameters: 1. Select the desired channel and click Edit ; channel parameters appear and are available for editing. 2. Set the desired parameters and click Apply ; the Channel wizard closes and the new parameters are set. To edit video parameters while playing: 1. Select the desired channel and click Edit parameters appear. ; video 2. Set the desired parameters and click Apply . To close the Video Parameters window without making changes, click Cancel . Removing Channels 1. Make sure that the relevant channels are stopped. 2. Select the relevant channels and click Del selected channels are removed. ; the • To remove all channels, click Select All ; all channels are removed. then Del • Templates based on the relevant channels remain available. and 75 Chapter 3 • Editing the Channel Profile Viewing the Channel Profile In the MGW 2400 EMS Main window, click the Channels tab; the Channels list appears displaying the current channel profile as follows. • Channel Name. The name you assigned when you added the channel. • Description. Displays the channel type, the slot number and the interface where the video source is connected. • State. Displays the channel state. • Error Status. Displays the channel's status. State Error Status Description Stopped Channel OK The channel is ready. Playing Channel OK The channel is playing. Stopped Error The channel encountered an error while playing, possibly caused by unsupported parameters that you may have set. The channel cannot restart until this error has been resolved. Playing Error The channel encountered an error, but continues playing. Not Ready Error The channel encountered an error, possibly caused by setting unsupported parameters. The channel cannot start until the error has been resolved. Table 26: Channel State and Errors To view a channel error: 76 1. Select the relevant channel. 2. Right-click the selected channel; a shortcut menu appears. 3. Choose Show Error; the relevant error message appears. For a list of error messages and explanations, refer to MGW 2400 EMS help. Chapter 3 • Editing the Channel Profile Managing Templates To add a template, you must have at least one channel added to the Channels list. For instructions on adding a channel, refer to page 73. To view existing templates: • On the MGW 2400 EMS toolbar, click Templates ; the Template manager appears displaying existing templates. To add a channel by using the Template manager: 1. On the Template manager, click Add ; the Add Template window appears displaying existing channels. 2. Select the desired channel, assign a name and a short description (optional) to the template and click Apply ; the channel appears in the Template manager. Note • Templates can be applied to every MGW 2400 unit that you log on to. • External WMS servers that you may have configured are not saved. • Input parameters are specific to encoding modules and must therefore be updated once you apply the relevant template to a different encoding module. 77 Chapter 3 • Editing the Channel Profile To add a template from the Channels list: 1. On the Channels list, select the desired channel and click ; you will be asked to assign a name and add Save a short description (optional). 2. Click Apply ; the channel is added as a template. To delete a template: • 78 On the Template manager, select the template you want to delete and click Del ; the selected template is deleted from the list. Chapter 3 • Editing the Channel Profile Managing Configurations MGW 2400 lets you save system configurations allowing you to restore channels and their settings from previous settings. To view configurations: • On the MGW 2400 EMS Main window, in the toolbar, click Configs ; the Device Configuration Manager appears displaying a list of currently saved configurations. Figure 27: The Device Configuration Manager Note • A configuration can only be applied to the unit for which you saved it and if no further changes have been made since it was saved. • Once you save your configuration, we strongly recommend making a note of encoding modules, slots and the color system of connected sources. • External WMS servers that you may have configured are not saved. • If you try to activate a configuration with encoding boards installed in different slots or different source types connected, the configuration cannot load and you receive an error message. • If you are logged on as Guest, you cannot add, remove or activate configurations. 79 Chapter 3 • Editing the Channel Profile To activate a configuration: • Select the desired configuration and click Activate ; the selected configuration is activated. To reload a configuration after restarting MGW 2400: • Select the desired configuration and click Auto Start ; the selected configuration reloads after restarting MGW 2400. It may take several minutes until MGW 2400 finishes booting and loads the configuration. You cannot log on to MGW 2400 before it does not finish loading the configuration. To add a configuration: • Click Add , add the file name and a short description for the desired configuration and then click OK ; the configuration is saved and appears in the Available Device Configurations list. To delete a configuration: • Select the desired configuration from the list and click Del ; the selected configuration is removed from the Available Device Configurations list. Note When adding or activating a configuration, a window appears indicating that the issued command is being processed. If this window does not close within 5 minutes, click Close and wait until the configuration has been added or activated respectively. 80 Chapter 3 • Editing Channel Parameters Editing Channel Parameters If you add a channel, default parameters are set, which you can change. Some video parameters may be changed while playing. • For input parameters, refer to page 67. • For encoding parameters, refer to page 81. • For adjusting parameters on the fly, refer to page 85. • For target parameters, refer to page 86. Encoding Parameters This section lists and explains encoding parameters. Video Encoding Parameters Parameters Settings Comments Format WMT WMT compliant streams Bit Rate (bps) QSIF, QSIF SQP: 350000 (default) 64000 - 350000 SIF, SIF SQP: 700000 (default) 150000 - 2000000 For resolutions and supported bitrates, refer to page 101. Make sure that your receiving device and monitor support the resolution you choose. Resolution Table 27: Video Encoding Parameters 81 Chapter 3 • Editing Channel Parameters Advanced Video Encoding Parameters • If you are in the process of adding a channel, click Video for advanced video encoding parameters. • If you are in the process of editing a channel, click Advanced for advanced video encoding parameters. • To change and save advanced video encoding parameters, click OK . • To close the Advanced Encoding parameter window without making changes, click Cancel . Parameters Settings Comments Fixed BitRate Checked by default (recommended) To enable adjusting the bit-rate and the Frame Sampling Method while playing, clear this option. Frame Sampling Method Frame Drop Step Manual Smooth Motion Middle Best Quality Full Rate To meet certain criteria for the frame rate, choose the relevant option. Encode every x frame (x may range from 2 to 60) Defines the highest frame rate for encoding. MGW 2400 may encode at a lower frame rate than specified. Drop every x frame (x may range from 2 to 60) You can adjust the Frame Sampling method while playing when Fixed Bit-Rate is cleared. This field only shows if you chose Manual as Frame Sampling Method. 82 Chapter 3 • Editing Channel Parameters Parameters Video Buffer Window Settings 1000 (default) Comments Latency related parameter. We recommend not changing this parameter. Dup Top Lines 0 - 10 (default is 0) Sets the number of lines 'covered' on the top of the frame to prevent the display of artifacts. Dup Bottom Lines 0 - 10 (default is 1) Sets the number of lines 'covered' from the bottom of the frame to prevent the display of artifacts. DCT Filter Automatic (default) Disabled Level 1 Level 2 Removes details to smooth blocking effects at low bit-rates. Smooth Filter Automatic (default) Disabled Level 1 Level 2 Smoothes blocking effects at low bit-rates. Intra Period 2 - 240 Auto (default) Specifies the distance between referenced I frames in the stream. To automatically specify the distance, check the checkbox next to the Intra Period field. Table 28: Advanced Video Encoding Parameters 83 Chapter 3 • Editing Channel Parameters Audio Parameters Parameters Settings Channel Mode Mono or Stereo Bit-rate Available audio bit-rates depend on the sample rate you chose. Comments Refer to page 101 for available bit-rates and audio modes. Table 29: Audio Encoding Parameters Advanced Audio Parameters • If you are in the process of adding a channel, click Audio for advanced audio encoding parameters. • To change and save advanced audio parameters, click OK . • To close the Advanced Encoding Parameter window without making changes, click Cancel . Parameters Settings Comments Encoding Format WMA Defined by Windows WMT Properties. Buffer Window 1000 (default) Latency related parameter. We recommend not changing this parameter. The value for Audio must match the one for video. Table 30: Advanced Audio Encoding Parameters 84 Chapter 3 • Editing Channel Parameters Adjusting Video Parameters On The Fly MGW 2400 lets you edit certain parameters while channels are being encoded. 1. Select the desired channel and click Edit parameters appear for editing. 2. Set the desired parameters and click Apply . To close the Video Parameters window without making changes, click Cancel . ; For parameter settings and explanations, refer to pages 67 and 81 respectively. 85 Chapter 3 • Editing Channel Parameters Target Parameters • For WMS Multicast, refer to the section below. • For WMS Unicast, refer to page 89. • For writing to a file, refer to page 90. Viewing and Editing Target Parameters • If you are in the process of adding a channel, select the desired target and click Edit ; a window appears displaying the associated parameters. • If you are in the process of editing a channel, select the desired target; the associated parameters appear to the right. Parameters are unavailable for editing if the channel is running. WMS Multicast Parameters Settings Comments External WMS <None> (default) No external WMS server is used. IP address of an external WMS server you may have configured for this channel. If you wish to use an external WMS server, choose the desired server's IP address from the list. This WMS server must belong to the same VLAN and workgroup as MGW 2400. If you do not find the desired server's IP address, go to the External WMS page in order to add it to the Servers list. Refer to page 64 for instructions. 86 Chapter 3 • Editing Channel Parameters Parameters Settings Comments Output NIC IP address of the NIC via which content transmits. No external WMS server. Choose the MGW 2400 NIC that you use for transmission. External WMS server. Type the IP address of the external WMS server's NIC that you use for transmission. Target IP address Multicast IP addresses 224.1.1.1 - 239.255.255.255 Enter an IP address within the listed range. Make sure that the relevant receivers are set to the same Multicast IP address. Other Multicast IP addresses are reserved for certain tasks or devices and can cause network conflicts if used for different purposes. Port You may use ports between 1024 and 20000. Do not use ports between 7008 and 7013. UDP Block Size 1024 - 20000 (default is 0 for Automatic) Make sure you set a unique port for each target you add. We recommend setting the UDP Block Size value to 0 for Automatic. The UDP Block Size depends on the video and audio bit-rates. The values set by MGW 2400 can be found at page 113. 87 Chapter 3 • Editing Channel Parameters Parameters Settings Comments NSC File Name If you write the file to a SCSI disk connected to MGW 2400, enter the full path and file name with the file name's extension NSC, for example <SCSI drive>:\<Folder names>\File.nsc. The NSC file contains information the player needs in order to know how to receive multicast packets and decode the multicast If you write the file to a shared folder, stream. enter only the relevant PC's name You may write the and the shared folder, for example: NSC file to a shared drive on SCSI disk \\PC\shared_folder\File.nsc connected to MGW If you enter the entire path, you 2400, or a network receive an error message. drive or web server that belongs to MGW 2400's workgroup and VLAN. If saved on a web server, the NSC file resides in a folder called wwwroot. User Name User name to access the network drive to which you write the NSC file, if required. Password Password to access the network drive to which you write the NSC file, if required. Table 31: WMS Multicast Target Parameters Note We recommend writing NSC files to shared network drives and not to SCSI disks. 88 Chapter 3 • Editing Channel Parameters WMS Unicast Parameters Settings Comments External WMS <None> (default) No external WMS server is used. IP address of an external WMS If you wish to use an server you may have external WMS server, configured for this channel. choose the desired server's IP address from the list. This WMS server must belong to the same workgroup as MGW 2400. If you do not find the desired server's IP address, go to the External WMS page in order to add it to the Servers list. Refer to page 64 for instructions. Max Clients 0 - 10 (default is 10) Enter the max. number of clients allowed to receive the stream at the same time. UDP Block Size 1024 - 20000 We recommend setting the UDP Block Size value to 0 for Automatic. (default is 0 for Automatic) The UDP Block Size depends on the video and audio bit-rates. The values set by MGW 2400 can be found at page 113. Host URL For example: mms://MGW2400/Test0 This field shows when the channel is running. It displays the URL required to configure the Windows Media Player for playing back this channel. For further information on playing unicast streams and specifying the correct URL, refer to page 93. Table 32: WMS Unicast Target Parameters 89 Chapter 3 • Editing Channel Parameters File Output Parameters Settings Comments File Name If you write the file to a SCSI disk connected to MGW 2400, enter the full path and file name with the file name's extension ASF, for example <SCSI drive>:\<Folder names>\File.asf. You can write the ASF file to a local SCSI disk connected to MGW 2400, or a network drive that belongs to MGW 2400's workgroup and VLAN. If you write the file to a shared folder, enter only the relevant PC's name and the shared folder, for example: \\PC\shared_folder\File.asf If you enter the entire path, you receive an error message. User Name Enter the user name that may be required for the drive to which you wish to write the file. Password Enter the password that may be required for the drive to which you wish to write the file. Table 33: File Output Parameters Note 90 • Do not transmit to more than two file targets per unit, if you write ASF files to a SCSI disk connected to the relevant MGW 2400 unit. • If you save the NSC file to a SCSI disk connected to MGW 2400, make sure that the relevant SCSI disk drive is shared. For instructions on sharing a SCSI disk drive with the network, refer to page 42. • If you save NSC and ASF files to shared network drives, make sure that they belong to MGW 2400's workgroup and VLAN and that they are accessible. If the relevant network drive belongs to a PC that runs Windows 2000 or XP, do not specify a user name and password. • We recommend verifying that shared network locations are accessible. To do so, copy the desired path into the Run command line on the Management PC and press Enter. • If the desired location could not be accessed, the path that you specified is incorrect or the desired location is not accessible. Chapter 3 • Operating Channels Operating Channels This section instructs you on transmitting and receiving WMT channels for playback. To start playing a channel: 1. Log on to MGW 2400 EMS as Administrator or Super User; the MGW 2400 EMS Main window appears with the Modules page open. If you log on as Guest, you cannot operate channels. 2. Click the Channels tab; the Channels page appears. 3. On the Channels page, select the desired channels and click Play ; the selected channel starts playing. To start all channels, click Select All and then Play . To stop playing a channel: • On the Channels page, select the desired channel and click Stop ; the desired channel stops playing. To stop all channels, click Select All and then Stop . Note • When using an external WMS server for transmission, it may take several minutes until the channel starts or stops playing respectively. • When starting or stopping channels, a window appears indicating that the relevant command is being processed. If this window does not and wait until the relevant close within 5 minutes, click Close channels are started or stopped respectively. 91 Chapter 3 • Operating Channels Receiving and Playing Back Streams We recommend using Windows Media Player 9 Series (English version). For instructions on installing Windows Media Player 9 Series, refer to page 52. To play a multicast stream: 1. Verify that the desired channel is transmitting to a multicast target. 2. On the Desktop of the receiving client, click to open Windows Media Player, the Windows Media Player screen appears. 3. From the menu, choose Tools and then Options; the Options screen appears. To define the correct port number, click the Network tab and set the range of port numbers so that your transmitting stream’s port number is included. 4. From the menu, select File and then Open, enter the location of the NSC file and click OK, the stream starts playing. • If the NSC file resides on the same LAN as Windows Media Player, enter the network drive in the Open URL field, for example: \\PC\shared_folder\File.nsc. • If the NSC file resides on a web server in a folder called wwwroot, enter the URL, for example: http://shared_folder/File.nsc. • To start playing, you may also browse to the NSC file's location and drag the relevant NSC file into the Windows Media Player window. For further information on NSC files, refer to page 88. 92 Chapter 3 • Operating Channels To play a unicast stream: 1. Verify that the desired channel is transmitting to a unicast target. 2. On the Desktop of the receiving client, click Windows Media Player appears. 3. From the menu, select File and then Open URL; the Open URL window appears. 4. Type the URL for the desired unicast stream into the Open field in the Open URL, for example: mms://172.16.100.44/Test0. You can use one of the following three protocols. • • • , mms:// Uses a UDP network connection (default). mmst:// Uses a TCP/IP network connection and ensures packet recovery. This protocol requires very large CPU resources. http:// Supports every network infrastructure, but encounters staggering at high traffic. This URL reflects the following: • • • 172.16.100.44. IP address of the WMS server. If you did not configure a WMS server, type the respective MGW 2400 unit's IP address. You can use the hostname instead, if your network is DNS enabled and you added the relevant DNS server(s) under DNS Options in the Configuration Utility. Test. The WMT Channel's name that you assigned. 0. Target index (target number). '0' is the number for the first target in the list and '7' for the eighth one. The URL is displayed on the Unicast Target Parameter page under Host URL, showing the host name instead of the IP address. 5. Click OK; Windows Media Player starts playing the stream. 93 Chapter 3 • Upgrading MGW 2400 Upgrading MGW 2400 Upgrades will be made available for MGW 2400. The required upgrade files are provided in zip archives available on a CD or at Optibase's FTP site for download. Instructions for downloading files from Optibase's FTP site, required passwords and information on the relevant upgrades are provided with upgrade release notes. Details of the currently active version appear under Current Version. The Version Management window also indicates available disk space on drive C of MGW 2400's disk. Figure 28: Software Manager To view the current software version: • On the MGW 2400 EMS toolbar, click SW Version ; the Version Management window appears and displays the currently active software version's details. Before you upgrade: 94 1. During the upgrade, MGW 2400's configuration returns to the state of purchase. We advise you to make a note of the channel profile, the network parameters and the hostname. 2. Verify that the network cables and power cords are properly connected. Loss of power or network connection Chapter 3 • Upgrading MGW 2400 while upgrading may cause MGW 2400's disk to get corrupted. 3. Make sure that both the relevant MGW 2400 unit and the PC that runs MGW 2400 EMS have the same IP prefix and subnet mask and that they belong to the same domain or workgroup. 4. Verify that you have MGW 2400 EMS version 1.41 or higher installed. • The version number appears in the Title bar of the MGW 2400 EMS Main window. • If you have a previous version installed, uninstall that version and then install the new version of MGW 2400 EMS. 5. Make sure that the network account in use on your PC is a member of the Administrators group and has a password assigned. 6. Disable currently active firewall software. 7. Create a folder called optibase under the root folder on a local drive or a network drive. Make sure that this folder is shared with full permissions and accessible to MGW 2400. • If C-7 appears under Version Name in MGW 2400 EMS, the Optibase folder must be a network drive. You will have to extract the zip archive's content to the Optibase folder. • If C-173 appears under Version Name. Copy the zip archive to the Optibase folder without extracting its content. • To view the version name of the current version in use, click SW Version ; the Software Version Manager window appears displaying the version's details. 95 Chapter 3 • Upgrading MGW 2400 To upgrade MGW 2400: 96 1. Make sure to log on to MGW 2400 EMS as Super User. 2. Verify that all channels are stopped. 3. Make a note of your current channel profile as you will have to reconfigure the channels after upgrading. 4. In the Version Management window, click Upgrade and follow the onscreen instructions. • If you extracted the zip file, you will be asked the user name, the password and the domain of the PC used for upgrading. If your PC belongs to a workgroup, leave the Domain field empty. • Navigate to the Optibase folder. You may enter the path into the respective field including the file name or use the Browse button to navigate to the desired location. • If you extracted the upgrade files, the file name should be image.gho. If you did not extract the upgrade files, the file name should be image.zip. • Restart MGW 2400 when you are asked to; MGW 2400 logs you off and upgrades. It may take up to 30 minutes until MGW 2400 finishes upgrading and logs you back on. MGW 2400's configuration returns to the state of purchase. For instructions on reconfiguring MGW 2400, refer to page 20. Chapter 4 Technical Specifications Chassis Physical Dimensions: 17.1” (w) x 15.4” (d) x 2RU (h) (19” rack compliant, 23” with brackets) Weight 8kg, 15.5 Ibs) Scalability: Up to 6 MGE-400 or MGE-400D modules, field swappable Fans Three ball-bearing fans. The fans have to be replaced every five years. Electrical Characteristics Power consumption: Max. 350W, 90-130V, 180-260V autorange Operating line frequency: 47-63 Hz Chapter 4 • Chassis Input/Output Interfaces 2 × 10/100 BaseT Ethernet 2 × RJ-45 (Full Duplex or Half Duplex support) 2 × RJ-45 connectors Ultrawide II SCSI - 68 pin SCSI connector RS-232 serial port – RS-232 (D-9) connector Environmental Operating temperature 5 to 45°C, 41-113°F Storage temperature -10-70°C, 14-158°F Safety Standards CE-LVD 98 Chapter 4 • Chassis Management SNMP MIB EMS based remote management application. Telnet and FTP client for remote configuration, diagnostics and software upgrades. Local configuration via RS-232 port. Network Protocols UDP Unicast and Multicast TCP/IP HTTP SNMP 99 Chapter 4 • Encoding Modules Encoding Modules MGE-400 and MGE-400D – WMT, ASF compliant Physical Dimensions 185 x 100mm, 7.2 x 3.9” Standard Compliance Microsoft Windows Media Technology, ASF compliant Input Signals Video Inputs NTSC & PAL Composite Video (BNC) S-Video (MiniDin) SDI (BNC), supported for MGE-400D only) Audio Inputs Unbalanced Analog Stereo Line Input (MiniJack) Input Impedance: 47 kΏ Digital AES/EBU (RCA JACK)) Input impedance: 110 Ώ Max. Input Audio Power < 0 db Sampling Frequency: 32, 44.1 and 48 kHz at 20 bits per sample. Encoding Format 100 File Format WMT ASF Video Format MPEG-4 Audio Format MS Audio Audio Mode Mono, Stereo Chapter 4 • Encoding Modules Video Resolutions and Bit-Rates NTSC PAL Bit-Rates (bps) 176x112 176x144 QSIF 64000 - 350000 160x112 192x144 QSIF SQP 64000 - 350000 352x240 352x288 SIF 150000 - 2000000 320x240 384x288 SIF SQP 150000 - 2000000 Audio Modes and Bit-Rates Sampling Rate 32 kHz Audio Bit-Rate Supported Audio Mode 20016 Mono 22008 Stereo 32000 Mono 32032 Mono, Stereo 36016 Stereo 40000 Stereo 44024 Stereo 48008 Stereo 64000 Stereo 64024 Stereo 101 Chapter 4 • Encoding Modules Sampling Rate 44.1 kHz Audio Bit-Rate Supported Audio Mode 32040 Mono 48016 Stereo 64040 Stereo 64080 Stereo 80016 Stereo 96040 Stereo 128040 Stereo 160032 Stereo Sampling Rate 48 kHz 102 Audio Bit-Rate Supported Audio Mode 128008 Stereo 160000 Stereo Chapter 4 • System Defaults System Defaults DHCP Client Enabled for NIC A Disabled for NIC B Hostname MGW2400 My System Settings We recommend to make a note of customized settings, as you may need them for future reference. Hostname DNS IP Addresses DNS 1 DNS 2 DNS 3 DNS 4 DNS 5 NIC A IP Address Subnet mask Default Gateway WINS Network Mode of Operation NIC B IP Address Subnet mask Default Gateway WINS Network Mode of Operation 103 Chapter 4 • User Names and Passwords User Names and Passwords We recommend that make a note of additional users and passwords that you defined, as you may need them for future reference. MGW 2400 EMS Users Default Users User Profile Password super Super User optibase admin Administrator optibase guest Guest optibase New Users User Profile Passwords MGW 2400 Administrator 104 User Name Default Password Administrator Administrator New Password Chapter 5 Troubleshooting Hardware Errors The Problem Possible Cause Possible Solution MGW 2400 won’t turn on. • No power supply to the MGW 2400. • Restore power supply to MGW 2400. MGW 2400 turns on, but won’t boot. • MGW 2400 may have encountered a temporary error causing it not to boot. • Switch MGW 2400 off and on again. • If the above does not help, turn MGW 2400 off, remove all encoding modules and turn on again. Wait until MGW 2400 finished booting and the Power LED turns green. • Switch MGW 2400 off, reinstall the encoding modules and switch on again. Chapter 5 • Troubleshooting 106 The Problem Possible Cause Possible Solution I cannot connect to MGW 2400 via RS-232. • Is your serial cable properly connected? • Check the connection of the serial cable. Connect properly or replace the cable. • You are not connected to the correct local COM port. • Connect MGW 2400 to the Configuration PC’s COM1 port. • Your COM port is not correctly configured. • Open HyperTerminal’s COM Properties screen, choose COM1 and configure as follows: Bits per second: 115000 Data Bits: 8 Parity: None Stop bits: 1 Flow Control: None or Hardware • You connected both NICs to the same network segment. • Switch MGW 2400 off and connect both NICs to separate network segments. • A network device with MGW 2400's hostname already exists in at least one of the network segments. • Switch MGW 2400 off and change the hostnames of the relevant devices. We recommend changing MGW 2400's hostname once you switched MGW 2400 back on. Refer to page 25 for instructions on changing MGW 2400's hostname. • Your PC’s COM port may not be working. • Have your computer’s COM port replaced. • MGW 2400’s RS232 port may not be working. • Call for technical support. Chapter 5 • Troubleshooting The Problem Possible Cause Possible Solution I connected a SCSI hard disk to MGW, but MGW 2400 won’t boot. • You may have chosen a forbidden SCSI address. • Check the SCSI address. Note that ‘7’ is reserved for the SCSI controller inside MGW 2400. I can’t encode a stream, the Source LED is off and the Channel LED is green. • Bad source or no source connected • Connect the source properly. The Channel LED is red • Channel error • Restart encoding using different parameters. If this does not help, refer to the Error Message list in the MGW 2400 EMS help file. The Channel LED blinks red • Software error • If this error persists, call for technical support. 107 Chapter 5 • Troubleshooting Errors while running MGW 2400 EMS The Problem Possible Cause Possible Solution I cannot install the MGW 2400 EMS • I have less than 200 MB free hard disk space. • Free up space, as you need at least 200 MB to ensure seamless installation. I cannot log on to MGW 2400 • The relevant unit is switched off, disconnected or not reachable • Verify that the desired units are running and properly connected and configured. Refer to page 28 for instructions on configuring MGW 2400. • The Management PC has more than one NIC installed. • On the Management PC, go to the Add/Remove Hardware and disable all NICs except one. • The relevant units are not connected, not reachable or switched off. • Verify that the desired units are running and properly connected and configured. Refer to page 28 for instructions on reconfiguring MGW 2400. • The relevant units may belong to a different workgroup and/or VLAN. • Only units that belong to the Management PC's workgroup and VLAN can be located. If you wish to use Discover, the Management PC and all relevant MGW 2400 units must belong to the same workgroup and VLAN. I try locating MGW 2400 units on the network by using Discover, but no units are found. 108 Chapter 5 • Troubleshooting The Problem Possible Cause Possible Solution The channels became unavailable after unsuccessfull y trying to start and stop several times. • • Remove the relevant channel and add a new one as explained on page 73. • If you cannot remove the channel or this error recurs, restart MGW 2400. MGW 2400 EMS freezes repetitively after about one minute. • • Use the Task Manager to close MGW 2400 EMS. To close the Java Runtime Environment, click the Processes tab and close java.exe. • Make sure that both NICs are connected to two separate network segments. Channel error MGW 2400 EMS may not communicate properly with MGW 2400. • The relevant PC has more than one NIC installed. • Make sure that the PC on which you installed the MGW 2400 EMS, has only one NIC enabled, otherwise the MGW 2400 EMS cannot communicate with MGW 2400. • The response time may be too long. • Connect MGW 2400's NIC used for MGW 2400 EMS and the Management PC to the same workgroup and VLAN. 109 Chapter 5 • Troubleshooting The Problem Possible Cause Possible Solution I cannot start a multicast stream. • The required NSC file may not be reachable • Make sure that the desired NSC file's location belongs to MGW 2400's workgroup and VLAN. An error message may appear in this case. For instructions, refer to page 88. The external WMS server cannot be reached • The WMS server may be offline or not reachable. • Make sure that the relevant WMS server is properly configured and resides in MGW 2400's workgroup and VLAN. I cannot write to a file (*.asf file output). • The location you specified cannot be reached or the response time is too long. • Make sure that you choose a drive in a location that belongs to MGW 2400's workgroup and VLAN. For instructions, refer to page 90. Error Messages Error messages with explanations and workarounds can be found in the MGW 2400 EMS help system. 110 Appendix A Optimizing Performance If not otherwise noted, all supported video/audio bit-rate combinations perform smoothly for up to six channels serving the desired number of multicast and unicast targets. Stereo at a Sample Rate of 32 kHz At audio bit-rates of 64000 - 64024 bps, six channels can transmit to three unicast targets. At audio bit-rates of 48008 - 22008 bps, five channels can transmit to three unicast targets. Stereo at a Sample Rate of 44.1 kHz Each channel may serve up to three unicast targets. In most cases, up to six channels can transmit at a time. Up to five channels can transmit at video bit-rates of 1750000 and 2000000 bps if the audio bit-rates are set to 48016, 128040 or 160032 bps. Stereo at a Sample Rate of 48 kHz Up to four channels can transmit at video bit-rates above 500000 bps and available audio bit rates of your choice. Appendix B UDP Block Size Values UDP Block Size values strongly depend on video and audio bitrates. This section shows UDP Block Size values selected automatically when choosing 0 for Automatic on the MGW 2400 EMS Target page. This section also shows you the lowest values that you may choose manually. Mono Audio Sampling Rate: 32 kHz: Video Bit-Rates (bps) Audio Bit-Rates (bps) Default UDP Block Size Lowest UDP Block Size 200000 20016 2881 949 200000 32000 3031 340 200000 32032 3031 914 300000 20016 4131 944 300000 32000 4281 339 300000 32032 4274 910 500000 20016 6631 940 500000 32000 6781 337 500000 32032 6781 906 700000 20016 9131 938 700000 32000 9281 337 Appendix B • UDP Block Size Values Video Bit-Rates (bps) Audio Bit-Rates (bps) Default UDP Block Size Lowest UDP Block Size 700000 32032 9281 904 1000000 20016 12881 937 1000000 32000 13031 337 1000000 32032 13031 903 1500000 20016 16122 936 1500000 32000 16122 336 1500000 32032 16122 902 2000000 20016 16112 935 2000000 32000 16112 336 2000000 32032 16112 901 Audio Sampling Rate: 44.1 kHz: 114 Video Bit-Rates (bps) Audio Bit-Rates (bps) Default UDP Block Size Lowest UDP Block Size 200000 32040 3031 837 300000 32040 4281 833 500000 32040 6781 829 700000 32040 9281 828 1000000 160032 13031 826 1500000 160032 16122 825 2000000 160032 16112 825 Appendix B • UDP Block Size Values Stereo Audio Sampling Rate: 32 kHz: Video Bit-Rates (bps) Audio Bit-Rates (bps) Default UDP Block Size Lowest UDP Block Size 200000 22008 2906 1036 200000 32032 3031 914 200000 36016 3081 1017 200000 40000 3131 1121 200000 44024 3138 1225 200000 48008 3231 1329 200000 64000 3431 599 200000 64024 3430 1744 300000 22008 4156 1030 300000 32032 4281 910 300000 36016 4331 1013 300000 40000 4374 1116 300000 44024 4431 1220 300000 48008 4481 1323 300000 64000 4681 597 300000 64024 4681 1737 500000 22008 6656 1029 500000 32032 6781 906 500000 36016 6831 1009 500000 40000 6881 1111 500000 44024 6931 1215 500000 48008 6981 1318 500000 64000 7181 595 500000 64024 7181 1730 700000 22008 9156 1024 115 Appendix B • UDP Block Size Values 116 Video Bit-Rates (bps) Audio Bit-Rates (bps) Default UDP Block Size Lowest UDP Block Size 700000 32032 9281 904 700000 36016 9331 1007 700000 40000 9381 1109 700000 44024 9431 1213 700000 48008 9481 1315 700000 64000 9681 594 700000 64024 9681 1727 1000000 22008 12906 1022 1000000 32032 13031 903 1000000 36016 13081 1005 1000000 40000 13131 1108 1000000 44024 13181 1211 1000000 48008 13231 1313 1000000 64000 13431 593 1000000 64024 13431 1725 1500000 22008 16122 1021 1500000 32032 16122 902 1500000 36016 16122 1004 1500000 40000 16122 1106 1500000 44024 16122 1209 1500000 48008 16122 1312 1500000 64000 16121 593 1500000 64024 16121 1723 2000000 22008 16112 1020 2000000 32032 16112 901 2000000 36016 16112 1003 2000000 40000 16111 1106 2000000 44024 16111 1209 2000000 48008 16111 1311 2000000 64000 16111 593 Appendix B • UDP Block Size Values Video Bit-Rates (bps) Audio Bit-Rates (bps) Default UDP Block Size Lowest UDP Block Size 2000000 64024 16111 1722 117 Appendix B • UDP Block Size Values Audio Sampling Rate: 44.1 kHz: 118 Video Bit-Rates (bps) Audio Bit-Rates (bps) Default UDP Block Size Lowest UDP Block Size 200000 48016 3231 1213 200000 64040 3431 1589 200000 64080 3432 457 200000 80016 3631 1965 200000 96040 3831 2340 200000 128040 4231 3089 200000 160032 4631 3838 300000 48016 4481 1208 300000 64040 4681 1583 300000 64080 4682 456 300000 80016 4881 1957 300000 96040 5081 2332 300000 128040 5481 3081 300000 160032 5881 3828 500000 48016 6981 1230 500000 64040 7181 1577 500000 64080 7182 454 500000 80016 7381 1951 500000 96040 7581 2325 500000 128040 7981 3072 500000 160032 8381 3818 700000 48016 9481 1201 700000 64040 9681 1574 700000 64080 9682 453 700000 80016 9881 1947 700000 96040 10081 2321 700000 128040 10481 3067 Appendix B • UDP Block Size Values Video Bit-Rates (bps) Audio Bit-Rates (bps) Default UDP Block Size Lowest UDP Block Size 700000 160032 10881 3813 1000000 48016 13231 1199 1000000 64040 13431 1572 1000000 64080 13432 453 1000000 80016 13631 1945 1000000 96040 13831 2318 1000000 128040 14231 3063 1000000 160032 14631 3809 1500000 48016 16122 1197 1500000 64040 16122 1570 1500000 64080 16120 452 1500000 80016 16120 1942 1500000 96040 16120 2315 1500000 128040 16120 3060 1500000 160032 16120 3805 2000000 48016 13231 1197 2000000 64040 13431 1569 2000000 64080 13431 452 2000000 80016 13631 1941 2000000 96040 13831 2314 2000000 128040 14231 3058 2000000 160032 14631 3808 119 Appendix B • UDP Block Size Values Audio Sampling Rate: 48 kHz: 120 Video Bit-Rates (bps) Audio Bit-Rates (bps) Default UDP Block Size Lowest UDP Block Size 200000 128008 4231 3239 200000 160000 4631 4025 300000 128008 5481 3230 300000 160000 5881 4015 500000 128008 7981 3221 500000 160000 8381 4005 700000 128008 10481 3216 700000 160000 10881 3999 1000000 128008 14231 3212 1000000 160000 14631 3994 1500000 128008 15892 3208 1500000 160000 16119 3990 2000000 128008 16110 3206 2000000 160000 16110 3988 Appendix C Optimizing your Network Introduction In order for rich media to be an effective tool for your business you must first provision your network to support streaming. Below are some rules of thumb to ensure that video streaming will enhance your company’s performance without hurting your network performance. Switches are always better than Hubs Hubs contain only one collision plane, rendering hub-based networks unproductive because of their inadequacy in handling collisions. A collision is an Ethernet event that occurs when two Ethernet frames collide. Switches, on the other hand, are comprised of ports. Each port is a separate collision plane. Thus, only those machines connected to the same port share a collision plane, reducing the number of collisions and increasing available resources. Moreover, Level III enabled switches support IP multicasting using IGMP (Internet Group Management Protocol) across LAN and VLAN spaces without interfering with the productivity of the rest of the users connected to the network. Whenever possible, separate Departments This is especially important in large organizations. If your network is segmented well and each segment is connected to a common backbone, maximum utilization on one segment will Appendix C • Optimizing your Network not adversely affect other segments. In this case, clusters of people will have access to resources from the same common device that connects them to the backbone. Exploit new Technologies for your Backbone Your backbone should be larger than the pipes that connect to it. If your network is entirely 100BaseT, a 100BaseT connection is probably not going to be big enough for the backbone. Use of ATM or Gigabit Ethernet will help you solve bottleneck problems along the company backbone. Use protocol shaping and Protocol Shapers Protocol shaping is becoming more and more popular as a way of controlling bandwidth use within organizations. Protocol shapers are hardware devices that allocate network resources according to specific protocols. 122 Appendix C • Optimizing your Network Network Configurations that are friendly to Streaming 100BaseT Switched Networks More bandwidth is always better than less bandwidth. 100BaseT appliances have more features and more capabilities than 10BaseT appliances. While it is true that a 10BaseT network can theoretically support the streaming of an MPEG-1 SIF stream at 1-1.2 Mbps, this will effectively use 30% to 40% of available bandwidth, rendering the network ineffective. In 100BaseT networks, each client occupies its own collision plane, allowing it to take full advantage of the bandwidth available. Many 100BaseT switches and network cards have added features including the ability to "talk" to the network in full duplex mode, allowing them to send and receive data at the same time. Many 100BaseT switches also support some Level III capabilities, including the ability to manage IGMP groups. 100BaseT Hub and Switched Networks 100BaseT Hub and switched networks can also be used for streaming. This hybrid network can support streaming if it is not over utilized and deploys 100BaseT hubs. This type of network can contain "dead spots" - areas that cannot receive the stream or receive it poorly. Dead spots need to be dealt with by altering some of the network connections or by replacing the errant Hub with a switch. ATM ATM can be implemented either as a backbone solution or as an entire network solution. In the backbone scenario, ATM is used to connect departments, floors, or any part of the organization that is distant from the main server center. In the network scenario, ATM is used as the entire LAN, WAN or MAN 123 Appendix C • Optimizing your Network (Metropolitan Area Network). LAN Emulation (LANE) is used in these types of networks to give an Ethernet feel to the network. This emulation is easier to implement than IP emulation over ATM and is much more popular. ATM’s broad bandwidth (155Mb) and interfaces, with no collisions, is ideal for streaming. 124 Appendix D Glossary of Terms Access time – The time between issuing a command to read or write a specific location until reading or writing actually starts at that location (in mass storage devices). Algorithm – A detailed description of a method. Amplifier – A network component, also known as a Repeater. Amplifiers increase the power of a signal when it is lost due to attenuation. They allow signals to cover greater distances in a LAN environment. Analog Video – Information representing images is in a continuous-scale electrical signal for both amplitude and time. Application Layer – The seventh layer in the OSI model. The Application layer defines program-to-program communication, or how applications access network services. Services defined by the Application layer include file transfer, job transfer and terminal emulation. Artifacts – A blurred or blocky part of the image in a digital video stream. Aspect Ratio – The width/height ratio of a television set or movie screen. Most television sets have a 4:3 aspect ratio. Wide screen television sets have a 16:9 aspect ratio. When a movie is transferred to video, many producers crop the sides of the picture so that it fits the 4:3 aspect ratio of most television sets. Another method is to put the video in a "letter box". This method shrinks the picture until it is small enough to fit into a 4:3 aspect ratio TV set. Appendix D • Glossary of Terms The letterbox method produces a black band at the top and bottom of the screen, wasting the television's vertical resolution. AVI – Refers to Audio Video Interleaved, the original term for Microsoft’s Video For Windows. Bandwidth – The amount of data being able to transmit during a defined period of time. For digital devices, the bandwidth is usually expressed in bits per second or bytes per second. For analog devices, the bandwidth is expressed in cycles per second or Hertz (Hz). B Frames – Bi-directional frames; one of the three picture types in MPEG compression. B frames are coded in relation to previous or subsequent I or P frames. B frames do not serve as a reference for other frames. Bit Stream – A serial sequence of bits. Bitmap – An image made up of pixels on the screen, stored as a collection of bits. A bitmap file usually carries the extension BMP. Bits per Pixel – The number of bits used to represent the color value of each pixel in a digitized image. The color value of pixels can be 8, 16 or 24 bits. When the color value of a pixel is 24 bits there are 16.6 million colors in an image. Bridge – A network component connecting two LANs, thus extending the range of the network. Bridges check data and forward them across LANs. Brightness – The brightness of a picture describes how much light appears to be emitted from it. Broadcast – Transmitting data simultaneously to several or all stations within a network. Brouter – A network component that serves as both a Bridge and a Router. Buffer – Space being allocated on a system’s Random Access Memory (RAM) where data are temporarily stored until being transferred to another part of the system. In streaming 126 Appendix D • Glossary of Terms applications, buffers store video or audio data until there is enough information for the stream to be composed. Bus Topology – A LAN network in which all nodes connect to the same cable. Data transmit across this one cable. CBR – Refers to Constant Bit-Rate and stands for the bit-rate of a data stream remaining constant during compression throughout the entire encoding process. This parameter may also be referred to as Fixed Bit-Rate. CCIR-601 – A standard (now known as ITU-R 601) that defines the encoding parameters of digital television for studios. ITU-R 601 refers to color difference (Y,R-Y, B-Y) and RGB video. It defines sampling systems, RGB/Y, R-Y and B-Y matrix values and filter characteristics. ITU-R 601 usually refers to color difference component digital video (as opposed to RGB) for which it defines 4:2:2 sampling at 13.5 MHz with 720 luminance samples per active line and 8 or 10-bit digitizing. Clip – A segment of a video or an entire video being considered one unit based on content. Coaxial Cable – Cable consisting of a central copper wire being surrounded with insulation and a grounded shield of braided wire. Coaxial cables are widely used in the cable television and computer industries. It is less prone to interference than regular wire cables. CODEC – Acronym for encoder and decoder. Connectionless vs. Connection-oriented Protocols – When using a connectionless protocol, hosts are sending data without establishing a connection with the recipient. The host does not know whether the data arrive at their destination. Connection-oriented protocols require a designated path to be established between the sender and receiver. Coding – The process of representing a varying function as a series of digital numbers. 127 Appendix D • Glossary of Terms Color Noise – Random interference in the color portion of a composite video system. Because of reduced color bandwidth or color subsampling, color noise appears as relatively long streaks of incorrect color in the image. Collision – A collision is an Ethernet event occurring when two Ethernet frames collide. This may happen since every host can transmit the moment it has something to transmit. Therefore two hosts may transmit at the same time causing a collision. Collision Plane – A collision plane is a bus or a wire where collisions can take place in networks. Composite Video – A color video signal that contains all of the color information in one signal. Typical composite television standard signals are NTSC, PAL, and SECAM. Compression – A digital process that allows data to be stored or transmitted using less than the normal number of bits. Video compression techniques reduce the number of bits required to store or transmit images. Contrast – The contrast of a picture describes the difference between light and dark. In a picture with high contrast the transition from dark to light is very clear. D1 – A format for recording digital video based on the ITU-R 601 standard. The term is also used to describe the resolution of a digital video stream in comparison to the CCIR-601 resolution, for example D1 or Half D1. Datalink Layer – Layer II in OSI Systems, This layer assures the flow of information in the network. Data Rate – The speed of a data transfer process, normally\ expressed in bits per second or bytes per second (e.g. the data rate of CD-ROM is 1.2 Mbps). Data Transfer Rate – The transfer rate of the storage media itself. For example, the maximum data transfer rate of a CDROM is 1.2 MB. Default Gateway – The Default Gateway is a routing device that receives all packets being sent to destination addresses 128 Appendix D • Glossary of Terms outside the subnet and serves as connection between the current subnet and the outside world. DHCP – Refers to the Dynamic Host Configuration Protocol used by a host to obtain all necessary configuration information including IP addresses. DLL – Dynamic Linked Library, a development tool. DNS – ‘Domain Name System’, the online distributed database system being used to map human-readable machine names into IP addresses. DNS servers throughout the Internet implement a hierarchical namespace allowing sites the freedom in assigning machine names and addresses. DNS also supports separate mappings between mail destinations and IP addresses. Domain – In general, a domain is an area of control or a sphere of knowledge. In computing and telecommunication in general, a domain is a sphere of knowledge identified by a name. Typically, the knowledge is a collection of facts about some program entities or a number of network points or addresses. On the Internet, a domain consists of a set of network addresses. This domain is organized in levels. The top level identifies geographic or purpose commonality (for example, the nation that the domain covers or a category such as "commercial"). The second level identifies a unique place within the top level domain and is, in fact, equivalent to a unique address on the Internet (an IP address). Lower levels of domain may also be used. Strictly speaking, in the Internet's domain name system (DNS), a domain is a name with which name server records are associated that describe subdomains or host. For example, "optibase.com" could be a domain with records for "www.optibase.com" and "www1.optibase.com," and so forth. In Windows NT and Windows 2000, a domain is a set of network resources (applications, printers, and so forth) for a group of users. The user only needs to log on to the domain to gain access to the resources, which may be located on a number of different servers in the network. 129 Appendix D • Glossary of Terms Driver – A software entity that provides a software interface to a specific piece of hardware. For example, the MPEG-5000 video driver provides software access to the video board hardware. DSL – Refers to the Digital Subscriber Line, a technology for bringing high-bandwidth information to homes and small businesses over ordinary copper telephone lines. xDSL refers to different variations of DSL, such as ADSL, HDSL, and RADSL. Assuming your home or small business is close enough to a telephone company central office that offers DSL service, you may be able to receive data at rates up to 6.1 megabits (millions of bits) per second (of a theoretical 8.448 megabits per second), enabling continuous transmission of motion video, audio, and even 3-D effects. More typically, individual connections will provide from 1.544 Mbps to 512 Kbps downstream and about 128 Kbps upstream. A DSL line can carry both data and voice signals and the data part of the line is continuously connected. DSL installations began in 1998 and will continue at a greatly increased pace through the next decade in a number of communities in the U.S. and elsewhere. Compaq, Intel, and Microsoft working with telephone companies have developed a standard and easier-to-install form of ADSL called G.Lite that is accelerating deployment. DSL is expected to replace ISDN in many areas and to compete with the cable modem in bringing multimedia and 3-D to homes and small businesses. EISA – Refers to a full 32-bit bus developed in 1989 to offer support for existing ISA expansion boards and to provide a platform for future growth. The EISA bus can accommodate more pins than an ISA bus. An EISA connector has a two-tier slot design accepting both ISA and EISA cards. Encode – Refers to compressing. Field – Refers to individual pictures inside a video stream. Onehalf of a frame is composed of odd (even) lines of video. These lines comprise the odd (even) field. Fixed Bit-Rate - Refer to CBR (Constant Bit-Rate). 130 Appendix D • Glossary of Terms Frame – Refers to a single picture being part of a series. When the series is viewed at speed, a “moving picture” is created. Frame rate – The frame rate of a video sequence refers to how many frames are viewed per second. Frame Sampling – Customizable frame rate FTP – Refers to the File Transfer Protocol, a high-level protocol for transferring files from one device or PC to another. FTP uses TCP. Full Motion Video – Video reproduction at 30 frames per second for NTSC-original signals or 25 frames per second for PAL-original signals. Gateway – The term IP Gateway was originally used for dedicated computers routing packages. Gateway refers now to an application program that connects two services. GOP – Refers to the Group Of Pictures, a single MPEG video random-access unit. Green Book – The formal standards document for CD-i. Hub – An electronic device in a network to which multiple computers connect by usually using twisted pair wiring. A hub simulates a network that interconnects the attached computers. The Hub Technology is popular for Ethernets. Host – Any end-user computer system that connects to a network. Hosts range in size from PCs to mainframe computers. HTML – Refers to the Hypertext Markup Language, the format used in Web-based material. Hue – The hue of a color describes whether a color is basically red, orange, yellow, green, etc. HSI – Refers to Hue Saturation Intensity, a tri-stimulus color system being based on the parameters of hue, saturation, and intensity (luminance). It is sometimes also referred to as HSV (Hue-Saturation-Value). IEC – Refers to the International Electro technical Commission, a governing body working with the ISO. 131 Appendix D • Glossary of Terms I Frames – Intra Frames, which are key reference frames in the MPEG compression algorithm. I-frames contain all the data needed to represent an entire frame, IGMP – Refers to the Internet Group Management Protocol, an Internet protocol that provides a way for an Internet computer to report its multicast group membership to adjacent routers. Multicasting allows one host computer on the Internet to send content to multiple other computers having identified themselves as being interested in receiving the transmitting computer's content. These networks enable streaming to an audience being "tuned in" by setting up a multicast group membership without interfering with those users not being tuned in. Image – A still picture or one frame of a motion sequence. Interleave – An arrangement of audio and video data inside the file. Interpolation – Scaling the image from a smaller size to a larger size while intelligently creating new pixels. ISO – Refers to the International Standards Organization, the governing body that creates standards. IP– Refers to the Internet Protocol used along with the Transport Control Protocol (TCP) to send data divided into data packets over the Internet. While TCP keeps track of the individual data packets, IP handles the actual delivery of the data. Jitter – This is the difference of the latencies between two data packets and can cause real-time data packets to arrive out of order. JPEG (Joint Photographic Expert Group) – An ISO committee formed to develop the standard for the compression of still images. Kbps – Kilobits per second. A data flow rate indicating exactly 103 bits per second. 132 Appendix D • Glossary of Terms KBps – Kilobytes per second. A date flow rate indicating exactly 210 bytes per second. Kiosk – A stand-alone unit being used for delivering information. Laser Disc – An analog storage device that can read video and sound. Latency – The minimum time required to move data from one point to another. Once latency is present, it cannot be optimized. The cause has to be removed (as in using an internal device rather than an external one to remove the latency caused by the serial port). To maximize throughput, use the highest bandwidth available. LAN – Refers to local area networks (e.g. within a business), which is a group of PCs and network devices dispersed over a relatively limited area and connected by a communications link that allows one device to interconnect with any other on the network. LED – Control unit that indicates function or malfunction. Level – The signal amplitude in video. Linear PCM – A non-compressed digital audio format. The DVD specification allows for 16 to 24-bit Linear PCM audio sampled at 48 or 96 kHz. Luminance – A component, the black and white or brightness element of an image. Macro block – 16 x 16 pixel squares being used in the MPEG compression scheme. Mbps – Megabits per second. A data flow rate indicating exactly 106 bits per second (bps). MBps – Megabytes per second. A date flow rate indicating exactly 220 bytes per second (Bps). MJPEG or Motion JPEG – A deviation from the JPEG specification where still image compression is used to compress motion video. 133 Appendix D • Glossary of Terms Motion Compensation – A video compression technique that makes use of the redundancy between adjacent frames of motion video. Motion Video – Refers to video that displays real motion. It is accomplished by displaying a sequence of image (frames) rapidly enough that the eye sees the image as a continuously moving picture. MPEG – Refers to the Moving Pictures Expert Group, a branch of the ISO - IEC Joint Technical Committee 1, which is working on algorithm standardization for the compression of Motion video. Multiplexing – Combining two or more data streams together into a single stream. Networking Layer – Layer III in OSI Systems, navigates information, which is being transmitted over the network. NIC – Network Interface card NTSC – Refers to the National Television Standards Committee and is the United States' standard for scanning TV signals and has been adopted by numerous other countries. Frames are displayed at a rate of 30 frames per second. NTSC is based on a 525/60-line/field system. The bandwidth for the NTSC luminance signal is 4.2 MHz. The bandwidths for the Iand Q-channels are 1.3 and 0.4 MHz respectively. Other standards are PAL and SECAM. OLE – Refers to Object Linking and Embedding, a Microsoft protocol to link applications. OSI – Refers to Acronym for National Television Systems Committee, an ISO standard for worldwide communications defining a framework to implement protocols in seven layers. Control is passed from one layer to the next, starting at the application layer in one station, proceeding to the bottom layer, over the channel to the next station and back up the hierarchy. PAL – Refers to Phase Alternation Line and is Europe's and most of the world's standard of scanning TV signals. Frames are 134 Appendix D • Glossary of Terms displayed at a rate of 25 frames per second. PAL is based on a 625/50-line/field system. The bandwidth for PAL is 5.5 MHz for luminance and 1.3 MHZ for U and V. Other standards are NTSC and SECAM. PCI – Refers to Peripheral; Component Interconnect, a highspeed-system bus specification that provides 32 or 64-bit data paths at 33 or 66MHz clock rates. Pixel – Refers to a single element of an image. Post-filtering – Processing pictures after compressing, i.e. scaling to size and smoothing edges. Pre-filtering – Processing pictures before compressing, i.e. scaling to size and smoothing edges. P Frame – Predicted frame; used in MPEG compression, which are coded with respect to the nearest previous I or P frames. P frames serve as a prediction reference for B-Frames and future P frames. Processing – Refer to Encoding. QSIF – Refers to Quarter Standard Interface Format. The computer industry, which uses square pixels, has defined QSIF to be 160 × 120 active pixels, with a refresh rate of whatever the system is capable of supporting. Red Book – Formal standards document for CD Digital Audio. RS-232 – A standard defined by EIA specifying the electrical characteristics of slow-speed interconnections between terminals and computers or between two computers. Although the standard commonly used is RS-232C, most people refer to it as RS-232. Saturation – Defines the intensity of color. A color with a high saturation appears very strong. A color with low saturation appears washed-out. Zero saturation is white (no color), and maximum saturation is the deepest color possible. 135 Appendix D • Glossary of Terms SCSI (Small Computer System Interface) – Interface that allows up to 7 or 15 devices to be connected to a single SCSI port in series (daisy-chain). SDI – Refers to Serial Digital Interface, the standard based on a 270 Mbps transfer rate. This is a 10-bit, scrambled, polarity independent interface, with common scrambling for both component ITU-R 601 and composite digital video and four channels of (embedded) digital audio. Most new broadcast digital equipment includes SDI, which greatly simplifies its installation and signal distribution. It uses the standard 75 ohm BNC connector and coax cable as is commonly used for analog video, and can transmit the signal over 600 feet (200 meters) depending on cable type. SECAM – Refers to Sequential Color Avec Memoire, an acronym for a color TV system developed in France and used in the former USSR. SECAM operates with 625 lines per picture frame and 50 cycles per second. It is incompatible with PAL and NTSC. Seek time – The time required to position the Reading head above the track containing the requested data. Server – A server is a computer program that provides services to other computer programs in the same or other computers. The computer that runs a server program is itself frequently referred to as a server (though it may contain a number of server and client programs). In the client/server programming model, a server is a program that awaits and fulfills requests from client programs in the same or other computers. A given application in a computer may function as a client with requests for services from other programs and a server of requests from other programs. SIF – Refers to Standard (or Source) Input Format. This video format was developed to allow the storage and transmission of digital video. The 625/50 SIF format has a resolution of 352 x 288 active pixels and a refresh rate of 25 frames per second. The 525/60 SIF format has a resolution of 352 x 240 active 136 Appendix D • Glossary of Terms pixels and a refresh rate of 30 frames per second. Note that MPEG-1 allows resolutions up to 4095 x 4095 active pixels; however, there is a "constrained subset" of parameters defined as SIF. The computer industry, which uses square pixels, has defined SIF to be 320 x 240 active pixels, with a refresh rate of whatever the computer is capable of supporting. SMPTE time code – A standard for a signal being recorded to uniquely identify each frame of the video signal. It is used to control editing operations. (SMPTE stands for Society of Motion Picture and Television Engineering). Stream – The flow of data as a sequence of bits. It is also referred to as bit stream. Sub-carrier – A high-frequency carrier in a composite color TV system, on which the chrominance information modulates before combining with the luminance signal. Subnet Mask – An extension of the IP addressing scheme that allows a site to use a single IP network address for multiple physical networks. S-Video – A video signal that carries separate luminance and chrominance signals. Switch – In telecommunications, a switch is a network device that selects a path or circuit for sending a unit of data to its next destination. A switch may also include the function of the router, a device or program that can determine the route and specifically what adjacent network point the data should be sent to. In general, a switch is a simpler and faster mechanism than a router, which requires knowledge about the network and how to determine the route TCP – Refers to the Transport Control Protocol, used along with the Internet Protocol (IP) to send data divided into data packets over the Internet. While IP handles the actual delivery of the data, TCP keeps track of the individual data packets for efficiently routing data through the Internet. Telnet – The TCP/IP standard protocol for remote terminal service. TELNET allows a user at one site to interact with a 137 Appendix D • Glossary of Terms remote timesharing system at another site as if the user’s keyboard and display connected directly to the remote machine. Threshold – In a digital circuit, a dividing line between circuitsignal levels representing different digital values.Time Base Corrector – Equipment that corrects time base errors in video tape recorders. Time Base Errors – Analog artifacts being caused in video tape recorders by non-uniform motion of the tape or the tape head drum. It is typically visible as horizontal jitter or instability of the reproduced picture. Transform – In data compression, a process that converts a block of data into some alternate form that is more convenient or efficient. True Color – Refers to the representation of color by varying amounts of red, green, and blue. There are 256 shades for each color available. If you mix all of them together, you obtain 16.7 million possible colors, hence the term True Color. Truncation – Refers to the technique of reducing the number of bits per pixel in compressing video (by throwing away some of the least significant bits from each pixel). UDP– Refers to the User Data Protocol, a transfer protocol allowing any station on a network with a standard network card to transmit or receive information, without the need for a special interface card. UDP Block Size – UDP Block size has to be understood as a buffer that stores information, before it is sent to the network. This ^buffer^ must hold at least one frame or two fields of video information, before this information is really sent to the network. This size is NOT the size of the frame that will be sent to the network, because - when attached to a network - each network interface card has its own rules regarding the frame size. In Ethernet, this size is 1500 bytes. In ATM 53 bytes, and in Frame Relay 6500 bytes. The network stack running on MGW, NOT THE SOFTWARE decides the size of the frame sent to the network. Optibase’s MPEG ComMotion 3.5/3.55 has 138 Appendix D • Glossary of Terms a checkbox for AUTO SET UDP BLOCK SIZE. Leave this box checked unless there are many buffer overrun errors on the transmitter. If this is the case, deselect this option and increase the number displayed by about 10%. MPEG ComMotion PRO does not provide any AUTO SET for the UDP Block size. The size must be computed according to the following equation: UdpBlockSize =(OutputBitRate/(8×35))×1.09 Unbalanced Audio – An analog signal consisting of a single voltage relative to ground or common. URL (Uniform Resource Locator) – A string that gives the location of information. The string begins with a protocol type (e.g. FTP) followed by the identification of specific information (e.g. the domain name of a server and the path name to a file on that server). VBI (Vertical Blanking Interval) – Part of the television signal that does not contain picture information and is not visible on TV screens without a special decoder. VBI is used to accommodate data such as closed captions. VLAN - A virtual (or logical) LAN is a local area network with a definition that maps workstations on some other basis than geographic location (for example, by department, type of user, or primary application). The virtual LAN controller can change or add workstations and manage loadbalancing and bandwidth allocation more easily than with a physical picture of the LAN. Network management software keeps track of relating the virtual picture of the local area network with the actual physical picture. VLANs are being used with campus environment networks. VTR/VCR – Video Tape Recorder or Video Cassette Recorder, a frame accurate recording and playback tape deck, usually of professional capabilities. WAV file – Refers to a sound file format for the PC being widely used. WINS – Refers to Windows Internet Naming Service and is part of Microsoft Windows NT and 2000 Servers. It manages 139 Appendix D • Glossary of Terms the association of host names and locations with IP addresses without an administrator having to be involved in each configuration change. WINS automatically creates a host nameIP address mapping entry in a table, ensuring that the respective host name is unique and not a duplicate of someone else's computer name. When a computer is moved to another geographic location, the subnet part of the IP address is likely to change. Using WINS, the new subnet information will be updated automatically in the WINS table. WINS complements the NT Server's DHCP protocol, which negotiates an IP address for any computer (such as your workstation) when it is first defined to the network. If you are a computer user on a network connected to a Windows NT or Windows 2000 Server, you may find WINS mentioned in some of your network-related programs or system messages. WMA – Windows Media Audio WMS – External Windows Media Server, used to broadcast WMT streams. WMT – Windows Media Technology Workgroup – A group of users who work on a common project and share information on PCs interconnected over a local area network (LAN). 140 Index Audio Bit-rates At 32 kHz, 101 At 44.1 kHz, 102 At 48 kHz, 102 Audio Input AES/EBU, 69, 100 Sampling rates, 69, 101 Source, 69 Unbalanced, 69 Buttons Add - channel, 61 Add - configuration, 80 Add - target, 73 Add - template, 77 Add Channel, 66, 73 Audio, 74 Configs, 66 Del - channel, 75 Del - configuration, 80 Del - target, 73 Del - template, 78 Edit - channel, 61, 75 Edit - target, 74 Edit channel while playing, 75 Play, 61 Refresh, 63, 71 Re-Login, 66 Remove - channel, 61 Restart, 63 Save - channel as template, 61 Save - template, 78 Select All, 61, 75 Stop, 61 SW Version, 66 Templates, 66, 77 Video, 74 View - channel, 61, 75 Cables MiniDIN, 18 Network, 6 RCA Coaxial, 19 Serial, 6, 20 Stereo MiniJack, 19 Video BNC, 18 Channels Adding, 73 Editing, 75 Templates, 77 Viewing errors, 76 Viewing profile, 76 Chassis Dimensions, 97 Rack-mounting, 10 Weight, 97 Config Utility, 7 Configuration PC, 2, 8 Configuring NICs, 34 Current settings, 37, 63 Connectors ANALOG AUD, 15 COMP.VID, 15 DIG AUD, 15 Network, 12, 98 Power, 14 RJ-45, 12 SCSI, 12, 98 SDI, 15 Serial (RS-232), 12, 98 S-VIDEO, 15 Constant bit-rate, 82 DNS, 31 DNS IP address Adding, 33 Removing, 33 EMS Users Adding, 57 Current, 58 Default, 54 Editing, 57 Forcing out, 58 Max. allowed, 54 Password list, 104 Removing, 57 Encoder state, 71 Encoding Audio bit-rate, 84 Audio Buffer Window, 84 Audio Format, 84 Audio Mode, 84 Bit-rate, 81 Changing parameters while playing, 85 Dup Bottom Lines, 83 Dup Top Lines, 83 Fixed Bit-rate, 82 Format, 100 Format, 81 Frame Drop Step, 82 Frame Sampling, 82 Intra Period, 83 Max video bit-rate, 70 Resolutions, 71, 101 Smooth Filter, 83 Video Buffer Window, 83 WMA, 70 WMT, 70 Encoding module MGE-400, 15 MGE-400D, 15 Encoding Modules Dimensions, 100 Installing, 16 Removing, 17 Specifications, 100 EncodingDCT Filter, 83 Error messages, 110 Fans, 97 FTP mode, 44 Help file, 7 Hostname Changing, 25 In the EMS, 62 HyperTerminal, 20 Required settings, 21 Initializing, 23 If DHCP disabled, 34 LEDs Alarm, 12, 13 Channels, 12, 13 Ethernet Link, 13 Ethernet Transmit, 13 Front, 13 Power, 13 Source, 15 LEDs in MGW 2400 EMS Alarm, 60 Channels, 60 Fans, 60 Network, 60 Offline, 66 Online, 66 Power, 60 Source, 60 Logging off, 58 Logging on, 55 To a different unit, 56 DNS options, 31 IP address, 34 Reset to default, 38 Setting via Telnet, 45 Viewing settings, 37 WINS server, 35 Network protocols, 99 NTSC, 67 Operating temperature, 98 PAL, 67 Passwords Administrator, 27 For new EMS users, 57 Playing Multicast streams, 92 Unicast streams, 93 Power consumption, 97 Power Cord, 6 Power supply, 11, 97 Privilege, 66 Processing. See Encoding Receiving. See Playing Receiving client, 2 Resolutions, 71, 101 Management, 99 RJ-45, 98 Management PC, 2, 8 RJ-45 Link. See NICs MGW 2400 EMS, 2, 7, 8 RS-232, 2. See Connectors, serial Network Mode Selecting, 28 Viewing, 30 Network parameters Default gateway, 35 Safety standards, 98 Saving configurations, 79 SCSI Connecting, 41 Connector, 12 Disabling share, 43 Disk, 6 Enabling share, 42 Preparing, 41 Targets - Unicast External WMS, 89 Host URL, 89 Max Clients, 89 UDP Block Size, 89 SECAM sources, 18 Telnet, 2, 8, 45 Sources Analog audio, 19 Composite, 18 Digital audio, 19 SDI, 18 S-Video, 18 Time and date, 39 Standard compliance, 100 Status displays Connected unit, 66 User profile, 66 Storage temperature, 98 System defaults, 103 Targets - File File name, 90 Password, 90 Storage. See SCSI User name, 90 Targets - Multicast External WMS, 86 NSC files, 88 Output interface, 87 Password, 88 Port, 87 Target IP address, 87 UDP Block Size, 87 User name, 88 UDP block size, 113 Upgrading MGW 2400, 94 Video Input Brightness, 68 Color system, 67, 100 Composite, 67, 100 Contrast, 68 Detect color system, 68 Detect source, 67 Hue, 68 Saturation, 68 SDI, 15, 67, 100 Sharpness filter, 68 S-Video, 67, 100 Voltage, 97 Windows Media Player, 2, 8, 52 Windows Media Server, 8 Configuring, 64 Name/IP address, 65 Password, 65 Required network mode, 28 User name, 65 Windows Media Services, 8, 52 Technical Support Optibase's Extended Warranty program is a support package for Optibase products and provides one to four years of warranty starting with the day of purchase. For more details and first-line support, contact the reseller or distributor who sold you your Optibase product. The Optibase Knowledge Base offers technical tips and information about Optibase products. The Knowledge Base is available at http://helpdesk.optibase.com/syshelp/logon.htm If you purchased your Optibase product directly from Optibase Inc., contact Optibase’s technical support directly as follows: Optibase Inc. Tel: (800) 451 5101 Fax: (650) 691 9998 Software Updates Software resources and updates are available for download at http://www.optibase.com/html/support/free_software.html. Documentation For errors or suggestions regarding this user manual, contact Optibase’s documentation team directly at [email protected] Warranty Your Optibase product is warranted against defects in material and workmanship for a period of 12 months starting with the date of delivery. We will repair or replace (at our option) any part that proves defective during the warranty period, provided the entire unit is returned to Optibase by prepaid shipping in Optibase’s original packing. Note that you are only eligible for warranty, if your MGW unit carries a serial number on its rear panel. Your dated sales receipt or invoice proves the date you purchased the unit. Before returning your product for repair, contact our Customer Service department for a Return Materials Authorization (RMA) number. No unit will be accepted for repair without RMA number. Neither Optibase Inc. nor Optibase Ltd. will be responsible for any damages resulting from the use, maintenance or installation of any Optibase product. Neither Optibase Inc. nor Optibase Ltd. will be responsible for the incorporation of any spare or replacement parts not approved by Optibase. Without limiting the generality of the foregoing, Optibase reserves the right to refuse warranty repair on any product that, in our opinion, has been subjected to any abnormal electrical, mechanical, or environmental abuse, or shows signs of modification by an unauthorized person or company. To assure coverage under this warranty, you must fax your Warranty Registration Fax-Back Sheet to Optibase, within 30 days of purchase of the product along with a copy of your sales receipt. Call your local distributor or reseller for out-of-warranty repair charge estimates prior to returning a product. Serial Number: Date of Purchase: