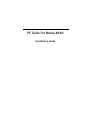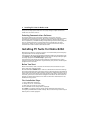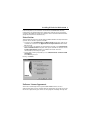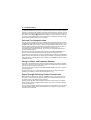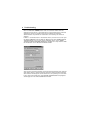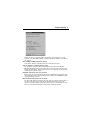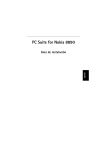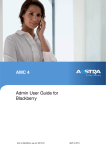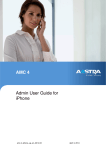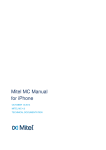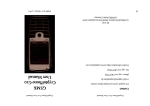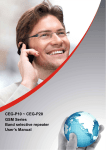Download Nokia 8250 Cell Phone User Manual
Transcript
English PC Suite for Nokia 8250 Installation Guide The contents of this document are copyright Nokia Mobile Phones 2000. All rights reserved. Reproduction, transfer, distribution or storage of part or all of the contents in any form without the prior written permission of Nokia is prohibited. Nokia and Nokia Connecting People are registered trademarks of Nokia Corporation. Windows 95/98 are registered trademarks of Microsoft Corporation. Other product and company names mentioned herein may be trademarks or trade names of their respective owners. The contents of this document is provided "as is". Except as required by the applicable law, no warranty of any kind, either express or implied, is made in relation to the accuracy, reliability or content of the document. Nokia reserves the right to revise the document or withdraw it any time without prior notice. Nokia Mobile Phones operates on a policy of continuous improvement. Therefore we reserve the right to make changes and improvements to any of the products described in this guide without prior notice. Nokia is not responsible for any loss of data, income or any consequential damage howsoever caused. Issue 1 English Contents Important Safety Notes Introduction ...........................................................................................1 Contents ...............................................................................................1 Hardware and software requirements .......................................1 Purchasing services from the network operator .....................1 Selecting Communications Software .........................................2 Installing PC Suite for Nokia 8250 .....................................................2 Before You Start ................................................................................2 First Installation Steps .....................................................................2 Select Action ......................................................................................3 Software Licence Agreement ........................................................3 Choose Destination Location .........................................................4 Infrared Connection .........................................................................4 Start Copying Files ............................................................................4 Driver Installation .............................................................................4 Business Card Information .............................................................4 Setup Complete .................................................................................5 Getting Started ......................................................................................5 Short Message Centre Phone Number .......................................5 Data and Fax Communication ......................................................6 Charge in Phone and Computer Batteries ................................6 Signal Strength Affecting Cellular Transmissions ..................6 Troubleshooting .....................................................................................7 Important Safety Notes All the safety instructions in the user’s guides of your phone and computer also apply when this product is used for data and fax calls. Do not point the infrared beam at anyone’s eyes or allow it to interfere with other devices. Remember to make backup copies of all important data to protect against possible loss or alteration. Introduction You can use the PC Suite for Nokia 8250 in versatile ways to enhance the usability of your mobile office. The PC Suite for Nokia 8250 is a software-based solution for you to benefit from advanced communications functions with the help of your mobile phone. You can easily link your computer and mobile phone together for sending and receiving data files, as well as receiving and transmitting faxes. Additionally, the PC Suite for Nokia 8250 enables you to access short message services provided by the digital cellular network. This guide describes how to install the PC Suite for Nokia 8250 onto your PC. The actual use of the PC Suite for Nokia 8250 is not described here; instead, you are advised to look at the Online Help of the PC Suite for Nokia 8250 for more details on the usage of the software. The PC Suite for Nokia 8250 Online Help is included in the software and you can access the Help from the Help menu or by clicking the Help button. When you are making a data call, remember to close the Nokia PC Suite user interface. Contents You should find the following items: • the software, including the Online Help • this installation guide • the license agreement is included in the Setup and in the Online Help. Hardware and software requirements To install and run the PC Suite for Nokia 8250, you should have: • Windows 95/98 with IrDA connection • a PC with an Intel Pentium 60 MHz processor or higher. Other computers may also work. • at least 9 MB of free disk space • at least 8 MB of RAM is recommended Purchasing services from the network operator Before you can benefit from the functions provided by the program, you must subscribe to the corresponding services (data, fax or SMS) from your cellular network operator. The program only works in the GSM 900/GSM 1800 cellular networks. Some network operators may not provide all data communications services. Individual operators can help you with questions about service availability and English Introduction 1 2 Installing PC Suite for Nokia 8250 they can also help you to make the necessary changes in your contract to enable the use of the services. Selecting Communications Software To transmit data or faxes from your computer, you need a separate communications software package. These have a number of common features, including file transfer protocols, terminal emulation, dialling directories, macro capabilities, and downloading and uploading features. Other programs that are commonly used in telecommunications include those for data compression, which are used separately to compress files before they are transferred in order to reduce transmission time. Installing PC Suite for Nokia 8250 During the Installation, various selections are made. Below you find step-bystep information on the Setup windows. lf you want to quit the Setup program without installing or uninstalling, just click Cancel and the Exit Setup window will offer you the possibility to quit the Setup program. Click Exit Setup to quit Setup. lf you want to rerun Setup after having quit the installation before it was completed, follow the installation steps normally as if you were installing the program for the first time. Before You Start Before installation, make sure that the infrared connection between your phone and your computer works. Click the Windows START button and select Control Panel from the Settings menu. Open Infrared. Then activate the phone’s infrared port from the Infrared menu and ensure that the infrared ports of the phone and the PC point at each other. If the connection works, you can begin the setup. If the connection does not work, you have to install infrared support. Consult the documentation of your PC for detailed instructions. You will also find more information in the Troubleshooting section. First Installation Steps 1 Exit all Windows programs. 2 Unzip the file to a new folder. 3 Run setup.exe from the new folder. The first window of the Setup will be displayed. Click Next to continue with the Setup. Setup automatically installs and configures your Windows modem settings. These control the operation of your mobile phone and the program. If the Setup detects an old version of the Infrared and Windows Sockets information, the Setup updates the information and asks you to restart the computer. Click Yes to restart the computer. After restart the Nokia PC Suite Setup should continue automatically. Select Action This window only appears if the PC Suite for Nokia 8250 is already installed on your PC. There are three options available: • To install, select Install PC Suite for Nokia 8250. Setup then asks you to confirm the selection in the Application already installed window. Click Yes to install. • You can choose to uninstall. To uninstall the program, select Uninstall PC Suite for Nokia 8250. Setup then asks you to confirm file deletion. In the Confirm File Deletion window, click Yes to uninstall. After the uninstallation, run setup.exe again. • To check the existing installation, select Check PC Suite for Nokia 8250 Installation. Click Next to proceed. Finally, click Next. Software Licence Agreement You must read through and accept the Nokia Mobile Phones Licence Agreement before you can continue with the installation. If you do not accept the Licence Agreement, you cannot use the program and Setup will stop the English Installing PC Suite for Nokia 8250 3 4 Installing PC Suite for Nokia 8250 installation of the program. Select the language of the agreement from the drop-down list box. Click Yes to accept the Licence Agreement. Choose Destination Location Setup suggests C:\Program Files\PC Suite for Nokia 8250\ as the default installation directory. lf you want to install the program in another drive or directory click Browse. The program places some files in your Windows directory and automatically installs and configures the Windows modem settings. The program itself requires 7.5 MB of disk space, but during the installation Setup needs approximately 11 MB of disk space. If this is acceptable, click Next to start the installation. Infrared Connection Setup tries to establish an infrared link between the computer and your mobile phone. Activate your mobile phone’s infrared port by selecting the Infrared menu. Point the infrared port of the phone to the infrared port of the computer. The preferable distance between the ports is between 15 to 30 cm. There must be no obstructions between the two devices. Click Next to continue. Start Copying Files The Start Copying Files window displays the current settings. Click Next to proceed and Back to change settings. Driver Installation If the test passed, OK appears next to the tested item. In case of a failure, Failed! is shown. Click Retest to rerun the test or Next to continue. In case some items failed, refer to the Troubleshooting section for possible solutions. Business Card Information In this window you can enter your personal information that will be saved in the program. You can edit the information later by selecting the Options menu, User command. Setup Complete The installation of the program has been completed. Select Yes, I want to restart my computer now to restart your computer. Finally, click Finish. Please read the Readme file for the latest information about the program. Getting Started To start the PC Suite for Nokia 8250 program, click the Windows START button, point to Programs and PC Suite for Nokia 8250. The program windows are similar to the Windows program windows. Please refer to the Windows documentation for basic Windows features. The program itself consists of four tools: the Contacts Directory, the Short Message Editor, the Options, and the Business Card. To activate these tools, you can use the buttons and menu commands of the Monitor window, which opens when the program is started. You can use your mobile phone for sending and receiving data with a variety of Windows compatible fax, terminal, and data programs. Remember that before you can benefit from the services provided by the program, you must subscribe to the corresponding services (data, fax or SMS) from your cellular network operator. Short Message Centre Phone Number Before you can send SMS (Short Message Service) messages with the program and your phone, you need to know the phone number of your local Short Message Service Centre (SMSC) and have it typed in the SMS settings under English Getting Started 5 6 Getting Started the Options window. This number is available from your local cellular network operator. lf, however, this number is already contained in the memory of your mobile phone, Setup will retrieve it from there. lf not, you will have to type in the number manually in Options when you want to send a short message. See the user’s guide of your phone for more details on storing the short message centre phone number in the phone memory. Data and Fax Communication You can use your mobile phone for sending and receiving data with a variety of Windows compatible fax, terminal, and data programs. Remember to close the Nokia PC Suite user interface, when you are making a data call. The data transfer and fax functions depend on the programs you have chosen, not on the computer nor this program. For information on how to use a communications software package, please refer to its documentation for a step by step description. The phone’s internal data supports three PC Fax standards: EIA/TIA Class 1, Class 2 and Class 2.0. lf you have problems using the program for fax transmission, ensure that the remote end fax machine is Group 3 compatible. Before you can benefit from the functions provided by the program, you must subscribe to the corresponding services (data, fax or SMS) from your cellular network operator. Charge in Phone and Computer Batteries The power consumption of the phone is approximately the same for data/fax calls as it is for voice calls of the same length. For charging the phone battery, refer to the user's guide of your phone. You can use the phone with the PC Suite for Nokia 8250 even when the phone is being charged. For portable usage, it is recommended that you have a charged computer battery. lt is possible to charge the battery while in use. Signal Strength Affecting Cellular Transmissions When you are sending a fax, data, or an SMS message, you need to be in an area with network coverage. Cellular connections can be made from most locations where your mobile phone operates. Cellular networks differ from landline networks in many ways, for example, traffic loads and the strength of radio signals may vary in a cellular network and cause handovers. lt is recommended that you move the phone to a location where the strongest possible cellular signal can be obtained. When the signal is strong, cellular transmission is efficient. Troubleshooting Read the README file included in the Windows Program Group of the PC Suite for Nokia 8250. This chapter points out the basic problems that could occur when you are installing the program. Below you will find a list of symptoms and possible actions you can take if you are in any of the following situations. Setup will not run properly and returns an Error Message stating that the operation system is not appropriate. The PC Suite for Nokia 8250 is only compatible with Windows 95/98. The Setup program does not start properly or is not completed. It is recommended that you have 8 MB of RAM in your system, and at least 9 MB of free disk space. Close all unnecessary Windows programs before starting Setup. Also make sure that there are no MS-DOS programs running in the Windows DOS Prompt. Not enough disk space for installation. There is not enough space for completing the installation on the drive you have selected. Select another drive for installation or delete unnecessary files to free additional disk space. lf you have several hard disk drives in your system and you decide to install the program on a drive other than the one where your Windows system files are located, disk space is still required on both drives. The program will always need to place some files in your Windows directory. Setup does not accept the destination directory you have typed in. The program can only be installed to a local drive. Check if the directory where you are trying to install the program is a READ ONLY directory. Select another directory or change the settings of the directory in Explorer (File/Properties - Attributes Window - Read Only setting). The path to your directory is too long. Select another directory or shorten the names of the subdirectories. Mobile phone not found. Your mobile phone is switched off. The phone must be on during installation. Also make sure that your phone is in the normal operating mode, in other words that the possible PIN code has been entered, and so on. Make sure your phone is fully compatible with the program. Check that there are no Windows power saving settings selected in your laptop. These may cause problems with the PC Suite for Nokia 8250. Check the infrared connection between your mobile phone and your PC. English Troubleshooting 7 8 Troubleshooting Click the Windows START button and select Control Panel from the Settings menu. If there is no Infrared icon in the Control Panel, infrared support has not been installed onto your computer. Consult the documentation of your PC for instructions on installing the infrared support. If there is an Infrared icon in the Control Panel, click on the icon to open the Infrared Monitor. Check from the Options page that Enable infrared communication is selected. It may be advisable not to select Enable software install for Plug and Play devices in range as it may interfere with the installation of the PC Suite for Nokia 8250. You can then check the infrared connection from the Status page. Activate your mobile phone’s infrared transfer from the Infrared menu and make sure that the infrared ports of the two devices are pointing at each other. If the connection works, the text Infrared communication is in progress should appear in the Infrared Monitor window. If you are using a communication application, for example an e-mail program, over the GSM network, specify your Nokia 8250 as a modem in its settings. The reading of SMS parameters failed. Your phone did not respond. Check the infrared connection. You are unable to reinstall the program. The program is running. Close the program either from the Monitor Window (File/Exit) or by clicking the icon on the task bar with the right button of your mouse and by selecting Exit in the pop-up menu. Then try installing the program again. Data/fax connection does not succeed. Before you can benefit from the functions provided by the program, you must subscribe to the corresponding services (data, fax or SMS) from your cellular network operator. The infrared connection does not work. The preferable distance between the two devices in infrared connection is one meter at most. There must be no obstructions between the two devices. The infrared ports of the two devices have to be pointing at each other. See the documentation of the phone and PC for details. English Troubleshooting 9