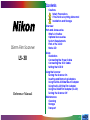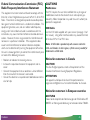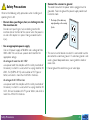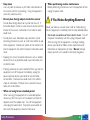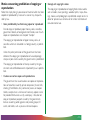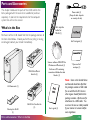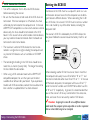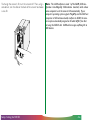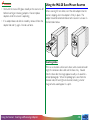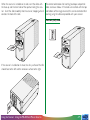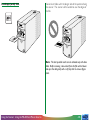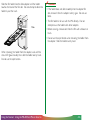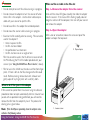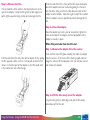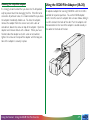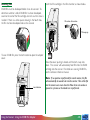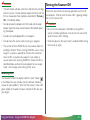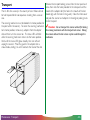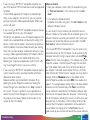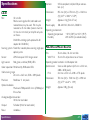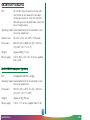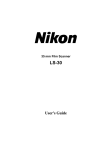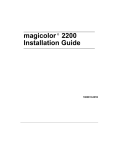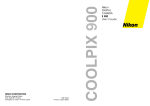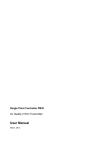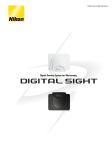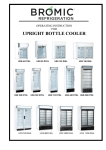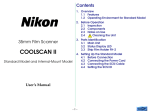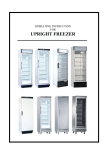Download Nikon LS-30 Scanner User Manual
Transcript
Contents Cautions Safety Precautions If You Notice Anything Abnormal Installation and Storage Overview 35mm Film Scanner LS-30 Reference Manual Parts and Accessories What’s in the Box Optional Accessories System Requirements Parts of the LS-30 Status LED Setup Installation Connecting the Power Cable Connecting the SCSI Cable Setting the SCSI ID Using the Scanner Turning the Scanner On Inserting and Removing Adapters Using the MA-20 Slide Mount Adapter Using the SA-20 Strip Film Adapter Using the IX240 Film Adapter (IA-20) Turning the Scanner Off Maintenance Cleaning Storage Transport -1- Troubleshooting Specifications Contents -2- Cautions • The reproduction of this manual in whole or in part is prohibited save in cases in which Nikon’s prior permission has been obtained. • The information contained in this manual is subject to change without notice. • Nikon has made every effort to produce a perfect manual, but should you find any mistakes, we would be grateful if you would kindly let us know. The address of Nikon’s representative in your area is provided separately. • We shall take no responsibility for consequences resulting from the operation of this product, despite the terms mentioned above. Symbol The symbols in this manual signify important safety precautions. All passages marked with this indication should be read prior to installation to prevent injury to yourself or to others. These indications are also placed in the table of contents to mark passages that should be read before use. ✔ Symbol The ✔ symbols in this manual signify the need for caution when using the product. These indications are placed in sections that should be read before operation to prevent damage to the product. Trademark Information Macintosh is a registered trademark of Apple Computer, Inc. Microsoft and Windows are registered trademarks, and Windows NT a trademark, of Microsoft Corporation. IBM PC/AT is a trademark of International Business Machines Corporation. i386, i486, Pentium, and Pentium II are trademarks of Intel Corporation, U.S.A. Adaptec is a registered trademark of Adaptec, Inc. Adobe and Acrobat are registered trademarks of Adobe Systems, Inc. The Clean Image function incorporated in the LS-30 makes use of Digital ICE technology developed by Applied Science Fiction Inc. Digital ICE and the Digital ICE logo are trademarks of Applied Science Fiction Inc. Other brand or product names are the trademarks or registered trademarks of their respective holders. Cautions -3- Federal Communications Commission (FCC) Radio Frequency Interference Statement CAUTIONS • Reorient or relocate the receiving antenna. • Increase the separation between the equipment and receiver. • Connect the equipment into an outlet on a circuit different from that to which the receiver is connected. • Consult the dealer or an experienced radio/television technician for help. Notice for customers in Canada Modifications The FCC requires the user to be notified that any changes or This equipment has been tested and found to comply with the limits for a Class B digital device, pursuant to Part 15 of the FCC modifications made to this device that are not expressly apRules. These limits are designed to provide reasonable protec- proved by Nikon Corporation may void the user's authority to tion against harmful interference in a residential installation. This operate the equipment. equipment generates, uses, and can radiate radio frequency SCSI Cable energy and, if not installed and used in accordance with the Use the SCSI cable supplied with your scanner (see page 13 of instructions, may cause harmful interference to radio communi- this manual). Using other interface cables may exceed the limits cations. However, there is no guarantee that interference will of the class B Part 15 of FCC rules. not occur in a particular installation. If this equipment does Note: A SCSI cable is provided only with scanners sold in the cause harmful interference to radio or television reception, which can be determined by turning the equipment off and on, U.S.A. and Canada. In other regions, a ferrite core is provided for the user is encouraged to try to correct the interference by one attachment to a SCSI cable. or more of the following measures: CAUTION This class B digital apparatus meets all requirements of the Canadian Interference Causing Equipment Regulations. ATTENTION Cet appareil numérique de la classe B respecte toutes les exigences du Règlement sur le matériel brouilleur du Canada. Notice for customers in European countries ACHTUNG Dieses Gerät entspricht den Bestimmungen der EG-Direktive 87/ 308/EEC zur Störungsunterdrückung. Lärmemission kleiner 70 dBA. Cautions -4- Safety Precautions Observe the following safety precautions when installing and operating the LS-30: • Do not allow your fingers, hair, or clothing into the film insertion slot Do not insert your fingers, hair, or clothing into the film insertion slot on the front of the scanner when the power is on and a film adapter is in place. Doing so could result in injury. • Use an appropriate power supply Use an AC power supply of 50/60Hz and a voltage of from 100V–240V. Be sure to use a power cord rated for the appropriate voltage. At voltages of more than AC 125V: use a power cord that complies with the safety standards of the country in which it is used, which has a plug rated for AC 250V, 15A (NEMA 6P-15) and insulation of SVT type or better, and which is more than AWG18 in thickness. • Connect the scanner to ground The outlet into which the power cable is plugged must be grounded. Failure to ground the power supply could result in electric shock. * The shape of the cable may vary depending on the country of sale. • The scanner and all devices to which it is connected must be connected to a common ground. If a common ground is not used, a ground loop could occur, causing electric shock or noise static. • Do not ground the outlet to a gas or water pipe. At voltages of AC 125V or less: use a power cord that complies with the safety standards of the country in which it is used, which has a plug rated for AC 125V, 10A and insulation of SVT type or better, and which is more than AWG18 in thickness. Safety Precautions -5- • When handling the power and SCSI cables Unplug the power cable by pulling on the plug, not on the cable itself. Pulling directly on the cord could result in damage that could cause fire or electric shock. * The shape of the cable may vary depending on the country of sale. • Do not damage or modify the power or SCSI cables. Fire or electric shock may result if the cables are placed under heavy objects, exposed to heat or flame, or forcibly tugged or bent. • Should the insulation of the cables become damaged and the wires become exposed, contact your retailer or Nikon service office for information on repair or replacement. Continued use could cause fire or electric shock. • Do not plug the power cord into an extension cord or multipleoutlet extension, as this could result in fire or malfunction. • When connecting or disconnecting the SCSI cable, handle the cable by the connector. Do not pull on the cable itself. ON OFF SCSI 6 2 • Do not handle the cables when your hands are wet. Doing so could cause electric shock. 100098 100098 SS CC SS I I MADE IN JAPAN 1 3 0 4 5 7 SCSI NB TERMINATOR * The shape of the cable may vary depending on the country of sale. • Do not connect or disconnect the cables while the power is on. Safety Precautions -6- • Do not disassemble The interior of the scanner contains areas of high voltage. Removing the scanner’s cover could result in fire or electric shock. Contact your dealer or Nikon service office for inspection or repair. • Place on a stable surface Do not use the equipment on an unstable surface or on a surface which is not horizontal. This could cause the equipment to fall, resulting in injury. • Do not modify Do not modify the equipment. Doing so could cause fire or electric shock. • Do not drop Do not subject the equipment to strong shocks, as this could cause malfunction or breakage. The scanner contains glass parts; if the scanner is dropped or otherwise damaged, caution must be observed to avoid broken glass. • Do not place heavy objects on the scanner Safety Precautions -7- • Keep clean Use a dry cloth to remove any dirt from metal sections of the scanner and their surroundings. Using the equipment when dirty could cause fire. • Do not place foreign objects inside the scanner Do not allow foreign objects of any kind into the unit. If flammable objects, metal, or water come in contact with the interior of the scanner, malfunction, fire, or electric shock could result. • Do not place vases, flowerpots, cups, cosmetics, vessels containing chemicals or water, or small metal articles on top of the equipment. Should such articles or their contents fall into the equipment, fire, electric shock or malfunction could result. • When performing routine maintenance Before performing maintenance, turn the equipment off and unplug the power cord. If You Notice Anything Abnormal Should you notice an unusual noise, smell, or smoke coming from the equipment, immediately take the steps detailed below. • Continued use could cause fire or electric shock. Turn off the power immediately and then unplug the power cord. After ensuring that the equipment is no longer smoking, contact your dealer or Nikon service representative for information on replacement or repair. DO NOT attempt repairs yourself, as this would be extremely dangerous. • Exposing the scanner to volatile substances such as alcohol, benzine, thinner, or pesticides could cause malfunction, fire, or electric shock. • If foreign substances or water should find their way into the equipment, turn off the power immediately, unplug the power cord and contact your dealer or nearest Nikon service office. Continued use could result in fire, electric shock or malfunction. Particular care is advised in households with small children. • When not using for an extended period When not using the equipment for an extended period, remove any film that may be in the adapters and take the adapters out of the adapter slot. Turn off the equipment and unplug the power cord. To prevent accumulation of dust inside the equipment, close the front cover. Safety Precautions -8- • the scanner would be exposed to direct sunlight Installation and Storage To prevent fire or malfunction, follow the precautions given below when operating or storing the scanner. When not in use, cover the scanner appropriately to protect it from dust. Do not store or use where: • the temperature is above 35°C (95°F) or below 10°C (50°F), the temperature changes drastically, or condensation occurs • there is a lot of dust • the humidity exceeds 80% Safety Precautions -9- • the scanner may be subject to excessive vibration or physical shock • the scanner would be exposed to radio interference from other equipment nearby • close to other objects that would block the scanner’s vents Note that the scanner contains glass parts; if the scanner is dropped or otherwise damaged, caution must be observed to avoid broken glass. Safety Precautions - 10 - Notice concerning prohibition of copying or reproduction Note that simply being in possession of material which has been copied or reproduced by means of a scanner may be punishable by law. • Items prohibited by law from being copied or reproduced • Comply with copyright notices The copying or reproduction of copyrighted creative works such as books, music, paintings, woodcut prints, maps, drawings, movies, and photographs is prohibited except when it is done for personal use at home or for similar restricted and non-commercial use. Do not copy or reproduce paper money, coins, securities, government bonds, or local government bonds, even if such copies or reproductions are stamped “Sample”. The copying or reproduction of paper money, coins, or securities which are circulated in a foreign country is prohibited. Unless the prior permission of the government has been obtained, the copying or reproduction of unused postage stamps or post cards issued by the government is prohibited. The copying or reproduction of stamps issued by the government and certified documents stipulated by law is prohibited. • Cautions on certain copies and reproductions The government has issued cautions on copies or reproductions of securities issued by private companies (shares, bills, checks, gift certificates, etc.), commuter passes, or coupon tickets, except when a minimum of necessary copies are to be provided for business use by a company. Also, do not copy or reproduce passports issued by the government, licenses issued by public agencies and private groups, ID cards, and tickets, such as passes and meal coupons. - 11 - Overview Thank you for your purchase of a Nikon LS-30 scanner for 35 mm and IX240 film. The LS-30 film scanner offers high speed and high resolution, making it ideally suited to the creation of high-quality images for desk-top publishing, design, and multimedia production. Removable modular adapters allow scanning of 35 mm slides and strip film, whether negative or positive, color or monochrome. An adapter for IX240 film is available separately. Other features include: • a bright, four-color LED light source, which eliminates the need to replace worn-out bulbs • single-pass, high-speed scanning • ten-bit analog-to-digital conversion, guaranteeing high image quality This reference manual describes the procedures for unpacking, setting up, and connecting the scanner, and explains how to use the film adapters available for the LS-30. While the emphasis in this manual is on setting up and using the scanner, the precautions that should be observed for personal safety and to prevent damage to the equipment are also covered. The next chapter, “Parts and Accessories,” introduces the parts of the scanner and the contents of the package. This is followed by “Setup,” which describes how to connect the power and SCSI cables and set the SCSI ID. “Using the Scanner” details how to insert and use the film adapters and how to insert and remove film and slides. The final sections, “Maintenance” and “Troubleshooting,” give information on caring for your scanner and on what to do when things go wrong. Please read all instructions thoroughly to ensure that you get the most from your scanner. The procedures for using the LS-30 to scan and reproduce • a maximum of 2,592 x 3,894 pixels and resolutions as high as images are outlined in the User’s Guide. A more detailed expla2,700 dpi nation of scanning procedures may be found in the software reference manuals. • an autofocus function that eliminates the need for manual focus adjustment We hope that you will find this manual helpful. • a compact, lightweight, and energy-efficient design • random-access and batch scanning, allowing you to preview and select for scanning any frame or frames in a film strip or IX240 film cartridge without removing the film from the scanner Overview - 12 - Parts and Accessories This chapter introduces the parts of the LS-30 and lists the items packaged with the scanner or available for purchase separately. It also lists the requirements for the computer system that will run the scanner. What’s in the Box Purchasers of the LS-30 should find that the package contains all the items listed below. Should you find that anything is missing or damaged, contact your retailer immediately. Power cable (1) (Shape of cable depends on country of sale) FH-2 strip-film holder for MA-20 (1) Fast Track guide (1) Scanner software CD-ROM for Windows and Macintosh (1) MA-20 SLIDE MOUNT ADAPTER (1) Reference CD containing manuals and Adobe Acrobat Reader (1) LS-30 main unit (1) Film tray for SA-20 (1) SA-20 STRIP FILM ADAPTER (1) Parts and Accessories: What’s in the Box User’s guide (1) “Open me first” envelope (1) Note: Users in the United States and Canada should also find that the package contains a SCSI cable for use with the LS-30. Users in other regions should find that the package contains a ferrite core for attachment to a SCSI cable. You must use the core or cable provided if your scanner is to meet interference regulations. - 13 - Optional Accessories System Requirements At the time of writing, the following optional adapter was available for the LS-30: To install and run the driver software for the LS-30, your computer system must meet the requirements listed below. Macintosh • • • • IA-20 adapter for IX240 film Macintosh or Power Macintosh with a 68030 CPU or better MacOS System 7.1 or later ColorSync a minimum of 16 MB RAM (24 MB or more is recommended) • 23 MB or more free hard disk space (100 MB or more is recommended) • video system supporting a color depth of at least sixteen bits, or 32,000 colors (a color depth of twenty-four bits, or 16.7 million colors, is recommended) Windows • IBM PC/AT or compatible with i486 or better CPU • Windows 95, Windows NT4.0 or later • a minimum of 16 MB RAM (24 MB or more is recommended) • 23 MB or more free hard disk space (100 MB or more is recommended) • DOS ASPI-compatible SCSI board with WINASPI.DLL (a list of boards that have been tested and approved by Nikon is provided separately) • video system supporting a color depth of at least sixteen bits, or 32,000 colors (a color depth of twenty-four bits, or 16.7 million colors, is recommended) Parts and Accessories: Options - 14 - Parts of the LS-30 Adapter slot Guard Transport locking screw Sliding cover Holders for locking screws Transport locking screw 100–240V~ 0.3–0.2A 50/60 Hz Feet (used when scanner is on its side) AC connector 100098 MADE IN JAPAN SCSI NB TERMINATOR 4 1 6 7 2 3 5 Status LED Feet (used when scanner is on its base) 0 SCSI OFF SCSI ON Termination on/off switch SCSI ID selection switch Female half-pitch 50-pin SCSI connectors (2) Vents Power on/off switch Parts and Accessories: Parts - 15 - Status LED Note: The LED may sometimes blink erratically, but this does not indicate a malfunction. The scanner’s status is shown by the LED on the front panel. Caution: Do not insert or remove adapters while the LED is blinking, as this could cause the scanner to malfunction. ✔ Status LED When the status LED is on and glowing steadily (READY): the power is on but no operation is being performed. Adapters can be exchanged and film inserted. If the computer to which the scanner is connected is off, the scanner can be turned off. When the status LED blinks slowly (BUSY): scanning is in progress or the scanner is initializing after having been turned on. Do not turn the scanner off, remove or insert adapters, or eject or insert film. When the status LED flashes rapidly (ERROR): a communications error has occurred or there is a problem with the scanner. If this condition persists, close all applications and turn off the computer, then turn off the scanner. Wait at least five seconds before turning the scanner on again and restarting the computer. Parts and Accessories: Status LED - 16 - Setup Installation This chapter explains how to set up your scanner and connect it to a computer. Before using your scanner, you will need to complete the following steps: • select a suitable location for the scanner • remove the transport locking screws • connect the power and SCSI cables • set the SCSI ID Before connecting the LS-30 to your computer, choose a flat, stable location for it, free from vibration and dust. Do not install your scanner where: These steps are described in the sections that follow. • it would be exposed to direct or reflected sunlight • it would be subject to condensation or drastic changes in temperature • the temperature exceeds 35ºC (95ºF) or falls below 10ºC (50ºF) • other objects might block the scanner’s vents • it would be subject to radio interference from other electronic devices Setup - 17 - The scanner has feet both on its base and on one side, making When installing the scanner on its side it possible to place the scanner either on its base or on its side. When installing the scanner, leave enough space free for ease of operation. There should be at least 5 cm (2″) of space above the unit and 10 cm (4″) behind. Space requirements are illustrated below. When installing the scanner on its base ✔Caution: The scanner must be installed with its feet down, as shown in the illustrations on this page. Do not store or operate the scanner in any other orientation. Setup: Installation - 18 - SCSI OFF 4 5 3 0 1 SCSI NB 6 7 Transport locking screws Setup: Installation 100098 100–240V~ 0.3–0.2A 50/60 Hz SCSI MADE IN JAPAN Coin Note: Replace the locking screws and guard when transporting the scanner (see “Maintenance: Transporting the Scanner,” below). 2 Guard ✔ Caution: Never turn the scanner on with the locking screws in place. Turning the power on in these circumstances could damage the scanner. ON TERMINATOR Once the scanner is installed, slide the front cover open. Using a coin, remove the transport locking screws from the adapter slot and side panel and screw them into the holes provided on the rear panel. The adapter slot contains a plastic guard to prevent the transport screw from falling into the scan mechanism when the transport screw is removed. After removing the transport screw from the adapter slot and screwing it into one of the holes on the rear of the scanner, remove the guard and store it in a safe place. Holes for locking screws - 19 - Connecting the Power Cable CAUTION ! Before connecting the power cable, confirm that the scanner is • The outlet into which the power cable is plugged must be grounded. Failure to ground the power supply could result off and that the transport locking screw has been removed from in electric shock. the adapter slot. The scanner is off when the end of the power switch marked “0” is down. • The scanner and all devices to which it is connected must be connected to a common ground. If a common ground is not used, a ground loop could occur, causing electric shock or static “noise.” Power off (“0” end down) ON OFF SCSI 6 2 100098 SCSI MADE IN JAPAN 1 3 0 4 5 Shape of plug depends on country of sale • Use an independent outlet whenever possible. If the scanner is plugged into an outlet to which a household appliance such as a vacuum cleaner or air-conditioner is connected, the scanner’s power supply may be subject to noise. 7 SCSI NB TERMINATOR Attach the female end of the power cable to the AC connector on the rear of the scanner and insert the male end into a general-purpose household outlet (100 V AC, 50/60 Hz). • Do not plug the power cord into an extension cord or multipleoutlet extension, as this could result in fire or malfunction. Shape of plug depends on country of sale Setup: Connecting the Power Cable - 20 - Connecting the SCSI Cable Communication between your computer and the LS-30 relies on the Small Computer System Interface, or SCSI, standard. For connection to the scanner and other SCSI devices, a SCSI controller must be installed in your computer. While Macintosh computers come with a SCSI controller built-in, most IBM PC/AT compatibles require a SCSI controller to be installed in the form of a SCSI expansion board or PCMCIA card. Nikon recommends Adaptec SCSI adapters with the 32-bit version of WINASPI.DLL for computers running Windows 95 or Windows NT 4.0 (a list of adapters that have been tested and approved by Nikon is provided separately). To install a SCSI adapter in a computer running Windows 95 or Windows NT 4.0, follow the instructions provided by the manufacturer. In the case of expansion boards and some PCMCIA cards, it is necessary to turn the computer off and disconnect the power cable and all peripheral devices before beginning installation. When the computer is powered on after installation, the Windows Hardware Wizard should detect the SCSI adapter and, if necessary, prompt you to install driver software for the device. Once installation is complete, check to be sure that the system resources used by the adapter do not conflict with those used by other devices. If any conflicts are found, resolve them as instructed in the manufacturer’s manual. ✔Caution: Do not attempt to connect the scanner to your computer until a SCSI adapter has been installed and any resource conflicts resolved. Setup: Connecting the SCSI Cable After installing a SCSI adapter on a computer running Windows 95, check for resource conflicts. 1. Click the My Computer icon with the right mouse button and select Properties from the menu that appears. The System Properties window will be displayed. Open the Device Manager tab. SCSI controller 2. If the card has been installed correctly, the System Properties window will contain a “SCSI controllers” icon. If “?” “!” or “✘” is showing next to the name of the SCSI adapter, there is a problem which must be resolved before the scanner can be connected. To determine the cause of the problem, select the adapter icon and click the Properties button to view the drivers and system resources for the device. - 21 - SCSI devices are connected to the computer in a “daisy chain.” Up to eight devices, including the computer and any internal SCSI devices such as hard drives and CD-ROM drives, can be connected in a SCSI chain. The first and last devices in the chain must be terminated, i.e., fitted with special circuitry to reduce noise, making the connection more reliable. If the LS-30 is the last device in the chain, it can be terminated using the termination switch on the rear of the scanner. Except in the case of some laptop computers requiring external terminators, the other end of the chain will be terminated inside the computer, either at the SCSI adapter or at an internal drive. In the case of IBM PC/AT computers with internal SCSI devices, it may be necessary to remove termination from the SCSI adapter board before connecting external devices. To connect the scanner to the SCSI chain, a SCSI cable with a male half-pitch 50-pin connector is required. The other end of the cable must match the connector on the devices to which the scanner is to be connected. For direct connection to most Macintosh computers, a 25-pin D-sub connector will be required (Macintosh laptop computers use a different type of connector). SCSI boards for IBM PC/AT computers will usually be provided with a 25-pin D-sub connector, a 50-pin Centronics connector, or a half-pitch 50-pin connector with the pins arranged in two separate rows or attached to a central “finger.” If the correct type of cable is not available, an adapter can be attached to one or both ends of the cable. To prevent interference, SCSI cabling should be of a high-impedance type and be as short as possible. The total length of cabling in a SCSI chain must not exceed six meters (twenty feet), but be aware that the reliability of the SCSI interface will drop as the length of the cable increases. Setup: Connecting the SCSI Cable A SCSI cable is provided with scanners sold in the United States and Canada. If your scanner was purchased in another region, before connecting the SCSI cable you should attach the ferrite core provided with your scanner (the cable provided to customers in the United States and Canada does not require a core). Place the SCSI cable in the center of the open core and close the core tightly. The core should be attached as far as possible from the scanner; i.e., as close as possible to the other device to which the cable is attached. Attach the plastic tie on the scanner side of the core to prevent the core from sliding out of position. 2. Place tie around cable and pull tight To LS-30➜ 1. Close and latch core - 22 - SCSI devices cannot be connected while the power is on. Before connecting the scanner to the SCSI chain, be sure that the computer and all other devices in the chain, including the scanner, are off. How the scanner should be connected to the chain depends on whether it is to be located between other devices or attached at the end of the chain. Connect the other end of the cable to the next device in the chain. If the scanner is the only external device in the chain, connect the cable to the computer’s SCSI port. 100–240V~ 0.3–0.2A 50/60 Hz When the scanner is the last device in the chain 100098 MADE IN JAPAN SCSI NB TERMINATOR 4 1 6 7 2 3 5 Set the terminator switch on the rear of the scanner to ON. 0 SCSI OFF ON SCSI TERMINATOR If there are other external devices in the chain, connect the scanner to the last of these devices. Connect the SCSI cable to either of the two SCSI connectors on the rear of the scanner. ON TERMINATOR OFF MADE IN JAPAN 2 3 6 4 2 100098 SCSI MADE IN JAPAN 1 3 TERMINATOR 4 SCSI connector pins with your fingers or with metal objects, as this could result in static electricity damaging one or more of the devices in the SCSI chain. Setup: Connecting the SCSI Cable SCSI NB 6 7 SCSI 100098 0 SCSI NB Other SCSI device 7 5 Other SCSI device 5 ✔Caution: Do not touch the 100–240V~ 0.3–0.2A 50/60 Hz 1 ON - 23 - 0 OFF OFF SCSI ON When the scanner is between other devices Set the terminator switch on the rear of the scanner to OFF. Connect a second SCSI cable to the other of the two connectors on the rear of the scanner, then connect the other end of the cable to another SCSI device. Confirm that the last device in the chain is terminated. TERMINATOR 100–240V~ 0.3–0.2A 50/60 Hz OFF ON 100098 MADE IN JAPAN TERMINATOR 1 6 7 2 3 5 ON Terminator Note: If the last device in the chain has an unused SCSI connector, a separate terminator should be attached to it, even if the device is connected to the SCSI chain using a through terminator. OFF SCSI ON TERMINATOR OFF SCSI 6 2 100098 SCSI MADE IN JAPAN 1 3 0 4 5 7 SCSI NB 0 Connect one end of the SCSI cable to either of the connectors on the rear of the scanner, then connect the other end to one of the devices in the chain. Other SCSI device SCSI NB 4 SCSI ✔Caution: Do not touch the connector pins with your fingers or with metal objects, as this could result in static electricity damaging one or more of the devices in the SCSI chain. Setup: Connecting the SCSI Cable - 24 - • When using a SCSI extension board with an IBM PC/AT compatible computer, be sure that you have the latest available driver software for your board. If you experience trouble with SCSI connections, contact the manufacturer to learn whether an updated driver has been released. 4 6 7 • The total length of cabling in the SCSI chain should be no more than six meters (twenty feet). The longer the cabling, the less reliable the connection. SCSI ID 5 • The maximum number of SCSI devices that can be connected in a single chain is eight, including the computer and any internal SCSI devices such as hard disks or CD-ROM drives. The scanner’s SCSI ID is indicated by the SCSI ID dial on the rear panel. Before the scanner leaves the factory, the ID is set to “2.” 2 3 • Be sure that the devices at both ends of the SCSI chain are terminated. If the host computer is a Macintosh, the chain will already be terminated at the computer end. In the case of IBM PC/AT compatibles in a chain which contains external devices only, the chain should be terminated at the SCSI board. In the case of a chain which includes internal devices, you may need to remove termination from the board and terminate the last internal device. Each device in the SCSI chain has a unique ID, which is a number between zero and seven that the computer uses to distinguish between different devices. When connecting the LS-30 to a SCSI chain, the scanner’s SCSI ID must be set to a number that is not shared by any of the other devices, including the computer itself. 1 • Turn off the computer, the LS-30, and all SCSI devices before connecting the scanner. Setting the SCSI ID 0 ✔SCSI Connection Checklist When choosing another ID for the scanner, bear in mind that the computer will usually have an ID of either “0” or “7,” and that internal hard disks often have IDs of “0” or “1.” In the case of Macintosh computers, the computer will have an ID of “7,” while the internal hard disk and CD-ROM drive often have IDs of “0” and “3,” respectively. In general, it is recommended that you set the scanner’s ID to any number other than zero, one, three, and seven that is not used by another SCSI device. ✔Caution: Assigning the same ID to two different devices could render the computer system inoperable or result in important data on a hard disk being lost or corrupted. Setup: Connecting the SCSI Cable - 25 - OFF SCSI ON Note: The LS-30 conforms to Level 1 of the SCAM (SCSI Configuration Auto-Magically) SCSI-selection standard, which allows some computers to set the scanner’s ID automatically. If your computer’s operating system supports Plug&Play and the SCSI host (computer or SCSI extension board) conforms to SCAM, the scanner may be automatically assigned an ID which differs from that set using the SCSI ID dial. SCAM will not assign conflicting IDs to SCSI devices. 6 2 100098 SCSI MADE IN JAPAN 1 3 0 4 5 7 SCSI NB TERMINATOR To change the scanner’s ID, turn the scanner off. Then, using a screwdriver, turn the dial on the back of the scanner to choose a new ID. Setup: Setting the SCSI ID - 26 - Using the Scanner Inserting and Removing Adapters This chapter covers basic scanner operations, from turning the scanner on to replacing adapters and inserting and removing film. Actual scanning is outlined in the User’s Guide and described in more detail in the software reference manuals. The LS-30 uses a variety of adapters to scan different types of film. Adapters are provided for scanning single 35 mm slide mounts and 35 mm film in strips of from two to six frames. An adapter for scanning IX240 film is available for separate purchase. Turning the Scanner On Before turning on your computer, turn on the scanner and any other peripheral devices. The scanner is on when the end of the power switch labeled “1” is down. Any of these adapters can be mounted on the scanner while the scanner is on and connected to a computer. To mount an adapter, check that the status LED is glowing steadily. Adapters can not be inserted or removed while the status LED is blinking. Open the scanner’s front cover and slide the adapter in as shown below, stopping when the adapter is firmly in place. Power switch on (“1” down) When the scanner is turned on, the status LED will blink while the scanner initializes. Initialization is complete when the LED glows steadily. Once initialization has completed, turn on any other peripheral devices and then start the computer. Using the Scanner: Turning the Scanner On (The illustration above shows the slide adapter. The direction of insertion for other adapters is shown below.) - 27 - ✔Cautions • Wait until the status LED glows steadily or the scanner is off before inserting or removing adapters. Do not replace adapters while the scanner is operating. • If an adapter does not slide in smoothly, remove it from the adapter slot and try again. Do not use force. Using the MA-20 SLIDE MOUNT ADAPTER When scanning 35 mm slides, insert the slide adapter into the scanner, stopping when the adapter is firmly in place. The adapter should be oriented relative to the scanner as shown in the illustration below. Inserting slides Film has an emulsion surface and a base; when examined under a light, the emulsion side is dull and the base shiny. Viewed from the base side, the image appears exactly as it would in a printed photograph. When the photograph is seen from the emulsion side, left and right are reversed, creating a mirror image of what would appear in a print. Using the Scanner: Inserting and Removing Adapters - 28 - When the scanner is installed on its side, insert the slides with the base up and the short side of the aperture facing the scanner. Insert the slide smoothly into the scanner, stopping when it contacts the back of the slot. The correct orientations for inserting landscape and portrait slides are shown below. If the slides are inserted with the top and bottom of the image reversed, this can be corrected after scanning using the software provided with your scanner. Portrait (tall) slide If the scanner is installed on its base, the shiny surface of the film should face to the left and the emulsion surface to the right. Using the Scanner: Using the MA-20 SLIDE MOUNT ADAPTER - 29 - Landscape (wide) slide Do not insert slides with the longer side of the aperture facing the scanner. The scanner will be unable to scan the edges of the film. Note: The best possible results can be achieved only with clean slides. Before scanning, remove dust from the film with a blower and wipe the slide gently with a soft, dry cloth to remove fingerprints. Using the Scanner: Using the MA-20 SLIDE MOUNT ADAPTER - 30 - Slides can be removed from the scanner by pressing the eject button to eject the slide from the adapter and then pulling the slide the rest of the way out with your fingers. ✔Cautions • Do not attempt to insert or eject slides while scanning is in progress. • Do not move the scanner or subject it to shock or vibration while scanning is in progress. • Slides must be between 1.0 mm and 3.2 mm in thickness. • If the surface of the mount is rough, you may experience some resistance when inserting or removing the slide. • Do not leave slides in the adapter for extended periods. Using the Scanner: Using the MA-20 SLIDE MOUNT ADAPTER - 31 - Using the FH-2 to scan strip-film Step 2—Place film in the holder The SA-20 STRIP FILM ADAPTER is provided to scan 35 mm film in strips of from two to six frames. The SA-20’s automatic feed and eject mechanisms however require film that is flat, cut straight across at the ends, free from adhesive tape and has all perforations intact (see “Using the SA-20 STRIP FILM ADAPTER,” following). Film that cannot be scanned using the SA-20 can be scanned in the MA-20 using the FH-2 strip-film holder provided with your scanner. This section details how to insert film in the FH-2 and scan it using the MA-20. Place a strip of 35 mm film on the lower holder, oriented so that the frame numbers are not reversed. Align each frame in the film with an aperture in the lower holder. Aperture Step 1—Open the FH-2 Holding the FH-2 with the “Nikon” logo facing upwards, unlatch the holder by the snaps and flip it open. Film strip Holder snaps Lower holder Using the Scanner: Using the MA-20 SLIDE MOUNT ADAPTER - 32 - Step 3—Close the FH-2 Step 5—Insert the FH-2 into the slide adapter Close the FH-2, keeping the ends of the black lower and upper Insert the FH-2 in the film slot of the MA-20, with the “Nikon” holders aligned. Fasten the snap on the FH-2 and fit the ends of logo upwards. The direction of insertion depends on which of the upper and lower holders together. the frames in the apertures of the metal part of the FH-2 is to be scanned (in the illustrations below, the arrows show the direction of insertion). 1 The first frame will be scanned 4 The fourth frame will be scanned 2 The fifth frame will be scanned 5 The third frame will be scanned Step 4—Choose the frame to be scanned The MA-20 can scan only one frame of film at a time. Slide the black plastic holder to align frame to be scanned with one of the two apertures in the metal part of the FH-2. 3 The sixth frame will be scanned Using the Scanner: Using the MA-20 SLIDE MOUNT ADAPTER The second frame will be scanned 6 - 33 - Slide the film holder into the slide adapter until the holder touches the back of the film slot. Do not attempt to force the holder in past the mark. ✔Cautions • If the holder does not slide smoothly into the adapter film slot, remove it from the adapter and try again. Do not use force. • The film holder is for use with the MA-20 only. Do not attempt to use the holder with other adapters. Mark • Before scanning, remove dust from the film with a blower or brush. • Do not use the eject button when removing the holder from the adapter. Slide the holder out by hand. When removing the holder from the adapter, wait until the status LED glows steadily, then slide the holder out by hand. Do not use the eject button. Using the Scanner: Using the MA-20 SLIDE MOUNT ADAPTER - 34 - Using the SA-20 STRIP FILM ADAPTER 35 mm film-strips of from two to six frames in length can be scanned using the strip-film adapter. Insert the adapter into the scanner’s adapter slot as shown below, sliding it in until it contacts the back of the slot. Push the adapter until the connector on the rear of the adapter is seated securely in the socket at the back of the slot. A plastic tray is provided with the strip-film adapter to catch film ejected from the scanner. If the scanner has been installed on its side, this tray can be attached to the adapter by inserting the hooks on the back of the tray into the holes provided on the bottom of the adapter and then pulling the tray slightly forward. 2. Pull forward to latch 1. Insert hooks Using the Scanner: Using the SA-20 STRIP FILM ADAPTER - 35 - Inserting film To scan a film strip, grasp the film gently by the sides and slide it into the adapter’s film slot a short distance. The adapter’s feed mechanism will be activated and the film will be fed into the scanner automatically. As is the case with mounted slides, strip film should be inserted with the base up and the emulsion surface down. The film is in the correct orientation if the frame numbers on the film are not reversed. The film’s edges should be flat or curled slightly downward. Do not use film which curls upwards or which is curled more than 3 mm, as the film may jam or fail to scan properly. Film for use in the scanner should fit in the gauge on top of the adapter. < 3 mm Film will be ejected from the scanner automatically when the scanner is turned on or when no operation is performed for several minutes. Film can also be ejected using the software provided with your scanner. For details of scanning operations, refer to the User’s Guide or software reference manual. Using the Scanner: Using the SA-20 STRIP FILM ADAPTER Note: Due to varying degrees of curl in strip film, autofocusing may not perform well when scanning the portion of the image close to the front edge of the first frame. If you experience problems with autofocus, eject the film, turn it around so that the first frame is now the last, then re-insert the film and scan the last frame. You can also scan the frame in the MA-20 using the FH-2 strip-film holder (see “Using the MA-20 SLIDE MOUNT ADAPTER,” above). - 36 - ✔Cautions When no film is visible in the film slot • Do not attempt to insert film while scanning is in progress. Step 1—Remove the adapter from the scanner • Do not remove the adapter or turn the scanner off when there is film in the adapter. Use the driver software provided with your scanner to eject the film. Wait until the status LED glows steadily, then slide the adapter from the scanner. If the status LED is flashing rapidly, close all programs and turn off the computer, then turn off your scanner and remove the adapter. • Do not leave film in the adapter for extended periods • Do not move the scanner while scanning is in progress. Step 2—Open the adapter • Examine the film carefully prior to scanning. Film cannot be used in the adapter if: • there is tape on the film • the film has been folded • the perforations have been torn • the film has been cut on an angle or torn Film that cannot be used in the SA-20 can be scanned with the MA-20 using the FH-2 film holder provided with your scanner (see “Using the MA-20 SLIDE MOUNT ADAPTER,” above). With a coin or screwdriver, loosen the screw on top of the adapter and open the top cover. 2. Open adapter • Film for use in the SA-20 must be clean and free from fingerprints. If there is dirt on the film, damage to the film could result. Before scanning, remove dust with a blower and gently wipe off any finger prints with a soft, dry cloth. What to do if film jams in the adapter If film cannot be ejected from the scanner using the software provided or does not eject automatically after ten minutes have passed with no operation being performed, you will need to remove the film from the adapter by hand. The process for clearing jams is given below. Note: If the SA-20 jams repeatedly, clean the adapter as described in the following section. Using the Scanner: Using the SA-20 STRIP FILM ADAPTER 1. Loosen screw - 37 - Step 3—Remove the film The jammed film will be visible in the feed mechanism at the rear of the adapter. Grasp the film gently by both edges and pull it slightly upwards, being careful not to damage the film. Once the end of the film is free, pull the film slowly backwards out of the adapter with one hand while guiding the free end with the other, being sure that the film does not catch on the adapter or other objects. Keep the angle at which film is pulled from the adapter as low as possible to prevent damage to the film. Step 4—Close the adapter Close the adapter and, with a coin or screwdriver, tighten the screw on the top of the adapter until the top portion of the adapter is securely in place. When film protrudes from the film slot Step 1—Remove the adapter from the scanner Wait until the status LED glows steadily, then slide the adapter Free the end of the film at the rear of the adapter first by pulling from the scanner. If the status LED is flashing rapidly, close all the film upwards a little at a time. Do not pull on the film that programs and turn off the computer, then turn off your scanner remains in the front part of the adapter, as the film could catch and remove the adapter. in the mechanism and suffer damage. Step 2—Pull the film slowly out of the adapter Grasp the film gently by both edges and pull the film slowly forward out of the film slot. Using the Scanner: Using the SA-20 STRIP FILM ADAPTER - 38 - Cleaning the strip-film adapter It is strongly recommended that you clean the SA-20 periodically to prevent dust from damaging the film. If the film to be scanned is of particular value, it is recommended that you clean the adapter immediately before use. To clean the adapter, remove the adapter from the scanner and, with a coin or screwdriver, loosen the screw on top of the adapter. Open the adapter and remove all dust with a blower. When you have finished, close the adapter and, with a coin or screwdriver, tighten the screw on the top of the adapter until the top portion of the adapter is securely in place. Using the Scanner: Using the SA-20 STRIP FILM ADAPTER Using the IX240 Film Adapter (IA-20) An optional adapter for scanning IX240 film with the LS-30 is available for separate purchase. To use the IX240 adapter, insert it into the scanner’s adapter slot as shown below, sliding it in until it contacts the back of the slot. Push the adapter until the connector on the rear of the adapter is seated securely in the socket at the back of the slot. - 39 - Insert the film cartridge in the film chamber as shown below. Inserting film IX240 film must be developed before it can be scanned. To determine whether a roll of IX240 film has been developed, examine the end of the film cartridge where its current status is marked. If there is a white square showing in the fourth box, the film has been developed and can be scanned. Direction of insertion This way up To scan IX240 film, press the latch button to open the adapter cover. Close the cover, pushing it closed until the latch snaps into place. The scanner will automatically feed film from the IX240 cartridge into the scanner. For details on scanning IX240 film, see the software reference manual. Latch button Using the Scanner: Using the IX240 Film Adapter Note: If no operation is performed for several minutes, the film will automatically be wound back into the canister. Film will be fed into the scanner once more when the Nikon Scan scan window is opened or a preview or thumbnail scan is performed. - 40 - ✔Cautions Turning the Scanner Off • The latch button will lock when film is fed from the cartridge into the scanner. Do not attempt to open the latch until the film has rewound or been ejected as described in “Removing Film,” immediately below. To turn the scanner off, end scanning operations and turn off the computer. Wait for until the status LED is glowing steadily, then turn the scanner off. • Do not remove the adapter with film inside and the cover closed. Open the cover and remove the film before replacing the adapter. • Do not insert undeveloped film in the adapter. • Do not move the scanner while scanning is in progress. • The number of times IX240 film can be unwound from the cartridge is limited. When scanning IX240 film, scan as many images in a session as possible to minimize the number of times the film is wound and unwound. If you notice an unusual noise when scanning IX240 film, remove the film as described below and take it to a developer to have a copy made. Use the copy when making further scans. ✔Cautions: • Be sure that the computer is off before turning off the scanner and other peripherals. Do not turn the scanner off while the status LED is blinking. • Once the power is off, wait at least 5 seconds before turning the scanner on again. Removing Film To remove film from the adapter, click the “eject” button ( ) in the Nikon Scan scan window (see the software reference manual for your platform). Wait until the scanner’s status LED glows steadily, then open the cover and take the film out with your fingers. Using the Scanner: Using the IX240 Film Adapter - 41 - Maintenance Storage This chapter describes how to clean, store, and transport the LS-30. When you do not plan to use the scanner for an extended period of time, remove any film that may be in the adapters and take the adapters out of the adapter slot. Turn off the scanner, unplug it, and disconnect it from the computer. Close the sliding cover to prevent the accumulation of dust inside the adapter slot. Store the LS-30 in a dry, well-ventilated environment, away from electronic equipment such as televisions or radios which produce strong magnetic fields. Do not store the scanner where the temperature exceeds 60ºC (140ºF) or goes below -20ºC (-4ºF), or where the relative humidity falls below 20% or exceeds 90%. Cleaning Before cleaning the scanner, turn it off and unplug the power cord. Remove adapters from the scanner before cleaning them. The exterior of the adapters and the front of the scanner are made of plastic, and consequently cannot be cleaned with volatile cleaners such as alcohol or paint thinner. Use a blower to blow off dust or wipe the surface with a dry cloth. Remove dirt from the metal rear panel of the scanner using a soft, dry cloth. If this is not sufficient to remove all dirt, clean with a cloth that has been slightly dampened with a neutral detergent or liquid soap. ✔Cautions • Do not use water or a volatile liquid such as alcohol, benzine, or thinner. Should any of these liquids come in contact with the interior of the scanner, fire, electric shock, or malfunction could result. • Volatile liquids such as alcohol, benzine, or thinner could stain the exterior of the scanner and adapters. Periodically unplug the power and SCSI cables and wipe the dust off with a damp cloth. Do not allow dust to collect on the plug, as this could cause fire. Maintenance: Cleaning - 42 - Transport The LS-30 is for use only in the country of sale. Nikon will not be held responsible for consequences resulting from use overseas. Remove the transport locking screws from the rear panel and screw them into the holes provided in the side panel and the mouth of the adapter slot (the hole in the mouth of the slot should align with the hole in the guard). Close the front cover and pack the scanner and adapters in the original packing material for transport. The scanning mechanism must be locked in its home position for transport within the country. To return the scanning mechanism Caution: Do not transport the scanner without first locking to its home position, remove any adapters from the adapter the scanning mechanism with the transport lock screws. Moving slot and then turn the scanner on. The status LED will blink the scanner without the lock screws in place could damage the while the scanning mechanism returns to the home position. mechanism. Wait until the status LED glows steadily, then turn off and unplug the scanner. Place the guard in the adapter slot as shown below, sliding it in until it contacts the back of the slot. ✔ Maintenance: Transport - 43 - Troubleshooting If you should encounter problems with your scanner, check the following before contacting your retailer or Nikon representative. If the problems occurred during scanning, you may wish to refer to the software reference manual for advice on troubleshooting scanning problems. Problem: the status LED does not light Checklist • Is the power switch set to ON? The scanner is on when the end of the power switch labeled “1” is down. See the Fast Track Guide or the “Using the Scanner” section of this manual. • Is the power cable properly connected at both ends? After making sure that the scanner and any devices to which it is connected are switched off, connect the power cable as described in the Fast Track Guide or the “Setup” section of this manual. Problem: the scanner will not scan Scanning problems are often related to a problem in the SCSI connection or to improperly installed software. In rare situations, there may be a problem with the system itself, in which case a complete reinstall of the operating system may be necessary. SCSI checklist Before checking the items listed below, make sure that the scanner and any devices to which it is connected are off. • Is the SCSI cable loose or not connected? Check the SCSI cabling to be sure that the cable is firmly connected to the connectors. Troubleshooting • Are both ends of the SCSI chain terminated? If the SCSI chain is not properly terminated, you will experience intermittent problems with all SCSI devices. The chain must be terminated at both ends: if you have a IBM PC/AT compatible with a SCSI expansion board and no internal SCSI devices, check that the board is terminated (refer to the manufacturer’s manual). If you are using an IBM PC/AT compatible with a SCSI expansion board and internal SCSI devices, remove termination from the board and terminate the last internal device in the chain. If the scanner is connected at the end of the chain, set the terminator switch to ON. If the scanner is connected between other SCSI devices, terminate the last device in the chain and set the terminator switch on the scanner to OFF. If there is an unused SCSI connector at the end of the chain, place an independent terminator on this connector even if the device is connected to the chain using a through terminator. See “Setup” in this manual. • Does the cabling total more than six meters in length? For a reliable connection, SCSI cabling should be as short as possible. Use short, high-impedance cables. • Is the scanner’s ID the same as that of another SCSI device? Each SCSI device must have a unique ID. Set the scanner’s ID to a number not used by any other devices in the chain. Remember that the computer is assigned an ID, usually “0” or “7,” while internal hard disks often have IDs of “0” or “1.” In the case of Macintosh computers, the host computer has an ID of “7” while “0” and “3” may be assigned to an internal hard disk or CD-ROM drive. - 44 - Software checklist • If you are using an IBM PC/AT compatible computer, has your SCSI board or PCMCIA card been tested and approved • Does your computer system satisfy the requirements given in “Parts and Accessories” in this manual and in the User’s by Nikon? Guide? A list of Nikon-approved SCSI adapters is provided separately. If your adapter is not on this list, you may need to • Is the software installed correctly? purchase and install a Nikon-approved adapter before your Installation instructions are given in the User’s Guide and the scanner will work. software reference manual. • If you are using an IBM PC/AT compatible computer, do you As a last resort, it may be necessary to reinstall the scanner have updated drivers for your SCSI adapter? software. Follow the instructions for de-installation given in the SCSI drivers are updated as new SCSI devices appear on the software reference manual for your platform, then restart your market and as incompatibilities are found with existing SCSI computer and reinstall the software as instructed in the Fast devices. Check with the board’s manufacturer to determine Track Guide or software reference manual. whether problems have been discovered with your existing driver and if so, how to obtain replacement software. If you In the case of IBM PC/AT compatibles, it may be necessary to are using a Nikon-approved Adaptec SCSI adapter, informa- reinstall the drivers for the SCSI board. To do so, click the My Computer icon with the right mouse button and select Proption can be obtained on the World-Wide Web at the erties from the menu that appears. This will open the System following site: http://www.adaptec.com (note that this URL Properties window. Click the Device Manager tab and select may have changed since this manual was written). your SCSI adapter from under the list of SCSI controllers (if • If you are using an IBM PC/AT compatible computer, do the your adapter is not listed, check whether there is a SCSI consystem resources used by your board conflict with those troller listed under “Other Devices” category and if so, select it allocated to other devices? instead). Click the Remove button at the bottom of the Resource conflicts can be identified in Windows 95 by System Properties window and select OK in the window that opening the System Properties window and clicking the appears. If a message appears stating that it is not clear whether Device Manager tab as described in the “Setup” section of the device can be removed safely, click Test. Uninstall the this manual. If there is a conflict, it may be possible to rescanner software as described in the Window’s software refersolve it from the Device Manager, or it may be necessary to ence manual, then power down the computer. After ensuring set jumpers on the board. Follow the instructions in the that all SCSI devices, including the scanner, are off, turn on your computer and start Windows. After installing the driver softmanual for the SCSI adapter. ware for the SCSI adapter as described in the manufacturer’s manual, follow the steps given in the Fast Track and user’s guides to set up your scanner and reinstall the scanner software. Troubleshooting - 45 - Problem: the scan window controls are grayed out or a “no adapter” or “no media” error appears when you attempt to scan an image using Nikon Scan Check that there is an adapter in the device and that it is fully inserted in the adapter slot. The scanner will not recognize the SA-20 or optional IA-20 adapter unless the connector on the rear of the adapter is fully inserted in the connector at the back of the adapter slot. If the adapter is in place, check that the film is properly inserted in the adapter. Problem: the quality of scanned images is poor Checklist: • Is there dust on the film? Remove dust from the film with a blower and scan the image again. • Is the film to be scanned properly inserted in the scanner? Reinsert the film and try again. • Did you move the film or scanner while scanning was in progress? Do not attempt to insert or remove film while scanning is in progress. Moving the scanner while the status LED is flashing could cause malfunction. Install the scanner in an environment free of vibration and shocks. • Are you using the software correctly? Refer to the User’s Guide and software reference manuals for details on how to adjust image quality prior to scanning. Troubleshooting - 46 - Specifications Interface: SCSI-2 compliant, half-pitch 50-pin connectors (x 2) LS-30 Dimensions: 85.5 mm (W) x 275.0 mm (D) x 142.0 mm (H) (3.37″ × 10.83″ × 5.59″) Weight: Approx. 2.4 kg (5 lbs 5.7 oz) Power supply: 100–240 VAC, 0.3–0.2 A, 50/60 Hz Film: 35 mm film Positive and negative film, both color and monochrome, may be used. Film may be mounted as 35 mm slides (mounts must be 1.0 mm–3.2 mm thick) or strip film of up to six frames. IX240 film cartridge (with optional IA-20 adapter for IX240 film) Scanning system: Fixed-film, movable plane-scanning single-pass optical system Operating environment: Operating temperature Humidity +10ºC (50ºF) to +35ºC (95ºF) 20% to 85% (no condensation) MA-20 SLIDE MOUNT ADAPTER Sensor: 2592 linear-pixel CCD image sensor Film: With FH-2 Light source: Red, green, and blue (RGB) LEDs Operating mode: Inserted in LS-30 adapter slot Color separation: Performed by RGB color LEDs Aperture size: 35 mm slides, 1.0–3.2 mm thick 35 mm film strips of one to six frames Same as slide aperture (22.5 mm x 34.3 mm, 2400 x 3658 pixels) 23.4 mm x 35.4 mm, 2496 x 3776 pixels Valid scanning range: 24.3 mm x 36.5 mm, 2592 x 3894 pixels FH-2 Rectilinear 11 µm pixels Dimensions: 70.3 mm (W) × 158.0 mm (D) × 49.0 mm (H) (2.77″ × 6.22″ × 1.93″) Weight: Approx. 100 g (3.6 oz.) Pixel size: Optical resolution: Maximum 2700 pixels/25.4 mm (2700 dpi) at film surface Analog-to-digital conversion: 10 bits for each color Output: Full color (8 bits for each color) Focus: Autofocus Specifications - 47 - SA-20 STRIP FILM ADAPTER Film: 35 mm film strips of two to six frames (film must be flat or curl towards the emulsion surface not more than 3 mm, be free from adhesive tape, have all perforations intact, and be cut straight across) Operating mode: Connected directly to the connector at rear of scanner adapter slot Aperture size: 23.4 mm x 35.4 mm, 2497 x 3776 pixels Dimensions: 68.0 mm (W) × 206.0 mm (D) × 54.5 mm (H) (2.68″ × 8.11″ × 2.14″) Weight: Approx. 200 g (7.1 oz.) Power supply: 5 VDC, 0.2 A, 15.5 V, 0.7 A or less, supplied from LS-30 IA-20 IX240 adapter (option) Film: Developed IX240 film cartridge Operating mode: Connected directly to the connector at rear of scanner adapter slot Dimensions: 84.0 mm (W) × 207.5 mm (D) × 58.5 mm (H) (3.31″ × 8.17″ × 3.30″) Weight: Approx. 270 g (9.6 oz.) Power supply: 5 VDC, 1.7 A or less, supplied from LS-30 Specifications - 48 - EC DECLARATION OF CONFORMITY ERKLÄRUNG ÜBER EG-NORMENGERECHTHEIT We Name: Address: declare that the product Product Name: Nikon Film Scanner LS-30, SLIDE MOUNT ADAPTER MA-20, STRIP FILM ADAPTER SA-20, IX240 Film Adapter IA-20 Manufacturer’s Name: Nikon Corporation Manufacturer’s Address: Fuji Bldg., 2-3, Marunouchi 3-chome, Chiyoda-ku, Tokyo 1008331, Japan is in conformity with the following Standards Safety: EN60950 EMC: EN55022 Class B EN61000-3-2 1995 EN61000-3-3 1995 EN50082-1 IEC801-2: 1991 4kV (direct discharge), 8kV (air discharge) IEC801-3: 1984 3V/m IEC801-4: 1988 1kVAC (0.5kV, I/O) following the provisions of the EMC Directive (89/336/EEC). Wir Name: Nikon Europe BV Anschrift: Schipholweg 321, 1171 PL Badhoevedorp, The Netherlands erklären hiermit, daß das folgende Produkt Produktbezeichnung: Nikon Film Scanner LS-30, SLIDE MOUNT ADAPTER MA-20, STRIP FILM ADAPTER SA-20, IX240 Film Adapter IA-20 Name des Herstellers: Nikon Corporation Anschrift des Herstellers: Fuji Bldg., 2-3, Marunouchi 3-chome, Chiyoda-ku, Tokyo 1008331, Japan den nachstehend aufgeführten Normen genügt: Sicherheit: EN60950 EMC: EEN55022 Klasse B EN61000-3-2 1995 EN61000-3-3 1995 EN50082-1 IEC801-2: 1991 4kV (Direkt Entladung), 8kV (Raum Entladung) IEC801-3: 1984 3V/m IEC801-4: 1988 1kVAC (0.5kV, I/O) und zwar gemäß den Bestimmungen der EMC-Richtlinie (89/336/EEC). DECLARATION DE CONFORMITÉ DE LA CEE DECLARACIÓN DE CONFORMIDAD DE LA CEE Nous Nom: Adresse: déclarons que ce produit Nom du produit: Nosotros Nombre: Dirección: declaramos que el producto Nombre del producto: Nom du fabricant: Adresse du fabricant: est conforme aux normes suivantes Sécurité: CEE: Nikon Europe BV Schipholweg 321, 1171 PL Badhoevedorp, The Netherlands Nikon Europe BV Schipholweg 321, 1171 PL Badhoevedorp, The Netherlands Nikon Film Scanner LS-30, SLIDE MOUNT ADAPTER MA-20, STRIP FILM ADAPTER SA-20, IX240 Film Adapter IA-20 Nikon Corporation Fuji Bldg., 2-3, Marunouchi 3-chome, Chiyoda-ku, Tokyo 1008331, Japon EN60950 EN55022 Classe B EN61000-3-2 1995 EN61000-3-3 1995 EN50082-1 IEC801-2: 1991 4kV (décharge par court-circuit), 8kV (décharge par amorçage) IEC801-3: 1984 3V/m IEC801-4: 1988 1kVAC (0.5kV, I/O) selon les dispositions de la directive de la CEE (89/336/EEC). Nombre del fabricante: Dirección del fabricante: Nikon Europe BV Schipholweg 321, 1171 PL Badhoevedorp, The Netherlands Nikon Film Scanner LS-30, SLIDE MOUNT ADAPTER MA-20, STRIP FILM ADAPTER SA-20, IX240 Film Adapter IA-20 Nikon Corporation Fuji Bldg., 2-3, Marunouchi 3-chome, Chiyoda-ku, Tokyo 1008331, Japón cumple las normas siguientes: Seguridad: EMC: EN60950 EN55022 Clase B EN61000-3-2 1995 EN61000-3-3 1995 EN50082-1 IEC801-2: 1991 4kV (descarga directa), 8kV (descarga ambiental) IEC801-3: 1984 3V/m IEC801-4: 1988 1kVAC (0.5kV, I/O) según las disposiciones de la Directiva EMC (89/336/EEC). Badhoevedorp, The Netherlands Place Lieu Ort Lugar July 12th, 1998 Date Date Datum Fecha Signature/Managing Director Signature/Directeur général Unterschrift/Geschäftsführer Firma/Director general - 49 -