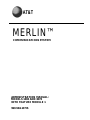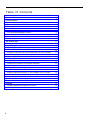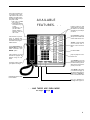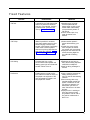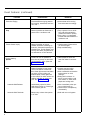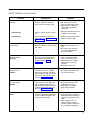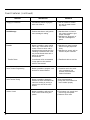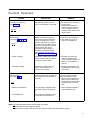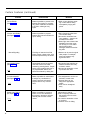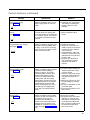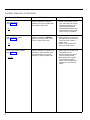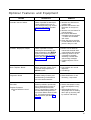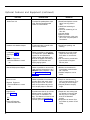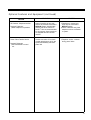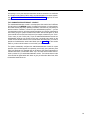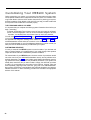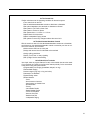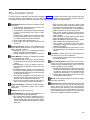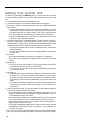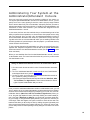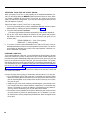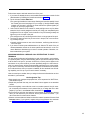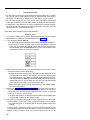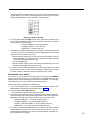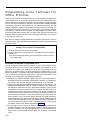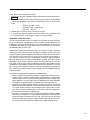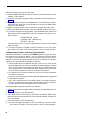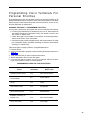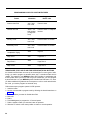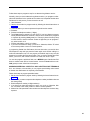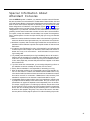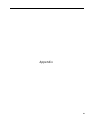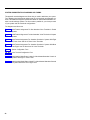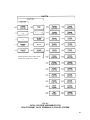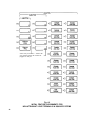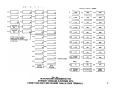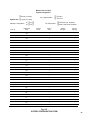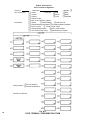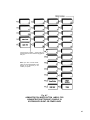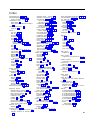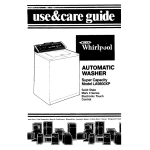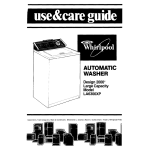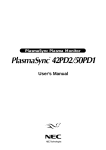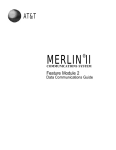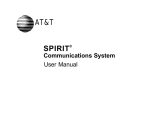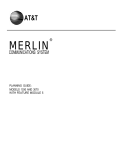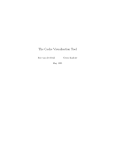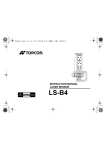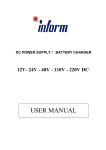Download Moen 22826 Plumbing Product User Manual
Transcript
AT&T MERLIN™ COMMUNICATIONS SYSTEM ADMINISTRATION MANUAL: MODELS 1030 AND 3070 WITH FEATURE MODULE 1 999-504-137IS Your MERLIN™ communications system gives you telephone service previously available only with much larger systems. In addition to all the conveniences you have come to expect from your business telephones, the MERLIN system provides intercoms at every telephone, return of unanswered calls to an attendant, and several forms of backup call coverage, to name just a few of its advantages. You can even choose different features for each telephone, and change them when necessary, to make sure that the telephone meets the needs of the person using it. This manual is for the use of the person in charge of overseeing the initial setting up and the day-to-day operation of the MERLIN system. It describes the system features and provides instructions for assigning them so that you can customize the MERLIN system to best suit your own environment. 3 Table of Contents MERLIN System Features Fixed Features Custom Features Optional Features and Equipment Important Information for Administrators Arranging Your Outside Lines: Pooled or Square About Pooled Systems About Square Systems The Administrator/Attendant Console Customizing Your MERLIN System The Forms and Labels You Need Customizing Sequence The Control Unit Setting Your Control Unit Administering Your System at the Administrator/Attendant Console Specifying Touch-Tone or Rotary Dialing Creating a Line Pool Assigning Individual Lines and Call Restrictions to Voice Terminals Establishing Night Service Programming Voice Terminals for Office Priorities Assigning Line Ringing for Incoming Calls Assigning Cover Buttons Assigning an Automatic Line Selection Sequence Programming Voice Terminals for Personal Priorities Assigning Features to Programmable Buttons Using Pause, Stop, and Flash for Outside Auto Dial Buttons Assigning Speed Dial Codes to 5- and 10-Button Voice Terminals Selecting a Personal Ring Programming Voice Announcement Disable Special Information About Attendant Consoles Special Information About Square Systems Appendix System Administration Diagrams and Forms Index 4 6 7 11 15 18 18 18 18 19 20 20 20 23 24 25 26 26 27 29 30 30 31 32 33 33 34 35 36 36 37 38 39 40 49 Get a free line without having to push a button or interrupt someone else’s call. In addition, the lights next to line buttons make it easy to keep track of calls. ● Red light indicates line you are on. ● Green light indicates if line is free, busy, or on hold. Fast flashing = you put call on hold Slower flashing = someone else put call on hold AVAILABLE FEATURES. . . Program buttons so that custom features, such as Do Not Disturb and Outside Auto Dial, are yours with just one touch. Using Conference, connect with up to two outside lines and two inside lines at once. Have access to a “pool” or group of outside lines through a single button. This frees buttons for programmable features. Transfer a call to another voice terminal with or without voice announcement. Touch Intercom-Ring or Intercom-Voice to contact others connected to your MERLIN system. Put calls on Hold. Test functions of your voice terminal and program its features using the T/P switch. Drop one party from a conference call. Touch Speaker for on-hook dialing, group listening, and on-hook monitoring for the other person’s return when you are put on hold. Control the volume of both your speaker and ringer. Touch Recall to disconnect a call without hanging up the handset. With Centrex or PBX service, use Recall instead of a switchhook flash. Dial special codes for additional features. Call your attendant for messages when light is lit. . . .AND THERE ARE EVEN MORE See Pages 7 through 17 5 MERLIN System Features The MERLIN communications system Models 1030 and 3070 with Feature Module 1 offers a wealth of features that provide exceptional telephone service both on a business-wide and personaI basis. As system administrator, you will make decisions about how the system operates as a whole and about some of the features that should appear at each voice terminal. (The advanced telephones in the MERLIN system are called voice terminals.) The charts on the next few pages describe all of the features of your system. They are grouped alphabetically in three categories: ● ● ● FIXED FEATURES are built into the system. Those that have permanently labeled buttons appear in bold type in the chart. CUSTOM FEATURES can be changed in accordance with company priorities and personal needs. Those that you, the system administrator, should assign are coded with the symbol [A] in the chart. Those that may be assigned by the individual user are coded with the symbol [U] . Features that maybe assigned by the user but which you may want to approve to meet the overall needs of your business are coded with both symbols. A page reference under the name of each custom feature in the chart directs you to the place in this manual where you will find instructions on how to assign this feature. OPTIONAL FEATURES AND EQUIPMENT are not included with the system but may be added at any time. The system comes ready to use with certain custom feature assignments already in place on your voice terminals. The Appendix contains diagrams showing the initial feature assignments for each model voice terminal. Since no two businesses are alike, however, you will probably want to change certain assignments — and it’s easy to do. 6 Fixed Features FEATURE BENEFITS DESCRIPTION Call Park A special kind of hold that permits calls to be parked and retrieved from any voice terminal. Useful in pooled systems. (See also Call Pickup, Loudspeaker Paging.) Call Pickup Makes it possible for someone who hears another person’s voice terminal ringing to answer from another voice terminal. Call Pickup is also used to retrieve parked calls and to pick up Night Service calls. (See also Call Park, Loudspeaker Paging, Night Service.) Call Waiting Provides brief ring or voice announcement from speaker and flashing green light to indicate that another call has come in. Conference Enables person to make conference calls that include as many as five people—the originator of the call, two people from inside, and two people from outside. Attendant trying to locate someone parks call and pages person to pick up call. Person takes call at nearby voice terminal by means of Call Pickup. ● Park a call and pick it up again at another voice terminal. ● Answer another person’s phone without leaving your desk. ● People who move around from one place to another can answer calls conveniently. ● Employees who work late can answer incoming Night Service calls without leaving desks. ● Employees do not have to worry about missing important calls while on telephone. ● Need for taking messages is reduced. ● Have a question answered by adding another person to call—no need for time-wasting callbacks. ● Pass incoming calls to appropriate people outside your system. Conference the calling person to someone outside system, put them on hold, and be free to do other business. ● Employee who is working at home and wants to make long distance call can call office and be conferenced to WATS line. ● 7 Fixed Features (continued) FEATURE 8 BENEFITS DESCRIPTION Distinctive Ringing Provides different ringing patterns for incoming, transferred, and intercom calls. Drop Makes it possible to disconnect a person from a conference call. Feature Status Inquiry Makes it possible to find out whether Automatic Answering On Intercom, Automatic Answering On Outside Lines, Do Not Disturb, and Privacy have been programmed or are activated on a voice terminal. Group Listening Speaker Person can turn on speaker so that voice of person on other end can be heard in office. (See also Hands-Free Unit.) Hold Makes it possible to keep someone on line without communication. Green light next to line button on which you are holding call flashes rapidly. Green lights next to line buttons on which others are holding calls flash at slower rate. (See also Music-on-Hold.) Automatic Hold Release Automatically opens line when held person hangs up. Green light next to button goes off. Automatic Hold Reminder Beeps every minute when person is on hold. ● Know where call is coming from and answer accordingly. Drop a person from a conference call while maintaining contact with others in privacy. ● Drop a busy or unanswered line that has been added to a conference call. ● Checks status of buttons that do not have lights. ● Easy troubleshooting. ● ● Other people in office can hear both sides of conversation. Answer a second call or attend to another matter. ● Have confidential conversation without person on hold hearing it. ● Distinguish line button on which you are holding a call from buttons on which other people are holding calls. ● Know immediately when person on hold hangs up. ● Unused line is not kept busy unnecessarily. ● ● Held calls are not forgotten. Fixed Features (continued) FEATURE Intercom BENEFITS DESCRIPTION Makes it possible for people in same system to call each other. Call any person in office using an abbreviated number. ● Signal others by ringing or voice without interrupting active calls. ● Recognize distinctive intercom ring and act accordingly. Intercom-Ring Used to make a regular “ringing” call. Intercom-Voice Used to make short announcements. (See also Voice Announcement Disable.) ● Line Request Makes it possible to request a line that is busy. Allows more efficient use of lines. ● No need to keep checking line. Hear beep when line becomes available. Message Waiting Message Green light at voice terminal lets person know that message is waiting. (See also Send Message.) Monitor-on-Hold Speaker If put on hold, turn on speaker and hang up handset until other person returns to call. This is also a feature of the Hands-Free Unit. (See also Hands-Free Unit.) On-hook Dialing Speaker Person can turn on speaker and dial an outside or intercom call without lifting handset. This is also a feature of the Hands-Free Unit. (See also Hands-Free Unit.) Recall Provides a timed switchhook flash for use of MERLIN system with Centrex or PBX systems. ● Attendant can announce calls before transferring them. ● Learn of message immediately upon return to desk. ● Can be turned off by attendant or person receiving message. ● Messages are not lost. ● ● No need to hold handset. Be free to do other work. Keep both hands free until called person answers. ● Keep trying busy number without lifting handset. ● Access features of Centrex or PBX system without having to learn how to perform a timed “flash”. ● When system is not connected to PBX or Centrex, Recall is useful for disconnecting calls without hanging up. ● 9 Fixed Features (continued) FEATURE Ringing Line Selection Automatically selects ringing line when call comes in. Send Message Enables attendant to notify person that a message is waiting. Transfer Makes it possible to pass outside calls to any voice terminal in the system. Person to whom call is transferred hears a distinctive ring indicating a transferred call. Calls may be transferred either with or without an intercom announcement. Transfer Return 10 If transferred call is not answered, it rings again at voice terminal where it was received. Voice Terminal Programming Makes it possible to program voice terminal for custom features. Voice Terminal Testing Makes it possible to determine whether all visual and audible indicaters are working by moving a switch on the side of the voice terminal. Volume Control BENEFITS DESCRIPTION Makes it possible to adjust sound Ievel of voice terminal ring and speaker. ● Just lift handset to answer any call. No need to touch any buttons. Attendant does not have to call or leave console to give people messages. ● Attendant can keep track of who has a message at a glance. ● Attendant can pass incoming calls to the right people efficiently. ● Attendant can screen calls on intercom as part of transfer. ● ● ● ● ● Transferred calls are not lost. Customize each voice terminal in accordance with priorities of business and needs of individual. Easy troubleshooting. Verify that voice terminal has been installed properly. Each person can control loudness of ring and speaker. ● Reduces office noise. ● Custom Features FEATURE Automatic Line Selection (See Page 32) Automatically selects a free line when you lift handset to make call. [A] [U] Call Coverage (See Pages 31 - 32, 33 - 34) [A] [U] Makes it possible for people to cover calls for others with whom they do not share lines. Person covering calls does so by means of Cover button that takes care of all lines on covered voice terminal. Voice terminals may be programmed for either primary or secondary coverage and immediate, delayed, or no ring. (See also Programmable Line Ringing.) Primary Coverage Assigned to someone who screens another person’s calls or answers calls when person is away. Secondary Coverage Assigned to someone who provides a second backup for covered voice terminal. Call Restriction (See Pages 27 - 29) BENEFITS DESCRIPTION Enables administrator to adjust any voice terminal for call restriction if necessary. No need to find a free line or touch a button. ● Program voice terminal to select long distance lines in most economical order—for example, WATS line first, then regular service. ● ● ● ● ● ● ● [A] Outward Call Restriction Voice terminal is adjusted so that no outside calls can be made on it. Toll Call Restriction Voice terminal is adjusted so that no toll calls can be made on it. ● Calls never go unanswered. One person can cover as many as five telephones. Secretary can answer all calls to a manager’s telephone, whether a regular outside line, a personal line, or intercom. Flexible, programmable ringing assignments fit any coverage situation. Prevents telephone abuse. Voice terminals in public places, such as lobbies and halls, to which visitors have access can be restricted from all outside calls or only toll calls. Gives management ability to control telephone costs. NOTE: [A] means that administrator should assign the feature. [U] means that user may assign the feature. Both symbols together mean that user may assign the feature with administrator’s approval. 11 Custom Features (continued) FEATURE Do Not Disturb (See Page 33) [U] Makes it possible to program buttons with intercom numbers for quick dialing. Manual Signaling Touching an Intercom Auto Dial button causes a beep at the voice terminal represented by the button. Last Number Redial (See Page 33) Automatically stores last number user dials. Person can redial number by pressing button. People having voice terminals with few or no programmable buttons can access this feature by dialing #24. Line Administration (See Pages 25 - 29) [A] Outside Auto Dialing (See Pages 33 - 34) [U] 12 Makes it possible to prevent voice terminal from ringing for a temporary period. While Do Not Disturb is in effect, callers get busy signal. Intercom Auto Dialing (See Pages 33 - 34) [U] BENEFITS DESCRIPTION Makes it possible for administrator to assign any combination of pooled, personal, and specialpurpose lines to any voice terminal. Makes it possible to program a button on the voice terminal so that touching the button will automatically dial a certain outside number. ● Work or have business meeting in office without being interrupted by ringing telephone. Dial a frequently called intercom number easily. ● No need to remember intercom numbers — buttons can be labeled with names. ● Green light next to button lets attendant know when a person is busy on a call. Attendant therefore takes messages instead of transferring calls. ● ● Buttons can be used to signal other people. For example, boss and secretary may signal each other. No need to keep redialing an outside number that is busy or doesn’t answer. ● No need to remember or look up number each time. ● Line assignments can be customized to control costs. ● Personal lines can be assigned to appropriate people. ● Lines can be reassigned easily. ● Saves time in dialing. Dial a frequently called outside number with one-touch convenience. ● No need to remember or look up numbers. ● Prevents errors in dialing. ● ● Custom Features (continued) FEATURE Personalized Ringing (See Page 36) DESCRIPTION Makes it possible to select one of eight ringing signals for voice terminal. BENEFITS ● [U] Privacy (See Page 33) [U] Programmable Line Ringing (See Pages 30 - 31) [A] [U] Saved Number Redial (See Page 33) [U] Speed Dialing (See Page 35) [U] Prevent others from joining calls on a personal line or a shared line in a “square” system. This feature is automatic on pooled lines and intercom. Makes it possible to program voice terminal to ring immediately, after a delay, or not at all on incoming calls. This does not apply to transferred or intercom calls. Makes it possible to store a dialed number for later redialing by touching a button. The stored number remains the same until replaced with another number. Person can redial number after making other calls by touching button again. People having voice terminals with few or no programmable buttons can access this feature by dialing #23. Any voice terminal may be equipped with more than one Saved Number button. Makes it possible to store outside numbers so that each number can be dialed by using a threecharacter code. Numbers are stored so that each person has a separate set. This feature is not available on 34-button voice terminals. (See also Outside Auto Dialing.) ● Employees who work close to one another can distinguish ringing of their own voice terminals. Make confidential calls in private. Flexible call coverage. Program a second voice terminal to ring when the person to whom the call is directed does not answer. ● Voice terminals in lobby and conference rooms can be programmed not to ring at all on incoming calls. ● Program voice terminals to ring according to personal preference and needs of business. ● ● No need to keep redialing an outside number that is busy or doesn’t answer. ● Comes in handy when person is trying to make outside call and gets busy signal or no answer. ● Make other calls and try number later simply by touching button. ● No need to remember or look up number again. ● Store several numbers on different buttons. ● ● ● Saves time in dialing. Employees whose voice terrninals have no room for Auto Dial buttons can simplify dialing of frequently called numbers or lengthy numbers such as those that include area and access codes. 13 Custom Features (continued) FEATURE Touch-Tone Enable (See Page 33) BENEFITS DESCRIPTION Makes it possible for system to generate Touch-Tone signals when connected to rotary lines. ● [U] Touch-Tone/Rotary Option (See Page 26) Makes is possible for MERLIN system to work with either TouchTone or rotary lines or both. [A] Voice Announcement Disable (See Page 36) [A] [U] 14 Makes it possible to program voice terminals to block intercom voice announcements and ring automatically to signal intercom calls. People in businesses hooked up to rotary lines can access alternate long distance services, banking-by-phone, credit card authorization, and other electronic services that require Touch-Tone dialing. System flexibility—some voice terminals can be connected to Touch-Tone lines, others to rotary lines. ● Certain voice terminals can have both kinds of lines. ● People who do not wish to be interrupted by voice announcements can receive intercom ringing instead. ● Administrator may program voice terminals in public places such as lobbies and conference rooms with this feature. ● Optional Features and Equipment FEATURE DESCRIPTION BENEFITS Attendant Intercom Selector Makes it possible for attendant to handle system having up to 70 voice terminals using only 30 lntercom Auto Dial buttons. (See also Intercom Auto Dialing.) Attendant can dial intercom numbers easily. ● Attendant has Intercom Auto Dial button for everyone in office. ● Attendant can use buttons for manual signaling. ● No need for attendant to remember intercom numbers — buttons can be labeled with names. ● Green light next to each button lets attendant know when person is busy on a call. Automatic Multipurpose Adapter Makes it possible to connect manually and automatically operated accessories to any MERLIN system voice terminal. Requires programmable button on voice terminal. (See also Manual Multipurpose Adapter.) Modem can be added for manual and automatic data communication with computer. ● Answering machine can be connected for automatic answering of outside lines and recording messages. ● Cordless telephone can be added. Basic Telephone Module Allows connection of basic TouchTone and rotary telephones to MERLIN system. Diagnostics Module Enables testing of memory and troubleshooting of individual line and voice terminal modules. Extra Alert Makes it possible to provide audible or visual signal by means of alerting devices such as bells, horns, or strobe lights. System can accommodate alerting devices in up to three different areas of building. Your business must supply alerting devices. (See also Night Service.) Required Equipment: ● Services Module in control unit. ● ● Your business can use old telephones. ● Cost savings. ● ● Quick identification of malfunctioning components. Used to alert people in noisy areas that telephone is ringing. ● Used with Night Service to alert people who are working Iate to pick up incoming calls by means of Call Pickup. ● 15 Optional Features and Equipment (continued) FEATURE Hands-Free Unit Provides full speakerphone capability. Requires programmable button on voice terminal. Headset and Headset Adapter Enable attendant to handle calls without lifting handset. Loudspeaker Paging (See Pages 33 - 34) Makes it possible to page others on loudspeaker system. MERLIN system can accommodate a paging system with three zones that can be paged individually or together. Your business must supply paging system. [A] Required Equipment: ● Services Module in control unit. Manual Multipurpose Adapter Makes it possible to connect manually operated accessories to any MERLIN system telephone. (See also Automatic Multipurpose Adapter.) Music-On-Hold Makes it possible for business to provide callers with music when they are put on hold. Your business must provide music source, such as tape player or FM radio. Required Equipment: ● Services Module in control unit. Night Service (See Page 29) [A] Required Equipment: ● External Extra Alert 16 DESCRIPTION Provides extra alert in up to three different areas of building after hours when no attendant is on duty. This feature is turned on and off by a button on the attendant console. (See also Extra Alert.) BENEFITS Hands-free telephone conversation from any place in room. ● Hands-free answering on intercom. ● One-touch answering of outside calls. ● On-hook dialing. ● Monitor-on-hold. ● Teleconferencing—other people in room can participate in conversation. ● ● Hands-free speaking and listening. Attendant can quickly locate people who are away from their desks or normal work areas. ● Can be used to provide background music throughout office or plant. ● Modem can be added for manual data communication with computer. ● Cordless telephone can be added. ● People on hold know they have not been forgotten. They are willing to hold on longer. ● Projects pleasant company image. ● People who are working late are alerted to incoming calls that ring only in one place, such as the attendant console. ● Employees can answer from any location by means of Call Pickup. ● Optional Features and Equipment (continued) FEATURE Off-Premises Telephone Interface Required Equipment: ● Basic telephone off premises. Power Failure Transfer Service Required Equipment: ● Services Module in control unit. DESCRIPTION Makes it possible to have tele phones off premises connected to MERLIN system. Auto-dial tele phones such as the TOUCH-AMATlC ® 7104 are recommended for this purpose. User instructions are supplied with Off-Premises Interface. Permits connection of four basic modular telephones to which the system automatically switches if power fails. BENEFITS Telephones in remote locations may be connected to MERLIN system. ● Owner of business may have telephone at home connected to system. ● ● Telephone service continues during power failure. 17 Important Information for Administrators Familiarity with two basic concepts of system design will help you tailor the MERLIN system to get the best fit for your business. You will need to know the difference between pooled and square line configuration, as well as the importance of the unique administrator/attendant console. ARRANGING YOUR OUTSIDE LINES: POOLED OR SQUARE The MERLIN system gives you two options for arranging your outside lines: pooled or square configuration. In a pooled arrangement, several outside lines are grouped together and represented by just two buttons on every voice terminal. Pooled operation does not confine you exclusively to the lines in the pool; telephones that need individual lines can have them in addition to the pool. In a square arrangement, every outside line is normally represented by a separate button on every voice terminal in the system, except for those voice terminals with too few buttons to accommodate all the lines. It is possible in a square system, however, to assign private lines to people who have a special need for them. About Pooled Systems For most businesses large enough to need the Model 1030 or Model 3070 MERLIN system, pooled operation is more efficient than square because: The more pooling you do, the fewer outside lines you need. Since the lines in ● the pool can be shared by many people, each line gets more use. ● Only two buttons on each voice terminal are necessary to represent up to thirty interchangeable lines, so you can use more of the smaller, less expensive voice terminal models. ● Voice terminal buttons that would otherwise represent lines can be used for custom features—a substantial advantage in systems with a large number of outside lines or many 5- and 10-button voice terminals. ● All your lines do not have to be in the pool — any voice terminal can have separate lines in addition to the pool. These may be special-purpose lines such as personal or WATS lines. Assigning a special line to a button on one voice terminal in no way affects the use of the corresponding button on other voice terminals. About Square Systems In general, square systems are recommended only if you have fewer than eight outside lines. This is because each button used for a line could otherwise be assigned a MERLIN system custom feature, and also because some voice terminals may not have enough buttons to accommodate all of your lines. If your business has fewer than eight outside lines, little need for many custom features, and you do not expect this to change in the next year or two, a square system may be best for you. Here are some of its advantages: ● Many people are accustomed to using a square-type system, such as COM KEY®, and therefore require minimal training to adapt to a square MERLIN system. ● All lines appear on exactly the same line buttons at every voice terminal. ● People can join in on calls simply by pressing the appropriate line button. ● A person can pick up a held call at any voice terminal. It is difficult to use many 5-button voice terminals in a square arrangement. No matter how many outside lines your company has, 5-button voice terminals are limited to three line buttons because of the two fixed Intercom buttons. This means that 18 calls coming in on any line other than these three cannot be answered on or transferred to a 5-button voice terminal. Before doing any administration on a square system, see “SPECIAL INFORMATION ABOUT SQUARE SYSTEMS," page 38, for more information. THE ADMINISTRATOR/ATTENDANT CONSOLE The administrator/attendant console is a dual-purpose voice terminal and is different from all others in the MERLIN system. It is always the Intercom 10 voice terminal, and under ordinary day-today operating conditions, it functions as your primary attendant console. In addition, it serves a unique administrative purpose — you use it to administer the lines on the voice terminals throughout your business. Administering lines means giving the system information about which lines should appear on each voice terminal and how the lines should work (for example, whether they are TouchTone or rotary, or part of a line pool). To put the administrator/attendant console into administration mode so you can use it in this way, you simply set a switch on the control unit and another switch on the console itself. After doing this, you insert a special set of administration mode button labels (see the Appendix) into the console itself, so you know which buttons to touch when you administer lines. The system automatically configures the administrator/attendant console for square operation; that is, all lines appear on it separately, even though your system may have a line pool. Because it is essential that you be able to see what is happening on individual lines when you administer them, only a 34-button deluxe model voice terminal is practical for your administrator/attendant console. The 34-button deluxe model voice terminal has lights beside each button to give you information about lines, while the standard model does not. 19 Customizing Your MERLIN System Before customizing your system, you must have firm plans about how the system should operate and about which components should be in place. The Installation Planning Guide: Models 1030 and 3070 contains instructions for planning your system, and the Installation Guide: Models 1030 and 3070 can help you make certain that ail components are installed and connected properly. THE FORMS AND LABELS YOU NEED It is important that you complete the following system information forms before you begin customizing: ● A System Configuration Form to keep a record of how your system is configured. ● Voice Terminal Configuration Forms to record the features assigned to all voice terminals. You should fill out one of these forms for each voice terminal. You will find a System Configuration form and a Voice Terminal Configuration Form in the Appendix. Make as many copies of them as you need. You will also find in the Appendix two diagrams showing button labels for a small and a large administrator/attendant console when the console is in the administration mode. Make up a set of labels based on one of the diagrams (depending on which console you have) and use the labels whenever you administer your system. CUSTOMIZING SEQUENCE It is easy to customize the MERLIN system to meet the needs of your business and easy to change features or line assignments if your needs change. Most systems require their most extensive customization just after installation. Full customization of your MERLIN system involves a series of procedures carried out at the control unit, the administrator/attendant console, and at individual voice terminals themselves. The chart on the following page identifies the different customizing operations and the places where they should be performed. If your system has already been customized, but you want to make a change, the chart tells you where to make it. If you are setting up your system for the first time, however, follow the chart sequentially, beginning at the control unit, going next to the administrator/attendant console, and finishing at the individual voice terminals throughout your business. Detailed instructions for each customizing procedure are included in the appropriate sections of this manual. 20 At The Control Unit Position switches to set the operating conditions for the entire system: ● Turn control unit on and off ● Set the administrator/attendant console to Administer or Attendant ● Set optional attendant voice terminals to Attendant or Normal ● Set system to Toll Prefix or Area Code ● Set system to Pooled or Square ● Set system size to 1-8 Lines or > 8 Lines ● Adjust Music-On-Hold volume ● Adjust Loudspeaker Paging volume ● Set system to record any changes made at the control unit At The Administrator/Attendant Console With the control unit switch for the administrator/attendant console set to Administer, touch buttons on the administrator/attendant console to customize your lines to conform to the needs of your business: ● Add or remove the lines in a line pool ● Assign and remove lines for individual voice terminals ● Assign calling restrictions ● Specify Touch-Tone or rotary signaling ● Set up Night Service extra alerting At Individual Voice Terminals Use simple codes to program features for each voice terminal that serve the needs of your business as a whole, as well as some features primarily for the convenience of the person using that voice terminal: ● Programmable Line Ringing (immediate, delayed, no ring) ● Personalized Ringing ● Intercom signal (ring only or ring and voice) ● Automatic Line Selection ● Speed Dialing codes ● Button features: - Cover - Auto Answer on Intercom - Auto Answer on Outside Lines - Do Not Disturb - Privacy - Last Number Radial - Saved Number Redial - Touch-Tone Enable - Intercom Auto Dial - Outside Auto Dial - Loudspeaker Paging 21 The Control Unit for Models 1030 and 3070 (Bottom unit alone is the Model 1030 control unit.) 22 The Control Unit The control unit for the Models 1030 and 3070 is pictured on page 22. The model 1030 control unit is the lower half of the unit shown. Addition of the Expansion Unit, or top half of the unit shown, makes the 1030 control unit a 3070 control unit. The numbers on the diagram match the numbers on the following descriptions of control unit parts. Power Module: Reduces ac power to a level the system can handle. ● Circuit Breakers. Automatically cut the power to the control unit if an overload occurs. ● Ring Generator. Optional Ring Generator Unit plugs in here if you have basic Touch-Tone or rotary telephones. ● Auxiliary Power. Auxiliary Power Unit plugs in here to provide the auxiliary power you need if you have an unusual number of optional accessories. ● Power. Green light indicates power is on. ● Off/On Switch. Turns the power to the control unit off and on. Processor Module: Works in conjunction with the Feature Module. Switch settings on this module control system operating conditions. ● Switches A, B, C, D, E, F, G, H. Select system operating options provided by Feature Module 1. ● Warning. Red light warns of problem in control unit. Feature Module 1: Contains the software that enables you to customize your system. ● Attendant/Administer (10) Switch. Selects attendant or administer mode for the administrator/attendant console. ● Normal/Attendant (11,12,13,14) Switches. Select normal or attendant configuration for these four voice terminals. ● Pooled/Square Switch. Selects mode of operation for the system so that line buttons on voice terminals are associated with either a group of lines (line pool) or separate lines (square). ● Toll Prefix/Area Code Switch. Sets the system to expect either a prefix digit before the area code on long distance calls, or just the area code alone. ● 1-8 Lines/ >8 Lines Switch. Sets the system size to eight or fewer lines or greater than eight lines. Diagnostics Module: An optional module that determines which component is faulty if the system malfunctions. Module A: Reserved for future use. Services Module B: An optional module that allows connection of the following optional equipment: ● PFTT (Power Failure Transfer Telephone) Jack. Permits connection of four basic modular telephones for use as backup during commercial power outage; system automatically switches service to them if power fails. ● ● ● ● ● ● ● Extra Alert Jacks. Allow connection of lights or loud bells or horns for noisy or remote locations where the regular voice terminal ring cannot be heard. Page Jack. Permits connection of a loudspeaker paging system for up to three paging zones. Music In Jack. Permits connection of a music source for Music-On-Hold or background music through a paging system. MOH Vol (Music-On-Hold Volume) Control. Allows volume adjustment for Music-On-Hold. Bkgd Vol (Background Volume) Control. Allows volume adjustment for background music. Tone. Position 1 provides a short tone before loudspeaker paging announcements; position 0 eliminates the signal. Level. Sets amplification for music source. Lo is for sources with their own amplifiers; Hi for those without. Line Module: Provides jacks for up to five outside lines. You may have one or two Line Modules. ● 0,1,2,3,4. Modular jacks that connect outside lines to the MERLIN system. Voice Terminal Module: Provides jacks for ten voice terminals. You can have up to three Voice Terminal Modules. A different module that adds jacks for 9 basic Touch-Tone or rotary telephones is also available. ● 0 begins the numbering of the first set of voice terminal jacks on the module. These jacks determine the intercom number of the voice terminals plugged into them (0 is intercom 10, 1 is intercom 11, etc.). ● 5 begins the numbering of the second set of voice terminal jacks on the module. Module C: Off-Premises Telephone Interface to support off-premises telephones. Expansion Unit: Transforms the Model 1030 control unit into a Model 3070 control unit. This unit increases overall system capacity from 10 lines and 30 voice terminals to 30 lines and 70 voice terminals. It can accommodate two Power Modules, up to four Line Modules, and up to four Voice Terminal Modules for telephone connection. It also contains two additional modules for future use. 23 Setting Your Control Unit The first step in customizing the MERLIN system is to set the control unit to conform to certain operating conditions of your system. Follow these steps to set your control unit: 1. Turn the Off/On switch in the Power Module to Off. 2. Locate the switches on the Processor Module labeled A through H. 3. Set switch A. Switch A controls the operating mode for the administrator/attendant console. ● If you are customizing the system for the first time after installation, you need to administer your lines; set switch A to Administer (down). Put switch A in this position whenever you need to change Touch-Tone or rotary specification, line assignments, Call Restrictions, or Night Service assignments. ● If you are not administering lines, set switch A to Attendant (up). This is the position for normal day-today operation. 4. Set switches B through E. Switches B through E control intercom numbers 11 through 14, respectively. You can designate any of these four voice terminals as either attendant or regular. These four plus the administrator/attendant console provide a maximum of five attendant consoles, should you need them. ● For those voice terminals that will function as attendant consoles, set the switch to Attendant (down). ● For those voice terminals that will function as regular telephones, set the switch to Normal (up). 5. Set switch F. ● If you have elected the line pool option, set switch F to Pooled (up). ● If you have every outside line on a separate button, set switch F to Square (down). 6. Set switch G. ● If you have to dial a prefix (usually a 1 or 0) before the area code to place a long distance call, set switch G to Toll Prefix (up). ● If you have only to dial an area code to place a long distance call, set switch G to Area Code (down). 7. Set switch H. ● If you have eight or fewer outside lines and twenty or fewer voice terminals, set switch H to 1-8 Lines (up). However, set the switch to 1-8 only if you do not expect to grow beyond this limit in the next year or so, because in changing its setting, you also cancel any customization you may have done in your system. ● If you have more than eight outside lines or more than twenty voice terminals, or expect to grow to this size within the next year or so, set switch H to >8 Lines (down). 8. Locate the Services Module. The Services Module connects optional equipment. If you do not have this module, go to Step 9. ● If you have background music through a loudspeaker paging system, you can adjust its volume by turning the Bkgd Vol control clockwise to raise, or counterclockwise to Iower, the volume. ● If you have Music-On-Hold, you can adjust its volume by turning the MOH Vol control clockwise to raise, or counterclockwise to lower, the volume. ● If you have a music source with its own amplifier, set the Level switch to Lo (down); otherwise, set it to Hi (up). ● If you have a loudspeaker paging system, and want a short tone to precede loudspeaker announcements, set the Tone switch to 1 (up). Otherwise, set the switch to 0 (down). 9. Turn on the control unit by setting the Off/On switch in the Power Module (lower left) to On. This action will cause the system to record the changes you just made. 24 Administering Your System at the Administrator/Attendant Console Once your control unit is properly set to the operating conditions of your system, you can use the administrator/attendant console for line administration. That is, you can specify Touch-Tone or rotary signaling for each line, create a line pool, assign individual lines or remove them from your voice terminals, and specify the lines you want to activate extra-alerting night service devices. In addition to line administration, call restrictions for each voice terminal in your business are assigned from the administrator/attendant console. In most cases, the lines and voice terminals that you are administering must be free while you perform these operations, so choose a time when people are not using their voice terminals. Once you begin using the administrator/attendant console for the line administration described in this section, the system blocks incoming and outgoing calls on the lines or voice terminals with which you are working. Blocked voice terminals generate soft, periodic beeps to alert the people in your business that they cannot use their voice terminals. To carry out these instructions for administering your lines, you need the System Configuration and Telephone Configuration Forms as well as the special administration mode button labels for the administrator/attendant console. (See the Appendix for these forms and labels.) Before you can administer lines from the administrator/attendant console, it must be in administration mode. The boxed instructions below tell you how to put the console into administration mode. Setting the Administrator/Attendant Console to Administration Mode 1. Go to the control unit and set switch A on the Processor Module to Administer (down). 2. Go to the administrator/attendant console and slip the set of administration mode button labels into it (see the Appendix). 3. Set the T/P switch on the left side of the administrator/attendant console to the P position by sliding it towards you. ● Red and green lights flash beside the buttons labeled Adm Pool, Adm Tel, Tone/Pulse, and Night Service. These buttons indicate the various types of system administration that you can do. Once you set the administrator/attendant console to administration mode, you can use it to perform any of the system administration procedures described in the following sections. Each of these sections begins by instructing you to touch one of the administration buttons (Adm Pool, Adm Tel, Tone/Pulse, Night Service). When you do so, the green light beside the button should stop flashing and remain steadily lit, and, in the case of Adm Pool and Adm Tel, you should hear a two-beep signal alerting you to begin. If the light flashes rapidly instead, your system is in use and you cannot begin. When this happens, the system continues to check the lines and voice terminals and alerts you when they are free by making the green light steady and giving the two-beep signal for the buttons that have it. If you do not want to wait, you can always return to normal operating mode by sliding the T/P switch to the center position. 25 SPECIFYING TOUCH-TONE OR ROTARY DIALING When you specify Touch-Tone or rotary signaling at the administrator/attendant console, you are simply telling the MERLIN system what kind of lines you have. When your system is installed, all lines are set to Touch-Tone, so if some of your lines are rotary, you will need to change them. If you don’t know what type of lines you have, call your telephone company. Follow these steps to specify Touch-Tone or rotary dialing: 1. If you have not already done so, set the administrator/attendant console for system administration by following the boxed instructions on page 25. 2. Touch the button labeled Tone/Pulse. ● The green light beside the button stops flashing and remains steadily lit. 3. One by one, touch the line buttons for each line in your system until the green light beside it shows the appropriate code. Each successive touch gives you one of these codes: STEADY GREEN ON = Touch-Tone signaling GREEN OFF = Rotary signaling 4. If you have no further system administration to do, slide the T/P switch of the administrator/attendant console to the center position and set switch A on the Pro cessor Module to Attendant (up) to return to the normal operation. Otherwise, continue to administer your system. CREATING A LINE POOL If your system will have a line pool, you can designate the lines that are to be part of the pool. Whenever you turn on the power to your control unit with switch F set to Pooled, the system automatically assigns all your lines to the pool, so if you have lines you do not want to be part of the pool, you must remove them. The system also assigns the pool to all the voice terminals in your business automatically, and you must assign any lines in addition to the pool to the individual voice terminals that should have them. (See "ASSIGNING INDIVIDUAL LINES AND CALL RESTRICTIONS TO VOICE TERMINALS," page 27.) Also, if you add new lines to your system after the pool has been established, you have to assign to the pool any of them that you want to be included. Here are some tips that may help you decide which lines should be in your line pool: ● Do not mix different types of lines in the pool. For example, don’t put both regular telephone company lines and a WATS line in the pool. All the lines in the pool must be interchangeable, since people cannot tell which lines they are on when they use the pool. ● Assign the type of line most commonly used throughout your business to the pool. Usually these will be regular telephone company lines, but sometimes they will not. For example, if most of the calling in your business is long distance, you may want to compose the pool of your WATS lines instead. ● The number of lines available for the pool is affected by the number of lines you must reserve for personal or special-purpose use. For example, if you have ten outside lines, and two people need personal lines, there are eight lines left for the pool. 26 Follow these steps to add and remove lines of the pool: 1. If you have not already done so, set the administrator/attendant console for line administration by following the boxed instructions on page 25. 2. Touch the button labeled Adm Pool. ● The green light beside the button stops flashing and remains steadily lit and the console gives a two-beep signal for you to begin. (If the light flashes rapidly instead, your lines are in use and you must wait until the system signals you to begin, or you may try again later.) 3. Look at the line buttons on the console. A steady red light next to any line button means the line is currently assigned to the line pool. Using your completed System Configuration Form as a guide, touch the button of any line showing a steady red light that you do not want in the pool. ● The red light turns off, confirming that the line is no longer part of the pool. 4. Touch the line button of each line you want to be in the pool, but is not now showing a steady red light. ● A steady red light comes on next to the line button, confirming that the line is now in the pool. 5. If you have no further system administration to do, slide the T/P switch of the administrator/attendant console to the center position and set switch A on the Processor Module to Attendant (up) to return to normal operation. Othewise, continue to administer your system. ASSIGNING INDIVIDUAL LINES AND CALL RESTRICTIONS TO VOICE TERMINALS You can control the lines and call restrictions on each voice terminal in your business. In a pooled system, everyone automatically gets two pool buttons that give access to all the lines in the pool. If you want a line that is not in the pool to appear on its own button on any voice terminal, you must specifically assign it to that voice terminal. In a square system, all lines are automatically assigned to every voice terminal, so you have to remove any lines that should not appear on individual voice terminals. As for call restrictions, when your system is installed, all voice terminals have full calling capability, and it is up to you to restrict them if necessary. Here are some tips to consider when you assign the lines and call restrictions to voice terminals in your business: Line Assignment Tips ● Some people may need special-purpose lines, such as personal or WATS lines, while others may not. ● People with personal lines may not want these lines to appear on an attendant console. ● If someone regularly covers calls that come in on another person’s line (for example, a secretary who answers a boss’ personal line) try to assign that line to both people. (If you can’t, use a Cover button, described on page 31.) ● If you have a line pool, but don’t want the pool to appear on a particular voice terminal, you can remove the pool; however, the two pool buttons are wasted — you cannot use them for other lines or features. ● 5-button voice terminals are limited to three line buttons because of the two fixed Intercom buttons. If your system is square and you have 5-button voice terminals see "SPECIAL INFORMATION ABOUT SQUARE SYSTEMS," page 38. 27 Call Restriction Tips You may want to restrict some voice terminals to intercom calling only. For example, you may want to restrict telephones used by employees who never need to call outside your business, or telephones in public places, such as a lobby. ● You can restrict employees who never need to make long distance calls as part of their jobs to intercom and local calling without interfering with their efficiency. ● To assign lines or call restrictions you need a completed Voice Terminal Configuration Form for each voice terminal you intend to administer. You assign lines and call restrictions one voice terminal at a time. ● Follow these steps to assign lines and call restrictions: Assigning Lines 1. If you have not already done so, set the administrator/attendant console for system administration by following the boxed instructions on page 25. 2. Touch the button labeled Adm Tel. ● The green light beside the button stops flashing and remains steadily lit. ● If your system is pooled, red lights come on next to the buttons of each line in the pool. The system automatically assigns the pool lines to the two buttons immediately above the Intercom buttons on every voice terminal except the attendant console, as shown in the diagram. 3. Dial the intercom number of the voice terminal whose lines you want to assign (or press the Intercom Auto Dial button). ● A steady green light comes on next to the Intercom Auto Dial button for the voice terminal whose lines you are assigning, and the voice terminal gives a two-beep signal for you to begin. (If the green lights beside both the intercom Auto Dial and the Adm Tel buttons flash rapidly instead, the voice terminal whose lines you want to assign is in use, and you must wait until the green lights become steady, or you may try again later.) ● Steady green lights come on next to the buttons of any lines already assigned to this voice terminal. 4. Refer to the Voice Terminal Configuration Form to see which lines you plan to have this voice terminal use. Make sure that the green lights are off next to line buttons that you do not want this voice terminal to use. If any are on, press the buttons for the lines you want to remove. ● The green light turns off, confirming that the line will no longer appear at the voice terminal to which you are assigning lines. 5. Using the Voice Terminal Configuration Form as a guide, touch any line button that is not showing a green light, but that you want assigned to this voice terminal. ● The green light goes on, confirming that the line now appears at the voice terminal. In square systems, the particular button on which a specific line appears is fixed — the system assigns lines to the identical button on every voice terminal. In pooled systems, however, the order in which you touch the buttons for the lines you are 28 assigning determines what buttons they occupy on the voice terminal whose lines you are setting up. The numbers in the diagram show the order in which the system assigns additional lines to a voice terminal in a pooled system. Assigning Calling Restrictions 6. Touch the button labeled Call Rstr until the green light beside it shows the code for the calling privileges you want this voice terminal to have. Each successive touch gives you one of the codes: STEADY GREEN ON = All calls permitted FLASHING GREEN = Local calls only GREEN OFF = Intercom calls only 7. Follow Steps 3 through 6 of this procedure until all your voice terminals are set up. If you want to give a voice terminal the same assignments as one that has already been set up, there is a short-cut: ● Dial the intercom number (or touch the Intercom Auto Dial button) of the new voice terminal that you want to have the same lines and calling privileges as the voice terminal you intend to copy. ● Touch the Copy button. ● Dial the intercom number (or touch the Intercom Auto Dial button) of the voice terminal whose assignments you want to copy. 8. If you have no further system administration to do, slide the T/P switch to the center position and set switch A on the Processor Module to Attendant (up) to return to normal operation. Otherwise, continue to administer your system. ESTABLISHING NIGHT SERVICE You can have up to three optional extra-alerting devices connected to your MERLIN system. If you have such devices, you can use them to provide Night Service for your business when the person who usually answers calls is not available. You can assign individual lines to ring at any of the three extra-alerting devices. Follow these steps to assign lines for Night Service: 1. If you have not already done so, set the administrator/attendant console for line administration by following the boxed instructions on page 25. 2. Touch the button labeled Night Service. ● The green light beside the button becomes steady. 3. One by one, touch the button for each line that you want to activate a Night Service extra-alerting device until the green light beside the line button shows the appropriate code. Each successive touch gives you one of these codes: STEADY GREEN ON = Line rings at alerting device 1 FLASHING GREEN = Line rings at alerting device 2 RAPIDLY FLASHING GREEN = Line rings alerting device 3 GREEN OFF = Line does not ring at an alerting device 4. If you have no further system administration to do, slide the T/P switch of the administrator/attendant console to the center position and set switch A on the Processor Module to Attendant (up) to return to normal operation. otherwise, continue to administer your system. 29 Programming Voice Terminals For Office Priorities People in your business can customize their own voice terminals by changing some of the features that come on the voice terminals when they are installed. Most of the features that can be assigned at individual voice terminals are designed primarily for the convenience of the person using them, but some have a broader application because they support the calling patterns of your business as a whole. This last category of features includes Programmable Line Ringing and Call Coverage, two features that ensure efficient answering of incoming calls. It also includes Automatic Line Selection, a feature that lets you specify, for each telephone, the order in which free lines are selected for placing calls or, in other words, the lines to be used most frequently. Because these features do have a business-wide influence, you may want to oversee their assignment. Each time you change or assign features at an individual voice terminal, it must be in program mode. The boxed instructions below tell you how to set a voice terminal to program mode. Setting a Voice Terminal to Program Mode 1. Go to the voice terminal you want to program. 2. Set the T/P switch on the left side of the voice terminal to P by sliding it towards you. ● The voice terminal rings quietly every five seconds to remind you it is in the program mode. ASSIGNING LINE RINGING FOR INCOMING CALLS You can customize the lines and Cover buttons on your voice terminals to ring in one of three different ways for incoming calls: immediate ring, delayed ring, and no ring. When your system is first installed, all lines are set to ring, except for the two pool lines in a pooled system. The ringing assignment for outside calls in no way affects internal calls — transferred calls (even transferred calls that originally came in on an outside line) and intercom calls continue to ring in the normal manner. Here are some tips for programming Line Ringing assignments: ● Immediate ring. Assign immediate ringing of a line to anyone responsible for answering that line first (for example, the attendant, a secretary, or a receptionist). This option is also good for personal lines that should not be screened. ● Delayed ring. Delayed ring provides backup coverage on shared lines. The telephone assigned delayed ringing for a certain line does not ring unless someone else fails to answer after two rings. Assign delayed ringing of a line to anyone responsible for answering a shared line only if someone else doesn’t pick it up. A delayed ring backup is useful for a secretary on the boss’s personal line. It is also useful to anyone whose calls are normally screened by a person who has no backup (for example, a boss whose secretary is the only person who shares the line), or on a line that is always screened, to provide coverage by a second secretary if the primary secretary doesn’t answer. Delayed ring may also be used on an attendant console as a backup for a different attendant. (If you want to provide coverage for inside or transferred calls, or for lines that are not shared, use the Cover feature described on page 31.) ● No ring. Assign no ring to lines on a telephone that are always answered first at another telephone, such as pool lines or a boss’s line that rings first at a secretary’s telephone. No ring is also appropriate for voice terminals with no regular users or voice terminals in public places such as lobbies or conference rooms. 30 Follow these steps to program line ringing: 1. Set the voice terminal to program mode by following the boxed instructions on page 30. 2. Touch the outside line button that you want to program until the red light beside it shows the appropriate code. Each successive touch gives you one of these codes: STEADY RED ON = Ring FLASHING RED = Delayed ring RED OFF = No ring 3. Repeat Step 2 for each line that you want to program. 4. If you have more options to program on this voice terminal, do so. Otherwise, slide the T/P switch to the center position to return to normal operation. ASSIGNING COVER BUTTONS The Call Coverage feature is useful for people who cover calls for others with whom they do not share lines. A Cover button permits coverage of inside, transferred, and outside calls, and takes care of all lines on the covered telephone. The lights next to a Cover button work just like the lights next to any line button, but you cannot use a Cover button to make a call. A Cover button maybe programmed for primary or secondary coverage. Secondary coverage provides a second backup. Suppose, for example, that you assign Jim primary coverage for Susan’s telephone. Then each time a call rings at Susan’s phone it will also ring at Jim’s phone. You can program Jim’s phone to ring immediately or after a delay on Susan’s calls. But to make certain that Susan’s calls are answered when both Susan and Jim are away from their desks, you assign secondary coverage with delayed ring for Susan’s telephone to Dick. This means that when a call comes in for Susan, it will ring twice at Susan’s telephone and twice at Jim’s telephone (either immediately or after a delay) and then start ringing at Dick’s telephone. Jim’s calls will not ring at Dick’s telephone, however, unless you assign primary coverage for Jim’s calls to Dick. With this system, up to five people can have Cover buttons for a single telephone. Here are some suggestions for programming Cover buttons: ● Primary coverage. Assign primary coverage to someone who must screen someone else’s calls, but does not share all lines with that person. A secretary who answers a boss’s calls, for example, would be assigned primary coverage of the boss’s telephone. You may program a primary Cover button for either immediate or delayed ring, depending upon the situation and personal preferences. ● Secondary coverage. Assign secondary coverage to anyone who is a second backup for the covered telephone, such as a personal secretary who covers calls for a group secretary when the group secretary doesn’t answer calls for which he or she has a primary Cover button. In most cases, a secondary Cover button would be programmed for delayed ring. ● If all calls in your business come in through the attendant’s console, a Cover button for the console set to no ring is useful for people who sometimes work during times when the attendant is not on duty. In this way, they can tell by the flashing green light that someone is calling, and can answer the call if they wish, but do not have to be bothered by ringing during regular business hours. 31 Follow these steps to program a Cover button: 1. Label the Cover button with the name of the person whose calls it will cover (for example, “Cover Stanley”). 2. Set the voice terminal to program mode by following the boxed instructions on page 30. 3. Touch the button you want to be the Cover button. You should use a programmable button with lights, and you may program no more than five Cover buttons on any one voice terminal. 4. Dial ✱ 4 to program primary Cover, or dial ✱ 5 to program secondary Cover. 5. Dial the two-digit intercom number of the voice terminal the button will cover. 6. If you want to program line ringing options, touch the Cover button until the red light beside it shows the appropriate code. Each successive touch gives you one of these codes: STEADY RED ON = Ring FLASHING RED = Delayed ring RED OFF = No ring If the green light comes on, you have not performed the procedure correctly. Repeat steps 3 through 5. 7. If you have more options to program on this voice terminal, you can do so. Otherwise, slide the T/P switch to the center position to return to normal operation. ASSIGNING AN AUTOMATIC LINE SELECTION SEQUENCE Automatic Line Selection is a feature of the MERLIN system that gives you a free line whenever you pick up the handset — you do not have to touch a line button. If you like, you can program the order in which the system selects the lines for each telephone. A maximum of eight lines maybe included in an Automatic Line Selection sequence. Here are some tips for selecting a sequence: ● If all the outside lines on a telephone are part of a line pool, or if they are all interchangeable with one another (for example, all regular telephone company lines), you may prefer not to program this feature at all. If a telephone has two or more types of lines, such as a line pool plus a personal line or a WATS line, it may be wise to program the order for Automatic Line Selection. ● As a general rule, it is wise to include only one type of line in the Automatic Line Selection sequence. In general, the most frequently used line should be programmed to appear first ● in the selection sequence. ● How a line is used influences its most efficient place in the selection sequence. Placing it first ensures that most outgoing calls are billed to that line, while placing it last means that it will usually be free for incoming calls. Follow these steps to program Automatic Line Selection: 1. Set the voice terminal to program mode by following the boxed instructions on page 30. 2. Touch the ✱ button on the dial pad twice. 3. Touch the line buttons in the order you want them to be selected. NOTE: Never place both intercom and outside lines in the automatic selection sequence for any voice terminal. 4. Touch the ✱ button on the dial pad twice. 5. If you have more options to program on this voice terminal, you can do so. Otherwise, slide the T/P switch to the center position to return to normal operation. 32 Programming Voice Terminals For Personal Priorities By programming their own voice terminals, people can change the features on all but the fixed feature buttons and the line, pool, and Intercom buttons. This allows almost everyone to have features that provide personal convenience, such as an Outside Auto Dial button for calling home. ASSIGNING FEATURES TO PROGRAMMABLE BUTTONS You may want to advise users who program their own voice terminals of the following: ● In order to give information as to whether they are on or off, these features require buttons with lights: Do Not Disturb, Privacy, Auto Answer on Intercom, and Auto Answer on Outside Lines. ● A button with a light is recommended, but not required, for the following features: Intercom Auto Dial and Touch-Tone Enable. ● Features that require optional equipment may also require a button (for example, Loudspeaker Paging, Automatic Answering on Intercom and Automatic Answering on Outside Lines). Follow these steps to assign a feature to a programmable button: 1. Label the button. 2. Set the voice terminal to program mode by following the boxed instructions on page 30. 3. Touch the button that you want to represent the feature. 4. Dial the appropriate code from the chart below. 5. If you have more features to assign, you can do so. Otherwise, slide the T/P switch to the center position to return to normal operation. PROGRAMMING CODES FOR CUSTOM FEATURES Custom Feature Dial This Information Suggested Button Label Automatic Answer-Intercom ✱ 70 Auto Answer-Intercom Do Not Disturb ✱ 71 Do Not Disturb Privacy ✱ 72 Privacy Last Number Redial ✱ 73 Last Number Saved Number Redial ✱ 74 Saved Number Automatic Answering On Outside Lines ✱ 75 Auto Answer-Outside Touch-Tone Enable ✱ 76 Tone Enable 33 PROGRAMMING CODES FOR CUSTOM FEATURES Custom Feature Suggested Button Label Dial This Information Intercom Auto Dial ✱ 6 + lntercom Code Person’s Name Outside Auto Dial ✱ 90 + outside Number (16-digit maxmum) Person’s Name or Telephone Number Primary Cover ✱ 4 + lntercom Code Person’s Name or Location Secondary Cover ✱ 5 + lntercom Code Person’s Name or Location Loudspeaker Paging ✱ 680 Page All Page Zone 1 ✱ 681 Page Zone 1 Page Zone 2 ✱ 682 Page Zone 2 Page Zone 3 ✱ 683 Page Zone 3 USING PAUSE, STOP, AND FLASH FOR OUTSIDE AUTO DIAL BUTTONS An Outside Auto Dial button can store up to sixteen digits. For some types of calls, though, you need to program an automatic pause, stop, or switchhook flash with the number. For example, if your MERLIN system will be working in combination with a PBX system where you have to dial 9 to get an outside line, you must program a pause after the 9 on your MERLIN system Outside Auto Dial button. Or, when you dial an additional long distance service sequence or call in a credit card authorization code, you need to program an automatic stop. Follow these steps to program a pause for PBX systems: 1. Label the button. 2. Set the voice terminal to program mode by following the boxed instructions on page 30. 3. Touch the button you want for Outside Auto Dial. 4. Dial ✱ 90. 5. Dial 9. 6. Touch Hold (pause) to program the 1.5-second pause. 7. Dial the outside number you want the button to represent. 8. Slide the T/P switch to the center position to return to normal operation. 34 Follow these steps to program a stop for an alternate long distance service: Normally, when you use an alternate long distance service, you program one Outside Auto Dial button for the special service number and a separate Outside Auto Dial button for each person you use the service to call. 1. Label the button. 2. Set the voice terminal to program mode by following the boxed instructions on page 30. 3. Touch the button you want to represent the special service number. 4. Dial ✱ 90. 5. Dial the local telephone number (7 digits). 6. Touch Drop (stop) to program in a stop. NOTE: If your long distance company usually answers within a few seconds, it may be more convenient to program 2 or 3 pauses (by touching Hold (pause) 2 or 3 times) in place of the stop. Keep in mind, however, that the maximum number of digits that you can program in any stored number is 16. 7. Dial the authorization code (5 or 6 digits). 8. If you have more features to assign, you can do so. Otherwise, slide the T/P switch to the center position to return to normal operation. In programming Outside Auto Dial buttons, there are times when you need the Auto Dial sequence to stop until you press the button again, such as when calling in a credit card authorization code. You can program an automatic stop into any auto dial sequence by touching the Drop (stop) button. Then, to use the Outside Auto Dial button, you touch it, wait until the connection is made, then touch it again. You can also program a switchhook flash onto a MERLIN system Outside Auto Dial button to activate certain PBX or Centrex features. Just touch Recall and then touch Hold (pause) to enter a flash into the sequence. ASSIGNING SPEED DIAL CODES TO 5- AND 10-BUTTON VOICE TERMINALS On 5- and 10-button voice terminals, you can program speed dialing codes instead of Outside Auto Dial buttons for frequently used numbers. Follow these steps to program speed dial codes: 1. Set the voice terminal to program mode by following the boxed instructions on page 30. 2. Dial the code you want to represent the telephone number (available codes are #01 through #22). 3. Dial the telephone number (16-digit maximum). 4. If you have more speed dial numbers to assign, you can do so. Otherwise, slide the T/P switch to the center position to return to normal operation. 5. Make a list of all speed dial code numbers and the telephone numbers they represent. 35 SELECTING A PERSONAL RING The MERLIN system offers a choice of eight different ringing sounds for any voice terminal. This feature is particularly useful in offices where many people sit in the same room because it enables people to distinguish the ringing of their voice terminals from others. The personalized part of the ring occurs at the end of the ringing pattern, so it does not interfere with the distinctive ringing patterns that signal whether a call is transferred, intercom, or from the outside. Follow these steps to program a personal ring: 1. Set the voice terminal to program mode by following the boxed instructions on page 30. 2. Touch Speaker repeatedly until you hear the ring you want. There are eight choices. 3. If you have more features to assign, you can do so. Otherwise, slide the T/P switch to the center position to return to normal operation. PROGRAMMING VOICE ANNOUNCEMENT DISABLE When your system is installed, all voice terminals can receive either voice announcements or ringing to signal intercom calls. However, some people may not want their intercom calls signaled by a voice announcement. There may also be some voice terminals, such as those in public locations, for which voice announcements are impractical. The Voice Announcement Disable feature makes it easy to suppress voice signals for intercom calls. Voice terminals may be programmed to block intercom voice messages and automatically ring to signal intercom calls. When this is done, the caller hears ringing instead of the beep that sounds to prompt an announcement. Follow these steps to program the Voice Announcement Disable feature: 1. Set the voice terminal to program mode by following the boxed instructions on page 30. 2. Touch the Intercom-Voice button until the green light next to it shows the appropriate code. Each successive touch activates one of these codes: STEADY GREEN ON = Voice signals permitted GREEN OFF = Voice signals blocked 3. If you have more options to program on this voice terminal, you can do so. Otherwise, slide the T/P switch to the center position to return to normal operation. 36 Special Information About Attendant Consoles When the MERLIN system is installed, your attendant consoles come with features that are convenient for most businesses. The Attendant's Guide: Models 1030 and 3070 with Feature Module 1 shows these initial features and describes how to use them as well as other features important for attendants. (You can also see the initial feature assignments on illustrations in the Appendix, Figures A-3 and A-4.) Your attendant consoles serve you best, though, when they are customized to handle the calling patterns of your business. Procedures for line administration and feature programming are the same for attendant consoles as for the other voice terminals in your system, except that attendant consoles always have square line arrangement, even in pooled systems. Here are some tips that may help you set up your attendant consoles: ● Attendant consoles should be 34-button deluxe voice terminals to give the attendant the benefit of status lights beside every line and Intercom Auto Dial button. ● Attendants in systems with more than eight outside lines can benefit from an Attendant Intercom Selector to provide the requisite number of Intercom Auto Dial buttons. ● An Intercom Auto Dial button for every voice terminal in your business that receives frequent calls is helpful to an attendant. These buttons also tell the attendant who is busy on the voice terminal — useful information for anyone screening incoming calls. ● You probably want attendant lines to ring immediately when a call comes in, but there may be exceptions. For example, some people may want their personal lines to ring at the attendant console only if they are not available to answer. In fact, some people may not want their personal lines to appear on the attendant console at all. ● If you have more than one attendant, you can assign delayed ring to lines on one attendant console as a backup for the other, and vice-versa. ● Set any lines an attendant is not responsible for answering to no ring. ● When an attendant transfers a call, it automatically returns to the attendant console if no one answers it. However, the attendant needs a Cover button for any voice terminal with lines that have been removed from the attendant console, but must be covered if no one answers. A Cover button is also necessary if the attendant is expected to cover intercom or transferred calls for anyone. ● A loudspeaker paging system makes it easy for an attendant to transfer calls to people who are not always at the same location. And you can set it up so the attendant can page three separate zones independently from one another. For example, a paging system in a medical group shared by several doctors could be set up with one zone covering only those locations specific to a particular doctor, such as a consulting office, lab, and examining room. The same could be done for other people in the group. Then, when a call comes in, the attendant can park the call and page the person it’s for without bothering anyone else. 37 Special Information About Square Systems In a square system you must give special attention to the way 5-button voice terminals operate. These voice terminals accommodate a maximum of three outside lines, and the same three must be assigned to all 5-button voice terminals in your business. The three lines are those that are plugged into control unit jack numbers A0, A1, and A2. You cannot assign different sets of lines to different 5-button voice terminals. This means that people who have 5-button voice terminals cannot use any lines other than these three to answer or make calls. Furthermore, calls that come in on other lines cannot be transferred to 5-button voice terminals by the normal Transfer method. Here are some tips on maximizing the usefulness of your 5-button voice terminals: ● If you expect people with 5-button voice terminals to answer incoming calls, either directly or via transfer, make sure that most outside calls come in on the lines connected to control unit jacks A0, A1, and A2. You can do this by listing the number of the line connected to intercom jack A0 in the telephone directory as your business telephone number. This works particularly well if you have the type of arrangement with your local telephone company whereby one number is listed in the telephone directory, but if that number is busy, incoming calls are automatically transferred to any of several other lines. ● If people who use 5-button voice terminals need to place many outside calls, you can make the lines on their voice terminals more available to them by programming the Automatic Line Selection sequence on larger voice terminals "backwards" — that is, selecting lines other than those on 5-button voice terminals first. For example, you would select the lines plugged into control unit jacks A3, A4, B0, B1, B2, etc. before those plugged into jacks A0, A1, and A2. If any 5-button voice terminal users need access to a special line such as a WATS line, be sure that it is plugged into control unit jacks A0, A1, or A2; otherwise it won’t appear on 5-button voice terminals. ● There is a way to switch a call to a 5-button voice terminal from a line that it does not have: —The person who wants to transfer the call can use the Conference button with Intercom to conference together the line the call came in on and the 5-button voice terminal user. Once everyone is connected, the person who received the call originally can put the conference on hold, then hang up and the other two people can continue speaking with one another. If you have many 5-button voice terminals in your business and find that having limited line access is a problem, you can solve the problem by switching to a pooled line arrangement. 38 Appendix 39 SYSTEM ADMINISTRATION DIAGRAMS AND FORMS This appendix contains diagrams and forms that you need to administer your system. Four diagrams show initial feature assignments for voice terminals and attendant consoles. Two additional diagrams show button labels for administrator/attendant consoles in small and large systems. The forms make it possible for you to keep a record of your system and voice terminal configurations. The diagrams and forms are: Fig. A-1: Initial Feature Assignments For Non-Attendant Voice Terminals In Pooled Systems Fig. A-2: Initial Feature Alignments For Non-Attendant Voice Terminals In Square Systems Fig. A-3: Initial Feature Assignments For Attendant Consoles In Systems With Eight Or Fewer Lines And 20 Or Fewer Voice Terminals Fig. A-4: Initial Feature Assignments For Attendant Consoles In Systems With More Than Eight Lines Or More than 20 Voice Terminals Fig. A-5 System Configuration Form Fig. A-6: Voice Terminal Configuration Form Fig. A-7 Administration Mode Button Labels for Administrator/Attendant Console In Systems With Eight or Fewer Lines Fig. A-8: Administration Mode Button Labels For Administrator/Attendant Console In Systems With More Than Eight Lines 40 Number represents order in which system assigns lines outside pool to buttons Fig. A-1 INITIAL FEATURE ASSIGNMENTS FOR NON-ATTENDANT VOICE TERMINALS IN POOLED SYSTEMS 41 Control unit jack numbers — buttons with jack numbers represent the outside line plugged into that jack Fig. A-2 INITIAL FEATURE ASSIGNMENTS FOR NON-ATTENDANT VOICE TERMINALS IN SQUARE SYSTEMS 42 34-Button Deluxe Voice Terminal Control unit jack numbers — buttons with jack numbers represent the outside line plugged into that jack Fig. A-3 INITIAL FEATURE ASSIGNMENTS FOR ATTENDANT CONSOLES IN SYSTEMS WITH EIGHT OR FEWER LINES AND 20 OR FEWER VOICE TERMINALS 43 44 Models 1030 and 3070 System Configuration ❑ Small (<8 Lines) System Size: ❑ Large (>8 Lines) Attendant Configuration: Line # Line Representation: 11 ❑ 13 ❑ Toll Environment: 12 ❑ 14 ❑ Control Unit jack# ❑ ❑ Check if in pool Square Pooled ❑ Toll Prefix (0/1 required) ❑ Area Code alone accepted Circle if rotary A0 r A1 r A2 r A3 r A4 r B0 r B1 r B2 r B3 r B4 r C0 r C1 r C2 r C3 r C4 r D0 r D1 r D2 r D3 r D4 r E0 r El r E2 r E3 r E4 r F0 r F1 r F2 r F3 r F4 r Fig. A-5 SYSTEM CONFIGURATION FORM Special line type? Check if night ring 45 Models 1030 and 3070 Voice Terminal Configuration Intercom # Voice Terminal size: Accessories Calling Restriction: ❑ ❑ ❑ ❑ ❑ ❑ ❑ ❑ ❑ ❑ Identification 5-Button Stand type: 10-Button 34-Button 34-Button Deluxe Basic Touch-Tone/Rotary Telephone Attendant: ❑ Wall ❑ Plastic ❑ Fixed ❑ Desk ❑ Metal ❑ Adjustable Headset ❑ Headset Adapter ❑ Hands Free Unit Manual Multipurpose Adapter ❑ Automatic Multipurpose Adapter Extra Long Cord ❑ Acoustic Coupler Adapter Hearing Impaired Handset ❑ Push to Listen Handset Voice Terminal Power Supply ❑ Attendant Intercom Selector ❑ Toll Call Restriction ❑ Outside Call Restriction Automatic Line Selection: 46 ❑ Fig. A-6 VOICE TERMINAL CONFIGURATION FORM Control unit jack numbers — buttons with jack numbers reprecent the outside line plugged into that jack Note: If you have a small console, make up a set of labels based on this diagram to use whenever you administer your system. Fig. A-7 ADMINISTRATION MODE BUTTON LABELS FOR ADMINISTRATOR/ATTENDANT CONSOLE IN SYSTEMS WITH EIGHT OR FEWER LINES 47 48 Index Administering lines, 12, 25 - 29 Administrator/Attendant console, 19 Special information about, 37 Administration mode Button labels, 25 Setting administrator/attendant console to, 25 Automatic line selection, 11 Assigning, 32 Buttons Adm Pool, 25, 27 Adm Tel, 25, 28 Call Restr, 25, 29 Conference, 7, 38 Copy, 29 Cover, 11, 30 - 31, 37 Assigning, 31 Primary coverage, 11, 31, 34 Secondary coverage, 11, 31, 34 Drop, 8 Hold, 8 Intercom, 9 Intercom Auto Dial, 12, 33, 34, 37 Intercom-Ring, 9 Intercom-Voice, 9 Message, 9 Night Service, 15, 25, 29 Outside Auto Dial, 34 Using pause, stop, and flash, 34 Recall, 9, 35 Send Message, 10 Speaker, 9 Tone/pu[se, 25, 26 Transfer, 10, 38 Calling privileges Assigning, 29 Call Restrictions, 11, 27 - 29 Assigning, 29 Tips, 28 Control unit Diagram, 22 - 23 Setting, 24 Cover buttons, 11, 30 - 32 Assigning, 31 Primary coverage, 11, 31, 34 Secondary coverage, 11, 31,34 Customizing the system, 20 Equipment, optional, Attendant Intercom Selector, 15 Automatic Multipurpose Adapter, 15 Basic Telephone Module, 15 Diagnostics Module, 15 Hands-Free Unit, 16 Headset, 16 Headset Adapter, 16 Manual Multipurpose Adapter 16 Off-Premises Telephone Interface, 17 Power Failure Transfer Service, 17 Expansion Unit, 23 Diagram, 22 Features, Custom, 11 - 14 Assigning to programmable buttons, 33 Automatic Answering on Outside Lines, 33 Automatic Answer - Intercom, 33 Automatic Line Selection, 11, 32 Call Coverage, 11, 30 - 32, 34 Primary Coverage, 11, 31, 34 Secondary Coverage, 11, 31, 34 Call Restriction, 11, 27 - 29 Outward Call Restriction, 11, 29 Toll Call Restriction, 11, 29 Do Not Disturb, 12, 33 Intercom Auto Dial, 12, 33, 34, 37 Manual Signaling, 12 Last Number Redial, 12, 33 Line Administration, 12, 25 - 29 Loudspeaker Paging, 16, 34 Outside Auto Dial, 12, 34 Personalized Ringing, 13, 36 Primary Cover, 11, 31, 34 Privacy, 13, 33 Programmable Line Ringing, 13, 30 - 31 Saved Number Radial, 13, 33 Secondary Cover, 11, 31, 34 Speed Dialing, 13, 35 Touch-Tone Enable, 14, 33 Touc-Tone/Rotary Option, 14, 26 Voice Announcement Disable, 14, 36 Features, Fixed, 7 - 10 Call Park, 7 Call Pickup, 7 Call Waiting, 7 Conference, 7 Distinctive Ringing, 8 Drop, 8 Feature Status Inquiry, 8 Group Listening, 8 Hold, 8, 38 Automatic Hold Release, 8 Automatic Hold Reminder, 8 Intercom, 9 Intercom-Ring, 9 Intercom-Voice, 9 Line Request, 9 Message Waiting, 9 Monitor-on-Hold, 9 On-hook Dialing, 9 Recall, 9 Ringing Line Selection, 10 Send Message, 10 Transfer 10, 38 Transfer Return, 10 Voice Terminal Programming, 10, 30 - 36 Voice Terminal Testing, 10 Volume Control, 10 Features, Optional, 15 - 17 Extra alert, 15 Loudspeaker Paging, 16 Music-on-Hold, 16 Night Service, 16, 29 Forms, 20 System Configuration, 20, 45 Voice Terminal Configuration, 20, 46 Individual Iines, 27 - 28 Assigning, 27 - 28 Tips, 27 Initial Feature Assignments, 6, 41 - 44 Labels, Administration Mode Button, 20, 47 - 48 Line administration, 12, 25 - 29 Line assignment tips, 27 Line pool, 18, 26 - 27 Adding lines, 26 - 27 Creating, 26 - 27 Removing lines, 26 - 27 Line ringing, 30 - 31 Delayed ring, 30 Immediate ring, 30 No ring, 30 Loudspeaker paging system, 16 Modules A, 23 C, 23 Diagnostics, 15, 23 Feature, 23 Line, 23 Power 23 Processor, 23 Services (B), 23 Voice Terminal, 23 Night Service Establishing, 29 Office priorities Programming voice terminals for, 30 - 32 Personal priorities Programming voice terminals for, 33 - 36 Personal ring Selecting, 36 Pooled configuration, 18 About pooled systems, 18 Creating, 26-27 Program mode Setting a voice terminal to, 30 Rotary dialing Specifying, 26 Speed dial codes Assigning to 5- and 10-button telephone 35 Square configuration, 18 About square systems, 18 Assigning lines in, 27 - 28 Special information about square systems, 38 Switches A (Attendant/Administer), 23 - 24 B (11) (Normal/Attendant), 23 - 24 C (12) (Normal/Attendant), 23 - 24 D (13) (Normal/Attendant), 23 - 24 E (14) (Normal/Attendant), 23 - 24 F (Pooled/Square), 23 - 24 G (Toll Prefix/Area Code), 23 - 24 H (1-8 Lines/ 8 Lines), 23 - 24 On/Off Power Module, 23 - 24 T/P (Test/Program), 25 49