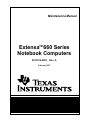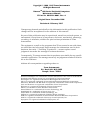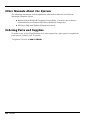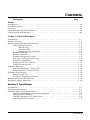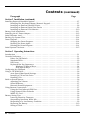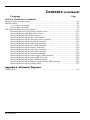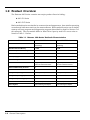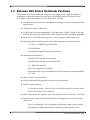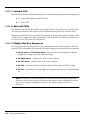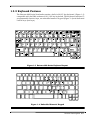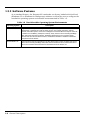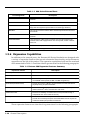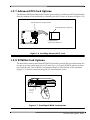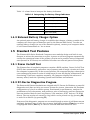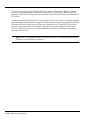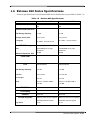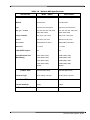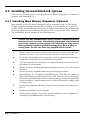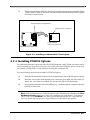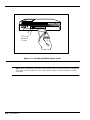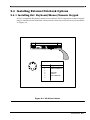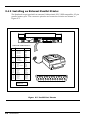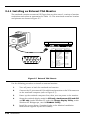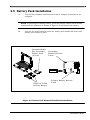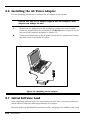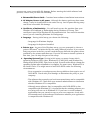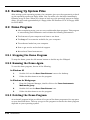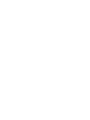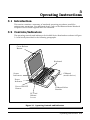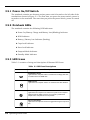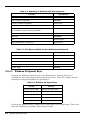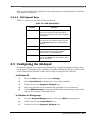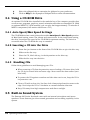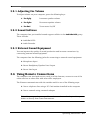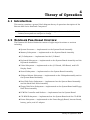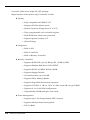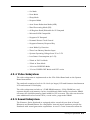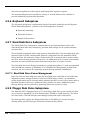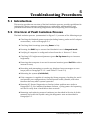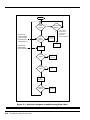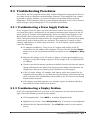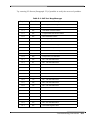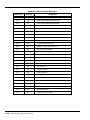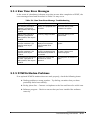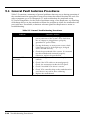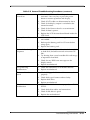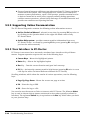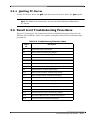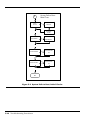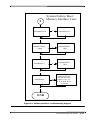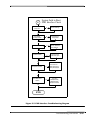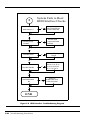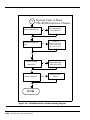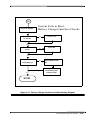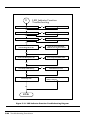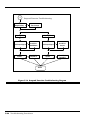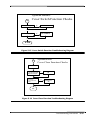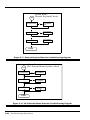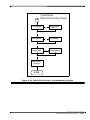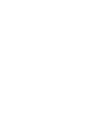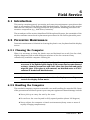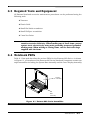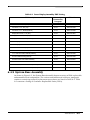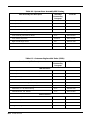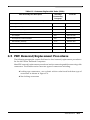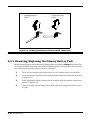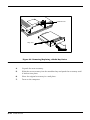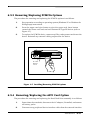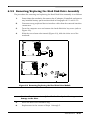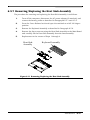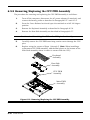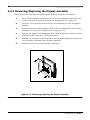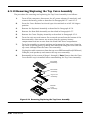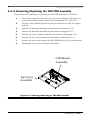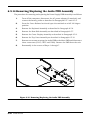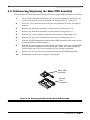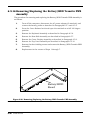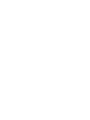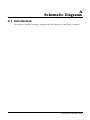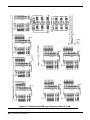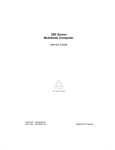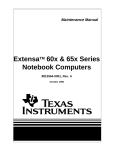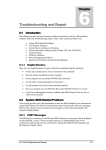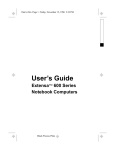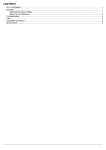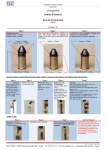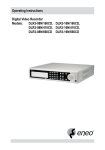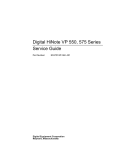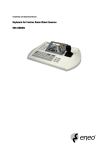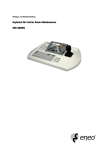Download Mercedes-Benz 2003 C-Class Wagon Automobile User Manual
Transcript
Maintenance Manual ExtensaTM 660 Series Notebook Computers 9813214-0001, Rev. A February 1997 Copyright © 1996, 1997 Texas Instruments All Rights Reserved ExtensaTM 660 Series Notebook Computers Maintenance Manual TI Part No. 9813214-0001, Rev. A Original Issue: December 1996 Revision A: February 1997 Changes may be made periodically to the information in this publication. Such changes will be incorporated in new editions of this manual. No part of this publication may be reproduced, stored in a retrieval system, or transmitted, in any form or by any means, electronic, mechanical, photocopy, recording, or otherwise, without the prior written permission of Texas Instruments. The equipment, as well as the programs that TI has created to use with them, are tools that can help people better manage the information used in their business; but tools — including TI products — cannot replace sound judgement nor make the manager's business decisions. Consequently, TI cannot warrant that its products are suitable for any specific customer application. The manager must rely on judgement of what is best for his or her business. Address all correspondence regarding orders to: Texas Instruments P.O. Box 6102, M/S 3255 Temple, Texas 76503 Extensa and livegear are trademarks of Texas Instruments. The icons in the Windows Notebook and Startup groups are copyrighted by Texas Instruments. Kensington is a registered trademark of Kensington Microware Ltd. PS/2 is a registered trademark of International Business Machines Corporation. Microsoft, Windows and MS-DOS are registered trademarks of Microsoft Corporation. Intel and Pentium are registered trademarks of Intel Corporation. Ethernet is a registered trademark of Xerox Corporation. IRDA is a trademark of Infra Red Data Association. Sound Blaster is a trademark of Creative Technology, Ltd. SimulSCAN is a trademark of Cirrus Logic, Inc. Audio Rack is a trademark of ESS Technology, Inc. Phillips is a registered trademark of Phillips Screw Company. IBM is a registered trademark of International Business Machines Corporation. SCSI is a registered trademark of Security Control Systems, Inc. Synaptics is a registered trademark of Synaptics, Inc. Preface Introduction This manual provides installation, operation and servicing data for the ExtensaTM 660 Series Notebook Computers. Intended Audience This manual is primarily intended for use by qualified service technicians but contains information useful to non-technical users. Contents This manual contains six sections and one appendix that are common to all Extensa 660 Series Notebook Computers (differences described as they are covered): ♦ Section 1: General Description - Introduces the main features of the Extensa 660 Series Notebook Computers; identifies all options, provides physical and electrical specifications. ♦ Section 2: Installation - Describes how to unpack, install options and begin using the notebook. ♦ Section 3: Operating Instructions - Describes the notebook computer operating controls and indicators and basic operating procedures required to support maintenance operations. ♦ Section 4: Theory of Operation - Provides a block diagram level theory of operation for the Extensa Series Notebooks. ♦ Section 5: Troubleshooting Procedures - Provides troubleshooting procedures for the notebook computer series. ♦ Section 6: Field Service - Provides preventive and corrective maintenance procedures for the notebook computer series including FRU removal/ replacement procedures. ♦ Appendix A: Schematic Diagrams - Provides schematic diagrams for the Extensa 660 Series Notebook Computer. Preface vii Other Manuals About the System The following documents provide additional information related to the Extensa Notebook Computer Series: ♦ Extensa Series Notebook Computers Users Guide - Contains user reference information for the Extensa 660 Series Notebook Computers. ♦ PC-Doctor Help and Technical Reference (online) Ordering Parts and Supplies To order a copy of any TI publication or to order option kits, spare parts or supplies for your system, contact your TI reseller: Telephone Toll-free: 1-800-TI TEXAS. viii Preface Contents Paragraph Preface Introduction - - - - - - - - - - - - - Intended Audience - - - - - - - - - Contents- - - - - - - - - - - - - - - - Other Manuals About the System Ordering Parts and Supplies - - - Page - - - - - - - - - - - - - - - - - - - - - - - - - - - - - - - - - - - - - - - vii - vii - vii -viii -viii Introduction - - - - - - - - - - - - - - - - - - Product Overview - - - - - - - - - - - - - - - Extensa 660 Series Notebook Features Video Display Features - - - - - - Internal LCD - - - - - - - - - External CRTs - - - - - - - - Display Hot Key Sequences Keyboard Features - - - - - - - - - Software Features - - - - - - - - - - Standard Peripheral Devices - - - 660 Series Connectivity Features Expansion Capabilities - - - - - - Advanced PCI Card Options - - - PCMCIA Card Options - - - - - - - Notebook Batteries - - - - - - - - - - - - - - Determining Battery Charge Level External Battery Charger Option Standard Test Features - - - - - - - - - - - Power On Self Test - - - - - - - - - PC-Doctor Diagnostics Program - Extensa 660 Series Specifications - - - - Regulatory Agency Approvals - - - - - - - - - - - - - - - - - - - - - - - - - - - - - - - - - - - - - - - - - 1-1 - 1-2 - 1-2 - 1-5 - 1-6 - 1-6 - 1-6 - 1-7 - 1-8 - 1-9 - 1-9 1-10 1-11 1-11 1-12 1-12 1-13 1-13 1-13 1-13 1-15 1-18 Introduction - - - - - - - - - - - - - - - - - - - - - - - - - - Unpacking Instructions- - - - - - - - - - - - - - - - - - - Installing Internal Notebook Options - - - - - - - - - - Installing Main Memory Expansion (Optional) Setting Up the Software - - - - - - - - - - - - - - Installing Advanced PCI Option Card - - - - - Installing PCMCIA Options - - - - - - - - - - - - - - - - - - - - - - - - - - - - - - - - - - - - - - Section 1 General Description Section 2 Installation 2-1 2-1 2-2 2-2 2-3 2-4 2-5 Contents iii Contents (continued) Paragraph Section 2 Installation (continued) Page Installing External Notebook Options - - - - - - - - - - - - - Installing Ext. Keyboard/Mouse/Numeric Keypad Installing an External Parallel Printer - - - - - - - - Installing an External Serial Port Device - - - - - - Installing an External VGA Monitor - - - - - - - - - Battery Pack Installation - - - - - - - - - - - - - - - - - - - - - Installing the AC Power Adapter - - - - - - - - - - - - - - - - Initial Software Load - - - - - - - - - - - - - - - - - - - - - - - - Backing Up System Files - - - - - - - - - - - - - - - - - - - - - Demo Program - - - - - - - - - - - - - - - - - - - - - - - - - - - - Stopping the Demo Program - - - - - - - - - - - - - - Running the Demo Again - - - - - - - - - - - - - - - - Deleting the Demo Program - - - - - - - - - - - - - - - Initial System Checkout - - - - - - - - - - - - - - - - - - - - - - - - - - - - - - - - - - - - - - - - - - - - - 2-7 - 2-7 - 2-8 - 2-9 2-10 2-11 2-12 2-12 2-14 2-14 2-14 2-14 2-14 2-15 - - - - - - - - - - - - - - - - - - - - - - 3-1 - 3-1 - 3-2 - 3-2 - 3-2 - 3-3 - 3-4 - 3-5 - 3-5 - 3-6 - 3-6 - 3-6 - 3-6 - 3-6 - 3-7 - 3-7 - 3-7 - 3-7 - 3-8 - 3-8 - 3-8 - 3-8 - 3-9 - 3-9 - 3-9 3-10 3-10 Section 3 Operating Instructions Introduction - - - - - - - - - - - - - - - - - - - - - - Controls/Indicators- - - - - - - - - - - - - - - - - - Power On/Off Switch - - - - - - - - - - - - Notebook LEDs - - - - - - - - - - - - - - - - LED Icons - - - - - - - - - - - - - - - - - - - Keyboard Hot Key Sequences- - - - - - - Windows 95 Special Keys- - - - - DOS Special Keys - - - - - - - - - - Configuring the Glidepad - - - - - - - - - - - - - - Using a CD-ROM Drive - - - - - - - - - - - - - - - Auto Speed/Max Speed Settings- - - - - Inserting a CD into the Drive - - - - - - - Handling CDs - - - - - - - - - - - - - - - - - Built-in Sound System - - - - - - - - - - - - - - - Adjusting the Volume - - - - - - - - - - - - Sound Software - - - - - - - - - - - - - - - - External Sound Equipment - - - - - - - - Using Remote Connections - - - - - - - - - - - - - Using the Fast Infrared (FIR) Port - - - - Using Zoomed Video Features - - - - - - MPEG PC Card - - - - - - - - - - - - - - - - Battery Saving Tips - - - - - - - - - - - - - - - - - - Lowering Inactivity Timeouts - - - - - - - Suspending Operation While Idle - - - - Responding to a Low Battery Condition Replacing the Battery - - - - - - - - - - - - Saving to Disk- - - - - - - - - - - - - - - - - - iv Contents - - - - - - - Contents (continued) Paragraph Section 4 Theory of Operation Page Introduction - - - - - - - - - - - - - - - - - - - - - - - - - Notebook Functional Overview - - - - - - - - - - - - - System Processor - - - - - - - - - - - - - - - - - Memory Subsystem - - - - - - - - - - - - - - - Main Memoy- - - - - - - - - - - - - - - - Flash ROM - - - - - - - - - - - - - - - - - System Controller Function- - - - - - Video Subsystem - - - - - - - - - - - - - - - - - Sound Subsystem- - - - - - - - - - - - - - - - - Keyboard Subsystem- - - - - - - - - - - - - - - Hard Disk Drive Subsystem - - - - - - - - - - Hard Disk Drive Power ManagementFloppy Disk Drive Subsystem - - - - - - - - - Power Subsystem - - - - - - - - - - - - - - - - - AC Power Adapter - - - - - - - - - - - - - - - - - - - - - - - - - - - - - - - - - - - - - - - 4-1 4-1 4-3 4-3 4-3 4-3 4-3 4-5 4-5 4-6 4-6 4-6 4-6 4-7 4-7 - - - - - - - - - - - - - - - - - - - - - - - - - - 5-1 - 5-1 - 5-3 - 5-3 - 5-3 - 5-5 - 5-5 - 5-8 -5-11 -5-12 -5-12 -5-15 -5-15 -5-16 -5-16 -5-17 -5-17 - - - - - - - - - - - - - - - - - - - - - - - - - - Section 5 Troubleshooting Procedures Introduction - - - - - - - - - - - - - - - - - - - - - - - - - Overview of Fault Isolation Process - - - - - - - - - - Troubleshooting Procedures - - - - - - - - - - - - - - Troubleshooting a Power Supply Problem - Troubleshooting a Display Problem - - - - - Fault Isolation Using Power On Self Test - POST Error Messages- - - - - - - - - - POST Beep Error Messages - - - - - - Run Time Error Messages - - - - - - - - - - - PCMCIA Modem Problem - - - - - - - - - - - - General Fault Isolation Procedures - - - - - - - - - - Fault Isolation Using Diagnostics - - - - - - - - - - - PC-Doctor (In DOS Mode or DOS Windows)Supporting Online Documentation - - - - - User Interface to PC-Doctor - - - - - - - - - - Quitting PC-Doctor - - - - - - - - - - - - - - - - Board Level Troubleshooting Procedures - - - - - - - Section 6 Field Service Introduction - - - - - - - - - - - - - - - - - - - - - Preventive Maintenance - - - - - - - - - - - - - Cleaning the Computer - - - - - - - - - Handling the Computer - - - - - - - - - Handling the Computer Battery Pack Password Caution- - - - - - - - - - - - - - - - - - 6-1 6-1 6-1 6-1 6-2 6-2 Contents v Contents (continued) Paragraph Section 6 Field Service (continued) Required Tools and Equipment - - - - - - - - - - - - - - - - - - - - - - - - - - Notebook FRUs - - - - - - - - - - - - - - - - - - - - - - - - - - - - - - - - - - - - Cover-Display Assembly - - - - - - - - - - - - - - - - - - - - - - - - - - System Base Assembly - - - - - - - - - - - - - - - - - - - - - - - - - - - FRU Removal/Replacement Procedures - - - - - - - - - - - - - - - - - - - - Removing/Replacing the Primary Battery Pack - - - - - - - - - - - Removing/Replacing a Media Bay Device - - - - - - - - - - - - - - - Removing/Replacing PCMCIA Options- - - - - - - - - - - - - - - - - Removing/Replacing the APCI Card Option - - - - - - - - - - - - - Removing/Replacing the Hard Disk Drive Assembly - - - - - - - Removing/Replacing the Keyboard Assembly - - - - - - - - - - - - Removing/Replacing the Heat Sink Assembly - - - - - - - - - - - - Removing/Replacing the CPU PWB Assembly - - - - - - - - - - - - Removing/Replacing the Display Assembly - - - - - - - - - - - - - Removing/Replacing the Top Cover Assembly- - - - - - - - - - - - Removing/Replacing the LED PWB Assembly - - - - - - - - - - - - Removing/Replacing the Glidepad Assembly - - - - - - - - - - - - Removing/Replacing the Power Supply PWB Assembly - - - - - Removing/Replacing the Audio PWB Assembly - - - - - - - - - - - Removing/Replacing the Main PWB Assembly - - - - - - - - - - - Removing/Replacing the Battery/HDD Transfer PWB Assembly Removing/Replacing the Display FRUs - - - - - - - - - - - - - - - - - Page - - - - - - - - - - - - - 6-3 - 6-3 - 6-4 - 6-5 - 6-9 6-10 6-11 6-13 6-13 6-15 6-16 6-17 6-18 6-19 6-20 6-21 6-22 6-23 6-24 6-25 6-26 6-27 Appendix A Schematic Diagrams Introduction - - - - - - - - - - - - - - - - - - - - - - - - - - - - - - - - - - - - - - - - - - - - - - - - - - - - A-1 vi Contents 1 General Description 1.1 Introduction This manual contains field and factory level servicing information for the ExtensaTM 660 Series Notebook Computers (Figure 1-1) marketed by Texas Instruments. The first six sections contain information common to all members of the Extensa 660 Family of Notebook Computers. This section provides a general overview of the Extensa 660 Series, describes the standard and optional features, and identifies the major assemblies and subassemblies. This section also contains detailed functional and environmental specifications for the Extensa 660 Series Notebook Computers. Figure 1-1 Extensa 660 Series Notebook Computers General Description 1-1 1.2 Product Overview The Extensa 660 Series contains two major product lines including: ♦ 660 CD Series ♦ 660 CDT Series Both notebook series are similar in construction and appearance, have similar operating controls and indicators and use the same software. Both notebook series use a similar startup self test program and diagnostics program (described in detail in Section 5 of this manual). The two models differ in Hard Drive capacity and LCD screen size as listed in Table 1-1 below. Table 1-1 Extensa 660 Series Notebook Characteristics Feature 660CD Series 660CDT Series CPU 166 MHz Pentium with MMX Technology 166 MHz Pentium with MMX Technology Standard Onboard Memory 16 MB 16 MB Maximum Expandable Memory 80 MB 80 MB HDD 1.4 GB 2.1 GB LCD Display Type 12.1-inch DSTN 11.3-inch TFT Video Memory 1.0 MB 1.0 MB SVGA Supports up to 1024 x 768 by 256 color external monitors Supports up to 1024 x 768 by 256 color external monitors 32-Bit CardBus Ready PC Slots 2 2 Advanced PCI Slot 1 1 Battery Pack (Primary) NiMH (3500mA) NiMH (3500mA) Battery Pack (Primary) Option Li-Ion Li-Ion Battery Pack (Secondary) Option Li-Ion Li-Ion Infrared Port FIR (4 Mb/s) FIR (4 Mb/s) Power System Auto-switching AC adapter Auto-switching AC adapter 1-2 General Description 1.3 Extensa 660 Series Notebook Features The Extensa 660 Series Notebook Computers are large screen, high-performance, multimedia notebooks powered by the Intel® P54CSLM Pentium® Processor Chip (133-MHz). Other major features of the 660 Series include: ♦ 166 MHz Pentium processor with MMX technology to support advanced video applications ♦ Powerful PCI Bus architecture ♦ 16 MB main memory (expandable to 80 MB using 16 MB, 32 MB or 64 MB EDO 64-bit type small outline dual inline memory module (soDIMM) upgrades) ♦ Built-in 2.5-inch IDE high capacity (1.4 GB or greater) Hard Disk Drive ♦ Media Bay that accepts any one of the following user-removable devices: - 3.5-inch, 1.44 MB Floppy Disk Drive - CD-ROM Drive - Second Rechargeable Battery Pack option ♦ Advanced video features - DSTN or TFT internal color display - Simultaneous display with external CRT - 1.0 MB video memory - Fast video graphics accelerator -Full motion video up to 30-frames per second using the Optional MPEG2 PC Card ♦ Built-In 86/87-key keyboard ♦ Internal glidepad pointing device with two Select buttons ♦ Built-in audio features - 16-bit stereo audio, Line In, Line Out and Microphone In stereo jacks - ESS 1878 Sound Device Drivers ♦ Small, lightweight AC adapter, auto-switching (90 VAC to 264 VAC, 50-60 Hz) ♦ Portable power system with advanced power savings features for extra long battery life - Zero-Volt Suspend, 5-Volt Suspend and Standby power saving modes - Rechargeable NiMH (Nickel-Metal-Hydride) primary battery pack General Description 1-3 - Provisions for installation of second rechargeable battery pack in the Media Bay for extended portable operation. - Li-Ion primary battery option ♦ Powerful expansion capabilities including: - Advanced PCI Card slot (accessible from door at base of notebook), 120-pin port (PCI Bus plus sidebands). - Two PCMCIA card slots that support two Type I or Type II PC cards at the same time or one Type III PC Card option ♦ Flexible set of external ports for desktop operation - Fast infrared communication (4 Mb/s) - PS/2® port for connecting an external keyboard, numeric keypad, or mouse - 9-pin serial port for connecting external devices such as a modem or mouse - Parallel port with EPP and ECP for connecting to a printer - External VGA Port for attaching an external high resolution CRT display - 120-pin Expansion Bus for attaching an optional Port Replicator Figure 1-2 identifies the major external notebook features. 1-4 General Description Internal Microphone Notebook Release latch Left Speaker LCD Built-in Keyboard Right Speaker Select Buttons Media Bay Device (CD-ROM, FDD or second Battery) (Release Latch Underneath) Glidepad (mouse) Primary NiMH Battery Pack Media Bay Release Latch Left Side of Notebook APCI Compartment Expansion Memory Compartment AC Adapter Connector Power Button Battery Release Latch (Primary Battery) APCI Access Cover Kensington Lock Slot PCMCIA Card Slots Hard Disk Drive Bottom of Notebook HDD Module Figure 1-2 660 Series Notebook External Features 1.3.1 Video Display Features The Extensa 660 Series Notebooks contain large screen internal LCD displays and can simultaneously drive the internal LCD and an external CRT (SimulSCANTM mode). On all Extensa models, the LCD screen brightness, contrast, video mode of operation, etc. are adjustable from the keyboard as described in Section 3. General Description 1-5 1.3.1.1 Internal LCD The Extensa 660 Series Notebooks contain one of the following LCDs (model dependent): ♦ 12.1-inch DSTN display (660CD Only) ♦ 11.3-inch TFT 1.3.1.2 External CRTs The Extensa 660 Series Notebooks are equipped with a 15-pin SVGA connector that can drive an external CRT (either alone or simultaneously with the internal LCD). When the notebook is set to the SimulSCAN mode, a minimum resolution of 800 x 600 x 256 colors is supported. When operating in the External CRT Mode, resolutions up to 1024 x 768 x 256 colors are supported. 1.3.1.3 Display Hot Key Sequences The display mode of operation (LCD only, Simultaneous LCD and external CRT and external CRT only modes) is keyboard-selectable using the following hot key sequences. ♦ Fn-Up Arrow and Fn-Down Arrow - control LCD screen brightness (higher brightness setting uses more battery energy) ♦ Fn-Right Arrow ♦ Fn-Left Arrow - lightens the LCD screen contrast - darkens the LCD screen contrast ♦ Fn-F12 - alternates between display modes (LCD, External CRT or both) ♦ Fn-F11 - turns off the LCD backlight; pressing any key turns the LCD backlight on. Note: In addition to the hot keys that control the notebook display functions, there are several other hot key functions that control other notebook functions such as turning the Glidepad on/off, etc. For these sequences, refer to Section 3. 1-6 General Description 1.3.2 Keyboard Features The Extensa 660 Series Notebooks contain a built-in 86/87-key keyboard (Figure 1-3) compatible with the IBM® enhanced 101/102-key keyboard. The keyboard contains 12 programmable function keys, an embedded numeric keypad (Figure 1-4) and dedicated control keys (hot keys). Figure 1-3 Extensa 660 Series Keyboard Layout Figure 1-4 Embedded Numeric Keypad General Description 1-7 1.3.3 Software Features As a standard feature, the Extensa 660 notebooks are factory loaded with dual load (Windows® 95 or Windows for Workgroups) software to allow the user to configure the notebook’s operating system environment as summarized in Table 1-2. Table 1-2 User-Selectable Operating System Environments Operating System Description Windows 95 Supports both desktop and mobile operation with Plug N Play capabilities and Advanced Power Management; customized to include TI startup screen, CSL Support information, Internet browser, multimedia options, and choice of wallpaper to customize different computer resources, TI utilities such as wBattery, wSetpower, TISetup, variety of device drivers including NeoMagic 2093, ESS 1878 Sound Device Drivers, WinModem Device Drivers, PC-Card Bus Socket Services and Card Services Device Drivers, and Windows 95 MPEG-1 Software Audio/Video Compression Device Drivers. Windows/DOS 6.22 This environment has some limitations in the Plug N Play area; includes TI utilities and various device drivers including NeoMagic 2093, ESS 1878 Sound Device Drivers, WinModem Device Drivers, PC-Card Bus Socket Services and Card Services Device Drivers, etc. 1-8 General Description 1.3.4 Standard Peripheral Devices As standard features, the Extensa notebooks include an internal IDE hard drive, a 3.5-inch floppy disk drive, a CD-ROM drive and built-in glidepad (mouse device). 1.3.5 660 Series Connectivity Features As standard features, the Extensa 660 Series notebooks includes most standard desktop ports including a serial port, parallel port, PS/2 port, and external VGA port. The 660 Series also includes an expansion bus port for connection to an external Port Replicator and a fast infrared (FIR) Port. The external ports for the 660 Series are shown in Figure 1-5 and described in Table 1-3. Line Out Line In VGA Port Parallel Port Mic Input FIR Port PS/2 Port Expansion Bus Serial Port Figure 1-5 660 Series External Ports General Description 1-9 Table 1-3 660 Series External Ports Port Assignment Description External VGA Port 15-pin Female connector used to attach an external SVGA monitor to the notebook. Serial Port 9-pin Male connector used to attach an RS-232 serial device to the notebook. Parallel Port 25-pin Female connector used to attach a bidirectional printer or an external floppy disk drive (requires special cable for use with floppy disk drive). PS/2 Port 6-pin Circular connectors used to attach external keyboard/mouse devices to the notebook. DC-IN Connector Power in connector used to attach the output of the AC adapter to the notebook. Fast Infrared Port Fast Infrared Port (4 M/b) used for wireless communications between the notebook and an FIR-equipped device such as keyboard, another notebook, printer, etc. Audio In/Out, Mic In Jacks Stereo audio line inputs, stereo line outputs and external microphone input Expansion Bus 120-pin PCI Bus that supports an external Port Replicator 1.3.6 Expansion Capabilities In addition to the external ports, the Extensa 660 Series Notebooks are designed with a variety of expansion features that permit substantial functionality and performance upgrades over the life of the product. The expansion capabilities built into the notebook are summarized in Table 1-4 and described in greater detail in the following paragraphs. Table 1-4 Extensa 660 Expansion Features Summary Expansion Feature Description Media Bay CD-ROM Drive Reads from Audio CD, Photo CD or CD ROM Media Bay 3.5-inch Diskette Drive Module Provides convenient storage on a removable disk format Memory Expansion Features Main memory can be expanded from 16 MB to a maximum of 80 MB using one soDIMM module (16 MB, 32 MB, or 64 MB configurations). Flash ROM (hardware feature) Permits new versions of BIOS to be downloaded into Flash ROM without physically having to replace the ROMs PCMCIA Slots Allows installation of any optional PCMCIA device such as speakerphone modems, Ethernet® cards, and full motion video cards. Advanced PCI Slot Provisions for installing one Advanced PCI Card (accessible through a compartment door on the bottom of the unit). Port Replicator Device that attaches to the Expansion Bus on the 660 Series Notebook and provides the connectivity with quick removal/installation feature required for combination desktop and portable environments. These expansion features are described in greater detail in the following paragraphs. 1-10 General Description 1.3.7 Advanced PCI Card Options The Extensa 660 Series Notebooks contain provisions for an advanced PCI Card (installs from the bottom of the notebook by removing the APCI Cover as shown in Figure 1-6). Advanced PCI Compartment Advanced PCI Connector Compartment with cover removed Bottom of Notebook Figure 1-6 Installing Advanced PCI Card 1.3.8 PCMCIA Card Options The Notebook contains an onboard PCMCIA Controller and two 64-pin sockets that can accept up to two credit-card size (14.5 mm) Type I or Type II PCMCIA option cards or one Type III card. The PCMCIA Card options install on the left side of the notebook (Figure 1-7) and are removed using the PC Card Release levers. PC Card Release Levers Figure 1-7 Installing PCMCIA Card Options General Description 1-11 1.4 Notebook Batteries The notebook computer can use one of three types of batteries: ♦ Primary Battery - Nickel-Metal-Hydride type ♦ Primary Battery - Lithium-Ion type (option) ♦ Secondary Battery - Lithium-Ion type (option) The primary battery is housed in the battery compartment and the Secondary battery fits in the Media Bay compartment. The characteristics of the available batteries are listed in Table 1-5. Table 1-5 Battery Specifications Primary Primary Secondary Type Ni-MH Li-Ion Li-Ion Maximum charge current 1.3A CC/1.3A, CV/12.3V CC/1.3A, CV/12.3V Average charge time 3 hours 4 hours 4 hours 1.4.1 Determining Battery Charge Level As shown in Figure 1-8, the batteries used in the Extensa 660 have a series of lighted indicators that show the amount of charge remaining in the battery (visible when the Charge Display button is pressed). Charge Display Button Charge Indicators Figure 8 Battery Charge Indicators 1-12 General Description Table 1-6 shows how to interpret the battery indicators. Table 1-6 Interpreting the Battery Charge Indicators No. of Indicators On Charge in Battery None Less then 20% (ORG) 1 20% to 40% (GRN) 2 40% to 60% (GRN) 3 60% to 80% (GRN) 4 80% to 100% (GRN) 1.4.2 External Battery Charger Option An optional external battery charger is available that charges a battery outside of the computer (all three types of batteries used by the Extensa 660 Series). To order an optional battery charger (or any of the Extensa options), contact your computer dealer or call Texas Instruments at 1-800-TI-TEXAS. 1.5 Standard Test Features The Extensa 660 Series Notebook Computers use modular design and built-in test features to reduce the mean time to repair. A power on self test program automatically verifies the operational state of the primary circuits and a powerful suite of diagnostic tests (known as PC-Doctor) are available to further test selected parts of the system. 1.5.1 Power On Self Test The Extensa line of notebook computers contain a BIOS-resident, Power On Self Test (POST) that automatically performs a test of memory and all major circuits each time the computer is powered up. In the event of a failure, the computer displays a descriptive error message and issues a series of coded beeps (in case the display subsystem is not functioning). If self test completes normally, the computer displays the amount of memory tested, loads the Operating System and Windows environment. 1.5.2 PC-Doctor Diagnostics Program The Extensa 660 Series Notebooks are shipped with PC-Doctor for Windows, a powerful diagnostics tool that can help you scan a system for viruses, determine the hardware configuration of a local or remote system, benchmark its performance, analyze the performance of all subsystems, and perform a suite of interactive and non-interactive tests on attached devices (such as printers, VGA monitors, SCSI® devices, CD-ROM drives). The test results are stored in a log which can be printed out (by pressing F2) or saved in a disk file (by pressing F3). Features of the diagnostic program are accessed through a series of pull-down menus and basic keyboard keys (cursor keys to move highlighted pointer, Enter key to select a highlighted feature, Esc key to cancel a function and move back one level. General Description 1-13 PC-Doctor is typically user-friendly but if you don't understand a feature, contextsensitive help information is available at any time by pressing the F1 function key; pressing the F1 function key twice accesses the online Technical Reference Manual for PC-Doctor. A powerful set of utilities within PC-Doctor (that can be run locally or remotely) simplify the task of determining system configuration data, allocating and using system memory, IRQ and DMA use, what device drivers are installed, what COM and LPT ports are assigned and what ports are available, identifying partitioning data for fixed disk drive(s), determining the VGA setup information, reading the software interrupts/ interrupt vectors, etc. Note: Refer to Troubleshooting Procedures (Section 5) for additional information regarding the Diagnostics Program. 1-14 General Description 1.6 Extensa 660 Series Specifications General specifications for the Extensa 660 Series Notebooks are provided in Table 1-6. Table 1-6 Extensa 660 Specifications Characteristic CPU Model 660CD Model 660CDT Pentium P55CLM, 166 MHz; 3.1 Volt Pentium P55CLM, 166 MHz; 3.1 Volt Standard Module Standard Module Disk Storage Capacity: 1.4 GB 2.1 GB Average access time: 12 ms or less 12 ms or less Throughput 11+ Million I/O's per second 11+ Million Size 16 MB DRAM, 60-ns, pageinterleaved 16 MB DRAM, 60-ns, pageinterleaved Maximum Expansion Size 80 MB 80 MB 256 KB 256 KB Standard Module Standard Module Disk Storage Capacity: 1.44 MB 1.44 MB Disk Size 3.5-inch disk 3.5-inch disk Drive Height 12.5 mm 12.5 mm Mode Choice of 720 KB/1.2 MB or 1.44 MB Choice of 720 KB/1.2 MB or 1.44 MB Standard Module Standard Module 12.1-inch DSTN, SVGA 11.3-inch TFT, SVGA Dual Load Dual Load 86/87-key, PS/2 and AT-compatible 86/87-key, PS/2 and AT-compatible Embedded Numeric Keypad Embedded Numeric Keypad 3 mm 3 mm Internal Hard Disk Drive I/O's per second DRAM Memory Flash ROM: FDD CD-ROM Drive LCD Display Software Internal Keyboard Key Travel General Description 1-15 Table 1-6 Extensa 660 Specifications Characteristic Built-in Mouse Device Model 660CD Model 660CDT Glidepad built-in to the base of the keyboard (select buttons just below Glidepad) Glidepad built-in to the base of the keyboard (select buttons just below Glidepadpad) LCD Aspect Ratio 1-1 1-1 Emulations: SVGA SVGA Video Memory Size 1.5 MB 1.5 MB Video Bus: 32-bits 32-bits LCD Resolution: 640 x 480 pixels bit-mapped at 64K colors 640 x 480 pixels bit-mapped at 64K colors; 600 x 800 at 64K colors. LCD Characters/Line 80 80 LCD Lines/Screen: 25 25 LCD Brightness Control: Function hot key brightness and contrast control and SimulSCAN control Function hot key brightness and contrast control and SimulSCAN control Connector Type: 15-Pin, female, D-type connector 15-Pin, female, D-type connector Monitors Supported: 640 x 480 with 16.7 million colors on CRT 640 x 480 with 16.7 million colors on CRT 800 x 600 with 65K colors on CRT 800 x 600 with 65K colors on CRT 1024 x 768 with up to 256 colors on CRT 1024 x 768 with up to 256 colors on CRT Video Subsystem External CRT Monitor Interface 1-16 General Description Table 1-6 Extensa 660 Specifications Characteristic RS-232-D Serial Port: Model 660CD Model 660CDT 9-Pin, male, sub-D-type connector 9-Pin, male, sub-D-type connector Method: EIA RS-232-D EIA RS-232-D Type: Asynchronous transmission Asynchronous transmission 110, 200, 300, 600, 1200, 2400, 4800, 9600, 19200 110, 200, 300, 600, 1200, 2400, 4800, 9600, 19200 Parity: Transmit: Odd, even, mark, space Odd, even, mark, space Receive: Data check: odd, even Data check: odd, even Line control: READY/BUSY, DC1/DC3 READY/BUSY, DC1/DC3 Data word: 7- or 8-bit 7- or 8-bit 16550 UART Support Yes Yes Selectable Serial Port (BIOS Setup) COM1 (IRQ4, 3F8h) COM1 (IRQ4, 3F8h) COM2 (IRQ3, 2F8h) COM2 (IRQ3, 2F8h) COM3 (IRQ4, 3E8h) COM3 (IRQ4, 3E8h) COM4 (IRQ4, 2E8h) COM4 (IRQ4, 2E8h) Disable Disable EPP/ECP Bidirectional EPP/ECP Bidirectional 25-Pin, DB-25 Connector 25-Pin, DB-25 Connector Yes Yes 4 Mb/s 4 Mb/s Yes Yes Bits per second: Parallel Port Connector Type Fast I/R Port Transfer Data Rate Expansion Bus Port General Description 1-17 1.7 Regulatory Agency Approvals All Extensa 660 Series products meet the following regulatory agency standards: ♦ Underwriter’s Lab (UL) Standard 1950 (safety) ♦ Canadian Standards Association (CSA) Standard 950 or CUL (safety) ♦ FCC CFR 47, Part 15, Subpart B, FCC Level B (Emissions) ♦ Canadian Department of Communications (DOC) ICES, Class B (Emissions) ♦ VDE- EN60950 (Safety) ♦ EN 50082-1 (Immunity: ESD, RFI, EFT, and Surge) ♦ EN 50081-1 (Emissions: RFI, EMI, Harmonics, and Flicker) ♦ Approval Marks: UL, CUL, VDE, FCC, and CE 1-18 General Description 2 Installation 2.1 Introduction This section contains unpacking and preparation for use instructions for the Extensa 660 Series Notebook Computers. This includes: ♦ Removing the computer and all manuals, options and accessories from the shipping container(s) ♦ Installing Internal Notebook Options ♦ Installing External Notebook Options ♦ Installing Battery Packs ♦ Installing Desktop Devices ♦ Installing the AC Adapter ♦ Checking Out the System ♦ Installing the System Software ♦ Making Backups of System Software ♦ Loading Application Software 2.2 Unpacking Instructions Unpack the computer using the following instructions: 1. Carefully cut the tape that seals the top flap of the shipping carton. 2. Remove the computer and the accessories carton from the main shipping carton. 3. Remove all protective coverings from the computer. 4. Open the accessory box; remove the contents. Note: Save the two shipping containers and packaging for later reuse. Installation 2-1 2.3 Installing Internal Notebook Options If you have no internal options to install at this time, skip to Paragraph 2.4. Otherwise, continue with Paragraph 2.3.1. 2.3.1 Installing Main Memory Expansion (Optional) Main memory on the 660 Series Notebooks can be expanded using an EDO Small Outline Dual Inline Memory Module (EDO soDIMM). These modules are available in 16 MB, 32 MB, and 64 MB sizes and install in the expansion memory slot on the System Board accessed through the Memory Expansion Door on the bottom of the notebook. The installation process consists of the following steps: Caution: The EDO soDIMM module option contains components that are sensitive to static electricity. When handling the module and the internal parts of the computer, protect against static electricity by using wrist or ankle grounding straps and grounded working mats. When moving or storing items, use the anti-static bags supplied with the items. 1. Ensure that the notebook is powered off and the AC adapter disconnected from the AC outlet. Also, ensure that all batteries are out of the unit. 2. Disconnect any peripheral device interface cables from the external interface connectors and remove any installed PCMCIA options. 3. Turn the notebook over and locate the Expansion Memory Access Cover on the bottom of the notebook. 4. Remove the screw holding the Expansion Memory Access Cover and remove the cover. 5. Remove the EDO soDIMM module from its shipping container. 6. Refer to Figure 2-1. To install an soDIMM module, first align the connector edge of the memory module with the key in the connector. Insert the edge of the memory module board into the connector using a rocking motion to fully insert the module. Push downward on each side of the memory module until it snaps in place. 7. Reinstall the Expansion Memory Access Cover using the screw removed in Step 4. 8. Replace the batteries and AC adapter. 9. Power up the notebook. If all of the installed memory is not recognized, try reseating the soDIMM module and rebooting. 2-2 Installation Memory Expansion Compartment With Cover Removed soDIMM Socket Installing soDIMM in Socket Figure 2-1 Memory Expansion Removal/Replacement Note: After installing expansion memory in your notebook, you must run the PHDISK utility in order for the Save-To-Disk or 0V Suspend functions to operate correctly. 2.3.2 Setting up the Software Note: If you are using an operating system other than Windows 95, Windows for Workgroups, or DOS, you may need to re-partition your hard disk drive to allow for the additional memory. Check with your system administrator. Installation 2-3 In Windows 95 Follow these steps if your computer is running Windows 95. 1. From the Taskbar, select Start then Shut Down. 2. Select the Restart the Computer in MS-DOS mode. 3. Click on Yes. 4. Type PHDISK /C /F at the DOS prompt and press Enter. 5. The DOS screen appears and shows the save file name and size. Press any key to reset the system. The computer will reboot. In Windows for Workgroups Follow these steps if your computer is running MS-DOS and Windows for Workgroups. 1. Close all applications and exit Windows for Workgroups to MS-DOS. 2. At the command prompt (typically C:\) type PHDISK /C /F and press Enter. This will create a file which can be used to save the contents of your memory system when you perform a 0V Suspend operation. 2.3.3 Installing Advanced PCI Option Card To install an Advanced PCI Card option, use the following procedure: Caution: The Advanced PCI card option contains components that are sensitive to static electricity. When handling the card and the internal parts of the computer, protect against static electricity by using wrist or ankle grounding straps and grounded working mats. When moving or storing items, use the anti-static bags supplied with the items. 1. Ensure that the notebook is powered off and the AC adapter disconnected from the AC outlet. Also, ensure that the battery is out of the unit. 2. Disconnect any peripheral device interface cables from the external interface connectors and remove any installed PCMCIA options. 3. Turn the notebook over and locate the Advanced PCI Access Cover on the bottom of the notebook (refer to Figure 2-2). 4. Remove the screw holding the Advanced PCI Access Cover and remove the cover. 5. Review the installation instructions supplied with the Advanced PCI option card. 6. Hold the card at the end opposite the connector pins with the label side up. Insert the card firmly into the Advanced PCI connector on the Main Board. 2-4 Installation 7. Replace the Advanced PCI Access Cover and all components removed in Steps 1 and 2 above. Refer to the User Documentation for the Advanced PCI option for further instructions. Advanced PCI Compartment Advanced PCI Connector Compartment with cover removed Bottom of Notebook Figure 2-2 Installing an Advanced PCI Card Option 2.3.4 Installing PCMCIA Options The Notebook has two connector slots for PCMCIA option cards. These two slots can be used to install one Type III or two Type I/II credit card size PCMCIA option cards. You can install a PCMCIA (PC card) without turning the computer off. Use the following procedure to install a PCMCIA option: 1. Review the installation instructions supplied with the PCMCIA option card(s). 2. Hold the card at the end opposite the connector pins with the label side up. Insert the card into an unused slot on the left side of the Notebook. 3. If the option requires external cabling (e.g., modem option), connect external cabling at this time. Note: After installation of a PCMCIA option card, Windows 95 displays the New Hardware Found dialog box to help you configure the new device. To remove a card, click on the PCMCIA icon; then, press the appropriate PC Card Release lever (or press both levers for a Type III device) and remove the option. Installation 2-5 PC Card Release Levers Figure 2-3 Installing PCMCIA Option Cards Note: When installing a Zoomed Video option card, the card must be installed in the upper card slot (slot 0 or A). Other option cards can be installed in either card slot. 2-6 Installation 2.4 Installing External Notebook Options 2.4.1 Installing Ext. Keyboard/Mouse/Numeric Keypad A PS/2 compatible Keyboard, mouse or an optional PS/2-compatible numeric keypad may be installed on the notebook via the mouse connector on the left rear port as shown in Figure 2-4. 6 4 2 Mouse/Keyboard Connector 5 3 Pin No. Signal Name 1 1 2 3 4 5 6 MDATA/KDATA MSGND MSVcc MCLK/KCLK Figure 2-4 PS/2 Port Pinouts Installation 2-7 2.4.2 Installing an External Parallel Printer The Notebook is equipped with an external, bidirectional, ECC/EPP compatible, 25-pin parallel printer port. The connector pinouts and connector location are shown in Figure 2-5. PARALLEL PORT PINOUTS PIN 1 2 3 4 5 6 7 8 9 10 11 12 13 14 15 16 17 18 19 20 21 22 23 24 25 SIGNAL SPP MODE Strobe* Data Bit 0 Data Bit 1 Data Bit 2 Data Bit 3 Data Bit 4 Data Bit 5 Data Bit 6 Data Bit 7 Acknowledge* STB* PD0 PD1 PD2 PD3 Busy Paper Out Select Auto Line Feed* Error* Initialize Printer* Select In* LPT 18 VCC PLP120 PLP121 PLP122 FDD 5V LP125 Ground BUSY PE SLCT AFD* ERR* PD4 PD5 PD6 PD7 ACK* INIT* SLIN* LPT18 VCC PLP120 PLP121 PLP122 FDD 5V LP125 Ground 13 11 12 25 24 9 10 23 22 7 8 21 20 5 6 19 18 Note: * Denotes Active Low Figure 2-5 Parallel Port Pinouts 2-8 Installation 3 4 17 16 2 15 1 14 2.4.3 Installing an External Serial Port Device The notebook contains an external RS-232 serial port with a 9-pin, male DB-9 connector as shown in Figure 2-6 (25-pin cables require the use of an adapter for use with the 9-pin port). The serial ports are used to interconnect such devices as: ♦ External Modem ♦ Serial Mouse ♦ Serial Printer ♦ Any device that uses an RS-232 interface Caution: Never connect a parallel device to a serial port or a serial device to a parallel port or video port; this may cause damage to the notebook and/or external device. If you are uncertain of what type connector the external device has, refer to the technical manual for the external device. Figure 2-6 Serial Port Pinouts Installation 2-9 2.4.4 Installing an External VGA Monitor The notebook contains an external CRT port that can drive one of a variety of monitor resolutions and colors as summarized in Table 1-9. The associated connector location and pinouts are shown in Figure 2-7. EXTERNAL VGA CONNECTOR PINOUTS PIN 4 5 9 10 15 2 3 14 13 8 1 6 7 12 11 1 2 3 4 5 6 7 8 9 10 11, 12 13 14 15 SIGNAL NAME RED VIDEO GREEN VIDEO BLUE VIDEO NOT USED GROUND RED RETURN GREEN RETURN BLUE RETURN NOT USED GROUND NOT USED HORIZONTAL SYNC VERTICAL SYNC NOT USED DIRECTION OUTPUT OUTPUT OUTPUT INPUT INPUT INPUT OUTPUT OUTPUT Figure 2-7 External VGA Pinouts Use the following procedure to install an external monitor: 1. Turn off power to both the notebook and monitor. 2. Connect the 15-pin external VGA cable from the monitor to the VGA connector on the notebook computer (refer to Figure 2-7). 3. Power up the notebook computer first; then, turn on power to the monitor. 4. Setup the notebook display mode for LCD only, simultaneous LCD and CRT or CRT only (under Windows 95, select the Change Display Utility; under Windows for Workgroups, use the WinMode Utility). 5. Install the correct driver, if required (refer to the Monitor Installation Instructions supplied by the CRT vendor). 2-10 Installation 2.5 Battery Pack Installation 1. Turn off the computer and disconnect the AC adapter if attached to the computer. NOTE: If removing an existing battery, press the battery release latch located underneath the notebook as shown in Figure 2-8 and remove the battery. 2. Look for the hand hold and insert the battery with hand hold down until battery pack snaps in place. Optional Media Bay Secondary Battery Pack (Li-Ion) NiMH or Li-Ion Primary Battery Secondary Battery Release Latch Primary Battery Release Latch Figure 2-8 Battery Pack Removal/Installation Installation Installation 2-11 2.6 Installing the AC Power Adapter Use the following procedures to connect the AC adapter to the system: Caution: Use only the AC adapter supplied with the computer; other adapters can damage the unit. 1. Remove the AC adapter from the packaging. Connect the round coaxial connector supplied with the notebook to the DC IN power receptacle on the left rear of the notebook as shown in Figure 2-9. 2. Connect the female side of the AC power cord to the AC adapter and connect the male end to a grounded AC outlet. Figure 2-9 Installing the AC Adapter 2.7 Initial Software Load After unpacking and setting up the notebook for the first time, you must perform an initial software load that takes approximately 30 minutes. Because of the way Windows 95 structures its files, stopping in the middle of the setup 2-12 Installation process can cause irreversible file damage. Before starting the initial software load process, ensure that you have the following: ♦ Extensa 660 User’s Guide - Contains latest software installation instructions. ♦ AC Adapter/Access to AC power - Although the battery pack may have some charge, it may be insufficient for the entire set up. Loss of power during setup can cause irreversible file damage. ♦ Certificate of Authenticity - You will need to enter the number from your Windows 95 Certificate of Authenticity during Windows 95 Setup. This certificate is part of the Windows 95 documentation kit. You need this number even if you are installing Windows for Workgroups. ♦ Language - During initial setup you choose the following: - Language for Windows displays - Language for keyboard installed ♦ Printer type - As part of the Windows setup, you are prompted to choose a printer. Microsoft® includes the files for many different printers. If you cannot find your printer in the list, you will need the floppy disk with the printer driver provided by the printer manufacturer. If you do not want to install a printer at this time, you can skip this part of the setup. ♦ Operating System Type- During initial setup you must choose which, operating system to load, either Windows 95 or MS-DOS® and Windows for Workgroups (DOS+WFW). This choice is final. You will not be able to change the operating system after installation is complete. For most users, Windows 95 is the better choice. You might want to load DOS+WFW under the following circumstances. - Your corporation or workgroup may have guidelines that require use of DOS+WFW. Check with your manager to determine the policy at your company. - The software that controls your local area network may not be compatible with Windows 95. Check with your network administrator to determine whether Windows 95 is compatible. - Although most software that is compatible with DOS+WFW is also compatible with Windows 95, it is possible that the existing software you are using will not run in Windows 95. If you have a critical software application that you intend to copy to your new computer, check with the manufacturer of the software to determine whether your application is compatible with Windows 95. Installation 2-13 2.8 Backing Up System Files After setting up the operating system, the computer gives you the opportunity to back up the operating system on floppy disks. You can make your backups immediately following setup or later. When you choose to back up your operating system on floppy disks, you will need approximately 40 floppy disks for Windows 95 or 20 floppy disks for DOS+WFW. 2.9 Demo Program ♦ After completing setup, you can run a multimedia demo program. This program is entertaining and informative and includes the following information. ♦ The features of your computer and how to use them ♦ The livegear™ accessories available for your computer ♦ The software loaded on your computer ♦ How to get service and technical support ♦ More about Texas Instruments 2.9.1 Stopping the Demo Program To stop the demo, press the left mouse button or double-tap the Glidepad. 2.9.2 Running the Demo Again To run the demo program, do one of the following. In Windows 95 1. Double-click on the About Your Extensa icon on the desktop. 2. Follow the directions to use the program. In Windows for Workgroups 1. From the Program Manager, double-click on the Texas Instruments Multimedia group. 2. Double-click on the About Your Extensa icon. 3. Follow the directions to use the program. 2.9.3 Deleting the Demo Program An uninstall program helps you delete all or part of the demo program to free up space on your hard disk drive. The way you get to the program to remove the demo program depends on your operating system. 2-14 Installation Windows 95 1. Double-click on the Uninstall Demo icon on the desktop. 2. When the Uninstall window appears, you can choose a complete or partial uninstall. If you want to keep some parts of the demo, you can deselect those parts, then click on OK. Windows for Workgroups 1. In the Program Manager double-click on the Texas Instruments Multimedia group. 2. Double-click on the Uninstall Demo icon. 3. When the Uninstall window appears, you can choose a complete or partial uninstall. If you want to keep some parts of the demo, you can deselect those parts, then click on OK. 2.10 Initial System Checkout After you've installed all internal options, external devices, and loaded the software system, you're ready for system checkout and software configuration. To check out the system, press the power button on the left side of the notebook which initiates self test. During self test execution, the computer checks the operation of all key hardware including memory and CPU (and displays copyright and version number data during test execution). Upon successful conclusion of self test, the computer automatically loads its operating system and windows environment. If self test fails to complete and an error message is displayed, try powering down the computer for a couple of minutes and turning power back on to repeat self test. If the error message persists, refer to Section 5 for troubleshooting information. Note: Refer to the Extensa 660 Series Notebook Computer User’s Guide for additional information. Installation 2-15 3 Operating Instructions 3.1 Introduction This section contains a summary of notebook operating procedures useful for maintenance operations. For additional detail, refer to the Extensa Series Notebook Computer User’s Guide supplied with the notebook. 3.2 Controls/Indicators The operating controls and indicators for the 660 Series Notebooks are shown in Figure 3-1 and briefly described in the following paragraphs. Cover Release Button Keyboard Status Indicators Glidepad (mouse device) Power Indicator Power ON/OFF Button Glidepad Select Buttons PC Card Release Levers Figure 3-1 Operating Controls and Indicators Operating Instructions 3-1 3.2.1 Power On/Off Switch The notebook contains an alternate action power switch located on the left side of the notebook as shown in Figure 3-1. The first time you press the power switch, power is turned on to the notebook. The next time you press the power switch, power is turned off. 3.2.2 Notebook LEDs The notebook contains the following LED Indicators: ♦ Power On/Battery Charge and Battery Low (Blinking) Indicator ♦ HDD Indicator ♦ Battery/ Battery Low Indicator (flashing) ♦ Caps Lock Indicator ♦ Num Lock Indicator ♦ Suspend Mode Indicator ♦ Standby Mode Indicator 3.2.3 LED Icons Table 3-1 contains a listing and description of Extensa LED Icons: Table 3-1 LED Icon Descriptions Icon Description Disk Media Indicator Lights when the computer writes to or reads from the floppy disk drive, or reads from the CD-ROM drive. HDD Indicator Lights when the computer writes to or reads from the hard disk drive. Power/Battery-low Indicator Lights when the computer is on and there is power to the computer. Flashes when the battery power is low. Connect a powered AC adapter to the computer as soon as possible. Caps Lock Indicator Lights when the caps lock function is toggled ON using the Caps Lock Key. 3-2 Operating Instructions Table 3-1 LED Icon Descriptions Icon A Description Num Lock Indicator Lights when the embedded numeric keypad is toggled ON using the Num Lock hot key (Fn+F7). Refer to Using the Internal Numeric Keypad section for further details. Suspend Mode Indicator Lights when the computer is in Suspend mode. Flashes when the computer is in the 5V Suspend mode. The computer enters the 5V Suspend mode when you press the 5V Suspend hot key (Fn+F3), the 5 Volt Suspend Timeout parameter in Setup is enabled and expires, or the display is closed. Standby Mode Indicator Lights when the computer is in the Standby mode. The computer enters the Standby mode if the Standby hot key (Fn+F3) is pressed or the Standby Timeout parameter in Setup is enabled and expires. 3.2.4 Keyboard Hot Key Sequences Table 3-2 contains a summary of keyboard hot key sequences useful when performing maintenance operations. Table 3-2 Summary of Notebook Hot Key Sequences Function Key Sequence CMOS Setup Fn+F1 Enter 0V Suspend Mode Fn+F2 5 Volt Suspend Fn+F3 Enter Standby Mode Fn+F4 Resume from Standby Mode Press any key Scroll Lock Fn+F6 Numeric Lock Fn+F7 Turn off the LCD backlight Fn+F11 Turn on the LCD backlight Press any key Alternate between display modes (LCD, Ext.l CRT or both) Fn+F12 Decrease LCD screen brightness Fn+Down Arrow Increase LCD screen brightness Fn+Up Arrow Lighten LCD screen contrast Fn+Right Arrow Darken the LCD screen contrast Fn+Left Arrow Exit 0V Suspend Mode Press Power switch Operating Instructions 3-3 Table 3-2 Summary of Notebook Hot Key Sequences Function Key Sequence Toggle speaker output on/off Fn+End Stop a command or application Ctrl+Pause Resume a command or application Press any key Send the contents of the screen to the printer Shift+PrtSc Sets the notebook to echo keystrokes to the printer; prints a line when you press Enter; continues until you press Ctrl+P Ctrl+P Enable/disable the internal keypad Fn+T Warm boot Ctrl+Alt+Del Start Windows logo key Display the application’s context menu Application key Table 3-3 Hot Keys Available on Attached External keyboard Function Key Sequence System Setup Ctrl+Alt+F1 0V Suspend Ctrl+Alt+F2 5V Suspend Ctrl+Alt+F3 LCD/CRT Toggle Ctrl+Alt+F12 Speaker Toggle Ctrl+Alt+S 3.2.4.1 Windows 95 Special Keys Pressing the Windows Logo Key acts as the Start button. Pressing this key in combination with other keys performs special functions. Table 3-4 contains several examples of using the Windows 95 special keys. Table 3-4 Windows 95 Special Keys Hot Key Function Windows Logo Key+Tab Activates next Taskbar button Windows Logo Key+E Explore my Computer Windows Logo Key+F Find Document Windows Logo Key+M Minimize All Windows Logo Key+R Display Run dialog box Pressing the Application Key displays the context menu for an application. This is the same as clicking the secondary (right) mouse button. 3-4 Operating Instructions Refer to your Windows 95 manual for more information on these Windows 95-specific keys and their functions. 3.2.4.2 DOS Special Keys Table 3-5 contains a list of the DOS special keys. Table 3-5 DOS Special Keys Hot Key Function Ctrl+Pause Stops a command or application; primarily used to stop the screen from scrolling; pressing any other key resumes the execution of the command or application. Shift+Prt Sc Sends the contents of the screen to the printer port; prints only text characters unless you have run the Graphics.com utility to enable printing graphics. Ctrl+Break Terminates the current command or application. Ctrl+P Sets the computer to echo keystrokes to the printer; prints a line when you press Enter; continues until you press Ctrl-P again. Ctrl+Alt+Del Terminates all programs, reloads MS-DOS and executes the Autoexec file; also called the “warm start” or “warm boot”. 3.3 Configuring the Glidepad You can personalize the control of the glidepad by configuring various settings using the Synaptics® Glidepad utility. Configure the glidepad using the Mouse utility located in the Control Panel Window. Follow these steps to configure the Glidepad: In Windows 95 1. Select the Start button, then select Settings. 2. Select Control Panel to display the Control Panel window. 3. Double-click on the Synaptics Glidepad icon. 4. Select the glidepad tab to customize the glidepad to your preference. 5. Click on Enhancements to bring up additional features and to get to the online help for the Synaptics Glidepad drivers. In Windows for Workgroups 1. From the Program Manager double-click on the Main program group. 2. Double-click on the Control Panel icon. 3. Double-click on the Synaptics Glidepad icon. Operating Instructions 3-5 4. Select the glidepad tab to customize the glidepad to your preference. 5. Click on Help for the Synaptics Glidepad drivers online documentation. 3.4 Using a CD-ROM Drive An optional CD-ROM drive installed in the modular bay of the computer provides fast access to text, programs, graphics, sound, animation and video on a standard CD. (With an optional MPEG PC Card installed, you can play back approximately 75 minutes of MPEG1-compressed, full-motion video from a CD.) 3.4.1 Auto Speed/Max Speed Settings The CD-ROM drive has a switch that selects either Auto-Speed or Max-Speed operation. At Max Speed setting, some CDs vibrate and cause errors. In the Auto-Speed setting, the drive can adjust the speed of the CD-ROM for optimum reading. The switch is accessible when the CD-ROM disc tray is extended. 3.4.2 Inserting a CD into the Drive 1. Press the eject button on the front of the CD-ROM drive to eject the disc tray. 2. Slide out the disc tray. 3. Place the CD, label side up, in the depression on the disc tray. 4. Slide the disc tray into the drive. 3.4.3 Handling CDs Follow these guidelines to avoid damaging your CDs: ♦ When removing a CD from its protective case or loading a CD into a drive, hold the CD by its central hole and outer edge. Never touch the data surface (nonlabel side). ♦ To protect the CD against scratches and dirt when not in use, keep the CD in its protective case. ♦ Clean a CD with a clean, dry, lint-free cloth. Always wipe from the center to the edge. Don’t wipe the CD in a clockwise or counterclockwise direction. ♦ Keep CDs away from high temperatures and direct sunlight. 3.5 Built-in Sound System The Extensa 660 Series Notebook comes with an internal microphone and stereo speakers. These features give direct sound generation and recording capability in the system. 3-6 Operating Instructions 3.5.1 Adjusting the Volume To adjust volume on your computer, press the following keys: ♦ Fn+PgUp: Increases speaker volume ♦ Fn+PgDn: Decreases speaker volume ♦ Fn+End: Turns mute On/Off 3.5.2 Sound Software The computer has pre-installed sound support utilities in the AudioRack32 group. These include: ♦ AudioRack™32 ♦ Audio Recorder 3.5.3 External Sound Equipment You can improve the quality of sound production and increase convenience by connecting external sound equipment. The computer has the following jacks for connecting to external sound equipment: ♦ Microphone Input ♦ Stereo Headphone/Speaker Line Output ♦ Stereo Line Input 3.6 Using Remote Connections The computer can send and receive e-mail, surf the Internet, connect to one of the online services or share files with other office employees. The Extensa communicates with the outside world in one of the following ways: ♦ Over a telephone line using a PC Card modem installed in the computer ♦ Over a network using a network adapter Note: You can purchase compatible modems and network adapters from your dealer or directly from Texas Instruments. Operating Instructions 3-7 3.6.1 Using the Fast Infrared (FIR) Port The FIR port, located on the rear of the computer, offers wireless communication with other Texas Instruments notebook computers or a variety of IRDA-compliant devices. Without a physical connection, you can print remotely, transfer files between computers, use a remote mouse during a presentation or receive information from a PDA or pocket organizer. To transfer a file follow these steps: Align the FIR ports of the two devices making sure that the distance separating them is between six inches and three feet (one meter). 3.6.2 Using Zoomed Video Features Your computer supports Zoomed Video (ZV) PC Cards through the PC Card slots. ZV PC Cards connect to the internal ZV port, allowing advanced multimedia capabilities such as video conferencing and on-screen television at full, smooth motion. The Zoomed Video port adds a dedicated video bus that provides a direct link between a PC Card and the VGA accelerator or audio DAC. This “detour” lets video and audio data bypass the PCI bus, reducing bandwidth impositions and improving system performance for more fluid audio and video. 3.6.3 MPEG PC Card The optional MPEG PC Card uses the Zoomed Video port built into the computer to display MPEG video and audio on the computer. The MPEG card features MPEG-1 video playback with 16.7 million colors, MPEG-1 audio layers I and II, is MPC3 compliant and Windows 95 Plug and Play. With this option you can run full-motion video, combined with digital audio, graphics, text and data, enabling you to create far more effective presentations or play the most advanced video games. 3.7 Battery Saving Tips There are a number of actions you can take to reduce the rate at which your computer depletes the battery. By taking some or all of these actions, you can substantially increase the time you can operate on battery power before recharging the battery: ♦ Reducing screen brightness — Although the screen controller uses new technology to increase brightness without increasing energy consumption, the screen is still the largest single consumer of the battery charge. Reducing the brightness to the lowest acceptable level increases battery life. To reduce the brightness, press Fn+↓. ♦ Caching the hard disk — By caching the hard disk, you can reduce the length of time the hard disk is rotating and using energy. Both Windows 95 and Windows for Workgroups use a disk-caching program by default. As long as you have not disabled these programs, you can take advantage of the battery savings. 3-8 Operating Instructions 3.7.1 Lowering Inactivity Timeouts Inactivity timeouts turn off devices in the computer when you are not using them. Lowering the inactivity timeouts shortens the period of time the computer waits before turning off the device. 3.7.2 Suspending Operation While Idle Although the computer goes into Suspend mode automatically after a defined period of inactivity, you can reduce energy consumption even further by pressing either Fn+F3 (Suspend) or Fn+F4 (Standby) as soon as you no longer need the computer to be active. ♦ Pressing Fn+F4 (Standby) turns off the screen. ♦ Pressing Fn+F3 (Suspend) turns off the screen, stops the hard disk, and reduces energy usage to the lowest level possible without turning off the computer. ♦ Pressing the Shift key resumes activity after the notebook has been in either the Suspend or Standby modes. 3.7.3 Responding to a Low Battery Condition When you are operating the computer on battery power and the charge remaining is down to between 10% and 20%, the battery-low indicator blinks and an audible alarm sounds. When this happens you should take the following actions to conserve battery power and reduce the possibility of data loss. ♦ Saving files — Save all open files frequently while the computer is in a lowbattery condition. ♦ Turning off the alarm — Turn off the audible alarm by pressing Fn+End (Mute). ♦ Reducing screen brightness — Reduce screen brightness by pressing Fn+↓. ♦ Connecting the AC adapter — If you have access to AC power, connect the computer to the AC adapter. You can do this without turning off the computer. ♦ Suspending operations — Press Fn+F3 or Fn+F4 to put the computer into Suspend or Standby mode whenever you are not actively using the computer. Press the Shift key to bring the computer out of Suspend or Standby mode. Operating Instructions 3-9 3.7.4 Replacing the battery If you have a spare, charged battery, you can do one of the following. ♦ Insert a secondary battery into the modular bay. ♦ If you already have a battery in the modular bay, you can replace the primary battery without turning off the computer. ♦ If you cannot insert the spare battery into the modular bay, suspend operations to disk by pressing Fn+F2 and replace the battery. When you turn on the computer, the computer returns to the saved state. 3.7.5 Saving to Disk When the battery power becomes critically low (less than 5% charge remaining), the computer saves the current state of the computer to disk and turns off. When you turn the computer on again, the computer restores the state that was saved to disk. 3-10 Operating Instructions 4 Theory of Operation 4.1 Introduction This section contains a general block diagram theory of operation description of the Extensa 660 Series Notebook Computers. Note: Various internal components may change on future models and busses/bus speeds are subject to change. 4.2 Notebook Functional Overview The Extensa 660 Series Notebooks consist of eight major functions or sections including: ♦ System Processor — implemented on the System Board Assembly ♦ Memory Subsystem — implemented on the System Board Assembly ♦ I/O Subsystem — implemented on the I/O Board ♦ Keyboard Subsystem — implemented on the System Board Assembly and the Keyboard Assemblies ♦ Video Subsystem — implemented on the I/O Board, LED Board, and LCD Display Panel ♦ Sound Subsystem — implemented on the System Board Assembly. ♦ Glidepad Mouse Subsystem — implemented on the Glidepad assembly and on the System Board Assembly ♦ Hard Disk Drive Subsystem — implemented on the System Board Assembly and the Hard Disk Drive Assembly ♦ Floppy Disk Drive Subsystem — implemented on the System Board and Floppy Disk Drive Assembly ♦ PCMCIA Controller and Sockets — implemented on the System Board ♦ CD-ROM Subsystem — implemented on the System Board and the CD-ROM ♦ Power Subsystem — implemented on the Power Supply Board, Inverter Board, battery packs, and AC adapter Theory of Operation 4-1 FLASH BIOS 256KB PCMCIA OMEGA 82C094 CARD 1 GLIDE PAD CORE CHIP UMC UM8891BF-N, UM8892BF-N, UM8886BF-N Bank 1 8, 16MB (DIMM) CARD 0 KB CONTROLLER MITSUBISHI M38813M4 EXT. KB/MOUSE INTERNAL KB Pentium P55CLM166MHz COM1 PRINTER VGA CHIP C&T 65548 SUPER I/O NS PC87336VLJ VIDEO RAM 1MB HDD CD-ROM (8X, 10X) FDD LCM INVERTER CRT ON AC Input AC ADAPTER 66MHz 14.318MHz X'TAL CLOCK GEN ICS AV9154-43 +3.45V DC/DC CONVERTER +5V +12V 24MHz 14.318MHz BATTERY IN Figure 4-1 Extensa Functional Block Diagram 4-2 Theory of Operation DC-IN 4.2.1 System Processor The System Processor function for the notebook is implemented on the System Board in the form of an Intel Pentium P55CLM 166 MHz Super scalar 586 Processor Chip. The processor operates in conjunction with RAM and ROM Memory and other control logic to process software instructions (BIOS, DOS, Windows, and applications). The processor communicates with the hard disk drive and the memory components using high speed busses. The Processor also interacts with other hardware logic to provide the power savings features for the notebook. These features include controlling CPU clock speeds, reducing clock speeds whenever possible, e.g., when performing floppy disk drive accesses, powering down unused devices, etc. 4.2.2 Memory Subsystem The memory subsystem comprises the following components: ♦ Main memory ♦ L2 Secondary Memory (cache) ♦ Flash ROM The Extensa Series uses fast Extended Data Out (EDO) DRAM for main and video memory and high-speed synchronous, pipelined burst SRAM for L2 cache memory. Main BIOS and Video BIOS are stored in Flash ROM. 4.2.2.1 Main Memory The standard 660 Series notebook comes with 16 MB of Main memory installed on the System Board. Memory expansion accommodations are provided via a standard soDIMM connector on the bottom of the System Board Assembly. By installing a 64 MB soDIMM module, the basic memory size can be expanded to a maximum of 80 MB. 4.2.2.2 Flash ROM All versions of the Extensa notebook family use a "Flash" ROM that contains both the main system BIOS and the VGA BIOS. The Flash ROM contains "Boot Block" logic that allows downloading new versions of BIOS without destroying the Boot Load area. The Flash ROM execution RAM is 8 bits wide. However, better performance is attained by enabling the Shadow. With this feature enabled, BIOS is copied into a 32-bit, highspeed system. 4.2.3 System Controller Function The system controller function is implemented on the System Board via a UMC 8890 Series Notebook Chipset. The UM8890 is an advanced 586 compatible single chip that integrates such functions as the PMU, System Controller, RTC and Peripheral Theory of Operation 4-3 Controller (206) into a single 208 QFP package. Major features of the System Logic Controller include: ♦ System: — Fully compatible with IBM PC/AT — Supports PCI Bus-Master mode — System Operation Voltage from 3V to 5.5V — Three programmable non cacheable regions — Flash ROM Boot block erase protection — Supports general purpose I/O — Hybrid Voltage ♦ Integration: — Built-in 206 — Built-in 146818A — Built-in Memory Controller ♦ Memory Controller: — Supports ROM DOS up to 64 MB by XIP, 16 MB by EMS — Supports Shadow RAM from C0000-FFFFF — Supports SLOW and SELF Refresh DRAM — Supports Stagger Refresh — On-board memory up to 48 MB — Supports Three Memory Banks — Supports Page Mode/Burst mode operation — Supports 512 KB x 8, 1M x 4, 1M x 16, 2M x 8 and 4M x 4 type DRAM — Supports 8- or 16-bit ROM configuration — Programmable DRAM timing for each bank ♦ Power Management: — Supports up to Ten Programmable PMC Outputs — Supports Multiple Power Saving Mode — Full On Mode 4-4 Theory of Operation — On Mode — Doze Mode — Sleep Mode — Suspend Mode — Auto Power Reduction Mode (APR) — Word Processing Mode (WP) — All Register Read/Writeable for 0V Suspend — Microsoft APM Compatible — Supports 0V Suspend — Demand Driven Clock Control — Supports Resume/Suspend Key — Auto Wake-Up Function — Three Low Battery Monitor Input — System Operating Voltage from 3V to 5.5V — Low Power Consumption (at 3.3V) — 50mA at Full On Mode — 25mA at Doze Mode — 100µA at SUSPEND Mode — 15µA at POWER-OFF Mode with RTC active 4.2.4 Video Subsystem The video subsystem is implemented on the VGA Video Board and on the System Board Assemblies. The notebook contains a built-in 10.4-inch (or larger) LCD and features simultaneous LCD and external VGA display. The video subsystem includes a 1.5 MB DRAM memory, 32-bit DRAM bus, and separate display and memory clocks. An additional frame buffer/accelerator DRAM increases the available memory band width for CPU accesses. The video section also uses additional levels of write FIFOs, a read cache, page mode DRAM. 4.2.5 Sound Subsystem The Extensa Series Notebook is equipped with a sound chip set that is Sound BlasterTM and Sound Blaster Pro compatible. Internal stereo speakers provide the Notebook with sound generation capabilities. A set of 3.5 mm connectors allow for Theory of Operation 4-5 external microphone and line inputs and headphone/speaker outputs. The sound subsystem also includes a variety of sound utilities that combine to provide additional multi-media functions: 4.2.6 Keyboard Subsystem The keyboard subsystem, implemented on the Keyboard Assembly and the System Board Assemblies Board, consists of the following major sections: ♦ Keyboard Assembly ♦ Keyboard Scanner ♦ Status LED Interface 4.2.7 Hard Disk Drive Subsystem The Hard Disk Drive Subsystem, implemented on the System Board and on the associated hard disk drive module(s), provides disk storage for all system software and user files. The notebook is equipped with a high-capacity hard disk drive. The hard disk drive also features built-in power conservation features configured from the standard CMOS Setup Routine. An Automatic Power Down mode can be selected which powers down the drive motor during periods of inactivity. An additional level of power conservation may also be selected which powers down the motor plus all control circuits. The hard disk drives are factory formatted as a single drive (Drive C:) and are preloaded with installation versions of Windows 95 or Windows for Workgroups (in dual load versions, the user selects the operating system during software installation). 4.2.7.1 Hard Disk Drive Power Management Both the internal hard disk drive and the hard disk drive installed in the media bay implement power savings features. From the CMOS setup routine, an automatic power down mode can be selected which enables the drive to turn off its motor after a specified period of inactivity. Additional Sleep modes can direct additional power savings during inactive periods by powering down the control circuitry. 4.2.8 Floppy Disk Drive Subsystem The Extensa 660 is equipped with a 3.5-inch floppy disk drive in the media bay that can read/write standard 3.5-inch disks (either1.44 MB or 2 MB capacity). The drive can also read a 720 KB disk (for interchange of data with other computers). The data transfer rate for the floppy disk drive is 500 Kbits per second for highdensity disks and 250 Kbits per second for double-density disks. 4-6 Theory of Operation 4.2.9 Power Subsystem The notebook is equipped with a software/hardware monitored/controlled Power Subsystem that minimizes battery usage for prolonged battery operation and automatically recharges the batteries when the notebook is used with an AC adapter. 4.2.9.1 AC Power Adapter The computer is equipped with a universal AC power adapter that converts AC voltage into DC voltage (approx. 46 Watts of power) used to operate the notebook and charge the batteries. The specifications for the AC adapter include: ♦ Input Voltage: 100 to 250 VAC ♦ Input Current: Approximately 1.5 Amps ♦ Input Frequency: 50 to 60 Hz Theory of Operation 4-7 5 Troubleshooting Procedures 5.1 Introduction This section provides an overview of the fault isolation process, provides guidelines for isolating 660 Series computer malfunctions to replaceable subassemblies and provides instructions for executing diagnostics and interpreting error messages. 5.2 Overview of Fault Isolation Process The fault isolation process (summarized in Figure 5-1) consists of the following steps: ♦ Checking the Notebook power system (including battery packs and AC adapter connections) - refer to Paragraph 5.4. ♦ Checking Switch settings (ensuring Power is On) ♦ Pressing the Shift key to ensure that Notebook is not in Suspend mode ♦ Verifying if computer is configured to boot from the A: Drive or C: Drive. ♦ Checking LCD brightness adjustment (press Fn-Up Arrow keys to increase brightness) ♦ Ensuring that computer is not set for external monitor (press Fn-F12 to select internal screen) ♦ Recording and attempting to resolve any displayed error messages or error beeps (refer to Paragraph 5.3.3.1 and Tables 5-1 and 5-2) ♦ Rebooting the system (Ctrl-Alt-Del) ♦ If the computer is capable of running the Setup program; checking the serial and parallel port configurations, Sound System enable/disable, and other features that may affect system operation. ♦ Running PC-Doctor Diagnostics to further isolate problem area (refer to Paragraph 5.5). For indicated hardware failures, cycling power and repeating self test to verify that a hard failure has occurred. ♦ Removing and replacing suspect hardware (as described in Section 6 of this manual) and retest the system using the diagnostic tests as described in Paragraph 5.5. Troubleshooting Procedures 5-1 START COMPUTER TROUBLE INDICATION ? NO PORT REPLICATOR PROBLEMS? YES When Power button is pressed, no indication of power is present (dark LCD, no Status icons lit, no disk drive activity, etc.) DEAD COMPUTER SYMPTOMS ? Yes YES NO Press Power button; Selftest automatically runs when power turned on. NO ATTACH DESKTOP DEVICES DIRECTLY TO NOTEBOOK TO ISOLATE PORT REPLICATOR PROBLEMS See Paragraphs 5.3.1 & 5.3.2 SEE PARAGRAPH 5.4 RUN SELF TEST ERROR MESSAGE ? YES SEE PARAGRAPHS 5.3.3.1 and 5.3.3.2 NO MODEM PROBLEM ? YES SEE PARAGRAPH 5.3.5 NO RUN DIAGNOSTICS YES DIAGNOSTICS ERROR MSG ? SEE PARAGRAPH 5.5 NO Figure 5-1 Notebook Computer Troubleshooting Flow Chart 5-2 Troubleshooting Procedures 5.3 Troubleshooting Procedures The built-in self test program and the disk resident diagnostics program (PC-Doctor) are useful tools in computer troubleshooting. However, if the computer has a power, keyboard or display problem, you must first solve this problem before running diagnostics. If the computer powers up and displays messages on the LCD or emits a series of beeps, skip to Paragraph 5.3.3 for further instructions. 5.3.1 Troubleshooting a Power Supply Problem If the computer does not power up when the Power Switch is set to the ON position, you most likely have a malfunction in the power subsystem (loss of power at the AC outlet, faulty AC adapter, discharged Battery Packs, or faulty Power Supply on the Main Board). With a power problem, all LEDs are extinguished, the LCD screen is blank, the system does not respond when the suspend switch is pressed several times consecutively and no drive activity can be heard. The computer is unable to load software and displays no visible signs of activity. To fault isolate a power problem, check the following: ♦ AC adapter and Battery - Plug in the AC adapter and double-check all connections on the adapter and computer. Ensure that the Notebook Power switch is set to the On position and that the system is not in Suspend or Sleep mode. ♦ Measure the voltage at the AC outlet or plug in a known good appliance (e.g., a lamp) to verify that voltage is present. If the voltage is ok, try replacing the AC adapter. ♦ Check to see that the battery packs are installed correctly and that the battery charge indicators on the front of the battery packs indicate the batteries are charged (try using a new battery pack if batteries are discharged). ♦ If the AC outlet voltage, AC adapter, and battery packs test normal but the computer will not power up, try disconnecting the display cable from the base (refer to Section 6 for disassembly instructions) to see if a short in the display assembly has occurred. ♦ If the display assembly appears to be normal, replace the Bottom Board as described in Section 6 and retest system. 5.3.2 Troubleshooting a Display Problem If the LCD remains blank when you turn on the computer, and the status indicators light, check the following controls on the display: ♦ LCD suspend mode - Press Shift to terminate Suspend mode. ♦ Brightness set too low - Press Fn-Up Arrow keys to increase screen brightness ♦ Notebook Set for External Monitor - Press Fn-F12 to switch to the internal screen. Troubleshooting Procedures 5-3 ♦ Faulty LCD - Replace the cover-display assembly as described in Section 6 of this manual. ♦ Low battery - Use a fully charged battery and/or plug in the AC adapter. Table 5-1 contains fault isolation information for Display Problems on the notebook. Symptoms are listed along the left side of the chart and the various Display FRUs are listed along the top of the chart. Within the body of the table are the probabilities of each of the FRUs causing that particular problem. For example, a single display line on the screen is most likely caused by the LCD Panel or Display Cable; other components have a low probability of causing the problem. Table 5-1 Display Troubleshooting Guide Problem Description Inverter Board LCD Panel Display Cable Mother Board BIOS Single line on LCD display (horizontal or vertical) Low High Medium Low Low Multiple lines on display (horizontal or vertical) Low Medium Medium Low Low Sections of the display are missing characters Low Medium Medium Low Low Scrambled Display Low Medium Low Medium Medium Intermittent characters on display Low Medium Medium Medium Low Bright display, no visible characters Low Medium Medium Medium Low Brightness level fluctuating or display blinking on/off High Low Medium Low Low Display goes dim over time High Medium Low Low Low Dim display but characters very visible Medium Medium Low Low Low Very dark display and characters are slightly visible when a light is directed at surface of the display High Low Low Low Low Very dark display and no characters are visible Low High High Medium Low 5-4 Troubleshooting Procedures 5.3.3 Fault Isolation Using Power On Self Test When the computer is first powered up, it automatically performs a Power On Self Test (POST) that checks the notebook’s central hardware and memory functions. During POST (which lasts for a few seconds), the display shows copyright and version number information. Note: Some procedures in this paragraph require you to use keystroke sequences, such as Ctrl-Alt-Del. To execute a keystroke sequence such as this, you must press all three keys simultaneously. 5.3.3.1 POST Error Messages Upon successful completion of Power On Self Test, the computer automatically loads its operating system and other built-in utilities. If POST fails to complete successfully, the display shows one of the error messages described in Table 5-2. Note: In the event of a hardware problem that affects the display, the Notebook also communicates errors via a series of beeps. The interpretation of the beep codes is provided in Table 5-3. Troubleshooting Procedures 5-5 Table 5-2 Power On Self Test Error Messages Message Possible Cause Action Diskette drive A failure The drive failed or is missing. Check the drive to determine the problem. Diskette read failure press F1 to retry boot, F2 for SETUP utility The disk is either not formatted or is defective. Replace the disk with a bootable disk and retry. Display adapter failed, using alternate The primary video adapter failed. Check the primary video adapter. Gate A20 failure The keyboard controller is not accepting command, specifically, the enable and disable A20 command. Check the keyboard controller and system board. Turn the power off, then back on again. If the problem persists contact qualified service personnel. Fixed disk configuration error The specified configuration is not supported or doesn't match the actual hardware installed. Correct the fixed disk configuration. Fixed disk controller failure The fixed disk may be defective. Try rebooting. If that doesn't work, replace the fixed disk. Fixed disk read failure press F1 to retry boot, F2 for SETUP utility The fixed disk may be configured incorrectly or is defective. Check the drive type selected in SETUP. Try rebooting. If that does not work, replace the fixed disk. Pointer device failure The PS/2-style mouse failed. Try rebooting. If problem persists, check the mouse, cable and connector. 5-6 Troubleshooting Procedures Table 5-2 POST Error Messages (continued) Message Possible Cause Action No boot device available press F1 to retry boot, F2 for SETUP utility Either disk drive A:, the fixed disk, or both the disk and fixed disk are defective. Try rebooting. If problem persists, replace the disk or the fixed disk. No boot sector on fixed disk - press F1 to retry boot, F2 for SETUP utility The C: drive is not formatted or is not bootable. Format the C: drive and make it bootable. Not a boot diskette - press F1 to retry boot, F2 for SETUP utility The disk in drive A: is not formatted as a bootable disk. Replace the disk with a bootable disk and try rebooting. No timer tick interrupt The timer chip has failed. Check the system board. Turn the power off, then back on again. If the problem persists, contact qualified service personnel. Shutdown failure Either the keyboard controller is not accepting the reset command or the associated reset logic has failed. Check the keyboard controller and system board. Turn the power off, then back on again. If the problem persists, contact qualified service personnel. Time of day not set - run SETUP program Real time clock not set. Run the SETUP utility. Timer 2 failure The timer chip has failed. Check the system board. Turn the power off, then back on again. If the problem persists, contact qualified service personnel. F2 to enter ROM-based SETUP Invalid configuration information must be changed. You must run SETUP utility and correct configuration information. Invalid configuration information - please run SETUP Display adapter is configured incorrectly. Run the SETUP utility. Memory size is incorrect. Wrong number of disk drives. Other configuration errors. Troubleshooting Procedures 5-7 Table 5-2 POST Error Messages (continued) Message Possible Cause Action Keyboard clock line failure The keyboard, the keyboard cable connection, or the keyboard controller is defective. Make sure the keyboard cable and keyboard are connected properly. Check the keyboard controller and the system board. Turn the power off, then back on again. If the problem persists, contact qualified service personnel. Keyboard data line failure The keyboard controller firmware has failed. Check the keyboard controller and system board. Turn the power off, then back on again. If the problem persists, contact qualified service personnel. Keyboard stuck key failure A key is jammed. Locate the jammed key and fix it. Make sure the keyboard cable and keyboard are connected properly. Turn the power off, then back on again. If the problem persists, contact qualified service personnel. Memory failure at hexvalue, read hex-value, expecting hex-value Circuitry associated with the memory chips has failed. Turn the power off, then back on again. If the problem persists, contact qualified service personnel. Unexpected interrupt in protected mode Hardware interrupt or NMI occurred while in protected mode. Check the timer chip or the interrupt controller on the system board. Real time clock failure The RTC or battery failed. Run SETUP and turn the power off and on. If the problem persists, replace the RTC battery. If the problem remains, contact qualified service personnel. 5.3.3.2 POST Beep Error Messages In the event of a hardware problem that affects the display, the Notebook also communicates errors via a series of beeps. These codes may be heard over the system's speaker as three bursts of beeps. The interpretation of the beep codes is provided in Table 5-3. To recover from a self test error, try cycling power to the computer. Also, press Ctrl-Alt-Esc to ensure that the Setup configuration is correct. In general, most of the failures are associated with the Upper and Lower Electronics Boards and may require board removal/replacement. 5-8 Troubleshooting Procedures Try running PC-Doctor (Paragraph 5.5) if possible to verify the source of problem. Table 5-3 Self Test Beep Messages Beep Code Port 80h Description None 01h CPU Register Test in Progress 1-1-3 02h CMOS Write/Read Failure 1-1-4 03h ROM BIOS Checksum Failure 1-2-1 04h Programmable Interval Timer Failure 1-2-2 05h DMA Initialization Failure 1-2-3 06h DMA Page Register Write/Read Failure 1-3-1 08h DRAM Refresh Verification Failure None 09h 1ST 64K RAM Test in Progress 1-3-3 0Ah 1ST 64K RAM Chip or Data line Failure 1-3-4 0Bh 1ST 64K RAM Odd/Even Logic Failure 1-4-1 0Ch Address Line Failure, 1ST 64K RAM 1-4-2 0Dh Parity Failure, 1ST 64K RAM 2-1-1 10h Bit 0, 1ST 64K RAM Failure 2-1-2 11h Bit 1, 1ST 64K RAM Failure 2-1-3 12h Bit 2, 1ST 64K RAM Failure 2-1-4 13h Bit 3, 1ST 64K RAM Failure 2-2-1 14h Bit 4, 1ST 64K RAM Failure 2-2-2 15h Bit 5, 1ST 64K RAM Failure 2-2-3 16h Bit 6, 1ST 64K RAM Failure 2-2-4 17h Bit 7, 1ST 64K RAM Failure 2-3-1 18h Bit 8, 1ST 64K RAM Failure 2-3-2 19h Bit 9, 1ST 64K RAM Failure 2-3-3 1Ah Bit A, 1ST 64K RAM Failure 2-3-4 1Bh Bit B, 1ST 64K RAM Failure 2-4-1 1Ch Bit C, 1ST 64K RAM Failure 2-4-2 1Dh Bit D, 1ST 64K RAM Failure 2-4-3 1Eh Bit E, 1ST 64K RAM Failure 2-4-4 1Fh Bit F, 1ST 64K RAM Failure 3-1-1 20h Slave DMA Register Failure Troubleshooting Procedures 5-9 Table 5-3 Self Test Beep Messages Beep Code Port 80h Description 3-1-2 21h Master DMA Register Failure 3-1-3 22h Master Interrupt Mask Register Failure 3-1-4 23h Slave Interrupt Mask Register Failure None 25h Interrupt Vector Loading In Progress 3-2-4 27h Keyboard Controller Test Failure None 28h CMOS Power Failure and Checksum in Progress None 29h CMOS Configuration Validation in Progress 3-3-4 2Bh Screen Memory Test Failure 3-4-1 2Ch Screen Initialization Failure 3-4-2 2Dh Screen Retrace Test Failure None 2Eh Search for Video ROM in progress 1-2 2Eh Cirrus Video Chip Failure 1-3 2Eh Cirrus RAM DAC or Video RAM Failure None 30h Screen Believed Operable; running with Video ROM None 31h Monochrome Monitor Believed Operable None 32h Color Monitor (40 Column) Believed Operable None 33h Color Monitor (80 Column) Believed Operable 4-2-1 34h No Time Tick 4-2-2 35h Shutdown Failure 4-2-3 36h Gate A20 Failure 4-2-4 37h Unexpected Interrupt in Protected Mode 4-3-1 38h Memory High Address Line Failure at 010000h-0A0000h 4-3-3 3Ah Timer Chip Counter 2 Failed 4-3-4 3Bh Time of Day Clock Stopped 4-4-1 3Ch Serial Port Failure 4-4-2 3Dh Parallel Port Failure 4-4-3 3Eh Math Coprocessor Failure 5-10 Troubleshooting Procedures 5.3.4 Run Time Error Messages In the event of a hardware/software error that occurs after completion of POST, the error messages listed and described in Table 5-4 may occur. Table 5-4 Run Time Error Message Troubleshooting Message Cause Action I/O card parity interrupt at address. Type (S)hut off NMI, (R)eboot, other keys to continue Memory on a peripheral card has failed. Check the memory cards installed in the system. Memory parity interrupt at address. Type (S)hut off NMI, (R)eboot, other keys to continue A memory chip(s) has failed. Check the memory on the system board. Unexpected HW interrupt, interrupt at address. Type (R)eboot, other keys to continue Hardware problem. Not displayed if the expected interrupt handler is not enabled. Check all hardware in the system. Unexpected SW interrupt, interrupt at address. Type (R)eboot, other keys to continue Error(s) in the software program. Not displayed if the extended interrupt handler is not enabled. Turn the machine off and then on again. If doesn’t work, check the program. Unexpected type 02 interrupt at xxxxh. Type (S)hut off NMI, (R)eboot, other keys to continue A parity error occurred, but the source can not be determine. Turn the power off and then on again. 5.3.5 PCMCIA Modem Problems If an optional PCMCIA modem does not work properly, check the following items: ♦ Dialing problem or wrong number - Try dialing a number that you have previously dialed successfully. ♦ Faulty phone line - Connect a telephone to the line and listen for a dial tone. ♦ Software program - Check to ensure that you have installed the software correctly. Troubleshooting Procedures 5-11 5.4 General Fault Isolation Procedures Table 5-5 contains a summary of general problems that may occur during operation of the notebook and the appropriate corrective actions that should be taken for each. For other symptoms, go on to Paragraph 5.5 and troubleshoot the notebook using PC-Doctor Diagnostics. In the event of problems using a Port Replicator, try attaching all desktop devices to the notebook to isolate the problem to either the notebook or the port replicator. If available, substitute a known good Port Replicator to assist in troubleshooting. Table 5-5 General Troubleshooting Procedures Problem No power Corrective Actions 1. Check that the AC adapter is plugged into the power connector of the system. Also, check that the AC adapter is plugged into a properly grounded AC power outlet. 2. If using the battery as main power source, check if the battery pack is of the right type, charged, and is inserted correctly. 3. Check the powerboard of the system. Is it inserted into the motherboard connector properly. Otherwise, replace the powerboard. Data on the LCD is unreadable 1. Adjust the brightness and contrast display controls. 2. Check if the LCD cables are inserted properly. Check also connections inside the LCD panel. 3. Check if installed VGA driver is correct. 4. Check VGA controller chip on the motherboard to see if there is any cold or loose soldering. 5. Replace the motherboard. 5-12 Troubleshooting Procedures Table 5-5 General Troubleshooting Procedures (continued) LCD screen does not show data 1. Check the LCD Status Bar if Suspend mode is activated. Press any key or press the power button to resume operation and display. 2. Check if LCD cables are disconnected or loose. 3. Check if the display output is switched to the external monitor. 4. Check if the Contrast level is set to minimum. 5. Check if there is power. 6. Replace the LCD Inverter board found inside the LCD Panel. Battery Power does not last 1. Make sure that the power management features are enabled. 2. Recharge the battery pack for 1.5 hours before using again. 3. Replace the battery pack. System halts during boot sequence 1. Check condition of selected bootload device (disk or hard disk) for bad boot track or incorrect OS files. 2. Try booting from a new bootable disk and recopy or repartition hard disk. 3. Check for any BIOS error messages on the display screen. 4. Replace motherboard. I/O processing malfunctions 1. Check the connections of all internal devices. Diskette drive does not work 1. Check if floppy disk drive cable is connected properly. 2. Replace motherboard. 2. Check disk type if correct and not faulty. 3. Replace disk drive. 4. Replace motherboard. Hard disk drive malfunction 1. Check if hard disk drive is set properly on CMOS SETUP. 2. Check disk drive cables and connections. 3. Check if disk drive is good. 4. Replace the motherboard. Troubleshooting Procedures 5-13 Table 5-5 General Troubleshooting Procedures (continued) M em o ry m a lfu n ctio n E x te rn a l k ey b o a rd o r P S / 2 m o u s e d o e s n ’t w o rk P C M C IA ca rd d o e s n o t w o rk M o u s e d o e s n ’t w o rk S e ria l d ev ice d o es n o t w o rk P a ra lle l d ev ice d o es n o t w o rk 5-14 Troubleshooting Procedures 1. C h e ck if th e m em o ry m o d u le is in s erted p ro p erly . 2. R ep la ce th e m e m o ry m o d u le . 3. R ep la ce th e m o th erb o a rd . 1. C h e ck if th e k ey b o a rd o r th e m o u s e a re co n n ecte d p ro p e rly . C h e ck if th e Y -ca b le is b ein g u s e d . P o w er o ff s y s tem firs t b efo re p lu g g in g in th e d ev ice. 2. R ep la ce th e k e y b o a rd o r m o u s e. 3. R ep la ce th e m o th erb o a rd . 1. C h e ck th e P C M C IA d riv e r in s ta lla tio n fo r a n y IR Q o r IO a d d res s co n flicts . 2. C h e ck if th e P C M C IA ca rd is in s erted p ro p erly a n d a ll co n n ectio n s a re s et. 3. R ep la ce th e P C M C IA ca rd . 4. R ep la ce th e m o th erb o a rd . 1. C h e ck if P S / 2 m o u s e d riv e r is p ro p e rly in s ta lle d . 2. C h e ck th e k ey b o a rd co n tro lle r ch ip fo r a n y co ld o r lo o s ed s o ld e rin g . 3. R ep la ce th e m o th erb o a rd . 1. If u s in g s eria l m o u s e, ch eck if tra ck b a ll o p tio n is d is a b led u n d er C M O S S etu p . 2. C h e ck if m o u s e d riv er is in s ta lled p ro p erly . 3. C h e ck if s eria l d ev ice is co n n e cted p ro p erly . 4. R ep la ce s eria l d e v ice . 5. C h e ck th e I/ O co n tro ller ch ip o n th e m o th erb o a rd fo r a n y co ld o r lo o s e s o ld e rin g . 6. R ep la ce th e m o th erb o a rd . 1. C h e ck if a ll co n n ectio n s a re p ro p erly s et. 2. C h e ck if ex te rn a l d e v ice is tu rn ed o n . 3. C h e ck I/ O co n tro lle r ch ip o n th e m o th erb o a rd fo r a n y co ld o r lo o s e s o ld e rin g . 4. R ep la ce th e m o th erb o a rd . 5.5 Fault Isolation Using Diagnostics PC-Doctor, supplied with the Extensa Series Notebooks, is a powerful diagnostics tool that can help you determine the hardware configuration of a local or remote system, benchmark its performance, analyze the performance of all subsystems, and perform a suite of interactive and non-interactive tests on attached devices (such as printers, joystick devices, VGA monitors, SCSI devices, CD-ROM drives). The test results are stored in a log which can be printed out or saved in a disk file. 5.5.1 PC-Doctor (In DOS Mode or DOS Windows) Features of the diagnostic program are accessed through a series of pull-down menus and basic keyboard keys (cursor keys to move highlighted pointer, Enter key to select a highlighted feature, Esc key to cancel a function and move back one level. PC-Doctor is typically user-friendly but if you don't understand a feature, contextsensitive "help" information is available at any time by pressing the F1 function key; pressing the F1 function key twice accesses the online Technical Reference Manual for PC-Doctor. A powerful set of utilities within PC-Doctor (that can be run locally or remotely) simplify the task of determining system configuration data, allocating and using system memory, IRQ and DMA use, what device drivers are installed, what COM and LPT ports are assigned and what ports are available, identifying partitioning data for fixed disk drive(s), determining the VGA setup information, reading the software interrupts/interrupt vectors, etc. Functionally, PC-Doctor includes the following: ♦ Group of non-Interactive diagnostic tests that perform a non-destructive test of the major hardware functions in the notebook (Processor, Memory, System board, video section, serial and parallel ports (when loopback adapters are installed), hard disk drive and floppy disk drive). ♦ Group of Interactive tests (require operator input) for testing the keyboard, video sections, sound subsystem, mouse, joystick, disk drive, printer subsystem and the SCSI/CD-ROM Drive subsystems supported by the docking station options. ♦ Utility that provides detailed system information such as configuration data, allocation and use of system memory, IRQ and DMA use, what device drivers are installed, what COM and LPT ports are assigned and what ports are available, partitioning data for fixed disk drive(s), VGA setup information, software interrupts and interrupt vectors, and installed SCSI options. Troubleshooting Procedures 5-15 ♦ Group of special purpose utilities to run other tests from PC-Doctor, perform a virus scan of the system, edit configuration files, surface scan hard drives, measure system performance, open a DOS prompt, provides terminal access to devices connected to serial ports, supports memory debug operations, enables remote operations, permits deep discharge of notebook batteries and provides an extensive test reporting function. 5.5.2 Supporting Online Documentation The PC-Doctor Diagnostic contains the following online information sources: ♦ Online Technical Manual - selected at any time by pressing F1 key twice or by clicking on the Question Mark in the upper left hand corner of any PC-Doctor Menu ♦ Online Help system - provides context sensitive information from every PC-Doctor screen - accessed by pressing F1 key once (pressing F1 twice gets you into the online manual). 5.5.3 User Interface to PC-Doctor PC-Doctor is structured as a text-mode, windowed user interface with pull-down menus. Program operation requires the use of the following keys: ♦ Cursor Keys - Moves the highlighted pointer ♦ Enter Key - Selects the highlighted option ♦ Esc Key - Cancels current function and goes back one step ♦ F1 Key - Activates the context-sensitive help feature (pressing F1 twice in a row calls up the online Technical Reference Manual for PC-Doctor) Scrolling windows, which show the results of various operations, use the following keys: ♦ Page Up/Page Down - Moves the screen one page at a time ♦ F2 - Prints the log to PRN ♦ F3 - Saves the log to a file You can also use the mouse or Point to interact with PC-Doctor. The leftmost Select key is used to choose objects (menu entries and action codes typically enclosed in brackets). The rightmost Select key is equivalent to the Esc key which takes you back to your previous step. 5-16 Troubleshooting Procedures 5.5.4 Quitting PC-Doctor To exit PC-Doctor, select the Quit pull down menu and then select the Quit option. Note: For additional information, access the Online Reference Manual for PC-Doctor. 5.6 Board Level Troubleshooting Procedures Figures 5-2 through 5-19 contain board-level troubleshooting procedures for the Extensa 660 Notebook. Table 5-6 contains a diagram index to the troubleshooting procedures: Table 5-6 Troubleshooting Flowchart Index Figure No. Description 5-2 System Fails to Boot, Initial Checks 5-3 Memory Interface Troubleshooting Diagram 5-4 CRT Interface Troubleshooting Diagram 5-5 FDD Interface Troubleshooting Diagram 5-6 HDD Interface Troubleshooting Diagram 5-7 Keyboard Interface Troubleshooting Diagram 5-8 CD-ROM Interface Troubleshooting Diagram 5-9 Glidepad Interface Troubleshooting Diagram 5-10 DC/DC Converter Interface Troubleshooting Diagram 5-11 Battery Charger Interface Troubleshooting Diagram 5-12 LED Indicator Function Troubleshooting Diagram 5-13 Serial Port Function Troubleshooting Diagram 5-14 Suspend Function Troubleshooting Diagram 5-15 Cover Switch Function Troubleshooting Diagram 5-16 Cover Close Function Troubleshooting Diagram 5-17 External Keyboard Function Troubleshooting Diagram 5-18 PS/2 External Mouse Function Troubleshooting Diagram 5-19 Printer Port Interface Troubleshooting Diagram Troubleshooting Procedures 5-17 1 Vcc5=5V Vcc3=3.3V System Fails to Boot: Initial Tests No Yes Check CON10 Pin13 PWRON=5V Check DC-DC Converter Check U7 P1C16C62 Check PWRGOOD No Pin23 PWRGOOD Yes Check CPUCLK=66MHz No Check U39 74CT2524 Pin2 Yes No Check PCICLK=33MHz Check U40 74CT2524 Pin6 Yes END Figure 5-2 System Fails to Boot, Initial Checks 5-18 Troubleshooting Procedures 2 Check MEMVCC=3.3V System Fails to Boot: Memory Interface Tests No Check CN10 Pin 10 No Check RP45, RP86, RP87 No Check RP39, RP47, RP51 Yes Check RAS0, CAS(0~7) Signals Yes Check MAC(0~11) Yes Check MD(0~63) No Check U12, U15, U22, U27, U28, U31, U32, & U33 Pin 2, 3, 4, 5, 7, 8, 9, 10, 41, 42, 43, 44, 46, 47, 48, & 49 Yes END Figure 5-3 Memory Interface Troubleshooting Diagram Troubleshooting Procedures 5-19 3 Check CN4 and CRT Cable System Fails to Boot: CRT Interface Checks No Check L15, L21, L22, L23, L24 (Red, Green, Blue, Hsync, Vsync) No Check U20 (2093) Pin 71=33MHz, Pin 93=14,318MHz, Pin 82=32,768KHz Yes Check VGA Clock, 14,318MHz and 32,768KHz Yes END Figure 5-4 CRT Interface Troubleshooting Diagram 5-20 Troubleshooting Procedures 4 System Fails to Boot: FDD Interface Check BIOS Menu Setup O.K.? No Enter Correct FDD type Yes Floppy Diskette properly formatted? No Format Diskette or Change Diskette Yes FDD Power Checked? No Check U605 (9956) Pin1=5V, CN29 Pin53 (motor-ON0#)=5V No Check CN17 Pin51 (Motor-0N04) signal Yes FDD Motor Checked? Yes Seek Operation Checked? No Check CN17 Pin44 (TRK0), Pin50 (step #), PIN 60 (Index#) Signals Yes Check Read or Write Operation No Check CN17 PIN48(Write-Data#), PIN46(Write-Gate#), PIN40(F-Read-Data#) Yes END Figure 5-5 FDD Interface Troubleshooting Diagram Troubleshooting Procedures 5-21 5 BIOS Setup O.K.? System Fails to Boot: HDD Interface Checks No Enter Correct HDD type or Auto to Setup Item No Use DOS FDISK program and Format Hard Disk No Check U605 (9956) Pin3=5V Yes Hard Disk properly formatted? Yes Check HDD Power Yes Check HDD Data Bus No Check U13 PIN 36, 37, 38, 39, 50, 51, 52, 53, 62, 63, 64, 65, 71, 72, 73, & 74 Yes Check HDD Address Bus No Check U13 Pin688, Pin69, Pin70, HSA0, HSA1,HSA2 Yes END Figure 5-6 HDD Interface Troubleshooting Diagram 5-22 Troubleshooting Procedures 6 System fils to boot: Keyboard Interface Checks Keyboard FPC Cable O.K.? No Check FPC Cable: Broken or not No Check U8(M38813) Pin15, IRQ1 Yes Checked Keyboard Interrupt? Yes Checked Keyboard Scanning Signals? No Check CN18 PIN 1 ~ PIN 15 (X1~15) Check CN16 PIN 1 ~ PIN 8 (Y0~7) Yes Check U8 Entire Circuit END Figure 5-7 Keyboard Interface Troubleshooting Diagram Troubleshooting Procedures 5-23 7 System Fails to Boot: CD-ROM Interface Checks Checked CD-ROM Power? Check U605(9956) Pin1 No VCC-CDROM=5V Yes Checked CD-ROM Data Bus? No Check U13 PIN 36, 37, 38, 39, 50, 51, 52, 53, 62, 63, 64, 65, 71, 72, 73, & 74 Yes Checked CD-ROM No Address Bus? Check U13 PIN68, PIN69, PIN70, HSA0, HSA1, HSA2 Yes Checked IRQ Signal? No Check U13 Pin86, DIRQ15 Yes END Figure 5-8 CD-ROM Interface Troubleshooting Diagram 5-24 Troubleshooting Procedures 8 System Fails to Boot: Glide Pad Interface Checks Check GLide Pad Data Signal No Check CN21 Pin2 GLPDATA Signal No Check CN21 Pin3 GLPCLK Signal Yes Check Glide Pad Power Yes Check Glide Pad Power No Check CN21 Pin1=5V No Check U8(38813) Pin14 IRQ12 Yes Check Glide Pad IRQ Yes END Figure 5-9 Glidepad Interface Troubleshooting Diagram Troubleshooting Procedures 5-25 9 System Fails to Boot: DC/DC Converter Interface Checks PRESS POWER SWITCH DC-IN = 20V BAT = 12V NO Check T3, F1, D12, D11, F2, Q5, D14 YES NO Check M/B SW2 = 5V Check SW1 YES NO 5V Check CN33 PIN4 for low pulse Check SW2 0V YES NO 5V U1, PIN 7 0V Check D29, D2, D3, U2, Q1, Q2, Q3, Q4, C14, R13, R14, D4, D5, R8, R9, R10, R11, R1 YES END Figure 5-10 DC/DC Converter Interface Troubleshooting Diagram 5-26 Troubleshooting Procedures 10 Plug-In AC Adapter System Fails to Boot: Battery Charger Interface Checks No Check F1, T3 DC_IN=19V Yes U4=5V No Check D18 Yes Charge Battery 1 or Charge Battery 2 No Check Charger Control Board (RBC3) U1, D8, D7 Check Battery Pack Yes Voltage & Temp END Figure 5-11 Battery Charger Interface Troubleshooting Diagram Troubleshooting Procedures 5-27 11 LED Indicator Function Troubleshooting Check Caps Lock LED No Check CN11 Pin4 CAP#=0V No Check CN11 Pin7 NUM#=0V No Check CN7 Pin 3 Yes Check NUM Lock LED Yes HDD Read/Write LED Yes Check CD-ROM, FDD, & LED No Check CN11 Pin2 CD/FDD/HDDLED#=OV, while any device access No Check Con11 Pin5 PMUEN#=0V, while power management (BIOS) enable No Check CN11 Pin6 SUS-LED#=5V~0V, 0V~5V Yes Check Power Management LED Yes Clock Suspend LED Blanking Yes Check Charge LED Check CN11 Pin8 CHarge=5V, while battery is charging Yes END Figure 5-12 LED Indicator Function Troubleshooting Diagram 5-28 Troubleshooting Procedures 12 System Boots: Serial Port Checks Check BIOS Setup No Enter Correct type for COM1 Yes Check Transmitting Signal Check U1(MAX213) No SOUT1 Yes Check Receiving Signal No Check U1(MAX213) SIN1 Yes Check MD(0~63) No Check U21(87338) Pin1, Pin100, IRQ3,IRQ4 Yes END Figure 5-13 Serial Port Function Troubleshooting Diagram Troubleshooting Procedures 5-29 13 Suspend Function Troubleshooting Check BIOS Power Management Setup No Enter Correct type Yes Suspend to RAM Suspend to Disk Yes Check Suspend Signal No Check U9 Pin 3 (SUSPEND#=0V) Check Suspend Signal Yes Check Resume Operation No Check U9 Pin 3 Susepend No Check U9 Pin 3 Suspend#=5V Yes No Check Resume Operation Check U9 Pin 3 Suspend#= 5V Yes Yes END Figure 5-14 Suspend Function Troubleshooting Diagram 5-30 Troubleshooting Procedures System Boots: Cover Switch Function Checks 14 Check BIOS Setup Enter Correct Value No Yes Check Switch Press Cover Switch Check COVSW#=0V No Yes END Figure 5-15 Cover Switch Function Troubleshooting Diagram 15 System Boots: Cover Close Function Checks Cover Close Check YES Check COVSW#: Low when cover closed High when cover open NO Check D18, R112, C58 YES Check COVSW#: Normally High Low pulse when Cover Closes NO Check D18, R112, C58 YES END Figure 5-16 Cover Close Function Troubleshooting Diagram Troubleshooting Procedures 5-31 16 System Boots: External Keyboard Checks Check Keyboard Data No Check U8(38813) Pin17 EXT1DATA Signal No Check U8(38813) Pin16 EXT1CLK Yes Check Keyboard Clock Yes Check U8(38813) PIN15 IRQ1 Check IRQ Signal Yes END Figure 5-17 External Keyboard Function Troubleshooting Diagram 17 System Boots: PS/2 External Mouse Interface Check Check Mouse Data No Check U8(38813) Pin12 EXT2DATA No Check U8(38813) Pin13 EXT2CLK No Check U8(38813) PIN14 IRQ12 Yes Check Mouse Clock Yes Check IRQ Signal Yes END Figure 5-18 PS/2 External Mouse Function Troubleshooting Diagram 5-32 Troubleshooting Procedures System Boots: 1 8 Printer Port Interface Checks Check BIOS Setup No Enter Correct Type of Printer Yes Check the Data Bus No Check RP5, RP7 No Check RP2 Pin6(BUSY) Yes Check Busy Signal Yes Check U21(87338) Entire Circuit END Figure 5-19 Printer Port Interface Troubleshooting Diagram Troubleshooting Procedures 5-33 6 Field Service 6.1 Introduction This section contains general preventive and corrective maintenance procedures that apply to all members of the Extensa 660 Notebook family. The first part of the section describes the computer cleaning procedures and preferred handling procedures for sensitive components (e.g., disk drives, batteries). The second part of the section identifies all field-replaceable parts; the remainder of the section contains removal and replacement procedures for the field-replaceable parts. 6.2 Preventive Maintenance Preventive maintenance is limited to cleaning the plastic case, keyboard and the display screen. 6.2.1 Cleaning the Computer When it is necessary to clean the plastic case and keyboard use a soft, lint-free cloth, slightly dampened with a mild detergent solution or use the contents of any commercially available computer cleaning kit. Caution: Never spray any liquids directly on the computer case, keyboard, or screen. If the liquid-crystal display (LCD) screen has become smeared or dusty, clean the screen first with a soft, clean, lint-free cloth and gently wipe the glass. If the glass is still smeared, use distilled water or a 25% solution of alcohol and distilled water. Caution: Do not use paper towels to clean the display screen. Paper can scratch the display screen matte. 6.2.2 Handling the Computer The notebook computer requires reasonable care and handling for extended life. Some of the precautions to follow to protect your computer against accidental damage include: ♦ Never pick up or carry the unit by the cover. ♦ Do not force the cover beyond its fully opened position (about 180 degrees). ♦ Never subject the computer to harsh environments (dusty areas or areas of rapidly changing temperatures). Field Service 6-1 ♦ Never place anything on top of the computer, particularly when it is operating or charging (could result in overheating and damage to the computer). ♦ Never move the computer while the hard drive is rotating (press the Suspend button to put the computer in a Sleep mode before closing cover). ♦ Never expose the computer hard disk drive(s) or disks to strong magnetic fields such as those generated by transformers, speakers, or telephone handsets. 6.2.3 Handling the Computer Battery Pack The battery pack furnished with the computer requires reasonable care and handling to ensure efficient operation and maximum life. Periodically inspect the battery terminals and the batteries for evidence of corrosion and oxide build-up; clean if necessary. To ensure that the battery packs endure normal life cycle, always observe the following precautions when handling the battery packs: ♦ Do not drop the battery pack or subject it to excessive shock and vibration. ♦ Do not expose the battery pack to direct sunlight, moisture, or chemical compounds. ♦ Do not disassemble the battery pack. ♦ Do not use the battery pack to power other devices. ♦ Do not short the battery leads or connect the battery with reversed polarity. ♦ Never attempt to charge the battery pack in any way other than as described in this manual. ♦ Always charge the battery pack as soon as possible after a low battery indication. 6.2.4 Password Caution The notebook computer can be password protected to prevent unauthorized use. However, if the password is lost, the notebook must be returned to the Texas Instruments manufacturing facility in Temple, Texas U.S.A. to restore access. This service is not covered by warranty. 6-2 Field Service 6.3 Required Tools and Equipment All Extensa Notebook corrective maintenance procedures can be performed using the following tools: ♦ Tweezers ♦ Plastic Stick ♦ Small flat-blade screwdriver ♦ Small Phillips® screwdriver ♦ 5 mm Nut Driver Caution: All boards, options and peripherals contain components that are sensitive to static electricity. When handling any of these items, protect against static electricity by using wrist grounding straps and grounded working mats. When moving or storing items, use the anti-static bags supplied with the items. 6.4 Notebook FRUs Table 6-1 lists and describes the various FRUs for the Extensa 660 Series. As shown in Figure 6-1, all members of the Extensa 660 Series Notebook Computers contain two major assemblies including the System Base Assembly and the Cover Display Assembly. Display Assembly Base Assembly Figure 6-1 Extensa 660 Series Assemblies Field Service 6-3 6.4.1 Cover-Display Assembly The Cover-Display Assembly shown in Figure 6-2, contains the LCD screen, DC-AC Inverter Board, DC-DC Inverter Board, bezel LCD cover and various other components as listed in Table 6-1. LCD Panel LCD Flex Cable Display Bezel Display Cover Inverter PWB Flex Cable, Transfer to Inverter Transfer PWB Assembly Flex Cable, Main to Transfer Figure 6-2 Cover Display Assembly FRUs 6-4 Field Service Table 6-1 Cover Display Assembly FRU Listing FRU Description Assembly/ Disassembly Paragraph TI Part No. LCD Panel, 11.3", TFT (HO) 6.5.17 9813168-0001 LCD Panel, 11.3", TFT (LG) 6.5.17 9813169-0001 LCD Panel, 12.1", DSTN (SANYO) 6.5.17 9813170-0001 Display Back Cover, 11.3" (HO) 6.5.17 9813165-0001 Display Back Cover, 11.3" (LG) 6.5.17 9813207-0001 Display Back Cover, 12.1" (SANYO) 6.5.17 9813167-0001 11.3" Display Bezel 6.5.17 9813164-0001 12.1" Display Bezel 6.5.17 9813166-0001 11.3" LCD Flex Cable (HO) 6.5.17 9813150-0001 11.3" LCD Flex Cable, TFT (LG) 6.5.17 9813199-0001 12.1" LCD Flex Cable, DSSTN (SANYO) 6.5.17 9813149-0001 Inverter PWB Assembly (DELTA) 6.5.17 9813162-0001 Transfer-Inverter Flex Cable Assembly 6.5.17 9813153-0001 Transfer-Main Board Flex Cable 6.5.17 9813154-0001 Transfer PWB, Main Board to LCD (SANYO) 6.5.17 9813191-0001 Transfer PWB, Main Board to LED (HO, LG) 6.5.17 9813190-0001 6.4.2 System Base Assembly As shown in Figure 6-3, the System Base Assembly houses a variety of field-replaceable subassemblies and components. The various assemblies and reference paragraph numbers containing removal/replacement procedures are listed in Table 6-2. Table 6-3 contains a listing of Customer-Replaceable Units (CRUs). Field Service 6-5 Keyboard Assembly Heat Sink Assembly CPU PWB Top Cover Assembly CMOS Battery Glidepad Power Supply PWB Audio PWB Button PCMCIA PWB Door Battery/HDD Transfer PWB Main PWB Figure 6-3 System Base Assembly FRUs 6-6 Field Service Bottom Case Assembly Table 6-2 System Base Assembly FRU Listing Base Assembly FRU Description Assembly/ Disassembly Paragraph TI Part No. PWB Assemblies Mainboard PWB Assembly, Extensa 66x 6.5.15 9813135-0001 CPU PWB Assembly 6.5.8 9813136-0001 Power Supply PWB Assembly 6.5.13 9813138-0001 HDD/Battery Transfer Board PWB Assembly 6.5.16 9813143-0001 Audio Board PWB Assembly 6.5.14 9813140-0001 LED Board PWB Assembly 6.5.11 9813142-0001 Glidepad Assembly w/Plastic 6.5.12 9813157-0001 Button Board PWB Assembly 6.5.12 9813139-0001 Keyboard Assembly (U.S.) 6.5.6 9805758-0001 PCMCIA Connector Kit Ref 9813176-0001 Peripherals/Sound Accessories/Misc FDD Module, 1.44 MB, w/Housing 6.5.2 9813200-0001 HDD Module w/Housing, 1.4 GB (IBM) 6.5.5 9813201-0001 HDD Module w/Housing, 2.1 GB (IBM) 6.5.5 9813204-0001 HDD Module w/Housing, 1.35 GB (Seagate) 6.5.5 9813211-0001 10X CD-ROM Module w/Housing (Sanyo) 6.5.2 9813133-0001 Microphone Assembly w/Cable Ref 9813174-0001 Speaker Kit, Left 6.5.10 9813180-0001 Speaker Kit, Right 6.5.10 9813181-0001 Battery, CMOS w/Cover Ref 9813146-0001 Heat Sink 6.5.7 9813160-0001 Top Case 6.5.10 9813183-0001 Bottom Case (Not for Sale Domestically) Ref 9813144-0001 Latch Kit (Battery) Ref 9813215-0001 Latch Kit (Media Bay) Ref 9813216-0001 Lens, FIR Ref 9813217-0001 Power Button Ref 9813177-0001 Cover Suspend Switch Ref 9813182-0001 Field Service 6-7 Table 6-2 System Base Assembly FRU Listing Base Assembly FRU Description Assembly/ Disassembly Paragraph TI Part No. Nameplate, Logo Ref 9813173-0001 Nameplate, Model 660CD Ref 9813173-0002 Nameplate, Model 660CDT Ref 9813173-0003 PCMCIA Doors (w/Spring) Ref 9813175-0001 Cover Assembly, Advanced PCI Board 6.5.4 9813156-0001 Cover, Memory Expansion Section 2 9813178-0001 Right and Left Hinge Covers Ref 9813161-0001 HDD Cover Door 6.5.5 9813158-0001 Rubber Foot Ref 9813179-0001 Covers, Doors, Buttons Table 6-3 Customer-Replaceable Units (CRUs) Base Assembly FRU Description Assembly/ Disassembly Paragraph TI Part No. PWB Assemblies AC Adapter Kit ADP-45CBF (U.S. Power Cord) Section 2 9813497-0003 AC Adapter Kit ADP-45CBF (WW Power Cord) Section 2 9813562-0002 Battery, Primary, Ni-MH 6.5.1 9813147-0001 FDD Module, External w/Housing 6.5.2 9813200-0001 HDD Module, 1.35 GB, Seagate w/Housing 6.5.2 9813211-0001 HDD Module, 1.4 GB, IBM w/Housing 6.5.2 9813201-0001 HDD Module, 2.1 GB, IBM w/Housing 6.5.2 9813204-0001 CD-ROM Module, 10X, SANYO 6.5.2 9813133-0001 Cover Assembly, Advanced PC 6.5.4 9813156-0001 Cover, Memory 2.3.1 9813178-0001 HDD Door Cover 6.5.5 9813158-0001 Hinge Cover, Right and Left Ref 9813161-0001 Doors and Covers 6-8 Field Service Table 6-3 Customer-Replaceable Units (CRUs) Base Assembly FRU Description Assembly/ Disassembly Paragraph TI Part No. Options Battery, Primary, Li-Ion 6.5.1 9813130-0001 Battery, Secondary, Li-Ion 6.5.2 9813131-0001 External Battery Charger, U.S. Ref 9813134-0001 External Battery Charger, WW Ref 9813134-0004 Auto Adapter Ref 9813126-0001 Port Replicator, Extensa 65X/66X Ref 9813564-0001 FDD w/Cable, (External) 6.5.2 9813561-0001 HDD Kit, 2.1 GB 6.5.5 9813125-0001 RAM Module, 16 MB Section 2 9811344-0002 RAM Module, 32 MB Section 2 9811344-0003 6.5 FRU Removal/Replacement Procedures The following paragraphs contain field service-level removal/replacement procedures for the 660 Series Notebook Computers. Most FRU removal/replacement procedures involve connecting and disconnecting cable connectors. The Extensa series uses two types of connectors including: ♦ Locking-type connectors - use a plastic stick to unlock and lock these type of connectors as shown in Figure 6-4. ♦ Non-locking connectors Field Service 6-9 Unplugging the Cable Connecting the Cable Figure 6-4 Removing/Installing Cables with ZIF Connectors 6.5.1 Removing/Replacing the Primary Battery Pack Before performing any of the assembly/disassembly procedures, always disconnect the AC adapter from the notebook and remove all battery packs. The procedure for removing and replacing the primary battery pack is as follows: 1. Turn off the computer and disconnect the AC adapter from the computer. 2. Press the battery release latch outwards (underneath the notebook) as shown in Figure 6-5. 3. While holding the battery release latch outward, slide the battery outward as shown in Figure 6-5. 4. Insert the replacement battery (with label side facing upward) until it snaps in place. 6-10 Field Service Optional Media Bay Secondary Battery Pack (Li-Ion) NiMH or Li-Ion Primary Battery Secondary Battery Release Latch Primary Battery Release Latch Figure 6-5 Battery Removal/Replacement 6.5.2 Removing/Replacing a Media Bay Device The computer has a latch-controlled locking mechanism that prevents accidental removal of devices from the modular bay. Follow these steps to change modules. 1. Turn off the computer. 2. Press the release latch on the bottom of the computer as shown in Figure 6-6. 3. Pull out the accessory currently in the modular bay. Field Service 6-11 Module Lock Grip Area Figure 6-6 Removing/Replacing a Media Bay Device 4. Unpack the new accessory. 5. Slide the new accessory into the modular bay and push the accessory until it latches into place. 6. Place the original accessory in a safe place. 7. Turn on the computer. 6-12 Field Service 6.5.3 Removing/Replacing PCMCIA Options The procedure for removing and replacing the PCMCIA options is as follows: 1. Stop operation according to operating system (Windows 95 or Windows for Workgroups) instructions. 2. Press the upper card eject button to eject the upper card, lower button controls the lower card and use both buttons for Type III devices (refer to Figure 6-7). 3. To replace the PCMCIA device, remove any filler cards present and insert the device. Reinstall any external cabling required for the device. PC Card Release Levers Figure 6-7 Installing/Removing PCMCIA Options 6.5.4 Removing/Replacing the APCI Card Option The procedure for removing and replacing the Hard Disk Drive assembly is as follows: 1. Power down the notebook, disconnect the AC adapter, if installed, and remove all battery packs. 2. Disconnect any peripheral device interface cables from the external interface Field Service 6-13 connectors and remove any installed PCMCIA options. 3. Turn the computer over and locate the APCI Access Cover as shown in Figure 6-8. Advanced PCI Compartment Advanced PCI Connector Compartment with cover removed Bottom of Notebook Figure 6-8 Removing/Replacing the APCI Option 6-14 Field Service 6.5.5 Removing/Replacing the Hard Disk Drive Assembly The procedure for removing and replacing the Hard Disk Drive assembly is as follows: 1. Power down the notebook, disconnect the AC adapter, if installed, and remove any installed battery packs as described in Paragraphs 6.5.1 and 6.5.2. 2. Disconnect any peripheral device interface cables from the external interface connectors. 3. Turn the computer over and remove the hard disk drive bay cover (refer to Figure 6-9). 4. Slide the two release tabs inward (Figure 6-9), slide the drive out of the notebook. 1 2 3 4 Figure 6-9 Removing/Replacing the Hard Disk Drive Module Caution: Exercise care to only handle the drive by its sides to prevent damage to the drive. 5. Store the HDD in an antistatic bag. 6. Replacement is the reverse of Steps 1 through 5. Field Service 6-15 6.5.6 Removing/Replacing the Keyboard Assembly The procedure for removing and replacing the keyboard assembly is as follows: 1. Turn off the computer; disconnect the AC power adapter (if attached), and remove the battery packs as described in Paragraphs 6.5.1 and 6.5.2. 2. Press the Cover Release Latch and open the notebook to a full 180 degree position. 3. Locate the keyboard tabs along the top edge of the notebook. Using a small plastic stick, press down and toward the front of the unit on the leftmost tab. Repeat for remaining two tabs to free the keyboard. 4. Lift the keyboard up and out of the notebook and rest the keyboard, face down, on the palm rest area. 5. Disconnect two ZIF-type keyboard cable connectors CN16 and CN18 from the main board. 6. Remove Keyboard Assembly from the base assembly. 7. Replacement is the reverse of steps 1 through 6. To secure the keyboard in place, carefully press on the keyboard in the area of the three tabs until the keyboard snaps in place. 1 Release Keyboard by pressing three tabs along top edge of Keyboard 2 Disconnect CN16 and CN18 (ZIF Connectors) Keyboard Release Tabs Figure 6-10 Removing/Replacing the Keyboard Assembly 6-16 Field Service 6.5.7 Removing/Replacing the Heat Sink Assembly The procedure for removing and replacing the Heat Sink Assembly is as follows: 1. Turn off the computer; disconnect the AC power adapter (if attached), and remove the battery packs as described in Paragraphs 6.5.1 and 6.5.2. 2. Press the Cover Release Latch and open the notebook to a full 180 degree position. 3. Remove the Keyboard Assembly as described in Paragraph 6.5.6. 4. Remove the four screws securing the Heat Sink Assembly to the Main Board and carefully lift the Heat Sink Assembly from the base assembly. 5. Replacement is the reverse of Steps 1 through 4. Heat Sink Assembly Keyboard Assembly Figure 6-11 Removing/Replacing the Heat Sink Assembly Field Service 6-17 6.5.8 Removing/Replacing the CPU PWB Assembly The procedure for removing and replacing the CPU PWB Assembly is as follows: 1. Turn off the computer; disconnect the AC power adapter (if attached), and remove the battery packs as described in Paragraphs 6.5.1 and 6.5.2. 2. Press the Cover Release Latch and open the notebook to a full 180 degree position. 3. Remove the Keyboard Assembly as described in Paragraph 6.5.6. 4. Remove the Heat Sink Assembly as described in Paragraph 6.5.7. Caution: Avoid touching the CPU as the CPU pins bend easily. 5. Carefully remove the CPU PWB exercising caution not to damage the CPU pins. 6. Replace using the reverse of Steps 1 through 5. (Note: When installing a replacement CPU PWB assembly, add thermal grease to the bottom of the Heat Sink Assembly where it comes in contact with the CPU). Keyboard Assembly Heat Sink Assembly CPU PWB Assembly Main PWB Assembly Figure 6-12 Removing/Replacing the CPU PWB Assembly 6-18 Field Service 6.5.9 Removing/Replacing the Display Assembly The procedure for removing and replacing the Display Assembly is as follows: 1. Turn off the computer; disconnect the AC power adapter (if attached), and remove the battery packs as described in Paragraphs 6.5.1 and 6.5.2. 2. Press the Cover Release Latch and open the notebook to a full 180 degree position. 3. Remove four screws from the face of the LCD cover and pull the covers apart starting at the top of the Display (refer to Figure 6-13). 4. Remove the single screw holding the FPC Cable and gently remove the cable connector (CN1) from the LCD Transfer Board. 5. Remove five screws (3 on left hinge and 2 on the right hinge) and remove the Cover-Display Assembly from the Base Assembly. 6. Replacement is the reverse of Steps 1 through 5. Figure 6-13 Removing/Replacing the Display Assembly Field Service 6-19 6.5.10 Removing/Replacing the Top Cover Assembly The procedure for removing and replacing the Top Cover Assembly is as follows: 1. Turn off the computer; disconnect the AC power adapter (if attached), and remove the battery packs as described in Paragraphs 6.5.1 and 6.5.2. 2. Press the Cover Release Latch and open the notebook to a full 180 degree position. 3. Remove the Keyboard Assembly as described in Paragraph 6.5.6. 4. Remove the Heat Sink Assembly as described in Paragraph 6.5.7. 5. Remove the Cover-Display Assembly as described in Paragraph 6.5.9. 6. Turn the unit over and remove five recessed screws from the bottom of the base assembly. Also remove two screws from the primary battery compartment and two screws from the Hard Disk Drive compartment. 7. Turn the assembly to normal position and unsnap the base cover from the top cover by pulling gently up along both sides and along the front until the top cover unsnaps from the base cover assembly. 8. Unplug the cable connectors from the top cover PWB assemblies (LED Board, Glidepad, and speakers) and remove the top cover assembly. 9. Reassembly is the reverse of Steps 1 through 8. Note: Ensure that the Close Cover Switch cap is installed before reassembling the Top Cover Assembly. Keyboard Assembly Heat Sink Assembly Top Cover Assembly Bottom Case Assembly Figure 6-14 Removing/Replacing the Top Cover Assembly 6-20 Field Service 6.5.11 Removing/Replacing the LED PWB Assembly The procedure for removing and replacing the LED PWB Assembly is as follows: 1. Turn off the computer; disconnect the AC power adapter (if attached), and remove the battery packs as described in Paragraphs 6.5.1 and 6.5.2. 2. Press the Cover Release Latch and open the notebook to a full 180 degree position. 3. Remove the Keyboard Assembly as described in Paragraph 6.5.6. 4. Remove the Heat Sink Assembly as described in Paragraph 6.5.7. 5. Remove the Cover-Display Assembly as described in Paragraph 6.5.9. 6. Remove the Top Cover Assembly as described in Paragraph 6.5.10. 7. Remove two screws and remove the LED PWB from the Top Cover Assembly. 8. Reassembly is the reverse of Steps 1 through 7. LED Board Assembly Top Cover Assembly Figure 6-15 Removing/Replacing the LED PWB Assembly Field Service 6-21 6.5.12 Removing/Replacing the Glidepad Assembly The procedure for removing and replacing the Glidepad Assembly is as follows: 1. Turn off the computer; disconnect the AC power adapter (if attached), and remove the battery packs as described in Paragraphs 6.5.1 and 6.5.2. 2. Press the Cover Release Latch and open the notebook to a full 180 degree position. 3. Remove the Keyboard Assembly as described in Paragraph 6.5.6. 4. Remove the Heat Sink Assembly as described in Paragraph 6.5.7. 5. Remove the Cover-Display Assembly as described in Paragraph 6.5.9. 6. Remove the Top Cover Assembly as described in Paragraph 6.5.10. 7. Turn the top cover over and locate the Glidepad PWB; disconnect cable connectors CN21 and CN22 from the Main PWB assembly. 8. Remove the six screws securing the Glidepad module and PWB to the cover and remove these assemblies. 9. Reassembly is the reverse of Steps 1 through 8. Figure 6-16 Removing/Replacing the Glidepad Assembly 6-22 Field Service 6.5.13 Removing/Replacing the Power Supply PWB Assembly The procedure for removing and replacing the Power Supply PWB Assembly is as follows: 1. Turn off the computer; disconnect the AC power adapter (if attached), and remove the battery packs as described in Paragraphs 6.5.1 and 6.5.2. 2. Press the Cover Release Latch and open the notebook to a full 180 degree position. 3. Remove the Keyboard Assembly as described in Paragraph 6.5.6. 4. Remove the Heat Sink Assembly as described in Paragraph 6.5.7. 5. Remove the Cover-Display Assembly as described in Paragraph 6.5.9. 6. Remove the Top Cover Assembly as described in Paragraph 6.5.10. 7. Remove the screw securing the power Supply PWB to the Main PWB and remove the Power Supply PWB. 8. Reassembly is the reverse of Steps 1 through 7. CN4 CN28 CN6 Figure 6-17 Removing/Replacing the Power Supply PWB Assembly Field Service 6-23 6.5.14 Removing/Replacing the Audio PWB Assembly The procedure for removing and replacing the Power Supply PWB Assembly is as follows: 1. Turn off the computer; disconnect the AC power adapter (if attached), and remove the battery packs as described in Paragraphs 6.5.1 and 6.5.2. 2. Press the Cover Release Latch and open the notebook to a full 180 degree position. 3. Remove the Keyboard Assembly as described in Paragraph 6.5.6. 4. Remove the Heat Sink Assembly as described in Paragraph 6.5.7. 5. Remove the Cover-Display Assembly as described in Paragraph 6.5.9. 6. Remove the Top Cover Assembly as described in Paragraph 6.5.10. 7. Remove two screws securing the Audio PWB to the Main PWB and disconnect three connectors (CN15, CN27 and CN28). Remove the PWB from the unit. 8. Reassembly is the reverse of Steps 1 through 7. Figure 6-18 Removing/Replacing the Audio PWB Assembly 6-24 Field Service 6.5.15 Removing/Replacing the Main PWB Assembly The procedure for removing and replacing the Power Supply PWB Assembly is as follows: 1. Turn off the computer; disconnect the AC power adapter (if attached), and remove the battery packs as described in Paragraphs 6.5.1 and 6.5.2. 2. Press the Cover Release Latch and open the notebook to a full 180 degree position. 3. Remove the Keyboard Assembly as described in Paragraph 6.5.6. 4. Remove the Heat Sink Assembly as described in Paragraph 6.5.7. 5. Remove the Cover-Display Assembly as described in Paragraph 6.5.9. 6. Remove the Top Cover Assembly as described in Paragraph 6.5.10. 7. Remove all PWB assemblies from the Main PWB Assembly and install on the replacement Main PWB Assembly. 8. Remove the three large posts (one visible, one under the Power Supply PWB and one under the Battery and HDD Transfer PWB). Note and record the location and size of hex screws (posts) for use during reassembly. 9. Remove the four screws and carefully remove the Main PWB Assembly. 10. Reassembly is the reverse of Steps 1 through 9. Main PWB Assembly Bottom Case Assembly Figure 6-19 Removing/Replacing the Main PWB Assembly Field Service 6-25 6.5.16 Removing/Replacing the Battery/HDD Transfer PWB Assembly The procedure for removing and replacing the Battery/HDD Transfer PWB Assembly is as follows: 1. Turn off the computer; disconnect the AC power adapter (if attached), and remove the battery packs as described in Paragraphs 6.5.1 and 6.5.2. 2. Press the Cover Release Latch and open the notebook to a full 180 degree position. 3. Remove the Keyboard Assembly as described in Paragraph 6.5.6. 4. Remove the Heat Sink Assembly as described in Paragraph 6.5.7. 5. Remove the Cover-Display Assembly as described in Paragraph 6.5.9. 6. Remove the Top Cover Assembly as described in Paragraph 6.5.10. 7. Remove the three holding screws and remove the Battery/HDD Transfer PWB Assembly. 8. Replacement is the reverse of Steps 1 through 7. Battery/HDD Board Figure 6-20 Removing/Replacing the Battery/HDD Transfer PWB Assembly 6-26 Field Service 6.5.17 Removing/Replacing the Display FRUs The procedure for removing and replacing the Display FRUs is as follows: 1. Turn off the computer; disconnect the AC power adapter (if attached), and remove the battery packs as described in Paragraphs 6.5.1 and 6.5.2. 2. Press the Cover Release Latch and open the notebook to a full 180 degree position. 3. Remove the Cover-Display Assembly as described in Paragraph 6.5.9. 4. Refer to Figure 6-21 and remove the desired display FRU. 5. Replacement is the reverse of Steps 1 through 4. LCD Panel LCD Flex Cable Display Bezel Display Cover Inverter PWB Flex Cable, Transfer to Inverter Transfer PWB Assembly Flex Cable, Main to Transfer Figure 6-21 Removing/Replacing Internal Display FRUs Field Service 6-27 A Schematic Diagrams A.1 Introduction This section contains schematic diagrams for the Extensa 660 Notebook Computer. Schematic Diagrams A-1 Figure A-1 Motherboard PWB Logic Diagrams (Sheet 1 of 23) A-2 Schematic Diagrams Figure A-2 Motherboard PWB Logic Diagrams (Sheet 2 of 23) Schematic Diagrams A-3 Figure A-1 Motherboard PWB Logic Diagrams (Sheet 3 of 23) A-4 Schematic Diagrams Figure A-1 Motherboard PWB Logic Diagrams (Sheet 4 of 23) Schematic Diagrams A-5 Figure A-1 Motherboard PWB Logic Diagrams (Sheet 5 of 23) A-6 Schematic Diagrams Figure A-1 Motherboard PWB Logic Diagrams (Sheet 6 of 23) Schematic Diagrams A-7 Figure A-1 Motherboard PWB Logic Diagrams (Sheet 7 of 23) A-8 Schematic Diagrams Figure A-1 Motherboard PWB Logic Diagrams (Sheet 8 of 23) Schematic Diagrams A-9 Figure A-1 Motherboard PWB Logic Diagrams (Sheet 9 of 23) A-10 Schematic Diagrams Figure A-1 Motherboard PWB Logic Diagrams (Sheet 10 of 23) Schematic Diagrams A-11 Figure A-1 Motherboard PWB Logic Diagrams (Sheet 11 of 23) A-12 Schematic Diagrams Figure A-1 Motherboard PWB Logic Diagrams (Sheet 12 of 23) Schematic Diagrams A-13 Figure A-1 Motherboard PWB Logic Diagrams (Sheet 13 of 23) A-14 Schematic Diagrams Figure A-1 Motherboard PWB Logic Diagrams (Sheet 14 of 23) Schematic Diagrams A-15 Figure A-1 Motherboard PWB Logic Diagrams (Sheet 15 of 23) A-16 Schematic Diagrams Figure A-1 Motherboard PWB Logic Diagrams (Sheet 16 of 23) Schematic Diagrams A-17 Figure A-1 Motherboard PWB Logic Diagrams (Sheet 17 of 23) A-18 Schematic Diagrams Figure A-1 Motherboard PWB Logic Diagrams (Sheet 18 of 23) Schematic Diagrams A-19 Figure A-1 Motherboard PWB Logic Diagrams (Sheet 19 of 23) A-20 Schematic Diagrams Figure A-1 Motherboard PWB Logic Diagrams (Sheet 20 of 23) Schematic Diagrams A-21 Figure A-1 Motherboard PWB Logic Diagrams (Sheet 21 of 23) A-22 Schematic Diagrams Figure A-1 Motherboard PWB Logic Diagrams (Sheet 22 of 23) Schematic Diagrams A-23 Figure A-1 Motherboard PWB Logic Diagrams (Sheet 23 of 23) A-24 Schematic Diagrams