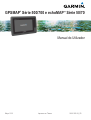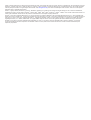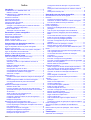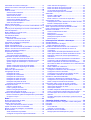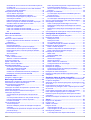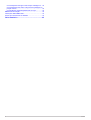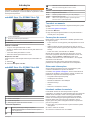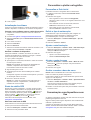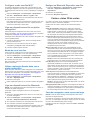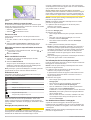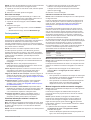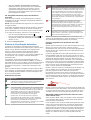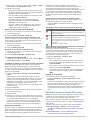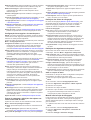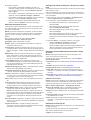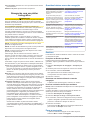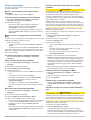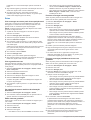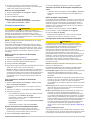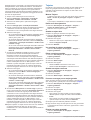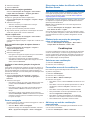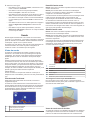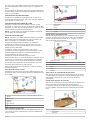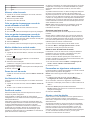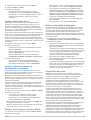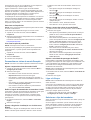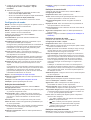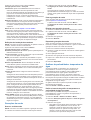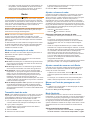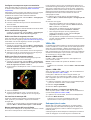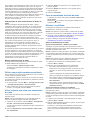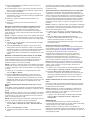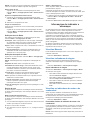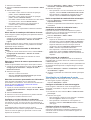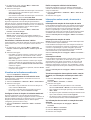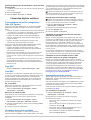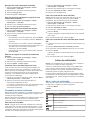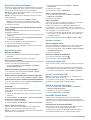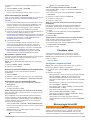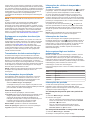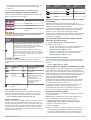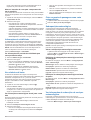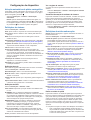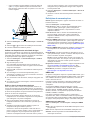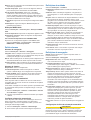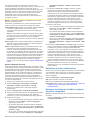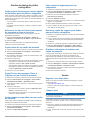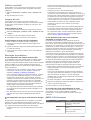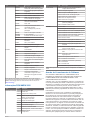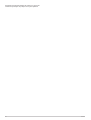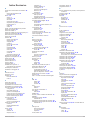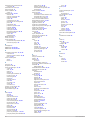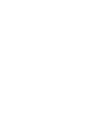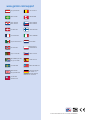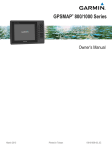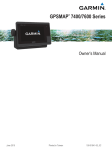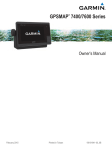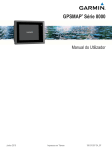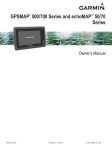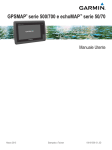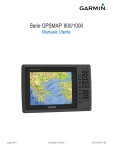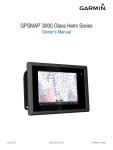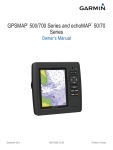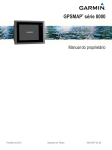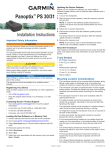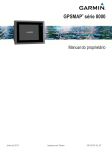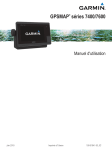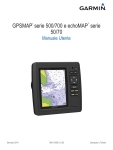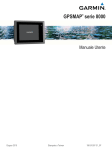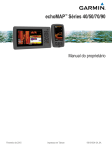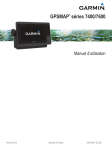Download Transferir
Transcript
GPSMAP Série 500/700 e echoMAP™ Série 50/70 ® Manual do Utilizador Março 2015 Impresso em Taiwan 190-01556-34_0D Todos os direitos reservados. Ao abrigo das leis de direitos de autor, este manual não pode ser copiado, parcial ou integralmente, sem autorização por escrito da Garmin. A Garmin reserva-se o direito de alterar ou melhorar os seus produtos e de efectuar alterações no conteúdo deste manual, não sendo obrigada a notificar quaisquer indivíduos ou organizações das mesmas. Visite www.garmin.com para obter as actualizações mais recentes, assim como informações adicionais sobre a utilização deste produto. Garmin , o logótipo Garmin, BlueChart , g2 Vision , GPSMAP , MapSource e Ultrascroll são marcas comerciais da Garmin Ltd. ou das suas subsidiárias, registadas nos EUA e noutros países. echoMAP™, Garmin Helm™, GMR™, GSD™, GXM™, HomePort™, LakeVü™ e Meteor™ são marcas comerciais da Garmin Ltd. ou das suas subsidiárias. Estas marcas não podem ser utilizadas sem a autorização expressa da Garmin. ® ® ® ® ® ® Android™ é uma marca registada da Google Inc. A marca nominativa e os logótipos Bluetooth são propriedade da Bluetooth SIG, Inc., sendo utilizadas pela Garmin sob licença. FUSION-Link™ é uma marca registada da Fusion Electronics Ltd. iOS é uma marca registada da Cisco Systems, Inc. utilizada sob licença pela Apple Inc. iPod é uma marca registada da Apple Inc., registada nos Estados Unidos e noutros países. microSD™ e o logótipo microSDHC são marcas registadas da SD-3C, LLC. NMEA , NMEA 2000 e o logótipo NMEA 2000 são marcas comerciais registadas da National Marine Electronics Association. SiriusXM é uma marca comercial registada da SiriusXM Radio Inc. Wi‑Fi é uma marca comercial registada da W-Fi Alliance. Windows é uma marca comercial registada da Microsoft Corporation nos Estados Unidos e noutros países. Outras marcas comerciais e nomes de marcas são detidos pelos respetivos proprietários. ® ® ® ® ® ® ® ® Índice Introdução....................................................................... 1 echoMAP Série 70 e GPSMAP Série 700 .................................. 1 Utilizar o ecrã tátil .................................................................. 1 echoMAP Série 50 e GPSMAP Série 500 .................................. 1 Teclas do Dispositivo ............................................................. 1 Transferir os manuais ................................................................. 1 Convenções do manual .............................................................. 1 Obter mais informações .............................................................. 1 Introduzir cartões de memória .................................................... 1 Actualização do software ............................................................ 2 Carregar o novo software para um cartão de memória ......... 2 Atualizar o software do dispositivo ......................................... 2 Sinais de satélite GPS ................................................................ 2 Selecionar uma fonte de GPS ............................................... 2 Personalizar o plotter cartográfico............................... 2 Personalizar o Ecrã Inicial .......................................................... 2 Definir o tipo de embarcação ...................................................... 2 Ajustar a retroiluminação ............................................................ 2 Ajustar o modo de cores ............................................................. 2 Ocultar e mostrar a barra do menu ............................................. 2 Comunicação com dispositivos sem fios.................... 2 Configurar a rede sem fios Wi‑Fi® ............................................. 3 Ligar um dispositivo sem fios ao plotter cartográfico .................. 3 Mudar de canal sem fios ............................................................. 3 Utilizar a aplicação Garmin Helm com o plotter cartográfico ...... 3 Ligar um dispositivo sem fios Bluetooth ..................................... 3 Desligar um Bluetooth Dispositivo sem fios ................................ 3 Cartas e vistas 3D de cartas .......................................... 3 Carta de navegação e carta e pesca ao largo ............................ 3 Aumentar e diminuir o zoom da carta .................................... 4 Percorrer a carta .................................................................... 4 Selecionar um item no mapa utilizando as teclas do dispositivo .............................................................................. 4 Medir uma distância na carta ................................................. 4 Símbolos na carta .................................................................. 4 Navegar para um ponto na carta ........................................... 4 Ver informações de local e objeto numa carta ...................... 4 Ver detalhes dos auxiliares à navegação .............................. 4 Selecionar um mapa .............................................................. 5 Cartas premium .......................................................................... 5 Visualizar informações relativas à estação de observação de marés ..................................................................................... 5 Mostrar imagens de satélite na carta de navegação ............. 5 Ver fotografias aéreas de pontos de referência terrestres ................................................................................ 6 Sistema de Identificação Automática ......................................... 6 Símbolos de alvo AIS ............................................................. 6 Percurso projetado e de direção de alvos AIS ativados ........ 6 Apresentar embarcações AIS numa Carta ou numa vista a 3D da Carta ............................................................................ 6 Ativar um alvo de uma embarcação AIS ................................ 7 Ver uma lista de ameaças AIS ............................................... 7 Configurar o alarme de colisão da zona de segurança ......... 7 Pedidos de ajuda AIS ............................................................ 7 Desligar a receção AIS .......................................................... 7 Definições de carta e da vista 3D de carta ................................. 7 Configuração de navegação e da carta de pesca ................. 8 Pontos de passagem e definições dos trajetos nas cartas e nas vistas de carta ................................................................. 8 Definições das linhas de navegação ..................................... 8 Definições dos algarismos sobrepostos ................................ 8 Mostrar uma inserção de navegação .................................... 8 Definições de aspeto da carta ............................................... 9 Índice Configurar as linhas de direcção e de percurso sobre terra ........................................................................................ 9 Definições Outras embarcações nas Cartas e Vistas de cartas ..................................................................................... 9 Definições do Fish Eye 3D ..................................................... 9 Navegação com um plotter cartográfico .................... 10 Questões básicas acerca da navegação .................................. 10 Destinos .................................................................................... 10 Pesquisar um Destino por Nome ......................................... 10 Selecionar um destino utilizando a carta de navegação ..... 10 Procurar um destino de serviços marítimos ......................... 10 Parar a navegação ................................................................... 10 Pontos de passagem ................................................................ 11 Marcar a sua localização atual como ponto de passagem ............................................................................ 11 Criar um ponto de passagem num local diferente ............... 11 Marcar e iniciar a navegação para uma localização MOB ..................................................................................... 11 Ver uma lista de todos os Pontos de passagem ................. 11 Editar um ponto de passagem guardado ............................. 11 Mover um ponto de passagem guardado ............................ 11 Percorrer e navegar até um ponto de passagem guardado .............................................................................. 11 Eliminar um Ponto de passagem ou MOB ........................... 11 Eliminar todos os pontos de passagem ............................... 11 Configurar e seguir um percurso direto utilizando Ir para .... 11 Rotas ........................................................................................ 12 Criar e navegar uma rota a partir da sua posição atual ....... 12 Criar e guardar uma rota ...................................................... 12 Ver uma lista de rotas e caminhos de orientação Automática ........................................................................... 12 Editar uma rota guardada .................................................... 12 Percorrer e navegar uma rota guardada ............................. 12 Percorrer e navegar paralelamente a uma rota guardada ... 12 Eliminar uma rota guardada ................................................. 13 Eliminar todas as rotas guardadas ...................................... 13 Orientação automática .............................................................. 13 Definir e seguir um caminho de Orientação automática ...... 13 Criar e guardar um caminho de Orientação automática ...... 13 Ajustar um caminho de orientação automática .................... 13 Cancelar um cálculo de Orientação automática em curso .................................................................................... 13 Definir chegada cronometrada ............................................ 13 Configurações da linha de orientação automática ............... 13 Trajetos ..................................................................................... 14 Mostrar Trajetos ................................................................... 14 Definir a cor do trajeto ativo ................................................. 14 Guardar o trajeto ativo ......................................................... 14 Ver uma lista de trajetos guardados .................................... 14 Editar um trajeto guardado .................................................. 14 Guardar um trajeto como rota .............................................. 14 Percorrer e navegar por um trajeto gravado ........................ 14 Eliminar um trajeto guardado ............................................... 14 Eliminar todos os trajetos guardados .................................. 15 Seguir novamente o trajeto ativo ......................................... 15 Limpar o trajeto ativo ........................................................... 15 Gerir a memória de registo de trajetos durante a gravação .............................................................................. 15 Configurar o intervalo de gravação do registo de trajetos ... 15 Parar a navegação ................................................................... 15 Sincronizar os dados do utilizador na Rede Marítima Garmin ...................................................................................... 15 Eliminar todos os pontos de passagem, rotas e trajetos guardados ................................................................................. 15 Combinações................................................................ 15 Selecionar uma combinação .................................................... 15 i Personalizar um ecrã de combinação ...................................... 15 Adicionar um ecrã de combinação personalizada .................... 15 Sonda............................................................................ 16 Vistas da sonda ........................................................................ 16 Vista de sonda Tradicional ................................................... 16 DownVü Vista da sonda ....................................................... 16 SideVü Vista da sonda ........................................................ 16 Vistas da sonda em ecrã dividido ........................................ 16 Vista de Zoom dividido da sonda ......................................... 17 Vista de frequência dividida da sonda ................................. 17 Vistas de sonda Panoptix™ ................................................. 17 Alterar a vista de sonda ............................................................ 18 Criar um ponto de passagem no ecrã da sonda utilizando o ecrã tátil ............................................................................................ 18 Criar um ponto de passagem no ecrã da sonda utilizando as teclas do dispositivo .................................................................. 18 Medir a distância no ecrã da sonda .......................................... 18 Pausa do ecrã da sonda ........................................................... 18 Ver Historial da Sonda .............................................................. 18 Partilha de sondas .................................................................... 18 Selecionar uma fonte de sonda ........................................... 18 Alterar o nome de uma fonte de sonda ............................... 18 Personalizar os algarismos sobrepostos .................................. 18 Ajustar o nível de detalhe ......................................................... 18 Ajustar a intensidade da cor ..................................................... 19 Ajustar o intervalo da escala de profundidade ou de largura ... 19 Definir o nível de zoom do ecrã da sonda ................................ 19 Definir a velocidade de passagem ........................................... 19 Frequências da sonda .............................................................. 19 Selecionar as frequências .................................................... 20 Criar uma frequência predefinida ........................................ 20 Personalizar as vistas de sonda Panoptix ................................ 20 Ajustar o aspeto das vistas de sonda LiveVü ...................... 20 Definir o ângulo de transmissão do transdutor LiveVü ........ 20 Ajustar o ângulo de visualização e o nível de zoom RealVü ................................................................................. 20 Ajustar o aspeto das vistas de sonda RealVü ..................... 20 Ajustar a velocidade de passagem do RealVü .................... 20 Ligar o A-Scope ........................................................................ 20 Selecionar o tipo de transdutor ................................................. 20 Configuração da sonda ............................................................ 21 Definições da sonda ............................................................ 21 Definições da sonda RealVü ............................................... 21 Definições da sonda LiveVü ................................................ 21 Definições do aspeto da sonda ........................................... 21 Definições do alarme da sonda ........................................... 21 Definições avançadas da sonda .......................................... 21 Definições de instalação do transdutor ................................ 22 Gravações da sonda ................................................................. 22 Gravar o ecrã da sonda ....................................................... 22 Parar a gravação da sonda ................................................. 22 Eliminar uma gravação da sonda ........................................ 22 Reproduzir gravações da sonda .......................................... 22 Gráficos de profundidade e temperatura da água .................... 22 Definir o intervalo do gráfico de temperaturas e profundidade da água e o tempo ............................................................... 22 Radar ............................................................................. 23 Modos de apresentação do radar ............................................. 23 Transmitir sinais de radar ......................................................... 23 Ajustar o alcance do radar ........................................................ 23 Dicas para selecionar um alcance do radar ........................ 23 Ajustar a escala do zoom no ecrã Radar ................................. 23 Marcar um Ponto de passagem no ecrã Radar ........................ 23 Modo Sentinela ......................................................................... 23 Ativar transmissão temporizada ........................................... 23 Configurar os tempos em espera e transmissão ................. 24 ii Ativar uma Zona de segurança ............................................ 24 Definir uma Zona de segurança circular .............................. 24 Definir uma Zona de segurança parcial ............................... 24 Ver uma lista de ameaças AIS ............................................. 24 Mostrar embarcações AIS no ecrã Radar ............................ 24 VRM e EBL ............................................................................... 24 Mostrar o VRM e a EBL ....................................................... 24 Ajustar o VRM e EBL ........................................................... 24 Medir o alcance e o rumo até um objeto-alvo ...................... 24 Sobreposição do radar ............................................................. 24 Sobreposição do radar e alinhamento de dados da carta ... 25 Mostrar a Sobreposição do radar ........................................ 25 Definir uma posição parada personalizada .............................. 25 Ativar e ajustar uma zona sem transmissão do radar .............. 25 Parar a transmissão de sinais de radar .................................... 25 Otimizar o ecrã Radar ............................................................... 25 Ganho e interferências do radar .......................................... 25 Rastos de eco ...................................................................... 26 Definições do ecrã Radar .................................................... 27 Definições de aspeto do radar ............................................. 27 Desvio da proa ..................................................................... 27 Informações do indicador e almanaque..................... 27 Visualizar Bússola .................................................................... 27 Visualizar indicadores de viagem ............................................. 27 Repor indicadores de viagem .............................................. 27 Visualizar os indicadores do motor e de combustível .............. 27 Personalizar limites do indicador do motor e do combustível .......................................................................... 27 Ativar alarmes de estado para indicadores do motor .......... 28 Ativar alguns alarmes de estado do indicador do motor ...... 28 Selecionar o número de motores apresentados nos indicadores ........................................................................... 28 Selecionar os motores apresentados nos indicadores ........ 28 Configurar o ecrã do indicador de combustível ................... 28 Definir a capacidade de combustível da embarcação ......... 28 Sincronizar os dados de combustível com o combustível real da embarcação .................................................................... 28 Definir o alarme de combustível .......................................... 28 Visualização os indicadores de vento ...................................... 28 Configurar o indicador de vento de navegação ................... 28 Configurar a Fonte de velocidade ........................................ 28 Configurar a fonte de direção do indicador de vento ........... 29 Personalizar o indicador de vento à bolina .......................... 29 Visualizar os indicadores ambientais ....................................... 29 Configurar o alinhamento do indicador de vento ................. 29 Configurar a fonte de direção do indicador ambiental ......... 29 Definir o tempo de referência do barómetro ........................ 29 Informações sobre a maré, da corrente e celestes .................. 29 Informações da estação de observação de marés .............. 29 Informações da estação de marés ...................................... 29 Informações celestes ........................................................... 29 Visualizar estação de observação de marés, estação de marés, ou informações celestes para uma outra data ......... 29 Ver informações de uma maré ou estação de marés diferente ............................................................................... 29 Visualizar informações de almanaque a partir da carta de navegação ........................................................................... 30 Chamadas digitais seletivas ....................................... 30 Funcionalidade de plotter cartográfico e rádio VHF ligados ..... 30 Ligar DSC ................................................................................. 30 Lista DSC .................................................................................. 30 Ver a Lista DSC ................................................................... 30 Adicionar um contacto DSC ................................................. 30 Chamadas de socorro recebidas .............................................. 30 Navegar para uma embarcação em perigo ......................... 30 Índice Chamadas de socorro Homem-ao-mar iniciadas a partir de um rádio VHF ....................................................................... 30 Chamadas de socorro homem-ao-mar e SOS iniciadas a partir de um plotter cartográfico ........................................... 30 Acompanhamento da posição .................................................. 30 Ver um relatório da posição ................................................. 30 Navegar para uma embarcação localizada ......................... 31 Criar um ponto de passagem na posição de uma embarcação localizada ........................................................ 31 Editar informações num relatório da posição ...................... 31 Eliminar um registo de chamada de relatório da posição .... 31 Visualizar Trilhos de embarcações na Carta ....................... 31 Chamadas de rotina individuais ............................................... 31 Selecionar um canal DSC .................................................... 31 Fazer uma chamada de rotina individual ............................. 31 Fazer uma chamada de rotina individual para um alvo AIS ....................................................................................... 31 Dados de pressão à superfície e temperatura da água ....... 35 Previsão de posições de pesca ........................................... 35 Alterar o intervalo de cores para a temperatura do mar à superfície ............................................................................. 36 Informações de visibilidade ...................................................... 36 Ver informações de previsão de visibilidade para outro período de tempo ................................................................. 36 Ver relatórios de boias .............................................................. 36 Ver informações meteorológicas locais junto a uma boia ... 36 Criar um ponto de passagem numa carta meteorológica ......... 36 Sobreposição meteorológica .................................................... 36 Ativar a sobreposição meteorológica numa carta ................ 36 Definições de sobreposição meteorológica na Carta de navegação ........................................................................... 36 Definições de sobreposição meteorológica na Carta de pesca ................................................................................... 36 Ver informações de subscrição de serviços meteorológicos .... 36 Leitor de multimédia.................................................... 31 Configuração do dispositivo....................................... 37 Abrir o leitor de multimédia ....................................................... 31 Ícones .................................................................................. 31 Selecionar a fonte multimédia .................................................. 32 Ligar um dispositivo sem fios Bluetooth a um leitor de multimédia ............................................................................ 32 Reproduzir música .................................................................... 32 Navegar para Música ........................................................... 32 Definir uma música para o modo de repetição .................... 32 Definir todas as músicas para o modo de repetição ............ 32 Definir músicas para o modo de reprodução aleatória ........ 32 Ouvir rádio ........................................................................... 32 Abrir a fonte MTP ................................................................. 32 Ajustar o volume ....................................................................... 32 Ativar e desativar zonas ....................................................... 32 Silenciar o volume de multimédia ........................................ 32 Procura de canais VHF ............................................................. 32 Ajustar o silenciador VHF ......................................................... 32 Definir o nome do dispositivo .................................................... 32 SiriusXM® Satellite Radio ........................................................ 32 Encontrar uma ID de rádio SiriusXM ................................... 32 Ativar uma subscrição SiriusXM .......................................... 33 Personalizar o guia de canais .............................................. 33 Guardar um canal SiriusXM na lista de predefinições ......... 33 Desbloquear controlos parentais SiriusXM .......................... 33 Ativação automática do plotter cartográfico ............................. 37 Definições do sistema ............................................................... 37 Definições do ecrã ............................................................... 37 Definições de GPS ............................................................... 37 Ver o registo de eventos ...................................................... 37 Visualizar informação de software de sistema .................... 37 Definições da minha embarcação ............................................ 37 Definir o calado da quilha .................................................... 37 Calibrar um dispositivo de velocidade da água ................... 38 Definir o desvio da temperatura da água ............................. 38 Definições de comunicações .................................................... 38 NMEA 0183 .......................................................................... 38 Definições NMEA 2000 ........................................................ 39 Definir alarmes .......................................................................... 39 Alarmes de navegação ........................................................ 39 Alarmes do sistema ............................................................. 39 Definir o alarme de combustível .......................................... 39 Configurar alarmes de meteorologia ................................... 39 Definições da unidade .............................................................. 39 Definições de navegação ......................................................... 39 Configurações da linha de orientação automática ............... 39 Ajustar a distância da costa ................................................. 40 Definições de outras embarcações .......................................... 40 Restaurar as definições de fábrica originais do plotter cartográfico ............................................................................... 40 Visualizar vídeo............................................................ 33 Configurar o aspeto do vídeo ................................................... 33 Gestão de dados do plotter cartográfico................... 41 Meteorologia SiriusXM................................................. 33 Copiar pontos de passagem, rotas e trajetos do HomePort para um plotter cartográfico .............................................................. 41 Selecionar um tipo de ficheiro para pontos de passagem e rotas de terceiros ............................................................................... 41 Copiar dados de um cartão de memória .................................. 41 Copiar Pontos de passagem, Rotas e Trajetos para um Cartão de memória ............................................................................... 41 Copiar mapas incorporados para um cartão de memória ........ 41 Fazer cópias de segurança para um computador .................... 41 Restaurar cópias de segurança de dados para um Plotter cartográfico ............................................................................... 41 Guardar a informação do sistema num cartão de memória ..... 41 Equipamento e requisitos de subscrição SiriusXM .................. 34 Transmissões de dados meteorológicos .................................. 34 Ver informações de precipitação .............................................. 34 Vistas de Precipitação ......................................................... 34 Informações de células de tempestade e queda de raios ........ 34 Informações de furacões .......................................................... 34 Avisos meteorológicos e boletins meteorológicos .................... 34 Informações de previsão .......................................................... 34 Ver informações de previsão para outro período de tempo ................................................................................... 34 Ver uma previsão marítima ou uma previsão ao largo ........ 34 Frentes meteorológicas e centros de pressão ..................... 35 Previsões da cidade ............................................................. 35 Ver as condições do mar .......................................................... 35 Ventos à superfície .............................................................. 35 Altura da ondulação, período de ondulação e direção de ondulação ............................................................................ 35 Ver informações de previsão de condições do mar para outro período de tempo ................................................................. 35 Ver informações de pesca ........................................................ 35 Índice Anexo............................................................................ 41 Registar o seu dispositivo ......................................................... 41 Limpar o ecrã ............................................................................ 41 Calibrar o ecrã tátil .................................................................... 42 Imagens de ecrã ....................................................................... 42 Captar imagens de ecrã ....................................................... 42 Copiar imagens de ecrã para um computador .................... 42 Resolução de problemas .......................................................... 42 O meu dispositivo não adquire sinais de GPS .................... 42 iii O meu dispositivo não liga ou está sempre a desligar-se ... 42 O meu dispositivo não está a criar pontos de passagem na posição correta .................................................................... 42 O ecrã tátil não reage adequadamente ao toque ................ 42 NMEA 0183 Informação ........................................................... 42 Informações PGN NMEA 2000 ................................................. 43 Acordo de Licenciamento do Software ..................................... 43 Índice Remissivo.......................................................... 45 iv Índice Introdução Aumenta o zoom numa carta ou numa vista. AVISO Consulte no guia Informações importantes de segurança e do produto, na embalagem, os avisos relativos ao produto e outras informações importantes. Percorre e destaca opções e move o cursor. echoMAP Série 70 e GPSMAP Série 700 SELECT Aceita mensagens e seleciona opções. BACK Regressa ao ecrã anterior. MARK Guarda a posição atual como ponto de passagem. HOME Regressa ao ecrã inicial. MENU Abre o menu Opções da página, quando aplicável. Fecha um menu, quando aplicável. Transferir os manuais Pode os mais recentes manuais e respetivas traduções a partir da Web. 1 Visite www.garmin.com/support. 2 Selecione Manuais. 3 Siga as instruções apresentadas no ecrã para transferir o manual para o seu produto. À Á  à Tecla de alimentação Sensor de retroiluminação automático Ecrã tátil Ranhuras para cartões de memória microSD™ Utilizar o ecrã tátil • Toque no ecrã para selecionar um item. • Arraste ou deslize o dedo através do ecrã para deslocar ou percorrer. • Junte dois dedos para diminuir o zoom. • Afaste dois dedos para aumentar o zoom. Bloquear o ecrã tátil Pode bloquear o ecrã tátil para evitar toques inadvertidos no ecrã. 1 Selecione . 2 Selecione Bloquear ecrã tátil. echoMAP Série 50 e GPSMAP Série 500 Convenções do manual Neste manual, o termo "selecionar" é utilizado para descrever as seguintes ações. • Tocar num item no ecrã (apenas para dispositivos com ecrã tátil). • Utilizar as teclas de seta para realçar um item do menu e, depois, premir SELECT (apenas para dispositivos com teclas físicas). • Premir uma tecla, como SELECT ou MENU. Quando lhe for pedido que selecione vários itens do menu numa série, pequenas setas são apresentadas no texto. Por exemplo, "selecione Menu > Adicionar" indica que é necessário selecionar o item ou a tecla Menu e, em seguida, selecionar o item Adicionar. As imagens neste manual são apenas para referência e poderão não corresponder exatamente ao seu dispositivo. Obter mais informações Se tiver alguma pergunta acerca do seu dispositivo, pode contactar a Assistência ao produto da Garmin . O website, www.garmin.com/support, oferece muitas dicas de resolução de problemas, para ajudar a resolver a maioria dos problemas e responder à maioria das preguntas. • Perguntas mais frequentes (FAQ) • Atualizações de software • Manuais do utilizador e de instalação • Alertas de serviço • Vídeo • Números e moradas de contacto ® Introduzir cartões de memória À Á  à Sensor de retroiluminação automático Tecla de alimentação Teclas do Dispositivo Ranhuras para cartões de memória microSD Teclas do Dispositivo Quando premido, liga e desliga o dispositivo. Ajusta a retroiluminação e o modo de cores ao premir e soltar rapidamente. Pode utilizar cartões de memória opcionais no plotter cartográfico. Os cartões de mapas permitem-lhe ver imagens de satélite de alta resolução, assim como fotografias aéreas de portos, marinas e outros pontos de interesse. Pode utilizar cartões de memória virgens para registar dados da sonda e transferir dados (tais como pontos de passagem, rotas e trajetos) para outro plotter cartográfico Garmin compatível ou para um computador. 1 Abra a aba ou a porta de acesso na parte frontal do plotter cartográfico. 2 Insira o cartão de memória. 3 Pressione o cartão até ouvir um estalido. Diminui o zoom numa carta ou numa vista. Introdução 1 Personalizar o plotter cartográfico Personalizar o Ecrã Inicial 4 Feche a porta. Actualização do software Pode ser necessário atualizar o software do dispositivo quando instalar o dispositivo ou adicionar um acessório ao dispositivo. Carregar o novo software para um cartão de memória 1 Introduza um cartão de memória no leitor de cartões do 2 3 4 5 6 7 computador. Consulte www.garmin.com/support/software/marine.html. Selecione Transferir junto a Garmin Marine Network com cartão SD. Leia e aceite os termos. Selecione Transferir. Selecione Executar. Selecione a unidade associada ao cartão de memória e, em seguida, selecione Próximo > Concluir. Atualizar o software do dispositivo Para poder atualizar o software, deve obter um cartão de memória de atualização do software ou carregar o software mais recente para um cartão de memória. 1 Ligue o plotter cartográfico. 2 Após aparecer o ecrã inicial, introduza o cartão de memória na ranhura para cartões. NOTA: para visualizar as instruções de atualização de software, o dispositivo deve estar em completo funcionamento antes de introduzir o cartão. 3 Siga as instruções no ecrã. 4 Aguarde alguns minutos até a atualização do software terminar. O dispositivo regressa ao estado normal quando o processo de atualização estiver concluído. 5 Remova o cartão de memória. NOTA: se o cartão de memória for removido antes de o dispositivo reiniciar completamente, a atualização de software não será concluída. Sinais de satélite GPS Quando liga o plotter cartográfico, o recetor de GPS recolhe dados de satélite e determina a sua posição atual. Quando o plotter cartográfico adquire sinais de satélite, aparece no topo do ecrã inicial. Quando o plotter cartográfico perde os sinais de satélite, desaparece e aparece um ponto de interrogação intermitente por cima de na carta. Para obter mais informações acerca do GPS, visite www.garmin.com/aboutGPS. Pode adicionar itens e reorganizar itens no Ecrã inicial. 1 A partir do ecrã inicial, selecione Personalizar menu principal. Selecione uma opção: 2 • Para organizar um item, selecione Reorganizar, selecione o item a mover e, em seguida, selecione a nova localização. • Para adicionar um item ao Ecrã inicial, selecione Adicionar e selecione um novo item. • Para retirar um item que adicionou ao Ecrã inicial, selecione Retirar e selecione o item. Definir o tipo de embarcação Pode selecionar o tipo de embarcação para configurar as definições do plotter cartográfico e utilizar as funções personalizadas para o seu tipo de embarcação. 1 Selecione Definições > A minha embarcação > Tipo de embarcação. 2 Selecione Lancha ou Veleiro. Ajustar a retroiluminação 1 Selecione Definições > Sistema > Ecrã > Retroiluminação. Dica: prima a partir de qualquer ecrã para abrir as definições da retroiluminação. 2 Selecione uma opção: • Ajuste o nível da retroiluminação. • Selecione Retroiluminação auto. Ajustar o modo de cores 1 Selecione Definições > Sistema > Ecrã > Modo de cores. Dica: prima a partir de qualquer ecrã para aceder às definições de cores. 2 Selecione uma opção. Ocultar e mostrar a barra do menu NOTA: esta funcionalidade não se encontra disponível em todos os modelos de plotters cartográficos. Pode ocultar a barra do menu automaticamente para ter mais espaço no ecrã disponível. 1 Selecione Definições > Sistema > Ecrã > Apresentar barra do menu > Ocultar automático. Após um breve período de tempo numa página principal, como uma carta, a barra do menu é fechada. 2 Deslize o ecrã de baixo para cima para visualizar novamente a barra do menu. Comunicação com dispositivos sem fios Os plotters cartográficos podem criar uma rede sem fios à qual poderá ligar dispositivos sem fios. Alguns modelos podem ligar a dispositivos sem fios Bluetooth utilizando o perfil AVRCP. A ligação de dispositivos sem fios permite utilizar aplicações Garmin, incluindo BlueChart Mobile e Garmin Helm™. Consulte www.garmin.com para obter mais informações. ® Selecionar uma fonte de GPS Pode selecionar a sua fonte para dados GPS favorita se tiver mais do que uma fonte de dados GPS. 1 Selecione Definições > Sistema > GPS > Fonte. 2 Selecione a fonte para dados GPS. 2 ® Personalizar o plotter cartográfico Configurar a rede sem fios Wi‑Fi Desligar um Bluetooth Dispositivo sem fios Os plotters cartográficos podem criar uma rede Wi‑Fi à qual poderá ligar dispositivos sem fios. Na primeira vez que aceder às definições da rede sem fios, ser-lhe-á pedido que configure a rede. 1 Selecione Definições > Comunicações > Dispositivos sem fios > Rede Wi-Fi® > Wi-Fi® > Ligado > OK. 2 Se necessário, introduza um nome para esta rede sem fios. 3 Introduza uma palavra-passe. Esta palavra-passe será necessária para aceder à rede sem fios a partir de um dispositivo sem fios. A palavra-passe é sensível a maiúsculas e minúsculas. 1 Selecione Definições > Comunicações > Dispositivos ® Ligar um dispositivo sem fios ao plotter cartográfico Para poder ligar um dispositivo sem fios à rede sem fios do plotter cartográfico, tem de configurar a rede sem fios do plotter cartográfico (Configurar a rede sem fios Wi‑Fi ). Pode ligar vários dispositivos sem fios ao plotter cartográfico de forma a partilhar dados. 1 A partir do dispositivo sem fios, ative a tecnologia Wi‑Fi e procure redes sem fios. 2 Selecione o nome da rede sem fios do seu plotter cartográfico (Configurar a rede sem fios Wi‑Fi ). 3 Introduza a palavra-passe da rede. ® ® Mudar de canal sem fios Pode mudar de canal sem fios se tiver problemas ao localizar ou ao ligar a um dispositivo, ou se tiver interferências. 1 Selecione Definições > Comunicações > Dispositivos sem fios > Rede Wi-Fi® > Avançado > Canal Wi-Fi®. 2 Introduza um novo canal. Não é necessário mudar de canal sem fios nos dispositivos ligados a esta rede. Utilizar a aplicação Garmin Helm com o plotter cartográfico Antes de poder controlar o plotter cartográfico com a aplicação Garmin Helm, tem de transferir e instalar a aplicação, bem como ligar o plotter cartográfico a um dispositivo móvel (Ligar um dispositivo sem fios ao plotter cartográfico). 1 Selecione Definições > Comunicações > Dispositivos sem fios > Aplicação Helm. 2 Selecione uma opção. 3 Utilize a aplicação para ver ou controlar o plotter cartográfico. Ligar um dispositivo sem fios Bluetooth NOTA: a tecnologia Bluetooth não está disponível em todos os modelos de plotter cartográfico. Pode ligar o plotter cartográfico sem fios a um dispositivo Bluetooth. 1 Coloque o dispositivo Bluetooth a menos de 10 m (33 pés) do plotter cartográfico. 2 Selecione Definições > Comunicações > Dispositivos sem fios > Dispositivos Bluetooth > Bluetooth. 3 Se necessário, introduza um nome para esta rede sem fios. 4 Se necessário, introduza uma palavra-passe. Esta palavra-passe será necessária para aceder à rede sem fios a partir de um dispositivo sem fios. A palavra-passe é sensível a maiúsculas e minúsculas. Cartas e vistas 3D de cartas sem fios > Dispositivos Bluetooth > Lista de dispositivos. 2 Selecione um dispositivo. 3 Selecione Esquecer dispositivo. Cartas e vistas 3D de cartas As cartas e as vistas 3D de carta disponíveis dependem dos dados do mapa e acessórios utilizados. Pode aceder às cartas e vistas 3D de carta selecionando Cartas. Carta de navegação: apresenta os dados da navegação disponíveis nos seus mapas pré-carregados e dos mapas suplementares, se disponíveis. Os dados incluem boias, luzes, cabos, sondas de profundidade, marinas e estações de observação de marés de uma perspetiva descendente. Perspective 3D: disponibiliza uma perspetiva aérea sobre e atrás da embarcação (dependendo do percurso) e funciona como um auxiliar visual à navegação. É uma perspetiva especialmente útil na navegação em águas pouco profundas, recifes, sob pontes ou em canais, assim como na identificação de rotas de entrada e saída de portos ou fundeadouros desconhecidos. Mariner’s Eye 3D: apresenta uma vista detalhada em três dimensões sobre e atrás da embarcação (dependendo do percurso) e funciona como um auxiliar visual à navegação. É uma perspetiva especialmente útil na navegação em águas pouco profundas, recifes, sob pontes ou em canais, assim como na identificação de rotas de entrada e saída de portos ou fundeadouros desconhecidos. NOTA: as vistas da carta Mariner's Eye 3D e Fish Eye 3D estão disponíveis com cartas premium em algumas áreas. Fish Eye 3D: proporciona uma vista subaquática que representa visualmente o fundo do mar, de acordo com as informações da carta. Quando um transdutor da sonda está ligado, os alvos suspensos (como o peixe) são indicados por esferas vermelhas, verdes e amarelas. O vermelho indica os alvos maiores e o verde os menores. Carta de pesca: disponibiliza uma vista detalhada dos contornos do fundo e sondas de profundidade na carta. Esta carta remove dados de navegação da carta, apresenta dados batimétricos detalhados, e melhora os contornos do fundo para reconhecimento de profundidade. Esta carta é melhor para pesca em águas profundas ao largo. NOTA: a carta de pesca ao largo está disponível com cartas premium em algumas áreas. Sobreposição do radar: sobrepõe as informações do radar da Carta de navegação ou da Carta de pesca quando o plotter cartográfico está ligado a um radar. Esta funcionalidade não se encontra disponível em todos os modelos. Carta de navegação e carta e pesca ao largo NOTA: a carta de pesca ao largo está disponível com cartas premium em algumas áreas. As cartas de navegação e de pesca permitem-lhe planear o seu percurso, ver informações do mapa e seguir uma rota. As cartas de pesca são utilizadas para pesca ao largo. Para abrir a Carta de navegação, selecione Cartas > Carta de navegação. 3 Compare cuidadosamente o percurso com toda a informação visual disponível e evite terra, águas rasas ou outros obstáculos que possam existir no caminho. Quando utiliza Ir para, um percurso direto e um percurso retificado podem não considerar a existência de terra ou águas rasas. Utilize a informação visual e governe a embarcação, de forma a evitar terra, águas rasas e outros elementos perigosos. Para abrir a Carta de pesca, selecione Cartas > Carta de pesca. Aumentar e diminuir o zoom da carta O nível do zoom é indicado pelo número de escala na parte inferior da Carta de navegação. A barra sob o número de escala corresponde à distância na carta. • Selecione para diminuir o zoom. • Selecione para aumentar o zoom. Percorrer a carta Pode mover a carta para ver uma área para além da sua posição atual. 1 Na carta, arraste o ecrã de navegação ou utilize as teclas de seta. 2 Selecione Parar a panorâmica ou Voltar para parar a panorâmica e voltar ao ecrã com a sua posição atual. Selecionar um item no mapa utilizando as teclas do dispositivo 1 Numa carta ou numa vista 3D da carta, selecione , , , ou para mover o cursor. 2 Selecione SELECT. Medir uma distância na carta 1 A partir de uma carta ou da Sobreposição de radar, selecione uma posição. 2 Selecione Medir distância. Surge um ponto de sinalização na sua posição atual. A distância e o ângulo a partir do ponto de sinalização são apresentados no canto superior esquerdo. Dica: para repor o ponto de sinalização e a medida a partir da posição atual do cursor, selecione Definir referência. Símbolos na carta Esta tabela contém alguns dos símbolos mais comuns que poderá ver nas cartas detalhadas. Ícone Descrição Boia Informação Serviços marítimos Estação de observação de marés Estação de observação de correntes Fotografia aérea disponível Fotografia de perspetiva disponível Entre as restantes funcionalidades comuns à maioria das cartas estão as linhas de contorno de profundidade, zonas entremarés, sonda local (tal como assinalada na carta original em papel), auxiliares e símbolos de navegação, obstáculos e áreas com cabos. Navegar para um ponto na carta PRECAUÇÃO A funcionalidade Orientação automática é baseada nas informações da carta eletrónica. Esses dados não garantem a inexistência de obstáculos ou suficiente folga no fundo. 4 NOTA: a carta de pesca ao largo está disponível com cartas premium em algumas áreas. NOTA: a Orientação automática está disponível com cartas premium em algumas áreas. 1 A partir da carta de navegação ou da carta de pesca, selecione uma posição. 2 Se necessário, selecione SELECT. 3 Selecione Navegar para. 4 Selecione uma opção: • Para navegar diretamente para a posição, selecione Ir para. • Para criar uma rota para a localização, com curvas incluídas, selecione Rota para. • Para utilizar a Auto Guidance, selecione Orientação automática. Analise o percurso indicado pela linha magenta. 5 NOTA: ao utilizar a Orientação automática, um segmento a cinzento em qualquer parte da linha magenta indica que a Orientação automática não consegue calcular parte da linha da Orientação automática. Isto deve-se às definições de profundidade mínima de água segura e altura mínima de obstáculos. Siga a linha magenta, governando a embarcação de forma a 6 evitar terra, águas rasas e outros obstáculos. Ver informações de local e objeto numa carta Pode ver informações acerca de um local ou objeto na Carta de Navegação ou na Carta de Pesca. NOTA: a carta de pesca ao largo está disponível com cartas premium em algumas áreas. 1 A partir da carta de navegação ou da carta de pesca, selecione uma posição ou um objeto. É apresentada uma lista de opções no lado direito da carta. As opções que aparecem variam consoante o local ou o objeto que selecionou. 2 Selecione uma opção: • Para navegar para a posição selecionada, selecione Navegar para. • Para marcar um ponto de passagem na posição do cursor, selecione Novo ponto de passagem. • Para ver a distância e o rumo do objeto a partir da sua posição atual, selecione Medir distância. A distância e o rumo são apresentados no ecrã. Selecione Selecionar para medir a partir de uma posição diferente da sua posição atual. • Para ver notas de marés, correntes, celestiais e da carta, ou informações sobre serviços locais perto do cursor, selecione Informação. Ver detalhes dos auxiliares à navegação A partir da Carta de navegação, da Carta de pesca, da Perspective 3D ou do Mariner’s Eye 3D, pode ver detalhes dos vários tipos de auxiliares à navegação, como rádio-faróis, luzes e obstruções. NOTA: a carta de pesca ao largo está disponível com cartas premium em algumas áreas. Cartas e vistas 3D de cartas NOTA: as vistas da carta Mariner's Eye 3D e Fish Eye 3D estão disponíveis com cartas premium em algumas áreas. 1 A partir de uma carta ou vista 3D de carta, selecione ajudas à navegação. 2 Selecione o nome das ajudas à navegação. Selecionar um mapa Se o seu produto tiver mapas BlueChart g2 e LakeVü™ HD integrados, pode selecionar que mapa utilizar. Nem todos os modelos têm os dois tipos de mapas integrados. 1 A partir da carta de navegação, selecione Menu > Mapa integrado. 2 Selecione uma opção: • Quando estiver num lago interior, selecione LakeVü™ HD. • Quando estiver ao largo, selecione BlueChart® g2. Cartas premium PRECAUÇÃO A funcionalidade Orientação automática é baseada nas informações da carta eletrónica. Esses dados não garantem a inexistência de obstáculos ou suficiente folga no fundo. Compare cuidadosamente o percurso com toda a informação visual disponível e evite terra, águas rasas ou outros obstáculos que possam existir no caminho. NOTA: nem todos os modelos suportam todas as cartas. As cartas premium opcionais, como BlueChart g2 Vision , permitem-lhe aproveitar ao máximo o seu plotter cartográfico. Para além de cartas marítimas detalhadas, as cartas premium contêm estas funcionalidades, que estão disponíveis em algumas áreas. Mariner’s Eye 3D: oferece uma vista sobre e detrás da sua embarcação para utilização como auxiliar tridimensional à navegação. Fish Eye 3D: oferece uma perspetiva subaquática e tridimensional que representa visualmente o fundo do mar, de acordo com a informação na carta. Cartas de pesca: apresenta a carta com contornos do fundo aumentados e sem dados de navegação. Esta carta é adequada para pesca em águas profundas ao largo. Imagens de satélite de alta resolução: oferecem imagens de satélite de alta resolução, para uma vista realista da terra e da água na Carta de navegação (Mostrar imagens de satélite na carta de navegação). Fotografias aéreas: mostram marinas e outras fotografias aéreas relevantes para a navegação, que o ajudam a visualizar o que o rodeia (Ver fotografias aéreas de pontos de referência terrestres). Dados de estradas e POI detalhados: apresentam dados detalhados de estradas e de pontos de interesse (POI), que incluem estradas costeiras e POI altamente detalhados, como restaurantes, alojamento e atrações locais. Orientação automática: utiliza a profundidade segura, a elevação segura e os dados da carta específicos para determinar o melhor percurso até ao seu destino. ® Visualizar informações relativas à estação de observação de marés na carta indica uma Estação de observação de marés. Pode aceder a um gráfico detalhado de uma estação de observação de marés, de modo a prever o nível da maré em diferentes horas ou dias. NOTA: esta funcionalidade está disponível com cartas premium em algumas áreas. Cartas e vistas 3D de cartas 1 A partir da Carta de navegação ou da Carta de pesca, selecione uma Estação de observação de marés. A direção da maré e a informações do nível da maré aparecem junto de . Selecione o nome da estação. 2 Indicadores animados de marés e correntes NOTA: esta funcionalidade está disponível com cartas premium em algumas áreas. Pode ver indicadores animados de estação de observação de marés e de direção de corrente na Carta de navegação ou na Carta de pesca. Também deve ativar ícones animados nas definições das cartas (Mostrar indicadores de marés e correntes). Um indicador da estação de observação de marés surge na carta sob a forma de um gráfico de barras verticais com uma seta. A seta vermelha a apontar para baixo indica uma maré vazante e uma seta azul a apontar para cima indica uma maré ascendente. Quando desloca o cursor sobre o indicador da estação de observação de marés, a altura da maré na estação surge acima do indicador da estação. Os indicadores da direção da corrente são apresentados sob a forma de setas na carta. A direção de cada seta indica a direção da corrente num local específico na carta. A cor da seta de corrente indica o intervalo de velocidade da corrente nesse local. Quando desloca o cursor sobre o indicador da direção da corrente, a velocidade específica da corrente no local é apresentada acima do indicador de direção. Cor Intervalo de velocidade atual Amarelo 0 a 1 nó Laranja 1 a 2 nós Vermelho 2 ou mais nós Mostrar indicadores de marés e correntes NOTA: esta funcionalidade está disponível com cartas premium em algumas áreas. Pode apresentar indicadores de marés e de estações de marés estáticos ou animados na Carta de navegação ou na Carta de pesca. 1 A partir da Carta de navegação ou da Carta de pesca, selecione Menu > Configuração da carta > Marés e Correntes. 2 Selecione uma opção: • Para apresentar os indicadores de estação de observação de correntes e os indicadores de estação de observação de marés na carta, selecione Ligado. • Para apresentar os indicadores animados da estação de observação de marés e os indicadores animados da direção da corrente na carta, selecione Animada. Mostrar imagens de satélite na carta de navegação NOTA: esta funcionalidade está disponível com cartas premium em algumas áreas. Pode sobrepor imagens de satélite de alta resolução em porções de terra e em porções de terra e de mar na Carta de navegação. NOTA: quando ativadas, as imagens de satélite de alta resolução são apresentadas apenas a níveis reduzidos de zoom. Se não conseguir ver imagens de alta resolução na região da carta opcional, pode selecionar para aproximar. Pode também aumentar o nível de detalhe, alterando o detalhe do zoom do mapa. 1 A partir da Carta de navegação, selecione Menu > Configuração da carta > Fotografias de satélite. 2 Selecione uma opção: • Selecione Terra para apresentar informações padrão na água, como fotos sobrepostas à terra. 5 • Selecione Combin. de fotografias no mapa para apresentar fotos na água e na terra com a opacidade especificada. Utilize a barra para ajustar o nível de opacidade da fotografia. Quanto mais elevada for a percentagem, maior área de terra e água será coberta pelas fotografias de satélite. Ver fotografias aéreas de pontos de referência terrestres Antes de poder visualizar as fotografias aéreas na Carta de navegação, tem de ligar a definição Fotografias de satélite na configuração da carta. NOTA: esta funcionalidade está disponível com cartas premium em algumas áreas. Pode utilizar fotografias aéreas de marcas terrestres, marinas e portos para o ajudarem a orientar-se na área envolvente ou para se familiarizar com uma marina ou porto antes de chegar. 1 Na Carta de navegação, selecione o ícone da câmara: • Para ver uma fotografia aérea, selecione . • Para ver uma fotografia de perspetiva, selecione .A fotografia foi tirada a partir da posição da câmara, na direção do cone. 2 Selecione Fotografia aérea. Sistema de Identificação Automática O Sistema de Identificação Automática (AIS) permite-lhe identificar e acompanhar outras embarcações, e alerta-o para o tráfego na área. Quando está ligado a um dispositivo AIS externo, o plotter cartográfico pode apresentar alguma informação AIS acerca de outras embarcações que se encontrem dentro do seu alcance, que estejam equipadas com um transponder e que estejam a transmitir ativamente informações AIS. A informação comunicada de cada embarcação inclui a Identificação do Serviço Móvel Marítimo (MMSI), a posição, a velocidade do GPS, o rumo do GPS, o tempo decorrido desde a última vez que a posição da embarcação foi comunicada, a abordagem mais próxima e o tempo até à abordagem mais próxima. Alguns modelos de plotter cartográfico também suportam Blue Force Tracking. As embarcações localizadas por meio de Blue Force Tracking são apresentadas no plotter cartográfico com uma cor azul esverdeada. Símbolos de alvo AIS Símbolo Descrição Símbolo Descrição Alvo perigoso dentro do alcance. O alvo pisca enquanto um alarme soa e uma mensagem é apresentada. Após o alarme ter sido reconhecido, um triângulo vermelho sólido com uma linha vermelha ligada indica a posição e a direção do alvo. Caso o alarme de colisão em zona segura esteja definido como Desligado, o alvo fica intermitente, mas o alarme sonoro não dispara e a mensagem de alarme também não é apresentada. Se perder a transmissão AIS, é apresentada uma mensagem. Perda do alvo perigoso. Um X vermelho indica que se perdeu a transmissão AIS da embarcação e o plotter cartográfico apresenta uma mensagem a perguntar se a embarcação deve continuar a ser localizada. Se suspender o acompanhamento da embarcação, o símbolo do alvo perigoso perdido desaparece da carta e da vista a 3D da carta. A posição deste símbolo indica o ponto de abordagem mais próximo de um alvo perigoso e os números próximos do símbolo indicam o tempo até ao ponto de abordagem mais próximo de abordagem desse alvo. NOTA: as embarcações localizadas por meio de Blue Force Tracking são apresentadas no plotter cartográfico com uma cor azul esverdeada independentemente do seu estado. Percurso projetado e de direção de alvos AIS ativados Quando são fornecidas por um alvo AIS informações acerca da direção e do percurso sobre terra, a direção do alvo é apresentada numa carta na forma de uma linha sólida ligada ao símbolo do alvo AIS. A linha de proa não é apresentada numa vista a 3D da carta. O percurso projetado de um alvo AIS ativado surge como uma linha pontilhada numa carta ou numa vista a 3D de uma carta. O comprimento da linha de rota projetada baseia-se no valor da definição da direção projetada. Se um alvo AIS ativado não transmite informações sobre a velocidade, ou se a embarcação não se move, a linha de percurso projetada não é apresentada. As alterações nas informações de velocidade, percursos sobre terra ou taxa de curvas transmitidas pela embarcação podem afetar o cálculo da linha de rota projetada. Durante o percurso sobre terra, as informações de direção e de taxa de viragem são fornecidas por um alvo AIS ativado, o percurso projetado do alvo é calculado com base nas informações do percurso sobre terra e na taxa de viragem. A direção para onde o alvo se está a virar, que também se baseia nas informações da taxa de viragem, é indicada pela direção da seta na extremidade da linha de proa. O comprimento da seta não se altera. Embarcação AIS. A embarcação comunica informação AIS. A direção para a qual o triângulo aponta indica a direção para onde a embarcação AIS se está a deslocar. O alvo está selecionado. O alvo está ativado. O alvo aparece com um tamanho maior na carta. Uma linha verde ligada ao alvo indica a direção do alvo. O MMSI, a velocidade e a direção da embarcação são apresentados por baixo do alvo, caso a definição dos detalhes tenha sido definida para Mostrar. Se perder a transmissão AIS, é apresentada uma mensagem. Perda do alvo. Um X verde indica que se perdeu a transmissão AIS da embarcação e o plotter cartográfico apresenta uma mensagem a perguntar se a embarcação deve continuar a ser localizada. Se suspender o acompanhamento da embarcação, o símbolo do alvo perdido desaparece da carta e da vista a 3D da carta. 6 Quando o percurso sobre terra e as informações de direção são fornecidas por um alvo AIS ativado, mas as informações da taxa de viragem não são fornecidas, o percurso projetado do alvo é calculado com base nas informações do percurso sobre terra. Apresentar embarcações AIS numa Carta ou numa vista a 3D da Carta Antes de poder utilizar o AIS, tem de ligar o plotter cartográfico a um dispositivo AIS externo e receber sinais de transponder ativos de outras embarcações. Pode configurar como as outras embarcações aparecem numa carta ou numa vista a 3D da carta. A escala de apresentação configurada para uma carta ou para uma vista a 3D da carta aplica-se apenas a essa carta ou a essa vista a 3D da carta. As definições dos detalhes, da direção projetada e das definições de trilhos configuradas para uma carta ou para uma carta a 3D, aplicam-se a todas as cartas e a todas as vistas a 3D das cartas. Cartas e vistas 3D de cartas 1 Numa carta ou vista 3D de carta, selecione Menu > Outras embarcações > Configuração do ecrã. 2 Selecione uma opção: • Para indicar a distância a partir da sua posição em que são apresentadas embarcações AIS, selecione Alcance do ecrã e selecione uma distância. • Para ver detalhes sobre embarcações ativadas por AIS, selecione Detalhes > Mostrar. • Para definir a duração da direção projetada para embarcações ativadas por AIS, selecione Direção projetada e introduza o tempo. • Para ver os trajetos das embarcações AIS, selecione Trilhos e selecione o comprimento do trajeto que é apresentado utilizando um trilho. Ativar um alvo de uma embarcação AIS 1 A partir de uma carta ou uma vista 3D de carta, selecione uma embarcação AIS. 2 Selecione Embarcação AIS > Ativar alvo. Ver informações acerca de uma embarcação-alvo AIS Pode ver o estado do sinal AIS, MMSI, a velocidade do GPS, o rumo do GPS e outras informações comunicadas acerca de uma embarcação-alvo AIS. 1 A partir de uma carta ou uma vista 3D de carta, selecione uma embarcação AIS. 2 Selecione Embarcação AIS. Desativar um alvo de uma embarcação AIS 1 A partir de uma carta ou uma vista 3D de carta, selecione uma embarcação AIS. 2 Selecione Embarcação AIS > Desativar alvo. Ver uma lista de ameaças AIS A partir de uma carta ou vista 3D de carta, selecione Menu > Outras embarcações > Lista da AIS. Configurar o alarme de colisão da zona de segurança Para poder definir um alarme de colisão, deve possuir um plotter cartográfico compatível ligado a um dispositivo AIS. O alarme de colisão da zona de segurança é apenas utilizado com AIS. A zona de segurança é utilizada para evitar colisões e pode ser personalizada. 1 Selecione Definições > Alarmes > AIS > Alarme AIS > Ligado. É apresentada uma mensagem e é emitido um alarme quando uma embarcação ativada por AIS entra na zona de segurança em volta da embarcação. O objeto é também identificado como perigoso no ecrã. Quando o alarme está desativado, a mensagem e alarme sonoro estão desativados, mas o objeto continua a ser identificado como perigoso no ecrã. 2 Selecione Intervalo. 3 Selecione uma distância para o raio da zona de segurança em volta da embarcação. 4 Selecione Hora. 5 Selecione o momento em que o alarme deve soar caso se determine que um objeto irá intersetar a zona de segurança. Por exemplo, para ser notificado de uma interseção pendente 10 minutos antes da sua ocorrência provável, defina Hora como 10, e o alarme será emitido 10 minutos antes de a embarcação intercetar a zona de segurança. Pedidos de ajuda AIS Quando ativados, os dispositivos independentes de pedido de ajuda AIS transmitem relatórios de emergência de posição. O plotter cartográfico pode receber sinais de Transmissores de Busca e Salvamento (SART), Rádios-farol de indicação de Cartas e vistas 3D de cartas posição de emergência (EPRIB) e outros sinais de homem‑ao‑mar. As transmissões de pedidos de ajuda são diferentes das transmissões AIS normais, portanto são apresentadas de forma diferente no plotter cartográfico. Em vez de acompanhar uma transmissão de pedido de ajuda para evitar colisões, acompanha uma transmissão de pedido de ajuda para localizar e prestar auxílio a uma embarcação ou pessoa. Navegar para uma Transmissão de pedido de ajuda Quando recebe uma transmissão de pedido de ajuda, será apresentado um alarme de pedido de ajuda. Selecione Rever > Ir para para iniciar a navegação para a transmissão. Símbolos de alvo do dispositivo de pedido de ajuda AIS Símbolo Descrição Transmissão do dispositivo de pedido de ajuda AIS. Selecione para ver mais informações sobre a transmissão e iniciar a navegação. Transmissão perdida. Teste de transmissão. É apresentado quando uma embarcação dá início a um teste do seu dispositivo de pedido de ajuda e não representa uma emergência verdadeira. Teste de transmissão perdido. Ativar alertas de transmissão AIS Para evitar um grande número de alertas de teste e símbolos em áreas de densa ocupação, como marinas, pode escolher entre receber ou ignorar mensagens de teste AIS. Para testar um dispositivo de emergência AIS, deve ativar a receção de alertas de teste no plotter cartográfico. 1 Selecione Definições > Alarmes > AIS. 2 Selecione uma opção: • Para receber ou ignorar sinais de teste de rádio-farol de indicação de posição de emergência (EPRIB), selecione Teste AIS-EPIRB. • Para receber ou ignorar sinais de teste de homem‑ao‑mar (MOB), selecione Teste AIS-MOB. • Para receber ou ignorar sinais de teste de Transponder de busca e salvamento (SART), selecione Teste AISSART. Desligar a receção AIS A receção do sinal AIS é ligada por predefinição. Selecione Definições > Outras embarcações > AIS > Desligado. Todas as funcionalidades AIS em todas as cartas e vistas 3D das cartas são desativadas. Isto inclui a criação de alvos e registo de embarcações AIS, alarmes de colisão que resultam da criação de alvos e registo de embarcações AIS e a apresentação de informações acerca das embarcações AIS. Definições de carta e da vista 3D de carta NOTA: nem todas as definições se aplicam a todas as cartas e a vistas 3D de carta. Algumas opções requerem mapas premium ou acessórios ligados, como um radar. Estas definições aplicam-se às cartas e às vistas 3D de cartas, exceto a sobreposição do radar e a Fish Eye 3D (Definições do Fish Eye 3D). A partir de uma carta ou vista 3D de carta, selecione Menu. Pontos de passagem e trajetos: consulte a Pontos de passagem e definições dos trajetos nas cartas e nas vistas de carta. Outras embarcações: consulte a Definições Outras embarcações nas Cartas e Vistas de cartas. 7 Radar de superfície: apresenta detalhes do radar de superfície nas vistas de carta Perspective 3D ou Mariner's Eye 3D. Radar meteorológico: apresenta imagens do radar meteorológico nas vistas de carta Perspective 3D ou Mariner's Eye 3D. Auxiliar à navegação: apresenta auxiliares à navegação na carta de pesca. Linhas de navegação: ajusta as linhas de navegação, no modo de navegação (Definições das linhas de navegação). Configuração da carta: consulte a Configuração de navegação e da carta de pesca. Algarismos sobrepostos: consulte Definições dos algarismos sobrepostos. Isto poderá ser apresentado no menu Configuração da carta. Aspeto da carta: consulte a Definições de aspeto da carta. Isto poderá ser apresentado no menu Configuração da carta. Configuração de navegação e da carta de pesca NOTA: nem todas as definições se aplicam a todas as cartas e a vistas 3D de carta. Algumas definições requerem acessórios externos ou cartas premium aplicáveis. A partir da Carta de navegação ou da Carta de pesca, selecione Menu > Configuração da carta. Fotografias de satélite: apresenta imagens de satélite de alta resolução nas zonas de terra ou terra e mar da Carta de navegação, quando são utilizados determinados mapas premium Mostrar imagens de satélite na carta de navegação. Sobrep. águas: permite o sombreado de relevos, que mostra o gradiente do fundo com sombreados, ou imagens de sonda, ajudando a identificar a densidade do fundo. Esta funcionalidade está disponível apenas com alguns mapas premium. Marés e Correntes: mostra indicadores da estação de marés e da estação de observação de marés na carta Mostrar indicadores de marés e correntes e ativa a barra de marés e correntes, que define a hora para a qual as marés e correntes são apresentadas no mapa. Rosas: apresenta uma rosa-dos-ventos em redor da sua embarcação, indicando a direção na bússola orientada em relação à direção da embarcação. É apresentado um indicador da direção do vento verdadeira ou da direção do vento aparente se o plotter cartográfico estiver ligado a um sensor de vento marítimo compatível. No modo de navegação, o vento verdadeiro e o vento aparente são apresentados na rosa-dos-ventos. Nível do lago: define o nível de água atual do lago. Esta funcionalidade está disponível apenas com alguns mapas premium. Algarismos sobrepostos: consulte Definições dos algarismos sobrepostos. Meteorologia: define os itens meteorológicos que são apresentados na carta, quando o plotter cartográfico estiver ligado a um recetor de meteorologia compatível com uma subscrição ativa. Requer uma antena compatível e ligada e uma subscrição ativa. Aspeto da carta: consulte a Definições de aspeto da carta. Pontos de passagem e definições dos trajetos nas cartas e nas vistas de carta A partir de uma carta ou de uma vista 3D de carta, selecione Menu > Pontos de passagem e trajetos. Trajetos: apresenta trajetos numa carta ou numa vista 3D de carta. Pontos de passagem: apresenta a lista de pontos de passagem (Ver uma lista de todos os Pontos de passagem). Novo ponto de passagem: cria um novo ponto de passagem. 8 Ecrã do ponto de passagem: define a forma de apresentação dos pontos de passagem na carta. Trajetos ativos: apresenta as opções de trajetos ativos no menu. Trajetos guardados: apresenta uma lista de trajetos guardados (Ver uma lista de trajetos guardados). Ecrã de trajetos: define os trajetos que são apresentados na carta, com base na cor do trajeto. Definições das linhas de navegação No modo de navegação (Definir o tipo de embarcação), pode apresentar linhas de navegação na carta de navegação. As linhas de navegação podem ser muito úteis em corridas. A partir da carta de navegação, selecione Menu > Vela > Linhas de navegação. Ecrã: define a forma como as linhas de navegação e a embarcação são apresentados na carta e define o comprimento das linhas de navegação. Ângulo para velejar: permite-lhe selecionar a forma como o dispositivo calcula as linhas de navegação. A opção Real calcula as linhas de navegação utilizando o ângulo do vento medido no sensor de vento. A opção Manual calcula as linhas de navegação utilizando os ângulos de barlavento e de sotavento introduzidos manualmente. Correção de maré: corrige as linhas de navegação com base na maré. Definições dos algarismos sobrepostos Numa carta, vista 3D de carta, Ecrã de radar ou Ecrã de combinação, selecione Menu > Algarismos sobrepostos. Editar esquema: define o esquema da sobreposição de dados ou dos campos de dados. Pode selecionar os dados a serem apresentados em cada campo de dados. Elementos de naveg.: apresenta a inserção de navegação quando a embarcação está a navegar para um destino. Configur. elementos navegaç.: permite-lhe configurar a inserção de navegação para apresentar os Detalhes perc da rota e para controlar quando a inserção é apresentada antes de uma viragem ou de um destino. Fita da bússola: apresenta a barra de dados da fita da bússola quando a embarcação está a navegar para um destino. Editar os campos de dados Pode alterar os campos de dados nos algarismos sobrepostos apresentados nas cartas e em outros ecrãs. 1 Num ecrã que suporte algarismos sobrepostos, selecione Menu. Se necessário, selecione Configuração da carta. 2 3 Selecione Algarismos sobrepostos > Editar esquema. 4 Selecione um esquema. 5 Selecione um campo de dados. 6 Selecione o tipo de dados a serem exibidos no campo. As opções de dados disponíveis variam com base na configuração do plotter cartográfico e da rede. Mostrar uma inserção de navegação Pode controlar se é apresentada uma inserção de navegação em algumas vistas de cartas. A inserção de navegação é apenas apresentada quando a embarcação estiver a navegar para um destino. 1 A partir de uma carta ou de uma vista de carta 3D, selecione Menu. 2 Se necessário, selecione Configuração da carta. 3 Selecione Algarismos sobrepostos > Elementos de naveg. > Auto. 4 Selecione Configur. elementos navegaç.. Cartas e vistas 3D de cartas 5 Realize uma ação: • Para mostrar a velocidade verdadeira do ponto de passagem (VMG) durante a navegação de uma rota com mais do que um percurso, selecione Detalhes perc da rota > Ligado. • Para mostrar os dados para a próxima curva com base na distância, selecione Próxima viragem > Distância. • Para mostrar os dados para a próxima curva com base na distância, selecione Próxima viragem > Hora. • Para indicar a forma de apresentação dos dados de destino, selecione Destino e selecione uma opção. Definições de aspeto da carta Pode ajustar o aspeto das diferentes cartas e respetivas vistas 3D. Cada definição é específica da carta ou da vista da carta que está a ser utilizada. NOTA: nem todas as definições se aplicam a todas as cartas, nem a vistas 3D de cartas e modelos de plotters cartográficos. Algumas opções requerem mapas premium ou acessórios ligados. Numa carta ou vista 3D de carta, selecione Menu > Configuração da carta > Aspeto da carta. Orientação: define a perspetiva do mapa. Detalhe: ajusta o nível de detalhe apresentado no mapa em diferentes níveis de zoom. Linha de proa: apresenta e ajusta a linha de proa, que é uma linha desenhada no mapa a partir da proa da embarcação na direção da viagem, e define a fonte de dados para a linha de proa. Mapa mundo: utiliza um mapa do mundo básico ou mapa de relevo sombreado na carta. Estas diferenças são visíveis apenas quando o zoom é tão diminuído (afastado) que não permite ver as cartas detalhadas. Profundidades locais: ativa a sonda local e define uma profundidade perigosa. As sondas locais que equivalem ou que são mais estreitas do que a profundidade perigosa são indicadas a texto vermelho. Sombreado de segurança: define o sombreado desde a linha costeira até à profundidade especificada. Sombreado de intervalos de prof.: especifica o limite superior e inferior do intervalo de profundidade a sombrear. Símbolos: apresenta e configura o aspeto de vários símbolos na carta, como o ícone da embarcação, símbolos de auxiliar à navegação, POI em terra e setores de luz. Estilo: define a forma como a carta é apresentada em terreno 3D. Cores de perigo: apresenta águas rasas e terra com uma escala de cores. Azul corresponde a águas profundas, amarelo a águas rasas e vermelho a águas muito rasas. Profundidade segura: define o aspeto de uma profundidade segura para a vista da carta do Mariner’s Eye 3D. NOTA: esta definição afeta apenas o aspeto das cores de perigo para a vista da carta do Mariner’s Eye 3D. Não afeta a profundidade segura da água na definição de Orientação automática nem a definição do alarme de águas rasas da sonda. Anéis de alcance: apresenta e configura o aspeto dos anéis de alcance, que o ajudam a visualizar as distâncias em algumas vistas de carta. Largura da linha nav.: especifica a largura da linha de navegação, uma linha magenta em algumas vistas de carta, que indica o percurso para o seu destino. Cartas e vistas 3D de cartas Configurar as linhas de direcção e de percurso sobre terra Pode apresentar a linha de direcção e a linha de percurso sobre terra (COG) na carta. COG é a sua direção de movimento. Direção é o sentido para o qual a proa da embarcação está voltada, quando um sensor de rumo está ligado. 1 Numa vista de carta, selecione Menu > Configuração da carta > Aspeto da carta > Linha de proa. Se necessário, selecione Fonte e selecione uma opção: 2 • Para utilizar automaticamente a fonte disponível, selecione Auto. • Para utilizar a direção da antena GPS para COG, selecione Rumo do GPS (COG). • Para utilizar dados de um sensor de rumo ligado, selecione Direção. • Para utilizar dados de um sensor de rumo e da antena GPS, selecione Percurso no solo e direção. Esta opção apresenta a linha de direção e a linha de COG na carta. Selecione Ecrã e, em seguida, selecione uma opção: 3 • Selecione Distância > Distância e introduza o comprimento da linha apresentada na carta. • Selecione Hora > Hora e introduza o tempo utilizado para calcular a distância que a sua embarcação irá viajar no tempo especificado à velocidade atual. Definições Outras embarcações nas Cartas e Vistas de cartas NOTA: estas opções requerem acessórios de ligação, tais como um recetor AIS ou rádio VHF. A partir de uma carta ou vista 3D de carta, selecione Menu > Outras embarcações. Lista da AIS: apresenta a lista AIS (Ver uma lista de ameaças AIS). Lista DSC: apresenta a lista DSC (Lista DSC). Configuração do ecrã: consulte Definições do ecrã AIS. Trilhos DSC: apresenta os trajetos de embarcações DSC e seleciona o comprimento do trajeto que aparece, utilizando um trilho. Alarme AIS: define o alarme de colisão da zona de segurança (Configurar o alarme de colisão da zona de segurança). Definições do ecrã AIS NOTA: o AIS requer a utilização de um dispositivo AIS externo e sinais ativos de um transponder de outras embarcações. A partir de uma carta ou de uma vista de carta 3D, selecione Menu > Outras embarcações > Configuração do ecrã. Alcance do ecrã AIS: indica a que distância a partir da sua localização as embarcações AIS são apresentadas. Detalhes: apresenta detalhes sobre as embarcações ativadas por AIS. Direção projetada: define a duração da direção projetada para as embarcações com AIS. Trilhos: apresenta os trajetos das embarcações AIS, e seleciona o comprimento do trajeto que aparece utilizando um trilho. Definições do Fish Eye 3D NOTA: esta funcionalidade está disponível com cartas premium em algumas áreas. A partir da vista de carta Fish Eye 3D, selecione Menu. Ver: define a perspetiva da vista de carta 3D. Trajetos: apresenta trajetos. 9 Cone da sonda: apresenta um cone que indica a área coberta pelo transdutor. Símbolos de pesca: apresenta alvos suspensos. Navegação com um plotter cartográfico PRECAUÇÃO Se a sua embarcação possuir um sistema de piloto automático, deve ser instalado um ecrã de controlo do piloto automático dedicado em cada leme de direção para que o sistema de piloto automático seja desativado. A funcionalidade Orientação automática é baseada nas informações da carta eletrónica. Esses dados não garantem a inexistência de obstáculos ou suficiente folga no fundo. Compare cuidadosamente o percurso com toda a informação visual disponível e evite terra, águas rasas ou outros obstáculos que possam existir no caminho. Quando utiliza Ir para, um percurso direto e um percurso retificado podem não considerar a existência de terra ou águas rasas. Utilize a informação visual e governe a embarcação, de forma a evitar terra, águas rasas e outros elementos perigosos. NOTA: a Orientação automática está disponível com cartas premium em algumas áreas. NOTA: as vistas da carta Mariner's Eye 3D e Fish Eye 3D estão disponíveis com cartas premium em algumas áreas. NOTA: a carta de pesca ao largo está disponível com cartas premium em algumas áreas. Para navegar, tem de selecionar um destino, definir um percurso ou criar uma rota e seguir o percurso ou a rota. Pode seguir o percurso ou a rota na Carta de navegação, Carta de pesca, vista de carta Perspective 3D ou vista de carta Mariner’s Eye 3D. Pode definir e seguir um percurso até ao destino, utilizando um dos três métodos: Ir para, Rota para ou Orientação automática. Ir para: leva-o diretamente ao destino. Esta é a opção padrão para navegar para um destino. O plotter cartográfico cria um percurso em linha reta ou uma linha de navegação até ao destino. O caminho pode passar por terra e por outros obstáculos. Rota para: cria uma rota a partir da sua posição até ao destino, permitindo-lhe adicionar viragens ao longo do percurso. Esta opção fornece um percurso em linha reta até ao destino, mas permite-lhe adicionar viragens à rota para evitar a passagem por terra e por outros obstáculos. Orientação automática: cria um caminho até um destino utilizando a Orientação automática. Esta opção apenas se encontra disponível ao utilizar uma carta premium compatível num plotter cartográfico compatível. Fornece uma linha de navegação com indicações de mudança de direção até ao destino, evitando terra e outros obstáculos. A linha de navegação baseia-se nos dados da carta e nas definições do plotter cartográfico configuradas pelo utilizador para profundidade segura, altura segura e distância à linha costeira. Ao utilizar estas definições e os dados da carta, o plotter cartográfico cria uma linha de navegação que evita todas as áreas que não possam ser navegadas entre a posição atual e o destino. Quando está a utilizar um piloto automático Garmin compatível ligado ao plotter cartográfico com NMEA 2000 , o piloto automático segue o percurso definido pela Orientação automática. ® Questões básicas acerca da navegação Questão Resposta O que devo fazer para que o plotter cartográfico me indique a direção para onde pretendo ir (rumo)? Navegue utilizando Ir para. Consulte a Configurar e seguir um percurso direto utilizando Ir para. O que devo fazer para que o dispositivo me oriente ao longo de uma linha reta (minimizando trajetos cruzados) para um local com a distância mais curta a partir da posição atual? Crie uma rota com um único percurso e navegue nela utilizando Rota para. Consulte a Criar e navegar uma rota a partir da sua posição atual. O que devo fazer para que o dispositivo me oriente para uma posição, evitando ao mesmo tempo obstáculos cartografados? Crie uma rota com um percurso múltiplo e navegue nela utilizando Rota para. Consulte a Criar e navegar uma rota a partir da sua posição atual. O que devo fazer para que o dispositivo governe o meu piloto automático? Navegue utilizando Rota para. Consulte a Criar e navegar uma rota a partir da sua posição atual. É possível o dispositivo criar um caminho para mim? Se tiver mapas premium que suportam a Orientação automática e está numa área coberta por ela, navegue utilizando a Orientação automática. Consulte a Definir e seguir um caminho de Orientação automática. Como altero as definições de Consulte a Configurações da linha Orientação automática na minha de orientação automática. embarcação? Destinos Pode selecionar destinos utilizando cartas e vistas 3D de cartas ou utilizando as listas. Pesquisar um Destino por Nome Pode procurar pontos de passagem guardados, percursos guardados, trajetos guardados e destinos de serviços marítimos por nome. 1 Selecione Informações de navegação > Pesquisar por nome. 2 Introduza pelo menos uma parte do nome do seu destino. 3 Se necessário, selecione Concluído. São apresentados os 50 destinos mais próximos que correspondem aos seus critérios de busca. 4 Selecione o destino. Selecionar um destino utilizando a carta de navegação A partir da Carta de Navegação, selecione um destino. Procurar um destino de serviços marítimos NOTA: esta funcionalidade está disponível com cartas premium em algumas áreas. O plotter cartográfico contém informações de milhares de destinos que fornecem serviços marítimos. 1 Selecione Informações de navegação. 2 Selecione Serviços ao largo ou Serviços terrestres. 3 Se necessário, selecione a categoria de serviço marítimo. O plotter cartográfico apresenta uma lista dos locais mais próximos e a distância e direção de cada um. 4 Selecione um destino. Pode selecionar ou para ver informações adicionais ou para mostrar a localização numa carta. Parar a navegação A partir da Carta de navegação ou da Carta de pesca, selecione Menu > Parar a navegação. 10 Navegação com um plotter cartográfico Pontos de passagem Os pontos de passagem são posições que pode registar e guardar no dispositivo. Marcar a sua localização atual como ponto de passagem A partir de qualquer ecrã, selecione Marcar. Criar um ponto de passagem num local diferente 1 Selecione Informações de navegação > Pontos de passagem > Novo ponto de passagem. 2 Selecione uma opção: • Para criar um ponto de passagem introduzindo as coordenadas da posição, selecione Introduzir coordenadas e introduza as coordenadas. • Para criar um ponto de passagem utilizando uma carta, selecione Utilizar carta, selecione a posição e selecione Selecionar. Marcar e iniciar a navegação para uma localização MOB Ao criar um ponto de passagem, pode designá-lo como um local MOB (Man OverBoard, Homem‑ao‑mar). Selecione uma opção: • A partir de qualquer ecrã, selecione Marcar > Homemao-mar. • A partir do ecrã inicial, selecione Homem-ao-mar > Sim. Um símbolo MOB (homem-ao-mar) internacional marca o ponto MOB ativo e o plotter cartográfico estabelece o percurso direto até ao local marcado. Ver uma lista de todos os Pontos de passagem Selecione Informações de navegação > Pontos de passagem. Editar um ponto de passagem guardado 1 Selecione Informações de navegação > Pontos de passagem. 2 Selecione um ponto de passagem. 3 Selecione Editar ponto de passagem. 4 Selecione uma opção: • Para adicionar um nome, selecione Nome e introduza um nome. • Para alterar o símbolo, selecione Símbolo. • Para alterar a profundidade, selecione Profundidade. • Para alterar a temperatura da água, selecione, Temperatura da água. • Para alterar o comentário, selecione Comentário. • Para mover a posição do ponto de passagem, selecione Mover. Mover um ponto de passagem guardado 1 Selecione Informações de navegação > Pontos de passagem. 2 Selecione um ponto de passagem. 3 Selecione Editar ponto de passagem > Mover. 4 Indique a nova posição do ponto de passagem: • Para mover o ponto de passagem enquanto está a utilizar a carta, selecione Utilizar carta, selecione uma nova localização na carta e selecione Mover ponto de passagem. • Para mover o ponto de passagem utilizando coordenadas, selecione Introduzir coordenadas e introduza as novas coordenadas. Navegação com um plotter cartográfico Percorrer e navegar até um ponto de passagem guardado PRECAUÇÃO A funcionalidade Orientação automática é baseada nas informações da carta eletrónica. Esses dados não garantem a inexistência de obstáculos ou suficiente folga no fundo. Compare cuidadosamente o percurso com toda a informação visual disponível e evite terra, águas rasas ou outros obstáculos que possam existir no caminho. Quando utiliza Ir para, um percurso direto e um percurso retificado podem não considerar a existência de terra ou águas rasas. Utilize a informação visual e governe a embarcação, de forma a evitar terra, águas rasas e outros elementos perigosos. NOTA: a Orientação automática está disponível com cartas premium em algumas áreas. Antes de navegar para um ponto de passagem, terá de criar um ponto de passagem. 1 Selecione Informações de navegação > Pontos de passagem. 2 Selecione um ponto de passagem. 3 Selecione Navegar para. 4 Selecione uma opção: • Para navegar diretamente para a posição, selecione Ir para. • Para criar uma rota para a localização, com curvas incluídas, selecione Rota para. • Para utilizar a orientação automática, selecione Orientação automática. 5 Analise o percurso indicado pela linha magenta. NOTA: ao utilizar a Orientação automática, um segmento a cinzento em qualquer parte da linha magenta indica que a Orientação automática não consegue calcular parte da linha da Orientação automática. Isto deve-se às definições de profundidade mínima de água segura e altura mínima de obstáculos. 6 Siga a linha magenta, governando a embarcação de forma a evitar terra, águas rasas e outros obstáculos. Eliminar um Ponto de passagem ou MOB 1 Selecione Informações de navegação > Pontos de passagem. 2 Selecione um ponto de passagem ou MOB. 3 Selecione Eliminar. Eliminar todos os pontos de passagem Selecione Informações de navegação > Gerir dados > Limpar dados do utilizador > Pontos de passagem > Todas. Configurar e seguir um percurso direto utilizando Ir para PRECAUÇÃO Quando utiliza Ir para, um percurso direto e um percurso retificado podem não considerar a existência de terra ou águas rasas. Utilize a informação visual e governe a embarcação, de forma a evitar terra, águas rasas e outros elementos perigosos. Pode definir e seguir um percurso direto a partir da sua posição atual para um destino selecionado. 1 Selecione um destino (Destinos). 2 Selecione Navegar para > Ir para. É apresentada uma linha magenta. No centro da linha magenta existe uma linha roxa mais fina que representa o percurso retificado desde a sua posição atual até ao destino. A linha de percurso retificado é dinâmica e move-se 11 juntamente com a sua embarcação quando se desvia de rumo. 3 Siga a linha magenta, governando a embarcação de forma a evitar terra, águas rasas e outros obstáculos. 4 Se estiver fora de rumo, siga a linha roxa (percurso retificado) para viajar até ao seu destino, ou governe para voltar à linha magenta (percurso direto). Rotas Criar e navegar uma rota a partir da sua posição atual Pode criar e navegar uma rota imediatamente na Carta de Navegação ou na Carta de Pesca. Este procedimento não guarda a rota ou os dados do ponto de passagem. NOTA: a carta de pesca ao largo está disponível com cartas premium em algumas áreas. 1 A partir da carta de navegação ou da carta de pesca, selecione um destino. 2 Selecione Navegar para > Rota para. 3 Selecione a posição da última curva antes do destino. 4 Selecione Adicionar viragem. 5 Se necessário, repita os passos 3 e 4 para adicionar mais curvas, retrocedendo do seu destino até à posição atual da sua embarcação. A última curva que adicionar deverá ser a primeira curva que faz, a partir da sua posição atual. Deverá a curva mais próxima da sua embarcação. 6 Se necessário, selecione Menu. 7 Selecione Navegar rota. 8 Analise o percurso indicado pela linha magenta. 9 Siga a linha magenta, governando a embarcação de forma a evitar terra, águas rasas e outros obstáculos. Criar e guardar uma rota Este procedimento guarda a rota e todos os seus pontos de passagem. O ponto de partida pode ser a sua posição atual ou outra posição. 1 Selecione Informações de navegação > Rotas > Nova Rota > Rota para. 2 Selecione a posição inicial da rota. 3 Selecione Adicionar viragem. 4 Selecione a localização da próxima viragem na carta. 5 Selecione Adicionar viragem. O plotter cartográfico marca a localização da viragem com um ponto de passagem. 6 Se necessário, repita os passos 4 e 5 para adicionar mais viragens. 7 Selecione o destino final. Ver uma lista de rotas e caminhos de orientação Automática 1 Selecione Informações de navegação > Rotas. 2 Se necessário, selecione Filtrar para ver apenas rotas ou apenas caminhos de Orientação Automática. Editar uma rota guardada Pode mudar o nome de uma rota ou alterar as viragens que a rota contém. 1 Selecione Informações de navegação > Rotas. 2 Selecione uma rota. 3 Selecione Editar rota. 4 Selecione uma opção: • Para alterar o nome, selecione Nome e introduza o nome. 12 • Para selecionar um ponto de passagem da lista de curvas, selecione Editar viragens > Utilizar lista de curvas e selecione um ponto de passagem da lista. • Para selecionar uma viragem utilizando a carta, selecione Editar viragens > Utilizar carta, e selecione uma localização na carta. Percorrer e navegar uma rota guardada Antes de poder percorrer uma lista das rotas e navegar uma delas, tem de criar e guardar pelo menos uma rota. 1 Selecione Informações de navegação > Rotas. 2 Selecione uma rota. 3 Selecione Navegar para. 4 Selecione uma opção: • Para navegar na rota a partir do ponto de partida utilizado quando a rota foi criada, selecione Para a frente. • Para navegar na rota a partir do destino utilizado quando a rota foi criada, selecione Para trás. É apresentada uma linha magenta. No centro da linha magenta existe uma linha roxa mais fina que representa o percurso correto desde a sua posição atual até ao destino. A linha de percurso retificado é dinâmica e move-se juntamente com a sua embarcação quando se desvia de rumo. 5 Analise o percurso indicado pela linha magenta. 6 Siga a linha magenta ao longo de cada percurso na rota, governando para evitar terra, águas rasas e outros obstáculos. 7 Se estiver fora de rumo, siga a linha roxa (percurso retificado) para viajar até ao seu destino, ou governe para voltar à linha magenta (percurso direto). Percorrer e navegar paralelamente a uma rota guardada Antes de poder percorrer uma lista das rotas e navegar uma delas, tem de criar e guardar pelo menos uma rota. 1 Selecione Informações de navegação > Rotas. 2 Selecione uma rota. 3 Selecione Navegar para. 4 Selecione Desvio para navegar em paralelo com a rota, desviando-se dela a uma distância segura. 5 Indique a forma de navegar a rota: • Para navegar na rota a partir do ponto de partida utilizado quando a rota foi criada, à esquerda da rota original selecione Para a frente - Bombordo. • Para navegar na rota a partir do ponto de partida utilizado quando a rota foi criada, à direita da rota original selecione Para a frente - Estibordo. • Para navegar na rota a partir do destino utilizado quando a rota foi criada, à esquerda da rota original selecione Para trás - Bombordo. • Para navegar na rota a partir do destino utilizado quando a rota foi criada, à direita da rota original selecione Para trás - Estibordo. 6 Se necessário, selecione Concluído. É apresentada uma linha magenta. No centro da linha magenta existe uma linha roxa mais fina que representa o percurso correto desde a sua posição atual até ao destino. A linha de percurso retificado é dinâmica e move-se juntamente com a sua embarcação quando se desvia de rumo. 7 Analise o percurso indicado pela linha magenta. 8 Siga a linha magenta ao longo de cada percurso na rota, governando para evitar terra, águas rasas e outros obstáculos. Navegação com um plotter cartográfico 9 Se estiver fora de rumo, siga a linha roxa (percurso retificado) para viajar até ao seu destino, ou governe para voltar à linha magenta (percurso direto). Eliminar uma rota guardada 1 Selecione Informações de navegação > Rotas. 2 Selecione uma rota. 3 Selecione Rever > Eliminar. Eliminar todas as rotas guardadas Selecione Informações de navegação > Gerir dados > Limpar dados do utilizador > Rotas. Orientação automática PRECAUÇÃO A funcionalidade Orientação automática é baseada nas informações da carta eletrónica. Esses dados não garantem a inexistência de obstáculos ou suficiente folga no fundo. Compare cuidadosamente o percurso com toda a informação visual disponível e evite terra, águas rasas ou outros obstáculos que possam existir no caminho. NOTA: a Orientação automática está disponível com cartas premium em algumas áreas. Pode utilizar a Orientação automática para traçar o melhor caminho até ao seu destino. A Orientação automática utiliza o seu plotter cartográfico para analisar dados de cartas, como a profundidade da água e obstáculos conhecidos, para calcular um caminho sugerido. Pode ajustar o caminho durante a navegação. Definir e seguir um caminho de Orientação automática 1 Selecione um destino (Destinos). 2 Selecione Navegar para > Orientação automática. 3 Analise o caminho indicado pela linha magenta. 4 Selecione Iniciar a navegação. 5 Siga a linha magenta, governando a embarcação de forma a evitar terra, águas rasas e outros obstáculos. NOTA: ao utilizar a Orientação automática, um segmento a cinzento em qualquer parte da linha magenta indica que a Orientação automática não consegue calcular parte da linha da Orientação automática. Isto deve-se às definições de profundidade mínima de água segura e altura mínima de obstáculos. Criar e guardar um caminho de Orientação automática 1 Selecione Informações de navegação > Rotas > Nova Rota > Orientação automática. 2 Selecione um ponto de partida e, em seguida, selecione Próximo. 3 Selecione um destino e, em seguida, selecione Próximo. 4 Selecione uma opção: • Para visualizar um perigo e ajustar um caminho próximo do perigo, selecione Análise de perigos. • Para ajustar o caminho, selecione Ajustar caminho e siga as instruções no ecrã. • Para eliminar o caminho, selecione Cancelar Orientação automática. • Para guardar o caminho, selecione Concluído. Ajustar um caminho de orientação automática 1 A partir da carta de navegação, siga as instruções apresentadas no ecrã ou utilize as teclas de seta para movimentar o ponto de destino para o novo local. 2 Selecione Selecionar > Mover ponto. Navegação com um plotter cartográfico 3 Selecione Voltar para regressar ao ecrã de navegação. Cancelar um cálculo de Orientação automática em curso A partir da carta de navegação, selecione Menu > Cancelar. Dica: pode selecionar Voltar para cancelar rapidamente o cálculo. Definir chegada cronometrada Pode utilizar esta funcionalidade numa rota ou num caminho de Orientação automática para obter comentários sobre a hora de chegada a um ponto selecionado. Isto permite-lhe calcular o tempo de chegada a uma determinada localização, como por exemplo a um local com abertura de ponte ou a uma linha de partida de uma competição. 1 A partir da carta de navegação, selecione Menu. 2 Se necessário, selecione Opções de navegação. 3 Selecione Hora de chegada. Dica: pode abrir rapidamente o menu Hora de chegada selecionando um ponto no caminho ou na rota. Configurações da linha de orientação automática PRECAUÇÃO As definições da Profundidade segura e da Altura segura influenciam a forma como o plotter cartográfico calcula uma linha de Orientação automática. Se uma área possuir uma profundidade de água ou uma altura de obstáculos desconhecida, a linha de Orientação automática não é calculada nessa área. Se uma área no início ou no final de uma linha de Orientação automática for mais rasa do que a profundidade segura da água ou for inferior à altura segura dos obstáculos, a linha de Orientação automática não é calculada nessa área. Na carta, o percurso ao longo dessas áreas é apresentado como uma linha cinzenta. Quando a sua embarcação entrar numa dessas áreas, é apresentada uma mensagem de aviso. NOTA: a Orientação automática está disponível com cartas premium em algumas áreas. Pode definir os parâmetros que o plotter cartográfico utiliza durante o cálculo de uma linha de Orientação automática. Profundidade segura: define a profundidade mínima (dados de referência de profundidade da carta) que o plotter cartográfico utiliza para calcular uma linha de Orientação automática. NOTA: a profundidade de segurança mínima para as cartas premium é de 3 pés. Se introduzir um valor de profundidade de segurança inferior a 3 pés, as cartas só utilizaram profundidades de 3 pés para o cálculo de rotas de orientação automática. Altura segura: define a altura mínima (dados de referência de altura da carta) de uma ponte para que a sua embarcação passe em segurança sob a mesma. Distânc. linha costeira: define a proximidade da costa a que pretende que a linha de Orientação automática seja colocada. A linha de Orientação automática pode deslocarse se alterar esta definição durante a navegação. Os valores disponíveis para esta definição são relativos, não absolutos. Para se certificar de que a linha de Orientação automática foi colocada a uma distância segura da costa, pode avaliar a colocação da linha de Orientação automática utilizando um ou mais destinos familiares que requeiram navegação através de um curso de água estreito (Ajustar a distância da costa). Ajustar a distância da costa A definição da Distânc. linha costeira indica a distância à costa onde pretende colocar a linha de Orientação automática. A linha de Orientação automática pode deslocar-se se alterar esta 13 definição durante a navegação. Os valores disponíveis para a definição Distânc. linha costeira são relativos, não absolutos. Para se certificar de que a linha de Orientação automática foi colocada a uma distância segura da costa, pode avaliar a colocação da linha de Orientação automática utilizando um ou mais destinos familiares que requeiram navegação através de um curso de água estreito. 1 Atraque a sua embarcação ou lance a âncora. 2 Selecione Definições > Navegação > Orientação automática > Distânc. linha costeira > Normal. 3 Selecione um destino para o qual tenha navegado anteriormente. 4 Selecione Navegar para > Orientação automática. 5 Reveja o posicionamento da linha de Orientação automática e determine se a linha de segurança evita obstáculos conhecidos e se as curvas permitem uma viagem eficiente. 6 Selecione uma opção: • Se a colocação da linha de Orientação automática estiver satisfatória, selecione Menu > Parar a navegação e avance para o passo 10. • Se a linha de Orientação automática estiver demasiado próxima de obstáculos conhecidos, selecione Definições > Navegação > Orientação automática > Distânc. linha costeira > Longe. • Se as curvas na linha de Orientação automática estiverem demasiado largas, selecione Definições > Navegação > Orientação automática > Distânc. linha costeira > Perto de. 7 Se selecionou Perto de ou Longe no passo 6, reveja o posicionamento da linha de Orientação automática e determine se a linha de segurança evita obstáculos conhecidos e se as curvas permitem uma viagem eficiente. A Orientação automática mantém uma distância ampla dos obstáculos em águas abertas, mesmo se definiu a Distância à linha costeira para Perto de ou Mais próximo. Como resultado, o plotter cartográfico pode não repor a linha de Orientação automática, exceto se o destino selecionado requerer navegação através de um curso de água estreito. 8 Selecione uma opção: • Se a colocação da linha de Orientação automática estiver satisfatória, selecione Menu > Parar a navegação e avance para o passo 10. • Se a linha de Orientação automática estiver demasiado próxima de obstáculos conhecidos, selecione Definições > Navegação > Orientação automática > Distânc. linha costeira > O mais longe. • Se as curvas na linha de Orientação automática estiverem demasiado largas, selecione Definições > Navegação > Orientação automática > Distânc. linha costeira > Mais próximo. 9 Se selecionou Mais próximo ou O mais longe no passo 8, reveja o posicionamento da linha de Orientação automática e determine se a linha de segurança evita obstáculos conhecidos e se as curvas permitem uma viagem eficiente. A Orientação automática mantém uma distância ampla dos obstáculos em águas abertas, mesmo se definiu a Distância à linha costeira para Perto de ou Mais próximo. Como resultado, o plotter cartográfico pode não repor a linha de Orientação automática, exceto se o destino selecionado requerer navegação através de um curso de água estreito. 10 Repita os passos 3 a 9 pelo menos mais uma vez, utilizando um destino diferente de cada vez, até que esteja familiarizado com a funcionalidade da definição de Distância à linha costeira. Trajetos Um trajeto é uma gravação do caminho da sua embarcação. O trajeto em gravação denomina-se trajeto ativo e pode ser guardado. Pode apresentar os trajetos em cada carta ou em vista 3D de carta. Mostrar Trajetos A partir de uma carta ou de uma vista 3D de carta, selecione Menu > Pontos de passagem e trajetos > Trajetos > Ligado. O seu trajeto é assinalado no mapa através de uma linha. Definir a cor do trajeto ativo 1 Selecione Informações de navegação > Trajetos > Opções de trajetos ativos > Cor dos trajetos. 2 Selecione uma cor para o trajeto. Guardar o trajeto ativo O trajeto em gravação denomina-se trajeto ativo. 1 Selecione Informações de navegação > Trajetos > Guardar trajeto ativo. 2 Selecione uma opção: • Selecione a hora a que o trajeto ativo começou. • Selecione Registo completo. 3 Selecione Guardar. Ver uma lista de trajetos guardados Selecione Informações de navegação > Trajetos > Trajetos guardados. Editar um trajeto guardado 1 Selecione Informações de navegação > Trajetos > Trajetos guardados. 2 Selecione um trajeto. 3 Selecione Editar trajeto. 4 Selecione uma opção: • Selecione Nome e introduza o nome novo. • Selecione Cor dos trajetos e selecione uma cor. Guardar um trajeto como rota 1 Selecione Informações de navegação > Trajetos > Trajetos guardados. 2 Selecione um trajeto. 3 Selecione Editar trajeto > Guardar rota. Percorrer e navegar por um trajeto gravado Antes de poder procurar uma lista de trajetos e navegar para eles, deve gravar e guardar pelo menos um trajeto (Trajetos). 1 Selecione Informações de navegação > Trajetos > Trajetos guardados. 2 Selecione um trajeto. 3 Selecione Seguir trajeto. 4 Selecione uma opção: • Para navegar no trajeto a partir do ponto de partida utilizado quando o trajeto foi criado, selecione Para a frente. • Para navegar no trajeto a partir do destino utilizado quando o trajeto foi criado, selecione Para trás. 5 Reveja o percurso indicado pela linha colorida. 6 Siga a linha ao longo de cada percurso na rota, governando a embarcação de forma a evitar terra, águas rasas e outros obstáculos. Eliminar um trajeto guardado 1 Selecione Informações de navegação > Trajetos > Trajetos guardados. 14 Navegação com um plotter cartográfico 2 Selecione um trajeto. 3 Selecione Eliminar. Sincronizar os dados do utilizador na Rede Marítima Garmin Eliminar todos os trajetos guardados NOTA Antes de sincronizar os dados do utilizador na rede, deve fazer uma cópia de segurança dos seus dados de utilizador para evitar a possível perda de dados. Consulte Fazer cópias de segurança para um computador. Selecione Informações de navegação > Gerir dados > Limpar dados do utilizador > Trajetos guardados. Seguir novamente o trajeto ativo O trajeto em gravação denomina-se trajeto ativo. 1 Selecione Informações de navegação > Trajetos > Seguir trajeto ativo. 2 Selecione uma opção: • Selecione a hora a que o trajeto ativo começou. • Selecione Registo completo. 3 Reveja o percurso indicado pela linha colorida. 4 Siga a linha colorida, governando a embarcação de forma a evitar terra, águas rasas e outros obstáculos. Limpar o trajeto ativo Selecione Informações de navegação > Gerir dados > Trajetos > Limpar trajeto ativo. A memória de trajetos é limpa e o trajeto ativo continua a ser gravado. Gerir a memória de registo de trajetos durante a gravação 1 Selecione Informações de navegação > Trajetos > Opções de trajetos ativos. 2 Selecione Modo de registo. 3 Selecione uma opção: • Para gravar um registo de trajetos até que a memória de trajetos esteja cheia, selecione Encher. • Para gravar continuamente um registo de trajetos, substituindo os dados de trajeto mais antigos com novos dados, selecione Envolver. Configurar o intervalo de gravação do registo de trajetos Pode indicar a frequência de gravação do registo de trajetos. A gravação de um registo de frequência elevada é mais rigorosa, mas ocupa rapidamente a memória do registo de trajetos. O intervalo de resolução é recomendado para uma utilização mais eficiente da memória. 1 Selecione Informações de navegação > Trajetos > Opções de trajetos ativos > Intervalo de gravação > Intervalo. 2 Selecione uma opção: • Para gravar o trajeto com base numa distância entre dois pontos, selecione Distância > Alterar e introduza a distância. • Para gravar o trajeto com base num intervalo de tempo, selecione Hora > Alterar e introduza o intervalo de tempo. • Para gravar o trajeto numa variação do seu percurso, selecione Resolução > Alterar e introduza o erro máximo permitido a partir do percurso verdadeiro antes de gravar um ponto do trajeto. Parar a navegação Enquanto navega, a partir da carta de navegação ou carta de pesca, selecione uma opção: • Selecione Menu > Parar a navegação. • Enquanto navega com orientação automática, selecione Menu > Opções de navegação > Parar a navegação. Combinações Pode partilhar pontos de passagem, trajetos e rotas com todos os dispositivos compatíveis ligados à Rede Marítima Garmin (Ethernet) automaticamente. NOTA: esta funcionalidade não se encontra disponível em todos os modelos. Selecione Informações de navegação > Gerir dados > Part. dados do utiliz. > Ligado. Se for feita alguma alteração a um ponto de passagem, trajeto ou rota num plotter cartográfico, esses dados são sincronizados automaticamente em todos os plotters cartográficos na rede Ethernet. Eliminar todos os pontos de passagem, rotas e trajetos guardados Selecione Informações de navegação > Gerir dados > Limpar dados do utilizador > Todas > OK. Combinações O ecrã de Combinações mostra uma combinação de diferentes ecrãs ao mesmo tempo. O número de opções disponíveis no ecrã de Combinações depende dos dispositivos opcionais que estejam ligados ao plotter cartográfico e depende também se está a utilizar mapas de alta qualidade. Selecionar uma combinação 1 Selecione Combinações. 2 Selecione uma combinação. Personalizar um ecrã de combinação Nem todas as opções estão disponíveis em todos os modelos de plotters cartográficos. 1 Selecione Combinações. 2 Selecione uma combinação. 3 Selecione Menu > Editar combinação. 4 Selecione uma opção: • Para alterar o nome, selecione Nomee introduza um novo nome. • Para alterar o número de janelas apresentado no ecrã de combinação, selecione Funções e selecione o novo número. • Para alterar a orientação dividida, selecione Dividir. • Para personalizar os números apresentados no ecrã, selecione Algarismos sobrepostos. • Para alterar os dados apresentados na combinação, selecione o ecrã a alterar e selecione os novos dados. • Para redimensionar as janelas, arraste as setas. Adicionar um ecrã de combinação personalizada Pode criar um ecrã de combinação personalizada de acordo com as suas necessidades. 1 Selecione Combinações > Menu > Adicionar. 15 2 Selecione uma opção: DownVü Vista da sonda • Para alterar o nome, selecione Nome, introduza um novo nome e selecione Concluído. • Para alterar o número de funções apresentadas, selecione Funções e selecione um número. • Para alterar a função da parte do ecrã, selecione a área a alterar e selecione uma função da lista do lado direito. • Para alterar a orientação vertical ou horizontal dividida de um ecrã multifunções, selecione Dividir e selecione uma opção. • Para alterar a forma como os dados aparecem na página, selecione Algarismos sobrepostos e selecione uma opção. • Para alterar o tipo de dados apresentados, selecione Algarismos sobrepostos, selecione um campo de dados e o novo tipo de dados. Sonda Quando ligado devidamente a um módulo do sonar Garmin opcional e a um transdutor, o seu plotter cartográfico compatível pode ser utilizado como fishfinder. Existem diferentes vistas de sonda parar o ajudar a ver os peixes na área. Os ajustes que pode fazer a cada vista de sonda dependem da vista selecionada e do modelo do plotter cartográfico, do módulo do sonar e do transdutor que tem ligados. NOTA: nem todos os modelos suportam DownVü tecnologia de sonda e transdutores. NOTA: para receber dados da sonda de monitorização DownVü, é necessário um plotter cartográfico ou fishfinder compatível e um transdutor compatível. A sonda DownVü de alta frequência fornece uma imagem mais nítida por baixo da embarcação, proporcionando uma representação mais detalhada das estruturas aí existentes. Os transdutores tradicionais emitem um feixe cónico. A tecnologia da sonda de monitorização DownVü emite um feixe estreito, semelhante à forma do feixe de uma fotocopiadora. O feixe fornece uma imagem mais nítida, como uma fotografia, do que se encontra por baixo da embarcação. SideVü Vista da sonda NOTA: nem todos os modelos suportam sondas nem transdutores de monitorização SideVü. NOTA: para receber dados da sonda de monitorização SideVü, é necessário um plotter cartográfico, um módulo do sonar e um transdutor compatíveis. A tecnologia da sonda de monitorização SideVü apresenta-lhe uma imagem dos elementos presentes de ambos os lados da embarcação. Pode utilizar esta ferramenta de procura para encontrar estruturas ou peixe. Vistas da sonda As vistas de sonda disponíveis variam consoante o tipo de transdutor e de módulo do sonar opcional ligados ao plotter cartográfico. Por exemplo, pode utilizar a vista de frequência dividida apenas se tiver um transdutor de frequência dupla ligado. Existem quatro tipos básicos de vistas de sonda disponíveis: uma vista de ecrã total, uma vista de ecrã dividido que combina duas ou mais vistas, uma vista de zoom dividido e uma vista de frequência dividida, que apresenta duas frequências diferentes. Pode personalizar as definições de cada vista no ecrã. Por exemplo, se estiver a utilizar a vista de frequência dividida, pode ajustar o ganho para cada uma das frequências individualmente. Se não encontrar um esquema de vistas de sonda que se adapte às suas necessidades, pode criar um ecrã personalizado (xx). Vista de sonda Tradicional Estão disponíveis várias vistas de ecrã total, consoante o equipamento ligado. As vistas da sonda Tradicional em ecrã total mostram uma grande imagem das leituras da sonda através de um transdutor. A escala de alcance ao longo do lado direito do ecrã mostra a profundidade dos objetos detetados à medida que o ecrã se desloca da direita para a esquerda. À Á A bombordo A estibordo O transdutor da sua embarcação Ã Ä Å Æ Árvores Pneus antigos Troncos Distância a partir da lateral da embarcação Tecnologia de monitorização SideVü/DownVü Em vez do feixe cónico mais comum, o transdutor SideVü/ DownVü utiliza um feixe plano para monitorizar a água e a terra dos lados da sua embarcação. Informações de profundidade Alvos suspensos ou peixes Fundo da massa de água 16 À Á Vistas da sonda em ecrã dividido As vistas da sonda em ecrã dividido permitem-lhe ver diferentes combinações de dados da sonda em simultâneo. Por exemplo, pode ver as vistas da sonda tradicional e da sonda DownVü Sonda num único ecrã. Pode editar o esquema de uma vista da sonda em ecrã dividido para redimensionar a janela e reorganizar os dados. As velocidades de deslocação das vistas da sonda tradicional e da sonda DownVü são sincronizadas para facilitar a leituras das vistas em ecrã dividido. Vista de Zoom dividido da sonda A vista de zoom dividido da sonda apresenta um gráfico em ecrã total das leituras da sonda, bem como uma parte ampliada desse gráfico no mesmo ecrã. Vista de frequência dividida da sonda Na vista de sonda de frequência dividida, um lado do ecrã apresenta um gráfico em ecrã total dos dados da sonda de alta frequência, e o outro lado do ecrã apresenta um gráfico em ecrã total dos dados da sonda de baixa frequência. NOTA: a vista da sonda com frequência dividida necessita de um transdutor de frequência dupla. Vistas de sonda Panoptix™ NOTA: nem todos os modelos suportam transdutores Panoptix. para receber dados da sonda Panoptix, são necessários um plotter cartográfico e um transdutor compatíveis. As vistas da sonda Panoptix permite-lhe ver à volta da embarcação em tempo real. Pode também ver o isco a ser lançado à água e cardumes de pequenos peixes em frente e debaixo da sua embarcação. As vistas de sonda LiveVü oferecem-lhe uma vista de movimentos em frente e debaixo da sua embarcação. O ecrã atualiza rapidamente, produzindo vistas de sonda com um aspeto semelhante ao vídeo em direto. As vistas de sonda 3D do RealVü oferecem vistas tridimensionais do que se encontra em frente ou debaixo da sua embarcação. O ecrã atualiza a cada passagem do transdutor. Para ver todas as cinco vistas de sonda Panoptix, precisa de um transdutor para apresentar as vistas inferiores e de outro transdutor para apresentar as vistas frontais. Para aceder as vistas de sonda Panoptix, selecione Sonda e selecione uma vista. Vista de sonda inferior LiveVü Esta vista de sonda mostra uma imagem bidimensional do que se encontra abaixo da embarcação e pode ser utilizada para ver isco e peixe. Embarcação À Intervalo Peixe Â Ã Ä Trilhos Fundo RealVü Vista frontal 3D da sonda Esta vista da sonda mostra uma vista tridimensional do que se encontra em frente ao transdutor. Esta vista pode ser utilizada quando está estacionário, precisa de ver o fundo e os peixes que se aproximam da embarcação. À Legenda de cores Embarcação Â Ã Ä Å Indicador de impulso de som Peixe Fundo Intervalo Vista inferior da sonda RealVü 3D para baixo Esta vista da sonda mostra uma vista tridimensional do que se encontra abaixo do transdutor e pode ser utilizado quando está estacionário e pretende ver o que se encontra à volta da embarcação. RealVü Vista histórica da sonda 3D Esta vista de sonda oferece-lhe uma vista tridimensional do que se encontra atrás da sua embarcação quando está em movimento e mostra uma coluna de água completa em 3D, do fundo à superfície da água. Esta vista é utilizada para localizar peixe. À Histórico da vista inferior Panoptix numa deslocação da vista de sonda Embarcação Â Ã Ä Å Intervalo Trilhos Isco artificial Fundo Vista frontal da sonda LiveVü Esta vista da sonda apresenta uma vista bidimensional do que se encontra em frente à embarcação e pode ser utilizada para ver isco e peixe. À Embarcação  Sonda Legenda de cores Intervalo 17 Ã Ä Å Fundo Estrutura Peixe Alterar a vista de sonda 1 A partir de um ecrã de combinação com sonda, selecione Menu > Editar combinação. 2 Selecione a janela a alterar. 3 Selecione uma vista da sonda. Criar um ponto de passagem no ecrã da sonda utilizando o ecrã tátil 1 A partir de uma vista de sonda, selecione um local. 2 Selecione . 3 Se necessário, edite as informações do ponto de passagem. Criar um ponto de passagem no ecrã da sonda utilizando as teclas do dispositivo 1 A partir de uma vista da sonda, utilize as teclas de seta para selecionar um local para guardar. 2 Selecione SELECT. 3 Se necessário, edite as informações do ponto de passagem. Medir a distância no ecrã da sonda Pode medir a distância entre dois pontos na vista da sonda SideVü. 1 A partir da vista da sonda SideVü, selecione uma localização no ecrã. 2 Selecione . É apresentado um ícone de alfinete no ecrã relativo à localização selecionada. 3 Selecione outra localização. A distância e o ângulo a partir do alfinete são indicados no canto superior esquerdo. Dica: para repor o alfinete e medir a partir da localização atual do alfinete, selecione . Pausa do ecrã da sonda A partir de uma vista de sonda, selecione Menu > Pausa da sonda. Ver Historial da Sonda Pode percorrer o ecrã da sonda para ver os dados do historial da sonda. 1 A partir de uma vista de sonda, selecione Menu > Pausa da sonda. 2 Arraste o ecrã ou utiliza as teclas de seta. Partilha de sondas Esta funcionalidade pode não estar disponível em todos os modelos de plotter cartográfico. Pode visualizar os dados da sonda de outros plotters cartográficos com um módulo da sonda incorporado ligado na GarminRede Marítima. Cada plotter cartográfico na rede pode apresentar dados da sonda de qualquer transdutor e módulo da sonda compatíveis na rede, independentemente do local onde os plotters cartográficos e os transdutores estiverem montados na sua embarcação. Por exemplo, através de um transdutor com DownVümontagem na parte de trás da embarcação, pode visualizar os dados da sonda com o GPSMAP 741 montado na parte da frente da sua embarcação. 18 Os plotters cartográficos só podem apresentar tipos de sondas compatíveis. Por exemplo, os modelos GPSMAP 547 podem apresentar dados tradicionais e DownVü, mas não dados SideVü. Ao partilhar dados da sonda, os valores de algumas definições da sonda, como Intervalo e Ganho, são sincronizados nos dispositivos presentes na rede. Os valores das outras definições da sonda, como as definições de Aspeto, não são sincronizados e devem ser configurados em cada dispositivo individualmente. Para além disso, as taxas de deslocamento de várias vistas da sonda tradicionais e DownVü são sincronizadas para tornar as vistas divididas mais coesas. NOTA: utilizar vários transdutores em simultâneo pode criar ruído, que pode ser eliminado ao ajustar a definição de Interferência da sonda. Selecionar uma fonte de sonda Esta funcionalidade pode não estar disponível em todos os modelos. Quando estiver a utilizar mais do que uma fonte de dados da sonda para uma vista de sonda específica, pode selecionar a fonte a ser utilizada para essa vista de sonda. Por exemplo, se tiver duas fontes para DownVü, pode selecionar a fonte a ser utilizada a partir da vista de sonda DownVü. 1 Abra a vista de sonda para a qual vai alterar a fonte. 2 Selecione Menu > Configuração da sonda > Fonte. 3 Selecione a fonte para esta vista de sonda. Alterar o nome de uma fonte de sonda Pode alterar o nome de uma fonte de sonda para identificar facilmente a fonte. Por exemplo, pode utilizar "proa" para identificar o transdutor da proa da embarcação. O nome da fonte é alterado apenas para a vista atual. Por exemplo, para alterar o nome da fonte de sonda DownVü, tem de abrir a vista de sonda DownVü. 1 Na vista da sonda, selecione Menu > Configuração da sonda > Fonte > Mudar o nome das fontes. 2 Introduza o nome. Personalizar os algarismos sobrepostos Pode personalizar os dados apresentados no ecrã da sonda de alguns modelos de plotters cartográficos. NOTA: nem todas as opções estão disponíveis em todos os modelos. 1 A partir de uma vista de sonda, selecione Menu > Configuração da sonda > Algarismos sobrepostos. 2 Se necessário, selecione os algarismos a personalizar. 3 Selecione o interruptor para mostrar ou ocultar cada item de dados. 4 Selecione Voltar para personalizar mais dados. NOTA: também pode mostrar ou ocultar a fita da bússola e a inserção de navegação. 5 Selecione Concluído. Ajustar o nível de detalhe Pode controlar o nível de detalhe e de ruído apresentados no ecrã da sonda ajustando o ganho, para transdutores tradicionais, ou ajustando o brilho, para transdutores DownVü e SideVü/DownVü. Se pretender visualizar os retornos de sinal com intensidade mais elevada no ecrã, pode diminuir o ganho ou o brilho para remover os retornos com menor intensidade e o ruído. Se pretender visualizar todas as informações de retorno, pode aumentar o ganho ou o brilho para visualizar mais informações no ecrã. Isto também aumenta o ruído e, por isso, pode dificultar o reconhecimento dos retornos. Sonda 1 A partir de uma vista de sonda, selecione Menu. 2 Selecione Ganho ou Brilho. 3 Selecione uma opção: • Para aumentar ou diminuir o ganho ou o brilho manualmente, selecione Para cima ou Para baixo. • Para permitir que o plotter cartográfico ajuste o ganho ou o brilho automaticamente, selecione uma opção automática. Ajustar a intensidade da cor Pode ajustar a intensidade das cores e realçar áreas de interesse no ecrã da sonda ajustando o ganho de cor, em transdutores tradicionais, ou o contraste, em transdutores DownVü e SideVü/DownVü. Esta definição funciona melhor após ajustar o nível de detalhe apresentado no ecrã utilizando as definições de ganho ou de brilho. Se pretender realçar alvos de peixe de menores dimensões ou fazer com que o ecrã apresente uma intensidade mais elevada de um alvo, pode aumentar a definição de contraste ou de ganho de cor. Isto provoca uma perda na diferenciação dos retornos de intensidade elevada na parte inferior. Se pretender reduzir a intensidade do retorno, pode reduzir o ganho de cor ou o contraste. 1 A partir de uma vista de sonda, selecione Menu. 2 Selecione uma opção: • Quando estiver na vista de sonda DownVü ou SideVü, selecione Contraste. • Quando estiver na vista de sonda Panoptix LiveVü, selecione Ganho de cor. • Quando estiver noutra vista de sonda, selecione Configuração da sonda > Avançado > Ganho de cor. 3 Selecione uma opção: • Para aumentar ou diminuir a intensidade da cor manualmente, selecione Para cima ou Para baixo. • Para utilizar a predefinição, selecione Predefinição. Ajustar o intervalo da escala de profundidade ou de largura Pode ajustar o intervalo das vistas tradicional e de sonda DownVü da escala de profundidade e o intervalo da escala de profundidade SideVü para a vista de sonda. Permitir que o dispositivo ajuste o intervalo automaticamente mantém o fundo no terço inferior ou exterior do ecrã da sonda e pode ser útil para analisar um fundo com mudanças de terreno mínimas ou moderadas. Ajustar o intervalo manualmente permite-lhe ver um intervalo específico, o que pode ser útil para analisar um fundo com grandes mudanças de terreno, como declives ou desníveis. O fundo pode ser apresentado no ecrã desde que esteja dentro do intervalo especificado por si. 1 A partir de uma vista de sonda, selecione Menu > Intervalo. 2 Selecione uma opção: • Para permitir que o plotter cartográfico ajuste automaticamente o intervalo, selecione Auto. • Para aumentar ou diminuir o intervalo manualmente, selecione Para cima ou Para baixo. Dica: a partir do ecrã da sonda, pode selecionar ou para ajustar manualmente o intervalo. Dica: ao visualizar vários ecrãs da sonda, pode selecionar Selecionar para escolher o ecrã ativo. Definir o nível de zoom do ecrã da sonda 1 A partir de uma vista de sonda, selecione Menu > Zoom. 2 Selecione uma opção: Sonda • Para aumentar o zoom nos dados da sonda a partir da profundidade do fundo, selecione Bloqueio do fundo. • Para configurar o intervalo de profundidade da área ampliada manualmente, selecione Manual, em seguida selecione Ver para cima ou Ver para baixo para definir o intervalo de profundidade da área ampliada, e selecione Aumentar o zoom ou Diminuir o zoom para aumentar ou diminuir a ampliação da área ampliada. • Para definir a profundidade e o zoom automaticamente, selecione Auto. • Para cancelar o zoom, selecione Sem zoom. Definir a velocidade de passagem Pode determinar a velocidade a que as imagens da sonda se movem no ecrã. Uma velocidade de passagem mais elevada apresenta mais detalhes, especialmente ao mover ou arrastar. Uma velocidade de passagem mais baixa apresenta as informações da sonda no ecrã durante mais tempo. Definir uma velocidade de passagem numa vista de sonda aplica-se a todas as vistas de sonda. 1 A partir de uma vista de sonda, selecione Menu > Configuração da sonda > Velocidade de passagem. 2 Selecione uma opção: • Para ajustar a velocidade de passagem automaticamente usando os dados de velocidade ao solo ou velocidade da água, selecione Auto. A definição Auto seleciona uma velocidade de passagem para corresponder à velocidade da embarcação, para que os alvos na água sejam desenhados com a proporção correta e apresentados com menor distorção. Ao visualizar as vistas de sonda DownVü ou SideVü, recomenda-se que utilize a definição Auto. • Para utilizar uma velocidade de passagem muito rápida, selecione Ultrascroll®. A opção Ultrascroll passa rapidamente os novos dados da sonda, mas com uma qualidade de imagem reduzida. Na maioria das situações, a opção Rápida oferece um bom equilíbrio entre uma imagem de passagem rápida o os alvos, que contém menos distorção. Frequências da sonda NOTA: as frequências disponíveis dependem do plotter cartográfico, dos módulos do sonar e do transdutor utilizados. O ajuste da frequência ajuda a adaptar a sonda aos seus objetivos específicos e à profundidade atual da água. As frequências mais elevadas utilizam larguras de feixe estreitas e são mais adequadas para um funcionamento a alta velocidade e para condições do mar adversas. A definição do fundo e a definição do termoclima podem ser mais precisas se for utilizada uma frequência mais elevada. As frequências mais baixas utilizam larguras de feixe mais amplas, que permitem que o pescador veja mais alvos, mas também podem produzir mais ruído de superfície e reduzir a continuidade do sinal do fundo em condições do mar adversas. As larguras de feixe mais amplas geram arcos maiores para sinais de alvos de pesca, o que as torna ideais para localizar peixe. As larguras de feixe mais amplas também têm um melhor desempenho em águas profundas, visto que a frequência mais baixa penetra melhor em águas profundas. As frequências do Chirp permitem-lhe passar cada impulso por uma gama de frequências, o que resulta numa melhor separação de alvos em águas profundas. O Chirp pode ser utilizado para identificar alvos nitidamente, como a pesca individual numa escola, e para aplicações em águas profundas. Normalmente, o Chirp tem um desempenho melhor do que as aplicações de frequência única. Devido ao facto de alguns alvos de peixe poderem ser apresentados melhor utilizando uma 19 frequência fixa, deve ter em consideração os seus objetivos e as condições da água quando utilizar o Chirp. Alguns transdutores e caixas negras de sondas também permitem personalizar as frequências predefinidas para cada elemento do transdutor, o que lhe permite alterar rapidamente a frequência utilizando as predefinições, à medida que as condições da água e os seus objetivos mudam. A visualização de duas frequências em simultâneo com recurso à vista de frequência dividida permite uma melhor visualização em termos de profundidade com o sinal da frequência mais baixa e, ao mesmo tempo, ver mais detalhes a partir do sinal da frequência mais elevada. Selecionar as frequências NOTA: não é possível ajustar a frequência para todas as vistas da sonda e transdutores. Pode indicar que frequências surgem no ecrã da sonda. 1 A partir de uma vista de sonda, selecione Menu > Frequência. 2 Selecione uma frequência adequada às suas necessidades e à profundidade da água. Para obter mais informações sobre frequências, consulte Frequências da sonda. Criar uma frequência predefinida NOTA: não disponível em todos os transdutores. Pode criar uma predefinição para guardar uma frequência de sonda específica, o que lhe permite mudar rapidamente de frequência. 1 A partir de uma vista de sonda, selecione Menu > Frequência. 2 Selecione Adicionar. 3 Introduza uma frequência. Personalizar as vistas de sonda Panoptix NOTA: nem todos os modelos suportam transdutores Panoptix. Ajustar o aspeto das vistas de sonda LiveVü 1 A partir de uma vista de sonda LiveVü, selecione Menu > Configuração da sonda. 2 Selecione uma opção: • Para alterar as cores da vista da sonda, selecione Esquema de cores e selecione uma opção. • Para ajustar o comprimento dos trilhos que mostram o movimento dos alvos, selecione Trilhos e selecione uma opção. • Para mostrar ou ocultar a grelha de linhas de alcance, selecione Sobreposição da grelha. • Para ocultar ou mostrar o histórico na parte lateral do ecrã, selecione Percorrer historial. Definir o ângulo de transmissão do transdutor LiveVü Pode alterar o ângulo de transmissão do transdutor LiveVü para direcionar o transdutor para uma determinada zona de interesse. Por exemplo, pode direcionar o transdutor para acompanhar um isco ou para se focar numa árvore quando passa por ela. 1 Na vista de sonda LiveVü, selecione Menu > Transmitir ângulo. 2 Selecione uma opção. Ajustar o ângulo de visualização e o nível de zoom RealVü Pode alterar o ângulo de visualização das vistas de sonda da RealVü. Também pode aumentar e diminuir o zoom da vista. 20 A partir de uma vista de sonda RealVü, selecione uma opção: • Para ajustar o ângulo de visualização na diagonal, selecione . • Para ajustar o ângulo de visualização na horizontal, selecione . • Para ajustar o ângulo de visualização na vertical, selecione . • Para ajustar o ângulo de visualização, deslize o ecrã em qualquer direção. • Para aumentar o zoom, afaste dois dedos. • Para diminuir o zoom, aproxime dois dedos. Ajustar o aspeto das vistas de sonda RealVü 1 A partir de uma vista de sonda RealVü, selecione Menu. 2 Selecione uma opção: • Para ajustar a profundidade a partir de onde recomeça a paleta de cores, selecione Paleta da profundidade e selecione uma opção. • Para selecionar uma paleta de cores diferente para os pontos de resposta da sonda, selecione Configuração da sonda > Cores dos pontos e selecione uma opção. • Para selecionar uma paleta de cores diferente para o fundo, selecione Configuração da sonda > Cores do fundo e selecione uma opção. • Para selecionar um estilo diferente para o fundo, selecione Configuração da sonda > Estilo do fundo e selecione uma opção. • Para ocultar ou mostrar a legenda de cores na parte lateral do ecrã, selecione Configuração da sonda > Chave de cores. Ajustar a velocidade de passagem do RealVü Pode atualizar a velocidade de passagem do transdutor. Uma passagem mais rápida cria uma imagem menos detalhada, mas o ecrã é atualizado mais rapidamente. Uma passagem mais demorada cria uma imagem mais detalhada, mas o ecrã é atualizado mais lentamente. NOTA: esta funcionalidade não está disponível para a vista de sonda Histórico do RealVü 3D. 1 Na RealVü vista de sonda, selecione Menu > Velocidade de passagem. 2 Selecione uma opção. Ligar o A-Scope NOTA: esta funcionalidade não está disponível em todas as vistas da sonda. O A-Scope é um localizador que surge ao longo do lado direito da vista da sonda em ecrã total. Esta funcionalidade expande os dados da sonda recebidos mais recentemente para uma visualização mais fácil. Também pode ser útil para detetar peixes que estejam próximos do fundo. A partir de uma vista de sonda, selecione Menu > Configuração da sonda > Aspeto > A-Scope. Selecionar o tipo de transdutor Antes de selecionar o tipo de transdutor, deve saber que tipo de transdutor tem. Se está a ligar um transdutor que não estava incluído com o plotter cartográfico, poderá ter de definir o tipo de transdutor para que a sonda funcione corretamente. Se o dispositivo detetar automaticamente o transdutor, esta opção não será apresentada. Sonda 1 A partir de uma vista de sonda, selecione Menu > Configuração da sonda > Instalação > Tipo de transdutor. 2 Selecione uma opção: • Se tem um transdutor de feixe duplo de 200/77 kHz, selecione Feixe duplo (200/77 kHz). • Se tem um transdutor de frequência dupla de 200/50 kHz, selecione Frequência dupla (200/50 kHz). • Se tem outro tipo de transdutor, selecione-o na lista. Configuração da sonda NOTA: nem todas as opções e definições se aplicam a todos os modelos, módulos do sonar e transdutores. Definições da sonda NOTA: nem todas as opções e definições se aplicam a todos os modelos, módulos do sonar e transdutores. A partir de uma vista de sonda, selecione Menu > Configuração da sonda. Linha batimétrica: apresenta uma linha batimétrica de referência rápida. Velocidade de passagem: determina a velocidade a que a sonda passa da direita para a esquerda. Em águas rasas, poderá pretender diminuir a velocidade de passagem para aumentar o tempo de apresentação das informações no ecrã. Em águas mais profundas, pode aumentar a velocidade de passagem. Controlo no ecrã: define o comportamento dos botões existentes no ecrã da sonda. Esta função está disponível para dispositivos com ecrã tátil. Linhas de alcance: apresenta as linhas verticais, indicando a distância para a esquerda e para a direita da embarcação. Esta definição está disponível para a vista da sonda SideVü. Esquema de cores: define o esquema de cores da vista da sonda. Esta definição poderá estar disponível no menu Aspeto. Os esquemas de cores de elevado contraste proporcionam atribuições de cores mais escuras para os retornos de baixa intensidade. Os esquemas de cores de baixo contraste proporcionam atribuições de cor para os retornos de baixa intensidade semelhantes à cor de fundo. Aspeto: consulte Definições do aspeto da sonda. Algarismos sobrepostos: Define os dados apresentados no ecrã da sonda. Avançado: consulte Definições avançadas da sonda. Instalação: repõe as predefinições da sonda. Definições da sonda RealVü A partir de uma vista de sonda RealVü, selecione Menu > Configuração da sonda. Cores dos pontos: define uma paleta de cores diferentes para os pontos de resposta da sonda. Estilo do fundo: define o estilo para o fundo. Quando se encontra em águas profundas, pode mudar esta definição para Pontos e definir manualmente um alcance menos profundo. Cores do fundo: define o esquema de cores para o fundo. Chave de cores: mostra uma legenda das profundidades que as cores representam. Controlo no ecrã: define o que controlam os botões existentes no ecrã da sonda. Esta função está disponível para dispositivos com ecrã tátil. Algarismos sobrepostos: define os dados apresentados no ecrã da sonda. Sonda Instalação: configura o transdutor (Definições de instalação do transdutor). Definições da sonda LiveVü A partir de uma vista de sonda LiveVü, selecione Menu > Configuração da sonda. Esquema de cores: define a paleta de cores. Trilhos: define a duração da apresentação dos trilhos no ecrã. Os trilhos apresentam o movimento dos alvos. Sobreposição da grelha: mostra uma grelha de linhas de alcance. Rejeição de ruído: reduz as interferências e a quantidade de ruído apresentada no ecrã da sonda. Percorrer historial: mostra o histórico da sonda numa vista de sonda tradicional. Algarismos sobrepostos: define os dados apresentados no ecrã da sonda. Instalação: configura o transdutor (Definições de instalação do transdutor). Definições do aspeto da sonda A partir de uma vista de sonda, selecione Menu > Configuração da sonda > Aspeto. Esquema de cores: define o esquema de cores. Edge: evidencia o sinal mais forte do fundo para ajudar a definir a dureza ou suavidade do sinal. A-Scope: apresenta um localizador vertical que surge ao longo do lado direito do ecrã e mostra, instantaneamente, o intervalo dos alvos ao longo de uma escala. Avanço da imagem: permite que a imagem da sonda avance mais rapidamente, desenhando mais do que uma coluna de dados no ecrã para cada coluna de dados do sonar recebida. Esta definição é particularmente útil se estiver a utilizar o sonar em águas profundas, pois o sinal da sonda demora mais tempo a chegar ao fundo da água e a regressar ao transdutor. A definição 1/1 desenha uma coluna com informações no ecrã através dos dados recebidos pelo sonar. A definição 2/1 desenha duas colunas com informações no ecrã através dos dados recebidos pelo sonar. A mesma sequência aplica‑se às definições 4/1 e 8/1. Símbolos de pesca: configura a forma como a sonda interpreta os alvos suspensos. Definições do alarme da sonda NOTA: algumas definições requerem acessórios externos. Selecione Definições > Alarmes > Sonda. Águas rasas: define a ativação de um alarme quando a profundidade for inferior ao valor especificado. Águas profundas: define a ativação de um alarme quando a profundidade for superior ao valor especificado. Temperatura da água: define a ativação de um alarme quando o transdutor indica uma temperatura superior ou inferior em 1,1 °C (2 °F) à temperatura especificada. Pesca: define um alarme para disparar quando o dispositivo deteta um alvo suspenso. • define o alarme para soar quando forem detetados peixes de qualquer dimensão. • define o alarme para soar apenas quando são detetados peixes com dimensão média ou grande. • define o alarme para soar apenas quando são detetados peixes grandes. Definições avançadas da sonda NOTA: Nem todas as opções e definições se aplicam a todos os modelos, módulos do sonar e transdutores. 21 A partir de uma vista de sonda, selecione Menu > Configuração da sonda > Avançado. Interferência: ajusta a sensibilidade de forma a reduzir os efeitos da interferência de fontes próximas de ruído. Deve ser utilizada a definição de interferência mais baixa que proporcione as melhorias pretendidas para remover interferências do ecrã. A correção de problemas de instalação que causem ruído é o melhor modo de eliminar as interferências. Ruído de superfície: oculta o ruído de superfície para ajudar a reduzir interferências. As larguras de feixe mais amplas (frequências mais baixas) podem apresentar mais alvos mas, no entanto, também podem produzir mais ruído de superfície. Ganho de cor: consulte Ajustar o nível de detalhe. TVG: ajusta o aspeto dos retornos para compensar sinais de sonda fracos em águas profundas e reduz o aspeto do ruído perto da superfície. Quando o valor desta definição é aumentado, as cores associadas ao ruído de baixo nível e os alvos de peixe são apresentados de forma mais consistente através de diferentes profundidades da água. Esta definição também reduz o ruído perto da superfície da água. Definições de instalação do transdutor NOTA: nem todas as opções e definições se aplicam a todos os modelos, módulos do sonar e transdutores. A partir de uma vista de sonda, selecione Menu > Configuração da sonda > Instalação. Restaurar predefinições do sonar: repõe as predefinições de fábrica da vista da sonda. Tipo de transdutor: permite-lhe selecionar o tipo de transdutor que se encontra ligado ao dispositivo. Mudar: permite definir o intervalo de profundidade no qual a sonda se foca. Permite aumentar o zoom numa área dentro da profundidade focada. Rodar à esquerda/direita: altera a orientação da vista da sonda SideVü quando o transdutor é instalado atrás. Rodar: define a orientação da vista da sonda Panoptix quando o transdutor está instalado com os cabos orientados para bombordo. Largura do feixe: define a largura do feixe do transdutor Panoptix. As larguras de feixe estreitas são mais adequadas para um funcionamento a alta velocidade e para condições do mar adversas. Também podem melhorar a definição de fundo e a definição de termoclina. As larguras de feixe mais amplas geram arcos maiores para sinais de alvos de pesca, o que as torna ideais para localizar peixe. As larguras de feixe mais amplas também têm um melhor desempenho em águas profundas, visto que a frequência mais baixa penetra melhor em águas profundas. As larguras de feixe mais amplas também podem produzir mais ruído de superfície e reduzir a continuidade do sinal do fundo em condições do mar adversas. Utilizar AHRS: permite que os sensores de direção e atitude interna e do sistema de referência (AHRS) detetem o ângulo de instalação do transdutor Panoptix. Com esta definição desativada, supõe-se que o transdutor está instalado a um ângulo de 45 graus. Gravações da sonda Gravar o ecrã da sonda NOTA: nem todos os modelos suportam a gravação da sonda. 1 Introduza um cartão de memória na ranhura para cartões. 22 2 A partir de uma vista de sonda, selecione Menu > Configuração da sonda > Gravação da sonda > Gravar sonda. Uma gravação da sonda de 15 minutos ocupa aproximadamente 200 MB de espaço no cartão de memória inserido. Pode gravar a sonda até ocupar toda a capacidade do cartão. Parar a gravação da sonda Antes de poder parar de gravar a sonda, tem de começar a gravá-la (Gravar o ecrã da sonda). A partir de uma vista de sonda, selecione Menu > Configuração da sonda > Gravação da sonda > Parar gravação. Eliminar uma gravação da sonda 1 Introduza um cartão de memória na ranhura para cartões. 2 A partir de uma vista de sonda, selecione Menu > Configuração da sonda > Gravações da sonda > Ver gravações. 3 Selecione uma gravação. 4 Selecione Eliminar. Reproduzir gravações da sonda Antes de poder reproduzir as gravações da sonda, tem de transferir e instalar a aplicação HomePort™ e gravar os dados da gravação da sonda num cartão de memória. 1 Remova o cartão de memória do dispositivo. 2 Introduza o cartão de memória num leitor de cartões ligado a um computador. 3 Abra a aplicação HomePort. 4 Selecione uma gravação da sonda na lista do dispositivo. 5 Clique com o botão direito do rato na gravação da sonda no painel inferior. 6 Selecione Reproduzir. Gráficos de profundidade e temperatura da água Se estiver a utilizar um transdutor com mecanismo de profundidade ou se estiver a receber informações de profundidade da água em NMEA 0183 ou NMEA 2000, é possível visualizar um registo gráfico de leituras de profundidade ao longo do tempo. Se estiver a utilizar um transdutor compatível com temperatura ou se estiver a receber informações de temperatura da água em NMEA 0183 ou NMEA 2000, é possível visualizar um registo gráfico de leituras de temperatura ao longo do tempo. Os gráficos deslocam-se para a esquerda à medida que as informações são recebidas. Selecione Sonda > Gráficos de dados. ® Definir o intervalo do gráfico de temperaturas e profundidade da água e o tempo Pode indicar a quantidade de tempo e o intervalo de profundidade que surgem nos gráficos de temperaturas e profundidades da água. 1 Selecione Sonda > Gráficos de dados > Menu. 2 Selecione Definições gráficos de prof. ou Defin do gráfico de temperatura. 3 Selecione uma opção: • Para definir uma escala de tempo decorrido, selecione Duração. O valor predefinido é de 10 minutos. Ao aumentar a escala de tempo decorrido, pode ver as variações durante um período de tempo maior. Ao diminuir a escala de tempo decorrido, pode ver mais pormenores num período de tempo menor. Sonda • Para definir a escala do intervalo de profundidade ou de temperatura, selecione Escala. Ao aumentar a escala, pode ver uma maior variação de leituras. Ao diminuir a escala, pode ver mais pormenores da variação. Radar AVISO O radar marítimo transmite energia de micro-ondas, que pode ser potencialmente nociva para os seres humanos e animais. Antes de iniciar a transmissão do radar, verifique se a área em torno do radar está desimpedida. O radar transmite um feixe a cerca de 12° acima e abaixo da linha que se estende na horizontal a partir do centro do radar. Quando o radar está a transmitir, não olhe diretamente para a antena a uma curta distância; os olhos são a parte do corpo mais sensível à energia eletromagnética. NOTA: nem todos os modelos suportam radar. Ao ligar o seu plotter cartográfico compatível a um radar marítimo Garmin opcional, como um GMR™ 1226 xHD2 ou um GMR 24 HD, pode ver mais informações acerca do ambiente que o rodeia. O GMR transmite um feixe estreito de energia de micro-ondas ao rodar num padrão de 360°. Quando a energia transmitida entra em contacto com um alvo, alguma dessa energia é refletida e devolvida ao radar. Modos de apresentação do radar NOTA: nem todos os modos estão disponíveis para todos os dispositivos de radar e plotters cartográficos. Selecione Radar. Modo Cruzeiro: apresenta uma imagem em ecrã total das informações do radar recolhidas. Modo Porto: destinado para ser utilizado em águas terrestres, este modo funciona melhor com sinais de curto alcance (2 milhas náuticas ou menos). Modo Ao largo: destinado a ser utilizado em águas abertas, este modo funciona melhor com sinais de longo alcance. Modo Sentinela: coloca o radar em modo de transmissão temporizada, no qual pode configurar uma transmissão do radar e um ciclo de espera para poupar energia. Pode também ativar uma zona de segurança nesse modo que identifique uma área de segurança à volta da sua embarcação. Se passar do modo Sentinela para outro modo o radar muda para a transmissão a tempo inteiro e desativa todas as zonas de segurança. Modo de Sobreposição do radar: apresenta uma imagem em ecrã total das informações do radar recolhidas na parte superior da Carta de navegação. A Sobreposição do radar apresenta dados baseados no modo de radar utilizado mais recentemente. Transmitir sinais de radar NOTA: como medida de segurança, o radar entra no modo de espera após a fase de aquecimento. Isto proporciona-lhe a oportunidade de verificar se a área em torno do radar está desimpedida antes de iniciar a transmissão do radar. 1 Com o plotter cartográfico desligado, ligue o seu radar conforme descrito nas instruções de instalação do radar. 2 Ligue o plotter cartográfico. O radar aquece e uma contagem decrescente alerta-o quando o radar estiver pronto. 3 Selecione Radar. 4 Selecione um modo de radar. Radar É apresentada uma mensagem de contagem decrescente enquanto o radar estiver a iniciar. 5 Selecione Menu > Transmissão radar. Ajustar o alcance do radar O alcance do sinal do radar indica o comprimento do sinal de impulso transmitido e recebido pelo radar. À medida que o alcance aumenta, o radar transmite impulsos mais longos para alcançar os alvos distantes. Os alvos mais próximos, especialmente chuva e ondas, também refletem os impulsos mais longos, que podem acrescentar ruído ao ecrã do Radar. A visualização de informações acerca dos alvos de alcance mais longo pode também diminuir a quantidade de espaço disponível no ecrã Radar para a visualização de informações acerca dos alvos de alcance mais curto. • Selecione para reduzir o alcance. • Selecione para aumentar o alcance. Dicas para selecionar um alcance do radar • Determine que informações necessita de ver no ecrã do radar. Por exemplo, necessita de informações acerca das condições meteorológicas próximas ou de alvos e trânsito, ou preocupa-se mais com as condições meteorológicas distantes? • Avalie as condições ambientais em que o radar é utilizado. Sobretudo em condições meteorológicas adversas, os sinais de radar de maior alcance podem aumentar as interferências no ecrã Radar e dificultar ainda mais a visualização de informações acerca dos alvos de menor alcance. Com chuva, os sinais de radar de menor alcance podem ajudá-lo a ver com mais eficiência informações sobre objetos próximos, se as definições de interferências estiverem configuradas devidamente. • Selecione o alcance mais curto eficaz, dadas as suas razões para utilizar o radar e as condições ambientais atuais. Ajustar a escala do zoom no ecrã Radar A escala do zoom do radar, também denominada por alcance do sinal do radar, representa a distância da sua posição (o centro) até ao anel mais exterior. A partir de um ecrã do Radar, selecione ou . Cada anel representa uma divisão uniforme da escala do zoom. Por exemplo, se a escala do zoom estiver definida para 3 milhas, cada anel representa 1 milha a partir do centro. Marcar um Ponto de passagem no ecrã Radar 1 A partir de um ecrã de Radar ou de Sobreposição de radar, selecione uma localização. 2 Selecione Novo ponto de passagem. Modo Sentinela O modo Sentinela coloca o radar em modo de transmissão temporizada, no qual pode configurar um ciclo de transmissão e um ciclo de espera para poupar energia. Pode também cativar uma zona de segurança neste modo, que identifica uma zona de segurança à volta da sua embarcação e emite um alarme quando é detetada a entrada de um objeto nessa zona. O modo Sentinela funciona com todos os radares do modelo Garmin GMR. Ativar transmissão temporizada A partir do ecrã sentinela, selecione Menu > Configuração do modo sentinela > Transmissão temporizada > Ligado. 23 Configurar os tempos em espera e transmissão Antes de poder definir os tempos em espera e transmissão, tem de ativar a transmissão temporizada (Ativar transmissão temporizada). Para ajudar a poupar energia, pode indicar o tempo em espera e transmissão do radar para implementar transmissões periódicas de sinais de radar a intervalos definidos. 1 A partir do ecrã sentinela, selecione Menu > Configuração do modo sentinela. 2 Selecione Tempo em espera. 3 Introduza o intervalo de tempo entre as transmissões de sinais de radar. 4 Selecione Tempo de transmissão. 5 Introduza a duração de cada transmissão de sinais de radar. Ativar uma Zona de segurança A partir do ecrã sentinela, selecione Menu > Configuração do modo sentinela > Ativar zona de segurança. Definir uma Zona de segurança circular Antes de poder definir os limites da zona de segurança, deve ativar uma zona de segurança (Ativar uma Zona de segurança). Pode definir uma zona de segurança circular que engloba completamente a sua embarcação. 1 A partir do ecrã sentinela, selecione Menu > Configuração do modo sentinela > Ajustar zona de segurança > Mover Zona de segurança de radar > Círculo. 2 Selecione o local do círculo exterior da zona de segurança. 3 Selecione o local do círculo interior da zona de segurança para definir a largura da zona de segurança. Definir uma Zona de segurança parcial Pode definir os limites de uma zona de segurança que não englobe completamente a sua embarcação. 1 A partir do ecrã sentinela, selecione Menu > Configuração do modo sentinela > Ajustar zona de segurança > Mover Zona de segurança de radar > Canto 1. 2 Toque e arraste a localização do canto À exterior da zona de segurança. Pode configurar a forma como as embarcações aparecem no ecrã Radar. Se alguma definição (à exceção do alcance do ecrã AIS) estiver configurada para um modo de radar, a definição é aplicada em todos os outros modos de radar. Os detalhes e as definições da direção projetada configuradas num modo de radar aplicam-se a todos os outros modos de radar e à sobreposição do radar. 1 A partir de um ecrã de radar ou da sobreposição do, selecione Menu > Outras embarcações > Configuração do ecrã. Selecione uma opção: 2 • Para indicar a distância da sua localização em que as embarcações AIS surgem, selecione Alcance do ecrã AIS, e selecione uma distância. • Para mostrar os detalhes acerca das embarcações ativadas por AIS, selecione Detalhes > Mostrar. • Para configurar duração do rumo projetado para embarcações ativadas por AIS, selecione Direção projetada, e introduza a duração. • Para apresentar os trajetos das embarcações ativadas por AIS, selecione Trilhos, e selecione o comprimento do trajeto que aparece. VRM e EBL O variable range marker (VRM) e a electronic bearing line (EBL) medem a distância e o rumo a partir da sua embarcação até ao objeto-alvo. No ecrã Radar, o VRM é apresentado como um círculo centrado na localização atual da sua embarcação e a EBL é apresentada como uma linha que começa na localização atual da sua embarcação e que se cruza com o VRM. O ponto de cruzamento é o alvo do VRM e da EBL. Mostrar o VRM e a EBL O VRM e a EBL configurados para um modo aplicam-se a outros modos de radar. NOTA: o VRM e a EBL não podem ser alterados no modo sentinela. A partir de um ecrã Radar, selecione Menu > Mostrar VRM/ EBL. Ajustar o VRM e EBL Antes de poder ajustar o VRM e a EBL, tem de visualizá-los no ecrã Radar (Mostrar o VRM e a EBL). Pode ajustar o diâmetro do VRM e o ângulo da EBL, que deslocam o ponto de cruzamento do VRM e da EBL. O VRM e a EBL configurados para um modo aplicam-se a todos os outros modos de radar. 1 A partir do ecrã Radar, selecione uma nova localização para o ponto de cruzamento entre o VRM e a EBL. 2 Selecione Largar VRM/EBL. 3 Selecione Parar a panorâmica. 3 Selecione Canto 2. 4 Toque na localização do canto Á interior da zona de segurança para definir a largura da zona de segurança. Ver uma lista de ameaças AIS A partir de qualquer ecrã de Radar ou da Sobreposição do radar, pode ver e personalizar o aspeto de uma lista de ameaças AIS. A partir de um ecrã de Radar ou da Sobreposição do radar, selecione Menu > Outras embarcações > Lista da AIS. Mostrar embarcações AIS no ecrã Radar O AIS requer a utilização de um dispositivo AIS externo e sinais ativos de um transponder de outras embarcações. 24 Medir o alcance e o rumo até um objeto-alvo Antes de poder ajustar o VRM e a EBL, tem de visualizá-los no ecrã de Radar (Mostrar o VRM e a EBL). 1 A partir de um ecrã de Radar, selecione a localização alvo. 2 Selecione Medir distância. O alcance e o rumo para a localização do alvo são apresentados no canto superior esquerdo do ecrã. Sobreposição do radar Quando ligar o seu plotter cartográfico a um radar marítimo Garmin opcional, pode utilizar a Sobreposição do radar para sobrepor informações do radar na Carta de navegação ou na Carta de pesca. A Sobreposição do radar sobrepõe as informações do radar na Carta de navegação ou na Carta de pesca. Os dados são Radar apresentados na Sobreposição do radar com base no modo de radar utilizado mais recentemente (como Porto, Ao largo ou Sentinela) e todas as configurações das definições aplicadas à Sobreposição do radar também se aplicam ao modo de radar utilizado pela última vez. Por exemplo, se utilizar o modo Porto e, em seguida, passar para a Sobreposição do radar, a Sobreposição do radar apresentará os dados de radar do modo Porto. Se alterou a definição de ganho utilizando o menu Sobreposição do radar, a definição de ganho do modo Porto altera-se automaticamente. Sobreposição do radar e alinhamento de dados da carta Durante a utilização da Sobreposição do radar, o plotter cartográfico alinha os dados do radar com os dados da carta baseando-se na direção da embarcação, que se baseia por predefinição em dados provenientes de um sensor de rumo magnético ligado através de uma rede NMEA 0183 ou NMEA 2000. Se um sensor de rumo não estiver disponível, a direção da embarcação baseia-se nos dados de registo de GPS. Os dados de registo de GPS indicam a direção para onde a embarcação se desloca mas não a direção para onde a embarcação aponta. Se a embarcação estiver a desviar-se para trás ou para os lados devido a uma corrente ou vento, a Sobreposição do radar pode não conseguir alinhar-se perfeitamente com os dados da carta. Deve evitar-se esta situação utilizando dados da direção da embarcação de uma bússola eletrónica. Se a direção da embarcação se basear em dados de um sensor de rumo magnético ou de um piloto automático, os dados de direção podem ficar comprometidos devido a uma configuração incorreta, anomalia mecânica, interferência magnética ou outros fatores. Se os dados de direção ficarem comprometidos, a Sobreposição do radar pode não conseguir alinhar-se perfeitamente com os dados da carta. Mostrar a Sobreposição do radar A sobreposição do radar apresenta dados baseados no modo de radar utilizado mais recentemente. Selecione Cartas > Sobreposição do radar. A imagem do radar aparece a laranja e sobrepõe-se à carta de navegação. Definir uma posição parada personalizada Se tiver mais de um radar na sua embarcação, deve consultar o ecrã do radar que pretende ajustar. Por predefinição, quando a antena não se encontra em rotação, fica parada numa posição perpendicular ao pedestal. É possível ajustar esta posição. 1 No ecrã do radar, selecione Menu > Configuração do radar > Configuração da antena > Posição parada. 2 Utilize a barra para ajustar a posição da antena quando parada e, em seguida, selecione Voltar. Ativar e ajustar uma zona sem transmissão do radar Pode indicar uma área na qual o analisador do radar não transmite sinais. NOTA: esta funcionalidade não se encontra disponível em todos os modelos de radares e plotters cartográficos. 1 A partir de um ecrã radar, selecione Menu > Configuração do radar > Ativar zona sem transmissão. A zona sem transmissão é indicada pela área sombreada no ecrã do radar. 2 Selecione Ajustar zona sem transmissão > Mover zona sem transmissão. Radar 3 Selecione Ângulo 1 e selecione a nova posição para o primeiro ângulo. 4 Selecione Ângulo 2 e selecione a nova posição para o segundo ângulo. 5 Selecione Concluído. Parar a transmissão de sinais de radar A partir de um ecrã de radar, selecione Menu > Radar para modo espera. Dica: prima em qualquer ecrã para parar rapidamente a transmissão do radar. Otimizar o ecrã Radar Pode ajustar as definições do ecrã Radar para reduzir as interferências e aumentar a precisão. NOTA: pode otimizar o ecrã do radar em cada modo de radar. 1 Selecione um alcance do radar (Ajustar o alcance do radar). 2 Restaure o valor predefinido da definição de ganho (Ajustar automaticamente o Ganho no ecrã Radar). 3 Ajuste a definição de ganho manualmente (Ajustar manualmente o Ganho no ecrã Radar). Ganho e interferências do radar Ajustar automaticamente o Ganho no ecrã Radar A definição do ganho automático em cada modo de radar é otimizada para esse modo e pode diferir da definição do ganho automático utilizada noutro modo. NOTA: consoante o radar que estiver a ser utilizado, a definição configurada do ganho para utilização num modo de radar pode ou não ser aplicada a outros modos de radar ou à Sobreposição do radar. NOTA: nem todas as opções e definições estão disponíveis em todos os modelos de radares e plotters cartográficos. 1 A partir de um ecrã radar ou da sobreposição do radar, selecione Menu > Ganho. 2 Selecione uma opção aplicável para o radar ligado: • Para definir automaticamente o ganho uma vez, baseando-se nas condições médias, no alcance do sinal do radar e no modo de radar selecionado, selecione Auto. O plotter cartográfico não ajusta automaticamente o ganho em resposta às condições em constante mudança. • Para ajustar o ganho automaticamente para condições em constante mudança, selecione Baixo automát. ou Alto automático. • Para ajustar o ganho automaticamente para que sejam apresentadas aves à superfície da água, selecione Modo automático de aves. Ajustar manualmente o Ganho no ecrã Radar Para obter um desempenho ideal do radar, pode ajustar manualmente o ganho. NOTA: consoante o radar que estiver a ser utilizado, a definição configurada do ganho para utilização num modo de radar pode ou não ser aplicada a outros modos de radar ou à Sobreposição do radar. 1 A partir de um ecrã Radar ou da Sobreposição do radar, selecione Menu > Ganho. 2 Selecione Para cima para aumentar o ganho, até que surjam salpicos de luz pelo ecrã Radar. Os dados no ecrã Radar são atualizados periodicamente. Como resultado, os efeitos do ajuste manual do ganho podem não surgir instantaneamente. Ajuste lentamente o ganho. 25 3 Selecione Para baixo para diminuir o ganho até que os 4 5 6 7 salpicos desapareçam. Se embarcações, terra ou outros alvos estiverem dentro do alcance, selecione Para baixo para diminuir o ganho até os alvos ficarem intermitentes. Selecione Para cima para aumentar o ganho até que as embarcações, terra ou outros alvos apareçam regularmente acesos no ecrã Radar. Minimize o aspeto dos objetos grandes próximos, se necessário. Minimize o aspeto dos ecos dos lobos laterais, se necessário. Minimizar a interferência de objetos grandes próximos Os objetos próximos com um tamanho significativo, como paredes de pontões, podem causar uma imagem muito brilhante do alvo que aparece no ecrã Radar. Essa imagem pode obscurecer os alvos mais pequenos situados perto dessa mesma imagem. NOTA: consoante o radar que estiver a ser utilizado, a definição configurada do ganho para utilização num modo de radar pode ou não ser aplicada a outros modos de radar ou à Sobreposição do radar. 1 A partir de um ecrã de Radar ou de Sobreposição do Radar, selecione Menu > Ganho. Selecione Para baixo para diminuir o ganho até os alvos 2 mais pequenos ficarem claramente visíveis no ecrã Radar. A redução do ganho, para eliminar a interferência de grandes objetos, pode fazer com que os alvos mais pequenos ou mais distantes fiquem intermitentes ou desapareçam do ecrã Radar. Minimizar a interferência de lobos laterais no ecrã Radar A interferência dos lobos laterais pode dar a impressão de serem disparados de um alvo num padrão semi-circular. Os efeitos dos lobos laterais podem ser evitados através da redução do ganho ou do alcance do radar. NOTA: consoante o radar que estiver a ser utilizado, a definição configurada do ganho para utilização num modo de radar pode ou não ser aplicada a outros modos de radar ou à Sobreposição do radar. 1 A partir de um ecrã Radar ou da Sobreposição do radar, selecione Menu > Ganho. 2 Selecione Para baixo para diminuir o ganho até que o padrão semicircular e radiado desapareça do ecrã Radar. A redução do ganho para eliminar a interferência dos lobos laterais pode fazer com que os alvos mais pequenos ou mais distantes fiquem intermitentes ou desapareçam do ecrã Radar. Ajustar automaticamente interferências do mar no ecrã Radar Pode definir o plotter cartográfico para ajustar automaticamente o surgimento das interferências causadas por condições de mar picado. NOTA: consoante o radar que estiver a ser utilizado, a definição configurada de interferências do mar para utilização num modo de radar pode ou não pode ser aplicada aos outros modos de radar ou à Sobreposição do radar. NOTA: nem todas as opções e definições estão disponíveis em todos os modelos de radares e plotters cartográficos. 1 A partir de um ecrã radar ou da sobreposição do radar, selecione Menu > Rejeição de ruído > Interferências do mar. 2 Selecione Predefinições ou Auto. 3 Selecione uma definição que reflita as condições do mar atuais. 26 Ao utilizar um modelo de radar compatível, o plotter cartográfico ajusta automaticamente as interferências do mar com base nas condições do mar. Ajustar manualmente interferências do mar no ecrã Radar Pode ajustar o surgimento das interferências causadas por condições de mar picado. A definição de interferências do mar afeta o surgimento das interferências e dos alvos próximos mais do que o surgimento das interferências e dos alvos distantes. Uma definição mais elevada das interferências do mar reduz o surgimento das interferências causadas por ondas próximas, mas também pode reduzir ou eliminar o surgimento dos alvos próximos. NOTA: consoante o radar que estiver a ser utilizado, a definição configurada de interferências do mar para utilização num modo de radar pode ou não pode ser aplicada aos outros modos de radar ou à Sobreposição do radar. 1 A partir de um ecrã radar ou da sobreposição do radar, selecione Menu > Rejeição de ruído > Interferências do mar. 2 Selecione Para cima ou Para baixo para ajustar o surgimento das interferências do mar até os outros alvos ficarem claramente visíveis no ecrã radar. As interferências causadas pelas condições do mar podem ainda estar visíveis. Ajustar interferências no ecrã Radar Pode ajustar o surgimento das interferências causadas pela chuva. Reduzir o alcance do radar também pode minimizar as interferências (Ajustar a escala do zoom no ecrã Radar). A definição de interferências afeta o surgimento de interferências e dos alvos próximos mais do que afeta o surgimento de interferências e dos alvos distantes. Uma definição de interferências alta reduz o surgimento de interferências causadas por chuvas próximas, mas também pode reduzir ou eliminar o surgimento de alvos próximos. NOTA: dependendo do radar em utilização, as definições de interferências configuradas para uso com um modo de radar podem, ou não, aplicar-se a outros modos de radar ou à Sobreposição de radar. 1 A partir de um ecrã de Radar ou na Sobreposição do radar, selecione Menu > Rejeição de ruído > Interferências. Selecione Para cima ou Para baixo para diminuir ou 2 aumentar o surgimento de interferências próximas até que outros alvos estejam claramente visíveis no ecrã Radar. As interferências causadas pela chuva podem continuar visíveis. Reduzir interferências de conversa cruzada no ecrã do radar É possível reduzir o surgimento das interferências provocadas por outra fonte de radar próxima quando a definição Rejeição de interferência estiver ativada. NOTA: dependendo do radar em utilização, a definição de conversa cruzada que esteja configurada para uso com um modo de radar pode, ou não, aplicar-se a outros modos de radar ou à Sobreposição do radar. A partir de um ecrã de Radar na sobreposição de Radar, selecione Menu > Rejeição de ruído > Rejeição de interferência. Rastos de eco A funcionalidade de rastos de eco permite monitorizar a movimentação das embarcações no ecrã do radar. Pode alterar o tempo durante o qual o rasto é apresentado. NOTA: consoante o radar que estiver a ser utilizado, as definições configuradas do ganho para utilização num modo de radar podem ou não ser aplicadas a outros modos de radar ou à sobreposição do radar. Radar NOTA: nem todas as opções e definições estão disponíveis em todos os modelos de radares e plotters cartográficos. Ativar rastos de eco A partir de um ecrã radar ou da sobreposição do radar, selecione Menu > Configuração do radar > Rastos de eco > Ecrã. Ajustar o comprimento dos rastos de eco 1 A partir de um ecrã radar ou da sobreposição do radar, selecione Menu > Configuração do radar > Rastos de eco > Hora. 2 Selecione o comprimento do rasto. Limpar os rastos de eco Pode remover os rastos de eco do ecrã de radar para reduzir a interferência. A partir de um ecrã de radar ou da sobreposição do radar, selecione Menu > Configuração do radar > Rastos de eco > Limpar trilhos. Definições do ecrã Radar Em qualquer ecrã de Radar ou na Sobreposição do radar, selecione Menu > Configuração do radar. Orientação: define a perspetiva do ecrã do mapa. A definição de orientação aplica-se a todos os modos de radar. Esta definição não se aplica à Sobreposição do radar. Aspeto: define o esquema de cores, a velocidade em frente e o aspeto da navegação. Frente da embarcação: compensa a localização física do analisador do radar numa embarcação, caso não fique alinhado com o eixo proa-popa. Definições de aspeto do radar A partir de um ecrã de radar, selecione Menu > Configuração do radar > Aspeto. NOTA: estas definições não se aplicam à sobreposição do radar. Esquema de cores: define o esquema de cores. Velocidade de vista ao longe: muda automaticamente a sua posição atual para a parte inferior do ecrã, assim que a velocidade aumenta. Introduza a sua velocidade máxima para obter os melhores resultados. Linha de proa: apresenta uma extensão desde a proa da embarcação na direção da viagem no ecrã do radar. Anéis: apresenta os anéis de alcance que o ajudam a ver as distâncias no ecrã do radar. Linhas de navegação: apresenta linhas de navegação que indicam o percurso que definiu utilizando Rota para, Orientação automática ou Ir para. Pontos de passagem: apresenta pontos de passagem no ecrã do radar. Desvio da proa O desvio da proa compensa a localização física do analisador do radar numa embarcação, caso não fique alinhado com o eixo proa-popa. Medir o potencial desvio da proa O desvio da proa compensa a localização física do analisador do radar numa embarcação, caso não fique alinhado com o eixo proa-popa. 1 Com uma bússola magnética, faça um rumo ótico de um alvo estático que esteja no seu alcance visual. 2 Meça o rumo ao alvo no radar. 3 Se o desvio do rumo for superior a +/- 1°, configure o desvio da proa. Informações do indicador e almanaque Definir o desvio da proa Antes de poder definir o desvio da proa, tem de medir o potencial desvio da proa. A definição do desvio da proa configurada para o uso num modo de radar aplica-se a todos os outros modos de radar, bem como à Sobreposição do radar. 1 A partir de um Ecrã de radar ou da Sobreposição do radar, selecione Menu > Configuração do radar > Frente da embarcação. 2 Selecione Para cima ou Para baixo para ajustar o desvio. Informações do indicador e almanaque Os indicadores fornecem várias informações sobre a viagem, motor, ambiente e vento e estão disponíveis em todos os modelos de plotter cartográfico. Estão disponíveis manómetros de números, bússola e viagem em todos os plotters cartográficos. Os indicadores de vento e ambiente requerem dados do vento válidos do NMEA 0183 ou da rede NMEA 2000. O indicadores do motor requerem uma ligação à rede NMEA 2000, por isso não estão disponíveis em todos os modelos de plotter cartográfico. Os plotters cartográficos também fornecem informações de almanaque sobre as marés, as correntes, o sol e a lua, e as respetivas horas de nascer e por. Visualizar Bússola Pode visualizar informações sobre o seu rumo, direção e rota utilizando a bússola. Selecione Indicadores > Bússola. Visualizar indicadores de viagem Os indicadores de viagem apresentam informações do odómetro, velocidade, tempo e combustível da sua viagem atual. Selecione Indicadores > Informação da viagem. Repor indicadores de viagem 1 Selecione Indicadores > Informação da viagem > Menu. 2 Selecione uma opção: • Para definir todas as leituras da viagem atual em zero, selecione Reiniciar viagem. • Para definir a leitura de velocidade máxima em zero, selecione Repor velocidade máxima. • Para definir a leitura do odómetro para zero, selecione Reiniciar odómetro. • Para definir todas as leitura em zero, selecione Repor tudo. Visualizar os indicadores do motor e de combustível Antes de poder visualizar os indicadores do motor e combustível, deve estar ligado a uma rede NMEA 2000 capaz de detetar dados de motor e combustível. Consulte as instruções de instalação para obter detalhes. Selecione Indicadores > Motor. Personalizar limites do indicador do motor e do combustível Pode configurar os limites máximos e mínimos e o intervalo de operação padrão pretendido do indicador. Quando um valor ultrapassa o intervalo de operação padrão, o indicador fica vermelho. NOTA: nem todas as opções estão disponíveis para todos os indicadores. 27 1 Selecione um indicador. 2 Selecione Limites do manómetro > Personalizado > Editar limites. 3 Selecione uma opção: • Para definir o valor mínimo do intervalo de operação padrão, selecione Nominal mínimo. • Para definir o valor máximo do intervalo de operação padrão, selecione Nominal máximo. • Para definir o limite mínimo do indicador num valor inferior ao nominal mínimo, selecione Escala mínima. • Para definir o limite máximo num valor superior ao nominal máximo, selecione Escala máxima. 4 Selecione o valor limite. 5 Repita os passos 4 e 5 para definir os limites do indicador adicionais. Ativar alarmes de estado para indicadores do motor Pode configurar o plotter cartográfico para apresentar alarmes de estado do motor. A partir do ecrã de manómetros do motor, selecione Menu > Configuração do manómetro > Alarmes de estado > Ligado. Quando um alarme do motor é ativado, surge uma mensagem de aviso de estado no indicador e este poderá ficar vermelho, dependendo do tipo de alarme. Ativar alguns alarmes de estado do indicador do motor 1 A partir do ecrã de manómetros do motor, selecione Menu > Configuração do manómetro > Alarmes de estado > Personalizado. 2 Selecione um ou mais alarmes de indicador do motor a serem ligados ou desligados. Selecionar o número de motores apresentados nos indicadores Podem ser apresentadas informações de até quatro motores. 1 A partir do ecrã de indicadores do motor, selecione Menu > Configuração do manómetro > Seleção do motor > Número de motores. 2 Selecione uma opção: • Selecione o número de motores. • Selecione Configurar automaticamente para detetar automaticamente o número de motor. Selecionar os motores apresentados nos indicadores Antes de poder personalizar como os motores são apresentados nos indicadores, deve selecionar manualmente o número de motores (Selecionar o número de motores apresentados nos indicadores). 1 A partir do ecrã de indicadores do motor, selecione Menu > Configuração do manómetro > Seleção do motor > Editar motores. 2 Selecione Primeiro motor. 3 Selecione o motor a ser apresentado no primeiro indicador. 4 Repita para as restantes barras de motor. Configurar o ecrã do indicador de combustível Antes de poder configurar e visualizar os níveis de combustível, tem de ligar um motor, um sensor de fluxo de combustível ou um sensor de depósito de combustível compatível à rede NMEA 2000. A quantidade total de combustível a bordo pode ser apresentada de forma numérica que apresenta o combustível total ou em forma de gráfico que apresenta o nível em cada depósito de combustível. 28 1 Selecione Indicadores > Motor > Menu > Configuração do manómetro > Indicador de combustível. 2 Selecione uma opção: • Para apresentar o nível de combustível total em todos os depósitos, selecione Utilizar combustível total a bordo. • Para apresentar a quantidade de combustível em cada depósito, selecione Utilizar níveis depósito comb.. Definir a capacidade de combustível da embarcação 1 Selecione Definições > A minha embarcação > Capacidade de comb. 2 Introduza a capacidade total combinada dos depósitos de combustível. Sincronizar os dados de combustível com o combustível real da embarcação É possível sincronizar os níveis de combustível no plotter cartográfico com o combustível real da embarcação quando adiciona combustível à embarcação. 1 Selecione Indicadores > Motor > Menu. 2 Selecione uma opção: • Depois de ter atestado todos os depósitos de combustível da embarcação, selecione Encher todos os depósitos. O nível do combustível é reposto à capacidade máxima. • Depois de adicionar menos de um tanque cheio de combustível, selecione Abastecer embarcação com comb. e introduza a quantidade adicionada. • Para especificar o combustível total nos depósitos da embarcação, selecione Definir combustível total a bordo e introduza a quantidade total de combustível nos depósitos. Definir o alarme de combustível Antes de poder definir um alarme de nível do combustível, é necessário ligar um sensor de fluxo de combustível compatível à NMEA 2000 rede. Pode definir a ativação de um alarme quando a quantidade total de combustível ainda presente no depósito atingir o nível que especificou. 1 Selecione Definições > Alarmes > Combustível > Alarme de combustível > Ligado. 2 Introduza a quantidade de combustível restante que dispara o alarme. Visualização os indicadores de vento Antes de poder ver a informação do vento, deve ter um sensor de vento ligado ao plotter cartográfico. Selecione Indicadores > Vento. Configurar o indicador de vento de navegação Pode configurar o indicador de vento de navegação para apresentar a velocidade e o ângulo do vento aparente ou verdadeiro. 1 No indicador de vento, selecione Menu > Calibre de vento para velejar. 2 Selecione uma opção: • Para apresentar o ângulo do vento aparente e verdadeiro, selecione Agulha e selecione uma opção. • Para apresentar a velocidade do vento aparente ou verdadeiro, selecione Velocidade do vento e selecione uma opção. Configurar a Fonte de velocidade É possível especificar se os dados de velocidade da embarcação apresentados no indicador e utilizados para os cálculos de vento se baseiam na velocidade da água ou na velocidade do GPS. Informações do indicador e almanaque 1 No indicador de vento, selecione Menu > Calibre da bússola > Ecrã de velocidade. 2 Selecione uma opção: • Para calcular a velocidade da embarcação com base nos dados do sensor de velocidade da água, selecione Velocidade da água. • Para calcular a velocidade da embarcação com base nos dados do GPS, selecione Velocidade GPS. Configurar a fonte de direção do indicador de vento É possível especificar a fonte da direção apresentada no indicador de vento. A direção magnética consiste nos dados de direção recebidos a partir de um sensor de rumo, e os dados de direção do GPS são calculados pelo seu GPS do plotter cartográfico (percursos sobre o solo). 1 No indicador de vento, selecione Menu > Calibre da bússola > Fonte de direção. 2 Selecione Dir. GPS ou Magnético. NOTA: quando se deslocar a velocidades reduzidas ou estiver imóvel, a fonte de bússola magnética é mais precisa do que a fonte de GPS. Personalizar o indicador de vento à bolina Pode especificar o intervalo do indicador de vento à bolina tanto para a escala contra o vento como para a escala a favor do vento. 1 No indicador de vento, selecione Menu > Calibre da bússola > Definir o tipo de calibre > Calibre + próx. dir. vento. 2 Selecione uma opção: • Para definir os valores máximos e mínimos que surgem quando o indicador de vento à bolina contra o vento é apresentado, selecione Alterar escala contra o vento e defina os ângulos. • Para definir os valores máximos e mínimos que surgem quando o indicador de vento à bolina a favor do vento é apresentado, selecione Alterar escala a favor do vento e defina os ângulos. • Para ver o vento verdadeiro ou aparente, selecione Vento e selecione uma opção. Visualizar os indicadores ambientais Selecione Indicadores > Ambiente. Configurar o alinhamento do indicador de vento Pode especificar o alinhamento do indicador de vento nos indicadores ambientais. 1 Selecione Indicadores > Ambiente > Menu > Alinhamento. 2 Selecione uma opção: • Para definir o topo do indicador de vento em direção ao norte, selecione Norte cima. • Para rodar o indicador para que a direção que está a tomar surja no topo, selecione Destino no topo. Configurar a fonte de direção do indicador ambiental É possível especificar a fonte da direção apresentada no indicador ambiental. A direção magnética consiste nos dados de direção recebidos a partir de um sensor de rumo e os dados de direção do GPS são calculados pelo seu GPS do plotter cartográfico (percursos sobre o solo). 1 Selecione Indicadores > Ambiente > Menu > Fonte de direção. 2 Selecione Dir. GPS ou Magnético. Informações do indicador e almanaque Definir o tempo de referência do barómetro É possível especificar o tempo de referência utilizado para calcular a tendência do barómetro. A tendência é indicada no campo do barómetro. 1 Selecione Indicadores > Ambiente > Menu > Hora de ref da pressão. 2 Selecione uma opção. Informações sobre a maré, da corrente e celestes Informações da estação de observação de marés Pode visualizar informações sobre uma estação de observação de marés para uma data e hora específicas, incluindo a altura da maré e quando irão ocorrer as próximas marés altas e baixas. Por predefinição, o plotter cartográfico apresenta informações de marés para a estação de observação de marés visualizada mais recentemente e para a data e hora atuais. Selecione Informações de navegação > Marés e Correntes > Marés. Informações da estação de marés NOTA: as informações de estação de marés estão disponíveis em determinados mapas detalhados. Pode visualizar informações sobre uma estação de marés de uma data e hora específicas, incluindo a velocidade e nível da corrente. Por predefinição, o plotter cartográfico apresenta informações das correntes da estação de marés visualizada mais recentemente e para a data e hora atuais. Selecione Informações de navegação > Marés e Correntes > Correntes. Informações celestes Pode visualizar informações sobre o nascer-do-sol, o pôr‑do‑sol, o nascer‑da‑lua, o pôr-da-lua, as fases da lua e a posição aproximada do sol e da lua no firmamento. O centro do ecrã representa uma perspetiva superior do céu e os anéis mais periféricos representam o horizonte. Por predefinição, o plotter cartográfico apresenta informações celestes para a data e hora atuais. Selecione Informações de navegação > Marés e Correntes > Celeste. Visualizar estação de observação de marés, estação de marés, ou informações celestes para uma outra data 1 Selecione Informações de navegação > Marés e Correntes. 2 Selecione Marés, Correntes, ou Celeste. 3 Selecione uma opção. • Para visualizar informação relativa a uma outra data, selecione Alterar data > Manual, e introduza uma data. • Para visualizar a informação para hoje, selecione Alterar data > Atual. • Se disponível, para visualizar informações relativas ao dia após a data mostrada, selecione Dia seguinte. • Se disponível, para visualizar informações relativas ao dia antes da data mostrada, selecione Dia anterior. Ver informações de uma maré ou estação de marés diferente 1 Selecione Informações de navegação > Marés e Correntes. 2 Selecione Marés ou Correntes. 3 Selecione Estações próximas. 4 Selecione uma estação. 29 Visualizar informações de almanaque a partir da carta de navegação 1 A partir de uma carta ou de uma vista de carta 3D, selecione uma posição. Selecione Informação. 2 3 Selecione Marés, Correntes, ou Celeste. Chamadas digitais seletivas Funcionalidade de plotter cartográfico e rádio VHF ligados Se tiver um rádio VHF NMEA 0183 ou um rádio VHF NMEA 2000 ligado ao plotter cartográfico, estas funções estarão ativas. • O plotter cartográfico pode transferir a sua posição GPS para o seu rádio. Se o seu rádio tiver capacidade, a informação da posição GPS é transmitida com as chamadas DSC. • O plotter cartográfico pode receber chamadas digitais seletivas, chamadas de socorro (DSC) e informação da posição via rádio. • O plotter cartográfico pode registar as posições das embarcações que enviam dados de posição. Se tiver um rádio VHF Garmin NMEA 2000 ligado ao plotter cartográfico, estas funções também estarão ativas. • O plotter cartográfico permite-lhe configurar e enviar rapidamente detalhes de chamadas de rotina individuais para o seu rádio VHF Garmin. • Quando iniciar uma chamada de socorro homem-ao-mar a partir do rádio, o plotter cartográfico apresenta o ecrã homem-ao-mar e avisa-o para navegar para o ponto homemao-mar. • Quando iniciar uma chamada de socorro homem-ao-mar a partir do plotter cartográfico, o rádio apresenta a página Chamada de Socorro para iniciar uma chamada de socorro homem-ao-mar. Ligar DSC Selecione Definições > Outras embarcações > DSC. Lista DSC A lista DSC é um registo das chamadas DSC mais recentes e de outros contactos DSC introduzidos. A lista DSC pode conter até 100 entradas. A lista DSC apresenta a chamada mais recente enviada por uma embarcação. Se for recebida uma segunda chamada da mesma embarcação, esta substitui a primeira chamada na lista. Ver a Lista DSC Para poder ver a lista DSC, o plotter cartográfico deve estar ligado a um rádio VHF que suporte DSC. Selecione Informações de navegação > Outras embarcações > Lista DSC. Adicionar um contacto DSC Pode adicionar uma embarcação à sua lista DSC. Pode efetuar chamadas para um contacto DSC a partir do plotter cartográfico. 1 Selecione Informações de navegação > Outras embarcações > Lista DSC > Adicionar contacto. 2 Introduza a Identificação do serviço móvel marítimo (MMSI) da embarcação. 3 Introduza o nome da embarcação. Chamadas de socorro recebidas Se o seu plotter cartográfico e o rádio VHF compatíveis estiverem ligados via NMEA 0183 ou NMEA 2000, o seu plotter 30 cartográfico alerta-o quando o rádio VHF receber uma chamada de socorro DSC. Se a informação da posição tiver sido enviada com a chamada de socorro, essa informação também está disponível e é gravada com a chamada. designa uma chamada de socorro na Lista DSC e marca a posição da embarcação na Carta de navegação na altura em que a chamada de socorro DSC foi enviada. Navegar para uma embarcação em perigo designa uma chamada de socorro na Lista DSC e marca a posição de uma embarcação na Carta de navegação na altura em que a chamada de socorro DSC foi enviada. 1 Selecione Informações de navegação > Outras embarcações > Lista DSC. 2 Selecione uma chamada de relatório da posição. 3 Selecione Navegar para. 4 Selecione Ir para ou Rota para. Chamadas de socorro Homem-ao-mar iniciadas a partir de um rádio VHF Quando o plotter cartográfico estiver ligado a um rádio VHF compatível com NMEA 2000 e iniciar uma chamada de socorro Homem-ao-mar DSC a partir do rádio, o plotter cartográfico Garmin apresenta o ecrã Homem-ao-Mar e avisa-o para navegar para o ponto homem-ao-mar. Se tiver um sistema de piloto automático compatível ligado à rede, o plotter cartográfico avisa-o para começar uma manobra de Williamson para o ponto homem-ao-mar. Se cancelar a chamada de socorro homem-ao-mar no rádio, o ecrã do plotter cartográfico que o avisa para ativar a navegação para o local de homem-ao-mar deixa de ser apresentado. Chamadas de socorro homem-ao-mar e SOS iniciadas a partir de um plotter cartográfico Quando o seu plotter cartográfico estiver ligado a um rádio compatível com Garmin NMEA 2000 e marcar um local de SOS ou homem-ao-mar, o rádio apresenta a página Chamada de socorro para iniciar rapidamente uma chamada de socorro. Para obter informações acerca das chamadas de socorro a partir do rádio, consulte o Manual do Utilizador do rádio VHF. Para obter informações sobre como marcar um local de MOB (homem-ao-mar) ou SOS, consulte Marcar e iniciar a navegação para uma localização MOB. Acompanhamento da posição Quando ligar o plotter cartográfico a um rádio VHF utilizando NMEA 0183, pode acompanhar embarcações que enviem relatórios de posição. Esta função também está disponível com NMEA 2000, quando a embarcação enviar os dados PGN corretos (PGN 129808; informação de chamada DSC). Cada chamada de relatório de posição recebida é registada na Lista DSC (Lista DSC). Ver um relatório da posição 1 Selecione Informações de navegação > Outras embarcações > Lista DSC. 2 Selecione uma chamada de relatório da posição. 3 Selecione uma opção: • Para mudar para os detalhes do relatório da posição, selecione . • Para mudar para a Carta de navegação que marca a localização, selecione . • Para mudar para a Carta de navegação que marca a localização, selecione Próxima página. • Para visualizar os detalhes do relatório da posição, selecione Página anterior. Chamadas digitais seletivas Navegar para uma embarcação localizada 1 Selecione Informações de navegação > Outras embarcações > Lista DSC. 2 Selecione uma chamada de relatório da posição. 3 Selecione Navegar para. 4 Selecione Ir para ou Rota para. Criar um ponto de passagem na posição de uma embarcação localizada 1 Selecione Informações de navegação > Outras embarcações > Lista DSC. 2 Selecione uma chamada de relatório da posição. 3 Selecione Novo ponto de passagem. Editar informações num relatório da posição 1 Selecione Informações de navegação > Outras embarcações > Lista DSC. 2 Selecione uma chamada de relatório da posição. 3 Selecione Editar. • Para introduzir o nome da embarcação, selecione Nome. • Para selecionar um novo símbolo, selecione Símbolo, se disponível. • Para introduzir um comentário, selecione Comentário. • Para apresentar uma linha de trilho da embarcação, se o seu rádio estiver a acompanhar a posição da embarcação, selecione Trilho. • Para selecionar uma cor para a linha de trilho, selecione Linha do trilho. Eliminar um registo de chamada de relatório da posição 1 Selecione Informações de navegação > Outras 1 Selecione Informações de navegação > Outras embarcações > Lista DSC. 2 Selecione uma embarcação ou uma estação a chamar. 3 Selecione Chamada por rádio > Canal. 4 Selecione um canal disponível. Fazer uma chamada de rotina individual NOTA: quando iniciar uma chamada a partir de um plotter cartográfico, se o rádio não possuir um número MMSI programado, não receberá informações da chamada. 1 Selecione Informações de navegação > Outras embarcações > Lista DSC. 2 Selecione uma embarcação ou uma estação a chamar. 3 Selecione Chamada por rádio. 4 Se necessário, selecione Canal e selecione um novo canal. 5 Selecione Enviar. O plotter cartográfico envia informações acerca da chamada para o rádio. 6 No seu Garmin rádio VHF, selecione Ligar. Fazer uma chamada de rotina individual para um alvo AIS 1 A partir de uma carta ou uma vista 3D de carta, selecione um alvo AIS. 2 Selecione Embarcação AIS > Chamada por rádio. 3 Se necessário, selecione Canal e selecione um novo canal. 4 Selecione Enviar. O plotter cartográfico envia informações acerca da chamada para o rádio. 5 No seu Garmin rádio VHF, selecione Ligar. embarcações > Lista DSC. 2 Selecione uma chamada de relatório da posição. 3 Selecione Editar > Limpar registo. Visualizar Trilhos de embarcações na Carta Pode ver trilhos de todas as embarcações localizadas em alguma vistas de cartas. Por predefinição, uma linha preta indica o percurso da embarcação, um ponto preto indica cada posição comunicada previamente de uma embarcação localizada, e uma bandeira azul indica a última posição comunicada da embarcação. 1 A partir de uma carta ou vista 3D de carta, selecione Menu > Outras embarcações > Trilhos DSC. 2 Selecione o número de horas para visualizar as embarcações localizadas na carta. Por exemplo, se selecionar 4 horas, são apresentados todos os pontos de trilho com menos de quatro horas de embarcações localizadas. Chamadas de rotina individuais Quando liga o plotter cartográfico a um rádio VHF Garmin, pode utilizar a interface do plotter cartográfico para configurar uma chamada de rotina individual. Quando definir uma chamada de rotina individual a partir do seu plotter cartográfico, pode selecionar o canal DSC para comunicar. O rádio transmite este pedido com a chamada. Leitor de multimédia NOTA: a funcionalidade leitor de multimédia não é compatível com todos os modelos de plotter cartográfico. Se tiver um FUSION-Link™ estéreo ligado à rede NMEA 2000, pode controlar o estéreo através do plotter cartográfico. O plotter cartográfico deve detetar automaticamente o leitor de multimédia quando for ligado pela primeira vez. Pode reproduzir multimédia a partir de fontes ligadas ao leitor de multimédia e de fontes ligadas à rede NMEA 2000. O plotter cartográfico e iPod podem ser ligados através de um FUSIONLink estéreo. ® Abrir o leitor de multimédia Antes de poder abrir o leitor de multimédia, é necessário ligar um dispositivo compatível ao plotter cartográfico. Selecione Média. Ícones NOTA: nem todos os dispositivos possuem estes ícones. Ícone Descrição Guarda ou elimina um canal como predefinido Repete todas as músicas Repete uma música Selecionar um canal DSC Procura estações NOTA: a seleção de um canal DSC é limitada aos canais que estão disponíveis em todas as frequências de banda. O canal predefinido é o 72. Se selecionar um canal diferente, o plotter cartográfico utiliza esse canal para as chamadas subsequentes até fazer uma chamada utilizando outro canal. Procura estações ou ignora músicas Leitor de multimédia Reproduz aleatoriamente 31 Selecionar a fonte multimédia Quando tem vários dispositivos multimédia ligados a uma rede, como a rede NMEA 2000, pode selecionar a fonte multimédia que pretende controlar a partir do plotter cartográfico. NOTA: pode reproduzir multimédia apenas a partir das fontes que estão ligadas ao dispositivo. NOTA: nem todas as funções estão disponíveis em todas as fontes multimédia. 1 No ecrã de multimédia, selecione Menu > Fonte. NOTA: o menu de fontes é apresentado apenas para dispositivos compatíveis com várias fontes multimédia. 2 Selecione uma fonte. Ligar um dispositivo sem fios Bluetooth a um leitor de multimédia Pode ligar um dispositivo Bluetooth sem fios a um leitor de multimédia compatível. 1 Coloque o dispositivo Bluetooth a 10 m (33 pés) do leitor de multimédia. 2 No ecrã de multimédia, selecione Dispositivos Bluetooth ou Dispositivos Bluetooth. 3 Ative o modo detetável no dispositivo Bluetooth. É apresentada uma lista de resultados. 4 Selecione o leitor de multimédia a partir das opções do seu dispositivo Bluetooth. Reproduzir música Navegar para Música 1 No ecrã de multimédia, selecione Percorrer ou Menu > Percorrer. 2 Selecione Selecionar ou selecione uma opção. Ativar a pesquisa alfabética Pode ativar a função de pesquisa alfabética para encontrar uma música ou um álbum numa lista grande. No ecrã de multimédia, selecione Menu > Instalação > Pesquisa alfanumérica. Definir uma música para o modo de repetição 1 Ao reproduzir uma música, selecione Menu > Repetir. 2 Se necessário, selecione Única. Definir todas as músicas para o modo de repetição No ecrã de multimédia, selecione Menu > Repetir > Todas. Definir músicas para o modo de reprodução aleatória 1 No ecrã de multimédia, selecione Menu > Modo aleatório. 2 Se necessário, selecione uma opção. Ouvir rádio Guardar um canal como predefinido Pode guardar até 15 estações AM e 15 estações FM como predefinidas. 1 A partir da página AM, FM ou VHF, sintonize um canal no dispositivo. 2 Selecione Menu > Predefinições > Adicionar canal atual. Remover um canal predefinido 1 Sintonize um canal no dispositivo. 2 Selecione Menu > Predefinições > Remover canal atual. Alterar o modo de sintonização Pode escolher a forma como seleciona uma estação para alguns tipos de multimédia, como rádio FM ou AM. NOTA: nem todos os modos de sintonização estão disponíveis para todas as fontes multimédia. 32 1 No ecrã de multimédia, selecione Menu > Modo de sintonização. 2 Selecione uma opção. 3 Se necessário, selecione Selecionar. Definir a região do sintonizador 1 No ecrã de multimédia, selecione Menu > Instalação > Região do sintonizador. 2 Selecione uma opção. Abrir a fonte MTP Antes de poder abrir a fonte MTP, deve ligar o seu dispositivo MTP a um dispositivo de multimédia compatível. Pode aceder a música no seu dispositivo Media Transfer Protocol (MTP), como um dispositivo Android™. Além disso, pode carregar o seu telemóvel ou leitor de multimédia enquanto este está ligado e a reproduzir música. 1 Ligue a sua fonte MTP através de USB, como o sistema de som estéreo, o conetor USB externo ou uma estação de ancoragem externa. 2 No ecrã de multimédia, selecione Menu > Fonte > MTP. Ajustar o volume Ativar e desativar zonas Se ligou os altifalantes da embarcação por zonas, pode ativar as zonas necessárias e desativar as zonas não utilizadas. 1 No ecrã de multimédia, selecione Menu > Níveis de áudio > Ativar/Desativar Zonas. 2 Selecione uma zona. Silenciar o volume de multimédia 1 No ecrã de multimédia, selecione . 2 Se necessário, selecione Selecionar. Procura de canais VHF Antes de poder procurar canais VHF, deve definir a fonte para VHF. Pode monitorizar canais VHF guardados como predefinições para atividade e alternar automaticamente para um canal ativo. No ecrã de multimédia VHF, selecione Menu > Procurar. Ajustar o silenciador VHF NOTA: o seu leitor de multimédia deve ser compatível com rádio VHF para utilizar esta função. 1 Na página de fonte de VHF, selecione Menu > Silenciador. 2 Utilize a barra para ajustar o silenciador VHF. Definir o nome do dispositivo 1 No ecrã de multimédia, selecione Menu > Instalação > Definir nome do dispositivo. 2 Introduza um nome para o dispositivo. 3 Selecione Selecionar ou Concluído. SiriusXM Satellite Radio ® Quando tem um FUSION-Link estéreo e um sintonizador SiriusXM Connect instalados e ligados ao plotter cartográfico, poderá ter acesso a rádio satélite SiriusXM, dependendo da sua subscrição. Encontrar uma ID de rádio SiriusXM Antes de poder ativar a sua subscrição SiriusXM, tem de ter a ID de rádio do seu sintonizador SiriusXM Connect. Pode encontrar a ID de rádio SiriusXM na parte posterior do sintonizador SiriusXM Connect, na parte posterior da sua Leitor de multimédia embalagem ou sintonizando o seu plotter cartográfico para o canal 0. 1 Selecione Média > Fonte > SiriusXM. 2 Sintonize para o canal 0. A ID de rádio SiriusXM não inclui as letras I, O, S ou F. Ativar uma subscrição SiriusXM Antes de poder ativar a subscrição SiriusXM, tem de ter a ID de rádio do seu sintonizador ( Encontrar uma ID de rádio SiriusXM ). 1 Com a fonte SiriusXM selecionada, sintonize para o canal 1. Deverá conseguir ouvir o canal de pré-visualização. Caso contrário, verifique o sintonizador SiriusXM Connect e a instalação da antena e das ligações e tente novamente. 2 Sintonize para o canal 0 para localizar a ID de rádio. 3 Contacte a linha de apoio ao ouvinte da SiriusXM através do número de telefone (866) 635-2349 ou visite www.siriusxm.com/activatenow para subscrever nos Estados Unidos da América. Contacte a SiriusXM através do número de telefone (877) 438-9677 ou visite www.siriusxm.ca /activatexm para subscrever no Canadá. 4 Forneça a ID de rádio. O processo de ativação demora normalmente 10 a 15 minutos, mas pode demorar até uma hora. Para que o sintonizador SiriusXM Connect receba a mensagem de ativação, tem de estar ligado e a receber o sinal SiriusXM. 5 Se o serviço não for atualizado após uma hora, visite http://care.siriusxm.com/refresh ou contacte a SiriusXM através do número 1-855-MYREFRESH (697-3373). Personalizar o guia de canais Os canais de rádio SiriusXM estão agrupados em categorias. É possível selecionar as categorias de canais que são apresentadas no guia de canais. NOTA: esta funcionalidade está disponível com uma antena GXM™ 52. 1 Selecione Média > Menu > Categoria. 2 Selecione uma categoria. Guardar um canal SiriusXM na lista de predefinições Pode guardar os seus canais preferidos na lista de predefinições. 1 Selecione Média. 2 Selecione o canal que pretende guardar como predefinição. 3 Selecione Menu > Predefinições > Adicionar canal atual. Desbloquear controlos parentais SiriusXM 1 No ecrã de multimédia, selecione Percorrer > Parental > Desbloquear. 2 Introduza o código. O código predefinido é 0000. Definir controlos parentais nos canais de rádio SiriusXM Antes de poder definir controlos parentais, os mesmos têm de ser desbloqueados. A funcionalidade de controlos parentais permite-lhe limitar o acesso a quaisquer canais SiriusXM, incluindo aqueles com conteúdo para adultos. Quando ativada, a funcionalidade de controlos parentais requer a introdução de um código para sintonizar canais bloqueados. Selecione Percorrer > Parental > Bloquear/Desbloquear. É apresentada uma lista de canais. Um ícone de visto indica um canal bloqueado. NOTA: quando vê os canais depois de definir controlos parentais, o ecrã muda: • indica um canal bloqueado. Visualizar vídeo • indica um canal desbloqueado. Alterar um código parental num rádio SiriusXM Antes de poder alterar o código, os controlos parentais têm de ser desbloqueados. 1 No ecrã de multimédia, selecione Percorrer > Parental > Alterar PIN. 2 Introduza o código e selecione Concluído. 3 Introduza um código novo. 4 Confirme o código novo. Repor os valores das definições de controlos parentais predefinidos Este processo apaga todas as informações das definições introduzidas. Quando repõe as definições dos controlos parentais para os valores de origem; o valor do código é reposto para 0000. 1 A partir do menu de multimédia, selecione Instalação > Predefinições de fábrica. 2 Selecione Sim. Apagar todos os canais bloqueados num rádio SiriusXM Antes de poder apagar todos os canais bloqueados, os controlos parentais de ser desbloqueados. 1 No ecrã de multimédia, selecione Percorrer > Parental > Limpar todos os bloqueados. Introduza o código. 2 Visualizar vídeo Antes de poder visualizar vídeo, deve ligar um plotter cartográfico compatível a uma fonte de vídeo analógica. NOTA: esta funcionalidade não se encontra disponível em todos os modelos. Selecione Vídeo. Configurar o aspeto do vídeo NOTA: nem todas as opções estão disponíveis em todos os modelos de câmaras e plotters cartográficos. 1 No ecrã de vídeo, selecione Menu > Configuração de vídeo. 2 Selecione uma opção: • Para apresentar o vídeo com uma apresentação esticada, selecione Aspeto > Esticar. O vídeo não pode ser esticado para além das dimensões fornecidas pelo dispositivo de vídeo ligado e pode não encher a totalidade do ecrã. • Para apresentar o vídeo com uma apresentação padrão, selecione Aspeto > Standard. • Para ajustar o brilho, selecione Brilho, e selecione Para cima, Para baixo, ou Auto. • Para ajustar a saturação de cor, selecione Saturação, e selecione Para cima, Para baixo, ou Auto. • Para ajustar o contraste, selecione Contraste e, depois, Para cima, Para baixo, ou Auto. • Para permitir que o plotter cartográfico selecione automaticamente o formato da fonte, selecione Standard > Auto. Meteorologia SiriusXM AVISO As informações meteorológicas fornecidas pelo produto estão sujeitas a interrupções de serviço e poderão conter erros, imprecisões ou informações desatualizadas, pelo que não deverão ser utilizadas como única fonte de informação. Aplique 33 sempre senso comum durante a navegação e consulte outras fontes de informações meteorológicas antes de tomar decisões que envolvam questões de segurança. O utilizador reconhece e aceita ser o único responsável pela utilização das informações meteorológicas e por todas as decisões tomadas durante a navegação. A Garmin não se responsabiliza pelas consequências da utilização das informações meteorológicas SiriusXM. NOTA: os dados SiriusXM não estão disponíveis em todas as regiões. O recetor e antena de meteorologia por satélite Garmin SiriusXM recebe dados meteorológicos por satélite e apresenta‑os em vários dispositivos Garmin, incluindo a carta de navegação de um plotter cartográfico compatível. Os dados meteorológicos para cada função têm origem em centros de dados meteorológicos fidedignos, como o National Weather Service e o Hydrometeorological Prediction Center. Para obter mais informações, visite www.siriusxm.com/sxmmarine. Equipamento e requisitos de subscrição SiriusXM Para utilizar o Satellite Weather, deve possuir um recetor de meteorologia por satélite compatível. Para utilizar o SiriusXM satellite radio, deve possuir um recetor de rádio por satélite compatível. Visite www.garmin.com para obter mais informações. Também deve ter uma subscrição válida para receber meteorologia e rádio por satélite. Para obter mais informações, consulte as instruções do seu equipamento satellite weather and radio. Transmissões de dados meteorológicos Os dados meteorológicos são transmitidos em intervalos diferentes para cada função meteorológica. Por exemplo, os dados do radar são transmitidos em intervalos de cinco minutos. Quando o recetor Garmin se encontra ligado, ou quando é selecionada uma função meteorológica diferente, o recetor tem de receber novos dados antes de poder apresentá-los. Poderá ter de esperar que os dados meteorológicos ou uma função diferente sejam apresentados na carta. NOTA: qualquer função meteorológica pode sofrer alterações de aspeto caso seja alterada a fonte que fornece as informações. Ver informações de precipitação A precipitação, desde aguaceiros muito ligeiros e neve até trovoadas intensas, é indicada em várias cores e tons. A precipitação é apresentada de forma independente ou em conjunto com outras informações meteorológicas. Selecione Meteorologia > Precipitação. A indicação de tempo no canto superior esquerdo do ecrã indica o tempo decorrido desde a última atualização efetuada pelo fornecedor de dados meteorológicos. Vistas de Precipitação A partir da carta de precipitação, selecione Menu. Loop Radar: apresenta as informações de precipitação numa imagem parada obtida da última atualização ou numa sequência das imagens das últimas atualizações. A indicação de tempo indica o tempo decorrido desde que o fornecedor de serviços gerou a imagem de radar meteorológico atualmente apresentada no ecrã. Nebulosidade: apresenta os dados de nebulosidade. Pontos de passagem: apresenta os Pontos de passagem. Legenda: apresenta a legenda meteorológica. Informações de células de tempestade e queda de raios na carta de As células de tempestade são representadas por precipitação. Indicam a localização atual de uma tempestade e o percurso previsto dessa tempestade no futuro imediato. Os cones vermelhos são apresentados em conjunto com o ícone de célula de tempestade e a parte mais larga do cone mostra a direção do percurso previsto da célula de tempestade. As linhas vermelhas em cada cone indicam o local onde é mais provável que a tempestade se situe no futuro imediato. Cada linha representa 15 minutos. As quedas de raios são representadas por . As quedas de raios são apresentadas na carta de precipitação caso tenham sido detetadas nos últimos sete minutos. A rede terrestre de deteção de queda de raios deteta apenas os raios de nuvem para terra. NOTA: esta funcionalidade não se encontra disponível em todos os dispositivos nem em todas as subscrições. Informações de furacões A carta meteorológica de Precipitação pode apresentar a localização atual de um furacão , uma tempestade tropical ou uma depressão tropical. A linha vermelha que sai do ícone de furacão indica o curso previsto do furacão. Os pontos escuros na linha vermelha indicam as posições de previsão de passagem do furacão, recebidas a partir do fornecedor de dados meteorológicos. Avisos meteorológicos e boletins meteorológicos Quando é emitido um aviso meteorológico marítimo, aviso de risco meteorológico ou outra advertência meteorológica, o sombreado indica a área a que se aplica essa informação. As linhas azuis claras na carta indicam as fronteiras de previsões marítimas, previsões costeiras e previsões ao largo. Os boletins meteorológicos podem consistir em avisos de risco meteorológico ou anúncios meteorológicos. Para ver informações sobre o aviso ou boletim, selecione a área sombreada. Cor Grupo de meteorologia marítima Ciano Inundações repentinas Azul Inundação Vermelho Marítimo Amarelo Tempestade forte Vermelho Tornado Informações de previsão A carta de Previsão apresenta previsões urbanas, previsões marítimas, avisos, avisos de furacão, METARS, avisos regionais, frentes meteorológicas e centros de pressão, pressão à superfície e boias meteorológicas. Ver informações de previsão para outro período de tempo 1 Selecione Meteorologia > Previsão. 2 Selecione uma opção: • Para ver a previsão meteorológica para as próximas 48 horas, em incrementos de 12 horas, selecione Próxima previsão ou várias vezes. • Para ver a previsão meteorológica das 48 horas anteriores, em incrementos de 12 horas, selecione Previsão anterior ou várias vezes. Ver uma previsão marítima ou uma previsão ao largo 1 Selecione Meteorologia > Previsão. 2 Desloque a carta para uma posição ao largo. 34 Meteorologia SiriusXM As opções de Previsão marítima ou Previsão ao largo são apresentadas quando a informação de previsão está disponível. 3 Selecione Previsão marítima ou Previsão ao largo. Frentes meteorológicas e centros de pressão As frentes meteorológicas são apresentadas como linhas que indicam o limite de uma massa de ar. Símbolo de frente Descrição Frente fria Frente quente Frente estacionária Frente oclusa Cavada Os símbolos de centro de pressão existem frequentemente junto a frentes meteorológicas. Símbolo de centro de pressão Descrição Indica um centro de baixa pressão, que constitui uma área de pressão relativa inferior. Ao afastar-se de um centro de baixa pressão, a pressão aumenta. No hemisfério norte, o vento circula no sentido anti-horário em redor dos centros de baixa pressão. Indica um centro de alta pressão, que constitui uma área de pressão relativa superior. Ao afastar-se de um centro de alta pressão, a pressão diminui. No hemisfério norte, o vento circula no sentido horário em redor dos centros de alta pressão. As previsões urbanas são apresentadas como símbolos meteorológicos. A previsão é visualizada em incrementos de 12 horas. Símbolo Meteorologia Parcialmente nublado Sol (sol, calor, sem nebulosidade) Nuvens Chuva (chuviscos, saraiva, aguaceiros) Ventoso Nevoeiro Trovoadas Neve (aguaceiros de neve, chuviscos de neve, tempestade de neve, neve com vento, saraiva, chuva congelada, chuviscos congelados) Fumo (poeiras, neblina) Ver as condições do mar A funcionalidade Condições do mar apresenta informações sobre as condições à superfície, incluindo vento, altura da ondulação, período de ondulação e direção da ondulação. Selecione Meteorologia > Condições do mar. Ventos à superfície Os vetores de vento à superfície são apresentados na carta de Condições do mar através de setas de vento, que indicam a direção a partir da qual sopra o vento. Uma seta de vento é um círculo com uma cauda. A linha ou bandeira junto à cauda da seta de vento indica a velocidade do vento. Uma linha curta representa 5 nós, uma linha comprida representa 10 nós e um triângulo representa 50 nós. Meteorologia SiriusXM Velocidade do vento Seta de vento Velocidade do vento Tranquilo 20 nós 5 nós 50 nós 10 nós 65 nós 15 nós Altura da ondulação, período de ondulação e direção de ondulação A altura da ondulação numa área é apresentada como variações de cor. Diferentes cores indicam diferentes alturas da ondulação, como apresentado na legenda. O período de ondulação indica o tempo (em segundos) entre ondulações sucessivas. As linhas de período de ondulação indicam as áreas com período de ondulação idêntico. As direções da ondulação são apresentadas na carta através de setas vermelhas. A direção de cada seta indica a direção do movimento da ondulação. Ver informações de previsão de condições do mar para outro período de tempo 1 Selecione Meteorologia > Condições do mar. 2 Selecione uma opção: • Para ver as condições do mar previstas para as próximas 36 horas, em incrementos de 12 horas, selecione Próxima previsão ou várias vezes. • Para ver as condições do mar previstas das 36 horas anteriores, em incrementos de 12 horas, selecione Previsão anterior ou várias vezes. Ver informações de pesca Previsões da cidade Símbolo Meteorologia Seta de vento A Carta de pesca meteorológica apresenta a temperatura da água, as condições atuais de pressão à superfície e previsões de pesca. Selecione Meteorologia > Pesca. Dados de pressão à superfície e temperatura da água As informações de pressão à superfície são apresentadas como linhas isobáricas e centros de pressão. As linhas isobáricas ligam pontos de pressão idêntica. As leituras de pressão podem ajudar a determinar as condições meteorológicas e de vento. As áreas de alta pressão estão normalmente associadas a bom tempo. As áreas de baixa pressão estão normalmente associadas a possibilidade de precipitação. A maior proximidade das linhas isobáricas representa maior gradiente de pressão. Os gradientes de pressão mais elevados estão associados a áreas de vento mais forte. As unidades de pressão são apresentadas em milibar (mb), polegadas de mercúrio (inHg) ou hectopascal (hPa). O sombreado colorido indica a temperatura à superfície da água, como apresentado na legenda no canto do ecrã. Previsão de posições de pesca É possível apresentar condições meteorológicas para espécies de peixe específicas. NOTA: esta funcionalidade não se encontra disponível em todos os dispositivos nem em todas as subscrições. 1 A partir da Carta de pesca meteorológica, selecione Meteorologia > Pesca > Menu > Espécies de peixe. 2 Selecione uma espécie de peixe. 3 Selecione Ligado. 4 Repita os passos 2 e 3 para ver as áreas com condições meteorológicas excelentes para outras espécies de peixe. As áreas sombreadas indicam áreas excelentes para a pesca. Se tiver selecionado mais do que uma espécie de 35 peixe, pode selecionar uma área sombreada para ver as espécies de peixe incluídas na área sombreada. Alterar o intervalo de cores para a temperatura do mar à superfície Pode alterar dinamicamente o intervalo de cores para visualizar leituras da temperatura do mar à superfície com uma resolução superior. 1 A partir da carta de pesca meteorológica, selecione Menu > Temperatura do mar. 2 Selecione uma opção: • Para permitir que o plotter cartográfico ajuste automaticamente o intervalo de temperaturas, selecione Configurar automaticamente. O plotter cartográfico encontra automaticamente os limites inferior e superior para o ecrã atual e atualiza a escala de cores da temperatura. • Para introduzir os limites inferior e superior para o intervalo de temperaturas, selecione Limite inferior ou Limite superior e introduza o respetivo limite. Informações de visibilidade A visibilidade é a distância horizontal máxima prevista que é possível observar à superfície, conforme a legenda no lado esquerdo do ecrã. As variações no sombreado de visibilidade representam alterações de previsão de visibilidade à superfície. NOTA: esta funcionalidade não se encontra disponível em todos os dispositivos nem em todas as subscrições. Selecione Meteorologia > Visibilidade. Ver informações de previsão de visibilidade para outro período de tempo 1 Selecione Meteorologia > Visibilidade. 2 Selecione uma opção: • Para ver a previsão da visibilidade para as próximas 36 horas, em incrementos de 12 horas, selecione Próxima previsão ou várias vezes. • Para ver a previsão de visibilidade das 36 horas anteriores em incrementos de 12 horas, selecione Previsão anterior ou várias vezes. Ver relatórios de boias As leituras de relatórios têm origem nas estações de observação costeiras e boias. Estas leituras são utilizadas para determinar a temperatura do ar, o ponto de orvalho, temperatura da água, maré, altura e período de ondulação, direção e velocidade do vento, visibilidade e pressão barométrica. 1 A partir de uma carta meteorológica, selecione . 2 Selecione Rever > Bóia. A opção Rever não aparece se o cursor não estiver perto de um objeto. Se o cursor se encontrar próximo de apenas um objeto, é apresentado o nome da boia. Ver informações meteorológicas locais junto a uma boia É possível selecionar uma área próxima de uma boia para ver as informações de previsão. 1 A partir de uma carta meteorológica, selecione uma localização na carta. 2 Selecione Condições meteorológicas locais. 3 Selecione uma opção: • Para ver as condições meteorológicas atuais a partir de um serviço de meteorologia local, selecione Condições atuais. 36 • Para ver uma previsão meteorológica local, selecione Previsão. • Para ver o vento à superfície e a pressão barométrica, selecione Superfície do mar. • Para ver informações de ondulação e vento, selecione Boletim marítimo. Criar um ponto de passagem numa carta meteorológica 1 A partir de uma carta meteorológica, selecione uma posição. 2 Selecione Novo ponto de passagem. Sobreposição meteorológica A sobreposição meteorológica sobrepõe informações meteorológicas e semelhantes na Carta de navegação, na Carta de pesca e na vista de Carta Perspective 3D. A Carta de navegação e a Carta de pesca podem apresentar o radar meteorológico, altura de topos de nuvens, queda de raio, boias meteorológicas, avisos regionais e avisos de furacão. A vista de Carta Perspective 3D pode apresentar o radar meteorológico. As definições de sobreposição meteorológica utilizadas numa carta não são aplicadas a outra carta. As definições de sobreposição meteorológica de cada carta devem ser configuradas separadamente. NOTA: a carta de pesca ao largo está disponível com cartas premium em algumas áreas. Ativar a sobreposição meteorológica numa carta A partir da Carta de navegação ou da Carta de pesca, selecione Menu > Configuração da carta > Meteorologia > Meteorologia > Ligado. Definições de sobreposição meteorológica na Carta de navegação Na Carta de navegação, selecione Menu > Configuração da carta > Meteorologia. Meteorologia: ativa e desativa a sobreposição meteorológica. Precipitação: apresenta os dados de precipitação. Nebulosidade: apresenta os dados de nebulosidade. Dados de boias: apresenta as boias meteorológicas. Legenda: apresenta a legenda meteorológica. Definições de sobreposição meteorológica na Carta de pesca Na Carta de pesca, selecione Menu > Configuração da carta > Meteorologia. Precipitação: apresenta o radar de precipitação. Temperatura do mar: apresenta os dados de temperatura do mar. Dados de boias: apresenta as boias meteorológicas. Legenda: apresenta a legenda meteorológica. Ver informações de subscrição de serviços meteorológicos É possível consultar informações acerca dos serviços meteorológicos que subscreveu e os minutos decorridos desde a última atualização de dados de cada serviço. Selecione Meteorologia > Subscrição meteorológica. Meteorologia SiriusXM Configuração do dispositivo Ativação automática do plotter cartográfico Pode definir o plotter cartográfico de forma a que este se ative automaticamente quando ligado. Caso contrário tem de ligar o plotter cartográfico premindo . Selecione Definições > Sistema > Alimentação automática. NOTA: quando Alimentação automática está Ligado, e o plotter cartográfico é desligado utilizando , e a alimentação for desligada e ligada no espaço de dois minutos, poderá ter de pressionar para reiniciar o plotter cartográfico. Definições do sistema Selecione Definições > Sistema. Ecrã: ajusta o brilho e esquema de cores da retroiluminação. Sinal sonoro: ativa e desativa o tom emitido para alarmes e seleções. GPS: fornece informações sobre as definições e sinal de satélite do GPS. Alimentação automática: ativa automaticamente o dispositivo quando ligado (Ativação automática do plotter cartográfico). Esquema do teclado: define a disposição do teclado para um esquema de teclado alfabético ou de computador. Idioma: define o idioma do texto no ecrã. Fontes de velocidade: seleciona a fonte dos dados de velocidade utilizados para calcular a velocidade real do vento ou economia de combustível. A velocidade da água é a leitura de velocidade a partir de um sensor de velocidade da água e a velocidade de GPS é calculada com base na sua posição de GPS. Informação do sistema: fornece informações sobre o dispositivo e a versão do software. Simulador: liga o simulador e permite definir a velocidade e localização simulada. Definições do ecrã Nem todas as opções estão disponíveis em todos os modelos. Selecione Definições > Sistema > Ecrã. Retroiluminação: define o nível da retroiluminação. Modo de cores: define o dispositivo para apresentar cores diurnas ou noturnas. Captura de ecrã: permite que o dispositivo guarde imagens do ecrã. Apresentar barra do menu: mostra ou oculta automaticamente a barra do menu quando não é necessária. Definições de GPS Selecione Definições > Sistema > GPS. Vista Celeste: apresenta a posição relativa dos satélites GPS no céu. GLONASS: ativa ou desativa a utilização do GLONASS (sistema de satélite da Rússia). Quando o sistema é utilizado em condições de visibilidade celeste reduzida, é possível utilizar esta configuração em combinação com o GPS para obter informações de posição mais precisas. WAAS/EGNOS: ativa ou desativa o WAAS (na América do Norte) ou o EGNOS (na Europa), o que pode fornecer informações de posição GPS mais precisas. Contudo, quando utiliza o WAAS ou o EGNOS, o dispositivo pode demorar mais tempo a adquirir os satélites. Filtro de velocidade: cria uma média de velocidade da sua embarcação durante um curto período de tempo para obter valores de velocidade mais estáveis. Fonte: permite-lhe selecionar a fonte de GPS preferida. Configuração do dispositivo Ver o registo de eventos O registo de eventos apresenta uma lista dos eventos do sistema. Selecione Definições > Sistema > Informação do sistema > Registo de eventos. Visualizar informação de software de sistema É possível visualizar a versão do software, a versão do mapa de base, todas as informações suplementares do mapa (se aplicável), a versão do software de um radar Garmin opcional (se aplicável), e o número de identificação da unidade. Esta informação pode ser necessária para atualizar o software do sistema ou comprar dados do mapa adicionais. Selecione Definições > Sistema > Informação do sistema > Informação do software. Definições da minha embarcação NOTA: algumas definições e opções necessitam de cartas ou hardware adicional. Selecione Definições > A minha embarcação. Calado da quilha: apresenta a leitura de superfície relativa à profundidade da quilha, para que possa medir a profundidade a partir da face inferior da quilha em vez de a medir a partir da posição do transdutor (Definir o calado da quilha). Desvio de temperatura: compensa a leitura de temperatura da água a partir de um sensor de temperatura da água NMEA 0183 ou de um transdutor compatível com temperatura (Definir o desvio da temperatura da água). Calibrar velocidade na água: calibra o sensor ou transdutor com deteção de velocidade (Calibrar um dispositivo de velocidade da água). Capacidade de comb: define a capacidade combinada de combustível de todos os depósitos de combustível da sua embarcação (Definir a capacidade de combustível da embarcação). Tipo de embarcação: ativa algumas funções do plotter cartográfico com base no tipo de embarcação. Encher todos os depósitos: define o nível dos depósitos como atestado (Sincronizar os dados de combustível com o combustível real da embarcação). Abastecer embarcação com comb.: permite-lhe introduzir a quantidade de combustível adicionado ao depósito quando este não tiver sido atestado (Sincronizar os dados de combustível com o combustível real da embarcação). Definir combustível total a bordo: define a quantidade de combustível combinada em todos os depósitos de combustível da sua embarcação (Sincronizar os dados de combustível com o combustível real da embarcação). Definir limites do manómetro: define os limites superior e inferior de diversos calibres (Personalizar limites do indicador do motor e do combustível). Definir o calado da quilha É possível introduzir um calado da quilha para compensar a leitura de superfície relativa à profundidade de uma quilha, para que possa medir a profundidade a partir da face inferior da quilha, ao invés de a medir a partir da posição do transdutor. Introduza um número positivo para o calado da quilha. Pode inserir um número negativo que compense os vários pés de água que uma embarcação de grandes dimensões é capaz de deslocar. 1 Complete uma ação com base na localização do transdutor: • Caso o transdutor esteja instalado na linha de água À, meça a distância a partir da localização do transdutor até à quilha da embarcação. Insira este valor nos passos 3 e 4 como um número positivo. 37 • Caso o transdutor esteja instalado na parte de baixo da quilha Á, meça a distância a partir do transdutor até à linha de água. Insira este valor nos passos 3 e 4 como um número negativo. como um número negativo, caso o sensor ligado ao plotter cartográfico meça a temperatura da água como superior à sua temperatura real. 4 Selecione Definições > A minha embarcação > Desvio de temperatura. 5 Introduza o valor do desvio da temperatura calculado no passo 3. Definições de comunicações 2 Selecione Definições > A minha embarcação > Calado da quilha. 3 Selecione ou com base na localização do transdutor. 4 Introduza a distância medida no passo 1. Calibrar um dispositivo de velocidade da água Se possuir um transdutor com deteção de velocidade ligado ao plotter cartográfico, pode calibrar esse dispositivo de deteção de velocidade para melhorar a precisão dos dados de velocidade da água apresentados pelo plotter cartográfico. 1 Selecione Definições > A minha embarcação > Calibrar velocidade na água. 2 Siga as instruções no ecrã. Se a velocidade da embarcação não for suficiente ou o sensor de velocidade não estiver a registar uma velocidade, surge uma mensagem. 3 Selecione OK, e aumente a velocidade da embarcação em segurança. 4 Se a mensagem for novamente apresentada, pare a embarcação e certifique-se de que o mecanismo do sensor de velocidade não está preso. 5 Se o mecanismo rodar livremente, verifique as ligações dos cabos. 6 Se continuar a receber a mensagem, contacte a Assistência ao Produto Garmin. Definir o desvio da temperatura da água Antes de poder definir o desvio da temperatura, deve ter um sensor de temperatura da água NMEA 0183 ou um transdutor compatível com temperatura para medir a temperatura da água. O desvio da temperatura compensa a leitura de temperatura a partir de um sensor de temperatura. 1 Meça a temperatura da água através de um sensor de temperatura ou um transdutor compatível com temperatura que está ligado a um plotter cartográfico. Meça a temperatura da água utilizando um sensor de 2 temperatura diferente ou um termómetro que saiba que é preciso. 3 Subtraia a temperatura da água medida no passo 1 à temperatura da água medida no passo 2. Será esse o desvio de temperatura. Insira este valor no passo 5 como um número positivo, caso o sensor ligado ao plotter cartográfico meça a temperatura da água como inferior à sua temperatura real. Insira este valor no passo 5 38 NOTA: algumas definições e opções necessitam de cartas ou hardware adicional. Selecione Definições > Comunicações. Porta de série 1: define o formato de entrada/saída para a porta 1 a utilizar quando ligar o plotter cartográfico a dispositivos NMEA externos, computadores ou outros dispositivos Garmin. Porta de série 2: define o formato de entrada/saída para a porta 2 a utilizar quando ligar o plotter cartográfico a dispositivos NMEA externos, computadores ou outros dispositivos Garmin. Definições NMEA 0183: define as expressões NMEA 0183 que o plotter cartográfico transmite, quantos dígitos à direita da vírgula decimal são transmitidos numa saída NMEA e como são identificados os pontos de passagem (NMEA Definições NMEA 0183). Definições NMEA 2000: permite-lhe visualizar e atribuir nomes aos dispositivos na rede NMEA 2000 (Definições NMEA 2000). Rede Marítima: permite-lhe visualizar os dispositivos com os quais partilha mapas, sondas ou radares. Não disponível em todos os modelos de plotter cartográfico. NOTA: só pode visualizar dados da rede num modelo que suporte esses dados. Por exemplo, não pode visualizar um radar ligado em rede num modelo que não suporte a utilização de radares. Dispositivos sem fios: permite-lhe configurar dispositivos sem fios (Comunicação com dispositivos sem fios). Não disponível em todos os modelos de plotter cartográfico. Rede Wi-Fi®: permite-lhe configurar a rede Wi‑Fi (Comunicação com dispositivos sem fios). NMEA 0183 Os plotters cartográficos suportam o padrão NMEA 0183, que é utilizado para ligar vários dispositivos NMEA 0183, como rádios VHF, NMEA instrumentos, pilotos automáticos, sensores de vento e sensores de rumo. Para ligar o plotter cartográfico a dispositivos NMEA 0183 opcionais, consulte as instruções de instalação do plotter cartográfico. As expressões NMEA 0183 aprovadas para o plotter cartográfico são GPAPB, GPBOD, GPBWC, GPGGA, GPGLL, GPGSA, GPGSV, GPRMB, GPRMC, GPRTE, GPVTG, GPWPL, GPXTE, e as expressões proprietárias da Garmin PGRME, PGRMM, e PGRMZ. Este plotter cartográfico também inclui o suporte para a expressão WPL, DSC e sonda NMEA 0183 com suporte para as expressões DPT (profundidade) ou DBT, MTW (temperatura da água) e VHW (temperatura da água, velocidade e direção). NMEA Definições NMEA 0183 Selecione Definições > Comunicações > Definições NMEA 0183. Sonar: ativa as expressões de saída NMEA 0183 para o sonar (se aplicável). Rota: ativa as expressões de saída NMEA 0183 para rotas. Sistema: ativa as expressões de saída NMEA 0183 para informação do sistema. Configuração do dispositivo Garmin: ativa as expressões de saída NMEA 0183 para Garmin expressões proprietárias. Precisão da posição: ajusta o número de dígitos à direita do ponto decimal para a transmissão de saída NMEA. IDs de pontos de passagem: define que o dispositivo transmita os nomes ou números do ponto de passagem através de NMEA 0183 enquanto navega. Utilizar números pode resolver problemas de compatibilidade com os pilotos automáticos NMEA 0183 mais antigos. Diagnósticos: apresenta as informações de diagnóstico NMEA 0183. Predefinições: repõe as definições NMEA 0183 para as predefinições de fábrica. Definições NMEA 2000 Selecione Definições > Comunicações > Definições NMEA 2000. Lista de dispositivos: apresenta os dispositivos ligados à rede. Dispositivos marcáveis: altera as etiquetas dos dispositivos ligados disponíveis. Ver uma lista de dispositivos de rede NMEA 2000 É possível ver os dispositivos ligados à rede NMEA 2000. Selecione Definições > Comunicações > Definições NMEA 2000 > Lista de dispositivos. Definir alarmes Alarmes de navegação Selecione Definições > Alarmes > Navegação. Chegada: define a ativação de um alarme quando se encontra a determinada distância ou a um determinado tempo de uma mudança de direcção ou de um destino. Garrar: define a ativação de um alarme quando ultrapassa uma determinada distância de deriva enquanto está ancorado. Fora do percurso: define a ativação de um alarme quando se encontra fora do percurso por uma determinada distância. Alarmes do sistema Despertador: define um despertador. Tensão do dispositivo: define a ativação de um alarme quando a bateria atinge uma voltagem inferior específica. Precisão do GPS: define a ativação de um alarme quando a precisão de posição do GPS se encontra fora do valor especificado pelo utilizador. Definir o alarme de combustível Antes de poder definir um alarme de nível do combustível, é necessário ligar um sensor de fluxo de combustível compatível à NMEA 2000 rede. Pode definir a ativação de um alarme quando a quantidade total de combustível ainda presente no depósito atingir o nível que especificou. 1 Selecione Definições > Alarmes > Combustível > Alarme de combustível > Ligado. 2 Introduza a quantidade de combustível restante que dispara o alarme. Configurar alarmes de meteorologia Antes de poder definir alarmes de meteorologia, deve ter um plotter cartográfico compatível ligado a um dispositivo meteorológico, tal como um dispositivo GXM, e possuir uma subscrição meteorológica válida. 1 Selecione Definições > Alarmes > Meteorologia. 2 Ativa o alarme para eventos meteorológicos específicos. Configuração do dispositivo Definições da unidade Selecione Definições > Unidades. Unidades do sistema: define o formato da unidade para o dispositivo. Variância: define a declinação magnética, o ângulo entre o norte magnético e o norte verdadeiro para a sua posição atual. Direção: define as referências de direção utilizadas no cálculo da informação de direção. Verdadeiro define o norte geográfico como a referência de norte. Grelha define o norte da grelha como a referência de norte (000º). Magnético define o norte magnético como a referência de norte. Formato da posição: define o formato da posição no qual a leitura de determinado local aparece. Não mude o formato desta definição, exceto se estiver a utilizar um mapa ou carta que especifique um formato de posição diferente. Dados de ref do mapa: define o sistema de coordenadas no qual o mapa é estruturado. Não mude o formato desta definição, exceto se estiver a utilizar um mapa ou uma carta que especifique dados de referência do mapa diferentes. Hora de ref da pressão: define o tempo de referência utilizado para calcular a tendência do barómetro. A tendência é indicada no campo do barómetro. Formato das horas: define um formato de horas de 12 horas, 24 horas ou UTC. Fuso horário: define o fuso horário ou permite uma seleção automática com base na posição do GPS. Definições de navegação NOTA: algumas definições e opções requerem cartas ou hardware adicional. Selecione Definições > Navegação. Etiquetas da rota: define as etiquetas da rota apresentadas com curvas de rota no mapa. Orientação automática: defina as medidas para a Profundidade segura, Altura segura, e Distânc. linha costeira, quando utiliza alguns mapas premium. Ativação transição vir.: define o cálculo da transição de viragem com base no tempo ou distância. Tempo transiç. de vir.: define quantos minutos tem antes da viragem de transição para o próximo percurso, quando seleciona Hora para a Ativação transição vir.. Pode aumentar este valor para melhorar a precisão do piloto automático quando navega uma rota ou uma linha de orientação automática com muitas viragens ou em velocidades mais elevadas. Para rotas mais diretas ou velocidades inferiores, a redução deste valor poderá melhorar a precisão do piloto automático. Dist. transição viragem: define quantos minutos tem antes da viragem de transição para o próximo percurso, quando seleciona Distância para a Ativação transição vir.. Pode aumentar este valor para melhorar a precisão do piloto automático quando navega uma rota ou uma linha de orientação automática com muitas viragens ou em velocidades mais elevadas. Para rotas mais diretas ou velocidades inferiores, a redução deste valor poderá melhorar a precisão do piloto automático. Iniciar rota: seleciona um ponto de partida para navegação de rota. Configurações da linha de orientação automática PRECAUÇÃO As definições da Profundidade segura e da Altura segura influenciam a forma como o plotter cartográfico calcula uma linha de Orientação automática. Se uma área possuir uma profundidade de água ou uma altura de obstáculos 39 desconhecida, a linha de Orientação automática não é calculada nessa área. Se uma área no início ou no final de uma linha de Orientação automática for mais rasa do que a profundidade segura da água ou for inferior à altura segura dos obstáculos, a linha de Orientação automática não é calculada nessa área. Na carta, o percurso ao longo dessas áreas é apresentado como uma linha cinzenta. Quando a sua embarcação entrar numa dessas áreas, é apresentada uma mensagem de aviso. NOTA: a Orientação automática está disponível com cartas premium em algumas áreas. Pode definir os parâmetros que o plotter cartográfico utiliza durante o cálculo de uma linha de Orientação automática. Profundidade segura: define a profundidade mínima (dados de referência de profundidade da carta) que o plotter cartográfico utiliza para calcular uma linha de Orientação automática. NOTA: a profundidade de segurança mínima para as cartas premium é de 3 pés. Se introduzir um valor de profundidade de segurança inferior a 3 pés, as cartas só utilizaram profundidades de 3 pés para o cálculo de rotas de orientação automática. Altura segura: define a altura mínima (dados de referência de altura da carta) de uma ponte para que a sua embarcação passe em segurança sob a mesma. Distânc. linha costeira: define a proximidade da costa a que pretende que a linha de Orientação automática seja colocada. A linha de Orientação automática pode deslocarse se alterar esta definição durante a navegação. Os valores disponíveis para esta definição são relativos, não absolutos. Para se certificar de que a linha de Orientação automática foi colocada a uma distância segura da costa, pode avaliar a colocação da linha de Orientação automática utilizando um ou mais destinos familiares que requeiram navegação através de um curso de água estreito (Ajustar a distância da costa). Ajustar a distância da costa A definição da Distânc. linha costeira indica a distância à costa onde pretende colocar a linha de Orientação automática. A linha de Orientação automática pode deslocar-se se alterar esta definição durante a navegação. Os valores disponíveis para a definição Distânc. linha costeira são relativos, não absolutos. Para se certificar de que a linha de Orientação automática foi colocada a uma distância segura da costa, pode avaliar a colocação da linha de Orientação automática utilizando um ou mais destinos familiares que requeiram navegação através de um curso de água estreito. 1 Atraque a sua embarcação ou lance a âncora. 2 Selecione Definições > Navegação > Orientação automática > Distânc. linha costeira > Normal. 3 Selecione um destino para o qual tenha navegado anteriormente. 4 Selecione Navegar para > Orientação automática. 5 Reveja o posicionamento da linha de Orientação automática e determine se a linha de segurança evita obstáculos conhecidos e se as curvas permitem uma viagem eficiente. 6 Selecione uma opção: • Se a colocação da linha de Orientação automática estiver satisfatória, selecione Menu > Parar a navegação e avance para o passo 10. • Se a linha de Orientação automática estiver demasiado próxima de obstáculos conhecidos, selecione Definições > Navegação > Orientação automática > Distânc. linha costeira > Longe. • Se as curvas na linha de Orientação automática estiverem demasiado largas, selecione Definições > Navegação > 40 Orientação automática > Distânc. linha costeira > Perto de. 7 Se selecionou Perto de ou Longe no passo 6, reveja o posicionamento da linha de Orientação automática e determine se a linha de segurança evita obstáculos conhecidos e se as curvas permitem uma viagem eficiente. A Orientação automática mantém uma distância ampla dos obstáculos em águas abertas, mesmo se definiu a Distância à linha costeira para Perto de ou Mais próximo. Como resultado, o plotter cartográfico pode não repor a linha de Orientação automática, exceto se o destino selecionado requerer navegação através de um curso de água estreito. 8 Selecione uma opção: • Se a colocação da linha de Orientação automática estiver satisfatória, selecione Menu > Parar a navegação e avance para o passo 10. • Se a linha de Orientação automática estiver demasiado próxima de obstáculos conhecidos, selecione Definições > Navegação > Orientação automática > Distânc. linha costeira > O mais longe. • Se as curvas na linha de Orientação automática estiverem demasiado largas, selecione Definições > Navegação > Orientação automática > Distânc. linha costeira > Mais próximo. 9 Se selecionou Mais próximo ou O mais longe no passo 8, reveja o posicionamento da linha de Orientação automática e determine se a linha de segurança evita obstáculos conhecidos e se as curvas permitem uma viagem eficiente. A Orientação automática mantém uma distância ampla dos obstáculos em águas abertas, mesmo se definiu a Distância à linha costeira para Perto de ou Mais próximo. Como resultado, o plotter cartográfico pode não repor a linha de Orientação automática, exceto se o destino selecionado requerer navegação através de um curso de água estreito. 10 Repita os passos 3 a 9 pelo menos mais uma vez, utilizando um destino diferente de cada vez, até que esteja familiarizado com a funcionalidade da definição de Distância à linha costeira. Definições de outras embarcações Quando o seu plotter cartográfico compatível se encontra ligado a um dispositivo AIS ou rádio VHF, é possível configurar a forma como as outras embarcações são apresentadas no plotter cartográfico. Selecione Definições > Outras embarcações. AIS: ativa e desativa a receção do sinal AIS. DSC: ativa e desativa Chamada Seletiva Digital (DSC). Alarme AIS: define o alarme de colisão (Configurar o alarme de colisão da zona de segurança e Ativar alertas de transmissão AIS). Restaurar as definições de fábrica originais do plotter cartográfico NOTA: isto irá eliminar todas as informações de definições que introduziu. Selecione Definições > Sistema > Informação do sistema > Definições de fábrica. Configuração do dispositivo Gestão de dados do plotter cartográfico Copiar pontos de passagem, rotas e trajetos do HomePort para um plotter cartográfico Antes de poder copiar dados para o plotter cartográfico, tem de ter a versão mais recente do programa de software HomePort carregada no computador e um cartão de memória instalado no plotter cartográfico. Copie os dados de HomePort para o cartão de memória preparado. Para obter mais informações, consulte o ficheiro de ajuda HomePort. Selecionar um tipo de ficheiro para pontos de passagem e rotas de terceiros Pode importar e exportar pontos de passagem e rotas de dispositivos de terceiros. 1 Selecione Informações de navegação > Dados do utilizador > Transferência de dados > Tipo de ficheiro. 2 Selecione GPX. Para voltar a transferir dados com dispositivos Garmin, selecione o tipo de ficheiro ADM. Copiar dados de um cartão de memória 1 Introduza um cartão de memória numa ranhura para cartões. 2 Selecione Informações de navegação > Gerir dados > Transferência de dados. 3 Se necessário, selecione o cartão de memória para o qual pretende copiar os dados. 4 Selecione uma opção: • Para transferir dados do cartão de memória para o plotter cartográfico e combiná-los com dados de utilizador existentes, selecione Unir a partir da carta. • Para transferir dados do cartão de memória para o plotter cartográfico e substituir os dados de utilizador existentes, selecione Substituir a partir do cartão. 5 Selecione o nome do ficheiro. Fazer cópias de segurança para um computador 1 Introduza um cartão de memória na ranhura para cartões. 2 Selecione Informações de navegação > Gerir dados > 3 4 5 6 7 Transferência de dados > Guardar na carta. Selecione um nome de ficheiro da lista ou selecione Adicionar novo ficheiro. Selecione Guardar na carta. Remova o cartão de memória e insira-o num leitor de cartões ligado a um computador. Abra a pasta Garmin\UserData no cartão de memória. Copie o ficheiro de cópia de segurança do cartão e cole-o num destino do computador. Restaurar cópias de segurança de dados para um Plotter cartográfico 1 Introduza um cartão de memória num leitor de cartões ligado ao computador. 2 Copie o ficheiro de cópia de segurança do computador para o cartão de memória, para uma pasta denominada Garmin \UserData. 3 Introduza um cartão de memória na ranhura para cartões. 4 Selecione Informações de navegação > Gerir dados > Transferência de dados > Substituir a partir do cartão. Guardar a informação do sistema num cartão de memória Pode guardar a informação do sistema num cartão de memória como uma ferramenta de resolução de problemas. Um representante da Assistência ao produto poderá solicitar a utilização dessas informações para recuperar dados acerca da rede. 1 Introduza um cartão de memória na ranhura para cartões. 2 Selecione Definições > Sistema > Informação do sistema > Dispositivos Garmin > Guardar na carta. 3 Se necessário, selecione o cartão de memória para guardar informação do sistema. 4 Remova o cartão de memória. Copiar Pontos de passagem, Rotas e Trajetos para um Cartão de memória 1 Introduza um cartão de memória na ranhura para cartões. 2 Selecione Informações de navegação > Gerir dados > Transferência de dados > Guardar na carta. 3 Caso seja necessário, selecione o cartão de memória para copiar dados. 4 Selecione uma opção: • Para criar um novo ficheiro, selecione Adicionar novo ficheiro e introduza um nome. • Para adicionar as informações a um ficheiro existente, selecione o ficheiro da lista. Copiar mapas incorporados para um cartão de memória Pode copiar mapas do plotter cartográfico para um cartão de memória para utilizar com HomePort. 1 Introduza um cartão de memória na ranhura para cartões. 2 Selecione Informações de navegação > Gerir dados > Transferência de dados. 3 Selecione Copiar mapa integrado. Gestão de dados do plotter cartográfico Anexo Registar o seu dispositivo Ajude-nos a dar-lhe a melhor assistência efetuando o registo on-line ainda hoje. • Visite http://my.garmin.com. • Guarde o recibo de compra original ou uma fotocópia num local seguro. Limpar o ecrã NOTA Os produtos de limpeza que contenham amoníaco irão danificar o revestimento antirreflexo. O dispositivo possui um revestimento antirreflexo especial, muito sensível a óleos de pele, ceras e produtos de limpeza abrasivos. 1 Num pano, aplique um produto de limpeza para lentes que indique explicitamente ser inofensivo em revestimentos antirreflexo. 2 Limpe suavemente o ecrã com um pano macio, limpo e sem pêlos. 41 Calibrar o ecrã tátil Pode calibrar o ecrã, caso este não responda bem ao toque. Normalmente, o ecrã tátil do plotter cartográfico não requer calibração. 1 Selecione Definições > Sistema > Ecrã > Calibrar ecrã tátil. Siga as instruções no ecrã. 2 Imagens de ecrã Pode capturar uma imagem de ecrã de qualquer ecrã apresentado no seu plotter cartográfico, em ficheiros de mapas de bits (.bmp). Pode transferir a imagem de ecrã para o seu computador. Captar imagens de ecrã 1 Introduza um cartão de memória na ranhura para cartões. 2 Selecione Definições > Sistema > Ecrã > Captura de ecrã > Ligado. 3 Aceda a um ecrã cuja imagem pretende captar. 4 Prima Início durante, pelo menos, seis segundos. Copiar imagens de ecrã para um computador 1 Retire o cartão de memória do plotter cartográfico e introduza-o num leitor de cartões de dados ligado a um computador. 2 A partir do Windows Explorador, abra a pasta Garmin\scrn no cartão de memória. 3 Copie um ficheiro .bmp do cartão e cole-o num destino do computador. ® Resolução de problemas O meu dispositivo não adquire sinais de GPS Se o dispositivo não está a adquirir sinais por satélite, podem existir diferentes origens para o problema. Se o dispositivo percorreu uma grande distância desde a última vez que adquiriu sinais por satélite ou se esteve desligado durante mais de algumas semanas ou meses, pode não ser capaz de adquirir sinais corretamente. • Certifique-se de que o dispositivo está a utilizar o software mais recente. Se não for o caso, atualize o software do dispositivo (Atualizar o software do dispositivo). • Caso o dispositivo utilize uma antena GPS interna, certifiquese de que possui visibilidade clara para o céu para que a antena interna possa receber o sinal de GPS. Se estiver instalado no interior de uma cabina, deve estar perto de uma janela para poder receber sinal de GPS. Se o dispositivo estiver instalado no interior de uma cabina e não puder ser deslocado para uma posição onde possa obter sinais por satélite, utilize uma antena de GPS externa. • Se o dispositivo utilizar uma antena GPS externa, certifiquese de que a antena está ligada ao plotter cartográfico ou à rede NMEA. • Se o dispositivo tiver mais do que uma fonte de antena GPS, selecione uma fonte diferente (Selecionar uma fonte de GPS). O meu dispositivo não liga ou está sempre a desligarse Os dispositivos que aleatoriamente se desligam ou não ligam podem indicar um problema na alimentação fornecida ao dispositivo. Verifique estes itens para tentar resolver o problema que origina a anomalia relacionada com a alimentação. • Certifique-se de que a fonte de alimentação está a produzir energia. 42 Pode verificá-lo de diferentes formas. Por exemplo, pode verificar se outros dispositivos alimentados pela fonte se encontram a funcionar. • Verifique o fusível no cabo de alimentação. O fusível deve estar situado num suporte incluído no fio vermelho do cabo de alimentação. É utilizado um fusível de 3 amperes neste cabo de alimentação. Verifique o fusível para se certificar de que ainda existe uma ligação no interior do mesmo. Pode testar o fusível por meio de um multímetro. Se o fusível estiver em boas condições, o multímetro lê 0 ohms. • Verifique para se certificar de que o dispositivo está a receber pelo menos 10 volts, embora 12 volts seja o recomendado. Para verificar a tensão, meça as tomadas 8 (alimentação) e 2 (massa) do cabo de alimentação quanto a tensão de CC. Se a tensão for inferior a 10 volts, o dispositivo não liga. • Se o dispositivo estiver a receber alimentação suficiente, mas não ligar, contacte a assistência ao produto Garmin através de www.garmin.com/support. O meu dispositivo não está a criar pontos de passagem na posição correta Pode introduzir manualmente uma posição de ponto de passagem para transferir e partilhar dados de um dispositivo para o outro. Caso tenha introduzido manualmente um ponto de passagem com coordenadas e a posição do ponto não surja no devido local, os dados de referência do mapa e o formato da posição do dispositivo podem não corresponder aos dados de referência do mapa e ao formato da posição originalmente utilizados para assinalar o ponto de passagem. O formato da posição é a forma como a posição do recetor de GPS surge no ecrã. Habitualmente apresentado como latitude/ longitude em graus e minutos, com opções para graus, minutos e segundos, apenas graus ou um de vários formatos de grelha. Os dados de referência do mapa são um modelo matemático que ilustra uma parte da superfície da terra. As linhas da latitude e da longitude de um mapa de papel servem de referência para um dado de referência específico do mapa. 1 Saiba quais os dados de referência do mapa e o formato de posição utilizados no momento da criação do ponto de passagem original. Caso o ponto de passagem original tenha sido retirado de um mapa, deve existir uma referência no mapa que liste os dados de referência do mapa e o formato da posição utilizados para criar esse mapa. Geralmente, isto encontrase na legenda do mapa. 2 No plotter cartográfico, selecione Definições > Unidades. 3 Selecione as definições corretas de dados de referência do mapa e de formato da posição. 4 Crie novamente o ponto de passagem. O ecrã tátil não reage adequadamente ao toque Se o ecrã não estiver a responder corretamente ao seu toque, deve calibrar o ecrã. Consulte Calibrar o ecrã tátil. Normalmente, o ecrã tátil do plotter cartográfico não requer calibração. NMEA 0183 Informação Tipo Frase Descrição Transmitir GPAPB APB: expressão "B" de controlador de direção ou trajeto (piloto automático) GPBOD BOD: rumo (da origem para o destino) GPBWC BWC: rumo e distância para o ponto de passagem Anexo Tipo Receber Frase Descrição Tipo PGN GPGGA GGA: dados para conserto do sistema de posicionamento global Transmissão 126464 Função de grupo de transmissão e receção de lista de PGN GPGLL GLL: posição geográfica (latitude e longitude) 127258 Variação magnética GPGSA GSA: GNSS DOP e satélites ativos 129026 COG e SOG: atualização rápida GPGSV GSV: satélites GNSS à vista 129029 Dados de posição GNSS GPRMB RMB: informações mínimas recomendadas de navegação 129283 Erro de trajetos cruzados GPRMC RMC: dados específicos GNSS mínimos recomendados GPRTE RTE: rotas GPVTG VTG: percursos sobre terra e velocidade terrestre GPWPL WPL: localização do ponto de passagem 127250 Direção da embarcação GPXTE XTE: erro de trajetos cruzados 127489 Parâmetros do motor: dinâmicos PGRME E: erro estimado 127493 Parâmetros de transmissão: dinâmicos PGRMM M: dados de referência do mapa 127498 Parâmetros do motor: estáticos PGRMZ Z: altitude 127505 Nível de fluido SDDBT DBT: profundidade abaixo do transdutor 129038 Relatório da posição AIS classe A SDDPT DPT: profundidade SDMTW MTW: temperatura da água 129040 Relatório da posição alargado AIS Classe B SDVHW VHW: velocidade da água e direção 129794 Dados estáticos e relacionados com viagem do AIS classe A DPT Profundidade DBT Profundidade abaixo do transdutor 129798 Relatório da posição de aeronave AIS SAR MTW Temperatura da água VHW Velocidade da água e direção WPL Localização do ponto de passagem DSC Informações de chamadas digitais seletivas DSE Chamadas digitais seletivas alargadas HDG Direção, desvio e variação HDM Direção, magnética MWD Direção e velocidade do vento MDA Composto meteorológico MWV Velocidade e ângulo do vento VDM Mensagem de ligação de dados VHF AIS Pode adquirir informações mais detalhadas acerca do formato e expressões da National Marine Electronics Association (NMEA) em: NMEA, Seven Riggs Avenue, Severna Park, MD 21146, E.U.A. (www.nmea.org) Informações PGN NMEA 2000 Tipo PGN Descrição Transmitir e receber 059392 Reconhecimento ISO 059904 Pedido ISO 060928 Obtenção de endereço ISO 126208 NMEA: função de grupo de comando, pedido, reconhecimento 126996 Informações do produto 127250 Direção da embarcação 128259 Velocidade: velocidade na água 128267 Profundidade da água 129539 Parâmetros DOP de GNSS 129799 Radiofrequência, modo e alimentação 130306 Dados do vento 130312 Temperatura Anexo Descrição 129025 Posição: atualização rápida 129284 Dados de navegação 129285 Rota de navegação e informação do ponto de passagem 129540 Satélites GNSS à vista Receber 127245 Leme 127488 Parâmetros do motor: atualização rápida 129039 Relatório da posição AIS classe B 129802 Mensagem relacionada com a segurança AIS 129808 Informações de chamada DSC 130310 Parâmetros ambientais 130311 Parâmetros ambientais (obsoletos) 130313 Humidade 130314 Pressão real 130576 Estado de pequenas embarcações Estes dados aplicam-se apenas a produtos compatíveis com NMEA 2000. Acordo de Licenciamento do Software AO UTILIZAR O DISPOSITIVO, COMPROMETE-SE A CUMPRIR OS TERMOS E CONDIÇÕES DO ACORDO DE LICENCIAMENTO DE SOFTWARE EM BAIXO. LEIA ATENTAMENTE ESTE ACORDO. A Garmin Ltd. e as suas subsidiárias (“Garmin”) concedem-lhe uma licença limitada para utilizar o software incorporado neste dispositivo (o “Software”) em formato de binário executável para o funcionamento normal do produto. O título, direitos de propriedade e direitos de propriedade intelectual do e para o Software permanecem propriedade da Garmin e/ou de outros fornecedores. O adquirente reconhece que o Software é propriedade da Garmin e/ou de outros fornecedores e que está protegido por leis de direitos de autor dos Estados Unidos da América e tratados de direitos de autor internacionais. O adquirente reconhece ainda que a estrutura, a organização e o código do Software são segredos comerciais valiosos da Garmin e/ou de outros fornecedores e que o Software no formato de código fonte permanece um segredo comercial valioso da Garmin e/ou de outros fornecedores. O adquirente acorda não descompilar, desmontar, modificar, montar inversamente, utilizar engenharia reversa ou reduzir a um formato legível o Software ou parte do mesmo, nem criar quaisquer trabalhos derivados baseados no Software. O adquirente acorda não exportar ou reexportar o Software para qualquer país que viole as leis de controlo à 43 exportação dos Estados Unidos da América ou as leis de controlo à exportação de qualquer outro país aplicável. 44 Anexo Índice Remissivo A acordo de Licenciamento do Software 43 água desvio de temperatura 38 velocidade 38 AIS 6, 7, 9 alarme 7 ameaças 7, 24 ativar 40 criação de alvos 6, 7 dispositivo de pedido de ajuda 7 embarcações 6 radar 24 SART 7 ajuda. Consulte assistência ao produto alarme de chegada 39 alarme de colisão 7 alarme de colisão de zona de segurança 7 alarme de combustível 28, 39 Alarme de fora do percurso 39 alarme de garrar 39 alarmes 39 águas profundas 21 águas rasas 21 chegada 39 colisão 7 fora do percurso 39 garrar 39 indicadores 28 meteorologia 39 motor 28 navegação 39 sonda 21 temperatura da água 21 alarmes de navegação 39 algarismos sobrepostos 8, 18 altura segura 39 alvos suspensos 9 anéis de alcance 9 antena, GPS 2 aplicação helm 3 assistência ao produto 1 informações de contacto 1 atualizações, software 2 auxiliares à navegação 4 B barra de menu 2 bloquear, ecrã 1 bússola 27 barra de dados 18 rosa 8 C calado da quilha 37 campos de dados 8 capacidade de combustível 37 capacidade do combustível 28 carta de navegação 3, 5, 10, 36 configurar 8 fotografias aéreas 8 percorrer visualização 4 pontos de serviços marítimos 10 sobreposição do radar 24, 25 trilhos de embarcações 9, 31 carta de pesca 3, 36 configurar 8 linha de fronteira 7 percorrer visualização 4 cartão de memória 41 instalar 1 mapas detalhados 41 ranhura 1 cartas 3, 5, 8 aspeto 9 detalhes 4 direção, linha 9 Índice Remissivo integrado 5 medir a distância 4 navegação 4, 5 percorrer visualização 4 selecionar 5 símbolos 4 cartas premium 5, 8 Fish Eye 3D 9 fotografias aéreas 6 indicadores de marés e correntes 5 chamada de socorro 30 chamada seletiva digital 30, 31 ativar 30, 40 canais 31 chamada de rotina individual 31 contactos 30 combinações 15 personalizar 15 selecionar 15 combustível a bordo 37 cópia de segurança, de dados 41 cores de perigo 9 correntes animadas, marés 5 D dados, copiar 41 dados do utilizador eliminar 15 sincronizar 15 definições 37, 39 ecrã do radar 27 informação do sistema 37 definições de fábrica 40 sonda 22 definições do ecrã 37 destinos carta de navegação 10 selecionar 10 desvio, proa 27 direção, linha 9 dispositivo limpar 41 registo 41 teclas 1, 4 dispositivo de pedido de ajuda 7 Dispositivos Bluetooth 32 dispositivos sem fios 2 configuração da rede 3 Dispositivos Bluetooth 3, 32 ligar um dispositivo sem fios 3, 32 distância à linha costeira 13, 40 DownVü 16 DSC. Consulte chamada seletiva digital E EBL 24 ajustar 24 medir 24 mostrar 24 ecrã bloquear 1 brilho 2 ecrã inicial, personalizar 2 ecrã tátil 1 calibrar 42 EGNOS 37 eliminar, todos os dados do utilizador 15 EPIRB 7 estações de marés 29, 30 indicadores 5 estações de observação de correntes 29 estações de observação de marés 5, 29, 30 indicadores 5 F Fish Eye 3D alvos suspensos 9 cone da sonda 9 trajetos 9 fonte, SideVü 16 fotografias, aéreas 6 fotografias aéreas 6 G Garmin assistência ao produto, informações de contacto 1 gestão de dados 41 GLONASS 37 GPS 42 da sonda 2 EGNOS 37 GLONASS 37 sinais 2 WAAS 37 H homem-ao-mar 11, 30 I ID da unidade 37 idioma 37 imagens de ecrã, captar 42 imagens de satélite 5 imagens do ecrã 42 capturar 42 indicadores alarmes de estado 28 ambiente 29 combustível 28 dados ambientais 29 limites 27 motor 28 vento 28 viagem 27 indicadores ambientais 29 indicadores de combustível 27, 28 alarme de estado 28, 39 sincronizar com o combustível real 28 indicadores de navegação 28 indicadores de vento 28, 29 indicadores de viagem 27 indicadores do motor 27, 28 alarmes de estado 28 configurar 28 indicadores do vento 28 informação do sistema 37, 41 informações celestes 29, 30 inserção de navegação 8, 18 Ir para 11 L lancha 2 largura da linha de navegação 9 leitor de multimédia 31, 32 dispositivo Android 32 fonte 32 FUSION-Link 31, 32 iPod 31 modo de sintonização 32 MTP 32 nome do dispositivo 32 pesquisa alfabética 32 predefinição 32 rádio 32, 33 região do sintonizador 32 repetir 32 reproduzir aleatoriamente 32 silenciar 32 SiriusXM Satellite Radio 32 Telefone Windows 32 VHF 32 zonas 32 leitor de música 31, 32, 34. Consulte leitor de multimédia M manómetros combustível 27 motor 27 vento 28, 29 45 manómetros de combustível 27 configurar 28 manómetros do motor 27 marcar posição 11 medir a distância 18 cartas 4 meteorologia 8, 34, 35 alarmes 39 carta de navegação 36 carta de pesca 36 cartas 36 condições do mar 35 informações de ondulação 35 pesca 35 precipitação 34 pressão à superfície 35 previsão 34–36 sobreposição 36 subscrição 33, 36 temperatura da água 35, 36 transmissões 34 ventos 35 visibilidade 36 MOB, dispositivo 7 modo de cores 2 modo sentinela 23 transmissão temporizada 23, 24 zona de segurança 24 N navegação 8 NMEA 0183 30, 38, 42 NMEA 2000 30, 38, 39, 43 O Orientação automática 10, 13, 39 caminhos 13 distância à linha costeira 13, 40 linha 13, 39 outras embarcações AIS 9 trilhos 9 P percursos 10 Perspective 3D 36 pontos de passagem 11, 42 copiar 41 criar 11, 36 editar 11 eliminar 11 embarcação localizada 31 homem-ao-mar 11 meteorologia 36 mostrar 8 navegar para 11 radar 23 sincronizar 15 sonda 18 ver lista de 11 posição, monitorização 30 Precisão do GPS 39 profundidade segura 39 R radar 23, 25 AIS 24 alcance 23 anéis de alcance 27 campo de visão 27 desvio da proa 27 ecrã de sobreposição 24, 25 escala do zoom 23 esquema de cores 27 ganho 25 interferências 26 modo aves 25 modo sentinela 23 otimizar o ecrã 26 pontos de passagem 7, 23, 27 posição parada personalizada 25 46 rastos de eco 26, 27 trajetos, Fish Eye 3D 7 transmissão temporizada 23 transmitir 23 rádio, SiriusXM 32, 33 rádio VHF 30 canal DSC 31 chamada de rotina individual 31 chamadas de socorro 30 contactar um alvo AIS 31 rede. Consulte Rede Marítima Rede Marítima Garmin 15, 38 registar o dispositivo 41 registo de eventos 37 registo de profundidade 22 registo de temperatura da água 22 registo do produto 41 relatório da posição 30, 31 relatórios de boias 36 relógio 39 alarme 39 repor, definições 33 resolução de problemas 42 retroiluminação 2 Rota para 10 rotas copiar 41 criar 12 editar 12 eliminar 13 navegar 12 navegar em paralelo a 12 pontos de passagem 41 sincronizar 15 ver lista de 12 S SART 7 serviços marítimos 10 SideVü 16 Símbolos 6 de alvo 6 sinais de satélite, adquirir 2 sincronizar, dados do utilizador 15 SiriusXM 34 Rádio satélite 33 SiriusXM Satellite Radio 32, 33 sobreposição do radar 24 software atualizações 2 atualizar 2 sonda 16, 18 a-scope 20, 21 alarmes 21 algarismos 18 algarismos sobrepostos 21 alvos suspensos 21 aspeto 21 bloqueio do fundo 19 cone 9 DownVü 16 escala de profundidade 19 fonte 18 frequências 19, 20 ganho 18 ganho de cor 19 gravar 22 interferência 21 linha batimétrica 21 medir distâncias 18 Panoptix 17, 20, 21 partilha 18 ponto de passagem 18 profundidade 19 rejeição de cor 21 ruído 18, 19, 21 ruído de superfície 21 velocidade de passagem 21 vistas 16–18 whiteline 21 zoom 19 SOS 11, 30 T tecla de alimentação 1, 37 teclas 1 alimentação 1 Tecnologia Wi‑Fi 3, 38 trajetos 14 copiar 41 editar 14 eliminar 14, 15 gravar 15 guardar 14 guardar como rota 14 limpar 15 lista 14 mostrar 8, 14 navegar 14, 15 transdutor 16, 20, 22 trilhos de embarcações 9, 31 U unidades de medida 39 V veleiro 2 vídeo 33 configurar 33 voltagem 39 VRM 24 ajustar 24 medir 24 mostrar 24 W WAAS 37 Z zoom carta 4 radar 23 sonda 19 Índice Remissivo www.garmin.com/support +43 (0) 820 220230 + 32 2 672 52 54 0800 770 4960 1-866-429-9296 +385 1 5508 272 +385 1 5508 271 +420 221 985466 +420 221 985465 + 45 4810 5050 + 358 9 6937 9758 + 331 55 69 33 99 + 39 02 36 699699 (+52) 001-855-792-7671 0800 0233937 +47 815 69 555 00800 4412 454 +44 2380 662 915 (+35) 1214 447 460 +386 4 27 92 500 0861 GARMIN (427 646) +27 (0)11 251 9999 +34 93 275 44 97 + 46 7744 52020 +886 2 2642-9199 ext 2 0808 238 0000 +44 (0) 870 8501242 +49 (0)180 6 427646 20 ct./Anruf. a. d. deutschen Festnetz, Mobilfunk max. 60 ct./Anruf 913-397-8200 1-800-800-1020 © 2013–2015 Garmin Ltd. ou as suas subsidiárias