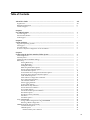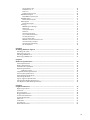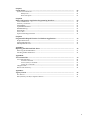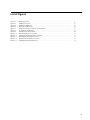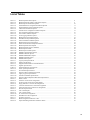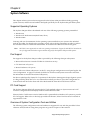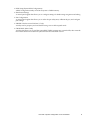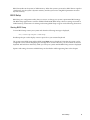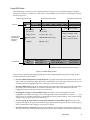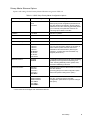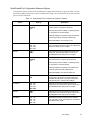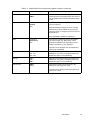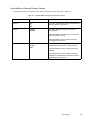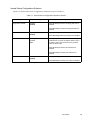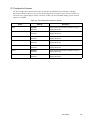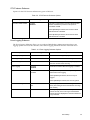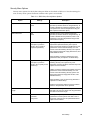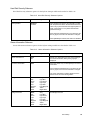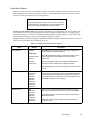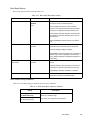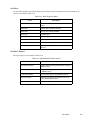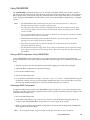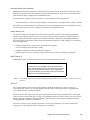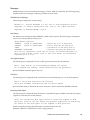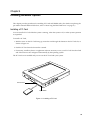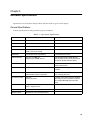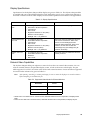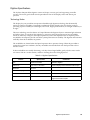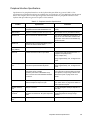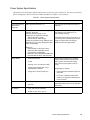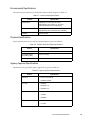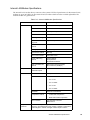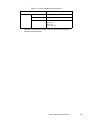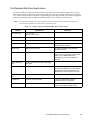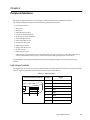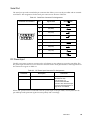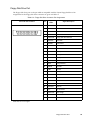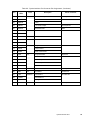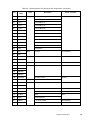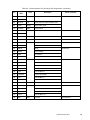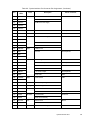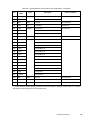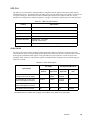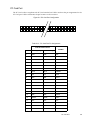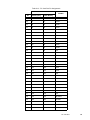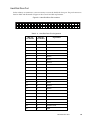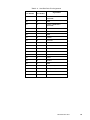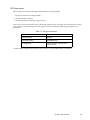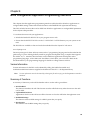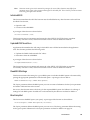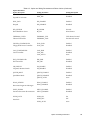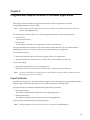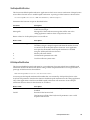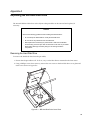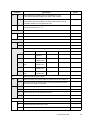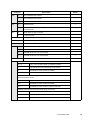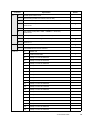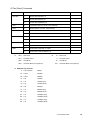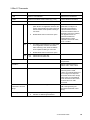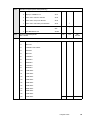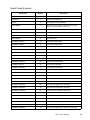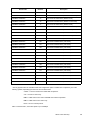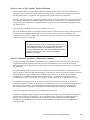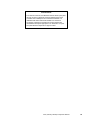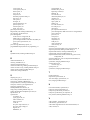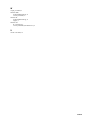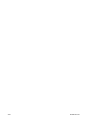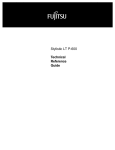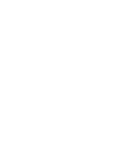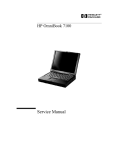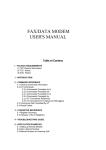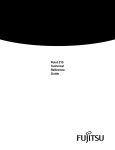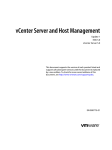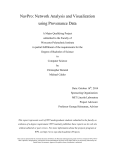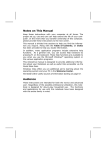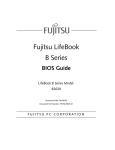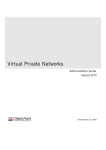Download Fujitsu FMW4503TS128A01 Tablet User Manual
Transcript
StylisticTM 3500 Technical Reference Guide Fujitsu PC Corporation has made every effort to ensure the accuracy and completeness of this document; however, because ongoing development efforts are made to continually improve the capabilities of our products, we cannot guarantee the accuracy of the contents of this document. We disclaim liability for errors, omissions, or future changes herein. Fujitsu and the Fujitsu logo are registered trademarks of Fujitsu Limited. Stylistic is a trademark of Fujitsu PC Corporation. IBM and IBM PS/2 are registered trademarks of IBM Corporation. Kensington and MicroSaver are registered trademarks of the Kensington Technology Group. PCMCIA and CardBus are registered trademarks of the Personal Computer Memory Card International Association. Intel and Pentium are registered trademarks of Intel Corporation. Microsoft is a registered trademark of Microsoft Corporation. Windows 98, Windows NT, and Windows 2000 are trademarks of Microsoft Corporation. All other products are trademarks or registered trademarks of their respective companies. Copyright 2001 - Fujitsu PC Corporation. All rights reserved. No part of this publication may be copied, reproduced, or translated, without the prior written consent of Fujitsu PC Corporation. No part of this publication may be stored or transmitted in any electronic form without the prior consent of Fujitsu PC Corporation. FPC58-0473-01 DECLARATION OF CONFORMITY according to FCC Part 15 Responsible Party Name: Address: Telephone: Declares that product: Fujitsu PC Corporation 5200 Patrick Henry Drive Santa Clara, CA 95054 408-982-9500 Model: Stylistic 3500 Complies with Part 15 of the FCC Rules This device complies with Part 15 of the FCC rules. Operation is subject to the following two conditions: (1) This device may not cause harmful interference, and, (2) This device must accept any interference received, including interference that may cause undesired operation. For more detailed information about the FCC rules and their applicability to the Stylistic 3500 pen tablet, refer to Appendix C of this document. Table of Contents About This Guide ........................................................................................................................... viii Organization .................................................................................................................................................... Related Documentation ................................................................................................................................. Technical Support ........................................................................................................................................... viii ix x Chapter 1 Pen Tablet Features ........................................................................................................................ 1 PC Card Support ............................................................................................................................................. Internal LAN/Modem ................................................................................................................................... ACPI Support .................................................................................................................................................. 1 1 1 Chapter 2 System Software .............................................................................................................................. 2 Supported Operating Systems ...................................................................................................................... Pen Support ..................................................................................................................................................... PC Card Support ............................................................................................................................................. Overview of System Configuration Tools and Utilities ............................................................................ 2 2 2 2 Chapter 3 Configuring the Stylistic 3500 Pen Tablet System ................................................................... Pen Configuration........................................................................................................................................... Pen Subsystems ............................................................................................................................................... Permanent and Current BIOS Settings ........................................................................................................ BIOS Setup ....................................................................................................................................................... Starting BIOS Setup ............................................................................................................................ Using BIOS Setup................................................................................................................................ Exiting BIOS Setup.............................................................................................................................. BIOS Setup Main Menu Options ...................................................................................................... Primary Master Submenu Options .................................................................................................. Advanced Menu Options .................................................................................................................. Serial/Parallel Port Configuration Submenu Options .................................................................. Keyboard/Mouse Features Submenu Options .............................................................................. Video Submenu Options.................................................................................................................... Internal Device Configurations Submenu....................................................................................... PCI Configuration Submenu............................................................................................................. CPU Features Submenu ..................................................................................................................... Event Logging Submenu ................................................................................................................... Security Menu Options ...................................................................................................................... Hard Disk Security Submenu ........................................................................................................... Owner Information Submenu ........................................................................................................... Power Menu Options ......................................................................................................................... Advanced Features Options Submenu ............................................................................................ Boot Menu Options............................................................................................................................. Boot Device Priority Submenu.......................................................................................................... Info Menu............................................................................................................................................. Exit Menu Options.............................................................................................................................. Using CMOSRDWR........................................................................................................................................ Saving a BIOS Configuration Using CMOSRDWR ....................................................................... Restoring a BIOS Configuration ....................................................................................................... PHDISK Hard Disk Preparation Utility ...................................................................................................... Command Line Options ................................................................................................................... CREATE Option ................................................................................................................................ Automatic Memory Size Calculation .............................................................................................. 4 4 4 4 5 5 6 7 8 9 10 11 13 14 15 16 17 17 18 20 20 21 23 24 24 25 25 26 26 26 27 27 28 29 iii Specify Memory Size......................................................................................................................... /PARTITION or /P ........................................................................................................................... /FILE or /F ....................................................................................................................................... /CREATE Option Syntax ................................................................................................................. REFORMAT Option ......................................................................................................................... /REFORMAT Option Syntax ............................................................................................................ DELETE Option ................................................................................................................................. /DELETE Option Syntax ................................................................................................................... INFO Option ..................................................................................................................................... /INFO Option Syntax......................................................................................................................... Messages ............................................................................................................................................ PHDISK Sign-on Message ................................................................................................................ Help Screen ...................................................................................................................................... Unrecognized Option ....................................................................................................................... Fatal Error .......................................................................................................................................... Not Enough Disk Space..................................................................................................................... Save to Disk Partition Exists ............................................................................................................. Too Many Bad Sectors .................................................................................................................... First Two Sectors Bad........................................................................................................................ PHDISK /CREATE Failed to Execute .............................................................................................. Good Sector Map Corrupted.............................................................................................................. Not Enough System Memory ............................................................................................................ File Already Exists .......................................................................................................................... 29 29 29 30 30 30 31 31 31 31 32 32 32 32 32 32 33 33 33 33 33 34 34 Chapter 4 Installing Hardware Options ....................................................................................................... 35 Installing a PC Card........................................................................................................................................ Removing a PC Card ...................................................................................................................................... Installing a DIMM Card................................................................................................................................. Removing a DIMM Card ............................................................................................................................... 35 36 36 37 Chapter 5 Hardware Specifications ............................................................................................................... 38 General Specifications .................................................................................................................................... Display Specifications .................................................................................................................................... External Video Capabilities ........................................................................................................................... Digitizer Specifications .................................................................................................................................. Technology Notice .............................................................................................................................. Peripheral Interface Specifications ............................................................................................................... Power System Specifications ......................................................................................................................... Environmental Specifications........................................................................................................................ Physical Specifications ................................................................................................................................... Agency Approval Specifications .................................................................................................................. Internal LAN/Modem Specifications .......................................................................................................... Port Replicator/Mini-Dock Specifications .................................................................................................. 38 39 39 40 40 41 42 43 43 43 44 46 Chapter 6 Peripheral Interfaces ...................................................................................................................... 47 High Usage Contacts ...................................................................................................................................... Serial Port ......................................................................................................................................................... DC Power Input ............................................................................................................................................. Floppy Disk Drive Port .................................................................................................................................. Universal Serial Bus Port ............................................................................................................................... System Interface Port...................................................................................................................................... IrDA Port.......................................................................................................................................................... Audio Jacks ...................................................................................................................................................... PC Card Port.................................................................................................................................................... Hard Disk Drive Port ..................................................................................................................................... 47 48 48 49 50 51 59 59 61 64 iv Chapter 7 System Power .................................................................................................................................. 66 System Power Hardware ............................................................................................................................... Battery Pack ......................................................................................................................................... DC Power Inputs................................................................................................................................. 66 66 67 Chapter 8 BIOS Configuration Application Programming Interfaces ................................................... 68 Version Information ....................................................................................................................................... Summary of Functions ................................................................................................................................... InitializeBIOS................................................................................................................................................... UpdateBIOSCheckSum .................................................................................................................................. ReadBIOSSettings ........................................................................................................................................... BiosSetupSet .................................................................................................................................................... Error Codes ...................................................................................................................................................... Option and Setting Parameters..................................................................................................................... 68 68 69 69 69 69 70 70 Chapter 9 Programmable Hotpad Libraries for Windows Applications ................................................ 73 Hotpad Notification........................................................................................................................................ SetHotpadNotification ................................................................................................................................... KillHotpadNotification .................................................................................................................................. 73 74 74 Appendix A Replacing the IDE Hard Disk Drive ........................................................................................... 75 Removing the Hard Disk Drive .................................................................................................................... Installing the Hard Disk Drive...................................................................................................................... 75 78 Appendix B AT Command Set ............................................................................................................................ 79 AT Commands Table...................................................................................................................................... AT Data Commands........................................................................................................................... AT Fax (Class1) Commands .............................................................................................................. V.25ter AT Commands....................................................................................................................... S Register Table ............................................................................................................................................... Result Codes Summary.................................................................................................................................. 80 80 85 86 87 90 Appendix C Agency Notices ................................................................................................................................ 92 FCC Notices ..................................................................................................................................................... DOC (Industry Canada) Compliance Notices ............................................................................................ 92 93 v List of Figures Figure 3-1 Figure 4-1 Figure 4-2 Figure 4-3 Figure 6-1 Figure 6-2 Figure 6-3 Figure A-1: Figure A-2: Figure A-3: Figure A-4: Figure A-5: BIOS Setup Screen............................................................................................................................... Installing a PC Card ............................................................................................................................ Installing a DIMM Card ...................................................................................................................... Removing a DIMM Card .................................................................................................................... System Interface Port Connector (On Pen Tablet) .............................................................................. PC Card Port Configuration ................................................................................................................ Hard Disk Drive Pin Locations ........................................................................................................... IDE Hard Disk Drive Cover Plate........................................................................................................ Unplugging the Hard Disk Drive Connector ....................................................................................... Removing the Hard Disk Drive, Part 1 ................................................................................................ Removing the Hard Disk Drive, Part 2 ................................................................................................ Installing the IDE Hard Disk Drive ..................................................................................................... 6 35 36 37 51 61 64 75 76 77 77 78 vi List of Tables Table 3-1. Table 3-2. Table 3-3. Table 3-4. Table 3-5. Table 3-6. Table 3-7. Table 3-8. Table 3-9. Table 3-10. Table 3-11. Table 3-12. Table 3-13. Table 3-14. Table 3-15. Table 3-16. Table 3-17. Table 3-18. Table 3-19. Table 3-20. Table 3-21. Table 3-22. Table 3-23. Table 3-24. Table 5-1. Table 5-2. Table 5-3. Table 5-4. Table 5-5. Table 5-6. Table 5-7. Table 5-8. Table 5-9. Table 5-10. Table 5-11. Table 6-1. Table 6-2. Table 6-3. Table 6-4. Table 6-5. Table 6-6. Table 6-7. Table 6-8. Table 6-9. Table 6-10. Table 6-11. Table 7-1. Table 8-1. Table 8-2. BIOS Setup Main Menu Options ......................................................................................................... BIOS Setup Primary Master Configuration Options ........................................................................... BIOS Setup Advanced Menu Options ................................................................................................. Serial/Parallel Port Configurations Submenu Options......................................................................... Keyboard/Mouse Features Submenu Options...................................................................................... Video Features Submenu Options........................................................................................................ Internal Device Configurations Submenu Options .............................................................................. PCI Configuration Submenu Options .................................................................................................. CPU Features Submenu Options.......................................................................................................... Event Logging Submenu Options ........................................................................................................ BIOS Setup Security Menu Options .................................................................................................... Hard Disk Security Submenu Options ................................................................................................ Owner Information Submenu Options ................................................................................................. BIOS Setup Power Savings Options .................................................................................................... BIOS Advanced Features Options Submenu ...................................................................................... BIOS Setup Boot Menu Options.......................................................................................................... BIOS Setup Boot Sequence Submenu ................................................................................................. BIOS Setup Info Menu......................................................................................................................... BIOS Setup Exit Menu Options ........................................................................................................... PHDISK Command Line Options........................................................................................................ PHDISK /CREATE Option.................................................................................................................. PHDISK /REFORMAT Option ........................................................................................................... PHDISK /DELETE Option .................................................................................................................. PHDISK /INFO Option........................................................................................................................ Logic System Specifications ................................................................................................................ Display Specifications.......................................................................................................................... Supported Video Modes for External Monitors................................................................................... Digitizer Specifications ...................................................................................................................... Peripheral Interface Specifications....................................................................................................... Power System Specifications ............................................................................................................... Environmental Specifications .............................................................................................................. Stylistic 3500 Pen Tablet Specifications.............................................................................................. Agency Approval Specifications.......................................................................................................... Internal LAN/Modem Specifications ................................................................................................... Stylistic 3500 Port Replicator/Mini-Dock Specifications.................................................................... Metal Contacts ..................................................................................................................................... Serial Port Connector Pin Assignments ............................................................................................... DC Power Input Connector Pin Assignments ...................................................................................... Floppy Disk Drive Connector Pin Assignments .................................................................................. Universal Serial Bus Port Contact Pin Assignments............................................................................ System Interface Port Connector Pin Assignments ......................................................................... IrDA Port Specifications ...................................................................................................................... Active Audio Inputs ............................................................................................................................. Active Audio Outputs .......................................................................................................................... PC Card Port Pin Assignments ............................................................................................................ Hard Disk Drive Pin Assignments ....................................................................................................... DC Input Connectors............................................................................................................................ BIOS Configuration API Error Codes ................................................................................................. Option and Setting Parameters and Return Values .............................................................................. 8 9 10 11 13 14 15 16 17 17 18 20 20 21 23 24 24 25 25 27 30 30 31 31 38 39 39 40 41 42 43 43 43 44 46 47 48 48 49 50 52 59 59 60 61 64 67 70 70 vii About This Guide This guide provides technical information on the Fujitsu Stylistic 3500 pen tablet computer for technicians, hardware developers, and software developers. Organization 0 This guide is organized as follows: • Chapter 1: Pen Tablet Features This chapter discusses some of the system’s main features and technology. • Chapter 2: System Software This chapter gives an overview of system software and utilities preinstalled on the Stylistic 3500 pen tablet. • Chapter 3: Configuring the Stylistic 3500 Pen Tablet System This chapter provides details on using BIOS Setup and other configuration utilities for the Stylistic 3500 pen tablet. BIOS configuration options are explained in detail. • Chapter 4: Installing Hardware Options This chapter gives detailed instructions on installing hardware options such as PCMCIA Cards and DIMM cards. (For instructions on replacing the internal hard disk drive, see “Replacing the IDE Hard Disk Drive” on page 75.) • Chapter 5: Hardware Specifications This chapter gives hardware specifications on the pen tablet system. Industry standards supported by the Stylistic 3500 pen tablet are listed. • Chapter 6: Peripheral Interfaces This chapter provides details on peripheral interfaces provided by the Stylistic 3500 pen tablet and the Stylistic 3500 port replicator and mini-dock. • Chapter 7: System Power This chapter provides information on the pen tablet’s system power hardware. • Chapter 8: BIOS Configuration Application Programming Interfaces This chapter gives details on using DLLs which allow you to configure the Stylistic 3500 BIOS. • Chapter 9: Programmable Hotpad Libraries for Windows Applications This chapter provides information on using the programmable hotpad with 32-bit Windows applications. • Appendix A: Replacing the IDE Hard Disk Drive This appendix provides instructions on removing and replacing the system’s built-in IDE hard disk drive. • Appendix B: AT Command Set This appendix provides a detailed list of AT commands used by the pen tablet’s modem, including AT Commands, S Register Table, and Result Codes Summary information. • Appendix C: Agency Notices This appendix states notices required by regulatory agencies in the United States and Canada that apply to the Stylistic 3500. viii Related Documentation 0 Documentation relating to the Stylistic 3500 pen tablet system is listed below. Refer to these documents for details on topics not covered in this guide. Stylistic 3500 User’s Guide This guide provides an introduction to the Stylistic 3500 pen tablet’s basic functions for the end user. Stylistic 3500 Mini-Dock User’s Guide This guide gives instructions on using the Stylistic 3500 mini-dock. The following documents, available from retail book sellers, contain additional information about software preinstalled on the Stylistic 3500 pen tablet. Microsoft Windows 98 Resource Kit (ISBN: 1-57231-644-6) This manual is a technical guide for installing, configuring, and supporting Windows 98 and is published by Microsoft Press, 1-800-MSPRESS in the U.S. as well as from retail book sellers. Microsoft Windows 2000 Professional Resource Kit (ISBN 1-57231-808-2) This manual is a technical guide for installing, configuring, and supporting Windows 2000 Professional and is published by Microsoft Press, 1-800-MSPRESS in the U.S. as well as from retail book sellers. Microsoft Windows NT: Workstation Resource Kit (ISBN 1-57231-343-9) This manual is a technical guide for installing, configuring, and supporting Windows NT 4.0 Workstation and is published by Microsoft Press, 1-800-MSPRESS in the U.S. as well as from retail book sellers. The following resources contain information on software development tools for Windows: Microsoft Developer’s Network The Microsoft Developer’s Network web site provides links to information on application programming interfaces (APIs) used with Microsoft Windows. The site address is <MSDN.Microsoft.com>. The following documents provide information on industry standards supported by the Stylistic 3500 pen tablet system. Advanced Configuration and Power Interface (ACPI) Specification, Revision 1.0 The ACPI was developed by Microsoft, Intel, and Toshiba to manage device control in order to conserve power. The ACPI specification and additional detailed information is available at the ACPI web site, <http://www.teleport.com/~acpi/>. PC Card Standards The Stylistic 3500 pen tablet and supporting system software comply with PCMCIA and PC Card standards specifications up to and including the PC Card Standard February 1995 (also referred to as PC Card Standard Release 3.0 in this document and other related documentation). PC Card standards are published by: Personal Computer Memory Card International Association, 2635 North First Street, Suite 209, San Jose, CA 95131, <http://www.pc-card.com/>, (408) 433-CARD (2273). IrDA Standards The IrDA port on the Stylistic 3500 pen tablet is compliant with IrDA (Infrared Data Association) Standard Version 1.1 published by: Infrared Data Association, <http://www.irda.org>, (510) 943-6546. Universal Serial Bus Specification The Universal Serial Bus (USB) ports on the Stylistic 3500 pen tablet and docking peripherals are compliant with the Universal Serial Bus Specification Version 1.0. Refer to this specification for USB Related Documentation ix details including: cable requirements, topology, and USB power distribution. This specification and other technical documents regarding USB are available on the Universal Serial Bus Implementer’s Forum home page at <http://www.usb.org/>. Desktop Management Interface (DMI) 2.0 Specification The Stylistic 3500 BIOS supports DMI. The DMI specification and other information relating to DMI are available on the Desktop Management Task Force web site at <http://www.dmtf.org/>. Technical Support 0 For technical support on the Stylistic 3500 pen tablet system, Fujitsu Resellers (VARs) should contact your assigned Fujitsu PC Systems Engineer or contact Fujitsu PC Technical Support at 1-800-831-3183 during normal business days from 7:00 to 4:00 Pacific Time. (Voice mail is available at this number during non-business hours.) Technical Support x Chapter 1 Pen Tablet Features This chapter provides an introduction to the Stylistic 3500 pen tablet system hardware and gives an overview of some of the pen tablet system’s features. Detailed specifications on the features discussed in this chapter are given in other chapters of this guide. The Stylistic 3500 pen tablet computer is designed for the Windows 98 Second Edition, Windows NT Workstation 4.0, and Windows 2000 Professional operating systems. The system uses an resistive pen digitizer and is available with either an indoor color thin-film-transistor (TFT) display or an indoor/ outdoor color TFT display. The Stylistic 3500 pen tablet system has been tested by Windows Hardware Quality Labs (WHQL) at Microsoft Corporation and is compliant with PC 99 system design guidelines. PC Card Support 1 The Stylistic 3500 pen tablet is equipped with a PC Card slot that allows you to install a Type II PC Card. The PC Card slot is compliant with PC CardBus Standard Release 3.0 and provides support for the following PC Card features: • Multivoltage 3.3/5 V PC Cards (detected automatically) • CardBus (PCI bridge) type PC Cards • Supports PCIC (PC Card I/O Card) protocol • Backward compatibility with previous PC Card Standard Release level PC Cards Internal LAN/Modem 1 Stylistic 3500 pen tablet systems are equipped with an internal LAN/56 Kbps* modem. For details on the built-in LAN/modem, see “Internal LAN/Modem Specifications” on page 44. ACPI Support 1 The Stylistic 3500 pen tablet supports the Advanced Configuration and Power Interface (ACPI) Specification, revision 1.0, in all system configurations except Windows NT 4.0; the Windows NT 4.0 operating system does not utilize ACPI or APM design specifications. * The 56 Kbps rate is nominal; due to FCC restrictions, actual rates are limited to 53 Kbps. 1 Chapter 2 System Software This chapter outlines system software supported on the Stylistic 3500 pen tablet including operating system software, and drivers and utilities developed specifically for the Stylistic 3500 pen tablet system. Supported Operating Systems 2 The Stylistic 3500 pen tablet is distributed with one of the following operating systems preinstalled: • Windows 98 • Windows NT Workstation 4.0 (Build 1381, SP 6a) • Windows 2000 Licensing and user documentation for the operating system installed on your system is also included with the pen tablet. For details on the operating system, refer to the documentation provided, or refer to the documents listed in “Related Documentation” in the About This Manual section of this guide. Note: MS-DOS is not supported as an end-user operating environment. Support for MS-DOS is limited to the use of configuration and other support utilities designed for the Stylistic 3500 pen tablet system. Pen Support 2 Pen support for the Stylistic 3500 pen tablet is provided by the following three pen subsystems: • Microsoft Pen Services 2.0 with CIC HRS 5.0.5 (Windows 98 only) • CIC PenX 2.02 (All systems) • Mouse Emulation (All systems) You can select one of these subsystems “on the fly” using the pen configuration control panel applet. See “Pen Configuration” on page 4 for details. (Software for all of these subsystems runs at the same time. Pen information is routed to the selected subsystem.) Pen drivers (developed by Fujitsu PC Corporation) for the Stylistic 3500 support the pen digitizer system as a Plug and Play (PnP) device. To view information on these pen drivers, open Pen Configuration in Control Panel and choose the About tab. Select the desired file from the list and choose File Info. PC Card Support 2 The Stylistic 3500 pen tablet fully supports the PC Card standard release 3.0. System resources for PC Cards are configured automatically by Windows 98 and Windows 2000. Phoenix/Softex Card Executive 2.0 for Windows NT is preinstalled on Windows NT systems to provide PC Card support. Refer to the on-line help provided with Phoenix/Softex Card Executive for details on supported PC Cards. Overview of System Configuration Tools and Utilities 2 The following system configuration tools and utilities are supported for use with the pen tablet. Unless otherwise noted, details on using these programs are given in Chapter 3 of this manual. Supported Operating Systems 2 • BIOS Setup (Fujitsu BIOS Configuration) A BIOS configuration utility stored in the system’s CMOS memory. • Handwriter Settings A control panel applet that allows you to configure settings for handwriting recognition and inking. • Pen Configuration A control panel applet that allows you to select the pen subsystem, calibrate the pen, and configure pen settings. • PHDISK (Windows 98 and Windows NT only) A utility used to prepare your hard disk for using save-to-disk suspend mode. • CMOS REad/Write Utility A utility that allows you to read the system BIOS CMOS contents into a specified file, then write the file contents back into an identical system that has the same BIOS version. Overview of System Configuration Tools and Utilities 3 Chapter 3 Configuring the Stylistic 3500 Pen Tablet System This chapter provides instructions on how to use various configuration utilities to configure the Stylistic 3500 pen tablet BIOS. Pen Configuration 3 Windows 98 and Windows 2000 systems include a pen configuration control panel applet which allows you to select the pen subsystem, configure pen buttons, and calibrate the pen. To use this applet, open Pen Configuration in Control Panel and select the desired tab as follows: • Pen Subsystem (Windows 98 only) Allows you to choose the active pen subsystem and apply your changes “on the fly”. See “Pen Subsystems” for more information. • Pen Buttons (Windows 98 only) Allows you to configure the functions and behavior of the pen. The Stylistic 3500 has a resistive digitizer, but the Pen Buttons tab allows you to emulate a pen tip button and pen barrel button, as used with an electromagnetic digitizer. The Pen Buttons tab is used in conjunction with the Right Mouse hotpad. • Calibration Allows you to calibrate the pen digitizer system. • Sampling (Windows 98 only) Displays the resolution of the pen (sampling rate in point per second). • About Allows you to view file information about the installed pen drivers. • Hovering Used in conjuction with the Hovering hotpad to allow you to modify the behavior of pen tap sequences. For details on each of these features, tap the Help button for each tab. Pen Subsystems 3 (Windows 98 only) The Stylistic 3500 supports the following pen subsystems: Pen X, Pen Windows, or Emulate Mouse. You choose one of these subsystems using the Pen Configuration Control Panel applet, as described earlier. Note: Training utilities work only for the specific pen subsystem. Tutorials such as Handwriting Trainer for Pen Windows and Handwriter Tutorial for Pen X can only be used when the correct pen subsystem is selected. Permanent and Current BIOS Settings 3 Some BIOS configuration utilities allow you to select permanent and/or current settings when configuring BIOS options. When you change a permanent setting, BIOS parameters stored in CMOS memory are changed and the new setting is applied after the system is restarted. When you change a current setting, BIOS parameters stored in dynamic memory are changed and the new setting is applied for the current session. Also, note that a change to the current setting only remains in effect until the system is restarted or shut down. Pen Configuration 4 BIOS data resides in the system’s CMOS memory. When the system is powered on, BIOS data is copied or “shadowed” into the system’s dynamic memory and the system runs using BIOS parameters stored in dynamic memory. BIOS Setup 3 BIOS Setup is a configuration utility that you can use to change your system’s permanent BIOS settings. The BIOS Setup application is stored in the BIOS flash ROM. (BIOS Setup values or settings are stored in CMOS memory.) Instructions for starting and running BIOS Setup are given in the following discussions. Starting BIOS Setup 3 To start BIOS Setup, restart your system and when the following message is displayed, <F2>, Double tap the pen+: BIOS Setup Double-tap the pen on the display screen or press F2 on your external keyboard. The system starts BIOS Setup and the BIOS Setup Main menu is displayed. Note that the system can be configured to start without displaying the message above. If this is the case, you must attach an external keyboard and hold down the F2 key while you start your system until the BIOS Setup screen is displayed. Options and settings for menus in BIOS Setup are described in tables appearing later in this chapter. BIOS Setup 5 Using BIOS Setup 3 Once BIOS Setup is started, you can use BIOS Setup to change your system’s BIOS settings. The BIOS Setup screen consists of a menu bar, menu items, a command bar, and a window for item-specific help as shown in Figure 3-1. BIOS Configuration Options Menu Bar Main BIOS Configuration Settings Advanced PhoenixBIOS Setup Utility Security Power Boot Item-Specific Help Window Info Exit Item Specific Help [02:34:56] [02/01/2001] Floppy Disk A: [1.44/1.2 MB, 3.5"] Primary Master [TOSHIBA MK1516GAP-(PM)] Language: [English (US)] F1 Help ESC Exit Select Item Select Menu Adjust calendar clock. <Tab>, <Shift-Tab>, or <Enter> selects field. -/Space Change Values Enter Select Sub-Menu ▲ Command Bar ▲ (Triangle symbol indicates that a submenu is available) System Time: System Date: F9 Setup Defaults F10 Save and Exit Highlighted text indicates equivalent keyboard command Figure 3-1 BIOS Setup Screen Instructions for selecting and changing BIOS options and navigating BIOS Setup menus using a pen or external keyboard are given below: • To select a BIOS Setup menu from the menu bar, tap on the menu name in the menu bar, tap on the right or left side of the Select Menu field in the command bar, or use the right or left arrow keys on an external keyboard to highlight the menu and display a list of menu options. • To select a BIOS option, tap on the setting field for the option, tap on the right or left side of the Select Item field in the Command Bar, or use the up and down arrow keys on an external keyboard to highlight the option in the list of items for a given menu. • To change the setting of a selected BIOS option, tap directly on the setting field, tap on the highlighted commands to the right or left of Change Values in the command bar, or use the -, +, /, and space keys on an external keyboard to cycle through the list of possible settings. (You can also change settings using a pop-up menu as described next.) • To access a pop-up menu with a list all possible settings for a given BIOS option, first tap on the [option], then tap on the right mouse button hotpad. Tap on the setting once more to view the pop-up menu. Double-click on the setting of your choice to select it. • To select and enter a submenu, tap twice on the submenu name or select the submenu using the up and down arrow keys on an external keyboard and press Enter. (The Main, Advanced, Security, Power, BIOS Setup 6 and Boot menus contain submenus.) • To view Item-Specific Help for a BIOS option, select the option. Item specific help is displayed in the Item Specific Help panel on the right-hand side of the screen. • To view General Help for BIOS Setup, tap on Help in the command bar or press F1 on your external keyboard. The BIOS Setup help screen is displayed giving general instructions for using BIOS Setup. • To exit BIOS Setup, choose the appropriate option from the Exit menu, or tap Save and Exit in the command bar, or press F10 on an external keyboard. See “Exiting BIOS Setup” on page 7 for details. • To load factory default settings for all BIOS options, select Load Defaults from the command bar. Exiting BIOS Setup 3 Once you are finished making changes in BIOS Setup, you must exit BIOS Setup and allow the system to boot to apply your configuration changes. You can exit BIOS Setup by selecting options in the Exit menu. The Exit menu includes options that allow you to load default BIOS settings, load previous settings, discard your changes, save your changes, and exit BIOS Setup. For details on Exit menu options, see “Exit Menu Options” on page 25. BIOS Setup 7 BIOS Setup Main Menu Options 3 All details listed in this chapter reflect BIOS version 1.02. Note: BIOS Setup Main menu options are given in Table 3-1. (Options and settings for other BIOS Setup menus are described in the tables that follow.) The default setting for each option is listed in bold type when applicable. Table 3-1. BIOS Setup Main Menu Options Option Settings Description System Time 00:00:00 to 23:59:59 Real Time Clock (RTC) setting in hours, minutes, and seconds. Note that the system time option uses a 24 hour format. System Date 01/01/1980 to 12/31/2099 RTC calendar setting in month/day/year format. Floppy Disk A: Disabled 1.44/1.2 MB, 3.5” Floppy disk drive type for external floppy drive. Selecting [Disabled] disables the floppy disk drive port. Primary Master Submenu Language Select this field to access the primary disk drive submenu. (See “Primary Master Options” later in this section.) English Japanese Select the display language for the BIOS. BIOS Setup 8 Primary Master Submenu Options 3 Options and settings for the Primary Master Submenu are given in Table 3-2. Table 3-2. BIOS Setup Primary Master Configuration Options Option Settings Description Type Auto None Hard Disk IDE hard disk drive configuration method. Select [Auto] to load configuration parameters from the hard disk drive automatically. Selecting [None] disables the hard drive. Selecting [Hard Disk] allows you to manually enter parameter values for the remaining options listed in this table. Cylinders* 0 to 65535 Number of cylinders. Heads* 1 to 16 Number of read/write heads. Sectors* 0 to 63 Number of sectors per track. Maximum Capacity xxxxMB Display only. Multi-Sector Transfers* Disabled 2 Sectors 4 Sectors 8 Sectors 16 Sectors 32 Sectors 64 Sectors 128 Sectors Number of sectors used in multisector transfers. You can cycle through the settings for this option to select values up to the maximum 128 sectors allowable for the hard disk drive. (Selecting the maximum, or values larger than the default may degrade performance.) LBA Mode Control* Disabled Enabled Logical Block Address (LBA) mode control. Selecting [Enabled] causes logical block addressing to be used. Selecting [Disabled] causes cylinder, head, and sector addressing to be used. PIO Transfer Mode* Standard Fast PIO 1 Fast PIO 2 Fast PIO 3 Fast PIO 4 Determines the method for data transfers to and from the hard disk drive. (Choosing [Auto] for the HDD Configuration option selects the optimum setting for this option.) DMA Transfer Mode* Disabled Multiword DMA 1 Multiword DMA 2 Ultra DMA 0 Ultra DMA 1 Ultra DMA 2 Determines the mode used for DMA transfers to/from the drive. (Choosing [Auto] for the HDD Configuration option selects the optimum setting for this option.) * These values can be changed when Hard Disk is selected. BIOS Setup 9 Advanced Menu Options 3 Options in the Advanced menu are described in Table 3-3. Table 3-3. BIOS Setup Advanced Menu Options Option Plug & Play OS Settings No Yes Description Determines whether BIOS support for Plug and Play device configuration is enabled. Select [Yes] if your operating system supports Plug and Play configuration. Select [No] if your operating system does not support Plug and Play configuration. (Windows 98 and Windows 2000 support Plug and Play configuration.) If this option is set to [Yes], the BIOS only enables devices required to boot the system; further configuration is performed by the operating system. Protected Device Configurations No Yes Select [Yes] to prevent a Plug and Play operating system from changing device configuration settings. Select [No] to allow a Plug and Play operating system to configure system devices. Serial/Parallel Port Configurations Submenu Enter this submenu to configure peripheral interfaces. (See “Serial/Parallel Port Configurations Submenu Options” on page 11 for details.) Keyboard/Mouse Features Submenu Enter this submenu to configure the system keyboard and mouse. (See ““Keyboard/Mouse Features Submenu Options” on page 13 for details). Video Features Submenu Enter this submenu to configure system resources for the video controller. (See “Video Features Submenu Options” on page 14 for details.) Internal Device Configurations Submenu Enter this menu to configure additional device controllers. (See “Internal Device Configurations Submenu Options” on page 15 for details.) PCI Configurations Submenu Enter this menu to reserve specific IRQs for use by ISA devices. (See “PCI Configuration Submenu Options” on page 16 for details.) CPU Features Submenu Enter this submenu to change CPU serial number features. (See “CPU Features Submenu Options” on page 17 for details). Event Logging Submenu Enter this submenu to view the Event Log features. (See “Event Logging Submenu Options” on page 17 for details). Hotpad Disabled Enabled This setting determines whether the following hotpads are enabled: Speaker On/Mute, Volume Up/ Down, Display Select, and Brightness Up/Down. BIOS Setup 10 Serial/Parallel Port Configuration Submenu Options 3 Configuration options for the Serial/Parallel Port Configuration submenu are given in Table 3-4. Note that some peripheral interfaces are only available when using a device attached to the system interface port such as the mini-dock. Table 3-4. Serial/Parallel Port Configurations Submenu Options Option Serial Port Settings Disabled Enabled Auto Description Determines whether the serial port is active and the method used to configure the serial port. Select [Auto] to allow the BIOS or operating system to configure the port automatically. Select [Enabled] to configure the Base I/O Address and Interrupt options manually in BIOS setup. Select [Disabled] to turn serial port A off. I/O Address 3F8 - 3FF 2F8 - 2FF 3E8 - 3EF 2E8 - 2EF Determines the base I/O address used for the serial port. The Serial Port option must be set to [Enabled] before this setting can be changed. Interrupt IRQ 3 IRQ 4 Determines the interrupt request level used for the serial port. The Serial Port option must be set to [Enabled] before this setting can be changed. Infrared Port Disabled Enabled Auto Determines whether the infrared port is active and the method used to configure the infrared port. Select [Auto] to allow the BIOS or operating system to configure the port automatically. Select [Enabled] to configure the I/O Address and Interrupt options manually in BIOS setup. Select [Disabled] to turn off the infrared port. Mode IrDA FIR Determines which physical interface the infrared port is assigned to. Select IrDA to use the IrDA port in Standard IR (SIR) mode (115 Kbps). Select FIR to use the IrDA port in Fast IR mode (4 Mbps). I/O Address 3F8 - 3FF 2F8 - 2FF 3E8 - 3EF 2E8 - 2EF Determines the base I/O address used for the infrared port. The Infrared Port option must be set to [Enabled] before this setting can be changed. Interrupt IRQ 3 IRQ 4 Determines the interrupt request level used for the infrared port. The Infrared Port option must be set to [Enabled] before this setting can be changed. I/O Address 100 - 107 108 - 10F 110 - 117 118 - 11F Determines the base I/O address for the infrared port. This option is only selectable when the Infrared Port Mode setting is FIR. BIOS Setup 11 Table 3-4. Serial/Parallel Port Configurations Submenu Options (Continued) Option Settings Description DMA Channel DMA 1 DMA 3 Determines the DMA channel assigned to the infrared port when using Fast IR mode. This option is only selectable when the Infrared Port Mode setting is FIR. Parallel Port Disabled Enabled Auto Determines how system resources for the parallel port are configured. Select [Enabled] to configure resources manually. Select [Auto] to allow the BIOS (or Plug and Play operating system) to configure system resources for the parallel port. Select [Disabled] to disable the parallel port. Mode Output Only Bidirectional ECP Determines the operational mode for the parallel port. Select Output Only, Bidirectional, or ECP (Extended Capabilities Port) depending on which setting is appropriate for your application. This option is not displayed when the Parallel Port option is set to [Disabled]. I/O Address 378 - 37F 278 - 27F 3BC - 3BF Determines the base I/O address used for the parallel port. This option is not displayed when the Parallel Port option is set to [Disabled]. Interrupt IRQ 3 IRQ 4 IRQ 7 Determines the interrupt request level used for the parallel port. This option is not displayed when the Parallel Port option is set to [Disabled]. DMA Channel DMA 1 DMA 3 Determines the DMA channel assigned to the parallel port when using ECP mode. This option is only displayed when the Parallel Port option is set to ECP. BIOS Setup 12 Keyboard/Mouse Features Submenu Options 3 Configuration options for the Keyboard/Mouse Features submenu are given in Table 3-5. Table 3-5. Keyboard/Mouse Features Submenu Options Option Settings Description Numlock Auto On Off This option determines the state of the NumLock key when the system is powered on. Hot Plug Disabled Enabled This option determines whether the system is hot-pluggable. Select [Enabled] to allow devices to be connected while the system is running. Select [Disabled] to prevent devices from being hot-plugged into the system. USB Keyboard/Mouse Disabled Enabled Auto When [Auto] is selected, Legacy (PS/2) Emulation is enabled if a USB keyboard is connected at boot. When [Disabled] is selected, Legacy Emulation is disabled. When [Enabled] is selected, Legacy Emulation is enabled and a USB keyboard is available without a USB-aware operating system. BIOS Setup 13 Video Submenu Options 3 Options for the Video Features submenu are given in Table 3-6. Table 3-6. Video Features Submenu Options Option Display Settings Internal Flat Panel External Simultaneous Description Determines the default display device. Select the appropriate option to choose the LCD (internal flat panel), an external video monitor, or both as the default display device. Note that using the Display Select hotpad will change this setting. Compensation Disabled Enabled Determines whether the VGA images will expand to full screen on an SVGA display, or cause VGA images to stretch to SVGA on an XVGA display (not full screen). Note that if compensation is enabled, the display quality will not be as good as if it is disabled. Select [Disabled] to use the center portion of the screen. Select [Enabled] to expand the image. BIOS Setup 14 Internal Device Configurations Submenu 3 Options for the Internal Device Configurations submenu are given in Table 3-7. Table 3-7. Internal Device Configurations Submenu Options Option Floppy Disk Controller Settings Disabled Enabled Description When [Enabled] is selected, the floppy disk drive is enabled. When [Disabled] is selected, the floppy disk drive is disabled. IDE Controller Disabled Enabled When [Enabled] is selected, the IDE port is enabled. When [Disabled] is selected, the IDE port is disabled. LAN Controller Enabled Disabled Auto When [Auto] is selected, the LAN device is always enabled when AC power is supplied. When running on battery power, the LAN device is only enabled when the link is active. When [Enabled] is selected, the LAN device is enabled. When [Disabled] is selected, the LAN device is disabled. Modem Controller Disabled Enabled When [Enabled] is selected, the modem is enabled. When [Disabled] is selected, the modem is disabled. BIOS Setup 15 PCI Configuration Submenu 3 The PCI Configuration submenu has only one selection: the IRQ Reservation submenu. The IRQ Reservation submenu allows you to reserve specific IRQs that are used by legacy devices. Unless you need to reserve specific IRQs to resolve a resource conflict, the recommended setting for each of these options is Available. Table 3-8. PCI Configuration Submenu Options Option Settings Description IRQ 3 Available Reserved Select Reserved if the IRQ is needed for use by a legacy ISA device. IRQ 4 Available Reserved Select Reserved if the IRQ is needed for use by a legacy ISA device. IRQ 7 Available Reserved Select Reserved if the IRQ is needed for use by a legacy ISA device. IRQ 9 Available Reserved Select Reserved if the IRQ is needed for use by a legacy ISA device. IRQ 10 Available Reserved Select Reserved if the IRQ is needed for use by a legacy ISA device. IRQ 11 Available Reserved Select Reserved if the IRQ is needed for use by a legacy ISA device. IRQ 15 Available Reserved Select Reserved if the IRQ is needed for use by a legacy ISA device. BIOS Setup 16 CPU Features Submenu 3 Options for the CPU Features submenu are given in Table 3-9. Table 3-9. CPU Features Submenu Options Option Processor Serial Number Settings Enabled Disabled Description This option configures the Processor Serial Number feature of Pentium III processor. This option is accessible via DMI. When [Disabled] is selected, the Processor Serial Number feature is disabled. When [Enabled] is selected, the Processor Serial Number feature is enabled. Event Logging Submenu 3 The Event Logging Submenu allows you to configure DMI (Desktop Management Interface) event logging options. To access this submenu, select Event Logging Submenu from the Advanced menu. Table 3-10. Event Logging Submenu Options Option Settings Description Event Log Capacity Status of the event log is displayed. Event Log Validity Indicates whether data in the event log is valid. View Event Log Enter Press the <Enter> key or select the [Enter] option to view the contents of the event log. Event Logging Disabled Enabled Determines whether DMI event logging is enabled. System Boot Event Disabled Enabled This option is only available when [Enabled] is selected for Event Logging. When [Enabled] is selected, the event may be logged. When [Disabled] is selected, the event is ignored. Clear All Event Logs No Yes Choose [Yes] to clear all DMI event logs at the next boot. (This setting is reset to No after the event logs are cleared.) Mark Events as Read Enter Press [Enter] or press the <Enter> key to mark all events currently in the event log as read. Marked events will not be displayed the next time View Event Log is selected. BIOS Setup 17 Security Menu Options 3 Security menu options for the Stylistic 3500 pen tablet are described in Table 3-11. Note that settings for some security menu options determine whether other options are available. Table 3-11. BIOS Setup Security Menu Options Option Settings Description Supervisor Password Is Set Clear Indicates whether a supervisor password has been specified. (This field cannot be changed directly. To enable or disable the supervisor password, enter a new password or clear the old password using the Set Supervisor Password option.) User Password Is Set Clear Indicates whether a user password has been specified. (This field cannot be changed directly. To enable or disable the user password, enter a new password or clear the old password using the Set User Password option.) Set Supervisor Password (Tap on the setting field for this option or press the <Enter> key to specify a supervisor password.) Specifying a supervisor password grants access to all password protected Security menu options. When a supervisor password is enabled and a user password is used to enter BIOS Setup, the user cannot access the following Security menu options: Set Supervisor Password, Floppy Disk Access, and Hard Disk Boot Sector. When enabled, a supervisor password (or user password if used) is required to run BIOS Setup. Set User Password (Tap on the setting field for this option or press the <Enter> key to specify a user password.) Specifying a user password grants access to the following Security menu options only: User Password, Password On Boot. Other Security menu options are not accessible. (When a supervisor password is enabled and a user password is used to enter BIOS Setup, the user cannot access the following Security options: Set Supervisor Password, Floppy Disk Access, Hard Disk Boot Sector.) When enabled, a user (or supervisor) password is required to run BIOS Setup. Note that a supervisor password must be enabled before a user password can be specified. Minimum User Password Length Password On Boot Set the minimum length for the user password. Once this field is set, the user cannot enter any passwords less than the minimum length. Disabled First Boot Every Boot Select [Enabled] to require a user or supervisor password to boot the system. Note that a user or supervisor password must be specified before this option can be enabled. BIOS Setup 18 Table 3-11. BIOS Setup Security Menu Options (Continued) Option Boot from Removable Media Settings All Supervisor Only Description This option determines who has permission to boot the system using removable media. Select [Supervisor Only] to allow the system only to be booted from removable media after the system is started by entering a supervisor password when the Password On Boot option is enabled. When [Supervisor Only] is selected, the system cannot be booted from removable media if Supervisor Password is enabled and the Supervisor password was not entered at boot time. Floppy Disk Access All Supervisor Only This option determines who has access to an external floppy drive. Select [Supervisor Only] to allow diskette access only after the system is started by entering a supervisor password when the Password On Boot option is enabled. If the Password On Boot option is disabled, the floppy drive is not accessible. When [Supervisor Only] is selected, the system prevents diskette access if Supervisor Password is enabled and the Supervisor password was not entered at boot time. Hard Disk Security Submenu Enter this submenu to configure the hard disk security. (See “Hard Disk Security Submenu Options” on page -20 for details.) Owner Information Submenu Enter this submenu to view and change system owner information. (See “Owner Information Submenu Options” on page -20 for details.) Hard Disk Boot Sector Normal Write Protected This option write-protects the boot sector on the hard disk, to protect against viruses. Select [Write Protect] to grant read only access to the hard disk drive’s boot sector. Select [Normal] to allow read and write access to the boot sector. Caution Selecting [Write Protect] is not advisable on systems running Windows 98 or Windows 2000, since those operating systems must occasionally write to the boot sector. Select [Normal] if your system runs Windows 98 or Windows 2000. BIOS Setup 19 Hard Disk Security Submenu 3 Hard Disk Security submenu options for the Stylistic 3500 pen tablet are described in Table 3-12. Table 3-12. Hard Disk Security Submenu Options Option Primary Master Settings Disabled Enabled Description When [Enabled] is selected, the hard disk is locked with the password. Data in the locked disk cannot be read on any system other than the original system on which it was locked, or on systems with identical password settings. If the Supervisor Password has not yet been set, this item is grayed, and cannot be selected or changed. When [Disabled] is selected, this feature is disabled. Owner Information Submenu 3 Owner Information submenu options for the Stylistic 3500 pen tablet are described in Table 3-13. Table 3-13. Owner Information Submenu Options Option Settings Description Owner Information Is Clear Set Display only. Depending upon the current setting of the owner information, either [Clear] or [Set] is displayed. Set Owner Information Enter Press the <Enter> key or select [Enter] to set owner information. If the Supervisor Password has not yet been set, this item is grayed, and cannot be selected or changed. The owner information is always displayed on the bottom line of the screen during POST. Foreground Color Black Blue Green Cyan Red Magenta Brown White Gray Light Blue Light Green Light Cyan Light Red Light Magenta Yellow Bright White Set Foreground color. Background Color Black Blue Green Cyan Red Magenta Brown White Gray Light Blue Light Green Light Cyan Light Red Light Magenta Yellow Bright White Set Background color. BIOS Setup 20 Power Menu Options 3 Options for the Power menu are described in Table 3-14. Default settings for most options in this menu differ depending on the setting selected for the Power Savings BIOS option. (Refer to Chapter 7 of this manual for more information on power management.) Caution Power savings options should be set to the most conservative values possible for your application; doing so extends battery life and lowers internal temperatures of the pen tablet. Windows 98 and Windows 2000 users: Windows 98/2000 are pre-configured to use ACPI. Systems with ACPI enabled will not use power management settings configured in BIOS Setup. To configure power management settings in Windows 98 or Windows 2000, open Power Management in Control Panel and select the desired settings in the Power Management Properties window. WIndows NT users: Power management should be disabled in the BIOS, and the Plug & Play OS selection under the Advanced BIOS menu should be set to Yes. Table 3-14. BIOS Setup Power Savings Options Option Power Savings Settings Disabled Description Select [Maximum Power Savings] to use a power management profile designed to maximize battery life. Customized Maximum Power Savings Select [Maximum Performance] to configure the system to use a power management profile designed for maximum system performance. Maximum Performance Select [Customized] to edit power management BIOS options directly and create a custom power management profile. Select [Disabled] to use no power management (all devices remain fully on). Hard Disk Timeout Off 30 Seconds 1 Minute 2 Minutes 4 Minutes 6 Minutes 8 Minutes 10 Minutes 15 Minutes 20 Minutes Determines the amount of time elapsed with no hard disk drive activity before the hard disk drive is spun down. Select [Off] to keep the hard disk fully powered (always spinning) while the system is running. Note that the hard disk drive is more vulnerable to shock and vibration damage when it is spinning. Display Timeout Off 2 Minutes 4 Minutes 6 Minutes 8 Minutes 10 Minutes 15 Minutes 20 Minutes Use this option to determine the amount of time the user input devices are inactive before the screen is turned off automatically. This setting affects any external video monitor as well as the pen tablet display screen. Select [Off] to keep the video system fully powered while the system is running. BIOS Setup 21 Table 3-14. BIOS Setup Power Savings Options (Continued) Option Settings Description Standby Timeout Off 1 Minute 2 Minutes 4 Minutes 6 Minutes 8 Minutes 12 Minutes 16 Minutes Standby Mode turns off various devices in the system, including the screen and the CPU until you start using the computer again. Select the period of time the system should be inactive before it automatically enters standby mode. When in standby mode, some system components, including the display, are turned off to conserve battery power. Select Off to disable the Standby Mode Timeout feature. Auto Suspend Timeout Off 5 Minutes 10 Minutes 15 Minutes 20 Minutes 30 Minutes 40 Minutes 60 Minutes Determines the amount of time elapsed with no system activity before system operation is suspended automatically. Suspend Mode Suspend Save To Disk Determines the suspend mode used when you press the Suspend/ Resume button or when the Suspend Mode Timeout expires. Selecting [Suspend] also allows you to configure the Save-To-Disk Timeout option. Note: You must choose [Suspend] to use the Resume On Modem Ring and Resume On Time options. If [Save To Disk] is selected, and either Resume On Modem Ring or Resume On Time are enabled, the system will suspend to RAM and won’t save to disk. Auto Save-To-Disk Off After 1 Hour Determines whether the system automatically performs a save-to-disk operation after 1 hour in Suspend mode. To use this feature, the Suspend Mode option must be set to [Suspend]. Resume On Modem Ring Off On Select [On] to configure the system to resume operation when an incoming call is detected by your modem. This feature will detect a modem ring on the built-in modem, a modem installed in a PC Card slot, or an external modem connected to a serial port; however, implementation of the ring indicator function differs between modem vendors, so this feature may not be supported by some third-party modems. To use this feature, the Suspend Mode option must be set to [Suspend]. If [Save To Disk] is selected, and Resume On Modem Ring is On, the system will suspend to RAM and won’t save to disk. Resume On Time Off On Select [On] to configure your system to resume operation at the time of day specified in the Resume Time field. To use this feature, the Suspend Mode option must be set to [Suspend]. If [Save To Disk] is selected, and Resume On Time is On, the system will suspend to RAM and won’t save to disk. Resume Time Advanced Features Submenu 00:00:00 Determines time of day system will resume when the Resume On Time option is On. Enter the time of day in HH:MM:SS format. Note: system uses a 24-hour clock. Select this submenu to further refine power management BIOS options. See Table 3-15 for more information. BIOS Setup 22 Advanced Features Options Submenu 3 Options for the Advanced Features Options submenu are described in Table 3-15. Table 3-15. BIOS Advanced Features Options Submenu Option Settings Description Suspend/Resume Switch Disabled Enabled Determines whether the Suspend/Resume switch is enabled or disabled. Note that when this option is in Disabled mode, the switch will still resume from an auto-suspended state. Resume On LAN Off On Selecting [On] allows the system to wake up when the internal LAN device receives a Magic Packet while in Suspend Mode. Serial Mouse Activity Disabled Enabled Determines whether the video system resumes when external serial activity is detected. Select Enabled to resume video system operation when a connected serial device (such as a serial mouse) is active. Thermal Control Maximum Power Savings Maximum Performance This selection determines the method of thermal control used by the system. Select [Maximum Power Savings] to use CPU slowdown as the primary cooling method. Select [Maximum Performance] to use the fan as the primary cooling method. Note that - if the temperature is too high - both systems may be used to cool it down. BIOS Setup 23 Boot Menu Options 3 Boot menu options are described in Table 3-16. Table 3-16. BIOS Setup Boot Menu Options Option Settings QuickBoot Disabled Enabled Auto Description Determines whether the full set of tests are run during the Power-On Self Test (POST). When [Enabled] is selected, a less extensive memory test is performed and the size of installed memory is not displayed during the memory test. When [Auto] is selected, diagnostic tests will either be skipped or performed according to the order of the ACPI OS. When [Disabled] is selected, the full set of tests is run. Boot Time Diagnostic Screen Disabled Enabled Determines whether status messages are displayed as the Power On Self Test (POST) is performed. Select [Enabled] to display messages. If [Disabled] is selected, messages are not displayed and the logo screen is displayed. (If POST errors occur, POST messages are displayed regardless of this setting.) Preboot Execution Environment Disabled Enabled Determines whether the boot up from a network server. Select [Enabled] to allow the system to boot from a network server (Preboot Execution Environment). If [Disabled] is selected, this feature is disabled. Boot Device Priority Submenu Select this submenu to configure the order in which drives are searched for a bootable image. Boot Device Priority Submenu 3 Table 3-17. describes settings in the Boot Device Priority submenu. Table 3-17. BIOS Setup Boot Sequence Submenu Setting Description 1. [Floppy Disk Drive] 2. [Hard Disk Drive] Determines the order that the systems searches drives for a bootable image. 1. [Hard Disk Drive] 2. [Floppy Disk Drive] Tap on item 2 to change the boot sequence. BIOS Setup 24 Info Menu 3 The Info menu displays information about the pen tablet hardware and BIOS software installed on the system as described in Table 3-18. Table 3-18. BIOS Setup Info Menu Field Description BIOS Version Version number of the BIOS software installed on system. BIOS Date Release date of the BIOS software. BIOS Area Memory area used by the BIOS. CPU Type Pen tablet CPU. CPU Speed Processor speed. L1 Cache Size of level 1 cache. L2 Cache Size of level 2 cache. Total Memory Total memory installed in pen tablet (including built-in memory). Exit Menu Options 3 Exit menu options are described in Table 3-19. Table 3-19. BIOS Setup Exit Menu Options Option Description Exit Saving Changes Exit after writing all changed BIOS Setup settings to CMOS memory. Exit Discarding Changes Exit without saving changes to BIOS Setup settings to CMOS memory. Load Setup Defaults Load default settings for all BIOS Setup options. Discard Changes Read previous settings from CMOS memory and load in all BIOS Setup options. Save Changes Save BIOS changes to CMOS. BIOS Setup 25 Using CMOSRDWR 3 The CMOSRDWR command line allows you to read the system BIOS CMOS contents into a specified file, then write the contents into another identical system that uses the same BIOS version. Any number of BIOS configurations can be stored using this command, either on the system hard disk or on removable media. Using the CMOSRDWR command allows you to create identical BIOS configurations on multiple systems. Note: • The CMOSRDWR utility should only be used from a real-mode environment (i.e., either from Windows command prompt or safe mode command prompt. • The utility will only function on Stylistic 3500 platforms that have the same BIOS versions on the source and target systems. This is due to the fact that CMOS locations may change from one BIOS version to another. • If you restore the CMOS contents onto a system in which the user and supervisor passwords have been set, the passwords WILL NOT be overwritten. • CMOSRDWR automatically updates the CMOS checksum to prevent the checksum error that typically occurs when CMOS contents are modified. • If the filename specified in the command line already exists in the same location, the file will be overwritten without any warning. • The Hard Disk Security and Floppy Drive Access settings are dependent upon the supervisor settings. If the supervisor password is set, these settings will be reflected correctly, otherwise these settings are not selectable. Saving a BIOS Configuration Using CMOSRDWR 3 To run CMOSRDWR, attach a keyboard to your system and perform the following procedure. (An external keyboard must be used to type the commands since pen support is not available at the MS-DOS level.) 1. Turn the system on and enter the BIOS setup by double-tapping the screen when prompted. 2. Adjust the BIOS configuration to the desired settings. 3. Save and Exit the BIOS setup. 4. Boot to the MS-DOS prompt. 5. Go to the DOS command line and type: cmosrdwr read <filename>, with the filename being the destination at which you want to store the BIOS configuration that you just created. When you press the Enter key, the BIOS configuration is stored in the file destination you selected. Restoring a BIOS Configuration 3 To apply the BIOS setting created with CMOSRDWR, attach a keyboard to your system and perform the following procedure. (An external keyboard must be used to type the commands since pen support is not available at the MS-DOS level.) 1. Boot to the MS-DOS prompt. 2. At the DOS command line, type cmosrdwr write (filename), with the filename being the path to the location of the CMOSRDWR BIOS configuration you want to apply to the system. 3. When you press the Enter key, the BIOS configuration associated with the designated CMOSRDWR file is applied to the system BIOS. Note: The newly-applied BIOS configuration will not take effect until after the system is rebooted. Using CMOSRDWR 26 PHDISK Hard Disk Preparation Utility 3 The PHDISK hard disk preparation utility can be used to prepare either a dedicated partition or create a hidden MS-DOS file for storing system data during a “save-to-disk” operation. Note: The Save-to-Disk operation will not work unless the Resume On Modem Ring is disabled in both the BIOS and in Windows. In order to disable Resume On Modem Ring, contact Fujitsu PC to obtain a patch program which will allow you to disable the function through Windows. Caution Creating a save-to-disk partition will reformat the hard disk drive, erasing all data on the disk. Back up your hard disk before using PHDISK to create a save-to-disk partition. Command Line Options 3 Table 3-20 lists PHDISK command line options and additional parameters. Note that PHDISK options can be invoked using only the first letter of each option and parameter. For example either, PHDISK /REFORMAT or PHDISK /R can be used to invoke the reformat option. Table 3-20. PHDISK Command Line Options Option Parameters None /CREATE Description Displays the PHDISK Opening Screen. /PARTITION Creates a save-to-disk partition. (Entire hard disk is reformatted.) Caution Creating a save-to-disk partition will reformat the hard disk drive, erasing all data on the disk. You must back up your hard disk before using PHDISK to create a save-to-disk partition. To avoid reformatting your hard disk, use the /FILE parameter instead of the /PARTITION parameter. /FILE If no save-to-disk partition exists, PHDISK creates a save-to-disk file large enough for the current system configuration. If a save-to-disk partition exists, PHDISK creates a save-to-disk file large enough to supplement the existing save-to-disk partition space. (The file created provides additional disk space required for save to disk operation.) /DELETE /PARTITION Deletes all data in the save-to-disk partition and renders disk space occupied by the save-to-disk partition unusable. (You must reformat the entire hard disk to use the hard disk space occupied by the deleted partition.) /FILE Delete save-to-disk file. PHDISK Hard Disk Preparation Utility 27 Table 3-20. PHDISK Command Line Options (Continued) Option /INFO /REFORMAT Parameters Description /PARTITION Displays data about the save-to-disk partition. /FILE Displays data about the save-to-disk file. /PARTITION Reformat the save-to-disk partition. This option is typically used if a hard disk error is detected in the save-to-disk partition. The example below shows the type of information that is displayed when PHDISK is called without a command line option. This example displays both the save to disk FILE INFORMATION and save-to-disk PARTITION INFORMATION headers. These headers are displayed only when both a save-to-disk partition and a save to disk file exist. (The USAGE and OPTIONS headers are displayed in several screens displayed by PHDISK). Note: When a save-to-disk partition and file both exist, save-to-disk data is stored in the partition first and any excess data is stored in the save-to-disk file. It is recommended that you configure your system to use either a save-to-disk partition exclusively or a save-to-disk file exclusively. This ensures that your save-to-disk data is stored in contiguous disk space. PHDISK 3.2.20 -- Phoenix NoteBIOS 4.0 (TM) Save to Disk Preparation Utility Copyright (c) Phoenix Technologies Ltd. 1995-99. All rights Reserved. Copyright (c) FUJITSU LIMITED. 1998-99 Save to Disk file information: Your Save to Disk file is named C:\SAVE2DSK.BIN and has a size of xxxx KBytes. It has System, Hidden, and Read Only attributes. Save to Disk partition information: Partition starts at sector xxxxx (head xx, cylinder xx, sector xx) Partition size: xxxx KBytes total Current System Status: You currently need a Save to Disk area of xxxx KBytes. PhDisk will also require additional overhead and will automatically calculate the actual required space. You have both a file and a partition. Save to Disk will default to file. Either delete the file, or the partition. Usage:PHDISK [options] /CREATE (/FILE or /PARTITION) /DELETE (/FILE or /PARTITION) /INFO /REFORMAT /PARTITION ----- Create STD file or partition Delete existing STD file or partition. Information on STD disk area(s) Reformat existing STD partition This utility configures a hard disk to utilize the Phoenix NoteBIOS 4.0 Save to Disk feature. Please refer to your user manual for information regarding Save to Disk. CREATE Option 3 The CREATE option measures the amount of on-board memory, and partitions a segment of the hard disk drive large enough to store all the data that might be there. The CREATE option formats the save-to-disk partition or file, marking bad spots on the hard disk drive as they are found. PHDISK Hard Disk Preparation Utility 28 Automatic Memory Size Calculation 3 PHDISK automatically measures all system and video memory and calculates the exact amount of hard disk space required to store the maximum amount of data the memory might contain. The result of this measurement, [SIZE], is displayed on the PHDISK screen. The total amount of system and video memory is calculated by the following formula: Calculated memory = Physical System Memory + Video Memory + 0.3 KBytes (Save to Disk overhead) Hard disk space is allocated by cluster, therefore, the save-to-disk partition may exceed [SIZE] by nearly one cluster. This space is used, as needed, for the bad-sector replacement pool. Specify Memory Size 3 The amount of disk space required to store all system and video memory is calculated automatically whenever the CREATE option is used. If you specify a specific amount of memory, [SIZE], equal to or larger than the calculated space required, the amount of memory specified by the [SIZE] parameter is allocated. [SIZE] is measured in kilobytes (the measurement notation K, or KB, or KBytes, is not entered in the command line). • If [SIZE] is larger than or equal to the calculated space required: Save to Disk disk space allocated = [SIZE]. • If [SIZE] is smaller than the calculated space required: [SIZE] is ignored, no Save to Disk disk space is allocated, and an error message is displayed. /PARTITION or /P 3 PARTITION creates a hard disk partition where only save-to-disk data is stored. Caution Creating a save-to-disk partition will reformat the hard disk drive, erasing all data on the disk. You must back up your hard disk before using PHDISK to create a save-to-disk partition. To avoid reformatting your hard disk, use the /FILE parameter instead of the /PARTITION parameter. Note: The hard disk drive boot sector BIOS configuration option must be set to normal to create a save-to-disk partition. /FILE or /F 3 The /FILE parameter creates a file in the hard disk’s MS-DOS partition that is used to store only save-to-disk data. When a save-to-disk partition already exists, a file large enough to supplement the save-to-disk partition is created by default. When the system and video memory outgrows the [SIZE] of the save-to-disk partition, the /FILE option can be used to re-allocate disk space. Using /FILE eliminates the user's need to create a new save-to-disk partition, and also eliminates the time consuming task of backing up the entire hard disk drive before running PHDISK /CREATE /PARTITION. If you want to use a save-to-disk file exclusively to store save-to-disk data, you must first delete any existing save-to-disk partition before creating a save-to-disk file. PHDISK Hard Disk Preparation Utility 29 /CREATE Option Syntax 3 The syntax of the PHDISK /CREATE option is: PHDISK /CREATE [SIZE][/FILE][/PARTITION] Table 3-21 lists valid examples of the PHDISK /CREATE option. Table 3-21. PHDISK /CREATE Option Command PHDISK /CREATE /FILE (or PHDISK /C /F) Description If no save-to-disk partition exists, PHDISK creates a save-to-disk file large enough for the current system configuration. If a save-to-disk partition exists, PHDISK creates a save-to-disk file large enough to supplement the existing save-to-disk partition space. (The file created provides additional disk space required for save-to-disk operation.) PHDISK /CREATE /PARTITION (or PHDISK /C /P) Creates a save-to-disk partition using the amount of memory required as calculated by PHDISK. Caution Creating a save-to-disk partition will reformat the hard disk drive, erasing all data on the disk. You must back up your hard disk before using PHDISK to create a save-to-disk partition. To avoid reformatting your hard disk, use the /FILE parameter instead of the /PARTITION parameter. PHDISK /CREATE 10240 /FILE (or PHDISK /C 10240 /F) Creates a 10 MB save-to-disk file. The [SIZE] variable is 10240. REFORMAT Option 3 The /REFORMAT option resets the pointers in a save-to-disk partition. Use this option after a save-to-disk operation is terminated by a read or write error. Note: Only save-to-disk partitions can be reformatted; save-to-disk files cannot. If a hard disk error occurs while writing to a save-to-disk file, use PHDISK /DELETE /FILE to delete the save-to-disk file. Then, use PHDISK /CREATE /FILE to create a new save-to-disk file. /REFORMAT Option Syntax 3 Table 3-22 lists an example of the PHDISK /REFORMAT option. Table 3-22. PHDISK /REFORMAT Option Command PHDISK /REFORMAT /PARTITION (or PHDISK /R /P) Description Reformats the save-to-disk partition. PHDISK Hard Disk Preparation Utility 30 DELETE Option 3 When DELETE is specified, the pointers and data in the specified save-to-disk partition or file are deleted. Use DELETE when bad data is displayed after a Resume From Disk operation. /DELETE Option Syntax 3 Table 3-23 lists valid examples of the PHDISK /DELETE option. Table 3-23. PHDISK /DELETE Option Command Description PHDISK /DELETE /FILE (or PHDISK /D /F) Delete save-to-disk file. PHDISK /DELETE /PARTITION (or PHDISK /D /P) Deletes all data in the save-to-disk partition and renders disk space occupied by the save-to-disk partition unusable. (You must reformat the entire hard disk to use the hard disk space occupied by the deleted partition.) INFO Option 3 The /INFO option displays data about the save-to-disk partition or file. /INFO Option Syntax 3 Table 3-24 lists valid examples of the PHDISK /INFO option. Table 3-24. PHDISK /INFO Option Command Description PHDISK /INFO /FILE (or PHDISK /I /F) Displays the size (in kilobytes) of the save-to-disk file size. PHDISK /INFO /PARTITION (or PHDISK /I /P) Displays the PHDISK /INFO screen. An example of the /INFO screen when a save-to-disk partition exists is shown below: PHDISK 3.2.20 -- Phoenix NoteBIOS 4.0 (TM) Save to Disk Preparation Utility Copyright (c) Phoenix Technologies Ltd. 1995-99. All rights Reserved. Copyright (c) FUJITSU LIMITED. 1998-99 Save to Disk partition information: Partition starts at sector xxxxx (head xx, cylinder xx, sector xx) Partition size: xxxx KBytes total Current System Status: You currently need a Save to Disk area of xxxx KBytes. PhDisk will also require additional overhead and will automatically calculate the actual required space. PHDISK Hard Disk Preparation Utility 31 Messages 3 PHDISK returns various informational messages, not all of which are listed here. The following listing emphasizes the error messages, including a possible course of action. PHDISK Sign-on Message 3 This message is displayed at system startup. PHDISK X.X - Phoenix NoteBIOS 4.0 (tm) Save to Disk Preparation Utility Copyright (c) Phoenix Technologies Ltd. 1995-99. All rights reserved. Copyright (c) FUJITSU LIMITED. 1998-99 Help Screen 3 The HELP screen is displayed when PHDISK is called without options. The following text is displayed when a save-to-disk partition already exists. Usage:PHDISK [options] /CREATE (/FILE or /PARTITION) -- Create STD file or partition /DELETE (/FILE or /PARTITION) -- Delete existing STD partition. /INFO -- Information on STD disk area(s) /REFORMAT /PARTITION -- Reformat existing STD partition This utility configures a hard disk to utilize the Phoenix NoteBIOS 4.0 Save to Disk feature. Please refer to your user manual for information regarding Save to Disk. Unrecognized Option 3 The following text is displayed when an invalid option is entered at the command line. Error: (User option) is an unrecognized command line option. For a command line summary, invoke PHDISK without any parameters. Run the PHDISK command again in this case. Fatal Error 3 The following text is displayed when a hard disk error is detected during any save-to-disk operation. Error: A fatal hard disk error has occurred. Check your hardware configuration and re-execute PHDISK. Run a hard disk utility to determine the source of the error, then re-execute the PHDISK command. Not Enough Disk Space 3 The following text is displayed when the amount of unused disk space available is less than the amount required to create the save-to-disk partition. Error: Not enough free disk space exists to create the suspend to disk partition. Refer to the user manual for possible suggestions on increasing the amount of free disk space for the suspend to disk partition. Delete unused files, backup the DOS partition, reformat the disk, then run PHDISK /CREATE /PARTITION to create a larger partition. PHDISK Hard Disk Preparation Utility 32 Save to Disk Partition Exists 3 The following text is displayed when a PHDISK /CREATE /PARTITION operation is attempted while a save-to-disk partition exists. Error:Phoenix NoteBIOS Save to Disk partition already exists. To resize the partition, delete the existing partition with PHDISK/DELETE and create the partition with PHDISK/CREATE. Reallocate the save-to-disk partition if needed, or use the /CREATE /FILE option instead. (Note that a partition will require contiguous disk space.) Too Many Bad Sectors 3 The following text is displayed when the save-to-disk partition is too small because of an increasing number of bad sectors. Error: Too many errors exist in the Phoenix NoteBIOS (tm) Save to Disk partition. Check your hardware configuration and rerun PHDISK. Execute PHDISK /CREATE /FILE to create a save-to-disk file. First Two Sectors Bad 3 The following text is displayed when the save-to-disk partition cannot be used. Error: The first two sectors in the Save to Disk partition are both unusable. This disk is unsuitable for the Phoenix NoteBIOS Save to Disk feature. Attempt to reformat the partition using PHDISK /REFORMAT /PARTITION. (You may need to first delete the partition using PHDISK /DELETE /PARTITION depending on the disk error.) PHDISK /CREATE Failed to Execute 3 The following text is displayed when no save-to-disk partition exists, or the partition table on head 0, cylinder 0, sector 1 is corrupted. Error: The Phoenix NoteBIOS (tm) Save to Disk partition doesn’t exist or the hard disk partition table on head 0, cylinder 0, sector 1 is corrupted. Invoke PHDISK/CREATE to create the Save to Disk partition. Execute PHDISK /CREATE /PARTITION. Good Sector Map Corrupted 3 The following text is displayed when a save-to-disk partition exists but the GSM is corrupted. Error: The "Good sector map" (GSM) in the Phoenix NoteBIOS Save to Disk partition is bad. Invoke PHDISK /REFORMAT to rebuild this table. Use PHDISK /REFORMAT /PARTITION to reset the GSM flags. PHDISK Hard Disk Preparation Utility 33 Not Enough System Memory 3 The following text is displayed when not enough system memory is available to execute PHDISK. Error: Couldn’t allocate additional memory required to execute PHDISK. Add more system memory, then try the PHDISK command again. File Already Exists 3 The following text is displayed when the PHDISK /CREATE /FILE command is entered when a save-to-disk file already exists. PHDISK X.X -- Phoenix NoteBIOS 4.0 (tm) Save to Disk Preparation Utility Copyright (c) Phoenix Technologies Ltd. 1995-99. All rights reserved. Copyright (c) FUJITSU LIMITED. 1998-99 Save to Disk file information: Your Save to Disk file is named C:\SAVE2DSK.BIN and has a size of xxxx KBytes. It has System, Hidden, and Read Only attributes. The system will now be reset to allow the BIOS to recognize the changes. If the system fails to reboot, please reset the system manually. Press any key to reset the system... Delete the current file, using PHDISK /DELETE /FILE, before creating another save-to-disk file. PHDISK Hard Disk Preparation Utility 34 Chapter 4 Installing Hardware Options This chapter provides procedures for installing PC Cards and DIMM cards. (For details on replacing the pen tablet’s internal IDE hard disk drive, refer to “Removing the Hard Disk Drive” on page 75.) Installing a PC Card 4 You can install a PC Card while the system is running, when the system is off, or when system operation is suspended. To install a PC Card, 1. With the arrow on the PC Card facing up, insert the card through the shutters in the PC Card slot, as shown in Figure 4-1. 2. Push the PC Card into the slot until it is seated. 3. If necessary, install any driver or application software necessary to use your PC Card. Note that Card and Socket Services are configured automatically by the operating system. The PC Card is now installed and you can use the PC Card with your system. PC Card slot Eject button Figure 4-1 Installing a PC Card 35 Removing a PC Card 4 To remove a PC Card, 1. Stop the PC Card using the appropriate features of your operating system. 2. Press the Eject button for the PC Card slot. 3. Pull the PC Card all the way out of the slot. Installing a DIMM Card 4 Only one DIMM socket is available on the pen tablet. You will need to remove any DIMM card currently installed in the system before you can install a new DIMM card. See “Removing a DIMM Card” on page 37 for details. To install a DIMM card in the pen tablet, 1. Ensure that the pen tablet is off. To do so, carry out the Shut Down command in the Start menu. (Do not attempt to remove or install a DIMM card when the system is in Suspend mode or running.) 2. Remove the two screws from the cover plate on the back of the pen tablet and remove the cover plate as shown in Figure 4-2. Figure 4-2 Installing a DIMM Card 3. Insert the DIMM card in the socket at an angle and push it down until it locks into place. Note that the DIMM card is keyed to prevent it from being inserted backwards. 4. Reinstall the cover and screws that you removed in step 2. 5. Confirm that the DIMM card is recognized by the system. To do so, run BIOS Setup. The size of the DIMM card should be displayed in the Info menu in BIOS Setup. The DIMM card is installed in the pen tablet and you can now use the system. Removing a PC Card 36 Removing a DIMM Card 4 To remove a DIMM card, 1. Ensure that the pen tablet is off. To do so, carry out the Shut Down command in the Start menu. (Do not attempt to remove or install a DIMM card when the system is in Suspend mode or running.) 2. Remove the screws from the cover plate on the back of the pen tablet and remove the cover plate as shown in Figure 4-2. 3. Spread the fingers on the socket that lock the DIMM card in place until the DIMM card is loose. Reference Figure 4-3. 4. Remove the DIMM card from the socket. 5. Reinstall the cover plate if you are not installing a new DIMM card. The DIMM card is now removed from the pen tablet. Refer to “Installing a DIMM Card” on page 36 if you are installing a new DIMM card. Figure 4-3 Removing a DIMM Card Removing a DIMM Card 37 Chapter 5 Hardware Specifications Specifications for the Stylistic 3500 pen tablet and mini-dock are given in this chapter. General Specifications 5 General specifications for the pen tablet are given in Table 5-1. Table 5-1. Logic System Specifications Feature Specification Comments Architecture IBM-AT compatible Microprocessor Intel 500 MHz Celeron processor Chipset Intel 440MX -100 Cache Level 1 (L1) cache: 32 KB Level 2 (L2) cache: 128 KB L1 cache (internal CPU) is always enabled. BIOS ROM 512 KB (flash ROM upgradeable) Flash ROM with boot block RAM (expansion) One 144-pin DIMM slot. Supports up to 256MB memory. Total allowable RAM is 256MB. Memory from third-party vendors is not supported for use with the Stylistic 3500 pen tablet.) Video Controller ATI Mobility-M Mobile multimedia VGA controller with SVGA enhancements. Video Memory 4MB VRAM High speed VRAM integrated in video controller. I/O Controller FDC37N769 Standard Microsystems Corporation Controller for: serial ports, parallel port, IrDA port, and floppy disk drive. PC Card Controller PCI1420 Texas Instruments Controller is on PCI bus. Supports CardBus (PCI bridge) and PCIC protocols. Note that the controller does not support Zoomed Video. Audio Controller Integrated into the Intel chipset, supported by AC’97 - SigmaTel codec. LAN Controller Intel 82559 Modem Chipset Built around Lucent 1646 DSP chipset 100 MHz system bus 38 Display Specifications 5 Specifications for the Stylistic 3500 pen tablet display are given in Table 5-2.. The Stylistic 3500 pen tablet is available with one of three different displays. Note the display type for your system when referring to this table. Comments indicate which displays are best suited to particular environments and applications. Table 5-2. Display Specifications Feature Specification Comments Indoor Color TFT LCD • • • • • 10.4" diagonal TFT Color XGA 1024 x 768 dot composition Transmissive 256 K colors Brightness: Minimum 13 nits (cd/m2) Maximum 130 nits (cd/m2) • Backlight: CFL x 1, 8 gradations Best choice for indoor lighting environments. Indoor/Outdoor Color TFT LCD • • • • • 10.4" diagonal TFT Color SVGA 800 x 600 dot composition Transmissive 256 K colors Brightness: Minimum 15 nits (cd/m2) Maximum 150 nits (cd/m2) • Backlight: CFL x 1, 8 gradations Best choice when pen tablet must be used both indoors and outdoors. When used indoors, the LCD backlight provides adequate display brightness. When used outdoors, the LCD can be used with reflected light only (the backlight may be needed in the shade). Outdoor Color TFT LCD • • • • Best choice when pen tablet must be used primarily outdoors. 10.4" diagonal TFT Color SVGA 800 x 600 dot composition Reflective 256 K colors External Video Capabilities 5 The Stylistic 3500 pen tablet port replicator or mini-dock can drive an external video monitor. You can select an external monitor, the pen tablet display screen, or both as the active video display. The pen tablet supports VGA, SVGA, and XGA video modes with external monitors. Screen resolutions supported for external video monitors are given in Table 5-3. Note: After panning, stretching, or rotating the display, be sure to return the display to its normal resolution before attempting to recalibrate the pen. Table 5-3. Supported Video Modes for External Monitors Resolution Colors 640x480 (VGA) Up to 16 M 800x600* (SVGA) Up to 16 M 1024x768** (XGA) Up to 16 M * SVGA LCD: For an SVGA LCD or external monitor, 800x600 resolution will not compensate, but display will be small. ** XGA LCD: For XGA LCD or external monitor, 1024x768 resolution will not compensate, but display will pan. Display Specifications 39 Digitizer Specifications 5 The Stylistic 3500 pen tablet digitizer consists of the pen, a sensor grid, and supporting controller circuitry. The sensor grid is built into the pen tablet in front of the display screen and detects pen pressure. Technology Notice 5 The display for your pen tablet incorporates a breakthrough digitizer technology that dramatically improves outdoor viewability. Compared to traditional outdoor displays, the new display excels in providing superior visibility in full sunlight, and a clear, bright picture indoors, in low light conditions, or at night. This new technology involves the use of a liquid between the digitizer layers to minimize light refraction and reduce glare. As a result of this technology, users may notice the appearance of tiny air bubbles which are caused by changes in atmospheric pressure (such as that experienced in an airplane). These tiny bubbles are temporary and do not affect system performance or usability. The digitizer still functions normally when the air bubbles are present. The air bubbles are formed when the liquid vaporizes due to pressure change. When the pen tablet is returned to normal use conditions, the tiny air bubbles are absorbed back into the liquid after a short amount of time. If these air bubbles are visually distracting, or if they form a larger bubble, gently rub the screen with a soft cotton cloth in a circular motion, similar to cleaning the screen of fingerprint oil. Table 5-4. Digitizer Specifications Feature Specification Comments Type Pressure-sensitive Resistive digitizer Active Area 213.2 mm x 160.4 mm Area of display screen that reacts with the pen. Resolution 0.1 mm Maximum Sampling Rate 100 points per second Interface Serial interface Pen Switches None Pen buttons can be emulated with use of right-mouse button hotpad. Digitizer Specifications 40 Peripheral Interface Specifications 5 Specifications for peripheral interfaces on the Stylistic 3500 pen tablet are given in Table 5-5. For specifications on peripheral interfaces provided by the port replicator, see “Port Replicator Specifications” later in this chapter. Also note that pin assignments and other details for peripheral interfaces on the Stylistic 3500 pen tablet are given in Chapter 6 of this manual. Table 5-5. Peripheral Interface Specifications Feature Specification Comments PC Card Slot One Type II PCMCIA CardBus slot. Compliant with PC Card Standard Rev. 3.0 Supports CardBus and PCIC (PC Card I/O Cards) IDE Interface Supports one IDE hard disk drive (2.5 inch) IDE hard disk drive is preinstalled at factory. Modem Port RJ-11 connector for internal modem See “Internal LAN/Modem Specifications” on page 44 for more information. Note that the LAN portion of the device is accessible only via the mini-dock. Serial Port Standard 9-pin connector that allows you to connect an external serial device. Universal Serial Bus Port (USB A) One USB Series A receptacle on pen tablet. IrDA Port Infrared transceiver built into pen tablet. Compliant with IrDA Standard Revision 1.1 Supports: FIR (4 Mbps max), SIR (115 Kbps max) Range: approximately 1 M, 15 degrees from center Infrared Keyboard Port Infrared receiver built into the pen tablet for use with an optional infrared keyboard. Proprietary Fujitsu receiver. Range: approximately 1 M, 15 degrees from center DC Power Input 16 VDC ±10%, 3.36 A Connector vendor: Hosiden (Hosiden part number HEC3900-01-010) This connector is a EIAJ-RC5320A standard connector. External power can be connected to DC input connector on the pen tablet, mini-dock, port replicator, or high-usage contacts. See “DC Power Inputs” on page 67 for more details. Audio Jacks Monaural microphone input mini jack Stereo headphone output mini jack Standard 3.5 mm mini jacks. See “Audio Jacks” on page 59 for details on audio inputs and outputs. System Interface Port 200-pin connector For use with Stylistic 3500 port replicator or mini-dock. High-Usage Contacts 8-position external contact connector provides connections for: DC power input and USB. See “High Usage Contacts” on page 47 for signal assignments of the high-usage contacts. Floppy Disk Drive Port 26-pin floppy disk drive connector For use with Fujitsu floppy disk drive. Peripheral Interface Specifications 41 Power System Specifications 5 Specifications for the Stylistic 3500 pen tablet power system are given in Table 5-6. The power system and power management characteristics are further described in Chapter 7 of this manual. Table 5-6. Power System Specifications Feature Specification Comments Power Management Specification Supported ACPI Specification Revision 1.0 ACPI: Windows 98 and Windows 2000 are supported. Battery Pack Rechargeable 6-cell lithium ion battery pack Capacity: 3100 mAh Nominal operating voltage: 10.8 V Charge time (in suspend or off mode): ≈ 180 minutes (90% charge) ≈ 240 minutes (99-100% charge) Charge time (system running): Depends upon applications in use, power management utility setup, and backlight. Charge times are for a 0% charged battery pack charging in pen tablet (not in an external battery charger). If the battery pack is 90% or higher when you connect DC power, the battery pack will not charge, thus preventing overcharging. Battery life values are approximate. Battery life: ≈ Approximately 4 hours when running (dependent upon application, power management, and backlight) ≈ Minimum 5 days in Suspend-to-RAM mode ≈ Approximately 30 days in Fully Off mode Bridge Battery • Nickel metal hydride • 6 cells • Capacity: 6.0 V, 35 mAH (210 mWh) • Suspend life (backup battery only): Approximately 5 minutes • Charge Time: 100 hours (with AC) Bridge battery supplies power to RAM in suspend mode for about 5 minutes while battery pack is removed. (Note: bridge battery cannot power system in fully on mode.) Bridge battery is charged: • In all modes when external DC power is connected. • In On, Idle, or Standby modes (when system is running) when external power is not connected. Sub Battery • Lithium battery (built in) • 265 mAh AC Adapter Provides real time clock power backup. Approximate battery life is 5 years. (Not field replaceable.) • Input: 100-240 VAC, 50/60 Hz • Output: 16 VDC ±10%, 3.36 A Power System Specifications 42 Environmental Specifications 5 Environmental specifications for the Stylistic 3500 pen tablet are given in Table 5-7. Table 5-7. Environmental Specifications Feature Specification Temperature Operating: 0° to 40°C (32° to 104°F) Nonoperating: -20° to 60°C (-4° to 140°F) (with appropriate power management) Humidity Operating: 20% to 80% RH noncondensing Nonoperating: 20% to 80% RH noncondensing Vibration 0.67G, random Physical Specifications 5 Physical specifications for the Stylistic 3500 pen tablet are given in Table 5-8. Table 5-8. Stylistic 3500 Pen Tablet Specifications Feature Specification Pen Tablet Dimensions 11 x 8.5 x 1.1 in (280 x 215 x 27.4 mm) Pen Tablet Weight (with battery pack) 3.2 lbs. (1.45 Kg) Hand Strap Inserts M-3 size, 4mm depth Agency Approval Specifications 5 Specifications for government agency approvals are given in Table 5-9. Table 5-9. Agency Approval Specifications Feature Emissions Specification • FCC Part 15 Class B • EN55022 Class B Immunity • EN55024 • EN61000-3-2 • EN61000-3-3 Safety • UL 1950 • CSA950 • EN60950 Modem • FCC Part 68 • IC CS03 Environmental Specifications 43 Internal LAN/Modem Specifications 5 The internal LAN/modem device connects to the system’s PCI bus. Specifications for the internal LAN/ modem are given in Table 5-10. The internal LAN/modem is built-in and is not field replaceable. The internal modem is a global device. Table 5-10. Internal LAN/Modem Specifications Feature LAN Part Specification Transmission media Non-shielded twisted-pair cable. Transmission system Base-band method Data transfer velocity 100 Mbps/10 Mbps Network form Star Max. segment length 100 m Max. number of node/ segments Dependent upon hub Data link control method CSMA/CD Message protocol Variable length frame Synchronous method Pre-amp Error correct method 32-bit CRC check Frame addressing method Unique address Group address Simultaneous address Data encode/decode method Manchester method (10 Mbps) MLT-3 method (100 Mbps) Chipset Built around Lucent 1646 DSP chipset Modem Part Data rate Protocols 56 Kbps* • ITU-T V.90 • ITU-T V.34 • ITU-T V.32bis • ITU-T V.32 • ITU-T V.22bis Standards Compression method Hayes AT command set • V.42bis data compression • MNP Class 5 data compression Error correction Compliance countries V.42 automatic correction MNP Class 4 US / Canada / Japan / Belgium / Denmark / Finland / France / Germany / The Netherlands / Italy / Norway / Sweden / Switzerland / United Kingdom / Austria / Portugal / Ireland / Spain / Greece Internal LAN/Modem Specifications 44 Table 5-10. Internal LAN/Modem Specifications Feature Fax * Specification Standard EIA/TIA 578 (Class 1) Protocol G3 facsimile standard: ITU-T T.30 Capability ITU-T V.17 ITU-T V.29 ITU-T V.27 ITU-T V.21 ch2 Current FCC restrictions, line conditions, and other external factors will reduce actual data transmission rates. Internal LAN/Modem Specifications 45 Port Replicator/Mini-Dock Specifications 5 The Stylistic 3500 port replicator and mini-dock are designed to provide optimal support for your pen tablet. Specifications for interfaces on the Stylistic 3500 port replicator and mini-dock are given in Table 5-11. Note that these interfaces duplicate corresponding ports on the pen tablet. For details on peripheral interfaces provided by the port replicator and mini-dock, refer to Chapter 6 of this manual. Note: The connectors and ports on the port replicator and mini-dock are identical with one exception: the mini-dock has a PCMCIA slot, but the port replicator does not. Table 5-11. Stylistic 3500 Port Replicator/Mini-Dock Specifications Feature Specification Comments DC power input + tip / - sleeve 16 VDC ±10%, 3.36 A Keyboard Port 6-pin PS/2-style Mouse Port 6-pin PS/2-style Video Port Standard 15-pin video connector System supports simultaneous operation of external monitor with LCD. Serial Port A Male 9-pin D connector NS 16C550-compatible, fully functional RS-232C serial port. LAN Port Standard RJ-45 port See “Internal LAN/Modem Specifications” on page 44 for more information. Note that this portion of the LAN/Modem device is accessible only via the port replicator or mini-dock. Floppy Disk Drive Port 26-pin connector for use with Fujitsu floppy disk drives. Line Output Jack 3.5 mm mini stereo jack Universal Serial Bus Port USB Series A receptacle Parallel Port 25-pin D connector, female Output only, bidirectional, and ECP operational modes are supported. PCMCIA Standard 68-pin PCMCIA connector Available on mini-dock only. Will support one Type III or two Type II CardBus cards. Supports most PS/2-style keyboards. Using the line output jack does not disable any other audio features on the pen tablet or port replicator. (The line output jack is not disabled when other audio jacks are used.) Port Replicator/Mini-Dock Specifications 46 Chapter 6 Peripheral Interfaces Details on peripheral interfaces on the Stylistic 3500 pen tablet are described in this chapter. The Stylistic 3500 pen tablet provides the following peripheral interfaces: • • • • • • • • • • • • • DC input connector Serial port IrDA port Infrared keyboard port Universal Serial Bus (USB) RJ-11 jack for internal modem Stereo headphone jack Stereo microphone jack System interface port* High-usage contacts Floppy disk drive port PC Card socket Hard disk drive port * Note that the system interface port (also referred to as the port replicator or mini-dock connector in some documentation) allows you to connect the Stylistic 3500 port replicator or mini-dock. Pin assignments for peripheral interfaces on the Stylistic 3500 pen tablet are given in the following sections. High Usage Contacts 6 The high usage contacts on the Stylistic 3500 pen tablet provide signals for the DC power input and USB devices. Signal assignments for the metal contacts are shown in Table 6-1. Table 6-1. Metal Contacts Connector Position Locations 1 8 Position Signal 1 DC-IN 2 DETECT0 3 USBVCC1 4 USBP- 5 USBP+ 6 USBG 7 DETECT1 8 GND High Usage Contacts 47 Serial Port 6 The serial port provides a standard 9-pin connector that allows you to use the pen tablet with an external serial device. Pin assignments for the serial port connector are shown in Table 6-2. Table 6-2. Serial Port Connector Pin Assignments Connector Pin Locations Pin Signal Name 1 CD 2 RD (RxD) 3 SD (TxD) 4 ER (DTR) 5 SG (GND) 6 DR (DSR) 7 RS (RTS) 8 CS (CTS) 9 CI (RI) Host I/O ----- DC Power Input 6 The DC power input connector connects to the AC adapter or auto adapter to power the pen tablet. The DC power input connector is a two-conductor connector with a center pin and sleeve. Pin assignments for this connector are given in Table 6-3. Table 6-3. DC Power Input Connector Pin Assignments Conductor Description Center Pin 16 Volts DC ±10%, 3.36 A Sleeve Ground Comments (Hosiden part number HEC3900-01-010) This connector is a EIAJ-RC5320A standard connector. See “DC Power Input Connector Pin Assignments” on page 48 for more details. When a DC power source is connected to the DC power input on the pen tablet, circuitry built into the pen tablet provides protection against reverse polarity and overvoltage. Serial Port 48 Floppy Disk Drive Port 6 The floppy disk drive port on the pen tablet is compatible with the Fujitsu floppy disk drive. Pin assignments for the floppy disk drive connector are given in Table 6-4. Table 6-4. Floppy Disk Drive Connector Pin Assignments Connector Pin Locations 25 23 21 19 17 15 13 11 9 7 5 3 26 24 22 20 18 16 14 12 10 8 6 4 Pin 1 Signal Name Signal Description 1 GND Ground 2 GND Ground 3 HDSEL# Head select 4 RDATA# Read disk data 5 FDATCH# Floppy disk drive attached 6 WDATA# Write data 7 MODE# Mode select 8 N.C. No connection 9 DRVSEL# Drive select 10 5V 5-Volt power 11 5V 5-Volt power 12 5V 5-Volt power 13 INDEX# Index 14 WP# Write protected 15 TRK0# Track 00 16 GND Ground 17 WGATE# Write gate 18 GND Ground 19 N.C. No connection 20 STEP# Step pulse 21 DIR Direction control 22 MOTOR# Motor on 23 N.C. No connection 24 DSKCHG# Disk change 25 GND Ground 26 N.C. No connection 2 #Indicates active-low signal. Floppy Disk Drive Port 49 Universal Serial Bus Port 6 The pen tablet provides a Universal Serial Bus (USB) port that is compliant with the Universal Serial Bus Specification Revision 1.0. The USB port is a powered USB hub and can support concurrent operation of up to 127 devices. The Stylistic 3500 pen tablet functions as a USB host and supports high-power, bus-powered functions as defined in the USB specification. System resources for the USB are assigned by the operating system, no software configuration is necessary; however, it may be necessary to install drivers and application software to support your USB device. The Stylistic 3500 port replicator and mini-dock provide one USB port. The pen tablet can supply a maximum of 500 mA at 5 volts (or a 5-unit load as defined by the USB specification) on each USB connector (for a total of 1,000 mA using both USB connectors, one on main unit and the other on the port replicator, or mini dock, or high usage cradle, or wall mount cradle). Ensure that your USB configuration does not exceed this maximum load. Note that the conductor gauge and length of your USB cabling will affect the voltage drop and signal propagation between USB devices. Refer to the Universal Serial Bus Specification for details on cable requirements or contact your cable vendor. Also note that some USB devices are self-powered and do not draw power over the USB cable. Contact pin assignments for the USB port are shown in Table 6-5. Table 6-5. Universal Serial Bus Port Contact Pin Assignments Contact Pin Locations Position 3 Position 4 Contact Number Signal Name Signal Description 1 5V Cable power (+ 5 volts DC, 500mA) 2 DATA - Data 3 DATA + Data 4 GND Position 2 Position 1 Cable ground Universal Serial Bus Port 50 System Interface Port 6 The system interface port on the Stylistic 3500 pen tablet allows you to attach the Stylistic 3500 port replicator or mini-dock. The system interface port is a 200-pin connector. Figure 6-1 shows the pin locations for the system interface port connector on the pen tablet. Note: The connectors used for the system interface port are manufactured by JAE. Part numbers are: female: KX20-200RG-F2LT, male: KX20-200BG-F2LT Figure 6-1 System Interface Port Connector (On Pen Tablet) LCD Side 50 49 48 47 4 3 100 99 98 97 54 53 2 1 52 51 150 149 148 147 104 103 102 101 200 199 198 197 154 153 152 151 Back Side The pin assignments for the system interface port connector on the pen tablet are given in Table 6-6. Signals designated with the “pound” (#) symbol are active low. Note: • Signal names listed in the second column of this table are not industry standard signal names. They are provided to assist in cross-referencing these signal names when they appear elsewhere. • Signals provided on the system interface port duplicate signals for connectors on the pen tablet. Do not use peripheral connectors on the pen tablet when using corresponding interfaces on the system interface port. System Interface Port 51 The port replicator/mini-dock connector is not a “hot pluggable” connector. You must shut down or suspend the pen tablet before connecting the port replicator. The system interface port is disabled (all signals de-asserted) when system operation is suspended. Table 6-6. System Interface Port Connector Pin Assignments Pin Signal Name 1 POW1 2 POW1 3 POW1 4 POW1 5 POW1 6 POW1 7 Level Description Port or Connector +16V DC Power Input DC-IN LOUTLG GND Ground Left Line Output Audio Jack 8 LOUTL Analog Signal Left 9 5VMAIN +5V +5 Volt Power Output Port Replicator 10 5VMAIN 11 5VMAIN 12 5VMAIN 13 FDSEL0# Drive Select FDD 14 FMODE# Density Select 15 FSIDE# Head Select 16 VGAGND 17 VGAGND 18 GND VGA Ground VSYNC +5V Vertical Sync Signal 19 VGAB Analog DAC Blue Signal 20 VGAGND GND VGA Ground 21 RTSA# RS-232C Request to Send 22 DSRA# 23 SMI 24 ID0 25 PPERR# 26 PAFD# Autofeed Output 27 PRD6 Port Data 6 28 PRD5 Port Data 5 29 PRD0 Port Data 0 CRT Serial Port Data Set Ready +3.3V SMI Input Port Replicator Port Replicator ID Input +5V Error Parallel Port System Interface Port 52 Table 6-6. System Interface Port Connector Pin Assignments (Continued) Pin Signal Name Level PCMVCC Description Port or Connector 30 B_D10 Card Data 10 PC Card Slot 31 B_WP Write Protect 32 B_BVD1 Battery Voltage Detect 1 33 B_A0 Card Address 0 34 B_A1 Card Address 1 35 B_RESET Card Reset 36 B_A6 Card Address 6 37 B_A15 Card Address 15 38 B_A22 Card Address 22 39 GND GND Ground Port Replicator 40 B_A19 PCMVCC Card Address 19 PC Card Slot 41 B_A11 Card Address 11 42 B_IORD# I/O Read 43 B_D7 Card Data 7 44 GND GND Ground Port Replicator 45 B_D11 PCMVCC Card Data 11 PC Card Slot 46 B_D3 47 GND 48 GND 49 LANTX- 50 LANTX+ 51 Card Data 3 GND Ground Port Replicator LAN Transmit Data LAN (RJ-45) GND GND Ground Port Replicator 52 NC -- -- Reserved 53 POW1 +16V DC Power Supply from Port Replicator DC-IN 54 POW1 55 POW1 56 NC -- -- Reserved 57 SPOUT1 Analog Speaker Out Speaker 58 LOUTR Signal Right Line Output Audio Jack 59 LOUTRG Ground Right 60 NC -- -- Reserved System Interface Port 53 Table 6-6. System Interface Port Connector Pin Assignments (Continued) Pin Signal Name 61 5VMAIN 62 Level +5V Description Port or Connector +5V Power Output Port Replicator FWG# Write Gate FDD 63 FINDEX# Index 64 5VMAIN +5V Power Output Port Replicator 65 FRDDT# Read Disk Data FDD 66 VGAGND GND VGA Ground CRT 67 VGAGND 68 DDCDATA +5V Serial data for VESA DDC2B monitor 69 VGAGND GND VGA Ground 70 VGAGND 71 RIA# RS-232C Ring Indicator 72 CTSA# Clear to Send 73 DCDA# Data Carrier Detect 74 K-SW 75 +5V Serial Port Keyboard Detect Keyboard PSLIN# Printer Select Input Parallel Port 76 PINIT# Initiate Output 77 PSTB# Strobe Output 78 PRD7 Port Data 7 79 GND GND Ground Port Replicator 80 PRD1 +5V Port Data 1 Parallel Port 81 B_D0 PCMVCC Card Data 0 PC Card Slot 82 B_CD2# Card Detect 2 83 B_VS1 Voltage Sense 1 84 GND GND Ground Port Replicator System Interface Port 54 Table 6-6. System Interface Port Connector Pin Assignments (Continued) Pin Signal Name Level PCMVCC Description 85 B_A4 Card Address 4 86 B_A5 Card Address 5 87 B_A12 Card Address 12 88 B_A23 Card Address 23 89 B_A20 Card Address 20 90 B_A14 Card Address 14 91 B_A9 Card Address 9 92 B_IOWR I/O Write 93 B_CE1# Card Enable 1 94 B_D15 Card Data 15 95 B_D12 Card Data 12 96 B_D4 Card Data 4 97 GND 98 GND 99 LANRX- 100 LANRX+ 101 Port or Connector PC Card Slot GND Ground Port Replicator LAN Receive Data LAN (RJ-45) DETECT1 +16V Core Unit Detect 1 Port Replicator 102 USBGND GND USB Ground USB 103 USBGND 104 USBGND 105 USBGND 106 SPOUT2G Speaker Ground Speaker 107 SPOUT2 Analog Speaker Out 108 NC -- -- Reserved 109 NC 110 FMOTOR# +5V Motor On FDD 111 5VMAIN +5V Power Output Port Replicator 112 FSTEP# Step FDD 113 FWP# Write Protected 114 5VMAIN +5V Power Output Port Replicator 115 FDATCH# FDD Attach FDD System Interface Port 55 Table 6-6. System Interface Port Connector Pin Assignments (Continued) Pin Signal Name 116 VGAGND 117 VGAGND 118 Level Description Port or Connector GND VGA Ground DDCCLK +5V Serial Clock for VESA DDC2B monitor 119 VGAG Analog DAC Green Signal 120 VGAGND GND VGA Ground 121 NC -- -- Reserved 122 NC 123 SINA RS-232C Receive Data Serial Port 124 GND GND Ground Port Replicator 125 KDATA +5V Keyboard Data Keyboard 126 KCLOCK Keyboard Clock 127 BUSY# Busy 128 PACK# Acknowledge 129 PRD3 Port Data 3 130 PRD2 Port Data 2 131 B_D1 132 B_D8 Card Data 8 133 B_WAIT# Bus Cycle Wait 134 B_READY Ready 135 B_A3 Card Address 3 136 B_INPACK Input Acknowledge 137 B_A7 Card Address 7 138 B_A24 Card Address 24 139 GND GND Ground Port Replicator 140 B_WE# PCMVCC Write Enable PC Card Slot 141 B_A8 Card Address 8 142 B_A17 Card Address 17 143 B_A10 Card Address 10 144 GND PCMVCC GND Card Data 1 Ground CRT Parallel Port PC Card Slot Port Replicator System Interface Port 56 Table 6-6. System Interface Port Connector Pin Assignments (Continued) Pin Signal Name Level PCMVCC Description 145 B_D13 146 B_D5 Card Data 5 147 PCMVCC PCMVCC Power Supply 148 PCMVCC 149 PCMVCC 150 DETECT0 +16V Core Unit Detect 1 Port Replicator 151 NC -- -- Reserved 152 USBVCC +5V USBVCC Power Supply USB 153 USBVCC 154 USBP+ USB DATA+ 155 USBP- USB DATA- 156 USBGND 157 GND 158 GND 159 GND 160 FDCHG# 161 GND Card Data 13 Port or Connector PC Card Slot USB Ground Ground Port Replicator Disk Change FDD 5VMAIN +5V Power Output Port Replicator 162 FDIR# Direction Control FDD 163 FTRK0# Track 00 164 5VMAIN +5V Power Output Port Replicator 165 FWD# Write Data FDD 166 VGAGND GND VGA Ground CRT 167 VGAGND 168 HSYNC +5V Horizontal Sync Signal 169 VGAR Analog DAC Red Signal 170 VGAGND GND VGA Ground 171 GND 172 SOUTA 173 DTRA# 174 MCLOCK 175 MDATA 176 PCMVPP +5V RS-232C Ground Port Replicator Transmit Data Serial Port Data Terminal Ready +5V Mouse Clock Mouse Mouse Data PCMVPP PCMVPP Power Supply PC Card Slot System Interface Port 57 Table 6-6. System Interface Port Connector Pin Assignments (Continued) Pin Signal Name Level +5V Description Printer Selected Status Port or Connector 177 PSLCT Parallel Port 178 PPE 179 GND GND Ground Port Replicator 180 PRD4 +5V Port Data 4 Parallel Port 181 B_D2 PCMVCC Card Data 2 PC Card Slot 182 B_D9 Card Data 9 183 B_BVD2 Battery Voltage Detect 2 184 GND GND Ground Port Replicator 185 B_A2 PCMVCC Card Address 2 PC Card Slot 186 B_REG Attribute Memory Select 187 B_VS2 Voltage Sense 2 188 B_A25 Card Address 25 189 B_A16 Card Address 16 190 B_A21 Card Address 21 191 B_A13 Card Address 13 192 B_A18 Card Address 18 193 B_OE# Output Enable 194 B_CE2# Card Enable 2 195 B_D14 Card Data 14 196 B_D6 Card Data 6 197 B_CD1# Card Detect 1 198 GND GND Ground Port Replicator 199 NC -- -- Reserved 200 PCMVCC PCMVCC PCMVCC Power Supply PC Card Slot Paper End † The Port Replicator Detect signal is grounded when the port replicator is attached. (Note that this is not a System Management Interrupt signal line on the microprocessor.) System Interface Port 58 IrDA Port 6 The IrDA port on the Stylistic 3500 pen tablet is compliant with the Infrared Data Association (IrDA) Standard Revision 1.1. Specifications for the IrDA port on the pen tablet are given in Table 6-7. Before you can use the IrDA port, the Serial Port B Device BIOS option must be set to IrDA or FIR. See “Serial/ Parallel Port Configurations Submenu Options” on page 11 for details on BIOS options for the IrDA port. Table 6-7. IrDA Port Specifications Feature Specification Standard supported IrDA Standard Revision 1.1 Distance Up to 1 meter point to point (environmental conditions affect usable range) Conveyable wave Infrared rays (wavelength peak 875 nm) Signal Send data / Receive data Modulation/Data Rate IrDA SIR: 9.6 - 115.2 Kbps IrDA FIR: 4,000.0 Kbps Angle 0° to 15° from center of beam (30° viewing angle) Audio Jacks 6 All audio jacks on the Stylistic 3500 pen tablet and Stylistic 3500 port replicator are stereo mini jacks. Some audio functions on the pen tablet are disabled when audio jacks are used. Table 6-8 shows which audio inputs are disabled when inputs on the pen tablet and port replicator or mini-dock are used (enabled). Table 6-9 shows which audio outputs are disabled when outputs on the pen tablet and port replicator are used. Table 6-8. Active Audio Inputs Pen Tablet Input Activity Port Replicator/Mini-dock Microphone (built-in) Microphone Input Jack Microphone Input Jack Line Input Jack Microphone On (microphone built into pen tablet) Enabled Plug not inserted Plug not inserted NA Pen tablet Microphone jack used (external microphone connected) Disabled Enabled Plug not inserted NA Port replicator Microphone jack used (external microphone connected) Disabled Disabled Enabled NA Port replicator Line In jack used NA NA NA Enabled NA indicates that the condition does not apply. (The condition has no effect on the given input.) IrDA Port 59 Table 6-9. Active Audio Outputs Pen Tablet Output Activity Speaker (built-in) Headphone Jack Port Replicator Headphone Jack Line Output Jack Speaker On (speaker built into pen tablet) Enabled Plug not inserted Plug not inserted NA Pen tablet Headphone jack used (external headphone connected) Disabled Enabled Enabled NA Port replicator Headphone jack used (external headphone connected) Disabled Enabled* Enabled NA Port replicator Line Output jack used NA NA NA Enabled * Using the headphone jacks on the pen tablet and port replicator at the same time is not recommended. “NA” indicates that the condition does not apply. (The condition has no effect on the given output.) Audio Jacks 60 PC Card Port 6 The PC Card socket is compliant with PC Card standard 3.0. Table 6-10 shows the pin assignments for the PC Card port. Table 6-2 illustrates the pin locations on the connector. Figure 6-2 PC Card Port Configuration 1 2 3 4 5 30 31 32 33 34 35 36 37 38 39 64 65 66 67 68 Table 6-10. PC Card Port Pin Assignments 16-bit PC Card Interface CardBus Pin Memory-Only I/O & Memory 1 GND GND GND 2 D3 D3 CAD0 3 D4 D4 CAD1 4 D5 D5 CAD3 5 D6 D6 CAD5 6 D7 D7 CAD7 7 CE1# CE1# CCBE0# 8 A10 A10 CAD9 9 OE# OE# CAD11 10 A11 A11 CAD12 11 A9 A9 CAD14 12 A8 A8 CCBE1# 13 A13 A13 CPAR 14 A14 A14 CPERR# 15 WE# WE# CGNT# 16 READY IREQ# CINT# 17 VCC VCC VCC 18 VPP1 VPP1 VPP1 19 A16 A16 CCLK 20 A15 A15 CIRDY# PC Card Port 61 Table 6-10. PC Card Port Pin Assignments 16-bit PC Card Interface CardBus Pin Memory-Only I/O & Memory 21 A12 A12 CCBE2# 22 A7 A7 CAD18 23 A6 A6 CAD20 24 A5 A5 CAD21 25 A4 A4 CAD22 26 A3 A3 CAD23 27 A2 A2 CAD24 28 A1 A1 CAD25 29 A0 A0 CAD26 30 D0 D0 CAD27 31 D1 D1 CAD29 32 D2 D2 RFU 33 WP IOIS16# CCLKRUN# 34 GND GND GND 35 GND GND GND 36 CD1# CD1# CCD1# 37 D11 D11 CAD2 38 D12 D12 CAD4 39 D13 D13 CAD6 40 D14 D14 RFU 41 D15 D15 CAD8 42 CE2# CE2# CAD10 43 VS1# VS1# CVS1 44 RUF IORD# CAD13 45 RFU IOWR# CAD15 46 A17 A17 CAD16 47 A18 A18 RFU 48 A19 A19 CBLOCK# 49 A20 A20 CSTOP# 50 A21 A21 CDEVSEL# 51 VCC VCC VCC 52 VPP2 VPP2 VPP2 PC Card Port 62 Table 6-10. PC Card Port Pin Assignments 16-bit PC Card Interface CardBus Pin Memory-Only I/O & Memory 53 A22 A22 CTRDY# 54 A23 A23 CFRAME# 55 A24 A24 CAD17 56 A25 A25 CAD19 57 VS2# VS2# CVS2 58 RESET RESET CRST# 59 WAIT# WAIT# CSERR# 60 RFU INPACK# CREQ# 61 REG# REG# CCBE3# 62 BVD2 SPKR# CAUDIO 63 BVD1 STSCHG# CSTSCHG 64 D8 D8 CAD28 65 D9 D9 CAD30 66 D10 D10 CAD31 67 CD2# CD2# CCD2# 68 GND GND GND PC Card Port 63 Hard Disk Drive Port 6 Under ordinary circumstances, it is not necessary to access the hard disk drive port. The pin locations are listed in Table and illustrated in Figure in the event of hard disk replacement. Figure 6-3 Hard Disk Drive Pin Locations 43 41 39 37 35 33 31 29 27 25 23 21 19 17 15 13 11 9 7 5 3 1 44 42 40 38 34 32 30 28 26 24 22 20 18 16 14 12 10 8 6 4 2 36 Table 6-11. Hard Disk Drive Pin Assignments HDD side Pin Number PCB side Pin Number Signal Name 1 1 RESET# 2 2 GND 3 3 DATA7 4 4 DATA8 5 5 DATA6 6 6 DATA9 7 7 DATA5 8 8 DATA10 9 9 DATA4 10 10 DATA11 11 11 DATA3 12 12 DATA12 13 13 DATA2 14 14 DATA13 15 15 DATA1 16 16 DATA14 17 17 DATA0 18 18 DATA15 19 GND 20 KEY 21 19 DMARQ 22 20 GND 23 21 DIOW# / STOP 24 22 GND Hard Disk Drive Port 64 Table 6-11. Hard Disk Drive Pin Assignments HDD side Pin Number PCB side Pin Number Signal Name 25 23 DIOR# / HDMARDY# / HSTROBE 26 24 GND 27 25 IORDY / #DDMARDY / DSTROBE 28 26 CSEL# 29 27 DMACK# 30 GND 31 28 INTRQ 32 29 IOCS16# 33 30 DA1 34 31 PDIAG# 35 32 DA0 36 33 DA2 37 34 CS0# 38 35 CS1# 39 36 DASP# 40 37 GND 41 38 +5V (LOGIC) 42 39 +5 V (MOTOR) 43 40 GND 44 RESERVE Hard Disk Drive Port 65 Chapter 7 System Power This chapter covers the Stylistic 3500 pen tablet’s system power hardware, power management states, and state transitions. System Power Hardware 7 The Stylistic 3500 pen tablet uses components designed for low power consumption in mobile applications. DC power, whether supplied by the battery pack or an external source, is regulated to different voltage levels required to power various components in the system. Battery Pack 7 When the system is not connected to external power, system power is provided by the battery pack. When an external DC power source is connected to the pen tablet, the battery pack is charged and the system is powered by the external source. The battery pack can also be removed from the pen tablet and charged in an external charger. A bridge battery built into the pen tablet powers the system in suspend mode for approximately 5 minutes while the battery pack is removed. Note: Do not remove the battery pack while the system is running. Suspend system operation or shut down the system before removing the battery pack. The bridge battery will not power the system in the Fully On state. The pen tablet is equipped with a microcontroller, called the power management microcontroller unit (PMU), which is dedicated to managing battery pack power. The battery pack charge is monitored by the PMU. The PMU determines the percent of charge remaining in the battery pack, controls the battery level, and supplies battery status information to the system through a dedicated interface. A low voltage level detect circuit (independent of the PMU) measures the battery pack voltage level to determine whether the battery pack voltage has dropped to the critically low level (the critically low voltage varies depending on total current draw). When the system is running and the critically low voltage level is reached, the circuit forces the system into Suspend mode and the battery level window indicates the critically low condition. When the system is forced into Suspend mode by a critically low battery, the system is powered by the remaining charge in the battery pack or the bridge battery (whichever has the highest voltage). In this mode, the Suspend/Resume button is disabled and system operation cannot be resumed until either an external DC power source is connected or a battery pack with adequate charge is installed. 66 DC Power Inputs 7 External DC power can be connected at three locations on the pen tablet: • DC power connector on the pen tablet • System interface connector • DC input positions of the high-usage contacts A DC power source connected to any of these inputs must provide 3.36 amps at a continuous DC voltage of 16 volts ±10%. Specifications for the DC input connectors on the pen tablet and port replicator are given below. Table 7-1. DC Input Connectors Connector type EIAJ RC-5320A Type 5 Connector vendor Hosiden Vendor part number* HEC3900-01-010 Pin assignments Center conductor: +16 VDC ±10% Sleeve: ground * This is the part number for the female DC input connector on the pen tablet and the port replicator. System Power Hardware 67 Chapter 8 BIOS Configuration Application Programming Interfaces This chapter describes application programming interfaces (APIs) that allow Windows applications to configure BIOS settings. These APIs include functions in the BIOSSET.DLL (dynamic-link library). This DLL includes functions that can be called from Windows applications to configure BIOS parameters for the Stylistic 3500 pen tablet. To use these functions with your applications: • Include the header file BIOSINC.H in your program source code. • Ensure that the BIOSSET.DLL file is in the C:\WINDOWS\SYSTEM directory on your system at run time. The DLL files are available on-line and can be downloaded from the Fujitsu PC web site at: www.fujitsupc.com Function prototypes for these APIs are written in the C programming language and are described in this guide using C syntax. Although ideally suited for program development using a compiler that supports the ANSI C or C++ standard, these functions can be called from applications developed in other programming languages, such as Microsoft Visual Basic, which allow you to use DLLs. Refer to the documentation for your programming language for details on calling functions in DLLs. Version Information 8 Version information for the DLL can be obtained by calling the GetFileVersionInfo and GetFileVersionInfoSize functions supplied in the Microsoft Visual C++ development library. Note: Version information can also be viewed by selecting the file and carrying out the Properties command in Windows. Summary of Functions 8 A summary of functions you should be familiar with to use this API is given below: • InitializeBIOS This function initializes the API. This function must be called before any other functions in this API can be called. • UpdateBIOSCheckSum Applications which use this API must call this function to close the API before the application exits. • ReadBIOSSettings This function retrieves BIOS settings for a BIOS option that you specify. • BiosSetupSet This function sets the BIOS setting that you specify. 68 Note: Parameter names given in this manual in prototypes for some of these functions may differ from parameter names given in the prototypes that appear in the header files. This is done to provide consistent terminology throughout this manual. InitializeBIOS 8 This function initializes the API. This function must be called before any other functions in this API can be called. This function, • Opens the API. • Connects to the APM BIOS. A prototype of this function is shown below: int InitializeBIOS ( void ) This function accepts no parameters and returns the value SETUP_SUCCESS when it completes successfully. If an error occurs, this function returns an error value as defined in Table 8-1. UpdateBIOSCheckSum 8 Applications that initialize this API using InitializeBIOS must call this function before the application exits. This function performs the following tasks: • Updates the CMOS checksum and CRC values. • Disconnects from the APM BIOS. A prototype of this function is shown below: int UpdateBIOSCheckSum ( void ) This function accepts no arguments and returns the value SETUP_SUCCESS when it completes successfully. If an error occurs, this function returns an error value as defined in Table 8-1. ReadBIOSSettings 8 This function retrieves the setting for a given BIOS option. You define the BIOS option to be retrieved by passing the appropriate parameters for the desired option. A prototype is shown below: DWORD ReadBIOSSettings ( DWORD dwSetupParam ) The Option parameter defines the BIOS option you want to retrieve. Definitions for the Option parameter are listed in Table 8-2 later in this section. On success, this function returns the Setting for the requested BIOS option. See Table 8-2 for a listing of settings for each BIOS option. Possible error codes returned by this function are listed in Table 8-1. BiosSetupSet 8 This function sets the BIOS option you specify. A prototype of the function is shown below: int BiosSetupSet ( DWORD dwSetupParam, int nValue ) The Option parameter defines the BIOS option you want to set. The Setting parameter defines the setting for the given option. Definitions for the Option parameter are listed in Table 8-2 on page 70. InitializeBIOS 69 On success, this function returns the label SETUP_SUCCESS. In the event of an error, this function returns one of the error codes listed in Table 8-1. Error Codes 8 Error codes returned by functions in this API are given in Table 8-1.. These values are defined in the header file BIOSINC.H. Table 8-1. BIOS Configuration API Error Codes Return Value Description SETUP_INVALID_PARAMETER The Option parameter is out of range. The value passed does not specify a valid BIOS option. SETUP_INTERNAL_ERROR Windows system call failure. Option and Setting Parameters 8 Option and Setting parameters accepted by the functions described in this chapter are defined in the header file for the DLL. Table 8-2 lists the Option parameter and corresponding Setting parameters for each BIOS option. (These Setting parameters are also the values returned by the ReadBIOSSettings function on success.) Table 8-2. Option and Setting Parameters and Return Values Option Parameter Option Description Setting Parameter SERIAL_PORT SERIAL_PORT_ON Enabled Serial Port SERIAL_PORT_OFF Disabled SERIAL_PORT_AUTO Auto SERIAL_ADDRESS SERIAL_ADD_2E8 I/O Address 2E8 Serial Port Address SERIAL_ADD_2F8 I/O Address 2F8 SERIAL_ADD_3E8 I/O Address 3E8 SERIAL_ADD_3F8 I/O Address 3F8 SERIAL_INTERRUPT SER_INT_IRQ3 IRQ 3 Serial Port Interrupt SER_INT_IRQ4 IRQ 4 INFRARED_PORT INFRARED_PORT_ON Enabled Infrared Port INFRARED_PORT_OFF Disabled INFRARED_PORT_AUTO Auto INFRARED_ADDRESS INFRA_ADD_2E8 I/O Address 2E8 Infrared Port Address INFRA_ADD_2F8 I/O Address 2F8 INFRA_ADD_3E8 I/O Address 3E8 INFRA_ADD_3F8 I/O Address 3F8 Setting Description INFRARED_INTERRUPT INFRA_INT_IRQ3 IRQ 3 Infrared Port Interrupt INFRA_INT_IRQ4 IRQ 4 Error Codes 70 Table 8-2. Option and Setting Parameters and Return Values (Continued) Option Parameter Option Description Setting Parameter Setting Description INFRARED_MODE INFRA_DEV_FIR FIR Infrared Device Mode INFRA_DEV_IRDA IrDA (SIR mode) INFRARED_SEC_ADDRS INFRA_ADD_100 I/O Address 100 Secondary Infrared Address INFRA_ADD_108 I/O Address 108 INFRA_ADD_110 I/O Address 110 INFRA_ADD_118 I/O Address 118 INFRARED_DMA INFRA_DMA_DMA1 DMA Channel 1 Infrared Direct Memory Access (DMA) Channel INFRA_DMA_DMA3 DMA Channel 3 PARALLEL_PORT PARALLEL_PORT_ON Enabled Parallel Port PARALLEL_PORT_OFF Disabled PARALLEL_PORT_AUTO Auto PARALLEL_ADDRESS PAR_ADD_278 I/O Address 278 Parallel Port Address PAR_ADD_378 I/O Address 378 PAR_ADD_3BC I/O Address 3BC PARALLEL_INTERRUPT PAR_INT_IRQ3 IRQ 3 Parallel Port Interrupt PAR_INT_IRQ4 IRQ 4 PAR_INT_IRQ7 IRQ 7 PARALLEL_MODE PAR_MODE_BID Bidirectional Parallel Port Mode PAR_MODE_ECP Extended Capabilities Port PAR_MODE_OUTP Output Only PARALLEL_DMA PAR_DMA_DMA1 DMA Channel 1 Parallel Port ECP DMA Channel PAR_DMA_DMA3 DMA Channel 3 KBD_MOU_PLUG KBD_MOU_PLUG_ON Enabled Keyboard/Mouse Hot Plug KBD_MOU_PLUG_OFF Disabled MODEM_CONTROLLER MODEM_ENB Enabled Internal Modem MODEM_DIS Disabled DISPLAY DISP_INT LCD Display DISP_EXT External Monitor DISP_BOT Both Option and Setting Parameters 71 Table 8-2. Option and Setting Parameters and Return Values (Continued) Option Parameter Option Description Setting Parameter Setting Description COMPENS DISP_ENB Enabled Expand VGA Screen DISP_DIS Disabled HOT_PAD HP_ENABLE Enabled Hotpad HP_DISABLE Disabled HD_SECTOR BS_NORM Normal Hard Disk Boot Sector BS_WP Write Protect THERMAL_CNTR THERMAL_CPU CPU thermal control Thermal Controller THERMAL_FAN Fan thermal control FLOPPY_CONTROLLER FLPY_ENB Enabled Floppy Disk Drive Controller FLPY_DIS Disabled LAN_CONTROLLER LAN_ENB Enabled LAN Controller LAN_DIS Disabled LAN_AUTO Auto IDE_CONTROLLER IDE_ENB Enabled IDE Controller IDE_DIS Disabled SR_SWITCH SR_ENABLE Enabled Suspend/Resume Switch SR_DISABLE Disabled QUICK_BOOT QUICK_ENABLE Enabled QuickBoot Mode QUICK_DISABLE Disabled QUICK_AUTO Auto DIAG_SCREEN DIAG_ENABLE Enabled Boot-time Diagnostic Messages DIAG_DISABLE Disabled EXEC_ENVRN SETUP_ENABLE Enabled Pre-Boot Execution Environment SETUP_DISABLE Disabled NUM_LOCK NUM_ON On Numlock NUM_OFF Off NUM_AUTO Auto Option and Setting Parameters 72 Chapter 9 Programmable Hotpad Libraries for Windows Applications This chapter provides details on using libraries that allow Windows applications to use the programmable hotpad on the pen tablet. Note: The library files and the header file referenced in this chapter can be downloaded from the Fujitsu PC website: www.fujitsupc.com The following two libraries allow you to use the programmable hotpad with your applications: • HOTPAD.DLL A dynamic-link library. • HOTPAD.LIB A static library which allows your application to link to HOTPAD.DLL. Functions described in this chapter are the same for both of these libraries. Use one of these libraries depending on whether you want to use dynamic or static linking in your application. To use dynamic linking: • Include the header file HOTPAD.H in the program code for your application. • The file HOTPAD.DLL must be in the C:\WINDOWS\SYSTEM directory at run time. To use static linking: • Include the file HOTPAD.LIB in your program code. • The file HOTPAD.DLL must be in the C:\WINDOWS\SYSTEM directory at run time. Note: The DLL is still used at run time when you use static linking. Using static linking resolves calls to the DLL when your program is compiled. Hotpad Notification 9 Applications using this DLL are notified when a hotpad event occurs (when the programmable hotpad is tapped) using a notification message sent to the window procedure of the application. Hotpad notification is enabled and disabled using the following functions: • SetHotpadNotification This function enables hotpad notification for the calling application. • KillHotpadNotification This function disables hotpad notification for the calling application. These functions are described in the following sections. Note: Hotpad notification using a call-back function is not supported by HOTPAD.DLL. 73 SetHotpadNotification 9 This function enables hotpad notification. Applications which are to receive notification of hotpad events must call this function once to enable hotpad notification. A prototype of this function is shown below: int SetHotpadNotification ( HWND WindowHandle, UINT MessageID ) Parameters this function accepts are described below: Parameter Description WindowHandle Handle to the application window that will receive hotpad notification messages. MessageID Message ID of the notification message that will be sent to the calling application window when a hotpad event occurs. Return values for SetHotpadNotification are as follows: Return Value Description Positive nonzero integer Hotpad notification ID. Returned on success. The library assigns a unique hotpad notification ID number for each occurrence of the SetHotpadNotification function. Your application must pass this ID number when hotpad notification is disabled using the KillHotpadNotification function. 0 Memory allocation failure. -1 WindowHandle parameter not valid. -2 Could not allocate system timer. KillHotpadNotification 9 This function disables hotpad notification for your application. Programs which have enabled hotpad notification should call this function before exiting or when hotpad notification is no longer desired. A prototype of this function is shown below: BOOL KillHotpadNotification ( int NotificationID ) You must pass the hotpad notification ID number that was returned by SetHotpadNotification as the NotificationID parameter. Note that this function disables hotpad notification for the calling application only. Other applications which have enabled hotpad notification will continue to receive hotpad notification. Return values for this function are as follows: Return Value Description TRUE Returned if the function is successful. Hotpad notification is disabled. FALSE Returned if the function fails. This function will fail if the NotificationID parameter is not a valid hotpad notification ID. SetHotpadNotification 74 Appendix A Replacing the IDE Hard Disk Drive The internal IDE hard disk drive in the Stylistic 3500 pen tablet can be removed and replaced, if necessary. Caution Observe the following guidelines when handling the hard disk drive: • Do not attempt to disassemble or modify the hard disk drive. • Do not remove any labels from the hard disk drive. • HDD replacement should only be performed at a static-free workstation. Avoid touching connector pins and circuit boards on the drive or pen tablet. Electrostatic discharge caused by doing so can damage sensitive components. Removing the Hard Disk Drive 9 To remove the hard disk drive from the pen tablet, 1. Ensure that the pen tablet is off. To do so, carry out the Shut Down command in the Start menu. 2. Using a Phillips screw driver (size #1), remove the two screws in the hard disk drive cover plate and remove it as shown in Figure A-1:. Figure A-1: IDE Hard Disk Drive Cover Plate 75 3. Carefully disconnect the small connector by pulling upwards (reference Figure A-2:). Use care when disconnecting this connector; it is attached to a delicate flex cable. Caution • Do not pull the tab on the flex cable connector when lifting the drive. Doing so will damage the flex cable; it is fragile and has very little slack. • Be careful not to damage the hard disk drive’s printed circuit board when removing the drive. Handle the drive by the edges and avoid touching the printed circuit board with your hands or tools. Figure A-2: Unplugging the Hard Disk Drive Connector Removing the Hard Disk Drive 76 4. Using your thumbs, push back on the two corners of the hard drive at the locations indicated in Figure A-3:. Using firm pressure, push the hard disk drive towards the edge of the system. The small foam inserts on the end of the hard disk tray offer sufficient “give” for the drive to be removed without damaging the flex cable. Foam inserts Figure A-3: Removing the Hard Disk Drive, Part 1 5. While pushing back on the hard drive, lift the connector end out of the tray, as illustrated in Figure A-4. Figure A-4: Removing the Hard Disk Drive, Part 2 6. Remove the hard drive from the tray, as illustrated in Figure A-5. Once the hard disk drive has been removed from the pen tablet, you can install a new hard disk drive. If you are returning the hard disk drive for repair, ensure that the packaging material will protect the drive sufficiently during shipment. Removing the Hard Disk Drive 77 Flex Cable Connector Foam Insert Flex Cable Connector Unused pins Figure A-5: Installing the IDE Hard Disk Drive Installing the Hard Disk Drive 9 To install the hard disk drive, refer to Figures A-1 through A-5, and perform the following steps: 1. Connect the flex cable to the hard disk drive and fold the tab on the flex cable down under the flex cable as shown in Figure A-5:. Note the orientation of the hard disk drive and note that four pins on the hard disk drive connector are not used. (The connector on the flex cable is keyed so it cannot be installed incorrectly.) 2. Ensure that the plastic liner tray is in place and insert the hard disk drive into the pen tablet. Note that the liner tray is installed between the hard disk drive and surrounding surfaces of the pen tablet to prevent the shock mount pads from sticking to the hard disk drive. 3. Follow the steps contained in the section entitled “Removing the Hard Disk Drive” in reverse order. Use care when installing the drive to prevent damage to the flex cable. The hard disk drive is now installed in the pen tablet. Installing the Hard Disk Drive 78 Appendix B AT Command Set This Appendix contains a summary of AT commands used by the Stylistic 3500 pen tablet’s modem. There are several things to note about this set of commands: • Commands should be entered as ASCII characters. • Commands should begin with “AT”, with a description of the character after the “AT”. • The commands are not case-sensitive; upper and lower case characters are treated the same. • All commands should be followed by the “CR” character stored in “S3”. • Spaces are counted as characters. • Command indication can be a selected letter or number message, or it can be no return message by designation. • Data format is as follows: Start bit Data bit Parity Stop bit 1 7 even 1 1 7 odd 1 1 7 none 2 1 8 none 1 Note: Baud rate and data format are detected by the “AT” character. 79 AT Commands Table 9 AT Data Commands 9 The shaded portion of the table are stored with the AT&W command. Command Specification A/ Repeat last command. A Answer command. D Dial H I L M 3 T 123456789*0#ABCD P 1234567890 W Wait for dial tone. Modem waits for a second dial tone before processing the dial string. @ Wait for quiet answer. ‘ Pause for a time specified by S8 before dialing. ! Hook flash ; Return to command mode after processing command. S=n E Default Dial a telephone number previously stored using the &Zn=x command. The range of n is 0-3. 0 Disables echo to the computer 1 Enables echo to the computer 3 0 Modem goes on-hook 3 1 Modem goes off-hook 0 Returns modem identity string and driver version number, same as I3 1 Calculates ROM checksum and displays it on the DTE. 2 Performs a ROM check and calculates and verifies the checksum, displaying OK or ERROR. 3 Returns modem identity string and driver version number, same as I0 0 Selects low volume. 1 Selects low volume. 2 Selects medium volume. 3 Selects high volume. 0 The speaker is off. 1 The speaker is on until the modem detects the carrier signal. 2 The speaker is always on when modem is off-hook. 3 The speaker is on until the carrier is detected, except while dialing. 3 AT Commands Table 3 80 Command N O When originating or answering, this is for handshake only at the communication standard specified by S7 and the ATB command. 1 When originating or answering, begin the handshake only at the communication standard specified by S7 and the ATB command. During handshake, fallback to a lower speed may occur. 0 Instructs the modem to exit online command mode and return to data mode (see AT Escape Sequence, +++). Enables modem to send result codes to the computer. 1 Disables modem from sending result codes to the computer. Select Tone Dialing. 0 Displays results codes as digits. 1 Displays results codes as text. Result Code No Dialtone Busy Code 0 After S6 Displays “CONNECT” Not displays Not displays 1 After S6 Displays “CONNECTXXX” Not displays Not displays 2 Wait Dial Tone (S6) Displays “CONNECTXXX” Displays Not displays 3 After S6 Displays “CONNECTXXX” Not displays Displays 4 Wait Dial Tone (S6) Displays “CONNECTXXX” Displays Displays Z 3 Reset and recall stored user profile. 0 State of the carrier from remote modem is ignored. DCD circuit is always on. 1 DCD turns on when the remote modem’s carrier signal is detected, and off when the carrier signal is not detected. 0 Ignores status of DTR signal. 1 Enters command state upon On-to-Off transition of DTR. 2 Goes on hook upon On-to-Off transition of DTR. 3 Goes on hook and resets upon On-to-Off transition of DTR. &F &K 3 Result Code Selection and Call Progress Monitoring Dialing &D 3 0 X &C 3 Select Pulse Dialing. T V Default 0 P Q Specification 3 3 Recall factory setting as active configuration. 0 Disable flow control. 3 Enable RTS/CTS (hardware) flow control. 4 Enable XON/XOFF flow control. 3 AT Commands Table 81 Command &P &S &T Specification 0 39% make/break ratio. 10PPS 1 33% make/break ratio. 10PPS 2 33% make/break ratio. 20PPS 0 DSR always ON. 1 DSR comes on when establishing a connection and goes off when the connection ends. 0 Abort. Stops any test in progress. 1 Local analog loop. &V View active configuration and stored profile. &W Store current configuration &Zn Store telephone number. (n=0, 1, 2, 3) /A 3 3 0 Sets MNP block size max. 64 characters 1 Sets MNP block size max. 128 characters 2 Sets MNP block size max. 192 characters 3 Sets MNP block size max. 256 characters 3 Transmit break to remote. /B1-/B9 break length in 100ms units. 3 /Bn /K Default 1) Receives break from the DTE when on-line mode. 5 0, 2, 4 Enter on-line command mode, no break set to remote. 1 Clear data buffers and send break to remote modem 3 Send break to remote modem immediately. 5 Send break to remote modem in sequence with transmitted data. 2) On-line command mode during a data connection. The /B is received in order to send a break to the remote. 0, 1 Clear data buffers and send break to remote modem. 2, 3 Send break to remote modem immediately. 4, 5 Send break to remote modem in sequence with data. 3) Break is received from a remote modem during on-line mode. 0, 1 Clears data buffers and sends break to the DTE. 2, 3 Send a break immediately to the DTE. 4, 5 Send a break in sequence with received data to the DTE. AT Commands Table 82 Command /N /V /X Specification Default 0 Normal speed-buffered mode. 1 Direct mode (if parallel I/F is selected, same as /NO). 2 MNP reliable mode (MNP -> disconnect) 3 Auto-reliable mode (LAPM -> MNP -> NORMAL -> disconnect). Same as /N5. 4 LAPM-reliable mode (LAPM -> disconnect) 5 Auto-reliable mode (LAPM -> MNP -> NORMAL -> disconnect). Same as /N3. 0 Disable protocol result code appended to DCE speed. 1 Enable protocol result code appended to DCE speed. 2 Same as /V1. 0 Do not pass XON/XOFF flow control characters. 1 Pass XON/XOFF flow control characters. -V90=<n> =0 Disable V.90 =1 Enable V.90 Auto Rate =2 Attempt to connect at 28000 bit/s =3 Attempt to connect at 29333 bit/s =4 Attempt to connect at 30666 bit/s =5 Attempt to connect at 32000 bit/s =6 Attempt to connect at 33333 bit/s =7 Attempt to connect at 34666 bit/s =8 Attempt to connect at 36000 bit/s =9 Attempt to connect at 37333 bit/s =10 Attempt to connect at 38666 bit/s =11 Attempt to connect at 40000 bit/s =12 Attempt to connect at 41333 bit/s =13 Attempt to connect at 42666 bit/s =14 Attempt to connect at 44000 bit/s =15 Attempt to connect at 45333 bit/s =16 Attempt to connect at 46666 bit/s =17 Attempt to connect at 48000 bit/s =18 Attempt to connect at 49333 bit/s =19 Attempt to connect at 50666 bit/s =20 Attempt to connect at 52000 bit/s 3 3 3 3 AT Commands Table 83 Command %C %E Specification =21 Attempt to connect at 53333bit/s =? Shows the current value. ? Shows the range [0-21] 0 V.42bis/MNP5 disable. No data compression. 1 V.42bis/MNP5 enable. Data compression enabled. 0 Disable line quality monitor and auto-retrain. 1 Enable line quality monitor and auto-retrain. 2 Enable line quality monitor and fall back/fall forward. Default 3 3 AT Commands Table 84 AT Fax (Class1) Commands 9 Command +FCLASS Specification Default ? Service class indication (*1) =n Service class selection (*2) =? Service class capabilities (*2) +FTS =n Transmission silence (n=0-255, 10ms intervals) +FRS =n Receive silence. (n=0-255, 10ms intervals) +FTM =n Transmit FAX data with <n> carrier. =? Transmit FAX modulation. (*3) =n Receive FAX with <n> carrier. =? Receive FAX modulation. (*3) =n Transmit HDLC data with <n> carrier. =? Transmit HDLC data modulation (*3). =n Receive HDLC data with <n> carrier. =? Receive HDLC data modulation. (*3). +FRM +FTH +FRH *1: 000 -> Data mode 3 *2: 0 -> Data mode 001 -> Facsimile Class 1 1 -> Facsimile Class 1 008 -> Voice Mode 8 -> Voice Mode 080 -> VoiceView Mode (not supported) 80 -> VoiceView Mode (not supported) *3: Modulation by parameter 3: V.21 Channel2 300bps 24: V.27ter 2400bps 48: V.27ter 4800bps 72: V.29 7200bps 73: V.17 7200bps (long 74: V.17 7200bps (short) 96: V.29 9600bps 97: V.17 9600bps (long 98: V.17 9600bps (short) 121: V.17 12000bps (long) 122: V.17 12000bps (short) 145: V.17 14400bps (long) 146: V.17 14400bps (short) 9 AT Commands Table 85 V.25ter AT Commands 9 Command Specification Description +GMI Return ‘Lucent Data/Fax’ Manufacturer Identification +GMR Return Lucent driver version number (e.g., 5.54) Version/Revision Information +GMM Return ‘H.324 video-ready rev. 1.0’ Modem Identification AT+A8E=<v80> v8o v8a v8cf 1: The default value disables the CI origination option while in V.8 negotiation. However, the modem, when initiating the call as a data call, detects ANSam and is capable of starting in V.34 mode. 6: Enables DCE control of V.8 and CI option. 1: The default value disables the CI option while in V.8 negotiation. However, the modem, when answering a call, sends the ANSam and is capable of starting in V.34 mode. 5: Enables DCE control of V.8 and CI option. 21h: c1h: Defined for two conditions: as a parameter to configure V.8 originating and answering operation while the DCE is on-hook.It initiates an action if the DCE is off-hook. If enabled, V.8 negotiation does not preclude simultaneous implementation of other negotiation means like V.8bis, V.18, or V.32bis. Call function for H.324 calls. Call function for DSVD calls. AT+A8E? Report current values of subparameter. AT+A8E=? Report supported ranges of values <v8o>, <v8a>, <v8cf> +A8I:<v8cf><CR> This indication is used by an answering DCE if +A8E, <v8a>!=0, to indicate detection of a V.8 CI signal, and report the recovered Call Function octet(s). Value <v8cf> is a hexadecimal code octet that can take values as shown above in +A8E command. +A8M=<hexadecimal coded CM or JM octet string> +A8A:<type><CR> Refer to V.8 document for coding. 1: 0: Directs the DCE to send a V.8 CM or JM signal using the specified hexadecimal coded string. Indicates V.8 ANSam signal flags. Indicates no ANSam signal detected. AT Commands Table 86 S Register Table 9 Default is North America. The shaded portions of the table are stored with AT&W command. Reg * S0 Function Auto answer ring number Units Default Rings 000 Range 000-255 *JP000-015 S1 Ring counter. Read only. Rings 000 000-255 S2 Escape character ASCII 043 000-128 ** S3 Carriage return character (CR) ASCII 013 000-127 ** S4 Line feed character (LF) ASCII 010 000-127 ** S5 Backspace character (BS) ASCII 008 000-032 * S6 Wait time for dial tone. sec 002 002-065 *JP 004 *JP004-065 050 001-255 * S7 Wait time for dial tone. sec *JP035-059 * S8 Pause for dial delay modifier “,”. sec 002 002-065 * S10 Carrier loss Disconnect time. 100ms 020 001-255 * S11 DTMF Dialing speed. 1ms 095 050-150 *JP70-150 S12 Escape prompt delay. S14 General bit mapped options status. (Read only) S21 20ms 050 0: Enable short form result codes ATV0 1: Enable long form result codes. ATV1 3 0: 10PPS AT&P0, &P1 3 1: 20PPS AT&P2 000-255 Bit 3 Bit 6 General bit mapped options status (Read only) 0: DTR behavior. AT&D0 1: DTR behavior. AT&D1 2: DTR behavior. AT&D2 3: DTR behavior. AT&D3 0: DCD behavior. 1: DCD behavior. Bits 4, 3 3 Bit 5 “*” : These S-registers are country-specific. “**” : These return to default value by &W command “*JP” : Default for Japan mode S Register Table 87 S22 Results bit mapped options status (Read only) 0: Displays “CONNECT” ATX0 4: Displays “CONNECT xxx” ATX1 5: ATX1 mode + dial tone detection ATX2 6: ATX1 mode + busy tone detection ATX3 7: ATX1 mode + dial & busy tone detection ATX4 3 0: 33% Make/Break ratio AT&P1, &P2 3 Bit 7 1: 39% Make/Break ratio AT&P0 010 000, 005-065 S24 Timer to control sleep mode. 000 = disable S37 Dial line rate. =0 Maximum modem speed =1 Reserved =2 1200 bits/s and 75 bits/s =3 300 bits/s =4 Reserved =5 1200 bits/s =6 2400 bits/s =7 4800 bits/s =8 7200 bits/s =9 9600 bits/s =10 12000 bits/s =11 14400 bits/s =12 16800 bits/s =13 19200 bits/s =14 21600 bits/s =15 24000 bits/s =16 26400 bits/s =17 28800 bits/s =18 31200 bits/s =19 33600 bits/s Bits 6-4 sec 3 S Register Table 88 S38 S91 56K Dial Line Rate =0 56K disabled =1 56K enabled - automatic speed selection - maximum modem speed. =2 32000 bits/s =3 34000 bits/s =4 36000 bits/s =5 38000 bits/s =6 40000 bits/s =7 42000 bits/s =8 44000 bits/s =9 46000 bits/s =10 48000 bits/s =11 50000 bits/s =12 52000 bits/s =13 54000 bits/s =14 56000 bits/s Line Transmit Level. This register is effective only for Japan. 3 -dBm 14 S Register Table 9-15 89 Result Codes Summary Result Code 9 Numeric Description OK 0 Command executed. CONNECT 1 Modem connected to line. RING 2 A ring signal has been detected. NO CARRIER 3 Modem lost carrier signal, or does not detect carrier signal, or does not detect answer tone. ERROR 4 Invalid command. NO DIALTONE 6 No dial tone detected. BUSY 7 Busy signal detected. NO ANSWER 8 No quiet answer. CONNECT 2400 EC* 10 Connection at 2400 bits/s. CONNECT 4800 EC* 11 Connection at 4800 bits/s. CONNECT 9600 EC* 12 Connection at 9600 bits/s. CONNECT 14400 EC* 13 Connection at 14400 bits/s. CONNECT 19200 EC* 14 Connection at 19200 bits/s. CONNECT 7200 EC* 24 Connection at 7200 bits/s. CONNECT 12000 EC* 25 Connection at 12000 bits/s. CONNECT 16800 EC* 86 Connection at 16800 bits/s. CONNECT 300 EC* 40 Connection at 300 bits/s. CONNECT 21600 EC* 55 Connection at 21600 bits/s. CONNECT 24000 EC* 56 Connection at 24000 bits/s. CONNECT 26400 EC* 57 Connection at 26400 bits/s. CONNECT 28800 EC* 58 Connection at 28800 bits/s. CONNECT 31200 EC* 59 Connection at 31200 bits/s. CONNECT 33600 EC* 60 Connection at 33600 bits/s. CONNECT 38400 EC* 28 Connection at 38400 bits/s. (DTE rate) CONNECT 57600 EC* 18 Connection at 57600 bits/s. (DTE rate) CONNECT 115200 EC* 87 Connection at 115200 bits/s. (DTE rate) DELAYED 88 Delay is in effect for the dialed number. BLACKLISTED 89 Dialed number is blacklisted. BLACKLIST FULL 90 Blacklist is full. CONNECT 32000 EC* 70 Connection at 32000 bits/s. (K56flex or V.90 mode) CONNECT 34000 EC* 71 Connection at 34000 bits/s. (K56flex mode) CONNECT 03600 EC* 72 Connection at 36000 bits/s. (K56flex or V.90 mode) Result Codes Summary 90 Result Code Numeric Description CONNECT 38000 EC* 73 Connection at 38000 bits/s. (K56flex mode) CONNECT 40000 EC* 74 Connection at 40000 bits/s. (K56flex or V.90 mode) CONNECT 42000 EC* 75 Connection at 42000 bits/s. (K56flex mode) CONNECT 44000 EC* 76 Connection at 44000 bits/s. (K56flex or V.90 mode) CONNECT 46000 EC* 77 Connection at 46000 bits/s. (K56flex mode) CONNECT 48000 EC* 78 Connection at 48000 bits/s. (K56flex or V.90 mode) CONNECT 50000 EC* 79 Connection at 50000 bits/s. (K56flex mode) CONNECT 52000 EC* 80 Connection at 52000 bits/s. (K56flex or V.90 mode) CONNECT 54000 EC* 81 Connection at 54000 bits/s. (K56flex mode) CONNECT 56000 EC* 82 Connection at 56000 bits/s. (K56flex mode) CONNECT 28000 EC* 100 Connection at 28000 bits/s. (V.90 mode) CONNECT 29333 EC* 101 Connection at 29333 bits/s. (V.90 mode) CONNECT 30666 EC* 102 Connection at 30666 bits/s. (V.90 mode) CONNECT 33333 EC* 103 Connection at 33333 bits/s. (V.90 mode) CONNECT 34666 EC* 104 Connection at 34666 bits/s. (V.90 mode) CONNECT 37333 EC* 105 Connection at 37333 bits/s. (V.90 mode) CONNECT 38666 EC* 106 Connection at 38666 bits/s. (V.90 mode) CONNECT 41333 EC* 107 Connection at 41333 bits/s. (V.90 mode) CONNECT 42666 EC* 108 Connection at 42666 bits/s. (V.90 mode) CONNECT 45333 EC* 109 Connection at 45333 bits/s. (V.90 mode) CONNECT 46666 EC* 110 Connection at 46666 bits/s. (V.90 mode) CONNECT 49333 EC* 111 Connection at 49333 bits/s. (V.90 mode) CONNECT 50666 EC* 112 Connection at 50666 bits/s. (V.90 mode) CONNECT 53333 EC* 113 Connection at 53333 bits/s. (V.90 mode) CONNECT 54666 EC* 114 Connection at 54666 bits/s. (V.90 mode) * EC only appears when the extended result code configuration option is enabled. EC is replaced by one of the following symbols, depending upon the error control method used: V42bis -> V.42 error control and V.42bis data compression. V42 -> V.42 error control only. MNP5 -> MNP class 4 error control and MNP class 5 data compression. MNP4 -> MNP class 4 error control only. Neck -> No error control protocol. Note: In “Normal mode”, connection speed is up to 31200bps. Result Codes Summary 91 Appendix C Agency Notices FCC Notices 9 This equipment has been tested and found to comply with the limits for a Class B digital device, pursuant to Part 15 of the FCC rules. Changes or modifications not expressly approved by Fujitsu PC Corporation could void the user’s authority to operate the equipment. Notice to Users of Radios and Television 9 These limits are designed to provide reasonable protection against harmful interference in a residential installation. This equipment generates, uses, and can radiate radio frequency energy and, if not installed and used in accordance with the instructions, may cause harmful interference to radio communications. However, there is no guarantee that interference will not occur in a particular installation. If the equipment does cause harmful interference to radio or television reception, which can be determined by turning the equipment off and on, the user is encouraged to try to correct the interference by one or more of the following measures: • Reorient or relocate the receiving antenna. • Increase the separation between the equipment and receiver. • Connect the equipment into an outlet that is on a different circuit than the receiver. • Consult the dealer or an experienced radio/TV technician for help. Shielded interconnect cables must be employed with this equipment to ensure compliance with the pertinent RF emissions limits governing this device. Notice to Users of the US Telephone Network Note: 9 Stylistic 3500 pen tablets shipped outside of North America do not have an internal modem. The following information applies only to those systems with an internal modem. The Stylistic 3500 pen tablet is supplied with an internal modem which complies with Part 68 of the FCC rules. On the pen tablet is a label that contains the FCC Registration Number and Ringer Equivalence Number (REN) of this system, along with other information. If requested, users must provide their telephone company with the following information: • The telephone number to which the pen tablet is connected • The Ringer Equivalence Number (REN) for this equipment • The information that the system requires a standard modular jack type USOC RJ-11C which is FCC Part 68-compliant • The FCC Registration Number This equipment is designed to be connected to the telephone network or premises wiring using a standard modular jack type USOC RJ-11C which is FCC Part 68-compliant. The REN is used to determine the number of devices you may connect to your telephone line and still have all those devices ring when your number is called.Too many devices on one line may result in 92 failure to ring in response to an incoming call. In most, but not all, areas, the sum of all of the devices should not exceed five (5). To be certain of the number of devices you may connect to your line, as determined by the RENs, contact your local telephone company. If this equipment causes harm to the telephone network, your telephone company may discontinue your service temporarily. If possible, they will notify you in advance. If advance notice is not practical, they will notify you as soon as possible. You will also be advised of your right to file a complaint with the FCC. This fax modem also complies with fax branding requirements per FCC Part 68. If you experience trouble with this equipment, please contact your support representative. Your telephone company will probably ask you to disconnect this equipment from the telephone network until the problem is corrected and you are sure that the equipment is not malfunctioning. This equipment may not be used on coin service telephones provided by your telephone company. Connection to party lines is subject to state tariffs. Contact your state’s public utility commission, public services commission, or corporation commission for more information. FCC rules prohibit the use of non-hearing aid compatible telephones in the following locations or applications: • All public or semipublic coin-operated or credit card telephones. • Elevators, highways, tunnels, (automobile, subway, railroad, or pedestrian) where a person with impaired hearing might be isolated in an emergency. • Places where telephones are specifically installed to alert emergency authorities such as fire, police, or medical assistance personnel. • Hospital rooms, residential health care facilities, convalescent homes, and prisons. • Workstations for the hearing impaired. • Hotel, motel, or apartment lobbies. • Stores where telephones are used by patrons to order merchandise. • Public transportation terminals where telephones are used to call taxis or to reserve lodging or rental cars. • In hotel and motel rooms at least ten percent of the rooms must contain hearing aid compatible telephones which will be provided to hearing impaired customers on request. DOC (Industry Canada) Compliance Notices 9 This digital apparatus does not exceed the Class B limits for radio noise emissions from digital apparatus as set forth in the radio interference regulations of the Canadian Department of Communications. Le présent appareil numérique n’émet pas de bruits radioélectriques dépassant les limites applicables aux appareils numériques de classe B prescrites dans le règlement sur le brouillage radioélectrique édicté par le Ministère des Communications du Canada. Notice to Users of Radios and Television 9 This Class B digital apparatus meets all requirements of the Canadian Interference-Causing Equipment regulations. Cet appareil numérique de la classe B respecte toutes les exigences du règlement sur le matériel brouilleur du Canada. DOC (Industry Canada) Compliance Notices 93 Notice to Users of the Canadian Telephone Network 9 The Canadian Industry Canada label identifies certified equipment. This certification means that the equipment meets certain telecommunications network protective, operational, and safety requirements. The Department does not guarantee the equipment will operate to the user’s satisfaction. Repairs to telecommunication equipment should be made by a Canadian authorized maintenance facility. Any repairs or alterations not expressly approved by Fujitsu PC Corporation or any equipment failures may give the telecommunications company cause to request the user to disconnect the equipment from the telephone line. The connecting arrangement code for this equipment is CA11A. The Load Number assigned to each telephone terminal device denotes the percentage of the total load to be connected to a telephone loop or circuit to be used by the device to prevent overloading. The termination on a loop may consist of any combination of devices such that the total of the load numbers of all devices does not exceed 100. Caution For safety, users should ensure that the electrical ground of the power utility, the telephone lines, and the metallic water pipes are connected together. Users should not attempt to make such connections themselves but should contact the appropriate electric inspection authority or electrician. This may be particularly important in rural areas. Avis Aux Utilisateurs Du Réseau Téléphonique Canadien 9 L’étiquette canadienne Industrie Canada identifie l’équipement certifié. Cette certification signifie que l’équipement satisfait certaines normes de protection, d’exploitation et de sécurité des réseaux de télécommunications. Le département ne garantit pas le fonctionnement de l’équipement à la satisfaction de l’utilisateur. Le Stylistic 3500 possede un modem interne conforme aux normes de certification d’Industrie Canada pour protéger les réseaux de télécommunications et satisfaire aux normes de sécurité. Avant de connecter cet équipement à une ligne téléphonique, l’utilisateur doit vérifier s’il est permis de connecter cet équipement aux installations de télécommunications locales. L’utilisateur est averti que même la conformité aux normes de certification ne peut dans certains cas empêcher la dégradation du service. Les réparations de l’équipement de télécommunications doivent être effectuées par un service de maintenance agréé au Canada. Toute réparation ou modification, qui n’est pas expressement approuvée par Fujitsu PC Corporation, ou toute défaillance de l’équipement peut entrainer la compagnie de télécommunications à exiger que l’utlilisateur déconnecte l‘équipement de la ligne téléphonique. Le code d’arrangement de connexion de cet équipement est CA11A. Le numéro de charge assigné à chaque terminal téléphonique indique le pourcentage de la charge totale pouvant être connecté à une boucle ou à un circuit téléphonique, utilisé par ce périphérique afin de prévenir toute surcharge. La terminaison d’une boucle peut être constituée de n’importe quelle combinaison de périphériques de sorte que le total de numéros de charge de tous les périphériques n’excède pas 100. DOC (Industry Canada) Compliance Notices 94 Avertissement Pour assurer la sécurité, les utilisateurs doivent vérifier que la prise de terre du service d’électricité, les lignes téléphoniques et les conduites d’eau métalliques sont connectées ensemble. Les utilisateurs NE doivent PAS tenter d’établir ces connexions eux-mêmes, mais doivent contacter les services d’inspection d’installations électriques appropriés ou un électricien. Ceci peut être particulièrement important en régions rurales. DOC (Industry Canada) Compliance Notices 95 Index A AC adapter, specifications, 42 ACPI, support for, 1 agency approval, specifications, 43 agency compliance, 43 agency notices, 92 Air Bubbles in Display, 40 APIs for configuring BIOS options, 68 BIOSSetupSet, 69 Error Codes, 70 InitializeBIOS, 69 Option and Setting parameters, 70 ReadBIOSSettings, 69 summary of functions, 68 UpdateBIOSCheckSum, 69 APM Power Savings, BIOS option, 21 audio inputs and outputs, enabled and disabled on pen tablet and port replicator, 59 audio jacks, connector, specifications, 41 B battery battery pack, battery life, 42 battery pack, charge status, 66 battery pack, system power hardware and power management, 66 bridge battery, specifications, 42 main battery pack, specifications, 42 sub battery, 42 BIOS configuration APIs, 68 BIOS settings about, 4 BIOS Setup Boot menu options, 24 boot sequence, selecting, 24 boot-time diagnostic messages, enabling, 24 display screen, 6 Exit menu options, 25 floppy disk drive, enabling, 8 hotpads, enabling, 10 IDE Hard Disk Drive submenu, 9 Info menu, 25 IR mode, selecting, 11 level 2 cache, enabling, 8 Main menu options, 8 parallel port mode, selecting, 12 parallel port, enabling, 12 Plug and Play OS, enabling, 10 Power Savings menu, 21 QuickBoot mode, enabling, 24 resume on modem ring, enabling, 22 resume on serial activity, enabling, 23 resume on time, enabling, 22 Security menu options, 18, 20 serial port A, enabling, 11 serial port B, device, selecting, 11 setup prompt, enabling, 24 starting, 5 supervisor password, enabling, 18 suspend mode timeout, selecting, 22 suspend mode, selecting, 22 suspend/resume button, normal, resume only, power on/ off, configuration, 23 system date, changing, 8 system time, changing, 8 using, 6 BIOS version, displaying in BIOS Setup, 25 boot sequence, selecting in BIOS Setup, 24 boot-time diagnostic messages, enabling in BIOS Setup, 24 bridge battery, 42 C cache, specifications, 38 cache, viewing size of in BIOS Setup, 25 calibration, pen, 4 CIC PenX 1.7 with CIC HRS 5.0.5, 2 configuration tools and utilities, overview, 2 connectors DC power input, pin assignments, 48 floppy disk drive port, pin assignments, 49 high-usage contacts, position assignments, 47 serial port, pin assignments, 48 system interface port, pin assignments, 52 CPU speed, specifications, 38 CPU speed, viewing in BIOS Setup, 25 current BIOS settings, 4 D date, changing in BIOS Setup, 8 DC power input, 48 connector, pin assignments, 48 connector, specifications, 67 voltage specifications, 41 default settings for BIOS Setup options, 25 digitizer, specifications, 40 dimensions, pen tablet, 43 DIMM card, removing, 37 DIMM slot, specifications, 38 display select hotpad and display BIOS option, 14 display, external, selecting in BIOS Setup, 14 display, specifications, indoor and outdoor displays, 39 DLLs for configuring BIOS options, See also APIs for configuring BIOS options, 68 DLLs for configuring BIOS options, version information, 68 DMI event logging options, BIOS Setup, 17 Index-1 E L ECP mode, parallel port, selecting, 12 emulate mouse, pen subsystem, 4 environmental, specifications, 43 exiting BIOS Setup, exit menu options, 25 external video, 39 level 1 cache, viewing size of in BIOS Setup, 25 level 2 cache, enabling in BIOS Setup, 8 level 2 cache, viewing size of in BIOS Setup, 25 F memory DIMM slot, specifications, 38 video memory, specifications, 38 viewing size of in BIOS Setup, 25 microphone, disabled when external microphone used, 59 Microsoft Developer’s Network, ix Microsoft Pen Services 2.0 with CIC HRS 5.0.5, 2 mini-dock specifications, 46 modem, internal, See also internal modem, 1 mouse emulation, pen subsystem, 2 floppy disk drive enabling in BIOS Setup, 8 port, connector specifications, 41 port, pin assignments, 49 H Handwriter Settings control panel, overview, 3 Handwriter Tutorial for Pen X, selecting the correct subsystem for, 4 Handwriting Trainer for pen Windows, selecting the correct subsystem for, 4 hard disk drive configuration method, selecting in BIOS Setup, 9 installing, 78 internal, replacing, 75 removing, 75 specifications, 41 spin-down timeout, configuring in BIOS Setup, 21 hard disk drive port, specifications, 64 hardware options, installing, 35 headphone jack, 60 heat system, and power management, 21 high-usage contacts position assignments, 47 specifications, 41 hotpad notification, 73 hotpads, enabling in BIOS Setup, 10 humidity, specifications, 43 I I/O controller, specifications, 38 info menu, in BIOS Setup, 25 installing PC Cards, 35 installing the hard disk drive, 78 installing the internal hard disk drive, 75 internal LAN/modem specifications, 44 internal modem, 1 IR mode, selecting in BIOS Setup, 11 IrDA port, specifications, 41, 59 IrDA standards, ix IRQ Reservation submenu, BIOS Setup, 16 K KillHotpadNotification function, 74 M O operating systems, supported, 2 organization of this manual, viii P parallel port enabling in BIOS Setup, 12 mode, selecting in BIOS Setup, 12 password on boot, BIOS option, 18 passwords, in BIOS Setup, 18 PC 99 design guidelines, 1 PC Card PC Card Standards, related documentation, ix slots, specifications, 41 support, 1–2 PC Card port, specifications, 61 PC Card support, for Windows 98 and Windows 2000, 2 PC Card supported standard, release 3.0, 2 PC Cards, installing, 35 PC Cards, removing, 36 PCIC protocol, 1 pen buttons, configuring, 4 Pen Configuration control panel capabilities, 4 overview, 3 pen digitizer, specifications, 40 pen subsystem, selecting, 4 pen subsystems, supported, 4 pen support, selectable subsystems, 2 pen tablet features, 1 Pen Windows, subsystem supported, 4 Pen X, subsystem supported, 4 pen, calibration, 4 pen, sampling rate, 4 peripheral interface, specifications, 41 peripheral interfaces, on pen tablet, 47 permanent BIOS settings, 4 PHDISK command line options, 27 Index-2 create option, 28 create option syntax, 30 delete option, 31 errors, 32–34 file option, 29 hard disk preparation utility, 27 help screen, 32 info option, 31 messages, 32 partition and file size, 29 partition option, 29 reformat option, 30 utility, overview, 3 physical specifications, 43 Plug and Play OS, enabling in BIOS Setup, 10 port replicator, specifications, 46 power management ACPI revision 1.0 supported, 42 APM revision 1.2 supported, 42 power management microcontroller unit (PMU), 66 power system, specifications, 42 states, 66 power savings, BIOS Setup options, 21 programmable hotpad, libraries for programming, 73 Q QuickBoot mode, enabling in BIOS Setup, 24 R related documentation, ix removing a DIMM card, 37 removing the hard disk drive, 75 resume on modem ring, enabling in BIOS Setup, 22 resume on serial activity, enabling in BIOS Setup, 23 resume on time, enabling in BIOS Setup, 22 resume time, setting in BIOS, 22 environmental, 43 hard disk drive port, 64 high-usage contacts, 41 humidity, 43 I/O controller, 38 infrared keyboard port, 41 interfaces, 46 IrDA port, 41, 59 logic system, 38 memory, 38 PC Card controller, 38 PC Card port, 61 physical, 43 port replicator/mini-dock, 46 power management, APM revision level 1.2 supported, 42 power system, 42 processor, 38 serial port, 41 sub battery, 42 temperature, 43 USB port, 41 video controller, 38 video memory, 38 sub battery, 42 supervisor password, diskette access, supervisor only, 19 supervisor password, enabling in BIOS Setup, 18 suspend mode timeout, selecting in BIOS Setup, 22 suspend mode, selecting in BIOS Setup, 22 suspend/resume button, normal, resume only, power on/off, configuration, 23 suspend-to-disk after 1 hour in suspend-to-RAM mode, 22 SVGA video mode, 39 system date, changing in BIOS Setup, 8 system interface port connector type, 41 system power, 66 system time, changing in BIOS Setup, 8 T S sampling rate, pen, 4 save-to-disk, partition and file size, 29 serial port A, enabling in BIOS Setup, 11 serial port B device, selecting in BIOS Setup, 11 serial port, connector, pin assignments, 48 serial port, specifications, 41 SetHotpadNotification function, 74 setup prompt, enabling in BIOS setup, 24 speaker, disabled when headphone jack used, 60 Specifications, 38 specifications AC adapter, 42 agency approvals, 43 audio controller, 38 battery pack, 42 cache, 38 DC power input connector, 67 DC power input voltage, 41 digitizer, 40 DIMM slot, 38 technical support, x temperature, specifications, 43 TFT color display, specifications, 39 time, changing in BIOS Setup, 8 U Universal Serial Bus, specification, ix USB port, position assignments, 50 USB port, specifications, pen tablet, 41 USB port, specifications, port replicator, 46 user password, enabling in BIOS Setup, 18 V video controller, specifications, 38 video memory, specifications, 38 video modes supported for use with external monitor, 39 video, external, 39 Index-3 W weight, pen tablet, 43 Windows 2000 ACPI and BIOS settings, 21 version preinstalled, 2 Windows 98 ACPI and BIOS settings, 21 support, 2 Windows NT PC Card support, 2 version preinstalled, (Workstation 4.0), 2 X XVGA video mode, 39 Index-4 3/01 FPC58-0473-01