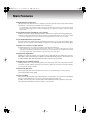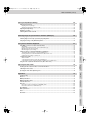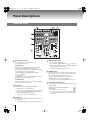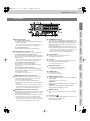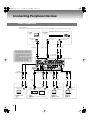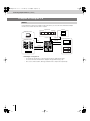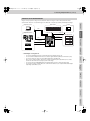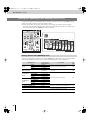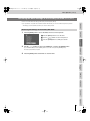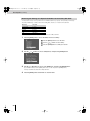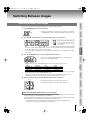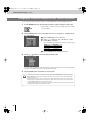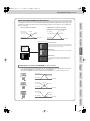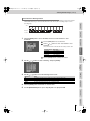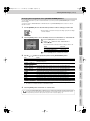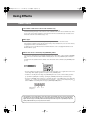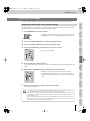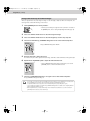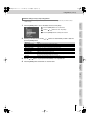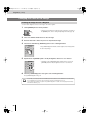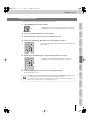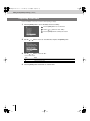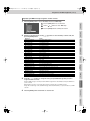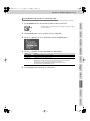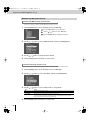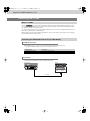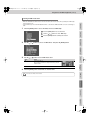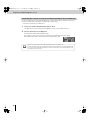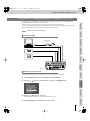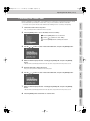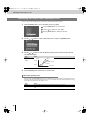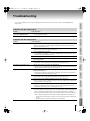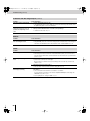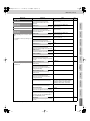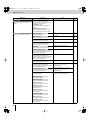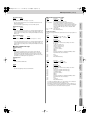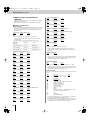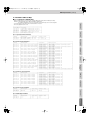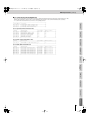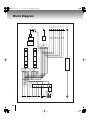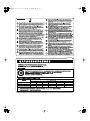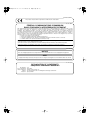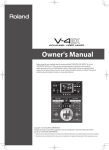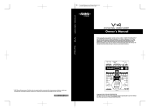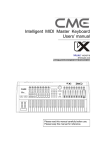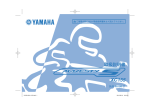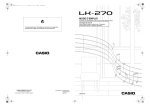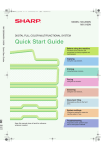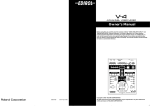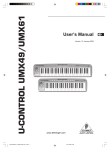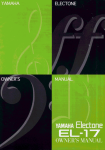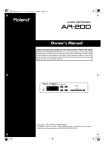Download Edimax Technology PS-1206UWg Printer User Manual
Transcript
V-8_e.book 1 ページ 2008年5月15日 木曜日 午後1時11分 Owner’s Manual Before using this unit, carefully read the sections entitled: “USING THE UNIT SAFELY” and “IMPORTANT NOTES” (p. 6–7; p. 8). These sections provide important information concerning the proper operation of the unit. Additionally, in order to feel assured that you have gained a good grasp of every feature provided by your new unit, Owner’s Manual should be read in its entirety. The manual should be saved and kept on hand as a convenient reference. Copyright © 2008 ROLAND CORPORATION All rights reserved. No part of this publication may be reproduced in any form without the written permission of ROLAND CORPORATION. V-8_e.book 2 ページ 2008年5月15日 木曜日 午後1時11分 Confirm the Contents of the Package The V-8 includes the following items. Please take a moment to confirm that all of these items have been included with the V-8. If you find that any item is missing, contact the nearest authorized EDIROL/Roland distributor in your country. V-8 RCA-BNC adaptor plugs (four) Screws for attaching the video fader (four spare screws) Owner’s manual (this document) AC adaptor/Power cord * The shape of the power cord’s plug varies depending on the country. For the U.K. IMPORTANT: THE WIRES IN THIS MAINS LEAD ARE COLOURED IN ACCORDANCE WITH THE FOLLOWING CODE. BLUE: NEUTRAL BROWN: LIVE As the colours of the wires in the mains lead of this apparatus may not correspond with the coloured markings identifying the terminals in your plug, proceed as follows: The wire which is coloured BLUE must be connected to the terminal which is marked with the letter N or coloured BLACK. The wire which is coloured BROWN must be connected to the terminal which is marked with the letter L or coloured RED. Under no circumstances must either of the above wires be connected to the earth terminal of a three pin plug. 2 V-8_e.book 3 ページ 2008年5月15日 木曜日 午後1時11分 Main Features ● Eight channels of video input The V-8 provides video input connectors for eight video (composite) channels and four S-video channels. Of the input channels 1–8, S-video input is available only for channels 5–8. * If S-video and video (composite) are both input to a channel 5–7, the input from the S-video connector will take priority and will be selected automatically. Likewise, if S-video and RGB signals from a computer are both input to channel 8, the S-video will take priority. ● Computer input jacks with built-in scan converters A built-in scan converter supports RGB signals (VGA to UXGA) from a computer. The incoming RGB signal is converted to a video signal. By key-compositing a computer screen with a video image, you can use this as a titler. * There are two computer input connectors. A switch on the operating panel allows one of the two to be selected. ● Two independent frame synchronizers Even if an unstable video signal is input, the internal frame synchronizer can correct the synchronization signal. This allows you to use a variety of video without worrying about noise caused by unstable synchronization signals. ● Monitor out connectors for eight channels An independent monitor out connector is provided for each video input channel 1–8. * If both S-video and video (composite) signals are being input to channels 5–7, or if both an S-video signal and a computer output signal are being input to channel 8, the input from the S-video connector will take priority, and will be sent from monitor out. The input signal from the computer will also be sent from monitor out as a video signal. ● High-quality digital effects Digitally processed effects are built in. You can apply a variety of high-quality effects including Picture In Picture, Mirror, Multi, Feedback, and Afterimage. In addition to the familiar Mix and Wipe transitions, new transitions such as FAM (Full Additive Mix), NAM (Non-Additive Mix), Slide, and Stretch are also provided. ● Simple and customizable operation Switching between video sources and mixing them is easy. The T-bar type video fader can be attached in either a horizontal or vertical orientation according to your preference. Sliders are used for effect controllers, allowing you to operate the V-8 like a DJ mixer. ● Synchronize with music By pressing the TAP button in time with the beat of the music, you can switch images or control effects in synchronization with the tempo (BPM). ● Control via MIDI MIDI connectors (IN, OUT/THRU) are provided, allowing you to switch images or control effects by controlling the V-8 from an external MIDI device. You can also control an external device from the V-8. In addition, the V-8 can be used in conjunction with V-LINK compatible audio/video equipment to easily create video output that is linked with the expressive elements of a performance. 3 V-8_e.book 4 ページ 2008年5月15日 木曜日 午後1時11分 Table of Contents Introduction Confirm the Contents of the Package ......................................................................................................................................2 Main Features .............................................................................................................................................................................3 USING THE UNIT SAFELY .........................................................................................................................................................6 IMPORTANT NOTES ..................................................................................................................................................................8 Video Signal Flow ......................................................................................................................................................................9 Panel Descriptions...................................................................................................................................................................10 Connecting Peripheral Devices 14 Basic Connections...................................................................................................................................................................14 Connecting the AC Adaptor .................................................................................................................................................15 Examples of Using the V-8 ......................................................................................................................................................16 Basic Operation 20 Turning the Power On/Off .......................................................................................................................................................20 Checking the Input and Output...............................................................................................................................................21 Outputting Images ...............................................................................................................................................................21 Outputting a Preview Image ................................................................................................................................................22 Menu Operations......................................................................................................................................................................23 Preparations for Viewing the Menu......................................................................................................................................23 Operating the Menu .............................................................................................................................................................24 About the Current Settings Display .......................................................................................................................................26 Changing the Contents of the Settings Display ...................................................................................................................27 Storing the Operating Panel Settings ([MEMORY] Knob) ....................................................................................................28 Settings Stored at the [MEMORY] Knob..............................................................................................................................28 Recalling a Memory .............................................................................................................................................................29 Copying the Contents of a Memory .....................................................................................................................................29 Exchanging the Contents of Memories................................................................................................................................30 Fading Out the Output Image..................................................................................................................................................31 Fading Out the Bus A / Bus B Image...................................................................................................................................31 Fading Out the Final Output ................................................................................................................................................32 Returning the Menu Settings to the Factory-Set State (Factory Reset)..............................................................................33 Returning All Settings to the Factory-Set State ...................................................................................................................33 Returning the Settings of a Specific Sub-Menu to the Factory-Set State ............................................................................34 Switching Between Images 35 Switching Between Two Images.............................................................................................................................................35 Changing the Transition Assigned to Each TRANSITION Button .......................................................................................36 Combining Multiple Transition Effects (User Transition)......................................................................................................38 Using the [TRANSFORMER] Buttons to Switch Images ......................................................................................................40 Changing the Assignment of the [TRANSFORMER] Buttons..............................................................................................41 Using Effects 42 About Effects............................................................................................................................................................................42 Combining Two Images...........................................................................................................................................................43 Using Picture In Picture (P in P) to Combine Images ..........................................................................................................43 Using Chroma-Key to Combine Images ..............................................................................................................................45 Using Luminance-Key to Combine Images .........................................................................................................................46 Changing the Color of the Image............................................................................................................................................48 Inverting the Image to Form a Negative ..............................................................................................................................48 Adding Color According to the Brightness or Darkness of the Image (Colorize) .................................................................49 Repeatedly Layering an Image onto Itself (Feedback) .........................................................................................................50 Using Multi-Screen...................................................................................................................................................................51 Inverting the Image (Flip) ........................................................................................................................................................52 Assigning Different Effects to the EFFECTS Buttons ..........................................................................................................53 4 V-8_e.book 5 ページ 2008年5月15日 木曜日 午後1時11分 Table of Contents (continued) 54 Introduction Editing the Input/Output Settings Adjusting the Input Image .......................................................................................................................................................54 Adjusting the PC Input Image ..............................................................................................................................................54 Adjusting the Input Image for Bus A and B..........................................................................................................................56 Adjusting the Output Image ....................................................................................................................................................57 Outputting Color Bars .............................................................................................................................................................58 Connections Switching Between NTSC and PAL ........................................................................................................................................59 Switching Images in Synchronization with Music (BPM Sync) 60 Switching Images at a Specified BPM....................................................................................................................................60 Basic operation Switching Images at the Tempo Specified by the [TAP] Button..........................................................................................61 Changing the Settings of the [BPM SYNC] Button ...............................................................................................................62 Using the V-8 with Other Equipment 63 Switching images Using MIDI to Control the V-8 from an External Device .......................................................................................................63 About MIDI...........................................................................................................................................................................63 Buttons and Knobs that Transmit or Receive MIDI Messages ............................................................................................64 MIDI Message Transmission Settings .................................................................................................................................66 MIDI Message Reception Settings ......................................................................................................................................68 Saving V-8 Settings on an External MIDI Device (Bulk Dump) ............................................................................................69 Transmitting Menu Setting Data to an External MIDI Device ..............................................................................................69 Restoring Data Saved on an External MIDI Device Back into the V-8 ................................................................................70 Sending the V-8’s Settings to Another V-8 ..........................................................................................................................71 Effects Controlling via V-LINK .............................................................................................................................................................72 What is V-LINK? ..................................................................................................................................................................72 Controlling the RSS M-400 from the V-8 (V-LINK Master) ..................................................................................................72 Controlling the V-8 from an External V-LINK Compatible Device (V-LINK Slave)...............................................................74 Using the V-8 in Conjunction with the PR Series (PR Control mode).................................................................................75 76 Input/output settings Adjusting the Video Fader Installing the Video Fader in the Most Convenient Orientation...........................................................................................76 Calibrating the Video Fader ....................................................................................................................................................77 Specifying the Video Fader Operating Curve........................................................................................................................78 79 BPM sync Appendices Troubleshooting.......................................................................................................................................................................79 Menu List ..................................................................................................................................................................................81 MIDI Implementation ................................................................................................................................................................90 External devices MIDI Implementation Chart......................................................................................................................................................98 Transition Effect List ...............................................................................................................................................................99 Effect List................................................................................................................................................................................105 Effects that Can Be Controlled by the [CONTROL] Fader.................................................................................................106 Effects that Cannot Be Used Simultaneously ....................................................................................................................107 Block Diagram ........................................................................................................................................................................108 Main Specifications................................................................................................................................................................109 Video fader Index........................................................................................................................................................................................110 Information .............................................................................................................................................................................113 Appendices 5 V-8_e.book 6 ページ 2008年5月15日 木曜日 午後1時11分 USING THE UNIT SAFELY The symbol alerts the user to important instructions or warnings.The specific meaning of the symbol is determined by the design contained within the triangle. In the case of the symbol at left, it is used for general cautions, warnings, or alerts to danger. Used for instructions intended to alert the user to the risk of death or severe injury should the unit be used improperly. Used for instructions intended to alert the user to the risk of injury or material damage should the unit be used improperly. The symbol alerts the user to items that must never be carried out (are forbidden). The specific thing that must not be done is indicated by the design contained within the circle. In the case of the symbol at left, it means that the unit must never be disassembled. * Material damage refers to damage or other adverse effects caused with respect to the home and all its furnishings, as well to domestic animals or pets. 002d ● Do not open or perform any internal modifications on the unit or its AC adaptor. (The only exception would be where this manual provides specific instructions; see p. 76.) The ● symbol alerts the user to things that must be carried out. The specific thing that must be done is indicated by the design contained within the circle. In the case of the symbol at left, it means that the powercord plug must be unplugged from the outlet. 008e ● Use only the attached power-supply cord. Also, the supplied power cord must not be used with any other device. .......................................................................................................... 009 .......................................................................................................... 003 ● Do not attempt to repair the unit, or replace parts within it (except when this manual provides specific instructions directing you to do so). Refer all servicing to your retailer, the nearest EDIROL/Roland Service Center, or an authorized EDIROL/Roland distributor, as listed on the “Information” page. .......................................................................................................... ● Do not excessively twist or bend the power cord, nor place heavy objects on it. Doing so can damage the cord, producing severed elements and short circuits. Damaged cords are fire and shock hazards! .......................................................................................................... 011 ● Do not allow any objects (e.g., flammable material, coins, pins); or liquids of any kind (water, soft drinks, etc.) to penetrate the unit. 004 ● Never use or store the unit in places that are: • Subject to temperature extremes (e.g., direct sunlight in an enclosed vehicle, near a heating duct, on top of heat-generating equipment); or are • Damp (e.g., baths, washrooms, on wet floors); or are • Humid; or are • Exposed to rain; or are • Dusty; or are • Subject to high levels of vibration. .......................................................................................................... .......................................................................................................... 012b ● Immediately turn the power off, remove the AC adaptor from the outlet, and request servicing by your retailer, the nearest EDIROL/Roland Service Center, or an authorized EDIROL/Roland distributor, as listed on the “Information” page when: • The AC adaptor, the power-supply cord, or the plug has been damaged; or • If smoke or unusual odor occurs • Objects have fallen into, or liquid has been spilled 007 ● Make sure you always have the unit placed so it is level and sure to remain stable. Never place it on stands that could wobble, or on inclined surfaces. onto the unit; or • The unit has been exposed to rain (or otherwise has become wet); or .......................................................................................................... • The unit does not appear to operate normally or 008c ● Be sure to use only the AC adaptor supplied with the unit. Also, make sure the line voltage at the installation matches the input voltage specified on the AC adaptor’s body. Other AC adaptors may use a different polarity, or be designed for a different voltage, so their use could result in damage, malfunction, or electric shock. 013 .......................................................................................................... .......................................................................................................... 6 exhibits a marked change in performance. .......................................................................................................... ● In households with small children, an adult should provide supervision until the child is capable of following all the rules essential for the safe operation of the unit. V-8_e.book 7 ページ 2008年5月15日 木曜日 午後1時11分 USING THE UNIT SAFELY (continued) 014 ● Protect the unit from strong impact. (Do not drop it!) .......................................................................................................... 016 .......................................................................................................... 022b ● Always turn the unit off and unplug the AC adaptor before attempting installation of the video fader (p. 76). .......................................................................................................... 103b ● At regular intervals, you should unplug the AC adaptor and clean it by using a dry cloth to wipe all dust and other accumulations away from its prongs. Also, disconnect the power plug from the power outlet whenever the unit is to remain unused for an extended period of time. Any accumulation of dust between the power plug and the power outlet can result in poor insulation and lead to fire. .......................................................................................................... 104 ● Try to prevent cords and cables from becoming entangled. Also, all cords and cables should be placed so they are out of the reach of children. .......................................................................................................... 106 ● Never climb on top of, nor place heavy objects on the unit. .......................................................................................................... 107c ● Never handle the AC adaptor or its plugs with wet hands when plugging into, or unplugging from, an outlet or this unit. ● Before moving the unit, disconnect the AC adaptor and all cords coming from external devices. Effects .......................................................................................................... 108b Switching images .......................................................................................................... ● Always grasp only the plug on the AC adaptor cord when plugging into, or unplugging from, an outlet or this unit. Basic operation ● Before using the unit in a foreign country, consult with your retailer, the nearest EDIROL/Roland Service Center, or an authorized EDIROL/Roland distributor, as listed on the “Information” page. .......................................................................................................... 102c Connections ● Do not force the unit’s power-supply cord to share an outlet with an unreasonable number of other devices. Be especially careful when using extension cords—the total power used by all devices you have connected to the extension cord’s outlet must never exceed the power rating (watts/amperes) for the extension cord. Excessive loads can cause the insulation on the cord to heat up and eventually melt through. ● The unit and the AC adaptor should be located so their location or position does not interfere with their proper ventilation. Introduction .......................................................................................................... 015 101b .......................................................................................................... 109b .......................................................................................................... 110b ● Whenever you suspect the possibility of lightning in your area, disconnect the AC adaptor from the outlet. Input/output settings ● Before cleaning the unit, turn off the power and unplug the AC adaptor from the outlet. .......................................................................................................... ● For installation of the video fader, remove only the specified screws (p. 76). .......................................................................................................... BPM sync 115a 118c .......................................................................................................... External devices ● Keep any screws for the attaching the video fader and ground terminal you may remove and the included RCABNC adaptor plugs and screws for attaching the video fader in a safe place out of children’s reach, so there is no chance of them being swallowed accidentally. Video fader Appendices 7 V-8_e.book 8 ページ 2008年5月15日 木曜日 午後1時11分 IMPORTANT NOTES Power Supply 301 ● Do not connect this unit to same electrical outlet that is being used by an electrical appliance that is controlled by an inverter (such as a refrigerator, washing machine, microwave oven, or air conditioner), or that contains a motor. Depending on the way in which the electrical appliance is used, power supply noise may cause this unit to malfunction or may produce visible noise. If it is not practical to use a separate electrical outlet, connect a power supply noise filter between this unit and the electrical outlet. 302 ● The AC adaptor will begin to generate heat after long hours of consecutive use. This is normal, and is not a cause for concern. 307 ● Before connecting this unit to other devices, turn off the power to all units. This will help prevent malfunctions and/or damage to video monitors or other devices. Placement Additional Precautions *** ● This unit allows you to switch images or turn video effects on/off at high speed. For some people, viewing such images can cause headache, nausea, or other discomfort. Do not use this unit to create video that might cause these types of health problems. Roland Corporation will accept no responsibility for any such health problems that may occur in yourself or in viewers. 551 ● Please be aware that the contents stored at the [MEMORY] knob (p. 28) can be irretrievably lost as a result of a malfunction, or the improper operation of the unit. To protect yourself against the risk of loosing important data, we recommend that you periodically save a backup copy of important data you have stored in the unit’s memory in another MIDI device (e.g., a sequencer). 552 ● Unfortunately, it may be impossible to restore the contents of data that was stored in another MIDI device (e.g., a sequencer) once it has been lost. Roland Corporation assumes no liability concerning such loss of data. 553 352a ● This unit may interfere with radio and television reception. Do not use this unit in the vicinity of such receivers. 352b ● Noise may be produced if wireless communications devices, such as cell phones, are operated in the vicinity of this unit. Such noise could occur when receiving or initiating a call, or while conversing. Should you experience such problems, you should relocate such wireless devices so they are at a greater distance from this unit, or switch them off. 355b ● When moved from one location to another where the temperature and/or humidity is very different, water droplets (condensation) may form inside the unit. Damage or malfunction may result if you attempt to use the unit in this condition. Therefore, before using the unit, you must allow it to stand for several hours, until the condensation has completely evaporated. 360 ● Depending on the material and temperature of the surface on which you place the unit, its rubber feet may discolor or mar the surface. You can place a piece of felt or cloth under the rubber feet to prevent this from happening. If you do so, please make sure that the unit will not slip or move accidentally. Maintenance 401a ● For everyday cleaning wipe the unit with a soft, dry cloth or one that has been slightly dampened with water. To remove stubborn dirt, use a cloth impregnated with a mild, non-abrasive detergent. Afterwards, be sure to wipe the unit thoroughly with a soft, dry cloth. ● Use a reasonable amount of care when using the unit’s buttons, sliders, or other controls; and when using its jacks and connectors. Rough handling can lead to malfunctions. 556 ● When connecting / disconnecting all cables, grasp the connector itself—never pull on the cable. This way you will avoid causing shorts, or damage to the cable’s internal elements. 559c ● When you need to transport the unit, package it in the box (including padding) that it came in, if possible. Otherwise, you will need to use equivalent packaging materials. Copyright 851 ● Recording, duplication, distribution, sale, lease, performance, or broadcast of copyrighted material (musical works, visual works, broadcasts, live performances, etc.) belonging to a third party in part or in whole without the permission of the copyright owner is forbidden by law. 852a ● This product can be used to record or duplicate visual material without being limited by certain technological copy-protection measures. This is due to the fact that this product is intended to be used for the purpose of producing original video material, and is therefore designed so that material that does not infringe copyrights belonging to others (for example, your own original works) can be recorded or duplicated freely. 853 ● Do not use this unit for purposes that could infringe on a copyright held by a third party. We assume no responsibility whatsoever with regard to any infringements of third-party copyrights arising through your use of this unit. 402 ● Never use benzine, thinners, alcohol or solvents of any kind, to avoid the possibility of discoloration and/or deformation. Repairs and Data 452 ● Please be aware that all data contained in the unit’s memory may be lost when the unit is sent for repairs. Important data should always be backed up in another MIDI device (e.g., a sequencer), or written down on paper (when possible). During repairs, due care is taken to avoid the loss of data. However, in certain cases (such as when circuitry related to memory itself is out of order), we regret that it may not be possible to restore the data, and Roland assumes no liability concerning such loss of data. * Microsoft and Windows are registered trademarks of Microsoft Corporation. 207 * Apple and Macintosh are registered trademarks of Apple Inc. 8 V-8_e.book 9 ページ 2008年5月15日 木曜日 午後1時11分 Video Signal Flow Introduction You can use the input selector to choose any two of the video signals coming into the eight input jacks. These two video signals are sent to bus A and bus B of the video mixer section. The video signals sent to bus A and bus B are mixed in the video mixer section. The mixed signal then passes through the output fader and is sent from the output jack. ☞ For details on the structure of the mixer, refer to “Block Diagram” (p. 108). fig.signal-flow-e.eps INPUT2 INPUT3 INPUT4 INPUT5 Computer INPUT6 INPUT7 INPUT8 PC1 Basic operation INPUT1 Connections Video device PC2 PC input selector Scan converter Switching images Effects Input selector Bus A Bus B Effects Effects Fader Fader Input/output settings Video mixer Output fader BPM sync Preview selector Inside of the V-8 PREVIEW OUT Final output Preview output External devices OUTPUT * The preview output will also show the settings menu of the V-8 overlaid with the image (p. 23). Video fader * INPUTs 5–7 provide composite connectors and S-video connectors. If an image is being input to both connectors of the same channel, the input from the S-video connector will take priority. * INPUT 8 provides both an S-video connector and a PC connector. If an image is being input to both of these, the input from the S-video connector will take priority. Appendices 9 V-8_e.book 10 ページ 2008年5月15日 木曜日 午後1時11分 Panel Descriptions Operating Panel fig.top-panel1-e.eps Menu Operation Buttons [BPM/CONTROL] Knob These are used when working with the menu. ● Use this to edit the BPM value. ☞ “Operating the Menu” (p. 24) ● If you’ve used the TRANSITION buttons ( ) to select “003: Fam✽” or “005: Nam✽” as the transition effect, this will adjust the way in which the transition occurs. ● [MENU] Button This button overlays the menu onto the television monitor connected to the PREVIEW OUT connector (p. 13). ☞ “About the FAM and NAM Transition Effects” (p. 37) If you’ve moved to a lower-level menu, this button will return you to the preceding menu (the next higher level). [MEMORY] Knob If the menu is displayed, the [MENU] button will light. ● [ ][ ] Buttons These buttons move the cursor that is displayed in the menu. Alternatively, they edit a value in the menu. The stored settings will be called up when you turn the [MEMORY] knob to the desired memory number. ● [ENTER] Button ☞ “Storing the Operating Panel Settings ([MEMORY] Knob)” (p. 28) This button confirms the menu item you’ve selected, and takes you to the next menu (a lower level). Bus A INPUT SELECT Buttons BPM Display Use these buttons to select the image that will be input to bus A of the video mixer. ● This shows the current BPM (Beats Per Minute). ☞ “Switching Images at a Specified BPM” (p. 60) ● If you’ve chosen “003: Fam✽” or “005: Nam✽” as the transition effect selected by a TRANSITION button, this will blink to indicate the FAM/NAM cross point level. ☞ “Changing the cross point of the FAM/NAM” (p. 37) [TAP] Button You can specify the BPM by pressing the [TAP] button at the desired interval. ☞ “Switching Images at the Tempo Specified by the [TAP] Button” (p. 61) 10 This knob stores up to seven settings (memory numbers 2–8) for the operating panel (i.e., the buttons and faders). The factory preset settings are assigned to memory number 1. fig.inputsel-indicator-e.eps The indicator of the selected INPUT SELECT button will light. Indicator ☞ “Switching Between Two Images” (p. 35) * For channels 5–8, input from the S-video connector will take priority. * Use the [PC INPUT SELECT] button to choose the input from the PC1/ PC2 connectors. V-8_e.book 11 ページ 2008年5月15日 木曜日 午後1時11分 Panel Descriptions (continued) TRANSITION Buttons Here you can select the way in which you will transition between the bus A and bus B images. The button you’ve selected will light. You can use up to four effects simultaneously. The settings listed below are for memory number 1 of the [MEMORY] knob. By selecting memory numbers 2–8 you can assign different transition effects to each TRANSITION button. ☞ “Using Effects” (p. 42) * The EFFECTS button will blink if you’ve selected an effect that can be controlled by the [CONTROL] fader ( ). For details, refer to “Effects that can be controlled by the [CONTROL] faders” (p. 42). The settings listed below are the settings for memory number 1 of the [MEMORY] knob. By selecting memory numbers 2–8 you can assign other effects to the EFFECTS buttons. Feedback (022: FEEDBACK✽) Negative (033: NEGATIVE✽) [3 (COLORIZE)] button Colorize (042: COLORIZE✽) [4 (MULTI)] button Multi (126: MULTI-HV✽) Wipe (008: Wipe03) [3 EFX] button Soft edge wipe (192: SWipe88) ☞ “Switching Between Two Images” (p. 35) [BPM SYNC] Button This lets you automatically switch between images or turn effects on/off in synchronization with the BPM (BMP Sync). ☞ “Switching Images in Synchronization with Music (BPM Sync)” (p. 60) PREVIEW OUT SELECT Buttons These buttons select the preview image that will be output from the PREVIEW OUT connector (p. 13). Bus A [CONTROL] Fader ● [1]–[PC/8] Buttons ● You can use this fader to control the settings of an effect assigned to the blinking EFFECTS button. ☞ “Effects that can be controlled by the [CONTROL] faders” (p. 42) ● If the [FADE] button ( ) is blinking, this will fade in/out the bus A image. The fade color is fixed at black. The image being input to the INPUT 1–8/PC1/PC2 connector will be sent from the preview output. The channel number or menu (p. 23) will be shown overlaid on the preview output. * The input from the S-video connector will take priority for channels 5–8. * Use the [PC INPUT SELECT] switch to choose between the PC1/PC2 connector inputs. * The menu will appear if you press the [MENU] button. ● [OUTPUT] Button Bus A [FADE] Button The final output image will be sent from the preview output. Information about the settings (p. 26) or the menu (p. 23) will be shown overlaid on the preview output. * The menu will appear if you press the [MENU] button. While the [FADE] button is blinking, operating the [CONTROL] fader will fade in/out the bus A image. [PC INPUT SELECT] Switch Input/output settings This button lets you use the bus A [CONTROL] fader to fade the bus A image. This switches between the PC1 input and PC2 input. Fade function On [WHITE/BLACK] Switch Lit On Unlit Off This selects either “white” or “black” as the fade color applied when you operate the [OUTPUT FADE] fader. Bus A [TRANSFORMER] Button WHITE Fade to white BLACK Fade to black [OUTPUT FADE] Fader ☞ “Using the [TRANSFORMER] Buttons to Switch Images” (p. 40) Lowering the [OUTPUT FADE] fader will fade out the image (final output) being sent from the OUTPUT connector. Video Fader This is a T-bar type video fader. It switches between the bus A and bus B images. ☞ “Switching Between Two Images” (p. 35) ☞ “Installing the Video Fader in the Most Convenient Orientation” (p. 76) ● OUTPUT FADE indicator The indicator located above the [OUTPUT FADE] fader indicates the fade status. Blinking Now fading in/out Lit Normal output Video fader The video fader can be installed in the V-8 in either a vertical or a horizontal orientation, and you are free to change this to suit your preference. Raising the [OUTPUT FADE] fader will fade in the image. ☞ “Fading Out the Final Output” (p. 32) External devices This button switches between the bus A and bus B images without using the video fader. BPM sync Blinking ☞ “Fading Out the Bus A / Bus B Image” (p. 31) Effects ☞ “Fading Out the Bus A / Bus B Image” (p. 31) [FADE] button Switching images ☞ “Assigning Different Effects to the EFFECTS Buttons” (p. 53) Basic operation [1 (FEEDBACK)] button [2 (NEGATIVE)] button Dissolve (001: Mix01) [2 WIPE] button Connections * Depending on the type of effect, there are some combinations that cannot be used simultaneously. For details, refer to “Effects that Cannot Be Used Simultaneously” (p. 107). [1 MIX] button Introduction Bus A EFFECTS Buttons These buttons turn effects on/off for the bus A image of the video mixer. If an effect is on, the button will be lit or blinking. Appendices 11 V-8_e.book 12 ページ 2008年5月15日 木曜日 午後1時11分 Panel Descriptions (continued) Operating Panel (continued) fig.top-panel2-e.eps Bus B INPUT SELECT Buttons Bus B [CONTROL] Fader Use these buttons to select the image that will be input to bus B of the video mixer. ● You can use this fader to control the settings of an effect assigned to the blinking EFFECTS button. fig.inputsel-indicator-e.eps The indicator of the selected INPUT SELECT button will light. Indicator ☞ “Switching Between Two Images” (p. 35) * For channels 5–8, input from the S-video connector will take priority. * Use the [PC INPUT SELECT] button to choose the input from the PC1/ PC2 connectors. ☞ “Effects that can be controlled by the [CONTROL] faders” (p. 42) ● If the [FADE] button ( ) is blinking, this will fade in/out the bus B image. The fade color is fixed at black. ☞ “Fading Out the Bus A / Bus B Image” (p. 31) Bus B [FADE] Button Bus B EFFECTS Buttons These buttons turn effects on/off for the bus B image of the video mixer. If an effect is on, the button will be lit or blinking. You can use up to four effects simultaneously. This button lets you use the bus B [CONTROL] fader to fade the bus B image. While the [FADE] button is blinking, operating the [CONTROL] fader will fade in/out the bus B image. ☞ “Using Effects” (p. 42) * The EFFECTS button will blink if you’ve selected an effect that can be controlled by the [CONTROL] fader ( ). For details, refer to “Effects that can be controlled by the [CONTROL] faders” (p. 42). * Depending on the type of effect, there are some combinations that cannot be used simultaneously. For details, refer to “Effects that Cannot Be Used Simultaneously” (p. 107). The settings listed below are the settings for memory number 1 of the [MEMORY] knob. By selecting memory numbers 2–8 you can assign other effects to the EFFECTS buttons. [1 (FLIP)] button Flip (102: FLIP✽) [2 (CHROMA KEY)] button Chroma key (098: CHROMAKEY✽) [3 (LUMINANCE KEY)] button Luminance key (096:B-LUMIKEY✽) [4 (P in P)] button Picture in picture (150: PinP✽) ☞ “Assigning Different Effects to the EFFECTS Buttons” (p. 53) 12 [FADE] button Fade function Blinking On Lit On Unlit Off ☞ “Fading Out the Bus A / Bus B Image” (p. 31) Bus B [TRANSFORMER] Button This button switches between the bus A and bus B images without using the video fader. ☞ “Using the [TRANSFORMER] Buttons to Switch Images” (p. 40) V-8_e.book 13 ページ 2008年5月15日 木曜日 午後1時11分 Panel Descriptions (continued) Rear Panel fig.rear-panel-e.eps Introduction Connections This is a BNC connector that outputs the composite signal for the image selected by the PREVIEW OUT SELECT buttons (p. 11). If you are previewing an input image from the INPUT 1–8/PC1/ PC2 connectors, the channel number or menu (p. 23) will be overlaid on the image. If you are previewing the final output image, the menu (p. 23) or information about the settings (p. 26) will be overlaid on the image. * If the connection cable you’re using has an RCA phono type plug, use the included (or commercially available) RCA-BNC adaptors. ● S-video output connector This outputs the final output image as an S-video signal. INPUT Connectors (channels 1–8) * For channels 5–8, input from the S-video connector will take priority. * If the connection cable you’re using has an RCA phono type plug, use the included (or commercially available) RCA-BNC adaptors. * The menu is shown when you press the [MENU] button (p. 10). ● Composite input connectors (channels 1–7) These are BNC connectors that input a composite video signal. Here you can connect video equipment that has composite video output connectors. Ground Terminal * If the connection cable you’re using has an RCA phono type plug, use the included (or commercially available) RCA-BNC adaptors. Cord Hook MONITOR OUT Connectors (channels 1–7) AC Adaptor Connector Connect the included AC adaptor here. ☞ “Connecting the AC Adaptor” (p. 15) [POWER] Switch This turns the power on/off. ☞ “Turning the Power On/Off” (p. 20) MIDI OUT/THRU Connector You can switch the function of this connector between MIDI OUT and MIDI THRU. ☞ “MIDI OUT/THRU connector setting” (p. 66) ● MIDI OUT This connector will transmit MIDI messages to an external device. ● MIDI THRU This connector will retransmit (without change) any MIDI messages arriving at the MIDI IN connector. MONITOR OUT PC/8 Connector (channel 8) MIDI IN Connector This is a BNC connector that outputs a composite video signal of the image that is being input to the channel 8 S-video connector or to the PC1/PC2 input connector. Here you can connect a television monitor that has a composite video input connector, and use it to view the input image. This connector receives MIDI messages from an external MIDI device. Security Slot ( Video fader * If the connection cable you’re using has an RCA phono type plug, use the included (or commercially available) RCA-BNC adaptors. * The input from the S-video connector will take priority for channels 5–7. External devices These are BNC connectors that output the composite video signal from the images being input to the composite input connectors or S-video input connectors. You can connect these to television monitors that have composite video inputs, and use them to view the input image for each channel. ☞ “Connecting the AC Adaptor” (p. 15) BPM sync ☞ “Adjusting the PC Input Image” (p. 54) Fasten the cord of the included AC adaptor to this hook so that the cord will not be disconnected accidentally. Input/output settings ● PC1/PC2 input connectors (channel 8) These are D-sub 15-pin connectors for inputting RGB signals. Use the [PC INPUT SELECT] switch (p. 11) to choose between the PC1 input or PC2 input. Use this to connect an external earth or ground. ☞ “About the ground terminal” (p. 15) Effects ● S-video input connectors (channels 5–8) These connectors can accept S-video signals. Here you can connect video equipment that has an S-video output connector. Switching images PREVIEW OUT Connector ● Composite output connectors These are BNC connectors that output the final output image as a composite video signal. Basic operation OUTPUT Connectors ) You can attach a commercially available security lock here. For details, refer to the following website: * If the connection cable you’re using has an RCA phono type plug, use the included (or commercially available) RCA-BNC adaptors. http://www.kensington.com/ Appendices * The input from the S-video connector will take priority for channel 8. 13 V-8_e.book 14 ページ 2008年5月15日 木曜日 午後1時11分 Connecting Peripheral Devices Basic Connections * To prevent malfunction and/or damage to video monitors or other devices, always turn off the power on all devices before making any connections. * Be sure to use cables and adapter plugs with the proper connectors matching those of the other devices you are using. DVD player, Video tape recorder, DV camera Computer Video device VGA output connector S-video output connector VGA cable S-video cable Composite output connector *1 Composite cable *1 Composite connectors can be one of two types: RCA phono type and BNC type. Before making connections, be sure to check the type of plug on your connection cable and the shape of the composite connector. If you want to connect an RCA phono type cable to a BNC connector, you’ll need to use the included (or commercially available) RCA-BNC adaptor plugs. RCA-BNC adaptor plugs V-8 Rear panel Ground terminal RCA-BNC adaptor plugs Composite cable Composite input connector *1 Preview monitor 14 RCA-BNC adaptor plugs S-video cable S-video input connector Final output device RCA-BNC adaptor plugs Composite cable Composite input connector *1 Projector or TV monitor RCA-BNC adaptor plugs Composite cable Composite input connector *1 Monitor the 8/PC1/PC inputs Composite cable Composite input connector *1 Monitor the 1–7 inputs V-8_e.book 15 ページ 2008年5月15日 木曜日 午後1時11分 Connecting Peripheral Devices (continued) ● About the composite connectors and MONITOR OUT connectors The V-8’s composite inputs and outputs use BNC connectors. If your connection cables have RCA phono plugs, you’ll need to use the included (or commercially available) RCA-BNC adaptor plugs. ● About cable routing Introduction Using an S-video cable will provide a higher-quality image. However, if the cable routing is very long, noise may appear in the image. If this occurs, use a composite cable. ● About the inputs The S-video connector input will take priority for input channels 5–8. ● About the final output Connections The same image is sent from all of the OUTPUT connectors (composite connectors and S-video connector). ● About the ground terminal Basic operation Depending on the circumstances of a particular setup, you may experience a discomforting sensation, or perceive that the surface feels gritty to the touch when you touch this device. This is due to an infinitesimal electrical charge, which is absolutely harmless. However, if you are concerned about this, connect the ground terminal with an external ground. When the unit is grounded, a slight hum may occur, depending on the particulars of your installation. If you are unsure of the connection method, contact the nearest EDIROL/Roland Service Center, or an authorized EDIROL/Roland distributor, as listed on the “Information” page. Unsuitable places for connection • Water pipes (may result in shock or electrocution) Switching images • Gas pipes (may result in fire or explosion) • Telephone-line ground or lightning rod (may be dangerous in the event of lightning) Connecting the AC Adaptor Effects * Place the AC adaptor so the side with the indicator (see illustration) faces upwards and the side with textual information faces downwards. The indicator will light when you plug the AC adaptor into an AC outlet. Input/output settings Indicator BPM sync Power cord (included) AC Adaptor (included) Cord hook To power outlet * The shape of the power cord’s plug varies depending on the country. External devices To prevent the inadvertent disruption of power to your unit (should the plug be pulled out accidentally), and to avoid applying undue stress to the AC adaptor connector, anchor the power cord using the cord hook, as shown in the illustration. Video fader Appendices 15 V-8_e.book 16 ページ 2008年5月15日 木曜日 午後1時11分 Connecting Peripheral Devices (continued) Examples of Using the V-8 Events In events that involve various types of exhibition or video performance, you can use the V-8 to switch between multiple live video sources and the video from a DVD or computer. Input monitor Preview Multi monitor Preview monitor Output video device Computer Composite Composite Final output device Output video device VGA Composite S-video Large display Composite S-video DV camera DVD player Projector ● Advantages of using the V-8 • You can mix two video images (e.g., two live images, live image + DVD/computer image) • You can use the Picture In Picture effect to display two images simultaneously (p. 43). • Since a scan converter is built in, still images and the like from a computer can be input directly. 16 V-8_e.book 17 ページ 2008年5月15日 木曜日 午後1時11分 Connecting Peripheral Devices (continued) Concerts or VJ Performances Images can be projected on a large screen located at the back of the stage to create a video performance that’s synchronized to the music. You can mix images from a PR-50/80 or computer (VJ software) with multiple live images. Input monitor Preview Multi monitor Preview monitor Introduction Output video device MIDI Computer Connections Composite Output video device Composite Final output device Composite VGA S-video Basic operation Composite DV camera S-video Projector PR-80/50 Switching images DVD player ● Advantages of using the V-8 • You can use the BPM Sync function to switch images in time with the music (p. 60). • You can combine multiple transition effects to create an original transition pattern (User Transition; p. 38). Effects • You can use numerous effects such as Feedback, After-image, and Silhouette. • Since a scan converter is built in, video from a computer (VJ software) can be input directly. You can also use the V-8’s Zoom function to input just a portion of the image. • You can use the V-8’s [CONTROL] faders to dynamically apply an effect or fade to the input signal. Input/output settings • You can set the V-8 to Local Off, and use it to control the VJ software on your computer without affecting the output image (Panel Mode; p. 67). BPM sync External devices Video fader Appendices 17 V-8_e.book 18 ページ 2008年5月15日 木曜日 午後1時11分 Connecting Peripheral Devices (continued) Presentations You can switch between photos or DVD output, or superimpose images or text from your computer. Preview Output video device Preview monitor Computer Output video device Composite VGA Final output device Composite VGA S-video Large display Composite S-video DV camera DVD player Projector ● Advantages of using the V-8 • You can use the Picture In Picture effect to show two images simultaneously (p. 43). • You can use Luminance keying to superimpose text or graphics on an image (p. 46). • Since a scan converter is built in, you can directly input presentation material from your computer. • Since there are two PC inputs, you can connect and use two computers. 18 V-8_e.book 19 ページ 2008年5月15日 木曜日 午後1時11分 Connecting Peripheral Devices (continued) Background Video for a Musical Performance (Using V-LINK) You can control background video (BGV) simultaneously while playing an instrument. Introduction Output video device Preview Preview monitor Computer Connections Composite Output video device VGA Final output device Composite Composite S-video S-video Basic operation DV camera PR-80/50 Projector Switching images MIDI (V-LINK) ● Advantages of using the V-8 Effects • By using the V-8 in conjunction with the PR-50/80 you can control live video and images from the PR-50/80 using just one device. • You can switch effects on/off from your instrument. • If you’re using V-LINK compatible devices, MIDI settings can be dramatically simplified. Input/output settings Using the V-8 with the RSS M-400 (Using V-LINK) You can control the M-400 in synchronization with the switching of images. M-400 BPM sync Preview Output video device Preview monitor External devices Computer Composite Output video device VGA MIDI (V-LINK) Composite S-video S-video Video fader Composite Final output device DV camera PR-80/50 Projector Appendices ● Advantages of using the V-8 • Using V-LINK lets you synchronize the V-8’s video fader operations with the M-400’s audio input levels. 19 V-8_e.book 20 ページ 2008年5月15日 木曜日 午後1時11分 Basic Operation Turning the Power On/Off Turning the Power On 1 Make sure that the V-8 is correctly connected to your other equipment. 2 Press the [POWER] switch located on the V-8’s rear panel to turn it on. fig.power-on-e.eps On Off V-8 Rear panel Turning the Power Off If you’ve used a menu operation (p. 24) to modify any parameters, close the menu before you turn off the power. If you turn off the power before closing the menu, the changes you made will be discarded. 1 20 Press the [POWER] switch located on the V-8’s rear panel to turn it off. V-8_e.book 21 ページ 2008年5月15日 木曜日 午後1時11分 Basic Operation (continued) Checking the Input and Output Outputting Images Introduction Here’s how to verify that the image is being correctly output to the TV monitor or projector connected to the OUTPUT connector. Power up your connected equipment and the V-8. 2 Play back your video device. Connections 1 Input the image from the video device (camera, VTR, DVD player, etc.) or computer. fig.outputfade-up.eps Raise the [OUTPUT FADE] fader. 4 Use the INPUT SELECT buttons to switch input channels. Basic operation 3 fig.input-select-e.eps Switching images If you’ve selected the [PC/8] button Use the [PC INPUT SELECT] switch to change between the PC1 and PC2 connector inputs. Bus A Bus B Press the INPUT SELECT button of a channel to which an image is being input. Verify that the image is correctly shown on the television monitor or projector connected to the OUTPUT connector. Effects Try switching the input channel, and verify that the image shown in the television monitor or projector is switched accordingly. * The input from the S-video connector takes priority for channels 5–8. fig.video-fader-e.eps Move the video fader to the bus A position. Bus B Input/output settings Switch between inputs by successively pressing the INPUT SELECT [1]–[PC/8] buttons for bus A. Move the video fader to the bus B position. Switch between inputs by successively pressing the INPUT SELECT [1]–[PC/8] buttons for bus B. Bus A BPM sync About the PC inputs External devices When you use the [PC INPUT SELECT] switch to switch the PC input, it will take some time for the input to stabilize. We recommend that you use a monitor to verify the image. In addition, selecting the PC input may cause the image display position to be skewed for some computers. Use the PC input adjustment menu to adjust the screen display position. For details, refer to “Adjusting the PC Input Image” (p. 54). * When displaying moving images from a PC input, skew or flickering may occur in the image. For details, refer to “Skewed or Flickering Images (Tearing)” (p. 55). Video fader Blue Back Output You can output a blue back to the final output image and to the preview of the final output image. Blue back output is switched on/off using “No Signal Blueback” in the “Utility” menu. Value Details A blue back will be output when there is no signal. Off A black image will be output when there is no signal. Appendices On * For details on menu operations, refer to “Menu Operations” (p. 23). 21 V-8_e.book 22 ページ 2008年5月15日 木曜日 午後1時11分 Basic Operation (continued) Outputting a Preview Image Here’s how to verify that an image is correctly output to the TV monitor connected to the PREVIEW OUT connector that you’re using for previewing. 1 Proceed as described in steps 1–3 of “Outputting Images” (p. 21). 2 Press the PREVIEW OUTPUT SELECT buttons to switch between preview output channels. fig.preview-select.eps Press the PREVIEW OUTPUT SELECT button of a channel into which an image is being input. Verify that the image is correctly shown in the television monitor (preview monitor) connected to the PREVIEW OUT connector. Successively press the PREVIEW OUTPUT SELECT [1]–[PC/8] and [OUTPUT] buttons, and verify that the image in the preview monitor is switched. Sends the video being input via the INPUT 1–8/PC1/PC2connectors to the preview output. [1]–[PC/8] buttons * For channels 5–8, the input from the S-video connectors will take priority. * Use the [PC INPUT SELECT] switch to change between the PC1/PC2 connector inputs. [OUTPUT] button Sends the final image to the preview output. * The image in the preview monitor will momentarily be distorted when you switch the preview output, but this will not affect the final output. Preview output when there is no signal With the factory settings, selecting a channel for which there is no input will cause the indication “No Signal” to appear in the preview monitor. You can use the “Utility” menu item “Preview Signal Check” to turn the “No Signal” indication on/off. Value Details The “No Signal” indication will be output when there is no signal. On You can change the background color by setting the “Utility” menu item “Preview No Signal Color.” * You can’t change the “No Signal” indication and background color for channel 8. Off A black image will be output if there is no signal. * For details on menu operations, refer to “Menu Operations” (p. 23). Selecting the preview output You can use the “Utility” menu item “Preview Switch Pattern” to change the way in which the preview output is selected. Value Details Manual The image selected by the PREVIEW OUT SELECT button will be sent to preview output. Prev Auto The image of the bus (A or B) not being sent to the final output will be sent to preview output. For example, if the bus A image is being sent to the final output, the bus B image will be sent to preview output. Always-1–8, Always-Out Auto1-2–1-8, Auto1-Out The preview output will be fixed at channel 1–8 or at the final output. While you hold down a PREVIEW OUT SELECT button, the image selected by the button will be sent from the preview output. The preview output will be switched automatically. For example, if you set this to “Auto1-4,” channels 1–4 will be switched automatically and sent to preview output. You can use the “Utility” menu item “Preview Auto Speed” to change the time at which the preview output is switched. * For details on menu operations, refer to “Menu Operations” (p. 23). 22 V-8_e.book 23 ページ 2008年5月15日 木曜日 午後1時11分 Basic Operation (continued) Menu Operations Introduction By accessing menus you can make settings for the large variety of features, such as transitions and effects, that the V-8 offers. For details on the menu items, refer to “Menu List” (p. 81). Preparations for Viewing the Menu Connections The menu is shown on the TV monitor connected to the PREVIEW OUT connector. You’ll need to have your TV monitor connected to the PREVIEW OUT connector and ready for use. fig.connect-monitor-e.eps Basic operation TV monitor Switching images V-8 Rear panel About menu levels Menus are arranged as shown in the figure below. The value are set in the lowest level in each respective parameter. fig.menu-images-e.eps Effects Main menu 1. Mix (Trans1) Value 001: Mix01, 002: Fam01, 003: Fam✽, ... Input/output settings 2. Wipe (Trans2) Value 001: Mix01, 002: Fam01, 003: Fam✽, ... 3. Efx (Trans3) Value BPM sync 001: Mix01, 002: Fam01, 003: Fam✽, ... Effects-A Sub-menus Value 001: STILL1, 002: STILL2, ... A-Efx2 001: STILL1, 002: STILL2, ... A-Efx3 001: STILL1, 002: STILL2, ... A-Efx4 001: STILL1, 002: STILL2, ... External devices A-Efx1 Effects-B Video fader Appendices 23 V-8_e.book 24 ページ 2008年5月15日 木曜日 午後1時11分 Basic Operation (continued) Operating the Menu * The “Mem2” through “Mem8” indications at the right of the menu items indicate that settings will be stored in [MEMORY] knob locations 2–8. If you want to change settings, turn the [MEMORY] knob to select the memory number 2–8 whose settings you want to change. ☞ “Storing the Operating Panel Settings” (p. 28) fig.menu-preset.eps * If “Mem 1” (memory number 1) is indicated, you won’t be able to change the contents, since these are the factory preset settings. The menu will indicate “✽✽ Preset ✽✽”. 1 Press the [MENU] button to access the menu. 2 Use the [ ][ The [ ] buttons move the cursor up/down. fig.menu1.eps ] buttons to select a menu item. fig.menu2.eps ][ The menu item at the cursor will blink, indicated that it is selected. 3 Press the [ENTER] button to confirm your choice of menu item. fig.menu3.eps The selected menu item will be confirmed, and you’ll proceed to the next menu (a lower level). To return to the previous menu (higher level), press the [MENU] button. * If the menu level is deeper, repeat steps 2–3. 4 Use the [ 5 Press the [MENU] button several times to close the menu. ][ ] buttons to edit the value. While the menu is displayed, you can temporarily hide the menu by holding down the currently selected PREVIEW OUT SELECT button. 24 V-8_e.book 25 ページ 2008年5月15日 木曜日 午後1時11分 Basic Operation (continued) Saving your settings The content of your settings is saved in the V-8’s internal memory when you close the menu. Introduction Be aware that if you edit settings and switch off the power before closing the menu, your changes will be lost. Locking menu operations (Memory protect) Connections By turning the “Utility” menu item “Memory Protect” to the “On” setting, you can prevent changes to the settings. If memory protect is on, the memory screen will indicate “✽Protect On✽.” fig.menu-protect.eps Basic operation Switching images Adjusting the menu display position You can adjust the location in which menus and settings (p. 26) are shown in the preview monitor. To make this adjustment, use the “Utility” menu items “OSD Horizontal Locate” (horizontal position) and “OSD Vertical Locate” (vertical position). Effects Input/output settings BPM sync External devices Video fader Appendices 25 V-8_e.book 26 ページ 2008年5月15日 木曜日 午後1時11分 Basic Operation (continued) About the Current Settings Display You can use the preview monitor to view the current settings. These settings are displayed only while the final output image is being sent to the preview output ([OUTPUT] button is lit). Settings are not displayed while channels 1–8 are being sent to the preview output. * You can change the contents of the information that will be displayed. The screen shown below is an example of “Mode3,” which shows the most information about the settings. For details, refer to “Changing the Contents of the Settings Display” (p. 27). fig.preview-screen-e.eps Preview output channel [PC INPUT SELECT] switch setting [WHITE/BLACK] switch setting BPM setting [OUTPUT FADE] fader position “BPM SYNC” menu “Speed” setting Bus B effect setting and selection status (highlighted=selected) Bus A effect setting and selection status (highlighted=selected) TRANSITION button setting and selection status (highlighted=selected) Bus A [TRANSFORMER] button setting Bus A INPUT SELECT button selection Bus B [TRANSFORMER] button setting Bus B INPUT SELECT button selection Video fader position [MEMORY] knob selection ● Effect indication fig.preview-efx-e.eps If you’re able to use the [CONTROL] fader to change the effect settings, a ● symbol is shown beside the effect name. ● symbol * For details on the effects whose settings you can control refer to “Effects that can be controlled by the [CONTROL] faders” (p. 42). Value of effect setting ● Video fader position indication fig.preview-faderB.eps This indication is shown when you’re using the BPM Sync function (p. 60). fig.preview-fader-position-e.eps This indication is shown when the position of the video fader differs from the actual output. Actual output Physical video fader position ● Bus fade indication fig.preview-fade-e.eps When the [CONTROL] faders can be used to fade the bus image (p. 31), a ● symbol is shown beside the “FADE” indication. ● symbol Bus output level • You can cause the settings to be hidden while you hold down the [OUTPUT] button. • The settings display is not shown while the menu is displayed (p. 24). 26 V-8_e.book 27 ページ 2008年5月15日 木曜日 午後1時11分 Basic Operation (continued) Changing the Contents of the Settings Display Here’s how to change the contents of the information shown in the preview monitor. Introduction 1 Press the [MENU] button to access the menu, and choose “Utility.” fig.menu-utility.eps_18 Press the [MENU] button to access the menu. Use the [ ][ ] buttons to select “Utility.” Press the [ENTER] button to confirm your selection. Connections 2 Use the [ ][ ] buttons to select “Preview Display Mode,” and press the [ENTER] button. fig.menu-utl-prvdisp.eps_18 Basic operation Use the [ ] [ ] buttons to select the contents of the information that will be shown in the preview monitor. Value No Display Mode1 Mode2 Mode3 Details No settings will be shown in the preview monitor. (Display example) (Display example) (Display example) fig.preview-mode1.eps_13.5 fig.preview-mode2.eps_13.5 fig.preview-mode3.eps_13.5 Effects Input/output settings 4 Switching images 3 Press the [MENU] button several times to close the menu. BPM sync External devices Video fader Appendices 27 V-8_e.book 28 ページ 2008年5月15日 木曜日 午後1時11分 Basic Operation (continued) Storing the Operating Panel Settings ([MEMORY] Knob) You can store the settings of the operating panel buttons and faders in memory locations 2–8 of the [MEMORY] knob. To recall the stored settings, simply choose the desired memory number. The factory preset settings are assigned to memory number 1. These settings are recall-only, and can’t be edited. * The factory preset settings match the button names printed on the operating panel. For details on the settings, refer to the section “Settings stored at the [MEMORY] knob,” later on this page. fig.memory-e.eps 1 2 3 4 5 6 7 8 Settings Stored at the [MEMORY] Knob Settings for the following buttons and faders are stored at the [MEMORY] knob. The settings you edit are stored immediately in the currently selected memory number. The on/off states of the EFFECTS buttons are also remembered. Operating panel TRANSITION buttons [1 MIX] 001: Mix01 [2 WIPE] 008: Wipe03 [3 EFX] 192: SWipe88 Mode: TransitionA/B [BPM SYNC] button Bus A EFFECTS buttons Bus B EFFECTS buttons Speed: BPMx1 [1 (FEEDBACK)] 022: FEEDBACK✽ [2 (NEGATIVE)] 033: NEGATIVE✽ [3 (COLORIZE)] 042: COLORIZE✽ [4 (MULTI)] 126: MULTI-HV✽ [1 (FLIP)] 102: FLIP✽ [2 (CHROMA KEY)] 098: CHROMAKEY✽ [3 (LUMINANCE KEY)] 096: B-LUMIKEY✽ [4 (P in P)] 28 Factory preset (memory number 1) Stored setting See page Transition effect assigned to each button. p. 36 Transition mode and displayed BPM when using BPM sync (p. 60). p. 62 Effect setting assigned to each button. p. 53 Settings for operating the [TRANSFORMER] buttons. p. 41 150: PinP✽ Bus A [TRANSFORMER] button 02: Trans Bus B [TRANSFORMER] button 02: Trans [OUTPUT FADE] fader 02: Manual Fade operation setting for the [OUTPUT FADE] fader. p. 78 PANEL MODE 01: Video + MidiOut Settings for whether MIDI messages will be transmitted when buttons or faders are operated. p. 67 V-8_e.book 29 ページ 2008年5月15日 木曜日 午後1時11分 Basic Operation (continued) Recalling a Memory 1 Turn the [MEMORY] knob to the memory number 1–8 that you want to recall. Introduction The settings will be recalled. fig.memory-dialset.eps * Memory number 1 contains the factory preset settings (p. 28). Connections Copying the Contents of a Memory Here’s how to copy the settings of the currently selected memory number to a different memory number. Basic operation 1 Turn the [MEMORY] knob to select the desired copy-source memory number 1–8. fig.memory-dialset.eps * Memory number 1 contains the factory preset settings (p. 28). Switching images 2 Press the [MENU] button to access the menu, and choose “Memory Edit.” fig.menu-memory.eps_18 Press the [MENU] button to access the menu. Use the [ ][ ] buttons to select “Memory Edit.” Press the [ENTER] button to confirm your selection. Effects 3 Input/output settings Use the [ ] [ ] buttons to select the desired copy-destination memory number, and press the [ENTER] button. fig.menu-memory-c.eps_18 fig.memory-copy-e.eps Copy-source memory number Copy-destination memory number BPM sync To copy the contents of memory, choose an item that shows “Copy” at the left side. In the screen example shown here, the settings of memory number 2 will be copied to memory number 6. You can change the copy-source memory number at this time by turning the [MEMORY] knob. 4 External devices By choosing “Mem✽ -> All” you can copy the settings to all memory numbers 2–8. Make sure that the display indicates “Push [ENTER],” and press [ENTER]. (If you decide to cancel, press the [MENU] button.) The contents of memory will be copied. Press the [MENU] button several times to close the menu. Video fader 5 Appendices 29 V-8_e.book 30 ページ 2008年5月15日 木曜日 午後1時11分 Basic Operation (continued) Exchanging the Contents of Memories Here’s how to exchange the contents of the currently selected memory number with a different memory number. 1 Turn the [MEMORY] knob to select the desired exchange-source memory number 2–8. fig.memory-dialset.eps * Memory number 1 contains the factory preset settings (p. 28). They cannot be exchanged with the settings of another memory number. 2 Press the [MENU] button to access the menu, and choose “Memory Edit.” fig.menu-memory.eps_18 Press the [MENU] button to access the menu. Use the [ ][ ] buttons to select “Memory Edit.” Press the [ENTER] button to confirm your selection. 3 Use the [ ] [ ] buttons to select the desired exchange-destination memory number, and press the [ENTER] button. fig.menu-memory-e.eps_18 fig.memory-exchange-e.eps Exchange-source memory number Exchange-destination memory number To exchange the contents of memory, choose an item that shows “Exchange” at the left side. In the screen example shown here, the settings of memory number 2 will be exchanged with the settings of memory number 8. You can change the exchange-source memory number at this time by turning the [MEMORY] knob. 4 Make sure that the display indicates “Push [ENTER],” and press [ENTER]. (If you decide to cancel, press the [MENU] button.) The contents of the two memories will be exchanged. 5 30 Press the [MENU] button several times to close the menu. V-8_e.book 31 ページ 2008年5月15日 木曜日 午後1時11分 Basic Operation (continued) Fading Out the Output Image Fading Out the Bus A / Bus B Image Introduction Here’s how to fade out the image of bus A or bus B of the video mixer. In this example we’ll show the procedure for fading out the bus A image. 1 Press the bus A [FADE] button. fig.fade1.eps Connections Basic operation The [FADE] button will be blinking, and now you can use the bus A [CONTROL] fader to fade in/out the bus A output image. Switching images 2 Lower the bus A [CONTROL] fader. fig.fade2.eps Effects The bus A image will fade out. To fade in the image, raise the [CONTROL] fader. * The fade color is fixed at black. Input/output settings * To fade out the bus B image, operate the bus B [FADE] button and [CONTROL] fader in the same way. In addition to controlling bus fading, the [CONTROL] fader is also used to control the effect settings (p. 42). While the EFFECTS button is blinking, operating the [CONTROL] fader will affect the effect settings. The target of [CONTROL] fader operations (i.e., the EFFECTS button or the [FADE] button) can be switched by using the [ ][ ] buttons. You can switch to bus A by pressing the [ ] button, or to bus B by pressing the [ ] button. The button that is blinking will be the target of [CONTROL] fader operations. BPM sync fig.efx-ctrl-e.eps [MENU] button is extinguished Bus A Bus B External devices Video fader Appendices 31 V-8_e.book 32 ページ 2008年5月15日 木曜日 午後1時11分 Basic Operation (continued) Fading Out the Final Output Here’s how to fade out the final output. 1 Set the [MEMORY] knob to memory number 1. fig.memory-dialset1.eps * The factory preset settings are assigned to memory number 1. For details on the [MEMORY] knob, refer to “Storing the Operating Panel Settings” (p. 28). 2 Lower the [OUTPUT FADE] fader. fig.outputfade-e.eps OUTPUT FADE indicator The OUTPUT FADE indicator shows the image output status. Blinking Currently fading in/out Lit Normal output You can use the [WHITE/BLACK] switch to change the fade color. WHITE Fade to white BLACK Fade to black The final output will fade out. To fade in the image, raise the [OUTPUT FADE] fader. Adjusting the fade level You can adjust the level of the white fade or black fade. This is done using the “Utility” menu items “OutFade White Level” or “OutFade Black Level.” Setting the function of the [OUTPUT FADE] fader You can specify what will happen when the [OUTPUT FADE] fader is operated; the final output can be automatically faded in/out, or you can disable operation of the fader. 1 Turn the [MEMORY] knob to select the memory number 2–8 whose setting you want to edit. * Memory number 1 contains the factory preset settings (p. 28). These settings cannot be modified. 2 Press the [MENU] button to access the menu, and choose “Output Fade.” fig.menu-output-fade.eps_18 Press the [MENU] button to access the menu. Use the [ ][ ] buttons to select “Output Fade.” Press the [ENTER] button to confirm your selection. 3 4 32 Use the [ ][ ] buttons to specify the function that the [OUTPUT FADE] fader will perform. Value Details No Control [OUTPUT FADE] fader operations will be disabled. Manual Manually moving the [OUTPUT FADE] fader will fade in/out the final output. Auto Lowering the [OUTPUT FADE] fader will automatically repeat fade in/out of the final output. The farther you lower the [OUTPUT FADE] fader, the longer the interval will be between fade in/out. Press the [MENU] button several times to close the menu. V-8_e.book 33 ページ 2008年5月15日 木曜日 午後1時11分 Basic Operation (continued) Returning the Menu Settings to the Factory-Set State (Factory Reset) Here’s how to return the menu settings to the factory-set state (Factory Reset). Introduction If your operations do not produce the results described in this manual, you can execute this Factory Reset operation. * All settings you’ve made will be lost when you execute a Factory Reset. Returning All Settings to the Factory-Set State Connections 1 Press the [MENU] button to access the menu, and choose “Factory Reset.” fig.menu-factory.eps_18 Press the [MENU] button to access the menu. Use the [ ][ ] buttons to select “Factory Reset.” Use the [ ][ ] buttons to select “Yes [ENTER] Sw,” and press the [ENTER] button. Switching images 2 Basic operation Press the [ENTER] button to confirm your selection. (If you decide to cancel, press the [MENU] button or select “No” and press the [ENTER] button.) The Factory Reset will be executed. 3 Press the [MENU] button several times to close the menu. Effects Input/output settings BPM sync External devices Video fader Appendices 33 V-8_e.book 34 ページ 2008年5月15日 木曜日 午後1時11分 Basic Operation (continued) Returning the Settings of a Specific Sub-Menu to the Factory-Set State You can perform a factory reset on just the items of the individual sub-menu you specify: “PC Input Setup,” “PinP Setup,” “Key Setup,” “MIDI Setup,” or “Utility.” Refer to the following table, and choose “** Reset” from the sub-menu. Main menu Sub-menu PC Input Setup PC Reset PinP Setup PinP-Reset Key Setup Key Reset MIDI Setup MIDI Reset Utility Utility Reset The example here describes how to perform a factory reset on the “Utility” sub-menu. 1 Press the [MENU] button to access the menu, and choose “Utility.” fig.menu-utility.eps_18 Press the [MENU] button to access the menu. Use the [ ][ ] buttons to select “Utility.” Press the [ENTER] button to confirm your selection. 2 Use the [ ][ ] buttons to choose “Utility Reset,” and press the [ENTER] button. 3 Use the [ ][ ] buttons to choose “Yes [ENTER] Sw,” and press the [ENTER] button. fig.menu-utl-reset.eps_18 (If you decide to cancel, press the [MENU] button or choose “No” and press the [ENTER] button.) A factory reset will be executed for the “Utility” sub-menu. 4 34 Press the [MENU] button several times to close the menu. V-8_e.book 35 ページ 2008年5月15日 木曜日 午後1時11分 Switching Between Images Introduction Switching Between Two Images Here’s how to switch between the images being input to bus A and bus B of the video mixer. 1 Set the [MEMORY] knob to memory number 1. 2 Connections * The factory preset settings are assigned to memory number 1. For details on the [MEMORY] knob, refer to “Storing the Operating Panel Settings” (p. 28). Use the INPUT SELECT buttons to select the images input to bus A and bus B. Basic operation If you’ve selected the [PC/8] button Use the [PC INPUT SELECT] switch to change between the PC1 and PC2 connector inputs. Bus A Bus B Switching images * When you use the [PC INPUT SELECT] switch to switch the PC input, it will take some time for the input to stabilize. We recommend that you use a monitor to verify the image. * If you want to adjust the display position or other aspects of the PC input screen, refer to “Adjusting the PC Input Image” (p. 54). 3 Use the TRANSITION buttons to select the desired transition effect. Effects Press one of the [1 MIX] [2 WIPE] [3 EFX] buttons to select the desired transition. The selected button will light. * With the factory presets, the TRANSITION buttons are assigned the following transition effects. Menu item Value Effect [1 MIX] button 1. Mix (Trans1) 001: Mix01 Dissolve [2 WIPE] button 2. Wipe (Trans2) 008: Wipe03 Wipe [3 EFX] button 3. Efx (Trans3) 192: SWipe88 Soft edge wipe Input/output settings Button BPM sync * You can change the transition effect that’s assigned to each TRANSITION button. For details, refer to “Changing the Transition Assigned to Each TRANSITION Button” (p. 36). * Depending on the type of transition and effect (p. 42), there are some combinations that cannot be used simultaneously. For details, refer to “Effects that Cannot Be Used Simultaneously” (p. 107). 4 Operate the video fader to switch between the images of bus A and bus B. External devices Bus B To output the bus A image, move the video fader toward bus A. To output the bus B image, move the video fader toward bus B. Video fader Bus A When using the INPUT SELECT buttons to switch images If the video fader is not fully toward the bus A or bus B position, using the INPUT SELECT buttons to switch channels will cause the image to be distorted, but this is not a malfunction. Appendices Take the following action and make the following settings before using the INPUT SELECT buttons to switch images. This will allow you to switch smoothly between images without any switching noise. • Set the video fader all the way toward the bus A or bus B position (the bus that is outputting the video). • Raise the value of the “Utility” menu item “Input Select Delay Time.” 35 V-8_e.book 36 ページ 2008年5月15日 木曜日 午後1時11分 Switching Between Images (continued) Changing the Transition Assigned to Each TRANSITION Button You can change the transition effect that’s assigned to each TRANSITION button ([1 MIX] [2 WIPE] [3 EFX] buttons). 1 Turn the [MEMORY] knob to select the memory number 2–8 whose settings you want to edit. * Memory number 1 contains the factory preset settings (p. 28). These settings cannot be modified. 2 Press the [MENU] button to access the menu, and choose “1. Mix (Trans1),” “2. Wipe (Trans2),” or “3. Efx (Trans3).” Press the [MENU] button to access the menu. Use the [ ][ ] buttons to select “1. Mix (Trans1),” “2. Wipe (Trans2),” or “3. Efx (Trans3).” Choose the menu item for the button whose settings you want to change. Button Menu item [1 MIX] button 1. Mix (Trans1) [2 WIPE] button 2. Wipe (Trans2) [3 EFX] button 3. Efx (Trans3) Press the [ENTER] button to confirm your selection. 3 Use the [ ][ ] buttons to choose the desired transition effect. You can move the video fader back and forth to view the currently selected transition effect in the final output image. For details on the transition effects, refer to “Transition Effect List” (p. 99). 4 Press the [MENU] button several times to close the menu. • If you’ve chosen “003: Fam✽” or “005: Nam✽” as the effect selected by a TRANSITION button, you’ll be able to use the [BPM/CONTROL] knob to adjust the way in which the transition occurs. For details, refer to “About the FAM and NAM Transition Effects” (p. 37). • Transition effects “260: User01”–“263: User04” allow you to combine eight transition effects to create your own original transition pattern. The eight transition effects will change according to the position of the video fader. For details, refer to “Combining Multiple Transition Effects (User Transition)” (p. 38). • If you’re using the transition effects “234: Stretch01”–“259: Stretch26,” the image quality of the image that is being stretched or diminished will be slightly decreased during the transition. 36 V-8_e.book 37 ページ 2008年5月15日 木曜日 午後1時11分 Switching Between Images (continued) About the FAM and NAM Transition Effects ● Dissolve transition (001: Mix01) Introduction The transition effects built into the V-8 include FAM (Full Additive Mix) and NAM (Non-Additive Mix). Speaking simply, FAM and NAM are special dissolve transitions that compare the brightness (luminance) of two images in order to determine the degree of compositing. ● FAM transition (002: Fam01, 003: Fam✽) ● NAM transition (004: Nam01, 005: Nam✽) Cross point Bus A image Cross point Bus B image Bus B image Video fader Video fader A B B Basic operation A Connections Bus A image Image at the cross point Dissolve transition The transition between images takes place by simply raising or lowering the video level. The luminance of the composite image will be less in the region of the cross point. Switching images FAM transition The images will transition with the luminance level held steady. Bus A NAM transition Bus B Effects The two images will be compared, and the pixels that have a higher brightness level will be shown while the images are switched. Input/output settings Changing the cross point of the FAM/NAM (003: Fam✽, 005: Nam✽) If you select “003: Fam✽” or “005: Nam✽” which have an “✽” (asterisk) following the transition name, you’ll be able to use the [BPM/CONTROL] knob to change the cross point of the FAM/NAM. At this time, the FAM/NAM cross point level will blink in the BPM display. The cross point level range is 0–100. BPM sync Bus A image Cross point Bus B image Video fader A External devices Bus A image B Cross point Bus B image Video fader A B Video fader Bus A image Cross point Bus B image Video fader A B Appendices 37 V-8_e.book 38 ページ 2008年5月15日 木曜日 午後1時11分 Switching Between Images (continued) Combining Multiple Transition Effects (User Transition) Transition effects “260: User01”–“263: User04” allow you to combine eight transition effects to create your own original transition pattern. Each of the eight transition effects are assigned to one eighth of the fader stroke. When you operate the video fader, the transition effect will change depending on the fader position. Example Position8= Position7= Position6= Position5= Position4= Position3= Position2= Position1= 1 Press the [MENU] button to access the menu, and choose “User Transition1”–“User Transition4.” Press the [MENU] button to access the menu. Use the [ ][ Transition4.” ] buttons to select “User Transition1”–“User Choose the menu item for the transition effect that you want to edit. Transition effects Menu item 260: User01 User Transition1 261: User02 User Transition2 262: User03 User Transition3 263: User04 User Transition4 Press the [ENTER] button to confirm your selection. 2 Use the [ button. ][ Menu item 38 ] buttons to select one of the eight video fader positions, and press the [ENTER] Details Position1 Specifies the transition effect for position 1. Position2 Specifies the transition effect for position 2. Position3 Specifies the transition effect for position 3. Position4 Specifies the transition effect for position 4. Position5 Specifies the transition effect for position 5. Position6 Specifies the transition effect for position 6. Position7 Specifies the transition effect for position 7. Position8 Specifies the transition effect for position 8. 3 Use the [ 4 Press the [MENU] button several times to close the menu. ][ ] buttons to specify the transition effect for each position. V-8_e.book 39 ページ 2008年5月15日 木曜日 午後1時11分 Switching Between Images (continued) User transition switching function Introduction You can automatically switch between the eight transitions that comprise the user transitions (p. 38) in synchronization with the BPM. When doing so, the effects will switch in the order of the Position 1–8 settings (steps 2–3 on the preceding page). Time beat beat ... Example 1 1 2 3 4 5 6 7 8 1 2 3 ... Connections Position Basic operation Press the [MENU] button to access the menu, and choose “User Transition1”–“User Transition4.” Press the [MENU] button to access the menu. Use the [ ][ Transition4.” ] buttons to select “User Transition1”–“User Transition effects Switching images Choose the menu item for the transition effect that you want to edit. Menu item 260: User01 User Transition1 261: User02 User Transition2 262: User03 User Transition3 263: User04 User Transition4 Use the [ ][ ] buttons to select “Switching,” and press [ENTER]. 3 Use the [ ][ ] buttons to turn the switching function on/off. Input/output settings 2 Effects Press the [ENTER] button to confirm your selection. BPM sync Menu item Details The transition effect will change according to the position of the video fader (p. 38). BPMx1 The effects will switch at the same rate as the displayed BPM. BPMx2 The effects will switch at double the rate of the displayed BPM. BPMx4 The effects will switch at four times the rate of the displayed BPM. 4 Press the [MENU] button several times to close the menu. 5 Turn the [BPM/CONTROL] knob or press the [TAP] button to specify the BPM. External devices Off Video fader Appendices 39 V-8_e.book 40 ページ 2008年5月15日 木曜日 午後1時11分 Switching Between Images (continued) Using the [TRANSFORMER] Buttons to Switch Images Here’s how you can use the [TRANSFORMER] buttons to switch images without using the video fader. 1 Set the [MEMORY] knob to memory number 1. * The factory preset settings are assigned to memory number 1. For details on the [MEMORY] knob, refer to “Storing the Operating Panel Settings” (p. 28). 2 Use the INPUT SELECT buttons to select the images that you want to input to bus A and bus B. If you’ve selected the [PC/8] button Use the [PC INPUT SELECT] switch to change between the PC1 and PC2 connector inputs. Bus A Bus B * When you use the [PC INPUT SELECT] switch to switch the PC input, it will take some time for the input to stabilize. We recommend that you use a monitor to verify the image. * If you want to adjust the display position or other aspects of the PC input screen, refer to “Adjusting the PC Input Image” (p. 54). 3 Operate the video fader to output either bus A or bus B. Set the video fader all the way to either bus A or bus B. 4 Press a [TRANSFORMER] button to switch between the bus A or bus B images. If the video fader is in the bus B position: The bus A image will be output only while you hold down the bus A [TRANSFORMER] button. If the video fader is in the bus A position: The bus B image will be output only while you hold down the bus B [TRANSFORMER] button. * With the factory preset settings, the [TRANSFORMER] buttons are assigned to operate as follows. Menu item Setting Details Transformer-A 02: Trans Transformer-B 02: Trans The image of the bus whose [TRANSFORMER] button you hold down will be output. * You can change the operation (the image switching pattern) produced by pressing the [TRANSFORMER] button. You can also assign a TRANSITION button or EFFECTS button to the [TRANSFORMER] button, and use it to control a transition or effect. For details, refer to refer to “Changing the assignment of the [TRANSFORMER] buttons” on the following page. 40 V-8_e.book 41 ページ 2008年5月15日 木曜日 午後1時11分 Switching Between Images (continued) Changing the Assignment of the [TRANSFORMER] Buttons You can change the duration or operation of the transition that occurs when you use the [TRANSFORMER] buttons to switch between images. 1 Introduction You can also assign a TRANSITION button or EFFECTS button to a [TRANSFORMER] button, and use it to control a transition or effect. Turn the [MEMORY] knob to select the memory number 2–8 whose settings you want to edit. 2 Connections * Memory number 1 contains the factory preset settings (p. 28). These settings cannot be modified. Press the [MENU] button to access the menu, and choose “Transformer-A” or “Transformer-B.” Basic operation Press the [MENU] button to access the menu. Use the [ ][ ] buttons to select “Transformer-A” or “Transformer-B.” Choose the menu item for the button whose setting you want to edit. Menu item Bus A [TRANSFORMER] button Transformer-A Bus B [TRANSFORMER] button Transformer-B Switching images Button Press the [ENTER] button to confirm your selection. 3 Use the [ ][ ] buttons to specify the operation of the [TRANSFORMER] button. Details 01: None The [TRANSFORMER] button will not do anything. 02: Trans The image of the bus whose button you press will be output as long as you hold down the [TRANSFORMER] button. Effects Value 03: A<->9 – 12: A<->0 *1 13: A<-9 – 22: A<-0 *1 The bus A and bus B images will alternate each time you press the [TRANSFORMER] button. Input/output settings 03: 9<->B – 12: 0<->B *1 The output will switch to the bus A image when you press the [TRANSFORMER] button. 13: 9->B – 22: 0->B *1 The output will switch to the bus B image when you press the [TRANSFORMER] button. 23: A->9 – 32: A->0 *1 The output will switch to the bus B image when you press the [TRANSFORMER] button. 23: 9<-B – 32: 0<-B *1 The output will switch to the bus A image when you press the [TRANSFORMER] button. 33: White A white image will be output while you hold down the [TRANSFORMER] button. A black image will be output while you hold down the [TRANSFORMER] button. 35: MIX The [1 MIX] button will be selected while you hold down the [TRANSFORMER] button. The [2 WIPE] button will be selected while you hold down the [TRANSFORMER] button. 37: EFX The [3 EFX] button will be selected while you hold down the [TRANSFORMER] button. 38: EFXA1 – 41: EFXA4 *2 The bus A EFFECTS button will turn on while you hold down the [TRANSFORMER] button. 38: EFXB1 – 41: EFXB4 *2 The bus B EFFECTS button will turn on while you hold down the [TRANSFORMER] button. External devices 36: WIPE BPM sync 34: Black *1 The numbers 0–9 indicate the time taken by the transition. Higher numbers produce a longer transition time. *2 The numbers 1–4 indicate the number of an EFFECTS button. 4 Press the [MENU] button several times to close the menu. Video fader If you use the [TRANSFORMER] buttons or BPM Sync (p. 60) to switch images automatically, there will be situations in which the position of the video fader will not match the actual output. If you set the “Utility” menu item “Video Fader Mode” to “Quick,” the output will change to match the fader position when you move the video fader slightly (p. 78). Appendices 41 V-8_e.book 42 ページ 2008年5月15日 木曜日 午後1時11分 Using Effects About Effects The number of effects that can be used simultaneously You can simultaneously use up to four effects for bus A and four effects for bus B. However, depending on the type of effect, there are some combinations that cannot be used simultaneously. There are also some cases in which a transition (p. 35) and an effect cannot be used simultaneously. For details, refer to “Effects that Cannot Be Used Simultaneously” (p. 107). Effect types The V-8 provides 150 different effects, including compositing effects, filter effects, and motion effects. In this manual we explain the effects using the factory presets (p. 28) as examples, but you can use other effects by assigning different effects to the EFFECTS buttons. For details on how to assign different effects to the EFFECTS buttons, refer to “Assigning Different Effects to the EFFECTS Buttons” (p. 53). Effects that can be controlled by the [CONTROL] faders If you choose an effect that has an “✽” (asterisk) following its name, you’ll be able to control it using the [CONTROL] fader. In this case, the EFFECTS button will blink, indicating that you can use the [CONTROL] fader to modify the effect. For details on the effect parameter that is controlled, refer to “Effects that Can Be Controlled by the [CONTROL] Fader” (p. 106). Blink * The effect settings are stored in the V-8 when you turn off the effect. When you once again turn the effect on, the stored settings will be applied regardless of the position of the [CONTROL] fader. * In addition to controlling the effect settings, the [CONTROL] fader is also used to control bus fading operations (p. 31). While the [FADE] button is blinking, operating the [CONTROL] fader will fade in/out the bus image. * The target of [CONTROL] fader operations (i.e., the EFFECTS button or the [FADE] button) can be switched by using the [ ][ ] buttons. You can switch to bus A by pressing the [ ] button, or to bus B by pressing the [ ] button. The button that is blinking will be the target of [CONTROL] fader operations. [MENU] button is extinguished Bus A Bus B This unit allows you to switch images or turn video effects on/off at high speed. For some people, viewing such images can cause headache, nausea, or other discomfort. Do not use this unit to create video that might cause these types of health problems. Roland Corporation will accept no responsibility for any such health problems that may occur in yourself or in viewers. 42 V-8_e.book 43 ページ 2008年5月15日 木曜日 午後1時11分 Using Effects (continued) Combining Two Images You can use Picture In Picture (P in P), Chroma-key, or Luminance-key to combine the images of bus A and bus B. Introduction Using Picture In Picture (P in P) to Combine Images The image of the bus to which you apply the Picture In Picture (P in P) effect becomes the subscreen image, which will be displayed in miniature over the image of the other bus (the background image). Set the [MEMORY] knob to memory number 1. Connections 1 * The factory preset settings are assigned to memory number 1. For details on the [MEMORY] knob, refer to “Storing the Operating Panel Settings” (p. 28). 3 Press a bus B INPUT SELECT button to select the subscreen image. 4 Press the bus B EFFECTS [4 (P in P)] button to turn on the P in P effect. Switching images Press a bus A INPUT SELECT button to select the background image. Basic operation 2 The [4 (P in P)] button will blink. Effects 5 Move the video fader to the bus B position. Input/output settings The bus B image will be the subscreen image, and will be combined with the bus A image (background image) and output. 6 Operate the bus B [CONTROL] fader to change the position of the subscreen. BPM sync * The blinking of the [4 (P in P)] button indicates that you can use the [CONTROL] fader to change the position of the subscreen (eight types). The position of the subscreen will reflect the “142: PinP1”–“149: PinP8” setting (p. 44). External devices 7 Press the [4 (P in P)] button once again to turn off the P in P effect. The [4 (P in P)] button will go out. Video fader • For each bus, you can use up to four effects simultaneously. However, there are some combinations of effects that cannot be used simultaneously. For details, refer to “Effects that Cannot Be Used Simultaneously” (p. 107). • For details on how to specify the location and size of the subscreen, refer to “Detailed settings for the P in P effect” (p. 44). • You can change the effect that is assigned to the [4 (P in P)] button. For details, refer to “Assigning Different Effects to the EFFECTS Buttons” (p. 53). • When you turn the PinP effect on, the transition effects for the TRANSITION buttons will all be temporarily set to “Mix01.” Appendices • When using P in P to composite the images of bus A and bus B as described above, you can’t use the bus A [CONTROL] fader to fade out (p. 31) the bus A image (the background image). 43 V-8_e.book 44 ページ 2008年5月15日 木曜日 午後1時11分 Using Effects (continued) Detailed settings for the P in P effect Eight patterns (“142: PinP1”–“149: PinP8”) are provided for the P in P effect. For each one, you can specify the position and size of the subscreen. 1 Press the [MENU] button to access the menu, and choose “PinP1 Setup”–“PinP8 Setup.” Press the [MENU] button to access the menu. Use the [ ][ ] buttons to select “PinP1 Setup”–“PinP8 Setup.” Select the menu item for the PinP effect whose settings you want to edit. PinP effect Menu item PinP effect Menu item 142: PinP1 PinP Setup1 146: PinP5 PinP Setup5 143: PinP2 PinP Setup2 147: PinP6 PinP Setup6 144: PinP3 PinP Setup3 148: PinP7 PinP Setup7 145: PinP4 PinP Setup4 149: PinP8 PinP Setup8 Press the [ENTER] button to confirm your selection. 2 Referring to the table below, use the [ and press the [ENTER] button. ][ ] buttons to select the item that you want to edit, Menu item Details PinP-Hposi Adjusts the horizontal position of the subscreen. PinP-Vposi Adjusts the vertical position of the subscreen. PinP-4:3 HVsize Adjusts the size of the subscreen with the aspect ratio fixed at 4:3. PinP-Hsize Adjusts the horizontal size of the subscreen. PinP-Vsize Adjusts the vertical size of the subscreen. PinP-Border *1 Adjusts the border width of the subscreen. PinP-BColor *1 Specifies the border color of the subscreen. PinP-Shadow *1 Adjusts the shadow length for the subscreen. PinP-SColor *1 Specifies the shadow color for the subscreen. PinP-Trimming Adjusts the trimming region for the subscreen. PinP-Reset Returns the sub-menu settings to the factory-set state (p. 34). *1 If a key-compositing effect (W-LUMIKEY, B-LUMIKEY, CHROMAKEY) is on, the border and shadow of the subscreen will not be shown. 44 3 Use the [ 4 Press the [MENU] button several times to close the menu. ][ ] buttons to specify the desired position, size, etc., of the subscreen. V-8_e.book 45 ページ 2008年5月15日 木曜日 午後1時11分 Using Effects (continued) Using Chroma-Key to Combine Images When you apply chroma-key compositing to the image of a bus, the area of the key color will become transparent, and the image will be combined with the image of the other bus. Introduction 1 Set the [MEMORY] knob to memory number 1. * The factory preset settings are assigned to memory number 1. For details on the [MEMORY] knob, refer to “Storing the Operating Panel Settings” (p. 28). 3 Press a bus B INPUT SELECT button to select the image that you want to key-composite. 4 Press the bus B EFFECTS [2 (CHROMA KEY)] button to turn on the Chroma-key effect. Basic operation Press a bus A INPUT SELECT button to select the background image. Connections 2 The [2 (CHROMA KEY)] button will blink. Switching images 5 Move the video fader to the bus B position. 6 Effects The Chroma-key effect will be applied to the bus B image, and it will be combined with the bus A image and output. Operate the bus B [CONTROL] fader to adjust the key level. BPM sync 7 Input/output settings * The [2 (CHROMA KEY)] button blinks to indicate that you can use the [CONTROL] fader to control the Chroma-key level. Press the [2 (CHROMA KEY)] button once again to turn off the Chroma-key effect. The [2 (CHROMA KEY)] button will go out. External devices • For each bus, you can use up to four effects simultaneously. However, there are some combinations of effects that cannot be used simultaneously. For details, refer to “Effects that Cannot Be Used Simultaneously” (p. 107). • For details on specifying the key color and edge level, refer to “Detailed settings for key-compositing effects” (p. 47). • You can change the effect that is assigned to the [2 (CHROMA KEY)] button. For details, refer to “Assigning Different Effects to the EFFECTS Buttons” (p. 53). • When using chroma-key to composite the images of bus A and bus B as described above, you can’t use the bus A [CONTROL] fader to fade out (p. 31) the bus A image. Video fader Appendices 45 V-8_e.book 46 ページ 2008年5月15日 木曜日 午後1時11分 Using Effects (continued) Using Luminance-Key to Combine Images When you apply luminance-key compositing to the image of a bus, the bright (or dark) area will become transparent, and the image will be combined with the image of the other bus. 1 Set the [MEMORY] knob to memory number 1. * The factory preset settings are assigned to memory number 1. For details on the [MEMORY] knob, refer to “Storing the Operating Panel Settings” (p. 28). 2 Press a bus A INPUT SELECT button to select the background image. 3 Press a bus B INPUT SELECT button to select the image that you want to key-composite. 4 Press the bus B EFFECTS [3 (LUMINANCE KEY)] button to turn on the luminance-key effect. The [3 (LUMINANCE KEY)] button will blink. 5 Move the video fader to the bus B position. The Luminance-key effect will be applied to the bus B image, and it will be combined with the bus A image and output. 6 Operate the bus B [CONTROL] fader to adjust the white luminance level. * The [3 (LUMINANCE KEY)] button blinks to indicate that you can use the [CONTROL] fader to control the white luminance level. 7 Press the [3 (LUMINANCE KEY)] button once again to turn off the Luminance-key effect. The [3 (LUMINANCE KEY)] button will go out. • For each bus, you can use up to four effects simultaneously. However, there are some combinations of effects that cannot be used simultaneously. For details, refer to “Effects that Cannot Be Used Simultaneously” (p. 107). • To adjust the luminance level or edge level, refer to “Detailed settings for key-compositing effects” (p. 47). • You can change the effect that is assigned to the [3 (LUMINANCE KEY)] button. For details, refer to “Assigning Different Effects to the EFFECTS Buttons” (p. 53). • When using luminance-key to composite the images of bus A and bus B as described above, you can’t use the bus A [CONTROL] fader to fade out (p. 31) the bus A image. 46 V-8_e.book 47 ページ 2008年5月15日 木曜日 午後1時11分 Using Effects (continued) Detailed settings for key-compositing effects You can make detailed settings such as key color and luminance when using Chroma-key or Luminance-key to combine images. Introduction 1 Press the [MENU] button to access the menu, and choose “Key Setup.” Press the [MENU] button to access the menu. Use the [ ][ ] buttons to select “Key Setup.” Connections Press the [ENTER] button to confirm your selection. Referring to the table below, use the [ press the [ENTER] button. ][ ] buttons to select the item you want to edit, and Menu item Details White-LumiKey Level Adjusts the level for luminance keying (extract white). Adjusts the soft edge level for luminance keying (extract white). Adjusts the level for luminance keying (extract black). Black-LumiKey Edge Adjusts the soft edge level for luminance keying (extract black). ChromaKey Color Specify the key color for chroma keying. ChromaKey Level Adjust the key level for chroma keying. ChromaKey Edge Adjust the soft edge level for chroma keying. Silhouette Level When using effects “052: SILHOUETTE1”–“060: SILHOUETTE✽,” adjusts the threshold value of the area between the dark and light areas of the image. Key Reset Returns the sub-menu settings to the factory-set state (p. 34). Use the [ 4 Press the [MENU] button several times to close the menu. ][ Effects 3 Switching images White-LumiKey Edge Black-LumiKey Level Basic operation 2 ] buttons to specify the desired the key color, edge level, etc. Input/output settings BPM sync External devices Video fader Appendices 47 V-8_e.book 48 ページ 2008年5月15日 木曜日 午後1時11分 Using Effects (continued) Changing the Color of the Image Inverting the Image to Form a Negative You can invert the brightness and color of the image to turn it into a negative. 1 Set the [MEMORY] knob to memory number 1. * The factory preset settings are assigned to memory number 1. For details on the [MEMORY] knob, refer to “Storing the Operating Panel Settings” (p. 28). 2 Press a bus A INPUT SELECT button to select an image. 3 Move the video fader to the bus A position to output the bus A image. 4 Press the bus A EFFECTS [2 (NEGATIVE)] button to turn on the Negative effect. The [2 (NEGATIVE)] button will blink, and the Negative effect will be applied to the bus A output image. 5 Operate the bus A [CONTROL] fader to modify the brightness inversion or color inversion. * The blinking of the [2 (NEGATIVE)] button indicates that you can use the [CONTROL] fader to modify the brightness inversion or color inversion. 6 Press the [2 (NEGATIVE)] button once again to turn off the Negative effect. The [2 (NEGATIVE)] button will go out. • For each bus, you can use up to four effects simultaneously. However, there are some combinations of effects that cannot be used simultaneously. For details, refer to “Effects that Cannot Be Used Simultaneously” (p. 107). • You can change the effect that is assigned to the [2 (NEGATIVE)] button. For details, refer to “Assigning Different Effects to the EFFECTS Buttons” (p. 53). 48 V-8_e.book 49 ページ 2008年5月15日 木曜日 午後1時11分 Using Effects (continued) Adding Color According to the Brightness or Darkness of the Image (Colorize) You can add color according to the brightness or darkness of the image, making the image more colorful. Introduction 1 Set the [MEMORY] knob to memory number 1. * The factory preset settings are assigned to memory number 1. For details on the [MEMORY] knob, refer to “Storing the Operating Panel Settings” (p. 28). 3 Move the video fader to the bus A position to output the bus A image. 4 Press the bus A EFFECTS [3 (COLORIZE)] button to turn on the Colorize effect. Basic operation Press a bus A INPUT SELECT button to select an image. Connections 2 The [3 (COLORIZE)] button will blink, and the Colorize effect will be applied to the bus A output image. Switching images 5 Operate the bus A [CONTROL] fader to change the colorization pattern. Input/output settings 6 Effects * The blinking of the [3 (COLORIZE)] button indicates that you can use the [CONTROL] fader to change colorization patterns (eight types). Press the [3 (COLORIZE)] button once again to turn off the Colorize effect. The [3 (COLORIZE)] button will go out. BPM sync • For each bus, you can use up to four effects simultaneously. However, there are some combinations of effects that cannot be used simultaneously. For details, refer to “Effects that Cannot Be Used Simultaneously” (p. 107). • You can change the effect that is assigned to the [3 (COLORIZE)] button. For details, refer to “Assigning Different Effects to the EFFECTS Buttons” (p. 53). External devices Video fader Appendices 49 V-8_e.book 50 ページ 2008年5月15日 木曜日 午後1時11分 Using Effects (continued) Repeatedly Layering an Image onto Itself (Feedback) By returning the output image of a video mixer back to the input and mixing it with the original image, you can produce the effect of the image repeatedly layered with itself (Feedback). Here’s how to produce this effect on the V-8. 1 Set the [MEMORY] knob to memory number 1. * The factory preset settings are assigned to memory number 1. For details on the [MEMORY] knob, refer to “Storing the Operating Panel Settings” (p. 28). 2 Press a bus A INPUT SELECT button to select an image. 3 Move the video fader to the bus A position to output the bus A image. 4 Press the bus A EFFECTS [1 (FEEDBACK)] button to turn on the Feedback effect. The [1 (FEEDBACK)] button will blink, and the Feedback effect will be applied to the bus A output image. * Since Feedback is an effect that repeatedly layers the image onto itself, the effect will gradually become stronger. 5 Operate the bus A [CONTROL] fader to change the strength of the Feedback effect. * The blinking of the [1 (FEEDBACK)] button indicates that you can use the [CONTROL] fader to change the strength (four levels) of the Feedback effect. 6 Press the [1 (FEEDBACK)] button once again to turn off the Feedback effect. The [1 (FEEDBACK)] button will go out. • For each bus, you can use up to four effects simultaneously. However, there are some combinations of effects that cannot be used simultaneously. For details, refer to “Effects that Cannot Be Used Simultaneously” (p. 107). • You can change the effect that is assigned to the [1 (FEEDBACK)] button. For details, refer to “Assigning Different Effects to the EFFECTS Buttons” (p. 53). • Since Feedback is an effect that repeatedly layers the image onto itself, even the darker areas of the image may become lighter. If you want to preserve the dark areas of the image, use “AFTERIMAGE.” 50 V-8_e.book 51 ページ 2008年5月15日 木曜日 午後1時11分 Using Effects (continued) Using Multi-Screen You can divide the screen horizontally and vertically to display the input image. Introduction 1 Set the [MEMORY] knob to memory number 1. * The factory preset settings are assigned to memory number 1. For details on the [MEMORY] knob, refer to “Storing the Operating Panel Settings” (p. 28). 3 Move the video fader to the bus A position to output the bus A image. 4 Press the bus A EFFECTS [4 (MULTI)] button to turn on the Multi-screen effect. Basic operation Press a bus A INPUT SELECT button to select an image. Connections 2 The [4 (MULTI)] button will blink, and the multi-screen effect will be applied to the bus A output image. Switching images 5 Operate the bus A [CONTROL] fader to change the dividing pattern for the screen. Effects * The blinking of the [4 (MULTI)] button indicates that you can use the [CONTROL] fader to switch between dividing patterns (seven types). Input/output settings 6 Press the [4 (MULTI)] button once again to turn off the Multi-screen effect. The [4 (MULTI)] button will go out. BPM sync • For each bus, you can use up to four effects simultaneously. However, there are some combinations of effects that cannot be used simultaneously. For details, refer to “Effects that Cannot Be Used Simultaneously” (p. 107). • You can change the direction in which the screen is divided, and the effect that is assigned to the [4 (MULTI)] button. For details, refer to “Assigning Different Effects to the EFFECTS Buttons” (p. 53). External devices Video fader Appendices 51 V-8_e.book 52 ページ 2008年5月15日 木曜日 午後1時11分 Using Effects (continued) Inverting the Image (Flip) You can invert the image between top/bottom, left/right, or top/bottom/left/right. 1 Set the [MEMORY] knob to memory number 1. * The factory preset settings are assigned to memory number 1. For details on the [MEMORY] knob, refer to “Storing the Operating Panel Settings” (p. 28). 2 Press a bus B INPUT SELECT button to select an image. 3 Move the video fader to the bus B position to output the bus B image. 4 Press the bus B EFFECTS [1 (FLIP)] button to turn the Flip effect on. The [1 (FLIP)] button will blink, and the bus B output image will be flipped. 5 Operate the bus B [CONTROL] fader to change the direction of the flip. * The blinking of the [1 (FLIP)] button indicates that you can use the [CONTROL] fader to switch between different directions (three choices) for the Flip effect. 6 Press the [1 (FLIP)] button once again to turn off the Flip effect. The [1 (FLIP)] button will go out. • For each bus, you can use up to four effects simultaneously. However, there are some combinations of effects that cannot be used simultaneously. For details, refer to “Effects that Cannot Be Used Simultaneously” (p. 107). • You can change the direction in which the image is flipped, and the effect that is assigned to the [1 (FLIP)] button. For details, refer to “Assigning Different Effects to the EFFECTS Buttons” (p. 53). 52 V-8_e.book 53 ページ 2008年5月15日 木曜日 午後1時11分 Using Effects (continued) Assigning Different Effects to the EFFECTS Buttons You can change the effects that are assigned to the EFFECTS buttons. Introduction 1 Turn the [MEMORY] knob to select the memory number 2–8 whose settings you want to edit. * Memory number 1 contains the factory preset settings (p. 28). These settings cannot be modified. Connections 2 Press the [MENU] button to access the menu, and choose “Effects-A” or “Effects-B.” Press the [MENU] button to access the menu. Use the [ ][ ] buttons to select “Effects-A” or “Effects-B.” Basic operation Select the menu item for the button whose assignment you want to change. Button Menu item Effects-A Bus B EFFECTS buttons Effects-B Switching images Bus A EFFECTS buttons Press the [ENTER] button to confirm your selection. 3 Use the [ change. ][ ] buttons to select the menu item for the button whose assignment you want to Effects Press the [MENU] button to access the menu, and choose “A-Efx1”– “A-Efx4” or “B-Efx1”–“B-Efx4” Select the menu item for the button whose assignment you want to change. ● If you’ve selected bus A Menu item [1 (FEEDBACK)] button A-Efx1 [2 (NEGATIVE)] button A-Efx2 [3 (COLORIZE)] button A-Efx3 [4 (MULTI)] button A-Efx4 Input/output settings Button ● If you’ve selected bus B Menu item B-Efx1 [2 (CHROMA KEY)] button B-Efx2 [3 (LUMINANCE KEY)] button B-Efx3 [4 (P in P)] button B-Efx4 BPM sync Button [1 (FLIP)] button External devices Press the [ENTER] button to confirm your selection. 4 Use the [ ][ ] buttons to specify to the desired effect type. If you press the corresponding EFFECTS button so it’s lit or blinking, and then operate the video fader, you’ll be able to see the currently selected effect applied to the output image. For details on effects, refer to “Effect List” (p. 105). Video fader 5 Press the [MENU] button several times to close the menu. Appendices 53 V-8_e.book 54 ページ 2008年5月15日 木曜日 午後1時11分 Editing the Input/Output Settings Adjusting the Input Image Adjusting the PC Input Image Here’s how to make adjustments such as the brightness, color, and position of the image being input to the PC connectors. 1 Use the [PC INPUT SELECT] switch to select either the PC1 input or PC2 input. * Input image adjustments can be made individually for the PC1 input and PC2 input. * When you use the [PC INPUT SELECT] switch to switch the PC input, it will take some time for the input to stabilize. We recommend that you use a monitor to verify the image. 2 Press the [MENU] button to access the menu, and choose “PC Input Setup.” Press the [MENU] button to access the menu. Use the [ ][ ] buttons to select “PC Input Setup.” Press the [ENTER] button to confirm your selection. 3 Referring to the table below, use the [ press the [ENTER] button. Menu item 54 ][ ] buttons to select the item you want to edit, and Details Hposition Adjusts the display position in the horizontal direction. Vposition Adjusts the display position in the vertical direction. Hsize Adjusts the size in the horizontal direction. Vsize Adjusts the size in the vertical direction. Contrast Adjusts the contrast of the image. Brightness Adjusts the brightness of the image. Sharpness Adjusts the sharpness of the outline. Flick Filter Adjusts the flickering of the image. Color Adjusts the color of the image. Zoom Turns magnification of the image on/off. Turn this “On” to magnify the image. Auto Detect Turns the Auto Detect function (automatic detection of input resolution) on/off. (p. 55) PC Preset Returns the sub-menu settings to the factory-set state (p. 34). 4 Use the [ 5 Press the [MENU] button several times to close the menu. ][ ] buttons to edit the value. V-8_e.book 55 ページ 2008年5月15日 木曜日 午後1時11分 Editing the Input/Output Settings (continued) About the input resolution The V-8 supports the following resolutions. Maximum refresh rate Resolutions Maximum refresh rate 640 x 480 800 x 600 832 x 624 *1 120 Hz 120 Hz 75 Hz 1024 x 768 80 Hz 1152 x 864 1152 x 870 *1 1280 x 1024 1600 x 1200 80 Hz 75 Hz 75 Hz 60 Hz Introduction Resolutions *1 This is a resolution for the Macintosh. Other resolutions are common to both Windows and Macintosh. * Depending on the resolution of your computer, text may be difficult to read. In this case, lower the resolution. Connections Automatically detecting the input resolution (Auto Detect) Basic operation With the factory settings, the Auto Detect function, which automatically detects the input resolution, is turned “On.” Normally, you can leave Auto Detect turned “On.” figure 1 If, as shown in figure 1, the background color of the computer screen is black and an image is being displayed in a portion of the screen, the resolution may not be detected correctly. In this case, take the following steps. Switching images Set a window, etc. on the computer to full screen mode (figure 2). After a brief interval, the input resolution will be automatically detected, and the output image will be resized. figure 2 In the “PC Input Setup” menu, turn the “Auto Detect” setting “Off.” Automatic detection of the input resolution will be turned off. Display the original image (figure 1). Effects Input/output settings Skewed or Flickering Images (Tearing) When moving images from a PC input are displayed, skewed or flickering images may occur. This is called “tearing,” and is caused by discrepancies in the timing at which the images are rendered, so that a portion of the previous frame is shown simultaneously with the next frame. The illustration below is a conceptual example of tearing. BPM sync Input image External devices Output image Video fader Appendices * If the “STILL” or “STROBE” effects are used on moving images input from a PC, a state in which tearing has occurred may be frozen. 55 V-8_e.book 56 ページ 2008年5月15日 木曜日 午後1時11分 Editing the Input/Output Settings (continued) Adjusting the Input Image for Bus A and B Here’s how to adjust the brightness and color of the image that’s being input to bus A and bus B. 1 Press the [MENU] button to access the menu, and choose “Utility.” Press the [MENU] button to access the menu. Use the [ ][ ] buttons to select “Utility.” Press the [ENTER] button to confirm your selection. 2 Referring to the table below, use the [ edit, and press the [ENTER] button. Menu item ][ ] buttons to select the menu item that you want to Content VideoA Bright Adjust Adjusts the brightness of the image being input to bus A. VideoA Color Adjust Adjusts the color of the image being input to bus A. VideoA Hue Adjust Adjusts the hue of the image being input to bus A. VideoB Bright Adjust Adjusts the brightness of the image being input to bus B. VideoB Color Adjust Adjusts the color of the image being input to bus B. VideoB Hue Adjust Adjusts the hue of the image being input to bus B. 3 Use the [ 4 Press the [MENU] button several times to close the menu. ][ ] buttons to edit the value. The PC1 and PC2 input images are affected by the individual settings for each PC input (p. 54) in addition to the image adjustments for bus A and bus B. If the image is distorted In some cases, the image may be distorted when synchronization cannot be achieved correctly because the level of the synchronization signal being output from your video device is lower than the normal level. In such cases, try adjusting the “Utility” menu item “Video Sync Threshold.” This may allow synchronization to be achieved so that the image will display properly. 56 V-8_e.book 57 ページ 2008年5月15日 木曜日 午後1時11分 Editing the Input/Output Settings (continued) Adjusting the Output Image Here’s how to adjust the image that’s being output from the V-8. Introduction 1 Press the [MENU] button to access the menu, and choose “Utility.” Press the [MENU] button to access the menu. Use the [ ][ ] buttons to select “Utility.” Referring to the table below, use the [ adjust, and press the [ENTER] button. ][ Basic operation 2 Connections Press the [ENTER] button to confirm your selection. ] buttons to select the menu item that you want to Menu item Explanation Video Display Range H Adjusts the horizontal size of the final output image. Adjusts the vertical size of the final output image. Adjusts the black level reference (setup level) of the output signal. Switching images Video Display Range V Video Out Black Level PAL and Japanese NTSC use the “0 IRE” setting, and United States NTSC uses the “7.5 IRE” setting. 3 Use the [ 4 Press the [MENU] button several times to close the menu. ][ ] buttons to edit the value. Effects Input/output settings BPM sync External devices Video fader Appendices 57 V-8_e.book 58 ページ 2008年5月15日 木曜日 午後1時11分 Editing the Input/Output Settings (continued) Outputting Color Bars Here’s how to display color bars as a convenience when adjusting your display. 1 Press the [MENU] button to access the menu, and choose “Utility.” Press the [MENU] button to access the menu. Use the [ ][ ] buttons to select “Utility.” Press the [ENTER] button to confirm your selection. 2 Use the [ ][ ] buttons to choose “Color Bar Out,” and press the [ENTER] button. 3 Use the [ ][ ] buttons to choose “On.” Color bars will be output. Value 4 58 Details On Color bars will be output. Off Color bars will not be output. Press the [MENU] button several times to close the menu. V-8_e.book 59 ページ 2008年5月15日 木曜日 午後1時11分 Editing the Input/Output Settings (continued) Switching Between NTSC and PAL 1 Introduction The V-8’s input/output format can be switched between the NTSC format used in Japan and the United States, and the PAL format used in Europe. Choose the setting that’s appropriate for your situation. Press the [MENU] button to access the menu, and choose “Utility.” Press the [MENU] button to access the menu. Use the [ ][ ] buttons to select “Utility.” Connections Press the [ENTER] button to confirm your selection. ][ ] buttons to select “NTSC/PAL,” and press the [ENTER] button. 3 Use the [ ][ ] buttons to choose “NTSC” or “PAL.” Switching images Use the [ Basic operation 2 4 Effects The input/output format will change. Press the [MENU] button several times to close the menu. Input/output settings When the V-8 starts up, the preview monitor will indicate the input/output format setting (NTSC or PAL) for several seconds. The BPM display will also indicate either “ (NTSC)” or “ ” depending on the input/output setting. BPM sync Switching Between NTSC and PAL at Startup You can also switch between NTSC and PAL when the V-8 starts up. External devices 1 While holding down the PREVIEW OUT SELECT [1] button and [OUTPUT] button, turn on the power. The V-8 will start up with the input/output format switched. Video fader While holding down the buttons Appendices 59 V-8_e.book 60 ページ 2008年5月15日 木曜日 午後1時11分 Switching Images in Synchronization with Music (BPM Sync) You can make images switch in synchronization with the beat of music. This causes the images to switch automatically without your having to operate the video fader or the [TRANSFORMER] buttons. You can specify the switching timing as a specified BPM (Beats Per Minute) or as the interval at which you press the [TAP] button. Switching Images at a Specified BPM Here’s how to specify a BPM (Beats Per Minute) setting at which the image will change each beat. 1 Set the [MEMORY] knob to memory number 1. * The factory preset settings are assigned to memory number 1. For details on the [MEMORY] knob, refer to “Storing the Operating Panel Settings” (p. 28). 2 Use the bus A and bus B INPUT SELECT buttons to select the desired input images. Input different images to bus A and bus B. 3 Turn the [BPM/CONTROL] knob to specify the BPM. BPM display The current BPM is shown in the BPM display. Decreasing the BPM value will slow down the timing at which the images change. Increasing the BPM value will speed up the timing at which the images will change. You can adjust the BPM in a range of 20–240. * If you’ve selected “003: Fam✽” or “005: Nam✽” as the transition effect applied by a TRANSITION button, the FAM/ NAM cross point level (p. 37) will blink in the BPM display. Turning the [BPM/CONTROL] knob will adjust the cross point level. If you want to change the BPM, use the [TAP] button (p. 61). 4 Press the [BPM SYNC] button. The [BPM SYNC] button will light, and the images will switch automatically at the specified BPM. If you want to change the timing at which the images switch, turn the [BPM/CONTROL] knob to adjust the BPM value. The transition effect selected by the TRANSITION buttons will be applied when the images are switched. • You can use BPM Sync to turn an effect on/off in synchronization with the beat of the music. In this case, input the same image to bus A and bus B, and then apply the effect. The effect will switch on/off at the timing that the image switches between bus A and bus B. • When using BPM Sync, you can make the transition effect be a cut, or make the transition occur at a multiple of the displayed BPM interval. For details, refer to “Changing the Settings of the [BPM SYNC] Button” (p. 62). • If you use BPM Sync or the [TRANSFORMER] buttons (p. 40) to switch images automatically, there will be situations in which the position of the video fader will not match the actual output. If you set the “Utility” menu item “Video Fader Mode” to “Quick,” the output will change to match the fader position when you move the video fader slightly (p. 78). 60 V-8_e.book 61 ページ 2008年5月15日 木曜日 午後1時11分 Switching Images in Synchronization with Music (BPM Sync) (continued) Switching Images at the Tempo Specified by the [TAP] Button Here’s how to specify the BPM by pressing the [TAP] button at the desired interval, causing the image to switch at each beat. Introduction 1 Set the [MEMORY] knob to memory number 1. * The factory preset settings are assigned to memory number 1. For details on the [MEMORY] knob, refer to “Storing the Operating Panel Settings” (p. 28). Connections 2 Use the bus A and bus B INPUT SELECT buttons to select the desired input images. Input different images to bus A and bus B. Press the [BPM SYNC] button. Basic operation 3 Switching images The [BPM SYNC] button will light, and the images will automatically switch at the BPM shown in the BPM display. The transition effect selected by the TRANSITION buttons will be applied when the images are switched. 4 Press the [TAP] button to specify the BPM. Effects BPM display The current BPM is shown in the BPM display. Input/output settings Repeatedly press the [TAP] button in time with the beat of the background music you’re using. The BPM indication will change continuously according to the timing at which you press the [TAP] button. The image will switch according to the displayed BPM. * If you’ve selected “003: Fam✽” or “005: Nam✽” as the transition effect applied by a TRANSITION button, the FAM/ NAM cross point level (p. 37) will blink in the BPM display. To check the BPM setting, set the “Utility” menu item “Preview Display Mode” to the “Mode3” setting, and note the settings data shown in the preview monitor (p. 26–27). BPM sync • When using BPM Sync, you can make the transition effect be a cut, or make the transition occur at a multiple of the displayed BPM interval. For details, refer to “Changing the Settings of the [BPM SYNC] Button” (p. 62). External devices • If you use BPM Sync or the [TRANSFORMER] buttons (p. 40) to switch images automatically, there will be situations in which the position of the video fader will not match the actual output. If you set the “Utility” menu item “Video Fader Mode” to “Quick,” the output will change to match the fader position when you move the video fader slightly (p. 78). Video fader Appendices 61 V-8_e.book 62 ページ 2008年5月15日 木曜日 午後1時11分 Switching Images in Synchronization with Music (BPM Sync) (continued) Changing the Settings of the [BPM SYNC] Button When using BPM Sync to switch images, you can make the transition effect be a cut, or make the transition occur at a multiple of the displayed BPM interval. 1 Turn the [MEMORY] knob to select the memory number 2–8 that you want to edit. * Memory number 1 contains the factory preset settings (p. 28). These settings cannot be modified. 2 Press the [MENU] button to access the menu, and choose “BPM SYNC.” Press the [MENU] button to access the menu. Use the [ ][ ] buttons to select “BPM SYNC.” Press the [ENTER] button to confirm your selection. 3 Specify the image switching mode. Use the [ ][ Use the [ ][ are switched. 4 ] buttons to select “Mode,” and press [ENTER]. ] buttons to specify what will happen when images Value Details DirectA/B Cut between the bus A and bus B images. TransitionA/B Apply the transition effect selected by the TRANSITION buttons when switching between the bus A and bus B images. Specify a multiple of the displayed BPM as the switching interval. Press the [MENU] button to return to the previous screen. Use the [ ][ ] buttons to select “Speed,” and press [ENTER]. Use the [ ][ ] buttons to select the multiple or fraction of the displayed BPM at which the image will switch. 5 62 Value Details BPMx1/4 Switches the image at 1/4th the speed of the displayed BPM. BPMx1/2 Switches the image at 1/2 the speed of the displayed BPM. BPMx1 Switches the image at the same speed as the displayed BPM. BPMx2 Switches the image at double the speed of the displayed BPM. Press the [MENU] button several times to close the menu. V-8_e.book 63 ページ 2008年5月15日 木曜日 午後1時11分 Using the V-8 with Other Equipment Introduction Using MIDI to Control the V-8 from an External Device About MIDI Connections What is MIDI? MIDI, an abbreviation for Musical Instrument Digital Interface, is an international standard created to enable exchange of performance data among devices. Any MIDI-compatible device can be connected simply with a MIDI cable, allowing transfer of performance data and control of device operations and settings. Basic operation MIDI Connectors MIDI messages (data handled with MIDI). On the V-8, the MIDI OUT and MIDI THRU are combined in one connector. The function is switched according to the operation being performed (p. 66). MIDI messages from other MIDI devices are received here. MIDI OUT: MIDI messages from the V-8 are transmitted from here. Switching images MIDI IN: MIDI THRU: MIDI messages received at the MIDI IN connector are output as is. MIDI channels Effects MIDI allows you to transmit multiple streams of data to connected MIDI devices via a single MIDI cable. This is made possible by the concept of MIDI channels. You can think of MIDI channels as being somewhat similar in function to the channels on a television. By changing the channel of a TV set, you can view a variety of programs being transmitted by different broadcast stations. This is because data is received only from the transmitter whose channel is selected on the receiver. Input/output settings In the same way, a MIDI device whose receive channel is set to “1” will receive only the data being transmitted by another MIDI device whose transmit channel is also set to “1.” MIDI Implementation Chart BPM sync The use of MIDI makes it possible to communicate with a broad range of electronic musical instruments. However, this does not mean that all MIDI messages can be exchanged among all devices. Only those MIDI messages that both of the communicating devices are designed to understand can be exchanged. The owner’s manual that comes with a MIDI device includes a MIDI Implementation Chart (p. 98). External devices Such charts allow you to easily find out which MIDI messages that device can transmit and receive. When using MIDI devices, compare the charts for the devices that will be communicating to check which MIDI messages are compatible. Video fader Appendices 63 V-8_e.book 64 ページ 2008年5月15日 木曜日 午後1時11分 Using the V-8 with Other Equipment (continued) Buttons and Knobs that Transmit or Receive MIDI Messages Operations of the V-8’s buttons and knobs can be transmitted as MIDI messages. Conversely, MIDI messages received from an external device can control the settings of the V-8’s buttons and knobs. * For details on MIDI messages, refer to “MIDI Implementation” (p. 90). Buttons and knobs that transmit or receive MIDI messages Bus A INPUT SELECT buttons Bus B [CONTROL] fader *1 Bus B INPUT SELECT buttons Video fader [1 (FEEDBACK)] button TRANSITION buttons [2 (NEGATIVE)] button Bus A [TRANSFORMER] button [3 (COLORIZE)] button Bus B [TRANSFORMER] button [4 (MULTI)] button [BPM SYNC] button [1 (FLIP)] button [BPM/CONTROL] knob *1 [2 (CHROMA KEY)] button [OUTPUT FADE] fader [3 (LUMINANCE KEY)] button [WHITE/BLACK] switch [4 (P in P)] button [PC INPUT SELECT] switch Bus A [FADE] button PREVIEW OUTPUT SELECT buttons Bus B [FADE] button [MEMORY] knob Bus A [CONTROL] fader *1 64 *1 Transmit only. V-8_e.book 65 ページ 2008年5月15日 木曜日 午後1時11分 Using the V-8 with Other Equipment (continued) Specifying the MIDI message assigned to a button or knob 1 Press the [MENU] button to access the menu, and choose “MIDI Setup.” Use the [ ][ Introduction Press the [MENU] button to access the menu. ] buttons to select “MIDI Setup.” Press the [ENTER] button to confirm your selection. ][ ] buttons to select the item you want to edit, and Menu item Details Input Select A Assign Bus A INPUT SELECT buttons Input Select B Assign Bus B INPUT SELECT buttons Effects-A1 Assign [1 (FEEDBACK)] button Effects-A2 Assign [2 (NEGATIVE)] button Effects-A3 Assign [3 (COLORIZE)] button [4 (MULTI)] button [1 (FLIP)] button Effects-B2 Assign [2 (CHROMA KEY)] button Effects-B3 Assign [3 (LUMINANCE KEY)] button Effects-B4 Assign [4 (P in P)] button Fade A Switch Assign Bus A [FADE] button Fade B Switch Assign Bus B [FADE] button Bus A [CONTROL] fader Bus B [CONTROL] fader Video Fader Assign Video fader Transition Assign TRANSITION buttons Bus A [TRANSFORMER] button Bus B [TRANSFORMER] button BPM SYNC Assign [BPM SYNC] button Transition Time Assign Image switching time in PR Control mode (p. 75) BPM/CONTROL Assign [BPM/CONTROL] knob Output Fade Assign [OUTPUT FADE] fader White/Black Assign [WHITE/BLACK] switch [PC INPUT SELECT] switch PREVIEW OUTPUT SELECT buttons Memory Assign [MEMORY] knob BPM sync PC Input Select Assign Preview Output Assign Input/output settings Transformer A Assign Transformer B Assign Effects Control A Assign Control B Assign Switching images Effects-A4 Assign Effects-B1 Assign Basic operation 3 Referring to the table below, use the [ press the [ENTER] button. Connections 2 External devices Using the [ ] [ ] buttons to change the value, specify the MIDI message that you want to assign to the button or knob. Assign the MIDI messages so that they match the MIDI messages that are transmitted/received by the MIDI device you’ve connected. Example) When you want to control video fader operations using the fader of your MIDI controller Assign “Video Fader Assign” to the same MIDI message that is transmitted when you operate the fader of your MIDI controller. Video fader 4 Press the [MENU] button several times to close the men Appendices 65 V-8_e.book 66 ページ 2008年5月15日 木曜日 午後1時11分 Using the V-8 with Other Equipment (continued) MIDI Message Transmission Settings Specifying the MIDI message transmit channel Here’s how to specify the channel on which MIDI messages will be transmitted. 1 Press the [MENU] button to access the menu, and choose “MIDI Setup.” Press the [MENU] button to access the menu. Use the [ ][ ] buttons to select “MIDI Setup.” Press the [ENTER] button to confirm your selection. 2 Use the [ ][ ] buttons to choose “MIDI Tx Channel,” and press the [ENTER] button. 3 Use the [ ][ ] buttons to specify the transmit channel. 4 Press the [MENU] button several times to close the menu. MIDI OUT/THRU connector setting Here’s how to specify whether you want to use the MIDI OUT connector as MIDI OUT or as MIDI THRU. If you want to transmit MIDI messages, set the connector to function as a MIDI OUT. 1 Press the [MENU] button to access the menu, and choose “MIDI Setup.” 2 Use the [ ][ ] buttons to choose “MIDI Out/Thru Switch,” and press the [ENTER] button. 3 Use the [ ][ ] buttons to specify the function of the MIDI OUT/THRU connector. Value 4 66 Details Out The MIDI OUT connector will function as a MIDI OUT. Thru The MIDI OUT connector will function as a MIDI THRU. MIDI messages received at the MIDI IN connector will be retransmitted without change. Press the [MENU] button several times to close the menu. V-8_e.book 67 ページ 2008年5月15日 木曜日 午後1時11分 Using the V-8 with Other Equipment (continued) Turning MIDI message transmission on/off (Panel mode) Here’s how to specify whether MIDI messages will be transmitted when you operate the V-8’s buttons and knobs. Introduction 1 Turn the [MEMORY] knob to select the memory number 2–8 that you want to edit. * Memory number 1 contains the factory preset settings (p. 28). These settings cannot be modified. 3 Use the [ ][ ] buttons to choose “Panel Mode,” and press the [ENTER] button. 4 Use the [ ][ ] buttons to select “Video+MidiOut” or “Midi Out Only.” Basic operation Press the [MENU] button to access the menu, and choose “MIDI Setup.” Connections 2 Switching images Value Details Video signals and MIDI messages will be output. Only video signals will be output. Midi Out Only Only MIDI messages will be output (Local Off). Effects Video+MidiOut Video Only If the “Midi Out Only” setting is selected, the following buttons and knobs can be operated. The other buttons and knobs will not do anything. If you press a button that does nothing, it will not light. [MENU] button, [ ] button, [ ] button, [ENTER] button, [TAP] button, [BPM/CONTROL] knob, [MEMORY] knob, PREVIEW OUTPUT SELECT buttons, [PC INPUT SELECT] switch, [WHITE/BLACK] switch Input/output settings 5 Press the [MENU] button several times to close the menu. BPM sync External devices Video fader Appendices 67 V-8_e.book 68 ページ 2008年5月15日 木曜日 午後1時11分 Using the V-8 with Other Equipment (continued) MIDI Message Reception Settings Specifying the MIDI message receive channel Here’s how to specify the channel on which MIDI messages will be received. 1 Press the [MENU] button to access the menu, and choose “MIDI Setup.” Press the [MENU] button to access the menu. Use the [ ][ ] buttons to select “MIDI Setup.” Press the [ENTER] button to confirm your selection. 2 Use the [ ][ ] buttons to choose “MIDI Rx Channel,” and press the [ENTER] button. 3 Use the [ ][ ] buttons to specify the receive channel. 4 Press the [MENU] button several times to close the menu. Turning note message reception on/off Here’s how to specify whether note messages from a MIDI keyboard or other device will be received. 1 Press the [MENU] button to access the menu, and choose “MIDI Setup.” 2 Use the [ ][ ] buttons to choose “Note Mode,” and press the [ENTER] button. 3 Use the [ ][ ] buttons to choose “49Keys Mode” or “Assign Mode.” Value Details Off Note messages will not be received. 49Keys Mode INPUT SELECT 1–8 will be assigned to the white keys of the keyboard (C2–D4). Assign Mode INPUT SELECT 1–8 will be assigned to all keys of the keyboard. You can specify the note range by setting the “MIDI Setup” menu items “Note Lower Key Assign” (lowest note) and “Note Upper Key Assign” (highest note). 4 68 Press the [MENU] button several times to close the menu. V-8_e.book 69 ページ 2008年5月15日 木曜日 午後1時11分 Using the V-8 with Other Equipment (continued) Saving V-8 Settings on an External MIDI Device (Bulk Dump) Transmitting Menu Setting Data to an External MIDI Device Introduction You can transmit the V-8’s settings data to an external MIDI device (such as MIDI sequencer software) as MIDI data for storage. * Make sure that the V-8 and your MIDI device are set to the same device ID. The V-8’s device ID is specified by the “MIDI Setup” menu item “Device ID.” 1 Connections * Set the “MIDI Setup” menu item “MIDI Out/Thru Switch” so that the V-8’s MIDI OUT/THRU connector is functioning as an “Out.” Connect the V-8’s MIDI OUT/THRU connector to the MIDI IN connector of your MIDI device. V-8 Rear panel MIDI sequencer Basic operation MIDI cable MIDI OUT/THRU MIDI IN Operate your external MIDI device so that it will be ready to receive MIDI data. 3 Press the [MENU] button to access the menu, and choose “MIDI Setup.” Switching images 2 Use the [ ][ Effects Press the [MENU] button to access the menu. ] buttons to select “MIDI Setup.” Press the [ENTER] button to confirm your selection. Use the [ 5 Begin recording on your external MIDI device. 6 Use the [ ][ Input/output settings 4 ] buttons to choose “MIDI Bulk Dump,” and press the [ENTER] button. BPM sync External devices ][ ] buttons to choose “Yes [ENTER] Sw,” and press the [ENTER] button. (If you decide to cancel, press the [MENU] button or choose “No” and press the [ENTER] button.) 7 Stop recording on your external MIDI device. 8 Press the [MENU] button several times to close the menu. Video fader The MIDI data will be transmitted from the V-8. Appendices 69 V-8_e.book 70 ページ 2008年5月15日 木曜日 午後1時11分 Using the V-8 with Other Equipment (continued) Restoring Data Saved on an External MIDI Device Back into the V-8 Here’s how settings saved on an external MIDI device can be restored back into the V-8. * Make sure that the V-8 and your MIDI device are set to the same device ID. The V-8’s device ID is specified by the “MIDI Setup” menu item “Device ID.” 1 Connect the V-8’s MIDI IN connector to the MIDI OUT connector of your external MIDI device. V-8 Rear panel MIDI sequencer MIDI cable MIDI IN 2 MIDI OUT Begin playback on your external MIDI device. The MIDI data will be sent from the transmitting MIDI device. When the V-8 receives the MIDI data, the existing settings will be overwritten. 3 70 Stop playback on your external MIDI device. V-8_e.book 71 ページ 2008年5月15日 木曜日 午後1時11分 Using the V-8 with Other Equipment (continued) Sending the V-8’s Settings to Another V-8 By sending the V-8’s parameter settings to another V-8 unit as MIDI data, you can put the settings of both V-8 units in the same condition. Introduction * Make sure that the transmitting V-8 and the receiving V-8 are set to the same device ID. The device ID is specified by the “MIDI Setup” menu item “Device ID.” * Set the “MIDI Setup” menu item “MIDI Out/Thru Switch” so that the transmitting V-8’s MIDI OUT/THRU connector is functioning as “Out.” * About the receiving V-8 1 Connections Settings are overwritten when MIDI data is received, meaning that the previous settings will be lost. If you want to keep the settings, back them up from the V-8 to an external MIDI device (p. 69). Connect the transmitting V-8’s MIDI OUT/THRU connector to the receiving V-8’s MIDI IN connector. V-8 Rear panel Receiving MIDI OUT/THRU V-8 Rear panel Basic operation Transmiitting MIDI IN MIDI cable Switching images 2 Press the [MENU] button to access the menu, and choose “MIDI Setup.” Press the [MENU] button to access the menu. Use the [ ][ ] buttons to select “MIDI Setup.” ][ ] buttons to choose “MIDI Bulk Dump,” and press the [ENTER] button. 4 Use the [ ][ ] buttons to choose “Yes [ENTER] Sw,” and press the [ENTER] button. BPM sync Use the [ Input/output settings 3 Effects Press the [ENTER] button to confirm your selection. External devices (If you decide to cancel, press the [MENU] button or choose “No” and press the [ENTER] button.) MIDI data will be sent from the transmitting V-8. When the receiving V-8 receives the MIDI data, its settings will be overwritten. 5 Press the [MENU] button several times to close the menu. Video fader Appendices 71 V-8_e.book 72 ページ 2008年5月15日 木曜日 午後1時11分 Using the V-8 with Other Equipment (continued) Controlling via V-LINK What is V-LINK? V-LINK ( ) is a function that allows music and images to be performed together. By using MIDI to connect two or more V-LINK compatible devices, you can easily enjoy performing a wide range of visual effects that are linked to the expressive elements of a music performance. For example, when using the V-8 in conjunction with the RSS M-400, you can use the V-8’s INPUT SELECT buttons and video fader to control the M-400’s audio input level. When using the V-8 in conjunction with the Roland Fantom-X, you can control the V-8’s video output or video switching in time with the performance on the Fantom-X. Controlling the RSS M-400 from the V-8 (V-LINK Master) V-LINK function chart When V-LINK mode is on (p. 73), you can control the M-400’s audio input levels from the V-8. * Up to eight of the M-400’s input channels can be controlled from the V-8. V-LINK function V-8 operation To select an input channel Press an INPUT SELECT button. To adjust an audio input level Operate the video fader. Connections Connect the V-8 and the M-400 as shown in the illustration below. M-400 V-8 Rear panel MIDI OUT/THRU MIDI IN MIDI cable 72 V-8_e.book 73 ページ 2008年5月15日 木曜日 午後1時11分 Using the V-8 with Other Equipment (continued) Turning V-LINK mode on/off * Power up the RSS M-400, and then turn V-LINK mode on. Introduction * Make sure that the M-400 and the V-8 are set to the same device ID. The V-8’s device ID is specified by the “MIDI Setup” menu item “Device ID.” * Set the “MIDI Setup” menu item “MIDI Out/Thru Switch” so that the V-8’s MIDI OUT/THRU connector is functioning as “Out.” 1 Press the [MENU] button to access the menu, and choose “MIDI Setup.” Use the [ ][ Connections Press the [MENU] button to access the menu. ] buttons to select “MIDI Setup.” Press the [ENTER] button to confirm your selection. ][ ] buttons to choose “V-LINK Switch,” and press the [ENTER] button. 3 Use the [ ][ ] buttons to turn V-LINK mode on/off. Switching images Use the [ Basic operation 2 Details On V-LINK mode will be on. Effects Value When V-LINK mode is turned on, the preview monitor (p. 26) will indicate “V-LINK.” 4 Input/output settings Off V-LINK mode will be off. Press the [MENU] button several times to close the menu. BPM sync Refer also to the M-400 owner’s manual. External devices Video fader Appendices 73 V-8_e.book 74 ページ 2008年5月15日 木曜日 午後1時11分 Using the V-8 with Other Equipment (continued) Controlling the V-8 from an External V-LINK Compatible Device (V-LINK Slave) You can turn V-LINK mode on from a V-LINK compatible device connected to the V-8. When V-LINK mode is turned on, the V-8 can be controlled from the external device to switch the video output or image. * Power up the V-8, and then turn V-LINK mode on. 1 Connect your V-LINK compatible external device to the V-8 Use a MIDI cable to connect your external device’s MIDI OUT connector to the V-8’s MIDI IN connector. 2 Press the external device’s [V-LINK] button. The external device will transmit a V-LINK ON message. The V-8 will now be able to accept control from the external device, and switch the video output or image. When V-LINK mode is turned on, the preview monitor (p. 26) will indicate “V-LINK.” • Also refer to the owner’s manual of the V-LINK compatible device you’ve connected to the V-8. • For details on the functions that can be controlled from an external device in V-LINK mode, refer to the MIDI implementation of the connected device and the MIDI implementation of the V-8. The functions that can be controlled will depend on the connected device and on the settings. 74 V-8_e.book 75 ページ 2008年5月15日 木曜日 午後1時11分 Using the V-8 with Other Equipment (continued) Using the V-8 in Conjunction with the PR Series (PR Control mode) By switching the V-8’s operating mode to “PR Control mode,” you’ll be able to control the V-8 from an Edirol PR-80/50 (subsequently referred to as the PR series device) via MIDI. Introduction In PR Control mode, you’ll be able to perform the following operations from the PR series device. ● Switch between the image being input to the V-8 and the image of the PR series simply by operating the PR series device. ● Use the Scheduler function of the PR series unit to operate the V-8 automatically. Use version 1.2 or later for the PR series. Connections Connection example Basic operation USB MIDI Interface (UM-1EX etc.) Switching images Composite or S-Video PR-80/50 Composite or S-Video DV camera etc. PC1 or PC2 Effects Computer MIDI IN Input/output settings V-8 Rear panel Switching to PR Control mode BPM sync * For details on settings and operation for the PR series, refer to the PR series owner’s manual. 2 Use the [ ][ ] buttons to select “PR Control,” and press the [ENTER] button. 3 Use the [ ][ ] buttons to select “On.” Video fader Press the [MENU] button to access the menu, and select “MIDI Setup.” External devices 1 When this is “On,” you’ll be able to control the V-8 from the PR series unit. Appendices 4 Press the [MENU] button several times to close the menu. 75 V-8_e.book 76 ページ 2008年5月15日 木曜日 午後1時11分 Adjusting the Video Fader Installing the Video Fader in the Most Convenient Orientation The V-8’s video fader can be installed either in a vertical orientation or a horizontal orientation. Always turn the unit off and unplug the AC adaptor before attempting installation of the video fader. For installation of the video fader, remove only the specified screws. 1 Switch off the V-8’s power. 2 Use a Phillips screwdriver to remove the four screws shown in the illustration. 3 Change the orientation of the video fader. Align the triangular symbol printed on the video fader panel (circular) with the triangular symbol printed on the V-8’s panel. Align the triangular symbols. When changing the orientation of the video fader, do not pull the video fader upward or rotate it more than 90 degrees. Doing so may disconnect or break the cable that connects the video fader to the V-8. 4 76 Fasten the four screws that you removed in step 2. V-8_e.book 77 ページ 2008年5月15日 木曜日 午後1時11分 Adjusting the Video Fader (continued) Calibrating the Video Fader Introduction Because of extended use or transportation, you may find that 100% of the image is not output even though you’ve moved the video fader all the way toward bus A or bus B. If this occurs, proceed as follows to calibrate the video fader. * You must be sure to perform the video fader calibration after installing the V-4CF crossfader (sold separately). 1 Set the video fader to the bus A position. First, you should perform the calibration for the bus A position. Connections 2 Press the [MENU] button to access the menu, and choose “Utility.” Press the [MENU] button to access the menu. Use the [ ][ ] buttons to select “Utility.” Basic operation Press the [ENTER] button to confirm your selection. 3 Use the [ 4 Make sure that the display indicates “V Fader [A] Set [ENTER] SW,” and press the [ENTER] button. ] buttons to select “Video Fader Calibrate A,” and press the [ENTER] button. Switching images ][ Effects Calibration will be automatically performed for the bus A position, and you will return to the previous screen. Input/output settings 5 Move the video fader to the bus B position. Next, you need to perform the calibration for the bus B position. 6 Use the [ 7 Make sure that the display indicates “V Fader [B] Set [ENTER] SW,” and press the [ENTER] button. ][ ] buttons to select “Video Fader Calibrate B,” and press the [ENTER] button. BPM sync External devices Calibration will be automatically performed for the bus B position, and you will return to the previous screen. Video fader 8 Press the [MENU] button several times to close the menu. Appendices 77 V-8_e.book 78 ページ 2008年5月15日 木曜日 午後1時11分 Adjusting the Video Fader (continued) Specifying the Video Fader Operating Curve Here’s how to select the operating curve by which the video fader will switch between images. 1 Press the [MENU] button to access the menu, and choose “Utility.” Press the [MENU] button to access the menu. Use the [ ][ ] buttons to select “Utility.” Press the [ENTER] button to confirm your selection. 2 Use the [ 3 Use the [ ] [ ] buttons to select the desired operating curve by which the video fader will switch between images. Value ][ ] buttons to select “Video Fader Curve,” and press the [ENTER] button. Details Curve-A Curve-B Curve-C Output Curve-C Bus B Curve-A Curve-B Bus A Video fader A 4 B Press the [MENU] button several times to close the menu. Video fader operating modes When you use the [TRANSFORMER] buttons (p. 40) or BPM Sync (p. 60) to switch images automatically, the position of the video fader may not match the actual output. You can use the “Utility” menu item “Video Fader Mode” to specify how the video fader will act when this situation occurs. 78 Value Details Normal The output will not change until the video fader position matches the actual output. Quick The actual output will immediately change to match the video fader position the instant you move the fader. V-8_e.book 79 ページ 2008年5月15日 木曜日 午後1時11分 Troubleshooting Introduction If you suspect a malfunction, please check the following points. If this does not resolve the problem, contact a nearby EDIROL/Roland Service Center. Problems with the image output Cause and Action The power does not turn on when you press the [POWER] switch. ● Could you be using an AC adaptor other than the included one? Connections Problem ➔ Use the included AC adaptor. Problem Cause and Action No image is output ● Could the [OUTPUT FADE] fader be lowered? Basic operation Problems with the image output ● Have you used the INPUT SELECT buttons to select an appropriate input channel? ➔ Select a channel into which an image is being input. ● Could the [FADE] button be blinking? ➔ If the [FADE] button is blinking, you can use the [CONTROL] fader to fade the image of bus A or bus B. Raise the [CONTROL] fader. ☞ p. 31 Switching images ➔ With the factory settings, lowering the [OUTPUT FADE] fader will fade the image. Raise the [OUTPUT FADE] fader. ☞ p. 32 ● Is an image being output from the connected video device or PC? Effects ● Have you selected the correct input on the projector or television monitor to which the V-8’s signal is being output? ● Is the correct video format (NTSC or PAL) specified? ➔ Specify NTSC or PAL as appropriate for the format of the input signal. ☞ p. 59 ● Could the same image be selected for bus A and bus B? Image is distorted ● It may be that the level of the synchronization signal being output by your video equipment is below the allowable level. ➔ If the same image is selected for bus A and bus B, operating the video fader will not change the output image. Select different images for bus A and bus B. ● Is the correct video format (NTSC or PAL) specified? ➔ Specify NTSC or PAL as appropriate for the format of the input signal. ☞ p. 59 BPM sync ➔ Try adjusting the “Utility” menu item “Video Sync Threshold.” This may allow synchronization to be achieved so that the image will display correctly. Input/output settings Operating the video fader does not change the image ● Could you have used the [PC INPUT SELECT] switch to change PC inputs? ● Could you be displaying moving images from a PC input? ➔ Displaying moving images from a PC input may cause skewed or flickering images. This is a phenomenon called “tearing,” and is not a malfunction. ☞ p. 55 External devices ➔ When you switch PC inputs, it will take some time for the input to stabilize. We recommend that you use the monitor to verify the image. ● Could you be using the INPUT SELECT buttons to switch the image? Before using the INPUT SELECT buttons to switch between images, perform the following operations or settings. This will allow smooth transitions between images without switching noise. Video fader ➔ If the video fader is not set all the way to the bus A or bus B position, using the INPUT SELECT buttons to switch channels will cause the image to be distorted, but this is not a malfunction. • Set the video fader all the way to the bus A or bus B position (the bus that is outputting the image). Appendices • Raise the value of the “Utility” menu item “Input Select Delay Time.” 79 V-8_e.book 80 ページ 2008年5月15日 木曜日 午後1時11分 Troubleshooting (continued) Problems with the image output (continued) Problem Cause and Action The image changes automatically ● Could the [BPM SYNC] button be lit? ➔ If the [BPM SYNC] button is lit, the BPM Sync function will switch images automatically. Press the [BPM SYNC] button to turn off its illumination. Even when you set the video fader all the way to the bus A or bus B position, the output image is not 100%. ● In some cases, the output image may not be 100% due to extended use or transportation. ● Could you have installed the V-4CF crossfader (sold separately)? ➔ Calibrate the video fader. ☞ p. 77 Effects Problem Cause and Action Operating the [CONTROL] fader does not change the effect ● Have you selected an effect that has an “✽” (asterisk) following the effect name? ➔ The [CONTROL] fader can control effect settings only for an effect that has an “✽” following the effect name. The EFFECTS button of the effect that can be controlled will blink. ☞ p. 42 Other Problem Cause and Action Menu settings are not saved ● Could you have switched off power before closing a menu? ➔ The settings in a menu are saved in the V-8’s internal memory when you close the menu. To save the settings, edit the values as desired and then close the menu before you switch off the power. ☞ p. 25 Can’t change the settings in a menu ● Could the [MEMORY] knob be selecting memory number 1? ➔ Select a memory number from 2 through 8. Memory number 1 contains the factory preset settings. These are read-only, and cannot be edited. ☞ p. 28 ● Could memory protect be turned “On”? ➔ Turn the “Utility” menu item “Memory Protect” setting “Off.” ☞ p. 25 Can’t change the BPM BPM display is blinking ● Could you have used the TRANSITION buttons to select the transition effect “003: Fam✽” or “005: Nam✽”? ➔ Choose a transition effect other than “003: Fam✽” or “005: Nam✽.” If you’ve selected “003: Fam✽” or “005: Nam ✽,” the [BPM/CONTROL] knob will change the FAM/NAM cross point. ☞ p. 37 ➔ Use the [TAP] button to change the BPM. ☞ p. 61 80 V-8_e.book 81 ページ 2008年5月15日 木曜日 午後1時11分 Menu List Sub-menu (Second level) 1. Mix (Trans1) [Mem2]–[Mem8] *1 Specifies the transition effect assigned to the [1 MIX] button 2. Wipe (Trans2) [Mem2]–[Mem8] *1 Specifies the transition effect assigned to the [2 WIPE] button Effects-A [Mem2]–[Mem8] *1 Specifies the effects assigned to the bus A EFFECTS buttons A-Efx1 Specifies the effect assigned to the [1 (FEEDBACK)] button A-Efx3 A-Efx4 Specifies the effect assigned to the [4 (MULTI)] button Effects-B [Mem2]–[Mem8] *1 Specifies the effects assigned to the bus B EFFECTS buttons B-Efx1 Specifies the effect assigned to the [1 (FLIP)] button B-Efx3 B-Efx4 Specifies the effect assigned to the [4 (P in P)] button Specifies the function of the bus A [TRANSFORMER] button Transformer-B [Mem2]–[Mem8] *1 Output Fade [Mem2]–[Mem8] *1 01: None, 02: Trans, 03: A<->9–12: A<->0, 13: A<-9–22: A<-0, 23: A->9–32: A->0, 33: White, 34: Black, 35: MIX, 36: WIPE, 37: EFX, 38: EFXA1, 39: EFXA2, 40: EFXA3, 41: EFXA4 p. 41 01: None, 02: Trans, 03: 9<->B–12: 0<->B, 13: 9->B–22: 0->B, 23: 9<-B–32: 0<-B, 33: White, 34: Black, 35: MIX, 36: WIPE, 37: EFX, 38: EFXB1, 39: EFXB2, 40: EFXB3, 41: EFXB4 01: No Control, 02: Manual, 03: Auto p. 32 DirectA/B, TransitionA/B p. 62 External devices Specifies the function of the bus B [TRANSFORMER] button “052: SILHOUETTE1”–“060:SILHOUETTE✽”, “093: W-LUMIKEY”–“098: CHROMAKEY✽”, and “142: PinP1”–“149: PinP8” have a third-level sub-menu. The main menu items “Key Setup” (p. 83) and “PinP1–8 Setup” (p. 83) are shortcuts to these sub-menus. BPM sync Transformer-A [Mem2]–[Mem8] *1 p. 53 p. 105 Input/output settings Specifies the effect assigned to the [3 (LUMINANCE KEY)] button 001: STILL1, 002: STILL2, 003: STROBE1–012: STROBE✽, 013: AFTERIMAGE1–017: AFTERIMAGE✽, 018: FEEDBACK1–022: FEEDBACK✽, 023: SHAKE1✽–028: SHAKE6✽, 029: NOSYNC, 030: NEGATIVE1–033: NEGATIVE✽, 034: COLORIZE1–042: COLORIZE✽, 043: FINDEDGE1–051: FINDEDGE✽, 052: SILHOUETTE1–060: SILHOUETTE✽, 061: MONOCOLOR1–069: MONOCOLOR✽, 070: EMBOSS1–078: EMBOSS✽, 079: POSTERIZE1–083: POSTERIZE✽, 084: COLORPASS1–092: COLORPASS✽, 093: W-LUMIKEY, 094: W-LUMIKEY✽, 095: B-LUMIKEY, 096: B-LUMIKEY✽, 097: CHROMAKEY, 098: CHROMAKEY✽, 099: FLIP-H, 100: FLIP-V, 101: FLIP-HV, 102: FLIP✽, 103: MULTI-H1–110: MULTI-H✽, 111: MULTI-V1–118: MULTI-V✽, 119: MULTI-HV1–126: MULTI-HV✽, 127: MIRROR-H1–131: MIRROR-H✽, 132: MIRROR-V1–136: MIRROR-V✽, 137: MIRROR-HV1–141: MIRROR-HV✽, 142: PinP1–150: PinP✽ Effects B-Efx2 Specifies the effect assigned to the [2 (CHROMA KEY)] button p. 36 p. 99 Switching images Specifies the effect assigned to the [3 (COLORIZE)] button 001: Mix01, 002: Fam01, 003: Fam✽, 004: Nam01, 005: Nam✽, 006: Wipe01–104: Wipe99, 105: SWipe01–203: SWipe99, 204: Key01–207: Key04, 208: Slide01–233: Slide26, 234: Stretch01–259: Stretch26, 260: User01–263: User04 Basic operation A-Efx2 Specifies the effect assigned to the [2 (NEGATIVE)] button See page Connections 3. Efx (Trans3) [Mem2]–[Mem8] *1 Specifies the transition effect assigned to the [3 EFX] button Value Introduction Main menu (First level) Specifies the function of the [OUTPUT FADE] fader Mode Video fader BPM SYNC [Mem2]–[Mem8] *1 Specifies the function of the [BPM SYNC] button Specifies the transition mode when using BPM sync Speed BPMx1/4, BPMx1/2, BPMx1, BPMx2 Specifies the multiple of the displayed BPM at which the images will be switched Appendices *1 Mem1 (Memory number 1) contains the factory preset settings. These settings cannot be modified. For details on the MEMORY function, refer to “Storing the Operating Panel Settings” (p. 28). *1 For details on the factory settings for Mem1–8 (memory numbers 1–8), refer to “Factory settings: Mem1–8” (p. 88). 81 V-8_e.book 82 ページ 2008年5月15日 木曜日 午後1時11分 Menu List (continued) Main menu (First level) PC Input Setup [PC1]–[PC2] *2 Detailed settings for PC image input are made here. Sub-menu (Second level) Hposition Adjusts the display position in the horizontal direction Vposition Adjusts the display position in the vertical direction Hsize Adjusts the size in the horizontal direction Vsize Adjusts the size in the vertical direction Contrast Value (The factory setting is printed in bold characters.) [Zoom=Off, NTSC] [Zoom=Off, PAL] [Zoom=On] [Zoom=Off] [Zoom=On] 1–155–300 1–222–300 0–550 See page p. 54 1–33–137 0–990 [NTSC] 550–680–870 [PAL] 550–840–990 [NTSC] 250–430–523 [PAL] 350–520–623 0–32–63 Adjusts the contrast of the image Brightness 0–127 Adjusts the brightness of the image Sharpness 0–31 Adjusts the sharpness of the outline Flick Filter 0–31 Adjusts the flickering of the image Color 0–32–63 Adjusts the color of the image Zoom Off, On Turns magnification of the image on/off Auto Detect Off, On p. 55 --- p. 34 001: Mix01, 002: Fam01, 003: Nam01, 004: Wipe01–102: Wipe99, 103: SWipe01–201: SWipe99, 202: Slide01–221: Slide20 p. 38 Off, BPMx1, BPMx2, BPMx4 p. 39 Turns the Auto Detect function (automatic detection of the input resolution) on/off PC Reset Returns the sub-menu settings to the factoryset state User Transition1 Specifies the transition effect assigned to each position of the video fader User Transition2 User Transition3 User Transition4 Position1 Position1 Position2 Detailed settings for the “User01”– “User04” transition effects are made here. Position2 Position3 * For details on the factory settings, refer to p. 89. Position3 Position4 Position4 Position5 Position5 Position6 Position6 Position7 Position7 Position8 Position8 Switching Turns the switching function on/off *2 Use the [PC INPUT SELECT] switch to change between the PC1 and PC2 inputs. 82 V-8_e.book 83 ページ 2008年5月15日 木曜日 午後1時11分 Menu List (continued) Main menu (First level) PinP1 Setup PinP2 Setup PinP4 Setup PinP-Hposi Adjusts the horizontal position of the subscreen PinP-Vposi Adjusts the vertical position of the subscreen PinP5 Setup PinP6 Setup PinP8 Setup PinP-Hsize Adjusts the horizontal size of the subscreen * For details on the factory settings, refer to p. 89. Adjusts the vertical size of the subscreen PinP-Vsize PinP-Border *3 p. 44 0–207 (Changes according to the subscreen size.) 0–220 (Changes according to the subscreen size.) 0–220 (Changes according to the subscreen position.) 0–220 (Changes according to the subscreen position.) Basic operation Advanced settings P in P effect are made here. 0–600 (Changes according to the subscreen size.) See page Connections PinP7 Setup PinP-4:3 HVsize Adjusts the size of the subscreen with the aspect ratio fixed at 4:3 Value (The factory setting is printed in bold characters.) Introduction PinP3 Setup Sub-menu (Second level) 0–15 Adjusts the border width of the subscreen PinP-BColor *3 0–15 Specifies the border color of the subscreen 0–15 Switching images PinP-Shadow *3 Adjusts the shadow length for the subscreen PinP-SColor *3 0–15 Specifies the shadow color for the subscreen PinP-Trimming 0–30 Adjusts the trimming region for the subscreen PinP-Reset p. 34 0–128–255 p. 47 Effects --- Returns the sub-menu settings to the factoryset state Key Setup Adjusts the level for luminance keying (extract white) White-LumiKey Edge Input/output settings Advanced settings key composite effects are made here. White-LumiKey Level 1–14–15 Adjusts the soft edge level for luminance keying (extract white) Black-LumiKey Level 0–128–255 Black-LumiKey Edge BPM sync Adjusts the level for luminance keying (extract black) 1–14–15 Adjusts the soft edge level for luminance keying (extract black) ChromaKey Color ChromaKey Level External devices Specifies the key color for chroma keying Blue-Magenta, Blue-Cyan, Red-Magenta, Red-yellow, Magenta-Red, Magenta-Blue, Cyan-Green, Green-Cyan, Green-Red, Cyan-Blue, Yellow-Green, Yellow-Red 0–128–255 Adjust the key level for chroma keying ChromaKey Edge 1–14–15 Adjust the soft edge level for chroma keying Video fader Silhouette Level 0–128–255 Adjusts the threshold value between light and dark when using the “052: SILHOUETTE1”– “060: SILHOUETTE]” effects Key Reset --- p. 34 Appendices Returns the sub-menu settings to the factoryset state *3 If a key-compositing effect (W-LUMIKEY, B-LUMIKEY, CHROMAKEY) is on, the border and shadow of the subscreen will not be shown. 83 V-8_e.book 84 ページ 2008年5月15日 木曜日 午後1時11分 Menu List (continued) Main menu (First level) Memory Edit Copies or exchanges the contents of memory Sub-menu (Second level) Copy Mem✽ -> Mem✽ Value (The factory setting is printed in bold characters.) See page --- p. 29 p. 30 1–16 p. 66 1–16, Off p. 68 Out, Thru p. 66 Off, On p. 73 Off, 49Keys Mode, Assign Mode p. 68 Copy the contents of the selected memory dial setting to another number Copy Mem✽ -> All Copy the contents of the setting to all numbers Exchange Mem✽ <-> Mem✽ Exchange the contents of the selected memory dial setting with another number MIDI Setup MIDI-related settings are made here. MIDI Tx Channel Sets MIDI transmit channel MIDI Rx Channel Sets MIDI receive channel MIDI Out/Thru Switch MIDI OUT/THRU connector function V-LINK Switch Switches V-LINK mode on and off Note Mode Turns note message reception on/off Note Lower Key Assign C-1 [0X00]–C+2 [0X24]–G+9 [0X7F] Specifies the lowest note of the note range when the “MIDI Setup” parameter “Note Mode” is set to “Assign Mode” Note Upper Key Assign C-1 [0X00]–D+3✽[0X33]–G+9 [0X7F] Specifies the highest note of the note range when the “MIDI Setup” parameter “Note Mode” is set to “Assign Mode” Device ID 0x00–0x10–0x1F --- CC 00 + CC 32 + PC, CC 01–CC 05, CC 07–CC 31, CC 64–CC 95, ChAftTt, PitchBD p. 65 Sets Device ID Input Select A Assign Specifies the MIDI message assigned to the bus A INPUT SELECT buttons Input Select B Assign Specifies the MIDI message assigned to the bus B INPUT SELECT buttons Specifies the MIDI messages assigned to each button or fader Effects-A1 Assign [1 (FEEDBACK)] button Effects-A2 Assign [2 (NEGATIVE)] button Effects-A3 Assign [3 (COLORIZE)] button Effects-A4 Assign [4 (MULTI)] button Effects-B1 Assign [1 (FLIP)] button Effects-B2 Assign [2 (CHROMA KEY)] button Effects-B3 Assign [3 (LUMINANCE KEY)] button Effects-B4 Assign [4 (P in P)] button 84 CC 00 + CC 32 + PC, CC 01–CC 05, CC 07–CC 31, CC 64–CC 95, ChAftTt, PitchBD OFF, CC 01–CC 05, CC 07–CC 31, CC 64–CC 95, ChAftTt, PitchBD V-8_e.book 85 ページ 2008年5月15日 木曜日 午後1時11分 Menu List (continued) Main menu (First level) MIDI Setup (continued) MIDI-related settings are made here. Sub-menu (Second level) Specifies the MIDI messages assigned to each button or fader Value (The factory setting is printed in bold characters.) OFF, CC 01–CC 05, CC 07–CC 31, CC 64–CC 95, ChAftTt, PitchBD See page p. 65 Introduction Fade A Switch Assign Bus A [FADE] button Fade B Switch Assign Bus B [FADE] button Control A Assign Connections Bus A [CONTROL] fader Control B Assign Bus B [CONTROL] fader Video Fader Assign Specifies the MIDI messages assigned to each button or fader Basic operation Specifies the MIDI message assigned to the Video fader OFF, CC 01–CC 05, CC 07–CC 11–CC 31, CC 64–CC 95, ChAftTt, PitchBD OFF, CC 01–CC 05, CC 07–CC 31, CC 64–CC 95, ChAftTt, PitchBD Transition Assign Switching images TRANSITION buttons Transformer A Assign Bus A [TRANSFORMER] button Transformer B Assign Bus B[TRANSFORMER] button BPM SYNC Assign Transition Time Assign Specifies the MIDI message that will adjust the transition time when using PR Control Mode (p. 75) OFF, CC 01–CC 05, CC 07–CC 31, CC 64–CC 95, ChAftTt, PitchBD OFF, CC 01–CC 05, CC 07–CC 31, CC 64–CC 95, ChAftTt, PitchBD Input/output settings Specifies the MIDI messages assigned to each button or fader Effects [BPM SYNC] button BPM/CONTROL Assign [BPM/CONTROL] knob Output Fade Assign [OUTPUT FADE] fader BPM sync White/Black Assign [WHITE/BLACK] switch PC Input Select Assign [PC INPUT SELECT] switch External devices Preview Output Assign PREVIEW OUTPUT SELECT buttons Memory Assign Specifies the MIDI message assigned to the [MEMORY] knob Panel Mode [Mem2]–[Mem8] *4 PR Control 01: Video+MidiOut, 02: Video Only, 03: Midi Out Only p. 67 Off, On p. 75 Turns PR Control Mode on/off Video fader Turns MIDI message transmission on/off when buttons or faders are operated CC 00 + CC 32 + PC, CC 01–CC 05, CC 07–CC 31, CC 64–CC 95, ChAftTt, PitchBD *4 Mem1 (Memory number 1) contains the factory preset settings. These settings cannot be modified. For details on the MEMORY function, refer to “Storing the Operating Panel Settings” (p. 28). Appendices *4 For details on the factory settings for Mem1–8 (memory numbers 1–8), refer to “Factory settings: Mem1–8” (p. 88). 85 V-8_e.book 86 ページ 2008年5月15日 木曜日 午後1時11分 Menu List (continued) Main menu (First level) MIDI Setup (continued) MIDI-related settings are made here. Sub-menu (Second level) MIDI Bulk Dump (The factory setting is printed in bold characters.) See page --- p. 69 --- p. 34 Off, On p. 25 -48–0–+79 p. 56 Value Transmits the settings to MIDI-connected devices MIDI Reset Returns the sub-menu settings to the factoryset state. Utility Settings for the V-8 itself Memory Protect Turns memory protect on/off Video Sync Threshold Adjusts the video input synchronization signal level VideoA Bright Adjust -60–0–+61 Adjusts the brightness of the image being input to bus A. VideoA Color Adjust -10–0–+11 Adjusts the color of the image being input to bus A. VideoA Hue Adjust -125–0–+126 Adjusts the hue of the image being input to bus A. VideoB Bright Adjust -60–0–+61 Adjusts the brightness of the image being input to bus B. VideoB Color Adjust -10–0–+11 Adjusts the color of the image being input to bus B. VideoB Hue Adjust -125–0–+126 Adjusts the hue of the image being input to bus B. Video Display Range H 0–30 p. 57 Adjusts the horizontal size of the final output image. Video Display Range V 0–30 Adjusts the vertical size of the final output image. Video Out Black Level 0 IRE, 7.5 IRE Adjusts the black level reference (setup level) of the output signal. Video Fader Mode Normal, Quick p. 78 Curve-A, Curve-B, Curve-C p. 78 --- p. 77 Sets the mode used for video fader operating Video Fader Curve Sets the video fader operating curve Video Fader Calibrate A Calibrates the video fader for bus A Video Fader Calibrate B --- Calibrates the video fader for bus B Input Select Delay Time Transition time when the INPUT SELECT buttons are operated 86 0–10–30 (Field) p. 35 V-8_e.book 87 ページ 2008年5月15日 木曜日 午後1時11分 Menu List (continued) Main menu (First level) Utility (continued) Settings for the V-8 itself Sub-menu (Second level) OutFade White Level (The factory setting is printed in bold characters.) See page 0–200–255 p. 32 Value OutFade Black Level Introduction Adjusts the white level of the [OUTPUT FADE] fader 0–255 Adjusts the black level of the [OUTPUT FADE] fader Preview Display Mode p. 27 Manual, Prev Auto, Always-1–8, Always-Out, Auto1-2–1-8, Auto1-Out p. 22 Specifies the settings shown in the preview monitor Preview Switch Pattern Specifies the selection method for the preview output 1–5–10 Specifies the automatic transition time for the preview output Preview Signal Check Off, On p. 22 Turns on/off the preview output when no signal is present Specifies the preview output color when no signal is present No Signal Blueback Cyan, Yellow, Red, Blue, SkyBlue, Green, Orange, Magenta Off, On p. 21 -15–0–+15 p. 25 Turns on/off blue-back output when no signal is present Effects OSD Horizontal Locate Adjusts the horizontal location of the onscreen display OSD Vertical Locate -5–0–+5 Off, On p. 58 --- p. 34 NTSC, PAL p. 59 --- p. 33 Turns color bar output on/off Utility Reset Input/output settings Adjusts the horizontal location of the onscreen display Color Bar Out Switching images Preview No Signal Color Basic operation Preview Auto Speed Connections No display, Mode1, Mode2, Mode3 Returns the sub-menu settings to the factoryset state. Switches between NTSC and PAL. Factory Reset BPM sync NTSC/PAL *5 This restores the V-8 to its original factory default settings. External devices *5 The factory setting varies depending on the country. Video fader Appendices 87 V-8_e.book 88 ページ 2008年5月15日 木曜日 午後1時11分 Menu List (continued) Factory Settings Mem1–8 (Memory Numbers 1–8) Mem1 Mem2 Mem3 Mem4 1. Mix (Trans1) 001: Mix01 001: Mix01 001: Mix01 002: Fam01 2. Wipe (Trans2) 008: Wipe03 007: Wipe02 053: Wipe48 093: Wipe88 3. Efx (Trans3) 192: SWipe88 137: SWipe33 208: Slide01 260: User01 Effects-A: A-Efx1 022: FEEDBACK✽ 017: AFTERIMAGE✽ 060: SILHOUETTE✽ 017: AFTERIMAGE✽ Effects-A: A-Efx2 033: NEGATIVE✽ 083: POSTERIZE✽ 069: MONOCOLOR✽ 069: MONOCOLOR✽ Effects-A: A-Efx3 042: COLORIZE✽ 051: FINDEDGE✽ 028: SHAKE6✽ 028: SHAKE6✽ Effects-A: A-Efx4 126: MULTI-HV✽ 141: MIRROR-HV✽ 126: MULTI-HV✽ 126: MULTI-HV✽ Effects-B: B-Efx1 102: FLIP✽ 102: FLIP✽ 102: FLIP✽ 102: FLIP✽ Effects-B: B-Efx2 098: CHROMAKEY✽ 098: CHROMAKEY✽ 098: CHROMAKEY✽ 098: CHROMAKEY✽ Effects-B: B-Efx3 096: B-LUMIKEY✽ 096: B-LUMIKEY✽ 096: B-LUMIKEY✽ 096: B-LUMIKEY✽ Effects-B: B-Efx4 150: PinP✽ 150: PinP✽ 150: PinP✽ 150: PinP✽ Transformer-A 02: Trans 02: Trans 02: Trans 40: EFXA3 Transformer-B 02: Trans 02: Trans 02: Trans 38: EFXB1 Output Fade 02: Manual 02: Manual 02: Manual 02: Manual BPM SYNC: Mode TransitionA/B TransitionA/B TransitionA/B TransitionA/B BPM SYNC: Speed BPMx2 BPMx2 BPMx2 BPMx2 MIDI Setup: Panel Mode 01: Video+MidiOut 01: Video+MidiOut 01: Video+MidiOut 01: Video+MidiOut Mem5 Mem6 Mem7 Mem8 1. Mix (Trans1) 004: Nam01 001: Mix01 001: Mix01 001: Mix01 2. Wipe (Trans2) 172: SWipe68 038: Wipe33 008: Wipe03 008: Wipe03 3. Efx (Trans3) 233: Slide26 093: Wipe88 214: Slide07 107: SWipe03 Effects-A: A-Efx1 022: FEEDBACK✽ 012: STROBE✽ 001: STILL1 012: STROBE✽ Effects-A: A-Efx2 078: EMBOSS✽ 033: NEGATIVE✽ 033: NEGATIVE✽ 033: NEGATIVE✽ Effects-A: A-Efx3 092: COLORPASS✽ 042: COLORIZE✽ 042: COLORIZE✽ 042: COLORIZE✽ Effects-A: A-Efx4 141: MIRROR-HV✽ 083: POSTERIZE✽ 069: MONOCOLOR✽ 126: MULTI-HV✽ Effects-B: B-Efx1 012: STROBE✽ 142: PinP1 001: STILL1 141: MIRROR-HV✽ Effects-B: B-Efx2 098: CHROMAKEY✽ 145: PinP4 094: W-LUMIKEY✽ 098: CHROMAKEY✽ Effects-B: B-Efx3 096: B-LUMIKEY✽ 147: PinP6 096: B-LUMIKEY✽ 096: B-LUMIKEY✽ Effects-B: B-Efx4 150: PinP✽ 149: PinP8 144: PinP3 142: PinP1 Transformer-A 33: White 02: Trans 02: Trans 02: Trans Transformer-B 34: Black 02: Trans 02: Trans 02: Trans Output Fade 02: Manual 02: Manual 02: Manual 02: Manual BPM SYNC: Mode TransitionA/B TransitionA/B TransitionA/B TransitionA/B BPM SYNC: Speed BPMx2 BPMx2 BPMx2 BPMx1 MIDI Setup: Panel Mode 01: Video+MidiOut 01: Video+MidiOut 01: Video+MidiOut 01: Video+MidiOut 88 V-8_e.book 89 ページ 2008年5月15日 木曜日 午後1時11分 Menu List (continued) User Transition1–4 User Transition2 User Transition3 User Transition4 097: Wipe94 008: Wipe05 052: Wipe49 090: Wipe87 Position2 094: Wipe91 009: Wipe06 058: Wipe55 079: Wipe76 Position3 092: Wipe89 012: Wipe09 055: Wipe52 102: Wipe99 Position4 091: Wipe88 013: Wipe10 056: Wipe53 047: Wipe44 Position5 093: Wipe90 015: Wipe12 052: Wipe49 027: Wipe24 Position6 095: Wipe92 016: Wipe13 058: Wipe55 071: Wipe68 Position7 096: Wipe93 017: Wipe14 055: Wipe52 027: Wipe24 Position8 097: Wipe94 019: Wipe16 056: Wipe53 090: Wipe87 Switching Off Off BPMx2 Off Introduction User Transition 1 Position1 Connections PinP2 PinP3 PinP4 PinP5 PinP6 PinP7 PinP8 450 65 450 65 0 163 210 87 Vposi 187 187 64 64 207 150 131 178 4:3HVsize 40 40 40 40 160 160 80 160 Hsize 40 40 40 40 160 160 80 160 Vsize 40 40 40 40 160 160 80 160 Border 3 3 3 3 6 6 6 4 BColor 1 1 1 1 1 9 1 1 Shadow 0 0 0 0 0 0 11 11 SColor 0 0 0 0 0 0 0 14 Trimming 5 5 5 5 5 5 5 5 Switching images PinP1 Hposi Basic operation PinP1–8 Effects Input/output settings BPM sync External devices Video fader Appendices 89 V-8_e.book 90 ページ 2008年5月15日 木曜日 午後1時11分 MIDI Implementation Model: V-8 Version: 1.00 Date: Jan. 10. 2008 Symbol Item Setting range -------------------------------------------------------------------------------------------------------n: MIDI channel 0H - FH (ch.1 - ch.16) vv: Control value 00H - 7FH (0 - 127) xx: Switch on and off 00H - 3FH (0 - 63): OFF 40H - 7FH (64 - 127): ON -------------------------------------------------------------------------------------------------------- 1. MIDI messages received at MIDI IN * If MIDI Thru is ON, MIDI messages received at MIDI IN will be retransmitted without change from MIDI OUT. ■ Channel Voice Massage ●Note-on Status 9nH 2nd byte kkH 3rd byte vvH * Received only if Note Mode is ON. * The input of each channel is selected. Ignored if a non-selectable note message is received. * The correspondence between note numbers and channels in 49Keys Mode is shown below. -----------------------------------Note No. Input -----------------------------------24H A Ch.1 26H A Ch.2 28H A Ch.3 29H A Ch.4 2BH A Ch.5 2DH A Ch.6 2FH A Ch.7 30H A Ch.8 -----------------------------------32H B Ch.1 34H B Ch.2 35H B Ch.3 37H B Ch.4 39H B Ch.5 3BH B Ch.6 3CH B Ch.7 3EH B Ch.8 ------------------------------------ ●Control Change * By making settings in MIDI Setup, you can use these messages to control a wide variety of things. The control changes that can be used “Settings Transmitted/Received Using MIDI” (p. 96). ❍Bank Select (controller numbers 0, 32) Status 2nd byte 3rd byte BnH 00H mmH BnH 20H llH mm, ll = bank number: 00 00H - 7F 7FH (bank.1 - bank.16384) * Processing of a Bank Select message is suspended until a subsequent Program Change is received. * Bank Select data that is received will be maintained until a subsequent Bank Select is received. * This selects the input for each channel. * Bank Select LSB will be ignored. Controls correspond to bank select messages as follows. -------------------------------------------------------------------------------------------------------Bank Select Program No. Control MSB | LSB -------------------------------------------------------------------------------------------------------50H | 00H (bank.10241) 00H - 07H MEMORY 1 - 8 -------------------------------------------------------------------------------------------------------00H | 00H (bank.1) 00H - 07H Bus A INPUT 1 - 8 -------------------------------------------------------------------------------------------------------01H | 00H (bank.129) 00H - 07H Bus B INPUT 1 - 8 -------------------------------------------------------------------------------------------------------- 90 ❍Modulation (controller numbers 1) Status 2nd byte 3rd byte BnH 01H vvH ❍Breath-type (controller numbers 2) 2nd byte 3rd byte Status BnH 02H vvH ❍Foot-type (controller numbers 4) Status 2nd byte 3rd byte BnH 04H vvH ❍Portamento Time (controller numbers 5) 2nd byte 3rd byte Status BnH 05H vvH ❍Volume (controller numbers 7) 2nd byte 3rd byte Status BnH 07H vvH ❍Balance (controller numbers 8) 2nd byte 3rd byte Status BnH 08H vvH ❍Panpot (controller numbers 10) 2nd byte 3rd byte Status BnH 0AH vvH ❍Expression (controller numbers 11) 2nd byte 3rd byte Status BnH 0BH vvH ❍Effect Control 1 (controller numbers 12) 2nd byte 3rd byte Status BnH 0CH vvH ❍Effect Control 2 (controller numbers 13) Status 2nd byte 3rd byte BnH 0DH vvH ❍General Purpose Controllers 1–4 (controller numbers 16–19) 2nd byte 3rd byte Status BnH 10H -13H vvH ❍Hold 1 (controller numbers 64) 2nd byte 3rd byte Status BnH 40H xxH ❍Portamento (controller numbers 65) 2nd byte 3rd byte Status BnH 41H xxH ❍Sostenuto (controller numbers 66) 2nd byte 3rd byte Status BnH 42H xxH ❍Soft (controller numbers 67) 2nd byte Status BnH 43H 3rd byte xxH ❍Legato (controller numbers 68) 2nd byte 3rd byte Status BnH 44H xxH ❍Hold 2 (controller numbers 69) Status 2nd byte 3rd byte BnH 45H xxH ❍Sound Controllers 1–10 (controller numbers 70–79) 2nd byte 3rd byte Status BnH 46- FH vvH ❍General Purpose Controllers 5–8 (controller numbers 80–83) Status 2nd byte 3rd byte BnH 50 - 53FH vvH ❍Portamento Control (controller numbers 84) 2nd byte 3rd byte Status BnH 54H vvH ❍Effect Depth 2–5 (controller numbers 92–95) 2nd byte 3rd byte Status BnH 5C - 5FH vvH V-8_e.book 91 ページ 2008年5月15日 木曜日 午後1時11分 MIDI Implementation (continued) ●Program Change Status 2nd byte CnH ppH pp = program number: 00H - 7FH (prog.1 - prog.128) Status F0H Data bytes iiH,ddH,...,eeH F0H: ii = ID number: System Exclusive Message status An ID number (manufacturer ID) that indicates the manufacturer to which the exclusive message belongs. Roland’s manufacturer ID is 41H. ID numbers 7EH and 7FH are used for Universal Non-realtime Messages (7EH) and Universal Realtime Messages (7FH) to extend the MIDI specification. 00H-7FH (0-127) EOX (End Of Exclusive) ●Channel Pressure Status DnH 2nd byte vvH ●Pitch Bend Change * Just as for Control Change messages, you can make settings in MIDI Setup to use Channel Pressure messages to control a wide variety of things. For details on the factory settings, refer to “Settings Transmitted/Received Using MIDI” (p. 96). ●Active Sensing Status FEH * Once an Active Sensing message is received, the system will begin monitoring the interval between all subsequent messages. If there is an interval of greater than approximately 400 ms between messages while monitoring is occurring, the system will perform reception error processing and will then stop monitoring the message interval. Status F0H Data bytes 41H, dev, 00H, 00H, 28H, 12H, aaH, bbH, ccH, ddH, ..., eeH, sum Byte F0H 41H dev Explanation Exclusive status ID number (Roland) Device ID (dev: 00H-FH, factory setting is 10H, 7FH is Broadcast) 1st byte of model ID (V-8) 2nd byte of model ID (V-8) 3rd byte of model ID (V-8) Command ID (DT1) Upper byte of address Address Address Data: the actual data to be transmitted. Multi-byte data is transmitted in the order of the address : Data Checksum EOX (End Of Exclusive) 00H 00H 28H 12H aaH bbH ccH ddH : eeH sum F7H Status F7H Switching images ■ System realtime messages This is the message that transfers actual data, and is used to specify data for a device. Basic operation Status 2nd byte 3rd byte EnH llH mmH mm, ll = pitch bend value: 00 00H - 40 00H - 7F 7FH (-8192 - 0 - +8191) ●Data Set 1 (DT1) * Used to synchronize BPM SYNC. Status FAH Data bytes Status 41H, dev, 00H, 51H, 12H,F7H aaH, bbH, ccH, ddH, ..., eeH, sum Byte F0H 41H dev Explanation Exclusive status ID number (Roland) Device ID (dev: 00H-FH, factory setting is 10H, 7FH is Broadcast) Upper byte of model ID (V-Link message) Lower byte of model ID (V-Link message) Command ID (DT1) Upper byte of address Address Address Data: the actual data to be transmitted. Multi-byte data is transmitted in the order of the address. Data Checksum EOX (End Of Exclusive) * Specifies the beginning of the beat for BPM SYNC. 00H 51H 12H aaH bbH ccH ddH eeH sum F7H BPM sync Status F0H Input/output settings ●Start Effects ●Timing Clock Status F8H Connections * Just as for Control Change messages, you can make settings in MIDI Setup to use Channel Pressure messages to control a wide variety of things. For details on the factory settings, refer to “Settings Transmitted/Received Using MIDI” (p. 96). dd, .. ee = data: F7H: Status F7H Introduction * This selects the input channels. For more detailed information refer to the Bank Select parameters. * If a non-selectable Program Change is received, it will be ignored. ■ System exclusive messages External devices * For details on setting the address, size, and checksum, refer to “Exclusive message examples and checksum calculation” (p. 96). * Data that exceeds 256 bytes must be divided into packets of 256 bytes or less for transmission. If a subsequent “Data Set 1” message is transmitted, an interval of at least 20 ms must be left between packets. Video fader Appendices 91 V-8_e.book 92 ページ 2008年5月15日 木曜日 午後1時11分 MIDI Implementation (continued) 2. MIDI messages transmitted from MIDI OUT * If MIDI Thru is ON, MIDI messages received at MIDI IN are re-transmitted without change from MIDI OUT. * If MIDI Thru is ON, messages from the V-8 itself will not be transmitted. ■ Channel voice messages ●Control Change * The messages assigned in MIDI Setup will be transmitted when you operate the panel. The control changes that can be used are CC#1–5, 7–31, and 64–95. For the factory settings, refer to “Settings Transmitted/Received Using MIDI” (p. 96). ❍Bank Select (controller numbers 0, 32) Status 2nd byte 3rd byte BnH 00H mmH BnH 20H llH mm,ll=bank number: 00 00H - 7F 7FH (bank.1 - bank.16384) * Sent in combination with Program Change message when an input selection is made. * The following controls correspond to each Bank Select message. -------------------------------------------------------------------------------------------------------Bank Select Program No. Control MSB | LSB -------------------------------------------------------------------------------------------------------50H | 00H (bank.10241) 00H - 07H MEMORY 1 - 8 -------------------------------------------------------------------------------------------------------00H | 00H (bank.1) 00H - 07H Bus A INPUT 1 - 8 -------------------------------------------------------------------------------------------------------01H | 00H (bank.129) 00H - 07H Bus B INPUT 1 - 8 -------------------------------------------------------------------------------------------------------❍Modulation (controller numbers 1) Status 2nd byte 3rd byte BnH 01H vvH ❍Breath-type (controller numbers 2) 2nd byte 3rd byte Status BnH 02H vvH ❍Foot-type (controller numbers 4) 2nd byte 3rd byte Status BnH 04H vvH ❍Portamento Time (controller numbers 5) 2nd byte 3rd byte Status BnH 05H vvH ❍Volume (controller numbers 7) 2nd byte 3rd byte Status BnH 07H vvH ❍Balance (controller numbers 8) Status 2nd byte 3rd byte BnH 08H vvH ❍Panpot (controller numbers 10) 2nd byte 3rd byte Status BnH 0AH vvH ❍Expression (controller numbers 11) 2nd byte 3rd byte Status BnH 0BH vvH ❍Effect Control 1 (controller numbers 12) 2nd byte 3rd byte Status BnH 0CH vvH ❍Effect Control 2 (controller numbers 13) 2nd byte 3rd byte Status BnH 0DH vvH ❍General Purpose Controller 1–4 (controller numbers 16–19) 2nd byte 3rd byte Status BnH 10H - 13H vvH ❍Hold 1 (controller numbers 64) 2nd byte 3rd byte Status BnH 40H xxH ❍Portamento (controller numbers 65) Status 2nd byte 3rd byte BnH 41H xxH ❍Sostenuto (controller numbers 66) 2nd byte 3rd byte Status BnH 42H xxH 92 ❍Soft (controller numbers 67) Status 2nd byte BnH 43H 3rd byte xxH ❍Legato (controller numbers 68) 2nd byte 3rd byte Status BnH 44H xxH ❍Hold 2 (controller numbers 69) 2nd byte 3rd byte Status BnH 45H xxH ❍Sound Controllers1–10 (controller numbers 70–79) 2nd byte 3rd byte Status BnH 46 - 4FH vvH ❍General Purpose Controllers 5–8 (controller numbers 80–83) Status 2nd byte 3rd byte BnH 50 - 53FH vvH ❍Portamento Control (controller numbers 84) 2nd byte 3rd byte Status BnH 54H vvH ❍Effect Depth 2–5 (controller numbers 92–95) Status 2nd byte 3rd byte BnH 5C - 5FH vvH ●Program Change Status 2nd byte CnH ppH pp=program number: 00H - 7FH (prog.1 - prog.128) * Sent in combination with Program Change message when an input selection is made. For more detailed information refer to the Bank Select parameters. ●Channel Pressure Status DnH 2nd byte vvH * Just as for Control Changes, the messages assigned in MIDI Setup will be transmitted when you operate the panel. For the factory settings, refer to “Settings Transmitted/Received Using MIDI” (p. 96). ●Pitch Bend Change 2nd byte 3rd byte Status EnH llH mmH mm, ll = pitch bend value: 00 00H - 40 00H - 7F 7FH (-8192 - 0 - +8191) * Just as for Control Changes, the messages assigned in MIDI Setup will be transmitted when you operate the panel. For the factory settings, refer to “Settings Transmitted/Received Using MIDI” (p. 96). ●Data Set 1 (DT1) This is the message that transfers actual data, and is used to specify data for a device. Status F0H Data bytes 41H, dev, 00H, 00H, 28H, 12H, aaH, bbH, ccH, ddH, ..., eeH, sum Byte F0H 41H dev 00H 00H 28H 12H aaH bbH ccH ddH Explanation Exclusive status ID number (Roland) Device ID (dev: 00H - 1FH, factory setting is 10H) 1st byte of model ID (V-8) 2nd byte of model ID (V-8) 3rd byte of model ID (V-8) Command ID (DT1) Upper byte of address Address Address Data: the actual data to be transmitted. Multi-byte data is transmitted in the order of the address. : Data Checksum EOX (End Of Exclusive) : eeH sum F7H Status F7H * For details on setting the address, size, and checksum, refer to “Exclusive message examples and checksum calculation” (p. 96). * Data that exceeds 256 bytes must be divided into packets of 256 bytes or less for transmission. If a subsequent “Data Set 1” message is transmitted, an interval of at least 20 ms must be left between packets. V-8_e.book 93 ページ 2008年5月15日 木曜日 午後1時11分 MIDI Implementation (continued) 3. Parameter Address Map ■ 3-1. V-8 (Model ID = 00H 00H 28H) Introduction * Addresses marked by # are sent as two bytes; an upper nibble (upper 4 bits) and lower nibble (lower 4 bits). Example) If the original data is BCH, 0BH is transmitted as the first byte. The next byte transmitted is 0CH. For reception, this is ignored if two bytes are not received together. * Do not transmit data to the address whose Parameter Name is “Reserve”. * The factory-default Device ID is 10H. Connections +----------------+----------------------------------------------+ | Start Address | Description | +----------------+----------------------------------------------+ | 00H 00H 00H | System Common Preference Area (See 3-1-1) | | 01H 00H 00H | Fader Control Preference Area (See 3-1-2) | | 02H 00H 00H | Effects Control Preference Area (See 3-1-3) | | 03H 00H 00H | Reserved Area | | 12H 00H 00H | Fader Control Parameter Area (See 3-1-4) | | 20H 00H 00H | Bulk Dump Area (See 3-1-5) | +----------------+----------------------------------------------+ ●3-1-1. System Common Preference Basic operation +---------------+-----------------------+----------------+-----------------------+ | Address | Parameter Name | Sys.Ex.Value | Meaning of Value | +---------------+-----------------------+----------------+-----------------------+ | 00H 00H 00H | MIDI Transmit Channel | 00H - 0FH | 1 - 16 Ch. | | 00H 00H 01H | MIDI Receive Channel | 00H - 10H | 1 - 16 Ch., OFF | +---------------+-----------------------+----------------+-----------------------+ ●3-1-2. Fader Control Preference Switching images +---------------+---------------------------------------+---------------------+-------------------------------------------------------+ | Address | Parameter Name | Sys.Ex.Value | Meaning of Value | |===============|=======================================|=====================|=======================================================| |#01H 10H 00H | Tx/Rx Setting (Input Select A Assign) | 01H-05H,07H-1FH, | Control Change, | | | | 40H-5FH,D0H,E0H,FFH | Channel Press, Pitch Bend, Program Change (bank.1) | |#01H 10H 02H | Tx/Rx Setting (Input Select B Assign) | 01H-05H,07H-1FH, | Control Change, | | | | 40H-5FH,D0H,E0H,FFH | Channel Press, Pitch Bend, Program Change (bank.129) | |#01H 10H 04H | Tx/Rx Setting (FADE A Switch Assign) | 01H-05H,07H-1FH, | Control Change, | | | | 40H-5FH,D0H,E0H,FFH | Channel Press, Pitch Bend, OFF | |#01H 10H 06H | Tx/Rx Setting (FADE B Switch Assign) | 01H-05H,07H-1FH, | Control Change, | | | | 40H-5FH,D0H,E0H,FFH | Channel Press, Pitch Bend, OFF | |#01H 10H 08H | Tx/Rx Setting (Control A Assign) | 01H-05H,07H-1FH, | Control Change, | | | | 40H-5FH,D0H,E0H,FFH | Channel Press, Pitch Bend, OFF | |#01H 10H 0AH | Tx/Rx Setting (Control B Assign) | 01H-05H,07H-1FH, | Control Change, | | | | 40H-5FH,D0H,E0H,FFH | Channel Press, Pitch Bend, OFF | |#01H 10H 0CH | Tx/Rx Setting (Video Fader Assign) | 01H-05H,07H-1FH, | Control Change, | | | | 40H-5FH,D0H,E0H,FFH | Channel Press, Pitch Bend, OFF | |#01H 10H 0EH | Tx/Rx Setting (Transition Assign) | 01H-05H,07H-1FH, | Control Change, | | | | 40H-5FH,D0H,E0H,FFH | Channel Press, Pitch Bend, OFF | |#01H 10H 10H | Tx/Rx Setting (Transformer A Assign) | 01H-05H,07H-1FH, | Control Change, | | | | 40H-5FH,D0H,E0H,FFH | Channel Press, Pitch Bend, OFF | |#01H 10H 12H | Tx/Rx Setting (Transformer B Assign) | 01H-05H,07H-1FH, | Control Change, | | | | 40H-5FH,D0H,E0H,FFH | Channel Press, Pitch Bend, OFF | |#01H 10H 14H | Tx/Rx Setting (BPM SYNC Assign) | 01H-05H,07H-1FH, | Control Change, | | | | 40H-5FH,D0H,E0H,FFH | Channel Press, Pitch Bend, OFF | |#01H 10H 16H | Tx/Rx Setting (Transition Time Assign)| 01H-05H,07H-1FH, | Control Change, | | | | 40H-5FH,D0H,E0H,FFH | Channel Press, Pitch Bend, OFF | |#01H 10H 18H | Tx/Rx Setting (BPM CONTROL Assign) | 01H-05H,07H-1FH, | Control Change, | | | | 40H-5FH,D0H,E0H,FFH | Channel Press, Pitch Bend, OFF | |#01H 10H 1AH | Tx/Rx Setting (Output Fade Assign) | 01H-05H,07H-1FH, | Control Change, | | | | 40H-5FH,D0H,E0H,FFH | Channel Press, Pitch Bend, OFF | |#01H 10H 1CH | Tx/Rx Setting (White/Black Assign) | 01H-05H,07H-1FH, | Control Change, | | | | 40H-5FH,D0H,E0H,FFH | Channel Press, Pitch Bend, OFF | |#01H 10H 1EH | Tx/Rx Setting (PC Input Select Assign)| 01H-05H,07H-1FH, | Control Change, | | | | 40H-5FH,D0H,E0H,FFH | Channel Press, Pitch Bend, OFF | |#01H 10H 20H | Tx/Rx Setting (Preview Output Assign) | 01H-05H,07H-1FH, | Control Change, | | | | 40H-5FH,D0H,E0H,FFH | Channel Press, Pitch Bend, OFF | |#01H 10H 22H | Tx/Rx Setting (Memory Assign) | 01H-05H,07H-1FH, | Control Change, | | | | 40H-5FH,D0H,E0H,FFH | Channel Press, Pitch Bend, Program Change (bank.10241)| +---------------+---------------------------------------+---------------------+-------------------------------------------------------+ Effects Input/output settings ●3-1-3. Effects Control Preference BPM sync +---------------+---------------------------------------+---------------------+--------------------------------+ | Address | Parameter Name | Sys.Ex.Value | Meaning of Value | |============== |=======================================|=====================|================================| |#02H 10H 00H | Tx/Rx Setting (Effect-A1 Assign) | 01H-05H,07H-1FH, | Control Change, | | | | 40H-5FH,D0H,E0H,FFH | Channel Press, Pitch Bend, OFF | |#02H 10H 02H | Tx/Rx Setting (Effect-A2 Assign) | 01H-05H,07H-1FH, | Control Change, | | | | 40H-5FH,D0H,E0H,FFH | Channel Press, Pitch Bend, OFF | |#02H 10H 04H | Tx/Rx Setting (Effect-A3 Assign) | 01H-05H,07H-1FH, | Control Change, | | | | 40H-5FH,D0H,E0H,FFH | Channel Press, Pitch Bend, OFF | |#02H 10H 06H | Tx/Rx Setting (Effect-A4 Assign) | 01H-05H,07H-1FH, | Control Change, | | | | 40H-5FH,D0H,E0H,FFH | Channel Press, Pitch Bend, OFF | |#02H 10H 08H | Tx/Rx Setting (Effect-B1 Assign) | 01H-05H,07H-1FH, | Control Change, | | | | 40H-5FH,D0H,E0H,FFH | Channel Press, Pitch Bend, OFF | |#02H 10H 0AH | Tx/Rx Setting (Effect-B2 Assign) | 01H-05H,07H-1FH, | Control Change, | | | | 40H-5FH,D0H,E0H,FFH | Channel Press, Pitch Bend, OFF | |#02H 10H 0CH | Tx/Rx Setting (Effect-B3 Assign) | 01H-05H,07H-1FH, | Control Change, | | | | 40H-5FH,D0H,E0H,FFH | Channel Press, Pitch Bend, OFF | |#02H 10H 0EH | Tx/Rx Setting (Effect-B4 Assign) | 01H-05H,07H-1FH, | Control Change, | | | | 40H-5FH,D0H,E0H,FFH | Channel Press, Pitch Bend, OFF | +---------------+---------------------------------------+---------------------+--------------------------------+ External devices ●3-1-4. Fader Control Parameter Video fader +---------------+-----------------------+---------------+-----------------------+ | Address | Parameter Name | Sys.Ex.Value | Meaning of Value | |===============|=======================|===============|=======================| | 12H 00H 00H | ----| ----| ----| | 12H 00H 01H | Note Mode | 00H - 01H | OFF, ON | +---------------+-----------------------+---------------+-----------------------+ ●3-1-4. Bulk Dump Parameter +---------------+-----------------------+---------------+-----------------------+ | Address | Parameter Name | Sys.Ex.Value | Meaning of Value | |===============|=======================|===============|=======================| | 20H 00H 00H | ----| ----| ----| | : | : | : | : | | 2FH 7FH 00H | ----| ----| ----| +---------------+-----------------------+---------------+-----------------------+ Appendices 93 V-8_e.book 94 ページ 2008年5月15日 木曜日 午後1時11分 MIDI Implementation (continued) ■ 3-2. V-LINK slave (Model ID = 00H 51H) * Addresses marked by # are sent as two bytes; an upper nibble (upper 4 bits) and lower nibble (lower 4 bits). Example) If the original data is BCH, 0BH is transmitted as the first byte. The next byte transmitted is 0CH. For reception, this is ignored if two bytes are not received together. * If --- is shown in the value field, the V-8 does not have a corresponding parameter. This will be ignored if received. +----------------+--------------------------------------------------------+ | Start Address | Description | +----------------+--------------------------------------------------------+ | 10H 00H 00H | V-LINK System Preference Area (See 3-2-1) | | 10H 10H 00H | V-LINK Clip Control Assignment Area (See 3-2-2) | | 10H 20H 00H | V-LINK Color Control Assignment Area (See 3-2-3) | | 10H 30H 00H | V-LINK Clip Control Preference Area (See 3-2-4) | +----------------+--------------------------------------------------------+ ●3-2-1. System Preference +---------------+--------------------------------------+-----------------------+----------------------------------------+ | Address | Parameter Name | Sys.Ex.Value | Meaning of Value | +---------------+--------------------------------------+-----------------------+----------------------------------------+ | 10H 00H 00H | V-LINK Enabled | 00H - 01H |OFF, ON | | 10H 00H 01H | V-LINK MIDI Rx Channel (Clip) | 00H - 0FH |1 - 16 Ch. | | 10H 00H 02H | V-LINK MIDI Rx Channel (Color) | --|--| | 10H 00H 03H | V-LINK Note Message Enabled | 00H - 02H |Note Mode: OFF, 49 Keys, Assignable | | 10H 00H 04H | V-LINK Fast Control Enabled | --|--| | 10H 00H 05H | V-LINK MMC Control Mode | --|--| | 10H 00H 06H | V-LINK MTC Control Mode | --|--| | 10H 00H 07H | V-LINK Auto Mix Mode | 00H - 01H |PR Mode: OFF, ON | +---------------+--------------------------------------+-----------------------+----------------------------------------+ ●3-2-2. Clip Control Assignment +---------------+--------------------------------------+-----------------------+----------------------------------------+ | Address | Parameter Name | Sys.Ex.Value | Meaning of Value | +---------------+--------------------------------------+-----------------------+----------------------------------------+ |#10H 10H 00H | V-LINK Rx Setting (Playback Speed) | --| --| |#10H 10H 02H | V-LINK Rx Setting (Dissolve Time) | --| --| |#10H 10H 04H | V-LINK Rx Setting (Audio Level) | --| --| |#10H 10H 06H | V-LINK Rx Setting (T-Bar Control) | 01H-05H,07H-1FH, | Video Fader: Control Change, | | | | 40H-5FH,D0H,E0H,FFH | Channel Press, Pitch Bend, OFF | |#10H 10H 08H | V-LINK Rx Setting (Dual Stream) | --| --| |#10H 10H 0AH | V-LINK Reserved | --| --| |#10H 10H 0CH | V-LINK Reserved | --| --| |#10H 10H 0EH | V-LINK Reserved | --| --| |#10H 10H 10H | V-LINK Rx Setting (Transition Select)| 01H-05H,07H-1FH, | Control Change, | | | | 40H-5FH,D0H,E0H,FFH | Channel Press, Pitch Bend, OFF | |#10H 10H 12H | V-LINK Rx Setting (Transformer A) | 01H-05H,07H-1FH, | Control Change, | | | | 40H-5FH,D0H,E0H,FFH | Channel Press, Pitch Bend, OFF | |#10H 10H 14H | V-LINK Rx Setting (Transformer B) | 01H-05H,07H-1FH, | Control Change, | | | | 40H-5FH,D0H,E0H,FFH | Channel Press, Pitch Bend, OFF | |#10H 10H 16H | V-LINK Rx Setting (BPM Sync) | 01H-05H,07H-1FH, | Control Change, | | | | 40H-5FH,D0H,E0H,FFH | Channel Press, Pitch Bend, OFF | +---------------+--------------------------------------+-----------------------+----------------------------------------+ ●3-2-3. Color Control Assignment +---------------+--------------------------------------+-----------------------+----------------------------------------+ | Address | Parameter Name | Sys.Ex.Value | Meaning of Value | +---------------+--------------------------------------+-----------------------+----------------------------------------+ |#10H 20H 00H | V-LINK Rx Setting (Color Cb) | --| --| |#10H 20H 02H | V-LINK Rx Setting (Color Cr) | --| --| |#10H 20H 04H | V-LINK Rx Setting (Brightness) | --| --| |#10H 20H 06H | V-LINK Rx Setting (VFX A 1) | 01H-05H,07H-1FH, | Bus A Effect 1: Control Change, | | | | 40H-5FH,D0H,E0H,FFH | Channel Press, Pitch Bend, OFF | |#10H 20H 08H | V-LINK Rx Setting (VFX A 2) | 01H-05H,07H-1FH, | Bus A Effect 2: Control Change, | | | | 40H-5FH,D0H,E0H,FFH | Channel Press, Pitch Bend, OFF | |#10H 20H 0AH | V-LINK Rx Setting (VFX A 3) | 01H-05H,07H-1FH, | Bus A Effect 3: Control Change, | | | | 40H-5FH,D0H,E0H,FFH | Channel Press, Pitch Bend, OFF | |#10H 20H 0CH | V-LINK Rx Setting (VFX A 4) | 01H-05H,07H-1FH, | Bus A Effect 4: Control Change, | | | | 40H-5FH,D0H,E0H,FFH | Channel Press, Pitch Bend, OFF | |#10H 20H 0EH | V-LINK Reserved | --| --| |#10H 20H 10H | V-LINK Reserved | --| --| |#10H 20H 12H | V-LINK Reserved | --| --| |#10H 20H 14H | V-LINK Reserved | --| --| |#10H 20H 16H | V-LINK Rx Setting (VFX B 1) | 01H-05H,07H-1FH, | Bus B Effect 1: Control Change, | | | | 40H-5FH,D0H,E0H,FFH | Channel Press, Pitch Bend, OFF | |#10H 20H 18H | V-LINK Rx Setting (VFX B 2) | 01H-05H,07H-1FH, | Bus B Effect 2: Control Change, | | | | 40H-5FH,D0H,E0H,FFH | Channel Press, Pitch Bend, OFF | |#10H 20H 1AH | V-LINK Rx Setting (VFX B 3) | 01H-05H,07H-1FH, | Bus B Effect 3: Control Change, | | | | 40H-5FH,D0H,E0H,FFH | Channel Press, Pitch Bend, OFF | |#10H 20H 1CH | V-LINK Rx Setting (VFX B 4) | 01H-05H,07H-1FH, | Bus B Effect 4: Control Change, | | | | 40H-5FH,D0H,E0H,FFH | Channel Press, Pitch Bend, OFF | |#10H 20H 1EH | V-LINK Reserved | --| --| |#10H 20H 20H | V-LINK Rx Setting (Output Fader) | 01H-05H,07H-1FH, | Output: Control Change, | | | | 40H-5FH,D0H,E0H,FFH | Channel Press, Pitch Bend, OFF | +---------------+--------------------------------------+-----------------------+----------------------------------------+ ●3-2-4. Clip Control Preference +---------------+--------------------------------------------------+----------------+------------------------------------+ | Address | Parameter Name | Sys.Ex.Value | Meaning of Value | +---------------+--------------------------------------------------+----------------+------------------------------------+ | 10H 30H 00H | V-LINK Rx Setting (Velocity Curve Type) | --| --| | 10H 30H 01H | V-LINK Rx Setting (Playback Speed Control Range) | --| --| | 10H 30H 02H | V-LINK Rx Setting | 00H-7FH | Note Number(00H[C-1] - 7FH[G+9]) | | | (Assignable Note Mode: Lower Key) | | | | 10H 30H 03H | V-LINK Rx Setting | 00H-7FH | Note Number(00H[C-1] - 7FH[G+9]) | | | (Assignable Note Mode: Upper Key) | | | +---------------+--------------------------------------------------+----------------+------------------------------------+ 94 V-8_e.book 95 ページ 2008年5月15日 木曜日 午後1時11分 MIDI Implementation (continued) ■ 3-3. V-LINK master (Model ID=00H 51H) * These messages marked with “#” are transmitted as two bytes, with the data divided into upper byte (upper 3 bits) and lower byte (lower 7 bits). Example) If the original data is 028AH, a value of 05H is transmitted as the first byte. A value of 0AH is transmitted as the second byte. * If --- is shown in the value field, the V-8 does not have a corresponding parameter. Introduction +----------------+--------------------------------------------------------+ | Start Address | Description | +----------------+--------------------------------------------------------+ | 10H 00H 00H | V-LINK System Common Preference Area | | 20H 00H 00H | V-LINK Video System Performance Area | | 20H 20H 00H | V-LINK Audio Mixer Parameter Area | +----------------+--------------------------------------------------------+ ● 3-3-1 System Common Preference Area Connections +---------------+-------------------------------------+---------------+-------------------------+ | Address | Parameter Name | Sys.Ex.Value | Meaning of Value | +---------------+-------------------------------------+---------------+-------------------------+ | 10H 00H 00H | V-LINK Enabled | 00H - 01H | OFF, ON | | 10H 00H 01H | V-LINK MIDI Rx Channel (Clip) | --| --| | 10H 00H 02H | V-LINK MIDI Rx Channel (Color) | --| --| | 10H 00H 03H | V-LINK Note Message Enabled | --| --| | 10H 00H 04H | V-LINK Fast Control Enabled | --| --| | 10H 00H 05H | V-LINK MMC Control Mode | --| --| | 10H 00H 06H | V-LINK MTC Control Mode | --| --| | 10H 00H 07H | V-LINK Auto Mix Mode | --| --| +---------------+-------------------------------------+---------------+-------------------------+ Basic operation ● 3-3-2 Video System Performance Area +---------------+-------------------------------------+---------------+-------------------------+ | Address | Parameter Name | Sys.Ex.Value | Meaning of Value | +---------------+-------------------------------------+---------------+-------------------------+ | 20H 00H 00H | V-LINK Number of Video Mixer Inputs | --| --| +---------------+-------------------------------------+---------------+-------------------------+ ● 3-3-3 Audio Mixer Parameter Area Switching images +---------------+-------------------------------------+---------------+-------------------------+ | Address | Parameter Name | Sys.Ex.Value | Meaning of Value | +---------------+-------------------------------------+---------------+-------------------------+ |#20H 20H 00H | V-LINK Audio Mixer Master Level |0000H-0768H |Level 0.0 - 100.0% | |#20H 21H 00H | V-LINK Audio Mixer Channel1 Level |0000H-0768H |Level 0.0 - 100.0% | |#20H 21H 02H | V-LINK Audio Mixer Channel2 Level |0000H-0768H |Level 0.0 - 100.0% | |#20H 21H 04H | V-LINK Audio Mixer Channel3 Level |0000H-0768H |Level 0.0 - 100.0% | |#20H 21H 06H | V-LINK Audio Mixer Channel4 Level |0000H-0768H |Level 0.0 - 100.0% | |#20H 21H 08H | V-LINK Audio Mixer Channel5 Level |0000H-0768H |Level 0.0 - 100.0% | |#20H 21H 0AH | V-LINK Audio Mixer Channel6 Level |0000H-0768H |Level 0.0 - 100.0% | |#20H 21H 0CH | V-LINK Audio Mixer Channel7 Level |0000H-0768H |Level 0.0 - 100.0% | |#20H 21H 0EH | V-LINK Audio Mixer Channel8 Level |0000H-0768H |Level 0.0 - 100.0% | +---------------+-------------------------------------+---------------+-------------------------+ Effects Input/output settings BPM sync External devices Video fader Appendices 95 V-8_e.book 96 ページ 2008年5月15日 木曜日 午後1時11分 MIDI Implementation (continued) 4. Appendices ■ Decimal and hexadecimal conversion table (The letter “H” follows numbers in hexadecimal notation.) MIDI uses hexadecimal notation in 7-bit units to indicate data values and addresses and sizes within an exclusive message. Hexadecimal and decimal numbers correspond as follows. +——————+——————++——————+——————++——————+——————++——————+——————+ | Deci | Hexa || Deci | Hexa || Deci | Hexa || Deci | Hexa | +——————+——————++——————+——————++——————+——————++——————+——————+ | 0 | 00H || 32 | 20H || 64 | 40H || 96 | 60H | | 1 | 01H || 33 | 21H || 65 | 41H || 97 | 61H | | 2 | 02H || 34 | 22H || 66 | 42H || 98 | 62H | | 3 | 03H || 35 | 23H || 67 | 43H || 99 | 63H | | 4 | 04H || 36 | 24H || 68 | 44H || 100 | 64H | | 5 | 05H || 37 | 25H || 69 | 45H || 101 | 65H | | 6 | 06H || 38 | 26H || 70 | 46H || 102 | 66H | | 7 | 07H || 39 | 27H || 71 | 47H || 103 | 67H | | 8 | 08H || 40 | 28H || 72 | 48H || 104 | 68H | | 9 | 09H || 41 | 29H || 73 | 49H || 105 | 69H | | 10 | 0AH || 42 | 2AH || 74 | 4AH || 106 | 6AH | | 11 | 0BH || 43 | 2BH || 75 | 4BH || 107 | 6BH | | 12 | 0CH || 44 | 2CH || 76 | 4CH || 108 | 6CH | | 13 | 0DH || 45 | 2DH || 77 | 4DH || 109 | 6DH | | 14 | 0EH || 46 | 2EH || 78 | 4EH || 110 | 6EH | | 15 | 0FH || 47 | 2FH || 79 | 4FH || 111 | 6FH | | 16 | 10H || 48 | 30H || 80 | 50H || 112 | 70H | | 17 | 11H || 49 | 31H || 81 | 51H || 113 | 71H | | 18 | 12H || 50 | 32H || 82 | 52H || 114 | 72H | | 19 | 13H || 51 | 33H || 83 | 53H || 115 | 73H | | 20 | 14H || 52 | 34H || 84 | 54H || 116 | 74H | | 21 | 15H || 53 | 35H || 85 | 55H || 117 | 75H | | 22 | 16H || 54 | 36H || 86 | 56H || 118 | 76H | | 23 | 17H || 55 | 37H || 87 | 57H || 119 | 77H | | 24 | 18H || 56 | 38H || 88 | 58H || 120 | 78H | | 25 | 19H || 57 | 39H || 89 | 59H || 121 | 79H | | 26 | 1AH || 58 | 3AH || 90 | 5AH || 122 | 7AH | | 27 | 1BH || 59 | 3BH || 91 | 5BH || 123 | 7BH | | 28 | 1CH || 60 | 3CH || 92 | 5CH || 124 | 7CH | | 29 | 1DH || 61 | 3DH || 93 | 5DH || 125 | 7DH | | 30 | 1EH || 62 | 3EH || 94 | 5EH || 126 | 7EH | | 31 | 1FH || 63 | 3FH || 95 | 5FH || 127 | 7FH | +——————+——————++——————+——————++——————+——————++——————+——————+ * Decimal expressions used for MIDI channel, bank select, and program change are 1 greater than the decimal value shown in the above table. * Hexadecimal values in 7-bit units can express a maximum of 128 levels in one byte of data. If the data requires greater resolution, two or more bytes are used. For example, a value indicated by a hexadecimal expression in two 7-bit bytes “aa bb” would be “aa x 128 + bb.” <Example 1> What is the decimal equivalent of 5AH? From the above table, 5AH = 90. <Example 2> What is the decimal expression of the hexadecimal expression in two 7-bit bytes “12H 34H”? From the above table, 12H = 18, and 34H = 52. Thus, 18 x 128 + 52 = 2356 ■ Examples of MIDI messages <Example 1> CEH 49H CnH is the Program Change status, and n is the MIDI channel number. EH = 14, and 49H = 73. Thus, this is a Program Change message of MIDI CH= 15, program number 74 (in the GS sound map, Flute). <Example 2> EAH 00H 28H EnH is the Pitch Bend Change status, and n is the MIDI channel number. The second byte (00H=0) is the lower byte of the pitch bend value, and the third byte (28H=40) is the upper byte. Since the pitch bend value is a signed value with 40H 00H (= 64 x 128 + 0 = 8192) corresponding to 0, the pitch bend value in this case is: 28H 00H - 40H 00H = 40 x 128 + 0 - (64 x 128 + 0) = 5120 - 8182 - -3072 If the Pitch Bend Sensitivity is set to two semitones, a pitch change of -8192 (00H 00H) would change the pitch by -200 cents, so in this case, a pitch bend of -200 x (-3072) / (-8192) = -75 cents is being designated on MIDI channel 11. ■ Exclusive message examples and checksum calculation Roland exclusive messages (RQ1, DT1) contain a checksum following the data (after F7), which can be used to check whether the message was received correctly. The checksum value is derived from the address and data (or size) of the transmitted exclusive message. ●Calculating the checksum (‘H’ is appended to hexadecimal numbers) The checksum is a value that produces a lower 7 bits of zero when the address, size, and checksum itself are summed. If the exclusive message to be transmitted has an address of aaH bbH ccH and the data is ddH eeH, the actual calculation would be as follows: aa + bb + cc + dd + ee = sum sum / 128 = quotient • • • Eremainder 128 - remainder = checksum <Example> Assigning Modulation as the control change that controls the transition effect time for the “Video Fader” of Tx/Rx Setting. From the “Parameter address map,” the “Video Fader” of Tx/Rx Setting has a start address of 01H 10H 0CH, and the Modulation control change has a parameter value 00H 01H. Thus, F0H 41H 10H (1) (2) 00H 00H 28H 12H 01H 10H 0CH 00H 01H (3) (1) Exclusive status (4) Model ID (V-8) (7) Data (4) (5) (6) (2) ID number (Roland) (5) Command ID (DT1) (8) Checksum (7) ??H F7H (8) (9) (3) Device ID (17) (6) Address (9) EOX Next, we calculate the checksum. 01H + 10H + 0CH + 00H + 01H = 1 + 16 + 12 + 0 + 1 = 30 (sum) 30 (sum) / 128 = 0 (quotient) • • •30 (remainder) Checksum = 128 - 30 (remainder) = 98 = 62H Thus, the message to be transmitted is F0H 41H 10H 00H 00H 10H 12H 01H 10H 0CH 00H 01H 62H F7H. ■ Settings Transmitted/Received Using MIDI ●MIDI Tx Channel This sets the V-8’s MIDI Transmit channel. The factory default setting is 1. ●MIDI Rx Channel This sets the V-8’s MIDI Receive channel. The factory default setting is 1. The values 0-16 can be set via MIDI, which correspond to 1–16 and OFF. ●MIDI Out/Thru Switch This sets the MIDI OUT/THRU connector function. The factory default setting is Thru. ●V-LINK Switch This sets the V-LINK On/Off. The factory default setting is Off. ●Note Mode This setting determines whether or not the input is switched when a note on message is received. 49Keys Mode: You can switch the input with note on message of C+2 [0x24] to D+4 [0x3E]. Assign Mode: You can switch the input with note on message specified in “Note Lower Key Assign” to “Note Upper Key Assign.” The factory default setting is Off. ●Note Lower Key Assign This sets the lower limit for note numbers enabled when Note Mode is “Assign Mode.” The factory default setting is C+2 [0x24]. ●Note Upper Key Assign This sets the upper limit for note numbers enabled when Note Mode is “Assign Mode.” The factory default setting is D+3✽ [0x35]. ●Device ID This sets the ID for distinguishing devices when System Exclusive messages are received. The factory default setting is 0x10. 96 V-8_e.book 97 ページ 2008年5月15日 木曜日 午後1時11分 MIDI Implementation (continued) ●Input Select A Assign ●BPM SYNC Assign This controls the bus A INPUT SELECT buttons. The factory default setting is CC00 + CC32 + PC. Switches BPM SYNC on/off. With the factory settings this is unassigned. Values are 0-63 and 64-127, corresponding to OFF and ON. ●Input Select B Assign ●Effect-A1 Assign This specifies the [1 (FEEDBACK)] button on/off and the parameter. With the factory settings this is unassigned. Values are 0, 1–127, corresponding to Off, On: 0–Max. ●Effect-A2 Assign ●Effect-A3 Assign This specifies the [3 (COLORIZE)] button on/off and the parameter. With the factory settings this is unassigned. Values are 0, 1–127, corresponding to Off, On: 0–Max. This specifies the [4 (MULTI)] button on/off and the parameter. With the factory settings this is unassigned. Values are 0, 1–127, corresponding to Off, On: 0–Max. ●Effect-B1 Assign ●Effect-B2 Assign This specifies the [2 (CHROMA KEY)] button on/off and the parameter. With the factory settings this is unassigned. Values are 0, 1–127, corresponding to Off, On: 0–Max. ●Effect-B3 Assign ●Effect-B4 Assign This specifies the [4 (P in P)] button on/off and the parameter. With the factory settings this is unassigned. Values are 0, 1–127, corresponding to Off, On: 0–Max. ●Fade A Switch Assign ●Fade B Switch Assign This specifies the bus B [FADE] button on/off and the parameter. With the factory settings this is unassigned. Values are 0, 1–127, corresponding to Off, On: 0–Max. ●Control B Assign ●Video Fader Assign Controls the VIDEO FADER. The factory default setting is CC11. Values are 0-127, corresponding to bus A–bus B. ● Transition Assign ●Transformer A Assign This specifies the bus A [RANSFORMER] button on/off. With the factory settings this is unassigned. Values are 0–63 and 64–127, corresponding to OFF and ON. Controls the [PC INPUT SELECT] switch. The factory default setting is OFF. Values are 0 and 1, corresponding to PC1 and PC2. ●Preview Output Assign Controls the PREVIEW OUTPUT SELECT buttons. The factory default setting is OFF. Values are 0–1, corresponding to the PREVIEW OUTPUT SELECT [1]– [OUTPUT] buttons. ●Memory Assign Controls the [MEMORY] knob. The factory default setting is CC00 + CC32 + PC. Values are 0–7, corresponding to memory number 1–8. ■ Factory Setting of V-LINK The factory setting of V-LINK (receipt of V-LINK ON message only) is as follows. Parameter Rx Channel Tx Channel Note Mode Input Select A Assign Input Select B Assign Effect-A1 Assign Effect-A2 Assign Effect-A3 Assign Effect-A4 Assign Effect-B1 Assign Effect-B2 Assign Effect-B3 Assign Effect-B4 Assign FADE A Switch Assign FADE B Switch Assign Control A Assign Control B Assign Video Fader Assign Transition Assign Transformer A Assign Transformer B Assign BPM/Sync Assign Transition Time Assign BPM CONTROL Assign Output Fade Assign White/Black Assign PC Input Select Assign Preview Output Assign Memory Assign Assign CC00 + CC32 + PC CC00 + CC32 + PC OFF OFF OFF OFF OFF OFF OFF OFF OFF OFF OFF OFF CC11 (Expression) OFF OFF OFF OFF CC05 (Portamento Time) OFF OFF OFF OFF OFF CC00 + CC32 + PC Value 1 1 OFF Bus A: 1 Bus B: 2 OFF OFF OFF OFF OFF OFF OFF OFF OFF OFF OFF OFF Bus A 100% 1 OFF OFF OFF 0.0sec OFF MAX Black OFF OFF 1 * When V-LINK is off, V-LINK message will be ignored. * The changes of setting done while V-LINK is on will not be saved. * When switching from V-LINK ON to OFF, the MIDI transmit/receive settings revert to the settings that were in effect before V-LINK was switched on. 97 Appendices ●Transformer B Assign This specifies the bus B [RANSFORMER] button on/off. With the factory settings this is unassigned. Values are 0-63 and 64-127, corresponding to OFF and ON. ●PC Input Select Assign Video fader This selects the TRANSITION buttons. With the factory settings this is unassigned. Values are 0–2, corresponding to the [1 MIX], [2 WIPE], and [3 EFX] button. Controls the [WHITE/BLACK] switch. The factory default setting is OFF. Values are 0–63 and 64–127, corresponding to BLACK and WHITE. External devices This specifies the bus B [CONTROL] fader output. With the factory settings this is unassigned. Values are 0–127, corresponding to 0–Max. * Transmit only. ●White/Black Assign BPM sync ●Control A Assign This specifies the bus A [CONTROL] fader output. With the factory settings this is unassigned. Values are 0–127, corresponding to 0–Max. * Transmit only. Controls the [OUTPUT FADE] fader. The factory default setting is OFF. Values are 0–127, corresponding to fade 0%–100%. Input/output settings This specifies the bus A [FADE] button on/off and the parameter. With the factory settings this is unassigned. Values are 0, 1–127, corresponding to Off, On: 0–Max. ●Output Fade Assign Effects This specifies the [3 (LUMINANCE KEY)] button on/off and the parameter. With the factory settings this is unassigned. Values are 0, 1–127, corresponding to Off, On: 0–Max. Controls the [BPM/CONTROL] knob. The factory default setting is OFF. * Transmit only. Switching images This specifies the [1 (FLIP)] button on/off and the parameter. With the factory settings this is unassigned. Values are 0, 1–127, corresponding to Off, On: 0–Max. ●BPM/CONTROL Assign Basic operation ●Effect-A4 Assign This specifies image switching time. The factory default setting is CC07 (Volume). Values are 0–127, corresponding to 0.0 sec–4.0 sec. Connections This specifies the [2 (NEGATIVE)] button on/off and the parameter. With the factory settings this is unassigned. Values are 0, 1–127, corresponding to Off, On: 0–Max. ●Transition Time Assign Introduction This controls the bus B INPUT SELECT buttons. The factory default setting is CC00 + CC32 + PC. V-8_e.book 98 ページ 2008年5月15日 木曜日 午後1時11分 MIDI Implementation Chart Date : Jan. 10, 2008 Version : 1.00 Model: V-8 Function... Transmitted Recognized Remarks Basic Channel Default Changed 1 1–16 1 1–16 Mode Default Messages Altered Mode 3 X *************** Mode 3 X *************** Note Number : True Voice X X O X Velocity Note ON Note OFF X X X X After Touch Key's Ch's X O X O Control various parameters O O Control various parameters O O O O O O O O Select A/B INPUT, Select MEMORY Pitch Bend Control Change 0,32 1-5 7-31 64-95 Program Change : True # System Exclusive Control various parameters Control various parameters Control various parameters O 0– 7 O 0–7 Select A/B INPUT: 1–8 Select MEMORY: 1–8 O O Set parameters, V-LINK Common :Song Pos :Song Sel :Tune X X X X X X Real-Time :Clock :Commands X X O O :All sound OFF :Reset all controller :Local ON/OFF :All Notes OFF :Active Sense :Reset X X X X O X X X X X O X Others Operational only when Note Mode is 49Keys Assign or Assign Mode Start, Continue Notes Mode 1 : OMNI ON, POLY Mode 3 : OMNI OFF, POLY 98 Mode 2 : OMNI ON, MONO Mode 4 : OMNI OFF, MONO O : Yes X : No V-8_e.book 99 ページ 2008年5月15日 木曜日 午後1時11分 Transition Effect List Introduction Dissolve Transition The effect gradually blends the image into another. Connections 001: Mix01 002: Fam01 003: Fam✽ 004: Nam01 005: Nam✽ * For details on the effects, refer to “About the FAM and NAM Transition Effects” (p. 37). Wipe Transition Basic operation The effect like windshield wiper on a car. The present image is wiped off as it changes to another. Herd Edge Type 008: Wipe03 009: Wipe04 010: Wipe05 011: Wipe06 012: Wipe07 013: Wipe08 014: Wipe09 015: Wipe10 016: Wipe11 017: Wipe12 018: Wipe13 019: Wipe14 020: Wipe15 021: Wipe16 022: Wipe17 023: Wipe18 024: Wipe19 025: Wipe20 026: Wipe21 027: Wipe22 028: Wipe23 029: Wipe24 030: Wipe25 031: Wipe26 032: Wipe27 033: Wipe28 034: Wipe29 035: Wipe30 036: Wipe31 037: Wipe32 038: Wipe33 039: Wipe34 040: Wipe35 041: Wipe36 042: Wipe37 043: Wipe38 044: Wipe39 045: Wipe40 046: Wipe41 047: Wipe42 Effects 007: Wipe02 Switching images 006: Wipe01 Input/output settings BPM sync External devices Video fader Appendices 99 V-8_e.book 100 ページ 2008年5月15日 木曜日 午後1時11分 Transition Effect List (continued) 100 048: Wipe43 049: Wipe44 050: Wipe45 051: Wipe46 052: Wipe47 053: Wipe48 054: Wipe49 055: Wipe50 056: Wipe51 057: Wipe52 058: Wipe53 059: Wipe54 060: Wipe55 061: Wipe56 062: Wipe57 063: Wipe58 064: Wipe59 065: Wipe60 066: Wipe61 067: Wipe62 068: Wipe63 069: Wipe64 070: Wipe65 071: Wipe66 072: Wipe67 073: Wipe68 074: Wipe69 075: Wipe70 076: Wipe71 077: Wipe72 078: Wipe73 079: Wipe74 080: Wipe75 081: Wipe76 082: Wipe77 083: Wipe78 084: Wipe79 085: Wipe80 086: Wipe81 087: Wipe82 088: Wipe83 089: Wipe84 090: Wipe85 091: Wipe86 092: Wipe87 093: Wipe88 094: Wipe89 095: Wipe90 096: Wipe91 097: Wipe92 098: Wipe93 099: Wipe94 100: Wipe95 101: Wipe96 102: Wipe97 103: Wipe98 104: Wipe99 V-8_e.book 101 ページ 2008年5月15日 木曜日 午後1時11分 Transition Effect List (continued) Soft Edge Type 110: SWipe06 111: SWipe07 112: SWipe08 113: SWipe09 114: SWipe10 115: SWipe11 116: SWipe12 117: SWipe13 118: SWipe14 119: SWipe15 120: SWipe16 121: SWipe17 122: SWipe18 123: SWipe19 124: SWipe20 125: SWipe21 126: SWipe22 127: SWipe23 128: SWipe24 129: SWipe25 130: SWipe26 131: SWipe27 132: SWipe28 133: SWipe29 134: SWipe30 135: SWipe31 136: SWipe32 137: SWipe33 138: SWipe34 139: SWipe35 140: SWipe36 141: SWipe37 142: SWipe38 143: SWipe39 144: SWipe40 145: SWipe41 146: SWipe42 147: SWipe43 148: SWipe44 149: SWipe45 150: SWipe46 151: SWipe47 152: SWipe48 153: SWipe49 154: SWipe50 155: SWipe51 156: SWipe52 157: SWipe53 158: SWipe54 159: SWipe55 160: SWipe56 161: SWipe57 162: SWipe58 163: SWipe59 164: SWipe60 Effects 109: SWipe05 Switching images 108: SWipe04 Basic operation 107: SWipe03 Connections 106: SWipe02 Introduction 105: SWipe01 Input/output settings BPM sync External devices Video fader Appendices 101 V-8_e.book 102 ページ 2008年5月15日 木曜日 午後1時11分 Transition Effect List (continued) 165: SWipe61 166: SWipe62 167: SWipe63 168: SWipe64 169: SWipe65 170: SWipe66 171: SWipe67 172: SWipe68 173: SWipe69 174: SWipe70 175: SWipe71 176: SWipe72 177: SWipe73 178: SWipe74 179: SWipe75 180: SWipe76 181: SWipe77 182: SWipe78 183: SWipe79 184: SWipe80 185: SWipe81 186: SWipe82 187: SWipe83 188: SWipe84 189: SWipe85 190: SWipe86 191: SWipe87 192: SWipe88 193: SWipe89 194: SWipe90 195: SWipe91 196: SWipe92 197: SWipe93 198: SWipe94 199: SWipe95 200: SWipe96 201: SWipe97 202: SWipe98 203: SWipe99 Key Transition The bright or dark part of present image gradually changes to another. 205: Key02 204: Key01 The bright part of bus A image gradually changes to bus B image. The dark part of bus B image gradually changes to bus A image. 207: Key04 206: Key03 The bright part of bus B image gradually changes to bus A image. 102 The dark part of bus A image gradually changes to bus B image. V-8_e.book 103 ページ 2008年5月15日 木曜日 午後1時11分 Transition Effect List (continued) Slide Transition The effect to slide out the present image and slide in the another. 211: Slide04 212: Slide05 213: Slide06 214: Slide07 215: Slide08 216: Slide09 217: Slide10 218: Slide11 219: Slide12 220: Slide13 221: Slide14 222: Slide15 223: Slide16 224: Slide17 225: Slide18 226: Slide19 227: Slide20 Switching images 210: Slide03 Basic operation 209: Slide02 Connections 208: Slide01 Introduction Normal Type Effects Sequence Type 228: Slide21 2. B → A 1. A → B 230: Slide23 Input/output settings 1. A → B 228: Slide22 2. B → A 231: Slide24 BPM sync 1. A → B 2. B → A 1. A → B 2. B → A External devices 232: Slide25 1. A → B 3. A → B 4. B → A 2. B → A 3. A → B 4. B → A Video fader 2. B → A 233: Slide26 1. A → B Appendices 103 V-8_e.book 104 ページ 2008年5月15日 木曜日 午後1時11分 Transition Effect List (continued) Stretch Transition This transition stretches the new image across the previous image. 234: Stretch01 235: Stretch02 236: Stretch03 237: Stretch04 238: Stretch05 239: Stretch06 240: Stretch07 241: Stretch08 242: Stretch09 243: Stretch10 244: Stretch11 245: Stretch12 246: Stretch13 247: Stretch14 248: Stretch15 249: Stretch16 250: Stretch17 251: Stretch18 252: Stretch19 253: Stretch20 254: Stretch21 255: Stretch22 256: Stretch23 257: Stretch24 258: Stretch25 259: Stretch26 User Transition Eight transition effects can be combined to create an original transition pattern. For details, refer to “Combining Multiple Transition Effects (User Transition)” (p. 38). 260: User01 261: User02 262: User03 263: User04 104 Wipe94 → Wipe91 → Wipe89 → Wipe88 → Wipe90 → Wipe92 → Wipe93 → Wipe94 Wipe05 → Wipe06 → Wipe09 → Wipe10 → Wipe12 → Wipe13 → Wipe14 → Wipe16 Wipe49 → Wipe55 → Wipe52 → Wipe53 → Wipe49 → Wipe55 → Wipe52 → Wipe53 Wipe87 → Wipe76 → Wipe99 → Wipe44 → Wipe24 → Wipe68 → Wipe24 → Wipe87 (Factory settings) V-8_e.book 105 ページ 2008年5月15日 木曜日 午後1時11分 Effect List Effect name Explanation No. Effects name Explanation STILL1 STILL2 Field Frieze *1 Frame Frieze *1 003: : 011: 012: STROBE1 : STROBE9 STROBE✽ 084: : 091: 092: Make monochrome while leaving a specific color (color pass) Strobe COLORPASS1 : COLORPASS8 COLORPASS✽ 093: 094: W-LUMIKEY W-LUMIKEY✽ Luminance key (extract white) 013: : 016: 017: AFTERIMAGE1 : AFTERIMAGE4 AFTERIMAGE✽ 095: 096: B-LUMIKEY B-LUMIKEY✽ Luminance key (extract black) 097: 098: CHROMAKEY CHROMAKEY✽ Chroma key 018: : 021: 022: FEEDBACK1 : FEEDBACK4 FEEDBACK✽ Repeatedly layer the image onto itself 099: 100: 101: 102: FLIP-H FLIP-V FLIP-HV FLIP✽ Flip image (Flip left/right: FLIP-H, Flip top/bottom: FLIP-V, Flip top/bottom/left/right: FLIP-HV) 023: : 028: SHAKE1✽ : SHAKE6✽ Shake NOSYNC Image with faulty synchronization MULTI-H1 : MULTI-H7 MULTI-H✽ Multi-screen divided vertically 029: 103: : 109: 110: 030: : 032: 033: NEGATIVE1 : NEGATIVE3 NEGATIVE✽ Negative (invert brightness and color) 111: : 117: 118: MULTI-V1 : MULTI-V7 MULTI-V✽ Multi-screen divided horizontally 034: : 041: 042: COLORIZE1 : COLORIZE8 COLORIZE✽ Colorize (add color to the image) 119: : 125: 126: MULTI-HV1 : MULTI-HV7 MULTI-HV✽ Multi-screen divided vertically and horizontally 043: : 050: 051: FINDEDGE1 : FINDEDGE8 FINDEDGE✽ Extract outlines 127: : 130: 131: MIRROR-H1 : MIRROR-H4 MIRROR-H✽ Divide the image vertically and mirror it 052: : 059: 060: SILHOUETTE1 : SILHOUETTE8 SILHOUETTE✽ Divide image into light and dark areas, blacken the dark areas and apply a different color to the light areas *2 132: : 135: 136: MIRROR-V1 : MIRROR-V4 MIRROR-V✽ Divide the image horizontally and mirror it 061: : 068: 069: MONOCOLOR1 : MONOCOLOR8 MONOCOLOR✽ Single-color filter 137: : 140: 141: MIRROR-HV1 : MIRROR-HV4 MIRROR-HV✽ Divide the image vertically and horizontally, and mirror it 070: : 077: 078: EMBOSS1 : EMBOSS8 EMBOSS✽ Emboss (bas-relief image) 142: : 149: 150: PinP1 : PinP8 PinP✽ Picture In Picture 079: : 082: 083: POSTERIZE1 : POSTERIZE4 POSTERIZE✽ Posterize (modify the gradations of brightness) Connections Afterimage (residual effect) Introduction No. 001: 002: Basic operation Switching images Effects Input/output settings BPM sync External devices Video fader *1 If the image is fast-moving, using field freeze (STILL1) will produce a less blurry still image. If the image has little movement, using frame freeze (STILL2) will produce a clear still image. *2 The threshold value between the dark area and light area can be adjusted by the “Key Setup” menu item “Silhouette Level.” Appendices 105 V-8_e.book 106 ページ 2008年5月15日 木曜日 午後1時11分 Effect List (continued) Effects that Can Be Controlled by the [CONTROL] Fader If you’ve assigned an effect that has an “✽” (asterisk) following its effect name, you can use the [CONTROL] fader to modify the following settings. The EFFECTS button whose settings can be modified will blink (p. 42). No. Effect name Setting controlled by the [CONTROL] fader 012: STROBE✽ Change the spacing at which the still images will be output (nine levels). 017: AFTERIMAGE✽ Change the time that the afterimage is shown (four levels). 022: FEEDBACK✽ Change the strength of the effect over four levels. 023: : 028: SHAKE1✽ : SHAKE6✽ Adjusts the speed at which the image will shake. 033: NEGATIVE✽ Change the portion that is inverted (“Invert brightness and color,” “Invert color,” “Invert brightness”). 042: COLORIZE✽ Change the colorization pattern (eight types). 051: FINDEDGE✽ Smoothly changes the color of the outline edge and background. 060: SILHOUETTE✽ Smoothly changes the color applied to the image. 069: MONOCOLOR✽ Smoothly changes the color of the color filter. 078: EMBOSS✽ Smoothly changes the color applied to the image. 083: POSTERIZE✽ Change the strength of the effect (four levels). 092: COLORPASS✽ Change the color that remains (eight types). 094: W-LUMIKEY✽ Change the white luminance level. 096: B-LUMIKEY✽ Change the black luminance level. 098: CHROMAKEY✽ Change the chromakey level. 102: FLIP✽ Change the direction in which the image is flipped (“Flip left/right/top/bottom,” “Flip top/bottom,” “Flip left/right”). 110: MULTI-H✽ Change the pattern by which the image is divided vertically (seven types). 118: MULTI-V✽ Change the pattern by which the image is divided horizontally (seven types). 126: MULTI-HV✽ Change the pattern by which the image is divided horizontally and vertically (seven types). 131: MIRROR-H✽ Change the pattern by which the image is divided vertically (four types). 136: MIRROR-V✽ Change the pattern by which the image is divided horizontally (four types). 141: MIRROR-HV✽ Change the pattern by which the image is divided horizontally and vertically (four types). 150: PinP✽ Changes the position (eight types) of the subscreen. The position of the subscreen will reflect the “142: PinP1”–“149: PinP8” settings (p. 44). 106 V-8_e.book 107 ページ 2008年5月15日 木曜日 午後1時11分 Effect List (continued) Effects that Cannot Be Used Simultaneously For effects that cannot be used simultaneously, the effect name in the information about the settings (p. 26) is shown as “- - - - - -”. W-LUMIKEY B-LUMIKEY CHROMAKEY Slide SILHOUETTE MIRROR SHAKE W-LUMIKEY B-LUMIKEY CHROMAKEY FLIP MULTI Stretch STILL MIRROR STROBE PinP W-LUMIKEY B-LUMIKEY CHROMAKEY FLIP MULTI Effect name Transition effect name that cannot be used simultaneously PinP Fam User Key Slide Stretch Nam Wipe SWipe Basic operation Effect name that cannot be used simultaneously SILHOUETTE Connections Name of transition Key Introduction ● Combinations of a transition and an effect * When “PinP” is turned on, the transition effect will temporarily change to “Mix” for all TRANSITION buttons. Switching images ● Combining effects Effect name that cannot be used simultaneously STILL STILL MULTI STROBE PinP AFTERIMAGE FEEDBACK NOSYNC FINDEDGE EMBOSS STROBE STILL STROBE NOSYNC FINDEDGE EMBOSS MULTI PinP AFTERIMAGE AFTERIMAGE FEEDBACK *1 SILHOUETTE W-LUMIKEY B-LUMIKEY CHROMAKEY PinP FEEDBACK AFTERIMAGE *2 FEEDBACK SILHOUETTE W-LUMIKEY B-LUMIKEY CHROMAKEY PinP SHAKE SHAKE FLIP MULTI MIRROR PinP NOSYNC NOSYNC NEGATIVE COLORPASS COLORIZE FINDEDGE SILHOUETTE MONOCOLOR EMBOSS POSTERIZE AFTERIMAGE EMBOSS FEEDBACK POSTERIZE NEGATIVE COLORPASS COLORIZE W-LUMIKEY FINDEDGE B-LUMIKEY SILHOUETTE CHROMAKEY MONOCOLOR PinP NEGATIVE COLORPASS COLORIZE FINDEDGE SILHOUETTE MONOCOLOR EMBOSS POSTERIZE AFTERIMAGE FEEDBACK SILHOUETTE W-LUMIKEY B-LUMIKEY CHROMAKEY FLIP SHAKE FLIP MULTI MIRROR PinP STILL *3 STROBE *3 MULTI SHAKE FLIP MULTI MIRROR PinP STILL *4 STROBE *4 STROBE *5 MIRROR Effects Effect name NEGATIVE COLORIZE SILHOUETTE MONOCOLOR EMBOSS POSTERIZE BPM sync COLORPASS W-LUMIKEY B-LUMIKEY Input/output settings FINDEDGE CHROMAKEY SHAKE FLIP MULTI MIRROR PinP PinP AFTERIMAGE FEEDBACK SHAKE SILHOUETTE FLIP MULTI PinP STILL *6 STROBE *6 External devices MIRROR STILL *5 *1 “AFTERIMAGE” takes priority for both bus A and bus B. Video fader *2 “FEEDBACK” takes priority for both bus A and bus B. *3 When “FLIP✽” is on, “STILL” or “STROBE” will turn off when you operate the [CONTROL] fader. *4 When “MULTI-H✽”, “MULTI-V✽”, or “MULTI-HV✽” are on, “STILL” or “STROBE” will turn off when you operate the [CONTROL] fader. *5 When “MIRROR-H✽”, “MIRROR-V✽”, or “MIRROR-HV✽” are on, “STILL” or “STROBE” will turn off when you operate the [CONTROL] fader. Appendices *6 When “PinP✽” is on, “STILL” or “STROBE” will turn off when you operate the [CONTROL] fader. 107 108 MIDI IN PC2 PC1 INPUT 8 INPUT 7 INPUT 6 INPUT 5 INPUT 4 INPUT 3 INPUT 2 INPUT 1 PC INPUT SELECT SCAN CONVERTER VIDEO INPUT AUTO DETECTION MIDI IN INPUT SELECT INPUT SELECT A/D A/D MIDI TBC TBC MIDI OUT /THRU COLOR ADJUST COLOR ADJUST EFFECTS EFFECTS TRANSITION PREVIEW OUTPUT SELECT FADE FADE OSD OUTPUT FADE D/A MIDI OUT /THRU MONITOR OUT PC/8 MONITOR OUT 7 MONITOR OUT 6 MONITOR OUT 5 MONITOR OUT 4 MONITOR OUT 3 MONITOR OUT 2 MONITOR OUT 1 PREVIEW OUT OUTPUT V-8_e.book 108 ページ 2008年5月15日 木曜日 午後1時11分 Block Diagram V-8_e.book 109 ページ 2008年5月15日 木曜日 午後1時11分 Main Specifications V-8: 8-Channel Video Mixer Video Sampling Rate Frame Synchronizer Input Level and Impedance Video 2 systems Video (composite) S-video Connectors Video effects Weight Options BPM sync Accessories Input/output settings Power Supply Current Draw Dimensions Effects Transition effects Switching images Remote Control Interfaces 1.0 Vp-p, 75 ohms Luminance signal: 1.0 Vp-p, 75 ohms Chrominance signal: 0.286 mVp-p, 75 ohms (NTSC) / 0.3 mVp-p, 75 ohms (PAL) PC-RGB 0.7 Vp-p, 75 ohms (H, V: 5 V TTL) Video (composite) 1.0 Vp-p, 75 ohms S-video Luminance signal: 1.0 Vp-p, 75 ohms Chrominance signal: 0.286 mVp-p, 75 ohms (NTSC) / 0.3 mVp-p, 75 ohms (PAL) Input Video (composite): BNC type x 7 jacks (Ch 1–7) S-video: 4-pin mini DIN type x 4 jacks (Ch 5–8) PC-RGB: D-SUB 15pin Shrink Type x 2 jacks (Ch 8: PC1 / PC2) * Inputs 5–8; however if S-video is simultaneously input to 5–8, S-video takes priority Output Video (composite): BNC type x 2 jacks S-video: 4-pin mini DIN type x 1 jacks Preview Output Video (composite): BNC type x 1 jack (OSD Menu) Monitor Output Video (composite): BNC type x 8 jacks (Ch 1–8) MIDI IN 5-pin DIN type x 1 jack MIDI OUT/THRU 5-pin DIN type x 1 jack Mix: Dissolve, Nam, Fam Wipe: Hard edge wipe, Soft edge wipe Key, Slide, Stretch, User Transition (more than 260 types) Still, Strobe, Afterimage, Feedback, Shake, Negative, Colorize, Findedge, Silhouette, Monocolor, Emboss, Posterize, Colorpass, Luminance key, Chroma key, Flip, Multi, Mirror, Picture-in-picture DC 9 V (AC Adaptor: PSB-1U) 2A (AC Adaptor: PSB-1U) 238 (W) x 315 (D) x 134 (H) mm 9-3/8 (W) x 12-7/16 (D) x 5-5/16 (H) inches 3.2 kg 7 lbs 1 oz AC Adaptor (PSB-1U) Power cord BNC to RCA video adapter x 4 Mount screw for video fader x 4 Owner’s Manual Crossfader: V-4CF Basic operation Output Level and Impedance NTSC or PAL (ITU601) 640x480/120 Hz, 800x600/120 Hz, 832x624/75 Hz, 1024x768/80 Hz, 1152x864/80 Hz, 1152x870/75 Hz, 1280x1024/75 Hz, 1600x1200/60 Hz (RGB VH: positive/negative logic) * VESA DMT Version 1.0 Revision 10 conform. * The refresh rate is the maximum value of each resolution. 4:2:2 (Y:B-Y:R-Y), 8 bits, 13.5 MHz Connections Video PC-RGB Introduction Video Format External devices * In the interest of product improvement, the specifications and/or appearance of this unit are subject to change without prior notice. Video fader Appendices 109 V-8_e.book 110 ページ 2008年5月15日 木曜日 午後1時11分 Index Symbols [ ][ ] buttons ............................................... 10, 24 Numerics 1. Mix (Trans1) ........................................................ 36 2. Wipe (Trans2) ..................................................... 36 3. Efx (Trans3) ........................................................ 36 A AC adaptor connector ............................................. 13 Adjusting the input image Bus A / bus B ..................................................... 56 PC input image ................................................... 54 Auto Detect ............................................................. 55 B Blue back output ..................................................... 21 [BPM/CONTROL] knob ............................... 10, 37, 60 BPM display ......................................... 10, 37, 60, 61 BPM SYNC ............................................................. 62 BPM sync .......................................................... 60, 61 [BPM SYNC] button ............................. 11, 60, 61, 62 Bulk dump ......................................................... 69, 71 Bus A / bus B ............................................................ 9 Effects (continued) Feedback .......................................................... 50 Flip .................................................................... 52 List ................................................................... 105 Luminance key .................................................. 46 Multi-screen ....................................................... 51 Negative ............................................................ 48 Picture in picture ............................................... 43 Effects-A ................................................................. 53 Effects-B ................................................................. 53 EFFECTS buttons ...................................... 11, 12, 53 [ENTER] button ................................................ 10, 24 F Factory Reset ......................................................... 33 Factory reset All settings ......................................................... 33 Sub-menu settings ............................................ 34 [FADE] button ............................................. 11, 12, 31 Fade level ............................................................... 32 Fading out Bus A / bus B .................................................... 31 Final output ....................................................... 32 FAM transition ........................................................ 37 Final output image .................................................. 21 G C Calibrating ............................................................... 77 Chroma key ............................................................. 45 Color Bar Out .......................................................... 58 Color bars ................................................................ 58 Combining images Chroma key ........................................................ 45 Luminance key ................................................... 46 Picture in picture ................................................ 43 Connecting .............................................................. 14 [CONTROL] fader ................................ 11, 12, 31, 42 Cord hook .......................................................... 13, 15 Cross point .............................................................. 37 Ground terminal ............................................... 13, 15 I INPUT connectors .................................................. 13 Input resolution ....................................................... 55 INPUT SELECT buttons ............................. 10, 12, 35 L Local off .................................................................. 67 Luminance key ....................................................... 46 M E Effects About effects ...................................................... 42 Chroma key ........................................................ 45 Colorize .............................................................. 49 [CONTROL] faders ............................................. 42 EFFECTS buttons .............................................. 53 110 Memory Copying ............................................................. Exchanging ....................................................... Factory preset ................................................... [MEMORY] knob ............................................... Recalling ........................................................... Stored setting .................................................... 29 30 28 28 29 28 V-8_e.book 111 ページ 2008年5月15日 木曜日 午後1時11分 Index (continued) Effects S Input/output settings BPM sync Security slot ............................................................ 13 Settings display ................................................ 26, 27 Signal flow ................................................................ 9 Switching ................................................................ 39 Switching images BPM sync .................................................... 60, 61 INPUT SELECT buttons .................................... 35 [TRANSFORMER] button ................................. 40 Transition effect ........................................... 35, 36 Video fader ........................................................ 35 Switching images O T Appendices 111 Video fader [TAP] button ..................................................... 10, 61 Tearing ................................................................... 55 Transformer-A ........................................................ 41 Transformer-B ........................................................ 41 [TRANSFORMER] button .................... 11, 12, 40, 41 TRANSITION buttons ................................. 11, 35, 36 Transition effect [BPM/CONTROL] knob ..................................... 37 FAM/NAM .......................................................... 37 List ..................................................................... 99 Selecting ........................................................... 35 TRANSITION buttons .................................. 35, 36 User transition ................................................... 38 External devices OSD Horizontal Locate ........................................... 25 OSD Vertical Locate ................................................ 25 OutFade Black Level ............................................... 32 OutFade White Level .............................................. 32 OUTPUT connectors ............................................... 13 Output Fade ............................................................ 32 [OUTPUT FADE] fader ...................................... 11, 32 Outputting Adjusting the output image ................................. 57 Final output image .............................................. 21 Preview image .................................................... 22 Reset ...................................................................... 34 Resolution .............................................................. 55 Basic operation NAM transition ......................................................... 37 No Signal Blueback ................................................. 21 Note message ......................................................... 68 Note Mode ............................................................... 68 NTSC/PAL ............................................................... 59 NTSC format ........................................................... 59 R Connections N P PAL format ............................................................. 59 Panel Mode ............................................................ 67 [PC INPUT SELECT] switch ................ 11, 21, 35, 54 PC Input Setup ....................................................... 54 Picture in picture .................................................... 43 P in P ...................................................................... 43 Power on/off ........................................................... 20 [POWER] switch ............................................... 13, 20 PR Control .............................................................. 75 PR control mode .................................................... 75 Preview Display Mode ............................................ 27 Preview image ........................................................ 22 PREVIEW OUT connector ..................................... 13 PREVIEW OUTPUT SELECT buttons ............. 11, 22 Preview Signal Check ............................................ 22 Preview Switch Pattern .......................................... 22 Protect On .............................................................. 25 Introduction Memory Edit ...................................................... 29, 30 [MEMORY] knob ............................................... 10, 28 Memory Protect ....................................................... 25 Menu Adjusting the menu display position ................... 25 Current settings display ...................................... 26 Factory reset ...................................................... 33 List ...................................................................... 81 Locking (Memory protect) .................................. 25 Operating ........................................................... 24 Saving ................................................................ 25 [MENU] button ................................................... 10, 24 MIDI Bulk Dump ................................................ 69, 71 MIDI implementation ............................................... 90 MIDI implementation chart ...................................... 98 MIDI IN connector ................................................... 13 MIDI message Reception settings .............................................. 68 Transmission on/off ............................................ 67 Transmission settings ........................................ 66 MIDI OUT/THRU connector .............................. 13, 66 MIDI Out/Thru Switch .............................................. 66 MIDI Rx Channel ..................................................... 68 MIDI Tx Channel ..................................................... 66 MONITOR OUT connectors .................................... 13 MONITOR OUT PC/8 connector ............................. 13 Multi-screen ............................................................. 51 V-8_e.book 112 ページ 2008年5月15日 木曜日 午後1時11分 Index (continued) U User transition ......................................................... 38 Switching function .............................................. 39 V Video fader Calibrating .......................................................... 77 Installing ............................................................. 76 Operating curve .................................................. 78 Operating modes ................................................ 78 Video Fader Calibrate A .......................................... 77 Video Fader Calibrate B .......................................... 77 Video Fader Curve .................................................. 78 Video Fader Mode ................................................... 78 Video signal flow ....................................................... 9 V-LINK ..................................................................... 72 W [WHITE/BLACK] switch ..................................... 11, 32 112 V-8_e.book 113 ページ 2008年5月15日 木曜日 午後1時11分 Information Information When you need repair service, call your nearest EDIROL/Roland Service Center or authorized EDIROL/Roland distributor in your country as shown below. INDONESIA BRAZIL Roland Brasil Ltda. Rua San Jose, 780 Sala B Parque Industrial San Jose Cotia - Sao Paulo - SP, BRAZIL TEL: (011) 4615 5666 CHINA Roland Shanghai Electronics Co.,Ltd. 5F. No.1500 Pingliang Road Shanghai 200090, CHINA TEL: (021) 5580-0800 KOREA AVICS CO., LTD. 463-3 Sunghwa bldg. 3rd F., Seokyo-Dong, Mapo-ku, Seoul, KOREA Tel: 02-322-3264 TAIWAN ROLAND TAIWAN ENTERPRISE CO., LTD. SINGAPORE/ MALAYSIA Roland Scandinavia A/S Nordhavnsvej 7, Postbox 880, DK-2100 Copenhagen DENMARK TEL: 3916 6200 Roland Systems Group U.S. 425 Sequoia Drive Suite 114, Bellingham, Washington, 98226 USA TEL: 360-594-4282 FINLAND Roland Scandinavia As, Filial Finland Elannontie 5 FIN-01510 Vantaa, FINLAND TEL: (0)9 68 24 020 EUROPE AUSTRIA/GERMANY/ ITALY/IRELAND/ UNITED KINGDOM EDIROL (Europe) Ltd. Studio 3.4 114 Power Road London W4 5PY U. K. TEL: (0)20 8747 5949 BELGIUM/FRANCE/ LUXEMBOURG/ SWITZERLAND/ HOLLAND/SPAIN/ PORTUGAL Roland Iberia, S.L. NORWAY Roland Scandinavia Avd. Kontor Norge Lilleakerveien 2 Postboks 95 Lilleaker N-0216 Oslo NORWAY TEL: 2273 0074 SWEDEN Roland Scandinavia A/S SWEDISH SALES OFFICE Danvik Center 28, 2 tr. S-131 30 Nacka SWEDEN TEL: (0)8 702 00 20 Roland Corporation Australia Pty., Ltd. POLAND 38 Campbell Avenue Dee Why West, NSW 2099 AUSTRALIA ROLAND POLSKA SP. Z O.O. UL. Gibraltarska 4. PL-03 664 Warszawa POLAND TEL: (022) 679 4419 For Australia Tel: (02) 9982 8266 For New Zealand Tel: (09) 3098 715 ROMANIA NORTH AMERICA FBS LINES Piata Libertatii 1, 535500 Gheorgheni, ROMANIA TEL: (266) 364 609 RUSSIA MuTek Dorozhnaya ul.3,korp.6 117 545 Moscow, RUSSIA TEL: (095) 981-4967 SLOVAKIA DAN Acoustic s.r.o. Povazská 18. SK - 940 01 Nové Zámky TEL: (035) 6424 330 CANADA Roland Canada Ltd. (Head Office) 5480 Parkwood Way, Richmond B. C., V6V 2M4 CANADA TEL: (604) 270 6626 Roland Canada Ltd. (Toronto Office) 170 Admiral Boulevard Mississauga ON L5T 2N6 CANADA TEL: (905) 362 9707 U. S. A. Roland Systems Group U.S. UKRAINE EURHYTHMICS Ltd. P.O.Box: 37-a. Nedecey Str. 30 UA - 89600 Mukachevo, UKRAINE TEL: (03131) 414-40 425 Sequoia Drive Suite 114, Bellingham, Washington, 98226 USA TEL: 360-594-4282 Paseo García Faria, 33-35 08005 Barcelona SPAIN TEL: 93 493 91 00 Input/output settings Roland Asia Pacific Sdn. Bhd. 45-1, Block C2, Jalan PJU 1/39, Dataran Prima, 47301 Petaling Jaya, Selangor, MALAYSIA TEL: 3-7805-3263 DENMARK OCEANIA Warehouse Area ‘DEPO’ Pf.83 H-2046 Torokbalint, HUNGARY TEL: (23) 511011 Effects Room 5, 9fl. No. 112 Chung Shan N.Road Sec.2, Taipei, TAIWAN, R.O.C. TEL: (02) 2561 3339 Roland East Europe Ltd. Switching images KOREA HUNGARY CZECH REPUBLIC DISTRIBUTOR s.r.o Voctárova 247/16 CZ - 180 00 PRAHA 8, CZECH REP. TEL: (2) 830 20270 Basic operation Roland Shanghai Electronics Co.,Ltd. (BEIJING OFFICE) 10F. No.18 3 Section Anhuaxili Chaoyang District Beijing 100011 CHINA TEL: (010) 6426-5050 Other CENTRAL/ LATIN AMERICA CZECH REP. Connections PT. Citra IntiRama JL. Cideng Timur No. 15J-15O Jakarta Pusat INDONESIA TEL: (021) 632-4170 CENTRAL/LATIN AMERICA Introduction ASIA CROATIA ART-CENTAR Degenova 3. HR - 10000 Zagreb TEL: (1) 466 8493 BPM sync As of Oct. 1, 2007 (EDIROL-2) External devices Video fader Appendices 113 V-8_e.book 114 ページ 2008年5月15日 木曜日 午後1時11分 For EU Countries For China V-8_e.book 115 ページ 2008年5月15日 木曜日 午後1時11分 For EU Countries This product complies with the requirements of EMC Directive 2004/108/EC. For the USA FEDERAL COMMUNICATIONS COMMISSION RADIO FREQUENCY INTERFERENCE STATEMENT This equipment has been tested and found to comply with the limits for a Class B digital device, pursuant to Part 15 of the FCC Rules. These limits are designed to provide reasonable protection against harmful interference in a residential installation. This equipment generates, uses, and can radiate radio frequency energy and, if not installed and used in accordance with the instructions, may cause harmful interference to radio communications. However, there is no guarantee that interference will not occur in a particular installation. If this equipment does cause harmful interference to radio or television reception, which can be determined by turning the equipment off and on, the user is encouraged to try to correct the interference by one or more of the following measures: – Reorient or relocate the receiving antenna. – Increase the separation between the equipment and receiver. – Connect the equipment into an outlet on a circuit different from that to which the receiver is connected. – Consult the dealer or an experienced radio/TV technician for help. This device complies with Part 15 of the FCC Rules. Operation is subject to the following two conditions: (1) this device may not cause harmful interference, and (2) this device must accept any interference received, including interference that may cause undesired operation. Unauthorized changes or modification to this system can void the users authority to operate this equipment. This equipment requires shielded interface cables in order to meet FCC class B Limit. For Canada NOTICE This Class B digital apparatus meets all requirements of the Canadian Interference-Causing Equipment Regulations. AVIS Cet appareil numérique de la classe B respecte toutes les exigences du Règlement sur le matériel brouilleur du Canada. For the USA DECLARATION OF CONFORMITY Compliance Information Statement Model Name : Type of Equipment : Responsible Party : Address : Telephone : V-8 Video Mixer Roland Systems Group U.S. 425 Sequoia Drive Suite 114, Bellingham, Washington, 98226 USA (360) 594-4282 V-8_e.book 116 ページ 2008年5月15日 木曜日 午後1時11分 04903812 * 0 4 9 0 3 8 1 2 - 0 3 * 08-06-3N