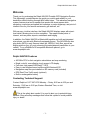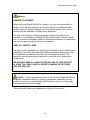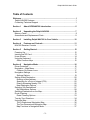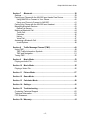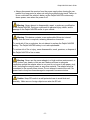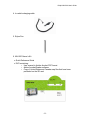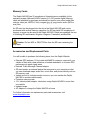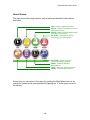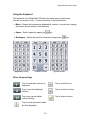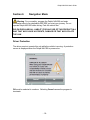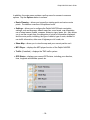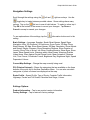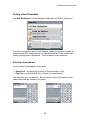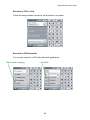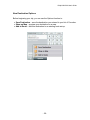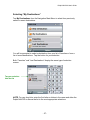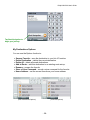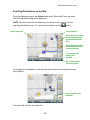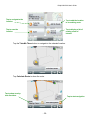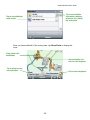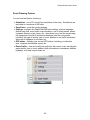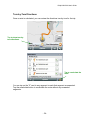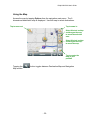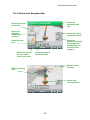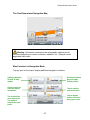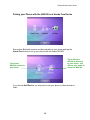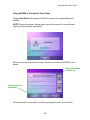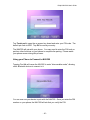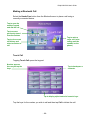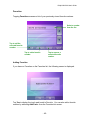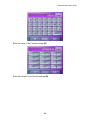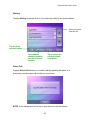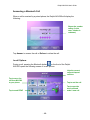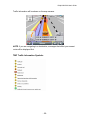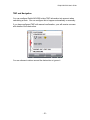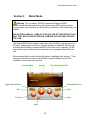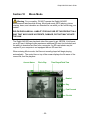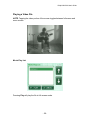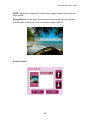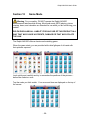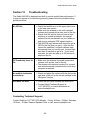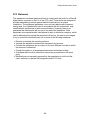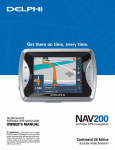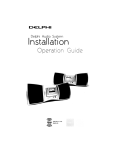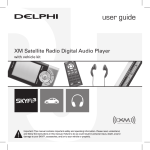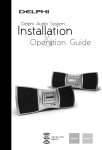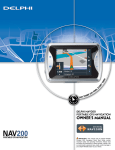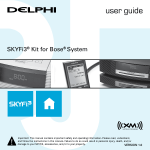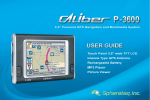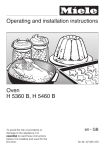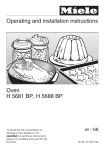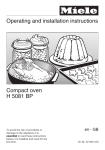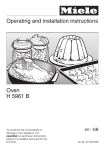Download Delphi NAV300 GPS Receiver User Manual
Transcript
Delphi NAV300 User’s Guide Welcome Thank you for purchasing the Delphi NAV300 Portable GPS Navigation System. This lightweight, portable device can guide you quickly and reliably to your destination without leafing through thick folded maps. This advanced navigation system features true text-to-speech that speaks the street names while navigating; road signs and speed limit warnings on major highways; and point-ofinterest icons for your favorite restaurants, gas stations, etc. With an easy, intuitive interface, the Delphi NAV300 displays maps with streetlevel detail, allowing door-to-door navigation. The maps include points of interest, such as parks, airports, restaurants and lodging. In addition, the Delphi NAV300 is Bluetooth® capable and, with an integrated microphone, can pair with Bluetooth-equipped phones. The NAV300 can also play audio (MP3 or wav) files and video (avi, MPEG4, Xvid) files, as well as display pictures (jpg, gif, png) enhancing the entertainment possibilities in your vehicle. For a complete list of compatible Bluetooth phones, go to www.shopdelphi.com. Delphi NAV300 Features • • • • • • • 400 MHz CPU for fast navigation calculations and map rendering Bright, colorful, non-reflective touch screen LCD display Fast-start, high speed SiRFStarIII™ GPS Easy to use software based on Microsoft® Windows® CE Navigation map files pre-installed on SD memory card (included) RDS Real-Time Traffic ready (optional) Built-in rechargeable battery Contacting Technical Support Contact Delphi at 1.877.667.8700 Monday – Friday, 8:00 am to 8:00 pm and Saturday, 10:00 am to 5:00 pm, Eastern Standard Time, or visit www.shopdelphi.com This is the safety alert symbol. It is used to alert you to potential injury hazards. Obey all safety messages that follow this symbol to avoid possible injury or death. -1- Delphi NAV300 User’s Guide Warning: DANGER OF ACCIDENT When using your Delphi NAV300 in a vehicle, it is your sole responsibility to install, secure and use the device in a manner that will not cause accidents, personal injury, or property damage, or in any manner obstruct your view or interfere with the operation of vehicle safety equipment. The user of this product is solely responsible for observing safe driving practices. Do not operate your Delphi NAV300 while driving. Park the vehicle first. Do not use the navigation system or entertainment features if it presents a risk to you or any other person or if it is a distraction. OBEY ALL TRAFFIC LAWS The user is solely responsible for obeying the local traffic laws and observing all road signs. Local traffic laws and actual traffic signs always have priority over the information and directions received from the navigation system. The navigation instructions might be inaccurate or incorrect due to detours and construction. DELPHI DISCLAIMS ALL LIABILITY FOR ANY USE OF THIS PRODUCT IN A WAY THAT MAY CAUSE ACCIDENTS, DAMAGE OR THAT MAY VIOLATE THE LAW. Caution: To avoid overheating of the unit, do not leave Delphi NAV300 on the dash or windshield while your vehicle is unattended, especially in strong sunlight. Do not use or handle Delphi NAV300 while it is hot. Let it cool away from heat sources before handling it. * Microsoft and Windows are trademarks of Microsoft Corporation. -2- Delphi NAV300 User’s Guide Table of Contents Welcome ..... ........................................................................................................1 Delphi NAV300 Features...................................................................................1 Contacting Technical Support ...........................................................................1 Section 1 About GPS/NAV300 Introduction .................................................5 Section 2 Unpacking the Delphi NAV300 .....................................................7 Memory Cards...................................................................................................9 Accessories and Replacement Parts.................................................................9 Section 3 Installing Delphi NAV300 in Your Vehicle .................................10 Section 4 Features and Controls ................................................................11 NAV300 Receiver Controls .............................................................................11 Section 5 Getting Started.............................................................................12 Powering Up....................................................................................................12 Inserting an SD Card.......................................................................................13 Home Screen ..................................................................................................14 Using the Keyboard.........................................................................................15 Other Common Keys ...................................................................................15 Section 6 Navigation Mode..........................................................................16 Driver Protection..............................................................................................16 Navigation – Main Menu..................................................................................17 Common On-Screen Icons ..........................................................................17 Navigation Settings .........................................................................................19 Settings Options ..........................................................................................19 Setting a New Destination ...............................................................................20 Entering a New Address ..............................................................................20 Searching for a Point-of-Interest (POI) ........................................................22 Directly Accessing Nearby POI....................................................................25 New Destination Options .............................................................................26 Selecting “My Destinations”.............................................................................27 My Destinations Options ..............................................................................28 Selecting Destinations on the Map ..................................................................29 Route Planning................................................................................................31 Route Planning Options...............................................................................33 Turn-by-Turn Directions ..................................................................................34 Using the Map .................................................................................................35 The 3-Dimensional Navigation Map.............................................................36 The Two-Dimensional Navigation Map ........................................................37 Map Functions in Navigation Mode..............................................................37 -3- Delphi NAV300 User’s Guide Section 7 Bluetooth......................................................................................38 Settings ...........................................................................................................38 Pairing your Phone with the NAV300 as a Hands Free Device .......................39 Using NAV300 to Connect to Your Phone ...................................................40 Using your Phone to Connect to NAV300....................................................41 Pairing your Phone with the NAV300 as a Headset ........................................42 Managing Bluetooth Devices...........................................................................43 Device List Screen.......................................................................................43 Making a Bluetooth Call ..................................................................................44 Touch Call....................................................................................................44 Favorites ......................................................................................................45 History .........................................................................................................47 Voice Call.....................................................................................................47 Answering a Bluetooth Call .............................................................................48 In-call Options..............................................................................................48 Section 8 Traffic Message Channel (TMC) .................................................49 Using TMC ......................................................................................................49 TMC Traffic Information Symbols ................................................................50 TMC and Navigation ....................................................................................51 Tuning TMC.....................................................................................................52 Section 9 Music Mode..................................................................................53 Playing an Audio File.......................................................................................54 Section 10 Movie Mode..................................................................................55 Playing a Video File.........................................................................................56 Section 11 Picture Mode ................................................................................57 Section 12 Game Mode ..................................................................................59 Section 13 Calculator Mode...........................................................................60 Section 14: Settings ........................................................................................61 Section 15 Troubleshooting ..........................................................................62 Contacting Technical Support .........................................................................62 Technical Information ......................................................................................63 FCC Statement................................................................................................63 Section 16: ..Warranty....................................................................................... 61 -4- Delphi NAV300 User’s Guide Section 1 About GPS/NAV300 Introduction The Global Positioning System (GPS) is a network of satellites launched by the U.S. military beginning in the 1970s. The satellites continuously transmit accurate time and position information, which is freely used by commercial and military applications worldwide. GPS receivers, such as Delphi NAV300, are designed to pick up the high-frequency radio signals from these satellites and use the information to help determine your exact location. Today, there are many applications that use GPS—from marine to automotive, aviation, and military. There are 24 satellites in total, orbiting approximately 12,000 miles above the Earth. While a GPS receiver can detect signals from up to 12 satellites at any one time, only three are needed to provide the two-dimensional position (latitude and longitude), or “fix,” that is required for vehicle and marine navigation systems. Aviation applications also need altitude, and therefore need information from at least four satellites. The Delphi NAV300 is designed specifically to use the continuous stream of GPS information to help find your current position and to calculate the best route to your desired destination using the road maps stored in its memory. With voice and visual commands, the Delphi NAV300 helps guide you to your destination. For best results when using Delphi NAV300: • When the Delphi NAV300 is connected to power for the first time, leave it connected for about two hours to charge the battery. • Plan your route before your journey. If you need to set up a new itinerary en route, safely park your vehicle before making any changes. • GPS signals cannot pass through solid materials other than glass. So when you are inside a building or tunnel, GPS may not be available. Likewise, signal reception can be affected by overhead cover such as trees or metalized windshield glass. Wireless devices may also interfere with signals, causing variable reception. • While the Delphi NAV300 can be operated by finger touch, more precise control can be achieved using the stylus pen. Do not use other sharp objects, which can damage the LCD screen. • Never clean the Delphi NAV300 with the power on. Use a soft, lint-free cloth moistened with water to wipe the screen and the exterior. Do not use paper towels to clean the screen. Do not place anything on top of the Delphi NAV300. Do not drop the Delphi NAV300 or subject it to severe shock. • Keep the Delphi NAV300 away from excessive moisture and extreme temperatures. Do not subject the Delphi NAV300 to sudden and severe temperature changes that could cause condensation inside. In the event of moisture condensation, allow the Delphi NAV300 to dry out completely before use. -5- Delphi NAV300 User’s Guide • Always disconnect the receiver from the power supply when leaving the car parked for a long period or when not using the system during travel. Failure to do so could drain the vehicle’s battery as the Delphi NAV300 continuously draws power, even when the power is off. Warning: Never attempt to disassemble, repair, or make any modification to the Delphi NAV300. Doing so could result in personal injury, death, and/or damage to the Delphi NAV300 and/or to your vehicle. Warning: This device contains a non-replaceable lithium-ion internal battery that can burst or explode, releasing hazardous chemicals. To avoid risk of fire or explosion, do not attempt to replace the Delphi NAV300 battery. The Delphi NAV300 battery is not user-replaceable. To reduce risk of fire or injury, never disassemble, crush, puncture, or dispose of the Delphi NAV300 in fire or water. Warning: Never use the power adaptor in a high-moisture environment, or touch it when your hands or feet are wet. Make sure there is adequate ventilation around the adaptor when in use, and do not cover it with paper, vinyl, cloth (including the carrying case) or any other material. The adaptor must be connected to the correct power source. Do not attempt to service the unit if its power lead or body becomes damaged or exposed to excess moisture. Caution: Keep SD cards in a well-protected case to avoid dust and humidity. Make sure no foreign objects can enter the SD slot. -6- Delphi NAV300 User’s Guide Section 2 Unpacking the Delphi NAV300 Here’s what is included in the Delphi NAV300 package: 1. The Delphi NAV300 unit with integrated GPS receiver 2. United States (including Alaska, Puerto Rico and Hawaii) and Canada maps on SD card 3. Windshield mount with suction cup and dashboard mount -7- Delphi NAV300 User’s Guide 4. In-vehicle charging cable 5. Stylus Pen 6. NAV300 Owner’s Kit: • Quick Reference Guide • DVD containing: o User manual in Adobe Acrobat PDF format o Adobe Acrobat Reader software o Copy of United States and Canada map files that have been preloaded on the SD card -8- Delphi NAV300 User’s Guide Memory Cards The Delphi NAV300 has 32 megabytes of internal memory available for the operating system (Microsoft WinCe version 5.0). SD (secure digital) Memory cards are available for purchase and should be used to store other media files such as video (avi, MPEG4, Xvid), images (jpg, gif, png) and/or audio (MP3 or wav) files. An SD card can be plugged into the slot in the Delphi NAV300 and can be purchased with various memory capacities. An SD card with 256 megabytes of memory or more can be used in the Delphi NAV300. Delphi recommends the use of following SD card brands: Kingston, Kingmax, Transcend, and SanDisk. Caution: Do Not ADD or DELETE files from the SD card containing the map data. Accessories and Replacement Parts You will be able to purchase the following items from the Delphi Website. • External GPS antenna: 15-foot cable with MMCX connector; required if your vehicle is fitted with a heat-reflective or heated windshield, or for extra GPS performance in weak signal areas • External Traffic Message Channel adaptor • SD card reader: an external device that connects to your computer so that you can download maps, audio files, movie files, and photos directly onto an SD memory card • Vehicle mount kit: includes suction mount so you can transfer the Delphi NAV300 to another vehicle easily • Protective carrying case • 12 V vehicle power adaptor: ideal when using Delphi NAV300 in more than one vehicle • Updated maps • AC Adaptor to charge the Delphi NAV300 at home For further information on replacement parts and accessories, visit www.shopdelphi.com -9- Delphi NAV300 User’s Guide Section 3 Installing Delphi NAV300 in Your Vehicle Warning: To avoid personal injury, follow the safety guidelines and installation instructions provided so that the Delphi NAV300 does not obstruct the view of the driver, interfere with the operation of any airbags and safety features in the vehicle, or become airborne in the case of an accident. Do not attempt to install Delphi NAV300 while driving. Before installing the Delphi NAV300, check whether your vehicle is fitted with a heat-reflecting or heated windshield. If so, you will need to purchase an external antenna from your retailer to allow your unit to pick up GPS signals. NOTE: Alternative mounting options may be available for your vehicle make and model. Contact your retailer or Delphi for more information. NOTE: In the state of California and Minnesota, it is necessary to use the dashboard mount, according to state law. Follow these steps to mount the suction mount to the windshield: 1. Flip up the GPS Antenna. 2. Using the two tabs on the bottom of the cradle, locate the Delphi NAV300 and rotate it rearward. While pushing in the two release buttons, continue rotation until the unit is firmly seated in the cradle. 3. Release the two grey buttons. Reverse the operation to remove the unit. 4. Position the suction cup firmly against the windshield at the desired location 5. Flip the lever towards the suction cup. The unit is now secure for operation. Pull the lever away from the windshield/dashboard mount to remove the suction cup. Pull the release tab to release the suction. If the suction cup does not adhere, clean the mounting area of the windshield with a cloth dampened with isopropyl alcohol. Let the area dry, then reapply the suction cup. Be sure to mount the unit when the windshield is warm – it may be difficult when the windshield is cold. - 10 - Delphi NAV300 User’s Guide Section 4 Features and Controls Warning: For your safety, program the Delphi NAV300 and enter your information about your destination BEFORE you start your journey. Do not operate the Delphi NAV300 while driving. NAV300 Receiver Controls LEFT Side RIGHT Side - 11 - Delphi NAV300 User’s Guide Section 5 Getting Started Warning: For your safety, program the Delphi NAV300 and enter your information about your destination BEFORE you start your journey. Do not operate the Delphi NAV300 while driving. Powering Up Power on Press the Power button located on the lower left side for at least one second. Power off Press the Power button located on the lower left side for at least one second. NOTE: The Delphi NAV300 will continue to charge if connected to a 12V power jack even when powered down. By default, the unit will power on when connected to a 12V power source. You can change this setting by turning “Auto Booting” to OFF in the Configuration Settings (Section 14 of this manual). - 12 - Delphi NAV300 User’s Guide Inserting an SD Card Delphi NAV300 has a slot for Secure Digital (SD) cards located in the bottom. Delphi NAV300 will accept SD cards containing digital maps or other data, such as audio (MP3 or wav) files, movie (avi, MPEG4, Xvid) files, or image (gif, jpg, png) files. The Delphi NAV300 comes equipped with an SD card preloaded with USA and Canada maps. The card will already be in position in the SD card slot, and ready to use for navigation. If you choose to use a second SD card (separate purchase required) for music, movie or picture viewing, remove the navigation system SD card by slightly pushing the top of the card to release it, then pull it out of the slot. Make sure the card is not in use before removing it. Power off the unit, insert the new SD card with the label facing the front of the device, and power the unit on. - 13 - Delphi NAV300 User’s Guide Home Screen The main menu offers eight options, each of which are detailed in the sections that follow: NAVI – Starts navigation functions. MUSIC – Starts music playback function (MP3 and wav files) MOVIE – Starts movie playback function (avi, MPEG4, Xvid files) PICTURE – Starts picture viewing function (jpg, gif, and png files) SETTINGS – Starts the screen /environment setting function. DEMO – Starts the NAV300 demonstration. CALC – Starts the calculator function. GAME – Starts the game function. At any time you can return to this menu by pushing the Main Menu button or by closing the current mode (accomplished by tapping the “x” in the upper corner of the screen). - 14 - Delphi NAV300 User’s Guide Using the Keyboard The keyboard of the Delphi NAV300 works the same way no matter what function you access it from. Common functions of the keyboard are: • Mode – Display the keyboard as alphabetical, numeric, or symbols by tapping the buttons across the top of the keyboard: • Space – Enter a space by tapping the key • Backspace – Delete the previous character by tapping the (alphabetic mode) (numeric mode) key (symbol mode) Other Common Keys Tap to move back a screen in sequence. Tap to scroll a list up. Tap to close the displayed function. Tap to scroll a list down. Tap to pop-up and adjust volume settings. Tap to select a choice. Tap for more information about the item displayed. - 15 - Delphi NAV300 User’s Guide Section 6 Navigation Mode Warning: For your safety, program the Delphi NAV300 and enter information about your destination BEFORE you start your journey. Do not operate Delphi NAV300 while driving. Park the vehicle first. DELPHI DISCLAIMS ALL LIABILITY FOR ANY USE OF THIS PRODUCT IN A WAY THAT MAY CAUSE ACCIDENTS, DAMAGE OR THAT MAY VIOLATE THE LAW. Driver Protection The driver must not operate this unit while the vehicle is moving. A protection screen is displayed when the Delphi NAV300 is powered on: OK must be selected to continue. Selecting Cancel causes the program to terminate. - 16 - Delphi NAV300 User’s Guide Navigation – Main Menu The Delphi NAV300 Navigation Main Menu provides access to the most commonly used functions: • New Destination - Setting a new destination • My Destination - Picking from a set of previously saved destinations • Take Me Home – Computing the route to your home destination • Voice Command – Accessing and using previously recorded voice commands Common On-Screen Icons No GPS Signal – data is being received by less than three satellites. GPS Ready – data is being received by at least three satellites. The unit is being supplied by an external power source and the battery is completely charged. The unit is being supplied by an external power source and the battery is charging. The unit is powered by its internal battery. - 17 - Delphi NAV300 User’s Guide In addition, the main menu contains a pull-up menu for access to common options. Tap the Options button to access: • Route Planning – allows you to specify a starting point and various route points. Provides an overview of the planned route. • Settings – allows you to configure the Delphi NAV300 basic navigation settings, such as language, default map view, zoom levels, map orientation, use of street names, speed, compass, distance, signs, lanes, etc. Also allows you to set the current map; the categories of points-of-information displayed; and the route profile, including: the type of vehicle, type of route, whether to use traffic information, allow use of highways or toll roads, etc. • Show Map – allows you to view the map and your current position on it. • MP3 Player – displays the MP3 player function of the Delphi NAV300. • Traffic (if installed) – displays the TMC traffic system. • GPS Status – displays your current GPS status, including your direction, time, longitude and latitude, speed, etc. - 18 - Delphi NAV300 User’s Guide Navigation Settings Scroll through the settings using the left and right arrow keys. Use the toggle key to toggle between possible values. Some settings have many options. Tap on the list icon to see all valid values. To select a value, tap it. Tap OK at the bottom of the screen to record your changes. Tap Done or Cancel to accept or cancel your changes. To see explanations of the settings, tap the setting. information button next to the Basic Settings – Language, Speaker, Speak Street Names, Speak Signs, Navigation View, 3D Autozoom, 2D Autozoom, Zoom Factor, 3D Map: Show Street Names, 2D Map: Show Street Names, 2D Map: Orientation, Show Altitude and Speed, Display Compass, Show Remaining Distance, Show Duration of Journey, Show Time of Arrival, Info When Crossing Borders, Show Signs, Show Lanes, Show Speed Limits, Warnings within Urban Areas, Warnings Outside Urban Areas, Warn Against Certain Speed Limits, Menu Animation, Distance Unit, Time Format, Coordinate Format, Brightness Day, Brightness Night, Speed Dependent Volume. Current Map Settings – Change the map currently being used. POI (Points of Interest) – Shows the categories that are available on the three buttons of the quick link in the New Destination Menu. You can also set which categories of points of interest are displayed on the map. Route Profile – Speed Profile, Type of Route, Consider Traffic Information, Highways, Ferries and Toll Roads, Calculate Next Stage, U-turns. Settings Options Product Information – Tap to see product version information. Factory Settings – Tap to restore to factory settings. - 19 - Delphi NAV300 User’s Guide Setting a New Destination Tap New Destination from the Navigation Main Menu to enter a destination. You will be prompted to enter a new address, search for a point-of-interest, or directly access POI categories that you can define (default is the nearest gas station, parking area or restaurant). Tap the button for your selection. Entering a New Address You can enter a new address in two ways: • Street First – by specifying a Street Æ House Number Æ City • City First – by specifying a City Æ Street Æ House Number Tap the button for your selection. Be sure that you have selected the correct state before entering a street or city name. - 20 - Delphi NAV300 User’s Guide Use of the destination entry screen is the same whether you decide to enter your destination by street or by city. The destination entry screen contains several options: Tap to see driving information about the state or municipality Tap to select the state from a drop down menu. Enter your destination, in order, in these fields. First tap the field, then use the keyboard to enter the information. In certain fields you can enter the first few letters of the word, and the NAV300 will provide a list of applicable names for your destination. - 21 - Delphi NAV300 User’s Guide Tap Start Navigation to begin your journey. Searching for a Point-of-Interest (POI) You can search for a POI that is nearby, in a specific city, or nationwide. Tap the button for your selection. - 22 - Delphi NAV300 User’s Guide Searching for a Nearby POI Tap a POI Category Tap the POI Name Tap a POI Brand or Sub-category Tap Start Navigation to begin your journey. - 23 - Delphi NAV300 User’s Guide Search for a POI in a City Follow the same procedure as above, but first select a city name: Search for a POI Nationwide You can also search for a POI with nationwide significance. Tap to select a category Tap a POI - 24 - Delphi NAV300 User’s Guide Directly Accessing Nearby POI You can access nearby points of interest (default categories are: gas stations, parking areas, and restaurants) directly by tapping the direct access buttons. To change the POI categories that are displayed, tap Options, select “Settings”, and then select “POI.” NOTE: In order to search nearby POIs, the GPS must be ready. The icon for the GPS receiver will be red if it is not ready. Tap to select a new POI category from a list - 25 - Delphi NAV300 User’s Guide New Destination Options Before beginning your trip, you can use the Options function to: • Save Destination – save the destination you entered to your list of Favorites. • Show on Map – preview your destination on a map. • Add to Route – add this destination to an existing route set-up. - 26 - Delphi NAV300 User’s Guide Selecting “My Destinations” Tap My Destinations from the Navigation Main Menu to select from previously saved or recent destinations. You will be prompted to select a destination from your list of favorites or from a list of recent destinations. Tap the button for your selection. Both “Favorites” and “Last Destinations” display the same type of selection screen: Tap your selection from the list NOTE: For very long lists, enter the first letter or letters in the name and allow the Delphi NAV300 to narrow the list to the most appropriate selections. - 27 - Delphi NAV300 User’s Guide Tap Start Navigation to begin your journey. My Destinations Options You can use the Options function to: • • • • • • • Save as Favorite – save the destination to your list of Favorites. Delete Destination – delete the current destination. Delete All – delete all saved destinations. Add to Route – add this destination to an existing route set-up. Rename – rename the favorite. Store a Voice Command – record a voice command for the favorite. Home Address – set the current favorite as your home address (Last Destinations Options) (Favorites Options) - 28 - Delphi NAV300 User’s Guide Selecting Destinations on the Map From the Navigation menu, tap Options and select “Show Map” from the menu. The 2D Destinations Map will be displayed. NOTE: This entry map will not update as your vehicle moves, and is used for selecting destinations only. To view the moving map, tap the Tap to zoom out button. Tap to zoom in Select this tool and tap and drag on the map to zoom the selected area. Select this tool and tap and drag on the map to move the map. Tap to center the map at your position Tap to display the 3-D moving map To navigate to a destination on the map, tap the location (in this case the nearby Getty station). Tap to confirm your selection. Tap the check mark for your selection. - 29 - Delphi NAV300 User’s Guide Tap to navigate to the location. Tap to add the location to an existing route. Tap to save the location. Tap to display a list of nearby points of interest Tap the Take Me There button to navigate to the selected location. Tap Calculate Route to show the route. Tap to show turn-byturn directions. Tap to start navigation - 30 - Delphi NAV300 User’s Guide Route Planning The Delphi NAV300 allows you to plan and store itineraries, even when not receiving a GPS signal. From the Navigation menu, tap Options and select “Route Planning” from the menu. Tap to specify a starting point. Select the method for entering route points from the list. Please see the “Setting a New Destination” and “Selecting My Destinations” sections in this manual for instructions. - 31 - Delphi NAV300 User’s Guide Tap to see available information (address, telephone, etc.) about the route point. Tap to add additional route points. Once you have added all of the route points, tap Show Route to display the route. Flags show each destination Shows mileage and time for each segment Tap to show turn-byturn directions. Tap to start navigation - 32 - Delphi NAV300 User’s Guide Route Planning Options You can use the Options function to: • Simulation – run a 3D, turn-by-turn simulation of the route. Simulations are restricted to a maximum of 60 miles. • Save Route – save the existing itinerary. • Settings –configure the Delphi NAV300 basic settings, such as language, default map view, zoom levels, map orientation, use of street names, speed, compass, distance, signs, lanes, etc. Also allows you to set the current map; the categories of points-of-information displayed; and the route profile, including: the type of vehicle, type of route, whether to use traffic information, allow use of highways or toll roads, etc. • GPS status – displays your current GPS status, including your direction, time, longitude and latitude, speed, etc. • Route Profile – view and modify the profile for the current route, including the speed profile, type of route, whether traffic information is considered, whether highways, toll roads may be used, etc. - 33 - Delphi NAV300 User’s Guide Turn-by-Turn Directions Once a route is calculated, you can review the directions turn-by-turn for the trip. Tap to show turn-byturn directions. Tap to recalculate the route You can tap on the “X” next to any segment to mark that segment as unwanted. Tap the recalculate button to recalculate the route without any unwanted segments. - 34 - Delphi NAV300 User’s Guide Using the Map Access the map by tapping Options from the navigation main menu. The 2dimensional destination map is displayed. Use this map to select destinations. Tap to zoom out Tap to zoom in Select this tool and tap and drag on the map to zoom the selected area. Select this tool and tap and drag on the map to move the map. Tap to center the map at your position Tapping the Map modes. button toggles between Destination Map and Navigation - 35 - Delphi NAV300 User’s Guide The 3-Dimensional Navigation Map Shows the current speed limit Shows the upcoming road sign Shows the maneuver following the next turn Shows the current speed and altitude Shows the distance, estimated driving time and estimated time of arrival for each segment Shows the next turn Shows the name of the next road or exit for your route Shows the name of the current road Shows current direction Shows upcoming POIs Shows your current position - 36 - Delphi NAV300 User’s Guide The Two-Dimensional Navigation Map Warning: Information contained in the cartographic material can be incorrect depending on current conditions, roadwork, etc. Obey all current applicable traffic laws. Map Functions in Navigation Mode Tap any spot on the map to display additional navigation functions. Switches between 2D and 3D map modes Switches between day and night display modes Opens a menu to enter an interim destination Tap to omit the next route point Tap to display points of interest along your route Tap to block the next route point. Tap again to restore the route point. - 37 - Delphi NAV300 User’s Guide Section 7 Bluetooth The Delphi NAV300 includes Bluetooth® connectivity. With its integrated microphone, the NAV300 allows you to answer and make calls from the touch screen. Pressing the Bluetooth button the Bluetooth system. on the front of the Delphi NAV300 launches Settings Tapping the Settings button opens the Settings Screen. Shows the current name and address of your NAV300 device Tap to toggle between Bluetooth “Enable” and “Disable” Tap to reset Bluetooth - 38 - Delphi NAV300 User’s Guide Pairing your Phone with the NAV300 as a Hands Free Device Ensure that Bluetooth is active and discoverable on your phone and tap the Hands Free button to set up your phone with the Delphi NAV300. Tap to allow the NAV300 to be found by your phone. You will use your phone to connect to NAV300. Tap to have NAV300 connect to your phone If you choose Add Device, you may have to set your phone to allow devices to find it. - 39 - Delphi NAV300 User’s Guide Using NAV300 to Connect to Your Phone Tapping Add Device will cause the NAV300 to search for available Bluetooth devices. NOTE: During this process, please watch your phone screen for any additional response that the phone may require. Select your phone from the list and tap Connect to connect the NAV300 to your phone. Select your phone from the list Tap to connect to your phone When connection is successful, you will be prompted to enter your PIN code. - 40 - Delphi NAV300 User’s Guide Tap Touch pad to open the on-screen key board and enter your PIN code. The default pin code is 0000. Tap OK to record your entry. The NAV300 will pair with your phone. You may need to enter the PIN code or perform other functions on your phone to complete the pairing. Please watch your phone screen during this process. Using your Phone to Connect to NAV300 Tapping Find Me will cause the NAV300 to enter “discoverable mode,” allowing other Bluetooth devices to connect to it. You can now use your device to pair with the NAV300. Once you enter the PIN number on your phone, the NAV300 will ask that you verify the PIN. - 41 - Delphi NAV300 User’s Guide Tap Touch pad to open the on-screen key board and enter your PIN code. The default pin code is 0000. Tap OK to record your entry. Your phone should now be paired to the NAV300. Pairing your Phone with the NAV300 as a Headset You may pair your phone with the NAV300 as a headset by tapping the Headset button from the Main Menu. This method of connecting the NAV300 to your phone is useful only if there has been difficulty connecting the NAV300 as a hands free device. When you pair the NAV300 and your phone this way, the NAV300 allows you to answer calls only. You cannot initiate calls using the NAV300 in headset mode. - 42 - Delphi NAV300 User’s Guide Managing Bluetooth Devices You may have multiple phones set up for connection with your Delphi NAV300. You can add and remove phones from your list and disconnect and connect to different phones using the List Screen. If you have phones already paired to the NAV300, but have none of them currently connected, the following screen appears when you select Hands Free from the Main Menu. Currently selected device Tap to put NAV300 in “Discoverable Mode” allowing Bluetooth devices to find it Tap to connect to the currently selected device Tap to display the Device List screen Device List Screen This screen allows you to connect to a device, add devices, and remove devices. Select a device to connect to or remove from the list Tap to connect to the selected device Tap to add a device Tap to remove the selected device - 43 - Delphi NAV300 User’s Guide Making a Bluetooth Call Select the Hands Free button from the Bluetooth menu to place a call using a currently connected device. Tap to open the number keypad and dial the call Tap to access previously stored favorite numbers Tap to make a voice call (voice calling must be enabled on the phone) Tap to view recent call history and select a number to call Touch Call Tapping Touch Call opens the keypad. Number appears here as you tap the keys Tap to backspace a character Tap to display alpha instead of numeric keys. Tap the keys for the number you wish to call and then tap Call to initiate the call. - 44 - Delphi NAV300 User’s Guide Favorites Tapping Favorites accesses a list of your previously stored favorite numbers. Select a number from the list Tap to call the selected favorite number Tap to add a favorite number Tap to remove a selected favorite number Adding Favorites If you have no Favorites on the Favorites list, the following screen is displayed. Tap Yes to display the touch pad to add a Favorite. You can also add a favorite number by selecting Add Favor. from the Favorites list screen. - 45 - Delphi NAV300 User’s Guide Enter the name of the Favorite and tap OK. Enter the number of the Favorite and tap OK. - 46 - Delphi NAV300 User’s Guide History Tapping History accesses a list of your previously called or received numbers. Select a number from the list Tap to call the selected number Tap to add the selected number to your list of favorite numbers Tap to remove the selected number from the list Voice Call Tapping Voice Call allows you to make a call by speaking the name of a previously recorded voice call number on your phone. NOTE: Voice calling must be set up on your phone to use this feature. - 47 - Delphi NAV300 User’s Guide Answering a Bluetooth Call When a call is received by a paired phone, the Delphi NAV300 will display the following: Shows the number calling (in this case, number is unknown) Tap Answer to answer the call or Refuse to refuse the call. In-call Options During a call, pressing the Bluetooth button on the front of the Delphi NAV300 opens the following screen of in-call options. Lists the current call and elapsed call time Tap to move the call from NAV300 to your phone Tap to end the call Tap to send DTMF Tap to open the touch pad and make a new call - 48 - Delphi NAV300 User’s Guide Section 8 Traffic Message Channel (TMC) NOTE: This function can only be activated after installation of external TMC antenna and optional Real-Time Traffic Kit. Traffic Message Channel (TMC) is a subscription service that provides navigation systems with traffic information broadcast by radio stations. The Delphi NAV300 has an optional receiver that allows subscribers to receive up-to-the-minute traffic information and allows you to adjust your route accordingly. Check with www.shopdelphi.com for additional information on adapter kits that can be plugged into Delphi NAV300 and subscriber services. Once you have activated TMC per the adapter kit’s instructions, use the information in this section to take advantage of the features of TMC on the Delphi NAV300. Using TMC TMC provides the Delphi NAV300 with the latest traffic information to allow routes to be recalculated around traffic jams and other obstructions. If TMC is activated, you may display the traffic information on screen. Initialization of TMC begins as soon as GPS signals are received. The current status of TMC service is indicated by an icon on the right side of the screen: From the Navigation Menu, tap Options and select “Traffic” to display the TMC settings. This screen allows you to filter the types of messages to be displayed. - 49 - Delphi NAV300 User’s Guide Traffic information will be shown on the map screens. NOTE: If you are navigating to a destination, messages that affect your current route will be displayed first. TMC Traffic Information Symbols - 50 - Delphi NAV300 User’s Guide TMC and Navigation You can configure Delphi NAV300 to take TMC information into account when calculating a route. You can configure this to happen automatically or manually. If you have configured TMC with manual confirmation, your will receive a screen with details of the obstruction: You can choose to detour around the obstruction or ignore it. - 51 - Delphi NAV300 User’s Guide Tuning TMC Tap the Tuning button to toggle between Automatic tuning, Hold station, and Frequency input modes. In Auto tuning mode, the TMC receiver searches continually for the station that offers the best reception. The name and frequency of the station are displayed. Use the arrow keys to select a different station. As soon as another station has been found, its name and frequency are displayed. In Hold station mode, the current station is maintained. In Frequency input mode, you can directly enter a station’s frequency. Use the arrow keys to modify the frequency in steps of 0.1 MHz. - 52 - Delphi NAV300 User’s Guide Section 9 Music Mode Warning: For your safety, DO NOT operate the Delphi NAV300 entertainment features while driving. Movie and music (MP3) playing, picture viewing, demo, and calculator are intended for use while you are not driving your vehicle. DELPHI DISCLAIMS ALL LIABILITY FOR ANY USE OF THIS PRODUCT IN A WAY THAT MAY CAUSE ACCIDENTS, DAMAGE, OR THAT MAY VIOLATE THE LAW. The Delphi NAV300 can playback audio files saved in MP3 or wav format on an SD card. Adding music, movies or pictures requires an additional SD card (not included) and the ability to download MP3 or wav files from a computer. An SD card reader may be required if your computer is not equipped with an SD card slot. When entering Music mode, the last file played is highlighted as “current.” If the last music file does not exist on the SD card currently installed, the first file available on the current card is listed. Current Status Repeat Toggle Repeat Mode Time Played/Total Time Display Music List Play Stop Previous Next Mute - 53 - Delphi NAV300 User’s Guide Playing an Audio File Audio functions are controlled by tapping the buttons located on the control bar in the lower half of the screen: Play: Tap the Play button to play the file listed. The screen displays the current playback time and status. If a file is damaged, the next file will be played. If all of the files are damaged, the receiver displays a popup screen and all audio playback stops. Pause: Tap the Pause button to stop playback temporarily. Press the Play button to continue playback. Stop: Tap the Stop button to stop playback. The playback indicator will return to the beginning of the song. Note: If the Previous or Next buttons are selected while playback is stopped, the previous or next song will be selected. Repeat: The default repeat mode is “All Repeat.” Tap this button to change repeat mode from “All Repeat” to “1 Track Play” and then to “All Play.” Mute: Toggles between “Mute Off” and “Mute On.” Previous/Next: Tap the Previous and Next buttons to select the previous or next audio file in the list. List: Displays the play list screen with the file currently playing highlighted. Use this screen to scroll through and select audio files. You can also choose to arrange and play audio in the list in random order or alphabetically. - 54 - Delphi NAV300 User’s Guide Section 10 Movie Mode Warning: For your safety, DO NOT operate the Delphi NAV300 entertainment features while driving. Movie and music (MP3) playing, picture viewing, demo, and calculator are intended for use while you are not driving your vehicle. DELPHI DISCLAIMS ALL LIABILITY FOR ANY USE OF THIS PRODUCT IN A WAY THAT MAY CAUSE ACCIDENTS, DAMAGE, OR THAT MAY VIOLATE THE LAW. The Delphi NAV300 can play back video files saved in avi, MPEG4, Xvid format on an SD card. Adding movies requires an additional SD card (not included) and the ability to download avi files from a computer. An SD card reader may be required if your computer is not equipped with an SD card slot. When entering Movie mode, the file most recently played will begin playing automatically. The control bar on top of the screen displays the file name of the current file, and the playtime. Current Status File in Play Time Played/Total Time Rewind Play Fast Forward File List - 55 - Delphi NAV300 User’s Guide Playing a Video File NOTE: Tapping the video portion of the screen toggles between full-screen and menu modes. Movie Play List Pressing Play will play the file in full-screen mode. - 56 - Delphi NAV300 User’s Guide Section 11 Picture Mode Warning: For your safety, DO NOT operate the Delphi NAV300 entertainment features while driving. Movie and music (MP3) playing, picture viewing, demo, and calculator are intended for use while you are not driving your vehicle. DELPHI DISCLAIMS ALL LIABILITY FOR ANY USE OF THIS PRODUCT IN A WAY THAT MAY CAUSE ACCIDENTS, DAMAGE, OR THAT MAY VIOLATE THE LAW. The Delphi NAV300 allows you to view images saved in gif, jpg, or png format on an SD card. Adding pictures requires an additional SD card (not included) and the ability to download gif, jpg, or png files from a computer. An SD card reader may be required if your computer is not equipped with an SD card slot. When entering Picture mode, the file most recently viewed will be displayed. The control bar on top of the screen displays the file name of the current file, and the number of files in the index. Previous Picture Next Picture Full Screen Display File List - 57 - Delphi NAV300 User’s Guide NOTE: Tapping the image portion of the screen toggles between full-screen and menu modes. Enlarge/Reduce: Press the up and down arrow keys on the front of the Delphi NAV300 while in full-screen mode to zoom the image in and out. Picture File List - 58 - Delphi NAV300 User’s Guide Section 12 Game Mode Warning: For your safety, DO NOT operate the Delphi NAV300 entertainment features while driving. Movie and music (MP3) playing, picture viewing, demo, and calculator are intended for use while you are not driving your vehicle. DELPHI DISCLAIMS ALL LIABILITY FOR ANY USE OF THIS PRODUCT IN A WAY THAT MAY CAUSE ACCIDENTS, DAMAGE OR THAT MAY VIOLATE THE LAW. The Delphi NAV300 offers a classic card matching game. When the game starts, you are provided with a brief glimpse of all cards with their pictures exposed. Look quickly and carefully and try to remember the positions of the pictures – before the cards turn over. Tap the cards you think match. Your score and time are displayed on the top of the screen. - 59 - Delphi NAV300 User’s Guide Section 13 Calculator Mode Warning: For your safety, DO NOT operate the Delphi NAV300 entertainment features while driving. Movie and music (MP3) playing, picture viewing, demo, and calculator are intended for use while you are not driving your vehicle. DELPHI DISCLAIMS ALL LIABILITY FOR ANY USE OF THIS PRODUCT IN A WAY THAT MAY CAUSE ACCIDENTS, DAMAGE OR THAT MAY VIOLATE THE LAW. Delphi NAV300 features a standard calculator with addition, subtraction, multiplication and division functions. - 60 - Delphi NAV300 User’s Guide Section 14: Settings Delphi NAV300 screen and environment settings can be changed by tapping the Settings button from the main screen. Tap to change configuration settings Tap to calibrate the touch screen Tap to change the opening screen from Main Menu to Navi, Music, Picture, or Movie Tap and slide to change the screen brightness Tap to change the language used on the NAV300 screen Tap to cause the GPS system to reset Tap to save your changes Tap to change screen settings Tap to modify the popup sound Tap to modify the button sound Tap to cause the GPS system to reset Tap to save your changes - 61 - Tap to turn auto booting on and off which causes the unit to power up whenever it is connected to a 12v power source Delphi NAV300 User’s Guide Section 15 Troubleshooting The Delphi NAV300 is designed and built to provide trouble-free performance. If it does not appear to be functioning properly, please follow the troubleshooting guidelines below. No GPS fix: • Check the satellite icon in the upper right corner of the map view screen. • Make sure the antenna on the unit is pointed outward and upward with a clear view of the sky. • Ensure that the vehicle does not have a heatreflecting or heated windshield. An external antenna can be purchased from your retailer to help ensure adequate GPS signal reception. • The NAV300 may take several minutes to get a GPS fix the first time you use it. After the unit locates the satellites, it will-self calibrate each subsequent time you use the unit, it should take less than 40 seconds to get a fix. If you travel overseas, the unit can take up to 20 minutes to acquire a first fix. GPS randomly loses its fix: • Make sure the antenna is pointed upward and outward, with a clear view of the sky • The receiver will continue to search for a signal and will automatically recalculate the route once reception is restored. No audible destination instructions: • Check and adjust the volume with the dial on the right side of the unit or the volume settings in the Navigation function. Unit does not start: • Check that you have followed the instructions. • Contact Delphi Technical Support at 1.877.667.8700, or check the website at www.shopdelphi.com Contacting Technical Support Contact Delphi at 1.877.667.8700 Monday – Friday, 8:00am – 8:00pm; Saturday, 10:00am – 5:00pm, Eastern Standard Time, or visit: www.shopdelphi.com - 62 - Delphi NAV300 User’s Guide Technical Information Dimensions 2.3” x 3.2” x 1.1” Weight 7.4 oz Screen Size 3.5” diagonal Screen Resolution 320 x 240 pixels Number of Colors 16.7M Microprocessor Samsung 2440, 400 MHz Onboard Storage memory for OS 32 MB GPS Accuracy 16.5’ (5m), 95% Time to GPS fix cold start 2 minutes Time to GPS fix hot start 15 seconds Map Data NAVTEQ™ GPS Receiver SiRFStarIII™ - 63 - Delphi NAV300 User’s Guide FCC Statement This equipment has been tested and found to comply with the limits for a Class B digital device, pursuant to Part 15 of the FCC rules. These limits are designed to provide reasonable protection against harmful interference in a normal installation. This equipment generates, uses, and can radiate radio frequency energy and, if not installed and used in accordance with the instructions, may cause harmful interference to radio communications. However, there is no guarantee that interference will not occur in a particular installation. If this equipment does cause harmful interference to radio or television reception, which can be determined by turning the equipment off and on, the user is encouraged to try to correct the interference by one or more of the following measures: • Reorient or relocate the receiving antenna • Increase the separation between the equipment and receiver • Connect the equipment into an output on a circuit different from that to which the receiver is connected • Consult the dealer or an experienced electronics technician for help • A shielded cable must be used when connecting a peripheral to the serial ports • Modifications not expressly approved by the manufacturer could void the user’s authority to operate the equipment under FCC rules - 64 - Delphi NAV300 User’s Guide Section 16 Warranty Delphi Product & Service Solutions (“Delphi”) warrants all Delphi NAV300 systems sold by Delphi (“Products”) to be free of defects in material and workmanship, subject to the following conditions. The duration of Delphi’s warranty with respect to the Delphi NAV300 is limited to one (1) year from the date of sale to the original consumer purchaser. No other express warranties are made with respect to any Product. All implied warranties, including warranties of merchantability and fitness for a particular purpose are limited to the warranty period set forth above. This warranty is not transferable and applies only to the original consumer purchaser of the Product. Delphi will, as its sole obligation under this warranty, replace or repair, at its option, any Product that does not conform to this warranty. Under no circumstances will Delphi be liable for any incidental or consequential damages under this warranty or any implied warranties. Delphi will not be responsible for damage resulting from any (i) deviation from Delphi’s operating instructions as printed in Delphi’s catalog or on any packaging, labels, or other literature provided with a Product, (ii) installation of a Product in a manner which is inconsistent with Delphi’s written instructions, (iii) alteration or modification of a Product, (iv) misuse, (v) neglect, (vi) abuse, (vii) accident, (viii) normal wear and tear, (ix) commercial use, (x) service by anyone other than a Delphi authorized repair facility, or (xi) other improper application, installation, or operation of the Product. How you (the Customer) can get service: To obtain warranty service during the first thirty (30) days after the date of purchase, you must return the defective Product with the original receipt to the original place of purchase. To obtain warranty service during the remainder of the warranty period, you must contact Delphi by phone at 1.877.667.8700. If warranty service is needed at any time during the warranty period, the purchaser will be required to furnish a sales receipt/proof of purchase indicating the date of purchase, amount paid, and place of purchase. Customers who fail to provide such proof of purchase will be charged for the repair of any Product. How state law relates to the warranty: - 65 - Delphi NAV300 User’s Guide Some states do not allow limitations on how long implied warranties last, or the exclusion or the limitation of incidental or consequential damages. So the above limitations or exclusions may not apply to you. This warranty gives you specific legal rights. You may also have other rights that may vary from state to state. NO PERSON IS AUTHORIZED BY DELPHI TO MODIFY OR ADD TO THIS LIMITED WARRANTY. - 66 -