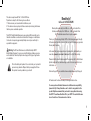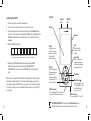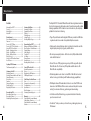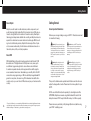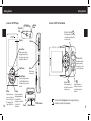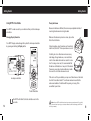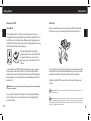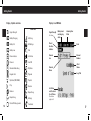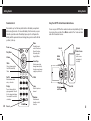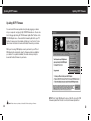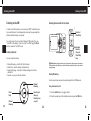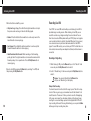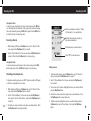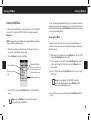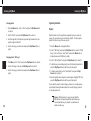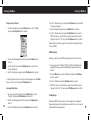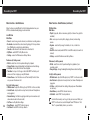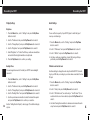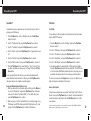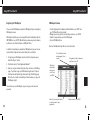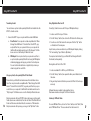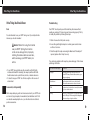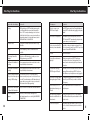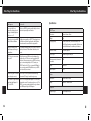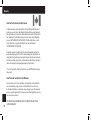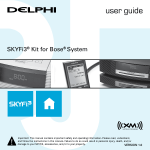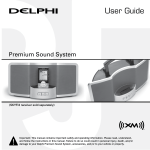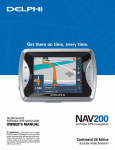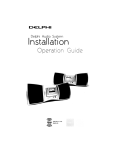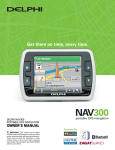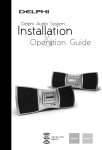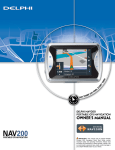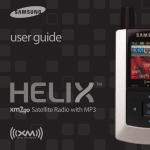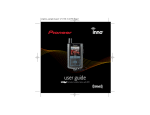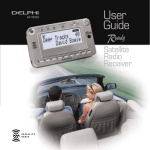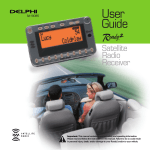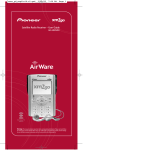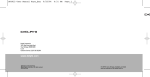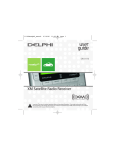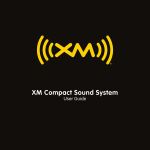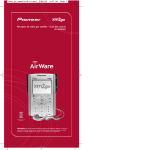Download XM Satellite Radio Satellite Radio Digital Audio Player Satellite Radio User Manual
Transcript
XM Satellite Radio Digital Audio Player with vehicle kit Important: This manual contains important safety and operating information. Please read, understand, and follow the instructions in this manual. Failure to do so could result in personal injury, death, and/or damage to your SKYFi3, accessories, and/or to your vehicle or property. This device complies with Part 15 of the FCC Rules. Operation is subject to the following two conditions: 1. This device may not cause harmful interference, and 2. This device must accept any interference received, including interference that may cause undesired operation. The SKYFi3 Satellite Radio Receiver incorporates an FM transmitter and is therefore classified as an intentional transmitter. Changes or modifications to the unit not expressly approved by Delphi can void your authority to operate this equipment. Warning: The FCC and FAA have not certified the Delphi SKYFi3 Satellite Radio Receiver for use in any aircraft (neither portable nor permanent installation). Therefore, Delphi cannot support this type of application or installation. This is the safety alert symbol. It is used to alert you to potential personal injury hazards. Obey all safety messages that follow this symbol to avoid possible injury or death Need help? Call us at 1.877.GO.DELPHI Monday through Friday from 8:00 a.m. - 8:00 p.m. Eastern Time Saturday and Sunday from 10:00 a.m. - 4 :00 p.m Eastern Time Note: Extended seasonal hours may be available. Thank you for purchasing a Delphi SKYFi3®. We’ve designed many thoughtful features into this radio to ensure that your level of listening enjoyment is the very best it can be. In the event that you have questions or trouble getting started with your new radio, please do not return to the store. Call us first! We can help. Please install the latest software update. You may also refer to the Software Update insert and the Troubleshooting section of the user guide for more information. Technical Support is also available at www.shopdelphi.com/skyfi3support All features and functions are subject to change without notice. To ensure you have the latest features and satellite service compatibility, please visit http://fwupdt.xmradio.com/ to check for any updates for the product. Delphi recommends that you check for any updates before using the SKYFi3. You will need the Radio ID of your SKYFi3. You can find this number on the bottom of the receiver and on the box. Activating Your SKYFi3 Controls 1. Set up your player, car cradle, and antenna. 2. Turn the unit on and make sure it is in “Live XM” mode. Earbud Jack Display 3. Use the arrow buttons to find channel 0, then push the Select button to choose it. You should see an 8-character XM Radio ID on the display (the XM Radio ID should also be on the bottom of your SKYFi3 and on the package). 4. Write the XM Radio ID here: Note: Please check your ID code carefully. There is no “I” (eye), “o” (oh), “S” or “F” used. You may wish to double-check your ID code on the outside of your tuner box. 5. Activate your XM Satellite Radio service by contacting XM at http://activate.xmradio.com or by calling 1.800.XM.RADIO (1.800.967.2346). You will need your XM Radio ID and a major credit card. XM will send a signal from the satellites to activate the full channel lineup. Activation normally takes 10 to 15 minutes, but during busy periods, you may need to keep your SKYFi3 on for up to an hour to complete your activation process. When you can access the full channel lineup on your SKYFi3, you’re done. MicroSD Slot Volume Hold Menu Display the main menu of functions: Record, Bookmarks, Favorites, My Music, Settings. Display Press to change the display appearance. Press & Hold to change the display from vertical to horizontal orientation. Main Connector For connecting SKYFi3 to car, home cradles, and additional accessories. Slide the switch down to lock the controls. Arrow Keys Select menu entries, change channels, skip through songs, change categories, and more... Play/Pause Mode/Power Press to change modes: Live XM, My Music, and Aux. Press & Hold to power on and off. USB Connector For connecting SKYFi3 to your PC TO TURN ON THE UNIT: Press & Hold the Mode/Power button. Use the left arrow key to exit or go to the previous menu. Table of Contents Contents Activating Your SKYFi3. ................................. 2 Controls.......................................................... 3 About Delphi.................................................. 6 About XM....................................................... 6 Getting Started.............................................. 7 Some Important Reminders......................... 7 Features.......................................................... 8 Controls - SKYFi3 Player.............................. 10 Controls - SKYFi3 in Your Vehicle.................11 Using SKYFi3 in Your Vehicle....................... 12 Display - Symbols and Icons...................... 16 Display - Live XM Mode.............................. 17 Display - My Music Mode........................... 18 Remote Control............................................ 20 Using Your SKYFi3 with an External Audio Source............................................... 21 Updating SKYFi3 Firmware......................... 22 The Firmware Update Tool.......................... 22 Listening to Live XM................................... 24 Selecting Channels...................................... 24 Selecting Channels with the Car Cradle.... 25 Channel Browsing....................................... 25 Direct Entry................................................... 26 Favorites....................................................... 27 Category Browsing...................................... 28 Playing Live XM........................................... 29 Replaying XM Content................................ 29 Recording Live XM...................................... 31 Recording a Single Song............................ 31 Recording a Channel................................... 32 Scheduling a Recording Session................ 32 Listening to My Music................................. 34 Accessing Your Music.................................. 35 Organizing Your Music................................. 37 Playlists......................................................... 37 Deleting Songs............................................. 39 Locking Songs.............................................. 39 Selecting Multiple Songs............................ 40 Personalizing Your SKYFi3........................... 41 Making any FM Radio an XM Radio........... 41 Menu Functions - Quick Reference............. 42 Display Settings........................................... 44 Audio Settings............................................. 45 TuneSelect™................................................ 46 Info Extras.................................................... 47 Channel Access............................................ 49 Erase Memory.............................................. 50 Resetting Factory Defaults.......................... 50 Using SKYFi and Your PC........................... 51 System Requirements................................. 51 Setup............................................................. 52 Registering For XM+Napster...................... 54 XM+Napster Features................................. 55 3 Other Things You Should Know.................. 58 Care............................................................... 58 Accessories (sold separately)..................... 58 Troubleshooting........................................... 59 Specifications............................................... 63 Model Numbers........................................... 64 Contacting Technical Support..................... 64 Warranty....................................................... 65 Delphi Limited Consumer Warranty United States of America............................ 65 Delphi Limited Consumer Warranty Canada.......................................................... 68 The Delphi SKYFi3 is the best XM satellite radio featuring the best combination of performance and safety when used in the vehicle along with portable listening capabilities. SKYFi3 is best in class in the vehicle—yet completely portable for stored music listening. • Plug-n-Play architecture with integrated XM tuner provides live XM listening when docked to a number of compatible Delphi accessories. • Vehicle-centric design featuring vertical or horizontal orientation and the largest display among all plug-n-play satellite radios. • 30 minute pause-replay feature—the first and only XM portable satellite radio with this feature! • Stores 10 hours of XM programming and up to 500 songs with optional MicroSD cards. The first and only XM portable satellite radio to offer MicroSD card compatibility. • Portable playback mode—listen to stored XM or MicroSD card content without running out of battery (with flexible recharging capabilities). • XM+Napster allows XM subscribers to listen to more than 70 XM music channels on the XM Radio Online service and access Napster’s massive catalog for on-demand listening, purchasing and downloading. • Info Extras and Stock Ticker bring you personalized stock information, sports scores and more! • TuneSelect™ alerts you when your favorite song is being played on any XM channel. Getting Started About Delphi Getting Started Delphi is a world leader in mobile electronics, vehicle components, and audio technology. Delphi created the first in-dash car radio in 1936 and continues its strong tradition of innovation in the audio industry. Now Delphi technology has helped make satellite radio a reality, and Delphi continues to expand its in-vehicle and consumer electronics technologies. With its exciting line of satellite radio products, Delphi offers a broad portfolio of products to answer a wide variety of information and entertainment needs—in the vehicle, home, office, or virtually anywhere. Some Important Reminders About XM XM Satellite Radio is the nation’s leading provider of satellite radio*. XM broadcasts over 170 digital channels of totally new music, news, sports and children’s programming direct to cars and homes via satellite and its extensive repeater network, which supplements the satellite signal to ensure seamless transmission. Subscribers pay a monthly fee for the XM service. Exclusive programming on XM includes Major League Baseball® games for every team, all season long. XM is broadcast via satellite from coast to coast, so you can listen to XM continuously as you travel across the country. We know you are eager to begin using your SKYFi3. Please take a moment to review the following: Warning: This manual contains important safety and operating information. Please read, understand, and follow the instructions in this manual. Failure to do so could result in personal injury, death, and/or damage to your SKYFi3, accessories, and/or to your vehicle or property. Caution: Use your SKYFi3 only with the enclosed components or approved accessories. Do not modify wires or other connectors in any way; you could cause a malfunction, which could damage your SKYFi3 and will void your warranty. Warning: When using this product it is always important to keep your eyes on the road and your hands on the wheel. Not doing so could result in injury and/or death to yourself or to others and/or in property damage. Do not use the earbuds while driving an automobile or riding a bicycle - it is both dangerous and against the law. Caution: Refrain from using food or drinks near your SKYFi3. Spilling food or drinks on the unit can damage it. Also, improperly installing the antenna cable can cause leaks, which can damage your SKYFi3 and/or your vehicle. This product’s software can be updated and all features and functions are subject to change without notice. Please check for online updates for your SKYFi3. SKYFi3 uses a MicroSD card (sold separately) to store digital audio files (MP3/WMA). Delphi recommends using SanDisk brand SD cards for the best performance. SKYFi3 accepts MicroSD cards up to 2 GB in capacity. *To receive the XM service, you must subscribe to XM. Available in the continental United States and Canada only. Satellite radio reception depends on the ability of the antenna to receive a signal. The signal may not be available in buildings or if obstructed (e.g., by mountains, trees, bridges, etc). Please make sure your battery is fully charged (three hours) before using your SKYFi3 on battery power. Getting Started Getting Started Features SKYFi3 Player SKYFi3 in Your Vehicle • Listen to Live XM when docked in the car or home cradle (home kit sold separately). • Listen to Live XM, recorded XM content and digital audio files (MP3/WMA). • Organize and manage your music. • Organize and manage your music. • Listen to recorded XM content and digital audio files (MP3/WMA). • Use station pre-sets via favorites keys. • Plug in external audio sources to play through your SKYFi3’s FM Transmitter. • Portable Live XM with Wearable Live kit (sold separately). Line In SKYFi3 and Your PC • Organize and manage your music using SKYFi3 or your PC. • Purchase music from XM+Napster. 1 REC 6 7 2 3 SET 9 8 4 0 5 F/D • Transfer music to your SKYFi3 player. Line Out Getting Started Getting Started Controls - SKYFi3 Player Earbud Jack MicroSD Slot Controls - SKYFi3 in Your Vehicle Direct or Favorite F/D Display Press the center of this key to cycle through favorites or direct mode. Volume Arrow Keys Play/Pause Mode/Power 1 REC 6 7 2 3 SET 9 8 4 0 5 F/D Select menu entries, change channels, skip through songs, change categories, and more... Hold Slide down to lock controls. Press to change modes: Live XM, My Music, Aux. Press & Hold to power on and off. Menu 10 Display the main menu of functions: Record, Favorites, Bookmarks, Settings, My Music. Record Display Press to change the display appearance. Press & Hold to change from vertical to horizontal Power orientation. Main Connector REC Press the center of this key to record the current song. USB Connector Number Keys Select the number keys by pushing the upper or lower corner of the keys. Set SET Press the center of this key to save the current channel as a favorite. Press & Hold the Display button to change the display orientation (portrait and landscape). 11 Getting Started Getting Started Using SKYFi3 in Your Vehicle Placing the Antenna Your SKYFi3 can be mounted in your vehicle in either portrait or landscape orientation. Because all vehicles are different, there are many acceptable methods of mounting the antenna and routing the cable. Changing Display Orientation Make sure the antenna is placed on a clean, dry surface that is free of all debris. Your SKYFi3 display can be changed from portrait to landscape orientation by pressing and holding the Display button. n1 tio op n2 tio op For best reception, place the antenna on the vehicle’s metallic roof, at least 6” from any window or sun roof. 1 REC 6 7 2 3 SET 9 8 4 0 5 F/D For safety, do not run the antenna wire across any metal edges, through windows, or near seat tracks. Look for foam rubber trunk and door seals for insulation. If crossing a door seal, it is recommended that this be done at the bottom or low point of the vehicle. If necessary, use products such as adhesive or cable tie mounts to control the antenna wire route. Landscape orientation 1 REC 6 7 2 3 SET 9 8 4 0 5 F/D If the car is a soft-top convertible, you may mount the antenna on the metal trunk lid. It should be at least 4” from the rear window. Ensure that the antenna and cable don’t interfere with the opening or closing of the convertible top and trunk. Portrait Orientation Your SKYFi3 will default to the last orientation used in the car cradle. 12 Caution: Use your SKYFi3 only with the enclosed components or approved accessories. Do not modify wires or other connectors in any way; you could cause a malfunction, which could damage your SKYFi3 and will void your warranty. 13 Getting Started Getting Started Mounting Your SKYFi3 Vent Mount Swivel Mount Find an air vent that is strong enough to hold your SKYFi3 and its cradle. Clip the vent mount on to the vent by pulling back on the spring arms. Find a suitable location on the dash of your vehicle; the mount uses a strong adhesive and could be difficult to reposition after installation. Do not install this mount on a leather surface. Make sure the air temperature is at least 60°F. Clean the mounting surface with the surface preparation cleaning kit, following the directions on the package. 5V DC ANT Peel away the adhesive liner and firmly press the swivel mount to the surface for 30 seconds. For best results, do not touch or apply any pressure to the vehicle mount for 24 hours. To remove the mount, lift the adhesive pad with your fingers or a spoon. You may warm it with a hair dryer for 2 to 3 minutes to help soften the adhesive. Remove any leftover adhesive from the dash surface by rubbing with your finger, or use a mild cleaner as recommended by your vehicle’s manufacturer. To remove the mount, pull back on the spring arms and release the mount’s hooks from the vent vanes. Carefully extract the mount. The mount can be installed on horizontal or vertical vanes by turning the mount’s base. Carefully insert the SKYFi3 player into the cradle. Connect the power and antenna. Caution: Never use a commercial heat gun or paint-stripping gun. This could result in damage to the unit or to your vehicle. You can adjust the tension of the swivel mount by turning the tightening wheel. The base of mount can be rotated to accommodate vertical and horizontal surfaces. 14 Caution: DO NOT attempt to rotate your SKYFI3 while mounted with the vent mount. Doing so could damage your vent louvers. Caution: If your vehicle maintains power to the 12 volt power recepticle after the vehicle is shut off (the red light on the power adapter stays lit), your SKYFI3 will continue to draw power from the vehicle’s battery. You can enable the delayed power off feature (found in the “Settings” menu under “Date and Time”) to make the SKYFI3 turn off after a selected period of time. 15 Getting Started Getting Started Display - Symbols and Icons Display - Live XM Mode Menu Items Signal Strength Signal Strength 0 to 3 bars Battery Charging Edit Song Battery Full EQ Settings Battery Low Find Channel Access Channel Live XM Scheduled Recording Keypad Hold 16 Info Extras My Music Direct / Favorites Indicator Channel Icon Channel Name Organize My Music (MP3/WMA) Playlists Play Random Random Repeat Song Repeat Song Settings Stored XM Song Locked TuneSelect Battery Level and charging status Listening/User Mode Clock Channel Number Artist Name Song Title Info Extras and Stock and Sports Tickers Scrolls from right to left 17 Getting Started Getting Started Display - My Music Mode Changing Display Appearance (Live XM Only) Available Memory Pressing the Display button toggles between regular and large font size. Black portion indicates amount of storage available. White portion indicates amount of storage taken up by locked XM songs. “!” indicates that there is less than 3 minutes of storage available. Battery Level and charging status Listening/User Mode Clock Title Bar Shows whether you are viewing: • All Songs • Artist • Category • Channel • Session Artist Name Song Title When in large text mode, the artist and title information will scroll. Large text is only available when in Live XM mode. Elapsed Time 18 Song Position Song Length 19 Getting Started Getting Started Remote Control Using Your SKYFi3 with an External Audio Source Remember to pull out the clear plastic tab from the battery compartment before using the remote. To remove the battery from the remote, use your thumb to press the center of the battery tray and pull it out. Replace the battery with the equivalent size and voltage, taking care to insert it with the positive (+) side up. You can use your SKYFi3 with an external audio source by attaching it to the line in jack on the car cradle. Press Mode to switch to “Aux” mode and hear audio from the external source. Menu Arrow Keys Mode Fav/Dir + Volume - Jump 1 2 3 4 5 6 Fav/Dir Select between direct entry or favorites Display Press to change the display appearance. Press & Hold to change the display from vertical to horizontal orientation. 20 Record Mute Select menu entries, change channels, skip through songs, change categories, and more... 5 F/D Press to change modes: Live XM, Aux and My Music 2 Mode Mute 7 8 9 Disp 0 Rec (external audio source and cable not included) Vehicle Cradle 0 Volume External Audio Source 4 Menu Power Line In Jump Return to previous channel. 1 REC 6 7 Play/Pause Display the main menu of functions: Record, Favorites, Bookmarks, Settings, My Music. 3 SET 9 8 Power Antenna and Power Line Out Numbers Enter channels directly or select favorites. 21 Updating SKYFi3 Firmware Updating SKYFi3 Firmware Updating SKYFi3 Firmware You can check for firmware updates at any time by plugging your device into your computer and going to http://FWUPDT.xmradio.com. You can also link to this page by clicking the “XM Firmware Update Client” button on the CD’s XM+Napster menu. Download the Firmware Update Tool to your PC Desktop for easy access, then double-click the icon to run the tool. Follow the onscreen instructions to download the latest firmware to your device. While you’re running XM+Napster, connect your device to your PC and XM+Napster will automatically show if a firmware update is available for your device. If an update is available, follow the onscreen prompts to download the latest firmware to your device. Caution: Please make sure your battery is at least 80% full before updating your firmware. 22 NOTE: On the “Install XM+Napster” section of the CD, click on the “XM Firmware Update Client” button to link to the Firmware Update Tool. 23 Listening to Live XM Listening to Live XM Listening to Live XM Selecting Channels with the Car Cradle Selecting Channels Favorites / Direct Entry 3 SET 9 8 1 REC 6 7 1 REC 6 7 2 3 SET 9 8 4 Turn on the player. You are currently listening to XM content if you see “Live XM” on the display. If you do not see “Live XM,” toggle the Mode button to switch to “Live XM” mode. 2 0 5 F/D 4 0 5 F/D To listen to Live XM content, you must dock your SKYFi3 in either the car or home cradle (home kit is sold separately), make sure the power adapter is attached, and the antenna is connected. You can select channels by: Assigned Favorites Keys and Direct Entry Keys Warning: When using this product in the car, it is important to keep your eyes on the road and your hands on the wheel. Not doing so could result in injury or death to yourself or others and/or in property damage. • Channel Browsing - scroll the full list of channels. • Direct Entry - enter the channel number directly. • Category Browsing - scroll the list of channel categories from the channel list. • Favorites - access your favorite channels. Channel Browsing Use the up and down arrows to browse through the list of XM channels. Channel Browsing Direct Entry 24 Channel Browsing Using the Remote Control 1. Press the Fav/Dir button to toggle to Direct. Favorites and Category Browsing from song list 2. Press the number keys of the desired channel and press the XM button. 24 25 Listening to Live XM Listening to Live XM Listening to Live XM Direct Entry Favorites Using the Display Keypad Your favorite channels can be saved in an easily accessible list. Your SKYFi3 has three banks of favorites (A, B, and C). You can save 10 items in each list. 1. Press & Hold the left arrow button to access a number pad on the display. 1. Press the Menu button and scroll to “Favorites.” 2. Press the Play/Pause button and scroll to “Add Channel.” Select the favorites band to save to and press Play/Pause. The channel currently playing will be added to your favorites. To remove a channel: 1. Press the Menu button and scroll to “Favorites.” 2. Press the Play/Pause button and scroll to “Delete Channels.” 3. Press the Play/Pause button and scroll to the Favorites band (A, B, or C) that contains the channel you wish to remove. 4. Press the Play/Pause button, select the channel from the list and press the Play/Pause button to remove it. 2. Use the arrow buttons to highlight the digits corresponding to channel number. 3. Press the Play/Pause button to select each digit. SKYFi3 will tune to the channel after a two second pause. Saving Favorites Using the Car Dock Your favorite channels can also be saved using the car dock keypad. Using the Car Dock 1. Tune to the channel you wish to save. 1. Press the F/D button to toggle to Direct. 26 2. Press the number keys of the desired channel, the channel will change after 2 seconds, or press the Play/Pause button. 2. Press the F/D button to display the favorites band you wish to save to. 26 3. Press the SET button to save the current channel. 4. Press the number of the button you wish to save the channel to. 27 Listening to Live XM Listening to Live XM Accessing Your Favorites Playing Live XM Your favorites can be accessed using the SKYFi3 player, the remote control, or the car dock keys. Once you select a channel, SKYFi3 will begin playing the content that is being broadcast on that channel. You can pause Live XM at any time by pressing the Play/Pause button. Press the Play/Pause button again to continue playing the content. Content will resume playing from the location where it was paused, as long as the content was not paused for more than 30 minutes. Access your favorites lists using the player keys or the remote by pressing the right arrow button to toggle through the favorites lists. Use the up and down arrow buttons then the Play/Pause button to select the desired channel. Access your favorites lists using the car dock keys by pressing the F/D button to select the desired favorites band. Press a number key to access the corresponding favorites channel. Category Browsing XM channels are organized by category, for example “Rock” or “News.” It is possible to pause and resume playing content because SKYFi3 can access at least 30 minutes of stored XM content. SKYFi3 stores XM content as you are listening, so if you have been listening for less than 30 minutes, there will be less than 30 minutes of content in the buffer. You can access this “30-minute buffer” at any time. NOTE: XM Instant Traffic and Weather cannot be replayed. 1. Press the up or down arrows to display the channel list. 2. Press the right arrow button to scroll through the categories. 3. Press the up and down arrows to select a channel within a category. 4. Press the Play/Pause button to select the channel you want. Use the left arrow key to exit or go to the previous menu. 28 Replaying XM Content Press the left arrow button to access the 30-minute buffer. SKYFi3 will rewind to the beginning of the current song. If the current song has been playing for less than 5 seconds, SKYFi3 will rewind to the beginning of the previous song. 29 Listening to Live XM Recording Live XM While in the 30-minute buffer, you can: Recording Live XM • Skip from Song to Song - Press the left and right arrow buttons to skip to the previous and next songs in the order that they played. Your SKYFi3 can record XM content while you are listening to Live XM or by scheduling a recording session. When listening to Live XM, you can record the current song or begin recording the current channel. You can then listen to recorded XM anywhere with your SKYFi3 player and organize your recorded content into playlists. Recorded XM content is for personal, non-commercial use only and cannot be downloaded from the SKYFi3 player. To record XM content, you must dock your SKYFi3 in either the car or home cradle, make sure the power adapter is attached, and the antenna is connected. • Rewind - Press & Hold the left arrow button to continuously rewind. Release the button to resume playing. • Fast Forward - Press & Hold the right arrow button to continuously fast forward. Release the button to resume playing. • Quick Rewind and Fast Forward - While rewinding or fast forwarding, quickly tap the left or right arrow buttons to increase the rewind and fast forward speed up to four speed levels. Press the Play/Pause button to resume playing. Return to live XM by pressing the Menu button, selecting “Live XM,” and then pressing the Play/Pause button. Recording a Single Song 1. While listening to XM, press the Menu button, scroll to “Record” in the menu and press the Play/Pause button to select it. 2. Scroll to “Record Song” in the menu and press the Play/Pause button to select it. Express - You can also Press & Hold the Menu button until you see “Recording” on the display. 30 Delayed Start Recording You have 45 seconds from the start of the song to press “Record” and capture all of the song, as long as you have been tuned to that channel for at least 45 seconds. The amount of time you have to record to the beginning of the song can increase if you have been listening to the channel longer, resulting in more content being captured in the replay buffer. SKYFi3 will stop recording at the end of the song. Alternatively, you can press the Menu button again to stop recording at any time. 31 Recording Live XM Recording Live XM Using the Car Dock To record a song using the keys on the car dock, simply press the REC button. Recording will stop at the end of the song. You can continue recording the current channel by pressing the REC button again. Press the REC button a third time to stop recording at any time. Recording a Channel Set start and stop times using the up and down arrow buttons. 1. While listening to XM, press the Menu button, scroll to “Record” in the menu and press the Play/Pause button to select it. Pick the channel you want recorded. 2. Scroll to “Record Channel” in the menu and press the Play/Pause button to select it. Press & Hold the Menu button to stop recording. Select “OK” to save the session. Using the Car Dock To record a channel using the keys on the car dock, simply press the REC button twice quickly. Press the REC button again to stop recording. Editing a Session Scheduling a Recording Session 1. To edit an existing session, press the Menu button, scroll to “Record” in the menu and press the Play/Pause button to select it. To schedule a recording session, your SKYFi3 must be on with an XM signal, or off and in a powered home or car dock. 2. Scroll to “Record Schedule” in the menu and press the Play/Pause button to select it. 1. While listening to XM, press the Menu button, scroll to “Record” in the menu and press the Play/Pause button to select it. 2. Scroll to “Record Schedule” in the menu and press the Play/Pause button to select it. Scroll to “New Session” and press the Play/Pause button to select it. 32 Choose to schedule a session for “Today,” for “Everyday,” or for a specific date. 3. Follow the on-screen instructions using the up and down buttons. Press the Play/Pause button to accept each entry. 3. You will see a list of sessions. Highlight the session you wish to edit and press the Play/Pause button. 4. Follow the on-screen instructions using the up and down buttons. Press the Play/Pause button to accept each entry. 5. To delete a session, highlight the session you wish to delete and press the Menu button, choose “Cancel Session” and press the Play/Pause button. 33 Listening to My Music Listening to My Music Listening to My Music To listen to recorded XM content or other stored music (see “Using SKYFi3 with your PC”), switch your SKYFi3 to My Music mode by pressing the Mode button. NOTE: Please make sure your battery is fully charged (three hours) before using your SKYFi3 on battery power. 1. Press the up and down arrow buttons to scroll through a list of your songs in the order that they were recorded. 2. Press the Menu button to display the Menu. Play the selected song. Play songs in random order. Displays the Edit Menu, allowing you to add a song to a playlist, delete a song, or lock and unlock a song. Repeat the current song. 3. Scroll to “Play” and press the Play/Pause button to play the selected song. You can skip forward and backward through your recorded music while listening by pressing the left and right arrow keys to skip to the previous and next song respectively. Toggle the Play/Pause button while a song is playing to pause it and resume playing. Accessing Your Music In addition to accessing a list of your songs in the order that they were recorded, you can also access your music by artist, category, channel, and recording session. 1. While listing to a recorded song, press the Menu button. Scroll to “Find” and press the Play/Pause button to select it. 2. For this example, scroll to “Artist,” press the Play/Pause button to select it, then scroll through the list of artists and press the Menu button to select an artist. 3. Scroll to “Select” and press the Play/Pause button to see a list of songs for that artist. Express - You can bypass this “Select/Edit” screen by pressing the right arrow button or the Play/Pause button once you have highlighted an artist. 4. Scroll to the song you wish to hear and press the Play/Pause button to play it. Express - Press Play/Pause to play a selected song from the song list, bypassing the Menu. 34 35 Listening to My Music Listening to My Music Changing Artists Organizing Your Music 1. Press the Menu button, scroll to “Find” and press the Play/Pause button to select it. Playlists 2. Scroll to “Artists” and press the Play/Pause button to select it. Playlists contain a list of songs that are organized to play in a certain sequence. You can add a song to more than one playlist. To add a song to a playlist, first select a song from any song list. 3. Scroll through the list of artists and press the right arrow button to display the songs for that artist. 4. Scroll to the song you wish to hear and press the Play/Pause button to play it. Changing back to “All Songs” 1. Press Menu, scroll to “Find” and press the Play/Pause button to select it. 1. Press the Menu button to display the Menu. 2. Scroll to “Edit Song” and press the Play/Pause button to select it. If “Edit Song” is not on the menu, select “Find” and press the Menu button to display the menu with “Edit Song” visible. 3. Scroll to “Add to Playlist” and press the Play/Pause button to select it. 2. Scroll to “All Songs” and press the Play/Pause button to select it. 4. To add the song to an existing playlist, scroll to the desired playlist and press the Play/Pause button to add the song to the playlist. 3. Scroll to the song you wish to hear and press the Play/Pause button to play it. 5. To create a new playlist, scroll to “New Playlist” and press the Play/ Pause button to select it. 6. Enter the playlist name using the on-screen keypad. Highlight “OK” and press the Play/Pause button to add the song to the playlist. You can add all songs for an artist, category, channel, or recording session to playlists by following the above steps from an artist, category, channel, or recording session list. 36 Express - While listening to a song, press and hold the Menu button to display a special menu which allows you to quickly add the song to a playlist, lock, bookmark, or delete a stored song. 37 Listening to My Music Listening to My Music Playing Songs in a Playlist 4. Scroll to “Remove Songs” and press the Play/Pause button to see the list of songs in the playlist. 1. To select a playlist to play, press the Menu button, scroll to “Playlists” and press the Play/Pause button to select it. 5. Scroll to the desired song and press the Menu button to select it. 6. Scroll to “Remove Song” and press the Play/Pause button to select it. SKYFi3 will ask you to confirm that you want to remove the song from the playlist. Scroll to “Yes” and press the Play/Pause button to confirm. Please note that removing a song from a playlist does not delete the song from your SKYFi3. Deleting Songs 2. Scroll to the desired playlist in the list and press the Menu button to select it. Deleting a song from your SKYFi3 permanently removes it from the unit. 3. Scroll to “Select” and press the Play/Pause button to see the list of songs in the playlist. 1. From any song list in “Playlist,” “All Songs,” “Artists,” “Categories,” etc., highlight the song you want to delete using the up and down arrow buttons. 4. Scroll to the desired song and press the Play/Pause button to play it. To exit a playlist and return to all songs or other categories, press the Menu button, scroll to “Find” and press the Play/Pause button. Removing Playlist Items 38 2. Press the Menu button, scroll to “Edit Song,” and press the Play/Pause button to select it. 3. Scroll to “Delete” and press the Play/Pause button to select it. 4. SKYFi3 will ask you to confirm that you want to remove the song from the playlist. Scroll to “Yes” and press the Play/Pause button to confirm. 1. To remove songs from a playlist, press the Menu button, scroll to “Playlists” and press the Play/Pause button to select it. Locking Songs 2. Scroll to the desired playlist in the list and press the Menu button to select it. When your SKYFi3’s internal memory is full, subsequent recordings will replace stored songs in the order they were recorded. You can lock songs to prevent them from being replaced. 3. Scroll to “Edit Playlist” and press the Play/Pause button to select it. 39 Listening to My Music 1. From any song list in “Playlist,” “All Songs,” “Artists,” “Categories,” etc., highlight the song you want to lock using the up and down arrow buttons. 2. Press the Menu button, scroll to “Edit Song,” and press the Play/Pause button to select it. 3. Scroll to “Lock Song” and press the Play/Pause button to select it. Personalizing Your SKYFi3 You can easily adapt your SKYFi3 to suit your listening habits. Simply press Menu to see the options you can customize. If you ever get lost or decide not to change anything, press the left arrow button several times to return to normal operation. Or just wait about 15 seconds and SKYFi3 automatically cancels whatever you’re doing. Selecting Multiple Songs Making any FM Radio an XM Radio Select multiple songs in a list to delete, to lock, or to add to a playlist. Your SKYFi3 contains a built-in FM transmitter that sends the XM audio signal to an FM radio. The FM transmitter is only used in the car dock, and is disabled when you are using headphones. 1. Press the Menu button, scroll to “Organize,” and press the Play/Pause button to select it. 2. Scroll to the list you want and press the Play/Pause button to select it. 3. If you are in any list other that “All Music”, press the Menu button, scroll to “View Songs” and press the Play/Pause button to select it. 4. Scroll to “All Songs” and press the Play/Pause button to select it. 5. Scroll to the first song you want and press the Menu button, then scroll to “Select Song” and press the Play/Pause button to highlight the song. 6. Scroll to the next song you wish to select and press the Play/Pause button. Repeat this step for all the songs you wish to select. 7. Press the Menu button, select an action (“Delete, Song” “Add to Playlist,” or “Lock Song”) and press the Play/Pause button to perform the action. 8. SKYFi3 will ask you to confirm your selection. Scroll to “Yes” and press the Play/Pause button to select it. 40 Personalizing Your SKYFi3 The action you select will be performed on all songs you selected. 1. Find an FM frequency that is not being used by any commercial FM station. Tune your FM radio through the FM band and note which frequency has no FM station or the least amount of interference. 2. Place SKYFi3 in the car cradle. 3. Press Menu, scroll to “Settings” and press Play/Pause to select it. 4. Scroll to “FM Frequency” and press Play/Pause to select it. 5. Using the up and down arrow buttons, select the same FM frequency and press Play/Pause. You should now hear XM programming on your FM radio. If the sound isn’t clear or you hear noise or static, try another FM frequency. If you’re traveling, you may need to retune periodically; this is due to the differences in signal strength of local FM stations and is not a problem with your SKYFi3. 41 Personalizing Your SKYFi3 Menu Functions - Quick Reference Menu Functions - Quick Reference (continued) Menu functions may be different from the list below based on how your SKYFi3 is docked and what playing mode is selected. My Music Mode Main Menu • Playlist - play, add, delete or rename a playlist (not shown if no playlist is available). • Find - access your music by artist, category, channel, and recording session. • Organize - select multiple songs for deletion, to lock, or to add to a playlist. • Live XM - when docked, switch SKYFi3 to Live XM mode (not shown if not docked). • Settings - access the Preferences and Set-up Menus. Live XM Mode Main Menu • Record - record a song, record a channel, or schedule a recording session. • Bookmarks - bookmark the content currently playing for future purchase from XM+Napster, using the included software. • Favorites - add a channel or edit channels in a favorites list. • My Music - switch SKYFi3 to My Music mode. • Settings - access the Preferences and Set-up Menus. Preferences (in Settings menu) • EQ Set - select from a list of equalizer settings for playback. • Change Display - change the backlight and brightness/contrast settings. • Info Extras - choose the Info Extras to be displayed. • TuneSelect - set-up a list of songs or artists that SKYFi3 will alert you of when one of them is playing on any XM channel. • Channel Access - turn DirecTune on and off and modify the list of channels you see in the channel list. 42 Personalizing Your SKYFi3 Set-Up (in Settings menu) • FM Audio Level - adjust the FM output (only if SKYFi3 is in the car cradle). • Line Out Level - adjust audio line output level (not shown if headphones are plugged in). • Antenna Aiming - find the strongest signal with your home antenna (not shown when docked in the car cradle). • Set Time - modify date/time settings. • Erase Memory - erase SKYFi3’s internal memory. • Set Default - reset SKYFi3 to factory defaults. Preferences (in Settings menu) • EQ Set - select from a list of equalizer settings for playback of your recorded content. • Change Display - change the backlight and brightness/contrast settings. Set-Up (in Settings menu) • FM Audio Level - adjust the FM output (only if SKYFi3 is in the car cradle). • Line Out Level - adjust audio line output level (not shown if headphone is plugged in. • Set Time - modify date and time settings. Delayed power off available in car dock only. • Erase Memory - erase SKYFi3’s internal memory. • Set Default - reset SKYFi3 to factory defaults. Use the left arrow key to exit or go to the previous menu. While your SKYFI3 is in the car dock, use the Delayed Power Off feature in “Set Time” to prevent battery drain in your vehicle. 43 Personalizing Your SKYFi3 Personalizing Your SKYFi3 Display Settings Audio Settings Brightness EQ Set 1. Press the Menu button, scroll to “Settings” and press the Play/Pause button to select it. You can set the tone quality of your SKYFi3 player to match the type of music you are listening to. 2. Scroll to “Preferences” and press the Play/Pause button to select it. 3. Scroll to “Change Display” and press the Play/Pause button to select it. 1. Press the Menu button, scroll to “Settings” and press the Play/Pause button to select it. 4. Scroll to “Brightness” and press the Play/Pause button to select it. 2. Scroll to “Preferences” and press the Play/Pause button to select it. 5. Select “Brightness” or “Contrast” with the up and down arrow buttons and use the left and right arrow buttons to adjust each. 3. Scroll to “EQ Set” and press the Play/Pause button to select it. 6. Press the Play/Pause button to confirm your setting. 4. Use the up and down arrow buttons to select the tone type that you prefer and press the Play/Pause button to select it. Backlight Timer FM Audio Level/Line Out Level You can change the amount of time that your SKYFi ’s screen backlight remains lit. 3 1. Press the Menu button, scroll to “Settings” and press the Play/Pause button to select it. 2. Scroll to “Preferences” and press the Play/Pause button to select it. 1. Press the Menu button, scroll to “Settings” and press the Play/Pause button to select it. 3. Scroll to “Change Display” and press the Play/Pause button to select it. 2. Scroll to “Setup” and press the Play/Pause button to select it. 4. Scroll to “Backlight Timer” and press the Play/Pause button to select it. 3. Scroll to “FM Audio Level” (car cradle only) or “Line Out Level” (if connected and in the car or home cradle) and press the Play/Pause button to select it. 5. Use the up and down arrow buttons to select the desired time period and press the Play/Pause button to confirm your selection. 44 Use these settings to change the audio output level that SKYFi3 is transmitting to your FM radio, or sending to your stereo when connected to the Line Out jack. See the “Getting Started - Display” section (page 7) for additional display options. 4. Use the left and right arrow buttons to decrease and increase the audio output level and press the Play/Pause button to select it. 45 Personalizing Your SKYFi3 TuneSelect™ Info Extras TuneSelect can alert you whenever one of your favorite songs or artists is playing on any XM channel. Stock Ticker 1. Press the Menu button, scroll to “Settings” and press the Play/Pause button to select it. 2. Scroll to “Preferences” and press the Play/Pause button to select it. 3. Scroll to “TuneSelect” and press the Play/Pause button to select it. You can track up to 20 stock symbols and see their prices and movements right on the SKYFi3’s display.* 1. Press the Menu button, scroll to “Settings” and press the Play/Pause button to select it. 4. Scroll to “Alerts” and press the Play/Pause button to toggle alerts on and off. 2. Scroll to “Preferences” and press the Play/Pause button to select it. 5. Scroll to “Edit List” and press the Play/Pause button to select it. 4. Scroll to “Stock Ticker” and press the Play/Pause button to select it. 6. Scroll to “Add Tune Select” and press the Play/Pause button to select it. 4. Scroll to “Add Stocks” and press the Play/Pause button to select it. 7. Press the Play/Pause button to select “Artist” or “Song” for entry. Once you have completed your entries, scroll to “Accept” and press the Play/ Pause button. 5. Use the arrow buttons to add each letter of the desired stock symbol. Press the Play/Pause button after choosing each letter. (Your SKYFi3 has a list of more than 9,000 stock symbols, and will not only help you complete each entry but prevents you from entering incorrect symbols.) As you populate the list with entries, you can follow the steps above to access TuneSelect, select an item from the list, press the Play/Pause button then select options such as delete or activating alerts. Saving and Retrieving Favorite Artists/Songs 1. When you hear one of your favorite songs or artists, press the Menu button, scroll to “Bookmark” and press the Play/Pause button. At the next menu, scroll to either “Tune Select Artist” or “Tune Select Song” and press the Play/Pause button to confirm. 46 Personalizing Your SKYFi3 2. When any song or artist on the TuneSelect list is currently playing on any XM channel, your SKYFi3 will beep and flash “Artist/Song Found” on the display. Press the Play/Pause button to switch to that channel. 3. Scroll to “Info Extras” and press the Play/Pause button to select it. To view your stocks, press the Display button until you see “Stocks” and a ticker scrolling across the bottom of the screen. Erase a Stock Symbol Follow the same steps above to access the “Stock Ticker.” Scroll to “Erase Stocks” and press the Play/Pause button to select it. Use the arrow buttons to select the stocks to be deleted. Press the Play/Pause button to confirm your selection. *Quotes are provided by ComStock, Inc. and cover most stocks listed on the NYSE, AMEX, or NASDAQ. Market information is delayed by approximately 25 minutes. 47 Personalizing Your SKYFi3 Personalizing Your SKYFi3 Other Info Extras Channel Access XM Satellite Radio will broadcast information such as sports scores and other features at various times. Direct Tune To see what is available and change your Info Extras settings: 1. Press the Menu button, scroll to “Settings” and press the Play/Pause button to select it. Normally, as you press the arrow buttons, you can preview what’s playing on other XM channels before actually selecting a channel. To automatically tune to a channel without having to press the Play/Pause button: 2. Scroll to “Preferences” and press the Play/Pause button to select it. 1. Press the Menu button, scroll to “Settings” and press the Play/Pause button to select it. 3. Scroll to “Info Extras” and press the Play/Pause button to select it. 2. Scroll to “Preferences” and press the Play/Pause button to select it. 4. Use the arrow buttons to scroll the list. Items with “+” are items you have chosen to display; items with “-” are items you have not yet selected. Press the Play/Pause button to change the indicator for an item. 3. Scroll to “Channel Access” and press the Play/Pause button to select it. 5. Press the Display button until you see the Info Extra items at the bottom of the screen. 4. Scroll to “Direct Tune,” press the Play/Pause button to select it, scroll to “Direct Tune On” and press the Play/Pause button to select it. Channel Skip/Add To simplify the list of channels you see when you access the channel list: 1. Press the Menu button, scroll to “Settings” and press the Play/Pause button to select it. 2. Scroll to “Preferences” and press the Play/Pause button to select it. 3. Scroll to “Channel Access” and press the Play/Pause button to select it. 48 4. Scroll to “Channel Skip/Add” and press the Play/Pause button to select it. In the list of channels, highlight and press the Play/Pause button to skip a channel. The channel will appear in reverse type. Press the Play/ Pause button again to add a skipped channel. 49 Personalizing Your SKYFi3 Using SKYFi3 and Your PC Erase Memory Using SKYFi3 and Your PC To erase all internal memory on your SKYFi3: System Requirements 1. Press the Menu button, scroll to “Settings” and press the Play/Pause button to select it. In order to use XM+Napster and the Firmware Update Tool, the minimum system requirements are: 2. Scroll to “Setup” and press the Play/Pause button to select it. 3. Scroll to “Erase Memory” and press the Play/Pause button to select it. 4. Scroll to the desired device to format and press the Play/Pause button to select it. Caution: Depending on your selection, ALL stored XM content and digital audio files on your SKYFi3 and/or MicroSD card will be erased. Resetting Factory Defaults You can return your SKYFi3 to the state it was shipped from the factory. Be careful: this will erase all settings, including Stock Ticker, Info Extras, presets, display options, and audio options. 1. Press the Menu button, scroll to “Settings” and press the Play/Pause button to select it. • Intel® Pentium®-class CPU • Microsoft® Windows® XP Home SP2, Windows XP Professional SP2, or Windows 2000 SP4 operating system* • At least 64 MB of RAM • At least 13 MB of available hard disk space for XM+Napster application • Internet Explorer 5.1 or higher • Windows Media® Player 9 or higher; Windows Media Player 10 recommended for Windows XP • Active Internet connection; we recommend a broadband (cable, DSL, or fiber) connection for optimal performance You may use your SKYFi3 with a Macintosh® computer equipped with a USB port, however, you will not be able to use XM+Napster to organize your audio files. You will be able to copy files to your SKYFi3 directly from the Macintosh Finder. The instructions that follow are for XM+Napster users. 2. Scroll to “Setup” and press the Play/Pause button to select it. 50 3. Scroll to “Set Defaults” and press the Play/Pause button to select it. * Delphi currently does not support the following operating systems: Windows 95, Windows 98, Windows NT, Windows Me 4. Select “Restore Setting Only” to restore to factory settings. Select “Restore and Erase” to restore settings and erase stored information. Press the Play/Pause button to confirm your selection. Intel and Pentium are trademarks or registered trademarks of Intel Corporation or its subsidiaries in the United States and other countries. Microsoft, Windows and Windows Media are either registered trademarks or trademarks of Microsoft Corporation in the United States and/or other countries. Macintosh is a trademark of Apple Computer, Inc., registered in the U.S. and other countries. 51 Using SKYFi3 and Your PC Setup 1. Before you install XM+Napster, make sure that your radio is activated and that you know your Radio ID (page 2). You’ll need it to register for XM+Napster. 2. Make sure your SKYFi3 is not connected to your PC. 3. Insert the included CD into your computer’s CD drive. Choose the “XM+Napster Install” option from the main menu to view the installation menu. Using SKYFi3 and Your PC 4. Once installation is complete, close the XM+Napster CD window, eject the CD, and restart your computer. Once your computer restarts, launch XM+Napster, plug your SKYFi3 into your PC using the USB cable, and you’re ready to go. Warning: make sure you use the supplied USB cable - other cables may not allow your SKYFi3 to charge or communicate with your PC. You can connect your SKYFi3 through a powered USB hub. Do not use an unpowered USB hub. NOTE: If you are using a Macintosh, your SKYFi3 will mount as an external drive. You can copy files to your SKYFi3 using the Macintosh Finder. However, you will be unable to use XM+Napster to transfer and organize your files. Disconnecting Your SKYFi3 Before unplugging the USB cable, safely disconnect SKYFi3 from your PC by using one of the following methods: 1. In Windows, right click on the “Safely Remove Hardware” icon on the right side of the Windows taskbar. Select “USB Mass Storage Device” and click Stop. 52 3. Start the installation by clicking on the “Install XM+Napster” button. Follow the onscreen directions to complete the process. 2. In XM+Napster, click on the “Disconnect Device” icon or select “File” and “Disconnect Portable Device” from the pull down menu. 53 Using SKYFi3 and Your PC Using SKYFi3 and Your PC Registering For XM+Napster XM+Napster Features Once you install XM+Napster, register for XM+Napster Light or subscription XM+Napster service. • Transfer digital audio files between a MicroSD Card in your SKYFi3 and your PC (MicroSD card not included) • Manage your music, playlists, and recording sessions on your SKYFi3 • Search for and purchase music from XM+Napster • Listen to XM Radio Online XM+Napster Light allows you to manage XM content and digital audio files (MP3/WMA) on your SKYFi3’s MicroSD card, purchase songs and/or albums, and listen to more than 70 stations on XM Radio Online. Check out XM+Napster’s Help Menu for more information. In addition to these features, subscription XM+Napster allows you to download and listen to Napster’s entire music library for a monthly fee. Go to the Library to view and manage all of your content. 1. To register, open XM+Napster and click on the File drop-down menu. Select the “Sign In” option. 2. Click the link next to “Not a Registered Member?” 3. Enter your unique member information, then continue on to the Billing page. If you’d like to sign up for XM+Napster Light, select I’ll skip my Free Trial and start Napster Light at the lower right of the Billing page. (Note: You do not need to enter billing information when you sign up for XM+Napster Light.) Drag and drop tracks or albums to play them on your PC Quickly sort through all of the music on your PC and your SKYFi3. The next time you use XM+Napster, sign in using your user name and password. 54 View all of your song information on one big screen for easy organization. Transfer content to your SKYFi3 55 Using SKYFi3 and Your PC Using SKYFi3 and Your PC Transferring Content Using Digital Audio Files from CD You must have an optional (sold separately) MicroSD card installed into the SKYFi3 to transfer content. Convert (rip) tracks from an audio CD to your XM+Napster library: 1. Insert an audio CD into your CD drive. 1. Connect the SKYFI3 to your computer with the included USB Cable. a. b. 56 2. Click the “Library” button, then click on the CD listed in the folders pane. Direct Transfer: Your computer must be compatible with a “Mass Storage Class USB Device.” To transfer files to the SKYFI3, copy and paste files from your personal folder on your computer into the MicroSD card which can be found in “My Computer” for Windows users or on the Desktop for Macintosh users. 3. You will see a list of the tracks in the main pane. Click the “Rip” button on the bottom of the main pane. XM+Napster: You may also transfer your personal music files to an optional (sold separately) MicroSD card using the XM+Napster software by dragging and dropping content in the transfer pane. You can transfer individual tracks or playlists that you have purchased or ripped from audio CDs. You may also transfer directly to your MicroSD Card through a MicroSD Card reader (sold separately). Import tracks you have converted into your XM+Napster library by clicking “File” and selecting “Import Tracks to My Library...” Burn digital audio files to CD or DVD: 1. Insert a recordable CD or DVD in your CD/DVD drive. Using an optional (sold separately) MicroSD Card Reader: 2. Click the “Library” button, then expand the Burn pane at the bottom of the screen. Please refer to your MicroSD card reader manual for installation instructions. Your computer must be compatible with a “Mass Storage Class USB Device.” To transfer files to the SKYFi3, copy and paste files from your personal folder on your computer to the MicroSD card which can be found in “My Computer” for Windows users or on the Desktop for Macintosh users. 3. Drag and drop tracks into the Burn pane and click “Burn Disc” when you are ready. Delphi recommends that you DO NOT create or add songs more then eight folders (also known as directories) from the root folder of the MicroSD card. Folder and file names should be limited to a maximum of 128 characters. Delphi recommends that you keep your songs in the “My Music” Folder. Listening to XM Radio Online Software features are subject to change without notice. Check www.xmradio.com/napster/ for further information. To access XM Radio Online, click on the “Home” button, select “Radio,” then select “XM Radio Online.” Choose a channel from the channel list. 57 Other Things You Should Know Other Things You Should Know Troubleshooting Care Your SKYFi3 should provide you with trouble-free performance without needing any servicing. If it does not appear to be working properly, first try to remedy the problem by following these steps: You should be able to use your SKYFi3 during most of your daily activities. However, you should remember: Caution: Refrain from using food or drinks near your SKYFi3. Spilling food or drinks on the unit can damage it. Also, improperly installing the antenna cable can cause leaks, which can damage your SKYFi3 and/or your vehicle. 1. Attach all connections firmly and securely. 2. Ensure the cigarette lighter adaptor or auxiliary power socket is clean and free of corrosion. 3. Check the adaptor fuse by unscrewing the ribbed end of the adaptor. If required, replace with a 2-Amp fuse only. If you are having problems with reception, please check page 13 for antenna positioning information. If you see this on the display: You should: No Signal Something is blocking the XM signal. Move your docked SKYFi3 away from the obstructed area, e.g. an underground garage. Check Antenna Plug the antenna into the home or vehicle cradle. Make sure the antenna wire is not bent or broken. Accessories (sold separately) Off Air The channel you’ve selected is not currently broadcasting. Tune to another channel. We’re always developing useful and clever accessories for your SKYFi3 such as a home kit, signal repeater, live wearable kit, and additional car kit. Visit our web site www.shopdelphi.com or your favorite electronics retailer to purchase accessories. Loading Your SKYFi3 is acquiring audio or program information from the XM signal. This message should disappear in a few seconds in good signal conditions. • If your SKYFi3 does get dirty, wipe the case with a soft cloth (lightly moistened with water if necessary), then wipe dry with another cloth. Avoid chemicals such as paint thinner, alcohol, or abrasive cleansers. • It is best to keep your SKYFi3 out of direct sunlight or other sources of extreme heat. 58 Other Things You Should Know 59 Other Things You Should Know 60 Other Things You Should Know If you see this on the display: You should: If this happens: You should: Updating XM is updating your SKYFi3 with the latest encryption code. Simply wait a few seconds until the update is done. – OR – You may be attempting to tune to a channel that is blocked or that you cannot receive with your subscription package. To receive that channel, contact XM Satellite Radio at 1.800.967.2346. There is no power or your SKYFi3 shuts off quickly Your SKYFi3 battery may be low. Charge the battery by docking SKYFi3 in the cradle and plugging in the power adapter. SKYFi3 shuts off unexpectedly Check whether you set the sleep timer, and set it to “Off” if desired. SKYFi3 remembers the sleep timer setting even when you turn the player off. You do not receive all the XM channels you have subscribed to Check that you have not skipped any channels. If you still do not receive all channels, your SKYFi3 may not be activated. Contact XM Satellite Radio. No audio. Check all connections. No song title or artist name is displayed Nothing is wrong with your SKYFi3. That information may be in the process of being updated. Some channels, such as news and sports, may not have such information. --(no artist or title) No program information such as artist name or song title exists. Channel You are attempting to tune to a channel that is not available. All Recording Features Not Available Activate your XM subscription to enable you to store XM programming on your SKYFi3. This Channel Not Available for Recording Some programming cannot be recorded due to restrictions placed by the content owners. This Program Not Available for Recording Some programming cannot be recorded due to restrictions placed by the content owners. No audio when listening to SKYFi3 through an FM radio Connect to XM Antenna Within ## Days to Avoid Interruption in Listening to XM Recordings You must dock your SKYFi3 in its cradle, with the antenna connected, and power it on for at least 8 hours a month. This authenticates your XM subscription and ensures that you can continue to enjoy your recorded XM content and live XM programming. Check that your SKYFi3 and radio are tuned to the same frequency. Make sure that your SKYFi3 is in the car cradle. Make sure your headphones are not plugged in. Audio fades or has static when listening through an FM radio You might be hearing interference from another FM station. Set your SKYFi3 and your radio to a different FM frequency. Please connect to XM Antenna to Confirm Valid Subscription Dock your SKYFi3 in its cradle and connect the antenna. Audio sounds too soft or is distorted when listening to an FM radio Raise or lower the FM Audio Level until the sound quality improves. Activation Required for Playback Activate your XM service by contacting XM at http://activate.xmradio.com or calling 1.800.XM.RADIO (1.800.967.2346). XM Instant Traffic and Weather channels sound different from other channels Nothing is wrong with your SKYFi3. These channels sound different because they are broadcast in a different audio mode. Controls do not respond Check whether the power switch is in the ‘hold’ position. If so, slide it to the center position to unlock the controls. 61 Other Things You Should Know Other Things You Should Know Specifications If this happens: You should: The controls still do not respond, the display does not change, or the backlight does not turn on or off Reset your SKYFi by pressing and holding the volume button and pressing the mode button. Replay does not work with XM Instant Traffic and Weather Nothing is wrong with your SKYFi . These channels use a different audio technology than the other XM channels and cannot be recorded in the replay buffer. Battery level meter doesn’t match the expected charge or playback time Fully charge the battery, then use your SKYFi3 until the battery is exhausted. This calibrates the battery level meter. SKYFi3 does not communicate with your PC 3 3 Check the power and USB connections between the cradle and your PC. Be sure to use the supplied USB cable, any others may prevent your SKYFi3 from charging or communicating with your PC. Connect your SKYFi3 directly to the PC or to a powered USB hub; do not use an unpowered USB hub. Remove your SKYFi3 from its cradle, then re-insert. Artist and song title information does not display correctly SKYFi3 may not correctly show the artist and song information (ID3 tags) of certain foreign songs. Cannot transfer songs that were downloaded with Napster To Go™ into SKYFi3 SKYFi3 is not compatible with Napster To Go’s monthly subscription service. To transfer songs from your PC to SKYFi3, you must purchase individual songs or albums from XM+Napster Light or XM+Napster. SKYFi3 Player: Dimensions 110mm x 18mm x 62mm Weight 115g Storage Capacity 256 MB internal flash, 32 MB internal RAM, 2 GB MicroSD card (maximum recognizable); Delphi recommends SanDisk brand for maximum performance Music file formats MP3, WMA, Napster Audio output variable through 3.5mm jack Antenna connector (home and car cradles) SMB Battery Lithium Ion External power 5V DC Remote Dimensions 96mm x 43mm x 12mm Battery Lithium 3V - Maxell cr2032 Headphone Headphone Type 62 3.5mm headphone jack 63 Other Things You Should Know Warranty Warranty Model Numbers SKYFi3 Receiver with Car Kit SA10224 SKYFi Home Kit SA10227 SKYFi3 Car Kit SA10226 SKYFi3 Wearable Live Kit SA10252 SKYFi3 Wearable Live Kit with Extended Life Battery SA10228 3 Contacting Technical Support For additional information regarding your SKYFi3, contact Delphi Technical Support at 1.877.GO.DELPHI (1.877.463.3574), 8:00 a.m. — 8:00 p.m. Eastern Time, Monday — Friday. 10:00 a.m. — 4:00 p.m. Eastern Time, Saturday and Sunday. Technical Support is also available at www.shopdelphi.com/skyfi3support 64 Delphi Limited Consumer Warranty - United States of America Delphi Product and Service Solutions (“Delphi”) warrants all XM Satellite Radio Products sold by Delphi Automotive Systems (each “Product”) to be free of defects in material and workmanship, subject to the following conditions: Subject to express limitations with respect to the battery and ear bud components of any Product, the duration of Delphi’s warranty with respect to each Product is limited to one (1) year from the date of sale to the original consumer purchaser. The duration of Delphi’s warranty with respect to the battery and ear bud components of any Product is limited to thirty (30) days from the date of sale to the original consumer purchaser. No other express warranties are made with respect to any Product. All implied warranties, including warranties of merchantability and fitness for a particular product are limited to the warranty period set forth above. This warranty is not transferable and applies only to the original consumer purchaser of the Product. Delphi will, as its sole obligation under this warranty, replace or repair, at its option, any Product that does not conform to this warranty. Products may be repaired or replaced with new or with refurbished items. This limited warranty does not cover defects in appearance, cosmetic or decorative items, including any non-operative parts. Under no circumstances will Delphi be liable for any incidental or consequential damages under this warranty or any implied warranties. 65 Warranty These remedies are the customer’s exclusive remedies for breach of warranty. This limited warranty only extends to customers who purchase the Products in the United States. Delphi will not be responsible for damage resulting from any • (i) deviation of Delphi’s operating instructions as printed in Delphi’s catalog or on any packaging, labels or other literature provided with a Product, • (ii) installation of a Product in a manner which is inconsistent with Delphi’s written instructions, • (iii) alteration or modification of a Product, • (iv) misuse, • (v) neglect, • (vi) abuse, • (vii) accident, • (viii) normal wear and tear, • (ix) commercial use, • (x) improper storage, • (xi) environmental conditions, including excessive temperature or humidity, • (xii) service by anyone other than a Delphi authorized repair facility, • (xiii) use of the Product in conjunction with any non-Delphi branded accessory, • (xiv) other improper application, installation or operation of this Product, or • (xv) defects or malfunctions of which Delphi is not advised within ten (10) days of the expiration of the limited warranty period. 66 Warranty How You (the Customer) Can Get Service To obtain warranty service during the first thirty (30) days after the date of purchase, you must return the defective Product with the original receipt to the original place of purchase. To obtain warranty service during the first thirty (30) days for Products purchased specifically from www.shopdelphi.com you must contact the E-Store directly at the number provided on your invoice. For all Products for the remainder of the limited warranty period, you must contact Delphi by phone at 1.877.GO.DELPHI (1.877.463.3574). If further clarification or additional information is required from Delphi, you may call Delphi at 1.877.GO.DELPHI (1.877.463.3574). If warranty service is needed at any time during the warranty period, the purchaser will be required to furnish a sales receipt/proof of purchase indication the date of purchase, amount paid and place of purchase. Customers who fail to provide such proof of purchase will have the Product returned to them or will be charged for the repair/replacement of any Product. The customer is responsible for shipping the Product to an authorized Delphi Warranty Facility. *You must remove the “Memory Card” from your SKYFi3 before returning the Product. How State Law Relates to the Warranty Some states do not allow limitations on the duration of implied warranties, or the exclusion or the limitation of incidental or consequential damages. So the above limitations or exclusions may not apply to you. This warranty gives you specific legal rights. You may also have other rights that may vary from state to state. NO PERSON IS AUTHORIZED BY DELPHI TO MODIFY OR ADD TO THIS LIMITED WARRANTY. 67 Warranty Delphi Limited Consumer Warranty - Canada Delphi Product and Service Solutions (“Delphi”) warrants all XM Satellite Radio Products sold by Delphi (each “Product”) to be free of defects in material and workmanship, subject to the following conditions: Subject to express the limitations with respect to the battery and ear bud components of any Product, the duration of Delphi’s warranty with respect to each Product is limited to one (1) year from the date of sale to the original consumer purchaser. The duration of Delphi’s warranty with respect to the battery and ear bud components of any Product is limited to thirty (30) days from the date of sale to the original consumer purchaser. Delphi makes no express warranties with respect to any Product except as set forth herein. All implied conditions and warranties, including the implied conditions and warranties of merchantable quality and fitness for a particular product are limited to the warranty period set forth above. This warranty is not transferable and applies only to the original consumer purchaser of the Product. 68 Delphi will, as its sole obligation under this warranty, replace or repair, at its option, any Product that does not conform to this warranty. Products may be repaired or replaced with new or with refurbished items. This limited warranty does not cover defects in appearance, cosmetic or decorative items, including any non-operative parts. Under no circumstances will Delphi be liable for any loss of revenue, loss of profits or failure to realize expected savings (collectively, “Economic Loss”) under this warranty or any implied conditions or warranties. These remedies are the customer’s exclusive remedies for breach of conditions or warranty. This limited warranty only extends to customers who purchase the Products in Canada. Warranty Delphi will not be responsible for damage resulting from any • (i) deviation of Delphi’s operating instructions as printed in Delphi’s catalog or on any packaging, labels or other literature provided with a Product, • (ii) installation of a Product in a manner which is inconsistent with Delphi’s written instructions, • (iii) alteration or modification of a Product, • (iv) misuse, • (v) neglect, • (vi) abuse, • (vii) accident, • (viii) normal wear and tear, • (ix) commercial use, • (x) improper storage, • (xi) environmental conditions, including excessive temperature or humidity, • (xii) service by anyone other than a Delphi authorized repair facility, • (xiii) use of the Product in conjunction with any non-Delphi branded accessory, • (xiv) other improper application, installation or operation of this Product, or • (xv) defects or malfunctions of which Delphi is not advised within ten (10) days of the expiration of the limited warranty period. 69 Warranty How You (the Customer) Can Get Service To obtain warranty service during the first thirty (30) days after the date of purchase, you must return the defective Product with the original receipt to the original place of purchase. To obtain warranty service for all Products for the remainder of the limited warranty period, you must contact Delphi by phone at 1.877.GO.DELPHI (1.877.463.3574). If further clarification or additional information is required from Delphi, you may call Delphi at 1.877.GO.DELPHI (1.877.463.3574). If warranty service is needed at any time during the warranty period, the purchaser will be required to furnish a sales receipt/proof of purchase indicating the date of purchase, amount paid and place of purchase. Customers who fail to provide such proof of purchase will have the Product returned to them or be charged for the repair/replacement of any Product. *You must remove the “Memory Card” from your SKYFi3 before returning the product. How Provincial Law Relates to the Warranty Some provinces do not allow limitations on the duration of implied conditions or warranties, or the exclusion or the limitation of Economic Loss. So the above limitations or exclusions may not apply to you. This warranty gives you specific legal rights. You may also have other rights that may vary from province to province. 70 NO PERSON IS AUTHORIZED BY DELPHI TO MODIFY OR ADD TO THIS LIMITED WARRANTY. Delphi Corporation 1441 West Long Lake Road Troy, Michigan 48098-5090 U.S.A. Customer Service: 1.877.GO.DELPHI www.delphi.com SKYFi3,The XM name,Tuneselect, and related logos are trademarks of XM Satellite Radio Inc. ©2006 Delphi Corporation. All rights reserved DPSS-06-E-092 Version 1.2