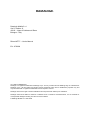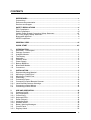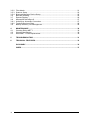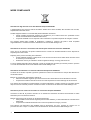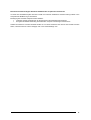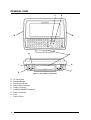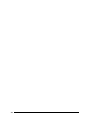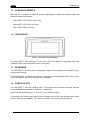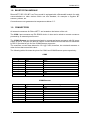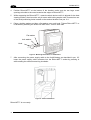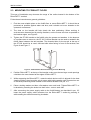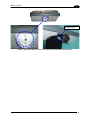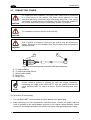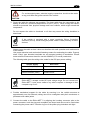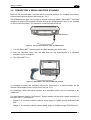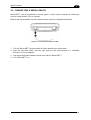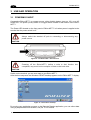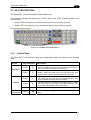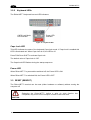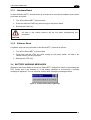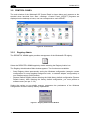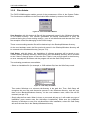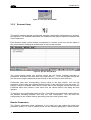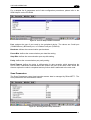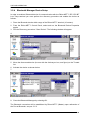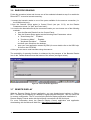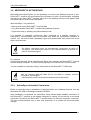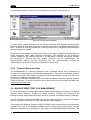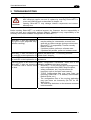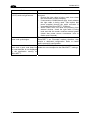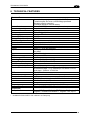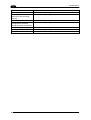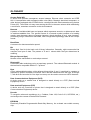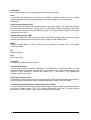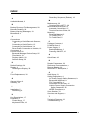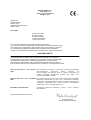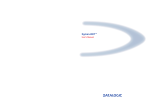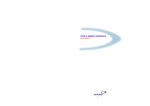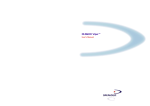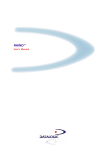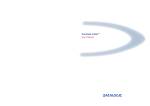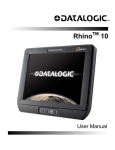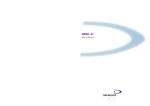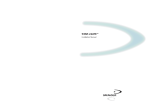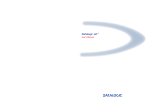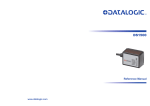Download Datacom Systems VS series SPAN Network Card User Manual
Transcript
Rhino-NET TM www.mobile.datalogic.com World wide Sales Network available from: www.mobile.datalogic.com/contacts Datalogic Mobile S.r.l. Via S. Vitalino, 13 40012 Lippo di Calderara di Reno Bologna - Italy Telephone: (+39) 051-3147011 Fax: (+39) 051-3147561 ©2008 Datalogic Mobile S.r.l. 822000494 (Rev. E) User’s Manual 07/08 Datalogic Mobile S.r.l. Via S. Vitalino 13 40012 – Lippo di Calderara di Reno Bologna – Italy Rhino-NET™ – User's Manual Ed.: 07/2008 ALL RIGHTS RESERVED Datalogic is a registered trademark of Datalogic S.p.A. in many countries and the Datalogic logo is a trademark of Datalogic S.p.A.. All other brand and product names mentioned herein are for identification purposes only and may be trademarks or registered trademarks of their respective owners. Datalogic reserves the right to make modifications and improvements without prior notification. Datalogic shall not be liable for technical or editorial errors or omissions contained herein, nor for incidental or consequential damages resulting from the use of this material. © Datalogic Mobile S.r.l. 2000-2008 CONTENTS REFERENCES ............................................................................................................. v Conventions.................................................................................................................. v Reference Documentation ............................................................................................ v Services and Support ................................................................................................... v SAFETY REGULATIONS ........................................................................................... vi FCC Compliance ......................................................................................................... vi Radio Compliance .......................................................................................................vii Vehicle Power Supply Connection Safety Statement .................................................viii AC Power Supply Safety Statement ............................................................................ ix Bluetooth® Approval.................................................................................................... ix WEEE Compliance ....................................................................................................... x GENERAL VIEW ........................................................................................................ xii QUICK START .......................................................................................................... xiii 1 1.1 1.2 1.3 1.4 1.5 1.6 1.7 1.7.1 1.8 1.9 INTRODUCTION .......................................................................................................... 1 Rhino-NET™ Description ............................................................................................. 1 Package Contents ........................................................................................................ 1 Available Models........................................................................................................... 2 The Display................................................................................................................... 2 Keyboard ...................................................................................................................... 2 PCMCIA Slots............................................................................................................... 2 Power Supply................................................................................................................ 3 Backup Batteries........................................................................................................... 3 Bluetooth® Module ....................................................................................................... 4 Connectors ................................................................................................................... 4 2 2.1 2.2 2.3 2.4 2.5 2.6 2.6.1 2.7 2.8 INSTALLATION ........................................................................................................... 5 Required Mounting Material.......................................................................................... 5 Mounting to Forklift Roof............................................................................................... 5 Mounting to Forklift Floor .............................................................................................. 7 Positioning .................................................................................................................... 8 Connecting Power ...................................................................................................... 10 Connecting a Serial Barcode Scanner........................................................................ 13 Laser Barcode Scanner Warnings.............................................................................. 14 Connecting a Serial Mouse......................................................................................... 14 Connecting a Serial Device ........................................................................................ 15 3 3.1 3.2 3.2.1 3.2.2 3.3 3.3.1 3.3.2 3.4 3.5 3.5.1 USE AND OPERATION ............................................................................................. 16 Powering On/Off ......................................................................................................... 16 Key Descriptions......................................................................................................... 17 Control Keys ............................................................................................................... 17 Keyboard LEDs........................................................................................................... 18 Reset (Reboot) ........................................................................................................... 18 Hardware Reset.......................................................................................................... 19 Software Reset ........................................................................................................... 19 Battery Warning Messages......................................................................................... 19 Control Panel .............................................................................................................. 20 Registry Admin ........................................................................................................... 20 iii 3.5.2 3.5.3 3.5.4 3.6 3.7 3.8 3.8.1 3.8.2 3.9 Files Admin ................................................................................................................. 21 Scanner Setup ............................................................................................................ 22 Bluetooth Manager Device Setup ............................................................................... 25 Barcode Reading ........................................................................................................ 26 Remote Display .......................................................................................................... 26 Microsoft® ActiveSync® ............................................................................................. 27 ActiveSync Automatic Connection.............................................................................. 27 Terminal Services Client............................................................................................. 28 Backup Directory File Management............................................................................ 28 4 4.1 4.2 4.3 MAINTENANCE ......................................................................................................... 30 Cleaning Rhino-NET™ ............................................................................................... 30 Cleaning the Display................................................................................................... 30 Rhino-NET™ Fuse Replacement ............................................................................... 30 5 TROUBLESHOOTING ............................................................................................... 31 6 TECHNICAL FEATURES........................................................................................... 33 GLOSSARY................................................................................................................ 35 INDEX......................................................................................................................... 37 iv REFERENCES CONVENTIONS This manual uses the following conventions: "User" or "Operator" refers to anyone using a Rhino-NET™ terminal. "Device" refers to the Rhino-NET™ terminal. "You" refers to the System Administrator or Technical Support person using this manual to install, mount, operate, maintain or troubleshoot a Rhino-NET™ terminal. REFERENCE DOCUMENTATION For further details refer to the SDK on CD-ROM. SERVICES AND SUPPORT Datalogic provides several services as well as technical support through its website. Log on to www.mobile.datalogic.com and click on the links indicated for further information including: - PRODUCTS Search through the links to arrive at your product page where you can download specific Manuals and Software & Utilities - SERVICES & SUPPORT - Datalogic Services Warranty Extensions and Maintenance Agreements - Authorised Repair Centres - CONTACT US E-mail form and listing of Datalogic Subsidiaries v SAFETY REGULATIONS NOTE Read this manual carefully before performing any type of connection to the Rhino-NET™ mobile computer. The user is responsible for any damages caused by incorrect use of the equipment or by inobservance of the indication supplied in this manual. FCC COMPLIANCE Modifications or changes to this equipment without the expressed written approval of Datalogic could void the authority to use this equipment. This device complies with PART 15 of the FCC Rules. Operation is subject to the following two conditions: (1) This device may not cause harmful interference, and (2) this device must accept any interference received, including interference which may cause undesired operation. This equipment has been tested and found to comply with the limits for a Class A digital device, pursuant to part 15 of the FCC Rules. These limits are designed to provide reasonable protection against harmful interference when the equipment is operated in a commercial environment. This equipment generates, uses, and can radiate radio frequency energy and, if not installed and used in accordance with the instruction manual, may cause harmful interference to radio communications. Operation of this equipment in a residential area is likely to cause harmful interference in which case the user will be required to correct the interference at his own expense. RF Safety Notice CAUTION vi This device is intended to transmit RF energy. For protection against RF exposure to humans and in accordance with FCC rules and Industry Canada rules, this transmitter should be installed such that a minimum separation distance of at least 20cm (7.8 in.) is maintained between the antenna and the general population. RADIO COMPLIANCE Information for the User ENGLISH Contact the competent authority responsible for the management of radio frequency devices of your country to verify the eventual necessity of a user license. Refer to the web site http://europa.eu.int/comm/enterprise/rtte/spectr.htm for further information. ITALIANO Prendi contatto con l'autorità competente per la gestione degli apparati a radio frequenza del tuo paese, per verificarne l'eventuale necessità della licenza d'uso. Inoltre puoi trovare ulteriori informazioni al sito: http://europa.eu.int/comm/enterprise/rtte/spectr.htm. FRANÇAIS Contactez l'autorité compétente en la gestion des appareils à radio fréquence de votre pays pour vérifier la nécessité du permis d'usage. Pour tout renseignement vous pouvez vous adresser au site web: http://europa.eu.int/comm/enterprise/rtte/spectr.htm. DEUTSCH Um die Notwendigkeit der Verwendungslizenz zu prüfen, wenden Sie sich an die Behörde, die auf der Radiofrequenzgerätsführung Ihres Lands bewandert ist. Weitere Informationen sind verfügbar auf dem Web Site: http://europa.eu.int/comm/enterprise/rtte/spectr.htm. ESPAÑOL Contacta con la autoridad competente para la gestión de los dispositivos de radio frecuencia de tu país, para verificar si es necesario la licencia de uso. Además se puede encontrar mas información en el sitio web: http://europa.eu.int/comm/enterprise/rtte/spectr.htm. vii VEHICLE POWER SUPPLY CONNECTION SAFETY STATEMENT ENGLISH Vehicle Power Supply Connection: If the supply connection is made directly to the battery, a 5A slow-blow fuse should be installed in the positive lead within 5 inches (12.7 cm.) of the battery positive (+) terminal. ITALIANO Collegamento dell'alimentazione del veicolo: Se il collegamento dell'alimentazione viene stabilito direttamente con la batteria, è necessario installare un fusibile ad azione lenta da 5 A nel conduttore positivo a meno di 5 in. (12,7 cm) dal terminale positivo (+) della batteria. FRANÇAIS Raccordement de l'alimentation du véhicule: Si l'alimentation est raccordée directement à la batterie, un fusible à action retardée de 5A doit être installé sur le câble positif à moins de 12,7 cm de la borne positive (+) de la batterie. DEUTSCH Anschluss an Fahrzeugbatterie: Bei direktem Anschluss an die Fahrzeugbatterie sollte eine träge 5A-Sicherung in die positive Leitung zwischengeschaltet werden, und zwar nicht weiter als ca. 13 cm von der positiven (+) Batterieklemme entfernt. viii ESPAÑOL Conexión de suministro eléctrico para el vehículo: Si el suministro eléctrico se proporciona directamente a la batería, se debe instalar un fusible de retardo de 5 A en el conductor positivo, como máximo a 12,7 cm (5 pulgadas) del terminal positivo (+). AC POWER SUPPLY SAFETY STATEMENT ENGLISH Optional AC Power Supply: This product is intended to be powered by an ITE power supply unit, output rated 11-60 Vdc, 3.5 A. ITALIANO Alimentazione opzionale a corrente alternata: Questo prodotto è previsto per essere alimentato con un dispositivo d'alimentazione per attrezzature informatiche (ITE) la cui tensione in uscita sia pari a 11-60 Vdc, 3.5 A. FRANÇAIS Alimentation c.a. optionnelle: Ce produit est conçue pour être utilisée avec une alimentation ITE de sortie nominale 11-60 Vdc, 3.5 A. DEUTSCH Optionales Netzteil (Wechselstrom): Dieses Gerät muß mit einem ITE-Netzteil gespeist werden, und zwar mit einer Ausspeisung zwischen 11-60 Vdc, 3.5 A. ESPAÑOL Suministro optativo de corriente alterna: Este aparato se debe utilizar con un alimentador ITE con una salida que tenga la calificación 11-60 Vdc, 3.5 A. BLUETOOTH® APPROVAL This product is equipped with the following certified Bluetooth module: Product Name: Datalogic CE BLUETOOTH SUBSYSTEM Bluetooth ID: B03071 Product ID: DLBTCE-02 ix WEEE COMPLIANCE Informazione degli utenti ai sensi della Direttiva Europea 2002/96/EC L’apparecchiatura che riporta il simbolo del bidone barrato deve essere smaltita, alla fine della sua vita utile, separatamente dai rifiuti urbani. Smaltire l’apparecchiatura in conformità alla presente Direttiva consente di: evitare possibili conseguenze negative per l’ambiente e per la salute umana che potrebbero invece essere causati dall’errato smaltimento dello stesso; recuperare materiali di cui è composto al fine di ottenere un importante risparmio di energia e di risorse. Per maggiori dettagli sulle modalità di smaltimento, contattare il Fornitore dal quale è stata acquistata l’apparecchiatura o consultare la sezione dedicata sul sito www.mobile.datalogic.com. Information for the user in accordance with the European Commission Directive 2002/96/EC At the end of its useful life, the product marked with the crossed out wheeled wastebin must be disposed of separately from urban waste. Disposing of the product according to this Directive: avoids potentially negative consequences to the environment and human health which otherwise could be caused by incorrect disposal enables the recovery of materials to obtain a significant savings of energy and resources. For more detailed information about disposal, contact the supplier that provided you with the product in question or consult the dedicated section at the website www.mobile.datalogic.com. Information aux utilisateurs concernant la Directive Européenne 2002/96/EC Au terme de sa vie utile, le produit qui porte le symbole d'un caisson à ordures barré ne doit pas être éliminé avec les déchets urbains. Éliminer ce produit selon cette Directive permet de: éviter les retombées négatives pour l'environnement et la santé dérivant d'une élimination incorrecte récupérer les matériaux dans le but d'une économie importante en termes d'énergie et de ressources Pour obtenir des informations complémentaires concernant l'élimination, veuillez contacter le fournisseur auprès duquel vous avez acheté le produit ou consulter la section consacrée au site Web www.mobile.datalogic.com. Información para el usuario de accuerdo con la Directiva Europea 2002/96/CE Al final de su vida útil, el producto marcado con un simbolo de contenedor de bassura móvil tachado no debe eliminarse junto a los desechos urbanos. Eliminar este producto de accuerdo con la Directiva permite de: evitar posibles consecuencias negativas para el medio ambiente y la salud derivadas de una eliminación inadecuada recuperar los materiales obteniendo así un ahorro importante de energía y recursos Para obtener una información más detallada sobre la eliminación, por favor, póngase en contacto con el proveedor donde lo compró o consultar la sección dedicada en el Web site www.mobile.datalogic.com. x Benutzerinformation bezüglich Richtlinie 2002/96/EC der europäischen Kommission Am Ende des Gerätelebenszyklus darf das Produkt nicht über den städtischen Hausmüll entsorgt werden. Eine entsprechende Mülltrennung ist erforderlich. Beseitigung des Produkts entsprechend der Richtlinie: verhindert negative Auswirkungen für die Umwelt und die Gesundheit der Menschen ermöglicht die Wiederverwendung der Materialien und spart somit Energie und Resourcen Weitere Informationen zu dieser Richtlinie erhalten sie von ihrem Lieferanten über den sie das Produkt erworben haben, oder besuchen sie unsere Hompage unter www.mobile.datalogic.com. xi GENERAL VIEW C D B B H A G I F E Figure A - Rhino-NET™ Components A. B. C. D. E. F. G. H. I. xii PC Card Slots Speaker/Beeper CapsLock Indicator Power Status Indicator COM1 Connector COM2/SCANNER Connector Power Connector Fuse Power Switch QUICK START Verify that Rhino-NET™ and all the parts supplied with the equipment are present and intact when opening the packaging. Contact the nearest Datalogic distributor for further information. Keep this package should it be necessary for shipping to a technical assistance centre. This section’s instructions are based on the assumption that your new system is preconfigured and requires only accessory installation (e.g. external barcode scanner) and a power source. Use this guide as you would any other source book - reading portions to learn about the Rhino-NET™, and then referring to it when you need more information about a particular subject. This guide takes you through installation and operation of the Rhino-NET™ terminal. In general, the sequence of events is: 1. Install Mounting Bracket on vehicle (see par. 2.2 or 2.3). 2. Secure Rhino-NET™ in Mounting Bracket Assembly (see par. 2.4). 3. Connect power cable to the vehicle and Rhino-NET™ (see par. 2.5). 4. Install accessories on Rhino-NET™, e.g. scanner (see pars. 2.6, 2.7 and 2.8). 5. Turn Rhino-NET™ on. The Rhino-NET™ should be mounted in an area in the vehicle where it: • Does not obstruct the vehicle operator's vision or safe vehicle operation. • Will be protected from rain or inclement weather. • Will be protected from extremely high concentrations of dust or wind-blown debris. • Can be easily accessed by an operator seated in the driver's seat. xiii xiv INTRODUCTION 1 1 INTRODUCTION 1.1 RHINO-NET™ DESCRIPTION Rhino-NET™ is a Datalogic vehicle mounted RF terminal of the mobile@work™ family with Windows® CE.NET architecture. Designed for all operating conditions, Rhino-NET™ is available for sub-zero environments, enabling the terminal to perform at temperatures as low as -30°C. Providing a superior protection class (IP65) and an intuitive usage of the illuminated keyboard, Rhino-NET™ is the most flexible solution for vehicle applications in extremely harsh environments. Thanks to its particular mounting bracket, Rhino-NET™ is also immune to vibrations and mechanical shocks. Communication is extremely flexible: Datalogic supplies RF WLAN technology, compliant with the IEEE 802.11b (Wi-Fi) standard, enabling businesses to employ the latest standards. Rhino-NET™ is equipped with two standard type III PCMCIA slots that allow support of the Radio Ready concept. Integration management to the legacy systems takes advantage of the new software product line that includes terminal emulation connectivity through DL TCL™ for CE. In addition, Rhino-NET™ can be used in combination with the Dragon™ laser gun to allow barcode data entry, in both directly powered cable and cordless versions. All Rhino-NET™ features can be easily configured through the Remote Display application; a powerful Windows tool for .NET devices. Flexibility in wireless communication, a progressive operating system and an impressive feature list make the durable Rhino-NET™ an essential and reliable tool for today’s challenging warehouse management environment. 1.2 PACKAGE CONTENTS The Rhino-NET™ package includes: • Rhino-NET™ terminal • ST-222 and ST-247 universal mounting brackets • Mounting kit to secure the terminal to the mounting bracket • Power cable • Serial cable for configuration activities through PC direct connection • User’s Manual • Windows® CE Software Developer’s Kit CD-ROM 1 RHINO-NET™ 1 1.3 AVAILABLE MODELS Rhino-NET™ is available in different versions depending on whether an onboard radio and bluetooth module are present. - Rhino-NET™/RF-3 EU BT Low Temp - Rhino-NET™/RF-3 EU Low Temp - Rhino-NET™/RR Low Temp 1.4 THE DISPLAY Figure 1 - The Half-Screen LCD Display The Rhino-NET™ LCD Display is a full color LCD unit capable of supporting Half-VGA graphics modes. The display size is 640 x 240 pixels. 1.5 KEYBOARD The Rhino-NET™ terminal has an integrated, custom 57-key keyboard with ABCD layout and universal overlay. The keyboard has 101 keyboard functions, including a numeric keypad. Please refer to par. 3.2 for a complete description of keypress combinations. 1.6 PCMCIA SLOTS The Rhino-NET™ has two PCMCIA slots. They support the Personal Computer Memory Card International Association (PCMCIA) 2.1 standards. Slot A and Slot B accept Type I, II or III 5V or 3.3V PCMCIA cards. In particular, the Radio Ready base model accepts some of the most diffused radio cards, such as CISCO and SYMBOL. The radio card chosen is normally mounted in Slot A. 2 INTRODUCTION 1 Ⓑ Ⓐ Figure 2 - The Rhino-NET™ PCMCIA Slots 1.7 POWER SUPPLY Vehicle power input for the Rhino-NET™ can range from 11 to 60VDC and is accepted without the need to perform any adjustments within the Rhino-NET™. If 11 to 60V DC power is not available – for example, in an office environment – an optional external FP18 Power Supply can be used to convert AC wall power to an appropriate DC level. Power input is protected by an externally accessible fuse. 1.7.1 Backup Batteries There are two backup batteries; one for the internal clock and the other for volatile memory data backup. A small internal Lithium (Li) backup battery (button type) provides power to the internal clock when the primary power supply has been depleted, removed or has failed. This battery is not rechargeable and requires no user intervention other than periodic replacement. Replacement is performed by authorized personnel only. The average duration of the backup battery is 3 years. A larger Lithium (Li) rechargeable backup battery maintains data stored in volatile memory (RAM) when the power supply is removed. A fully charged backup battery can maintain data for approximately 5-7 days under normal ambient temperatures. Since the battery is not charged at the factory, when using Rhino-NET™ for the first time, it is suggested to connect the power source to the terminal (with the power switch off) for at least 8 hours to charge the battery. The battery charging will be done whenever Rhino-NET™ is connected to a power source, even if it is not running. The best temperature range for correct battery charging is between 10 °C and 45 °C. At the extreme temperature ranges, less than 0 °C or more than 45 °C, the battery will not be charged. If during the charging phase, any anomaly is encountered, a ‘backup battery failure’ message will be displayed. WARNING Do not incinerate, disassemble, short terminals or expose to high temperature. Risk of fire, explosion. Risk of explosion if the battery is replaced by an incorrect type. Dispose of the batteries as required by the relevant laws in force. 3 RHINO-NET™ 1 1.8 BLUETOOTH® MODULE Rhino-NET™/RF-3 EU BT Low Temp model is equipped with a Bluetooth® module for radio communications to other devices which use this standard, for example a Gryphon BT scanner, printers, etc. Connections are not guaranteed at temperatures below 0° C. 1.9 CONNECTORS All external connectors for Rhino-NET™ are located on the bottom of the unit. The COM 1 port connects any EIA RS232 device. It also can be wired to connect a scanner powered by an external power source. The COM 2/Scanner port has been designed to connect and power a scanner with 5V power supply on pin 9. This port can also be used to connect RS232 devices that are not influenced by the 5V provided on pin 9 of the COM2/Scanner connector. The maximum current draw allowed is 0.5 A @ 5 VDC; therefore, do not attach scanners or other devices that exceed this value. The following tables illustrate the pinout for COM1 and COM2/Scanner ports respectively: COM1 Pin 1 2 3 4 5 6 7 8 9 Function Type DCD Input RX TX DTR GND DSR RTS CTS RIN Input Output Output Ground Input Output Input Input COM2/Scanner Pin 1 2 3 4 5 6 7 8 9 4 Function Type DCD Input RX TX DTR GND DSR RTS CTS +5V Input Output Output Ground Input Output Input Supply voltage INSTALLATION 2 2 INSTALLATION Rhino-NET™ has been designed for fast and easy mechanical installation. Rhino-NET™ can be mounted either to the roof, to the floor or to the side of a fork-lift. In addition, it can be rotated in order to obtain the best display viewing position. 2.1 REQUIRED MOUNTING MATERIAL • • • • • • • Rhino-NET™ ST-222 Terminal Support Bracket (included) ST-247 Counter Bracket (used optionally) (included) 4 to 6 screws, ø = 8 mm with corresponding flat and lock washers and nuts (not included)1 Power supply cable (included) Two knobs with corresponding flat and lock washers (included) One set pin screw with locking washer (included) 2.2 MOUNTING TO FORKLIFT ROOF Follow these instructions as general guidelines: 1 Find the most suitable place on the forklift roof to mount Rhino-NET™: it should be as protected as possible against water and dust, and it should not be an obstacle to the operator's movements. 2 The slots on the bracket will help obtain the best positioning. When working in environments characterized by strong vibrations, set the screws as close as possible to the bracket edges, see Figure 3. 3 Tighten the ST-222 bracket to the forklift using the screws and washers. In the absence of a surface area to mount to, the ST-247 Counter Bracket can be used to sandwich the forklift frame between the two brackets. The threaded hole for the set pin at the bottom of the ST-222 should be at user's right hand side when facing in front of the terminal, see Figure 3 and Figure 4. Figure 3 – ST222 Bracket Screw Positioning for Roof Mounting 1 since screw length depends on each situation, they are not included in the package. It is recommended to use non-corrosive materials. 5 RHINO-NET™ 2 4 Position Rhino-NET™ at the bottom of the bracket: make sure the two large round openings coincide to the ones located at the edges of Rhino-NET™. 5 While supporting the Rhino-NET™, rotate the whole device until it is aligned for the best viewing position, then insert the set pin screw with locking washer until it inserts into one of the small positioning holes located on the terminal bracket. See par. 2.4. 6 Place a locking washer and then a flat washer onto each knob. Tighten Rhino-NET™ to its bracket by screwing the knobs into their holes - one on each side. Flat washer Lock washer Knob Figure 4 - Mounting Rhino-NET™ to the Bracket 7 After connecting the power supply cable to the forklift battery as described in par. 2.5 insert the power supply cable connector into the Rhino-NET™ socket by pressing in while rotating the external metal ring clockwise. Figure 5 - Vehicle Installation Rhino-NET™ is now ready. 6 INSTALLATION 2 2.3 MOUNTING TO FORKLIFT FLOOR This type of installation may decrease the range of the radios located in the bottom of the Rhino-NET™ terminal. Follow these instructions as general guidelines: 1 Find the most suitable place on the forklift floor to mount Rhino-NET™: it should be as protected as possible against water and dust, and it should not be an obstacle to the operator's movements. 2 The slots on the bracket will help obtain the best positioning. When working in environments characterized by strong vibrations, set the screws as close as possible to the bracket edges, see Figure 6. 3 Tighten the ST-222 bracket to the forklift using the screws and washers. In the absence of a surface area to mount to, the ST-247 Counter Bracket can be used to sandwich the forklift frame between the two brackets. The threaded hole for the set pin at the top of the ST-222 should be at user's left-hand side when facing in front of the terminal, see Figure 6 and Figure 7. Figure 6 - ST222 Bracket Screw Positioning for Floor Mounting 4 Position Rhino-NET™ at the top of the bracket: make sure the two large round openings coincide to the ones located at the edges of Rhino-NET™. 5 While supporting the Rhino-NET™, rotate the whole device until it is aligned for the best viewing position, then insert the set pin screw with locking washer until it inserts into one of the small positioning holes located on the terminal bracket. See par. 2.4. 6 Place a locking washer and then a flat washer onto each knob. Tighten Rhino-NET™ to its bracket by screwing the knobs into their holes - one on each side. 7 After connecting the power supply cable to the forklift battery as described in par. 2.5 insert the power supply cable connector into the Rhino-NET™ socket by pressing in while rotating the external metal ring clockwise. 7 RHINO-NET™ 2 Figure 7 - Rhino-NET™ in Vehicle Bracket Rhino-NET™ is now ready. 2.4 POSITIONING Rhino-NET™ can rotate on its mounting bracket up to 90° with respect to the mounting bracket position. See figure below for suggested positions: 90° 90° Figure 8 - Suggested Mounting Positions A specially punched steel ring has been designed to obtain the most precise rotation possible in terms of angle calibration, steadiness and consequent absence of torque between both sides of device. 8 INSTALLATION 2 Set pin screw Figure 9 - Rhino-NET Side View with Punched Steel Ring and Relative Set Pin Screw 9 RHINO-NET™ 2 2.5 CONNECTING POWER CAUTION For proper and safe installation, the input power cable must be connected to a fused circuit on the vehicle. This fused circuit requires a 5 Amp maximum time delay (slow blow) high interrupting rating fuse. If the supply connection is made directly to the battery, the fuse should be installed in the positive lead within 5 inches of the battery positive (+) terminal. For installation by trained service personnel only CAUTION Risk of ignition or explosion. Explosive gas mixture may be vented from battery. Work only in well-ventilated area. Avoid creating arcs and sparks at battery terminals. WARNING A B C D E Figure 10 - Direct Vehicle Power Connection Cable (Fuse Not Shown) A. B. C. D. E. To Vehicle Battery To Vehicle Mounted Device Green/Yellow (GND) Blue (DC+) Brown (DC-) NOTE Correct electrical polarity is required for safe and proper installation. Connecting the cable to the Rhino-NET™ with the polarity reversed will cause the Rhino-NET™’s fuse to be blown. See the following Wire Color table. The procedure is the following: 1. Turn the Rhino-NET™ power switch off before attaching the power plug. 2. While observing the fuse requirements specified above, connect the power cable as close as possible to the actual battery terminals of the vehicle. When available, always connect to unswitched terminals in the vehicle fuse panel, after providing proper fusing. 10 INSTALLATION 2 For uninterrupted power, electrical supply connections should not be made at any point after the ignition switch of the vehicle. CAUTION 3. Route the cable the shortest way possible. The input cable from the connection to the battery is rated for a maximum temperature of 105°C (221°F). When routing this cable it should be protected from physical damage and from surfaces, which might exceed this temperature. Do not expose the cable to chemicals or oil that may cause the wiring insulation to deteriorate. If the vehicle is equipped with a panel containing Silicon Controlled Rectifiers (SCR's), avoid routing the power cable in close proximity to these devices. NOTE Always route the cable so that it does not interfere with safe operation and maintenance of the vehicle. Use proper electrical and mechanical fastening means for terminating the cable. Properly sized "crimp" type electrical terminals are an accepted method of termination. Please select electrical connectors sized for use with 20AWG (0,75 mm Ø) conductors. The following table gives the wiring color codes for the DC input power cabling: Vehicle Supply Wire Color +11 - 60VDC (DC +) Blue Return (DC -) Brown Vehicle Chassis (GND) Green/Yellow Rhino-NET™ accepts a wide DC input voltage range. Do not connect the Rhino-NET™ input power cable to any other computer or damage to that computer may occur. NOTE 4. Provide mechanical support for the cable by securing it to the vehicle structure at approximately one foot intervals, taking care not to overtighten and pinch conductors or penetrate outer cable jacket. 5. Connect the cable to the Rhino-NET™ by aligning the Lumberg connector pins to the power connector; both the plug and receptacle are keyed and care must be used when connecting the power cable. Twist the ring nut of the power plug clockwise until tight. 11 RHINO-NET™ 2 Figure 11 - Connect Power Cable to Rhino-NET™ 6. Turn the Rhino-NET™ on. 12 INSTALLATION 2 2.6 CONNECTING A SERIAL BARCODE SCANNER Refer to the documentation received with the barcode scanner for complete instructions. Read all warnings and caution labels and par. 2.6.1. The COM2/Scanner port can be used to connect a barcode reader. Rhino-NET™ has been designed to support 5V powered scanners through the COM2/Scanner port (5 Vdc supplied on Pin 9 of the connector). The maximum current sourced is 500 mA. COM2/Scanner Figure 12 - Connect Serial Scanner Cable to COM2/Scanner 1. Turn the Rhino-NET™ power switch off before attaching the serial cable. 2. Seat the connector firmly over the pins and turn the thumbscrews in a clockwise direction. Do not overtighten. 3. Turn Rhino-NET™ on. Figure 13 - Rhino-NET™ with Tethered Barcode Scanner It is possible to select and configure the port for connection to a scanner/reader, via the Scanner Setup applet in the Control Panel, see par. 3.5.3. Any Datalogic reader with serial interface and compatible pinout can be connected to the COM2 port. For linear barcode reading, the Dragon™ Series readers are the most suitable scanners for the Rhino-NET™ environment: - Dragon™ D: connect it without external power supply to COM2 through CAB-350/CAB408. - Dragon™ M: connect it without external power supply to COM2 through STAR-Modem™. 13 RHINO-NET™ 2 For 2D code reading, the Lynx™ readers are the most suitable readers for the Rhino-NET™ environment: - connect it with external power supply to COM1 through CAB-327/CAB-362. 2.6.1 Laser Barcode Scanner Warnings The following directions are general indications to be observed when using a laser barcode reader with Rhino-NET™. For further information and details, refer to the reader user's manual. • Do not stare directly into the laser beam. • Do not remove the laser caution labels from the scanner. • Do not pour, spray, or spill any liquid on the scanner. WARNING Please read the caution labels and the user's manual of the connected scanner. Avoid exposure. Laser light is emitted from the scanner’s aperture. Use of controls, adjustments or performance of procedures other than those specified herein may result in hazardous visible laser light. 2.7 CONNECTING A SERIAL MOUSE To take advantage of the Windows environment, a serial mouse can be connected to the Rhino-NET™ COM2 port to make configuration and selection operations easier. The mouse driver will be loaded by the Windows operating system. To use another serial device on the port, you must perform a software reset so that the mouse driver is no longer associated with the port. Refer to the documentation received with the serial device for complete instructions. We recommend the use of a Datalogic serial mouse (part number 94ACC1289) for a correct functioning. 14 INSTALLATION 2 2.8 CONNECTING A SERIAL DEVICE Rhino-NET™ can be connected to several types of serial devices through its COM1 port such as: serial printers, PCs or Laptops. Refer to the documentation received with the serial device for complete instructions. Figure 14 - Connect Serial Cable to COM1 1. Turn the Rhino-NET™ power switch off before attaching the serial cable. 2. Seat the connector firmly over the pins and turn the thumbscrews in a clockwise direction. Do not overtighten. 3. Use strain relief cable clamps to secure the cable to Rhino-NET™. 4. Turn Rhino-NET™ on. 15 RHINO-NET™ 3 3 USE AND OPERATION 3.1 POWERING ON/OFF Connect the Rhino-NET™ to a power source, either Vehicle battery (see par. 2.5) or an AC ADAPTER. The power (on/off) switch is a toggle switch located on the bottom of the RhinoNET™. The Power LED located on the front panel of Rhino-NET™ is lit when power is applied to the terminal but the power switch is off. Always switch the terminal off prior to connecting or disconnecting any power source. CAUTION Figure 15 - The Rhino-NET™ Power Switch Powering off the Rhino-NET™, before a write to disk function has completed, may result in the corruption of data on the hard drive. CAUTION Switch on the terminal: you are now ready to use Rhino-NET™. After the boot sequence the Windows CE.NET desktop appears on the Rhino-NET™ display: Figure 16 - Rhino-NET™ Desktop By running your application program or the Barcode Reader application, you can collect data using a peripheral barcode scanner, see par. 3.6 for details. 16 USE AND OPERATION 3 3.2 KEY DESCRIPTIONS The Rhino-NET™ ABCD keyboard facilitates data input. The keyboard includes two special keys: FUNC (green) and CTRL (orange) located in the lower corners. • Select FUNC to activate any of the functions printed on the overlay in green • Select CTRL to activate any of the functions printed on the overlay in orange The layout is shown below: FUNC and CTRL Special Keys Figure 17 - The ABCD Universal Keyboard 3.2.1 Control Keys The Rhino-NET™ has several control key combinations which are shown in the following table. Control Key Sequence FUNC C This key sequence increases the brightness of the display. Press the FUNC key once and then press and hold the C key until the desired brightness is reached. FUNC D This key sequence decreases the brightness of the display. Press the FUNC key once and then press and hold the D key until the desired brightness is reached. FUNC O This key sequence increases the speaker volume. Press the FUNC key once and then press and hold the O key until the desired speaker volume is reached. FUNC P This key sequence decreases the speaker volume. Press the FUNC key once and then press and hold the P key until the desired speaker volume is reached. FUNC . This key sequence toggles the speaker on and off. FUNC TAB Brightness Speaker Key Illumination Description This key sequence toggles the illumination of the keyboard keys. 17 RHINO-NET™ 3 3.2.2 Keyboard LEDs The Rhino-NET™ keyboard has two LED indicators. Power LED Indicator CAPS Lock Mode LED Indicator Figure 18 - Keyboard LEDs Caps Lock LED This LED indicates the state of the keyboard Caps-Lock mode. If Caps-Lock is enabled this LED is illuminated red. When Caps-Lock is off, the LED is off. Press FUNC then SHIFT to activate Caps-Lock. The default value of Caps-Lock is “Off”. The Caps-Lock LED flashes during the startup sequence. Power LED When Rhino-NET™ is powered but switched off, the Power LED is ON. When Rhino-NET™ is switched ON, the Power LED is OFF. 3.3 RESET (REBOOT) The Rhino-NET™ terminal can be reset (either hardware or software) without turning the computer off. Rebooting the Rhino-NET™, before a write (to disk) function has completed, may result in the corruption of data on the hard drive. CAUTION 18 USE AND OPERATION 3.3.1 3 Hardware Reset In case the Rhino-NET™ terminal locks up and cannot be unlocked a hardware reset can be performed as follows: 1. Turn off the Rhino-NET™ power switch. 2. Press and hold the FUNC key while turning on the power switch. 3. Release the FUNC key. All data in the volatile memory will be lost when implementing this procedure. CAUTION 3.3.2 Software Reset A software reset can be performed on the Rhino-NET™ terminal as follows: 1. Turn off the Rhino-NET™ power switch. 2. Press and hold the CTRL key while turning on the power switch. All data in the volatile memory will be preserved. 3. Release the CTRL key. 3.4 BATTERY WARNING MESSAGES Whenever the Power Switch is turned on, Rhino-NET™ performs a check on the backup and RTC Clocks and if any anomaly or a low battery condition is encountered, a warning message is displayed. You can continue working after closing the message window. Figure 19 - Example Battery Warning Message 19 RHINO-NET™ 3 3.5 CONTROL PANEL The main window of the Windows® CE Control Panel is shown below as it appears on the terminal when launched from Start ->Settings ->Control Panel; APPLET programs are displayed on the desktop as icons; one icon corresponds to each APPLET. Figure 20 - Control Panel 3.5.1 Registry Admin The REGISTRY ADMIN applet provides management of the Windows® CE registry. Select the REGISTRY ADMIN applet by double selecting the Registry Admin icon. The Registry Administration Main window appears. Two functions are available: - Save Registry allows permanently saving the Windows configuration (example: custom configuration of screen desktop background color, or network adapter configuration) to non-volatile memory (SAVE button) - Restore Default Registry allows restoring the initial factory default configuration (Restore Default button). After restoring the factory default configuration, you must perform a software reset (see par. 3.3.2). Saving the registry to non-volatile memory guarantees the persistence of the Windows configuration in case of backup battery replacement. Figure 21 - Registry Administration Window 20 USE AND OPERATION 3.5.2 3 Files Admin The FILES ADMIN applet enables control of the permanence of files in the System Folder. Two functions are available on the Files Admin Main window by means of two buttons: Figure 22 - Files Admin Main Window Save Session: with this button all files will be permanently saved in the \Windows directory in non-volatile memory. This function guarantees the steady maintenance of every file produced during the current working session - even of sub-directories and relevant files - with the exception of the files belonging to the FLASH image. These current working session files will be backed-up in the \Backup\Windows directory. At the next hardware reset, the files previously saved in the \Backup\Windows directory will be restored to the Windows directory (see par. 3.9). Safe Setup: with this button, the installation of software programs will be saved to nonvolatile memory (Backup directory). Before doing this, the Backup directory will be checked to see if there is enough space to save the files. If there is not enough space in the directory, an error message will be shown and the program will exit the Safe Setup function. Two activating procedures are available: - Select an installation file (for example, a .CAB cabinet file) from the Safe Setup mask. Figure 23 - Safe Setup First Mask Then select \Windows or a relevant sub-directory in the path box. Then, Safe Setup will recognize the new files and directories present in the \Windows directory, and will copy them to the \Backup\Windows directory. At the next hardware reset, these files will be restored (see par. 3.9). - Simply skip the first mask. When it closes, a new mask will pop up: it will enable any type of installation (even remote ones like ActiveSync installations). Make sure the installation directory is \Windows or one of its sub-directories. After installation, select OK: Safe Setup will save the new files in the \Backup\Windows directory. 21 RHINO-NET™ 3 Figure 24 - Safe Setup Second Mask 3.5.3 Scanner Setup This applet contains terminal and barcode scanning configuration parameters in a directory tree structure. The available parameters are divided into two groups: Reader Parameters and Scan Parameters. Each Scanner Setup screen window corresponds to a branch of the tree, and the name of the current branch is displayed at the bottom of each screen window. Figure 25 - Scanner Setup Window The screen format shows two columns where the left column indicates branches or parameters. Branches have three dots in the right column (...). You can navigate through the tree structure using the keyboard arrows directly on the item field or from the menu. Parameters have their corresponding current values in the right column. You can edit parameter values using the keyboard arrows directly on the item field or from the menu. To change a value for example, select the line of the value to be changed, choose Edit from the Parameter Menu then choose a new value from the values listed in the dialog box that appears. To activate a new configuration select the File ->Save Menu to send the new configuration to the barcode decoding software and save the new configuration. This will save the configuration to non-volatile memory preventing loss at the next system reset. Reader Parameters The Reader parameters allow redirection of the serial port and setting the serial port parameter values. For a list of default values see the following paragraph, "Default Values". 22 USE AND OPERATION 3 For a detailed list of parameters and of their configuration procedures, please refer to the SDK Help file on the CD-ROM. Figure 26 - Scanner Setup: Reader Parameters Port: assigns the type of port used by the peripheral device. The values are: Serial port (COM2/Scanner), Bluetooth port, or Cordless Card port (PCMCIA). Baudrate: defines the communication port baudrate. Frame Bits: defines the communication port data bits setting. Stop Bits: defines the communication port stop bits setting. Parity: defines the communication port parity setting. Read Timeout: defines the delay in milliseconds for data reception which determines the end of code. Characters received within this timeout are part of the same code. When the timeout expires the code is completed and any further data is attributed to the next code. Scan Parameters The Scan Parameters control how barcode scanner data is managed by Rhino-NET™. The Scan parameters are described as follows: Figure 27 - Selecting Scanner Setup Parameters 23 RHINO-NET™ 3 Scan Timeout: the maximum time, in milliseconds, during which Rhino-NET™ accepts data from the port after a Soft Trigger. Beep Duration: not applicable to Rhino-NET™. Beep Frequency: not applicable to Rhino-NET™. LED Duration: not applicable to Rhino-NET™. LED Pulses: not applicable to Rhino-NET™. Continuous Mode: when enabled, Rhino-NET™ always accepts data on the port if Scan Always On is enabled. Continuous Mode overrides Scan Timeout. Keyboard Emulation: if enabled all scanned data are transformed into keyboard events and can therefore be displayed and saved to a file as if input from the terminal keyboard. Soft Trigger: when enabled, gives control of Rhino-NET™ data reception to the application software. Scan Always On: enables the Rhino-NET™ data reception independently from the application software. Default Settings The following tables contain the default values for the major scanner setup parameters, according to the type of scan engine mounted on the peripheral device connected to the terminal. For a complete list of parameters and of their configuration procedures, please refer to the SDK Help file on the CD-ROM. READER PARAMETERS Port Baudrate Frame Rate Stop Bits Parity Read Timeout (ms) SCAN PARAMETERS Scan Timeout Beep Duration Beep Frequency LED Duration LED Pulses Continuous Mode Keyboard Emulation Soft Trigger Scan Always On 24 VALUES Serial 9600 8 1 none 100 VALUES 5000 20 2000 0 0 Disabled Enabled Enabled Disabled USE AND OPERATION 3.5.4 3 Bluetooth Manager Device Setup In order to enable a Bluetooth device for communication with the Rhino-NET™/ RF-3 EU BT Low Temp terminal you must perform the discovery procedure and enable the device as follows: 1. Place the Bluetooth device within range of the Rhino-NET™ terminal (10 meters). 2. From the Rhino-NET™ Control Panel, select and run the Bluetooth Device Properties applet. 3. Run the Discovery procedure: "Scan Device". The following window will appear. 4. 5. Move the discovered device (the one with the Activesync icon, see figure) to the Trusted list. 6. Activate the device as shown below. 7. 8. Close the Bluetooth Manager by selecting OK. The Bluetooth connection will be established by Rhino-NET™ (Master) upon redirection of the Port to Bluetooth, see par. 3.5.3. 25 RHINO-NET™ 3 3.6 BARCODE READING Follow the procedure below and choose one of the methods indicated at step 3 to enable the Rhino-NET™ to receive barcode scanning: 1. connect the barcode reader to one of the ports available for the scanner connection (i.e. the COM2 serial port); 2. from the Scanner Setup applet in Control Panel (see par. 3.5.3), set the Reader Parameters values (i.e "port" and "baud rate"); 3. to receive the barcodes sent by the connected reader you can choose one of the following methods: • open the Barcode Reader from the Control Panel; • from the Scanner Setup applet set the following Scan Parameters values: a. "Scan Always On" Enabled b. "Continuous Mode" Enabled c. "Keyboard Emulation" Enabled and then open Word from the desktop; • open your own application created by SDK (for more details refer to the SDK helpon-line on the CD-ROM). 4. Now you can start to read barcodes using the scanner. The availability of scanning functions is evidenced by the presence of the Barcode Reader icon in the Taskbar Status area at the bottom of the screen (see figure below). Figure 28 – Barcode Reader Application 3.7 REMOTE DISPLAY With the Remote Display Control application, you can display/control actions on RhinoNET™ remotely on the display of a desktop or laptop personal computer. This is a useful tool for remote configuration. The PC must have the Remote Display application installed on it. Remote Display Control works with ActiveSync® connections via the Serial port. For more information about the Remote Display Control application and application downloading visit the Microsoft Web Site. (http://www.microsoft.com/). 26 USE AND OPERATION 3 3.8 MICROSOFT® ACTIVESYNC® Microsoft® ActiveSync® gives you the possibility to connect your desktop computer to your Rhino-NET™ terminal and synchronize the information on them. Synchronization compares the data on the Rhino-NET™ terminal with that on the desktop computer and updates both computers with the most recent information. With ActiveSync, it is possible to: - Back up and restore Rhino-NET™ terminal data. - Copy files between Rhino-NET™ terminal and desktop computer. - Synchronize files by selecting a synchronization mode. It is possible to constantly synchronize while connected to a desktop computer or, alternatively, synchronization can be performed only when the synchronize command is chosen. You can select which information types are synchronized and control how much data is synchronized. By default, ActiveSync does not automatically synchronize all types of information. Use ActiveSync options to turn synchronization on and off for specific information types. NOTE For example: Synchronize Microsoft Word and Microsoft Excel files between the Rhino-NET™ terminal and the desktop computer. The files will automatically be converted to the correct format. You can establish a connection using a serial cable to the Rhino-NET™ COM1 port. Visit the following Microsoft Web site for the latest in updates, technical information, and samples: http://www.microsoft.com/windowsmobile/resources/downloads NOTE 3.8.1 ActiveSync Automatic Connection Before a connection can be established, install ActiveSync on a desktop computer from the Windows® CE SDK for Datalogic terminals CD-ROM. After installation is completed, the ActiveSync Setup Wizard helps establish connection of the Rhino-NET™ terminal to the desktop computer by looking for your device on the serial connection. By default the Rhino-NET™ terminal does not make an automatic connection. The best (recommended) way to work with ActiveSync is to enable the auto-connection settings. 27 RHINO-NET™ 3 To activate this feature, open the Control Panel and run the PC Connection icon: Figure 29 - PC Connectin Properties To make these settings effective, tick the "Allow connection with desktop computer when device is attached" box. Now whenever a physical connection is established with the RhinoNET™ terminal, by inserting a cable into it, the connection will be recognized and ActiveSync will automatically be started. ActiveSync on the desktop computer side will ask if you want to establish a Partnership or a Guest connection (also called Standard connection). This depends on the ActiveSync version installed on the desktop computer. If a Partnership is chosen, information between the Rhino-NET™ terminal and the desktop computer can be synchronized, and synchronization settings can be customized. The first synchronization process will automatically begin as soon as the user finishes the wizard setup. 3.8.2 Terminal Services Client The establishment of a terminal connection with a Windows Server can be obtained by running the terminal Client in the \Window\Desktop folder. This type of connection makes it possible to see one's own desktop computer on the terminal screen, as well as to work as if one were at a desktop computer screen. This kind of connection is possible only if the Windows desktop computer supports Windows Terminal Services. For more information about these services visit the Microsoft Web Site. (http://www.microsoft.com/). 3.9 BACKUP DIRECTORY FILE MANAGEMENT All of the Windows® CE system files reside in RAM (volatile memory) except for the Backup directory, which resides in FLASH (non-volatile memory). Therefore the contents of the Backup directory are persistent even if the terminal is reset or the backup battery is changed. You can save your more important files that you don't want to lose due to terminal hardware reset, in the Backup directory or create a sub-directory within Backup. Even though the Windows Directory resides in RAM, it often contains files or sub-directories created by the user or by installation programs that you don't want to lose at reset. To keep these files persistent it is necessary to copy them to the \Backup\Windows directory. This 28 USE AND OPERATION 3 directory doesn't exist originally (only Backup exists), and therefore it must be created. At the next hardware reset, before activating the shell, Windows CE will copy the contents including all sub-directories of \Backup\Windows to \Windows. Likewise, to maintain files that must be run at Windows CE startup, (i.e. .exe, .lnk, .vb, .htm, etc.), it is necessary to copy them to the \Backup\Startup directory. This directory does not exist originally (only Backup exists), and therefore it must be created. The application programs will be run after any type of reset (both software and hardware reset). As an alternative to the Safe Setup function, it is possible to copy the .cab files to the directory \Backup\Cabfiles (the Cabfiles sub-directory doesn't exists originally and must therefore be created) and perform a terminal hardware reset to have the application installed. Once these files are copied to the directory \Backup\Cabfiles, the application will be run after each reset. From the second hardware reset on, a message may be displayed such as "<application name> is already installed. Re-install?". This message blocks the boot process. Press the [Enter] key to continue the system initialization. 29 RHINO-NET™ 4 4 MAINTENANCE 4.1 CLEANING RHINO-NET™ Periodically clean Rhino-NET™ terminal with a slightly dampened cloth. Repeat the operation frequently in particularly dirty environments. Do not use alcohol, corrosive products or solvents, and avoid any abrasive substances. 4.2 CLEANING THE DISPLAY When the display becomes soiled or smudged cleaning can be accomplished using a damp soft cloth. Do not use paper or cleaning fluids since they may result in damage to the display surface. 4.3 RHINO-NET™ FUSE REPLACEMENT Rhino-NET™ uses a 125V, 4A time delay (slow blow), high current interrupt rated fuse that is externally accessible and user replaceable. Should it need replacement, replace with same size, rating and type of fuse. Figure 30 - Fuse Replacement 1. Turn the Rhino-NET™ power switch off and disconnect the power cable from the RhinoNET™ terminal. 2. While holding the Rhino-NET™ over a level surface, push the fuse cover in and twist it one quarter turn counterclockwise. A flat head screwdriver may be used to twist the fuse cover. 3. Remove the fuse. 4. Discard the fuse and place a new fuse in the holder. 5. Push the fuse in and twist it clockwise one quarter turn. 6. Reconnect the power cable to the Rhino-NET™. 30 TROUBLESHOOTING 5 5 TROUBLESHOOTING CAUTION The only internal components that personnel not belonging to Datalogic or ARC technical support can add or replace by removing Rhino-NET™'s cover are PCMCIA cards as described in chapter 1.6. Opening Rhino-NET™ may damage internal components and causes warranty loss. Before sending Rhino-NET™ to technical support, the Customer has the responsibility of saving all data and configuration settings (backup). Datalogic's only responsibility is the recovery of the exact hardware configuration of Rhino-NET™. Problem Rhino-NET™ does not respond to any type of input (keyboard entry, barcode scanning). - Possible Solution Wait some minutes, since the timeout of TCP/IP may be waiting for a transaction occurred in an area with no radio coverage (during such timeouts Rhino-NET™ is suspended). Timeout normally takes 2 minutes. If problem persists, perform a software reset If problem still persists, perform a hardware reset Rhino-NET™ does not switch on: Ensure that Rhino-NET™ is correctly powered. the red LED on the keyboard is off. Check fuse's integrity. Rhino-NET™ does not switch on: Contact the nearest Datalogic distributor for technical the red LED on the keyboard is on. assistance. The boot seems to be correct, but Rhino-NET™ does not connect to the wireless LAN or cannot reach the host. Check configuration correctness, since one of the following conditions may have occurred: - Rhino-NET™ is out of access point coverage area; - radio configuration files (SSID, Wep Encription, safety parameters, etc.) may have been set incorrectly (refer to the radio card manual); - TCP/IP configuration files may have been set incorrectly (Rhino-NET™ IP address, Subnet Mask, Default Router, etc.) - The configuration files of the running application may have been set incorrectly (DL-TCL for CE, Web Client) - The radio may be broken or the antenna connector is disconnected. 31 RHINO-NET™ 5 Problem Possible Solution The barcode reader (either Laser Check whether one of the following conditions has or CCD) emits no light source. occurred: - Ensure the right cable is being used, then check the correctness of cable clamping; - If connected to COM2/Scanner port, check whether the right cable is being used. That implies that power supplied through the serial connector is compatible with Rhino-NET™ COM port. - Since COM1 does not allow the powering from external devices, check the right cable is being used and that the reader receives external power (check also power source correctness: refer to reader user's manual). The barcode reader does not read The type of barcode readers that can be used with some code symbologies. Rhino-NET™ are "Decoded" readers: therefore, they require a dedicated configuration. Refer to reader user's manual for configuration. The barcode reader emits a laser Check if the RS232 parameter settings of the barcode beam and a good read beep but reader do not correspond to the Rhino-NET™ settings the read barcode is not displayed by the application running on Rhino-NET™. 32 TECHNICAL FEATURES 6 6 TECHNICAL FEATURES Electrical Features Power Control Switches Status Indicator Lights Hardware Features Microprocessor Operating System System RAM Memory System Flash Memory Real-Time Clock Mechanical Features Dimensions Weight Display Keyboard Speaker LED Environmental Features Operating Temperature Storage Temperature Environmental sealing Operating Humidity Random Vibration ESD Shock Communication Features Interfaces Network Antenna Frequency range Bluetooth® * Peripherals Compatible Scanners Internal wide range power supply (11-60 VDC) Transient spike and over current/voltage protected Reverse polarity protected Connects directly to vehicle battery Power ON/OFF, contrast and brightness, beeper volume Caps Lock and Power PXA 255 @ 400 MHz Windows CE 4.2 64 MB 32 MB Time and date stamping under software control 320 X 250 X 90 mm 4 Kg Approx. (excluding mounting bracket) Color TFT LCD with backlight 57-key alphanumeric keyboard with illumination and audible key beep 2 piezoelectric buzzers 2 keyboard LEDs -30 to +50 °C (-22 to 122 °F) -30 to +70 °C (-22 to 158 °F) IP65 Up to 90% non-condensing EN 60068-2-64 Frequency Range 5-1000 Hz; acceleration RMS : 3.1 g; initial slope: 26 dB/oct 5-10 Hz, final slope: -3 dB/oct 10-1000 Hz EN 61000-4-2 25 g, 6 ms duration, 1000 shock impacts per axis 2 RS232-C serial interfaces; COM2 with barcode option WLAN, 802.11b (Wi-Fi) Integrated Country dependent, typically 2.4 to 2.5 GHz Bluetooth® IEEE 802.15, Class 2, Version 1.2 Dragon™ D; Dragon™ M with STAR-Modem™; Gryphon™ D, Gryphon™ M with STAR-Modem™, Gryphon™ BT, Lynx™ * available for Rhino-NET™/ RF-3 EU BT Low Temp only 33 RHINO-NET™ 6 Accessories Mounting brackets Mounting kit to secure the terminal to the mounting bracket. Power cable Serial cable for configuration activities though pc direct connection. User’s Manual Windows CE SDK CD-ROM Serial Mouse 34 Included in this package Included in this package Included in this package Included in this package Included in this package Included in this package Not included. Part number 94ACC1289. GLOSSARY Access Point (AP) A device that provides transparent access between Ethernet wired networks and IEEE 802.11 interoperable radio-equipped mobile units (MUs). Datalogic hand-held computers, or other devices equipped with a PCMCIA slot, communicate with wired networks using Access Points (AP). The mobile unit may roam among the APs in the same subnet while maintaining a continuous, seamless connection to the wired network. Barcode A pattern of variable-width bars and spaces which represents numeric or alphanumeric data in machine-readable form. The general format of a barcode symbol consists of a leading margin, start character, data or message character, check character (if any), stop character, and trailing margin. Within this framework, each recognizable symbology uses its own unique format. Baud Rate A measure for data transmission speed. Bit Binary digit. One bit is the basic unit of binary information. Generally, eight consecutive bits compose one byte of data. The pattern of 0 and 1 values within the byte determines its meaning. Bits per Second (bps) Number of bits transmitted or received per second. Bluetooth® A standard radio technology using a proprietary protocol. The onboard Bluetooth module in the terminal is compatible with the 1.1 protocol. Byte On an addressable boundary, eight adjacent binary digits (0 and 1) combined in a pattern to represent a specific character or numeric value. Bits are numbered from the right, 0 through 7, with bit 0 the low-order bit. One byte in memory can be used to store one ASCII character. Data Communications Equipment (DCE) A device such as a modem that is designed to attach directly to a DTE (Data terminal Equipment) device. Data terminal Equipment (DTE) A device such as a terminal or printer that is designed to attach directly to a DCE (Data Communications Equipment) device. Decode To recognize a barcode symbology (e.g., Codabar, Code 128, Code 3 of 9, UPC/EAN, etc.) and analyze the content of the barcode scanned. EEPROM Electrically Erasable Programmable Read-Only Memory. An on-board non-volatile memory chip. 35 Flash Disk Non-volatile memory for storing application and configuration files. Host A computer that serves other terminals in a network, providing services such as network control, database access, special programs, supervisory programs, or programming languages. Liquid Crystal Display (LCD) A display that uses liquid crystal sealed between two glass plates. The crystals are excited by precise electrical charges, causing them to reflect light outside according to their bias. They use little electricity and react relatively quickly. They require external light to reflect their information to the user. Light Emitting Diode (LED) A low power electronic light source commonly used as an indicator light. It uses less power than an incandescent light bulb but more than a Liquid Crystal Display (LCD). RAM Random Access Memory. Data in RAM can be accessed in random order, and quickly written and read. RF Radio Frequency. RTC Real Time Clock. Terminal A Datalogic portable computer product. Terminal IP Address The terminal’s network address. Networks use IP addresses to determine where to send data that is being transmitted over a network. An IP address is a 32-bit number referred to as a series of 8-bit numbers in decimal dot notation (e.g., 130.24.34.03). The highest 8-bit number you can use is 254. Thin Film Transistor (TFT) A technology used in active matrix LCD displays which offers higher definition and number of colors as well as functionality under extended temperature ranges. See also LCD. Transmission Control Protocol/Internet Protocol (TCP/IP) A suite of standard network protocols that were originally used in UNIX environments but are now used in many others. The TCP governs sequenced data; the IP governs packet forwarding. TCP/IP is the primary protocol that defines the Internet. 36 INDEX A Available Models; 2 B Backup Directory File Management; 28 Barcode Reading; 26 Battery Warning Messages; 19 Bluetooth®; 4 C Connections Connecting a Serial Barcode Scanner; 13 Connecting a Serial Device; 15 Connecting a Serial Mouse; 14 Direct Power Connection to Vehicle; 10 Connectors; 4 Control Panel; 20 Bluetooth Manager Device Setup; 25 Files Admin; 21 Registry Admin; 20 Scanner Setup; 22 D Default Settings; 24 Display; 2 Cleaning the Display; 30 F Fuse Replacement; 30 G General View; xii Glossary; 35 I Installation; 5 Positioning; 8 K Key Descriptions; 17 Keyboard; 2 Control Keys; 17 Keyboard LEDs; 18 Reset Key Sequence (Reboot); 18 M Maintenance; 30 Cleaning Rhino-NET™; 30 Microsoft® ActiveSync®; 27 Automatic Connection; 27 Terminal Services Client; 28 Mounting Required Material; 5 To Forklift Floor; 7 To Forklift Roof; 5 P Package Contents; 1 PCMCIA Slots; 2 Power Supply; 3 Backup Batteries; 3 Powering ON/OFF; 16 Q Quick Start; xiii R Reader Parameters; 22 Reference Documentation; v Remote Display; 26 Rhino-NET™ Description; 1 S Safe Setup; 21 Safety Regulations; vi AC Power Supply Safety Statement; ix Bluetooth® Approval; ix FCC Compliance; vi Information for the User; vii Vehicle Power Supply Connection Safety Statement; viii WEEE Compliance; x Save Session; 21 Services and Support; v T Technical Features; 33 Troubleshooting; 31 37 Datalogic Mobile S.r.l., Via S. Vitalino 13 40012 - Lippo di Calderara Bologna - Italy 07 dichiara che declares that the déclare que le bescheinigt, daß das Gerät declare que el Rhino-NET e tutti i suoi modelli and all its models et tous les modèles und alle seine modelle y todos sus modelos sono conformi alla Direttiva del Consiglio Europeo sottoelencata: are in conformity with the requirements of the European Council Directive listed below: sont conformes aux spécifications de la Directive de l'Union Européenne ci-dessous: der nachstehenden angeführten Direktive des Europäischen Rats entsprechen: cumple con los requisitos de la Directiva del Consejo Europeo, según la lista siguiente: 1999/5/EEC R&TTE Questa dichiarazione è basata sulla conformità dei prodotti alle norme seguenti: This declaration is based upon compliance of the products to the following standards: Cette déclaration repose sur la conformité des produits aux normes suivantes: Diese Erklärung basiert darauf, daß das Produkt den folgenden Normen entspricht: Esta declaración se basa en el cumplimiento de los productos con las siguientes normas: 1.2.1, AUGUST ELECTROMAGNETIC COMPATIBILTY AND RADIO SPECTRUM MATTERS (ERM); ELECTROMAGNETIC COMPATIBILITY (EMC) STANDARD FOR RADIO EQUIPMENT AND SERVICES; PART 17: SPECIFIC CONDITIONS FOR 2.4GHZ WIDEBAND TRANSMISSION SYSTEMS AND 5GHZ HIGH PERFORMANCE RLAN EQUIPMENT. ETSI EN 301 489-17 2002: V ETSI EN 300 328 2004: 1.6.1, NOVEMBER ELECTROMAGNETIC COMPATIBILTY AND RADIO SPECTRUM MATTERS (ERM); WIDE-BAND TRANSMISSION SYSTEMS; DATA TRANSMISSION EQUIPMENT OPERATING IN THE 2.4GHZ ISM BAND AND USING WIDE BAND MODULATION TECHNIQUES; HARMONIZED EN COVERING ESSENTIAL REQUIREMENTS UNDER ARTICLE 3.2 OF THE R&TTE DIRECTIVE. V EN 60950-1, DECEMBER 2001: INFORMATION TECHNOLOGY EQUIPMENT REQUIREMENTS. – SAFETY – PART 1: GENERAL Lippo di Calderara, March 9th, 2007 Paola Chientaroli Quality Assurance Manager Rhino-NET TM www.mobile.datalogic.com World wide Sales Network available from: www.mobile.datalogic.com/contacts Datalogic Mobile S.r.l. Via S. Vitalino, 13 40012 Lippo di Calderara di Reno Bologna - Italy Telephone: (+39) 051-3147011 Fax: (+39) 051-3147561 ©2008 Datalogic Mobile S.r.l. 822000494 (Rev. E) User’s Manual 07/08