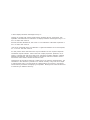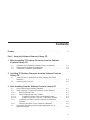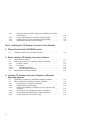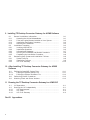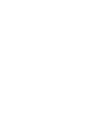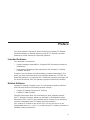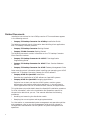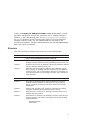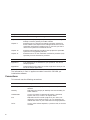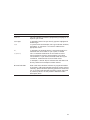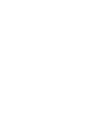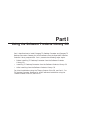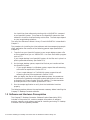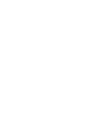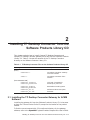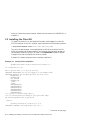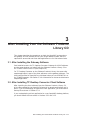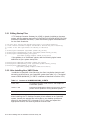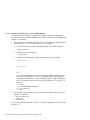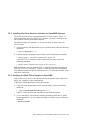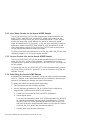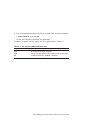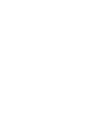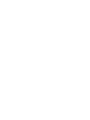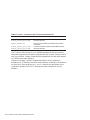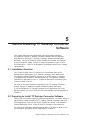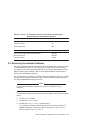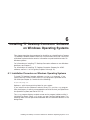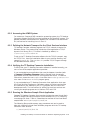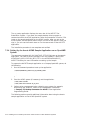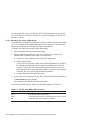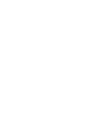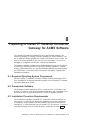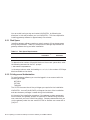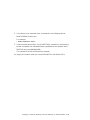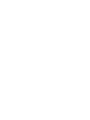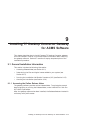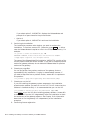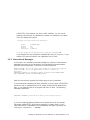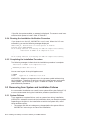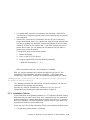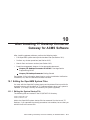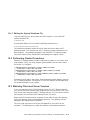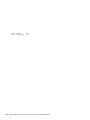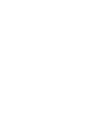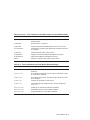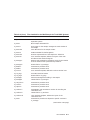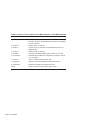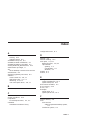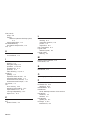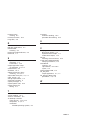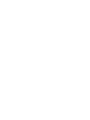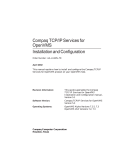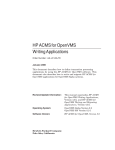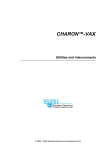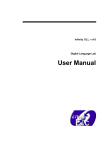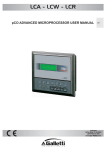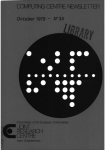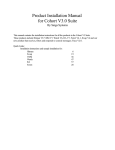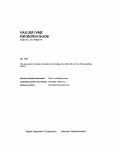Download Compaq AAPG9DKTE Computer Accessories User Manual
Transcript
Compaq TP Desktop Connector for ACMS Installation Guide Order Number: AA–PG9DK–TE May 2002 This document provides information about installing the Compaq TP Desktop Connector software on desktop systems, and about installing the Compaq TP Desktop Connector Gateway for ACMS software on systems running the Compaq OpenVMS operating system and Compaq ACMS software. It also describes activities associated with these installations, such as the verification procedure. Revision/Update Information: This is a revised manual. Software Version: Compaq TP Desktop Connector Version 3.2 Compaq Computer Corporation Houston, Texas © 2002 Compaq Information Technologies Group, L.P. Compaq, the Compaq logo, ACMS, ACMS Desktop, ACMSxp, DECnet, the DIGITAL logo, OpenVMS, and VMScluster are trademarks of Compaq Information Technologies Group, L.P. in the U.S. and/or other countries. Microsoft, Windows, Windows NT, and Visual C++ are trademarks of Microsoft Corporation in the U.S. and/or other countries. Java and all Java-based marks are trademarks or registered trademarks of Sun Microsystems, Inc., in the U.S. and other countries. All other product names mentioned herein may be trademarks of their respective companies. Confidential computer software. Valid license from Compaq required for possession, use, or copying. Consistent with FAR 12.211 and 12.212, Commercial Computer Software, Computer Software Documentation, and Technical Data for Commercial Items are licensed to the U.S. Government under vendor’s standard commercial license. Compaq shall not be liable for technical or editorial errors or omissions contained herein. The information in this document is provided "as is" without warranty of any kind and is subject to change without notice. The warranties for Compaq products are set forth in the express limited warranty statements accompanying such products. Nothing herein should be construed as constituting an additional warranty. Contents Preface . . . . . . . . . . . . . . . . . . . . . . . . . . . . . . . . . . . . . . . . . . . . . . . . . . . . . ix Part I Using the Software Products Library CD 1 Before Installing TP Desktop Connector from the Software Products Library CD 1.1 1.2 1.3 Overview of the Software Products Library Installation . . . . . . . Software and Hardware Prerequisites . . . . . . . . . . . . . . . . . . . . . Installation Procedure Requirements . . . . . . . . . . . . . . . . . . . . . . 1–1 1–2 1–3 2 Installing TP Desktop Connector from the Software Products Library CD 2.1 2.2 Installing the TP Desktop Connector Gateway for ACMS Software . . . . . . . . . . . . . . . . . . . . . . . . . . . . . . . . . . . . . . . . . . . . Installing the Client Kit . . . . . . . . . . . . . . . . . . . . . . . . . . . . . . . . 2–1 2–2 3 After Installing from the Software Products Library CD 3.1 After Installing the Gateway Software . . . . . . . . . . . . . . . . 3.2 After Installing TP Desktop Connector Client Software . . . 3.2.1 Editing Startup Files . . . . . . . . . . . . . . . . . . . . . . . . . . 3.2.2 After Installing Non–VMS Clients . . . . . . . . . . . . . . . . 3.2.2.1 Transferring Client Files to a Windows System . . . 3.2.2.2 Transferring Client Files to a Tru64 UNIX System 3.2.3 Installing the Client Services Interface on OpenVMS Systems . . . . . . . . . . . . . . . . . . . . . . . . . . . . . . . . . . . . 3.2.4 Verifying the Motif Client Sample on OpenVMS . . . . . 3.3 Setting Up the Avertz ACMS Sample Application on an OpenVMS System . . . . . . . . . . . . . . . . . . . . . . . . . . . . . . . . . . . . . . . . . . . . . . . . . . . . . . . . . . . . . 3–1 3–1 3–2 3–2 3–3 3–4 ..... ..... 3–5 3–5 ..... 3–6 iii 3.3.1 3.3.2 3.3.3 3.3.4 Using the Avertz ACMS Sample with Rdb Version 6.0 with Multiversion . . . . . . . . . . . . . . . . . . . . . . . . . . . . . . . . . . . . . User Name Quotas for the Avertz ACMS Sample . . . . . . . . Access Control List for the Avertz ACMS Sample . . . . . . . . Rebuilding the Avertz ACMS Sample . . . . . . . . . . . . . . . . . . . . . . 3–7 3–8 3–8 3–8 TPware Product Suite CD-ROM Contents . . . . . . . . . . . . . . . . . . 4–1 Part II Installing the TP Desktop Connector Client Software 4 TPware Product Suite CD-ROM Overview 4.1 5 Before Installing TP Desktop Connector Software 5.1 Installation Overview . . . . . . . . . . . . . . . . . . . . . . . . . 5.2 Preparing to Install TP Desktop Connector Software . 5.2.1 Product Licenses . . . . . . . . . . . . . . . . . . . . . . . . . 5.2.2 Disk Space . . . . . . . . . . . . . . . . . . . . . . . . . . . . . . 5.2.2.1 Windows Platforms . . . . . . . . . . . . . . . . . . . . 5.2.2.2 Non-Windows Platforms . . . . . . . . . . . . . . . . . 5.3 Removing the Installed Software . . . . . . . . . . . . . . . . . . . . . . . . . . . . . . . . . . . . . . . . . . . . . . . . . . . . . . . . . . . . . . . . . . . . . . . . . . . . . . . 5–1 5–1 5–2 5–2 5–2 5–2 5–3 Installation Procedure on Windows Operating Systems . . . . After Installing TP Desktop Connector Software . . . . . . . . . Setting Up the TPware Environment . . . . . . . . . . . . . . . Accessing the ACMS System . . . . . . . . . . . . . . . . . . . . . Defining the Network Transport for the Client Services Interface . . . . . . . . . . . . . . . . . . . . . . . . . . . . . . . . . . . . . Verifying the TP Desktop Connector Installation . . . . . . Running the Windows Sample Client Application . . . . . Code Conversion Libraries for Kanji . . . . . . . . . . . . . . . . . . . . . . . . . . . . . . . 6–1 6–2 6–2 6–3 . . . . . . . . . . . . . . . . 6–3 6–3 6–3 6–4 6 Installing TP Desktop Connector Software on Windows Operating Systems 6.1 6.2 6.2.1 6.2.2 6.2.3 6.2.4 6.2.5 6.2.6 iv 7 Installing the TP Desktop Connector Client Services on Non-Windows Systems 7.1 7.1.1 7.1.2 7.1.3 7.2 7.2.1 7.2.2 7.2.3 7.2.4 7.2.4.1 7.2.4.2 7.2.4.3 7.2.4.4 7.3 7.3.1 7.3.2 Overview of the Client Services Installation . . . . . . . . . . . . . . Software Prerequisites . . . . . . . . . . . . . . . . . . . . . . . . . . . . Disk Space . . . . . . . . . . . . . . . . . . . . . . . . . . . . . . . . . . . . . Resources . . . . . . . . . . . . . . . . . . . . . . . . . . . . . . . . . . . . . . Installing the Client Services for OpenVMS . . . . . . . . . . . . . . Setting Up the Client Services . . . . . . . . . . . . . . . . . . . . . . Installing the Motif Sample Client for OpenVMS . . . . . . . Verifying the Motif Sample Installation on OpenVMS . . . . Setting Up the Avertz ACMS Sample Application on an OpenVMS System . . . . . . . . . . . . . . . . . . . . . . . . . . . . . . . Using the Avertz ACMS Sample with Rdb Version 6.0 with Multi-Version . . . . . . . . . . . . . . . . . . . . . . . . . . . . User Name Quotas for the Avertz ACMS Sample . . . . Access Control List for the Avertz ACMS Sample . . . . Rebuilding the Avertz ACMS Sample . . . . . . . . . . . . . . Installing the Tru64 UNIX Client Software . . . . . . . . . . . . . . . Installing the Motif Sample Client on Tru64 UNIX Platforms . . . . . . . . . . . . . . . . . . . . . . . . . . . . . . . . . . . . . . Verifying the Motif Sample Installation on Tru64 UNIX Platforms . . . . . . . . . . . . . . . . . . . . . . . . . . . . . . . . . . . . . . . . . . . . . . . . . . . . . . 7–1 7–2 7–2 7–2 7–3 7–3 7–4 7–5 .. 7–6 . . . . . . . . . . 7–7 7–7 7–7 7–8 7–9 .. 7–10 .. 7–11 . . . . . . . . . 8–1 8–1 8–1 8–2 8–2 8–3 8–4 8–4 8–4 Part III Installing the Gateway Software 8 Preparing to Install TP Desktop Connector Gateway for ACMS Software 8.1 8.2 8.3 8.3.1 8.3.2 8.3.3 8.3.4 8.3.5 8.3.6 Required Operating System Components . . . . Prerequisite Software . . . . . . . . . . . . . . . . . . . Installation Procedure Requirements . . . . . . . Disk Space . . . . . . . . . . . . . . . . . . . . . . . . Privileges and Authorization . . . . . . . . . . OpenVMS License Management Facility . System Disk Backup . . . . . . . . . . . . . . . . Stopping the ACMS System and Gateway Locating the Saveset Directory . . . . . . . . . . . . . . . . . . . . . . . .. . . . . . . . . . . . . . . . . . . . . . . . . . . . . . . . . . . . . . . . . . . . . . . . . . . . . . . . . . . . . . . . . . . . . . . . . . . . . . . . . . . . . . . . . . . . . . . . . . . . . . . . . . . . . v 9 Installing TP Desktop Connector Gateway for ACMS Software 9.1 9.1.1 9.1.2 9.1.3 9.1.4 9.2 9.2.1 9.2.2 9.2.3 9.2.4 9.2.5 9.3 9.3.1 9.3.2 9.3.3 General Installation Information . . . . . . . . . . . . . . . . . Accessing the Online Release Notes . . . . . . . . . . . . Files and Logical Names Installed on Your System Installation Verification Procedure . . . . . . . . . . . . . Aborting the Installation . . . . . . . . . . . . . . . . . . . . Installation Procedure . . . . . . . . . . . . . . . . . . . . . . . . . Invoking VMSINSTAL . . . . . . . . . . . . . . . . . . . . . . Installation Questions . . . . . . . . . . . . . . . . . . . . . . Informational Messages . . . . . . . . . . . . . . . . . . . . . Running the Installation Verification Procedure . . Completing the Installation Procedure . . . . . . . . . . Recovering from System and Installation Failures . . . . System Failures . . . . . . . . . . . . . . . . . . . . . . . . . . . Installation Failures . . . . . . . . . . . . . . . . . . . . . . . IVP Error Recovery . . . . . . . . . . . . . . . . . . . . . . . . . . . . . . . . . . . . . . . . . . . . . . . . . . . . . . . . . . . . . . . . . . . . . . . . . . . . . . . . . . . . . . . . . . . . . . . . . . . . . . . . . . . . . . . . . . . . . . . . . . . . . . . . . . . . . . . . . . . . . . . . 9–1 9–1 9–2 9–2 9–3 9–3 9–3 9–4 9–7 9–8 9–8 9–8 9–8 9–9 9–10 . . . . . . . . . . 10–1 10–1 10–3 10–3 10–3 . . . . . 11–1 11–1 11–1 11–2 11–2 10 After Installing TP Desktop Connector Gateway for ACMS Software 10.1 Editing the OpenVMS System Files . . . 10.1.1 Editing the System Startup File . . 10.1.2 Editing the System Shutdown File 10.2 Performing Cluster Procedures . . . . . . 10.3 Matching Client and Server Versions . . . . . . . . . . . . . . . . . . . . . . . . . . . . . . . . . . . . . . . . . . . . . . . . . . . . . . . . . . . . . . . . . . . . . . . . . . . . . . . . . . . . . . . . . . . . 11 Running the TP Desktop Connector Gateway for ACMS IVP 11.1 IVP Operations . . . . . . . . . . . . . 11.2 Running the IVP Independently 11.2.1 IVP Requirements . . . . . . . . 11.2.2 IVP Steps . . . . . . . . . . . . . . . 11.2.3 IVP Error Recovery . . . . . . . Part IV Appendixes vi .. .. .. .. .. . . . . . . . . . . . . . . . . . . . . . . . . . . . . . . . . . . . . . . . . . . . . . . . . . . . . . . . . . . . . . . . . . . . . . . . . . . . . . . . . . . . . . . . . . . . . . . . . . . . . . . . . . . . . . . A Files Installed B Common Configuration Errors B.1 B.1.1 B.1.2 B.2 Errors Related to the Desktop System Errors on OpenVMS Desktops . . . Errors on Tru64 UNIX Desktops . Errors Related to the ACMS System . . . . . . . . . . . . . . . . . . . . . . . . . . . . . . . . . . . . . . . . . . . . . . . . . . . . . . . . . . . . . . . . . . . . . . . . . . . . . . . . . . . . . B–1 B–1 B–1 B–2 Sample Client Installation . . . . . . . . . . . . . . . . . . . . . . . . . . . 2–2 TP Desktop Connector Disk Space Requirements . . . . . . . . . TP Desktop Connector Files on the Software Products Library CD . . . . . . . . . . . . . . . . . . . . . . . . . . . . . . . . . . . . . . . Contents of ACMSDI$NONVMS_CLIENTS . . . . . . . . . . . . . . VR_DA_BLD_MMS.COM Parameters . . . . . . . . . . . . . . . . . . Contents of the TPware Product Suite CD . . . . . . . . . . . . . . . TP Desktop Connector Client Services Disk Space Requirements on Non-Windows Systems . . . . . . . . . . . . . . . . VR_DA_BLD_MMS.COM Parameters . . . . . . . . . . . . . . . . . . Disk Space Requirements . . . . . . . . . . . . . . . . . . . . . . . . . . . Files Installed for TP Desktop Connector Client Services for OpenVMS Systems . . . . . . . . . . . . . . . . . . . . . . . . . . . . . . . . . Files Installed for the Motif Sample for OpenVMS Systems . . . . . . . . . . . . . . . . . . . . . . . . . . . . . . . . . . . . . . . . . Files Installed for the Visual Basic Windows Sample . . . . . . . Files Installed for the Forced NonBlocking Tutorial . . . . . . . . Files Installed for the Client Services for Tru64 UNIX Systems . . . . . . . . . . . . . . . . . . . . . . . . . . . . . . . . . . . . . . . . . Files Installed for the Motif Sample for Tru64 UNIX Systems . . . . . . . . . . . . . . . . . . . . . . . . . . . . . . . . . . . . . . . . . 1–3 Index Examples 2–1 Tables 1–1 2–1 3–1 3–2 4–1 5–1 7–1 8–1 A–1 A–2 A–3 A–4 A–5 A–6 2–1 3–2 3–9 4–1 5–2 7–8 8–2 A–1 A–1 A–3 A–4 A–4 A–4 vii Preface This guide presents information about installing the Compaq TP Desktop Connector software on desktop platforms, and the TP Desktop Connector Gateway for ACMS software on OpenVMS platforms. Intended Audience This document is intended for: • System managers responsible for Compaq ACMS transaction processing installations. • Programmers developing client applications with Compaq TP Desktop Connector software. To perform the installation and deinstallation procedures described in this guide, you must have administrator (for Windows platforms), SYSTEM (for OpenVMS platforms), or superuser (for Tru64 UNIX platforms) privileges, and you should be familiar with your operating system’s installation procedure. Related Software Compaq TP Desktop Connector is part of a transaction processing software suite that also contains the following product variants: • Compaq TP Desktop Connector for ACMSxp • Compaq TP Web Connector Complete information about the relationships of other software products with TP Desktop Connector software is available in the Software Product Description (SPD). The SPD also identifies which versions of your operating system are compatible with TP Desktop Connector software. Your product kit includes a copy of the SPD. You can also find it on the Compaq Web site at www.compaq.com by searching for TP Desktop Connector in Software Product Descriptions. ix Related Documents Installation instructions for the ACMSxp version of TPware software appears in the following manual: • Compaq TP Desktop Connector for ACMSxp Installation Guide The following manuals contain information about building client applications with TP Desktop Connector products: • Compaq TP Desktop Connector Getting Started • Compaq TP Web Connector Getting Started The following documents contain information on the TP Desktop Connector Client Services Interface: • Compaq TP Desktop Connector for ACMS Client Application Programming Guide • Compaq TP Desktop Connector for ACMS Client Services Reference Manual • Compaq TP Desktop Connector for ACMS Gateway Management Guide Other manuals contain information about installing and managing your ACMS system and TP Desktop Connector Gateway for ACMS software: • Compaq ACMS for OpenVMS Installation Describes the installation of ACMS software on OpenVMS systems. • Compaq ACMS for OpenVMS Managing Applications Explains how to start and stop the ACMS system, monitor system performance, and perform some tuning operations. It also tells how to install applications and how to authorize users, devices, and applications. This guide does not provide details about the OpenVMS installation procedure. For that information, refer to the Installation and Operations manual for the particular device that you use. That manual describes the following procedures: • Handling and mounting the distribution media • Readying the current system and target system devices For information on recommended system management and operations policies and procedures, refer to your site management guide and the volumes in the OpenVMS documentation set that pertain to system management and operations. x Finally, the Compaq TP Desktop Connector Release Notes contain information about new features and current restrictions for TP Desktop Connector software. In your Web browser, open the dskcon_release_notes.htm file in the intel32 directory on the TPware Product Suite CD. On the OpenVMS Software Products Library CD, the Release Notes are contained in the installation procedures. Compaq recommends that you read the Release Notes before you install the software. Structure This manual contains multiple parts, as shown in the following table: Component Description Part I: Using the Software Products Library CD Chapter 1 Explains how to prepare your OpenVMS system for installing TP Desktop Connector software from the Software Products Library CD. Chapter 2 Explains how to install TP Desktop Connector and gateway software from the Software Products Library CD. Chapter 3 Describes tasks that might be needed on your OpenVMS system after installing TP Desktop Connector software from the Software Products Library CD. It also provides references to information on post-installation tasks for TP Desktop Connector client software on other platforms. Part II: Installing the TP Desktop Connector Client Software Chapter 4 Describes the TPware Product Suite CD medium on which TP Desktop Connector software is distributed and which portions apply to installing TP Desktop Connector software and related components. Chapter 5 Explains how to prepare your system for installing TP Desktop Connector software from the TPware Product Suite CD. Chapter 6 Describes how to install the TP Desktop Connector software on a Windows operating system. Chapter 7 Describes how to install the TP Desktop Connector Client Services Interface software and sample client applications on the following desktop platforms: Compaq OpenVMS Tru64 UNIX xi Component Description Part III: Installing the Gateway Software Chapter 8 Explains how to prepare your OpenVMS system for installing TP Desktop Connector gateway for ACMS software. Chapter 9 Describes how to install the TP Desktop Connector gateway for ACMS software and sample server-side applications and run the Installation Verification Procedure (IVP). It also tells you how to recover from system and installation failures. Chapter 10 Describes postinstallation procedures that prepare the OpenVMS system for running gateway software. Chapter 11 Describes how to run the installation verification procedure (IVP) separately from the installation procedure. Part IV: Appendixes Appendix A Lists the files that are installed on your system for the various sample programs. Appendix B Contains helpful hints about errors that might occur when you run one of the sample applications. The information in Part IV applies no matter from which CD-ROM you installed the software. Conventions This manual uses the following conventions: xii Convention Description TP Desktop Connector Represents the Compaq TP Desktop Connector product software. Gateway Represents the Compaq TP Desktop Connector Gateway for ACMS software. UPPERCASE In text, the names of OpenVMS directories, commands, logicals, and so on, are set in all capital letters. FTP Represents the file transfer program of your choice, not necessarily File Transfer Protocol. You can substitute any method that works on your installation and target platforms. italics In text, italics indicate emphasis, a product name, or the title of a book. Convention Description courier This font indicates a command, programming language, or an object on your screen. user input In examples, letters that you actually type are highlighted in boldface type. node In syntax format and examples, italic type indicates variables, parameters, or arguments. You need to substitute the appropriate value. E:\ In examples, the CD-ROM device is assumed to be drive E:. Substitute the correct letter for your system, if needed. C:\TPware\ This is the default destination for the TPware Product Suite installation program. Most examples in this book use the default. If you choose a different folder during the installation, substitute that drive and folder name. . . . In examples, a vertical ellipsis indicates that information not directly related to the example has been omitted. Microsoft Windows When used alone, Windows indicates any supported member of the family of Microsoft Windows operating systems. Where necessary, specific Windows operating systems are mentioned. For a list of Microsoft Windows operating systems supported by TPware products, see the product’s Software Product Description (SPD). xiii Part I Using the Software Products Library CD Part I describes how to install Compaq TP Desktop Connector and Compaq TP Desktop Connector Gateway for ACMS software from the OpenVMS Software Products Library compact disk. Part I presents the following major topics: • Before Installing TP Desktop Connector from the Software Products Library CD • Installing TP Desktop Connector from the Software Products Library CD • After Installing from the Software Products Library CD For client installations using the TPware Product Suite CD, see Part II. For TP Desktop Connector Gateway for ACMS software installation using the TPware Product Suite CD, see Part III. 1 Before Installing TP Desktop Connector from the Software Products Library CD This chapter discusses the preparations and requirements necessary for installing Compaq TP Desktop Connector and Compaq TP Desktop Connector Gateway for ACMS software on an OpenVMS system from the Software Products Library CD and also provides a general overview of the installation process. If you have the TPware Product Suite CD, see Part II for client installation information or Part III for TP Desktop Connector Gateway for ACMS software installation information. TP Desktop Connector software includes online Release Notes and gives you the option of printing or displaying them during the installation procedure. Compaq strongly recommends that you read the Release Notes before proceeding with the installation, in case they contain important information regarding the installation procedure. 1.1 Overview of the Software Products Library Installation The Compaq TP Desktop Connector software is delivered in two distinct product savesets, one for the gateway software that runs on the OpenVMS platform and one for all types of desktop clients: • The gateway saveset (ACMSDIA031.*) Delivers the software required on an OpenVMS system to enable access to Compaq ACMS from the desktop systems. Also includes server-side sample applications. You install the gateway software with a regular VMSINSTAL command. • The client saveset (TPW032.A) Delivers the software required for application development in a multiplatform, networked, desktop systems environment. Also includes sample client applications. Before Installing TP Desktop Connector from the Software Products Library CD 1–1 You install the client software by starting with a VMSINSTAL command on an OpenVMS system. This places on the OpenVMS system the client software in the form of self-extracting archive files. The next steps depend on your target desktop platform. The use of the Software Products Library CD and VMSINSTAL is described in Chapter 2. The procedure for installing the client software and the accompanying sample client application files consists of the following general steps (described in Chapter 3): 1. Transfer from your OpenVMS system to your target desktop system a file or files created when you run VMSINSTAL. You use a file transfer program such as FTP. If your target desktop is an OpenVMS system, all the files are in place in a public systemwide directory (see Section 3.2). 2. On the target desktop system, expand the file that you transferred from the OpenVMS system. • If your target desktop is a Windows system, expand the self-extracting archive file as explained in Section 3.2.2.1. • If your target desktop is a Tru64 UNIX system, expand the selfextracting archive file as explained in Section 3.2.2.2. After you deploy the files on the target desktop system, the procedures to continue the installation and perform setup operations are the same as those for the TPware Product Suite CD medium. The documentation provides pointers to the relevant procedures in Part II. 3. Run the sample application to verify that the installation functions properly. The following sections discuss the requirements necessary before installing the Compaq TP Desktop Connector software. 1.2 Software and Hardware Prerequisites The Compaq TP Desktop Connector Software Product Description (SPD), included in the product kit, contains complete information on software products, networks, and systems required for installing and using TP Desktop Connector client and gateway software. 1–2 Before Installing TP Desktop Connector from the Software Products Library CD In addition, installing TP Desktop Connector software requires a certain amount of free storage space. Table 1–1 summarizes the storage requirements for TP Desktop Connector during and after installation. Table 1–1 TP Desktop Connector Disk Space Requirements Blocks During Installation Blocks After Installation TP Desktop Connector Gateway for ACMS software 23,304 6,500 OpenVMS client files 34,383 3,300 To determine the number of free disk blocks on the current system disk, enter the following command at the DCL prompt: $ SHOW DEVICE SYS$SYSDEVICE In the output column under the heading Free Blocks is the number of 512-byte blocks available on the device. 1.3 Installation Procedure Requirements Both the gateway and client installations from the Software Products Library CD use the VMSINSTAL command. Section 2.1 describes the gateway and server-side instructions. Section 2.2 describes the client installation process. Before Installing TP Desktop Connector from the Software Products Library CD 1–3 2 Installing TP Desktop Connector from the Software Products Library CD This chapter explains how to install Compaq TP Desktop Connector and Compaq TP Desktop Connector gateway for ACMS from the Software Products Library CD. Table 2–1 shows the contents of the TP Desktop Connector directory on the Software Products Library CD. Table 2–1 TP Desktop Connector Files on the Software Products Library CD Directory Name Description [KITS] ACMSDIA031.* TP Desktop Connector Gateway for ACMS savesets TPW032.* TP Desktop Connector client savesets [DOCUMENTATION] ACMSDI032_IGUIDE.PS ACMSDI032_IGUIDE.TXT ACMSDI032_COVER.PS ACMSDI032_COVER.TXT ACMSDI032_SPD.PS ACMSDI032_SPD.TXT This book, formatted for PostScript or plain text Read Before Installing letter Software Product Description document 2.1 Installing the TP Desktop Connector Gateway for ACMS Software Installing the gateway kit from the Software Products Library CD is the same as from the TPware Product Suite CD, except for the location of the product saveset. To find the correct compact disk (CD) media and directory for the gateway software, refer to the OpenVMS Layered Products Compact Disc User’s Guide. Installing TP Desktop Connector from the Software Products Library CD 2–1 After you locate the product saveset, follow the instructions for VMSINSTAL in Chapter 9. 2.2 Installing the Client Kit To install the client kit on the OpenVMS system, while logged in under the SYSTEM account at the DCL prompt, type a command in the following format: $ @SYS$UPDATE:VMSINSTAL TPW032 device-name:[directory-name] The value of device-name: is the specification of the drive on which the CDROM is mounted and directory-name is the location of the product saveset on the Software Products Library CD (refer to the OpenVMS Layered Products Compact Disc User’s Guide for the directory name). Example 2–1 shows the output from a sample installation. Example 2–1 Sample Client Installation OpenVMS VAX Software Product Installation Procedure V6.2 It is 8-MAY-2002 at 11:31. Enter a question mark (?) at any time for help. %VMSINSTAL-W-NOTSYSTEM, You are not logged in to the SYSTEM account. %VMSINSTAL-W-ACTIVE, The following processes are still active: NOTES$0145_11* DECW$TE_0C4F FAL_14260004 DECW$TE_0688 _FTA57: _FTA58: ACMS01EXC001000 ACMS01EXC004000 ACMS004SP001000 ACMS01EXC00A000 ACMS00ASP001000 ACMS00ASP002001 * Do you want to continue anyway [NO]? y * Are you satisfied with the backup of your system disk [YES]? The following products will be processed: TPW V3.2 Beginning installation of TPW V3.2 at 11:31 %VMSINSTAL-I-RESTORE, Restoring product save set A ... (continued on next page) 2–2 Installing TP Desktop Connector from the Software Products Library CD Example 2–1 (Cont.) Sample Client Installation Installation of TP Desktop Connector for ACMS V3.2 client software started. ************************************************************************** * Copyright (C) 1990, 1999, 2000, 2002 by * * Compaq Computer Corporation, Houston, Texas * * ALL RIGHTS RESERVED. UNPUBLISHED RIGHTS RESERVED UNDER THE * * COPYRIGHT LAWS OF THE UNITED STATES. * ************************************************************************** %VMSINSTAL-I-SYSDIR, This product creates system disk directory MS_CLIENTS]. %VMSINSTAL-I-RESTORE, Restoring product save set B ... %VMSINSTAL-I-SYSDIR, This product creates system disk directory ONVMS_CLIENTS]. %VMSINSTAL-I-RESTORE, Restoring product save set C ... %VMSINSTAL-I-SYSDIR, This product creates system disk directory XAMPLES.ACMSDI.AVERTZ.MOTIF]. %VMSINSTAL-I-RESTORE, Restoring product save set D ... %VMSINSTAL-I-MOVEFILES, Files will now be moved to their target SYS$COMMON:[ACMSDI.V SYS$COMMON:[ACMSDI.N SYS$COMMON:[SYSHLP.E directories... Installation of TP Desktop Connector for ACMS V3.2 client software has ended. Installation of TPW V3.2 completed at 11:33 VMSINSTAL procedure done at 11:33 See Chapter 3 to continue with postinstallation tasks. Installing TP Desktop Connector from the Software Products Library CD 2–3 3 After Installing from the Software Products Library CD This chapter describes the procedures, on both the OpenVMS system where the gateway kit was installed and on your target desktop system, that are required for server-side and client-side applications to run and communicate. 3.1 After Installing the Gateway Software Post-installation tasks for TP Desktop Connector Gateway for ACMS software are the same whether you install from the Software Products Library CD or the TPware Product Suite CD (see Chapter 10). For TP Desktop Connector on the Software Products Library, the server-side sample application is part of the client software, not the gateway software. The client services files for OpenVMS are laid down when you use VMSINSTAL on the TPW032 savesets. See Section 3.3 for information on the server-side Avertz sample application. 3.2 After Installing TP Desktop Connector Client Software After installing the client software from the Software Products Library CD, all the files needed for the OpenVMS client and its sample applications are in place. If you are developing an OpenVMS client application, you should edit a startup file as shown in Section 3.2.1. If you are developing a client application for a non-OpenVMS desktop platform, you should follow the instructions in Sections 3.2.1 and 3.2.2. After Installing from the Software Products Library CD 3–1 3.2.1 Editing Startup Files If TP Desktop Connector Gateway for ACMS is already installed on the same system, edit the gateway startup file, SYS$STARTUP:ACMSDI$STARTUP.COM. Remove the comment character ( ! ) from the following logical name definitions for the client directories: $! $! $! $! $! $! $! $! The next three logical name definitions pertain to TP Desktop Connector client libraries and Motif samples and should be defined only after installing clients on the same system where the Gateway is installed. define/system acmsdi$vms sys$common:[acmsdi.vms_clients] define/system acmsdi$nonvms_clients sys$common:[acmsdi.nonvms_clients] define/system acmsdi$examples_avertz_motif sys$common:[syshlp.examples.acmsdi.avertz.motif] If the gateway is on a different system, add the following logical name definitions to your system startup file: $ define/system acmsdi$vms sys$common:[acmsdi.vms_clients] $ define/system acmsdi$nonvms_clients sys$common:[acmsdi.nonvms_clients] $ define/system acmsdi$examples_avertz_motif sys$common:[syshlp.examples.acmsdi.avertz.motif] 3.2.2 After Installing Non–VMS Clients In addition to OpenVMS client libraries, the client installation loads the selfextracting archive files on your OpenVMS system (see Table 3–1). (The logical name ACMSDI$NONVMS_CLIENTS is defined as described in Section 3.2.1.) Table 3–1 Contents of ACMSDI$NONVMS_CLIENTS DUNIX.EXE TP Desktop Connector client services1 and samples for Tru64 UNIX systems INTEL32.EXE Runtime and development software for the entire TPware product suite on platforms running Windows systems. 1 Formerly known as the ACMS Desktop ‘‘portable API’’ services. After installing the TP Desktop Connector client software on an OpenVMS system, transfer the appropriate archive file to your desktop system and execute it (see Sections 3.2.2.1 through 3.2.2.2). After you expand the appropriate archive, the resulting files can then be used. 3–2 After Installing from the Software Products Library CD 3.2.2.1 Transferring Client Files to a Windows System To place the client files on a Windows system, transfer the appropriate archive file from the ACMSDI$NONVMS_CLIENTS directory on the OpenVMS system. For example: 1. Use a network file transfer utility such as FTP to copy from the OpenVMS system the INTEL32.EXE file (see Table 3–1). For example: a. On the client system, create a subdirectory to store the software: > mkdir c:\tpw032 b. Change directory to the newly created subdirectory: > cd c:\tpw032 c. Connect to the OpenVMS system that contains the archive file: > ftp nodename . . . login to host . . . FTP> The value of nodename is the name of the OpenVMS system on which the archive is installed. At the FTP prompts, supply the OpenVMS user name and password. If you successfully log on to the OpenVMS system, type commands at the FTP prompt to copy the archive file from the OpenVMS directory to the client system and close the FTP utility. For example: FTP> FTP> FTP> FTP> binary cd ACMSDI$NONVMS_CLIENTS: get intel32.exe quit 2. On the client system, expand the archive file and delete it to recover disk space. For example: > intel32 > del intel32.exe To continue TP Desktop Connector software installation and setup, see Section 6.1 on running the setup program and Section 6.2 on setting up an environment for Windows systems. After Installing from the Software Products Library CD 3–3 3.2.2.2 Transferring Client Files to a Tru64 UNIX System To place the client files on a Tru64 UNIX system, transfer the appropriate archive file from the ACMSDI$NONVMS_CLIENTS directory on the OpenVMS system. For example: 1. Use a network file transfer utility such as FTP to copy from the OpenVMS system the dunix.exe file (see Table 3–1). For example: a. On the client system, create a directory under your home directory: > mkdir tpw032dir b. Change to the new directory. > cd tpw032dir c. Connect to the OpenVMS system that contains the archive file. > ftp nodename . . . login to host . . . ftp> The value of nodename is the name of the OpenVMS system on which the archive is installed. At the FTP prompts, supply the OpenVMS user name and password. If you successfully log on, type commands at the FTP prompt to copy the archive file and close the FTP utility. For example: ftp> ftp> ftp> ftp> binary cd ACMSDI$NONVMS_CLIENTS: get dunix.exe quit 2. On the client system, expand the archive file and delete it to recover disk space. For example: > chmod 755 dunix.exe > ./dunix.exe > rm dunix.exe The archive expands into two tar files. To continue installation and setup, see Section 7.3. 3–4 After Installing from the Software Products Library CD 3.2.3 Installing the Client Services Interface on OpenVMS Systems The client services library is preconfigured for DECnet network access. To build applications that use TCP/IP as a transport, you must reconfigure the library before creating executable programs. The following steps are necessary to set up the client services library for TCP/IP access: 1. Copy the library and related files to your home directory with the following command: $ copy/log ACMSDI$VMS:*.* [] 2. Remove the DECnet object from the library with the following command: $ library/delete = net_decnet acmsdi$client_objlib.olb Insert the TCP/IP transport access module into the library with the following command: $ library/insert acmsdi$client_objlib.olb net_tcpip.obj After these steps, you are ready to build TP Desktop Connector applications that use TCP/IP as a transport. Table A–1 shows the files that are added to your desktop system during the installation of the TP Desktop Connector client services for OpenVMS. 3.2.4 Verifying the Motif Client Sample on OpenVMS Copy, compile, link, and run the source code for the sample client program to verify your capability to build applications. To build the sample application, follow these steps: 1. Copy the client sample files to your home directory using the following command: $ copy/log ACMSDI$EXAMPLES_AVERTZ_MOTIF:*.* [] Table A–2 lists the files that are added to your desktop system. 2. If you have MMS, use the MMS makefile provided to build the m_avertz sample application. In the sample directory, run MMS using the following command: $ MMS/DESC=M_AVERTZ After Installing from the Software Products Library CD 3–5 If you download TP Desktop Connector libraries to a different location, edit the makefile to indicate the new location of the libraries. Note On OpenVMS Alpha systems, the makefile expects the logical ACMSDI$VMS_ALPHA to point to the directory that contains the TP Desktop Connector client library. In addition, on OpenVMS Alpha systems, the first time that the makefile tries to create the DECwindows library, the makefile fails. When this happens, rerun MMS to continue the build. If you do not have MMS, use the makefile as a guide to build the application yourself. 3. Run the application by entering the following command: > run m_avertz/nodebug The m_avertz application displays the menu bar of the AVERTZ Car Reservation System. If you want the sample desktop client program to communicate with the ACMS application, follow the procedures in Section 7.2.4 to set up the sample application on the ACMS system. After you set up the ACMS system, use the Session menu to sign in to the ACMS system. After you sign in, you can use the Rental menu to run the reserve task of the AVERTZ application. The installation procedure is now complete and verified. 3.3 Setting Up the Avertz ACMS Sample Application on an OpenVMS System The command procedure VR_DA_RUNTIME_SETUP.COM sets up the sample application. You need SYSPRV privilege to run the procedure. Refer to the file ACMSDI$VR_APPLICATION_INFO.TXT in the ACMSDI$EXAMPLES_ AVERTZ directory for more information on setting up the sample. To prepare the AVERTZ sample application on the Compaq OpenVMS system, do the following: 1. Run the command procedure to set up the application: 3–6 After Installing from the Software Products Library CD $ @ACMSDI$EXAMPLES_AVERTZ:VR_DA_RUNTIME_SETUP . . . $ 2. Start the ACMS system (if necessary) and the application: $ ACMS/START SYSTEM $ ACMS/START APPLICATION VR_DA_APPL 3. Perform other management tasks related to your system, for example, authorizing user accounts. Refer to the management information in Compaq TP Desktop Connector for ACMS Client Application Programming Guide. The following sections provide additional information about using the Avertz sample application on the ACMS OpenVMS system. 3.3.1 Using the Avertz ACMS Sample with Rdb Version 6.0 with Multiversion When you execute the VR_DA_RUNTIME_SETUP.COM file to set up the sample application, this command file invokes two option files, VR_ READ_SERVER.OPT and VR_UPDATE_SERVER.OPT, which refer to the SYS$LIBRARY:SQL$USER library. On a system with Rdb Version 6.0 with multiversion installed, the SYS$LIBRARY:SQL$USER file is not available. Instead, the version number is appended to the file name, for instance, SYS$LIBRARY:SQL$USER60. To work around this naming mismatch problem, you can define the logical name SQL$USER to reference the appropriate library file. For example: $ DEFINE SQL$USER SYS$LIBRARY:SQL$USER60 Modify the linker options files: ACMSDI$EXAMPLES_AVERTZ:VR_READ_SERVER.OPT ACMSDI$EXAMPLES_AVERTZ:VR_UPDATE_SERVER.OPT Replace the line SYS$LIBRARY:SQL$USERnn.OLB/LIBRARY with the following: SYS$USER/LIBRARY After Installing from the Software Products Library CD 3–7 3.3.2 User Name Quotas for the Avertz ACMS Sample The VR_DA_RUNTIME_SETUP.COM command file assigns quotas for the AVERTZ_EXC, AVERTZ_UPD, and AVERTZ_READ user names that are adequate for running the VR_DA_APPL sample application. If your system already has these user names defined, the quotas for these user names might be inadequate for VR_DA_APPL. If you are using the AVERTZ sample application, delete the AVERTZ_EXC, AVERTZ_UPD, and AVERTZ_READ user names before running VR_DA_RUNTIME_SETUP.COM to ensure that you get appropriate quotas for these user names. To ensure the success of the operations in the VR_DA_RUNTIME_SETUP.COM command procedure, run it from the system account. 3.3.3 Access Control List for the Avertz ACMS Sample The VR_DA_RUNTIME_SETUP.COM procedure adds the AVERTZ application name VR_DA_APPL to the ACMS database. The command line to do so includes the ACL qualifier and assigns the ID as /ID=SYSTEM. This might fail on your system. To ensure that the VR_DA_RUNTIME_SETUP.COM procedure works, change the ID=SYSTEM to ID=[UIC], where UIC is that of the account SYSTEM; for example, ID=[1,4]. 3.3.4 Rebuilding the Avertz ACMS Sample Executables are provided for the sample. You do not need to rebuild the sample to run it. However, a DEC/MMS description file is provided for rebuilding the sample to incorporate any changes you make to the sample. To modify and rebuild the sample, follow these steps: 1. Copy the sample sources to another directory. 2. Use the command procedure VR_DA_BLD_MMS.COM to rebuild the sample under a different ADB name in that directory: a. Create the CDD directories for the AVERTZ components. b. Define logical names. If you are using a directory other than ACMSDI$EXAMPLES_AVERTZ for rebuilding the sample, edit the logical name definitions in the VR_ DA_BLD_LOGICALS.COM command procedure to point to your file and CDD directories. Make these edits before running the BLD portion of the VR_DA_BLD_MMS.COM command procedure. c. Perform other setup and build activities. 3–8 After Installing from the Software Products Library CD 3. Run the command procedure VR_DA_BLD_MMS.COM without parameters: $ @ACMSDI$EXAMPLES:VR_DA_BLD_MMS All the setup and build activities are performed. To perform a specific activity, specify one of the parameters in Table 7–1. Table 3–2 VR_DA_BLD_MMS.COM Parameters Keyword Activity BLD Run MMS to build VR_DA_APPL CDD Set up the CDD dictionary and directories for VR_DA_APPL DB Create the VEHICLE_RENTALS database After Installing from the Software Products Library CD 3–9 Part II Installing the TP Desktop Connector Client Software Part II describes Compaq TP Desktop Connector software installation from the TPware Product Suite CD on a client system and presents the following major topics: • TPware Product Suite CD-ROM Overview • Before Installing TP Desktop Connector Software • Installing TP Desktop Connector Software on Windows Operating Systems • Installing the TP Desktop Connector Client Services on Non-Windows Systems Part II covers only the client-side software and samples, but not the server-side software and samples. See Part III for the server-side instructions. If you install the software from the Software Products Library CD, see Part I. 4 TPware Product Suite CD-ROM Overview This chapter describes the TPware Product Suite CD distribution medium from which you install TP Desktop Connector software and related components. 4.1 TPware Product Suite CD-ROM Contents The TPware Product Suite CD contains all the software required for development and deployment of TP Desktop Connector client applications. The gateway software needed to connect to an ACMS system (see Part III) is included on a separate CD in the distribution kit. Table 4–1 lists the contents of the TPware Product Suite CD. Table 4–1 Contents of the TPware Product Suite CD Name Contents \ dunix TP Desktop Connector client services1 and samples for Tru64 UNIX systems \ install_guides HTML and PDF editions of the TPware Product Suite installation guides \ intel16 TP Desktop Connector client services1 and samples for 16-bit Microsoft operating systems (Sources can be built on 32-bit Windows platforms) \ intel32 Runtime and development kit for the entire TPware product suite on platforms running 32-bit Microsoft Windows operating systems \ vmsalpha TP Desktop Connector client services1 and samples for OpenVMS Alpha systems \ vmsvax TP Desktop Connector client services1 and samples for for OpenVMS VAX systems 1 Formerly known as the ACMS Desktop ‘‘portable API’’ services. (continued on next page) TPware Product Suite CD-ROM Overview 4–1 Table 4–1 (Cont.) Contents of the TPware Product Suite CD Name Contents dskcon_release_notes.htm dskcon_release_notes.pdf tpware_readme.txt Compaq TP Web Connector Release Notes (HTML and PDF editions) webcon_release_notes.htm webcon_release_notes.pdf Compaq TP Web Connector Release Notes (HTML and PDF editions) Text file to read before proceeding with product installation The TPware Product Suite CD is in ISO9660 standard format and contains executable programs that install the appropriate files for each TPware product that you purchase. Chapter 5 describes the preparations for and requirements for installing the client software. Chapters 6 through 7 contain complete descriptions of the installation procedures for TP Desktop Connector client software, according to the platform on which your client program runs. Part III contains the description of the installation procedure for the TP Desktop Connector Gateway for ACMS software. 4–2 TPware Product Suite CD-ROM Overview 5 Before Installing TP Desktop Connector Software This chapter describes the preparations and requirements necessary for installing Compaq TP Desktop Connector software and also contains information on removing TP Desktop Connector software from Windows platforms. Your bill of materials (BOM) specifies the number and contents of your distribution media. Be sure to verify the contents of your kit with this information. If your kit is damaged or incomplete, contact your Compaq representative. 5.1 Installation Overview The TPware Product Suite CD contains all the software required for development or deployment of TP Desktop Connector client applications. The gateway software needed to connect to an ACMS system is included on a separate CD included in the distribution kit. The gateway software installation is described in Part III. Chapter 4 describes the contents of the TPware Product Suite CD. For a list of the client platforms supported by the TP Desktop Connector product, see the TP Desktop Connector Software Product Description. If you are developing TP Desktop Connector client applications for a nonWindows system, you must install the client services files yourself (proceed to Chapter 7. 5.2 Preparing to Install TP Desktop Connector Software Ensure that your system meets the software requirements. Minimum software requirements needed to install the TP Desktop Connector software and build client applications that run with ACMS systems are shown in the Software Product Description (SPD), a copy of which is included in the product kit. You must have a Windows operating system with a CD drive on which to run the installation procedures that are described in Chapter 6. Before Installing TP Desktop Connector Software 5–1 5.2.1 Product Licenses To install TP Desktop Connector products, you must have a Product License Key. This is a paper certificate that contains information about the license you have to run a particular piece of software. You are asked to enter the license key during the installation procedure. 5.2.2 Disk Space Installing TP Desktop Connector software requires a certain amount of free storage space, which depends on the platform you use. 5.2.2.1 Windows Platforms Installation on Windows platforms requires 6,063 Kilobytes (KB) of free storage space. Note This is the minimum disk space requirement. This estimate, though conservative, is not always an accurate indicator of the disk space used on a particular machine. System disk configuration, including the size of the disk sector and the number of sectors per cluster, cannot be determined by the installation program. Therefore, some systems require more space. 5.2.2.2 Non-Windows Platforms Table 5–1 shows the disk space required for TP Desktop Connector client services software on each of the non-Windows systems. Table 5–1 TP Desktop Connector Client Services Disk Space Requirements on Non-Windows Systems OpenVMS VAX Client Number of Blocks Client services library and network software 322 Common headers 31 Motif sample files 305 (continued on next page) 5–2 Before Installing TP Desktop Connector Software Table 5–1 (Cont.) TP Desktop Connector Client Services Disk Space Requirements on Non-Windows Systems OpenVMS Alpha Client Number of Blocks Client services library and network software 709 Common headers 31 Motif sample files 489 Tru64 UNIX Client Number of Bytes Client services library and TCP/IP module 261,748 Motif sample files 291,826 Common headers 30,206 5.3 Removing the Installed Software You might decide to remove the installed TPware software to upgrade to a new TPware software version, or for other reasons. Note that when you remove the software, you lose the settings defined in the TPware Management Utility. Before removing the software, refer to the Release Notes for instructions on saving your management settings. You can remove the installed TP Desktop Connector software from your system using either the shortcut provided in the TPware products program group, or the system Add/Remove Programs utility. Note The uninstall procedure removes all currently installed TPware products. • To remove the software using the shortcut provided in the TPware program group: 1. Click the Start button. 2. Choose the Programs menu. 3. Choose the TPware Products program group. If you chose a different program group while installing Compaq TP Desktop Connector, that group name is displayed on the Programs menu in place of TPware Products. Before Installing TP Desktop Connector Software 5–3 4. Choose the Uninstall TPware item. • To remove the software using the system Add/Remove Programs utility: 1. Double click the Add/Remove Programs icon in the Control Panel window. 2. Choose the Compaq TPware item. 3. Click the Add/Remove... button. 5–4 Before Installing TP Desktop Connector Software 6 Installing TP Desktop Connector Software on Windows Operating Systems This chapter describes the procedures for installing or reinstalling the Compaq TP Desktop Connector software from the TPware Product Suite CD running on a Windows system and also contains information on postinstallation tasks on Windows systems. For information on installing TP Desktop Connector software on non-Windows platforms, see Chapter 7. For information on installing TP Desktop Connector Gateway for ACMS software, see Part III of this guide (Chapters 8 through 11). 6.1 Installation Procedure on Windows Operating Systems To install TP Desktop Connector software, run the setup program. If you install from the TPware Product Suite CD, the program is provided on the CD-ROM (see Chapter 4). Double-click the following: E:\intel32\setup.exe Replace E: with the correct drive letter for your system. If you install from the Software Products Library CD, run the setup program from the directory in which you expanded the archive file that you copied from the OpenVMS system (see Section 3.2.2.1). The setup program displays a splash screen and a progress indicator while it initializes its wizard. When setup starts, you see a series of dialog boxes. The following table lists the operations associated with the command buttons in the dialog boxes. Installing TP Desktop Connector Software on Windows Operating Systems 6–1 To do this... Click this button: Complete the choices in a dialog box and continue Next Back Cancel Return to a previous dialog box Exit without completing the installation Follow the instructions in the dialog boxes to select installation of Compaq TP Desktop Connector. The setup program checks whether there is sufficient disk storage, copies appropriate files, and performs registry operations. If setup finds that a requisite software product is not installed or that the minimum version of a requisite product is not on the system, it displays a Warning box showing the product name and version. The installation might continue after the warning or it might fail, depending on the prerequisite. If the installation continues, you must install the prerequisite software before you can actually use TP Desktop Connector software. After you successfully install TP Desktop Connector software, follow the instructions in Section 6.2 to set up the TPware environment. 6.2 After Installing TP Desktop Connector Software This section describes some procedures you might want to perform after you copy files from the OpenVMS system (see Section 3.2.2.1) or after the setup program finishes (see Section 6.1). 6.2.1 Setting Up the TPware Environment Before developing TPware client applications, you must set up the environment variables that TPware software requires. To do this, run the command file installed by the setup program: C:\TPware\stdl\bin\stdl_set_version.bat Note All examples show the default location. If you chose a different destination while running setup, substitute your own drive and folder for C:\TPware. 6–2 Installing TP Desktop Connector Software on Windows Operating Systems 6.2.2 Accessing the ACMS System For access to a Compaq ACMS transaction processing system, the TP Desktop Connector Gateway for ACMS must be installed on the OpenVMS system. The gateway software is distributed on a separate CD included in the distribution kit; instructions for installing it are in Part III. 6.2.3 Defining the Network Transport for the Client Services Interface TP Desktop Connector software supports the TCP/IP network transport for Windows clients. The product files include the client application’s TCP/IP dynamic link library (DLL). This files is installed, by default, in: C:\TPware\stdl_rt\bin\acmsdiWS.dll To set up the TP Desktop Connector software for the TCP/IP transport, copy the TCP/IP DLL from the installation folder to your working directory, and rename it acmsdi.dll. The acmsdiWS.dll provides TCP/IP support through the Windows WINsock facility. 6.2.4 Verifying the TP Desktop Connector Installation To verify that your TP Desktop Connector software is installed correctly, you can run one of the sample applications provided. If you are developing an application that uses the Adapter Interface (refer to Compaq TP Desktop Connector Getting Started), both the sample applications and the instructions for running them are online. To read the instructions, choose the ACMS Samples item from the TP Desktop Connector for ACMS menu in the TPware Products program group. If you are developing a TP Desktop Connector client application that uses the Client Services Interface on a Windows system, the client services files are installed on your desktop by the setup program with the rest of the development tools. The instructions for setting up the client services and running the sample programs are in Sections 6.2.5 and 6.2.6. 6.2.5 Running the Windows Sample Client Application Compaq TP Desktop Connector client services includes the same Visual Basic AVERTZ sample that was provided for ACMS Desktop V2.0; it is a blocking, no exchange I/O client. Table A–3 describes the contents of the Visual Basic sample folder TPware\STDL\Samples\acmsdi\VB. The following files provide memory copy procedures and can be used to help with interfacing Visual Basic Windows programs with the TP Desktop Connector client services: C:\TPware\STDL\lib\divb.lib Installing TP Desktop Connector Software on Windows Operating Systems 6–3 C:\TPware\STDL_RT\bin\divb.dll C:\TPware\STDL_RT\bin\msvcrt40.dll To verify the success of your TP Desktop Connector client services installation, you can run the Visual Basic sample application. Follow these steps: 1. Open the VBAVERTZ project. 2. Verify that all the required files were loaded (see the VBAVERTZ project window): vbavertz.bas mainmenu.frm reserve.frm signin.frm Double click each item in the project window to verify that it loads properly. 3. Run the interpreted version of VBAVERTZ (choose the Start command from the Run menu). 6.2.6 Code Conversion Libraries for Kanji TP Desktop Connector client services provides code conversion libraries for Kanji users, which convert Shift JIS code to DEC Kanji code and DEC Kanji code to Shift JIS code. You can link these libraries with your client application, if it requires Kanji code conversion. The following files are installed for Kanji applications: C:\TPware\stdl\lib\jcnvwin.lib C:\TPware\stdl\include\jcnvwin.h C:\TPware\help\jcnvwin_guide.ps C:\TPware\help\jcnvwin_guide.txt For usage information, refer to either the PostScript or the text version of the Japanese conversion guide. 6–4 Installing TP Desktop Connector Software on Windows Operating Systems 7 Installing the TP Desktop Connector Client Services on Non-Windows Systems The TP Desktop Connector client services software was previously released as the ACMS Desktop ‘‘portable API’’ services. It allows client applications running on a variety of desktop platforms to call ACMS tasks. For the current TP Desktop Connector release, the client services software is distributed on the TPware Product Suite CD in folders (directories) according to the desktop platform (see Chapter 4). Section 7.1 presents a general overview of the installation process and its prerequisites. For information on how to design and develop client applications using the TP Desktop Connector client services software, refer to the following ACMS books: • Compaq TP Desktop Connector for ACMS Client Application Programming Guide • Compaq TP Desktop Connector for ACMS Client Services Reference Manual 7.1 Overview of the Client Services Installation The TPware Product Suite CD is in ISO 9660 standard format. The instructions in this chapter assume that you can not mount this CD directly on your desktop system. Because you can not, you will have to use ftp or some other network file transport to get the files from a Windows system that has the TPware Product Suite CD mounted. If you install from the Software Products Library CD, the instructions assume that you copy the needed files from the OpenVMS system and expanded them. The procedure for installing the client services and accompanying sample client application files consists of the following general steps: 1. Transfer a client services archive to your desktop platform Installing the TP Desktop Connector Client Services on Non-Windows Systems 7–1 2. Execute it 3. Set up your system for the TPware environment 4. Set up the client services for your network transport 5. Transfer and execute a sample client archive 6. Run the sample to verify that the installation functions properly. Sections 7.1.1 through 7.1.3 discuss the prerequisites and requirements necessary before installing the TP Desktop Connector client services and sample files. Installation instructions are organized by platform: For this platform See . . . Compaq OpenVMS systems Section 7.2 Tru64 UNIX systems Section 7.3 7.1.1 Software Prerequisites The TP Desktop Connector Software Product Description (SPD) contains information on software prerequisites for installing TP Desktop Connector software. 7.1.2 Disk Space Table 5–1 lists the disk space required for each of the desktop systems. 7.1.3 Resources Before you start the installation procedure, obtain the following: • DECnet node name (host name on TCP/IP) for the OpenVMS system on which the TP Desktop Connector Gateway for ACMS is installed • Valid account (user name and password) on the OpenVMS system on which the TP Desktop Connector Gateway for ACMS is installed • Directory of the network file transfer software in your directory search path or on your CD-ROM • Directory in which the TPware files reside on an OpenVMS system, or your CD-ROM device (usually E:\) • Directory in which to install the client services software • Sufficient disk space, as shown in Table 5–1 • Host name for TCP/IP 7–2 Installing the TP Desktop Connector Client Services on Non-Windows Systems 7.2 Installing the Client Services for OpenVMS The client services files for OpenVMS are provided as a compressed saveset that you can copy from the TPware Product Suite CD mounted on your desktop platform. After you copy the client services software to the client system, decompress the file and restore the saveset. 7.2.1 Setting Up the Client Services Follow these instructions to install the client services for OpenVMS systems: 1. Create the client services directory on the desktop system. Note This directory must be created from a user account, not from the system account. $ create/dir [.acmsdi] 2. Copy the file to the newly created directory. For OpenVMS VAX systems: $ set def [.acmsdi] $ copy cd:[vmsvax]vms_client.exe [] $ run vms_client.exe . . . Return accept the default output filename . . . $ backup vms_client.sav/save *.*/log For OpenVMS Alpha systems: $ set def [.acmsdi] $ copy cd:[vmsalpha]vms_client.exe [] $ run vms_client.exe . . . Return accept the default output filename . . . $ backup vms_client.sav/save *.*/log Installing the TP Desktop Connector Client Services on Non-Windows Systems 7–3 3. The TP Desktop Connector library is preconfigured for DECnet network access. To build applications that use TCP/IP as a transport, you must reconfigure the library before creating executable programs. The following steps are necessary to set up the TP Desktop Connector library for TCP/IP access: a. Remove the DECnet object from the library with the following command: $ library/delete = net_decnet acmsdi$client_objlib.olb Insert the TCP/IP transport access module into the library with the following command: $ library/insert acmsdi$client_objlib.olb net_tcpip.obj After these steps, you are ready to build TP Desktop Connector applications that use TCP/IP as a transport. Table A–1 shows the files that are added to your desktop system during the installation of the TP Desktop Connector client services for OpenVMS. Follow the applicable steps in Sections 7.2.2 and 7.2.4. 7.2.2 Installing the Motif Sample Client for OpenVMS To install the Motif sample files on the OpenVMS desktop system, perform the following steps: 1. Create a directory on the desktop system to contain the sample files and move to that directory: $ create/dir [.motif_avertz] $ set def [.motif_avertz] 2. Copy the Motif sample file. For OpenVMS VAX systems: $ copy cd:[vmsvax.samples]vms_avertz.exe [] For OpenVMS Alpha systems: $ copy cd:[vmsalpha.samples]vms_avertz.exe [] 3. Decompress the executable and restore the saveset: 7–4 Installing the TP Desktop Connector Client Services on Non-Windows Systems $ run vms_avertz.exe . . . Return accept the default output filename . . . $ backup/restore vms_avertz.sav/save *.*/log 4. Copy the Motif resource file to your home directory: $ copy m_avertz.dat sys$login:m_avertz.dat Table A–2 lists the files that are added to your desktop system. 7.2.3 Verifying the Motif Sample Installation on OpenVMS Compile, link, and run the source code for the sample client program to verify your capability to build applications. To build the sample application, follow these steps: 1. If you have MMS, use the MMS makefile provided to build the m_avertz sample application. In the sample directory, run MMS using the following command: $ MMS If you download TP Desktop Connector libraries to a different location, edit the makefile to indicate the new location of the libraries. Note On OpenVMS Alpha systems, the makefile expects the logical ACMSDI$VMS_ALPHA to point to the directory that contains the TP Desktop Connector client library. In addition, on OpenVMS Alpha systems, the first time that the makefile tries to create the DECwindows library, the makefile fails. When this happens, rerun MMS to continue the build. If you do not have MMS, use the makefile as a guide to build the application yourself. 2. Run the application by entering the following command: > run m_avertz/nodebug Installing the TP Desktop Connector Client Services on Non-Windows Systems 7–5 The m_avertz application displays the menu bar of the AVERTZ Car Reservation System. If you want the sample desktop client program to communicate with the ACMS application, follow the procedures in Section 7.2.4 to set up the sample application on the ACMS system. After you set up the ACMS system, use the Session menu to sign in to the ACMS system. After you sign in, you can use the Rental menu to run the reserve task of the AVERTZ application. The installation procedure is now complete and verified. 7.2.4 Setting Up the Avertz ACMS Sample Application on an OpenVMS System The command procedure VR_DA_RUNTIME_SETUP.COM sets up the sample application. You need SYSPRV privilege to run the procedure. See the file ACMSDI$VR_APPLICATION_INFO.TXT in the ACMSDI$EXAMPLES_ AVERTZ directory for more information on setting up the sample. To prepare the AVERTZ sample application on a Compaq OpenVMS system, do the following: 1. Run the command procedure to set up the application: $ @ACMSDI$EXAMPLES_AVERTZ:VR_DA_RUNTIME_SETUP . . . $ 2. Start the ACMS system (if necessary) and the application: $ ACMS/START SYSTEM $ ACMS/START APPLICATION VR_DA_APPL 3. Perform other management tasks related to your system, for example, authorizing user accounts. Refer to the management information in Compaq TP Desktop Connector for ACMS Client Application Programming Guide. The following sections provide additional information about using the Avertz sample application on the ACMS OpenVMS system. 7–6 Installing the TP Desktop Connector Client Services on Non-Windows Systems 7.2.4.1 Using the Avertz ACMS Sample with Rdb Version 6.0 with Multi-Version When you execute the VR_DA_RUNTIME_SETUP.COM file to set up the sample application, this command file invokes two option files, VR_ READ_SERVER.OPT and VR_UPDATE_SERVER.OPT, which reference the SYS$LIBRARY:SQL$USER library. On a system with Rdb Version 6.0 with multi-version installed, the SYS$LIBRARY:SQL$USER file is not available. Instead, the version number is appended to the file name, for instance, SYS$LIBRARY:SQL$USER60. To work around this naming mismatch problem, you can define the logical name SQL$USER to reference the appropriate library file. For example: $ DEFINE SQL$USER SYS$LIBRARY:SQL$USER60 Modify the linker options files: ACMSDI$EXAMPLES_AVERTZ:VR_READ_SERVER.OPT ACMSDI$EXAMPLES_AVERTZ:VR_UPDATE_SERVER.OPT Replace the line SYS$LIBRARY:SQL$USERnn.OLB/LIBRARY with the following: SYS$USER/LIBRARY 7.2.4.2 User Name Quotas for the Avertz ACMS Sample The VR_DA_RUNTIME_SETUP.COM command file assigns quotas for the AVERTZ_EXC, AVERTZ_UPD, and AVERTZ_READ user names that are adequate for running the VR_DA_APPL sample application. If your system already has these user names defined, the quotas for these user names might be inadequate for VR_DA_APPL. If you are using the AVERTZ sample application, delete AVERTZ_EXC, AVERTZ_UPD, and AVERTZ_READ user names before running VR_DA_RUNTIME_SETUP.COM to ensure that you get appropriate quotas for these user names. To ensure the success of the operations in the VR_DA_RUNTIME_SETUP.COM command procedure, run it from the system account. 7.2.4.3 Access Control List for the Avertz ACMS Sample The VR_DA_RUNTIME_SETUP.COM procedure adds the AVERTZ application name VR_DA_APPL to the ACMS database. The command line to do so includes the ACL qualifier and assigns the ID as /ID=SYSTEM. This might fail on your system. Installing the TP Desktop Connector Client Services on Non-Windows Systems 7–7 To ensure that the VR_DA_RUNTIME_SETUP.COM procedure works, change the ID=SYSTEM to ID=[UIC], where UIC is that of the account SYSTEM; for example, ID=[1,4]. 7.2.4.4 Rebuilding the Avertz ACMS Sample Executables are provided for the sample. You do not need to rebuild the sample to run it. However, a DEC/MMS description file is provided for rebuilding the sample to incorporate any changes you make to the sample. To modify and rebuild the sample, follow these steps: 1. Copy the sample sources to another directory. 2. Use the command procedure VR_DA_BLD_MMS.COM to rebuild the sample under a different ADB name in that directory: a. Create the CDD directories for the AVERTZ components. b. Define logical names. If you are using a directory other than ACMSDI$EXAMPLES_AVERTZ for rebuilding the sample, edit the logical name definitions in the VR_ DA_BLD_LOGICALS.COM command procedure to point to your file and CDD directories. Make these edits before running the BLD portion of the VR_DA_BLD_MMS.COM command procedure. c. Perform other setup and build activities. 3. Run the command procedure VR_DA_BLD_MMS.COM without parameters: $ @ACMSDI$EXAMPLES:VR_DA_BLD_MMS All the setup and build activities are performed. To perform a specific activity, specify one of the parameters in Table 7–1. Table 7–1 VR_DA_BLD_MMS.COM Parameters Keyword Activity BLD Run MMS to build VR_DA_APPL CDD Set up the CDD dictionary and directories for VR_DA_APPL DB Create the VEHICLE_RENTALS database 7–8 Installing the TP Desktop Connector Client Services on Non-Windows Systems 7.3 Installing the Tru64 UNIX Client Software The TP Desktop Connector client services and sample application files are distributed on the Software Products Library CD and on the TPware Product Suite CD. If you are installing the software from the TPware Product Suite CD (see Section 5.1), you have two tar files that you transfer to a Tru64 UNIX desktop system. Perform the following steps. 1. Create the client services directory on the desktop system, and change to that directory. For example: > mkdir acmsdi > cd acmsdi 2. Copy the du_client.tar file from the TPware Product Suite CD to the client services directory. For example: > cp cd/dunix/du_client.tar . If you install the client files from the Software Products Library CD, change directory to the location in which you expanded the archive file that you copied from the OpenVMS system (see Section 3.2.2.2). The du_client.tar file contains the client files. Perform the following steps. 1. Extract the files from the archive. For example: acmsdi> tar xvf du_client.tar . . . The list of files printed because of the v flag should match the list of files in Table A–5. 2. If you want to use the DECnet transport, change the client library. For example: > # # # su ar ar ar . . . # ar d libacmsdi.a net_tcpip.o r libacmsdi.a net_decnet.o t libacmsdi.a qs libacmsdi.a Also edit the Makefile to add -ldnet to the link library list. Installing the TP Desktop Connector Client Services on Non-Windows Systems 7–9 3. You can copy the client services library to /usr/lib/libacmsdi.a, so that you can refer to it in your link command as ’-lacmsdi’. You need superuser privileges to copy into the /usr/lib directory. Copy the TP Desktop Connector client library to the system directory: # cp libacmsdi.a /usr/lib/libacmsdi.a . . . You can leave the TP Desktop Connector library in the client services directory. If you do, use the full path to the library in your link command, instead of using the ’-lacmsdi’ option. 4. Update the copied library file: # ar qs /usr/lib/libacmsdi.a 5. Exit superuser mode: # > Ctrl/D See Section 7.3.1 for instructions on installing sample files. 7.3.1 Installing the Motif Sample Client on Tru64 UNIX Platforms To install the Motif sample files on the Tru64 UNIX system, perform the following steps: 1. Create a directory on the desktop to contain the sample files and change to that directory: > mkdir avertz > cd avertz 2. Copy the sample tar file from the TPware Product Suite CD: > cp cd/dunix/samples/du_avertz.tar . If you install the client files from the Software Products Library CD, change directory to the location in which you expanded the archive file that you copied from the OpenVMS system (see Section 3.2.2.2). The du_avertz.tar file contains the sample files. Extract the sample files: > tar xvf du_avertz.tar . . . The list of files printed should match the list in Table A–6. 7–10 Installing the TP Desktop Connector Client Services on Non-Windows Systems The sample makefile and executables for Motif on Tru64 UNIX use TCP/IP as the default transport. If you have changed the client services library to use DECnet, you must relink the sample application before you run it. 7.3.2 Verifying the Motif Sample Installation on Tru64 UNIX Platforms Compile, link, and run the source code for the sample client program to verify your capability to build applications. To build the sample application, follow these steps: 1. Use the makefile provided to build the m_avertz sample application. In the sample directory, run make: > make 2. Run the application by entering the following command: > m_avertz The m_avertz application displays the menu bar of the AVERTZ Car Reservation System. If you want the sample desktop client program to communicate with the ACMS application, follow the procedures in Section 7.2.4 to set up the sample application on the ACMS system. After you set up the ACMS system, use the Session menu to sign in to the ACMS system. After you sign in, you can use the Rental menu to run the reserve task of the AVERTZ application. The installation procedure is now complete and verified. Installing the TP Desktop Connector Client Services on Non-Windows Systems 7–11 Part III Installing the Gateway Software Part III describes Compaq TP Desktop Connector Gateway for ACMS software installation from the TPware Product Suite CD on an OpenVMS system and presents the following major topics: • Preparing to Install TP Desktop Connector Gateway for ACMS Software • Installing TP Desktop Connector Gateway for ACMS Software • After Installing TP Desktop Connector Gateway for ACMS Software • Running the TP Desktop Connector Gateway for ACMS IVP This part covers only the server-side software and samples, but not the client-side software and samples. For client installations using the TPware Product Suite CD, see Part II. For installations using the Software Products Library CD, see Part I. 8 Preparing to Install TP Desktop Connector Gateway for ACMS Software This chapter discusses the preparations and requirements necessary for installing Compaq TP Desktop Connector gateway for ACMS software. Your bill of materials (BOM) specifies the number and contents of your media. Be sure to verify the contents of your kit with this information. If your kit is damaged or incomplete, contact your Compaq representative. The gateway software includes online Release Notes and gives you the option of printing or displaying them during the installation procedure. Compaq strongly recommends that you read the Release Notes before proceeding with the installation, in case they contain important information regarding the installation procedure. 8.1 Required Operating System Components See the Compaq TP Desktop Connector Software Product Description (SPD) for a complete list of required operating systems for the Compaq TP Desktop Connector gateway for ACMS. 8.2 Prerequisite Software The Software Product Description (SPD), a copy of which is included in the product kit, contains a list of the prerequisite software, and a complete list of the products that are compatible with this version of gateway software. 8.3 Installation Procedure Requirements The installation procedure, VMSINSTAL, checks for various conditions on your system. If VMSINSTAL detects any problems during the installation, it notifies you of the problem and asks whether you want to continue the installation. In some instances, you can answer YES to continue. To stop the installation process and correct the situation, answer NO or press Return . Preparing to Install TP Desktop Connector Gateway for ACMS Software 8–1 You can avoid having to stop and restart VMSINSTAL by following the directions in this section before you run VMSINSTAL. The time required for installing gateway software is approximately five minutes. 8.3.1 Disk Space Installing gateway software requires a certain amount of free storage space during the installation. Table 8–1 summarizes the storage requirements for gateway software during and after installation. Table 8–1 Disk Space Requirements Gateway Blocks During Installation Blocks After Installation 23,304 6,500 To determine the number of free disk blocks on the current system disk, enter the following command at the DCL prompt: $ SHOW DEVICE SYS$SYSDEVICE In the output column under the heading Free Blocks is the number of 512-byte blocks available on the device. 8.3.2 Privileges and Authorization To install gateway software, you must be logged in to an account with the following privileges: NETMBX SETPRV TMPMBX The SYSTEM account has all the privileges you require for the installation. VMSINSTAL turns off the BYPASS privilege at the start of the installation and sets whatever privileges it needs during the installation. At the end of the installation procedure, if the gateway system components were installed, the gateway process on OpenVMS is started using the same user name that you use to install the product. Compaq recommends that you run the gateway under the user name SYSTEM or another user name with a [1,4] UIC. 8–2 Preparing to Install TP Desktop Connector Gateway for ACMS Software For the gateway process to be properly started, the user name under which the installation is done must be an authorized ACMS agent. Use the ACMSUDU Utility to authorize the user name. For example: $ SET DEFAULT SYS$SYSTEM $ RUN ACMSUDU UDU> ADD SYSTEM/AGENT UDU> If the user name is not authorized as a ACMS agent, the IVP can fail and TP Desktop Connector client programs cannot sign in to the ACMS system. To allow client programs to successfully sign in to the ACMS system, stop the gateway, and restart it under a user name that is an authorized ACMS agent. 8.3.3 OpenVMS License Management Facility The gateway supports the OpenVMS License Management Facility (LMF). To install gateway software on an OpenVMS system, you must register your software license. LMF requires registration of a Product Authorization Key (PAK). The license registration information you need is contained in the PAK that is shipped with gateway software. The PAK is a paper certificate that contains information about the license you have to run a particular piece of software. Register your gateway license before you perform the installation. During the installation, you are asked whether you have registered the gateway license and loaded the appropriate authorization key. You cannot run either the gateway software or its IVP unless your license is loaded. After you perform the license registration and load an authorization key, you can run the IVP and use the gateway software. To register a license, first log in to the system manager account, SYSTEM. You then have a choice of two ways to register: • Run the SYS$UPDATE:VMSLICENSE.COM procedure. When it prompts you for information, respond with data from your PAK. • Issue the LICENSE REGISTER command with the appropriate qualifiers that correspond to information on the PAK. For complete information on using LMF, see OpenVMS License Management Utility Manual. Preparing to Install TP Desktop Connector Gateway for ACMS Software 8–3 8.3.4 System Disk Backup At the beginning of the installation, VMSINSTAL asks whether your system disk is backed up. Compaq recommends that you always do a system disk backup before installing new software on the operating system. Use the backup procedures that are established at your site to do this backup. For details on performing a system disk backup, see the section on the Backup Utility in the OpenVMS documentation set. 8.3.5 Stopping the ACMS System and Gateway If you have TPware components already installed and running, shut them down. While logged in to the system under an account having the appropriate privileges as described in Section 8.3.2, execute the following commands. 1. Stop the TP Desktop Connector Gateway for ACMS process. For example: $ @SYS$STARTUP:ACMSDI$SHUTDOWN $ 2. If you have ACMS software already installed and running, shut it down. Execute the following commands. a. Stop the ACMS system. For example: $ ACMS/STOP SYSTEM . . . $ b. Stop the ACMS controller. For example: $ @SYS$STARTUP:ACMSTOP . . . $ 8.3.6 Locating the Saveset Directory If you have not already inserted the compact disk (CD) media in the CD drive, do so now. To obtain the saveset for the gateway software from the CD-ROM, complete these steps: 1. To determine whether the CD-ROM drive is already mounted (MOUNT command), enter a command in the following format: SHOW DEVICE device-name 8–4 Preparing to Install TP Desktop Connector Gateway for ACMS Software 2. If the device is not mounted, enter a command in the following format: MOUNT/OVERRIDE=ID device-name For example: $ MOUNT/OVERRIDE=ID DKA200: 3. Locate the distribution files. Use a DIRECTORY command in the following format and specify the indicated directory specification and saveset name. DIRECTORY device-name:[000000]ACMSDI*.* The command lists the various backup savesets. You supply this location when you invoke VMSINSTAL (see Section 9.2.1). Preparing to Install TP Desktop Connector Gateway for ACMS Software 8–5 9 Installing TP Desktop Connector Gateway for ACMS Software This chapter describes how to install Compaq TP Desktop Connector gateway for ACMS software. Section 9.1 provides helpful information about installing the gateway software. Section 9.2 contains a step-by-step description of the installation procedure. 9.1 General Installation Information This section includes the following information. • Accessing Release Notes (see Section 9.1.1) • Determining the files and logical names added to your system (see Section 9.1.2) • Running the Installation Verification Procedure (IVP) (see Section 9.1.3) • Aborting the installation (see Section 9.1.4) 9.1.1 Accessing the Online Release Notes The gateway software provides online Release Notes. To activate the prompt about displaying or printing the Release Notes, invoke VMSINSTAL with the OPTIONS N parameter. After the gateway software has been installed, the Release Notes are located in a directory with public access. Installing TP Desktop Connector Gateway for ACMS Software 9–1 9.1.2 Files and Logical Names Installed on Your System The following files contain a list of the files added to your system by the gateway installation: SYS$COMMON:[SYSTEST.ACMSDI]ACMSDI$FIRST_FILES.DAT SYS$COMMON:[SYSTEST.ACMSDI]ACMSDI$SAMPLE_ADD_FILES.DAT SYS$COMMON:[SYSTEST.ACMSDI]ACMSDI$SAMPLE_AVERTZ_FILES.DAT SYS$COMMON:[SYSTEST.ACMSDI]ACMSDI$SAMPLE_COMMON_FILES.DAT SYS$COMMON:[SYSTEST.ACMSDI]ACMSDI$SAMPLE_EMPLOYEE_FILES.DAT SYS$COMMON:[SYSTEST.ACMSDI]ACMSDI$SYSTEM_FILES.DAT You can display or print these files after you install the gateway software. After the installation, if the gateway is started (by ACMSDI$STARTUP.COM), the following logical names are added to your system: ACMSDI$EXAMPLES ACMSDI$EXAMPLES_ACMS ACMSDI$EXAMPLES_ADD ACMSDI$EXAMPLES_AVERTZ ACMSDI$EXAMPLES_EMPLOYEE ACMSDI_AVERTZ_DEFAULT AVERTZ_TDB These logical names are entered into the system logical name table. The names are used in various gateway startup files. Thus, they are automatically entered into the system logical name table whenever the gateway startup command file is executed. 9.1.3 Installation Verification Procedure The Installation Verification Procedure (IVP) for gateway software verifies the installation. During the installation, you are asked whether you want to run the IVP as part of the installation. If you answer YES, VMSINSTAL runs the IVP. It is recommended that you run the IVP to be sure that the software is installed correctly. After you install the gateway software, you can run the IVP independently to verify that the software is available on your system. You might also want to run the IVP after a system failure to be sure that users can access gateway software. See Chapter 11 for information about running the IVP separately from the installation procedure. 9–2 Installing TP Desktop Connector Gateway for ACMS Software 9.1.4 Aborting the Installation To abort the installation procedure at any time, press Ctrl/Y . When you press Ctrl/Y , the installation procedure deletes all files it has created up to that point and exits. You can then start the installation again. 9.2 Installation Procedure Perform the steps in the following sections to install the gateway software. 9.2.1 Invoking VMSINSTAL If your system is prepared as described in Chapter 8, perform the following steps to start the installation process. 1. Log into the system under a privileged account (see Section 8.3.2) and set the default to the desired directory. For example: $ SET DEFAULT SYS$UPDATE $ SYS$UPDATE is used in this example. 2. Use the following syntax to invoke VMSINSTAL: @SYS$UPDATE:VMSINSTAL saveset-name device-name OPTIONS N The parameter saveset-name represents the installation name for the component. For the gateway software, use the following installation name: ACMSDI If you do not supply the saveset name, VMSINSTAL prompts you for it later in the installation procedure. The parameter device-name represents the location of the saveset files. • If you install from the Software Products Library CD, use the location obtained from following the steps described in Section 2.1. • If you install from the TPware Product Suite CD, use the location of the saveset directory on that media (see Section 8.3.6). If you do not supply device-name, VMSINSTAL prompts you for this information later in the installation procedure. OPTIONS N is an optional parameter indicating that you want to be prompted to display or print the Release Notes. If you do not include the OPTIONS N parameter, VMSINSTAL does not prompt you to display or print the Release Notes. VMSINSTAL supports several other options. For information, refer to the OpenVMS documentation on software installation. Installing TP Desktop Connector Gateway for ACMS Software 9–3 3. Execute the installation procedure. For example: $ @SYS$UPDATE:VMSINSTAL ACMSDI DKA200:[000000] OPTIONS N This command begins installing the ACMSDI saveset found in the directory [000000] on the CD device named DKA200. VMSINSTAL asks several installation questions as described in Section 9.2.2. 9.2.2 Installation Questions This section discusses the questions that appear during the installation. Each question in the installation is marked with an asterisk ( * ) at the beginning of the line. Some questions show the default response in brackets, for example, [YES]. To give the default response, press Return . 1. Confirming active processes VMSINSTAL displays a list of all active processes. It then asks whether you want to continue the installation. Install the gateway software on a standalone system or cluster with DECnet shut down to minimize possible installation problems. %VMSINSTAL-W-ACTIVE, The following processes are still active: . . . * Do you want to continue anyway [NO]? YES 2. Confirm system backup VMSINSTAL asks whether you are satisfied with your system backup. Always back up your system disk before performing an installation. If you are satisfied with the backup of your system disk, press Return . Answer NO to discontinue the installation. After you back up your system disk, restart the installation. * Are you satisfied with the backup of your system disk [YES]? 3. Mounting the media VMSINSTAL now displays the CD device name and asks whether you are ready to continue with the installation. Answer YES to indicate that the CD is mounted. VMSINSTAL displays a message that the media containing gateway software is mounted on the specified device and that the installation is beginning. For example: 9–4 Installing TP Desktop Connector Gateway for ACMS Software Please mount the first volume of the set on DKA200:. * Are you ready? YES %MOUNT-I-MOUNTED, ACMSDI mounted on DKA200: The following products will be processed: ACMSDI V3.1A Beginning installation of ACMSDI V3.1A at 13:14 %VMSINSTAL-I-RESTORE, Restoring product save set A... If you enter the wrong device name when you invoke VMSINSTAL and need to restart the installation, answer NO in response to the Are you ready? question. See Section 8.3.6 for instructions on mounting the CD. To abort the installation for other reasons, press Ctrl/Y . 4. Release Notes If you specified OPTIONS N when you invoked VMSINSTAL, you see several options for reviewing the Release Notes. The following options are displayed: Release Notes included with this kit are always copied to SYS$HELP. Additional Release Notes Options: 1. 2. 3. 4. Display release notes Print release notes Both 1 and 2 None of the above * Select option [2]: 1 • Option 1 If you select option 1, VMSINSTAL displays the Release Notes immediately on the console terminal. You can terminate the display at any time by pressing Ctrl/C . Because the Release Notes are several pages long, it is recommended that you choose option 2 to print the Release Notes rather than reviewing them on line. • Option 2 If you select option 2, VMSINSTAL prompts for the name of the print queue to use: * Queue name [SYS$PRINT]: Enter the name of an ANSI print queue on your system, or press Return to send the file to the default queue shown within the square brackets. • Option 3 Installing TP Desktop Connector Gateway for ACMS Software 9–5 If you select option 3, VMSINSTAL displays the Release Notes and prompts for a queue name for the printed version. • Option 4 If you select option 4, VMSINSTAL continues the installation. 5. Continuing the installation The installation procedure asks whether you want to continue the installation. To continue, answer YES. Otherwise, press Return . In either case, the Release Notes are copied to a file in the SYS$HELP directory. For example: * Do you want to continue the installation [N]?: YES %VMSINSTAL-I-RELMOVED, Product’s Release Notes have been moved to SYS$HELP. c Compaq Computer Corporation. 1999. All Rights Reserved. The name of the Release Notes file installed by VMSINSTAL consists of the current product name and version number. If you plan to compare previous versions of gateway software, do not delete the Release Notes for previous versions of the gateway. 6. Choosing to purge files You can purge files from previous versions of the gateway that are superseded by this installation. Purging is recommended, however, if you need to keep files from a previous version, answer NO in response to this question: * Do you want to purge files replaced by this installation [YES]? 7. Choosing to run the IVP If you are installing the gateway system components, the installation procedure asks whether you want to run the IVP. The IVP checks that the software is installed correctly. It is recommended that you run the IVP. * Do you want to run the IVP after the installation [YES]? YES Press Return to run the IVP after installing gateway software. Answer NO to omit the IVP. Run the IVP independently after the installation to check the consistency of the gateway software. See Chapter 11 for information about how to run the gateway IVP independently of the installation procedure. 8. Confirming license registration 9–6 Installing TP Desktop Connector Gateway for ACMS Software VMSINSTAL asks whether you have a PAK installed. You can install gateway software prior to registration; however, the software is unusable until you register the license. Looking up the Product Authorization Information. Product: Producer: Version: Release Date: TP-DESKTOP-ACMS DEC 3.1A 31-AUG-1999 * Does this product have an authorization key registered and loaded? YES If you answer NO, the installation completes but the IVP is not run. If you answer YES and the license is not registered, the IVP fails. 9.2.3 Informational Messages At this point, the installation procedure displays a number of informational messages that report on the progress of the installation and advise about different uses of the product. There are no further questions. %ACMSDI-I-PROCEED, There are no further questions and all checks have been completed. -ACMSDI-I-PROCEED, It will take approximately 15 minutes to complete the installation. %VMSINSTAL-I-ACCOUNT, This installation updates an identifier named ACMSDI$CLIENT. %UAF-I-RDBMDFYMSG, identifier ACMSDI$CLIENT modified . . . Read the instructions, because they might apply to your installation. If the installation procedure has been successful up to this point, VMSINSTAL moves the new or modified files to their target directories and updates help files. If you asked for files to be purged, that work is done. The following message is displayed: . . . %VMSINSTAL-I-MOVEFILES, Files will now be moved to their target directories... . . . If you are installing gateway software on a system disk that has limited free space, VMSINSTAL might not be operating in safety mode. In this case, VMSINSTAL processes all files immediately and does not display the %VMSINSTAL-I-MOVEFILES... message. Installing TP Desktop Connector Gateway for ACMS Software 9–7 If the disk has quotas enabled, a message is displayed. The account must have sufficient disk quotas to install. Refer to Table 8–1. 9.2.4 Running the Installation Verification Procedure If you chose to run the IVP, VMSINSTAL runs it next. When the IVP runs successfully, you see the following messages displayed: %RUN-S-PROC_ID, identification of created process is 210031D5 Starting Server ACMSDI$SERVER The TP Desktop Connector V3.1A Gateway for ACMS IVP completed successfully Installation of ACMSDI V3.1A completed at 13:32 . . . The TP Desktop Connector V3.1A Gateway for ACMS IVP completed successfully 9.2.5 Completing the Installation Procedure The following messages indicate that the installation procedure is complete: Installation of ACMSDI V3.1A completed at 13:32 VMSINSTAL procedure done at 13:33 $ You can now log out of the privileged account: $ LOGOUT SYSTEM logged out at 31-AUG-1999 13:34:12.28 VMSINSTAL deletes or changes entries in the process symbol tables during the installation. Therefore, to continue using the system account and restore these symbols, log out and log in again. Proceed to Chapter 10 to follow postinstallation procedures. 9.3 Recovering from System and Installation Failures An unsuccessful installation can result from a system failure (see Section 9.3.1) or errors encountered during the installation procedure (see Section 9.3.2). 9.3.1 System Failures If you experience a system failure, such as a power loss during installation, VMSINSTAL attempts to continue the installation when you reboot the system. Depending on the point in the installation at which the system fails, one of three conditions exists: • The system disk did not undergo any changes before the system failure. VMSINSTAL instructs you to restart the installation. 9–8 Installing TP Desktop Connector Gateway for ACMS Software • The system disk used by the installation was corrupted. VMSINSTAL instructs you to restore the system disk from the backup copy and restart the installation. • VMSINSTAL continues the installation and can tell you to manually purge replaced files, even if you request that they be purged automatically. You can purge files, but remember that purging deletes all but the latest version of all files on your system disk. If you have multiple versions of system files to save, you can delete just the gateway files you want to remove from system directories. To purge files, perform the following steps: 1. Reboot the system. 2. Log in to the SYSTEM account. 3. Purge all system files using the following command: $ PURGE/LOG SYS$SYSROOT:[*...]*.* . . . After you perform this task, the installation is complete. After you see the message that indicates the beginning of the IVP, the installation of the component software is complete. If the system fails subsequently, VMSINSTAL displays the following message when you reboot. %VMSINSTAL-I-RECOVER, TP Desktop Gateway for ACMS was being installed when the system crashed. The installation completed satisfactorily. This message indicates that VMSINSTAL finished successfully, not that the installation of the gateway was successful. VMSINSTAL does not automatically restart the IVP. Run the IVP independently by following the steps described in Chapter 11. 9.3.2 Installation Failures If the installation of the gateway software or a TP Desktop Connector sample application fails for some reason other than a system failure, the installation procedure displays a message describing the cause of the failure. To continue with the installation, correct the condition causing the error and restart the installation procedure from the beginning. Errors can occur during the installation if any of the following conditions exist: • The operating system version is incorrect. Installing TP Desktop Connector Gateway for ACMS Software 9–9 • A prerequisite software version is incorrect. • Quotas necessary for successful installation are insufficient. • System parameter values for successful installation are insufficient. • The OpenVMS help library is currently in use. For descriptions of the error messages generated by these conditions, see the OpenVMS documentation on system messages, recovery procedures, and OpenVMS software installations. If you are notified that any of these conditions exist, take the appropriate action as described in the message. (You might need to change a system parameter or increase a quota value.) For information on installation requirements, see Chapter 8. If the installation of the component software completes satisfactorily, but a test fails during the IVP, the IVP displays a message describing the failure and suggests a course of action. In most cases, the suggested course of action is to reinstall the gateway software. If the IVP fails after you reinstall the gateway software, contact your Compaq software specialist. 9.3.3 IVP Error Recovery As the IVP executes, it checks the success of each test and operation it performs. If any test or operation fails, the IVP displays a message describing the failure and suggests a course of action. Follow the suggested course of action and then restart the IVP as described in Chapter 11. If you reinstall gateway software, the IVP runs automatically if you answer YES to the IVP question. If you still cannot successfully run the IVP, contact your Compaq software specialist. 9–10 Installing TP Desktop Connector Gateway for ACMS Software 10 After Installing TP Desktop Connector Gateway for ACMS Software After installing gateway software, perform the following tasks: • Edit OpenVMS system startup and shutdown files (see Section 10.1). • Perform any cluster operations (see Section 10.2). • Match client and server versions (see Section 10.3). • Read the management chapters in the appropriate document: Compaq TP Desktop Connector for ACMS Client Application Programming Guide Compaq TP Desktop Connector Getting Started See Chapter 11 for information about how to run the Installation Verification Procedure (IVP) after the software has been installed. 10.1 Editing the OpenVMS System Files You must edit the OpenVMS system startup and shutdown files to provide for automatic startup and shutdown of TP Desktop software when your system is rebooted. (This step is usually not necessary for system upgrades.) 10.1.1 Editing the System Startup File The following files are located in the SYS$STARTUP directory. ACMSDI$SHUTDOWN.COM ACMSDI$STARTUP.COM Add to the OpenVMS system startup file the command line that starts TP Desktop. If you separate the startup procedures into modules, be sure that you add the lines to the correct file. After Installing TP Desktop Connector Gateway for ACMS Software 10–1 Position the TP Desktop startup command line after the line that invokes the ACMS startup command procedure. For example: $ @SYS$STARTUP:ACMSTART.COM . . . $ @SYS$STARTUP:ACMSDI$STARTUP.COM Note Start ACMS software before you start TP Desktop software. Starting TP Desktop software automatically enables the use of the DECnet communication transport. To use TCP/IP protocols as well, or instead of DECnet, list the transports you want to use in a parameter file. Specify the parameter file as a qualifier on the TP Desktop startup command line. The parameter file is a simple ASCII text file that lists your overrides to TP Desktop run-time quotas and defaults. These overrides can include the specification of the communication libraries that have been installed on the OpenVMS system. For example, to enable TP Desktop to use all transports, perform the following steps. 1. Create the following file in the SYS$MANAGER directory: ACMS_DESKTOP_SERVER.DAT 2. Include in the file the following line: transport=(tcpip,decnet) 3. Modify the startup command line to specify the parameter file. For example: $ @SYS$STARTUP:ACMSDI$STARTUP.COM SYS$MANAGER:ACMS_DESKTOP_SERVER.DAT To perform this same function in batch from DCL-level, issue a SUBMIT command. For example: $ SUBMIT/USER=SYSTEM/NOLOG SYS$STARTUP:ACMSDI$STARTUP_$ /PARAMETER=(SYS$MANAGER:ACMS_DESKTOP_SERVER.DAT) This command starts a batch job that runs the startup command procedure using the input file specified in the parameter qualifier. When the batch job completes, the TP Desktop software is started. 10–2 After Installing TP Desktop Connector Gateway for ACMS Software 10.1.2 Editing the System Shutdown File Find the following line, which stops the ACMS system, in the OpenVMS system shutdown file: $ @ACMSTOP.COM At some point before this line, add the following command line: $ @SYS$STARTUP:ACMSDI$SHUTDOWN.COM The command procedure cancels all active tasks and shuts down the TP Desktop process. This ensures that the TP Desktop system processes are run down properly. The command procedure also deinstalls TP Desktop images (using the Install Utility of OpenVMS) and deassigns the logical names. 10.2 Performing Cluster Procedures Because TP Desktop software treats a VMScluster system as if it were a local area network (LAN), you must prepare system-specific roots on each node of the cluster. For example: $ CREATE/DIRECTORY SYS$SPECIFIC:[ACMSDI]/OWNER_UIC=SYSTEM_$ /PROTECTION=(S:RWE,O:RWE,G:RE,W:RE) $ CREATE/DIRECTORY SYS$SPECIFIC:[SYSTEST.ACMSDI]/OWNER_UIC=SYSTEM_$ /PROTECTION=(S:RWE,O:RWE,G:RE,W:RE) $ CREATE/DIRECTORY SYS$SPECIFIC:[SYSHLP.EXAMPLES.ACMSDI]/OWNER_UIC=SYSTEM_$ /PROTECTION=(S:RWE,O:RWE,G:RE,W:RE) $ Executed on each node in the cluster, these commands create directory roots for the TP Desktop software. See Section 9.1.2 for the locations of files describing the directories added to your system. 10.3 Matching Client and Server Versions If you are upgrading from ACMS Desktop Version 2.n to TP Desktop Version 3.m, you can use your existing client programs with the new server. But, if you build a new client program under TP Desktop Version 3.m, you cannot use this new program with the old ACMS Desktop Version 2.n server. When the ACMS communication protocols do not match those of the desktop client, the gateway rejects the attempted connection. The gateway writes a message to the software event log (SWL). The error code returned on the client side depends on the nature of the mismatch. The following error codes can indicate a mismatched condition: After Installing TP Desktop Connector Gateway for ACMS Software 10–3 ACMSDI_SRVDEAD -3020 ACMSDI_INVPROTOCOL -3025 10–4 After Installing TP Desktop Connector Gateway for ACMS Software 11 Running the TP Desktop Connector Gateway for ACMS IVP This chapter describes how to run the gateway installation verification procedure (IVP) separately from the installation procedure. The IVP can be run as a part of the normal installation when you answer YES to the IVP question. If the IVP fails for any reason, correct the error and rerun the IVP. See Chapter 9 for information on providing the IVP with information required for the installation procedure. Run separately from the installation procedure, the IVP can check the integrity of installed files on the system. 11.1 IVP Operations The IVP checks that: 1. The installation procedure successfully completed installing TP Desktop software. 2. The installed software can be used to set up and run TP Desktop software. 3. All the necessary files are on the system. The IVP does not check that the applications run correctly. 11.2 Running the IVP Independently This section describes the requirements and steps to run the IVP. 11.2.1 IVP Requirements If disk quotas are enabled, the IVP cannot run. The procedure checks to see whether disk quotas are enabled just after checking the process quotas. If disk quotas are enabled, the procedure provides an informational message to that effect and terminates. Running the TP Desktop Connector Gateway for ACMS IVP 11–1 11.2.2 IVP Steps To run the IVP independently of the installation procedure, follow these steps: 1. Log in to the SYSTEM account: Username: SYSTEM Password: 2. Set your default to the test directory: $ SET DEFAULT SYS$TEST $ 3. Run the IVP using the following file specification: ACMSDI$IVP.COM You can run the IVP only on your current booted system. You cannot run the IVP over a networked connection. To start the IVP, enter the following command: $ @ACMSDI$IVP The TP Desktop Connector V3.2 Gateway for ACMS IVP completed successfully . . . The TP Desktop Connector V3.2 Gateway for ACMS IVP completed successfully The IVP takes no more than 30 seconds to run, depending on the current system load. 11.2.3 IVP Error Recovery As the IVP executes, it checks the success of each test and operation it performs. If any test or operation fails, the IVP does the following: 1. Stops processing. 2. Displays a message describing the failure. 3. Suggests a course of action to eliminate the cause of the failure. Follow the suggested course of action and then restart the IVP. 11–2 Running the TP Desktop Connector Gateway for ACMS IVP Part IV Appendixes Part IV provides reference material related to software installation on a system. Appendix A lists the files that are installed on your system for the various sample programs. Appendix B contains helpful hints about errors that might occur when you run one of the sample applications. A Files Installed The following tables list the files that are installed on your systems for the various sample applications. Table A–1 Files Installed for TP Desktop Connector Client Services for OpenVMS Systems Files Description ACMSDI.H Include file for the TP Desktop Connector client services declarations ACMSDI$CLIENT_ OBJLIB.OLB Library for the TP Desktop Connector client services FORMS.H Include file for DECforms NET_DECNET.OBJ DECnet object file NET_TCPIP.OBJ TCP/IP object file PPSTUBS.C Presentation procedure and action routine stubs TDMS.H Include file for TDMS Table A–2 Files Installed for the Motif Sample for OpenVMS Systems Name Description Makefile Makefile for building the sample acmsdi.h Include file for the TP Desktop Connector client services forms.h Sample include file with DECforms status values help.txt Overview of the AVERTZ user interface sys$login:m_avertz.dat Motif sample resource file (continued on next page) Files Installed A–1 Table A–2 (Cont.) Files Installed for the Motif Sample for OpenVMS Systems Name Description m_avertz.c Entry point for the sample; manages the main window of the sample m_avertz.h AVERTZ header file; defines global names m_avertz.opt Linker-purge options file for building the sample m_avertz.uid Runtime representation of the sample’s UIL definition m_avertz.uil User interface template; defines the layout of the main window and the session dialog box m_avertzpp.c Reserve task presentation procedures; stubs for the checkin and the checkout tasks’ presentation procedures m_avertzpp.h Header file for m_avertzpp.c m_disable.c Presentation procedure stub m_enable.c Presentation procedure stub m_icons.uil User interface template; defines the various session icons m_list_pkg.c Provides linked list feature m_list_pkg.h Header file for list_pkg.c m_message.c Performs message box handling in the sample m_message.h Header file for m_message.c m_read_write.c Presentation procedure stub m_receive.c Presentation procedure stub m_request.c Presentation procedure stub m_resvform.c Management and convenience routines for handling the reservation form m_resvform.h Header file for m_resvform.c m_resvform.uil User interface template; defines the layout of the reservation form m_send.c Presentation procedure to dispatch to specific routines in m_avertzpp.c m_session.c Manages multiple sessions; switches context for using TP Desktop Connector gateway for ACMS routines and updates the user interface m_session.h Header file for m_session.c (continued on next page) A–2 Files Installed Table A–2 (Cont.) Files Installed for the Motif Sample for OpenVMS Systems Name Description m_sitelist.c Creates (using m_sites.dat) and manages the list box of AVERTZ sites m_sitelist.h Header file for m_sitelist.c m_sites.dat Contains data about AVERTZ sites; read in at run time m_transceive.c Presentation procedure that dispatches to specific routines in avertzpp m_version.c Version-checking action routine stub m_wkspaces.c Support routines for AVERTZ workspace structures m_wkspaces.h Defines the AVERTZ workspace structures tdms.h Sample include file with TDMS status values Table A–3 Files Installed for the Visual Basic Windows Sample Name Description mainmenu.frm GUI objects and code for the main window of Visual Basic AVERTZ reserve.frm GUI objects and code for the car rental reservations screen of Visual Basic AVERTZ signin.frm GUI objects and code for the session-login screen of Visual Basic AVERTZ readme.1st readme.txt Contents of the folder in text format Text document that explains how to use the helper DLL, divb.dll vbavertz.bas vbavertz.exe vbavertz.mak Global source code for Visual Basic AVERTZ Executable version of Visual Basic AVERTZ Project makefile for Visual Basic AVERTZ Files Installed A–3 Table A–4 Files Installed for the Forced NonBlocking Tutorial Name Description ACMSDI.BAS ACMSDI declarations for Visual Basic applications FORM1.FRM GUI objects and code for the Forced Nonblocking Tutorial main window FORMS.BAS DECforms message code definitions for Visual Basic FNBSAMPL.MAK Visual Basic make file for the Forced Nonblocking Tutorial FRMLOGIN.FRM GUI objects and code for the Forced Nonblocking Tutorial session login window FRMRECVC.FRM GUI objects and code for the Forced Nonblocking Tutorial receive control text window MTEXT.BAS Declarations and code to initialize ACMSDI message text for Visual Basic applications NONBLK.BAS Global declarations for the Visual Basic Forced Nonblocking Tutorial Table A–5 Files Installed for the Client Services for Tru64 UNIX Systems Name Description acmsdi.h Include file for the TP Desktop Connector client services forms.h Include file for DECforms libacmsdi.a Library for TP Desktop Connector client services net_tcpip.o TCP/IP file for TP Desktop Connector client services ppstubs.c Presentation procedure and action routine stubs tdms.h Include file for TDMS Table A–6 Files Installed for the Motif Sample for Tru64 UNIX Systems Name Description makefile Makefile for building the sample acmsdi.h Include file for the TP Desktop Connector client services forms.h Sample include file with DECforms status values help.txt Overview of AVERTZ user interface (continued on next page) A–4 Files Installed Table A–6 (Cont.) Files Installed for the Motif Sample for Tru64 UNIX Systems Name Description load_motif.sh Command shell to download the Motif sample from the OpenVMS system m_avertz Motif sample executable file m_avertz.c Entry point for the sample; manages the main window of the sample m_avertz.dat Font definitions for the sample screens m_avertz.h AVERTZ header file; defines globals m_avertz.uid Runtime representation of the sample UIL definition m_avertz.uil User interface template; defines the layout of the main window and the session dialog box m_avertzpp.c Reserve task presentation procedures; stubs for the checkin and the checkout tasks’ presentation procedures m_avertzpp.h Header file for m_avertzpp.c m_disable.c Presentation procedure stub m_enable.c Presentation procedure stub m_icons.uil User interface template; defines the various session icons m_list_pkg.c Provides linked list feature m_list_pkg.h Header file for list_pkg.c m_message.c Performs message box handling in the sample m_message.h Header file for m_message.c m_read_write.c Presentation procedure stub m_receive.c Presentation procedure stub m_request.c Presentation procedure stub m_resvform.c Management and convenience routines for handling the reservation form m_resvform.h Header file for m_resvform.c m_resvform.uil User interface template; defines the layout of the reservation form m_send.c Presentation procedure to dispatch to specific routines in m_avertzpp (continued on next page) Files Installed A–5 Table A–6 (Cont.) Files Installed for the Motif Sample for Tru64 UNIX Systems Name Description m_session.c Manages multiple sessions; switches context for using TP Desktop Connector gateway for ACMS routines and updates the user interface m_session.h Header file for m_session.c m_sitelist.c Creates (using m_sites.dat) and manages the list box of AVERTZ sites m_sitelist.h Header file for m_sitelist.c m_sites.dat Contains data about AVERTZ sites; read in at run time m_transceive.c Presentation procedure that dispatches to specific routines in m_avertzpp.c m_version.c Version-checking action routine stub m_wkspaces.c Support routines for AVERTZ workspace structures m_wkspaces.h Defines the AVERTZ workspace structures tdms.h Sample include file with TDMS status values A–6 Files Installed B Common Configuration Errors The following sections discuss some of the errors that can occur while running the TP Desktop Connector client services sample applications. B.1 Errors Related to the Desktop System Errors can arise when any of the following conditions exits: • The TP Desktop Connector client program node does not have the network software functioning correctly. • The TP Desktop Connector client program node does not have the network in the directory search path. • The TP Desktop Connector client program node has insufficient disk space. B.1.1 Errors on OpenVMS Desktops If errors occur in running the Motif Avertz program, verify the following: • The m_avertz.uid file is in the directory from which you run the m_avertz application. • The m_avertz.dat file (your resources file) is located in your home directory. If you encounter font-support problems running the program, you can modify the fonts used by editing the m_avertz resources file (m_avertz.dat in the user’s home directory). B.1.2 Errors on Tru64 UNIX Desktops If errors occur in running the Motif Avertz program, verify the following: • The m_avertz.uid file is in the directory from which you run the m_avertz application. • The m_avertz file (your resources file) is located in your home directory. If you are installing this application once for use by many users, make sure that the users copy m_avertz to their home directories. Common Configuration Errors B–1 If you encounter font-support problems running the program, modify the fonts used by editing the m_avertz resources file (m_avertz in the user’s home directory). B.2 Errors Related to the ACMS System If you have used the client services sample to communicate with the ACMS system, errors will occur if any of the following conditions exists: • The TP Desktop Connector Gateway for ACMS system directory ACMSDI$EXAMPLES, ACMSDI$EXAMPLES_AVERTZ, or ACMSDI$EXAMPLES_ADD is protected against read access. • The TP Desktop Connector Gateway for ACMS system does not have the sample files installed. • The TP Desktop Connector Gateway for ACMS system does not have the network software functioning correctly. • The TP Desktop Connector Gateway for ACMS system is unavailable. • The TP Desktop Connector Gateway for ACMS system name is invalid. • The TP Desktop Connector Gateway for ACMS system is not running the ACMS software. • The TP Desktop Connector Gateway for ACMS system has not invoked ACMSDI$STARTUP.COM and ACMS/START SYSTEM. • The TP Desktop Connector Gateway for ACMS software is not installed or is improperly installed. • The TP Desktop Connector Gateway for ACMS system IVP failed. B–2 Common Configuration Errors Index Configuration errors, B–1 A ACMS starting, 10–2 stopping system, 8–4 ACMSADU utility use, 8–3 ACMSDI$CLIENT modification, 9–7 ACMSDI$SYSTEM_FILES.DAT, 9–2 ACMS_DESKTOP_SERVER.DAT, 10–2 Administrator privileges, ix API see TP Desktop Connector client services Authorization, 8–3 Authorizing gateway user name, 8–3 AVERTZ access control list, 3–8, 7–7 application notes, 3–7, 7–7 rebuilding, 3–8, 7–8 user name quota values, 3–8, 7–7 B Back button, 6–2 C Cancel button, 6–2 Cluster procedures, 10–3 Components TP Desktop Connector, 4–1, 5–1 CONDIST See Software Products Library D DECnet, 6–3 DECnet enabling, 10–2 Disk space, 5–2, 8–2 determining free, 1–3, 8–2 requirements gateway, 1–3 non-Windows, 5–2 Windows, 5–2 divb.dll, 6–3 divb.lib, 6–3 E Editing system shutdown file, 10–3 system startup file, 10–1 Environment variables, 6–2 Error recovery, 9–10 Errors, B–1 Examples logical name, 9–2 system-specific root, 10–3 F Failure recovery, 9–8 Files client services added to OpenVMS Desktop system, A–1 installed on system, 9–2 Index–1 Files (cont’d) purge, 9–6 sample added to OpenVMS desktop system, A–1 sample applications, A–1 Forced Nonblocking Visual Basic Sample Files, A–3 FTP, xii H Hardware for installation, 5–1 I Installation aborting, 9–3 dialog box usage, 6–1 procedure, 6–1 to 6–2 procedures for, 9–1 questions, 9–4 tasks following, 3–1, 10–1 Installing gateway, 2–1 OpenVMS client services, 7–3 OpenVMS Motif sample, 7–4 Tru64 UNIX client services, 7–9 Tru64 UNIX Motif sample, 7–10 ISO format, 7–1 IVP error recovery, 11–2 operations performed by, 11–1 requirements to run, 11–1 running independently, 11–1 steps to run, 11–2 K Kanji, 6–4 Key product license, 5–2 Index–2 L License checking, 8–3 installation question, 9–6 product, 5–2 registration, 8–3 LMF requirement, 8–3 Logical name added to system, 9–2 Logical names defining, 3–2 M Memory copy procedures, 6–3 msvcrt40.dll, 6–3 N Network transports, 6–3 Next button, 6–1 O Operating system components, 8–1 P PAK, 8–3 Parameter file, 10–2 specifying, 10–2 PATHWORKS, 6–3 Portable API see TP Desktop Connector client services Prerequisite hardware, 1–2 software, 1–2 Prerequisites gateway kit, 8–1 Privileges, ix, 8–2 BYPASS use, 8–2 Program group creating, 6–2 Protocol mismatch, 10–3 Purge files, 9–6 R Rdb with multi-version, 7–7 Rdb with multiversion, 3–7 Release Notes accessing, 9–1 Removing installed software, 5–3 Resources, 7–2 S Sample OpenVMS, 7–4 Tru64 UNIX, 7–10 Sample application setup on OpenVMS, 3–6, 7–6 Saveset name, 9–3 Shutdown, 10–3 Software Products Library installing, 2–1 to 2–3 SQL$USER library file, 3–7, 7–7 STDL version, 6–2 Storage requirements, 5–2 Superuser privileges, ix System privileges, ix System-specific roots, 10–3 System startup file editing, 3–2 Transport automatic enabling, 10–2 parameter file enabling, 10–2 U User name requirement, 8–3 V Verifying Motif client sample, 3–5 OpenVMS Motif sample, 7–5 Tru64 UNIX sample, 7–11 Version matching client and server, 10–3 Visual Basic AVERTZ Sample Verifying installation, 6–4 VMSINSTAL invoking, 9–3 requirements, 8–1 to 8–5 syntax, 9–3 VMSLICENSE.COM, 8–3 VR_DA_APPL sample application, 3–7, 7–7 VR_DA_BLD_MMS.COM parameters, 3–9, 7–8 W Windows Sockets, 6–3 T TCP/IP, 6–3 TCP/IP enabling, 10–2 Time for installation, 8–2 TP Desktop Connector client services, 7–1 to 7–11 components, 4–1, 5–1 installation Windows operating systems, 6–1 Index–3