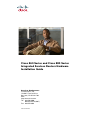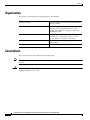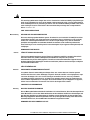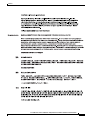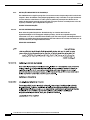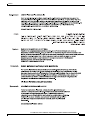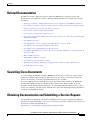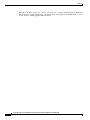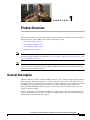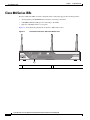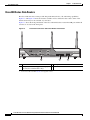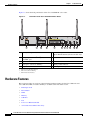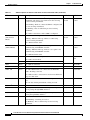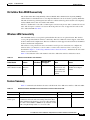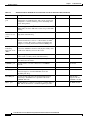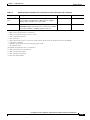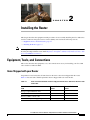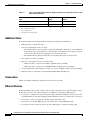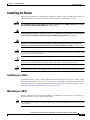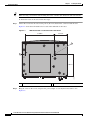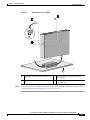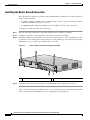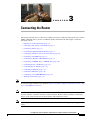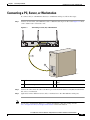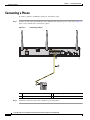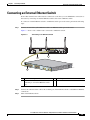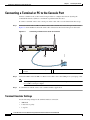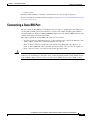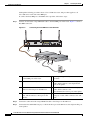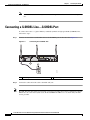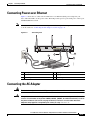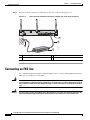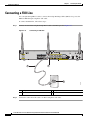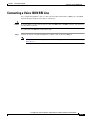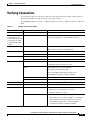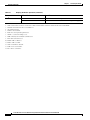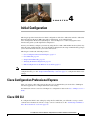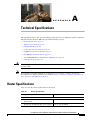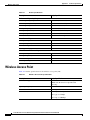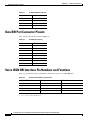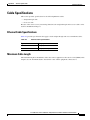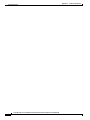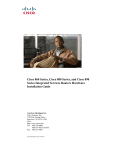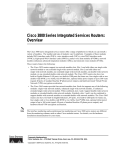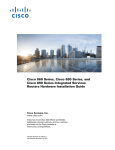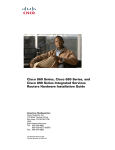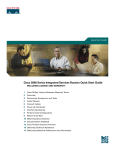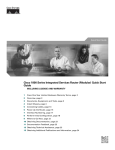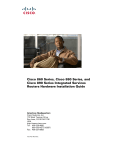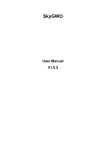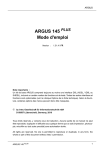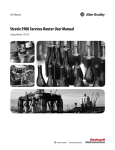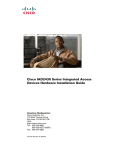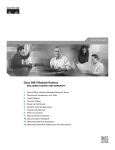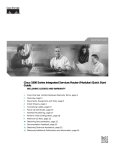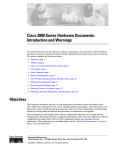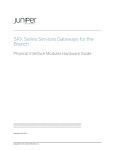Download Cisco Systems 860 Network Router User Manual
Transcript
Cisco 860 Series and Cisco 880 Series Integrated Services Routers Hardware Installation Guide Americas Headquarters Cisco Systems, Inc. 170 West Tasman Drive San Jose, CA 95134-1706 USA http://www.cisco.com Tel: 408 526-4000 800 553-NETS (6387) Fax: 408 527-0883 Text Part Number: THE SPECIFICATIONS AND INFORMATION REGARDING THE PRODUCTS IN THIS MANUAL ARE SUBJECT TO CHANGE WITHOUT NOTICE. ALL STATEMENTS, INFORMATION, AND RECOMMENDATIONS IN THIS MANUAL ARE BELIEVED TO BE ACCURATE BUT ARE PRESENTED WITHOUT WARRANTY OF ANY KIND, EXPRESS OR IMPLIED. USERS MUST TAKE FULL RESPONSIBILITY FOR THEIR APPLICATION OF ANY PRODUCTS. THE SOFTWARE LICENSE AND LIMITED WARRANTY FOR THE ACCOMPANYING PRODUCT ARE SET FORTH IN THE INFORMATION PACKET THAT SHIPPED WITH THE PRODUCT AND ARE INCORPORATED HEREIN BY THIS REFERENCE. IF YOU ARE UNABLE TO LOCATE THE SOFTWARE LICENSE OR LIMITED WARRANTY, CONTACT YOUR CISCO REPRESENTATIVE FOR A COPY. The following information is for FCC compliance of Class A devices: This equipment has been tested and found to comply with the limits for a Class A digital device, pursuant to part 15 of the FCC rules. These limits are designed to provide reasonable protection against harmful interference when the equipment is operated in a commercial environment. This equipment generates, uses, and can radiate radio-frequency energy and, if not installed and used in accordance with the instruction manual, may cause harmful interference to radio communications. Operation of this equipment in a residential area is likely to cause harmful interference, in which case users will be required to correct the interference at their own expense. The following information is for FCC compliance of Class B devices: The equipment described in this manual generates and may radiate radio-frequency energy. If it is not installed in accordance with Cisco’s installation instructions, it may cause interference with radio and television reception. This equipment has been tested and found to comply with the limits for a Class B digital device in accordance with the specifications in part 15 of the FCC rules. These specifications are designed to provide reasonable protection against such interference in a residential installation. However, there is no guarantee that interference will not occur in a particular installation. Modifying the equipment without Cisco’s written authorization may result in the equipment no longer complying with FCC requirements for Class A or Class B digital devices. In that event, your right to use the equipment may be limited by FCC regulations, and you may be required to correct any interference to radio or television communications at your own expense. You can determine whether your equipment is causing interference by turning it off. If the interference stops, it was probably caused by the Cisco equipment or one of its peripheral devices. If the equipment causes interference to radio or television reception, try to correct the interference by using one or more of the following measures: • Turn the television or radio antenna until the interference stops. • Move the equipment to one side or the other of the television or radio. • Move the equipment farther away from the television or radio. • Plug the equipment into an outlet that is on a different circuit from the television or radio. (That is, make certain the equipment and the television or radio are on circuits controlled by different circuit breakers or fuses.) Modifications to this product not authorized by Cisco Systems, Inc. could void the FCC approval and negate your authority to operate the product. The Cisco implementation of TCP header compression is an adaptation of a program developed by the University of California, Berkeley (UCB) as part of UCB’s public domain version of the UNIX operating system. All rights reserved. Copyright © 1981, Regents of the University of California. NOTWITHSTANDING ANY OTHER WARRANTY HEREIN, ALL DOCUMENT FILES AND SOFTWARE OF THESE SUPPLIERS ARE PROVIDED “AS IS” WITH ALL FAULTS. CISCO AND THE ABOVE-NAMED SUPPLIERS DISCLAIM ALL WARRANTIES, EXPRESSED OR IMPLIED, INCLUDING, WITHOUT LIMITATION, THOSE OF MERCHANTABILITY, FITNESS FOR A PARTICULAR PURPOSE AND NONINFRINGEMENT OR ARISING FROM A COURSE OF DEALING, USAGE, OR TRADE PRACTICE. IN NO EVENT SHALL CISCO OR ITS SUPPLIERS BE LIABLE FOR ANY INDIRECT, SPECIAL, CONSEQUENTIAL, OR INCIDENTAL DAMAGES, INCLUDING, WITHOUT LIMITATION, LOST PROFITS OR LOSS OR DAMAGE TO DATA ARISING OUT OF THE USE OR INABILITY TO USE THIS MANUAL, EVEN IF CISCO OR ITS SUPPLIERS HAVE BEEN ADVISED OF THE POSSIBILITY OF SUCH DAMAGES. CCSP, the Cisco Square Bridge logo, Follow Me Browsing, and StackWise are trademarks of Cisco Systems, Inc.; Changing the Way We Work, Live, Play, and Learn, and iQuick Study are service marks of Cisco Systems, Inc.; and Access Registrar, Aironet, ASIST, BPX, Catalyst, CCDA, CCDP, CCIE, CCIP, CCNA, CCNP, Cisco, the Cisco Certified Internetwork Expert logo, Cisco IOS, Cisco Press, Cisco Systems, Cisco Systems Capital, the Cisco Systems logo, Cisco Unity, Empowering the Internet Generation, Enterprise/Solver, EtherChannel, EtherFast, EtherSwitch, Fast Step, FormShare, GigaDrive, GigaStack, HomeLink, Internet Quotient, IOS, IP/TV, iQ Expertise, the iQ logo, iQ Net Readiness Scorecard, LightStream, Linksys, MeetingPlace, MGX, the Networkers logo, Networking Academy, Network Registrar, Packet, PIX, Post-Routing, Pre-Routing, ProConnect, RateMUX, ScriptShare, SlideCast, SMARTnet, StrataView Plus, SwitchProbe, TeleRouter, The Fastest Way to Increase Your Internet Quotient, TransPath, and VCO are registered trademarks of Cisco Systems, Inc. and/or its affiliates in the United States and certain other countries. All other trademarks mentioned in this document or Website are the property of their respective owners. The use of the word partner does not imply a partnership relationship between Cisco and any other company. (0501R) Any Internet Protocol (IP) addresses used in this document are not intended to be actual addresses. Any examples, command display output, and figures included in the document are shown for illustrative purposes only. Any use of actual IP addresses in illustrative content is unintentional and coincidental. Cisco 860 Series and Cisco 880 Series Integrated Services Routers Hardware Installation Guide © 2008 Cisco Systems, Inc. All rights reserved. Preface This preface describes the objectives, audience, organization, and conventions of this guide, and describes related documents that have additional information. It contains the following sections: • Objective, page iii • Audience, page iii • Organization, page iv • Conventions, page iv • Related Documentation, page xi • Obtaining Documentation and Submitting a Service Request, page xi Objective This guide provides an overview and explains how to install, connect, and perform initial configuration for the wireless and nonwireless Cisco 860 series and Cisco 880 series integrated services routers (ISRs). Some information may not apply to your particular router model. For warranty, service, and support information, see the “Cisco One-Year Limited Hardware Warranty Terms” section in the document Readme First for the Cisco 800 Series Integrated Services Routers that was shipped with your router. Audience This guide is intended for Cisco equipment providers who are technically knowledgeable and familiar with Cisco routers and Cisco IOS software and features. Cisco 860 Series and Cisco 880 Series Integrated Services Routers Hardware Installation Guide OL-16193-01 iii Preface Organization This guide is organized into the following chapters and appendix. Product Overview Describes briefly the router models and the hardware features available. Installing the Router Lists items shipped with the router, equipment and tools necessary for installing the router, safety warnings and guidelines, and the procedures for installing the router. Connecting the Router Describes typical connections for the router, procedures for connecting the router to various devices, and how to verify the connections. Initial Configuration Provides the procedures for initially configuring the router settings. Appendix A, “Technical Specifications” Provides router, port, and cabling specifications. Conventions This section describes the conventions used in this guide. Note Caution Means reader take note. Notes contain helpful suggestions or references to additional information and material. This symbol means reader be careful. In this situation, you might do something that could result in equipment damage or loss of data. Cisco 860 Series and Cisco 880 Series Integrated Services Routers Hardware Installation Guide iv OL-16193-01 Preface Warning IMPORTANT SAFETY INSTRUCTIONS This warning symbol means danger. You are in a situation that could cause bodily injury. Before you work on any equipment, be aware of the hazards involved with electrical circuitry and be familiar with standard practices for preventing accidents. Use the statement number provided at the end of each warning to locate its translation in the translated safety warnings that accompanied this device. Statement 1071 SAVE THESE INSTRUCTIONS Waarschuwing BELANGRIJKE VEILIGHEIDSINSTRUCTIES Dit waarschuwingssymbool betekent gevaar. U verkeert in een situatie die lichamelijk letsel kan veroorzaken. Voordat u aan enige apparatuur gaat werken, dient u zich bewust te zijn van de bij elektrische schakelingen betrokken risico's en dient u op de hoogte te zijn van de standaard praktijken om ongelukken te voorkomen. Gebruik het nummer van de verklaring onderaan de waarschuwing als u een vertaling van de waarschuwing die bij het apparaat wordt geleverd, wilt raadplegen. BEWAAR DEZE INSTRUCTIES Varoitus TÄRKEITÄ TURVALLISUUSOHJEITA Tämä varoitusmerkki merkitsee vaaraa. Tilanne voi aiheuttaa ruumiillisia vammoja. Ennen kuin käsittelet laitteistoa, huomioi sähköpiirien käsittelemiseen liittyvät riskit ja tutustu onnettomuuksien yleisiin ehkäisytapoihin. Turvallisuusvaroitusten käännökset löytyvät laitteen mukana toimitettujen käännettyjen turvallisuusvaroitusten joukosta varoitusten lopussa näkyvien lausuntonumeroiden avulla. SÄILYTÄ NÄMÄ OHJEET Attention IMPORTANTES INFORMATIONS DE SÉCURITÉ Ce symbole d'avertissement indique un danger. Vous vous trouvez dans une situation pouvant entraîner des blessures ou des dommages corporels. Avant de travailler sur un équipement, soyez conscient des dangers liés aux circuits électriques et familiarisez-vous avec les procédures couramment utilisées pour éviter les accidents. Pour prendre connaissance des traductions des avertissements figurant dans les consignes de sécurité traduites qui accompagnent cet appareil, référez-vous au numéro de l'instruction situé à la fin de chaque avertissement. CONSERVEZ CES INFORMATIONS Warnung WICHTIGE SICHERHEITSHINWEISE Dieses Warnsymbol bedeutet Gefahr. Sie befinden sich in einer Situation, die zu Verletzungen führen kann. Machen Sie sich vor der Arbeit mit Geräten mit den Gefahren elektrischer Schaltungen und den üblichen Verfahren zur Vorbeugung vor Unfällen vertraut. Suchen Sie mit der am Ende jeder Warnung angegebenen Anweisungsnummer nach der jeweiligen Übersetzung in den übersetzten Sicherheitshinweisen, die zusammen mit diesem Gerät ausgeliefert wurden. BEWAHREN SIE DIESE HINWEISE GUT AUF. Cisco 860 Series and Cisco 880 Series Integrated Services Routers Hardware Installation Guide OL-16193-01 v Preface Avvertenza IMPORTANTI ISTRUZIONI SULLA SICUREZZA Questo simbolo di avvertenza indica un pericolo. La situazione potrebbe causare infortuni alle persone. Prima di intervenire su qualsiasi apparecchiatura, occorre essere al corrente dei pericoli relativi ai circuiti elettrici e conoscere le procedure standard per la prevenzione di incidenti. Utilizzare il numero di istruzione presente alla fine di ciascuna avvertenza per individuare le traduzioni delle avvertenze riportate in questo documento. CONSERVARE QUESTE ISTRUZIONI Advarsel VIKTIGE SIKKERHETSINSTRUKSJONER Dette advarselssymbolet betyr fare. Du er i en situasjon som kan føre til skade på person. Før du begynner å arbeide med noe av utstyret, må du være oppmerksom på farene forbundet med elektriske kretser, og kjenne til standardprosedyrer for å forhindre ulykker. Bruk nummeret i slutten av hver advarsel for å finne oversettelsen i de oversatte sikkerhetsadvarslene som fulgte med denne enheten. TA VARE PÅ DISSE INSTRUKSJONENE Aviso INSTRUÇÕES IMPORTANTES DE SEGURANÇA Este símbolo de aviso significa perigo. Você está em uma situação que poderá ser causadora de lesões corporais. Antes de iniciar a utilização de qualquer equipamento, tenha conhecimento dos perigos envolvidos no manuseio de circuitos elétricos e familiarize-se com as práticas habituais de prevenção de acidentes. Utilize o número da instrução fornecido ao final de cada aviso para localizar sua tradução nos avisos de segurança traduzidos que acompanham este dispositivo. GUARDE ESTAS INSTRUÇÕES ¡Advertencia! INSTRUCCIONES IMPORTANTES DE SEGURIDAD Este símbolo de aviso indica peligro. Existe riesgo para su integridad física. Antes de manipular cualquier equipo, considere los riesgos de la corriente eléctrica y familiarícese con los procedimientos estándar de prevención de accidentes. Al final de cada advertencia encontrará el número que le ayudará a encontrar el texto traducido en el apartado de traducciones que acompaña a este dispositivo. GUARDE ESTAS INSTRUCCIONES Varning! VIKTIGA SÄKERHETSANVISNINGAR Denna varningssignal signalerar fara. Du befinner dig i en situation som kan leda till personskada. Innan du utför arbete på någon utrustning måste du vara medveten om farorna med elkretsar och känna till vanliga förfaranden för att förebygga olyckor. Använd det nummer som finns i slutet av varje varning för att hitta dess översättning i de översatta säkerhetsvarningar som medföljer denna anordning. SPARA DESSA ANVISNINGAR Cisco 860 Series and Cisco 880 Series Integrated Services Routers Hardware Installation Guide vi OL-16193-01 Preface Cisco 860 Series and Cisco 880 Series Integrated Services Routers Hardware Installation Guide OL-16193-01 vii Preface Aviso INSTRUÇÕES IMPORTANTES DE SEGURANÇA Este símbolo de aviso significa perigo. Você se encontra em uma situação em que há risco de lesões corporais. Antes de trabalhar com qualquer equipamento, esteja ciente dos riscos que envolvem os circuitos elétricos e familiarize-se com as práticas padrão de prevenção de acidentes. Use o número da declaração fornecido ao final de cada aviso para localizar sua tradução nos avisos de segurança traduzidos que acompanham o dispositivo. GUARDE ESTAS INSTRUÇÕES Advarsel VIGTIGE SIKKERHEDSANVISNINGER Dette advarselssymbol betyder fare. Du befinder dig i en situation med risiko for legemesbeskadigelse. Før du begynder arbejde på udstyr, skal du være opmærksom på de involverede risici, der er ved elektriske kredsløb, og du skal sætte dig ind i standardprocedurer til undgåelse af ulykker. Brug erklæringsnummeret efter hver advarsel for at finde oversættelsen i de oversatte advarsler, der fulgte med denne enhed. GEM DISSE ANVISNINGER Cisco 860 Series and Cisco 880 Series Integrated Services Routers Hardware Installation Guide viii OL-16193-01 Preface Cisco 860 Series and Cisco 880 Series Integrated Services Routers Hardware Installation Guide OL-16193-01 ix Preface Warning When installing the product, please use the provided or designated connection cables/power cables/AC adaptors. Using any other cables/adaptors could cause a malfunction or a fire. Electrical Appliance and Material Safety Law prohibits the use of UL-certified cables (that have the “UL” shown on the code) for any other electrical devices than products designated by CISCO. The use of cables that are certified by Electrical Appliance and Material Safety Law (that have “PSE” shown on the code) is not limited to CISCO-designated products. Statement 371. Warning There is the danger of explosion if the battery is replaced incorrectly. Replace the battery only with the same or equivalent type recommended by the manufacturer. Dispose of used batteries according to the manufacturer’s instructions. Statement 1015 Warning Do not use this product near water; for example, near a bath tub, wash bowl, kitchen sink or laundry tub, in a wet basement, or near a swimming pool. Statement 1035 Warning Never install telephone jacks in wet locations unless the jack is specifically designed for wet locations. Statement 1036 Warning Never touch uninsulated telephone wires or terminals unless the telephone line has been disconnected at the network interface. Statement 1037 Warning Avoid using a telephone (other than a cordless type) during an electrical storm. There may be a remote risk of electric shock from lightning. Statement 1038 Cisco 860 Series and Cisco 880 Series Integrated Services Routers Hardware Installation Guide x OL-16193-01 Preface Related Documentation In addition to the Cisco 860 series and Cisco 880 series ISR Hardware Installation Guide (this document), the Cisco 860 series and Cisco 880 series ISR documentation set includes the following documents: • Regulatory Compliance and Safety Information for Cisco 800 Series and SOHO Series Routers • Cisco 860 Series and Cisco 880 Series Integrated Services Routers Software Configuration Guide • Software Activation for Cisco Integrated Services Routers • Cisco Software Activation Tasks and Commands • Cisco Software Activation Conceptual Overview • Declarations of Conformity and Regulatory Information for Cisco Access Products with 802.11a/b/g and 802.11b/g Radios • Cisco IOS Release Notes • Cisco IOS Quality of Service Solutions Command Reference, Release 12.4T • Cisco IOS Security Configuration Guide, Release 12.4T • Cisco IOS Security Command Reference, Release 12.4T • Cisco IOS Command Reference for Cisco Aironet Access Points and Bridges, versions 12.4(10b) JA and 12.3(8) JEC • Wireless LAN Controllers • Unified Wireless LAN Access Points • Cisco IOS Voice Port Configuration Guide • SCCP Controlled Analog (FXS) Ports with Supplementary Features in Cisco IOS Gateways • Cisco CP Express User’s Guide Searching Cisco Documents To search a Hyper Text Markup Language (HTML) document using a web browser, use the Ctrl+F (Windows) or Cmd+F (Apple) sequences. In most browsers the option to search whole words only, invoke case sensitivity, or search forward and backward are also available. To search a PDF document in Adobe Reader, use the basic Find toolbar (Ctrl+F) or the Full Reader Search window (Shift+Ctrl+F). Use the Find toolbar to find words or phrases within one specific document. Use the Full Reader Search window to search multiple PDF files simultaneously as well as change case sensitivity, and other options. Adobe Reader comes with online help with more information regarding searching PDF documents. Obtaining Documentation and Submitting a Service Request For information on obtaining documentation, submitting a service request, and gathering additional information, see the monthly What’s New in Cisco Product Documentation, which also lists all new and revised Cisco technical documentation, at: http://www.cisco.com/en/US/docs/general/whatsnew/whatsnew.html Cisco 860 Series and Cisco 880 Series Integrated Services Routers Hardware Installation Guide OL-16193-01 xi Preface Subscribe to the What’s New in Cisco Product Documentation as a Really Simple Syndication (RSS) feed and set content to be delivered directly to your desktop using a reader application. The RSS feeds are a free service and Cisco currently supports RSS version 2.0. Cisco 860 Series and Cisco 880 Series Integrated Services Routers Hardware Installation Guide xii OL-16193-01 CH A P T E R 1 Product Overview This chapter provides an overview of the features available for the Cisco 860 series and Cisco 880 series integrated services routers (ISRs), and contains the following sections: • General Description, page 1-1 • Cisco 860 Series ISRs, page 1-2 • Cisco 880 Series ISRs, page 1-3 • Hardware Features, page 1-8 Note For compliance and safety information, see the Regulatory Compliance and Safety Information Roadmap that ships with the router and the Regulatory Compliance and Safety Information for Cisco 800 Series and SOHO Series Routers. Note The illustrations in this document show a wireless router. Both wireless and nonwireless models are available in the Cisco 860 series and Cisco 880 series ISRs. Port and feature locations are similar for both wireless and nonwireless routers. General Description The Cisco 860 series and Cisco 880 series ISRs provide data, voice, wireless, integrated Virtual Private Network (VPN), and backup capability to corporate teleworkers and to remote and small offices with fewer than twenty users. These routers are capable of bridging and multiprotocol routing between LAN and WAN ports, and provide advanced features such as (global industry standard) symmetrical high-speed DSL (G.SHDSL), 802.11n, quality of service (QoS), firewall, antivirus protection, and Secure Socket Layer (SSL). The Cisco 860 series and Cisco 880 series ISRs have a desktop form factor with built-in wall-mount features. These ISRs are powered by an external power supply adapter. The various models differ in the WAN interface and features that they support. Cisco 860 Series and Cisco 880 Series Integrated Services Routers Hardware Installation Guide OL-16193-01 1-1 Chapter 1 Product Overview Cisco 860 Series ISRs Cisco 860 Series ISRs The Cisco 860 series ISRs are fixed-configuration data routers that support the following features: • An integrated 4-port 10/100 Ethernet switch for connecting to the LAN • A10/100 Fast Ethernet (FE) port for connecting to the WAN • Optional, embedded-wireless access point Figure 1-1 shows the front panel details of the Cisco 860 wireless router. Front Panel of the Cisco 860 Series Wireless ISR 231969 Figure 1-1 1 1 LEDs Cisco 860 Series and Cisco 880 Series Integrated Services Routers Hardware Installation Guide 1-2 OL-16193-01 Chapter 1 Product Overview Cisco 880 Series ISRs Figure 1-2 shows the back panel details of the Cisco 861 wireless (861W) ISR. Nonwireless routers do not have antennas or connectors on the back panel. However, the feature locations are similar for all Cisco 860 series routers. Figure 1-2 Back Panel of the Cisco 861-W ISR Cisco 861W 232181 WAN FE 4 1 2 3 4 5 1 Primary WAN port—10/100 FE 5 Reset button 2 Antenna—captive omnidirectional dipole WLAN antenna (wireless models only) 6 Power connector 3 4-port 10/100 Ethernet switch 7 Earth ground connector 4 Serial port—console or auxiliary 8 Kensington security slot 6 7 8 Cisco 880 Series ISRs The Cisco 880 series ISRs have data and voice capabilities. They have the following features: • Integrated 4-port 10/100 Ethernet switch for connecting to the LAN • 10/100 FE, or a G.SHDSL port for connecting to the WAN • Optional, 802.11n embedded-wireless access point • Optional, Power over Ethernet (PoE) • DIMM expansion socket that can accept up to 512 MB of additional memory, for a total of 768 MB The following features are located on the front panel: • USB 1.1 port • Express card slot for third-generation (3G) cellular data WAN connectivity, available only on the Cisco 88xG models Cisco 860 Series and Cisco 880 Series Integrated Services Routers Hardware Installation Guide OL-16193-01 1-3 Chapter 1 Product Overview Cisco 880 Series ISRs Cisco 880 Series Data Routers The Cisco 880 series data routers provide integrated VPN, wireless, 3G, and backup capabilities. Figure 1-3 and Figure 1-4 show the features available on Cisco 880 series data routers. Some of the features shown may not be available on your router. Figure 1-3 shows the front panel details of the Cisco 880 wireless data router. The USB port and the 3G card slot are located on the front panel. Front Panel of the Cisco 880 Series Wireless Data Router 231950 Figure 1-3 1 1 2 2 3 LED 3G express card slot—Supports third-party 3G card (Cisco 88xG models only) 3 USB port 1 1. See the Cisco 880 series ISRs data sheet for supported vendors. Cisco 860 Series and Cisco 880 Series Integrated Services Routers Hardware Installation Guide 1-4 OL-16193-01 Chapter 1 Product Overview Cisco 880 Series ISRs Figure 1-4 shows the back panel details of the Cisco 888W data router. Nonwireless routers do not have antennas or connectors on the back panel. However, the feature locations are similar across all Cisco 880 series data routers. Back Panel of the Cisco 888-W Data Router 231951 Figure 1-4 1 2 3 4 6 5 6 7 1 ISDN port—not available on 3G models 2 Primary WAN port—G.SHDSL or 10/100 FE1 7 3 Antenna—captive omnidirectional dipole WLAN antenna (wireless models only) 8 Power connector 4 4-port 10/100 Ethernet switch 9 Earth ground connector 5 Serial port—console or auxiliary 10 Kensington security slot 8 9 10 PoE power connector Reset button 1. The 10/100 FE WAN port is located at the bottom left corner. See Figure 1-2. Cisco 880 Series Voice Routers The Cisco 880 series voice routers provide managed voice services that interface with Foreign Exchange Station (FXS), Foreign Exchange Office (FXO), or Basic Rate Interface (BRI) connections. Figure 1-5, Figure 1-6, and Figure 1-7, show the features available on the Cisco 880 series voice routers. The features available vary depending on the router model. Some features may not be available on your router. Cisco 860 Series and Cisco 880 Series Integrated Services Routers Hardware Installation Guide OL-16193-01 1-5 Chapter 1 Product Overview Cisco 880 Series ISRs Figure 1-5 shows the front panel details of the Cisco 880 wireless voice router. Front Panel of the Cisco 880 Series Wireless Voice Router 270495 Figure 1-5 1 1 LEDs 2 2 USB port Cisco 860 Series and Cisco 880 Series Integrated Services Routers Hardware Installation Guide 1-6 OL-16193-01 Chapter 1 Product Overview Cisco 880 Series ISRs Figure 1-6 shows the back panel details of the Cisco 880SRST-W voice router. Back Panel of the Cisco C881SRST-W Voice Router 241904 Figure 1-6 6 1 2 2 3 4 5 7 8 9 10 1 Primary WAN port—10/100 FE 6 Antenna—captive wireless omnidirectional dipole WLAN antenna (wireless models only) 2 Voice ports—four FXS1/DID2 ports, one FXO3 port with TBP4 power failover 7 Reset button 3 4-port 10/100 Ethernet switch 8 Power connector 4 Serial port—console or auxiliary 9 Earth ground connector 5 PoE power connector 10 Kensington security slot 1. FXS = Foreign Exchange Station. 2. DID = Direct Inward Dialing. 3. FXO = Foreign Exchange Office. 4. TBP = trunk bypass. Cisco 860 Series and Cisco 880 Series Integrated Services Routers Hardware Installation Guide OL-16193-01 1-7 Chapter 1 Product Overview Hardware Features Figure 1-7 shows the back panel details of the Cisco 888SRST-W voice router. Back Panel of the Cisco C888SRST-W Voice Router 241905 Figure 1-7 2 1 2 6 3 4 5 7 8 9 10 1 Primary WAN port—G.SHDSL 6 Antenna—captive wireless omnidirectional dipole WLAN antenna (wireless models only) 2 Voice ports—four FXS1/DID2 ports, and one voice BRI3 port 7 Reset button 3 4-port 10/100 Ethernet switch 8 Power connector 4 Serial port—console or auxiliary 9 Earth ground connector 5 PoE power connector 10 Kensington security slot 1. FXS = Foreign Exchange Station. 2. DID = Direct Inward Dialing. 3. BRI = Basic Rate Interface. Hardware Features This section provides an overview of the following hardware features for the Cisco 860 series and Cisco 880 series ISRs. A feature summary is available at the end of this section. • Kensington Lock • Reset Button • LEDs • Memory • USB Port • Fan • Power over Ethernet Module • 3G Cellular Data WAN Connectivity Cisco 860 Series and Cisco 880 Series Integrated Services Routers Hardware Installation Guide 1-8 OL-16193-01 Chapter 1 Product Overview Hardware Features • Wireless LAN Connectivity • Feature Summary Kensington Lock A Kensington security slot is located on the router back panel. To secure the router to a desktop or other surface, use the Kensington lockdown equipment. Reset Button The Reset button resets the router configuration to the default configuration set by the factory. To reset the hardware and its embedded wireless access point, simultaneously press the reset button while applying power to the router. Note When you reset the hardware when the embedded wireless access point is running Cisco Unified IOS software, the router will shutdown but the access point will continue running. Clients with Cisco Unified IOS software are controlled by a Wireless LAN Controller (WLC) and can only be reset by the controller. LEDs The LEDs are located on the front panel of the router. Table 1-1 describes the LEDs for the Cisco 860 series and the Cisco 880 series ISRs. Table 1-1 LED Descriptions for the Cisco 860 Series and Cisco 880 Series ISRs LED Color Description 860 Series 880 Series Power OK Green On—DC power is being supplied to the router and the Cisco IOS software is running. All models All models All models All models 861 models 881 models Blinking—Bootup is in process, or the router is in ROMMON monitor mode. Off—Power is not supplied to the router. 1 Link Status FE 0 Green On—Ethernet port is connected. Link Status FE1 Blinking—Data is either being received or being transmitted. Link Status FE2 Off—Ethernet port is not connected. Link Status FE3 FE WAN Port Link Green Status On—Port is connected. Blinking—Data is either being received or being transmitted. Off—Port is not connected. Cisco 860 Series and Cisco 880 Series Integrated Services Routers Hardware Installation Guide OL-16193-01 1-9 Chapter 1 Product Overview Hardware Features Table 1-1 LED Descriptions for the Cisco 860 Series and Cisco 880 Series ISRs (continued) LED Color WLAN (2.4 GHz) Green Description 860 Series 2 On—Radio is connected, SSID is configured, signal is being Wireless models transmitted, and client is associated, but no data is being received or being transmitted. 880 Series Wireless models Slow blinking—Radio is connected, SSID is configured, and beacons are being transmitted. Fast blinking—Data is either being received or being transmitted. Off—Radio is shut down, and no SSID is configured. WLAN LINK (Autonomous Mode) Green On—Wireless link is up. Wireless models Wireless models — Wireless models — Models with PoE — All models — All models — 888 models Blink—The xDSL interface is either receiving or transmitting — data. 888 models Blinking—Ethernet link is up and data is either being received or being transmitted. Off—Wireless link is down. WLAN LINK (Unified Mode) Green On—Ethernet link is up, wireless access point is communicating with LWAPP controller. Blinking—Ethernet link is up, wireless access point is not communicating with LWAPP controller. Off—Ethernet link is down. PoE 3 Green On—PoE is connected and powered. Off—PoE is not installed. VPN PPP 4 5 6 xDSL CD Amber On—Fault with the PoE. Green On—VPN is connected. Green On—At least one PPP session is established. Green 7 On—The xDSL interface is connected to the DSLAM . Blink—Training to the line. Off—Indicates that a connection has not been established or the port is shut down. xDSL Data Green Off—No data is being transmitted or being received. 8 Data BRI LINK Green On—ISDN D channel is connected. — 888 models Data BRI B1 Green Blinking—B1 channel is either receiving or sending data, or — data is passing through ISDN channel 1. 888 models Data BRI B2 Green Blinking—B2 channel is receiving or sending data, or data is — passing through ISDN channel 2. 888 models 3G9 WWAN10 Green On—Service is established. 3G models — Slow Blinking—Searching for service. Fast Blinking—Data is either being received or being transmitted. Cisco 860 Series and Cisco 880 Series Integrated Services Routers Hardware Installation Guide 1-10 OL-16193-01 Chapter 1 Product Overview Hardware Features Table 1-1 LED Descriptions for the Cisco 860 Series and Cisco 880 Series ISRs (continued) LED 3G RSSI 11 Color Description 860 Series 880 Series Green Off—Low signal strength (lower than -100 dBm). — 3G models On—High RSSI (-69 dBm or higher). Slow Blinking—Low or medium RSSI (-99 to -90 dBm). Fast Blinking—Medium RSSI (-89 to -70 dBm). 3G GSM 12 Amber On—No service. — 3G models Green On—Service is established. — 3G models — 3G models — 881-SRST15 Off—No service. 3G CDMA 13 Green On—Service is established. Off—No service. FXO 14 Voice Green On—FXO port is connected. Blinking—FXO port is either receiving or transmitting data. BRI Voice LNK Green On—BRI interface is connected. — SRST models BRI Voice B1 Green On—BRI B1 channel is connected. — SRST models — SRST models — SRST models Blinking—BRI B1 channel is either receiving or transmitting data. BRI Voice B2 Green On—BRI B2 channel is connected. Blinking—BRI B2 channel is receiving or transmitting data. 16 FXS /DID 17 Voice Green On—FXS/DID port is connected. Blinking—FXS/DID port is either receiving or transmitting data. 1. FE = Fast Ethernet. 2. SSID = Service Set Identifier. 3. PoE = Power over Ethernet. 4. VPN = Virtual Private Network. 5. PPP = Point-to-Point Protocol. 6. xDSL = General term referring to various forms of DSL, including ADSL (asymmetric digital subscriber line) and G.SHDSL. 7. DSLAM = digital subscriber line access multiplexer. 8. BRI = Basic Rate Interface. 9. 3G = Third-Generation. 10. WWAN = wireless WAN. 11. RSSI = Received Signal Strength Indicator. 12. GSM = Global System for Mobile Communication. 13. CDMA = code division multiple access. 14. FXO = Foreign Exchange Office. 15. SRST = Survivable Remote Site Telephony. 16. FXS = Foreign Exchange Station. 17. DID = Direct Inward Dialing. Cisco 860 Series and Cisco 880 Series Integrated Services Routers Hardware Installation Guide OL-16193-01 1-11 Chapter 1 Product Overview Hardware Features Memory The Cisco 860 series and Cisco 880 series routers contain flash memory and main memory. Flash Memory The Cisco 860 series and Cisco 880 series ISRs use non-upgradable flash memory storage. Onboard flash memory contains the Cisco IOS software image, boot flash contains the ROMMON boot code, and quack contains the cookie configuration. The default flash memory for the Cisco 860 series and Cisco 880 series ISRs is 128 MB. The default flash memory for the Cisco 880 series voice routers is 256 MB. Note Flash memory is not upgradable. An external USB flash may be used if additional flash memory is needed. Main Memory The Cisco 860 series and Cisco 880 series routers contain 256 MB of onboard CPU memory. The Cisco 880 series routers contain a SODIMM expansion slot that accommodates a single PC2-4200, 256 MB or 512 MB double data rate 2 (DDR2) small-outline DIMM (SODIMM), for a maximum of 768 MB. USB Port A Universal Serial Bus (USB 1.1-compliant) port is located on the front panel. The USB port provides connection for USB devices such as security tokens and flash memory. Fan Some router models do not have a fan, while others have either one or two fans. The fans spin at full speed, as a diagnostic aid, immediately after the router is powered up. After the router has booted, the fans will spin continuously at a speed determined by a variable-speed controller. The fans spin only as fast as necessary to minimize fan noise while maintaining a safe internal operating temperature. Power over Ethernet Module The 2-port Power over Ethernet (PoE) module provides power to 802.3af compliant devices connected to FE port 0 and FE port 1. The 2-port PoE module is an option available only for the Cisco 880 series ISRs, and requires a 48 V external power adapter. Cisco 860 Series and Cisco 880 Series Integrated Services Routers Hardware Installation Guide 1-12 OL-16193-01 Chapter 1 Product Overview Hardware Features 3G Cellular Data WAN Connectivity The 3G (Evolution Data Only [EVDO], Universal Mobile Telecommunications Systems [UMTS]) cellular interface is intended for use as a backup data link, but it can also be used as a primary WAN data link. The 3G technology is third-generation wide-area cellular technology that is used in voice telephony and broadband wireless data in a mobile environment. The Cisco 88xG models come with a 34-mm express card slot ready for use with a commercial 3G card radio. The 3G express card slot is located on the front panel. For a list of supported 3G cards see the Cisco 880 series ISRs data sheet. Wireless LAN Connectivity The embedded wireless access point is preinstalled in the router as an optional feature. The wireless access point provides 802.11n wireless connectivity. The Cisco 860 series routers support autonomous features and network configurations. The Cisco 880 series routers support both autonomous and unified features and network configurations. The wireless access point does not have an external console port for connections. To configure the wireless device, you must use a console cable to connect a PC to the host router’s console port as described in Chapter 3, “Connecting a Terminal or PC to the Console Port,” and then use the Cisco IOS CLI to access the interface. Table 1-2 describes the radios and antenna for the Cisco 860 series and Cisco 880 series routers. Table 1-2 Radio Module Wireless Device Radios and Antennas Platform Single-band 802.11n Cisco 860 & draft 2.0 radio module 880 series routers Maximum Data Radio Band Throughput1 2.4 GHz Up to 100 Mbps Mode Antenna Cisco 860 series: autonomous only Three captive 2-dBi omnidirectional dipole antennas Cisco 880 series: autonomous and unified 1. Actual data rate is highly dependent on your wireless environment. Feature Summary Table 1-3 summarizes the hardware features available in the Cisco 860 series and Cisco 880 series ISRs. Table 1-3 Hardware Features Available in Cisco 860 Series and Cisco 880 Series ISRs Feature Description 860 Series 880 Series Reset button Resets the router configuration to the factory default. All models All models Provides connection to 10/100BASE-T (10/100-Mbps) All models Fast Ethernet networks. The autosensing function in these routers eliminates the need for a crossover cable and allows the router to detect MDI2 or MDIX3 in any other PC or hub with a straight-through cable or a crossover cable. All models 1 FE built-in switch ports Cisco 860 Series and Cisco 880 Series Integrated Services Routers Hardware Installation Guide OL-16193-01 1-13 Chapter 1 Product Overview Hardware Features Table 1-3 Hardware Features Available in Cisco 860 Series and Cisco 880 Series ISRs (continued) Feature Description 860 Series 880 Series Console or AUX port Provides a connection to the terminal or PC for software configuration or troubleshooting. The console port may be configured as a virtual auxiliary port for dial backup and remote management. All models All models Security features Provides support for VPNs 4, Cisco IOS Firewall, and IPsec5. All models Additionally, the Cisco 880 series routers also provide URL filtering. All models Embedded wireless access point Provides 802.11n connectivity. The radio is backward compatible with 802.11b/g. Wireless models FE WAN port Provides connection to 10/100BASE-T. Can be connected to 861 models other network devices, such as a cable modem, an xDSL 6 modem, or router. The router is capable of bridging and multiprotocol routing between the LAN and WAN ports. 881 models Battery backed-up Real-time clock (RTC) Provides nonvolatile date and time when the router is — powered on. The RTC is used for verifying the validity of the Certification Authority stored on the router. All models USB port Supports high-speed USB 1.1. Provides connection for USB — devices such as security tokens and flash memory. All models PoE7 (Optional) Provides power for devices (such as phones) that — are connected to the router. Models with PoE G.SHDSL8 port Provides 2-wire or 4-wire connection to a G.SHDSL network. — 888 models 3G9 card slot Provides backup data link. — 3G models Dying gasp Detects when the router is about to lose power, and sends a — power-fail signal to warn the DSLAM10 about the impending line drop. xDSL models Data BRI port Provides backup and remote management functions by connecting to the ISDN service provider if the main G.SHDSL link fails. xDSL models, except for the 3G and SRST11 models FXO12 port An FXO interface connects local calls to a central office or — PBX. This is the interface a standard telephone provides. Wireless models — 881 SRST models Cisco 860 Series and Cisco 880 Series Integrated Services Routers Hardware Installation Guide 1-14 OL-16193-01 Chapter 1 Product Overview Hardware Features Table 1-3 Hardware Features Available in Cisco 860 Series and Cisco 880 Series ISRs (continued) Feature 13 FXS /DID port Description 14 BRI voice port 860 Series 880 Series An FXS interface connects directly to a standard telephone, — a fax machine, or similar device. This interface supplies ringing voltage and dial tone to the station. SRST models The ISDN BRI S/T voice interface provides a client-side — (TE) ISDN S/T physical interface for connection to an NT1 device that terminates an ISDN telephone network. SRST models 1. FE = Fast Ethernet. 2. MDI = media-dependent interface in normal mode. 3. MDIX = media-dependent interface in crossover mode. 4. VPN = Virtual Private Network. 5. IPsec = IP security. 6. xDSL = General term referring to various forms of DSL, including ADSL (asymmetric digital subscriber line) and G.SHDSL. 7. PoE = Power over Ethernet. 8. G.SHDSL = (global industry standard) symmetrical high-speed DSL. 9. 3G = Third-Generation. 10. DSLAM = digital subscriber line access multiplexer. 11. SRST = Survivable Remote Site Telephony. 12. FXO = Foreign Exchange Office. 13. FXS = Foreign Exchange Station. 14. DID = Direct Inward Dialing. Cisco 860 Series and Cisco 880 Series Integrated Services Routers Hardware Installation Guide OL-16193-01 1-15 Chapter 1 Product Overview Hardware Features Cisco 860 Series and Cisco 880 Series Integrated Services Routers Hardware Installation Guide 1-16 OL-16193-01 CH A P T E R 2 Installing the Router This chapter describes the equipment and the procedures for successfully installing the Cisco 860 series and Cisco 880 series integrated services routers (ISRs), and contains the following sections: Note • Equipment, Tools, and Connections, page 2-1 • Installing the Router, page 2-3 For compliance and safety information, see the Regulatory Compliance and Safety Information Roadmap that ships with the router and the Regulatory Compliance and Safety Information for Cisco 800 Series and SOHO Series Routers. Equipment, Tools, and Connections This section describes the equipment, tools, and connections necessary for installing your Cisco 860 series and Cisco 880 series ISRs. Items Shipped with your Router Unpack the box and verify that all items listed on the invoice have been shipped with the router. Table 2-1 lists the items and their quantities that are shipped with each router model. Table 2-1 Items and Their Quantities That Are Shipped with the Cisco 860 Series And Cisco 880 Series ISRs Cisco 860 Series Routers Cisco 880 Series Routers 1 1 1 1 RJ-45–to–DB-9 console cable 1 1 External 60-W power supply adapter 1 1 Item RJ-45–to–RJ-45 Ethernet cable1 2 DSL cable 3 Cisco 860 Series and Cisco 880 Series Integrated Services Routers Hardware Installation Guide OL-16193-01 2-1 Chapter 2 Installing the Router Equipment, Tools, and Connections Table 2-1 Items and Their Quantities That Are Shipped with the Cisco 860 Series And Cisco 880 Series ISRs (continued) Item Power supply cable Cisco Configuration Professional (CCP) CD 4 Cisco 860 Series Routers Cisco 880 Series Routers 1 1 1 1 1. Cisco 861 and Cisco 881 ISRs only. 2. DSL = digital subscriber line. 3. Cisco 888 ISRs only. 4. Some SKUs do not include CCP. Additional Items The following items are not shipped with the router, but are required for installation: • ESD-preventive cord and wrist strap. • Screws for mounting the router on a wall: – Two number-10 wood screws (round- or pan-head) with number-10 washers, or two number-10 washer-head screws, for mounting on a wall stud. The screws must be long enough to penetrate at least 3/4 in. (20 mm) into the supporting wood or metal wall stud. – Two number-10 wall anchors with washers, for mounting the router on a hollow-wall. • Wire crimper for chassis grounding. • Wire for connecting the chassis to an earth ground: – AWG 14 (2 mm 2) or larger wire for NEC-compliant chassis grounding. – AWG 18 (1 mm 2) or larger wire for EN/IEC 60950–compliant chassis grounding. • A ring terminal with an inner diameter of 1/4 in. (5 to 7 mm), for NEC-compliant chassis grounding. • Ethernet cables for connecting to the Fast Ethernet (FE) WAN and LAN ports. Connections Obtain a broadband or Ethernet connection from your service provider. Ethernet Devices Identify the Ethernet devices that you will connect to the router: hub, servers, and workstations or PCs. Ensure that each device has a network interface card (NIC) for connecting to Ethernet ports. • If you plan to configure the software using Cisco IOS commands through the console port, provide an ASCII terminal or a PC that is running terminal emulation software to connect to the console port. • If you plan to connect a modem, provide the modem and modem cable. • If you plan to use the Data BRI port, provide an NT1 device and an ISDN S/T cable. • If you plan to use the cable-lock feature, provide a Kensington or equivalent locking cable. Cisco 860 Series and Cisco 880 Series Integrated Services Routers Hardware Installation Guide 2-2 OL-16193-01 Chapter 2 Installing the Router Installing the Router Installing the Router This section describes how to install the Cisco 860 series and Cisco 880 series ISRs. These routers can either be installed on a table top or other flat horizontal surface or be mounted on a wall. Warning This equipment needs to be grounded. Use a green and yellow 12 to 14 AWG ground wire to connect the host to earth ground during normal use. Statement 242 Warning This unit is intended to be mounted on a wall. Please read the wall mounting instructions carefully before beginning installation. Failure to use the correct hardware or to follow the correct procedures could result in a hazardous situation to people and damage to the system. Statement 248 Warning This equipment must be grounded. Never defeat the ground conductor or operate the equipment in the absence of a suitably installed ground conductor. Contact the appropriate electrical inspection authority or an electrician if you are uncertain that suitable grounding is available. Statement 1024 Caution Do not cover or obstruct the router vents located on both sides of the router; otherwise, overheating could occur and cause damage to the router. Caution Do not place anything on top of the router that weighs more than 10 pounds (4.5 kilograms), and do not stack routers on a desktop. Excessive weight on top of the router could damage the chassis. Caution Do not install the router or power supplies next to a heat source of any kind, including heating vents. Installing on a Table To install the router on a table or other flat horizontal surface, firmly place the router on a table, or other horizontal surface. Keep at least 1 in. (2.5 cm) of clear space beside the cooling inlet and exhaust vents. Connect the chassis to a reliable earth ground. For the chassis ground connection procedures, see the “Installing the Router Ground Connection” section on page 2-6. Mounting on a Wall The Cisco 860 series and Cisco 880 series ISRs have mounting holes on the bottom of the chassis for mounting the unit on a wall or other vertical surface. Note The mounting holes are bidirectional. You can hang the router with the LEDs either facing you or facing away from you. Cisco 860 Series and Cisco 880 Series Integrated Services Routers Hardware Installation Guide OL-16193-01 2-3 Chapter 2 Installing the Router Installing the Router Tip When choosing a location for wall-mounting the router, consider cable limitations and wall structure. To mount the router on the wall, follow these steps: Step 1 Anchor the screws into the wall, leaving 1/8 in. (0.32 cm) between the screw head and the wall. Figure 2-1 shows the wall-mount holes located on the underside of the router. Figure 2-1 Wall-mount Holes on the Underside of the Router 8.200 in. 3.673 in. 1 1 231987 5.961 in. 1 Step 2 Wall-mount holes Hang the router on the screws, and place the power adapter on a nearby horizontal surface. See Figure 2-2. Cisco 860 Series and Cisco 880 Series Integrated Services Routers Hardware Installation Guide 2-4 OL-16193-01 Chapter 2 Installing the Router Installing the Router Figure 2-2 Router Mounted on the Wall 1 1 4 231982 2 3 Step 3 1 Two number-10 wood screws mounted on the 3 wall 2 Wall-mount holes 4 Horizontal surface on which to place the power adapter Distance between the screw head and the wall, 1/8 in. (0.32 cm) Connect the chassis to a reliable earth ground. For the chassis ground connection procedures, see the “Installing the Router Ground Connection” section on page 2-6. Cisco 860 Series and Cisco 880 Series Integrated Services Routers Hardware Installation Guide OL-16193-01 2-5 Chapter 2 Installing the Router Installing the Router Installing the Router Ground Connection The router must be connected to a reliable earth ground. Install the ground wire in accordance with local electrical safety standards. • For NEC-compliant grounding, use size 14 AWG (2 mm2) or larger copper wire and a ring terminal with an inner diameter of 1/4 in. (5 to 7 mm). • For EN/IEC 60950–compliant grounding, use size 18 AWG (1 mm 2) or larger copper wire. To install the ground connection, follow these steps: Step 1 Strip one end of the ground wire to the length required for the ground lug or terminal. Step 2 Crimp the ground wire to the ground lug or ring terminal, using the wire crimper. Step 3 Attach the ground lug or ring terminal to the chassis as shown in Figure 2-3. For a ground lug, use the provided two screws with captive locking washers. For a ring terminal, use one of the screws provided. Tighten the screws to a torque of 8 to 10 in-lb (0.9 to 1.1 N-m). Chassis Ground Connection Using Ring Terminal 231981 Figure 2-3 1 1 Step 4 Ring Terminal Connect the other end of the ground wire to a known reliable earth ground point at your site. After you install and properly ground the router, you can connect the power wiring, the WAN and LAN cables, and the cables for administrative access as required for your installation. Cisco 860 Series and Cisco 880 Series Integrated Services Routers Hardware Installation Guide 2-6 OL-16193-01 CH A P T E R 3 Connecting the Router This chapter describes how to connect Cisco 860 series and Cisco 880 series integrated services routers (ISRs) to Ethernet devices, Power over Ethernet (PoE), and the network. The chapter contains the following sections: • Preparing to Connect the Router, page 3-2 • Connecting a PC, Server, or Workstation, page 3-3 • Connecting a Phone, page 3-4 • Connecting an External Ethernet Switch, page 3-5 • Connecting a Terminal or PC to the Console Port, page 3-6 • Connecting a Data BRI Port, page 3-7 • Connecting an FE Line—FE4 WAN Port, page 3-9 • Connecting a G.SHDSL Line—G.SHDSL Port, page 3-10 • Connecting Power over Ethernet, page 3-11 • Connecting the AC Adapter, page 3-11 • Connecting an FXS line, page 3-14 • Connecting a FXO Line, page 3-16 • Connecting a Voice ISDN BRI Line, page 3-17 • Verifying Connections, page 3-19 Note For compliance and safety information, see the Regulatory Compliance and Safety Information Roadmap that ships with the router and the Regulatory Compliance and Safety Information for Cisco 800 Series and SOHO Series Routers. Note The illustrations in this chapter show a wireless router with antennas attached. Nonwireless routers do not have antennas or antenna connectors on the back panel. However, the procedures for connecting devices to the router are the same for both wireless and nonwireless routers. Note Depending on the features available for your router, some content in this chapter may not apply to your router. Cisco 860 Series and Cisco 880 Series Integrated Services Routers Hardware Installation Guide OL-16193-01 3-1 Chapter 3 Connecting the Router Preparing to Connect the Router Preparing to Connect the Router Before you connect the router to the devices, install the router according to the instructions in Chapter 2, “Installing the Router.” Preventing Damage to the Router To prevent damage to your router, follow these guidelines when connecting devices to your router: • Caution Turn off power to the devices and to the router until all connections are completed. Do not turn on the devices until after you have completed all connections to the router. • Connect the color-coded cables supplied by Cisco Systems to the color-coded ports on the back panel. • If you must supply your own cable, see Appendix A, “Technical Specifications,” for cabling specifications. If this appendix does not provide specifications for a particular cable, we strongly recommend ordering the cable from Cisco Systems. Cisco 860 Series and Cisco 880 Series Integrated Services Routers Hardware Installation Guide 3-2 OL-16193-01 Chapter 3 Connecting the Router Connecting a PC, Server, or Workstation Connecting a PC, Server, or Workstation To connect a PC (or other Ethernet devices) to an Ethernet switch port, follow these steps: Step 1 Connect one end of the yellow Ethernet cable to a Ethernet switch port on the router. Figure 3-1 shows a Cisco 888W router connected to a PC. Figure 3-1 Connecting a Server, PC, or Workstation 2 1 231989 3 1 Yellow Ethernet cable 2 Ethernet switch port on the router 3 RJ-45 port on the network interface card (NIC) Step 2 Connect the other end of the cable to the RJ-45 port on the network interface card (NIC) installed in the PC, server, or workstation. Step 3 (Optional) Connect additional servers, PCs, or workstations to the other Ethernet switch ports. Note Use the Cisco Configuration Express to configure the Internet connection settings. See the Cisco Configuration Professional Quick Start Guide for more information. Cisco 860 Series and Cisco 880 Series Integrated Services Routers Hardware Installation Guide OL-16193-01 3-3 Chapter 3 Connecting the Router Connecting a Phone Connecting a Phone To connect a phone to an Ethernet switch port, follow these steps: Connect one end of the yellow Ethernet cable to Ethernet switch port 0 or port 1 on the router. Figure 3-2 shows a Cisco 888W router connected to a phone. Figure 3-2 Connecting a Phone 270551 Step 1 2 1 3 1 4 GHI 7 Step 2 2 ABC 5 JKL 8 3 DEF 6 MNO 9 PQRS TUV WXYZ * 0 OPER # 1 Yellow Ethernet cable 2 Ethernet switch port 1 on the router 3 RJ-45 port on a phone Connect the other end of the cable to the RJ-45 port on the phone. Cisco 860 Series and Cisco 880 Series Integrated Services Routers Hardware Installation Guide 3-4 OL-16193-01 Chapter 3 Connecting the Router Connecting an External Ethernet Switch Connecting an External Ethernet Switch If more than four PCs in an office must be connected to each other, you can add Ethernet connections to the router by connecting an external Ethernet switch to the router’s Ethernet switch. To connect an external Ethernet switch to an Ethernet switch port on the router, perform the following steps: Step 1 Connect one end of the yellow Ethernet cable to an Ethernet switch port on the router. Figure 3-3 shows a Cisco 888W router connected to an Ethernet switch. Figure 3-3 Connecting to an Ethernet Switch 1 1 SYSTEM 1X RPS MODE 2 3 4 5 6 7 8 9 10 11 12 STATUS 1 15X UTIL DUPLX SPEED 231986 3 1X 2X 2 3 4 5 6 7 8 9 10 11 12 15X Catalyst 350 16X 2X 1 0 SERIES XL INLINE POWE R 16X 2 2 1 Ethernet switch port on the router 3 Yellow Ethernet cable, RJ-45–to–CAT-5, connecting to an external Ethernet switch port. 2 Available port on the external Ethernet switch Step 2 Connect the other end of the cable to the available port on the Ethernet switch to add additional Ethernet connections. Step 3 Turn on the Ethernet switch. Cisco 860 Series and Cisco 880 Series Integrated Services Routers Hardware Installation Guide OL-16193-01 3-5 Chapter 3 Connecting the Router Connecting a Terminal or PC to the Console Port Connecting a Terminal or PC to the Console Port Connect a terminal or PC to the Console Aux port either to configure the software by using the command-line interface (CLI) or to troubleshoot problems with the router. To connect a terminal or PC to the console port on the router and access the CLI, follow these steps: Connect the RJ-45 end of a DB-9–to–RJ-45 serial cable to the RJ-45 Console Aux port on the router. Figure 3-4 shows the RJ-45 end of the serial cable connected to the Console Aux port on the router. Figure 3-4 Connecting a Terminal or PC to the Console Port FE0 FE1 FE2 FE3 231990 Step 1 1 2 1 Step 2 2 DB-9 connector Connect the DB-9 end of the DB-9–to–RJ-45 serial cable to the to the COM port on your laptop or PC. Note Step 3 RJ-45 connector to the Console Aux port on the router Some laptops and personal computers do not come with DB-9 serial port connectors and may use a USB-to-serial port adapter. To communicate with the router, start a terminal emulator application. Terminal Emulator Settings Use the following settings for the terminal emulator connection: • 9600 baud • 8 data bits, no parity • 1 stop bit Cisco 860 Series and Cisco 880 Series Integrated Services Routers Hardware Installation Guide 3-6 OL-16193-01 Chapter 3 Connecting the Router Connecting a Data BRI Port • no flow control When the terminal emulator establishes communications, the router prompt is displayed. For more information on terminal emulation settings, see Applying Correct Terminal Emulator Settings for Console Connections. Connecting a Data BRI Port You can connect the Data BRI port to the ISDN service provider as a backup link to the WAN port in case the primary xDSL (general term referring to various forms of DSL, including [global industry standard] symmetrical high-speed DSL [G.SHDSL]) WAN service fails. The Data BRI connection is not available on the third-generation (3G) models. The cabling requirements for the ISDN S/T connection are as follows: Caution • You must provide two unshielded Category 5 cables. The first cable connects the NT1 box to the splitter, and the second cable connects the splitter to the wall jack. • There are RJ-45 connectors at both ends of the default orange ISDN S/T cable. However, an RJ-45–to–RJ-11 ISDN S/T cable is available upon request if the wall jack at the site requires an RJ-11 connector. Contact your router reseller for the appropriate cable. Both LAN and WAN ports use RJ-45 connectors. Use caution when connecting cables to these connectors. To avoid damage to the router, do not connect telephone-network voltage (TNV) circuits (such as ISDN or DSL circuits) to safety extra-low voltage (SELV) circuits (such as LAN circuits). Cisco 860 Series and Cisco 880 Series Integrated Services Routers Hardware Installation Guide OL-16193-01 3-7 Chapter 3 Connecting the Router Connecting a Data BRI Port Although the following procedure shows a Cisco 888W data router, this procedure applies to all Cisco 880 series router with a Data BRI port. To connect the Data BRI port to the ISDN service provider, follow these steps: Step 1 Connect one end of the orange ISDN S/T cable to the Data BRI port on the router. Figure 3-5 shows a Data BRI connection. Figure 3-5 Connecting the Data BRI Port to the ISDN Line 2 1 5 4 231991 3 6 7 8 1 End of the ISDN S/T cable, which connects to 5 the Data BRI port on the router 2 Network termination 1 (NT1) box 6 Other end of the first unshielded Category 5 cable, which connects to the telephone line port on the splitter 3 Other end of the ISDN S/T cable, which connects to the S/T port on the NT1 box 7 One end of the second unshielded Category 5 cable, which connects to the telecommunication service port on the splitter 4 One end of the first unshielded Category 5 cable, which connects to the U port on the NT1 box 8 Other end of the second unshielded Category 5 cable, which connects to the wall jack xDSL splitter (provided by the xDSL service provider) Step 2 Connect the other end of the orange ISDN S/T cable to the S/T port on the NT1 box. Step 3 Connect the first unshielded Category 5 cable from the U port on the NT1 box to the telephone line port on the splitter. Cisco 860 Series and Cisco 880 Series Integrated Services Routers Hardware Installation Guide 3-8 OL-16193-01 Chapter 3 Connecting the Router Connecting an FE Line—FE4 WAN Port Step 4 Connect the second unshielded Category 5 cable from the telecommunication service port on the splitter to the wall jack to allow a link to the network service provider. Connecting an FE Line—FE4 WAN Port To connect the Fast Ethernet (FE) 4 WAN port on the router, follow these steps: Step 1 Connect one end of the yellow cable to the Ethernet FE4 WAN port. Figure 3-6 shows an FE4 WAN port connection. Figure 3-6 Connecting the FE4 WAN Port 1 231992 WAN FE 4 1 2 3 Internet Step 2 1 FE4 WAN port 2 WAN connection to the Internet 3 Modem, which connects to the Internet Connect the other end of cable to an available port on the modem. Cisco 860 Series and Cisco 880 Series Integrated Services Routers Hardware Installation Guide OL-16193-01 3-9 Chapter 3 Connecting the Router Connecting a G.SHDSL Line—G.SHDSL Port Note Follow the instructions from your Internet service provider to determine which modem port to use. Connecting a G.SHDSL Line—G.SHDSL Port To connect the router to a (global industry standard) symmetrical high-speed DSL (G.SHDSL) line, follow these steps: Step 1 Connect one end of the lavender DSL cable to the G.SHDSL port on the router. See Figure 3-7. Figure 3-7 Connecting the G.SHDSL Line 2 232175 1 1 Step 2 Note G.SHDSL port on the router 2 DSL wall jack Connect the other end of the cable to the DSL wall jack. The DSL line must have been provisioned by your service provider and correctly configured so that the LED shows the carrier detect (CD) status. If the G.SHDSL CD LED is not on, check with your DSL service provider. Cisco 860 Series and Cisco 880 Series Integrated Services Routers Hardware Installation Guide 3-10 OL-16193-01 Chapter 3 Connecting the Router Connecting Power over Ethernet Connecting Power over Ethernet Figure 3-8 shows how to connect the 48-VDC Power over Ethernet (PoE) power adapter in your Cisco 880 series ISR to an AC power outlet. The PoE provides power to port 0 and port 1 of the 4-port 10/100 FastEthernet switch. Note The router should also be connected to an AC power outlet through a 12-V adapter. To connect the router to an AC outlet, see “Connecting the AC Adapter” section on page 3-11. Figure 3-8 Connecting PoE 1 4 5 2 3 4 6 231995 2 1 PoE input jack 4 AC plug 2 Power cord 5 DC plug 3 Power adapter—48 VDC 6 Power adapter—60 W, 12 VDC Connecting the AC Adapter Warning The device is designed to work with TN power systems. Statement 19 Warning This product relies on the building’s installation for short-circuit (overcurrent) protection. Ensure that a fuse or circuit breaker no larger than 120VAC, 20A U.S. (240VAC, 16 to 20A international) is used on the phase conductors (all current-carrying conductors). The fuse or circuit breaker must have adequate safety approvals recognized by the country of usage. Statement 119 Cisco 860 Series and Cisco 880 Series Integrated Services Routers Hardware Installation Guide OL-16193-01 3-11 Chapter 3 Connecting the Router Connecting the AC Adapter To connect your Cisco 860 series or Cisco 880 series ISR to an AC power outlet, follow these steps: Step 1 Connect the router to an AC power outlet as shown in Figure 3-9. Figure 3-9 Connecting the AC Adapter 1 2 231996 4 3 1 DC plug 3 Power adapter—60 W, 12 VDC 2 Power cord 4 AC plug Cisco 860 Series and Cisco 880 Series Integrated Services Routers Hardware Installation Guide 3-12 OL-16193-01 Chapter 3 Connecting the Router Connecting the AC Adapter Step 2 To secure the power cord to the router, attach the power lock clip to the power cord, slide the clip to the end of the DC plug. See Figure 3-10. Figure 3-10 Securing the Power Cord 3 2 4 270659 1 1 Power lock clip 2 Power cord 3 DC plug 4 Holes on either side of the power connector Cisco 860 Series and Cisco 880 Series Integrated Services Routers Hardware Installation Guide OL-16193-01 3-13 Chapter 3 Connecting the Router Connecting an FXS line Step 3 Snap the latches into the holes on either side of the power connector. See Figure 3-11. Figure 3-11 Power Lock Clip Latched Into the Holes on Either Side of the Power Connector 1 4 3 270800 2 1 Power lock clip 2 Power cord 3 Power adapter 4 AC plug Connecting an FXS line Use a standard straight-through RJ-11 modular telephone cable to connect an Foreign Exchange Service (FXS) port to a telephone or fax machine. Warning This equipment contains a ring signal generator (ringer), which is a source of hazardous voltage. Do not touch the RJ-11 (phone) port wires (conductors), the conductors of a cable connected to the RJ-11 port, or the associated circuit-board when the ringer is active. The ringer is activated by an incoming call. Warning For connections outside the building where the equipment is installed, the following ports must be connected through an approved network termination unit with integral circuit protection: FXS. Cisco 860 Series and Cisco 880 Series Integrated Services Routers Hardware Installation Guide 3-14 OL-16193-01 Chapter 3 Connecting the Router Connecting an FXS line To connect the FXS line, follow these steps: Step 1 Connect one end of the straight-through RJ-11 cable to the FXS port. Figure 3-12 shows an FXS line connection. Figure 3-12 Connecting an FXS Line 1 2 241907 3 Fax machine or telephone Step 2 1 FXS port 3 2 RJ-11 cable RJ-11 port Connect the other end of the cable to the RJ-11 port on the telephone or fax machine. Cisco 860 Series and Cisco 880 Series Integrated Services Routers Hardware Installation Guide OL-16193-01 3-15 Chapter 3 Connecting the Router Connecting a FXO Line Connecting a FXO Line Use a straight-through RJ-11 cable to connect the Foreign Exchange Office (FXO) voice port to the PSTN or PBX through a telephone wall outlet. To connect the FXO line, follow these steps: Step 1 Connect one end of the straight-through RJ-11 cable to the FXO port. See Figure 3-13. Figure 3-13 Connecting an FXO line 2 1 270542 3 Step 2 1 FXO port 2 RJ-11 cable 3 Telephone outlet Connect the other end of the cable to an RJ-11 telephone wall outlet. Cisco 860 Series and Cisco 880 Series Integrated Services Routers Hardware Installation Guide 3-16 OL-16193-01 Chapter 3 Connecting the Router Connecting a Voice ISDN BRI Line Connecting a Voice ISDN BRI Line Use a straight-through RJ-45 cable to connect the Voice Basic Rate Interface (BRI) port to the ISDN network through a telephone wall outlet or other device. Caution To prevent damage to the router, be sure to connect the BRI cable to the BRI connector only, and not to any other RJ-45 connector. To connect the Voice BRI line, follow these steps: Step 1 Connect one end of a straight-through RJ-45–to–RJ-45 cable to the Voice BRI port. Note When the interface is configured as NT and is connecting to a TE device, use a crossover cable. See Table A-7. Cisco 860 Series and Cisco 880 Series Integrated Services Routers Hardware Installation Guide OL-16193-01 3-17 Chapter 3 Connecting the Router Connecting a Voice ISDN BRI Line Figure 3-14 shows a Voice BRI line connection. Figure 3-14 Connecting a Voice BRI Line 1 2 241906 3 Step 2 1 Voice BRI port 2 RJ-45 cable 3 Wall jack Connect the other end of the cable to the RJ-45 wall outlet or other device. Cisco 860 Series and Cisco 880 Series Integrated Services Routers Hardware Installation Guide 3-18 OL-16193-01 Chapter 3 Connecting the Router Verifying Connections Verifying Connections To verify that all devices are properly connected to the router, first turn on all the connected devices. Then check the LEDs. To verify router operation, refer to Table 3-1 . For full LED description see Table 1-1 LED Descriptions for the Cisco 860 Series and Cisco 880 Series ISRs. Table 3-1 Verifying the Router Operation Power and Link LEDs to Check Normal Patterns Power OK On when power is supplied to router. To servers, PCs, LAN 0, LAN 1, LAN 2, or LAN 3 workstations, or an external Ethernet switch connected to the LAN ports (FE10, FE1, FE2, or FE3) On when the FE LAN port is physically connected to a server, PC, workstation, or external Ethernet switch. To FE WAN line On when the WAN Ethernet carrier has detected status. WAN FE4 Blinks when receiving or transmitting data. 2 To xDSL line To ISDN line 3G 4 xDSL CD Green when the line is connected to the xDSL DSLAM3. xDSL Data Green when receiving or sending data. Data BRI LNK Green when the ISDN line is connected. Data BRI B1 and B2 Green when the channel is connected. WWAN 5 Green when service is established. Slow blinking when searching for service. RSSI 6 Amber when service is not established. Green when signal strength is high. Off or slow blinking when signal strength is low. Fast blinking when signal strength is medium. CDMA GSM 9 7 Green when service is established. 8 Green when service is established. To PPP clients PPP Green when either a PPPoE10 or PPPoA11 client is running. To VPN12 tunnel VPN Green when a crypto session is running. To wireless LAN WLAN LINK Wireless LAN link status: WLAN 2.4 GHz • Green if at least one client is associated. • Off if no client is associated. Wireless LAN 2.4-GHz status: • Green when radio is connected, SSID13 is configured, signal is being transmitted, and client is associated. • Slow blinking when radio is connected, SSID is configured, and signal is being transmitted. Cisco 860 Series and Cisco 880 Series Integrated Services Routers Hardware Installation Guide OL-16193-01 3-19 Chapter 3 Connecting the Router Verifying Connections Table 3-1 Verifying the Router Operation (continued) Power and Link PoE 14 LEDs to Check Normal Patterns PoE 0 Green when connected and powered. PoE 1 Amber when there is a fault with the inline power supply. 1. FE = Fast Ethernet. 2. xDSL = General term referring to various forms of DSL, including ADSL (asymmetric digital subscriber line) and G.SHDSL. 3. DSLAM = digital subscriber line access multiplexer. 4. 3G = Third-Generation. 5. WWAN = wireless WAN. 6. RSSI = Received Signal Strength Indicator. 7. CDMA = code division multiple access. 8. GSM = Global System for Mobile Communication. 9. PPP = Point-to-Point Protocol. 10. PPPoE = PPP over Ethernet. 11. PPPoA = PPP over ATM. 12. VPN = Virtual Private Network. 13. SSID = Service Set Identifier. 14. PoE = Power over Ethernet. Cisco 860 Series and Cisco 880 Series Integrated Services Routers Hardware Installation Guide 3-20 OL-16193-01 CH A P T E R 4 Initial Configuration This chapter provides instructions for initial configuration of the Cisco 860 series and Cisco 880 series Integrated Services Routers (ISRs). For initial configuration, we recommend using Cisco Configuration Professional (CP) Express. Cisco CP Express is a web-based graphical user interface that guides you through initial configuration. You may also initially configure your router by using the Cisco IOS command-line interface (CLI) or by using the setup command facility. To create the initial configuration, the setup command facility prompts you for basic information about your router and network. This chapter contains the following sections: Note • Cisco Configuration Professional Express, page 4-1 • Cisco IOS CLI, page 4-1 • Setup Command Facility, page 4-3 • Verifying the Initial Configuration, page 4-5 • Initial Configuration of the Wireless Access Point, page 4-5 Some SKUs may not include a default configuration file. If your router does not have a default configuration file, go to the “Setup Command Facility” section on page 3 to configure the initial router settings. Cisco Configuration Professional Express After you connect cables and power up the router, we recommend that you use the Cisco CP Express web-based application to configure the initial router settings. For instructions on how to use Cisco CP Express to configure the router see the Cisco CP Express User’s Guide. Cisco IOS CLI To configure the initial router settings by using the Cisco IOS CLI, you will need to set up a console connection. For instructions on how to setup a console connection, see the “Connecting a Terminal or PC to the Console Port” section on page 3-6. Cisco 860 Series and Cisco 880 Series Integrated Services Routers Hardware Installation Guide OL-16193-01 4-1 Chapter 4 Initial Configuration Cisco IOS CLI To configure the initial router settings using Cisco IOS CLI, follow these steps: Step 1 Set up a console connection to your router. The following message is displayed: ... router con0 is now available Step 2 Press Return or Enter. The following message is displayed: Cisco Configuration Professional Express (Cisco CP Express) is installed on this device. This feature requires the one-time use of the username "cisco" with the password "cisco." The default username and password have a privilege level of 15. Please change these publicly known initial credentials using Cisco CP Express or the Cisco IOS CLI. Here are the Cisco IOS commands. username <myuser> no username cisco privilege 15 secret 0 <mypassword> Replace <myuser> and <mypassword> with the username and password you want to use. For more information about Cisco CP please follow the instructions in the QUICK START GUIDE for your router... ... User Access Verification Username: Step 3 Enter the username cisco and press Return or Enter. The following prompt is displayed: Password: Step 4 Enter the password cisco and press Return or Enter. The following prompt is displayed: Router# A message is displayed that is similar to the first warning message. The message directs you to change the username and password. You are now in privileged EXEC mode. Note Step 5 You must change the username and password before you log off the router. You cannot use the username cisco or password cisco after you log off from this session. To change the username and password, enter the following at the prompt: username username privilege 15 secret 0 password Username and password are the username and password that you wish to use. To continue using Cisco IOS CLI for initial configuration, see the applicable configuration procedures in the Cisco 860 Series and Cisco 880 Series Integrated Services Routers Software Configuration Guide. Note Save your configuration changes regularly to avoid losing them during resets, power cycles, or power outages. Use the copy running-config startup-config command at the privileged EXEC mode prompt (Router#) to save the configuration to NVRAM. Cisco 860 Series and Cisco 880 Series Integrated Services Routers Hardware Installation Guide 4-2 OL-16193-01 Chapter 4 Initial Configuration Setup Command Facility Step 6 Verify the initial configuration. See the “Verifying the Initial Configuration” section on page 4-5. Setup Command Facility The setup command facility guides you through the configuration process by prompting you for the specific information that is needed to configure your system. Use the setup command facility to configure a hostname for the router, to set passwords, and to configure an interface for communication with the management network. To use the setup command facility, you will need to set up a console connection with the router and enter the privileged EXEC mode. Note For instructions on how to set up a console connection see the “Connecting a Terminal or PC to the Console Port” section on page 3-6. To configure the initial router settings with setup command facility, follow these steps: Step 1 Set up a console connection to your router and enter privileged EXEC mode. For instructions on how to enter privileged EXEC mode see Step 1 through Step 4 in the “Cisco IOS CLI” section on page 4-1 section. Step 2 In privileged EXEC mode, at the prompt, enter setup. yourname# setup The following message is displayed: --- System Configuration Dialog --Continue with configuration dialog? [yes/no]: You are now in setup command facility. The prompts in the setup command facility vary, depending on your router model, on the installed interface modules, and on the software image. The following steps and the user entries (in bold) are shown as examples only. Note Step 3 If you make a mistake while using the setup command facility, you can exit and run the setup command facility again. Press Ctrl-C, and enter the setup command at the privileged EXEC mode prompt (Router#). For more information on using the setup command facility, see The Setup Command chapter in Cisco IOS Configuration Fundamentals Command Reference, Release 12.2T. To proceed using the setup command facility, enter yes: Continue with configuration dialog? [yes/no]: yes Step 4 When the following messages appear, enter yes to enter basic management setup: At any point you may enter a question mark '?' for help. Use ctrl-c to abort configuration dialog at any prompt. Default settings are in square brackets '[]'. Cisco 860 Series and Cisco 880 Series Integrated Services Routers Hardware Installation Guide OL-16193-01 4-3 Chapter 4 Initial Configuration Setup Command Facility Basic management setup configures only enough connectivity for management of the system, extended setup will ask you to configure each interface on the system Would you like to enter basic management setup? [yes/no]: yes Step 5 Enter a hostname for the router (this example uses Router): Configuring global parameters: Enter host name [Router]: Router Step 6 Enter an enable secret password. This password is encrypted (more secure) and cannot be seen when viewing the configuration. The enable secret is a password used to protect access to privileged EXEC and configuration modes. This password, after entered, becomes encrypted in the configuration. Enter enable secret: xxxxxx Step 7 Enter an enable password that is different from the enable secret password. This password is not encrypted (less secure) and can be seen when viewing the configuration. The enable password is used when you do not specify an enable secret password, with some older software versions, and some boot images. Enter enable password: xxxxxx Step 8 Enter the virtual terminal password, which prevents unauthenticated access to the router through ports other than the console port: The virtual terminal password is used to protect access to the router over a network interface. Enter virtual terminal password: xxxxxx Step 9 Respond to the following prompts as appropriate for your network: Configure SNMP Network Management? [yes]: Community string [public]: A summary of the available interfaces is displayed. Step 10 Choose one of the available interfaces for connecting the router to the management network: Enter interface name used to connect to the management network from the above interface summary: fastethernet4 Step 11 Respond to the following prompts as appropriate for your network: Configuring interface FastEthernet0: Use the 100 Base-TX (RJ-45) connector? [yes]: yes Operate in full-duplex mode? [no]: yes Configure IP on this interface? [yes]: yes IP address for this interface: 172.1.2.3 Subnet mask for this interface [255.255.0.0] : 255.255.0.0 Class B network is 172.1.0.0, 26 subnet bits; mask is /16 The configuration is displayed: The following configuration command script was created: hostname Router enable secret 5 $1$D5P6$PYx41/lQIASK.HcSbfO5q1 enable password xxxxxx line vty 0 4 password xxxxxx Cisco 860 Series and Cisco 880 Series Integrated Services Routers Hardware Installation Guide 4-4 OL-16193-01 Chapter 4 Initial Configuration Verifying the Initial Configuration snmp-server community public ! no ip routing ! interface FastEthernet0 no shutdown speed 100 duplex auto ip address 172.1.2.3 255.255.0.0 ! Step 12 Respond to the following prompts. Enter 2 to save the initial configuration. [0] Go to the IOS command prompt without saving this config. [1] Return back to the setup without saving this config. [2] Save this configuration to nvram and exit. Enter your selection [2]: 2 Building configuration... Use the enabled mode 'configure' command to modify this configuration. Press RETURN to get started! RETURN The user prompt is displayed. Router> Step 13 Verify the initial configuration. See the “Verifying the Initial Configuration” section on page 4-5 for verification procedures. After the initial configuration file is created, you can use the Cisco IOS CLI to perform additional configuration. Verifying the Initial Configuration To verify that the new interfaces are operating correctly, perform the following tests: • To verify that the interfaces and line protocol are in the correct state—up or down—enter the show interfaces command. • To display a summary status of the interfaces configured for IP, enter the show ip interface brief command. • To verify that you configured the correct hostname and password, enter the show configuration command. After you complete and verify the initial configuration, you can configure your Cisco router for specific functions. Initial Configuration of the Wireless Access Point The embedded wireless access point (AP) runs its own IOS. You can initially configure the embedded wireless AP using one of the following methods: • Cisco Configuration Professional (CP) Express • Setup command facility on the embedded wireless device Cisco 860 Series and Cisco 880 Series Integrated Services Routers Hardware Installation Guide OL-16193-01 4-5 Chapter 4 Initial Configuration Initial Configuration of the Wireless Access Point For information on how to do basic wireless configuration on your router see the Basic Wireless Device chapter of the Cisco 860 Series and Cisco 880 Series Integrated Services Routers Software Configuration Guide. Cisco 860 Series and Cisco 880 Series Integrated Services Routers Hardware Installation Guide 4-6 OL-16193-01 A P P E N D I X A Technical Specifications This appendix provides router, port, and cabling specifications for Cisco 860 series and Cisco 880 series Integrated Services Routers (ISRs). It contains the following sections: • Router Specifications, page A-1 • Wireless Access Point, page A-2 • LAN Port Pinouts, page A-3 • Console Port Connector Pinouts, page A-3 • G.SHDSL Port Connector Pinouts, page A-3 • Data BRI Port Connector Pinouts, page A-4 • Voice ISDN BRI Interface Pin Numbers and Functions, page A-4 • Cable Specifications, page A-5 Warning Ultimate disposal of this product should be handled according to all national laws and regulations. Statement 1040 Note For compliance and safety information, see the Regulatory Compliance and Safety Information Roadmap that was shipped with the router and the Regulatory Compliance and Safety Information for Cisco 800 Series and SOHO Series Routers. Router Specifications Table A-1 lists the system specifications for the routers. Table A-1 Router Specifications Description Design Specification Physical Dimensions Dimensions with antenna and rubber feet (H x W x D) 1.9 x 12.8 x 10.4 in. Weight (not including desktop power supply) 5.5 lb (2.5 kg) maximum Cisco 860 Series and Cisco 880 Series Integrated Services Routers Hardware Installation Guide OL-16193-01 A-1 Appendix A Technical Specifications Wireless Access Point Table A-1 Router Specifications Description Design Specification Environmental Operating Ranges Nonoperating temperature –4 to 149°F (–20 to 65°C) Nonoperating humidity 5 to 95% relative humidity Nonoperating altitude 0 to 15,000 ft (4570 m) Operating temperature 32 to 104°F (0 to 40°C) Operating humidity 10 to 85% relative humidity Operating altitude 0 to 10,000 ft (3000 m) Noise criterion NC- 33; less than or equal to 32 dBA Router Power Adapter Input voltage 85 to 264 VAC Input frequency 47 to 63 Hz Power output 60 W maximum Output voltages +12 VDC Inline Power-over-Ethernet Adapter Input voltage 85 to 264 VAC Input frequency 47 to 63 Hz Power output 80W maximum Output voltage –48 VDC Wireless Access Point Table A-2 lists the specifications for the wireless access point (AP). Table A-2 Wireless Access Point Specifications Description Design Specification Radio technology IEEE 802.11n draft 2.0 standard compliant. 2x3 MIMO radio. Backward compatible with 802.11b/g. Operating frequency 2.4-GHz radio band Channels Country-specific 20 and 40 MHz PHY Data rate 802.11b up to 11 Mbps 802.11g up to 54 Mbps 802.11n up to 300 Mbps Cisco 860 Series and Cisco 880 Series Integrated Services Routers Hardware Installation Guide A-2 OL-16193-01 Appendix A Technical Specifications LAN Port Pinouts LAN Port Pinouts Table A-3 provides pinouts for the Ethernet LAN port. Table A-3 Ethernet LAN Port Pinouts Pin Function 1 RX+ 2 RX– 3 TX+ 4 Unused 5 Unused 6 TX– 7 Unused 8 Unused Console Port Connector Pinouts Table A-4 provides pinouts for the console connector (for connecting a terminal or PC). Table A-4 Console Connector Pinouts (RJ-45-to-DB-9) RJ-45 Pin Function 1 RTS 2 DTR 3 TXD 4 GND 5 GND 6 RXD 7 DSR 8 CTS G.SHDSL Port Connector Pinouts Table A-5 provides pinouts for the (global industry standard) symmetrical high-speed DSL (G.SHDSL) WAN port. Table A-5 G.SHDSL WAN Port Pinouts Pin Function 1 Unused 2 TIP (Port1) Cisco 860 Series and Cisco 880 Series Integrated Services Routers Hardware Installation Guide OL-16193-01 A-3 Appendix A Technical Specifications Data BRI Port Connector Pinouts Table A-5 G.SHDSL WAN Port Pinouts Pin Function 3 TIP (Port0) 4 TIP (Port0) 5 TIP (Port1) 6 Unused Data BRI Port Connector Pinouts Table A-6 provides pinouts for the Data BRI port. Table A-6 Data BRI Port Pinouts Pin Function 1 Unused 2 Unused 3 TXP 4 RXP 5 TXN 6 TXN 7 Unused 8 Unused Voice ISDN BRI Interface Pin Numbers and Functions Table A-7 provides the interface pin numbers and functions for the voice ISDN BRI port. Table A-7 Interface Pin Numbers and Functions ISDN BRI NT/TE Card NT Interface1 TE Interface2 Pin 3/T+ Pin 3/R+ Pin 3/T+ Pin 4/R+ Pin 4/T+ Pin 4/R+ Pin 5/R- Pin 5/T- Pin 5/R- Pin 6/T- Pin 6/R- Pin 6/T- 1. Use a straight-through cable for NT interfaces. 2. Use a crossover cable for TE interfaces. Cisco 860 Series and Cisco 880 Series Integrated Services Routers Hardware Installation Guide A-4 OL-16193-01 Appendix A Technical Specifications Cable Specifications Cable Specifications This section provides specifications for the following Ethernet cables: • Straight-through cable • Crossover cable Because of the autocrossover (autosensing) function, both straight-through and crossover cables can be used for the Ethernet LAN port. Ethernet Cable Specifications Table A-8 provides specifications that apply to both straight-through and crossover Ethernet cables. Table A-8 Ethernet Cable Specifications Type Category 10BASE-T Category 3 or 5 100BASE-T Category 5 or higher Maximum Cable Length The maximum length for the Ethernet cables that connect equipment to the router is 328 ft (100 m). This length is also the maximum distance between the router and the equipment connected to it. Cisco 860 Series and Cisco 880 Series Integrated Services Routers Hardware Installation Guide OL-16193-01 A-5 Appendix A Technical Specifications Cable Specifications Cisco 860 Series and Cisco 880 Series Integrated Services Routers Hardware Installation Guide A-6 OL-16193-01