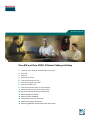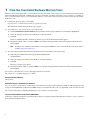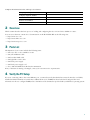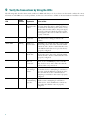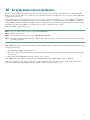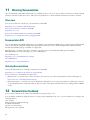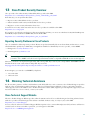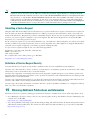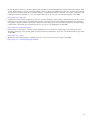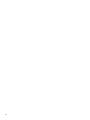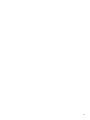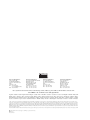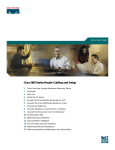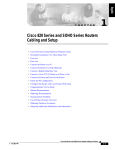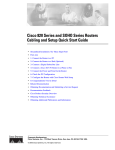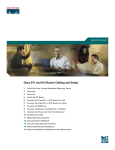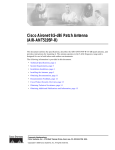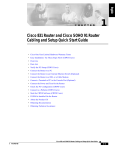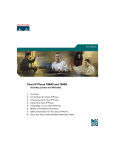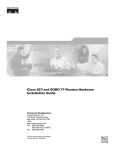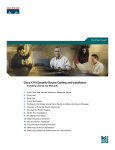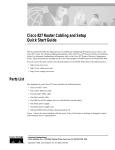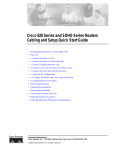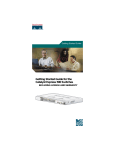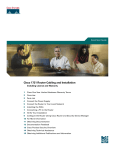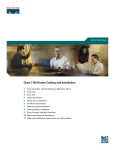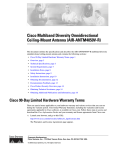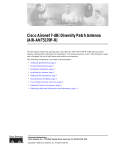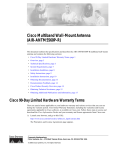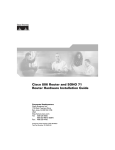Download Cisco Systems 826 Network Router User Manual
Transcript
Quick Start Guide Cisco 826 and Cisco SOHO 76 Router Cabling and Setup 1 Cisco One-Year Limited Hardware Warranty Terms 2 Overview 3 Parts List 4 Verify the PC Setup 5 Connect the Router to a PC 6 Connect the Router to a Hub 7 Connect an ADSL Line 8 Connect the Power and Turn On the Router 9 Verify the Connections by Using the LEDs 10 Set Up the Router to Access the Network 11 Obtaining Documentation 12 Documentation Feedback 13 Cisco Product Security Overview 14 Obtaining Technical Assistance 15 Obtaining Additional Publications and Information 1 Cisco One-Year Limited Hardware Warranty Terms There are special terms applicable to your hardware warranty and various services that you can use during the warranty period. Your formal Warranty Statement, including the warranties and license agreements applicable to Cisco software, is available on Cisco.com. Follow these steps to access and download the Cisco Information Packet and your warranty and license agreements from Cisco.com. 1. Launch your browser, and go to this URL: http://www.cisco.com/univercd/cc/td/doc/es_inpck/cetrans.htm The Warranties and License Agreements page appears. 2. To read the Cisco Information Packet, follow these steps: a. Click the Information Packet Number field, and make sure that the part number 78-5235-03A0 is highlighted. b. Select the language in which you would like to read the document. c. Click Go. The Cisco Limited Warranty and Software License page from the Information Packet appears. d. Read the document online, or click the PDF icon to download and print the document in Adobe Portable Document Format (PDF). Note You must have Adobe Acrobat Reader to view and print PDF files. You can download the reader from Adobe’s website: http://www.adobe.com 3. To read translated and localized warranty information about your product, follow these steps: a. Enter this part number in the Warranty Document Number field: 78-10747-01C0 b. Select the language in which you would like to view the document. c. Click Go. The Cisco warranty page appears. d. Read the document online, or click the PDF icon to download and print the document in Adobe Portable Document Format (PDF). You can also contact the Cisco service and support website for assistance: http://www.cisco.com/public/Support_root.shtml. Duration of Hardware Warranty One (1) Year Replacement, Repair, or Refund Policy for Hardware Cisco or its service center will use commercially reasonable efforts to ship a replacement part within ten (10) working days after receipt of a Return Materials Authorization (RMA) request. Actual delivery times can vary, depending on the customer location. Cisco reserves the right to refund the purchase price as its exclusive warranty remedy. To Receive a Return Materials Authorization (RMA) Number Contact the company from whom you purchased the product. If you purchased the product directly from Cisco, contact your Cisco Sales and Service Representative. 2 Complete the information below, and keep it for reference. Company product purchased from Company telephone number Product model number Product serial number Maintenance contract number 2 Overview This document describes the basic process of cabling and configuring the Cisco 826 and Cisco SOHO 76 routers. You can access the most current Cisco documentation on the World Wide Web at the following sites: • http://www.cisco.com • http://www-china.cisco.com • http://www-europe.cisco.com 3 Parts List The shipment of your router includes the following items: • One Cisco 826 or Cisco SOHO 76 router • One yellow Ethernet cable • One lavender ADSL cable • One light blue console cable • One black power supply • One black power supply cord • Cisco 800 and SOHO Series Product Documentation If any of the items is missing or damaged, contact your customer service representative. 4 Verify the PC Setup If you are connecting a PC to the router Ethernet port, you must first verify that the PC has a network interface card (NIC) installed and that Transmission Control Protocol/Internet Protocol (TCP/IP) has been loaded and configured. For more information on how to configure TCP/IP, refer to the Microsoft documentation provided with your Windows operating system. 3 5 Connect the Router to a PC Follow these steps to connect the Cisco 826 or Cisco SOHO 76 router to a PC: Step 1 Figure 1 Connect the yellow Ethernet cable from the yellow Ethernet port on the back panel of the router to the Ethernet port on the computer, as shown in Figure 1. Connecting the Router to a PC TO HUB TO PC ETHERNE T CONSOLE ADSLoIS DN Model Cis co 826 +5,+12,-12 1 ,-24,-71 VDC 1 1 Cisco 826 router Step 2 4 Verify that the TO HUB/TO PC switch on the left side of the back panel has been set to the TO PC position (out). If the button is in, press it to set it to the out position. 6 Connect the Router to a Hub Follow these steps to connect the Cisco 826 or Cisco SOHO 76 router to a hub: Step 1 Figure 2 Connect the yellow Ethernet cable from the yellow Ethernet port on the back panel of the router to the Ethernet port on the hub, as shown in Figure 2. Connecting Router to a Hub 1 TO HUB TO PC ETHERNE T CONSOLE ADSLoISD N Model Cis co 826 +5,+12,-12 ,-24,-71 VDC 1 2 1X 2X ETHERNE SPEED LED 100BaseT X SOLID 10BaseT BLINK 5X 1 Cisco 826 router Step 2 T 3X 4X 1 2 3 4 5 6 7 8 6X 7X 8X MDI MDI-X 2 Cisco 1528 Micro Hub 10/100 Verify that the TO HUB/TO PC switch on the left side of the back panel has been set to the TO HUB position (in). If the button is out, press it to set it to the in position. 5 7 Connect an ADSL Line Follow these steps to connect an ADSL to the ADSL over ISDN port on your router: Step 1 Connect the lavender ADSL cable to the lavender ADSL over ISDN port on the router, as shown in Figure 3. If you have microfilters or do not have telephone service on the ADSL line, use the lavender CAB-ADSL-RJ11 cable. If you have a splitter installed, use the lavender CAB-ADSL-RJ11X cable with the blue stripe. One of these two ADSL cables is supplied with the router. (The cable supplied is the one that was selected during the ordering process.) Figure 3 TO HUB TO PC Connecting the Router to an ADSL Line ETHERN ET CONSO LE ADSL Model Ci sco 827- 4V +5,+12,- 12,-24,-71 PHONE 1 4 , VDC 3 2 1 1 2 1 Cisco 827-4V router Step 2 6 2 Wall jack Connect the other end of the ADSL cable to the external wall jack. 8 Connect the Power and Turn On the Router Follow these steps to connect power to the Cisco 826 or Cisco SOHO 76 router and turn it on: Step 1 Make sure the router power is off. Press the power switch to standby ( Step 2 Connect the power supply cable to the 8-pin connector on the router, as shown in Figure 4. Figure 4 ). Connecting the Power to a Router 1 TO HUB TO PC ETHERN ET CONSOL E ADSLoIS DN Model Cisc o 826 +5,+12,-12,- 1 24,-71 VDC 4 2 3 1 Cisco 826 router 3 Desktop power supply 2 8-pin connector 4 To electrical outlet Step 3 Connect the socket end of the power cord to the desktop power supply. Step 4 Connect the plug end of the power cord to an electrical outlet. Step 5 Turn on the router. Press the power switch to on (|). 7 9 Verify the Connections by Using the LEDs The following table describes the normal condition for LEDs and what to do if you observe an abnormal condition. For more information on all LEDs or to resolve problems, see the Cisco 826 and Cisco SOHO 76 Router Hardware Installation Guide. LED Normal Condition OK On Power is If the LED is off, power is not being supplied to supplied to the the router. Check the outlet to make sure that it is router. not switched off. Check the power cables to verify that the cable from the outlet to the power supply is properly connected. Check the cable from the power supply to the router to make sure that it is properly connected. ADSL CD On ADSL is connected. If the LED is off, check the connections. Also, verify that service is being provided to the premises. ADSL RXD Blinking ADSL port receives data. If the LED is off continuously and you know that data is being sent to the router, check the ADSL connections. Also, check to ensure that the router or the ADSL switch (the service provider device) is properly configured. ADSL TXD Blinking ADSL port sends data. If the LED is off continuously and you know that data is being sent to the router, check the ADSL connections. Also, check to ensure that the router is properly configured. ETHERNET 1 On Ethernet device is connected. If the LED is off, toggle the TO HUB/TO PC button (if set to TO HUB [in], reset to TO PC [out], and vice versa). Also, make sure that the connected device is powered on. ETHERNET RXD Blinking Ethernet port is receiving a packet. If the LED is off continuously and you are that sure another device is attempting to send data to the router, check the Ethernet connections. Also, make sure that the router or the LAN device attempting to send data to the router is properly configured. ETHERNET TXD Blinking Ethernet port If the LED is off continuously and you are sure is transmitting that the router is attempting to send data to a packet. another device, check the Ethernet connections. Also, make sure that the router is properly configured. 8 Explanation Actions to Take 10 Set Up the Router to Access the Network The Cisco Router Web Setup (CRWS) software is already loaded on your router. If you purchased your router through an Internet service provider (ISP), it is possible that your router has already been configured for use at your site, and no additional configuration is necessary. If your router has not been configured by your service provider or network administrator, it can be configured by using the command-line interface (CLI). However, unless you are an advanced user, we recommend that you use CRWS to configure the router. CRWS is a web-based utility that makes it easy to configure the router by following the setup instructions on the screen. (Detailed information about CRWS is provided in the Cisco Router Web Setup User’s Guide.) To launch CRWS, complete these steps: Step 1 Log on to a PC connected to the router LAN (ETHERNET). Step 2 Open a web browser. Step 3 Type in the universal resource locator (URL) http://10.10.10.1. Step 4 Click the Router Setup link in the Cisco Router Web Setup home page, and follow the instructions that appear in the page that is displayed. If the CRWS home page does not appear when you enter the URL (Step 3), test the connection between the PC and the router by doing the following: • Check that the OK LED on the router is on. • Check the connection between the router and the PC, including the cable from the PC to the hub, and the cable from the hub to the PC. • Be sure that the TO HUB/TO PC button is in the correct position. If the CRWS home page still does not appear, verify that the web browser’s Work Offline option is disabled. If the web page still does not appear, verify that your PC is automatically configured to receive an IP address. Follow the instructions in the Cisco Router Web Setup User’s Guide, which is available on Cisco.com. 9 11 Obtaining Documentation Cisco documentation and additional literature are available on Cisco.com. Cisco also provides several ways to obtain technical assistance and other technical resources. These sections explain how to obtain technical information from Cisco Systems. Cisco.com You can access the most current Cisco documentation at this URL: http://www.cisco.com/univercd/home/home.htm You can access the Cisco website at this URL: http://www.cisco.com You can access international Cisco websites at this URL: http://www.cisco.com/public/countries_languages.shtml Documentation DVD Cisco documentation and additional literature are available in a Documentation DVD package, which may have shipped with your product. The Documentation DVD is updated regularly and may be more current than printed documentation. The Documentation DVD package is available as a single unit. Registered Cisco.com users (Cisco direct customers) can order a Cisco Documentation DVD (product number DOC-DOCDVD=) from the Ordering tool or Cisco Marketplace. Cisco Ordering tool: http://www.cisco.com/en/US/partner/ordering/ Cisco Marketplace: http://www.cisco.com/go/marketplace/ Ordering Documentation You can find instructions for ordering documentation at this URL: http://www.cisco.com/univercd/cc/td/doc/es_inpck/pdi.htm You can order Cisco documentation in these ways: • Registered Cisco.com users (Cisco direct customers) can order Cisco product documentation from the Ordering tool: http://www.cisco.com/en/US/partner/ordering/ • Nonregistered Cisco.com users can order documentation through a local account representative by calling Cisco Systems Corporate Headquarters (California, USA) at 408 526-7208 or, elsewhere in North America, by calling 1 800 553-NETS (6387). 12 Documentation Feedback You can send comments about technical documentation to [email protected]. You can submit comments by using the response card (if present) behind the front cover of your document or by writing to the following address: Cisco Systems Attn: Customer Document Ordering 170 West Tasman Drive San Jose, CA 95134-9883 We appreciate your comments. 10 13 Cisco Product Security Overview Cisco provides a free online Security Vulnerability Policy portal at this URL: http://www.cisco.com/en/US/products/products_security_vulnerability_policy.html From this site, you can perform these tasks: • Report security vulnerabilities in Cisco products. • Obtain assistance with security incidents that involve Cisco products. • Register to receive security information from Cisco. A current list of security advisories and notices for Cisco products is available at this URL: http://www.cisco.com/go/psirt If you prefer to see advisories and notices as they are updated in real time, you can access a Product Security Incident Response Team Really Simple Syndication (PSIRT RSS) feed from this URL: http://www.cisco.com/en/US/products/products_psirt_rss_feed.html Reporting Security Problems in Cisco Products Cisco is committed to delivering secure products. We test our products internally before we release them, and we strive to correct all vulnerabilities quickly. If you think that you might have identified a vulnerability in a Cisco product, contact PSIRT: • Emergencies — [email protected] • Nonemergencies — [email protected] Tip We encourage you to use Pretty Good Privacy (PGP) or a compatible product to encrypt any sensitive information that you send to Cisco. PSIRT can work from encrypted information that is compatible with PGP versions 2.x through 8.x. Never use a revoked or an expired encryption key. The correct public key to use in your correspondence with PSIRT is the one that has the most recent creation date in this public key server list: http://pgp.mit.edu:11371/pks/lookup?search=psirt%40cisco.com&op=index&exact=on In an emergency, you can also reach PSIRT by telephone: • 1 877 228-7302 • 1 408 525-6532 14 Obtaining Technical Assistance For all customers, partners, resellers, and distributors who hold valid Cisco service contracts, Cisco Technical Support provides 24-hour-a-day, award-winning technical assistance. The Cisco Technical Support Website on Cisco.com features extensive online support resources. In addition, Cisco Technical Assistance Center (TAC) engineers provide telephone support. If you do not hold a valid Cisco service contract, contact your reseller. Cisco Technical Support Website The Cisco Technical Support Website provides online documents and tools for troubleshooting and resolving technical issues with Cisco products and technologies. The website is available 24 hours a day, 365 days a year, at this URL: http://www.cisco.com/techsupport Access to all tools on the Cisco Technical Support Website requires a Cisco.com user ID and password. If you have a valid service contract but do not have a user ID or password, you can register at this URL: http://tools.cisco.com/RPF/register/register.do 11 Note Use the Cisco Product Identification (CPI) tool to locate your product serial number before submitting a web or phone request for service. You can access the CPI tool from the Cisco Technical Support Website by clicking the Tools & Resources link under Documentation & Tools. Choose Cisco Product Identification Tool from the Alphabetical Index drop-down list, or click the Cisco Product Identification Tool link under Alerts & RMAs. The CPI tool offers three search options: by product ID or model name; by tree view; or for certain products, by copying and pasting show command output. Search results show an illustration of your product with the serial number label location highlighted. Locate the serial number label on your product and record the information before placing a service call. Submitting a Service Request Using the online TAC Service Request Tool is the fastest way to open S3 and S4 service requests. (S3 and S4 service requests are those in which your network is minimally impaired or for which you require product information.) After you describe your situation, the TAC Service Request Tool provides recommended solutions. If your issue is not resolved using the recommended resources, your service request is assigned to a Cisco TAC engineer. The TAC Service Request Tool is located at this URL: http://www.cisco.com/techsupport/servicerequest For S1 or S2 service requests or if you do not have Internet access, contact the Cisco TAC by telephone. (S1 or S2 service requests are those in which your production network is down or severely degraded.) Cisco TAC engineers are assigned immediately to S1 and S2 service requests to help keep your business operations running smoothly. To open a service request by telephone, use one of the following numbers: Asia-Pacific: +61 2 8446 7411 (Australia: 1 800 805 227) EMEA: +32 2 704 55 55 USA: 1 800 553-2447 For a complete list of Cisco TAC contacts, go to this URL: http://www.cisco.com/techsupport/contacts Definitions of Service Request Severity To ensure that all service requests are reported in a standard format, Cisco has established severity definitions. Severity 1 (S1)—Your network is “down,” or there is a critical impact to your business operations. You and Cisco will commit all necessary resources around the clock to resolve the situation. Severity 2 (S2)—Operation of an existing network is severely degraded, or significant aspects of your business operation are negatively affected by inadequate performance of Cisco products. You and Cisco will commit full-time resources during normal business hours to resolve the situation. Severity 3 (S3)—Operational performance of your network is impaired, but most business operations remain functional. You and Cisco will commit resources during normal business hours to restore service to satisfactory levels. Severity 4 (S4)—You require information or assistance with Cisco product capabilities, installation, or configuration. There is little or no effect on your business operations. 15 Obtaining Additional Publications and Information Information about Cisco products, technologies, and network solutions is available from various online and printed sources. • Cisco Marketplace provides a variety of Cisco books, reference guides, and logo merchandise. Visit Cisco Marketplace, the company store, at this URL: http://www.cisco.com/go/marketplace/ • Cisco Press publishes a wide range of general networking, training and certification titles. Both new and experienced users will benefit from these publications. For current Cisco Press titles and other information, go to Cisco Press at this URL: http://www.ciscopress.com 12 • Packet magazine is the Cisco Systems technical user magazine for maximizing Internet and networking investments. Each quarter, Packet delivers coverage of the latest industry trends, technology breakthroughs, and Cisco products and solutions, as well as network deployment and troubleshooting tips, configuration examples, customer case studies, certification and training information, and links to scores of in-depth online resources. You can access Packet magazine at this URL: http://www.cisco.com/packet • iQ Magazine is the quarterly publication from Cisco Systems designed to help growing companies learn how they can use technology to increase revenue, streamline their business, and expand services. The publication identifies the challenges facing these companies and the technologies to help solve them, using real-world case studies and business strategies to help readers make sound technology investment decisions. You can access iQ Magazine at this URL: http://www.cisco.com/go/iqmagazine • Internet Protocol Journal is a quarterly journal published by Cisco Systems for engineering professionals involved in designing, developing, and operating public and private internets and intranets. You can access the Internet Protocol Journal at this URL: http://www.cisco.com/ipj • World-class networking training is available from Cisco. You can view current offerings at this URL: http://www.cisco.com/en/US/learning/index.html 13 14 15 Corporate Headquarters Cisco Systems, Inc. 170 West Tasman Drive San Jose, CA 95134-1706 USA www.cisco.com Tel: 408 526-4000 800 553-NETS (6387) Fax: 408 526-4100 European Headquarters Cisco Systems International BV Haarlerbergpark Haarlerbergweg 13-19 1101 CH Amsterdam The Netherlands www-europe.cisco.com Tel: 31 0 20 357 1000 Fax: 31 0 20 357 1100 Americas Headquarters Cisco Systems, Inc. 170 West Tasman Drive San Jose, CA 95134-1706 USA www.cisco.com Tel: 408 526-7660 Fax: 408 527-0883 Asia Pacific Headquarters Cisco Systems, Inc. Capital Tower 168 Robinson Road #22-01 to #29-01 Singapore 068912 www.cisco.com Tel: +65 6317 7777 Fax: +65 6317 7799 Cisco Systems has more than 200 offices in the following countries. Addresses, phone numbers, and fax numbers are listed on the Cisco Web site at www.cisco.com/go/offices Argentina • Australia • Austria • Belgium • Brazil • Bulgaria • Canada • Chile • China PRC • Colombia • Costa Rica • Croatia • Czech Republic • Denmark • Dubai, UAE Finland • France • Germany • Greece • Hong Kong SAR • Hungary • India • Indonesia • Ireland • Israel • Italy • Japan • Korea • Luxembourg • Malaysia • Mexico The Netherlands • New Zealand • Norway • Peru • Philippines • Poland • Portugal • Puerto Rico • Romania • Russia • Saudi Arabia • Scotland • Singapore • Slovakia Slovenia • South Africa • Spain • Sweden • Switzerland • Taiwan • Thailand • Turkey • Ukraine • United Kingdom • United States • Venezuela • Vietnam • Zimbabwe CCSP, CCVP, the Cisco Square Bridge logo, Follow Me Browsing, and StackWise are trademarks of Cisco Systems, Inc.; Changing the Way We Work, Live, Play, and Learn, and iQuick Study are service marks of Cisco Systems, Inc.; and Access Registrar, Aironet, ASIST, BPX, Catalyst, CCDA, CCDP, CCIE, CCIP, CCNA, CCNP, Cisco, the Cisco Certified Internetwork Expert logo, Cisco IOS, Cisco Press, Cisco Systems, Cisco Systems Capital, the Cisco Systems logo, Cisco Unity, Empowering the Internet Generation, Enterprise/Solver, EtherChannel, EtherFast, EtherSwitch, Fast Step, FormShare, GigaDrive, GigaStack, HomeLink, Internet Quotient, IOS, IP/TV, iQ Expertise, the iQ logo, iQ Net Readiness Scorecard, LightStream, Linksys, MeetingPlace, MGX, the Networkers logo, Networking Academy, Network Registrar, Packet, PIX, Post-Routing, Pre-Routing, ProConnect, RateMUX, ScriptShare, SlideCast, SMARTnet, StrataView Plus, TeleRouter, The Fastest Way to Increase Your Internet Quotient, and TransPath are registered trademarks of Cisco Systems, Inc. and/or its affiliates in the United States and certain other countries. All other trademarks mentioned in this document or Website are the property of their respective owners. The use of the word partner does not imply a partnership relationship between Cisco and any other company. (0502R) Printed in the USA on recycled paper containing 10% postconsumer waste. 78-11439-07 DOC-7811439=