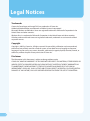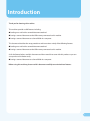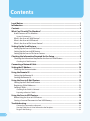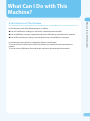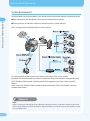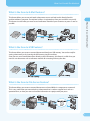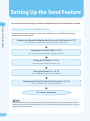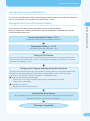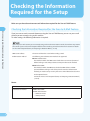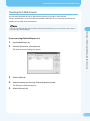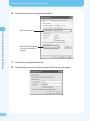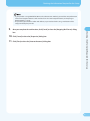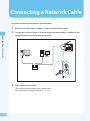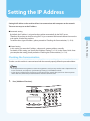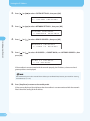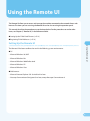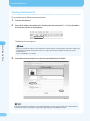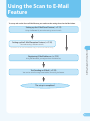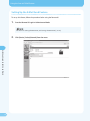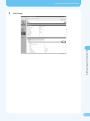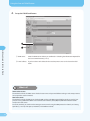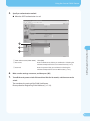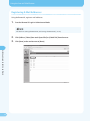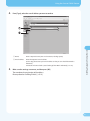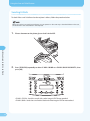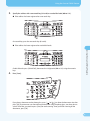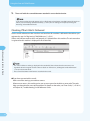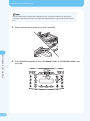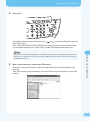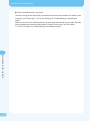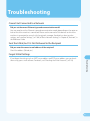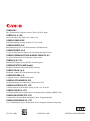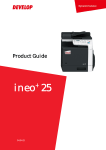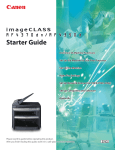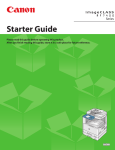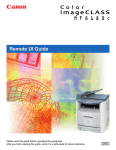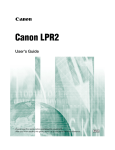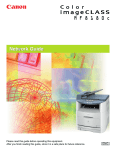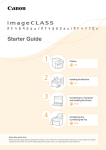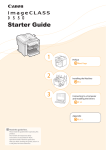Download Canon MF4690 All in One Printer User Manual
Transcript
Easy Sending Guide Instructions on how to set up and use the send features Legal Notices Trademarks Canon, the Canon logo, and imageCLASS are trademarks of Canon Inc. Adobe and Adobe Acrobat are trademarks of Adobe Systems Incorporated. Microsoft, Windows and Windows Server are registered trademarks of Microsoft Corporation in the United States and other countries. Windows Vista is a trademark of Microsoft Corporation in the United States and other countries. All other product and brand names are registered trademarks, trademarks or service marks of their respective owners. Copyright Copyright © 2007 by Canon Inc. All rights reserved. No part of this publication may be reproduced, transmitted, transcribed, stored in a retrieval system, or translated into any language or computer language in any form or by any means, electronic, mechanical, magnetic, optical, chemical, manual, or otherwise, without the prior written permission of Canon Inc. Disclaimer The information in this document is subject to change without notice. CANON INC. MAKES NO WARRANTY OF ANY KIND WITH REGARD TO THIS MATERIAL, EITHER EXPRESS OR IMPLIED, EXCEPT AS PROVIDED HEREIN, INCLUDING WITHOUT LIMITATION, THEREOF, WARRANTIES AS TO MARKETABILITY, MERCHANTABILITY, FITNESS FOR A PARTICULAR PURPOSE OF USE OR NONINFRINGEMENT. CANON INC. SHALL NOT BE LIABLE FOR ANY DIRECT, INCIDENTAL, OR CONSEQUENTIAL DAMAGES OF ANY NATURE, OR LOSSES OR EXPENSES RESULTING FROM THE USE OF THIS MATERIAL. Introduction Thank you for choosing this machine. This machine provides useful features including: ● Sending an e-mail with a scanned document attached. ● Storing a scanned document to the USB memory connected to this machine. ● Storing a scanned document to a shared folder in a computer. This document describes the setup procedures and instructions mainly of the following features. ● Sending an e-mail with a scanned document attached. ● Storing a scanned document to the USB memory connected to this machine. As for the feature below, read this document and the manuals that came with this product so you can set up and use this feature easily. ● Storing a scanned document to a shared folder in a computer. Before using this machine, please read this document carefully to maximize these features. Contents Legal Notices�������������������������������������������������������������������������������������������������������������� 1 Introduction��������������������������������������������������������������������������������������������������������������� 2 Contents��������������������������������������������������������������������������������������������������������������������� 3 What Can I Do with This Machine?��������������������������������������������������������������������������� 4 Useful Features of This Machine�������������������������������������������������������������������������������������������������������������������4 System Environment�����������������������������������������������������������������������������������������������������������������������������������������������������5 What Is the Scan to E-Mail Feature?������������������������������������������������������������������������������������������������������������6 What Is the Scan to USB Feature?����������������������������������������������������������������������������������������������������������������6 What Is the Scan to File Server Feature?���������������������������������������������������������������������������������������������������6 Setting Up the Send Feature������������������������������������������������������������������������������������� 7 Setting Up the Scan to E-Mail Feature�������������������������������������������������������������������������������������������������������7 Setting Up the Scan to USB Feature�����������������������������������������������������������������������������������������������������������8 Setting Up the Scan to File Server Feature�����������������������������������������������������������������������������������������������8 Checking the Information Required for the Setup������������������������������������������������� 9 Checking the Information Required for the Scan to E-Mail Feature ����������������������������������������������9 Checking the E-Mail Account��������������������������������������������������������������������������������������������������������������������������������� 10 Connecting a Network Cable���������������������������������������������������������������������������������� 13 Setting the IP Address��������������������������������������������������������������������������������������������� 14 Checking the Communication������������������������������������������������������������������������������������������������������������������� 14 Using the Remote UI������������������������������������������������������������������������������������������������ 16 Setting Up the Remote UI��������������������������������������������������������������������������������������������������������������������������� 16 Starting the Remote UI��������������������������������������������������������������������������������������������������������������������������������� 17 Using the Scan to E-Mail Feature���������������������������������������������������������������������������� 18 Setting Up the E-Mail Send Feature��������������������������������������������������������������������������������������������������������� 19 Registering E-Mail Addresses��������������������������������������������������������������������������������������������������������������������� 23 Sending E-Mails����������������������������������������������������������������������������������������������������������������������������������������������� 25 Checking If the E-Mail Is Delivered����������������������������������������������������������������������������������������������������������������������� 27 Preparing to Receive E-Mails����������������������������������������������������������������������������������������������������������������������������������� 28 Using the Scan to USB Feature������������������������������������������������������������������������������� 30 Before Using the Scan to USB Feature���������������������������������������������������������������������������������������������������� 30 Storing a Scanned Document to Your USB Memory������������������������������������������������������������������������� 30 Troubleshooting������������������������������������������������������������������������������������������������������ 34 Cannot Get Connected to a Network������������������������������������������������������������������������������������������������������������������ 34 Sent the E-Mail, but It Is Not Delivered to the Recipient������������������������������������������������������������������������������ 34 Forgot E-Mail Settings����������������������������������������������������������������������������������������������������������������������������������������������� 34 What Can I Do with This Machine? What Can I Do with This Machine? Useful Features of This Machine In this document, each of the following features is called as: ● Scan to E-mail feature: sending an e-mail with a scanned document attached. ● Scan to USB feature: storing a scanned document to the USB memory connected to this machine. ● Scan to File Server feature: storing a scanned document to a shared folder in a computer. In this document, these features are collectively called as “Send Feature.” To use the Scan to E-mail and Scan to File Server features, this machine has to be connected to a network. To use the Scan to USB feature, the machine does not have to be connected to the network. What Can I Do with This Machine? System Environment The information and setup procedures in this document are based on the network environment where: What Can I Do with This Machine? ● Other computers have already been communicated with Intranet or Internet. ● There are devices to which this machine is connected such as a router and hub. This is a sample network configuration to use this machine. To use this machine on the network, you need to make settings such as an IP address. By default, this machine obtains the necessary information such as the IP address automatically using DHCP. Therefore, if the network is placed under DHCP management, you don’t need to set the IP address. If you want to use a fixed IP address, obtain necessary information such as the IP address from the network administrator. What is it? DHCP: DHCP is a protocol to automatically assign information required to connect a computer to Internet such as the IP address. Using DHCP, the IP, subnet mask, DNS and gateway addresses can be set automatically. Normally, a router acts as the DHCP server. What Can I Do with This Machine? What Is the Scan to E-Mail Feature? What Can I Do with This Machine? This feature allows you to scan and attach a document to an e-mail and send it directly from this machine without a computer. If a recipient’s address is registered up-front, you can do this very easily. This feature is useful when you want to send a reference material to your customers or peers as soon as possible. What Is the Scan to USB Feature? This feature allows you to store a scanned document directly to a USB memory. You can be ready for storing a document just by inserting the USB memory into this machine. Since you can store scanned documents directly to the USB memory, this feature is useful when you want to scan documents such as reference materials for a meeting and carry the data. What Is the Scan to File Server Feature? This feature allows you to store a scanned document to a shared folder in a computer on a network. This is very useful when you want to back up a document that is used on a regular basis such as a quotation form, or when you want to share the information on a project with your peers. Setting Up the Send Feature Setting Up the Send Feature This section describes the settings you need to make before using the Send feature on this machine. Setting Up the Scan to E-Mail Feature You need to make various settings to use the Scan to E-Mail feature. Use the flow chart below to understand the setup procedure. Checking the Information Required for the Scan to E-Mail Feature (→ P. 9) You check the information required for the Scan to E-mail feature. Connecting a Network Cable (→ P. 13) You connect the machine to the network environment. Setting the IP Address (→ P. 14) You make sure the correct IP address is set. Starting the Remote UI (→ P. 16) Using the Remote UI, you set up the machine. Setting up and Using the Scan to E-Mail Feature (→ P. 18) You set up and test the Scan to E-mail feature. The setup is completed. The Remote UI allows you to remotely make various settings of the machine using a web browser software such as Microsoft Internet Explore. Using the Remote UI, you can make settings more easily and quickly than using the operation panel on this machine. Setting up the Send Feature Setting Up the Scan to USB Feature To use the Scan to USB feature, settings such as the network connection are not required. For details on how to use this feature, see “Using the Scan to USB Feature,” (→ P. 30). Setting Up the Scan to File Server Feature Setting Up the Send Feature To use the Scan to File Server feature, you need to set it up as described below. After you complete the “Checking an IP Address” step, see the Reference Guide that came with this machine to continue the setup. Connecting a Network Cable (→ P. 13) You connect the machine to the network environment. Setting the IP Address (→ P. 14) You make sure the correct IP address is set. Setting up This Machine You set up this machine to use the Scan to File Server feature. For details on the setup procedure, see “Settings from the Operation Panel,” (→ P. 6‑21) of “Setting Up a Computer as a File Server,” in Chapter 6, “Network,” in the Reference Guide. Setting up the Computer and Registering the Destination You set up the computer to which you want to store a scanned document and register the destination. For details on the setup procedure, see “Configuring a Shared Folder,” (→ P. 6‑23) of “Setting Up a Computer as a File Server,” in Chapter 6, “Network,” in the Reference Guide. ● Setup and confirmation on the computer – Confirming if the functions required for setting up the shared folder are installed – Setting up the shared folder ● Setup from this machine – Registering the destination (file server) Using the File Server Feature You can operate the Scan to File Server feature in the same way as the Scan to E-mail feature. See “Sending E-Mails,” (→ P. 25) and test the feature. The setup is completed. Checking the Information Required for the Setup Make sure you have the environment and information required for the Scan to E-Mail feature. Checking the Information Required for the Setup Checking the Information Required for the Scan to E-Mail Feature If you just want to send a scanned document using the Scan to E-Mail feature, you can set your e-mail account you are currently using to this machine. To make settings, the following information is required. If you set your e-mail account you are currently using to this machine to receive e-mails, this machine may receive the e-mails. If you use the e-mail reception feature of this machine, you need another e-mail account. For details on the e-mail reception feature, see “Preparing to Receive E-Mails,” (→ P. 28). SMTP server address The server address that is used when sending e-mails Authentication method The following two authentication methods are supported. ● SMTP authentication The method in which the SMTP server checks the user name and password before sending e-mails. Many Internet service providers use this method. ● POP before SMTP The method in which the POP server checks the POP address and POP password before sending e-mails. If the provider uses this authentication method, you need to set up not only the Scan to E-mail feature but also the email reception feature. For details on the e-mail reception feature, see “Preparing to Receive E-Mails,” (→ P. 28). Memo: SMTP server address Authentication method ❏ POP before SMTP ❏ SMTP authentication – SMTP user name: – SMTP password: Checking the Information Required for the Setup Checking the E-Mail Account You can check the details of your e-mail account you are using in your e-mail software. Taking Outlook Express 6.x (e-mail software included in Windows XP) as an example, this document explains how to check the e-mail account. If you are using Windows Mail (e-mail software included in Windows Vista), you can check the e-mail account in the same way as described below. Checking the Information Required for the Setup If you are using Outlook Express 6.x 1. Start Outlook Express 6.x. 2. From the [Tools] menu, select [Account]. The [Internet Account] dialog box appears. 3. Click the [Mail] tab. 4. Select the account you are using. Click the [Properties] button. The [Properties] dialog box appears. 5. Click the [Servers] tab. 10 Checking the Information Required for the Setup 6. Confirm the server names for [Outgoing mail (SMTP)]. Checking the Information Required for the Setup SMTP server address When SMTP authentication is used, this check box is selected. 11 7. Click [Settings] of [Outgoing Mail Server]. 8. Confirm [Account name] (user name authorized by SMTP server) and [Password]. Checking the Information Required for the Setup – If your provider is using POP before SMTP as the authentication method, you need the setup information of the e-mail reception feature as well. For details on the e-mail reception feature, see “Preparing to Receive E-Mails,” (→ P. 28). – The password you entered is hidden with bullets, so you need to check it using a notification of the setup provided by the provider. 9. Checking the Information Required for the Setup Once you complete the confirmation, click [Cancel] to close the [Outgoing Mail Server] dialog box. 10. Click [Cancel] to close the [Properties] dialog box. 11. Click [Close] to close the [Internet Accounts] dialog box. 12 Connecting a Network Cable To connect the network cable, follow the procedure below. 1. Connecting a Network Cable 2. 3. Remove the seal from 10Base-T/100Base-TX port on the back of the machine. Connect one end of the Category 5 or greater twisted pair cable to 10Base-T/100Base-TX port. Connect the other end to the network router or hub. Turn on the main power switch. That completes the connection of the network cable. Please proceed to “Setting the IP Address,” (→ P. 14). 13 Setting the IP Address Setting the IP address to the machine allows it to communicate with computers on the network. There are two ways to set the IP address: Setting the IP Address ● Automatic setting By default, the IP address is assigned to the machine automatically by the DHCP server. Therefore, all you have to do when using DHCP is just to connect the network cable and turn on the main power switch of the machine. To confirm the assigned IP address, please proceed to “Checking the Communication,” (→ P. 14). ● Manual setting In this setting, you enter the IP address, subnet mask, gateway address manually. For details on this setting, see “Specify the IP Address Settings,” (→ P. 21) in the Starter Guide. Once you complete the setting, please proceed to “Checking the Communication,” (→ P. 14). Checking the Communication To make sure this machine is communicated with the network properly, follow the procedure below. – If the department ID management or user ID management is used, you may need to enter a department ID or user ID. For details, see Chapter 8, “System Manager Settings,” in the Reference Guide. – It takes about a minute for the machine to get connected to the network after you turn on the main power switch. After that, follow the procedure below to check the communication. 1. Press [Additional Functions]. 14 Setting the IP Address 2. Press [ ] or [ ] to select <SYSTEM SETTINGS>, then press [OK]. ADD. FUNCTIONS 11.SYSTEM SETTINGS 3. Press [ ] or [ ] to select <NETWORK SETTINGS>, then press [OK]. SYSTEM SETTINGS 5.NETWORK SETTINGS Setting the IP Address 4. Press [ ] or [ ] to select <VIEW IP ADDRESS>, then press [OK]. NETWORK 6.VIEW 5. Press [ ] or [ press [OK]. SETTINGS IP ADDRESS ] to select <IP ADDRESS>, <SUBNET MASK>, or <GATEWAY ADDRESS>, then VIEW IP ADDRESS 1.IP ADDRESS If the machine is communicated with the network properly, the IP address, subnet mask and gateway address are displayed. We recommend you to take a note of the IP address you confirmed here, because you need it for “Starting the Remote UI,” (→ P. 17). 6. Press [Stop/Reset] to return to the standby mode. If they are not displayed, that indicates that the machine is not communicated with the network. Please check the setting of the IP address. 15 Using the Remote UI The Remote UI allows you to access and manage the machine connected to the network from a web browser. The items you can set using the Remote UI can be also set using the operation panel. This manual describes the procedures to set the items below. For the procedures to set the other items, see Chapter 7, “Remote UI,” in the Reference Guide. ● Setting Up the E-Mail Send Feature (→ P. 19) ● Registering E-Mail Addresses (→ P. 23) Setting Up the Remote UI Using the Remote UI The Remote UI has been confirmed to work in the following system environments. ● OS – Microsoft Windows 98/98SE – Microsoft Windows Me – Microsoft Windows 2000 Professional – Microsoft Windows XP – Microsoft Windows Vista ● Web browser – Microsoft Internet Explorer 5.01 ServicePack1 or later – Netscape Communicator/Navigator 6.0 or later, except Netscape Communicator 6 16 Using the Remote UI Starting the Remote UI To start the Remote UI, follow the procedure below. 1. 2. Start the web browser. Enter the IP address you confirmed in “Checking the Communication,” (→ P. 14) in the address bar, then press [Enter] on the keyboard. Using the Remote UI The Remote UI screen appears. When you enter the IP address in the address bar, remove leading and trailing zeros from the IP address you confirmed in “Checking the Communication,” (→ P. 14). However, replace “000” with “0.” Please see the example below. Ex) 192.168.000.008 →192.168.0.8 3. Select [Administrator Mode]. Leave the [Password] field blank. Click [OK]. If the department ID management or user ID management is used, you may need to enter a department ID or user ID. For details, see Chapter 8, “System Manager Settings,” in the Reference Guide. 17 Using the Scan to E-Mail Feature To set up and use the Scan to E-Mail feature, you need to make settings based on the flow below. Setting up the E-Mail Send Feature (→ P. 19) Using the Remote UI, you make settings to send e-mails. Setting up the E-Mail Reception Feature (→ P. 28) You make settings to receive e-mails. If you want to use the Scan to E-mail feature only, you don’t need to make this setting. Using the Scan to E-Mail Feature Registering E-Mail Addresses (→ P. 23) Using the Remote UI, you register the e-mail addresses. Test Sending an E-Mail (→ P. 25) You send an e-mail to a registered address for testing the feature. The setup is completed. 18 Using the Scan to E-Mail Feature Setting Up the E-Mail Send Feature To set up this feature, follow the procedure below using the Remote UI. 1. Start the Remote UI. Login in Administrator Mode. For details on starting the Remote UI, see “Starting the Remote UI,” (→ P. 17). Using the Scan to E-Mail Feature 2. 19 Click [Device]. Select [Network] from the menu. Using the Scan to E-Mail Feature 3. Click [Change]. Using the Scan to E-Mail Feature 20 Using the Scan to E-Mail Feature Using the Scan to E-Mail Feature 4. Set up the E-Mail Send feature. ① SMTP server: Enter the SMTP server address you confirmed in “Checking the Information Required for the Scan to E-Mail Feature,” (→ P. 9). ② E-mail address: If you have the e-mail address for this machine, enter it. You can also leave this field blank. What is it? SMTP authentication: The method in which the SMTP server checks the user name and password before sending e-mails. Many Internet service providers use this method. POP before SMTP: The method in which the POP server checks the POP address and POP password before sending e-mails. If your provider is using POP before SMTP as the authentication method, select [ON] for [POP Authentication before Send] on the next screen. To use this method, you need to make setting to receive e-mails using the POP protocol. For details, see “Setting Up E-Mail,” (→ P. 6‑16) of Chapter 6, “Network,” in the Reference Guide. 21 Using the Scan to E-Mail Feature 5. Specify an authentication method. ● When the SMTP authentication is used 7. Select [ON]. ② User name: Enter the SMTP server address you confirmed in “Checking the Information Required for the Scan to E-Mail Feature,” (→ P. 9). ③ Password: Enter the password that you confirmed in “Checking the Information Required for Scan to E-Mail Feature,” (→ P. 9). Using the Scan to E-Mail Feature 6. ① SMTP Authentication(SMTP AUTH): Make sure the settings are correct, and then press [OK]. Turn off the main power switch of the machine. Wait for 10 seconds, and then turn on the switch. That completes the setting of the E-Mail Send feature. Please proceed to “Registering E-Mail Addresses,” (→ P. 23). 22 Using the Scan to E-Mail Feature Registering E-Mail Addresses Using the Remote UI, register e-mail addresses. 1. Start the Remote UI. Login in Administrator Mode. Using the Scan to E-Mail Feature For details on starting the Remote UI, see “Starting the Remote UI,” (→ P. 17). 23 2. Click [Address]. Select [One-touch Speed Dial] or [Coded Dial] from the menu. 3. Click [None] or the number next to [None]. Using the Scan to E-Mail Feature 4. ① Name: Enter a recipient’s name (max. 16 characters, including spaces). ② E-mail address: Enter the recipient’s e-mail address. (In this step, please enter your e-mail address so that you can check if the E-Mail is Delivered.) For details on how to check it, see “Checking If the E-Mail Is Delivered,” (→ P. 27). Using the Scan to E-Mail Feature 5. From [Type], select the e-mail address you want to send to. Make sure the settings are correct, and then press [OK]. That completes the registration of the address. Please proceed to “Sending E-Mails,” (→ P. 25). 24 Using the Scan to E-Mail Feature Sending E-Mails To check if the e-mail is delivered to the recipient’s address, follow the procedure below. When you use the Scan to File Server feature, you can operate it in the same way as described below. In that case, the destination is the shared folder in the computer. Using the Scan to E-Mail Feature 1. 2. Place a document on the platen glass or load it in the ADF. Press [SEND/FAX] repeatedly to select <E-MAIL: COLOR> or <E-MAIL: BLACK AND WHITE>, then press [OK]. <E-MAIL: COLOR>: Sends the e-mail with a color image in PDF format attached. <E-MAIL: B&W>: Sends the e-mail with a black and white image in PDF format attached. 25 Using the Scan to E-Mail Feature 3. Specify the address with a one-touch key (01 to 08) or a coded dial code (000 to 191). ● If the address has been registered to a one-touch key: One-touch key: press the one-touch key (01 to 08). ● If the address has been registered to a coded dial code: Using the Scan to E-Mail Feature Coded dial code: press [Coded Dial], then enter the 3-digit code (000 to 191) using the numeric keys. 4. Press [Start]. If you place a document on the platen glass, press [ ] or [ ] to select the document size, then press [OK]. If you want to scan more than one document using the platen glass, scan them one at a time. To do that, you need to press [Start] for each scanning. Once you finish scanning all the documents, press [OK]. 26 Using the Scan to E-Mail Feature 5. The e-mail with the scanned document attached is sent to the destination. If you want to make advanced settings such as a file format and resolution, press [OK] instead of [Start]. For details, see “Send Settings (E-Mail/File Server),” (→ P. 4‑7) of “Scan Settings,” in Chapter 4, “Sending and Receiving,” in the Reference Guide. Checking If the E-Mail Is Delivered Using the Scan to E-Mail Feature Use the e-mail software to make sure the e-mail sent from this machine is delivered to the address you registered at step 4 in “Registering E-Mail Addresses,” (→ P. 23). If the e-mail software receives the e-mail properly, it is delivered from this machine. The unit name that is registered to this machine is displayed in the sender field. – If an e-mail address or nothing is displayed in the sender field, this indicates that the unit name is not registered. Be sure to register the unit name. For details on how to do it, see “Register Sender Information” (→ P. 17) in the Starter Guide. – The scanned document in PDF format is attached to the e-mail. ● If you have not received the e-mail: Make sure all the settings you made are correct. When an error occurs, this machine prints out an error report that includes an error code. The code helps you determine the cause of the problem. For details on the codes, see “Error Codes,” (→ P. 10‑21) of Chapter 10, “Troubleshooting,” in the Reference Guide. 27 Using the Scan to E-Mail Feature Preparing to Receive E-Mails If the provider uses POP before SMTP as the authentication method to send e-mails or if you want this machine to receive e-mails, you need another POP 3 e-mail account for this machine in addition to the e-mail account you are currently using. For details on the issue of another e-mail account, please consult with your internet provider or network administrator. To make settings, the following information is required. E-mail address The address that is provided by the network administrator or the internet provider you are using. SMTP server address The server address that is used when sending e-mails. Authentication method ● SMTP authentication ● POP before SMTP POP server address The server address that is used when receiving e-mails In some cases, the address is same as the SMTP server address. POP account This is sometimes called as a mail account or mail ID. POP password The password that is required to receive e-mails. Using the Scan to E-Mail Feature Please note that this machine can only receive plain text e-mails without any attached files. This machine can not receive HTML mails. Memo: E-mail address SMTP server address POP server address POP account POP password Authentication method ❏ POP before SMTP ❏ SMTP authentication – SMTP user name: – SMTP password: For each information, read “Checking the E-Mail Account,” (→ P. 10) in this document and then check the items shown in the image on the next page. 28 Using the Scan to E-Mail Feature Using the Scan to E-Mail Feature For details, see “Setting Up E-Mail,” (→ P. 6‑16) of Chapter 6, “Network,” in the Reference Guide. Receiving E-Mails Using This Machine When this machine receives the e-mail, it prints out the e-mail that looks like below. 29 Using the Scan to USB Feature To store a scanned document to your USB memory, follow the procedure below. Before Using the Scan to USB Feature Note the followings so you can use an appropriate USB memory. ● Supported file systems of a USB memory are FAT 16 and FAT 32. ● Supported maximum sizes of a USB memory are as follows: – FAT16: 2GB – FAT32: 8GB USB memory with security function or card readers are not supported. ● USB memory used with an extension cable is not supported. Using the Scan to USB Feature ● Use of a USB memory through a USB hub is not supported. ● A USB memory that does not comply with USB specifications is not supported. ● In other cases not mentioned above, depending on the type of USB memory used, images may not be saved correctly. Storing a Scanned Document to Your USB Memory To store the scanned document to your USB memory, follow the procedure below. 1. Insert a USB memory into the USB memory port on the front of the machine. 30 Using the Scan to USB Feature Insert the USB memory straight into the USB memory port. Inserting the USB memory diagonally or inserting the USB memory that does not comply with USB specifications may damage the USB memory port. Using the Scan to USB Feature 2. 3. 31 Place a document on the platen glass or load it in the ADF. Press [SEND/FAX] repeatedly to select <USB MEMORY: B&W> or <USE MEMORY: COLOR>, then press [OK]. Using the Scan to USB Feature 4. Press [Start]. If you place a document on the platen glass, press [ ] or [ ] to select the document size, then press [OK] or [Start]. Once <USB STORE COMPLETE/OK TO REMOVE USB> message appears, remove the USB memory. To scan another document, press [OK] or [Clear], and then repeat the procedure from step 2. 5. Using the Scan to USB Feature If you want to make advanced settings such as a file format and resolution, press [OK] instead of [Start]. For details, see “Scan Settings,” (→ P. 5‑6) of “Scanning to a USB Memory,” in Chapter 5, “Printing and Scanning,” in the Reference Guide. Make sure the document is stored to your USB memory. To do that, remove your USB memory from the machine and insert it into the USB port of your computer. Then, make sure the scanned document is stored in PDF format in the root directory of your USB memory. 32 Using the Scan to USB Feature ● If the scanned document is not stored: Using the Scan to USB Feature The error message on the display helps you determine the cause of the problem. For details on the messages, see “LCD Messages,” (→ P. 10‑13) of Chapter 10, “Troubleshooting,” in the Reference Guide. When an error occurs, this machine prints out an error report that includes an error code. The code helps you determine the cause of the problem. For details on the codes, see “Error Codes,” (→ P. 10‑21) of Chapter 10, “Troubleshooting,” in the Reference Guide. 33 Troubleshooting Cannot Get Connected to a Network Did you set the correct Ethernet type and communication mode? You may need to set the Ethernet type and communication mode, depending on the router or hub to which the machine is connected. Please see the manuals of the devices to which the machine is connected, or consult with the network manager. For details on how to make settings, see “Interface Settings,” (→ P. 6‑6) of “Basic Network Settings,” in Chapter 6, “Network,” in the Reference Guide. Sent the E-Mail, but It Is Not Delivered to the Recipient Did you enter the correct e-mail address of the recipient? Check the address. (Period, etc) Forgot E-Mail Settings Troubleshooting If you forgot the settings such as SMTP server address and POP server address, you can check them using your e-mail software. For details, see “Checking the E-Mail Account,” (→ P. 10). 34 CANON INC. 30-2, Shimomaruko 3-chome, Ohta-ku, Tokyo 146-8501, Japan CANON U.S.A., INC. One Canon Plaza, Lake Success, NY 11042, U.S.A. CANON CANADA INC. 6390 Dixie Road Mississauga, Ontario L5T 1P7, Canada CANON EUROPA N.V. Bovenkerkerweg 59-61 1185 XB Amstelveen, The Netherlands CANON FRANCE S.A.S. 17, quai du Président Paul Doumer 92414 Courbevoie Cedex, France CANON COMMUNICATION & IMAGE FRANCE S.A.S. 12, rue de I’Industrie 92414 Courbevoie Cedex, France CANON (U.K.) LTD. Woodhatch, Reigate, Surrey, RH2 8BF, United Kingdom CANON DEUTSCHLAND GmbH Europark Fichtenhain A10, 47807 Krefeld, Germany CANON ITALIA S.p.A. Via Milano, 8 20097 San Donato Milanese (MI) Italy CANON ESPAÑA, S.A. c/ Joaquín Costa 41, 28002 Madrid, Spain CANON LATIN AMERICA, INC. 703 Waterford Way Suite 400, Miami, Florida 33126 U.S.A. CANON AUSTRALIA PTY. LTD 1 Thomas Holt Drive, North Ryde, Sydney, N.S.W. 2113, Australia CANON CHINA CO., LTD 15F Jinbao Building No.89 Jinbao Street, Dongcheng District, Beijing 100005, China CANON SINGAPORE PTE. LTD. 1 HarbourFront Avenue #04-01 Keppel Bay Tower, Singapore 098632 CANON HONGKONG CO., LTD 19/F., The Metropolis Tower, 10 Metropolis Drive, Hunghom, Kowloon, Hong Kong FT5-1379 (000) © CANON INC. 2007 PRINTED IN JAPAN OR KOREA