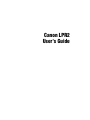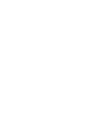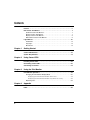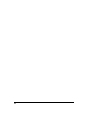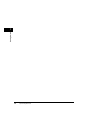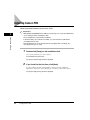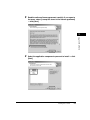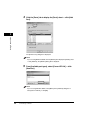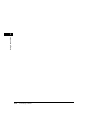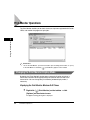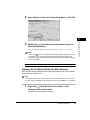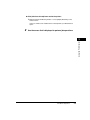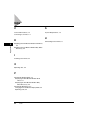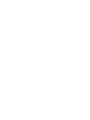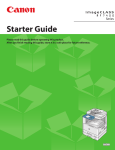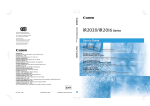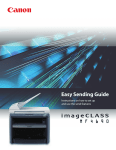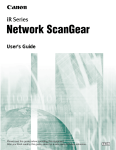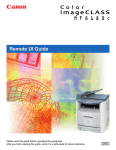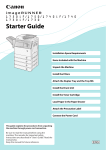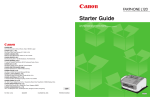Download User's Guide - irodagepek.hu
Transcript
Canon LPR2 User's Guide Please read this guide before operating this equipment. After you finish reading this guide, store it in a safe place for future reference. ENG Canon LPR2 User's Guide How This Manual Is Organized Chapter 1 Getting Started Chapter 2 Using Canon LPR2 Chapter 3 Using the Print Monitor Chapter 4 Appendix Includes the index. Considerable effort has been made to ensure that this manual is free of inaccuracies and omissions. However, as we are constantly improving our products, if you need an exact specification, please contact Canon. Contents Preface . . . . . . . . . . . . . . . . . . . . . . . . . . . . . . . . . . . . . . . . . . . . . . . . . . . . . . . . . . v How To Use This Manual . . . . . . . . . . . . . . . . . . . . . . . . . . . . . . . . . . . . . . . . . . . . v Symbols Used in This Manual . . . . . . . . . . . . . . . . . . . . . . . . . . . . . . . . . . . . . . v Buttons Used in This Manual . . . . . . . . . . . . . . . . . . . . . . . . . . . . . . . . . . . . . . . v Displays Used in This Manual . . . . . . . . . . . . . . . . . . . . . . . . . . . . . . . . . . . . . . vi Abbreviations Used in This Manual . . . . . . . . . . . . . . . . . . . . . . . . . . . . . . . . . . vi Legal Notices . . . . . . . . . . . . . . . . . . . . . . . . . . . . . . . . . . . . . . . . . . . . . . . . . . . . Trademarks . . . . . . . . . . . . . . . . . . . . . . . . . . . . . . . . . . . . . . . . . . . . . . . . . . . Copyright . . . . . . . . . . . . . . . . . . . . . . . . . . . . . . . . . . . . . . . . . . . . . . . . . . . . . Disclaimers. . . . . . . . . . . . . . . . . . . . . . . . . . . . . . . . . . . . . . . . . . . . . . . . . . . . Chapter 1 vii vii vii vii Getting Started Canon LPR2 Features . . . . . . . . . . . . . . . . . . . . . . . . . . . . . . . . . . . . . . . . . . . . .1-2 System Requirements . . . . . . . . . . . . . . . . . . . . . . . . . . . . . . . . . . . . . . . . . . . . .1-3 Chapter 2 Using Canon LPR2 Installing Canon LPR2. . . . . . . . . . . . . . . . . . . . . . . . . . . . . . . . . . . . . . . . . . . . .2-2 Uninstalling Canon LPR2 . . . . . . . . . . . . . . . . . . . . . . . . . . . . . . . . . . . . . . . . . .2-5 Connecting to a Printer . . . . . . . . . . . . . . . . . . . . . . . . . . . . . . . . . . . . . . . . . . . .2-7 Chapter 3 Using the Print Monitor Print Monitor Operations. . . . . . . . . . . . . . . . . . . . . . . . . . . . . . . . . . . . . . . . . . .3-2 Changing the Print Monitor Display Mode . . . . . . . . . . . . . . . . . . . . . . . . . . . .3-2 Displaying the Print Monitor Window At All Times . . . . . . . . . . . . . . . . . . .3-2 Displaying the Print Monitor Window Only When Necessary. . . . . . . . . . .3-3 Operating Jobs . . . . . . . . . . . . . . . . . . . . . . . . . . . . . . . . . . . . . . . . . . . . . . . . .3-4 Chapter 4 Appendix Index . . . . . . . . . . . . . . . . . . . . . . . . . . . . . . . . . . . . . . . . . . . . . . . . . . . . . . . . . . .4-2 iv Preface Thank you for selecting this Canon product. Please read this manual thoroughly before operating this product in order to familiarize yourself with its capabilities, and to make the most of its many functions. After reading this manual, store it in a safe place for future reference. How To Use This Manual Symbols Used in This Manual The following symbols are used in this manual to explain procedures, restrictions, handling precautions, and instructions that should be observed for safety. IMPORTANT Indicates operational requirements and restrictions. Be sure to read these items carefully in order to operate the product correctly, and to avoid damage to the product. NOTE Indicates a clarification of an operation, or contains additional explanations for a procedure. Reading these notes is highly recommended. Buttons Used in This Manual The following symbols and button names are a few examples of how buttons to be pressed are expressed in this manual: • Buttons on Computer Operation Screens: [Button Name] Examples: [OK] [Remove] v Displays Used in This Manual Screen shots of computer operation screens used in this manual may differ from the ones you actually see, depending on the operating system and the model or options that come with your machine. The buttons which you should press are marked with a , as shown below. When multiple buttons can be pressed, they are highlighted and mentioned in the order in which they should be pressed. 6 From [Available ports types], select [Canon LPR 2.0] ➞ click [New Port]. Click these buttons for operation. Abbreviations Used in This Manual In this manual, product names and model names are abbreviated as follows: Microsoft® Windows® 98 operating system: Windows 98 Microsoft® Windows® Millennium Edition operating system: Windows Me vi Microsoft® Windows NT® operating system: Windows NT Microsoft® Windows® 2000 operating system: Windows 2000 Microsoft® Windows® XP operating system: Windows XP Microsoft® Windows Server™ 2003 operating system: Windows Server 2003 Microsoft® Windows® operating system: Windows Legal Notices Trademarks Canon and the Canon logo are trademarks of Canon Inc. Microsoft, Windows, and Windows NT are registered trademarks of Microsoft Corporation in the United States and other countries. Windows Server is a trademark of Microsoft Corporation in the United States and other countries. Other product and company names herein may be the trademarks of their respective owners. Copyright Copyright 2005 by Canon Inc. All rights reserved. No part of this publication may be reproduced or transmitted in any form or by any means, electronic or mechanical, including photocopying and recording, or by any information storage or retrieval system without the prior written permission of Canon Inc. Disclaimers The information in this document is subject to change without notice. CANON INC. MAKES NO WARRANTY OF ANY KIND WITH REGARD TO THIS MATERIAL, EITHER EXPRESS OR IMPLIED, EXCEPT AS PROVIDED HEREIN, INCLUDING WITHOUT LIMITATION, THEREOF, WARRANTIES AS TO MARKETABILITY, MERCHANTABILITY, FITNESS FOR A PARTICULAR PURPOSE OF USE OR AGAINST INFRINGEMENT OF ANY PATENT. CANON INC. SHALL NOT BE LIABLE FOR ANY DIRECT, INCIDENTAL, OR CONSEQUENTIAL DAMAGES OF ANY NATURE, OR LOSSES OR EXPENSES RESULTING FROM THE USE OF THIS MATERIAL. vii viii Getting Started 1 CHAPTER This chapter explains the features of Canon LPR2, the system requirements, and other requirements that need to be met before starting Canon LPR2. Canon LPR2 Features . . . . . . . . . . . . . . . . . . . . . . . . . . . . . . . . . . . . . . . . . . . . . . . . . . . 1-2 System Requirements . . . . . . . . . . . . . . . . . . . . . . . . . . . . . . . . . . . . . . . . . . . . . . . . . . . 1-3 1-1 Canon LPR2 Features Canon LPR2 is a utility that facilitates printing over a TCP/IP network. Built into the print architecture of Windows, it realizes network printing by communicating with a Windows print application on a print server using the LPR, RAW, or IPP print protocol. Getting Started 1 Canon LPR2 enhances the function of the Canon LPR Port Utility 1.31 to monitor printers and print jobs. Canon LPR2 has the following features: ■ Multiport Support Canon LPR2 supports the following print protocols: • LPR • IPP • RAW ■ Print Monitor (Viewer) The Print Monitor allows you to check the status of printers registered with Canon LPR2, and monitor the progress of print jobs. NOTE • Canon LPR2 uses the TCP/IP protocol for communications between the computer and printers. Also, Canon LPR2 uses print applications that support LPR/IPP/RAW. Other types of network protocols or print applications are not supported. • Some devices do not support some types of print applications. 1-2 Canon LPR2 Features System Requirements Canon LPR2 is confirmed to work in the following systems: 1 Systems Getting Started • Operating - Microsoft Windows 98 - Microsoft Windows Me - Microsoft Windows NT Workstation 4.0 - Microsoft Windows NT Server 4.0 - Microsoft Windows 2000 Server - Microsoft Windows 2000 Professional - Microsoft Windows XP Professional - Microsoft Windows XP Home Edition - Microsoft Windows Server 2003 Standard Edition • Computer Requirements - Computers able to run the operating systems listed above. • Memory Requirements - Enough memory for normal operation of the above operating systems. • Network Protocol - TCP/IP IMPORTANT If you are using Windows NT, install Service Pack 4 or later. System Requirements 1-3 Getting Started 1 1-4 System Requirements Using Canon LPR2 2 CHAPTER This chapter describes the instructions for installing and uninstalling Canon LPR2 and how to connect to a printer. Installing Canon LPR2 . . . . . . . . . . . . . . . . . . . . . . . . . . . . . . . . . . . . . . . . . . . . . . . . . . . 2-2 Uninstalling Canon LPR2 . . . . . . . . . . . . . . . . . . . . . . . . . . . . . . . . . . . . . . . . . . . . . . . . . 2-5 Connecting to a Printer . . . . . . . . . . . . . . . . . . . . . . . . . . . . . . . . . . . . . . . . . . . . . . . . . . . 2-7 2-1 Installing Canon LPR2 Follow the procedure below to install Canon LPR2. IMPORTANT • With Windows NT/2000/XP/Server 2003, you need to log on as a user with administrator access privileges before installing the utility. • Close all application software before installation. • If LPR Port Utility 1.31 or LPR LE is installed, you can install Canon LPR2 without uninstalling either of them. • Items displayed on the screen and procedures may slightly differ according to the operating system you are using. Using Canon LPR2 2 1 Double-click [Setup] on the installation disk. This can be [Setup.exe] on some systems. The installation program starts. The [Canon LPR2 Setup] window is displayed. 2 If you install for the first time, click [Next]. If Canon LPR2 is already installed and you want to install an additional application component, select [Modify] ➞ click [Next] ➞ proceed to step 4. The [License Agreement] window is displayed. 2-2 Installing Canon LPR2 3 Read the software license agreement carefully. If you agree to the terms, select [I accept the terms in the license agreement] ➞ click [Next]. Using Canon LPR2 2 4 Select the application components you want to install ➞ click [Next]. Installing Canon LPR2 2-3 You can select from the following application components: • [Print Monitor] Install the Print Monitor to check the status of printers and print jobs. • [Additional port] Select [Additional port] to use the following print protocols, other than LPR. - IPP - RAW The installation starts and the necessary files are copied. NOTE You cannot cancel the installation once it starts. Using Canon LPR2 2 5 When the installation is complete, follow the instructions on the screen to restart the computer. NOTE After installing the Print Monitor, [ The installation of Canon LPR2 is complete. 2-4 Installing Canon LPR2 ] (Print Monitor) appears on the taskbar. Uninstalling Canon LPR2 If you no longer need Canon LPR2, follow the procedure below to uninstall it. 1 Close the Print Monitor. 2 If Canon LPR2 is set to a printer port, change the port. ❑ On the [Start] menu, point to [Settings] ➞ click [Printers]. The [Printers] dialog box is displayed. NOTE • If you are using Windows XP Professional/Server 2003, on the [Start] menu, click [Printers and Faxes]. • If you are using Windows XP Home Edition, on the [Start] menu, click [Control Panel] ➞ [Printers and Other Hardware] ➞ [Printers and Faxes]. ❑ Right-click the printer icon ➞ click [Properties]. The printer properties dialog box is displayed. ❑ Click the [Ports] tab to display the [Ports] sheet. NOTE If you are using Windows 98/Me, click the [Details] tab to display the [Details] sheet. ❑ Set the port to be used for printing to a port other than Canon LPR2 ➞ click [OK]. NOTE Canon LPR2 takes the form "xxx.xx.xx.xxx@lp" (such as "123.45.67.890@lp"). Uninstalling Canon LPR2 2-5 2 Using Canon LPR2 IMPORTANT • With Windows NT/2000/XP/Server 2003, you need to log on as a user with administrator access privileges before uninstalling the utility. • Items displayed on the screen and procedures may slightly differ according to the operating system you are using. 3 On the [Start] menu, point to [Settings] ➞ click [Control Panel] ➞ double-click [Add/Remove Programs]. 4 Select [Canon LPR2] from the list ➞ click [Change/Remove]. The installation program starts. The [Canon LPR2 Setup] window is displayed. 2 Using Canon LPR2 5 Select [Remove] ➞ click [Next]. The uninstallation of Canon LPR2 starts. NOTE You can also uninstall individual application components as follows: 1 Select [Modify] in the [Canon LPR2 Setup] window ➞ click [Next]. 2 Deselect the check boxes of the application component(s) that you want to uninstall ➞ click [Next]. The uninstallation of Canon LPR2 is complete. 2-6 Uninstalling Canon LPR2 Connecting to a Printer After installing Canon LPR2, you need to configure the port settings to use a printer on a TCP/IP network. IMPORTANT Items displayed on the screen and procedures may slightly differ according to the operating system you are using. Using Canon LPR2 1 2 Install the printer driver. Install the printer driver as a local printer (printer not on the network). NOTE See the manual provided with the printer for instructions on how to install the printer driver. 2 On the [Start] menu, point to [Settings] ➞ click [Printers]. The [Printers] dialog box is displayed. NOTE • If you are using Windows XP Professional/Server 2003, on the [Start] menu, click [Printers and Faxes]. • If you are using Windows XP Home Edition, on the [Start] menu, click [Control Panel] ➞ [Printers and Other Hardware] ➞ [Printers and Faxes]. 3 In the [Printers] folder, right-click the printer icon for an installed printer ➞ click [Properties]. The printer properties dialog box is displayed. Connecting to a Printer 2-7 4 Click the [Ports] tab to display the [Ports] sheet ➞ click [Add Port]. Using Canon LPR2 2 The [Printer Ports] dialog box is displayed. NOTE If you are using Windows 98/Me, click the [Details] tab to display the [Details] sheet ➞ click [Add Port]; the [Add Port] dialog box is displayed. 5 From [Available port types], select [Canon LPR 2.0] ➞ click [New Port]. NOTE If you are using Windows 98/Me, select [Other] in the [Add Port] dialog box ➞ select [Canon LPR 2.0] ➞ click [OK]. 2-8 Connecting to a Printer Set the port to add. ● If you want to set LPR: ❑ Select [LPR] from [Protocol]. 2 Using Canon LPR2 6 ❑ Click [Discover]. The [Select Printer] dialog box is displayed. ❑ Select a printer ➞ click [OK]. The selected printer's IP address or host name is set for [IP Address or Host Name]. IMPORTANT If you are using Windows XP Service Pack 2, not all printers shown in the [Select Printer] dialog box may be displayed. In this case, enter the target printer's IP address or host name manually. NOTE You can also manually set the printer's IP address or host name. Connecting to a Printer 2-9 ❑ Click [Get]. The selected printer's print queue name (logical printer name) is set for [LPR Queue Name]. IMPORTANT The print queue name and the action of each queue vary according to the type of printer or network board. For details, see the manuals provided with the printer or network board. NOTE You can manually set the printer's print queue name. 2 Using Canon LPR2 ❑ Confirm the settings ➞ click [OK] to close the [Add Port] dialog box. ● If you want to set IPP: ❑ Select [IPP] from [Protocol]. ❑ Click [Discover]. The [Select Printer] dialog box is displayed. ❑ Select a printer ➞ click [OK]. The selected printer's URL is set for [Printer URL]. IMPORTANT • If you are using Windows XP Service Pack 2, not all printers shown in the [Select Printer] dialog box may be displayed. In this case, enter the target printer's URL manually. • The printer's URL varies according to the type of printer or network board. For details, see the manuals provided with the printer or network board. NOTE You can also manually set the printer's URL. ❑ Confirm the settings ➞ click [OK] to close the [Add Port] dialog box. 2-10 Connecting to a Printer ● If you want to set RAW: ❑ Select [RAW] from [Protocol]. Using Canon LPR2 2 ❑ Click [Discover]. The [Select Printer] dialog box is displayed. ❑ Select a printer ➞ click [OK]. The selected printer's IP address or host name is set for [IP Address or Host Name]. IMPORTANT If you are using Windows XP Service Pack 2, not all printers shown in the [Select Printer] dialog box may be displayed. In this case, enter the target printer's IP address or host name manually. NOTE You can also manually set the printer's IP address or host name. ❑ Confirm the settings ➞ click [OK] to close the [Add Port] dialog box. 7 8 9 Click [Close] to close the [Printer Ports] dialog box. In the printer properties dialog box, click [Apply] to apply the settings. Click [OK] to close the printer properties dialog box. The port settings are configured. Connecting to a Printer 2-11 Using Canon LPR2 2 2-12 Connecting to a Printer Using the Print Monitor 3 CHAPTER This chapter describes how to use the Print Monitor. Print Monitor Operations. . . . . . . . . . . . . . . . . . . . . . . . . . . . . . . . . . . . . . . . . . . . . . . . . . 3-2 Changing the Print Monitor Display Mode . . . . . . . . . . . . . . . . . . . . . . . . . . . . . . . . . . . . . . . . . .3-2 Operating Jobs. . . . . . . . . . . . . . . . . . . . . . . . . . . . . . . . . . . . . . . . . . . . . . . . . . . . . . . . . . . . . . .3-4 3-1 Print Monitor Operations The Print Monitor enables you to check the status of printers registered with Canon LPR2, and monitor the progress of print jobs. Using the Print Monitor 3 IMPORTANT • To use the Print Monitor, you must first install it. (See "Installing Canon LPR2," on p. 2-2.) • If the Print Monitor is installed, [ ] (Print Monitor) appears on the taskbar. Changing the Print Monitor Display Mode By default, the [Print Monitor] window opens automatically when print data is transmitted, and then closes approximately two seconds after the end of the transmission. You can change the [Print Monitor] window display mode, if necessary. Displaying the Print Monitor Window At All Times 1 Right-click [ ] (Print Monitor) on the taskbar ➞ click [Options] on the shortcut menu. The [Option Settings] dialog box is displayed. 3-2 Print Monitor Operations 2 Select [Display in Front when Transmitting Data] ➞ click [OK]. 3 Double-click [ ] (Print Monitor) on the taskbar to open the [Print Monitor] window. If the [Print Monitor] window is already displayed, this step is not necessary. NOTE If you click [ ] (Close) to close the [Print Monitor] window, it will only open when print data is sent to a printer, and close when data transmission ends. This is because closing the [Print Monitor] window manually returns the display settings to the default settings. The [Print Monitor] window will now be displayed at all times. Displaying the Print Monitor Window Only When Necessary You can set the display mode of the [Print Monitor] window so that it stays hidden except when you need to see it. NOTE This display mode is useful if you only want to record the job list. If you do not need to record the job list, click [Exit] on the [View] menu to close the Print Monitor, or uninstall it. 1 Right-click [ ] (Print Monitor) on the taskbar ➞ click [Options] on the shortcut menu. The [Option Settings] dialog box is displayed. Print Monitor Operations 3-3 Using the Print Monitor 3 2 Deselect [Display in Front when Transmitting Data] ➞ click [OK]. Using the Print Monitor 3 3 Click [ ] (Close) to close the [Print Monitor] window. If the [Print Monitor] window is already closed, this step is not necessary. NOTE When you want to display the [Print Monitor] window, double-click [ Monitor) on the taskbar. ] (Print The [Print Monitor] window will only appear when necessary. Operating Jobs The Print Monitor enables you to monitor the job status, but does not enable you to perform job operations. To perform job operations, you can use a link from the Print Monitor to a screen that enables you to perform job operations, as described below. 1 Select the link for the print job according to where it is being processed. ● If there are still jobs in the Windows spooler: ❑ Right-click the [Print Monitor] window ➞ select [Display Job List] on the shortcut menu. The job list of the selected printer is displayed. 3-4 Print Monitor Operations ● If the jobs have already been sent to the printer: ❑ Right-click the [Print Monitor] window ➞ select [Display Web Link] on the shortcut menu. If there is a Web server included in the selected printer, your Web browser opens. Use the screen that is displayed to perform job operations. 3 Using the Print Monitor 2 Print Monitor Operations 3-5 Using the Print Monitor 3 3-6 Print Monitor Operations Appendix 4 CHAPTER This chapter includes the index. Index . . . . . . . . . . . . . . . . . . . . . . . . . . . . . . . . . . . . . . . . . . . . . . . . . . . . . . . . . . . . . . . . . 4-2 4-1 Index C S Canon LPR2 Features, 1-2 Connecting to a Printer, 2-7 System Requirements, 1-3 U D Appendix 4 Uninstalling Canon LPR2, 2-5 Displaying the Print Monitor Window At All Times, 3-2 Displaying the Print Monitor Window Only When Necessary, 3-3 I Installing Canon LPR2, 2-2 O Operating Jobs, 3-4 P Print Monitor Display Mode, 3-2 Displaying the Print Monitor Window At All Times, 3-2 Displaying the Print Monitor Window Only When Necessary, 3-3 Print Monitor Operations, 3-2 Changing the Print Monitor Display Mode, 3-2 Operating Jobs, 3-4 4-2 Index CANON INC. 30-2, Shimomaruko 3-chome, Ohta-ku, Tokyo 146-8501, Japan CANON U.S.A., INC. One Canon Plaza, Lake Success, NY 11042, U.S.A. CANON CANADA INC. 6390 Dixie Road Mississauga, Ontario L5T 1P7, Canada CANON EUROPA N.V. Bovenkerkerweg 59-61 1185 XB Amstelveen, The Netherlands CANON FRANCE S.A.S. 17, quai du President Paul Doumer 92414 Courbevoie Cedex, France CANON COMMUNICATION & IMAGE FRANCE S.A.S. (Pour les utilisateurs de l imprimante laser uniquement) 12, rue de l Industrie 92414 Courbevoie Cedex, France CANON (U.K.) LTD. Woodhatch, Reigate, Surrey, RH2 8BF, United Kingdom CANON DEUTSCHLAND GmbH Europark Fichtenhain A10, 47807 Krefeld, Germany CANON ITALIA S.p.A. Via Milano, 8 20097 San Donato Milanese (MI) Italy CANON LATIN AMERICA, INC. 703 Waterford Way, Suite 400, Miami, Florida 33126 U.S.A. CANON AUSTRALIA PTY. LTD 1 Thomas Holt Drive, North Ryde, Sydney, N.S.W. 2113, Australia CANON CHINA CO., LTD 15F, North Tower, Beijing Kerry Centre, 1 Guang Hua Road, Chao Yang District, 100020, Beijing, China CANON SINGAPORE PTE. LTD. 1 HarbourFront Avenue #04-01 Keppel Bay Tower, Singapore 098632 CANON HONGKONG CO., LTD 19/F., The Metropolis Tower, 10 Metropolis Drive, Hunghom, Kowloon, Hong Kong FA7-8681 (000) © CANON INC. 2005