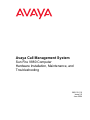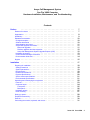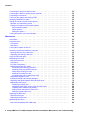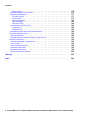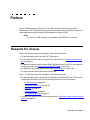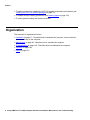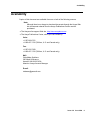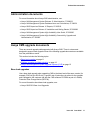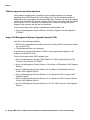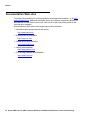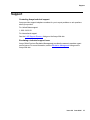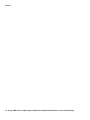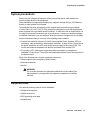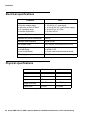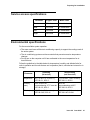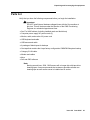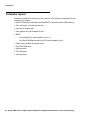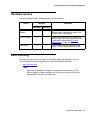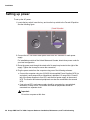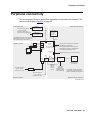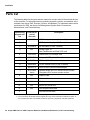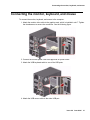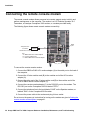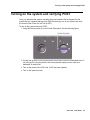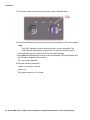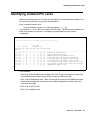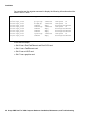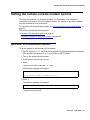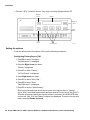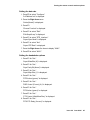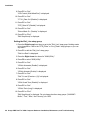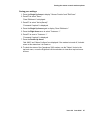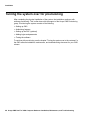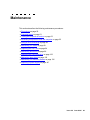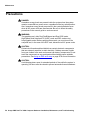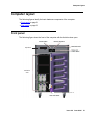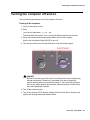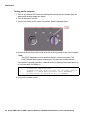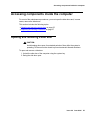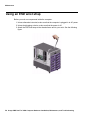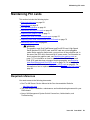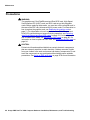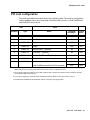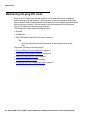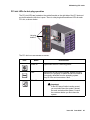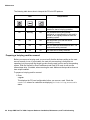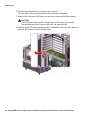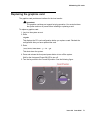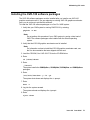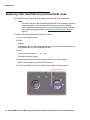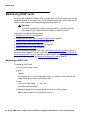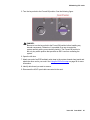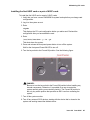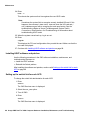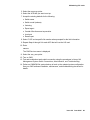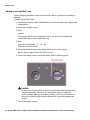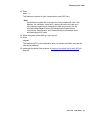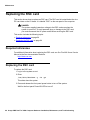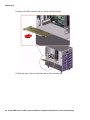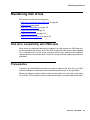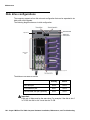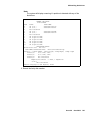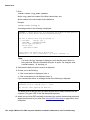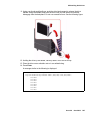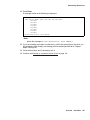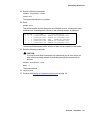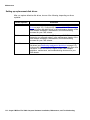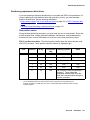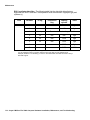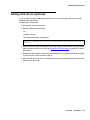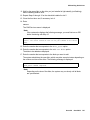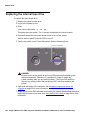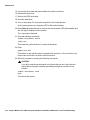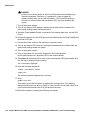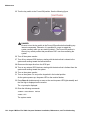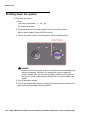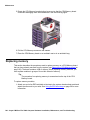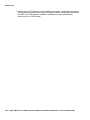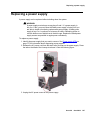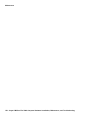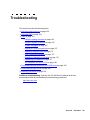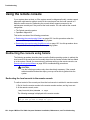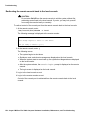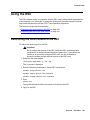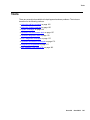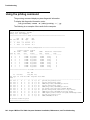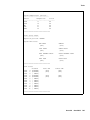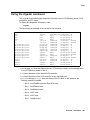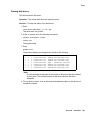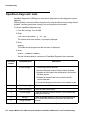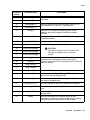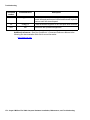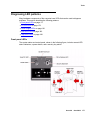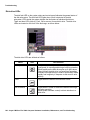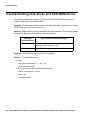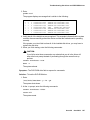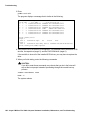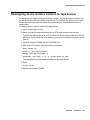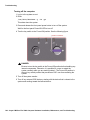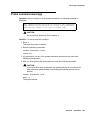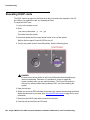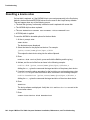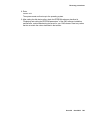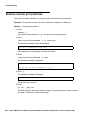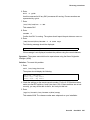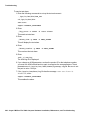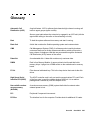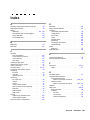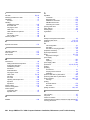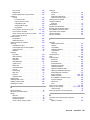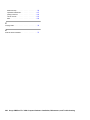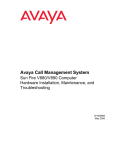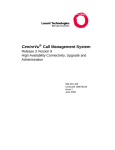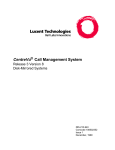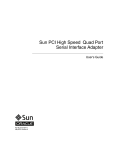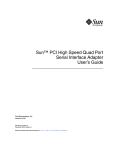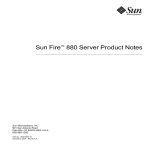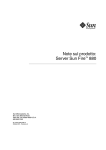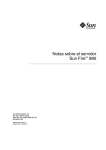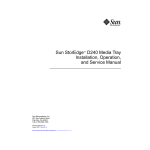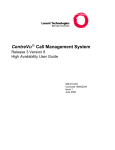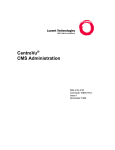Download Avaya V880 Personal Computer User Manual
Transcript
Avaya Call Management System Sun Fire V880 Computer Hardware Installation, Maintenance, and Troubleshooting 585-215-116 Issue 2.0 June 2004 © 2004 Avaya Inc. All Rights Reserved. Notice While reasonable efforts were made to ensure that the information in this document was complete and accurate at the time of printing, Avaya Inc. can assume no liability for any errors. Changes and corrections to the information in this document may be incorporated in future releases. Documentation disclaimer Avaya Inc. is not responsible for any modifications, additions, or deletions to the original published version of this documentation unless such modifications, additions, or deletions were performed by Avaya. Customer and/or End User agree to indemnify and hold harmless Avaya, Avaya's agents, servants and employees against all claims, lawsuits, demands and judgments arising out of, or in connection with, subsequent modifications, additions or deletions to this documentation to the extent made by the Customer or End User. Link disclaimer Avaya Inc. is not responsible for the contents or reliability of any linked Web sites and does not necessarily endorse the products, services, or information described or offered within them. We cannot guarantee that these links will work all of the time and we have no control over the availability of the linked pages. Warranty Avaya Inc. provides a limited warranty on this product. Refer to your sales agreement to establish the terms of the limited warranty. In addition, Avaya’s standard warranty language, as well as information regarding support for this product, while under warranty, is available through the following Web site: http://www.avaya.com/support Preventing toll fraud "Toll fraud" is the unauthorized use of your telecommunications system by an unauthorized party (for example, anyone who is not a corporate employee, agent, subcontractor, or person working on your company's behalf). Be aware that there may be a risk of toll fraud associated with your system and that, if toll fraud occurs, it can result in substantial additional charges for your telecommunications services. Avaya fraud intervention If you suspect that you are being victimized by toll fraud and you need technical assistance or support, call Technical Service Center Toll Fraud Intervention Hotline at +1-800-643-2353 for the United States and Canada. For additional support telephone numbers, see the Avaya Web site: http://www.avaya.com/support Providing telecommunications security Telecommunications security (of voice, data, and video communications) is the prevention of any type of intrusion to (that is, either unauthorized or malicious access to or use of) your company's telecommunications equipment by some party. Your company's "telecommunications equipment" includes both this Avaya product and any other voice/data/video equipment that could be accessed via this Avaya product (that is, "networked equipment"). An "outside party" is anyone who is not a corporate employee, agent, subcontractor, or person working on your company's behalf. Whereas, a "malicious party" is anyone (including someone who may be otherwise authorized) who accesses your telecommunications equipment with either malicious or mischievous intent. Such intrusions may be either to/through synchronous (time-multiplexed and/or circuit-based) or asynchronous (character-, message-, or packet-based) equipment or interfaces for reasons of: • Use (of capabilities special to the accessed equipment) • Theft (such as, of intellectual property, financial assets, or toll-facility access) • Eavesdropping (privacy invasions to humans) • Mischief (troubling, but apparently innocuous, tampering) • Harm (such as harmful tampering, data loss or alteration, regardless of motive or intent) Be aware that there may be a risk of unauthorized intrusions associated with your system and/or its networked equipment. Also realize that, if such an intrusion should occur, it could result in a variety of losses to your company (including, but not limited to, human and data privacy, intellectual property, material assets, financial resources, labor costs, and legal costs). Your responsibility for your company's telecommunications security The final responsibility for securing both this system and its networked equipment rests with you, an Avaya customer's system administrator, your telecommunications peers, and your managers. Base the fulfillment of your responsibility on acquired knowledge and resources from a variety of sources, including, but not limited to: • Installation documents • System administration documents • Security documents • Hardware-/software-based security tools • Shared information between you and your peers • Telecommunications security experts To prevent intrusions to your telecommunications equipment, you and your peers should carefully program and configure: • Your Avaya-provided telecommunications systems and their interfaces • Your Avaya-provided software applications, as well as their underlying hardware/software platforms and interfaces • Any other equipment networked to your Avaya products. Trademarks Avaya is a trademark of Avaya Inc. All non-Avaya trademarks are the property of their respective owners. Document ordering information: Avaya Publications Center Voice: +1-207-866-6701 1-800-457-1764 (Toll-free, U.S. and Canada only) Fax: +1-207-626-7269 1-800-457-1764 (Toll-free, U.S. and Canada only) Write: Globalware Solutions 200 Ward Hill Avenue Haverhill, MA 01835 USA Attention: Avaya Account Manager Web: http://www.avaya.com/support E-mail: [email protected] Order: Document No. 585-215-116, Issue 2.0 June 2004 For the most current versions of documentation, go to the Avaya support Web site: http://www.avaya.com/support COMPAS This document is also available from the COMPAS database. The COMPAS ID for this document is 91851. Avaya support Avaya provides a telephone number for you to use to report problems or to ask questions about your contact center. The support telephone number is 1-800-242-2121 in the United States. For additional support telephone numbers, see the Avaya Web site: http://www.avaya.com/support Avaya Call Management System Sun Fire V880 Computer Hardware Installation, Maintenance, and Troubleshooting Contents Preface . . . . . . . . . . . . . . . . . . . . . . . . . . . . . . . . . . . . . . . . Reasons for reissue . . . . . . . . . . . . . . . . . . . . Organization . . . . . . . . . . . . . . . . . . . . . . . . Availability . . . . . . . . . . . . . . . . . . . . . . . . . Related documentation . . . . . . . . . . . . . . . . . . . Change description . . . . . . . . . . . . . . . . . . . . Software documents . . . . . . . . . . . . . . . . . . . Administration documents . . . . . . . . . . . . . . . . . Avaya CMS upgrade documents . . . . . . . . . . . . . . Base load upgrades . . . . . . . . . . . . . . . . . . Platform upgrades and data migration . . . . . . . . . . Avaya Call Management System Upgrade Express (CUE) Hardware documents . . . . . . . . . . . . . . . . . . . Communication Manager documents . . . . . . . . . . . . Documentation Web sites . . . . . . . . . . . . . . . . . . . . . . . . . . . . . . . Support . . . . . . . . . . . . . . . . . . . . . . . . . . . Installation . . . . . . . . . . . . . . . 7 8 9 10 10 10 11 11 11 12 12 13 13 14 15 . . . . . . . . . . . . . . . . . . . . . . . . . . . . . . . . . . . . . . . . 17 Preparing for installation . . . Safety precautions . . . . . System precautions . . . . . Required tools . . . . . . . Electrical specifications . . . Physical specifications . . . Service access specifications Environmental specifications . . . . . . . . . . . . . . . . . . . . . . . . . . . . . . . . . . . . . . . . . . . . . . . . . . . . . . . . . . . . . . . . . . . . . . . . . . . Unpacking and inventorying the equipment . Parts list . . . . . . . . . . . . . . . . . Computer layout . . . . . . . . . . . . . Front panel . . . . . . . . . . . . . . . Back panel . . . . . . . . . . . . . . . Hardware options . . . . . . . . . . . . . Rack mounting . . . . . . . . . . . . . . Setting up power . . . . . . . . . . . . . . Peripheral connectivity . . . . . . . . . . . Parts list . . . . . . . . . . . . . . . . . . Connecting the monitor, keyboard, and mouse . . . . . . . . . . . . . . . . . . . . . . . . . . . . . . . . . . . . . . . . . . . . . . . . . . . . . . . . . . . . . . . . . . . . . . . . . . . . . . . . . . . . . . . . . . . . . . . . . . . . . . . . . . . . . . . . . . . . . . . . . . . . . . . . . . . . . . . . . . . . . . . . . . . . . . . . . . . . . . . . . . . . . . . . . . . . . . . . . . . . . . . . . . . . . . . . . . . . . . . . . . . . . . . . . . . . . . . . . . . . . . . . . . . . . . . . . . . . . . . . . . . . . . . . . . . . . . . . . . . . . . . . . . . . . . . . . . . . . . . . . . . . . . . . . . . . . . . . . . . . . . . . . . . . . . . . . . . . . . . . . . . . . . . . . . . . . . . . . . . . . . . . . . . . . . . . . . . . . . . . . . . . . . . . . . . . . . . . . . . . . . . . . . . . . . . . . . . . . . . . . . . . . . . . . . . . . . . . . . . . . . . . . . . . . . . . . . . . . . . . . . . . . . . . . . . . . . . . . . . . . . . . . . . . . . . . . . . . . . . . . . . . . . . . . . . . . . . . . . . . . . . . . . . . . . . . . . . . . . . . . . . . . . . . . . . . . . . . . . . . . . 7 . . . . . . . . . . . . . . . . . . . . . . . . . . . . . . . . . . . . . . 18 18 19 19 20 20 21 21 22 23 24 25 26 27 27 28 29 30 31 Issue 2.0 June 2004 3 Contents Connecting the remote console modem . . . . . Connecting the RSC for remote access (optional) Connecting the switch link . . . . . . . . . . . Turning on the system and verifying POST . . . Identifying installed PCI cards . . . . . . . . . . Setting the remote console modem options . . . Sportster 33.6 faxmodem options . . . . . . . Paradyne Comsphere 3910 modem options . . Recommended options . . . . . . . . . . . Option buttons . . . . . . . . . . . . . . . Setting the options . . . . . . . . . . . . . . . . . . . . . . . . Turning the system over for provisioning . . . . . . . . . . . . . . . . . . 32 33 34 35 39 41 41 43 43 43 44 48 Maintenance . . . . . . . . . . . . . . . . . . . . . . . . . . . . . . . . . . . . . . . . 49 Precautions . . Computer layout Front panel . . Rear panel . . . . . . . . . . . . . . . . . . . . . . . . . . . . . . . . . . Turning the computer off and on. . . . . . . . . . . . . . . . . . . . . . . . . . . . . . . . . . . . . . . . . . . . . . . . . Accessing components inside the computer . Opening and removing a side door . . . . . Replacing and closing a side door . . . . . Using an ESD wrist strap . . . . . . . . . . Maintaining PCI cards . . . . . . . . . . . Required references . . . . . . . . . . . Precautions . . . . . . . . . . . . . . . . PCI card configuration. . . . . . . . . . . Maintaining hot-plug PCI cards . . . . . . PCI slot LEDs for hot-plug operation . . . Preparing a hot-plug card for removal . . Removing a hot-plug PCI card . . . . . Installing a hot-plug PCI card . . . . . . Configuring the new or replacement card . Replacing the graphics card . . . . . . . . . Installing the XVR-100 software packages . . . . . . . . . . . . . . . . . . . . . . . . . . . . . . . . . . . . . . . . . . . . . . . . . . . . . . . . . . . . . . . . . . . . . . . . . . . . . . . . . . . . . . . . . . . . . . . . . . . . . . . . . . . . . . Replacing older Dual Ethernet and Dual SCSI cards . Maintaining HSI/P cards . . . . . . . . . . . . . . . Replacing an HSI/P card . . . . . . . . . . . . . . . . . . . . . . . . . . . . . . . . . . . . . . . . . . . . . . . . . Installing the first HSI/P card or a pair of HSI/P cards . Installing HSI/P software and patches . . . . . . . . Setting up the switch link for each ACD . . . . . . . Adding a second HSI/P card . . . . . . . . . . . . Replacing the RSC card . . . . . . . . . . . . . . . . Required references . . . . . . . . . . . . . . . . . Replacing the RSC card . . . . . . . . . . . . . . . . Maintaining disk drives . . . . . . . . . . . . . . . . . Disk drive compatibility with CMS loads . . . . . . . . . . . . . . . . . . . . . . . . . . . . . . . . . . . . . . . . . . . . . . . . . . . . . . . . . . . . . . . . . . . . . . . . . . . . . . . . . . . . . . . . . . . . . . . . . . . . . . . . . . . . . . . . . . . . . . . . . . . . . . . . . . . . . . . . . . . . . . . . . . . . . . . . . . . . . . . . . . . . . . . . . . . . . . . . . . . . . . . . . . . . . . . . . . . . . . . . . . . . . . . . . . . . . . . . . . . . . . . . . . . . . . . . . . . . . . . . . . . . . . . . . . . . . . . . . . . . . . . . . . . . . . . . . . . . . . . . . . . . . . . . . . . . . . . . . . . . . . . . . . . . . . . . . . . . . . . . . . . . . . . . . . . . . . . . . . . . . . . . . . . . . . . . . . . . . . . . . . . . . . . . . . . . . . . . . . . . . . . . . . . . . . . . . . . . . . . . . . . . . . . . . . . . . . . . . . . . . . . . . . . . . . . . . . . . . . . . . . . . . . . . . . . . . . . . . . . . . . . . . . . . . . . . . . . . . . . . . . . . . . . . . . . . . . . . . . . . . . . . . . . . . . . . . . . . . . . . . . . . . . . . . . . . . . . . . . . . . . . . . . . . . . . . . . . . . . . . . . . . . . . . . . . . . . . . . . . . . . . . . . . . . . . . . . . . . . . . . . . . . . . . . . . . . . . . . . . . . . . . . . . . . . . . . . . . . . . . . . . . . . . . . . . . . . . . . . . . . . . . . . . . . . . . . . . . . . . . . . . . . . . . . . . . . . . . . . . . . . . . . . . . . . . . . . . . 50 51 51 52 53 55 55 57 58 59 59 60 61 62 63 64 65 68 70 71 75 76 80 80 85 88 88 90 94 94 94 99 99 4 Avaya CMS Sun Fire V880 Computer Hardware Installation, Maintenance, and Troubleshooting Contents Prerequisites . . . . . . . . . . . . . . . . . . . . Disk drive configurations . . . . . . . . . . . . . . Required references . . . . . . . . . . . . . . . . Replacing disk drives . . . . . . . . . . . . . . . . Replacing a single boot disk or replacing data disks Replacing both boot disks . . . . . . . . . . . . . Setting up replacement disk drives . . . . . . . . Partitioning replacement disk drives . . . . . . . . Adding disk drives (optional) . . . . . . . . . . . . . . . . . . . . . . . . . . . . . . . . . . . . . . . . . . . . . . . . . . . . . . . . . . . . . . . . . . . Replacing the DVD-ROM drive . . . . . . . . . . . . . Maintaining tape drives . . . . . . . . . . . . . . . . . Tape drive compatibility . . . . . . . . . . . . . . . . Ordering tapes . . . . . . . . . . . . . . . . . . . . Cleaning the tape drive . . . . . . . . . . . . . . . . Replacing the internal tape drive . . . . . . . . . . . . Adding and removing an external tape drive for data migration. Maintaining CPU/Memory boards . . . . . . . . . . . . . . . CPU and memory configurations . . . . . . . . . . . . . . . Checking the current memory and CPU configuration . . . . . Shutting down the system . . . . . . . . . . . . . . . . . . Removing a CPU/Memory board . . . . . . . . . . . . . . . Replacing memory . . . . . . . . . . . . . . . . . . . . . Installing a CPU/Memory board . . . . . . . . . . . . . . . Restarting the system . . . . . . . . . . . . . . . . . . . . Replacing a power supply . . . . . . . . . . . . . . . . . . . . . . . . . . . . . . . . . . . . . . . . . . . . 99 100 101 101 101 108 112 113 119 122 126 126 126 127 128 131 136 136 137 138 139 140 142 145 147 Troubleshooting . . . . . . . . . . . . . . . . . . . . . . . . . . . . . . . . . . . . . . 151 Using the remote console . . . . . . . . . . . . . . . . . . Redirecting the console using Solaris . . . . . . . . . . . Redirecting the local console to the remote console . . . Redirecting the remote console back to the local console . Redirecting the console using OpenBoot mode . . . . . . . Redirecting the local console to the remote console . . . Redirecting the remote console back to the local console . Using the RSC . . . . . . . . . . . . . . . . . . . . . . . Redirecting the local console to the RSC . . . . . . . . . . Redirecting the RSC to the local console . . . . . . . . . . Tools . . . . . . . . . . . . . . . Using the prtdiag command . . . . Using the cfgadm command . . . . System messages . . . . . . . . OpenBoot PROM firmware tests . . Using the OpenBoot PROM tests Test descriptions . . . . . . . . Probing disk drives . . . . . . . Probing all media devices . . . . OpenBoot diagnostic tests . . . . . POST diagnostic messages . . . . . . . . . . . . . . . . . . . . . . . . . . . . . . . . . . . . . . . . . . . . . . . . . . . . . . . . . . . . . . . . . . . . . . . . . . . . . . . . . . . . . . . . . . . . . . . . . . . . . . . . . . . . . . . . . . . . . . . . . . . . . . . . . . . . . . . . . . . . . . . . . . . . . . . . . . . . . . . . . . . . . . . . . . . . . . . . . . . . . . . . . . . . . . . . . . . . . . . . . . . . . . . . . . . . . . . . . . . . . . . . . . . . . . . . . . . . . . . . . . . . . . . . . . . . . . . . . . . . . . . . . . . . . . . . . . . . . . . . . . . . . . . . . . . . . . . . . . . . . . . . . . . . . . . . . . . . . . . . . . . . . . . . . . . . . . . . . . . . . . . . . . . . . . . . . . . . . . . . . . . . . . . . . . . . . . . . . . . . . . . . . . . . . . . . . . . . . . . . . . . . . . . . . . . . . . . . . . . . . . . . . . . . . . . . . . . . . . . . . . . . . . . . . . . . . . . . . . . . . . . . . . . . . . . . . . . . . . . . . . . . . . . . . . . . . . . . . . . . . . . . . . . . . . . . . . . . . . . . . . . . . . . . . . . . . . . . . . . . . . . . . . . . . . . . . . . . . . . . . . . . . . . . . . . . . . . . . . . . . . . . . . . . . . . . . . . . . . . . . . . . . . . . . . . . . . . . . . . . . . . . . . . . . . . . . . . . . . . . . . . . . . . . . . . . . . . . . . . . . . . . . . . . . . . . . . . . . . . . . . . . . . . . . . . . . . . . . . . . . . . . . . . . . . . . . . . . . . . . . . . . . . . . . . 152 152 152 154 155 155 156 159 159 160 161 162 165 166 167 167 168 169 170 172 175 Issue 2.0 June 2004 5 Contents Memory failure . . . . . . . . OpenBoot initialization commands Diagnosing LED patterns . . . . Front panel LEDs . . . . . . . PCI slot LEDs . . . . . . . . Power supply LEDs . . . . . Disk drive LEDs . . . . . . . Tape drive LEDs . . . . . . . Sun Validation Test Suite (VTS) . Prerequisites . . . . . . . . . Using SunVTS . . . . . . . . . . . . . . . . . . . . . . . . . . . . . . . . . . . . . . . . . . . . . . . . . . . . . . . . . . . . . . . . . . . . . . . . . . . . . . . . . . . . . . . . . . . . . . . . Troubleshooting disk drives and DVD-ROM drives . Troubleshooting tape drives . . . . . . . . . . . . Checking tape status . . . . . . . . . . . . . . . . . . . . . . . . . . . . . . . . . . . . . . . . . . . . . . . . . . . . . . . . . . . . . . . . 175 176 177 177 179 181 182 184 185 185 185 186 189 189 191 192 192 193 195 196 198 200 Glossary . . . . . . . . . . . . . . . . . . . . . . . . . . . . . . . . . . . . . . . . 203 Index . . . . . . . . . . . . . . . . . . . . . . . . . . . . . . . . . . . . . . . . 205 Reassigning device instance numbers for tape devices Recovery procedures . . . . . . . . . Preserving data after a system failure Loss of power. . . . . . . . . . . . Probe command warnings . . . . . . Reseating HSI/P cards . . . . . . . Resetting a device alias . . . . . . . Remote console port problems . . . . . . . . . . . . . . . . . . . . . . . . . . . . . . . . . . . . . . . . . . . . . . . . . . . . . . . . . . . . . . . . . . . . . . . . . . . . . . . . . . . . . . . . . . . . . . . . . . . . . . . . . . . . . . . . . . . . . . . . . . . . . . . . . . . . . . . . . . . . . . . . . . . . . . . . . . . . . . . . . . . . . . . . . . . . . . . . . . . . . . . . . . . . . . . . . . . . . . . . . . . . . . . . . . . . . . . . . . . . . . . . . . . . . . . . . . . . . . . . . . . . . . . . . . . . . . . . . . . . . . . . . . . . . . . . . . . . . . . . . . . . . . . . . . . . . . . . . . . . . . . . . . . . . . . . . . . . . . . . . . . . . . . . . . . . . . . . . . . . . . . . . . . . . . . . . . . . . . . . . . . . . . . . . . . . . . . . . . . . . . . . . . . . . . . . . . . . . . . . . . . . . . . . . . . 6 Avaya CMS Sun Fire V880 Computer Hardware Installation, Maintenance, and Troubleshooting Preface Avaya Call Management System Sun Fire V880 Computer Hardware Installation, Maintenance, and Troubleshooting is written for technicians who install and maintain call center applications such as Avaya Call Management System (CMS). Note: Note: The Sun Fire V880 computer is compatible with CMS R3V11 and later. Reasons for reissue Issue 2.0 of this document was changed for the following reasons: ● To add information about the new DAT 72 tape drive. ● To note that CMS R12 does not support X.25 switch links (see Connecting the switch link on page 34). ● To update information that the newer Dual FastEthernet and Dual SCSI card supports hot plug operation (see Maintaining hot-plug PCI cards on page 62). ● To update the tape ordering procedures (see Ordering tapes on page 126). ● To make general wording and format corrections. Issue 1.1 of this document was changed for the following reasons: ● To add information about the new Dual FastEthernet and Dual SCSI card. This card is replacing the SunSwift card. See the following sections for more information: - Computer layout on page 24 - Peripheral connectivity on page 29 - Parts list on page 30 - Computer layout on page 51 - PCI card configuration on page 61 ● To update the remote console setup procedure (see Setting the remote console modem options on page 41). Issue 2.0 June 2004 7 Preface ● To add a procedure for installing the XVR-100 graphic accelerator card software (see Installing the XVR-100 software packages on page 75). ● To update the tape ordering procedures (see Ordering tapes on page 126). ● To make general wording and format corrections. Organization This document is organized as follows: ● Installation on page 17 - Describes how to assemble the computer, connect external devices, and turn on the computer. ● Maintenance on page 49 - Describes how to maintain the computer. ● Troubleshooting on page 145 - Describes how to troubleshoot the computer. ● Glossary on page 199 ● Index on page 201 8 Avaya CMS Sun Fire V880 Computer Hardware Installation, Maintenance, and Troubleshooting Availability Availability Copies of this document are available from one or both of the following sources: Note: Note: Although there is no charge to download documents through the Avaya Web site, documents ordered from the Avaya Publications Center must be purchased. ● The Avaya online support Web site, http://www.avayadocs.com ● The Avaya Publications Center, which you can contact by: Voice: +1-207-866-6701 +1-800-457-1764 (Toll-free, U.S. and Canada only) Fax: +1-207-626-7269 +1-800-457-1764 (Toll-free, U.S. and Canada only) Mail: GlobalWare Solutions 200 Ward Hill Avenue Haverhill, MA 01835 USA Attention: Avaya Account Manager E-mail: [email protected] Issue 2.0 June 2004 9 Preface Related documentation You might find the following Avaya CMS documentation useful. This section includes the following topics: ● Change description on page 10 ● Software documents on page 10 ● Administration documents on page 11 ● Avaya CMS upgrade documents on page 11 ● Hardware documents on page 13 ● Communication Manager documents on page 13 ● Documentation Web sites on page 14 Change description For information about the changes made in Avaya CMS R12, see: ● Avaya Call Center 2.1 and CMS Release 12 Change Description, 07-300197 Software documents For more information about Avaya CMS software, see: ● Avaya Call Management System Release 12 Software Installation, Maintenance, and Troubleshooting Guide, 585-215-117 ● Avaya CMS Open Database Connectivity, 585-780-701 ● Avaya Call Management System Release 12 LAN Backup User Guide, 585-215-721 ● Avaya Call Management System Release 12 External Call History Interface, 07-300064 ● Avaya CMS Custom Reports, 585-215-822 ● Avaya CMS Forecast, 585-215-825 ● Avaya Visual Vectors Release 12 Installation and Getting Started, 07-300069 ● Avaya Visual Vectors Release 12 User Guide, 07-300200 ● Avaya Business Advocate Release 12 User Guide, 07-300063 ● Avaya CMS Release 12 Report Designer User Guide, 07-300068 10 Avaya CMS Sun Fire V880 Computer Hardware Installation, Maintenance, and Troubleshooting Related documentation Administration documents For more information about Avaya CMS administration, see: ● Avaya Call Management System Release 12 Administration, 07-300062 ● Avaya Call Management System Database Items and Calculations, 07-300011 ● Avaya CMS Supervisor Release 12 Reports, 07-300012 ● Avaya CMS Supervisor Release 12 Installation and Getting Started, 07-300009 ● Avaya Call Management System High Availability User Guide, 07-300065 ● Avaya Call Management System High Availability Connectivity, Upgrade and Administration, 07-300065 Avaya CMS upgrade documents There are several upgrade paths supported with Avaya CMS. There is a document designed to support each upgrade. None of the following upgrade documents are available from the publications center. This section includes the following topics: ● Base load upgrades on page 11 ● Platform upgrades and data migration on page 12 ● Avaya Call Management System Upgrade Express (CUE) on page 12 Base load upgrades Use a base load upgrade when upgrading CMS to the latest load of the same version (for example, R3V9 ak.g to R3V9 al.k). A specific set of instructions is written for the upgrade and is shipped to the customer site with the CMS software CD-ROM as part of a Quality Protection Plan Change Notice (QPPCN). For more information about base load upgrades, see: ● Avaya CMS R12 Base Load Upgrades Issue 2.0 June 2004 11 Preface Platform upgrades and data migration Use a platform upgrade when upgrading to a new hardware platform (for example, upgrading from a SPARCserver 5 to a Sun Blade 150). The new hardware platform is shipped from the Avaya factory with the latest CMS load. Therefore, as part of the upgrade you will have the latest CMS load (for example, R3V9 to R12 or the latest load of the same CMS version). For R12, a specific set of instructions is written for the upgrade and is shipped to the customer site with the new hardware. For more information about platform upgrades and data migration, see: ● Avaya Call Management System Release 12 Platform Upgrade and Data Migration, 07-300067 Avaya Call Management System Upgrade Express (CUE) Use CUE in the following conditions: ● CMS is being upgraded from an earlier version (for example R3V6) to the latest version (for example, R12). ● The hardware platform is not changing. A specific set of upgrade instructions is written for the upgrade and is shipped to the customer site with the CUE kit. For more information about CUE upgrades, see: ● Avaya Call Management System (CMS) Release 12 CMS Upgrade Express (CUE) Customer Requirements, 07-300010 ● Avaya Call Management System Release 12 Sun Blade 100 Workstation CMS Upgrade Express ● Avaya Call Management System Release 12 Sun Blade 100 Workstation Mirrored System CMS Upgrade Express ● Avaya Call Management System Release 12 Sun Enterprise 3500 Computer CMS Upgrade Express ● Avaya Call Management System Release 12 Sun Enterprise 3500 Computer Mirrored System CMS Upgrade Express ● Avaya Call Management System Release 12 Sun Fire V880 Computer CMS Upgrade Express 12 Avaya CMS Sun Fire V880 Computer Hardware Installation, Maintenance, and Troubleshooting Related documentation Hardware documents For more information about Avaya CMS hardware, see: ● Avaya Call Management System Sun Fire V880 Computer Hardware Installation, Maintenance, and Troubleshooting, 585-215-116 ● Avaya Call Management System Sun Fire V880 Computer Connectivity Diagram, 585-215-612 ● Avaya Call Management System Sun Blade 100/150 Computer Hardware Installation, Maintenance, and Troubleshooting, 585-310-783 ● Call Management System Sun Blade 100/150 Computer Connectivity Diagram, 585-310-782 ● Avaya Call Management System Sun Enterprise 3500 Computer Hardware Installation, Maintenance, and Troubleshooting, 585-215-873 ● Call Management System Sun Enterprise 3500 Computer Connectivity Diagram, 585-215-877 ● Avaya Call Management System Terminals, Printers, and Modems, 585-215-874 Communication Manager documents For more information about Avaya CMS communication servers, see: ● Avaya Call Management System Switch Connections, Administration, and Troubleshooting, 585-215-876 ● Avaya Communication Manager Call Center Software - Call Vectoring and Expert Agent Selection (EAS) Guide, 07-300186 ● Avaya Communication Manager Call Center Software - Automatic Call Distribution (ACD) Guide, 07-300185 ● Avaya Communication Manager Call Center Software - Basic Call Management System (BCMS) Operations, 07-300061 Issue 2.0 June 2004 13 Preface Documentation Web sites For product documentation for all Avaya products and related documentation, go to http:// www.avayadocs.com. Additional information about new software or hardware updates will be contained in future issues of this book. New issues of this book will be placed on the Web site when available. Use the following Web sites to view related support documentation: ● Information about Avaya products and service http://www.avaya.com ● Sun hardware documentation http://docs.sun.com ● Okidata printer documentation http://www.okidata.com ● Informix documentation http://www.informix.com ● Tivoli Storage Manager documentation http://www.tivoli.com 14 Avaya CMS Sun Fire V880 Computer Hardware Installation, Maintenance, and Troubleshooting Support Support Contacting Avaya technical support Avaya provides support telephone numbers for you to report problems or ask questions about your product. For United States support: 1- 800- 242-2121 For international support: See the 1-800 Support Directory listings on the Avaya Web site. Escalating a technical support issue Avaya Global Services Escalation Management provides the means to escalate urgent service issues. For more information, see the Escalation Management listings on the Avaya Web site. Issue 2.0 June 2004 15 Preface 16 Avaya CMS Sun Fire V880 Computer Hardware Installation, Maintenance, and Troubleshooting Installation This section describes how to install the computer and related peripheral equipment. Use the following table to check off each required procedure after completion. Procedure Completed Preparing for installation on page 18 Unpacking and inventorying the equipment on page 22 Setting up power on page 28 Peripheral connectivity on page 29 Connecting the monitor, keyboard, and mouse on page 31 Connecting the remote console modem on page 32 Connecting the RSC for remote access (optional) on page 33 Connecting the switch link on page 34 Turning on the system and verifying POST on page 35 Identifying installed PCI cards on page 39 Setting the remote console modem options on page 41 Turning the system over for provisioning on page 48 Issue 2.0 June 2004 17 Installation Preparing for installation This section contains the following information that will help you prepare for the computer installation: ● Safety precautions on page 18 ● System precautions on page 19 ● Required tools on page 19 ● Electrical specifications on page 20 ● Physical specifications on page 20 ● Service access specifications on page 21 ● Environmental specifications on page 21 Safety precautions For your protection, observe the following safety precautions when setting up your equipment: ● Follow all cautions, warnings, and instructions that are marked on the equipment. ● Never push objects of any kind through openings in the equipment. Objects could touch dangerous voltage points or short out components, resulting in fire or electric shock. ● When moving the computer, be careful not to unplug any power or data cables. ● Refer servicing of equipment to qualified personnel. ● To protect both yourself and the equipment, observe the following precautions. Item Problem Precaution Wrist or foot strap ESD Wear a conductive wrist strap or foot strap when handling printed circuit boards. Cover panels System damage and overheating Reinstall all cabinet cover panels after you perform any service work on the system. Card slot filler panels System damage and overheating Make sure that a filler panel is installed on all empty card slots. 18 Avaya CMS Sun Fire V880 Computer Hardware Installation, Maintenance, and Troubleshooting Preparing for installation System precautions Ensure that the voltage and frequency of the power outlet that is used matches the electrical rating labels on the equipment. Wear antistatic wrist straps when handling any magnetic storage devices, CPU/Memory boards, or other printed circuit boards. The computer has three autoranging power supplies that use nominal input voltages of 100 to 240 V AC at 47 to 63 Hz. Sun products are designed to work with single-phase power systems with a grounded neutral conductor. To reduce the risk of electric shock, do not plug Sun products into another type of power source. Contact your facilities manager or qualified electrician if you are unsure of what type of power is supplied to your building. Avaya recommends that you use one of the following power schemes: ● Connect the computer using two (2) 2KVA Uninterruptible Power Supplies (UPS) (or equivalent), each powered by a nonswitched, dedicated, 15-amp circuit. Connect two of the power supplies to one UPS, and the third power supply to the second UPS. The monitor and external peripherals can also be connected to the second UPS. ● If not using a UPS, each power supply should be connected to a nonswitched, dedicated, 15-amp circuit. The monitor and external peripherals should be connected to a separate circuit. Each of the following items require a separate power cord: ● Power supplies in the computer (3 power cords) ● External peripherals ● Monitor ! WARNING: WARNING: Do not make mechanical or electrical modifications to the cabinet. Sun Microsystems is not responsible for regulatory compliance of modified cabinets. Required tools You need the following tools to do the installation: ● Phillips #2 screwdriver ● Needle-nose pliers ● ESD grounding wrist strap ● Antistatic mat Issue 2.0 June 2004 19 Installation Electrical specifications Parameter Value Input ● Nominal voltage range ● Maximum current AC RMS ● AC operating range ● Nominal frequencies ● ● ● ● 100-240 V AC, autoranging 15.0 A @100 VAC (each power supply) 90-264 V rms, 47-63Hz 50 Hz or 60 Hz Maximum DC power output 2240 W Maximum AC power consumption 3000 W Maximum heat dissipation 10308 BTU/hr Volt-ampere rating 1515 VA with 1120 Watt load (PF=0.99) Wall plug type ● United States ● Non-United States CPU plug type ● ● NEMA 5-15P Power cords must be obtained locally IEC 320 Physical specifications Parameter English value Metric value Height (with casters) 28.1 inches 71.4 centimeters Width 18.9 inches 48.0 centimeters Depth 32.9 inches 83.6 centimeters Weight (min-max)1 194-288 pounds 88-130.6 kilograms Power cords 8.2 feet 2.5 meters 1. The actual weight depends on the installed options. 20 Avaya CMS Sun Fire V880 Computer Hardware Installation, Maintenance, and Troubleshooting Preparing for installation Service access specifications Parameter English value Metric value Front 36 inches 91 centimeters Rear 36 inches 91 centimeters Left 36 inches 91 centimeters Right 36 inches 91 centimeters Environmental specifications For the most reliable system operation: ● The room must have sufficient air conditioning capacity to support the cooling needs of the entire system. ● The air conditioning system must have controls that prevent excessive temperature changes. ● Do not turn on the computer until it has acclimated to the room temperature for at least 24 hours. Follow the guidelines in the table below for temperature, humidity, and altitude limits for units in operation and for units that are not in operation (that is, units that are in transit or in storage). Parameter Operating (in service) Nonoperating (not in service) Temperature 41°F to 95°F (5°C to 35°C) IEC 68-2-1, 68-2-2 -4°F to 140°F (-20°C to 60°C) IEC 68-2-1, 68-2-2 Humidity (max) 20% to 80% RH noncondensing; 27°C max wb IEC 68-2-2, 68-2-3 93% RH noncondensing at 40°C IEC 68-2-2, 68-2-3 Altitude (max) 10,000 feet (3 kilometers) IEC 68-2-40, 68-2-41 40,000 feet (12 kilometers) IEC 68-2-40, 68-2-41 Issue 2.0 June 2004 21 Installation Unpacking and inventorying the equipment ! WARNING: Never move the system when the power is on. Excessive movement can cause catastrophic disk drive failure. Always turn the power off before moving cabinets. ! WARNING: Always wear an electrostatic discharge (ESD) wrist strap when handling internal components. WARNING: WARNING: ! CAUTION: CAUTION: Always have up-to-date system backups before turning the computer off and moving the computer. Inspect all shipping cartons for evidence of physical damage. If a shipping carton is damaged, request that the carrier representative be present before the carton is opened. Unpack the computer and the associated peripheral equipment. Compare the contents of the carton to the shipping inventory list to verify that all equipment was delivered. In the United States, contact Avaya technical support if any parts are defective on arrival. Contact Avaya customer service if any parts are missing. Outside of the United States, contact your Avaya representative or distributor if any parts are missing or defective. This section includes the following topics: ● Parts list on page 23 ● Computer layout on page 24 ● Hardware options on page 27 ● Rack mounting on page 27 22 Avaya CMS Sun Fire V880 Computer Hardware Installation, Maintenance, and Troubleshooting Unpacking and inventorying the equipment Parts list Verify that you have the following components before you begin the installation: ! Important: Important: DO NOT install internal hardware shipped loose with the Sun machine at this time. This will be done under the direction of the CMS Provisioning Engineer at a scheduled appointment time. ● Sun Fire V880 cabinet (including installed cards and disk drives) ● Computer power supply AC power cords (3) ● Monitor, cable, and monitor AC power cord ● USB keyboard and cable ● USB mouse and cable ● A package of blank tapes for backups ● One tape that contains the Avaya factory configuration CMSADM filesystem backup ● Category 5 LAN cable ● Modem and cables ● Keys ● Sun and CMS software Note: Note: Starting around June, 2004, CMS servers will no longer ship with tape drive cleaning tapes. Avaya recommends that customers purchase at least one cleaning tape as soon as the server is installed and in service. Issue 2.0 June 2004 23 Installation Computer layout Familiarize yourself with the layout of the computer. The minimum configuration for the computer is as follows: ● One CPU/Memory board (with two UltraSPARC lIl processors and 4-GB memory) ● Four disk drives, mirrored two plus two ● One built-in ethernet port ● One graphics PCI card installed in slot 7 ● Either: - One SunSwift PCI card installed in slot 0, or - One Dual FastEthernet and Dual SCSI card installed in slot 0 ● Three power supplies and power cords ● One DVD-ROM drive ● One tape drive ● Two USB ports ● One serial port 24 Avaya CMS Sun Fire V880 Computer Hardware Installation, Maintenance, and Troubleshooting Unpacking and inventorying the equipment Front panel The following figure shows the front of the computer with the disk drive door open. Tape drive Disk drive slots v880_front.cdr Issue 2.0 June 2004 25 Installation Back panel The following figure shows the back panel of the computer. (Graphics card) (not used) (SunSwift card, or Dual FastEthernet and Dual SCSI card) Power supply 1 Power cord strain relief ties v880_rear.cdr 26 Avaya CMS Sun Fire V880 Computer Hardware Installation, Maintenance, and Troubleshooting Unpacking and inventorying the equipment Hardware options The following table lists the hardware options for the computer. . Option Quantity Comments Minimum Maximum CPU/Memory boards 1 4 The minimum configuration is one CPU/ Memory board. Each board has two CPU modules and 4-GB memory. PCI I/O cards 2 7 There are nine slots, but only seven slots may be used. For a listing of where the PCI cards can be installed, see PCI card configuration on page 58. Disk drives 4 6 A pair of data disks can be added to the system. This will be offered in the future. Rack mounting The computer can be rack mounted. For information about rack mounting, see Sun Fire 880 Server Rackmounting Guide at the Sun documentation Web site: http://docs.sun.com Note: Note: When rack mounting the computer, the technician must remove all CPU/ Memory boards, all power supplies, all CPU fan trays, and all I/O fan trays, as described in the rack mounting guide. Issue 2.0 June 2004 27 Installation Setting up power To set up the AC power: 1. Locate the key switch, insert the key, and turn the key switch to the Forced Off position. See the following figure. 2. Connect the IEC 320 end of each power cord to the AC connector of each power supply. For installations outside of the United States and Canada, obtain three power cords for your local configuration. 3. Route the power cord through the strain-relief tie-wrap loop located to the right of the supply. Tighten the tie-wrap to secure the connection. 4. Plug the power cords from the computer using one of the following schemes: ● Connect the computer using two (2) 2KVA Uninterruptible Power Supplies (UPS) (or equivalent), each powered by a nonswitched, dedicated, 15-amp circuit. Connect two of the power supplies to one UPS, and the third power supply to the second UPS. The monitor and external peripherals can also be connected to the second UPS. ● If not using a UPS, each power supply should be connected to a nonswitched, dedicated, 15-amp circuit. The monitor and external peripherals should be connected to a separate circuit. ! Important: Important: Do not turn on power at this time. 28 Avaya CMS Sun Fire V880 Computer Hardware Installation, Maintenance, and Troubleshooting Peripheral connectivity Peripheral connectivity The following figure shows in general how equipment is connected to the computer. The callouts are described in Parts list on page 30. X.25 switch links External SCSI devices Black Box C RS-449 - RS-232 interface converter One HSI/P card is used for up to four ACDs. A second HSI/P card is needed for five to eight ACDs. B Black Box C RS-449 - RS-232 interface converter For detailed switch link connectivity, see CMS Switch Connections, Administration, and Troubleshooting, 585-215-876 System console A L M Monitor K D SunSwift card, or Ethernet Dual FastEthernet port and Dual SCSI card USB port Keyboard SCSI port HSI/P card USB port P Mouse O External SCSI tape drive for data migration only Graphics card FastEthernet card N E Ethernet port for switch link, R7 and later (supports up to eight ACDs) For detailed switch link connectivity, see CMS Switch Connections, Administration, and Troubleshooting, 585-215-876 Optional ethernet port (two cards maximum) AC power RSC card Serial Port A S M E e o t r d h Built-in TPE Fast Ethernet Interface F Network hub To serial terminals, printers, and modems G F Required telephone line to remote maintenance center J Modem I H Optional telephone line to remote maintenance center Remote console Optional ethernet link for services access NTS To customer network for CMS Supervisor, network printers, and LAN backup For detailed network hub and NTS connectivity, see CMS Terminals, Printers, and Modems, 585-215-874 Ethernet LAN connections sunfire880conn.cdr Issue 2.0 June 2004 29 Installation Parts list The following table lists the parts that are required to connect most of the external devices to the computer. For information about connecting terminals, printers, and modems to the computer, see Avaya CMS Terminals, Printers, and Modems. For information about switch connections for CMS, see Avaya Call Management System Switch Connections, Administration, and Troubleshooting. Connectivity diagram call out Comcode or part of comcode A1 408128288 B1 Description HSI/P card (up to two may be installed) HSI/P quad cable (1 per HSI/P card) C 407086818 D N/A2 E1 700230105 FastEthernet 10/100 Mbps card F 407086826 Category 5 UTP cable (10 feet, 3 meters) G 846362754 DB25-to-RJ45 ACU modem adapter H 846983039 10-wire modular cord (10 feet, 3 meters) I 846362770 RJ45-to-DB25 remote console adapter J 407633999 Varies Sportster Model 839 33.6 remote console modem Comsphere 3910 remote console modem K1 N/A2 Graphics card L1 N/A2 Monitor cable M1 N/A2 Monitor N1 N/A2 Monitor AC power cord O1 N/A2 USB keyboard with cable P1 RS-449 cable (10 feet, 3 meters) SunSwift card, or Dual FastEthernet and Dual SCSI card USB mouse with cable 1. Sun Microsystems provides maintenance sparing for these parts. 2. The comcode for this bundle changes regularly and may not be ordered for maintenance spares, so it is not listed in the table. This bundle includes the processor, peripherals, and other equipment. 30 Avaya CMS Sun Fire V880 Computer Hardware Installation, Maintenance, and Troubleshooting Connecting the monitor, keyboard, and mouse Connecting the monitor, keyboard, and mouse To connect the monitor, keyboard, and mouse to the computer: 1. Attach the monitor video cable to the graphics card, which is installed in slot 7. Tighten the thumbscrews to secure the connection. See the following figure. 2. Connect the monitor power cord to an approved AC power outlet. 3. Attach the USB keyboard cable to one of the USB ports. 4. Attach the USB mouse cable to the other USB port. Issue 2.0 June 2004 31 Installation Connecting the remote console modem The remote console modem allows personnel at a remote support center to dial in and perform maintenance on the computer. The modem is a U.S. Robotics Sportster 33.6 Faxmodem, a Paradyne Comsphere 3910 modem, or a modem provided locally. The following figure shows remote console modem connectivity. . Telephone line to remote maintenance center C Modem Serial port B A Key: A = DB25-RJ45 ACU modem adapter B = 10-wire modular cord C = RJ45-DB25 remote console adapter remote_console.cdr To connect the remote console modem: 1. Connect the DB25-to-RJ45 ACU modem adapter (A) to the serial port on the back of the computer. 2. Connect the 10-wire modular cord (B) to the modular end of the ACU modem adapter (A). 3. Connect the other end of the 10-wire modular cord (B) to the modular end of the RJ45-to-DB25 remote console adapter (C). 4. Connect the remote console adapter (C) to the RS-232C port on the modem. The RS-232C port on the Comsphere 3910 is labeled "DTE1." 5. Connect the telephone line to the jack labeled "LINE" on the Sportster modem, or labeled "DIAL" on the Comsphere 3910 modem. 6. Connect the power cable to the modem and plug it into a socket. Do not turn on the power yet. Instructions for turning on the modem are given in Setting the remote console modem options on page 41. 32 Avaya CMS Sun Fire V880 Computer Hardware Installation, Maintenance, and Troubleshooting Connecting the RSC for remote access (optional) Connecting the RSC for remote access (optional) The RSC card provides the following optional connections: ● An ethernet connection to the customer network that allows personnel to telnet into the RSC to perform provisioning, maintenance, and troubleshooting. This connection can also be used to set up e-mail alerts for system problems. For more information about e-mail alerts, see Sun Remote System Control (RSC) User’s Guide at the Sun documentation Web site, http://docs.sun.com. ● A built-in modem that allows personnel to dial in to the RSC and perform provisioning, maintenance, and troubleshooting. This connection can also be used to set up pager alerts for system problems. For more information about pager alerts, see Sun Remote System Control (RSC) User’s Guide at the Sun documentation Web site, http:// docs.sun.com. Note: Note: The serial port on the RSC is not used for CMS. The following figure shows the connections to the RSC card. Customer network RSC LAN port RSC modem port Hub RJ11 analog phone cord Category 5 RJ45 modular cord Telephone line to remote maintenance center rsc_connect.cdr Issue 2.0 June 2004 33 Installation Connecting the switch link Use either of the following two ways to connect the CMS computer to a switch: ● TCP/IP over a local area network (LAN) ● X.25 protocol over a hard-wired or switched link (not supported for CMS R12 and later) One CMS computer can collect data from several switches. To the CMS computer, each switch represents one ACD. You can have all switches connected using TCP/IP, all switches connected using X.25 protocol (not supported for CMS R12 and later), or some combination of the two protocols. For detailed information about how to connect and administer the switch link, see Avaya Call Management System Switch Connections, Administration, and Troubleshooting. 34 Avaya CMS Sun Fire V880 Computer Hardware Installation, Maintenance, and Troubleshooting Turning on the system and verifying POST Turning on the system and verifying POST Once you assemble the system, including the loose hardware that is shipped with the system that you installed with help from CMS Provisioning, turn on the system and verify the results of the Power-On Self Test (POST). To turn on the system and verify POST: 1. Verify that the key switch is in the Forced Off position. See the following figure. 2. If using one or more UPSs, plug the power cord of each UPS into a dedicated circuit. If not using a UPS, plug the power cords for each power supply into an outlet on a dedicated 15-amp circuit. 3. Turn on the power to the UPS units, if UPS units are installed. 4. Turn on the system monitor. Issue 2.0 June 2004 35 Installation 5. Turn the key switch to the normal On position. See the following figure. 6. Press and release the power button to the left of the key switch to turn on the system. Note: Note: The POST diagnostics occurs each time that you turn on the system. The POST tests the basic system components. This may take several minutes. As the system powers up, the power LED on the monitor flashes. 7. Press Stop+A simultaneously as soon as the monitor power LED lights steadily and the Sun logo is displayed on the monitor. The ok prompt is displayed. 8. Enter the following commands: setenv auto-boot? false reset-all The system resets to the ok prompt. 36 Avaya CMS Sun Fire V880 Computer Hardware Installation, Maintenance, and Troubleshooting Turning on the system and verifying POST 9. Enter: probe-scsi-all This verifies that the system sees the disk drives and backplane, the tape drive, and the DVD-ROM drive. A message that is similar to the following is displayed: /pci@8,600000/SUNW,qlc@2 LiD HA LUN --- Port WWN --0 0 0 21000004cf72f08f 1 1 0 21000004cf721553 6 6 0 508002000016b5b1 3 3 0 21000004cf72114b 4 4 0 21000004cf7211ae -----Disk description ----SEAGATE ST373405FSUN3660438 SEAGATE ST373405FSUN3660438 SUNW SUNWGS INT FCBPL9224 SEAGATE ST373405FSUN3660438 SEAGATE ST373405FSUN3660438 /pci@8,700000/scsi@1 Target 5 Unit 0 Removeable Tape HP C5683A C005 Target 6 Unit 0 Removeable Read Only device TOSHIBA DVD-ROM SD-M14011009 /pci@8,700000/pci@5/SUNW,1sptwo@4 10. Verify that all of the devices are recognized. If the devices are not recognized, see Troubleshooting disk drives and DVD-ROM drives on page 180 for more information. 11. When you have verified that the system recognizes all of its devices, enter the following commands: ! CAUTION: If you fail to reset the auto-boot option, any reboots that you do in the future will stop at the boot prompt instead of proceeding through the normal boot-up process. CAUTION: setenv auto-boot? true boot The system reboots. Issue 2.0 June 2004 37 Installation 12. Turn the key switch to the Locked position. This prevents anyone from accidentally turning off the system. See the following figure. 38 Avaya CMS Sun Fire V880 Computer Hardware Installation, Maintenance, and Troubleshooting Identifying installed PCI cards Identifying installed PCI cards If there are problems with the PCI cards, do the following to troubleshoot the problem. If all PCI cards are operational, you can skip this procedure. At the command prompt, enter: /usr/platform/‘uname -m‘/sbin/prtdiag -v | pg In the section IO Cards, there is a listing of the PCI cards. The following are examples of some of the entries you may see. The display you see depends on your specific configuration. . . ========================= IO Cards ========================= Bus Max IO Port Bus Freq Bus Dev, Type ID Side Slot MHz Freq Func State Name Brd Model ---- ---- ---- ---- ---- ---- ---- ---I/O PCI 8 B 3 33 33 2,0 I/O PCI 8 B 1 33 33 4,0 I/O PCI 8 B 1 33 33 4,1 I/O PCI 9 B 0 33 33 3,0 I/O PCI 9 B 0 33 33 0,0 I/O PCI 9 B 0 33 33 1,0 I/O PCI 9 B 0 33 33 2,0 I/O PCI 9 B 0 33 33 2,1 I/O PCI 9 A 7 66 66 2,0 . . ----ok ok ok ok ok ok ok ok ok -----------------------------------------------------pci1214,334-pci1214,334.10 pci108e,1000-pci108e,1000.1 SUNW,hme-pci108e,1001 SUNW,qsi-cheerio pci-pci8086,b154.0/network (netw+PCI-BRIDGE network-pci100b,35.30 SUNW,pci-ce/pci-bridge network-pci100b,35.30 SUNW,pci-ce/pci-bridge scsi-pci1000,b.7/disk (block) device on pci-bridge scsi-pci1000,b.7/disk (block) device on pci-bridge SUNW,XVR-100 SUNW,375-3181 In this example: ● Slot 0 has a Dual FastEthernet and Dual SCSI card. There is more than one entry for a this card because the card has two SCSI ports and two Ethernet ports. ● Slot 1 has a FastEthernet card. There is more than one entry for the FastEthernet card because the card has the ethernet port and a Media Independent Interface (MII) port (not used with CMS). ● Slot 3 has an HSI/P card. ● Slot 7 has a graphics card. Issue 2.0 June 2004 39 Installation You can also use the cfgadm command to display the following information about the cards in the PCI slots: Ap_Id . . pcisch0:hpc1_slot0 pcisch0:hpc1_slot1 pcisch0:hpc1_slot2 pcisch0:hpc1_slot3 pcisch2:hpc2_slot4 pcisch2:hpc2_slot5 pcisch2:hpc2_slot6 pcisch3:hpc0_slot7 pcisch3:hpc0_slot8 . . Type Receptacle Occupant Condition pci-pci/hp bridge/hp unknown unknown/hp unknown unknown unknown vgs8514/hp unknown connected connected empty connected empty empty empty connected empty configured configured unconfigured configured unconfigured unconfigured unconfigured configured unconfigured ok ok unknown ok unknown unknown unknown ok unknown In the above example: ● Slot 0 has a Dual FastEthernet and Dual SCSI card. ● Slot 1 has a FastEthernet card. ● Slot 3 has an HSI/P card. ● Slot 7 has a graphics card. 40 Avaya CMS Sun Fire V880 Computer Hardware Installation, Maintenance, and Troubleshooting Setting the remote console modem options Setting the remote console modem options The computer uses the U.S. Robotics Sportster 33.6 Faxmodem or the Paradyne Comsphere 3910 modem for remote console access. The options for any other modems must be set based on local instructions. For instructions for connecting the modem, see Connecting the remote console modem on page 32. This section includes the following topics: ● Sportster 33.6 faxmodem options on page 41 ● Paradyne Comsphere 3910 modem options on page 43 Sportster 33.6 faxmodem options To set the options on the Sportster 33.6 faxmodem: 1. Set DIP switches 1, 3, 7, and 8 on the back panel of the Sportster modem to the down (ON) position, and switches 2, 4, 5, and 6 to the up (OFF) position. 2. Turn on the remote console modem. 3. At the system console, log in as root. 4. Enter: /cms/install/bin/abcadm -r ttya The following message is displayed: ttya is currently set to be incoming Are you sure you want to change it? [y,n,?] 5. Enter: y The following message is displayed: ttya administration removed The port monitor turns off. Issue 2.0 June 2004 41 Installation 6. Enter: cu -s 9600 -b 8 -l cua/a The following message is displayed: Connected 7. Enter the following commands: at&f1 (loads the factory default configuration into active memory) at&w0 (writes the current configuration to NVRAM template Y0) Note: Note: Use numerical ones and zeros when entering the options. 8. After you enter the options, disconnect from the modem by entering a tilde and a period (~.). 9. Set DIP switches 4 and 8 on the back panel of the Sportster modem to the down (ON) position. Set all other DIP switches to the up (OFF) position. 10. Reset the modem by turning the power off and back on. 11. Enter: /cms/install/bin/abcadm -i -b 9600 ttya The Terminal Ready (TR) LED lights on the modem and the following message is displayed: ttya set to incoming port 9600 baud 12. If the TR LED is not lit, enter: ps -ef | grep sac A message similar to the following should be displayed: root root 377 9723 1 9666 0 14:39:30 ? 0 09:16:26 pts/9 0:00 /usr/lib/saf/sac -t 300 0:00 grep sac Additional references - For additional information, see the U.S. Robotics Sportster Modems Users Guide. 42 Avaya CMS Sun Fire V880 Computer Hardware Installation, Maintenance, and Troubleshooting Setting the remote console modem options Paradyne Comsphere 3910 modem options The Paradyne Comsphere 3910 modem is used for many locations outside of the United States. This section includes the following topics: ● Recommended options on page 43 ● Option buttons on page 43 ● Setting the options on page 44 Recommended options The recommended options for the Comsphere 3910 modem include selecting the factory-preset defaults for "UNIX_Dial" with the following two changes: ● Change Asynchronous DTE Rate to 9600 ● Change Dial Line Rate to 9600 (V32b) Option buttons The seven buttons that are used to set the modem options are: ● Single up arrow - Move up one level in the menu tree. ● Double up arrow - Move to the top-level menu. ● Left arrow - Move to the previous choice for the current level in the menu tree. ● Right arrow - Move to subsequent choice for the current level in the menu tree. ● Function 1 (F1) - Select the choice, if any, that is currently displayed above F1. ● Function 2 (F2) - Select the choice, if any, that is currently displayed above F2. Issue 2.0 June 2004 43 Installation ● Function 3 (F3) - Select the choice, if any, that is currently displayed above F3. Single up arrow Display Double up arrow Right arrow Left arrow Function keys 3910.cdr Setting the options To set the options on the Comsphere 3910, use the following procedures: Configuring Factory/Async_Dial 1. Press F2 to select "Configure." "Ld EditArea frm" is displayed. 2. Press the Right Arrow four times. "Factory" is displayed. 3. Press F1 to select "Factory." "Ld Fact Preset:" is displayed. 4. Press Right Arrow four times. 5. Press F1 to select "UNIX_Dial." 6. Press F3 to select "Save." "Sav EditArea to" is displayed. 7. Press F1 to save to "Active(Saved)." Since you are changing the active area to a new set of options (that is, "Factory/ Async_Dial"), the modem automatically performs another Power-On-Self-Test (POST). Since the new options match the way the modem is connected, the ALRM LED does not turn red. "Idle: 19.2" and "Status Configure" are displayed. To return to the top-level menu, press the Double Up Arrow. 44 Avaya CMS Sun Fire V880 Computer Hardware Installation, Maintenance, and Troubleshooting Setting the remote console modem options Setting the data rate 1. Press F2 to select "Configure." "Ld EditArea frm" is displayed. 2. Press the Right Arrow once. "Active(Saved)" is displayed. 3. Press F1. "Choose Function" is displayed. 4. Press F1 to select "Edit." "Edit StrapGroup" is displayed. 5. Press F1 to select "DTE_Interface." "Async/Sync Mode" is displayed. 6. Press F1 to select "Nxt." "Async DTE Rate" is displayed. 7. Press the Right Arrow five times to display "9600." 8. Press F2 to select "9600." Setting the handshake options 1. Press F1 for "Nxt." "Asyn #Data Bits (8)" is displayed. 2. Press F1 for "Nxt." "Asyn Parity Bit (None)" is displayed. 3. Press F1 for "Nxt." "Asyn #Stop Bits (1)" is displayed. 4. Press F1 for "Nxt." "DTR Action (Ignore)" is displayed. 5. Press F1 for "Nxt." "DSR Control (Forced_On)" is displayed. 6. Press F1 for "Nxt." "RTS Action (Ignore)" is displayed. 7. Press F1 for "Nxt." "CTS Control (WinkWhenDisc)" is displayed. 8. Press F1 for "Nxt." "RTS/CTS Delay (0 msec)" is displayed. Issue 2.0 June 2004 45 Installation 9. Press F1 for "Nxt." "LSD Control (WinkWhenDisc)" is displayed. 10. Press F1 for "Nxt." "CT111_Rate Cntl (Disable)" is displayed. 11. Press F1 for "Nxt." "DTE_Rate=VF (Disable)" is displayed. 12. Press F1 for "Nxt." "Extend Main Ch. (Disable)" is displayed. 13. Press F1 for "End." "Edit StrapGroup" is displayed. Setting the Dial_Line strap group 1. Press the Right Arrow three times to get to the "Dial_Line" strap group. Nothing needs to be changed for CMS in the "DTE_Dialer" or "Line_Dialer" strap groups, so you can skip them. 2. Press F1 to edit the "Dial_Line" strap group. "Dial Line Rate" is displayed. 3. Press the Right Arrow four times for "9600(V32b)." 4. Press F2 to select "9600(V32b)." 5. Press F1 for "Nxt." "V32bis Automode (Enable)" is displayed. 6. Press F1 for "Nxt." "V32bis Autorate (Enable)" is displayed. 7. Press F1 for "Nxt." "Dial Tx Level (Permissv (-9))" is displayed. 8. Press F1 for "Nxt." "V22b Guard Tone (Disable)" is displayed. 9. Press F1 for "Nxt." "V32bis Train (Long)" is displayed. 10. Press F1 for "End." "Edit StrapGroup" is displayed. Do not change he other strap groups ("V42/MNP/ Buffer," "Test," "Misc," and "Security") for CMS. 46 Avaya CMS Sun Fire V880 Computer Hardware Installation, Maintenance, and Troubleshooting Setting the remote console modem options Saving your settings 1. Press the Single Up Arrow to display "Choose Function" and "Edit Save." 2. Press F3 to select "Save." "Save EditArea to" is displayed. 3. Press F1 to select "Active(Saved)." "Command Complete" is displayed. 4. Press the Single Up Arrow again to display "Save EditArea to." 5. Press the Right Arrow once to select "Customer 1." 6. Press F1 to save to "Customer 1." "Command Complete" is displayed. 7. Press the Double Up Arrow. "Idle: 9600" and "Status Configure" are displayed. If the modem is turned off, it should return to this state when it is turned on. 8. To check the status of the Comsphere 3910 modem, use the "Status" choice in the top-level menu, or use the Right and Left Arrow buttons to view other top-level menu choices. Issue 2.0 June 2004 47 Installation Turning the system over for provisioning After completing the physical installation of the system, the installation continues with software provisioning. This is often done with the support of the Avaya CMS Provisioning group. Provisioning the system consists of the following: ● Setting up CMS ● Authorizing features ● Setting up the RSC (optional) ● Adding logins and passwords ● Testing the software To continue with provisioning, see the chapter "Turning the system over to the customer" in the CMS software installation, maintenance, and troubleshooting document for your CMS release. 48 Avaya CMS Sun Fire V880 Computer Hardware Installation, Maintenance, and Troubleshooting Maintenance This section describes the following maintenance procedures: ● Precautions on page 50 ● Computer layout on page 51 ● Turning the computer off and on on page 53 ● Accessing components inside the computer on page 55 ● Using an ESD wrist strap on page 58 ● Maintaining PCI cards on page 59 ● Replacing the RSC card on page 94 ● Maintaining disk drives on page 99 ● Replacing the DVD-ROM drive on page 122 ● Maintaining tape drives on page 126 ● Maintaining CPU/Memory boards on page 136 ● Replacing a power supply on page 147 Issue 2.0 June 2004 49 Maintenance Precautions ! DANGER: Hazardous energy levels are present inside the system when the system remains connected to a power source, regardless of the key switch position. Also, hazardous energy levels are present in the system's batteries even when all AC power cords are disconnected. Be sure to follow the safety procedures in the owner's guide or service manual. ! WARNING: The graphics card, older Dual FastEthernet and Dual SCSI cards, High-Speed Serial Interface/PCI (HSI/P) card, and RSC card are not hot-pluggable cards. Before replacing these cards, you must turn off the computer and, in the case of the RSC card, disconnect all AC power cords. DANGER: WARNING: ! CAUTION: CAUTION: Printed circuit boards and hard disk drives contain electronic components that are extremely sensitive to static electricity. Ordinary amounts of static from your clothes or the work environment can destroy components. Do not touch the components or any metal parts without taking proper antistatic precautions. See Using an ESD wrist strap on page 58 for more information. ! CAUTION: CAUTION: Avoid keeping doors open for extended periods of time while the system is operating. All doors must be closed to prevent automatic thermal shutdown. 50 Avaya CMS Sun Fire V880 Computer Hardware Installation, Maintenance, and Troubleshooting Computer layout Computer layout The following figures identify the basic hardware components of the computer: ● Front panel on page 51 ● Rear panel on page 52 Front panel The following figure shows the front of the computer with the disk drive door open. Tape drive Disk drive slots v880_front.cdr Issue 2.0 June 2004 51 Maintenance Rear panel The following figure shows the back panel of the computer. (Reserved for future use) (Graphics card) (Not used) (Not used) (Second HSI/P card, optional) (First HSI/P card, optional) (Second FastEthernet card, optional) (First FastEthernet card, optional) (SunSwift card, or Dual FastEthernet and Dual SCSI card) (not used) Power supply 1 Power cord strain relief ties v880_rear_cards.cdr 52 Avaya CMS Sun Fire V880 Computer Hardware Installation, Maintenance, and Troubleshooting Turning the computer off and on Turning the computer off and on Use the following procedures to turn the computer off and on. Turning off the computer 1. Log in to the system as root. 2. Enter: /usr/sbin/shutdown -y -i0 -g0 This shuts down the system. The ok prompt is displayed at the local console. 3. Press and release the front panel power button to turn off the system. Wait for the front panel Power/OK LED to turn off. 4. Turn the key switch to the Forced Off position. See the following figure. ! DANGER: DANGER: Be sure to turn the key switch to the Forced Off position before handling any internal components. Otherwise, it is possible for a user to restart the system remotely while you are working inside it. The Forced Off position is the only key switch position that prevents a Remote System Control (RSC) user from restarting the system. 5. Turn off the system monitor. 6. Turn off any external SCSI devices, starting with the device that is closest to the system and working toward the farthest device. Issue 2.0 June 2004 53 Maintenance Turning on the computer 1. Turn on any external SCSI devices, starting with the device that is farthest from the system and working toward the system. 2. Turn on the system monitor. 3. Turn the key switch to the normal On position. See the following figure. 4. Press and release the power button to the left of the key switch to turn on the system. Note: Note: The POST diagnostics occurs each time that you turn on the system. The POST tests the basic system components. This may take several minutes. If the system is operating properly, a banner screen is displayed, as shown below, up to 3 minutes after it is turned on. |------| | | | | |------| Sun Fire 880, Keyboard Present Copyright 1998-2001 Sun Microsystems, Inc. All rights reserved. OpenBoot 4.4, XXX MB memory installed, Serial #XXXXXXXXX Ethernet address X:X:XX:XX:XX:XX, Host ID: XXXXXXXX 5. Log in to the system as root. 54 Avaya CMS Sun Fire V880 Computer Hardware Installation, Maintenance, and Troubleshooting Accessing components inside the computer Accessing components inside the computer For most of the maintenance procedures, you must open the side doors and, in some cases, remove the side doors. This section includes the following topics: ● Opening and removing a side door on page 55 ● Replacing and closing a side door on page 57 Opening and removing a side door ! CAUTION: CAUTION: Avoid keeping doors open for extended periods of time while the system is operating. All doors must be closed to prevent automatic thermal shutdown. To open and remove a side door: 1. Unlock the side door of the computer using the system key. 2. Swing the side door open. Issue 2.0 June 2004 55 Maintenance 3. Open the door 90 degrees and pull it up until the mounting pins clear the brackets on the rear panel. See the following figure. 4. Set the door in a safe place. 56 Avaya CMS Sun Fire V880 Computer Hardware Installation, Maintenance, and Troubleshooting Accessing components inside the computer Replacing and closing a side door To replace and close a side door: 1. Position the side door mounting pins over the corresponding holes in the chassis rear panel and lower the side door into place. See the following figure. 2. Close the side door. 3. Lock the side door of the computer using the system key. 4. Replace the system key to the key switch. Issue 2.0 June 2004 57 Maintenance Using an ESD wrist strap Before you work on components inside the computer: 1. Unless otherwise instructed, make sure that the computer is plugged in to AC power. 2. Unless hot-plugging a device, make sure that the power is off. 3. Attach the ESD wrist strap to the chassis frame and to your wrist. See the following figure. 58 Avaya CMS Sun Fire V880 Computer Hardware Installation, Maintenance, and Troubleshooting Maintaining PCI cards Maintaining PCI cards This section includes the following topics: ● Required references on page 59 ● Precautions on page 60 ● PCI card configuration on page 61 ● Maintaining hot-plug PCI cards on page 62 ● Replacing the graphics card on page 71 ● Installing the XVR-100 software packages on page 75 ● Replacing older Dual Ethernet and Dual SCSI cards on page 76 ● Maintaining HSI/P cards on page 80 ! WARNING: WARNING: The graphics card, Dual FastEthernet and Dual SCSI card, High-Speed Serial Interface/PCI (HSI/P) card, and RSC card are not hot-pluggable cards. Before replacing these cards, you must turn off the computer and, in the case of the RSC card, disconnect all AC power cords. For information on how to replace the graphics card, see Replacing the graphics card on page 71. For information on how to replace the older Dual Ethernet and Dual SCSI card that does not support hot-plug operation, see Replacing older Dual Ethernet and Dual SCSI cards on page 76. For information on how to install HSI/P cards, see Maintaining HSI/P cards on page 80. For information on how to replace an RSC card, see Replacing the RSC card on page 94. Required references You need access to the following documents: ● Sun Fire 880 Server Service Manual at the Sun documentation Web site: http://docs.sun.com ● The CMS software installation, maintenance, and troubleshooting document for your CMS release ● Avaya Call Management System Switch Connections, Administration, and Troubleshooting Issue 2.0 June 2004 59 Maintenance Precautions ! WARNING: WARNING: The graphics card, Dual FastEthernet and Dual SCSI card, High-Speed Serial Interface/PCI (HSI/P) card, and RSC card are not hot-pluggable cards. Before replacing these cards, you must turn off the computer and, in the case of the RSC card, disconnect all AC power cords. For information on how to replace the graphics card, see Replacing the graphics card on page 71. For information on how to replace the older Dual Ethernet and Dual SCSI card that does not support hot-plug operation, see Replacing older Dual Ethernet and Dual SCSI cards on page 76. For information on how to install HSI/P cards, see Maintaining HSI/P cards on page 80. For information on how to replace an RSC card, see Replacing the RSC card on page 94. ! CAUTION: CAUTION: Printed circuit boards and hard disk drives contain electronic components that are extremely sensitive to static electricity. Ordinary amounts of static from your clothes or the work environment can destroy components. Do not touch the components or any metal parts without taking proper antistatic precautions. See Using an ESD wrist strap on page 58 for more information. 60 Avaya CMS Sun Fire V880 Computer Hardware Installation, Maintenance, and Troubleshooting Maintaining PCI cards PCI card configuration The cards are installed in the slots shown in the following table. The minimum configuration has the graphics card in slot 7 and either a SunSwift card in slot 0 or a Dual FastEthernet and Dual SCSI card in Slot 8. Slot Card Supports hot-plug?1 Device name Reserved for future use N/A N/A Graphics (required) No N/A 33MHz, 5V Empty N/A N/A 5 33MHz, 5V Empty N/A N/A 4 33MHz, 5V Second HSI/P2 (optional) No N/A 3 33MHz, 5V First HSI/P2 (optional) No N/A 2 33MHz, 5V Second FastEthernet3 (optional) Yes ce1 1 33MHz, 5V First FastEthernet3 (optional) Yes ce0 0 33MHz, 5V SunSwift (required), or Yes eri0 Dual FastEthernet and Dual SCSI (required) Yes4 eri0 Number Type 8 33/66MHz, 3.3V 7 33/66MHz, 3.3V 6 Name 1. Hot-plug operation for a PCI card requires that the card have detach-safe drivers. If the card does not have detach-safe drivers, the system must be shut down to add, remove, or replace the card. 2. The computer supports a maximum of two HSI/P cards for CMS. The first card must be in Slot 3. CMS R12 and later do not support HSI/P cards and X.25. 3. The computer supports a maximum of two FastEthernet cards for CMS. The first card must be in Slot 1. 4. The older Dual FastEthernet and Dual SCSI cards do not support hot-plug operation. Issue 2.0 June 2004 61 Maintenance Maintaining hot-plug PCI cards Some of the PCI cards used with the computer can be added, removed, or replaced without shutting down the computer. This procedure is called "hot-plugging" and uses a feature called "Dynamic Reconfiguration" that enables you to reconfigure system hardware while the system is running. The procedures in this section describe how to add and remove PCI cards that support hot-plug operation. The following PCI cards support hot-plug operation: ● SunSwift ● FastEthernet ● Dual FastEthernet and Dual SCSI (newer versions) Tip: Tip: The hot-plug procedures are summarized on the inside panel of the left door. This section includes the following topics: ● PCI slot LEDs for hot-plug operation on page 63 ● Preparing a hot-plug card for removal on page 64 ● Removing a hot-plug PCI card on page 65 ● Installing a hot-plug PCI card on page 68 ● Configuring the new or replacement card on page 70 62 Avaya CMS Sun Fire V880 Computer Hardware Installation, Maintenance, and Troubleshooting Maintaining PCI cards PCI slot LEDs for hot-plug operation The PCI slot LEDs are located on the vertical bracket on the right side of the PCI slots and are visible when the left door is open. There is a hot-plug button and three LEDs for each PCI slot, as shown below. Hot-plug buttons The PCI slot LEDs are defined as follows: Icon Name LED function Power on Lights when the slot is receiving power. Fault Blinks while the card is being tested, when a hot-plug operation is in progress, or when the card is turned on but logically detached from the operating system. Stays lit if the card encounters a fault. OK-to-Remove Lights when it is safe to remove the card. ! Important: Important: If this LED stays lit after inserting a card, you must shut down the system, reinsert the card, and reboot the system. Consult the customer before you shut down the system. Issue 2.0 June 2004 63 Maintenance The following table shows how to interpret the PCI slot LED patterns. Icon Interpretation Off Off Off The slot power is off. A card can be safely inserted to start a hot-plug operation. On Blinking Off The installed card is being tested, configured, or unconfigured, or the card is turned on but logically detached from the operating system. On Off Off The slot power is on and the card is operating normally. Off On On The PCI card has encountered a fault. The card can be safely removed. Off Off On The card can be safely removed. Preparing a hot-plug card for removal Before you remove a hot-plug card, you must verify that the devices residing on the card are not currently in use. In most cases, the card you are removing is faulty and not operating, but you must still first check to make sure the card is not in use by the operating system. With the SunSwift or Dual FastEthernet and Dual SCSI card, do not use the external tape drive, if installed, when removing the card. Make sure the tape drive does not have a tape installed. To prepare a hot-plug card for removal: 1. Enter: cfgadm This displays the PCI card configuration before you remove a card. Check the Condition column for cards that are displaying failed, failing, or unusable status. 64 Avaya CMS Sun Fire V880 Computer Hardware Installation, Maintenance, and Troubleshooting Maintaining PCI cards 2. Enter: ifconfig -a Information similar to the following is displayed: lo0: flags=1000849<UP,LOOPBACK,RUNNING,MULTICAST,IPv4> mtu 8232 index 1 inet 127.0.0.1 netmask ff000000 eri0: flags=1000843<UP,BROADCAST,RUNNING,MULTICAST,IPv4> mtu 1500 index 2 inet 135.9.88.83 netmask ffffff00 broadcast 135.9.88.255 ether 0:3:ba:a:fe:85 hme0: flags=1000843<UP,BROADCAST,RUNNING,MULTICAST,IPv4> mtu 1500 index 5 inet 135.9.88.63 netmask ffffff00 broadcast 135.9.88.255 ether 0:3:ba:3:e6:18 The example above shows two administrable ethernet devices. Device hme0 represents the built-in ethernet port and eri0 represents the ethernet port on a SunSwift or Dual FastEthernet and Dual SCSI card. Any additional ethernet interfaces will be labeled eri1 or eri2. 3. When you determine which device you are removing, enter the following commands: ifconfig <device> down ifconfig <device> unplumb Where <device> is the device displayed with ifconfig -a. 4. If you are removing a SunSwift or Dual Ethernet and Dual SCSI card, enter the following command to verify that the external tape drive, if attached, is not being used: mt -f /dev/rmt/1 status If the device is busy, wait until all backups or restores running on the tape drive are completed before removing the card. 5. Continue with Removing a hot-plug PCI card on page 65. Removing a hot-plug PCI card To remove a card: 1. Make sure that the front panel key switch is not in the locked position. If it is, move the key switch to the diagnostic or normal position. 2. Open the left door. 3. Attach one end of an ESD antistatic wrist strap to the system chassis sheet metal and attach the other end to your wrist. See Using an ESD wrist strap on page 58 for more information. 4. Identify which card you want to remove. 5. Disconnect the external cables connected to the card. Issue 2.0 June 2004 65 Maintenance 6. Press the hot-plug button for the card you are removing. The Fault LED for the slot blinks while the card is being unconfigured. 7. When the OK-to-Remove LED lights, the card can be removed from the computer. ! CAUTION: CAUTION: Do not remove the card until the OK-to-Remove LED lights. If you remove the card when the OK-to-Remove LED is off, the system will fail. 8. Pinch the purple PCI card retaining clip until it releases from the back of the card and rotate the clip outward. See the following figure. 66 Avaya CMS Sun Fire V880 Computer Hardware Installation, Maintenance, and Troubleshooting Maintaining PCI cards 9. Carefully pull the card from the I/O board. See the following figure. 10. A message similar to the following is displayed in the console window: Jun 6 12:55:24 sys_name picld[98]: Device PCI1_CARD removed 11. Place the card on an antistatic mat or in an antistatic bag. 12. Do one of the following: ● If you are replacing the card, continue with Installing a hot-plug PCI card on page 68. ● If you are not replacing the card, install a filler panel into the system rear panel, rotate the purple PCI retaining clip over the back of the filler panel until it snaps into place, remove the ESD wrist strap, close the side door, and return the key switch to its original position. Issue 2.0 June 2004 67 Maintenance Installing a hot-plug PCI card To install a card: 1. Enter: cfgadm This displays the PCI card configuration before you add a card. Make sure the slot is available for a new card. Recheck the configuration after you have added the card. 2. Make sure that the front panel key switch is not in the locked position. If it is, move the key switch to the diagnostic or normal position. 3. Open the left door. 4. Attach one end of an ESD antistatic wrist strap to the system chassis sheet metal and attach the other end to your wrist. See Using an ESD wrist strap on page 58 for more information. 5. Identify the slot in which you want to install a card. 6. If not already done, pinch the purple PCI card retaining clip until it releases from the back of the card and rotate the clip outward. See the following figure. 7. If not already done, remove the filler panel from the slot. 8. Confirm that all three LEDs for the slot are off. 68 Avaya CMS Sun Fire V880 Computer Hardware Installation, Maintenance, and Troubleshooting Maintaining PCI cards 9. Insert the PCI card into the slot on the I/O board. Make sure that the card is fully seated. See the following figure. When the card is inserted, the amber OK-to-Remove LED lights and a message similar to the following is displayed on the console window: Jun 6 12:55:24 sys_name picld[98]: Device PCI1_CARD inserted 10. Rotate the purple PCI retaining clip over the back of the card faceplate until it snaps into place. 11. Press the hot-plug button for the card you are installing. After the button is pressed, the following should occur: ● The amber Fault LED for the slot may blink briefly and then turn off. ● The green Power LED lights. ● A message similar to the following is displayed on the console window: Jun 6 12:57:11 sys_name pcihp: NOTICE: pcihp (pcisch0): card is powered on in the slot hpc1_slotX ! Important: Important: If the Fault LED remains off or stays lit after inserting a card, you must shut down the system, reinsert the card, and reboot the system. Issue 2.0 June 2004 69 Maintenance 12. Connect the external cables to the card. 13. Remove the ESD wrist strap. 14. Return the key switch to its original position. 15. Close the side door. Configuring the new or replacement card After you install a new or replacement card, do the following to configure the card: 1. Enter: cfgadm This displays the PCI card configuration after you add a card. Make sure the new card is displayed. 2. Set up the network interface using the procedures in "Setting up LAN connections" in the software installation chapter of the CMS software installation, maintenance, and troubleshooting document for your CMS release. 3. Enter the following commands: ifconfig <device> plumb ifconfig <device> inet <IP_address> netmask 255.255.255.0 broadcast + up Where: ● <device> is the device name ● <IP_address> is the IP address being assigned to the card 4. Perform a CMSADM file system backup to back up the updated system configuration. See your CMS software installation, maintenance, and troubleshooting document for details. 70 Avaya CMS Sun Fire V880 Computer Hardware Installation, Maintenance, and Troubleshooting Maintaining PCI cards Replacing the graphics card The graphics card provides an interface for the local monitor. ! Important: Important: The graphics card does not support hot-plug operation. You must shut down the system and turn off power before installing or replacing a card. To replace a graphics card: 1. Log in to the system as root. 2. Enter: cfgadm This displays the PCI card configuration before you replace a card. Recheck the configuration after you have replaced the card. 3. Enter: /usr/sbin/shutdown -y -i0 -g0 This shuts down the system. 4. Press and release the front panel power button to turn off the system. Wait for the front panel Power/OK LED to turn off. 5. Turn the key switch to the Forced Off position. See the following figure. Issue 2.0 June 2004 71 Maintenance ! DANGER: DANGER: Be sure to turn the key switch to the Forced Off position before handling any internal components. Otherwise, it is possible for a user to restart the system remotely while you are working inside it. The Forced Off position is the only key switch position that prevents an RSC user from restarting the system. 6. Open the left door. 7. Attach one end of an ESD antistatic wrist strap to the system chassis sheet metal and attach the other end to your wrist. See Using an ESD wrist strap on page 58 for more information. 8. Disconnect the monitor cable connected to the card. The graphics card is installed in slot 7. 9. Pinch the purple PCI card retaining clip until it releases from the back of the card and rotate the clip outward. See the following figure. 72 Avaya CMS Sun Fire V880 Computer Hardware Installation, Maintenance, and Troubleshooting Maintaining PCI cards 10. Carefully pull the card from the I/O board. See the following figure. 11. Place the card on an antistatic mat or in an antistatic bag. Issue 2.0 June 2004 73 Maintenance 12. Insert the new graphics card into the slot on the I/O board. Make sure that the card is fully seated. See the following figure. 13. Rotate the purple PCI retaining clip over the back of the card faceplate until it snaps into place. 14. Connect the monitor cable to the card. 15. Remove the ESD wrist strap. 16. Close the left door. 17. Reattach the monitor cable. 18. Turn on any external SCSI devices, starting with the device that is farthest from the system and working toward the system. 19. Turn on the system monitor. Turn on the system. 20. When the system comes back up, log in as root. 21. Enter: cfgadm This displays the PCI card configuration after you replace the card. Make sure that the new card is displayed. 22. If you just installed an XVR-100 graphics accelerator card, continue with Installing the XVR-100 software packages on page 75. 74 Avaya CMS Sun Fire V880 Computer Hardware Installation, Maintenance, and Troubleshooting Maintaining PCI cards Installing the XVR-100 software packages The XVR-100 software packages must be installed after you install a new XVR-100 graphics accelerator card. If you are replacing an existing XVR-100 graphics accelerator card, you do not have to reinstall this software. To install the XVR-100 software packages on a Sun Fire V880 system: 1. Verify that your CMS system is running CMS R3V11 by entering: pkginfo -x cms Note: Note: Do not perform this procedure if your CMS system is running a later load of CMS. The software packages were installed with the Solaris operating system. 2. Verify that the XVR-100 graphics accelerator card is installed. Note: Note: For information on how to install the XVR-100 graphics accelerator card, see the Sun documentation that was shipped with the card. 3. Load the CD-ROM, Sun XVR-100 FCS into the CD-ROM drive. 4. Enter: cd /cdrom/cdrom0 5. Enter: ./install The system installs the SUNWpfbx.u, SUNWpfbcf, SUNWpfbw, and SUNWpfbmn packages. 6. Enter: /usr/sbin/shutdown -y -i0 -g0 The system shuts down and displays the ok prompt. 7. Enter: boot -r 8. Log into the system as root. The system reboots and displays the # prompt. 9. Enter: eject cdrom Issue 2.0 June 2004 75 Maintenance Replacing older Dual Ethernet and Dual SCSI cards A Dual Ethernet and Dual SCSI card supports ethernet and SCSI connections. Note: Note: The older versions of the Dual Ethernet and Dual SCSI cards do not support hot-plug operation. You must shut down the system and turn off power before installing or replacing a card. If you are replacing a newer card that does support hot-plug operation, see Maintaining hot-plug PCI cards on page 62. To replace older Dual Ethernet and Dual SCSI cards: 1. Log in to the system as root. 2. Enter: cfgadm This displays the PCI card configuration before you replace a card. Recheck the configuration after you have replaced the card. 3. Enter: /usr/sbin/shutdown -y -i0 -g0 This shuts down the system. 4. Press and release the front panel power button to turn off the system. Wait for the front panel Power/OK LED to turn off. 5. Turn the key switch to the Forced Off position. See the following figure. 76 Avaya CMS Sun Fire V880 Computer Hardware Installation, Maintenance, and Troubleshooting Maintaining PCI cards ! DANGER: DANGER: Be sure to turn the key switch to the Forced Off position before handling any internal components. Otherwise, it is possible for a user to restart the system remotely while you are working inside it. The Forced Off position is the only key switch position that prevents an RSC user from restarting the system. 6. Open the left door. 7. Attach one end of an ESD antistatic wrist strap to the system chassis sheet metal and attach the other end to your wrist. See Using an ESD wrist strap on page 58 for more information. 8. Identify which card you want to remove. 9. Disconnect and label the cables connected to the card. 10. Pinch the purple PCI card retaining clip until it releases from the back of the card and rotate the clip outward. See the following figure. Issue 2.0 June 2004 77 Maintenance 11. Carefully pull the card from the I/O board. See the following figure. 12. Place the card on an antistatic mat or in an antistatic bag. 78 Avaya CMS Sun Fire V880 Computer Hardware Installation, Maintenance, and Troubleshooting Maintaining PCI cards 13. Insert the new Dual Ethernet and Dual SCSI card into the slot on the I/O board. Make sure that the card is fully seated. See the following figure. 14. Rotate the purple PCI retaining clip over the back of the card faceplate until it snaps into place. 15. Remove the ESD wrist strap. 16. Close the left door. 17. Reattach the cables. 18. Turn on any external SCSI devices, starting with the device that is farthest from the system and working toward the system. 19. Turn on the system monitor. 20. Turn on the system. 21. When the system comes back up, log in as root. 22. Enter: cfgadm This displays the PCI card configuration after you replace the card. Make sure that the new card is displayed. Issue 2.0 June 2004 79 Maintenance Maintaining HSI/P cards An HSI/P card supports X.25 switch links. For eight links, two HSI/P cards and two quad cables are needed. If the system uses TCP/IP signaling for all links, HSI/P cards are not needed. HSI/P cards are not supported beginning with CMS R12. ! Important: Important: The HSI/P card does not support hot-plug operation. You must shut down the system and turn off power before installing or replacing a card. This section includes the following topics: ● Replacing an HSI/P card on page 80 ● Installing the first HSI/P card or a pair of HSI/P cards on page 85 ● Installing HSI/P software and patches on page 88 ● Setting up the switch link for each ACD on page 88 ● Adding a second HSI/P card on page 90 If you are replacing a defective HSI/P card, see Replacing an HSI/P card on page 80. If this is the initial installation of one or two HSI/P cards, start with Installing the first HSI/P card or a pair of HSI/P cards on page 85. If a second HSI/P card is being added to a system already in operation, see Adding a second HSI/P card on page 90. Replacing an HSI/P card To replace an HSI/P card: 1. Log in to the system as root. 2. Enter: cfgadm This displays the PCI card configuration before you replace a card. Recheck the configuration after you have replaced the card. 3. Enter: /usr/sbin/shutdown -y -i0 -g0 This shuts down the system. 4. Press and release the front panel power button to turn off the system. Wait for the front panel Power/OK LED to turn off. 80 Avaya CMS Sun Fire V880 Computer Hardware Installation, Maintenance, and Troubleshooting Maintaining PCI cards 5. Turn the key switch to the Forced Off position. See the following figure. ! DANGER: DANGER: Be sure to turn the key switch to the Forced Off position before handling any internal components. Otherwise, it is possible for a user to restart the system remotely while you are working inside it. The Forced Off position is the only key switch position that prevents an RSC user from restarting the system. 6. Open the left door. 7. Attach one end of an ESD antistatic wrist strap to the system chassis sheet metal and attach the other end to your wrist. See Using an ESD wrist strap on page 58 for more information. 8. Identify which card you want to remove. 9. Disconnect the HSI/P quad cable connected to the card. Issue 2.0 June 2004 81 Maintenance 10. Pinch the purple PCI card retaining clip until it releases from the back of the card and rotate the clip outward. See the following figure. 82 Avaya CMS Sun Fire V880 Computer Hardware Installation, Maintenance, and Troubleshooting Maintaining PCI cards 11. Carefully pull the card from the I/O board. See the following figure. 12. Place the card on an antistatic mat or in an antistatic bag. Issue 2.0 June 2004 83 Maintenance 13. Insert the new HSI/P card into the slot on the I/O board. Make sure that the card is fully seated. See the following figure. 14. Rotate the purple PCI retaining clip over the back of the card faceplate until it snaps into place. 15. Remove the ESD wrist strap. 16. Close the left door. 17. Reattach the HSI/P quad cable. 18. Turn on any external SCSI devices, starting with the device that is farthest from the system and working toward the system. 19. Turn on the system monitor. 20. Turn on the system. 21. When the system comes back up, log in as root. 22. Enter: cfgadm This displays the PCI card configuration after you replace the card. Make sure that the new card is displayed. 84 Avaya CMS Sun Fire V880 Computer Hardware Installation, Maintenance, and Troubleshooting Maintaining PCI cards Installing the first HSI/P card or a pair of HSI/P cards To install the first HSI/P card or a pair of HSI/P cards: 1. Verify that you have a recent CMSADM file system backup before you change card configurations. 2. Log in to the system as root. 3. Enter: cfgadm This displays the PCI card configuration before you add a card. Recheck the configuration after you have added the card. 4. Enter: /usr/sbin/shutdown -y -i0 -g0 This shuts down the system. 5. Press and release the front panel power button to turn off the system. Wait for the front panel Power/OK LED to turn off. 6. Turn the key switch to the Forced Off position. See the following figure. ! DANGER: DANGER: Be sure to turn the key switch to the Forced Off position before handling any internal components. Otherwise, it is possible for a user to restart the system remotely while you are working inside it. The Forced Off position is the only key switch position that prevents an RSC user from restarting the system. 7. Turn off the system monitor. 8. Turn off any external SCSI devices, starting with the device that is closest to the system and working toward the farthest device. Issue 2.0 June 2004 85 Maintenance 9. Open the left door. 10. Attach one end of an ESD antistatic wrist strap to the system chassis sheet metal and attach the other end to your wrist. See Using an ESD wrist strap on page 58 for more information. 11. Identify the slot in which you want to install the HSI/P cards. Slot 3 is recommended for the first HSI/P card and slot 4 is recommended for the second HSI/P card. 12. Pinch the purple PCI card retaining clip until it releases from the back of the card and rotate the clip outward. See the following figure. 13. Remove the filler panel from the slot. 86 Avaya CMS Sun Fire V880 Computer Hardware Installation, Maintenance, and Troubleshooting Maintaining PCI cards 14. Insert the first HSI/P card into slot 3 on the I/O board. Make sure that the card is fully seated. See the following figure. 15. Rotate the purple PCI retaining clip over the back of the card faceplate until it snaps into place. 16. If installing a second HSI/P card in slot 4, repeat Steps 12 through 15. 17. Remove the ESD wrist strap. 18. Close the left door. 19. Attach the HSI/P quad cables, and connect the switch links to the quad cables by following the instructions described in Avaya Call Management System Switch Connections, Administration, and Troubleshooting. 20. Turn on any external SCSI devices, starting with the device that is farthest from the system and working toward the system. 21. Turn on the system monitor. 22. Turn on the system. Do not put the keyswitch in the locked position. As the system powers up, the power LED on the monitor flashes. 23. Press Stop+A simultaneously as soon as the monitor power LED lights steadily and the Sun logo is displayed on the monitor. The ok prompt is displayed. Issue 2.0 June 2004 87 Maintenance 24. Enter: boot -r This reboots the system so that it recognizes the new HSI/P cards. Note: Sometimes the system fails to recognize a newly installed HSI card. If this happens, the command show-devs does not show the HSI card and / var/adm/messages fails to recognize the card upon bootup. See the troubleshooting chapter of Avaya Call Management System Switch Connections, Administration, and Troubleshooting for information about troubleshooting HSI/P cards. Note: 25. When the system comes back up, log in as root. 26. Enter: cfgadm This displays the PCI card configuration after you add the card. Make sure that the new card is displayed. 27. Continue with Installing HSI/P software and patches on page 88. Installing HSI/P software and patches Use the following procedures in the CMS software installation, maintenance, and troubleshooting document to: ● Install the HSI/P software ● Reinstall the Solaris patches After installing the software and patches, continue with Setting up the switch link for each ACD on page 88 Setting up the switch link for each ACD To change the switch link administration for each ACD: 1. Enter: cmssvc The CMS Services menu is displayed. 2. Select the run_cms option. 3. Turn off CMS. 4. Enter: cmssvc The CMS Services menu is displayed. 88 Avaya CMS Sun Fire V880 Computer Hardware Installation, Maintenance, and Troubleshooting Maintaining PCI cards 5. Select the swsetup option. 6. Select the ACD that you want to set up. 7. Accept the existing defaults for the following: ● Switch name ● Switch model (release) ● Vectoring ● Expert agent ● Central office disconnect supervision ● Local port ● Remote port 8. Select "X.25" and a specific link number when prompted for the link information. 9. Repeat Steps 4 through 8 for each ACD that will use the HSI card. 10. Enter: cmssvc The CMS Services menu is displayed. 11. Select the run_cms option. 12. Turn on CMS. 13. Test and troubleshoot each switch connection using the procedures in Avaya Call Management System Switch Connections, Administration, and Troubleshooting. 14. Perform a CMSADM file system backup to back up the updated system configuration. See your CMS software installation, maintenance, and troubleshooting document for details. Issue 2.0 June 2004 89 Maintenance Adding a second HSI/P card Use the following procedure to add a second HSI/P card to a system that is already in operation. To add a second HSI/P card: 1. Verify that you have a recent CMSADM file system backup before you change card configurations. 2. Log in to the system as root. 3. Enter: cfgadm This displays the PCI card configuration before you add a card. Recheck the configuration after you have added the card. 4. Enter: /usr/sbin/shutdown -y -i0 -g0 This shuts down the system. 5. Press and release the front panel power switch to turn off the system. Wait for the front panel Power/OK LED to turn off. 6. Turn the key switch to the Forced Off position. See the following figure. ! DANGER: DANGER: Be sure to turn the key switch to the Forced Off position before handling any internal components. Otherwise, it is possible for a user to restart the system remotely while you are working inside it. The Forced Off position is the only key switch position that prevents an RSC user from restarting the system. 7. Turn off the system monitor. 90 Avaya CMS Sun Fire V880 Computer Hardware Installation, Maintenance, and Troubleshooting Maintaining PCI cards 8. Turn off any external SCSI devices, starting with the device that is closest to the system and working toward the farthest device. 9. Open the left door. 10. Attach one end of an ESD antistatic wrist strap to the system chassis sheet metal and attach the other end to your wrist. See Using an ESD wrist strap on page 58 for more information. 11. Identify the slot in which you want to install the HSI/P card. Slot 4 is recommended for the second HSI/P card. 12. Pinch the purple PCI card retaining clip until it releases from the back of the card and rotate the clip outward. See the following figure. 13. If not already done, remove the filler panel from the slot. Issue 2.0 June 2004 91 Maintenance 14. Insert the HSI/P card into slot 4 on the I/O board. Make sure that the card is fully seated. See the following figure. 15. Rotate the purple PCI retaining clip over the back of the card faceplate until it snaps into place. 16. Remove the ESD wrist strap. 17. Close the left door. 18. Attach the HSI/P quad cable, and connect the switch links to the quad cable by following the instructions described in Avaya Call Management System Switch Connections, Administration, and Troubleshooting. 19. Turn on any external SCSI devices, starting with the device that is farthest from the system and working toward the system. 20. Turn on the system monitor. 21. Turn on the system. Do not put the keyswitch in the locked position. As the system powers up, the power LED on the monitor flashes. 22. Press Stop+A simultaneously as soon as the monitor power LED lights steadily and the Sun logo is displayed on the monitor. The ok prompt is displayed. 92 Avaya CMS Sun Fire V880 Computer Hardware Installation, Maintenance, and Troubleshooting Maintaining PCI cards 23. Enter: boot -r This reboots the system so that it recognizes the new HSI/P card. Note: Note: Sometimes the system fails to recognize a newly installed HSI card. If this happens, the command show-devs does not show the HSI card and / var/adm/messages fails to recognize the card upon bootup. See the troubleshooting chapter of Avaya Call Management System Switch Connections, Administration, and Troubleshooting for information about troubleshooting HSI/P cards. 24. When the system comes back up, log in as root. 25. Enter: cfgadm This displays the PCI card configuration after you add the card. Make sure that the new card is displayed. 26. Administer the switch links as shown in Setting up the switch link for each ACD on page 88. Issue 2.0 June 2004 93 Maintenance Replacing the RSC card This section shows how to replace an RSC card. The RSC card is located below the nine PCI card slots on the I/O board. It is labeled "RSC" on the rear panel of the computer. ! DANGER: DANGER: The system supplies hazardous voltage to the RSC card even when the system is turned off. To avoid personal injury or damage to the RSC card, you must disconnect the AC power cords before servicing the RSC card. This section includes the following topics: ● Required references on page 94 ● Replacing the RSC card on page 94 Required references For additional information about replacing the RSC card, see Sun Fire 880 Server Service Manual at the Sun documentation Web site: http://docs.sun.com Replacing the RSC card To replace the RSC card: 1. Log in to the system as root. 2. Enter: /usr/sbin/shutdown -y -i0 -g0 This shuts down the system. 3. Press and release the front panel power button to turn off the system. Wait for the front panel Power/OK LED to turn off. 94 Avaya CMS Sun Fire V880 Computer Hardware Installation, Maintenance, and Troubleshooting Replacing the RSC card 4. Turn the key switch to the Forced Off position. See the following figure. ! DANGER: DANGER: Be sure to turn the key switch to the Forced Off position before handling any internal components. Otherwise, it is possible for a user to restart the system remotely while you are working inside it. The Forced Off position is the only key switch position that prevents an RSC user from restarting the system. 5. Turn off the system monitor. 6. Turn off any external SCSI devices, starting with the device that is closest to the system and working toward the farthest device. 7. Disconnect the AC power cords from all power supplies. 8. Open the left door. 9. Attach one end of an ESD antistatic wrist strap to the system chassis sheet metal and attach the other end to your wrist. See Using an ESD wrist strap on page 58 for more information. 10. Disconnect any external cables connected to the RSC card. 11. Using a Phillips No. 1 screwdriver, remove the screw that secures the card to the system rear panel. Issue 2.0 June 2004 95 Maintenance 12. Remove the RSC card from the slot. See the following figure. 13. Place the RSC card on an antistatic mat or in an antistatic bag. 96 Avaya CMS Sun Fire V880 Computer Hardware Installation, Maintenance, and Troubleshooting Replacing the RSC card 14. Insert the faceplate end of the new RSC card into the appropriate opening in the rear panel. See the following figure. 15. Insert the opposite end of the card into the appropriate card guide so that the RSC card is aligned evenly with the connectors on the I/O board. 16. Push the card into the connectors on the system I/O board, applying even pressure along the edge of the card. 17. Secure the RSC card faceplate to the rear panel with the Phillips screw. 18. Connect the Ethernet, serial, and modem cables to the appropriate connector on the RSC card. 19. Reconnect the AC power cords to the power supplies. 20. Remove the ESD wrist strap. 21. Close the side door. Issue 2.0 June 2004 97 Maintenance 22. Turn on any external SCSI devices, starting with the device that is farthest from the system and working toward the system. 23. Turn on the system monitor. 24. Turn on the system. 25. When the system comes back up, log in as root. After replacing the RSC card, you must restore the RSC configuration settings. These procedures are described in the following sections of the CMS software installation, maintenance, and troubleshooting document for your CMS release: ● "Customizing Sun Remote System Control" and "Testing Sun Remote System Control" in the chapter "Turning the system over to the customer" ● "Backing up and restoring the RSC card configuration" in the chapter "Maintaining the Avaya CMS software" In addition, the replacement card has a new Ethernet MAC address, which may necessitate configuration changes to other network devices. To determine the Ethernet MAC address for the new RSC card, use the RSC command shownetwork. For more information, see the Sun Remote System Control User's Guide at the Sun documentation Web site: http://docs.sun.com 98 Avaya CMS Sun Fire V880 Computer Hardware Installation, Maintenance, and Troubleshooting Maintaining disk drives Maintaining disk drives This section includes the following topics: ● Disk drive compatibility with CMS loads on page 99 ● Prerequisites on page 99 ● Disk drive configurations on page 100 ● Required references on page 101 ● Replacing disk drives on page 101 ● Adding disk drives (optional) on page 119 Disk drive compatibility with CMS loads When a new or replacement disk drive is installed in an older system, the CMS load may not be compatible with the disk drive if the CMS configuration files have not been updated. Two configuration files (/olds/disk.conf and /olds/olds-funcs) must be edited or replaced with the correct information. Contact the Avaya technical support organization for assistance. Prerequisites If possible, do a CMSADM backup before you add or replace a disk drive. See your CMS software installation, maintenance, and troubleshooting document for this procedure. Before you attempt to replace defective data (nonboot) disks, try to print the current setup for all ACDs. This information must be readministered after you install replacement disks. Issue 2.0 June 2004 99 Maintenance Disk drive configurations The computer supports a four-disk mirrored configuration that can be expanded to six disks with a field upgrade. The following diagram shows a six-disk configuration: Tape drive Disk drive slots 3 4 5 0 1 2 six_disk_layout.cdr The disks are mirrored as follows: ! Important: Primary Mirror Boot disk pair Slot 0 Slot 3 First data disk pair Slot 1 Slot 4 Second data disk pair (optional) Slot 2 Slot 5 Important: Each pair of disks must be the same size. For example, if the disk in slot 0 is 73-GB, the disk in slot 3 must also be 73-GB. 100 Avaya CMS Sun Fire V880 Computer Hardware Installation, Maintenance, and Troubleshooting Maintaining disk drives Required references You need access to the following documents to do the disk maintenance procedures: ● The CMS software installation, maintenance, and troubleshooting document for your CMS release ● Sun Fire 880 Server Service Manual at the Sun documentation Web site: http://docs.sun.com Replacing disk drives The procedures for replacing disk drives is different for the following scenarios: Replacing a single boot disk - If at least one of the boot disk drives (primary or mirror) is in operation, you can hot-plug a replacement boot disk drive without turning off the system. See Replacing a single boot disk or replacing data disks on page 101. Replacing data disk drives - When replacing one or more data disk drives, you can hot-plug the replacement disk drives without turning off the system. See Replacing a single boot disk or replacing data disks on page 101. Replacing both boot disks - If both boot disk drives are defective, you must shut down and turn off the system before replacing the disk drives. See Replacing both boot disks on page 108. After replacing the disk drives, continue with Setting up replacement disk drives on page 112. Replacing a single boot disk or replacing data disks If you are replacing a single boot disk or a data disk, you can hot-plug the disk drives without shutting down the system. To remove and replace a single boot disk or a data disk: 1. Unlock and open the front door. 2. Identify which disk drives must be replaced. Issue 2.0 June 2004 101 Maintenance 3. Enter the following commands: cd / luxadm probe The name of the fiber channel loop is displayed. Found Enclosure: SUNWGS INT FCBPL dev/es/ses0 Name:FCloop Node WWN:508002000016b5b0 Logical Path:/ 4. Record the name of the fiber channel loop. In this example, the name is FCloop. 5. Enter: luxadm display loop_name where loop_name is the name of the fiber channel loop. Example: luxadm display FCloop The slot number for every disk in the system is displayed. 102 Avaya CMS Sun Fire V880 Computer Hardware Installation, Maintenance, and Troubleshooting Maintaining disk drives Note: Note: The system will display a warning if a problem is detected with any of the disk drives. SUNWGS INT FCBPL DISK STATUS SLOT DISKS (Node WWN) 0 On (O.K.) 20000004cf81e68a 1 On (O.K.) 20000004cf81e851 2 Not Installed 3 On (O.K.) 20000004cf81e4d4 4 On (O.K.) 20000004cf81e910 5 Not Installed 6 On (Login failed) 7 On (Login failed) 8 On (Login failed) 9 On (Login failed) 10 On (Login failed) 11 On (Login failed) SUBSYSTEM STATUS FW Revision:9224 Box ID:0 Node WWN:508002000016b5b0 Enclosure Name:FCloop SSC100's - 0=Base Bkpln, 1=Base LoopB, 2=Exp Bkpln, 3=Exp LoopB SSC100 #0: O.K.(9224/ 3FA5) SSC100 #1: O.K.(9224/ 3FA5) SSC100 #2: Not Installed SSC100 #3: Not Installed Temperature Sensors - 0 Base, 1 Expansion 0:24ºC 1Not Installed Default Language is USA English, ASCII 6. Record the faulty disk number. Issue 2.0 June 2004 103 Maintenance 7. Enter: luxadm remove loop_name,snumber where loop_name is the name of the fiber channel loop, and where number is the slot number for the disk drive. Example: luxadm remove FCloop,s3 A message similar to the following is displayed: WARNING!!! Please ensure that no filesystems are mounted on these device(s). All data on these devices should have been backed up. The list of devices which will be removed is: 1: Box Name: "FCloop" slot 3 Node WWN: 20000004cf81e4d4 Device Type:Disk device Device Paths: /dev/rdsk/c1t3d0s2 Please verify the above list of devices and then enter 'c' or <CR> to Continue or 'q' to Quit. [Default: c]: Note: Note: If a "device is busy" message is displayed, verify that the correct device is being removed. Retry the command using the -F option. For example, enter luxadm remove -F FCloop,s3. 8. Verify that the disk you want to remove is displayed. 9. Choose one of the following: ● If the correct device is displayed, enter: c ● If the correct device is not displayed, enter: q If you removed the device, a message similar to the following is displayed: stopping: Drive in "FCloop" slot 3....Done offlining: Drive in "FCloop" slot 3....Done Hit <Return> after removing the device(s). The amber LED for the disk turns on when the disk can be safely removed from the computer. The green LED for the disk starts blinking slowly. 10. Attach one end of an ESD antistatic wrist strap to the system chassis sheet metal and attach the other end to your wrist. See Using an ESD wrist strap on page 58 for more information. 104 Avaya CMS Sun Fire V880 Computer Hardware Installation, Maintenance, and Troubleshooting Maintaining disk drives 11. Using your thumb and forefinger, push the drive latch upward to release the drive handle. Swing the handle away from the drive until you feel the drive connector disengage from the backplane. Do not use excessive force. See the following figure. 12. Holding the drive by the handle, carefully slide it out of the drive bay. 13. Place the drive on an antistatic mat or in an antistatic bag. 14. Press Enter. A message similar to the following is displayed: Drive in Box Name "FCloop" slot 3 Logical Nodes being removed under /dev/dsk/ and /dev/rdsk: Logical Nodes being removed under /dev/dsk/ and /dev/rdsk: c1t3d0s0 c1t3d0s1 c1t3d0s2 c1t3d0s3 c1t3d0s4 c1t3d0s5 c1t3d0s6 c1t3d0s7 Issue 2.0 June 2004 105 Maintenance 15. Enter: luxadm insert The following message is displayed: Please hit <RETURN> when you have finished adding Fibre Channel Enclosure(s)/ Device(s): 16. Release the drive handle on the replacement disk drive. Use your thumb and forefinger to pinch the drive latch upward to open it. 17. Align the disk drive with its drive bay. Orient the drive so that the drive handle hinge faces the bottom of the drive bay. 18. Holding the drive by its handle, fit the drive into the guide rails at the top and bottom of the drive bay. See the following figure. 19. Slide the drive into the bay until it barely contacts the backplane. 20. Press carefully on the center of the drive. The drive handle begins to close as the drive engages its backplane connector. 21. Press the handle toward the drive until the latch closes, securing the drive in place. 106 Avaya CMS Sun Fire V880 Computer Hardware Installation, Maintenance, and Troubleshooting Maintaining disk drives 22. Press Enter. A message similar to the following is displayed: Waiting for Loop Initialization to complete... New Logical Nodes under /dev/dsk and /dev/rdsk : c1t3d0s0 c1t3d0s1 c1t3d0s2 c1t3d0s3 c1t3d0s4 c1t3d0s5 c1t3d0s6 c1t3d0s7 No new enclosure(s) were added!! Note: Note: Ignore the message No new enclosure(s) were added!!. 23. If you are installing more than one disk drive, wait for the green light on the drive you just installed to light steadily (not flashing) before installing another drive. Repeat Steps 3 through 22. 24. Close the front door and, if necessary, lock it. 25. Continue with Setting up replacement disk drives on page 112. Issue 2.0 June 2004 107 Maintenance Replacing both boot disks To replace both boot disk drives: 1. If the system is operating, enter: /usr/sbin/shutdown -y -i0 -g0 The system shuts down and displays the ok prompt. 2. Press and release the front panel power button to turn off the system. Wait for the front panel Power/OK LED to turn off. 3. Turn the key switch to the Forced Off position. See the following figure. ! DANGER: DANGER: Be sure to turn the key switch to the Forced Off position before handling any internal components. Otherwise, it is possible for a user to restart the system remotely while you are working inside it. The Forced Off position is the only key switch position that prevents an RSC user from restarting the system. 4. Turn off the system monitor. 5. If any external SCSI devices are installed, turn off the SCSI devices starting with the device that is closest to the system and work towards the farthest device. 6. Unlock and open the front door. 7. Attach one end of an ESD antistatic wrist strap to the system chassis sheet metal and attach the other end to your wrist. See Using an ESD wrist strap on page 58 for more information. 8. Using your thumb and forefinger, push the drive latch upward to release the drive handles for the disks in slots 0 and 3. Swing the handle away from the drive until you 108 Avaya CMS Sun Fire V880 Computer Hardware Installation, Maintenance, and Troubleshooting Maintaining disk drives feel the drive connector disengage from the backplane. Do not use excessive force. See the following figure. 9. Holding the drive by the handle, carefully slide it out of the drive bay. 10. Place the drive on an antistatic mat or in an antistatic bag. 11. Release the drive handle on the replacement disk drive. Use your thumb and forefinger to pinch the drive latch upward to open it. 12. Align the disk drive with its drive bay. Orient the drive so that the drive handle hinge faces the bottom of the drive bay. Issue 2.0 June 2004 109 Maintenance 13. Holding the drive by its handle, fit the drive into the guide rails at the top and bottom of the drive bay. See the following figure. 14. Slide the drive into the bay until it barely contacts the backplane. 15. Press carefully on the center of the drive. The drive handle begins to close as the drive engages its backplane connector. 16. Press the handle toward the drive until the latch closes, securing the drive in place. 17. Repeat this procedure for both boot disk drives. 18. Close the front door and, if necessary, lock it. 19. Turn on any external SCSI devices, starting with the device that is farthest from the system and working toward the system. 20. Turn on the system monitor. 21. Turn on the system. Do not put the keyswitch in the locked position. As the system powers up, the power LED on the monitor flashes. 22. Press Stop+A simultaneously as soon as the monitor power LED lights steadily and the Sun logo is displayed on the monitor. The ok prompt is displayed. 110 Avaya CMS Sun Fire V880 Computer Hardware Installation, Maintenance, and Troubleshooting Maintaining disk drives 23. Enter the following commands: setenv auto-boot? false reset-all The system reboots to the ok prompt. 24. Enter: probe-scsi This verifies that the system recognizes all of the disk devices, including the newly installed ones. A message that is similar to the following example is displayed: LiD HA LUN 0 0 0 1 1 0 6 6 0 3 3 0 4 4 0 --- Port WWN --21000004cf72f08f 21000004cf721553 508002000016b5b1 21000004cf72114b 21000004cf7211ae -----Disk description ----SEAGATE ST373405FSUN3660438 SEAGATE ST373405FSUN3660438 SUNW SUNWGS INT FCBPL9224 SEAGATE ST373405FSUN3660438 SEAGATE ST373405FSUN3660438 The devices listed depends on the number of disks that are installed in the system. 25. Enter the following commands: ! CAUTION: CAUTION: If you fail to enter these commands, any reboots that you do in the future will stop at the boot prompt instead of proceeding through the normal boot-up process. setenv auto-boot? true boot -r The system reboots. 26. Log in as root. 27. Continue with Setting up replacement disk drives on page 112. Issue 2.0 June 2004 111 Maintenance Setting up replacement disk drives After you replace defective disk drives, do one of the following, depending on drives replaced: Drives replaced Procedure One boot disk Partition the new boot disk drive (see Partitioning replacement disk drives on page 113). Continue with the procedures in "Recovering a mirrored system after disk failure" in the maintenance chapter of the CMS software installation, maintenance, and troubleshooting document for your CMS release. Both boot disks Continue with the procedures in "Performing a CMSADM restore of a mirrored or non-mirrored system" in the maintenance chapter of the CMS software installation, maintenance, and troubleshooting document for your CMS release. Data disks Partition and administer the drive so that it works with the existing disk drives (see Partitioning replacement disk drives on page 113). Continue with the procedures in "Recovering a mirrored system after disk failure" in the maintenance chapter of the CMS software installation, maintenance, and troubleshooting document for your CMS release. 112 Avaya CMS Sun Fire V880 Computer Hardware Installation, Maintenance, and Troubleshooting Maintaining disk drives Partitioning replacement disk drives If you are replacing a defective data disk drive in a system and CMS is not operational, or if you are replacing a single defective boot disk (primary or mirror), you must manually partition the disk drive. Use the following information: ● Disk partition values, R3V11 and later boot disks on page 113 or R3V11 and later data disks on page 114. ● Partitioning and formatting a replacement disk on page 115. Disk partition values During the disk partitioning procedure, you must enter the size of each partition. Since disk models change often, see the software installation, maintenance, and troubleshooting document for your current CMS release to verify the correct disk partitioning values. R3V11 and later boot disks - The following table lists the boot disk drives that are used with R3V11 and later. These partition sizes are entered in Gigabytes (gb). Disk Partition ID tag Permission flag Starting cylinder Value 73-GB 0 root wm 0 4gb 1 swap wu 825 1gb 21 backup wm 3 un wm 1032 3gb 4 un wm 1651 2gb 5-7 un wm Use the default values for partition 2. Do not enter a value for partitions 5 through 7. These values are populated automatically when the boot disks resynchronize during the restore procedure. 1. The value that is displayed for the backup partition shows the size of the disk drive. If the disk drive you are partitioning does not closely match the size of the disk you are partitioning (for example, 68-GB for a 73-GB disk), you have a nonstandard disk. Escalate the issue to Avaya technical support. Issue 2.0 June 2004 113 Maintenance R3V11 and later data disks - The following table lists the data disk drives that are supported with R3V11 and later. These partition sizes are entered in Gigabytes (gb) and cylinders (c). Disk Partition ID tag Permission flag Starting cylinder Value 73-GB 0 un wm 0 2gb 1 un wm 413 2gb 21 backup 3 un wm 826 2gb 4 un wm 1239 2gb 5 un wm 1652 2gb 6 un wm 2065 2gb 7 un wm 2478 11609c Do not enter a value for partition 2. 1. The value that is displayed for the backup partition shows the size of the disk drive. If the disk drive you are partitioning does not closely match the size of the disk you are partitioning (for example, 68-GB for a 73-GB disk), you have a nonstandard disk. Escalate the issue to Avaya technical support. 114 Avaya CMS Sun Fire V880 Computer Hardware Installation, Maintenance, and Troubleshooting Maintaining disk drives Partitioning and formatting a replacement disk To partition and format a disk: 1. At the system prompt, enter: format A message that is similar to the following example is displayed: Searching for disks...done AVAILABLE DISK SELECTIONS: 0. c1t0d0 <SUN72G cyl 14087 alt 2 hd 24 sec 424> /pci@8,600000/SUNW,qlc@2/fp@0,0/ssd@w21000004cf81e931,0 1. c1t1d0 <SUN72G cyl 14087 alt 2 hd 24 sec 424> /pci@8,600000/SUNW,qlc@2/fp@0,0/ssd@w21000004cf81e17f,0 3. c1t3d0 <SUN72G cyl 14087 alt 2 hd 24 sec 424> /pci@8,600000/SUNW,qlc@2/fp@0,0/ssd@w21000004cf707d9f,0 4. c1t4d0 <SUN72G cyl 14087 alt 2 hd 24 sec 424> /pci@8,600000/SUNW,qlc@2/fp@0,0/ssd@w21000004cf81e2f0,0 Specify disk (enter its number): 2. Enter the disk number that corresponds to the disk that you added. Be sure to specify the number that exactly matches the disk added. Specify disk (enter its number): 1 The device number of the disk that you are partitioning, for example, c0t1d0, and the Format Menu are displayed: selecting c1t1d0 [disk formatted] FORMAT MENU: disk type partition current format repair label analyze defect backup verify save inquiry volname !<cmd> quit format> - select a disk select (define) a disk type select (define) a partition table describe the current disk format and analyze the disk repair a defective sector write label to the disk surface analysis defect list management search for backup labels read and display labels save new disk/partition definitions show vendor, product and revision set 8-character volume name execute <cmd>, then return Issue 2.0 June 2004 115 Maintenance 3. Enter: partition The partition menu is displayed: PARTITION MENU: 0 1 2 3 4 5 6 7 select modify name print label !<cmd> quit partition> change `0' partition change `1' partition change `2' partition change `3' partition change `4' partition change `5' partition change `6' partition change `7' partition select a predefined table modify a predefined partition table name the current table display the current table write partition map and label to the disk execute <cmd>, then return 4. At the partition> prompt, enter: print The default partition table is displayed. The table for a 72-GB FC-AL data disk will look similar to the following example: Current partition table (original): Total disk cylinders available: 14087 + 2 (reserved cylinders) Part Tag 0 unassigned 1 unassigned 2 backup 3 unassigned 4 unassigned 5 unassigned 6 unassigned 7 unassigned Flag wm wm wm wm wm wm wm wm Cylinders 0 412 413 825 0 - 14086 826 - 1238 1239 - 1651 1652 - 2064 2065 - 2477 2478 - 14086 Size 2.00GB 2.00GB 68.35GB 2.00GB 2.00GB 2.00GB 2.00GB 56.33GB Blocks (413/0/0) 4202688 (413/0/0) 4202688 (14087/0/0) 143349312 (413/0/0) 4202688 (413/0/0) 4202688 (413/0/0) 4202688 (413/0/0) 4202688 (11609/0/0) 118133184 partition> 116 Avaya CMS Sun Fire V880 Computer Hardware Installation, Maintenance, and Troubleshooting Maintaining disk drives 5. Partition the disk by completing the following Steps a through e for all partitions specified in the Disk partition values on page 113. a. At the partition> prompt, enter the partition number from the table. For example: partition> 0 The system prompts for the partition ID tag. b. Enter the partition ID tag from the table. For partition 0, press Enter to accept the default of unassigned. Enter partition id tag [unassigned]: The system prompts for permission flags. c. Enter the permission flag, usually wm or wu. The system prompts for the starting cylinder. d. Enter the number of the starting cylinder from the table. For example: Enter new starting cyl [0]: 0 The system prompts for the partition size. e. Enter the partition size from the table. For example: Enter partition size [0b, 0c, 0mb]: 2gb The partition> prompt is displayed. 6. When you have sized all of the partitions, enter: print 7. Compare the partition table that is now displayed to the Disk partition values on page 113. If there are any discrepancies, correct them by repeating the disk partitioning. 8. When you determine that the disk partitioning is correct, enter: label The system prompts you to continue. ! Important: Important: Do not forget to label the disk drive. 9. Enter: y The partition> prompt is displayed. Issue 2.0 June 2004 117 Maintenance 10. Enter: q The format> prompt is displayed. 11. Enter: format The following message is displayed: Ready to format. Formatting cannot be interrupted and takes XX minutes (estimated). Continue? (y or n) 12. Enter: y A message similar to the following is displayed: Begin format. The current time is <timestamp> Formatting... done Verifying media... pass 0 - pattern = 0xc6dec6de 4923/26/7 pass 1 - pattern = 0x6db6db6d 4923/26/7 Total of 0 defective blocks repaired. format> 13. If you added more than one disk drive, enter disk, and repeat Steps 2 through 12 for each drive. 14. After you have partitioned each drive, enter: q 15. Continue with the restore procedures as described in Setting up replacement disk drives on page 112. 118 Avaya CMS Sun Fire V880 Computer Hardware Installation, Maintenance, and Troubleshooting Maintaining disk drives Adding disk drives (optional) If you are adding a pair of data disks (optional), you can hot-plug the disk drives without shutting down the system. To add a pair of data disks: 1. Unlock and open the front door. 2. Enter the following commands: cd / luxadm insert The following message is displayed: Please hit <RETURN> when you have finished adding Fibre Channel Enclosure(s)/ Device(s): 3. Attach one end of an ESD antistatic wrist strap to the system chassis sheet metal and attach the other end to your wrist. See Using an ESD wrist strap on page 58 for more information. 4. Release the drive handle on the replacement disk drive. Use your thumb and forefinger to pinch the drive latch upward to open it. 5. Align the disk drive with slot 2. Orient the drive so that the drive handle hinge faces the bottom of the drive bay. Issue 2.0 June 2004 119 Maintenance 6. Holding the drive by its handle, fit the drive into the guide rails at the top and bottom of the drive bay. See the following figure. 7. Slide the drive into the bay until it barely contacts the backplane. 8. Press carefully on the center of the drive. The drive handle begins to close as the drive engages its backplane connector. 9. Press the handle toward the drive until the latch closes, securing the drive in place. 10. Press Enter. A message similar to the following is displayed: Waiting for Loop Initialization to complete... New Logical Nodes under /dev/dsk and /dev/rdsk : c1t2d0s0 c1t2d0s1 c1t2d0s2 c1t2d0s3 c1t2d0s4 c1t2d0s5 c1t2d0s6 c1t2d0s7 No new enclosure(s) were added!! Note: Note: Ignore the message No new enclosure(s) were added!!. 120 Avaya CMS Sun Fire V880 Computer Hardware Installation, Maintenance, and Troubleshooting Maintaining disk drives 11. Wait for the green light on the drive you just installed to light steadily (not flashing) before installing another drive. 12. Repeat Steps 2 through 11 for the data disk installed in slot 5. 13. Close the front door and, if necessary, lock it. 14. Enter: cmssvc The CMS Services menu is displayed. Note: Note: If the system also displays the following message, you must first turn on IDS before continuing with Step 15. cmssvc: Warning IDS off-line. It will take approx 30 seconds to start cmssvc. IDS can be turned on with the run_ids command on the cmssvc menu. 15. Enter the number that corresponds to the disk_space option. 16. Enter the number that corresponds to the Add new disks option. The disks to be added are displayed. 17. Enter the number that corresponds to the disks you want to add. The system administers the new disks, which may take several minutes depending on the number and size of the disks. The following message is displayed: added new disk cXtXd0 disk_space command completed. Note: Note: Depending on the size of the disks, the system may run slowly until all disks are synchronized. Issue 2.0 June 2004 121 Maintenance Replacing the DVD-ROM drive To replace the DVD-ROM drive: 1. Remove any CD-ROMs from the drive. 2. Log in to the system as root. 3. Enter: /usr/sbin/shutdown -y -i0 -g0 This shuts down the system. The ok prompt is displayed at the local console. 4. Press and release the front panel power button to turn off the system. Wait for the front panel Power/OK LED to turn off. 5. Turn the key switch to the Forced Off position. See the following figure. ! DANGER: DANGER: Be sure to turn the key switch to the Forced Off position before handling any internal components. Otherwise, it is possible for a user to restart the system remotely while you are working inside it. The Forced Off position is the only key switch position that prevents an RSC user from restarting the system. 6. Open both side doors of the computer. See Accessing components inside the computer on page 55 for more information 7. Attach one end of an ESD antistatic wrist strap to the system chassis sheet metal and attach the other end to your wrist. See Using an ESD wrist strap on page 58 for more information. 122 Avaya CMS Sun Fire V880 Computer Hardware Installation, Maintenance, and Troubleshooting Replacing the DVD-ROM drive 8. Remove the two screws securing the front cover to the front of the system. See the following figure. 9. Remove the front cover. 10. Disconnect the data and power cables from the back of the drive. Issue 2.0 June 2004 123 Maintenance 11. Remove the two screws that secure the drive to the chassis. See the following figure. 12. Slide the drive out through the front of the chassis. 5220K ID1 ID2 ID4 13. Set the SCSI address on the new drive using the jumpers on the back of the drive. Set DVD-ROM drive to 6. See the following figure. dvd_cd_jumpers.cdr 124 Avaya CMS Sun Fire V880 Computer Hardware Installation, Maintenance, and Troubleshooting Replacing the DVD-ROM drive 14. Slide the replacement drive into the chassis and secure it with the screws that were removed earlier. 15. Connect the drive data and power cables to the back of the drive. 16. Replace the front cover. 17. Remove the ESD wrist strap. 18. Close the side doors. 19. Turn on the system. Do not put the keyswitch in the locked position. As the system powers up, the power LED on the monitor flashes. 20. Press Stop+A simultaneously as soon as the monitor power LED lights steadily and the Sun logo is displayed on the monitor. The ok prompt is displayed. 21. Enter the following commands: setenv auto-boot? false reset-all This resets the system and the ok prompt is displayed. 22. Enter: probe-scsi-all This checks to see that the system recognizes the new drive. If the new drive is not listed, make sure there is a secure cable connection. 23. Reboot the system by entering the following commands: ! CAUTION: If you fail to enter these commands, any reboots that you do in the future will stop at the boot prompt instead of proceeding through the normal boot-up process. CAUTION: setenv auto-boot? true boot This reboots the system. Issue 2.0 June 2004 125 Maintenance Maintaining tape drives This section includes the following topics: ● Tape drive compatibility on page 126 ● Ordering tapes on page 126 ● Cleaning the tape drive on page 127 ● Replacing the internal tape drive on page 128 ● Adding and removing an external tape drive for data migration on page 131 Tape drive compatibility The DDS-4 tape drive used with the Sun Fire V880 is not the same model used with the Sun Enterprise 3500. When replacing a DDS-4 tape drive in the Sun Fire V880, make sure you order the correct replacement. Ordering tapes Replacement backup data and tape drive cleaning cartridge tapes can be ordered from your local computer or office supply store. Depending on your tape drive model, order the following cartridge tapes: Description ! Important: Tape drive DAT 72 36/72-GB, 4mm, 170m DAT 72 DDS-4 20/40-GB, 4mm, 150-155m DDS-4 and DAT 72 DDS 4mm cleaning cartridge DDS-4 and DAT 72 Important: If you are using the CMS High Availability feature and one of your systems uses a DDS-4 tape drive while the other uses a DAT 72 tape drive, you must use DDS-4 tape cartridges in both systems. Using the same size backup tapes allows you to do manual data restores on both systems, no matter which one may need the restore. 126 Avaya CMS Sun Fire V880 Computer Hardware Installation, Maintenance, and Troubleshooting Maintaining tape drives Cleaning the tape drive This section describes how you clean the tape drive. Note: Note: Starting around June, 2004, CMS servers will no longer ship with tape drive cleaning tapes. Avaya recommends that customers purchase at least one cleaning tape as soon as the server is installed and in service. The number of cleaning cycles available on a cleaning cartridge depends on the manufacturer of the cartridge. Regular cleaning is recommended to maximize tape drive performance. Avaya recommends that you clean the tape drive once a week or every five (5) data backups, whichever comes first. The LEDs on the tape drives indicate when the tape drives need cleaning. See Tape drive LEDs on page 178. If the Clean LED flashes, either the tape drive heads need cleaning, or the backup tape needs replacing. To clean the tape drive: 1. Load the cleaning cartridge into the tape drive. The cleaning cycle begins automatically, and the Tape LED flashes. When the cleaning cycle is complete, the cleaning cartridge is ejected automatically. If the cleaning cartridge does not eject automatically, it may be defective and may need replacing. 2. The first time you use the cleaning cartridge, record the date on the cleaning cartridge. Each time you clean the tape drive, mark an X in the box. After all boxes are filled, replace the cleaning cartridge. 3. Return the cleaning cartridge to the plastic protection box. If the Clean LED continues to flash, repeat the cleaning procedure using a different cleaning cartridge. If the Clean LED is still flashing, repeat the backup operation with a different tape. If this clears the signal, the first backup tape is nearing the end of its life. Discard the old tape. Issue 2.0 June 2004 127 Maintenance Replacing the internal tape drive To replace the internal tape drive: 1. Remove any tapes from the drive. 2. Log in to the system as root. 3. Enter: /usr/sbin/shutdown -y -i0 -g0 This shuts down the system. The ok prompt is displayed at the local console. 4. Press and release the front panel power button to turn off the system. Wait for the front panel Power/OK LED to turn off. 5. Turn the key switch to the Forced Off position. See the following figure. ! DANGER: DANGER: Be sure to turn the key switch to the Forced Off position before handling any internal components. Otherwise, it is possible for a user to restart the system remotely while you are working inside it. The Forced Off position is the only key switch position that prevents an RSC user from restarting the system. 6. Open both side doors of the computer. See Accessing components inside the computer on page 55 for more information 7. Attach one end of an ESD antistatic wrist strap to the system chassis sheet metal and attach the other end to your wrist. See Using an ESD wrist strap on page 58 for more information. 128 Avaya CMS Sun Fire V880 Computer Hardware Installation, Maintenance, and Troubleshooting Maintaining tape drives 8. Remove the two screws securing the front cover to the front of the system. See the following figure. 9. Remove the front cover. 10. Disconnect the data and power cables from the back of the drive. 11. Remove the two screws that secure the drive to the chassis. 12. Slide the drive out through the front of the chassis. 13. Set the SCSI address on the new drive using the jumpers on the back of the drive. Set the tape drive to 5. See the following figure. DAT 72 TP NC 8 4 2 1 DDS-4 8 4 2 1 tape_jumpers.cdr 14. Slide the replacement drive into the chassis and secure it with the screws that you removed earlier. Issue 2.0 June 2004 129 Maintenance 15. Connect the drive data and power cables to the back of the drive. 16. Replace the front cover. 17. Remove the ESD wrist strap. 18. Close the side doors. 19. Turn on the system. Do not put the keyswitch in the locked position. As the system powers up, the power LED on the monitor flashes. 20. Press Stop+A simultaneously as soon as the monitor power LED lights steadily and the Sun logo is displayed on the monitor. The ok prompt is displayed. 21. Enter the following commands: setenv auto-boot? false reset-all This resets the system and the ok prompt is displayed. 22. Enter: probe-scsi-all This checks to see that the system recognizes the new drive. If the new drive is not listed, make sure there is a secure cable connection. 23. Reboot the system by entering the following commands: ! CAUTION: If you fail to enter these commands, any reboots that you do in the future will stop at the boot prompt instead of proceeding through the normal boot-up process. CAUTION: setenv auto-boot? true boot This reboots the system. 130 Avaya CMS Sun Fire V880 Computer Hardware Installation, Maintenance, and Troubleshooting Maintaining tape drives Adding and removing an external tape drive for data migration To temporarily add an external tape drive for data migration, and remove the tape drive when the migration is complete: 1. Log in to the system as root. 2. Enter the following commands: cd /dev/rmt pwd The pwd command verifies that you are in the /dev/rmt directory. 3. Enter: rm * This removes tape drive device files. If you do not remove the tape drive device files before rebooting the system, the tape drive device files may not match the hardware configuration. 4. Enter: /usr/sbin/shutdown -y -i0 -g0 The system shuts down. 5. Press and release the front panel power button to turn off the system. Wait for the front panel Power/OK LED to turn off. 6. Turn the key switch to the Forced Off position. See the following figure. Issue 2.0 June 2004 131 Maintenance ! DANGER: DANGER: Be sure to turn the key switch to the Forced Off position before handling any internal components. Otherwise, it is possible for a user to restart the system remotely while you are working inside it. The Forced Off position is the only key switch position that prevents an RSC user from restarting the system. 7. Turn off the system monitor. 8. Turn off any external SCSI devices, starting with the device that is closest to the system and working toward the farthest device. 9. Using the Target Address Switch on the back of the external tape drive, set the SCSI ID to 4. 10. Connect the tape drive to the SCSI port on the SunSwift card or the Dual FastEthernet and Dual SCSI card. 11. Connect the power cord from the tape drive to a power source. 12. Turn on any external SCSI devices, starting with the device that is farthest from the system and working toward the system. 13. Turn on the system monitor. 14. Turn on the system. Do not put the keyswitch in the locked position. As the system powers up, the power LED on the monitor flashes. 15. Press Stop+A simultaneously as soon as the monitor power LED lights steadily and the Sun logo is displayed on the monitor. The ok prompt is displayed. 16. Enter the following commands: setenv auto-boot? false reset-all The system resets and displays the ok prompt. 17. Enter: probe-scsi-all This checks to see that the system recognizes the new tape drive. The resulting display should list the new drive as Target 4. If the new drive is not listed, check for a secure connection between the SCSI port and the new drive. 18. Reboot the system by entering the following commands: 132 Avaya CMS Sun Fire V880 Computer Hardware Installation, Maintenance, and Troubleshooting Maintaining tape drives ! CAUTION: If you fail to enter these commands, any reboots that you do in the future will stop at the boot prompt instead of proceeding through the normal boot-up process. CAUTION: setenv auto-boot? true boot -r This reboots the system so that it recognizes the new configuration. 19. Use the external tape drive to migrate data onto the system. 20. When finished migrating the data, enter the following commands: cd /dev/rmt pwd The pwd command verifies that you are in the /dev/rmt directory. 21. Remove any tapes from the drive. 22. Enter: rm * This removes tape drive device files. If you do not remove the tape drive device files before rebooting the system, the tape drive device files may not match the hardware configuration. 23. Enter: /usr/sbin/shutdown -y -i0 -g0 The system shuts down. 24. Press and release the front panel power button to turn off the system. Wait for the front panel Power/OK LED to turn off. Issue 2.0 June 2004 133 Maintenance 25. Turn the key switch to the Forced Off position. See the following figure. ! DANGER: DANGER: Be sure to turn the key switch to the Forced Off position before handling any internal components. Otherwise, it is possible for a user to restart the system remotely while you are working inside it. The Forced Off position is the only key switch position that prevents an RSC user from restarting the system. 26. Turn off the system monitor. 27. Turn off any external SCSI devices, starting with the device that is closest to the system and working toward the farthest device. 28. Disconnect the tape drive from the SCSI port. 29. Turn on any external SCSI devices, starting with the device that is farthest from the system and working toward the system. 30. Turn on the system monitor. 31. Turn on the system. Do not put the keyswitch in the locked position. As the system powers up, the power LED on the monitor flashes. 32. Press Stop+A simultaneously as soon as the monitor power LED lights steadily and the Sun logo is displayed on the monitor. The ok prompt is displayed. 33. Enter the following commands: setenv auto-boot? false reset-all The system resets. 134 Avaya CMS Sun Fire V880 Computer Hardware Installation, Maintenance, and Troubleshooting Maintaining tape drives 34. Enter: probe-scsi-all In its default configuration, the computer should list two SCSI devices: the internal tape drive (Target 5) and the DVD-ROM drive (Target 6). 35. Reboot the system by entering the following commands: ! CAUTION: CAUTION: If you fail to enter these commands, any reboots that you do in the future will stop at the boot prompt instead of proceeding through the normal boot-up process. setenv auto-boot? true boot -r This reboots the system so that it recognizes the new configuration. Issue 2.0 June 2004 135 Maintenance Maintaining CPU/Memory boards This section describes how to replace or add memory modules and CPU/Memory boards. This section includes the following topics: ● CPU and memory configurations on page 136 ● Checking the current memory and CPU configuration on page 137 ● Shutting down the system on page 138 ● Removing a CPU/Memory board on page 139 ● Replacing memory on page 140 ● Installing a CPU/Memory board on page 142 ● Restarting the system on page 145 ! WARNING: WARNING: You must wear an ESD wrist strap when installing or removing hardware components to prevent electrical discharge that can damage the system. CPU and memory configurations The minimum memory configuration of the computer is one CPU/Memory board that has two processors and 4-GB of memory. The computer can be upgraded to four total CPU/Memory boards, each with two processors and 4-GB memory. The maximum memory is 16-GB. ! Important: Important: The CPUs in all memory boards must match. You cannot, for example, mix a 900 MHz CPU with a 1.2 GHz CPU. 136 Avaya CMS Sun Fire V880 Computer Hardware Installation, Maintenance, and Troubleshooting Maintaining CPU/Memory boards Checking the current memory and CPU configuration To check the current memory size, memory configuration, and CPU configuration: 1. Enter: /usr/platform/‘uname -m‘/sbin/prtdiag -v | pg The current memory size, memory configuration, and CPU configuration are displayed. System Configuration: Sun Microsystems System clock frequency: 150 MHz Memory size: 4096 Megabytes sun4u Sun Fire 880 ========================= CPUs =============================================== Brd --A A CPU --0 2 Run MHz ---1200 1200 E$ MB ---8.0 8.0 CPU Impl. ------US-III+ US-III+ CPU Mask ---11.1 11.1 ========================= Memory Configuration =============================== Brd ---A A A A A A A A . . MC ID --0 0 0 0 2 2 2 2 Logical Bank num ---0 1 2 3 0 1 2 3 Logical Bank size -----512MB 512MB 512MB 512MB 512MB 512MB 512MB 512MB Logical Bank Status ----------no_status no_status no_status no_status no_status no_status no_status no_status DIMM Size -----256MB 256MB 256MB 256MB 256MB 256MB 256MB 256MB Interleave Factor ---------8-way 8-way 8-way 8-way 8-way 8-way 8-way 8-way Interleaved with ----------0 0 0 0 0 0 0 0 2. Record the current memory size, memory configuration, and CPU configuration. Issue 2.0 June 2004 137 Maintenance Shutting down the system To shut down the system: 1. Enter: /usr/sbin/shutdown -y -i0 -g0 The system shuts down. 2. Press and release the front panel power button to turn off the system. Wait for the front panel Power/OK LED to turn off. 3. Turn the key switch to the Forced Off position. See the following figure. ! DANGER: DANGER: Be sure to turn the key switch to the Forced Off position before handling any internal components. Otherwise, it is possible for a user to restart the system remotely while you are working inside it. The Forced Off position is the only key switch position that prevents an RSC user from restarting the system. 4. Turn off the system monitor. 5. Turn off any external SCSI devices, starting with the device that is closest to the system and working toward the farthest device. 138 Avaya CMS Sun Fire V880 Computer Hardware Installation, Maintenance, and Troubleshooting Maintaining CPU/Memory boards Removing a CPU/Memory board To add memory or replace a CPU/Memory board, you must first remove the CPU/Memory board. To remove a CPU/Memory board: 1. Open the right door. 2. Attach one end of an ESD antistatic wrist strap to the system chassis sheet metal and attach the other end to your wrist. See Using an ESD wrist strap on page 58 for more information. 3. Identify the CPU/Memory board that you want to remove. 4. Loosen, but do not remove, the two captive screws securing the CPU/Memory board. See the following figure. Issue 2.0 June 2004 139 Maintenance 5. Rotate the CPU/Memory board ejection levers out so that the CPU/Memory board connectors disengage from the motherboard. See the following figure. 6. Pull the CPU/Memory board from the chassis. 7. Place the CPU/Memory board on an antistatic mat or in an antistatic bag. Replacing memory This section describes the procedures used to replace memory on a CPU/Memory board that you have already removed from the system (see Removing a CPU/Memory board on page 139). The board contains 4-GB of memory. When replacing memory modules, you must replace modules in groups of four within a bank of memory. Tip: Tip: The procedure for replacing memory is summarized on the top of the CPU/ Memory board. To replace memory modules: 1. Attach one end of an ESD antistatic wrist strap to the system chassis sheet metal and attach the other end to your wrist. See Using an ESD wrist strap on page 58 for more information. 140 Avaya CMS Sun Fire V880 Computer Hardware Installation, Maintenance, and Troubleshooting Maintaining CPU/Memory boards 2. Remove the plastic cover on the CPU/Memory board. Push the tabs in until you can lift the cover free of the CPU/Memory board shroud. See the following figure. 3. Identify which modules you are removing. 4. Applying even pressure on both levers, push down on the ejection levers at each end of the memory module until the memory module pops out of the socket. See the following figure. 5. Grasp the top corners of the memory module and pull it up and out of the socket. 6. Place the memory module on an antistatic mat or in an antistatic bag. 7. Push down on the ejection levers at each end of the sockets. Issue 2.0 June 2004 141 Maintenance 8. Holding the bottom edge of the module parallel to the socket, align the module so that each of the contacts is centered on a socket pin. See the following figure. 9. Push firmly and evenly on both ends of the memory module until the bottom edge is firmly seated in the socket. You will hear a click when the ejection levers are in the locked position. 10. Replace the plastic cover on the CPU/Memory board. 11. Continue with Installing a CPU/Memory board on page 142. Installing a CPU/Memory board Use this procedure to install a new CPU/Memory board or to reinstall a CPU/Memory board that was removed for maintenance. To install a CPU/Memory board: 1. If not already done, open the right door. 2. If not already done, attach one end of an ESD antistatic wrist strap to the system chassis sheet metal and attach the other end to your wrist. See Using an ESD wrist strap on page 58 for more information. 3. Locate the CPU/Memory board slot into which you want to install the CPU/Memory board. 4. If a CPU/Memory board connector yellow dust cover is installed on the slot's motherboard CPU/Memory board connectors, remove it. ! WARNING: WARNING: If you do not remove the dust cover from the motherboard CPU/Memory board connectors, installing a CPU/Memory board in that slot may damage the motherboard and the CPU/Memory board. 5. If a CPU air baffle is installed in the CPU/Memory board slot, remove the air baffle. Pull the plastic tab on the air baffle and rotate the baffle from its slot. Place the CPU air 142 Avaya CMS Sun Fire V880 Computer Hardware Installation, Maintenance, and Troubleshooting Maintaining CPU/Memory boards baffle into an empty CPU air baffle slot on the underside of the chassis top. See the following figure. Issue 2.0 June 2004 143 Maintenance 6. Make sure that the ejection levers on the CPU/Memory board are pointed out, rotated at 90 degrees. See the following figure. 7. Slide the CPU/Memory board into the guides in the chassis. Slide the board into the system until the connectors on the board begin to engage the sockets on the motherboard and the ejection levers begin to contact the bracket. 8. Push in the two ejection levers simultaneously until the board is fully engaged in its slot. 9. Hand-tighten the two captive screws on the CPU/Memory board. 10. Using a No. 2 Phillips screwdriver, fully tighten the right captive screw and repeat for the left captive screw. 11. Remove the ESD wrist strap. 12. Close the side door. 144 Avaya CMS Sun Fire V880 Computer Hardware Installation, Maintenance, and Troubleshooting Maintaining CPU/Memory boards Restarting the system To restart the system: 1. Turn on any external SCSI devices, starting with the device that is farthest from the system and working toward the system. 2. Turn on the system monitor. 3. Turn on the system. This reboots the system so that it recognizes the new configuration. 4. When the system comes back up, log in as root. 5. Enter: /usr/platform/‘uname -m‘/sbin/prtdiag -v | pg The new memory size, memory configuration, and CPU configuration are displayed. System Configuration: Sun Microsystems System clock frequency: 150 MHz Memory size: 4096 Megabytes sun4u Sun Fire 880 ========================= CPUs =============================================== Brd --A A CPU --0 2 Run MHz ---1200 1200 E$ MB ---8.0 8.0 CPU Impl. ------US-III+ US-III+ CPU Mask ---11.1 11.1 ========================= Memory Configuration =============================== Brd ---A A A A A A A A . MC ID --0 0 0 0 2 2 2 2 Logical Bank num ---0 1 2 3 0 1 2 3 Logical Bank size -----512MB 512MB 512MB 512MB 512MB 512MB 512MB 512MB Logical Bank Status ----------no_status no_status no_status no_status no_status no_status no_status no_status DIMM Size -----256MB 256MB 256MB 256MB 256MB 256MB 256MB 256MB Interleave Factor ---------8-way 8-way 8-way 8-way 8-way 8-way 8-way 8-way Interleaved with ----------0 0 0 0 0 0 0 0 6. Verify that the memory size that is displayed is correct, and compare it to the value that you recorded before you added the new memory. If the new memory size is not correct, shut down the system, turn off the power, and verify that all the memory modules are properly seated. Issue 2.0 June 2004 145 Maintenance 7. If a one or more CPU/Memory board is added to the system, readminister the Informix IDS tunables as described in the section "Setting the Informix configuration parameters for CMS" in the CMS software installation, maintenance, and troubleshooting document for your CMS release. 146 Avaya CMS Sun Fire V880 Computer Hardware Installation, Maintenance, and Troubleshooting Replacing a power supply Replacing a power supply A power supply can be replaced without shutting down the system. ! WARNING: WARNING: A power supply must always occupy bays 0 and 1. If a power supply in bay 0 or 1 fails, you must leave the failed power supply in its bay until you are able to install a functioning replacement power supply. A failed power supply in bay 0 or 1 continues to act as an air baffle, channeling airflow to cool the bottom row of disk drives in the disk cage. Replace the failed power supply as soon as possible to regain power redundancy. To replace a power supply: 1. Identify the power supply that you want to remove. See Power supply LEDs on page 175 for information about diagnosing power supplies. 2. Release the AC power cord from the strain-relief tie-wrap on the power supply. Press the tab on the head of the tie-wrap to release it. See the following figure. 3. Unplug the AC power cord from the power supply. Issue 2.0 June 2004 147 Maintenance 4. Loosen the two captive Phillips screws securing the power supply to the system rear panel. See the following figure. 5. Pull the power supply out from its bay. Use one hand to pull the power supply out while using the other hand to support the power supply as it is removed from the system. ! Important: Important: When hot-swapping a power supply, do not disengage and reengage the supply in rapid succession. Rapid seating and unseating of power supplies will result in false error conditions. 6. After removing a supply, wait for an acknowledgement message on the system console before installing a new supply. Otherwise, the environmental monitoring software will not recognize the new device, and false error conditions will result. 148 Avaya CMS Sun Fire V880 Computer Hardware Installation, Maintenance, and Troubleshooting Replacing a power supply 7. Slowly slide the new power supply into its bay until the connectors on the power supply are fully engaged with the connectors on the power distribution board. See the following figure. 8. Tighten the two captive screws that secure the power supply to the chassis. 9. Connect the AC power cord to the power supply. Insert the power cord through the strain-relief tie-wrap loop, located to the right of the supply. Tighten the tie-wrap to secure the connection. Note: Note: You can also replace a power supply when the system is at the boot level (that is, the ok prompt is displayed). If a power supply is replaced at the boot level, you must reboot the system using the reset-all command. Issue 2.0 June 2004 149 Maintenance 150 Avaya CMS Sun Fire V880 Computer Hardware Installation, Maintenance, and Troubleshooting Troubleshooting This section includes the following topics: ● Using the remote console on page 152 ● Using the RSC on page 159 ● Tools on page 161 - Using the prtdiag command on page 162 - Using the cfgadm command on page 165 - System messages on page 166 - OpenBoot PROM firmware tests on page 167 - OpenBoot diagnostic tests on page 172 - POST diagnostic messages on page 175 - OpenBoot initialization commands on page 176 - Diagnosing LED patterns on page 177 - Sun Validation Test Suite (VTS) on page 185 ● Troubleshooting disk drives and DVD-ROM drives on page 186 ● Troubleshooting tape drives on page 189 ● Recovery procedures on page 192 Additional troubleshooting - See the Sun Fire 880 Service Manual at the Sun documentation Web site for additional troubleshooting procedures: http://docs.sun.com Issue 2.0 June 2004 151 Troubleshooting Using the remote console If your system does not boot, or if the system cannot be diagnosed locally, remote support personnel might want to redirect control of the console port from the local console to a dialed-in remote console. Redirecting the console allows support personnel to do maintenance remotely as if they were at the local console. You can redirect the console using either: ● The Solaris operating system ● OpenBoot diagnostics This section consists of the following procedures: ● Redirecting the console using Solaris on page 152. Use this procedure when the system will boot up to the Solaris operating system. ● Redirecting the console using OpenBoot mode on page 155. Use this procedure when the system will not boot up to the Solaris operating system. Redirecting the console using Solaris The following procedure describes how to use the Solaris operating system to redirect the local console to the serial port and is usually done from the remote console that has dialed in to the system. Should you encounter any problems setting up the remote console, see Remote console port problems on page 200 for troubleshooting procedures. ! CAUTION: CAUTION: Use the following procedure only when absolutely necessary. If the console redirects and the modem line drops, you may not be able to get back into the system. Redirecting the local console to the remote console To redirect control of the console port from the local console to a dialed-in remote console: 1. Dial in from the remote console to the remote console modem, and log in as root. 2. At the remote console, enter: /cms/install/bin/abcadm -r ttya The following message is displayed at the remote console: ttya is currently set to be incoming Are you sure you want to change it? [y,n,?] 152 Avaya CMS Sun Fire V880 Computer Hardware Installation, Maintenance, and Troubleshooting Using the remote console 3. At the remote console, enter: y The following message is displayed at the remote console: ttya administration removed 4. At the remote console, enter: /cms/install/bin/abcadm -c -b 9600 ttya The following message is displayed at the remote console: This change requires a reboot to take affect Are you ready to reboot? [y,n,?] 5. At the remote console, enter: y The following message is displayed at the remote console: done desktop auto-start disabled Proceeding to reboot. The following occurs: ● The system begins to shut down. ● Shutdown, reset, and reboot messages are displayed on the local console. ● When the system starts to come back up, the local console goes blank. ● The system boot diagnostics are displayed on the remote console. ● After the system reboots, a console login: prompt is displayed on the remote console. 6. Log in to the remote console as root. Issue 2.0 June 2004 153 Troubleshooting Redirecting the remote console back to the local console ! CAUTION: Do not enter Ctrl+D from the remote console to exit the system without first redirecting control back to the local console. If you do, you may lock yourself from using the console locally or remotely. CAUTION: To redirect control of the console port from the remote console back to the local console: 1. At the remote console, enter: /cms/install/bin/abcadm -c local The following message is displayed at the remote console: Console set to local This change requires a reboot to take affect Are you ready to reboot? [y,n,?] 2. At the remote console, enter: y The following occurs: ● The system begins to shut down. ● Shutdown, reset, and reboot messages are displayed on the local console. ● When the system starts to come back up, the system boot diagnostics are displayed on the local console. ● After the system reboots, the console login: prompt is displayed on the remote console. ● The login screen is displayed on the local console. 3. Log in to the local console as root. 4. Log in to the remote console as root. Control of the console port is redirected from the remote console back to the local console. 154 Avaya CMS Sun Fire V880 Computer Hardware Installation, Maintenance, and Troubleshooting Using the remote console Redirecting the console using OpenBoot mode This procedure describes how to use the OpenBoot mode to redirect the local console to serial port A. Use the OpenBoot mode to redirect the remote console port when the Solaris method does not work. This typically occurs when the system will not boot. Redirecting the local console to the remote console To redirect control of the console port from the local console to a dialed-in remote console: 1. If the system is not already at the ok prompt, enter: /usr/sbin/shutdown -y -i0 -g0 The system shuts down to the ok prompt. ! CAUTION: CAUTION: If the shutdown command fails, press Stop+A simultaneously after the console banner is displayed, but before the operating system starts booting. 2. At the local console, enter the following commands to set the remote console configuration parameters: setenv input-device ttya setenv output-device ttya setenv ttya-rts-dtr-off true setenv ttya-ignore-cd true setenv ttya-mode 9600,8,n,1,3. To verify the parameter changes, enter: printenv The following message is displayed: Parameter Name output-device input-device . . . Value ttya ttya Default Value screen keyboard 4. If not already dialed in, dial in to the system from the remote console. 5. Log in to the system as root. Issue 2.0 June 2004 155 Troubleshooting 6. At the local console, enter: boot The following occurs: ● The system begins to shut down. ● Shutdown, reset, and reboot messages are displayed on the local console. ● When the system starts to come back up, the local console goes blank. ● The system boot diagnostics are displayed on the remote console. ● After the system reboots, a console login: prompt is displayed on the remote console. 7. Log in to the remote console as root. Redirecting the remote console back to the local console ! CAUTION: CAUTION: Do not enter Ctrl+D from the remote console to exit the system without first redirecting control back to the local console. If you do, you may lock yourself from using the console locally or remotely. Using OpenBoot mode, there are two ways to redirect control of the console port from the remote console back to the local console: ● Method 1: from the remote console on page 157 (recommended) ● Method 2: from the local site on page 158 (not recommended) 156 Avaya CMS Sun Fire V880 Computer Hardware Installation, Maintenance, and Troubleshooting Using the remote console Method 1: from the remote console - To redirect control of the console port from the remote console back to the local console: 1. Do one of the following: ● If the system is in UNIX, enter the following commands at the remote console: eeprom output-device=screen eeprom input-device=keyboard eeprom ttya-rts-dtr-off=true eeprom ttya-ignore-cd=false /usr/sbin/shutdown -y -i6 -g0 ● If the system is in OpenBoot mode, enter the following commands at the remote console: setenv output-device screen setenv input-device keyboard setenv ttya-rts-dtr-off true setenv ttya-ignore-cd false reset The following occurs: ● The system begins to shut down. ● Shutdown, reset, and reboot messages are displayed on the remote console. ● When the system starts to come back up, the system boot diagnostics are displayed on the local console. ● The login screen is displayed on the local console. 2. At the remote console, hang up the modem connection. 3. Log in to the system as root at the local console. 4. To see what is on the ttya port, enter: /cms/install/bin/abcadm -k 5. To start a port monitor on ttya, enter: /cms/install/bin/abcadm -i -b 9600 ttya Issue 2.0 June 2004 157 Troubleshooting Method 2: from the local site - The onsite technician will use this procedure from the local site. Use this method only when Method 1 will not work. ! CAUTION: This method of redirecting the console port should be done only as a last resort. This procedure resets the NVRAM defaults to the Sun factory settings. These settings will remain in effect until the next reboot. This procedure could also cause loss of data and disk failure, and could require a disk restore. CAUTION: To redirect control of the console port from the remote console back to the local console: 1. Turn the power off and back on for the CMS computer. 2. As the computer begins to boot up, double-click the power button on the front of the system. Note: Note: Double-clicking the power button during power-up is the equivalent to Stop+N on a system that has a non-USB keyboard. The prompt is displayed on the local console. 3. At the ok prompt, enter: boot 4. When the system boots up, log in to the system as root at the local console. 5. To see what is on the ttya port, enter: /cms/install/bin/abcadm -k 6. To start a port monitor on ttya, enter: /cms/install/bin/abcadm -i -b 9600 ttya The following message is displayed: ttya set to incoming port 9600 baud 158 Avaya CMS Sun Fire V880 Computer Hardware Installation, Maintenance, and Troubleshooting Using the RSC Using the RSC The RSC software works in conjunction with the RSC card to allow remote administration of the computer. You will be able to access the Solaris and OpenBoot console functions and control the power-on self-test (POST) and OpenBoot diagnostics. This section includes the following topics: ● Redirecting the local console to the RSC on page 159 ● Redirecting the RSC to the local console on page 160 Redirecting the local console to the RSC To redirect the local console to the RSC: ! Important: Important: Do not redirect the console to the RSC unless the RSC card has as been configured for a second ethernet interface or phone line. If you redirect the console to an incorrectly configured RSC card, you will not be able to access the system through the local console or the RSC card. 1. Enter from the local console: /usr/sbin/shutdown -y -i0 -g0 The ok prompt is displayed. 2. Enter the following commands to set the RSC environment: setenv diag-console rsc setenv input-device rsc-console setenv output-device rsc-console 3. Enter: reset-all The system reboots and the local console is directed to the RSC. 4. Log in to the RSC. Issue 2.0 June 2004 159 Troubleshooting Redirecting the RSC to the local console To redirect the RSC to the local console: 1. Enter from the RSC: /usr/sbin/shutdown -y -i0 -g0 The ok prompt is displayed. ! CAUTION: CAUTION: If the shutdown command fails, press Stop + A simultaneously after the display console banner is displayed, but before the operating system starts booting. 2. Enter the following commands to set the local console environment: setenv diag-console ttya setenv input-device keyboard setenv output-device screen 3. Enter: reset-all The system reboots and the RSC is directed to the local console. Additional references - For more information about the RSC card and software, see Sun Remote System Control (RSC) User’s Guide at the Sun documentation Web site: http://docs.sun.com 160 Avaya CMS Sun Fire V880 Computer Hardware Installation, Maintenance, and Troubleshooting Tools Tools There are several tools available to help diagnose hardware problems. The tools are described in the following sections: ● Using the prtdiag command on page 162 ● Using the cfgadm command on page 165 ● System messages on page 166 ● OpenBoot PROM firmware tests on page 167 ● OpenBoot diagnostic tests on page 172 ● POST diagnostic messages on page 175 ● OpenBoot initialization commands on page 176 ● Diagnosing LED patterns on page 177 ● Sun Validation Test Suite (VTS) on page 185 Issue 2.0 June 2004 161 Troubleshooting Using the prtdiag command The prtdiag command displays system diagnostic information. To display this diagnostic information, enter: /usr/platform/‘uname -m‘/sbin/prtdiag -v | pg The following is an example of the results for the computer. System Configuration: Sun Microsystems sun4u Sun Fire 880 System clock frequency: 150 MHz Memory size: 4096 Megabytes ========================= CPUs =============================================== Brd --A A CPU --0 2 Run MHz ---1200 1200 E$ MB ---8.0 8.0 CPU Impl. ------US-III+ US-III+ CPU Mask ---11.1 11.1 ========================= Memory Configuration =============================== Brd ---A A A A A A A A MC ID --0 0 0 0 2 2 2 2 Logical Bank num ---0 1 2 3 0 1 2 3 Logical Bank size -----512MB 512MB 512MB 512MB 512MB 512MB 512MB 512MB Logical Bank Status ----------no_status no_status no_status no_status no_status no_status no_status no_status DIMM Size -----256MB 256MB 256MB 256MB 256MB 256MB 256MB 256MB Interleave Factor ---------8-way 8-way 8-way 8-way 8-way 8-way 8-way 8-way Interleaved with ----------0 0 0 0 0 0 0 0 ========================= IO Cards ========================= Bus Max IO Port Bus Freq Bus Dev, Type ID Side Slot MHz Freq Func State Name Brd Model ---- ---- ---- ---- ---- ---- ---- ---I/O PCI 8 B 3 33 33 2,0 I/O PCI 8 B 2 33 33 3,0 I/O PCI 8 B 2 33 33 3,1 I/O PCI 8 B 1 33 33 4,0 I/O PCI 8 B 1 33 33 4,1 I/O PCI 8 B 0 33 33 5,0 I/O PCI 8 B 0 33 33 0,0 I/O PCI 8 B 0 33 33 0,1 I/O PCI 8 B 0 33 33 4,0 I/O PCI 9 B 4 33 33 4,0 I/O PCI 9 A 7 33 66 2,0 ----ok ok ok ok ok ok ok ok ok ok ok -----------------------------------------------------pci1214,334-pci1214,334.10 pci108e,1000-pci108e,1000.1 SUNW,hme-pci108e,1001SUNW,qsi-cheerio pci108e,1000-pci108e,1000.1 SUNW,hme-pci108e,1001SUNW,qsi-cheerio pci-pci8086,b152.0/pci108e,1000PCI-BRIDGE pci108e,1000-pci108e,1000.1device on pci-bridge SUNW,hme-pci108e,1001SUNW,cheerio/pci-bridg+ SUNW,isptwo-pci1077,1020/sd (blo+QLGC,ISP1040B/pci-brid+ pci1214,334-pci1214,334.10 SUNW,m64BSUNW,370-4362 No failures found in System =========================== 162 Avaya CMS Sun Fire V880 Computer Hardware Installation, Maintenance, and Troubleshooting Tools ========================= Environmental Status ========================= System Temperatures (Celsius): ------------------------------Device Temperature Status --------------------------------------CPU0 63 OK CPU2 70 OK MB 29 OK IOB 25 OK DBP0 24 OK ================================= Front Status Panel: ------------------Keyswitch position: NORMAL System LED Status: GEN FAULT [OFF] REMOVE [OFF] DISK FAULT [OFF] POWER FAULT [OFF] LEFT THERMAL FAULT [OFF] RIGHT THERMAL FAULT [OFF] LEFT DOOR [OFF] RIGHT DOOR [OFF] ================================= Disk Status: Presence DISK 0: [PRESENT] DISK 1: [PRESENT] DISK 2: [ EMPTY] DISK 3: [PRESENT] DISK 4: [PRESENT] DISK 5: [ EMPTY] DISK 6: [ EMPTY] DISK 7: [ EMPTY] DISK 8: [ EMPTY] DISK 9: [ EMPTY] DISK 10: [ EMPTY] DISK 11: [ EMPTY] Fault LED [OFF] [OFF] [OFF] [OFF] Remove LED [OFF] [OFF] [OFF] [OFF] ================================= Issue 2.0 June 2004 163 Troubleshooting Fan Bank : ---------Bank ---CPU0_PRIM_FAN CPU1_PRIM_FAN CPU0_SEC_FAN CPU1_SEC_FAN IO0_PRIM_FAN IO1_PRIM_FAN IO0_SEC_FAN IO1_SEC_FAN IO_BRIDGE_PRIM_FAN IO_BRIDGE_SEC_FAN Speed ( RPMS ) -------2158 2307 0 0 4054 4000 0 0 3448 0 Status Fan State --------[ENABLED] [ENABLED] [DISABLED] [DISABLED] [ENABLED] [ENABLED] [DISABLED] [DISABLED] [ENABLED] [DISABLED] --------OK OK OK OK OK OK OK OK OK OK ================================= Power Supplies: --------------Supply -----PS0 PS1 PS2 Status -----------GOOD GOOD GOOD Fan Fail -------- Temp Fail --------- CS Fail ------- 3.3V ---6 6 6 5V -4 4 4 12V --2 2 2 48V --2 2 2 ========================= HW Revisions ======================================= System PROM revisions: ---------------------OBP 4.13.0 2004/01/19 18:26 IO ASIC revisions: -----------------Brd ---IB-1 IB-1 Port Model ID Status Version --------------- ---- ------ ------unknown 8 ok 7 unknown 9 ok 7 164 Avaya CMS Sun Fire V880 Computer Hardware Installation, Maintenance, and Troubleshooting Tools Using the cfgadm command The cfgadm command displays diagnostic information about CPU/Memory boards, SCSI controllers, and PCI cards. To display this diagnostic information, enter: cfgadm The following is an example of the results for the computer. Ap_Id SBa SBb SBc SBd c0 c2 pcisch0:hpc1_slot0 pcisch0:hpc1_slot1 pcisch0:hpc1_slot2 pcisch0:hpc1_slot3 pcisch2:hpc2_slot4 pcisch2:hpc2_slot5 pcisch2:hpc2_slot6 pcisch3:hpc0_slot7 pcisch3:hpc0_slot8 usb0/1 usb0/2 usb0/3 usb0/4 Type cpu/mem none none none scsi-bus scsi-bus pci-pci/hp bridge/hp bridge/hp unknown/hp unknown/hp unknown unknown vgs8514/hp unknown usb-mouse usb-kbd unknown unknown Receptacle disconnected empty empty empty connected connected connected connected connected connected connected empty empty connected empty connected connected empty empty Occupant configured unconfigured unconfigured unconfigured configured configured configured configured configured configured configured unconfigured unconfigured configured unconfigured configured configured unconfigured unconfigured Condition ok ok ok ok unknown unknown ok ok ok ok ok unknown unknown ok unknown ok ok ok ok ● SBa through SBd show the status of the four CPU/memory boards. In this example there is one CPU/Memory board in Slot A. ● c0 shows the status of the internal SCSI controller. ● c2 shows the status of the SCSI controller on the SunSwift card. ● pcisch0 through pcisch3 show the status of the PCI slots. In this example, the following cards are installed: - Slot 0 - Dual FastEthernet and Dual SCSI card - Slot 1 - FastEthernet card - Slot 2 - FastEthernet card - Slot 3 - HSI/P card - Slot 4 - HSI/P card - Slot 7 - Graphics card Issue 2.0 June 2004 165 Troubleshooting System messages System messages can alert you to system problems, such as a device that is about to fail. By default, many of the messages are displayed on the system console and are stored in / var/adm. You can display system messages with the dmesg command. Here are some factors to keep in mind: ● A list of the most recent messages is displayed. ● The /var/adm directory contains several message files. The most recent messages are in /var/adm/messages and in /var/adm/messages.0. The oldest are in /var/ adm/messages.3. ● Periodically, a new file is created, and the /var/adm/messages.3 file is deleted, / var/adm/messages.2 is renamed /var/adm/messages.3, /var/adm/ messages.1 is renamed /var/adm/messages.2, and /var/adm/messages.0 is renamed /var/adm/messages.1. The message files may contain not only system messages, but also core dumps and other data, which can cause /var/adm to grow quite large. To keep the directory to a reasonable size and ensure that future core dumps can be saved, you should remove unneeded files periodically. You can automate the task by using crontab. See your Sun system documentation for information on crontab. 166 Avaya CMS Sun Fire V880 Computer Hardware Installation, Maintenance, and Troubleshooting Tools OpenBoot PROM firmware tests The OpenBoot PROM (OBP) on-board firmware performs a routine set of firmware and hardware tests. Note: Note: Different versions of Solaris have different versions of the OpenBoot commands. Not all commands are available with every version. This section includes the following topics: ● Using the OpenBoot PROM tests on page 167 ● Test descriptions on page 168 ● Probing disk drives on page 169 ● Probing all media devices on page 170 Using the OpenBoot PROM tests To use the OpenBoot PROM tests: 1. From the root login, turn off CMS. 2. Enter: /usr/sbin/shutdown -y -i0 -g0 The system shuts down. 3. At the ok prompt, enter the following commands: setenv auto-boot? false reset-all The system resets and displays the ok prompt. 4. Enter any of the commands that are shown in Test descriptions on page 168. 5. When you finish testing, enter the following commands: ! CAUTION: If you fail to enter these commands, any reboots that you do in the future will stop at the boot prompt instead of proceeding through the normal boot-up process. CAUTION: setenv auto-boot? true boot The system reboots. Issue 2.0 June 2004 167 Troubleshooting Test descriptions The following table lists some of the OpenBoot PROM On-Board firmware test commands. Note that for some commands, test results are displayed. For other commands, the ok prompt is displayed when the test is finished. Command Description probe-scsi Displays the recognized disk drives and backplanes. probe-scsi-all Displays the recognized disk drives, backplanes, tape drives, and DVD-ROM drives. show-devs Displays all the devices known to the system directly beneath a given device in the device hierarchy. When using show-devs by itself, the command shows the entire device tree. show-disks Displays all disk devices. test-all Runs a series of tests on the network and on hardware components. The test may take several minutes to complete. You can use Stop+A to stop the tests. test devalias Runs the self-test method of the specified device. Use the devalias command to display a list of device aliases that can be tested. You must enter the full path name of the device alias to run the test. For example, to test the DVD-ROM drive, enter: test /pci@8,700000/scsi@1/disk@6,0:f watch-clock Tests the clock function. watch-net watch-net-all Runs a loopback test, a transceiver test, and a packet transmission test. Additional references - See Sun OpenBoot 4.x Command Reference Manual at the following Sun documentation Web site for more information: http://docs.sun.com 168 Avaya CMS Sun Fire V880 Computer Hardware Installation, Maintenance, and Troubleshooting Tools Probing disk drives This test checks all disk drives. Symptom - The internal disk drives are reporting errors. Solution - To check the status of the disk drives: 1. Enter: /usr/sbin/shutdown -y -i0 -g0 This shuts down the system. 2. At the ok prompt, enter the following commands: setenv auto-boot? false reset-all The system resets. 3. Enter: probe-scsi The program displays a message that is similar to the following: LiD HA LUN 0 0 0 1 1 0 2 2 0 6 6 0 3 3 0 4 4 0 5 5 0 Note: --- Port WWN --21000004cf72f08f 21000004cf721553 21000004cf7213ea 508002000016b5b1 21000004cf72114b 21000004cf7211ae 21000004cf7214a3 -----Disk description ----SEAGATE ST373405FSUN3660438 SEAGATE ST373405FSUN3660438 SEAGATE ST373405FSUN3660438 SUNW SUNWGS INT FCBPL9224 SEAGATE ST373405FSUN3660438 SEAGATE ST373405FSUN3660438 SEAGATE ST373405FSUN3660438 Note: The actual response depends on the number of disk drives that are installed in the system. This example shows six disk drives and the disk drive backplane. 4. Fix any obvious errors, such as disconnected backplane cables or disk drives not completely inserted. Issue 2.0 June 2004 169 Troubleshooting 5. When you finish testing, enter the following commands: ! CAUTION: CAUTION: If you fail to enter these commands, any reboots that you do in the future will stop at the boot prompt instead of proceeding through the normal boot-up process. setenv auto-boot? true boot -r The system reboots. Probing all media devices This test checks all media devices. Symptom - The tape, DVD-ROM, or external disk drives are reporting errors. Solution - To check the status of the media devices: 1. Enter: /usr/sbin/shutdown -y -i0 -g0 to shut down the system. 2. At the ok prompt, enter the following commands: setenv auto-boot? false reset-all The system resets. 170 Avaya CMS Sun Fire V880 Computer Hardware Installation, Maintenance, and Troubleshooting Tools 3. Enter: probe-scsi-all The program displays a message that is similar to the following: /pci@8,600000/SUNW,qlc@2 LiD HA LUN --- Port WWN --0 0 0 21000004cf72f08f 1 1 0 21000004cf721553 2 2 0 21000004cf7213ea 6 6 0 508002000016b5b1 3 3 0 21000004cf72114b 4 4 0 21000004cf7211ae 5 5 0 21000004cf7214a3 -----Disk description ----SEAGATE ST373405FSUN3660438 SEAGATE ST373405FSUN3660438 SEAGATE ST373405FSUN3660438 SUNW SUNWGS INT FCBPL9224 SEAGATE ST373405FSUN3660438 SEAGATE ST373405FSUN3660438 SEAGATE ST373405FSUN3660438 /pci@8,700000/scsi@1 Target 5 Unit 0 Removeable Tape HP C5683A C005 Target 6 Unit 0 Removeable Read Only device TOSHIBA DVD-ROM SD-M14011009 /pci@8,700000/pci@5/SUNW,1sptwo@4 Note: Note: The actual devices that are listed depends on the devices that are installed in the system. This example shows six disk drives, the disk backplane, the tape drive (target 5), and the DVD-ROM drive (target 6). 4. Fix any obvious errors, such as disconnected cables or external drives without power. 5. When you finish testing, enter the following commands: ! CAUTION: CAUTION: If you fail to enter these commands, any reboots that you do in the future will stop at the boot prompt instead of proceeding through the normal boot-up process. setenv auto-boot? true boot -r The system reboots. Issue 2.0 June 2004 171 Troubleshooting OpenBoot diagnostic tests OpenBoot Diagnostics (OBDiag) is a menu-driven diagnostic tool that diagnoses system hardware. OBDiag performs root-cause failure analysis on the referenced devices by testing internal registers, confirming subsystem integrity, and verifying device functionality. To use the OpenBoot diagnostic tests: 1. From the root login, turn off CMS. 2. Enter: /usr/sbin/shutdown -y -i0 -g0 The system shuts down and the ok prompt is displayed. 3. Enter: obdiag This loads the test program and the test menu is displayed. 4. Enter: obtest <command number> See the following table for a summary of OpenBoot Diagnostic test commands. Command number Command name 1 SUNW,hme@0,1 Description ● Resets the Ethernet channel. ● Performs Ethernet channel engine internal loopback. ● Enables the LAN data to be routed back to the receive MII data outputs. ● Enables MII transmit data to be routed to the MII receive data path. ● Forces the twisted-pair transceiver into loopback mode. 2 SUNW,isptwo@4 Tests the external SCSI interfaces. 3 SUNW,m64B@13 Tests the video monitor port. 4 SUNW,qlc@2 Tests the registers of the on-board FC-AL controller and subsystem (Loop A). 5 bbc@1,0 6 bbc@1,500000 Tests all writable registers in the boot bus controller and then verifies that at least one processor has boot bus access. 172 Avaya CMS Sun Fire V880 Computer Hardware Installation, Maintenance, and Troubleshooting Tools Command number Command name Description 7 controller@0,16 8 controller@0,1a 9 controller@0,1c 10 controller@0,1e 11 ebus@1 12 flashprom@0,0 Performs a checksum of the flash PROM containing the OpenBoot firmware. 13 gpio@1,300600 Tests the registers of the super I/O subsystem. 14 hot plug-controller@0, 15 hot plug-controller@0, 16 hot plug-controller@0, 17 hot plug-controller@0, 18 i2c@1,2e 19 i2c@1,30 20 i2c@1,50002e 21 i2c@1,500030 22 keyboard@1 23 network@1 24 network@1,1 Tests the on-board Fast Ethernet logic, including internal and external loopback tests. 25 pmc@1,300700 Tests the registers of the power management controller. 26 rsc-control@1,3062f8 Tests RSC hardware, including RSC serial and Ethernet ports. 27 rtc@1,300700 Tests the registers of the real-time clock and then tests the interrupt rates. 28 scsi@1 Tests the on-board SCSI controller and SCSI bus subsystem for internal removable media devices. Checks associated registers and performs a DMA transfer. Tests the base backplane firmware and SSC-100 SES controllers. Tests the expansion backplane firmware and SSC-100 SES controllers. Use only on 12-disk systems. Tests the PCI configuration registers, DMA control registers, ebus mode registers, and DMA controller functions. Performs a hot-plug test of the PCI slots. ! CAUTION: CAUTION: After the hot-plug test, the PCI cards in the slots are not usable until you reset the system. Tests the devices monitored by the I2C environmental monitoring bus (temperature sensors, fans, power supplies, system fault LEDs, thermal fault LEDs, and front panel key switch). Tests the USB keyboard. Tests the on-board Gigabit Ethernet (GBE) logic, including internal and external loopback tests. Issue 2.0 June 2004 173 Troubleshooting Command number Command name Description 29 serial@1,400000 Tests all possible data rates supported by the ttya and ttyb serial lines and performs an internal and external loopback test on each line at each speed. 30 USB@1,3 Tests the writable registers of the USB open host controller. N/A exit Exits from the OpenBoot diagnostics. Additional references - See Sun OpenBoot 4.x Command Reference Manual at the following Sun documentation Web site for more information: http://docs.sun.com 174 Avaya CMS Sun Fire V880 Computer Hardware Installation, Maintenance, and Troubleshooting Tools POST diagnostic messages To use the Power On Self Test (POST) messages (during a reboot) to diagnose remote hardware problems: 1. At the ok prompt, enter: boot 2. Scan the displayed messages on the screen. Watch for error messages. You can identify problems more accurately if you are familiar with the system power-on initialization messages. These messages show you the types of functions the system performs at various stages of system start-up. These messages can also show the transfer of control from OpenBoot firmware to POST. Memory failure If POST detects an error, it displays an error message indicating the failing part. If POST detects an error that prevents the system from booting, POST halts execution and returns control to OpenBoot. The last message displayed by POST prior to the ok prompt indicates the part you need to replace. The following is a sample error message for a failed test at DIMM J7900. 1>Data Bitwalk on Slave 3 1> Test Bank 0 3>Bank 0 DIMM 0 3>ERROR: TEST = Bank 0 DIMM 0 3>H/W under test = CPU3 Bank 0 Dimm 0, J7900 side 1 3>MSG = *** Test Failed!! *** 3>END_ERROR 1>ERROR: TEST = Data Bitwalk on Slave 3 1>H/W under test = CPU3 Memory 1>MSG = ERROR: miscompare on mem test! Address: 00000030.001b0038 Expected: 00000000.00100000 Observed: 00000000.00000000 1>END_ERROR 1>ERROR: TEST = Data Bitwalk on Slave 3 1>H/W under test = CPU3 Memory 1>MSG = *** Test Failed!! *** 1>END_ERROR Issue 2.0 June 2004 175 Troubleshooting OpenBoot initialization commands The following table describes OpenBoot initialization commands that are provided by the system. These commands are useful in some situations in which the system fails to boot. Command Description Press Stop Bypasses POST. This command does not depend on the security mode. Note: Note: Some systems bypass POST as a default. In such cases, use the Stop+A key combination to start POST. Press Stop+A Stops POST. This command does not work during the first few seconds after the system is reset or when the key switch is in the Locked position. After the yellow System Fault LED starts to flash at a steady, rapid rate, press the power button twice, waiting one second between each press. Enters diagnostic mode (formerly Stop plus D) and reset the NVRAM to Sun factory defaults (formerly Stop plus N). This resets the NVRAM settings for only this boot session. The next time you reboot, the Avaya factory settings will be used. 176 Avaya CMS Sun Fire V880 Computer Hardware Installation, Maintenance, and Troubleshooting Tools Diagnosing LED patterns Many hardware components of the computer have LEDs that can be used to diagnose problems. This section describes the following patterns: ● Front panel LEDs on page 177 ● PCI slot LEDs on page 179 ● Power supply LEDs on page 181 ● Disk drive LEDs on page 182 ● Tape drive LEDs on page 184 Front panel LEDs The system status and control panel, shown in the following figure, includes several LED status indicators, a power button, and a security key switch. Issue 2.0 June 2004 177 Troubleshooting Several LED status indicators provide general system status, alert you to system problems, and help you to determine the location of system faults: ● At the top of the status and control panel, three general status LEDs provide a snapshot of the system status. ● Below the power button and security key switch, a graphical display provides additional LED icons to indicate specific fault conditions and locations. The general status LEDs work in conjunction with the specific fault LED icons. For example, a fault in the disk subsystem illuminates both the system fault LED at the top of the panel and the disk fault icon in the graphical display below it. Fault LEDs within the enclosure help pinpoint the location of the faulty device. Since all front panel status LEDs are powered by the system's 5-volt standby power source, fault LEDs remain lit for any fault condition that results in a system shutdown. During system startup, the front panel LEDs are individually toggled on and off to verify that each one is working correctly. After that, the front panel LEDs operate as described in the following table. Name Icon LED function Power/OK This green LED lights when the system is turned on. System fault This amber LED lights to indicate a serious system fault. When this LED is lit, one or more icons in the display panel may also light to indicate the specific nature and location of the fault. OK-toremove This amber LED lights to indicate that an internal hot-pluggable component is ready for removal. Disk fault This amber LED lights to indicate a serious disk subsystem fault that is likely to bring down the system. When this LED is lit, one or more disk LEDs may also be lit at the front of the disk cage, indicating the source of the fault. See Disk drive LEDs on page 182. Power fault This amber LED lights to indicate a serious power subsystem fault that is likely to bring down the system. When this LED is lit, one or more power supply LEDs may also be lit on the system rear panel. See Power supply LEDs on page 181. Thermal fault This amber LED lights to indicate a serious thermal fault (fan fault or overtemperature condition) that is likely to bring down the system. There are two Thermal Fault LEDs in the display to indicate whether the fault is located on the left or right side of the system. In the event of a fan fault, a fault LED inside the system will indicate the faulty fan assembly. 178 Avaya CMS Sun Fire V880 Computer Hardware Installation, Maintenance, and Troubleshooting Tools Attention left side This amber LED lights to indicate that an internal component on the left side of the system requires servicing. Attention right side This amber LED lights to indicate that an internal component on the right side of the system requires servicing. PCI slot LEDs The PCI slot LEDs are located on the vertical bracket on the right side of the PCI slots and are visible when the left door is open. There is a hot-plug button and three LEDs for each PCI slot, as shown below. Hot-plug buttons Issue 2.0 June 2004 179 Troubleshooting The PCI slot LEDs are defined as follows: Name Icon LED function Power on Lights when the slot is receiving power. Fault Blinks while the card is being tested, when a hot-plug operation is in progress, or when the card is turned on but logically detached from the operating system. Stays lit if the card encounters a fault. OK-to-remove Lights when it is safe to remove the card. ! Important: Important: If this LED stays lit after inserting a card, you must shut down the system, reinsert the card, and reboot the system. Consult the customer before you shut down the system. The following table shows how to interpret the PCI slot LED patterns. Icon Interpretation Power on Fault OK-to-remove Off Off Off The slot power is off. A card can be safely inserted to start a hot-plug operation. On Blinking Off The installed card is being tested, configured, or unconfigured, or the card is turned on but logically detached from the operating system. On Off Off The slot power is on and the card is operating normally. Off On On The PCI card has encountered a fault. The card can be safely removed. Off Off On The card can be safely removed. 180 Avaya CMS Sun Fire V880 Computer Hardware Installation, Maintenance, and Troubleshooting Tools Power supply LEDs There are three LEDs located on the rear panel of each power supply. See the following figure. The following table describes the function of each LED. Name Icon LED Function Fault Lights when the power supply encounters a fault. AC-present status Lights when AC power input is present and within acceptable operating limits. DC status Lights when all DC outputs are functional and within acceptable operating limits. Issue 2.0 June 2004 181 Troubleshooting Disk drive LEDs The disk fault LED on the system status and control panel indicates the general status of the disk subsystem. The disk fault LED lights when a fault is detected in the disk subsystem. LEDs inside the system indicate the fault status of individual disk drives. There are three LEDs (Activity, Fault, OK-to-remove) for each disk drive. The disk drive LEDs are located on the front of the disk cage, as shown below. The disk drive LEDs are defined as follows: Name Icon LED function Activity Blinks slowly while the disk drive is being tested, configured, or unconfigured during a hot-plug operation. Blinks rapidly as the disk drive spins up or spins down. Stays lit when the disk drive is at speed and operating normally but experiencing no read or write activity. Blinks rapidly and irregularly in response to disk read or write activity. Fault Lights when the disk drive encounters a fault. OK-to-remove Lights when it is safe to remove the disk drive during a hot-plug operation. Blinks (under software control) to direct attention to a disk drive. 182 Avaya CMS Sun Fire V880 Computer Hardware Installation, Maintenance, and Troubleshooting Tools The following table shows how to interpret the disk drive LED patterns. Icon Interpretation Activity Fault OK-to-remove Off Off Off The slot power is off. A disk drive can be safely inserted as part of a hot-plug operation. Rapid blinking Off Off The disk drive is spinning up or down. Slow blinking Off Off The disk drive is being configured or unconfigured during a hot-plug operation. On Off Off The disk drive is up to speed and operating normally. Irregular blinking Off Off The disk drive is experiencing read or write activity. This is normal operation. On On Off The disk drive has encountered a fault. Off Off On The disk drive can be safely removed as part of a hot-plug operation. Issue 2.0 June 2004 183 Troubleshooting Tape drive LEDs This section describes the LED status patterns for the tape drive. The tape drive LEDs show the following status: ● Tape LED (green) - The LED flashes to show activity (loading, unloading, reading, and writing). The LED is steady when a cartridge is loaded and the tape drive is ready to begin operation. ● Clean LED (amber) - The LED flashes to indicate that a cartridge is near the end of its life, or that the heads need cleaning. The following table describes the LED combinations that occur during normal tape drive operation. Tape drive state Activity (load or unload) Activity (read or write) Cartridge loaded Media caution signal Fault Power is turned on (starts with two steady lights) Tape LED (green) Flashing Flashing Fast On Any Any Flashing Clean LED (amber) Off Off Off Flashing On Off The tape drive monitors the number of correctable errors that occur during reading and writing. If the number of errors becomes excessive, the tape may be nearing the end of its useful life, or the tape heads may need cleaning. The media caution signal reports the following: ● If the media caution signal displays (flashing amber), clean the tape drive. ● If the signal remains after cleaning the heads, repeat the operation with a different tape. If this clears the signal, the first tape is nearing the end of its life. Copy the data onto a new tape and discard the old one. The media caution signal is cleared when a new tape is loaded or when the drive is turned off and then turned on. 184 Avaya CMS Sun Fire V880 Computer Hardware Installation, Maintenance, and Troubleshooting Tools Sun Validation Test Suite (VTS) The SunVTS supports diagnostics in the following areas: ● Connection test - Minimal access of device to verify its accessibility and availability. ● Functional test (default) - Detailed tests to thoroughly test the device or system when the system is offline (CMS must be turned off). A stress mode in the system or test option can be set only within the offline mode. The stress mode is an extension of offline. ● Functional test (from system monitor) - Safe tests that can be executed on the device or system when it is online (CMS can be on, but testing is safer when it is turned off). There are two ways to run SunVTS. Avaya recommends that you use either local access through the Common Desktop Environment (CDE) interface, or remote access using an ASCII interface. Prerequisites CMS must be turned off. Using SunVTS To use SunVTS: 1. Enter: BYPASS_FS_PROBE=1; export BYPASS_FS_PROBE This bypasses the file system probe. 2. Do one of the following: ● Enter: /opt/SUNWvts/bin/sunvts This accesses the CDE interface. ● Enter: /opt/SUNWvts/bin/sunvts -t This accesses the TTY mode (ASCII interface). Additional references - For more information about using SunVTS, see /opt/ SUNWvts/README and /opt/SUNWvts/bin/vtstty.help. Issue 2.0 June 2004 185 Troubleshooting Troubleshooting disk drives and DVD-ROM drives This section describes the symptoms of disk drive and DVD-ROM drive failures and suggests solutions to correct the problem. Symptom - The operating system reports a disk drive read, write, or parity error or reports a DVD-ROM drive read error or parity error. Solution - Replace the drive that is indicated in the failure message. The operating system identifies the internal drives as shown in the following table. Operating system address Drive physical location and target c1t<X>d0s0 Disk drive, target <X> (<X> represents the target number and slot number, 0 to 5) c0t6d0s0 DVD-ROM drive, target 6 Symptom - The disk drive fails to respond to commands. Solution - To test the disk drives: 1. Enter: /usr/sbin/shutdown -y -i0 -g0 The system shuts down. 2. At the ok prompt, enter the following commands: setenv auto-boot? false reset-all The system resets. 186 Avaya CMS Sun Fire V880 Computer Hardware Installation, Maintenance, and Troubleshooting Troubleshooting disk drives and DVD-ROM drives 3. Enter: probe-scsi The program displays a message that is similar to the following: LiD HA LUN 0 0 0 1 1 0 2 2 0 6 6 0 3 3 0 4 4 0 5 5 0 --- Port WWN --21000004cf72f08f 21000004cf721553 21000004cf7213ea 508002000016b5b1 21000004cf72114b 21000004cf7211ae 21000004cf7214a3 -----Disk description ----SEAGATE ST373405FSUN3660438 SEAGATE ST373405FSUN3660438 SEAGATE ST373405FSUN3660438 SUNW SUNWGS INT FCBPL9224 SEAGATE ST373405FSUN3660438 SEAGATE ST373405FSUN3660438 SEAGATE ST373405FSUN3660438 4. Verify that all of the disk drives are recognized. This example indicates that the system controller has successfully probed the device and that the motherboard is operating correctly. If the probe-scsi test fails to show all of the installed disk drives, you may have to replace the disk drive. 5. When you finish testing, enter the following commands: ! CAUTION: CAUTION: If you fail to enter these commands, any reboots that you do in the future will stop at the boot prompt instead of proceeding through the normal boot-up process. setenv auto-boot? true boot -r The system reboots. Symptom - The DVD-ROM drive fails to respond to commands. Solution - To test the DVD-ROM drive: 1. Enter: /usr/sbin/shutdown -y -i0 -g0 The system shuts down. 2. At the ok prompt, enter the following commands: setenv auto-boot? false reset-all The system resets. Issue 2.0 June 2004 187 Troubleshooting 3. Enter: probe-scsi-all The program displays a message that is similar to the following: /pci@8,600000/SUNW,qlc@2 LiD HA LUN --- Port WWN --0 0 0 21000004cf72f08f 1 1 0 21000004cf721553 2 2 0 21000004cf7213ea 6 6 0 508002000016b5b1 3 3 0 21000004cf72114b 4 4 0 21000004cf7211ae 5 5 0 21000004cf7214a3 -----Disk description ----SEAGATE ST373405FSUN3660438 SEAGATE ST373405FSUN3660438 SEAGATE ST373405FSUN3660438 SUNW SUNWGS INT FCBPL9224 SEAGATE ST373405FSUN3660438 SEAGATE ST373405FSUN3660438 SEAGATE ST373405FSUN3660438 /pci@8,700000/scsi@1 Target 5 Unit 0 Removeable Tape HP C5683A C005 Target 6 Unit 0 Removeable Read Only device TOSHIBA DVD-ROM SD-M14011009 /pci@8,700000/pci@5/SUNW,1sptwo@4 4. Verify that the DVD-ROM drive is recognized. This example shows the default SCSI devices, the tape drive (target 5), and the DVD-ROM drive (target 6). If the test fails to show all of the installed SCSI drives, you may have to replace the drive. 5. When you finish testing, enter the following commands: ! CAUTION: CAUTION: If you fail to enter these commands, any reboots that you do in the future will stop at the boot prompt instead of proceeding through the normal boot-up process. setenv auto-boot? true boot -r The system reboots. 188 Avaya CMS Sun Fire V880 Computer Hardware Installation, Maintenance, and Troubleshooting Troubleshooting tape drives Troubleshooting tape drives Use the following procedures to troubleshoot tape drives: ● Checking tape status ● Reassigning device instance numbers for tape devices on page 191 Checking tape status For many procedures, you must identify what tape drive, by device path, you will use for the procedure. Tape drives are assigned to particular device paths, usually one of the following: ● /dev/rmt/0 ● /dev/rmt/0c ● /dev/rmt/1 ● /dev/rmt/1c Note: Note: The letter c at the end of the device name indicates that the tape device can operate in compressed mode. Avaya recommends that you use compressed mode at all times. Issue 2.0 June 2004 189 Troubleshooting To determine what device paths are available on your system: 1. Insert a tape into the tape drive. 2. Enter the following commands: mt -f /dev/rmt/0 status mt -f /dev/rmt/1 status If the device path is correct, a message that is similar to the following is displayed: HP DAT-72 tape drive: sense key(0x0)= Unit Attention file no= 0 block no= 0 residual= 0 retries= 0 If the device path is incorrect, a message that is similar to the following is displayed: /dev/rmt/0c: No such file or directory If there is no tape in the tape drive, a message that is similar to the following is displayed: /dev/rmt/0c: No tape loaded or drive offline If the tape drive is busy, a message that is similar to the following is displayed: /dev/rmt/0c: Device busy 190 Avaya CMS Sun Fire V880 Computer Hardware Installation, Maintenance, and Troubleshooting Troubleshooting tape drives Reassigning device instance numbers for tape devices As tape drives are added to and removed from a system, the device instance numbers can get out of sequence with the number of tape drives. For example, if a system has two tape drives, and one is removed, the system may accidentally try to use a tape drive that no longer exists. To reassign device instance numbers for tape devices: 1. Log in to the system as root. 2. Make sure that the target addresses for any SCSI tape drives are set correctly. Typically, the internal tape drive is SCSI address 5, and an external tape drive is SCSI address 4. If you change the SCSI address, you must turn the tape drive power off and back on. 3. Insert the Solaris CD-ROM into the DVD-ROM drive. 4. After about 15 seconds, enter the following commands: boot cdrom -sw fsck -y /dev/dsk/c1t0d0s0 mount /dev/dsk/c1t0d0s0 /a devfsadm -vCc tape -r /a -p /a/etc/path_to_inst This reassigns the device instance numbers for the tape devices. 5. Enter: eject cdrom 6. Remove the Solaris CD-ROM. Issue 2.0 June 2004 191 Troubleshooting Recovery procedures This section provides solutions for the following problems: ● Preserving data after a system failure on page 192 ● Loss of power on page 193 ● Probe command warnings on page 195 ● Reseating HSI/P cards on page 196 ● Resetting a device alias on page 198 ● Remote console port problems on page 200 Preserving data after a system failure Enter the sync command at the ok prompt to force any information on its way to the hard disk to be written out immediately. This command is useful if the operating system fails or is interrupted before preserving all data. The sync command returns control to the operating system and performs the data-saving operations. After the disk data is synchronized, the operating system begins to save a core image of itself. If you do not need this core dump, you can interrupt the operation by pressing Stop+A. 192 Avaya CMS Sun Fire V880 Computer Hardware Installation, Maintenance, and Troubleshooting Recovery procedures Loss of power If the system loses power, it is recommended (but not required) that you empty the DVD-ROM and tape drives. The system boots from the hard disk drive by default. Turning on the computer 1. Turn on any external SCSI devices, starting with the device that is farthest from the system and working toward the system. 2. Turn on the system monitor. 3. Turn the key switch to the On position. See the following figure. 4. Press and release the power button to the left of the key switch to turn on the system. Note: Note: The POST diagnostics occurs each time that you turn on the system. The POST tests the basic system components. This may take several minutes. If the system is operating properly, a banner screen is displayed up to 3 minutes after it is turned on. |------| | | | | |------| Sun Fire 880, Keyboard Present Copyright 1998-2001 Sun Microsystems, Inc. All rights reserved. OpenBoot 4.4, XXX MB memory installed, Serial #XXXXXXXXX Ethernet address X:X:XX:XX:XX:XX, Host ID: XXXXXXXX Issue 2.0 June 2004 193 Troubleshooting Turning off the computer 1. Log in to the system as root. 2. Enter: /usr/sbin/shutdown -y -i0 -g0 This shuts down the system. 3. Press and release the front panel power button to turn off the system. Wait for the front panel Power/OK LED to turn off. 4. Turn the key switch to the Forced Off position. See the following figure. ! DANGER: DANGER: Be sure to turn the key switch to the Forced Off position before handling any internal components. Otherwise, it is possible for a user to restart the system remotely while you are working inside it. The Forced Off position is the only key switch position that prevents an RSC user from restarting the system. 5. Turn off the system monitor. 6. Turn off any external SCSI devices, starting with the device that is closest to the system and working toward the farthest device. 194 Avaya CMS Sun Fire V880 Computer Hardware Installation, Maintenance, and Troubleshooting Recovery procedures Probe command warnings Symptom - When running any of the probe commands, the following message is displayed: This command may hang the system if a Stop-A or halt command has been executed. Please type reset-all to reset the system before executing this command. Do you wish to continue [Y/N]. ! CAUTION: CAUTION: Do not continue. Answer n. Do not answer y. Solution - To recover from this condition: 1. Enter: n This stops the probe command. 2. Enter the following commands: setenv auto-boot? false reset-all 3. It is now safe to run any of the probe commands and perform any other boot PROM-level diagnostics. 4. After you finish probing the system devices, enter the following commands: ! CAUTION: CAUTION: If you fail to enter these commands, any reboots that you do in the future will stop at the boot prompt instead of proceeding through the normal boot-up process. setenv auto-boot? true boot -r The system reboots. Issue 2.0 June 2004 195 Troubleshooting Reseating HSI/P cards The HSI/P cards may appear to be faulty when they just need to be reseated in the PCI slot. Before you replace the card, try reseating the card. To reseat an HSI/P card: 1. Log in to the system as root. 2. Enter: /usr/sbin/shutdown -y -i0 -g0 This shuts down the system. 3. Press and release the front panel power button to turn off the system. Wait for the front panel Power/OK LED to turn off. 4. Turn the key switch to the Forced Off position. See the following figure. ! DANGER: DANGER: Be sure to turn the key switch to the Forced Off position before handling any internal components. Otherwise, it is possible for a user to restart the system remotely while you are working inside it. The Forced Off position is the only key switch position that prevents an RSC user from restarting the system. 5. Open the left door. 6. Attach one end of an ESD antistatic wrist strap to the system chassis sheet metal and attach the other end to your wrist. See Using an ESD wrist strap on page 56 for more information. 7. Disconnect the HSI/P quad cable connected to the card. 8. Carefully pull the card from the I/O board. 196 Avaya CMS Sun Fire V880 Computer Hardware Installation, Maintenance, and Troubleshooting Recovery procedures 9. Reinsert the HSI/P card into the slot on the I/O board. Make sure that the card is fully seated. 10. Rotate the purple PCI retaining clip over the back of the card faceplate until it snaps into place. 11. Remove the ESD wrist strap. 12. Close the left door. 13. Reattach the HSI/P quad cable. 14. Turn on any external SCSI devices, starting with the device that is farthest from the system and working toward the system. 15. Turn on the system monitor. 16. Turn on the system. Do not put the keyswitch in the locked position. 17. When the system comes back up, log in as root. 18. Test the card to see if it is now working. If the card is still not working, see Replacing an HSI/P card on page 73. Issue 2.0 June 2004 197 Troubleshooting Resetting a device alias If a boot disk is replaced, or if the NVRAM chip is ever reset permanently to the Sun factory defaults, the boot disk and EEPROM values must be reset to the Avaya factory defaults. This can happen when any of the following occurs: ● The boot disk (primary or alternate) is defective and is replaced with a new disk ● The NVRAM chip has been replaced ● The set-defaults or setenv use-nvramrc? false command is run ● A PROM patch is applied To reset the NVRAM to bootable options for the boot disks: 1. At the ok prompt, enter: show-disks The disk devices are displayed. 2. Select the letter for the proper boot device. For example: /pci@8,600000/SUNW,qlc@2/fp@0,0/disk This copies the boot device string into the editor clipboard. 3. Enter: nvalias disk Ctrl+Y (that is, press and hold the Ctrl key and the y key) 4. Add @0,0 at the end of the line as shown in the following example: nvalias disk /pci@8,600000/SUNW,qlc@2/fp@0,0/disk@0,0 Adding the @0,0 gives the command the target and slice of the primary boot device. 5. If needed, repeat the above procedure for the boot drive on a mirrored system using bootdevice2 as your mirror boot device alias, as shown in the following example: nvalias bootdevice2 /pci@8,600000/SUNW,qlc@2/fp@0,0/disk@3,0 Adding the @3,0 gives the command the target and slice of the mirror boot device. 6. Enter: devalias The device aliases are displayed. Verify that disk and bootdevice2 are set to the correct alias values. 7. Enter: setenv boot-device disk bootdevice2 198 Avaya CMS Sun Fire V880 Computer Hardware Installation, Maintenance, and Troubleshooting Recovery procedures 8. Enter: reset-all The system resets and boots up to the operating system. 9. After setting the disk device alias, check the EEPROM values as described in "Displaying and setting the EEPROM parameters" of the CMS software installation, maintenance, and troubleshooting document for your CMS release. Reset any values that do not match the values described in that section. Issue 2.0 June 2004 199 Troubleshooting Remote console port problems This section contains problems you may encounter with the remote console port. Symptom - The remote console port will not initialize for dialing in or dialing out. Solution - To correct this problem: 1. Enter: sacadm -l If the system status reports NO_SAC, the port is not working properly. 2. Enter: /cms/install/bin/abcadm -i -b 9600 ttya The following message should be displayed: ttya set to incoming port 9600 baud If this message is not displayed, continue with Step 3. 3. Enter: /cms/install/bin/abcadm -r ttya The following message is displayed: ttya is currently set to be incoming Are you sure you want to change it? [y,n,?] 4. Enter: y The following message is displayed: ttya administration removed The port monitor turns off. 5. Enter: ps -ef | grep sac This finds any SAC processes that are running. If any processes are found, continue with Step 6. Otherwise, continue with Step 7. 200 Avaya CMS Sun Fire V880 Computer Hardware Installation, Maintenance, and Troubleshooting Recovery procedures 6. Enter: kill -9 <pid> Use this command to kill any SAC processes still running. Process numbers are represented by <pid>. 7. Enter: /usr/lib/saf/sac -t 300 This restarts SAC. 8. Enter: sacadm -l Confirm that SAC is running. The system should report the port status as ENABLED. 9. Enter: /cms/install/bin/abcadm -i -b 9600 ttya The following message should be displayed: ttya set to incoming port 9600 baud If this message is not displayed, escalate the problem using the normal channels. Symptom - The system cannot dial out to report alarms using the Alarm Origination Manager (AOM). Solution - To correct this problem: 1. Enter: tail /etc/uucp/Devices The system should display the following: ACU cua/b - Any Hayes Direct cua/a - Any Direct Direct cua/b - Any Direct 2. Check the settings on the remote console modem. For the U.S. Robotics modem, make sure that DIP switches 1 and 8 are down (ON). If these switches are not set correctly, you may still be able to dial in, but it may not dial out. 3. Enter: /opt/cc/install/aot/r1vXxx.x/bin/setup This restarts AOM. The release number Xxx.x depends on your installation. Issue 2.0 June 2004 201 Troubleshooting To send a test alarm: 1. Enter the following commands to set up the test environment: . /opt/cc/aot/bin/aom_env cd /opt/cc/aot/bin aom start export PRODUCT_TYPE=TEST 2. Enter: ./log_error -e 30001 -d "test alarm" This sends a test alarm. 3. Enter: ./alarm_view -p TEST -a TEST_ALARM This will display the test alarm. 4. Enter: ./alarm_resolve -p TEST -a TEST_ALARM This resolves the test alarm. 5. Enter: tail -f aom_log The AOM log file is displayed. 6. If you change an AOM parameter, such as the product ID or the telephone number, you must turn AOM off and back on again to recognize the new parameters. These parameters are in /opt/cc/aot/data/admin/sysSetup.cfg file. Be sure to set the port to value 1 for ttya. 7. If the /opt/cc/aom/data/log file has the message "aom cms alarm is disabled", enter: export PRODUCT_TYPE=TEST This enables the alarm. 202 Avaya CMS Sun Fire V880 Computer Hardware Installation, Maintenance, and Troubleshooting Glossary Automatic Call Distribution (ACD) A switch feature. ACD is software that channels high-volume incoming call traffic to agent groups (splits or skills). Also an agent state where the extension is engaged in an ACD call (with the agent either talking to the caller or the call waiting on hold). Boot To load the system software into memory and start it running. Boot disk A disk that contains the Solaris operating system and customer data. CMS Call Management System (CMS). A software product used by business customers that have an Avaya telecommunications switch and receive a large volume of telephone calls that are processed through the Automatic Call Distribution (ACD) feature of the switch. Data disk A nonbootable disk. A data disk contains only customer data. DIMM Dual In-line Memory Module. A narrow printed circuit board that holds memory chips. It plugs into a DIMM socket on the motherboard or memory board. FC-AL Fiber channel arbitrated loop. This is the loop device that controls the disk drives. High Speed Serial Interface/PCI (HSI/P) The HSI/P controller card is a 4-port serial communications PCI card. Each of the four ports is used for a single physical X.25 link. It is an add-on package that is needed by CMS for multiple ACDs. Non-volatile random access memory (NVRAM) A random access memory (RAM) system that holds its contents when external power is lost. PCI Peripheral Component Interconnect PCI Bus The interface bus for the computer. Provides slots for additional I/O cards. Issue 2.0 June 2004 203 RSC RSC Remote System Control SCSI See Small computer system interface (SCSI). SCSI Bus An industry standard peripheral bus that is used to connect intelligent peripherals to a computer. It uses a daisy-chained cabling arrangement that originates at the Host Adapter to interconnect up to seven intelligent peripheral controllers on the bus. The Sun computer uses a fast SCSI-2 implementation. SCSI ID Each tap on the SCSI bus is required to have a unique identification or address, which is the SCSI ID. The ID is set by a switch located on each controller. SCSI single-ended bus A version of the SCSI bus designed to minimize cost and space. Cable lengths up to 6 meters are supported. It is not compatible with the differential version of the SCSI bus. Small computer system interface (SCSI) A hardware interface that allows the connection of peripheral devices (such as hard disks, tape drives, CD-ROM drives, and DVD-ROM drives) to a computer system. Solaris The operating system package on the Sun computer. Solaris is a version of the UNIX® System V Release 4. CMS requires Solaris to run on the Sun computers. SSO Services Support Organization. The Avaya organization that provides technical support for Avaya products. TPE Twisted-pair Ethernet 204 Avaya CMS Sun Fire V880 Computer Hardware Installation, Maintenance, and Troubleshooting Index A D accessing components inside the computer ACD switch link setup . . . . . . . . . . adding disk drives . . . . . . . . . . . . . . external tape drive for data migration . pair of data disks . . . . . . . . . . . second HSI/P card . . . . . . . . . . . . . . . 55 . . . . . 88 . . . . . . . . 101, 119 . . . 131 . . . 119 . . . 90 B back panel . . . . . . . . . . . . . . . . . . . . 26 boot disks . . . . . . . . . . . . . . . . . . . . . 113 C checking CPU configuration . . . . . . . current amount of memory . . . current memory . . . . . . . . tape status . . . . . . . . . . . cleaning the tape drive . . . . . . . clearances for service access . . . closing a side door . . . . . . . . . computer layout . . . . . . . . . . Comsphere 3910 modem options . . configuring I/O cards . . . . . . . . . . . new card . . . . . . . . . . . replacement card . . . . . . . . connecting AC power cord . . . . . . . . . modem . . . . . . . . . . . . monitor . . . . . . . . . . . . remote console modem . . . . . RSC for remote access (optional) switch link . . . . . . . . . . . USB keyboard . . . . . . . . . USB mouse . . . . . . . . . . console redirecting in OpenBoot mode . . redirecting with Solaris . . . . . CPU and memory configurations . . . . . . . . . . . . . . . . . . . . . . . . . . . . . . . . . . . . . . . . . . . . . . . . . . . . . . . . . . 137 . . 137 . . 137 . . 189 . . 127 . . 21 . . 57 24, 51 . . 43 . . . . . . . . 61 . . . . . . . . 70 . . . . . . . . 70 . . . . . . . . . . . . . . . . . . . . . . . . . . . . . . . . . . . . . . . . . . . . . . . . . . . . . . . . . . . . . . . . 28 32 31 32 33 34 31 31 . . . . . . . . 155 . . . . . . . . 152 . . . . . . . . 136 data disks . . . . . . . . . . . diagnosing LED patterns . . . . disk drive compatibility with CMS loads configurations . . . . . . . device alias . . . . . . . . . LEDs . . . . . . . . . . . . partition values . . . . . . . partitioning . . . . . . . . . resetting the device alias . . troubleshooting . . . . . . . drivers XVR-100 . . . . . . . . . . DVD-ROM drive . . . . . . . . . . . . . . . . . .114 . . . . . . . . . 177 . . . . . . . . . . . . . . . . . . . . . . . . . . . . . . . . . . . . . . . . . . . . . . . . . . . . . . . . . . . . . . . . . . . . . . . . . 99 100 198 182 .113 .115 198 186 . . . . . . . . . . 75 . . . . . . . . . 122 E electrical specifications . . . . . . . . . . . . . . . 20 environmental specifications . . . . . . . . . . . . 21 F front panel . . . . . . . . . . . . . . . . . . . 25, 51 LEDs . . . . . . . . . . . . . . . . . . . . . 177 H hardware options . . . . . . . . . . . hardware-related problems DVD-ROM drive failure failure to respond to commands hard drive failure failure to respond to commands helplines . . . . . . . . . . . . . . . HSI/P card . . . . . . . . . . . . . . ACD switch links . . . . . . . . . installing first card . . . . . . . . . . . second card . . . . . . . . . . software and patches . . . . . . . . . . . . 27 . . . . 186, 187 . . . . . . . . . . . . . 186, 187 . . . . 15 . . 88, 93 . . . . 88 . . . . . . . 85 . . . . . . . 90 . . . . . . . 88 Issue 2.0 June 2004 205 I I/O cards . . . . . . . . . . identifying installed PCI cards . installation . . . . . . . . . . checklist . . . . . . . . . installing CPU/Memory board . . . . first HSI/P card . . . . . . hot-plug PCI card . . . . . HSI/P card . . . . . . . . HSI/P software and patches I/O cards . . . . . . . . . pair of HSI/P cards . . . . inventory of parts . . . . . . . O . . . . . . . . . . . . . . . . . . . . . . . . . . . . . . . . . . . . 59, 62 . . 39 . . 17 . . 17 . . . . . . . . . . . . . . . . . . . . . . . . . . . . . . . . . . . . . . . . . . . . . . . . . . . . . . . . . . . . . . . . . . . . . . . . . . . . . . . . 142 . 85 . 68 . 85 . 88 . 62 . 85 . 22 K keyboard commands . . . . . . . . . . . . . . . 176 L LED status patterns . . . . . . . . . . . . . . . 177 local console . . . . . . . . . . . . . . . . . . . 154 loss of power . . . . . . . . . . . . . . . . . . 193 M maintenance . . . . . . . . . . . adding external SCSI tape drive cleaning the tape drive . . . . CPU/Memory boards . . . . . disk drives . . . . . . . . . . DVD-ROM drive . . . . . . . hot-plug PCI cards . . . . . . HSI/P cards . . . . . . . . . I/O cards . . . . . . . . . . . PCI cards . . . . . . . . . . replacing internal tape drive . . tape drive . . . . . . . . . . tape drives . . . . . . . . . . memory failure . . . . . . . . . . minimum configuration . . . . . . modem options Comsphere 3910 . . . . . . . Sportster 33.6 . . . . . . . . . . . . . . . . . . . . . . . . . . . . . . . . . . . . . . . . . . . . . . . . . . . . . . . . . . . . . . . . . . . . . . . . . . . . . . . . . . . . . . . . . . . . . . . . . . . . . . . . . . . . . . . . . . . 49 . 131 . 127 . 136 . . 99 . 122 . . 62 76, 80 . . 59 . . 59 . 128 . 126 . 126 . 175 . . 24 . . . . . . . . . 43 . . . . . . . . . 41 N NVRAM . . . . . . . . . . . . . . . . . . . . . 198 OpenBoot commands . . . . . . diagnostic tests . . . . initialization commands PROM firmware tests . redirecting the console . opening a side door . . . . option buttons . . . . . . ordering tapes . . . . . . organization . . . . . . . . . . . . . . . . . . . . . . . . . . . . . . . . . . . . . . . . . . . . . . . . . . . . . . . . . . . . . . . . . . . . . . . . . . . . . . . . . . . . . . . . . . . . . . . . . . . . . . . . . . . . . . . . . . . 176 172 176 167 155 . 55 . 43 126 . 8 P Paradyne Comsphere 3910 modem . partitioning disk drives. . . . . . . . parts list . . . . . . . . . . . . . . PCI card configuration . . . . . . . . slot LEDs . . . . . . . . . . . . slot LEDs for hot-plug operation . peripheral connectivity . . . . . . . physical specifications. . . . . . . . POST . . . . . . . . . . . . . . . diagnostic messages . . . . . . power supply LEDs . . . . . . . . . . . . . . replacing . . . . . . . . . . . . power supply LEDs . . . . . . . . . precautions . . . . . . . . . . . . . preface . . . . . . . . . . . . . . . preparing environment . . . . . . . . . . . hot-plug card for removal . . . . . installation . . . . . . . . . . . preserve data after a system failure . preserving data after a system failure probe command . . . . . . . . . . warnings . . . . . . . . . . . . probing all media devices . . . . . . . . disk drives . . . . . . . . . . . prtdiag command . . . . . . . . . . . . . . . . . . 43 . . . . . 113, 115 . . . . 23, 29, 30 . . . . . . . . . . . . . . . . . . . . . . . . . . . . . . . . 181 . . . . . . 147 . . . . . . 181 . 18, 19, 50, 60 . . . . . . . 7 . . . . . . . . . . . . . . . . . . . . . . . . . . . . . . . . . . . . . . . . . . . . . 61 . . 179 . . . 63 . . . 29 . . . 20 35, 175 . . 175 . . . . 21 . . . . 64 . . . . 18 . . . 192 . . . 192 169, 170 . . . 195 . . . . . . . 170 . . . . . . . 169 . . . . 162, 165 R rack mounting . . . . . . . . . . . . . . . . . . . 27 rear panel . . . . . . . . . . . . . . . . . . . . . 52 reasons for reissue . . . . . . . . . . . . . . . . . 7 reassigning device instance numbers for tape devices191 recovery procedures . . . . . . . . . . . . . . . 192 206 Avaya CMS Sun Fire V880 Computer Hardware Installation, Maintenance, and Troubleshooting loss of power. . . . . . . . . . . . . . NVRAM chip . . . . . . . . . . . . . . preserving data after a system failure . . redirecting console . . . . . . . . . . . . . . . . from the local site . . . . . . . . . . from the remote console . . . . . . . in OpenBoot mode . . . . . . . . . using OpenBoot mode . . . . . . . using Solaris . . . . . . . . . . . . local console to the remote console . . . local console to the RSC . . . . . . . . remote console back to the local console RSC to the local console . . . . . . . . remote console port problems . . . . . . . . . . . . . redirecting the port . . . . . . . . . . . remote console port problems . . . . . . . removing CPU/Memory board . . . . . . . . . . external tape drive for data migration . . hot-plug PCI card . . . . . . . . . . . side door . . . . . . . . . . . . . . . replacing boot disks . . . . . . . . . . . . . . . both boot disks . . . . . . . . . . . . . data disks . . . . . . . . . . . . . . . disk drives . . . . . . . . . . . . . . . DVD-ROM drive . . . . . . . . . . . . graphics card . . . . . . . . . . . . . HSI/P card . . . . . . . . . . . . . . . internal tape drive . . . . . . . . . . . memory . . . . . . . . . . . . . . . . power supply. . . . . . . . . . . . . . RSC card . . . . . . . . . . . . . . . side door . . . . . . . . . . . . . . . single boot disk . . . . . . . . . . . . required tools . . . . . . . . . . . . . . . reseating HSI/P cards . . . . . . . . . . . resetting a device alias . . . . . . . . . . . restarting the system. . . . . . . . . . . . . . . . 193 . . . . 198 . . . . 192 . . . . . . . . . . . . . 152 . . . 158 . . . 157 . . . 155 . . . 155 . . . 152 152, 155 . . . 159 154, 156 . . . 160 . . . . 200 . . . . 152 . . . . 200 . . . . . . . . . . . . . 139 . 131 . 65 . 55 . . . . . . . . . . . . . . . . . . . . . . . . . . . . . . . . . . . . . . . . . . . . . . . . . . . . 108 . 108 . 101 . 101 . 122 . 71 . 80 . 128 . 140 . 147 . 94 . 57 . 101 . 19 . 196 . 198 . 145 S safety precautions . . . . . . . . service access specifications . . . setting data rate . . . . . . . . . . . dial_line strap group . . . . . handshake options . . . . . . remote console modem options . . . . . . . . . 18 . . . . . . . . . 21 . . . . . . . . . . . . . . . . . . . . . . . . . . . . . . . . . . . . 45 46 45 41 setting up disk drives . . . . . . . . . power . . . . . . . . . . . replacement disk drives . . . switch link for each ACD. . . shutting down the system . . . . software installation XVR-100 . . . . . . . . . . specifications . . . . . . . . . Sportster 33.6 faxmodem . . . . Sportster 33.6 faxmodem options Sun Validation Test Suite (VTS) . system fails to boot properly . . system messages . . . . . . . system precautions . . . . . . . . . . . . . . . . . . . . . . . . . . . . . . . . . . . . . . . . . . . . . . . . . . . . .112 . 28 .112 . 88 138 . . . . . . . . . . . . . . . . . . . . . . . . . . . . . . . . . . . . . . . . . . . . . . . . . . . . . . . . . . . . . . . . . . . . . . . . . 75 . 20 . 41 . 41 185 192 166 . 19 T tape drive adding external SCSI . . . . . . . cleaning . . . . . . . . . . . . . compatibility . . . . . . . . . . . LED status patterns . . . . . . . . maintenance . . . . . . . . . . . replacing . . . . . . . . . . . . . test descriptions . . . . . . . . . . . tools . . . . . . . . . . . . . . . . . troubleshooting . . . . . . . . . . . disk drives . . . . . . . . . . . . DVD-ROM . . . . . . . . . . . . DVD-ROM drives . . . . . . . . . keyboard commands . . . . . . . LED status patterns . . . . . . . . OpenBoot diagnostic tests . . . . . OpenBoot PROM firmware tests . . POST diagnostic messages . . . . probe command . . . . . . . . . prtdiag command . . . . . . . . . Sun Validation Test Suite (VTS) . . system messages . . . . . . . . . tape drives . . . . . . . . . . . . tools . . . . . . . . . . . . . . . turning off the computer . . . . . . . turning on the computer . . . . . . . verifying POST . . . . . . . . . . turning the system over for provisioning . . . . . . 131 . . . . . . 127 . . . . . . 126 . . . . . . 184 . . . . . . 126 . . . . . . 128 . . . . . . 168 . . . . 19, 161 . . . . . . 151 . . . . . . 186 . . . . . . 186 . . . . . . 186 . . . . . . 176 . . . . . . 177 . . . . . . 172 . . . . . . 167 . . . . . . 175 . . . . 169, 170 . . . . 162, 165 . . . . . . 185 . . . . . . 166 . . . . . . 189 . . . . . . 161 . . . . 53, 194 35, 53, 54, 193 . . . . . . . 35 . . . . . . . 48 U unpacking and inventorying the equipment . . . . . . 22 using cfgadm command . . . . . . . . . . . . . . . 165 Issue 2.0 June 2004 207 ESD wrist strap . . . . OpenBoot PROM tests prtdiag command . . . remote console . . . . RSC . . . . . . . . . . . . . . . . . . . . . . . . . . . . . . . . . . . . . . . . . . . . . . . . . . . . . . . . . . . . . . . . . . . . . . 58 167 162 152 159 V verifying POST . . . . . . . . . . . . . . . . . . . 35 X XVR-100 driver installation . . . . . . . . . . . . . 75 208 Avaya CMS Sun Fire V880 Computer Hardware Installation, Maintenance, and Troubleshooting