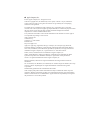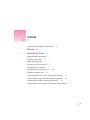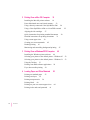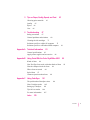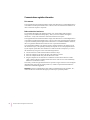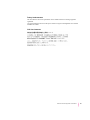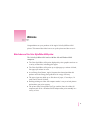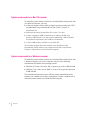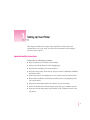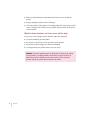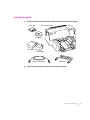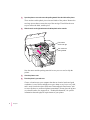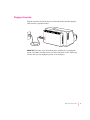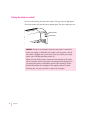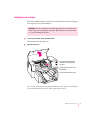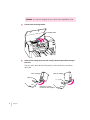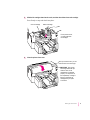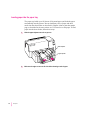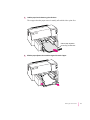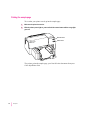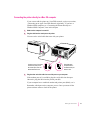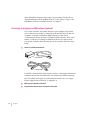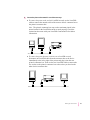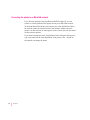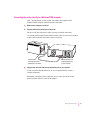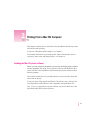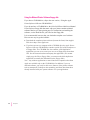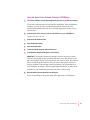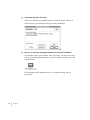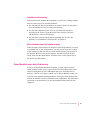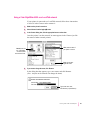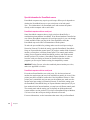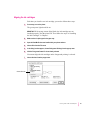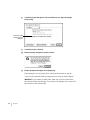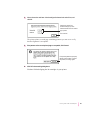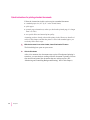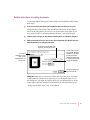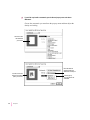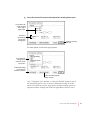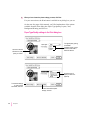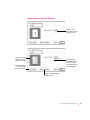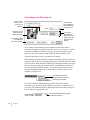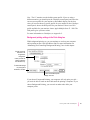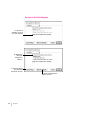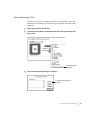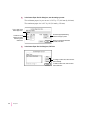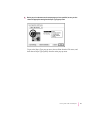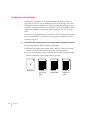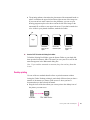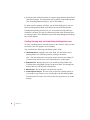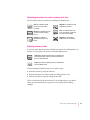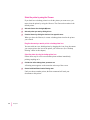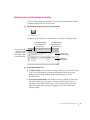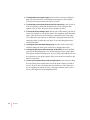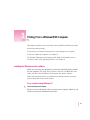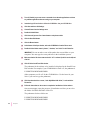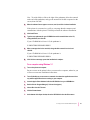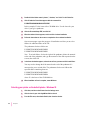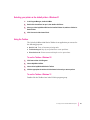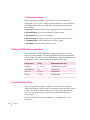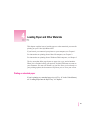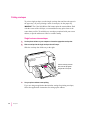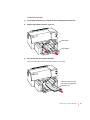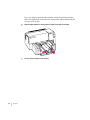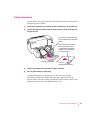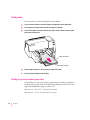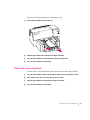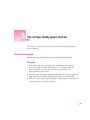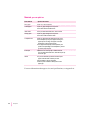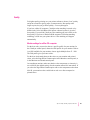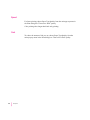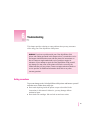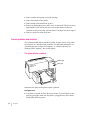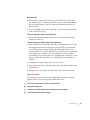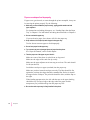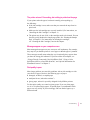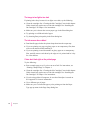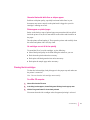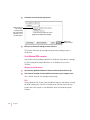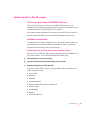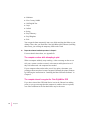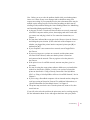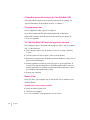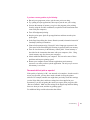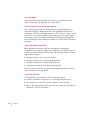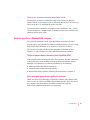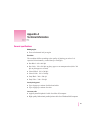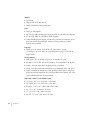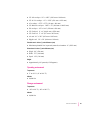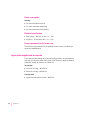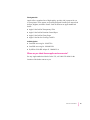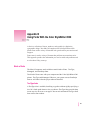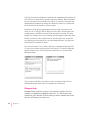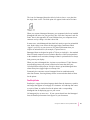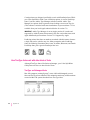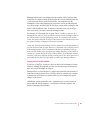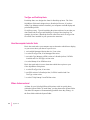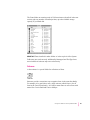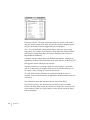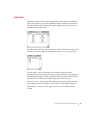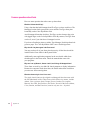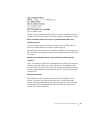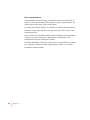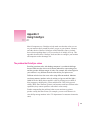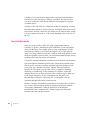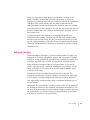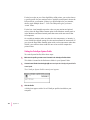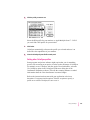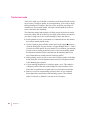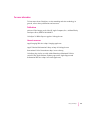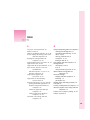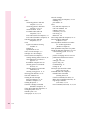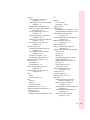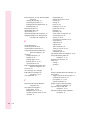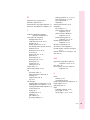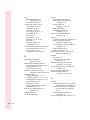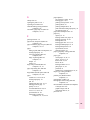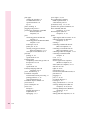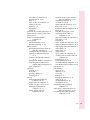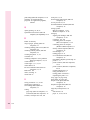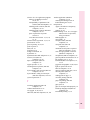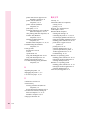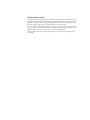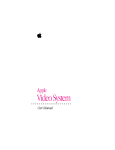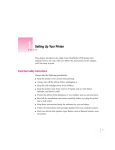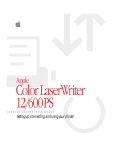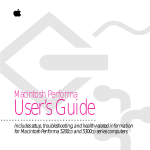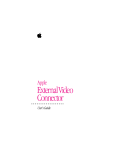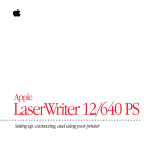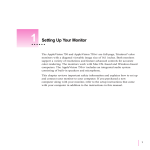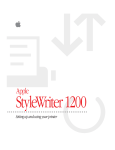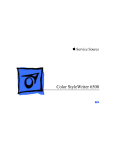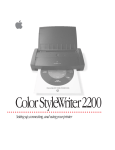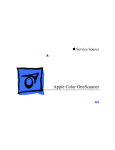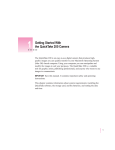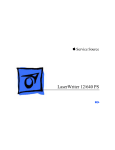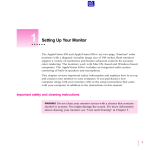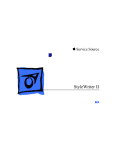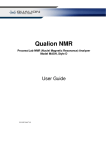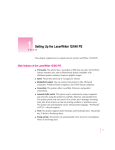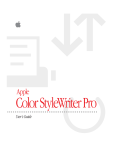Download Apple 6500 Printer User Manual
Transcript
Color StyleWriter 6500
Color ink-jet printer for Mac OS and Windows users
K Apple Computer, Inc.
© 1997 Apple Computer, Inc. All rights reserved.
Under the copyright laws, this manual may not be copied, in whole or in part, without the
written consent of Apple. Your rights to the software are governed by the accompanying
software license agreement.
The Apple logo is a trademark of Apple Computer, Inc., registered in the U.S. and other
countries. Use of the “keyboard” Apple logo (Option-Shift-K) for commercial purposes without
the prior written consent of Apple may constitute trademark infringement and unfair
competition in violation of federal and state laws.
Every effort has been made to ensure that the information in this manual is accurate. Apple is
not responsible for printing or clerical errors.
Apple Computer, Inc.
1 Infinite Loop
Cupertino, CA 95014-2084
408-996-1010
http://www.apple.com
Apple, the Apple logo, AppleTalk, Chicago, ColorSync, the ColorSync logo, EtherTalk,
Extensions Manager, LaserWriter, LocalTalk, Mac, Macintosh, Macintosh Quadra, Monaco,
New York, PowerBook, Power Macintosh, QuickDraw, StyleWriter, TrueType, and Zeal are
trademarks of Apple Computer, Inc., registered in the U.S. and other countries.
Finder, Geneva, and OneScanner are trademarks of Apple Computer, Inc.
Adobe, Adobe Illustrator, Adobe Type Manager, and PostScript are trademarks of Adobe
Systems Incorporated or its subsidiaries and may be registered in certain jurisdictions.
Classic is a registered trademark licensed to Apple Computer, Inc.
Helvetica, Palatino, and Times are registered trademarks of Linotype-Hell AG and/or its
subsidiaries.
ITC Avant Garde, ITC Bookman, ITC Garamond, ITC Lubalin Graph, ITC Machine, ITC Zapf
Chancery, and ITC Zapf Dingbats are registered trademarks of International Typeface
Corporation.
Simultaneously published in the United States and Canada.
Other company and product names mentioned herein may be trademarks of their respective
companies. Mention of third-party products is for informational purposes only and constitutes
neither an endorsement nor a recommendation. Apple assumes no responsibility with regard to
the performance or use of these products.
Contents
Communications regulation information
Welcome
vi
ix
1 Setting Up Your Printer
1
Important safety instructions
Unpacking the printer
3
Plugging in the printer
5
1
Turning the printer on and off
Installing the ink cartridges
6
7
Loading paper into the paper tray
Printing the sample page
10
12
Connecting the printer directly to a Mac OS computer
13
Connecting to an Apple LocalTalk network (optional)
14
Connecting the printer to an EtherTalk network
16
Connecting the printer directly to a Windows/DOS computer
17
iii
2 Printing From a Mac OS Computer
19
Installing the Mac OS printer software
19
Power Macintosh users and virtual memory
23
Using a directly connected Color StyleWriter 6500
24
Using a Color StyleWriter 6500 on a LocalTalk network
Aligning the ink cartridges
27
Quick instructions for printing standard documents
Detailed instructions for printing documents
Using custom paper sizes
43
3 Printing From a Windows/DOS Computer
Installing the Windows printer software
47
49
49
Selecting your printer as the default printer—Windows 95
52
Selecting your printer as the default printer—Windows 3.1
53
Using the Toolbox
53
Printing from DOS software applications
If you have trouble printing
Printing on standard paper
Printing envelopes
55
55
56
Printing transparencies
Printing labels
54
54
4 Loading Paper and Other Materials
59
60
Printing on your own custom paper sizes
Printing index cards and postcards
Contents
31
42
Monitoring and controlling background printing
iv
30
39
Creating your own watermarks
Desktop printing
25
61
60
5 Tips on Paper, Quality, Speed, and Cost
Choosing print materials
Quality
Speed
Cost
63
63
65
66
66
6 Troubleshooting
67
Safety precautions
67
General problems and solutions
Cleaning the ink cartridges
68
73
Solutions specific to a Mac OS computer
75
Solutions specific to a Windows/DOS computer
Appendix A Technical Information
General specifications
83
83
Apple printer supplies and accessories
86
Appendix B Using Fonts With the Color StyleWriter 6500
Kinds of fonts
How the computer looks for fonts
Where fonts are stored
92
94
94
97
Common questions about fonts
Appendix C Using ColorSync
98
101
The problem that ColorSync solves
How ColorSync works
Setting up ColorSync
Tips for best results
For more information
Index
89
89
How TrueType fonts work with other kinds of fonts
Styled fonts
81
101
102
103
106
107
109
Contents
v
Communications regulation information
FCC statement
This equipment has been tested and found to comply with the limits for a Class B digital device
in accordance with the specifications in Part 15 of FCC rules. See instructions if interference to
radio or television reception is suspected.
Radio and television interference
The equipment described in this manual generates, uses, and can radiate radio-frequency
energy. If it is not installed and used properly—that is, in strict accordance with Apple’s
instructions—it may cause interference with radio and television reception.
This equipment has been tested and found to comply with the limits for a Class B digital device
in accordance with the specifications in Part 15 of FCC rules. These specifications are designed
to provide reasonable protection against such interference in a residential installation. However,
there is no guarantee that interference will not occur in a particular installation.
You can determine whether your computer system is causing interference by turning it off. If
the interference stops, it was probably caused by the computer or one of the peripheral devices.
If your computer system does cause interference to radio or television reception, try to correct
the interference by using one or more of the following measures:
m Turn the television or radio antenna until the interference stops.
m Move the computer to one side or the other of the television or radio.
m Move the computer farther away from the television or radio.
m Plug the computer into an outlet that is on a different circuit from the television or radio.
(That is, make certain the computer and the television or radio are on circuits controlled by
different circuit breakers or fuses.)
If necessary, consult an Apple-authorized service provider or Apple. See the service and support
information that came with your Apple product. Or, consult an experienced radio/television
technician for additional suggestions.
IMPORTANT Changes or modifications to this product not authorized by Apple Computer, Inc.,
could void the FCC Certification and negate your authority to operate the product.
vi
Communications Regulation Information
Industry Canada statement
This Class B device meets all requirements of the Canadian interference-causing equipment
regulations.
Cet appareil numérique de la Class B respecte toutes les exigences du Règlement sur le matériel
brouilleur du Canada.
VCCI Class 2 statement
Communications Regulation Information
vii
Welcome
Congratulations on your purchase of the Apple Color StyleWriter 6500
printer. This manual describes how to set up the printer and how to use it.
Main features of the Color StyleWriter 6500 printer
The Color StyleWriter 6500 works with Mac OS and Windows/DOS
computers.
m The Color StyleWriter 6500 prints high-quality color graphics and text on
a variety of materials, including plain paper.
m The Color StyleWriter 6500 prints up to eight pages per minute in black,
four pages per minute in color.
m As an Energy Star Partner, Apple Computer has determined that this
product meets the Energy Star guidelines for energy efficiency.
m The paper input tray holds up to 150 sheets of paper, 15 envelopes, 30
cards, and 25 sheets of labels.
m Desktop printing on a Mac OS computer makes it easy to switch printers
and monitor your print requests.
m The printer offers 64 available TrueType (outline) fonts for a Mac OS
computer and 42 for a Windows/DOS computer that print smoothly in a
variety of sizes.
ix
System requirements for a Mac OS computer
To install the printer software and use the Color StyleWriter 6500 printer with
your Mac OS computer, you need
m a Mac OS computer with a 68020 or higher central processing unit (CPU),
any Macintosh except a Macintosh Plus, SE, Classic®, Portable, or
PowerBook 100
m Macintosh Operating System (Mac OS) version 7.1 or later
m at least 4 megabytes (MB) of random-access memory (RAM) for a
non-Power Macintosh; if you have a Power Macintosh, 8 MB of RAM is
the minimum requirement, and 16 MB is recommended
m at least 8 MB of space available on your hard disk
The Installer program that comes with the Color StyleWriter 6500
automatically checks whether your computer meets these requirements.
Chapter 2 explains how to use the Installer program.
System requirements for a Windows computer
To install the printer software and use the Color StyleWriter 6500 printer with
a Windows computer, you need a computer with one of the following
combinations of hardware and operating systems:
m Windows 95 version 1.0 or later, 486 (or greater) processor, 8 MB of RAM
m Windows 3.1 or a later version, DOS 3.3 or later, 386 (or greater) processor,
4 MB of RAM
The installation program that comes with the printer automatically checks
whether your computer meets these requirements. Chapter 3 explains how to
install the printer software on a Windows/DOS computer.
x
Welcome
1
Setting Up Your Printer
This chapter introduces the Apple Color StyleWriter 6500 printer and
explains how to set it up. After you follow the instructions in this chapter,
you’ll be ready to print.
Important safety instructions
Always take the following precautions:
m Keep the printer cover closed when printing.
m Always turn off the printer before unplugging it.
m Keep the ink cartridges away from children.
m Keep the printer away from sources of liquid, such as washbasins, bathtubs,
and shower stalls.
m Protect the printer from dampness or wet weather, such as rain and snow.
m Read all the installation instructions carefully before you plug the printer
into a wall socket.
m Keep these instructions handy for reference by you and others.
m Follow all instructions and warnings dealing with your computer system.
m Don’t use devices that produce open flames, such as Bunsen burners, near
the printer.
1
m Don’t use alcohol-based or ammonia-based cleaners on or around the
printer.
m Always unplug the printer before cleaning it.
m Clean the outside of the printer with a damp cloth and, if necessary, a mild
soap or detergent. Be careful not to get liquid into the printer or the power
cord receptacle.
Watch for these situations, and if one occurs pull the plug!
m the power cord or plug becomes frayed or otherwise damaged
m you spill something into the printer
m the printer is exposed to rain or any other excess moisture
m the printer has been dropped or otherwise damaged
m you suspect that your printer needs service or repair
WARNING Electrical equipment may be hazardous if misused. Operation
of this product, or similar products, must always be supervised by an
adult. Do not allow children access to the interior of any electrical
product and do not permit them to handle any cables.
2
Chapter 1
Unpacking the printer
1
Remove everything from the shipping box, but leave the ink cartridges in their packages.
Floppy disk
Color StyleWriter 6500
CD-ROM disc
Color cartridge
Black cartridge
Macintosh serial cable
2
Power cord
Remove the tape and packing material from the outside of the printer.
Setting Up Your Printer
3
3
Open the printer’s cover and remove the packing material from the inside of the printer.
There are three white plastic pieces inserted inside of the printer. Remove the
two large pieces that are across the top of the carriage. Then follow the next
step to remove the third, smaller piece.
4
Slide the carrier to the right and remove the white plastic carrier restraint.
First, slide the
carrier to the right.
Then, remove the
packing material.
Save the carton and the packing material in case you ever need to ship the
printer.
5
Close the printer’s cover.
6
Place the printer in your work area.
Choose a location near your computer that has an electrical outlet and good
ventilation, is out of direct sunlight, never gets damp or very hot or very cold,
and is away from devices that could cause electromagnetic interference, such
as stereo speakers or cordless telephone transmitters. Do not place the printer
on a slanted surface. See Appendix A, “Technical Information,” for specific
information about the physical requirements of your printer.
4
Chapter 1
Plugging in the printer
Plug the connector end of the power cord into the printer and then plug the
other end into a grounded outlet.
IMPORTANT The only way to disconnect power completely is to unplug the
power cord. Make sure that at least one end of the power cord is within easy
reach so that you can unplug the printer in an emergency.
Setting Up Your Printer
5
Turning the printer on and off
To turn on the printer, press the power button. The green power light glows.
To turn the printer off, press the power button again. The power light goes out.
Resume button
Power button
WARNING Except in an emergency, make sure the printer is turned off
before you unplug it. (When the power light is off, the power is off.) If
the printer is plugged into a power strip, never turn off the power strip
unless you’ve already turned the printer off.
When you turn off the printer, it moves the ink cartridges to the right,
where it caps the nozzles to keep the ink cartridges from drying out. If
you unplug the printer or discontinue power before turning it off, the
printer can’t position the cartridges in the capped position, the print
head may dry out, and you’ll have to replace the cartridges.
6
Chapter 1
Installing the ink cartridges
Each ink cartridge contains a print head, which sprays the ink onto the paper.
Treat it gently so you don’t damage it.
WARNING The carrier holds the ink cartridges and moves them back and
forth when you are printing a document. Don’t slide the carrier by hand
or you will damage the printer.
1
To turn on your printer, press the power button.
The green power light comes on.
2
Open the front cover.
The resume light flashes when
the power is on and you open
the cover.
The carrier moves to the center,
automatically.
Do not slide the carrier by hand.
Note: If the carrier does not move automatically to the center, try closing the
cover and turning the power off. Then repeat steps 1 and 2.
Setting Up Your Printer
7
WARNING Use only ink designed for use with the Color StyleWriter 6500.
3
Lift both of the ink-cartridge latches.
Ink-cartridge latches
4
Grasp each ink cartridge by its sides and carefully remove the tape from the cartridge’s
print head.
You may safely touch the the black plastic, but be careful not to touch any
other part.
Color ink cartridge
Black ink cartridge
Make sure you remove
the tape from both cartridges.
8
Chapter 1
5
Slide the ink cartridges down into the carrier, and then close the latch over each cartridge.
Press firmly to snap each latch into place.
Color ink cartridge
Black ink cartridge
For the printer to work,
you must install both
ink cartridges.
6
Close the printer’s front cover.
When you close the cover, you can
hear the carrier move to the right.
IMPORTANT If the orange
resume light blinks after you
close the cover, the ink
cartridges are not installed
properly. Turn the printer off,
then repeat steps 1 through 5.
Be sure to press both ink
cartridges firmly into place
in the carrier.
Setting Up Your Printer
9
Loading paper into the paper tray
The paper tray holds up to 150 sheets of 20-pound paper and feeds the paper
automatically into the printer. You can load many sizes of paper and other
media into the sheet feeder as described in Chapter 4, but to print the sample
page, as described in the next section, use U.S. letter-size or A4 paper. To load
paper into the sheet feeder, follow these steps:
1
Slide the paper adjusters out as far as you can.
Width adjuster
Length adjuster
2
10
Chapter 1
Make sure the edges are even on all sides before inserting a stack of paper.
3
Load the paper into the lower tray, print side down.
The wrapper that the paper comes in usually tells which side to print first.
Slide the paper lengthwise
into the tray, print side down.
4
Slide the paper adjusters in to touch the edges of the stack of paper.
Setting Up Your Printer
11
Printing the sample page
To see what your printer can do, print the sample page.
1
Make sure the printer is turned on.
2
With the printer’s power light on, press and hold the resume button until the orange light
goes out.
Resume button
Power button
The printer prints the sample page, your first full-color document from your
Color StyleWriter 6500.
12
Chapter 1
Connecting the printer directly to a Mac OS computer
If you want to add the printer to a LocalTalk network, see the next section,
“Connecting to an Apple LocalTalk Network (Optional).” If you have a
Windows/DOS computer, see “Connecting the Printer Directly to a
Windows/DOS Computer,” later in this chapter.
1
Make sure the computer is turned off.
2
Plug the cable into the round port on the printer.
You can use the serial cable that came with your printer.
Connect this end of the cable
to either the printer port or
the modem port, which are
labeled with these icons.
3
Some Macintosh
computers have a
combined serial port
with two icons.
Plug the other end of the cable into one of the ports on your computer.
If the modem port (W) is available, plug the serial cable into that port.
Otherwise, plug the cable into the printer port ([).
If your computer has a combined modem and printer port ([/W), use it.
Remember which port on the computer you use. Later you must tell the
printer software where to look for the printer.
Setting Up Your Printer
13
Some PowerBook computers may require special settings. For details, see
“Special Information for PowerBook Owners” in the section “Using a Color
StyleWriter 6500 on a LocalTalk Network” in Chapter 2.
Connecting to an Apple LocalTalk network (optional)
If you want to connect your printer directly to your computer for personal
use, see the previous section, “Connecting the Printer Directly to a Mac OS
Computer.” If you have a Windows/DOS computer, see the section,
“Connecting the Printer Directly to a Windows/DOS Computer” later in this
chapter. If you have an existing LocalTalk network and you want to share
your printer with other Mac OS computers on the network, follow the steps
below.
1
Obtain a LocalTalk Connection Kit.
Connector box
LocalTalk cable
LocalTalk Connection Kits come in many varieties. A kit usually contains one
connector box and one LocalTalk cable. Two different LocalTalk connecting
kits are available from Apple. For information about these kits, see “Apple
Printer Supplies and Accessories” in Appendix A.
14
Chapter 1
2
Make sure the computer is turned off.
3
Plug the connector box into the round port on the printer.
4
Connect the printer to the network in one of these two ways:
m To connect the printer to the end of a LocalTalk network, use the LocalTalk
cable to connect the unused socket of the nearest device’s connector box to
the printer’s connector box.
Note: The printer’s connector box may need a terminator placed in the
unused socket for the LocalTalk network to work properly. Check the
instructions that come with your LocalTalk Connection Kit for further
information.
m To connect the printer between two devices on a LocalTalk network,
disconnect one LocalTalk cable from the connector box or the device
immediately to the left or right of the printer and plug it into the new
printer’s connector box. Then use the new LocalTalk cable to connect the
free socket on the printer’s connector box to the socket you freed on the
other device’s connector box.
Setting Up Your Printer
15
Connecting the printer to an EtherTalk network
If you have the optional Color StyleWriter EtherTalk Adapter II, you can
connect a Color StyleWriter 6500 printer directly to an EtherTalk network.
To attach the EtherTalk Adapter and connect your Color StyleWriter 6500 to
the network, follow the instructions that came with the adapter. Once the
printer is on the network, its name appears in the Chooser just like the names
of other network printers.
If you want to change the name, click Rename. In the dialog box that appears,
type a new name for the Color StyleWriter 6500 printer. (Note: Anyone on
the network can change the name.)
16
Chapter 1
Connecting the printer directly to a Windows/DOS computer
Note: You should not use the printer with a Mac OS computer and a
Windows/DOS computer connected at the same time.
1
Make sure the computer is turned off.
2
Plug the cable into the parallel port on the printer.
Be sure to clip the connector in place to assure a reliable connection.
Use a high-quality bidirectional parallel printer cable. If you need to purchase
a cable, most consumer electronics stores carry them.
Connect this
end of the cable to the
parallel port on the printer.
3
Connect the other end
to the appropriate port
on your computer.
Plug the other end of the cable into the appropriate port on your computer.
If your connector has thumbscrews, be sure to tighten them to ensure a
reliable connection.
Remember which port on the computer you use. Later you must tell the
printer software where to look for the printer.
Setting Up Your Printer
17
2
Printing From a Mac OS Computer
This chapter explains how to install the Color StyleWriter 6000 Series printer
software and start printing.
If you have a Windows/DOS computer, see Chapter 3.
For detailed information on printing specific kinds of documents, such as
envelopes, index cards, and transparencies, see Chapter 4.
Installing the Mac OS printer software
Before you can print your documents, you need to install the printer software
on your computer. The Apple Printer Software Collection CD-ROM disc that
comes with the Color StyleWriter 6500 contains the printer software and an
Installer program.
The Installer installs the new printing software you need, plus the fonts that
come with the printer.
If you have been using Apple’s QuickDraw GX software, turn it off now. The
Color StyleWriter 6500 software is not compatible with QuickDraw GX.
Note: If you ever upgrade your system software you must reinstall the Color
StyleWriter 6000 Series printer software.
19
Using the Minimal Printer Software floppy disk
If you have a CD-ROM drive, skip to the next section, “Using the Apple
Printer Software Collection CD-ROM Disc.”
If you do not have a CD-ROM drive, the Color StyleWriter 6000 Series Minimal
Printer Software floppy disk that came with your printer contains minimal
software that lets you start printing now. For instructions on installing the
software, see the Read Me file you’ll find on the floppy disk.
It is recommended, however, that you obtain the complete set of software.
Here are two ways to get the software:
m Download the complete printer software (but not the fonts) from Apple’s
Web site at http://www.apple.com.
m If you have access to a computer with a CD-ROM drive, the Apple Printer
Software Collection CD-ROM disc contains special files of the complete set
of floppy disks. The CD-ROM disc also contains a disk-duplication
application you can use to create your own set of floppy disks from those
files. See the instructions that accompany the application. (You cannot
simply copy the files to floppy disks; you must use the disk-duplication
application to transfer the information to the floppy disks.)
Note: Any software applications or extra fonts from companies other than
Apple are available only on the CD-ROM disc. In addition, if you use
minimal software, you won’t be able to use features of the printer software
such as watermarks, ColorSync color matching, and fonts other than those
already installed with your system software or in your applications.
20
Chapter 2
Using the Apple Printer Software Collection CD-ROM disc
1
Turn off any automatic virus-detection applications you have on your Mac OS computer.
If you don’t, problems may occur during the installation. After installation is
complete, you can turn the virus-detection programs back on. (See the
instructions that came with your virus-detection application for how to turn
off detection.)
2
Insert the Apple Printer Software Collection CD-ROM disc into your CD-ROM drive.
Double-click the CD icon.
3
Open the Printer Software folder.
4
Open the Macintosh folder.
5
Open the Installer folder.
6
To start the Installer program, double-click its icon.
7
In the Welcome dialog box that appears, click Continue.
IMPORTANT The Installer determines whether you have the correct system
software, and enough memory and hard disk space to use this printer. If you
don’t, the Installer displays a message telling you what you need. You won’t be
able to install the printer software until you correct the system software or
memory problem. If the message reports a problem, you can purchase new
system software or memory from an Apple-authorized dealer, or make space
available on your hard disk by throwing away files you don’t need.
8
Read the software license agreement and click Agree.
If you are unwilling to accept the terms of the agreement, click Disagree.
Printing From a Mac OS Computer
21
9
In the Installer dialog box, click Install.
After a few moments, the Installer begins to install the printer software. A
status box keeps you informed of progress during installation.
10
When you see a message reporting that installation was successful, click Restart.
The Installer restarts your computer. After you restart, you may notice a new
icon on your desktop that represents a printer. It’s called a desktop printer, and
it looks like this.
For information about desktop printers, see “Desktop Printing” later in
this chapter.
22
Chapter 2
Installation troubleshooting
If the Installer can’t complete the installation, it will issue a warning message.
Here are some ways to fix common problems:
m You may not have the correct hardware or system software for this printer.
If so, the Installer will tell you what you’re missing.
m You may have forgotten to turn off your virus-detection software as
described in the section “Using the Apple Printer Software Collection
CD-ROM disc,” earlier in this chapter.
m You may have some corrupted fonts on your hard disk. To solve this
problem, see “Installation Is Unsuccessful” in Chapter 6.
More information about the Installer program
In the procedure just described, the Installer copies all the software you need
to your hard disk. In rare circumstances you may want to copy only a subset
of the software. In that case choose Custom Install from the pop-up menu in
the Installer. When a list of choices appears, select the items you wish to
install, then click the Install button. (Click the letter i to the right of any of
the choices for information.)
Power Macintosh users and virtual memory
If you are using a Power Macintosh computer, you may want to turn on
virtual memory before you try to print on the Color StyleWriter 6500. Then
choose a setting that’s at least 1 MB higher than your “Available built-in
memory.” (You can set it higher without any ill effects.) With this setting, you
will avoid some potential printing problems. Turning on virtual memory also
reduces the amount of memory needed by many applications. For instructions
on turning on virtual memory, see the documentation that came with your
computer.
Printing From a Mac OS Computer
23
Using a directly connected Color StyleWriter 6500
If your printer is connected directly to your computer with a serial cable,
follow these instructions for selecting it in the Chooser.
If your printer is connected to a LocalTalk network, see the next section,
“Using a Color StyleWriter 6500 on a LocalTalk Network.”
1
Make sure the printer is turned on.
2
Choose Chooser from the Apple (K) menu.
3
In the Chooser dialog box, click the appropriate items to select them.
First, click this icon.
(If necessary, use the
scroll bar and arrows
to find it.)
Then click one of these
icons to indicate which port
you connected the printer to:
the printer port ([) or the
modem port (W).
If your computer is a
PowerBook, see “Special
Information for PowerBook
Owners,” later in this chapter.
4
Close the Chooser by clicking the close box in its upper-left corner.
5
Notice the new desktop printer icon for the Color StyleWriter 6500.
After you close the Chooser, a desktop printer icon for
the Color StyleWriter 6500 appears on the desktop.
24
Chapter 2
Using a Color StyleWriter 6500 on a LocalTalk network
If your printer is connected to a LocalTalk network, follow these instructions
to select it in the Chooser and to rename it.
1
Make sure the printer is turned on.
2
Select Chooser from the Apple (K) menu.
3
In the Chooser dialog box, click the appropriate items to select them.
Once the printer is on the network, its name appears in the Chooser just like
the names of other network printers.
Third, click the name of
your printer on this list.
Second, click this
icon. If necessary,
use the scroll bar
and arrows to find it.
First, click to make
AppleTalk active.
4
If you want to change the name, click Rename.
In the dialog box that appears, type a new name, and click Rename.
(Note: Anyone on the network can change the name.)
Type a new name, then
click Rename (or press Return).
Printing From a Mac OS Computer
25
Special information for PowerBook owners
PowerBook computers may require special setups. What you do depends on
whether the PowerBook has one or two serial ports on its back panel.
Note: This information is for PowerBook users who connect the printer
directly to their computer with a serial cable.
PowerBook computers with one serial port
Some PowerBook computers have a single serial port identified by a
combination printer/modem icon ([/W). If an internal modem is installed on
one of these PowerBook computers, the serial port may be in use even though
it looks available. When you plug in the Color StyleWriter 6500, the
PowerBook may not be able to communicate with the printer.
To make the port available for printing, make sure the serial port setting is
Normal or External. To check the setting, open the PowerBook, PowerBook
Setup, or Express Modem control panel. (If you have another kind of internal
modem, you may have a different control panel. The control panel and the
setting you use depend on which PowerBook you have and which internal
modem you have.) If you have a PowerBook Express Modem, it is best to
leave the serial port setting as Normal or External unless the modem
programs you use require another setting for compatibility reasons.
IMPORTANT In the Chooser, select the combined printer/modem port. Also,
make sure AppleTalk is inactive.
PowerBook computers with two serial ports
Even when a PowerBook has two serial ports, if it also has an internal
modem, the modem port (W) may look available but actually be in use. If the
printer port ([) is available, connect the Color StyleWriter 6500 to it. If the
printer port is unavailable and you must use the modem port, make sure the
modem serial port setting is Normal or External. To check the setting, open
the PowerBook, PowerBook Setup, or Express Modem control panel. (If you
have another kind of internal modem, you may have a different control panel.
The control panel and the setting you use depend on which modem and
system software version you have.) If you have a PowerBook Express Modem,
it is best to leave the serial port setting as Normal or External.
For more information, see the instructions that came with your PowerBook.
26
Chapter 2
Aligning the ink cartridges
Each time you install a new ink cartridge, you need to follow these steps:
1
If necessary, turn on the printer.
The green power light should be on.
IMPORTANT If the orange resume light blinks, the ink cartridges are not
installed properly. Turn the printer off. Then follow the steps in “Installing
the Ink Cartridges” in Chapter 1.
2
Make sure there is plain paper in the paper tray.
3
Open the Read Me file that was installed with your printer software.
4
Choose Print from the File menu.
5
In the dialog box that appears, choose Background Printing from the pop-up menu.
6
Click the Foreground button if it is not already selected.
You cannot align the ink cartridges unless foreground printing is selected.
7
Choose Services from the pop-up menu.
Choose Services
Printing From a Mac OS Computer
27
8
In the Services panel that appears, click the checkbox next to “Align ink cartridges
before printing.”
Click here to make
an X appear in the
checkbox.
9
In the Services panel, click Print.
10
Read the message that appears, and click Continue.
11
Examine the patterns that appear on the printed page.
From among the sets of parallel lines, choose the horizontal set and the
vertical set for which the black and magenta lines are most closely aligned.
IMPORTANT If you cannot see black lines, make sure you have removed the
tape from the black ink cartridge. If you cannot see magenta lines, remove the
tape from the color ink cartridge.
28
Chapter 2
12
Choose the number and letter of the best-aligned horizontal and vertical lines, and
click OK.
Choose the number from
the Horizontal pop-up menu.
Choose the letter from the vertical
pop-up menu.
Then click OK.
The printer prints a second page containing patterns you can use to verify
that the alignment is acceptable.
13
If the patterns on the second printed page are acceptable, click Proceed.
If the printed patterns are properly
aligned, click Proceed. To repeat
the process, click Align Again.
14
Click OK in the remaining dialog boxes.
You have finished aligning the ink cartridges in your printer.
Printing From a Mac OS Computer
29
Quick instructions for printing standard documents
Follow the instructions in this section to print a standard document:
m standard paper size (8.5" by 11" in the United States)
m plain paper
m portrait page orientation (so when you look at the printed page, it is longer
than it is wide)
m no special effects and normal print quality
Assuming you have already selected the printer in the Chooser as described
earlier in this chapter, and that the printer is filled with standard paper, you
need only follow these steps:
1
While the document is in an active window, choose Print from the File menu.
The Print dialog box opens on your screen.
2
Click the Print button.
After a few moments, the document starts to print. If background printing is
turned on, you can continue working while the document is printing. You can
also monitor and control the documents that are waiting to print. (See
“Monitoring and Controlling Background Printing,” later in this chapter.)
30
Chapter 2
Detailed instructions for printing documents
To take advantage of the special features of the Color StyleWriter 6500, follow
these steps:
1
If you haven’t already selected the Color StyleWriter 6500 in the Chooser, do so now.
You should have selected the Color StyleWriter 6500 earlier in this chapter,
and if it’s the only printer you ever use, you won’t need to do it again. If you
do need to switch, see “Switching Between Printers,” later in this chapter.
2
Load the paper, envelopes, or other materials into the printer, as described in Chapter 4.
3
While the document is active on your screen, choose Page Setup from the File menu and
make adjustments in the dialog box that opens.
To indicate the size of paper in the
paper tray, use this pop-up menu.
If you want a
watermark on every
page, choose
Watermark from this
pop-up menu.
You can type a number
from 5 to 999. Numbers
smaller than 100 reduce
the image; numbers
greater than 100 enlarge
it. Changing the size may
change the pagination.
Choose the settings you
want, then click OK.
IMPORTANT Make sure you correctly indicate the size of the paper, envelopes,
or other material you have in the paper tray. If you change the paper size in
this dialog box, you might also want to look over your document to see if any
of the page breaks have changed. For information on non-standard sizes, see
“Using Custom Paper Sizes,” later in this chapter.
Printing From a Mac OS Computer
31
4
If you’d like to print with a watermark, open the General pop-up menu and choose
Watermark.
Choose the watermark you want from the pop-up menu and then adjust the
density and scaling.
Look here to see
the watermark
you choose.
Move this slider to
adjust how dark the
watermark should print.
Look here to see the
effects of the scaling
option you choose.
32
Chapter 2
Use this pop-up
menu to position the
watermark.
5
Choose Print from the File menu and make adjustments in the dialog box that opens.
You can specify the
number of copies
and a range of
pages to print.
Summary of
current settings
from the Print
Dialog panels
When you are ready,
click Print.
For more options, use the main pop-up menu.
To change specific
settings for your
document, use this
pop-up menu.
To save these settings
for printing future
documents, click here.
To return to the default printer
settings, click here.
Note: Clicking the “Save Settings” or “Revert to Default” buttons in any of
the Print Dialog panels saves or reverts to default the settings for all the
panels. You cannot save copies, page ranges, cartridge cleaning options, or
alignment options. Settings from within an application will not be saved.
Printing From a Mac OS Computer
33
6
When you have chosen the printer settings you want, click Print.
For your convenience, the Print button is available in any dialog box you use.
On the next few pages of this manual, you’ll find explanations of the options
available from the Print dialog box: Paper Type/Quality, Layout, Color,
Background Printing, and Services.
Paper Type/Quality settings in the Print dialog box
For highest-quality printing,
choose Best.
For faster printing, choose
Normal or Draft. Draft is
faster than Normal.
Look here to see the
effects of the quality
option you choose.
Choose the type of
paper you have in the
paper tray.
To save these settings
for printing future
documents, click here.
To return to the default printer
settings, click here.
34
Chapter 2
Layout settings in the Print dialog box
Choose 1, 2, or 4
pages per sheet from
this pop-up menu.
Look here to see the
effects of the layout
options you choose.
To print a border
separating the pages
in a 2- or 4-page
layout, click to put an
X in this checkbox.
To save these settings
for printing future
documents, click here.
To return to the default printer
settings, click here.
Printing From a Mac OS Computer
35
Color settings in the Print dialog box
To turn on color
matching, click to
put an X in this
checkbox.
Look here to see the
effects of the color
options you choose.
To save these settings
for printing future
documents, click here.
You can choose
Color, Grayscale or
Black & White from
this pop-up menu.
If you choose
Black & White or
Grayscale from the
Image pop-up menu,
these options are
dimmed.
The ColorSync color-matching system makes sure that colors look as
consistent as possible no matter what device you use to view them—monitor
or printer. In addition, ColorSync helps give you the best possible colors
when you export the image to another Mac OS–based computer with
ColorSync installed or print it on another color printer.
With ColorSync turned on and the Automatic matching method selected, the
computer chooses the best matching method for the contents of the document
you are printing. With Automatic matching, the matching method varies from
object to object on each page to ensure the best matching for each object. If
you are not satisfied with the results, you can choose the option you want
from the Matching Method pop-up menu. Most of the time, however, the
Automatic setting is best.
Automatic lets the computer
choose the best color-matching
method for your document.
If you have obtained additional printer profiles from other software
companies, you can use the Printer Profile pop-up menu to choose the one
you want. (The additional profiles should come with instructions telling you
how to choose the appropriate one.)
If you don’t have additional printer profiles,
leave this set to Automatic.
36
Chapter 2
Note: The 13" monitor uses the default system profile. If you are using a
different monitor, you should open the ColorSync control panel and select the
correct system profile for your monitor or PowerBook display. For the best
color, you need to choose a specific profile for your monitor. In the ColorSync
control panel, choose the D50 profile for your monitor. If there is no D50
profile available for your monitor, choose Apple Multiple Scan 17 – D50. The
D50 profile gives you better colors.
For more information on ColorSync, see Appendix C.
Background printing settings in the Print dialog box
With background printing on, you can continue to work on your computer
while printing on the Color StyleWriter 6500. For more information see
“Monitoring and Controlling Background Printing,” later in this chapter.
Choose to print this
document in the
foreground or
background.
Unless you save the
setting, it applies to
this document only.
To save these settings
for printing future
documents, click here.
To return to the default printer
settings, click here.
If you choose Foreground Printing, your computer will only print your job—
you won’t be able to work on other tasks until the printing is complete. If you
choose Background Printing, you can work on other tasks while your
computer prints.
Printing From a Mac OS Computer
37
Services in the Print dialog box
To align new ink
cartridges, click to put
an X in this checkbox.
For details about
cleaning ink
cartridges, see
Chapter 6.
To save these settings
for printing future
documents, click here.
To return to the default printer
settings, click here.
38
Chapter 2
Using custom paper sizes
If you have a special size of paper to print on, you can define its size and
characteristics and add it to the Paper Size pop-up menu in the Page Setup
dialog box.
1
Choose Page Setup from the File menu.
2
In the dialog box that appears, choose Edit Custom Paper Sizes from the Paper Size
pop-up menu.
Choose Edit Custom
Paper Sizes.
3
In the Custom Paper Size List dialog box, click New.
To create a custom paper size,
click New.
Printing From a Mac OS Computer
39
4
In the Custom Paper Size Info dialog box, enter the settings you want.
The minimum paper size you can use is 3.93" by 5.7" (100 mm by 144 mm).
The maximum paper size is 8.5" by 14" (216 mm by 356 mm).
Type a name for the
custom paper here.
Choose the unit of
measure you want,
and then type the
dimensions.
5
Choose the appropriate setting
from the Kind pop-up menu.
When you’ve made the selections
you want, click Save.
In the Custom Paper Size List dialog box, click Done.
To change a custom size, select its name
and click Modify.
To delete a custom size, select its name
and click Remove.
40
Chapter 2
6
Before you print a document on the custom paper you have specified, be sure you also
choose the appropriate setting from the Paper Type pop-up menu.
To get to the Paper Type pop-up menu, choose Print from the File menu, and
then choose Paper Type/Quality from the main pop-up menu.
Printing From a Mac OS Computer
41
Creating your own watermarks
Traditionally a watermark is a translucent image impressed on a piece of
paper that you can see only by holding the paper up to the light. The Color
StyleWriter 6500 can’t do that, but it can put an image on each page of your
document, creating the illusion of a watermark. The Color StyleWriter 6500
comes with a number of watermarks already installed, and you can create
more.
You can use any program that can save PICT or PICT2 format files to create
your own watermarks. For example, you can create a watermark with your
company’s logo on it.
1
Create the file with a drawing program or any program that can save PICT or PICT2 files.
Here are some tips for making effective watermarks:
m Make the watermark with saturated colors. When you print a document,
you can use the Density control to make the watermark lighter.
m As you draw the image, keep in mind how the watermark scaling options
affect the placement of the image when it is printed.
Watermark file
42
Chapter 2
Printed with
Align Top Left
option
Printed with
Centered option
Printed with
Stretch to Fit
option
m The printing software determines the placement of the watermark based on
where it calculates the upper-left and lower-right corners of the image are.
If you want to have more control over the placement, you can use your
drawing program to place a dot above and to the left of the image in the
watermark file to define a new upper-left corner. If you don’t want the dot
to be visible in your printed document, make the dot white.
Dot
Watermark file
2
Printed with
Align Top Left
option
Printed with
Centered option
Printed with
Stretch to Fit
option
Save the PICT file inside the Printing Prefs folder.
To find the Printing Prefs folder, open the System Folder on your hard disk,
then open the Preferences folder. The name you save your file as will be the
name that appears in the Watermark dialog box.
Note: If you send the watermark to someone, they also need any fonts that
it uses.
Desktop printing
Use one of the two methods described here to print documents without
leaving the Finder. Desktop printing is particularly efficient when you have a
number of documents you want to print at once or when you have a
document that you have already formatted.
m Drag the icons of the documents you want to print to the desktop icon of
the printer you want to use.
Printing From a Mac OS Computer
43
m Select the icons of the documents you want to print and then choose Print
from the File menu. The documents will be printed on the default printer.
(See “Switching Between Printers,” later in this chapter.)
In either case the computer will show you the Print dialog box so you can
choose printing options. Make your choices, then click the Print button.
If background printing is turned on, you can continue working while the
document is printing. You can also monitor and control the documents that
are waiting to print. (See “Monitoring and Controlling Background Printing,”
later in this chapter.)
Creating, throwing away, and manipulating desktop printer icons
To create a desktop printer, select the printer in the Chooser. After you close
the Chooser, the icon appears on your desktop.
You can also do the following with desktop printer icons:
m Throw away the icon. Drag the icon to the Trash. You can’t throw away a
desktop printer icon while the printer is printing a document.
Note: You must always have at least one printer icon on your desktop. If
you throw away the last icon, it will immediately be created again.
m Rename the icon. Rename the icon as you would any other Finder icon.
Click the name to highlight it, then type the new name. This changes the
name of the icon, not the name of the printer.
m Move the icon. You can drag the icon anywhere you like.
m Create an alias for the icon. You can create an alias for a desktop printer as
you would for any Finder icon by selecting the icon and choosing Make
Alias from the File menu. You can move the alias anywhere on or off the
desktop.
44
Chapter 2
Determining the status of a printer by looking at its icon
You can tell the status of a printer by looking at its desktop icon:
Plain icon indicates a printer
that is not currently chosen
for printing.
Stopped icon indicates you have
stopped the print queue.
Default icon indicates the printer
you have currently chosen to
print on.
Error icon indicates there is an
error on this printer. Double-click
the icon to see a message.
Printing icon indicates a
document is printing on this
printer.
Disabled icon indicates this
desktop printer is not available.
Switching between printers
If you have more than one printer available, you must select which printer you
want to use. The printer you select is called the default printer.
A bold outline around a desktop printer icon indicates that
it is the default printer, where all your documents will print
until you indicate otherwise.
A plain outline around a desktop printer icon indicates that
it is not the default printer.
You can change the default printer in one of three ways:
m Select the printer by using the Chooser.
m Drag the document you want to print to a desktop printer icon.
m Select the printer by using its desktop printer icon.
These are described in the next section. If you switch printers, you should
check your document before you print it to see whether the formatting
changed.
Printing From a Mac OS Computer
45
Select the printer by using the Chooser
If you don’t have a desktop printer icon for the printer you want to use, you
must select the printer by using the Chooser. The Chooser then makes it the
default printer.
1
Select the Chooser from the Apple (K) menu.
2
Select the printer you want by clicking its icon.
3
Close the Chooser by clicking the close box in its upper-left corner.
When you close the Chooser, it creates a desktop printer icon for the printer
you selected.
Drag the document you want to print to a desktop printer icon
You can switch to a new default printer by dragging the icon of any document
you want to print to the icon of the printer you want to use. (See “Desktop
Printing” earlier in this chapter.)
Select the printer by using its desktop printer icon
Follow these steps to select a new default printer without immediately
printing anything on it:
1
Click the icon of the desktop printer you want to use.
A Printing menu appears on the menu bar at the top of the screen.
2
Choose Set Default Printer from the Printing menu.
Until you choose another printer, the Print command will send your
documents to this printer.
46
Chapter 2
Monitoring and controlling background printing
If you are using background printing, you can use the desktop printer features
to monitor and control your print requests.
1
Double-click the desktop printer icon you’re interested in.
A window opens listing the documents that are printing or waiting to print:
To schedule a print time
for a job, select its icon
and click the clock.
To put a job on hold,
select its icon and
click pause. To make
it active again, select
it and click the arrow.
To cancel a print job,
select its icon and
click the Trash icon.
The document
currently printing
Documents
waiting to print
2
Decide what you’d like to do.
m To delete a print job, select its title or icon (by clicking it), then click the Trash
icon. You can also drag the icon for the document to the Trash on your
desktop. Note that these methods delete only the print job, not the
document itself.
m To put a print request on hold, select its title or icon (by clicking it), then click
the pause button. The print request will stay on hold until you select its
title again and click the resume button. You can also put the print request
that’s currently printing on hold by dragging it to the list of documents
waiting to print.
Printing From a Mac OS Computer
47
m To indicate that a print request is urgent, select its title or icon (by clicking it),
then click the small clock. In the dialog box that appears, click Urgent.
This moves the print request to the top of your list.
m To indicate that a print request should not print until a future time, select its title or
icon (by clicking it), then click the small clock. In the dialog box that
appears, click At Time, then set the time and date you want.
m To sort the list of items waiting to print, click the title of the column you want to
sort by. For example, to sort by the name of the document, click Document
Name. (You can also sort by choosing the commands in the View menu.)
The column title you sorted by is underlined. Sorting the items does not
change the order in which they will print. To see and change that order,
sort by Print Time.
m To change the order of the items waiting to print, click the words “Print Time,”
and then change the items’ place in the list by dragging their titles.
m To temporarily stop all your items from printing on this printer, choose Stop Print
Queue from the Printing menu. To resume using the printer, choose Start
Print Queue from the Printing menu. If you’re using a PowerBook, this can
be a good way to save print requests while you’re on the road until you get
back to your printer.
m To move a print request from one printer to another printer of the same type, drag
the icon for the print request to the icon of the printer where you want to
move it. If you’re not sure whether the two printers are of the same type,
try moving the print request anyway—the printer software won’t let you
move a print request to an incompatible printer.
48
Chapter 2
3
Printing From a Windows/DOS Computer
This chapter explains how to install the Color StyleWriter 6000 Series printer
software and start printing.
If you haven’t yet connected your printer to your computer, see Chapter 1.
If you have a Mac OS computer, see Chapter 2.
For detailed information on printing specific kinds of documents, such as
envelopes, index cards, and transparencies, see Chapter 4.
Installing the Windows printer software
Before you can print your documents, you need to install the printer software
on your computer. The Apple Printer Software Collection CD-ROM disc that
comes with the Color StyleWriter 6500 contains this printer software.
Follow the procedures below to install the new printing software you need,
plus the fonts that come with the printer.
For a computer using Windows 95
1
Turn on the printer and computer.
Be sure to turn on the printer before you turn on the computer; otherwise you
will not see onscreen installation instructions.
49
2
Turn off (disable) any screen savers or automatic virus-detection applications and close
any software applications that are running on your computer.
3
Insert the Apple Printer Software Collection CD-ROM disc into your CD-ROM drive.
4
Click Start and then click Settings.
5
Choose Printers from the Settings menu.
6
Double-click Add Printer.
7
Click Next until you see a list of manufacturers and printer models.
8
Click the Have Disk button.
9
Click the Browse button.
10
At the bottom of the Open window, select the CD-ROM drive from the Drives menu.
11
Double-click the folders named “printers,” “windows,” and “disk1” in the Folders list.
IMPORTANT Be sure to make a note of the path to the correct folder on your
computer. You must type the exact path later in the installation process.
12
Make sure that the file whose name ends with “.inf” is selected (in the list on the left) and
click OK.
13
Click OK in the Install From Disk window.
The pathname for the software to be installed is displayed in the Install From
Disk window. For example, if your CD-ROM drive’s letter is E, the pathname is
E:\PRINTERS\WINDOWS\DISK1
(Most computers use D or E for the CD-ROM drive. Use the letter for your
drive if you need to type the pathname.)
14
Click Next when the driver’s name, “Color StyleWriter 6000 Series,” is selected in the
Printers list.
15
Follow the instructions on the screen to complete the installation of driver software.
Onscreen messages report the progress of installation and alert you to select
the folders for Disk2 and Disk3 on the CD.
The pathnames for these folders are
E:\PRINTERS\WINDOWS\DISK2
E:\PRINTERS\WINDOWS\DISK3
50
Chapter 3
Note: To switch folders, click to the right of the pathname, delete the numeral
at the end of the pathname, and type the numeral of the disk requested on the
screen; then click OK.
16
When the software license appears on screen, read it, and click Continue Installation.
If the printer is not turned on, you’ll see a message that the computer can’t
communicate with the printer. Click Skip to finish the software installation.
17
Click Install Fonts.
18
Type the exact pathname for your CD-ROM drive and the nested folders on the CD,
ending with Disk3, and click OK.
If your CD-ROM drive’s letter is E, the pathname is
E:\PRINTERS\WINDOWS\DISK3
19
When a message asks for the next disk, change the disk numeral from 3 to 4 and
click OK.
If your CD-ROM drive’s letter is E, the pathname is
E:\PRINTERS\WINDOWS\DISK4
20
Click OK when a message reports that installation is complete.
For a computer using Windows 3.1
1
Turn on the printer and computer.
Be sure to turn on the printer before you turn on the computer; otherwise you
will not see onscreen installation instructions.
2
Turn off (disable) any screen savers or automatic virus-detection applications and close
any software applications that are running on your computer.
3
Insert the Apple Printer Software Collection CD-ROM disc into your CD-ROM drive.
4
Double-click the Program Manager (if it is not already open).
5
Choose Run from the File menu.
6
Click the Browse button.
7
At the bottom of the Open window, select the CD-ROM drive from the Drives menu.
Printing From a Windows/DOS Computer
51
8
Double-click the folders named “printers,” “windows,” and “disk1” in the Folders list.
9
Click OK when the Run window appears with the command line
E:\PRINTERS\WINDOWS\DISK1\SETUP.EXE
In this example, E is the letter of the CD-ROM drive. Use the letter for your
drive if you type a pathname.
10
Click the file named Setup.EXE, and click OK.
11
When the software license appears, read it and click Continue Installation.
12
Follow the instructions on the screen to complete the driver software installation.
Onscreen messages report the progress of installation and alert you to select
folders for additional disks on the CD.
The pathnames for these folders are
E:\PRINTERS\WINDOWS\DISK2
E:\PRINTERS\WINDOWS\DISK3
Note: To switch folders, click to the right of the pathname, delete the numeral
at the end of the pathname, and type the numeral of the disk requested on the
screen; then click OK.
13
In the fonts window that appears, select the set of fonts you want and click Install Fonts.
You may need to change the disk numeral at the end of the pathname if a
message asks you to switch disks. The pathnames for the two folders that
represent disks containing fonts are
E:\PRINTERS\WINDOWS\DISK3
E:\PRINTERS\WINDOWS\DISK4
where E is the letter of the CD-ROM drive.
14
When installation of fonts is complete, restart Windows.
Selecting your printer as the default printer—Windows 95
52
Chapter 3
1
Click Start, and then select Printers from the Settings menu.
2
Click the icon for your Color StyleWriter 6500 to select it.
3
From the File menu, select Set As Default; then close the window.
Selecting your printer as the default printer—Windows 3.1
1
In the Program Manager, double-click Main.
2
Double-click Control Panel to open it, then double-click Printer.
3
Select your Color StyleWriter 6500 from the Installed Printers list, and then click Set As
Default Printer.
4
Click Close and exit the Control Panel.
Using the Toolbox
The Color StyleWriter 6000 Series Toolbox is an application you can use for
the following purposes:
m How Do I? tab Tours of common printing tasks.
m Troubleshooting tab Step-by-step solutions to some problems.
m Printer Services tab Printer status and simple service procedures.
To run the Toolbox—Windows 95
1
Click Start and then click Programs.
2
Choose StyleWriter Utilities.
3
Choose Color StyleWriter 6000 Series Toolbox.
4
Click the appropriate tab and then click the button for the task you want to perform.
To run the Toolbox—Windows 3.1
Double-click the Toolbox icon in the Utilities program group.
Printing From a Windows/DOS Computer
53
Changing printer settings
Most of the time, the settings you need have been selected within the
applications you use. Those settings include the number of copies and paper
size and orientation. You can use the Print Settings dialog box to specify
these settings:
m Paper Type Print on premium coated or glossy paper or transparencies.
m Grayscale Printing Print color documents in shades of gray.
m Flip Horizontal Reverse the printed image.
m Ordered Printing Change the order of your document in the print queue.
m Two-Sided Printing Print on both sides of a sheet of paper.
m Print Quality Select the print quality you want.
Printing from DOS software applications
The manufacturers of DOS applications supply printer drivers. The table
below lists some commonly used DOS applications and their recommended
printer drivers. If you don’t use these applications, contact the manufacturer of
the application you are using to obtain a compatible printer driver.
DOS application
Version
Recommended printer driver
WordPerfect
5.1, 5.1+, 6x
HP DeskJet 600, 660C or 850C
Harvard Graphics
3.0
HP DeskJet 540
Lotus 1-2-3
2x, 3x, 4.0
HP DeskJet 540
MS Word
5.5, 6.0
HP DeskJet 560C
If you have trouble printing
If you have problems printing a document, refer to the Color StyleWriter
6000 Series Toolbox, which is installed automatically with your other printer
software. The Toolbox contains instructions for the primary printing tasks
as well as step-by-step help for a number of problems that might occur
when printing.
If you’re using DOS, launch either Windows 3.1 or Windows 95 to use
the Toolbox.
54
Chapter 3
4
Loading Paper and Other Materials
This chapter explains how to load the paper or other materials you want for
printing on your Color StyleWriter 6500.
If you haven’t yet connected your printer to your computer, see Chapter 1.
For instructions on printing from a Mac OS computer, see Chapter 2.
For instructions on printing from a Windows/DOS computer, see Chapter 3.
The key areas that affect page layout are paper size, type, and orientation.
When you’ve finished setting your options, click the OK button to return to
your document. You can now format it as you like. Since you’ve already set
your printing options, the document will print as you see it on your screen.
Printing on standard paper
If you’re printing on a standard paper size (8.5" by 11" in the United States),
see “Loading Paper Into the Paper Tray” in Chapter 1.
55
Printing envelopes
To print a single envelope, use the single-envelope slot (and leave the paper in
the paper tray). If you’re printing a stack of envelopes, use the paper tray.
IMPORTANT The Color StyleWriter 6500 cannot print the return address flush
with the corner of the envelope, so return addresses may print closer to the
center than you like. To avoid this, use envelopes preprinted with your return
address, or put the address on a label or a rubber stamp.
Single business-size envelopes
1
Use the printer software on your computer to choose the appropriate envelope size.
2
Slide an envelope into the single-envelope slot until it stops.
Slide the envelope slot all the way to the right.
Load the envelope print side
down, with the flap against
the right side of the printer.
3
Use your printer software to start printing.
If you are using an application that includes settings for printing envelopes,
follow the application’s instructions for setting up the address.
56
Chapter 4
A stack of envelopes
1
Use the printer software on your computer to choose the appropriate envelope size.
2
Slide the paper adjusters out as far as you can.
Width adjuster
Length adjuster
3
Put a stack of up to 15 envelopes in the printer.
If the envelopes are thick, reduce the number in the stack.
Load the envelopes print side
down, with the flap against the
side of the printer.
Loading Paper and Other Materials
57
If you are using an application that includes settings for printing envelopes,
follow the application’s instructions for setting up the address and placing the
envelope in the printer.
58
Chapter 4
4
Slide the paper adjusters in so they touch the edges of the stack of envelopes.
5
Use your printer software to start printing.
Printing transparencies
For best results, use Apple Color Ink-Jet Transparency Film or transparencies
designed for ink-jet printers.
1
Use the printer software on your computer to choose “transparency” as the paper type.
2
Insert the transparencies into the paper tray, shiny side down, with the joined edge into
the paper tray first.
If the transparency has a paper-tape
strip, load that end first, with the tape
side up.
If the transparency has a paper
backing, load it paper side up.
The edge where the paper and
transparency are joined should
go into the printer first.
Single layer transparency
Paper-backed transparency
3
Slide the paper adjusters in so they touch the edges of the stack.
4
Use your printer software to start printing.
In printing transparencies, the printer uses more ink, puts it on the
transparency surface more slowly, and allows more time for inks to dry
between sheets. For these reasons, transparencies take a while to print. As an
added precaution, give the ink additional time to dry.
Loading Paper and Other Materials
59
Printing labels
For best results, use labels designed for ink-jet printers.
1
Use your printer software to choose the paper size appropriate for the label sheet.
2
Fan the edges of the label sheets to make sure they are separated.
3
Insert into the paper tray sheets of labels, face-down, on top of about 5 sheets of plain
paper that’s the same size.
Labels, face-down
Plain paper (5 sheets)
4
Slide the paper adjusters in so they touch the edges of the stack.
5
Use your printer software to start printing.
Printing on your own custom paper sizes
Occasionally, you may want to print on paper whose size does not appear in
the Paper Size pop-up menu on the Page Setup dialog box. If the size of the
paper falls within these ranges, you can use it:
Minimum size: 3.93" by 5.7" (100 mm by 144 mm)
Maximum size: 8.5" by 14" (216 mm by 356 mm)
60
Chapter 4
To print on the nonstandard paper, follow these steps:
1
Put the paper lengthwise into the paper tray.
2
Slide the paper adjusters in so they touch the edges of the stack.
3
Use your printer software to choose the appropriate custom paper size.
4
Use your printer software to start printing.
Printing index cards and postcards
You can use the Color StyleWriter 6500 to print on index cards and postcards.
1
Use your printer software to choose the appropriate paper size for the card you are using.
2
Place a stack of up to 30 cards in the paper tray, short end first.
3
Slide the paper adjusters in so they touch the edges of the stack.
4
Use your printer software to start printing.
Loading Paper and Other Materials
61
5
Tips on Paper, Quality, Speed, and Cost
This chapter explains how to use different materials and printing options to
meet your needs.
Choosing print materials
Here are some tips on when and how to use different print materials.
Plain paper
m Print quality may vary depending on the manufacturer of the paper.
If you’re not happy with one kind of paper, try a different brand. For
consistent results, use one of the special papers designed for the
Color StyleWriter 6500 printer.
m You can use any plain paper, including plain copier paper. Paper weight can
range from 16 to 36 pounds, though 20-pound paper is recommended.
m Don’t use erasable typing paper, damaged or wrinkled paper, stapled paper,
or multipart forms (“carbonless carbons”).
63
Materials you can print on
Print material
Special instructions
Plain paper
m Use 16- to 36-pound paper.
Coated paper
m Use only paper designed for this printer.
m The whiter side should face down.
Index cards
m The print side should face down, short end first.
Glossy paper
m Use only paper designed for this printer.
m The shinier side should face down.
Transparencies
m Use only transparencies designed for this printer.
m The transparency may have a paper backing or a
paper tape on one edge. The paper or the tape
should face up going into the printer.
m The edge where the paper and transparency are
joined or the taped edge of the transparency should
go into the paper tray first.
Envelopes
m Make sure the envelope flap is folded down flat.
The print side should face down, withe the flap on top
and to the right.
Labels
m To prevent misfeeds, put about 5 sheets of plain
paper under the stack of labels you insert.
m Put the labels in the tray face-down.
m Use the printer software to identify Plain as the
paper type.
For more information about paper sizes and specifications, see Appendix A.
64
Chapter 5
Quality
For highest quality printing, use your printer software to choose “best” quality
and print on coated or glossy paper, or transparencies. Best quality takes
longer to print, but you get better quality—even on plain paper.
If you have a Mac OS computer, ColorSync color matching is turned on by
default in the Color StyleWriter 6500 printer software because it gives the
best quality. If you turned ColorSync color matching off, turn it back on for
best quality. If you have a Windows/DOS computer, ICM color-matching
technology is built into your printer driver. Color matching will happen
automatically.
Monitor settings for a Mac OS computer
For the best color, you need to choose a specific profile for your monitor. In
the ColorSync control panel, choose the D50 profile for your monitor. If there
is no D50 available for your monitor, choose Apple Multiple Scan 17 – D50.
The D50 profile gives you better colors.
For the best visual match between the colors on your monitor and printed
colors, select the Page-White Gamma option in the Monitors control panel, or
in the Monitors and Sound control panel.
On a multiscan monitor, make sure that the color temperature, or intensity, is
set to 9300 K (the default setting). See the monitor manual for instructions. If
you select the Page-White Gamma option with a color temperature other than
9300 K, your monitor colors could look too red or too blue compared to
printed colors.
Tips on Paper, Quality, Speed, and Cost
65
Speed
For faster printing, choose Paper Type/Quality from the main pop-up menu in
the Print dialog box. Then select “draft” quality.
Color printing takes longer than black-only printing.
Cost
To reduce the amount of ink you use, choose Paper Type/Quality from the
main pop-up menu in the Print dialog box. Then select “draft” quality.
66
Chapter 5
6
Troubleshooting
This chapter provides solutions to some problems that you may encounter
while using your Color StyleWriter 6500 printer.
WARNING If you have a problem with your Color StyleWriter 6500
printer and nothing presented in this chapter solves it, consult the service
and support information that came with the printer for instructions on
how to contact an Apple-authorized service provider or Apple for
assistance. If you attempt to repair the Color StyleWriter 6500 yourself,
any damage you may cause to the printer will not be covered by the
limited warranty on your printer. Contact an Apple-authorized dealer or
service provider for additional information about this or any other
warranty question.
Safety precautions
To prevent damage to the Color StyleWriter 6500 printer and harm to yourself
and other users, follow these safety tips:
m Don’t touch anything inside the printer except as described in the
instructions in this manual. Otherwise, you may damage delicate
mechanical parts.
m Don’t shake ink cartridges. Ink can leak out and cause stains.
67
m Don’t touch the ink opening on an ink cartridge.
m Don’t oil the inside of the printer.
m Don’t attempt to disassemble the printer.
m Before you unplug the printer, make sure it is turned off. (The green power
light should be off.) Turning the power off ensures that the carrier has
returned securely to its home position and the cartridges have been capped.
m Don’t use alcohol to clean the printer.
General problems and solutions
The information that follows should be helpful whether you are using a Mac
OS computer or a Windows/DOS computer. For additional information, see
“Solutions Specific to a Mac OS Computer,” or “Solutions Specific to a
Windows/DOS Computer,” later in this chapter.
The lights indicate a problem
Resume light
Power light
Sometimes the lights on the printer signal a problem.
Both lights are off.
m The printer is turned off. Press the power button. If you still don’t see the
glowing green light, make sure the printer is plugged into a power outlet
and that the outlet has power.
68
Chapter 6
Both lights blink.
m Paper may be jammed in the printer. Open the front cover and remove
any jammed paper. To advance paper that is part way through the printer,
press the resume button. Close the front cover and turn the printer off,
then on again.
m The ink-cartridge carrier may be jammed. Close the front cover, turn the
printer off, then on again.
The power light blinks, and the resume light is off.
m This is normal behavior when the printer is receiving data, printing, or
waiting for ink to dry.
The power light glows steadily, and the resume light blinks.
m One or both of the ink cartridges may not be seated properly, or you may
have forgotten to remove the tape from a new cartridge. Open the front
cover. Remove both cartridges. Holding the black plastic sides of the
cartridge, check to be sure the tape has been removed from the print head.
Then replace the cartridges in the carrier. Make sure each cartridge is
pressed all the way into the carrier. If a cartridge feels at all loose, it is not
properly seated. For instructions, see “Installing the Ink Cartridges” in
Chapter 1.
m The front cover may be open. Make sure it is closed.
m There may be no paper in the lower paper tray. Load paper and press the
resume button.
m The printer may need to be reset. Press and release the resume button.
Paper is jammed
Occasionally a piece of paper may get stuck inside the printer during the
printing process. To clear a paper jam, follow these steps:
1
If necessary, open the front cover to see where the jam is.
2
Gently pull the paper free.
3
To advance any remaining paper, press and release the resume button.
4
Turn off the printer, then turn it on again.
Troubleshooting
69
Paper or envelopes feed improperly
If paper tears, gets skewed, or comes through the printer crumpled, it may not
be entering the printer properly. Try the following:
m Make sure you have loaded the paper correctly, paying special attention to both
paper adjusters.
For instructions on loading plain paper, see “Loading Paper Into the Paper
Tray” in Chapter 1. For instructions on loading other materials see Chapter 4.
m Do not overload the paper tray.
If you use heavier paper, fewer sheets will fit in the paper tray.
m Keep at least a 1/4 inch (6 mm) stack of paper in the paper tray.
Too few sheets can cause paper to feed improperly.
m Do not force paper into the paper tray.
m Try to remove any torn or damaged pieces of paper from the printer.
See “Paper Is Jammed,” earlier in this chapter.
m Take the paper out of the paper tray and check it.
Make sure none of the sheets is curled, bent, or dog-eared.
Make sure the edges of the stack line up evenly.
Make sure the paper adjusters aren’t too snug or too loose. The stack should
lie flat (not bowed).
Load either envelopes or paper (not both) into the paper tray.
Make sure you have inserted envelopes correctly. The flaps should lie flat
against the envelope, the edges should be smoothed flat, and no air should
be trapped in the envelopes. The print side should be down, with the flap on
the right.
When loading transparencies, the side with the tape or the paper backing
should face up. The taped edge or the edge where the paper and the
transparency are joined should go into the paper tray first.
m Be sure the entire output tray is firmly installed in the printer.
70
Chapter 6
The printer acts as if it’s working, but nothing is printed on the page
If your printer takes the paper, but doesn’t actually print anything, try
the following:
m If the ink cartridge is new, make sure that you removed the tape from its
print head.
m Make sure the ink cartridges are correctly installed. (For instructions, see
“Installing the Ink Cartridges” in Chapter 1.)
m The printer may be out of ink, or the cartridges need to be cleaned. You can
check by seeing whether the sample page prints. See “Printing the Sample
Page” in Chapter 1. For instructions on cleaning the cartridges,
see “Cleaning the Ink Cartridges,” later in this chapter.
Messages appear on your computer screen
Most messages that appear on your screen are self-explanatory. For example,
they may tell you that the printer is out of paper or that the paper is jammed.
These messages usually mean what they say. Occasionally they appear when
you have the wrong port indicated. If you have a Mac OS computer, see
“Using a Directly Connected Color StyleWriter 6500,” “Using a Color
StyleWriter 6500 on a LocalTalk Network,” and “Special Information for
PowerBook Owners” in Chapter 2.
Print quality is poor
Most image problems are caused by problems with an ink cartridge or with
your choice of paper. Don’t use the following types of paper:
m damaged, wrinkled, or stapled paper
m multipart forms (“carbonless carbons”)
m glossy paper, unless it’s especially designed for StyleWriter printers
For best print quality, use coated or glossy paper. If you use plain paper,
use 16- to 36-pound copier paper; 20-pound paper is recommended. Plain
papers can vary widely. If you’re not happy with one kind of paper, try a
different brand.
Troubleshooting
71
The image is too light or too dark
If printing looks fuzzy because it’s too light or too dark, try the following:
m Clean the cartridges. See “Cleaning the Ink Cartridges,” later in this chapter.
If this doesn’t help, replace one or both ink cartridges. See “Installing the
Ink Cartridges” in Chapter 1 for instructions.
m Make sure you’ve chosen the correct paper type in the Print dialog box.
m Try printing on a different kind of paper.
m Try choosing Best print quality in the Print dialog box.
The ink smears when rubbed
m Don’t handle pages before the printer drops them into the output tray.
m If you are printing one page on glossy paper or on transparency film, then
wait several minutes before handling it.
m If you are printing several documents on glossy paper or on transparency
film, carefully remove each sheet by the edges as it is printed and let it dry
for a few minutes.
Colors don’t look right on the printed page
Try the following:
m Print a sample page to see if you’ve run out of ink. For instructions, see
“Printing a Sample Page” in Chapter 1.
m Clean the cartridges. See “Cleaning the Ink Cartridges,” later in this chapter.
If this doesn’t help, replace one or both ink cartridges. See “Installing the
Ink Cartridges” in Chapter 1 for instructions.
m If you’re using a Mac OS computer, be sure that ColorSync is turned on.
See Appendix C for more information.
m Use a different type of paper.
m Make sure you’ve selected the paper you’re printing on from the Paper
Type pop-up menu in the Page Setup dialog box.
72
Chapter 6
Unwanted horizontal white lines or stripes appear
Problems with print quality, especially horizontal white lines in your
document, may mean a nozzle on the print head is clogged or your ink
cartridge is running out of ink.
Stains appear on printed pages
Stains on the backs or tops of printed pages may mean that ink has spilled
inside the printer. If so, the ink can transfer to the rollers and from there to
the paper.
Turn the printer off and unplug it. Then open the printer and carefully clean
the rollers and platen with a soft, dry cloth.
Ink cartridges run out of ink too quickly
To extend the life of your ink cartridges, try the following:
m Select Draft print quality in the Print dialog box whenever you can.
m Don’t clean the print head unless necessary.
m Don’t print solid background colors unless necessary.
m Don’t print the sample page unless necessary.
Cleaning the ink cartridges
To clean the ink cartridges, load plain paper in the paper tray and make sure
the printer is turned on.
Note: Do not clean the ink cartridge unnecessarily.
On a Mac OS computer
1
Choose Print from the File menu.
2
In the dialog box that appears, choose Background Printing from the pop-up menu.
3
Click the Foreground button if it is not already selected.
You cannot clean the ink cartridges unless foreground printing is selected.
Troubleshooting
73
4
Choose Services from the main pop-up menu.
Click to put an X in
this checkbox.
Try Simple Clean
first. If the problem
persists, try one of
the other options.
When you’re
ready, click Print.
5
When you’ve selected the settings you want, click Print.
The printer cleans the ink cartridge and print head, printing a page in
the process.
On a Windows/DOS computer
You use the Color StyleWriter 6000 Series Toolbox to clean the ink cartridge.
(If you’re using DOS, launch Windows 3.1 or Windows 95 to use the
Toolbox.)
Windows 95 and Windows 3.1
1
Open the Color StyleWriter 6000 Series Toolbox and click the Printer Services tab.
2
Click Clean Ink Cartridges, and then follow the instructions on your computer screen.
Note: Do not clean the ink cartridge unnecessarily.
DOS
See the Read Me file for the Color StyleWriter 6500 for instructions on using
the DOS control panel. The file is located on the CD that came with your
printer and is also copied on your hard disk when you install the printer
software.
74
Chapter 6
Solutions specific to a Mac OS computer
The Chooser doesn’t show the CSW 6000 Series icon
If you open the Chooser and don’t see the CSW 6000 Series icon, you
probably need to install the appropriate printer software. For instructions, see
“Installing the Mac OS Printer Software” in Chapter 2.
Also, make sure the QuickDraw GX software is turned off. You can remove it
from the Extensions folder or use the Extensions Manager to turn it off.
Installation is unsuccessful
If a message tells you that installation was not successful, check to make sure
you turned off virus-detection software. If that doesn’t work, try removing
corrupted fonts (described in the next subsection).
Removing items from your Fonts folder to solve installation problems
Items in your current Fonts folder can interfere with successful installation of
the printer software. To correct the problem, follow these steps:
1
Quit all programs you are currently running.
2
Open the Fonts folder (inside the System Folder) on your computer.
3
Drag the following files out of the Fonts folder.
You may not have all these files in your Fonts folder. Take out only the files
with exactly these names.
m Avant Garde
m Bookman
m Delphian
m Garamond Narrow
m Helvetica Black and Helvetica Compressed
m Lubalin Graph
m Lucida Bright
m Machine
m N Helvetica Narrow
Troubleshooting
75
m Nadianne
m New Century Schlbk
m Old English Text
m Onyx
m Oxford
m Swing
m Zapf Chancery
m Zapf Dingbats
m Zeal
You can put the fonts temporarily into a new folder and drag the folder to your
desktop. Then, after you install the Color StyleWriter 6500 software (including
these fonts), you can drag the temporary folder to the Trash.
4
Repeat the software installation procedure in Chapter 2.
For more details about fonts, see Appendix B.
The computer crashes while attempting to print
When a computer suddenly stops working—either a message on the screen
tells you a system error has occurred, or the mouse and keyboard act as if
they’re disconnected—the computer has crashed.
If your computer often crashes after you tell it to print a document, your
printing software may have become corrupted. Reinstall the printer software
by following the instructions in “Installing the Mac OS Printer Software” in
Chapter 2.
The computer doesn’t recognize the Color StyleWriter 6500
If you have selected the CSW 6000 Series icon in the Chooser but nothing
prints, or you get a message that the computer is unable to choose a printer,
one of the conditions in the list that follows may be the cause.
76
Chapter 6
Note: Before you try to solve the problem, double-click your desktop printer
icon to see if there are any error messages and to check how many print
requests are waiting. If you repeatedly tried to print a document, there may be
multiple copies waiting to print. You can delete anything you don’t want by
selecting its title, and then clicking the Cancel Printing button. See “Monitoring
and Controlling Background Printing” in Chapter 2.
m A plug may be loose. To make sure that all cables are securely connected,
turn off the computer and the printer, then unplug each end of each cable
you want to test and plug it back in. For connection instructions, see
Chapter 1.
m You may have indicated the wrong port in the Chooser. Open the Chooser
and change the port selection. (Look at the back of the computer to see
whether you plugged the printer into the computer’s printer port [[] or
modem port [W].)
m If your computer is not connected to a network, turn off AppleTalk in
the Chooser.
m If you are trying to use a printer on a network, and the printer name
isn’t listed in the Chooser, make sure that the printer is turned on
and connected to the network. Then try again to select the printer in
the Chooser.
m If the printer is on a LocalTalk network, someone may have given it a
new name.
m You may be using the wrong printer software. Make sure you installed the
software as described in Chapter 2. Also be sure you have selected the
printer as described in “Using a Directly Connected Color StyleWriter
6500” or “Using a Color StyleWriter 6500 on a LocalTalk Network,” also in
Chapter 2.
m If you’re using a PowerBook computer with an internal modem, change the
serial port setting to Normal or External. For additional information, see
“Special Information for PowerBook Owners” in Chapter 2.
m The printer may need to be reset. Turn the printer off, count to five, then
turn it back on.
If you still can’t resolve the problem, the printer may not be working properly.
See the information about service and support that came with your printer.
Troubleshooting
77
A PowerBook has trouble printing to the Color StyleWriter 6500
Some PowerBook computers have special requirements for printing. See
“Special Information for PowerBook Owners” in Chapter 2.
The printer seems slow
See the suggestions under “Speed” in Chapter 5.
If you have a Macintosh IIfx, Macintosh Quadra 900, or Macintosh
Quadra 950 computer, check the Serial Switch control panel. Make sure
it is set to Compatible.
The Color StyleWriter 6500 won’t print a particular document
If you attempt to print a document and no page is printed—not even a blank
one—try the following:
m Your computer may be low on memory. See the next section, “Memory
Is Low.”
m Turn the printer off, then on again. (This resets the printer.)
m Repeat the printing process. Sometimes problems disappear when you try to
print your document again.
m Printing problems can often be caused by errors in your applications. If
you can print from the SimpleText or TeachText application but not from
another application, it’s probably a problem with that application. Contact
the publisher of that application for help.
m Restart your computer.
Memory is low
Once in a while, your computer may be temporarily low on random-access
memory (RAM).
Symptoms that indicate a memory problem:
m Some documents do not print.
m Characters look jagged.
m An “out of memory” message appears on your screen.
78
Chapter 6
If you have a memory problem, try the following:
m Run only one program at a time; quit the ones you’re not using.
m Try quitting all open applications, then reopen just the one you’re using.
m Increase the amount of memory you give to the program you’re printing
from by using the Get Info command (as explained in the instructions that
came with your computer).
m Turn off background printing.
m Stop the print queue. Quit all open applications and then start the print
queue again.
m In the Page Setup dialog box, choose Portrait (normal) orientation instead of
Landscape (sideways) orientation.
m Print color documents using “Grayscale” in the Image pop-up menu in the
Color panel of the Print dialog box. Printing in grayscale takes less memory.
m Turn on virtual memory in the Memory control panel. Virtual memory is
described in the instructions that came with your computer. (Note: Using
virtual memory may slow down your computer.)
m Obtain additional RAM for your computer. This can solve some of these
problems and improve printing speed.
m Restart your computer. Some software applications retain memory
resources even after you have quit the application. The only way to recover
this memory is to restart.
Documents did not print as expected
If the quality of printing is OK—not smeared or incomplete—but the result is
not as you expected, you may have made a mistake in using the printer
software. For example, another user might have previously saved their settings
(see the Print dialog box), and those settings have been applied to your
document. If you are not getting the results you expect when you print, click
“Revert to Defaults.” Make sure the settings in the Page Setup and Print dialog
boxes are what you want, and then try printing again.
For additional help, read the subsections that follow.
Troubleshooting
79
Text prints jagged.
Some rotated text may print jagged if you apply a style that has not been
defined for the font. Try applying plain style to the text.
Graphic images don’t print, or they appear jagged.
Some advanced page layout and art applications use the PostScript page
description language, a language that the Color StyleWriter 6500 does not
understand. As long as your applications have a PICT preview option, you can
print the file on a Color StyleWriter 6500, but the image may appear jagged.
Also, images saved as encapsulated PostScript (EPS) may appear jagged on
all non-PostScript printers. Whenever possible, use a TIFF or PICT version of
the image.
Page breaks change unexpectedly.
Most applications determine where to break pages by evaluating the
information you provide in the Page Setup dialog box. Also, different types of
printers space text in slightly different ways. The following actions can cause
page breaks to change:
m changing from one type of printer to another
m changing the paper size in the Page Setup dialog box
m scaling the document in the Page Setup dialog box
m changing the orientation in the Page Setup dialog box
It’s best to choose the printer you want and the Page Setup options you need
before working on your page breaks.
A page prints off center.
This problem may result from one of the following conditions:
m You have selected the wrong paper size in the Page Setup dialog box.
m The margins are set incorrectly in the document you are printing.
m Paper is not placed properly in the paper tray. See “Paper or Envelopes Feed
Improperly,” earlier in this chapter.
80
Chapter 6
Text lines up in columns on the screen but not when it prints.
You may have used spaces (rather than tabs) to line up the text. Because
printers and the screen interpret spaces differently, the text may fail to line up
when you print it. Try replacing the spaces with tabs.
You can also make columns by using spaces with a monospace font—such as
Courier or Monaco—instead of tabs. A monospace font is one in which every
character has the same width.
Solutions specific to a Windows/DOS computer
The onscreen instructions in the Color StyleWriter 6000 Series Toolbox
provide step-by-step solutions for common printing problems. (If you’re using
DOS, launch either Windows 95 or Windows 3.1 to use the Toolbox.)
The Toolbox is located with the Utilities programs in Windows 95 and
Windows 3.1. (See Chapter 3 for more information about the Toolbox.)
The list of printers doesn’t show the Color StyleWriter 6500
If the printer’s name doesn’t appear in the list of printers, the cable connection
to the printer may not be working correctly or the printer software may be
damaged or not installed. To correct this problem, try the following:
m Make certain that the printer is turned on.
m Check the cable connections to the printer.
m Reinstall the printer software (following the instructions in Chapter 3).
Error messages appear that are garbled or incorrect
When your printer is connected to a Windows computer with a bidirectional
cable, be sure the cable is an IEEE 1284-compliant parallel cable. Also check
the computer’s documentation to see that the parallel port supports
bidirectional communication and is set up correctly.
Troubleshooting
81
Appendix A
Technical Information
General specifications
Marking engine
m Four-color thermal ink-jet engine
Resolution
The resolution differs according to the quality of printing you select. It is
expressed in horizontal by vertical dots per inch (dpi).
m Best Black: 600 x 600 dpi
m Best Color: 300 x 300 dpi on glossy paper or on transparencies (600 x 300
dpi on plain paper or coated)
m Normal Black: 300 x 300 dpi
m Normal Color: 300 x 300 dpi
m Draft Black: 300 x 300 dpi
m Draft Color: 300 x 300 dpi
Actual printing speed
m Up to 8 pages per minute for black and white
m Up to 4 pages per minute for color
Connector cable
m Apple System/Peripheral-8 cable for a Mac OS computer
m High-quality bidirectional parallel printer cable for a Windows/DOS computer
83
Interface
m LocalTalk
m High-speed serial (RS-422-A)
m IEEE 1284 bidirectional parallel port
Fonts
m TrueType font support
m 64 TrueType fonts including the fonts provided on your Mac OS computer
m 42 TrueType fonts for a Windows/DOS computer
m Adobe PostScript font support provided on your Mac OS computer when
used with Adobe Type Manager software (sold separately by Adobe
Systems Incorporated)
Paper tray
m Holds up to 150 sheets of 20-pound (75 grams/meter2 ) paper,
15 envelopes, up to 30 cards, up to 50 transparencies, up to 25 sheets of
paper labels.
Printing materials
m Plain paper: Use 16-pound (60 g/m2) to 36-pound (135 g/m2).
m Envelopes: Use C6, DL, A2, or #10 envelopes, 20 to 24 pound (75 to 90 g/m2).
m Labels: Accepts paper labels designed for ink-jet printers.
m Cards: Use 110 pound index maximum, 8.5 pt maximum (110 to 200 g/m2).
m Apple recommends transparency film, premium coated paper, and glossy
paper especially designed for the Color StyleWriter 6500 printer. See your
Apple-authorized dealer for more details.
Paper sizes in inches (") and millimeters (mm)
m U.S. Letter: 8.5" x 11" (215.9 mm x 279.4 mm)
m U.S. Legal: 8.5" x 14" (215.9 mm x 355.6 mm)
m Executive: 7.25" x 10.5" (184.15 mm x 266.7 mm)
m A4: 8.3" x 11.7" (210 mm x 297 mm)
m A5: 5.8" x 8.3" (148.5 mm x 210 mm)
m B5 JIS: 7.2" x 10.1" (182 mm x 257 mm)
84
Appendix A
m U.S. #10 envelopes: 9.5" x 4.125" (241.3 mm x 104.8 mm)
m U.S. #6 3/4 envelopes: 6.5" x 3.625" (92.1 mm x 165.1 mm)
m A2 envelopes: 4.375" x 5.75" (111 mm x 146 mm)
m U.S. Monarch envelopes: 3.885" x 7.5" (98.4 mm x 190.05 mm)
m DL envelopes: 4.33" x 8.66" (220 mm x 110 mm)
m U.S. Card 4x6: 4" x 6" (101.61 mm x 152.4 mm)
m U.S. Card 5x8: 5" x 8" (127 mm x 203.2 mm)
m A6 card: 4.1" x 5.83" (105 mm x 148.5 mm)
m Hagaki card: 3.9" x 5.8" (100 mm x 148 mm)
Printable area in inches (") and millimeters (mm)
m Maximum printable line in portrait (normal) orientation: 8" (203.2 mm)
Dimensions in inches (") and millimeters (mm)
m Height: 8.9" (226 mm)
m Width: 17.5" (444 mm)
m Depth: 15.6" (396 mm)
Weight
m Approximately 14.3 pounds (6.5 kilograms)
Operating environment
Temperature
m 5° to 40° C (41° to 104° F)
Altitude
m 10,000 feet
Storage environment
Temperature
m –40° to 60° C (–40° to 140° F)
Altitude
m 10,000 feet
Technical Information
85
Power consumption
Operating
m 1.0 watts maximum when off
m 5.5 watts maximum nonprinting
m 48 watts maximum when printing
Electrical specifications
m Input voltage: 100 VAC to 240 + or – 10%
m Frequency: 50/60 Hertz (Hz) + or – 3 Hz
Power requirements for AC power cord
The electrical requirements vary depending on the country for which your
model was manufactured.
Apple printer supplies and accessories
If you have trouble finding any of the following products, the part numbers
may help you describe them to the dealer. Note, however, that part numbers
sometimes change as products are enhanced.
Ink cartridges
m Color ink cartridge: M5659G/A
m Black ink cartridge: M5658G/A
Connector cable
m Apple System/Peripheral-8 cable: M0197LL
86
Appendix A
Printing materials
Apple offers a complete line of high-quality, specialty ink-jet papers for use
in your printer. These papers are specially designed to make your output look
sharper, brighter, and more vibrant. Look for them at an Apple-authorized
dealer.
m Apple Color Ink-Jet Transparency Film
m Apple Color Ink-Jet Premium Coated Paper
m Apple Color Ink-Jet Glossy Paper
m Apple Color Ink-Jet Greeting Card Kit
Available Options
m LocalTalk connecting kit: M1657Z/A
m LocalTalk connecting kit: M2068LL/B
m StyleWriter EtherTalk Adapter II: M6089LL/A
Where can you obtain these supplies and accessories?
See any Apple-authorized dealer. In the U.S., call 1-800-538-9696 for the
location of the dealer nearest to you.
Technical Information
87
Appendix B
Using Fonts With the Color StyleWriter 6500
A font is a collection of letters, numbers, and symbols in a distinctive
typographic design. Your Mac OS computer and Color StyleWriter 6500
printer come with a variety of fonts that look great both on your monitor and
on paper.
Fonts come in such a variety of formats that problems can sometimes arise.
This appendix provides the information you need to avoid such problems and
to solve them if they come up.
Kinds of fonts
The Mac OS computer works with three main kinds of fonts: TrueType,
bitmapped, and PostScript fonts.
Two kinds of fonts come with your computer and the Color StyleWriter 6500
printer: TrueType and bitmapped. However, your system can use PostScript
fonts as well when it has the proper software installed.
TrueType fonts
A TrueType font is scalable, describing a typeface without rigidly specifying a
size. So it looks good whatever size you choose. TrueType fonts provide sharp
text at any size on screen or on paper. You can mix and match TrueType fonts
from various font vendors.
89
TrueType fonts store individual text characters as mathematical descriptions of
lines and curves, rather than as groups of pixels (a bitmap). When a program
asks for a character in a particular size, such as 33 points, the computer uses
mathematical calculations to enlarge the character’s outline to 33 points and
fill in the dots for the monitor or printer output.
Sometimes you’ll still get jagged edges when you print a document, even
when you use a TrueType font. In nearly all cases, this is because there isn’t
enough memory available to scale the font properly for printing. This may
happen, for example, when you’re running several programs at the same time.
Because you don’t need a separate font for each character size in order for
your printing to look good (as you do with bitmapped fonts), TrueType font
names don’t have numbers in them.
How does a font look? To see what a TrueType or bitmapped font looks like
on your screen, double-click the font’s icon to open it. A sample of that font
appears (in three sizes for TrueType fonts and in the size you opened for
bitmapped fonts).
You can also use the Key Caps desk accessory to examine fonts. See the
documentation that came with your computer for instructions.
Bitmapped fonts
Bitmapped fonts consist of “pictures” of a typeface at specific sizes. For
example, you might have bitmapped fonts at 10-, 12-, and 18-point sizes
installed in your computer. For best results you need a separate font file for
each size of character you want to use.
90
Appendix B
The icon of a bitmapped font (also called a fixed-size font or screen font) has
the single letter A on it. The font’s point size appears at the end of its name.
When you request a bitmapped character, your computer looks for an installed
bitmapped font in the size you specified. (See “How the Computer Looks for
Fonts” later in this appendix.) If it can’t find that font, your computer tries to
construct one by scaling a size that it does find.
In most cases, scaled bitmapped fonts don’t look nearly as good as preinstalled
ones. Such scaling is one reason for the jagged edges (sometimes called
“jaggies”) you’ll see on your screen or in a printed document when you
request an uninstalled size (for example, 17-point Geneva).
Bitmapped fonts are designed on grids of 72 dots per inch (dpi)—the standard
Mac OS–based computer screen resolution. Because of their correspondence
to the standard screen resolution, bitmapped fonts in preinstalled sizes always
look great on your display.
When you print a bitmapped font, it prints at a resolution of 72 dpi. Because
most modern printers can print at resolutions far better than this (your
Color StyleWriter 6500 prints at 300 dpi or better), printed bitmapped fonts
almost always have jagged edges or stairstep sides.
Fortunately, the computer can use bitmapped fonts in combination with
other font formats, reserving bitmaps for the screen and other kinds of fonts
for the printer.
PostScript fonts
PostScript is a page-description language that defines the characters, symbols,
and images that appear on each page of a document. A PostScript font comes
as a pair of fonts: an outline font for the printer and a corresponding
bitmapped font for displaying type on your screen.
No bitmapped font, no menu entry: If your system doesn’t have the bitmapped
font, the PostScript font name won’t appear in your font menu.
Using Fonts With the Color StyleWriter 6500
91
Certain printers are designed specifically to work with PostScript fonts. While
your Color StyleWriter 6500 is not a PostScript printer, it can use PostScript
fonts if you have Adobe Type Manager software installed. Adobe Type
Manager uses printer fonts to generate clean-looking screen text at any size.
(This software is included with some installations of system software 7.5. It is
available from your local Apple-authorized dealer for version 7.1.)
IMPORTANT Adobe Type Manager is not an Apple product. It is made and
supported by Adobe Systems Incorporated. Only the version that comes with
Apple Macintosh system software version 7.5 is supported by Apple.
PostScript printer fonts have no numbers associated with their names, because
a single font can be scaled to any size. Many companies make PostScript
fonts; the following illustration shows icons for Adobe, Bitstream, and Fontek
PostScript fonts, plus a generic PostScript font icon.
How TrueType fonts work with other kinds of fonts
Although TrueType fonts offer distinct advantages, your Color StyleWriter
6500 printer can also use other kinds of fonts.
TrueType and bitmapped fonts
Mac OS computers running System 7 come with both bitmapped (screen)
fonts and TrueType fonts installed. This maintains consistency with documents
created on Mac OS systems that don’t have TrueType fonts.
92
Appendix B
Bitmapped fonts look better displayed on the monitor, while TrueType fonts
look better on a high-resolution printer such as the Color StyleWriter 6500. So,
if you have both versions of the font available, your computer uses the
bitmapped version when displaying the font on the screen (provided that the
size you’re using is available) and the TrueType version when printing the font
on the Color StyleWriter 6500. To force the computer to use only TrueType
fonts everywhere, you must remove the bitmapped fonts.
For example, if a document uses 12-point Times®, available in that size as a
bitmapped font and as a TrueType font, the system uses the bitmapped font on
the screen and the TrueType font on the printer. If a document uses 4-point
Times, the system scales the TrueType font to that size for both the screen and
the printer, because a bitmapped version isn’t available.
Using only TrueType fonts produces a closer match between the appearance of
type on the screen and on paper. However, a document you’ve already created
with bitmapped fonts will be reformatted with the corresponding TrueType
fonts, and line breaks in the document may change. Similarly, if a document is
created on a system that has TrueType fonts or Adobe Type Manager software
installed, it may have different spacing, kerning, and so on, when opened on a
system that doesn’t have TrueType fonts or Adobe Type Manager software.
Keeping two font versions available
If you have a TrueType version of a font, you don’t need a bitmapped version.
However, although keeping both versions of a font takes up more disk space,
there are several advantages to doing so.
Bitmapped fonts are hand-designed: a graphic artist planned each character in
each font to look good on a screen. TrueType fonts are scaled by the computer
to match what you request. At smaller point sizes, the bitmaps may appear
sharper on the screen.
Additionally, scaling fonts takes time—sometimes up to several seconds in
slower Mac OS–based computers—but all Mac OS–based computers can
display a bitmapped font instantly.
Using Fonts With the Color StyleWriter 6500
93
TrueType and PostScript fonts
PostScript fonts were designed as fonts for PostScript printers. The Color
StyleWriter 6500 wasn’t designed to use PostScript. However, if you have
Adobe Type Manager software installed, your computer can both display and
print PostScript fonts.
Use different names: To avoid confusing the printer software, be sure that you
don’t install both TrueType and PostScript versions of the same font. For
example, do not have a PostScript font file called Times and a TrueType font
file called Times installed in your system at the same time.
How the computer looks for fonts
Here’s the search order your computer uses to determine which font to display
on your screen when you choose a specific size:
1. an installed bitmapped font in that size, if one exists
2. a scaled TrueType font, if no bitmapped font exists
3. an Adobe Type Manager (ATM) version of a PostScript font, if ATM is
installed and if no TrueType version exists
4. a scaled bitmap if no ATM font exists
Here’s the search order it uses to determine which font to print on your
Color StyleWriter 6500 printer:
1. a scaled TrueType font, if one exists
2. an ATM version of a PostScript font, if ATM is installed and if no
TrueType version exists
3. a scaled 72-dpi bitmap if no ATM font exists
Where fonts are stored
All fonts for your Color StyleWriter 6500 printer reside in special places
within the System Folder. To install fonts, you drag them to the System Folder.
Your Mac OS computer will automatically put them where they belong—in
the Fonts folder within the System Folder.
94
Appendix B
The Fonts folder can contain a total of 128 font suitcases (described in the next
section), plus any number of PostScript fonts, up to the available storage
capacity of your hard disk.
IMPORTANT Fonts installed in other folders or in the top level of the System
Folder may not work correctly. Additionally, bitmapped and TrueType fonts
stored outside of suitcases may not work correctly.
Suitcases
A font suitcase is a special folder for collections of fonts.
Suitcases provide a convenient way to organize fonts in the same font family.
For example, it’s a good idea to use a single suitcase (called Courier) for all
fonts in the Courier font family—all Courier roman fonts as well as fonts with
names like Courier Bold and Courier Oblique.
Using Fonts With the Color StyleWriter 6500
95
Combining suitcases: To merge all the fonts from one suitcase with another,
drag one suitcase on top of the other. All the fonts from the dragged suitcase
will go into the other, and the dragged suitcase will disappear.
Note: To avoid confusion, rename a font suitcase whenever you put more
fonts into it. For example, if you decide to merge Helvetica, Helvetica Black,
and Helvetica Compressed, name the suitcase something like “Helvetica
Regular/Black/Condensed.”
A suitcase can also contain fonts from different font families, although you
should keep all fonts of the same family in the same suitcase. All the fonts will
still appear in menus with their proper names.
You treat a suitcase as you would a folder. To open a suitcase, you doubleclick it. To add a font, you drag the font’s icon to the suitcase and drop it in.
To remove a font, you drag its icon out of the suitcase.
To create a font suitcase, duplicate an existing one and throw away its
contents. Then rename the suitcase as appropriate and drag whatever fonts you
want into it.
You cannot have more than 128 font suitcases in the Fonts folder.
Size limits for suitcases: No matter how many fonts you have in a single
suitcase, the Fonts folder counts the suitcase as a single unit. There’s no limit
to the number of fonts in a single suitcase, but the suitcase cannot be larger
than 16 megabytes.
96
Appendix B
Styled fonts
Most fonts that come with your Color StyleWriter 6500 printer have defined
styles. For example, if you open the Bookman font (contained in a suitcase in
the Fonts folder, which is inside your System Folder), you see files for bold
and italic versions of the font.
But fonts such as Chicago, Geneva, Monaco, and New York do not come with
defined styles. If you open the Chicago font suitcase, you see only one file.
You can apply a style to a font like this by making a choice from the
appropriate menu (Fonts, Style, Format, or some similar menu, depending on
the application program). A font predesigned with a given style nearly always
looks better than a font with a computer-generated “derived” style.
About style names: Predesigned styled fonts sometimes have names you may
not be familiar with. For example, roman refers to a font without styling, or
plain. Oblique is similar to italic. Light, demi, and extra are different kinds
of bold.
Using Fonts With the Color StyleWriter 6500
97
Common questions about fonts
Here are some questions that often come up about fonts.
What kind of fonts should I buy?
Using a font that has both bitmapped and TrueType versions works best. The
bitmapped version looks great on the screen and the TrueType fonts print
beautifully on the Color StyleWriter 6500.
Avoid bitmapped fonts that don’t have TrueType versions because they print
with jagged edges on the Color StyleWriter 6500. By contrast, TrueType fonts
work well, even if you don’t have a bitmapped version.
If you have a PostScript printer or Adobe Type Manager, PostScript fonts look
great on paper. The Color StyleWriter 6500 is not a PostScript printer.
Why don’t all of my fonts appear in the Fonts menu?
You may not have all of your fonts placed correctly. All the fonts should be
installed in the Fonts folder in the System Folder.
Additionally, some application programs let the user decide which fonts
should appear in the Fonts menu. Check the manuals that came with
your programs.
Why can’t I see my Monaco 9, Geneva 9 and 12, and Chicago 12 bitmapped fonts?
These fonts are used by your Mac OS–based computer to display information.
Because the computer needs these fonts, the Finder makes them invisible to
prevent users from removing them.
What does the term Apple classic fonts mean?
The Apple classic fonts are the original ten bitmapped fonts that came with
the first Macintosh in 1984. These fonts, which all have city names, include
Athens, Cairo (a picture font), Chicago, Geneva, London, Los Angeles,
Monaco, New York, San Francisco, and Venice. Several of the fonts (Athens,
Cairo, London, and San Francisco) come in only one size—18 points.
98
Appendix B
Chicago, Geneva, Monaco, and New York are currently available in TrueType
versions. The other classic fonts are still only available in bitmapped versions.
Why do I sometimes get Geneva or Courier in my printed documents when I have
specified other fonts?
Geneva sometimes appears when you’re trying to use a TrueType font but
don’t have enough memory for scaling to operate properly.
Substitute fonts can also appear in a document composed on one computer that
has a particular set of fonts but printed on another Macintosh that doesn’t have
those fonts.
Why does a document written entirely in Times look different on different Mac OS
computers?
Times, an extremely popular font, is manufactured and sold by more than one
company. Such fonts usually have small differences, even though they have
the same name. For example, the Times font manufactured by Adobe Systems
Incorporated has different letterspacing than does the Times font from Apple
Computer, Inc.
What is font substitution?
Font Substitution, which isn’t available for your Color StyleWriter 6500
printer, is an option in the Page Setup dialog box for certain PostScript
printers. When font substitution is turned on, these printers will use their builtin equivalents for three bitmapped fonts (Times for New York, Helvetica for
Geneva, and Courier for Monaco).
Using Fonts With the Color StyleWriter 6500
99
What’s a downloadable font?
A downloadable font is a TrueType or PostScript font sent to some kinds of
printers, such as most PostScript Laser printers, by your system software. The
printer then uses the font to print your document.
If a printer has sufficient memory, it can hold more than one downloaded font;
otherwise, it must request the fonts it needs as necessary. This can be a timeconsuming process.
Some printers have hard disks attached to them for holding downloaded fonts.
A printer can get the fonts from its hard disk more quickly than it can
download them from the computer’s hard disk.
Your Color StyleWriter 6500 printer cannot receive downloaded fonts. Instead,
your computer composes the entire image and then sends it to your Color
StyleWriter 6500 for printing.
100
Appendix B
Appendix C
Using ColorSync
Mac OS computers use ColorSync to help make sure that the colors you see
on your monitor closely match the colors you get on your printers, scanners,
and other devices. Because ColorSync works behind the scenes, you don’t
have to know anything about it. All you need to do is initially set it up. This
appendix describes how ColorSync works and how to configure your monitor
and computer to take advantage of it.
The problem that ColorSync solves
Providing consistent color with desktop computers is a technical challenge
because different color devices use different methods for representing color,
and they produce different ranges of colors. For example, the colored light on
your monitor is very different from the colored inks your printer uses.
Different color devices also create color using different methods. Monitors
(and most scanners) produce colors by mixing red, green, and blue light—
called RGB color. Most printers produce colors by mixing cyan (a shade of
blue), magenta (a bright pink), yellow, and black ink. This color system is
called CMYK. Since monitors, printers, and scanners each have different color
capabilities, they cannot reproduce each other’s colors exactly.
Further compounding the problem is that no two monitors or printers
produce exactly the same colors. (For example, you can see differences in
color ability among monitors in the TV department of a consumer electronics
store.)
101
ColorSync is a system extension that provides color-conversion capabilities
and improves color consistency. ColorSync “translates” the colors used on
one device so that they more closely match the colors displayed or printed
on another device.
ColorSync color conversion is a central part of Mac OS computing, ensuring
that applications, monitors, printers, scanners, and digital cameras can use the
same scheme for color conversion. This means you can scan an image, display
it on your monitor, and print it—with visually matching colors every step of
the way.
How ColorSync works
When you create a TIFF or PICT file using a program that supports
ColorSync, a “profile” describing the color capabilities of your equipment is
saved with the image. For example, when you scan a photograph, a profile
describing the scanner is saved inside the image file. If you later print the
image, even using a different computer, ColorSync looks at the profile to learn
about the capabilities of the scanner you used, and automatically picks closely
matching colors that your printer can reproduce.
The profile contains information ColorSync needs to perform color matching,
such as the lightest and darkest possible tones (white point and black point)
that the device can produce, and the maximum supported densities for red,
green, blue, cyan, magenta, and yellow. Together, these characteristics
describe the color gamut (or range) that a device is capable of capturing,
displaying, or reproducing. To take advantage of ColorSync, each of the
imaging devices you use needs to have its own ColorSync profile. When you
create images using these devices, information from the profile will
automatically become part of the image file—ensuring that colors are
consistent throughout the entire creative process.
Because ColorSync information becomes part of your output files, you don’t
have to worry about losing the profile or using the wrong profile with the
wrong image. Additionally, ColorSync profiles are in the standard
International Color Consortium (ICC) format recognized by Microsoft
Windows, Mac OS, and other systems.
102
Appendix C
When you work with an image that has an embedded ColorSync or ICC
profile, ColorSync identifies the colors that your monitor or printer can
reproduce by examining their ColorSync profile. It compares their capabilities
with those of the system used to create the image (as described in the
embedded profile), and then picks appropriate, matching colors. For example,
your monitor may be able to display a vivid red, but your printer inks may not
be able to produce that color. ColorSync determines the “next best” color for
your printer to use.
ColorSync performs color matching by comparing each profile to an
independent color standard. ColorSync uses the CIE color standard, which
describes colors in terms of how they are perceived by the human eye under
specific lighting conditions. (CIE stands for the Commission International de
l’Eclairage, the International Commission on Illumination, which created the
standard in 1931.)
Setting up ColorSync
To take advantage of ColorSync, you need to obtain profiles for each of your
imaging devices, such as your monitor, scanner, and color printer. ColorSync
profiles are usually automatically installed when you install the software for a
ColorSync-supported device. Profiles are stored in the ColorSync Profiles
folder, inside the Preferences folder in the System Folder. If you need to
obtain a ColorSync profile, contact the manufacturer of your device. Ask for
either a ColorSync or ICC profile for the specific model of monitor, printer,
or scanner you’re using.
You also need to set a ColorSync System Profile for the Mac OS. The
ColorSync System Profile is used by ColorSync to determine the color range
of your monitor. ColorSync compares this information with the profiles of
your other devices to make sure that colors are consistent with what you see
on your monitor.
Additionally, the System Profile is used as a default profile if a document you
are working on doesn’t have any ColorSync information saved within it. This
can occur if the document was created without ColorSync installed. By using
the System Profile as a default, ColorSync ensures that colors are consistent
with what you currently see on your monitor.
Using ColorSync
103
For the best color on your Color StyleWriter 6500 printer, you need to choose
a specific profile for your monitor. In the ColorSync control panel, choose the
D50 profile for your monitor. If there is no D50 available for your monitor,
choose Apple Multiple Scan 17 – D50. The D50 profile gives you better
“warm” colors.
For the best visual match between the colors on your monitor and printed
colors, select the Page-White Gamma option in the Monitors control panel or
in the Monitors and Sound control panel that comes with most newer Mac
OS computers.
On a multiscan monitor, make sure that the color temperature, or intensity, is
set to 9300 K (the default setting). See the monitor manual for instructions. If
you select the Page-White Gamma option with a color temperature other than
9300 K, your monitor colors could look too red or too blue compared to
printed colors.
Setting the ColorSync System Profile
To set the System Profile, follow these steps:
1
Make sure the profile you want to use is located in the ColorSync Profiles folder.
This folder is located in the Preferences folder in your System Folder.
2
Choose Control Panels from the Apple (K) menu and open the ColorSync System Profile
control panel.
The ColorSync System Profile control panel appears.
3
Click Set Profile.
A dialog box appears with a list of ColorSync profiles installed on your
computer.
104
Appendix C
4
Click the profile you want to use.
Select the D50 profile for your monitor, or Apple Multiple Scan 17 – D50 if
you can’t find a D50 profile for your monitor.
5
Click Select.
ColorSync automatically references the profile you selected and uses it to
define the color capabilities of your monitor.
6
Close the ColorSync System Profile control panel.
Setting other ColorSync profiles
Some programs and printer software might require that you do something
special, such as turning on an option, in order to take advantage of ColorSync.
For example, to use ColorSync with the Apple Color OneScanner, select the
Use ColorSync option in the ColorSync Preferences dialog box of the
OneScanner Dispatcher software. This tells the scanning software to embed
information about the Color OneScanner in scanned images.
Refer to the instructions that came with your application or device to
determine if it supports similar options. If there’s an option to specify a
profile or to activate ColorSync, be sure to use it.
Using ColorSync
105
Tips for best results
After you’ve made sure ColorSync is installed, set the System Profile, and set
any necessary ColorSync options for your applications, you’re ready to begin
taking advantage of ColorSync! Just scan, create, and print your images or
documents as you normally would. ColorSync works behind the scenes to
ensure consistent color matching.
The following settings and strategies will help you get the best color results
from your system. Not all of these tips will apply to the software and devices
you may be using, but be sure to take advantage of those tips that do.
m Set the gamma curve for your monitor to 1.8:Standard to have the monitor
more closely match printed results.
m Use the ColorSync System Profile control panel in the Apple (K) menu to
select the D50 profile for your monitor, or Apple Multiple Scan 17 – D50 if
you can’t find a D50 profile for your monitor. If you calibrate your monitor,
you can create a custom profile and select it as the system profile instead.
See Monitors & Sound Guide or the Monitors & Sound doc.pdf file for
more information on creating custom ColorSync profiles.
m When printing in color, be sure to select the ColorSync option. In the Page
Setup dialog box, click the Options button and select ColorSync from the
Color Matching pop-up menu.
m If your scanning program has a ColorSync option, use it. This embeds a
ColorSync profile within the scanned image file, and ColorSync will be
better able to reproduce the original colors on your monitor and printer.
m Don’t try to use two color-matching systems at once on your computer.
Some applications install other color-matching systems. These should
either be removed or disabled if you want to use ColorSync.
106
Appendix C
For more information
To learn more about ColorSync, or color matching and color technology in
general, refer to these publications and resources.
Publications
Advanced Color Imaging on the Mac OS, Apple Computer, Inc., Addison-Wesley
Developers Press, ISBN 0-201-48949-X
ColorSync 2.0 White Paper at gopher://info.apple.com
Internet resources
Apple Imaging Web site at http://imaging.apple.com
Apple Technical Information Library at http://til.info.apple.com
International Color Consortium at http://www.color.org
ColorSync plug-ins for use with Adobe Photoshop (Macintosh Utilities
section of the Apple Software Updates page on the Apple Support and
Information Web site at http://www.info.apple.com)
Using ColorSync
107
Index
A
B
AC power cord requirements 86
address, return 56
Adobe Type Manager software 92, 93, 94
aliases, making for desktop printer icons
(Mac OS computers) 44
aligning ink cartridges (Mac OS
computers) 27–29
Apple-authorized service providers 67, 87
Apple classic fonts 98–99
Apple Color Ink-Jet print materials 59, 87
Apple Printer Software Collection
CD-ROM disc
Mac OS computers 19, 20, 21–22
Windows computers 49
Apple printer supplies and
accessories 86–87
Apple Web site, downloading
software from 20
application programs. See also software
printing from DOS applications 54
SimpleText application (Mac OS
computers) 78
TeachText application (Mac OS
computers) 78
Toolbox application (Windows
computers) 53–54
Automatic color setting (Mac OS
computers) 36
background printing (Mac OS computers)
cleaning ink cartridges and 73
controlling and monitoring 47–48
delays 47, 48
memory problems and 79
settings for 37–38
turning on and off 37
best printing (Mac OS computers) 34
bitmapped fonts
description of 90–91
icon 91
using with TrueType fonts 92–93
Black & White setting (Mac OS
computers) 36
black ink cartridge
aligning (Mac OS computers) 27
installing 7–9
part number 86
blinking lights, indicating problems 69
bold font 97
borders, printing (Mac OS computers) 35
Business Graphics color setting (Mac OS
computers) 36
business-size envelopes, printing 56–58
buttons, on printer 6
109
C
cables
connecting printer to Mac OS
computer 13, 77, 83
connecting printer to Windows
computer 17, 81, 83
connector cables 83, 86
LocalTalk cables (Mac OS
computers) 14, 15
loose cables (Mac OS computers) 77
loose cables (Windows computers) 81
canceling print jobs (Mac OS
computers) 47, 77
cards
Apple Color Ink-Jet Greeting
Card Kit 87
printing 61
specifications for 84
carrier, for ink cartridges 7, 9
cartridges. See ink cartridges
Chooser (Mac OS computers)
creating desktop printers with 44, 46
CSW 6000 Series icon doesn’t
appear in 75
PowerBook computers and 26
selecting printer in (LocalTalk
network) 25
selecting printer in (serial cable
connection) 24
selecting wrong port in 71, 77
choosing print materials 63–64
CIE color standard 103
cleaning the ink cartridges
Mac OS computers 73–74
Windows computers 74
cleaning the printer 2
Clean Ink Cartridges command
(Windows computers) 74
Clean option (Mac OS computers) 73
closing the printer cover 9
CMYK system 101
coated paper 64, 65, 71, 87
110
Index
color ink cartridge
aligning (Mac OS computers) 27–29
installing 7–9
part number 86
colors
best (Mac OS computers) 65
CIE color standard 103
CMYK system 101
consistency 101–107
look wrong 72
RGB color 101
color settings (Mac OS computers) 36–37
Color StyleWriter EtherTalk
Adapter II 16, 87
Color StyleWriter 6000 Series Toolbox.
See Toolbox application
(Windows computers)
Color StyleWriter 6500 printer. See printer
ColorSync (Mac OS computers) 101–107
color-matching system 36–37, 65,
101–103
profiles of imaging devices 104–106
publications and Internet resources
for 107
setting up 103–105
tips for using 106
troubleshooting 72
turning on 36
ColorSync System Profile control
panel 104–105, 106
commands (Mac OS computers)
Default Printer command
(Printing menu) 46
Get Info command (File menu) 79
Make Alias command (File menu) 44
Page Setup command
(File menu) 31, 39
Print command (File menu) 30, 33, 44
computer
connecting printer to (Mac OS
computers) 13–14
connecting printer to (Windows/DOS
computers) 17
crashing (Mac OS computers) 76
failure to recognize printer (Mac OS
computers) 76–77
messages appearing on (Mac OS
computers) 71
messages appearing on (Windows
computers) 71, 81
restarting to solve problems (Mac OS
computers) 78, 79
search order for fonts (Mac OS
computers) 94
connecting the printer
to an EtherTalk network (Mac OS
computers) 16
to a LocalTalk network (Mac OS
computers) 14–15
to a Mac OS computer 13–14
to a Windows/DOS computer 17
connector box (LocalTalk) 14, 15
connector cable
part number 86
specifications for 83
copies, print settings for (Mac OS
computers) 33
corrupted fonts, removing (Mac OS
computers) 75
costs
ink 66
printing materials 116
cover
closing 9
opening 7
safety instructions 1
CSW 6000 Series icon 22, 75
Custom Install (Mac OS computers) 23
custom-size paper
printing on 60–61
printing on (Mac OS computers) 39–41
D
damage
to power cord 2
preventing 7, 67–68
default icon 45
default printer
selecting (Mac OS computers) 45–46
selecting (Windows computers) 52–53
default print settings (Mac OS
computers) 33
deleting desktop printer icons (Mac OS
computers) 44
deleting print jobs (Mac OS
computers) 47, 77
demi (bold) font 97
density, watermarks and (Mac OS
computers) 32
desktop printer icons (Mac OS computers)
aliases for 44
creating 44
deleting 44
determining printer status with 45
dragging documents to 46
installed with printer software 23
renaming 44
selecting printer with 46
working with 43–48
desktop printing (Mac OS
computers) 43–48
disabled icon 45
disconnecting power 5
document icons 43, 44, 46
documents
dragging to desktop printer icon
(Mac OS computers) 46
printing documents (Mac OS
computers) 31–38
printing standard documents (Mac OS
computers) 30
problems printing pages (Mac OS
computers) 78
unexpected results (Mac OS
computers) 79–81
Index
111
DOS computers. See also Windows/DOS
computers
cleaning ink cartridge 74
connecting the printer to 17
printing from DOS applications 54
troubleshooting 54
DOS control panel 74
downloading fonts 100
draft printing 66, 73
draft printing (Mac OS computers) 34
dragging documents to desktop printer
icon (Mac OS computers) 46
E
electrical hazards 2
electrical specification 86
electromagnetic interference 4
encapsulated PostScript (EPS) files
(Mac OS computers) 80
envelopes
feeding improperly 70
loading 56–58
printing single 56, 64
printing stack of 57–58
specifications for 84
EPS (encapsulated PostScript) files
(Mac OS computers) 80
error icon 45
error messages. See messages
EtherTalk network (Mac OS
computers) 16, 87
extra (bold) font 97
F
Flip Horizontal setting (Windows
computers) 54
fonts (Mac OS computers)
Apple classic 98–99
bitmapped 90–91, 92–93
common questions about 98–100
corrupted 75
112
Index
downloading 99
families in suitcases 95–96
missing 98
mixing 94
names of 94
PostScript 91–92, 94
printer and 89–100
problems 75
purchasing 98
search order on computers 94
specifications for 84
storage of 94–96
stored in System Folder 94–95
styled fonts 97
substitution 99
supported 89
Times variations 99
TrueType 89–90, 92–94
types of 89–92
watermarks and 43
font suitcases (Mac OS computers) 95–96
foreground printing (Mac OS
computers) 37, 73
frequency specifications 86
front cover
closing 9
opening 7
G
Get Info command (Mac OS computers) 79
glossy paper
Apple Color Ink-Jet Glossy paper 87
avoiding ink smears on 72
print quality 65, 71, 84
special instructions 64
graphic images, problems printing
(Mac OS computers) 80
Grayscale option (Mac OS
computers) 36, 79
Grayscale Printing setting (Windows
computers) 53
H
hard disk, space requirements x
hardware, requirements x
horizontal lines, print quality problems 73
How Do I? tab (Windows computers) 53
I
ICM color-matching technology
(Windows computers) 65
icons (Mac OS computers)
bitmapped font icon 91
CSW 6000 Series icon 22, 75
default icon 45
desktop printer icon 43–48
determining status of printer with 45
disabled icon 45
document icon 43, 44, 46
error icon 45
modem port icon 13, 26
plain icon 45
PostScript icon 92
printer port icon 13, 26
printing icon 45
stopped icon 45
TrueType icon 92
images, fuzzy 72
index cards, printing 61, 64
ink
preventing stains 67
reducing amount of ink used 66
smearing 72
transparencies and 59
type of 8
ink cartridges
aligning (Mac OS computers) 27–29
cleaning (Mac OS computers) 73–74
cleaning (Windows/DOS computers) 74
conserving ink 66
drying out 6
extending life of 73
installing 7–9
part numbers 86
preventing damage to 7
printing problems 69, 71, 72, 73
safety instructions 1, 67–68
tape on print head 8
unpacking 3
Ink-Jet print materials 59, 87
installation
ink cartridges 7–9
printer software (Mac OS
computers) 19–23
printer software (Windows
computers) 49–52
troubleshooting (Mac OS
computers) 23, 75–76
Installer program (Mac OS
computers) 21–23
interface, specifications 84
interference, electromagnetic 4
internal modem, serial port setting for
26, 77
Internet resources for ColorSync 107
italic font 97
J, K
jagged text and graphics (Mac OS
computers) 78, 80, 90, 91
jam, paper 69
Key Caps desk accessory (Mac OS
computers) 90
L
labels
printing 60, 64
specifications for 84
layout settings (Mac OS computers) 35
length adjuster 10, 57
light (bold) font 97
lights
indicating problems 68–69
power light 6, 27, 69
resume light 7, 9, 12, 27, 69
Index
113
lines
alignment and (Mac OS
computers) 28, 29
unwanted horizontal 73
loading print materials 55–61
coated paper 64, 65, 71
custom size 60–61
envelopes 56–58, 64
glossy paper 64, 65, 71, 72
index cards 61, 64
labels 60, 64
into paper tray 10–11
plain paper 10–11, 63, 64
postcards 61
special instructions 64
transparencies 59, 64
LocalTalk network (Mac OS computers)
connecting the printer to 14–15
connection kits 14, 87
using printer connected to 25
M
Macintosh IIfx computers,
printer speed and 78
Macintosh PowerBook computers
internal modem serial port setting 77
printing problems 77, 78
setup information for 26
Macintosh Quadra 900 and 950
computers, printer speed and 78
Mac OS computers
cleaning ink cartridge 73–74
connecting printer to 13–14, 77, 83
installing printer software for 19–23
monitor settings for 65
printing from 19–48
system requirements for printer x
troubleshooting 75–81
Make Alias command (Mac OS
computers) 44
marking engine 83
media. See paper types
114
Index
memory
downloadable fonts and 100
Grayscale option and (Mac OS
computers) 79
problems (Mac OS
computers) 78–79, 90
RAM requirements x
virtual memory (Mac OS
computers) 23, 79
Memory control panel (Mac OS
computers) 79
messages
error messages (Mac OS computers) 76
garbled or incorrect messages
(Windows computers) 81
“out of memory” messages (Mac OS
computers) 78
printer problems and 71
wrong port messages 71
Minimal Printer Software floppy disk
(Mac OS computers) 20
modems
port 13, 24, 26
serial port setting for internal
modem 26, 77
monitors, matching colors (Mac OS
computers) 65, 101–105
moving desktop printer icons (Mac OS
computers) 44
moving the ink cartridge carrier 7
multiscan monitor (Mac OS
computers) 65, 104, 106
N
networks
connecting the printer to an EtherTalk
network (Mac OS computers) 16
connecting the printer to a LocalTalk
network (Mac OS computers)
14–15
printing problems and (Mac OS
computers) 77
normal printing (Mac OS computers) 34
O
oblique font 97
opening the printer cover 7
operating environment 85
Ordered Printing setting (Windows
computers) 54
orientation, page setup for (Mac OS
computers) 30–31
P
packing material 3–4
page breaks, unexpected (Mac OS
computers) 80
page orientation, page setup for (Mac OS
computers) 30–31
pages
failing to print (Mac OS computers) 78
feeding improperly 70
off-center printing (Mac OS
computers) 80
range of printing (Mac OS
computers) 33
sample 12
stained 72
Page Setup command (Mac OS
computers) 31, 39
page setup dialog box (Mac OS
computers) 31
Page-White Gamma option (Mac OS
computers) 65, 104
paper
custom sizes 39–41, 60–61
feeding improperly 70
jam 69
loading into paper tray 10–11
nothing prints on page 71
quality of 65, 71
recommendations for 84, 87
sizes of 31, 39–41, 84
specifications for 84
watermarks on (Mac OS
computers) 31, 32, 42–43
paper adjusters
for custom-size paper 60–61
loading paper 10, 11
printing envelope stack 57–58
printing labels 60
printing transparencies 59
print materials feeding improperly 70
for stacking cards 61
paper-backed transparencies 59
paper tray
capacity of 10
loading custom-size paper 61
loading envelopes 56–58
loading labels 60
loading paper into 10–11, 70
loading standard paper 10–11
loading transparencies 59
specifications for 84
stacking cards in 61
paper type/quality settings (Mac OS
computers) 34
paper types
coated paper 64, 65, 71
glossy 64, 65, 71, 72
index cards 61, 64
labels 60, 64
loading standard 10–11
plain paper 63, 64
postcards 61
standard size in United States 30, 55
Paper Type setting (Windows
computers) 53
parallel port (Windows/DOS
computers) 17
part numbers, product 86
Photographic color setting (Mac OS
computers) 36
PICT and PICT2 files (Mac OS computers)
ColorSync and 102
graphic images and 80
watermarks and 42, 43
plain icon 45
Index
115
plain paper
cleaning ink cartridges 73
recommendations for 71
special instructions 64
tips 63
platen, cleaning 73
plugging in the printer 5
portrait page orientation, in standard
document (Mac OS
computers) 30
ports
connecting printer and Mac OS
computer 13
connecting printer and Windows/DOS
computer 17, 81
modem port 24, 26
printer port 24, 26
selecting wrong port in Chooser
(Mac OS computers) 71, 77
serial ports in PowerBook 26, 77
postcards
printing 61, 64
specifications for 84
PostScript fonts
compatibility with TrueType fonts 94
description of 91–92
icons 92
specifications 84
PostScript language (Mac OS
computers) 80, 91
power, disconnecting 5
PowerBook computers
internal modem serial port setting 77
printing problems 77, 78
setup information for 26
PowerBook Express Modem 26
power button 6
power consumption 86
power cord
damaged 2
plugging into printer 5
requirements 86
unplugging 2, 5, 6
116
Index
power light 6, 27, 69
Power Macintosh computers
RAM requirements for x
virtual memory and 23
precautions, safety 1–2, 67–68
printable area (portrait orientation) 85
Print command (Mac OS
computers) 30, 33, 44
Print dialog box (Mac OS
computers) 31–38
printer
Apple supplies and accessories 86–87
changing settings for (Windows
computers) 53–54
cleaning 2
connecting to EtherTalk network
(Mac OS computers) 16
connecting to LocalTalk network
(Mac OS computers) 14–15
connecting to Mac OS computer 13–14
connecting to Windows/DOS
computer 17
cover 1, 7, 9
dimensions 85
doesn’t appear in list of printers
(Windows computers) 81
failure (Mac OS computers) 76–77
fonts and 89–100
lights on 68–69
main features of ix
network name (EtherTalk network) 16
placement of 4
plugging in 5
ports 13, 24, 26
preventing damage to 7
resetting 77, 78
safety precautions for 1–2, 67–68
selecting default printer (Mac OS
computers) 24–26, 45–46
selecting default printer (Windows
computers) 52–53
setting up 1–17
sharing (Mac OS computers) 14–16
slow (Mac OS computers) 78
specifications for 83–86
spills on 2
status of (Mac OS computers) 45
turning on and off 6
unpacking 3–4
unplugging 2
weight 85
printer drivers, for DOS applications 54
printer icons. See desktop printer icons
printer port 13
Printer Services tab (Windows
computers) 53
printer settings
Mac OS computers 31–38
Windows computers 53–54
printer software
downloading from Apple’s Web site
(Mac OS computers) 20
installing for Mac OS computers 19–23
installing for Windows computers
49–52
problems with (Mac OS computers)
76, 77
problems with (Windows computers) 81
reinstalling after system software
upgrade (Mac OS computers) 19
space required for x
print head
cleaning 73–74
drying out 6
preventing damage to 7
removing tape 8
printing
background printing (Mac OS
computers) 47–48
borders (Mac OS computers) 35
custom-size paper 39–41, 60–61
deleting print jobs (Mac OS
computers) 47, 77
desktop printing (Mac OS
computers) 43–46
documents do not print as expected
(Mac OS computers) 79–81
from DOS applications 54
envelopes 56–58, 64
failure (Mac OS computers) 76–77
index cards 61, 64
instructions (Mac OS computers) 30–38
labels 60, 64
from Mac OS computer 19–48
monitoring activity (Mac OS
computers) 47–48
page setup for (Mac OS computers) 31
poor quality 71–73
postcards 61
quality of (Mac OS computers) 34, 65
quality of (Windows computers) 54, 65
range of pages (Mac OS computers) 33
return address 56
sample pages 12
speed of 66, 83
speed of (Mac OS computers) 78
switching between printers (Mac OS
computers) 45
transparencies 59, 64
troubleshooting 54, 67–81
watermarks (Mac OS computers) 31, 32
from Windows/DOS computer 49–54
printing icon 45
print materials
Apple 84, 87
choosing 63–64
cost of 66
loading 55–61
loading into paper tray 10–11
quality of 65, 71
recommendations for 84
specifications for 84
Print Quality setting (Windows
computers) 54
print requests, monitoring activity of
(Mac OS computers) 47–48
Print Settings dialog box (Windows
computers) 53–54
Index
117
print settings (Mac OS computers) 33–34
problems. See troubleshooting
programs. See application programs;
software
Q
quality printing 34, 54, 65
QuickDraw GX software (Mac OS
computers), incompatibility of 19
R
RAM. See memory
range of pages, printing (Mac OS
computers) 33
renaming desktop printer icons (Mac OS
computers) 44
renaming network printers (Mac OS
computers) 25
resetting the printer 77, 78
resolution 83
restarting computer to solve problems
(Mac OS computers) 78, 79
resume button 6
resume light 6, 7, 9, 12, 27
return address 56
Revert to Defaults button (Mac OS
computers) 33, 79
RGB color 101
rollers, cleaning 73
roman font 97
S
safety precautions 1–2, 67–68
sample pages, printing 12
Save Settings button (Mac OS
computers) 33
scaling
page setup (Mac OS computers) 31
watermarks (Mac OS computers) 32
scanners, ColorSync and 105, 106
118
Index
serial ports 13, 26
Serial Switch control panel (Mac OS
computers) 78
service provider 67, 87
Set Default Printer command (Mac OS
computers) 46
settings, printer
Mac OS computers 31–38
Windows computers 53–54
setting up
aligning ink cartridges (Mac OS
computers) 27–29
ColorSync 103–105
connecting printer to computer
(Mac OS computers) 13–16
connecting printer to computer
(Windows/DOS computers) 17
directly connected printer (Mac OS
computers) 24
ink cartridges 7–9
loading paper 10–11
on LocalTalk network (Mac OS
computers) 25
PowerBook computers, special setup 26
printer 1–17
printer software (Mac OS computers)
19–23
printer software (Windows computers)
49–52
printing sample pages 12
safety precautions 1–2
turning printer on and off 6
unpacking the printer 3–4
setup, page. See page setup
sheet feeder. See paper tray
Simple Clean option (Mac OS
computers) 74
SimpleText application (Mac OS
computers) 78
single layer transparencies 59
size
font suitcases 96
paper 31, 39–41, 60–61
software. See also application programs
Adobe Type Manager software
92, 93, 94
incompatibility of QuickDraw GX
software (Mac OS computers) 19
installing printer software (Mac OS
computers) 19–23
installing printer software (Windows
computers) 49–52
space requirements for printer
software x
virus-detection software 21, 23, 50,
51, 75
software license agreement 21, 51, 52
specifications 83–86
speed of printing 66, 78, 83
spills on printer 2
stains, ink 67
stopped icon 45
storage environment 85
styled fonts 97
StyleWriter EtherTalk Adapter II 16, 87
suitcases, font (Mac OS
computers) 95–96
Super Clean option (Mac OS
computers) 73
support provider 67, 87
switching between printers (Mac OS
computers) 45
System Folder, fonts stored in (Mac OS
computers) 94–95
System Profile, setting for ColorSync
(Mac OS computers) 104–105
system requirements x
T
TeachText application (Mac OS
computers) 78
technical information 83–87
text, jagged 78, 80, 90, 91
TIFF files (Mac OS computers) 80, 102
Toolbox application (Windows
computers) 53–54
cleaning ink cartridges with 74
troubleshooting and 54, 81
transparencies
Apple Color Ink-Jet Transparency
Film 84, 87
printing 59, 64
troubleshooting 67–81. See also Appleauthorized service providers;
safety precautions
blinking lights 69
color quality 72
computer failure (Mac OS
computers) 76
corrupted fonts (Mac OS
computers) 75
documents do not print as expected
(Mac OS computers) 79–81
error messages garbled or incorrect
(Windows computers) 81
font problems (Mac OS computers) 75
general problems and solutions 68–73
ink cartridges 69, 71, 72, 73
installation (Mac OS computers) 23,
75–76
jagged text and graphics 78, 80, 90, 91
lights on printer and 68–69
Mac OS computers 75–81
memory problems (Mac OS) 78–79
network printer (Mac OS
computers) 77
nothing prints on page 71
off-center printing (Mac OS
computers) 80
pages not printing (Mac OS
computers) 76
paper jams 69
paper or envelopes feed improperly 70
PostScript language and (Mac OS
computers) 80
PowerBook printing 77, 78
Index
119
printer name doesn’t appear in list
(Windows computers) 81
printer software (Mac OS
computers) 76, 77
printer software (Windows
computers) 81
print quality 71–73
restarting computer to solve problems
(Mac OS computers) 78, 79
slow printing (Mac OS computers) 78
Toolbox and (Windows
computers) 54, 81
unaligned columns (Mac OS
computers) 81
Windows/DOS computers 53, 54, 81
Troubleshooting tab (Windows
computers) 53
TrueType fonts
description of 89–90
icon 92
specifications 84
using with bitmapped fonts 92–93
using with PostScript fonts 94
turning on and off the printer 6
Two-Sided Printing setting (Windows
computers) 54
U
unpacking the printer 3–4
unplugging the printer 2, 5, 6
U.S. letter-size paper 30, 55
V
ventilation in work area 4
virtual memory
memory problems and (Mac OS
computers) 79
Power Macintosh computers and 23
virus-detection software, turning off
Mac OS computers 21, 23, 75
Windows computers 50, 51
voltage specifications 86
120
Index
W, X, Y, Z
warranty 67
watermarks (Mac OS computers)
creating 42–43
printing 31, 32
Web site. See Apple Web site
width adjuster 10, 57
Windows/DOS computers
cleaning ink cartridge 74
connecting the printer to 17, 82, 83
error messages garbled or incorrect 81
ICM color-matching technology and 65
installing printer software for 49–52
printer doesn’t appear in list of
printers 81
printing from 49–54
selecting default printer 52–53
system requirements for printer x
Toolbox application for 53–54
troubleshooting 54, 81
Windows 95 operating system
installing printer software for 49–51
running the Toolbox application 53
selecting default printer 52
Windows 3.1 operating system
installing printer software for 51–52
running the Toolbox application 53
selecting default printer 53
work area, locating printer in 4
The Apple Publishing System
This Apple manual was written, edited, and produced on a desktop publishing system using
Apple Macintosh computers and QuarkXPress. Technical illustrations were drawn in Adobe™
Illustrator; screen shots were created and modified with system software, ExposurePro, and
Adobe Photoshop. Final pages were output using PostScript™ technology.
Text type is Times®, display type is Helvetica® Narrow, and cover type is Apple Garamond,
Apple’s corporate font. Ornaments are custom symbols designed for Apple Computer. Some
elements, such as computer voice, are set in Courier, a fixed-width font.
PostScript, the LaserWriter page-description language, was developed by Adobe Systems
Incorporated.