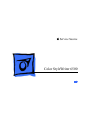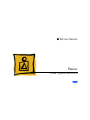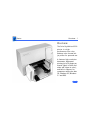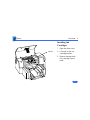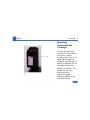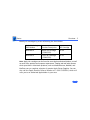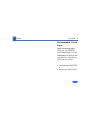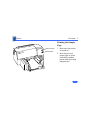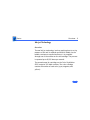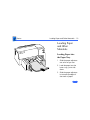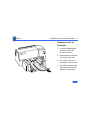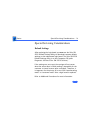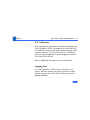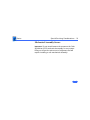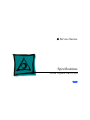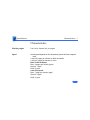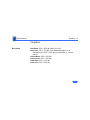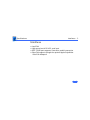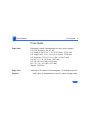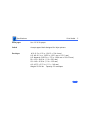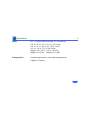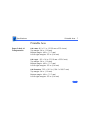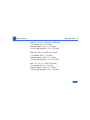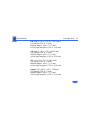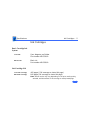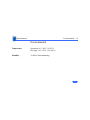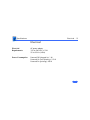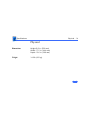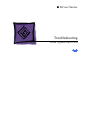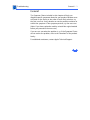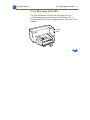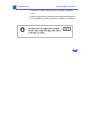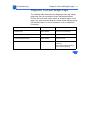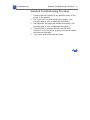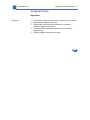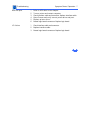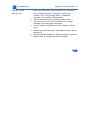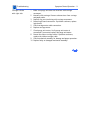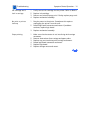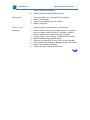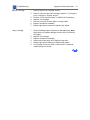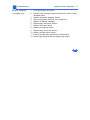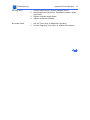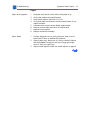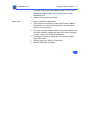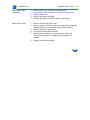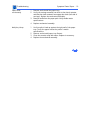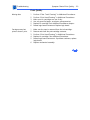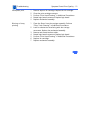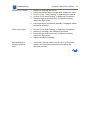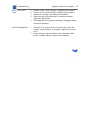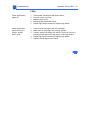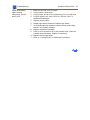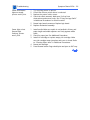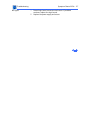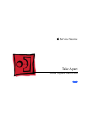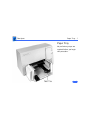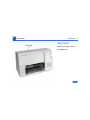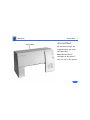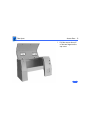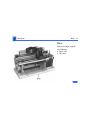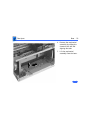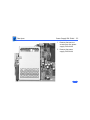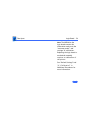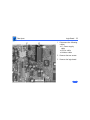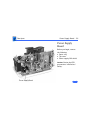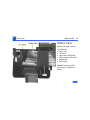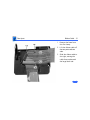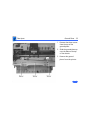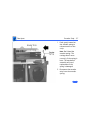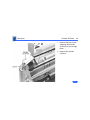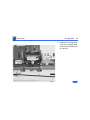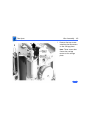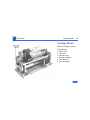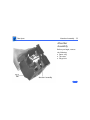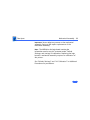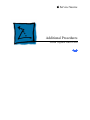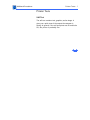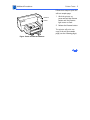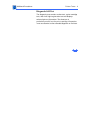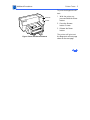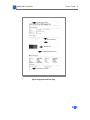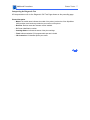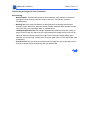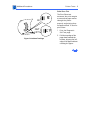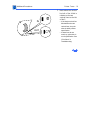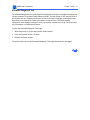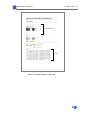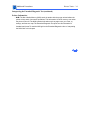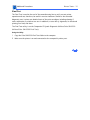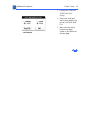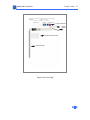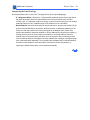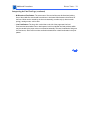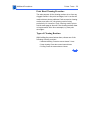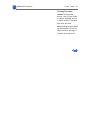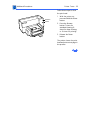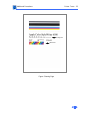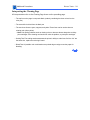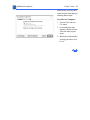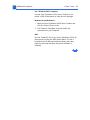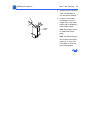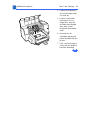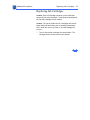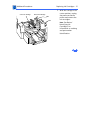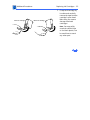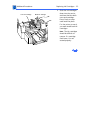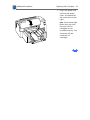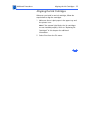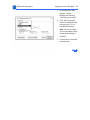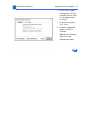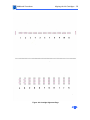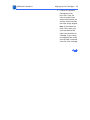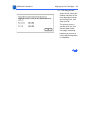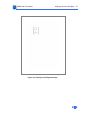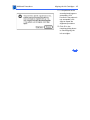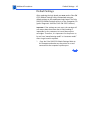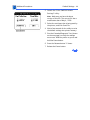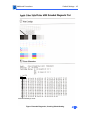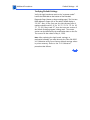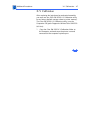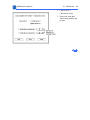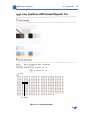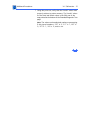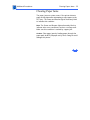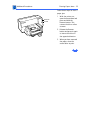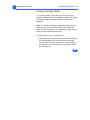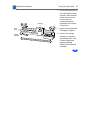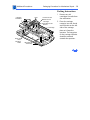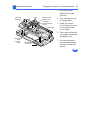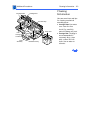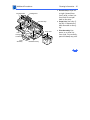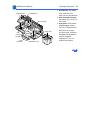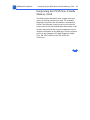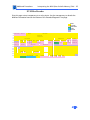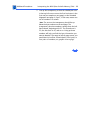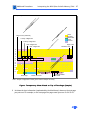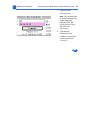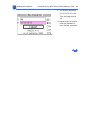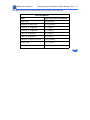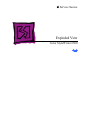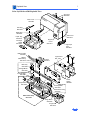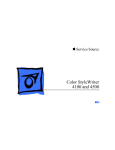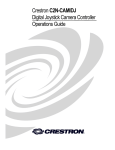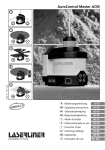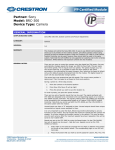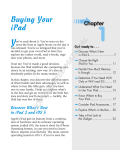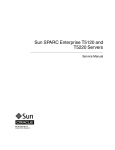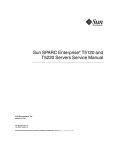Download Apple StyleWriter EtherTalk Adapter Specifications
Transcript
K Service Source Color StyleWriter 6500 K Service Source Basics Color StyleWriter 6500 Basics Overview - 1 Overview The Color StyleWriter 6500 printer is a highperformance four-color desktop color thermal inkjet printer for personal use. It features high-resolution documents, high-speed printing (up to 8 pages per minute (ppm) in black and white and 4 ppm in color), and built-in support for computers running the Mac OS, Windows 95, Windows 3.1 and DOS. Basics Overview - 2 Installing Ink Cartridges 1 Latches 2 3 Open the front cover. Lift both of the inkcartridge latches. Remove the tape from the cartridge’s print head. Basics Overview - 3 4 Color ink cartridge Black ink cartridge 5 Slide the ink cartridge down into the carrier, and then close the latch over each cartridge. Press firmly to snap each latch into place. Basics Overview - 4 Identifying Replacement Ink Cartridges The ink cartridges used with the Color StyleWriter 6500 have a generic cartridge label. There is no Apple logo or Apple part number on the cartridge. To identify a cartridge, refer to the small numeric part number on the label. This number can be crossreferenced to the appropriate Apple Marketing number in the chart that follows. Basics Overview - 5 Identify ink cartridges by cross referencing the chart below. Apple Marketing Part Number M5658G/A M5659G/A Product Description HP Cartridge Color Ink Cartridge (CSW6500) 6105 Black Ink Cartridge (CSW6500) 6104 Note: Apple ink cartridges can be found at most Apple authorized dealers, as well as most office product and computer superstores. Catalog and mail order houses which specialize in Macintosh products, such as MacWarehouse, MacMall, and MacZone carry a complete selection of genuine Apple Printer Supplies. You can also call the Apple Reseller Referral number at 1-800-538-9696, which will refer you to an authorized Apple dealer in your area. Basics Overview - 6 Recommended Coated Paper Apple recommends Apple Color Ink-Jet PREMIUM PLUS Coated Paper. It is the coated paper of choice to use with the Color StyleWriter 6500 ink-jet printer. • Letter size p/n M4792G/ A • A4-size p/n M4791G/A. Basics Overview - 7 Printing the Sample Page Resume button Power button 1 2 Make sure the printer is turned on. With the printer’s power light on, press and hold the resume button until the orange light goes out. Basics Overview - 8 Troubleshooting LEDs Resume button Power button The Color StyleWriter 6500 has two LEDs, Power and Resume, that can aid in troubleshooting the printer. See the Troubleshooting chapter for more information. Basics Overview - 9 Ink-jet Technology Overview Thermal ink-jet technology involves applying heat to a tiny measure of ink until it expands and forms a bubble. As the bubble continues to expand and burst, it is propelled through one of the nozzles on the ink cartridge. This process is repeated up to 8,000 times per second. The monochrome ink cartridge on the Color StyleWriter 6500 contains 300 black nozzles. The color cartridge contains 64 nozzles of each color (cyan, magenta, and yellow). Basics Loading Paper and Other Materials - 10 Loading Paper and Other Materials Loading Paper into the Paper Tray 1 2 3 Slide the paper adjusters out as far as you can. Load the paper into the lower tray, print side down. Slide the paper adjusters in to touch the edges of the stack of paper. Basics Loading Paper and Other Materials - 11 Printing an Envelope 1 2 3 4 Choose the appropriate envelope size in the printer software. Slide an envelope into the single-envelope slot until it stops. Load the envelope print side down, with the flap against the right side of the printer. Start printing. Basics Loading Paper and Other Materials - 12 Printing a Stack of Envelopes 1 2 3 4 Choose the appropriate envelope size in the printer software. Slide the paper adjusters out as far as you can. Put a stack of up to 15 envelopes in the printer. Load the envelopes print side down, with the flap against the right side. Basics Loading Paper and Other Materials - 13 5 6 Width adjuster Length adjuster Slide the paper adjusters in so they touch the edges of the stack of envelopes. Use the printer software to start printing. Basics Special Servicing Considerations - 14 Special Servicing Considerations Default Settings After replacing the logic board you must use the Color SW 6500 Default Settings Utility to download customer default settings to the replacement logic board. The Color SW 6500 Default Settings utility is on the Companion CD (path: Diagnostic Utilities/Color SW 6500 Utilities). If the settings are not reset, the carriage will not center when the access door is lifted, making it impossible for the customer to insert/remove print cartridges. Therefore, it is important for the printer to be set from “manufacturing mode” to “customer mode” after a logic board is replaced. Refer to Additional Procedures for more information. Basics Special Servicing Considerations - 15 X-Y Calibration After replacing the logic board or mechanical assembly on a Color StyleWriter 6500, you must use the Color SW 6500 X-Y Calibration utility to set factory default carriage values in printer memory. The Color SW 6500 X-Y Calibration utility is on the Companion CD (path: Diagnostic Utilities/ Color SW 6500 Utilities). Refer to Additional Procedures for more information. Capping Unit If a Color StyleWriter 6500 printer is brought in for service, and the customer has had the printer for awhile, replace the purge unit (922-2912) which contains the capping assembly. Basics Special Servicing Considerations - 16 Mechanical Assembly Screws Important: Do not touch/remove the screws on the Color StyleWriter 6500 mechanical assembly for any reason. Doing so will put the printer out of alignment and will require installing a new mechanical assembly. K Service Source Specifications Color StyleWriter 6500 Specifications Characteristics - 1 Characteristics Marking engine Speed Four-color thermal ink jet engine Actual speed depends on the documents printed and the computer used • Up to 8 pages per minute for black and white • Up to 4 pages per minute for color Black Test Print Speed: Best: 4 pages per minute (ppm) Normal: 7 ppm Draft: 8 ppm Color Print Speed: Best: 1 page per minute (ppm) Normal: 2 ppm Draft: 4 ppm Specifications Graphics - 2 Graphics Resolution Best Black: 600 x 600 dpi (dots per inch) Best Color: 300 x 300 dpi on recommended paper or on transparencies (600 x 300 dpi on plain paper or coated paper) Normal Black: 300 x 300 dpi Normal Color: 300 x 300 dpi Draft Black: 300 x 300 dpi Draft Color: 300 x 300 dpi Specifications Interfaces - 3 Interfaces • • • • LocalTalk High-speed serial RS-422 serial port IEEE 1284B port supports Centronics parallel connection EtherTalk support through the optional Apple StyleWriter EtherTalk Adapter II Specifications Print Media - 4 Print Media Paper Sizes Paper Tray Capacity Plain paper, coated (recommended for color picture output) LTR, LGL, Executive, A4, A5, B5 U.S. Letter (LTR): 8.5 x 11 in. (215.9 mm x 279.4 mm) U.S. Legal (LGL): 8.5 x 14 in. (215.9 mm x 355.6 mm) U.S. Executive: 7.25 x 10.5 in. (184.1 x 266.7 mm) A4: 8.3 x 11.7 in. (210 mm x 297 mm) A5: 5.8 x 8.3 in. (148.5 x 210 mm) B5: 7.2 x 10.1 in. (182 x 257 mm) Weight: 16-36 lbs. Holds up to150 sheets of 20-pound paper, 15 envelopes, up to 30 cards, up to 50 transparencies, up to 25 sheets of paper labels Specifications Print Media - 5 Plain paper Use 16-36 lb. paper Labels Accepts paper labels designed for inkjet printers Envelopes #10: 9.5 x 4.12 in. (241.3 x 104.4 mm) U.S. #6: 6.5 in. x 3.625 in. (92.1 mm x 165.1 mm) U.S. Monarch: 3.885 in. x 7.5 in. (98.4 mm x 190.05 mm) DL: 4.33 x 8.66 in. (110 x 220 mm) C6: 4.49 x 6.38 in. (114 x 162 mm) A2: 4.375 x 5.75 in. (111 x 146 mm) Weight: 20-24 lbs. Capacity: 20 envelopes Specifications Cards Transparencies - 6 Use 110 pound index maximum, 8.5 pt maximum U.S. 4 x 6: 4 x 6 in. (101.6 x 152.4 mm) U.S. 5 x 8: 5 x 8 in. (127 x 203.3 mm) A6: 4.1 x 6 in. (105 x 148.5 mm) Hagaki: 3.9 x 5.8 in. (100 x 148 mm) Weight: 29-53 lbs. Capacity: 30 cards Coated transparencies, most inkjet transparencies Capacity: 50 sheets Specifications Printable Area - 7 Printable Area Paper, Labels, & Transparencies U.S. Letter: 8.5 x 11 in. (215.9 mm x 279.4 mm) Top margin: .04 in. (1.0 mm) Bottom margin: .46 in. (11.7 mm) Left & right margins: .25 in. (6.4 mm) U.S. Legal: 8.5 x 14 in. (215.9 mm x 355.6 mm) Top margin: .04 in. (1.0 mm) Bottom margin: .46 in. (11.7 mm) Left & right margins: .25 in. (6.4 mm) U.S. Executive: 7.25 x 10.5 in. (184.1 x 266.7 mm) Top margin: .04 in. (1.0 mm) Bottom margin: .46 in. (11.7 mm) Left & right margins: .25 in. (6.4 mm) Specifications Printable Area - 8 A4: 8.3 x 11.7 in. (210 mm x 297 mm) Top margin: .04 in. (1.0 mm) Bottom margin: .46 in. (11.7 mm) Left & right margins: .13 in. (3.4 mm) A5: 5.8 x 8.3 in. (148.5 x 210 mm) Top margin: .04 in. (1.0 mm) Bottom margin: .46 in. (11.7 mm) Left & right margins: .13 in. (3.4 mm) B5: 7.2 x 10.1 in. (182 x 257 mm) Top margin: .46 in. (11.7 mm) Bottom margin: .46 in. (11.7 mm) Left & right margins: .13 in. (3.4 mm) Specifications Envelopes Printable Area - 9 #10: 9.5 x 4.12 in. (241.3 x 104.4 mm) Left margin: .87 in. (22 mm) Top and Bottom margin: .125 in. (3.2 mm) Right margin: .04 in. (1.0 mm) DL: 4.33 x 8.66 in. (110 x 220 mm) Left margin: .87 in. (22 mm) Top and Bottom margin: .125 in. (3.2 mm) Right margin: .04 in. (1.0 mm) C6: 4.49 x 6.38 in. (114 x 162 mm) Left margin: .87 in. (22 mm) Top and Bottom margin: .125 in. (3.2 mm) Right margin: .04 in. (1.0 mm) Specifications Cards Printable Area - 10 U.S. 4 x 6: 4 x 6 in. (101.6 x 152.4 mm) Top margin: 0.04 in. (1 mm) Bottom margin: .46 in. (11.7 mm) Left & right margins: 0.125 in. (3.2 mm) U.S. 5 x 8: 5 x 8 in. (127 x 203.3 mm) Top margin: 0.04 in. (1 mm) Bottom margin: .46 in. (11.7 mm) Left & right margins: 0.125 in. (3.2 mm) A6: 4.13 x 6 in. (105 x 148.5 mm) Top margin: 0.04 in. (1 mm) Bottom margin: .46 in. (11.7 mm) Left & right margins: 0.125 in. (3.2 mm) Hagaki: 3.9 x 5.8 in. (100 x 148 mm) Top margin: 0.04 in. (1 mm) Bottom margin: .46 in. (11.7 mm) Left & right margins: 0.125 in. (3.2 mm) Specifications Ink Cartridges - 11 Ink Cartridges Dual- Cartridge Ink System Color Ink Cyan, Magenta, and Yellow Part number M5659G/A Black Color Black ink Part number M5658G/A Ink Cartridge Life Color Ink Cartridge Black Ink Cartridge 460 pages (15% coverage on Letter/A4 page) 840 pages (5% coverage on Letter/A4 page) Note: Actual results may vary depending on the print media, quality selected, and the amount of ink coverage on each printed page. Specifications Environmental - 12 Environmental Temperature Operating: 41–104°F (5-40°C) Storage: -40-140°F (-40-60°C) Humidity 10–80% (noncondensing) Specifications Electrical - 13 Electrical Electrical Requirements Power Consumption AC power adapter 100 to 240 VAC ± 10% 50 to 60 Hz (±3Hz) Powered Off (plugged in): 1 W Powered On (non-printing): 5.5 W Powered On (printing): 48 W Specifications Physical - 14 Physical Dimensions Weight Height: 8.9 in. (226 mm) Width: 17.5 in. (444 mm) Depth: 15.6 in. (396 mm) 14.3lb (6.5 kg) K Service Source Troubleshooting Color StyleWriter 6500 Troubleshooting General /- 1 General The Symptom Charts included in this chapter will help you diagnose specific symptoms related to your product. Because cures are listed on the charts in the order of most likely solution, try the first cure first. Verify whether or not the product continues to exhibit the symptom. If the symptom persists, try the next cure. (Note: If you have replaced a module, reinstall the original module before you proceed to the next cure.) If you are not sure what the problem is, or if the Symptom Charts do not resolve the problem, refer to the Flowchart for the product family. For additional assistance, contact Apple Technical Support. Troubleshooting Error Messages and LEDs/ - 2 Error Messages and LEDs The Color StyleWriter 6500 has two LEDs that can aid in troubleshooting the printer: Resume LED and Power LED. To interpret these LEDs, refer to Symptom Charts/LEDs later in this chapter. Resume Power Troubleshooting Error Messages and LEDs /- 3 The printer software also gives error messages to pinpoint errors. Make sure the printer is hooked up to a Macintosh and that the Color StyleWriter 6500 printer driver software is installed. Troubleshooting Diagnostic Tests and Sample Pages/ - 4 Diagnostic Tests and Sample Pages The following table summarizes the diagnostic tests and sample pages that you can run using the Power and Resume buttons. Perform the tests with printer power on and plain paper in the paper tray; press and hold down the Power button while pressing the Resume button. For more information, refer to Additional Procedures. Diagnostic Test/Printout Power Button Resume Button Sample Page HOLD DOWN Press once (hold briefly) Diagnostic Self Test HOLD DOWN Press 5 times Extended Diagnostic Test HOLD DOWN Press 12 times Clean Print Heads/Ink Cartridges HOLD DOWN Press 7 times (standard cleaning) Press 8 times (deep cleaning) Press 9 times (priming) Troubleshooting Standard Troubleshooting Procedure/ - 5 Standard Troubleshooting Procedure 1 2 3 4 5 Visually inspect the printer for any potential cause for the printer to be returned. Run Printer Self-Test and evaluate print quality. (See preceding page or refer to Additional Procedures.) Run Diagnostic Test pages and evaluate print quality. (See preceding page or refer to Additional Procedures.) Connect printer to compute. Run the Color SW 6500 Utilities to verify the printer properly received the signals and prints the test pages. Try a known good printer cable and retest. Troubleshooting Symptom Charts/Operation - 6 Symptom Charts Operation No power 1 2 3 4 5 Check power cable connections and recycle power to printer. Replace power adapter and retest. Reseat logic board connectors and retest. If problem continues replace logic board. Check that Power and Resume buttons are not stuck on keypad cover. Replace lightpipe assembly and retest. Troubleshooting Symptom Charts /Operation- 7 Does not print 1 2 3 4 5 6 Refer to LEDs later in this chapter. Turn on printer and restart computer. Check interface cable and connector. Replace interface cable. Open Chooser and verify correct printer driver and port. Replace printer driver. Reseat logic board connectors. Replace logic board. I/O failure 1 2 3 Check interface cable and connector. Replace interface cable. Reseat logic board connectors. Replace logic board. Troubleshooting Carriage collides with left side Symptom Charts/Operation - 8 1 2 3 4 5 6 7 Make sure white plastic clutch actuator is not interfering with carriage movement. If necessary, reseat clutch actuator. See “Fixing Carriage Stalls” in Additional Procedures for location of clutch actuator. Remove obstructions from carriage and paper paths. Clean excessive ink or oil from encoder strip, carriage assembly, and carriage path components. Be sure encoder strip stiffner is in place. Replace encoder strip. Reseat logic board connectors. If problems continue, replace logic board. Check mechanical assembly for damage and proper operation. Replace faulty or damaged mechanical assembly. Troubleshooting Carriage collides with right side Symptom Charts/Operation - 9 1 Make sure purge unit does not interfere with carriage movement. 2 Manually slide carriage. Remove obstructions from carriage and paper paths. 3 Replace any part interfering with carriage movement. 4 Reseat logic board connectors. If problem continues, replace logic board. 5 Check carriage motor cable connection. 6 Replace carriage motor. 7 Check purge unit motor. Verify purge unit motor is connected. If connected, replace the purge unit motor. 8 Reseat the ribbon carriage cable. If problem continues, replace the ribbon carriage cable. 9 Check mechanical assembly for damage and proper operation. 10 Replace faulty or damaged mechanical assembly. Troubleshooting Symptom Charts/Operation - 10 Ink cartridge won’t lock in carriage 1 2 3 4 Verify correct ink cartridge for the printer. Refer to Basics. Replace ink cartridge. Remove and reinstall purge unit. If faulty replace purge unit. Replace mechanical assembly. No print or printer locks up 1 Recycle power to the printer. Sometimes this requires unplugging the printer from the wall. Reseat logic board connectors and retest. If problems continue, replace logic board. Replace mechanical assembly. 2 3 Stops printing 1 2 3 4 5 6 Make sure clutch actuator is not interfering with carriage movement. Remove obstructions from carriage and paper paths. Replace any part interfering with carriage movement. Reseat logic board connectors and retest. Replace logic board. Replace carriage motor and retest. Troubleshooting Symptom Charts/Operation - 11 7 8 Replace mechanical assembly. Replace the power supply board and retest. Short pen life 1 2 3 4 Check that tape is not covering the print cartridge. Replace ink cartridge. Inspect and clean purge unit area. Retest. Replace purge unit. Erratic or slow movement 1 2 Visually inspect the mechanism for obstructions. Remove and clean the print cartridge contacts. Try using the print cartridge in another printer. If problem continues with the other printer, replace the print cartridge. Perform “Fiber Track Cleaning” in Additional Procedures. Replace the power supply board. Retest. Inspect the carriage belt for frays, cuts, or other damage. Check mechanical assembly for damage and proper operation. Replace the mechanical assembly. Reseat logic board connectors and retest. 3 4 5 6 7 8 Troubleshooting Rejects cartridge Symptom Charts/Operation - 12 1 2 3 4 5 6 7 Leaky cartridge 1 2 3 4 5 6 Remove tape on ink cartridge. Retest. Remove and clean the print cartridge contacts. Try using the print cartridge in another printer. Perform “Print Head Cleaning” in Additional Procedures. Replace ink cartridge. Remove/reinstall flexible ribbon carriage cable. Replace mechanical assembly. Reseat logic board connectors. Replace logic board. Clean ink damaged parts. Replace ink damaged parts. Note: Apple does not support damage from the use of refilled ink cartridges. Replace ink cartridge. Replace mechanical assembly. Inspect and clean purge unit. Replace purge unit. Reseat logic board connectors. Replace logic board. Verify purge unit motor cable is connected. If connected, replace purge unit motor. Troubleshooting Grinding, squeaking or scraping noise Symptom Charts /Operation- 13 1 2 Clean and inspect the printer. Manually slide carriage. Remove obstructions from carriage and paper paths. 3 Replace mechanical assembly. Retest. 4 Inspect and replace frayed or cut carriage belt. 5 Replace mechanical assembly. 6 Replace paper feed motor. Retest. 7 Replace drive gear. Retest. 8 Replace pivot spring. Retest. 9 Replace purge unit motor. Retest. 10 Replace carriage motor. Retest. 11 Remove pressure plate and check for obstructions. 12 Reseat logic board connectors. Replace logic board. Troubleshooting Knocking or clicking noise Symptom Charts/Operation - 14 1 2 3 4 5 Paper feeds continuously 1 2 3 4 5 Clean and inspect the printer. Manually slide carriage. Remove obstructions from carriage and paper paths. Inspect and replace frayed or cut carriage belt. Check mechanical assembly for damage and proper operation. Replace faulty or damaged mechanical assembly. Replace carriage motor. Verify that paper-out actuator is properly positioned to the sensor on the logic board. Verify no obstruction is interfering with the pressure plate operation. Replace the pressure plate and retest. Verify the carriage assembly slides to the clutch actuator and the clutch actuator engages the clutch (left side of carriage). If faulty, replace the mechanical assembly. Verify paper motor is connected to the logic board. If connected, replace the paper motor. Reseat logic board connectors. Replace logic board. Troubleshooting Burning smell No trouble found Symptom Charts/Operation - 15 1 2 3 4 Visually inspect motors. Replace damaged motors. Reseat logic board connectors. If problems continue, replace logic board. Replace the power supply board. Replace mechanical assembly. 1 2 Run Self Tests. Refer to Additional Procedures. Perform Diagnostic Tests. Refer to Additional Procedures. Troubleshooting Symptom Charts/Paper - 16 Paper Paper sticks together 1 2 3 4 5 6 7 8 Paper skews 1 2 3 Fan paper and remove excess sheets from paper tray. Verify that media meets specifications. Stack media against right wall of In Tray. Verify that paper-out actuator contacts sensor board. If not, replace actuator. If actuator does contact sensor board, replace board. Remove pressure plate and check for obstructions. Replace pressure plate. Replace mechanical assembly. Perform diagnostic test to verify that print skew is out of specification. Refer to Additional Procedures. Inspect paper tray. Make sure it’s firmly installed. Replace and retest. Note: If margin on left side of page gets larger, cause is likely the input tray. Inspect width adjuster. Make sure width adjuster is against Troubleshooting Symptom Charts/Paper - 17 4 Paper jams 1 2 3 4 5 6 the media. Replace and retest. Note: If margin on left side of paper gets smaller, cause is likely the chassis or other mechanical part. Replace the mechanical assembly. Remove media from paper path. Verify media meets printer’s paper specifications. Note: If sticky labels are stuck in the mechanism, the mechanism will have to be replaced. Verify the carriage assembly slides to the clutch actuator and the clutch actuator engages the clutch (left side of carriage). If faulty, replace the mechanical assembly. Check paper feed motor connection. If connected, replace paper feed motor. Remove paper tray. Replace if necessary. Replace mechanical assembly. Troubleshooting Symptom Charts/Paper - 18 Paper doesn’t load completely 1 2 3 4 5 Remove paper tray and check for obstructions. Clean drive rollers. Use water on a clean lint-free cloth. Replace paper tray. Replace mechanical assembly. Reseat logic board connectors. Replace logic board. Paper doesn’t eject 1 2 Remove and reinstall paper tray. Inspect “wings” to be sure they are properly and completely installed. Refer to the Exploded View for wing locations. Remove media from paper path. Verify media meets specifications. Inspect clutch actuator to see that it moves freely. See “Fixing Carriage Stalls” in Additional Procedures for location. Replace mechanical assembly. 3 4 5 6 Troubleshooting Paper feeds continuously Symptom Charts/Paper - 19 1 2 3 4 Multiple pickup 1 2 3 4 Remove and reinstall the paper tray. Verify the carriage assembly can slide to the clutch actuator and that the clutch actuator can engage the clutch (left side of carriage). Replace the mechanical assembly. Remove media from the paper path. Verify media meets specifications. Replace mechanical assembly. Verify media is lined up against the right wall of the paper tray. Verify the paper meets the printer’s media specifications. Remove and reinstall paper tray. Retest. Clean the encoder strip with water. Replace is necessary. Replace the mechanical assembly. Troubleshooting Symptom Charts/Print Quality - 20 Print Quality Missing dots 1 2 3 4 5 6 Perform “Fiber Track Cleaning” in Additional Procedures. Perform “Print Head Cleaning” in Additional Procedures. Make sure ink cartridges are set firmly. Use only specified paper, envelopes, transparencies. Replace ink cartridge. See Additional Procedures chapter. Reseat logic board connectors. Replace logic board. Carriage moves but printer doesn’t print 1 2 3 4 5 Make sure the tape is removed from the ink cartridge. Remove and clean the print cartridge contacts. Perform “Print Head Cleaning” in Additional Procedures. Replace ink cartridge. See Additional Procedures. Reseat logic board connectors. If problem continues, replace logic board. Replace mechanical assembly. 6 Troubleshooting Symptom Charts/Print Quality - 21 Incomplete print 1 2 3 4 5 Remove tape on ink cartridge. Replace the ink cartridge. Clean the print cartridge contacts. Perform “Print Head Cleaning” in Additional Procedures. Reseat logic board connectors. Replace logic board. Replace mechanical assembly. Blurring or fuzzy printing 1 Clean the fibers from the carriage assembly. Perform “Fiber Track Cleaning” in Additional Procedures. Look for obstruction interfering with the carriage movement. Replace the mechanical assembly. Remove and reseat interface cable. Reseat logic board connectors. Replace logic board. Perform “Print Head Cleaning” in Additional Procedures. Replace ink cartridge. Replace mechanical assembly. 2 3 4 5 6 7 Troubleshooting Underlines or streaks Symptom Charts/Print Quality - 22 1 2 3 4 5 6 Prints wrong color 1 2 3 4 Black and white is printing instead of color 1 Replace ink cartridge and retest. Reseat the flexible ribbon carriage cable. Replace the cable. Perform “Fiber Track Cleaning” in Additional Procedures. Perform “Print Head Cleaning” in Additional Procedures. Reseat all logic board connectors. If problem continues, replace the logic board. Check operation of mechanical assembly. If damaged, replace mechanical assembly. Perform “Print Head Cleaning” in Additional Procedures. Replace ink cartridge. See Additional Procedures. Reseat all logic board connectors. If problem continues, replace the logic board. Replace mechanical assembly. Check print settings. Make sure the “Print is Grayscale” option is not selected and that other color options are specified correctly. Troubleshooting Printer Fails SelfTests Symptom Charts/Print Quality - 23 1 2 3 4 5 Vertical Misalignment 1 2 Perform “Fiber Track Cleaning” in Additional Procedures. Perform “Print Head Cleaning” in Additional Procedures. Replace ink cartridge. See Additional Procedures. Reseat all logic board connectors. If problem continues, replace the logic board. Check operation of mechanical assembly. If damaged, replace mechanical assembly. Check for oil or excessive ink on encoder strip. Clean the encoder strip with water. If necessary, replace the encoder strip. Clean and inspect the mechanism. If the mechanism cause printer related problems, replace the mechanism. Troubleshooting Symptom Charts/LEDs - 24 LEDs Power and Resume lights off 1 2 3 4 5 Check power connections and power source. Recycle power to printer. Replace power cord. Replace power board and retest. Reseat logic board connectors. Replace logic board. Power and Resume lights blinking in unison, printer won’t print 1 2 3 Verify printer has paper and ink cartridges. Make sure ink cartridges are properly seated. Visually inspect the paper-out sensor. Verify the sensor is properly positioned to the flag sensor on the logic board. Reseat logic board connectors. Replace logic board. Replace the carriage motor. Retest 4 5 Troubleshooting Power and Resume lights flashing alternately, printer won’t print Symptom Charts/LEDs - 25 1 2 3 4 Make sure the top cover is closed. Verify printer connections. Verify proper printer driver and printer port are selected. Perform printer self tests. Refer to “Printer Tests” in Additional Procedures. 5 Replace printer cable. 6 Reseat logic board connectors. Replace logic board. 7 Verify that paper-out actuator contacts sensor on the logic board. If not, replace actuator. 8 Replace mechanical assembly. 9 Look for oil or excessive ink on the encoder strip. Clean the encoder strip with water. Replace if necessary. 10 Replace the carriage motor. 11 Refer to “Carriage Stall” in Additional Procedures. Troubleshooting Power and Resume lights on steady, printer won’t print Symptom Charts/LEDs - 26 1 2 3 4 5 6 Power light on but Resume light flashing, printer won’t print 1 2 3 4 5 Try recycling power to printer. Check that correct printer driver is selected. Replace the printer cable, retest. Check the clutch actuator. Make sure it’s free from obstructions and moves freely. See “Fixing Carriage Stalls” in Additional Procedures for clutch location. Reseat logic board connectors. Replace logic board. Replace mechanical assembly. Install media. Make sure media is not buckled in IN tray and paper length and width adjusters are firmly against media stack. Check for paper jam. See Additional Procedures. Install ink cartridge or replace empty ink cartridge. Make sure ink cartridge snaps into place and cover is closed. Refer to “Cleaning Paper Jams” in Additional Procedures. Reseat ink cartridge. Press Resume button. Page should print and eject to OUT tray. Troubleshooting No Lights Symptom Charts/LEDs - 27 1 2 Reseat logic board connectors and retest. If problems continue, replace the logic board. Replace the power supply and retest. K Service Source Take Apart Color StyleWriter 6500 Take Apart Paper Tray - 1 Paper Tray No preliminary steps are required before you begin this procedure. Take Apart Paper Tray - 2 1 2 Compress the latch underneath the paper tray. Slide out the paper tray and remove it from the printer. Take Apart Top Cover - 3 Top Cover Before you begin, remove the paper tray. Take Apart Top Cover - 4 1 Note: Position the parallel port I/O clips so they will not catch on the top cover when you lift it off. Remove the two screws from the top cover. Take Apart Top Cover - 5 2 Release the four latches on the bottom of the printer. Take Apart Top Cover - 6 3 Lift the top cover off. Replacement Note: • Push the carriage to the far right so you don’t catch the flexible cable on the cover. • Take care not to damage the light pipe on the inside of the top cover. Take Apart Access Door - 7 Access Door No preliminary steps are required before you begin this procedure. Note: Remove the ink cartridges at this point if they are still in the printer. Take Apart Access Door - 8 1 Pull the access door off of the two hinges on the top cover. Take Apart Side Access Door - 9 Side Access Door No preliminary steps are required before you begin this procedure. Take Apart Side Access Door - 10 1 I nsert a small flatblade screwdriver into latch to release the access door. Take Apart Keypad Bezel - 11 Keypad Bezel Before you begin, remove the following: • Paper tray • Top cover Take Apart Keypad Bezel - 12 1 2 Spread the two latches on the inside of the cover outward. Pull the keypad bezel off the front of the top cover. Take Apart Lightpipe Assembly - 13 Lightpipe Assembly Before you begin, remove the following: • Paper tray • Top cover Take Apart Lightpipe Assembly - 14 1 2 Lift up on the two clear latches on the lightpipe assembly. Slide the assembly toward you to force it out from under the retaining latches. Take Apart Base - 15 Base Before you begin, remove the following: • Paper tray • Top cover Take Apart Base - 16 1 Remove the four torx screws on the bottom of the base. Take Apart Base - 17 2 3 Use a flat blade screwdriver to press in on the chassis clamp tab. Remove the clamp from the base. Take Apart Base - 18 4 5 Remove the mechanical assembly by sliding the chassis to the left and aligning the tabs. Lift the mechanical assembly from the base. Take Apart Logic Board EMI Shield - 19 Logic Board EMI Shield Before you begin, remove the following: • Paper tray • Top cover Caution: Review the ESD precautions in Bulletins/ Safety. Take Apart Logic Board EMI Shield - 20 1 2 Remove the four screws from the logic board EMI shield. Remove the logic board EMI shield from the printer. Take Apart Power Supply EMI Shield - 21 Power Supply EMI Shield Before you begin, remove the following: • Paper tray • Top cover Caution: Review the ESD precautions in Bulletins/ Safety. Take Apart Power Supply EMI Shield - 22 1 2 Remove the two torx screws from the power supply EMI shield. Remove the power supply EMI shield. Take Apart Logic Board - 23 Logic Board Before you begin, remove the following: • Paper tray • Top cover • Logic board EMI shield Caution: Review the ESD precautions in Bulletins/ Safety. Take Apart Logic Board - 24 Note: The NVRAM on the logic board contains the information used to set the “customer mode”, and carriage XY calibration. Replacing the logic board or mechanical assembly requires re-calibration of the printer. See “Default Settings” and “X-Y Calibration” in Additional Procedures for more information. Take Apart Logic Board - 25 1 2 3 Disconnect the following cables: • J1: Power supply cable • J2:Flex cable • J4:Motor cable Remove the two screws. Remove the logic board. Take Apart Power Supply Board - 26 Power Supply Board Before you begin, remove the following: • Paper tray • Top cover • Power supply EMI shield Caution: Review the ESD precautions in Bulletins/ Safety. Take Apart Power Supply Board - 27 1 2 Disconnect the power supply cable from CN3 Remove the six screws. Replacement Note: Don’t forget to replace the paper shielding (if you removed it) behind the power supply. Take Apart Flex Clamp - 28 Flex Clamp Before you begin, remove the following: • Paper tray • Top cover • Logic board EMI shield • Power supply EMI shield • Logic board Caution: Review the ESD precautions in Bulletins/ Safety. Take Apart Flex Clamp - 29 1 2 3 4 Press the tab on the flex clamp so that it clears the ground plane. Move the access door actuator so that the flagged end is up and clears the ground plane. Pull the flex clamp up and off the ground plane. Disconnect the ribbon cable from the carriage. Take Apart Ribbon Cable - 30 Ribbon Cable Before you begin, remove the following: • Paper tray • Top cover • Logic board EMI shield • Power supply EMI shield • Logic board • Flex Clamp Caution: Review the ESD precautions in Bulletins/ Safety. Take Apart Ribbon Cable - 31 1 2 3 Remove the foam from the flex clamp. Lift the ribbon cable off the two posts and two tabs. Slide the ribbon cable to the right, moving the cable from underneath the large black tab. Take Apart Access Door Actuator - 32 Access Door Actuator Before you begin, remove the following: • Paper tray • Top cover • Logic board EMI shield • Power supply EMI shield • Logic board • Flex clamp Take Apart Access Door Actuator - 33 1 Push the access door actuator down and out of the retaining hinges on the flex clamp. Take Apart Ground Plane - 34 Ground Plane Note: It’s only necessary to remove the ground plane if replacing the mechanism. Before you begin, remove the following: • Paper tray • Top cover • Logic board EMI shield • Power supply EMI shield • Logic board • Flex clamp • Access Door Actuator Take Apart Ground Plane - 35 1 2 3 Remove the three screws from the top of the ground plane. Slide the ground plane up over the tabs on the top of the chassis. Remove the ground plane from the printer. Take Apart Encoder Strip - 36 Encoder Strip Before you begin, remove the following: • Paper tray • Top cover Take Apart Encoder Strip - 37 1 2 Push gently inward on the encoder spring to release tension on the strip. Note: Don’t bend the encoder spring. The carriage won’t move correctly if the spring is bent. The mechanical assembly will need replacement if the spring is damaged. Disconnect the encoder strip from the encoder spring. Take Apart Encoder Strip - 38 3 4 Remove the other side of the encoder strip from the retaining tab on the left side of the carriage. Slide the encoder strip through the carriage and remove it. Take Apart Encoder Stiffener - 39 Encoder Stiffener Before you begin, remove the following: • Paper tray • Top cover Take Apart Encoder Stiffener - 40 1 2 Remove the two screws fastening the encoder stiffener to the carriage plate. Remove the encoder stiffener. Take Apart Carriage Belt - 41 Carriage Belt Before you begin, remove the following: • Paper tray • Top cover • Encoder stiffener Take Apart Carriage Belt - 42 1 Push in on the turnaround pulley assembly on the right side of the printer. Take Apart Carriage Belt - 43 2 Slide the belt out of the idler pulley on the left side of the printer. Take Apart Carriage Belt - 44 3 Detach the carriage belt from the carriage board and remove the belt from the printer. Take Apart Turnaround Assembly - 45 Turnaround Assembly Before you begin, remove the following: • Paper tray • Top cover • Encoder stiffener • Carriage belt Take Apart Turnaround Assembly - 46 1 2 Remove the screw attaching the turnaround assembly to the carriage assembly. Remove the turnaround assembly. Take Apart Idler Assembly - 47 Idler Assembly Before you begin, remove the following: • Paper tray • Top cover • Encoder strip • Encoder stiffener • Carriage belt Take Apart Idler Assembly - 48 1 Remove the two screws attaching the idler mount to the carriage plate. Note: These screws also fasten the carriage motor to the carriage plate. Take Apart Carriage Motor - 49 Carriage Motor Before you begin, remove the following: • Paper tray • Top cover • Encoder strip • Encoder stiffener • Carriage belt • Idler assembly Take Apart Carriage Motor - 50 1 2 3 Remove the two screws attaching the idler assembly and carriage motor to the carriage plate. Disconnect the carriage motor cable. Remove it from the carriage plate. Take Apart Purge Unit - 51 Purge Unit Before you begin, remove the access door. Take Apart Purge Unit - 52 1 2 Remove the screw from the purge unit. Slide the purge unit out from the printer. Take Apart Absorber Assembly - 53 Absorber Assembly Before you begin, remove the following: • Paper tray • Top cover • Purge Unit Take Apart Absorber Assembly - 54 1 2 Release the tabs on the purge unit by pressing a screwdriver into the tab hole. Pull the absorber assembly up and out of the purge unit. Take Apart Purge Unit Motor - 55 Purge Unit Motor Before you begin, remove the following: • Paper tray • Top cover • Purge Unit Take Apart Purge Unit Motor - 56 1 2 3 Disconnect the purge unit motor cable. Removing the two screws fastening the motor to the chassis. Pull the motor off of the printer. Take Apart Paper Motor - 57 Paper Motor Before you begin, remove the following: • Paper tray • Top cover • Base Note: If you use a small screwdriver, you don’t need to remove the base. Take Apart Paper Motor - 58 1 2 Disconnect the paper motor cable. Remove the two screws connecting the paper motor to the printer. Take Apart Mechanical Assembly - 59 Mechanical Assembly Remove the following: • Paper tray • Top cover • Logic board • Power supply board • Flex clamp • Ribbon cable • Ground plane • Encoder strip • Purge unit • Purge unit motor What remains is the mechanical assembly. Take Apart Mechanical Assembly - 60 Important: Never adjust any screws on the mechanical assembly. Doing so will require replacement of the mechanical assembly. Note: The NVRAM on the logic board contains the information used to set the “customer mode” Default Settings, and carriage XY calibration. Replacing the logic board or mechanical assembly requires re-calibration of the printer. See “Default Settings” and “X-Y Calibration” in Additional Procedures for procedures. K Service Source Additional Procedures Color StyleWriter 6500 Additional Procedures Printer Tests - 1 Printer Tests Self Test The self test contains text, graphics, and an image. It gives you a quick view of the output the customer is seeing. In general, if the self test prints out OK and looks OK, the printer is probably fine. Additional Procedures Printer Tests - 2 Follow these steps to print the self test sample page. 1 Resume Power 2 With the printer on, press and hold the Resume button until the Resume light starts to flash. Release the Resume button. The printer will print one copy of the self test sample page (see the following page). Figure: Power and Resume Buttons Additional Procedures The Color StyleWriter 6500 self test sample page is shown below. Printer Tests - 3 Additional Procedures Printer Tests - 4 Diagnostic Self-Test The diagnostic test contains a skew test, a print cartridge test, and a left/right registration test and displays selected printer information. The skew test is particularly useful, but the print cartridge information in not as extensive as the extended diagnostic or final test. Additional Procedures Printer Tests - 5 To print the diagnostic selftest: 1 Resume Power 2 3 Figure: Power and Resume Buttons With the printer on, press and hold the Power button. Press the Resume button 5 times. Release the Power button. The printer will print out the diagnostic self-test page shown on the next page. Additional Procedures Printer Tests - 6 Print Skew Test, Upper Nozzle Patterns Banding Test Left/Right Registration Test Print Skew Test, Lower Figure: Diagnostic Self-Test Page Additional Procedures Printer Tests - 7 Interpreting the Diagnostic Test All interpretations refer to the Diagnostic Self-Test Page shown on the preceding page. Printer Information • Model: The model name indicates the model of the printer (such as the Color StyleWriter 6500) and the model number provides the part number of the printer. • Revision: Revision notes the firmware version installed. • ID: Printer identification number. • Cartridge Status: Indicates the status of the print cartridge. • Flash: Indicates whether PCA programmable part are included • I/O Connection: I/O identifies printer port status. Additional Procedures Printer Tests - 8 Interpreting the Diagnostic Test (Continued) Print Cartridge • Nozzle Patterns: The black and colored nozzle test patterns verify that dots on each print cartridge are firing correctly. If dots are missing, refer to the “Print Quality” section in Troubleshooting. • Banding Test: If the nozzle test passes, the dark patches of the banding test should be relatively smooth and uniform. Horizontal bands of lighter and darker areas indicate line feed errors from drag, worn mechanical parts, or cartridge errors. • Left/Right Registration Test: The left/right registration test measures the printer’s ability to print a smooth vertical line. Half of the line is printed while the carriage moves to the left, the other half, while the carriage moves to the right. The line should be straight without gaps; otherwise, the encoder strip, carriage motor, drive belt, paper motor, or main logic board could be damaged. • Print Skew Test: The print skew test measures the print margins to ensure the paper moves through the printer properly and printing does not appear tiltled. Additional Procedures Printer Tests - 9 Print Skew Test A A OUT C Figure: Print Skew Test Page C C A IN The Print Skew test measures the print margins to ensure that paper moves through the printer properly and printing does not appear tilted. To test for print skew: 1 2 Print the Diagnostic Self-Test page. Fold the top edge of the page down towards the bottom, aligning the left edge of the paper without creasing the paper. Additional Procedures Printer Tests - 10 3 A A OUT C C C A IN Note where the vertical line left of the A falls in relation to the two vertical lines to the left of the C. • If the single vertical line falls between the two vertical lines, the print skew is within product specification. • If these lines do not match up, print skew is out of specification. See “Print Skew” in Troubleshooting. Additional Procedures Printer Tests - 11 Extended Diagnostic Test The extended diagnostic test show detailed information on the print cartridges and also prints out the contents of the Non-Volatile Memory (NVM). The top section of the test will show if any nozzles are out. Random nozzle outs are due to the print cartridge; cleaning will often clear them (see Print Head Cleaning Procedure in this section). The NVM contains information such as page count, pen count, xy settings, and last error trap. The test prints this information in hexadecimal format. To print the Extended Diagnostic Test page: 1 With the printer on, press and hold the Power button. 3 Release the Power button. 2 Press the Resume button 12 times. The printer will print out the Extended Diagnostic Test page shown on the next page. Additional Procedures Printer Tests - 12 Nozzle Patterns NVM Figure: Extended Diagnostic Test Page Additional Procedures Printer Tests - 13 Interpreting the Extended Diagnostic Test All interpretations refer to the Extended Diagnostic Test Page shown on the preceding page. Print Cartridge • Nozzle Patterns: Check the black and color nozzle patterns for any poor print quality. The top section of the test will show if any nozzles, primitive (blocks), or addresses (ladders) are out. Check the “stair-step” patterns for missing dots (gaps in the diagonal lines). Check each primitive and address to determine whether or not any addresses or primitives are missing. A missing primitive (seen as a box missing in the pattern) or a missing address (seen as a missing column of horizontal lines) will cause 12 to 22 nozzles to drop out. Missing nozzles can be caused by bad print cartridges, incorrectly installed print cartridges, mis-aligned purge units, a bad mechanical assembly. First try cleaning the cartridges. If that does not solve the problem, try replacing the flexible ribbon cable, or the mechanical assembly. Additional Procedures Printer Tests - 14 Interpreting the Extended Diagnostic Test (continued) Printer Information • NVM: The Non-Volatile Memory (NVM) works in tandem with the purge unit and allows the printer to keep track of numerous operations. This information is held in memory, even when the printer is shut off. The NVM contains information such as page count, pen count, xy settings, and last error trap. The Extended Diagnostic Test prints out this information in hexadecimal format. To read the NVM grid on the Extended Diagnostic refer to “Interpreting the NVM Grid” in this chapter Additional Procedures Printer Tests - 15 Final Test The Final Test is used at the end of the manufacturing line to verify correct printer operation and can, therefore, be useful in service situations. Similar to the extended diagnostic test, it prints out detailed tests of the print cartridges, including showing if entire addresses or primitives are out. In addition, it tests the xy alignment, bi-directional printing, line feed, and skew. The Final Test utility is on the Companion CD (path: Diagnostic Utilities/Color SW 6500 Utilities/Color SW 6500 Final Test). Using the Utility 1 2 Copy the Color SW 6500 Final Test folder to the compute. Make sure the printer is on and connected to the computer’s printer port. Additional Procedures Printer Tests - 16 3 4 5 Launch the “Color SW 6500 Final Test” utility. Select the serial port that is being used by the printer, and click Send File. Wait until the utility prints a test page, similar to one shown on the next page. Additional Procedures Printer Tests - 17 X,Y Alignment Blocks Nozzle Patterns Bi-Directional Test Pattern Line Feed Pattern Figure: Final Test Page Additional Procedures Printer Tests - 18 Interpreting the Final Test Page All interpretations refer to the Final Test page shown on the preceding page. • X, Y Alignment Blocks: Check the X, Y Alignment Block patterns across the top right side of the page. White space should be visible between the colored and black areas in all four corners. If not, X, Y alignment could be set wrong, or parts could be missing from the carriage assembly. Refer to the X-Y Calibration topic in this chapter for more information. • Nozzle Patterns: Check the black and color nozzle patterns for any poor print quality. The top section of the test will show if any nozzles, primitive (blocks), or addresses (ladders) are out. Check the “stair-step” patterns for missing dots (gaps in the diagonal lines). Check each primitive and address to determine whether or not any addresses or primitives are missing. A missing primitive (seen as a box missing in the pattern) or a missing address (seen as a missing column of horizontal lines) will cause 12 to 22 nozzles to drop out. Missing nozzles can be caused by bad print cartridges, incorrectly installed print cartridges, mis-aligned purge units, a bad mechanical assembly. First try cleaning the cartridges (see Print Head Cleaning Procedure in this chapter for more information). If that does not solve the problem, try replacing the flexible ribbon cable, or the mechanical assembly. Additional Procedures Printer Tests - 19 Interpreting the Final Test Page (continued) • Bi-Directional Test Pattern: The seven sets of five vertical lines test bi-directional printing. One of the middle five sets should have almost no horizontal offset between the sections of the lines. Offset can be caused by the incorrect assembly, encoder strip (or bent encoder spring), carriage motor, or drive belt. • Line Feed Pattern: The long, thick vertical bar on the left of the page tests line feed. Prominent horizontal white lines or dark spaces in this bar indicate line feed problems which may be caused by the paper motor or mechanical assembly. This test is intended to find gross line feed errors, which result in either small white breaks/lines or dark lines/bands in the print pattern. Additional Procedures Printer Tests - 20 Print Head Cleaning Procedure The main purpose of the cleaning routines is to clear any clogged nozzles in the print cartridges, but it can also be used to detect printer problems. Each successive cleaning routine uses more ink, the priming routine being particularly ink intensive. Each cleaning routine prints out the same page at the end. If the cleaning routines show no improvement after three attempts, try new print cartridges. Types of Cleaning Routines While holding the power button down, choose one of the following cleaning routines: • Standard cleaning: Press the resume button 7 times • Deep cleaning: Press the resume button 8 times • Priming: Press the resume button 9 times Additional Procedures Printer Tests - 21 Cleaning Procedure Caution: Do not get the printer’s ink on your hands or clothes. Although the ink is water soluble, it contains dyes that will stain. Note: Cleaning the print head sprays quantities of ink. Do this procedure sparingly if you wish to conserve ink. Additional Procedures Printer Tests - 22 Follow these steps to clean the print head. 1 Resume Power 2 3 With the printer on, press and hold the Power button. Press the Resume button 7 times for standard cleaning; 8 times for deep cleaning; or 9 times for priming. Release the Power button. The printer cleans the print head and prints a test page in the process. Additional Procedures Printer Tests - 23 Scaling Test Bleed Test Figure: Cleaning Page Additional Procedures Printer Tests - 24 Interpreting the Cleaning Page All interpretations refer to the Cleaning Page shown on the preceding page. • The top line on the page is composite black (made by combining the three colors from the color pen) • The second line is black from the black pen • The next three lines are cyan, magenta, and yellow. These lines can be used to detect a missing color (often yellow). – Note: Print quality problems such as missing colors or dots are almost always due to faulty print cartridges. If the cleaning routines do not solve the problem, try new print cartridges. • Scaling Test: The scaling test demonstrates the printer’s ability to scale fonts. If all the “A’s” are the same size, replace the main logic board. • Bleed Test: All possible color combinations are printed edge-to-edge to test the paper for bleeding. Additional Procedures Printer Tests - 25 Alternatively, you may also clean the print cartridges by following these steps: On a Mac OS computer: 1 2 3 Choose Print from the File menu. In the dialog box that appears, choose Services from the main pop-up menu. When you’ve selected the settings you want, click Print. Additional Procedures Printer Tests - 26 On a Windows/DOS computer: Use the Color StyleWriter 6000 series Toolbox or the printer’s DOS control panel to clean the ink cartridge. Windows 95 and Windows 3.1 1 2 Open the Color StyleWriter 6000 Series Toolbox and click the Printer Services tab. Click Clean Ink Cartridges, and then follow the instructions on your computer. DOS See the “Read Me” file for the Color StyleWriter 6500 for instructions on using the DOS Control panel. The file is located on the CD that came with the printer and is also copied on the hard disk when the printer software is installed. Additional Procedures Fiber Track Cleaning - 27 Fiber Track Cleaning Small fibers can attach themselves to ink residue on the carriage unit or ink cartridge and drag through the wet ink on the page, causing fine streaks of ink or print smear. These streaks are called “fiber tracks.” To clean ink and debris from around the ink cartridge nozzle plate and the carriage unit, perform the following steps. 1 Remove the ink cartridges. Refer to “Replacing Ink Cartridges” later in this chapter. Caution: Do not leave the ink cartridges uncapped for more than 8 minutes, or the nozzles may clog. Additional Procedures Fiber Track Cleaning - 28 2 3 Nozzle Plate Inspect the print head of each ink cartridge for ink and debris buildup. If there is noticeable ink buildup or even a single fiber, clean each nozzle with a moistened foam rubber swab. Note: Do not wipe across or toward the nozzle plate. Note: Use distilled water and a clean foam rubber swab (or a clean, lintfree cloth) to clean the print head nozzles. Additional Procedures Fiber Track Cleaning - 29 4 5 6 7 I nspect the underside of the ink cartridge cradle for build-up. If there is noticeable build-up of ink or a single fiber, wipe the two black hook-shaped arms with a clean, moistened foam rubber swab. Reinstall the ink cartridges and plug the power cord back into the printer. Print a self-test page to verify that the problem has been eliminated. Additional Procedures Replacing Ink Cartridges - 30 Replacing Ink Cartridges Caution: Each ink cartridge contains a print head that sprays the ink onto the paper. Treat the print head gently so you don’t damage its tiny nozzles. Caution: The carrier holds the ink cartridges and moves them back and forth when you are printing a document. Don’t slide the carrier by hand or you will damage the printer. 1 Turn on the printer, and open the access door. The carriage moves to the center of the printer. Additional Procedures Replacing Ink Cartridges - 31 2 Color ink cartridge Black ink cartridge With the carriage in the center position, unplug the power cord at the printer and remove the ink cartridges. Note: See Basics/ Identifying Ink Cartridges, for information on ordering and part number identification. Additional Procedures Replacing Ink Cartridges - 32 3 Color ink cartridge Black ink cartridge Grasp each cartridge by its sides and carefully remove the tape from the cartridge’s print head. Make sure you remove the tape from both cartridges. Note: You may safely touch the colorful caps or the black plastic, but be careful not to touch any other part. Additional Procedures Replacing Ink Cartridges - 33 4 Color ink cartridge Black ink cartridge Slide the ink cartridges down into the carrier, and close the blue latch over each cartridge. Press firmly to snap each latch into place. For the printer to work, you must install both ink cartridges. Note: The ink cartridges should be difficult to remove. If a cartridge feels loose, it is not seated properly. Additional Procedures Replacing Ink Cartridges - 34 5 Plug in the power cord and close the printer cover. You should hear the carrier move to the right. Note: If the resume light blinks after you close the cover, the ink cartridges are not installed properly. Turn the printer off and reseat the ink cartridges. Additional Procedures Aligning the Ink Cartridges - 35 Aligning the Ink Cartridges Whenever you install a new ink cartridge, follow the steps below to align the cartridges. 1 2 Make sure there is plain paper in the paper tray and the printer is on. Note: If the resume light blinks, the ink cartridges are not installed properly. Refer to “Replacing Ink Cartridges” in this chapter for additional information. Select Print from the File menu. Additional Procedures Aligning the Ink Cartridges - 36 3 4 5 In the dialog box that appears, choose Background Printing from the pop-up menu. Click the Foreground button (located under the pop-up menu) if it is not already selected Note: You can not align the ink cartridges unless foreground printing is selected. Choose Service from the pop-up menu. Additional Procedures Aligning the Ink Cartridges - 37 6 7 8 In the Services panel that appears, click the checkbox next to “Align ink cartridges before printing.” In the Services panel, click Print. Read the message that appears, and click Continue. Note: See the following page for the ink alignment test page. Additional Procedures Aligning the Ink Cartridges - 38 Figure: Ink Cartridge Alignment Page Additional Procedures Aligning the Ink Cartridges - 39 9 Examine the patterns that appear on the print-out. From the sets of parallel lines, select the horizontal set and the vertical set that are most closely aligned. Note: If you cannot see black lines, make sure you have removed the tape from the black ink cartridge. If you cannot see magenta lines, make sure the tape is removed from the color cartridge. Additional Procedures Aligning the Ink Cartridges - 40 10 I n the dialog window shown at left, choose the number and letter of the best-aligned horizontal and vertical lines, and then click OK. The printer prints a second print-out (like the one shown on the next page) containing patterns you can use to verify that the alignment is acceptable. Additional Procedures Aligning the Ink Cartridges - 41 Figure: Ink Cartridge Post-Alignment Page Additional Procedures Aligning the Ink Cartridges - 42 11 I f the patterns on the second printed page are acceptable, click Proceed. If the pattern is not acceptable, click Align to repeat the alignment procedure. 12 Click OK in the remaining dialog boxes to finish aligning the ink cartridges. Additional Procedures Default Settings - 43 Default Settings After replacing the logic board you must use the Color SW 6500 Default Settings utility to download customer default settings to the replacement logic board. The Color SW 6500 Default Settings utility is on the Companion CD (path: Diagnostic Utilities/Color SW 6500 Utilities). Important: If the settings are not reset, the carriage will not center when the access door is lifted, making it impossible for the customer to insert/remove print cartridges. Therefore, it is important for the printer to be set from “manufacturing mode” to “customer mode” after a logic board is replaced. 1 Copy the Color SW 6500 Default Settings folder to the computer and make sure the printer is on and connected to the computer’s printer port. Additional Procedures Default Settings - 44 2 3 4 5 6 7 Launch the “Color SW6500 Default Settings” utility. Note: Make sure you have the latest version of this file. The correct file has a modification date of May 4, 1998. Select the serial port that is being used by the printer, and click Send File. Wait a few seconds for the utility to write the default settings into printer memory. Print the Extended Diagnostic Test (shown on the next page) to verify the settings were reset. With the printer on, press and hold the Power button. Press the Resume button 12 times. Release the Power button. Additional Procedures Default Settings - 45 NVM Default Settings “00 00” Figure: Extended Diagnostic, Checking Default Setting Additional Procedures Default Settings - 46 Verifying Default Settings Verify the logic board was reset to the “customer mode”. Look at the NVM table at the bottom of the Extended Diagnostic Page (shown on the preceding page). The first two NVM addresses (upper left of the table) should display a “00 00”. Also, on the first row, the last thirteen pairs of numbers should read 43 6f 6c 6f 72 53 74 79 6c 65 57 72 69. If they read “ff”, then the incorrect version of the Default Settings program is being used. The correct version can be identified by the modification date on the file. The correct file has a date of May 4, 1998. Note: After replacing the logic board, carriage, or mechanical assembly you must also use the Color SW 6500 X-Y Calibration utility to set factory default carriage values in printer memory. Refer to the “X-Y Calibration” procedure that follows. Additional Procedures X-Y Calibration - 47 X-Y Calibration After replacing the logic board or mechanical assembly you must use the Color SW 6500 X-Y Calibration utility to set factory default carriage values in printer memory. The Color SW 6500 X-Y Calibration utility is on the Companion CD (path: Diagnostic Utilities/Color SW 6500 Utilities). 1 Copy the Color SW 6500 X-Y Calibration folder to the computer, and make sure the printer is on and connected to the computer’s printer port. Additional Procedures X-Y Calibration - 48 2 3 Launch the X-Y Calibration utility. Select the serial port that is being used by the printer. Additional Procedures X-Y Calibration - 49 4 5 6 Figure: X-Y Values at Right Side of Carriage Open the front cover and locate the X and Y values on the right side of the printer’s carriage. Enter the X and Y values using the utility’s popup menus. Close the front cover and press Send File. Wait for the utility to write the X and Y values into printer memory and print the Extended Diagnostic Test page, shown on the next page. Additional Procedures X Y Values Figure: X -Y Carriage Value Page X-Y Calibration - 50 Additional Procedures X-Y Calibration - 51 7 Using the print-out, verify that the X and Y values were properly written to printer memory. The X and Y values are the third and fourth values in the fifth row of the map printed at the bottom of the Extended Diagnostic Test page. Note: The values are hexadecimal numbers representing 8-bit signed numbers. “02” is 2, “01” is 1, “00” is 0, “ff” is -1, “fe” is -2, and so on. Additional Procedures Clearing Paper Jams - 52 Clearing Paper Jams The paper jam error state occurs if the printer detects paper at the platen after attempting to eject paper to the OUT tray. The Power and Resume lights alternately blink to indicate this condition. Note: The Power and Resume lights alternately blink to indicate other error conditions, such as a carriage stall. Make sure this condition is caused by a paper jam. Caution: Clear paper jams by feeding paper through the paper path; do NOT pull paper out by force. Doing so could damage the printer. Additional Procedures Clearing Paper Jams - 53 Follow these steps to clear a paper jam: 1 Resume Power 2 3 With the printer on, open the access door and press and hold the Resume button. This causes the drive rollers to move. Release the Resume button and press it again to move the rollers in the opposite direction. When you have removed the paper, close the access door to print. Additional Procedures Fixing Carriage Stalls - 54 Fixing Carriage Stalls The carriage stalls error state occurs if the printer detects a problem with the carriage movement. The Power and Resume lights alternately blink to indicate this condition. Note: The Power and Resume lights alternately blink to indicate other error conditions, such as a paper jam. Make sure this condition is not caused by a paper jam or another data communications error. Try these steps to fix a carriage stall: 1 With the printer off, open the access door and inspect the carriage path for any obstructions that might interfere with carriage movement. If the carriage is not locked in the home position, try sliding it across the carriage rod. Additional Procedures Fixing Carriage Stalls - 55 2 Carriage Belt Rod Clutch Actuator 3 4 Check that the position of the white plastic clutch actuator. Check that the clutch actuator is not interfering with carriage movement. Reposition the actuator if necessary. Inspect the carriage belt. If damaged, replace it. Inspect the carriage assembly, purge unit, and carriage rod. If any of these components appears damaged, replace the mechanical assembly. Additional Procedures Clutch Actuator Packaging Procedure for Mechanism Repair - 56 Carriage Printed Circuit Board Carriage 4th & 5th Slots Carriage Plate Mechanical Assembly Packaging Procedure for Mechanism Repair When shipping a mechanical assembly, ensure that: • the carriage and the clutch actuator are restrained • the carriage printed circuit board is protected from ESD damage • the mechanical assembly is protected from shock damage. See graphic on next page. Additional Procedures Packaging Procedure for Mechanism Repair - 57 Reference this graphic and the instructions that follow when packaging a mechanical assembly for repair. Color StyleWriter 6500 Packing Procedure Top Cushion Carriage Restraint Printed Circuit Board Cover Clutch Actuator Carriage Printed Circuit Board Carriage 4th & 5th Slots Carriage Plate Mechanical Assembly Bottom Cushion Box Additional Procedures Packaging Procedure for Mechanism Repair - 58 Packing Instructions 1 Tape Carriage Restraint Printed Circuit Board Cover Carriage Printed Circuit Board Carriage 4th & 5th Slots Carriage Plate Mechanical Assembly 2 Remove any ink cartridges or media from the mechanism. Place the carriage restraint into the fourth and fifth slots on the left side of the carriage plate as it faces the operator. The long piece on the carriage restraint should be oriented towards the operator. Additional Procedures Packaging Procedure for Mechanism Repair - 59 3 Tape Carriage Restraint Printed Circuit Board Cover Carriage Printed Circuit Board 4 5 Carriage 6 4th & 5th Slots Carriage Plate 7 Mechanical Assembly Move the carriage against the carriage restraint. Tape carriage securely to carriage plate. Install the printed circuit board cover over the carriage printed circuit board. Tape circuit board cover to cartridge, as shown by shaded gray lines. Place the mechanism into the top and bottom cushions, and then into the box. Additional Procedures Carriage Plate Cleaning Information - 60 Cleaning Information Carriage Rod Encoder Strip Print Carriage Contacts Pivot Assembly Drive Rollers Mechanical Assy Purge Unit Here are some hints and tips for cleaning mechanical assembly parts: • Carriage Plate: Use water on a clean lint-free cloth. Dry carefully, parts left damp may rust. • Carriage Rod: Cleaning is not recommended. If extremely dirty, wipe with a clean lint-free cloth. Use no water or solvents. Additional Procedures Carriage Plate Cleaning Information - 61 Carriage Rod Encoder Strip Print Carriage Contacts Pivot Assembly Drive Rollers Mechanical Assy Purge Unit • Encoder Strip: Wipe left to right (viewed from front) with a clean lintfree cloth. Do not pull hard on the strip. • Purge Unit: Use a dry Qtip only. If deposits are bad, use water on the Qtip. • Pivot Assembly: Use water on a clean lintfree cloth. Dry carefully, parts left damp may rust. Additional Procedures Carriage Plate Cleaning Information - 62 Carriage Rod Encoder Strip Print Carriage Contacts Pivot Assembly Drive Rollers Mechanical Assy Purge Unit • Drive Rollers: Use water on a clean lint-free cloth. Do not use solvents. • Print Cartridge Contacts: Use water on a clean lintfree cloth. • Case parts: Clean with a mild detergent such as PK 200 or Simple Green with water on a clean lint-free cloth. Solvents and water can be used to remove stubborn fingerprints, etc., on external case parts. Additional Procedures Interpreting the NVM (Non-Volatile Memory) Grid - 63 Interpreting the NVM (Non-Volatile Memory) Grid The NVM contains information such as page count, pen count, xy settings, and last error trap. The extended diagnostic test prints this information in hexadecimal format. This information is held in memory, even when the printer is shut off. Use the NVM decoder sheet shown in this section, along with the hex converter shareware tool to interpret information on the NVM grid. The hex converter tool is on the Companion CD (path: Diagnostic Utility/ Color SW 6500 Utilities/Color SW 6500 Hex Converter). Additional Procedures Interpreting the NVM (Non-Volatile Memory) Grid - 64 Using the NVM Hex Decoder Transparency To interpret the NVRAM grid, follow these instructions: 1 2 3 4 Print a transparency of the NVM hex decoder shown on the next page. Locate the “NVM:” heading on the bottom portion of the Extended Diagnostic test page. There are 20 columns and 13 rows on the NVM grid that follow a hexadecimal representation of the information held in NVRAM. Determine what information you want to extract from the grid (reference the NVRAM data table at the end of this section to give you an idea). Place the decoder transparency on top of the NVM grid located on the Extended Diagnostic test page. Additional Procedures Interpreting the NVM (Non-Volatile Memory) Grid - 65 NVM Hex Decoder Print this page onto a transparency to a color printer. Use the transparency to decode the NVM hex information found on the bottom of the Extended Diagnostic Test page. Static Dynamic Redundant Asian Unused 00 PWR UPS&BARE BRD COUNTS MM/VERSION DYNAMIC CHECSUM APPLETALK TYPE STRING APPLETALK TYPE STRING 20 40 APPLETALK OBJECT STRING APPLETALK OBJECT STRING 60 FACT X ALIGN 80 FACT Y ALIGN 100 PAGE COUNT UPPER HALF TOTAL POWER UPS 120 NUMBER OF WIPE CYCLES NUMBER OF CAPS ELECTRONIC OBJECT STRING USER X ALIGN USER Y ALIGN K INSERTS MECH E/N ALAP ADDR KPEN TSR ATCALB POWER ON HOURS CYM INSERTS AMBEMT TSR ATCALB MOPS PERFORMED CMY PENTSR ATCALB PRMS PERFORMED AMBEMT TSR ATCMY CALB CALB STATE NUMBER OF CMY DROPS SRT NUMBER OF K DROPS SRT 140 160 CURWPECNT 180 200 K PEN INT. GOOD FAITH PICK COUNTER CYM PEN INT. 220 240 UNUSED AISIAN SETTINGS SPEED 2X ATTEMPTED PAPR PICKS PAPER JAMS CARR STALLS USER ALIGN N/M STATUS PWR DOWN STATE LAST ERROR TRAP TICKET VAL K SERIAL N0. PAGE COUNT-LOWER HALF K PVM SETPOINT AT CALB CMY PVM SETPOINT AT CALB Additional Procedures Interpreting the NVM (Non-Volatile Memory) Grid - 66 5 Line up the transparency so that the shaded pink color in the top left corner covers the first four bytes in the first row (see sample on next page) on the extended diagnostic test page. A “byte”, in this case, means one set of numbers in a column. Note: The text on the transparency should line up below the byte numbers on the test page. The transparency also has numbers running down the left hand column, beginning with 00. The second row is 20, the third row is 40, and so on. Lining up these numbers will help you find the byte information you want to decode. If you were to look for page count, you would start in location 98 and identify four bytes, or four pairs of numbers (see graphic on next page). Additional Procedures Interpreting the NVM (Non-Volatile Memory) Grid - 67 Transparency SAMPLE Static Dynamic Redundant Asian Unused Page Count (continued) Factory X Alignment Factory Y Alignment User X Alignment Page Count Last Error Trap User Y Alignment 00 20 40 60 80 100 120 140 160 180 200 220 240 00 74 43 30 ff 00 00 ff 0a 0a 2d 0e ab 00 65 6f 30 ff 00 00 ff 02 00 3c 0e 02 83 72 6c 20 02 29 00 ff 00 0a 01 2d ff 6f 36 6f ff 04 00 00 ff 74 00 01 32 ff Power Ups 1a 30 72 ff 00 00 00 ff b7 le 00 32 ff 00 30 20 ff 00 00 00 ff 01 00 00 2d ff 0a 30 53 ff 00 00 00 02 80 38 00 d0 ff 44 ff 74 ff 00 00 00 02 96 04 00 07 28 65 73 ff ff 79 6c ff ff ed 02 00 00 00 00 b0 04 98 00 64 00 00 2a 10 27 30 00 6b ff 65 ff 09 07 00 00 le 64 2e 20 00 Paper Picks Power On Hours 57 ff 57 ff 02 00 00 00 02 00 32 00 00 72 ff 72 ff f9 00 ff 55 04 90 0e 20 00 69 74 ff ff 69 74 ff ff 02 09 00 03 ff ff 01 00 15 04 01 90 07 09 00 00 17 01 65 ff 65 ff 02 02 ff 00 14 01 09 01 00 72 ff 72 01 09 eb ff 00 00 d0 0a 00 57 72 ff ff 20 36 00 0f 4f 2e 02 eb ff ff 00 00 0a 0a 07 d0 0b 0c 01 14 69 17 35 00 04 02 ff 00 00 07 0d ff User Align Cartridge Stalls Paper Jams Note: Grayed Configuration in back ground used as Sample for clarity. Figure: Transparency Sheet Placed on Top of Test Page (Sample) 6 Jot down the byte information (emphasized by the black boxes) shown on the test page you print out. For example, on this test page: the page count bytes are 2e 04 00 00. Additional Procedures Interpreting the NVM (Non-Volatile Memory) Grid - 68 7 8 Launch the Hex Converter tool. Note: The converter tool is on the Companion CD (path: Diagnostic Utilities/Color SW 6500 Utilities/Color SW 6500 Hex Converter). Type the byte information (hex numbers) into the Hex converter and click “Convert”. Additional Procedures Interpreting the NVM (Non-Volatile Memory) Grid - 69 9 The decimal equivalent for 2e 04 00 00 is 46. Thus, the page count is 46. 10 Repeat step 8 to convert other hex numbers to their decimal equivalent. Additional Procedures Interpreting the NVM (Non-Volatile Memory) Grid - 70 This table lists some of the NVRAM data and its location in the NVM grid. Table: NVRAM Data Data Beginning Location in NVM Grid Page count 98 (4 bytes) Factory “X” alignment 82 (1 byte) User “X” alignment 84 (1 byte) Number of power-ups Factory “Y” alignment User “Y” alignment Number of power-on hours Paper jams Carriage stalls 102 (2 bytes) 83 (1 byte) 85 (1 byte) 106 (4 bytes) 252 (1 byte) 253 (1 byte) K Service Source Exploded View Color StyleWriter 6500 Exploded View 1 Color StyleWriter 6500 Exploded View Top Cover 922-2920 Front Cover 922-2913 Left Wing 922-2924 Right Wing 922-2923 Side Cover 922-2919 Paper Tray 922-2916 Keypad Cover 922-2917 Envelope Guide 922-2931 Light Pipe Assy 922-2918 Ribbon Cable 922-2927 Ribbon Cable Clamp 922-2915 Actuator 922-2914 Logic Board 661-1334 Idler Assy 922-2928 Carriage Motor 922-2925 Encoder Strip 922-2926 Power Supply 922-2911 Paper Motor 922-2930 Carriage Belt 922-2922 Turnaround Assy 922-2933 Mechanical Assy 661-1335 Purge Motor 922-2932 Purge Unit 922-2912