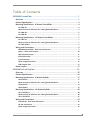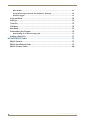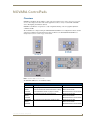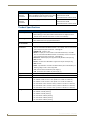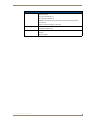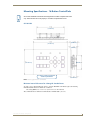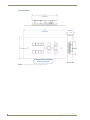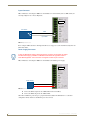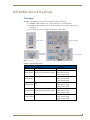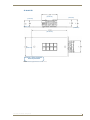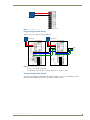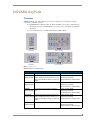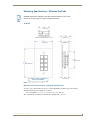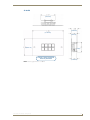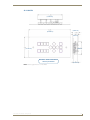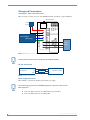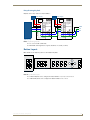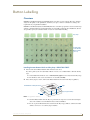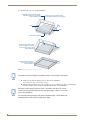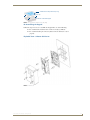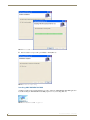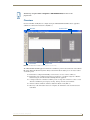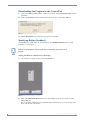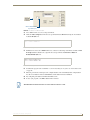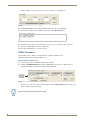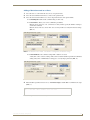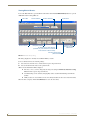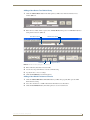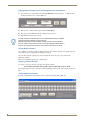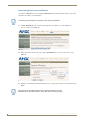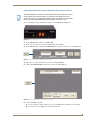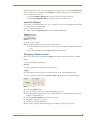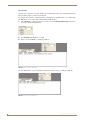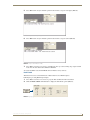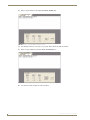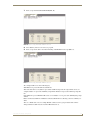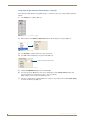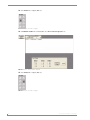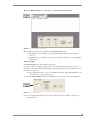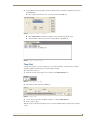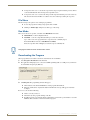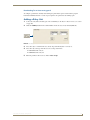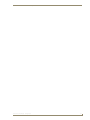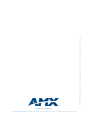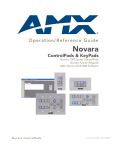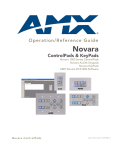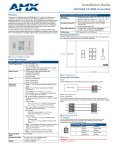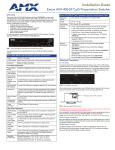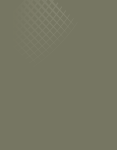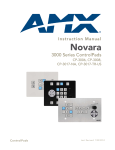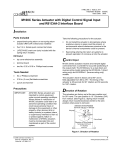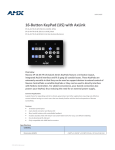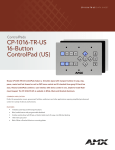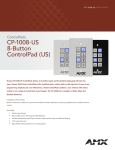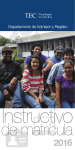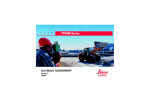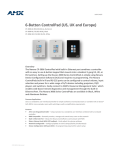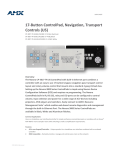Download AMX 1000 Series Network Card User Manual
Transcript
Operation/Reference Guide NOVARA ControlPads & KeyPads NOVARA 1000 Series ControlPads NOVARA AxLink Keypads NOVARA KeyPads AMX NOVARA DCS1000 Software NOVARA ControlPads Last Revised: 10/23/2008 AMX Limited Warranty and Disclaimer This Limited Warranty and Disclaimer extends only to products purchased directly from AMX or an AMX Authorized Partner which include AMX Dealers, Distributors, VIP’s or other AMX authorized entity. AMX warrants its products to be free of defects in material and workmanship under normal use for three (3) years from the date of purchase, with the following exceptions: • Electroluminescent and LCD Control Panels are warranted for three (3) years, except for the display and touch overlay components are warranted for a period of one (1) year. • Disk drive mechanisms, pan/tilt heads, power supplies, and MX Series products are warranted for a period of one (1) year. • AMX lighting products are guaranteed to switch on and off any load that is properly connected to our lighting products, as long as the AMX lighting products are under warranty. AMX also guarantees the control of dimmable loads that are properly connected to our lighting products. The dimming performance or quality there of is not guaranteed, impart due to the random combinations of dimmers, lamps and ballasts or transformers. • AMX software is warranted for a period of ninety (90) days. • Batteries and incandescent lamps are not covered under the warranty. • AMX AutoPatch Epica, Modula, Modula Series4, Modula CatPro Series and 8Y-3000 product models will be free of defects in materials and manufacture at the time of sale and will remain in good working order for a period of three (3) years following the date of the original sales invoice from AMX. The three-year warranty period will be extended to the life of the product (Limited Lifetime Warranty) if the warranty card is filled out by the dealer and/or end user and returned to AMX so that AMX receives it within thirty (30) days of the installation of equipment but no later than six (6) months from original AMX sales invoice date. The life of the product extends until five (5) years after AMX ceases manufacturing the product model. The Limited Lifetime Warranty applies to products in their original installation only. If a product is moved to a different installation, the Limited Lifetime Warranty will no longer apply, and the product warranty will instead be the three (3) year Limited Warranty. All products returned to AMX require a Return Material Authorization (RMA) number. The RMA number is obtained from the AMX RMA Department. The RMA number must be clearly marked on the outside of each box. The RMA is valid for a 30-day period. After the 30-day period the RMA will be cancelled. Any shipments received not consistent with the RMA, or after the RMA is cancelled, will be refused. AMX is not responsible for products returned without a valid RMA number. AMX is not liable for any damages caused by its products or for the failure of its products to perform. This includes any lost profits, lost savings, incidental damages, or consequential damages. AMX is not liable for any claim made by a third party or by an AMX Authorized Partner for a third party. This Limited Warranty does not apply to (a) any AMX product that has been modified, altered or repaired by an unauthorized agent or improperly transported, stored, installed, used, or maintained; (b) damage caused by acts of nature, including flood, erosion, or earthquake; (c) damage caused by a sustained low or high voltage situation or by a low or high voltage disturbance, including brownouts, sags, spikes, or power outages; or (d) damage caused by war, vandalism, theft, depletion, or obsolescence. This limitation of liability applies whether damages are sought, or a claim is made, under this warranty or as a tort claim (including negligence and strict product liability), a contract claim, or any other claim. This limitation of liability cannot be waived or amended by any person. This limitation of liability will be effective even if AMX or an authorized representative of AMX has been advised of the possibility of any such damages. This limitation of liability, however, will not apply to claims for personal injury. Some states do not allow a limitation of how long an implied warranty last. Some states do not allow the limitation or exclusion of incidental or consequential damages for consumer products. In such states, the limitation or exclusion of the Limited Warranty may not apply. This Limited Warranty gives the owner specific legal rights. The owner may also have other rights that vary from state to state. The owner is advised to consult applicable state laws for full determination of rights. EXCEPT AS EXPRESSLY SET FORTH IN THIS WARRANTY, AMX MAKES NO OTHER WARRANTIES, EXPRESSED OR IMPLIED, INCLUDING ANY IMPLIED WARRANTIES OF MERCHANTABILITY OR FITNESS FOR A PARTICULAR PURPOSE. AMX EXPRESSLY DISCLAIMS ALL WARRANTIES NOT STATED IN THIS LIMITED WARRANTY. ANY IMPLIED WARRANTIES THAT MAY BE IMPOSED BY LAW ARE LIMITED TO THE TERMS OF THIS LIMITED WARRANTY. EXCEPT AS OTHERWISE LIMITED BY APPLICABLE LAW, AMX RESERVES THE RIGHT TO MODIFY OR DISCONTINUE DESIGNS, SPECIFICATIONS, WARRANTIES, PRICES, AND POLICIES WITHOUT NOTICE. Table of Contents Table of Contents NOVARA ControlPads ........................................................................................1 Overview .................................................................................................................. 1 Product Specifications ............................................................................................. 2 Mounting Specifications - 8-Button ControlPads ...................................................... 4 CP-1008-US .................................................................................................................... 4 Minimum Internal Clearance for 1-Gang US Conduit Boxes ............................................ 4 CP-1008-UK .................................................................................................................... 5 CP-1008-EU .................................................................................................................... 6 Mounting Specifications - 16-Button ControlPads .................................................... 7 CP-1016-US .................................................................................................................... 7 Minimum Internal Clearance for 3-Gang US Conduit Boxes ............................................ 7 CP-1016-UK/EU .............................................................................................................. 8 Wiring and Connections............................................................................................ 9 NOVARA ControlPads - Rear Panel Connectors .............................................................. 9 Relay 1 / Relay 2 Connectors......................................................................................... 10 RS232 Out Connector ................................................................................................... 11 IR Out Connector .......................................................................................................... 11 Input Connector ............................................................................................................ 12 Power Supply Connector............................................................................................... 12 USB Program Port ......................................................................................................... 13 Button Layout ......................................................................................................... 13 NOVARA AxLink KeyPads ................................................................................15 Overview ................................................................................................................ 15 Product Specifications ........................................................................................... 16 Mounting Specifications - 8-Button KeyPads .......................................................... 17 SP-08-AX-US................................................................................................................. 17 Minimum Internal Clearance for 1-Gang US Conduit Boxes .......................................... 17 SP-08-AX-UK ................................................................................................................ 18 SP-08-AX-EU ................................................................................................................ 19 Mounting Specifications - 16-Button KeyPads ........................................................ 20 SP-16-AX-TR-US ........................................................................................................... 20 Minimum Internal Clearance for 3-Gang US Conduit Boxes .......................................... 20 SP-16-AX-TR-UK ........................................................................................................... 21 Wiring and Connections.......................................................................................... 22 ControlPads - Rear Panel Connectors............................................................................ 22 RS-232 Connections ..................................................................................................... 22 Power Supply Connector............................................................................................... 22 Novara ControlPads & KeyPads i Table of Contents Daisy-Chaining KeyPads (RS232) ................................................................................... 23 Daisy-Chaining KeyPads (AxLink)................................................................................... 23 Button Layout ......................................................................................................... 24 Setting DIP Switches to Assign Alternate Button Numbering ................................ 24 Alternate Button Numbering: 8-Button KeyPads .......................................................... 24 Alternate Button Numbering: 16-Button KeyPads ........................................................ 25 Setting the AxLink Address DIP Switch .................................................................. 25 Setting the AxLink Device Address ............................................................................... 25 NOVARA KeyPads ............................................................................................27 Overview ................................................................................................................ 27 Product Specifications ........................................................................................... 28 Mounting Specifications - 8-Button KeyPads .......................................................... 29 SP-08-US ....................................................................................................................... 29 Minimum Internal Clearance for 1-Gang US Conduit Boxes .......................................... 29 SP-08-UK ...................................................................................................................... 30 SP-08-EU ...................................................................................................................... 31 Mounting Specifications - 16-Button KeyPads ........................................................ 32 SP-16-US ....................................................................................................................... 32 Minimum Internal Clearance for 3-Gang US Conduit Boxes .......................................... 32 SP-16-UK/EU ................................................................................................................ 33 Wiring and Connections.......................................................................................... 34 ControlPads - Rear Panel Connectors............................................................................ 34 RS-232 Connections ..................................................................................................... 34 Power Supply Connector............................................................................................... 34 Daisy-Chaining KeyPads ................................................................................................ 35 Button Layout ......................................................................................................... 35 Setting DIP Switches to Assign Alternate Button Numbering ................................ 36 Alternate Button Numbering: 8-Button KeyPads .......................................................... 36 Alternate Button Numbering: 16-Button KeyPads ........................................................ 36 Button Labelling ...............................................................................................37 Overview ................................................................................................................ 37 Installing Acetate Button Labels and Key Caps - READ THIS FIRST!.............................. 37 Removing/Replacing Button Labels ........................................................................ 39 Disassembling the NOVARA Keypad ............................................................................ 39 Replacing Key Caps / Button Labels.............................................................................. 40 Re-Assembling the Keypad ........................................................................................... 41 Exploded View - 8-Button US Version .......................................................................... 41 Exploded View - 8-Button UK/EU Version .................................................................... 42 Exploded View - 16-Button US/UK/EU Version ............................................................ 42 ii Novara ControlPads & KeyPads Table of Contents AMX NOVARA DCS1000 Device Configuration Software ................................43 Installing the AMX NOVARA DCS1000 Application................................................ 43 Launching AMX NOVARA DSC1000 ............................................................................. 44 Overview ................................................................................................................ 45 Downloading the Program to the ControlPad ........................................................ 46 Specifying Button Feedback ................................................................................... 46 Adding Feedback to a Button Script (Example) ............................................................ 46 Button Feedback - On / All Buttons Off ........................................................................ 48 Button Feedback - On / Group Off ............................................................................... 48 Testing Grouped Feedback........................................................................................... 49 Delay Time .............................................................................................................. 49 Adding Delay Time to a Script (Example)...................................................................... 49 RS232 Functions ..................................................................................................... 50 Opening RS232 Library Files ......................................................................................... 50 Adding a RS232 Command to an Event ........................................................................ 51 Viewing RS232 Libraries................................................................................................ 52 Adding a New Device To a RS232 Library..................................................................... 53 Adding a New RS232 Function to a Device................................................................... 53 Copying RS232 Functions From an Existing Device to a New Device ........................... 54 Testing RS232 Functions ............................................................................................... 54 Creating a Test Serial Cable .......................................................................................... 54 Verifying RS232 Commands .......................................................................................... 54 IR Commands.......................................................................................................... 55 Opening IR Library Files ................................................................................................ 55 Adding an IR Command to an Event ............................................................................. 55 AMX IR Libraries ........................................................................................................... 56 Loading an Existing IR Library ....................................................................................... 56 Creating New IR Libraries ............................................................................................. 57 Importing AMX IR Library (IRL) Files ............................................................................. 57 Downloading IR Files From www.AMX.com.................................................................. 58 Creating New IR Libraries Using an IRIS IR/Serial Data Capture Device........................ 61 Importing IR HEX File Codes......................................................................................... 62 Using IR HEX Codes To Create New IR Libraries........................................................... 63 Testing IR Functions ...................................................................................................... 64 Input Port Scripts.................................................................................................... 65 Changing a Button Action....................................................................................... 65 Press.............................................................................................................................. 65 Release.......................................................................................................................... 65 Toggle ........................................................................................................................... 65 Bank Assign................................................................................................................... 66 Novara ControlPads & KeyPads iii Table of Contents Bank Enable................................................................................................................... 67 Using Bank Assign to Control Two Projectors - Example .............................................. 70 Advance Toggle ............................................................................................................ 73 Copy and Paste....................................................................................................... 74 Start Up .................................................................................................................. 74 Time Out................................................................................................................. 75 File Menu ................................................................................................................ 76 Run Mode ............................................................................................................... 76 Downloading the Program...................................................................................... 76 Downloading To an Auto-running panel........................................................................ 77 Adding a Relay Unit ................................................................................................ 77 NOVARA RS232 Codes .....................................................................................79 RS232 Protocol ....................................................................................................... 79 RS232 Press/Release Codes ................................................................................... 79 RS232 Function Codes ........................................................................................... 80 iv Novara ControlPads & KeyPads NOVARA ControlPads NOVARA ControlPads Overview NOVARA ControlPads offer the ability to easily control presentation devices such as projectors, projection screens, video displays and other audio visual equipment as well as a variety of serial or IR-controllable devices like lighting and window treatments. NOVARA ControlPads are designed to be easily configurable allowing control of equipment by RS232 commands and IR. The ControlPads are configured using the AMX NOVARA DCS1000 Device Configuration Software software application, available for download from www.amx.com. Refer to the AMX NOVARA DCS1000 Device Configuration Software section on page 43 for details. CP-1008-US CP-1008-UK CP-1008-EU CP-1016-TR-UK CP-1016-TR-US FIG. 1 NOVARA 1000 Series ControlPads The NOVARA 1000 Series of ControlPads include: NOVARA 1000 Series ControlPads Name Description Colors/FG#s CP-1008-US Fits 1-gang US conduit boxes. • White: FG1301-08-SW 8-Button ControlPad Refer to the Minimum Internal Clearance for 1-Gang US Conduit Boxes section on page 4 for details. • Black: FG1301-08-SB CP-1008-UK Fits standard 2-gang UK conduit box sizes • White: FG1301-08-KW 8-Button ControlPad CP-1008-EU 8-Button ControlPad Novara ControlPads & KeyPads • Brushed Aluminum: FG1301-08-SA • Black: FG1301-08-KB • Brushed Aluminum: FG1301-08-KA Fits standard 2-gang European conduit box sizes • White: FG1301-08-EW • Black: FG1301-08-EB • Brushed Aluminum: FG1301-08-EA 1 NOVARA ControlPads NOVARA 1000 Series ControlPads (Cont.) CP-1016-TR-US Fits NEC-Compliant 3-gang US conduit boxes. • White: FG1301-16-SW 16-Button ControlPad • Black: FG1301-16-SB Refer to the Minimum Internal Clearance for 3-Gang US Conduit Boxes section on page 7 for details. • Brushed Aluminum: FG1301-16-SA CP-1016-TR-UK Fits standard 3-gang UK conduit box sizes. • White: FG1301-16-KW 16-Button ControlPad • Black: FG1301-16-KB • Brushed Aluminum: FG1301-16-KA Product Specifications NOVARA 1000 Series ControlPads Power Requirements: • Min: 250mA @ 12 VDC • Max: 420mA @ 12 VDC (with all buttons illuminated to max brightness and 2 external devices attached to the RELAY 1/2 Ports in the ON state). Button Layout: • 8 or 16 buttons • Blue, backlit buttons with programmable feedback Max number of events per ControlPad: 1330 Rear Panel Connectors: • RELAY 2 - Output port: can be used to control external devices (i.e. the AMX UPC-20+ Universal Power/Motor Controller - not included). This is a current sink (not a voltage driver). Max current sink - 100mA @12V. • SHARED 12V - Common +12V. • RELAY 1 - Output port: can be used to control external devices (i.e. the AMX UPC-20+ Universal Power/Motor Controller- not included). This is a current sink (not a voltage driver). Max current sink - 100mA @12V. • RS232 OUT - RS232 output port: supports one-way RS-232 control (TX only). • GND - Ground • IR OUT - Connects to an IR Emitter to support one-way IR control (TX only). • GND - Ground • INPUT - Input detection: connects to an external switch (such as a PIR switch), for detecting a High to Low or Low to High state. • -VE - Connects to the included 12V power supply (-). • +VE - Connects to the included 12V power supply (+). Top Panel Connector: 1 USB device configuration port. Supported Baud Rates: 1200 - 115200 Dimensions (HWD): • CP-1008-US: 4.685" x 2.913" x 1.059" (11.899 cm x 7.399 cm x 2.689 cm) • CP-1008-UK: 3.386" x 5.787" x 1.059" (8.600 cm x 14.698 cm x 2.689 cm) • CP-1008-EU: 3.150" x 5.984" x 1.059" (8.001 cm x 15.199 cm x 2.689 cm) • CP-1016-TR-US: 4.724" x 6.693" x 1.059" (11.998 cm x 17.000 cm x 2.689 cm) • CP-1016-TR-UK: 4.331" x 9.055" x 1.059" (11.000 cm x 22.999 cm x 2.689 cm) • CP-1016-TR-EU: 4.331" x 9.055" x 1.059" (11.000 cm x 22.999 cm x 2.689 cm) Weight: • CP-1008-US: 0.30 lbs (136.08 g) • CP-1008-UK: 0.35 lbs (158.76 g) • CP-1008-EU: 0.35 lbs (158.76 g) • CP-1016-TR-US: 0.55 lbs (249.48 g) • CP-1016-TR-UK: 0.65 lbs (294.84 g) • CP-1016-TR-EU: 0.65 lbs (294.84 g) 2 Novara ControlPads & KeyPads NOVARA ControlPads NOVARA 1000 Series ControlPads (Cont.) Included Accessories: • Button Kit - includes acetate sheet with 50 pre-cut button label inserts and clear plastic Key Caps • w/ 8 Key Caps: MA1301-01 • w/ 16 Key Caps: MA1301-02 • Installation Kit - includes 8-pin captive wire connector and mounting screws (KA1301-01). • External 12V Power Supply (57-1301-SA) Other AMX Equipment: • 8 Button Kit (MA1301-01) • 16 Button Kit (MA1301-02) Certifications: • IEC 60950 • FCC/CE • RoHS compliant Novara ControlPads & KeyPads 3 NOVARA ControlPads Mounting Specifications - 8-Button ControlPads US version NOVARA ControlPads are designed to fit in NEC-Compliant wall boxes only. These devices will not fit properly in non-NEC-Compliant wall boxes. CP-1008-US (4.701 cm) (2.689 cm) (7.399 cm) (2.667 cm) (6.799 cm) (11.899 cm) in inches - metric conversions shown in parenthesis (2.415 cm) FIG. 2 Mounting Specifications - CP-1008-US Minimum Internal Clearance for 1-Gang US Conduit Boxes To ensure a proper fit with sufficient clearance, US-style NOVARA ControlPads require the following minimum internal dimensions within the conduit box: US 1-Gang (HWD): 2.9” x 2.1” x 1.6” (7.36 cm x 5.33 cm x 4.06 cm) These minimum interior dimensions will maintain a minimum .050” (1.27 cm) 4 Novara ControlPads & KeyPads NOVARA ControlPads CP-1008-UK (6.799 cm) (14.698 cm) (2.689 cm) (2.667 cm) (4.701) (8.600 cm) in inches - metric conversions shown in parenthesis (2.415 cm) FIG. 3 Mounting Specifications - CP-1008-UK Novara ControlPads & KeyPads 5 NOVARA ControlPads CP-1008-EU (6.799 cm) (2.689 cm) (15.199 cm) (2.667 cm) (8.001 cm) (4.701) in inches - metric conversions shown in parenthesis (2.415 cm) FIG. 4 Mounting Specifications - CP-1008-EU 6 Novara ControlPads & KeyPads NOVARA ControlPads Mounting Specifications - 16-Button ControlPads US version NOVARA ControlPads are designed to fit in NEC-Compliant wall boxes only. These devices will not fit properly in non-NEC-Compliant wall boxes. CP-1016-US (13.599 cm) (17.000 cm) (2.689 cm) (2.667 cm) (11.998 cm) (6.799 cm) in inches - metric conversions shown in parenthesis (2.415 cm) FIG. 5 Mounting Specifications - CP-1016-US Minimum Internal Clearance for 3-Gang US Conduit Boxes To ensure a proper fit with sufficient clearance, US-style NOVARA ControlPads require the following minimum internal dimensions within the conduit box: US 3-Gang (HWD): 5.6” x 2.9” x 1.6” (14.22 cm x 5.33 cm x 4.06 cm) These minimum interior dimensions will maintain a minimum .050” (1.27 cm) Novara ControlPads & KeyPads 7 NOVARA ControlPads CP-1016-UK/EU (13.599 cm) (22.999 cm) (2.689 cm) (2.667 cm) (11.000 cm) (6.799 cm) in inches - metric conversions shown in parenthesis (2.415 cm) FIG. 6 Mounting Specifications - CP-1016-UK/CP-1016-EU 8 Novara ControlPads & KeyPads NOVARA ControlPads Wiring and Connections NOVARA ControlPads - Rear Panel Connectors FIG. 7 shows the rear panel connectors of the NOVARA ControlPads, and indicates a typical installation: SHARED 12V Projector (RS232) DVD Player (IR) Power Supply FIG. 7 NOVARA ControlPads - Rear Panel Connectors The rear panel connector layout is identical for all NOVARA ControlPads. Novara ControlPads & KeyPads 9 NOVARA ControlPads Relay 1 / Relay 2 Connectors The "Relay 1" and "Relay 2" Output ports each act as a switch to GND and are rated at 100 mA @ 12 VDC. These Output ports are used to control external devices (i.e. the PC1 Power Controller or AMX UPC-20+ Universal Power/Motor Controller - not included). These Output ports do not function like "Relay" ports on other AMX equipment: The Relay 1 and Relay 2 output ports are current sinks, not voltage drivers, they switch the ports to GND. The "SHARED +12V" connector is common +12 VDC (not Ground). These Output ports use 5V logic, but can handle up to 12V on the input without harm - at higher voltages you run a higher risk of surge damage. The Relay ports are for external relay control only. FIG. 8 illustrates connecting the RELAY 1 (Output) Connectors to a PC1 Power Controller, in momentary/ latching mode. Control Wiring connector on PC1 (rear panel) SHARED 12V PC1 Pinouts FIG. 8 Relay 1 / Relay 2 Connectors - Connected to PC1 Power Controller in momentary/latching mode 10 Novara ControlPads & KeyPads NOVARA ControlPads RS232 Out Connector FIG. 9 illustrates connecting a 1000 Series ControlPad to RS232-controlled devices: SHARED 12V RS232 Device Signal GND FIG. 9 RS232 Out Connector NOVARA ControlPads support one-way RS-232 control (RS-232 TX signals to the third-party device, not RS-232 RX signals from the controlled device). IR Out Connector If using the CC-NIRC IR emitter with 2-pin phoenix connector (not included), be aware that the IR Emitter polarities on NOVARA ControlPads are opposite to that of other AMX equipment. This is not an issue if using the included 10-pin connector. FIG. 10 illustrates connecting the IR transmitter heads to a 1000 Series ControlPad for IR-controlled devices: SHARED 12V IR Transmitter Signal GND FIG. 10 IR OUT Connector The IR Transmitter must be placed directly in front of the controlled device’s IR window. Novara ControlPads & KeyPads 11 NOVARA ControlPads Input Connector FIG. 11 illustrates connecting the 1000 Series ControlPad to an external switch (such as a PIR switch), for detecting a High to Low or Low to High state. SHARED 12V PIR Switch GND Input State FIG. 11 Input Connector If for example a PIR is attached to the Input, this will act as a trigger to reset the internal inactivity timer for Time Out routines. Power Supply Connector If using an AMX Power Supply with 2-pin phoenix connector (not included), be aware that the Power Supply polarities on NOVARA ControlPads are opposite to that of other AMX equipment. This is not issue if using the included 10-pin connector. FIG. 12 illustrates connecting the 1000 Series ControlPad to the included power supply. SHARED 12V Power Supply FIG. 12 Power Supply Connector Connect the White strip lead to the +VE terminal on the ControlPad, Connect the Black strip lead to the –VE terminal. When the ControlPad is powered up or a program downloaded, button #2 will flash for 2 seconds then extinguish to indicate that the ControlPad has passed it’s self-test. 12 Novara ControlPads & KeyPads NOVARA ControlPads USB Program Port To download a program to the ControlPad, connect the USB Programming cable to the ControlPad USB Port on the top panel, and the USB Port of the PC (FIG. 13). USB Program Port 8-Button ControlPads - top view 16-Button ControlPads - top view FIG. 13 USB Program Port NOVARA 1000 Series ControlPads are configured using AMX CP1000DCS software (available for download at www.amx.com). Refer to the AMX NOVARA DCS1000 Device Configuration Software section on page 43 for configuration instructions. Button Layout FIG. 14 indicates the button layout for 8 and 16 button ControlPads: 1 2 3 4 1 2 3 4 1 2 3 4 5 6 5 6 7 8 5 6 7 8 7 8 15 13 16 12 8-button UK/EU style 9 14 10 11 16-button 8-button US style FIG. 14 1000 Series ControlPads Button Layout 8-Button ControlPad buttons are always numbered 1 - 8 for configuration purposes. 16-Button ControlPads are always numbered 1 - 16. Novara ControlPads & KeyPads 13 NOVARA ControlPads 14 Novara ControlPads & KeyPads NOVARA AxLink KeyPads NOVARA AxLink KeyPads Overview NOVARA AxLink KeyPads can be used in both AxLink and Novara installations. NOVARA AxLink KeyPads feature a 4-pin AxLink connector and Status LED. NOVARA AxLink KeyPads feature one bi-directional RS-232 port, with accompanying loopthrough port. 8 and 16 button layouts are available. Each button has LED feedback. SP-16-AX-TR-US SP-08-AX-US SP-08-AX-UK SP-08-AX-EU SP-16-AX-TR-UK FIG. 1 NOVARA AxLink KeyPads NOVARA AxLink KeyPads include: NOVARA AxLink KeyPads Name Description Colors/FG#s SP-08-AX-US Fits 1-gang US conduit boxes. • Brushed Aluminum: FG1311-08-SA 8-Button Keypad See Mounting Specifications for details. • Black: FG1311-08-SB • White: FG1311-08-SW SP-08-AX-UK Fits standard 2-gang UK back box sizes. • Brushed Aluminum: FG1311-08-KA 8-Button Keypad • Black: FG1311-08-KB • White: FG1311-08-KW SP-08-AX-EU 8-Button Keypad Fits standard 2-gang European back box • Brushed Aluminum: FG1311-08-EA sizes. • Black: FG1311-08-EB • White: FG1311-08-EW SP-16-AX-TR-US Fits 3-gang US conduit boxes. • Brushed Aluminum: FG1311-16-SA 16-Button Keypad See Mounting Specifications for details. • Black: FG1311-16-SB • White: FG1311-16-SW SP-16-AX-TR-UK Fits standard 3-gang UK back box sizes. • Brushed Aluminum: FG1311-16-KA 16-Button Keypad • Black: FG1311-16-KB • White: FG1311-16-KW Novara ControlPads & KeyPads 15 NOVARA AxLink KeyPads Product Specifications NOVARA AxLink KeyPads Power Requirements: • SP-08: Min: 80mA / Max: 130mA @ 12 VDC Button Layout: • 8 and 16 button • SP-16: Min: 100mA / Max: 210mA @ 12 VDC • Blue, backlit buttons with controllable feedback Rear Panel Connectors: • 4-pin AxLink connector/Status LED • RS-232 port, with accompanying loop-through port. • Power connectors RS232 Protocol: • Baud Rate: 9600 • Data Bits: 8 • Stop Bits: 1 • Parity: No Parity Dimensions: • SP-08-AX-US: 4.685" x 2.913" x 1.034" (11.899 cm x 7.399 cm x 2.626 cm) • SP-08-AX-UK: 3.386" x 5.787" x 1.034" (8.600 cm x 14.698 cm x 2.626 cm) • SP-08-AX-EU: 3.150" x 5.984" x 1.034" (8.001 cm x 15.199 cm x 2.626 cm) • SP-16-AX-TR-US: 4.724" x 6.693" x 1.037" (11.998 cm x 17.000 cm x 2.633 cm) • SP-16-AX-TR-UK: 4.331" x 9.055" x 1.037" (11.000 cm x 22.999 cm x 2.633 cm) Weight: • SP-08-AX-US: 0.30 lbs (136.08 g) • SP-08-AX-UK/EU: 0.35 lbs (158.76 g) • SP-16-AX-TR-US: 0.55 lbs (249.48 g) • SP-16-AX-TR-UK: 0.65 lbs (294.84 g) Included Accessories: • Button Kit - includes acetate sheet with 50 pre-cut button label inserts and clear plastic Key Caps w/ 8 Key Caps: MA1301-01 w/ 16 Key Caps: MA1301-02 • Installation Kit - includes 6-pin captive wire connector and mounting screws (KA1310-01) Other AMX Equipment: • 8 Button Kit (MA1301-01) • 16 Button Kit (MA1301-02) • External 12V Power Supply (57-1301-SA) Certifications: • IEC 60950 • FCC/CE • RoHS compliant 16 Novara ControlPads & KeyPads NOVARA AxLink KeyPads Mounting Specifications - 8-Button KeyPads NOVARA KeyPads are designed to fit in NEC-Compliant wall boxes only. These devices will not fit properly in non-NEC-Compliant wall boxes. SP-08-AX-US (4.701 cm) (2.702 cm) (2.415 cm) (2.956 cm) (2.669 cm) (7.399 cm) (11.899 cm) (6.799 cm) in inches - metric conversions shown in parenthesis FIG. 2 Mounting Specifications - SP-08-AX-US Minimum Internal Clearance for 1-Gang US Conduit Boxes To ensure a proper fit with sufficient clearance, US-style NOVARA ControlPads require the following minimum internal dimensions within the conduit box: US 1-Gang (HWD): 2.9” x 2.1” x 1.6” (7.36 cm x 5.33 cm x 4.06 cm) These minimum interior dimensions will maintain a minimum .050” (1.27 cm) Novara ControlPads & KeyPads 17 NOVARA AxLink KeyPads SP-08-AX-UK (6.799 cm) (2.702 cm) (2.415 cm) (2.669 cm) (2.956 cm) (14.698 cm) (8.600 cm) (4.701) in inches - metric conversions shown in parenthesis FIG. 3 Mounting Specifications - SP-08-AX-UK 18 Novara ControlPads & KeyPads NOVARA AxLink KeyPads SP-08-AX-EU (6.799 cm) (2.702 cm) (2.415 cm) (2.669 cm) (2.956 cm) (15.199 cm) (8.001 cm) (4.701) in inches - metric conversions shown in parenthesis FIG. 4 Mounting Specifications - SP-08-AX-EU Novara ControlPads & KeyPads 19 NOVARA AxLink KeyPads Mounting Specifications - 16-Button KeyPads US version NOVARA KeyPads are designed to fit in NEC-Compliant wall boxes only. These devices will not fit properly in non-NEC-Compliant wall boxes. SP-16-AX-TR-US (13.599 cm) (2.702 cm) (2.415 cm) (2.669 cm) (2.956 cm) (2.689 cm) (17.000 cm) (2.669 cm) (11.998 cm) (6.799 cm) in inches - metric conversions shown in parenthesis (2.415 cm) FIG. 5 Mounting Specifications - SP-16-AX-TR-US Minimum Internal Clearance for 3-Gang US Conduit Boxes To ensure a proper fit with sufficient clearance, US-style NOVARA ControlPads require the following minimum internal dimensions within the conduit box: US 3-Gang (HWD): 5.6” x 2.9” x 1.6” (14.22 cm x 5.33 cm x 4.06 cm) These minimum interior dimensions will maintain a minimum .050” (1.27 cm) 20 Novara ControlPads & KeyPads NOVARA AxLink KeyPads SP-16-AX-TR-UK (13.599 cm) (2.415 cm) (2.669 cm) (22.999 cm) (11.000 cm) (2.702 cm) (6.799 cm) in inches - metric conversions shown in parenthesis FIG. 6 Mounting Specifications - SP-16-AX-TR-UK Novara ControlPads & KeyPads 21 NOVARA AxLink KeyPads Wiring and Connections ControlPads - Rear Panel Connectors FIG. 7 shows the rear panel connectors of the NOVARA AxLink KeyPads, and indicates a typical installation: The rear panel connector layout is identical for all NOVARA AxLink KeyPads. Alternate Button Numbering DIP Switch NetLinx Master (Serial port) To other Keypad NetLinx Master (AxLink port) AxLink Device Address DIP Switch AxLink Status LED FIG. 7 NOVARA AxLink KeyPads - Rear Panel Connectors RS-232 Connections RX From KeyPad TX Gnd TX Feedback RX External Controller Gnd FIG. 8 RS232 Control - Connections Power Supply Connector NOVARA AxLink KeyPads can be powered by the AxLink bus. Optionally, an external 12V power supply can be used. If using an external Power Supply, be aware that the Power Supply polarities on Novara KeyPads are opposite to that of other AMX equipment. Connect the White strip lead to the +VE terminal on the ControlPad Connect the Black strip lead to the –VE terminal FIG. 9 illustrates connecting the KeyPad to the included power supply. 22 Novara ControlPads & KeyPads NOVARA AxLink KeyPads Power Supply FIG. 9 Power Supply Connector Daisy-Chaining KeyPads (RS232) KeyPads can be daisy-chained as shown in FIG. 10. Power Supply Power Supply GND TX RX FIG. 10 Daisy-Chaining KeyPads Use screened cable to link units. Maximum cable length between panels should not exceed 50’ (15.24 m). Daisy-Chaining KeyPads (AxLink) To daisy chain the KeyPads with AxLink, both KeyPads would be connected to the AxLink bus, and the RS232 is left unused. Either method can be used, but not a mixture of both. Novara ControlPads & KeyPads 23 NOVARA AxLink KeyPads Button Layout FIG. 11 indicates the button layout for 8 and 16 button KeyPads: 1 2 3 4 1 2 3 4 1 2 3 4 5 6 5 6 7 8 5 6 7 8 7 8 15 13 16 12 8-button UK/EU style 9 14 10 11 16-button US/UK style 8-button US style FIG. 11 KeyPads Button Layout 8-Button KeyPads can be configured for button numbers 1-8, 9-16, 17-24, or 25-32. 16-Button KeyPads can be configured for button numbers 1-16 or 17-32. Setting DIP Switches to Assign Alternate Button Numbering Use the 2-position DIP Switch on the rear panel of the KeyPads to specify alternate button numbers for each KeyPad, for cases in which you want to avoid having multiple KeyPads in the same system using the same button numbers. Multiple KeyPads are allowed to share identical button numbers. Alternate Button Numbering: 8-Button KeyPads The DIP Switch settings for 8-button KeyPads are described in FIG. 12: ON 1-8 Switch 1-down / Switch 2-down = Buttons 1-8 1 2 ON 9-16 Switch 1-up / Switch 2-down = Buttons 9-16 1 2 ON 17-24 Switch 1-down / Switch 2-up = Buttons 17-24 1 2 ON 25-32 Switch 1-up / Switch 2-up = Buttons 25-32 1 2 FIG. 12 DIP Switch Settings - Alternate Button Numbering: 8-Button KeyPads 24 Novara ControlPads & KeyPads NOVARA AxLink KeyPads Alternate Button Numbering: 16-Button KeyPads The DIP Switch settings for 16-button KeyPads are described in FIG. 13: ON 1-16 Switch 1-down / Switch 2-down = Buttons 1-16 1 2 ON 17-32 Switch 1-down / Switch 2-up = Buttons 17-32 1 2 FIG. 13 DIP Switch Settings - Alternate Button Numbering: 16-Button KeyPads Setting the AxLink Address DIP Switch The AxLink Device Address DIP switch determines whether this KeyPad will function as an AxLink device or as a Serial device. If the DIP Switch is set to anything other than zero, this KeyPad will be assigned an AxLink device address based on the switch settings. Setting the AxLink Device Address 1. If connected, disconnect the power supply. 2. Locate the 8-position Device DIP switch on the rear panel.(FIG. 14). 3. Set the DIP switch according to the switch values shown below. Switch 1 2 3 4 5 Value 6 7 8 1 2 4 8 16 32 64 128 The device number is set by the total value of DIP switch positions that are ON (up). As an example, the first DIP switch in FIG. 14 defines device number 129 (1+128=129). If you later change the device number, remove and reconnect the AxLink power connector to enter the new device number into memory. Use AMX’s Dip Switch2 application (available for download from www.amx.com) to assist in calculating Dip switch position values. ON 1 2 3 4 5 6 7 Device Address = 129 8 ON 1 2 3 4 5 6 7 8 Device Address = 0 (XPort) FIG. 14 Example Device DIP Switches Novara ControlPads & KeyPads 25 NOVARA AxLink KeyPads 26 Novara ControlPads & KeyPads NOVARA KeyPads NOVARA KeyPads Overview NOVARA KeyPads can be daisy-chained to provide up to 32 buttons in any configuration, as well as connectivity to a NetLinx controller. NOVARA 00-Series KeyPads feature one bi-directional RS-232 port, with accompanying loopthrough port. Refer to the NOVARA RS232 Codes section on page 79 for RS232 programming information. 8 and 16 button layouts are available. Each button has LED feedback. SP-08-US SP-16-TR-US SP-08-UK SP-08-EU SP-16-TR-UK FIG. 1 NOVARA KeyPads NOVARA 00-Series KeyPads include: NOVARA 00-Series KeyPads Name Description Colors/FG#s SP-08-US Fits 1-gang US conduit boxes. • White: FG1310-08-SW 8-Button KeyPad Refer to the Minimum Internal Clearance for 1Gang US Conduit Boxes section on page 29 for details. • Black: FG1310-08-SB Fits standard 2-gang UK conduit box sizes. • White: FG1310-08-KW SP-08-UK 8-Button KeyPad • Brushed Aluminum: FG1310-08-SA • Black: FG1310-08-KB • Brushed Aluminum: FG1310-08-KA SP-08-EU 8-Button KeyPad Fits standard 2-gang European conduit box sizes. • White: FG1310-08-EW • Black: FG1310-08-EB • Brushed Aluminum: FG1310-08-EA SP-16-TR-US Fits NEC-Compliant 3-gang US conduit boxes. • White: FG1310-16-SW 16-Button KeyPad Refer to the Minimum Internal Clearance for 3Gang US Conduit Boxes section on page 32 for details. • Black: FG1310-16-SB SP-16-TR-UK • White: FG1310-16-KW 16-Button KeyPad Fits standard 3-gang UK conduit box sizes. • Brushed Aluminum: FG1310-16-SA • Black: FG1310-16-KB • Brushed Aluminum: FG1310-16-KA Novara ControlPads & KeyPads 27 NOVARA KeyPads Product Specifications NOVARA 1000-Series KeyPads Power Requirements: • SP-08: Min: 80mA / Max: 130mA @ 12 VDC • SP-16: Min: 100mA / Max: 210mA @ 12 VDC Button Layout: • 8 and 16 button • Blue, backlit buttons with controllable feedback Rear Panel Connectors: • RS-232 port, with accompanying loop-through port. • Power connectors RS232 Protocol: • Baud Rate: 9600 • Data Bits: 8 • Stop Bits: 1 • Parity: No Parity Dimensions: • SP-08-US: 4.685" x 2.913" x 1.034" (11.899 cm x 7.399 cm x 2.626 cm) • SP-08-UK: 3.386" x 5.787" x 1.034" (8.600 cm x 14.698 cm x 2.626 cm) • SP-08-EU: 3.150" x 5.984" x 1.034" (8.001 cm x 15.199 cm x 2.626 cm) • SP-16-TR-US: 4.724" x 6.693" x 1.037" (11.998 cm x 17.000 cm x 2.633 cm) • SP-16-TR-UK: 4.331" x 9.055" x 1.037" (11.000 cm x 22.999 cm x 2.633 cm) Weight: • SP-08-US: 0.30 lbs (136.08 g) • SP-08-UK/EU: 0.35 lbs (158.76 g) • SP-16-TR-US: 0.55 lbs (249.48 g) • SP-16-TR-UK: 0.65 lbs (294.84 g) Included Accessories: • Button Kit - includes acetate sheet with 50 pre-cut button label inserts and clear plastic Key Caps w/ 8 Key Caps: MA1301-01 w/ 16 Key Caps: MA1301-02 • Installation Kit - includes 8-pin captive wire connector and mounting screws (KA1301-01). • External 12V Power Supply (57-1301-SA) Other AMX Equipment: • 8 Button Kit (MA1301-01) • 16 Button Kit (MA1301-02) Certifications: • UL/IEC 60950 • FCC/CE • RoHS compliant 28 Novara ControlPads & KeyPads NOVARA KeyPads Mounting Specifications - 8-Button KeyPads NOVARA KeyPads are designed to fit in NEC-Compliant wall boxes only. These devices will not fit properly in non-NEC-Compliant wall boxes. SP-08-US (4.701 cm) (2.689 cm) (7.399 cm) (2.667 cm) (6.799 cm) (11.899 cm) in inches - metric conversions shown in parenthesis (2.415 cm) FIG. 2 Mounting Specifications - SP-08-US Minimum Internal Clearance for 1-Gang US Conduit Boxes To ensure a proper fit with sufficient clearance, US-style NOVARA ControlPads require the following minimum internal dimensions within the conduit box: US 1-Gang (HWD): 2.9” x 2.1” x 1.6” (7.36 cm x 5.33 cm x 4.06 cm) These minimum interior dimensions will maintain a minimum .050” (1.27 cm) Novara ControlPads & KeyPads 29 NOVARA KeyPads SP-08-UK (6.799 cm) (14.698 cm) (2.689 cm) (2.667 cm) (4.701) (8.600 cm) in inches - metric conversions shown in parenthesis (2.415 cm) FIG. 3 Mounting Specifications - SP-08-UK 30 Novara ControlPads & KeyPads NOVARA KeyPads SP-08-EU (6.799 cm) (2.689 cm) (15.199 cm) (2.667 cm) (8.001 cm) (4.701) in inches - metric conversions shown in parenthesis (2.415 cm) FIG. 4 Mounting Specifications - SP-08-EU Novara ControlPads & KeyPads 31 NOVARA KeyPads Mounting Specifications - 16-Button KeyPads US version NOVARA KeyPads are designed to fit in NEC-Compliant wall boxes only. These devices will not fit properly in non-NEC-Compliant wall boxes. SP-16-US (13.599 cm) (2.689 cm) (17.000 cm) (2.667 cm) (11.998 cm) (6.799 cm) in inches - metric conversions shown in parenthesis (2.415 cm) FIG. 5 Mounting Specifications - SP-16-US Minimum Internal Clearance for 3-Gang US Conduit Boxes To ensure a proper fit with sufficient clearance, US-style NOVARA ControlPads require the following minimum internal dimensions within the conduit box: US 3-Gang (HWD): 5.6” x 2.9” x 1.6” (14.22 cm x 5.33 cm x 4.06 cm) These minimum interior dimensions will maintain a minimum .050” (1.27 cm) 32 Novara ControlPads & KeyPads NOVARA KeyPads SP-16-UK/EU (13.599 cm) (22.999 cm) (2.689 cm) (2.667 cm) (11.000 cm) (6.799 cm) in inches - metric conversions shown in parenthesis (2.415 cm) FIG. 6 Mounting Specifications - SP-16-UK/EU Novara ControlPads & KeyPads 33 NOVARA KeyPads Wiring and Connections ControlPads - Rear Panel Connectors FIG. 7 shows the rear panel connectors of the NOVARA KeyPads, and indicates a typical installation: Alternate Button Numbering DIP Switch Power Supply NetLinx Master (RS232 port) To other Keypad FIG. 7 NOVARA KeyPads - Rear Panel Connectors The rear panel connector layout is identical for all NOVARA KeyPads. RS-232 Connections RX From KeyPad TX Gnd TX Feedback RX External Controller Gnd FIG. 8 RS232 Control - Connections Power Supply Connector FIG. 7 illustrates connecting the KeyPad to the included power supply. The Power Supply polarities on NOVARA KeyPads are opposite to that of other AMX equipment. Connect the White strip lead to the +VE terminal on the ControlPad Connect the Black strip lead to the –VE terminal 34 Novara ControlPads & KeyPads NOVARA KeyPads Daisy-Chaining KeyPads KeyPads can be daisy-chained as shown in FIG. 9. Power Supply Power Supply GND TX RX NetLinx Master (RS232 port) FIG. 9 Daisy-Chaining KeyPads Use screened cable to link units. Maximum cable length between panels should not exceed 50’ (15.24 m). Button Layout FIG. 10 indicates the button layout for 8 and 16 button KeyPads: 1 2 3 4 1 2 3 4 1 2 3 4 5 6 5 6 7 8 5 6 7 8 7 8 15 13 16 12 8-button UK/EU style 9 14 10 11 16-button US/UK/EU style 8-button US style FIG. 10 KeyPads Button Layout 8-Button KeyPads can be configured for button numbers 1-8, 9-16, 17-24, or 25-32. 16-Button KeyPads can be configured for button numbers 1-16 or 17-32. Novara ControlPads & KeyPads 35 NOVARA KeyPads Setting DIP Switches to Assign Alternate Button Numbering Use the 2-position DIP Switch on the rear panel of the KeyPads to specify alternate button numbers for each KeyPad, for cases in which you want to avoid having multiple KeyPads in the same system using the same button numbers. Multiple KeyPads are allowed to share identical button numbers. Alternate Button Numbering: 8-Button KeyPads The DIP Switch settings for 8-button KeyPads are described in FIG. 11: ON 1-8 Switch 1-down / Switch 2-down = Buttons 1-8 1 2 ON 9-16 Switch 1-up / Switch 2-down = Buttons 9-16 1 2 ON 17-24 Switch 1-down / Switch 2-up = Buttons 17-24 1 2 ON 25-32 Switch 1-up / Switch 2-up = Buttons 25-32 1 2 FIG. 11 DIP Switch Settings - Alternate Button Numbering: 8-Button KeyPads Alternate Button Numbering: 16-Button KeyPads The DIP Switch settings for 16-button KeyPads are described in FIG. 12: ON 1-16 Switch 1-down / Switch 2-down = Buttons 1-16 1 2 ON 17-32 Switch 1-down / Switch 2-up = Buttons 17-32 1 2 FIG. 12 DIP Switch Settings - Alternate Button Numbering: 16-Button KeyPads 36 Novara ControlPads & KeyPads Button Labelling Button Labelling Overview NOVARA ControlPads, KeyPads and AxLink KeyPads come with a set of clear plastic Key Caps, which are designed to fit tightly over the pushbuttons, and allow you to place a label on each button according to the requirements of your particular installation. NOVARA ControlPads, KeyPads and AxLink KeyPads also come with a pre-printed acetate sheet with a range of 50 (pre-cut) button label inserts. The button labels provided will accommodate most installations, but it is also possible to print your own button labels on acetate for custom button labelling. Key Caps Acetate sheet of 50 standard Button Labels (pre-cut) FIG. 1 Acetate Button Labels and plastic Key Caps Installing Acetate Button Labels and Key Caps - READ THIS FIRST! 1. Punch out the desired Button Label from the included acetate sheet. If you have printed your own custom button labels on acetate, cut each button label to fit inside the Key Caps. Custom button labels must be cut to a 1.20cm (0.472") square to fit securely inside the Key Caps. The thickness of the acetate used must not exceed .004” (0.10 mm). 2. Place the Key Cap face-down, and insert the Button Label into the bottom of the Key Cap (FIG. 2). Acetate Button Label (face down) Clip Key Cap (face-down) Clip FIG. 2 Placing a Button Label inside a Key Cap Orient the Button Label inside the Key Cap so that the two clips are located on the left and right sides of the readable text on the Button Label, as indicated in FIG. 2. Be sure to place the Button Label face-down inside the Key Cap (see FIG. 2), otherwise the label will be seen in reverse once the Key Cap is installed. Novara ControlPads & KeyPads 37 Button Labelling 3. Install the Key Cap on the pushbutton (FIG. 3): Key Cap - tilted so that the bottom of the Cap is placed on the bottom of the pushbutton first At this point, do not allow the clips on the sides of the Key Cap to engage Clip 1 Clip Pushbutton on keypad Press the top of the Key Cap down to engage both clips at once, securing the Key Cap to the pushbutton Once the clips are engaged, the Key Cap is secured to the pushbutton 2 3 FIG. 3 Placing a Button Label inside a Key Cap Verify that the vertical orientation of the Button Label is correct relative to the keypad. a. Gently press the bottom of the Key Cap (no clip) onto the pushbutton. Do not allow the clips on either side to engage. b. With the bottom of the Key Cap secured, gently press the top of the Key Cap. This action will engage both clips simultaneously, and the Key Cap will snap into place on the push button. Be careful to follow these procedures closely - the bottom of the Key Cap must be installed on the pushbutton before the Key Cap clips engage, or there is a risk of the button being misaligned. Also note that removing the Key Caps requires additional steps - see the Removing/ Replacing Button Labels section on page 39 for details. 38 Novara ControlPads & KeyPads Button Labelling Removing/Replacing Button Labels The button labels on NOVARA keypads are acetate inserts that fit inside the Key Caps installed on the pushbuttons. In order to change the inserts, the key caps need to be removed. Removing the Key Caps on NOVARA keypads requires disassembling the keypad, so that they can be accessed through the rear of the faceplate: Disassembling the NOVARA Keypad Remove power from the NOVARA keypad, and discharge any static electricity from your body by touching a grounded metal object before performing the following steps. This procedure will require a Phillips-head screwdriver and a 5mm wrench. Detailed exploded views of each NOVARA keypad type are included on the reverse. 1. On the rear panel of the NOVARA keypad, remove the screws that secure the metal enclosure to the faceplate. remove screws Note: 8-Button US version shown. Other NOVARA keypads have different orientation and screw count, but the basic concepts are the same for all. FIG. 4 Remove the metal enclosure to expose the circuit boards 8-Button keypads use 4 screws 16-Button keypads use 6 screws 2. Remove the back enclosure to expose the circuit boards, mounted on stand-offs. 3. Use a 5mm wrench to remove the first set of 5mm stand-offs. Remove stand-offs and top circuit board Remove stand-offs and bottom circuit board (both boards removed) FIG. 5 Remove the first set of stand-offs (5mm) 4. Carefully pull the top circuit board straight up and off the standoffs. This action also disengages two 4-pin connectors between the two boards. Be careful not to bend the pins. Note the orientation of the board - it must be oriented in the same direction when replaced. The top is indicated by an UP arrow at the top center of the board. Novara ControlPads & KeyPads 39 Button Labelling The bottom is indicated by the AMX logo (FIG. 6). 5. Use a 5mm wrench to remove the second set of stand-offs. 6. Carefully pull the bottom circuit board straight up and off the standoffs. The bottom board has the pushbuttons on the reverse side. Be careful not to damage the buttons when removing the board. Note the orientation of the board - it must be oriented in the same direction when replaced. The top of the is indicated by an UP arrow at the top center of the board. The bottom is indicated by the AMX logo (FIG. 6). UP arrow indicates the top of the board AMX logo indicates the bottom of the board FIG. 6 Orientation marks on the circuit boards Replacing Key Caps / Button Labels Once the lower board has been removed, you have full access to the pushbuttons (with Key Caps installed, as shown in FIG. 7): Pushbuttons, with Key Caps installed FIG. 7 Lower circuit board - pushbuttons 1. Carefully pry the Key Cap off of each pushbutton that you need to re-label. 2. Remove the existing acetate Button Label and Insert the replacement Label in each Key Cap. Be sure to place the Button Label face-down inside the Key Cap, otherwise the label will be seen in reverse once the Key Cap is installed. 3. Gently replace the Key Cap on the pushbutton: Verify that the vertical orientation of the Button Label is correct relative to the NOVARA keypad. Align the Key Cap with the target pushbutton, and gently push the Key Cap down over the pushbutton. Once seated properly on the pushbutton, the Key Cap will snap into place. 40 Novara ControlPads & KeyPads Button Labelling Acetate Button Label (inside the Key Cap) Key Cap Pushbutton on NOVARA keypad FIG. 8 Placing a Button Label inside a Key Cap Re-Assembling the Keypad Follow the steps in reverse to re-assemble the keypad. Take care of the following: Be certain that the circuit boards are oriented correctly (see FIG. 6) Be certain that both 4-pin connectors (between the two boards) are seated properly. Exploded View - 8-Button US Version FIG. 9 8- Button US Novara ControlPads & KeyPads 41 Button Labelling Exploded View - 8-Button UK/EU Version FIG. 10 8- Button UK/EU Exploded View - 16-Button US/UK/EU Version FIG. 11 16-Button US/UK/EU 42 Novara ControlPads & KeyPads AMX NOVARA DCS1000 Device Configuration Software AMX NOVARA DCS1000 Device Configuration Software Installing the AMX NOVARA DCS1000 Application 1. Download the AMX NOVARA DCS1000 installation file from www.amx.com (go to the Products page and search for DSC1000). 2. Double-click the installation file to launch the AMX DSC1000 Setup Wizard (FIG. 12). Click Next to proceed. FIG. 12 AMX DSC1000 Setup Wizard 3. Read the License Agreement (FIG. 13), and click I Agree to accept the terms and proceed with the installation. (otherwise, click Cancel). FIG. 13 AMX DSC1000 License Agreement 4. Click Next on each of the following dialogs to compete a standard installation (recommended). Novara ControlPads & KeyPads 43 AMX NOVARA DCS1000 Device Configuration Software FIG. 14 AMX DSC1000 Standard Installation 5. In the Installation Complete dialog, click Close to finish (FIG. 15). FIG. 15 Installation Complete dialog Launching AMX NOVARA DSC1000 Assuming you followed the default installation procedures, launch the AMX NOVARA DSC1000 application by double-clicking the AMX NOVARA DSC1000 program icon on your desktop (FIG. 16). FIG. 16 AMX NOVARA DSC1000 - Program icon 44 Novara ControlPads & KeyPads AMX NOVARA DCS1000 Device Configuration Software Alternatively, navigate to Start > Programs > AMX NOVARA DCS, and click on the program icon. Overview Novara ControlPads and KeyPads are configured using the AMX NOVARA DCS1000 software application, available for download from www.amx.com (FIG. 17). Menu Bar Command Bar System wIndow Script window FIG. 17 AMX NOVARA DCS1000 software application (initial view) The AMX NOVARA DCS1000 application allows the ControlPad to perform various functions such as RS232/ IR control / Button Feedback /Delay Time / Relay Control / Time Out if a button press is not detected after a certain time period. Each button is configured individually; it can be made to execute on a Press or Release. Each button can be configured to Toggle for up to 4 Presses or it could be assigned to a Bank of buttons having the same function but controlling different equipment. A Script is written for each button containing events. A script can be written for events to execute when the ControlPad is powered up by selecting ‘Start Up’ from the system window. An Event could be an RS232 command, a button Feedback, a Delay Time etc. When any or all of the buttons have been configured, the information can be downloaded to the ControlPad. Novara ControlPads & KeyPads 45 AMX NOVARA DCS1000 Device Configuration Software Downloading the Program to the ControlPad 1. Connect the USB Programming Cable to a USB port on your PC, and to the Program (USB) port on the ControlPad. 2. Click on the Program menu bar item. This invokes the Download Program window (FIG. 18). FIG. 18 Download Program window 3. Click the Program button to download the program to the ControlPad. Specifying Button Feedback A button LED has 3 possible states: On, Off and Flash. Use the Add Panel Feedback options to assign feedback to a selected button. Buttons can be assigned to a group where only one LED of the group may be on at any time. Adding Feedback to a Button Script (Example) 1. Select a button to configure from the System window (FIG. 19). FIG. 19 System window - Button 1 selected 2. Click on the Add Panel Feedback button in the Command Bar to invoke the Select Button Feedback window (FIG. 20). The selected button will be listed as the default although any button may be selected, via the drop-down menu on the left side of the window. 46 Novara ControlPads & KeyPads AMX NOVARA DCS1000 Device Configuration Software Click to select button by number (1-8) FIG. 20 Select Button Feedback window 3. Select ‘On’ from the Select Action drop-down menu. 4. Click the Add to Script button. The Event Script window indicates Event 1 as being the chosen button feedback: On (FIG. 21). FIG. 21 Event Script window - Event 1 5. With button 2 selected, select Flash from the Select Button Feedback drop-down menu, and click on Add To Script add this feedback to the script. The Event Script will now show Event 2 as Button 2 Feedback: Flash (FIG. 22). FIG. 22 Event Script window - Event 2 6. Download the program to the ControlPad - see the Downloading the Program to the ControlPad section on page 46. 7. When the panel has been loaded press the configured button on the ControlPad (in this example, button #1). The chosen button for Event1 will illuminate and the button for Event2 will flash. 8. Try configuring other buttons with On / Off / Flash actions. 9. To Save your program, select File > Save from the menu bar. AMX NOVARA DCS1000 data files are saved with the extension *.NVA. Novara ControlPads & KeyPads 47 AMX NOVARA DCS1000 Device Configuration Software Button Feedback - On / All Buttons Off The On / All Buttons Off Button Feedback option will illuminate the chosen button, and turn off all other buttons on the ControlPad (FIG. 23). FIG. 23 Button Feedback - On / All Buttons Off Button Feedback - On / Group Off The On / Group Off Button Feedback option allows you to assign feedback to a Group, so that only one of the group may be illuminated at a time (FIG. 24). FIG. 24 Button Feedback - Button 1, On / Group Off, Group 1 For instance Play / Stop / Pause. An LED may be assigned to up to 8 groups. 1. 2. 3. 4. Clear the program by selecting File > New from the menu bar. Select Button 1 in the System window (see FIG. 19 on page 46). Click on Add Panel Feedback to invoke the Select Button Feedback window (FIG. 20 on page 47). From the Select Action drop-down menu, select On/ Group Off, and click Group1 under Add To Group (as shown in FIG. 24). Repeat for Buttons 2 to 4. 5. Select Button 5, click on Add Panel Feedback, select On/ Group Off, and click on Group 2 (FIG. 25). FIG. 25 Button Feedback - Button 5, On / Group Off, Group 2 Repeat for buttons 6 to 8. 6. To Save your program, select File > Save from the menu bar. 48 Novara ControlPads & KeyPads AMX NOVARA DCS1000 Device Configuration Software Testing Grouped Feedback 1. Download the program to the ControlPad (see the Downloading the Program to the ControlPad section on page 46). 2. Press Button 1 - the LED should illuminate. 3. Now press Button 2, this LED should illuminate, and extinguish Button 1. Only the pressed button of 1 to 4 will stay illuminated. Likewise only the pressed button of 5 to 8 will stay illuminated. Delay Time A delay time can be added in between events in a Script. Delays can range from 0.5 seconds up to 24hours. The delay is absolute and no other Event or Button press will be acknowledged until the time period has elapsed. Adding Delay Time to a Script (Example) 1. Select a button, and add Flash feedback as Event 1 (FIG. 26). FIG. 26 Button 1 selected, "Flash" Button Feedback selected and added to Script as "Event 1" 2. Click Add Time Delay to invoke the Set Time Delay window (FIG. 27). FIG. 27 Set Time Delay window 3. Use the left/right arrow buttons to specify a time period. Click the arrows on the Hours field to adjust hours up/down, in one-hour increments. Click the arrows on the Minutes field to adjust minutes up/down, in one-minute increments. Click the arrows on the Seconds field to adjust seconds up/down, in one-half second increments. Novara ControlPads & KeyPads 49 AMX NOVARA DCS1000 Device Configuration Software For this example set the Time Delay Between Events period for 5 seconds (FIG. 28). FIG. 28 Set Time Delay window - 5-second delay 4. Click Add to Script to add the Time Delay Between Events to the script, as Event 2. 5. Set the Button Feedback action to On, and add it to the script as Event 3 (FIG. 29). FIG. 29 Event Script window - Event 2 = Delay Time 5 seconds, Event 3 = Feedback On 6. Download the program (see the Downloading the Program to the ControlPad section on page 46). 7. Press the configured Button (in this case, Button #1). 8. The button will flash for 5 seconds, then stay On. RS232 Functions The ControlPad can be configured to output an RS232 command on a Button action. All RS232 commands are contained in Library files. Opening RS232 Library Files 1. Clear the program by selecting File > New from the menu bar. 2. Click the Add RS232 Function button in the Command Bar to invoke the Select RS232 Function window, indicating the currently selected RS232 Library (FIG. 30). FIG. 30 Select RS232 Function window If the Device to control is in a different RS232 Library, click the Change Library button and select the library to display (in the Open dialog). RS232 Library files use the file extension *PRR. 50 Novara ControlPads & KeyPads AMX NOVARA DCS1000 Device Configuration Software Adding a RS232 Command to an Event 1. Select the device to control from the Select Device drop-down menu. 2. Select the desired function from the Select Function drop-down menu. 3. Select the desired action from the Select Action drop-down menu. Action options include: Send String Once will send the command string one time only. Select Send No. allows you to send a command up to 50 times. Click the arrows on the Select No. of Transmission Strings field to specify the number of strings to send for this command. Click the arrows on the Select Delay Time between Strings field to set a delay time between strings. (FIG. 31). FIG. 31 Select RS232 Function window - Select Number of Strings/Delay Time between Strings Send Continuous sends continuous strings while a button is executed. A delay time can be set between strings. This action is useful for Volume Up and Down commands. Setting a delay time of 150mS between strings gives a steady ramp up and down (FIG. 32). FIG. 32 Select RS232 Function window - Send Continuous/Delay Time between Strings 4. When the RS232 parameters have been set, click Add to Script to add this RS232 command to the script (FIG. 33). FIG. 33 Adding a RS232 Command to the Script Novara ControlPads & KeyPads 51 AMX NOVARA DCS1000 Device Configuration Software Viewing RS232 Libraries To view the RS232 libraries, open the RS232 window then click the View RS232 Library button to open the AMX RS232 Library dialog (FIG. 34). Menu Bar Device Protocol Device Selection Function Selection Byte values Close this dialog and return to the Main screen Edit options window PC Serial (Comm) Port Selection (available only if PC Serial Port is selected in the Connect To Device menu) Connect to Device menu (Serial or RS232) FIG. 34 AMX RS232 Library dialog This dialog displays the currently selected RS232 Library contents To view a functions’ Protocol and string settings: 1. Select the device from the Device Model and Description drop-down menu 2. Select a function from the Function drop-down menu. All the relevant information will be displayed. The Device Protocol can be changed by selecting new settings for Baud rate, Data bits and Stop bits from their respective drop-down menus. Command strings can be edited by changing Byte values via their individual drop-down menus (0-255). All Byte values are entered in Hex, Ascii or Decimal (selectable via the Code Format menu item). When an edit is complete, click the Save Edit button to store the new values. 52 Novara ControlPads & KeyPads AMX NOVARA DCS1000 Device Configuration Software Adding a New Device To a RS232 Library 1. Click the Add New Device button in the Edit options (see FIG. 34) to invoke the Add New Device window (FIG. 35). FIG. 35 AMX RS232 Library dialog - Add New Device window 2. Enter the Device Make and Description, then click Save Device. This opens a new AMX RS232 Libraries dialog for the new device (FIG. 36). New Device name New Function name Save Edit Copy Functions FIG. 36 AMX RS232 Library dialog (for a new device) 3. 4. 5. 6. Enter a Function (in the Enter Function field). Use the Bytes drop-down menus to enter the command string. Specify the Device Protocol settings. Click the Save Edit button (in the Edit options). Adding a New RS232 Function to a Device 1. Click the Add New Function Command Bar button (see FIG. 30 on page 50). This opens the AMX RS232 Libraries dialog. 2. Select the relevant device, and fill in the function information as described above. 3. Click the Save Function button (in the Edit options) to save the new Function. Novara ControlPads & KeyPads 53 AMX NOVARA DCS1000 Device Configuration Software Copying RS232 Functions From an Existing Device to a New Device 1. Select the device to copy from then click on Copy Functions (in the Edit options - see FIG. 36). This invokes the Add New Device window (FIG. 37). FIG. 37 AMX RS232 Library dialog - Add New Device window 2. Enter the Device Make and Description, then click Save Device. 3. This opens a new AMX RS232 Libraries dialog for the new device. 4. Edit the RS232 functions if necessary. For easy finding of RS232 Functions it is recommended that groups of RS232 Libraries are made containing common Devices. New RS232 Libraries can be created by clicking on New from the File Menu. Save the Library using a relevant name, such as the equipment Brand name or Projector etc. Devices and Functions can be added to the Library as above. Testing RS232 Functions As a confidence check when editing or adding, a function can be tested by directly connecting the PC to the Device RS232 port or by testing directly through a panel port. Select the PC serial port or panel port you are using from the Connect To Device drop-down menu. Click the Test button. The Device should then respond to the command sent. Creating a Test Serial Cable To connect to a Device to the PC a test cable can be made as follows: PC Serial Port (female D9 connector) Pin 3 to Device (RX) / Pin 5 to Device (Gnd) For testing through panel ports connect the Serial Programming Cable to the PC and to the panel’s Program Port. Verifying RS232 Commands To check a command from a Panel Port use the Verify RS232 Commands dialog (FIG. 38). FIG. 38 Verify RS232 Commands dialog 54 Novara ControlPads & KeyPads AMX NOVARA DCS1000 Device Configuration Software 1. In the AMX RS232 Library dialog’s menu bar, select Verify Command, to invoke the Verify RS232 Commands dialog. A cable will be required to connect the Panel port to the PC serial port. Connections are as follows: Port TX to female D9 Pin 2 Port Gnd D9 Pin 5 2. From the PC Serial Port drop-down menu, select the PC serial port that the cable is connected to (Comm 1 - Comm 8). 3. In the Set Command Protocol window, set the Baud rate, Data Bits and Stop bits to match the command Protocol. 4. Click Capture Command. 5. Press the Panel button to transmit the command. The captured string will appear in the Byte boxes. This should match the string in the Library. IR Commands The ControlPad can be configured to output an IR function on a Button action. All IR functions are contained within a Library. Opening IR Library Files 1. Click the Add IR Function button in the Command Bar to invoke the Select IR Function window, indicating the currently selected IR Library (FIG. 30). FIG. 39 Select IR Function window If the Device to control is in a different IR Library, click the Change Library button and select the library to display (in the Open dialog). NOVARA IR Library files use the file extension *PLR. Adding an IR Command to an Event 1. Select the device to control from the Select Device drop-down menu. 2. Select the desired function from the Select Function drop-down menu. 3. Select the desired action from the Select Action drop-down menu. Action options include: Send IR Pulse sends the IR function 4 times only. IR Pulse No. allows you to send a function up to 120 times, selectable from a scroll bar. Send Continuous sends continuous pulses while a button is executed. This action is useful for Volume Up and Down and Cursor functions. Novara ControlPads & KeyPads 55 AMX NOVARA DCS1000 Device Configuration Software When hard-wiring to a device the carrier may have to be turned off, refer to Manufacturers instructions, otherwise carrier must be left On. 4. When the IR parameters have been set, click Add to Script to add this IR command to the script (FIG. 40). FIG. 40 Adding an IR Command to the Script AMX IR Libraries To view the IR libraries, open the IR window then click the View IR Library button to open the AMX IR Library dialog (FIG. 41). Device Selection Edit options window Function Selection Close this dialog and return to the Main screen FIG. 41 AMX IR Library dialog The options in this dialog allow you to create a new IR Device Library, as well as Edit or Add Functions to existing IR Libraries. Loading an Existing IR Library 1. Click File > Open. This invokes the Open dialog. 2. Select an IR Library (Data) file. NOVARA IR Library (Data) files use the file extension *PLR. 56 Novara ControlPads & KeyPads AMX NOVARA DCS1000 Device Configuration Software It is recommended that all IR functions are tested before being written into program scripts (see the Testing IR Functions section on page 64). Creating New IR Libraries New IR Libraries can be created by importing AMX IR Library (IRL) files, by capturing IR functions via an IRIS IR Capture Unit, or by importing IR Hex files. Importing AMX IR Library (IRL) Files 1. In the Edit Options window of the AMX Library Files dialog, click Import IRL (FIG. 42). FIG. 42 Open dialog 2. In the Open dialog, select an IRL file, and click Open. 3. The selected IRL file is converted to the PLR format (FIG. 43). FIG. 43 AMX IR Library dialog - showing a converted IRL file The new file maintains the IRL name but with a PLR extension. Each IRL file only needs to be imported once. Novara ControlPads & KeyPads 57 AMX NOVARA DCS1000 Device Configuration Software Downloading IR Files From www.AMX.com As a registered AMX Dealer, you can download AMX IR Library files directly from the Partners page of the www.amx.com website, as described below. You must log into the website as a Dealer in order to access these files. 1. Click the Partners link at the top of the main www.amx.com website to access the AMX Device Discovery Partners page (FIG. 44). FIG. 44 www.amx.com - AMX Device Discovery Partners page 2. In the menu on the left side of the page, click on Search Devices to access the Search Devices page (FIG. 45): FIG. 45 www.amx.com - Search Devices page 3. Fill in the search fields with as much information as you can provide for the device for which you need an IR file. All search boxes use implied wild cards. For example, entering 'son' in the Manufacturer box will return Sonance, Sonic Blue, Sonic Foundry and Sony. 58 Novara ControlPads & KeyPads AMX NOVARA DCS1000 Device Configuration Software 4. In the Control Method drop-down, select IR (FIG. 46). FIG. 46 Control Method drop-down menu 5. Click Search. The results of the search are displayed (FIG. 47): FIG. 47 Search results 6. Click IR in the Control Method column of the search results list to access the Device Model Details dialog for the selected device (FIG. 48). Novara ControlPads & KeyPads 59 AMX NOVARA DCS1000 Device Configuration Software FIG. 48 Device Model Details dialog (IR Control Method) 7. In the left-hand menu bar under Model Control Method > IR, select Downloads to access the File(s) available for download for the selected device / control method (FIG. 49). FIG. 49 Device Model Details dialog (Files Available for Download) 8. Click the file icon to download a file in the File(s) available for download list. 60 Novara ControlPads & KeyPads AMX NOVARA DCS1000 Device Configuration Software Creating New IR Libraries Using an IRIS IR/Serial Data Capture Device The IRIS (FG5448) is a stand-alone, self-contained unit used to capture IR or wired function signals from a hand controller. Once captured and verified, the control functions are sent to a PC operating the IRLIB program. For details on using the IRIS, refer to the IRIS Operation/Reference Guide (available at www.amx.com). To create new libraries using a manufacturers handset and an AMX IRIS Unit (FIG. 50): FIG. 50 AMX IRIS IR Capture Unit 1. In the AMX IR Libraries dialog, select File > New. 2. In the Save As dialog, enter a name for the Library File and click Save. 3. In the AMX IR Libraries dialog, click Add New Device to invoke the Add New Device fields (FIG. 30): FIG. 51 AMX IR Library dialog - Add New Device fields 4. Enter the Device Make (model) and Description, and click Save Device. 5. Click on Learn new function to invoke the Learn Function fields (FIG. 52): FIG. 52 AMX IR Library dialog - Learn New Functions fields 6. Connect the IRIS to your PC: a. Connect an RS-232 cable to the DB-9 connector on the IRIS unit and an RS-232 port on your PC. b. Set the baud rate in the IRIS unit to match the PC baud rate. Novara ControlPads & KeyPads 61 AMX NOVARA DCS1000 Device Configuration Software c. Then, connect the 12 VDC or 12 VAC power supply to the 12 VDC connector on the IRIS unit. d. The READY LED lights and 01 appears in the display. 7. Enter a function name in the Enter Function text field. 8. Learn the code from the remote controller: a. Hold the remote approximately 3-inches away from the IR capture window. Press and hold the first key on the HC to capture the first function. The SIGNAL LED will start blinking. Release the HC key as soon as the READY LED goes off. b. The [ ] briefly appears in the display to indicate the HC function is captured. Then, 01 appears and the READY and VERIFY LEDs light. The LED will not light if P4 mode is active. c. Hold the HC device approximately 3-inches away from the IR capture window. Press and hold the same key on the HC device again to verify the IR function was captured correctly by the IRIS unit. If the HC function is captured correctly, a pair of [ ] (brackets) will briefly flash in the display. The VERIFY LED goes off, 01 appears in the display, and the SEND pushbutton's LED lights. If an Er message appears in the display, repeat steps 3 and 5. Otherwise, go to step 6. d. Press the SEND pushbutton to send the captured HC function to the PC running the IREdit software program. e. Repeat steps C through E to capture all the HC functions on your list. 9. Click on Capture then press the Send button on the front panel of the IRIS. The function will be added to the current device library. Refer to the IREdit instruction manual for information on to storing captured HC functions. Importing IR HEX File Codes Alternatively, IR Libraries can be created by importing IR HEX file codes. AMX does not provide HEX codes, and therefore, cannot give any assurance that data provided by others is accurate or functional. There are a number of web sites that make IR HEX codes freely available. One such site is Remote Central, where you can search for your specific device and look for downloads with "text files with HEX codes". 1. In the Edit Options window of the AMX Library Files dialog, click Import Hex File to access the Hex data import and conversion options (FIG. 53). FIG. 53 AMX Library Files dialog - Hex data import and conversion options 2. Enter the name of the function that you want to import, in the Enter Function text field. 62 Novara ControlPads & KeyPads AMX NOVARA DCS1000 Device Configuration Software 3. Copy and paste the appropriate Hex code for this function in the Import Data text field (FIG. 54). FIG. 54 AMX Library Files dialog - Hex data entered The data should be entered without any extra symbols. No "double quotes" or <$>, <0x>, or <0h> symbols are used to indicate HEX formatting. 4. Click the Convert button to convert the Hex code and add it to the selected IR Library. It is recommended that all IR functions are tested before being written into program scripts (see the Testing IR Functions section on page 64). Using IR HEX Codes To Create New IR Libraries 1. In the AMX IR Libraries dialog, select File > New. 2. In the Save As dialog, enter a name for the Library File and click Save. 3. In the AMX IR Libraries dialog, click the Add New Device button to invoke the Add New Device fields (FIG. 55): FIG. 55 AMX Library Files dialog - Add New Device fields 4. Enter the Device model (Make) and Description, and click Save Device. 5. In the Edit Options window of the AMX Library Files dialog, click Import Hex File to access the Hex data import and conversion options (FIG. 53). FIG. 56 AMX Library Files dialog - Hex data import and conversion options 6. Enter the name of the function that you want to import, in the Enter Function text field. 7. Copy and paste the appropriate Hex code for this function in the Import Data text field (see the Importing IR HEX File Codes section on page 62). Novara ControlPads & KeyPads 63 AMX NOVARA DCS1000 Device Configuration Software 8. Click the Convert button to convert the Hex code and add it to the selected IR Library. Testing IR Functions It is recommended that all IR functions are tested before being written into program scripts: 1. In the AMX IR Libraries dialog, select the function to test from the Function drop-down menu (FIG. 57). FIG. 57 AMX Library Files dialog - Selecting a Function for testing 2. Connect an IR Transmitter to the ControlPad’s IR Port, and place the IR Emitter directly in front of the device’s IR receiver. 3. Click the TEST button, and verify that the device responded appropriately. If the device does not respond correctly, click the Edit Data button (in the Edit Options window) to access the IR Data for the selected function, to view and edit (FIG. 58): FIG. 58 AMX Library Files dialog - Edit IR Data The main reason that a device will not respond is that the transmit frequency needs adjustment. Try increasing or decreasing the frequency to the next value by clicking on the Fine Tune arrow buttons. Also, try adjusting the Pulses/Bit value. Click on TEST to re-test the function (FIG. 59). FIG. 59 AMX Library Files dialog - decreasing Frequency and Pulses/Bit values 64 Novara ControlPads & KeyPads AMX NOVARA DCS1000 Device Configuration Software Alternatively, use the Auto Tune feature to transmit a range of frequencies one at a time: Click Auto Tune and wait to see if the device responds. If not, click Auto Tune again. Repeat until the device responds. When the device responds, then Save the edit: Click Save Edit For Whole Device to save the edit for all of the Device Functions. Click Save Edit Function Only to save the edit on the selected function only. Input Port Scripts A script can be executed when a High to Low or Low to High state is detected on the Input Port. This is useful for external detection of a switch or PIR. To write a script for the Input Port: 1. Click on either of the Input Port buttons in the System window (FIG. 60). FIG. 60 Input Port buttons 2. Write a script as normal. When the configured Input Port state is detected, the script will execute. If the ControlPad is busy when the state change occurs, the script will execute when the ControlPad is free. To return to the button list, select Button > Press from the menu bar. Changing a Button Action Button action can be changed via options in the Button menu (in the menu bar). Four options are available: Press A script is programmed for a button press. Release A script is programmed when a button is pressed then released. Toggle Up to four different scripts can be written for a button, using the Toggle option in the Button menu: 1. Choose a button to configure and select Button > Toggle. This invokes the Toggle window (FIG. 61): FIG. 61 Toggle window 2. Click on the Enable checkbox. 3. Select the number of toggle presses required for the button (2, 3 or 4). 4. Note that initially the Toggle window is set to configure the first press of the button. Program the script as normal for the first button press. 5. Next select Program 2nd Press from the drop-down menu. 6. Program the script for the second press. 7. Continue for each required button press. When the panel is configured, the button will toggle on each button press, then loop to 1st press. Novara ControlPads & KeyPads 65 AMX NOVARA DCS1000 Device Configuration Software Bank Assign A button can be assigned to one of three banks X, Y or Z. Each bank can have up to four different functions. This is useful if you have a common set of functions. For example. You could have a single 'Play' button controlling up to four different devices (e.g. DVD, VCR, CD, MP3 player etc). To achieve this the button must be Bank Assigned. 1. Choose Button 1 to configure (in the System window), and select Button> Bank Assign. This invokes the Assign to Bank window (FIG. 62): FIG. 62 Assign to Bank window 2. Select Bank X. Bank X1 appears as default. 3. Write a script for Bank X1 (e.g. DVD play - FIG. 63). FIG. 63 Script for Bank X1 (DVD Play) 4. Select X2 from the Assign To Bank drop-down menu and write a script (e.g. VCR play - FIG. 64). FIG. 64 Script for Bank X2 (VCR Play) 66 Novara ControlPads & KeyPads AMX NOVARA DCS1000 Device Configuration Software 5. Select X3 from the Assign To Bank drop-down menu and write a script for a CD player (FIG. 65). FIG. 65 Script for Bank X3 (CD Play) 6. Select X4 from the Assign To Bank drop-down menu and write a script for a tuner (FIG. 66). FIG. 66 Script for Bank X4 (Tuner On) 7. Select Button 2 (in the System window), and follow the above procedures writing 'Stop' scripts for bank levels X1 to X3 and a Tuner Off command for Bank X4. To activate the Bank Levels the 'Bank Enable' function must be used (see below). Bank Enable This function is used to activate Bank levels on buttons that have been Bank Assigned. Following the preceding Bank Assign example: 1. Select Button 5 (in the System window) to program. This would be the DVD select button. 2. Click the Enable a Bank command button to display the Bank Enable options (FIG. 67): FIG. 67 Displaying the Bank Enable options Novara ControlPads & KeyPads 67 AMX NOVARA DCS1000 Device Configuration Software 3. Write a script for Button 5 and include Bank Enable X1 (FIG. 68). FIG. 68 Button 5 script, with Enable X1 Bank selected 4. Select Button 6 (in the System window) to program. This would be the VCR select button. 5. Write a Script for Button 6 and include Enable Bank X2 (FIG. 69). FIG. 69 Button 6 script, with Enable X2 Bank selected 6. Select button 7 which would be the CD select button. 68 Novara ControlPads & KeyPads AMX NOVARA DCS1000 Device Configuration Software 7. Write a script and include Enable Bank X3 (FIG. 70). FIG. 70 Button 7 script, with Enable X3 Bank selected 8. Select button 8 (in the System window) to program. 9. Write a script for the Tuner select button including enable Bank X4 in the script (FIG. 71). FIG. 71 Button 8 script, with Enable X4 Bank selected The controlpad will now act in the following way. When Button 5 is pressed this will activate Bank X1. This means that whenever any button is pressed that is Bank X assigned the X1 script will run. So for our example, If button 1 is pressed the DVD Play script will run. If button 2 is pressed the DVD Stop script will run. Now if Button 6 is pressed Bank X2 will activate so now if button 1 or 2 is pressed the VCR Play\Stop scripts will run. Button 7 will activate Bank X3 and Button 8 will activate Bank X4 hence allowing control of a CD Player or Tuner. There are 3 Banks X,Y or Z so for example Bank X could be used for a group of buttons with common Transport functions, Bank Y used for Common Menu functions etc. Novara ControlPads & KeyPads 69 AMX NOVARA DCS1000 Device Configuration Software Using Bank Assign to Control Two Projectors - Example The following example illustrates using Bank Assign to control two Sony projectors using Volume Up/Down buttons: 1. Select Button 1 to configure (FIG. 72): FIG. 72 Button 1 - selected to configure 2. In the menu bar, select Button > Bank assign. This invokes the Bank Assign options (FIG. 73): FIG. 73 Button > Bank assign 3. Select Bank X to enable the button press drop-down menu. 4. Select X1 from the Button Press drop-down menu (FIG. 74): Button Press drop-down menu FIG. 74 Assign to Bank X, X1 selected 5. Click the Add IR Function button in the Command Bar. 6. Select the appropriate IR Library for the device manufacturer (via the Change Library button), and select the desired device (from the Select Device drop-down menu). In this example, we’ll select the Sony PX32 Projector. 7. Choose the "Volume Down" command (in the Select Function drop-down menu) and click Add To Script to add it to the Event Script (FIG. 75): 70 Novara ControlPads & KeyPads AMX NOVARA DCS1000 Device Configuration Software FIG. 75 Button 1 - Add Sony PX32 Projector "Volume Down" Command to Script 8. Select X2 from the drop-down menu in the Assign to Bank window. 9. Click Add RS232 Function in the Command Bar. 10. Select the appropriate RS232 Library for the device manufacturer (via the Change Library button), and select the desired device (from the Select Device drop-down menu). In this example, we’ll select the Sony VPL PX11 LCD Projector. 11. Choose the "Volume Down" command (in the Select Function drop-down menu) and click Add To Script to add it to the Event Script (FIG. 76): FIG. 76 Button 1 - Add Sony VPL PX11 LCD Projector "Volume Down" Command to Script 12. Select Button 2 to configure. Repeat as above using Sony PX32 Projector and Sony VPL PX11 LCD Projector Volume Up commands. Novara ControlPads & KeyPads 71 AMX NOVARA DCS1000 Device Configuration Software 13. Select Button 3 to configure (FIG. 77). FIG. 77 Button 3 selected to configure 14. Click Enable a Bank in the Command Bar; select X1 and Add to Script (FIG. 78). FIG. 78 Button 3 - Button Bank X1 Enabled 15. Select Button 4 to configure (FIG. 79): FIG. 79 Button 4 selected to configure 72 Novara ControlPads & KeyPads AMX NOVARA DCS1000 Device Configuration Software 16. Click on Enable a Bank in the Command Bar; select X2 and Add to Script (FIG. 80). FIG. 80 Button 4 - Button Bank X2 Enabled 17. Download the program to the ControlPad (via the Program menu bar item). When Button 3 is pressed Buttons 1 and 2 will operate Volume Up/Down on the Sony PX32 Projector. When Button 4 is pressed Buttons 1 and 2 will operate Volume Up/Down on the Sony VPL PX11 LCD Projector. Advance Toggle The Advance Toggle feature allows a button to skip toggles. For example, a button is configured to toggle a Device on and off, and the first press turns the Device on. If the Device is also turned off by a Time Out function, then pressing the button a 2nd time will have no effect as the Device is already off. By programming an Advance to Press 1 in the Time Out script, the Toggle button will then be set to switch the Device on again on the next press. 1. Click the Advance Toggle button in the Command Bar to open the Advance Toggle window (FIG. 81). FIG. 81 Advance Toggle window 2. Select the Toggle button from the drop-down menu, and click on the Press number to advance to (1st, 2nd, 3rd or 4th press). Novara ControlPads & KeyPads 73 AMX NOVARA DCS1000 Device Configuration Software Copy and Paste To Copy and Paste a Script: 1. Click on the Copy Script button in the Command Bar to invoke the Copy and Paste window, displaying the current button script (FIG. 82): FIG. 82 Copy and Paste window The Script can be trimmed using the Select Event controls. 2. In the System window, select the button to copy to, and click Paste. The copied events will be added to the new button script. The paste window can be used to copy scripts to New and existing programs. Start Up A script can be written for button events to execute when the ControlPad is powered up: 1. From the Ancillary options (in the System window), select Start Up (FIG. 83): FIG. 83 Ancillary options - Start Up 2. This invokes the Program Start Up Events (Event Script) window (FIG. 84): FIG. 84 Program Start Up Events (Event Script) window 74 Novara ControlPads & KeyPads AMX NOVARA DCS1000 Device Configuration Software 3. Add commands to the Event Script to define the functions that you want the ControlPad to perform on startup (FIG. 86). a. Select a button action from the Select Action drop-down menu (FIG. 85): FIG. 85 Select Button Feedback - Select Action b. Click Add To Script to add the selected button action to the Start Up (Event) script. c. Add other button actions as desired to the Start Up (Event) script (FIG. 86). FIG. 86 Program Start Up Event Script Time Out A Script can be written to execute if a button press is not detected within a set time period. For example, switching equipment off that may have been left running overnight. Three time periods can be set: 1. From the Ancillary options (in the System window), select Time Out (FIG. 87): FIG. 87 Ancillary options - Time Out 2. This invokes the Time Out window (FIG. 88): FIG. 88 Time Out window 3. Use the arrows on the Hours and Minutes fields to set a time for Time Period 1. 4. Write a script, as usual. When the panel is configured and a button press is not detected within the time period then the script will execute. Novara ControlPads & KeyPads 75 AMX NOVARA DCS1000 Device Configuration Software A 2nd period can be set to occur after the 1st period has elapsed. Again if a button press has still not occurred within that time then the 2nd period script will execute. A 3rd period can be set to occur after the 2nd period has elapsed. If a button press is detected at any time then the internal clock will be reset back to detect for a button press during the 1st period. File Menu The file menu gives the option to Save and Open program files. To clear the program for writing new programs click on ‘New’ Clicking on ‘Print Script’ will print out a hard copy of the Script. Run Mode There are two modes of operation, selectable via the Run Mode menu item: Manual Mode – normal configuration mode. Auto-Run – events in a script will start running 5 seconds after switch on. Up to 1330 events can be programmed in a script and can be continually looped. From the Run Mode menu select Auto-Run then Continue. Write the script then click on Loop if you want the script to continually run. Changing Run Mode will erase all Manual Run events. Downloading the Program When a program has been written it can then be downloaded to the ControlPad: 1. Select Program > Download from the menu bar. 2. The application will prompt you to connect the USB Programming Cable to a USB port on your PC and the ControlPad’s Program port (FIG. 89): FIG. 89 Download Program window 3. Click Program. The programming window will appear. All the buttons on the Panel will illuminate and the program will download. When the download has completed the buttons will dim and a message will appear ‘Download Complete'. If an error occurs check the following: Cable is correctly connected Shut down any other programs running on the PC. If problem persists power down the Panel, hold in buttons 2 and 6 and re-power. Buttons 1 to 8 will illuminate. Release buttons 2 and 6 and download program. 76 Novara ControlPads & KeyPads AMX NOVARA DCS1000 Device Configuration Software Downloading To an Auto-running panel To configure a panel that is currently Auto-running, the panel must be powered down and the program Downloaded within the first five seconds of power up before the panel starts auto-running again. Adding a Relay Unit 1. Connect the relay unit to the Relay port on the ControlPad (see the Relay 1 / Relay 2 Connectors section on page 10). 2. Click the Add Relay button in the Command Bar to invoke the Select Relay window (FIG. 90). FIG. 90 Select Relay window 3. Select the relay to control from the Select Relay drop-down menu (Relay 1 or Relay 2). 4. Select the relay action type from the Select Action drop-down menu. On will latch the relay on, Off will latch the relay off. 5. When the parameters have been set click on Add to Script. Novara ControlPads & KeyPads 77 AMX NOVARA DCS1000 Device Configuration Software 78 Novara ControlPads & KeyPads NOVARA RS232 Codes NOVARA RS232 Codes RS232 Protocol 9600 n 8 1 RS232 Press/Release Codes NOVARA RS232 Press/Release Codes Button Number Press Code Release Code 1 F2 09 81 10 01 F2 09 81 01 2 F2 09 81 10 02 F2 09 81 02 3 F2 09 81 10 03 F2 09 81 03 4 F2 09 81 10 04 F2 09 81 04 5 F2 09 81 10 05 F2 09 81 05 6 F2 09 81 10 06 F2 09 81 06 7 F2 09 81 10 07 F2 09 81 07 8 F2 09 81 10 08 F2 09 81 08 9 F2 09 81 20 09 F2 09 81 09 10 F2 09 81 20 0A F2 09 81 0A 11 F2 09 81 20 0B F2 09 81 0B 12 F2 09 81 20 0C F2 09 81 0C 13 F2 09 81 20 0D F2 09 81 0D 14 F2 09 81 20 0E F2 09 81 0E 15 F2 09 81 20 0F F2 09 81 0F 16 F2 09 81 20 10 F2 09 81 10 17 F2 09 81 40 11 F2 09 81 11 18 F2 09 81 40 12 F2 09 81 12 19 F2 09 81 40 13 F2 09 81 13 20 F2 09 81 40 14 F2 09 81 14 21 F2 09 81 40 15 F2 09 81 15 22 F2 09 81 40 16 F2 09 81 16 23 F2 09 81 40 17 F2 09 81 17 24 F2 09 81 40 18 F2 09 81 18 25 F2 09 81 80 19 F2 09 81 19 26 F2 09 81 80 1A F2 09 81 1A 27 F2 09 81 80 1B F2 09 81 1B 28 F2 09 81 80 1C F2 09 81 1C 29 F2 09 81 80 1D F2 09 81 1D 30 F2 09 81 80 1E F2 09 81 1E 31 F2 09 81 80 1F F2 09 81 1F 32 F2 09 81 80 20 F2 09 81 20 Novara ControlPads & KeyPads 79 NOVARA RS232 Codes RS232 Function Codes NOVARA RS232 Function Codes Command Function BL=xx Set Backlight level • xx = 00-99 MB=xx Set Max Brightness • xx = 00-99 FR=xx Set Flash Rate PR=xx Set Pulse Rate • xx = 00-99 • xx = 00-99 • Note: Adjusting the pulse rate sets the rise and fall time within the flash rate, to be effective, both may need to be adjusted. AMX recommends leaving as default values. SLnn=a Set LED State • nn = Button number (01-32), 00 = All • a = LED state (1 – Low, 2 – High, 3 – Flash, 4 – Off, 5 – Pulse) SLGbbbb=a Set LED Group • bbbb = 32 bits, 1 bit per LED (1 change, 0 leave) • a = LED state (1 – Low, 2 – High, 3 – Flash, 4 – Off, 5 – Pulse) Update firmware SRQ Request Status • Returns 32 bytes of LED button status (byte 1 = LED 1 etc) IRQ Request Setup Info • Returns 7 bytes (Byte 1 = Backlight level, 2 = Max brightness level, 3 = Flash rate, 4 = Pulse rate, 5 = orientation, 0=Vertical, 1=Horizontal • Bytes 6&7 are the firmware version installed where values of 1 and 0 mean firmware version 1.0 80 SETHZ Set Horizontal Layout SETVT Set Vertical Layout Novara ControlPads & KeyPads AMX Novara DCS1000 Device Configuration Software Novara ControlPads & KeyPads 81 AMX. All rights reserved. AMX and the AMX logo are registered trademarks of AMX. AMX reserves the right to alter specifications without notice at any time. ©2008 10/08 It’s Your World - Take Control™ 3000 RESEARCH DRIVE, RICHARDSON, TX 75082 USA • 800.222.0193 • 469.624.8000 • 469-624-7153 fax • 800.932.6993 technical support • www.amx.com