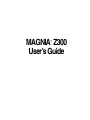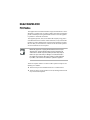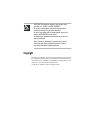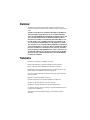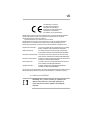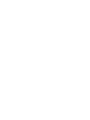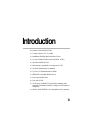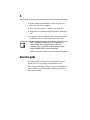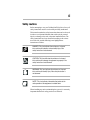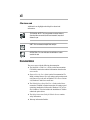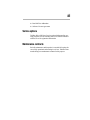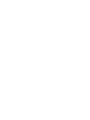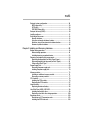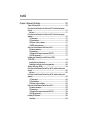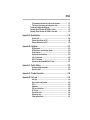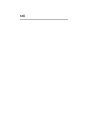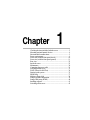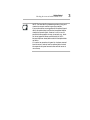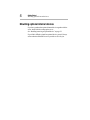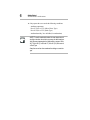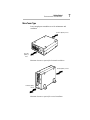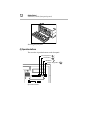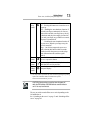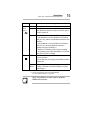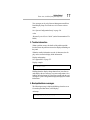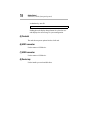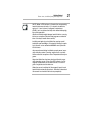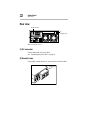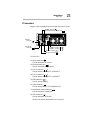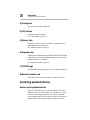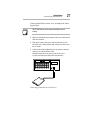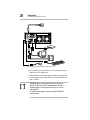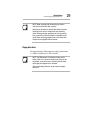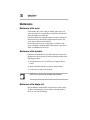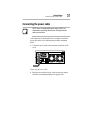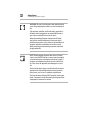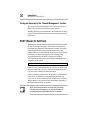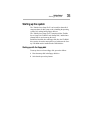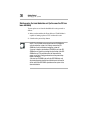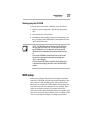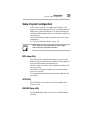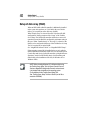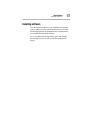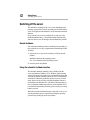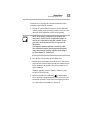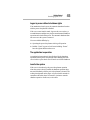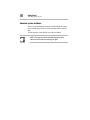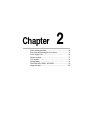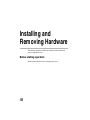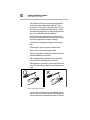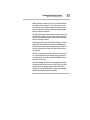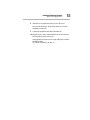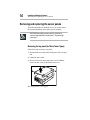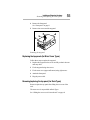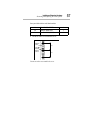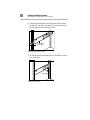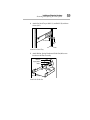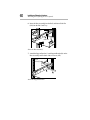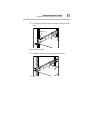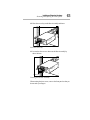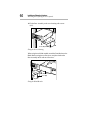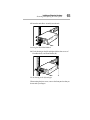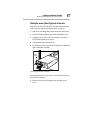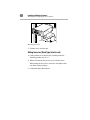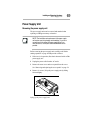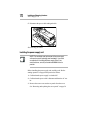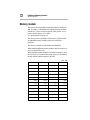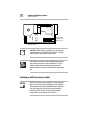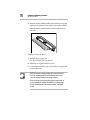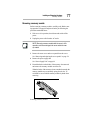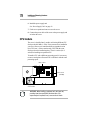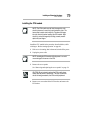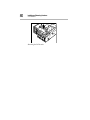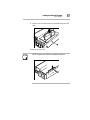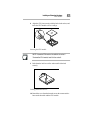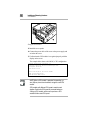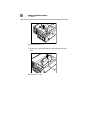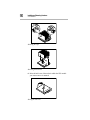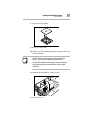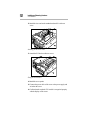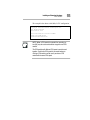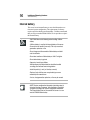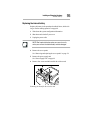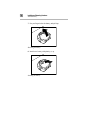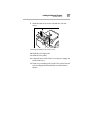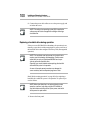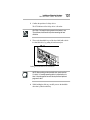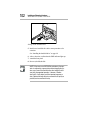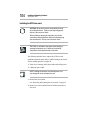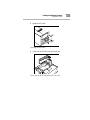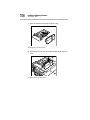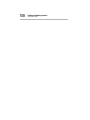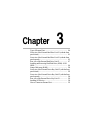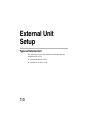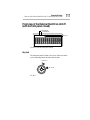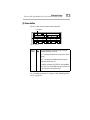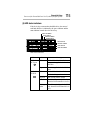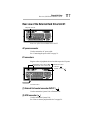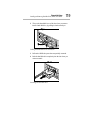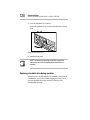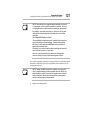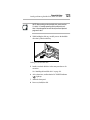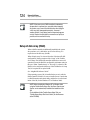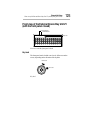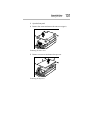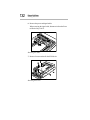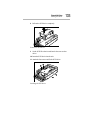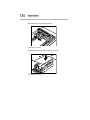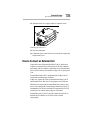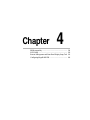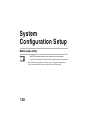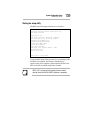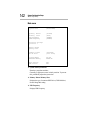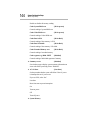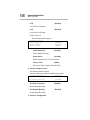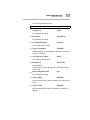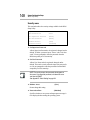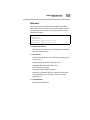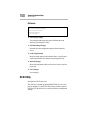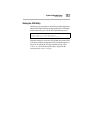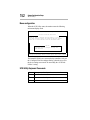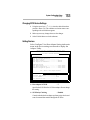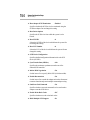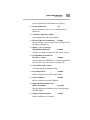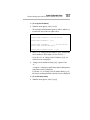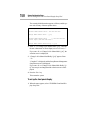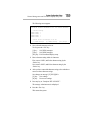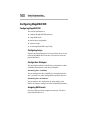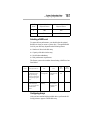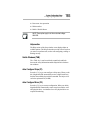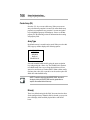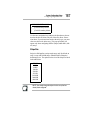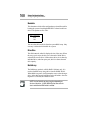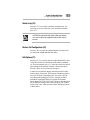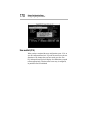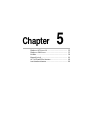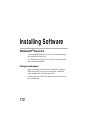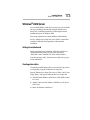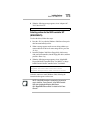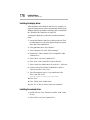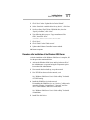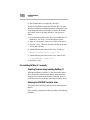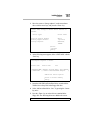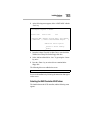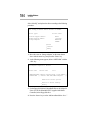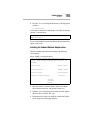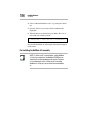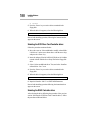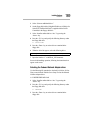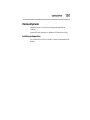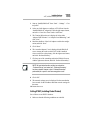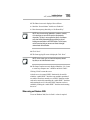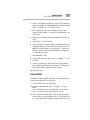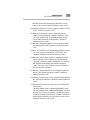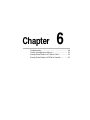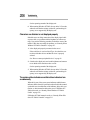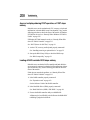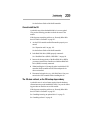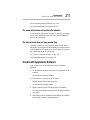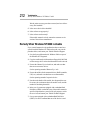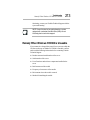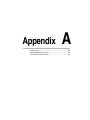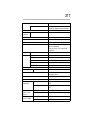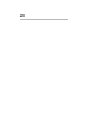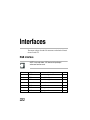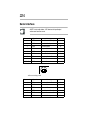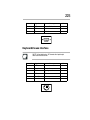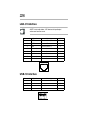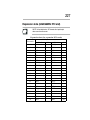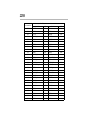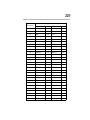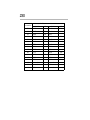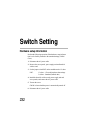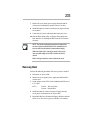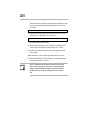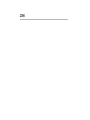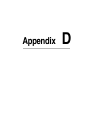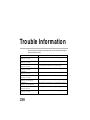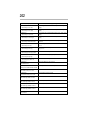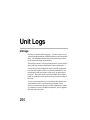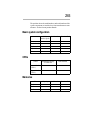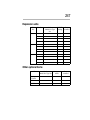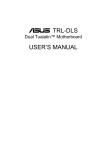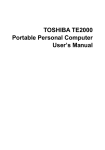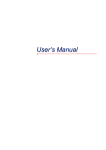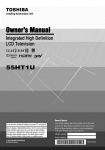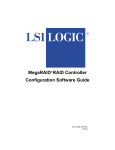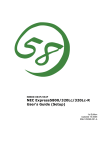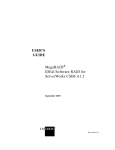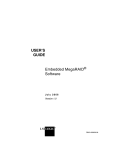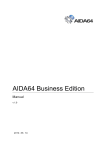Download Alto-Shaam 1008 Oven User Manual
Transcript
MAGNIA Z300 User’s Guide ™ Model: MAGNIA Z300 FCC Notice This equipment has been tested and found to comply with the limits for a Class A digital device, pursuant to Part 15 of the FCC Rules. These limits are designed to provide reasonable protection against harmful interference when the equipment is operated in a commercial environment. This equipment generates, uses, and can radiate radio frequency energy, and, if not installed and used in accordance with the instructions, it may cause harmful interference to radio communications. Operation of this equipment in a residential area is likely to cause interference, in which case the user will be required to correct the interference at his own expense. NOTE: Only peripherals complying with the FCC Class A limits may be attached to this computer. Shielded cables must be used between the external devices and the computer’s parallel port, PS/2™ keyboard port, PS/2 mouse port, and monitor port. Changes or modifications made to this equipment not expressly approved by Toshiba, or parties authorized by Toshiba, could void the user’s authority to operate the equipment. This device complies with Part 15 of the FCC Rules. Operation is subject to the following two conditions: c This device may not cause harmful interference in a commercial area. c This device must accept any interference received, including interference that may cause undesired operation. Warning Label Some warning labels are attached to units of this equipment, as shown below. Read these labels carefully for safe use of this equipment: 1 power supply unit (System Unit) 2 power supply unit (External Unit) 1. 2. CAUTION: This appliance contains a laser system and is classified as a “CLASS 1 LASER PRODUCT.” To use this model properly, read the instruction manual carefully, and keep it for your future reference. In case of any trouble with this model, please contact your nearest “AUTHORIZED service station.” To prevent direct exposure to the laser beam, do not try to open the enclosure. Use of controls or adjustments, or performance of procedures other than those specified in the owner’s manual, may result in hazardous radiation exposure. Copyright This guide is copyrighted by Toshiba Corporation with all rights reserved. Under the copyright laws, this guide cannot be reproduced in any form without the prior written permission of TOSHIBA. No patent liability is assumed, however, with respect to the use of the information contained herein. ©April 2001 by Toshiba Corporation All rights reserved. Disclaimer The information contained in this manual, including but not limited to any instructions, descriptions and product specifications, is subject to change without notice. TOSHIBA CORPORATION (TOSHIBA) PROVIDES NO WARRANTY WITH REGARD TO THIS MANUAL OR ANY OTHER INFORMATION CONTAINED HEREIN AND HEREBY EXPRESSLY DISCLAIM ANY IMPLIED WARRANTIES OF MERCHANTABILITY OR FITNESS FOR ANY PARTICULAR PURPOSE WITH REGARD TO ANY OF THE FOREGOING. TOSHIBA ASSUMES NO LIABILITY FOR ANY DAMAGES INCURRED DIRECTLY OR INDIRECTLY FROM ANY TECHNICAL OR TYPOGRAPHICAL ERRORS OR OMISSIONS CONTAINED HEREIN. IN NO EVENT SHALL TOSHIBA BE LIABLE FOR ANY INCIDENTAL, CONSEQUENTIAL, SPECIAL, OR EXEMPLARY DAMAGES, WHETHER BASED ON TORT, CONTRACT, OR OTHERWISE ARISING OUT OF OR IN CONNECTION WITH THIS MANUAL OR ANY OTHER INFORMATION CONTAINED HEREIN OR THE USE THEREOF. Trademarks MAGNIA is a trademark of TOSHIBA Corporation. Pentium and LANDesk are registered trademarks of Intel Corporation. PS/2 is a trademark of International Business Machines Corporation. MS, Microsoft, and its logos MS-DOS, Windows, and Windows NT are registered trademarks or trademarks of Microsoft Corporation. Linux is a registered trademark or trademark of Mr. Linus Torvald in the USA and other countries. Ethernet is a registered trademark of Xerox, Inc. EZ-SCSI and SCSI Select are registered trademarks of Adaptec, Inc. NetWare is a registered trademark of Novell Corporation. MegaRAID is a registered trademark of American Megatrends Inc. U.S. Robotics, Sportster, and V. Everything are registered trademarks of 3Com Corporation or its subsidiaries. Other product names and trademarks belong to the individual companies concerned. vii EU Declaration of Conformity EU Übereinstimmugserklärung Déclaration de conformité UE Declaración de conformidad de la UE Dichiarazione di conformità UE EU Försäkran om Överensstämmelse Toshiba declares, that the product: SYU3740*/SYU3749* conforms to the following Standards: Toshiba erklärt, daβ das Produkt: SYU3740*/SYU3749* folgenden Normen entspricht: Toshiba déclarent que le produit cité ci-dessocus: SYU3740*/SYU3749* est conforme aux normes suivantes: Toshiba declaran que el producto: SYU3740*/SYU3749* cumple los sigulentes estándares: Toshiba dichiara, che il prodotto: SYU3740*/SYU3749* è conforme alle seguenti norme: Toshiba intygar att produkten: SYU3740*/SYU3749* överensstämmer med följande normer: Supplementary Information: “The product complies with the requirements of the Low Voltage Directive 73/23/EEC and the EMC Directive 89/336/EEC.” Weitere Informationen: “Das Produkt entspricht den Anforderungen der Niederspannungs-Richtlinie 73/23/EG und der EMC-Richtlinie 89/336/EG.” Informations complémentaires: “Ce produit est conforme aux exigences de la directive sur les basses tensions 73/23/CEE et de la directive EMC 89/336/CEE.” Información complementaria: “El Producto cumple los requistos de baja tensión de la Directiva 73/23/CEE y la Directiva EMC 89/336/CEE.” Ulteriori informazioni: “Il prodotto é conforme ai requisiti della direttiva sulla bassa tensione 73/23/EG e la direttiva EMC 89/336/EG.” Ytterligare information: “Produkten uppfyller kraven enligt lägspänningsdirektiver 73/23/EEC och EMC-direktiv 89/336/EEC.” This product is carrying the CE-Mark in accordance with the related European Directives. Responsible for CE-Marking is Toshiba Europe GmbH, Hammfelddamm 8, 41460 Neuss, Germany. c Notice to user of EN55022 WARNING: This is a Class A product. In a domestic environment, this product may cause radio interference in which case the user may be required to take adequate measures. Introduction Key features of the MAGNIA Z300 c Compact chassis of 2U 1/2 widths c Installation flexibility (Rack and Micro Tower) c Up to two Pentium III processors (866 MHz, 1 GHz) c One 64bit/66MHz PCI slot c Main memory expandable to a maximum of 3 GB c 24-speed CD-ROM drive as standard c Up to two 76 GB hard disk drives (IDE) c IDE RAID as standard (RAID 0 and 1) c Hot-swap hard disk drives c Ultra 160 SCSI IF c 2 LAN ports (100BASE-TX) provided as standard, ALB (Adaptive Line Balance) and AFT (Adaptive Fault Tolerance) compatible c Wireless LAN (IEEE802.11b) card (option) can be mounted ix x c Remote management mechanism via network (power ON/ OFF, reboot provided as standard) c Server setup assist software “Toshiba Server Setup Tool” c Integrated server operation management software HarnessEye/ web c Flexibility of system configuration with external units (Exter- nal Hard Drive Unit Z1 and External Device Bay Unit Z1) NOTE: The MAGNIA Z300 meets the FCC regulations for a Class A digital device, suitable for use in a business installation. There is a possibility of radio interference when using the MAGNIA Z300 in a home environment. About this guide This guide introduces the features of the MAGNIA Z300 and explains how to set up, configure, and maintain the server. Before using the MAGNIA Z300 server, please read through the guide to gain an overall understanding of operating procedures and safety precautions . xi Safety cautions Before attempting to use your Toshiba MAGNIA Series Server, all safety instructions must be read carefully and fully understood. This manual contains the safety instructions that must be observed in order to avoid potential hazards that could result in personal injuries or damage to the rack or the units installed in them. The safety instructions have been classified according to the seriousness of the risk, and the following icons highlight these instructions as follows: DANGER: This icon indicates the existence of a hazard that could result in death or serious bodily injury if the safety instruction is not observed. CAUTION: This icon indicates the existence of a hazard that could result in damage to equipment or property if the safety instruction is not observed. WARNING: This icon indicates the existence of a hazard that could result in bodily injury if the safety instruction is not observed. NOTE: This icon indicates information that relates to the safe operation of the equipment or related items. When installing any unit or maintaining the system, it is extremely important that the basic safety practices are followed . xii Other icons used Additional icons highlight other helpful or educational information: TECHNICAL NOTE: This icon provides technical information about the server which, while not essential, may be of interest to you. HINT: This icon denotes helpful hints and tips. DEFINITION: This icon indicates the definition of a term used in the text. Documentation The server comes with the following documentation: c The MAGNIA™ Z300 User’s Guide (on the Documentation CD-ROM) contains the technical information about how the server works. c Harness Eye/web User’s Guide (on the Documentation CD- ROM) contains Harness Eye/web settings and operation methods. Harness Eye/web runs on Windows NT® Server Version 4.0, Windows® 2000 Server and Linux. c The Toshiba Server Setup Tool User’s Guide (on the Docu- mentation CD-ROM) contains instructions for setting up and optimizing installation of Microsoft® Windows NT® or Novell® NetWare®. This also includes the installation of Toshibaauthorized option drivers. c The Safety Instruction Guide for Toshiba Servers contains safety information. c Warranty information Booklet. xiii c Read Me First Addendum. c Software License Agreement Service options Toshiba offers a full line of service options built around its warranty programs. See the warranty and service material included with the server for registration information. Maintenance contracts Periodic maintenance and inspection is essential for keeping the server fully operational and assuring its safe use. Toshiba recommends taking out a maintenance contract for this purpose. Contents Chapter 1: Getting Started............................................................................. 2 Checking the items included with the server............................................ 2 Mounting optional internal devices............................................................ 4 Environmental considerations.................................................................... 5 Micro Tower Type/Rack Type............................................................... 5 Micro Tower Type................................................................................... 7 Rack Type................................................................................................ 8 Power requirements.................................................................................... 9 Front view (with the front panel closed)................................................. 10 Key lock................................................................................................. 10 Front view (with the front panel opened)................................................ 11 (1) Front panel .......................................................................................11 (2) Operation buttons ..........................................................................12 (3) System status indicators ...............................................................14 (4) Front panel display .........................................................................16 (5) Card slot ..........................................................................................18 (6) USB1 connector .............................................................................18 (7) USB2 connector .............................................................................18 (8) Device bay ......................................................................................18 (9) HDD/LAN status indicators ...........................................................19 xvi Rear view................................................................................................... 22 (1) AC connector ..................................................................................22 (2) Security Loop ..................................................................................22 I/O connectors...................................................................................... 23 Expansion slot...................................................................................... 24 LAN status indicators........................................................................... 24 Inside the server........................................................................................ 25 (1) Motherboard................................................................................... 25 (2) SCSI riser card............................................................................... 25 (3) Cooling fans.................................................................................... 26 (4) CPU sockets................................................................................... 26 (5) Memory slots.................................................................................. 26 (6) Expansion slot................................................................................ 26 (7) IDE HDD cage................................................................................ 26 (8) Board for wireless card.................................................................. 26 Connecting peripheral devices................................................................ 26 How to connect peripheral devices................................................... 26 Floppy disk drive.................................................................................. 29 Maintenance.............................................................................................. 30 Maintenance of the server.................................................................. 30 Maintenance of the keyboard............................................................. 30 Maintenance of the display unit.......................................................... 30 Connecting the power cable.................................................................... 31 Switching on the server............................................................................ 33 Turning on the server in the usual process....................................... 33 Turning on the server by the “Remote Management” function...... 34 POST (Power On Self-Test).................................................................... 34 Starting up the system.............................................................................. 35 Starting up with the floppy disk........................................................... 35 Starting up by the hard disk drive unit (in the case the OS has been installed)...................................................................................... 36 Starting up by the CD-ROM............................................................... 37 BIOS setup................................................................................................ 37 Making a floppy disk................................................................................. 38 How to make a backup floppy disk.................................................... 38 xvii Setup of system configuration................................................................. BIOS setup utility.................................................................................. SCSI utility............................................................................................. IDE RAID Setup utility......................................................................... Setup of disk array (RAID)....................................................................... Installing software..................................................................................... Switching off the server............................................................................ Normal shutdown................................................................................ Using the automatic shutdown function............................................ Notes on using of the automatic shutdown function....................... Abnormal system shutdown.............................................................. 39 39 39 39 40 41 42 42 42 44 46 Chapter 2: Installing and Removing Hardware......................................... 48 Before starting operation.......................................................................... 48 Before starting operation..................................................................... 49 Installing/removing an optional device.............................................. 52 Removing and replacing the server panels.......................................... 54 Replacing the top panels (for Micro Tower Types).......................... 55 Removing/replacing the top panel (for Rack Types)....................... 55 When using a Rack Type................................................................... 56 Power Supply Unit.................................................................................... 69 Removing the power supply unit....................................................... 69 Installing the power supply unit.......................................................... 70 Memory module........................................................................................ 72 Installing an additional memory module........................................... 74 Removing a memory module............................................................ 77 CPU module.............................................................................................. 78 Installing the CPU module.................................................................. 79 Replacing the CPU module............................................................... 87 Internal battery........................................................................................... 94 Replacing the internal battery............................................................. 95 Hard Disk Drive (HDD) –IDE HDD–...................................................... 98 Installing the hard disk drive............................................................... 98 Replacing a hard disk drive during operation................................. 100 Expansion cards..................................................................................... 103 Restrictions on PCI expansion cards.............................................. 103 Installing the SCSI riser card............................................................ 104 xviii Chapter 3: External Unit Setup................................................................. 110 Types of External Unit............................................................................ 110 Front view of the External Hard Drive Unit Z1 (with the front panel closed)...................................................................................................... 111 Key lock............................................................................................... 111 Front view of the External Hard Drive Unit Z1 (with the front panel opened).................................................................................................... 112 (1) Front panel.................................................................................... 112 (2) Power button................................................................................. 113 (3) System status indicators............................................................. 114 (4) HDD status indicators.................................................................. 115 Rear view of the External Hard Drive Unit Z1..................................... 117 AC power connector.......................................................................... 117 I/O connectors.................................................................................... 117 (1) External Unit control connector IN/OUT ()................................ 117 (2) SCSI connector ()......................................................................... 117 Installing and Removing Hard Disk Drive (HDD) -SCSI HDD-............................................................................................. 118 Installing the hard disk drive.............................................................. 118 Replacing a hard disk drive during operation................................. 120 Setup of disk array (RAID)..................................................................... 124 Front view of the External Device Bay Unit Z1 (with the front panel closed)...................................................................................................... 125 Key lock............................................................................................... 125 Front view of the External Device Bay Unit Z1 (with the front panel opened).................................................................................................... 126 (1) Front panel.................................................................................... 126 (2) Power button................................................................................. 127 (3) System status indicators............................................................. 128 Rear view of the External Device Bay Unit Z1.................................... 129 AC power connector.......................................................................... 129 I/O connectors.................................................................................... 129 (1) External Unit control connector IN/OUT ()................................ 129 (2) SCSI connector ()......................................................................... 130 Installing SCSI device............................................................................. 130 Terminator........................................................................................... 130 xix SCSI ID............................................................................................... 130 How to Connect an External Unit......................................................... 135 Chapter 4: System Configuration Setup................................................. 138 BIOS setup utility..................................................................................... 138 Starting the setup utility..................................................................... 139 Menu screen...................................................................................... 140 Changing BIOS Settings.................................................................. 141 BIOS Settings..................................................................................... 141 SCSI Utility............................................................................................... 150 Starting the SCSI Utility..................................................................... 151 Menu configuration............................................................................ 152 SCSI Utility Keyboard Commands.................................................. 152 Changing SCSI Device Settings..................................................... 153 Setting Devices.................................................................................. 153 Remote Management and Front Panel Display Setup Tool............. 156 How to start up and operate the setup tool.................................... 156 Configuring MegaRAID IDE.................................................................. 160 Configuring MegaRAID IDE............................................................. 160 Using the MegaRAID IDE Setup Utility........................................... 163 Switch Windows (TAB)..................................................................... 165 Auto Configure Stripe (F1) ............................................................... 165 Auto Configure Mirror (F2) ............................................................... 165 Create Array (F4)............................................................................... 166 Delete Array (F5) .............................................................................. 169 Restore Old Configuration (F6) ....................................................... 169 Edit Options (F7)................................................................................ 169 Save and Exit (F10) .......................................................................... 170 Chapter 5: Installing Software.................................................................. 172 Windows NT® Server 4.0..................................................................... 172 Setting the motherboard................................................................... 172 Windows® 2000 Server........................................................................ 173 Setting the motherboard................................................................... 173 Creating driver disks.......................................................................... 173 Selecting the disk driver.................................................................... 174 Installing the display driver................................................................ 176 xx Installing the network driver.............................................................. 176 Procedure after installation of the Windows 2000 Server............ 177 NetWare................................................................................................... 178 Before installing the NetWare........................................................... 178 For installing NetWare 5.1 manually................................................ 180 For installing the NetWare 4.2 manually......................................... 186 Procedure after installation of the NetWare.................................... 190 HarnessEye/web.................................................................................... 191 Installing and operation..................................................................... 191 AFT, ALB and IPSec functions.............................................................. 192 What are the AFT and ALB functions?........................................... 192 When using on Windows NT 4.0..................................................... 192 When using on Windows 2000:....................................................... 195 When using NetWare:....................................................................... 201 Auto-shutdown function......................................................................... 202 Setting the auto-shutdown function................................................. 202 Canceling the auto-shutdown function............................................ 202 Chapter 6: Troubleshooting...................................................................... 204 Troubleshooting...................................................................................... 204 You can hear abnormal noise or smell foul odours, and hear a continuous buzzer.............................................................................. 204 Nothing happens if you press the power switch. Or, nothing appears on screen even though you can hear the server running............. 205 Characters are distorted or not displayed properly........................ 206 The system status indicators and disk status indicators turn on abnormally.......................................................................................... 206 The disk and STS indicators light and flash amber....................... 207 The fault indicator lights amber........................................................ 207 The FDD indicator does not light..................................................... 207 An error is displayed during POST operation, or POST stops midway................................................................................................ 208 Loading of RAID controller BIOS stops midway............................ 208 Cannot install the OS......................................................................... 209 The OS does not boot, or the OS bootup stops midway............. 209 Windows NT/2000 is locked or cannot be used............................ 210 Trouble information or error log still remains in the server monitor function software and other software................................ 210 xxi The power button does not function after abortion........................ 211 The internal clock does not keep precise time............................... 211 Trouble with Application Software........................................................ 211 Remedy When Windows NT/2000 is Usable.................................... 212 Remedy When Windows NT/2000 is Unusable................................ 213 Appendix A: Specifications....................................................................... 216 System Unit........................................................................................ 216 External Hard Drive Unit Z1............................................................. 218 External Device Bay Unit Z1............................................................ 219 Appendix B: Interfaces.............................................................................. 222 RGB interface..................................................................................... 222 RGB interface synchronizing signals.............................................. 223 Serial interface.................................................................................... 224 Keyboard/mouse interface............................................................... 225 LAN-1/2 interface............................................................................... 226 USB-1/2 interface.............................................................................. 226 Expansion slots (64bit/66MHz PCI slot)......................................... 227 Appendix C: Switch Setting...................................................................... 232 Hardware setup information............................................................. 232 Recovery Boot................................................................................... 233 Appendix D: Trouble Information............................................................. 238 Appendix E: Unit Logs.............................................................................. 244 Unit logs.............................................................................................. 244 Basic system configuration............................................................... 245 CPUs................................................................................................... 245 Memories............................................................................................ 245 IDE Hard disk drives.......................................................................... 246 SCSI units........................................................................................... 246 Expansion cards................................................................................ 246 Expansion units.................................................................................. 247 Other optional items.......................................................................... 247 xxii Chapter 1 Checking the items included with the server ............................ 2 Mounting optional internal devices ............................................ 4 Environmental considerations ..................................................... 5 Power requirements ...................................................................... 9 Front view (with the front panel closed) .................................. 10 Front view (with the front panel opened) ................................ 11 Rear view ..................................................................................... 22 Inside the server .......................................................................... 25 Maintenance ................................................................................ 30 Connecting the power cable ...................................................... 31 Switching on the server .............................................................. 33 POST (Power On Self-Test) ...................................................... 34 Starting up the system ................................................................ 35 BIOS setup .................................................................................. 37 Making a floppy disk ................................................................. 38 Setup of system configuration ................................................... 39 Setup of disk array (RAID) ....................................................... 40 Installing software ....................................................................... 41 Switching off the server ............................................................. 42 Getting Started This chapter describes how to set up the server and to have it ready for use. Checking the items included with the server Check the items in the package according to the accompanying Read Me First Addendum. If any of the items is missing or damaged, please contact your Toshiba dealer as soon as possible. 2 Getting Started Checking the items included with the server NOTE: The Read Me First Addendum provides a listing of all standard accessories and their respective quantities. If you purchased the server together with an optional internal device, the optional device will also be incorporated with the standard accessories listed. However, in such a case it is possible that the quantities of some accessories, e.g., brackets, do not agree with those specified on the list, this is because they have already been used to fix the optional internal device. If in contrast an expansion slot panel etc. has been removed from the server in order to install an optional device instead, the expansion slot panel removed comes with the server as an accessory. 3 4 Getting Started Mounting optional internal devices Mounting optional internal devices If you have purchased an optional internal device together with the server, install it before setting up the server. See “Installing/removing an optional device” on page 52. If you find it difficult to install an optional device yourself, always ask an authorized MAGNIA service provider to do it for you. Getting Started Environmental considerations 5 Environmental considerations Micro Tower Type/Rack Type c Install the server in a clean, dust-free and well-ventilated place. c Install the server on a level and steady surface. c Never install the server upside down. c Ensure the following when installing the server: - Do not expose to direct sunlight - Do not install in locations susceptible to vibration or shock. - Do not install near apparatus which has a strong magnetic force or produces radio noise, (e.g. radio set, TV set, large motor or loudspeaker etc.). - Do not install in locations susceptible to large temperature or humidity changes, or near an air-conditioner air vent, cooling fan, heater or heat source - Do not install in location where liquids or corrosive chemicals are stored. WARNING: If any foreign matter, including water, has gone into the server, perform the shutdown steps immediately, turn off the power button, and unplug the power cable from the wall outlet. Operating the server as it is might cause a fire or an electric shock. If such trouble occurs, ask an authorized MAGNIA service provider to inspect your server. NOTE: Do not turn the server back on until is has completely dried out. If the server does not run normally after being turned back on, contact an authorized MAGNIA service provider. 6 Getting Started Environmental considerations c Only operate the server under the following conditions: - Ambient temperature: 50 to 95°F (10 to 35°C) (Micro Tower Type) 50 to 89°F (10 to 32°C) (Rack Type) - Ambient humidity: 30 to 80%Rh (No condensation) NOTE: To avoid condensation when the room temperature is too high or too low, do not start your server for about one hour after the room temperature has fallen within a range of 50 to 95°F (10 to 35°C), or 50 to 89 °F (10 to 32°C) if your server is a Rack Type. Keep the server free from condensation during use and storage. Getting Started Environmental considerations 7 Micro Tower Type Leave enough space around the server for maintenance and ventilation. 8 inches (20cm) or more 12 inches (30cm) or more Minimum clearances required for horizontal installation 8 inches (20cm) or more 12 inches (30cm) or more Minimum clearances required for vertical installation 8 Getting Started Environmental considerations Up to four System Units and External Units can be installed when stacked horizontally. Rack Type c Use the optional Toshiba rack and rack mount kit to install a Rack Type. c Leave a clearance of more than 24 inches (60 cm) before and behind the rack to ensure good ventilation around the server. 24 inches (60cm) or more 24 inches (60cm) or more Minimum clearances for installation Getting Started Power requirements 9 Power requirements Before plugging the power cable in to a wall outlet (especially if your server is a Rack Type), ensure the following: make sure that the capacity of the power supply (current rating of the wall outlet) and that of the over-current protector (current rating of the circuit breaker) are correct. Whenever you have a question about wiring etc., always consult an authorized MAGNIA service provider. The power rating of the server is 160W. To ensure the server is securely grounded, always use the power cable supplied with the server. For wiring in the rack, use an optional AC multi-tap recommended by Toshiba. WARNING: Do not use any power cable other than the one supplied with the server. The use of an improper power cable may result in a fire. Do not use any optional part other than a genuine Toshiba parts or those parts recommended by Toshiba. The use of parts other than those recommended by Toshiba may result in a fire. For optionally-available parts and devices, contact an authorized MAGNIA service provider. NOTE: For both Micro Tower Type and Rack Type, it is recommended to use an uninterruptible power supply (UPS). 10 Getting Started Front view (with the front panel closed) Front view (with the front panel closed) CD-ROM drive Power indicator ( ) Disk indicator ( ) Auto-shutdown indicator ( Fault indicator ( ) ) System status indicator Front panel display Display change button USB 1 connector USB 2 connector Key lock Front view with the front panel closed Key lock The front panel can be locked in two ways: full access and no access, depending on the direction of the keyhole. Full access No access Key lock Getting Started Front view (with the front panel opened) 11 Front view (with the front panel opened) (2) CD-ROM drive (4) System status indicators (3) Operation buttons (5) Front panel display (6) Card slot (9) Device bay (7) USB 1 connector (10) HDD/LAN status indicators (8) USB 2 connector (1) Front panel Front view of the Micro Tower Type (1) Front panel The front panel can be opened by releasing the key lock, and pushing its upper center (::) and detached by unhooking its hinges. Opening the front panel 12 Getting Started Front view (with the front panel opened) Removing the front panel (2) Operation buttons The server has 4 operation buttons on the front panel. Power/sleep button ( Reset button ( ) ) NMI button ( NMI ) Display change button ( Operation buttons ) Getting Started Front view (with the front panel opened) 13 Power/ sleep button Press this button to turn on or off the server. ON ... Pressing the button once causes the server to start up. OFF ... Enabling the auto-shutdown function: If you hold your finger continuously for four seconds or more and take your finger away, the OS is shut down and the power supply is turned off. If you take your finger away within four seconds, the power is not turned off. ... Disabling the auto-shutdown function: If you press once, and take your finger away, the power is turned off. Sleep ... On OSs that support the power save mode, releasing this button within 4 seconds switches between the power save mode (sleep mode, hibernation mode) and the regular mode.*1 Reset button Press this button to reset the server. Use a fine wire etc. to press this button. NMI button Display change button NMI This button is provided exclusively for the authorized MAGNIA service provider. Press this button to change the information on front panel display. *1: The sleep mode is operational only when an ACPI-supporting OS (operating system such as Windows 2000) is installed on the system. See the instruction manual for your OS. CAUTION: Do not perform a reset that turns the power off while the FDD indicator, CD-ROM indicator and disk indicator are lit. You may lose the data. The way to switch on and off the server varies depending on the OS installed on it. See “Switching on the server” on page 33 and “Switching off the server” on page 42. 14 Getting Started Front view (with the front panel opened) (3) System status indicators Your server has 4 operating status indicators on the front panel. Power indicator ( ) Disk indicator ( ) Auto-shutdown indicator ( Fault indicator ( ) ) System status indicators Indicator Power Status Off Meaning Out of operation (AC power not supplied) Lit amber Out of operation (AC power supplied) Lit green In operation Disk Off Out of operation Flashing green Built-in disk drive in operation Getting Started Front view (with the front panel opened) Indicator Auto Shutdown Status Off 15 Meaning Out of operation Lit green Auto Shutdown function is enabled Auto Shutdown function is ready to start when power switch is turned off Lit amber Auto Shutdown function is out of order - Auto Shutdown is used on Windows NT, Windows 2000 or Linux, and the Auto Shutdown function is not installed - Auto Shutdown is used on Windows NT, Windows 2000 or Linux, the Auto Shutdown function is installed, and set to Disabled (*1) - Windows NT, Windows 2000 or Linux is booting - An operating system other than Windows NT or Windows 2000 or Linux is running Fault Off One of the following modes: - Out of operation - The cooling fan, power supply unit and disk are in the normal state. Flashing amber - The cooling fan or/and power supply unit or/and disk is faulty. (The failure part will be displayed on front panel display.) *1: Sets the Auto Shutdown function to Disabled/Enabled. See “Auto-shutdown function” on page 202. NOTE: If any trouble has occurred, contact an authorized MAGNIA service provider. 16 Getting Started Front view (with the front panel opened) (4) Front panel display This server is equipped with a 16-digit/2-line front panel display. The following information is displayed on this panel: 1. System configuration 2. User messages 3. Trouble information 4. Bootup/shutdown messages 1. System configuration When user messages are not set, the system configuration (mounted CPU, number of CPUs, number of External Hard Drive Unit Z1, number of External Device Bay Unit Z1) is displayed (scroll display). Example MAGNIA Z300 TOSHIBA Compact Server Pentium III xm, ExDisk xn, ExBay xi PentiumIII xm : m=number of CPUs ExDisk xn : n=number of External Hard Drive Unit Z1s ExBay xi : i=number of External Device Bay Unit Z1s The number of unit is reflected after power is on. 2. User messages In HarnessEye/web, there are two screens for user messages: “Panel display 1” and “Panel display 2”. One of these is displayed. Messages can be set by “Panel display 1”. Warning notices are displayed by “Panel display 2”. Up to 40 1-byte characters can be set per line. When user messages exceed 16 characters, the display can be scrolled to display all of the message. User messages can be switched alternately by the display change button. Getting Started Front view (with the front panel opened) 17 Two messages can be set by Remote Management and Front Panel Display Setup Tool in the case of a Netware environment. See “System Configuration Setup” on page 138. or the “Harness Eye/web User’s Guide” (on the Documentation CDROM) 3. Trouble information When a problem occurs, the details of the problem and the location where the problem occurred are displayed flashing on the panel. When the trouble information exceeds 16 characters, the display can be scrolled to display all the information. Display and meaning See “AppendixD” on page 237. Display example ALARM (22) CPU1 thermal error. Holding down the display change button for at least four seconds displays the user message or system configuration. Also, holding down the button for at least four seconds with the user message or system configuration displayed displays the trouble information. 4. Bootup/shutdown messages The following message is displayed blinking when the server is booted up and shut down. (scroll display) At bootup System booting. Please wait a moment. POST code ($--,--,--,--,--,--,--) 18 Getting Started Front view (with the front panel opened) At shutdown by auto SD Now shutting down system. Holding down the display change button for at least four seconds displays the user message or system configuration. (5) Card slot The card slot accepts an optional wireless LAN card. (6) USB1 connector Used to connect a USB device. (7) USB2 connector Used to connect a USB device. (8) Device bay Used to install up to two hard disk drives Getting Started Front view (with the front panel opened) 19 (9) HDD/LAN status indicators When the device bay accomodates hard disk drives, the status of each hard disk drive is indicated by the HDD status indicators placed below the device bay. The network status of the LAN1 and LAN2 connectors are displayed on the LAN status indicators. HDD 2 HDD 1 ACT 1 LNK 1 ACT 2 LNK 2 Indicator ACT 1 (LAN1) LNK 1 (LAN1) ACT 2 (LAN2) STS 2 PWR 2 STS 1 PWR 1 Status Meaning Out Data transfer (10Mbps or 100Mbps) is not in progress on network. Lit green Data transfer (10Mbps or 100Mbps) is in progress on network. Out Network communications (10Mbps or 100Mbps) is not possible. Lit green Network communications (10Mbps or 100Mbps) is possible. Out Data transfer (10Mbps or 100Mbps) is not in progress on network. Lit Data transfer (10Mbps or 100Mbps) is in progress on network. 20 Getting Started Front view (with the front panel opened) Indicator LNK 2 (LAN2) Status Meaning Out Network communications (10Mbps or 100Mbps) is not possible. Lit Network communications (10Mbps or 100Mbps) is possible. STS 1 Off (HDD1) No hard disk drive is installed. No data is being read or written. Lit green Data is being read or written. Lit amber Trouble has occurred. Flashing The disk array is being rebuilt. amber PWR 1 Off (HDD1) No hard disk drive is installed. No power is supplied to the hard disk drive. Lit green Power is supplied to the hard disk drive. STS 2 Off (HDD2) No hard disk drive is installed. No data is being read or written. Lit green Data is being read or written. Lit amber Trouble has occurred. Flashing The disk array is being rebuilt. amber PWR 2 Off (HDD2) No hard disk drive is installed. No power is supplied to the hard disk drive. Lit green Power is supplied to the hard disk drive. Getting Started Front view (with the front panel opened) 21 NOTE: When a STS indicator is lit amber, the corresponding hard disk drive may be faulty. If it is found to be defective, replace it. If your system is configured in redundancy (RAID1), you can replace the faulty drive without interrupting the system operation. Shock and vibration might damage hard disk drives, causing the loss or corruption of the data and programs recorded on them. So always handle them carefully. Installing and replacing a hard disk drive requires special techniques and knowledge. So instead of installing or replacing it yourself, ask an authorized MAGNIA service provider for assistance. An error performed during installation or replacement, especially when the system is running, might result in a system failure and/or the corruption or loss of important data and programs. Keep hard disk drives free from shock and vibration, especially when they are on. Even if the STS indicator is off, its magnetic head remains in the data area and, if a shock is given, it might destruct the data area. When the server is switched off, the magnetic head of each hard disk drive automatically retracts. Note that it takes about 30 seconds for a hard disk drive to stop completely. 22 Getting Started Rear view Rear view (1) AC connector (2) Security Loop Rear view of the server (1) AC connector Used to connect the AC power cable. See “Connecting the power cable” on page 31. (2) Security Loop It is possible to attach chains, etc. to prevent the server from theft. Security Loop 23 Getting Started Rear view I/O connectors Plug the cables of peripheral devices into their respective I/O ports. (8) SCSI connector ( ) (7) External unit control connector ( (1) Mouse connector ( ) (2) Keyboard connector ( ) (4) LAN 2 connector ( (3) LAN 1 connector ( (5) RGB connector ( ) (6) Serial connector ( ) Ether Ether ) 2) 1) I/O connectors (1) Mouse connector ( ) Used to connect the PS/2 mouse. (2) Keyboard connector ( ) Used to connect the PS/2 keyboard. (3) LAN 1 connector ( 1) Used to connect a 100BASE-T or 10BASE-T . Ether (4) LAN 2 connector ( 2) Used to connect a 100BASE-T or 10BASE-T . Ether (5) RGB connector ( ) Used to connect a display. (6) Serial connector ( ) Used to connect an RS-232C-compliant device. (7) External unit control connector ( Used to connect the external unit. ) (8) SCSI connector ( ) Used to connect the SCSI cable. See “How to connect peripheral devices” on page 26. 24 Getting Started Rear view Expansion slot The server has 1 expansion slot for expansion cards: 64 bit/66 MHz PCI slot. LAN status indicators Link Activity LAN 2 connector LAN 1 connector Link Activity Indicator Link Activity Status Meaning Lit green Connected successfully Off Network cable not connected or incorrectly connected Lit green Data being transferred Off No active Getting Started Inside the server 25 Inside the server (7) IDE HDD Cage (2) SCSI riser card (4) CPU sockets (6) Expansion slot (3) Cooling fans (1) Motherboard (5) Memory slots (8) Board for wireless card Inside the server (1) Motherboard The main board can contain 2 CPU modules and 3 memory modules at the maximum. (2) SCSI riser card The SCSI riser card has 1 PCI expansion slot (half length cards only). 26 Getting Started Connecting peripheral devices (3) Cooling fans The server contains two cooling fans. (4) CPU sockets Used to mount CPU modules. See “CPU module” on page 78. (5) Memory slots Used to mount up to 3 memory modules to expand the server’s RAM (Random Access Memory). See “Memory module” on page 72. (6) Expansion slot Used to mount expansion cards. A 64 bit/66 MHz PCI card of card length 194 mm or less can be added on to the riser card. The slot is compliant with PCI 2.2 standard. See “Expansion cards” on page 103. (7) IDE HDD cage The IDE HDD cage supports up to two hot-swap hard disk drives. (8) Board for wireless card The board for wireless card can contain 1 wireless LAN card. Connecting peripheral devices How to connect peripheral devices There are USB connectors for connecting USB devices such as FDD and so on, on the front of the server. And there are I/O connectors for connecting peripheral devices such as a keyboard, mouse, display and so on, on the back of the server. Properly connect the devices to the connectors before turning on the server. Getting Started Connecting peripheral devices 27 Connect peripheral devices to the server, according to the following procedure: NOTE: USB devices can be connected while the server is running. 1 Make sure that all the power buttons of the server and external units are turned off. 2 If the power cables of the server and external units are connected to an AC outlet, pull the plug of the power cable out of the AC outlet. 3 Connect each of the peripheral devices to a proper connector on the server with an interface cable. Insert the connectors to the correct ports on the server. Use the serial converter cable on the serial interface. Connecting peripheral devices (Front view) 28 Getting Started Connecting peripheral devices Connecting peripheral devices (Rear view) 4 If a connector is provided with screws for securing connection, tighten the screws without fail. 5 After making sure that all the peripheral units are properly connected, plug the power cables of the server and peripheral units into AC outlets. WARNING: When connecting optional units, be sure to use genuine Toshiba parts or those recommended by Toshiba. If something other is connected to the server, it may cause an outbreak of fire. For details of optional parts, contact an authorized MAGNIA service provider. Getting Started Connecting peripheral devices 29 NOTE: When connecting and disconnecting an interface cable, be sure to hold the cable connector. Some articles and interface cables of other brands cannot be connected to this server as external units and connecting cables. Before purchasing a peripheral unit, ask the manufacturer or sales office of the article about its compatibility to this server. When connecting peripheral units, see to instructions of respective units together with this manual. Floppy disk drive The floppy disk drive (FDD) supports two floppy-disk formats: 3.5“ 2HD (1.44 MB) and 3.5” 2DD (720 KB). NOTE: The FDD indicator is lit while data is being read or written. When it is lit, do not turn off the server, nor press the eject button, nor reset the server. Otherwise, data recorded on the floppy disk might be lost or corrupted. After using the floppy disk drive, always remove the floppy disk from it. 30 Getting Started Maintenance Maintenance Maintenance of the server If the outside of the server is dirty or stained, gently wipe it off with a soft cloth. If it is severely dirty, moisten the soft cloth with water and lightly wipe off the dirt.. If benzene, thinner or a similar substances is used for cleaning or a chemical such as an insecticide is applied onto the surface, the server may be deformed or discolored. Do not subject the server to a strong shock or vibration. If the server is dropped or knocked against other objects, it may cause a failure or malfunction of the server. Maintenance of the keyboard If dust has accumulated in crevices in the keyboard, it may cause malfunction of the keyboard. Clean the keyboard according to the following procedure: 1 Shut down the server to cut off the power supply to the keyboard. 2 Remove dust between the keys using a vacuum cleaner. 3 Clean every key with a soft dry cloth. NOTE: Be very careful not to spill liquid on the keyboard. Maintenance of the display unit Dust accumulates on the display screen because of static electricity. Wipe down the display screen with dry soft cloth regularly. Don’t use wet cloth for cleaning. Getting Started Connecting the power cable 31 Connecting the power cable NOTE: Use of an uninterruptible power supply (UPS) is recommended to avoid losing data because of unexpected shutdown or power failure. After connection of peripheral devices is complete, connect the power cable to this server following the procedure mentioned below. 1 Connect the power cable to the connector on the back of the server. Connecting the power cable 2 Plug the power cable into an AC outlet or the power output connector of an uninterruptible power supply (UPS). 32 Getting Started Connecting the power cable WARNING: Be sure to use the power cable supplied with the server. Using another power cable may cause an outbreak of fire. Plug the power cable into an AC outlet with a ground line. If the power cable is plugged into an unspecified AC outlet, it may cause an outbreak of fire or electric shock. When disconnecting the power cable from the AC outlet, don’t pull the cord but hold the plug. If the power cable is pulled for disconnection, it may cause not only breakdown of the power cable but an outbreak of fire or electric shock. When connecting and disconnecting the power cable, hold the plug without fail. NOTE: Before plugging the power cable into an AC outlet, check to see if the AC outlet has a current capacity enough to cover the whole power consumption of the server system. If the power consumption exceeds the capacity of the AC outlet, it may cause the equipment to be damaged or to catch fire. Don’t share the power supply of an AC outlet with any electric appliance that consumes high electric power or generates electric noise, such as an air conditioner or photocopier. Don’t turn the power off during POST, except for some urgent needs. The power is forcibly turned off by pressing the power/ sleep button for more than 4 seconds. Getting Started Switching on the server 33 Switching on the server NOTE: When turning on the server again, turn on the power button at least 10 seconds after the power button was last turned off. If the server is switched on again within 10 seconds after it was switched off last, it may cause malfunction of the server or trouble with it. Turning on the server in the usual process Usually turn on the server according to the following procedure: 1 Check to see if all of the peripheral devices such as a display, keyboard, mouse, etc. are correctly connected with the server. 2 Check to see if the power cables of the System Unit and External Units are connected with AC outlets with the ground line or an uninterruptible power supply (UPS). Ensure that the power indicator ( ) lights up in amber. 3 Turn on the display. 4 Open the front panel. 5 Press the power/sleep button. Ensure that the power indicator ( Pressing the power/sleep button. ) lights up in green. 34 Getting Started POST (Power On Self-Test) Turning on the server by the “Remote Management” function This server has the function that the server can be started up by a client who is in connection with the network interface. Installing HarnessEye/web contained in the Toshiba Server Setup Tool on the client enables packets to be sent from the client to start up the server. POST (Power On Self-Test) When the power/sleep button located on the front panel is pressed the server is switched on and the “POST (Power On Self-Test)” (self-diagnosing function) is automatically executed. The motherboard, microprocessor, memory, keyboard and some of the peripheral devices are automatically checked by the POST. During the memory test, the storage capacity of the memory being accessed and tested by the POST is shown on the display. The following message appears on the display depending on the setup status of the system. Press <F2> to enter SETUP If the <F2> key is pressed following the message, the BIOS setup utility is started. If the <F2> key is not pressed, ignoring the message, the system continues its startup operation. If an error is detected by the POST, the operator is warned about it in one of the two different ways, depending on the kind of the error: one is by buzzer sound (beep code) in mid-course of testing, and the other is by an error code and error message appearing on the display after the POST is complete. NOTE: Avoid turning the power off during POST processing. To forcibly end in an emergency, you can turn the power off by holding the power/sleep button down for four seconds. Getting Started Starting up the system 35 Starting up the system The “Toshiba Server Setup Tool” is to be used for almost all of setup procedures for this system, such as installing the operating system (OS), making backup floppy disks etc. The “Toshiba Server Setup Tool” is comprised of the “Toshiba Server Setup Tool CD-ROM” and “Startup Disk,” and the latter (Startup Disk) is used to start up the server. Besides the hard disk drive and floppy disk drive, the CD-ROM drive can also be used to start up the server. In that case the ‘Startup’ CD-ROM must be installed in the CD-ROM drive. Starting up with the floppy disk To start up the server from a floppy disk, proceed as follows: 1 Place the startup disk in the floppy disk drive. 2 Switch on the power/sleep button. 36 Getting Started Starting up the system Starting up by the hard disk drive unit (in the case the OS has been installed) To start up the server from the hard disk drive unit, proceed as follows: 1 Make sure that neither the floppy disk nor CD-ROM that is capable of starting up the server is in either drive unit. 2 Switch on the power/sleep button. NOTE: The CD-ROM can be ejected from the CD-ROM drive unit only when the system is on. Always remove the CDROM from its drive unit before turning the system off. If you are in doubt as to whether a CD-ROM is set in the CDROM drive unit, check by pressing the eject button of the CDROM drive unit. This procedure must be done while the power-on self test is being performed once the power/sleep button is turned on. If the start up CD-ROM is placed in the CD-ROM drive unit, the startup operation from the hard disk drive unit will result in failure, even if the CD-ROM is ejected once the system is has been switched on. Getting Started BIOS setup 37 Starting up by the CD-ROM To start up the server from the CD-ROM, proceed as follows: 1 Make sure that no floppy disk is placed in the floppy disk drive. 2 Switch on the power/sleep button. 3 Immediately after switching on the power/sleep button, press the eject button of the CD-ROM drive unit and place the start up CD-ROM in the drive. NOTE: The CD-ROM can be ejected from the CD-ROM drive unit only when the system is on. To start up the server from the CD-ROM drive unit, it is required to set the startup CDROM in the drive immediately after the power button is turned on. If the startup CD-ROM is placed in the drive too late, restart the server by simultaneously pressing the following keys: <Ctrl>+<Alt>+<Delete>. Once the startup CD-ROM is recognized, the hard disk drive is disabled from starting up the server, even if the CD-ROM is ejected. BIOS setup Initial system setting on shipment can be changed by the BIOS setup menu. The BIOS setup can be performed regardless of presence or absence of the operating system. Values entered by the BIOS setup are written in the CMOS and the flash memory, and reset values come into effect when the server is restarted. Those values are used as the reference for execution of the POST. If the entered values and actual hardware don’t correspond to each other, an error message appears after the POST is complete. If this error occurs, change the setting by executing setup operation. 38 Getting Started Making a floppy disk Making a floppy disk The server setup support software “Toshiba Server Setup Tool” has the added function of making system backup floppy disks. Such disks store important driver data and utilities etc. It is always recommended to make/store system backup floppy disks for future use. How to make a backup floppy disk To make a system backup floppy disk using the “Toshiba Server Setup Tool,” proceed as follows (refer also to the on-screen instructions): 1 Place both the “Toshiba Server Setup Tool CD-ROM” and the “Startup Disk floppy disk” in to their respective drives, and start the “Toshiba Server Setup Tool.” 2 Select “Utility.” 3 Select “Making FD.” 4 Select the name of the floppy disk to create and select “OK.” 5 Place a 1.44MB formatted floppy disk in to the disk drive and select “OK.” If the “Startup Disk” is placed in the drive, remove it before creating a new floppy disk. For details on making a floppy disk: See “Installing software” on page 41 See “Toshiba Server Setup Tool User’s Guide” (on the Documentation CD ROM). Getting Started Setup of system configuration 39 Setup of system configuration If the system is used as it was configured at the factory, it was properly set up before shipment. However, if something optional is added to the system after shipment, or it is desired to change the operating condition properly for use, it is required to set up the system once again. There are the following utilities prepared for setup of the system configuration. See “System Configuration Setup” on page 138. NOTE: When the system configuration has been changed, make a note of the configuration information. BIOS setup utility This utility software is designed to manage (set, store, etc.) the hardware resources of the server, for example: memory addresses, I/O ports, DMA channels, and interrupt levels. The time on this server can be set by the BIOS setup utility or the OS you are using. The RTC has a certain error, and the error is increased cumulatively if it is remained. To avoid the harmful influence for the operation, adjust the clock periodically. SCSI utility The SCSI utility is to be used to set the SCSI controller of the SCSI riser card. IDE RAID Setup utility The IDE RAID Setup utility is to be used to set the IDE RAID controller. 40 Getting Started Setup of disk array (RAID) Setup of disk array (RAID) When an IDE RAID or RAID controller is additionally installed in the system after purchase, or if it is built in the server before delivery, it is required to set the disk array (RAID). When “Simple setup” is selected from the “Selection of RAID configuration” during execution of the “Setup” of the Toshiba Server Setup Tool, the RAID controller utilities have no need of operation because the RAID is configured by minimum setting in this case. When “Detailed setup” or “No setup” is selected, or the RAID is to be configured without use of the Toshiba Server Setup Tool, it is required to set up the RAID. See “MegaRAID Software Guide.” or “MegaRAID IDE Setup” If the operating system (OS) is installed in the server in which a RAID controller or IDE RAID is built in, be sure to install a Power Console Plus and Service for RAID controller or MegaRAID configuration Console for IDE RAID, that is a RAID monitor and control utility after installation of the OS (for Windows NT or Windows 2000). NOTE: When installing Windows NT or Windows 2000 using the Toshiba Server Setup Tool, the Power Console Plus and Service or MegaRAID configuration Console can be automatically installed after installation of the operating system. For installation with the Toshiba Server Setup Tool: See “Toshiba Server Setup Tool User’s Guide” (on the Documentation CD-ROM). Getting Started Installing software 41 Installing software Once the system is completely set up, install the OS (operating system), and the accessory software used for the server monitor function (Integrated server management tool) supplied with the server and the RAID controller software. See “User’s Manual for the Operating System” and “Toshiba Server Setup Tool User’s Guide” (on the Documentation CDROM). 42 Getting Started Switching off the server Switching off the server The method for switching off the server varies depending on the operating system used. Check the operating system and switch the server off using the normal method or use the automatic shutdown function. Every time the server is to be switched off, use only one of the methods mentioned above. Using both methods simultaneously, will cause the server to fail during its normal shutdown operation. Normal shutdown If no automatic shutdown function is installed in the operating system, switch the server off by using the normal shutdown procedure as follows: 1 Prepare the server system for switching it off by the normal method. Method to shut down the operating system See “User’s Manual for the Operating System.” 2 Press the power/sleep button. Using the automatic shutdown function The automatic shutdown function is only available when the server runs under the Windows NT or Windows 2000 operating system. If the power/sleep button is pressed and held for more than 4 seconds on another operating system, the server is immediately switched off without the preliminary process necessary for shutdown. In this case the exclusive automatic shutdown software is not installed in the Windows NT or Windows 2000 operating system, no automatic shutdown operation is executed and the server is switched off without the preliminary process as the power/sleep button is pressed. When the automatic shutdown function is not used, be sure to execute the preliminary process required for quitting the operating system before pressing the power/sleep button. Getting Started Switching off the server 43 Switch the server off using the automatic shutdown function according to the following procedure: 1 Execute the specified shut down process for the application software running on the operating system.Be sure to save the data used on the application software before quitting. NOTE: As the server is switched off by the automatic shutdown function or ACPI function, the application software currently in use is closed and unsaved data is deleted. The program that is not quit normally will show as a log error or Dr. Watson error. If the automatic shutdown application is installed on a Windows 2000-based computer, pressing the power/sleep button always shuts down the computer, regardless of the setting of the ”Power Options” in ”Control Panel.” 2 Press the power/sleep button to turn off the server. Hold the power/sleep button 4 seconds or more. If the power/ sleep button is released within 4 seconds, the shutdown operation is disturbed in the middle of the process and the server fails in shutdown. When the operating system is Windows 2000, the system becomes ACPI sleep mode. 3 Make sure that the power indicator ( ) is amber and the server operation is stopped normally. If the server fails in the normal stop operation, execute the forced stopping operation. See “Abnormal system shutdown” on page 46. 44 Getting Started Switching off the server Notes on using of the automatic shutdown function Hints on operation of the power/sleep button If the power/sleep button is used during the operation of the operating system, during the shutdown operation or if the power/sleep button is operated in a wrong way, it may cause malfunction of the server. Follow the instructions stated below to ensure steady operation of the system: c When starting up Windows NT, do not operate the power/sleep button until the log-on dialog “Welcome” appears on the screen following the “Selection of operating system” menu. c After the shutdown operation starts, do not operate the power/ sleep button until the “It is now safe to turn off your computer” dialog appears on the screen. c After the “Restart” command is selected, do not operate the power/sleep button. c Do not press the power/sleep button again without allowing some time to pass. Getting Started Switching off the server 45 Logon by a user without shutdown rights If an unauthorized user logs on, the automatic shutdown function with the power/sleep button is disabled. If the server enters into this mode, log on to the server as the system administrator and then carry out the normal manual shutdown operation and switch off the power. The automatic shutdown function recovers as the system is restarted. You can avoid this difficulty by: c Operating the power/sleep button after log-off operation. c Prohibit “Guest” log-ons or let all users including “Guests” have the right to shut down the server. The application in operation An application in operation is forcedly closed by the shutdown operation with the power/sleep button. When shutting down the server in this way, the data in use will not be saved after shutdown. Load to the system If the server is shut down by the power/sleep button operation when the system is heavily loaded, the shutdown operation does not start immediately after the power/sleep button is released. The waiting time depends on the degree of system load. In normal circumstances this takes about 30 seconds to 1 minute to start the shutdown operation. In this case, wait a while. 46 Getting Started Switching off the server Abnormal system shutdown If the server is not shutdown using the normal method, the system can be forcibly stopped. However, this operation deletes unsaved data. To shut down the system forcibly, press the reset button. NOTE: If the server was forcibly shutdown, unplug the power cable from the AC outlet once and plug it in again. Chapter 2 Before starting operation ............................................................ 48 Removing and replacing the server panels .............................. 54 Power Supply Unit ..................................................................... 69 Memory module ......................................................................... 72 CPU module ................................................................................ 78 Internal battery ............................................................................ 94 Hard Disk Drive (HDD) –IDE HDD– .................................... 98 Expansion cards ........................................................................ 103 Installing and Removing Hardware This chapter explains the different methods used to install and remove optional devices. Before starting operation Install optional devices before setting up the server. 48 Installing and Removing Hardware Before starting operation Before starting operation WARNING: When installing an optional device, be sure to use genuine Toshiba parts or those recommended by Toshiba. If any other device is used, it may result in a fire hazard. For more information about optional devices, consult an authorized MAGNIA service provider. Do not touch any part irrelevant to the installation work. The server contains many high-tension parts, which if touched may cause an electric shock. While carrying out installation work on the peripheral unit, take extra care not to drop any removed screws in to the equipment. During installation always follow the instructions. carefully. Tightly fasten every screw. If a screw drops inside the equipment, it may result in a fire hazard. CAUTION: When installing/removing optional devices, it is recommended to wear gloves, due to the sharp-edges located inside of the server. NOTE: When installing an optional device, carefully follow the instructions according to the optional device. Before installing or removing an optional device, always disconnect the power cable from the server. Before installing or removing optional devices carefully read the instructions that came with the device. When installing/removing components, always work in an environment which has low humidity, minimal dust, and no direct sunshine. 49 50 Installing and Removing Hardware Before starting operation The installation or removal of an optional device should be carried out at ambient temperatures of 50 to 95°F (10 to 35°C) for Micro Tower Types, or 50 to 89°F (10 to 32°C) for Rack Types, and at ambient humidity of 30 to 80%. Avoid a place where the temperature may change sharply because it may cause condensation inside the equipment. Don't install/remove an optional device in a static environment (e.g. on a carpet). Electronic parts easily become defective if they are exposed to electrostatic discharge. Proceed with the installing/removing process in the correct order. Different types of screws are used or need to be used. Always restore screws to their original position. When the system falls into malfunction or failure, consult our authorized MAGNIA service provider. After installing/removing components, always replace the server panels before switching the server back on. When tightening a screw, always use the correct fitting screwdriver. An incorrect fitting screwdriver may damage the screw head. Screw head and screwdriver You may have to remove cable (s), when installing optional devices. In this case, check the relative position between the unit and cables before disconnecting the cables for reference. Installing and Removing Hardware Before starting operation When connecting a cable to the server, pay careful attention to the shape of the connector. If a incorrect connector is forcibly connected, it may bend or damage the connector pins. If the cable connector has thumb screws for fastening, tighten them to secure the connection. Carefully handle options whose boards are not covered such as expansion cards because they are easily affected by static electricity. When holding an option whose board is exposed, hold it on the edges carefully. After taking a device out of the antistatic package, put it horizontally with the components side up on a grounded plane free from static electricity. After taking out a device, keep the antistatic packing case for future use. Don't slide the server for relocation. The user is not permitted to remove the server from the rack. If it is hard to install/remove an optional device as the server is mounted on the rack, ask an authorized MAGNIA service provider to do the work. Special knowledge and technique are required for installing an optional device to the server of the Rack Type. If you have no experience in installing an optional device in the Rack Type or you consider the task difficult, consult an authorized MAGNIA service provider about installation. 51 52 Installing and Removing Hardware Before starting operation Installing/removing an optional device WARNING: When installing a peripheral unit, don't open any part other than those specified by the instructions. If an irrelevant part is opened, it may cause an electric shock. Install or remove an optional device following the procedure mentioned below: 1 Carefully read the precautions mentioned in this chapter (Before starting operation) and check all the items. 2 Switch off all the peripheral units connected with the server. 3 If the server is running, shut it down and switch off the power. 4 Unplug the power cable of the server from the AC outlet or UPS (uninterruptible power supply), and disconnect all cables from connectors on the back of the server. NOTE: Before starting the job, shutdown the server, switch off the power and disconnect the power cable from the power supply. If an optional device is installed when the server is on, it may cause failure of the server and the option. 5 Remove the outer covers and server panels from the server. In case of the Rack Type, pull the server out of the rack before removing the panels. See “Removing and replacing the server panels” on page 54. 6 Install or remove an optional device. 7 Ensure that there is neither tool nor dead part remaining inside the server. Installing and Removing Hardware Before starting operation 53 8 Attach the server panels and outer covers to the server. In case of the Rack Type, fit the panels to the server before mounting it on the rack. 9 Connect the peripheral units and switch them on. 10 Plug the server's power cable connector into an AC outlet (or UPS) and then switch on the server. Some optional devices need to be setup with jumper switches and DIP switches. See “BIOS setup utility” on page 39. 54 Installing and Removing Hardware Removing and replacing the server panels Removing and replacing the server panels To mount optional devices inside the server, you need to remove the top panel depending on the option you are mounting. CAUTION: When sliding a server panel, be careful not to catch you finger between it and the server. The panel might cause injury. Removing the top panel (for Micro Tower Types) Follow these steps to remove a top panel: 1 Shut down the server and switch off the power if it is in operation. 2 Unplug the power cable. 3 Remove four screws on the upper outer cover. In addition, remove the four screws on the bottom outer cover. Removing the outer cover (upper) Installing and Removing Hardware Removing and replacing the server panels 55 4 Remove the front panel. See “Front panel” on page 11 5 Remove nine screws and the top panel. Removing the top panel Replacing the top panels (for Micro Tower Types) Follow these steps to replace the top panel: 1 Replace the top panel to the server carefully so that it does not catch any cable. 2 Fix the top panel using nine screws. 3 Fix the outer cover (upper and bottom) using eight screws. 4 Attach the front panel. 5 Plug the power cable. Removing/replacing the top panel (for Rack Types) Remove/replace the top panel after sliding the server out of the rack. The outer cover is not provided on Rack Types. See “Sliding the server out of or into the rack” on page 66 56 Installing and Removing Hardware Removing and replacing the server panels When using a Rack Type Rack assembly procedure Quantity check Rack Mount Tray No. Name Q’ty 1 Base Assy 1 2 Rail R 2 3 Support Bracket(L) 1 4 Support Bracket(R) 1 5 Rail F WD(L) 1 6 Rail F WD(R) 1 7 PIN CATCH TRAY 2 8 GUIDE PIN(M6) 2 9 Screw(M5) 10 10 Screw(M6) 8 11 SPRING WASHER 2 12 WASHER 2 Parts provided with the System Unit or External Unit 13 Front Bracket(L) 1 14 Front Bracket(R) 1 15 GUIDE PIN(M4) 1 16 SPRING WASHER 1 17 WASHER 1 18 FLAT SCREW(GRIP) 5 57 Installing and Removing Hardware Removing and replacing the server panels Parts provided with the rack blank module 19 BLANK BRACKET 1 20 FRONT BRACKET 1 21 FLAT SCREW(GRIP) 3 1 Decide on where to assemble the server. Installation position Screw (M6) temporary fastening positions 1u 1u Decide on where to assemble the server 58 Installing and Removing Hardware Removing and replacing the server panels 2 Temporarily fasten Rail R to the posts on the left and right of the rack rear, and Rail F (L) and Rail F (R) to the posts on the left and right at the front with Screws (M6). Rail R Rail F WD (L) Screws (M6) Temporarily fasten the Rails 3 Fix Rail R on the left and right, Rail F (L) and Rail F (R) with two Screws (M5). Screws (M5) Fix Rail F and Rail R Installing and Removing Hardware Removing and replacing the server panels 59 4 Attach Pin Catch Tray to Rail F (L) and Rail F (R) with two Screws (M5). Pin Catch Tray Screws (M5) Attach Pin Catch Tray 5 Attach Washer, Spring Washer and Guide Pin (M6) at two locations to the Base assembly. Guide Pin Spring Washer Washer Base Assembly Attach the Guide Pin 60 Installing and Removing Hardware Removing and replacing the server panels 6 Insert the Base Assembly into the Rail, and insert Guide Pin (M6) into the Pin Catch Tray. Pin Catch Tray Guide Pin Insert the Base Assembly 7 Attach the Support Bracket (L) and Support Bracket (R) on the Base Assembly and fix them with two screws (M5). Support Bracket (L) Screw (M5) Attach the Support Brackets Installing and Removing Hardware Removing and replacing the server panels 61 8 Fix the Base Assembly to the rack with the claw screws on the front. Claw screw Fix the Base Assembly 9 Tighten the eight screws temporarily fastened in step 2. Fix Rails 62 Installing and Removing Hardware Removing and replacing the server panels 10 Attach Washer, Spring Washer and Guide Pin (M6) on the back. Washer Spring Washer Guide Pin Attaching the Guide Pin 11 Attach the Front Bracket (L) or Front Bracket (R) to the server bay with Screws (M3). Screws (M3) Front Bracket Attach the Front Bracket When you insert the server bay into the right of the rack, attach Front Bracket (R). Installing and Removing Hardware Removing and replacing the server panels 63 12 Place the server bay on the Base Assembly and insert. Insert the server bay 13 Loosen the claw screw to draw out the Base Assembly by about 100 mm. Claw screw Drawing out the Base Assembly When turning the claw screws, remove the front panel so that you do not catch your fingers. 64 Installing and Removing Hardware Removing and replacing the server panels 14 Fix the Base Assembly to the server housing with a screw (M3). Screw (M3) Fixing the Server Housing When using the rack blank module, attach the Front Bracket to the Blank Bracket using the two flat screws, and place both on the Base Assembly and fix with two flat screws. Blank Bracket Screw (M3) Fixing the Blank Bracket Installing and Removing Hardware Removing and replacing the server panels 65 15 Insert the entire Base Assembly into the rack. Inserting Into Rack Blank Module 16 Fix the housing on the left and right with the claw screws of Front Bracket (L) and Front Bracket (R). Claw screw Fix the housing on the left and right When turning the claw screws, remove the front panel so that you do not catch your fingers. 66 Installing and Removing Hardware Removing and replacing the server panels Sliding the server out of or into the rack When installing an optional device to a Rack Type server, follow the instructions mentioned. WARNING: Don't slide more than two Rack Mount Trays out of the rack at the same time. If two or more units are pulled out of the rack, the rack may become unstable and topple down. Don't put any weight on the server that is pulled out of the rack and don't apply an excessive load to it continuously because a load may cause the rail to be damaged or the rack to be unstable. If the rack topples over, persons in close proximity may be injured. When working on the higher section of the rack, don't put a ladder directly on the rack or the server to prevent the rail, rack and server from getting damaged or unstable. If the rack topples over, persons in close proximity may be injured. When working on the higher section of the rack, do not use a chair with casters, because it is unstable. When turning the claw screws of the Rack Mount Tray, remove the front panel because you may catch your fingers. NOTE: Before sliding the server out of the rack, carefully ensure that no cables are caught in the rail preventing the server from being removed. Slide the server gently forward until it is secured by the rail lock. If another system or an external unit is also to be installed in the rack, be careful not to touch the eject lever of the hard disk drive or the power switch of the other system. Installing and Removing Hardware Removing and replacing the server panels 67 Sliding the server (Rack Type) out of the rack Slide the server out of the rack in the procedure described below, while referring to “Before starting operation” on page 48. 1 If the server is running, shut it down and switch off the power. 2 Switch off all the peripheral units connected with the server. 3 Unplug the power cable of the server from the AC outlet or UPS (uninterruptible power supply). 4 Unplug all the cables from the server. 5 Loosen the four claw screws which fix the Base Assembly and draw out the Base Assembly. Claw screw Drawing out the Base Assembly When turning the claw screws, remove the front panel so that you do not catch your fingers. 6 Remove the screw (M3) fixing the Base Assembly to the server. 68 Installing and Removing Hardware Removing and replacing the server panels Screw (M3) Removing the screw 7 Slide the server out of the rack. Sliding the server (Rack Type) into the rack 1 Gently slide the server into the rack, according to the rack assembly procedure step 10 - 15. 2 When it is located in place, fix the server with four screws. When turning the claw screws, remove the front panel so that you do not catch your fingers. 3 Connect the cables disconnected. Installing and Removing Hardware Power Supply Unit 69 Power Supply Unit Removing the power supply unit The power supply unit must be removed and attached when replacing or adding on memory or batteries. NOTE: The installation and replacement of the power supply unit requires special technology and knowledge. If you have no experience in installing the power supply unit or if you need assistance, consult your authorized MAGNIA service provider. Before removing the power supply unit, carefully read “Before starting operation” on page 48 and proceed as follows: 1 If the server is in operation, first shut it down and switch off the power supply to it. 2 Unplug the power cable from the AC outlet. 3 Remove the outer covers and server panels from the server. See “Removing and replacing the server panels” on page 54. 4 Remove six screws, lift up the power supply unit by sliding forward slightly. Lifting up the power supply unit. 70 Installing and Removing Hardware Power Supply Unit 5 Disconnect the power cable and signal cable. Disconnecting the cables Installing the power supply unit NOTE: The installation and replacement of the power supply unit requires special technology and knowledge. If you have no experience in installing the power supply unit or if you need assistance, consult your authorized MAGNIA service provider. Before installing the power supply unit, carefully read “Before starting operation” on page 48 and proceed as follows: 1 Confirm that the power supply is switched off. 2 Confirm that the power cable is disconnected from the AC outlet. 3 Remove the outer covers and server panels from the server. See “Removing and replacing the server panels” on page 54. Installing and Removing Hardware Power Supply Unit 71 4 Connect the power cable and signal cable. Connecting the cables 5 Install the power supply unit, slide back slightly and fix it with six screws. Installing the power supply unit 6 Attach the server panels and outer covers. 72 Installing and Removing Hardware Memory module Memory module Your server can accommodate a maximum of three 128-MB, 256MB, 512-MB or 1-GB DIMMs (Dual In-line Memory Modules) with the ECC (Error Correction Control), which operate at a system bus clock frequency of 133 MHz. See “Specifications” on page 216. The memory can be expanded to a maximum of 3 GB by installing additional memory modules with up to two different capacities. The memory controller is conformable to the SDRAM. When installing additional memory modules, start from slot 1 first, slot 2 second, and slot 3 last. When installing memory modules with different capacities, insert them in slots 1 to 3 in order of increasing capacity,i.e. the memory module with the smallest capacity in the slot 1. Slot1 Slot2 Unit : MB Total Slot3 1024 1024 1024 3072 512 1024 1024 2560 256 1024 1024 2304 128 1024 1024 2176 512 512 1024 2048 1024 1024 512 512 512 1536 256 256 1024 1536 512 1024 256 512 512 1280 128 128 1024 1280 256 1024 2048 1536 1280 Installing and Removing Hardware Memory module Slot1 Slot2 Unit : MB Total Slot3 128 512 128 1024 256 256 512 512 73 512 1152 1152 512 1024 1024 1024 1024 256 256 256 768 128 128 512 768 256 512 128 256 128 512 128 128 256 256 768 256 640 256 512 128 128 128 256 256 128 512 512 512 128 640 128 384 384 256 128 256 128 74 Installing and Removing Hardware Memory module Memory slot 3 Memory slot 2 Memory slot 1 Memory slots WARNING: When installing a peripheral unit, don't open any part other than those specified by the instructions. Touching unspecified parts may cause an electric shock. CAUTION: Do not install or remove additional memory modules when the server has just been switched off. This is to avoid burning the hands from the heat built-up from the extension memory sockets and their peripheral during operation. Installing an additional memory module NOTE: An extension memory module is a precise electronic device, which can be seriously damaged by static electricity. Therefore before installing an additional memory module, be sure to discharge any static electricity from your body by touching a metallic surface. The human body is always charged with a small amount of static electricity. Installing and Removing Hardware Memory module 75 Before installing an additional memory module, carefully read “Before starting operation” on page 48 and proceed as follows: 1 If the server is in operation, first shut it down and switch off the power supply to it. 2 Unplug the power cable from the AC outlet. NOTE: Installing a memory module while the server is still operational could cause damage to the server or the memory module. 3 Remove the outer covers and server panels from the server. See “Removing and replacing the server panels” on page 54. 4 Remove the power supply unit. See “Power Supply Unit” on page 69. 5 Extend the hooks on both sides of the memory slot outwards. Extend the hooks 76 Installing and Removing Hardware Memory module 6 Insert the memory module into the proper memory slot, paying attention to the position of each notch on the memory module. Insert the memory module until it is locked by the hooks on both sides. Installing a memory module 7 Install the power supply unit. See “Power Supply Unit” on page 69 8 Attach the server panels and outer covers. 9 Connect the power cable of the server to the power supply and switch on the server. NOTE: Don't hold a memory module by its connecting terminal. If the connecting terminal are touched by hand, it may cause the memory module to have poor contacts. Be careful not to insert an extension memory module with an incorrect orientation. Improper installation of a memory module may cause damage to the memory module or the memory slot. Installing and Removing Hardware Memory module 77 Removing a memory module Before removing a memory module, carefully read “Before starting operation” on page 48 and proceed to the job following the procedure mentioned below: 1 If the server is in operation, shut it down and switch off the power. 2 Unplug the power cable from the AC outlet. NOTE: Removing a memory module while the server is still in operation could cause damage to the server and/or the memory module. 3 Remove the outer covers and server panels from the server. See “Removing and replacing the server panels” on page 54. 4 Remove the power supply unit. See “Power Supply Unit” on page 69 5 Extend the hooks on both sides of the memory slot outwards and remove the memory module out of the slot. When the hooks of the memory slot are extended outwards, the memory module may occasionally spring from its slot. To avoid this be sure to hold the memory module by hand when removing. Removing a memory module 78 Installing and Removing Hardware CPU module 6 Install the power supply unit. See “Power Supply Unit” on page 69 7 Fit the server panels and outer covers to the server. 8 Connect the power cable of the server to the power supply and switch on the server CPU module The server is classified into 2 models, each having different CPU clock speeds (866 MHz, 1 GHz). If two processors are installed in your server, the server is transformed into an upgraded version (two CPUs max.). Please note that only CPUs with the same clock speed can be installed together. There is a socket (No. 2 socket) for installing an expansion CPU. To install a CPU with a different processing speed, it is necessary to remove and replace all current CPUs with others with the same processing speed. CPU socket 2 CPU socket 1 (standard) CPU socket WARNING: When installing a peripheral unit, don't open any part other than those specified by the instructions. If an unspecified part is opened, it may cause an electric shock. Installing and Removing Hardware CPU module 79 Installing the CPU module NOTE: The CPU module may be fatally damaged by static electricity because it consists of precise electronic parts. The human body contains static electricity. Therefore, discharge the static electricity before installing the CPU module. Static electricity can be discharged by touching a nearby metallic object with your fingers. Install the CPU module in the procedure described below, while referring to “Before starting operation” on page 48: 1 If the server is running, shut it down and switch off the power. 2 Unplug the power cable. NOTE: Installing the CPU module while the power is on could cause damage to the server or the CPU. 3 Remove the server panels. See “Removing and replacing the server panels” on page 54. CAUTION: Do not extend or replace the CPU module immediately after the power is switched off. This may cause burns due to the heat generated by the CPU and its peripherals. 4 Remove two screws that fix the PCI bracket, and remove the PCI bracket. 80 Installing and Removing Hardware CPU module Removing the PCI bracket Installing and Removing Hardware CPU module 81 5 Remove one screw that fix the riser card and remove the riser card. Removing the riser card NOTE: Lift up the riser card with a screwdriver to remove. 82 Installing and Removing Hardware CPU module 6 Remove two screws and the fan duct. Removing the fan duct 7 Raise the lock lever of the expansion CPU socket. Raising the lock lever Installing and Removing Hardware CPU module 83 8 Align the CPU pins correctly with the holes in the socket, and insert the CPU module as far as it will go. Inserting the CPU module NOTE: A standard CPU module is installed in the socket 1. To extend the CPU module, install it in the socket 2. 9 Push down the lock lever of the socket until it is hooked securely. Pushing down the lock lever 10 Detach the cover from the thermal seat on the contact surface between the heat sink and the CPU module. 84 Installing and Removing Hardware CPU module 11 Lightly push the heat sink in the direction of the socket, and fix it by engaging the clips with the upper and lower hooks of the socket. Attaching the heat sink Fixing the clips NOTE: Do not push the fin section of heat sink of the CPU module. This may cause the deformation of the heat sink. Push the CPU module until both ends of it become uniformly horizontal on the right and left and confirm that it was inserted completely. Installing and Removing Hardware CPU module 12 Attach the fan duct and fix it with two screws. Attaching the fan duct 13 Attach the riser card and fix it with one screw. Attaching the riser card 14 Fix the PCI bracket with two screws. 85 86 Installing and Removing Hardware CPU module Fixing the PCI bracket 15 Install the server panels. 16 Connect the power cable of the server to the power supply and switch on the server. 17 Confirm that the CPU module is recognized properly with the display on the screen. The example below shows a 866 MHz, 2-CPU configuration. Phoenix Server BIOS 4 Release 6.0 Copyright 1985-2000 Phoenix Technologies Ltd. All Rights Reserved BIOS-Version X.XX CPU=2 Pentium(R)III Processor 866MHz XXXK System RAM Passed XXXM Extended RAM Passed NOTE: When a CPU module is extended, the operating system (OS) may have to be reinstalled to recognize a new CPU module. CPU modules with different CPU speeds cannot be used together. Confirm the CPU speed of your model when purchasing a CPU module, and be sure to purchase a CPU module with the same CPU speed. Installing and Removing Hardware CPU module 87 Replacing the CPU module NOTE: The CPU module may be fatally damaged by static electricity because it consists of precise electronic parts. The human body contains static electricity. Therefore, discharge the static electricity before installing the CPU module. Static electricity can be discharged by only touching a nearby metallic object with your fingers. Replace the CPU module in the procedure described below, while referring to “Before starting operation” on page 48: 1 If the server is running, shut it down and switch off the power. 2 Unplug the power cable. NOTE: Replacing the CPU module while the power is on may damage the server and CPU module. 3 Remove the server panels. See “Removing and replacing the server panels” on page 54. CAUTION: Do not extend or replace the CPU module immediately after the power is switched off. This may cause burns due to the heat generated by the CPU and its peripherals. 4 Remove two screws that fix the PCI bracket, and remove the PCI bracket. 88 Installing and Removing Hardware CPU module Removing the PCI bracket 5 Remove one screw that fix the riser card, and remove the riser card. Removing the riser card Installing and Removing Hardware CPU module 89 NOTE: Lift up the riser card with a screwdriver to remove. 6 Remove two screws and the fan duct. Removing the fan duct. 7 Release the clips that secure the heat sink for the CPU module to be removed, and remove the heat sink. The heat sink is fixed with clips that are engaged with the upper and lower hooks of the socket. To disengage each clip from the hook, lightly press the clip. 90 Installing and Removing Hardware CPU module Releasing the clips Removing the heat sink 8 Raise the lock levers of the socket in which the CPU module you want to remove is mounted. Raising the lock lever Installing and Removing Hardware CPU module 91 9 Remove the CPU module. Removing the CPU module 10 Install a new CPU module following the same procedure as for extension modules. NOTE: Do not push the fin section of heat sink of the CPU module. This may cause deformation of the heat sink. Push the CPU module until both ends of it become horizontal on the left and right sides, and confirm that it was inserted completely. 11 Install the fan duct and fix it with two screws. Installing the fan duct 92 Installing and Removing Hardware CPU module 12 Install the riser card on the motherboard and fix it with one screw. Installing the PCI riser card 13 Attach the PCI bracket with two screws. Fixing the PCI bracket 14 Install the server panels. 15 Connect the power cable of the server to the power supply and switch on the server. 16 Confirm that the replaced CPU module is recognized properly with the display on the screen. Installing and Removing Hardware CPU module 93 The example below shows a 866 MHz, 2-CPU configuration. Phoenix Server BIOS 4 Release 6.0 Copyright 1985-2000 Phoenix Technologies Ltd. All Rights Reserved BIOS-Version X.XX CPU=2 Pentium(R)III Processor 866MHz XXXK System RAM Passed XXXM Extended RAM Passed NOTE: When a CPU module is extended, the operating system (OS) may have to be reinstalled to recognize a new CPU module. The CPU modules with different CPU speeds cannot be used together. Confirm the CPU speed of your model when purchasing a CPU module, and be sure to purchase a CPU module with the same CPU speed. 94 Installing and Removing Hardware Internal battery Internal battery This server has an internal battery to store the information on a timer and system configuration. The replacement of a battery requires special technology and knowledge. Toshiba recommends that you ask your authorized MAGNIA service provider to replace the internal battery. CAUTION: Observe the following when handling a lithium battery. A lithium battery is used for the internal battery of the server. Be careful not to handle it incorrectly. This may cause heat generation, explosion, or fire. Do not charge and disassemble a lithium battery and eliminate its electrode. Do not heat and burn a lithium battery at 100°C or higher. Do not allow battery to get wet. Keep out of reach from children. Ultimate disposal of lithium batteries should be handled according to all national laws and regulations. Install the polarity (+ and -) of a battery correctly. Replace it only with the same or equivalent type recommended by the manufacturer. If not so, heat generation, explosion, or fire may be caused. NOTE: System configuration information (set during setup) is lost when a battery is removed. After the battery is replaced, set again according to the system configuration information. The internal battery that can be used for this server is a commercial CR2032 lithium battery. Installing and Removing Hardware Internal battery 95 Replacing the internal battery Replace the battery in the procedure described below, while referring to “Before starting operation” on page 48: 1 Write down the system configuration information. 2 Shut down and switch off your server. 3 Unplug the power cable. NOTE: Don't replace the battery when your server is on, otherwise your server or the internal battery could be damaged. 4 Remove the server panels. See “Removing and replacing the server panels” on page 54. 5 Remove the power supply unit. See “Power Supply Unit” on page 69 6 Remove four screws and the board for the wireless card. Removing the board for the wireless card 96 Installing and Removing Hardware Internal battery 7 Put your fingers below the battery, and pull it up. Removing the battery 8 Install a new battery with polarity (+) up. Installing the battery Installing and Removing Hardware Internal battery 97 9 Install the board for the wireless card and fix it with four screws. Installing the board for the wireless card 10 Install the power supply unit. 11 Install the server panels. 12 Connect the power cable of the server to the power supply, and switch on the server. 13 Set the server according to the System Time, System Date and system configuration information that was written down in advance. 98 Installing and Removing Hardware Hard Disk Drive (HDD) –IDE HDD– Hard Disk Drive (HDD) –IDE HDD– Slot numbers (of 1 to 2 from bottom) are assigned to each slot of a hard disk drive. Installing the hard disk drive NOTE: The installation and replacement of a hard disk drive requires special technology or knowledge. If you have no experience in installing a hard disk drive or if you need assistance, consult your authorized MAGNIA service provider. An error in the installation procedure may damage the server or destroy it, and you may lose important programs or data. Install the hard disk drive in the procedure described below, while referring to “Before starting operation” on page 48 1 If the server is running, shut it down and switch off the power. 2 Unplug the power cable. 3 Remove the front panel. See “Front panel” on page 11 4 Tilt over the detachable lever of the slot where you want to install a hard disk drive, by pulling its knob toward you. Pulling the detachable lever toward you Installing and Removing Hardware Hard Disk Drive (HDD) –IDE HDD– 99 5 Pull out the HDD slot spacer that was partially extracted. 6 Push the hard disk drive completely into the slot where you want to mount it. Installing the hard disk drive 7 Close the detachable lever and fix it. Push in the detachable lever so that the hard disk drive is firmly fixed. Fixing the detachable lever 8 Attach the front panel. 100 Installing and Removing Hardware Hard Disk Drive (HDD) –IDE HDD– 9 Connect the power cable of the server to the power supply, and switch on the server. NOTE: The setting of an operating system (OS) or application software may have to be changed after adding or removing a hard disk drive. Replacing a hard disk drive during operation If the server uses IDE RAID for redundancy, the operation is continued by a spare device without stopping the system even if one of the hard disk drives that configure a disk array fails.(Downgraded operation) NOTE: The installation and replacement of a hard disk drive requires special technology and knowledge. Toshiba recommends that you ask your authorized MAGNIA service provider to replace the hard disk drive. Especially, pay careful attention when replacing the hard disk drive while the system is in operation. An error in the replacement procedure may damage the server or destroy and lose important programs or data. Read “Before starting operation” on page 48 before replacing a hard disk drive while the system is in operation. To replace it proceed as follows: NOTE: When hard disk drive is not replaced during system operation, confirm a faulty disk using the STS indicator of each drive before switching off the system power, and switch off the power for replacement. 1 Remove the front panel. Installing and Removing Hardware Hard Disk Drive (HDD) –IDE HDD– 101 2 Confirm the position of a faulty device. The STS indicator of the faulty device is lit amber. CAUTION: The hard disk drive generates heat when in use. To avoid burns, hold the disk tray when removing the hard disk drive. 3 Tilt over the detachable lever of the slot which holds a defective hard disk drive, by pulling its knob toward you. Pulling the detachable lever toward you NOTE: Before pulling out the hard disk drive, make sure that it is faulty. If a normally operating device is pulled out by mistake, it may damage the server or destroy and lose important programs or data. 4 While holding the disk tray, carefully remove the hard disk drive that is pulled out halfway. 102 Installing and Removing Hardware Hard Disk Drive (HDD) –IDE HDD– Pulling out the hard disk drive 5 Install a new hard disk drive in the same procedure as for extension. See “Installing the hard disk drive” on page 98. 6 After a short time, confirm that the PWR indicator lights up. 7 Attach the front panel. 8 Recover (rebuild) the disk. NOTE: If the server uses IDE RAID for redundancy, the operation is continued by a spare device without stopping the system, even if one of the hard disk drives that configure a disk array fails (downgraded operation). However, if another device fails, it may destroy and lose important programs or data. Replace the faulty device by a normal one as quickly as possible, and recover the disk array. Installing and Removing Hardware Expansion cards 103 Expansion cards One PCI expansion card can be installed in the server. PCI slot Expansion slots Restrictions on PCI expansion cards The PCI slot support 64 bit/66 MHz and less than 194mm long PCI cards. 104 Installing and Removing Hardware Expansion cards Installing the SCSI riser card WARNING: Do not touch any parts except those necessary for installing the device. There are many high-voltage parts that may cause an electric shock. When installing or removing the expansion card, shut the server down, switch off the power, and pull out the power plug from the wall outlet. This may cause an electric shock. CAUTION: It is advisable to wear gloves when installing or removing the expansion card. Hands may be injured by sharp objects on the optional boards or the server. The following describes how to replace the SCSI riser card. Install the expansion card as follows, while referring to the section “Before starting operation” on page 48: 1 If the server is running, shut it down and switch off the power. 2 Unplug the power cable. NOTE: Installing the expansion card while the power is on may damage the server and expansion card. 3 Remove the server panels. See “Removing and replacing the server panels” on page 54. 4 Remove two screws which fix the PCI bracket, then remove one screw. Installing and Removing Hardware Expansion cards 5 Install the SCSI cable. Installing the SCSI cable 6 Connect the SCSI cable of the SCSI riser card. Connecting the SCSI cable of the SCSI riser card 105 106 Installing and Removing Hardware Expansion cards 7 Insert the expansion card in the SCSI riser card. Inserting the expansion card 8 Install the SCSI riser card on the motherboard and fix it by one screw. Installing the SCSI riser card Installing and Removing Hardware Expansion cards 107 9 Fix the PCI bracket with two screws. Fixing the PCI bracket 10 Install the power supply unit. 11 Install the server panels. 12 Connect the power cable of the server to the power supply, switch on the server. To remove the SCSI Riser card, please reverse the above procedure. 108 Installing and Removing Hardware Expansion cards Chapter 3 Types of External Unit ............................................................. 110 Front view of the External Hard Drive Unit Z1 (with the front panel closed) .............................................................................. 111 Front view of the External Hard Drive Unit Z1 (with the front panel opened) ............................................................................ 112 Rear view of the External Hard Drive Unit Z1 ..................... 117 Installing and Removing Hard Disk Drive (HDD) -SCSI HDD- ....................................................................................... 118 Setup of disk array (RAID) ..................................................... 124 Front view of the External Device Bay Unit Z1 (with the front panel closed) .............................................................................. 125 Front view of the External Device Bay Unit Z1 (with the front panel opened) ............................................................................ 126 Rear view of the External Device Bay Unit Z1 .................... 129 Installing SCSI device .............................................................. 130 How to Connect an External Unit .......................................... 135 External Unit Setup Types of External Unit The following two types of External Unit (sold separately) are available for this server: c External Hard Drive Unit Z1 c External Device Bay Unit Z1 110 External Unit Setup Front view of the External Hard Drive Unit Z1 (with the front panel closed) 111 Front view of the External Hard Drive Unit Z1 (with the front panel closed) Power indicator Fault indicator Key lock Front view with the front panel closed Key lock The front panel can be locked at two levels: full access and no access, depending on the direction of the keyhole. Full access No access Key lock 112 External Unit Setup Front view of the External Hard Drive Unit Z1 (with the front panel opened) Front view of the External Hard Drive Unit Z1 (with the front panel opened) (3) System status indicator (4) Disk status indicator (2) Power switch HDD 4 Device bay HDD 2 HDD 1 HDD 3 (1) Front panel Front view of the Micro Tower Type (1) Front panel The front panel can be opened by releasing the key lock, pushing its upper center (::) and detached by unhooking its hinges. See “Front panel” on page 11. External Unit Setup Front view of the External Hard Drive Unit Z1 (with the front panel opened) 113 (2) Power button The server has an power button on the front panel. Power button Power button Power button Press this button to forcibly turn on or off the External Hard Drive Unit Z1. ON ... Pressing the button once causes the unit to start up. OFF ... Pressing and holding down the button causes the unit to turn off. Normally, switching ON/OFF the External Hard Drive Unit Z1 is controlled from the System Unit by the External Unit control cable. See “Switching on the server” on page 33 and “Switching off the server” on page 42. 114 External Unit Setup Front view of the External Hard Drive Unit Z1 (with the front panel opened) (3) System status indicators This server has 2 operating status indicators on the front panel. Power indicator ( ) Disk/Fault indicator ( / ) System status indicators Indicator Power Disk/Fault / Status Meaning Off Out of operation (AC power not supplied) Lit amber Out of operation (AC power supplied) Lit green In operation Off Out of operation Flashing amber Disk allay being rebuilt Lit amber Disk or fan or power supply failure occurred Flashing green Disk drive in operation NOTE: If any trouble has occurred, contact an authorized MAGNIA service provider. External Unit Setup Front view of the External Hard Drive Unit Z1 (with the front panel opened) 115 (4) HDD status indicators If the device bay accommodates hard disk drives, the status of each hard disk drive is indicated by the power indicator and the status indicator located above the device bay. HDD1 DC POWER HDD1 STATUS HDD2 DC POWER HDD2 STATUS HDD4 STATUS HDD4 DC POWER HDD3 STATUS HDD3 DC POWER HDD status indicators Indicator Status HDD1/2/3/4 Off DC Power Lit green HDD1/2/3/4 Off STATUS Meaning No hard disk drive is installed. No power is supplied to the hard disk drive. Power is supplied to the hard disk drive. No hard disk drive is installed. No data is being read or written. Lit green Data is being read or written. Lit amber Trouble has occurred. (Valid only when the RAID controller is in use.) Flashing amber The disk array is being rebuilt.(Valid only when the RAID controller is in use.) 116 External Unit Setup Front view of the External Hard Drive Unit Z1 (with the front panel opened) NOTE: When a status indicator is lit amber, the corresponding hard disk drive may be faulty. If it is found to be defective, replace it. If your system has a built-in RAID controller, you can replace the faulty drive without interrupting the system operation. Shock and vibration might damage hard disk drives, causing the loss or corruption of the data and programs recorded on them. Therefore, always handle them carefully. Installing and replacing a hard disk drive requires special techniques and knowledge. So instead of installing or replacing it yourself, ask an authorized MAGNIA service provider for assistance. An error committed during installation or replacement, especially when the system is running, might result in a system failure and/or the corruption or loss of important data and programs. Keep hard disk drives free from shock and vibration, especially when they are on. Even if the status indicator is off, its magnetic head remains in the data area and, if a shock is given, it might destruct the data area. When the server is switched off, the magnetic head of each hard disk drive automatically retracts. Note that it takes about 30 seconds for a hard disk drive to stop completely. External Unit Setup Rear view of the External Hard Drive Unit Z1 117 Rear view of the External Hard Drive Unit Z1 AC power connector Rear view of the External Hard Drive Unit Z1 AC power connector Used to connect the AC power cable. See “Connecting the power cable” on page 31. I/O connectors Plug the cables of peripheral devices into their respective I/O ports. External Unit control connector OUT External Unit control connector IN (1) External Unit control connector ( ) (2) SCSI connector ( I/O connectors (1) External Unit control connector IN/OUT ( ) Used to connect the System Unit or External Unit. (2) SCSI connector ( ) Used to connect the System Unit. See “How to connect peripheral devices” on page 26. ) 118 External Unit Setup Installing and Removing Hard Disk Drive (HDD) -SCSI HDD- Installing and Removing Hard Disk Drive (HDD) -SCSI HDDThe slot numbers (of 1 to 4) are assigned to each slot of a hard disk drive. Read “Before starting operation” on page 48 before installing additional hard disk drives, and mount them in the slots, starting from the bottom left. Installing the hard disk drive NOTE: The installation and replacement of a hard disk drive requires special technology or knowledge. If you have no experience in installing a hard disk drive or if the job seems difficult, consult your authorized MAGNIA service provider. An error in the installation procedure may damage the server or destroy it, and you may lose important programs or data. Install the hard disk drive according to the following procedure: 1 Remove the front panel. Removing the front panel See “Front panel” on page 11. External Unit Setup Installing and Removing Hard Disk Drive (HDD) -SCSI HDD- 119 2 Tilt over the detachable lever of the slot where you want to install a hard disk drive, by pulling its knob toward you. Pulling the detachable lever toward you 3 Pull out the HDD slot spacer that was partially extracted. 4 Push the hard disk drive completely into the slot where you want to mount it. Installing the hard disk drive 120 External Unit Setup Installing and Removing Hard Disk Drive (HDD) -SCSI HDD- 5 Close the detachable lever and fix it. Push in the detachable lever so that the hard disk drive is firmly fixed. Fixing the detachable lever 6 Attach the front panel. NOTE: The setting of an operating system (OS) or application software may have to be changed when the hard disk drive is extended. Replacing a hard disk drive during operation If the server uses a RAID controller for redundancy, the operation is continued by a spare disk without stopping the system even if one of the hard disk drives that configure a disk array fails. (Downgraded operation) External Unit Setup Installing and Removing Hard Disk Drive (HDD) -SCSI HDD- 121 NOTE: Hard disk drives cannot be replaced while the system is in operation, unless a RAID controller is installed. Be sure to unplug the power cable before proceeding to replacement. By setting a spare disk (hot spare), a disk array can be automatically recovered using the spare disk when a hard disk drive fails. See “MegaRAID Software Guide.” The installation and replacement of a hard disk drive requires special technology and knowledge. Toshiba recommends that you ask your authorized MAGNIA service provider to replace the hard disk drive. Especially, pay careful attention when replacing the hard disk drive while the system is in operation. An error in the replacement procedure may damage the server or destroy and lose important programs or data. See “Before starting operation” on page 48 before replacing a hard disk drive while the system is in operation, and replace it by following these steps: NOTE: When no RAID controller is installed or no hard disk drive is replaced during system operation with the RAID controller installed, confirm a faulty disk using the status indicator of each hard disk drive before turning off the system power, and turn off the power for replacement. 1 Remove the front panel. 122 External Unit Setup Installing and Removing Hard Disk Drive (HDD) -SCSI HDD- Removing the front panel See “Front panel” on page 11. 2 Confirm the position of a faulty disk. The STATUS indicator ( ) of a faulty disk lights amber. CAUTION: The hard disk drive generates heat when in use. To avoid burns, hold the disk tray when removing the hard disk drive. 3 Tilt over the detachable lever of the slot which holds a defective hard disk drive, by pulling its knob toward you. Pulling the detachable lever toward you External Unit Setup Installing and Removing Hard Disk Drive (HDD) -SCSI HDD- 123 NOTE: Before pulling out the hard disk drive, make sure that it is faulty. If a normally operating disk is pulled out by mistake, it may damage the server or destroy and lose important programs or data. 4 While holding the disk tray, carefully remove the hard disk drive that is pulled out halfway. Pulling out the hard disk drive 5 Install a new hard disk drive in the same procedure as for extension. See “Installing the hard disk drive” on page 118. 6 After a short time, confirm that the DC POWER indicator ( ) lights up. 7 Attach the front panel. 8 Recover (rebuild) the disk. 124 External Unit Setup Setup of disk array (RAID) NOTE: If the server uses a RAID controller for redundancy, the operation is continued by a spare disk without stopping the system, even if one of the hard disk drives that configure a disk array fails (downgraded operation). However, if another disk fails, it may destroy and lose important programs or data. Replace the faulty disk by a normal one as quickly as possible, and recover the disk array. Setup of disk array (RAID) When a RAID controller is additionally installed in the system after purchase, or it is built in the server before delivery, it is required to set the disk array (RAID). When “Simple setup” is selected from the “Selection of RAID configuration” during execution of the “Setup” of the Toshiba Server Setup Tool, the RAID controller utilities have no need of operation because the RAID is configured by minimum setting in this case. When “Detailed setup” or “No setup” is selected, or the RAID is to be configured without use of the Toshiba Server Setup Tool, it is required to set up the RAID. See “MegaRAID Software Guide”. If the operating system (OS) is installed in the server in which a RAID controller is built in, be sure to install a Power Console that is a RAID monitor and control utility, and the Service after installation of the OS (for the Windows NT or Windows 2000). NOTE: When installing the Windows NT or Windows 2000 using the Toshiba Server Setup Tool, the Power Console and Service can be automatically installed after installation of the OS. For installation with the Toshiba Server Setup Tool, see “Toshiba Server Setup Tool User’s Guide” (on the Documentation CD ROM). External Unit Setup Front view of the External Device Bay Unit Z1 (with the front panel closed) 125 Front view of the External Device Bay Unit Z1 (with the front panel closed) Power indicator Fault indicator Key lock Front view with the front panel closed Key lock The front panel can be locked at two levels: full access and no access, depending on the direction of the keyhole. Full access No access Key lock 126 External Unit Setup Front view of the External Device Bay Unit Z1 (with the front panel opened) Front view of the External Device Bay Unit Z1 (with the front panel opened) (3) System status indicator (2) Power switch Device bay (1) Front panel Front view of the Micro Tower Type (1) Front panel The front panel can be opened by releasing the key lock, pushing its upper center (::) and detached by unhooking its hinges. See “Front panel” on page 11. External Unit Setup Front view of the External Device Bay Unit Z1 (with the front panel opened) 127 (2) Power button The server has an power button on the front panel. Power button Power button Power button Press this button to forcibly turn on or off the External Device Bay Unit Z1. ON ... Pressing the button once causes the unit to start up. OFF ... Pressing and holding down the button causes the unit to turn off. Normally, switching ON/OFF the External Device Bay Unit Z1 is controlled from the System Unit by the External Unit control cable. See “Switching on the server” on page 33 and “Switching off the server” on page 42. 128 External Unit Setup Front view of the External Device Bay Unit Z1 (with the front panel opened) (3) System status indicators This server has 2 operating status indicators on the front panel. Power indicator Fault indicator System status indicators Indicator Power Fault Status Meaning Off Out of operation (AC power not supplied) Lit amber Out of operation (AC power supplied) Lit green In operation Off Out of operation Lit amber Fan or power supply failure occurred NOTE: If any problem has occurred, contact an authorized MAGNIA service provider. External Unit Setup Rear view of the External Device Bay Unit Z1 129 Rear view of the External Device Bay Unit Z1 AC power connector Rear view of the External Device Bay Unit Z1 AC power connector Used to connect the AC power cable. See “Connecting the power cable” on page 31. I/O connectors Plug the cables of peripheral devices into their respective I/O ports. External Unit control connector (OUT) External Unit control connector (IN) (1) External Unit control connectors ( ) SCSI connector (IN) SCSI connector (OUT) (2) SCSI connectors ( I/O connectors (1) External Unit control connector IN/OUT ( ) Used to connect the System Unit or External Unit. ) 130 External Unit Setup Installing SCSI device (2) SCSI connector ( ) Used to connect the System Unit. See “How to connect peripheral devices” on page 26. Installing SCSI device The installation of a SCSI device requires special knowledge or technology. If you have no experience in installing a SCSI device or require assistance, consult your authorized MAGNIA service provider. Terminator The SCSI bus is terminated at the SCSI controller and dedicated External Device Bay Unit Z1. Set the terminator of the installed SCSI device to disabled. SCSI ID The SCSI ID of the SCSI device to be installed is set so that it does not overlap with the SCSI ID of other devices installed. The SCSI ID of the previously installed device is “5”. When installing the second External Device Bay Unit Z1, change the SCSI ID in the procedure below. Changing the SCSI ID To change the SCSI ID follow the procedure described below, while referring to “Before starting operation” on page 48: 1 If the server is running, shut it down and turn off the power. NOTE: Installing the SCSI device while the power is on may damage the server and SCSI device. 2 Disconnect the AC power cable. External Unit Setup Installing SCSI device 131 3 Open the front panel. 4 Remove four screws and remove the outer cover (upper). Removing the outer cover 5 Remove seven screws and remove the top cover. Removing the top cover 132 External Unit Setup Installing SCSI device 6 Remove the power and signal cables. When removing the signal cable, disconnect it from the External Device Bay Unit Z1. Removing the cables 7 Remove four screws that fix the SCSI device. Removing the screws External Unit Setup Installing SCSI device 133 8 Pull out the SCSI device completely. Remove the SCSI device 9 Set the SCSI ID so that it would not be the same as other device. 10 Insert the SCSI device into the unit. 11 Attach the four screws and fix the SCSI device. Installing the SCSI device 134 External Unit Setup Installing SCSI device 12 Connect the power and signal cables. Connecting the cables 13 Attach the top cover and fix it with seven screws. Attaching the top cover External Unit Setup How to Connect an External Unit 135 14 Attach the outer cover (upper) and fix it with four screws. Attaching the outer cover 15 Close the front panel. 16 Connect the power cable of the server to the power supply and switch on the server. How to Connect an External Unit Connection between External Hard Drive Unit Z1 and System Unit has to connect directly (Extension by SCSI cable cannot be performed), and can constitute a maximum of two External Hard Drive Unit Z1s and two External Device Bay Unit Z1s per System Unit. External Hard Disk Unit Z1 and External Device Bay Unit Z1 cannot connect into the same SCSI bus. In this case, separate SCSI bus for External Hard Drive Unit Z1 and External Device Bay Unit Z1, and prepare two SCSI buses. When the user connects two External Hard Drive Unit Z1s, they have to select whether PCI card with more than 2ch SCSI I/F, or combination of SCSI Riser card and PCI card with 1ch SCSI I/F. Anyway have to connect direct using two SCSI cables. External Device Bay Unit Z1 can only connect System Unit via backside SCSI connector. A SCSI riser Card is needed consequently. 136 External Unit Setup How to Connect an External Unit When connecting External Units by External Unit control cables, follow the procedure below. 1 Connect each Units in the following order: System Unit → External Hard Drive Unit Z1 → External Device Bay Unit Z1 2 When one External Hard Drive Unit Z1 is connected with SCSI connector in the backside of System Unit and the other External Hard Drive Unit Z1 is connected with SCSI connector on PCI Card mounted in the System Unit, connect first the former External hard Drive Unit Z1 and next the latter Unit. 3 When the RAID Card which has Two SCSI channels is installed, connect each Units in the channel order. The following shows an example of how external units are connected to this server. SCSI connector PCI card (SCSI card) SCSI cable External Unit control connector MAGNIA Z300 (System Unit) External Unit control connector (OUT) SCSI connector External Unit control connector (IN) External Hard Drive Unit Z1 External Device Bay Unit Z1 External Unit control connector (IN) SCSI connector (IN) External Unit Control Cable Connecting the External Units Chapter 4 BIOS setup utility ..................................................................... 138 SCSI Utility ............................................................................... 150 Remote Management and Front Panel Display Setup Tool 156 Configuring MegaRAID IDE ................................................. 160 System Configuration Setup BIOS setup utility NOTE: The menus shown in this chapter are just examples. The BIOS Setup Utility is a menu type of program designed to verify and modify the basic settings of the motherboard. 138 System Configuration Setup BIOS setup utility 139 Starting the setup utility The BIOS screen will appear when the server is started. Phoenix BIOS 4.0 Release X.X.X.XX Copyright 1985-2000 Phoenix Technologies Ltd., All Rights Reserved BIOS Version X.X VIA Apollo Pro133AX ( VT82C694X + VTA686B ) CPU = Pentium (R) III Processor XXX MHz XXXXXXXX System RAM Passed XXXXXXXX Extended RAM Passed 0256K Cache SRAM Passed System BIOS Shadowed Video BIOS Shadowed UMB upper limit segment address : XXXX Keyboard Detected Mouse initialized Press <F2> to enter SETUP To start the BIOS Setup Utility, press the F2 key immediately after the BIOS screen appears. The message “Entering Setup...” appears on the screen. After the system completes the Power-OnSelf-Test (POST), the BIOS Setup Utility is loaded. NOTE: If F2 is not pressed, the operating system is loaded after the Power-On-Self-Test (POST) sequence is completed. 140 System Configuration Setup BIOS setup utility Menu screen The following menu will be displayed when the BIOS Setup Utility is started: PhoenixBIOS Setup Utility Main Advanced Security Boot System Time: System Date: [XX:XX:XX] [XX/XX/XXXX] Primary Master Primary Slave FSB Frequency DRAM Frequency [CD-ROM] [None] [XXXMHz] [XXXMHz] Exit Item Specific Help <Tab>,<Shift-Tab> or <Enter>selects field. Processor Settings Processor 1 Processor 2 Memory Shadow Memory Cache [Disabled] [Last State] Summary screen AC ON state 640 KB XXXXX KB System Memory Extended Memory XXX XXX BIOS Version BMC Version F1 Help Esc Exit ↑↓ Select Item -/+Change Values ← → Select Menu Enter Select>Sub-Menu F9 Setup Defaults F10 Save and Exit Menu configuration The BIOS Setup Utility includes the following five menu options: Main Sets the system date and time, floppy disk drive parameters, and other data. Advanced Sets details of hardware data such as serial port/parallel port parameters. Security Registers, changes, and deletes passwords, and sets security mode. Boot Sets the boot sequence for the devices that can be booted. Exit Exits the BIOS Setup Utility. System Configuration Setup BIOS setup utility 141 BIOS Setup Utility Keyboard Commands <F1> Displays Help. <Esc> Returns control to the previous screen mode. <Enter> Specifies a menu or data item. <↑> Returns control to the previous data item. <↓> Advances control to the next data item. <←><→> Specifies a menu. <F9> Resets all data settings to defaults (except for the passwords). <F10> Saves data settings and exits the BIOS Setup Utility. Changing BIOS Settings To change BIOS settings, follow these steps: 1 Move the black bar to the desired item using the arrow keys <↑> <↓>. 2 Press the <Enter> key. The submenu corresponding to the selected item appears. 3 Set the value for the selected item. 4 Press the <Esc> key to exit the submenu. 5 After modifying all necessary data, save the modifications by pressing F10 and then pressing the <Enter> key. BIOS Settings This section describes the settings available in the various BIOS Setup Utility menus. 142 System Configuration Setup BIOS setup utility Main menu System Time: System Date: [XX:XX:XX] [XX/XX/XXXX] Primary Master Primary Slave FSB Frequency DRAM Frequency [CD-ROM] [None] [XXXMHz] [XXXMHz] Processor Settings Processor 1 Memory Shadow Memory Cache Summary screen AC ON state [Disabled] [Last State] System Memory Extended Memory 640 KB XXXXX KB BIOS Version BMC Version XXX XXX c System Time/System Date Enter the system date and time. Generally, a slight error occurs in clock precision. To prevent this, periodically adjust the system time. c Primary Master/Primary Slave Displays the type of connected IDE Drive (CD-ROM drive). Do not change this setting. c FSB Frequency Displays FSB Frequency. System Configuration Setup BIOS setup utility 143 c DRAM Frequency Displays DRAM Frequency. c Processor Settings Processor 1/Processor 2 Displays Processor speed/ID/Cache memory size. Processor 2 is only displayed when there is a second CPU. c Memory Shadow The following submenu appears: System shadow: Video shadow: System shadow [Enabled] [Enabled] :[Enabled] Do not change this setting. Video shadow :[Enabled] Shadow video BIOS and improves performance. Do not change this setting. c Memory Cache The following submenu appears.Do not change this setting. Memory Cache: Cache System BIOS area: Cache Video BIOS area: Cache Base 0-512k Cache Base 512k-640k Cache Extended Memory area [Enabled] [Write protect] [Write protect] [Write Back] [Write Back] [Write Back] Cache Cache Cache Cache Cache Cache Cache Cache [Disabled] [Disabled] [Disabled] [Disabled] [Disabled] [Disabled] [Disabled] [Disabled] A000 B000 C800 CC00 D000 D400 D800 DC00 - AFFF BFFF CBFF CFFF D3FF D7FF DBFF DFFF Memory Cache :[Enabled] 144 System Configuration Setup BIOS setup utility Enables or disables all memory caching. Cache System BIOS area :[Write protect] Controls caching of system BIOS area. Cache Video BIOS area :[Write protect] Controls caching of video BIOS area. Cache Base 0-512k :[Write Back] Controls caching of base memory 0-512k. Cache Base 512k-640k :[Write Back] Controls caching of base memory 512k-640k. Cache Extended Memory area :[Write Back] Controls caching of extended memory. Cache segment, e.g.,B000 - BFFF :[Disabled] Controls caching of individual segments of memory. c Summary screen :[Disabled] Sets whether or not to display system summary information on screen after POST processing. Select “Disabled”. c AC ON State :[Last State] Set the procedure that the system will follow if the AC power is interrupted at an AC power reset. If you use UPS, select “On”. Last State Reset from state at power interruption On Turns on power. Off Turns off power. c System Memory System Configuration Setup BIOS setup utility 145 Displays available system memory size. c Extended Memory Displays extended memory size. c BMC Version Displays BMC version. c BIOS Version Displays system BIOS version. Advanced menu This section describes the advanced settings available in the various BIOS Setup Utility menus. PCI Configuration Advanced Chipset Control I/O Device Configuration PS/2 Mouse [Auto Detect] Local Bus IDE adapter Legacy USB Support [Primary] [Enabled] Large Disk Access Mode: Installed O/S Reset Configuration Data Wake On Ring Wake On LAN [DOS] [WinNT2K] [No] [Disabled] [Disabled] c PCI Configuration The following submenu appears: IDE RAID: SCSI: LAN: > PCI Device slot #1 IDE RAID Set IDE RAID adapter setting. [Enabled] [Enabled] [Enabled] :[Enabled] 146 System Configuration Setup BIOS setup utility SCSI :[Enabled] Set SCSI riser card setting. LAN :[Enabled] Set on-board LAN setting. PCI Device slot #1 The following submenu appears: PCI Device slot #1: Option ROM Scan: Enable Master: Latency Timer: Option ROM Scan [Enabled] [Enabled] [0040h] :[Enabled] Do not change this setting. Enable Master :[Enabled] Enables selected device as a PCI bus master. Latency Timer :[0040h] Set Latency Timer in Latency Timer PCI Bus. c Advanced Chipset Control The following submenu appears. All items on this menu cannot be modified in user mode. PCI Delay Transaction [Enabled] PCI Dynamic Bursting [Enabled] PCI Delay Transaction :[Enabled] Do not change this setting. PCI Dynamic Bursting Do not change this setting. c I/O Device Configuration :[Enabled] System Configuration Setup BIOS setup utility 147 The following submenu appears. Serial port A: Serial port A [Auto] :[Auto] Do not change this setting. c PS/2 Mouse :[Auto Detect] Do not change this setting. c Local Bus IDE adapter :[Primary] Set local IDE adapter setting. c Legacy USB support :[Enabled] When Disabled is set, the USB floppy disk drive can no longer be used. Set Enabled. c Large Disk Access Mode :[DOS] Do not change settings values. c Installed O/S :[WinNT2K] Set installed O/S. If you install an OS other than Windows NT/Windows 2000, select “other”. c Reset Configuration Data :[No] Do not change this setting. c Wake On Ring :[Disabled] Specifies whether Wake On Ring function to be enabled or disabled. c Wake On LAN :[Disabled] Specifies whether Wake On LAN function to be enabled or disabled. 148 System Configuration Setup BIOS setup utility Security menu This section describes the security settings available in the BIOS Setup Utility. Supervisor Password is: User Password is: Clear Clear Set Supervisor Password Set User Password [Enter] [Enter] Diskette Access: Password on Boot: [User] [Disabled] c Set Supervisor Password Allows Supervisor Password to be registered, changed, and/or deleted. To delete a password, press <Enter> with “New Password”. You are prompted to enter the password when the BIOS setup utility or OS is started up. c Set User Password Allows User Password to be registered, changed, and/or deleted. This can be set only when the supervisor password is set. You are prompted to enter the password when the BIOS setup utility or OS is started up. NOTE: For security reasons, the passwords do not appear on the screen. If you forget the passwords, shut down the server and clear the CMOS. See Appendix C “Switch Setting” on page 232 c Diskette Access :[User] Do not change this setting. c Password on Boot :[Disabled] Specifies whether or not a password input request message is to be displayed when starting the operating system. System Configuration Setup BIOS setup utility 149 Boot menu This section describes the Boot options available in the BIOS Setup Utility. This menu allows you to set the sequence in which the operating system searches devices for the boot files. Do not change these settings. +Removable Devices +Hard Drive CD-ROM Drive Intel(R)Boot Agent Version X.X.XX Intel(R)Boot Agent Version X.X.XX c +Removable Devices Specifies the boot sequence for the floppy disk drive and other removable storage devices. c +Hard Drive Specifies the hard disk drive from which the operating system is to be booted. Existing settings are set in the following order: MegaRAID IDE (internal disk drive unit) AIC-7892 (SCIS riser card) PCI RAID Adapter (RAID controller) In the case of an internal disk drive unit and an external disk unit configuration, move the disk you want to start to the uppermost row. c CD-ROM Drive Boot from CD-ROM Drive. 150 System Configuration Setup SCSI Utility Exit menu Exit Saving Changes Exit Discarding Changes Load Setup Defaults Discard Changes Save Changes c Exit Saving Changes Saves changes and restarts the system. Performs the same function as pressing the F10 key. c Exit Discarding Changes Discards all recent configuration changes, then restarts the server. c Load Setup Defaults Resets all setup options to their default values, except for passwords. Performs the same function as pressing the F9 key. c Discard Changes Resets all setup options to the previous saved values, except for passwords. c Save Changes Saves changes. SCSI Utility Description of SCSI raiser card The SCSI riser card and any preinstalled SCSI devices are set up prior to shipping. Use the SCSI Utility when you add or replace a SCSI device in the device bay or need to confirm its configuration settings. System Configuration Setup SCSI Utility 151 Starting the SCSI Utility When the server is turned on or restarted, the monitor displays the onboard SCSI BIOS initialize message shown below. The display differs based on the type of SCSI device installed in the server. Adaptec AIC-7892 SCSI BIOS vX.XX (C)1998 Adaptec, Inc. All Rights Reserved. <<Press <Ctrl>+<A> for SCSI Select(TM) Utility!>> When the settings are correct, the SCSI ID and device name of the SCSI device connected to the onboard SCSI controller appear on the screen. To start the SCSI Utility, after the message “Press <Ctrl>+<A> for SCSI Select (TM) Utility!” appears on the screen, press the <Ctrl>+<A> keys. 152 System Configuration Setup SCSI Utility Menu configuration When the SCSI Utility starts, the monitor enters the following main menu display mode: Adaptec AIC-7892 < SCSISelect (TM) > Utility vX.XX AIC-7892 at Bus:02h Device:0Fh Would you like to configure the host adapter, or run the SCSI disk Utilities? Select the operation and press <Enter> Press <F5> to switch between color and monochrome modes. Options Configure/View Host Adapter Settings SCSI Disk Utilities Arrow keys to move cursor, <Enter> to select option, <Esc> to exit (*=default) The internal SCSI drive are connected to the controllers. Only use the “Configure/View Host Adapter Setting” when the server is in the device setting screen mode. Do not modify the “SCSI Disk Utilities” setting. SCSI Utility Keyboard Commands <Esc> Returns control to the previous screen mode. <Enter> Specifies a data item. <↑> Returns control to the previous data item. <↓> Advances control to the next data item. System Configuration Setup SCSI Utility 153 Changing SCSI Device Settings 1 Using the arrow keys (<↑><↓>), select the desired item then press the <Enter> key. The submenu or selection menu corresponding to the selected item appears. 2 Make any necessary changes then save the changes. 3 Select Exit this Menu to exit the submenu. Setting Devices Select Configure/View Host Adapter Setting in the main menu in the device setting screen mode to display the Adaptec Utility. Adaptec AIC-7892 < SCSISelect (TM) > Utility vX.XX AIC-7892 at Bus:02h Device:0Fh Configuration SCSI Host SCSI Host Bus Interface Definitions Adapter SCSI ID ........................ 7 Parity Checking ........................Enabled Adapter SCSI Termination ...............Enabled Additional Options Boot Device Options ......................... Press <Enter> SCSI Device Configuration ................... Press <Enter> Advanced Configuration Options .............. Press <Enter> <F6> - Reset to Hoat Adapter Defaults BIOS Information Interrupt (IRQ) Channel ................. 10 I/O Port Address ........................ 9000h SCSI Termination Level .................. 1 c Host Adapter SCSI ID :7 Specifies the SCSI ID of the SCSI host adapter. Do not change this setting. c SCSI Parity Checking : Enabled Controls whether the host adapter performs parity checks and scans for normal data transfer through the SCSI bus. 154 System Configuration Setup SCSI Utility c Host Adapter SCSI Termination : Enabled Specifies whether the SCSI bus is to be terminated using the SCSI host adapter. Do not change this setting. c Boot Device Options Specifies the SCSI device from which the system is to be booted. c Boot SCSI ID :0 Selects the SCSI ID of the device which boots the system. Do not change this setting. c Boot LUN Number :0 Selects the LUN of the device which boots the system. Do not change this setting. c SCSI Device Configuration Specifies detailed configuration information for each SCSI device (SCSI ID). c Sync Transfer Rate (MB/Sec) : 160 Specifies the maximum synchronous transfer rate of the onboard SCSI controller. c Initiate Wide Negotiation : Yes Set this item to Yes to specify Wide SCSI (16 bit data width). c Enable Disconnection : Yes Set this item to Yes to make the adapter activate the disconnect/ reconnect function and permit multiple-command processing. c Send Start Unit Command : Yes Specifies whether a start unit command is to be sent from the adapter to start the SCSI device. c Enable Write-Back Cache : N/C Specifies whether to use the write-back cache. c BIOS Multiple LUN Support : No System Configuration Setup SCSI Utility 155 Specifies whether logical unit numbers are supported. c Include in BIOS Scan : Yes Specifies whether the device is to be scanned when SCSI BIOS starts. c Advanced Configuration Options Sets up detailed data on the SCSI controller. c Reset SCSI Bus at IC Initialization : Enabled Specifies whether or not to reset the SCSI bus during the SCSI controller resetting process. c Display <Ctrl><A> Message During BIOS Initialization : Enabled Sets data to be displayed in the SCSI Utility startup message. c Extended BIOS Translation for DOS Drive > 1Gbyte : Enabled Specifies whether extended BIOS is to be enabled or disabled for a DOS drive with a disk capacity exceeding 1 GB. c Verbose/Silent Mode: Verbose Controls the data displayed during startup. c Host Adapter BIOS : Enabled Enables or disables the Host SCSI Adapter BIOS. c Domain Validation : Enabled Enables or disables the Domain Validation. c Support Removable Disks Under BIOS as Fixed Disks : Boot Only Specifies whether removable disks are to be supported under SCSI BIOS.BIOS c Support for Int13 Extensions Enables or disables Int13 Extension. : Enabled 156 System Configuration Setup Remote Management and Front Panel Display Setup Tool Remote Management and Front Panel Display Setup Tool The Remote Management and Front Panel Display Setup Tool is used for setting/updating information for enabling remote management on the NetWare environment, and for setting display characters on the front panel display. When using Remote Management and Front Panel Display Setup Tool, create a floppy disk from the Toshiba Server Setup Tool. How to start up and operate the setup tool Insert the floppy disk created using Toshiba Server Setup Tool into the floppy disk drive, and start up the system. The following selection screen appears. In this screen, select the desired menu. 1 TOSHIBA Remote Management Setup Tool 2 TOSHIBA Front Panel Display Setup Tool Enter a choice : 1 To set up the LAN environment When the menu appears, select 1 TOSHIBA Remote Management Setup Tool. The following selection appears. TOSHIBA Setup Remote Management Setup Tool Version x.xx COPYRIGHT TOSHIBA CORPORATION 2001. ALL RIGHTS RESERVED. *** Current Remote LAN1 IP Address = Subnet Mask = LAN2 IP Address = Subnet Mask = Management Setup Data *** nnn.nnn.nnn.nnn nnn.nnn.nnn.nnn nnn.nnn.nnn.nnn nnn.nnn.nnn.nnn *** Please Select Menu *** [1] Setup LAN1 IP Address [2] Setup LAN2 IP Address [3] Setup LAN1 Subnet Mask [4] Setup LAN2 Subnet Mask Please Input ([1]-[4] or [Esc])>> System Configuration Setup Remote Management and Front Panel Display Setup Tool 157 c [To set up the IP address] 1 When the menu appears, select [1] or [2]. The currently held information appears as follows, and the system waits for entry of the new update values. *** Setup LANx IP Address *** Current LANx IP Address = nnn.nnn.nnn.nnn Change LANx IP Address ? [y/n] Current LANx IP Address >> nnn.nnn.nnn.nnn Please Input (xxx.xxx.xxx.xxx)>> Change LANx IP Address Really ? [y/n] 2 Enter <Y> at “Change LANx IP Address? [y/n]”, and enter the new IP address at “Please Input (xxx.xxx.xxx.xxx)>>”. If you enter <N> at “Change LANx IP Address? [y/n]”, the selection screen is redisplayed. 3 “Change LANx IP Address Really [y/n]?” appears. Enter <Y>. “Complete!” is displayed, and the Setup Remote Management Setup Menu screen is redisplayed. If you enter <N> at “Change LANx IP Address Really? [y/n]”, the setup is not changed and the selection screen is redisplayed. c [To set the subnet mask] 1 When the menu appears, select [3] or [4]. 158 System Configuration Setup Remote Management and Front Panel Display Setup Tool The currently held information appears as follows, and the system waits for entry of the new update values. *** Setup LANx Subnet Mask *** Current LANx Subnet Mask = nnn.nnn.nnn.nnn Change LANx Subnet Mask ? [y/n] Current LANx Subnet Mask >> nnn.nnn.nnn.nnn Please Input (xxx.xxx.xxx.xxx)>> Change LANx Subnet Mask Really ? [y/n] 2 Enter <Y> at “Change LANx Subnet Mask? [y/n]”, and enter the new subnet mask at “Please Input (xxx.xxx.xxx.xxx)>>”. If you enter <N> at “Change LANx Subnet Mask? [y/n]”, the selection screen is redisplayed. 3 “Change LANx Subnet Mask Really? [y/n]” appears. Enter <Y>. “Complete!” is displayed, and the Setup Remote Management Setup Menu screen is redisplayed. If you enter <N> at “Change LANx Subnet Mask Really? [y/ n]”, the setup is not changed and the selection screen is redisplayed. 4 Press the <Esc> key. This restarts the system. To set up the front panel display 1 When the menu appears, select 2 TOSHIBA Front Panel Display Setup Tool. System Configuration Setup Remote Management and Front Panel Display Setup Tool 159 The following screen appears. TOSHIBA Front Panel Display Setup Tool version X.XX COPYRIGHT TOSHIBA CORPORATION 2001. ALL RIGHTS RESERVED. * Current message USER1 LINE1 > USER1 LINE2 > USER2 LINE1 > USER2 LINE2 > * Please select the message to be set [1].USER1 message [2].USER2 message [Esc].Escape > 2 Next, select the messages to be set. To exit, press the <Esc> key. [1] key : Set USER1 messages. [2] key : Set USER2 messages. [Esc] key : Exit Front Panel Display setup. 3 Enter a character string within 16 characters. First, enter to LINE1, and fix the character string by the <Enter> key. Next, enter to LINE2, and fix the character string by the <Enter> key. 4 After you have entered the character strings, select whether or not to save those character strings. Save changes to message? [Y]YES [N]NO [Y] key : Save settings. [N] key : Do not save settings. 5 Press any key at “Complete. HIT ANY KEY”. The message selection menu is redisplayed. 6 Press the <Esc> key. This restarts the system. 160 System Configuration Setup Configuring MegaRAID IDE Configuring MegaRAID IDE Configuring MegaRAID IDE This section explains how to: c configure MegaRAID IDE and arrays c assign RAID levels c plan the array configuration c optimize storage c use the MegaRAID IDE Setup Utility Configuring Arrays Organize the physical disk drives in arrays after the drives are connected to MegaRAID IDE. Each array can consist of one to two physical disk drives. Configuration Strategies The most important factors in RAID array configuration are drive availability (fault tolerance), and drive performance. Maximizing Drive Availability You can maximize the drive availability by increasing fault tolerance. Use RAID 1 or mirror configuration to attain this objective. Maximizing Drive Performance You can optimize drive performance by using striping. Select RAID 0 or striping to configure an array for optimal performance. Assigning RAID Levels Only one RAID level can be assigned to each array. The drives required per RAID level is: System Configuration Setup Configuring MegaRAID IDE 161 RAID Level Minimum Number of Physical Drives Maximum Number of Physical Drives 0 One Two 1 Two Two Selecting a RAID Level To ensure the best performance, you should select the optimal RAID level when you create a system drive. The optimal RAID level for your disk array depends on the following factors: c Number of drives in the disk array c Capacity of the drives in the array c Need for data redundancy c Disk performance requirements The Factors you need to consider when selecting a RAID level are listed below. Level Description and Use Pros Cons 0 Data divided in blocks High date through- No fault tolerance. and distributed sequenput for large files. All data lost if any tially (pure striping). drive fails. Use for non-critical data that requires high performance. 1 Data duplicated on 100 percent data another disk (mirrorredundancy. ing). Use for read-intensive fault-tolerant systems. Doubles disk space. Reduced performance during rebuilds. Max. Drives Fault Tolerant One to Two No Two Yes Configuring Arrays After you have attached all physical disk drives, perform the following actions to prepare a RAID disk array: 162 System Configuration Setup Configuring MegaRAID IDE 1 Press the <Ctrl> + <M> keys to run the MegaRAID IDE Manager. 2 Define and configure one or more logical drives. 3 Create and configure one or more system drives (logical drives). Select the RAID level, write cache policy, virus protection, and DMA transfers. 4 Save the configuration. 5 Initialize the system drives. After initialization, you can install the operating system. Creating Mirror Array From Existing Drive A new mirror array can be built from an existing drive by connecting the old and new drive to the MegaRAID IDE. Then follow the given steps: 1 Turn on the computer and Press the <Ctrl> + <M> keys to start the MegaRAID IDE Setup Utility while it is booting. 2 Create an array by using F4 Option. Change the array type to Mirror. 3 Now include the existing drive and the new drive to this array. You can identify the existing drive and the new drive by where they are connected. 4 Start the rebuilding process by pressing the <Enter> key. The setup will prompt for the target drive name. Select the newly connected drive as the target drive by pressing the <Space> key and then <Enter> key. 5 The rebuilding process will start. If there are any errors during the building of the array, you will be prompted with a message box. You can choose to ignore the error and proceed, or stop the rebuilding process. NOTE: To make the rebuilding process faster, enable DMA Read/Write using the <F7> key. System Configuration Setup Configuring MegaRAID IDE 163 Using the MegaRAID IDE Setup Utility Setup window The Setup window has three sections: c array information c physical drive information c help information Only the Array Information window and Physical Drives Information window are active. The Array Information window is editable. The Physical Drives Information window is not editable. To access this screen, press the <Ctrl> + <M> keys during bootup. Array Information This section of the screen displays all the disk arrays configured. Use this section to create, delete or edit the existing configurations. The disk arrays are displayed as a node in a tree, like Windows Explorer. When opened, each node displays the properties of the array. Press the arrow keys <↑> and <↓> to navigate the properties and press <Enter> to edit your selection. c Array configuration type or RAID level (Stripe, Mirror) 164 System Configuration Setup Configuring MegaRAID IDE c Drive numbers of the physical drives included in the array c Stripe size (32 KB to 4 MB) which is valid for Stripe configu- rations only c Whether the system is bootable from one of the configured arrays c Build Array function, which is valid for Mirror array. This option is used to build one drive from another. Physical Drive Information This section displays all the physical drives connected to the IDE channels and their properties. The arrow keys<↑> and <↓> are used to navigate the Physical Drive Information window. The menus are as follows: c Channel ID (Primary or Secondary) c Connection ID (Master or Slave) c Disk array that the physical drive is a part of c Model number c Firmware Rev# (firmware version of each drive) c Size in MB of each drive c The status of each drive (online, failed, or rebuilding) NOTE: Information listed in the Physical Drive Information window cannot be edited. Only the <TAB>, <↑>, and <↓> keys will work when the control is in the Physical Drive Information window. Physical Drive Options In the top right corner of the Physical Drive Information are the physical drive options. The available options are as follows: c Enable/Disable write cache System Configuration Setup Configuring MegaRAID IDE 165 c Boot sector virus protection c DMA transfers c Enable / Disable Buzzer NOTE: These options apply to all drives attached to MegaRAID IDE. Help section The Help section of the Setup window screen displays hints on available options. The Help section also provides a list of keys that you can use to perform tasks, such as auto configuring, creating or deleting an array. Switch Windows (TAB) The <TAB> key is used to switch the control back and forth between the Array Information and the Physical Drive Information windows. Auto Configure Stripe (F1) Press the <F1> key to auto configure a Stripe array. When you do this, MegaRAID IDE automatically creates a Stripe based array based on the available physical drives attached. The Stripe size is set for the optimum level (64 KB). Auto Configure Mirror (F2) Press the <F2> key to run auto configuration. When you do this, MegaRAID IDE automatically creates arrays based on the available physical drives. A minimum of two free physical drives are required for mirroring. 166 System Configuration Setup Configuring MegaRAID IDE Create Array (F4) Press the <F2> key to create a disk array. When you create an array, a default array template is created. You must edit the array properties to complete the array creation. Use arrow navigation keys to highlight a property field and press <Enter> to edit that property. See the following section for information about setting each property field. Array Type By default an array is created in stripe mode. When you select this field, a pop-up window displays the following options: RAID MODE STRIPE MIRROR RAID 10 SPARE POOL Select the intended RAID mode by using the arrow navigation keys and pressing the <Enter> key. The SPARE POOL option is not a RAID mode, but a way to assign physical drive(s) as hot spare to be used in case of a mirror failure. When a mirror configured array has a drive fail, a spare drive can be used to replace the failed drive and rebuild the array. NOTE: To rebuild a drive from the SPARE POOL, the size of the physical drive in SPARE POOL must be greater than or equal to the smallest drive in the array. Drive(s) There is no default setting for this field. You must select the drives for the configured array. When this field is selected, a pop-up window will display all the available physical drives with checkboxes. System Configuration Setup Configuring MegaRAID IDE 167 DRIVE SELECTION BOX [ ] Cntlr 0-Primary Master [ ] Cntlr 0-Secondary Master Use the arrow navigation keys and press the Spacebar to select or deselect the drive or drives to be part of the array. Press <Enter> when done. If you select mirror mode as the array type, you must select two drives to be in the array. This pop-up window will appear only when configuring RAID 0 (Stripe) and RAID 1 (Mirror) arrays. Stripe Size Stripe size field applies to stripe mode arrays only. By default, an array is set up with 64 KB stripes. Edit this field to change the default stripe size. The options for the size of the Stripes are listed in the table below. STRIPE 32 KB 64 KB 128 KB 256 KB 512 KB 1024 KB 2048 KB 4096 KB NOTE: You cannot change the stripe size of an array that has already been configured. 168 System Configuration Setup Configuring MegaRAID IDE Bootable This determines which of the configured arrays should be used for booting the system when MegaRAID IDE is selected as the boot device. The options are Yes or No. BOOT OPTION YES NO You can select the boot device from the system BIOS setup. Only one array is allowed to be bootable in a system. Drive Size This field cannot be edited. It displays the size of the array. When the array type is stripe, the drive size is the total of all the drives selected (one or more drives.) When mirror, drive size is shown by individual drive, and when spare pool, drive size shows the total drive capacity. Build Array The Build Array option is valid for RAID 1 (Mirror) only. It is used to rebuild the array using a drive from the SPARE POOL. When Build Array starts, it will prompt the user to select the target drive. It does this because both drives can be still online. Once the target drive is selected, the rebuild will start. NOTE: A drive Rebuild can take a long time depending on the size of the drive. A 2 GB (UDMA 5) drive takes two minutes to rebuild when DMA mode is enabled. System Configuration Setup Configuring MegaRAID IDE 169 Delete Array (F5) Press the <F5> key to delete a currently configured array. Use arrow keys to go over to the array you want to delete and then press <F5>. CAUTION: Use this option with caution. When you delete an array, you lose the array configuration and the data saved in the array. Restore Old Configuration (F6) Press the <F6> to restore the configuration that was there before you entered the MegaRAID IDE setup utility. Edit Options (F7) Press the <F7> key to set the options to enable/disable Drive Write Cache, Boot Sector Virus Protection, DMA transfers, and Buzzers. To select an option, press <F3>, move the cursor to the desired option and press the spacebar. This puts a check by the option. Press the <Enter> key to activate the new option. A status box for each item displays in the Physical Drives Information section of the screen. The box shows whether the option is on or off. The Write Cache displays WC-ON or WC-OFF, the Virus Protection box displays VP-ON or VP-OFF, the DMA Read/Write box displays DMA-ON or DMA-OFF, and the Buzzer display BUZ-ON or BUZ-OFF. When you turn the option on, the status box changes color, from red to green. The window for the Write Cache, Virus Protection, DMA, and Buzzer options is shown below. 170 System Configuration Setup Configuring MegaRAID IDE Save and Exit (F10) When you have completed the array configuration, press <F10> to save the configuration and exit. If you do not want to save the configuration or any changes that you have made, press the <Esc> key. Subsequent message boxes display for confirmation; respond to them appropriately. Note that when a new array is configured, its partition record is invalidated. Chapter 5 Windows® NT Server 4.0 ....................................................... 172 Windows® 2000 Server ........................................................... 173 NetWare ..................................................................................... 178 HarnessEye/web ....................................................................... 191 AFT, ALB and IPSec functions .............................................. 192 Auto-shutdown function .......................................................... 202 Installing Software Windows NT® Server 4.0 You can install Windows NT on your server automatically using the Toshiba Server Setup Tool. See “Toshiba Server Setup Tool User's Guide“ for the procedure of the automatic installation. Setting the motherboard Before proceeding to the installation of Windows NT, start the BIOS Setup Utility on your system, and specify “WinNT2K” under “Installed O/S” in the Advanced menu. Note that selecting “Other” from this menu could cause your system to malfunction. 172 Installing Software Windows® 2000 Server 173 Windows® 2000 Server You can install Windows 2000 Server on your server in two different ways: installing it automatically using the Toshiba Server Setup Tool or installing it manually, by following the normal installation steps set for Windows 2000. This section explains how to install Windows 2000 manually. See the “Toshiba Server Setup Tool User's Guide” (on the Documentation CD-ROM) for the procedure of the automatic installation. Setting the motherboard Before proceeding to the installation of Windows 2000 Server, start the BIOS Setup Utility on your system, and specify “WinNT2K” under “Installed O/S” in the Advanced menu. Note that selecting “Other” from this menu could cause your system to malfunction. Creating driver disks To manually install Windows 2000, you need to first copy a driver to a floppy disk, using the Toshiba Server Setup Tool. Start the Toshiba Server Setup Tool, select “Utilities” and “Create Floppy Disks,” and copy the following driver to a floppy disk. c AMI IDE RAID Windows 2000 Driver, if IDE RAID control- ler is used. c Adaptec Ultra160 Series Windows 2000 Driver, if SCSI riser card is used. c Intel LAN Windows 2000 Driver 174 Installing Software Windows® 2000 Server Selecting the disk driver Selecting the IDE CD-ROM Controller driver Use the driver contained on the CD-ROM of the Windows 2000 Server. Selecting a driver for the IDE RAID controller To select the driver, follow these steps. 1 Press the <F6> key after the Windows 2000 Server Setup window has turned entirely to blue. 2 When a message appears on the screen, asking whether you want to add a device driver for mass storage device, press the <S> key. 3 Insert the AMI IDE RAID Windows 2000 Driver floppy disk into the floppy disk drive, and then press the <Enter> key. 4 When the following message appears, select “AMI MegaRAID IDE 100 Driver With Backplane Support(Windows 2000)”. AMI MegaRAID port(Windows AMI MegaRAID port(Windows IDE 100 Driver With Backplane SupNT) IDE 100 Driver With Backplane Sup2000) Selecting a driver for the SCSI Riser Card controller To select the driver, follow these steps. 5 Press the <F6> key after the Windows 2000 Server Setup window has turned entirely to blue. 6 When a message appears on the screen, asking whether you want to add a device driver for mass storage device, press the <S> key. 7 Insert the Adaptec Ultra160 Series Windows 2000 Driver floppy disk into the floppy disk drive, and then press the <Enter> key. Installing Software Windows® 2000 Server 175 8 When the following message appears, select “Adaptec AIC7892 Ultra160 SCSI ”. Adaptec ACI-7892 Ultra160 SCSI Selecting a driver for the RAID controller E/F (MR493/MR475) To select the driver, follow these steps. 1 Press the <F6> key after the Windows 2000 Server Setup window has turned entirely to blue. 2 When a message appears on the screen, asking whether you want to add a device driver for mass storage device, press the <S> key. 3 Insert the Windows 2000 Driver floppy disk, which comes with your RAID controller, into the floppy disk drive, and then press the <Enter> key. 4 When the following message appears, select “MegaRAID Express500 RAID Controller Driver” for MR475 or “MegaRAID Elite1600 RAID Controller Driver” for MR493 . MegaRAID Express500 RAID Controller Driver MegaRAID Elite1600 RAID Controller Driver MegaRAID Enterprise1600 RAID Controller Driver After this, continue to install Windows 2000, following the instructions that appears on the screen. NOTE: If the RAID Controller is connected to the server, be sure to install the “Power Console” of the RAID Controller Utility after installing the Windows 2000 Server. See “MegaRAID Software Guide” for details of the Power Console. 176 Installing Software Windows® 2000 Server Installing the display driver When installation of the Windows 2000 Server is complete, it is required to change the driver that is automatically detected by the Windows 2000 Server Installer to the display driver contained on the CD-ROM of the Toshiba Server Setup Tool. To change the display driver, follow the procedure mentioned below: 1 Activate the Windows 2000 Server, and log in the user ID of the Administrator or a person having the competence equivalent to that of the Administrator. 2 Click right button in the “My Computer”. 3 Select “Hardware” tab, click “Device Manager”. 4 Double click “Video Controller (VGA Compatible)” under “Other devices”. 5 Select “Driver” tab, click “Update Driver”. 6 Click “Next” in the “Update Device Driver Wizard”. 7 Select “Search for a suitable driver for my device” , click Next 8 Set Server Setup Tool CD into CD-ROM drive, check at “Specify a location”, click “Next”. 9 Type following driver pass to “Copy manufacture's files from:”, then click “Next”. <CD-ROM>:\Public\video\S3\SavageIX\W2k 10 Click “Next”. 11 Click “Finish” in the “Finish screen”. 12 Click “No” at “Do you want to restart your computer?” Installing the network driver 1 Double click one of two “Ethernet Controller” under “Other devices” 2 Select “Driver” tab, click “Update Driver”. Installing Software Windows® 2000 Server 177 3 Click “Next” in the “Update Device Driver Wizard”. 4 Select “Search for a suitable driver for my device” , click Next 5 Set Server Setup Tool CD into CD-ROM drive, check at “Specify a location”, click “Next”. 6 Type following driver pass to “Copy manufacture's files from:”, then click “Next” <CD-ROM>:\Public\Lan\Intel\Pro100\W2k 7 Click “Next”. 8 Click “Finish” in the “Finish screen”. 9 Update other Ethernet Controller in same method. 10 Restart computer. Procedure after installation of the Windows 2000 Server After the installation of the Windows 2000 Server is complete, follow the procedure mentioned below: 1 Activate the Windows 2000 Server and log in the user ID of the Administrator or a person having the competence equivalent to that of the Administrator. 2 If no network has been built up, set up the network. 3 If no TCP/IP has been set for the network, set it. See “Windows 2000 Server User's Guide or Help” for details of TCP/IP setting. 4 Install the SNMP Service in the network. For installing the SNMP Service, use “Services,” which can be opened by selecting “Control Panel,” “Network” and “Services” of the Windows 2000 Server in this order. See “Windows 2000 Server User's Guide or Help” for details of installation. 5 Install VIA 4in1 Driver. 178 Installing Software NetWare 6 Install the Service and Software (Power Console Plus) of the RAID Controller (when the RAID Controller is additionally connected) or MegaRAID Configuration Console (when IDE RAID is used). 7 Install the Backplane Driver (when IDE RAID is used). Use the floppy disk supplied with the RAID Controller for installation. See “MegaRAID Software Guide” for details of installation. NetWare Before installing the NetWare If the Toshiba Server Setup Tool is used, it automatically carries out setup of the system configuration and RAID (disk array) as well as installation of the MS-DOS. In other words, the Toshiba Server Setup Tool automatically prepares the installing environment for the NetWare. On the other hand, an MS-DOS disk can be created by use of the Toshiba Server Setup Tool so that the MS-DOS environment can be set up manually without use of the DOS Installer of the Toshiba Server Setup Tool. Setup of the motherboard Activate the BIOS Setup Utility and select “Other” for “Installed O/S” appearing in the lower part of the “Advanced” menu. Preparation of a floppy disk To install NetWare, you need to first copy each driver to a floppy disk, using the Toshiba Server Setup Tool. Start the Toshiba Server Setup Tool, select “Utilities” and “Create Floppy Disks,” and copy the following drivers to floppy disks: DOS Disk Adaptec Ultra160 NetWare Driver Installing Software NetWare 179 Intel LAN NetWare Driver AMI IDE RAID NetWare Driver Setup of the MS-DOS environment Installation of NetWare can be done in the three ways : (1) Install the MS-DOS by use of the Toshiba Server Setup Tool so that the installing environment for the NetWare is automatically set up. After the MS-DOS is installed by the Toshiba Server Setup Tool, the environment to read the CD-ROM of NetWare is automatically set up. See “Toshiba Server Setup Tool User's Guide” for installing the MS-DOS by the Toshiba Server Setup Tool. (2) Create DOS disk by the “Create Floppy Disks” of the Toshiba Server Setup Tool, and manually set up the partition to activate the NetWare on the MS-DOS. (3) Install the MS-DOS and set up the MS-DOS environment manually. Condition of the MS-DOS environment for installing NetWare In the case that MS-DOS is manually installed, the MS-DOS environment for installing NetWare must be set up in the following way: (1) The extended memory has been removed. To remove the extended memory, invalidate the lines containing the following texts in the “Config.sys” and “Autoexec.bat” by the REM statement. In “Config.sys” HIMEM.SYS HIGH EMM386.EXE In “Autoexec.bat” SMARTDRV.EXE 180 Installing Software NetWare (2) The CD-ROM drive is recognized by MS-DOS. To make the MS-DOS recognize the CD-ROM drive, set up the MS-DOS environment as mentioned in the preceding step (1) and set the floppy disk labeled “DOS Disk” (created by the Toshiba Server Setup Tool) on the floppy disk drive. Then, operate as follows: 1 Create the directory XXX in the drive C for installing the CDROM driver. The “XXX” is an arbitrary directory name. 2 Input “A:” and press the <Enter> key to shift it to the drive A. 3 Copy the “TEAC_CDI.SYS” from the DOS Disk in the drive A to the XXX directory. 4 Add the following line to the first line of the “Config.sys.” DEVICE=C:\XXX\TEAC_CDI.SYS /D:CD01 /P:P 5 Add the following line to the first line of the “Autoexec.bat.” C:\DOS\MSCDEX.EXE /D:CD01 /M:15 6 Restart the system. For installing NetWare 5.1 manually Selecting the driver when installing NetWare 5.1 When the installation of NetWare 5.1 starts, the installer detects the SCSI controller and the network adapter, and automatically assigns drivers contained on the NetWare CD-ROM. However, use the driver that comes with this system instead of these drivers. Selecting the IDE RAID Controller driver The installer detects the SCSI controller, and the following menu appears. Select “Modify,” and replace the driver according to the following procedure: Installing Software NetWare 181 1 Move the cursor to “Storage adapters” on the menu shown above with the arrow keys, and press the <Enter> key. The following drivers were detected for this server. Add, change,or delete device drivers as needed. Device types Driver names Platform Support Module: HotPlug Support Module: Storage adapters MPS14 (optional) ADPT160M, IDEATA options _Continue _Modify 2 As the following menu appears, delete “ADPT160M” with the <Del> key. Add, edit, or delete storage drivers. Each controller/adapter requires a driver. Driver name Device name Stat ||ADPT160M.HAM|| Adaptec Ultra160 ASPI & SCSI Module|| ||IDETA.HAM || Generic ATA/IDE/ATAPI.Adapter || Additional Driver Options _Return to driver summary _Modify 3 Insert the AMI IDE RAID NetWare Driver created with the Toshiba Server Setup Tool in the floppy disk drive. 4 Select “Add an unlisted driver <Ins>” by pressing the <Insert> key twice. 5 Press the <Enter> key to retrieve drivers contained in the floppy disk. The following drivers are added to the screen. ||MEGAIDE.HAM||NetWare 5.x AMI MegaIDE Driver|| 182 Installing Software NetWare 6 Input Slot Number “10008” to MEGAIDE property. Proceed with installation by following the instructions that appear on the screen: Selecting the SCSI Riser card driver The installer detects the SCSI controller, and the following menu appears. Select “Modify,” and replace the driver according to the following procedure: The following drivers were detected for this server. Add, change,or delete device drivers as needed. Device types Platform Support Module: HotPlug Support Module: Storage adapters Driver names MPS14 (optional) ADPT160M, IDEATA options _Continue _Modify 1 Move the cursor to “Storage adapters” on the menu shown above with the arrow keys, and press the <Enter> key. Installing Software NetWare 183 2 As the following menu appears, delete “ADPT160M” with the <Del> key. Add, edit, or delete storage drivers. Each controller/adapter requires a driver. Driver name Device name Stat ||Adpt160m.HAM|| Adaptec Ultra160 ASPI & SCSI Module|| ||IDETA.HAM || Generic ATA/IDE/ATAPI.Adapter || Additional Driver Options _Return to driver summary _Modify 3 Insert the Adaptec Ultra160 NetWare Driver created with the Toshiba Server Setup Tool in the floppy disk drive. 4 Select “Add an unlisted driver <Ins>” by pressing the <Insert> key twice. 5 Press the <Enter> key to retrieve drivers contained in the floppy disk. The following drivers are added to the screen. ||ADPT160M.HAM||Adaptec AIC-7892 Ultra160 SCSI ASIC|| Proceed with installation by following the instructions that appear on the screen: Selecting the RAID Controller E2H/F driver The installer detects the SCSI controller, and the following menu appears. 184 Installing Software NetWare Select “Modify,” and replace the driver according to the following procedure: The following drivers were detected for this server. Add, change,or delete device drivers as needed. Device types Driver names Platform Support Module: HotPlug Support Module: Storage adapters MPS14 (optional) ADPT160M, IDEATA options _Continue _Modify 1 Move the cursor to “Storage adapters” on the menu shown above with the arrow keys, and press the <Enter> key. 2 As the following menu appears, delete “ADPT160M” with the <Del> key Add, edit, or delete storage drivers. Each controller/adapter requires a driver. Driver name Device name Stat ||ADPT160M.HAM|| Adaptec Ultra160 ASPI & SCSI Module|| ||IDETA.HAM || Generic ATA/IDE/ATAPI.Adapter || Additional Driver Options _Return to driver summary _Modify 3 Set the floppy disk labeled “MegaRAID Drivers & Utilities for Series 475/493 NetWare/MS-DOS” (supplied with RAID Controller) in the floppy disk drive. 4 Press the <Insert> key to select “Add an unlisted driver <Ins>.” Installing Software NetWare 185 5 Press the <F3> key to designate the directory of the floppy disk as follows. A: \NetWare\NW5 As the driver is detected, it is added to the “List of drivers currently selected,” as shown below. || MEGA4_XX.HAM || AMI MegaRAID Enterprise 160 1700/ Express500 Adap || Proceed with installation operation following the instructions that appear on the screen. Selecting the Onboard Network Adapter driver When the installer detects the network adapter, the following screen appears. Select “Modify” to replace the driver. The following drivers were detected for this server. Add, change,or delete device drivers as needed. Device types Driver names Storage Devices: IDEATA, IDECD Network boards: CE100B,CE100B NetWare loadable modules (optional) options _Continue _Modify 1 Move the cursor to “Network boards” on the screen shown above with the arrow keys, and press the <Enter> key. 2 When the “List of network drivers currently selected” appears, delete the drivers with the <Del> key. 3 Insert the Intel LAN driver for NetWare created with Toshiba Server Setup Tool in the floppy disk drive. 186 Installing Software NetWare 4 Select “Add an unlisted driver <Ins>” by pressing the <Insert> key. 5 Press the <Enter> key to retrieve drivers contained in the floppy disk. 6 When the drivers are detected, they are added to the “List of network drivers currently selected.” || CE100B.LAN || Intel PRO/100 S ServerAdapter|| || CE100B.LAN || Intel PRO/100 S ServerAdapter|| Proceed with installation by following the instructions that appear on the screen. For installing the NetWare 4.2 manually NOTE: If “Quick Install” is selected when installing NetWare 4.2, the driver contained on the NetWare CD-ROM may be automatically installed depending on the situation. Therefore, it is recommended to select “Custom Install” on installing NetWare 4.2, so that you can use the driver recommended by us. Installing Software NetWare 187 Selecting the driver to install the NetWare 4.2 When the NetWare installer detects the SCSI disk adapter and the network adapter, it displays a window as shown below. Choose the Server Drivers-Summary This is a summary of automatically or manually selected devices. Select additional drivers as needed. Driver names Disk and CD-ROM Drivers: Network(LAN) Drivers > Adpt IDEATA > E100B options Select additional or modify selected Disk/LAN drivers Continue installation The onboard SCSI controller, onboard network adapter, and RAID controller use the drivers stored on the driver disk that comes with your system. In this message box, therefore, proceed to “Select additional or modify selected Disk/LAN drivers,” and delete all drivers other than “IDEATA.” Selecting the IDE RAID Controller driver After selecting the driver following the procedure of the previous section “Selecting the SCSI Riser Card Controller driver,” follow the procedure mentioned below: 1 Select “Select an additional driver.” 2 Set the floppy disk labeled “AMI MegaRAID IDE ” (created with the Server Setup Tool) in the floppy disk drive. 3 Select “Install an unlisted driver <Ins>” by pressing the <Insert> key. 4 Press the <F3> key and specify the following directory under the floppy disk drive. 188 Installing Software NetWare A: \NetWare 5 Press the <Enter> key to retrieve drivers contained in the floppy disk. 6 When the driver list appears, select the following driver. || MEGAIDE.HAM || Netware NWPA HyperDisk HAM Driver || Proceed with installing operation, following the instructions that appear on the screen. Selecting the SCSI Riser Card Controller driver Follow the procedure mentioned below: 1 Move the cursor to “Select additional or modify selected Disk/ LAN drivers” on the screen shown above with the arrow keys, and press the <Enter> key. 2 Insert the Adaptec Ultra160 ASPI & SCSI driver for NetWare created with the Toshiba Server Setup Tool in the floppy disk drive. 3 Select “Select an additional driver” first, and select “Install an unlisted driver <Ins>” next. 4 Press the <Enter> key to retrieve drivers contained in the floppy disk. 5 When the driver list appears, select the following driver. || ADPT160.HAM || Adaptec Ultra160 ASPI & SCSI Driver 6 Input slot Number “10011” to ADPT160M Parameters Proceed with installing operation following the instructions that appear on the screen. Selecting the RAID Controller driver After selecting the driver following the procedure of the previous section “Selecting the SCSI Riser Card Controller driver,” follow the procedure mentioned below: Installing Software NetWare 189 1 Select “Select an additional driver.” 2 Set the floppy disk labeled “MegaRAID Drivers & Utilities for SeriesXXX NetWare/MS-DOS” (supplied with the RAID Controller) in the floppy disk drive. 3 Select “Install an unlisted driver <Ins>” by pressing the <Insert> key. 4 Press the <F3> key and specify the following directory under the floppy disk drive. A: \NetWare\NW5 5 Press the <Enter> key to retrieve drivers contained in the floppy disk. 6 When the driver list appears, select the following driver. || MEGA4_XX.HAM || Netware NWPA HAM Driver for MegaRAID || 7 Input slot Number “1” to MEGA4_XX Parameters. Proceed with installing operation, following the instructions that appear on the screen. Selecting the Onboard Network Adapter driver Use the following file contained on the Intel LAN driver for NetWare created with the Toshiba Server Setup Tool as the Onboard NetWare Adapter driver. A: \NWSERVER\E100B.LAN 1 Select “Install an unlisted driver <Ins>” by pressing the <Insert> key. 2 Press the <F3> key and specify the following directory under the floppy disk drive. A: \NWSERVER 3 Press the <Enter> key to retrieve drivers contained in the floppy disk. 190 Installing Software NetWare 4 When the driver list appears, select the following driver. || CE100B.LAN || Intel(R) PRO PCI Adapter(CHSM spec 1.11)|| || IANS.LAN || Intel(R) Advanced Network Services Driver || 5 Input slot number “10005” to CE100B Parameters. Proceed with installing operation, following the instructions that appear on the screen. Installation of Multi CPU Options When the system is used in a 2CPU configuration, follow the procedure below to install the multi CPU options after installing NetWare. 1 Start up NetWare, and select “Multi CPU Options” in the Install screen. 2 Select the following driver from the list of drivers displayed at “Select platform support module”. MPS14.PSM | Platform Support Module for Intel MPS Compliant Systems Reboot the unit to enable multi CPU options. Procedure after installation of the NetWare Setup of the RAID Controller Utility If the RAID controller is connected with the server, be sure to set up the “MegaRAID Manager” that is a RAID Controller Utility after installing NetWare. If the MegaRAID Manager is not set up, the system cannot be recovered from a disk trouble during operation. See “MegaRAID Software Guide” for details of the MegaRAID Manager. Installing Software HarnessEye/web 191 HarnessEye/web HarnessEye/web is a total server management application software. HarnessEye/web functions on Windows NT/2000 Server only. Installing and operation See “HarnessEye/web User's Guide” (on the Documentation CDROM) . 192 Installing Software AFT, ALB and IPSec functions AFT, ALB and IPSec functions The Network Adapter that is mounted in the server as the standard device has the adapter fault tolerance (AFT) function, adaptive load balance (ALB) function and IP Security(IPSec) function. Those functions can be utilized if an optional extension network adapter is installed. What are the AFT and ALB functions? AFT (Adapter Fault Tolerance) The AFT function is realized by the primary adapter and secondary adapter. Usually only the primary adapter operates, and the secondary adapter automatically operates when there is some trouble with the primary adapter. ALB (Adaptive Load Balance) The ALB function is realized by two to four network adapters. When four network adapters are mounted, they provide a broad transmission band of maximum 200 Mbps (100 Mbps × 2) by balancing transmission data flow. (The reception band width is 100 Mbps.) The ALB function supports the AFT function. For using the ALB function, it is needed to install a 100 Base-TX switching hub. When using on Windows NT 4.0 Service Pack 6a or later is required for using on Windows NT 4.0. Setting AFT (Adapter Fault Tolerance/ALB (Adaptive Load Balancing) Set as follows to use AFT (Adapter Fault Tolerance/ALB (Adaptive Load Balancing). Installing Software AFT, ALB and IPSec functions 193 1 Start up “Intel(R)PROSet II” from “Start” - “Settings” - “Control panel”. 2 Select one LAN adapter to configure AFT/ALB on from the “Intel(R)PROSet II” adapter list, click the right mouse button, and select “Create New Team” under “Add Team”. 3 The Teaming Wizard screen is displayed. Select either “Adapter Fault Tolerance” or “Adaptive Load Balancing”, and click “Next”. 4 Mark the checkbox of the LAN adapter to add to the configuration, and click “Next”. 5 Click “Done”. 6 The “member Adapters” icon is displayed in the PROSet II screen. Among the cards on which AFT/ALB is installed select a card to set as the primary, click the right mouse button, and click “Preferred Primary”. 7 Click any one of the remaining cards in the PROSet II screen with the right mouse button, and click “Preferred Secondary”. NOTE: All cards other than the card that you selected as “Preferred Primary” are treated as if “Preferred Secondary” has been selected. However, select “Preferred Secondary” preferentially for a specific card from among these cards. 8 Click “OK”. 9 The network settings screen is displayed for the team that has been created. Set the IP address and other network settings for that team. 10 Restart the server. Setting IPSEC (installing Packet Protect) Set as follows to use IPSEC functions. 1 Make sure that the following conditions are satisfied: 194 Installing Software AFT, ALB and IPSec functions c The LAN card and the device driver for the LAN card are installed. c PROSETII is installed. 2 Install AFT/ALB. 3 Open the control panel by “Start” - “Settings” - “Control panel”, and start up “Intel(R)PROSet II”. 4 Select one LAN adapter to use IPSEC functions on from the “Intel(R)PROSet II” adapter list, click the right mouse button, and check the “enable IPSEC” checkbox. 5 In the same way, check the “enable IPSEC” checkbox for all cards requiring IPSEC functions. 6 Click “OK”. 7 A screen prompting you to restart the server will be displayed. Restart the server. NOTE: Packet Protect cannot be installed unless the checkboxes for all LAN cards in the PROSet II screen are marked. IPSEC will not be enabled for LAN cards unless the checkbox of the LAN card on which IPSEC functions are to be used is marked. 8 Insert the SetupInstructor CD-ROM in the CD-ROM drive. 9 Execute the following command: <CD-ROM>: \Public\Utils\Intel\Aft-alb\Pktpt\NT4\setup.exe 10 The Welcome to Packet Protect Client Install screen is displayed. Click “Next”. 11 The Software License Agreement screen is displayed. Click “Next”. 12 The Choose Destination Location screen is displayed. Click “Next”. Leave the destination location at the default setting. Installing Software AFT, ALB and IPSec functions 195 13 The Behavior screen is displayed. Set as follows: c Mark the “Secure initiator” checkbox at “Behavior”. c Enter the temporary shared key at “Pre Shared Key”. NOTE: Any character string (alphabetics, numbers, symbols) of six characters or more can be used as the temporary shared key. This key is an encryption key that is used temporarily when initially determining the encryption key for performing communications in the IPSEC mode. For this reason, set the same text string on servers and clients that might communicate with each other. 14 Click “Next”. 15 The Start copying file screen is displayed. Click “Next”. NOTE: In this screen, you can check the temporary shared key that you set in the Behavior screen. 16 The Setup Complete screen is displayed. Mark the “Yes, I want to restart my computer now.” checkbox and click “Finish”. Clicking “Finish” restarts the server. After the server is restarted, IPSEC functions for the card for which the “enable IPSEC” checkbox was marked in procedure 2 are enabled. From here onwards, use of IPSEC functions on that card can be canceled by unmarking the “enable IPSEC” checkbox and restarting the server. After this, IPSEC functions can be reenabled by marking the “enable IPSEC” checkbox and restarting the server. When using on Windows 2000: To use on Windows 2000, Service Pack 1 or later is required. 196 Installing Software AFT, ALB and IPSec functions Creating the PROSetII icon The PROSetII icon is used for setting AFT/ALB. 1 The Toshiba Server Setup Tool CD-ROM (supplied) in the CD-ROM drive. Note: A the screen that is displayed after the CD-ROM is inserted, click “Exit” to close the screen. 2 Browse the CD-ROM drive on Explorer, and double-click setup.exe in the following directory: <CD-ROM drive>: \Public\Utils\Intel\Aft-alb\Setup\setup.exe 3 When the “Component Selection” screen is displayed, mark the “Proset II” checkbox, and click “Install”. Note: Do not mark the “Desktop Management Interface”, “Intel PRO Network Adapters WMI Provider” and “Intel Priority Packet II”. 4 Click “Information” →“Next”. 5 Click “Setup complete” → “Finish”. 6 Reboot the server. 7 After the server has rebooted, make sure that the “PROSetII” icon appears on the control panel. When using AFT (Adapter Fault Tolerance) and ALB (Adaptive Load Balance) Setup of AFT (Adapter Fault Tolerance)/ALB (Adaptive Load Balance) 1 Double-click “Intel(R)PROSetII” from “Start” → “Settings” → “Control Panel”. Installing Software AFT, ALB and IPSec functions 197 2 Select a LAN adapter to which AFT/ALB is to be configured in the list of adapters in “Intel(R)PROSetII”, and select “Right click” → “Add Team” → “Create New Team”. 3 The “Teaming Wizard” screen is displayed. Select either “Adapter Fault Tolerance” or “Adaptive Load Balancing”, and select “Next”. 4 Mark the LAN adapter to add to the configuration, and select “Next”. 5 Select “Done” at “Team Wizard”. 6 The icon “member Adapters” appears in the PROSetII screen. Among the adapters to which AFT/ALB is installed, select the adapter to set as the primary, set “Right click” → “Preferred Primary”, and then set the remaining adapters by “Right click” → “Preferred Secondary”. 7 Exit PROSetII by “OK” 8 Double-click “Network” from “Start” → “Settings” → “Control Panel”. 9 Select the “Protocol” tab, open the properties of the adapter that was added at AFT/ALB from among the TCP/IP protocol, and set the IP address and other network settings. 10 Reboot the server. Setup of IPSEC On Windows 2000, set IPSEC functions by selecting the policy to be used after setting the IP security policy. 1 Create the IP security policy as follows. (1) Open the Control Panel at “Start” - “Settings” - “Control Panel”. Click “Adminstrative Tools”, and then click “Local security policy” to open the “Local Security Policy” screen. (2) Select “Create IP Security Policy” with “Security Settings, IP Security Policy on Local Machine” in the “Local Security Policy” screen clicked by the right mouse button, and release your 198 Installing Software AFT, ALB and IPSec functions finger from the mouse button. When you do this, the “Welcome to the IP Security Policy Wizard” screen appears. (3) In the “Welcome to the IP Security Policy Wizard” screen, click “Next”. You will be prompted to enter the name of the policy to create. Decide upon and enter an appropriate name, and click “Next”. (4) When the “Request for Secure Communication” screen is displayed, make sure that the “Active the default response rule” checkbox is marked, and click “Next”. The screen changes to the “Default Response Rule Authentication Method” screen. Mark the “Use this string to protect the key exchange (preshared key)” checkbox, and enter a temporary shared key (six characters or more). This same “temporary shared key” is required on all servers and clients using IPSEC on the same LAN. (5) When you have entered a temporary shared key, select “Next”. The screen changes to the “Completing the IP Security Policy Wizard”. Make sure that the “Edit properties” checkbox is marked, and click “Done” (6) When the “Security rules for Communicating with other computers” screen is displayed, make sure that the “Dynamic” checkbox is marked, and that the “Use Add Wizard” checkbox at the bottom right is marked. Select “Add” and then select “Next” in the next screen (“Welcome to the Create IP Security Rule Wizard”). (7) When the “Tunnel Endpoint” screen appears, make sure that the “This rule does not specify a tunnel” checkbox is marked. (8) When the “Network Type” screen appears, make sure that the “All network connections” checkbox is marked, and then select “Next”. (9) The sequence from here up to step (16) is the “IP Traffic” security setup. The screen changes to the “Authentication Method” screen. In the same way as in step (4), mark the “Use following text string for key exchange (temporary shared key) for protection” Installing Software AFT, ALB and IPSec functions 199 checkbox, and set the same temporary shared key as in (4). When you have set the temporary shared key, select “Next”. (10)When the “IP Filter List” screen is displayed, mark the “All IP Traffic” checkbox, and select “Next”. (11)When the “Filter Action” screen is displayed, mark the “Request Security (Optional)” checkbox, and select “Next”. The screen changes to the “Completing the Rule Wizard” screen. Make sure that the “Edit properties” checkbox is marked, and select “Done”. (12)When the “New Rule Properties” screen is displayed, make sure that the “All IP traffic” checkbox is marked, and select “OK”. (13)In the “Security rules for Communicating with other Computers” screen, make sure that both the “All IP Traffic” and “Dynamic” checkboxes are marked, and select “Add”. (14)When the “Security Rules Used for Communications with Other Computers” screen is displayed, make sure that the “Dynamic” checkbox is marked, and that the “Use Add Wizard” checkbox at the bottom right is marked, and select “Add”. Then select “Next” in the next screen (“Welcome to the IP Security Rule Wizard”). (15)When the “Tunnel Endpoint” screen is displayed, make sure that the “This rule does not specify a tunnel” checkbox is marked, and select “Next”. (16)When the “Network Type” screen is displayed, make sure that the “All network connections” checkbox is marked, and select “Next”. (17)The sequence from here up to step (20) is the “ICMP Traffic” security setup. The screen changes to the “Authentication Method” screen. The screen changes to the “Authentication Method” screen. In the same way as in step (4), mark the “Use this string to protect the key exchange (preshared key)” checkbox, and set the same temporary shared key as in (4). When you have set the temporary shared key, select “Next”. 200 Installing Software AFT, ALB and IPSec functions (18)When the “IP Filter List” screen is displayed, make sure that the “All ICMP Traffic” checkbox is marked, and select “Next”. (19)When the “Filter Action” screen is displayed, mark the “Permit” checkbox, and select “Next”. The screen changes to the “Completing the New Rule Wizard” screen. Make sure that the “Edit properties” checkbox is marked, and select “Done”. (20)When the “New Rule Properties” screen is displayed, make sure that the “All ICMP Traffic” checkbox is marked, and select “OK”. (21)In the “Security rules for communicating with other computers” screen, make sure that the “All IP Traffic”, “Dynamic” and “All ICMP Traffic” checkboxes are marked, and select “Close”. Also, click the X mark at the top tight of the “Local Security Settings” window. 2 Setup for using the preset IP security (1) Select the Network and Dial-up Connections on the Control Panel. (2) Local Area Connection for which IPSEC is to be enabled, and right click to open Properties. (In actual fact, IPSEC is enabled in common on other LAN settings if IPSEC is set to even one LAN setting.) Select “Internet Protocol (TCP/IP)” and select “Properties”. When TCP/IP Properties opens, select “Advanced”. (3) Select the Option tab. (4) Select “IP Security” and select “Properties”. (5) At “Use this IP Policy”, select the policy name created at “Setup IP security policy (3)”. (6) Exit the setting by “OK”. This enables use of IPSEC on Windows 2000. Installing Software AFT, ALB and IPSec functions 201 When using NetWare: Loading of AFT or ALB is supported on NetWare 4.2 or later version. 1 Append by the LOAD statement to the server's AUTOEXEC.NCF file so that AFT or ALB are automatically loaded each time that the server is started up. Example 1: To load AFT LOAD <Drive>:\<Path>\NBI.NLM LOAD <Drive>:\<Path>\MSM.NLM LOAD <Drive>:\<Path>\ETHERTSM.NLM LOAD <Drive>:\<Path>\CE100B SLOT=1 FRAME=ETHERNET_802.3 NAME=CE100B_1_E83 LOAD <Drive>:\<Path>\CE100B SLOT=2 FRAME=ETHERNET_802.3 NAME=CE100B_2_E83 LOAD <Drive>:\<Path>\IANS FRAME=ETHERNET_802.3 NAME=CE100B_AFT1 TEAM=1 BIND IANS CE100B_1_E83 TEAM=1 PRIMARY BIND IANS CE100B_2_E83 TEAM=1 LOAD <Drive>:\<Path>\IANS COMMIT MODE=AFT TEAM=1 BIND IPX CE100B_AFT1 NET=00000001 Example 2: To load ALB LOAD <Drive>:\<Path>\NBI.NLM LOAD <Drive>:\<Path>\MSM.NLM LOAD <Drive>:\<Path>\ETHERTSM.NLM LOAD <Drive>:\<Path>\CE100B SLOT=1 FRAME=ETHERNET_802.3 NAME=CE100B_1_E83 LOAD <Drive>:\<Path>\CE100B SLOT=2 FRAME=ETHERNET_802.3 NAME=CE100B_2_E83 LOAD <Drive>:\<Path>\IANS FRAME=ETHERNET_802.3 NAME=CE100B_ALB1 TEAM=1 BIND IANS CE100B_1_E83 TEAM=1 PRIMARY BIND IANS CE100B_2_E83 TEAM=1 LOAD <Drive>:\<Path>\IANS COMMIT MODE=ALB TEAM=1 BIND IPX CE100B_ALB1 NET=00000001 202 Installing Software Auto-shutdown function Auto-shutdown function The auto-shutdown enables automatic execution of the sequence from shutting down the OS by the power switch through to turning OFF the power. The auto-shutdown function runs only on Windows NT/2000. Setting the auto-shutdown function Manually install the auto-shutdown function by installing HarnessEye/web after installation of Windows NT/2000 is completed. NOTE: HarnessEye/web can also be installed automatically by automatically installing Windows 2000/NT by the Toshiba Server Setup Tool. Canceling the auto-shutdown function 1 Log into Windows NT as an Administrator (or user having equivalent privileges). 2 Select “ASD” under “Start” - “Settings” - “Control Panel” “Management Tool” - “Services”, and click “Stop”. Make sure that the auto SD/remote status display LED is lit (orange). CAUTION: After the auto-shutdown function is canceled, the power is instantly turned OFF without OS shutdown processing being performed when the power switch is pressed. Chapter 6 Troubleshooting ........................................................................ 204 Trouble with Application Software ........................................ 211 Remedy When Windows NT/2000 is Usable ...................... 212 Remedy When Windows NT/2000 is Unusable .................. 213 Troubleshooting Troubleshooting If you sense some abnormality on the server, carry out the following checks according to the problem that is occurring. NOTE: Before you check the server cables or expansion cards, switch off the server and peripheral devices. If checks are performed on the cables or expansion cards with the power on, irreparable damage may be caused to the server and peripheral devices. You can hear abnormal noise or smell foul odours, and hear a continuous buzzer Probable causes are that something is touching a fan or other moving part, or fatal trouble has occurred on the server. Carry out the following procedure to check the cause of the trouble. If this does not remedy the problem, see “Remedy When Windows NT/2000 is Unusable” on page 213. 204 Troubleshooting Troubleshooting 205 1 Immediately switch the server off, and disconnect the plug from the AC outlet. 2 Does the installation site satisfy the environmental considerations (e.g. ambient temperature and humidity)? See “Environmental considerations” on page 5. 3 Are there any foreign objects blocking ventilation holes? Nothing happens if you press the power switch. Or, nothing appears on screen even though you can hear the server running Probable causes are that the peripheral devices or cables are not correctly connected, or fatal trouble has occurred on the server. Carry out the following procedure to check the cause of the trouble. If this does not remedy the problem, see “Remedy When Windows NT/2000 is Unusable” on page 213. 1 Are the keyboard, mouse, and display unit properly connected to the server? If the switch box is used on a Rack Type, also check the connections with other devices and that the server is properly selected. See “How to connect peripheral devices” on page 26. 2 Is the PCI expansion card properly inserted into the appropriate slot on the motherboard, and is it held firmly in place by the PCI bracket? See “Installing/removing an optional device” on page 52. See “Expansion cards” on page 103. 3 Are the power cables for the server and display unit properly connected to a grounded AC outlet? See “Connecting the power cable” on page 31. 4 Is the power indicator ( ) lit amber? 5 Switch on the display unit, and set the brightness and contrast to two thirds of the maximum value or more. 206 Troubleshooting Troubleshooting See the operating manual of the display unit. 6 When running Windows NT/2000, boot up in the VGA mode, and make sure that the settings (resolution, synchronizing frequency) are as supported by the display unit. Characters are distorted or not displayed properly Probable causes are faulty connection of the display signal cable or power cable, or a problem with the brightness or contrast settings. Carry out the following procedure to check the cause of the trouble. If this does not remedy the problem, see “Remedy When Windows NT/2000 is Unusable” on page 213. 1 Is the display unit properly connected to the server? If the switch box is used on a Rack Type, also check the connections with other devices and that the server is properly selected. See “How to connect peripheral devices” on page 26. 2 Switch on the display unit, and set the brightness and contrast to two thirds of the maximum value or more. See the operating manual of the display unit. 3 When running Windows NT/2000, boot up in the VGA mode, and make sure that the settings (resolution, synchronizing frequency) are as supported by the display unit. The system status indicators and disk status indicators turn on abnormally When the lit state of the system status indicators and disk status indicators differs from the specifications described in this manual, a probable cause is malfunction of the indicator, faulty cable connection, or other internal trouble on the server. If Windows NT/ 2000 can be used, see “Remedy When Windows NT/2000 is Usable” on page 212. If Windows NT/2000 cannot be used, see “Remedy When Windows NT/2000 is Unusable” on page 213. Troubleshooting Troubleshooting 207 The power indicator on this server lights with the power cord connected to the AC outlet or while the server is in the power save mode in the case of Windows 2000. See “System status indicators” on page 14/page 114/page 128. See “HDD/LAN status indicators” on page 19/page 115. The disk and STS indicators light and flash amber A probable cause is that a hard disk drive connected to the RAID controller is malfunctioning. If Windows NT/2000 can be used after checking from the lit state of the disk status indicators which hard disk drive is malfunctioning, see “Remedy When Windows NT/2000 is Usable” on page 212. If Windows NT/2000 cannot be used, see “Remedy When Windows NT/2000 is Unusable” on page 213. See “HDD/LAN status indicators” on page 19/page 115. See “Hard Disk Drive (HDD) –IDE HDD–” on page 98. The fault indicator lights amber A probable cause is that the cooling fan or power unit is malfunctioning. Check whether or not Windows NT/2000 is usable. If Windows NT/2000 can be used, see “Remedy When Windows NT/2000 is Usable” on page 212. If Windows NT/2000 cannot be used, see “Remedy When Windows NT/2000 is Unusable” on page 213. See “System status indicators” on page 14/page 114/page 128. See “Power Supply Unit” on page 69. The FDD indicator does not light Probable causes are that the floppy disk drive unit signal cable is not properly connected, or that the floppy disk drive unit itself is malfunctioning. Check the signal cable connections. If this does not remedy the problem, see “Remedy When Windows NT/2000 is Unusable” on page 213. 208 Troubleshooting Troubleshooting An error is displayed during POST operation, or POST stops midway Probable causes are the motherboard, CPU, memory or keyboard malfunction, or that the BIOS setup is incompatible. Carry out the following procedure to check the cause of the trouble. If Windows NT/2000 can be used, see “Remedy When Windows NT/2000 is Usable” on page 212. If Windows NT/2000 cannot be used, see “Remedy When Windows NT/2000 is Unusable” on page 213. See “POST (Power On Self-Test)” on page 34. 1 Are the CPU, memory, and keyboard properly connected? See “Installing/removing an optional device” on page 52. 2 Start up the BIOS Setup Utility to check the BIOS setup. See “BIOS setup utility” on page 39. Loading of RAID controller BIOS stops midway Probable causes are that the RAID controller and hard disk drive are not properly connected, or that the RAID configuration is damaged or not built. Carry out the following procedure to check the cause of the trouble. If this does not remedy the problem, see “Remedy When Windows NT/2000 is Unusable” on page 213. 1 Is the RAID controller properly connected? See “Expansion cards” on page 103. See the Software Guide of the RAID controller. 2 Is the Hard Disk Drive (HDD) properly connected? See “Hard Disk Drive (HDD) –IDE HDD–” on page 98. 3 Execute the RAID controller utility to rebuild RAID. All data may be lost if RAID is rebuilt. Do not rebuild RAID if rebuilding is judged to be difficult. Troubleshooting Troubleshooting 209 See the Software Guide of the RAID controller. Cannot install the OS A probable cause is that the hard disk drive is not recognized. Carry out the following procedure to check the cause of the trouble. If this does not remedy the problem, see “Remedy When Windows NT/2000 is Unusable” on page 213. 1 Are the SCSI controller and RAID controller properly connected? See “Expansion cards” on page 103. See the Software Guide of the RAID controller. 2 Is the Hard Disk Drive (HDD) properly connected? See “Hard Disk Drive (HDD) –IDE HDD–” on page 98. 3 Increase the bootup priority of the Hard Disk Drive (HDD) you want to install or the controller to which that Hard Disk Drive (HDD) is currently connected. 4 When installing the OS, change the order in which the SCSI controller. RAID controller and SCSI host adapter device driver are installed. 5 Disconnect backup devices (e.g. MO Disk Drive) if any connected to the SCSI controller before installing the OS. The OS does not boot, or the OS bootup stops midway A probable cause is various factors ranging from the hardware connection state up to the installed OS status. Carry out the following procedure to check the cause of the trouble. If this does not remedy the problem, see “Remedy When Windows NT/2000 is Unusable” on page 213. See “Installing/removing an optional device” on page 52. See “Installing software” on page 41. 210 Troubleshooting Troubleshooting See the operating manual of the expansion card. See the operating manual of the peripheral devices. 1 Are all cables firmly and properly connected? Check only the cables within the scope described in this manual, and instruction manuals for expansion cards and peripheral devices. 2 Is a floppy disk inserted in the floppy disk drive? 3 Are the jumper switches and other switches set properly on expansion cards and peripheral devices? 4 Are expansion cards and Hard Disk Drive (HDD) properly connected? 5 Is the Hard Disk Drive (HDD) properly formatted and set up if added? 6 Is the correct version of each device driver installed? 7 Is the server selected if the switch box is used on a Rack Type? Windows NT/2000 is locked or cannot be used Check the previous items to see if those items apply. If an item applies, carry out the remedy for that item. If none of the items apply, reboot the server. If Windows NT/2000 can be used after rebooting the server, see “Remedy When Windows NT/2000 is Usable” on page 212. If Windows NT/2000 cannot be used, see “Remedy When Windows NT/2000 is Unusable” on page 213. Trouble information or error log still remains in the server monitor function software and other software Check the previous items to see if those items apply. If an item applies, carry out the remedy for that item. If none of the items apply, reboot the server. If Windows NT/2000 can be used after rebooting the server, see “Remedy When Windows NT/2000 is Usable” on page 212. Troubleshooting Trouble with Application Software 211 See the operating manual of Harness Eye / web See the operating manual of respective device. The power button does not function after abortion If, after abortion of the system, it cannot be started by pressing the power button, unplug the power cable once and then supply the power to the server again. The internal clock does not keep precise time Generally, a slight error occurs in clock precision. If the clock is not adjusted for a long time, this error builds up, and may increase to the point that system operation is adversely affected. To prevent this, periodically adjust the system time. See “System Configuration Setup” on page 138. See the operating manual of respective OS. Trouble with Application Software If any trouble occurs in the application software, check the following. 1 Are the hardware requirements of the server appropriate for the software? See the software operating manual. 2 Is the software a certified copy or the master? Illegally copied software may not operate. See the software operating manual. 3 Was the software copied from floppy disk or CD-ROM? If so, make sure that the software operates properly on a different system. 4 If the software has been loaded from Hard Disk Drive (HDD), check that the software is installed properly. 212 Troubleshooting Remedy When Windows NT/2000 is Usable Was the entire necessary procedure executed, and were all necessary files installed? 5 Is the correct device driver installed? 6 Is the software set up properly? 7 Is the software used correctly? If the trouble cannot be solved, contact the customer service section of the software manufacturer. Remedy When Windows NT/2000 is Usable If you yourself cannot solve the problem that has occurred on a system on which Windows NT/2000 can be used, carry out the procedure below, and contact your Toshiba Technical Support. 1 Save the System Information for Windows 2000 or report of the Windows NT Diagnostic. 2 Copy the trouble analysis information to floppy disk, MO Disk or other storage device so that the information can be retrieved. 3 Execute the Harness Eye/web software, and make sure that there are no erroneous devices. See the operating manual of Harness Eye / web 4 Execute the utilities for the mounted devices (RAID controller, UPS, etc.), and make sure that there are no abnormalities. See the operating manual of respective device. 5 Note down the details of the trouble, how frequently the trouble occurs, the environment where the trouble occurs, and the method of simulating the trouble. 6 In the case of systems not equipped with a redundant Hard Disk Drive (HDD) or when the cause of the trouble cannot be specified, shut down the system for fail-safe purposes, switch the server off, and contact your Toshiba Technical Support. 7 On a system equipped with a redundant Hard Disk Drive (HDD), if it can be confirmed that one of the devices is mal- Troubleshooting Remedy When Windows NT/2000 is Unusable 213 functioning, contact your Toshiba Technical Support with the system still running. NOTE: If one of the devices has malfunctioned on a system equipped with a redundant Hard Disk Drive (HDD), the malfunctioning device can be hot-swapped. Remedy When Windows NT/2000 is Unusable If you cannot solve the problem yourself on a system on which the OS does not boot up or Windows NT/2000 is unusable, confirm and record the following information before contacting Toshiba Technical Support. c Product name and model number of the server c Serial number of the server c List of hardware and software components installed in the server c Brief statement of the trouble c Frequency of occurrence of the trouble c Environment where the trouble occurred c Method of simulating the trouble 214 Troubleshooting Remedy When Windows NT/2000 is Unusable Appendix A System Unit ............................................................................... 216 External Hard Drive Unit Z1 ................................................... 218 External Device Bay Unit Z1 .................................................. 219 Specifications System Unit Model number of the unit CPU Main processor Max. processors Cache Second cache Main memory with ECC MAGNIA Z300 Pentium III 866MHz, 1 GHz 2 32KB/CPU 256KB/CPU 3GB (1GB x 3) 128MB/256MB/512MB/1GB 152GB (76GB x 2) Maximum capacity Unit of expansion Auxiliary IDE Maximum capacity storage HD (built-in) units D Additional HDD 20GB, 40GB,76GB Standard disk chassis 3.5” x 2 (hot-swap specs.) FDD Option(USB) 3.5” (720KB/1.44MB) x 1 216 217 RAID controller Max. disk cache capacity SCSI controller Power Standard supplies CD-ROM Keyboard Mouse LAN interface Display I/O ports Micro Tower Type Rack Type (24 times as fast) x 1 Std (Micro Tower models only) Std (Micro Tower models only) 100Base-TX/10Base-T Ethernet x2 Onboard Standard Wake On LAN, AFT, and ALB applicable. 8MB 1 channel (Mini Din 8-pin) 2 channels 1 channel, PS/2 compatible 1 channel, PS/2 compatible 1 channel 3.5” x 2 1 Can only be added at the user site as an optional item. 100 – 240 VAC, 50/60 Hz Max. 160W Temp.: 10 - 35°C, humidity: 30% 80% Temp.: 10 - 32°C, humidity: 30% 80% 233 width x 426.5 depth x 99 height 219.4 width x 425 depth x 85 height Micro Tower Type Rack Type 8.5 kg 8.5 kg VRAM Serial port USB port Mouse port Keyboard port CRT interface Device bay Expansion slots 64bit/66MHz PCI Uninterruptible power supply (UPS) Power and frequency Power consumption Environmental Micro Tower Type conditions Rack Type Server dimen sions (mm) Maximum server weight Mountable 32MB (1 channel RAID controller) 128MB (2 channel RAID controller) Ultra160 (SCSI) 1 218 External Hard Drive Unit Z1 SCSI HDD Maximum capacity Additional HDD Expantion disk chassis Remote Power Control Remote Sensing Interface Power Standard supplies Uninterruptible power supply (UPS) Power and frequency Power consumption Environmental Micro Tower Type conditions Rack Type Dimensions (mm) Micro Tower Type Rack Type Maximum server Micro Tower Type weight Rack Type 292GB (73GB x 4) 18GB, 36GB, 73GB 3.5” x 4 (hot-swap specs.) Standard Fan, Temperature, Voltage Ultra160M SCSI 1 Can only be added at the user site as an optional item. 100 - 240 VAC, 50/60 Hz Max. 100 W Temp.: 10 - 35°C, humidity: 30% - 80% Temp.: 10 - 32°C, humidity: 30% - 80% 233 width x 396.5 height x 99 depth 219.4 width x 395 height x 85 depth 8.4 kg 8.4 kg 219 External Device Bay Unit Z1 Support Device Remote Power Control Remote Sensing Interface Power Standard supplies Uninterruptible power supply (UPS) Power and frequency Power consumption Environmental Micro Tower Type conditions Rack Type Dimensions (mm) Micro Tower Type Rack Type Maximum server Micro Tower Type weight Rack Type DAT DDS4 DAT DDS4 A/L AIT2 AIT2 A/L Standard Fan, Temperature, Voltage Ultra Wide SCSI 1 Can only be added at the user site as an optional item. 100 - 240 VAC, 50/60 Hz Max. 50 W Temp.: 10 - 35°C, humidity: 30% - 80% Temp.: 10 - 32°C, humidity: 30% - 80% 233 width x 396.5 height x 99 depth 219.4 width x 395 height x 85 depth 7.0 kg 7.0 kg 220 Appendix B RGB interface ........................................................................... 222 Serial interface ........................................................................... 224 Keyboard/mouse interface ....................................................... 225 LAN-1/2 interface .................................................................... 226 USB-1/2 interface ..................................................................... 226 Expansion slots (64bit/66MHz PCI slot) ............................... 227 Interfaces The output voltages from the I/O connectors on the back of chassis do not exceed 12V. RGB interface NOTE: In the table below, “I/O” denotes the input/output when seen from the server. . Pin number Signal name Meaning I/O 1 CRV Red Video Signal O 2 CGV Green Video Signal O 3 CBV Blue Video Signal O 4 Unused Not used 5 GND Signal Ground 6 GND Signal ground 7 GND Signal ground 222 223 Pin number Signal name Meaning I/O 8 GND Signal ground 9 Unused Not used 10 GND Signal Ground 11 Unused Not used 12 Unused Not used 13 _CHSYNC Horizontal Sync Signal (TTL) O 14 _CVSYNC Vertical Sync Signal (TTL) O 15 Unused Not used 5 1 15 11 10 6 RGB interface synchronizing signals Resolution 640 x 480 Colors 256, 64K, 16M 256, 64K, 16M 256, 64K Scanning Non-interlaced Horizontal sync (kHz) Vertical sync(Hz) 800 x 600 1024 x 768 Non-interlaced Non-interlaced 31.5 37.5 46.9 53.7 60.0 68.3 60 75 75 85 75 85 The usable display mode differs according to the types of OS (operating system) and display unit used. 224 Serial interface NOTE: In the table below, “I/O” denotes the input/output when seen from the server. . Pin number Signal name Meaning I/O 1 DTR Data Terminal Ready 2 DSR Data Set Ready I 3 TXD Transmit Data O 4 RTS Request To Send O 5 RXD Receive Data I 6 CTS Clear To Send I 7 CD Receive Carrier Detect I 8 CI Call Indicator I GND Signal Ground Shield 8 7 5 6 4 2 3 1 After converting cable Pin number Signal name Meaning I/O 1 CD Receive Carrier Detect I 2 RXD Receive Data I 3 TXD Transmit Data O 4 DTR Data Terminal Ready 5 GND Signal Ground 6 DSR Data Set Ready I 225 Pin number Signal name Meaning I/O 7 RTS Request To Send O 8 CTS Clear To Send I 9 CI Call Indicator I 1 5 6 9 Keyboard/mouse interface NOTE: In the table below, “I/O” denotes the input/output when seen from the server. Pin number Signal name Meaning 1 DATA Data 2 Unused Not used 3 GND Signal ground 4 +5V +5V 5 CLOCK Clock 6 Unused Not used 6 I/O 5 3 4 2 1 I/O I/O 226 LAN-1/2 interface NOTE: In the table below, “I/O” denotes the input/output when seen from the server. Pin number Signal name Meaning I/O 1 TX Transmit Data (+) O 2 _TX Transmit Data (-) O 3 RX Receive Data (+) I 4 Unused Not used 5 Unused Not used 6 _RX Receive Data (-) 7 Unused Not used 8 Unused Not used I 12345678 USB-1/2 interface Pin number Signal name Meaning I/O 1 VCC POWER 2 DATA- Data (-) I/O 3 DATA+ Data (+) I/O 4 GND GND 227 Expansion slots (64bit/66MHz PCI slot) NOTE: In the table below, “I/O” denotes the input/output when seen from the server. Expansion slots (for expansion PCI cards) 3.3V-system environment Pin number Side B I/O Side A TRST_L I/O 1 -12V 2 TCK 3 GND 4 TDO 5 +5V +3.3V 6 +5V INTA_L I 7 INTB_L I INTC_L I 8 INTD_L I +5V 9 PRSNT1_L I Reserved 10 Reserved 11 PRSNT2_L 12 Connector key Connector key 13 Connector key Connector key 14 Reserved Reserved 15 GND RST_L 16 PCICLK 17 GND 18 REQ_L 19 +3.3V 20 AD31 I/O AD30 21 AD29 I/O +3.3V 22 GND O I O +12V TMS O TDI O +3.3V I O Reserved +3.3V GNT_L I/O O O GND Reserved AD28 I/O I/O 228 Pin number 3.3V-system environment Side B I/O Side A I/O 23 AD27 I/O AD26 I/O 24 AD25 I/O GND 25 +3.3V 26 C/BE3_L 27 AD23 28 GND 29 AD21 30 AD19 31 +3.3V 32 AD17 33 C/BE3_L 34 GND 35 IRDY_L 36 +3.3V 37 DEVSEL_L 38 GND 39 LOCK_L I/O +3.3V 40 PERR_L I/O SDONE I/O 41 +3.3V SBO_L I/O 42 SERR_L 43 +3.3V 44 CBEI_L 45 AD14 46 GND 47 AD12 48 AD10 49 GND AD09 50 GND GND AD24 I/O I/O IDSEL O I/O +3.3V AD22 I/O I/O AD20 I/O I/O GND AD18 I/O I/O AD16 I/O I/O +3.3V FRAME_L I/O GND TRDY_L I/O I/O GND STOP_L I I/O I/O GND PAR I/O I/O AD15 I/O I/O +3.3V AD13 I/O I/O AD11 I/O I/O GND I/O 229 3.3V-system environment Pin number Side B I/O Side A I/O 51 GND GND 52 AD08 I/O C/BE0_L 53 AD07 I/O +3.3V 54 +3.3V 55 AD05 56 AD03 57 GND 58 AD01 59 +3.3V 60 ACK64_L 61 +5V +5V 62 +5V +5V 63 Reserved GND 64 GND C/BE7_L I/O 65 C/BE6_L I/O C/BE5_L I/O 66 C/BE4_L I/O +3.3V 67 GND 68 AD63 69 AD61 70 +3.3V 71 AD59 72 AD57 73 GND 74 AD55 75 AD53 76 GND 77 AD51 78 AD49 I/O AD06 I/O I/O AD04 I/O I/O GND I/O AD02 I/O AD00 I/O +3.3V I/O REQ64_L I/O PAR64_L I/O I/O AD62 I/O I/O GND AD60 I/O I/O AD58 I/O I/O GND AD56 I/O I/O AD54 I/O I/O +3.3V AD52 I/O I/O AD50 I/O I/O GND 230 Pin number 3.3V-system environment Side B I/O Side A 79 +3.3V 80 AD47 81 AD45 82 GND 83 AD43 84 AD41 85 GND 86 AD39 87 AD37 88 +3.3V 89 AD35 90 AD33 91 GND AD32 92 Reserved Reserved 93 Reserved GND 94 GND Reserved I/O AD48 I/O I/O AD46 I/O I/O GND AD44 I/O I/O AD42 I/O I/O +3.3V AD40 I/O I/O AD38 I/O I/O GND AD36 I/O I/O AD34 I/O I/O GND I/O Appendix C Hardware setup information .................................................... 232 Recovery Boot .......................................................................... 233 Switch Setting Hardware setup information Perform the following operations if the hardware setup information is to be forcibly returned to the standard settings (CMOS Clear): 1 Disconnect the AC power cable. 2 Remove the server panels, power supply unit and board for wireless card. 3 Set the jumper switch PJ47 on the motherboard to 1-2 short. PJ47: 1-2 short ... Clears the hardware data settings. 3-4 short... Standard (Defined data) 4 Install the board for wireless card, power supply unit and server panels, and connect the AC power cable. 5 Turn on the server. CMOS is cleared and the power is automatically turned off. 6 Disconnect the AC power cable. 232 233 7 Remove the sever panels, power supply unit and board for wireless card, and return the jumper switch to 3-4 short. 8 Install the board for wireless card, the power supply unit and server panels. 9 Connect the AC power cable again and restart your server. 10 Start the BIOS Setup Utility, set System Time and System Date and select “Load Setup Default” from the Exit menu to execute it. NOTE: The standard settings displayed after the original data has been cleared are the initial data of the motherboard, and they may differ from the defaults (recommended settings). When the original data is cleared, password of the security menu and data settings of the SCSI controller will also be cleared. Before clearing information, remove all expansion cards. Recovery Boot Perform the following operations if the recovery boot is needed: 1 Disconnect AC power cable. 2 Remove the server panles, power supply unit and board for wireless card. 3 Set the jumper switch PJ723 on the motherboard of the server to 2-3 short. PJ723: 2-3 short ... Recovery Boot. 1-2 short... Normal Boot 4 Install the board for wireless card, power supply unit and server panels, and connect the AC power cable. 5 Insert BIOS Recovery Diskette into floppy disk drive and turn on the server. The recovery process will take a few minutes. 234 Following message is displayed on the front panel display and the power is automatically turned off if BIOS recovery was succeeded. BIOS Recovery Boot succeeded. 6 Following message is displayed if BIOS recovery was failed. Return to step 5 and repeat recovery process. BIOS Recovery Boot failed. 7 Disconnect the AC power cable. 8 Remove the server panles, power supply unit and board for wireless card, and return the jumper switch to 1-2 short 9 Replace the board for wireless card, power supply unit and server panles. 10 Connect the AC power cable again and restart your server. 11 Start the BIOS Setup Utility and select “Load Setup Default” from the Exit menu to execute it. NOTE: In addition to the hardware setup switch and recovery boot switch, several jumper switchs are located on the motherboard. Do not disturb the settings of any switchs other than the above two, since incorrect setting may result in malfunction. 235 PJ47:CMOS Clear PJ723: Recovery Boot Default Jumper Switch Settings 236 Appendix D Trouble Information The following information is displayed on the front panel display when a trouble occurs. Display Meaning of Message ALARM (01) Baseboard +1.5V low. Low voltage error of main unit +1.5V power supply. ALARM (02) Baseboard +1.5V high. High voltage error of main unit +1.5V power supply. ALARM (03) Baseboard +2.5V low. Low voltage error of main unit +2.5V power supply. ALARM (04) Baseboard +2.5V high. High voltage error of main unit +2.5V power supply. ALARM (05) Baseboard +3.3V low. Low voltage error of main unit +3.3V power supply. ALARM (06) Baseboard +3.3V high. High voltage error of main unit +3.3V power supply. ALARM (07) Baseboard +3.3V standby low. Low voltage error of main unit +3.3V standby power supply. ALARM (08) Baseboard +3.3V standby high. High voltage error of main unit +3.3V standby power supply. ALARM (09) Baseboard +5.0V low. Low voltage error of main unit +5.0V power supply. ALARM (10) Baseboard +5.0V high. High voltage error of main unit +5.0V power supply. 238 239 Display Meaning of Message ALARM (11) Baseboard +12.0V low. Low voltage error of main unit +12.0V power supply. ALARM (12) Baseboard +12.0V high. High voltage error of main unit +12.0V power supply. ALARM (13) CPU1 core voltage low. The CPU1 core low power voltage error has occurred. ALARM (14) CPU1 core voltage high. The CPU1 core high power voltage error has occurred. ALARM (15) CPU2 core voltage low. The CPU2 core low power voltage error has occurred. ALARM (16) CPU2 core voltage high. The CPU2 core high power voltage error has occurred. ALARM (17) Baseboard temp high. The baseboard high temperature error has occurred. ALARM (18) CPU1 thermal error. The CPU1 temperature error has occurred. ALARM (19) CPU2 thermal error. The CPU2 temperature error has occurred. ALARM (20) Fan1 RPM slow. The baseboard fan 1 slow rpm error has occurred. ALARM (21) Fan2 RPM slow. The baseboard fan 2 slow rpm error has occurred. ALARM (22) PS Fan RPM slow. The power supply fan slow rpm error has occurred. ALARM (23) CPU1 internal error. An internal error occurred on CPU1. ALARM (24) CPU2 internal error. An internal error occurred on CPU2. ALARM (25) No CPUs. The CPU cannot be detected. ALARM (26) Server chassis intrusion. A server cover has been opened. ALARM (27) System watchdog timer expired. The system has hung up. ALARM (28) Boot fail / Power On Self Test error. POST error. ALARM (29) Ex. Disk1 +3.3V standby low. Low voltage error of External Hard Drive Unit 1+3.3V standby power supply. ALARM (30) Ex. Disk1 +3.3V standby high. High voltage error of External Hard Drive Unit 1+3.3V standby power supply. 240 Display Meaning of Message ALARM (31) Ex. Disk1 +5.0V low. Low voltage error of External Hard Drive Unit 1+5.0V power supply. ALARM (32) Ex. Disk1 +5.0V high. High voltage error of External Hard Drive Unit 1+5.0V power supply. ALARM (33) Ex. Disk1 +12.0V low. Low voltage error of External Hard Drive Unit 1+12.0V power supply. ALARM (34) Ex. Disk1 +12.0V high. High voltage error of External Hard Drive Unit 1+12.0V power supply. ALARM (35) Ex. Disk1 FAN1 RPM slow. The External Hard Drive Unit 1 fan 1 slow rpm error has occurred. ALARM (36) Ex. Disk1 FAN2 RPM slow. The External Hard Drive Unit 1 fan 2 slow rpm error has occurred. ALARM (37) Ex. Disk1 temp1 high. The External Hard Drive Unit 1 high temperature error 1 has occurred. ALARM (38) Ex. Disk1 AC lost. Power interruption reset was detected on External Hard Drive Unit 1.. ALARM (39) Ex. Disk1 power sag. Momentary power interruption was detected on External Hard Drive Unit 1. ALARM (40) Ex. Disk1 power supply fault. External Hard Drive Unit 1 power supply error. ALARM (41) Ex. Disk1 chassis intrusion. An External Hard Drive Unit 1 cover has been opened. ALARM (42) Ex. Disk1 fuse blow out. The External Hard Drive Unit 1 fuse has blown. ALARM (43) Ex. Disk2 +3.3V standby low. Low voltage error of External Hard Drive Unit 2+3.3V standby power supply. ALARM (44) Ex. Disk2 +3.3V standby high. High voltage error of External Hard Drive Unit 2+3.3V standby power supply. ALARM (45) Ex. Disk2 +5.0V low. Low voltage error of External Hard Drive Unit 2+5.0V power supply. ALARM (46) Ex. Disk2 +5.0V high. High voltage error of External Hard Drive Unit 2+5.0V power supply. ALARM (47) Ex. Disk2 +12.0V low. Low voltage error of External Hard Drive Unit 2+12.0V power supply. ALARM (48) Ex. Disk2 +12.0V high. High voltage error of External Hard Drive Unit 2+12.0V power supply. ALARM (49) Ex. Disk2 FAN1 RPM slow. The External Hard Drive Unit 2 fan 1 slow rpm error has occurred. ALARM (50) Ex. Disk2 FAN2 RPM slow. The External Hard Drive Unit 2 fan 2 slow rpm error has occurred. 241 Display Meaning of Message ALARM (51) Ex. Disk2 temp1 high. The External Hard Drive Unit 2 high temperature error 1 has occurred. ALARM (52) Ex. Disk2 AC lost. Power interruption reset was detected on External Hard Drive Unit 2. ALARM (53) Ex. Disk2 power sag. Momentary power interruption was detected on External Hard Drive Unit 2. ALARM (54) Ex. Disk2 power supply fault. External Hard Drive Unit 2 power supply error. ALARM (55) Ex. Disk2 chassis intrusion. An External Hard Drive Unit 2 cover has been opened. ALARM (56) Ex. Disk2 fuse blow out. The External Hard Drive Unit 2 fuse has blown. ALARM (57) Ex. Device Bay1 +3.3V standby low. Low voltage error of External Device Bay Unit 1+3.3V standby power supply. ALARM (58) Ex. Device Bay1 +3.3V standby high. High voltage error of External Device Bay Unit 1+3.3V standby power supply. ALARM (59) Ex. Device Bay1 +5.0V low. Low voltage error of External Device Bay Unit 1+5.0V power supply. ALARM (60) Ex. Device Bay1 +5.0V high. High voltage error of External Device Bay Unit 1+5.0V power supply. ALARM (61) Ex. Device Bay1 +12.0V low. Low voltage error of External Device Bay Unit 1+12.0V power supply. ALARM (62) Ex. Device Bay1 +12.0V high. High voltage error of External Device Bay Unit 1+12.0V power supply. ALARM (63) Ex. Device Bay1 FAN1 RPM slow. The External Device Bay Unit 1 fan 1 slow rpm error has occurred. ALARM (64) Ex. Device Bay1 AC lost. Power interruption reset was detected on External Device Bay Unit 1. ALARM (65) Ex. Device Bay1 power sag. Momentary power interruption was detected on External Device Bay Unit 1. ALARM (66) Ex. Device Bay1 fuse blow out. The External Device Bay Unit 1 power supply error. ALARM (67) Ex. Device Bay1 temp high. The External Device Bay Unit 1 high temperature error. ALARM (68) Ex. Device Bay1 fuse blow out. The External Device Bay Unit 1 fuse has blown. ALARM (69) Ex. Device Bay2 +3.3V standby low. Low voltage error of External Device Bay Unit 2+3.3V standby power supply. ALARM (70) Ex. Device Bay2 +3.3V standby high. High voltage error of External Device Bay Unit 2+3.3V standby power supply. 242 Display Meaning of Message ALARM (71) Ex. Device Bay2 +5.0V low. Low voltage error of External Device Bay Unit 2+5.0V power supply. ALARM (72) Ex. Device Bay2 +5.0V high. High voltage error of External Device Bay Unit 2+5.0V power supply. ALARM (73) Ex. Device Bay2 +12.0V low. Low voltage error of External Device Bay Unit 2+12.0V power supply. ALARM (74) Ex. Device Bay2 +12.0V high. High voltage error of External Device Bay Unit 2+12.0V power supply. ALARM (75) Ex. Device Bay2 FAN1 RPM slow. The External Device Bay Unit 2 fan 1 slow rpm error has occurred. ALARM (76) Ex. Device Bay2 AC lost. Power interruption reset was detected on External Device Bay Unit 2. ALARM (77) Ex. Device Bay2 power sag. Momentary power interruption was detected on External Device Bay Unit 2. ALARM (78) Ex. Device Bay2 power supply fault. The External Device Bay Unit 2 fuse has blown. ALARM (79) Ex. Device Bay2 temp high. The External Device Bay 2 high temperature error has occurred. ALARM (80) Ex. Device Bay2 fuse blow out. The External Device Bay 2 fuse has blown. ALARM (87) Internal HDD error. An internal HDD error has occurred. ALARM (88) Memory error in BIOS POST. Resized. Memory error has occurred. Memory has been reduced. ALARM (89) Correctable memory ECC error. Correctable error has occurred. ALARM (90) Uncorrectable memory ECC error. Uncorrectable error has occurred. ALARM (91) Critical interrupt (NMI) occurred. Fatal error (SMI) has occurred. ALARM (92) Critical interrupt (SMI) occurred. Fatal error (NMI) has occurred. ALARM (93) Critical interrupt (PERR) occurred. Fatal error (PERR) has occurred. ALARM (94) Critical interrupt (SERR) occurred. Fatal error (SERR) has occurred. ALARM (95) No boot device. Cannot find boot device. Appendix E Unit logs ..................................................................................... 244 Basic system configuration ..................................................... 245 CPUs .......................................................................................... 245 Memories ................................................................................... 245 IDE Hard disk drives ................................................................ 246 SCSI units .................................................................................. 246 Expansion cards ........................................................................ 246 Expansion units ......................................................................... 247 Other optional items ................................................................. 247 Unit Logs Unit logs Unit logs are listed on following pages. Use these logs to record system component additions and information on removed optional items. The information that has thus been recorded may need to be used when executing various utilities. The unit logs consist of a log concerning the basic system configuration, and a log relating to added units (system components). Use the basic system configuration log to record the model numbers and serial numbers of the server and the motherboard. The model number and serial number of the server are labeled on its rear panel. The model number and serial number of the motherboard are inscribed near the expansion slot panel at the left edge of the board. Use the system component log to record the model numbers and serial numbers of the system components, the dates of their removal or replacement, the names of their manufacturers, and so on. Maintain a record of all added components, such as magnetic disk units and option cards. 244 245 The positions where the model numbers and serial numbers of the system components are inscribed vary from manufacturer to manufacturer. See the relevant product manuals. Basic system configuration Maker Serial number Date installed Model No./Type No. Server ---- Motherboard ---- Display unit Keyboard Mouse CPUs Socket Operating frequency L2 cache size Date installed Lower-side slot (CPU1) Upper-side slot (CPU2) Memories Slot Slot1 Slot2 Slot3 Capacity Model number Date installed 246 IDE Hard disk drives Internal disk Capacity/ Revolutions Model number Date installed Slot1 Slot2 SCSI units Maker Model No./Type No. SCSI ID Date setting installed Internal Expansion cards Slot PCI-1 Maker Interrupt Model No./Type No. request (IRQ) Memory used Date installed 247 Expansion units Cab No. Slot No. Maker Model No./Type No. SCSI ID setting Date installed Other optional items Slot Serial port (COM1) USB1 USB2 Maker Setting and others Model No./Type No. Date installed 248