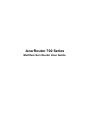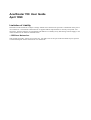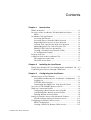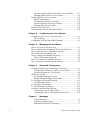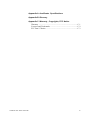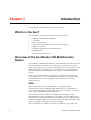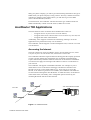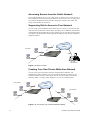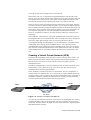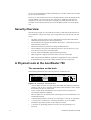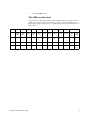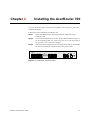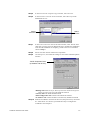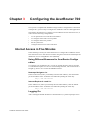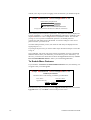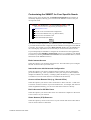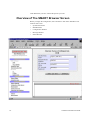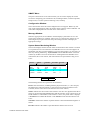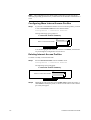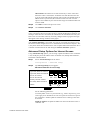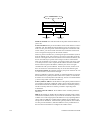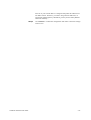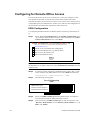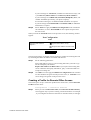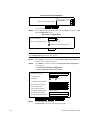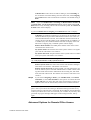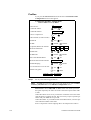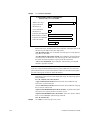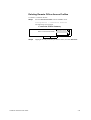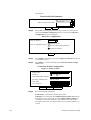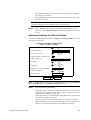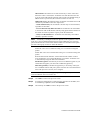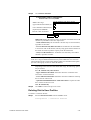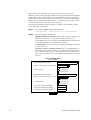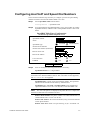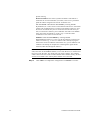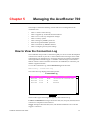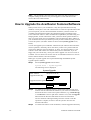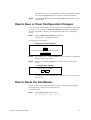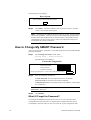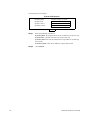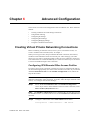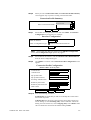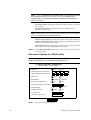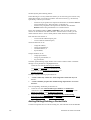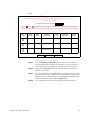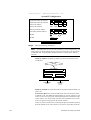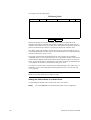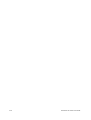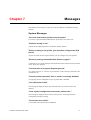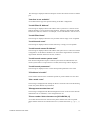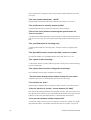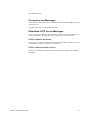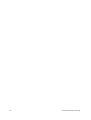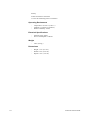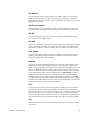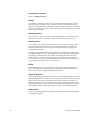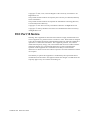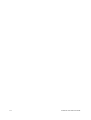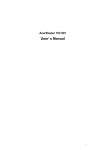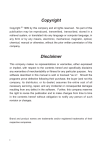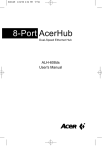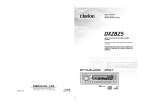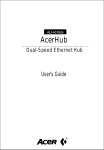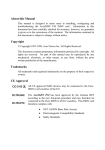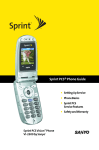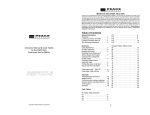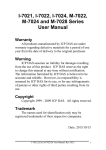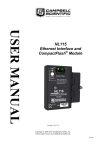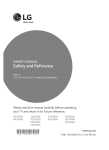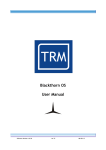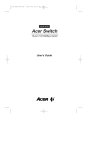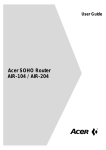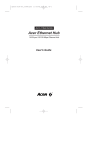Download Acer 700 Series User's Manual
Transcript
AcerRouter 700 Series Multifunction Router User Guide AcerRouter 700 User Guide April 1999 Limitation of Liability Information in this document is subject to change without notice and does not represent a commitment on the part of Acer Netxus Inc . The material contained herein is supplied without representation or warranty of any kind. Acer Netxus,Inc . therefore assumes no responsibility and shall have no liability of any kind arising from the supply or use of this document or the material contained herein. 1999 Acer Netxus Inc . This manual copyright 1999 by Acer Netxus Inc . All rights reserved. No part of this document may be copied or re-used without prior written consent from Acer Netxus Inc . 1w1 About This User Guide Welcome to the Acer Netxus world of Multifunction Routers! Thank you for investing in the AcerRouter 700. We are dedicated to providing the most efficient, easy to configure, and trouble free equipment in the networking industry. This manual is intended as a basic introduction to your AcerRouter 700. It supplies enough information to make the AcerRouter 700 operational in the most common environments: connecting to the Internet, receiving calls from dial-in users, or connecting to another network. We’ll describe how to use your web browser to configure the AcerRouter 700 and to perform some basic operations, such as upgrading the software, or monitoring statistics, a task which may be useful in ongoing operations. We’ll show you how to attach telephone and fax equipment. Finally, we’ll tell you how to obtain information and help for subjects that are beyond the scope of this manual. This manual is not intended as a complete guide to routing or bridging. Nor is it a complete description of the functionality and configuration capabilities of your AcerRouter. For installations requiring more advanced capabilities, you can use the advanced features in the web browser based Simple Multifunction Access configuRation Tool (SMART). However, we hope that the basic capabilities we provide are suitable for most new users of the AcerRouter 700. This manual consists of nine chapters and three appendixes: Chapter One: Introduction, explains the features and capabilities of the AcerRouter 700. Chapter Two: Installing the AcerRouter 700, gives the simple steps you follow to install the AcerRouter 700 and connect it to your LAN. Chapter Three: Configuring the AcerRouter 700, explains how to log in to the SMART Manager, describes the browser screen, and provides the steps needed to configure your AcerRouter for specific applications. It provides easy-to-follow instructions for quick Internet access and provides a guide to the most popular 700 configurations. Chapter Four: Configuring the Voice Adapter, gives easy-to-follow instructions for configuring and using standard telephone and fax equipment attached to your AcerRouter 700. Chapter Five: Managing the AcerRouter 700, explains various management functions on the AcerRouter 700, such as upgrading software. Chapter Six: Advanced Configuration, explains advanced procedures, such as IP, IPX, and Bridging configuration. Chapter Seven: Messages, lists the messages you may see in the message window, and what they mean. Appendix A: Specifications Appendix B: Glossary Appendix C: Warranty, Copyrights, FCC Notice AcerRouter 700 Series User Guide iii How to Reach Us If you require Technical Support, please email: [email protected] If you need information about other Acer Netxus products, please email: [email protected] If you’d like to talk to us, please call: Telephone: 886-3-563-1000 Fax: 886-3-579-0958 Our mailing address is: Acer Netxus, Inc. 3F, 2 Prosperity Road II, Science-based Industrial Park, Hsinchu, 300, Taiwan, R.O.C. Our Web site URL is: http:\\www.acernetxus.com.tw iv AcerRouter 700 Series User Guide Contents Chapter 1 Introduction What’s in the box? ...................................................................... 1-1 Overview of the AcerRouter 700 Multifunction Router ............ 1-1 ISDN ..................................................................................... 1-1 AcerRouter 700 Applications ..................................................... 1-2 Accessing the Internet ........................................................... 1-2 Accessing Servers from the Public Network ........................ 1-3 Supporting Dial-in Access to Your Network ........................ 1-3 Creating Your Own Private Wide Area Network ................. 1-3 Making Regular Voice Calls Using the 700 ......................... 1-4 Making VoIP Calls Over the Internet ................................... 1-4 Creating a Virtual Private Network (VPN) ........................... 1-5 A Configuration Example ..................................................... 1-6 Security Overview ...................................................................... 1-7 A Physical Look at the AcerRouter 700 ..................................... 1-7 The connectors on the back .................................................. 1-7 The LEDs on the front .......................................................... 1-8 Chapter 2 Installing the AcerRouter Setting Up a Windows PC for Configuring the AcerRouter 700 ..2-2 Connecting more Devices through a Hub to the ........................ 2-4 Chapter 3 Configuring the AcerRouter Internet Access in Five Minutes ................................................. 3-1 Using Different Browsers for AcerRouter Configuration .... 3-1 Logging On ........................................................................... 3-1 To Enable More Features ...................................................... 3-2 Customizing the SMART for Your Specific Needs ............. 3-3 Overview of The SMART Browser Screen ................................ 3-4 What is a Connection Profile? .................................................... 3-6 Configuring A Basic Internet Access Profile ....................... 3-6 Configuring More Internet Access Profiles .......................... 3-8 Deleting Internet Access Profiles ......................................... 3-8 Setting Up Internet Access with Advanced Features .................. 3-9 Advanced Setup Options for Internet Access ..................... 3-11 Configuring for Remote Office Access .................................... 3-14 ISDN Configuration ............................................................ 3-14 Creating a Profile for Remote Office Access ..................... 3-15 AcerRouter 700 Series User Guide v Advanced Options for Remote Office Access Profiles ...... 3-17 Deleting Remote Office Access Profiles ............................ 3-21 Setting Up Dial-in User Accounts ............................................ 3-22 ISDN Configuration ............................................................ 3-22 Configuring a Dial-in User Profile ..................................... 3-23 Advanced Options for Dial-in Profiles ............................... 3-25 Deleting Dial-in User Profiles ............................................ 3-27 Setting the System Time ........................................................... 3-29 Setting Internet Access Time Restrictions ................................ 3-29 Chapter 4 Configuring the Voice Adapter Configuration for Voice or Fax Operation ................................. 4-1 Direct Calling ........................................................................ 4-1 Configuring VoIP and Speed Dial Numbers .............................. 4-3 Chapter 5 Managing the AcerRouter How to View the Connection Log .............................................. 5-1 How to Upgrade the AcerRouter 700 Features/Software ........... 5-2 How to Save or Clear Configuration Changes ............................ 5-3 How to Reset the AcerRouter 700 ............................................... 5-3 How to Change My SMART Password ...................................... 5-4 What if I Forget the Password? ............................................. 5-4 How to Customize the SMART Interface ................................... 5-5 How to Configure General System Settings ............................... 5-5 Chapter 6 Advanced Configuration Creating Virtual Private Networking Connections ..................... 6-1 Configuring VPN Remote Office Access Profiles ............... 6-1 Advanced Options for VPN Profiles .................................... 6-4 IP Packet Filtering ...................................................................... 6-5 An IP Packet Filtering Overview .......................................... 6-5 Adding/Editing/Deleting a Packet Rule ................................ 6-6 To Configure Advanced IP Settings ........................................... 6-9 The IP Routing Table .......................................................... 6-11 To Configure IPX Settings ....................................................... 6-13 To Enable Bridging Learning ................................................... 6-14 Using the Command Line Interface .......................................... 6-14 Connecting to the CLI With Telnet .................................... 6-14 Connecting to the CLI Through the Console Port .............. 6-15 Chapter 7 Messages System Messages .................................................................. 7-1 Connection Log Messages .................................................... 7-7 Embedded HTTP Server Messages ...................................... 7-7 vi AcerRouter 700 Series User Guide Appendix A AcerRouter Specifications Appendix B Glossary Appendix C Warranty , Copyrights, FCC Notice Warranty .....................................................................................C-1 Licenses and Trademarks ............................................................C-2 FCC Part 15 Notice .....................................................................C-3 AcerRouter 700 Series User Guide vii viii AcerRouter 700 Series User Guide 1 Chapter 1 Introduction This chapter gives the introduction to the AcerRouter 700. What’s in the box? Your AcerRouter 700 box should contain the items listed below. • 1 AcerRouter 700 Multifunction Router • 1 AC Adapter • 1 ISDN connector cable • 1 RS-232 serial cable (null modem cable for the console port) • 1 10Base-T LAN cable • 1 CD-ROM containing the online documentation • 1 QuickStart guide • 1 Warranty and registration card Overview of the AcerRouter 700 Multifunction Router The AcerRouter 700 Multifunction Router is a small desktop router that sits between your local Ethernet network and a remote network (e.g., the Internet or a remote office). The AcerRouter 700 contains an ISDN interface, a four-port 10Base-T LAN repeater hub, three voice adapter ports for connection of conventional telephone or facsimile equipment, and an auxiliary port for a directly connected management console. Data comes in to the AcerRouter from the local LAN and then is “routed” to the remote network, and vice versa. In addition to its capability to route IP/IPX traffic, the AcerRouter 700 also acts as a bridge for other network protocols, such as Appletalk or SNA. ISDN ISDN, or Integrated Services Digital Network, is a high speed, digital communications network. ISDN BRI (Basic Rate Interface) is a two B-channel service offered by telephone companies that supports up to two data or voice calls over a single, standard twisted pair telephone line. Each of the two B-channels offers up to 64 Kbps (thousand bits per second) bandwidth either for data communication or for regular voice calls. When used for data calls, the two B-channels can further be combined to create a 128Kbps data call for higher throughput. However, for historical reasons, some ISDN lines in the United States only support a 56Kbps data rate instead of 64Kbps. When you subscribe to an ISDN service from your ISDN service provider (most 1-1 AcerRouter 700 Series User Guide likely your phone company), you will be given the following information: the type of ISDN switch your phone company is using, and two “directory” numbers associated with the two channels. In the North America, you will also be given two SPID (Service Profile IDentifier) numbers. In North America, the AcerRouter 700 often detects the type of ISDN switch and SPIDs automatically. Outside of North America, SPIDs are not used. AcerRouter 700 Applications The main functions of the AcerRouter Series multifunction routers are - to support devices on your LAN to access the Internet, to support remote users to dial in and to access resources on your LAN, and to support inter-office communication. Additionally, it also supports Virtual Private Networking, allowing LAN access applications to be performed securely over the Internet. The AcerRouter 700 also supports conventional telephone calls, as well as voice calls over the Internet. Accessing the Internet The most common use for the AcerRouter 700 is to provide Internet access, so that everyone on your LAN can surf the web, send/receive e-mail or files. The AcerRouters utilize the single IP address technology that the company pioneered in 1996 to greatly simplify the configuration: the AcerRouter 700 automatically acquires the necessary IP address when the connection to the Internet is established. You don’t need to apply for and assign an IP address to each PC or workstation on your network. The AcerRouter 700 supports “bandwidth on demand”. For example, any user’s initial intent to access to the Internet will trigger a B-channel connection to the Internet to be set up. As the traffic builds up (e.g., more users try to access the Internet, or the same user generates a lot of traffic), the AcerRouter will establish a second connection through the other B-channel. As traffic decreases, one B-channel will be taken down, until finally, after a configurable period of inactivity, the remaining B-channel will also be disconnected. Your Internet Service Provider Your LAN ISDN AcerRouter 700 Figure 1-1 Internet Access AcerRouter 700 Series User Guide 1-2 Accessing Servers from the Public Network If you want special servers (e.g., an e-mail server, an FTP server, or a web server) to be accessible by remote users across the Internet, all you need to do is to "apply" for a few “public” IP addresses (from your ISP), assign one of them to the router, and assign one IP address to each server. Supporting Dial-in Access to Your Network You can set up your AcerRouter 700 to allow users to connect to your network and share resources from home or while they’re travelling. The AcerRouter 700’s built-in configuration program makes the necessary setup a snap. As a security feature, after a user calls in, the AcerRouter can hang up and call that user back at a pre-configured telephone number. Telephone Network Your LAN ISDN ISDN AcerRouter 700 Dial-in Users Figure 1-2 Dial-in Access Creating Your Own Private Wide Area Network You can create your own private wide area network with AcerRouter 700 multifunction routers and allow two or more remote networks to connect to one another and share resources. The remote network can use an ISDN router from a different vendor - as long as it also supports LAN to LAN communication. Your LAN #1 ISDN Network Your LAN #2 AcerRouter 700 AcerRouter 700 Figure 1-3 Connecting Two or More Networks (ISDN) 1-3 AcerRouter 700 Series User Guide Making Regular Voice Calls Using the 700 The AcerRouter 700 supports two types of voice calls through telephones connected to its voice ports. Conventional calls can be placed by simply dialing a standard telephone number. Such a call will occupy a single ISDN B channel for its duration, and will incur the same kind of charges as any other regular phone call. You may also use facsimile devices in this manner. ISDN Network Phones connected to AcerRouter 700 #1 PSTN Network AcerRouter 700 Figure 1-4 Placing Conventional Telephone Calls over ISDN Making AcerVoIp Calls Over the Internet When equipped with the optional AcerVoIp hardware installed, the AcerRouter 700 is also capable of establishing free long distance voice calls to other similarly equipped AcerRouter 700 telephones through the Internet. This type of call is termed a AcerVoIp call, which is triggered when the user dials a number that had been configured in the AcerRouter 700 as a AcerVoIp number. The AcerRouter 700 also uses Acer Netxus‘ proprietary StarTouch feature to signal the remote site to connect to the Internet. Phones connected to AcerRouter 700 #1 The Internet AcerVoIp Call Phones connected to AcerRouter 700 #2 AcerRouter 700 AcerRouter 700 Figure 1-5 VoIP AcerVoIp Call If the destination cannot be reached through the Internet, based on the configuration, the AcerRouter determines if the call should be re-routed through the conventional PSTN network (which therefore incurs phone charges as usual). Note that the AcerRouter 700 Series User Guide 1-4 AcerVoIp system does not support fax over the Internet. When data is sent over a congested and unpredictable public network such as the Internet, it may encounter variable delays and data loss. For time insensitive data, this is acceptable, since delay does not do any harm, and the application software will recover from any data loss by requesting the sender to re-send any lost data. However, this is not the case with time-sensitive data such as voice traffic. Extreme care has to be taken to make sure that the quality of voice traffic through the Internet does not suffer much due to delays through the network. On the other hand, there will still be times when no matter what is done, the quality of voice over the Internet can not compare to the quality of voice calls through the standard PSTN network. However, AcerRouters continue to be at the forefront of this type of Internet voice technology. The AcerRouter 700 maintains a convenient SpeedDial table in which shortcuts can be configured either for conventional calls, or for AcerVoIp calls. These shortcuts are from one to eight digits in length. Thus, an out-going call may be placed conventionally through the ISDN/PSTN or across the Internet in a seamless manner. Additionally, the AcerVoIp offers a FallBack feature: AcerVoIp entries in the SpeedDial table can be configured to make a standard PSTN call in case the called part cannot be reached through the Internet. This called Fallback. This is so that the caller’s dialing habits are not changed, making the feature easy and familiar to the user. Creating a Virtual Private Network (VPN) Virtual Private Networking (VPN) provides a means to connect remote LANs over public networks such as the Internet. This means that only local toll charges to an Internet Service Provider are incurred. The data can be encrypted to prevent unauthorized access. In order to accomplish this, a special connection is first set up between the two sites, called "tunnel". Once a tunnel is set up, one or more user data sessions may be established which flows through the tunnel. In the AcerRouter, tunnels are created over the Internet. They are configured in a manner similar to a telephone line. It is not necessary to require authentication when creating a tunnel, since no sensitive data will be transferred until a user connection is established. Therefore, authentication information is normally associated with the connection profile for the user data session using the tunnel. 700 #2 700 #1 Internet ISP Secure Data ISP VPN Tunnel over ISDN Figure 1-6 Creating a Virtual Private Network As is the case for switched connections, a PC on the LAN sending data to a resource reachable through a VPN connection profile will cause a tunnel to be set up to the remote site. Once this is done, the VPN user session will commence, beginning with a PPP authentication exchange. 1-5 AcerRouter 700 Series User Guide Similarly, when a remote site requests the creation of a tunnel, the AcerRouter 700 will search for an appropriate tunnel profile matching the setup request. Once the tunnel is established, the remote site will initiate a user session to flow through that tunnel and the AcerRouter 700 will search for a matching VPN Connection Profile matching the request. Once found, the AcerRouter 700 will use the information in the matched profile to authenticate the incoming "call", after which data transfer can begin. Tunnels allow IP, IPX and Bridging traffic to flow across IP networks, including NetBIOS information (for Windows networking) encapsulated within IP or IPX packets. Therefore, all resources and applications on the remote LAN become available to the local site. User sessions through tunnels may specify DES encryption to assure privacy. The use of the various levels of encryption within a AcerRouter 700 is subject to export control regulations. A Configuration Example The Internet Your LAN #1 Web Server Public: 206.112.113.xxx Private: 192.168.168.xxx ISDN Your LAN #2 Private: 192.168.170.xxx AcerRouter 700 Private: 192.168.168.230 Public: 206.112.113.6 ISDN AcerRouter 700 Private: 192.168.170.230 Figure 1-7 Connecting Two Private Networks with Internet Access In Figure 1-7, two AcerRouter 700s are installed in two different locations. Both of them are connected to the Internet, allowing users to surf the Web. They are also connected to each other through the ISDN network, forming a private company company network. . This example also illustrates an important feature of the AcerRouter 700 that both public and private devices can physically reside on the same LAN. All devices on both LANs (except for the Web servers) are configured to obtain their IP addresses automatically (i.e., from the built-in DHCP server in the AcerRouter 700). Since these IP addresses are only used in the local LAN environment, these devices naturally form a private network (with default IP network address of 192.168.168.0) and are not accessible by users across the Internet. On the other hand, AcerRouter 700 Series User Guide 1-6 servers are assigned public IP address obtained from your ISP, and will be accessible by users across the Internet. However, in order for the LAN to LAN communications to work, the default private network address (192.168.168.0) for one of the above AcerRouter 700 has to be changed (to 192.168.170.0 in the above example). The traffic between these two networks is secure because data is sent across the ISDN network via a direct phone call Security Overview More and more people are concerned about security of their data in this Internet era. The AcerRouter 700 provides many ways to help make your network and your data secure: • All dial-in users and LAN-to-LAN communications require PPP PAP/CHAP authentication (basically user name and password) • The AcerRouter also supports call-back for dial-in users - so that remote users are really who they say they are • ISDN Caller ID may be used for incoming call authentication • The AcerRouter uses private IP addressing scheme to prevent devices on your LAN from access by users from the Internet • Console, Telnet and SMART support password protection • DES encryption is supported for inter-office, non-VPN connections • DES encryption with PPP/ECP negotiation is supported for VPN connections • IP packet filtering may be used to futher enhance security requirements A Physical Look at the AcerRouter 700 The connectors on the back The following illustration shows the rear panel of a AcerRouter 700.: Uplink LAN 1 LAN 2 LAN 3 LAN 4 AUX ∋ A ∋ B ∋ C ISDN ON Figure 1-8 AcerRouter 700 Connectors 1-7 • 1 RJ-45 ISDN connector for connecting to the ISDN wall jack from your phone company. This can be a U interface for the North America market version, and an S/T interface for the rest of the world. • 3 RJ-11 POTS (Plain Old Telephone Service) ports for the connection of conventional telephone equipment • 4 RJ-45 10Base-T LAN connectors for connecting to PCs and workstations, or to another Ethernet hub • 1 RS-232 DB-9 Auxiliary connector for connecting to a console (or equivalent) • 1 12V DC power connector for connecting through an AC power adapter (included as part of the product) to the wall power outlet • 1 connector for grounding purposes. In most cases, the grounding is not necessary AcerRouter 700 Series User Guide • 1 power ON/OFF switch The LEDs on the front There are eleven LEDs on the front of the AcerRouter that show the status of the ISDN, Voice and LAN ports. You can tell at a glance if your AcerRouter 700 is functioning properly, and if there is any traffic passing through. Note that LED 11 is dual-colored. LED 1 LED 2 LED 3 LED 4 LED 5 LED 6 LED 7 LED 8 LED 9 LED 10 LED 11 ISDN B2 ISDN B1 Voice C Voice B Voice A LAN 4 LAN 3 LAN 2 LAN 1 Collision Power (Gree n) U/ST (Red) ON Call Call Call Call Call No Data No Data No Data No Data Collision On No Line/ NA OFF No Call No Call No Call No Call No Call No Line No Line No Line No Line No Collision No Power Synch/ NA FLASH Data Data N/A N/A N/A Data Data Data Data N/A N/A Synchi ng/NA AcerRouter 700 Series User Guide 1-8 2 Chapter 2 Installing the AcerRouter 700 Now you should be ready to connect your AcerRouter 700 to devices on your LAN and ISDN wall jacks. Follow these steps to install the AcerRouter 700: Step 1 Connect the ISDN cable to the wall jack and the ISDN port on the AcerRouter 700. Step 2 Connect PCs/Workstations or a hub to the AcerRouter’s Ethernet ports. If you are connecting a hub, see “Connecting more devices through a Hub to the AcerRouter 700” later in this chapter. Step 3 Connect the power supply pack to an electrical outlet and the AcerRouter 700. When everything is connected, turn on the power switch. Uplink LAN 1 LAN 2 LAN 3 LAN 4 AUX ∋ A ∋ B ∋ C ISDN ON Figure 2-1 AcerRouter 700 Connectors AcerRouter 700 Series User Guide 2-1 Setting Up a Windows PC for Configuring the AcerRouter 700 This section describes the configuration required by LAN-attached PCs which communicate with the AcerRouter 700, either to configure the 700, or for network access. These PCs must have an Ethernet interface installed properly, be connected to the AcerRouter either directly or through an external repeater hub, and have TCP/IP installed and configured to obtain an IP address through a DHCP server. Directly connect a Windows 95/98 PC to the AcerRouter. If TCP/IP is not already installed, follow the steps below for its installation. Note: Any TCP/IP capable workstation can be used to communicate with or through the AcerRouter 700. To configure other types of workstations, please consult the manufacturer’s documentation. Step 1 Connect your PC to one of the AcerRouter 700 Ethernet ports. If you connect to LAN port 1, make sure the Uplink switch is set to the Normal position. See Figure 2-2. Step 2 From the Win95/98 Start Button, select Settings, then Control Panel. The Win95/98 Control Panel displays. Step 3 Double-click on the Network icon. Step 4 Check your list of Network Components in the Network window Configuration tab. If TCP/IP has already been installed, go to Step 8. Otherwise, select Add to install it now. Installed components Look for TCP/IP Add button Client for Microsoft Networks 2-2 AcerRouter 700 Series User Guide Step 5 In the new Network Component Type window, select Protocol. Step 6 In the new Select Network Protocol window, select Microsoft in the Manufacturers area. Select Microsoft Select TCP/IP Step 7 In the Network Protocols area of the same window, select TCP/IP, then click OK. You may need your Win95/98 CD to complete the installation. After TCP/IP installation is complete, go back to the Network window shown in Step 4. Step 8 Select TCP/IP in the list of Network Components. Step 9 Click Properties, and check the settings in each of the TCP/IP Properties window: TCP/IP Properties Tabs (IP Address Tab shown) -Bindings Tab: both Client for Microsoft Networks and File and printer sharing for Microsoft Networks should be selected. -Gateway Tab: All fields should be blank -DNS Configuration Tab: Disable DNS should be selected -IP Address Tab: Obtain IP address automatically should be selected Step 10 With the AcerRouter connected to the LAN (and powered on), reboot the PC. After the PC is re-booted, you should be ready to configure the AcerRouter. See Chapter 3. AcerRouter 700 Series User Guide 2-3 Connecting more Devices through a Hub to the 700 The AcerRouter 700 provides 4 repeater hub ports to allow up to 4 PCs or Workstations to be connected to it directly. If you want to connect more devices, you can connect an external hub to LAN port 1. Connect to Port 1 and set Uplink switch to “Uplink” Plug this end into any port of a 10Base-T repeater hub The uplink switch is used to set LAN port 1 as an uplink port. To set the uplink switch: Step 1 Plug one end of a 10Base-T LAN cable into Port 1 of the AcerRouter 700, and the other end of the 10Base-T cable into any 10Base-T LAN port on a hub. Step 2 Turn the AcerRouter 700 over, and locate a small rectangular hole in the bottom of the case. Set the switch to the Uplink position. See Figure 2-2. Back Bottom of AcerRouter 700 Uplink Normal Front Figure 2-2 Uplink Switch 2-4 AcerRouter 700 Series User Guide 3 Chapter 3 Configuring the AcerRouter 700 Once you have completed the installation stage and have configured PC as described in chapter two, you are ready to configure the AcerRouter 700 for actual applications. This chapter describes how to configure your AcerRouter for basic Internet access, as well as for the following configurations: • To set up Internet access with advanced features • To configure remote office access profiles • To configure dial-in user profiles • Set the system time • Configure Internet access time restrictions Internet Access in Five Minutes In the following sections you will be shown how to configure the AcerRouter 700 for basic Internet access in less than five minutes using the web browser based Simple M ultifunction Access configuRation Tool (SMART). Using Different Browsers for AcerRouter Configu ration To configure your AcerRouter 700, you can use popular browsers such as Netscape 4.x and Internet Explorer 4.x and 5.x. The following describes, after each browser is brought up, how to use it to start the SMART interface: Netscape Navigator 4.x: In the Location box (where you normally enter the URL address), enter the default private IP address of the AcerRouter 700 followed by hitting the return key: http://192.168.168.230 Internet Explorer 4.x and 5.x: In the Address box (where you normally enter the URL address), enter the default private IP address of the AcerRouter 700 followed by hitting the return key: http://192.168.168.230 Logging On After entering the default IP address as described above, a password prompt screen AcerRouter 700 Series User Guide 3-1 will ask you to log on. If you are logging on for the first time, you should accept the Simple Multifunction Access configuRation Tool Please enter your password: Log On! ******** Check here to install additional features (Forget your password? See the User’s Guide for instructions) factory default password (which is “password”). The password is always displayed as a string of asterisks (“*”). Clicking the Log On button will begin a AcerRouter 700 S imple Multifunction Access configuRation Tool (SMART) session. The next time you log in, even if you have modified the password , the default password (“password”) will still be used as the default. You need to change it to the correct password before you will be let in. No matter what password you use, each character will always be displayed in the logon prompt as a “*”. If you forget the password, you need to follow steps described in chapter 5 to be able to log on. The AcerRouter 700 comes with a basic feature set installed. If you have purchased additional features from your distributor, you will also be given a “feature key”. In this case, you will need to check the box below the Log On button that says “Check here to install additional features” before you click the Log On button. To Enable More Features If you check the “Check here to install additional features” box, the following scre en appears after you click Log On!. Simple Multifunction Access configuRation Tool Enable System Feature Use this screen to enter the key provided by your distributor 00-60-20-17-00-24 MAC Address Upgrade Feature Key UPGRADE Upgrade UPGRADE Back Enter the feature key provided to you in the Upgrade Feature key field, and click the Upgrade button. Or, click Back to return to the previous screen. 3-2 AcerRouter 700 Series User Guide Customizing the SMART for Your Specific Needs When you log on for the first time, the SMART Customization screen will be au tomatically displayed, allowing you to customize the SMART session to suit your own specific needs: Simple Multifunction Access configuRation Tool Select one or more items to be configured during this management session Basic Internet Access Internet Access with Advanced Configuration Access to/from Remote Site (e.g., Branch Office) Dial-in Access for Off-Site Users Share NetWare(IPX) Resource Next The choices available depend on what feature keys have been installed. The selection s you make determine what configuration menu and buttons will appear in the SMAR T interface. For example, if you select Basic Internet Access only, the SMART inte rface will display only buttons and screens that you need for basic Internet access. If you subsequently use SMART to configure the AcerRouter for other applications, you can return to this SMART Customization screen to “re-customize” your SMAR T interface by selecting Customize User Interface from the SMART Menu (on the le ft hand side of the SMART interface). Basic Internet Access Select this option if you need basic Internet access. This will enable you to configure Internet Access for all of your LAN users. Internet Access with Advanced Configuration Select this option if you want to configure advanced options, such as changing the private IP address (e.g., when you intend to create your own private WAN between multiple AcerRouter 700 routers), or adding a public IP address (e.g., when you want to install servers on the LAN which are accessible from the Internet). Access to/from Remote Site (e.g., Branch Office) Select this option if you want to create connections to other LAN sites - so that users at each site can share resources. If you use Windows PCs, for example, then from Ne twork Neighborhood facility, you can access files from remote PCs directly. Dial-in Access for Off-Site Users Select this option if you want to allow users on a stand-alone computer to dial in and access resources on your network. Share Netware (IPX) Resource Select this option if you use Novell servers on your network and want to allow dial-in users or remote offices to share them. AcerRouter 700 Series User Guide 3-3 Click Next when you have selected the options you want. Overview of The SMART Browser Screen Before you begin the configuration, take a moment to look at the SMART screen. Look for these areas: 3-4 • System Information • SMART Menu • Configuration Window • Message Window • Status Window AcerRouter 700 Series User Guide SMART Menu This part of the browser screen contains items you can click to display the various screens for configuring your AcerRouter 700, including modems, connection profiles, and protocols, as well as system monitoring, tools, and help. Configuration Window This is the window where the actual configuration screens appear. Before any sele ction of the configuration is made, the window shows a picture of the AcerRouter 700 with cables and peripheral devices that can be connected to it. Message Window Whenever appropriate, the AcerRouter 700 will display system status or error me ssages in this window. For example, when you try to connect to the Internet, if you had configured your password incorrectly, the message window will display an appropriate message. System Status Monitoring Window This section displays statistics and the status of all interfaces.This window is invoked as a separate browser screen from the main SMART browser screen and appears au tomatically each time you start SMART. If you close this window, you can always re start it by clicking Monitoring - System Status from the SMART Menu. It does not contain any toolbars or browser menu buttons. Although the main SMART screen will timeout, this screen will not, and will continue to be operational as long as it is active. Device Status Xmt Pkts Rcv Pkts Err Pkts LAN Up 12620 14266 0 ISDN ISDN B1 ISDN B2 nytunnel Up ISP NoCall Inactive 15432 8542 0 1003 28236 10426 0 1631 6 0 0 0 Disconnect Clear The following statistics are reported for each interface: Device: lists all interfaces, including both the physical interface (i.e., the LAN port, all modem ports and VPN tunnels), as well as logical connections that have been activated (such as connections to the Internet or to remote offices). Status: indicates the current state of the interface: For the LAN, Up means that the in terface is up and functioning, Down means that this interface is not connected. For IS DN B channels or VPN tunnels, if the interface is active, the profile name is displaye d. NoCall means an ISDN B channel is idle. Inactive means the VPN tunnel is not active. Xmt Pkts: indicates the number of packets that have been transmitted through the in terface. Rcv Pkts: indicates the number of packets that the interface has received. AcerRouter 700 Series User Guide 3-5 Err Pkts: indicates the number of error (bad) packets that have been received. Disconnect: if an interface has been selected (highlighted), clicking this button will cause the connection to be taken down. The LAN interface and the ISDN physical lin e are not affected by this operation. Clear: resets the selected statistics values to zero. What is a Connection Profile? To access the Internet, you need to apply for an account with an ISP (Internet Service Provider), who will provide you with the phone number that you need to call, as well as your name and password that the ISP will use for authentication purposes. You nee d to enter such information into a “connection profile” in the AcerRouter 700. Like wise, a connection profile needs to be created for each dial-in user, each remote office , or each VPN user. Essentially, a connection profile contains all information that the AcerRouter needs to access the Internet, or support a remote dial-in user, or set up a connection with a re mote office, or create a VPN. Such information includes dial-up phone numbers, au thentication information (the local user name and password and possibly the remote site user name password), plus other information that may be required for the commu nication. Configuring A Basic Internet Access Profile You will find that the AcerRouter 700 is optimized for Basic Internet Access. You don’t need to understand, apply for or assign any IP addresses in your entire network - the AcerRouter 700 does these things for you automatically. You need to configure each device on your LAN in a uniform way as described in Chapter 2. What is Basic Internet Access? It means accessing the Internet, surfing the web, acce ssing a remote FTP server (to send or receive files), and sending and receiving e-mail. These are the tasks that users perform most. (If you want to install publicly accessible computers on your network such as e-mail, web, and ftp servers, see “Setting Up Internet Access with Advanced Features” later in this chapter.) When you apply for an account with your Internet Service Provider (ISP), you will be given the necessary information, including your account name, account password, an d the ISP’s local access ISDN telephone number. Have these available and then follow the steps below. Step 1 When you logon for the very first time, accept the Basic Internet Access selection in the SMART Customization screen and click NEXT. Note: The SMART Customization screen is displayed the very first time you in voke the SMART tool. To return to this screen, select Customize User Interface from the SMART Menu. If this is not the first time the router is configured, see “Configuring More Internet Access Profiles” on page 8. Otherwise, the following screen. will 3-6 AcerRouter 700 Series User Guide be displayed. Internet Access Configuration ISDN Profile Name Remote Phone Number ISP Account Name ISP Account Password APPLY and TEST Step 2 Enter the following information: Profile Name: the name that you will use to identify this Internet access profile. Remote Phone Number: the ISDN telephone number of your ISP. ISP Account Name: the username of your ISP account. ISP Account Password: the password of your ISP account. Step 3 Click APPLY and TEST. Note: When you click APPLY and TEST, the AcerRouter attempts to place a call to your Internet Service Provider. Watch the Message window for any messages. If the test is successful, your users will be ready to access the Internet. If not, the AcerR outer will try to give you enough information to let you know why the connection is n ot successful. If APPLY and TEST is successful, users on your LAN can now start to access the In ternet. However, it is required that these devices have also been configured to obtain IP addresses automatically, similar to setting up a PC for configuring the AcerRouter as described in Chapter 2. Users may need to re-boot their computers in order to obtain the DNS information obtained during the APPLY and TEST operation. The procedure you just followed configures the first ISP account. If you want to con figure more ISP accounts, from the SMART menu, select Configuration Profiles. T hen the following screen will show: Interface Configuration Select an interface Select a Configuration Type ISDN Internet Access Remote Office Dial-in/Dial-out NEXT You need to select ISDN as the interface, and then Internet Access from the list of configuration types shown. AcerRouter 700 Series User Guide 3-7 Note: The Configuration Types which appear on the above screen may appear differently depending upon the boxes you selected from the SMART Customization S creen. Configuring More Internet Access Profiles Step 1 If you want to add additional Internet access connection profiles, you need to select Connection Profiles from the SMART Menu: Configuration - Connection Profiles: Then the following screen will show: Connection Profile Summary Select a Connection Profile NEXT New Internet access:ISP DELETE You should highlight New in the list, and then click NEXT, which will le ad you through the configuration as in the above. Deleting Internet Access Profiles To delete or modify a Connection Profile: Step 1 Select Connection Profiles from the SMART menu. Configuration - Connection Profiles The following screen will appear. Connection Profile Summary Select a Connection Profile NEXT Step 2 3-8 New Internet access:ISP DELETE Highlight the entry in the list, and click DELETE to delete the profile, or click NEXT to modify the profile, in which case the same screen as shown previously will appear. AcerRouter 700 Series User Guide Setting Up Internet Access with Advanced Features In the previous chapter, it is assumed that you had customized the SMART interface to support only the Basic Internet Access. If you had made more than one selection in the SMART Customization screen, when you click Next from the SMART Cu stomization screen, you will see the Interface Configuration screen as follows and therefore will need to make selections as necessary: Interface Configuration Select an interface ISDN Internet Access Select a Configuration Type Remote Office Dial-in/Dial-out NEXT If you have selected Internet Access with Advanced IP Configuration from the SM ART Customization screen, you can change the idle timeout value, modify the Ace rRouter 700’s private IP address, and/or assign a public IP address. You need to change the private IP address when you want to create a private WAN with your remote offices (without using public IP addresses), so that all LANs in this private WAN will have unique private IP addresses. After you change the private IP address of the AcerRouter, all devices on your LAN will no longer be able to commu nicate with it any more. You need to reboot all devices at this point for them to be able to communicate with the AcerRouter again. (Rebooting each device will cause them to acquire a new private IP address from the AcerRouter, so that they are on the “same” network). Previously we indicated that the AcerRouter can support servers for access by the Inte rnet. It means we need to create a “public” network on our LAN, which can be achie ved by acquiring public IP addresses from your ISP, assigning one of them to your A cerRouter, and assigning one to each and every server to be accessed from the Interne t. The following shows how you can change the private IP address for your LAN, and assign a public IP address to your AcerRouter to an existing Internet access conne ction profile. Step 1 Select Internet Access with Advanced IP Configuration in the SMART Configuration screen and click NEXT. Do not make any additional sele ctions at this time. Click NEXT. Simple Multifunction Access configuRation Tool Select one or more items to be configured during this management session Basic Internet Access Internet Access with Advanced IP Configuration Access to/from Remote Site (e.g., Branch Office) Dial-in Access for Off-Site Users Share NetWare(IPX) Resource Next AcerRouter 700 Series User Guide 3-9 Note: The SMART Configuration screen displays the very first time you run the S MART software. To return to this screen, select Customize User Interface from the menu Step 2 The Internet Access Configuration ISDN screen appears. If you have already configured your ISDN interface, skip to Step 8. Internet Access Configuration ISDN ISDN Switch Type Directory Phone Number 1 Directory Phone Number 2 Auto-detect (North America only) Remote Phone Number My System Name My System Password APPLY and TEST ADVANCED Please refer to Chapter 3 for details on how to configure this screen and what you can do after clicking APPLY and TEST. Step 3 Alternatively, you can click ADVANCED for more options, which cause the next screen to show. Internet Access Configuration ISDN ISDN Link Usage Two “B” Channels only when needed STAC Compression Yes Idle Timeout (0-3600 seconds) 120 CANCEL Step 4 No OK Set the following parameters: ISDN Link Usage: This determines how the AcerRouter 700 utilizes the two B channels for your Internet connection. Available options are: - One B Channel Only: The 700 will only use one B channel - leaving the other B channel for other use. - Two B Channels Only When Needed: The 700 will initiate a conne ction with one B channel, and bring up the other B channel only if the traffic increases to a point when more bandwidth is needed. - Always two B Channels: The 700 will always establish both B channels to access the Internet. Note: Link Usage options do not appear if the ISDN switch type your selected is Permanent 64K or Permanent 128K. Availability of multiple B channels de pends on your subscription options with your ISP. Using an additional B channel may mean additional cost (both from your ISP and the phone company). 3-10 AcerRouter 700 Series User Guide Idle Timeout: the number of seconds of inactivity over the connection. When this value is reached, the AcerRouter 700 will disconnect the call. You can set the idle timeout from 0 to 3600 seconds. The default setting is 120 seconds. If you select 0, the connection will never time out. This option is not available if your selected switch type is Permanent 64K or Pe rmanent 128K. Step 5 Click OK to return to the previous screen. Step 6 Click APPLY and TEST. Note: When you click APPLY and TEST, the AcerRouter 700 attempts to place a call to your Internet Service Provider and log in. Watch the Message window for any messages. After the test is successful, the AcerRouter 700 will disconnect from your ISP. If it is not successful, make any necessary changes based on progress messages that appear in the message window, and try again. After APPLY and TEST is successful, any users on your LAN who want to access the Internet should configure their PCs or workstations as described in Chapter 2. The n, they must reboot their workstations in order to update them with information the A cerRouter 700 learned from the ISP during the APPLY and TEST operation. Advanced Setup Options for Internet Access Using Advanced Setup options, you can assign a public IP address to the AcerRoute r 700, modify the private IP address of the AcerRouter 700, modify DNS addresses, and enable or disable DHCP. Step 1 Select Advanced Setup from the menu: Configuration - Advanced Setup Step 2 The Advanced Setup screen appears: Advanced Internet Access Setup (Optional) Public IP Address (Optional) Public IP Netmask Private IP Address Private IP Netmask Primary DNS IP Address Secondary DNS IP Address DHCP . . . . . . 192 . 168 . 168 . 230 255 . 255 . 255 . 0 . . Enable . . . . Disable APPLY Set the following parameters: To install public servers on your network (e.g., Web or ftp servers), you n eed to apply for an IP address for each server plus one for the LAN port of the AcerRouter. All these public IP addresses have to belong to the same IP network. Public IP Address: the public IP address for the LAN interface on the A cerRouter 700. AcerRouter 700 Series User Guide 3-11 Internet ISDN Interface (IP address usually assigned by ISP) LAN Interface Public IP address Public computers on your public LAN Private IP address Private workstations on your LAN Public IP Netmask: the network mask for the public network address on your LAN. Private IP Address: the private IP address for the LAN interface on the A cerRouter 700. The default private IP address is 192.168.168.230. If you want to create your own private network through other AcerRouters with remote offices, you need to make sure that each AcerRouter 700on each LAN is assigned a unique private IP network address. However, please note that once you change the private IP address (such as from the default of 192.168.168.230 to 192.168.167.230) either from the browser or through a telnet session (which is based on the IP address), the device from which you operate will no longer be able to communicate with your AcerRouter. To reconnect, you need to restart your device. This is so that your device will re-acquire the IP address from the AcerRouter based on the new private IP address, and then your device can again communcaite with your AcerRouter. For the same reason, all devices on the LAN need to be restarted before they can access the Internet again. Private IP Netmask: the network mask for your private network. Its valu e is 255.255.255.0, and cannot be changed. When a AcerRouter connects to the ISP, it will automatically be assigned the IP address for a primary Domain Name Server (DNS) , as well as the IP address for a secondary DNS. Alternatively, the user can decide that the y want to assign their own DNS IP addresses. Primary DNS IP Address: the IP address of the primary Domain Name S erver (DNS). If properly configured, when a device reboots and acquires the IP address from the AcerRouter, the IP addresses of both the primary and the secondary DNS server will be provided to requesting client workstations. Secondary DNS IP Address: the IP address of the secondary domain n ame server. DHCP: this enables or disables the AcerRouter’s Dynamic Host Configu ration Protocol (DHCP) feature. If you want the AcerRouter 700 to act as a DHCP server and assigns private IP addresses to any requesting DHCP client, make sure DHCP is enabled. When enabled, the AcerRouter 700 will provide an IP address, network mask, gateway address (the AcerRou ter 700’s private IP address), and DNS addresses to any workstations on the local area network that are configured as a DHCP client. 3-12 AcerRouter 700 Series User Guide Devices on your network that are configured with public IP addresses are not DHCP clients. Therefore, you need to assign their IP addresses, ne twork mask, default gateway’s IP address, primary and secondary DNS IP addresses manually. Step 3 AcerRouter 700 Series User Guide Click APPLY to confirm the configuration and return to the main configu ration screen. 3-13 Configuring for Remote Office Access In order for the local LAN to access a remote LAN, you need to configure a conne ction profile for the router on each site (the remote router and the local router). Note that the remote site does not have to have a Acer Netxus router, and may not be configurable by the local administrator. In either case, make sure the configuration of the AcerRouter 700 matches the requirements of the remote site. ISDN Configuration To configuring the ISDN interface for Remote Office connectivity, follow these ste ps: Step 1 Select Access to/from Remote Site in the SMART Configuration screen . If you want to share NetWare resources on this connection, select Share NetWare(IPX) Resource also. Click NEXT. Simple Multifunction Access configuRation Tool Select one or more items to be configured during this management session Basic Internet Access Internet Access with Advanced IP Configuration Access to/from Remote Site (e.g., Branch Office) Dial-in Access for Off-Site Users Share NetWare(IPX) Resource Next Note: The SMART Customization screen displays the very first time you invoke the SMART tool. To return to this screen, select Customize User Interface from the SMART menu. Step 2 If you have already configured your ISDN interface, skip to Step 7. Othe rwise, configure your ISDN interface now. Select ISDN from the menu Configuration - WAN Interfaces - ISDN Step 3 The following screen appears. Port Configuration ISDN ISDN Switch Type Directory Phone Number 1 Directory Phone Number 2 Auto-detect (North America only) APPLY 3-14 ADVANCED Step 4 Select your ISDN Switch Type from the pull-down list. Your ISDN se rvice provider will tell you what switch type you have. Step 5 After you select your ISDN Switch Type, you may be required to enter “Directory Phone Number 1” and “Directory Phone Number 2”, or “S PID1” and “SPID2.” AcerRouter 700 Series User Guide If your switch type is Auto-detect (available in North America only), ente r your Directory Phone Number 1 and Directory Phone Number 2. If your switch type is NT DMS-100, ATT 5ESS (Multipoint), N1-1, ente r SPID1 and SPID2 (provided by your phone company). For all other switch types, no additional SPID information is required. If your switch type is Permanent 64K or Permanent 128K, no additional information is required. Step 6 Select APPLY to apply the ISDN Port Configuration to the AcerRouter 700’s database, or select ADVANCED for more options and proceed to the next section. When you click the Advanced button on the previous screen, the following window appears: Port Configuration ISDN Ignore Sub-Address, if any Incoming Sub-Address Options Require Sub-Address for Data Calls CANCEL OK This selection tells the AcerRouter 700 if it requires to validate an incoming data call by examining the ISDN sub-address associated with that call. Step 7 Set the following parameters: Ignore Sub-Address, if any: For an incoming data call if you want to ign ore the called party sub-address. Require Sub-Address for Data Calls: If you require and incoming data call to contain the called party sub-address, party or extension number to accept an incoming call. Step 8 Click OK to save the apply the ISDN Port Configuration to the AcerRou ter 700’s database and go back to the previous screen, or CANCEL to can cel an change, and go back to the previous screen. Creating a Profile for Remote Office Access The next step is to set up a connection profile for the remote sitee, select Connection Profiles from the menu: Configuration - Connection Profiles Step 1 AcerRouter 700 Series User Guide When you select Connection Profiles, the Connection Profile Summary screen appears only if you have existing Connection Profiles. For example , if you configured an Internet connection as described earlier, it will appe 3-15 Connection Profile Summary Select a Connection Profile NEXT New Internet access:ISP DELETE ar here as a connection profile. Step 2 Select New from the pull-down menu, and click NEXT to display the Inte rface Configuration screen: Interface Configuration Select an interface Select a Configuration Type ISDN Internet Access Remote Office Dial-in/Dial-out NEXT Note: If you made more than one selection in the SMART Configuration screen, more Configuration Type options may appear. Step 3 Select ISDN as the interface, and check Remote Office Dial-in/Dial-out from the list of configuration types. Step 4 Click NEXT to continue. The next Connection Profile Configuration screen appears. Connection Profile Configuration Remote Office Dial-in/Dial-out by ISDN The Profile Name Call Direction Call Back Both Yes No Call Back Phone Number Remote Phone Number My System Name My System Password Incoming Authentication CHAP or PAP Remote System Name Remote System Password APPLY and TEST Step 5 CANCEL ADVANCED Enter the following information: Profile Name: a name associated with this profile. 3-16 AcerRouter 700 Series User Guide Call Direction: if the remote site will be dialing in, select Incoming. If the AcerRouter 700 will be dialing out to the remote site, select Outgoing. Select Both if either side can initiate the connection. The default setting is Both. Note: If you set Call Direction to Incoming, the Remote Phone Number, M y System Name, and My System Password fields will not display unless Call Back is Yes. If only incoming calls are allowed with this profile, the APPLY an d TEST button will not display. If you set Call Direction to Outgoing, the Call Back fields will not display. Call Back: if Call Back is enabled (Yes is selected), the AcerRouter 700 checks the Remote System Name and Remote Password. If a call is rece ived and authentication succeeds, the AcerRouter 700 disconnects the in coming call, and calls the number in the Call Back field. If Call Back is n ot enabled (No), the Call Back Number field will not display. If the Call Direction is Outgoing only, Call Back options will not display. Remote Phone Number: the ISDN phone number of the remote router connected to the remote LAN. My System Name: the name that the remote system will use to recognize your network. This field is case sensitive. My System Password: the password the remote system will use to authen ticate your system. This field is case sensitive. Note: Make sure the remote site is configured with the same values you spe cify in My System Name and My System Password. Remote System Name: the name of the remote network that is dialing in. This field is case sensitive. This field is case sensitive. Remote System Password: the password that your 700 will expect to see from the remote system. Note that Authentication is CHAP or PAP, mean ing that CHAP will be used to authenticate the incoming call, and if that fails, then PAP will be used. This field is case sensitive. This field is case sensitive. Step 6 If you selected Outgoing or Both as your Call Direction, click APPLY and TEST, or select ADVANCED for more options. You must still click Apply and Test even if the other end of the connection has not been con figured. In this case the test will fail, but that can be considered normal. Note: When you click APPLY and TEST, the AcerRouter 700 attempts to place a call to your remote site and log in. Watch the Message window for any progress messages. After the test is successful, the AcerRouter 700 will disconne ct from your remote site. If it is not successful, you van make any necessary chan ges based on progress messages that appear in the message window, and try again. Advanced Options for Remote Office Access AcerRouter 700 Series User Guide 3-17 Profiles If you press the Advanced button from the above Connection Profile Configuration screen screen appears. Connection Profile Configuration Remote Office Access by ISDN Auto Data Service Caller ID Authen. Yes No Yes No Enable IP Yes No IP RIP Enable Caller ID Number STAC Compression Idle Timeout (0-3600 seconds) 120 Disable (Optional) Remote IP Address . . . Remote IP Netmask . . . Enable IPX Yes IP RIP/SAP Enable Set as IPX Default Route Yes No Disable No Remote IPX Network Number Enable Bridging Enable Use for Internet Access as well Yes No Enable encryption No DES CANCEL Step 1 Disable OK MULTILINK Set any of the following parameters: Note: The IPX options shown in this screen only appear if you selected Share NetWare (IPX) Resource on the SMART Configuration screen. Data Service: choose 64K, 56K, or Auto. Select Auto unless you know the speed required by the other end of the connection requires either 64K or 56K. Caller ID Authen: select Yes if you want the AcerRouter 700 to check the caller ID before accepting the call. This service may require a special agre ement with your ISDN service provider. Caller ID Number: if you enabled Caller ID Authentication, enter the expe cted Caller ID Number in this field. STAC Compression: allows outgoing data to be compressed to achieve 3-18 AcerRouter 700 Series User Guide higher throughput, and compressed incoming data to be recognized. The ability to use compression depends on the capabilities of the ISP. Idle Timeout: the number of seconds of inactivity over the connection. When this value is reached, the AcerRouter 700 will disconnect the call. You can set the idle timeout from 0 to 3600 seconds. The default setting is 120 seconds. If you select 0, the connection will never time out. Enable IP: select Yes to allow IP routing over a connection using this profile. IP RIP: enable or disable IP Routing Information Protocol. Remote IP Address: the IP address of a destination computer on a network reachable through this connection. Remote IP Netmask: the IP subnet mask of the Remote IP Address. Enable IPX: select Yes to allow IPX routing over a connection using this profile. IPX RIP/SAP: enable or disable IPX Routing Information Protocol and Se rvice Advertising Protocol. Set as IPX Default Route: if this parameter is set to Yes, then the AcerRou ter 700 uses this connection if no other route for an IPX packet can be fou nd in the routing table. Remote IPX Network Number: the IPX network number of a network re achable through this connection. If you set this connection as the default IPX route, an entry in this field is not required. Enable Bridging: select Enable to bridge other protocols, for example, S NA, Appletalk, and NetBEUI. Used for Internet Access as well: select Yes if you want users on your local LAN to get their Internet access through a connection to the remote LAN. Note: If you allow Internet access in this manner, make sure you do not have any Internet Access configuration profiles set up on the AcerRouter 700. Enable Encryption: select No if you do not want to use DES encryption, and select DES if you require encryption. If you enable DES encryption you must enter a DES Encryption key. DES Encryption key: the DES encryption key to be used by other syste ms to establish contact with your system. This must be a a hexadecimal nu mber with up to 40 or 56 bits (10 to 14 digits). Note: For security reasons, encryption options only appear if your connected to the AcerRouter 700 over a local LAN. AcerRouter 700 Series User Guide Step 2 If advanced configuration is required for the operation on the ISDN, and its loadsharing capabilities, then click Multilink. Step 3 Alternatively click OK to return to the previous screen. 3-19 Step 4 Click APPLY and TEST. Connection Profile Configuration Remote Office Access by ISDN ISDN Link Usage Two ‘B’ channels only when needed Upper utilization threshold (%) 70 Lower utilization threshold (%) 45 (Optional) 2nd Multilink Remote Phone Number (Optional) 2nd Multilink Caller ID Number CANCEL OK ISDN Link Usage: determines how the AcerRouter 700 utilizes the two B channels in your ISDN connection. Options are: -One B Channel Only: the AcerRouter 700 will only use one B channel, regardless of the traffic. -Two B Channels Only When Needed: the AcerRouter 700 will initiate a connection with one B channel, and only bring up the other B channel if the traffic increases beyond the capacity of the first B channel. -Always two B Channels: the AcerRouter 700 will always use both B channels, regardless of traffic. Note: Availability of multiple B channels depends on the capabilities of the re mote site. Using an additional B channel may mean additional cost. The same phone number will be used for both channels. Make sure the ISDN subscription specifies a hunt group for the two ISDN B channels. Depending on the selection of the ISDN link usage, the following options may be offered. Two ‘B’ channels only when needed -Upper utilization threshold: determines when the AcerRouter will activate the second ‘B’ channel -Lower utilization threshold: determines when the AcerRouter will drop the second “B” channel call -Optional 2nd Multilink Remote Phone Number: required if the remote site requires two separate numbers for dial in access -Optional 2nd Multilink Caller ID Number: if the user wants to authen ticate a second Multilink channel using Caller ID. One ‘B’ channel only Step 5 3-20 Click OK to return to the previous screen. AcerRouter 700 Series User Guide Deleting Remote Office Access Profiles To delete a Connection Profile: Step 1 Select Connection Profiles from the SMART menu. Configuration - Connection Profiles The following screen appears. Connection Profile Summary Select a Connection Profile NEXT Step 2 AcerRouter 700 Series User Guide New Remote dial in/out:tofu DELETE Highlight the entry in the list you want to delete, and click DELETE. 3-21 Setting Up Dial-in User Accounts If you selected Dial-in Access for Off-Site Users from the SMART Customization screen, follow the steps in this section to set up the AcerRouter 700 to allow dial-in access from remote users. ISDN Configuration Step 1 Select Dial-in Access for Off-Site Users in the SMART Customization screen. If you want to share NetWare resources on this connection, select Share NetWare(IPX) Resource also.Click NEXT. Simple Multifunction Access configuRation Tool Select one or more items to be configured during this management session Basic Internet Access Internet Access with Advanced Configuration Access to/from Remote Site (e.g., Branch Office) Dial-in Access for Off-Site Users Share NetWare(IPX) Resource Next Note: The SMART Customization screen displays the very first time you run the S MART software. To display this screen again, select Customize User Interface from the menu. Step 2 If you have already configured your ISDN interface, skip to Step 6. Othe rwise, configure your ISDN interface now. Select ISDN from the menu: Configuration - WAN Interfaces - ISDN The Port Configuration screen displays. Port Configuration ISDN ISDN Switch Type Directory Phone Number 1 Directory Phone Number 2 Auto-detect (North America only) APPLY ADVANCED Step 3 Select your ISDN Switch Type from the pull-down list. Your ISDN se rvice provider will tell you what switch type you have. Step 4 After you select your ISDN Switch Type, you may be required to enter “Directory Phone Number 1” and “Directory Phone Number 2”, or “S PID1” and “SPID2.” If your switch type is Auto-detect (available in North America only), ente r your Directory Phone Number 1 and Directory Phone Number 2. If your switch type is NT DMS-100, ATT 5ESS (Multipoint), N1-1, ente r SPID1 and SPID2 (provided by your phone company). 3-22 AcerRouter 700 Series User Guide For all other switch types, no additional SPID information is required. If your switch type is Permanent 64K or Permanent 128K, no additional information is required. Step 5 Select APPLY to add the connection profile to the AcerRouter 700’s database, or select ADVANCED for more options and proceed to the next section. The following ISDN Port Configuration options appear when you click the Advance d button on the previous screen. Port Configuration ISDN Incoming Sub-Address Options Ignore Sub-Address, if any Require Sub-Address for Data Calls Sub Address CANCEL OK This selection tells the AcerRouter 700 if it requires to validate an incoming data call by examining the ISDN sub-address associated with that call. Step 6 Set the following parameters: Ignore Sub-Address, if any: For an incoming data call if you want to ign ore the called party sub-address. Require Sub-Address for Data Calls: If you require and incoming data call to contain the called party sub-address, party or extension number to accept an incoming call. Sub-Address: Enter the sub-address for the call to be accepted. Step 7 Click OK. Note: For the sub-address to operate correctly, all entries for any type of conn ection profile (Single dial-in user and office-to-office) must all be configured for sub-address operation. Configuring a Dial-in User Profile Step 1 Select Connection Profiles from the menu: Configuration - Connection Profiles Information about each dial-in user who is allowed access is stored in a “connection profile.” When you select Connection Profiles, the Conne ction Profile Summary screen appears only if you have existing Conne AcerRouter 700 Series User Guide 3-23 ction Profiles. Connection Profile Summary Select a Connection Profile NEXT Step 2 New Internet access:ISP DELETE Select New from the pull-down menu. If you made more than one sele ction in the SMART Configuration screen, you will see the Interface Configuration screen. For example: Interface Configuration ISDN Select an interface Internet Access Select a Configuration Type Remote Office Dial-in/Dial-out Single User Dial-in NEXT Step 3 Select ISDN as the interface, and check Single User Dial-in from the list of configuration types. Step 4 Click NEXT to continue and display the Connection Profile Configu ration screen. Connection Profile Configuration Single-User Dial-in by ISDN Profile Name Call Back Yes No Caller Back Phone Number Incoming Authentication PAP or CHAP User Name User Password APPLY Step 5 CANCEL ADVANCED Enter the following information: Profile Name: a name used to identify this profile. Call Back: if you select No, the Call Back Phone Number box will not be displayed. If you select Yes, enter the Call Back Phone Number. If call back is selected, the AcerRouter 700 will disconnect after authen ticating the dial-in user, and dial the remote user’s call back number to re connect. 3-24 AcerRouter 700 Series User Guide User Name: the name of the remote system’s user name that is dialing in. This field is case sensitive. User Password: the password associated with the user name above. This field is case sensitive. Note: Authentication is Either, meaning that CHAP will be used to authen ticate the incoming call, and if that fails, then PAP will be used. Step 6 Select APPLY to add the connection profile to the AcerRouter 700’s database, or select ADVANCED for more options and proceed to the next section. Advanced Options for Dial-in Profiles If you press the Advanced button from the Single User Dial-in by ISDN screen, the following screen appears. Connection Profile Configuration Single User Dial-in by ISDN Caller ID Authen. Yes No Yes No Caller ID Number STAC Compression Idle Timeout (0-3600 seconds) 120 ISDN Link Usage Two “B” Channels only when needed Enable IP Yes No Enable IPX Yes No No DES Remote IPX Network Number Enable encryption Encryption key CANCEL OK MULTILINK Note: The IPX options shown in this screen only appear if you selected Share Ne tWare (IPX) Resource on the SMART Configuration screen. Step 1 Enter the following information:. Caller ID Authen: select Yes if you want the AcerRouter 700 to check the caller ID before accepting the call. This service may require a special agre ement with your ISDN service provider. Caller ID Number: if you enabled Caller ID Authentication, enter the expe cted Caller ID Number in this field. STAC Compression: allows outgoing data to be compressed to achieve higher throughput, and compressed incoming data to be recognized. The ability to use compression depends on the capabilities of the ISP. AcerRouter 700 Series User Guide 3-25 Idle Timeout: the number of seconds of inactivity over the connection. When this value is reached, the AcerRouter 700 will disconnect the call. You can set the idle timeout from 0 to 3600 seconds. The default setting is 120 seconds. If you select 0, the connection will never time out. ISDN Link Usage: determines how the AcerRouter 700 utilizes the two B channels in your ISDN connection. Options are: - One B Channel Only: the AcerRouter 700 will only use one B channel, regardless of the traffic. - Two B Channels Only When Needed: the AcerRouter 700 will initiate a connection with one B channel, and only bring up the other B channel if the traffic increases beyond the capacity of the first B channel. - Always two B Channels: the AcerRouter 700 will always use both B channels, regardless of traffic. Note: Availability of multiple B channels depends on the capabilities of the re mote site. Using an additional B channel may mean additional cost. The same phone number will be used for both channels. Make sure the ISDN subscription specifies a hunt group for the two ISDN B channels. Enable IP: select Yes to enable IP routing over a connection using this profile. Enable IPX: select Yes to enable IPX routing over a connection using this profile. Remote IPX Network Number: sets the IPX network number on the re mote workstation. Leave this field blank if you want the AcerRouter 700 to automatically assign the IPX network number. Enable Encryption: select Yes if you want to use DES encryption. If you enable DES encryption you must enter a DES Encryption key. DES Encryption key: the DES encryption key to be used by other syste ms to establish contact with your system. This must be a a hexadecimal nu mber with up to 40 or 56 bits (10 to 14 digits). Note: For security reasons, encryption options only appear if your connected to the AcerRouter 700 over a local LAN. 3-26 Step 2 Click OK to return to the previous screen. Step 3 If advanced configuration is required for the operation on the ISDN, and its loadsharing capabilities, then click Multilink. Step 4 Alternatively click OK to return to the previous screen. AcerRouter 700 Series User Guide Step 5 Click APPLY and TEST. Connection Profile Configuration Remote Office Access by ISDN Two ‘B’ channels only when needed ISDN Link Usage Upper utilization threshold (%) 70 Lower utilization threshold (%) 45 (Optional) 2nd Multilink Remote Caller ID Number CANCEL OK ISDN Link Usage: determines how the AcerRouter 700 utilizes the two B channels in your ISDN connection. Options are: - One B Channel Only: the AcerRouter 700 will only use one B channel, regardless of the traffic. - Two B Channels Only When Needed: the AcerRouter 700 will initiate a connection with one B channel, and only bring up the other B channel if the traffic increases beyond the capacity of the first B channel. - Always two B Channels: the AcerRouter 700 will always use both B channels, regardless of traffic. Note: Availability of multiple B channels depends on the capabilities of the re mote site. Using an additional B channel may mean additional cost. The same phone number will be used for both channels. Make sure the ISDN subscription specifies a hunt group for the two ISDN B channels. Depending on the selection of the ISDN link usage, the following options may be offered. Two ‘B’ channels only when needed - Upper utilization threshold: determines when the AcerRouter will activate the second ‘B’ channel - Lower utilization threshold: determines when the AcerRouter will drop the second “B” channel call - Optional 2nd Multilink Remote Caller ID Number: required if Caller ID is selected for dial in access One ‘B’ channel only Step 6 Click OK to return to the previous screen. Deleting Dial-in User Profiles To delete a Connection Profile: Step 1 Select Connection Profiles from the SMART menu. Configuration - Connection Profiles AcerRouter 700 Series User Guide 3-27 The Connection Profile Summary screen appears. Connection Profile Summary Select a Connection Profile NEXT Step 2 3-28 New Remote Dial-in/out:yabu DELETE Highlight the entry in the list you want to delete, and click DELETE. AcerRouter 700 Series User Guide Setting the System Time The AcerRouter 700 maintains a real-time clock which is automatically set to the local time of the management PC the first time a connection is made to SMART. To modify the 700 clock, follow the steps below. The time is used to provide timestamps for Connection Log and System Log entries. It is also used for determining Internet access restrictions (see the section, “Setting In ternet Access Time Restrictions”, below). Since the AcerRouter does not contain a backup battery for the real-time clock, the time will not be maintained across system resets or power cycles. Therefore, after a re set or power cycle, the clock will not be correct. To set the clock once again, bring up the System Time Setting screen in SMART and adjust the time accordingly. Note that the timezone and daylight savings time indicator are saved across power cycles. Note: The System Time menu choice will not be shown if only Basic Internet A ccess was selected in the SMART Configuration screen To view or change the system time settings, select System Time from the menu: Configuration - Advanced - System Time The following screen displays: System Time Setting Current Router Time 04/13/99 16:20:09 and Time Zone: GMT -8, Daylight Saving Time Proposed Router Time Daylight Savings Time 04/13/99 16:20:09 Select to Change the Time Zone for the Router Location (GMT-08:00)Pacific Time(US & Canada); Tijuana APPLY Step 1 Select the Time Zone of the router location from the selections in the drop-down list (if needed). Step 2 Check the Daylight Savings Time box, if appropriate. Note that the setting for Daylight Savings Time does not change automatically. Setting the system time between Standard Time and Daylight Savings Time must be done manually. Step 3 Click Apply. The AcerRouter time and Time Zone is now reflected in the “Current Router Time” box. Setting Internet Access Time Restrictions For cost, security and efficiency reasons, you may want to adjust the times when the AcerRouter will be allowed to automatically connect to the Internet. A simple setup AcerRouter 700 Series User Guide 3-29 screen is used to enter the days of the week and the hours of the day during which Inte rnet access is allowed. The AcerRouter will not connect to the Internet outside of the configured times. In order for this feature to be effective, the AcerRouter must be configured for the cu rrent local time. To do this, see the section, “Setting the System Time”, above. Note, however, that if for some reason the AcerRouter is reset or power-cycled, the previou s time setting will be lost. Until you once again set the time, the AcerRouter will eithe r allow Internet access or not, depending upon a setting which is configured below. To view or change Internet access time restriction settings, select Internet Access T ime from the menu: Configuration - Internet Access Time The following screen is displayed: Internet Access Time Configuration Enter the day & time range during which Internet access will be allowed Day of the Week: All (7 days) Day Range From: Mon Time of the Day To:: Fri All (24 hrs) From: 08:00 Time Range (hh: 00-23, mm: 00-59) (hh:mm) To:: 18:00 If the system loses its time setting, allow Internet access? (hh:mm) Yes APPLY 3-30 Step 1 Set the days of the week during which Internet access is allowed. Select Day Range if you want to specify a range of days. If you select All, Intern et access will be allowed every day. Step 2 Set the time during which Internet access will be allowed. Not that this se tting is based upon a 24 hour clock. Select Time Range to enter a consecu tive period of time between which Internet access is allowed. If you select All, Internet access will be allowed from midnight to midnight on the days selected in Step 1. Step 3 Enter the default setting for Internet access if the router is power-cycled or reset. If you enter “Yes” (the default), then Internet access will be allowed all the time. If you enter “No”, then Internet access will not be allowed un til the clock is set. Step 4 Click Apply to enable your settings. AcerRouter 700 Series User Guide 4 Chapter 4 Configuring the Voice Adapter The AcerRouter 700 supports 3 POTS (Plain Old Telephone Service) ports. You can attach regular telephones, answering machines, or fax machines to these ports. You can use them for regular phone/fax services when any of the two ISDN channels available is not used for Internet access or other data communication purposes. In addition, if you already purchased the optional AcerVoIP feature (i.e., the voice over the Internet feature, which requires special hardware in your AcerRouter 700 unit), you can also make free long distance phone calls (but not fax calls) over the Internet, provided the phone you are calling is attached to another AcerRouter 700 equipped with the same hardware. This chapter describes how you can configure and make regular as well as Internet phone calls. Configuration for Voice or Fax Operation Conventional voice handsets and facsimile devices may be connected to the any of the three RJ-11 voice ports in the rear of the AcerRouter 700 (these connectors are marked “A”, “B”, and “C”, and each with a telephone-shaped symbol. Two phone numbers are normally associated with the two ISDN channels over your single ISDN line. When someone calls a number, you can configure each number so that when someone calls will ring some configured combination of phones attached, for example, port A only, or port B and C, or all phones simultaneously (the first phone picked up will receive the call, leaving the others to operate independently). Each port is assigned an extension number which is used for dialing between extensions, or for directing calls received from the outside. You can also assign abbreviated “speed dial” number for outgoing calls - instead of always dialing a long string of digits from your key pad, you can dial, for example, three digits followed by a “#” that will be translated to the long dial string to be sent to the central office of your ISDN/telephone service provider. A telephone handset connected to an AcerRouter 700 operates in the same way as if it were connected to the traditional telephone network. For example, to place a call, pick up the handset and wait for the dial tone. Dial your number. Since the AcerRouter 700 needs to know when you are finished dialing, it starts a three second timer after each key is pressed. If the timer expires (after three seconds), it places the call. You can bypass this waiting period by pressing the “#” key after you complete the dialing, which is what you should do when you dial an extension number or use speed dialing. On the other hand, an inbound call can ring one or more voice ports depending on your configuration. The first extension to pick up the phone will receive that call. Direct Calling The AcerRouter 700 also allows an extension number to be appended to a dialed AcerRouter 700 Series User Guide 4-1 phone number. If a AcerRouter 700 and any device that supports this “subaddressing” feature calls each other using this feature (by first dial the main telephone number, then press “*” followed by the extension number), the call can be directly routed to the corresponding extension. For example, if a remote caller with an ISDN phone dials your ISDN number followed by a “*” and the extension number for port A, only the phone that is connected to port A will ring. The following describes the steps necessary to configure your AcerRouter 700 for proper phone and fax operation. Step 1 Select Voice Adapter from the SMART menu: Configuration - WAN Interfaces - Voice Adapter Step 2 Enter the following information: ISDN B1/B2 Directory Number: These are the two phone numbers your ISDN service provider (i.e., your phone company) assigns to you. If your ISDN service provider offers a third ISDN Directory number, this can be configured from the Command Line Interface. A call will ring ...: you can select any combination of phones to ring when a call is received. Voice Port A, B or C extension Number: this is a 1-8 digit number. In the example shown below, extension 11, 22, and 33 have been assigned to port A, B and C respectively. An extension number must be entered for each voice port. However, the use of a number beginning with a zero is not allowed. Port Configuration Voice Adapter ISDN-B1 directory number When a voice call is received on B1 Ring Phone(s) Voice port A Voice port B Voice port C A call will ring ISDN-B2 Directory Number When a voice call is received on B1 Ring Phone(s) Voice port A Voice port B Voice port C A call will ring Voice port A extension number Voice port B extension number Voice port C extension number 11 22 33 APPLY 4-2 AcerRouter 700 Series User Guide Configuring AcerVoIP and Speed Dial Numbers This section describes the steps necessary to configure your 700 for speed dialing numbers for both AcerVoIP and standard ISDN voice calls. Step 1 Select SpeedDial Table from the menu: Configuration - SpeedDial Table Step 2 From the following SpeedDial Summary screen, select either an existing SpeedDial number, or New to add a new SpeedDial number. Then click Next. SpeedDial Table Entry Configuration AcerRouter SpeedDial Telephone Access SpeedDial Number Name Standard ISDN AcerVoIP SpeedDial Type Remote Phone Number Remote Sub-Address (Extension) Remote Voice Port Voice Port A Remote IP Address . Use AcerTouch Yes No FallBack Yes No APPLY Step 3 . . CANCEL Enter or modify the following information as necessary: SpeedDial Number: a 1-8 digit number. Note: The SpeedDial table does NOT allow any shortcut dialing number to start with a zero. Shortcut numbers such as “001” and “002” are not supported, but “1”, “11” or “111” are supported. SpeedDial Name: a name for the speed dialing number. The speed dial number will be identified in the directory with this name. SpeedDial Type - AcerVoIP or Standard ISDN: select whether this speed dial number is for Voice-over-IP(VoIP) or standard ISDN calls. Note: The AcerVoIP options are displayed only when the voice compression hardware module has been installed in the unit. Remote Phone Number: the phone number to be called whether this is a standard ISDN call or a voice over IP call. Remote Sub-Address: the extension number (if any) associated with the remote phone number. Remote Voice Port: which voice port will ring: A, B, C or Default - all AcerRouter 700 Series User Guide 4-3 phones will ring. Remote IP Address: the remote system’s IP address. This address is needed for the AcerTouch feature (see below). It has to be a permanent public IP address assigned to the remote AcerRouter 700. Use AcerTouch: enable/disable AcerTouch by selecting Yes/No. By definition, for a call to work over the Internet between two AcerRouter routers, both AcerRouter have to connect to the Internet. However, since the remote AcerRouter may not be connected to the Internet when you call, if AcerTouch is enabled, your AcerRouter will make a non-billable call to the remote AcerRouter to “wake” it up - to ask the remote AcerRouter to also connect to the Internet. FallBack: enable/disable FallBack by selecting Yes/No. With FallBack activated, if a voice-over-IP call cannot be connected for whatever reasons (e.g., a voice over Internet call is already in progress between the remote AcerRouter with another one), your AcerRouter will “fallback” and attempt to complete the call through the regular PSTN network (rather than through the Internet). Note: In most cases the phone number configured for the AcerTouch (a data call) is the same as the FallBack number (a voice call). However, in certain areas they may not be the same. If in doubt, ask your phone company. For example: when a caller in the U.K. needs to make a PSTN call to another country, an extra zero has to be added to the “remote phone number” for AcerTouch. Step 4 4-4 Click APPLY to complete the configuration or CANCEL to cancel it. AcerRouter 700 Series User Guide 5 Chapter 5 Managing the AcerRouter 700 This Chapter contains the following sections which cover management of the AcerRouter 700: • How to view the connection log • How to upgrade my AcerRouter features/software • How to save or clear my configuration changes • How to reset my system • How to change my SMART password • What if I forget the SMART password? • How to customize my SMART interface • How to configure general system settings How to View the Connection Log The AcerRouter 700 provides a connection log that you can use to track the telephone connections in and out of your 700. Connect and disconnect messages can be useful in determining your telephone costs, and trigger messages are useful in determining which applications and tasks trigger a connection. These messages contain the IP address of the PC which caused the connection to be established, as well as the port number or application name . To view the Connection Log, select Connection Log from the menu: Monitoring - Connection Log The Connection Log displays in the Main window: Connection Log DATE TIME CHANNEL EVENT DETAIL Mar-24-1998 15:37:02 IP/UDP 192.168.168.122-->205.71.219.86 5001-->DNS Mar-24-1998 15:37:42 B1 Connected Mar-24-1998 15:42:40 B1 Disconnected Refresh There are three types of messages that appear in the Connection Log: Connect and Disconnect messages: Shows the date, time, and port (channel) when a connection is completed or disconnected. Trigger messages: Shows the date, time, and channel and details of an event that triggers a connection. AcerRouter 700 Series User Guide 5-1 Note: The AcerRouter 700 retrieves the time of day only after connecting to a computer running the browser. The year will appear as 1970 until the browser receives the correct date and time. How to Upgrade the AcerRouter Features/Software When you first receive your AcerRouter, it may have optional features already installed, or it may have come with a basic feature set. There are optional features that you can buy from your Acer Nexus distributor and add to your basic feature set. Available optional features include: the Option Plus package (including remote access and remote office to office communication capabilities), the IPX routing and bridging feature, and the VPN feature. After you decide which optional features to add, you can buy them from your distributor, who will ask for the MAC Address of your AcerRouter unit from you and later provide you with a feature key that you need to enter the system. (The MAC Address is shown in the System Upgrade screen, below.) You can also upgrade your AcerRouter 700 firmware (the software that controls the router’s operations). Normally, this is done when you discover a problem which is resolved in a different version of firmware, or when Acer Nexus produces a new software version that contains new features that you need. Otherwise, if you are happy with your current unit, you may not want to upgrade even if a new version is available. You can check Acer Nexus’s web site for information about new versions and new features that have become available. Both types of system upgrade can be performed through the SMART System Upgrade option as follows: Step 1 Select System Upgrade from the menu: System Tools - System Upgrade The following screen is displayed: System Upgrade MAC Address 00-60-20-18-00-24 Upgrade Feature Key Upgrade Upgrade Firmware (path and file name) UPGRADE Browse... UPGRADE Upgrade Step 2 To update the AcerRouter software, download the software from Acer Nexus’s web site and install the software in your local environment first, then from the above screen enter a path or filename (e.g., a:\P18v413.sig), or click Browse to select a path to the software. Next, Click the Upgrade button below the file name and follow the onscreen instructions. The new firmware will begin loading across the network. After the operation is complete, be sure to reset the system to have the new firmware take effect. Step 3 5-2 To enable new features on the AcerRouter, enter the Upgrade Feature Key AcerRouter 700 Series User Guide supplied by your Acer Nexus distributor, which is an alphanumeric feature key. Click the Upgrade button and follow the onscreen instructions. Step 4 Click the Upgrade button below the Feature Key and follow the onscreen instructions. How to Save or Clear Configuration Changes Every 30 minutes, the AcerRouter 700 automatically saves configuration changes that are unsaved. You can use the Configuration Options to manually save changes or clear the configuration completely. You should do this after every configuration session. Step 1 Select Configuration Options from the menu: System Tools - Configuration Options The following screen displays: Configuration Data Options Save the configuration to flash memory Save Clear the configuration and reset the system Clear and Reset Step 2 Select Save to save, or Clear and Reset to erase your entire configuration database and reset the system. Step 3 When you click Clear and Reset, you will be asked to confirm your choice. Configuration Options Do you want to continue? Yes No Click Yes to clear the configuration and reset the system, otherwise click No to cancel. How to Reset the AcerRouter You can reset the system from the SMART Menu or by unplugging and plugging back in the power connector to the AcerRouter 700. To reset the system: Step 1 Select Reset System from the menu: System Tools - Reset System AcerRouter 700 Series User Guide 5-3 The following screen displays: Reset System Do you really want to reset the system? Yes Step 2 Click YES to reset the AcerRouter 700. If you do not want to reset the system, select another menu option. Note: Resetting the AcerRouter disconnects any active calls, and may disrupt current user operations. You may also lose recent configuration changes (those that have been made within the last 30 minutes) unless you manually save the configuration (see the previous section). All saved configuration changes are restored after the system re-initializes. How to Change My SMART Password After you start using the AcerRouter, you should change the factory default SMART password as follows: Step 1 Select Change Password from the menu: System Tools - Change Password The following screen displays: Password Configuration Current Password New Password Confirm Password (Forget your password? - see the User’s Guide for instructions.) Step 2 SUBMIT Enter the following information: Current Password: the current password for the AcerRouter. New Password: the new password for the AcerRouter Confirm Password: the new password for the AcerRouter, entered again for confirmation. Note: If you are changing the password for the first time, the Current Password is “password”. Step 3 Click Submit. What if I Forget the Password? If you forget the SMART password, the only way to recover is clear the entire configuration and return the unit to its original state as shipped from the factory. Unfortunately, this means that you have to re-enter all of your configuration data. 5-4 AcerRouter 700 Series User Guide To clear the configuration and restore the password to the default, follow these steps: Step 1 Using the supplied Null Modem Cable, connect a console (or a PC running a terminal emulation program such as HyperTerminal) to the AcerRouter Console port. The default port settings are 19200, N, 8, 1, no flow control. Step 2 Turn off the AcerRouter, then turn it on again. In the console window, you’ll see the message “Loading firmware...”. Step 3 When you see the message "Ready", immediately (within one second) press Control-C. Step 4 The 700 resets. When this is complete, the AcerRouter will return all settings to the factory default. The password will once again be “password”. Note: Keep in mind that anyone can perform this procedure and seriously compromise security in your network. Make sure physical access to the AcerRouter is consistent with your security requirements. How to Customize the SMART Interface To view or change the your SMART Customization options, select Customize User Interface from the menu: System Tools - Customize User Interface The first time you connected to SMART, you saw the SMART Configuration screen, shown below. You can display this screen again and change your setup options. These options remain in effect until the next time you change them. Simple Multifunction Access configuRation Tool Select one or more items to be configured during this management session Basic Internet Access Internet Access with Advanced Configuration Access to/from Remote Site (e.g., Branch Office) Dial-in Access for Off-Site Users Share NetWare(IPX) Resource I use a Frame Relay Network Next How to Configure General System Settings To view or change general system settings, select System from the menu: Configuration - Advanced Features - System AcerRouter 700 Series User Guide 5-5 The following screen displays: System Information System Uptime System Name System Contact System Location 0 months 18 days 10:02:26 AcerRouter 700 James Leigh Sunnyvale office APPLY Step 1 Enter the following information: System Uptime: the elapsed time since the AcerRouter was powered on. System Name: a unique name that you assign to this 700. System Contact: the network administrator responsible for maintaining the network. System Location: where the AcerRouter is physically located. Step 2 5-6 Click APPLY. AcerRouter 700 Series User Guide 6 Chapter 6 Advanced Configuration This section covers advanced configuration of the AcerRouter 700 . These functions include: • Creating Virtual Private Networking Connections • Using Packet Filtering • Configuring IP Settings • Configuring IPX Settings • Configuring Bridging Settings • Using the Command Line Interface Creating Virtual Private Networking Connections Before continuing on with this section, be sure you’ve reviewed the section, “To Create a Virtual Private Network (VPN)” in Chapter 1. When you set up your VPN, keep in mind that the VPN connection (the “tunnel”) emulates an actual hardware wide area network port. After setting up your VPN tunnel, you can create a connection profile to allow access to and from a remote site. VPN connections are created automatically as a result of a reference by a LAN user to a resource reachable through a VPN connection. Configuring VPN Remote Office Access Profiles In order to set up access to and from a remote site, be sure to configure both ends of the VPN tunnel appropriately (the remote router and the local router). If you selected Access to/from Remote Site from the SMART Configuration screen, follow the steps in this section. Note: When communicating with a remote office, the private IP addresses must be different on both sides of the connection. To do this, follow the steps indicated in the section, “To Configure Advanced IP Settings”. Step 1 Select Access to/from Remote Site in the SMART Configuration screen. If you want to share NetWare resources on this connection, select Share NetWare(IPX) Resource also. Note: The SMART Configuration screen is displayed the very first time you run the SMART software. To return to this screen, select Customize User Interface from the menu. Step 2 Configure a VPN tunnel. Select VPN Tunnel from the menu: Configuration - WAN Interface - VPN Tunnel AcerRouter 700 Series User Guide 6-1 VPN Tunnel Configuration Tunnel Name Call Direction Both Remote IP Address My System Name My System Password Remote System Name Remote System Password APPLY Step 3 CANCEL Enter the following information: Tunnel Name: a name by which you will refer to this VPN tunnel. Call Direction: the direction of the call in the tunnel. If the remote site will always be creating the tunnel, select Incoming Only. If the AcerRouter 700 will always initiate the connection to the remote site, select Outgoing Only. Select Both if either side can initiate the connection.The default setting is Both. Note: If you set Call Direction to Incoming Only, the Remote IP Address field does not display. My System Name: the name that the remote system will use to recognize your network. My System Password: the password the remote system will use to authenticate your system.If the remote site does not require tunnel authentication, leave this field blank. Note: Make sure the remote site is configured with your System Name (and System Password, if used). Remote System Name: the name of the remote network that is dialing in. Remote System Password: the password that your AcerRouterAcerRouter will expect to see from the remote system. If you do not require tunnel authentication, leave this field blank. Step 4 Click APPLY. Step 5 Set up a VPN Connection Profile. Select Connection Profiles from the Menu: Configuration - Connection Profiles 6-2 AcerRouter 700 Series User Guide Step 6 When you select Connection Profiles, the Connection Profile Summary screen appears only if you have existing Connection Profiles. Connection Profile Summary Select a Connection Profile NEXT Step 7 New Internet access:ISP DELETE Select New from the pull-down menu, and click NEXT. The Interface Configuration screen appears. For example: Interface Configuration Select an interface Select a Configuration Type VPN Remote Office Dial-in/Dial-out NEXT Note: If you made more than one selection in the SMART Configuration screen, more Configuration Type options may appear. Step 8 Select VPN as the interface, and check Remote Office Dial-in/Dial-out from the list of configuration types. Step 9 Click NEXT to continue. The Connection Profile Configuration screen appears. Connection Profile Configuration Remote Office Access by VPN Profile Name Call Direction Both My System Name My System Password Incoming Authentication CHAP or PAP Remote System Name Remote System Password VPN Tunnel APPLY and TEST NewYork CANCEL ADVANCED Step 10 Enter the following information: Profile Name: the name that you will use to identify this remote office dial-in/dial-out profile. Call Direction: the direction of the call in the tunnel. If the remote site will be dialing in, select Incoming Only. If the AcerRouter 700 will be dialing out to the remote site, select Outgoing Only. Select Both if either side can initiate the connection.The default setting is Both. AcerRouter 700 Series User Guide 6-3 Note: If you set Call Direction to Incoming Only, the My System Name and My System Password fields do not display. If you set Call Direction to Outgoing Only, the Remote System Name and Remote System Password fields do not display My System Name: the name that the remote system will use to recognize your network. My System Password: the password the remote system will use to authenticate your system Note: Make sure the VPN Connection Profile at the remote site is configured with your System Name and System Password. Remote System Name: the name of the remote network that is dialing in. Remote System Password: the password that your AcerRouter 700 will expect to see from the remote system. VPN Tunnel: the VPN Tunnel (set up earlier) you will use for this profile. This is one of the tunnel configurations set up earlier. Step 11 Click APPLY and TEST when you are done, or select Advanced to enter advanced options. Advanced Options for VPN Profiles Note: The IPX options shown in this screen only appear if you selected Share NetWare (IPX) Resource on the SMART Configuration screen. Connection Profile Configuration Remote Office Access by VPN No Yes Enable IP (Optional) Remote IP Address . . . (Optional) Remote IP Netmask . . . Enable IPX Yes No IPX RIP/SAP Enable Disable Set as IPX Default Route Yes No Enable Bridging Enable Disable Enable Encryption DES No (Optional) Remote IPX Network Number Encryption key Confirm Encryption key CANCEL Step 1 6-4 OK Enter the following information: AcerRouter 700 Series User Guide Enable IP: allows IP routing over a connection using this profile. Remote IP Address: the IP address of a destination computer on a network reachable through this connection. Remote IP Netmask: the IP subnet mask of the Remote IP Address. Enable IPX: allows IPX routing over a connection using this profile. IPX RIP/SAP: enables or disables IPX Routing Information Protocol and Service Advertising Protocol. Set as IPX Default Route: specifies whether this connection is used as the default IPX route if no other route for an IPX packet can be found in the routing table. Remote IPX Network Number: the IPX network number of a network reachable through this connection. If you set this connection as the default IPX route, an entry in this field is not required. Enable Bridging: enables or disables bridging to bridge other protocols, for example, SNA, Appletalk, and NetBEUI. Enable Encryption: allows DES encryption. If you select DES encryption you must enter a DES Encryption key. Encryption key: the DES encryption key used by other systems to establish contact with your system. This must be a hexadecimal number (0-9, a-f) with up to 14 digits, depending upon the strength of encryption licensed for your site. Confirm Encryption key: re-enter the DES encryption key to confirm its correct entry. Note: For security reasons, encryption options only appear if you are connected to the AcerRouter 700 over a local LAN and if encryption is enabled on your system. Step 2 Click OK. Step 3 Click APPLY. IP Packet Filtering This section describes the IP packet filtering feature. Note: Packet filtering is a sophisticated feature that can substantially impact your AcerRouter 700 operation. Therefore be sure that you fully understand the description in this chapter before you start to configure and use this feature, since if you make any mistakes, it may produce drastic and potentially undesired results. An IP Packet Filtering Overview The AcerRouter 700 already provides you with many different ways to ensure the security of your data in your local environment. For example, the concept of single IP address and private networking means devices on your network can access the Internet, but not vice versa.This feature has proven to be useful and effective to most users. However, for some users, additional security requirements may exist, which can be AcerRouter 700 Series User Guide 6-5 satisfied by this packet filtering feature. Packet filtering is a security feature that allows you to selectively pass or throw away data traffic between your local LAN and the wide area network (e.g., the Internet). Specifically, it allows you to define: - each and every IP packet to be inspected to determine if it should be allowed to be transmitted over a WAN interface, or alternatively, each and every IP packet to be inspected to determine if it should be disallowed from being transmitted over a WAN interface. Due to the conflicting nature of allow and disallow, only one of the above two choices can be made for each WAN interface. After the choice is made, you can define selection rules to “select” which packets will be allowed (or disallowed). Each selection rule consists of - a set of local IP addresses/ports, plus a set of remote IP addresses/ports, where IP addresses can be - a single IP address, a range of IP addresses, a network address, or any IP address, and port numbers can be - a single port number, a range of port numbers, or any port number. Therefore packet filtering simply defines sets of rules of what to allow or disallow through a set of parameters as highlighted below: remote devices with IP addresses/port numbers are allowed (or disallowed) to communicate with local devices with IP addresses/port numbers over a WAN connection. Examples of packet filtering requirements are: 1. “I want to block any outside user from being able to telnet into my web server”. 2. “I want to disallow people in the manufacturing department to access the Internet“. The corresponding “translated” packet rules are: 1. remote devices with ANY IP address/port number are disallowed to communicate with the local web server (identified by its IP address and the HTTP port number over my Internet connection. 2. remote devices with the range of IP addresses in the manufacturing department and any port number are disallowed to communicate with any IP address/port number over my Internet connection. Adding/Editing/Deleting a Packet Rule To add a new packet rule or to edit an existing one, select IP Filter from the SMART 6-6 AcerRouter 700 Series User Guide menu: Filtering Configuration Incorrect configuration may cause undesireable behavior. Please refer to the user manual for more details ISP All IP packets for this profile will be sent discarded except for those matching one or more of the following rules. (Warning: Clicking the round button above changes the setting and takes effect immediately!) Select to Edit Rule Number Rule Name Local IP Address(es) Local Port(s) Remote IP Address(es) Remote Port(s) 1 FTPin 192.168.168.22 21 Any Any 2 HTTPout Any 80 Any Any 3 Manuf 192.168.168.110192.168.168.134 Any Any Any Add Delete Edit Configuration - IP Filter Step 1 From the Filtering Configuration screen, select the WAN profile of interest from the pull down menu. For example, if your only need is to access the Internet, you should only select the Internet access profile. Step 2 Select send or discarded as desired, which is equivalent to allow and disallow, respectively. Step 3 If you are just starting, click Add to add a new selection rule. If you have previously defined rules, you will see those rules shown as entries in the rule table, and you can edit the rule by first highlighting the desired entry in the rule table followed by clicking the Edit button. Step 4 In case of adding a new selection rule, the following screen shows: AcerRouter 700 Series User Guide 6-7 Step 5 Enter the following information: IP Filter Configuration Add a new rule Rule No. 4 Rule Name Interface Local Address ISP range (From) . . . (To) . . . Local Port any Remote Address any Remote Port any APPLY CANCEL Rule No.: a number used for identification purposes. Rule Name: a name by which you will refer to this rule. Interface: the specific WAN interface this new selection rule will apply to. Local IP Address: the IP address(es) of the local devices this new rule will apply to. You can select a single IP address, a range of IP addresses, a network, or any IP addresses. The screen may change to show fields you need to fill out accordingly. For example, if you select range, you will also see (From) and (To) fields where you need to fill out the starting IP address and the ending IP address. Local Port: the port number(s) of the local devices this new rule will apply to. See Table 7-1 for some examples of TCP/IP port assignments. Remote IP Address: the IP address(es) of the remote devices this new rule will apply to. You can select a single IP address, a range of IP addresses, a network, or any IP addresses. The screen may change to show fields you need to fill out accordingly. For example, if you select range, you will also see (From) and (To) fields where you need to fill out the starting IP address and the ending IP address. Remote Port: the port number(s) of the remote devices this new rule will apply to. See Table 7-1 for some examples of TCP/IP port assignments. If you highlighted an existing entry (by selecting the Select to Edit button) and clicked Edit instead, a similar screen will display, with all fields already filled out by you previously. Then you can make changes as necessary. If you highlighted an existing entry and clicked Delete instead, the 6-8 AcerRouter 700 Series User Guide corresponding entry in the rule table will be removed. TCP/IP Service Type Port Range BootP/DHCP 67-68 DNS 53 Finger 79 FTP 20-21 HTTP 80 ICMP 1 IGMP 2 NetBIOS 137-139 NNTP 119 RIP 520 SMTP 25 SNMP 161-162 Sun RPC 111 TCP 6 Telnet 23 TFTP 69 UDP 17 Whois 43 Table 7-1 TCP/IP Port Assignments To Configure Advanced IP Settings Note: This option is not available if you selected “Basic Internet Access” only from the SMART Customization screen. Unless you have working experience with networking and protocols, we recommend that you do not change any of the default settings. Step 1 AcerRouter 700 Series User Guide Select IP from the Menu: 6-9 Configuration - Advanced Features - IP System IP Configuration (Optional) Public IP Address (Optional) Public IP netmask: Private IP Address Private IP Netmask . . . . . 192 . 168 . 168 . 230 255 . 255 . 255 . 0 Primary DNS IP Address Secondary DNS IP address DHCP . . . . . . Enable Disable Active IP RIP APPLY Step 2 . IP Routing Table Enter the following information: Note: To install public servers on your network (e.g., Web or ftp servers), you need to apply for an IP address for each server plus one for the LAN port of the AcerRouter 700. All these public IP addresses have to belong to the same IP network. Public IP Address: the public IP address for the LAN interface on the AcerRouter . Internet Modem Interface (IP address usually assigned by ISP) LAN Interface Public IP address Public computers on your public network Private IP address Private workstations on your private network Public IP Netmask: the network mask for the public network address on your LAN. Private IP Address: the private IP address for the LAN interface on the AcerRouter 700. The default private IP address is 192.168.168.230. If you want to create your own private network through other AcerRouters with remote offices, you need to make sure that each AcerRouter 700 on each LAN is assigned a unique private IP network address. However, please note that once you change the private IP address (such as from the default of 192.168.168.230 to 192.168.167.230) either from the 6-10 AcerRouter 700 Series User Guide browser or through a telnet session (which is based on the IP address), the device from which you operate will no longer be able to communicate with your AcerRouter. To reconnect, you need to restart your device. This is so that your device will re-acquire the IP address from the AcerRouter based on the new private IP address, and then your device can again communicate with your AcerRouter 700. For the same reason, all devices on the LAN need to be restarted before they can access the Internet again. Private IP Netmask: the network mask for your private network. Its value is 255.255.255.0, and cannot be changed. When a AcerRouter 700 connects to the ISP, it will automatically be assigned the IP address for a primary Domain Name Server (DNS), as well as the IP address for a secondary DNS. Alternatively, the user can decide that they want to assign their own DNS IP addresses. Primary DNS IP Address: the IP address of the primary Domain Name Server (DNS). If properly configured, when a device reboots and acquires the IP address from the AcerRouter 700, the IP addresses of both the primary and the secondary DNS server will be provided to requesting client workstations. Secondary DNS IP Address: the IP address of the secondary domain name server. DHCP: this enables or disables the AcerRouter 700’s Dynamic Host Configuration Protocol (DHCP) feature. If you want the AcerRouter 700 to act as a DHCP server and assigns private IP addresses to any requesting DHCP client, make sure DHCP is enabled. When enabled, the AcerRouter 700 will provide an IP address, network mask, gateway address (the AcerRouter 700 ’s private IP address), and DNS addresses to any workstations on the local area network that are configured as a DHCP client. Devices on your network that are configured with public IP addresses are not DHCP clients. Therefore, you need to assign their IP addresses, network mask, default gateway’s IP address, primary and secondary DNS IP addresses manually. IP RIP: sets IP RIP to Disable, Active or Passive. The can both receive routing table broadcasts and transmit routing table information. When disabled, no routing information is transmitted or processed if received. When Active, the AcerRouter 700 broadcasts its address every 30 seconds and also listens for routing information on the network. When Passive, the AcerRouter 700 does not broadcast its routing information, but simply listens for routing information from the network and updates its routing tables. Step 3 Press APPLY to save the changes to the AcerRouter 700, or press IP Routing Table to display or modify the IP Routing Table The IP Routing Table The IP routing table contains all the information that the AcerRouter 700 needs to route an IP data packet. You can view the IP routing table by clicking on the IP Routing Table button at the bottom of the System IP Configuration screen. From this screen, you can also add new routing entries to the table. The following screen shows AcerRouter 700 Series User Guide 6-11 an example of the IP routing table. IP Routing Table Dest IP Netmask 192.168.168.230 Gateway IP 255.255.255.0 IfName LAN ADD Hops 0 Flag S DELETE When an IP packet arrives in the AcerRouter 700 , IP tries to determine if the destination IP address contained in the packet is within the network defined by the “Dest IP” and “Netmask” pair of an entry in the routing table. If a match is found, the packet is forwarded to the interface or profile specified in the “Ifname” field. The “Hops” field is the number of routers the packet must travel through in order to reach its final destination. If this value is zero, the destination is in a network directly attached to this router, such as a LAN. If no match is found with a destination network, then a special entry called the “Default IP Route” is used. This normally is set to a path where another router can be reached that has additional information about other networks not known to the local router, such as the interface to the Internet. If no match is found and a default IP route is not defined, the IP packet is discarded and will go no where. An entry for a specific host or network may be added manually. This “static route” is indicated by an “S” in the Flags field. Other flag field entries are “H” for host, and “G” for gateway. Note: To delete a static route, select it in the routing table and click the Delete button. You cannot delete Host or Gateway routes. Adding the Default Route or a Static Route To add/change the default route or add a static route is as follows: Step 1 6-12 Click the ADD button in the IP Routing Table screen to display the AcerRouter 700 Series User Guide following screen: IP Routing Table Add Default Route Add Static Route Remote IP Address Remote IP netmask: . . . . . . IP Address Gateway Interface LAN Hop Count: 1 APPLY Step 2 CANCEL Enter the following information: Add Default Route: select if you want to specify a new default route. Note that the Remote IP Address and Remote IP netmask fields do not appear if you select this option. CAUTION: Mis-configuring the default route may result in abnormal system behavior and/or unnecessary telephone charges. Add Static Route: select if you want to add a static route. Remote IP Address: the remote IP address of the new route. Remote IP Netmask: the IP netmask of the new route. Gateway: identifies if the gateway is an IP address or interface. Hop Count: the maximum number of hops for this route. Step 3 Click APPLY. To Configure IPX Settings Note: IPX options appear only if you selected Share NetWare (IPX) Resource on the SMART Customization screen. Step 1 To select IPX Protocol, select IPX from the Menu: Configuration - Advanced Features - IPX: System IPX Configuration Ethernet Frame Type IPX Network Number IPX RIP/SAP Ether802.3 1088224 Enable Disable APPLY Step 2 Enter the following information: Ethernet Frame Type: the Ethernet frame type on the LAN, normally detected automatically by the AcerRouter 700, however you may change this selection. Options are Ethernet_802.3, Ethernet_802.2, Ethernet_II, AcerRouter 700 Series User Guide 6-13 and Ethernet_SNAP. Network Number: a unique identifier for the IPX network on your LAN. Normally, this is automatically detected by the AcerRouter 700. IPX RIP/SAP: enables or disables IPX Routing Information Protocol and Service Advertising Protocol, used for exchanging routing tables and server information among IPX RIP/SAP agents. Note: You can view and modify the IPX and SAP tables via the Command Line Interface. Step 3 Click Apply: To Enable Bridging Learning Step 1 To enable the bridging learning protocol, select Bridging from the Menu: Configuration - Advanced Features - Bridging: System Bridging Configuration Learn MAC address Enable Disable APPLY Step 2 Enter the following information: Learn MAC address: enables or disables the learning. If Learning is enabled, the AcerRouter 700 maintains a MAC address table that keeps track of the relationship between MAC addresses and network interfaces so that the system knows which device is reachable through which network interface. Note: Enabling the learning protocol does not enable bridging on any connection on the AcerRouter 700. You must enable bridging in the Connection Profile for a specific WAN connection. Step 3 Click APPLY. Using the Command Line Interface If you prefer, you can configure the AcerRouter 700 Series using a command line interface (CLI). Some of the AcerRouter 700’s features, such as IPX routing table and Packet Filtering, are only configurable through the CLI. There are two ways to connect to the AcerRouter 700’s CLI: • telnet • direct PC connection running terminal emulation software Connecting to the CLI With Telnet If you are on the network, you can use Telnet to connect to the CLI. Use any telnet program (or from Windows 95/98, select Run for the Start menu, and enter “telnet” followed by the IP address), and connect to 192.168.168.230 (or the new private 6-14 AcerRouter 700 Series User Guide address if you have changed it). You will see the following prompt: Manager Console Version: <revision number, build date and time> Please enter your password: Enter the current password (which is the same as the browser password) and the command prompt displays. Command> Connecting to the CLI Through the Console Port Another way to invoke the command line interface is to use the console port on the AcerRouter 700 to connect to a PC running the terminal software. In the box, you’ll find a null modem cable that you can use to connect your PC (usually the COM2 port) to the AcerRouter 700 console port. Connect to the CLI with a terminal program such as Hypercritical or Proclaim. Set your COM port parameters to 19200, N, 8, 1, with hardware flow control disabled. If your program does not allow you to set flow control options, set it in the Device Manager area of the Windows System settings (accessible from the Control Panel). Note that after configuring these settings, some programs require that you close the application and re-open it. Enter a carriage return to start your session, and you’ll see the following prompt: Manager Console Version: <revision number, build date and time> Please enter your password: Enter the current password (which is the same as the browser password) and the command prompt displays. Command> For more information about the CLI, see the CLI User’s Guide located on your Acer Netxus CD-ROM. AcerRouter 700 Series User Guide 6-15 6-16 AcerRouter 700 Series User Guide 7 Chapter 7 Messages This chapter lists messages you may see in the AcerRouter 700 SMART message window. System Messages "Account name and/or password not accepted" User name or password failed authentication by the ISP or the remote site. "Address already in use" A Static Route addition specifies a destination already defined. "Before creating a new profile, you must first configure the VPN tunnel" At least one VPN tunnel is required before you can configure any VPN profiles. "Browser passing command failed. Please try again." A transient error occurred during the communication between the browser PC and the router. Re-try the operation. "Call operation in progress. Request ignored" An "Apply and Test" or "Connect" is pressed when a call is already connected or the modem is in use. "Cannot perform operation. Port or profile is currently disabled" An outgoing call was attempted on a port or profile that is disabled. "Can’t disconnect LAN" This message is displayed when "disconnected" button is pressed for the LAN interface. "Clear system configuration and restart, please wait..." This message is displayed when router is in the process of clearing all system configuration and then resetting. "Connection successful" A successful connection has been established. AcerRouter 700 Series User Guide 7-1 "Destination not currently reachable" Either the phone line is not operational, or the destination is busy or doesn’t answer. "Directory number 1 is unspecfied" Directory numbers 1 and 2 (the ISDN telephone numbers) are required in order to configure the ISDN port or Voice Adapter successfully. "Directory number B1 and B2 can not be the same" This message is displayed when directory number 1 and 2 are configured with the same telephone number. "Disconnecting... Please wait" This message is displayed whenever the link is in the process of disconnecting. "Download firmware, please wait (2 minutes)..." System is downloading new firmware. It takes about two minutes to complete the operation. "Duplicate extension number" A duplicate extension number or a duplicate SpeedDial number is entered. "Encryption key is a hex number up to 16 digits" A valid encrytion key may only contain hexadecimal numbers, (0-9, a-f) and may be up to 16 digits in length, depending upon the strength of encryption licensed for the router site. "Embedded HTTP server has been disabled. Only console can configure the system" The message is displayed when remote management has been disabled in the command line interface. You will not be able to configure or view configuration from HTTP interface. You can only configure the system in command line interface using Hyperterminal. "Error: File Invalid" The firmware file entered is either missing or invalid. "Fail to disconnect. Link is unconfigured" An attempt was mad to "Disconnect" an unconfigured interface. "Link is Disconnected" This message is displayed after disconnecting modem link operation is completed. "Link is already disconnected" 7-2 AcerRouter 700 Series User Guide This message is displayed when an attempt is made to disconnect an inactive modem port. "Interface is not available" An invalid interface type was specified during an IP filter configuration. "Invalid Filter IP Address" This message is displayed when an IP address with a syntax error is entered. An IP address should be a set of four three-digit numbers. Each three-digit number should be between 0 and 255, inclusive. For example, a correct IP address is 192.168.100.2. "Invalid Filter Name" This message is displayed when the entry for filter name is empty or not acceptable. "Invalid tunnel name" This message is displayed when a tunnel name entry is empty or not acceptable. "Invalid tunnel remote IP Address" This message is displayed when an IP address with syntax error is entered in a tunnel configuration. An IP address should be a set of four three-digit numbers. Each threedigit number should be between 0 and 255, inclusive. "Invalid tunnel remote system name" Each tunnel configuration requires a remote system name for authentication. If a remote system name is not provided or is invalid, this message will be displayed. "Invalid tunnel parameters" This message is displayed if one or more tunnel profile parameters are invalid. "IP Address is invalid." The IP address entered as the AcerRouter’s public or private address was not valid. "Not a static route" The message is displayed when attempt to delete a non-static route in the IP Routing Table. Only Static Routes may be deleted. "Management session time out" The message is displayed when HTTP management session is idle for more than the default time out of 10 minutes, or the configured time out. "Phone number limits characters to [0123456789,;-0] An invalid character has been entered in the phone number field. The acceptable phone number characters are numbers from 0 to 9, and the characters "[", "]", ",", ";", "-". AcerRouter 700 Series User Guide 7-3 "Phone number or data service type seems to be incorrect" The call has been answered, but the data conversation is not correct. "Phone number or data service type seems to be incorrect" After an "Apply and Test" button is pressed, the AcerRouter detected a problem with either the configured remote phone number or the ISDN data service type (56K or 64K B channel data rate). "Phone number seems to be incorrect" A modem call has been answered, but the peer does not speak PPP. "Phone number up to 30, limit characters to 123456789,;-[]!*#" The ISDN phone number field has been configured incorrectly. Up to 30 characters may be entered. Only the numbers from 0 to 9, and the characters "[", "]", ",", ";", "-" and "!" may be entered. "Placing modem call. Please wait..." The router is now in the process of contacting the remote site. "Problem detect with physical ISDN line connection" The ISDN line is either not ativated or not synchronized. You should check your ISDN line for proper connection, or contact your ISDN Service Provider if the ISDN connection to the router is correct. "Remote phone number is unspecified" This message is displayed when no remote phone number is provided in a profile where it is required for the completion of the configuration. "Remote site has incompatible configuration, see manual" The remote site is expecting a different protocol configuration. Make sure the configured protocol matches the destination, and verify the destination phone number with your ISP. "Resetting system, please wait..." The message is displayed when the router is in the process of resetting. You can logon to the router after about 30 seconds. "Save configuration succeeded" The AcerRouter configuration was saved to flash memory successfully. "Search entry exists" The IP route being added already exists. "Search fail" 7-4 AcerRouter 700 Series User Guide An internal error has occurred. "Sorry, the router is already being managed by "xxx.xxx.xxx.xxx". Concurrent management is not allowed!" Another SMART session is active on the PC with the specified address. The system only allows one HTTP management session at any given time. Parameters Accepted/ Applied parameter accepted All parameters on the page were acceptable for use by the router. "SPID1 unspecified" This mesage is displayed when SPID (Subscription Party Indetification) is not configured. If you have selected NI-1, DMS-100, or ATT5EE (Multipoint) as your ISDN switch type, then you need to configure both SPID numbers. "Statistics Cleared" The AcerRouter has completed a clear statistics operation on the link selected in the System Status Monitoring Window. "Syntax error, IP address should be xxx.xxx.xxx.xxx" An invalid IP address is entered. A valid IP address should consist of a set of four three-digit numbers. Each three-digit number should be a number between 0 and 255, inclusive. "Test successful" The "Apply and Test" operation is successful. "The extension number shouldn’t be all zeros" An extension number or a SpeedDial number cannot start with a zero ("0"). "The Internet access time is configured successfully" This message is displayed when the Internet access time configuration is accepted by the router. “The new password does not match the confirmed password” The confirmed password entered is not the same as the new password entered during the password operation. “The new password is the same as the old password” The new password is the same as the old password. "The password has been changed" AcerRouter 700 Series User Guide 7-5 The new password is configured. Your new password will take effect the next time you logon. "The port number should be 1 ~65535" The port number entered in a filter rule should be in the range of 1 to 65535. "The profile name is used by another profile" A duplicated profile name is entered. Profile names must be unique. "There is an active window monitoring the system status on "xxx.xxx.xxx.xxx"." A system status monitoring window is opened on the PC with the indicated IP address (xxx.xxx.xxx.xxx). Only one system status monitoring window is allowed at a given time. "The specified tunnel is incoming only" A tunnel profile defined as "Incoming Only" cannot be used in an outgoing VPN profile. "The SpeedDial number should start with a non-zero number" An extension number or a SpeedDial number cannot start with a zero ("0"). "The system is disconnecting." A "disconnect" button is pressed, while the system is in the process of disconnecting an active modem link. "The system time has been configured successfully" The AcerRouter time has been configured successfully. "The user name already exists. Please change the user name" A duplicate user name is entered.Dial-In user names must be unique. "Tunnel does not exist." This message is displayed when an attempt is made to delete a non-existent tunnel. "Value for idle time is invalid - choose between [0, 3600]" The value for the idle time parameter was entered incorrectly. The correct values are 0 if no idle timeout is desired, or one to 3600 indicating the number of seconds since the link has not carried any data traffic before it is automatically disconnected. "Voice port A extension number unspecified" An extension number for voice port A is required. It can be any number up to eightdigit decimal numbers. The number cannot be the same as any other voice port or 7-6 AcerRouter 700 Series User Guide SpeedDial extension. Connection Log Messages These messages inform you of the time and date associated with an ISDN connect or disconnect event. mm-dd-yy hh:mm:ss n Connected/Disconnected Embedded HTTP Server Messages These are messages which the HTTP Browser will generate should problems occur during configuration. Their appearance may differ from browser to browser. HTTP/1.0 404 File Not Found The server has not found anything matching the Request-URI. No indication is given of whether the condition is temporary or permanent. HTTP/1.0 500 Internal Server Error The server encountered an unexpected condition which prevented it from fulfilling the request. AcerRouter 700 Series User Guide 7-7 7-8 AcerRouter 700 Series User Guide A Appendix A AcerRouter 700 Specifications Hardware Configuration - 4 RJ-45 10Base-T IEEE 802.3 Ethernet repeater hub ports 1 RJ-45 ISDN (U or S/T) BRI interface 3 telephone adapter ports 1 DB-9 RS-232 asynchronous auxiliary port LEDs to show the status of power, Ethernet, ISDN B channels, and telephone adapter ports Bridging: - Transparent bridging IP/IPX: - IP (RFC 791), UDP (RFC 768), TCP (RFC 793) IPX (Novell) RIP (RFC 1058), RIP2 (RFC 1722) IPX RIP, IPX SAP Point-to-Point Protocols: - PPP (RFC 1144, 1332, 1334, 1471, 1552, 1618, 1638, 1661, 1877, 1962, 1973, 1974, 1990) PPP Multilink (RFC 1990) Multimedia: - IP Multicasting (RFC 1112) Security: - VPN - L2TP (Layer 2 Tunneling Protocol) VPN - DES, PPP - PAP, CHAP, ECP Others: - ISDN Q.931/921, supporting major switch types including 5ESS (multipoint and Point-to-Point), National ISDN-1, DMS-100, ETSI (Euro-ISDN), INS-NET64 (Japan), plus others - IP/IPX spoofing - Telnet (RFC 854) - DHCP (RFC 2131) - Voice Compression (G.723.1 compliant) - ITU Q.932-related supplemental services: 1.Extension number for each port, allowing outside users to call each extension AcerRouter 700 User Guide A-1 directly 2.Intercom between extensions 3.Voice sub-addressing at the S/T interface Operating Environment - Temperature: 32-104° F. (0-40° C.) Altitude: 0-14,500 ft. (0-4,400 m.) Relative Humidity: 0-90% Electrical Specifications - External power supply Power Consumption: 15 Watts Weight - 2 lbs. (0.9 Kg.) Dimensions - A-2 Height: 1.5 in. (4.0 cm.) Width: 9.8 in. (25.0 cm.) Depth: 6.2 in. (15.8 cm.) AcerRouter 700 User Guide BRouters Appendix B Glossary This section provides some common networking terms you may find in this user guide. ARP Table Address Resolution Protocol table, a cache table that contains MAC address to IP address mapping information. To send an IP packet to another device on the same LAN, the source device has to acquire the MAC address of the destination device first. If such information is already maintained in the ARP cache, the corresponding MAC address will be used to transmit the data packet. Otherwise, the data will be queued up first, and an ARP broadcast packet sent out to the LAN, and the destination is expected to respond with the IP-to-MAC mapping. When the response is received, the data that was previously queued up will be transmitted, and the mapping information stored into the ARP cache table for re-use later. Authentication Authentication is often used together with encryption, and can be enabled or disabled on a per serial interface basis. It is like a password used by both ends of a serial interface to tell the other side who it is, and to make sure that the other end is who it claims to be. Once this feature is enabled, every packet will contain the encrypted authentication key, and any packet that fails the authentication will be dropped. Bootp Relay Agent A router that will forward bootp requests to bootp servers that do not reside in the same network (the router can also be called a bootp proxy server for that reason). A router can be configured as a bootp relay agent, with up to 5 bootp servers configured. Whenever a bootp request is received by the router, the packet will be sent to each of the bootp servers. Bridge An intelligent, multi-network interface device that is responsible for forward packets between different interfaces based on data link layer address information. When a packet is received, its source MAC address will automatically be learned and maintained in the bridging address table. At the same time, the forwarding decision is made based on its destination MAC address by consulting the bridging address table. Bridge Address Table A table containing mapping (association) between MAC addresses and interfaces in a bridge. The table is automatically learned (by inspecting each and every packet it sees from each interface) and used for packet forward decision making by the bridge. See Bridge. AcerRouter 700 User Guide B-1 Compression The mechanism to reduce the amount of data traffic sent over the WAN by processing each packet and reduce its size before it is sent out to the WAN, and to restore its original content and size when a compressed packet is received from over the WAN. This is so as to save network bandwidth which is relatively scarce and expensive. Default IP Route An IP route defined in the IP routing table such that when a packet is received for routing, if the router can not find the destination network in its routing table, the packet will be forwarded to the default IP router for routing. Such a router often has a more complete routing table, and therefore is “more knowledgeable” about how to route a packet. Edge Router A router that resides at the edge of a LAN that is used to communicate with the WAN. Encryption Encryption allows data to be encrypted before they are sent out to the WAN, and decrypted when they are received from over the WAN. This is to secure and protect private data from being pirated over the WAN. These routers implement such a feature, which can be enabled or disabled on a per serial interface basis (i.e., a frame relay DLCI or a point-to-point leased line connection). Because of lack of a standard encryption negotiation scheme, this feature requires the use of the same type of router on the other end of the encrypted link(s), and the use of the same encryption algorithm and key for each encrypted link (different links can use different algorithm and keys). Flash Memory A special read-write memory that keeps its content after power is removed from it. Because of its easy re-programmable nature, it is often used to store programs (firmware) for embedded products, so that firmware upgrade becomes an easy process. IP Multicast An IP based protocol that allows one copy of data sent out to multiple destinations through a network consisting of multicast-capable routers. Those who wish to “subscribe” to a particular multicast service will have to register through the IP Multicast protocol. ICMP Part of the TCP/IP protocol suite, which is often used for error reporting and control purposes. IGMP IP Group Multicast Protocol, a protocol that is used together with the IP multicasting feature. B-2 AcerRouter 700 User Guide IPX Address The network layer address for the IPX protocol, which contains a 4-byte network number (unique for each LAN segment and frame type combination), the 6-byte MAC address of the device, and the 2-byte socket number that maps to the particular application in the device. IPX Network Number A unique identifier for an IPX network, which is also the beginning 4-bytes of a 12byte IPX address. It is unique for each LAN segment and frame type combination. IPX RIP The IPX routing protocol, which is used for exchanging and maintaining the IPX routing table with its neighbor routers. IPX SAP IPX Service Advertising Protocol, used for exchanging server tables among IPX SAP agents. It is similar to IPX RIP. For example, it will broadcast its SAP table either periodically or whenever it detects a change, and it responds to SAT table queries. LAN & WAN Local Area Network & Wide Area Network. Common LAN technologies include Ethernet, Token Ring, Fast Ethernet. WAN technologies include analog modem, leased lines, ISDN, frame relay, and ATM. Multilink A protocol for utilizing multiple connections for one single communication. Each connection can be an async modem connection, a PPP leased line, a frame relay DLCI, or an ISDN B channel connection. Most common multilink applications are as follows: (1) back-up: when the “primary” PPP connection such as based on frame relay or leased line is down, a secondary back-up ISDN or modem connection will be set up automatically to take over the communication; (2) load-sharing over the 2 ISDN B channels: to allow data to be communicated over two ISDN B-channels simultaneously in order to achieve higher combined data throughput; (3) overflow: when the traffic load on a primary B channel connection exceeds a certain predefined threshold, a secondary ISDN connection will be set up automatically, until the traffic load falls below the low threshold for some duration. Ping A utility that can be used to send an echo packet to a remote device (expecting the same packet to be echoed back if the destination and the network are functioning properly). This is often used to check if a remote device is reachable or not, and what the round trip delay is. Some variation of the utility also provide detailed routing information such as which intermediate routers the echo packet has to go through, so that if the packet does not come back, the break in the path can easily be identified. PPP Point-To-Point Protocol, one that is frequently used in leased line, dial-up, or ISDN connections. AcerRouter 700 User Guide B-3 private/public network Please see Single IP Address Router An intelligent, multi-network interface device that will forward a packet received from one interface to another. When a packet is received, its destination network address is checked against the routing table, based on which it determines which nexthop router to forward the packet to. (The next-hop router should in theory be one hop closer to the destination.) Routing Protocol A protocol that is used to exchange its routing table with all of its neighbor routers (distance vector based), or all of the routers in the network (link state based). Routing Table A router relies on a routing table to determine where to forward a received packet. The routing table normally contains, for each destination network, the network address of the next hop router, the hop count to the destination, and aging count, among other information. The aging count is for information aging purposes: the routing table is periodically exchanged and kept up-to-date. If a router fails, any of the networks reachable only through this router will become unreachable. The routing table will reflect such failure either by (1) a router detecting the failure, and broadcasting the failure to everyone else, or (2) when the corresponding routing entries in the routing table age out (no update from other routers for a long time). RSVP The ReSerVation Protocol, a protocol that is used to simulate QOS (Quality Of Service) negotiation in a fundamentally non-multimedia-capable network, such as frame relay, in order to support multimedia applications. Single IP Address This is a feature that allows the local network to be divided into a public sub-network and a private sub-network. All devices in the private sub-network will be represented by the router to the WAN side (outside) as one single IP address, and therefore is effectively “hidden” and not accessible from the outside, although such devices can still access the outside at will. All devices in the public sub-network will conform to the standard IP address scheme, and will be accessible from the outside as usual. Static Route A route in the routing table that is manually configured rather then learned through routing table exchanges. B-4 AcerRouter 700 User Guide C Appendix CWarranty ,Copyrights,FCCNotice Warranty Acer Netxus Networking products are provided with a limited 2 year Warranty. Details of the warranty and return process are explained in the Warranty Policy below. Warranty service is subject to the terms and conditions of the Acer Netxus Networking Warranty Policy 1. WARRANTY: Acer Netxus Networking 170X, 180X and 190X Multifunction Routers (the "Product") carry a two (2) year limited warranty, except for the power supply units, which carry a one (1) year limited warranty (collectively the Warranty). The Warranty covers: (1) Defects in materials and workmanship of the Product under normal use and service (Product Defects). (2) Any failure of the Product to perform substantially in accordance with product specifications published by Acer Netxus Networking (Product Performance). This Warranty is in lieu of all other express warranties that might otherwise arise with respect to the Product. No individual or organization of whatever form, connected to Acer Netxus Networking or not, has authority to change or add to this Warranty. This Warranty does not apply to any failure of the Product which results from accident, abuse, misapplication, alteration, or failure due to attached equipment, and Acer Netxus Networking assumes no liability as a consequence of such events under the terms of this Warranty. While Acer Netxus Networking has made every effort to provide clear and accurate technical information about the application of the Product, Acer Netxus Networking assumes no liability for any event arising out of the use of this technical information. INCIDENTAL AND CONSEQUENTIAL DAMAGES CAUSED BY MALFUNCTION, DESIGN DEFECT, OR OTHERWISE WITH RESPECT TO BREACH OF THIS WARRANTY, OR ANY OTHER EXPRESS OR IMPLIED WARRANTY, ARE NOT THE RESPONSIBILITY OF ACER NETXUS NETWORKING AND ARE HEREBY EXCLUDED BOTH FOR PROPERTY AND FOR PERSONAL INJURY DAMAGE. 2. PERIOD OF WARRANTY COVERAGE: The period of coverage is two (2) years from the date the equipment is purchased. There shall be no warranty after expiration of the period of coverage. ANY AND ALL IMPLIED WARRANTIES OF MERCHANTABILITY OR FITNESS FOR PARTICULAR USE SHALL HAVE NO GREATER DURATION THAN THE PERIOD OF COVERAGE STATED HEREIN AND SHALL TERMINATE AUTOMATICALLY UPON THE EXPIRATION OF SUCH PERIOD. 3. REPAIR, REPLACEMENT AND REFUND: AcerRouter 700 Series User Guide C-1 In the event of a malfunction attributable directly to Product Defect or Product Performance, Acer Netxus Networking will, at its option, repair or replace the Product to whatever extent Acer Netxus Networking deems necessary to restore the Product to proper operating condition without charge to the customer. If, in the opinion of Acer Netxus Networking, it is impractical for any reason to repair or replace the Product, Acer Netxus Networking may at its option refund or pay an amount equal to the lesser of (1) the purchase price paid for the product or (2) the then effective Acer Netxus Networking estimated purchase price for the Product. Acer Netxus Networking may replace the Product with a new or re-manufactured functionally equivalent product of equal value at the option of Acer Netxus Networking. 4. HARDWARE SERVICE: To obtain hardware service, contact the dealer from whom you purchased the Product. Product under warranty will be repaired or replaced according to the terms of the Acer Netxus Networking Warranty Policy. After expiration of the warranty, you may elect to have the Product repaired by Acer Netxus Networking Inc., in accordance with the terms of this Warranty, except that you shall be responsible for all costs of repair, replacement and shipping and handling. 5. SHIPPING AND HANDLING: For equipment covered by warranty, Customers are responsible for shipping of products requiring repair or replacement to and from the Acer Netxus Networking Service Center, and for all shipping and handling charges incurred. Licenses and Trademarks A number of trademarks and registered trademarks appear in this manual. Acer Netxus Networking, Inc. acknowledges all trademarks and the rights of the trademarks owned by the companies referred to herein. The following list of trademarks may not include all trademarks referenced in this manual. Windows, Windows 95, Windows NT, Windows NT Server, and Windows NT Workstation are registered trademarks of Microsoft Corporation. All other trademarks, service marks, registered trademarks, or registered service marks mentioned in this manual are the property of their respective owners. This product includes software derived from third party sources to which the following copyright statements apply: Hi/fn, Inc. 1993, including one or more U.S. patents: 4701745, 5016009, 5126739, 5146221, and other patents pending. Copyright 1989 Carnegie Mellon University. All Rights Reserved. WIDE Project DHCP Implementation Copyright 1995 Akihiro Tominaga Copyright 1995 WIDE Project All Rights Reserved. C-2 AcerRouter 700 Series User Guide Copyright 1988, 1989, 1993 The Regents of the University of California. All Rights Reserved. This product includes software developed by the University of California, Berkeley and its contributors. This product includes software developed at the Information Technology Division, US Naval Research Laboratory. 1996 The University of Southern California. All Rights Reserved. Copyright 1998 by the Board of Trustees of Leland Stanford Junior University. Copyright All Rights Reserved. FCC Part 15 Notice Warning! This equipment has been tested and found to comply with the limits for a Class A digital device, pursuant to Part 15 of the FCC rules. These limits are designed to provide reasonable protection against harmful interference when the equipment is operated in a commercial environment. This equipment generates, uses, and can radiate radio frequency energy, and, if not installed and used in accordance with the instruction manual, may cause harmful interference to radio communications. Operation of this equipment in a residential area is likely to cause harmful interference in which case the user will be required to correct the interference at their own expense. The authority to operate this equipment is conditioned by the requirement that no modifications will be made to the equipment unless the changes or modifications are expressly approved by Acer Netxus Networking, Inc. AcerRouter 700 Series User Guide C-3 C-4 AcerRouter 700 Series User Guide