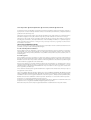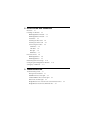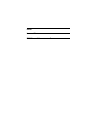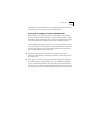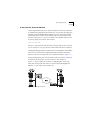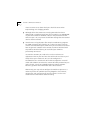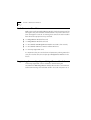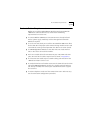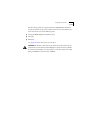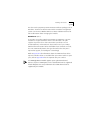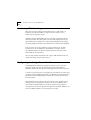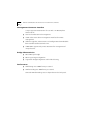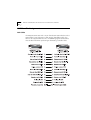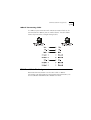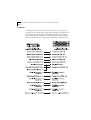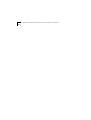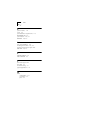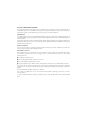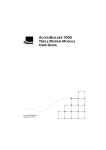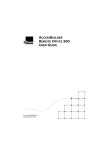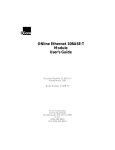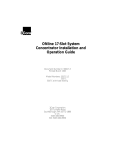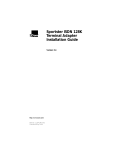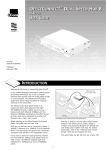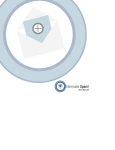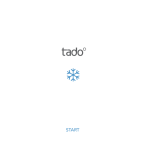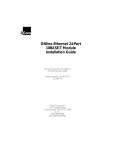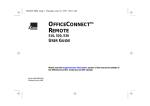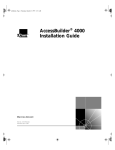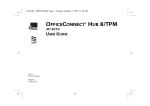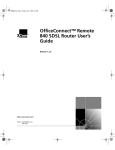Download 3Com 7000 Network Router User Manual
Transcript
® Part No. 980/000045/001 Published June 1996 ACCESSBUILDER 7000 BRIDGE/ROUTER MODULE USER GUIDE 3Com Corporation ■ 5400 Bayfront Plaza ■ Santa Clara, California ■ 95052-8145 © 3Com Europe Ltd, 1996. All rights reserved. No part of this documentation may be reproduced in any form or by any means or used to make any derivative work (such as translation, transformation, or adaptation) without permission from 3Com Europe Ltd. 3Com Europe Ltd. reserves the right to revise this documentation and to make changes in content from time to time without obligation on the part of 3Com Europe Ltd to provide notification of such revision or change. 3Com Europe Ltd provides this documentation without warranty of any kind, either implied or expressed, including, but not limited to, the implied warranties of merchantability and fitness for a particular purpose. 3Com may make improvements or changes in the product(s) and/or the program(s) described in this documentation at any time. UNITED STATES GOVERNMENT LEGENDS: If you are a United States government agency, then this documentation and the software described herein are provided to you subject to the following restricted rights: For units of the Department of Defense: Restricted Rights Legend: Use, duplication or disclosure by the Government is subject to restrictions as set forth in subparagraph (c) (1) (ii) for restricted Rights in Technical Data and Computer Software clause at 48 C.F.R. 52.227-7013. 3Com Europe Limited, Merchants’ House, Wilkinson Road, Cirencester, Gloucestershire, GL7 1YT United Kingdom. For civilian agencies: Restricted Rights Legend: Use, reproduction or disclosure is subject to restrictions set forth in subparagraph (a) through (d) of the Commercial Computer Software - Restricted Rights Clause at 48 C.F.R. 52.227-19 and the limitations set forth in 3Com Corporation’s standard commercial agreement for the software. Unpublished rights reserved under the copyright laws of the United States. If there is any software on removable media described in this documentation, it is furnished under a license agreement included with the product as a separate document, in the hard copy documentation, or on the removable media in a directory file named LICENSE.TXT. If you are unable to locate a copy, please contact 3Com and a copy will be provided to you. Unless otherwise indicated, 3Com registered trademarks are registered in the United States and may or may not be registered in other countries. 3Com, AccessBuilder, Boundary Routing, LANplex, LanScanner, LinkBuilder, NETBuilder, NETBuilder II, Parallel Tasking, ViewBuilder, EtherDisk, EtherLink, EtherLink Plus, EtherLink II, SmartAgent, TokenLink, TokenLink Plus, TokenDisk and Transcend are registered trademarks of 3Com Corporation. 3TECH, CacheCard, FDDILink, FMS, NetProbe and Star-Tek are trademarks of 3Com Corporation. 3ComFacts is a service mark of 3Com Corporation. CompuServe is a registered trademark of CompuServe, Inc. Corporation. Novell and NetWare are registered trademarks of Novell Inc. Windows is a trademark of Microsoft Corporation. VT100 is a registered trademark of Digital Equipment Corporation. Other brand and product names may be registered trademarks or trademarks of their respective holders. IMPORTANT SAFETY INFORMATION WARNING: Warnings contain directions that you must follow for your personal safety. Follow all instructions carefully. Please read carefully and thoroughly the following information before installing the AccessBuilder 7000 Bridge/Router Module: ■ Exceptional care must be taken during installation and removal of the module. ■ The safety status of the interconnection port on this equipment are as follows: Ports identified by the label ISDN = TNV Ports identified by the labels MANAGER, LAN and WAN = SELV TNV (telecoms network voltage) is a circuit which under normal operating conditions carries telecommunication signals. SELV (safety extra low voltage) is a secondary circuit which is designed and protected so that under normal and single-fault conditions, the voltage between any two accessible parts does not exceed a safe value (42.2 V peak or 60 V DC). Only connect apparatus complying with the relevant interface requirements to the ports on this unit. WARNING: Twisted Pair RJ45 data port. This is a shielded RJ45 data socket. It cannot be used as a telephone socket. Only connect RJ45 data connectors to this socket. WICHTIGE SICHERHEITSHINWEISE ACHTUNG: Die Warnungen enthalten Anweisungen, die Sie zur eigenen Sicherheit zu befolgen haben. Lesen Sie bitte die folgenden Informationen sorgfältig durch, bevor Sie den AccessBuilder 7000 Bridge/Router Module einbauen: ■ Auf besondere Vorsicht muß während des Ein- und Ausbaus des Einheits geachtet werden. ■ Der Sicherheitsstandard der Anschlüsse fuer dieses Gerät sind wie folgt: Anschlüsse bezeichnet mit ISDN = TNV Anschlüsse bezeichnet mit MANAGER, LAN und WAN = SELV TNV (Telecoms Network Voltage - Spannung des Telekommunikationsnetzwerks) ist ein Anschluss, der unter normalen Umständen Telekommunikationssignale enthält . SELV (Safety Extra Low Voltage - Extra Sicherheitsspannung) ist ein weiterer Anschluss, der unter normalen Umständen und Fehlerkonditionen entworfen und gesichert wurde, so dass die Spannung zwischen zwei erreichbaren Teilen kein gefährliches Niveau erreicht (42.2V max. oder 60V DC). An den Anschlussbuchsen der Geräte dürfen nur die dafür vorgesehenen Anschlüsse verwendet werden. ACHTUNG: gedrehte paarfache RJ45 Datenanschluss. Es ist eine abgeschirmte RJ45 Datenanschlußbuchse. Sie darf nicht als Telefonanschluß verwendet werden. Verbinden Sie nur RJ45 Datenstecker mit diesem Anschluss. L’INFORMATION DE SÉCURITÉ IMPORTANTE AVERTISSEMENT: Les avertissements contiennent les instructions que vous devez suivre pour votre sécurité personnelle. Suivre toutes les instructions avec soin. Veuillez lire à fond l’information suivante avant d’installer le moyeu: ■ Le soin exceptionnel doit être pris pendant l’installation et l’enlèvement du moyeu. ■ Les normes de sécurité des ports d'interconnexion sur cet équipement sont les suivants: Les ports marqués par les etiquettes ISDN = TNV Les ports marqués par les etiquettes MANAGER, LAN et WAN = SELV TNV (Telecoms Network Voltage - tension réseau de télécommunications) est un circuit qui dans des conditions d'opérations normales, transfert les signeaux télécoms. SELV (Safety Extra Low Voltage - tension de sécurité extra-réduite) est un circuit secondaire désigné et protègé qui dans des conditions normales et de fautes uniques, assure que la tension entre deux éléments accessibles n'accedéra pas un niveau de sécurité (42.2V max. ou 60 V DC). Connecter uniquement des unités conformes aux normes relatives des interfaces de cet équipement. AVERTISSEMENT: Le port de données RJ45 de paire tordue. Ceux-ci est un socle de données RJ45 blindé. Il ne peut pas être utilisé comme socle de téléphone. Seulement brancher les connecteurs de données RJ45 à ce socle. CONTENTS IMPORTANT SAFETY INFORMATION WICHTIGE SICHERHEITSHINWEISE L’INFORMATION DE SÉCURITÉ IMPORTANTE ABOUT THIS GUIDE Introduction 1 How to Use This Guide 2 Conventions 3 Additional Safety Information 4 1 BRIDGE/ROUTER MODULE Introduction 1-1 Benefits of ISDN 1-2 Using ISDN to Support Leased Line WAN Circuits 1-3 Principal Features 1-4 Typical Applications 1-5 Novell Network 1-5 IP Host on the Same IP Network 1-7 IP Host on Another IP Network 1-9 Internet or PPP Router 1-10 Multiple Connections from a Single Site 1-11 Pack Contents Checklist 1-12 Registering Ownership of your Bridge/Router Module 1-12 Pre-installation Requirements 1-13 2 INSTALLATION AND OPERATION Overview 2-1 Installing The Module 2-2 BRI Bridge/Router Module 2-2 PRI Bridge/Router Module 2-2 Installation 2-2 Installing the Rear Card 2-4 Installing the Front Card 2-5 Connecting the Cables 2-6 ISDN Ports 2-6 LAN Ports 2-6 Manager 2-6 WAN Ports 2-7 Front Panel LEDs 2-8 BRI Bridge/Router 2-8 PRI Bridge/Router 2-9 Monitoring ISDN Line Usage 2-10 Configuring the Bridge/Router Module Setting Up a WAN Link 2-11 2-10 3 TROUBLESHOOTING Troubleshooting Guide 3-1 Management Problems 3-1 POWER LED Does Not Light 3-2 ISDN/CHANNEL LEDs Do Not Light 3-2 Other LEDs Do Not Light 3-2 Bridge/Router Does not Connect to the Remote Device Bridge/Router Disconnects While On-line 3-2 3-2 A BRIDGE/ROUTER SPECIFICATION AND CABLE PIN ASSIGNMENTS Specifications A-1 LAN Connector Interfaces A-1 WAN Connector Interface A-1 ISDN Connector Interface A-1 BRI Bridge/Router Module A-1 PRI Bridge/Router Module A-1 Management Connector Interface A-2 Bridge Characteristics A-2 Performance A-2 Approvals A-3 Physical Description A-3 LAN Port Pin Assignments A-4 AUI Cable A-4 10BaseT Connecting Cable A-5 ISDN Port Cable Pin Assignments A-5 WAN Port Cable Pin Assignments A-6 X.21/V.11 A-6 V.24/V.28 A-7 V.35/V.36 A-8 Management Port Cable Pin Assignments A-9 B TECHNICAL SUPPORT On-line Technical Services B-1 3Com Bulletin Board Service B-1 Access by Modem B-1 Access by ISDN B-2 World Wide Web Site B-2 Support from Your Network Supplier B-3 Support from 3Com B-4 Returning Products for Repair B-5 INDEX LIMITED WARRANTY FCC CLASS A VERIFICATION STATEMENT ABOUT THIS GUIDE Introduction This guide describes the features, installation and configuration of the AccessBuilder 7000 Bridge/Router Module. There are two versions of this module: ■ AccessBuilder 7000 BRI Bridge/Router Module - 3C400080 ■ AccessBuilder 7000 PRI Bridge/Router Module - 3C404085 These modules are installed and configured in the same way. The PRI Bridge/Router Module is not connected to ISDN directly however, but connects through the AccessBuilder 7000 PRI Interface Module. This guide assumes that you have installed your AccessBuilder 7000 Access Concentrator and that the ISDN lines to which you want to connect are installed and operational. This guide does not cover configuration and management of the Bridge/Router Module. For this information, see the AccessBuilder ISDN Access Router Software Reference guide. 2 ABOUT THIS GUIDE How to Use This Guide This table shows where to find specific information: If you are looking for information on: Turn to: The Bridge/Router Module’s features and typical uses. Chapter 1 Installation and descriptions of the front panel LEDs and rear panel connectors. Chapter 2 Troubleshooting and problem solving. Chapter 3 Technical Information and cable specifications. Appendix A Technical Support. Appendix B Conventions Conventions The icon conventions that are used throughout this guide are: Icon Type Description Information Note Information notes call attention to important features or instructions. Caution Cautions alert you to personal safety risk, system damage, or loss of data. Warning Warnings alert you to the risk of severe personal injury. The text conventions used in this guide are: Convention Description “Enter” vs. “Type” When the word “enter” is used in this guide, it means type something, then press the [Return] or [Enter] key. Do not press the [Return] or [Enter] key when an instruction simply says “type.” Text represented as This typeface is used to represent screen display displays on your screen, for example: Enter the unit’s IP address: Text represented as commands This typeface is used to represent commands that you enter, for example: CO IS NU Keys When specific keys are referred to in the text, they are called out by their labels, such as “the Return key” or “the Escape key,” or they may be shown as [Return] or [Esc]. If two or more keys are to be pressed simultaneously, the keys are linked with a plus sign (+), for example: Press [Ctrl]+[Alt]+[Del]. Italics Italics are used to denote new terms or emphasis. 3 4 ABOUT THIS GUIDE Additional Safety Information See also the Important Safety Information at the front of this guide. When using the unit, observe the following safety information: ■ Retain this user’s guide for later use and pass it on in the event of change of ownership of the unit. ■ Protect the unit from sudden, transient increases and decreases in electrical power by fitting an in-line surge suppressor or uninterruptable power supply. ■ Products manufactured by us are safe and without risk provided they are installed, used and maintained in good working order in accordance with our instructions and recommendations. ■ If any of the following conditions occur, isolate the electricity supply and refer to your 3Com reseller. ■ If the module begins to make an odd noise, smell or smoke. ■ If the module shows signs of a distinct change in performance. ■ Do not spill food or liquids on the unit. If the unit gets wet, isolate the electrical supply and contact your 3Com reseller. ■ Do not push any objects into the openings of the unit. Doing so can cause fire or electric shock by shorting out internal components. ■ oBe sure nothing rests on the module’s system cables and that the cables are not located where they can be stepped on and cause damage to the unit. ■ Keep the unit away from radiators and heat sources. ■ Install the unit in a clean area that is free from dust or extreme temperatures. ■ This product complies with the electro-magnetic compatibility (EMC) requirements of EN 55022 Class A and EN 50082 (susceptibility) when the following prerequisites are observed; ■ the WAN port must be attached to a screened digital cable. ■ the ISDN cable must be used in conjunction with a three turn ferrite. Additional Safety Information 5 ■ This unit contains a lithium battery which is attached to a microchip on the printed circuit board. The defective battery must be disposed of safely in-line with the manufacturers instructions. ■ Interconnecting directly, or by way of other apparatus, to ports complying with SELV requirements may produce hazardous conditions on the network. Advice should be sought from a competent engineer before such a connection is made. 6 ABOUT THIS GUIDE 1 BRIDGE/ROUTER MODULE Introduction This chapter outlines the features and uses of the AccessBuilder 7000 Bridge/Router Module when installed in the AccessBuilder 7000 Access Concentrator chassis. There are two versions of the Bridge/Router Module: ■ BRI Bridge Router Module – Connects directly to two Basic Rate ISDN lines (four ISDN channels) and has two WAN ports for connection to leased line services. ■ PRI Bridge Router Module – Connects to the Primary Rate ISDN service through the PRI Interface Module. This module provides up to eight ISDN channels and has two WAN ports for connection to leased line services. The bridge/router modules allow geographically separate LAN workgroups and remote office users, to connect to central computing facilities through either, a dial-up on demand connection over the integrated services digital network (ISDN), or permanently connected leased lines. The Bridge/Router Module also has two ports for connection over permanent leased line WAN connections, also available from your telephone carrier organization. Leased lines are available to work at a range of speeds which incur higher costs the higher the line speed. The benefit of leased lines is their permanence and fixed cost. No dialling is required, but unlike ISDN, you pay a fixed cost regardless of whether you transfer little data or high volumes of data 24 hours a day. 1- 2 CHAPTER 1: BRIDGE/ROUTER MODULE Typically, the Bridge/Router module is used to interconnect LANs running protocols such as Transmission Control Protocol/Internet Protocol (TCP/IP) or Novell Internetwork Packet Exchange (IPX). The module offers full LAN-to-LAN connectivity at speeds up to 64 Kilobits per second (Kbps) on each ISDN channel (128 Kbps in total) and up to 2 Megabits per second (Mbps) on the WAN port. The maximum bandwidth of the Bridge/Router Module is 2 Mbps. If you have a single leased-line link running at 2 Mbps connected to a WAN port, you must disable the ISDN ports and the second WAN port. In the USA, some ISDN services run over 56 Kbps channels. Basic Rate ISDN therefore offers connectivity of 112 Kbps in total. Benefits of ISDN ISDN is an extension of the national and international public switched telephone network, which offers a digital end-to-end telecommunication system, providing a better quality service than available using the analog telephone network. The principal benefits of ISDN are: ■ Fast call setup times, typically taking less than one second for national calls. ■ Greater bandwidth with multiple channels. The basic rate service, often referred to as ISDN 2, carries two 64 Kbps (possibly 56 Kbps in USA) user channels, called B channels and one 16 Kbps control channel called the D channel. The line service is presented into the customers premises through a standard RJ45 socket. The PRI Bridge/Router module is designed to operate with Primary Rate ISDN services provided to the AccessBuilder 7000 through the PRI Interface Module and supports up to eight 64 Kbps (possibly 56 Kbps in USA) user channels. A significant aspect of the ISDN service is that it can be provided over the same wiring that was installed for the original telephone service. Therefore, ISDN can be made available relatively cheaply almost anywhere that previously had access to the analog system. The cost of Introduction 1-3 installation and rental of ISDN lines has dropped to the point where it is extremely attractive as regards cost and performance. Using ISDN to Support Leased Line WAN Circuits ISDN provides an ideal service to connect remote LANs. To be effective, the connecting bandwidth needed is at least 56 Kbps to achieve a realistic throughput. Slower speed links can be used but usually only when usage is low and infrequent, or if higher speed circuits cannot be provided. Leased digital point-to-point circuits can still be cost effective if usage spans many hours per day. However as ISDN tariffs reduce, this balance also changes. ISDN can be used to provide effective backup of these point-to-point WAN circuits in two ways. ■ Firstly, if the point-to-point circuit fails, an ISDN channel can be dialled-up automatically and quickly, to provide an alternative path to the remote unit. ■ Secondly, if the leased circuit becomes heavily loaded due to peaks in the traffic between remote bridges or routers, additional bandwidth can be automatically dialled-up to supplement the bandwidth of the leased circuit. The interconnected bridges would then treat the leased line and ISDN channel as parallel links, sharing the load across the two. 1- 4 CHAPTER 1: BRIDGE/ROUTER MODULE Principal Features The principal features of the Bridge/Router Module are: ■ Easy to install, configure and support. ■ BRI Bridge/Router Module – 2 x Basic Rate Interface ISDN, 2B+D port, supporting Basic Rate interface of two 64 Kbps channels (or possibly two 56 Kbps channels in the USA) and a 16 Kbps control channel. Available with a U or S ISDN interface. ■ PRI Bridge/Router Module– Primary Rate Interface ISDN supporting up to eight 64 Kbps channels connecting to ISDN through the PRI Interface Module. ■ Two leased line wide area network (WAN) access ports. The PRI Bridge/Router Module supports a total of eight ISDN/WAN ports. If both WAN ports are to be used, only six ISDN channels can be connected. The maximum bandwidth of the Bridge/Router Module is 2 Mbps. If you have a single leased-line link running at 2 Mbps connected to a WAN port, you must disable the ISDN ports and the second WAN port. ■ Three standard Ethernet LAN connections. ■ Data terminal equipment (DTE) management port. ■ Support for full IP and IPX routing. ■ Protocol transparent bridging. ■ Sophisticated data packet filtering to provide network security. ■ Provides NetWare protocol spoofing. ■ Data compression based on an optimized Lempel Ziv algorithm. ■ Scalable Router Clustering (SRC) to optimize ISDN routing and line usage. ■ Remote and local management. ■ Flash erasable programmable read-only memory (EPROM), allowing the remote upgrading of the units operating system. ■ Uses simple network management protocol (SNMP) and provides management information base (MIB) II support. Typical Applications 1-5 Typical Applications The Bridge/Router module is ideally suited for large central sites providing access for remote users to central site services over ISDN or leased lines. This section describes four of the most common applications of the Bridge/Router module using ISDN. All of these configurations can be carried out using the Quick Configuration option and no further configuration is necessary to make the unit operational. However, you may want to fine tune the performance of the unit. For more information about configuring the Bridge/Router Module, see the AccessBuilder ISDN Access Router Software Reference guide. The four typical applications are: ■ Connecting to a Novell Network. ■ Connecting to an IP host on the same IP network. ■ Connecting to an IP host on another IP network. ■ Connecting to the Internet or a PPP router. You may need to combine two or more of these applications to provide full connectivity to your network. This is easily done by repeating the Quick Configuration option as many times as is needed. Novell Network Many organizations base their local area networks on Novell NetWare servers and users may need to access information stored on servers in other locations. If you are using ISDN to connect to the remote site, you can configure the unit to automatically call and connect to remote Novell servers when connection is required. During configuration, once you have entered the ISDN number for the remote site, the unit makes a call to the remote site and autodiscovers the Novell servers on that network. It is then able to autocall the remote site whenever a connection to one of the remote servers is requested. To the user at the local site it will appear as though the server is on the same network. 1- 6 CHAPTER 1: BRIDGE/ROUTER MODULE When no data is being passed between the workstation and server, the Bridge/Router Module closes the ISDN connection and the units at each end of the link spoof the Novell IPX protocol so that both the workstation and server believe the connection is still valid. As soon as the unit identifies that data needs to be passed to the server, the ISDN connection is re-established without the user being aware of ever being disconnected. In this way ISDN calls are kept to a minimum. Figure 1-1 Connecting To A Remote Novell Network In the example shown in Figure 1-1, the Main Site is connected to a Remote Site. The Main Site provides many network facilities required by remote users. The Remote Site shown has several workstations and a server but could equally consist solely of workstations or even a single workstation (such as in the case of a homeworker) but could be a similar sized site to the Main Site. If you are connecting to the remote site over a WAN leased line link, the Bridge/Router Module has no need to spoof the IPX protocol as there is a permanent connection in place. Once the unit has determined that the server is on the Remote Site all data between the server and workstation is passed over the link. Typical Applications 1-7 IP Host on the Same IP Network If your organization operates a TCP/IP network and needs to extend the IP network over geographically remote sites, it is possible to bridge the network using the Bridge/Router Module. It is only possible to bridge where both sites have the same network address and the devices are on the same subnet. In a class C IP address, the network address is the first three groups of numbers. For example: 192.100.100.xxx where xxx represents the host ID of the individual devices on the subnet. See “IP Addresses” in Appendix A for more information about addresses. Typically IP bridging would be used to connect a back office or home office into a main site. Any further network connections would be carried out from the main site. An example of such a network is shown in Figure 1-2. During configuration, you enter the ISDN number and the IP addresses of any hosts to which you want to connect. In the example in Figure 1-2, the IP address of the host 191.100.100.100 is used. Only when data destined for this device is received by the Bridge/Router Module, is a call made to the remote site. Figure 1-2 IP Bridged Network 1- 8 CHAPTER 1: BRIDGE/ROUTER MODULE There are some issues about which you should be aware when implementing an IP bridging solution. ■ Although calls to the remote site are only generated when data is addressed to a specific IP host or hosts (in our example, 191.100.100.100), any data that cannot be identified as local is also passed over the link while it is open. This can prevent the link from closing after the intended data has been transferred. ■ Some devices and applications (for example autodiscovery programs on SNMP managers) poll all devices on a subnet at regular intervals and this could lead to frequent ISDN calls if you have entered several IP hosts to generate autocalls to the remote site. When combined with the problem described above, you could find your ISDN line permanently connected. To avoid this situation you need to be sure that no devices or applications exist on your local site that could make unnecessary and costly calls to your remote site. You can also configure the AccessBuilder units at both ends of the link to implement a Firewall and/or Call Guillotine to reduce the amount of traffic permitted to pass across the link. See the AccessBuilder ISDN Access Router Software Reference guide for more information about these features. Alternatively, you may wish to configure the module to operate as a router to prevent this problem occurring altogether. This however, requires that each site consists of separate subnets. See the next section for more information about IP routing. Typical Applications 1-9 IP Host on Another IP Network Most organizations using TCP/IP protocols on their network, choose to subnet remote sites or even to have them on different networks. This requires that connections to remote sites are routed rather than bridged. The advantage of routing over bridging is that calls to the remote site are only made when data is specifically addressed to a remote network. Bridging passes any data not known to be for the local network to the remote network whether that is its destination or not. Because the ISDN number can be associated with a remote network rather than just a specific IP host, any data for the remote network can generate an autocall and be routed through the AccessBuilder. If you need to connect to IP hosts on several networks, you will need to use routing to be able to communicate with the different hosts. The example shown in Figure 1-3 shows the Local Site connected to two Remote sites over ISDN. All sites are connected using AccessBuilder units. Figure 1-3 IP Routed Network 1-10 CHAPTER 1: BRIDGE/ROUTER MODULE Internet or PPP Router Some small businesses need high-speed connections into the Internet or need to connect to large global networks used by larger organizations. When communicating with another AccessBuilder ISDN bridge/router, the unit uses FastConnect, its own proprietary high speed protocol. However, in order to connect with other routers it needs to be configured to use the slower PPP protocol. PPP is used by many other routers. Increasingly Internet service providers are offering access to the Internet over ISDN via an ISDN router. PPP routing over ISDN allows a simple cost-effective connection to the Internet or into a large organization’s global network. Figure 1-4 PPP Connections To The Internet and Corporate Network Typical Applications 1-11 Multiple Connections from a Single Site In some instances it is likely that you will need to connect to Novell servers on one site, IP hosts on the same remote site or possibly a different remote site and a connection into the Internet. This can all be achieved by running the Quick Configuration several times until all the desired types of connection have been configured. The only thing you need to be aware of is that you cannot bridge and route the same protocol on the same AccessBuilder bridge/router. The local site shown in Figure 1-5 is a small business that needs data links to several of its clients and a connection to the Internet. It has an IPX connection to access information on one client’s NetWare server and IP routed connections to several IP hosts at different clients’ sites. Finally, there is a connection to the local Internet service provider’s PPP router giving fast access to the Internet. All connections can be set up with an autocall so that connections to the remote sites are made as soon as the Bridge/Router Module identifies data not destined for the local network. Figure 1-5 Multiple Connections From A Single Site 1-12 CHAPTER 1: BRIDGE/ROUTER MODULE Pack Contents Checklist Before you install your Bridge/Router Module, check the contents of the box against the pack contents checklist below. If any of the items have been damaged in transit or are missing, then contact the 3Com reseller from whom the equipment was purchased. ■ 1 x Bridge/Router Module front card. ■ 1 x Bridge/Router Module back card. ■ 1 x AccessBuilder 7000 Bridge/Router Module User Guide (This manual). ■ 1 x AccessBuilder ISDN Access Router Software Reference. ■ 1 x warranty registration card. It is important that you save the box and protective packing material in case you need to store, or transport your Bridge/Router Module in the future. Registering Ownership of your Bridge/Router Module A warranty registration card is enclosed in the box with your AccessBuilder 7000 Bridge/Router Module. Please take a few moments before commencing the installation to fill in the card and post it to us. Pre-installation Requirements 1-13 Pre-installation Requirements Before you install the Bridge/Router Module into the AccessBuilder 7000 Access Concentrator chassis, check that the following requirements have been met: ■ The AccessBuilder 7000 Access Concentrator must already be fitted with its power supply module(s) and the Management Controller Module if required. ■ The rack unit into which you install the AccessBuilder 7000 must allow for the door to be fully opened to remove existing modules or to install new modules. During normal operation the door must remain closed. ■ The BRI Bridge/Router Module is two slots wide. You need two free slots in the chassis to install the module. ■ You have suitable cables for connection to your LAN, WAN and ISDN ports. Pin-outs for the cables required can be found in Appendix A ■ A transceiver connected to your network cabling and AUI cable if the 10Base5 connector is to be used. ■ A standard ISDN line wall socket to connect the ISDN cable to the ISDN port of the BRI Bridge/Router module. If a suitably sited wall socket is not already available, then contact your telecommunications supplier for assistance. ■ The ISDN telephone number of the remote ISDN unit in order to carry out the connection configuration procedure. 1-14 CHAPTER 1: BRIDGE/ROUTER MODULE 2 INSTALLATION AND OPERATION Overview This chapter describes how to install the AccessBuilder 7000 BRI Bridge/Router module and/or the AccessBuilder 7000 PRI Bridge/Router module into the AccessBuilder 7000 Access Concentrator chassis and how to read the LEDs on the module’s front panel. Ensure you read the safety information at the front of this guide before commencing installation of the AccessBuilder 7000 Bridge/Router Module. Check that you have met all the pre-requisites out-lined in Chapter 1 and that you have access to the ISDN lines to connect your module(s). 2-2 CHAPTER 2: INSTALLATION AND OPERATION Installing The Module Before installing the module, read the Safety Information at the front of this guide. BRI Bridge/Router Module The AccessBuilder 7000 BRI Bridge/Router Module is a two slot wide module and can be installed in any two adjacent free slots. The single width rear card is installed in the right-most slot of the two slots, when looking at the rear of the AccessBuilder 7000. PRI Bridge/Router Module The AccessBuilder 7000 PRI Bridge/Router Module is a single slot module and can be installed in any of the AccessBuilder 7000’s slots. Although the rear card contains two ISDN ports, these are not used as the ISDN connections are made through the PRI Interface Module. Installation An AccessBuilder 7000 module consists of two parts; a front card and a back card that both connect to the chassis’ backplane. It is recommended that you install the module’s rear card into the chassis first and secure it in place with the screws removed from the blanking plate. The installation of the Bridge/Router Module into the AccessBuilder 7000 chassis takes place in three distinct operations: ■ Installing the rear card. ■ Installing the front card. ■ Connecting cables to the DTE and Line ports. See “Connecting the Cables” on page 2-6 for more information about connecting to the ports. Modules within the AccessBuilder 7000 system are designed to be hot swapable. It is not necessary to turn off the AccessBuilder 7000’s power supply unit to install either the front card or rear card of the Bridge/Router Module. Installing The Module 2-3 No connecting cables are supplied with the Bridge/Router Module as standard. Check that you have suitable cables for any connections you want to make to any of the following ports: ■ ISDN port (BRI Bridge/Router Module only). ■ LAN port. ■ WAN port See Appendix A for cable pin-outs and types. CAUTION: At all times, take care not to touch any of the connectors or components on the cards to avoid damage by static electricity. Handle the cards by the handles or by their edges. Use an anti-static wrist strap during installation if you have one available. 2-4 CHAPTER 2: INSTALLATION AND OPERATION Installing the Rear Card Figure 2-1 Installing The Rear Card 1 Locate the rear slot equivalent to the front slot into which you will install the front card. 2 Remove the metal blanking plate at the rear of the chassis and retain the screws. Retain the blanking plate. If you remove the module, the blanking plate must be refitted to the chassis to aid the circulation of cooling air and to prevent dust and debris entering the unit. 3 Insert the rear card with the RJ45 ports at the top of the card and slide it home along the guide rails so that it connects with the backplane. 4 Secure the rear card into position using the screws from the blanking plate. Installing The Module 2-5 Installing the Front Card Figure 2-2 Example Of Installing A Front Card 1 Locate the front slot in the AccessBuilder 7000 chassis equivalent to the rear slot in which you have already installed the rear card. 2 Insert the front card into the slot ensuring that it is centered along the guide rails. 3 Use the module’s handles to push the card gently but firmly home into the chassis and lock it into place. 4 Close and lock the chassis door. To remove the card, unlatch the handles to free the card from the back plane and pull the front card free from the chassis using the handles. 2-6 CHAPTER 2: INSTALLATION AND OPERATION Connecting the Cables The ports on the rear panel are described below in order from top to bottom of the rear card. If you are using the PRI Bridge/Router Module, you do not connect to ISDN using the ISDN ports on the rear card. The ISDN calls are routed along the chassis’ backplane to the PRI Interface Module. See the AccessBuilder 7000 PRI Interface Module User Guide for more information. ISDN Ports (1&2) 1 2 There are two ISDN ports supporting two ISDN Basic Rate lines on the BRI Bridge/Router Module. Connect these ports to your ISDN wall box. LAN Ports 3 There are three LAN connectors. Only one LAN port can be used at any one time. 4 BNC (3) – For connection to Thin Ethernet (10Base2). RJ45 (4) – For connection to 10BaseT networks. 5 6 7 8 AUI (5) – For connection to any cabling media using an AUI cable and transceiver. The two LEDs (6) show LAN activity. Yellow shows Tx traffic and green shows Rx traffic. The rate at which the LEDs flash indicate the volume of LAN traffic. Manager (7) 9 The Manager port enables a management PC or terminal to be connected to the module using the 9-pin D-type to RJ11 Serial Manager cable supplied with the unit. The port provides VT100 terminal emulation, running at 9600 bps. See Appendix A for more information about cables. Installing The Module 2-7 You also need a proprietary communications software package such as Windows ‘Terminal’ to communicate with the module’s management system. See the AccessBuilder ISDN Access Router Software Reference for more information about managing the module. WAN Ports (8 & 9) These ports are used to provide connection to a WAN over a private leased line. The port terminates with a SCSI connector. This port supports any of the CCITT data transmission standards; X.21/V.11 V.24/V.28 (RS232), and V.35/V.36 at data transfer rates up to 2 Mbps. Provided that connection cables that follow these standards are used, the unit automatically detects the type of interface that the port is required to support, and configures it accordingly. Refer to Appendix A for information about the WAN interface cables required. Suitable cables are available from your 3Com reseller as spare parts, refer to Appendix A for the required item part number. The PRI Bridge/Router Module supports up to eight ISDN channels. However, if you use a WAN port, one less ISDN channel can be supported. If both WAN ports are used, a maximum of six ISDN channels can be supported by the module. 2-8 CHAPTER 2: INSTALLATION AND OPERATION Front Panel LEDs This section describes the Bridge/Router Module’s LEDs. The LEDs are slightly different for the BRI Bridge/Router Module and the PRI Bridge/Router Module. Most of the LEDs can only be seen when the front door of the chassis is open. When the door is closed, only the PWR, ALARM, ALERT and TEST LEDs can be seen. These LEDs show the status of the whole module. BRI Bridge/Router CHANNEL 1 to 6 Channels 1 and 2 show the status of the WAN1 and WAN2. When lit, the LED shows that WAN port is configured and up. When flashing, the LED shows that WAN port is configured and down. Channels 3 to 6 show the status of the ISDN channels. When lit, the LED shows the ISDN channel is configured and up. PWR (Power) When lit indicates that the module is receiving power from the chassis’ backplane and that the power circuits are functioning correctly. ALARM Lights to indicate that an event has occurred which has been configured to raise an alarm. See the AccessBuilder 7000 Access Concentrator User Guide for more information. ALERT Lights to indicate that an event has occurred which has been configured to raise an alert. See the AccessBuilder 7000 Access Concentrator User Guide for more information. LAN ACTIVITY When lit shows that LAN activity has been detected within the last 10 seconds. If the LED flashes, it shows the LAN is connected but no activity has been detected for 10 seconds or longer. MANAGER When lit, a management terminal is connected to the module. RUN When lit indicates the module’s onboard software is running. Push Buttons Push both buttons together to reset the module and restart it using the previously saved configuration. Front Panel LEDs 2-9 PRI Bridge/Router CHAN 1 and 2 Channels 1 and 2 show the status of the two WAN ports, WAN1 and WAN2. When lit, the LED shows that WAN port is configured and up. When flashing, it shows that WAN port is configured and down. ISDN When lit shows that one or more ISDN channels are in use. PRI FOUND Indicates that a PRI Interface Module has been identified in the chassis. SRC MASTER When lit shows that this module is the SRC master. If the LED is flashing, it indicates a new SRC master is being chosen. SRC SLAVE When lit shows that this module is the SRC slave. If the LED is flashing, it indicates a new SRC master is being chosen. PWR (Power) When lit indicates that the module is receiving power from the chassis’ backplane and that the power circuits are functioning correctly. ALARM Lights to indicate that an event has occurred which has been configured to raise an alarm. See the AccessBuilder 7000 Access Concentrator User Guide for more information. ALERT Lights to indicate that an event has occurred which has been configured to raise an alert. See the AccessBuilder 7000 Access Concentrator User Guide for more information. TEST Lights during the power-on self test. LAN When lit shows that LAN activity has been detected within the last 10 seconds. If the LED flashes, it shows the LAN is connected but no activity has been detected for 10 seconds or longer. MANAGER When lit, a management terminal is connected to the module. RUN When lit indicates the module’s onboard software is running. Push Buttons Push both buttons together to reset the module and restart it using the previously saved configuration. 2-10 CHAPTER 2: INSTALLATION AND OPERATION Monitoring ISDN Line Usage After you have first configured the module for use with ISDN, it is important to monitor ISDN line usage to ensure that the unit is working in the way you expect. Check the ISDN and CHANNEL LEDs to ensure that unexpected calls are not being made or that connections are not remaining open when you expect them to have closed. As in a conventional telephone call, charges are made regardless of what is sent down the line until the call is dropped. If you want to ensure that ISDN line usage is limited, set up ISDN Timebands or set the Maximum Call Duration parameter. See the AccessBuilder ISDN Access Router Software Reference guide for more information on these features. You can also monitor outbound calls using the ST IS command and check the history of each ISDN channel. Configuring the Bridge/Router Module The Bridge/Router Module management system can be accessed through a PC or terminal connected either to the Management Controller Module or directly to the Management port of the module. In most circumstances you can configure the module for use with ISDN using the Quick Configuration option. The following section provides a quick overview of configuring the module for use with a LAN leased line connection. For full details on connecting a PC or terminal to the module and on configuring and managing the module, see the AccessBuilder ISDN Access Router Software Reference guide. For details of accessing the management system through the Management Controller Module, see the AccessBuilder 7000 Access Concentrator User Guide. Setting Up a WAN Link 2-11 Setting Up a WAN Link If you are using the Bridge/Router Module to connect to a remote site over a leased line link, the initial setup is very simple. 1 Before you power on the unit, connect an appropriate WAN cable to the WAN ports on the rear of the unit. If you have already powered on the unit, switch it off and connect the cable. For information about suitable cables, see Appendix A. 2 Power on the unit and connect to the management system. 3 Type CO STD and then confirm with Y. The unit automatically configures the WAN ports to the appropriate line speed. 4 Refer to the AccessBuilder ISDN Access Router Software Reference guide and edit the WAN port’s configuration as follows: a From the main menu, enter CO PO. b Highlight the WAN port you want to edit. c Enter ED to display the Edit WAN Port screen shown in Figure 2-3. Figure 2-3 Edit WAN Port Screen 2-12 CHAPTER 2: INSTALLATION AND OPERATION d If you are routing, edit the Port IP address to set it to UNNUMBERED or to a valid IP address for the WAN link. See the AccessBuilder ISDN Access Router Software Reference guide for more information about using numbered and unnumbered links. If you are bridging, leave this field at the default setting. e If necessary, change any of the other parameters to suit your WAN link. In most cases the defaults can be used. f Press [CTRL]+[E] to submit this configuration. The WAN port is now configured and, provided the remote unit’s WAN port has also been configured, data will be passed across the link. Enter SAVE at the command prompt to permanently store this configuration in the unit’s memory. 3 TROUBLESHOOTING Troubleshooting Guide In this section we discuss the basic problems that can occur when using your Bridge/Router Module. If a problem continues to occur, contact your supplier for assistance. Management Problems Can not access the Bridge/Router Module’s Management System Ensure that the terminal is VT100 specification compliant. Ensure that the communication setting are:- 9600 bits/s, 8 data bits, 1 stop bit, no parity with flow control set up to None or Optional. If connecting directly to the management port, ensure that the cable pin specifications are correctly wired as described in Appendix A. The [Arrow] keys do not work correctly when trying to select a Menu item from the Bridge/Router Module’s MMI. If using the Windows terminal emulator, ensure that the Use function, Arrow and [Ctrl] Keys for Windows checkbox is not crossed. 3- 2 CHAPTER 3: TROUBLESHOOTING POWER LED Does Not Light Make sure that the front and rear cards are pushed fully home, and that the rack enclosure is powered ON. ISDN/CHANNEL LEDs Do Not Light Ensure that the Bridge/Router Module is powered on and that the POWER LED is lit. Check the connections at both ends of the ISDN cable. Check that the ISDN port is configured using the CO PO command. See the AccessBuilder ISDN Access Router Software Reference guide for more information about this command. If the LED still fails to light, check the ISDN service by connecting the ISDN port to an alternative ISDN socket. If all of these options fail, contact your ISDN service provider. Other LEDs Do Not Light During normal operation the remaining unit LEDs should light and extinguish depending on the action being taken. If the LEDs fail to light in accordance with their function then contact your supplying 3Com reseller for advice. Bridge/Router Does not Connect to the Remote Device Check the connections between the Bridge/Router Module, the LAN and the ISDN line. Check that the number you are dialling is correct and that it is connected to a remote device. Check that the remote device is configured to answer incoming calls. Bridge/Router Disconnects While On-line Check for any loose connections between your LAN, Bridge/Router Module and the ISDN wall socket. Excessive line noise or interference may also cause an interruption to the line signals in which case you should dial the remote unit again. If this problem persists, contact your 3Com reseller for advice. A BRIDGE/ROUTER SPECIFICATION AND CABLE PIN ASSIGNMENTS Specifications LAN Connector Interfaces ■ 10Base2 via a coaxial connector. ■ 10BaseT via an RJ45 connector socket for UTP. ■ 10Base5 via an AUI connector. Only one LAN interface can be used at any one time. WAN Connector Interface Mini-SCSI female connector, configured to support one of: ■ V.11 (X.21) for speeds up to 2.048 Mbps. ■ V.28 (V.24/RS232) for speeds up to 19.2 Kbps. ■ V.35/V.36 for speeds up to 2.048 Mbps. ISDN Connector Interface BRI Bridge/Router Module 2 x RJ45 connector sockets providing a twin interface to a 2B+D basic rate ISDN service. PRI Bridge/Router Module Primary Rate ISDN interface provided by the AccessBuilder 7000 PRI Interface Module. A-2 APPENDIX A: BRIDGE/ROUTER SPECIFICATION AND CABLE PIN ASSIGNMENTS Management Connector Interface 9-way D-type connector to RJ11 for use with a VT100 compliant terminal or PC. ■ Local and remote terminal management. ■ TCP/IP Telnet menu driven management interface for remote management. ■ Software upgrades, enhancements and configurations downloadable from network attached terminal or PC. ■ SNMP MIB II support with private extensions for management of unique features. Bridge Characteristics ■ 802.3 MAC layer bridge. ■ 802.1D spanning tree algorithm. ■ Support for bridge triangulation and link load sharing. Performance ■ LAN filtering rate: 10000 frames per second. ■ LAN forwarding rate: 4000 frames per second. ISDN and WAN forwarding rates are dependent on the link speed. Approvals A-3 Approvals This product complies with the electro-magnetic compatibility (EMC) requirements of EN 55022 Class A and EN 50082 (susceptibility) as long as the following prerequisites are observed: ■ The WAN port must be attached to a screened digital cable. ■ The ISDN cable must be used in conjunction with a three turn ferrite. The product carries the CE certification mark to indicate conformance with the following EU directives: ■ LVD (Low Voltage Directive (Safety) 73/23/EEC. ■ EMC (Electro Magnetic Compatibility) Directive 89/336/EEC. ■ TTE (Telecommunication Terminal Equipment) Directive 91/263/EEC. The PRI Bridge/Router Module conforms to BS6450 part4, BS7378 part1 and I-CTR4 (Primary Rate ISDN). The BRI Bridge/Router Module conforms to I-CTR3 (based on NET3 – ISDN interface). See also the FCC and CSA statements at the back of this guide. Physical Description Power 16V ac, 47 to 63 Hz, 1A max. Typical power consumption 11 Watts. Environment Temperature 0 to 40 degrees centigrade operating. -50 to 70 degrees centigrade storage. Relative humidity 5% to 95% non-condensing. Altitude to 3000 meters. A-4 APPENDIX A: BRIDGE/ROUTER SPECIFICATION AND CABLE PIN ASSIGNMENTS LAN Port Pin Assignments AUI Cable The AUI port terminates with a 15-pin female connector which must be connected to a transceiver on a LAN using an AUI (drop) cable. This cable is not supplied with the unit. The following signal characteristics must be observed when purchasing or fabricating a suitable cable. ISDN Port Cable Pin Assignments A-5 10BaseT Connecting Cable The 10BaseT port terminates with an RJ45 connector which can be connected to the 10BaseT port on another device. The table below shows the pin-outs for a straight through cable. ISDN Port Cable Pin Assignments Basic Rate ISDN connections use the same cable as 10BaseT connections. For information on Primary Rate ISDN connections, see the AccessBuilder 7000 PRI Interface Module User Guide. A-6 APPENDIX A: BRIDGE/ROUTER SPECIFICATION AND CABLE PIN ASSIGNMENTS WAN Port Cable Pin Assignments X.21/V.11 The WAN port terminates with a 26-way miniature SCSI connector. The port can be configured to support V.11 signalling characteristics at data transfer rates up to 2.048 Mbps. The WAN port connecting cable is not supplied with the module. The following signalling characteristics should be observed when purchasing or fabricating a suitable cable. WAN Port Cable Pin Assignments A-7 V.24/V.28 The WAN port terminates with a 26-way miniature SCSI connector. The port can be configured to support V.24 or V.28 signalling characteristics at data transfer rates up to 19.2 Kbps. The WAN port connecting cable is not supplied with the module. The following signalling characteristics should be observed when purchasing or fabricating a suitable cable. A-8 APPENDIX A: BRIDGE/ROUTER SPECIFICATION AND CABLE PIN ASSIGNMENTS V.35/V.36 The WAN port terminates with a 26-way miniature SCSI connector. The port can be configured to support V.36 signalling characteristics at data transfer rates up to 48 Kbps. The WAN port connecting cable is not supplied with the module. The following signalling characteristics should be observed when purchasing or fabricating a suitable cable. Management Port Cable Pin Assignments A-9 Management Port Cable Pin Assignments The manager port cable terminates with an RJ11 connector at one end and a 9-pin male/female D-type connector. The pin-out table below show the pin outs for this cable. A-10 APPENDIX A: BRIDGE/ROUTER SPECIFICATION AND CABLE PIN ASSIGNMENTS B TECHNICAL SUPPORT 3Com provides easy access to technical support information through the variety of services described in this appendix. On-line Technical Services 3Com offers worldwide product support seven days a week, 24 hours a day, through the following on-line systems: ■ 3Com Bulletin Board Service (3ComBBS) ■ World Wide Web site 3Com Bulletin Board Service 3ComBBS contains patches, software, and drivers for all 3Com products, as well as technical articles. This service is available via modem or ISDN seven days a week, 24 hours a day. Access by Modem To reach the service by modem, set your modem to 8 data bits, no parity, and 1 stop bit. B-2 APPENDIX B: TECHNICAL SUPPORT Call the telephone number nearest you: Country Data Rate Telephone Number Australia up to 14400 bps (61) (2) 9955 2073 France up to 14400 bps (33) (1) 69 86 69 54 Germany up to 9600 bps (49) (89) 627 32 188 or (49) (89) 627 32 189 Hong Kong up to 14400 bps (852) 2537 5608 Italy (fee required) up to 14400 bps (39) (2) 273 00680 Japan up to 14400 bps (81) (3) 3345 7266 Singapore up to 14400 bps (65) 534 5693 Taiwan up to 14400 bps (886) (2) 377 5838 U.K. up to 28800 bps (44) (1442) 278278 U.S. up to 28800 bps (1) (408) 980 8204 Access by ISDN ISDN users can dial-in to 3ComBBS using a digital modem for fast access up to 56 Kbps. To access 3ComBBS using ISDN, dial the following number: (1) (408) 654-2703 World Wide Web Site Access the latest networking information on 3Com’s World Wide Web site by entering our URL into your Internet browser: http://www.3Com.com/ This service features news and information about 3Com products, customer service and support, 3Com’s latest news releases, selected articles from 3TECH™ (3Com’s award-winning technical journal) and more. Support from Your Network Supplier B-3 Support from Your Network Supplier If additional assistance is required, contact your network supplier. Many suppliers are authorized 3Com service partners who are qualified to provide a variety of services, including network planning, installation, hardware maintenance, application training, and support services. When you contact your network supplier for assistance, have the following information ready: ■ Diagnostic error messages ■ A list of system hardware and software, including revision levels ■ Details about recent configuration changes, if applicable If you are unable to contact your network supplier, see the following section on how to contact 3Com. B-4 APPENDIX B: TECHNICAL SUPPORT Support from 3Com If you are unable to receive support from your network supplier, technical support contracts are available from 3Com. In the U.S. and Canada, call (800) 876-3266 for customer service. If you are outside the U.S. and Canada, contact your local 3Com sales office to find your authorized service provider: Country Telephone Number Country Telephone Number Australia (Sydney) (61) (2) 959 3020 Japan (81) (3) 33457251 Mexico (525) 531 0591 0800 71429 Netherlands* 06 0227788 Brazil (55) (11) 546 0869 Norway* 800 13376 Canada (905) 882 9964 Singapore (65) 538 9368 Denmark* 800 17309 South Africa (27) (11) 803 7404 900 983125 (Melbourne) (61) (3) 653 9515 Belgium* Finland* 0800 113153 Spain* France* 05 917959 Sweden* 020 795482 Germany* 0130 821502 Taiwan (886) (2) 577 4352 Hong Kong (852) 868 9111 United Arab Emirates (971) (4) 349049 Ireland* 1 800 553117 U.K.* 0800 966197 Italy* 1678 79489 U.S. (1) (408) 492 1790 * These numbers are toll-free. Returning Products for Repair B-5 Returning Products for Repair A product sent directly to 3Com for repair must first be assigned a Return Materials Authorization (RMA) number. A product sent to 3Com without an RMA number will be returned to the sender unopened, at the sender’s expense. To obtain an RMA number, call or fax: Country Telephone Number Fax Number U.S. and Canada (800) 876 3266, option 2 (408) 764 7120 Europe 31 30 60 29900, option 5 (44) (1442) 275822 Outside Europe, U.S., and Canada (1) (408) 492 1790 11/29/95 (1) (408) 764 7290 B-6 APPENDIX B: TECHNICAL SUPPORT INDEX Numerics 3Com Bulletin Board Service (3ComBBS) B-1 3Com sales offices B-4 A ALARM LED 2-8, 2-9 ALERT LED 2-8, 2-9 I installation 2-2 front card 2-5 prerequisites 1-13 rear card 2-4 ISDN connection 1-13 line usage 2-10 ports 2-6 ISDN LED 2-9 B Bridge/Router configuration 2-10 features 1-4 overview 1-1 typical applications 1-5 bulletin board service B-1 L LAN ACTIVITY LED 2-8 LAN LED 2-9 LAN ports 2-6 LEDs BRI Bridge/Router 2-8 PRI Bridge/Router 2-9 C CHAN LEDs 2-9 CHANNEL LEDs 2-8 configuration 2-10 WAN links 2-11 connecting cables 2-6 M MANAGER LED 2-8, 2-9 manager port 2-6 monitoring ISDN usage 2-10 F N features 1-4 front card installation 2-5 front panel BRI Bridge/Router 2-8 PRI Bridge/Router 2-9 network supplier support B-3 O on-line technical services B-1 2 INDEX P pack contents 1-12 ports 2-6 pre-installation requirements 1-13 PRI FOUND LED 2-9 push buttons 2-8, 2-9 PWR LED 2-8, 2-9 R rear card installation 2-4 resetting the module 2-8, 2-9 returning products for repair B-5 RUN LED 2-8, 2-9 S SRC MASTER LED 2-9 SRC SLAVE LED 2-9 T technical support B-1 TEST LED 2-9 troubleshooting 3-1 typical applications 1-5 W WAN configuration 2-11 connection 2-7 ports 2-7 LIMITED WARRANTY HARDWARE: 3Com warrants its hardware products to be free from defects in workmanship and materials, under normal use and service, for the following lengths of time from the date of purchase from 3Com or its Authorized Reseller: Internetworking products Network adapters Ethernet stackable hubs and unmanaged Ethernet fixed port repeaters One year Lifetime Lifetime* (One year if not registered) *Power supply and fans in these stackable hubs and unmanaged repeaters One year Other hardware products One year Spare parts and spares kits 90 days If a product does not operate as warranted above during the applicable warranty period, 3Com shall, at its option and expense, repair the defective product or part, deliver to Customer an equivalent product or part to replace the defective item, or refund to Customer the purchase price paid for the defective product. All products that are replaced will become the property of 3Com. Replacement products may be new or reconditioned. Any replaced or repaired product or part has a ninety (90) day warranty or the remainder of the initial warranty period, whichever is longer. 3Com shall not be responsible for any software, firmware, information, or memory data of Customer contained in, stored on, or integrated with any products returned to 3Com for repair, whether under warranty or not. SOFTWARE: 3Com warrants that the software programs licensed from it will perform in substantial conformance to the program specifications therefor for a period of ninety (90) days from the date of purchase from 3Com or its Authorized Reseller. 3Com warrants the media containing software against failure during the warranty period. No updates are provided. 3Com's sole obligation with respect to this express warranty shall be (at 3Com's discretion) to refund the purchase price paid by Customer for any defective software products, or to replace any defective media with software which substantially conforms to 3Com's applicable published specifications. Customer assumes responsibility for the selection of the appropriate applications program and associated reference materials. 3Com makes no warranty or representation that its software products will work in combination with any hardware or applications software products provided by third parties, that the operation of the software products will be uninterrupted or error free, or that all defects in the software products will be corrected. For any third party products listed in the 3Com software product documentation or specifications as being compatible, 3Com will make reasonable efforts to provide compatibility, except where the non-compatibility is caused by a "bug" or defect in the third party's product. STANDARD WARRANTY SERVICE: Standard warranty service for hardware products may be obtained by delivering the defective product, accompanied by a copy of the dated proof of purchase, to 3Com's Corporate Service Center or to an Authorized 3Com Service Center during the applicable warranty period. Standard warranty service for software products may be obtained by telephoning 3Com's Corporate Service Center or an Authorized 3Com Service Center, within the warranty period. Products returned to 3Com's Corporate Service Center must be pre-authorized by 3Com with a Return Material Authorization (RMA) number marked on the outside of the package, and sent prepaid, insured, and packaged appropriately for safe shipment. The repaired or replaced item will be shipped to Customer, at 3Com's expense, not later than thirty (30) days after receipt of the defective product by 3Com. WARRANTIES EXCLUSIVE: IF A 3COM PRODUCT DOES NOT OPERATE AS WARRANTED ABOVE, CUSTOMER'S SOLE REMEDY FOR BREACH OF THAT WARRANTY SHALL BE REPAIR, REPLACEMENT, OR REFUND OF THE PURCHASE PRICE PAID, AT 3COM'S OPTION. TO THE FULL EXTENT ALLOWED BY LAW, THE FOREGOING WARRANTIES AND REMEDIES ARE EXCLUSIVE AND ARE IN LIEU OF ALL OTHER WARRANTIES, TERMS, OR CONDITIONS, EXPRESS OR IMPLIED, EITHER IN FACT OR BY OPERATION OF LAW, STATUTORY OR OTHERWISE, INCLUDING WARRANTIES, TERMS, OR CONDITIONS OF MERCHANTABILITY, FITNESS FOR A PARTICULAR PURPOSE, AND SATISFACTORY QUALITY. 3COM NEITHER ASSUMES NOR AUTHORIZES ANY OTHER PERSON TO ASSUME FOR IT ANY OTHER LIABILITY IN CONNECTION WITH THE SALE, INSTALLATION, MAINTENANCE OR USE OF ITS PRODUCTS. 3COM SHALL NOT BE LIABLE UNDER THIS WARRANTY IF ITS TESTING AND EXAMINATION DISCLOSE THAT THE ALLEGED DEFECT IN THE PRODUCT DOES NOT EXIST OR WAS CAUSED BY CUSTOMER'S OR ANY THIRD PERSON'S MISUSE, NEGLECT, IMPROPER INSTALLATION OR TESTING, UNAUTHORIZED ATTEMPTS TO REPAIR OR MODIFY, OR ANY OTHER CAUSE BEYOND THE RANGE OF THE INTENDED USE, OR BY ACCIDENT, FIRE, LIGHTNING, OR OTHER HAZARD. LIMITATION OF LIABILITY. TO THE FULL EXTENT ALLOWED BY LAW 3COM ALSO EXCLUDES FOR ITSELF AND ITS SUPPLIERS ANY LIABILITY, WHETHER BASED IN CONTRACT OR TORT (INCLUDING NEGLIGENCE), FOR INCIDENTAL, CONSEQUENTIAL, INDIRECT, SPECIAL, OR PUNITIVE DAMAGES OF ANY KIND, OR FOR LOSS OF REVENUE OR PROFITS, LOSS OF BUSINESS, LOSS OF INFORMATION OR DATA, OR OTHER FINANCIAL LOSS ARISING OUT OF OR IN CONNECTION WITH THE SALE, INSTALLATION, MAINTENANCE, USE, PERFORMANCE, FAILURE, OR INTERRUPTION OF ITS PRODUCTS, EVEN IF 3COM OR ITS AUTHORIZED RESELLER HAS BEEN ADVISED OF THE POSSIBILITY OF SUCH DAMAGES, AND LIMITS ITS LIABILITY TO REPAIR, REPLACEMENT, OR REFUND OF THE PURCHASE PRICE PAID, AT 3COM'S OPTION. THIS DISCLAIMER OF LIABILITY FOR DAMAGES WILL NOT BE AFFECTED IF ANY REMEDY PROVIDED HEREIN SHALL FAIL OF ITS ESSENTIAL PURPOSE. Some countries, states, or provinces do not allow the exclusion or limitation of implied warranties or the limitation of incidental or consequential damages for certain products supplied to consumers, so the above limitations and exclusions may be limited in their application to you. This warranty gives you specific legal rights which may vary depending on local law. GOVERNING LAW: This Limited Warranty shall be governed by the laws of the state of California. 3Com Corporation 5400 Bayfront Plaza Santa Clara, CA 95052-8145 (408) 764-5000 3/18/96 FCC CLASS A VERIFICATION STATEMENT This equipment has been tested with a class A computing device and has been found to comply with part 15 of FCC Rules. Operation in a residential area may cause unacceptable interference to radio and TV receptions requiring the operator to take whatever steps are necessary to correct the interference. CSA Statement This digital apparatus does not exceed the Class A limits for radio noise emissions from digital apparatus as set out in the interference-causing equipment standard entitled “Digital Apparatus”, ICES-003 of the Department of Communications. Cet appareil numérique respecte les limites de bruits radioélectriques applicables aux appareils numériques de Classe A prescrites dans la norme sur le matériel brouilleur: “Appareils Numériques”, NMB-003 édictée par le ministre des Communications. European Statement This is a Class A product. In a domestic environment this product may cause radio interference, in which case the user may be required to take adequate measures. Information To The User If this equipment does cause interference to radio or television reception, which can be determined by turning the equipment off and on, the user is encouraged to try to correct the interference by one or more of the following measures: ■ Reorient the receiving antenna. ■ Relocate the equipment with respect to the receiver. ■ Move the equipment away from the receiver. ■ Plug the equipment into a different outlet so that equipment and receiver are on different branch circuits. If necessary, the user should consult the dealer or an experienced radio/television technician for additional suggestions. The user may find the following booklet prepared by the Federal Communications Commission helpful: How to Identify and Resolve Radio-TV Interference Problems This booklet is available from the U.S. Government Printing Office, Washington, DC 20402, Stock No. 004-000-00345-4. In order to meet FCC emissions limits, this equipment must be used only with cables which comply with IEEE 802.3.