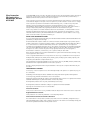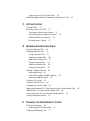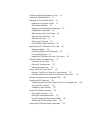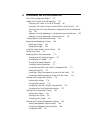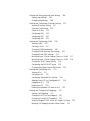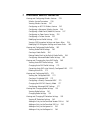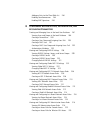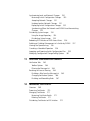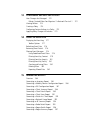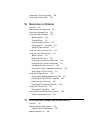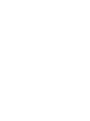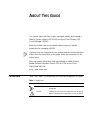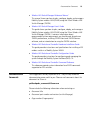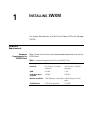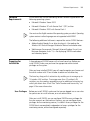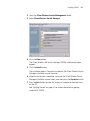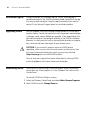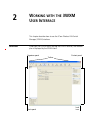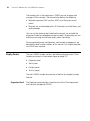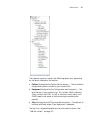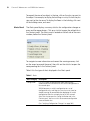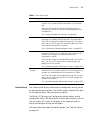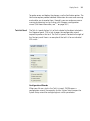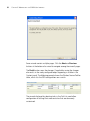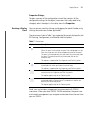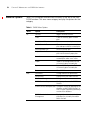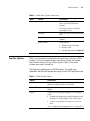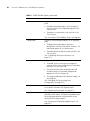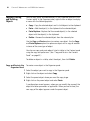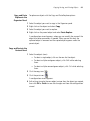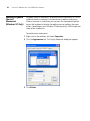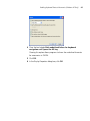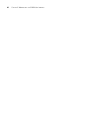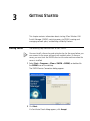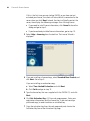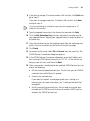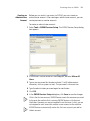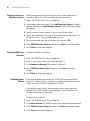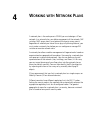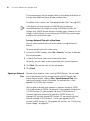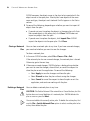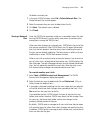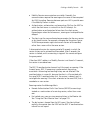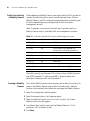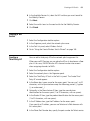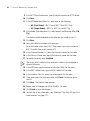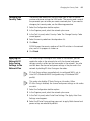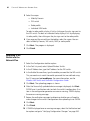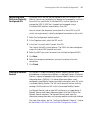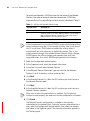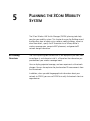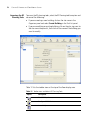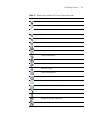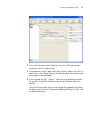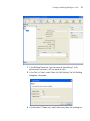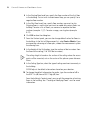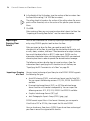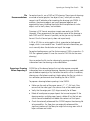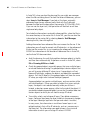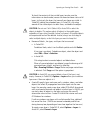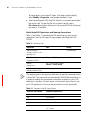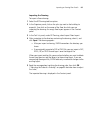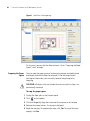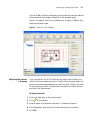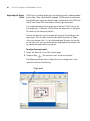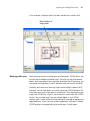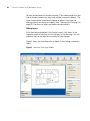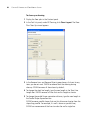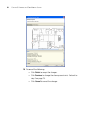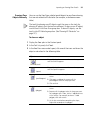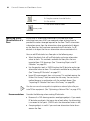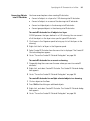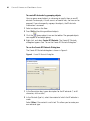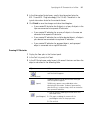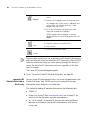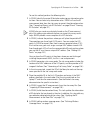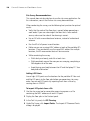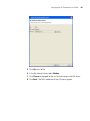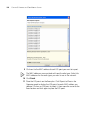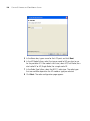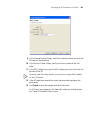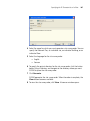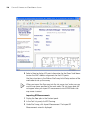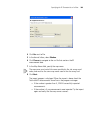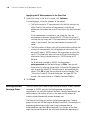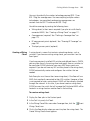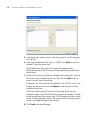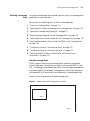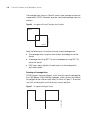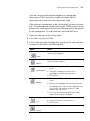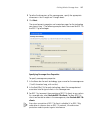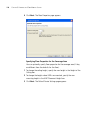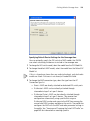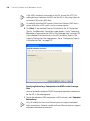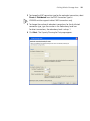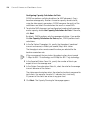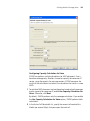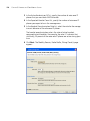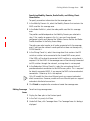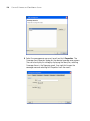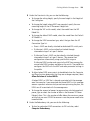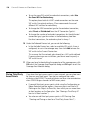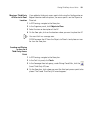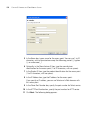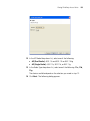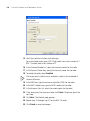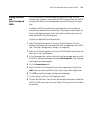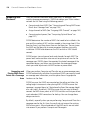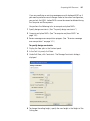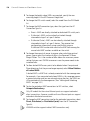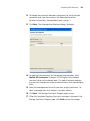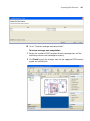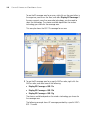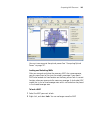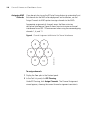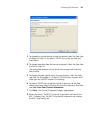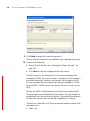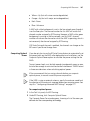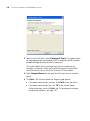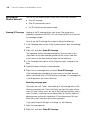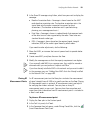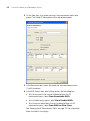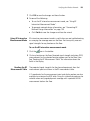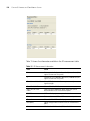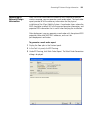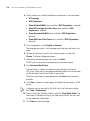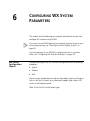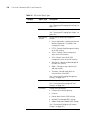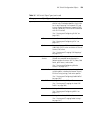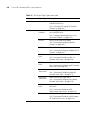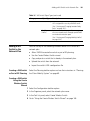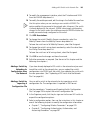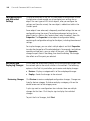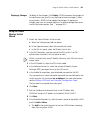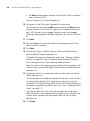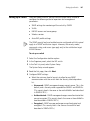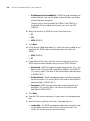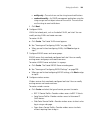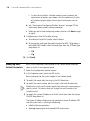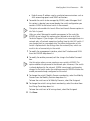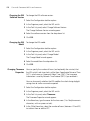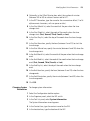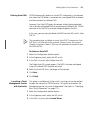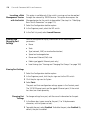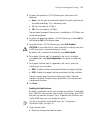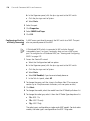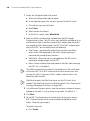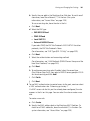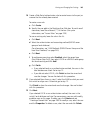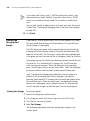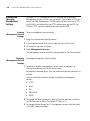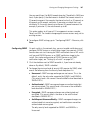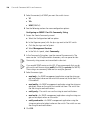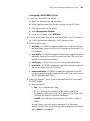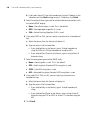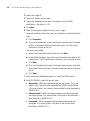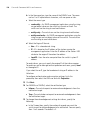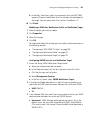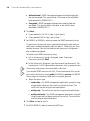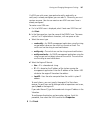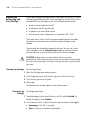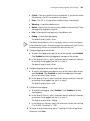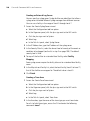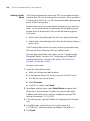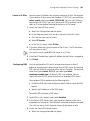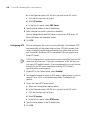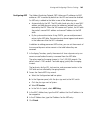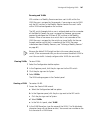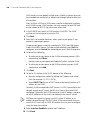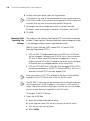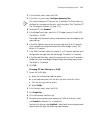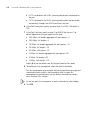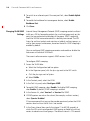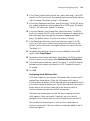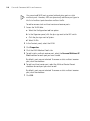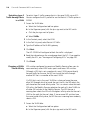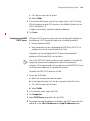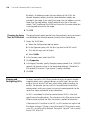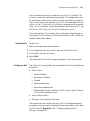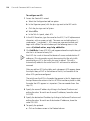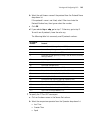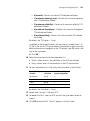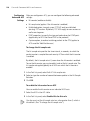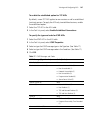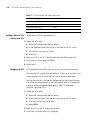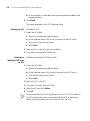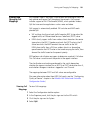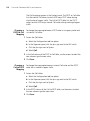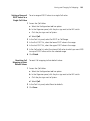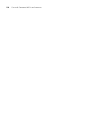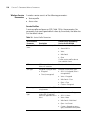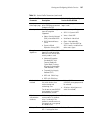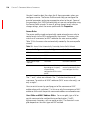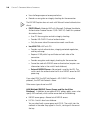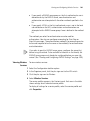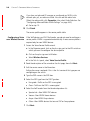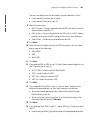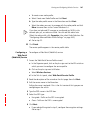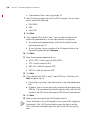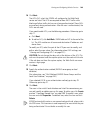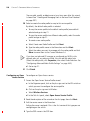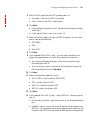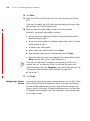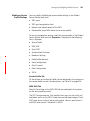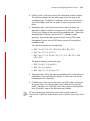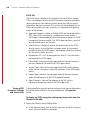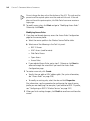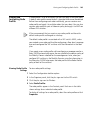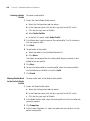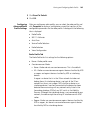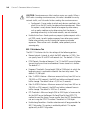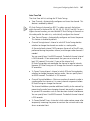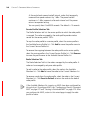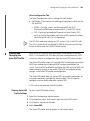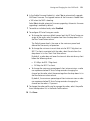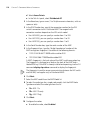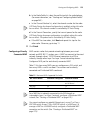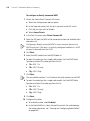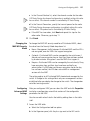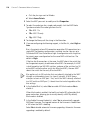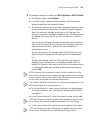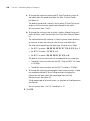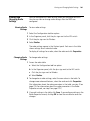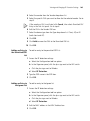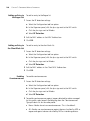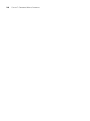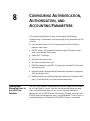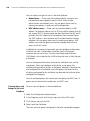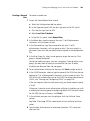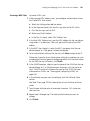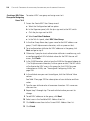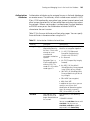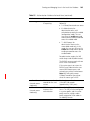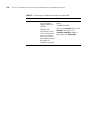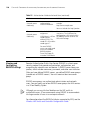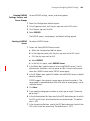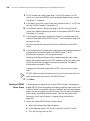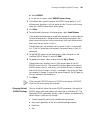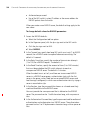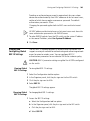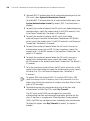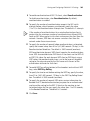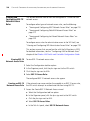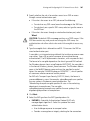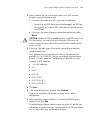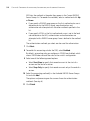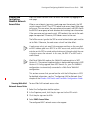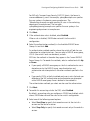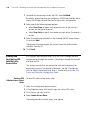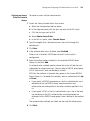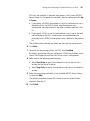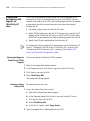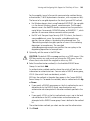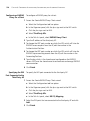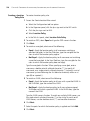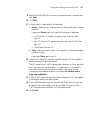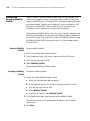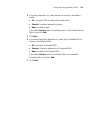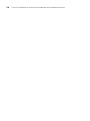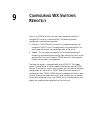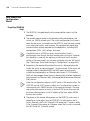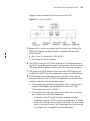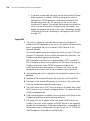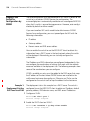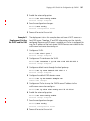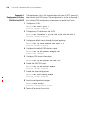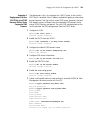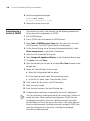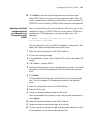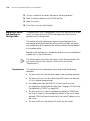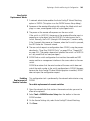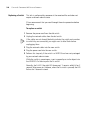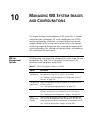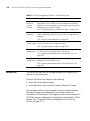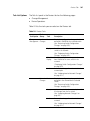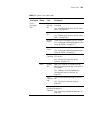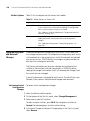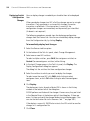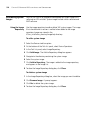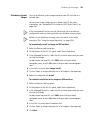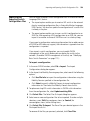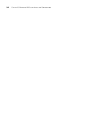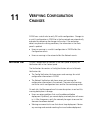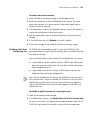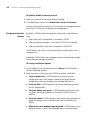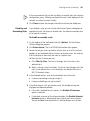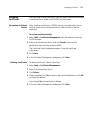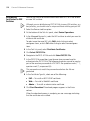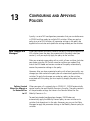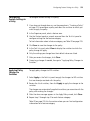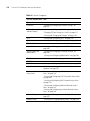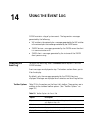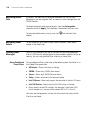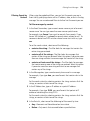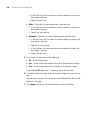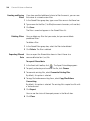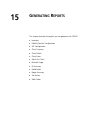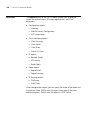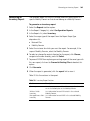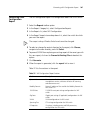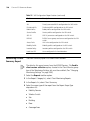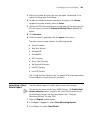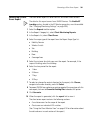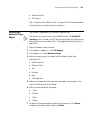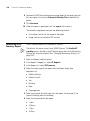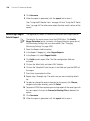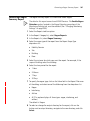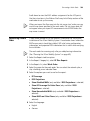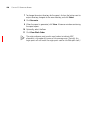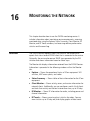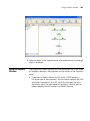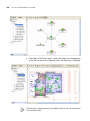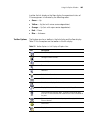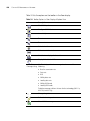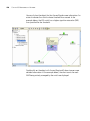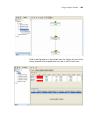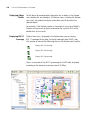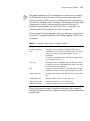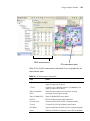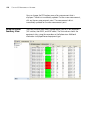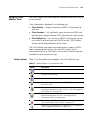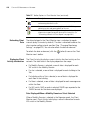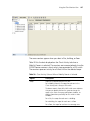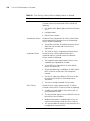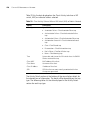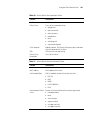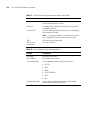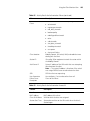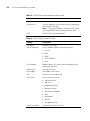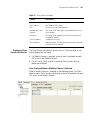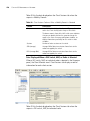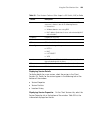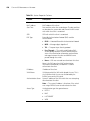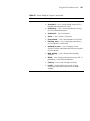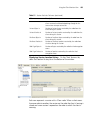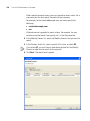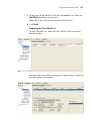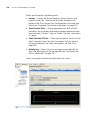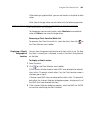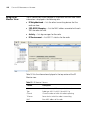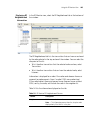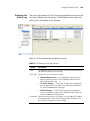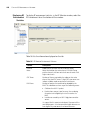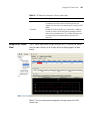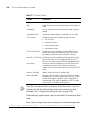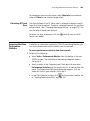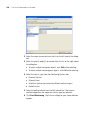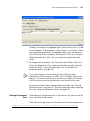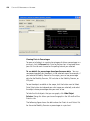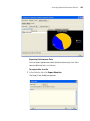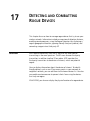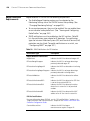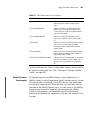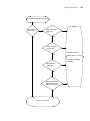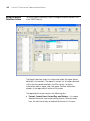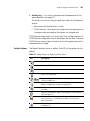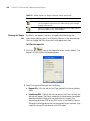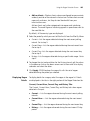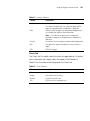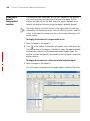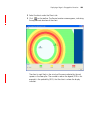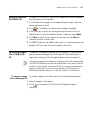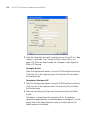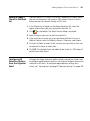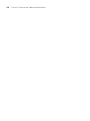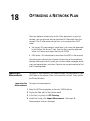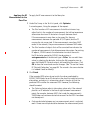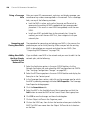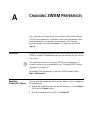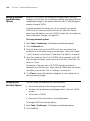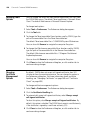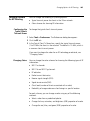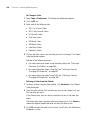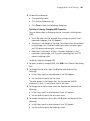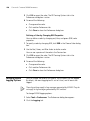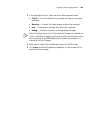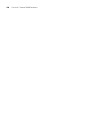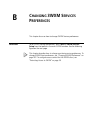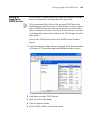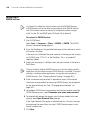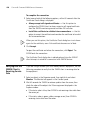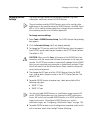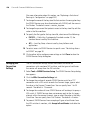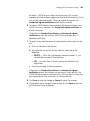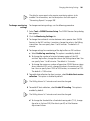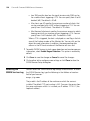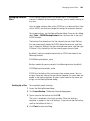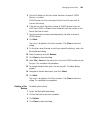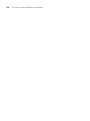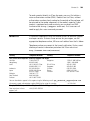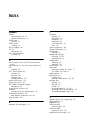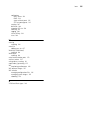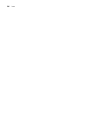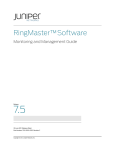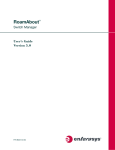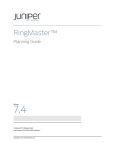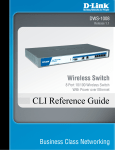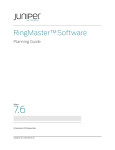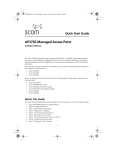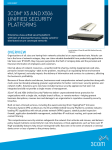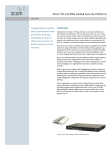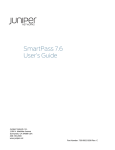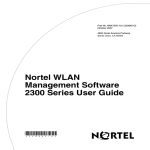Download 3Com 3CRWX120695A WXR100 Switch User Manual
Transcript
Wireless LAN Mobility System
Wireless LAN Switch Manager
Reference Manual
WX4400
WX1200
WXR100
http://www.3com.com/
Part No. 10015082
Published June 2006
3CRWX440095A
3CRWX120695A
3CRWXR10095A
3Com Corporation
350 Campus Drive
Marlborough, MA USA
01752-3064
Copyright © 2006, 3Com Corporation. All rights reserved. No part of this documentation may be reproduced
in any form or by any means or used to make any derivative work (such as translation, transformation, or
adaptation) without written permission from 3Com Corporation.
3Com Corporation reserves the right to revise this documentation and to make changes in content from time
to time without obligation on the part of 3Com Corporation to provide notification of such revision or change.
3Com Corporation provides this documentation without warranty, term, or condition of any kind, either
implied or expressed, including, but not limited to, the implied warranties, terms or conditions of
merchantability, satisfactory quality, and fitness for a particular purpose. 3Com may make improvements or
changes in the product(s) and/or the program(s) described in this documentation at any time.
If there is any software on removable media described in this documentation, it is furnished under a license
agreement included with the product as a separate document, in the hard copy documentation, or on the
removable media in a directory file named LICENSE.TXT or !LICENSE.TXT. If you are unable to locate a copy,
please contact 3Com and a copy will be provided to you.
UNITED STATES GOVERNMENT LEGEND
If you are a United States government agency, then this documentation and the software described herein are
provided to you subject to the following:
All technical data and computer software are commercial in nature and developed solely at private expense.
Software is delivered as “Commercial Computer Software” as defined in DFARS 252.227-7014 (June 1995) or
as a “commercial item” as defined in FAR 2.101(a) and as such is provided with only such rights as are
provided in 3Com’s standard commercial license for the Software. Technical data is provided with limited rights
only as provided in DFAR 252.227-7015 (Nov 1995) or FAR 52.227-14 (June 1987), whichever is applicable.
You agree not to remove or deface any portion of any legend provided on any licensed program or
documentation contained in, or delivered to you in conjunction with, this User Guide.
Unless otherwise indicated, 3Com registered trademarks are registered in the United States and may or may
not be registered in other countries.
3Com is a registered trademark of 3Com Corporation. The 3Com logo is a trademark of 3Com Corporation.
Mobility Domain, Mobility Point, Mobility Profile, Mobility System, Mobility System Software, MP, MSS, and
SentrySweep are trademarks of Trapeze Networks, Inc.
Intel and Pentium are registered trademarks of Intel Corporation. Microsoft, MS-DOS, Windows, Windows XP,
and Windows NT are registered trademarks of Microsoft Corporation.
All other company and product names may be trademarks of the respective companies with which they are
associated.
ENVIRONMENTAL STATEMENT
It is the policy of 3Com Corporation to be environmentally-friendly in all operations. To uphold our policy, we
are committed to:
Establishing environmental performance standards that comply with national legislation and regulations.
Conserving energy, materials and natural resources in all operations.
Reducing the waste generated by all operations. Ensuring that all waste conforms to recognized environmental
standards. Maximizing the recyclable and reusable content of all products.
Ensuring that all products can be recycled, reused and disposed of safely.
Ensuring that all products are labelled according to recognized environmental standards.
Improving our environmental record on a continual basis.
End of Life Statement
3Com processes allow for the recovery, reclamation and safe disposal of all end-of-life electronic components.
Regulated Materials Statement
3Com products do not contain any hazardous or ozone-depleting material.
Environmental Statement about the Documentation
The documentation for this product is printed on paper that comes from sustainable, managed forests; it is
fully biodegradable and recyclable, and is completely chlorine-free. The varnish is environmentally-friendly, and
the inks are vegetable-based with a low heavy-metal content.
CONTENTS
ABOUT THIS GUIDE
Conventions 17
Documentation 18
Documentation Comments
1
19
INSTALLING 3WXM
Hardware Requirements 21
Hardware Requirements for 3WXM Client 21
Hardware Requirements for 3WXM Monitoring Service
Software Requirements 23
Preparing for Installation 23
User Privileges 23
Serial Number and License Key 24
Installing 3WXM 24
Installation Log File 26
Upgrading 3WXM 26
Uninstalling 3WXM 26
2
WORKING WITH THE 3WXM USER INTERFACE
Overview 29
Display Panels 30
Organizer Panel 30
Alerts Panel 32
Content Panel 33
Task List Panel 35
Resizing a Display Panel 37
Menu Bar Options 38
Tool Bar Options 39
Copying, Pasting, and Deleting Objects 42
Copy and Paste in the Organizer Panel 42
Copy and Paste Replace in the Organizer Panel
43
22
Copy and Paste in the Content Panel 43
Enabling Keyboard Shortcut Mnemonics (Windows XP Only)
3
44
GETTING STARTED
Starting 3WXM 47
Restricting Access to 3WXM 50
Creating an Administrator Account 51
Creating Provision or Monitor Accounts 52
Deleting 3WXM User Accounts 52
Disabling Access Control 52
4
WORKING WITH NETWORK PLANS
Creating a Network Plan 54
Managing Network Plans 55
Saving a Network Plan 55
Opening a Network Plan 56
Importing a Network Plan 57
Closing a Network Plan 58
Deleting a Network Plan 58
Sharing a Network Plan 59
Defining a Mobility Domain 60
Roaming Behavior 60
Traffic Ports Used by a Mobility Domain 62
Creating a Mobility Domain 62
Creating a WX Switch 63
Creating a Third-Party AP 63
Changing the Country Code 65
Applying the Network’s RF Auto-Tuning Settings to the Network Plan
Uploading a WX Switch into the Network Plan 66
Converting Auto DAPs into Statically Configured APs 67
Creating a Network Domain 67
5
PLANNING THE 3COM MOBILITY SYSTEM
RF Planning Overview 69
Accessing the RF Planning Tools
Creating or Modifying a Site 72
70
65
Creating or Modifying Buildings in a Site 74
Creating or Modifying Floors 77
Importing or Drawing Floor Details 78
Importing a Drawing of a Floor 78
File Recommendations 79
Preparing a Drawing Before Importing It 79
Cropping the Paper Space 84
Adjusting the Scale of a Drawing 85
Adjusting the Origin Point 86
Working with Layers 87
Cleaning Up a Drawing 89
Drawing Floor Objects Manually 93
Specifying the RF Characteristics of a Floor 94
Recommendations 94
Converting Objects into RF Obstacles 95
Drawing RF Obstacles 97
Importing RF Obstacle Data from a Site Survey 98
Defining Wireless Coverage Areas 110
Creating a Wiring Closet 111
Defining a Coverage Area 113
Editing Coverage Areas 125
Placing Third-Party Access Points 130
Moving a Third-Party AP Icon to its Floor Location 131
Creating and Placing an Icon for a Third-Party Access Point 131
Placing Installed and Auto-Configured MAPs 135
Computing MAP Placement 136
Computing and Placing MAP Access Points for a Coverage Area 136
Assigning MAP Channels 144
Computing Optimal Power 147
Verifying the Wireless Network 150
Showing RF Coverage 150
Placing RF Measurement Points 151
Using RF Interactive Measurement Mode 153
Reading the RF Measurement Table 153
Generating RF Network Design Information 155
6
CONFIGURING WX SYSTEM PARAMETERS
WX Switch Configuration Objects 157
Adding a WX Switch to the Network Plan 161
Creating a WX Switch as Part of RF Planning 161
Creating a WX Switch Using the Create Wireless Switch Wizard 161
Creating a New WX Switch Based on a Configured Switch in the Network
Plan 162
Adding a Switch by Uploading its Configuration from the Network 163
Adding a Switch by Importing a Configuration File 163
Configuring Basic and Advanced Settings 164
Reviewing and Deploying Changes 164
Reviewing Changes 164
Deploying Changes 165
Using the Create Wireless Switch Wizard 165
Setting Up a Switch 167
Modifying Basic Switch Parameters 170
Changing the WX Software Version 172
Changing the WX Model 172
Changing Timezone Properties 172
Changing System Information 173
Converting Auto DAPs into Statically Configured DAPs 174
Deleting Auto DAPs 175
Launching a Telnet Management Session with the Switch 175
Launching a Web Management Session with the Switch 176
Viewing and Changing Port Settings 176
Viewing Port Settings 176
Changing Port Settings 176
Configuring a Port for a Directly Connected AP 178
Configure a Port for Wired Authentication 179
Viewing and Changing Port Groups 184
Viewing Port Groups 184
Creating a Port Group 185
Changing a Port Group 185
Viewing and Changing Management Settings 186
Viewing Management Service Settings 186
Changing Management Service Settings 186
Configuring SNMP 187
Viewing and Setting Log and Trace Settings 198
Viewing Log Settings 198
Changing Log Settings 198
Viewing and Configuring IP Services Settings 201
Viewing IP Services Setting 201
Creating a Static Route 202
Create an IP Alias 203
Configuring DNS 203
Configuring NTP 204
Configuring ARP 205
Viewing and Configuring VLANs 206
Viewing VLANs 207
Creating a VLAN 207
Changing VLAN Membership 209
Changing VLAN Spanning Tree Settings 210
Changing VLAN IGMP Settings 214
Restricting Layer 2 Traffic Among Clients in a VLAN 217
Restricting Layer 3 Traffic Among Clients in a VLAN 218
Changing a VLAN’s Tunnel Affinity 218
Configuring the MSS DHCP Server 219
Changing the Aging Time for FDB Entries 220
Viewing and Configuring ACLs 220
Viewing ACLs 221
Creating an ACL 221
Configuring Advanced ACL Settings 226
Adding a New ACE to a Configured ACL 228
Mapping an ACL 228
Deleting an ACL 230
Deleting an Individual ACE from an ACL 230
Viewing and Changing CoS Mappings 231
Viewing CoS Mappings 231
Changing a DSCP-to-CoS Mapping 232
Changing a CoS-to-DSCP Mapping 232
Setting a Range of DSCP Values to a Single CoS Value 233
Resetting CoS Mapping to their Default Values 233
7
CONFIGURING WIRELESS PARAMETERS
Viewing and Configuring Wireless Services 235
Wireless Service Parameters 236
Viewing Wireless Services 241
Configuring an 802.1X Wireless Service 242
Configuring a Voice over Wireless Service 244
Configuring a Web-Portal (WebAAA) Service 247
Configuring an Open Access Service 250
Configuring a Custom Service 252
Modifying Service Profile Settings 253
Viewing SSID Encryption Settings and Access Rules 258
Modifying SSID Encryption Settings and Access Rules 260
Viewing and Configuring Radio Profiles 263
Viewing Radio Profile Settings 263
Creating a Radio Profile 264
Moving Radios Back to the Default Radio Profile 264
Configuring Advanced Radio Profile Settings 265
Viewing and Changing the Auto-DAP Profile 269
Viewing Auto-DAP Profile Settings 269
Changing Auto-DAP Profile Settings 270
Converting Auto DAPs into Statically Configured DAPs 272
Deleting Auto DAPs 272
Viewing and Configuring MAPs 272
Viewing the Configured MAPs 273
Creating a Distributed MAP 273
Configuring a Directly Connected MAP 275
Changing the MAP-WX Security Mode 277
Configuring Advanced MAP Settings 277
Viewing and Changing Radio Settings 281
Viewing Radio Settings 281
Changing Radio Settings 281
Viewing and Changing RF Detection Settings 282
Viewing RF Detection Settings 282
Adding an Entry to the Permitted Vendor OUI List 282
Adding an Entry to the Permitted SSID List 283
Adding an Entry to the Ignore List 283
Adding an Entry to the Rogue List 284
Adding an Entry to the Client Black List
Enabling Countermeasures 284
Enabling MAP Signatures 285
8
284
CONFIGURING AUTHENTICATION, AUTHORIZATION, AND
ACCOUNTING PARAMETERS
Creating and Managing Users in the Local User Database 287
Viewing Users and Groups in the Local Database 288
Creating a Named User 289
Creating a User Group and Assigning Users To It 290
Creating a MAC User 291
Creating a MAC User Group and Assigning Users To It 292
Authorization Attributes 293
Viewing and Configuring RADIUS Settings 298
Viewing RADIUS Settings, Servers, and Server Groups 299
Creating a RADIUS Server 299
Creating a RADIUS Server Group 300
Changing Default RADIUS Settings 301
Viewing and Configuring Global 802.1X Settings 303
Viewing Global 802.1X Settings 303
Changing Global 802.1X Settings 303
Viewing and Configuring 802.1X Network Access Rules 306
Viewing 802.1X Network Access Rules 306
Creating an 802.1X Network Access Rule 306
Viewing and Configuring MAC Network Access Rules 310
Viewing MAC Network Access Rules 310
Creating a MAC Network Access Rule 310
Viewing and Configuring WebAAA Network Access Rules 313
Viewing Web AAA Network Access Rules 313
Creating a Web AAA Network Access Rule 314
Viewing and Configuring Last-Resort Network Access Rules 316
Viewing Last-Resort Network Access Rules 316
Creating a Last-Resort Network Access Rule 316
Viewing and Configuring WX Administrator Access Rules 318
Viewing WX Administrator Access Rules 318
Creating an Access Rule for Console Access 319
Creating an Access Rule for Telnet or SSH Access 320
Viewing and Configuring AAA Support for Third-Party AP Users 322
Viewing Settings for Third-Party AP AAA Support 322
Creating a Proxy Access Rule 322
Configuring a RADIUS Proxy for a Client 324
Specifying the WX Port Connected to the Third-Party AP 324
Viewing and Changing Location Policy Rules 325
Viewing Location Policy Rules 325
Creating a Location Policy Rule 326
Viewing and Changing Mobility Profiles 328
Viewing Mobility Profiles 328
Creating a Mobility Profile 328
9
CONFIGURING WX SWITCHES REMOTELY
How Remote WX Configuration Works 332
Drop Ship (WXR100 Only) 332
Staged WX 334
3WXM Requirements 335
Staging a WX Switch for Configuration by 3WXM 336
Example 1: Deployment Site Has DHCP and Local DNS 336
Example 2: Deployment Site Has No DHCP and No DNS 337
Example 3: Deployment Site Has DNS But No DHCP 338
Example 4: Deployment Site Has DHCP But Local DNS Domain Differs
From Corporate DNS Domain 339
Preconfiguring a Switch in 3WXM 340
Uploading a Partially Configured Switch and Completing its
Configuration with 3WXM 341
Replacing a Switch and Reusing its Configuration 342
Requirements 342
How Switch Replacement Works 343
Enabling Replacement of Remote Switches 343
Replacing a Switch 344
10
MANAGING WX SYSTEM IMAGES AND CONFIGURATIONS
WX File Management Options
Devices Tab 346
Task List Options 347
Toolbar Options 350
345
Synchronizing Local and Network Changes 350
Reviewing Switch Configuration Changes 350
Accepting Network Changes 351
Undoing Local or Network Changes 351
Deploying Switch Configuration Changes 352
Synchronizing When the Network and 3WXM Have Nonmatching
Changes 353
Distributing System Images 354
Using the Image Repository 354
Distributing System Images 355
Rebooting WX Switches or MAP Access Points 356
Enabling or Disabling Management of a Switch by 3WXM 357
Viewing the Operation Log 358
Canceling a Scheduled Operation 358
Importing and Exporting Switch Configuration Files 359
Modifying Configuration Change Polling Options 361
11
VERIFYING CONFIGURATION CHANGES
Verification Tabs 363
Toolbar Options 364
Filtering the Message List 364
Resolving an Error or Warning 364
Disabling a Rule from the Message List
Changing Verification Options 366
Disabling and Reenabling Rules 367
12
365
MANAGING CERTIFICATES
Overview 369
Processing Certificates 370
Managing Certificates 371
Reviewing Certificate Details 371
Deleting Certificates 371
Distributing Certificates to WX Switches
372
13
CONFIGURING AND APPLYING POLICIES
How Changes Are Managed 373
Policies Created When You Migrate a 3.x Network Plan to 4.1
Viewing Policies 374
Creating a Policy 374
Configuring Feature Settings in a Policy 375
Applying Policy Changes to Switches 375
14
USING THE EVENT LOG
Displaying the Event Log 377
Toolbar Options 377
Refreshing Event Data 378
Reviewing Event Details 378
Filtering Event Messages 378
Using Predefined Event Filters 378
Filtering Events by Content 379
Filtering Events by Severity 381
Filtering Events by Facility 381
Creating and Saving Filters 382
Deleting Filters 382
Exporting Filtered Data 382
15
GENERATING REPORTS
Overview 384
Generating an Inventory Report 385
Generating a Mobility Domain Configuration Report
Generating a WX Configuration Report 387
Generating a Client Summary Report 388
Generating a Client Details Report 389
Generating a Client Errors Report 391
Generating a Watch List Client Report 392
Generating a Network Usage Report 393
Generating an RF Summary Report 394
Generating a Radio Details Report 395
Generating a Rogue Details Report 396
Generating a Rogue Summary Report 397
386
373
Generating a Site Survey Order 398
Generating a Work Order 399
16
MONITORING THE NETWORK
Overview 401
Requirements for Monitoring 402
Accessing Monitored Data 402
Using the Explore Window 403
Toolbar Options 405
Threshold Flags 407
Displaying Object Details 410
Displaying 802.11 Coverage 410
Taking RF Measurements 412
Using the Status Summary View 414
Using the Client Monitor View 415
Toolbar Options 415
Refreshing Client Data 416
Displaying Client Activity Information 416
Displaying Client Session Information 427
Managing the Client Watch List 434
Displaying a Client’s Geographical Location 439
Terminating a Client’s Session 441
Using the RF Monitor View 442
Displaying RF Neighborhood Information 443
Displaying the SSID-to-BSSID Mapping 444
Displaying the Activity Log 445
Displaying RF Environment Statistics 446
Using the RF Trends View 447
Refreshing RF Trend Data 449
Accessing Realtime Performance Statistics 449
Viewing Performance Data 451
17
DETECTING AND COMBATTING ROGUE DEVICES
Overview 457
Rogue Detection Requirements 458
Mobility Domain Requirement 459
Rogue Detection Lists 460
Using the Rogue Detection Screen 462
Toolbar Options 463
Filtering the Rogue List 464
Displaying Rogue Details 465
Displaying a Rogue’s Geographical Location 468
Ignoring Friendly Third-Party Devices 470
Adding a Device to the Attack List 471
Converting a Rogue into a Third Party AP 471
To convert a rogue into a third-party AP 471
Adding a Rogue’s Clients to the Black List 473
Configuring RF Detection Options from the Organizer Panel
18
473
OPTIMIZING A NETWORK PLAN
Importing RF Measurements 475
Importing the Measurements 475
Applying the RF Measurements to the Floor Plan 477
Locating and Fixing Coverage Holes 478
Locating a Coverage Hole 478
Fixing a Coverage Hole 480
Computing and Placing New MAPs 480
Adding New MAPs that Are Already Installed to the Network Plan
A
CHANGING 3WXM PREFERENCES
Overview 481
Resetting Preferences Values 481
Changing Network Synchronization Options 482
Changing User Interface Options 482
Changing Persistence Options 483
Changing Tools Options 484
Changing Certificate Management Options 484
Changing Options for RF Planning 485
Configuring the Typical Client’s Transmit Power 485
Changing Colors 485
Changing 3WXM Logging Options 488
480
B
CHANGING 3WXM SERVICES PREFERENCES
Overview 491
Starting or Stopping the 3WXM Services 493
Connecting to 3WXM Services 494
Certificate Check 495
Verifying that the 3WXM Client is Receiving Service Data 496
Changing Service Settings 497
Changing WX Connection Settings 498
Changing Monitoring Settings 500
To change monitoring settings 501
Accessing the 3WXM Services Log 502
Managing Network Plans 503
Backing Up a Plan 503
Changing Backup Settings 504
Restoring a Plan from a Backup 504
Copying a Plan Backup from One Server to Another 504
Deleting a Plan Backup 505
C
OBTAINING SUPPORT FOR YOUR PRODUCT
Register Your Product 507
Purchase Value-Added Services 507
Troubleshoot Online 508
Access Software Downloads 508
Telephone Technical Support and Repair
Contact Us 509
INDEX
508
ABOUT THIS GUIDE
This manual shows you how to plan, configure, deploy, and manage a
Mobility System wireless LAN (WLAN) using the 3Com Wireless LAN
Switch Manager (3WXM).
Read this manual if you are a network administrator or a person
responsible for managing a WLAN.
If release notes are shipped with your product and the information there
differs from the information in this guide, follow the instructions in the
release notes.
Most user guides and release notes are available in Adobe Acrobat
Reader Portable Document Format (PDF) or HTML on the 3Com
World Wide Web site:
http://www.3com.com/
Conventions
Table 1 and Table 2 list conventions that are used throughout this guide.
Table 1 Notice Icons
Icon
Notice Type
Description
Information note
Information that describes important features or
instructions
Caution
Information that alerts you to potential loss of data or
potential damage to an application, system, or device
18
ABOUT THIS GUIDE
This manual uses the following text and syntax conventions:
Table 2 Text Conventions
Convention
Description
Menu Name >
Command
Indicates a menu item that you select. For example,
File > New indicates that you select New from the File
menu.
Monospace text
Sets off command syntax or sample commands and system
responses.
Bold text
Highlights commands that you enter or items you select.
Italic text
Designates command variables that you replace with
appropriate values, or highlights publication titles or words
requiring special emphasis.
[ ] (square brackets)
Enclose optional parameters in command syntax.
{ } (curly brackets)
Enclose mandatory parameters in command syntax.
| (vertical bar)
Separates mutually exclusive options in command syntax.
Keyboard key names
If you must press two or more keys simultaneously, the key
names are linked with a plus sign (+). Example:
Press Ctrl+Alt+Del
Words in italics
Documentation
Italics are used to:
Emphasize a point.
Denote a new term at the place where it is defined in the
text.
Highlight an example string, such as a username or SSID.
The 3WXM documentation set includes the following documents.
Wireless LAN Switch Manager (3WXM) Release Notes
These notes provide information about the system software release,
including new features and bug fixes.
Wireless LAN Switch and Controller Release Notes
These notes provide information about the system software release,
including new features and bug fixes.
Wireless LAN Switch and Controller Quick Start Guide
This guide provides instructions for performing basic setup of secure
(802.1X) and guest (WebAAA™) access, for configuring a Mobility
Domain for roaming, and for accessing a sample network plan in
3WXM for advanced configuration and management.
Documentation Comments
19
Wireless LAN Switch Manager Reference Manual
This manual shows you how to plan, configure, deploy, and manage a
Mobility System wireless LAN (WLAN) using the 3Com Wireless LAN
Switch Manager (3WXM).
Wireless LAN Switch Manager User’s Guide
This guide shows you how to plan, configure, deploy, and manage a
Mobility System wireless LAN (WLAN) using the 3Com Wireless LAN
Switch Manager (3WXM). It contains information about
recommended system requirements you should meet for optimum
3WXM performance, installing 3WXM client and 3WXM Services
software, and an introduction to using the 3WXM interface.
Wireless LAN Switch and Controller Hardware Installation Guide
This guide provides instructions and specifications for installing a WX
wireless switch in a Mobility System WLAN.
Wireless LAN Switch and Controller Configuration Guide
This guide provides instructions for configuring and managing the
system through the Mobility System Software (MSS) CLI.
Wireless LAN Switch and Controller Command Reference
This reference provides syntax information for all MSS commands
supported on WX switches.
Documentation
Comments
Your suggestions are very important to us. They will help make our
documentation more useful to you. Please e-mail comments about this
document to 3Com at:
[email protected]
Please include the following information when contacting us:
Document title
Document part number and revision (on the title page)
Page number (if appropriate)
20
ABOUT THIS GUIDE
Example:
Wireless LAN Switch and Controller Configuration Guide
Part number 730-9502-0071, Revision B
Page 25
Please note that we can only respond to comments and questions about
3Com product documentation at this e-mail address. Questions related to
Technical Support or sales should be directed in the first instance to your
network supplier.
1
INSTALLING 3WXM
This chapter describes how to install 3Com Wireless LAN Switch Manager
(3WXM).
Hardware
Requirements
Hardware
Requirements for
3WXM Client
Table 3 shows the minimum and recommended requirements to run the
3WXM client.
Table 3 Hardware Requirements for Running 3WXM Client
Minimum
Recommended
Processor
Intel Pentium 4 2 GHz or
equivalent
Intel Pentium 4 3 GHz or
equivalent
RAM
512 MB
1 GB
Hard drive space
available
100 MB
200 MB
Monitor resolution
1024x768 pixels, 24-bit color 1600x1200 pixels, 32-bit
color
CD-ROM drive
CD-ROM or equivalent
CD-ROM
22
CHAPTER 1: INSTALLING 3WXM
Hardware
Requirements for
3WXM Monitoring
Service
Table 4 shows the minimum and recommended requirements to run the
3WXM monitoring service.
Table 4 Hardware Requirements for Running 3WXM Monitoring Service
Minimum
Recommended
Processor
Intel Pentium 4 2.4 GHz or
equivalent
Intel Pentium 4 3.6 GHz or
equivalent
RAM
1 GB
2 GB
Hard drive space
available
1 GB
2 GB
Monitor resolution
1024x768 pixels, 24-bit
color
1600x1200 pixels, 32-bit
color
CD-ROM drive
CD-ROM or equivalent
CD-ROM
Table 5 contains general recommended guidelines for hardware
requirements and memory allocation based on the number of radios and
WX switches your server will support. A larger number of WX switches
implies more connections and data processing, and consequently, more
CPU is required. A larger number of radios implies more data (including
client sessions) which requires more RAM and storage.
Table 5 Recommended Server Hardware Allocation
Number of
Radios
1-25 WX Switches
25-50 WX Switches 50+ WX Switches
1 – 1000
2.4 MHz P4
2.8 MHz P4
3.2 MHz Xeon
500 MB RAM
500 MB RAM
1 GB RAM
1 GB HD
1 GB HD
1 GB HD
2.4 MHz P4
3.0 GHz P4
3.6 GHz Xeon
1 GB RAM
1 GB RAM
2 GB RAM
2 GB HD
2 GB HD
2 GB HD
1 – 2000
Software Requirements
Software
Requirements
23
3WXM client and 3WXM monitoring services are each supported on the
following operating systems:
Microsoft Windows Server 2003
Microsoft Windows XP with Service Pack 1 (SP1) or later
Microsoft Windows 2000 with Service Pack 4
You must use the English version of the operating system you select. Operating
system versions in other languages are not supported with 3WXM.
The following additional software is required for certain 3WXM features:
Preparing for
Installation
Adobe Acrobat Reader 5.x or later (or plug-in)—For reading the
Wireless LAN Switch Manager Reference Manual and release notes.
Web browser (for example, Microsoft Internet Explorer 5.x or 6.x or
Netscape Navigator 6.x or 7.x)—For displaying 3WXM work orders
and inventory reports.
A licensed copy of 3WXM comes with a base license key. Before you
install 3WXM, make sure you have the appropriate administrative
privileges on the system.
After you have installed 3WXM, you will need to register your license and
the serial number with 3Com in order to obtain an activation key.
The base key along with its activation key enables you to manage up to
10 wireless LAN switches. To manage more than 10 wireless LAN
switches, you also need an upgrade key and an additional activation key,
which you obtain from 3Com. See “Serial Number and License Key” on
page 24 for more information.
User Privileges
Before you install 3WXM, make sure that you are logged in as a user who
has permission to install software, or as an administrator.
After you install 3WXM, you can configure 3WXM access privileges for
the user accounts on the machine. Likewise, you can configure access
privileges for the monitoring service, if installed. Access privileges for the
3WXM client are completely independent of access privileges for the
monitoring service, and are configured separately.
24
CHAPTER 1: INSTALLING 3WXM
Serial Number and
License Key
3WXM comes with a base license key, which is provided on the CD cover.
To use 3WXM Services, you need to enter the base key and an activation
key, which you obtain from 3Com. The base key and activation key
enable you to manage up to 10 wireless LAN switches. To manage more
than 10 wireless LAN switches, you also need an upgrade key and
additional activation key, which you obtain from 3Com.
Each time you connect the 3WXM client to the 3WXM services, it checks
the license information. If the product is not licensed, the License wizard
is displayed.
Installing 3WXM
To install the 3Com Wireless Switch Manager, follow the instructions
below.
The 3WXM install program installs either just the 3WXM client, or both
the 3WXM client and Services. There is no option to install the
3WXM Services only.
1 Insert the 3WXM CD in the CD-ROM drive.
If Autorun is enabled, wait briefly for the install program to start.
If Autorun is disabled, follow these steps:
a In Windows Explorer, navigate to your CD-ROM drive.
b In the Software\3WXM directory, double-click install.exe.
The Introduction page of the 3Com Wireless Switch Manager installation
wizard appears, and then the Contents screen appears, as shown below.
Installing 3WXM
25
2 Open the 3Com Wireless Switch Management folder.
3 Select 3Com Wireless Switch Manager.
4 Click the View button.
The 3Com Wireless LAN Switch Manager (3WXM) information screen
appears.
5 Click the Install button.
The installation begins. During the installation, the 3Com Wireless Switch
Manager installation wizard minimizes.
6 When the installation is complete, maximize the 3Com Wireless Switch
Manager installation wizard screen, and then press the Contents button.
7 Press the Exit button to close the wizard, or navigate to the other items
on the CD.
See “Getting Started” on page 47 for more information on getting
started with 3WXM.
26
CHAPTER 1: INSTALLING 3WXM
Installation Log File
During installation, an installation log file, 3WXM_InstallLog.log, is
created and placed in the 3WXM installation folder. Double-click the log
file’s icon to read the log file. Have this log file available if you need to
contact 3Com Technical Support about an installation problem.
Upgrading 3WXM
You can upgrade 3WXM by installing a newer version of 3WXM over a
previous version. You do not need to uninstall the previous version before
installing a newer version. Before you upgrade, 3Com recommends that
you make a backup of the config-db directory in the 3WXM installation
directory. As a best practice, back up the config-db directory on a regular
basis to ensure that you have copies of your network plans.
CAUTION: If you uninstall a previous version of 3WXM before
upgrading, make sure you note the serial number and license key from
the License Information dialog box, which you access by selecting
Help>Licensing from the main 3WXM window.
You can also save a copy of the license information by starting 3WXM
and clicking Save in the License Information dialog box.
Uninstalling 3WXM
You uninstall 3WXM by using its Uninstall wizard. Access the Uninstall
wizard from the 3Com program list in the Windows Start menu or the
Control Panel.
To uninstall 3WXM on Windows systems:
1 Access the Windows Control Panel, and select Add or Remove Programs.
2 Select 3WXM and click Change/Remove.
Uninstalling 3WXM
27
3 Click Uninstall.
The 3WXM Uninstall Options dialog appears.
By default, the following are removed when you uninstall the client
application:
Network plans
Access control
If the monitoring service was also installed, the monitoring service’s
database directory is also uninstalled by default. The database directory
contains the data collected by the monitoring service.
CAUTION: Do not delete the serial number unless specifically asked to do
so by 3Com Technical Support.
Your license(s) to use this software are registered against this serial
number. If you delete the serial number, the software will generate a new
serial number if it is ever reinstalled. You will then require new licenses to
register against the new serial number. If you delete the serial number,
the license information will also be deleted.
CAUTION: If you delete an item, the item is permanently lost. For
example, if you delete the database directory, all data collected by the
monitoring service is lost, including historical trend data.
28
CHAPTER 1: INSTALLING 3WXM
To prevent an item from being uninstalled, click on the checkbox next to
the item to remove the checkmark.
4 Click Continue.
The uninstall program reports its progress. When the uninstall process is
complete, the uninstall program reports that the items were successfully
deleted.
5 Click Done.
2
WORKING WITH THE 3WXM
USER INTERFACE
This chapter describes how to use the 3Com Wireless LAN Switch
Manager (3WXM) interface.
Overview
When you start 3WXM client and log into 3WXM Services, the network
plan is displayed by the 3WXM client.
Organizer panel
Content panel
Toolbar
Alerts panel
Lock
icon
30
CHAPTER 2: WORKING WITH THE 3WXM USER INTERFACE
The network plan is the workspace in 3WXM you use to design and
manage a 3Com network. The network plan defines the following:
Network equipment (WX switches, MAPs, and third-party access
points)
Network site, including floor plans, RF characteristics of the floors, and
radio coverage
You can use the planning tool to define the network site and add the
equipment based on coverage and capacity needs. Alternatively, you can
add new or existing switches and access points individually.
Planning and equipment configuration, and network management, are
described in detail in other chapters of this manual. This chapter describes
the 3WXM user interface.
Display Panels
The main 3WXM window contains the following display panels. (Their
locations are shown in the previous figure on page 34.)
Organizer panel
Alerts panel
Content panel
Task List panel
The main 3WXM window also contains a tool bar to navigate to major
features.
Organizer Panel
The Organizer panel provides a tree-like view of the 3Com equipment
and site data managed by 3WXM.
Display Panels
31
The Organizer panel can contain the following object trees, depending
on the option selected on the tool bar:
Policies (displayed by the Policies tool bar option) — The set of device
configuration policies included in your network plan.
Equipment (displayed by the Configuration tool bar option) — The
set of devices in your network plan. This includes Mobility Domains,
3Com switches and MAPs, as well as third-party access points that
3WXM needs to be aware of while planning or monitoring the
network.
Sites (displayed by the RF Planning tool bar option) — Named sets of
buildings and floors where 3Com equipment is deployed.
The tree that is displayed depends on the active tool bar option. (See
“Tool Bar Options” on page 39.)
32
CHAPTER 2: WORKING WITH THE 3WXM USER INTERFACE
To expand the view of an object in the tree, click on the plus sign next to
the object. For example, to display the buildings in a site, click on the plus
sign next to the site name. To display the floors in the building, click next
to the building name, and so on.
Alerts Panel
The Alerts panel displays summary statistics for configuration changes or
errors and for rogue devices. Click on a statistic to open the related tab in
the Content panel. The Alerts panel is located on the left side of the main
window, below the Content panel.
To navigate to more information and correct the warning or error, click
on the arrow to expand the panel, then click on the statistic to open the
corresponding tab in the Content panel.
Table 6 lists the types of alerts displayed in the Alerts panel.
Table 6 Alerts
Alert Category
Description
Configuration
Lists the number of configuration errors and warnings
encountered when 3WXM verifies WX switch configurations in
the network plan.
3WXM compares a switch’s configuration to a set of
configuration rules, and flags the items that must (error) or
should (warning) be corrected before deploying the switch
configuration from the network plan to the live network.
Select this alert to open the Config Verification tab in the
Content panel. You can use this tab to correct configuration
errors or disable rules.
(See “Verifying Configuration Changes” on page 363.)
Display Panels
33
Table 6 Alerts (continued)
Alert Category
Description
Network
Lists the number of configuration differences between all WX
switches in the network and their counterparts in the network
plan.
Select this alert to open the Network Verification tab in the
Content panel. You can use this tab to edit configuration items
or disable rules.
(See “Verifying Configuration Changes” on page 363.)
Rogue Detection Lists the total number of rogues detected by 3Com radios and still
operating in the Mobility Domain(s) defined in the network plan.
Select this alert to open the Rogue Detection tab in the Content
panel. You can use this tab to list information about non-3Com
wireless devices detected in the network.
(See “Detecting and Combatting Rogue Devices” on page 457.)
Local Changes
Lists the number of WX switch configuration changes that have
occurred in 3WXM (in the network plan) since the last time the
switches in the network were synchronized with their
counterparts in 3WXM.
Select this alert to open the Managed Devices tab in the Content
panel. You can use this tab to review the local changes and
deploy them to the network.
(See “Synchronizing Local and Network Changes” on page 350.)
Network
Changes
Lists the number of WX switch configuration changes that have
occurred in the live network since the last time the switches in the
network were synchronized with their counterparts in 3WXM.
Select this alert to open the Managed Devices tab in the Content
panel. You can use this tab to review the network changes and
upload them to 3WXM.
(See “Synchronizing Local and Network Changes” on page 350.)
Content Panel
The Content panel displays information or configuration settings, based
on the selected tool bar option. The Content panel is located to the right
of the Organizer panel. (See the figure on page 29.)
The Policies, RF Planning, and Configuration tool bar options display
configuration fields. After selecting one of these tool bar options, you can
click on a policy, WX switch, or site object in the Organizer panel to
display and configure settings for that object.
(For more information about the tool bar options, see “Tool Bar Options”
on page 39.)
34
CHAPTER 2: WORKING WITH THE 3WXM USER INTERFACE
Saving or Discarding Configuration Changes
When you select the Policies, RF Planning, or Configuration tool bar
option, the Content panel contains a Save button and a Discard button.
Save—Click Save to send unsaved configuration changes to 3WXM
Services to save in the network plan. The 3WXM client buffers
configuration changes you make to a policy, WX switch, or site until
you click Save or save the network plan. When you click Save, the
client sends all buffered configuration changes.
Discard—Click Discard to undo all buffered changes.
The Save and Discard buttons are greyed out unless there are unsaved
changes.
Configuration wizards have a Finish or OK button, which saves the
configuration items you type or select in the wizard.
When you save changes in a wizard by clicking Finish or OK, the Save
and Discard buttons in the Content panel remain greyed out because
there are no unsaved changes to save or discard.
When you click a link to open a configuration wizard, if there are unsaved
changes, 3WXM prompts you to apply or cancel the changes. Click
Apply to save the buffered changes and open the wizard.
The Save, Apply, Finish, and OK buttons do not send configuration
changes to the WX switches in the network. To send changes made in
the network plan to switches in the network, deploy the changes. (See
“Reviewing and Deploying Switch Configuration Changes”.)
Reviewing and Deploying Switch Configuration Changes
3WXM does not automatically deploy switch configuration changes from
the network plan to the actual switches in the network. The following
options in the Task List panel allow you to review and deploy changes:
Review—Displays a categorized list of the undeployed changes.
Deploy—Sends the changes to the network.
When you click Deploy, 3WXM verifies the configuration changes and
displays warnings or errors if applicable. If any errors are listed, 3WXM
does not deploy the changes.
Display Panels
35
To resolve errors and deploy the changes, use the Verification option. The
Verification option provides detailed information for errors and warnings
and enables you to resolve them. Generally, you can resolve an error or
warning by ignoring it or by clicking a link to open a configuration
wizard. (For more information, see “” on page 363.)
Task List Panel
The Task List panel displays lists of tasks related to the object selected in
the Organizer panel. Click a task to open the configuration wizard
required to perform that task. The Task List panel is located to the right of
the Content panel. Here is an example of the task list for an individual
WX switch.
Configuration Wizards
When you click on a task in the Task List panel, 3WXM opens a
configuration wizard. For example, click on System Setup to open the
System Setup wizard for configuring basic switch parameters.
36
CHAPTER 2: WORKING WITH THE 3WXM USER INTERFACE
Some wizards contain multiple pages. Click the Next and Previous
buttons at the bottom of a wizard to navigate among the wizard’s pages.
The Finish button saves the changes. If applicable, saving the changes
also results in the newly configured object appearing in a table in the
Content panel. The following example shows the Wireless Service Profiles
table, which lists the SSID configurations on a switch.
The wizards displayed by selecting tasks in the Task List panel allow
configuration of settings that are essential or that are commonly
customized.
Display Panels
37
Properties Dialogs
To open a version of the configuration wizard that contains all the
configurable settings for the object, even ones that rarely need to be
changed, select the object in the table, then click Properties.
Resizing a Display
Panel
You can resize a panel by clicking and dragging the panel’s border, or by
clicking the resize icons (where applicable).
The resize icons listed in Table 7 are supported for panels displayed by the
RF Planning, Configuration, and Monitor tool bar options.
Table 7 Resize Icons
Option
Description
Minimize the panel.
When the panel is minimized, the panel title is displayed as a tab.
Place the cursor over the tab to temporarily maximize the panel.
The panel is maximized only until you move the cursor away from
the panel. To make the panel stay maximized, click on the
maximize icon.
This option is supported on the Organizer and Task List panels.
Maximize the panel. This option makes the panel remain
maximized even when you move the cursor away.
This option is supported on the Organizer and Task List panels.
Maximize the Content panel. The panel fills the entire display area
and minimizes the Organizer and Task List panels.
This option applies only to the Content panel.
Restore the Content panel. The Organizer and Task List panels are
maximized and the Content panel is restored to its former size
between the other two panels.
This option applies only to the Content panel.
Panel sizes and window arrangements are associated with 3WXM
usernames. When you close 3WXM, 3WXM remembers the panel sizes
and window arrangements you assigned and restores them the next time
you run 3WXM.
38
CHAPTER 2: WORKING WITH THE 3WXM USER INTERFACE
Menu Bar Options
Table 8 lists the options available from the menu at the top of the main
3WXM window. Click on a menu category to display the options for that
category.
Table 8 3WXM Menu Options
Menu
Option
Description
File
Connect
Log on to 3WXM Services.
Close
Close the currently open network
plan.
New Network Plan
Create a new network plan.
Switch Network Plan
Close the currently open network
plan and open another network plan.
Delete Network Plan
Delete a network plan.
Import Network Plan
Import objects from another network
plan into the currently open plan.
Save As
Save a copy of the currently open
network plan under a new name.
Import
Import a WX configuration file into
the currently open network plan.
Export
Export a WX configuration file from
the currently open network plan.
Exit
Close 3WXM.
Preferences
Change 3WXM user preferences.
Performance
Display Ethernet or radio statistics.
Certificate Management
Manage certificates.
3WXM Services Setup
Configure preferences for 3WXM
Services.
Tools
3WXM Services Backup/Restore Configure settings for backing up the
database used by 3WXM Services, as
well as restore a previously backed-up
version of the database.
3WXM Services Lock
Management
Display information about the lock
placed on the network plan and/or
delete the lock.
Tool Bar Options
39
Table 8 3WXM Menu Options (continued)
Menu
Option
Description
Help
Help
Open the online help (HTML version
of the 3Com WXM Reference
Manual).
You also can access the help by
pressing the F1 key.
Tool Bar Options
Licensing
Open the License Information dialog
box.
Report Problem
Report a problem to 3Com Technical
Support.
About 3WXM
About 3WXM:
3WXM version information
Memory usage
Java garbage collection (Force GC)
Table 9 lists the options available from the tool bar of the main 3WXM
window. Click on an option to open the data or tabs for that option.
Some tool bar options fill the Content panel. Others fill the entire
window area under the tool bar.
The larger icons provide access to 3WXM features. The smaller icons
underneath the Back and Forward icons apply to the 3WXM application itself.
Table 9 3WXM Tool Bar Options
Option
Description
Back
Page back through the previously selected tool bar
options or Organizer panel tree selections.
Forward
Page forward through previously selected tool bar
options.
Policies
Display the tree of configured policies in the Organizer
panel.
To display the configuration settings in a policy, click on
the policy. The settings appear in the Content panel.
To create a new policy, click Policy in the Task List
panel.
(See “Configuring and Applying Policies” on page 373.)
40
CHAPTER 2: WORKING WITH THE 3WXM USER INTERFACE
Table 9 3WXM Tool Bar Options (continued)
Option
Description
RF Planning
Display the tree of configured sites in the Organizer
panel.
To display information about a site or an object in
that site, click on it. The information appears in the
Content panel.
To perform site-related tasks, click task links in the
Task List panel.
(See “Planning the 3Com Mobility System” on page 69.)
Configuration
Display the tree of configured devices in the Organizer
panel.
To display information about a device or a
configuration area within that device, click on it. The
information appears in the Content panel.
To perform device-related tasks, click task links in the
Task List panel.
(See “Configuring WX System Parameters” on
page 157.)
Devices
Display a list of the WX switches in the network plan.
To upload, restart, or change the management
status of switches, view scheduled tasks, or distribute
certificates, use the Device tab.
To review and either allow or disallow local and
network changes, or to schedule configuration
deployment, use the Changes tab.
To manage and distribute MSS software images, use
the Image tab.
(See “Managing WX System Images and
Configurations” on page 345.)
Monitor
Display status information and statistics for equipment
or site objects selected in the Organizer panel.
(See “Monitoring the Network” on page 401.)
Rogue Detection
Display information about rogue or interfering devices
detected by MAP radios. This option also provides tools
for tuning rogue detection settings and for issuing
countermeasures against rogues.
(See “Detecting and Combatting Rogue Devices” on
page 457.)
Tool Bar Options
41
Table 9 3WXM Tool Bar Options (continued)
Option
Description
Verification
Display the Config Verification and Network Verification
tabs. The Verification tabs enable you to troubleshoot
configuration issues on WX switches in the network
plan or in the live network.
To display more information about an error or
warning message, click on the row containing the
message.
To resolve the situation causing the message or to
ignore the message, select options in the Resolutions
area of the tab.
(See “Verifying Configuration Changes” on page 363.)
Events
Display the events log. The log includes events
generated by 3WXM Services and events generated by
the managed WX switches in the network plan.
To filter the message list, use the Filters tab.
To display more information about a message, click
on the row containing the message, then use the
Details tab.
(See “Using the Event Log” on page 377.)
Reports
Display links for configuring and generating reports.
(See “Generating Reports” on page 383.)
The following icons are smaller and are located underneath the Back and
Forward icons.
Exit the application
Close 3WXM.
Edit application
preferences
Open a dialog to configure 3WXM client preferences.
(See “Changing 3WXM Preferences” on page 481.)
Configure 3WXM Services Open a dialog to configure 3WXM Services.
(See “Changing 3WXM Services Preferences” on
page 491.)
Launch 3WXM HTML
Help
Open the online help (HTML version of this document).
42
CHAPTER 2: WORKING WITH THE 3WXM USER INTERFACE
Copying, Pasting,
and Deleting
Objects
You can copy, paste, and delete objects in the Organizer panel or in the
Content panel. In the Organizer panel, right-click on an object to display
a menu with the following options:
Copy—Copy the selected object and its child objects to the clipboard.
Paste—Add the object(s) in the clipboard to the selected object.
Paste Replace—Replace the like-named object(s) in the selected
object with the object(s) in the clipboard.
Delete—Remove the selected object from the network plan.
Use the Copy and Paste options to create a new object. Use the Copy
and Paste Replace options to replace an object with a copy of another
instance of the same type of object.
You also can copy and paste objects listed in tables in the Content panel
using the copy and paste icons. (See “Copy and Paste in the Content
Panel” on page 43.)
To delete an object in a table, select the object, then click Delete.
Copy and Paste in the
Organizer Panel
To create a new object in the Organizer panel:
1 Select the object you want to copy in the Organizer panel.
2 Right-click on the object and select Copy.
3 Select the parent object where you want the copy to go.
4 Right-click on the parent object and select Paste.
A configuration wizard appears, where you can modify the name of the
object and other parameters as applicable. When you are finished, the
new copy of the object appears under the parent object.
Copying, Pasting, and Deleting Objects
Copy and Paste
Replace in the
Organizer Panel
43
To replace an object with the Copy and Paste Replace options:
1 Select the object you want to copy in the Organizer panel.
2 Right-click on the object and select Copy.
3 Select the object you want to replace.
4 Right-click on the parent object and select Paste Replace.
A configuration wizard appears, where you can modify the name of the
object and other parameters if needed. When you are finished, the
replaced object is removed and the copied object appears under the
parent object.
Copy and Paste in the
Content Panel
1 Select the objects (rows).
To select a single object, click on the row for the object.
To select multiple contiguous objects, click Shift while selecting
them.
To select multiple noncontiguous objects, click Ctrl while selecting
them.
2 Click the copy icon (
).
3 Click the paste icon (
).
A configuration wizard appears.
4 Edit settings to make the new object unique from the object you copied,
then click OK or Finish to save the changes and close the configuration
wizard.
44
CHAPTER 2: WORKING WITH THE 3WXM USER INTERFACE
Enabling Keyboard
Shortcut
Mnemonics
(Windows XP Only)
Keyboard shortcut mnemonics (also called action mnemonics) in 3WXM
underline shortcut characters in action names in toolbars and menus.
When a character is underlined, you can press the corresponding letter
key on the keyboard to display the toolbar menu or perform the menu
action. Depending on your Windows XP desktop setup, 3WXM might not
show action mnemonics.
To enable action mnemonics:
1 Right-click on the desktop, and select Properties.
2 Click the Appearance tab. The Display Properties dialog box appears.
3 Click Effects.
Enabling Keyboard Shortcut Mnemonics (Windows XP Only)
45
4 Clear the box labeled Hide underlined letters for keyboard
navigation until I press the Alt key.
Clearing this option allows programs to show the underlined character
for mnemonics in 3WXM.
5 Click OK.
6 In the Display Properties dialog box, click OK.
46
CHAPTER 2: WORKING WITH THE 3WXM USER INTERFACE
3
GETTING STARTED
This chapter contains information about starting 3Com Wireless LAN
Switch Manager (3WXM), restricting access to 3WXM, creating and
managing network plans, and defining a Mobility Domain.
Starting 3WXM
The following steps describe how to start 3WXM.
You must install a license key and activation key for the server before you
can connect to the server and work with network plans. To license a
server, you must start the 3WXM client on the same machine where the
server is installed.
1 Select Start > Programs > 3Com > 3WXM > 3WXM, or double-click
the 3WXM icon on the desktop.
The 3WXM Service Connection dialog appears.
2 Click Next.
If a Certificate Check dialog appears, click Accept.
48
CHAPTER 3: GETTING STARTED
If this is the first time you are starting 3WXM, or you have not yet
activated your license, the client will not establish a connection to the
server when you click Next. Instead, the client will briefly contact the
server, then display the following message: Error: Missing license.
If you need to install license information, click Cancel to close the
dialog and go to step 3.
If you have already installed license information, go to step 15.
3 Select Help > Licensing from the tool bar. The License Wizard is
displayed.
4 If you are installing a licensed copy, select Standard Base Product and
click Next. Go to step 5.
If you are installing an evaluation copy:
a Select Time Limited Evaluation and click Next.
b Click Finish and go to step 13.
5 Type the license key that was supplied with the 3WXM CD, and click
Next.
6 Click Get Activation Key. A 3Com web page appears. Enter your
registration information (and the license key, if you are licensing a
purchased copy) in order to obtain an activation key.
7 Copy the activation key from the web page and paste it onto the
Activation Key box of the Activation Key page.
Starting 3WXM
49
8 If you plan to manage 10 or fewer wireless LAN switches, click Finish and
go to step 13.
If you plan to manage more than 10 wireless LAN switches, click Next
and go to step 9.
If you are activating an evaluation copy, you can manage up to 10
wireless LAN switches.
9 Type the upgrade license key in the License Key box and click Next.
10 Click the Get Activation Key to access the product activation key for
your upgrade license. Register your upgrade license in order to obtain its
activation key.
11 Copy the activation key for the upgrade license from the web page and
paste it into the Activation Key box of the Activation Key page.
12 Click Finish.
13 To connect to the server, select File > Connect from the menu bar. The
3WXM Services Connection dialog box appears.
14 In the 3WXM Services Connection dialog box, enter the IP address of a
host running 3WXM Services (leave this as 127.0.0.1 if the services are
being run on this host), and then click Next.
15 After a connection is established to the specified 3WXM Services host, do
one of the following:
Edit the currently loaded network plan. The first time you start 3WXM,
a network plan called Default is opened.
Create a new network plan.
If you select this option, wizard pages guide you in setting up a
network plan. For more information, see “Creating a Network Plan”
on page 54.
Switch to an existing network plan. You can open the sample plan
included with 3WXM or a plan that you or another 3WXM user has
saved on the 3WXM Services host.
50
CHAPTER 3: GETTING STARTED
Restricting Access
to 3WXM
By default, all users who have been successfully authenticated to a system
with 3WXM installed on it can run 3WXM. You can restrict the users
allowed to access 3WXM on a system and define their access privileges
by creating three types of 3WXM user accounts:
Administrator—This account can monitor the network, configure
the network, and administer 3WXM. When creating an administrator
account, you must assign an administrator password, which you are
required to provide the next time you configure access privileges. This
account also can remove locks.
Provision—This account can configure and monitor the network.
However:
On the File menu, the New, Switch Network Plan, and Delete
Network Plan options are greyed out.
All configuration options in the 3WXM Services Setup dialog box
are greyed out.
Monitor—This account can only monitor the network. When users
with a monitor account open a network plan, they can see
configuration changes that have been deployed to the network. Any
configuration changes that have not been deployed are not visible.
On the File menu, all options except Open, Close, and Exit are
greyed out.
On the Tools menu, the Certificate Management option is greyed out.
All tasks for creating configuration items are greyed out.
All configuration options in the 3WXM Services Setup dialog box
are greyed out.
Options to deploy and undo local changes and accept or undo
network changes are not available.
The options on the right-click menu in the Organizer panel are
greyed out.
Configuration items that are related specifically to monitoring
(logs, managed devices, site surveys and work orders) can be
configured. However, new network plans cannot be configured.
The 3WXM user accounts you create must also exist in the Windows
domain or local operating system. Otherwise, those users cannot start
3WXM.
Restricting Access to 3WXM
Creating an
Administrator
Account
51
Before you can restrict user access to 3WXM, you must create an
administrator account. After creating an administrator account, you can
create provision or monitor accounts.
To create an administrator account:
1 Select Tools > 3WXM Services Setup. The 3WXM Services Setup dialog
box appears.
2 In the Access Control section of the dialog box, de-select Allow All
Users.
3 Type a new password for the administrator (1 to 80 alphanumeric
characters, with no spaces or tabs). The password is case-sensitive.
4 Type the administrator password again for verification.
5 Click OK.
6 In the 3WXM Services Setup dialog box, click Save to save the changes.
If this is the first user account, 3WXM Services inserts the username you used
to log onto the machine that is running 3WXM Services in the Account
Name box. However, you are not required to use this name. In fact, you are
not required to use a name that matches a user account on the machine.
3WXM Services automatically makes the first user account you add an
Admin account.
52
CHAPTER 3: GETTING STARTED
Creating Provision or
Monitor Accounts
After creating an administrator account, you can create provision or
monitor accounts. To create a provision or monitor account:
1 Access the 3WXM Services Setup dialog box.
2 To add a provision user account, click Add Provision Account. To add a
monitor account, click Add Monitor Account. The Add Account dialog
box appears.
3 Type the name of a user account that has access to the system.
4 Type a new password for the user (1 to 80 alphanumeric characters, with
no spaces or tabs). The password is case-sensitive.
5 Type the password again for verification, and then click OK.
6 In the 3WXM Services Setup dialog box, click Save to save the changes.
7 Click Close to close the dialog box.
Deleting 3WXM User
Accounts
To delete a 3WXM user account:
1 Access the 3WXM Services Setup dialog box.
2 Select a user account from the Authorized Users list.
3 Click Remove an Account. The account is deleted.
4 In the 3WXM Services Setup dialog box, click Save to save the
changes.
5 Click Close to close the dialog box.
Disabling Access
Control
If you have enabled access control for 3WXM, you can disable access
control. This allows all users who have successfully authenticated to the
system on which 3WXM is installed to run 3WXM.
If you disable access control, the permissions and account types are
deleted from 3WXM. However, these deletions have no effect on the
Windows user accounts themselves.
To disable access control:
1 Access the 3WXM Services Setup dialog box.
2 Click Allow all users. All 3WXM accounts that were created are deleted.
3 In the 3WXM Services Setup dialog box, click Save to save the changes.
4 Click Close to close the dialog box.
44
WORKING WITH NETWORK PLANS
A network plan is the workspace in 3WXM you use to design a 3Com
network. In a network plan, you define components of the network (WX
switches, MAP access points, and optional third-party access points).
Regardless of whether you intend to use physical planning features, you
must create a network plan before you can configure or manage WX
switches or monitor network data.
A network plan allows modular management of large networks based on
organizational or geographical boundaries. For example, a network plan
can represent a campuswide network. You also can define a physical
representation of the network (sites, buildings, and floors). In this case,
you can import drawings of your floor plans into the network plan or
draw plan details manually. You can then identify the RF characteristics
by importing data from a site survey or by manually identifying RF
objects.
3Com recommends that you limit a network plan to a single campus or
Mobility Domain (3Com network domain).
Different countries have different regulatory limits for 802.11 radios.
Setting the country code in the network plan automatically enforces the
appropriate regulatory limits for all configured radios. The greatest
geographical scope for a network plan is a country, because a network
plan is based on one specific country code.
54
CHAPTER 4: WORKING WITH NETWORK PLANS
Creating a Network
Plan
To create a network plan:
1 From the main 3WXM window, select File > New. The Create Network
Plan wizard appears.
2 In the Network Plan Name box, type a name for the network plan. You
can use 1 to 60 alphanumeric characters, with no spaces, tabs, or any of
the following: slash (/), backslash (\), quotation marks (“ ”), asterisk (*),
question mark (?), angle brackets (< >), or vertical bar (|).
3 In the Country Code list, select the country where the network is to be
deployed.
You must select a country code before continuing. The country code you
select here is the default for all MAPs in the network plan. However, you
can override the country code in individual sites within the network plan.
4 In the Channel Set list, select the set of operating channels for any
802.11b/g MAP radios you plan to use.
The choices in the list are dependent on the country code you chose in
step 3. The channel numbers you select are used later in the planning
process when you assign channels to 802.11b/g radios.
You might be able to select a set of overlapping channels. However, in
some network layouts, using overlapping channels reduces network
performance.
Channel numbers used for 802.11a radios do not overlap and are not
listed at this stage of the planning process. You can modify channel
selections for 802.11a and 802.11b/g radios later in the planning process
or allow WX switches to set the channels automatically.
The 802.11b/g channel set you select here is the default for all MAPs in
the network plan. However, you can override the channel set in individual
sites within the network plan.
5 Click Next to save the network plan on the server and open it in 3WXM.
The network plan settings appear in the Content panel and the following
links appear in the Task List panel:
Mobility Domain—Configure a named set of WX switches that
support user roaming. (See “Creating a Mobility Domain” on
page 62.)
Managing Network Plans
Managing Network
Plans
Saving a Network
Plan
55
Wireless Switch—Use a wizard to configure basic switch
parameters. (See “Using the Create Wireless Switch Wizard” on
page 165.)
Third-Party AP—Add a third-party AP for use in network planning.
(See “Creating a Third-Party AP” on page 63.)
Country Code—Change the regulatory domain for the MAPs in
the network plan. (See “Changing the Country Code” on
page 65.)
Auto-Tune Settings—Update the channel and power information
in the network plan to match the channel and power settings
assigned to MAPs in the network by the RF Auto-Tune feature.
(See “Applying the Network’s RF Auto-Tuning Settings to the
Network Plan” on page 65.)
Upload Wireless Switch—Add a WX switch that is already
deployed in the live network to the network plan. (See “Uploading
a WX Switch into the Network Plan” on page 66.)
Convert Auto APs—Convert MAPs that were configured by an
Auto-AP profile into statically configured MAPs. (See “Converting
Auto DAPs into Statically Configured APs” on page 67.)
Network Domain—Configure a group of Mobility Domains into a
single Network Domain. (See “Creating a WX Switch” on
page 63.)
After creating a network plan, you can save, close, open, or delete it. You
can also share a network plan with others.
When you create a network plan and save changes, a directory with the
same name as the network plan is created in the config-db directory of
the 3WXM installation directory on the 3WXM Services host.
Each time you save a configuration change, 3WXM saves the changes to
the network plan. You do not need to explicitly save the network plan
itself. However, if the network plan has unsaved changes when you select
to exit 3WXM or close a network plan, 3WXM displays a prompt to ask
whether you want to save or discard the changes, or cancel the request.
(See “Saving or Discarding Configuration Changes” on page 34.)
56
CHAPTER 4: WORKING WITH NETWORK PLANS
3Com recommends that you regularly back up the config-db directory so
that you have additional copies of your network plans.
(In addition to this section, see “Managing Network Plans” on page 503.)
If the plan has unsaved changes and 3WXM Services becomes
unavailable before the changes are saved, 3WXM client buffers the
changes until 3WXM Services becomes available again. However, for the
changes to be buffered, you must leave your 3WXM client session open
and leave the network plan open.
Saving a Network Plan with a New Name
You can save a network plan with a new name by using the Save As
feature.
To save a network plan with a new name:
1 In the main 3WXM window, select File > Save As. The Save As Network
Plan wizard appears.
2 In Specify Plan Name, type a new network plan name.
Optionally, you can select an existing network plan name to replace it.
3 Click Next. You see the status of the save process.
4 Click Finish.
Opening a Network
Plan
Network plans reside on a host running 3WXM Services. You can open
an existing network plan by connecting to the 3WXM Services host
where the plan resides, selecting File > Switch Network Plan, then
specifying the plan’s name in the dialog. The network plan is then
opened in the 3WXM main window.
You can open a network plan created in a previous version of 3WXM
with a later version of 3WXM. For example, if you created a network plan
in 3WXM Version 4.0, you can open the plan in 3WXM Version 4.1.
However, because a network plan created in 3WXM Version 4.0
manages WX switches running MSS Version 4.0, you cannot use new
features available in MSS Version 4.1 unless you upgrade the WX
switches to MSS Version 4.1. (To upgrade WX switches, see “Distributing
System Images” on page 354.)
Managing Network Plans
57
To open a network plan:
1 Establish a connection to the 3WXM Services host on which the network
plan is saved.
You can do this by restarting 3WXM or selecting File > Open, and then
entering the IP address of the 3WXM Services host in the 3WXM Services
Connection dialog box.
2 After the connection is established with the 3WXM Services host, select
File > Switch Network Plan.
If any changes were made to the currently loaded network plan, you are
prompted to save them and close the file. The Switch Network Plan
dialog box appears.
3 Select the network plan you want to open and click Next.
3WXM establishes a new connection to the host running 3WXM Services
and loads the specified network plan.
Importing a Network
Plan
You can import objects from another network plan into the currently
open plan. When you import objects from another plan, objects are
added to the currently open plan as follows:
If an object (object name) exists in the plan you are importing but not
in the open plan, the object is added to the open plan.
If an object (object name) exists in both plans, the copy of the object
in the imported plan replaces the object in the open plan.
If both plans have the same floor name, the floor in the plan you
are importing completely replaces the floor of the same name in
the other plan.
3Com recommends that you save a backup copy of the plan before
importing objects from another plan. To save a backup copy, you can use
the File > Save As option.
To import a plan:
1 In the main 3WXM window, select File > Import Network Plan.
2 Select the network plan you want to import, from the Select Plan
drop-down list.
58
CHAPTER 4: WORKING WITH NETWORK PLANS
3WXM compares the object names in the plan to be imported with the
object names in the open plan. If both plans have objects of the same
name and type, the objects are listed and Conflict appears in the Status
column.
3 Do one of the following, depending on whether you want to import all
objects from the plan:
Closing a Network
Plan
If you do not want to replace the objects in the open plan with their
like-named objects in the other plan, click Close. 3WXM does not
import any objects from the plan.
If you do want to replace the objects, click Import Plan. 3WXM
imports the objects into the open plan. Click Close.
You can close a network plan at any time. If you have unsaved changes,
you are asked whether you want to save the changes.
To close a network plan:
1 In the main 3WXM window, select File > Close or File > Exit.
If the network plan has no unsaved changes, the network plan is closed.
Otherwise, go to the next step.
2 If there are unsaved changes, 3WXM displays a dialog asking whether
you want to save the changes, discard them, or cancel the request to
close the plan or exit the application. Do one of the following:
Select Apply to save the changes and close the plan.
Select Discard to close the plan without saving the changes.
Deleting a Network
Plan
Select Cancel to cancel the request to close the plan or exit the
application, and continue working with the plan.
You can delete a network plan at any time.
CAUTION: The Delete Network Plan wizard has a Cancel button, but this
button does not cancel deletion of a network plan. 3WXM deletes the
plan as soon as you click Next.
You cannot delete the currently active plan. To delete the active plan, first
use the File > Switch Network Plan option to select another plan to be
active, then delete the plan.
Managing Network Plans
59
To delete a network plan
1 In the main 3WXM window, select File > Delete Network Plan. The
Delete Network Plan wizard appears.
2 Select the network plan you want to delete from the list.
3 Click Next. The network plan is deleted.
4 Click Finish.
Sharing a Network
Plan
Since the 3WXM plan repository resides on a networked server (the host
running 3WXM Services), you can easily share access to network plans
among hosts running the 3WXM client.
When you make changes to a network plan, 3WXM locks the part of the
plan you are modifying. Other 3WXM clients can still open the network
plan, but the lock prevents the other clients from modifying the part of
the plan you are already modifying. The lock remains in effect until your
modification is saved. 3WXM then removes the lock.
When a user with an administrator or provision account tries to access a
part of a plan that is already locked by another user, 3WXM displays the
Lock Info page. The Lock Info page indicates who has locked the network
plan. You can optionally override the user’s lock. Note that only a user
with Administrator privileges can override another user’s lock.
To override another user’s lock
1 Select Tools > 3WXM Services Lock Management. The 3WXM
Services Lock Management dialog box appears.
2 Select the lock you want to delete and click on Delete Lock. (Only an
Administrator can delete a lock.)
3 A message is displayed indicating that the user whose lock you selected
will not be able to save their changes when you delete their lock. Click
Yes to confirm that you want to do this.
If you override the lock, 3WXM unlocks the part of the plan that was
locked, and notifies the other 3WXM users about the lock change. From
this point on, the former lock holder cannot save changes to the
previously locked portion of the plan.
By default, 3WXM sends a message to all users who have the plan open
with monitor access to inform them when changes are saved to the plan.
In addition, 3WXM sends a message to each monitor user, so that one of
them can then edit the plan.
60
CHAPTER 4: WORKING WITH NETWORK PLANS
To disable notification
1 In the main 3WXM window, select Tools > Preferences.
2 Click the Persistence tab.
3 To disable change notification, clear Plan Change Notification.
4 Click Close.
Defining a Mobility
Domain
A Mobility Domain is a collection of WX switches that work together to
support roaming users. One of the WX switches is defined as a seed
device, which distributes information to the other WX switches defined in
the Mobility Domain.
A Mobility Domain allows users to roam geographically from one WX
switch to another without losing network connectivity. Users connect as
a member of a VLAN through their authorized identities. If the native
VLAN for a user is not present on the WX to which the user connects, the
WX creates a tunnel to that VLAN.
A network plan can contain more than one Mobility Domain. Standalone
WX switches and third-party APs do not need to be configured within a
Mobility Domain.
You use 3WXM to create a Mobility Domain and define its seed device
and the other WX switches in the Mobility Domain. If you already have
WX switches installed and configured, you can upload the configurations
of the switches to 3WXM to have them included in a Mobility Domain.
Roaming Behavior
For a client session to be considered a roaming session (and not a new
session), the following criteria must be met:
The client associates or reassociates with a MAP in the Mobility
Domain, and the client already has a session on a different MAP in the
Mobility Domain. The existing session can be in one of two states:
Active—The normal state for a client that has left radio range
without sending a request to disassociate.
Diassociated—The state of a client that has sent an 802.11
disassociate frame, but has not roamed or aged out yet.
Defining a Mobility Domain
61
Mobility Domain communications are stable. Generally, the
communications required for roaming are the same as those required
for VLAN tunneling. Roaming between ports on a WX is possible even
if the Mobility Domain is down.
Authentication, authorization, and accounting (AAA) on the MAP to
which the client roams is successful on the first attempt. An
authentication or authorization failure clears the client session.
Depending on when the failure occurs, roaming can be disqualified or
delayed.
The client uses the same authorization parameters for the new session
as for the old session. For example, changing the Encryption-Type or
VLAN-Name parameter might cause a new session to be recorded,
rather than a roam within the same session.
A disassociated session has a grace period of 5 seconds in which the
session history can be retrieved and forwarded. After 5 seconds, the
session is cleared, and its accounting is stopped. You cannot configure
the grace period.
If the client MAC address in a Mobility Domain is not found in 5 seconds,
the session is considered new.
The 802.1X reauthentication timeout has little impact on roaming. If the
timeout lapses, 802.1X processing is performed on the existing
association. Accounting and roaming history are not affected if the
reauthentication is successful, because the client is still associated with
the same MAP. If reauthentication fails, the session is cleared, and it is
not eligible for roaming. If the client associates to the same MAP, that is
recorded as a new session.
Roaming creates the following effects:
Remote Authentication Dial-In User Service (RADIUS) accounting is
treated as a continuation of an existing session, rather than a new
one.
For tracked users, you can view roaming history in the Monitor tab.
See “Using the Client Monitor View” on page 415.
The old session is cleared from the WX, even if the client did not
explicitly disassociate from the MAP and the 802.1X reauthentication
interval has not lapsed.
62
CHAPTER 4: WORKING WITH NETWORK PLANS
Traffic Ports Used by
a Mobility Domain
When deploying a Mobility Domain, you might attach the WX switches to
subnets that have firewalls or access controls between them. Within a
Mobility Domain, the WX switches exchange information and other types
of traffic, depending on your configuration of AAA and various
management services.
Table 10 provides a summary of the traffic ports typically used by a
Mobility Domain and its associated AAA and management functions.
Table 10 Traffic Ports Used for AAA Servers and Management Servers
Protocol
Port
Function
IP/UDP (17)
1812
RADIUS authentication (default setting)
IP/UDP (17)
1813
RADIUS accounting (default setting)
IP/TCP (6)
443
Secure Sockets Layer protocol (SSL)
management using Web Management
IP/TCP (6)
8889
SSL management using 3WXM
IP/TCP (6)
23
Telnet management
IP/UDP (17)
161
SNMP get and set operations
IP/UDP (17)
162
SNMP traps
IP/ICMP (1)
N/A
Several types (for example, ping)
IP/UDP (17)
123
Network Time Protocol (NTP)
IP/UDP (17)
53
Domain Name Service (DNS)
The traffic typically sent between WX switches within a Mobility Domain
uses IP/UDP protocol 17 traffic on port 8817 for both source and
destination. Roaming traffic uses IP protocol 4.
Creating a Mobility
Domain
The Create Mobility Domain wizard requires you to select the switches to
place in the Mobility Domain and to select the seed switch. Add the
switches to the network plan before you configure the Mobility Domain.
1 Select the Configuration tool bar option.
2 Select the network plan in the Organizer panel.
3 Select the Mobility Domain task in the Task List panel. The Create
Mobility Domain wizard appears.
4 In the Name box, type the name for the Mobility Domain (1 to 16
characters, with no spaces or tabs).
5 Click Next.
Creating a WX Switch
63
6 In the Available Devices list, select the WX switches you want to add to
the Mobility Domain.
7 Click Next.
8 Select the switch to act as the seed switch for the Mobility Domain.
9 Click Finish.
Creating a WX
Switch
1 Select the Configuration tool bar option.
2 In the Organizer panel, select the network plan name.
3 In the Task List panel, select Wireless Switch.
4 Go to “Using the Create Wireless Switch Wizard” on page 165.
Creating a
Third-Party AP
You can add a third-party AP to the network plan’s equipment list.
When you use RF Planning, you can place the AP on its location on a floor
plan. In this case, 3WXM take the AP’s channel number into account
when assigning channels to MAPs.
1 Select the Configuration tool bar option.
2 Select the network plan in the Organizer panel.
3 Select the Third Party AP task in the Task List panel. The Create Third
Party AP wizard appears.
4 In the Name box, type a name for the access point. You can use 1 to 32
characters, with no punctuation except the following: period (.), hyphen
(-), or underscore (_).
5 Optionally, in the Manufacturer ID box, type the manufacturer
identification for the access point (1 to 30 characters, with no spaces).
6 In the Product ID box, type the product identification for the access point
(1 to 30 characters, with no spaces).
7 In the IP Address box, type the IP address for the access point.
If you specify an IP address, you can use Telnet and a Web browser with
this access point.
8 In the Telnet Port Number box, specify the port number for Telnet service.
64
CHAPTER 4: WORKING WITH NETWORK PLANS
9 In the HTTP Port Number box, specify the port number for HTTP service.
10 Click Next.
11 In the AP Model drop-down list, select one of the following:
AP (Dual Radio)—802.11a and 802.11b or 802.11b/g
AP (Single Radio)—802.11a, 802.11b, or 802.11g
12 In the Radio Type drop-down list, select one of the following: 11a, 11b,
11g.
The choices available depend on the selection you made in step 11.
13 Click Next.
14 Verify the radio slot number and radio type.
For a dual-radio access point, 802.11b/g radios have a slot number of 1.
802.11a radios have a slot number of 2.
15 In the Channel Number list, select the channel number for the radio.
16 In the Transmit Power box, specify the transmit power for the radio.
17 To enable the radio, select Enabled.
The access point’s radio must be enabled in order to be considered in
channel allocation.
18 In the SSID box, type the service set identifier (SSID) for the radio.
19 In the MAC Address box, type the MAC address of the radio.
20 In the Antenna Gain list, select the antenna gain for the radio.
21 If the access point has only one radio, click Finish. Otherwise, go to
step 22.
22 Click Next. The Radio A page appears.
23 Repeat step 14 through step 20 for the 802.11a radio.
24 Click Finish to save the changes.
25 To place the AP on a floor plan, see “Moving a Third-Party AP Icon to its
Floor Location” on page 131.
Changing the Country Code
Changing the
Country Code
65
The country code determines the valid radio types as well as channel
numbers and power settings for MAP radios. The country code is one of
the parameters you set when you create a network plan. If you need to
change a plan’s country code, use the following procedure.
1 Select the Configuration tool bar option.
2 In the Organizer panel, select the network plan name.
3 In the Task List panel, select Country Code. The Change Country Code
wizard appears.
4 Select the country code from the drop-down list.
5 Click Next.
3WXM changes the country code on all the WX switches in the network
plan, and lists its progress as it does so.
6 Click Finish.
Applying the
Network’s RF
Auto-Tuning
Settings to the
Network Plan
If RF Auto-Tuning is running on MAP radios in the network, you can
update the radios in the network plan with the channel and power
settings currently in effect on the same radios in the network. You also
can lock down the channel and power settings in the plan and in the
network by disabling RF Auto-Tuning on the radios.
RF Auto-Tuning settings are applied only to configured MAPs, not to
Auto DAPs (Distributed MAPs configured using a Distributed MAP
profile).
This option also disables RF Auto-Tuning on the radios. When
RF Auto-Tuning is disabled, the channel and power settings on the radios
are static.
1 Select the Configuration tool bar option.
2 In the Organizer panel, select the network plan name.
3 In the Task List panel, select Auto-Tune Settings. The Apply Auto-Tune
Settings wizard appears.
4 Select the RF Auto-Tuning settings you want to apply. Both channel and
power settings are selected by default.
66
CHAPTER 4: WORKING WITH NETWORK PLANS
5 Select the scope:
Mobility Domain
WX switch
Radio profile
Individual MAP radio
To select a radio profile, display it first by clicking on the plus sign next to
the WX switch. To select an individual radio, display it first by displaying
its radio profile, then clicking on the plus sign next to the radio profile.
6 If you accessed the wizard from the toolbar, select the scope. You can
select a Mobility Domain, WX switch, MAP, or radio profile.
7 Click Next. The progress is displayed.
8 Click Finish.
Uploading a WX
Switch into the
Network Plan
1 Select the Configuration tool bar option.
2 In the Task List panel, select Upload Wireless Switch.
3 In the IP Address box, type the IP address for the WX switch.
4 In the Enable Password box, type the enable password for the WX switch.
This password must match the enable password that was defined using
the CLI command set enablepass. For more information, see the
Wireless LAN Switch and Controller Configuration Guide.
5 Click Next. The uploading progress is shown.
6 After the Successfully uploaded device message is displayed, click Next.
3WXM uses its verification rules to check the switch’s configuration. If an
item in the configuration generates an error or warning, 3WXM displays
the error or warning message.
7 Review the verification messages to determine whether you will need to
make changes to the switch’s configuration after uploading it into 3WXM.
8 Click Next.
9 Click Finish.
10 If 3WXM displayed error or warning messages, select the Verification tool
bar option and go to “Verifying Configuration Changes” on page 363.
Converting Auto DAPs into Statically Configured APs
Converting Auto
DAPs into Statically
Configured APs
67
Distributed MAPs that are not configured on any WX switches in the
Mobility Domain can nonetheless be booted and managed by a switch if
the switch has a profile for Distributed MAPs, and has capacity to
manage the MAP. A MAP that is booted and managed using a
Distributed MAP profile is here called an Auto DAP.
You can convert the temporary connection of an Auto DAP to a WX
switch into a permanent, statically configured connection on the switch.
1 Select the Configuration tool bar option.
2 In the Organizer panel, select the WX switch.
3 In the Task List panel, select Convert Auto APs.
The Convert Auto APs wizard appears. The MAPs that were configured
using a Distribute MAP template are listed.
4 Select the MAPs you want to convert into statically configured MAPs.
5 Click Next.
6 Select the temporary connections you want to convert into static
connections.
7 Click Finish.
Creating a Network
Domain
MSS Version 4.1 allows functionality found in Mobility Domains to be
extended over a multiple-site installation, in a Network Domain. A Network
Domain is a group of geographically dispersed Mobility Domains that share
information over a WAN link. This shared information allows a user
configured in one Mobility Domain to establish connectivity on a WX switch
in a remote Mobility Domain. The WX switch forwards the user traffic by
creating a VLAN tunnel to a WX switch in the remote Mobility Domain.
In a Network Domain, one or more WX switches acts as a seed device. A
Network Domain seed stores information about all of the VLANs on the
Network Domain members. The Network Domain seeds share this
information among themselves, so that every seed has an identical database.
(For more information, see the “Configuring Network Domains” chapter
of the Wireless LAN Switch and Controller Configuration Guide.)
68
CHAPTER 4: WORKING WITH NETWORK PLANS
To simplify configuration, 3WXM assumes that the extent of the Network
Domain is the same as extent of the entire network plan. 3WXM also
automatically sets the seed affinities on each switch as described in Table 11.
Table 11 Affinities for Network Domain Seeds
Affinity Value
Assigned To...
10
The switch itself, if it is a Network Domain seed.
8
Another switch in the same Mobility Domain, if that switch is
both a Network Domain seed and the seed switch for the
Mobility Domain the two switches are in.
5
All switches that do not fit either of the descriptions above.
3Com recommends that you allow 3WXM to automatically assign affinity
values instead of using the CLI to manually set them. Even if you do use
the CLI to set them, 3WXM does not replace the affinity values it
automatically sets with values set on individual switches. Thus, if you
accept network changes that include Network Domain affinity changes,
3WXM ignores the affinity changes and overrides them with auto
computed values. As a result, 3WXM might generate local changes.
1 Select the Configuration tool bar option.
2 In the Organizer panel, select the network plan name.
3 In the Task List panel, select Network Domain.
4 In the Network Domain Name box, type the name for the Network
Domain (1 to 60 characters, with no spaces or tabs).
5 Click Next.
6 In the Available Devices list, select the WX switches you want to use as
the Network Domain seeds.
7 Click Next.
8 In the Available Devices list, select the WX switches you want to use as
Network Domain members.
Make sure to select the seed switch as a member. For the Network
Domain to work properly, the seed must also be configured as a member.
9 Click Finish.
The Network Domain configuration is included in the summary
information for the network plan. To display summary information for a
plan, select the Configuration tool bar option, then select the network
plan name in the Organizer panel. The summary information appears in
the Content panel.
5
PLANNING THE 3COM MOBILITY
SYSTEM
The 3Com Wireless LAN Switch Manager (3WXM) planning tools help
you plan your mobility system. This chapter discusses the Building wizard
and describes how to create a site, create or modify buildings, import or
draw floor details, specify the RF characteristics of a floor, define a
wireless coverage area, compute MAP placement, and generate RF
network design information.
RF Planning
Overview
The 3WXM planning tools calculate the 3Com equipment you need, how
to configure it, and where to install it, all based on the information you
provide about your wireless coverage needs.
You can display projected coverage, and even experiment with network
changes. You can also optimize the plan based on RF measurements from
the live network.
In addition, when you add the geographical information about your
network to 3WXM, you can use 3WXM to visually find network clients or
rogue devices.
70
CHAPTER 5: PLANNING THE 3COM MOBILITY SYSTEM
Accessing the RF
Planning Tools
To access the RF planning tools, select the RF Planning tool bar option and
do one of the following:
If you are creating a new building, click on the site name in the
Organizer panel and select Create Building in the Task List panel.
If you are modifying an existing building, click on the plus sign next to
the site name to expand it, then click on the name of the building you
want to modify.
Table 12 lists the toolbar icons at the top of the floor display area.
Table 12 Toolbar icons available in RF Planning Tools
Option
Description
Edit 3WXM preferences.
Configure 3WXM Services.
Launch Help.
RF Planning Overview
Table 12 Toolbar icons available in RF Planning Tools (continued)
Option
Description
Adjust the paper space (crop the drawing).
Define the drawing scale.
Change the grid size.
Zoom in.
Zoom out.
Fit view in window.
Print the view displayed in the floor display area.
Toggle AP label.
Copy selected objects.
Paste selected objects.
Undo last change.
Redo last change.
Group selected objects.
Ungroup selected objects.
Select all visible objects.
Assign layers to selected objects.
Create RF obstacle.
Edit properties.
Remove RF obstacle information.
Delete selected components.
71
72
CHAPTER 5: PLANNING THE 3COM MOBILITY SYSTEM
Table 12 Toolbar icons available in RF Planning Tools (continued)
Option
Description
View or change dimensions.
Place an RF measurement point.
Show 802.11a RF coverage in the floor display area.
Show 802.11b RF coverage in the floor display area.
Show 802.11g RF coverage in the floor display area.
Hide display of 802.11 RF coverage in the floor display area.
Creating or
Modifying a Site
A site is a folder that contains the buildings in the network plan. A site
usually represents a campus of geographically colocated buildings. If your
network plan encompasses multiple campuses, create a site for each
campus.
To create or modify a site
1 Select the RF Planning tool bar option.
2 In the Organizer panel, click the name of the network plan.
3 Do one of the following:
If you are creating a new site, click on the network plan name in
the Organizer panel and select Create Site in the Task List panel.
A series of dialog boxes prompts you for information about the
new site.
If you are modifying an existing site, click on the plus sign next to
the network plan to expand it, then click on the name of the site
you want to modify. Information about the site appears in the
Content panel.
The following figure illustrates the information displayed in the Content
panel for a site. Note that this information is the same as the information
for which you are prompted when you create a site.
Creating or Modifying a Site
73
1 In the Site Name box, type a name for the site (1 to 80 alphanumeric
characters, with no spaces or tabs).
2 To change the Country Code, select Setup Country Code in the Task List
panel, then in the Change Country Code dialog, select the country where
the network is to be deployed.
3 In the Channel Set (802.11b/g) list, select the set of operating channels
for any 802.11b/g MAP radios you plan to use (if different from the
default).
From the Content panel, you can also change the properties of existing
buildings at the site. See “Creating or Modifying Buildings in a Site” next
for more information.
74
CHAPTER 5: PLANNING THE 3COM MOBILITY SYSTEM
Creating or
Modifying
Buildings in a Site
To create or modify a building in a site:
1 Select the RF Planning tool bar option.
2 In the Organizer panel, click the site name.
3 Do one of the following:
If you are creating a new building, click on the site name in the
Organizer panel and select Create Building in the Task List panel.
A series of dialog boxes prompts you for information about the
new building.
If you are modifying an existing building, select the building name
in the Content panel for the site, then click Properties. A dialog
box allows you to edit the building’s properties.
In the Organizer panel, click on the plus sign next to the site name
to expand it, then click on the name of the building you want to
modify. Information about the building appears in the Content
panel. You can edit the building information in the Content panel.
The following figure illustrates the information displayed in the Content
panel for a building. Note that this information is the same as the
information that appears when you click the Properties button for the
building.
Creating or Modifying Buildings in a Site
75
1 In the Building Name box, type the name of the building (1 to 30
alphanumeric characters, with no spaces or tabs).
2 In the Task List Panel, under Other, click Edit Building. The Edit Building
dialog box is displayed.
3 In the Number Of Floors box, specify how many floors the building has.
76
CHAPTER 5: PLANNING THE 3COM MOBILITY SYSTEM
4 In the Starting Floor Level box, specify the floor number of the first floor
in the building. To start with a subterranean floor, you can specify 0 or a
negative floor number.
5 In the Skip Floor Levels box, specify floor numbers you want to skip.
Skipping floors is useful when you want to model only certain floors in a
building. To enter a list of floors, use commas to separate the floor
numbers (example: 1,3,7). To enter a range, use a hyphen (example:
8-12).
6 Click OK to close the dialog box.
7 From the Content panel, you can also change default values for floors in
the building. In the Unit of Measurement list, select Feet or Metric. If you
are importing a drawing of a floor plan, choose the measurement system
the drawing uses.
8 In the Height of the Ceiling box, type the number of feet or meters from
the floor to the ceiling (1 to 1000 feet or meters).
The ceiling height is based on the surface of the ceiling where the access
points will be mounted, not on the center of the plenum space between
floors.
9 In the Ceiling Type box, select the type of ceiling used most commonly in
the building.
3WXM adjusts the default attenuations based on your selection.
10 To change the default attenuation for radios, type the number of dB in
the 802.11a (dB) box or 802.11b/g (dB) box.
From the building’s Content panel, you can edit the properties of existing
floors in the building. See “Creating or Modifying Floors” next for more
information.
Creating or Modifying Floors
Creating or
Modifying Floors
77
To create or modify a floor in a building:
1 Select the RF Planning tool bar option.
2 In the Organizer panel, click the building name.
3 Do one of the following:
If you are creating a new floor, click on the building name in the
Organizer panel and select Create Floor in the Task List panel. A
series of dialog boxes prompts you for information about the new
floor.
If you are modifying an existing floor, select the floor name in the
Content panel for the building, then click Properties. A dialog box
allows you to edit the floor’s properties.
Click on the floor name in the Organizer panel, click on Floor in the
Task List panel, and then select Floor properties under Edit Floor.
The following figure illustrates the information displayed in the Floor
Properties dialog box for a floor. Note that this information is the same as
the information for which you are prompted when you create a floor.
4 To change the floor name, type the new name in the Floor Name box
(1 to 60 alphanumeric characters, with no tabs). Each floor name in a
building must be unique.
5 To change the default attenuation for radios, type the number of dB in
the 802.11a (dB) box or 802.11b/g (dB) box.
78
CHAPTER 5: PLANNING THE 3COM MOBILITY SYSTEM
6 In the Height of the Ceiling box, type the number of feet or meters from
the floor to the ceiling (1 to 1000 feet or meters).
The ceiling height is based on the surface of the ceiling where the access
points will be mounted, not on the center of the plenum space between
floors.
7 Click OK.
After creating a floor, you can import or draw details about the floor. See
“Importing or Drawing Floor Details” next for more information.
Importing or
Drawing Floor
Details
You can add information for a floor by importing a drawing of the floor
or by using 3WXM’s graphics tools to draw the floor.
After you import or draw the floor, you need to specify the RF
characteristics of the floor, by specifying the attenuation of obstacles such
as walls, doors, windows, and so on. The attenuation of an object indicates
how much the object affects an 802.11 radio signal. 3WXM uses the
attenuation information when calculating how many MAPs you need and
where to place them in order to provide the desired wireless coverage.
The following sections describe how to import or draw a floor. For
information about specifying the RF characteristics of the floor, see
“Specifying the RF Characteristics of a Floor” on page 94.
Importing a Drawing
of a Floor
You can import a drawing of your floor plan into 3WXM. 3WXM supports
the following file types:
AutoCAD drawing (DWG), a native binary format used by AutoCAD.
You can import the following versions: R13, R14, R2000. Use R2000 if
available.
Drawing Interchange Format (DXF), an ASCII-based interchange
format used for multi-vendor interoperability. You can import the
following versions: R12, R13, R14, R2000. Use R2000 if available.
Graphics Interchange Format (GIF) (.gif)
Joint Photographic Experts Group (JPEG) (.jpeg, .jpg)
3WXM cannot import files in Visio format. However, you can export a
Visio file to a DXF or JPG file, then import that file into 3WXM.
You can also draw a floor plan in 3WXM if you do not have a drawing of
your floor in one of the supported file formats.
Importing or Drawing Floor Details
File
Recommendations
79
For optimal results, use a DWG or DXF drawing. These types of drawings
are made of vector graphics line objects (lines), which you can easily
convert into RF obstacles after importing the drawing into 3WXM. In
addition, the drawing objects are usually grouped together and
organized by layers, enabling the display and manipulation of similar
objects such as walls, doors, and windows.
Drawings in DXF format sometimes import more easily into 3WXM.
However, 3Com recommends that you obtain copies of the drawing in
both DWG and DXF formats if possible, so that you can try the other
format if the first format you try does not import easily.
A GIF or JPG file is a raster graphics file (a screenshot or background
image), which is not made of lines. To add RF obstacle information, you
must manually draw the obstacles on top of the image.
For optimal performance, use files that are around 1 MB in size or less. (A
DXF file is generally about 3 times the size of a DWG file for the same
drawing.)
You can reduce the file size for a drawing by pruning unneeded
information from the drawing, as described below.
Preparing a Drawing
Before Importing It
3WXM has a file cleanup feature that can help remove unwanted
information from an imported drawing. However, the more cleanup work
you do before importing a file, the better the results will be. In addition,
cleaning up a file before importing it helps reduce the file size, which in
turn enhances performance when handling the file in 3WXM.
To prepare a drawing before importing it into 3WXM:
Make sure the scale of the paper space is 1” : 1” (full size). Also,
ensure that the scale type is the same as that of the model space.
Verify that the origin point (0,0) aligns correctly for all floors.
Delete all workspaces or paper layouts that are not required. If the
drawing contains multiple paper layouts, delete all but the last one
(which cannot be deleted) and delete the contents of that layout.
Check for externally referenced files. 3WXM requires the drawing file
to be monolithic. If a floor plan uses externally referenced files,
significant portions of the floor plan might be missing, even with all
layers unfrozen and visible.
80
CHAPTER 5: PLANNING THE 3COM MOBILITY SYSTEM
In AutoCAD, when you load the drawing file, you might see messages
about the files not being found. To check for external references, you can
select Insert > Xref Manager. If you look at the layers, externally
referenced layers have a common prefix label with the $ delimiter
between the label and the description (for example, SC03$a-WALL-FULL).
If you can see the layer itself, the layer either will be blank or will be a
single read-only object.
To include the information in externally referenced files, place the files in
the same directory as the master file. In AutoCAD, you also can bind the
information to the master file by selecting Insert > Xref Manager,
selecting the file, then clicking Bind.
Adding information from referenced files can increase the file size. If the
information you will need to convert into RF obstacles is in the referenced
file but not the master file, try just importing the referenced file into
3WXM. For information on the location of referenced files in AutoCAD,
see the AutoCAD documentation.
Audit the drawing. An audit finds problems between objects in the file
and fixes them automatically. To perform an audit in AutoCAD, select
File > Drawing Utilities > Audit.
Check for grouped objects, especially groups that span multiple layers
or include the entire drawing. If a grouped object contains objects that
you will to assign differing RF values to, or if some objects will not
become RF obstacles, ungroup the objects and delete the unneeded
objects. If all the RF objects in the grouped object will have the same
RF value, you might want to leave the object grouped.
A grouped object can contain multiple layers, and can contain visible
and invisible objects. (When you select an object that spans multiple
layers, the object is not selected normally when you click on it.
Instead, a selection square appears, offset to the side of the object.) If
you decide to delete a grouped object, ensure that the object does not
contain objects to which you will need to assign RF values.
Turn visible, unlock, and unfreeze all layers. Then delete unnecessary
layers. (Locking a layer keeps the layer visible but also prevents changes
to the layer. Freezing a layer locks the layer and makes it invisible.)
In many cases, the information in invisible or frozen layers is not
related to objects that will be RF obstacles, and so is unnecessary in
the floor plan. The information you need to keep is the structural
information to which you will assign RF values in 3WXM.
Importing or Drawing Floor Details
81
To check the contents of the invisible layers to make sure the
information can be discarded, reverse the frozen/unfrozen status of all
layers, to that only the layers that normally are frozen are visible. In
TurboCAD, delete the unneeded layers. In AutoCAD, click-drag
around all the visible objects to select them, and delete the objects.
CAUTION: Do not use Ctrl+A (Select All) in AutoCAD to select the
objects to delete. This option selects all objects in the model space,
regardless of layer status (invisible, locked, or frozen). All invisible objects
are unprotected and will be deleted. Instead, always use click-drag to
select multiple objects, or lock the layers you want to keep first.
Remove all blocks, line types, and layers that are unused.
In TurboCAD:
To delete a block, select it on the Blocks palette and click Delete.
A line type is an object. To delete an object, select the object and
select Edit > Clear > Selection.
In AutoCAD:
Click-drag to select unwanted objects and delete them.
When all unwanted objects are deleted, purge the drawing of all
unwanted layers, blocks, and fonts by selecting
File > Drawing Utilities > Purge. Make sure purge nested items
is selected. Click Purge until the option is greyed out.
CAUTION: In AutoCAD, you cannot delete a layer if the layer is not
empty. However, in TurboCAD, Options > Layers allows you to delete a
layer even if there are objects in it.
Create RF-specific layers and move walls, windows, doors, and other
objects that affect RF propagation from other layers into the new
layers. For example, create a new layer called RF-ExtWalls for external
walls, and move all external wall objects into that layer. In 3WXM, you
can easily select all objects in the layer and assign the same RF
attenuation value to them. Create RF-IntWalls for interior walls and
RF-Windows for windows.
If walls or windows are shown with multiple parallel lines, delete all
but one of the lines. (3WXM can remove unneeded parallel lines
during cleanup too, depending on how close together the lines are.)
To create a new layer in TurboCAD 9, select Options > Layers. In
AutoCAD, select Format > Layer.
82
CHAPTER 5: PLANNING THE 3COM MOBILITY SYSTEM
To move objects to the new RF layers, click-drag to select objects,
select Modify >Properties, and change the objects’ layer.
Save the drawing on DWG and DXF formats, in case one format does
not import well. To save the file into a specific format, select
File >Save As and select the format. Use version R2000 of the format
you save as, if available.
Useful AutoCAD Operations and Naming-Conventions
Table 13 and Table 14 provide AutoCAD operating tips and naming
conventions that can be helpful as you prepare your floor plans for
3WXM.
Table 13 Operating Tips
Operation
Path
Zoom Extension—
Hotkey
Ctrl+Backspace
Arranges all items in the
drawing view.
Explode—
Format > Explode
Alt+Shift+E
Ungroups all items.
Group—
Group items.
Use “Create Group” tool or
Format > Create Group
Select all items except
locked and frozen items.
Ctrl+A
The operating tips in the previous table refer to specific command names
in AutoCAD. The commands are mentioned in 3WXM documentation as
a guide for finding the appropriate commands or options in your CAD
application. However, the best source of information about how to use
your CAD application is the user documentation for that application.
Table 14 Common AutoCAD Layer Names
AutoCAD Layer Name
Commonly Represents...
glaz
windows
scol
steel columns
p-fixt
bathroom
p-part
bathroom stall
partitions
ext – exterior
int – interior
Importing or Drawing Floor Details
83
Importing the Drawing
To import a floor drawing:
1 Select the RF Planning tool bar option.
2 In the Organizer panel, click on the plus sign next to the building to
expand it, then click on the name of the floor for which you are
importing the drawing. An empty floor layout appears in the Content
panel.
3 In the Task List panel, under RF Planning, select Import Floor Layout.
4 After navigating to the directory containing the drawing, select it, and
click Open. The drawing appears.
After you import a drawing, 3WXM remembers the directory you
chose.
If you originally imported a DXF or DWG file, you can import a DXF,
DWG, GIF, or JPEG file and layer it over the original file.
When you import another file, you are asked whether you want to delete
the existing layout or add the objects to the existing layout. If you are
reimporting the original file, 3WXM adds only incremental changes to the
existing layout.
5 Read the message about verifying the drawing scale, then click OK.
(“Adjusting the Scale of a Drawing” on page 85 describes how to adjust
the scale.)
The imported drawing is displayed in the Content panel.
84
CHAPTER 5: PLANNING THE 3COM MOBILITY SYSTEM
Figure 1 Floor Plan After Importing
At this point, you can edit the floor contents. Go to “Cropping the Paper
Space”, next, to begin.
Cropping the Paper
Space
You can crop the paper space of a drawing to remove unneeded space
and objects around the floor. For example, if the drawing includes
parking lot information, you can easily remove the parking lot by
cropping.
CAUTION: All objects that are outside the area you select to keep, are
permanently removed.
To crop the paper space
1 Display the floor plan in the Content panel.
2 Click
on the toolbar.
3 Click and diagonally drag the cursor over the area you want to keep.
4 Release the mouse button. A warning is displayed.
5 Read the warning. To complete the crop, click Yes. To cancel the crop
request, click No.
Importing or Drawing Floor Details
85
If you click Yes, all objects and paper space outside the area you selected
are removed and the image is resized to fill the removed space.
Figure 1 on page 84 shows the same floor plan as Figure 2 (below) after
cropping the paper space.
Figure 2 Floor Plan After Cropping
Adjusting the Scale of
a Drawing
If you imported a DWG or DXF drawing, you might need to adjust the
scale of the drawing because the units used in these drawings might not
have a one-to-one correspondence to meters and feet. To adjust the scale
of the drawing, you draw a line between two points of known distance
and adjust the measurement.
To adjust the scale
1 Display the floor plan in the Content panel.
2 Click
on the toolbar.
3 Drag to create a line between two points. A dialog box appears.
4 In the dialog box, type the actual distance between the two points.
5 Click OK.
86
CHAPTER 5: PLANNING THE 3COM MOBILITY SYSTEM
Adjusting the Origin
Point
3WXM uses a building’s origin point to understand what is above or below
a given floor. When calculating RF coverage, 3WXM needs to understand
where MAP access points on adjacent floors are located so that 3WXM can
take RF from those MAPs into account when assigning channels.
If an imported drawing has an origin point defined, 3WXM tries to use
that origin point. Otherwise, 3WXM places the origin point in the upper
left corner of the drawing by default.
You are not required to use the upper left corner of the building as the
origin point. You can select an easily identifiable feature on all floors,
such as an elevator shaft. Or, to include additional features that are not
on the floor itself, you can extend the drawing beyond the exterior walls
by moving the origin farther up and left.
To adjust the origin point
1 Access the floor plan in the Edit Content page.
2 Drag and drop
(the crosshairs icon) to the new location.
The following example shows a floor plan with an origin point in the
upper left corner of the drawing.
Origin point
Importing or Drawing Floor Details
87
In this example, the origin point has been moved to an interior shaft.
New location of
origin point
Working with Layers
Most drawings contain multiple layers of information. 3WXM allows you
to hide, add and delete individual layers. You also can add and remove
objects and move objects from one layer to another. For RF planning, you
can convert existing objects into RF obstacles and add new RF obstacles.
Generally, only some of a drawing’s layers contain details relevant to RF
planning. You can hide layers to simplify a drawing. 3WXM performs RF
calculations only with information in visible layers. Each drawing that you
import into 3WXM has a layer 0, which contains information that 3WXM
creates. You can hide layer 0 but you cannot delete it, and 3WXM
requires layer 0 to be visible when calculating RF coverage or performing
rogue detection. If you start one of these operations with layer 0 hidden,
3WXM displays a message offering to make layer 0 visible again.
88
CHAPTER 5: PLANNING THE 3COM MOBILITY SYSTEM
For best performance and simpler planning, 3Com recommends that you
hide or remove unnecessary layers and remove unnecessary objects. The
Clean Layout option automatically deletes all objects that meet the
cleanup criteria, which you can modify. (See “Cleaning Up a Drawing” on
page 89.) You also can select and delete individual objects.
Hiding Layers
With the drawing displayed in the Content panel, click Layers in the
Organizer panel to bring up a list of the layers in the drawing. Click the
checkbox next to the layer name to show or hide the layer.
Figure 3 shows the same floor plan as Figure 2 after hiding unnecessary
layers.
Figure 3 Floor Plan After Layers Hidden
Importing or Drawing Floor Details
89
Adding or removing a layer
To add a new layer to a drawing, do the following:
1 Right-click the list of layers in the Organizer panel.
2 Select Add Layer from the menu that is displayed. 3WXM adds the new
layer to the list and highlights its name so you can edit it.
3 Edit the name.
Moving an object from one layer to another
To move an object from one drawing layer to another:
1 In the drawing, select the object(s).
2 Click
on the toolbar. The Layer Assignment dialog box appears.
3 Click the down arrow to display the list of layers in the drawing, and
select the layer to which you want to move the object(s).
4 Click OK.
Cleaning Up a
Drawing
3WXM can simplify an imported CAD drawing by removing unnecessary
objects from each layer. Drawing cleanup eliminates unneeded objects,
lines, and text.
Note the following when cleaning up a drawing:
Drawing cleanup does not apply to GIF or JPEG drawings.
Drawing cleanup does not change objects that are grouped.
If two objects that would normally be cleaned (such as two parallel
lines close together) exist on different layers, then neither object is
removed.
You cannot remove a layer from a drawing using the procedure in this
section. See “Adding or removing a layer” on page 89.
90
CHAPTER 5: PLANNING THE 3COM MOBILITY SYSTEM
To clean up a drawing
1 Display the floor plan in the Content panel.
2 In the Task List panel, under RF Planning, click Clean Layout. The Floor
Plan Clean Up wizard appears.
3 In the Remove Lines and Remove Objects group boxes, click next to any
items you do not want 3WXM to remove from the drawing during
cleanup. 3WXM removes all these items by default.
4 To change the short line length, type the new length in the Short Line
Length box. 3WXM removes all lines that are this length or shorter.
5 To change the parallel shape separation distance, type the new length in
the Parallel Shape Separation box.
3WXM removes parallel shapes that are this distance or shorter from the
shape they parallel. For example, if a wall is drawn as parallel lines,
3WXM can remove one of the lines to make the wall a single line.
Importing or Drawing Floor Details
91
6 To change the maximum size of objects to be removed, type the new
horizontal and vertical dimensions in the X-axis and Y-axis boxes. 3WXM
removes all objects that fit within both the specified axes.
7 In the Layer List group box, select the layers you want to clean up. You
can select individual layers or all layers. 3WXM removes the specified
objects only from the layers you select. By default, no layers are selected.
8 Click Next. The Before Cleanup tab appears. The progress of the cleanup
is listed in the message area below the floor plan. When cleanup is
finished, the After Cleanup tab appears. (The example below shows a
cleanup in progress.)
9 Click the After Cleanup tab. The cleaned up drawing appears.
92
CHAPTER 5: PLANNING THE 3COM MOBILITY SYSTEM
10 Do one of the following:
Click Finish to accept the changes.
Click Previous to change the cleanup constraints. Go back to
step 2 on page 75.
Click Cancel to cancel the changes.
Importing or Drawing Floor Details
Drawing Floor
Objects Manually
93
You can use the Free Draw palette to add objects to your floor drawing
that are not related to RF obstacles (for example, a conference room
table).
The tools for drawing non-RF objects work the same as the tools for
drawing RF objects, but the tools are different. To draw a non-RF object,
use the tools in the Free Draw group box. To draw RF objects, use the
tools in the RF Obstacle group box. (See“Drawing RF Obstacles” on
page 97.)
To draw an object
1 Display the floor plan in the Content panel.
2 In the Task List panel, click Tools.
3 In the Free Draw area under Layout, click one of the icons and draw the
object as described in the following table.
Object
Action
Diagonally drag the cursor over the area where you
want the circle to appear.
(circle)
Diagonally drag the cursor over the area where you
want the square to appear.
(square)
1 Click at a vertex, and drag the cursor to the next
vertex.
(parallelogram)
2 Click again, and drag the cursor until the
parallelogram takes the shape you want.
3 Click to finish.
1 Click at a vertex, then move the cursor to the next
vertex.
(polygon)
2 Repeat until the polygon takes the shape you want.
For a polygon with n sides, click n-1 additional times
at the vertices. For example, to draw a 7-sided
polygon, click at 6 vertices.
3 At the last vertex before completing the shape,
Right-click to complete the polygon.
94
CHAPTER 5: PLANNING THE 3COM MOBILITY SYSTEM
1 Click at the start of the line.
2 Drag the cursor to the end of the line.
(line)
3 Click to finish.
1 Click to exit free draw mode.
(cursor, under
Select)
Specifying the RF
Characteristics of a
Floor
3WXM uses RF attenuation information in the floor plan when
calculating how many MAPs you need and where to place them to
provide the wireless coverage required for the floor. The RF attenuation
information comes from the attenuation values associated with objects
on the floor plan that have been converted into RF obstacles. An RF
obstacle is an object that has an attenuation value associated with it.
You can add RF obstacles to a floor plan in the following ways:
Select the objects that will be RF obstacles and assign attenuation
values to them. This method is available for floor plans that are
imported from CAD drawings. (See “Converting Objects into RF
Obstacles” on page 95.)
Use the graphics tools in 3WXM to draw the RF obstacles and assign
attenuation values to them. This method is available for any floor plan.
(See “Drawing RF Obstacles” on page 97.)
Import RF measurements from a site survey. This method requires the
Ekahau Site Survey™ tool to create the site survey. You can use this
method alone or in combination with the methods above. (See
“Importing RF Obstacle Data from a Site Survey” on page 98.)
You also can use site survey data to optimize a network plan after you
install 3Com equipment. (See “Optimizing a Network Plan” on page 475.)
Recommendations
Consider the following when creating RF obstacles:
Be aware if a CAD drawing contains overlapping objects. If you create
RF obstacles on objects that are on top of each other, the attenuation
is increased at that point. (3WXM sums the attenuation factors in dB.)
Grouping objects is useful if you want one attenuation factor for an
area on the floor.
Specifying the RF Characteristics of a Floor
Converting Objects
into RF Obstacles
95
You have several options when creating RF obstacles:
Convert all objects in a layer of a CAD drawing into RF obstacles.
Convert all objects in an area of the drawing into RF obstacles.
Convert multiple objects in the drawing into RF obstacles.
Convert grouped objects in the drawing into RF obstacles.
To create RF obstacles for all objects in a layer
3WXM preserves the layers defined in a CAD drawing. You can convert
all of the objects in the layer into a specific type of RF obstacle.
1 Click Layers in the Organizer panel to bring up a list of the layers in the
drawing.
2 Right-click the list of layers in the Organizer panel.
3 Select Create RF Obstacles from the menu that is displayed. The Create RF
Obstacle dialog box appears.
4 Go to “To use the Create RF Obstacle Dialog box” on page 96.
To create RF obstacles for an area in a drawing
1 Diagonally drag the cursor over the area where you want to create RF
obstacles.
2 Right-click, and select Create RF Obstacle. The Create RF Obstacle dialog
box appears.
3 Go to “To use the Create RF Obstacle Dialog box” on page 96.
To create RF obstacles for multiple selected objects in a drawing
1 Click an object on the floor.
2 Press Shift while clicking on additional objects.
3 Right-click, and select Create RF Obstacle. The Create RF Obstacle dialog
box appears.
4 Go to “To use the Create RF Obstacle Dialog box” on page 96.
96
CHAPTER 5: PLANNING THE 3COM MOBILITY SYSTEM
To create RF obstacles by grouping objects
You can group several objects in a drawing to specify them as one RF
obstacle. For example, if a wall consists of several lines, the lines can be
grouped. If you subsequently ungroup the objects, the RF obstacle
information is removed.
1 Select an object on the floor.
2 Press Shift while clicking additional objects.
3 Click the
(group objects) icon on the toolbar. The grouped objects
now appear as one object group.
4 Right-click, and select Create RF Obstacle. The Create RF Obstacle
dialog box appears. See “To use the Create RF Obstacle Dialog box”.
To use the Create RF Obstacle Dialog box
The Create RF Obstacle dialog box is shown in Figure 4.
Figure 4 Create RF Obstacle Dialog Box
1 In the Description box, type a description for the RF obstacle (1 to 60
characters, with no tabs).
2 In the Obstacle Type list, select the material of which the RF obstacle is
made.
Select Other if the material is not listed. This allows you to create your
own obstacle type.
Specifying the RF Characteristics of a Floor
97
3 In the Attenuation Factor boxes, specify the attenuation factor for
802.11a and 802.11b/g technology (0 to 100 dB). The default is the
typical attenuation factor for the material chosen.
4 Click Finish to save the changes and close the dialog box.
If you created RF obstacles for all objects in a layer, all objects in the
layer are converted into separate RF obstacles.
If you created RF obstacles for an area, all objects in the area are
converted into separate RF obstacles.
If you created RF obstacles for multiple selected objects, all objects
you selected are converted into separate RF obstacles.
If you created RF obstacles for grouped objects, each grouped
object is converted into a single RF obstacle.
Drawing RF Obstacles
1 Display the floor plan in the Content panel.
2 In the Task List panel, click Tools.
3 In the RF Obstacle area under Layout, click one of the icons and draw the
object as described in the following table.
Object
Action
Diagonally drag the cursor over the area where you
want the circle to appear.
(circle)
Diagonally drag the cursor over the area where you
want the square to appear.
(square)
3WXM treats squares as one solid object when
calculating RF attenuation. To draw a square outline,
draw four lines in a square shape, which are treated as
four separate RF obstacles.
1 Click at a vertex, and drag the cursor to the next
connected vertex.
(parallelogram)
2 Click again, and drag the cursor until the
parallelogram takes the shape you want.
3 Click to finish.
98
CHAPTER 5: PLANNING THE 3COM MOBILITY SYSTEM
1 Click at a vertex, then move the cursor to the next
vertex.
(polygon)
2 Repeat until the polygon takes the shape you want.
For a polygon with n sides, click n-1 additional times
at the vertices. For example, to draw a 7-sided
polygon, click at 6 vertices.
3 At the last vertex before completing the shape,
Right-click to complete the polygon.
3WXM supports concave polygons. A concave
polygon contains an internal angle greater than 180
degrees.
1 Click at the start of the line.
2 Drag the cursor to the end of the line.
(line)
3 Click to finish.
1 Click to exit RF obstacle mode.
(cursor)
Using an object other than a line to represent an RF obstacle’s dimensions
does not materially affect the calculation of RF attenuation. When 3WXM
calculates attenuation along any vector passing through the obstacle, it
counts the obstacle’s RF attenuation only once, regardless of the floor
space it occupies.
The Create RF Obstacle dialog box appears.
4 Go to “To use the Create RF Obstacle Dialog box” on page 96.
Importing RF
Obstacle Data from a
Site Survey
You can import RF measurements from a site survey file generated by the
Ekahau Site Survey Tool. 3WXM uses the site survey data to assign
attenuation values to objects in the floor plan.
This method of adding RF obstacle data requires the following tools:
3WXM 4.1
Ekahau Site Survey™ Tool (www.ekahau.com) and a laptop PC on
which to run the tool when you take measurements.
An “AP on wheels”, a portable AP that you can move to different
locations on the floor as you take RF measurements with the site
survey tool.
Specifying the RF Characteristics of a Floor
99
To use this method, perform the following tasks:
1 In 3WXM, identify the major RF obstacles and assign an attenuation value
to them. You can select any attenuation value. 3WXM will use the RF
measurement data from the site survey to correct the attenuation values.
(See “Converting Objects into RF Obstacles” on page 95 and “Drawing
RF Obstacles” on page 97.)
3WXM also can create new obstacles based on the RF measurement
data. But adding major obstacles before you import the survey results
helps 3WXM provide a more complete set of RF obstacles.
2 In 3WXM, indicate the positions where you will place the portable AP.
These positions are line of sight (LOS) points. You can create the LOS
points in 3WXM or import them from a comma separated values (CSV)
file. In either case, you must assign a unique MAC address to each LOS.
Even though each LOS will use the same portable AP, each position where
you use the AP must have a unique MAC address. (See “Adding LOS
Points” on page 100.)
You can place the LOS points at the places where you are thinking of
installing the permanent MAPs, but this is not a requirement.
3 In 3WXM, generate a site survey order. The site survey order includes the
locations and MAC addresses of the LOS points, and also provides a GIF
image of the floor. (See “Generating a Site Survey Order” on page 106.)
4 In the site survey tool, import the GIF of the floor plan and use the map
name specified in the site survey work order.
5 Place the portable AP at the first LOS position and assign it the MAC
address specified in the work order. Start the site survey tool on the
laptop PC and take the measurements. (See the Ekahau site survey
documentation for specific instructions.)
6 In 3WXM, import the RF measurements from the site survey file. (See
“Importing RF Measurements” on page 108.)
7 In 3WXM, build the attenuation library. This task updates the attenuation
of RF obstacles that are already in the plan. In addition, this step adds any
new obstacles detected during the survey. (See “Applying the RF
Measurements to the Floor Plan” on page 110.)
8 In 3WXM, define wireless coverage areas. (See “Defining Wireless
Coverage Areas” on page 110.)
100
CHAPTER 5: PLANNING THE 3COM MOBILITY SYSTEM
Site Survey Recommendations
This manual does not describe how to use the site survey application. For
this information, consult the Ekahau site survey documentation.
When conducting the survey, use the following best practices for optimal
results:
Verify that the scale of the floor plan is correct before generating a
work order. If you use a drawing of the floor that is from another
source, make sure the scale of the drawing is correct.
Use an AP with an omnidirectional antenna, instead of a directional
antenna.
Run the AP at full power in each location.
Make sure you use a unique MAC address at each of the portable AP’s
locations. If you accidentally use the same MAC address for multiple
locations, the RF measurement data will be inaccurate.
While conducting the survey:
Walk slowly and evenly, and click at each turn.
Walk completely around the area you are surveying, completing a
360-degree scan of the area.
Avoid placing your body between the AP and the laptop PC. Your
body adds attenuation.
Adding LOS Points
Line of sight (LOS) points are the locations for the portable AP. You must
add the LOS points to the floor plan before you generate a site survey
order. You can add LOS points by importing them from a file or by
creating them in 3WXM.
To import LOS points from a file
1 Use the site survey tool or some other means to prepare a csv file
containing the MAC addresses of each LOS point.
2 Display the floor plan in the Content panel.
3 In the Task List panel, click RF Planning.
4 Under Site Survey, click Import Points. The Import AP Placement Points
dialog is displayed.
Specifying the RF Characteristics of a Floor
101
5 Click Yes next to File.
6 In the File Format listbox, select Ekahau.
7 Click Choose to navigate to the csv file that contains the LOS points.
8 Click Next. The MAC addresses of the LOS points appear.
102
CHAPTER 5: PLANNING THE 3COM MOBILITY SYSTEM
9 Click next to the MAC address of each LOS point you want to import.
The MAC addresses are associated with specific radio types. Select the
MAC addresses for the radio types you want to use in the network.
10 Click Finish.
11 Place the LOS points on the floor plan. Click Objects to Place in the
Organizer panel to display the LOS points for each MAC address you
selected. Click on an LOS point to select it, then move the cursor to the
floor location and click again to place the LOS point.
Specifying the RF Characteristics of a Floor
LOS points in Organizer Panel
103
LOS point placed in floor location
When you place an LOS point onto the floor plan, the icon disappears
from the Organizer Panel.
To create LOS points in 3WXM
1 Display the floor plan in the Content panel.
2 In the Task List panel, click Tools.
3 Under Site Survey, click the
icon.
4 On the floor plan, click on the location for the LOS. The Create AP
Placement Point wizard appears.
104
CHAPTER 5: PLANNING THE 3COM MOBILITY SYSTEM
5 In the Name box, type a name for the LOS point and click Next.
6 In the AP Model listbox, select the type or model of AP you plan to use
for the portable AP. If the model is not listed, select AP (Dual Radio) for a
dual-radio AP or AP (Single Radio) for a single-radio AP.
7 In the Radio Type listbox, select the 802.11 radio type. The radio types
that are available depend on the AP model or type you selected.
8 Click Next. The radio configuration page appears.
Specifying the RF Characteristics of a Floor
105
9 In the Channel Number listbox, specify the channel number on which the
AP radio will be operating.
10 In the Transmit Power listbox, specify the transmit power of the AP’s
radio.
11 In the MAC Address box, type the MAC address you want to use for this
position of the AP.
To ensure valid site survey results, you must use a unique MAC address
for each LOS point.
12 If the AP model you selected has more than one radio, configure the
other radio.
13 Click Finish to save the changes and close the wizard.
An LOS point icon appears on the floor plan where you clicked to open
the Create AP Placement Point wizard.
106
CHAPTER 5: PLANNING THE 3COM MOBILITY SYSTEM
To move an LOS point
To move an LOS icon, click-and-drag to select the icon and move it to its
new location.
To temporarily remove an LOS point onto the Objects to Place tab
To temporarily remove an LOS point from the floor without deleting it,
click and drag the LOS icon to the Objects To Place area of the Organizer
panel.
To move the LOS back onto the floor:
1 Click on the LOS in the Objects To Place area of the Organizer panel.
2 Move the cursor to the floor location where you want to place the LOS.
3 Click to place the LOS.
You cannot delete an LOS point directly from the Objects To Place tab. To
delete an LOS point, place the LOS point somewhere on the floor space,
then delete it. (See “To delete an LOS point”.)
To delete an LOS point
To permanently remove an LOS icon from the floor:
1 Right-click on the LOS icon.
2 Select Delete. The Delete Objects wizard appears.
3 Click Finish to confirm the deletion.
Generating a Site Survey Order
1 Display the floor plan in the Content panel.
2 In the Task List panel, click RF Planning.
3 Under Site Survey, click Report. The Site Survey Order Generation dialog is
displayed.
Specifying the RF Characteristics of a Floor
107
4 Select the scope for which you want generate a site survey order. You can
specify the Network Plan, an individual site, an individual building, or an
individual floor.
5 Select the language for the site survey order:
English
German
6 To specify the output directory for the site survey order, click the button
below Output Directory, and navigate to the directory where you want
3WXM to place the site survey order.
7 Click Generate.
3WXM generates the site survey order. When the order is complete, the
View button becomes available.
8 To view the site survey order, click View. A browser window opens.
108
CHAPTER 5: PLANNING THE 3COM MOBILITY SYSTEM
9 Select a floor to display LOS point information for that floor. Scroll down
to view the MAC address assignments for the LOS points.
Use the instructions in the Ekahau Site Survey Initial Setup section of the
work order to set up the survey.
When you import the floor map into the site survey tool, make sure you
use the map name specified in the work order. The site survey data will
not appear when you import RF measurements into 3WXM unless the
map name is correct.
Importing RF Measurements
1 Display the floor plan in the Content panel.
2 In the Task List panel, click RF Planning.
3 Under Site Survey, click Import Measurement. The Import RF
Measurements wizard is displayed.
Specifying the RF Characteristics of a Floor
109
4 Click Yes next to File.
5 In the format listbox, select Ekahau.
6 Click Choose to navigate to the csv file that contains the RF
measurement data.
7 In the Map Name field, specify the map name.
The map name must match the name specified in the site survey work
order, and must be the same map name used in the site survey tool.
8 Click Next.
The import progress is displayed. When the import is done, check the
Total valid RF measurements found line in the progress messages.
If the number is greater than 0, 3WXM successfully imported
measurements.
If the number is 0, no measurements were imported. Try the import
again and verify that the map name is correct.
110
CHAPTER 5: PLANNING THE 3COM MOBILITY SYSTEM
Applying the RF Measurements to the Floor Plan
1 Under Site Survey in the Task List panel, click Optimize.
A wizard appears, listing the progress of the request.
The Total number of RF measurements that did not intersect any
object line lists the number of measurements that did not
experience attenuation due to an RF obstacle in the path between
them.
If the measurements came from a site survey file, they are
measurements between the portable AP (LOS point) and the PC
running the site survey tool. If the measurements came from MAP
radios in the network, they are measurements between MAP
radios.
The Total number of objects that will be corrected line indicates the
number of measurements that did experience attenuation. For
existing RF objects, 3WXM corrects the attenuation to match the
results. If the floor plan does not have an RF obstacle where the
attenuation library indicates one exists, 3WXM creates an RF
obstacle.
For RF obstacles created by 3WXM, the description is
auto-generated and the obstacle type is Other. You can edit
these values by selecting the obstacle, clicking the Edit properties
icon to open the Modify RF Obstacle wizard, and modifying the
values. Click OK to close the wizard and save the changes. (See
“To use the Create RF Obstacle Dialog box” on page 96. The
wizard is the same whether it is labeled Create or Modify.)
2 Click Finish.
Defining Wireless
Coverage Areas
You must define which areas of your enterprise require wireless network
coverage. In 3WXM, you plan for both coverage and capacity
requirements in a particular area on the floor. Capacity requirements are
determined by the number of users in the area and the amount of
wireless network bandwidth desired for every user.
The floor of a building can contain multiple coverage areas if several
groups of users on the floor require different bandwidth. For example, an
engineering department might have its own coverage area to
accommodate a need for higher bandwidth, but the rest of the floor
might be planned for general use with lower bandwidth requirements.
Defining Wireless Coverage Areas
111
You must also identify the wireless technology required (802.11a or
802.11b/g) for coverage areas. For areas requiring multiple wireless
technologies, two completely overlapping coverage areas are
created—one for 802.11a and one for 802.11b/g.
You define coverage by creating the following items:
Creating a Wiring
Closet
Wiring closets (at least one is required if you plan to install directly
connected MAPs). See “Creating a Wiring Closet” on page 111.
Coverage areas (required). See “Defining a Coverage Area” on
page 113.
RF measurement points (optional). See “Showing RF Coverage” on
page 150.
Third-party access points (optional).
A wiring closet is a room that contains networking devices, such as
switches. If you have an existing wiring closet, you can draw it on the
floor layout.
If you have previously installed WX switches and defined them in 3WXM,
you can place them in the wiring closet and specify them as switches to
be used when 3WXM calculates how many MAP access points are
required. If you do not have any WX switches placed in the wiring closet,
3WXM automatically creates and configures the switches that are
needed.
Each floor plan must have at least one wiring closet, if the floor will use
MAPs that are directly connected to their WX switches. However, a floor
is not required to have a wiring closet if MAPs will be indirectly attached
through the network. In this case, if you do not create a wiring closet,
3WXM assumes the switch that will manage the Distributed MAPs will be
located in a wiring closet on another floor in the building.
To create a wiring closet
1 Display the floor plan in the Content panel.
2 In the Task List panel, click Tools.
3 In the Wiring Closer/Misc area under Coverage Area, click the
Wiring Closet) icon.
(Insert
4 Click in the floor display where you want to place the wiring closet. The
Create Wiring Closet wizard appears.
112
CHAPTER 5: PLANNING THE 3COM MOBILITY SYSTEM
5 In the Name box, type the name of the wiring closet (1 to 60 characters,
with no tabs).
6 If you have not defined a WX switch in 3WXM, click Finish to save the
changes. Otherwise, go to step 7.
3WXM determines how many WX switches are needed when it
computes how many MAP access points are required and automatically
creates them.
7 To add a WX switch you previously created to the wiring closet, click the
WX switch in the Available Devices box, then click the Add button to
move it to the Current Devices box.
To remove a WX switch from the wiring closet, click the WX switch in the
Current Devices box, then click the Remove button to move it to the
Available Devices box.
If there are two or more WX switches in the wiring closet, you can
change the order in which 3WXM checks switches for free ports. If there
are no free ports on the switches listed, 3WXM creates and inserts a new
switch in the wiring closet. Select a WX switch and click the Up or Down
buttons to change the order of the switches.
8 Click Finish to save the changes.
Defining Wireless Coverage Areas
Using the coverage area drawing tool, you can specify the coverage area
graphically on your floor plan.
You perform the following tasks to define a coverage area:
1 “Drawing a Coverage Area” on page 114
2 “Specifying the Wireless Technology for a Coverage Area” on page 116
3 “Specifying Coverage Area Properties” on page 117
4 “Specifying Floor Properties for the Coverage Area” on page 118
5 “Specifying Default Device Settings for the Coverage Area” on page 119
6 “Specifying Redundancy Computation for MAPs in the Coverage Area”
on page 120
7 “Configuring Capacity Calculation for Data” on page 122
8 “Configuring Capacity Calculation for Voice” on page 123
9 “Specifying Mobility Domain, Radio Profile, and Wiring Closet
Associations” on page 125
Shared Coverage Areas
3WXM supports the sharing of coverage areas if one area is completely
within a larger area. For example, you might want to provide 802.11a and
802.11b coverage in a conference room that is part of a larger coverage area
only providing 802.11a coverage. (Coverage areas that partially overlap are
not supported.) MAP access points are shared only in the overlapped area.
Figure 5 shows an example of shared coverage areas.
Figure 5 Supported Shared Coverage Areas Example
Area 1
Area 2
840-9502-0035
Defining a Coverage
Area
113
CHAPTER 5: PLANNING THE 3COM MOBILITY SYSTEM
The coverage areas shown in Figure 6 cannot share coverage and are not
supported by 3WXM. (However, separate, nonshared coverage areas can
overlap.)
Figure 6 Unsupported Shared Coverage Area Example
Area 1
Area 2
840-9502-0035
Keep the following in mind when planning shared coverage areas:
Two coverage areas using the same wireless technology cannot be
shared.
A coverage area using 802.11b and a coverage area using 802.11g
cannot be shared.
MAP access points placed in shared areas must be configured as
dual-radio models.
Drawing a Coverage Area
3WXM supports concave polygons, which have an internal angle greater
than 180 degrees. When drawing a polygon, make sure that two sides of
the polygon do not intersect each other, as shown in Figure 7. Also make
sure start and end points and the vertices are not too close.
Figure 7 Unsupported Polygon Shape
840-9502-0036
114
Defining Wireless Coverage Areas
115
If you are using a complex concave polygon as a coverage area,
computation of MAP access points might take longer than the
computation for an area with a less complicated shape.
When drawing a coverage area, make sure it extends just short of external
walls. If the coverage area includes external walls, 3WXM accounts for the
external walls when computing how many MAP access points are required
for the coverage area. This might lead to an inaccurate MAP count.
1 Display the floor plan in the Content panel.
2 In the Task List panel, click Tools.
3 In the Create area under Coverage Area, click one of the icons and draw
the object as described in the following table.
Object
Action
Diagonally drag the cursor over the area where you
want the circle to appear.
(circle)
Diagonally drag the cursor over the area where you
want the square to appear.
(square)
1 Click at a vertex, and drag the cursor to the next
vertex.
(parallelogram)
2 Click again, and drag the cursor until the
parallelogram takes the shape you want.
3 Click to finish.
1 Click at a vertex, then move the cursor to the next
vertex.
(polygon)
2 Repeat until the polygon takes the shape you want.
For a polygon with n sides, click n-1 additional times
at the vertices. For example, to draw a 7-sided
polygon, click at 6 vertices.
3 At the last vertex before completing the shape,
Right-click to complete the polygon.
1 Click at the start of the line.
2 Drag the cursor to the end of the line.
(line)
3 Click to finish.
1 Click to exit Insert Area mode.
(cursor)
116
CHAPTER 5: PLANNING THE 3COM MOBILITY SYSTEM
The Create Coverage Area wizard appears.
Go to “Specifying the Wireless Technology for a Coverage Area”.
Specifying the Wireless Technology for a Coverage Area
(To draw a coverage area, see “Drawing a Coverage Area” on page 114.)
To specify wireless technology for a coverage area:
1 In the Technology list, select one of the following:
802.11a
802.11b
802.11g
802.11a and 802.11b
802.11a and 802.11g
Select 802.11a and 802.11b if the area requires 802.11a and
802.11b coverage. Select 802.11a and 802.11g if the area
requires 802.11a and 802.11g coverage.
When you specify a coverage area requiring different technologies,
3WXM creates two areas that completely overlap each other: one area
for 802.11a and another for 802.11b/g. An area requiring 802.11a and
802.11b uses a dual-radio MAP model for calculation even if you specify
a single-radio MAP.
Defining Wireless Coverage Areas
117
2 To refine the dimensions of the coverage area, specify the appropriate
dimension in the X-Length and Y-Length boxes.
3 Click Next.
The wizard presents properties and association pages for the technology
you chose in step 1. The following example shows the wizard for 802.11a
and 802.11g technologies.
Specifying Coverage Area Properties
To specify coverage area properties:
1 In the Name box for each technology, type a name for the coverage area
(1 to 60 characters long, with no tabs).
2 In the Rate [Mb/s] list for each technology, select the average desired
association rate for typical clients in this coverage area.
3 For 802.11g, to prevent the association of 802.11b clients to any radio in
this coverage area, select Exclude 802.11b clients. To allow 802.11b
clients to associate to radios in the coverage area, clear Exclude 802.11b
clients.
Even when association of 802.11b clients is disabled, if an 802.11b/g
radio detects a beacon from an 802.11b network, the radio enters
protection mode to protect against interference.
118
CHAPTER 5: PLANNING THE 3COM MOBILITY SYSTEM
4 Click Next. The Floor Properties page appears.
Specifying Floor Properties for the Coverage Area
You can optionally specify floor properties for the coverage area (if they
are different from the defaults for the floor):
1 To change the ceiling height, specify the new height in the Height of the
Ceiling box.
2 To change the height where MAPs are mounted, specify the new
mounting height in the MAP Placement Height box.
3 Click Next. The Default Device Settings page appears.
Defining Wireless Coverage Areas
119
Specifying Default Device Settings for the Coverage Area
You can optionally specify the WX switch or MAP models that 3WXM
uses when calculating the devices to include in the coverage area.
1 To change the WX switch model, select the model from the WX Model list.
2 To change the default MAP model, select the model from the Default AP
Model list.
If this is a shared area (more than one radio technology), only dual-radio
models are listed. If the area is not shared, all models are listed.
3 To change the MAP connection type, select the type from the AP
Connection Type list:
Direct—MAPs are directly attached to dedicated WX switch ports.
Distributed—MAPs can be indirectly attached through
intermediate Layer 2 or Layer 3 devices.
Distributed (Auto)—MAPs can be indirectly attached through
intermediate Layer 2 or Layer 3 devices. They receive their
configuration automatically using a profile that assigns a
Distributed MAP number and name to the MAP from among the
unused valid MAP numbers available on the switch. The profile also
configures the MAP with the MAP and radio parameter settings in
the profile. See “Viewing and Changing the Auto-DAP Profile” on
page 269 for information on creating a profile.
120
CHAPTER 5: PLANNING THE 3COM MOBILITY SYSTEM
If the MAPs are directly connected to the WX, ensure that UTP Cat 5
cabling distances between the MAP and the WX in the wiring closet do
not exceed 100 meters (330 feet).
An indirectly attached MAP requires Power over Ethernet (PoE) from a
source other than a WX switch, such as a power injector.
4 Click Next. If you selected Direct or Distributed in the AP Connection
Type list, the Redundant Connections page appears. Go to “Specifying
Redundancy Computation for MAPs in the Coverage Area” on page 120.
If you selected Distributed (Auto) in the AP Connection Type list, the
Capacity Planning for Data page appears. Go to “Configuring Capacity
Calculation for Data” on page 122.
Specifying Redundancy Computation for MAPs in the Coverage
Area
You can optionally configure 3WXM to compute redundant connections
for the APs in the coverage area.
1 To plan for redundant MAP connections to WX switches, select Compute
Redundancy.
Only AP models that have two Ethernet ports can support redundant
direct connections. However, models with one Ethernet port can support
redundant distributed connections.
Defining Wireless Coverage Areas
121
2 To change the MAP connection type for the redundant connection, select
Direct or Distributed from the MAP Connection Type list.
WX4400 switches support indirect MAP connections only.
3 To change the number of redundant connections for the distributed
connection type, type the number in the Redundancy Level box.
For direct connections, the redundancy level is always 1.
4 Click Next. The Capacity Planning for Data page appears.
122
CHAPTER 5: PLANNING THE 3COM MOBILITY SYSTEM
Configuring Capacity Calculation for Data
3WXM can perform multiple calculations for MAP placement. One is
based on coverage only. Another is based on capacity for data traffic,
using the data capacity parameters. 3WXM compares the results of the
calculations and selects the calculation that results in more MAPs.
1 To calculate MAP placement and configuration based on both coverage
and on capacity, enable Use Capacity Calculation for Data. Otherwise,
click Next.
By default, 3WXM performs only the coverage calculation. If you enable
the Use Capacity Calculation for Data option, 3WXM performs both
calculations.
2 In the Per Station Throughput list, specify the throughput (combined
transmit and receive) in kilobits per second (Kbps) for a station.
The throughput value cannot exceed the value you selected for the
baseline association rate.
3Com recommends that per-station throughput values do not exceed
1 Mbps for 802.11b technology and 5 Mbps for 802.11a/g technology.
3 In the Expected Station Count list, specify the number of clients you
expect to be in the coverage area.
4 In the Station Oversubscription Ratio list, select the ratio for the average
transmit behavior of the stations.
The station oversubscription ratio is the ratio of active clients compared to
total clients. For example, the ratio 5:1 indicates that, statistically,
20 percent of the clients are active at any given time.
5 Click Next. The Capacity Planning for Voice page appears.
Defining Wireless Coverage Areas
123
Configuring Capacity Calculation for Voice
3WXM can perform multiple calculations for MAP placement. One is
based on coverage only. Another is based on capacity for voice over IP
service, using the capacity for voice parameters. 3WXM compares the
results of the calculations and selects the calculation that results in more
MAPs.
1 To calculate MAP placement and configuration based on both coverage
and on capacity for voice over IP, enable Use Capacity Calculation for
Voice. Otherwise, click Next.
By default, 3WXM performs only the coverage calculation. If you enable
the Use Capacity Calculation for Voice option, 3WXM performs both
calculations.
2 In the Active Call Bandwidth list, specify the amount of bandwidth in
kilobits per second (Kbps) that you expect for each call.
124
CHAPTER 5: PLANNING THE 3COM MOBILITY SYSTEM
3 In the Active Handsets per AP list, specify the number of voice over IP
phones that you want each MAP to handle.
4 In the Expected Handset Count list, specify the number of voice over IP
phones you expect to be in the coverage area.
5 In the Handset Oversubscription Ratio list, select the ratio for the average
transmit behavior of the voice over IP phones.
The handset oversubscription ratio is the ratio of active handsets
compared to total handsets. For example, the ratio 4:1 indicates that,
statistically, 25 percent of the voice over IP phones are active at any given
time.
6 Click Next. The Mobility Domain, Radio Profile, Wiring Closet(s) page
appears.
Defining Wireless Coverage Areas
125
Specifying Mobility Domain, Radio Profile, and Wiring Closet
Associations
To specify association information for the coverage area:
1 In the Mobility Domain list, select the Mobility Domain that contains the
MAPs used for this coverage area.
2 In the Radio Profile list, select the radio profile used for this coverage
area.
The profiles available depend on the Mobility Domain you selected in
step 1. For a policy to appear in this list, you must have already
configured a policy and selected the Wireless Service Profiles and Radio
Profiles checkbox in the Policy Areas dialog.
The policy you select applies to all radios associated with the coverage
area. If you type the name of a radio profile that does not already exist,
3WXM creates it.
3 In the Wiring Closet list, select the wiring closet that contains the WX
switch or switches to be connected to the shared MAP access points.
If the MAPs will be directly connected to WX switches, a wiring closet is
required. If all the MAPs in the coverage area will be indirectly connected
to WX switches through the network, a wiring closet is not required.
4 In the Redundant Wiring Closet list, select the wiring closet that will
provide redundant connection to the MAP access points. This is required
for directly connected MAPs, if you require the MAPs to have redundant
connections. Otherwise, this is not required.
Only AP models that have two Ethernet ports can support redundant
direct connections. However, models with one Ethernet port can support
redundant distributed connections.
5 Click Finish to complete the wizard and create the coverage area.
Editing Coverage
Areas
To edit existing coverage areas:
1 Display the floor plan in the Content panel.
2 In the Task List panel, click Floor.
3 Under Edit Floor, click Coverage Areas. The Coverage Areas List dialog is
displayed.
126
CHAPTER 5: PLANNING THE 3COM MOBILITY SYSTEM
4 Select the coverage area you want to edit and click Properties. The
Coverage Area Properties dialog for the selected coverage area appears.
(You can also display this dialog by displaying the floor plan, selecting
Coverage Areas in the Organizer panel, then right-clicking on the
coverage area and selecting Edit Properties from the menu.)
Defining Wireless Coverage Areas
127
5 Under the General tab, you can do the following:
In the Name box, edit the name of the coverage area (1 to 60
characters long, with no tabs).
In the Technology list, select one of the following:
802.11a
802.11b
802.11g
802.11a and 802.11b
802.11a and 802.11g
Select 802.11a and 802.11b if the area requires 802.11a and
802.11b coverage. Select 802.11a and 802.11g if the area
requires 802.11a and 802.11g coverage.
For 802.11g, to prevent the association of 802.11b clients to any
radio in this coverage area, select Exclude 802.11b clients. To allow
802.11b clients to associate to radios in the coverage area, clear
Exclude 802.11b clients.
In the Rate [Mb/s] list, select the average desired association rate for
typical clients in this coverage area.
6 Under the Capacity tab, you can do the following:
To calculate MAP placement and configuration based on coverage
and on capacity for data, enable Use Capacity Calculation for Data.
In the Per Station Throughput list, specify the throughput (combined
transmit and receive) in kilobits per second (Kbps) for a station.
In the Expected Station Count list, specify the number of clients you
expect to be in the coverage area.
In the Station Oversubscription Ratio list, select the ratio for the
average transmit behavior of the stations.
The station oversubscription ratio is the ratio of active clients
compared to total clients. For example, the ratio 5:1 indicates that,
statistically, 20 percent of the clients are active at any given time.
To calculate MAP placement and configuration based on coverage
and on capacity for voice over IP, enable Use Capacity Calculation
for Voice.
In the Active Call Bandwidth list, specify the amount of bandwidth in
kilobits per second (Kbps) that you expect for each call.
128
CHAPTER 5: PLANNING THE 3COM MOBILITY SYSTEM
In the Active Handsets per AP list, specify the number of voice over IP
phones that you want each MAP to handle.
In the Expected Handset Count list, specify the number of voice over
IP phones you expect to be in the coverage area.
In the Handset Oversubscription Ratio list, select the ratio for the
average transmit behavior of the voice over IP phones.
The handset oversubscription ratio is the ratio of active handsets
compared to total handsets. For example, the ratio 4:1 indicates that,
statistically, 25 percent of the voice over IP phones are active at any
given time.
7 Under the Associations tab, you can do the following:
In the Mobility Domain list, select the Mobility Domain that contains
the MAPs used for this coverage area.
In the Radio Profile list, select the radio profile to be used for this
coverage area.
All radio profile policies configured in the network plan are listed. In
addition, a default policy is listed. If you select default, the default
radio profile settings are applied to the coverage area. (For
information about policies, see “Configuring and Applying Policies”
on page 373.
In the Shared Area list, select a coverage area that will share MAP
access points with the one you are configuring.
If you selected two radio technologies when defining the coverage
area, a shared area is automatically created.
In the Wiring Closet list, select the wiring closet that contains the WX
switch or switches to be connected to the shared MAPs.
In the Redundant Wiring Closet list, select the wiring closet that will
provide redundant connection to the MAPs. This is required for
directly connected MAPs, if you require the MAPs to have redundant
connections. Otherwise, this is not required.
In the Available Access Points box, select an available MAP, if one is
configured, to use in the coverage area, then click Add to move the
MAP to the Current Access Points box.
This assumes that the network plan already has a MAP and that the
MAP is physically located within the area you are configuring. If you
are planning a new installation, you do not need to specify a MAP to
use.
Defining Wireless Coverage Areas
129
8 Under the Constraints tab, you can do the following:
To change the ceiling height, specify the new height in the Height of
the Ceiling box.
To change the height where MAPs are mounted, specify the new
mounting height in the AP Placement Height box.
To change the WX switch model, select the model from the WX
Model list.
To change the default MAP model, select the model from the Default
AP Model list.
To change the MAP connection type, select the type from the AP
Connection Type list:
Direct—MAPs are directly attached to dedicated WX switch ports.
Distributed—MAPs can be indirectly attached through
intermediate Layer 2 or Layer 3 devices.
Distributed (Auto)—MAPs can be indirectly attached through
intermediate Layer 2 or Layer 3 devices. They receive their
configuration automatically using a profile that assigns a
Distributed MAP number and name to the MAP from among the
unused valid MAP numbers available on the switch. The profile also
configures the MAP with the MAP and radio parameter settings in
the profile.
To allow locked MAP access points to be deleted when the Compute
and Place function determines that they are no longer required, select
Allow Deletion of Locked MAPs.
A locked MAP is a MAP that is already associated with the coverage
area. For example, if you computed and placed MAPs in this coverage
area on a previous occasion and you are now optimizing the plan, the
MAPs are still associated with the coverage area.
To change the amount of power to reserve when calculating optimal
power, type or select the number of dBm in the Reserved Tx Power
Margin listbox. This is the number of dBm below the maximum power
setting that you want 3WXM to reserve in case the power needs to be
increased later.
9 Under the Redundancy tab, you can do the following:
To plan for redundant MAP connections to WX switches, select
Compute Redundancy.
130
CHAPTER 5: PLANNING THE 3COM MOBILITY SYSTEM
To use the same WX switch for redundant connections, select Use
the Same WX for Redundancy.
This option places both of a MAP’s wired connections on the same
WX switch. For optimal resiliency, 3Com recommends the use of
different WX switches for redundancy.
To change the MAP connection type for the redundant connection,
select Direct or Distributed from the AP Connection Type list.
To change the number of redundant connections for the distributed
connection type, type the number in the Redundancy Level box.
For direct connections, the redundancy level is always 1.
10 Under the Preferred Devices tab, you can do the following:
In the Available Devices box, select an available WX switch, if one is
configured, to use in the coverage area, then click Add to move the
WX switch to the Current Devices box.
This assumes that the network plan already has a WX switch defined.
If you are planning a new installation, you do not need to specify a
WX switch to use.
11 When you have finished editing the properties of the coverage area, click
OK to exit the Coverage Area Properties dialog and OK again to exit the
Coverage Area Selection dialog.
Placing Third-Party
Access Points
If you have third-party access points in your network, you can place icons
for them on your floor layout. You also can configure their radio
attributes using 3WXM. The radio attributes are taken into consideration
when 3WXM assigns channels to MAP access points.
If you add third-party access points while using the Configuration or
Rogue Detection tool bar options, the access points are listed in RF
Planning on the Objects to Place tab, from which you can move them
to their locations on the floor plans. (See “Moving a Third-Party AP
Icon to its Floor Location”.)
You also can add third-party access points in RF Planning. (See
“Creating and Placing an Icon for a Third-Party Access Point”.)
Placing Third-Party Access Points
Moving a Third-Party
AP Icon to its Floor
Location
131
If you added a third-party access point while using the Configuration or
Rogue Detection tool bar options, the access point is on the Objects to
Place tab.
1 In RF Planning, navigate to the floor plan.
2 In the Organizer panel, click Objects to Place.
3 Select the icon or description of the AP.
4 On the floor plan, click on the location where you want to place the AP.
You must click in a coverage area.
3WXM removes the AP from the Objects to Place list and places an icon
for it on the floor plan.
Creating and Placing
an Icon for a
Third-Party Access
Point
1 In RF Planning, navigate to the floor plan.
2 In the Task List panel, click Tools.
3 In the Coverage Area task group, under Wiring Closet/Misc, click the
(Insert Third-Party AP) icon
4 On the floor plan, click where you want the third-party access point to be
placed. The Create Third-Party AP wizard appears.
132
CHAPTER 5: PLANNING THE 3COM MOBILITY SYSTEM
5 In the Name box, type a name for the access point. You can use 1 to 32
characters, with no punctuation except the following: period (.), hyphen
(-), or underscore (_).
6 Optionally, in the Manufacturer ID box, type the manufacturer
identification for the access point (1 to 30 characters, with no spaces).
7 In the Product ID box, type the product identification for the access point
(1 to 30 characters, with no spaces).
8 In the IP Address box, type the IP address for the access point.
If you specify an IP address, you can use Telnet and a Web browser with
this access point.
9 In the Telnet Port Number box, specify the port number for Telnet service.
10 In the HTTP Port Number box, specify the port number for HTTP service.
11 Click Next. The following dialog appears:
Placing Third-Party Access Points
133
12 In the AP Model drop-down list, select one of the following:
AP (Dual Radio)—802.11a and 802.11b or 802.11b/g
AP (Single Radio)—802.11a, 802.11b, or 802.11g
13 In the Radio Type drop-down list, select one of the following: 11a, 11b,
11g.
The choices available depend on the selection you made in step 12.
14 Click Next. The following dialog appears:
134
CHAPTER 5: PLANNING THE 3COM MOBILITY SYSTEM
15 Verify the radio slot number and radio type.
For a dual-radio access point, 802.11b/g radios have a slot number of 1.
802.11a radios have a slot number of 2.
16 In the Channel Number list, select the channel number for the radio.
17 In the Transmit Power box, specify the transmit power for the radio.
18 To enable the radio, select Enabled.
The access point’s radio must be enabled in order to be considered in
channel allocation.
19 In the SSID box, type the service set identifier (SSID) for the radio.
20 In the MAC Address box, type the MAC address of the radio.
21 In the Antenna Gain list, select the antenna gain for the radio.
22 If the access point has only one radio, click Finish. Otherwise, go to the
next step.
23 Click Next. The Radio A page appears.
24 Repeat step 15 through step 21 for the 802.11a radio.
25 Click Finish to save the changes.
Placing Installed and Auto-Configured MAPs
Placing Installed
and
Auto-Configured
MAPs
135
You can place MAPs that are already installed on the floor into the
network plan. To do this, you upload the MAP configuration into 3WXM,
associate the MAP with a coverage area, then place them on the floor
plan.
In addition, MAPs that receive their configuration using a profile are
automatically added to the network plan. They appear under Objects to
Place in the Organizer panel. From the Objects to Place panel, you can
place these MAPs onto the floor plan.
To place installed MAPs on the floor plan:
1 Select the Verification option in the main 3WXM tool bar, click the
Network Verification tab, and upload the MAP configuration into 3WXM.
(See “Verifying Configuration Changes” on page 363.)
2 Select the RF Planning option in the main 3WXM tool bar and display the
floor plan in the Content panel.
3 In the Coverage Areas section, right-click on the coverage area for which
the MAP is providing coverage, and select Edit Properties. The Coverage
Area Properties dialog appears.
4 Click the Associations tab.
5 Select the MAP in the Available Access Points group box and click the
Add button to move the MAP to the Current Access Points group box.
6 Click OK to save the changes and close the dialog box.
7 Click on Objects to Place in the Organizer panel.
8 Click on the MAP icon, then click on the location where you installed the
MAP. The MAP icon moves from the Objects To Place panel to its location
on the floor.
136
CHAPTER 5: PLANNING THE 3COM MOBILITY SYSTEM
Computing MAP
Placement
After you provide information about floor plans, RF obstacles, and
wireless coverage requirements, 3WXM can design your 3Com wireless
network for this floor using the following process:
Compute and place MAPs (See “Computing and Placing MAP Access
Points for a Coverage Area” on page 136.)
Assign channels to MAPs (See “Assigning MAP Channels” on page 144.)
Compute optimal power (See “Computing Optimal Power” on
page 147.)
3WXM determines the number of MAPs that need to be installed in the
area and the number of WX switches needed in the wiring closet (if the
floor has them), and then places them on the floor plan. You can move
the MAPs on the floor plan to more convenient locations to simplify
installation. 3WXM also determines the WX to which a MAP should
connect.
3WXM assigns transmit power levels and channels for each MAP. The
power levels and association rates are set to optimize cell sizes for the
coverage area. 3WXM shows the expected (simulated) coverage of the
completed design, and allows you to see how the coverage changes
when you make adjustments to MAP location or power levels.
Computing and
Placing MAP Access
Points for a Coverage
Area
When you perform Compute and Place for one or more coverage areas,
3WXM automatically calculates the number of MAPs you require, based
on coverage area information, and also places them in appropriate
locations on the floor.
3WXM assumes that MAPs are mounted on the ceiling and takes the
ceiling height into account when placing MAPs. 3WXM assumes that
coverage is required down to 3 feet above the floor (the average height
of a user’s desk). By default, 3WXM assumes that you want to directly
connect the MAP access points to WX1200 switches and that you do not
want redundant MAP connections for backup. You can change these
design constraints.
By default, especially when you are performing Compute and Place for a
coverage area for the first time, the results do not account for existing
MAP access points. Manual overrides of the MAP results are not taken
into account if you perform Compute and Place again.
Computing MAP Placement
137
If you are modifying an existing coverage area with deployed MAPs or if
you need to preserve manual changes made to the current configuration,
you can lock the MAPs. Locked MAPs cannot be moved or deleted during
the Compute and Place process.
You perform the following tasks to compute and place MAPs:
1 Specify design constraints. (See “To specify design constraints”.)
2 Compute and place MAPs. (See “To compute and place MAPs” on
page 140.)
3 Review coverage area computation progress. (See “To review coverage
area computation” on page 141.)
To specify design constraints
1 Display the floor plan in the Content panel.
2 In the Task List panel, click Floor.
3 Under Edit Floor, click Constraints. The Manage Constraints dialog is
displayed.
4 To change the ceiling height, specify the new height in the Height of the
Ceiling box.
138
CHAPTER 5: PLANNING THE 3COM MOBILITY SYSTEM
5 To change the height where MAPs are mounted, specify the new
mounting height in the AP Placement Height box.
6 To change the WX switch model, select the model from the WX Model
list.
7 To change the MAP connection type, select the type from the AP
Connection Type list:
Direct—MAPs are directly attached to dedicated WX switch ports.
Distributed—MAPs can be indirectly attached through
intermediate Layer 2 or Layer 3 devices.
Distributed (Auto)—MAPs can be indirectly attached through
intermediate Layer 2 or Layer 3 devices. They receive their
configuration automatically using a profile that assigns a
Distributed MAP number and name to the MAP from among the
unused valid MAP numbers available on the switch.
8 To change the amount of power to reserve when calculating optimal
power, type or select the number of dBm in the Reserved Tx Power
Margin listbox. This is the number of dBm below the maximum power
setting that you want 3WXM to reserve in case the power needs to be
increased later.
9 To allow locked MAP access points to be deleted when Compute and
Place determines that they are no longer required, select Allow Deletion
of Locked MAPs.
A locked MAP is a MAP that is already associated with the coverage area.
For example, if you computed and placed MAPs in this coverage area on
a previous occasion and you are now optimizing the plan, the MAPs are
still associated with the coverage area. (See “Locking and Unlocking
MAPs” on page 143.)
10 To plan for redundant MAP connections to WX switches, select
Compute Redundancy.
Only AP models that have two Ethernet ports can support redundant
direct connections. However, models with one Ethernet port can support
redundant distributed connections.
11 To change the MAP connection type for the redundant connection, select
Direct, Distributed, or Distributed (auto) from the AP Connection
Type list.
WX4400 switches support indirect MAP connections only.
Computing MAP Placement
139
12 To change the number of redundant connections for the distributed
connection type, type the number in the Redundant Level box.
For direct connections, the redundancy level is always 1.
13 Click Next. The Coverage Area Selection dialog is displayed.
14 To update all the constraints for the selected coverage areas, select
Update All Constraints. By default, 3WXM applies only changed
constraint values to the selected areas. This default behavior preserves
any constraint changes you make to individual areas when you configure
them.
15 Select the coverage areas for which you want to apply constraints. To
select a coverage area, click the box in the select column.
16 Click Next. The Manage Constraints Progress page is active.
17 When the Completed Applying Constraints message is displayed in the
Manage Constraints Progress page, click Finish to save the changes.
140
CHAPTER 5: PLANNING THE 3COM MOBILITY SYSTEM
To compute and place MAPs
1 Display the floor plan in the Content panel.
2 In the Task List panel, click RF Planning.
3 Under RF Planning, click Compute and Place. The Compute and Place
wizard appears.
4 To remove a coverage area from MAP placement and computation, clear
the area’s Compute Layout box.
5 To specify the primary wiring closet for a coverage area, click in the
Wiring Closet column to display the wiring closet list and select a wiring
closet from the list.
You must specify the primary wiring closet for directly attached MAP
access points. Specifying the primary wiring closet for distributed MAPs is
optional.
6 To specify the redundant wiring closet for a coverage area, click in the
Redundant Wiring Closet column to display the wiring closet list and
select a wiring closet from the list. This step is optional.
7 To specify the shared area for a coverage area, click in the Shared Area
column to display the shared area list and select a coverage area from the
list. This step is optional.
8 To specify the default AP to be used in a coverage area, click in the
Default AP Choice column to display a list of APs and select an AP from
the list. This step is optional.
9 Click Next. The Coverage Area Progress page appears.
Computing MAP Placement
141
10 Go to “To review coverage area computation”.
To review coverage area computation
1 Review the number of MAPs required for each coverage area, and the
overriding criterion used (coverage or capacity).
2 Click Finish to apply the changes. Icons for the suggested MAP locations
appear on the floor plan.
142
CHAPTER 5: PLANNING THE 3COM MOBILITY SYSTEM
To see the RF coverage area for an area, right-click on the area (either in
the organizer panel or on the floor) and select Display RF Coverage. If
the area supports more than one radio technology, you also need to
select the technology. The choices available depend on the wireless
technology you chose for the coverage area.
This example shows the 802.11b coverage for an area.
3 To see the RF coverage area for a specific MAP or radio, right-click the
MAP or radio, and select one of the following:
Display RF Coverage > 802.11a
Display RF Coverage > 802.11b
Display RF Coverage > 802.11g
The choices available depend on the wireless technology you chose for
the coverage area.
The following example shows RF coverage provided by a specific MAP’s
802.11a radio.
Computing MAP Placement
143
You must now compute the optimal power. See “Computing Optimal
Power” on page 147.
Locking and Unlocking MAPs
After you compute and place the necessary MAPs for a coverage area,
you can move them to fine-tune the wireless coverage. If you need a
MAP to be located at a fixed location on the floor, you can lock its current
location when you recompute the necessary coverage. A dual-radio MAP
model that is part of two coverage areas and is not locked can be placed
in the shared coverage area.
To lock a MAP
1 Select the MAP you want to lock.
2 Right-click, and select Lock. You can no longer move the MAP.
CHAPTER 5: PLANNING THE 3COM MOBILITY SYSTEM
Assigning MAP
Channels
If you do not plan to use the RF Auto-Tuning feature to automatically set
the channels on the MAPs after deployment and installation, use the
Assign Channels to MAPs option to assign channels to the MAPs.
Appropriate assignment of channels across the floor minimizes
co-channel interference. Figure 8 shows how to minimize co-channel
interference for an 802.11b environment when using the nonoverlapping
channels 1, 6, and 11.
Figure 8 Channel Assignment to Minimize Co-Channel Interference
11
6
11
1
6
6
11
840-9502-0074
144
To assign channels
1 Display the floor plan in the Content panel.
2 In the Task List panel, click RF Planning.
Under RF Planning, click Assign Channels. The Channel Assignment
wizard appears, showing the current channel assignment constraints.
Computing MAP Placement
145
3 To change the starting floor for channel assignment, select the floor from
the Begin On Floor List. By default, 3WXM starts at the top floor and
works down.
4 To change the ending floor for channel assignment, select the floor from
the End On Floor List.
The ending floor number must be lower than or equal to the starting
floor number.
5 To change the radio type for which to assign channels, select the radio
type from the Technology list. By default, 3WXM assigns channels for all
radio types on the MAPs placed in the building.
6 To prevent 3WXM from taking the channel assignments for the floor
above into account when calculating the channel assignments for a floor,
clear Use Cross-Floor Channel Information.
7 Click Next. The Channel Assignment Progress page appears.
8 Review the results. The 802.11a channel assignments are listed on the
802.11a Radio(s) tab. The 802.11b/g channel assignments are listed on
the 802.11b/g Radio(s) tab.
146
CHAPTER 5: PLANNING THE 3COM MOBILITY SYSTEM
9 Click Finish to accept the channel assignments.
The new channel assignments are reflected in the Coverage Areas panel.
10 Do one of the following:
To verify the RF network, see “Verifying the Wireless Network” on
page 150.
Click Finish to save the changes and close the wizard.
For MAPs that are in the network plan but are not yet deployed and
managed by 3WXM, the channel number is changed to match the results
of channel assignment. However, the channel is not changed for MAPs
that are running in the live network and are being managed by 3WXM.
For these MAPs, 3WXM displays the channels that are in use on the live
MAPs.
To make the MAPs in the live network use the channels assigned by RF
Planning, deploy the configuration to the network. After you deploy the
configuration with the new channel settings, the channel information on
the floor plan should match the channels assigned by RF Planning.
The MAPs on a floor plan in RF Planning are color coded to indicate their
monitored status:
Green—Up
Computing MAP Placement
Yellow—Up (but with minor service degradation)
Orange—Up (but with major service degradation)
Red—Down
Blue—Unknown
147
A MAP with a blue background is not in the live network even though it
is on the floor plan. The channel number for this MAP will match the
channel number assigned by RF Planning. However, a MAP with a green
background is running in the live network, and this MAP’s channel
number will indicate the channel on which the MAP is operating, which is
not necessarily the channel assigned by RF Planning.
If RF Auto-Tuning of channels is enabled, the channels can change on live
MPs even if you do not change them.
Computing Optimal
Power
If you do not plan to use the RF Auto-Tuning feature to automatically set
the power levels on the MAPs after deployment and installation, use the
Compute Optimal Power option to calculate the power settings for the
MAPs.
Transmit power levels must be high enough to adequately cover an area,
but also low enough to minimize co-channel interference. 3WXM factors
in these considerations when calculating optimal power.
3Com recommends that you assign channels before you compute
optimal power, to ensure successful power computation.
If the MAP is using an external antenna, specify the antenna model and
the direction of the antenna’s coverage before you compute power. See
step 8 in “Configuring Advanced MAP Settings” on page 277.
To compute optimal power
1 In the Task List panel, click RF Planning.
2 Under RF Planning, click Compute Optimal Power.
The Compute Power For wizard appears, showing a list of the areas you
defined and the corresponding technology.
148
CHAPTER 5: PLANNING THE 3COM MOBILITY SYSTEM
3 To optimize the AP count, select Optimize AP Count. This option checks
for coverage overlaps and removes a MAP if neighboring MAPs provide
enough coverage to make the MAP unnecessary.
This option applies only to coverage areas that are configured for
coverage, not capacity. Unless you disabled the option to place MAPs
based on capacity, do not select the Optimize AP Count option.
4 Select Compute Power for the areas for which you want to compute
power.
5 Click Next. The Compute Power For Progress page appears.
If the power computation succeeds, click Finish to see the results.
If the power computation fails, click OK in the Optimal Power
Computation box, and click Finish. See “To resolve optimal power
computation problems” on page 149.
Computing MAP Placement
149
To resolve optimal power computation problems
If power levels for one or more coverage areas could not be optimized,
show the RF coverage at baseline association and minimum transmit rates
for the coverage areas by doing the following:
1 In the Show RF coverage using listbox, select how you want to display the
coverage:
Baseline Association Rate—Coverage is shown based on the MAP
radio baseline association rate. The baseline association rate is the
typical data rate the radio is expected to support for client
associations. (The baseline association rate is specified during
planning, on a coverage area basis.)
Data Rate—Coverage is shown in colored bands that represent each
of the data transmit rates supported by the radio. These rates are
standard for each radio type.
RSSI—Coverage is shown based on the received signal strength
indication (RSSI) of the radio’s signal heard by other radios.
2 In the Coverage Areas section of the Organizer panel, select the scope for
which you want to display coverage. You can display coverage for an
individual radio, a specific coverage area, or all coverage areas on the
floor.
To select multiple contiguous objects, click Shift while selecting.
To select multiple noncontiguous objects, click Ctrl while selecting.
If you need to make adjustments, do the following:
a Manually move the MAPs, or increase the transmit power levels.
b Manually create more MAPs, and place them on the floor.
c Modify the coverage area so that the capacity requirements are
higher.
If you manually add MAPs to a coverage area, they might be moved or
removed the next time you perform Compute and Place.
150
CHAPTER 5: PLANNING THE 3COM MOBILITY SYSTEM
Verifying the
Wireless Network
Showing RF Coverage
You can use the following tools to help verify the wireless network:
Show RF coverage.
Place RF measurement points.
Use RF interactive measurement mode.
Looking at the RF coverage allows you to see if the entire area is
adequately covered by the MAPs. You can move the MAPs and see how
the coverage changes.
You can see the RF coverage for an area by doing the following:
1 In the Coverage Areas section of the Organizer panel, select the coverage
area.
2 Right-click, and select Show RF Coverage.
This procedure displays coverage provided by the access points on a
single floor. To also view coverage provided to the current floor from
access points on the floor above or below, do the following.
3 In the Coverage Areas section of the Organizer panel, navigate to the
floor.
4 Expand the floor to display its coverage areas.
5 Right-click on a coverage area, and select Show RF Coverage.
If the coverage area provided by an access point on the floor above or
below is one meter or less, 3WXM displays a message. This coverage area
is not displayed on the current floor plan.
Resolving coverage gaps
You might see small “holes” when looking at the coverage areas at the
baseline association rate. These small holes are most likely areas where
users still have wireless access but not at the baseline association rate. In
most situations, increasing transmit power levels to close the holes will
generate more co-channel interference. 3Com recommends that you
allow these small holes during the planning process.
If you need to resolve the gaps in coverage, try the following:
1 Select the coverage area.
2 Right-click, and select Show RF Coverage.
Verifying the Wireless Network
151
3 In the Show RF coverage using listbox, select how you want to display the
coverage:
Baseline Association Rate—Coverage is shown based on the MAP
radio baseline association rate. The baseline association rate is the
typical data rate the radio is expected to support for client
associations. (The baseline association rate is specified during
planning, on a coverage area basis.)
Data Rate—Coverage is shown in colored bands that represent each
of the data transmit rates supported by the radio. These rates are
standard for each radio type.
RSSI—Coverage is shown based on the received signal strength
indication (RSSI) of the radio’s signal heard by other radios.
If you need to make adjustments, do the following:
1 Move the MAPs, or increase the transmit power levels to provide better
coverage.
2 Create more MAPs, and place them on the floor.
3 Modify the coverage area so that the capacity requirements are higher.
If you manually add MAPs to a coverage area, they might be moved or
removed when you next perform Compute and Place.
If you have already installed a MAP in the network and you want to add it
to the coverage area, see “Adding New MAPs that Are Already Installed
to the Network Plan” on page 480.
Placing RF
Measurement Points
An RF measurement point on the floor plan simulates the measurement
of signal strength from all MAPs at a specific position on the floor. Placing
RF measurement points is optional. RF measurement points are helpful
for verifying the wireless network. You can place as many RF
measurement points as you want. You can place them anywhere and
move them later. Information from RF measurement points is included in
a floor’s work order.
To place an RF measurement point
1 Display the floor plan in the Content panel.
2 In the Task List panel, click Tools.
3 In the Coverage Area task group, under Wiring Closet/Misc, click the
(Insert Measurement Point) icon.
152
CHAPTER 5: PLANNING THE 3COM MOBILITY SYSTEM
4 On the floor plan, click where you want the measurement point to be
placed. The Create RF Measurement Point dialog box appears.
5 In the Description box, type a description for the measurement point
(1 to 60 characters).
6 In the RSSI Options box, select display options for the dialog box:
To list access points that cannot be detected from this RF
measurement point, select Show Unreachable MAPs.
To list disabled access points, select Show Disabled MAPs.
To list access on other floors that can be detected from this RF
measurement point, select Show MAPs on Other Floors.
See “Reading the RF Measurement Table” on page 153 for information
about the fields in the display.
Verifying the Wireless Network
153
7 Click OK to save the changes and close the box.
8 Do one of the following:
Using RF Interactive
Measurement Mode
To use the RF interactive measurement mode, see “Using RF
Interactive Measurement Mode”.
To generate network design information, see “Generating RF
Network Design Information” on page 155.
Click Finish to save the changes and close the wizard.
RF interactive measurement mode is useful when you are troubleshooting
or surveying the coverage areas on the floor. You can quickly measure
signal strengths for any location on the floor.
To use the RF interactive measurement mode
1 Click the
icon in the toolbar.
2 Click any location on the floor. Received signal strength indication (RSSI)
measurements for the selected location appear next to the Floor View.
See “Reading the RF Measurement Table” for information about the
fields in the display.
Reading the RF
Measurement Table
The projected signal strengths for the planned equipment from that
measurement point are shown in the RF measurement table.
X-Y coordinates for the measurement point and display options are also
available to customize the RSSI table. Using this interactive mode can be
valuable when verifying deployment coverage with a portable WLAN
measurement tool on the floor.
154
CHAPTER 5: PLANNING THE 3COM MOBILITY SYSTEM
Table 15 shows the information available in the RF measurement table.
Table 15 RF Measurement Information
Item
Value
X
Distance in the X direction from the 0,0 coordinate (the
upper left corner of the panel).
Y
Distance in the Y direction from the 0,0 coordinate (the
upper left corner of the panel).
Show Unreachable APs
Show MAPs that are too far away to accurately measure
signal strength.
Show Disabled APs
Show all disabled MAPs.
Show APs on Other
Floors
Show the MAPs located on other floors that can be
detected from this RF measurement point.
MAP/AP
MAP or third-party access points detected.
Distance
Distance between MAP and RF measurement point.
Channel
Channel of the MAP or third-party access point.
RSSI (dBm)
Signal strength from the MAP at the RF measurement
point.
Status
Whether the MAP is active (OK) or disabled.
Generating RF Network Design Information
Generating RF
Network Design
Information
155
After 3WXM has calculated the number of MAPs required to provide
wireless coverage, you can generate a work order report. The work order
report provides all of the necessary information for the physical
installation of the 3Com Mobility System. A work order shows where the
MAPs should be installed, WX initial setup configuration information, and
projected RSSI information that is useful when verifying the installation.
After deployment, you can generate a work order with the optional RSSI
projection tables and MAP MAC addresses, and use it for
post-deployment verification.
To generate a work order report
1 Display the floor plan in the Content panel.
2 In the Task List panel, click RF Planning.
3 Under RF Planning, click Work Order Report. The Work Order Generation
dialog is displayed.
156
CHAPTER 5: PLANNING THE 3COM MOBILITY SYSTEM
4 Specify whether to include the following information in the work order:
RF Coverage
RSSI Projections
Show Disabled MAPs (only available if RSSI Projections is selected)
Show RF Coverage On Entire Floor (only available if RSSI
Projections is selected)
Show Unreachable MAPs (only available if RSSI Projections is
selected)
Show MAPs on Other Floors (only available if RSSI Projections is
selected)
5 In the Language list, select English or German.
The language you select is the language used when you next access this
page.
6 To select the directory to which the inventory report is saved, click
Choose. The Select dialog box appears.
7 Navigate to the directory you want, and click Select.
3WXM uses this directory when generating subsequent reports.
8 Click Generate Work Order.
The work order is saved in the directory you specified in the format
WO_scope_name_date. If you generate another order for the same scope
on the same day, the old work order is overwritten.
When the work order has been generated, the View button becomes
available.
9 Click View. A browser window opens to display the work order in HTML
format.
A browser must be specified in the Tools tab in the Preferences dialog
box (Tools > Preferences).
10 Select a floor from the Select Floor list and click View Work Order. The
work order is displayed starting at the floor you specified. You can scroll
to view additional information.
11 Click Close to close the dialog.
6
CONFIGURING WX SYSTEM
PARAMETERS
This chapter and the following two chapters describe how to view and
configure WX switches using 3WXM.
If you want to use 3WXM planning to configure switches for you as part
of coverage planning, see “Planning the 3Com Mobility System” on
page 69.
If you are planning to use 3WXM to configure switches in a remote
office, see “Configuring WX Switches Remotely” on page 331.
WX Switch
Configuration
Objects
Configuration objects for WX switches are organized into the following
categories:
System
Wireless
AAA
You can access configuration wizards for these object types by clicking on
tasks in the Task List panel, or by selecting the object type under a WX
switch in the Organizer panel.
Table 16 lists the WX switch object types.
158
CHAPTER 6: CONFIGURING WX SYSTEM PARAMETERS
Table 16 WX Switch Object Types
Category
Object Type
Description
System
Ports
Settings for individual ports.
(See “Viewing and Changing Port Settings” on
page 176.)
Port Groups
Settings for port groups.
(See “Viewing and Changing Port Groups” on
page 184.)
Management
Services
Settings for the following management
services:
System Information, including contact and
location information, CLI prompt, and
message of the day.
HTTPS—Controls Web Management access
to the WX switches.
Telnet—Controls Telnet management
access to the WX switches.
SSH—Controls Secure Shell (SSH)
management access to the WX switches.
Web Portal—Controls web-based login of
network users (clients).
SNMP—Configures traps, communities,
and trap receivers.
Timezone—Controls local offsets to
Universal Mean Time (UMT).
(See “Viewing and Changing Management
Settings” on page 186.)
Log
Controls log and trace settings.
(See “Viewing and Setting Log and Trace
Settings” on page 198.)
IP Services
Settings for IP parameters:
IP routes to the default gateway
IP aliases
Domain Name Service (DNS) settings
Network Time Protocol (NTP) settings
Address Resolution Protocol (ARP) settings
(See “Viewing and Configuring IP Services
Settings” on page 201.)
WX Switch Configuration Objects
159
Table 16 WX Switch Object Types (continued)
Category
Object Type
Description
System, cont.
VLANs
Groups of physical ports configured as a
distinct Layer 2 broadcast domain. Each VLAN
has its own Spanning Tree Protocol (STP) and
Internet Group Management Protocol (IGMP)
settings. Optionally, a VLAN can be associated
with an IP interface.
(See “Viewing and Configuring VLANs” on
page 206.)
ACLs
Access Control Lists (ACLs) to filter traffic
(See “Viewing and Configuring ACLs” on
page 220.)
QoS
Mappings between Differentiated Services
Code Point (DSCP) values and internal Class of
Service (CoS) values
(See “Viewing and Changing CoS Mappings”
on page 231.)
Wireless
Wireless
Services
Settings for SSIDs to provide network services.
Wizards are provided for configuring the
following types of services: 802.1X, voice, Web
Portal, open access, and custom.
(See “Viewing and Configuring Wireless
Services” on page 235.)
Radio Profiles
Sets of radio parameters that can be applied to
multiple radios, including the beacon interval,
RF Auto-Tuning settings, and service profiles
(See “Viewing and Configuring Radio Profiles”
on page 263.)
Auto-DAP
Settings for the Auto-DAP profile
(See “Viewing and Changing the Auto-DAP
Profile” on page 269.)
Access Points
Settings for MAPs
(See “Viewing and Configuring MAPs” on
page 272.)
Radios
Settings for individual MAP radios
(See “Viewing and Changing Radio Settings”
on page 281.)
160
CHAPTER 6: CONFIGURING WX SYSTEM PARAMETERS
Table 16 WX Switch Object Types (continued)
Category
Object Type
Description
Wireless, cont.
RF Detection
Configuration parameters for rogue detection
and countermeasures
(See “Viewing and Changing RF Detection
Settings” on page 282.)
AAA
Local User
Database
Users configured on the WX switch instead of
on the RADIUS server
(See “Creating and Managing Users in the
Local User Database” on page 287.)
RADIUS
RADIUS servers and server groups
(See “Viewing and Configuring RADIUS
Settings” on page 298.)
802.1X
Global 802.1X settings
(See “Viewing and Configuring Global 802.1X
Settings” on page 303.)
802.1X Access Access rules for 802.1X clients
Rules
(See “Viewing and Configuring 802.1X
Network Access Rules” on page 306.)
MAC Access
Rules
Access rules for MAC clients
WebAAA
Access Rules
Access rules for WebAAA (Web Portal) clients
Last Resort
Access Rules
Access rules for last resort access
Admin Access
Rules
Access rules for administrative access to the
WX switch
(See “Viewing and Configuring MAC Network
Access Rules” on page 310.)
(See “Viewing and Configuring WebAAA
Network Access Rules” on page 313.)
(See “Viewing and Configuring Last-Resort
Network Access Rules” on page 316.)
(See “Viewing and Configuring WX
Administrator Access Rules” on page 318.)
Third-Party APs Configuration settings for third-party APs
(See “Viewing and Configuring AAA Support
for Third-Party AP Users” on page 322.)
Adding a WX Switch to the Network Plan
161
Table 16 WX Switch Object Types (continued)
Category
Object Type
Description
AAA, cont.
Location Policy Policies to locally override VLAN or security
ACLs assigned to a user by a RADIUS server
(See “Viewing and Changing Location Policy
Rules” on page 325.)
Mobility
Profiles
Rules to allow or deny a specific user or group
of users network access through specific MAPs
or wired authentication ports
(See “Viewing and Changing Mobility Profiles”
on page 328.)
Adding a WX
Switch to the
Network Plan
Creating a WX Switch
as Part of RF Planning
You can use any of the following methods to add a WX switch to a
network plan:
Allow 3WXM to create the switch as part of RF planning.
Use the Create Wireless Switch wizard.
Copy and paste a switch that is already in the network plan.
Upload the switch from the network.
Import the switch’s XML configuration file.
Select the Planning tool bar option and use the instructions in “Planning
the 3Com Mobility System” on page 69.
Creating a WX Switch
Using the Create
Wireless Switch
Wizard
1 Select the Configuration tool bar option.
2 In the Organizer panel, select the network plan name.
3 In the Task List panel, select Create Wireless Switch.
4 Go to “Using the Create Wireless Switch Wizard” on page 165.
162
CHAPTER 6: CONFIGURING WX SYSTEM PARAMETERS
Creating a New WX
Switch Based on a
Configured Switch in
the Network Plan
You can copy and modify a switch that is already in the network plan, by
copying and pasting the switch in the Organizer panel.
1 Select the Configuration tool bar option.
2 In the Organizer panel, select the switch you want to copy, then
right-click on the switch and select Copy.
3 Right-click and select Paste. The Wireless Switch Properties wizard
appears.
4 In the WX Name box, type the name of the WX switch (1 to 256
alphanumeric characters, with no spaces or tabs).
Within a network plan (and all Mobility Domains), each WX must have a
unique name.
5 Type the switch’s serial number in the Serial Number box.
6 To modify the system IP address and VLAN, select them from the System
VLAN/IP drop-down list.
The system IP address determines the interface or source IP address MSS
uses for system tasks, including the following:
Mobility Domain operations
Topology reporting for dual-homed MAP access points
Default source IP address used in unsolicited communications such
as AAA accounting reports and SNMP notifications
7 Click Management Interface.
8 To enable the switch to be managed by 3WXM, select Managed. Until
this option is selected, you cannot deploy the switch configuration you
create in 3WXM to the actual switch in the network.
This option also enables the Launch Telnet and Launch Browser options in
the Task List panel.
CAUTION: After you select Managed to enable management of the
switch by 3WXM, do not change this option unless advised to do so by
3Com Technical Support. If you change a WX switch to an unmanaged
state in a network plan, all network operations (polling) stop for that WX
switch. If you change back to a managed state, the entire configuration
of the switch is replaced with the settings from the network plan, which
can result in loss of connectivity to the switch.
Adding a WX Switch to the Network Plan
163
9 To modify the management interface, select the IP interface and VLAN
from the VLAN/IP drop-down list.
10 To modify the enable password, edit the string in the Enable Password box.
Use this option when you are creating a new switch in 3WXM. This
option modifies the password in the network plan. However, if the switch
is already deployed in the network, 3WXM cannot apply configuration
changes to the switch unless the enable password in 3WXM matches the
enable password already configured on the switch.
11 Click WX Associations.
12 To change the switch’s Mobility Domain membership, select the
Mobility Domain from the Mobility Domain drop-down list.
To leave the switch out of all Mobility Domains, select Not Assigned.
13 To change the switch’s wiring closet membership, select the closet from
the Wiring Closet drop-down list.
To leave the switch out of all wiring closets, select Not Assigned.
14 Click OK to save the changes and close the wizard.
15 Edit other parameters as required. (See the rest of this chapter and the
following two chapters.)
Adding a Switch by
Uploading its
Configuration from
the Network
If you have already deployed a WX switch in the network and you want
to add the switch to the network plan, you can upload the switch’s
configuration into 3WXM, edit the switch, then redeploy the switch with
the new parameters. (See “Uploading a WX Switch into the Network
Plan” on page 66.)
Adding a Switch by
Importing a
Configuration File
You can add a switch to the network plan by importing a switch
configuration file. The configuration is imported in XML format.
1 Use the procedure in “Importing and Exporting Switch Configuration
Files” on page 359 to import the switch’s configuration file.
2 In the Organizer panel, click the plus sign next to the new WX switch to
expand the configuration options.
3 Select a configuration option, then use the instructions in this chapter or
one of the following chapters to modify the configuration information:
Chapter 7, “Configuring Wireless Parameters” on page 235
Chapter 8, “Configuring Authentication, Authorization, and
Accounting Parameters” on page 287
164
CHAPTER 6: CONFIGURING WX SYSTEM PARAMETERS
Configuring Basic
and Advanced
Settings
Clicking on an option in the Task List panel opens a configuration wizard.
Configuration wizards enable you to configure basic settings for an
object. For most types of WX switch objects, after you configure the
settings and close the wizard, the new object is added to a table in the
Content panel.
Some objects have advanced, infrequently modified settings that are not
configurable using the wizard. To configure advanced settings for an
object listed in a table in the Content panel, select the object, then click
Properties. The Properties button opens a configuration dialog
containing all configurable settings for the object, including the advanced
settings.
For simple changes, you can select multiple objects and click Properties
to make the change for all the selected objects. For example, to disable or
reenable multiple ports, you can select all the ports, click Properties,
change the port state in the dialog, then close the dialog. The changes
take effect on all the ports you selected.
Reviewing and
Deploying Changes
Reviewing Changes
3WXM does not automatically deploy switch configuration changes from
the network plan to the actual switches in the network. The following
options in the Task List panel allow you to review and deploy changes:
Review—Displays a categorized list of the undeployed changes.
Deploy—Sends the changes to the network.
Click Review to review undeployed configuration changes. Changes are
listed by feature category. To hide or redisplay a category, click on the
double arrow next to the category name.
A plus sign next to a configuration item indicates there are multiple
changes for that item. Click the plus sign to display the individual
changes.
To print the list of changes, click Print.
Using the Create Wireless Switch Wizard
Deploying Changes
165
To deploy all the changes, click Deploy. 3WXM compares the changes to
the verification rules, and lists any warnings or error messages. If there
are any errors, 3WXM will not deploy the changes. To deploy the
changes, you must first resolve the errors. To resolve configuration errors,
use the Verification option. (See “” on page 363.)
Using the Create
Wireless Switch
Wizard
1 Access the Create Wireless Switch wizard:
a Select the Configuration tool bar option.
b In the Organizer panel, select the network plan name.
c In the Task List panel, select the Wireless Switch task.
2 In the WX Name box, type the name of the WX switch (1 to 256
alphanumeric characters, with no spaces or tabs).
Within a network plan (and all Mobility Domains), each WX must have a
unique name.
3 In the WX Model list, select the WX switch model.
4 In the Software Version list, select the version of Mobility System
Software (MSS) you expect to run on the WX switch.
5 In the Enable Password box, type the enable password for the WX.
This password must match the enable password that was defined on the
switch using the CLI command set enablepass. For more information,
see the Wireless LAN Switch and Controller Configuration Guide.
The password is encrypted when you type it.
6 Click Next.
7 Edit the IP address and network mask in the IP Address field.
3WXM will assign this IP address to the default VLAN (VLAN 1).
8 Click Next.
9 In the Available Members list, select the ports to add to the default VLAN
and click Add or Move.
The Add button adds the ports to the new VLAN without removing
them from any other VLANs.
166
CHAPTER 6: CONFIGURING WX SYSTEM PARAMETERS
The Move button removes the ports from all other VLANs, and places
them in the new VLAN.
The ports appear in the Current Members list.
10 To tag ports in the VLAN, select Tag and edit the tag value.
Use this option if you used the Add button instead of the Move button
to place the ports in the VLAN. For a port to be a member of more than
one VLAN, the port must be tagged. By default, ports are untagged.
When you enable tagging, the default tag value is the same as the VLAN
ID.
11 Click Next.
12 Edit the IP address to match the address of the gateway router for the
default VLAN’s IP interface.
13 Click Next.
14 To place the switch in a Mobility Domain, select the Mobility Domain
from the Mobility Domain drop-down list.
The Mobility Domain must already be created. (See “Defining a Mobility
Domain” on page 60.) If you still need to create the Mobility Domain,
finish creating the switch, then create the Mobility Domain.
Select the switch in the Organizer panel to display its basic settings in the
Content panel, and select the Mobility Domain from the Mobility Domain
drop-down list.
15 To place the switch in a wiring closet, select the closet from the Wiring
Closet drop-down list.
The wiring closet must already be created on a floor plan. If you still need
to create the wiring closet, finish creating the switch, then create the
wiring closet. The Create Wiring Closet wizard in RF Planning enables you
to create a wiring closet and add the switch to it. (See “Creating a Wiring
Closet” on page 111.)
If you do not select the switch when you configure the wiring closet,
select the switch in the Organizer panel to display its basic settings in the
Content panel, and select the wiring closet from the Wiring Closet
drop-down list.
16 Click Finish.
Setting Up a Switch
Setting Up a Switch
167
After you create a switch, you can use the System Setup Wizard to
configure the following essential operation and management
parameters:
SNMP settings for monitoring of the switch by 3WXM
VLANs
RADIUS servers and server groups
Wireless services
Auto-DAP profile settings
The SNMP security level and enabled version configured with this wizard
apply to all SNMP notification targets. However, the security model,
community string, and access type apply only to the notification target
3WXM Services.
To set up a switch
1 Select the Configuration tool bar option.
2 In the Organizer panel, select the WX switch.
3 In the Task List panel, select System Setup.
The System Setup wizard appears.
4 Read the first page, then click Next.
5 Configure SNMP settings:
a Select the minimum level of security to allow for any SNMP
communication with the switch from the Security Level drop-down
list:
Unsecured—SNMP message exchanges are not secure. This is the
default, and is the only value supported for SNMPv1 and SNMPv2c.
(This security level is the same as the noAuthNoPriv level described
in SNMPv3 RFCs.)
Authenticated—SNMP message exchanges are authenticated but
are not encrypted. (This security level is the same as the authNoPriv
level described in SNMPv3 RFCs.)
Encrypted—SNMP message exchanges are authenticated and
encrypted. (This security level is the same as the authPriv level
described in SNMPv3 RFCs.)
168
CHAPTER 6: CONFIGURING WX SYSTEM PARAMETERS
AuthRequest-UnsecuredNotify—SNMP message exchanges are
authenticated but are not encrypted, and notifications are neither
authenticated nor encrypted.
The only security level supported for SNMPv1 and SNMPv2c is
Unsecured. To use a higher security level, you must use USM
(SNMPv3).
b Select the version(s) of SNMP you want the switch to run:
V1
V2c
USM (SNMPv3)
c Click Next.
d In the Security Model drop-down list, select the security model to use
specifically for SNMP communications between the switch and
3WXM:
USM (SNMPv3)
V1
e If you selected USM, then select the minimum level of security for
SNMP communication between the switch and 3WXM Services:
Unsecured—SNMP message exchanges are not secure. This is the
default, and is the only value supported for SNMPv1 and SNMPv2c.
(This security level is the same as the noAuthNoPriv level described
in SNMPv3 RFCs.)
Authenticated—SNMP message exchanges are authenticated but
are not encrypted. (This security level is the same as the authNoPriv
level described in SNMPv3 RFCs.)
Encrypted—SNMP message exchanges are authenticated and
encrypted. (This security level is the same as the authPriv level
described in SNMPv3 RFCs.)
f Click Next.
g Type the USM name or community string name in the corresponding
box.
h Select the access type from the Access Type drop-down list:
read-notify—An SNMP management application using the string
can get object values on the switch but cannot set them. The
switch can use the string to send notifications.
Setting Up a Switch
i
169
notify-only—The switch can use the string to send notifications.
read-write-notify—An SNMP management application using the
string can get and set object values on the switch. The switch can
use the string to send notifications.
Click Next.
6 Configure VLANs.
VLANs that already exist, such as the default VLAN, are listed. You can
modify existing VLANs and create new ones.
To create a VLAN:
a Click Create. The Create VLAN wizard appears.
b See “Viewing and Configuring VLANs” on page 206.
c When you are finished configuring VLANs, click Next and go to
step 7.
7 Configure RADIUS servers and server groups.
RADIUS servers that are already configured are listed. You can modify
existing servers and groups and create new ones.
To create a RADIUS server and place it in a group:
a Click Create. The Create RADIUS Server wizard appears.
b See “Viewing and Configuring RADIUS Settings” on page 298.
c When you are finished configuring RADIUS settings, click Next and go
to step 8.
8 Configure wireless services.
Wireless services that are already configured are listed. You can modify
existing services and create new ones.
To create a wireless service:
a Click Create and select the type of service you want to create:
802.1X Service Profile—Provides wireless access to 802.1X clients.
Voice Service Profile—Provides wireless access to Voice over IP
(VoIP) devices.
Web-Portal Service Profile—Provides wireless access to clients who
log in using a web page.
Open Access Service Profile—Provides wireless access to clients
without requiring them to log in.
170
CHAPTER 6: CONFIGURING WX SYSTEM PARAMETERS
Custom Service Profile—Provides wireless access based on the
combination of options you choose. (Use this option only if none
of the other options applies to the type of service you want to
offer.)
b See “Viewing and Configuring Wireless Services” on page 235 for
information about wireless service parameters.
c When you are finished configuring wireless services, click Next and go
to step 8.
9 Configure basic Auto-DAP profile settings:
a To enable the Auto-DAP profile, select Enabled.
b To change the radio type the profile assumes for 802.11b/g radios in
dual-radio MAP models, select the radio type from the AP Radio Type
drop-down list:
11b
11g
10 Click Finish.
Modifying Basic
Switch Parameters
Basic switch parameters are displayed in the Content panel when you
select a switch in the Organizer panel.
1 Select the Configuration tool bar option.
2 In the Organizer panel, select the WX switch.
Basic parameters for the switch appear in the Content panel.
3 To modify the name, edit the string in the WX Name box.
4 To modify the serial number, edit the string in the Serial Number box.
Modification of the serial number applies only when you are prestaging a
specific switch. This option does not change the serial number of an
installed switch.
5 To modify the system IP address and VLAN, select them from the System
VLAN/IP drop-down list.
The system IP address determines the interface or source IP address MSS
uses for system tasks, including the following:
Mobility Domain operations
Topology reporting for dual-homed MAP access points
Modifying Basic Switch Parameters
171
Default source IP address used in unsolicited communications such as
AAA accounting reports and SNMP notifications
6 To enable the switch to be managed by 3WXM, select Managed. Until
this option is selected, you cannot deploy the switch configuration you
create in 3WXM to the actual switch in the network.
This option also enables the Launch Telnet and Launch Browser options in
the Task List panel.
After you select Managed to enable management of the switch by
3WXM, do not change this option unless advised to do so by 3Com
Technical Support. If you change a WX switch to an unmanaged state in a
network plan, all network operations (polling) stop for that WX switch. If
you change back to a managed state, the entire configuration of the
switch is replaced with the settings from the network plan, which can
result in loss of connectivity to the switch.
7 To modify the management interface, select the IP interface and VLAN
from the VLAN/IP drop-down list.
8 To modify the enable password, edit the string in the Enable Password
box.
Use this option when you are creating a new switch in 3WXM. This
option modifies the password in the network plan. However, if the switch
is already deployed in the network, 3WXM cannot apply configuration
changes to the switch unless the enable password in 3WXM matches the
enable password already configured on the switch.
9 To change the switch’s Mobility Domain membership, select the Mobility
Domain from the Mobility Domain drop-down list.
To leave the switch out of all Mobility Domains, select Not Assigned.
10 To change the switch’s wiring closet membership, select the closet from
the Wiring Closet drop-down list.
To leave the switch out of all wiring closets, select Not Assigned.
11 Click Save.
172
CHAPTER 6: CONFIGURING WX SYSTEM PARAMETERS
Changing the WX
Software Version
To change the WX software version:
1 Select the Configuration tool bar option.
2 In the Organizer panel, select the WX switch.
3 In the Task List panel, select Change Software Version.
The Change Software Version wizard appears.
4 Select the software version from the drop-down list.
5 Click OK.
Changing the WX
Model
To change the WX model:
1 Select the Configuration tool bar option.
2 In the Organizer panel, select the WX switch.
3 In the Task List panel, select Change Model.
The Change Model wizard appears.
4 Select the model from the drop-down list.
5 Click OK.
Changing Timezone
Properties
You can specify the number of hours (and optionally the minutes) that
the WX switch’s real-time clock is offset from Coordinated Universal Time
(UTC)—also known as Greenwich Mean Time (GMT). The time zone
information is used by Network Time Protocol (NTP) if you enabled it.
You can also specify whether the WX modifies the clock during daylight
savings time or similar summertime period.
1 Select the Configuration tool bar option.
2 In the Organizer panel, select the WX switch.
3 In the Task List panel, select Timezone.
The Timezone Properties wizard appears.
4 In the Name box, type the name for the time zone (1 to 16 alphanumeric
characters, with no spaces or tabs).
5 In the Offset Hours box, select the number of hours (between -23 and 23)
to subtract from or add to UTC.
Modifying Basic Switch Parameters
173
6 Optionally, in the Offset Minutes box, select the number of minutes
(between -59 to 59) to subtract from or add to UTC.
7 In the DST Name box, type the name for the summertime offset (1 to 16
alphanumeric characters, with no spaces or tabs).
8 In the Start Month list, select the month of the year when the time
change starts.
9 In the Start Week list, select the week of the month when the time
change starts (First, Second, Third, Fourth, or Last).
10 In the Start Day list, select the day of the week when the time change
starts.
11 In the Start Hour box, specify the hour (between 0 and 23) to start the
time change.
12 In the Start Minute box, specify the minute (between 0 and 59) when the
time change starts.
13 In the End Month list, select the month of the year when the time change
ends.
14 In the End Week list, select the week of the month when the time change
ends (First, Second, Third, Fourth, or Last).
15 In the End Day list, select the day of the week when the time change
ends.
16 In the End Hour box, specify the hour (between 0 and 23) when the time
change ends.
17 In the End Minute box, specify the minute (between 0 and 59) when the
time change ends.
18 Click OK.
Changing System
Information
To change system information:
1 Select the Configuration tool bar option.
2 In the Organizer panel, select the WX switch.
3 In the Task List panel, select System Information.
The System Information wizard appears.
4 In the Contact box, type the contact name for the WX.
5 In the Location box, type the location of the WX.
174
CHAPTER 6: CONFIGURING WX SYSTEM PARAMETERS
6 In the Prompt box, type the CLI prompt for the WX.
If you do not specify a prompt, the CLI uses the following default prompts:
WX1200> for restricted access
WX1200# for enabled access
7 In the Message of the Day box, type the message that appears before the
beginning of each login prompt of each CLI session. Do not use the
number sign (#), single quotation mark (‘), double quotation marks (“ ”),
or ampersand (&).
8 Click OK.
Converting Auto
DAPs into Statically
Configured DAPs
Distributed MAPs that are not configured on any WX switches in the
Mobility Domain can nonetheless be booted and managed by a switch if
the switch has a profile for Distributed MAPs, and has capacity to
manage the MAP. A MAP that is booted and managed using a Distributed
MAP profile is here called an Auto DAP.
You can convert the temporary connection of an Auto DAP to a WX
switch into a permanent, statically configured connection on the switch.
This procedure converts Auto DAPS into configured Distributed MAPs
only on the switch you are managing. To convert Auto DAPs on a
Mobility Domain basis, see “Converting Auto DAPs into Statically
Configured APs” on page 67.
To convert an Auto DAP
1 Select the Configuration tool bar option.
2 In the Organizer panel, select the WX switch.
3 In the Task List panel, select Convert Auto APs.
The Convert Auto APs wizard appears. The MAPs that were configured
using a Distributed MAP template are listed.
4 Select the MAPs you want to convert into statically configured MAPs.
5 Click Next.
6 Click Finish.
Modifying Basic Switch Parameters
Deleting Auto DAPs
175
3WXM automatically updates an Auto DAP’s information in the network
plan when the DAP either is converted into a configured MAP, or reboots
and then connects to a different WX.
However, if an Auto DAP leaves the network without being converted
into a statically configured MAP or connecting to a different WX, 3WXM
continues to list the DAP as a device being managed by the WX.
In this case, you can manually delete the MAP from the WX switch’s Auto
DAP list.
This procedure does not delete an active Auto DAP. To remove an Auto
DAP that is still attached to the network, remove it from the network.
(Unplug it or power it down.) Then use this procedure to remove it from
the Auto DAP list.
To delete an Auto DAP
1 Select the Configuration tool bar option.
2 In the Organizer panel, select the WX switch.
3 In the Task List panel, select Delete Auto APs.
The Delete Auto APs wizard appears. The MAPs that were configured
using a Distributed MAP template are listed.
4 Select the Auto DAP that is no longer on the network.
5 Click Next.
6 Click Finish.
Launching a Telnet
Management Session
with the Switch
This option is available only if the switch is running and can be reached
through the network by 3WXM Services. This option also requires the
Managed option for the switch to be enabled. (See step 6 in “Modifying
Basic Switch Parameters” on page 170.)
1 Select the Configuration tool bar option.
2 In the Organizer panel, select the WX switch.
3 In the Task List panel, select Launch Telnet.
176
CHAPTER 6: CONFIGURING WX SYSTEM PARAMETERS
Launching a Web
Management Session
with the Switch
This option is available only if the switch is running and can be reached
through the network by 3WXM Services. This option also requires the
Managed option for the switch to be enabled. (See step 6 in “Modifying
Basic Switch Parameters” on page 170.)
1 Select the Configuration tool bar option.
2 In the Organizer panel, select the WX switch.
3 In the Task List panel, select Launch Browser.
Viewing and
Changing Port
Settings
You can configure and display information for the following port
parameters:
Name
State
Type (network, MAP, or wired authentication)
Speed and autonegotiation
Power over Ethernet (PoE) state
Media type (gigabit Ethernet ports only)
Load sharing (see “Viewing and Changing Port Groups” on page 184)
Viewing Port Settings
1 Select the Configuration tool bar option.
2 In the Organizer panel, click the plus sign next to the WX switch.
3 Click the plus sign next to System.
4 Select Ports.
The ports and their configuration settings appear in the Content panel.
The 10/100 Ethernet ports and the gigabit Ethernet ports (if the switch
has them) are listed separately.
Changing Port
Settings
To change settings for a port, edit the row of information for the port.
1 In the Name box, type a name for the port (1 to 16 alphanumeric
characters, with no spaces or tabs).
2 To enable the port, select Enabled. To disable the port, clear Enabled. By
default, the port is enabled.
Viewing and Changing Port Settings
177
3 To specify the speed of a 10/100 Ethernet port, select one of the
following:
Auto—Sets the port to automatically detect the traffic speed and set
the speed accordingly. This is the default value.
10—Sets the speed to 10 Mbps.
100—Sets the speed to 100 Mbps.
The port speed for gigabit Ethernet ports is predefined as 1000 Mbps and
cannot be configured.
4 To specify the operating mode of a 10/100 Ethernet port, select Half for
half-duplex or Full for full-duplex mode.
5 To enable PoE on a 10/100 Ethernet port, select PoE Enabled.
CAUTION: If you enable PoE on a port connected to a device other than
a MAP access point, hardware damage can result.
By default, PoE is disabled. To disable PoE, clear PoE Enabled.
6 For a gigabit Ethernet port (if supported by the switch), to disable
auto-negotiation, clear Auto-Negotiation. This option is enabled by
default.
7 For a gigabit Ethernet port (if supported by the switch), select the
interface you want to enable.
GBIC—Enables the fiber interface and disables the copper interface.
RJ45—Enables the copper interface and disables the fiber interface.
The port supports only the physical interface you select. The other
interface is disabled. The port cannot dynamically switch between one
interface and the other.
8 Click Save.
Enabling Link Notifications
By default, notifications for link state changes are disabled. If you enable
them, SNMP link traps are sent when the port state changes, and 3WXM
also polls and monitors the port’s status. To generate the LinkDown and
LinkUp SNMP traps, you must enable this option.
You also must globally enable SNMP traps. See “Configuring a
Notification Target” on page 191.
1 Access the port table:
a Select the Configuration tool bar option.
178
CHAPTER 6: CONFIGURING WX SYSTEM PARAMETERS
b In the Organizer panel, click the plus sign next to the WX switch.
c Click the plus sign next to System.
d Select Ports.
2 Select the port.
3 Click Properties.
4 Select SNMP Link Traps.
5 Click OK.
Configuring a Port for
a Directly Connected
AP
A MAP access port directly connects the WX switch to a MAP. The port
also can provide power to the MAP.
A Distributed MAP, which is connected to WX switches through
intermediate Layer 2 or Layer 3 networks, does not use a MAP access
port. To configure for a Distributed MAP, see “Viewing and Configuring
MAPs” on page 272.
1 Access the Create AP wizard:
a Select the Configuration tool bar option.
b In the Organizer panel, click the plus sign next to the WX switch.
c Click the plus sign next to System.
d Select Ports.
e Select PoE Enabled, if you have not already done so.
f In the Task List panel, select AP.
2 To change the name, edit the string in the Name field. (The name can
contain up to 16 alphanumeric characters, with no spaces or tabs).
3 Click Next.
4 To change the model, select the model from the AP Model pull-down list.
5 To change the radio type, select it from the AP Radio Type drop-down list:
11a—802.11a
11b—802.11b only
11g—802.11b/g
The radio type is configurable on single-radio MAP models. For dual-radio
models, the radio type is configurable on the 802.11b/g radio.
Viewing and Changing Port Settings
179
6 Click Next.
The non-editable number (1 or 2) indicates the radio number on the MAP.
7 To enable the radio, select Enabled.
8 In the Channel Number list, select the channel number for the radio.
If RF Auto-Tuning for channel configuration is enabled, setting this value
has no effect. The channel number is controlled by RF Auto-Tuning.
9 In the Transmit Power box, specify the transmit power for the radio.
If RF Auto-Tuning for power configuration is enabled, setting this value
has no effect. The power level is controlled by RF Auto-Tuning.
10 Click Finish.
Configure a Port for
Wired Authentication
A wired authentication port is an Ethernet port that has 802.1X
authentication enabled for access control. Like wireless users, users that
are connected to the WX switch over Ethernet can be authenticated
before they can be authorized to use the network. However, data for
wired users is not encrypted after they are authenticated.
For 802.1X clients, wired authentication works only if the clients are
directly attached to the wired authentication port, or are attached
through a hub that does not block forwarding of packets from the client
to the PAE group address (01:80:c2:00:00:03). Wired authentication
works in accordance with the 802.1X specification, which prohibits a
client from sending traffic directly to an authenticator’s MAC address
until the client is authenticated. Instead of sending traffic to the
authenticator’s MAC address, the client sends packets to the PAE group
address. The 802.1X specification prohibits networking devices from
forwarding PAE group address packets, because this would make it
possible for multiple authenticators to acquire the same client.
For non-802.1X clients, who use MAC authentication, WebAAA, or
last-resort authentication, wired authentication works if the clients are
directly attached or indirectly attached.
If you plan to specify a RADIUS server group, configure the group first,
before using the wizard. The wizard does not provide a way to configure
RADIUS servers or groups. (See “Viewing and Configuring RADIUS
Settings” on page 298.)
180
CHAPTER 6: CONFIGURING WX SYSTEM PARAMETERS
1 Access the Configure Wired Auth wizard:
a Select the Configuration tool bar option.
b In the Organizer panel, click the plus sign next to the WX switch.
c Click the plus sign next to System.
d Select Ports.
e Select the row for the port.
f In the Task List panel, select Wired Auth.
2 Select the fallthru authentication method from the Fall Through
Authentication list box. The WX switch uses the fallthru method to try to
authenticate a client if the client name or MAC address does not match
the userglob or MAC address glob in an 802.1X or MAC authentication
rule for the SSID. You can select one of the following:
Open Access—Automatically authenticates the client and allows
access to the SSID requested by the client, without requiring a
username and password from the client.
Web Portal—Serves the client a web page from the WX switch’s
nonvolatile storage for login to the SSID.
None—Denies authentication and prohibits the client from accessing
the SSID. This is the default.
The fallthru authentication method is attempted only if the switch does
not have an 802.1X or MAC authentication rule for wired access that
matches the client’s username or MAC address, and the client is not
denied by either method.
Web Portal requires the Web Portal server on the WX switch to be
enabled. The Web Portal server is enabled by default. (See “Viewing and
Changing Management Settings” on page 186.)
3 In the Maximum Sessions column, type the maximum number of sessions
allowed on the port (1 up to as many as you need). The default is 1.
4 Click Next.
5 To use 802.1X authentication to control access to the port, create an
802.1X authentication rule or use one already configured for wired
access. Otherwise, go to step 6.
To create a new rule:
a Click Create.
Viewing and Changing Port Settings
181
b Specify the user glob in the Matching User Glob box. To match on all
usernames, leave the wildcards (**) in the box. (For syntax
information, see “Access Rules” on page 238.)
To use an existing rule, leave the rule in the list.
c Click Next.
d Select the EAP type:
EAP-MD5 Offload
PEAP Offload
Local EAP-TLS
External RADIUS Server
If you select PEAP, the EAP Sub-Protocol is MS-CHAPV2. For other
protocols, the EAP Sub-Protocol is None.
(For information, see “EAP Type (802.1X Only)” on page 239.)
e Click Next.
f Select the authentication and accounting method.
(For information, see “AAA Methods (RADIUS Server Groups and the
Local User Database)” on page 240.)
g Click Next.
h To configure accounting, select Enabled, select the record type
(Start-Stop or Stop-Only), then select a RADIUS server group or LOCAL
for the accounting and click Add.
i
Click Finish.
j
Click Next.
6 To use MAC authentication to control access to the port, create or select
a MAC authentication rule. Otherwise, go to step 7.
If a MAC access rule for this port has already been configured, the rule
appears in the list on this page. You can select the rule or create a new
one.
To create a new rule:
a Click Create.
b Specify the MAC address glob in the Matching MAC Glob box. To
match on all MAC addresses, leave the wildcard (*) in the box. (For
syntax information, see “Access Rules” on page 238.)
182
CHAPTER 6: CONFIGURING WX SYSTEM PARAMETERS
To use an existing rule, leave the rule in the list.
c Click Next.
d Select the authentication and accounting method (RADUS server
group or local database).
(For information, see “AAA Methods (RADIUS Server Groups and the
Local User Database)” on page 240.)
e Click Next.
f To configure accounting, select Enabled, select the record type
(Start-Stop or Stop-Only), then select LOCAL or a RADIUS server group
for the accounting and click Add.
g Click Finish.
If you selected None in step 2, you are finished with this
procedure.
If you selected Web Portal in step 2, go to step 7.
If you selected Open Access in step 2, go to step 11.
7 If you selected Web Portal in step 2, select the VLAN to which you want
the switch to assign Web Portal users. Otherwise, go to step 11.
8 Click Next.
The ACEs (ACL rules) that 3WXM will configure for the Web-Portal
service are listed. The ACEs are required to allow DHCP traffic while
blocking all other traffic while a user is being authenticated. These ACEs
are used only during authentication. After the user is authenticated, the
ACEs are not used.
If you need to add ACEs, continue with this step. Otherwise, go to step 9.
To add an ACE, click Add Rule. 3WXM adds an ACE to the end of the
list. The ACE matches on all source and destination IP addresses and
denies them.
To modify an ACE, select the part of the ACE you want to modify, and
edit or select the new value. (For information about ACE settings, see
“Viewing and Configuring ACLs” on page 220.)
CAUTION: Do not change the deny rule at the bottom of the ACL. This
rule must be present and the capture option must be used with the rule.
If the rule does not have the capture option, the Web Portal user never
receives a login page.
9 Click Next.
Viewing and Changing Port Settings
183
10 Create a Web Portal authentication rule to control access to the port, or
use one that has already been created.
To create a new rule:
a Click Create.
b Specify the user glob in the Matching User Glob box. To match on all
usernames, leave the wildcards (**) in the box. (For syntax
information, see “Access Rules” on page 238.)
To use an existing rule, leave the rule in the list.
c Click Next.
d Select the authentication and accounting method (RADUS server
group or local database).
(For information, see “AAA Methods (RADIUS Server Groups and the
Local User Database)” on page 240.)
e Click Next.
f To configure accounting, select Enabled, select the record type
(Start-Stop or Stop-Only), then select LOCAL or a RADIUS server group
for the accounting and click Add.
g Click Finish.
If you selected Local as an authentication method, the users in the
local database are listed. Go to step 12.
If you did not select LOCAL, click Finish to close the wizard and
save the changes. You are finished with this procedure.
11 If you selected Open Access in step 2, select the VLAN to which you want
the switch to assign users. Otherwise, go to step 12.
Click Finish to close the wizard and save the changes. You are finished
with this procedure.
12 Click Next.
If you selected LOCAL as an authentication method, the users in the
switch’s local database are listed. For convenience, you can add, modify,
or delete users on this page. To add a user, click Create and see
“Creating a Named User” on page 289. To modify a user, select the user
and click Properties. To delete a user, select the user and click Delete.
184
CHAPTER 6: CONFIGURING WX SYSTEM PARAMETERS
If you select Web Portal in step 2, 3WXM automatically creates a user
named web-portal-wired. Similarly, if you select Open Access, 3WXM
creates a user called last-resort-wired. Do not delete or modify these
users.
(You can add, modify, or delete users at any time, even after this wizard
is closed. See “Creating and Managing Users in the Local User Database”
on page 287.)
13 Click Finish.
Viewing and
Changing Port
Groups
A port group is a set of physical ports that function together as a single
link and provide load sharing and link redundancy. Only network ports
can participate in a port group.
The WX balances port group traffic among the group’s physical ports by
assigning traffic flows to ports based on the source and destination MAC
addresses of the traffic. The WX assigns a traffic flow to an individual port
in the group and uses the same port for all subsequent traffic for that flow.
A port group ensures link stability by providing redundant connections for
the same link. If an individual port in a group fails, the WX reassigns
traffic to the remaining ports. When the failed port starts operating
again, the WX begins using it for new traffic flows. Traffic that belonged
to the port before it failed continues to be assigned to other ports.
Layer 2 configuration changes apply collectively to a port group as a
whole but not to individual ports within the group. For example,
Spanning Tree Protocol (STP) changes affect the entire port group rather
than individual ports. When you make Layer 2 configuration changes,
you can use a port group name in place of the port list. Ethernet port
statistics continue to apply to individual ports and not to port groups.
Viewing Port Groups
To view port groups:
1 Select the Configuration tool bar option.
2 In the Organizer panel, click the plus sign next to the WX switch.
3 Click the plus sign next to System.
4 Select Port Groups.
The configured port groups and their member ports appear in the
Content panel.
Viewing and Changing Port Groups
Creating a Port Group
185
To create a port group:
1 In the Task List panel, select Port Group.
The Create Port Group wizard appears.
2 In the Port Group Name box, type the name of the port group (1 to 16
alphanumeric characters, with no spaces or tabs).
3 Click Next. The Port Group Selection page appears.
4 To add a port to the port group, select the Member checkbox for the
port.
5 To remove a port from a port group, clear the Member checkbox for the
port.
6 To change the membership of a port that is in another port group, select
the Member checkbox for the port.
The Port Group Member Remove dialog box appears. Click Yes to
change the port’s membership. Click No to leave the membership
unchanged.
7 Click Finish.
Changing a Port
Group
To change a port group:
1 In the Content panel, select the row for the port group.
2 Click Properties.
The Port Group Properties wizard appears.
3 To add a port to the port group, select the Member checkbox for the
port. The port group name appears in the Port Group column for the
port.
4 To remove a port from a port group, clear the Member checkbox for the
port.
5 To change the membership of a port that is in another port group, select
the Member checkbox for the port.
The Port Group Member Remove dialog box appears. Click Yes to change
the port’s membership. Click No to leave the membership unchanged.
6 Click Finish.
186
CHAPTER 6: CONFIGURING WX SYSTEM PARAMETERS
Viewing and
Changing
Management
Settings
Viewing
Management Service
Settings
By default, HTTPS is enabled on the WX, allowing you to use Web
Management on port 443 for a secure session. If you disable HTTPS, you
cannot use Web Management. 3WXM communications also use HTTPS,
but 3WXM is not affected by the HTTPS configuration on the WX. For
3WXM, HTTPS is always enabled and listens on port 8889.
To view management service settings:
1 Select the Configuration tool bar option.
2 In the Organizer panel, click the plus sign next to the WX switch.
3 Click the plus sign next to System.
4 Select Management Services.
The management services and their settings appear in the Content panel.
Changing
Management Service
Settings
To change management service settings:
1 To enable or disable a management service, select or deselect it by
clicking the checkbox next to the service name.
For example, to enable Telnet, click the checkbox to place a checkmark in
the box.
You can individually enable or disable the following management
services:
HTTPS
Telnet
SSH
Web Portal
SNMP
2 To change the Telnet service port, select or type the new port number in
the Port box next to Telnet. The default TCP port is 23.
3 To change the idle timeout for CLI management sessions, edit the value
in the Idle Timeout checkbox.
Viewing and Changing Management Settings
187
You can specify from 0 to 86400 seconds (one day). The default is 3600 (one
hour). If you specify 0, the idle timeout is disabled. The timeout interval is in
30-second increments. For example, the interval can be 0, or 30 seconds, or
60 seconds, or 90 seconds, and so on. If you enter an interval that is not
divisible by 30, the switch rounds up to the next 30-second increment. For
example, if you enter 31, the switch rounds up to 60.
This option applies to all types of CLI management sessions: console,
Telnet, and SSH. The timeout change applies to new sessions only, not to
existing sessions.
4 To configure SNMP settings, go to “Configuring SNMP”. Otherwise, click
Save.
Configuring SNMP
On each switch in the network plan, you must enable notifications and
configure 3WXM Services as a notification target (trap receiver). 3WXM
Services does not start listening for SNMP notifications from a WX switch
until you add 3WXM Services as an SNMP notification target to the
switch. (For simple configuration of 3WXM Services as an SNMP
notification target, see “Setting Up a Switch” on page 167.)
1 Click the checkbox next to SNMP to enable it, if you have not already
done so. By default, SNMP is disabled.
2 To change the minimum level of security MSS requires for SNMP, select
one of the following from the Security Level drop-down list:
Unsecured—SNMP message exchanges are not secure. This is the
default, and is the only value supported for SNMPv1 and SNMPv2c.
(This security level is the same as the noAuthNoPriv level described in
SNMPv3 RFCs.)
Authenticated—SNMP message exchanges are authenticated but
are not encrypted. (This security level is the same as the authNoPriv
level described in SNMPv3 RFCs.)
Encrypted—SNMP message exchanges are authenticated and
encrypted. (This security level is the same as the authPriv level
described in SNMPv3 RFCs.)
AuthRequest-UnsecuredNotify—SNMP message exchanges are
authenticated but are not encrypted, and notifications are neither
authenticated nor encrypted.
The only security level supported for SNMPv1 and SNMPv2c is
Unsecured.
188
CHAPTER 6: CONFIGURING WX SYSTEM PARAMETERS
3 Select the version(s) of SNMP you want the switch to run:
V1
V2c
USM (SNMPv3)
4 See the following sections for more configuration options.
Configuring an SNMP V1 or V2c Community String
1 Access the Create Community wizard:
a Select the Configuration tool bar option.
b In the Organizer panel, click the plus sign next to the WX switch.
c Click the plus sign next to System.
d Select Management Services.
e In the Task List panel, select Community.
2 In the Community String box, type the name of the community. The
name can be 1 to 32 alphanumeric characters, with no spaces or tabs.
Community string names are transmitted in clear text.
If you enable SNMP service on the WX, 3Com recommends that you do
not use the well-known strings public (for READ) or private (for WRITE).
These strings are commonly used and can easily be guessed.
3 Select the access type.
read-only—An SNMP management application using the string can
get (read) object values on the switch but cannot set (write) them. This
is the default.
read-notify—An SNMP management application using the string can
get object values on the switch but cannot set them. The switch can
use the string to send notifications.
notify-only—The switch can use the string to send notifications.
read-write—An SNMP management application using the string can
get and set object values on the switch.
notify-read-write—An SNMP management application using the
string can get and set object values on the switch. The switch can use
the string to send notifications.
4 Click OK.
Viewing and Changing Management Settings
189
Configuring a USM (SNMP V3) User
1 Access the Create USM User wizard:
a Select the Configuration tool bar option.
b In the Organizer panel, click the plus sign next to the WX switch.
c Click the plus sign next to System.
d Select Management Services.
e In the Task List panel, select USM User.
2 In the Username box, type the name of the SNMPv3 user. The name can
be 1 to 32 alphanumeric characters, with no spaces or tabs.
3 Select the access type.
read-only—An SNMP management application using the string can
get (read) object values on the switch but cannot set (write) them. This
is the default.
read-notify—An SNMP management application using the string can
get object values on the switch but cannot set them. The switch can
use the string to send notifications.
notify-only—The switch can use the string to send notifications.
read-write—An SNMP management application using the string can
get and set object values on the switch.
notify-read-write—An SNMP management application using the
string can get and set object values on the switch. The switch can use
the string to send notifications.
4 Specify the Engine ID, which is the unique identifier for this instance of
the SNMP engine:
a Select the format:
Hex—ID is a hexadecimal string.
IP—ID is based on the IP address of the station running the
management application. Enter the IP address of the station. MSS
calculates the engine ID based on the address.
LocalID—Uses the value computed from the switch’s system IP
address.
To send informs, you must specify the engine ID of the inform
receiver. To send traps and to allow get and set operations and so on,
specify local as the engine ID.
190
CHAPTER 6: CONFIGURING WX SYSTEM PARAMETERS
b If you select Hex or IP, type the hexadecimal string or IP address in the
Value box and click Next and go to step 5. Otherwise, click Finish.
5 Select the authentication type used to authenticate communications with
the remote SNMP engine:
None—No authentication is used. This is the default.
MD5—Message-digest algorithm 5 is used.
SHA—Secure Hashing Algorithm (SHA) is used.
6 If you select MD5 or SHA, you can specify a passphrase or a hexadecimal
key:
a Select the format from the Format pull-down list.
b Type the value in the Password box.
If you selected Key as the format, type a 16-byte hexadecimal
string for MD5 or a 20-byte hexadecimal string for SHA.
If you selected Pass Phrase as the format, type a string at least 8
characters long.
7 Select the encryption type used for SNMP traffic:
None—No encryption is used. This is the default.
DES—Data Encryption Standard (DES) encryption is used.
3DES—Triple DES encryption is used.
AES—Advanced Encryption Standard (AES) encryption is used.
8 If you select DES, 3DES, or AES, you can specify a passphrase or a
hexadecimal key:
a Select the format from the Format pull-down list.
b Type the value in the Password box.
If you selected Key as the format, type a 16-byte hexadecimal
string.
If you selected PassPhrase as the format, type a string at least 8
characters long for DES or 3DES, or at least 12 characters long for
AES.
9 Click Finish.
Viewing and Changing Management Settings
191
Configuring a Notification Profile
A notification profile is a named list of all the notification types that can
be generated by a switch, and for each notification type, the action to
take (drop or send) when an event occurs.
1 Access the Create Notification Profile wizard:
a Select the Configuration tool bar option.
b In the Organizer panel, click the plus sign next to the WX switch.
c Click the plus sign next to System.
d Select Management Services.
e In the Task List panel, select Notification Profile.
2 In the Profile Name box, type the name of the notification profile. The
name can be 1 to 32 alphanumeric characters, with no spaces or tabs.
3 Click the checkbox next to each notification type you want to enable. To
enable all notification types, click the Enable checkbox at the top of the
list.
4 Click Finish.
Configuring a Notification Target
A notification target is a remote device to which MSS sends SNMP
notifications. You can configure the MSS SNMP engine to send
confirmed notifications (informs) or unconfirmed notifications (traps). The
available options differ depending on the SNMP version and the type of
notification you specify.
To monitor a switch using 3WXM Services, you must configure 3WXM
Services to be one of the switch’s notification targets.
3WXM Services does not start listening for SNMP notifications from the
WX switches in the network plan until you save the network plan.
1 Access the Create Notification Target wizard:
a Select the Configuration tool bar option.
b In the Organizer panel, click the plus sign next to the WX switch.
c Click the plus sign next to System.
d Select Management Services.
e In the Task List panel, select Notification Target.
192
CHAPTER 6: CONFIGURING WX SYSTEM PARAMETERS
2 Specify the target ID.
3 Type the IP address of the target.
4 Specify the protocol port on which the target listens for SNMP
notifications. The default is 162.
5 Click Next.
6 Select the notification profile that will use this target.
To view the profile’s notification types, or to enable or disable notification
types:
a Click Properties.
b Click the checkbox next to each notification type you want to enable
disable. To enable or disable all notification types, click the Enable
checkbox at the top of the list.
To create a new profile:
a Select Create new Notification Profile and click Next.
b In the Profile Name box, type the name of the notification profile. The
name can be 1 to 32 alphanumeric characters, with no spaces or tabs.
c Click Next.
d Click the checkbox next to each notification type you want to enable.
To enable all notification types, click the Enable checkbox at the top of
the list.
e Click Next.
7 From the Security Model drop-down list, select the SNMP version.
8 For USM (SNMPv3), select the security type:
Unsecured—SNMP message exchanges are not secure. This is the
default, and is the only value supported for SNMPv1 and SNMPv2c.
(This security level is the same as the noAuthNoPriv level described in
SNMPv3 RFCs.)
Authenticated—SNMP message exchanges are authenticated but
are not encrypted. (This security level is the same as the authNoPriv
level described in SNMPv3 RFCs.)
Encrypted—SNMP message exchanges are authenticated and
encrypted. (This security level is the same as the authPriv level
described in SNMPv3 RFCs.)
Viewing and Changing Management Settings
193
9 Click Next.
If you selected V1 or V2C in step 7, go to step 10.
If you selected USM in step 7, go to step 12.
10 For SNMPv1 or SNMPv2c, select or create the SNMP community string.
If a community string with access type read-write-notify, read-notify, or
notify-only is already configured, you can select it. Otherwise, you must
create a new one. You also can create a new community string even if
one is already configured.
To create a new SNMP community string:
a If a list of community string is displayed, select Create new
Community and click Next.
b In the Community String box, type the name of the community. The
name can be 1 to 32 alphanumeric characters, with no spaces or tabs.
Community string names are transmitted in clear text.
If you enable SNMP service on the WX, 3Com recommends that you do
not use the well-known strings public (for READ) or private (for WRITE).
These strings are commonly used and can easily be guessed.
c Select the access type.
read-notify—An SNMP management application using the string
can get object values on the switch but cannot set them. The
switch can use the string to send notifications.
notify-only—The switch can use the string to send notifications.
notify-read-write—An SNMP management application using the
string can get and set object values on the switch. The switch can
use the string to send notifications.
11 Click Next and go to step 14.
12 For USM (SNMPv3), select or create the USM user.
If a USM user with access type read-write-notify, read-notify, or
notify-only is already configured, you can select it. Otherwise, you must
create a new one. You also can create a new USM user even if one is
already configured.
To create a new USM user:
a If a list of USM users is displayed, select Create new USM User and
click Next.
194
CHAPTER 6: CONFIGURING WX SYSTEM PARAMETERS
b In the Username box, type the name of the SNMPv3 user. The name
can be 1 to 32 alphanumeric characters, with no spaces or tabs.
c Select the access type.
read-notify—An SNMP management application using the string
can get object values on the switch but cannot set them. The
switch can use the string to send notifications.
notify-only—The switch can use the string to send notifications.
notify-read-write—An SNMP management application using the
string can get and set object values on the switch. The switch can
use the string to send notifications.
d Select the Engine ID format:
Hex—ID is a hexadecimal string.
IP—ID is based on the IP address of the station running the
management application. Enter the IP address of the station. MSS
calculates the engine ID based on the address.
LocalID—Uses the value computed from the switch’s system IP
address.
To send informs, you must specify the engine ID of the inform receiver.
To send traps and to allow get and set operations and so on, specify local
as the engine ID.
If you select Hex or IP, type the hexadecimal string or IP address in the
Value box.
To configure authentication and encryption settings, finish this
procedure, then select the USM user and click Properties.
13 Click Next.
14 For SNMPv2c or SNMPv3, select the notification type:
Inform—The switch expects to receive acknowledgements from the
notification target.
Trap—The switch does not expect to receive acknowledgements from
the notification target.
15 To change the acknowledgement settings for informs, specify the
following:
a In the Timeout box, specify the number of seconds you want the
switch to wait for acknowledgement of a notification. You can specify
from 1 to 5 seconds. The default is 2.
Viewing and Changing Management Settings
195
b In the Retry Count box, specify the number of times the MSS SNMP
engine will resend a notification that has not been acknowledged by
the target. You can specify from 0 to 3 retries. The default is 0.
16 Click Finish.
Modifying a USM User, Notification Profile, or Notification Target
1 Select the object you want to modify.
2 Click Properties.
3 Make the changes.
4 Click OK.
For information about the settings you can modify, see the descriptions in
the following sections:
“Configuring a USM (SNMP V3) User” on page 189
“Configuring a Notification Profile” on page 191
“Configuring a Notification Target” on page 191
Configuring 3WXM Services as a Notification Target
1 Access the Setup 3WXM Notification Target wizard:
a Select the Configuration tool bar option.
b In the Organizer panel, click the plus sign next to the WX switch.
c Click the plus sign next to System.
d Select Management Services.
e In the Task List panel, select 3WXM Notification Target.
2 In the Security Model drop-down list, select the security model to use
specifically for SNMP communications between the switch and 3WXM:
USM (SNMPv3)
V1
3 If you selected USM, then select the minimum level of security for SNMP
communication between the switch and 3WXM Services:
Unsecured—SNMP message exchanges are not secure. This is the
default, and is the only value supported for SNMPv1 and SNMPv2c.
(This security level is the same as the noAuthNoPriv level described in
SNMPv3 RFCs.)
196
CHAPTER 6: CONFIGURING WX SYSTEM PARAMETERS
Authenticated—SNMP message exchanges are authenticated but
are not encrypted. (This security level is the same as the authNoPriv
level described in SNMPv3 RFCs.)
Encrypted—SNMP message exchanges are authenticated and
encrypted. (This security level is the same as the authPriv level
described in SNMPv3 RFCs.)
4 Click Next.
If you selected V1 or V2C in step 2, go to step 5.
If you selected USM in step 2, go to step 7.
5 For SNMPv1 or SNMPv2c, select or create the SNMP community string.
If a community string with access type read-write-notify, read-notify, or
notify-only is already configured, you can select it. Otherwise, you must
create a new one. You also can create a new community string even if
one is already configured.
To create a new SNMP community string:
a If a list of community string is displayed, select Create new
Community and click Next.
b In the Community String box, type the name of the community. The
name can be 1 to 32 alphanumeric characters, with no spaces or tabs.
Community string names are transmitted in clear text.
If you enable SNMP service on the WX, 3Com recommends that you do
not use the well-known strings public (for READ) or private (for WRITE).
These strings are commonly used and can easily be guessed.
c Select the access type.
read-notify—An SNMP management application using the string
can get object values on the switch but cannot set them. The
switch can use the string to send notifications.
notify-only—The switch can use the string to send notifications.
notify-read-write—An SNMP management application using the
string can get and set object values on the switch. The switch can
use the string to send notifications.
6 Click Next and go to step 14.
7 For USM (SNMPv3), select or create the USM user.
Viewing and Changing Management Settings
197
If a USM user with access type read-write-notify, read-notify, or
notify-only is already configured, you can select it. Otherwise, you must
create a new one. You also can create a new USM user even if one is
already configured.
To create a new USM user:
a If a list of USM users is displayed, select Create new USM User and
click Next.
b In the Username box, type the name of the SNMPv3 user. The name
can be 1 to 32 alphanumeric characters, with no spaces or tabs.
c Select the access type.
read-notify—An SNMP management application using the string
can get object values on the switch but cannot set them. The
switch can use the string to send notifications.
notify-only—The switch can use the string to send notifications.
notify-read-write—An SNMP management application using the
string can get and set object values on the switch. The switch can
use the string to send notifications.
d Select the Engine ID format:
Hex—ID is a hexadecimal string.
IP—ID is based on the IP address of the station running the
management application. Enter the IP address of the station. MSS
calculates the engine ID based on the address.
LocalID—Uses the value computed from the switch’s system IP
address.
To send informs, you must specify the engine ID of the inform
receiver. To send traps and to allow get and set operations and so on,
specify local as the engine ID.
If you select Hex or IP, type the hexadecimal string or IP address in the
Value box.
To configure authentication and encryption settings, finish this
procedure, then select the USM user and click Properties.
8 Click Finish.
198
CHAPTER 6: CONFIGURING WX SYSTEM PARAMETERS
Viewing and
Setting Log and
Trace Settings
System logs provide information about system events that you can use to
monitor and troubleshoot MSS. Event messages for the WX switch and its
attached MAPs can be stored or sent to the following destinations:
Stored in a local buffer on the WX
Displayed on the WX console port
Displayed in an active Telnet session
Sent to one or more syslog servers, as specified in RFC 3164
The system log is a file in which the newest record replaces the oldest.
These entries are preserved in nonvolatile memory through system
reboots.
Traces enable you to perform diagnostic routines. You can set a trace
with a keyword, such as authentication or sm, to trace activity for a
particular feature, such as authentication or the session manager.
CAUTION: Setting traces can have adverse effects on system
performance. 3Com recommends that you use the lowest levels possible
for initial trace commands, and slowly increase the levels to get the data
you need.
Viewing Log Settings
To view log settings:
1 Select the Configuration tool bar option.
2 In the Organizer panel, click the plus sign next to the WX switch.
3 Click the plus sign next to System.
4 Select Log.
The log and trace settings appear in the Content panel.
Changing Log
Settings
To change log settings:
1 To enable logging to the local buffer on the WX, select Enabled. To
disable the option, clear Enabled.
2 In the Severity Filter list, select the lowest level of severity to be logged:
Emergency—The WX is unusable.
Alert—Action must be taken immediately.
Viewing and Setting Log and Trace Settings
199
Critical—You must resolve the critical condition. If you do not resolve
the condition, the WX can reboot or shut down.
Error—The WX is missing data or unable to form a connection.
Warning—A possible problem exists.
Notice—Events that can cause system problems have occurred. These
are logged for diagnostic purposes.
Info—Informational messages only. No problems exist.
Debug—Output from debugging.
The default severity level is Error.
The debug level produces a lot of messages, many of which can appear
to be somewhat cryptic. Debug messages are used primarily by 3Com for
troubleshooting and are not intended for administrator use.
3 Configure logging to the console:
a To specify that logging messages be sent to the console, select Enabled.
Clear Enabled to disable the logging of messages to the console.
b In the Severity Filter list, select the lowest level of severity of the event
or condition to be logged (see the list in step 2).
The default severity level is Error.
4 Configure logging to the current login session:
a To specify that logging messages be sent to the current login session,
select Enabled. Clear Enabled to disable the logging of messages
sent to the current login session.
b In the Severity Filter list, select the lowest level of severity of the event
or condition to be logged (see the list in step 2).
The default severity level is Info.
5 Configure trace logging:
a To enable trace logging, select Enabled. Clear Enabled to disable
trace logging.
b In the Severity Filter list, select the lowest level of severity of the event
or condition to be logged (see the list in step 2).
The default severity level is Debug.
c In the Maximum Size box, specify the maximum size for the trace log
(1 to 50 MB). The default is 1 MB.
6 To create an external log server, go to “Creating an External Log Server”.
Otherwise, click Save.
200
CHAPTER 6: CONFIGURING WX SYSTEM PARAMETERS
Creating an External Log Server
You can specify a syslog server. Syslog facilities are identifiers that allow a
syslog server to handle different syslog messages from different sources.
You can use a facility in the range of Local 0 through Local 7.
1 Access the Create Syslog Server wizard:
a Select the Configuration tool bar option.
b In the Organizer panel, click the plus sign next to the WX switch.
c Click the plus sign next to System.
d Select Log.
e In the Task List panel, select Syslog Server.
2 In the IP Address box, type the IP address of the syslog server.
3 In the Severity Filter list, select the lowest level of severity of the event or
condition to be logged (see the list in step 2 on page 198). The default
severity level is Error.
4 To map all the facilities to a standard local facility, select Facility
Mapping.
Some syslog servers require the facility to be set to a standard local facility
name.
5 In the Map to Local Facility List, select the local facility (Local 0 to Local 7)
that all the facilities are mapped to. The default value is Local 0.
6 Click Finish.
Creating a Trace Area
1 Access the Create Trace Area wizard:
a Select the Configuration tool bar option.
b In the Organizer panel, click the plus sign next to the WX switch.
c Click the plus sign next to System.
d Select Log.
e In the Task List panel, select Trace Area.
2 In the Area box, type the name of the trace type you want to activate.
For a list of valid trace types, access the CLI and enter the following
command: trace ?
Viewing and Configuring IP Services Settings
201
3 Optionally, in the Level box, specify the amount of information included
in the trace output (0 to 10). 0 provides the minimum amount of
information and 10 proves the maximum amount of information. The
default is 5.
4 Optionally, in the User Name box, type the username to trace.
Specify a username no longer than 60 alphanumeric characters that
contains no spaces or tab characters.
5 Optionally, in the MAC Address box, type the MAC address to trace.
Specify a MAC address, using colons to separate the octets (for example,
00:11:22:aa:bb:cc).
6 Optionally, in the Port Name box, type the port number to trace.
7 Click Finish.
Viewing and
Configuring IP
Services Settings
Viewing IP Services
Setting
You can configure the following IP services:
Static routes
IP aliases
Domain Name System (DNS) service
Network Time Protocol (NTP) service
Address Resolution Protocol (ARP) entries
To view IP services setting:
1 Select the Configuration tool bar option.
2 In the Organizer panel, click the plus sign next to the WX switch.
3 Click the plus sign next to System.
4 Select IP Services.
The IP services settings appear in the Content panel.
202
CHAPTER 6: CONFIGURING WX SYSTEM PARAMETERS
Creating a Static
Route
The IP routing table contains routes that MSS uses for determining the
interfaces for a WX switch’s external communications. When you add an
IP interface to a VLAN that is up, MSS automatically adds corresponding
entries to the IP routing table.
For destination routes that are not directly attached, you can add static
routes. A static route specifies the destination and the gateway router
through which to forward traffic.You can add the following types of
static routes:
Explicit route—Forwarding path for traffic to a specific destination
Default route—Forwarding path for traffic to a destination without an
explicit route
If the IP routing table contains an explicit route for a given destination,
MSS uses the route. Otherwise, MSS uses a default route.
(For more information about static routes, see the “Configuring and
Managing IP Routes” section in the “Configuring and Managing IP
Interfaces and Services” chapter of the Wireless LAN Switch and
Controller Configuration Guide.)
To create a static route:
1 Access the Create Route wizard:
a Select the Configuration tool bar option.
b In the Organizer panel, click the plus sign next to the WX switch.
c Click the plus sign next to System.
d Select IP Services.
e In the Task List panel, select Route.
2 To configure a default route, select Default Route and go to step 3.
Otherwise, in the Destination IP Address box, type the destination
IP address and subnet mask in classless interdomain routing (CIDR)
notation (for example, 10.10.0.0/16).
3 In the Gateway box, type the IP address of the gateway that the route
uses.
4 In the Metric box, specify the cost for using the route (0 to
2,147,483,647). Lower-cost routes are preferred. The default is 1.
5 Click Finish.
Viewing and Configuring IP Services Settings
Create an IP Alias
203
You can map an IP address to a name by creating an IP alias. For example,
if you create an IP alias carmel for IP address 10.20.30.40, you could type
telnet carmel rather than telnet 10.20.30.40. You can use IP aliases in
conjunction with DNS. If you use IP aliases and DNS is enabled, the WX
looks up IP aliases before checking for entries on a DNS server.
1 Access the Create IP Alias wizard:
a Select the Configuration tool bar option.
b In the Organizer panel, click the plus sign next to the WX switch.
c Click the plus sign next to System.
d Select IP Services.
e In the Task List panel, select IP Alias.
2 In the Host Name box, type the name of the IP alias (1 to 32 characters,
with no spaces or tabs).
You cannot use the word all as the name of an IP alias.
3 In the Host IP Address box, type the IP address that the IP alias is mapped to.
4 Click Finish.
Configuring DNS
You can configure the WX switch to resolve hostnames to their IP
addresses by querying a Domain Name Service (DNS) server. By enabling
DNS, you can specify a hostname rather than an IP address. For example,
rather than typing telnet 10.1.2.3, you could type telnet
monterey.example.com. By default, DNS is not enabled. You can
specify one primary DNS server and up to five secondary DNS servers.
You configure DNS by performing the following tasks:
Enable the DNS client and configure a default domain name for DNS
queries.
Specify the IP addresses of the DNS servers.
To enable DNS and create a DNS server:
1 Under DNS in the Content panel, select Enabled.
2 In the Default DNS Domain box, type the default domain suffix that is
appended to a hostname if the hostname cannot be resolved as entered.
The suffix can be up to 64 characters long with no spaces or tabs.
3 Access the Create DNS Server wizard:
a Select the Configuration tool bar option.
204
CHAPTER 6: CONFIGURING WX SYSTEM PARAMETERS
b In the Organizer panel, click the plus sign next to the WX switch.
c Click the plus sign next to System.
d Select IP Services.
e In the Task List panel, select DNS Server.
4 Type the server address in the IP Address box.
5 Select whether the server is primary or secondary.
You can designate only one DNS server as the primary DNS server. All
other DNS servers are secondary servers.
6 Click OK.
Configuring NTP
You can configure a WX switch to use the Network Time Protocol (NTP)
to automatically set the system date and time. NTP polls network time
servers at regular intervals and synchronizes the system date and time
with the servers. By default, NTP is not enabled. You can specify up to
three NTP servers.
If NTP is configured on a system whose current time differs from the NTP
server time by more than 10 minutes, convergence of the WX time can
take many NTP update intervals. 3Com recommends that you set the time
manually to the NTP server time before enabling NTP to avoid a
significant delay in convergence.
1 Under NTP in the Content panel, select Enabled.
2 To change the interval at which an NTP server is polled, specify its value in
seconds (16 to 1024) in the Update Interval box. The default is 64
seconds.
3 Access the Create NTP Server wizard:
a Select the Configuration tool bar option.
b In the Organizer panel, click the plus sign next to the WX switch.
c Click the plus sign next to System.
d Select IP Services.
e In the Task List panel, select NTP Server.
4 Type the server address in the IP Address box.
5 Click OK.
Viewing and Configuring IP Services Settings
Configuring ARP
205
The Address Resolution Protocol (ARP) table maps IP addresses to MAC
addresses. ARP is enabled by default on the WX and cannot be disabled.
An ARP entry is added to the table in one of the following ways:
Automatically by the WX. The WX adds a local entry for its own MAC
address and adds dynamic entries for addresses learned from traffic
received by the WX. When the WX receives an IP packet, the WX adds
the packet’s source MAC address and source IP address to the ARP
table.
By the system administrator. Using 3WXM, you can add permanent
entries to the ARP table. Permanent entries do not age out and remain
in the table even after the WX is rebooted.
In addition to adding permanent ARP entries, you can set the amount of
time unused dynamic entries remain in the table before they are
removed.
1 In the Aging Time box, specify the amount of time a dynamic entry can
remain unused before the entry is removed from the ARP table.
The value range for the aging timeout is 0 to 1,000,000 seconds. The
default value is 1200 seconds. To disable aging, specify 0 as the aging
timeout.
The local entry for the WX, static entries, and permanent entries in the
ARP table are not affected by the aging timeout.
2 Access the Create ARP Entry wizard:
a Select the Configuration tool bar option.
b In the Organizer panel, click the plus sign next to the WX switch.
c Click the plus sign next to System.
d Select IP Services.
e In the Task List panel, select ARP Entry.
3 In the MAC Address box, type the MAC address that the IP address is to
be mapped to.
4 In the IP Address box, type the IP address for the ARP entry.
5 Click Finish.
206
CHAPTER 6: CONFIGURING WX SYSTEM PARAMETERS
Viewing and
Configuring VLANs
A virtual LAN (VLAN) is a Layer 2 broadcast domain that can span multiple
wired or wireless LAN segments. Each VLAN is a separate logical network,
and, if you configure IP interfaces on the VLANs, MSS treats each VLAN
as a separate IP subnet.
You configure VLANs on a WX switch’s network ports by configuring
them on the switch itself. You configure a VLAN by assigning a name and
network ports to the VLAN. Optionally, you can assign VLAN tag values
on individual network ports. You can configure multiple VLANs on a WX
switch’s network port. Optionally, each VLAN can have an IP address.
You do not need to configure VLANs on MAP access ports or wired
authentication ports, because the VLAN membership of these types of
ports is determined dynamically through the authentication and
authorization process. Users who require authentication connect through
WX ports that are configured for MAPs or wired authentication access.
Users are assigned to VLANs automatically through authentication and
authorization mechanisms such as 802.1X.
By default, none of a WX switch’s ports are in VLANs. A switch cannot
forward traffic on the network until you configure VLANs and add
network ports to those VLANs.
Users and VLANs
When a user successfully authenticates to the network, the user is
assigned to a specific VLAN. A user remains associated with the same
VLAN throughout the user’s session on the network, even when roaming
from one WX switch to another within the Mobility Domain.
You assign a user to a VLAN by setting one of the following attributes on
the RADIUS servers or in the local WX user database:
Tunnel-Private-Group-ID—This attribute is described in RFC 2868,
RADIUS Attributes for Tunnel Protocol Support.
VLAN-Name—This attribute is a 3Com vendor-specific attribute (VSA).
You cannot configure the Tunnel-Private-Group-ID attribute in the local
user database.
Specify the VLAN name, not the number. If both attributes are used, the
WX uses the VLAN name in the VLAN-Name attribute.
Viewing and Configuring VLANs
207
Roaming and VLANs
WX switches in a Mobility Domain contain a user’s traffic within the
VLAN the user is assigned to. For example, if you assign a user to VLAN
red, the WX switches in the Mobility Domain contain the user’s traffic
within VLAN red configured on the switches.
The WX switch through which a user is authenticated must be a member
of the Mobility Domain the user is assigned to. However, you are not
required to configure the VLAN on all WX switches in the Mobility
Domain. When a user roams to a switch that is not a member of the
VLAN the user is assigned to, the switch can tunnel traffic for the user
through another switch that is a member of the VLAN. (For more
information about Mobility Domains, see “Defining a Mobility Domain”
on page 60.)
Because the default VLAN might not be in the same subnet on each
switch, 3Com recommends that you do not rename the default VLAN or
use it for user traffic. Instead, configure other VLANs for user traffic.
Viewing VLANs
To view VLANs:
1 Select the Configuration tool bar option.
2 In the Organizer panel, click the plus sign next to the WX switch.
3 Click the plus sign next to System.
4 Select VLANs.
The VLAN settings appear in the Content panel.
Creating a VLAN
To create a VLAN:
1 Access the Create VLAN wizard:
a Select the Configuration tool bar option.
b In the Organizer panel, click the plus sign next to the WX switch.
c Click the plus sign next to System.
d Select VLANs.
e In the Task List panel, select VLAN.
2 In the VLAN Name box, type the name of the VLAN (1 to 16 alphabetic
characters long, with no spaces or tabs). You cannot use a number as the
first character in a VLAN name.
208
CHAPTER 6: CONFIGURING WX SYSTEM PARAMETERS
VLAN names must be globally unique across a Mobility Domain to ensure
the intended user connectivity as determined through authentication and
authorization.
Every VLAN on a WX has a VLAN name, used for authorization purposes,
and a VLAN number. VLAN numbers can vary uniquely for each WX and
are not related to 802.1Q tag values even when used.
3 In the VLAN ID box, specify a VLAN number (2 to 4093). The VLAN
number must be unique on a particular WX.
4 Click Next.
5 From the list of available members, select a port or port group (if you
previously created port groups).
If a port or port group is currently a member of a VLAN, the VLAN name is
listed in the VLAN(s) column. To make multiple selections, press Shift (for
contiguous items) or Control (for noncontiguous items) while clicking items.
6 Do one of the following:
To add a port or port group to the VLAN and remove previous VLAN
membership, click Move.
Moving a port or port group could potentially affect multiple VLANs.
To add a port or port group to the VLAN and retain previous VLAN
membership, click Add.
7 Click Next.
8 To add an IP interface to the VLAN, do one of the following:
Statically configure an address by editing the IP address and subnet
mask (for example, 10.10.10.10/16).
Select DHCP Client to use a DHCP server to dynamically obtain an IP
address for the VLAN.
Generally, VLANs are equivalent to IP subnets. If a WX is connected to the
network by only one IP subnet, the WX must have at least one VLAN
configured. Optionally, each VLAN can have its own IP address. However,
no two IP addresses on the switch can belong to the same IP subnet.
MSS does not support assigning a switch’s system IP address to an
address received through the DHCP client. 3Com recommends that you
use the DHCP client only on WXR100 switches that you plan to configure
using the drop-ship method.
9 Select Interface Enabled to enable the IP interface.
10 Click Finish.
Viewing and Configuring VLANs
Changing VLAN
Membership
209
A port or port group can be in one or more VLANs. To be in multiple
VLANs, the port or group must have an 802.1Q VLAN tag. A tag is a
numeric value that identifies a virtual port within the VLAN. The same
VLAN can have different tag values on different ports. However, a port
can have only one tag value in a given VLAN. A VLAN can also have
untagged ports. An untagged port can be a member of only one VLAN.
MSS supports the IEEE 802.1Q tag type, described in the IEEE 802.1Q
specification.
The tagging capabilities of the WX are flexible. You can assign 802.1Q
tag values on a per-VLAN, per-port basis. The same VLAN can have
different tag values on different ports. In addition, the same tag value can
be used by different VLANs but on different network ports.
If you use a tag value, 3Com recommends that you use the same value as
the VLAN number. MSS does not require the VLAN number and tag value
to be the same, but some other vendors’ devices do.
Do not assign the same VLAN multiple times using different tag values to
the same network port. Although MSS does not prohibit you from doing
so, the configuration is not supported.
1 Access the VLAN table:
a Select the Configuration tool bar option.
b In the Organizer panel, click the plus sign next to the WX switch.
c Click the plus sign next to System.
d Select VLANs.
2 In the Content panel, select the VLAN.
3 In the Task List panel, select Configure VLAN Members.
4 To add a port or port group to the VLAN and remove previous VLAN
membership, select the port or port group and click Move.
To make multiple selections, press Shift (for contiguous items) or
Control (for noncontiguous items) while clicking items.
Only ports configured as network ports are listed. You cannot add MAPs,
Distributed MAPs, or wired authentication ports to a VLAN.
5 To add a port or port group to the VLAN and retain previous VLAN
membership, select the port or port group and click Add.
210
CHAPTER 6: CONFIGURING WX SYSTEM PARAMETERS
6 To tag a port or port group, select the Tag checkbox.
If you specify a tag value, 3Com recommends that you use the same value
as the VLAN number. 3Com switches do not require the VLAN number and
tag value to be the same, but some other vendors’ devices do.
7 To change a tag value, change the number in the Tag Value field.
By default, a port or port group’s tag value is the same as the VLAN ID.
8 Click OK.
Changing VLAN
Spanning Tree
Settings
The purpose of the Spanning Tree Protocol (STP) is to maintain a loop-free
network. A loop-free path is accomplished when a device recognizes a loop
in the topology and blocks one or more redundant paths.
Mobility System Software (MSS) supports 802.1D and Per-VLAN
Spanning Tree protocol (PVST+).
MSS uses 802.1D bridge protocol data units (BPDUs) on VLAN ports
that are untagged. However, each VLAN still runs its own instance of
STP, even if two or more VLANs contain untagged ports. To run a
single instance of STP in 802.1D mode on the entire switch, configure
all network ports as untagged members of the same VLAN.
MSS uses PVST+ BPDUs on VLAN ports that are tagged. PVST+ BPDUs
include tag information in the 802.1Q field of the BPDUs. MSS runs a
separate instance of PVST+ on each tagged VLAN.
When you create a VLAN, STP is disabled on the new VLAN by default,
regardless of the STP state of other VLANs on the WX switch.
The IEEE 802.1D spanning tree specifications refer to networking devices
that forward Layer 2 traffic as bridges. In this context, a WX switch is a
bridge. Where this manual or the product interface uses the term bridge,
you can assume the term is applicable to the WX switch.
To change a VLAN’s STP settings:
1 Access the VLAN table:
a Select the Configuration tool bar option.
b In the Organizer panel, click the plus sign next to the WX switch.
c Click the plus sign next to System.
d Select VLANs.
Viewing and Configuring VLANs
211
2 In the Content panel, select the VLAN.
3 In the Task List panel, select Configure Spanning Tree.
This wizard configures STP features for an individual VLAN but does not
configure fast convergence features, which are global. (See “Enabling STP
Fast Convergence Features” on page 213.)
4 To enable STP, click Enabled.
5 In the Bridge Priority box, specify this STP bridge’s priority (0 to 65,535).
The default is 32,768.
The bridge with the lowest priority value becomes the root bridge for the
spanning tree.
6 In the Max Age box, specify the maximum age value (6 to 40 seconds),
which controls how long information from other bridges is kept. The
default is 20 seconds.
7 In the Hello Time box, specify the interval (1 to 10 seconds) between each
configuration message from the root bridge. The default is 2 seconds.
8 In the Forward Delay box, specify the amount of time (4 to 30 seconds) a
bridge waits after a topology change to begin forwarding data packets.
The default is 15 seconds.
9 Click OK.
Changing STP Port Settings in a VLAN
1 Access the VLAN table:
a Select the Configuration tool bar option.
b In the Organizer panel, click the plus sign next to the WX switch.
c Click the plus sign next to System.
d Select VLANs.
2 In the Content panel, select the VLAN.
3 Click Properties.
4 Click the Spanning Tree Ports tab.
5 To enable spanning tree packet processing (Tx/Rx) on that port, make
sure Enabled is selected. This is the default.
To disable this feature, clear Enabled. If you disable spanning tree packet
processing on the port, the following might happen:
212
CHAPTER 6: CONFIGURING WX SYSTEM PARAMETERS
If STP is enabled on the VLAN, spanning tree packets are dropped at
the port.
If STP is disabled on the VLAN, spanning tree packets are forwarded
transparently through the VLAN to and from that port.
6 In the Port Priority box, specify a priority value (0 to 255). The default is
128.
7 In the Path Cost box, specify a value (0 to 65,535) for the cost. The
default depends on the port speed and link type:
1000 Mbps, full duplex aggregate link (port group)—3
1000 Mbps, full duplex—4
100 Mbps, full duplex aggregate link (port group)—15
100 Mbps, full duplex—18
100 Mbps, half duplex—19
10 Mbps, full duplex aggregate link (port group)—90
10 Mbps, full duplex—95
10 Mbps, half duplex—100
Specify 0 to use the default cost for the port based on link speed.
8 To enable port fast convergence, select the PortFast checkbox.
Port fast convergence bypasses both the listening and learning stages and
immediately places a port in the forwarding state. Use port fast
convergence on network ports that are directly connected to servers,
hosts, or other MAC stations.
Do not use port fast convergence on ports connected to other bridges.
9 Click OK.
Viewing and Configuring VLANs
213
Enabling STP Fast Convergence Features
The standard STP timers delay traffic forwarding briefly after a topology
change. The time a port takes to change from the listening state to the
learning state or from the learning state to the forwarding state is called
the forwarding delay. In some configurations, this delay is unnecessary.
The WX switch provides the following fast convergence features to
bypass the forwarding delay:
Backbone fast convergence—Backbone fast convergence accelerates
a port’s recovery following the failure of an indirect link. Normally,
when a forwarding link fails, a bridge that is not directly connected to
the link does not detect the link change until the maximum age timer
expires. Backbone fast convergence enables the WX switch to listen
for bridge protocol data units (BPDUs) sent by a designated bridge
when the designated bridge’s link to the root bridge fails, and
immediately verifies whether BPDU information stored on a port is still
valid. If the BPDU information on the port is no longer valid, the
bridge immediately starts the listening stage on the port.
If you plan to use the backbone fast convergence feature, you must
enable it on all the bridges in the spanning tree.
Uplink fast convergence—Uplink fast convergence enables a WX
switch that has redundant links to the network core to immediately
change the state of a backup link to forwarding if the primary link to
the root fails. Uplink fast convergence bypasses the listening and
learning states to immediately enter the forwarding state.
The uplink fast convergence feature is applicable to bridges that are
acting as access switches to the network core (distribution layer) but are
not in the core themselves. Do not enable the feature on WX switches
that are in the network core.
To enable fast convergence features:
1 Access the VLAN table:
a Select the Configuration tool bar option.
b In the Organizer panel, click the plus sign next to the WX switch.
c Click the plus sign next to System.
d Select VLANs.
214
CHAPTER 6: CONFIGURING WX SYSTEM PARAMETERS
2 To switch to an alternate port if the root port fails, select Enable Uplink
Fast.
3 To enable the backbone fast convergence feature, select Enable
Backbone Fast.
4 Click Save.
Changing VLAN IGMP
Settings
Internet Group Management Protocol (IGMP) snooping controls multicast
traffic on a WX by forwarding packets for a multicast group only on the
ports that are connected to members of the group. IGMP is especially
useful for WLANs because bandwidth is relatively constrained. The WX
listens for multicast packets and maintains a table of multicast groups, as
well as their sources and receivers, based on the traffic. IGMP snooping is
enabled by default.
You can configure IGMP snooping parameters and enable or disable the
feature on an individual VLAN basis.
The current software version supports IGMP versions 1 and 2.
To configure IGMP snooping:
1 Access the VLAN table:
a Select the Configuration tool bar option.
b In the Organizer panel, click the plus sign next to the WX switch.
c Click the plus sign next to System.
d Select VLANs.
2 In the Content panel, select the VLAN.
3 In the Task List panel, select Configure IGMP.
4 To enable IGMP snooping, select Enable. To disable IGMP snooping,
clear Enable. By default, IGMP snooping is enabled.
5 In the Version list, select Version 1 or Version 2 of IGMP.
6 If IGMP queriers are not on the subnet (for example, multicast routers),
select Querier Enabled.
3Com recommends that you use the pseudo-querier only when the VLAN
contains local multicast traffic that is not routed.
7 In the Query Interval box, specify the interval (1 to 65,535 seconds) at
which the WX switch sends general IGMP queries on behalf of multicast
routers to advertise multicast groups. The default interval is 125 seconds.
Viewing and Configuring VLANs
215
8 In the Other Querier Present Interval box, specify how long (1 to 65,535
seconds) the WX switch waits for a general query to arrive before making
itself the querier. The default interval is 255 seconds.
9 In the Query Response Interval box, specify how long (1 to 65,535 tenths
of a second) a device can take to respond to an IGMP query. The default
interval is 100 tenths of a second (10 seconds).
10 In the Last Member Query Interval box, specify how long (1 to 65,535
tenths of a second) the WX switch waits for a response to a group query,
after receiving a leave message for that group, before removing the
group. The default value is 10 tenths of a second (1 second).
11 In the Robustness Value box, specify the robustness value (2 to 255),
which sets IGMP timers to adjust to the amount of traffic loss on the
network. Set the robustness value higher to adjust for more traffic loss.
The default is 2.
12 To enable proxy reporting, which summarizes collected station IGMP
reports, select Proxy Report.
13 To enable multicast router solicitation, which allows the WX to discover
multicast routers on the subnet, select Multicast Router Solicitation.
14 In the Solicitation Interval box, specify the interval (1 to 65,535 seconds)
between multicast router solicitations by a WX. The default interval is
30 seconds.
15 Click OK.
Configuring Static Multicast Ports
A WX learns about multicast routers and receivers from multicast traffic
received from those devices. When the WX receives traffic from a
multicast router or receiver, the WX adds the port that received the traffic
as a multicast router or receiver port. The WX forwards traffic to multicast
routers only on the multicast router ports and forwards traffic to
multicast receivers only on the multicast receiver ports.
The router and receiver ports that the WX learns based on multicast
traffic age out if they are unused. If necessary, you can statically
configure multicast router ports or multicast receiver ports on the WX.
You can only add network ports as static multicast router ports or
multicast receiver ports. Ports you add are immediately added to the list
and do not age out.
216
CHAPTER 6: CONFIGURING WX SYSTEM PARAMETERS
You cannot add MAP ports or wired authentication ports as static
multicast ports. However, MSS can dynamically add these port types to
the list of multicast ports based on multicast traffic.
To add or remove static multicast router and receiver ports:
1 Access the VLAN table:
a Select the Configuration tool bar option.
b In the Organizer panel, click the plus sign next to the WX switch.
c Click the plus sign next to System.
d Select VLANs.
2 In the Content panel, select the VLAN.
3 Click Properties.
4 Click the VLAN Member Details tab.
5 To add a static multicast receiver port, select the Forward Multicast IP
Out checkbox for each port you want to add.
By default, ports are not selected. To remove a static multicast receiver
port, clear the checkbox.
6 To add a multicast router port, select the Multicast Router Present
checkbox for each port you want to add.
By default, ports are not selected. To remove a static multicast receiver
port, clear the checkbox.
7 Click OK.
Viewing and Configuring VLANs
Restricting Layer 2
Traffic Among Clients
in a VLAN
217
By default, clients within a VLAN are able to communicate with one
another directly at Layer 2. You can enhance network security by
restricting Layer 2 forwarding among clients in the same VLAN. When
you restrict Layer 2 forwarding in a VLAN, MSS allows Layer 2 forwarding
only between a client and a set of MAC addresses, generally the VLAN’s
gateway routers. Clients within the VLAN are not permitted to
communicate among themselves directly. To communicate with another
client, the client must use one of the specified gateway routers.
You can specify up to four gateway MAC addresses. The addresses must
be unicast (not multicast or broadcast).
For networks with IP-only clients, you can restrict client-to-client
forwarding using ACLs. Use the Restrict L3 Traffic option. (See
“Restricting Layer 3 Traffic Among Clients in a VLAN”.)
1 Access the VLAN table:
a Select the Configuration tool bar option.
b In the Organizer panel, click the plus sign next to the WX switch.
c Click the plus sign next to System.
d Select VLANs.
2 In the Content panel, select the VLAN.
3 In the Task List panel, select Restrict L2 Traffic.
4 Select Restrict L2 Traffic to enable the feature for the VLAN.
5 Click Create.
6 In a Permitted MAC Address box, edit the address to be the MAC address
of the VLAN’s gateway.
7 Click Finish.
8 Click OK.
218
CHAPTER 6: CONFIGURING WX SYSTEM PARAMETERS
Restricting Layer 3
Traffic Among Clients
in a VLAN
To restrict Layer 3 traffic among clients in the same VLAN, use an ACL.
You can configure the ACL yourself or use the Restrict L3 Traffic option in
3WXM.
1 Access the VLAN table:
a Select the Configuration tool bar option.
b In the Organizer panel, click the plus sign next to the WX switch.
c Click the plus sign next to System.
d Select VLANs.
2 In the Content panel, select the VLAN.
3 In the Task List panel, select Restrict L3 Traffic.
4 Type the IP address of the VLAN’s gateway.
5 Click Next.
The ACL 3WXM will configure to block the traffic is displayed.
6 Read the information on the wizard page about the ACL. If you need to
modify the ACL, see “Viewing and Configuring ACLs” on page 220.
7 Click Finish.
Changing a VLAN’s
Tunnel Affinity
WX switches configured to comprise a Mobility Domain allow users to
roam seamlessly across MAP access points and across WX switches.
Although a WX that is not a member of a user’s VLAN cannot directly
forward traffic for the user, the WX can tunnel the traffic through
another WX that is a member of the user’s VLAN.
If a WX that is not in the user’s VLAN has a choice of more than one
other WX through which to tunnel the user’s traffic, the WX selects the
path based on the tunnel affinity value. This is a numeric value that each
WX within the Mobility Domain advertises for each of its local VLANs to
all other WX switches in the Mobility Domain. The WX the user is
roaming from selects the WX with the highest affinity value for the user’s
VLAN as the path for the user’s data. If two or more WX switches have
the same tunnel affinity value, the WX the user is roaming from randomly
selects a WX.
1 Access the VLAN table:
a Select the Configuration tool bar option.
b In the Organizer panel, click the plus sign next to the WX switch.
Viewing and Configuring VLANs
219
c Click the plus sign next to System.
d Select VLANs.
2 In the Tunnel Affinity box, specify the numeric value (1 to 10) that the
WX will advertise to other WX switches in the Mobility Domain for the
VLAN. The default is 5.
A higher tunnel affinity indicates a greater preference.
3 Click Save.
Configuring the MSS
DHCP Server
MSS has a DHCP server that the switch uses to allocate IP addresses to
the following. DHCP service for these items is enabled by default.
Directly connected MAPs
Host connected to a new (unconfigured) WXR100 or WX1200, to
configure the switch using the Web Quick Start
Optionally, you can configure the DHCP server to also provide IP
addresses to Distributed MAPs and to clients.
Use of the MSS DHCP server to allocate client addresses is intended for
temporary, demonstration deployments and not for production
networks. 3Com recommends that you do not use the MSS DHCP server
to allocate client addresses in a production network.
To enable the MSS DHCP server on a VLAN:
1 Access the VLAN table:
a Select the Configuration tool bar option.
b In the Organizer panel, click the plus sign next to the WX switch.
c Click the plus sign next to System.
d Select VLANs.
2 In the Content panel, select the VLAN.
3 Click Properties.
4 Select DHCP Server to enable it on the VLAN.
5 To change the range of addresses available to the DHCP server, edit the
addresses in the Start IP Addresses and Stop IP Addresses boxes.
220
CHAPTER 6: CONFIGURING WX SYSTEM PARAMETERS
By default, all addresses except the host address of the VLAN, the
network broadcast address, and the subnet broadcast address are
included in the range. If you specify the range, the start address must be
lower than the stop address, and all addresses must be in the same
subnet. The IP interface of the VLAN must be within the same subnet but
is not required to be within the range.
6 Click OK.
Changing the Aging
Time for FDB Entries
The aging timeout period specifies how long a dynamic entry can remain
unused before the software removes the entry from the database.
1 Access the VLAN table:
a Select the Configuration tool bar option.
b In the Organizer panel, click the plus sign next to the WX switch.
c Click the plus sign next to System.
d Select VLANs.
2 In the Content panel, select the VLAN.
3 Click Properties.
4 In the Aging Time box, specify the aging timeout period (0 to 1,000,000
seconds) for dynamic entries in the forwarding database. The default is
300 seconds (5 minutes). If you specify 0, aging is disabled.
5 Click OK.
Viewing and
Configuring ACLs
An access control list (ACL) filters packets to restrict or permit network
usage by certain users, network devices, or traffic types. You can also
assign a class of service (CoS) level, which allows priority handling, to
packets. For example, you can use ACLs to enable users to send and
receive packets within an intranet, but restrict incoming packets to the
server that stores confidential salary information.
An ACL is an ordered list of access control entries (ACEs)—rules that
specify how to handle packets. The rule consists of a filter and an action.
When a packet matches the filter, the action is applied to the packet.
If there are no ACE matches in the ACL, an ACL contains an implicit rule
that denies all access. If there is not at least one ACE that permits access
in an ACL, no traffic will be allowed. The implicit “deny all” rule is always
the last ACE of an ACL.
Viewing and Configuring ACLs
221
You can choose to count the number of times an ACE is matched. This
hit count is useful for troubleshooting complex ACL configurations and
for monitoring traffic load for specific network applications or protocols.
The hit count can only be seen from the CLI. To start updating hit counter
statistics in the CLI, you must first set the hits sampling rate to a nonzero
value, such as 15 seconds. For more information about security ACLs, see
the Wireless LAN Switch and Controller Configuration Guide.
You cannot perform ACL functions that include permitting, denying, or
marking with a Class of Service (CoS) level on packets with a multicast or
broadcast destination address.
Viewing ACLs
To view ACLs:
1 Select the Configuration tool bar option.
2 In the Organizer panel, click the plus sign next to the WX switch.
3 Click the plus sign next to System.
4 Select ACLs.
The configured ACLs and their mappings appear in the Content panel.
Creating an ACL
The Create ACL wizard enables you to configure ACEs with the following
parameters:
Match criteria:
Source IP address
Destination IP address
Protocol
Source protocol port
Destination protocol port
Differentiated Services Code Point (DSCP) value or Type Of Service
(TOS) and IP precedence values
Action: deny or permit
Marking: Class of Service (CoS) value
These parameters are sufficient for most ACEs. To configure additional
parameters, use the wizard to configure the basic parameters, then select
the ACE and click Properties. (See “Configuring Advanced ACL
Settings” on page 226.)
222
CHAPTER 6: CONFIGURING WX SYSTEM PARAMETERS
To configure an ACL
1 Access the Create ACL wizard:
a Select the Configuration tool bar option.
b In the Organizer panel, click the plus sign next to the WX switch.
c Click the plus sign next to System.
d Select ACLs.
e In the Task List panel, select ACL.
2 In the ACL Name box, type the name for the ACL (1 to 32 alphanumeric
characters, with no spaces or tabs). The name can include hyphens (-),
underscores (_), or periods (.). ACL names are case-sensitive and must
begin with a letter. Do not include any of the following terms in the
name: all, default-action, map, help, editbuffer.
3 Click Add Rule. A new ACE (ACL rule) appears above the implicit deny all
rule that is at the end of every ACL.
Each ACL has a rule at the end that denies all source and destination IP
addresses. This rule provides security be ensuring that the only traffic
permitted by an ACL is the traffic you want to permit. This rule is
automatically added to the end of each ACL and cannot be edited or
removed.
After you add an ACE to the table, each subsequent ACE appears above
the implicit deny all ACE at the bottom of the list, but beneath all the
other ACEs you have configured.
The switch uses the ACEs in the order they appear in the list, beginning at
the top. Because the action in the first ACE that matches a packet is used,
the order the ACEs appear in is important. (You can reorder them. See
step 13.)
4 Specify the source IP address by clicking in the Source IP column and
editing the value. To match on all source IP addresses, leave the value
0.0.0.0/0.
5 Specify the destination IP address by clicking in the Source IP column and
editing the value. To match on all destination IP addresses, leave the
value 0.0.0.0/0.
6 To specify the protocol:
a Click on the down arrow in the Protocol column.
Viewing and Configuring ACLs
223
b Select the well-known name of the protocol from the Protocol Name
drop-down list.
If the protocol’s name is not listed, select Other to activate the
Protocol Number box, then type or select the number.
c Click OK.
d If you selected tcp or udp, go to step 7. Otherwise, go to step 9.
To match on all protocols, leave the value any.
The following table lists commonly used IP protocol numbers.
IP Protocol
Number
Protocol
1
Internet Control Message Protocol (ICMP)
2
Internet Group Management Protocol (IGMP)
6
Transmission Control Protocol (TCP)
9
Any private interior gateway (used by Cisco for Internet Gateway
Routing Protocol)
17
User Datagram Protocol (UDP)
41
IPv6
46
Reservation Protocol (RSVP)
47
Generic Routing Encapsulation (GRE)
50
Encapsulation Security Payload for IPSec (IPSec-ESP)
51
Authentication Header for IPSec (IPSec-AH)
55
IP Mobility (Mobile IP)
88
Enhanced Interior Gateway Routing Protocol (EIGRP)
89
Open Shortest Path First (OSPF) protocol
103
Protocol Independent Multicast (PIM)
112
Virtual Router Redundancy Protocol (VRRP)
115
Layer Two Tunneling Protocol (L2TP)
7 To specify the TCP or UDP source port:
a Click on the down arrow in the Source Port column.
b Select the comparison operator from the Operator drop-down list:
Less Than
Greater Than
Equal
224
CHAPTER 6: CONFIGURING WX SYSTEM PARAMETERS
Not Equal
Range
None (no comparison is required)
c Select the well-known port name from the Port Name drop-down list.
If the name is not in the list, select Other and type or select the port
number in the Port Number box.
d If you selected Range as the comparison operator, type or select the
ending port number of the range in the Range End box. The number
must be higher than the port number in the Port Number box.
e Click OK.
8 Specify the TCP or UDP destination source port. The options are the same
as those for the source port.
9 To match based on DSCP value or IP TOS and IP precedence values:
a Click on the down arrow in the DSCP column.
b Select Type Of Service or Diff-Serv Code Point.
c If you selected Type Of Service, select the IP precedence value from
the Precedence drop-down list.
Any (-1)—All packets are subject to the ACL regardless of whether
precedence is set.
Routine (0)—Packets with routine precedence are filtered.
Priority (1)—Packets with priority precedence are filtered.
Immediate (2)—Packets with immediate precedence are filtered.
Flash (3)—Packets with flash precedence are filtered.
Flash Override (4)—Packets with flash override precedence are
filtered.
CRITIC/ECP (5)—Packets with critical precedence are filtered.
Internetwork Control (6)—Packets with internetwork control
precedence are filtered.
Network Control (7)—Packets with network control precedence
are filtered.
Select the ToS value in the TOS box.
-1 (any)—All packets are subject to the ACE regardless of whether
TOS is set.
Viewing and Configuring ACLs
225
0 (normal)—Packets with normal TOS defined are filtered.
1 (minimum monetary cost)—Packets with minimum monetary
cost TOS defined are filtered.
2 (maximum reliability)—Packets with maximum reliability TOS
defined are filtered.
4 (maximum throughput)—Packets with maximum throughput
TOS defined are filtered.
8 (minimum delay)—Packets with minimum delay TOS defined
are filtered.
By default, the TOS value is -1 (any).
In addition to these specific values, you can specify a number from 1 to
15 that is the sum of TOS option values. For example, to select minimum
delay and maximum throughput as the TOS options, type 12, which is the
sum of the two values.
d Click OK.
10 Select the action from the Action drop-down list:
Permit—allows access if the conditions in the ACE are matched
Deny—refuses access if the conditions in the ACE are matched
11 To mark the packet with a CoS value, select the value in the CoS box.
Packet Priority
Desired
CoS Value
MAP Forwarding
Queue Assignment
Background
1 or 2
4
Best effort
0 or 3
3
Video
4 or 5
2
Voice
6 or 7
1
By default, the CoS value is -1 (any).
12 Repeat step 3 to step 11 for each ACE.
13 To reorder the ACEs, select an ACE and click the up or down arrow to
move it.
14 Click OK to save the ACL. The ACL appears in the ACL table.
226
CHAPTER 6: CONFIGURING WX SYSTEM PARAMETERS
Configuring
Advanced ACL
Settings
After you configure an ACL, you can configure the following advanced
settings:
Hit counter (enable or disable)
Hit sample rate (applies if the hit counter is enabled)
Established option, to apply a new TCP ACE only to established
(existing) TCP sessions. By default, TCP ACEs apply to new sessions as
well as existing ones.
ICMP properties, to specify the type and code values for ICMP ports
(applies only to ACEs that have ICMP as the protocol)
Capture option, to redirect matching packets to the CPU (applies to
ACEs used for Web Portal access)
To change the hit sample rate
The hit sample rate specifies the time interval, in seconds, at which the
packet counter is sampled for each security ACE on which the hit counter
is enabled.
By default, the hit sample rate is 0, even when the hit counter is enabled.
To use the hit counter, you must enable it and set the hit sample rate. The
hit sample rate applies globally to all ACEs on which the hit counter is
enabled.
1 In the Task List panel, select Edit ACL hit sample rate.
2 Select or type the number of seconds between updates in the Hit Sample
Rate box.
3 Click OK.
To enable the hit counter for an ACE
You can enable the hit counter on an individual ACE basis.
1 Select the ACE in the ACL table.
2 In the Task List panel, select Enable Hits for this rule.
You also must set the hit sample rate to a value greater than 0, which is
the default. (See “To change the hit sample rate”.)
Viewing and Configuring ACLs
227
To enable the established option for TCP ACEs
By default, a new TCP ACE applies to new sessions as well as established
(existing) sessions. To apply the ACE only to established sessions, enable
the established option.
1 Select the TCP ACE in the ACL table.
2 In the Task List panel, select Enable Established Connections.
To specify the type and code for ICMP ACEs
1 Select the ICMP ACE in the ACL table.
2 In the Task List panel, select ICMP Properties.
3 Select or type the ICMP message type in the Type box. (See Table 17.)
4 Select or type the ICMP message code in the Code box. (See Table 17.)
5 Click OK.
Table 17 ICMP Messages and Codes
ICMP Message (Type Number)
Code (Number)
Echo Reply (0)
None
Destination Unreachable (3)
Network Unreachable (0)
Host Unreachable (1)
Protocol Unreachable (2)
Port Unreachable (3)
Fragmentation Needed (4)
Source Route Failed (5)
Source Quench (4)
None
Redirect (5)
Network Redirect (0)
Host Redirect (1)
TOS and Network Redirect (2)
TOS and Host Redirect (3)
Echo (8)
None
Time Exceeded (11)
TTL Exceeded (0)
Fragment Reassembly Time Exceeded
(1)
Parameter Problem (12)
None
228
CHAPTER 6: CONFIGURING WX SYSTEM PARAMETERS
Table 17 ICMP Messages and Codes (continued)
Adding a New ACE to
a Configured ACL
ICMP Message (Type Number)
Code (Number)
Timestamp (13)
None
Timestamp Reply (14)
None
Information Request (15)
None
Information Reply (16)
None
To add a new ACE to a configured ACL:
1 Access the ACL table:
a Select the Configuration tool bar option.
b In the Organizer panel, click the plus sign next to the WX switch.
c Click the plus sign next to System.
d Select ACLs.
2 Select any ACE in the ACL to which you want to add the new ACE.
3 In the Task List panel, select Add Rules.
4 Go to step 3.
Mapping an ACL
An ACL does not take effect until you map it to a user or an interface.
You can map ACLs to ports (or port groups), VLANs, or virtual ports. You
cannot map an ACL to a MAP port or a wired authentication port.
You also can map ACLs to user, by configuring the filter.in and filter.out
user attributes. User-based ACLs are more specific than ACLs applied to
interfaces and are therefore processed first. (See “Authorization
Attributes” on page 293.)
1 Access the ACL table:
a Select the Configuration tool bar option.
b In the Organizer panel, click the plus sign next to the WX switch.
c Click the plus sign next to System.
d Select ACLs.
2 Select any ACE in the ACL you want to map.
3 In the Task List panel, select ACL Mappings.
Viewing and Configuring ACLs
229
4 Select the mapping type:
To map to a physical port, select port and go to step 5.
To map to a virtual port, select vport and go to step 6.
To map to a VLAN, select vlan and go to step 7.
To map to a Distributed MAP, select dap and go to step 8.
5 To map an ACL to a port:
a In the Port list, select the port or port group to which you want to map
the ACL.
You cannot map an ACL to a MAP port or a wired authentication
port.
b In the Direction list, select In to filter incoming packets or Out to filter
outgoing packets.
c Click Finish.
6 To map an ACL to a virtual port:
a In the Tag Value box, specify the 802.1Q tag value that identifies a
virtual port in a VLAN.
The tag value can be a number from 1 to 4093. The default value is 1.
Make sure that you do not specify duplicate mappings that specify the
same port and tag value.
b In the port list, select the port to which you want to map the ACL.
You cannot map an ACL to a MAP port or a wired authentication port.
c In the Direction list, select In to filter incoming packets or Out to filter
outgoing packets.
7 To map an ACL to a VLAN:
a In the Type list, select ID to identify the VLAN by number or Name to
identify it by name.
If you selected Name, select or type the VLAN name from the
Name drop-down list.
If you selected ID, select or type the VLAN number in the ID box.
b In the Direction list, select In to filter incoming packets or Out to filter
outgoing packets.
8 To map an ACL to a Distributed MAP:
a In the DAP ID list, select the Distributed MAP from the list.
230
CHAPTER 6: CONFIGURING WX SYSTEM PARAMETERS
b In the Direction list, select In to filter incoming packets or Out to filter
outgoing packets.
9 Click Finish.
The mapping appears in the ACL Mappings table.
Deleting an ACL
To delete an ACL:
1 Access the ACL table:
a Select the Configuration tool bar option.
b In the Organizer panel, click the plus sign next to the WX switch.
c Click the plus sign next to System.
d Select ACLs.
2 Select any ACE in the ACL you want to delete.
3 In the Task List panel, select Delete ACL.
Deleting an
Individual ACE from
an ACL
To delete an individual ACE from an ACL:
1 Access the ACL table:
a Select the Configuration tool bar option.
b In the Organizer panel, click the plus sign next to the WX switch.
c Click the plus sign next to System.
d Select ACLs.
2 Select any ACE in the ACL.
3 In the Task List panel, select ACL Rules.
4 Select the ACE and click Delete.
5 Click OK.
You cannot delete the ACE at the bottom of the list. This ACE is added to
the ACL automatically and cannot be deleted. The ACE at the bottom
denies all traffic that does not match other ACEs in the ACL.
Viewing and Changing CoS Mappings
Viewing and
Changing CoS
Mappings
231
MSS supports Layer 2 and Layer 3 classification and marking of traffic, to
help provide end-to-end QoS throughout the network. QoS support
includes support of Wi-Fi Multimedia (WMM), which provides wireless
QoS for time-sensitive applications such as voice and video.
QoS support is automatically enabled. WX switches and MAPs each
provide QoS:
WX switches classify and mark traffic based on 802.1p tag value (for
tagged traffic) or Differentiated Services Code Point (DSCP) value.
MAPs classify ingress traffic from wireless clients based on the service
type value in the 802.11 header, and mark the DSCP value in the IP
tunnel on which the MAP forwards the user traffic to the WX.
MAPs place traffic from a WX to a wireless client in a forwarding
queue based on the DSCP value in the tunnel carrying the traffic, then
forward the traffic based on the queue’s priority.
MSS performs classification on ingress to determine a packet’s CoS value.
This CoS value is used to mark the packet at the egress interface.
The classification and marking performed by the switch depend on
whether the ingress interface has an 802.1p or DSCP value other than 0,
and whether the egress interface is tagged or is an IP tunnel.
The mappings between DSCP and CoS values are configurable.
(For more information about how MSS QoS works, see the “Configuring
Quality of Service” chapter in the Wireless LAN Switch and Controller
Configuration Guide.)
Viewing CoS
Mappings
To view CoS mappings:
1 Select the Configuration tool bar option.
2 In the Organizer panel, click the plus sign next to the WX switch.
3 Click the plus sign next to System.
4 Select QoS.
232
CHAPTER 6: CONFIGURING WX SYSTEM PARAMETERS
The QoS mappings appear in the Content panel. The DSCP to CoS table
lists the internal CoS values to which MSS maps DSCP values during
classification of ingress traffic. The CoS to DSCP table lists the DSCP
values to which MSS maps internal CoS values during marking of egress
traffic.
Changing a
DSCP-to-CoS
Mapping
To change the mapping between a DSCP value in an ingress packet and
its internal CoS value:
1 Access the QoS tables:
a Select the Configuration tool bar option.
b In the Organizer panel, click the plus sign next to the WX switch.
c Click the plus sign next to System.
d Select QoS.
2 In the CoS column of the DSCP to CoS table, use the arrows to select the
new value or type the new value.
3 Click Save.
Changing a
CoS-to-DSCP
Mapping
To change the mapping between an internal CoS value and the DSCP
value that is marked in egress traffic:
1 Access the QoS tables:
a Select the Configuration tool bar option.
b In the Organizer panel, click the plus sign next to the WX switch.
c Click the plus sign next to System.
d Select QoS.
2 In the DSCP column of the CoS to DSCP table, use the arrows to select
the new value or type the new value.
3 Click Save.
Viewing and Changing CoS Mappings
Setting a Range of
DSCP Values to a
Single CoS Value
233
To set a range of DSCP values to a single CoS value:
1 Access the QoS tables:
a Select the Configuration tool bar option.
b In the Organizer panel, click the plus sign next to the WX switch.
c Click the plus sign next to System.
d Select QoS.
2 In the Task List panel, select Set DSCP to CoS Range.
3 In the First DSCP list, select the lower DSCP value in the range.
4 In the Last DSCP list, select the upper DSCP value in the range.
5 In the CoS value list, select the internal CoS value to which you want MSS
to map all DSCP values within the selected range.
6 Click Finish.
Resetting CoS
Mapping to their
Default Values
To reset CoS mapping to their default values:
1 Access the QoS tables:
a Select the Configuration tool bar option.
b In the Organizer panel, click the plus sign next to the WX switch.
c Click the plus sign next to System.
d Select QoS.
2 In the Task List panel, select Reset to defaults.
3 Click Save.
234
CHAPTER 6: CONFIGURING WX SYSTEM PARAMETERS
7
CONFIGURING WIRELESS
PARAMETERS
This chapter describes how to view and configure the following wireless
parameters for WX switches:
Viewing and
Configuring
Wireless Services
Service Set Identifiers (SSIDs), which are managed by service profiles
Radio profiles, which assign IEEE 802.11 settings and a service profile
to radios
Auto-DAP profile
MAPs
MAP radios
RF detection
3WXM provides wizards to configure the following types of wireless
services:
802.1X Service Profile—Provides wireless access to 802.1X clients.
Voice Service Profile—Provides wireless access to Voice over IP (VoIP)
devices.
Web-Portal Service Profile—Provides wireless access to clients who log
in using a web page.
Open Access Service Profile—Provides wireless access to clients
without requiring them to log in.
Custom Service Profile—Provides wireless access based on the
combination of options you choose. (Use this option only if none of
the other options applies to the type of service you want to offer.)
236
CHAPTER 7: CONFIGURING WIRELESS PARAMETERS
Wireless Service
Parameters
A wireless service consists of the following parameters:
Service profile
Access rules
Service Profiles
A service profile configures an SSID. Table 18 lists the parameters. For
parameters that are assigned default values by the wizards, the table also
lists the default values.
Table 18 Service Profile Parameters
Service Profile
Parameter
Service profile
name
Description
Default Value Assigned by
Service Profile Wizard
Name of the service profile
Based on service profile type:
Secure-802.1x
Voice
Web-Portal
Open
Custom service profiles do not
have a default name.
SSID name
SSID name with wireless
clients will associate
Blank (no default value)
SSID type
Encryption setting for data:
Based on service profile type:
Encrypted
Clear (unencrypted)
802.1X—Encrypted (clear is
not applicable)
Voice—Encrypted
Web-Portal—Clear
Open—Clear
Custom—Encrypted
Beaconing state
Advertisement of the SSID
using beacons
Enabled
Fallthu access
type
Access type attempted if
neither 802.1X nor MAC
access are applicable to the
client
Based on service profile type:
802.1X—None
Voice—None
Web-Portal—Web Portal
Open—Last Resort
Custom—Depends on access
type(s) selected for service profile
Viewing and Configuring Wireless Services
237
Table 18 Service Profile Parameters (continued)
Service Profile
Parameter
Description
Default Value Assigned by
Service Profile Wizard
Custom Web
Subdirectory path and filename Blank (default page with 3Com
Portal login page of an HTML page customized logo is used)
for login to the SSID
Security modes
Encryption
algorithms
Authentication
method
For encrypted SSIDs only, the Based on service profile type:
types of encryption
802.1X—Dynamic WEP
supported:
Voice—Static WEP
Robust Security Network
Web-Portal—No default
(RSN); also called WPA2
Wi-Fi Protected Access
(WPA)
Dynamic Wired
Equivalent Privacy (WEP)
Open—Not applicable
Custom—Dynamic WEP for
802.1X access; no default for
other access types
For encrypted SSIDs only, the TKIP
algorithms used to encrypt
data when the WPA or RSN
security mode is used:
Advanced Encryption
Standard (AES) with
Counter Mode with
Cipher Block Chaining
Message Authentication
Code Protocol (CCMP)
Temporal Key Integrity
Protocol (TKIP)
WEP with 104-bit keys
WEP with 40-bit keys
Location of user information
the switch checks when
authenticating and
authorizing users.
Can be one or more RADIUS
server groups, the switch’s
local database, or both.
Voice—LOCAL
(a RADIUS server group cannot
be selected)
All others—blank (you must
select the method)
Default
authorization
attributes
Attributes assigned to the
Blank (not set)
service profile. An attribute
value is used only if the
attribute is not otherwise set,
for example on a user group
or individual user.
Radio profile
Set of 802.11 radios and
802.11 settings for them
Radio profile named default
238
CHAPTER 7: CONFIGURING WIRELESS PARAMETERS
You don’t need to select the values for all these parameters when you
configure a service. The Service Profile wizards help you configure the
essential parameters and assign appropriate values to the rest. Some of
the parameters that 3WXM automatically sets are not configurable using
the Service Profile wizards. To view all settings (except access rules) or
change settings, select the service profile and click Properties.
Access Rules
The service profile wizards automatically create network access rules to
control access to the SSIDs configured by the wizards. The access rules
match on all usernames (or MAC addresses for voice service profiles).
Table 19 lists the access rules automatically created by the service profile
wizards.
Table 19 Access Rules Automatically Created by Service Profile Wizards
Service Profile Type
Access Rule Type
Default Access Glob
802.1X
802.1X
**
Voice
MAC
*
Web-Portal (WebAAA)
Web
**
Open (no user login
required)
Last-resort
last-resort-ssid-name
Custom
One or more of the above, None. No access rule is
depending on the type(s)
created automatically. You
selected during
must configure the rules.
configuration of the service
profile.
The ** and * values are wildcards. The ** wildcard matches on all
usernames. To match on all MAC addresses (MAC access rules only), use
only a single *.
You can restrict access by specifying part of the username or MAC
address along with a wildcard *. In this case, only the usernames or MAC
addresses that match the partial username or address are allowed access.
User Globs and MAC Address Globs For a user glob, type a full or
partial username to be matched during authentication (1 to 80
alphanumeric characters, with no spaces or tabs). The format of a user
glob depends on the client type and EAP method.
Viewing and Configuring Wireless Services
239
For Windows domain clients using Protected EAP (PEAP), the user glob
is in the format Windows_domain_name\username. The Windows
domain name is the NetBIOS domain name and must be specified in
capital letters. For example, EXAMPLE\sydney, or EXAMPLE\*.*, which
specifies all usernames whose usernames contain periods.
For EAP with Transport Layer Security (EAP-TLS) clients, the format is
username@domain_name. For example, [email protected]
specifies the user sydney in the domain name example.com. The
*@marketing.example.com glob specifies all users in the marketing
department at example.com. The user glob
[email protected] specifies the user sydney in the
engineering department at example.com.
For a MAC address glob, type a full or partial username to be matched
during authentication. MAC addresses must be specified with colons as
the delimiters (for example, 00:11:22:33:44:55). You can use wildcards
by specifying an asterisk (*) in MAC addresses. The following lists
examples of using wildcards in MAC addresses:
* (all MAC addresses)
00:*
00:01:*
00:01:02*
00:01:02:03:*
00:01:02:03:04:*
00:01:02:03:04:0*
To view a service profile’s access rules, see “Viewing SSID Encryption
Settings and Access Rules” on page 258. To edit or create access rules for
a service profile, see “Modifying SSID Encryption Settings and Access
Rules” on page 260.
EAP Type (802.1X Only) 802.1X access rules include information
about the Extensible Authentication Protocol (EAP) type to use for AAA
communication between the client and the AAA server. The EAP type can
be one of the following:
EAP-MD5 Offload—Extensible Authentication Protocol (EAP) with
message-digest algorithm 5. Select this protocol for wired
authentication clients.
240
CHAPTER 7: CONFIGURING WIRELESS PARAMETERS
Uses challenge-response to compare hashes.
Provides no encryption or integrity checking for the connection.
The EAP-MD5 option does not work with Microsoft wired authentication
clients.
PEAP Offload—Protected EAP with Microsoft Challenge Handshake
Authentication Protocol Version 2 (MS-CHAP-V2). Select this protocol
for wireless clients.
Uses TLS for encryption and data integrity checking.
Provides MS-CHAP-V2 mutual authentication.
Only the server side of the connection needs a certificate.
Local EAP-TLS—EAP with TLS.
Provides mutual authentication, integrity-protected negotiation,
and key exchange.
Requires X.509 public key certificates on both sides of the
connection.
Provides encryption and integrity checking for the connection.
Cannot be used with RADIUS server authentication (requires user
information to be in the switch’s local database)
External RADIUS Server—No protocol is used by the WX. The
switch sends the authentication traffic to a RADIUS server for EAP
processing.
If you select PEAP, the EAP Sub-Protocol is MS-CHAPV2. For other
protocols, the EAP Sub-Protocol is None.
Other access types do not use EAP.
AAA Methods (RADIUS Server Groups and the Local User
Database) In addition to user globs or MAC address globs, access rules
specify AAA methods, which can be one or both of the following:
RADIUS server group—Named set of RADIUS servers.
LOCAL—Switch’s local user database.
You can select both a server group and LOCAL. The switch tries the
methods in the order they appear in the list, starting with the one at
the top.
Viewing and Configuring Wireless Services
241
If you specify a RADIUS server group as the first method and a user is
denied access by the RADIUS server, no authentication and
authorization are attempted with the other methods specified in the
list.
If you specify LOCAL as the first method and a user is not in the local
user database on the WX, authentication and authorization are
attempted with a RADIUS server group if one is defined in the method
list.
The methods you select for authentication are also used for
authorization. You also can configure accounting for Start-Stop or
Stop-Only messages. The authentication method(s) for accounting can be
but are not required to be the same as the method(s) for authentication
and authorization.
If you plan to specify a RADIUS server group, configure the group first,
before using the wizard. To be available for selection in the wizard, the
RADIUS server group must already be configured before you open the
wizard. (See “Viewing and Configuring RADIUS Settings” on page 298.)
Viewing Wireless
Services
To view wireless services:
1 Select the Configuration tool bar option.
2 In the Organizer panel, click the plus sign next to the WX switch.
3 Click the plus sign next to Wireless.
4 Select Wireless Services.
The service profiles appear in the Content panel. Each row in the table
shows settings for an individual service profile.
To display all settings for a service profile, select the service profile and
click Properties.
242
CHAPTER 7: CONFIGURING WIRELESS PARAMETERS
Configuring an
802.1X Wireless
Service
The 802.1X Service Profile wizard requires you to select one or more
RADIUS server groups and does not allow you to complete the
configuration without selecting one. To be available for selection in the
wizard, a RADIUS server group must already be configured before you
open the wizard. (See “Viewing and Configuring RADIUS Settings” on
page 298.)
1 Access the 802.1X Service Profile wizard:
a In the Organizer panel, click on the plus sign next to the WX switch on
which you want to configure the service profile.
b Click on the plus sign next to Wireless.
c Select Wireless Services.
d In the Task List panel, select 802.1X Service Profile.
2 Read the description of the wizard on the first page, then click Next.
3 Edit the service name in the Name box.
Editing the name is optional if this is the first service of this type you are
configuring on the switch.
4 Type the SSID name in the SSID box.
5 Click Next.
6 Select the security modes you want the SSID to support. You can select
one or more of the following:
RSN (WPA2)
WPA
Dynamic WEP
7 Click Next.
8 If you selected RSN or WPA in step 6, select the encryption algorithms to
use. Otherwise, go to step 11.
AES (CCMP)—Usually used with RSN (WPA2)
TKIP—Usually used with WPA
WEP-104—Used with dynamic WEP
WEP-40—Used with dynamic WEP
9 Click Next.
Viewing and Configuring Wireless Services
243
10 Select the EAP type:
EAP-MD5 Offload
PEAP Offload
Local EAP-TLS
External RADIUS Server
If you select PEAP, the EAP Sub-Protocol is MS-CHAPV2. For other
protocols, the EAP Sub-Protocol is None.
(For information, see “EAP Type (802.1X Only)” on page 239.)
11 Specify the authentication method (RADIUS server group or local
database).
(For information, see “AAA Methods (RADIUS Server Groups and the
Local User Database)” on page 240.)
12 Click Next.
13 To assign a default VLAN to the SSID, select the VLAN from the VLAN
Name drop-down list.
The VLAN and other authorization attributes can be assigned to users in
the local database, on remote servers, or in the service profile of the SSID
the user logs into. The VLAN you select here is used only if a VLAN
attribute is not configured for the user on the RADIUS server or in the
switch’s local database.
14 Select or create the radio profile to map to this service profile.
By default, the default radio profile is selected.
To map the service profile to the default radio profile, leave default
selected and go to step 15.
To map the service profile to a different radio profile, select the
radio profile and go to step 15.
To create a new radio profile:
a Select Create new Radio Profile and click Next.
b Type the radio profile name in the Name box and click Next.
c Select the radios you want to manage with the radio profile and click
Move to move them to the Current Members list.
244
CHAPTER 7: CONFIGURING WIRELESS PARAMETERS
If you have not planned RF coverage or configured any MAPs in the
network plan yet, no radios are listed. You can add the radios later.
(Select the radio profile, click Properties, then select Radio Selection. See
“Configuring Advanced Radio Profile Settings” on page 265.)
d Go to step 15.
15 Click Finish.
The service profile appears in the service profile table.
Configuring a Voice
over Wireless Service
If the VoIP devices use Wi-Fi Multimedia, you do not need to configure a
service profile. WMM is supported automatically. A voice service profile is
required only for non-WMM devices.
1 Access the Voice Service Profile wizard:
a In the Organizer panel, click on the plus sign next to the WX switch on
which you want to configure the service profile.
b Click on the plus sign next to Wireless.
c Select Wireless Services.
d In the Task List panel, select Voice Service Profile.
2 Read the description of the wizard on the first page, then click Next.
3 Edit the service name in the Name box.
Editing the name is optional if this is the first service of this type you are
configuring on the switch.
4 Type the SSID name in the SSID box.
5 Select the SSID type from the SSID Type box:
Encrypted—Traffic on the SSID is encrypted.
Clear—Traffic on the SSID is unencrypted.
6 Select the VoIP vendor from the Vendor drop-down list:
SpectraLink—Non-WMM SVP devices
Vocera—Non-WMM Vocera devices
Avaya—Non-WMM Avaya devices
Other—Non-WMM devices that are not SVP or Avaya phones.
7 Click Next.
Viewing and Configuring Wireless Services
245
The next step depends on the encryption type you selected in step 5:
If you selected Encrypted, go to step 8.
If you selected Clear, go to step 18.
8 Select the access type:
802.1X Access—Device is allowed onto the SSID only after successful
authentication using 802.1X.
MAC Access—Device is allowed onto the SSID only if its MAC address
matches an entry on a RADIUS server or the switch’s local database.
Open Access—All devices are allowed onto the SSID.
9 Click Next.
10 Select the security modes you want the SSID to support. You can select
one or more of the following:
RSN (WPA2)
WPA
Static WEP
11 Click Next.
12 If you selected RSN or WPA in step 10, select the encryption algorithms to
use. Otherwise, go to step 16.
AES (CCMP)—Usually used with RSN (WPA2)
TKIP—Usually used with WPA
WEP-104—Used with dynamic WEP
WEP-40—Used with dynamic WEP
13 Click Next.
14 If you selected RSN or WPA in step 10, you can select whether to use
dynamically generated keys, or static keys based on a passphrase.
To use dynamically generated keys, leave the Pre-shared Key box
blank and go to step 15.
To use static keys, type a string from 8 to 63 characters long in the
Pre-shared Key box and click Generate.
15 Click Next.
16 If you selected Static WEP in step 12, specify WEP keys. Otherwise, go to
step 17.
For each key (up to four), type the key value in the corresponding key box.
246
CHAPTER 7: CONFIGURING WIRELESS PARAMETERS
By default, data in unicast and multicast packets are encrypted using
WEP key 1. To use another key for either type of packet, select the key
number in the WEP Unicast Key Index or WEP Multicast Key Index box.
17 Click Next.
18 Select or type the name of the VLAN into which you want the switch to
place voice clients.
19 Click Next.
This step and the following step do not apply if the vendor selected in
step 6 is Vocera.
If applicable, the ACEs (ACL rules) that 3WXM will configure for the voice
service are listed. For non-WMM clients, ACEs are required in order to
provide priority treatment of voice traffic. The ACEs differ depending on
the vendor you selected in step 6. The wizard describes the ACEs.
If you need to modify the ACEs, go to step 20. Otherwise, go to step 21.
20 To add an ACE, click Add Rule. 3WXM adds an ACE to the end of the
list. The ACE matches on all source and destination IP addresses and
denies them.
To modify an ACE, select the part of the ACE you want to modify, and
edit or select the new value. (For information about ACE settings, see
“Viewing and Configuring ACLs” on page 220.)
21 If you selected MAC Access in step 8, select or create the MAC address globs
you want to allow to access the voice VLAN. Otherwise, go to step 23.
To create a new rule:
a Click Create.
b Specify the MAC address glob in the Matching MAC Glob box. To
match on all MAC addresses, leave the wildcard (*) in the box. (For
syntax information, see “Access Rules” on page 238.)
To use an existing rule, leave the rule in the list.
22 Select or create the radio profile to map to this service profile.
By default, the default radio profile is selected.
To map the service profile to the default radio profile, leave default
selected and go to step 23.
To map the service profile to a different radio profile, select the radio
profile and go to step 23.
Viewing and Configuring Wireless Services
247
To create a new radio profile:
a Select Create new Radio Profile and click Next.
b Type the radio profile name in the Name box and click Next.
c Select the radios you want to manage with the radio profile and click
Move to move them to the Current Members list.
If you have not planned RF coverage or configured any MAPs in the
network plan yet, no radios are listed. You can add the radios later.
(Select the radio profile, click Properties, then select Radio Selection. See
“Configuring Advanced Radio Profile Settings” on page 265.)
d Go to step 23.
23 Click Finish.
The service profile appears in the service profile table.
Configuring a
Web-Portal
(WebAAA) Service
To configure a Web-Portal (WebAAA) service:
1 Access the Web-Portal Service Profile wizard:
a In the Organizer panel, click on the plus sign next to the WX switch on
which you want to configure the service profile.
b Click on the plus sign next to Wireless.
c Select Wireless Services.
d In the Task List panel, select Web-Portal Service Profile.
2 Read the description of the wizard on the first page, then click Next.
3 Edit the service name in the Name box.
Editing the name is optional if this is the first service of this type you are
configuring on the switch.
4 Type the SSID name in the SSID box.
5 Select the SSID type:
Encrypted—Traffic on the SSID is encrypted.
Clear—Traffic on the SSID is unencrypted.
6 Click Next.
If you selected Encrypted in step 5, configure the encryption settings.
Go to step 7.
248
CHAPTER 7: CONFIGURING WIRELESS PARAMETERS
If you selected Clear in step 5, go to step 15.
7 Select the security modes you want the SSID to support. You can select
one or more of the following:
RSN (WPA2)
WPA
Static WEP
8 Click Next.
9 If you selected RSN or WPA in step 7, you can select whether to use
dynamically generated keys, or static keys based on a passphrase.
To use dynamically generated keys, leave the Pre-shared Key box
blank and go to step 10.
To use static keys, type a string from 8 to 63 characters long in the
Pre-shared Key box and click Generate.
10 Click Next.
11 Select the encryption algorithms to use:
AES (CCMP)—Usually used with RSN (WPA2)
TKIP—Usually used with WPA
WEP-104—Used with dynamic WEP
WEP-40—Used with dynamic WEP
12 Click Next.
13 If you selected Static WEP in step 7, specify WEP keys. Otherwise, click
Next and go to step 15.
For each key (up to four), type the key value in the corresponding key
box.
By default, data in unicast and multicast packets are encrypted using
WEP key 1. To use another key for either type of packet, select the key
number in the WEP Unicast Key Index or WEP Multicast Key Index box.
14 Click Next.
15 Select or type the name of the VLAN to place clients in.
Clients are placed in this VLAN regardless of any other VLAN assignment.
For example, if the VLAN-Name attribute assigns the user to another
VLAN, the switch nonetheless places the user in the VLAN you specify
here.
Viewing and Configuring Wireless Services
249
16 Click Next.
The ACEs (ACL rules) that 3WXM will configure for the Web-Portal
service are listed. The ACEs are required to allow DHCP traffic while
blocking all other traffic while a user is being authenticated. These ACEs
are used only during authentication. After the user is authenticated, the
ACEs are not used.
If you need to add ACEs, use the following procedure. Otherwise, go to
step 17.
a Click Next.
b To add an ACE, click Add Rule. 3WXM adds an ACE to the end of the
list. The ACE matches on all source and destination IP addresses and
denies them.
To modify an ACE, select the part of the ACE you want to modify, and
edit or select the new value. (For information about ACE settings, see
“Viewing and Configuring ACLs” on page 220.)
CAUTION: Do not change the deny rule at the bottom of the ACL. This
rule must be present and the capture option must be used with the rule.
If the rule does not have the capture option, the Web Portal user never
receives a login page.
17 Click Next.
18 Specify the authentication method (RADIUS server group or local
database).
(For information, see “AAA Methods (RADIUS Server Groups and the
Local User Database)” on page 240.)
If you selected LOCAL as an authentication method, go to step 19.
Otherwise, go to step 21.
19 Click Next.
The users in the switch’s local database are listed. For convenience, you
can add, modify, or delete users on this page. To add a user, click Create
and see “Creating a Named User” on page 289. To modify a user, select
the user and click Properties. To delete a user, select the user and click
Delete.
3WXM automatically creates a user named web-portal-ssid, where ssid is
the SSID name. This username is used temporarily for users while they are
being authenticated. Do not delete or modify this user.
250
CHAPTER 7: CONFIGURING WIRELESS PARAMETERS
(You can add, modify, or delete users at any time, even after this wizard
is closed. See “Creating and Managing Users in the Local User Database”
on page 287.)
20 Select or create the radio profile to map to this service profile.
By default, the default radio profile is selected.
To map the service profile to the default radio profile, leave default
selected and go to step 21.
To map the service profile to a different radio profile, select the radio
profile and go to step 21.
To create a new radio profile:
a Select Create new Radio Profile and click Next.
b Type the radio profile name in the Name box and click Next.
c Select the radios you want to manage with the radio profile and click
Move to move them to the Current Members list.
If you have not planned RF coverage or configured any MAPs in the
network plan yet, no radios are listed. You can add the radios later.
(Select the radio profile, click Properties, then select Radio Selection. See
“Configuring Advanced Radio Profile Settings” on page 265.)
d Go to step 21.
21 Click Finish.
Configuring an Open
Access Service
To configure an Open Access service:
1 Access the Open Access Service Profile wizard:
a In the Organizer panel, click on the plus sign next to the WX switch on
which you want to configure the service profile.
b Click on the plus sign next to Wireless.
c Select Wireless Services.
d In the Task List panel, select Open Access Service Profile.
2 Read the description of the wizard on the first page, then click Next.
3 Edit the service name in the Name box.
Editing the name is optional if this is the first service of this type you are
configuring on the switch.
4 Type the SSID name in the SSID box.
Viewing and Configuring Wireless Services
251
5 Select the SSID type from the SSID Type drop-down list:
Encrypted—Traffic on the SSID is encrypted.
Clear—Traffic on the SSID is unencrypted.
6 Click Next.
If you selected Encrypted in step 5, configure the encryption settings.
Go to step 7.
If you selected Clear in step 5, go to step 15.
7 Select the security modes you want the SSID to support. You can select
one or more of the following:
RSN (WPA2)
WPA
Static WEP
8 Click Next.
9 If you selected RSN or WPA in step 7, you can select whether to use
dynamically generated keys, or static keys based on a passphrase.
To use dynamically generated keys, leave the Pre-shared Key box
blank and go to step 10.
To use static keys, type a string from 8 to 63 characters long in the
Pre-shared Key box and click Generate.
10 Click Next.
11 Select the encryption algorithms to use:
AES (CCMP)—Usually used with RSN (WPA2)
TKIP—Usually used with WPA
WEP-104—Used with dynamic WEP
WEP-40—Used with dynamic WEP
12 Click Next.
13 If you selected Static WEP in step 7, specify WEP keys. Otherwise, go to
step 14.
For each key (up to four), type the key value in the corresponding key
box.
By default, data in unicast and multicast packets are encrypted using
WEP key 1. To use another key for either type of packet, select the key
number in the WEP Unicast Key Index or WEP Multicast Key Index box.
252
CHAPTER 7: CONFIGURING WIRELESS PARAMETERS
14 Click Next.
15 Select the VLAN into which you want the switch to place users of the
SSID.
If you want to specify the VLAN later when configuring the access rules,
you can leave the VLAN Name box blank.
16 Select or create the radio profile to map to this service profile.
By default, the default radio profile is selected.
To map the service profile to the default radio profile, leave default
selected and go to step 17.
To map the service profile to a different radio profile, select the radio
profile and go to step 17.
To create a new radio profile:
a Select Create new Radio Profile and click Next.
b Type the radio profile name in the Name box and click Next.
c Select the radios you want to manage with the radio profile and click
Move to move them to the Current Members list.
If you have not planned RF coverage or configured any MAPs in the
network plan yet, no radios are listed. You can add the radios later.
(Select the radio profile, click Properties, then select Radio Selection. See
“Configuring Advanced Radio Profile Settings” on page 265.)
d Go to step 17.
17 Click Finish.
Configuring a Custom
Service
If none of the other service types is appropriate, you can use the Custom
Service Profile wizard to configure the service. The screens and options
that are displayed depend on the access types and other elections you
make as you use the wizard. All pages and options occur in at least one
of the other service profile wizards. For information, see the procedures
for the other wizards.
Viewing and Configuring Wireless Services
Modifying Service
Profile Settings
253
You can modify the following service profile settings in the Wireless
Service Profiles table itself:
SSID name
SSID type (encrypted or clear)
Beacon state (advertisement of the SSID)
Radio profile (maps MAP radios to the service profile)
To view or change other settings, select the service profile in the Wireless
Service Profiles table and click Properties. A dialog with the following
tabs is displayed:
Service Profile
WPA, RSN
Static WEP
Authorization Attributes
Broadcast Settings
Radio Profile Selection
Voice Configuration
Client Timeout
Rate Configuration
SODA
Service Profile Tab
All the settings on the Service Profiles tab are explained in the sections on
the service profile wizards. For descriptions, see Table 18 on page 236.
WPA, RSN Tab
Most of the settings on the WPA, RSN tab are explained in the sections
on the service profile wizards.
The TKIP Countermeasures Time specifies how many ms the switch will
hold down traffic on the SSID if more than one Message Integrity Check
(MIC) error occurs within a one-minute interval. You can specify from 0
to 60000 (one minute). The default is 60000.
254
CHAPTER 7: CONFIGURING WIRELESS PARAMETERS
Static WEP Tab
All of the settings on the Static WEP tab are explained in the sections on
the service profile wizards.
Authorization Attributes Tab
The Authorization Attributes tab lists the default authorization attributes for
the SSID. When a user is authorized for the SSID, the switch applies the default
attributes to the user unless those attributes are otherwise specified. For
example, if a default session-timeout is set for the SSID, and the
session-timeout attribute is not defined as part of the individual user or the
user’s group, the switch assigns the SSID’s default session-timeout to the user.
Where applicable, the service profile wizards allow you to specify the
SSID’s default VLAN but do not allow configuration of the other default
attributes.
To change the default VLAN, select it from the VLAN-Name box. To set
other default attributes, click in the value column and type the values.
(For more information about attributes and how they are selected, see
the “Assigning Authorization Attributes” section in the “Configuring
AAA for Network Users” chapter of the Wireless LAN Switch and
Controller Configuration Guide.)
Broadcast Settings Tab
The Broadcast Settings tab lists the settings for the following broadcast
control features. These features help enhance throughput for client data
by reducing the amount of bandwidth used by broadcast traffic.
Proxy ARP—WX responds on behalf of wireless clients to ARP requests
for their IP addresses.
DHCP Restrict—WX captures and does not forward any traffic except
DHCP traffic for a wireless client who is still being authenticated and
authorized.
No Broadcast—Sends unicasts to clients for ARP requests and DHCP
Offers and Acks instead of forwarding them as multicasts.
All these broadcast control options are disabled by default.
Viewing and Configuring Wireless Services
255
Radio Profile Selection Tab
The Radio Profile Selection tab list the radio profiles mapped to the
service profiles. Service profile wizards map the service profiles to the
default radio profile by default.
To map another radio profile to the service profile, select the radio profile
in the Available Radio Profiles list, then click Add.
To unmap a radio profile from the service profile, select the radio profile
in the Current Radio Profiles list, then click Remove.
Voice Configuration Tab
The Voice Configuration tab lists settings used for VoIP service profiles.
For some options, the settings selected by 3WXM differ depending on
the vendor you select when you create the service profile.
Static CoS—When enabled, marks all traffic on the SSID with the
same CoS value (the Static CoS Value). This option is automatically
enabled for Vocera voice service profiles but is disabled for all other
service profile types.
Static CoS Value—CoS value assigned by the MAP to all traffic on the
service profile’s SSID, when static CoS is enabled. This value is used
only when static CoS is enabled. The default is 0 if you enable static
CoS manually. However, if static CoS is enabled automatically as part
of a Vocera service profile, the default is 7 (highest priority).
CAC Mode—Call Admission Control (CAC) policy for allowing new
sessions on the radios serving an SSID:
None—CAC is disabled. This is the setting automatically selected
for all service profile types except Vocera voice service profiles.
Sessions—CAC is session-based. A MAP radio cannot have more
than the specified number of active sessions for the SSID. This is
the setting automatically selected for Vocera voice service profiles.
Max Sessions—When the CAC mode is Sessions, specifies the
maximum number of active sessions radios can have for the SSID. The
default is 12.
Short Retry Count—Number of times (1 to 15) the MAP transmits an
unacknowledged unicast frame that is shorter than the fragment
threshold before discarding the frame. The default is 5.
256
CHAPTER 7: CONFIGURING WIRELESS PARAMETERS
Long Retry Count—Number of times (1 to 15) the MAP transmits an
unacknowledged unicast frame that is equal to or longer than the
fragment threshold before discarding the frame. The default is 5.
Client Timeout Tab
The Client Timeout tab lists settings for client session timers:
User idle timeout—Number of seconds a client can remain idle before
the client’s session is changed to the Disassociated state. A client is
considered to be idle until it either sends data or responds to an idle
client probe. You can specify from 20 to 86400 seconds. The default
is 180 seconds (3 minutes.) To disable the timer, specify 0.
Idle client probing—When enabled, sends a keepalive probe (a null
data frame) to each wireless client. The frame is sent as a unicast. The
WX expects a reply in the form of an Ack. Idle client probing is
enabled by default.
Web-portal session timeout—Specifies how many seconds MSS waits
after a Web-Portal client enters the Disassociated state before
terminating the client’s session. This can be useful if you want to allow
a client connecting through Web Portal WebAAA to enter standby or
hibernation mode, then be able to resume its session after waking up,
without having to log in again. You can specify from 5 seconds up to
2800 seconds (a little over 46 minutes). The default is 5 seconds. The
timeout change applies globally for all Web-Portal sessions on the
service profile’s SSID. This option applies only to Web-Portal service
profiles.
Rate Configuration Tab
The Rate Configuration tab lists the data rates supported and used by
MAP radios. For each radio type (802.11a, 802.11b, and 802.11g), the
following rates are individually configurable:
Beacon rate—Data rate at which the radio sends beacon (SSID
advertisement) frames and probe-response frames. The valid rates
depend on the radio type and are the same as the mandatory rates.
However, you cannot set the beacon rate to a disabled rate. The
default depends on the radio type:
802.11a—6.0
802.11b—2.0
802.11g—2.0
Viewing and Configuring Wireless Services
257
Multicast rate—Data rate at which the radio sends multicast frames.
The valid rates depend on the radio type and are the same as the
mandatory rates. The default is Automatic, which sets the multicast
rate to the highest rate that can reach all clients connected to the
radio.
Mandatory rates—Set of data transmission rates that clients are
required to support in order to associate with an SSID on a MAP radio.
A client must support at least one of the mandatory rates. These rates
are advertised in the basic rate set of 802.11 beacons, probe
responses, and reassociation response frames sent by MAP radios.
Management frames sent by MAP radios use one of the specified
mandatory rates.
The valid rates depend on the radio type:
802.11a—6.0, 9.0, 12.0, 18.0, 24.0, 36.0, 48.0, 54.0
802.11b—1.0, 2.0, 5.5, 11.0
802.11g—1.0, 2.0, 5.5, 6.0, 9.0, 11.0, 12.0, 18.0, 24.0, 36.0,
48.0, 54.0
The default depends on the radio type:
802.11a—6.0, 12.0, and 24.0
802.11b—1.0, and 2.0
802.11g—1.0, 2.0, 5.5, and 11.0
Supported rates—Rates that are not mandatory but that the radio can
nonetheless use to send data. By default, all valid rates that are not
mandatory are still supported.
Disabled rates—Data transmission rates that MAP radios will not use
to transmit data. This setting applies only to data sent by the MAP
radios. The radios will still accept frames from clients at disabled data
rates. By default, none of the data rates are disabled.
All rate settings apply specifically to data rates used by radios for
transmission. Radios can accept frames from a wireless client at any valid
rate.
258
CHAPTER 7: CONFIGURING WIRELESS PARAMETERS
SODA Tab
The SODA tab has settings for the Sygate On-Demand (SODA) feature.
SODA is an endpoint security solution that allows enterprises to enforce
security policies on client devices without having to install any special
software on the client machines. WX switches can be configured to run
SODA security checks on users’ machines as a requirement for gaining
access to the network.
Viewing SSID
Encryption Settings
and Access Rules
Sygate on Demand—Enables or disables SODA on the service profile’s
SSID. When SODA functionality is enabled for a service profile, a
SODA agent is downloaded to clients attempting to connect to a MAP
managed by the service profile. The SODA agent performs a series of
security-related checks on the client.
Enforce checks—Enables or disables the enforcement of the SODA
security checks, so that the client is allowed access to the network
immediately after the SODA agent is downloaded, rather than waiting
for the security checks to be run.
Remediation ACL—ACL to be applied to a client if it fails the checks
performed by the SODA agent.
Failure Page—Name of the web page served to the user’s browser if
the user’s computer fails one of the SODA agent checks.
Success Page—Name of the web page served to the user’s browser
when the user’s computer successfully completes all the SODA agent
checks.
Logout Page—Name of the web page served to the user’s browser
when the user logs out of the SODA-protected network.
Agent Directory—Name of the directory in the WX switch’s
nonvolatile storage that contains the SODA agent files.
A service profile’s encryption settings and access rules are not displayed in
the service profile table or in the wizard opened by the Properties
button.
To display an SSID’s encryption settings and access rules from the
Service Profile table
1 Display the Wireless Service Profiles table:
a In the Organizer panel, click on the plus sign next to the WX switch on
which the service profile is configured.
Viewing and Configuring Wireless Services
259
b Click on the plus sign next to Wireless.
c Select Wireless Services.
2 Select the service profile in the table.
A set of tasks appears under Setup in the Task List panel.
3 To display encryption settings and access rules, select one of the
following the Task List panel:
802.1X Access
MAC Access
Web Portal Access
Open Access
To display the service profile’s access rules only, select Access Rules.
To display an SSID’s encryption settings and access rules in an
Access Rule table
1 In the Organizer panel, click on the plus sign next to the WX switch on
which the service profile is configured.
2 Click on the plus sign next to AAA.
3 Select the type of access rule assigned to the service profile:
802.1X Access Rules—for 802.1 service profiles
MAC Access Rules—for Voice service profiles
Web Access Rules—for Web-Portal (WebAAA) service profiles
Last Resort Access Rules—for Open service profiles
For a custom service profile, the option to select depends on the access
rule type selected when the service profile was created.
After you select the access rule type, a table listing all the access rules of
that type configured on the WX switch is displayed.
4 Look in the SSID column for the SSID name configured in the service
profile, and select the table row.
5 Click Properties.
A Network Access Properties wizard containing the configuration settings
for the access rule appears.
260
CHAPTER 7: CONFIGURING WIRELESS PARAMETERS
Modifying SSID
Encryption Settings
and Access Rules
You can create access rules for a service profile from within a service
profile wizard. You also can create or modify a service profile’s access
rules after creating the service profile.
1 Display the Wireless Service Profiles table:
a In the Organizer panel, click on the plus sign next to the WX switch on
which the service profile is configured.
1 Click on the plus sign next to Wireless.
1 Select Wireless Services.
2 Select the service profile in the table.
A set of tasks appears under Setup in the Task List panel.
3 To configure encryption settings and access rules, select one of the
following in the Task List panel and go to “Modifying Encryption
Settings”.
802.1X Access
MAC Access (used for voice)
Web Portal Access
Open Access
To configure access rules only, select Access Rules and go to “Modifying
Access Rules” on page 262.
Modifying Encryption Settings
1 Select the security modes you want the SSID to support. You can select
one or more of the following:
RSN (WPA2)
WPA
Static WEP
2 Click Next.
3 If you selected RSN or WPA, you can select whether to use dynamically
generated keys, or static keys based on a passphrase.
To use dynamically generated keys, leave the Pre-shared Key box
blank.
To use static keys, type a string from 8 to 63 characters long in the
Pre-shared Key box and click Generate.
4 Click Next.
Viewing and Configuring Wireless Services
261
5 Select the encryption algorithms to use:
AES (CCMP)—Usually used with RSN (WPA2)
TKIP—Usually used with WPA
WEP-104—Used with dynamic WEP
WEP-40—Used with dynamic WEP
6 Click Next.
7 If you selected Static WEP, specify WEP keys.
For each key (up to four), type the key value in the corresponding key
box.
By default, data in unicast and multicast packets are encrypted using
WEP key 1. To use another key for either type of packet, select the key
number in the WEP Unicast Key Index or WEP Multicast Key Index box.
8 Click Next.
9 If the access type is Web Portal or Open Access, select the VLAN into
which you want the switch to place users of the SSID.
If you want to specify the VLAN later when configuring the access rules,
you can leave the VLAN Name box blank.
10 Click Next.
If the access type is Web Portal, the ACEs (ACL rules) that 3WXM will
configure for the Web-Portal service are listed. The ACEs are required to
allow DHCP traffic while blocking all other traffic while a user is being
authenticated. These ACEs are used only during authentication. After the
user is authenticated, the ACEs are not used.
If you need to add ACEs, continue with this step. Otherwise, click Next
and go to “Modifying Access Rules” on page 262 or click Finish to save
the changes and close the wizard.
To add an ACE, click Add Rule. 3WXM adds an ACE to the end of the
list. The ACE matches on all source and destination IP addresses and
denies them.
To modify an ACE, select the part of the ACE you want to modify, and
edit or select the new value. (For information about ACE settings, see
“Viewing and Configuring ACLs” on page 220.)
262
CHAPTER 7: CONFIGURING WIRELESS PARAMETERS
Do not change the deny rule at the bottom of the ACL. This rule must be
present and the capture option must be used with the rule. If the rule
does not have the capture option, the Web Portal user never receives a
login page.
11 To modify access rules, click Next and go to “Modifying Access Rules”.
Otherwise, click Finish.
Modifying Access Rules
1 If you have not already done so, access the Access Rules Configuration
page for the service profile:
a Select the service profile in the Wireless Service Profiles table.
b Select one of the following in the Task List panel:
802.1X Access
MAC Access (used for voice)
Web Portal Access
Open Access
Access Rules
c If you selected Access Rules, go to step 2. Otherwise, click Next to
advance through the wizard until you reach the Access Rules
Configuration page.
2 To create a new rule, click Create.
Specify the user glob or MAC address glob. (For syntax information,
see “Access Rules” on page 238.)
To modify an existing rule, select the rule and click Properties.
(For information, see the procedure for configuring the type of service
profile you are modifying. For example, if you selected an 802.1X profile,
see “Configuring an 802.1X Wireless Service” on page 242.)
3 When you finish making changes, click Finish to save them and close the
wizard.
Viewing and Configuring Radio Profiles
Viewing and
Configuring Radio
Profiles
263
A radio profile is a set of attributes that you can apply to multiple radios.
A default radio profile named default is provided and cannot be deleted.
Rather than configuring each radio individually, you can create a new
radio profile and apply it to multiple radios that you select. You can also
create a radio profile as part of a domain policy and apply it to MAPs on
different WX switches.
3Com recommends that you create a new radio profile and leave the
default radio profile unchanged as a backup.
The default radio profile is associated with a WX switch’s MAPs, unless
you created a new radio profile while configuring a floor plan’s coverage
area and configured the WX switches with the information in the floor
plan.
If you create a new radio profile while configuring a coverage area for a
floor, 3WXM automatically copies the new profile to the domain policy of
the Mobility Domain selected for the coverage area. Later, when you
configure WX switches in the Mobility Domain using the information in
the floor plan, 3WXM also copies the radio profile to the Radio Profiles
policy of each of the switches.
Viewing Radio Profile
Settings
To view radio profile settings:
1 Select the Configuration tool bar option.
2 In the Organizer panel, click the plus sign next to the WX switch.
3 Click the plus sign next to Wireless.
4 Select Radio Profiles.
The radio profiles appear in the Content panel. Each row in the table
shows settings for an individual radio profile.
To display all settings for a radio profile, select the radio profile and click
Properties.
264
CHAPTER 7: CONFIGURING WIRELESS PARAMETERS
Creating a Radio
Profile
To create a radio profile:
1 Access the Create Radio Profile wizard:
a Select the Configuration tool bar option.
b In the Organizer panel, click the plus sign next to the WX switch.
c Click the plus sign next to Wireless.
d Select Radio Profiles.
e In the Task List panel, select Radio Profile.
2 In the Name box, type the name of the radio profile (1 to 16 characters,
with no spaces or tabs).
3 Click Next.
4 To add radios to the profile:
a Select the radios in the Available Members list.
b Click Move.
The radios are removed from the radio profile they are currently in and
added to the new profile.
5 Click Next.
6 To map the radio profile to a service profile, select the service profile in
the Available Service Profiles list and click Add.
7 Click Finish.
Moving Radios Back
to the Default Radio
Profile
To move radios back to the default radio profile:
1 Access the Radio Profiles table:
a Select the Configuration tool bar option.
b In the Organizer panel, click the plus sign next to the WX switch.
c Click the plus sign next to Wireless.
2 In the Radio Profiles table, select the radio profile to which the radios are
currently mapped.
3 Click Properties.
4 In the Current Members list, select the radios you want to return to the
default radio profile.
Viewing and Configuring Radio Profiles
265
5 Click Reset To Default.
6 Click OK.
Configuring
Advanced Radio
Profile Settings
After you configure a radio profile, you can select the radio profile, and
click Properties to display a configuration wizard that contains all the
configurable parameters for the radio profile. A dialog with the following
tabs is displayed:
Radio Profile
802.11 Attributes
Auto Tune
Service Profile Selection
Radio Selection
Voice Configuration
Radio Profile Tab
The Radio Profile tab lists settings for the following options:
Name—Radio profile name
Countermeasures Mode:
None—Radios do not use countermeasures. This is the default.
All—Radios use countermeasures against devices classified by MSS
as rogues and against devices classified by MSS as interfering
devices.
A rogue is a device that is in the 3Com network but does not
belong there. An interfering device is not part of the 3Com
network but also is not a rogue. MSS classifies a device as an
interfering device if no client connected to the device has been
detected communicating with any network entity listed in the
forwarding database (FDB) of any WX switch in the Mobility
Domain. Although the interfering device is not connected to your
network, the device might be causing RF interference with MAP
radios.
Rogue—Radios use countermeasures against devices classified by
MSS as rogues, but do not use countermeasures against devices
classified by MSS as interfering devices.
266
CHAPTER 7: CONFIGURING WIRELESS PARAMETERS
CAUTION: Countermeasures affect wireless service on a radio. When a
MAP radio is sending countermeasures, the radio is disabled for use by
network traffic, until the radio finishes sending the countermeasures.
Configured—Causes radios to attack only devices specified in the
attack list on the WX switch (on-demand countermeasures). When
this option is used, devices found to be rogues by other means,
such as policy violations or by determining that the device is
providing connectivity to the wired network, are not attacked.
Enable Active Scan—Sends probe any requests (probe requests with a
null SSID name), to solicit probe responses from other access points.
Radios also passively scan by listening for beacons and probe
responses. When active scan is disabled, radios perform passive
scanning only.
802.11 Attributes Tab
The 802.11 Attributes tab lists the settings of the following options:
Beacon Interval—Interval at which the MAP advertises its SSIDs. You
can specify from 25 to 8191 milliseconds (ms). The default is 100 ms.
DTIM Period—Number of beacons (1 to 31) the MAP transmits before
transmitting the multicast and broadcast frames stored in its buffers.
The default is 1.
Fragment Threshold—Frame length (256 to 2346 bytes) at which the
long-retry-count is applicable instead of the short-retry-count. The
default is 2,346 bytes.
Max. Tx MSDU Lifetime—Maximum amount of time, from 500 ms to
250,000 ms (250 seconds), the MAP can hold an outbound frame in
buffer storage. The default value is 2,000 ms (2 seconds).
Max. Rx MSDU Lifetime—Maximum amount of time, from 500 ms to
250,000 ms (250 seconds), the MAP can hold an inbound frame in
buffer storage. The default is 2000 ms (2 seconds).
RTS Threshold—Minimum length (256 to 3000 bytes) a frame can be
for the MAP to use the Request-To-Send/Clear-To-Send (RTS/CTS)
method to send the frame. Frames smaller than the RTS threshold are
not sent using the RTS/CTS method. The default is 2346 bytes.
Enable Long Preambles—Enables advertisement of long preambles for
802.11b/g radios. This option is enabled by default. This option
applies only to 802.11b/g radios.
Viewing and Configuring Radio Profiles
267
Auto Tune Tab
The Auto Tune tab lists settings for RF Auto-Tuning:
Tune Channel—Automatically configures and tunes the channel. This
feature is enabled by default.
RF Auto-Tuning of channels on 802.11a radios uses only the bottom
eight channels in the band (36, 40, 44, 48, 52, 56, 60, and 64). To use a
higher channel number, you must disable RF Auto-Tuning of channels on
the radio profile the radio is in, and statically configure the channel.
Tune Transmit Power—Automatically configures and tunes the power.
This feature is disabled by default.
Channel Tuning Interval—Interval at which RF Auto-Tuning decides
whether to change the channels on radios in a radio profile.
At the end of each interval, MSS processes the results of the RF scans
performed during the previous interval, and changes radio channels if
needed.
You can specify from 0 to 65535 seconds. The default channel interval
is 3600 seconds. 3Com recommends that you use an interval of at
least 300 seconds (5 minutes). If you set the interval to 0,
RF Auto-Tuning does not reevaluate the channel at regular intervals.
However, RF Auto-Tuning can still change the channel in response to
RF anomalies.
Tx. Power Tuning Interval—Interval at which RF Auto-Tuning decides
whether to change the power level on radios. You can specify from 1
to 65535 seconds. The default is 300 seconds.
Channel Tuning Holddown—Minimum number of seconds a radio in
a radio profile must remain at its current channel assignment before
RF Auto-Tuning can change the channel.
The channel holddown provides additional stability to the network by
preventing the radio from changing channels too rapidly in response
to spurious RF anomalies such as short-duration channel interference.
You can specify from 0 to 65535 seconds. The default channel interval
is 900 seconds.
Tx. Power Backoff Timer—Interval at which radios reduce power after
temporarily increasing the power to maintain the minimum data rate
for an associated client.
268
CHAPTER 7: CONFIGURING WIRELESS PARAMETERS
At the end of each power-backoff interval, radios that temporarily
increased their power reduce it by 1 dBm. The power backoff
continues in 1 dBm increments after each interval until the power
returns to expected setting.
You can specify from 0 to 65535 seconds. The default is 10 seconds.
Service Profile Selection Tab
The Profile Selection tab lists the service profiles to which the radio profile
is mapped. The radios managed by the radio profile provide wireless
service for the service profiles’ SSIDs.
To map the radio profile to a service profile, select the service profile in
the Available Service Profiles list. Click Add to move the profile name to
the Current Service Profiles list.
To remove the mapping between the radio profile and a service profile,
select the service profile in the Current Service Profiles list. Click Remove
to move the profile name to the Available Service Profiles list.
Radio Selection Tab
The Radio Selection Tab lists the radios managed by the radio profile. A
radio can be managed by only one radio profile.
To add a radio to the radio profile, select the radio in the Available
Members list. Click Add to move the radio to the Current Members list.
To remove a radio from the radio profile, select the radio in the Current
Members list. Click Reset to Default to return the radio to the default
radio profile.
If the Available Members list is empty, no MAPs have been configured for
the switch yet. To configure MAPs, see “Configuring a Directly Connected
MAP” on page 275 and “Creating a Distributed MAP” on page 273. After
you configure the MAPs, return to this wizard page to apply the radio
profile to radios.
Viewing and Changing the Auto-DAP Profile
269
Voice Configuration Tab
The Voice Configuration tab lists settings for VoIP services:
QoS Mode—Classification and marking of high priority traffic on the
WX and MAP:
WMM—Classifies, marks, and forwards traffic for Wi-Fi
Multimedia (WMM) devices based on 802.1p and DSCP values.
SVP—Optimizes forwarding of SpectraLink Voice Priority (SVP)
traffic by setting the random wait time a MAP radio waits before
transmitting the traffic to 0 microseconds.
The SVP QoS mode also requires an ACL to mark CoS in the SVP traffic.
The ACL is automatically configured by 3WXM when you use the Voice
Service Profile wizard with the SVP vendor option.
Viewing and
Changing the
Auto-DAP Profile
You can use an Auto-DAP profile to deploy unconfigured Distributed
MAPs. A Distributed MAP that does not have a configuration on a WX
switch can receive its configuration from the Auto-DAP profile instead.
The Auto-DAP profile assigns a Distributed MAP number and name to the
MAP, from among the unused valid MAP numbers available on the
switch. The Auto-DAP profile also configures the MAP with the MAP and
radio parameter settings in the profile. The MAP and radio parameter
settings in the Auto-DAP profile are configurable.
The Auto-DAP profile does not control SSIDs, encryption parameters, or
any other parameters managed by service profiles. You still need to
configure a service profile separately for each SSID.
A WX switch can have one Auto-DAP profile.
Viewing Auto-DAP
Profile Settings
To view Auto-DAP profile settings:
1 Select the Configuration tool bar option.
2 In the Organizer panel, click the plus sign next to the WX switch.
3 Click the plus sign next to Wireless.
4 Select Auto-DAP.
The Auto-DAP profile settings appear in the Content panel.
270
CHAPTER 7: CONFIGURING WIRELESS PARAMETERS
Changing Auto-DAP
Profile Settings
To change settings for a switch’s Auto-DAP profile:
1 To enable the Auto-DAP profile, select Enabled.
2 To select the radio type, click the MAP Radio Type box and select the
radio type from the list:
11a—802.11a
11b—802.11b only
11g—802.11b/g
3 In the Enable Blink list, select Yes to enable LED blink mode or No to
disable it.
When blink mode is enabled, the health and radio LEDs on models
alternately blink green and amber, allowing you to visually identify a
MAP. (On an AP2750, the 11a LED blinks on and off.) By default, blink
mode is disabled.
4 If you are configuring dual-homing support, in the Bias list, select High or
Low.
Bias is the priority of one WX connection over other WX connections to a
single MAP for booting, configuration, and data transfer. You can set a
Distributed MAP’s bias to be low or high. A configuration with a high bias
has priority over a configuration for the same MAP with low bias. The
default is High.
If the bias for all connections is the same, the MAP selects the switch that
has the greatest capacity to add more active MAPs. For example, if a MAP
is dual homed to two WX4400 switches, and one of the switches has 50
active MAPs while the other switch has 60 active MAPs, the new MAP
selects the switch that has only 50 active MAPs.
Bias applies only to WX switches that are indirectly attached to the MAP
through an intermediate Layer 2 or Layer 3 network. A MAP always
attempts to boot on MAP port 1 first, and if the MAP is directly attached
to a WX switch on MAP port 1, it boots from that switch regardless of the
bias settings.
5 To add the MAP to a MAP group for session load balancing, type the
group name in the Load Balance Group box.
Viewing and Changing the Auto-DAP Profile
271
6 In the Enable Firmware Update list, select Yes to automatically upgrade
MAP boot firmware. The upgrade version of the firmware is loaded from
a WX when the MAP is booting.
Select No to disable automatic firmware upgrading. Automatic firmware
upgrading is enabled by default.
7 To enable an individual radio, select Enabled.
8 To configure RF Auto-Tuning on a radio:
a To change the maximum default power level that RF Auto-Tuning can
assign to the radio, select the power level from the drop-down list in
the Max Tuned Power column.
The Default power level is the same as the maximum power level
allowed for the country of operation.
b To change the minimum transmit data rate for 802.11b/g clients or
802.11a clients associated with the radio, select the rate from the
drop-down list in the Client Data Rate column.
By default, a radio does not lower the transmit data rate for any client
below the following values:
5.5 Mbps for 802.11b/g clients
24 Mbps for 802.11a clients
c To change the maximum percentage of client retransmissions a radio
can experience before RF Auto-Tuning considers changing the
channel on the radio, select the percentage from the drop-down list in
the Max Retransmissions column.
By default, the maximum percentage of client retransmissions a radio
can experience before RF Auto-Tuning considers changing the
channel on the radio is 10 percent.
9 To change the radio profile used to manage the radios, select the profile
from the drop-down list in the Radio Profile column.
10 Click Save.
272
CHAPTER 7: CONFIGURING WIRELESS PARAMETERS
Converting Auto
DAPs into Statically
Configured DAPs
See “Converting Auto DAPs into Statically Configured APs” on page 67.
Deleting Auto DAPs
See “Deleting Auto DAPs” on page 175.
Viewing and
Configuring MAPs
MAPs contain radios that provide networking between your wired
network and IEEE 802.11 wireless users. A MAP connects to the wired
network through a 10/100 Ethernet link and connects to wireless users
through radio signals.
To configure the WX switch to support a MAP, you must first determine
how the MAP will connect to the switch. There are two types of
MAP-to-WX connection: direct and distributed.
In direct connection, a MAP connects to one or two 10/100 ports on a
WX. The WX port is then configured specifically for a direct
attachment to a MAP. There is no intermediate networking
equipment between the WX and MAP and only one MAP is connected
to the WX port. The WX 10/100 port provides PoE to the MAP. The
WX also forwards data only to and from the configured MAP on that
port. The port numbers on the WX configured for directly attached
MAPs reference a particular MAP.
A MAP that is not directly connected to a WX is considered a
Distributed MAP. There may be intermediate Layer 2 switches or
Layer 3 IP routers between the WX and MAP. The WX may
communicate to the Distributed MAP through any network port. (A
network port is any port connecting the switch to other networking
devices, such as switches and routers, and it can also be configured
for 802.1Q VLAN tagging.) The WX contains a configuration for a
Distributed MAP based on the MAP’s serial number. Similar to ports
configured for directly connected MAPs, Distributed MAP
configurations are numbered and can reference a particular MAP.
These numbered configurations do not, however, reference any
physical port.
(For more information, including network requirements for Distributed
MAPs, see the “Configuring MAP Access Points” chapter of the Wireless
LAN Switch and Controller Configuration Guide.)
Viewing and Configuring MAPs
Viewing the
Configured MAPs
273
To view the configured MAPs:
1 Select the Configuration tool bar option.
2 In the Organizer panel, click the plus sign next to the WX switch.
3 Click the plus sign next to Wireless.
4 Select Access Points.
The MAPs that are configured on the WX switch appear in the Content
panel. The radio settings appear in the Content panel. Each row in the
table shows settings for an individual MAP.
To display all settings for a MAP, select the MAP and click Properties.
Creating a
Distributed MAP
A MAP can connect to the wired network through a direct 10/100
Ethernet connection to a WX or indirectly through other Layer 2 or
Layer 3 wired networking devices. Configure a Distributed MAP for each
indirectly connected MAP.
Table 20 lists how many MAPs you can configure on a WX switch, and
how many MAPs a switch can boot. The numbers are for directly
connected and Distributed MAPs combined.
Table 20 Maximum MAPs Supported Per Switch
WX Switch Model
Maximum Configured
Maximum Booted
WX4400
300
40, 80, or 120, depending on
the license.
WX1200
30
12
WXR100
8
3
For a MAP that is directly connected to the WX, configure a MAP port
instead. (For information, see “Configuring a Directly Connected MAP”
on page 275.)
To create a distributed MAP
1 Access the Create Distributed AP wizard:
a Select the Configuration tool bar option.
b In the Organizer panel, click the plus sign next to the WX switch.
c Click the plus sign next to Wireless.
274
CHAPTER 7: CONFIGURING WIRELESS PARAMETERS
d Select Access Points.
e In the Task List panel, select Distributed AP.
2 In the Name box, type a name (1 to 16 alphanumeric characters, with no
spaces or tabs).
3 In the DAP Number box, specify the connection number for the WX
switch’s connection to this Distributed MAP. The range of valid
connection numbers depends on the WX switch model:
For a WX4400, you can specify a number from 1 to 300.
For a WX1200, you can specify a number from 1 to 30.
For a WXR100, you can specify a number from 1 to 8.
4 In the Serial Number box, type the serial number of the MAP.
5 In the Fingerprint box, type the 16-digit hexadecimal number of the
MAP’s encryption fingerprint. Use either of the following formats:
11:22:33:44:55:66:77:88:99:aa:bb:cc:dd:ee:ff:00
1122:3344:5566:7788:99aa:bbcc:ddee:ff00
A MAP’s fingerprint is the hash value of the MAP’s public encryption key.
The fingerprint is displayed on a label on the back of the MAP, and is
labeled RSA key. If the MAP is already installed and operating, use the CLI
command display dap status command to display the fingerprint.
The fingerprint is used for secure communication between the WX switch
and the MAP, and applies only to Distributed MAPs.
6 Click Next.
7 Select the MAP model from the MAP Model list.
8 To select the radio type for a single-radio model, click the MAP Radio
Type box and select the radio type from the list:
11a—802.11a
11b—802.11b only
11g—802.11b/g
9 Click Next.
10 Configure the radios:
a To enable the radio, select Enabled.
Viewing and Configuring MAPs
275
b In the Radio Profile list, select the profile to which the radio belongs.
(For more information, see “Viewing and Configuring Radio Profiles”
on page 263.)
c In the Channel Number list, select the channel number for the radio.
If RF Auto-Tuning for channel configuration is enabled, setting this value
has no effect. The channel number is controlled by RF Auto-Tuning.
d In the Transmit Power box, specify the transmit power for the radio.
If RF Auto-Tuning for power configuration is enabled, setting this value
has no effect. The power level is controlled by RF Auto-Tuning.
e If the MAP has two radios, click Next and repeat this step for the
other radio. Otherwise, go to step 11.
11 Click Finish.
Configuring a Directly
Connected MAP
MAPs contain radios that provide networking between your wired
network and IEEE 802.11 wireless users. A MAP can connect to the wired
network through a direct 10/100 Ethernet connection to a WX or
indirectly through other Layer 2 or Layer 3 wired networking devices.
Configure a MAP port for each directly connected MAP.
Table 21 lists how many MAPs you can configure on a WX switch, and
how many MAPs a switch can boot. The numbers are for directly
connected and Distributed MAPs combined.
Table 21 Maximum MAPs Supported Per Switch
WX Switch Model
Maximum Configured
Maximum Booted
WX4400
300
40, 80, or 120, depending
on the license.
WX1200
30
12
WXR100
8
3
For a MAP that is indirectly connected to the WX through an
intermediate Layer 2 or Layer 3 network, configure a Distributed MAP
instead. (See “Creating a Distributed MAP” on page 273.)
You cannot configure any gigabit Ethernet port, or port 7 or 8 on a
WX1200 switch, or port 1 on a WXR100 switch, as a MAP port. To
manage a MAP on a WX4400 switch, configure a Distributed MAP
connection on the switch. (See “Creating a Distributed MAP” on
page 273.)
276
CHAPTER 7: CONFIGURING WIRELESS PARAMETERS
To configure a directly connected MAP
1 Access the Create Direct-Connect AP wizard:
a Select the Configuration tool bar option.
b In the Organizer panel, click the plus sign next to the WX switch.
c Click the plus sign next to Wireless.
d Select Access Points.
2 In the Task List panel, select Direct-Connect AP.
3 Select the WX port the MAP will be connected to from the Available Ports
drop-down list.
Configuring a directly connected MAP in a port converts the port to a
MAP access port. If the port is a statically configured member of a VLAN,
the port is removed from the VLAN.
4 Click Next.
5 Select the MAP model from the MAP Model list.
6 To select the radio type for a single-radio model, click the MAP Radio
Type box and select the radio type from the list:
11a—802.11a
11b—802.11b only
11g—802.11b/g
7 Click Next.
The non-editable number (1 or 2) indicates the radio number on the MAP.
8 To select the radio type for a single-radio model, click the MAP Radio
Type box and select the radio type from the list:
11a—802.11a
11b—802.11b only
11g—802.11b/g
9 Click Next.
10 Configure the radios:
a To enable the radio, select Enabled.
b In the Radio Profile list, select the profile to which the radio belongs.
(For more information, see “Viewing and Configuring Radio Profiles”
on page 263.)
Viewing and Configuring MAPs
277
c In the Channel Number list, select the channel number for the radio.
If RF Auto-Tuning for channel configuration is enabled, setting this value
has no effect. The channel number is controlled by RF Auto-Tuning.
d In the Transmit Power box, specify the transmit power for the radio.
If RF Auto-Tuning for power configuration is enabled, setting this value
has no effect. The power level is controlled by RF Auto-Tuning.
e If the MAP has two radios, click Next and repeat this step for the
other radio. Otherwise, go to step 11.
11 Click Finish.
Changing the
MAP-WX Security
Mode
To change the MAP-WX security mode for all Distributed MAPs, select
the value from the Security Mode drop-down list:
None—Management traffic between Distributed MAPs and the WX is
not encrypted, even for MAPs that support encryption.
Optional—Distributed MAPs can be managed by the switch even if
they do not have encryption keys or their keys have not been verified
by an administrator. Encryption is used for MAPs that support it.
Require—Distributed MAPs can be managed by the switch only if they
have encryption keys and their keys have been verified by an
administrator. If a MAP does not have an encryption key or the key
has not been verified, the WX does not establish a management
session with the MAP.
The setting applies to all Distributed MAPs booted and managed by the
switch. A change to this setting affects only new management sessions
established after you deploy the change to the switch. The change does
not affect existing sessions.
Configuring
Advanced MAP
Settings
After you configure a MAP, you can select the MAP and click Properties
to display a configuration wizard that contains all the configurable
parameters for the MAP.
You also can edit values listed in the table by editing them in the table
itself.
1 Access the MAP table:
a Select the Configuration tool bar option.
b In the Organizer panel, click the plus sign next to the WX switch.
278
CHAPTER 7: CONFIGURING WIRELESS PARAMETERS
c Click the plus sign next to Wireless.
d Select Access Points.
2 Select the MAP you want to modify and click Properties.
3 To select the radio type for a single-radio model, click the MAP Radio
Type box and select the radio type from the list:
11a—802.11a
11b—802.11b only
11g—802.11b/g
4 To change the Name, edit the string in the Name box.
5 If you are configuring dual-homing support, in the Bias list, select High or
Low.
Bias is the priority of one WX connection over other WX connections to a
single MAP for booting, configuration, and data transfer. You can set a
Distributed MAP’s bias to be low or high. A configuration with a high bias
has priority over a configuration for the same MAP with low bias. The
default is High.
If the bias for all connections is the same, the MAP selects the switch that
has the greatest capacity to add more active MAPs. For example, if a MAP
is dual homed to two WX4400 switches, and one of the switches has 50
active MAPs while the other switch has 60 active MAPs, the new MAP
selects the switch that has only 50 active MAPs.
Bias applies only to WX switches that are indirectly attached to the MAP
through an intermediate Layer 2 or Layer 3 network. A MAP always
attempts to boot on MAP port 1 first, and if the MAP is directly attached
to a WX switch on MAP port 1, it boots from that switch regardless of the
bias settings.
6 In the Enable Blink list, select Yes to enable LED blink mode or No to
disable it.
When blink mode is enabled, the health and radio LEDs alternately blink
green and amber, allowing you to visually identify a MAP. By default,
blink mode is disabled.
7 In the Enable Firmware Update list, select Yes to automatically upgrade
MAP boot firmware. The upgrade version of the firmware is loaded from
a WX when the MAP is booting.
Select No to disable automatic firmware upgrading. Automatic firmware
upgrading is enabled by default.
Viewing and Configuring MAPs
279
8 To configure settings for a radio, click 802.11g Radio or 802.11a Radio.
a To enable the radio, select Enabled.
b If the MAP model supports external antennas, select the external
antenna model from the Antenna Type box.
c To indicate the direction of the antenna’s coverage, change the value
in the Directionality of antenna box. The default value of 0 degrees
directs the antenna’s coverage to the right on the floor plan. For
example, to move the coverage 90 degrees (so that the antenna’s area
of coverage faces downward as you view the floor plan), type 90 in
the box.
You can verify and change the antenna’s coverage direction after you
finish using this wizard. To verify the antenna’s coverage, display the
floor plan where the MAP is located. The antenna direction is
indicated by an arrow.
To show the antenna’s RF coverage, select the MAP, right-click, and
select Display RF Coverage and the radio type from the drop-down
list.
To adjust the coverage, select the MAP, right-click, and select Edit
Properties from the drop-down list to display the Modify MAP or
Modify DAP wizard. In the wizard, click the tab for the radio to display
its configuration page, edit the value in the Antenna Direction box,
and click OK.
3WXM assumes that the external antenna will be installed so that the
front faces in the direction of coverage (not up or down), and so that the
antenna cable connector faces down or up. 3WXM also assumes that the
antenna does not provide any coverage behind itself.
The Antenna Type and Directionality of antenna boxes appear only if the
MAP model supports an external antenna.
d In the Radio Profile list, select the profile to which the radio belongs.
(For more information, see “Viewing and Configuring Radio Profiles”
on page 263.)
e In the Channel Number list, select the channel number for the radio.
If RF Auto-Tuning for channel configuration is enabled, setting this value
has no effect. The channel number is controlled by RF Auto-Tuning.
f In the Transmit Power box, specify the transmit power for the radio.
If RF Auto-Tuning for power configuration is enabled, setting this value
has no effect. The power level is controlled by RF Auto-Tuning.
280
CHAPTER 7: CONFIGURING WIRELESS PARAMETERS
a To change the maximum power level RF Auto-Tuning can assign to
the radio, select the power level from the Max. Transmit Power
pull-down list.
The default power level is default, which means RF Auto-Tuning can
assign up to the maximum power level allowed for the radio.
You can specify from 1 to 20.
b To change the minimum rate at which a radio is allowed to transmit
traffic to clients, select the rate from the Client Data Rate pull-down
list.
The radio automatically increases its transmit power when necessary
to maintain at least the minimum rate with an associated client.
The valid values depend on the radio type. All values are in Mbps.
For 802.11g radios—54, 48, 36, 24, 18, 12, 11, 9, 6, 5.5, 2, or 1
For 802.11b radios—11, 5.5, 2, or 1
For 802.11a radios—54, 48, 36, 24, 18, 12, 9, or 6
The default minimum data transmit rate depends on the radio type:
The default minimum data rate for 802.11b/g and 802.11b radios
is 5.5 Mbps.
The default minimum data rate for 802.11a radios is 24 Mbps.
c To change the maximum percentage of client retransmissions a radio
can experience before RF Auto-Tuning considers changing the
channel on the radio, select the percentage from the Data
Retransmissions pull-down list.
A high percentage of retransmissions is a symptom of interference on
the channel.
You can specify from 1 to 100. The default is 10.
9 Click OK.
Viewing and Changing Radio Settings
Viewing and
Changing Radio
Settings
Viewing Radio
Settings
281
You can configure MAP radio settings when you configure the MAPs.
You also can view or change radio settings after the MAPs are
configured.
To view radio settings:
1 Select the Configuration tool bar option.
2 In the Organizer panel, click the plus sign next to the WX switch.
3 Click the plus sign next to Wireless.
4 Select Radios.
The radio settings appear in the Content panel. Each row in the table
shows settings for an individual radio.
To display all settings for a radio, select the radio and click Properties.
Changing Radio
Settings
To change radio settings:
1 Access the radio table:
a Select the Configuration tool bar option.
b In the Organizer panel, click the plus sign next to the WX switch.
c Click the plus sign next to Wireless.
d Select Radios.
2 To change basic radio settings, select the new values in the table. To
change more advanced features, select the radio and click Properties.
(For information about the radio parameters in the table, see step 10 on
page 276. For information about the radio parameters in the Radio
Properties wizard, see step 8 on page 279.)
3 If you edit settings in the table, click Save. If you configure settings in the
Radio Properties wizard, clicking OK to close the wizard also saves the
changes.
282
CHAPTER 7: CONFIGURING WIRELESS PARAMETERS
Viewing and
Changing RF
Detection Settings
This section contains procedures for configuring RF detection on an
individual switch. For an overview of RF detection and for specific
information about the configuration options, see “Configuring Wireless
Parameters” on page 235.
The tasks available here allow you to configure entries for permit lists, the
ignore list, and the black list. However, you must enter the SSID,
Organizationally Unique Identifier (OUI), or MAC address you are adding
to a list. To add a value to a list by selecting it, use the RF Detection
window instead. (See “Detecting and Combatting Rogue Devices” on
page 457.)
To convert a rogue into a third-party AP, see “Converting a Rogue into a
Third Party AP” on page 471.
Viewing RF Detection
Settings
To view RF detection settings:
1 Select the Configuration tool bar option.
2 In the Organizer panel, click the plus sign next to the WX switch.
3 Click the plus sign next to Wireless.
4 Select RF Detection.
The RF detection settings appear in the Content panel.
Adding an Entry to
the Permitted Vendor
OUI List
To add an entry to the permitted vendor OUI list:
1 Access the RF detection settings:
a Select the Configuration tool bar option.
b In the Organizer panel, click the plus sign next to the WX switch.
c Click the plus sign next to Wireless.
d Select RF Detection.
2 In the Task List panel, select Vendor OUIs.
3 Select the device type(s):
Client
AP
Viewing and Changing RF Detection Settings
283
4 Select the vendor from the Vendor drop-down list.
5 Select the specific OUIs you want to allow for the selected vendor. Go to
step 9.
If the vendor or OUI is not listed, click Cancel, then select Permitted OUI
Entry in the Task List panel. Go to step 6.
6 Edit the OUI in the Vendor OUI box.
7 Select the device type from the Type drop-down list: Client, AP, or All
(both client and AP).
8 Click OK.
9 Click Add to move the OUIs to the Permitted OUI List.
10 Click OK.
Adding an Entry to
the Permitted SSID
List
To add an entry to the permitted SSID list:
1 Access the RF detection settings:
a Select the Configuration tool bar option.
b In the Organizer panel, click the plus sign next to the WX switch.
c Click the plus sign next to Wireless.
d Select RF Detection.
2 Type the SSID name in the SSID box.
3 Click OK.
Adding an Entry to
the Ignore List
To add an entry to the Ignore list:
1 Access the RF detection settings:
a Select the Configuration tool bar option.
b In the Organizer panel, click the plus sign next to the WX switch.
c Click the plus sign next to Wireless.
d Select RF Detection.
2 Edit the MAC address in the MAC Address box.
3 Click OK.
284
CHAPTER 7: CONFIGURING WIRELESS PARAMETERS
Adding an Entry to
the Rogue List
To add an entry to the Rogue list:
1 Access the RF detection settings:
a Select the Configuration tool bar option.
b In the Organizer panel, click the plus sign next to the WX switch.
c Click the plus sign next to Wireless.
d Select RF Detection.
2 Edit the MAC address in the MAC Address box.
3 Click OK.
Adding an Entry to
the Client Black List
To add an entry to the client black list:
1 Access the RF detection settings:
a Select the Configuration tool bar option.
b In the Organizer panel, click the plus sign next to the WX switch.
c Click the plus sign next to Wireless.
d Select RF Detection.
2 Edit the MAC address in the Client MAC Address box.
3 Click OK.
Enabling
Countermeasures
To enable countermeasures:
1 Access the RF detection settings:
a Select the Configuration tool bar option.
b In the Organizer panel, click the plus sign next to the WX switch.
c Click the plus sign next to Wireless.
d Select RF Detection.
2 To enable countermeasures against rogues detected by radios managed
by this profile, select one of the following from the Countermeasures
Type pull-down list for the radio profile:
None—Radios do not use countermeasures. This is the default.
All—Radios use countermeasures against devices classified by MSS as
rogues and against devices classified by MSS as interfering devices.
Viewing and Changing RF Detection Settings
285
A rogue is a device that is in the 3Com network but does not belong
there. An interfering device is not part of the 3Com network but also is
not a rogue. MSS classifies a device as an interfering device if no client
connected to the device has been detected communicating with any
network entity listed in the forwarding database (FDB) of any WX switch
in the Mobility Domain. Although the interfering device is not connected
to your network, the device might be causing RF interference with MAP
radios.
Rogue—Radios use countermeasures against devices classified by MSS
as rogues, but do not use countermeasures against devices classified
by MSS as interfering devices.
Countermeasures affect wireless service on a radio. When a MAP radio is
sending countermeasures, the radio is disabled for use by network traffic,
until the radio finishes sending the countermeasures.
Configured—Configures radios to attack only devices specified in the
attack list on the switch (on-demand countermeasures). When this
option is used, devices found to be rogues by other means, such as
policy violations or by determining that the device is providing
connectivity to the wired network, are not attacked.
3 Click Save.
To view or change other radio profile options, select the radio profile and
click Properties.
Enabling MAP
Signatures
A MAP signature is a set of bits in a management frame sent by a MAP
that identifies that MAP to MSS. If someone attempts to spoof
management packets from a 3Com MAP, MSS can detect the spoof
attempt.
1 Access the RF detection settings:
a Select the Configuration tool bar option.
b In the Organizer panel, click the plus sign next to the WX switch.
c Click the plus sign next to Wireless.
d Select RF Detection.
2 Select Enable AP Signature.
3 Click Save.
286
CHAPTER 7: CONFIGURING WIRELESS PARAMETERS
8
CONFIGURING AUTHENTICATION,
AUTHORIZATION, AND
ACCOUNTING PARAMETERS
This chapter describes how to view and configure the following
Authentication, Authorization, and Accounting (AAA) parameters for WX
switches:
Creating and
Managing Users in
the Local User
Database
Local database entries for AAA processing of administrator and
network client access
RADIUS servers, for backend AAA processing of WX administrator
access and network client access
Global 802.1X Settings
Network client access rules
WX administrator access rules
RADIUS proxy entries and 802.1Q mapping to provide AAA for clients
of third-party APs
Location policies for overriding authorization parameters assigned by
AAA to network clients
Mobility profiles for controlling network client access to specific MAP
ports, Distributed MAPs, or wired authentication ports
The WX switch contains a local database that can store user information
for a 3Com Mobility System. You can use the local database to create
users and authenticate them, or you can use the local database in
conjunction with a RADIUS server. For example, although you might use a
RADIUS server to manage most users, you could define IT staff as users in
the local database in the event that the RADIUS server is unavailable.
288
CHAPTER 8: CONFIGURING AUTHENTICATION, AUTHORIZATION, AND ACCOUNTING PARAMETERS
You can create two types of users in the local database:
Named users — These users are authenticated by username and
password and are assigned to specific VLANs. Users include
administrators and network users. You can group these users by
creating user groups, in order to simplify configuration.
MAC address users — These users are authenticated by a MAC
address. For example, devices such as PDAs or cellular phones that do
not support 802.1X authentication are identified when the WX switch
discovers the MAC addresses of these devices from received frames.
The MAC address is the username and is authenticated by the local
database. You can group these users by creating user groups. MAC
address users and user groups cannot be assigned administrative
access to the WX switch.
In addition to username and password, you can configure authorization
attributes for users. Authorization attributes specify the network
resources the user can access. The most commonly used attribute is
VLAN-Name, which specifies the VLAN to place the user in after they are
authorized.
You can configure authorization attributes for individual users and for
user groups. When you configure attributes for a user group, the
attribute settings apply to all users in the group. However, if attributes are
also configured for an individual user in the group, the values for the
attributes configured for the individual user override the attribute values
configured for the group.
You can configure groups for named users and groups for MAC users. A
group cannot contain both named users and MAC users.
Viewing Users and
Groups in the Local
Database
To view users and groups in the local database:
1 Select the Configuration tool bar option.
2 In the Organizer panel, click the plus sign next to the WX switch.
3 Click the plus sign next to AAA.
4 Select Local User Database.
The users and user groups configured in the local user database appear.
Creating and Managing Users in the Local User Database
Creating a Named
User
289
To create a named user:
1 Access the Create Named User wizard:
a Select the Configuration tool bar option.
b In the Organizer panel, click the plus sign next to the WX switch.
c Click the plus sign next to AAA.
d Select Local User Database.
e In the Task List panel, select Named User.
2 In the Name box, type the name of the user (1 to 60 alphanumeric
characters, with no spaces or tabs).
3 In the Password box, type the password for the user (1 to 80
alphanumeric characters, with no spaces or tabs). You must specify a
password if you want the password to be encrypted in the configuration
file.
4 In the User Group list, select a user group to assign the user to, if the
group is already configured.
You do not need to assign a user to a user group. If you do select a user
group, you only need to specify a password for the user. All other
attributes are obtained from the user group.
5 To set authorization attributes for the user, click Next and go to step 6.
6 In the VLAN Name box, select or type the name of the VLAN that the user
belongs to (1 to 16 alphanumeric characters, with no spaces or tabs). The
WX switch will authorize the user for that VLAN. For more information on
VLANs, see “Viewing and Configuring VLANs” on page 206.
If the user requires administrative access only, you do not need to specify
a VLAN.
Otherwise, if you plan to set authorization attributes in another way, such
as adding the user to a group or configuring default AAA attribute values
for the SSID the user will access, click Finish.
7 In the attribute row you want to configure, click the Attribute Value
column.
See Table 22 on page 293 for a description of user attributes and their
values.
8 Type the new attribute value in lowercase characters. ACL names are
case-sensitive.
290
CHAPTER 8: CONFIGURING AUTHENTICATION, AUTHORIZATION, AND ACCOUNTING PARAMETERS
9 Repeat step 5 through step 7 for each attribute value you want to
change.
10 Click Finish.
Creating a User
Group and Assigning
Users To It
To create a user group and assign users to it:
1 Access the Create Named User Group wizard:
a Select the Configuration tool bar option.
b In the Organizer panel, click the plus sign next to the WX switch.
c Click the plus sign next to AAA.
d Select Local User Database.
e In the Task List panel, select Named User Group.
2 To set authorization attributes for users in the group, click Next and go
to step 3.
Otherwise, if you plan to set authorization attributes in another way, such
as configuring default AAA attribute values for the SSID the user will
access, click Finish.
3 In the VLAN Name box, select or type the VLAN that the user group
belongs to (1 to 16 alphanumeric characters, with no spaces or tabs). The
WX switch will authorize the users in this group for that VLAN. For more
information on VLANs, see “Viewing and Configuring VLANs” on
page 206.
4 In the attribute row you want to configure, click the Attribute Value
column.
See Table 22 on page 293 for a description of user attributes and their
values.
5 Type the new attribute value in lowercase characters. ACL names are
case-sensitive.
6 Repeat step 4 through step 5 for each attribute value you want to
change.
7 To add users to the group, click Next.
8 Select users in the Available Users list.
9 Click Add to move them to the Current Users list.
10 Click Finish.
Creating and Managing Users in the Local User Database
Creating a MAC User
291
To create a MAC user:
1 When creating MAC address users, you configure authentication Access
the Create MAC User wizard:
a Select the Configuration tool bar option.
b In the Organizer panel, click the plus sign next to the WX switch.
c Click the plus sign next to AAA.
d Select Local User Database.
e In the Task List panel, select MAC Address User.
2 In the User MAC Address box, type the MAC address for the user device,
using colons (:) as delimiters. You must specify all 6 bytes of the MAC
address.
3 In the MAC User Group list, select the MAC user group that the user
device belongs to, if the group is already configured.
4 To set authorization attributes for the user, click Next and go to step 5.
Otherwise, if you plan to set authorization attributes in another way, such
as adding the user to a group or configuring default AAA attribute values
for the SSID the user will access, click Finish.
5 In the VLAN Name box, select or type the name of the VLAN that the user
device belongs to (1 to 16 alphanumeric characters, with no spaces or
tabs). The WX switch will authorize the user for that VLAN. For more
information on VLANs, see “Viewing and Configuring VLANs” on
page 206.
6 In the attribute row you want to configure, click the Attribute Value
column.
See Table 22 on page 293 for a description of user attributes and their
values.
7 Type the new attribute value in lowercase characters. ACL names are
case-sensitive.
8 Repeat step 5 through step 7 for each attribute value you want to
change.
9 Click Finish.
292
CHAPTER 8: CONFIGURING AUTHENTICATION, AUTHORIZATION, AND ACCOUNTING PARAMETERS
Creating a MAC User
Group and Assigning
Users To It
To create a MAC user group and assign users to it:
1 Access the Create MAC User Group wizard:
a Select the Configuration tool bar option.
b In the Organizer panel, click the plus sign next to the WX switch.
c Click the plus sign next to AAA.
d Select Local User Database.
e In the Task List panel, select MAC User Group.
2 In the User Group Name box, type a name for the MAC address user
group (1 to 60 alphanumeric characters, with no spaces or tabs).
3 To set authorization attributes for MAC addresses in the group, click
Next and go to step 5.
4 Otherwise, if you plan to set authorization attributes in another way, such
as configuring default AAA attribute values for the SSID the user will
access, click Finish.
5 In the VLAN Name box, select or type the VLAN that the group belongs to
(1 to 16 alphanumeric characters, with no spaces or tabs). The WX switch
will authorize the MAC users in this group for that VLAN. For more
information on VLANs, see “Viewing and Configuring VLANs” on
page 206.
6 In the attribute row you want to configure, click the Attribute Value
column.
See Table 22 on page 293 for a description of user attributes and their
values.
7 Type the new attribute value in lowercase characters. ACL names are
case-sensitive.
8 Repeat step 5 through step 7 for each attribute value you want to
change.
9 To add MAC addresses to the group, click Next.
10 Select users in the Available MAC Address Users list.
11 Click Add to move them to the Current MAC Address Users list.
12 Click Finish.
Creating and Managing Users in the Local User Database
Authorization
Attributes
293
Authorization attributes can be assigned to users in the local database or
on remote servers. The attributes, which include access control list (ACL)
filters, VLAN membership, encryption type, session time-out period, and
other session characteristics, let you control how and when users access
the network. When a user or group is authenticated, the local database
or RADIUS server passes the authorization attributes to MSS to
characterize the user’s session.
Table 22 lists the user attributes and their value ranges. You can specify
these attributes in lowercase when using the CLI.
Table 22 Authentication Attributes for Local Users
Attribute
Description
Valid Value(s)
encryption-type
Type of encryption
required for access by
the client. Clients who
attempt to use an
unauthorized
encryption method are
rejected.
One of the following numbers that
identifies an encryption algorithm:
Encryption-Type is a
3Com vendor-specific
attribute (VSA). The
vendor ID is 43, and the
vendor type is 3.
1—AES_CCM (Advanced
Encryption Standard using
Counter with CBC-MAC)
2—Reserved
4—TKIP (Temporal Key Integrity
Protocol)
8—WEP_104 (the default)
(Wired-Equivalent Privacy protocol
using 104 bits of key strength)
16—WEP_40 (Wired-Equivalent
Privacy protocol using 40 bits of
key strength)
32—NONE (no encryption)
64—Static WEP
In addition to these values, you can
specify a sum of them for a
combination of allowed encryption
types. For example, to specify
WEP_104 and WEP_40, use 24.
end-date
Date and time after
Date and time, in the following
which the user is no
format:
longer allowed to be on
YY/MM/DD-HH:MM
the network.
You can use end-date alone or with
start-date. You also can use
start-date, end-date, or both in
conjunction with time-of-day.
294
CHAPTER 8: CONFIGURING AUTHENTICATION, AUTHORIZATION, AND ACCOUNTING PARAMETERS
Table 22 Authentication Attributes for Local Users (continued)
Attribute
Description
Valid Value(s)
filter-id
Inbound or outbound
ACL to apply to the
user.
If configured in the WX switch’s local
database, this attribute can be an
access control list (ACL) to filter
outbound or inbound traffic. Use the
following format:
(network access
mode only)
inboundacl.in
or
outboundacl.out
If you are configuring the attribute
on a RADIUS server, the value field of
filter-id can specify up to two ACLs.
Any of the following are valid:
filter-id = "Profile=acl1"
filter-id = "OutboundACL=acl2"
filter-id = "Profile=acl1
OutboundACL=acl2"
(Each example goes on a single line
on the server.) The format in which to
specify the values depends on the
RADIUS server.
Regardless of whether the attributes
are defined locally or on a RADIUS
server, the ACLs must already be
configured on the WX switch.
(For more information, see “Mapping
an ACL” on page 228.
idle-timeout
This option is not implemented in the current MSS version.
mobility-profile
Mobility Profile
attribute for the user.
(For more information,
see “Viewing and
Changing Mobility
Profiles” on page 328.)
(network access
mode only)
Mobility-Profile is a
3Com vendor-specific
attribute (VSA). The
vendor ID is 43, and the
vendor type is 2.
Name of an existing Mobility Profile,
which can be up to 32 alphanumeric
characters, with no tabs or spaces.
If the Mobility Profile feature is
enabled, and a user is assigned the
name of a Mobility Profile that does
not exist on the WX switch, the user
is denied access.
Creating and Managing Users in the Local User Database
295
Table 22 Authentication Attributes for Local Users (continued)
Attribute
Description
Valid Value(s)
service-type
Type of access the user
is requesting.
Access type, which can be one of the
following:
2—Framed; for network user access
6—Administrative; for
administrative access, with
authorization to access the enabled
(configuration) mode. The user
must enter the enable command
and the correct enable password to
access the enabled mode.
7—NAS-Prompt; for
administrative access to the
nonenabled mode only. In this
mode, the user can still enter the
enable command and the correct
enable password to access the
enabled mode.
For administrative sessions, the WX
switch always sends 6 (Administrative).
The RADIUS server can reply with one
of the values listed above.
If the service-type is not set on the
RADIUS server, administrative users
receive NAS-Prompt access, and
network users receive Framed access.
Note: MSS will quietly accept
Callback Framed but you cannot
select this access type in MSS.
session-timeout
(network access
mode only)
ssid
(network access
mode only)
Maximum number of
seconds for the user’s
session.
Number between 0 and
4,294,967,296 seconds
(approximately 136.2 years).
SSID the user is allowed Name of the SSID you want the user
to access after
to use. The SSID must be configured
authentication.
in a service profile, and the service
profile must be used by a radio
profile assigned to 3Com radios in
the Mobility Domain.
296
CHAPTER 8: CONFIGURING AUTHENTICATION, AUTHORIZATION, AND ACCOUNTING PARAMETERS
Table 22 Authentication Attributes for Local Users (continued)
Attribute
Description
start-date
Date and time at which Date and time, in the following
the user becomes
format:
eligible to access the
YY/MM/DD-HH:MM
network.
You can use start-date alone or with
MSS does not
end-date. You also can use
authenticate the user
start-date, end-date, or both in
unless the attempt to
conjunction with time-of-day.
access the network
occurs at or after the
specified date and time,
but before the
end-date (if specified).
Valid Value(s)
Creating and Managing Users in the Local User Database
297
Table 22 Authentication Attributes for Local Users (continued)
Attribute
Description
time-of-day
Day(s) and time(s)
One of the following:
during which the user is
never—Access is always denied.
permitted to log into
the network.
any—Access is always allowed.
(network access
mode only)
After authorization, the
user’s session can last
until either the
Time-Of-Day range or
the Session-Timeout
duration (if set) expires,
whichever is shorter.
Time-Of-Day is a 3Com
vendor-specific
attribute (VSA). The
vendor ID is 43, and the
vendor type is 4.
Valid Value(s)
al—Access is always allowed.
One or more ranges of values that
consist of one of the following
day designations (required), and a
time range in hhmm-hhmm
4-digit 24-hour format (optional):
mo—Monday
tu—Tuesday
we—Wednesday
th—Thursday
fr—Friday
sa—Saturday
su—Sunday
wk—Any day between Monday
and Friday
Separate values or a series of ranges
(except time ranges) with commas (,)
or a vertical bar (|). Do not use
spaces.
The maximum number of characters
is 253.
For example, to allow access only on
Tuesdays and Thursdays between
10 a.m. and 4 p.m., specify the
following:
time-of-day tu1000-1600,th1000-1
600
To allow access only on weekdays
between 9 a.m and 5 p.m., and on
Saturdays from 10 p.m. until 2 a.m.,
specify the following:
time-of-day wk0900-1700,sa22000200
You can use time-of-day in
conjunction with start-date,
end-date, or both.
298
CHAPTER 8: CONFIGURING AUTHENTICATION, AUTHORIZATION, AND ACCOUNTING PARAMETERS
Table 22 Authentication Attributes for Local Users (continued)
Attribute
Description
url
URL to which the user is Web URL, in standard format. For
redirected after
example:
successful WebAAA.
http://www.example.com
(network access
mode only)
Valid Value(s)
You must include the http:// portion.
vlan-name
(network access
mode only)
Virtual LAN (VLAN)
assignment.
VLAN-Name is a 3Com
vendor-specific
attribute (VSA). The
vendor ID is 43, and the
vendor type is 1.
Name of a VLAN that you want the
user to use. The VLAN must be
configured on a WX switch within
the Mobility Domain to which this
WX switch belongs.
On some RADIUS
servers, you might need
to use the standard
RADIUS attribute
Tunnel-Pvt-Group-ID,
instead of VLAN-Name.
Viewing and
Configuring
RADIUS Settings
Remote Authentication Dial-In User Service (RADIUS) is a client-server
security protocol that provides authentication, authorization, and
accounting for network users and devices. A RADIUS server stores user
profiles, which include usernames, passwords, and other user attributes.
After you have defined RADIUS servers, you define RADIUS server groups
(named sets of RADIUS servers). You must create at least one server
group.
RADIUS server groups can authenticate administrators and network
users. You can specify up to four RADIUS server groups for AAA services
in a 3Com Mobility System.
Although you can use the local database on the WX switch to
authenticate users, 3Com recommends using RADIUS to accommodate
the large number of users in an enterprise network.
For information about the RADIUS attributes supported by MSS, see the
Wireless LAN Switch and Controller Configuration Guide
Viewing and Configuring RADIUS Settings
Viewing RADIUS
Settings, Servers, and
Server Groups
299
To view RADIUS settings, servers, and server groups:
1 Select the Configuration tool bar option.
2 In the Organizer panel, click the plus sign next to the WX switch.
3 Click the plus sign next to AAA.
4 Select RADIUS.
The RADIUS servers, server groups, and default settings appear.
Creating a RADIUS
Server
To create a RADIUS server:
1 Access the Create RADIUS Server wizard:
a Select the Configuration tool bar option.
b In the Organizer panel, click the plus sign next to the WX switch.
c Click the plus sign next to AAA.
d Select RADIUS.
e In the Task List panel, select RADIUS Server.
2 In the Name box, type the name of an existing RADIUS server (1 to 64
alphanumeric characters, with no spaces or tabs). Do not use the same
name for a RADIUS server and a RADIUS server group.
3 In the IP Address box, type the IP address for the RADIUS server, in dotted
decimal notation.
3WXM suggests the name of a server group to place the server in. The
server group is required because AAA rules refer to server groups, not to
individual servers.
4 Click Next.
5 If you need to change port numbers or timers, go to step 6. Otherwise,
go to step 11.
6 In the Authentication Port box, specify the UDP destination port to which
the WX switch listens for authentication and authorization. The default
port is 1812.
7 In the Accounting Port box, specify the UDP destination port to which the
WX switch listens for accounting. The default port is 1813.
300
CHAPTER 8: CONFIGURING AUTHENTICATION, AUTHORIZATION, AND ACCOUNTING PARAMETERS
8 In the Timeout box, specify how long (1 to 65,535 seconds) the WX
switch must wait for a RADIUS server to respond before retransmitting.
The default is 5 seconds.
9 In the Retry Count box, specify how many retransmissions (1 to 100) are
sent for a RADIUS request. The default is 2.
10 In the Dead Time box, specify how long (0 to 1440 minutes) the WX
switch waits before attempting to reach an unresponsive RADIUS server.
The default is 0 minutes.
11 In the Key box, type the password (also known as a shared secret key)
used to authenticate to the RADIUS server (1 to 32 characters long, with
no spaces or tabs).
You must provide the same password that is defined on the RADIUS
server.
12 In the Authorization Password box, type the password used for outbound
authentication and authorization to a RADIUS server (1 to 32
alphanumeric characters, with no spaces or tabs).
Providing an authorization password is required only for users whose
devices are authenticated by their MAC addresses or for last-resort users,
neither of which have a regular username or password. The default
authorization password is 3Com.
Changing the password applies both to MAC users and to last-resort
users.
All MAC address-authenticated users or last-resort users must share the
same authorization password on the RADIUS server.
13 Click Next.
Creating a RADIUS
Server Group
A server group is a group of one to four RADIUS servers. Server groups
enable RADIUS server redundancy by allowing another server to be used
if the first server is unavailable. You must create at least one server group,
even if you are using only one RADIUS server. You can specify the order in
which servers are used for authentication. You can also specify load
balancing, which uses all servers in a group using a round-robin
algorithm.
1 Access the Create RADIUS Server Group wizard:
a Select the Configuration tool bar option.
b In the Organizer panel, click the plus sign next to the WX switch.
c Click the plus sign next to AAA.
Viewing and Configuring RADIUS Settings
301
d Select RADIUS.
e In the Task List panel, select RADIUS Server Group.
2 In the Name box, type the name of the RADIUS server group (1 to 32
alphanumeric characters, with no spaces or tabs). Do not use the same
name for a RADIUS server and a server group.
3 Click Next.
4 To enable load balancing in the server group, select Load Balance.
If you enable load balancing, a round-robin approach is used to balance
the load among servers. Authentication and accounting requests for a
given user are always sent to the same server. Each new authentication
event uses the next server in the list.
If load balancing is not enabled, the first server in the list is contacted
first. If the first server does not respond, the second server in the list is
contacted.
5 To add RADIUS servers to the server group, select the servers in the
Available RADIUS Servers list and click Add.
6 To reorder the servers, select a server and click Up or Down.
If load balancing is enabled, the first AAA request goes to the first
RADIUS server in the list. The second AAA request goes to the second
RADIUS server in the list, and so on, until the end of the list is reached,
after which the first server in the list is used again. Any server that does
not respond is skipped. If none of the servers responds, the WX goes to
the next method in the method list.
7 Click Next.
When you add a RADIUS server to a RADIUS server group, all RADIUS
timers for the server group are restarted.
Changing Default
RADIUS Settings
You can set default values for certain RADIUS parameters that apply to
RADIUS servers and server groups you create for an individual WX. The
following RADIUS parameters, except system IP address, are defined with
default values, which you can change:
Timeout (generally set for only troubleshooting purposes)
Retry count (generally set for only troubleshooting purposes)
Dead time
Key
302
CHAPTER 8: CONFIGURING AUTHENTICATION, AUTHORIZATION, AND ACCOUNTING PARAMETERS
Authorization password
Use of the WX switch’s system IP address as the source address for
RADIUS packets from the switch
When you create a new RADIUS server, the default settings apply to the
new server.
To change default values for RADIUS parameters
1 Access the RADIUS defaults:
a Select the Configuration tool bar option.
b In the Organizer panel, click the plus sign next to the WX switch.
c Click the plus sign next to AAA.
d Select RADIUS.
2 In the Timeout box, specify how long WX switch must wait (1 to 65,535
seconds) for a RADIUS server to respond before retransmitting. The
default is 5 seconds.
3 In the Retry Count box, specify the number of transmission attempts
(1 to 100) for a RADIUS request. The default is 3.
4 In the Dead Time box, specify the amount of time (0 to 1440 minutes)
that must elapse before the WX switch attempts to reach an
unresponsive RADIUS server. The default is 0 minutes.
When the dead time is set to 0, and there are two or more RADIUS
servers in a RADIUS server group, authentication starts with the first
server in the group, unless there are two or more RADIUS servers and
load sharing is configured, in which case authentication starts by trying a
server in round-robin style.
5 In the Key box, type the password (also known as a shared secret key)
used to authenticate to the RADIUS server.
You must provide the same password that is defined on the RADIUS
server. The password can be 1 to 64 characters long, with no spaces or
tabs.
6 In the Authorization Password box, type the password used for outbound
authentication and authorization to a RADIUS server. The authorization
password can be 1 to 32 alphanumeric characters long, with no spaces or
tabs.
Viewing and Configuring Global 802.1X Settings
303
Providing an authorization password is required only for users whose
devices are authenticated by their MAC addresses or for last-resort users,
neither of which have a regular username or password. The default
authorization password is 3Com.
Changing the password applies both to MAC users and to last-resort
users.
All MAC address-authenticated users or last-resort users must share the
same authorization password on the RADIUS server.
7 To make RADIUS packets from the WX switch use the system IP address
as the source IP address, select Use System IP Address.
8 Click Save.
Viewing and
Configuring Global
802.1X Settings
The IEEE 802.1X standard provides an authentication framework that
supports a variety of methods for authenticating and authorizing network
access for wired or wireless users. You can configure 802.1X
authentication parameters for an individual WX or for a domain policy.
CAUTION: 802.1X parameter settings are global for all SSIDs configured
on the switch.
Viewing Global
802.1X Settings
To view global 802.1X settings:
1 Select the Configuration tool bar option.
2 In the Organizer panel, click the plus sign next to the WX switch.
3 Click the plus sign next to AAA.
4 Select 802.1X.
The global 802.1X settings appear.
Changing Global
802.1X Settings
To change global 802.1x settings:
1 Access the 802.1X settings:
a Select the Configuration tool bar option.
b In the Organizer panel, click the plus sign next to the WX switch.
c Click the plus sign next to AAA.
d Select 802.1X.
304
CHAPTER 8: CONFIGURING AUTHENTICATION, AUTHORIZATION, AND ACCOUNTING PARAMETERS
2 To enable 802.1X authentication for all wired authentication ports on the
WX switch, select System Authentication Control.
To disable 802.1X authentication for all wired authentication ports, clear
System Authentication Control. By default, 802.1X authentication is
enabled.
3 To specify the number of seconds the WX switch waits before attempting
reauthentication, specify the timeout value (0 to 65,535 seconds) in the
Quiet Period Timeout box. The default is 60 seconds.
4 To specify the number of seconds the WX switch waits before
retransmitting an Extensible Authentication Protocol over LAN (EAPoL)
packet, specify the timeout value (1 to 65,535 seconds) in the Retransmit
Timeout box. The default is 5 seconds.
5 To specify the number of seconds before the WX switch times out an
authentication session with an 802.1X client (supplicant), specify the
timeout value (1 to 65,535 seconds) in the Supplicant Timeout box. The
default is 30 seconds.
6 To specify the number of seconds before the WX switch times out a
request to an authentication server, specify the timeout value (1 to
65,535 seconds) in the Authentication Server Timeout box. The default is
30 seconds.
7 To set the maximum number of times the WX switch retransmits an EAP
request to the client before timing out the authentication session, specify
the value (0 to 10) in the Maximum Requests box. The default is
2 attempts.
To support SSIDs that have both 802.1X and static WEP clients, MSS
sends a maximum of two ID requests, even if this parameter is set to a
higher value. Setting the parameter to a higher value does affect all other
types of EAP messages.
8 To enable encryption key information to be sent to the client after
authentication in EAPoL-Key PDUs, select Key Transmit.
The WX switch sends EAPoL key messages after successfully
authenticating the client and receiving authorization attributes for the
client. If the client is using dynamic Wired-Equivalent Privacy protocol
(WEP), the EAPoL key messages are sent immediately after authorization.
To disable this option, clear Key Transmit. By default, this option is
enabled.
Viewing and Configuring Global 802.1X Settings
305
9 To enable reauthentication of 802.1X clients, select Reauthentication.
To disable reauthentication, clear Reauthentication. By default,
reauthentication is enabled.
10 To specify the number of reauthentication requests the WX switch
attempts before a client becomes unauthorized, specify the value
(1 to 10) in the Reauthentication Attempts box. The default is 2 attempts.
If the number of reauthentications for a wired authentication client is
greater than the maximum number of reauthentications allowed, MSS
sends an EAP failure packet to the client and removes the client from the
network. However, MSS does not remove a wireless client from the
network under these circumstances.
11 To specify the number of seconds before reauthentication is attempted,
specify the timeout value, from 60 to 1,641,600 seconds (19 days), in the
Reauthentication Period box. The default is 3600 seconds (one hour).
MSS reauthenticates dynamic WEP clients based on the reauthentication
timer. MSS also reauthenticates WPA clients if the clients use the WEP-40
or WEP-104 cipher. For each dynamic WEP client or WPA client using a
WEP cipher, the reauthentication timer is set to the lesser of the global
setting or the value returned by the AAA server with the rest of the
authorization attributes for that client.
12 To enable WEP key rolling (rotation) of the broadcast and multicast WEP
keys, select WEP Key Rolling.
13 To specify the time to wait before rotating the WEP key, specify the value,
from 30 to 1,641,600 seconds, (19 days) in the WEP Key Rolling Period
box. The default is 3600 seconds (one hour).
14 To specify the number of seconds MSS retains session information for
Bonded Auth™ (bonded authentication) purposes for an authenticated
machine while waiting for the 802.1X client on the machine to start
(re)authentication for the user, specify the value, from 1 to 300 seconds,
in the Bonded Period box. The default is 0 seconds.
15 Click Save.
306
CHAPTER 8: CONFIGURING AUTHENTICATION, AUTHORIZATION, AND ACCOUNTING PARAMETERS
Viewing and
Configuring 802.1X
Network Access
Rules
This section describes how to view and configure 802.1X rules for user
network access.
To configure other types of network access rules, see the following:
“Viewing and Configuring MAC Network Access Rules” on page 310
“Viewing and Configuring WebAAA Network Access Rules” on
page 313
“Viewing and Configuring Last-Resort Network Access Rules” on
page 316
To configure access rules for administrative access to the WX itself, see
“Viewing and Configuring WX Administrator Access Rules” on page 318.
This section assumes that you are familiar with the AAA options in MSS.
For detailed information, see the “Configuring AAA for Network Users”
chapter of the Wireless LAN Switch and Controller Configuration Guide.
Viewing 802.1X
Network Access Rules
To view 802.1X network access rules:
1 Select the Configuration tool bar option.
2 In the Organizer panel, click the plus sign next to the WX switch.
3 Click the plus sign next to AAA.
4 Select 802.1X Access Rules.
The configured 802.1X network access rules appear.
Creating an 802.1X
Network Access Rule
If the network user name matches the userglob in an 802.1X access rule,
the WX switch attempts to authenticate the client using 802.1X.
1 Access the Create 802.1X Network Access wizard:
a Select the Configuration tool bar option.
b In the Organizer panel, click the plus sign next to the WX switch.
c Click the plus sign next to AAA.
d Select 802.1X Access Rules.
e In the Task List panel, select 802.1X Network Access.
Viewing and Configuring 802.1X Network Access Rules
307
2 Specify whether the rule is for wireless access to an SSID or access
through a wired authentication port:
If the rule is for access to an SSID, do one of the following:
To match on any SSID name, leave the value any in the SSID box.
To match only on a specific SSID name, select or type the name in
the SSID box.
If the rule is for access through a wired authentication port, select
Wired.
CAUTION: The default SSID name any matches on all SSID names. If the
SSID box contains any and you do not change the SSID name, the
authentication rule allows clients who match the userglob to access any
SSID.
3 Type the userglob that is allowed to use 802.1X to access the SSID or
wired authentication port.
A user glob is a string containing wildcards that matches on one or more
user names. Type a full or partial username to be matched during
authentication (1 to 80 alphanumeric characters, with no spaces or tabs).
The format of a user glob depends on the client type and EAP method.
For Windows domain clients using Protected EAP (PEAP), the user glob is
in the format Windows_domain_name\username. The Windows domain
name is the NetBIOS domain name and must be specified in capital
letters. For example, EXAMPLE\sydney, or EXAMPLE\*.*, which specifies
all usernames whose usernames contain periods.
For EAP with Transport Layer Security (EAP-TLS) clients, the format is
username@domain_name. For example, [email protected] specifies
the user sydney in the domain name example.com. The
*@marketing.example.com glob specifies all users in the marketing
department at example.com. The user glob
[email protected] specifies the user sydney in the
engineering department at example.com.
4 Click Next.
5 Select the EAP type from the EAP Type drop-down list:
EAP-MD5—Extensible Authentication Protocol (EAP) with
message-digest algorithm 5. Select this protocol for wired
authentication clients.
Uses challenge-response to compare hashes.
Provides no encryption or integrity checking for the connection.
308
CHAPTER 8: CONFIGURING AUTHENTICATION, AUTHORIZATION, AND ACCOUNTING PARAMETERS
The EAP-MD5 option does not work with Microsoft wired authentication
clients.
PEAP—Protected EAP with Microsoft Challenge Handshake
Authentication Protocol Version 2 (MS-CHAP-V2). Select this protocol
for wireless clients.
Uses TLS for encryption and data integrity checking.
Provides MS-CHAP-V2 mutual authentication.
Only the server side of the connection needs a certificate.
Local EAP-TLS—EAP with TLS.
Provides mutual authentication, integrity-protected negotiation,
and key exchange.
Requires X.509 public key certificates on both sides of the
connection.
Provides encryption and integrity checking for the connection.
Cannot be used with RADIUS server authentication (requires user
information to be in the switch’s local database)
Pass-Through—No protocol is used by the WX. 3Com Mobility
System Software (MSS) sends the EAP processing to a RADIUS server.
If you select PEAP, the EAP Sub-Protocol is MS-CHAPV2. For other
protocols, there is no the EAP Sub-Protocol to select.
6 Click Next.
7 If the authentication rule is disabled, select Enabled.
When a rule is disabled, 3WXM does not add it to the switch’s
configuration.
8 Select the authentication method(s) in the Available RADIUS Server
Groups list and click Add.
An authentication method specifies where the switch will look for user
information to authenticate users. You can select a RADIUS server group,
LOCAL (the switch’s local user database), or both.
MSS tries the methods in the order they appear in the Current RADIUS
Server Groups list. To reorder the methods, select a method and click Up
or Down.
Viewing and Configuring 802.1X Network Access Rules
309
If you specify a RADIUS server group as the first method and a user is
denied access by the RADIUS server, no authentication and
authorization are attempted with the other methods specified in the
list.
If you specify LOCAL as the first method and a user is not in the local
user database on the WX, authentication and authorization are
attempted with a RADIUS server group if one is defined in the method
list.
The authentication methods you select are also used for authorization.
9 Click Next.
10 To enable an accounting rule for the SSID, select Enabled.
By default, accounting rules you configure in 3WXM are disabled, which
means 3WXM does not add the rules to the switch’s configuration.
11 Select one of the following record options:
Select Start-Stop to specify that records are sent at the start of a
session and the end of a session.
Select Stop-Only to specify that records are sent only at the end of a
session.
12 Select the accounting method(s) in the Available RADIUS Server Groups
list and click Add.
The options and processing are the same as those for authentication
methods. (See step 8.)
13 Click Finish.
310
CHAPTER 8: CONFIGURING AUTHENTICATION, AUTHORIZATION, AND ACCOUNTING PARAMETERS
Viewing and
Configuring MAC
Network Access
Rules
MAC network access rules allow users onto the network by
authenticating their MAC addresses instead of their user names.
During log on, if the username does not match an 802.1X authentication
rule, but the MAC address of the user’s NIC or Voice-over-IP (VoIP) phone
and the SSID (if wireless) do match a MAC authentication rule, MSS
checks the RADIUS server group or local database for matching user
information. If the MAC address (and password, if on a RADIUS server)
matches, MSS grants access. Otherwise, MSS attempts the fallthru
authentication type, which can be Web, Open Access (last-resort), or
none.
This section assumes that you are familiar with the AAA options in MSS.
For detailed information, see the “Configuring AAA for Network Users”
chapter of the Wireless LAN Switch and Controller Configuration Guide.
Viewing MAC
Network Access Rules
To view MAC network access rules:
1 Select the Configuration tool bar option.
2 In the Organizer panel, click the plus sign next to the WX switch.
3 Click the plus sign next to AAA.
4 Select MAC Access Rules.
The configured MAC network access rules appear.
Creating a MAC
Network Access Rule
To create a MAC network access rule:
1 Access the Create MAC Network Access wizard:
a Select the Configuration tool bar option.
b In the Organizer panel, click the plus sign next to the WX switch.
c Click the plus sign next to AAA.
d Select MAC Access Rules.
e In the Task List panel, select MAC Network Access.
Viewing and Configuring MAC Network Access Rules
311
2 Specify whether the rule is for wireless access to an SSID or access
through a wired authentication port:
If the rule is for access to an SSID, do one of the following:
To match on any SSID name, leave the value any in the SSID box.
To match only on a specific SSID name, select or type the name in
the SSID box.
If the rule is for access through a wired authentication port, select
Wired.
CAUTION: The default SSID name any matches on all SSID names. If the
SSID box contains any and you do not change the SSID name, the
authentication rule allows clients who match the MAC address glob to
access any SSID.
3 In the User Glob box, type a full or partial username to be matched
during authentication.
MAC addresses must be specified with colons as the delimiters (for
example, 00:11:22:33:44:55). You can use wildcards by specifying an
asterisk (*) in MAC addresses. The following lists examples of using
wildcards in MAC addresses:
* (all MAC addresses)
00:*
00:01:*
00:01:02*
00:01:02:03:*
00:01:02:03:04:*
00:01:02:03:04:0*
4 Click Next.
5 If the authentication rule is disabled, select Enabled.
When a rule is disabled, 3WXM does not add it to the switch’s
configuration.
6 Select the authentication method(s) in the Available RADIUS Server
Groups list and click Add.
An authentication method specifies where the switch will look for user
information to authenticate users. You can select a RADIUS server group,
LOCAL (the switch’s local user database), or both.
312
CHAPTER 8: CONFIGURING AUTHENTICATION, AUTHORIZATION, AND ACCOUNTING PARAMETERS
MSS tries the methods in the order they appear in the Current RADIUS
Server Groups list. To reorder the methods, select a method and click Up
or Down.
If you specify a RADIUS server group as the first method and a user is
denied access by the RADIUS server, no authentication and
authorization are attempted with the other methods specified in the
list.
If you specify LOCAL as the first method and a user is not in the local
user database on the WX, authentication and authorization are
attempted with a RADIUS server group if one is defined in the method
list.
The authentication methods you select are also used for authorization.
7 Click Next.
8 To enable this accounting rule for the SSID, select Enabled.
By default, accounting rules you configure in 3WXM are disabled, which
means 3WXM does not add the rules to the switch’s configuration.
9 Select one of the following record options:
Select Start-Stop to specify that records are sent at the start of a
session and the end of a session.
Select Stop-Only to specify that records are sent only at the end of a
session.
10 Select the accounting method(s) in the Available RADIUS Server Groups
list and click Add.
The options and processing are the same as those for authentication
methods. (See step 6.)
11 Click Finish.
Viewing and Configuring WebAAA Network Access Rules
Viewing and
Configuring
WebAAA Network
Access Rules
313
Web AAA allows network users to access the network by logging on a
web page.
When a user attempts to access a web page over the network, the WX
switch intercepts the HTTP or HTTPS request and serves a login Web page
to the user. The user enters the username and password, and MSS checks
the RADIUS server group or local database for matching user information.
If the username and password match, MSS redirects the user to the web
page she requested. Otherwise, MSS denies access to the user.
The fallthru access type for the SSID or wired authentication port must be
set to Web. Otherwise, the web access rule will not take effect.
A web access rule is not used if the username matches on the user glob
or MAC address glob in an 802.1X or MAC access rule, and the rule also
matches on the SSID or wired authentication port through which the user
is trying to access the network. In this case, the 802.1X or MAC rule is
used instead.
Web Portal WebAAA replaces the WebAAA implementation in MSS
Version 3.x. The previous implementation is deprecated beginning in MSS
Version 4.0. During upgrade from MSS Version 3.x, your 3.x WebAAA
configuration is automatically converted to a Web Portal WebAAA
configuration.
This section assumes that you are familiar with the AAA options in MSS.
For detailed information, see the “Configuring AAA for Network Users”
chapter of the Wireless LAN Switch and Controller Configuration Guide.
Viewing Web AAA
Network Access Rules
To view Web AAA network access rules:
1 Select the Configuration tool bar option.
2 In the Organizer panel, click the plus sign next to the WX switch.
3 Click the plus sign next to AAA.
4 Select MAC Access Rules.
The configured MAC network access rules appear.
314
CHAPTER 8: CONFIGURING AUTHENTICATION, AUTHORIZATION, AND ACCOUNTING PARAMETERS
Creating a Web AAA
Network Access Rule
To create a Web AAA network access rule:
1 Access the Create MAC Network Access wizard:
a Select the Configuration tool bar option.
b In the Organizer panel, click the plus sign next to the WX switch.
c Click the plus sign next to AAA.
d Select MAC Access Rules.
e In the Task List panel, select MAC Network Access.
2 Specify whether the rule is for wireless access to an SSID or access
through a wired authentication port:
If the rule is for access to an SSID, do one of the following:
To match on any SSID name, leave the value any in the SSID box.
To match only on a specific SSID name, select or type the name in
the SSID box.
If the rule is for access through a wired authentication port, select
Wired.
CAUTION: The default SSID name any matches on all SSID names. If the
SSID box contains any and you do not change the SSID name, the
authentication rule allows clients who match the userglob to access any
SSID.
3 Type the userglob that is allowed to use Web AAA to access the SSID or
wired authentication port.
A user glob is a string containing wildcards that matches on one or more
user names. Type a full or partial username to be matched during
authentication (1 to 80 alphanumeric characters, with no spaces or tabs).
The format of a user glob depends on the client type and EAP method.
For Windows domain clients using Protected EAP (PEAP), the user glob is
in the format Windows_domain_name\username. The Windows domain
name is the NetBIOS domain name and must be specified in capital
letters. For example, EXAMPLE\sydney, or EXAMPLE\*.*, which specifies
all usernames whose usernames contain periods.
Viewing and Configuring WebAAA Network Access Rules
315
For EAP with Transport Layer Security (EAP-TLS) clients, the format is
username@domain_name. For example, [email protected] specifies
the user sydney in the domain name example.com. The
*@marketing.example.com glob specifies all users in the marketing
department at example.com. The user glob
[email protected] specifies the user sydney in the
engineering department at example.com.
4 Click Next.
5 If the authentication rule is disabled, select Enabled.
When a rule is disabled, 3WXM does not add it to the switch’s
configuration.
6 Select the authentication method(s) in the Available RADIUS Server
Groups list and click Add.
An authentication method specifies where the switch will look for user
information to authenticate users. You can select a RADIUS server group,
LOCAL (the switch’s local user database), or both.
MSS tries the methods in the order they appear in the Current RADIUS
Server Groups list. To reorder the methods, select a method and click Up
or Down.
If you specify a RADIUS server group as the first method and a user is
denied access by the RADIUS server, no authentication and
authorization are attempted with the other methods specified in the
list.
If you specify LOCAL as the first method and a user is not in the local user
database on the WX, authentication and authorization are attempted
with a RADIUS server group if one is defined in the method list.
The authentication methods you select are also used for authorization.
7 Click Next.
8 To enable this accounting rule for the SSID, select Enabled.
By default, accounting rules you configure in 3WXM are disabled, which
means 3WXM does not add the rules to the switch’s configuration.
9 Select one of the following record options:
Select Start-Stop to specify that records are sent at the start of a
session and the end of a session.
Select Stop-Only to specify that records are sent only at the end of a
session.
316
CHAPTER 8: CONFIGURING AUTHENTICATION, AUTHORIZATION, AND ACCOUNTING PARAMETERS
10 Select the accounting method(s) in the Available RADIUS Server Groups
list and click Add.
The options and processing are the same as those for authentication
methods. (See step 6.)
11 Click Finish.
Viewing and
Configuring
Last-Resort
Network Access
Rules
Last resort access allows users to access the network without entering a
username or password.
Viewing Last-Resort
Network Access Rules
To view last-resort network access rules:
This section assumes that you are familiar with the AAA options in MSS.
For detailed information, see the “Configuring AAA for Network Users”
chapter of the Wireless LAN Switch and Controller Configuration Guide.
1 Select the Configuration tool bar option.
2 In the Organizer panel, click the plus sign next to the WX switch.
3 Click the plus sign next to AAA.
4 Select Last Resort Access Rules.
The configured last-resort network access rules appear.
Creating a Last-Resort
Network Access Rule
To create a last-resort network access rule:
1 Access the Create Last Resort Network Access wizard:
a Select the Configuration tool bar option.
b In the Organizer panel, click the plus sign next to the WX switch.
c Click the plus sign next to AAA.
d Select Last Resort Access Rules.
e In the Task List panel, select Last Resort Network Access.
Viewing and Configuring Last-Resort Network Access Rules
317
2 Specify whether the rule is for wireless access to an SSID or access
through a wired authentication port:
If the rule is for access to an SSID, do one of the following:
To match on any SSID name, leave the value any in the SSID box.
To match only on a specific SSID name, select or type the name in
the SSID box.
If the rule is for access through a wired authentication port, select
Wired.
CAUTION: The default SSID name any matches on all SSID names. If the
SSID box contains any and you do not change the SSID name, the
authentication rule allows clients who match the userglob to access any
SSID.
3 Click Next.
4 If the authentication rule is disabled, select Enabled.
When a rule is disabled, 3WXM does not add it to the switch’s
configuration.
5 Select the authentication method(s) in the Available RADIUS Server
Groups list and click Add.
An authentication method specifies where the switch will look for user
information to authenticate users. You can select a RADIUS server group,
LOCAL (the switch’s local user database), or both.
MSS tries the methods in the order they appear in the Current RADIUS
Server Groups list. To reorder the methods, select a method and click Up
or Down.
If you specify a RADIUS server group as the first method and a user is
denied access by the RADIUS server, no authentication and
authorization are attempted with the other methods specified in the
list.
If you specify LOCAL as the first method and a user is not in the local
user database on the WX, authentication and authorization are
attempted with a RADIUS server group if one is defined in the method
list.
The authentication methods you select are also used for authorization.
6 Click Next.
318
CHAPTER 8: CONFIGURING AUTHENTICATION, AUTHORIZATION, AND ACCOUNTING PARAMETERS
7 To enable this accounting rule for the SSID, select Enabled.
By default, accounting rules you configure in 3WXM are disabled, which
means 3WXM does not add the rules to the switch’s configuration.
8 Select one of the following record options:
Select Start-Stop to specify that records are sent at the start of a
session and the end of a session.
Select Stop-Only to specify that records are sent only at the end of a
session.
9 Select the accounting method(s) in the Available RADIUS Server Groups
list and click Add.
The options and processing are the same as those for authentication
methods. (See step 5.)
10 Click Finish.
Viewing and
Configuring WX
Administrator
Access Rules
MSS supports administrative access to a WX switch through the serial
console port or through the network. Connections through the network
use Telnet or SSH.
This section assumes that you are familiar with the AAA options for
administrative access. For detailed information, see the “Configuring
AAA for Administrative and Local Access” chapter of the Wireless LAN
Switch and Controller Configuration Guide.
Viewing WX
Administrator Access
Rules
To view WX administrator access rules:
1 Select the Configuration tool bar option.
2 In the Organizer panel, click the plus sign next to the WX switch.
3 Click the plus sign next to AAA.
4 Select Admin Access Rules.
The configured administrative access rules appear.
Viewing and Configuring WX Administrator Access Rules
Creating an Access
Rule for Console
Access
319
To create an access rule for console access:
1 Access the Create Console Admin User wizard:
a Select the Configuration tool bar option.
b In the Organizer panel, click the plus sign next to the WX switch.
c Click the plus sign next to AAA.
d Select Admin Access Rules.
e In the Task List panel, select Console Access.
2 Type the userglob that is allowed to access the switch through the
console port.
3 Click Next.
4 If the authentication rule is disabled, select Enabled.
When a rule is disabled, 3WXM does not add it to the switch’s
configuration.
5 Select the authentication method(s) in the Available RADIUS Server
Groups list and click Add.
An authentication method specifies where the switch will look for user
information to authenticate users. You can select a RADIUS server group,
LOCAL (the switch’s local user database), or both.
MSS tries the methods in the order they appear in the Current RADIUS
Server Groups list. To reorder the methods, select a method and click Up
or Down.
If you specify a RADIUS server group as the first method and a user is
denied access by the RADIUS server, no authentication and
authorization are attempted with the other methods specified in the
list.
If you specify LOCAL as the first method and a user is not in the local
user database on the WX, authentication and authorization are
attempted with a RADIUS server group if one is defined in the method
list.
The authentication methods you select are also used for authorization.
6 Click Next.
320
CHAPTER 8: CONFIGURING AUTHENTICATION, AUTHORIZATION, AND ACCOUNTING PARAMETERS
7 To enable this accounting rule for the SSID, select Enabled.
By default, accounting rules you configure in 3WXM are disabled, which
means 3WXM does not add the rules to the switch’s configuration.
8 Select one of the following record options:
Select Start-Stop to specify that records are sent at the start of a
session and the end of a session.
Select Stop-Only to specify that records are sent only at the end of a
session.
9 Select the accounting method(s) in the Available RADIUS Server Groups
list and click Add.
The options and processing are the same as those for authentication
methods. (See step 5.)
10 Click Finish.
Creating an Access
Rule for Telnet or SSH
Access
To create an access rule for Telnet or SSH access:
1 Access the Create Admin User wizard:
a Select the Configuration tool bar option.
b In the Organizer panel, click the plus sign next to the WX switch.
c Click the plus sign next to AAA.
d Select Admin Access Rules.
e In the Task List panel, select Admin Access.
2 Type the userglob that is allowed to access the switch through Telnet or
SSH.
3 Click Next.
4 If the authentication rule is disabled, select Enabled.
When a rule is disabled, 3WXM does not add it to the switch’s
configuration.
5 Select the authentication method(s) in the Available RADIUS Server
Groups list and click Add.
An authentication method specifies where the switch will look for user
information to authenticate users. You can select a RADIUS server group,
LOCAL (the switch’s local user database), or both.
Viewing and Configuring WX Administrator Access Rules
321
MSS tries the methods in the order they appear in the Current RADIUS
Server Groups list. To reorder the methods, select a method and click Up
or Down.
If you specify a RADIUS server group as the first method and a user is
denied access by the RADIUS server, no authentication and
authorization are attempted with the other methods specified in the
list.
If you specify LOCAL as the first method and a user is not in the local
user database on the WX, authentication and authorization are
attempted with a RADIUS server group if one is defined in the method
list.
The authentication methods you select are also used for authorization.
6 Click Next.
7 To enable this accounting rule for the SSID, select Enabled.
By default, accounting rules you configure in 3WXM are disabled, which
means 3WXM does not add the rules to the switch’s configuration.
8 Select one of the following record options:
Select Start-Stop to specify that records are sent at the start of a
session and the end of a session.
Select Stop-Only to specify that records are sent only at the end of a
session.
9 Select the accounting method(s) in the Available RADIUS Server Groups
list and click Add.
The options and processing are the same as those for authentication
methods. (See step 5.)
10 Click Finish.
322
CHAPTER 8: CONFIGURING AUTHENTICATION, AUTHORIZATION, AND ACCOUNTING PARAMETERS
Viewing and
Configuring AAA
Support for
Third-Party AP
Users
A WX switch can provide network access for users associated with a
third-party AP that has authenticated the users with RADIUS. You can
connect a third-party AP to a WX switch and configure the WX to provide
authorization for clients who authenticate and access the network
through the AP.
Configure a proxy access rule for the AP’s users.
Add a RADIUS proxy entry for the AP. The proxy entry specifies the IP
address of the AP and the UDP ports on which the WX switch listens
for RADIUS access-requests and stop-accounting records from the AP.
Specify the WX port connected to the third-party AP.
For information about configuration requirements on the third-party AP,
see the “Configuring AAA for Users of Third-Party APs” section in the
“Configuring AAA for Network Users” chapter of the Wireless LAN
Switch and Controller Configuration Guide.
Viewing Settings for
Third-Party AP AAA
Support
To view settings for third-party AP AAA support:
1 Select the Configuration tool bar option.
2 In the Organizer panel, click the plus sign next to the WX switch.
3 Click the plus sign next to AAA.
4 Select Third Party APs.
The configured settings appear.
Creating a Proxy
Access Rule
To create a proxy access rule:
1 Access the Create Proxy User wizard:
a Select the Configuration tool bar option.
b In the Organizer panel, click the plus sign next to the WX switch.
c Click the plus sign next to AAA.
d Select Third Party APs.
e In the Task List panel, select Proxy Access.
2 Type the userglob that is expected access the SSID.
Viewing and Configuring AAA Support for Third-Party AP Users
323
For the userglob, type a full or partial username to be matched during
authentication (1 to 80 alphanumeric characters, with no spaces or tabs).
The format of a user glob depends on the client type and EAP method.
For Windows domain clients using Protected EAP (PEAP), the user glob
is in the format Windows_domain_name\username. The Windows
domain name is the NetBIOS domain name and must be specified in
capital letters. For example, EXAMPLE\sydney, or EXAMPLE\*.*, which
specifies all usernames whose usernames contain periods.
For EAP with Transport Layer Security (EAP-TLS) clients, the format is
username@domain_name. For example, [email protected]
specifies the user sydney in the domain name example.com. The
*@marketing.example.com glob specifies all users in the marketing
department at example.com. The user glob
[email protected] specifies the user sydney in the
engineering department at example.com.
3 Optionally, edit the name in the SSID box.
CAUTION: The default SSID name any matches on all SSID names. If the
SSID box contains any and you do not change the SSID name, the rule
allows clients who match the userglob to access any SSID.
4 Select the authentication method(s) in the Available RADIUS Server
Groups list and click Add.
An authentication method specifies where the switch will look for user
information to authenticate users. You can select a RADIUS server group,
LOCAL (the switch’s local user database), or both.
MSS tries the methods in the order they appear in the Current RADIUS
Server Groups list. To reorder the methods, select a method and click Up
or Down.
If you specify a RADIUS server group as the first method and a user is
denied access by the RADIUS server, no authentication and
authorization are attempted with the other methods specified in the
list.
If you specify LOCAL as the first method and a user is not in the local
user database on the WX, authentication and authorization are
attempted with a RADIUS server group if one is defined in the method
list.
The authentication methods you select are also used for authorization.
5 Click Finish.
324
CHAPTER 8: CONFIGURING AUTHENTICATION, AUTHORIZATION, AND ACCOUNTING PARAMETERS
Configuring a RADIUS
Proxy for a Client
To configure a RADIUS proxy for a client:
1 Access the Create RADIUS Proxy Client wizard:
a Select the Configuration tool bar option.
b In the Organizer panel, click the plus sign next to the WX switch.
c Click the plus sign next to AAA.
d Select Third Party APs.
e In the Task List panel, select RADIUS Proxy Client.
2 Type the IP address of the third-party AP.
3 To change the UDP port number on which the WX switch will listen for
RADIUS access-requests from the AP, edit the number in the
Authentication Port box.
4 To change the UDP port number on which the WX switch will listen for
RADIUS stop-accounting records from the AP, edit the number in the
Accounting Port box.
5 Type the key, which is the shared secret configured on the RADIUS
servers. MSS uses the shared secret to authenticate and encrypt RADIUS
communication.
6 Click Finish.
Specifying the WX
Port Connected to the
Third-Party AP
To specify the WX port connected to the third-party AP:
1 Access the Create RADIUS Proxy Client wizard:
a Select the Configuration tool bar option.
b In the Organizer panel, click the plus sign next to the WX switch.
c Click the plus sign next to AAA.
d Select Third Party APs.
e In the Task List panel, select 802.1Q Mapping.
2 Select the WX ports that are connected to the third-party AP and click
Add.
3 Click Finish.
Viewing and Changing Location Policy Rules
Viewing and
Changing Location
Policy Rules
325
During the login process, the AAA authorization process is started immediately
after clients are authenticated to use the WX switch. During authorization,
MSS assigns the user to a VLAN and applies optional user attributes, such as a
session timeout value and one or more security ACL filters.
A location policy is a set of rules that enables you to locally set or change
authorization attributes for a user after the user is authorized by AAA,
without making changes to the AAA server. For example, you might want
to enforce VLAN membership and security ACL policies on a particular
WX based on a client’s organization or physical location, or assign a VLAN
to users who have no AAA assignment. For these situations, you can
configure the location policy on the switch.
You can use a location policy to locally set or change the Filter-Id and
VLAN-Name authorization attributes obtained from AAA.
Conditions within a rule are ANDed. All conditions in the rule must match
in order for MSS to take the specified action. If the location policy
contains multiple rules, MSS compares the user information to the rules
one at a time, in the order the rules appear in the switch’s configuration
file, beginning with the rule at the top of the list. MSS continues
comparing until a user matches all conditions in a rule or until there are
no more rules.
Any authorization attributes not changed by the location policy remain
active.
Each WX switch can have one location policy. The location policy consists
of a set of rules. Each rule contains conditions, and an action to perform
if all conditions in the rule match. The location policy can contain up to
150 rules.
Viewing Location
Policy Rules
To view location policy rules:
1 Select the Configuration tool bar option.
2 In the Organizer panel, click the plus sign next to the WX switch.
3 Click the plus sign next to AAA.
4 Select Location Policy.
The configured location policy rules appear.
326
CHAPTER 8: CONFIGURING AUTHENTICATION, AUTHORIZATION, AND ACCOUNTING PARAMETERS
Creating a Location
Policy Rule
To create a location policy rule:
1 Access the Create Location Rule wizard:
a Select the Configuration tool bar option.
b In the Organizer panel, click the plus sign next to the WX switch.
c Click the plus sign next to AAA.
d Select Location Policy.
e In the Task List panel, select Location Rule Policy.
2 To match on SSID, select Equal and type the SSID name in the box.
3 Click Next.
4 To match on user glob, select one of the following:
Equal—Apply the location policy to all usernames matching a
specified user glob. In the User Glob box, type the user glob for the
users to which the location policy applies.
Not Equal—Apply the location policy to all usernames not matching
a specified user glob. In the User Glob box, type the user glob for the
users to which the location policy does not apply.
Type the user glob in the box. When specifying a user glob, enter a
username, a double-asterisk wildcard character (**) to specify all
usernames, or a single-asterisk wildcard character (*) to specify a set of
usernames up to or following the first delimiter character, either an at
sign (@) or a period (.).
5 To match on VLAN, select one of the following:
Equal—Apply the location policy to all users with a specified VLAN. In
the VLAN box, type the name of the VLAN.
Not Equal—Apply the location policy to all users whose assigned
VLAN does not match a specified VLAN. In the VLANs box, type the
name of the VLAN.
Type the VLAN name in the box. To match on multiple VLAN names, use
the single-asterisk wildcard character (*) in the string. To match on all
VLAN names, use the double asterisk (**) and no other characters.
6 Click Next.
7 Select the ports for which the location policy is applied and click Add.
8 Click Next.
Viewing and Changing Location Policy Rules
327
9 Select the Distributed MAPs for which the location policy is applied and
click Add.
10 Click Next.
11 In the Action list, select one of the following:
Permit—Allows access if the conditions in the location policy rule are
matched.
If you select Permit, you must specify at least one of following:
In ACL Name—ACL applies to packets sent to the WX (See
step 12.)
Out ACL Name—ACL applies to packets sent from the WX (See
step 13.)
VLAN Name (See step 14.)
Deny—Refuses network access if the conditions in the location policy
rule are matched.
If you select Deny, go to step 14.
12 In the In ACL Name box, type the name of the input ACL that applies if
the location policy rules are matched.
The ACL name can be 1 to 32 alphanumeric characters, with no spaces or
tabs. The name can include hyphens (-), underscores (_), or periods (.).
ACL names are case-sensitive and must begin with a letter. Do not
include any of the following terms in the name: all, default-action,
map, help, editbuffer.
13 In the Out ACL Name box, type the name of the output ACL that applies
if the location policy rules are matched.
14 In the VLAN Name box, type the name of the VLAN to which users are
assigned if the location policy rules are matched. The name can be
1 to 32 alphanumeric characters, with no spaces or tabs.
15 Click Finish.
328
CHAPTER 8: CONFIGURING AUTHENTICATION, AUTHORIZATION, AND ACCOUNTING PARAMETERS
Viewing and
Changing Mobility
Profiles
Mobility Profile™ attributes allow or deny access to the network for a
specific user or group of users. When you create a Mobility Profile, you
specify which MAP ports, Distributed MAPs, or wired authentication ports
are to be included. Typically, you include ports that are defined as MAP
ports or Distributed MAPs. You can specify that all or no ports are
included, or you can specify a list of ports to be included.
After creating a Mobility Profile, you can assign it to users created in the
local WX user database, or users who are authenticated and authorized
by a RADIUS server. You assign the name of the Mobility Profile by using
the Mobility-Profile RADIUS attribute, which is a 3Com vendor-specific
attribute (VSA).
Viewing Mobility
Profiles
To view mobility profiles:
1 Select the Configuration tool bar option.
2 In the Organizer panel, click the plus sign next to the WX switch.
3 Click the plus sign next to AAA.
4 Select Mobility Profiles.
The configured Mobility Profiles appear.
Creating a Mobility
Profile
To create a mobility profile:
1 Access the Create Mobility Profile wizard:
a Select the Configuration tool bar option.
b In the Organizer panel, click the plus sign next to the WX switch.
c Click the plus sign next to AAA.
d Select Mobility Profiles.
e In the Task List panel, select Mobility Profile.
2 In the Profile Name box, type the name of the Mobility Profile.
The name can be up to 16 alphanumeric characters, and it cannot
contain tabs.
3 Click Next.
Viewing and Changing Mobility Profiles
329
4 In the Ports drop-down list, select the ports to include in the Mobility
Profile:
All—Include all MAP or wired authentication ports.
Selected—Include a selected list of ports.
None—Include no ports.
If you select Selected, select the individual ports in the Available Physical
Ports list and click Add.
5 Click Next.
6 In the Distributed MAPs drop-down list, select the Distributed MAPs to
include in the Mobility Profile:
All—Include all Distributed MAPs.
Selected—Include a selected list of Distributed MAPs.
None—Include no Distributed MAPs.
If you select Selected, select the individual MAPs in the Available
Distributed APs list and click Add.
7 Click Finish.
330
CHAPTER 8: CONFIGURING AUTHENTICATION, AUTHORIZATION, AND ACCOUNTING PARAMETERS
99
CONFIGURING WX SWITCHES
REMOTELY
You can use 3WXM Services running in your corporate network to
configure WX switches in remote offices. The following remote
configuration scenarios are supported:
Drop ship—3WXM Services running in the corporate network can
configure a WXR100 switch shipped directly to a remote office. This
option does not require any preconfiguration of the switch.
Staged—You can stage any model of switch by preconfiguring IP
connectivity and enabling auto-config, then sending the switch to the
remote office. The switch contacts 3WXM Services in the corporate
network to complete its configuration.
The drop ship option is supported only for the WXR100. The staged
option is supported for all switch models. Both options require 3WXM
Services. If you know a switch’s serial number, you can create a complete
configuration for the switch in 3WXM. When the switch requests its
configuration from 3WXM, 3WXM sends the configuration for that serial
number. If you do not know the switch’s serial number, you can upload
the partially configured switch into 3WXM, finish its configuration, then
deploy the completed configuration back to the switch.
332
CHAPTER 9: CONFIGURING WX SWITCHES REMOTELY
How Remote WX
Configuration
Works
Drop Ship (WXR100
Only)
1 The WXR100 is shipped directly to the remote office where it will be
deployed.
2 The network administrator at the corporate office preconfigures the
switch in a 3WXM network plan. The switch configuration must have a
name for the switch, the model must be WXR100, and the serial number
must match the switch’s serial number. The configuration should also
include all other settings required for the deployment, including MAP
configuration, SSIDs, AAA settings, and so on.
If enabled to do so, 3WXM can give a switch another switch’s
configuration even though the serial number does not match. However,
this capability is used only for replacing a failed switch with another
switch of the same model, in a network containing only one WX switch.
(See “Replacing a Switch and Reusing its Configuration” on page 342.)
3 Someone at the remote office where the switch is delivered physically
installs the switch by connecting port 1 to the network. If the switch will
manage a directly connected MAP, the MAP needs to be physically
installed and connected by an Ethernet cable to port 2. If Distributed
MAPs will be managed, these also must be physically installed, connected
to the network by Ethernet cables, and connected to Power over Ethernet
(PoE) sources.
Drop ship configuration requires a DHCP server at the remote office. The
WXR100 uses the DHCP server to obtain an IP configuration in order to
communicate with 3WXM Services in the corporate network. The drop
ship option also requires an entry in the local DNS server that maps the
hostname wlan-config-srv to the IP address of the host where 3WXM
Services are installed.
4 The person at the remote office powers on the WXR100, and inserts a
paperclip or similar object into the WXR100’s Fn hole to press the Fn
switch. Normally, the Fn LED (the right LED above port 1) remains solidly
lit for 3 seconds after power on. However, when the Fn switch is pressed,
the LED flashes for 3 seconds instead.
How Remote WX Configuration Works
333
Figure 9 shows the location of the Fn switch and the LED.
Figure 9 Fn Switch on WXR100
5 Because the Fn switch was pressed while the switch was starting, the
WXR100 configures the following items, to enable itself to contact
3WXM Services:
Ports 1 and 2 in the default VLAN (VLAN 1)
DHCP client on VLAN 1 enabled
6 The WXR100 uses the DHCP client to obtain an IP configuration from a
local DHCP server. After obtaining an IP configuration, the switch sends a
DNS query for the IP address of well-known hostname wlan-config-srv.
7 DNS replies with the IP address of the host where 3WXM Services are
installed. The WXR100 sends a configuration request to 3WXM Services.
8 3WXM receives the configuration request, and looks in the currently
selected network plan for a WXR100 configuration with the same serial
number as the one in the configuration request.
If the network plan contains a configuration with a matching serial
number, 3WXM deploys the configuration to the switch. (See
“Preconfiguring a Switch in 3WXM”.)
If the network plan does not have a configuration with a matching
serial number, one of the following occurs:
If the Auto-Config IP Subnet Matching is enabled and other
requirements are met, 3WXM can give the configuration to another
switch with a different serial number, if the switch is the same model
and is in the same IP subnet. (See “Replacing a Switch and Reusing
its Configuration” on page 342 for more information.)
334
CHAPTER 9: CONFIGURING WX SWITCHES REMOTELY
If the serial number does not match and the Auto-Config IP Subnet
Matching option is disabled, 3WXM cannot give the switch a
configuration. 3WXM generates a verification warning (on the
Network Verification tab). The warning lists the switch’s serial
number and IP address. The network administrator can upload the
switch into the network plan, configure switch parameters, and
deploy the configuration to the switch. (See “Uploading a Partially
Configured Switch and Completing its Configuration with 3WXM”
on page 341.)
Staged WX
1 The switch is shipped to a network administrator who configures IP
address and DNS information on the switch, and enables the auto-config
option, to configure the switch to contact 3WXM Services in the
corporate network.
The network administrator can configure the switch to use a DCHP client
to obtain IP information, or can statically configure the information. The
IP address and default gateway are required.
DNS information is optional, but is recommended if DNS is available. If
DNS is available, an entry must be added to the DNS server that maps the
IP address of the host where 3WXM Service are installed to the
well-known hostname wlan-config-srv. Otherwise, an IP alias can be
configured on the switch itself to map the address to the hostname.
2 The preconfigured switch is shipped to the remote office where it will be
deployed.
3 Someone at the remote office physically installs the switch and MAPs.
4 The person at the remote office powers the switch on. The switch boots
using the configuration created during staging.
5 The switch either uses its DHCP client to obtain an IP address from a local
DHCP server, or uses a statically configured address. This depends on the
switch’s preconfiguration.
6 If the auto-config option is enabled, the switch sends a DNS query for the
IP address of well-known hostname wlan-config-srv.
7 DNS replies with the IP address of the host where 3WXM Services are
installed. The switch sends a request to 3WXM Services in the corporate
network for a configuration. (If the auto-config option is not enabled, the
switch boots using its configuration file. You can use the CLI, 3WXM, or
Web Management to complete its configuration.)
3WXM Requirements
335
8 3WXM receives the configuration request, and looks in the currently
open network plan for a switch configuration with the same model and
serial number as the one in the configuration request.
If the network plan contains a configuration with a matching model
and serial number, 3WXM sends the configuration to the switch. (See
“Preconfiguring a Switch in 3WXM”.)
If the network plan does not have a configuration with a matching
serial number, one of the following occurs:
3WXM
Requirements
If the Auto-Config IP Subnet Matching is enabled and other
requirements are met, 3WXM can give the configuration to
another switch with a different serial number, if the switch is the
same model and is in the same IP subnet. (See “Replacing a Switch
and Reusing its Configuration” on page 342 for more
information.)
If the serial number does not match and the Auto-Config IP Subnet
Matching option is disabled, 3WXM cannot give the switch a
configuration. 3WXM generates a verification warning (on the
Network Verification tab). The warning lists the switch’s serial
number and IP address. The network administrator can upload the
switch into the network plan, configure switch parameters, and
deploy the configuration to the switch. (See “Uploading a Partially
Configured Switch and Completing its Configuration with 3WXM”
on page 341.)
3WXM must be installed and 3WXM Services must be running.
The 3WXM Services option to always accept self-signed certificates
must be enabled. This is required if you are using the drop-ship option
with a WXR100, or you have staged any model switch with a
self-signed certificate. (This option is disabled by default.)
The network plan containing the WX switches must be open.
Preconfiguring the switch in the network plan is optional. If you know the
switch’s serial number, you can preconfigure the switch in the network
plan, and let 3WXM Services deploy the configuration to the switch.
If you do not know the switch’s serial number, you still can use 3WXM to
configure the switch. However, you will need to wait for the switch to
contact 3WXM, so you can upload the switch’s configuration, modify the
configuration, then deploy the modified configuration back to the switch.
336
CHAPTER 9: CONFIGURING WX SWITCHES REMOTELY
Staging a WX
Switch for
Configuration by
3WXM
The auto-config option must be enabled on a WX switch in order for the
switch to try to contact 3WXM Services for configuration. The
auto-config option is automatically enabled on an unconfigured WXR100
when the Fn switch is pressed during power on. However, auto-config is
disabled by default on other models.
If you want another WX switch model to be able to access 3WXM
Services for a configuration, you must preconfigure the WX with the
following information:
IP address
Gateway address
Domain name and DNS server address
You can enable the switch to use the MSS DHCP client to obtain this
information from a DHCP server in the local network where the switch
will be deployed. Alternatively, you can statically configure the
information.
The IP address and DNS information are configured independently. You
can configure the combination of settings that work with the network
resources available at the deployment site. The following examples show
some of the combinations you can configure.
If DNS is available, an entry must be added to the DNS server that maps
the IP address of the host where 3WXM Services are installed to the
well-known hostname wlan-config-srv. Otherwise, an IP alias can be
configured on the switch itself to map the address to the hostname.
Example 1:
Deployment Site Has
DHCP and Local DNS
The deployment site in this example has a DHCP server. The switch is
configured to use the MSS DHCP client to obtain an IP address, default
gateway address, DNS domain name, and DNS server IP addresses.
1 Configure a VLAN:
WX1200# set vlan 1 port 7
success: change accepted.
2 Enable the DHCP client on VLAN 1:
WX1200# set interface 1 ip dhcp-client enable
success: change accepted.
Staging a WX Switch for Configuration by 3WXM
337
3 Enable the auto-config option:
WX1200# set auto-config enable
success: change accepted.
4 Save the configuration changes:
WX1200# save config
success: configuration saved.
5 Power off or restart the switch.
Example 2:
Deployment Site Has
No DHCP and No DNS
The deployment site in this example does not have a DHCP server or a
local DNS server. Therefore, IP and DNS information must be statically
configured. Because no DNS server is available, an IP alias is configured to
map the IP address of the host where 3WXM Services are installed to the
well-known hostname wlan-config-srv.
1 Configure a VLAN:
WX1200# set vlan 1 port 7
success: change accepted.
2 Configure an IP interface on the VLAN.
WX1200# set interface 1 ip 192.168.1.252 255.255.255.0
success: change accepted.
3 Configure a default route through the local gateway:
WX1200# set ip route default 192.168.1.1 1
success: change accepted.
4 Configure the default DNS domain name:
WX1200# set ip dns domain example.com
Domain name changed
5 Configure an IP alias to map the 3WXM server IP address to the
well-known name wlan-config-srv:
WX1200# set ip alias wlan-config-srv 172.16.22.84
6 Enable the auto-config option:
WX1200# set auto-config enable
success: change accepted.
7 Save the configuration changes:
WX1200# save config
success: configuration saved.
8 Power off or restart the switch.
338
CHAPTER 9: CONFIGURING WX SWITCHES REMOTELY
Example 3:
Deployment Site Has
DNS But No DHCP
The deployment site in this example does not have a DHCP server but
does have a local DNS server. The configuration is similar to Example 1,
but includes DNS configuration information instead of an IP alias.
1 Configure a VLAN:
WX1200# set vlan 1 port 7
success: change accepted.
2 Configure an IP interface on the VLAN.
WX1200# set interface 1 ip 192.168.1.252 255.255.255.0
success: change accepted.
3 Configure a default route through the local gateway:
WX1200# set ip route default 192.168.1.1 0
success: change accepted.
4 Configure the default DNS domain name:
WX1200# set ip dns domain example.com
Domain name changed
5 Configure DNS server information:
WX1200# set ip dns server 192.168.11.2
6 Enable the MSS DNS client:
WX1200# set ip dns server enable
success: change accepted.
7 Enable the auto-config option:
WX1200# set auto-config enable
success: change accepted.
8 Save the configuration changes:
WX1200# save config
success: configuration saved.
9 Power off or restart the switch.
Staging a WX Switch for Configuration by 3WXM
Example 4:
Deployment Site Has
DHCP But Local DNS
Domain Differs From
Corporate DNS
Domain
339
The deployment site in this example has a DHCP server, so the switch’s
DHCP client is enabled. Static IP address and default gateway information
are not required. The site also has a local DNS server. However, the local
DNS domain name is different from the corporate DNS domain name
where 3WXM Services are located. The static DNS configuration on the
switch overrides the DNS configuration from the DHCP server.
1 Configure a VLAN:
WX4400# set vlan 1 port 7
success: change accepted.
2 Enable the DHCP client on VLAN 1:
WX4400# set interface 1 ip dhcp-client enable
success: change accepted.
3 Configure the default DNS domain name:
WX4400# set ip dns domain examplecorp.com
Domain name changed
4 Configure DNS server information:
WX4400# set ip dns server 192.168.11.2
5 Enable the MSS DNS client:
WX4400# set ip dns server enable
success: change accepted.
6 Enable the auto-config option:
WX4400# set auto-config enable
success: change accepted.
7 Create a self-signed administrative certificate, to enable 3WXM or Web
Management to communicate with the WX.
WX4400# crypto generate key admin 1024
key pair generated
WX4400# crypto generate self-signed admin
Country Name:
State Name:
Locality Name:
Organizational Name:
Organizational Unit:
Common Name: [email protected]
Email Address:
Unstructured Name:
success: self-signed cert for admin generated
340
CHAPTER 9: CONFIGURING WX SWITCHES REMOTELY
8 Save the configuration changes:
WX4400# save config
success: configuration saved.
9 Power off or restart the switch.
Preconfiguring a
Switch in 3WXM
If you know the switch’s serial number, use the following procedure to
set up the switch’s configuration in 3WXM.
1 Start 3WXM Services.
2 Start a 3WXM client and connect to 3WXM Services.
3 Select Tools > 3WXM Services Setup from the menu bar in the main
3WXM window. The 3WXM Services Setup wizard appears.
4 On the Service Settings tab of the wizard (displayed by default), select
Allow remote access, in the Access Control area.
5 Select the WX Connection Settings tab.
6 Select Accept self-signed certificates, in the Connection Security area.
7 Click Save, then click Close.
8 Open the network plan for the site, or select File > New to create a new
network plan.
9 Access the Create Wireless Switch wizard:
a Select the Configuration tool bar option.
b In the Organizer panel, select the network plan name.
c In the Task List panel, select Create Wireless Switch.
10 Enter a name for the switch in the WX Name box.
11 Select the switch model.
12 Enter the serial number in the Serial Number box.
13 Configure other parameters as required for the switch’s deployment.
You can configure an enable password for the switch even if it does not
already have one. When sending the configuration, 3WXM tries the
configured password first, then tries a blank password if the enable
password does not match the one on the switch. If the switch does not
have an enable password, the blank password is accepted. 3WXM then
sends the configuration to the switch, including the configured
(non-blank) enable password.
Preconfiguring a Switch in 3WXM
341
14 Click Finish to save the switch configuration and close the wizard.
Leave 3WXM Services running, with the network plan open. When the
switch is powered on at the remote site (and the Fn switch is pressed, if a
WXR100), the switch contacts 3WXM Services to request a configuration.
Uploading a Partially
Configured Switch
and Completing its
Configuration with
3WXM
Even if you do not know the serial number of a WX switch, you still can
configure the switch in 3WXM. When the switch contacts 3WXM for a
configuration, 3WXM generates a warning message such as the
following:
No Matching configuration found for serial number –
serial-number; IP=ip-addr
You can upload the switch into 3WXM, complete its configuration, then
deploy the complete configuration back to the switch.
1 Select the Verification option on the 3WXM tool bar.
2 Click on the warning message.
3 In the Resolutions section, click on Upload WX to display the Upload WX
wizard.
4 The IP address is already filled in.
5 Type the Enable password, if one is configured on the switch. If an Enable
password has not been configured yet, leave the Enable Password box
blank.
6 Click Finish.
3WXM uploads the configuration file from the switch into the network
plan. The switch appears in the Equipment section of the Organizer
panel.
7 Select the Configuration tab on the 3WXM tool bar.
8 Select the WX switch.
9 Create or modify parameter settings for the switch.
After you complete all the changes, make sure you save the changes by
clicking Save.
10 Select the Verification option on the 3WXM tool bar.
11 Review any error or warning messages for the switch.
12 Click on an error or warning message to display more information, and a
list of resolutions for the error or warning condition.
342
CHAPTER 9: CONFIGURING WX SWITCHES REMOTELY
13 Click on a resolution to correct the error or warning condition.
14 Select the Devices option on the 3WXM tool bar.
15 Select the switch.
16 In the Task List panel, select Deploy.
Replacing a Switch
and Reusing its
Configuration
If a remote switch that is configured by 3WXM fails, you can install a new
switch in its place and use 3WXM to configure the switch with the
replaced switch’s configuration.
This method of switch replacement requires preconfiguration of an
auto-config setting by the network administrator, but does not require
any configuration by the person who actually performs the replacement
at the remote office.
Remote switch replacement is disabled by default but can be enabled on
a global basis in the network plan.
This feature applies only when the wireless switch being replaced is the
only wireless switch in the network. (Also see the next section,
“Requirements”.)
Requirements
This method of switch replacement works only under the following
conditions:
The new switch must be the same model as the one being replaced.
The new switch must run the same major MSS version (for example,
4.1.x) as the one being replaced.
For models other than the WXR100, the new switch must be
pre-staged by a network administrator. (See “Staging a WX Switch for
Configuration by 3WXM” on page 336.)
The new switch must send its configuration request to 3WXM from
the same IP subnet as the management address of the switch being
replaced. 3WXM will give the new switch the same IP address as the
old switch.
The new switch must be the only WX switch on the subnet.
Replacing a Switch and Reusing its Configuration
343
How Switch
Replacement Works
1 A network administrator enables the Auto-Config IP Subnet Matching
option in 3WXM. (This option is on the 3WXM Services Setup dialog.)
2 Someone at the remote office physically unplugs the failed switch and
plugs in a new, unconfigured switch or a pre-staged switch.
3 The person at the remote office powers on the new switch.
If the switch is a WXR100, the person at the remote office also inserts a
paperclip or similar object into the WXR100’s Fn hole to press the Fn
switch. Normally, the Fn LED (the right LED above port 1) remains solidly
lit for 3 seconds after power on. However, when the Fn switch is pressed,
the LED flashes for 3 seconds instead.
4 The new switch requests a configuration from 3WXM, using the process
described in “Drop Ship (WXR100 Only)” on page 332 or “Staged WX”
on page 334. (The process depends on whether the switch is a WXR100
or is any model that has been prestaged.)
5 3WXM finds a switch configuration that matches the model and MSS
version and has a management interface in the same subnet as the new
switch.
3WXM also notices that the serial number of the new switch does not
match the serial number in the switch configuration in 3WXM. However,
because the Auto-Config IP Subnet Matching option is enabled, 3WXM
does not reject the configuration request.
Enabling
Replacement of
Remote Switches
This configuration task is performed by the network administrator using
3WXM.
To enable replacement of remote switches
1 Open the network plan that contains the remote switches you want to
allow to be replaced.
2 Select Tools > 3WXM Services Setup from the toolbar in the main
3WXM window.
3 On the Service Settings tab, select Auto-Config IP Subnet Matching.
4 Click Save.
344
CHAPTER 9: CONFIGURING WX SWITCHES REMOTELY
Replacing a Switch
This task is performed by someone at the remote office and does not
require a network administrator.
3Com recommends that you read through the entire procedure before
beginning.
To replace a switch
1 Remove the power cord from the old switch.
2 Unplug the network cables from the old switch.
If the cables are not already labeled to indicate the switch port numbers
to which they are connected, you might want to label them before
unplugging them.
3 Plug the network cables into the new switch.
4 Plug the power cord into the new switch.
5 Perform this step only if the switch is a WXR100 and was not prestaged
by your network administrator.
While the switch is powering on, insert a paperclip or similar object into
the WXR100’s Fn hole to press the Fn switch.
Normally, the Fn LED (the right LED above port 1) remains solidly lit for 3
seconds after power on. However, when the Fn switch is pressed, the LED
flashes for 3 seconds instead.
10
MANAGING WX SYSTEM IMAGES
AND CONFIGURATIONS
This chapter describes the management of WX system files. It includes
information about uploading a WX switch configuration into 3WXM,
verifying configuration information, synchronizing local and network
changes, deploying WX switches from a network plan to the network,
distributing image and configuration files, importing and exporting WX
switch configuration files, working with domain policies, and rebooting
WX switches or MAP access points.
WX File
Management
Options
3WXM provides many options for managing WX system image files and
configuration files. Table 23 lists the options and the places in this
document where the options are described.
Table 23 WX File Management Options in 3WXM
Option
Description
Upload
configuration
Creates a new WX switch in a network plan, by copying the
configuration file from the live switch in the network.
(See “Adding a Switch by Uploading its Configuration from the
Network” on page 163.)
Configure and Applies configuration settings from policies to a single switch or
apply policies multiple switches.
(See “Configuring and Applying Policies” on page 373.)
Deploy
Sends WX switch configurations from the network plan into the live
network, to implement the network plan on the live switches.
(See “Deploying Switch Configuration Changes” on page 352.)
Verify
configuration
changes
Checks switch configuration changes against a set of configuration
rules, alerts you to configuration items that do not fit the rules, and
enables you to either edit these configuration items or ignore the rules.
(See “Verifying Configuration Changes” on page 363.)
346
CHAPTER 10: MANAGING WX SYSTEM IMAGES AND CONFIGURATIONS
Table 23 WX File Management Options in 3WXM (continued)
Option
Description
Synchronize
local and
network
changes
Compares switch configurations in the network with their
counterparts in the network plan, and enables you to review the
differences, and either deploy the new changes to synchronize the
configurations, or undo the changes.
(See “Synchronizing Local and Network Changes” on page 350.)
Save image in
repository
Adds a WX system image to a repository. When you distribute
images and configuration files, you can select an image from the
repository.
(See “Using the Image Repository” on page 354.)
Distribute
Applies software images to WX switches and optionally reboots the
System Images switches to place the new images into effect.
(See “Distributing System Images” on page 354.)
Export
configuration
Saves the configuration of a WX switch in the network plan into a
file. You can save the configuration in XML format.
(See “Importing and Exporting Switch Configuration Files” on
page 359.)
Import
configuration
Creates a new WX switch in a network plan, by copying a switch
configuration file stored on a server.
(See “Importing and Exporting Switch Configuration Files” on
page 359.)
Devices Tab
The Devices tab allows you to manage configuration changes for WX
switches in the network plan.
To access the Devices tab, do one of the following:
Select the Devices tool bar option.
In the Alerts panel, click on Local Changes or Network Changes.
The managed switches and unmanaged switches are listed separately.
Managed switches can be deployed to the network and can be
monitored by 3WXM Services. Unmanaged switches can be configured in
3WXM but cannot be deployed to the network or monitored by 3WXM
Services. (See “Enabling or Disabling Management of a Switch by
3WXM” on page 357.)
Devices Tab
Task List Options
347
The Task List panel in the Devices tab has the following pages:
Change Management
Device Operations
Table 24 lists the tasks you can select on the Devices tab.
Table 24 Devices Tasks
Task
Task Option Group
Change
Local
Management Changes
Task
Description
Review
Display the configuration changes that have
occurred in 3WXM for the selected switch.
(See “Reviewing Switch Configuration
Changes” on page 350.)
Deploy
Send the configuration changes to the same
switch in the network.
(See “Deploying Switch Configuration
Changes” on page 352.)
Schedule
Deploy
Schedule configuration changes to be sent
from 3WXM to the same switch in the
network.
(“Deploying Switch Configuration Changes”
on page 352)
Undo
Remove the changes from the switch in the
network plan.
(See “Undoing Local or Network Changes”
on page 351.)
Network
Changes
Review
Display the configuration changes that have
occurred in the network for the selected
switch.
(See “Reviewing Switch Configuration
Changes” on page 350.)
Accept
Update the switch in the network plan with
the changes from the live switch.
(See “Accepting Network Changes” on
page 351.)
Undo
Remove the changes from the switch in the
network.
(See “Undoing Local or Network Changes”
on page 351.)
348
CHAPTER 10: MANAGING WX SYSTEM IMAGES AND CONFIGURATIONS
Table 24 Devices Tasks (continued)
Task
Task Option Group
Other
Task
Description
Upload
WX
Add a WX switch to the network plan by
copying its configuration from a live switch in
the network.
(See “Adding a Switch by Uploading its
Configuration from the Network” on
page 163.)
View
Lists the tasks performed using the Devices
Operation tab.
Log
(See “Viewing the Operation Log” on
page 358.)
Cancel
Cancels a scheduled task, such as an image
Scheduled deployment.
Operation
(See “Canceling a Scheduled Operation” on
page 358.)
Device
Operations
Images
Image
Install
Install the selected MSS image onto WX
switches.
(See “Distributing System Images” on
page 354.)
Schedule
Install
Schedule installation of the selected MSS
image onto WX switches in the future.
(See “Distributing System Images” on
page 355.)
Image
Opens the Image Repository dialog box,
Repository which allows you to add or remove MSS
images in the repository.
(See “Using the Image Repository” on
page 354.)
Devices Tab
349
Table 24 Devices Tasks (continued)
Task
Task Option Group
Task
Description
Device
Operations,
cont.
Reboot
WX and
APs
Reboot a WX switch and the MAPs it is
managing.
Reboot
APs
Reboot MAPs.
Manage
Device
Enable 3WXM management of WX switches.
Actions
(See “Rebooting WX Switches or MAP Access
Points” on page 356.)
(See “Rebooting WX Switches or MAP Access
Points” on page 356.)
(See “Enabling or Disabling Management of a
Switch by 3WXM” on page 357.)
Unmanage Disable 3WXM management of WX switches.
Device
(See “Enabling or Disabling Management of a
Switch by 3WXM” on page 357.)
Distribute Install a certificate from a PKCS #12 file onto
Certificates WX switches.
(See “Distributing Certificates to WX
Switches” on page 372.)
Other
Upload
WX
Add a WX switch to the network plan by
copying its configuration from a live switch in
the network.
(See “Adding a Switch by Uploading its
Configuration from the Network” on
page 163.)
View
Lists the tasks performed using the Devices
Operation tab.
Log
(See “Viewing the Operation Log” on
page 358.)
Cancel
Cancels a scheduled task, such as an image
Scheduled deployment.
Operation
(See “Canceling a Scheduled Operation” on
page 358.)
350
CHAPTER 10: MANAGING WX SYSTEM IMAGES AND CONFIGURATIONS
Toolbar Options
Table 25 lists the options on the Devices tab’s toolbar.
Table 25 Toolbar Options on Devices Tab
Option
Description
Upload WX
Opens the Upload Wireless Switch dialog box, which lets you add
a new switch to the network plan by copying the configuration
from a switch already running in the network.
(See “Adding a Switch by Uploading its Configuration from the
Network” on page 163.)
Options
Opens the Managed Devices Options dialog box, which lets you
modify parameters used to poll switches for configuration
changes.
(See “Modifying Configuration Change Polling Options” on
page 361.)
Synchronizing Local
and Network
Changes
Whenever configuration changes occur to a switch, 3WXM alerts you
that changes have occurred. If a configuration change occurs on a switch
in the network or in the network plan, so that the network and network
plan are out of sync, 3WXM displays a message in a popup window to
alert you that a change has occurred.
The Devices tab enables you to review changes and synchronize the
switches in the network with their counterparts in 3WXM by either
copying the changes to the other switch, or removing the changes from
the switch that was changed.
A row of information is displayed for each switch. The Local Status and
Network Status columns indicate where changes have occurred.
Reviewing Switch
Configuration
Changes
To review switch configuration changes:
1 Select the Devices tool bar option.
2 At the bottom of the Task List panel, select Change Management.
3 Select one or more WX switches.
To select multiple switches, press Shift (for contiguous switches) or
Control (for noncontiguous switches) while clicking.
4 In the Local Changes or Network Changes group in the Task List panel,
select Review.
Synchronizing Local and Network Changes
351
Selecting Review in Local Changes displays changes made in 3WXM.
Selecting Review in Network Changes displays changes that have
occurred in the network.
5 To print the changes, click Print.
6 Click Close to return to the Managed Devices tab.
Accepting Network
Changes
To accept network changes:
1 Select the Devices tool bar option.
2 At the bottom of the Task List panel, select Change Management.
3 Select one or more WX switches.
To select multiple switches, press Shift (for contiguous switches) or
Control (for noncontiguous switches) while clicking.
4 In the Task List panel in the Network Changes group, click Accept.
The status is shown in the Network Status and Local Status columns.
Undoing Local or
Network Changes
To undo local or network changes:
1 Select the Devices tool bar option.
2 At the bottom of the Task List panel, select Change Management.
3 Select one or more WX switches.
To select multiple switches, press Shift (for contiguous switches) or
Control (for noncontiguous switches) while clicking.
4 In the Local Changes or Network Changes group in the Task List panel,
select Undo.
Selecting Undo in Local Changes reverses changes made in 3WXM.
Selecting Undo in Network Changes reverses changes that have
occurred in the network.
The status is shown in the Network Status and Local Status columns.
352
CHAPTER 10: MANAGING WX SYSTEM IMAGES AND CONFIGURATIONS
Deploying Switch
Configuration
Changes
You can deploy changes immediately or schedule them to be deployed
later.
When you deploy changes to a WX, all of the changes are sent as a single
transaction. If any parameter is unsuccessfully changed, the entire
transaction is rolled back. If the transaction is successful, the
configuration changes are immediately and dynamically put into effect.
(A reboot is not required.)
The following procedures provide steps for deploying configuration
changes from the Devices tab. You also can immediately deploy changes
from the Configuration tab, by clicking Deploy.
To immediately deploy local changes
1 Select the Devices tool bar option.
2 At the bottom of the Task List panel, select Change Management.
3 Select one or more WX switches.
To select multiple switches, press Shift (for contiguous switches) or
Control (for noncontiguous switches) while clicking.
4 In the Local Changes group in the Task List panel, click Deploy. The
Deploy Configurations dialog box appears.
The dialog lists the switches that have configuration changes.
5 Select the switches to which you want to deploy the changes.
To select more than one WX, click Shift while clicking to select
contiguous items, or click Ctrl while clicking to select noncontiguous
items.
6 Click Deploy.
The deployment status for each affected WX is shown in the History
window at the bottom left of the dialog box.
3WXM performs verification of the changes. If errors occur, they are listed
in the Selected Errors at the bottom right of the dialog box. If there are
errors, fix them and verify the changes before trying to deploy again. (You
can use the Verification tab to fix the errors. See “” on page 363.)
If the deploy is successful, 3WXM also instructs the WX switch to save the
changes in its configuration file.
7 Click Close.
Synchronizing Local and Network Changes
353
You can click Close at any time after clicking Deploy. The operation
continues in the background. To review the status of the operation, use
the operation log. (See “Viewing the Operation Log” on page 358.)
To schedule deployment of local changes
1 Select the Devices tool bar option.
2 At the bottom of the Task List panel, select Change Management.
3 Select one or more WX switches.
To select multiple switches, press Shift (for contiguous switches) or
Control (for noncontiguous switches) while clicking.
4 In the Task List panel in the Local Changes group, click Schedule Deploy.
The Schedule Deploy dialog box appears.
5 Edit the start date and time.
(The date and time are based on the date and time on the machine where
3WXM Services is installed.)
6 Click OK.
Synchronizing When
the Network and
3WXM Have
Nonmatching
Changes
If a WX switch in the network has configuration changes, and the
switch’s counterpart in the network plan also has changes but the
changes are different, you still can synchronize the changes.
The Devices tab indicates that both the network and the network plan
have nonmatching changes in the following ways:
When you select the WX switch, the links in both the Local Changes
and Network Changes groups of the Task List panel become active.
When you click Deploy, the deployment is not performed and the
following message is displayed instead: wx is not synchronized.
To synchronize the changes, do one of the following:
Review and either deploy (local changes) or accept (network changes),
then review and either deploy or accept the other set of changes.
Reject one set of changes (local or network) and accept or deploy the
other set of changes.
Reject both sets of changes.
354
CHAPTER 10: MANAGING WX SYSTEM IMAGES AND CONFIGURATIONS
Distributing System
Images
Using the Image
Repository
You can use 3WXM to upgrade or downgrade the system image (MSS
software) on WX switches. System images include switch software and
MAP software.
Use the image repository to add or delete WX system images. The image
file is checked and its version is verified when added to the image
repository. Images are stored in the
3Com_installation_directory\images\dp directory.
To add a system image
1 Select the Devices tool bar option.
2 At the bottom of the Task List panel, select Device Operations.
3 In the Task List panel, select Image Repository.
4 Click Add Image. The Add to Repository dialog box appears.
5 Navigate to the directory containing the system image.
6 Select the system image.
7 Click Add to Repository. The image is added to the image repository
and appears in the Image List.
8 To close the Image Repository dialog box, click Close.
To delete a system image
1 In the Image Repository dialog box, select the image you want to delete.
2 Click Remove Image. A prompt appears.
3 Click Yes to delete the system image.
4 To close the Image Repository dialog box, click Close.
Distributing System Images
Distributing System
Images
355
You can distribute a system image to one or more WX switches in a
network plan.
To use a new system image, you must reboot the WX. For more
information, see “Rebooting WX Switches or MAP Access Points” on
page 356.
3Com recommends that you use the Verification tab to resolve any
configuration errors or warnings before you distribute system images.
Before you can distribute an image, you must add it to the image
repository. (See “Using the Image Repository” on page 354.)
To immediately install an image on WX switches
1 Select the Devices tool bar option.
2 At the bottom of the Task List panel, select Device Operations.
3 In the Managed Devices list, select the WX switches onto which you want
to install the image.
To select more than one WX, click Shift while clicking to select
contiguous items, or click Ctrl while clicking to select noncontiguous
items.
4 In the Task List panel, select Image Install.
5 Click on Select an Image to display the list of images in the repository.
6 Select the image and click Install.
To schedule installation of an image on WX switches
1 Select the Devices tool bar option.
2 At the bottom of the Task List panel, select Device Operations.
3 In the Managed Devices list, select the WX switches onto which you want
to install the image.
To select more than one WX, click Shift while clicking to select
contiguous items, or click Ctrl while clicking to select noncontiguous
items.
4 In the Task List panel, select Schedule Install.
5 Click on Select an Image to display the list of images in the repository.
6 Click Next.
356
CHAPTER 10: MANAGING WX SYSTEM IMAGES AND CONFIGURATIONS
7 Edit the start date and time.
(The date and time are based on the date and time on the machine where
3WXM Services is installed.)
8 Click Finish.
Rebooting WX
Switches or MAP
Access Points
You can use 3WXM to reboot WX switches and MAPs.
To reboot WX switches and the MAPs they are managing
1 Select the Devices tool bar option.
2 At the bottom of the Task List panel, select Device Operations.
3 In the Managed Devices list, select the WX switches you want to reboot,
or that are managing MAPs you want to reboot.
To select more than one WX, click Shift while clicking to select
contiguous items, or click Ctrl while clicking to select noncontiguous
items.
4 In the Task List panel, select Reboot WX and APs.
Information about the rebooting process is shown in the Status column.
5 Click Close.
To reboot MAPs without rebooting the switch
1 Select the Devices tool bar option.
2 At the bottom of the Task List panel, select Device Operations.
3 In the Managed Devices list, select the WX switches that are managing
the MAPs you want to reboot.
To select more than one WX, click Shift while clicking to select
contiguous items, or click Ctrl while clicking to select noncontiguous
items.
4 In the Task List panel, select Reboot APs.
5 Select the MAPs you want to reboot.
6 Click Reboot.
Information about the rebooting process is shown in the Status column.
7 Click Close.
Enabling or Disabling Management of a Switch by 3WXM
Enabling or
Disabling
Management of a
Switch by 3WXM
357
The Devices tab lists managed switches and unmanaged switches
separately. Managed switches can be deployed to the network and can
be monitored by 3WXM Services. Unmanaged switches can be
configured in 3WXM but cannot be deployed to the network or
monitored by 3WXM Services.
To enable switches to be managed by 3WXM
1 Select the Devices tool bar option.
2 At the bottom of the Task List panel, select Device Operations.
3 In the Managed Devices list, select the WX switches you want to manage.
To select more than one WX, click Shift while clicking to select
contiguous items, or click Ctrl while clicking to select noncontiguous
items.
4 In the Task List panel, select Manage Device.
To disable management of switches by 3WXM
1 Select the Devices tool bar option.
2 At the bottom of the Task List panel, select Device Operations.
3 In the Managed Devices list, select the WX switches you want to stop
managing with 3WXM.
To select more than one WX, click Shift while clicking to select
contiguous items, or click Ctrl while clicking to select noncontiguous
items.
4 In the Task List panel, select Unmanage Device.
358
CHAPTER 10: MANAGING WX SYSTEM IMAGES AND CONFIGURATIONS
Viewing the
Operation Log
The operation log displays information about the operations you perform
using the Devices options.
To display the operation log
1 Select the Devices tool bar option.
2 At the bottom of the Task List panel, select Device Operations.
3 In the Task List panel, select View Operation Log.
Table 26 lists the columns in the operation log.
Table 26 Devices Operation Log
Canceling a
Scheduled
Operation
Column
Description
Task
The operation that was requested. The operations are tasks
available on the Devices tab.
Status
Status of the operation:
Scheduled
Completed
Cancelled
Failed
User
3WXM user name
Start Time
Date and time when the task was started or is scheduled to start
End Time
Date and time when the task ended
Details
Description of the success or failure of the task
To cancel a scheduled operation:
1 Select the Devices tool bar option.
2 At the bottom of the Task List panel, select Device Operations.
3 In the Managed Devices list, select the WX switches with scheduled tasks
you want to cancel.
To select more than one WX, click Shift while clicking to select contiguous
items, or click Ctrl while clicking to select noncontiguous items.
4 In the Task List panel, select Cancel Scheduled Operation.
The Deploy Status column in the Managed Devices table indicates that
the operation has been canceled.
Importing and Exporting Switch Configuration Files
Importing and
Exporting Switch
Configuration Files
359
You can import or export switch configuration files in Extensible Markup
Language (XML) format.
The import option enables you to create a WX switch in the network
plan by importing configuration files in Extensible Markup Language
(XML) format. You also can update the configuration of a switch that
is already in the plan.
The export option enables you to save a switch’s configuration to an
XML file. After exporting a WX configuration to an XML file, you can
import it to another instance of 3WXM or use it as a backup copy.
If you import a configuration containing information that an older version
of 3WXM or MSS does not support, the information is ignored when the
configuration is imported.
If you import a switch configuration, you must enable 3WXM
management of the switch before you can deploy the switch to the
network. (To enable 3WXM management of a switch, see “Modifying
Basic Switch Parameters” on page 170.)
To import a configuration
1 In the main 3WXM window, select File > Import. The Import
Configurations dialog box appears.
2 In the Import Into Mobility Domain group box, select one of the following
options:
Click Use File Info to import the configuration information using the
Mobility Domain specified in the configuration file.
Click Select to specify a Mobility Domain to import configuration
information to. Then select the Mobility Domain from the list.
3 To replace existing WX switch information in 3WXM with information
from the configuration file, select Update existing WXs.
4 Click Select Files. The Select Files To Import dialog box appears.
5 Select one or more configuration files to be imported. To make multiple
selections, press Shift (for contiguous items) or Control (for
noncontiguous items) while clicking items.
6 Click Select Files To Import. The file or files you selected appear in the
File Import Results list.
To remove all the files you previously selected, click Clear Files.
360
CHAPTER 10: MANAGING WX SYSTEM IMAGES AND CONFIGURATIONS
7 Click Import. The status of the import process appears in the Status
column.
8 Click Close to save the changes.
9 Enable 3WXM to manage the switch. (See “Modifying Basic Switch
Parameters” on page 170.)
To export a configuration
1 Select File > Export. The Export Configurations dialog box appears.
2 In the Export From list, select the Mobility Domain whose configuration
you want to export.
3 If you want to export the configuration file to a different directory, click
the Choose button, which is labeled with the current output directory.
The Select dialog box appears. Navigate to the directory you want to use
as the output directory, and click Select.
4 To overwrite previously exported configuration files, select
Overwrite Existing Files.
If you do not select this option, you cannot export a configuration file
with the same name as an existing file in the output directory. You can
rename the existing file or move the file to another directory.
5 To have 3WXM create a backup copy of a previous configuration file,
select Copy Files Before Overwriting.
6 To include the default configuration commands in the exported file,
select Export Defaults.
7 For each WX whose configuration you want to export, make sure the
Export checkbox is selected.
8 Click Export to begin the exporting process. Messages appear in the
Status column in the WX List box and the Results box.
The configuration is saved in the directory that you specified.
9 To close the Export Configurations dialog box, click Close.
Modifying Configuration Change Polling Options
Modifying
Configuration
Change Polling
Options
361
By default, 3WXM client polls WX switches in the network every 15
minutes for network changes, and displays a popup message if changes
are detected. The popup message is in addition to notification in the
Alerts panel.
To modify configuration polling options
1 Select the Devices tool bar option.
2 Click Options on the Devices tab’s toolbar. The Managed Device Options
dialog box appears.
3 To enable the detection of configuration changes in the network, make
sure Enabled is selected next to Poll for configuration changes.
4 To specify how often network checks occur, specify the interval between
checks, from 1 to 1440 minutes (24 hours), in the Interval box. The
default is 15 minutes.
5 To be notified of network changes by a popup message, select Prompt
when network changes are detected.
To disable the popup message, deselect the option.
Disabling the popup message does not affect the Network Changes
information in the Alerts panel. The Alerts panel still notifies you of
network changes.
6 To instruct WX switches to save deployed configuration changes in their
configuration files, select Save WX Configuration on Deploy.
7 Click Close.
362
CHAPTER 10: MANAGING WX SYSTEM IMAGES AND CONFIGURATIONS
11
VERIFYING CONFIGURATION
CHANGES
3WXM uses a set of rules to verify WX switch configurations. Changes to
a switch’s configuration in 3WXM or in the live network are automatically
evaluated by comparing the changes to the rules. If the evaluation
detects any error or warning conditions, the information in the Alerts
panel is updated:
Verification Tabs
Errors or warnings in a switch’s configuration in 3WXM affect the
Configuration counts.
Errors or warnings in the network affect the Network counts.
Click on Configuration or Network in the Alerts panel to display the
Verification tabs in the Content panel.
The Verification tab contains a Config Verification tab and a Network
Verification tab:
The Config Verification tab shows errors and warnings for switch
configuration information in 3WXM.
The Network Verification tab shows errors and warnings for
configuration information in the network. The errors and warnings
can be for switch configuration items and for the monitoring service.
On each tab, the Message column lists error descriptions in red and lists
warning descriptions in orange:
Errors are serious problems that must be addressed before
deployment. By default, you cannot deploy a network plan with errors
in it. After fixing errors, verify the network plan again to ensure that
the errors have been resolved.
Warnings are noncritical issues that do not stop deployment. Review
any warnings and consider resolving the issues before deployment.
364
CHAPTER 11: VERIFYING CONFIGURATION CHANGES
Details about the selected error or warning appear in the lower left
section of the tab.
The Resolution section of the tab lists options for resolving the warning or
error.
Toolbar Options
Table 27 lists the options on the Event tab’s toolbar.
Table 27 Toolbar Options on Verification Tab
Filtering the Message
List
Resolving an Error
or Warning
Option
Description
Options
Displays the Verification Options dialog box, which enables you to
change verification options and disable or reenable rules. (See
“Changing Verification Options” on page 366.)
By default, all warning and error messages are listed. You can use the
following options to filter the message list:
Show Errors—Error messages are listed only when this option is
selected.
Show Warnings—Warning messages are listed only when this option
is selected.
Show Disabled—Disabled rules are listed only when this option is
selected. (See “Disabling a Rule from the Message List” on page 365.)
For most errors and warnings, 3WXM provides a link to edit the
configuration information that caused the error or warning. The link
appears in the Resolutions section of the tab, under the Messages
column. When you click the edit link, 3WXM opens the configuration
wizard for the configuration item.
For example, if you create a new WX switch called dang-wxr100 but you
do not specify the system IP address of the switch, the error message
System IP address is not assigned or is invalid appears in the Message
area. To correct the error, click on Edit dang-wxr100 in the Resolutions
section. The Modify WX switch wizard appears. Use the wizard to edit
the System IP address. After you save the configuration change, 3WXM
reevaluates the switch’s configuration. If the system IP address is
specified, the error no longer appears in the Verification tab.
Resolving an Error or Warning
365
To resolve an error or warning
1 Select the error or warning message in the Message column.
2 Read the information in the Error/Warning Details section. For some
errors and warnings, this section contains information about how to
resolve the error or warning.
3 If an Edit option is listed in the Resolution section, click on the option to
display the configuration wizard for the item.
4 Edit the configuration item or resolve the network issue and save the
change.
5 In the Verification tab, click Refresh on the tab’s toolbar.
6 Check the messages to see whether the error or warning is gone.
Disabling a Rule from
the Message List
All 3WXM rules are enabled by default. If you want 3WXM to stop
alerting you about a specific error or warning, you can disable the rule for
that error or warning.
You can disable rules on a per-instance basis or globally for all instances.
If you disable a rule for a specific instance, 3WXM stops alerting you
about that particular instance but still uses the rule when evaluating
other configuration items.
If you disable a rule for all instances, 3WXM stops using that rule
altogether when verifying a configuration.
Rules that are disabled for all instances are disabled on a per-user basis,
not a per-plan basis. When you disable all instances of a rule, the rule is
disabled for any network plan that you open while you are logged on
with the 3WXM client user name you were logged on with when you
disabled the rule.
To disable a specific instance of a warning or error
1 Select the warning or error message.
2 In the Resolutions section, click disable this rule for this instance only.
As soon as you click on this option, the message disappears from the list.
3WXM will not display this particular instance of the message again.
366
CHAPTER 11: VERIFYING CONFIGURATION CHANGES
To globally disable a warning or error
1 Select an instance of the warning or error message.
2 In the Resolutions section, click disable this rule for all instances.
As soon as you click on this option, all instances of the message disappear
from the list. 3WXM will not display the message again.
Changing Verification
Options
By default, 3WXM verifies configuration information in the following
cases:
When the switch’s configuration is changed in 3WXM.
When you deploy or export a switch from 3WXM to the network.
When you upload a switch from the network into 3WXM.
3WXM verifies the switch’s entire configuration by default each time a
change occurs.
In addition, 3WXM allows you to deploy or export configuration changes
that cause error messages by default.
To change verification options
1 On the toolbar of the Verification tab click Options. The Verification
Options dialog box appears.
2 Select the cases in which you want 3WXM to perform verification:
Verify changes only—3WXM performs verification only on
configuration items that change, instead of verifying the entire
configuration when any change in that configuration occurs.
Verify on edits—3WXM performs verification whenever you edit a
switch’s configuration.
Verify on deploy and export—3WXM performs verification when
you select the option to deploy switches from 3WXM to the live
network.
Verify on upload—3WXM performs verification when you select the
option to upload a switch’s configuration from the network into
3WXM.
Allow errors to be deployed and exported—3WXM allows you to
deploy or export a switch’s configuration even if it contains errors.
Resolving an Error or Warning
367
3Com recommends that you do not deploy a network plan that contains
configuration errors. Allowing configuration errors to be deployed to the
network can affect network stability.
3 Click Close to place the changes into effect and close the dialog box.
Disabling and
Reenabling Rules
If you disable a rule, you can use the Verification Options dialog box to
reenable the rule. You also can disable rules, for the entire network plan
or for specific instances.
To disable or reenable a rule
1 On the toolbar of the Verification tab click Options. The Verification
Options dialog box appears.
2 Click Rules Control. The list of 3WXM verification rules appears.
3 Locate the rule you want to disable. You can click on the Class or Rule
headers to sort alphabetically by rule class or by rule name. You also can
filter the display to show only the rules in a specific class.
To filter the rule list based on class:
a Click Filter By Class. The rule list changes to list the rules in the
selected class.
b Select a rule class from the listbox. The list of rules changes to list the
rules in the selected class. In this example, the selected rule class is
802.1X Network Access.
4 In the Enabled column, click on the checkbox next to the rule.
If you are reenabling a rule, go to step 5.
If you are disabling a rule, go to step 8.
5 In the Rule column, click on the rule name. The disable settings are
displayed and become editable.
If the rule is disabled for all instances, the Disable All Instances
option is selected.
If individual instances of the rule are disabled, the Disable Selected
Instances option is selected and the instances are listed. Instances
that are disabled have checkmarks in the checkboxes next to them.
368
CHAPTER 11: VERIFYING CONFIGURATION CHANGES
6 Reenable the rule or instances:
To reenable a rule all of whose instances are disabled, click on the
checkbox in the Enabled column. The Disable All Instances option is
deselected.
To reenable an individual instance of a rule, click on the checkbox next
to the instance. Repeat for each instance you want to reenable.
Alternatively, if you want to reenable all the disabled instances, you
can click on the checkbox in the Enabled column.
7 Go to step 10.
8 Click on the checkbox in the Enabled column. The disable options
become editable. By default, the Disable All Instances option is
selected.
9 To leave all instances disabled, go to step 10.
To disable only specific instances:
a Select Disable Selected Instances. The individual instances of the
rule are listed.
b Click next to the instances you want to disable, then go to step 10.
10 Click Close.
12
MANAGING CERTIFICATES
A digital certificate is a form of electronic identification for computers.
This chapter describes processing and managing certificates, and
distributing PKS #12 files.
Overview
A digital certificate is a form of electronic identification for computers.
The 3Com Mobility System supports the following types of X.509 digital
certificates:
Administrative certificate for the monitoring service or a WX switch
802.1X-EAP certificate for a WX switch
WebAAA certificate for a WX switch
Certificate authority certificate to validate the administrator’s certificate
Certificate authority certificate to validate user and the EAP server
certificates
When 3WXM connects to 3WXM Services or a WX switch, the
administrative certificate is used to authenticate the service or WX switch
and establish a secure connection.
If a WX switch does not already have certificates, MSS automatically generates
them the first time you boot using MSS Version 4.2 or later. You do not need
to install certificates unless you want to replace the ones automatically
generated by MSS. (For more information, see the “Certificates Automatically
Generated by MSS” section in the “Managing Keys and Certificates” chapter of
the Wireless LAN Switch and Controller Configuration Guide.)
Before installing a new certificate, verify that the WX switch is set to the
correct date, time, and time zone. Otherwise, certificates might not be
installed correctly.
For more information about certificates on the WX, see the Wireless LAN
Switch and Controller Configuration Guide.
370
CHAPTER 12: MANAGING CERTIFICATES
Processing
Certificates
When 3WXM client connects to 3WXM Services or to a WX switch that
presents a certificate that is unknown to 3WXM client, the Certificate
Check dialog box appears. The dialog shows information about the
certificate and allows you to accept or reject the certificate and therefore
accept or reject the connection.
Before 3WXM can communicate with the WX switch or 3WXM Services
over a secure HTTPS connection, you must specify how to deal with the
certificate required for secure communication
The options you select in this dialog box apply to all HTTPS connections
with the 3WXM client. For example, the 3WXM client also checks the
validity of certificates presented by 3WXM Services, and the settings you
select in this dialog affect those connections too.
To process a certificate
1 If you do not want to see the Certificate Check dialog box each time
3WXM connects to a WX switch, select one of the following options:
Always accept self-signed certificates. — Use this option to
configure the 3WXM client to always accept a self-signed certificate
from the 3WXM monitoring service and from WX switches.
Install this certificate to validate future connections. — Use this
option to accept the certificate and consider the certificate to be valid
for future connections.
When you use this option, the Certificate Check dialog box is not shown
again for the certificate, even if the certificate becomes out of date.
2 Do one of the following:
Click Accept to allow the connection to the WX switch.
If you did not select either of the options in step 1, when you click
Accept, a secure connection with these certificate credentials is
allowed for this session until you close the network plan.
Click Reject to reject the connection to the WX switch.
Managing Certificates
371
Managing
Certificates
After you have installed certificates, you can review a certificate or delete
a certificate that is stored in the 3WXM certificate store.
Reviewing Certificate
Details
After installing a certificate in 3WXM, you can see information such as
the time frame for which the certificate is valid and who issued the
certificate.
To review certificate details
1 Select Tools > Certificate Management from the toolbar in the main
3WXM window.
2 Select a certificate from the list, and click Details. (You can also
double-click the certificate to see its details.)
The Certificate Details dialog box appears, listing the certificate
information.
3 Click Close.
4 In the Certificate Management dialog box, click Close.
Deleting Certificates
To delete certificates, follow these steps.
1 Select Tools > Certificate Management.
2 Select a certificate from the list.
3 Click Delete.
4 When prompted, click Yes to confirm the certificate deletion, or click No
to cancel the deletion.
If you clicked Yes, the certificate is deleted.
5 In the Certificate Management dialog box, click Close.
372
CHAPTER 12: MANAGING CERTIFICATES
Distributing
Certificates to WX
Switches
You can use 3WXM to distribute certificates from PKCS #12 files to one
or more WX switches.
Although you can distribute one PKCS #12 file to many WX switches, as a
best practice, you should install a unique certificate and key pair per WX.
1 Select the Devices tool bar option.
2 At the bottom of the Task List panel, select Device Operations.
3 In the Managed Devices list, select the WX switches to which you want to
distribute the certificate.
To select more than one WX, click Shift while clicking to select
contiguous items, or click Ctrl while clicking to select noncontiguous
items.
4 In the Task List panel, select Distribute Certificates.
5 Click Select PKCS12 File.
6 Navigate to the PKCS #12 file and click Select PKCS12 File.
7 In the PKCS12 Password box, type the one-time password used to
authenticate the PKCS12 file. The following characters cannot be used as
part of the one-time password of a PKCS #12 file: quotation marks (“ ”),
question mark (?), ampersand (&).
This password must match the password used when the file was
generated.
8 In the Certificate Type list, select one of the following:
EAP — To install an 802.1X/EAP certificate
Web — To install a WebAAA certificate
Admin — To install an administrative certificate
9 Click Start Download. Download progress appears in the Status
column.
When the download process is complete, you see a message indicating
that the certificate was installed.
13
CONFIGURING AND APPLYING
POLICIES
A policy is a set of WX configuration parameters that you can define once
in 3WXM and then apply to multiple WX switches. When you apply a
policy to a set of WX switches, all parameter settings in the policy are
applied to the switches and update the settings already on the switches.
How Changes Are
Managed
When you create a new policy, none of the policy’s settings are applied to
WX switches (even the ones you associate with the policy when you
create it), until you explicitly apply the policy to the switches.
After you associate a new policy with a switch, all new switches (switches
you create using the WX Switch wizard or switches you upload) that
match the WX model and version number of the policy automatically
receive the parameter settings in the policy.
However, after you have associated a policy with at least one switch, any
changes you later make to the policy are not automatically applied to any
switches. To apply the changes you make to a policy to the switches
associated with that policy, you must explicitly reapply the policy to the
switches.
Policies Created
When You Migrate a
3.x Network Plan
to 4.1
When you open a 3.x network plan in 3WXM 4.1, 3WXM automatically
creates a policy for each Mobility Domain in the plan. The policy contains
all the parameter settings that were in the Domain Policies for the
Mobility Domain in 3.x.
To avoid unintended configuration changes, 3WXM does not
automatically apply the Mobility Domain policy to new switches or to
switches that already exist in the plan. However, you can use the Policy
Manager to apply the parameter settings in the Mobility Domain policy to
switches.
374
CHAPTER 13: CONFIGURING AND APPLYING POLICIES
Viewing Policies
To view policies:
1 Select the Policies tool bar option.
2 To view the feature areas in the policy, click on the plus sign next to the
policy name.
Only the areas that are configured in the policy are listed.
Click on the plus sign next to individual feature areas.
3 To view the parameter settings in a feature area, select the feature area.
The settings appear in the Content panel.
Creating a Policy
To create a policy:
1 Access the Create Policy wizard.
a Select the Policies tool bar option.
b In the Task List panel, select Policy.
2 In the Policy Name box, type a name for the policy. This name will appear
in the Organizer panel when the Policies tool bar option is selected.
3 To configure a policy for a specific switch model, select the model from
the WX Model Filter drop-down list.
4 To configure the policy to support an older version of 3WXM than is
currently running, select the version from the WX Version Filter
drop-down list.
5 Click Next.
6 Select the feature areas you want to set in the policy.
When you apply the policy to a switch, all parameter settings from all the
feature areas you select are applied to the switch. This includes any
settings you leave at their default settings in the policy.
7 Click Next.
8 In Available Devices list, select the switches to which you want to apply the
policy, then click Add to move the switches to the Current Devices list.
Moving a switch to the Current Devices list does not automatically apply
the policy to the switch. To apply policy settings, see “Applying Policy
Changes to Switches” on page 375.
9 Click Finish and go to “Configuring Feature Settings in a Policy”.
Configuring Feature Settings in a Policy
Configuring
Feature Settings in
a Policy
375
To configure feature settings in a policy:
1 If you have not already done so, use the procedure in “Creating a Policy”
on page 374 to configure a policy and select the switches to which you
want to apply the policy.
2 In the Organizer panel, select a feature area.
3 Use the Content panel or wizards accessed from the Task List panel to
configure settings for the feature category.
To find information about a feature category, see Table 28 on page 376.
4 Click Save to save the changes to the policy.
5 In the Task List panel, select View to display the switches to which the
policy change will apply.
6 Only the settings you change from their default values are listed.
7 After you review the changes, click Close.
8 Correct any changes if needed, then go to “Applying Policy Changes to
Switches”.
Applying Policy
Changes to
Switches
To apply policy changes to WX switches:
1 Select Apply in the Task List panel to apply the changes to WX switches
that are already associated with the policy.
2 Review the list of switches, then click Apply to apply the changes to the
switches.
The changes are automatically applied to switches you associate with the
policy after making the changes.
3 After the done message appears in the Apply Policy wizard, click Close.
4 Repeat step 2 through step 3 for each feature category.
Table 28 on page 376 lists the section where you can find configuration
information for a feature category.
376
CHAPTER 13: CONFIGURING AND APPLYING POLICIES
Table 28 Feature Categories
For This Feature Area
See...
System Features
IP Services
“Viewing and Configuring IP Services Settings” on
page 201
VLANs, Spanning Trees
and Port Groups
“Viewing and Configuring VLANs” on page 206
“Changing STP Port Settings in a VLAN” on page 211
“Viewing and Changing Port Groups” on page 184
ACLs
“Viewing and Configuring ACLs” on page 220
QoS
“Viewing and Changing CoS Mappings” on page 231
Wireless Features
Auto-DAP
“Viewing and Changing the Auto-DAP Profile” on
page 269
Service Profiles and
Radio Profiles
“Viewing and Changing RF Detection Settings” on
page 282
“Viewing and Configuring Radio Profiles” on page 263
RF Detection
“Detecting and Combatting Rogue Devices” on page 457
AAA Features
RADIUS
“Viewing and Configuring RADIUS Settings” on page 298
Local User Database
“Creating and Managing Users in the Local User
Database” on page 287
Admin and Network
Access Rules
“Viewing and Configuring WX Administrator Access
Rules” on page 318
“Viewing and Configuring 802.1X Network Access Rules”
on page 306
“Viewing and Configuring MAC Network Access Rules”
on page 310
“Viewing and Configuring WebAAA Network Access
Rules” on page 313
“Viewing and Configuring Last-Resort Network Access
Rules” on page 316
Location Policy
“Viewing and Changing Location Policy Rules” on
page 325
Mobility Profiles
“Viewing and Changing Mobility Profiles” on page 328
14
1
4
USING THE EVENT LOG
3WXM maintains a log of system events. The log contains messages
generated by the following:
Displaying the
Event Log
WX switches in the network plan—messages generated by the WX switches
in the network plan that are being monitored by the 3WXM service
3WXM Services—messages generated by the 3WXM server the client
is in communication with
3WXM client—messages generated by the instance of the 3WXM
client you are using
To display the event log, select the Events toolbar option in the main
3WXM window.
Event messages are displayed on top. The bottom section allows you to
filter the display.
By default, only the messages generated by the 3WXM client are
displayed. Messages are displayed for all severities and for all log facilities.
Toolbar Options
Table 29 lists the options on the Event tab’s toolbar. These options are in
addition to the standard toolbar options. (See “Tool Bar Options” on
page 39.)
Table 29 Toolbar Options for Events Tab
Option
Description
Export
Displays the Export Data dialog box, which enables you to
save log data into a file.
Refresh
Refreshes event data.
Display Event Details
Displays details for the currently selected message.
Display Filters
Toggles display of the filter tabs.
378
CHAPTER 14: USING THE EVENT LOG
Refreshing Event
Data
By default, the event data is refreshed whenever the 3WXM client
generates a new message for itself, or receives a new message from the
3WXM Services.
To disable automatic refreshing of events, clear the Auto-update
checkbox and click Apply. (The checkbox is located on the Filters tab.)
To manually refresh events at any time, click
toolbar.
on the Event tab’s
Reviewing Event
Details
To see the details for a specific event, select the event. Event details
appear in the Details tab.
Filtering Event
Messages
You can limit the events you see in the Event tab by using predefined
filters in 3WXM or by specifying filter criteria based on content, facility, or
severity. You can save specified filter criteria as a stored filter.
Using Predefined
Event Filters
To use predefined filters, select one of the following from the Name list in
the Stored Filters group box:
All Entries—Shows all entries in the log.
3WXM—Shows only 3WXM client events.
Server—Shows only 3WXM Services events.
Today—Shows only events that occurred today.
Last 24 Hours—Shows only events that occurred in the last 24 hours.
Last 500 Entries—Shows only the last 500 entries in the log.
Filters specific to the WX switches. For example, if you have a WX
switch named wx1, you see a filter named WX ‘wx1’ in the list.
You now see the log entries in Event tab that match the criteria of the
filter that you chose.
Filtering Event Messages
Filtering Events by
Content
379
When using the predefined filters, you can limit the events you see in
Event tab by specifying criteria such as IP address, date, or text in the log
message. You can use advanced filters to further limit the events you see.
To filter messages by content
1 In the Event Source box, type an event source name or part of an event
source name. You can type more than one name or partial name.
For example, type 3wxm If you want to see only 3wxm events. If you
have a WX named wx1, type wx1 to see only events related to wx1. To
see events related to all WX switches whose names start with wx, type
wx.
To set the search criteria, select one of the following:
contains the string—The filter looks for messages that contain the
entire string you entered.
contains all of the strings—The filter looks for messages that
contain all the strings you entered. Select this option if you enter more
than one string and want to see messages that contain all the strings.
contains at least one of the strings—The filter looks for messages
that contain one or more of the strings you entered. Select this option
if you enter more than one string and want to see messages that
contain any of the strings.
2 In the Message box, type a word or exact phrase used in a message.
For example, if you type vlan, you see all events that contain vlan in the
message.
Set the search criteria by selecting contains the string, contains all of the
strings, or contains at least one of the strings.
3 In the IP Address box, type an IP address or a partial IP address.
For example, if you type 10.20, you see all events that pertain to IP
addresses containing the string 10.20.
Set the search criteria by selecting contains the string, contains all of the
strings, or contains at least one of the strings.
4 In the Date list, select one of the following to filter events by time:
Any—No events are filtered based on time criteria.
Before—Only events that occurred before a specified time.
380
CHAPTER 14: USING THE EVENT LOG
Specify the end time.
After—Only events that occurred after a specified time
In the Start box, click the arrow to use the calendar to specify the
day, month, and year.
In the Start box, click the arrow to use the calendar to specify the
day, month, and year.
Specify the starting time.
Between—Only events that occurred between specified times
In the Start box, click the arrow to use the calendar to specify the
day, month, and year.
Specify the starting time.
In the End box, click the arrow to use the calendar to specify the
day, month, and year.
Specify the end time.
5 In the Show list, select one of the following:
All—To see all log entries
Last—To see a specified number of entries at the bottom of the log
First—To see a specified number of entries at the top of the log
If you selected All, go to step 7. Otherwise, go to the next step.
6 In the Matching Entries box, type the number of log entries you want to
see.
The maximum number of entries you can specify depends on the number
of entries in the log.
7 Click Apply to filter out the unwanted entries from the display.
Filtering Event Messages
Filtering Events by
Severity
381
You can limit the events you see in Event tab based on event severity.
1 Click on the Severity tab.
2 Select or clear the severity levels to display (the following descriptions are
WX-based):
Emergency—The WX is unusable.
Alert—Action must be taken immediately.
Critical—You must resolve the critical condition. If you do not resolve
the condition, the WX might reboot or shut down.
Error—The WX is missing data or unable to form a connection.
Warning—A possible problem exists.
Notice—Events that potentially can cause system problems have
occurred. These are logged for diagnostic purposes.
Info—Informational messages only. No problems exist.
Debug—Output from debugging.
By default, all severity levels are selected. Toggle the All checkbox to
select or clear all severity levels.
3 After selecting the severity levels to log, click Apply to filter out the
unwanted severity levels from the list.
Filtering Events by
Facility
You can limit the events you see in Event Viewer by network facility or
3WXM facility.
1 Click on the Facility tab.
2 Select or deselect individual facilities.
3 After selecting the facilities to log, click Apply to filter out the unwanted
facilities from the list.
382
CHAPTER 14: USING THE EVENT LOG
Creating and Saving
Filters
If you have specified additional criteria to filter the events, you can save
the criteria as a stored custom filter.
1 In the Stored Filters group box, type a new filter name in the Name box.
2 Type a name for the filter (1 to 80 alphanumeric characters, with no tabs).
3 Click Save.
The filter is saved and appears in the Stored Filters list.
Deleting Filters
You can delete any filter that you create, but you cannot delete
predefined filters.
To delete a filter:
1 In the Stored Filters group box, select the filter to be deleted.
2 Click Delete. The filter is deleted.
Exporting Filtered
Data
You can export the filtered data shown in Event Viewer to a
comma-delimited text (.csv) file.
To export filtered data
1 In the Event tab’s toolbar, click
. The Export Data dialog appears.
2 To specify a directory and name for the file, click Choose.
3 To overwrite existing files, select Overwrite Existing Files.
By default, this option is selected.
4 To copy files before overwriting them, select Copy Files Before
Overwriting.
By default, this option is selected. The existing file is copied to a file with
a .bak extension.
5 Click Export.
You can see the status of the export process in the Results box.
6 Click Close.
15
GENERATING REPORTS
This chapter describes the reports you can generate with 3WXM:
Inventory
Mobility Domain Configuration
WX Configuration
Client Summary
Client Details
Client Errors
Watch List Client
Network Usage
RF Summary
Radio Details
Rogue Summary
Site Survey
Work Order
384
CHAPTER 15: GENERATING REPORTS
Overview
The Reports option of the 3WXM toolbar enables you to generate
reports for network clients, RF usage, rogue devices, and 3Com
equipment.
Configuration reports:
Inventory
Mobility Domain Configuration
WX Configuration
Client monitoring reports:
Client Summary
Client Details
Client Errors
Watch List Client
RF reports:
Network Usage
RF Summary
Radio Details
Rogue reports:
Rogue Details
Rogue Summary
RF Planning reports:
Site Survey
Work Order
When you generate a report, you can specify the scope of the report and
the location where 3WXM saves the report. Some reports also have
additional options. 3WXM saves the reports in HTML format.
Generating an Inventory Report
Generating an
Inventory Report
385
The inventory report lists the WX switches and MAP access points in a
specific Mobility Domain or that do not belong to a Mobility Domain.
To generate an inventory report
1 Select the Reports tool bar option.
2 In the Report Category list, select Configuration Reports.
3 In the Reports list, select Inventory.
4 Select the scope type of the report from the Report Scope Type
drop-down list:
Network Plan
Mobility Domain
5 Select the instance for which you want the report. For example, if the
scope is Mobility Domain, select the Mobility Domain.
6 To select or change the output directory for the report, click Choose,
navigate to the new directory, and click Select.
7 To prevent 3WXM from replacing an existing report of the same type with
this new report, click next to Overwrite Existing Files to deselect this
option.
8 Click Generate.
9 When the report is generated, click the report link to view it.
Table 30 lists the sections in the report.
Table 30 Inventory Report Sections
Section
Description
Summary
Lists the equipment models and how many of each model
are in the network plan in this Mobility Domain.
Wireless Switch
Inventory
Lists information for each WX switch in the selected
Mobility Domain.
Managed Access Point Lists information for each MAP in the selected Mobility
Inventory
Domain.
386
CHAPTER 15: GENERATING REPORTS
Generating a
Mobility Domain
Configuration
Report
The Mobility Domain configuration report lists information for all the WX
switches in a Mobility Domain, including the VLANs, radio and service
profiles, and RADIUS server groups and servers configured on the WX
switch(es).
1 Select the Reports tool bar option.
2 In the Report Category list, select Configuration Reports.
3 In the Reports list, select Mobility Domain Configuration.
4 In the Report Scope Instance drop-down list, select the Mobility Domain
for which you want the report.
The scope is always Mobility Domain and cannot be changed.
5 To select or change the output directory for the report, click Choose,
navigate to the new directory, and click Select.
6 To prevent 3WXM from replacing an existing report of the same type with
this new report, click next to Overwrite Existing Files to deselect this
option.
7 Click Generate.
8 When the report is generated, click the report link to view it.
Table 31 lists the sections in the report.
Table 31 Mobility Domain Configuration Report Sections
Section
Description
Wireless Switches
Name, model, and system IP address of each WX switch in
the Mobility Domain. The number of directly attached and
Distributed MAPs configured on each WX switch are also
listed.
VLANs
VLANs configured on the WX switches.
Radio Profiles
Radio profiles configured on the WX switches.
Service Profiles
Service profiles configured on the WX switches.
RADIUS Server Groups
RADIUS server groups configured on the WX switches.
RADIUS Servers
RADIUS servers configured on the WX switches.
MAPs
Lists information for each MAP in the selected Mobility
Domain.
Generating a WX Configuration Report
Generating a WX
Configuration
Report
387
The WX configuration report lists configuration details for a WX switch.
1 Select the Reports toolbar option.
2 In the Report Category list, select Configuration Reports.
3 In the Reports list, select WX Configuration.
4 In the Report Scope Instance drop-down list, select the switch for which
you want the report.
The scope is always Wireless Switch and cannot be changed.
5 To select or change the output directory for the report, click Choose,
navigate to the new directory, and click Select.
6 To prevent 3WXM from replacing an existing report of the same type with
this new report, click next to Overwrite Existing Files to deselect this
option.
7 Click Generate.
8 When the report is generated, click the report link to view it.
Table 32 lists the sections in the report.
Table 32 WX Configuration Report Sections
Section
Description
System Info
Name, system IP address, software, states of the
management services, and states of active RF scanning
and countermeasures.
Mobility Domain
System IP address of the seed for the Mobility Domain the
WX switch is in.
10/100 Ports
10/100 Ethernet port settings configured on the WX
switch.
Gig Ports
Gigabit port settings (if applicable) configured on the WX
switch.
VLANs
VLANs configured on the WX switch.
Spanning Tree
STP settings configured on the WX switch.
IP Properties
IP settings, including routes and DNS parameters,
configured on the WX switch.
388
CHAPTER 15: GENERATING REPORTS
Table 32 WX Configuration Report Sections (continued)
Generating a Client
Summary Report
Section
Description
ACLs
Access Control Lists (ACLs) configured on the WX switch.
APs
Directly connected MAPs configured on the WX switch.
Distributed APs
Distributed MAPs configured on the WX switch.
Radio Profiles
Radio profiles configured on the WX switch.
Service Profiles
Service profiles configured on the WX switch.
802.1X
802.1X parameters configured on the WX switch.
RADIUS
RADIUS server groups and servers configured on the WX
switch.
Access Rules
AAA rules configured on the WX switch.
Mobility Profile
Mobility profiles configured on the WX switch.
Location Policy
Location policies configured on the WX switch.
Local User DB
Users configured in the local database.
The client summary report lists current client sessions.
The data for this report comes from the 3WXM Services. The Enable
client session collection option, located in the Client Monitor group
box of the Monitoring Settings tab, must be enabled. (See “Changing
Monitoring Settings” on page 500.)
1 Select the Reports tool bar option.
2 In the Report Category list, select Client Monitoring Reports.
3 In the Reports list, select Client Summary.
4 Select the scope type of the report from the Report Scope Type
drop-down list:
Mobility Domain
Wireless Switch
Site
Building
Floor
Coverage Area
Generating a Client Details Report
389
5 Select the instance for which you want the report. For example, if the
scope is Building, select the building.
6 To select or change the output directory for the report, click Choose,
navigate to the new directory, and click Select.
7 To prevent 3WXM from replacing an existing report of the same type with
this new report, click next to Overwrite Existing Files to deselect this
option.
8 Click Generate.
9 When the report is generated, click the report link to view it.
The client summary report contains the following sections:
Session Summary
Total Num Sessions
Average SNR
Average RSSI
SSID Summary
Access Type Summary
Top Bandwidth Sessions
Low RSSI Sessions
Low SNR Sessions
(See “Using the Client Monitor View” on page 415 for information about
the data columns in each section of the report.)
Generating a Client
Details Report
The client details report lists details about current client sessions.
The data for this report comes from 3WXM Services. The Enable client
session collection option, located in the Client Monitor group box of
the Monitoring Settings tab, must be enabled. (See “Changing
Monitoring Settings” on page 500.)
1 Select the Reports tool bar option.
2 In the Report Category list, select Client Monitoring Reports.
3 In the Reports list, select Client Details.
390
CHAPTER 15: GENERATING REPORTS
4 Click Add to add a report filter. The filter configuration fields are
activated.
5 Click on the Select field, and select one of the following from the
drop-down list:
User Name
IP Address
MAC Address
6 Click on the Value field. Erase the text in the field and type the username,
IP address, or MAC address of the user, depending on the selection
criterion you specified in step 5.
7 Press Enter to complete the filter.
8 Repeat step 4 through step 7 for each user you want to display details
for.
9 To select or change the output directory for the report, click Choose,
navigate to the new directory, and click Select.
10 To prevent 3WXM from replacing an existing report of the same type with
this new report, click next to Overwrite Existing Files to deselect this
option.
11 Click Generate.
12 When the report is generated, click the report link to view it.
The client details report contains the following sections:
Session Properties
Location History
Session Statistics
Current AP Statistics
Lifetime AP Statistics
(See “Using the Client Monitor View” on page 415 for information about
the data columns in each section of the report.)
Generating a Client Errors Report
Generating a Client
Errors Report
391
The client errors report lists error statistics for current client sessions.
The data for this report comes from 3WXM Services. The Enable RF
trending option, located in the RF Monitor group box, must be enabled.
(See “Changing Monitoring Settings” on page 500.)
1 Select the Reports tool bar option.
2 In the Report Category list, select Client Monitoring Reports.
3 In the Reports list, select Client Errors.
4 Select the scope type of the report from the Report Scope Type list:
Mobility Domain
Wireless Switch
Site
Building
Floor
Coverage Area
5 Select the instance for which you want the report. For example, if the
scope is Building, select the building.
6 Select the time period for the report:
1 Hour
24 Hours
7 Days
30 Days
7 To select or change the output directory for the report, click Choose,
navigate to the new directory, and click Select.
8 To prevent 3WXM from replacing an existing report of the same type with this
new report, click next to Overwrite Existing Files to deselect this option.
9 Click Generate.
10 When the report is generated, click the report link to view it.
The client errors report contains the following sections:
Cumulative errors for the scope of the report
Client errors on individual WX switches
(See “Using the Client Monitor View” on page 415 for information about
the data columns in each section of the report.)
392
CHAPTER 15: GENERATING REPORTS
Generating a Watch
List Client Report
The watch list client report lists session information and roaming history
for clients on the watch list.
The client must be on the client watch list. (See “Managing the Client
Watch List” on page 434.)
1 Select the Reports tool bar option.
2 In the Report Category list, select Client Monitoring Reports.
3 In the Reports list, select Watch List Client.
4 Select the time period for the report:
1 Hour
24 Hours
7 Days
30 Days
5 Click Add to add a report filter. The filter configuration fields are
activated.
6 Click on the Select field, and select MAC Address. (3WXM monitors the
clients on the watch list by MAC address.)
7 Click on the Value field. Erase the text in the field and type the MAC
address of a client.
8 Press Enter to complete the filter.
9 Repeat step 5 through step 8 for each user you want to display details
for.
10 To select or change the output directory for the report, click Choose,
navigate to the new directory, and click Select.
11 To prevent 3WXM from replacing an existing report of the same type with
this new report, click next to Overwrite Existing Files to deselect this
option.
12 Click Generate.
13 When the report is generated, click the report link to view it.
The watch list client report contains the following sections:
Session Properties
Location History
Generating a Network Usage Report
Session Statistics
AP Statistics
393
(See “Using the Client Monitor View” on page 415 for information about
the data columns in each section of the report.)
Generating a
Network Usage
Report
The network usage report lists network usage statistics.
The data for this report comes from 3WXM Services. The Enable RF
trending option, located in the RF Monitor group box of the Monitoring
Settings tab, must be enabled. (See “Changing Monitoring Settings” on
page 500.)
1 Select the Reports tool bar option.
2 In the Report Category list, select RF Reports.
3 In the Reports list, select Network Usage.
4 Select the scope type of the report from the Report Scope Type
drop-down list:
Mobility Domain
Wireless Switch
Site
Building
Floor
Coverage Area
5 Select the instance for which you want the report. For example, if the
scope is Building, select the building.
6 Select the time period for the report:
1 Hour
24 Hours
7 Days
30 Days
7 To select or change the output directory for the report, click Choose,
navigate to the new directory, and click Select.
394
CHAPTER 15: GENERATING REPORTS
8 To prevent 3WXM from replacing an existing report of the same type with
this new report, click next to Overwrite Existing Files to deselect this
option.
9 Click Generate.
10 When the report is generated, click the report link to view it.
The network usage report contains the following sections:
Generating an RF
Summary Report
Cumulative statistics for the scope of the report
Usage statistics on individual WX switches
The RF summary report lists summary RF statistics.
The data for this report comes from 3WXM Services. The Enable RF
trending option, located in the RF Monitor group box of the Monitoring
Settings tab, must be enabled. (See “Changing Monitoring Settings” on
page 500.)
1 Select the Reports tool bar option.
2 In the Report Category list, select RF Reports.
3 In the Reports list, select RF Summary.
4 Select the scope type of the report from the Report Scope Type
drop-down list:
Mobility Domain
Wireless Switch
Site
Building
Floor
Coverage Area
5 Select the instance for which you want the report. For example, if the
scope is Building, select the building.
6 Select the time period for the report:
1 Hour
24 Hours
7 Days
30 Days
Generating a Radio Details Report
395
7 To select or change the output directory for the report, click Choose,
navigate to the new directory, and click Select.
8 To prevent 3WXM from replacing an existing report of the same type
with this new report, click next to Overwrite Existing Files to deselect
this option.
9 Click Generate.
10 When the report is generated, click the report link to view it.
The RF summary report contains the following sections:
Generating a Radio
Details Report
Cumulative data for the scope of the report
Detailed data for each WX switch within the scope of the report
The radio details report lists details about an individual radio.
The data for this report comes from 3WXM Services. The Enable RF
trending option, located in the RF Monitor group box of the Monitoring
Settings tab, must be enabled. (See “Changing Monitoring Settings” on
page 500.)
1 Select the Reports tool bar option.
2 In the Report Category list, select RF Reports.
3 In the Reports list, select Radio Details.
4 Select the radio for which you want the report.
The scope is always MAP Radio and cannot be changed.
5 Select the time period for the report:
1 Hour
24 Hours
7 Days
30 Days
6 To select or change the output directory for the report, click Choose,
navigate to the new directory, and click Select.
7 To prevent 3WXM from replacing an existing report of the same type with
this new report, click next to Overwrite Existing Files to deselect this
option.
396
CHAPTER 15: GENERATING REPORTS
8 Click Generate.
9 When the report is generated, click the report link to view it.
(See “Using the RF Monitor View” on page 442 and “Using the RF Trends
View” on page 447 for information about the data in each section of the
report.)
Generating a Rogue
Details Report
The rogue details report lists detailed information about rogue devices.
The data for this report comes from the 3WXM client. The Enable
Rogue Detection option, located in the Rogue Detection group box of
the Monitoring Settings tab, must be enabled. (See “Changing
Monitoring Settings” on page 500.)
1 Select the Reports tool bar option.
2 In the Report Category list, select Rogue Reports.
3 In the Reports list, select Rogue Details.
4 Click Add to add a report filter. The filter configuration fields are
activated.
5 Click on the Select field, and select MAC Address.
6 Click on the Value field. Erase the text in the field and type the BSSID of
the rogue.
7 Press Enter to complete the filter.
8 Repeat step 4 through step 7 for each user you want to display details
for.
9 To select or change the output directory for the report, click Choose,
navigate to the new directory, and click Select.
10 To prevent 3WXM from replacing an existing report of the same type with
this new report, click next to Overwrite Existing Files to deselect this
option.
11 Click Generate.
12 When the report is generated, click the report link to view it.
Generating a Rogue Summary Report
Generating a Rogue
Summary Report
397
The rogue summary report lists information about rogues.
The data for this report comes from 3WXM Services. The Enable Rogue
Detection option, located in the Rogue Detection group box of the
Monitoring Settings tab, must be enabled. (See “Changing Monitoring
Settings” on page 500.)
1 Select the Reports tool bar option.
2 In the Report Category list, select Rogue Reports.
3 In the Reports list, select Rogue Summary.
4 Select the scope type of the report from the Report Scope Type
drop-down list:
Mobility Domain
Site
Building
Floor
5 Select the instance for which you want the report. For example, if the
scope is Building, select the building.
6 Select the time period for the report:
1 Hour
24 Hours
7 Days
30 Days
7 To specify the rogue type, click on the Value field in the Report Filter area
of the dialog, and select one of the following from the drop-down list:
Rogue
Interfering
Ad-hoc
All (This option displays all three types: rogue, interfering, and
ad-hoc.)
The default is Rogue.
8 To select or change the output directory for the report, click on the
button next to output directory, navigate to the new directory, and click
Select.
398
CHAPTER 15: GENERATING REPORTS
9 To prevent 3WXM from replacing an existing report of the same type
with this new report, click next to Overwrite Existing Files to deselect
this option.
10 Click Generate.
11 When the report is generated, click the report link to view it.
The report lists the BSSIDs of the rogues detected by each WX switch. The
report also shows graphs of the distribution of rogues on the WX
switches, and of trend data.
Generating a Site
Survey Order
The site survey order contains the locations and MAC addresses of the
line-of-site (LOS) points for use when conducting a site survey, and also
provides a GIF image of the floor.
For the site survey order to be meaningful, you must specify the
line-of-site (LOS) points first. (See “Importing RF Obstacle Data from a Site
Survey” on page 98.)
To generate a site survey order
1 Select the Reports tool bar option.
2 In the Report Category list, select RF Plan Reports.
3 In the Reports list, select Site Survey Order.
4 Select the scope for the work order. You can select the network plan, a
site, a building, or an individual floor.
5 Select the language:
English
German
6 To change the output directory for the report, click on the button next to
output directory, navigate to the new directory, and click Select.
7 Click Generate.
8 When the report is generated, click View. A browser window containing
the report opens.
9 Optionally, select the floor.
10 Click View Site Survey Order. The site survey order appears. LOS point
information for the selected floor is displayed.
Generating a Work Order
399
Scroll down to view the MAC address assignments for the LOS points.
Use the instructions in the Ekahau Site Survey Initial Setup section of the
work order to set up the survey.
When you import the floor map into the site survey tool, make sure you
use the map name specified in the work order. The site survey data will
not appear when you import RF measurements into 3WXM unless the
map name is correct.
Generating a Work
Order
A work order provides all of the necessary information for the physical
installation of the 3Com Mobility System. A work order shows where the
MAP access points should be installed, WX initial setup configuration
information, and projected RSSI information that is useful when verifying
the installation.
The work order has meaning only after you add planning information.
(See “Planning the 3Com Mobility System” on page 69.)
1 Select the Reports tool bar option.
2 In the Report Category list, select RF Plan Reports.
3 In the Reports list, select Work Order.
4 Select the scope for the work order. You can select the network plan, a
site, a building, or an individual floor.
5 Select the options you want to use for the report:
RF Coverage
RSSI Projections
Show Disabled MAPs (only available if RSSI Projections is selected)
Show RF Coverage On Entire Floor (only available if RSSI
Projections is selected)
Show Unreachable MAPs (only available if RSSI Projections is
selected)
Show MAPs on Other Floors (only available if RSSI Projections is
selected)
6 Select the language:
English
German
400
CHAPTER 15: GENERATING REPORTS
7 To change the output directory for the report, click on the button next to
output directory, navigate to the new directory, and click Select.
8 Click Generate.
9 When the report is generated, click View. A browser window containing
the report opens.
10 Optionally, select the floor.
11 Click View Work Order.
The origin reference point used in work orders to indicate MAP
placement is the upper left corner of the coverage area. (Typically, this
origin point will not match the origin point used on the floor plan itself.)
16
MONITORING THE NETWORK
This chapter describes how to use the 3WXM monitoring service. It
includes information about monitoring service requirements, accessing
monitored data, using the Explore, Status Summary, Client Monitor, RF
Monitor, and RF Trends windows, and accessing realtime performance
statistics and the event log.
Overview
The 3WXM Services regularly checks the status of the network and
reports that status to each 3WXM client that is connected to the service.
Optionally, the service also receives SNMP traps generated by the WX
switches and shows information based on those traps.
The Monitor tab displays information retrieved from the 3WXM Services.
Information is presented in the following windows within the Monitor
tab:
Explore — Shows the operational status of 3Com equipment: WX
switches, MAP access points, and radios.
Status Summary — Shows tables of basic information for the 3Com
equipment.
Client Monitor — Shows activity, errors, and session information for
network clients. Additionally, you can configure a watch list of clients
and track their activity and session histories over time, up to 30 days.
RF Monitor — Shows RF information for radios, including power and
channel information.
RF Trends — Shows current and past statistics for radios. You can
view statistics up to 30 days old, and display graphs of data trends.
402
CHAPTER 16: MONITORING THE NETWORK
The 3WXM Services is configured to provide data for the Explore and
Status Summary windows by default. To provide data to the client and RF
windows, you must enable the service to poll WX switches for client and
RF data. You also can enable the service to receive SNMP traps generated
by the WX switches. (See “Changing Monitoring Settings” on page 500.)
Requirements for
Monitoring
To enable the 3WXm service to monitor network data, you or the 3WXM
Services administrator must specify the WX switches to monitor. The
3WXM Services collects data from the switches and updates the
information in the windows of the Monitor tab on 3WXM clients.
To specify the WX switches to monitor, you upload their configuration
into 3WXM or add them to the network plan. In addition, SNMP traps
must be enabled on the WX switches.
By default, the 3WXM Services supplies data to all of the windows within
the Monitoring tab. This data is refreshed at regular intervals, according
to the polling interval configured for the 3WXM Services. The default
polling interval is 5 minutes.
You can optionally disable the 3WXM Services from supplying data to
specified windows. To configure the 3WXM Services for monitoring, see
“Changing Monitoring Settings” on page 500. To enable SNMP traps on
WX switches, see “Configuring SNMP” on page 187.
Accessing
Monitored Data
Data provided by 3WXM Services is displayed in the Monitor tab in the
Content panel. To access the data, 3WXM client must have a connection
with the host running the 3WXM Services.
To access monitored data
1 Enable the 3WXM client to access the 3WXM Services, if you have not
already done so.
2 Select the Monitor option in the main 3WXM tool bar.
By default, the Explore view of the Network Plan is displayed.
Using the Explore Window
403
3 Select an object in the Organizer panel. Monitored data for the selected
object is displayed.
Using the Explore
Window
The Explore view shows the status of 3Com equipment within the scope
of the object selected in the Equipment or Sites section of the Organizer
panel.
If you select a Mobility Domain or WX switch, 3WXM presents a
link-based view of the equipment. You can hide or redisplay the MAP
access point connections on a WX switch by clicking on the minus
sign or plus sign in the right corner of the object. Likewise, you can
hide or redisplay the WX switches in a Mobility Domain.
404
CHAPTER 16: MONITORING THE NETWORK
If you select a MAP access point, radio, wiring closet, or coverage area
in the Sites section of the Organizer panel, the floor plan is displayed.
The floor plan is displayed only if you add the floor to the site information
in the network plan.
Using the Explore Window
405
In either the link display or the floor display, the operational status of
3Com equipment is indicated by the following colors:
Toolbar Options
Green — Up
Yellow — Up (but with minor service degradation)
Orange — Up (but with major service degradation)
Red — Down
Blue — Unknown
The Explore view has a toolbar in the link display and the floor display.
Table 33 lists the options on the toolbar in the link display.
Table 33 Toolbar Options in Link Display of Explore View
Icon
Description
Edit 3WXM preferences.
Configure 3WXM Services.
Launch Help.
Zoom in.
Zoom out.
Refresh the information.
Fit the view in the window.
Print the view displayed in the window.
Display link labels for WX switches, ports, buildings, floors.
Show wired authentication ports. A wired authentication port
uses 802.1X authentication for wired Ethernet clients attached to
the port.
Show network ports. A network port provides a physical link to
Ethernet devices.
Show MAPs.
Display the view in reverse video.
406
CHAPTER 16: MONITORING THE NETWORK
Table 34 lists the options on the toolbar in the floor display.
Table 34 Toolbar Options in Floor Display of Explore View
Icon
Description
Edit 3WXM preferences.
Configure 3WXM Services.
Launch Help.
Zoom in.
Zoom out.
Refresh the information.
Fit the view in the window.
Print the view displayed in the window.
Display link labels for MAPs.
Show RF
Modifies display of wireless coverage based on one of the
Coverage Using following:
Baseline association rate
Data rate
RSSI
SNR by data rate
Load by data rate
SNR by RSSI bands
Load by RSSI bands
To display coverage, click on the icon for the technology (802.11a,
802.11b, or 802.11g).
Change the grid size.
Define the drawing scale.
Show 802.11a coverage.
Using the Explore Window
407
Table 34 Toolbar Options in Floor Display of Explore View (continued)
Icon
Description
Show 802.11b coverage.
Show 802.11g coverage.
Hide the 802.11 coverage.
Take an RF measurement.
Display the view in reverse video.
Threshold Flags
A red flag next to an object in the link view of the Explore view indicates
that a threshold for the object has been exceeded. The thresholds are
defined by the 3WXM Services. (See “Changing 3WXM Services
Preferences” on page 491.)
For example, a red flag next to a MAP might indicate that the threshold
for the number of active clients on a MAP has been crossed.
408
CHAPTER 16: MONITORING THE NETWORK
You can click on the object that has the red flag for more information. An
asterisk indicates the statistic whose threshold was crossed. In the
example below, the WX switch has a higher signal-to-noise ratio (SNR)
than specified for the threshold.
Double-click on the object with the red flag to drill down to even more
detailed information. In the example below, the client counts for each
MAP being actively managed by the switch are displayed.
Using the Explore Window
409
When a red flag appears in the Explore view, the column for the statistic
whose threshold was exceeded also turns red in the RF Trends view.
410
CHAPTER 16: MONITORING THE NETWORK
Displaying Object
Details
To drill down for more detailed information for an object in the Explore
view, double-click on the object. All Monitor views, including the Explore
view itself, are updated to display information specifically about the
selected object.
For example, if the Explore window is showing link status for a Mobility
Domain and you want to display information for a specific WX switch,
double-click on the switch.
Displaying 802.11
Coverage
When a floor view is displayed in the Explore view, you can display
802.11 coverage for the floor. To display coverage, select MAPs, then
click on one or more of the following icons on the Explore view’s toolbar:
Displays 802.11a coverage.
Displays 802.11b coverage.
Displays 802.11g coverage.
Here is an example of the 802.11g coverage of a MAP radio, displayed
according to the baseline association rate of 36 Mbps.
Using the Explore Window
411
The jagged appearance of the coverage area is normal and is caused by
the RF obstacles around the radio. The RF obstacle information in the
floor plan enables 3WXM to more accurately portray RF information for
the network, including a radio’s coverage. If the coverage area for a radio
is displayed as a sphere, then the floor plan does not have any RF
obstacles around the radio. (To add RF obstacles to a floor plan, see
“Specifying the RF Characteristics of a Floor” on page 94.)
You can control how the coverage is shown by selecting an option from
the Show RF Coverage Using box in the window’s toolbar. Table 35 lists
the options.
Table 35 Coverage Display Options in Explore Window
Display Option
Description
Baseline association
rate
Coverage is shown based on the MAP radio’s baseline
association rate. The baseline association rate is the typical
data rate the radio is expected to support for client
associations.
The baseline association rate is specified during planning,
on a coverage area basis.
Data rate
Coverage is shown in colored bands that represent each of
the data transmit rates supported by the radio. These rates
are standard for each radio type.
RSSI
Coverage is shown based on the received signal strength
indication (RSSI) of the radio’s signal heard by other radios.
SNR by data rate
Average signal-to-noise ratio (SNR) for clients in each data
rate.
Load by data rate
Average number of clients at each data rate.
SNR by RSSI bands
Average SNR for clients in each RSSI band.
Load by RSSI bands
Average number of clients in each RSSI band.
For all display options except the baseline association rate, a legend is
displayed at the bottom of the window to indicate the values represented
by each color.
412
CHAPTER 16: MONITORING THE NETWORK
Taking RF
Measurements
In the floor plan display, you can take an RF measurement at any point on
the floor plan. An RF measurement point indicates the RSSI value for each
3Com radio on the floor.
To take an RF measurement
1 In the floor plan display of the Explore view, click
on the window’s
toolbar. RF measurement options appear on the left.
2 In the RSSI Options box, select display options for the dialog box:
To list access points that cannot be detected from this RF
measurement point, select Show Unreachable MAPs.
To list disabled access points, select Show Disabled MAPs.
3 Click on a spot on the floor plan. RF measurements for that spot appear.
A triangle is also displayed where you clicked.
Using the Explore Window
413
RSSI measurements
RF measurement point
Table 36 lists the RF measurement information that is displayed for the
measurement point.
Table 36 RF Measurement Information
Item
Value
X (Feet)
Distance in the X direction from the 0,0 coordinate (the
upper left corner of the panel).
Y (Feet)
Distance in the Y direction from the 0,0 coordinate (the
upper left corner of the panel).
Show Unreachable
MAPs
Show MAP access points that are too far away to
accurately measure signal strength.
Show Disabled MAPs
Show all disabled MAP access points.
MAP/AP
MAP or third-party access points detected.
Distance (Feet)
Distance between MAP and RF measurement point.
Channel
Channel of the MAP or third-party access point.
RSSI (dBm)
Signal strength from the MAP at the RF measurement point.
Status
Whether the MAP or third-party is active (OK) or disabled.
414
CHAPTER 16: MONITORING THE NETWORK
You can change the RSSI options even after measurement data is
displayed. The data is immediately updated. To take a new measurement,
click on the new measurement point. The measurement data is
immediately updated for the new measurement point.
Using the Status
Summary View
The Status Summary view shows the operational status of 3Com equipment
(WX switches, their MAPs, and MAP radios). The Status column shows the
equipment status, using the same colors as the Explore view. Additional
information is displayed for each equipment type.
Using the Client Monitor View
Using the Client
Monitor View
415
The Client Monitor view shows detailed information about client activity
on the network.
Client information is displayed in the following tabs:
Client Activity — displays association and 802.1X information for
the clients
Client Sessions — lists bandwidth, signal-to-noise-ratio (SNR), and
received signal strength indicator (RSSI) information for client sessions
Client Watch List — lists the clients 3WXM is tracking. You can set
up a watch list of clients you want 3WXM to track. 3WXM collects
session and roaming information for the clients.
The Client Monitor view begins accumulating data as soon as 3WXM
begins monitoring client activity traps from WX switches. Data is
accumulated from up to 1000 traps, at which point the oldest traps are
discarded to make way for new traps.
Toolbar Options
Table 37 lists the options on the toolbar in the Client Monitor view.
Table 37 Toolbar Options in Client Monitor View
Option
Description
Edit 3WXM preferences.
Configure 3WXM Services.
Launch Help.
Refreshes the data by immediately polling 3WXM Services when
you click the icon.
Displays the Find Clients dialog box, which lets you find user
session data and add users to the watch list. (See “Managing the
Client Watch List” on page 434.)
Displays the Statistics dialog box, which contains detailed
performance data for a user. (See “Accessing Realtime
Performance Statistics” on page 449.)
Ends a user’s session. The user is disassociated from the radio.
(See “Terminating a Client’s Session” on page 441.)
Displays the user’s location on the floor plan. (See “Displaying a
Client’s Geographical Location” on page 439.)
416
CHAPTER 16: MONITORING THE NETWORK
Table 37 Toolbar Options in Client Monitor View (continued)
Option
Description
Adds the user to the tracking list. 3WXM starts collecting session
and roaming data for the user.
Removes the user from the tracking list, so that 3WXM stops
collecting session and roaming data for the user.
Opens the Watch List Client Report dialog box, which enables you
to generate a report for specific clients on the watch list. (Se
“Generating a Watch List Client Report” on page 392.)
Refreshing Client
Data
The data displayed in the Client Monitor view is refreshed at regular
intervals (every 5 minutes by default). The data is refreshed based on the
client monitor polling interval specified. (See “Changing Monitoring
Settings” on page 500.) You can also refresh the data on demand.
To refresh the data on demand, click the
Monitor view’s toolbar.
Displaying Client
Activity Information
(refresh) icon on the Client
The Client Activity tab displays current statistics for client activity on the
network. The data fields in the display depend on the scope:
If a Mobility Domain is selected, a row of data is displayed for each
WX switch in the Mobility Domain.
If a site is selected, a row of data is displayed for each building in the
Site.
If a building within a Site is selected, a row of data is displayed for
each floor in the building.
If a floor is selected, a row of data is displayed for each coverage area
within the floor.
If a WX switch, MAP, or radio is selected, SNMP traps reported to the
3WXM Services for that device are displayed.
Data Displayed When a Mobility Domain or Site is Selected
When a Mobility Domain is selected in the Organizer panel, the Client
Monitor view’s Client Activity tab displays a row of information for each
WX switch in the Mobility Domain.
Using the Client Monitor View
417
The same counters appear when you select a Site, building, or floor.
Table 38 lists the data displayed on the Client Activity tab when a
Mobility Domain is selected. The counters are incremented each time the
3WXM Services receives a client activity trap generated by a WX switch.
The counters represent activity for all clients within the selected scope.
Table 38 Client Activity Columns When a Mobility Domain is Selected
Option
Description
Scope
Scope of the data displayed in the row.
For a Mobility Domain, the scope for each row in the
Client Activity tab is always a WX switch.
The down arrow in front of the WX switch name indicates
that you can double-click on the arrow to change the
scope in the Status Summary and Explore windows, to
display information specifically for this switch in those
windows.
For a Site, the scope for each row is a building.
For a building, the scope for each row is a floor.
For a floor, the scope for each row is a coverage area.
418
CHAPTER 16: MONITORING THE NETWORK
Table 38 Client Activity Columns When a Mobility Domain is Selected
Option
Description
Authentication Failures Number of times authentication for a client failed.
Common causes of authentication failures include the
following:
Authorization Failures
Association Failures
Dot1x Failures
User glob or MAC address glob mismatch or Unknown
user
Invalid password
RADIUS server timeout
Number of times authorization for a client who has been
authenticated failed. Common causes of authorization
failures include the following:
Time-of-day, start-date, or end-date attributes do not
allow access on the date and time the client is
requesting it.
The VLAN the client is assigned to cannot be found.
Number of times a 3Com radio refused a client’s
association request. Common causes of association
failures include the following:
The encryption cipher requested by the client is not
enabled or not supported on the radio.
A static WEP key is required but the client did not
present the correct key.
Session load balancing is enabled on the MAP and the
MAP’s maximum session count has already been
reached.
The client is requesting a different SSID than the one
for which they have been authenticated and are
authorized.
The client is already associated with the radio.
Number of times a client experienced 802.1X failures.
Common causes of 802.1X failures include the following:
A radio has already failed the client and the 802.1X
quiet period was in effect.
The authentication request sent to a RADIUS server on
behalf of the client timed out.
Bonded authentication is enabled and there was no
machine authentication session for client’s machine.
The username does not match an authentication rule’s
userglob for the requested SSID.
Using the Client Monitor View
419
Table 38 Client Activity Columns When a Mobility Domain is Selected
Option
Description
Associations
Number of times a client associated with a radio on this
WX switch.
De-Associations
Number of times a client de-associated from a radio on
this WX switch.
Roams
Number of times a client roamed to a new MAP access
point, either on the same WX switch or another WX
switch.
Clears
Number of times a client session was cleared.
Data Displayed When a Switch, MAP, or Radio is Selected
When a WX switch, MAP, or individual radio is selected in the Organizer
panel, the Client Monitor view’s Client Activity tab displays a row of
information for each client activity trap generated by the selected device.
420
CHAPTER 16: MONITORING THE NETWORK
Table 39 lists the data displayed on the Client Activity tab when a WX
switch, MAP, or individual radio is selected.
Table 39 Client Activity Columns When a WX Switch, MAP, or Radio is Selected
Option
Description
Event Type
Type of SNMP trap:
Association Failure—ClientAssociationFailure trap
Authentication Failure—ClientAuthenticationFailure
trap
Authorization Failure—ClientAuthorizationFailure trap
Authorization Successful—ClientAuthorizationSuccess
trap
Clear—ClientCleared trap
Disassociation—ClientDeAssociation trap
Dot1x Failure—ClientDot1xFailure trap
Roam—ClientRoaming trap
Time
System date and time on the WX switch when the 3WXM
Services received the trap.
Client MAC
MAC address of the client.
Client Name
Username of the client.
Client IP Address
IP address of the client.
SSID
SSID the client was most recently associated with when
the trap was generated.
The Activity Details section at the bottom of the view displays details for
the selected row of information. The details differ depending on the trap
type. The following tables list the data displayed in the Activity Details
section for each trap type.
Using the Client Monitor View
421
Table 40 Activity Details for Association Failure
Column
Description
MAC Address
MAC address of the client.
Failure Cause
Cause of the association failure:
already-exist
cipher-mismatch
cipher-rejected
load-balance
other
switching-ssid
wep-not-configured
Client Location
Mobility Domain, WX switch, MAP access point, and radio
that were dealing with the client.
SSID
SSID the client was requesting.
Failure Cause
Description
Cause of the failure.
Table 41 Activity Details for Authentication Failure
Column
Description
User Name
Username of the client.
MAC Address
MAC address of the client.
Auth Protocol Type
802.1X protocol used to authenticate the client:
Authentication Failure
Cause
EAP-TLS
MD5
NONE
PASS-THROUGH
PEAP
Reason the authentication failure trap was generated:
invalid-password
other
server-timeout
signature-failed
user-does-not-exist
user-glob-mismatch
422
CHAPTER 16: MONITORING THE NETWORK
Table 41 Activity Details for Authentication Failure (continued)
Column
Description
Client Location
Mobility Domain, WX switch, MAP access point, and radio
that were dealing with the client.
Session ID
ID used by 3Com equipment to track the session within
the Mobility Domain.
Auth Server IP
System IP address of the WX switch that was attempting
to authenticate the client.
Note — The system IP address is listed even if the switch
was using a RADIUS server to authenticate the client.
SSID
SSID the client was requesting.
Failure Cause
Description
Cause of the failure.
Table 42 Activity Details for Authorization Failure
Column
Description
User Name
Username of the client.
MAC Address
MAC address of the client.
Auth Protocol Type
802.1X protocol used to authenticate the client:
Location Policy Index
EAP-TLS
MD5
NONE
PASS-THROUGH
PEAP
N/A
Rule number of a location policy rule used to change
authorization attributes for the client.
Using the Client Monitor View
423
Table 42 Activity Details for Authorization Failure (continued)
Column
Description
Authorization Failure
Cause
Reason the authorization failure trap was generated:
acl-mismatch
crypto-type-mismatch
end_date_mismatch
location-policy
mobility-profile-mismatch
other
ssid-mismatch
start_date_mismatch
timeofday-mismatch
user-param
vlan-tunnel-failure
Client Location
Mobility Domain, WX switch, MAP, and radio that were
dealing with the client.
Session ID
ID used by 3Com equipment to track the session within
the Mobility Domain.
Auth Server IP
System IP address of the WX switch that was attempting
to authenticate the client.
Note — The system IP address is listed even if the switch
was using a RADIUS server to authenticate the client.
SSID
SSID the client was requesting.
User Parameters
User attributes, if set to values other than null.
Failure Cause
Description
Cause of the failure.
Table 43 Activity Details for Authorization Successful
Column
Description
User Name
Username of the client.
MAC Address
MAC address of the client.
Client VLAN Name
VLAN to which the client was assigned.
Session Start Time
System date and time on the WX switch when the client’s
session began.
424
CHAPTER 16: MONITORING THE NETWORK
Table 43 Activity Details for Authorization Successful (continued)
Column
Description
Auth Protocol Type
802.1X protocol used to authenticate the client:
EAP-TLS
MD5
NONE
PASS-THROUGH
PEAP
Client Location
Mobility Domain, WX switch, MAP, and radio that were
dealing with the client.
Session ID
ID used by 3Com equipment to track the session within the
Mobility Domain.
Client IP Address
IP address of the client.
Session State
State of the user session:
Auth Server IP
Associated — User is authenticated using an 802.11
protocol and associated with a MAP.
Authorizing — User is authenticated and is starting the
AAA authorization process.
Authorized — User is authorized.
Active — User’s session is fully active.
Deassociated — User is disassociated from the MAP.
Roaming_away — User is roaming (a connection in the
new location is established).
Updated_to_roam — User is roaming. Session statistics
have been collected and will be transmitted to the new
location.
Web_authing — User is being authenticated by
WebAAA.
Wired — User is being authenticated using an 802.11
protocol on a wired authentication port.
Clearing — User session is being terminated.
Invalid — Usually indicates the session is being
terminated, and session information is no longer available.
System IP address of the WX switch that was attempting to
authenticate the client.
Note — The system IP address is listed even if the switch was
using a RADIUS server to authenticate the client.
SSID
SSID the client was requesting.
Using the Client Monitor View
425
Table 43 Activity Details for Authorization Successful (continued)
Column
Description
User Access Type
Authentication type that granted access:
DOT1X
MAC
LAST-RESORT
WEB
Table 44 Activity Details for Client Cleared
Column
Description
User Name
Username of the client.
MAC Address
MAC address of the client.
SSID
SSID the client was associated with.
Session ID
ID used by 3Com equipment to track the session within
the Mobility Domain.
Client IP Address
IP address of the client.
Client Location
Mobility Domain, WX switch, MAP, and radio that were
dealing with the client.
Table 45 Activity Details for Disassociation
Column
Description
User Name
Username of the client.
MAC Address
MAC address of the client.
Client VLAN Name
VLAN to which the client was assigned.
Auth Protocol Type
802.1X protocol used to authenticate the client:
EAP-TLS
MD5
NONE
PASS-THROUGH
PEAP
N/A
Client Location
Mobility Domain, WX switch, MAP, and radio that were
dealing with the client.
Session ID
ID used by 3Com equipment to track the session within
the Mobility Domain.
426
CHAPTER 16: MONITORING THE NETWORK
Table 45 Activity Details for Disassociation (continued)
Column
Description
Client IP Address
IP address of the client.
Auth Server IP
System IP address of the WX switch that was attempting
to authenticate the client.
Note — The system IP address is listed even if the switch
was using a RADIUS server to authenticate the client.
SSID
SSID the client was associated with.
Table 46 Activity Details for Dot1x Failure
Column
Description
User Name
Username of the client.
Auth Protocol Type
802.1X protocol used to authenticate the client:
EAP-TLS
MD5
NONE
PASS-THROUGH
PEAP
Client Location
Mobility Domain, WX switch, MAP, and radio that were
dealing with the client.
Failure Cause
Cause of the failure.
MAC Address
MAC address of the client.
SSID
SSID the client was requesting.
Dot1x State
802.1X state of the client:
Failure Description
administrative-kill
bad-rsnie
bonded-auth-failure
fourway-hs-failure
max-sessions-exceeded
other
quiet-period
timeout
user-glob-mismatch
Description of the 802.1X failure.
Using the Client Monitor View
427
Table 47 Activity Details for Roam
Displaying Client
Session Information
Column
Description
User Name
Username of the client.
MAC Address
MAC address of the client.
SSID
SSID the client was associated with.
Roamed from Client
Location
WX switch, MAP access point, and radio from which the
client roamed.
Session ID
ID used by 3Com equipment to track the session within
the Mobility Domain.
Client IP Address
IP address of the client.
Client Location
Mobility Domain, WX switch, MAP access point, and radio
to which the client roamed.
The Client Session tab displays session statistics. The data fields in the
display depend on the scope:
If a Mobility Domain is selected, a row of data is displayed for each
WX switch in the Mobility Domain.
If a WX switch, MAP, or radio is selected, client sessions for that
device are displayed.
Data Displayed When a Mobility Domain is Selected
When a Mobility Domain is selected in the Organizer panel, the Client
Monitor view’s Client Sessions tab displays a row of information for each
WX switch in the Mobility Domain.
428
CHAPTER 16: MONITORING THE NETWORK
Table 48 lists the data displayed on the Client Sessions tab when the
scope is a Mobility Domain.
Table 48 Client Sessions Columns When a Mobility Domain is Selected
Column
Description
Scope
Scope of the data displayed in the row. The scope for each
row in the Client Activity tab is always a WX switch.
The down arrow in front of the WX switch name indicates
that you can double-click on the arrow to change the
scope in the Status Summary and Explore windows, to
display information specifically for this switch in those
windows.
Sessions
Number of active sessions on the switch.
SNR (average)
Average SNR of data transmissions from clients to the
radios managed by the switch.
RSSI (average dBm)
Average RSSI of data transmissions from clients to the
radios managed by the switch.
Data Displayed When a WX Switch, MAP, or Radio is Selected
When a WX switch, MAP, or individual radio is selected in the Organizer
panel, the Client Monitor view’s Client Sessions tab displays a row of
information for each client session.
Table 49 lists the data displayed on the Client Sessions tab when the
scope is a WX switch, MAP, or individual radio.
Using the Client Monitor View
429
Table 49 Client Sessions Columns When Scope Is a WX Switch, MAP, or Radio
Column
Description
Username
Username the client used to log on to the network. The
username is shown in one of the following formats:
Named user
Windows domain users using PEAP
MAC address (for devices that are authenticated by MAC
authentication)
IP Address
IP address of the client.
MAC Address
MAC address of the client.
SSID
SSID with which the client is associated.
Access Type
Authentication type that granted access:
DOT1X
MAC
LAST-RESORT
WEB
Location
Mobility Domain, WX switch, MAP access point, and radio
that were dealing with the client.
SNR
SNR of data transmissions from the client to the radio.
RSSI (dBm)
RSSI of data transmissions from the client to the radio.
Displaying Session Details
To display details for a user session, select the session in the Client
Sessions list. Details for the session appear in the following tabs at the
bottom of the window:
Session Properties
Session Statistics
Location History
Displaying Session Properties On the Client Sessions tab, select the
Session Properties tab at the bottom of the window. Table 50 lists the
information displayed on the tab.
430
CHAPTER 16: MONITORING THE NETWORK
Table 50 Session Properties Columns
Column
Description
Username
Username the client used to log on to the network.
MAC Address
MAC address of the client.
Start Time
Date and time when the session began. The date and time
are based on the system date and time of the WX switch
with which the client is associated.
SSID
SSID with which the client is associated.
EAP Type
Extensible Authentication Protocol (EAP) used for
authentication:
PEAP — Protected Extensible Authentication Protocol
MD5 — Message-digest algorithm 5
TLS — Transport Layer Security protocol
Pass-Through — The switch established an EAP
session directly between the client and the RADIUS
server. All authentication information and certificate
exchanges between the client and RADIUS server
passed through the switch.
None — EAP was not used to authenticate this client.
None is the EAP type when MAC authentication,
last-resort authentication, or WebAAA is used to
authenticate the client.
IP Address
IP address of the client.
VLAN Name
VLAN onto which the WX switch placed the user. This is
the VLAN for which the user was authorized by the
RADIUS server or the WX switch.
Authentication Server
System IP address of the WX switch that was attempting
to authenticate the client.
Note — The system IP address is listed even if the switch
was using a RADIUS server to authenticate the client.
Access Type
Authentication type that granted access:
DOT1X
MAC
LAST-RESORT
WEB
Using the Client Monitor View
431
Table 50 Session Properties Columns (continued)
Column
Description
Session State
State of the user session:
Associated — User is authenticated using an 802.11
protocol and associated with a MAP.
Authorizing — User is authenticated and is starting
the AAA authorization process.
Authorized — User is authorized.
Active — User’s session is fully active.
Deassociated — User is disassociated from the MAP.
Roaming_away — User is roaming (a connection in
the new location is established).
Updated_to_roam — User is roaming. Session
statistics have been collected and will be transmitted to
the new location.
Web_authing — User is being authenticated by
WebAAA.
Wired — User is being authenticated using an 802.11
protocol on a wired authentication port.
Clearing — User session is being terminated.
Invalid — Usually indicates the session is being
terminated, and session information is no longer
available.
432
CHAPTER 16: MONITORING THE NETWORK
Displaying Session Statistics On the Client Sessions tab, select the
Session Statistics tab at the bottom of the view.
On the Session Statistics tab, you can select statistics for the MAP the
client is associated with, or total statistics for the client’s entire roaming
history. For the current statistics, select Current AP. For the totals for the
entire roaming history, select Lifetime.
Table 51 lists the information displayed on the tab.
Table 51 Session Statistics Columns
Column
Description
Operational Rate
Data rate of the last packet received by the radio from the
client.
SNR
SNR of data transmissions from the client to the radio.
RSSI
RSSI of data transmissions from the client to the radio.
Bandwidth (Bytes/sec)
Bytes-per-second rate of traffic between the radio and the
client. The rate includes both send and receive traffic.
Unicast Bytes Out
Number of unicast bytes transmitted by the radio to the
client during this session.
Unicast Packets Out
Number of unicast packets transmitted by the radio to the
client during this session.
Using the Client Monitor View
433
Table 51 Session Statistics Columns (continued)
Column
Description
Transmit Timeouts
Number of times a packet transmitted by the radio to a
client remained unacknowledged long enough for the
transmission attempt to time out.
Unicast Bytes In
Number of unicast bytes received by the radio from the
client during this session.
Unicast Packets In
Number of unicast packets received by the radio from the
client during this session.
Multicast Bytes In
Number of multicast bytes received by the radio from the
client during this session.
Multicast Packets In
Number of multicast packets received by the radio from
the client during this session.
Bad Crypt Bytes In
Number of bytes received by the radio that had encryption
errors.
Bad Crypt Packets In
Number of packets received by the radio that had
encryption errors.
Displaying Session Location History On the Client Sessions tab,
select the Location History tab at the bottom of the window.
Each row represents a session with a 3Com radio. When a client roams
from one radio to another, the session on the radio the client is leaving is
closed and a new session is opened on the radio to which the client is
roaming.
434
CHAPTER 16: MONITORING THE NETWORK
Sessions in the location history are sorted from newest to oldest, with the
oldest session at the bottom of the list and the newest session at the top.
Table 52 lists the information displayed on the tab.
Table 52 Location History Columns
Managing the Client
Watch List
Column
Description
Start Time
Date and time when the session with this radio began. The
date and time are based on the system date and time of
the WX switch that is managing the radio with which the
client is associated.
Location
Name of the radio with which the client associated at the
start time listed in the Start Time column.
You can add clients to a watch list. The watch list allows you to monitor
client roaming history and network performance. 3WXM monitors the
clients on the watch list by MAC address.
Adding a Client to the Watch List
You can add a client to the watch list using either of the following
methods:
On the Client Session tab, select the client, then click
Client Monitor window’s toolbar.
on the
Use the Find Client dialog box to find the client’s information, then
select the Watch option.
Using the Find Client dialog box to find a user You can use 3WXM
to find users (network clients) on the network. You can search for
individual users based on specific criteria, or you can find all users in a
Mobility Domain.
Using the Client Monitor View
1 In the Client Monitor window, click
Find Clients dialog box appears.
435
on the window’s toolbar. The
2 Select one of the following:
Find a specific user — to find a user using specific search attributes.
Go to step 3.
Find all users — to find all users. Go to step 4.
3 Use any or all of the following search criteria:
In the Username box, specify the username of the user you want to
find.
In the IP Address box, specify the IP address of the user.
In the MAC Address box, specify the MAC address of the user.
In the VLAN Name box, specify the VLAN whose users you want to
find.
436
CHAPTER 16: MONITORING THE NETWORK
When specifying search criteria, you must provide an exact match. For a
username, you can also specify the prefix of the username.
For example, to find [email protected], you could specify the
following:
[email protected]
nat
Wildcards are not supported in search criteria. For example, the user
natasha cannot be found if you specify nat* in the Username box.
4 In the Mobility Domain list, select the Mobility Domain that you want to
search.
5 In the Wireless Switch list, select a specific WX switch, or select All.
If you select All, you must have a seed device defined for the Mobility
Domain in order for the search to be successful.
6 Click Next. The search results appear.
Using the Client Monitor View
437
7 To add a user to the watch list in the User Management tab, select the
Add Watch checkbox in the user row.
Repeat for all users that you want to add to the watch list.
8 Click Finish.
Displaying the Client Watch List
To display the watch list, select the Client Watch List tab in the Client
Monitor window.
To display details for a client on the watch list, select the client. Details for
the client appear in the window.
438
CHAPTER 16: MONITORING THE NETWORK
Details are displayed on the following tabs:
Session — displays the Session Properties, Session Statistics, and
Location History tabs. These are the same tabs displayed at the
bottom of the Client Sessions tab. (For descriptions of the data they
display, see “Displaying Client Session Information” on page 427.)
Trend: Session Stats — Displays operational rate, SNR, and RSSI
trend data. You can display trend data for periods covering the most
recent one hour, 24 hours, 7 days, or 30 days. The data is also shown
in a graph.
Trend: Lifetime AP Stats — Shows byte and packet statistics for the
client’s roaming history. If the client has roamed, statistics for each
session are combined. (For column descriptions, see Table 57 on
page 448.)
Activity Log — Shows the activity messages accumulated for the
client. (For descriptions of the message data, see “Displaying Client
Activity Information” on page 416.)
Here is an example of session trend data shown for a client.
Using the Client Monitor View
439
When looking at graphed data, you can see the data in absolute or delta
values.
Delta (rate of change) values are calculated with the following equation:
value at end of polling interval - value at beginning of polling interval
time difference (in seconds)
To change how you view data values, select Absolute to see absolute
values or Deltas to see rate-of-change values.
Removing a Client from the Watch List
To remove a client from the watch list, select the client, then click
on
the Client Monitor view’s toolbar.
Displaying a Client’s
Geographical
Location
You can show the approximate location of a client within a site. The floor
the client is currently on is displayed, as well as the client’s likely location
on the floor.
To display a client’s session
1 Select the client.
2 Click
on the Client Monitor view’s toolbar.
3WXM checks whether three or more MAPs have detected the selected
client within 15 seconds of each other. If so, the Client Location screen is
displayed; go to step 5.
If three or more MAPs have not detected the client within 15 seconds of
each other, the Listeners Selection dialog box appears, displaying a list of
the MAPs that have detected the client.
3 If the Listeners Selection dialog box appears, select the MAPs for 3WXM
to use when calculating the client’s location.
440
CHAPTER 16: MONITORING THE NETWORK
To improve the accuracy of the client location display, you can select up
to six MAPs from the list. 3WXM uses the selected MAPs to calculate the
location of the client.
For best results, you should select the MAPs that have detected the client
most recently. When selecting multiple MAPs, you should select those
that have collected data at approximately the same time. In the example
above, three MAPs are selected, all of which collected data about the
client approximately 1 second before, which is the most recent data
collected.
4 After selecting the MAPs from the Listeners list, click OK to display the
approximate location of the client.
Using the Client Monitor View
441
5 The client is most likely in the vicinity of the area indicated by the red
squares in the floor plan. The number in red on the legend (0.44 in this
example) is the probability (44%) that the client is where the display
indicates.
6 The list of MAPs that detected the client is shown to the right of the floor
display. To refresh the list of MAPs, click the Refresh Listeners button.
7 To change the MAPs used for calculating the client’s location, select or
deselect MAPs from the list and click the Locate button.
Terminating a Client’s
Session
To terminate a client’s session
1 Select the client.
2 Click
on the Client Monitor view’s toolbar. The Clear User dialog box
appears.
3 Do one of the following:
Click Yes to terminate the session, then click Close.
Click No to cancel the termination request.
442
CHAPTER 16: MONITORING THE NETWORK
Using the RF
Monitor View
The RF Monitor view shows detailed RF information for each radio. Radio
information is displayed in the following tabs:
RF Neighborhood — lists the other transmitting devices that the
radio can hear.
SSID-BSSID Mapping — lists the MAC address associated with each
SSID the radio can hear.
Activity — lists log messages for the radio.
RF Environment — lists 802.11 statistics for the radio.
Table 53 lists the information displayed in the top section of the RF
Monitor view.
Table 53 RF Monitor Columns
Column
Description
Radio
WX switch name, MAP name, and radio number
Type
Radio type: 802.11a, 802.11b, or 802.11g
Channel
Channel number on which the radio is operating
Tx Power
Power level at which the radio is transmitting
MAC
Base MAC address of the radio
Using the RF Monitor View
Displaying RF
Neighborhood
Information
443
In the RF Monitor view, select the RF Neighborhood tab at the bottom of
the window.
The RF Neighborhood tab lists the transmitters that can hear or are heard
by the radio selected in the top section of the window. You can select the
viewpoint of the list:
To list the other transmitters that the selected radio can hear, select
Transmitters.
To list the other transmitters that can hear the selected radio, select
Listeners.
Information is displayed for a radio if the radio sends beacon frames or
responds to probe requests. Even if a radio’s SSIDs are unadvertised,
3Com radios detect the empty beacon frames (beacon frames without
SSIDs) sent by the radio, and include the radio in the neighbor list.
Table 54 lists the information displayed on the tab.
Table 54 RF Monitor RF Neighborhood Columns
Column
Description
Neighbor
MAP name and radio number.
Note — This information comes from the site plan and is
displayed only if the MAP is in the plan.
444
CHAPTER 16: MONITORING THE NETWORK
Table 54 RF Monitor RF Neighborhood Columns (continued)
Column
Description
BSSID
BSSID detected by the radio.
Note — This column displays a single entry for each 3Com
radio, even if the radio is supporting multiple BSSIDs.
However, BSSIDs for third-party 802.11 radios are listed
separately, even if a radio is supporting more than one
BSSID.
Displaying the
SSID-to-BSSID
Mapping
Channel
Channel on which the BSSID is detected.
RSSI
Received signal strength indication (RSSI), in decibels
referred to 1 milliwatt (dBm). A higher value indicates a
stronger signal.
To display the SSIDs configured on a radio and their BSSIDs, in the RF
Monitor window, select the SSID-BSSID Mapping tab at the bottom of
the window.
Using the RF Monitor View
Displaying the
Activity Log
445
The activity log displays RF Auto-Tuning and countermeasures activity for
the radio. To display the activity log, in the RF Monitor view, select the
Activity tab at the bottom of the window.
Table 55 lists the information displayed on the tab.
Table 55 RF Monitor Activity Log Columns
Column
Description
Time
System date and time on the WX switch when the switch generated
the SNMP trap for the event message.
Event Type
Type of event that caused the message:
Counter Measure Start — The radio began countermeasures
against a rogue transmitter. Event information comes from the
CounterMeasureStart trap.
Tx. Power Change — The RF Auto-Tuning feature changed the
transmit power level of the radio. Event information comes from
the AutoTuneRadioPowerChange trap.
Channel Change — The RF Auto-Tuning feature changed the
transmit channel of the radio. Event information comes from the
AutoTuneRadioChannelChange trap.
Description For countermeasure events, this column lists the target MAC address
of the rogue device. For RF Auto-Tuning messages, this column lists
the reason for the power or channel change.
446
CHAPTER 16: MONITORING THE NETWORK
Displaying RF
Environment
Statistics
To display RF environment statistics, in the RF Monitor window, select the
RF Environment tab at the bottom of the window.
Table 56 lists the information displayed on the tab.
Table 56 RF Monitor Environment Columns
Column
Description
Channel
Radio channel to which the other columns apply.
Noise
Noise threshold on the active channel. RF Auto-Tuning
prefers channels with low noise levels over channels with
higher noise levels.
CRC Errors
Number of frames received by the radio on that active
channel that had CRC errors. A high CRC error count can
indicate a hidden node or co-channel interference.
PHY Errors
Number of packets that could not be decoded by the
MAP. This condition can have any of the following causes:
Collision of an 802.11 packet.
Packet whose source is too far away, thus rendering
the packet unintelligible by the time it reaches the
MAP.
Interference caused by an 802.11b/g phone or other
source.
It is normal for this counter to be about 10 percent of the
total RxByte count. It is also normal for higher data rates to
have higher Phy error counts than lower data rates.
Using the RF Trends View
447
Table 56 RF Monitor Environment Columns (continued)
Using the RF Trends
View
Column
Description
Pkt Re-transmissions
Number of retransmitted packets sent from the client to
the radio on the active channel. Retransmissions can
indicate that the client is not receiving ACKs from the MAP
radio.
Utilization
Number of multicast packets per second that a radio can
send on a channel while continuously sending fixed size
frames over a period of time. The number of packets that
are successfully transmitted indicates how busy the
channel is.
The RF Trends view shows current and past 802.11 statistics for radios.
You can view statistics up to 30 days old, and display graphs of data
trends.
Table 57 lists the information displayed in the top section of the RF
Trends view.
448
CHAPTER 16: MONITORING THE NETWORK
Table 57 RF Trends Columns
Column
Description
Radio
MAP name and radio number.
SNR
Signal-to-noise ratio of the last data packet received by the
radio.
Throughput
Rate at which data is transmitted by the radio, in bits per
second.
Authorized Clients
Number of authorized clients associated with the radio.
Client Failures
Combined number of the following types of errors:
802.11 Packet Errors
802.1X failures
association failures
authentication failures
authorization failures
Number of frames received by the MAP radio that had
physical layer errors on the active channel. These errors
can indicate interference from a non-802.11 device.
Non-802.11 PHY Errors Number of times the radio detected energy on the active
channel that either was not recognizable as an 802.11
frame, or was above the power level of background noise.
Re-transmits
Number of retransmitted packets sent from the client to
the radio on the active channel. Retransmissions can
indicate that the client is not receiving ACKs from the MAP
radio.
Receiver Threshold
Radio’s hearing sensitivity, in decibels (dB).
Noise Floor (dBm)
Received signal strength at which the MAP can no longer
distinguish 802.11 packets from ambient RF noise. A value
around -90 or higher is good for an 802.11b/g radio. A
value around -80 or higher is good for an 802.11a radio.
Values near 0 can indicate RF interference.
If the SNR, Associated Clients, or Receiver Threshold column is red, this
indicates that the threshold configured for this parameter has been
exceeded. (See “Changing Monitoring Settings” on page 500.)
When looking at graphed data, you can see the data in absolute or delta
values.
Delta (rate of change) values are calculated with the following equation:
value at end of polling interval - value at beginning of polling interval
time difference (in seconds)
Accessing Realtime Performance Statistics
449
To change how you view data values, select Absolute to see absolute
values or Deltas to see rate-of-change values.
Refreshing RF Trend
Data
The data displayed in the RF Trends view is refreshed at regular intervals
(every 5 minutes by default). The data is refreshed based on the specified
polling interval. (See “Changing Monitoring Settings” on page 500.) You
can also refresh the data on demand.
To refresh the data on demand, click the
Trends view toolbar.
Accessing Realtime
Performance
Statistics
(refresh) icon on the RF
In addition to information supplied by 3WXM’s monitoring features, you
can access performance statistics directly from the network.
To access performance statistics from the network
1 Do one of the following:
Select Tools > Performance Monitor from the toolbar in the main
3WXM window. The Performance Monitoring dialog box appears.
Go to step 4.
Select an object in the Organizer panel, then right-click and select
Performance Statistics and the type of statistics to monitor from the
menu. The Performance Monitoring dialog box appears, with the
scope and statistic type selected. Go to step 5.
In the Client Monitor window, click
on the window’s toolbar. Go
to “Viewing Performance Data” on page 451.
450
CHAPTER 16: MONITORING THE NETWORK
2 Select the scope to monitor from the list on the left side of the dialog
box.
3 Select the specific object(s) to monitor from the list on the right side of
the dialog box.
To select multiple contiguous objects, click Shift while selecting.
To select multiple noncontiguous objects, click Ctrl while selecting.
4 Select the statistic type from the Monitoring Options box:
Ethernet Statistics
Ethernet Errors
EtherStats (packets per second by different packet lengths)
Radio Statistics
5 Select the polling interval from the Poll Interval box. The intervals
available depend on the scope and statistic type you selected.
6 Click Start Monitoring. The Statistics dialog for your scope selection
appears.
Accessing Realtime Performance Statistics
451
Generally, the scope is an aggregate object, which means that it is made
up of sub-objects. (The exception is when a scope is a set of ports.) When
you see performance data for the aggregate object, you are seeing the
sum of the data of the sub-objects. For example, a WX consists of ports.
Performance data for a WX is the sum of per-port performance data
values.
7 To change the level of detail, click the button next to Select Detail (the
button text depends on what scope you selected), and select a level of
detail from the list. (For more information, see “To see details for
performance data” on page 452.)
If you make changes in the network plan that affect the object
membership list (for example, you add a WX to a Mobility Domain and
deploy it), the current monitoring session does not update this change.
Stop the session, and restart performance monitoring for the scope.
For more information about viewing performance data, see “Viewing
Performance Data” on page 451. For more information about exporting
data, see “Exporting Performance Data” on page 455.
Viewing Performance
Data
When looking at performance data in the Statistics tab, you can see the
data in absolute or delta values.
Delta (rate of change) values are calculated with the following equation:
value at end of polling interval - value at beginning of polling interval
time difference (in seconds)
452
CHAPTER 16: MONITORING THE NETWORK
For example, if the number of octets in is 11,101,288 at the beginning of
the polling period, the number of octets in is 11,146,904 at the end of
the polling period, and the time difference is 60 seconds, the delta value
is 760.267.
To change how you view data values, select Absolute to see absolute
values or Deltas to see rate-of-change values.
Using the Statistics tab, you can see performance data in different formats:
Current data — When the Statistics tab appears in the main 3WXM
window, you see the current data in the Current tab. For more
information, see “Viewing Current Data” on page 452.
Historical data — You can see historical data in a line graph. For
more information, see “Viewing Historical Data” on page 453.
Percentages — You can see the data in percentages in a pie chart.
For more information, see “Viewing Data in Percentages” on
page 454.
Viewing Current Data
To see the current performance data, click the Current tab.
To sort data You can sort data in ascending or descending order to
see the highest or lowest values at a glance. To sort data, click the title of
the column whose data you want to sort. Click the column title again to
toggle between ascending and descending order.
To see details for performance data You can see performance data
for the objects in the scope you selected. For example, if you selected a
Mobility Domain as the scope, you can see performance data for the
Mobility Domain, WX switches in the Mobility Domain, or WX ports.
To see the objects available in the scope, click the button next to Select
Detail (the button text depends on what scope you selected), and select
the object whose performance data you want to see.
You can also select the category for the data you want to see by clicking
the tab for the category:
Octets In/Out
Packets In/Out
Errors In/Out
Accessing Realtime Performance Statistics
453
To reset counters in the current view For absolute values, you can
reset the counters in the current view by clicking Reset Counters In
View. Resetting counters applies to the current view only. The
performance data continues to be collected. The view shows when you
reset the counters.
To show the original counter values For absolute values, you can
see the original counter values by clicking Show Original Counters. If
you click Show Original Counters, the performance data values that
were displayed since view reset are replaced with the current original
counters.
Viewing Historical Data
To see historical performance data in a graph, click the History tab.
Graphing starts when you click the tab and is based on the polling
interval you selected.
To see details for historical data You can see historical data for the
objects in the scope you selected. For example, if you selected a Mobility
Domain as the scope, you can see historical data for the Mobility Domain,
WX switches in the Mobility Domain, or WX ports.
To see the objects available in the scope, click the button next to Select
Detail (the button text depends on what scope you selected), and select
the object whose historical data you want to see.
To hide the list of objects that you can graph, click Hide Object
Selector. This allows you to see the graph in the full width of the
Statistics tab in the View panel.
The following figure shows the historical data in delta values for the 10
minutes between 19:10:06 and 19:20:06. If the polling interval is 60
seconds, the graph is refreshed every 60 seconds, but the Time axis
always spans 30 minutes.
454
CHAPTER 16: MONITORING THE NETWORK
Viewing Data in Percentages
To see a set of objects in a particular category of data as percentages in a
pie chart, click the Percent tab. Data for the pie chart is captured when
you click the tab and is based on the polling interval you selected.
To see details for percentage-based performance data You can
see percentage data for the objects in the selected scope. For example, if
you selected a Mobility Domain as the scope, you can see percentage
data for the Mobility Domain, WX switches in the Mobility Domain, or
WX ports.
To see the objects available in the scope, click the button next to Select
Detail (the button text depends on what scope you selected), and select
the object whose percentage data you want to see.
To hide the list of objects that you can graph, click Hide Object
Selector. Doing this allows you to see the graph in the full width of the
Statistics tab.
The following figure shows the delta values for Octets In and Octets Out
for the entire Mobility Domain as percentages in a pie chart.
Accessing Realtime Performance Statistics
Exporting Performance Data
You can export performance data (absolute values only) to a file in
comma-delimited text (.csv) format.
To export data to a file
1 In the Statistics tab, click Export Absolute.
The Export Data dialog box appears.
455
456
CHAPTER 16: MONITORING THE NETWORK
2 To specify a directory and name for the file, click Choose.
3 To overwrite existing files, select Overwrite Existing Files.
By default, this option is selected.
4 To make a copy of files before overwriting them, select Copy Files
Before Overwriting.
By default, this option is selected. The existing file is copied to a file with
a .bak extension.
5 Click Export.
You can see the progress in the Results box. The data is written to a
comma-delimited file in the directory you specified.
6 To close the Export Data dialog box, click Close.
17
DETECTING AND COMBATTING
ROGUE DEVICES
This chapter discusses how to manage rogue devices that try to use your
wireless network. Information includes an overview of detection features,
enabling countermeasures, using the Rogue Detection tab, displaying a
rogue’s geographical location, ignoring friendly third-party devices, and
converting a rogue into a third party AP.
Overview
MAP radios automatically scan the RF spectrum for other devices
transmitting in the same spectrum. The RF scans discover third-party
transmitters in addition to other 3Com radios. MSS considers the
third-party transmitters to be devices of interest, which are potential
rogues.
You can display information about the devices of interest. To identify
friendly devices, such as non-3Com access points in your network or
neighbor’s network, you can add them to the known devices list. You also
can enable countermeasures to prevent clients from using the devices
that truly are rogues.
With 3WXM, you also can display the physical location of a rogue device.
458
CHAPTER 17: DETECTING AND COMBATTING ROGUE DEVICES
Rogue Detection
Requirements
Rogue detection in 3WXM has the following requirements.
The Enable Rogue Detection option must be selected on the
Monitoring Settings tab of the 3WXM Services Setup dialog. (See
“Changing Monitoring Settings” on page 500.)
To use countermeasures, they must be enabled. You can enable them
on an individual radio profile basis. (See “Viewing and Configuring
Radio Profiles” on page 263.)
SNMP notifications must be enabled on the WX switches. Table 58
lists the notification types related to RF detection. The notification
types for Intrusion Detection System (IDS) and Denial of Service (DoS)
protection are also listed. (To enable notifications on a switch, see
“Configuring SNMP” on page 187.)
Table 58 SNMP Notifications for RF Detection
Notification Type
Description
Rogue detection notifications
RogueDetect
Indicates that MSS has detected a rogue AP.
RFDetectRougeDisappear
Indicates that MSS is no longer detecting a
previously detected rogue AP.
RFDetectInterferingRogueAP
Indicates that MSS has detected an interfering
device.
RFDetectInterferingRogueDisappear Indicates that MSS is no longer detecting a
previously detected interfering device.
RFDetectAdHocUser
Indicates that MSS has detected an ad-hoc
user.
RFDetectUnAuthorizedSSID
Indicates that MSS has detected an SSID that
is not on the permitted SSID list.
RFDetectUnAuthorizedOUI
Indicates that MSS has detected a wireless
device that is not on the list of permitted
vendors.
RFDetectUnAuthorizedAP
Indicates that MSS has detected the MAC
address of an AP that is on the attack list.
IDS/DoS notifications
For more information about IDS/DoS, see the “IDS and DoS Alerts” section in the
“Rogue Detection and Countermeasures” chapter of the Wireless LAN Switch and
Controller Configuration Guide.
CounterMeasureStart
Indicates that MSS has begun
countermeasures against a rogue AP.
Rogue Detection Requirements
459
Table 58 SNMP Notifications for RF Detection
Notification Type
Description
CounterMeasureStop
Indicates that MSS has stopped
countermeasures against a rogue access
point.
RFDetetSpoofedMacAP
Indicates that MSS has detected a wireless
packet with the source MAC address of a
3Com MAP, but without the spoofed MAP’s
signature (fingerprint).
RFDetectSpoofedSSIDAP
Indicates that MSS has detected beacon
frames for a valid SSID, but sent by a rogue
AP.
RFDetectDoS
Indicates that MSS has detected a DoS attack
other than an associate request flood,
reassociate request flood, or disassociate
request flood.
RFDetectDoSPort
Indicates that MSS has detected an associate
request flood, reassociate request flood, or
disassociate request flood.
RFDetectClientVARogueWiredAP
Indicates that MSS has detected, on the wired
part of the network, the MAC address of a
wireless client associated with a third-party
AP.
To use countermeasures, they must be enabled. You can enable them on
an individual radio profile basis. (See “Viewing and Configuring Radio
Profiles” on page 263.)
Mobility Domain
Requirement
RF Detection requires the Mobility Domain to be completely up. If a
Mobility Domain is not fully operational (not all members are up), no new
RF Detection data is processed. Existing RF Detection information ages
out normally. Processing of RF Detection data is resumed only when all
members of the Mobility Domain are up. If a seed switch in the Mobility
Domain cannot resume full operation, you can restore the Mobility
Domain to full operation, and therefore resume RF Detection data
processing, by removing the inoperative switch from the member list on
the seed.
460
CHAPTER 17: DETECTING AND COMBATTING ROGUE DEVICES
Rogue Detection
Lists
Rogue detection lists specify the third-party devices and SSIDs that MSS
allows on the network, and the devices MSS classifies as rogues. You can
configure the following rogue detection lists:
Permitted SSID list—A list of SSIDs allowed in the Mobility Domain.
MSS generates a message if an SSID that is not on the list is detected.
Permitted vendor list—A list of the wireless networking equipment
vendors whose equipment is allowed on the network. The vendor of a
piece of equipment is identified by the Organizationally Unique
Identifier (OUI), which is the first three bytes of the equipment’s MAC
address. MSS generates a message if an AP or wireless client with an
OUI that is not on the list is detected.
Client black list—A list of MAC addresses of wireless clients who are
not allowed on the network. MSS prevents clients on the list from
accessing the network through a WX switch. If the client is placed on
the black list dynamically by MSS due to an association, reassociation
or disassociation flood, MSS generates a log message.
Ignore list—A list of third-party devices that you want to exempt from
rogue detection. MSS does not count devices on the ignore list as
rogues or interfering devices, and does not issue countermeasures
against them.
An empty permitted SSID list or permitted vendor list implicitly allows all
SSIDs or vendors. However, when you add an entry to the SSID or vendor
list, all SSIDs or vendors that are not in the list are implicitly disallowed.
An empty client black list implicitly allows all clients, and an empty ignore
list implicitly considers all third-party wireless devices to be potential
rogues.
All the lists except the black list require manual configuration. You can
configure entries in the black list and MSS also can place a client in the
black list due to an association, reassociation or disassociation flood from
the client.
The rogue classification algorithm examines each of these lists when
determining whether a device is a rogue. The following figure shows how
the rogue detection algorithm uses the lists.
Rogue Detection Lists
461
MAP radio detects wireless packet.
Source MAC in
Ignore List?
No
SSID in Permitted
SSID List?
No
Yes
Yes
OUI in Permitted
Vendor List?
No
Generate an alarm.
Yes
Classify device as a rogue.
Issue countermeasures
(if enabled).
Source MAC in
Attack List?
Yes
No
Rogue classification
algorithm deems the
device to be a rogue?
No
Device is not a threat.
Yes
462
CHAPTER 17: DETECTING AND COMBATTING ROGUE DEVICES
Using the Rogue
Detection Screen
To display rogue information, select the Rogue Detection option in the
main 3WXM tool bar.
The Rogue Detection screen lists information about the rogue devices
detected in the network. The rogue list section lists all rogues detected
within the time period specified in the filter section. To display
information about a rogue, select the rogue. Detailed information
appears in the rogue details section of the screen.
The rogue details section contains the following tabs:
Current, Current Hour, Current Day, and History — List rogues
detected during the most-recent polling interval, the most-recent
hour, the most-recent day, or detected farther back in the past.
Using the Rogue Detection Screen
463
Activity Log — Lists activity (appearance or disappearance) of the
rogue selected in the rogue list.
The entries in the Activity Log tab come from either of the following
sources:
Notification data received from a switch
3WXM Services, if they detect the appearance or disappearance of
the rogue when compared to the previous set of rogue data
3WXM Services keeps events in a circular log. Once the log becomes full,
3WXM Services purges old entries to make room for new ones. However,
3WXM Services never purges the entries for the first appearance and first
disappearance of a rogue.
Toolbar Options
The Rogue Detection tab has a toolbar. Table 59 lists the options on the
toolbar.
Table 59 Toolbar Options on Rogue Detection Screen
Icon
Description
Edit 3WXM preferences.
Configure 3WXM Services.
Launch Help.
Refresh the information.
Opens the Rogue List Filter Options dialog box, which enables you
to filter the rogue list.
Displays the rogue’s location on the floor plan. (See “Displaying a
Rogue’s Geographical Location” on page 468.)
Displays the location on the floor plan of clients associated with
the rogue.
Adds the selected MAC address to the ignore list and removes it
from the rogue list.
Adds the selected MAC address to the attack list. If
countermeasures are enabled, MAP radios start using them
against the device.
Changes the selected MAC address from a rogue into a
third-party AP.
464
CHAPTER 17: DETECTING AND COMBATTING ROGUE DEVICES
Table 59 Toolbar Options on Rogue Detection Screen (continued)
Icon
Description
Adds the clients of the selected MAC address to the client black
list. MSS prevents clients on the list from accessing the network
through a WX switch.
Opens the Rogue Details Report dialog box, which allows you to
generate a report on the selected rogue.
Filtering the Rogue
List
By default, the rogue list contains all rogues detected during the
most-recent polling interval, in all Mobility Domains in the network plan.
You can change the filter criteria for which rogues are listed.
To filter the rogue list
1 Click the
icon on the Rogue Detection screen’s toolbar. The
Rogue List Filter Options dialog box appears.
2 Select the type of entries you want to display:
Rogue APs—APs that are on the 3Com network but do not belong
there.
Interfering APs—Devices that are not part of the 3Com network but
also are not rogues. No clients connected to these devices have been
detected communicating with any network entity listed in the
forwarding database (FDB) of any WX switch in the Mobility Domain.
Although interfering devices are not connected to your network, they
might be causing RF interference with MAP radios.
Using the Rogue Detection Screen
465
Ad-hoc clients—Wireless clients who are configured to communicate
wirelessly outside of the network infrastructure. Ad-hoc clients are not
necessarily malicious, but they do steal bandwidth from your
infrastructure users.
Ad-hoc clients are further categorized into rogues and interfering
devices. The word Rogue or Interfering appears in parentheses next to
the word Ad-hoc.
By default, all these entry types are displayed.
3 Select the period by which you want to filter the list from the Filter By listbox:
Current—Lists the rogues detected during the most-recent polling
interval. Go to step 5.
Current Hour—Lists the rogues detected during the most-recent hour.
Go to step 5.
Current Day—Lists the rogues detected during the most-recent day.
Go to step 5.
History—Lists the rogues detected during a specific date range. Go to
step 4.
4 To change the start and end dates for the History interval, edit the values
in the boxes or click on the down arrows next to From and To to display
calendars and select the dates.
5 Click Apply. 3WXM replaces the rogue list with the set of rogues
detected during the period you selected.
Displaying Rogue
Details
To display details for a rogue, select the rogue in the rogue list. Details
are displayed in the tabs in the right portion of the Rogue Detection tab.
Current, Current Hour, Current Day, and History Tabs
The Current, Current Hour, Current Day, and History tabs show rogues
detected in the past.
Current — Lists the rogues observed during the most-recent polling
intervals.
Current Hour — Lists the rogues observed during the most-recent
hour.
Current Day — Lists the rogues observed during the most-recent day.
History — Lists the rogues observed during the most-recent 30-day
period.
466
CHAPTER 17: DETECTING AND COMBATTING ROGUE DEVICES
Each rogue is listed only once, even if multiple entries for the rogue
appear in the Activity Log tab. For example, if a rogue is detected during
three polling intervals, separate entries for each polling interval appear in
the Activity Log. However, at the end of the hour, when the activity data
is consolidated and moved to the Current Hour tab, only one entry
appears on that tab for the rogue.
On each tab, the Polled Results column lists the time when the data was
received from the monitoring service.
Activity Log Tab
The Activity Log tab lists the appearance and disappearance of the
selected rogue, the rogue’s SSID, and the number of MAP radios that
detected the rogue or its disappearance.
Table 60 lists the information displayed in the Activity Log tab.
Table 60 Activity Log Columns
Column
Description
Time
Time when 3WXM client received updated information
from the monitoring service.
Status
Status change of the rogue:
Detected—The rogue appeared.
Not Detected—The rogue disappeared.
SSID
SSID of the rogue.
Listeners
Number of MAP radios that detected the rogue or noted
its absence.
Listeners Tab
The Listeners tab lists listener details for each appearance or
disappearance of the selected rogue. To display listener information for a
rogue, select the rogue in the Filtered List.
Table 61 lists the information displayed in the Listeners tab.
Using the Rogue Detection Screen
467
Table 61 Listeners Columns
Column
Description
MAP
MAP whose radio detected the rogue or noted its absence.
This column has data only if the radio that detected the
rogue or its disappearance is modeled in a floor plan.
Floor
Floor on which the rogue was detected or disappeared, if
the network plan contains floor information.
Note — This column has data only if the radio that
detected the rogue or its disappearance is modeled in a
floor plan.
Channel
Channel on which the rogue was detected or disappeared.
RSSI
Strength of the signal received by the listener from the
rogue.
SSID
SSID of the rogue.
Clients Tab
The Clients tab lists details about the clients of rogue devices. To display
client information for a rogue, select the rogue in the Filtered List.
Table 62 lists the information displayed on the Clients tab.
Table 62 Client Columns
Column
Description
Client
MAC address of the client.
Vendor
Manufacturer of the client.
Channel
Channel the client is on.
SSID
SSID the client is associated with.
468
CHAPTER 17: DETECTING AND COMBATTING ROGUE DEVICES
Displaying a
Rogue’s
Geographical
Location
If building and floor information for the site is modeled in the network
plan, you can display the likely physical location of a rogue. 3WXM
displays the floor plan for the floor where the rogue is believed to be
located, and displays the areas where the rogue is probably located.
This option displays the likely location of the rogue when the data was
collected by the monitoring service from the Mobility Domain’s seed WX
switch. If the rogue has moved since then, the location information will
not be current.
To display the location of a rogue within a site
1 Select the rogue in the rogue list.
2 Click
on the toolbar. The Location tab appears, next to the details tab.
The likely location of the rogue is indicated by color. The legend beneath
the floor view indicates the likelihood represented by each color. The
number in red on the legend is the probability that the rogue is where the
display indicates.
To display the location of a client associated with the rogue:
1 Select the rogue in the rogue list.
A list of the clients associated with the rogue appears under the Clients tab.
Displaying a Rogue’s Geographical Location
469
2 Select the client under the Clients tab.
3 Click
on the toolbar. The Device Location screen appears, indicating
the approximate location of the client.
The client is most likely in the vicinity of the area indicated by the red
squares in the floor plan. The number in red on the legend (0.90 in this
example) is the probability (90%) that the client is where the display
indicates.
470
CHAPTER 17: DETECTING AND COMBATTING ROGUE DEVICES
Ignoring Friendly
Third-Party Devices
By default, when countermeasures are enabled, MSS considers any
third-party transmitter to be a rogue device and can send
countermeasures to prevent clients from using that device. To prevent
MSS from sending countermeasures against a friendly device, add the
device to the ignore list.
Each WX switch has its own ignore list. You can add an address to the
ignore list of one or multiple switches.
To add a device to the ignore list
1 In the Filtered List of rogues on the Rogue Detection tab, select the
devices you want to add to the ignore list.
2 Click
on the toolbar. The Select Devices to Create Ignore List dialog is
displayed.
3 If the switch(es) on which you are configuring the ignore list are in a
Mobility Domain, select the Mobility Domain. Otherwise, select None.
4 Click Next to select to select all the switches that are listed, or click Next
to individual switches to select them.
5 Click OK. The devices are added to the ignore list and disappear from the
Filtered List of rogues.
Adding a Device to the Attack List
Adding a Device to
the Attack List
471
An attack list is a switch’s list of AP MAC addresses to attack whenever
they are present on the network.
1 In the Filtered List of rogues on the Rogue Detection screen, select the
devices you want to attack.
2 Click
on the toolbar. The Select Devices dialog is displayed.
3 If the switch(es) on which you are configuring the attack list are in a
Mobility Domain, select the Mobility Domain. Otherwise, select None.
4 Click Next to select all the switches that are listed, or click Next to
individual switches to select them.
5 Click OK. The devices are added to the attack list. If countermeasures are
enabled, MSS uses them to attack the devices on the list.
Converting a Rogue
into a Third Party
AP
If a device in the rogue list belongs to a third-party AP in your network,
you can convert the rogue into a third-party AP. When you convert a
rogue into a third-party AP, the rogue disappears from the rogue list.
Converting a rogue into a third-party AP applies only to the network plan,
in 3WXM. 3WXM does not send this information in any form to the WX
switches in the network. To prevent MSS from issuing countermeasures
against a third-party AP, you must also add the AP to the ignore list.
3WXM does send the ignore list to the WX switches in the network.
To convert a rogue
into a third-party AP
To convert a rogue into a third-party AP, use the following procedure.
1 Select the rogue in the rogue list.
2 Click
on the toolbar. The Third Party AP Properties dialog is
displayed.
472
CHAPTER 17: DETECTING AND COMBATTING ROGUE DEVICES
3 Enter the information for the AP and place the icon for the AP in its floor
location, if applicable. (See “Placing Third-Party Access Points” on
page 130.) When you have finished, the AP appears under Objects to
Place in RF Planning.
To display the list
Select the Configuration option in the main 3WXM tool bar and click on
Third Party APs in the Organizer panel. The third-party APs are listed in
the Content panel.
To remove a third-party AP
1 Select the Configuration option in the main 3WXM tool bar and click on
Third Party APs in the Organizer panel. The third-party APs are listed in
the Content panel.
2 Select on the third-party AP you want to remove and click the Delete
button.
The address is removed from the third-party AP list. If the device is
detected by rogue detection, the device appears in the rogue list. Set the
display filter of the Rogue Detection screen to Current and click the
Refresh option on the toolbar.
Adding a Rogue’s Clients to the Black List
Adding a Rogue’s
Clients to the Black
List
473
The client black list is a switch’s list of MAC addresses of wireless clients
who are not allowed on the network. MSS prevents clients on the list
from accessing the network through a WX switch.
1 In the Filtered List of rogues on the Rogue Detection tab, select the
rogues whose clients you want to place on the black list.
2 Click
on the toolbar. The Select Devices dialog is displayed.
3 Select the clients you want to add to the black list.
4 If the switch(es) on which you want to enforce the black list are in a
Mobility Domain, select the Mobility Domain. Otherwise, select None.
5 Click next to Select to select all the switches that are listed, or click next
to individual switches to select them.
6 Click OK. The selected clients are added to the attack list. MSS drops all
packets from these clients.
Configuring RF
Detection Options
from the Organizer
Panel
Although the Rogue Detection toolbar options provide the simplest way
to configure rogue detection features, you also can configure them on an
individual switch basis. To configure rogue detection settings for a
switch, see “Viewing and Changing RF Detection Settings” on page 282.
474
CHAPTER 17: DETECTING AND COMBATTING ROGUE DEVICES
18
OPTIMIZING A NETWORK PLAN
After you deploy a network plan to the 3Com equipment in your live
network, you can optimize the plan based on RF information from the
network. The RF information can be from a site survey or from MAP
radios.
Site survey—RF measurements come from a site survey file generated
by the Ekahau Site Survey™ tool. Save the file in comma-separated
values (csv) format and import the file into 3WXM.
MAP radios—RF measurements come from the MAPs in the network.
Optimizing your network plan improves the accuracy of the model and
provides more precise results when you visualize wireless coverage, locate
users and rogue devices, and so on. You also can use optimization to find
and fill coverage holes.
Importing RF
Measurements
Importing the
Measurements
To import RF measurements, you need to import the measurements from
MAP radio in the network, from a site survey file, or both. Then, update
the RF obstacle data.
To import the measurements:
1 Select the RF Planning option in the main 3WXM tool bar.
2 Display the floor plan in the Content panel.
3 In the Task List panel, click RF Planning.
4 Under Site Survey, click Import Measurement. The Import RF
Measurements wizard is displayed.
476
CHAPTER 18: OPTIMIZING A NETWORK PLAN
5 You can choose to import measurements from the network, a site survey
file, or both:
a If you want to use RF neighborhood information imported from a
MAP in the network, click Yes next to Network.
b If you want to import measurements from a site survey file, click Yes
next to File, and in the File Format listbox, select Ekahau. Then click
Choose to navigate to the csv file that contains the RF measurement
data.
6 In the Map Name field, specify the map name.
The map name must match the name specified in the site survey work
order, and must be the same map name used in the site survey tool.
7 Click Next.
The import progress is displayed. When the import is done, check the
Total valid RF measurements found line in the progress messages.
If the number is greater than 0, 3WXM successfully imported
measurements.
If the number is 0, no measurements were imported. Try the import
again and verify that the map name is correct.
Importing RF Measurements
Applying the RF
Measurements to the
Floor Plan
477
To apply the RF measurements to the floor plan:
1 Under Site Survey in the Task List panel, click Optimize.
A wizard appears, listing the progress of the request.
The Total number of RF measurements that did not intersect any
object line lists the number of measurements that did not experience
attenuation due to an RF obstacle in the path between them.
If the measurements came from a site survey file, they are
measurements between the portable AP (LOS point) and the PC
running the site survey tool. If the measurements came from MAP
radios in the network, they are measurements between MAP radios.
The Total number of objects that will be corrected line indicates the
number of measurements that did experience attenuation. For existing
RF objects, 3WXM corrects the attenuation to match the results.
For RF obstacles created by 3WXM, the description is
auto-generated and the obstacle type is Other. You can edit these
values by selecting the obstacle, clicking the Edit properties icon to
open the Modify RF Obstacle wizard, and modifying the values. Click
OK to close the wizard and save the changes. (See “To use the Create
RF Obstacle Dialog box” on page 96. The wizard is the same whether
it is labeled Create or Modify.)
2 Click Finish.
If the imported RSSI values do not match the values predicated by
3WXM, 3WXM looks for an RF obstacle in the plan that might be causing
attenuation, and adjusts its attenuation value in the plan so that the
predicted RSSI matches the measured RSSI. However, the following
should be noted:
The Optimize feature adjusts attenuation values only if the network
plan has an RF obstacle in the line of sight between measurement
points (for example, between MAPs that made the measurements).
3WXM does not create an obstacle to account for the RSSI if one does
not already exist.
Only one obstacle between any two measurement points is adjusted,
even if there are multiple obstacles between the measurement points.
478
CHAPTER 18: OPTIMIZING A NETWORK PLAN
The measurements reflect how well the measuring MAPs can hear one
another, and do not directly measure how well clients can hear the
MAPs. For example, if the MAPs are mounted on the ceiling, attenuation
of their signals to one another might be less than the attenuation of the
same signals when received by clients on desktops in cubicles and offices.
Locating and Fixing
Coverage Holes
Locating a Coverage
Hole
After you import RF measurements and optimize, you can look for
coverage holes by displaying coverage.
To locate a coverage hole:
1 Select the RF Planning option in the main 3WXM tool bar.
2 Display the floor plan in the Content panel.
3 In the Task List panel, click RF Planning.
4 In the Show RF coverage using listbox, select how you want to display the
coverage:
Baseline Association Rate—Coverage is shown based on the MAP
radio baseline association rate. The baseline association rate is the
typical data rate the radio is expected to support for client
associations. (The baseline association rate is specified during
planning, on a coverage area basis.)
Data Rate—Coverage is shown in colored bands that represent each
of the data transmit rates supported by the radio. These rates are
standard for each radio type.
RSSI—Coverage is shown based on the received signal strength
indication (RSSI) of the radio’s signal heard by other radios.
5 In the Coverage Areas section of the Organizer panel, select the scope for
which you want to display coverage. You can display coverage for an
individual radio, a specific coverage area, or all coverage areas on the
floor.
To select multiple contiguous objects, click Shift while selecting.
To select multiple noncontiguous objects, click Ctrl while selecting.
Locating and Fixing Coverage Holes
479
6 On the toolbar, click the radio type for which you want to display
coverage:
Displays 802.11a coverage for the
selected scope(s).
Displays 802.11b coverage for the
selected scope(s).
Displays 802.11g coverage for the
selected scope(s).
You also can show coverage by right-clicking on the scope in the
Coverage Areas section, then selecting Show RF Coverage.
Coverage for the selected scope(s) is displayed. This example shows
802.11a coverage, by transmit data rate, for the coverage area CoverA.
To hide coverage again, right-click on the scope in the Coverage Areas
section and select Hide RF Coverage.
480
CHAPTER 18: OPTIMIZING A NETWORK PLAN
Fixing a Coverage
Hole
After you import RF measurements, optimize, and display coverage, you
can observe any wireless coverage holes in the network. To fix a coverage
hole, use any of the following methods:
Lock the MAPs in place, and use the Compute and Place task to
recompute the number of MAPs needed and their recommended
placement. If this results in new MAPs being added, install the new
MAPs.
Install new MAPs and add them to the network plan. Using this
method, you install the new MAP first, then integrate it into your
network plan.
Computing and
Placing New MAPs
The procedure for computing and placing new MAPs is the same as the
procedure you use for initial planning. Make sure you lock the existing
MAPs in place before you compute and place the new MAPs. (See
“Computing MAP Placement” on page 136.)
Adding New MAPs
that Are Already
Installed to the
Network Plan
If you installed a new MAP in the network and you want to add it to the
network plan, do the following:
1 Select the Verification option in the main 3WXM tool bar, click the
Network Verification tab, and upload the MAP configuration into 3WXM.
(See “Verifying Configuration Changes” on page 363.)
2 Select the RF Planning option in the main 3WXM tool bar and display the
floor plan in the Content panel.
3 In the Coverage Areas section, right-click on the coverage area for which
the MAP is providing coverage, and select Edit Properties. The Coverage
Area Properties dialog appears.
4 Click the Associations tab.
5 Select the MAP in the Available Access Points group box and click the
Add button to move the MAP to the Current Access Points group box.
6 Click OK to save the changes and close the dialog box.
7 Click on Objects to Place in the Organizer panel.
8 Click on the MAP icon, then click on the location where you installed the
MAP. The MAP icon moves from the Objects To Place tab to its location
on the floor.
A
CHANGING 3WXM PREFERENCES
This chapter discusses how to set 3Com Wireless LAN Switch Manager
(3WXM) client preferences. It describes how to reset preferences values
and change options for network synchronization, user interface,
persistence, tools, certificate management, RF planning, and 3WXM
logging.
Overview
You can set 3WXM preferences for a user session on the system on which
3WXM is installed. The preferences you set are valid only for that user on
that system.
This chapter describes how to change 3WXM client preferences. To
change monitoring service preferences, see “Changing 3WXM Services
Preferences” on page 491.
To change 3WXM preferences, in the main 3WXM window, select
Tools > Preferences.
Resetting
Preferences Values
You can reset the preferences values to their default values by doing one
of the following:
To reset the values for a tab, click the tab to display it, and click Reset.
(Each tab has a Reset button.)
To reset all preferences for all tabs, click Reset All.
482
CHAPTER A: CHANGING 3WXM PREFERENCES
Changing Network
Synchronization
Options
By default, 3WXM checks for configuration changes, events, and status
changes on WX switches. You can configure checking (also called polling) for
configuration changes in the network made with the CLI, Web Manager, or
another instance of 3WXM.
If you do not enable this option, you still can manually synchronize
3WXM with WX switches using the Devices tab. (Select the Devices
option from the toolbar in the main 3WXM window. See “Synchronizing
Local and Network Changes” on page 350.)
To change network options
1 Select Tools > Preferences. The Preferences dialog box appears.
2 Click the Network tab.
3 To set the amount of time that 3WXM waits for a connection to be
established to a WX before trying to connect again, specify the timeout
(1 to 30 seconds) in the Connect Timeout box. The default is 5 seconds.
4 To set the number of times (0 to 5) 3WXM tries to reconnect to the WX
after the original attempt, specify the value in the Retry Count box. The
default is 3 times.
For example, if the retry count is 3, 3WXM attempts to establish a
connection to a WX four times. If you specify 0, 3WXM does not attempt
to establish a connection if the first attempt is unsuccessful.
5 Click Close to close the Preferences dialog box, or click another tab to
continue making changes.
Changing User
Interface Options
You can change the following user interface options:
Confirmation prompt when closing wizard pages
Window style for exploring the topological view in the main 3WXM
window
Size of icons in 3WXM
Placement of the wizard index in wizard dialog boxes
To change 3WXM user interface options:
1 Select Tools > Preferences. The Preferences dialog box appears.
2 Click the UI tab.
Changing Persistence Options
483
3 To enable a confirmation prompt after you close a wizard, select the
Warn checkbox.
To disable the confirmation prompt, clear the Warn checkbox. By default,
if you close a wizard, a pop-up box appears, asking whether you want to
close the wizard. (Changes are lost if you close the wizard.)
If you click Cancel to close a wizard, you do not get a confirmation
prompt. If you make changes in a wizard and click Cancel, all changes
are lost. To save changes in a wizard, click Finish.
4 Within Window Style, select one of the following:
Single — Show the view in one window when you explore the
topology in the main 3WXM window. This is the default setting.
Multiple — Show the topology in multiple windows.
5 Within Icon Size, select one of the following:
16x16 — Change all icons to 16x16 pixels. This is the default setting.
20x20 — Change all icons to 20x20 pixels.
24x24 — Change all icons to 24x24 pixels.
6 Within Show Wizard Index, select one of the following:
On Top — See the wizard index at the top of wizard dialog boxes.
This is the default setting.
On Left — See the wizard index on the left of wizard dialog boxes.
7 Click Close to close the Preferences dialog box, or click another tab to
continue making changes.
Changing
Persistence Options
3WXM can send messages to users who have a network plan open with
monitor access when a user with administrator access saves a change to
the plan or releases the lock by closing the plan. By default, these
messages are enabled with a notification interval of one minute.
To change the plan change notification options:
1 Select Tools > Preferences. The Preferences dialog box appears.
2 Click the Persistence tab.
3 To disable change notification, clear the Plan Change Notification
checkbox.
4 Click Close to close the Preferences dialog box, or click another tab to
continue making changes.
484
CHAPTER A: CHANGING 3WXM PREFERENCES
Changing Tools
Options
You can change the Telnet and Web browser applications that start from
the 3WXM Tools menu. The default Telnet application is Microsoft Telnet
Client. The default Web browser is Microsoft Internet Explorer.
To change tools options:
1 Select Tools > Preferences. The Preferences dialog box appears.
2 Click the Tools tab.
3 To change the Telnet executable file or location used by 3WXM, type the
path of the executable file in the Telnet Executable box.
The default Telnet executable file is C:\WINDOWS\system32\telnet.exe.
You can also click Browse to navigate the computer filesystem.
4 To change the Web browser executable file or location used by 3WXM,
type the path of the executable file in the Browser Executable box.
The default Web browser executable file is C:\Program Files\Internet
Explorer\iexplore.exe.
You can also click Browse to navigate the computer filesystem.
5 Click Close to close the Preferences dialog box, or click another tab to
continue making changes.
Changing
Certificate
Management
Options
By default, 3WXM does not accept self-signed certificates from WX
switches or from the monitoring service. You can change this option in
the Preferences dialog box. (For more information about certificate
handling, see “Managing Certificates” on page 369 and “Certificate
Check” on page 495.)
To change certificate management options:
1 Select Tools > Preferences. The Preferences dialog box appears.
2 Click the Certificate Handling tab.
3 To automatically accept self-signed certificates, select Always accept
self-signed certificates.
To clear this option, clear Always accept self-signed certificates. By
default, this option is disabled. The 3WXM client accepts a certificate only
if the certificate is signed by a certificate authority (CA).
4 Click Close to close the Preferences dialog box, or click another tab to
continue making changes.
Changing Options for RF Planning
Changing Options
for RF Planning
Configuring the
Typical Client’s
Transmit Power
485
You can change the following RF planning options:
Typical transmit power for clients in the 3Com network.
Color schemes for showing RF information
To change the typical client’s transmit power:
1 Select Tools > Preferences. The Preferences dialog box appears.
2 Click the RF tab.
3 In the Typical Client Tx Power box, specify the typical transmit power
(1 to 20 dBm) for clients in the network. The default is 13 dBm, which is
a common client transmit power.
If you want to choose the color for an RF technology or obstacle, see
“Changing Colors”.
Changing Colors
You can change the color schemes for showing the following types of RF
information:
802.11a channels
802.11b and 802.11g channels
RF obstacles
Radio transmit data rates
Receive signal strength (RSSI)
Signal-to-noise ratio (SNR)
Client load (number of clients associated with a radio)
Probability of a rogue device or client being in a specific location
For each scheme, you can change a color using any of the following
methods:
Select a color from a predefined palette.
Change the hue, saturation, and brightness (HSB) properties of a color.
Change the red, blue, and green (RGB) properties of a color.
486
CHAPTER A: CHANGING 3WXM PREFERENCES
To Change a Color
1 Select Tools > Preferences. The Preferences dialog box appears.
2 Click the RF tab.
3 Select one of the following tabs:
802.11a Channel Colors
802.11b/g Channel Colors
RF Obstacle Colors
Data Rate Colors
RSSI Band Colors
SNR Band Colors
Load Band Colors
Probability Colors
4 Click on the color column for the color you want to change. The Choose
Color dialog box appears.
See one of the following sections:
For more information about using the color palette, see “Defining a
Color from the Palette” on page 486.
For more information about using HSB, see “Defining a Color by
Changing HSB Properties” on page 487.
For more information about using RGB, see “Defining a Color by
Changing RGB Properties” on page 488.
Defining a Color from the Palette
1 To specify a color using the color palette, click Swatches in the Choose
Color dialog box.
2 From the color palette, click the color you want to see. Repeat until you
find the color you want.
In the Preview box, you can see the swatches and text in the color you
chose.
The Recent box shows the colors you have chosen so far. Click Reset to
choose the original predefined color and clear the Recent box.
3 Click OK to accept the color you last chose. The RF tab in the Preferences
dialog box is active.
Changing Options for RF Planning
487
4 Do one of the following:
Change another color.
Click another Preferences tab.
Click Close to close the Preferences dialog box.
Defining a Color by Changing HSB Properties
You can define colors by changing the hue, saturation, and brightness
(HSB).
Hue is the color itself (for example, blue, orange, or purple). Hue is
measured in degrees (0 to 360 degrees).
Saturation is the strength of the color. Saturation values are measured
in percentages, with 0 percent indicating no color saturation (gray)
and 100 percent indicating full saturation.
Brightness is the amount of light in the color. Brightness is also
measured in percentages, with 0 percent indicating black and 100
percent indicating white.
To define a color by changing HSB:
1 To specify a color by changing HSB, click HSB in the Choose Color dialog
box.
2 To change the hue value, select the H option and do one of the
following.
In the H box, specify a value between 0 and 360 degrees.
Use the slider to specify the hue value.
The color appears in the Preview box. You can also see the RGB
equivalent in the R, G, and B boxes next to the slider.
3 To change the saturation value, select the S option and do one of the
following:
In the S box, specify a value between 0 and 100 percent.
Use the slider to specify the saturation value.
4 To change the brightness value, select the B option and do one of the
following:
In the B box, specify a value between 0 and 100 percent.
Use the slider to specify the brightness value.
488
CHAPTER A: CHANGING 3WXM PREFERENCES
5 Click OK to accept the color. The RF Planning Options tab in the
Preferences dialog box is active.
6 Do one of the following:
Change another color.
Click another Preferences tab.
Click Close to close the Preferences dialog box.
Defining a Color by Changing RGB Properties
You can define a color by changing red, blue, and green (RGB) color
properties.
1 To specify a color by changing RGB, click RGB in the Choose Color dialog
box.
2 Use the Red, Green, and Blue sliders to define a color.
You can see a preview of the color in the Preview box.
3 Click OK to accept the color. The RF Planning Options tab in the
Preferences dialog box is active.
4 Do one of the following:
Changing 3WXM
Logging Options
Change another color.
Click another Preferences tab.
Click Close to close the Preferences dialog box.
You can change the severity and type of 3WXM events that are logged.
By default, the event logging level is set to Critical, and all events are
logged.
These log settings apply to log messages generated by 3WXM. They do
not apply to log messages generated by WX switches.
To change 3WXM logging options:
1 Select Tools > Preferences. The Preferences dialog box appears.
2 Click the Logging tab.
Changing 3WXM Logging Options
489
3 In the Log Event Level list, select one of the following event levels:
Critical — A critical condition has occurred that requires immediate
resolution.
Warning — An event that might require attention has occurred.
Info — Informational messages only. No action is required.
Debug — All events are shown, including debug messages.
Select the Debug option only if 3Com Technical Support has advised you
to do so. Debug-level logging significantly impacts network performance
and should only be enabled temporarily to troubleshoot problems, as
directed by Technical Support.
4 Select one or more of the available event types for 3WXM to log.
5 Click Close to close the Preferences dialog box, or click another tab to
continue making changes.
490
CHAPTER A: CHANGING 3WXM PREFERENCES
B
CHANGING 3WXM SERVICES
PREFERENCES
This chapter discusses how to change 3WXM Services preferences.
Overview
To set 3WXM Services preferences, select Tools > 3WXM Services
Setup from the toolbar in the main 3WXM window. See the following
figure on the next page.
This chapter describes how to change monitoring service preferences. To
change 3WXM client preferences, see “Changing 3WXM Preferences” on
page 481. To configure access control for the 3WXM client, see
“Restricting Access to 3WXM” on page 50.
492
CHAPTER B: CHANGING 3WXM SERVICES PREFERENCES
The 3WXM Services Setup window contains a configuration area and a
message area at the bottom. When you click Save to implement changes
you make on one of the window’s tabs, the monitoring service verifies
the changes. If the changes are valid, the service implements the
changes. Otherwise, the service displays error messages and does not
implement the changes.
Starting or Stopping the 3WXM Services
Starting or
Stopping the
3WXM Services
493
3WXM Services is started automatically when you complete installation
and starts automatically whenever you restart your system.
3Com recommends that all clients that are using 3WXM Services be
closed before you stop the services. If a 3WXM client is using a network
plan on 3WXM Services when you stop the services, you cannot select
objects or options in the client. In this case, to close the client, click the X
in the upper right corner of the window or use Task Manager to end the
client session.
You can start 3WXM Services from within 3WXM or from Windows
Services.
1 Display the Services window. Here is an example of the Services window
in Windows XP. (The window might look differently on your system.)
2 Scroll down and select 3WXM Services.
3 Select the Start or Stop option.
4 Close the Services window.
5 Within 3WXM, enable it to access the service.
494
CHAPTER B: CHANGING 3WXM SERVICES PREFERENCES
Connecting to
3WXM Services
If a firewall is enabled on the host where you install 3WXM Services,
3WXM Services will not be able to communicate with 3WXM client or
with WX switches unless the firewall is configured to allow through
traffic for the SSL and SNMP ports (443 and 162 by default).
To connect to 3WXM Services
1 Start 3WXM client.
Select Start -> Programs -> 3Com -> 3WXM -> 3WXM. The 3WXM
Services Connection dialog appears.
2 Enter the IP address or fully-qualified hostname of the machine on which
the service is installed.
If the service is installed on the same machine as the one you are using to
run 3WXM, enter 127.0.0.1 as the IP address. This is a standard IP
loopback address.
3 Specify the service port, if different from the port number in the Service
Port listbox.
The port number used by 3WXM Services must not be used by another
application on the machine where 3WXM Services is installed. If the port
number is used by another application, change the port number on
3WXM Services. (See “Changing Service Settings” on page 497.)
4 Enter a username and password, if required for access to the service.
Usernames and passwords for accessing 3WXM Services are configured
on the Service Settings tab. (See “Changing Service Settings” on
page 497.)
5 To configure 3WXM client to remember the username and password for
3WXM Services access, select Remember user name and password.
6 To automatically reopen the network plan that you worked with most
recently, leave Open Network Plan selected.
If the Open Network Plan option is selected and this is the first time you
are accessing the server from this client, 3WXM Services opens a new
(blank) network plan.
7 Click Next.
Connecting to 3WXM Services
495
If the Certificate Check dialog is displayed, click Accept. (For more
certificate options, see the next section, “Certificate Check”.)
If the Finish button does not become available, read the last message in
the message area of the page to determine why the service could not be
reached. Here are common error messages and suggestions for
troubleshooting them:
Unable to connect to address: ip-addr:tcp-port-number
Verify that the service is running on the server.
Connection error for address: ip-addr:tcp-port-number
Verify that the service has been started. If the service is running, verify
that the certificate on the server is still valid (for example, is not out of
date).
HTTP 403: Forbidden
This message can indicate that the username and password are
invalid. Ask the administrator for a username and password.
Certificate Check
When the 3WXM client connects to 3WXM Services, the client checks the
certificate presented by 3WXM Services to ensure that the certificate is
valid. The certificate is in a key store file on the server.
The default key store file is .services_keystore. This file contains a
self-signed certificate for 3WXM Services. You can use this certificate if
desired or you can configure the service to use a different key store file
containing a different certificate. (See “Changing Service Settings” on
page 497.)
By default, the 3WXM client does not accept self-signed certificates, even
from 3WXM Services. Instead, when 3WXM Services or another device
presents a self-signed certificate to the 3WXM client, the Certificate
Check dialog box appears on the client. This dialog box displays the
certificate information.
The options you select in this dialog box apply to all HTTPS connections
with the 3WXM client. For example, the 3WXM client also checks the
validity of certificates presented by WX switches, and the settings you
select in this dialog affect those connections too.
496
CHAPTER B: CHANGING 3WXM SERVICES PREFERENCES
To complete the connection
1 Select one or both of the following options, within 60 seconds after the
Certificate Check dialog is displayed:
Always accept self-signed certificates. — Use this option to
configure the 3WXM client to always accept a self-signed certificate
from the 3WXM monitoring service and from WX switches.
Install this certificate to validate future connections. — Use this
option to accept the certificate and consider the certificate to be valid
for future connections.
When you use this option, the Certificate Check dialog box is not shown
again for the certificate, even if the certificate becomes out of date.
2 Click Accept.
To reject the certificate and refuse the connection, click Reject. The
3WXM ends the connection.
The Certificate Check dialog box is redisplayed each time the 3WXM
client attempts to establish a connection with 3WXM Services.
Verifying that the
3WXM Client is
Receiving Service
Data
If you are using a network plan that already contains equipment, use the
following procedure to verify that the 3WXM client is receiving data for
the equipment.
1 Select an object in the Organizer panel, then right-click and select
Monitor. The Monitor tab appears in the Content panel.
2 Wait 60 seconds for 3WXM to retrieve updates from the server, then
check the color of the objects for 3Com equipment displayed in the
Explore window.
If the status color is blue, then 3WXM is not receiving status data from
the server yet.
If the status color is green, yellow, orange, or red, then 3WXM is
receiving status data from the server.
Changing Service Settings
Changing Service
Settings
497
The service settings control the connection parameters, key store
information, and access control to 3WXM Services.
The port numbers used by 3WXM Services must not be used by other
applications on the machine where the 3WXM Services is installed. If port
443 or 162 is used by another application, change the port number for
the monitoring service or for the other application.
To change service settings
1 Select Tools > 3WXM Services Setup. The 3WXM Services Setup dialog
box appears.
2 Click the Service Settings tab (if not already selected).
3 To change the TCP port on which the 3WXM Services listens for requests
from 3WXM, type or select the port number in the HTTPS Server Port box.
The default is 443.
CAUTION: When you click Save, all instances of the 3WXM client lose
connection with the service and will need to reconnect on the new port
number. The HTTPS port number is automatically updated for the 3WXM
client you are using and your connection is automatically restored. Other
clients will need to use the Monitor Service Select wizard to change the
service port and reconnect.
4 The change the UDP port on which 3WXM Services listens for SNMP
traps, type or select the port number in the HTTPS Server Port box. The
default is 162.
5 To enable 3WXM Services to receive traps, select one or both of the
following trap types:
SNMP V1 Traps
SNMP V3 Traps
You also must add 3WXM Services as a notification target on each WX
switch. 3WXM Services does not start listening for SNMP notifications
from a WX switch until you add 3WXM Services as an SNMP notification
target to the switch. (To configure 3WXM Services as a switch’s
notification target, see “Configuring a Notification Target” on page 191).
6 To enable 3WXM to reuse a switch configuration to replace an old switch
with a new one, select Auto-Config IP Subnet Matching.
498
CHAPTER B: CHANGING 3WXM SERVICES PREFERENCES
(For more information about this option, see “Replacing a Switch and
Reusing its Configuration” on page 342.)
7 To change the name of the key store file that contains the encryption keys
the 3WXM Services uses for authentication with 3WXM, edit the name in
the File box. The default name is .services_keystore.
8 To change the password that protects access to the key store file, edit the
value in the Password box.
9 To specify the file type for the key store file, select one of the following:
PKCS12 — Public-Key Cryptography Standard number 12, the
standard format used by Unix machines.
JKS — Java Key Store, a format used by Java platforms and
applications.
10 To restrict access to 3WXM Services to specific users “Restricting Access
to 3WXM” on page 50.
11 Click another tab to configure more settings or click Close to close the
3WXM Services Setup dialog box.
Changing WX
Connection
Settings
The WX connection settings control the timeout and retries for
connections with monitored WX switches, and the types of certificates
the service will accept from the WX switches.
1 Select Tools > 3WXM Services Setup. The 3WXM Services Setup dialog
box appears.
2 Click the WXs Connection Settings tab.
3 To change the number of seconds 3WXM Services waits for a TCP
connection with a WX switch to reach the Connect stage, type or select
the value in the Connect Timeout box. You can specify from 1 to 30
seconds. The default is 15 seconds.
4 To change the number of times 3WXM Services will reattempt to query a
WX switch, if 3WXM Services does not receive a reply to the first query
attempt within the connect timeout, type or select the value in the Retry
Count box. You can specify from 0 to 5 retries. The default is 5 retries.
5 To prevent 3WXM Services from accepting all types of certificates from
the WX switches it monitors, click Accept all certificates to disable the
option.
Changing WX Connection Settings
499
By default, 3WXM Services accepts certificates from WX switches
regardless of whether they are generated by a certificate authority (CA) or
they are self-signed certificates. When you disable this option, the
Accept self-signed certificates option remains enabled.
6 To prevent 3WXM Services from accepting self-signed certificates from
the WX switches it monitors, click Accept self-signed certificates to
disable the option.
When both the Accept all certificates and Accept self-signed
certificates options are disabled, 3WXM Services accepts only-CA
generated certificates.
7 To specify a key store filename and a password to protect access to that
file:
a Enter the filename in the File box.
b To change the file type for the key store file, select one of the
following:
PKCS12 — Public-Key Cryptography Standard number 12, the
standard format used by Unix machines.
JKS — Java Key Store, a format used by Java platforms and
applications.
c Enter the password in the Password box.
When both the Accept all certificates and Accept self-signed
certificates options are disabled, and you specify a key store file, the
3WXM Services accepts a certificate from a WX switch only if the public
key information for that certificate is in the key store file.
8 Click Save to save the changes or Cancel to cancel the changes.
9 Click another tab to configure more settings or click Close to close the
3WXM Services Setup dialog box.
500
CHAPTER B: CHANGING 3WXM SERVICES PREFERENCES
Changing
Monitoring
Settings
By default, status monitoring and monitoring of WX notifications is
enabled. Status monitoring supplies data for the Explore and Status
Summary windows of the Monitor tab. SNMP notifications (traps)
generated by WX switches supply data for the Client Monitor, RF
Monitor, and RF Trends windows. Table 63 lists the source of the data for
each window in the Monitor tab and for the Performance Statistics
window.
Table 63 Sources of Monitor Data
3WXM Client Display Data Source
Default
Event tab
3WXM client, for 3WXM client messages
Enabled
3WXM Services, for monitoring service
messages
Enabled
Enable log monitoring option, for WX switch Enabled
messages
Monitor tab — Explore Status monitoring of WX switches 3WXM
window
Services
Enabled
Monitor tab — Status
Summary window
Status monitoring of WX switches by 3WXM
Services
Enabled
Monitor tab — Client
Monitor window
Enable client session collection option
Disabled
Monitor tab—
RF Monitor window
Status monitoring of WX switches by 3WXM
Services
Enabled
(Does not apply to the Activity tab at the
bottom of the window)
Monitor tab —
RF Trends window
Collect radio activity traps
Disabled
Enable RF trending option
Enabled
Rogue Detection tab
Enable Rogue Detection option, which
Enabled
activates polling and uses SNMP traps received
by 3WXM Services from monitored WX
switches
Performance
Monitoring window
Statistics data received by 3WXM client directly Enabled
from managed WX switches. 3WXM Services
does not provide this data.
The monitoring options require SNMP traps to be enabled on the
monitored WX switches and also require 3WXM Services to be
configured as a notification target (trap receiver) for each of the switches.
Changing Monitoring Settings
501
The data for some reports also requires monitoring options to be
enabled. For information, see the descriptions for each report in
“Generating Reports” on page 383.
To change monitoring
settings
To change monitoring settings, use the following procedure.
1 Select Tools > 3WXM Services Setup. The 3WXM Services Setup dialog
box appears.
2 Click the Monitoring Settings tab.
3 To change the number of minutes between status queries from 3WXM
Services to the WX switches it monitors, change the value in the Polling
interval box. You can specify from 1 to 60 minutes. The default is 5
minutes.
4 To change settings for monitoring of the log buffers on WX switches:
a Select Enable log monitoring. This option is enabled by default.
b To change the number of minutes between queries of the WX
switches’ log buffers, change the value in the Polling interval box. You
can specify from 1 to 60 minutes. The default is 5 minutes.
c To change the maximum number of log entries 3WXM Services stores
for an individual WX switch, change the value in the entries per WX
box. You can specify from 1000 to 5000 entries, in increments of 100.
The default is 1000 entries.
5 To enable data collection for client sessions, select Enable client session
collection. This option is disabled by default.
The Polling Interval is 5 minutes and cannot be changed.
6 To enable RF data collection, select Enable RF trending. This option is
enabled by default.
The Polling Interval is 5 minutes and cannot be changed.
d To change the threshold for a threshold crossing alert (TCA), change
the value in the Low SNR, Max clients per AP, or Max Receiver
Adjustment listbox:
502
CHAPTER B: CHANGING 3WXM SERVICES PREFERENCES
Low SNR specifies how low the signal-to-noise ratio (SNR) can be
for a radio without triggering a TCA. You can specify from 0 to 60
decibels (dB). The default is 20 dB.
Max clients per AP specifies the maximum number of clients that
can be associated with a MAP without triggering a TCA. You can
specify from 5 to 50 clients. The default is 30 clients.
Max Receiver Adjustment specifies the maximum amount a radio’s
hearing sensitivity can increase without triggering a TCA. You can
specify from 0 to 20 decibels (dB). The default is 6 dB.
When a TCA is triggered, the alert is displayed as a red flag in the link
view of the Explore window of the Monitor tab. You can click on the
object for more information. In addition, the corresponding data
column in the RF Trends window of the Monitor tab turns red.
7 To enable 3WXM Services to track rogue detection and countermeasures
information, select Enable Rogue Detection. This option is enabled by
default.
8 Click Save to save the changes or Cancel to cancel the changes.
9 Click another tab to configure more settings or click Close to close the
3WXM Services Setup dialog box.
Accessing the
3WXM Services Log
You can access the 3WXM Services log through a web browser. To access
the 3WXM Services log, type the following in the Address or Location
field of your browser:
https://ip-addr
The ip-addr is the IP address of the machine on which the service is
installed. The default TCP port number is 443. To access the service from
the same machine on which it is installed, use IP address 127.0.0.1 (the
loopback address).
Managing Network Plans
Managing Network
Plans
503
3WXM Services regularly backs up network plans, at configurable
intervals. In addition to these regular backups, you can create a backup at
any time.
You can create a backup from within 3WXM or at a command line. From
within 3WXM, you also can change the settings for automatic backups.
To manage backups, use the Backup/Restore dialog. To access this dialog,
select Tools > 3WXM Backup/Restore from the menu bar in the main
3WXM window.
The backups that already exist for the network plan are listed. Backups
that are automatically created by 3WXM do not have names, and their
type is Automatic. Backups that you create do have names, and their type
is Manual. Only the backups for the currently open plan are listed.
By default, backups created automatically by 3WXM are stored in the
following location:
3WXM\backup\auto\plan_name
Backups created by you are stored in the following location by default:
3WXM\backup\manual\plan_name
3WXM zips the backup files and assigns them unique names. You can
assign a name to a backup that you create. However, this name does not
appear in the backup directory. To select a plan based on the name you
assign, use the Backup/Restore dialog.
Backing Up a Plan
To immediately create a backup
1 Access the Backup/Restore dialog.
2 Click Create Backup. The Backup Name dialog appears.
3 Type a name for the backup and click OK.
The status is displayed in the Status window. When the backup is
complete, it appears in the list of backups. (If you do not see the backup,
scroll to the bottom of the list.)
4 Click Close to close the dialog.
504
CHAPTER B: CHANGING 3WXM SERVICES PREFERENCES
Changing Backup
Settings
To change settings for automatic backups
1 Access the Backup/Restore dialog.
2 To change how often 3WXM automatically backs up network plans,
select Hourly or Daily from the Backup interval drop-down list.
If you select Daily, specify the time to create the backup.
3 To change the maximum number of backup copies 3WXM will keep for a
plan, change the number in the Number of backup copies box.
4 Click Save.
5 Click Close to close the dialog.
Restoring a Plan from
a Backup
To restore a plan from a backup
1 Access the Backup/Restore dialog.
2 Click on the backup you want to restore.
3 Click Restore.
4 Click Close to close the dialog.
Copying a Plan
Backup from One
Server to Another
You can copy a plan to another server by copying that plan’s backup file
to the other server, then restoring the plan on the other server from the
backup.
To copy a network plan backup from one server to another
1 Access the Backup/Restore dialog.
2 Click on the backup you want to transfer.
3 Click Transfer. The Transfer Backup dialog appears.
4 Select the destination:
Server—Activates the boxes in the Server area of the dialog. This
option allows you to copy the backup to another host. Go to step 5.
File—Activates the box in the File area of the dialog. This option allows
you to save a copy of the backup in another folder. For example, if
3Com Technical Support requests a copy of the backup for
troubleshooting, this option enables you to save the backup to a
location from which your FTP application can access the file. Go to
step 13.
Managing Network Plans
505
5 Type the IP address of the host where the other instance of 3WXM
Services is installed.
3WXM Services must be running on the host to which you want to
transfer the backup.
6 If the port on which the other instance of 3WXM Services listens for
traffic from 3WXM is different from the default, edit the number in the
Service Port box to match.
7 Type the username and password required by the other instance of
3WXM Services.
8 Click Next.
The status is displayed in the Status window. Click Close to close the
dialog.
9 On the other server (the one to which you copied the backup), access the
Backup/Restore dialog.
10 Select the backup and click Restore.
11 Click Close to close the dialog.
12 Select File > Save from the menu bar in the main 3WXM window to save
the plan. This completes the procedure.
13 To change the destination path, click on the path. The Select dialog
appears.
14 Navigate to the new destination, then click Select.
15 Click Next.
The status is displayed in the Status window. Click Close to close the
dialog. This completes the procedure.
Deleting a Plan
Backup
To delete a plan backup
1 Access the Backup/Restore dialog.
2 Click on the backup you want to delete.
3 Click Delete.
4 Click Close to close the dialog.
506
CHAPTER B: CHANGING 3WXM SERVICES PREFERENCES
C
Register Your
Product
OBTAINING SUPPORT FOR YOUR
PRODUCT
Warranty and other service benefits start from the date of purchase, so it
is important to register your product quickly to ensure you get full use of
the warranty and other service benefits available to you.
Warranty and other service benefits are enabled through product
registration. Register your product at http://eSupport.3com.com/.
3Com eSupport services are based on accounts that you create or have
authorization to access. First time users must apply for a user name and
password that provides access to a number of eSupport features
including Product Registration, Repair Services, and Service Request. If
you have trouble registering your product, please contact 3Com Global
Services for assistance.
Purchase
Value-Added
Services
To enhance response times or extend warranty benefits, contact 3Com or
your authorized 3Com reseller. Value-added services like 3Com ExpressSM
and GuardianSM can include 24x7 telephone Technical Support, software
upgrades, onsite assistance or advance hardware replacement.
Experienced engineers are available to manage your installation with
minimal disruption to your network. Expert assessment and
implementation services are offered to fill resource gaps and ensure the
success of your networking projects. More information on 3Com
maintenance and Professional Services is available at
http://www.3com.com/
Contact your authorized 3Com reseller or 3Com for a complete list of the
value-added services available in your area.
508
CHAPTER C: OBTAINING SUPPORT FOR YOUR PRODUCT
Troubleshoot
Online
You will find support tools posted on the 3Com web site at
http://www.3com.com/
3Com Knowledgebase helps you troubleshoot 3Com products. This
query-based interactive tool is located at
http://knowledgebase.3com.com and contains thousands of technical
solutions written by 3Com support engineers.
Access Software
Downloads
Software Updates are the bug fix / maintenance releases for the version
of software initially purchased with the product. In order to access these
Software Updates you must first register your product on the 3Com web
site at http://eSupport.3com.com/
First time users will need to apply for a user name and password. A link to
software downloads can be found at http://eSupport.3com.com/, or
under the Product Support heading at http://www.3com.com/
Software Upgrades are the software releases that follow the software
version included with your original product. In order to access upgrades
and related documentation you must first purchase a service contract
from 3Com or your reseller.
Telephone
Technical Support
and Repair
To enable telephone support and other service benefits, you must first
register your product at http://eSupport.3com.com/
Warranty and other service benefits start from the date of purchase, so it
is important to register your product quickly to ensure you get full use of
the warranty and other service benefits available to you.
When you contact 3Com for assistance, please have the following
information ready:
Product model name, part number, and serial number
Proof of purchase, if you have not pre-registered your product
A list of system hardware and software, including revision level
Diagnostic error messages
Details about recent configuration changes, if applicable
Contact Us
509
To send a product directly to 3Com for repair, you must first obtain a
return authorization number (RMA). Products sent to 3Com, without
authorization numbers clearly marked on the outside of the package, will
be returned to the sender unopened, at the sender’s expense. If your
product is registered and under warranty, you can obtain an RMA
number online at http://eSupport.3com.com/. First time users will
need to apply for a user name and password.
Contact Us
3Com offers telephone, e-mail and internet access to Technical Support
and repair services. To access these services for your region, use the
appropriate telephone number, URL or e-mail address from the list below.
Telephone numbers are correct at the time of publication. Find a current
directory of contact information posted on the 3Com web site at
http://csoweb4.3com.com/contactus/
Country
Telephone Number
Country
Telephone Number
Asia, Pacific Rim Telephone Technical Support and Repair
Australia
Hong Kong
India
Indonesia
Japan
Malaysia
New Zealand
Pakistan
1 800 678 515
800 933 486
+61 2 9424 5179 or
000800 650 1111
001 803 61009
00531 616 439 or
03 3507 5984
1800 801 777
0800 446 398
+61 2 9937 5083
Philippines
P.R. of China
Singapore
S. Korea
Taiwan
Thailand
1235 61 266 2602 or
1800 1 888 9469
800 810 3033
800 6161 463
080 333 3308
00801 611 261
001 800 611 2000
You can also obtain support in this region using the following e-mail: [email protected]
Or request a repair authorization number (RMA) by fax using this number:
Europe, Middle East, and Africa Telephone Technical Support and Repair
From anywhere in these
regions, call:
+44 (0)1442 435529
+ 65 543 6348
510
CHAPTER C: OBTAINING SUPPORT FOR YOUR PRODUCT
Country
Telephone Number
Country
Telephone Number
From the following countries, you may use the numbers shown:
Austria
Belgium
Denmark
Finland
France
Germany
Hungary
Ireland
Israel
Italy
01 7956 7124
070 700 770
7010 7289
01080 2783
0825 809 622
01805 404 747
06800 12813
1407 3387
1800 945 3794
199 161346
Luxembourg
Netherlands
Norway
Poland
Portugal
South Africa
Spain
Sweden
Switzerland
U.K.
342 0808128
0900 777 7737
815 33 047
00800 441 1357
707 200 123
0800 995 014
9 021 60455
07711 14453
08488 50112
0870 909 3266
You can also obtain support in this region using the following URL:
http://emea.3com.com/support/email.html
Latin America Telephone Technical Support and Repair
Antigua
Argentina
Aruba
Bahamas
Barbados
Belize
Bermuda
Bonaire
Brazil
Cayman
Chile
Colombia
Costa Rica
Curacao
Ecuador
Dominican Republic
1 800 988 2112
0 810 444 3COM
1 800 998 2112
1 800 998 2112
1 800 998 2112
52 5 201 0010
1 800 998 2112
1 800 998 2112
0800 13 3COM
1 800 998 2112
AT&T +800 998 2112
AT&T +800 998 2112
AT&T +800 998 2112
1 800 998 2112
AT&T +800 998 2112
AT&T +800 998 2112
Guatemala
Haiti
Honduras
Jamaica
Martinique
Mexico
Nicaragua
Panama
Paraguay
Peru
Puerto Rico
Salvador
Trinidad and Tobago
Uruguay
Venezuela
Virgin Islands
You can also obtain support in this region using the following:
Spanish speakers, enter the URL:
http://lat.3com.com/lat/support/form.html
Portuguese speakers, enter the URL:
http://lat.3com.com/br/support/form.html
English speakers in Latin America should send e-mail to:
[email protected]
US and Canada Telephone Technical Support and Repair
1 800 876 3266
AT&T +800 998 2112
57 1 657 0888
AT&T +800 998 2112
1 800 998 2112
571 657 0888
01 800 849CARE
AT&T +800 998 2112
AT&T +800 998 2112
54 11 4894 1888
AT&T +800 998 2112
1 800 998 2112
AT&T +800 998 2112
1 800 998 2112
AT&T +800 998 2112
AT&T +800 998 2112
57 1 657 0888
INDEX
Numbers
C
3WXM
restricting access to 50
software requirements 23
3WXM client
installing 24
3WXM service
installing 24
802.1Q tagging 209
802.1X
configuring 303
802.1X authentication
standard 303
certificates
deleting 371
distributing 372
managing 371
processing 370
reviewing details 371
types 369
channel assignments 144
closing network plans 58
configuration
verifying 363
configuration changes
reviewing 350, 352
synchronizing 350
configurations
exporting 359
importing 359
console access 318
conventions
notice icons, About This Guide 17
text, About This Guide 18
copying objects 42
countermeasures
enabling 284
ignoring friendly devices 283, 470
coverage areas
defining 113
drawing 114
shared 113
specifying properties 117, 118
specifying wireless technology for 116
unsupported polygon shape 114
A
access control entries. See ACEs (access control
entries)
access control lists. See ACLs (access control lists)
ACL
mapping 228
ACLs (access control lists)
creating 221
definition 220
mapping 228
naming guidelines 222
administrative access 318
administrative users 318
ARP (Address Resolution Protocol)
configuring 205
assigning MAP channels 144
attributes
reassigning with the location policy 325
authorization attributes 293
local database assignment 243, 293
Auto-AP profile 269
B
backbone fast convergence 213
D
Daylight Savings Time, configuring 172
deleting objects 42
diagnostics 198
Distributed MAP
Auto-AP profile 269
Distributed MAPs
mapping ACLs to 228
distributing system images 354
512
INDEX
distributing WX software images 355
DNS (Domain Name System)
configuring 203
drawing
cropping, paper space 84
E
error
resolving 364
Event Viewer
deleting filters 382
exporting filtered data 382
filtering
by content 379
by facility 381
by severity 381
filters
deleting 382
predefined 378
saving 382
predefined filters 378
reviewing event details 378
saving filters 382
events
reviewing details 378
exporting
configurations 359
performance data 455
F
fast convergence features
backbone fast convergence 213
port fast convergence 212
uplink fast convergence 213
Filter-Id attribute
reassigning with the location policy 325
G
generating work orders 155
H
hardware requirements for installation 21, 22
HTTPS, enabling 186
I
IGMP (Internet Group Management Protocol)
configuring 214
definition 214
image files
distributing 354
image repository
adding image 354
deleting image 354
using 354
importing configurations 359
installation
software requirements 23
task overview 24
troubleshooting 26
installing
3WXM 24
IP services
ARP 205
configuring 201
DNS 203
IP aliases 203
NTP 204
static routes 202
L
layer 0 87
line of sight (LOS) points 99
link
notification 177
link redundancy 184
load balancing
RADIUS server group 300
load sharing, configuring 184
local changes
deploying 352
reviewing 350, 352
scheduling deployment 353
synchronizing 350
verifying 363
local configuration changes
deploying 352
undoing 351
local user database 287
location policies
configuring 325
location policy
defined 325
location policy rules
defined 325
log files
installation 26
logging
configuring 198
setting up a syslog server 198, 200
setting up system logging 198
INDEX
M
MAC address users
creating 291
MAC user groups
creating 292
management services
configuring 186
MAP
Auto-AP profile 269
MAP signatures
enabling 285
mapping an ACL 228
MAPs
configuring 272
configuring directly-connected 178, 275
configuring radio profiles 263
configuring radios 281
rebooting 356
Mobility Domains
creating 62
definition 60
roaming behavior 60
traffic ports used by 62
Mobility Profiles
definition 328
monitoring service
starting 493
monitors
WX switch performance 198
N
named user groups
creating 290
named users
creating 289
network changes
accepting 351
checking for 482
reviewing 350, 352
synchronizing 350
verifying
troubleshooting 363
network configuration changes
undoing 351
network plans
closing 58
creating 54
deleting 58
managing 55
opening 56
saving 55
sharing 59
network ports
configuring 176
notification
link state 177
NTP (Network Time Protocol)
configuring 204
O
objects
copying and pasting 42
deleting 42
optimal power 147
origin point, adjusting 86
P
paper space
cropping 84
pasting objects 42
performance data
exporting 455
sorting 452
viewing 451
viewing details 452
policies 373
port
link notification 177
port fast convergence 212
port groups
definition 184
link redundancy 184
ports
mapping ACLs to 228
network 176
wired authentication 179
power, optimal 147
preferences
certificate management 484
logging 488
network synchronization 482
resetting all preferences 481
resetting tab values 481
RF planning colors 485
tools 484
user interface 482
profile
Auto-AP 269
513
514
INDEX
R
radio profiles
configuring 263
defined 263
radios
configuring 281
RADIUS (Remote Authentication Dial-In User Services)
server groups
connecting to 298
defining 300
RADIUS (Remote Authentication Dial-In User Services)
servers
connecting to 298
defining default values 301
rebooting
MAPs 356
WX switches 356
reports
work orders 155
RF detection
configuring 282
RF measurement point 151
RF obstacles
considerations 94
creating 94
RFC 3164, syslog servers 198
roaming behavior 60
rogue detection
configuring 282
rules
disabling or reenabling 367
configuring 210
port fast convergence 212
uplink fast convergence 213
summertime, configuring 172
syslog server
setting up 198, 200
system image files
adding 354
deleting 354
image repository 354
managing 345
system images
distributing 354
system information, configuring 173
system logs
managing 198
T
tag type 209
Telnet, configuring 186
time zone, configuring 172
traces
caution about levels 198
running 198
tracing
configuring 198, 200
traffic ports used by Mobility Domains 62
troubleshooting
MSS debugging via trace 198
MSS logging 198
tunnel affinity 218
S
U
saving
network plans 55
with new name 56
sites
defined 72
SNMP (Simple Network Management Protocol)
configuring 187
software requirements for installation 23
Spanning Tree Protocol. See STP (Spanning Tree
Protocol)
SSH
enabling 186
starting monitoring service 493
static multicast ports, configuring 215
static routes
configuring 202
STP (Spanning Tree Protocol)
backbone fast convergence 213
uplink fast convergence 213
user attributes 293
user groups
creating 290, 292
users
adding to watch list 437
creating 289
finding 434
V
verification
channel assignments 144
virtual ports, mapping an ACL to 228
VLAN-Name attribute
reassigning with the location policy 325
VLANs (virtual LANs)
adding ports to 209
INDEX
configuring
DHCP server 219
IGMP 214
static multicast ports 215
STP fast convergence 213
creating 207
definition 206
mapping ACLs to 228
roaming 207
tagging 209
tunnel affinity 218
users 206
W
warning
resolving 364
watch list
adding users to 437
Web AAA (Web Portal)
enabling 186
Web Portal
enabling 186
wired authentication ports 179
wireless services 235
wiring closets, creating 111
work orders, generating 155
WX
monitoring performance 198
WX software images 355
WX switches
managing configuration files 345
managing system images 345
rebooting 356
X
X.509 certificate types 369
515
516
INDEX