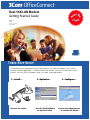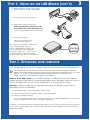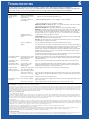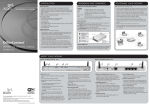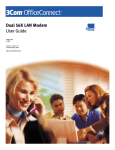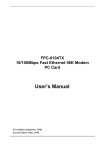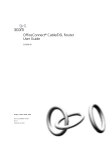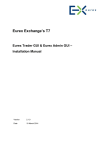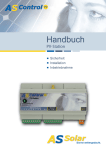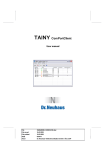Download 3Com 3C13636 Network Router User Manual
Transcript
3Com OfficeConnect ® ® Dual 56K LAN Modem Getting Started Guide MODEL NO. 3C888 Par t No. 1.024.2153 Published May THREE-STEP SETUP Congratulations on choosing the 3Com OfficeConnect Dual 56K LAN Modem! For the most common network application — creating a local area network (LAN) with shared access to the Internet, the Dual 56K LAN Modem setup is a simple, three-step process: 1. Install... 2 RE SE ONE 1 PH NE 1 LI ONE 2 PH 3. Configure... 2 4 1 3 LINE 2. Optimize... N LA T C 0 VDAX 10-38A M 0¥ Connect the cables Run the EZ-LAN Wizard to optimize TCP/IP Launch your Web browser to run the ISP Wizard 2 PACKAGE CONTENTS OfficeConnect Dual 56K LAN Modem t!! rr ss t R Reeaa e M M d d Fii F ® ® t nec Con ffice em m O AN Mod Guide 3CoDual 56inK gL Started Sta tus 2 DE 1 ect Conn ice Off dem 4 N Mo k LA al 56 Du Gett PR OD UC Pa T Pu rt NO bli No .: she . 1.0 3C 88 d 24 8 De .21 cem 53 be r 19 99 LAN L COL TX MO 3 OH SD RD CD MO DE AA M1 Rubber feet and stacking clip OfficeConnect Dual 56K LAN Modem Getting Started Guide M2 OH SD RD sage Mes CD AA er Pow Aler t 8 . A i on ll N LA o f 3C ark o nnect is a registered tradem Offic eCo orp mC t ora Contains: • Getting Started Guide (PDF) • User Guide (PDF and HTML) • EZ-LAN Wizard • LAN Modem Desktop Manager • Virtual FAX Modem/Fax Software • Dial-Up Networking 1.3 • Adobe Acrobat Reader • Web Browsers 9A 3C1679 Ne OfficeConnect Dual 56K LAN Modem Companion Programs CD-ROM As tw or As sist k si an As st t si en Ré st te se an di au t • Re • As te Ne is tz tent w e er de kAs Re si d st en t ers. ow n propert y of their respective rks are the rad em a rt ot he 1.0 32 .01 35 rte Gu d 88 3C er Sta g zar Us er Wi ttin ws N er Ge Bro -LA ad m b r EZ Re de We Mg at Mo op X rob Ac skt l FA e De ob tua Ad Mo de Vir m d ide Gu In clu de ide s: W in CD do run ws Pla s an ce in au tom d Or, wa CD ati it -RO cal Se a M ly. few fro lec dri D:\ m t STA sec ve SE tas RT, on M TU kb ds. Co Do ac P ar. the mp ub in Typ n RU an le-clic to e N sh ion k ico LA n. N Mo de m ® ct em ne od ms on N M ogra ficeC LA Pr Of 56K nion al Du mpa Co CT NO.: PRODU N 2.0 VERSIO Phone port adapter (not provided for all locations) Network Assistant CD Power supply transformer and country-specific power cord Contains helpful networking tutorials, troubleshooting tips and product information One 10BASE-T Ethernet cable (RJ-45 to RJ-45) Two analog telephone cables (RJ-11 to RJ-11) BEFORE YOU BEGIN This Getting Started Guide is designed to cover the most common application of the Dual 56K LAN Modem — configuration for shared Internet access on a dynamic IP network. For all other applications, refer to the User Guide, located on the OfficeConnect Dual 56K Companion CD-ROM. To set up a LAN for shared access to the Internet, you must have the following: ■ An Internet Service Provider (ISP) Account ■ A Computer with Ethernet connectivity, TCP/IP software,* and a CD-ROM drive ■ A Web Browser, such as Netscape Navigator (4.0 or later) or Microsoft Internet Explorer (4.0 or later), installed on your computer * TCP/IP is automatically included with Windows 95, 98, NT, and 2000 and is built in with Mac OS 7.6 or later. STEP 1. INSTALLING THE LAN MODEM To install the Dual 56K LAN Modem: 1 Turn off your computer. CAUTION: You should only connect one computer to the LAN Modem for the initial setup. After installing and configuring, you can connect additional computers to the unit. Do not connect the Dual 56K LAN Modem to an existing LAN until after you have completed the configuration. 2 Connect your computer to LAN port 1, using the supplied Ethernet cable. 2 E1 NE 1L INE H 2P ON RJ-45 E2 4 1 Ethernet cable N LA 3 3 LIN O PH Connect the analog cables to the LINE 1 and LINE 2 ports, and plug the opposite ends into available wall jacks. RJ-45 RJ-11 You may have to use country-specific phone port adapters. 4 2 L 3 PH 4 1 If you are only using one line, use the LINE 1 port. 1 INE LA RE SE T E1 LIN E2 ON PH E2 RJ-11 RJ-11 Analog telephone cables N RJ-11 C ON 3 STEP 1. INSTALLING THE LAN MODEM (CONT’D) 4 (Optional) Connect up to two other analog devices, using ports PHONE 1 and PHONE 2. 2 Connect the power supply to the unit. 3 ON E1 LIN E2 PH ON E2 4 1 5 LIN PH E1 LA N T SE RE N LA 3 6 Plug the other end into a wall outlet.* Watch for the LEDs on the front of the unit to flash. The Power LED remains lit. T SE RE DC 8 V AX 10-18A M 0¥ * Use of a surge-protector strip is recommended 7 Turn on your computer. Watch for the LAN Status LED to flash and then remain lit. This completes the installation. Continue with “Step 2. Optimizing your computer.” Refer to “Troubleshooting,” page 6 if you experience difficulty. To set up additional workstations, follow steps 1, 2 and 7, using an additional Ethernet cable (not provided) for each computer you connect to the LAN Modem. MODEM 1 Message LAN CD AA RD L COL TX Alert MO Power DE tus Sta 2 1 Off ice Conn ect 4 3 Du al 56 k LA SD MODEM 2 N Mo OH OH SD RD CD MO DE LAN Status dem M2 AA CD RD SD OH TX COLL 1 2 3 4 OfficeConnect Dual 56k LAN M AA M1 OH SD RD sage Mes CD AA er Pow Aler t STEP 2. OPTIMIZING YOUR COMPUTER Before you can configure the LAN Modem for Internet access, each computer must be properly set up with TCP/IP and optimized for use with the LAN Modem. Follow the instructions below for your operating system. If you already know that you will be connecting to a static IP network, the EZ-LAN Wizard can attempt to optimize your network settings to allow you to access the initial LAN Modem configuration screens. If you have difficulty, or if you prefer to follow a more detailed manual procedure, refer to the instructions in Chapter 3 of the User Guide instead of running the EZ-LAN Wizard. Windows 95, 98, 2000 and NT: Run the EZ-LAN Wizard from the OfficeConnect Dual 56K Companion Programs CD-ROM. EZ-LAN checks the settings on your computer and, if you choose, optimizes them for use with the LAN Modem. Be sure to run the EZ-LAN Wizard on all PCs that you plan to network. Macintosh: Perform this simple check to verify that the settings on your computer or computers are optimized for use with the LAN Modem: 1 From the Apple menu, select Control Panels, and then TCP/IP. 2 In the Connect Via field, select Ethernet (if iMac, select Ethernet built-in). 3 Look at the Configure field entry. If it is set to Using DHCP Server and all other fields are blank or set to <will be supplied by server>, then you are ready to continue directly with Step 2, “Installing the LAN Modem.” If Configure is set to anything other than Using DHCP Server (there are specific values in any of the other fields), your computer may have a static IP address. Refer to Chapter 3 of the User Guide to perform additional steps not covered in this Getting Started Guide. STEP 3. CONFIGURING FOR INTERNET ACCESS 4 Before You Start the Configuration, have the following information ready: ■ ■ ■ ■ ■ Your analog telephone number or numbers ISP telephone number ISP account user ID ISP account password (including ISP DNS server address if required) (Optional) Call Waiting Disable Command (your telephone company can provide this value) To Configure for Internet Access: 1 Launch the Web browser on the computer that you connected to the LAN Modem. A welcome message appears. (If it does not, refer to “Troubleshooting,” page 6.) 2 Click Continue. The Dual 56K LAN Modem clock synchronizes itself to the date and time on your computer. The Set Password window appears. 3 (Optional) Enter a password in the Password field and in the Password (repeat) field to confirm. (Be sure to record this for future use.) A password guards access to the LAN Modem, and is recommended if you will set up dial-in access. If you do not want to set a password, leave blank. 4 Click Submit. The Set Country and Telephone Numbers window opens. 5 Choose your country from the drop-down list. 6 Enter your analog telephone number(s) including area code and click Continue. If you chose any country other than the United States, the LAN Modem resets and then returns you to the initial Welcome screen. Continue from Step 2, above. The ISP Wizard window appears. 7 Enter your ISP information. Choose any name for the ISP Name field. If you are not sure about the DNS server address, leave this field blank. 8 In the Dial Out Prefix field, enter the number you must dial to reach an outside line from your location, if applicable (for example, “9” for use with a PBX). 9 (Optional) In the Call Waiting Disable Command field, enter the value provided by your telephone company. This is used to prevent incoming calls from interfering with data calls. 10 Click Continue. A call is launched to your ISP, and a message confirming proper configuration appears. If the call to your ISP does not go through, refer to the troubleshooting section in the User Guide, located on the OfficeConnect Dual 56K LAN Modem Companion CD-ROM. 11 Click Continue. This completes the initial setup and will verify your configuration by placing a test call to the LAN Modem Support page on 3Com’s World Wide Web site. 12 Click Register to register your product. The ISP Wizard sets your LAN Modem configuration parameters to a typical default. If necessary, you can change these settings by returning to the LAN Modem’s configuration pages. To do so, enter http://3com.oc.lanmodem or http://192.168.1.1 in your browser. The connection made as a result of the ISP Wizard will automatically disconnect after seven minutes of inactivity. If you want to manually disconnect the call, access the LAN Modem configuration page and click Manual Calling. You can now connect up to three more computers (and/or printers) to your new LAN. If you wish to add more than four users, see “Connecting More Than Four Users,” page 5. To set up a connection to a Private Network or second ISP, refer to Chapters 6 and 7, respectively, in the User Guide. For documentation, firmware upgrades, and updated information about your LAN Modem, visit the LAN Modem Support page at any time at http://www.3com.com/support/docs/lanmodem/. 5 CONNECTING MORE THAN FOUR USERS After you have finished configuring your Dual 56K LAN Modem, you can connect an additional Ethernet hub or hubs to the Dual 56K LAN Modem to add up to 25 users. An example of a ten-user connection is shown. To connect an additional hub: 1 OfficeConnect Ethernet Hub 8 Insert one end of a 10BASE-T Ethernet cable (not included) into any available port on the back of the Dual 56K LAN Modem. 1 2 3 2 4 OfficeConnect Dual 56K LAN Modem 5 6 7 2 3 4 Insert the opposite end of the cable into one of the 10BASE-T Ethernet ports on the Ethernet hub. (If you are connecting to an OfficeConnect Ethernet Hub 8, insert the cable into port 8.) If you are connecting to an OfficeConnect Ethernet Hub 8, set the MDI/MDIX switch to MDI (that is, pressed in). 8 DIX I/M MD 2 E1 LIN E1 ON PH 4 1 DC 8 V AX 10-18A M 0¥ E2 ON PH E2 LIN N LA 3 1 T SE RE Ethernet cable DC 0V X 10-3A MA 0.8 Connect additional workstations to any available port. 3 If the hub to which you are connecting does not have an MDI/MDIX switch, you will need a cross-over Ethernet cable. STACKING OFFICECONNECT UNITS Use the rubber feet for desktop use. The four self-adhesive rubber feet prevent your Dual 56K LAN Modem from sliding. Attach the feet to the underside of the LAN Modem in the marked corners. Use the Stacking Clip to stack two or more OfficeConnect units together securely. Po CAUTION: You can stack up to a maximum of four units. Smaller units must be stacked on top of larger units. To stack two units: 1 Place the first unit on a flat surface. 2 Fit the clip across the top of the unit, as shown. The longer end of the fastening pieces should point downward. 3 Align the fastening pieces over the slots on each side of the unit, and then push the clip down gently to secure it. Ensure that the fastening pieces snap into the slots. 4 Rest the second unit on top of the clip, and align it with the front of the bottom unit. 5 Press down gently to secure the top unit onto the clip, ensuring that the fastening pieces fit into the slots, as shown. To unstack units, gently pry the top unit away from the clip, and then carefully pull each fastening piece out of its slot to detach the clip from the bottom unit. 2 Fastening piece Messa ge MO Alert Power DEM AA 1 CD RD SD MO OH DEM AA 2 CD RD SD OH LAN TX COLL Sta tus 1 Offi 2 ceCo 3 nne ct Dua 4 l 56k LAN Mod em 5 Fastening piece 6 TROUBLESHOOTING The table below lists symptoms of common problems, possible causes, and possible solutions. For additional troubleshooting information, refer to the User Guide located on the 3Com Companion Programs CD-ROM. For FAQs and other technical notes, refer to the LAN Modem web site at: http://www.3com.com/support/docs/lanmodem/ Symptom Possible Cause Web browser does not start (the welcome message does not appear). Web browser needs the IP address of the LAN Modem; or the browser is not set to a default start page Solution 1 Enter the following URL in your Web browser: http://3com.oc.lanmodem. Alternatively, you can enter http://192.168.1.1. Incompatible IP address on your computer. 2 Run the EZ-LAN Wizard, or refer to Chapter 3 of the User Guide. 3 Reset the IP address on your computer, as follows: Windows 95 and 98: Run winipcfg.exe. Select the Ethernet adapter connected to the Dual 56K LAN Modem. Click Release All and then Renew All. Windows NT 4.0/2000: Run ipconfig /release and then ipconfig /renew. Macintosh: From Apple menu, select Control Panels; then TCP/IP. In the Connect via field, make sure Ethernet is selected. In the Configure field, select Using Bootp Server to clear the fields. Close and save changes. Re-open the TCP/IP control panel, and select Using DHCP Server. The fields should now read <will be supplied by server>. Select File, then Close, saving changes. Web browser may be configured to use a proxy server. Set the browser to use the LAN Modem, as follows: Internet Explorer: From the View menu, choose Internet Options. Click the Connection tab. Uncheck the box labeled Connect using Proxy server. Netscape: From the Edit menu, choose Preferences. Under Advanced, choose Proxies. Check the box labeled Direct Connection to the Internet. There is a configuration problem. Reset the Dual 56K LAN Modem to the factory default setting as follows : Press and release the reset button located on the back of the unit. The Alert LED will begin to flash. While the LED is still flashing, press and continue to hold in the reset button on the back of the unit. (You must continuously hold the reset button through three cycles of LED flashing: Reset, Firmware Download Mode, and Factory Default Reset.) After the ALERT LED has flashed for the third cycle, you have successfully reset the LAN Modem back to factory defaults. Release the reset button. The LAN Modem reinitializes itself and is reset to the factory defaults. All user-entered information will be erased. Restart your computer and launch your Web browser. At installation, LAN LED does not light up. Wrong cable used to connect your computer to the LAN Modem’s LAN port. Make sure you are using the RJ-45 to RJ-45 cable labeled Ethernet which was provided with your Dual 56K LAN Modem. If you are using another 10BASE-T Ethernet (Category 5) cable, it must be a straight-through cable. At installation, ALERT LED remains lit. An internal failure. Notify your reseller or technical support that the Dual 56K LAN Modem has failed the self-test. At installation, ALERT LED continues to flash. Self-test failure, or LAN Modem is in firmware download mode Power-cycle the Dual 56K LAN Modem. If the ALERT LED continues to flash, the Dual 56K LAN Modem has failed the self-test. Contact your reseller or technical support. If the ALERT LED is not flashing, then the LAN Modem is now operating correctly. No dial tone when Telephone line cables, power Check all cables and connectors to ensure that they are inserted securely. handset of a phone cable, and/or phone cables attached to unit is lifted. may not be firmly connected. Cannot place test call to the Internet Telephone line cables may not be in the correct ports. Ensure that the incoming analog telephone line cables have been connected to the ports labeled LINE 1 and LINE 2 on the Dual 56K LAN Modem’s back panel. If using a single analog line, connect to Line 1. Data call may be in progress. Disconnect any data calls currently in progress. ISP not properly configured. Confirm your ISP connection settings, such as Username, Password, and telephone number. Follow steps 7-11 on page 4. Phone line not connected. Check all cables and make sure that telephone line is connected to the Line 1 port. 3Com Corporation, 5400 Bayfront Plaza, Santa Clara, California, 95052-8145 © 3Com Corporation, 2000. All rights reserved. No part of this documentation may be reproduced in any form or by any means or used to make any derivative work (such as translation, transformation, or adaptation) without permission from 3Com Corporation. 3Com Corporation reserves the right to revise this documentation and to make changes in content from time to time without obligation on the part of 3Com Corporation to provide notification of such revision or change. 3Com Corporation provides this documentation without warranty of any kind, either implied or expressed, including, but not limited to, the implied warranties of merchantability and fitness for a particular purpose. 3Com may make improvements or changes in the product(s) and/or the program(s) described in this documentation at any time. UNITED STATES GOVERNMENT LEGEND; For units of the Department of Defense: The Software is commercial computer software as defined in 48 C.F.R. 211 and therefore is provided to units of the Department of Defense under the terms of this License Agreement, which is 3Com's standard commercial agreement for the Software. In the alternative, if 48 C.F.R. 211 is not invoked, the Software is licensed as follows: Restricted Rights Legend: Use, duplication or disclosure by the United States Government is subject to restrictions as set forth in subparagraph (c)(1)(ii) of the Rights in Technical Data and Computer Software Clause at 48 C.F.R. 52.227-7013. 3Com Corporation, 5400 Bayfront Plaza, Santa Clara, California 95052-8145. For civilian agencies: Restricted Rights Legend: Use, reproduction or disclosure is subject to restrictions set forth in subparagraph (a) through (d) of the Commercial Computer Software - Restricted Rights clause at 48 C.F.R. 52.227-19 and the limitations set forth in 3Com's standard commercial agreement for the Software. Unpublished rights reserved under the copyright laws of the United States. If there is any software on removable media described in this documentation, it is furnished under a licence agreement included with the product as a separate document, in the hard copy documentation. If you are unable to locate a copy, please contact 3Com and a copy will be provided to you. Unless otherwise indicated, 3Com registered trademarks are registered in the United States and may or may not be registered in other countries. 3Com and OfficeConnect are registered trademarks of 3Com Corporation. Acrobat and Adobe are registered trademarks of Adobe Systems, Incorporated. Macintosh is a registered trademark of Apple Computer. Pentium is a registered trademark of Intel Corporation. Windows and Windows NT are registered trademarks of Microsoft. Netscape Navigator is a registered trademark of Netscape Communications. Other brand and product names may be registered trademarks or trademarks of their respective holders. Environmental Statement It is a 3Com policy to be environmentally friendly in all operations. This manual is printed on paper that comes from sustainable, managed European forests. The production process for making the pulp has a reduced AOX level (absorbable organic halogen) resulting in elemental chlorine-free paper. This paper is fully biodegradable and recyclable.