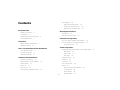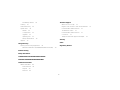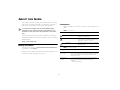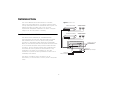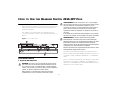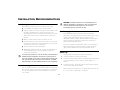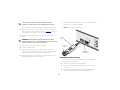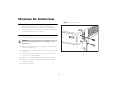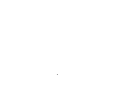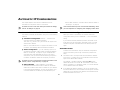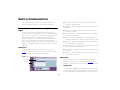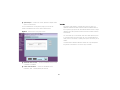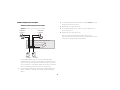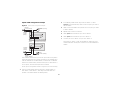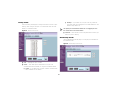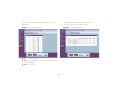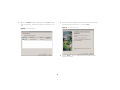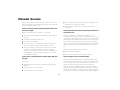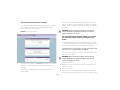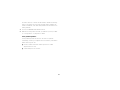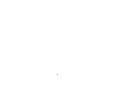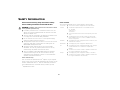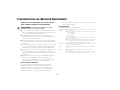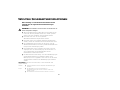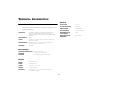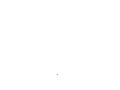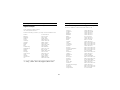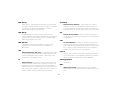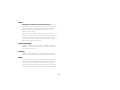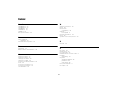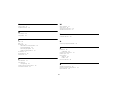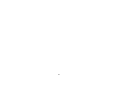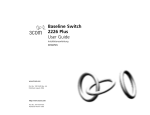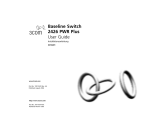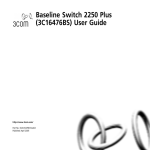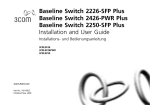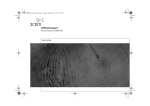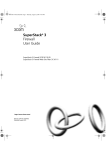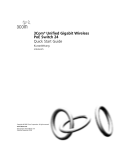Download 3Com 2816-SFP Plus (3C16485) Switch User Manual
Transcript
3Com® Baseline Switch 2816-SFP Plus (3C16485) User Guide DUA1648-5AAA02 1 4 9 12 5 8 13 16 Modu le Pre sent Base line Sw itc Link/A cti Flash vity : Gr ee = Ac tivity n = 10 00 , Du plex M, Yello : On w = Fu = 10/10 ll, Of f = Ha0M, lf 3C16 h 28 485 16-S FP Copyright © 3Com Technologies, 2004. All rights reserved. No part of this documentation may be reproduced in any form or by any means or used to make any derivative work (such as translation, transformation, or adaptation) without written permission from 3Com Technologies. 3Com Technologies reserves the right to revise this documentation and to make changes in content from time to time without obligation on the part of 3Com Technologies to provide notification of such revision or change. 3Com Technologies provides this documentation without warranty of any kind, either implied or expressed, including, but not limited to, the implied warranties of merchantability and fitness for a particular purpose. 3Com may make improvements or changes in the product(s) and/or the program(s) described in this documentation at any time. UNITED STATES GOVERNMENT LEGENDS: If you are a United States government agency, then this documentation and the software described herein are provided to you subject to the following restricted rights: For units of the Department of Defense: Restricted Rights Legend: Use, duplication or disclosure by the Government is subject to restrictions as set forth in subparagraph (c) (1) (ii) for restricted Rights in Technical Data and Computer Software clause at 48 C.F.R. 52.227-7013. 3Com Centre, Boundary Way, Maylands Park South, Hemel Hempstead, Herts, HP2 7YU, U.K. For civilian agencies: Restricted Rights Legend: Use, reproduction or disclosure is subject to restrictions set forth in subparagraph (a) through (d) of the Commercial Computer Software - Restricted Rights Clause at 48 C.F.R. 52.227-19 and the limitations set forth in 3Com Corporation’s standard commercial agreement for the software. Unpublished rights reserved under the copyright laws of the United States. If there is any software on removable media described in this documentation, it is furnished under a license agreement included with the product as a separate document, in the hard copy documentation, or on the removable media in a directory file named LICENSE.TXT. If you are unable to locate a copy, please contact 3Com and a copy will be provided to you. Unless otherwise indicated, 3Com registered trademarks are registered in the United States and may or may not be registered in other countries. 3Com, the 3Com logo and SuperStack are registered trademarks of 3Com Corporation. Other brand and product names may be registered trademarks or trademarks of their respective holders. Environmental Statement It is the policy of 3Com Corporation to be environmentally-friendly in all operations. To uphold our policy, we are committed to: ■ Establishing environmental performance standards that comply with national legislation and regulations. ■ Conserving energy, materials and natural resources in all operations. ■ Reducing the waste generated by all operations. ■ Ensuring that all waste conforms to recognised environmental standards. ■ Maximising the recyclable and reusable content of all products. ■ Ensuring that all products can be recycled, reused and disposed of safely. ■ Ensuring that all products are labelled according to recognised environmental standards. ■ Improving our environmental record on a continual basis. Contents SFP Operation 14 Approved SFP Transceivers 14 Inserting an SFP Transceiver 14 Removing an SFP Transceiver 15 About this Guide Naming Convention 5 Conventions 5 Feedback about this User Guide Product Registration 6 Introduction Baseline Switch 2816-SFP Plus Package Contents 8 Mounting Kit Instructions Introduction 17 Rack Mounting the Units 6 Automatic IP Configuration How Your Switch Obtains IP Information How Automatic IP Configuration Works Automatic Process 19 7 19 19 Switch Configuration Navigating Through the Switch Configuration Pages Main Menu 21 Option Tabs 21 Fan Status 22 Summary Screen 22 Password 23 IP Settings 23 Port Configuration 24 VLANs 25 VLAN Configuration Examples 26 Create VLANs 28 Delete VLANs 28 Modify VLANs 29 How to Use the Baseline Switch 2816-SFP Plus Front and Rear Panels 9 Front Panel Features 9 Rear Panel Features 11 Installation Recommendations Positioning the Switch 13 Rack Mounting or Free Standing Power Supply 13 Power Up 13 Spot Checks 14 Connecting to a Network Device 17 13 14 3 21 Membership VLANs Trunking 30 Traffic Monitoring 32 System Tools 32 Restart 32 Configuration 33 Upgrade 33 Spanning Tree 35 802.1p Prioritization Support 37 29 Technical Support Where To Go For Help 51 Register Your Product to Gain Service Benefits Purchase Value-Added Services 51 Troubleshoot Online 51 Purchase Value-Added Services 51 Contact Us 51 Telephone Technical Support and Repair 52 36 Using Discovery Running the Discovery Application 39 Windows Installation (95/98/XP/2000/2003 Server/NT) Glossary Index Regulatory Notices 39 Problem Solving Safety Information L'INFORMATION DE SÉCURITÉ IMPORTANTE WICHTIGE SICHERHEITSINFORMATIONEN Technical Information Related Standards 49 Environmental 49 Physical 49 Electrical 49 4 51 ABOUT THIS GUIDE This guide is intended for use by those responsible for installing and setting up network equipment; consequently, it assumes a basic working knowledge of LANs (Local Area Networks). Conventions Table 1 and Table 2 list conventions that are used throughout this guide. If a release note is shipped with this 3Com Baseline Switch 2816-SFP Plus and contains information that differs from the information in this guide, follow the information in the release note. Table 1 Icon Most user guides and release notes are available in Adobe Acrobat Reader Portable Document Format (PDF) on the 3Com World Wide Web site: Notice Icons Notice Type Description Information note Information that describes important features or instructions Caution Information that alerts you to potential loss of data or potential damage to an application, system, or device Warning Information that alerts you to potential personal injury http://www.3com.com Naming Convention Throughout this guide, the 3Com Baseline Switch 2816-SFP Plus is referred to as the Switch. Table 2 Category 3 and Category 5 Twisted Pair Cables are referred to as Twisted Pair Cables throughout this guide. 5 Text Conventions Convention Description The words “enter” and “type” When you see the word “enter” in this guide, you must type something, and then press Return or Enter. Do not press Return or Enter when an instruction simply says “type.” Keyboard key names If you must press two or more keys simultaneously, the key names are linked with a plus sign (+). Example: Press Ctrl+Alt+Del Table 2 Do not use this e-mail address for technical support questions. For information about contacting Technical Support, please refer to “Support” on page 37. Text Conventions (continued) Convention Description Words in italics Italics are used to: ■ Emphasize a point. ■ Denote a new term at the place where it is defined in the text. ■ Identify menu names, menu commands, and software button names. Examples: From the Help menu, select Contents. Click OK. The Switch is part of the extensive Baseline range of 3Com products. This range includes hubs, switches, power systems and other networking equipment, and is continually being developed. Contact your supplier for the latest product information and to order these products. Product Registration You can now register your Baseline Switch on the 3Com web site to receive up-to-date information on your product: Feedback about this User Guide http://esupport.3com.com Your suggestions are very important to us. They will help make our documentation more useful to you. Please e-mail comments about this document to 3Com at: [email protected] Please include the following information when commenting: ■ Document title ■ Document part number (on the title page) ■ Page number (if appropriate) Example: ■ 3Com Baseline Switch 2816-SFP Plus User Guide ■ Part Number DUA1648-5AAA0x ■ Page 24 6 INTRODUCTION The 3Com® Baseline Switch 2816-SFP Plus is a versatile, easy-to-use configurable Switch. It is ideal for users who want the high-speed performance of 10/100/1000 switching with the added functionality of Gigabit links, but do not need sophisticated management capabilities. The Switch is shipped ready for use. No configuration is necessary. Figure 1 Network Plan Baseline Switch 2816-SFP Plus The Switch has 16 shielded RJ-45, 10/100/1000 Mbps auto-negotiating ports and four Small Form Factor Pluggable (SFP) transceiver slots on the front panel for easy, flexible connection to fiber-based Gigabit media. Each 10/100/1000 Mbps port automatically determines the speed and duplex mode of the connected equipment and provides a suitable switched connection. The four SFP ports support fiber Gigabit Ethernet short-wave (SX) and long-wave (LX) SFP transceivers in any combination. This offers you the flexibility of using SFP transceivers to provide connectivity between the Switch and a 1000 Mbps core network. Baseline 10/100 Switch Endstations on switched 100 Mbps connections Baseline 10/100 Switch Endstations on switched 100 Mbps connections Baseline Baseline Switch Switch 2816-SFP 2250 Plus 1000 Mbps copper or Fiber connection to backbone or server/worksation Endstations on switched 100 Mbps or 1000 Mbps connections 1000 Mbps link 10 Mbps or 100 Mbps link The Switch is suitable for office use where it can be free-standing, or rack mounted (in a wiring closet or equipment room). 7 Package Contents The Switch comes with: ■ One power cord ■ Four standard height, self-adhesive rubber pads ■ One mounting kit ■ Installation CD ■ This User Guide ■ Warranty flyer The Switch is powered from the AC supply. 8 HOW TO USE BASELINE SWITCH 2816-SFP PLUS THE AVERTISSEMENT: Points d’accès RJ-45. Ceux-ci sont protégés par des prises de données. Ils ne peuvent pas être utilisés comme prises de téléphone conventionnelles standard, ni pour la connection de l’unité à un réseau téléphonique central privé ou public. Raccorder seulement connecteurs de données RJ-45, systèmes de réseaux de téléphonie ou téléphones de réseaux à ces prises. Il est possible de raccorder des câbles protégés ou non protégés avec des jacks protégés ou non protégés à ces prises de données. Front and Rear Panels The front panel of the Switch contains a series of indicator lights (LEDs) that help describe the state of various networking and connection operations. The numbers in this diagram refer to numbered sections in “Front Panel Features” on page 9, and “Rear Panel Features” on page 11. WARNHINWEIS: RJ-45-Porte. Diese Porte sind geschützte Datensteckdosen. Sie dürfen weder wie normale traditionelle Telefonsteckdosen noch für die Verbindung der Einheit mit einem traditionellem privatem oder öffentlichem Telefonnetzwerk gebraucht werden. Nur RJ-45-Datenanscluße, Telefonnetzsysteme or Netztelefone an diese Steckdosen anschließen. Entweder geschützte oder ungeschützte Buchsen dürfen an diese Datensteckdosen angeschlossen werden. Figure 2 Front and Rear Panels 1 Baseline Switch 2816-SFP Plus 1 4 5 8 9 12 13 16 Module Present 3C16485 8 Link/Activity : Green = 1000M, Yellow = 10/1000M, Flash = Activity, Duplex : On = Full, Off = Half 2 4 5 3 6 7 The Switch has 16 10/100/1000 Mbps auto-negotiating ports. Each port supports automatic MDI/MDI-X detection and can be connected to either a 10BASE-T, 100BASE-TX, or a 1000BASE-T device. 9 Front Panel Features Ports 1 to 16 are auto-negotiating: their speed and duplex mode (half duplex or full duplex for 10BASE-T and 100BASE-TX, full duplex only for 1000BASE-T) are automatically determined by the capabilities of the connected device. 1 RJ-45 10/100/1000 Ports WARNING: RJ-45 Ports. These are shielded RJ-45 data sockets. They cannot be used as standard traditional telephone sockets, or to connect the unit to a traditional PBX or public telephone network. Only connect RJ-45 data connectors, network telephony systems, or network telephones to these sockets. Either shielded or unshielded data cables with shielded or unshielded jacks can be connected to these data sockets. 9 3 Link/Activity Status LEDs CAUTION: The Switch supports full duplex auto-negotiation. If auto-negotiation is disabled for 1000BASE-T, then the Switch uses the forced-mode default of 100 full duplex mode. If the connected device does not support auto-negotiation, the Switch will operate in half duplex mode (even if the attached device is operating in full duplex mode). In such a configuration, you may notice some degradation of network performance. 3Com recommends that you use devices that are capable of auto-negotiation (and that you ensure that auto-negotiation is enabled, if it is a configurable option). The following table lists LEDs visible on the front of the Switch, and how to read their status according to color. 2 SFP Ports The Small Form Factor Pluggable (SFP) ports are numbered 13 to 16. If an SFP transceiver (purchased separately) is installed in a slot and is active, the associated RJ-45 port of the same number is disabled. The four SFP ports support fiber Gigabit Ethernet short-wave (SX) and long-wave (LX) SFP transceivers in any combination. This offers you the flexibility of using SFP transceivers to provide connectivity between the Switch and remote 1000 Mbps workgroups or to create a high-capacity aggregated link backbone connection. Status Meaning Green The link is operating at 1000 Mbps. Yellow The link is operating at 10 or 100 Mbps. Flashing Green Packets are being received or transmitted on the port at 1000 Mbps. Flashing Yellow Packets are being received or transmitted on the port at 10 or 100 Mbps. Flashing Yellow to Green Port disabled or link loopback error. Off The link has not been established, either nothing is connected to the port, or there is a problem: Check that the attached device is powered on. Check that the cable or fiber is the correct type and is not faulty. ■ For fiber connections, ensure that the receive (RX) and transmit (TX) cable connectors are not swapped. If these checks do not identify the cause of the problem, it may be that the unit or the device connected to the port is faulty. Contact your supplier for further advice. ■ ■ SFP ports are numbered 13-16 on the Switch. When an SFP port is active it has priority over the 10/100/1000 port of the same number. The corresponding 10/100/1000 port is disabled when an SFP transceiver is plugged in. 10 4 Module Active LEDs The Module Active LEDs shows the status of any SFP modules that are installed. Status Meaning Green Fiber SFP is inserted in the slot. Off No fiber SFP is inserted in the slot. Status Meaning Flashing Green ■ Power-on self test is in progress. Yellow ■ Power-on self test or loopback test failed. Switch is in failsafe mode. 7 Self-adhesive Pads The unit is supplied with four self-adhesive rubber pads. 5 Port Duplex LEDs Do not apply the pads if you intend to rack mount the unit. The second and fourth (bottom) row of Status LEDs, which are colored yellow, show the duplex status of the related ports. Status Meaning Off No link, not yet negotiated or the port is operating in half-duplex mode. Yellow The port is operating in full-duplex mode. If the unit is to be part of a free-standing stack, apply the pads to each marked corner area on the underside of the unit. Place the unit on top of the lower unit, ensuring that the pads locate with the recesses of the lower unit. Rear Panel Features 8 Power Supply 6 Power LED The Switch automatically adjusts to the supply voltage. Only use the power cord that is supplied with the unit. The Power LED shows the power status of the Switch: 9 Recovery button Status Meaning Green The unit is powered on and ready for use. Off ■ ■ ■ The recovery button reinitializes the Switch. This returns the Switch to the factory default settings if, for example, you have forgotten the default IP address, or forgotten your user name or password. The unit is not receiving power: Check that the power cord is connected correctly. If the unit still does not operate, contact your supplier. 11 CAUTION: 3Com recommends that you back up your configuration settings before you recover the Switch, otherwise your configuration will be lost. Refer to “Configuration” on page 33 for details. 12 INSTALLATION RECOMMENDATIONS CAUTION: If installing the Switch in a free-standing stack of different size Baseline or Superstack 3 units, the smaller units must be installed above the larger ones. Do not have a free-standing stack of more than six units. Positioning the Switch When deciding where to position the Switch ensure that: ■ It is accessible and cables can be connected easily. ■ Cabling is away from sources of electrical noise. These include lift shafts, microwave ovens, and air conditioning units. Electromagnetic fields can interfere with the signals on copper cabling and introduce errors, therefore slowing down your network. ■ Water or moisture cannot enter the case of the unit. ■ Air flow around the unit and through the vents in the side of the case is not restricted (3Com recommends that you provide a minimum of 25 mm (1 in.) clearance). ■ The air is as free from dust as possible. ■ Temperature operating limits are not likely to be exceeded. It is recommended that the unit is installed in a clean, air conditioned environment. Power Supply Power problems can be the cause of serious failures and downtime in your network. Ensure that the power input to your system is clean and free from sags and surges to avoid unforeseen network outages. We recommend that you install power conditioning, especially in areas prone to black outs, power dips and electrical storms. The unit is intended to be grounded. Ensure it is connected to earth ground during normal use. Installing proper grounding helps to avoid damage from lightning and power surges. Power Up Use the following sequence to power up the Switch: It is always good practice to wear an anti-static wrist strap when installing network equipment, connected to a ground point. If one is not available, try to keep in contact with a grounded rack and avoid touching the unit's ports and connectors, if possible. Static discharge can cause reliability problems in your equipment. Rack Mounting or Free Standing The unit can be mounted in a 19-inch equipment rack using the Mounting Kit, (refer to “Mounting Kit Instructions” on page 17), or it can be free standing. Do not place objects on top of the unit or stack. 1 Check the network connections and cables. 2 Connect the power supply cable to the appropriate power socket on the rear panel of the unit; refer to “Power Supply” on page 11. 3 Connect the plug to the power supply outlet socket and switch on the power supply at the socket. When the Switch is powered on, the Power LED should light up. If it is not, refer to “Power LED” on page 11. 13 SFP transceivers are hot-insertable and hot-swappable. You can remove them from and insert them into any SFP port without having to power down the Switch. Spot Checks At frequent intervals you should visually check the Switch. Regular checks can give you an early warning of a possible failure; any problems can then be attended to when there will be least effect on users. Check the following: Cabling Check that all external cabling connections are secure and that no cables are pulled taut. Cooling fan Where possible, check that the cooling fan is operating by listening to the unit. The fan is fitted near to the front right hand side of the unit (when viewed from the front). Approved SFP Transceivers The following list of approved SFP transceivers is correct at the time of publication: ■ 3CSFP91 SFP (SX) ■ 3CSFP92 SFP (LX) To access the latest list of approved SFP transceivers for the Switch on the 3Com Corporation World Wide Web site, enter this URL into your internet browser: If you experience any problems operating the Switch, refer to “Problem Solving” on page 41. http://www.3com.com Inserting an SFP Transceiver Connecting to a Network Device To be recognised as valid, the SFP transceiver must have the following characteristics: To connect a device to the Switch use Category 5 unshielded or shielded (screened) 100 Ohm TP cable (or Category 3 cable for a 10 Mbps connection). The maximum length of cable for each connection is 100 m (328 ft). Connect one end of the cable to an RJ-45 port on the Switch and the other end to the appropriate RJ-45 port on the connecting device. ■ 3Com recommends the use of Category 5e or 6 cables for 1000BASE-T operation. SFP Operation The following sections describe how to insert an SFP transceiver into an SFP slot. 1000BASE-SX or 1000BASE-LX media type: ■ 1000BASE-SX SFP transceiver Use this transceiver to connect the Switch directly to a multimode fiber-optic cable. ■ 1000BASE-LX SFP transceiver Use this transceiver to connect the Switch directly to a single-mode fiber-optic cable or to multimode fiber using a conditioned launch cable. If the SFP transceiver is faulty, it will not operate within the Switch. See “Problem Solving” on page 41. 14 Use of non-3Com SFPs is not recommended. If the SFP transceiver is invalid it will not be recognised by the Switch. 7 Use the following sequence of steps to activate the SFP ports: 1 Hold the transceiver so that the fiber connector is toward you and the product label is visible, as shown in Figure 3. Ensure the wire release lever is closed (in the upright position). 2 Gently slide the transceiver into the SFP slot until it clicks into place. Figure 3 Remove the plastic protective cover, if fitted. 4 Connect the fiber cable. 5 The transceiver connects to the network using a duplex LC connector. Attach a male duplex LC connector on the network cable into the duplex LC connector on the transceiver. 6 Inserting an SFP Transceiver Product label CAUTION: SFP transceivers are keyed and can be properly inserted only one way. If the transceiver does not click when you insert it, remove it, turn it over, and reinsert it. 3 Check the Module Active LEDs on the front of the Switch to ensure that it is operating correctly. Mod ule Pres ent Wire release lever Link /Ac Flas tivity : h= Act Suitable slot on host Switch Connect the other end of the cable to a device fitted with an appropriate Gigabit Ethernet connection. Removing an SFP Transceiver If you wish to remove the transceiver (it is not necessary to power-down your Switch): 15 1 Disconnect the cable from the transceiver. 2 Move the wire release lever downwards until it is pointing toward you. 3 Pull the wire release lever toward you to release the catch mechanism; the transceiver will then easily slide out. 16 MOUNTING KIT INSTRUCTIONS Figure 4 Back Mounting the Units Introduction The Switch is supplied with two mounting brackets and four screws. These are used for rack mounting the unit. When mounting the unit, you should take note of the guidelines given in “Positioning the Switch” on page 13. Baseline Rack Mounting the Units The Switch is 1U high and will fit in a standard 19-inch rack. CAUTION: Disconnect all cables from the unit before continuing. Remove the self-adhesive pads from the underside of unit, if already fitted. 1 Place the unit the right way up on a hard, flat surface with the front facing towards you. 2 Locate a mounting bracket over the mounting holes on one side of the unit. 3 Insert the two screws supplied in the mounting kit and fully tighten with a suitable screwdriver. 4 Repeat the two previous steps for the other side of the unit. 5 Insert the unit into the 19-inch rack and secure with suitable screws (not provided). 6 Reconnect the cables. 17 Switch 28 16-SFP Pl us 18 AUTOMATIC IP CONFIGURATION Switch’s MAC address in the DHCP server’s lease list. Refer to “IP Settings” on page 23. This chapter explains more about IP addresses and how automatic IP configuration works on the Switch. 3Com recommends that you do not use DHCP Addressing, unless you have experience of configuring and managing a DHCP server. For details on how to view and amend your Switch’s IP settings, refer to “IP Settings” on page 23. How Your Switch Obtains IP Information How Automatic IP Configuration Works Your Switch can obtain IP information using one of the following methods: ■ When your Switch is powered up for the first time the IP configuration setting is set to automatic — this is the default setting. Automatic IP Configuration (default) — the Switch will configure itself with its default IP address 169.254.x.y,where x and y are the last two bytes of the Switch’s MAC address. If your Switch has been powered up before, whichever of the three options for IP configuration (automatic, static or DHCP) was last configured is activated when the Switch powers up again. Refer to “Automatic Process” on page 19 for details on how the Switch automatically obtains IP address information. ■ Automatic Process Static IP Configuration — you can manually input the IP information (IP address, subnet mask, and default gateway). Refer to “IP Settings” on page 23. If your computers are configured with static addresses and you do not wish to change this, then you should use the Discovery program on the Switch CD-ROM to detect and configure your Switch. To detect its IP information using the automatic configuration process, the Switch goes through the following sequence of steps: 1 For details on how to use Discovery to detect the Switch on the network, refer to “Using Discovery” on page 39. ■ The Switch tries to configure itself with the default IP address 169.254.x.y,where x and y are converted from the last two bytes of the Switch’s MAC address. For example, if the MAC address is 08004E000102, the IP address would be 169.254.1.2. This address is used if the Switch is operating in a standalone mode, or no other Switches on the network have this IP address. DHCP Addressing — DHCP addressing is a dynamic mechanism which the Switch uses to obtain an IP address lease from the DHCP server which is located on your network. If you select DHCP addressing, you will only be able to find out the IP address of the Switch by cross referencing the 2 19 If this default IP address is already in use on the network then the Switch detects this, and increments the last byte of the MAC address by one to generate its IP address. The IP address would therefore become 169.254.1.3. 3 The Switch repeats step 2 until an unused IP address is found. 20 SWITCH CONFIGURATION This chapter describes all the options available through the Switch configuration pages, and is provided as a reference. Navigating Through the Switch Configuration Pages To get to the configuration pages, browse to the Switch by entering the URL in the location bar of your browser. The default URL is http://169.254.x.y., where x and y are assigned by the process described in “How Automatic IP Configuration Works” on page 19. If you changed the Switch LAN IP address during initial configuration, use the new IP address instead. When you have browsed to the Switch, log in using your system password. The default username is “admin.” There is no default password. ■ Summary — allows you to enter system information, and displays the system up time. ■ Password — allows the administrator to change the system password. ■ IP settings — allows the administrator to configure the IP settings of the Switch. ■ Port Configuration — allows the administrator to configure the Switch’s port settings. ■ VLANs — allows the administrator to create VLAN groups, add port members and to specify how VLAN tagging is used. ■ Trunking — allows the administrator to set up and maintain trunk membership for port groups. ■ Traffic Monitoring — allows the administrator to perform port traffic monitoring on the Switch. ■ System Tools — displays the current status and activity logs of the Switch. ■ Support — contains a comprehensive online help system and 3Com contact information. Main Menu At the left side of all screens is a main menu, as shown in Figure 5. When you click on a topic from the main menu, that page will appear in the main part of the screen. Figure 5 Switch Screen Layout Option Tabs Option Tabs Each menu page may also provide sub-sections which are accessed through the use of option tabs (see Figure 5 for example). To access an option, simply click on the required tab. Main Menu Getting Help On every screen, a Help button is available that provides access to the context-sensitive online help system. Click this button for further assistance and guidance relating to the current screen. 21 Fan Status Summary Screen At the bottom of all screens is an image of the Switch’s front panel, as shown in Figure 6. At the right hand side of the panel under the 3Com company name is an image depicting two fans. These represent the Switch’s fans and their current status. A green fan indicates normal operation, a red fan indicates that the fan has failed to start. In the event of fan failure refer to “Technical Support” on page 52. Figure 6 Figure 7 Switch front panel layout Fan operating Fan failure 22 Summary Screen The password is case sensitive. Password You should change the password to prevent unauthorized access to the Administration System. Figure 8 IP Settings The IP Settings menu allows you to view and amend your Switch’s IP settings. Password Screen Figure 9 IP Settings Screen To change the password: 1 Enter the current password in the Old Password field. 2 Enter the new password in the New Password field. 3 Enter the new password again in the Confirm Password field. 4 Click Apply to save the new password. ■ 23 Management VLAN — This is the only VLAN through which you can gain management access to the Switch. ■ IP Address Mode — Specifies whether IP functionality is enabled via automatic IP configuration, manual configuration (static) or dynamically using DHCP (Dynamic Host Configuration Protocol). ■ IP Address — The IP address of the Switch, and the address of the default VLAN (VLAN1). ■ Subnet Mask — This mask identifies the host address bits used for routing to specific subnets. ■ Default Gateway — The IP address of the gateway router between this device and management stations that exist on other network segments. ■ MAC Address — The MAC address of this switch. Port Configuration You can use the Basic Port Configuration page to display the current connection status, including the link status and speed/duplex mode. Figure 10 Basic Port Configuration Screen Click Apply to save any changes you have made. 24 ■ Number — Number of ports. ■ Label — Port name. ■ Status — Shows if the interface is enabled or disabled. ■ Flow Control — Shows if flow control is enabled or disabled. ■ Speed Duplex — Shows the current speed and duplex mode. (Auto or fixed choice) VLANs The Switch uses VLANs to organise any group of ports into separate broadcast domains. VLANs confine broadcast traffic to the originating group and can eliminate broadcast storms in large networks. This also provides a more secure and cleaner network environment. In the Advanced Port Configuration page you can set the Switch’s broadcast storm control and threshold limits. Figure 11 Advanced Port Configuration Screen You can create up to 256 VLANs, and either add specified ports to a chosen VLAN so that the port can only communicate with other ports on the VLAN, or specify that a port can belong to all VLANs. Communication between different VLANs can only take place if they are all connected to a router or Layer 3 Switch. ■ Broadcast Storm Control — Shows if broadcast storm control is enabled or disabled. ■ Packet Rate Threshold — Shows the broadcast storm threshold. (500 - 15000 packets per second) 25 VLAN Configuration Examples Desktop VLAN Configuration Example Figure 12 Desktop VLAN Configuration Example Endstations in VLAN 2 Endstations in VLAN 1 2 In the Modify VLANs screen (Figure 16), select Desktop from the Mode drop down list for port 7. 3 Repeat step 2 for ports 8 and 16. 4 In the Modify VLANs screen, select 2 from the VLAN ID drop down list for port 7. 5 Repeat step 4 for ports 8 and 16. Ports 7, 8 and 16 now belong to VLAN2, and will not communicate with any other ports until you add another port to the VLAN, or change the port configuration. Baseline Switch 2816-SFP Plus Server in VLAN 1 Server in VLAN 2 This example explains how you can set up a simple VLAN Configuration on your Switch using desktop connections. If you want to add ports 7, 8 and 16 to VLAN2, as shown in Figure 12, so that the ports on the default VLAN1 and the ports on VLAN2 cannot communicate with each other, do the following: 1 Use the Create VLANs screen (Figure 14) to create VLAN2, and assign a name to it. (VLAN1 is the default VLAN and already exists.) 26 Uplink VLAN Configuration Example Figure 13 In the Modify VLANs screen (Figure 16) for Switch 1, select Desktop from the Mode drop down list for the ports you want to add to VLAN2. 3 Select 2 from the VLAN ID drop down list for the ports you want to add to VLAN2. 4 Repeat steps 2 and 3 for Switch 2. 5 Select Uplink as the Mode for port 16 on Switch 1. 6 Select Uplink as the Mode for port 8 on Switch 2. 7 Connect port 16 on Switch 1 to port 8 on Switch 2. Uplink VLAN Configuration Example Endstation in VLAN 1 (Desktop) Server in VLAN 1 (Desktop) Endstation in VLAN 2 (Desktop) Switch 1 Switch 2 Port 16 in VLANs 1 and 2 (Uplink) Port 8 in VLANs 1 and 2 (Uplink) Those ports on Switch 1 that are members of VLAN2 can now communicate with those ports on Switch 2 that are members of VLAN2. Endstation in VLAN 2 (Desktop) Server in VLAN 2 (Desktop) Endstation in VLAN 1 (Desktop) This example explains how you can set up a VLAN Configuration across two Switches using Uplink connections. This enables ports that are members of the same VLAN, but which are on different switches to communicate, provided that a port on each switch is set to Uplink, and that these ports are connected. To set up the configuration shown in Figure 13, do the following: 1 2 Use the Create VLANs screen (Figure 14) to create VLAN2 on both Switch 1 and Switch 2, and assign the same name to it. (VLAN1 is the default VLAN and already exists.) 27 Create VLANs Delete VLANs Use the Delete VLANs page to remove a VLAN group from the current list. Use the Create VLANs page to set up VLANs. To propagate information about VLAN groups used on this switch to external devices, you must specify a VLAN ID for each of these groups. Figure 14 Figure 15 Delete VLANs Screen Create VLANs Screen ■ ■ VLAN ID — ID of configured VLAN (1-4094, no leading zeroes). ■ Name — Name of the VLAN (1 to 32 characters). 28 VLAN ID — ID of the VLAN to be deleted. If any port is assigned to this group as untagged, it will be reassigned to VLAN group 1 as untagged. Modify VLANs ■ Use the Modify VLAN page to change the VLAN to which a port belongs, and configure the port to communicate with all other VLANs, or a selected VLAN. Figure 16 Desktop - if you select this, the port can only communicate with other ports assigned to the VLAN selected in the VLAN ID drop down list. An Uplink port is sometimes referred to as a tagged port. The two terms refer to the same feature. Modify VLANs Screen ■ VLAN ID — Enter the ID of the configured VLAN to which you want this port to belong. Membership VLANs Use the Membership VLAN page to configure port members for the selected VLAN. Figure 17 ■ Port — Displays the port number. ■ Mode — The mode option determines if the port can communicate with all VLANs, or only with a selected VLAN. ■ Uplink - if you select this, the port is able to communicate with all VLANs on the Switch. 29 Membership VLANs Screen ■ VLAN ID — ID of the configured VLAN (1-4094, no leading zeroes). ■ Name — Name of the VLAN (1 to 32 characters). ■ Ports — Port identifier. Figure 18 Trunking Screen Trunking Ports can be statically grouped into a trunk, also known as an aggregated link under the IEEE 802.1ad standard. This increases the bandwidth of a network connection and ensures fault recovery. Trunking permits the connection of multiple ports to the same remote device in order to achieve higher network throughput. Guidelines for creating Trunks ■ Any of the ports on the Switch can be used for creating a trunk. ■ This switch can support a maximum of 4 trunks. ■ Trunk Number — Displays the number of the trunk. ■ Each trunk may contain up to 8 members. ■ ■ A port may only be a member of one trunk at any one time. Name — Allows you to label an interface. (Range: 1-64 characters) ■ All ports in a trunk must be configured in an identical manner, including communication mode (i.e., speed, duplex mode and flow control). ■ Flow Control — Allows automatic or manual selection of flow control. ■ Speed Duplex — Allows auto-negotiation to be enabled or disabled. When auto-negotiation is disabled, you can force the settings for speed, duplex mode and flow control. Use the Trunking Create/Modify/Delete page to create, configure or remove ports groups from trunks. 30 Use the Trunking Membership page to add ports to a group membership. Use the Trunking Summary page to display all of the configuration settings for the created trunks. Figure 19 Figure 20 Trunking Membership Screen ■ Port — The port number. ■ Status — The status refers to the speed and duplex mode of the trunk members. ■ Trunk — ID of trunk. 31 Trunking Summary Screen Traffic Monitoring System Tools Use the Traffic Monitoring window to enable port traffic monitoring. The Switch supports the attachment of a network analyzer to one port in order to monitor the traffic of other ports on the Switch. The System Tools menu includes five administration items: Restart, Configuration, Upgrade, Spanning Tree and 802.1p Prioritization. Restart Figure 21 Traffic Monitoring Screen Pressing the Restart the Switch button has the same effect as power cycling the unit. No configuration information will be lost. This function may be of use if you are experiencing problems and you wish to re-establish your Internet connection. Figure 22 ■ Monitor Port — This is the port that is to be monitored. ■ Analyzer Port — This is the port that is connected to the analyzer. 32 Restart Screen locate the backup file on your computer, and then RESTORE to copy the configuration back to the Switch. Any network users who are currently accessing the Internet will have their access interrupted while the restart takes place, and they may need to reboot their computers when the restart has completed and the Switch is operational again. For security purposes, restoring the configuration does not change the password. Configuration Figure 23 ■ Configuration Screen If you want to reset the settings on your Switch to those that were loaded at the factory, click RESET. You will lose all your configuration changes. The Switch LAN IP address will revert to the default IP address 169.254.x.y. (using the process described in “Automatic Process” on page 19). You may need to restart your computer to re-establish communication with the Switch. Upgrade The Upgrade facility allows you to install on the Switch any new releases of system software that 3Com may make available. The newer version of software can be downloaded via HTTP and once copied to the Switch; the Switch will restart and apply the newer system software version. Select the Configuration tab to display the Configuration screen (Figure 23). ■ Click BACKUP to save the current configurations of the Switch. You will be prompted to download and save a file to disk. ■ If you want to reinstate the configuration settings previously saved to a file, scroll down the web page and click Browse to 33 Figure 24 The following progress screen displays while the upgrade is taking place. Upgrade Screen Figure 25 Once you have downloaded the software, use the Browse button to locate the file on your computer, and then click on Apply. Upgrade progress screen The upgrade procedure can take a few minutes, and is complete when the progress bar has finished running and the Power LED has stopped flashing and is permanently green. Make sure that you do not interrupt power to the Switch during the upgrade procedure; if you do, the software may be corrupted and the Switch may not start up properly afterwards. If the Power LED continues to flash after a failed upgrade, refer to “Problem Solving” on page 41. You may need to change the file type in the dialog box displayed by your web browser to *.* to be able to see the file. The file will be copied to the Switch, and once this has completed, the Switch will restart. Although the upgrade process has been designed to preserve your configuration settings, 3Com recommends that you make a backup of the configuration beforehand, in case the upgrade process fails for any reason (for example, the connection between the computer and the Switch is lost while the new software is being copied to the Switch). 34 Spanning Tree blocked, which means that they are prevented from forwarding traffic. This administrative tool supports the configuration of the Switch to forward, or block and discard 802.1D spanning tree BPDU packets. Figure 26 Spanning Tree Screen Spanning tree is a bridge-based system for providing fault tolerance on networks and can be used to detect and disable network loops. The spanning tree ensures that the optimal path is maintained between spanning tree-compliant networked devices by: ■ Disabling redundant paths when the main paths are operational. ■ Enabling redundant paths if the main paths fail. Spanning tree uses a distributed algorithm to select a bridging device that serves as the root of the spanning tree network. The bridging device known as the Root Bridge generates BPDUs (Bridge Protocol Data Units) on all ports at a regular interval known as the Hello Time. All other spanning tree-compliant devices on the network have a designated Root Port. This is the Port nearest the Root Bridge and it is used for receiving the BPDUs initiated by the Root Bridge. If a bridge does not get a Hello BPDU after a predetermined interval, the bridge assumes that the link to the Root Bridge is down. This bridge will then initiate negotiations with other bridges to reconfigure the network to reestablish a valid network topology. ■ Forward — Spanning tree BPDU packets received on a port are forwarded to all other ports. ■ Block and Discard — Spanning tree BPDUs received on a port are dropped. The Switch does not forward BPDUs to other ports. The Switch does not participate as a bridge node in the spanning tree, it can only be configured to forward or block spanning tree BPDUs. If the Switch is connected to other bridging devices, such as switches, that are part of the spanning tree network, set the Switch to "Forward." If the Switch is connected only to workstations, it can be set to "Block and Discard." After all the bridges on the network have determined the configuration of their ports, each bridge only forwards traffic between the Root Port and the ports that are the Designated Bridge Ports for each network segment. All other ports are 35 802.1p Prioritization The Switch has priority queuing enabled, which means all packets that are received are examined to see if they have been priority encoded. If a packet has been priority encoded, then the Switch will read the priority level and determine whether the packet should be directed through the normal or high priority channel. This feature can be useful for example during excessive loads when one type of traffic may require priority over another. The Switch is configured to comply with 802.1p, VLAN tagged frames. 0 Best Effort 1 Background 2 Standard (spare) 3 Excellent Effort (business critical) 4 Controlled Load (streaming multimedia) 5 Video (Interactive media), less than 100 millisecondsn latency and jitter. 6 Voice (Interactive voice), less than 10 milliseconds latency and jitter. 7 Network Control Reserved traffic This switch uses the Weighted Round Robin (WRR) algorithm to determine the frequency at which it services each priority queue. The Switch allows you to choose between using IP Precedence or DSCP (Differentiated Services Code Point) priority. When either of these services is enabled, the priorities are mapped to a Class of Service value by the Switch, and the traffic then sent to the corresponding output queue. The 802.1D standard specifies eight distinct levels of priority (0 to 7), each of which relates to a particular type of traffic. The priority levels and their traffic types are shown in the following table. Traffic Type Traffic Type The traffic prioritization feature supported by the Switch is compatible with the relevant sections of the IEEE 802.1D standard (incorporating IEEE 802.1p). Traffic prioritization ensures that high priority data is forwarded through the Switch without being delayed by lower priority data. It differentiates traffic into classes and prioritizes those classes automatically. Traffic prioritization uses the multiple traffic queues that are present in the hardware of the Switch to ensure that high priority traffic is forwarded on a different queue from lower priority traffic, and is given preference over that traffic. This ensures that time-sensitive traffic gets the highest level of service. Priority Level Priority Level 36 Figure 27 802.1p Prioritization screen Support Selecting Support on the main menu displays the support links screen, which contains a list of Internet links that provide information and support concerning the Switch. (Figure 28) Figure 28 37 Support Screen 38 USING DISCOVERY Discovery will find the Switch even if it is unconfigured or misconfigured. Running the Discovery Application 3Com provides a user-friendly Discovery application for detecting the Switch on the network. Figure 29 If your computers are configured with static addresses (also known as fixed addresses) and you do not wish to change this, then you should use the Discovery program on the Switch CD-ROM to detect and configure your Switch. Windows Installation (95/98/XP/2000/2003 Server/NT) 1 Insert the Switch CD-ROM in the CD-ROM drive on your computer. A menu will appear; select Switch Discovery. 39 Discovery Welcome Screen 2 When the Welcome screen is displayed click on Next and wait until the application discovers the Switches connected to your LAN. 3 Figure 30 shows an example Discovered Devices screen. Highlight the Secure Switch by clicking on it, and click Next. Figure 31 Figure 30 Discovery Finish Screen Discovered Switch 7UHF46B9C2A9C 4 40 Click on Finish to launch a web browser and display the login page for the Switch. PROBLEM SOLVING Refer to the information about LEDs given earlier in this guide to see if the problem can be identified and rectified. Here are some common problems that can occur: A link is connected but the Link/Activity Status LED for the port does not light The device being connected to is powered on and operating correctly. ■ The cable is connected at both ends. ■ The cable is not damaged. ■ If the connection is to a workstation, that the workstation's network interface is installed and configured correctly. ■ The correct category of cable is being used for the required link speed. Category 3 cable can be used for 10BASE-T operation only. Category 5 cable is required for 100BASE-TX or 1000BASE-T. 3Com recommends Category 5e or 6 cable for 1000BASE-T operation. ■ The fiber cable is in good condition. ■ The SFP module is correctly inserted. The equipment at the far end is installed and correctly configured. Ensure that the connected device has either: ■ Auto-negotiation enabled, or ■ The ports are configured for half-duplex operation All ports appear to show continual activity There may be broadcast storms on the network. Remove port connections one at a time, waiting a few seconds between each port. If the LEDs go off after removing a port connection, the device that was connected to that port is introducing an excessive amount of broadcast frames to the network (some pieces of network equipment operate by sending out broadcast frames regularly). Refer to the documentation that accompanies the device for information on disabling the broadcast operation. Check that: The Receive (RX) and Transmit (TX) cable connectors are not swapped. ■ The Switch supports full-duplex auto-negotiation. If the connected device does not support auto-negotiation, ensure it is configured for half-duplex operation only. If the connected device has auto-negotiation disabled or over-ridden, and is configured as full duplex, the Switch will configure the link as half duplex, causing a mis-match that will reduce network performance when data is transmitting and receiving simultaneously on the same link. A fiber cable is connected but the Module Active LED does not light ■ A 3Com SFP module is being used. Refer to “Approved SFP Transceivers” on page 14 for details. The Link/Activity LED is lit but the network performance of the Switch is poor There is a problem with this connection. Check that: ■ ■ 41 Once the Switch has entered Fail Safe mode and is reset upon startup the Switch will enter Automatic IP Configuration mode. Refer to “How Automatic IP Configuration Works” on page 19 for details. The Firmware image has become corrupted If the firmware image becomes corrupted, you need to upgrade the firmware. The Switch goes into Fail Safe mode, and the screen shown in Figure 32 displays. Figure 32 CAUTION: Before recovering the Switch, save the Switch’s current configuration. Recovering the Switch will cause the current configuration to be lost. Fail Safe Mode Screen You forget the Switch’s default IP address, or you forget the User Name or Password that you assigned to the Switch. The Discovery application can be used for detecting the Switch on the network. Otherwise, you can restore the default settings, using the recovery button on the rear panel of the Switch. For details on how to use Discovery to detect the Switch on the network, refer to “Using Discovery” on page 39. You must recover the Switch, using the recovery button on the rear panel of the Switch. CAUTION: Before recovering the Switch, save the Switch’s current configuration. Recovering the Switch will cause the current configuration to be lost. To recover the Switch: To upgrade the firmware, click Browse, and follow the on-screen instructions to upgrade the Switch to the required version of firmware. Alternatively, click RESET to return the Switch to its factory default settings. 42 1 Backup the current configuration. Refer to “Configuration” on page 33 for details. 2 Turn off the Switch. 3 Press and hold in the recovery button on the rear panel of the Switch using a pointed tool, and then turn on the Switch. After at least 5 seconds, or when the LED flashes, release the recovery button. The Switch will now enter fail safe mode, whereby the Switch’s IP address, user name and password will be reset to the factory defaults. 4 Click on the RESTART THE SWITCH button. 5 Restore the configuration file that you backed up in step 1. Refer to “Configuration” on page 33 for details. If the problem persists... If the problem persists and the unit still does not operate successfully, contact your supplier with the following information before returning the unit: ■ Product number and serial number (printed on a label supplied with the unit). ■ A brief description of the fault. 43 44 SAFETY INFORMATION Power Cord Set This must be approved for the country where it will be used. Please read the following safety information carefully before installing the Baseline Switch 2816-SFP Plus. U.S.A. and Canada WARNING: Installation and removal of the unit must be carried out by qualified personnel only. ■ If installing the Switch unit in a stack with other units, the Switch unit must be installed below the narrower units and above the deeper units. ■ The unit must be connected to an earthed (grounded) outlet to comply with international safety standards. ■ Do not connect the unit to an A.C. outlet (power supply) without an earth (ground) connection. ■ The appliance coupler (the connector to the unit and not the wall plug) must have a configuration for mating with an EN60320/IEC320 appliance inlet. ■ The socket outlet must be near to the unit and easily accessible. You can only remove power from the unit by disconnecting the power cord from the outlet. ■ This unit operates under SELV (Safety Extra Low Voltage) conditions according to IEC 60. The conditions are only maintained if the equipment to which it is connected also operates under SELV conditions. France and Peru only This unit cannot be powered from IT† supplies. If your supplies are of IT type, this unit must be powered by 230 V (2P+T) via an isolation transformer ratio 1:1, with the secondary connection point labelled Neutral, connected directly to earth (ground). † Impédance à la terre ■ The cord set must be UL-approved and CSA certified. ■ The minimum specifications for the flexible cord are: No. 18 AWG Type SV or SJ 3-conductor ■ The cord set must have a rated current capacity of at least 10 A. ■ The attachment plug must be an earth-grounding type with a NEMA 5-15P (15 A, 125 V) or NEMA 6-15P (15 A, 250 V) configuration. Denmark ■ The supply plug must comply with Section 107-2-D1, Standard DK2-1a or DK2-5a. Switzerland ■ The supply plug must comply with SEV/ASE 1011. UK ■ The supply plug must comply with BS1363 (3-pin 13-amp) and be fitted with a 5 A fuse which complies with BS1362. ■ The mains cord must be <HAR> or <BASEC> marked and be of type HO3VVF3GO.75 (minimum). ■ The supply plug must comply with CEE7/7 (“SCHUKO”) ■ The mains cord must be <HAR> or <BASEC> marked and be of type HO3VVF3GO.75 (minimum). Europe 45 L'INFORMATION DE SÉCURITÉ IMPORTANTE connexion portant l’appellation Neutre et avec raccordement direct à la terre (masse). Cordon électrique Il doit être agréé dans le pays d’utilisation. Veuillez lire à fond l'information de la sécurité suivante avant d'installer le Baseline Switch 2816-SFP Plus. AVERTISSEMENT: L’installation et la dépose de ce groupe doivent être confiés à un personnel qualifié. ■ Si vous entassez l’unité Switch avec les unités SuperStack 3 Hub, l’unité Baseline Switch 2816-SFP Plus doit être installée en dessous des unités Hub plus étroites. ■ Ne branchez pas votre appareil sur une prise secteur (alimentation électrique) lorsqu'il n'y a pas de connexion de mise à la terre (mise à la masse). ■ Vous devez raccorder ce groupe à une sortie mise à la terre (mise à la masse) afin de respecter les normes internationales de sécurité. ■ Le coupleur d’appareil (le connecteur du groupe et non pas la prise murale) doit respecter une configuration qui permet un branchement sur une entrée d’appareil EN60320/IEC 320. ■ La prise secteur doit se trouver à proximité de l’appareil et son accès doit être facile. Vous ne pouvez mettre l’appareil hors circuit qu’en débranchant son cordon électrique au niveau de cette prise. ■ L’appareil fonctionne à une tension extrêmement basse de sécurité qui est conforme à la norme IEC60950. Ces conditions ne sont maintenues que si l’équipement auquel il est raccordé fonctionne dans les mêmes conditions. France et Pérou uniquement: Ce groupe ne peut pas être alimenté par un dispositif à impédance à la terre. Si vos alimentations sont du type impédance à la terre, ce groupe doit être alimenté par une tension de 230 V (2 P+T) par le biais d’un transformateur d’isolement à rapport 1:1, avec un point secondaire de Etats-Unis et Canada: ■ ■ ■ ■ Danemark: ■ La prise mâle d’alimentation doit respecter la section 107-2 D1 de la norme DK2 1a ou DK2 5a. Suisse: ■ La prise mâle d’alimentation doit respecter la norme SEV/ASE 1011. Europe ■ La prise secteur doit être conforme aux normes CEE 7/7 (“SCHUKO”) LE cordon secteur doit porter la mention <HAR> ou <BASEC> et doit être de type HO3VVF3GO.75 (minimum). ■ 46 Le cordon doit avoir reçu l’homologation des UL et un certificat de la CSA. Le cordon souple doit respecter, à titre minimum, les spécifications suivantes: calibre 18 AWG type SV ou SJ à 3 conducteurs Le cordon doit être en mesure d’acheminer un courant nominal d’au moins 10 A. La prise femelle de branchement doit être du type à mise à la terre (mise à la masse) et respecter la configuration NEMA 5-15P (15 A, 125 V) ou NEMA 6-15P (15 A, 250 V). WICHTIGE SICHERHEITSINFORMATIONEN Bitte unbedingt vor dem Einbauen des Baseline Switch 2816-SFP Plus die folgenden Sicherheitsanweisungen durchlesen. WARNUNG: Die Installation und der Ausbau des Geräts darf nur durch Fachpersonal erfolgen. ■ Wenn der Baseline Switch 2816-SFP Plus mit anderen 3Com Hubs oder Switche gestapelt werden soll, müssen grössere Geräte unter den schmaleren Hubs eingebaut werden. ■ Das Gerät sollte nicht an eine ungeerdete Wechselstromsteckdose angeschlossen werden. ■ Das Gerät muß an eine geerdete Steckdose angeschlossen werden, welche die internationalen Sicherheitsnormen erfüllt. ■ Der Gerätestecker (der Anschluß an das Gerät, nicht der Wandsteckdosenstecker) muß einen gemäß EN 60320/IEC 320 konfigurierten Geräteeingang haben. ■ Die Netzsteckdose muß in der Nähe des Geräts und leicht zugänglich sein. Die Stromversorgung des Geräts kann nur durch Herausziehen des Gerätenetzkabels aus der Netzsteckdose unterbrochen werden. ■ Der Betrieb dieses Geräts erfolgt unter den SELV-Bedingungen (Sicherheitskleinstspannung) gemäß IEC 60950. Diese Bedingungen sind nur gegeben, wenn auch die an das Gerät angeschlossenen Geräte unter SELV-Bedingungen betrieben werden. Stromkabel. Dies muss von dem Land, in dem es benutzt wird geprüft werden: Schweiz ■ Dieser Stromstecker muß die SEV/ASE 1011Bestimmungen einhalten. Europe ■ Das Netzkabel muß vom Typ HO3VVF3GO.75 (Mindestanforderung) sein und die Aufschrift <HAR> oder <BASEC> tragen. Der Netzstecker muß die Norm CEE 7/7 erfüllen (”SCHUKO”). ■ 47 48 TECHNICAL INFORMATION Electrical Related Standards Power Inlet AC Line Frequency Input Voltage Current Rating Maximum Power Consumption Maximum Power Dissipation The Baseline Switch 2816-SFP Plus has been designed to the following standards: Functional ISO 8802-3, IEEE 802.3 (Ethernet), IEEE 802.3u (Fast Ethernet), IEEE 802.3ab and IEEE 802.3z (Gigabit Ethernet), IEEE 802.3x (Flow Control), IEEE 802.1D 1998 (Bridging) MAC Address Safety 8192 EMC Emissions EN 55022 Class A, FCC Part 15 Subpart B Class A, ICES-003 Class A, VCCI Class A Immunity EN 55024 CSA/CUS (UL 1950 & CSA 22.2.950) IEC 60950 (CB), EN 60950 (TüV/GS) Environmental Operating Temperature Humidity Standard 0–45 °C (32–113 °F) 10–95% (non-condensing) EN 60068 (IEC 68)—various parts Physical Width Depth Height Weight Mounting 440 mm (17.3 in.) 173 mm (6.8 in.) 43.6 mm (1.7 in.) or 1U 1.8 kg (3.969 lb) Free standing, or 19 in. rack mounted using the mounting kit supplied 49 IEC 320 47/63 Hz 100–240 VAC 1 Amp (maximum) 60 W 184.3 BTU/hr 50 TECHNICAL SUPPORT Troubleshoot Online Where To Go For Help Contact your authorised 3Com reseller or 3Com for additional product and support information. You will find support tools posted on the 3Com web site at www.3com.com 3Com knowledgebase, which contains thousands of technical solutions written by 3Com support engineers, helps you troubleshoot 3Com products. This query-based interactive tool is located at http://knowledgebase.3com.com Register Your Product to Gain Service Benefits Purchase Value-Added Services To take advantage of warranty and other service benefits, you must first register your product at To enhance response times or extend warranty benefits, contact 3Com or your authorized reseller. Value-added services can include 24x7 telephone technical support, software upgrades, onsite assistance or advance hardware replacement. Experienced engineers are available to manage your installation with minimal disruption to your network. Expert assessment and implementation services are offered to fill resource gaps and ensure the success of your networking projects. http://eSupport.3com.com/. 3Com eSupport services are based on accounts that you create or have authorization to access. First time users must apply for a user name and password that provides access to a number of eSupport features including Product Registration, Repair Services, and Service Request. Purchase Value-Added Services Contact Us To enhance response times or extend warranty benefits, contact 3Com or your authorized 3Com reseller. Value-added services can include 24x7 telephone technical support, software upgrades, onsite assistance or advance hardware replacement. Experienced engineers are available to manage your installation with minimal disruption to your network. Expert assessment and implementation services are offered to fill resource gaps and ensure the success of your networking projects. More information on 3Com Extended Warranty and Professional Services is available at http://www.3com.com/Contact your authorized 3Com reseller or 3Com for additional product and support information. 3Com offers telephone, e-mail and internet access to technical support and repair services. To access these services for your region, use the appropriate telephone number, URL or e-mail address from the list below. 51 Country Telephone Technical Support and Repair Asia, Pacific Rim Telephone Technical Support and Repair To obtain telephone support as part of your warranty and other service benefits, you must first register your product at Australia Hong Kong India http://eSupport.3com.com/ When you contact 3Com for assistance, please have the following information ready: ■ Product model name, part number, and serial number ■ A list of system hardware and software, including revision level ■ Diagnostic error messages ■ Details about recent configuration changes, if applicable Telephone Number Indonesia Japan Malaysia New Zealand Pakistan Philippines P.R. of China Singapore S. Korea Taiwan Thailand Before you send a product directly to 3Com for repair, you must first obtain an authorization number. Products sent to 3Com, without authorization numbers clearly marked on the outside of the package, will be returned to the sender unopened, at the sender’s expense. If your product is registered and under warranty, you can obtain an RMA number online at 1 800 678 515 800 933 486 +61 2 9424 5179 or 000800 6501111 001 803 61 009 00531 616 439 or 03 5977 7991 1800 801 777 0800 446 398 +61 2 9937 5083 1235 61 266 2602 or 1800 1 888 9469 800 810 3033 800 6161 463 080 333 3308 00801 611 261 001 800 611 2000 You can also obtain support in this region using the following e-mail: [email protected] Or request a repair authorization number (RMA) by fax using this number: +65 543 6348 http://eSupport.3com.com/ These numbers are correct at the time of publication. Find a current directory of support telephone numbers posted on the 3Com web site at http://csoweb4.3com.com/contactus/ 52 Country Telephone Number Country Europe, Middle East, and Africa Telephone Technical Support and Repair From the Caribbean, Central and South America, call: From anywhere in these regions, call: +44 (0)1442 435529 Antigua Argentina Aruba Bahamas Barbados Belize Bermuda Bonaire Brazil Cayman Chile Colombia Costa Rica Curacao Ecuador Dominican Republic Guatemala Haiti Honduras Jamaica Martinique Mexico Nicaragua Panama Paraguay Peru Puerto Rico Salvador Trinidad and Tobago Uruguay Venezuela Virgin Islands From the following countries, you may use the numbers shown: Austria Belgium Denmark Finland France Germany Hungary Ireland Israel Italy Luxembourg Netherlands Norway Poland Portugal South Africa Spain Sweden Switzerland U.K. Telephone Number Latin America Telephone Technical Support and Repair 01 7956 7124 070 700 770 7010 7289 01080 2783 0825 809 622 01805 404 747 06800 12813 01407 3387 1800 945 3794 199 161346 342 0808128 0900 777 7737 815 33 047 00800 441 1357 707 200 123 0800 995 014 9 021 60455 07711 14453 08488 50112 0870 909 3266 You can also obtain support in this region using the following URL: http://emea.3com.com/support/email.html 53 1 800 988 2112 0 810 444 3COM 1 800 998 2112 1 800 998 2112 1 800 998 2112 52 5 201 0010 1 800 998 2112 1 800 998 2112 0800 13 3COM 1 800 998 2112 AT&T +800 998 2112 AT&T +800 998 2112 AT&T +800 998 2112 1 800 998 2112 AT&T +800 998 2112 AT&T +800 998 2112 AT&T +800 998 2112 57 1 657 0888 AT&T +800 998 2112 1 800 998 2112 571 657 0888 01 800 849CARE AT&T +800 998 2112 AT&T +800 998 2112 54 11 4894 1888 AT&T +800 998 2112 1 800 998 2112 AT&T +800 998 2112 1 800 998 2112 AT&T +800 998 2112 AT&T +800 998 2112 57 1 657 0888 Country Telephone Number You can also obtain support in this region using the following: Spanish speakers, enter the URL: http://lat.3com.com/lat/support/form.html Portuguese speakers, enter the URL: http://lat.3com.com/br/support/form.html English speakers in Latin America should send e-mail to: [email protected] US and Canada Telephone Technical Support and Repair 1 800 876 3266 54 GLOSSARY 10BASE-T Bandwidth The IEEE specification for 10 Mbps Ethernet over Category 3, 4 or 5 twisted pair cable. The information capacity, measured in bits per second, that a channel can transmit. The bandwidth of Ethernet is 10 Mbps, the bandwidth of Fast Ethernet is 100 Mbps and Gigabit Ethernet is 1000 Mbps. 100BASE-TX The IEEE specification for 100 Mbps Fast Ethernet over Category 5 twisted-pair cable. BPDU Bridge Protocol Data Unit. A type of information packet that ensures that data is efficiently exchanged between Switches in a LAN. BPDU messages detect loops in a network, and remove them by shutting down the bridge causing the loop. 1000BASE-LX IEEE 802.3z specification for Gigabit Ethernet over 9/125 micron core single-mode fiber cable. Category 3 Cables 1000BASE-SX One of five grades of Twisted Pair (TP) cabling defined by the EIA/TIA-568 standard. Category 3 is voice grade cable and can only be used in Ethernet networks (10BASE-T) to transmit data at speeds of up to 10 Mbps. IEEE 802.3z specification for Gigabit Ethernet over two strands of 50/125 or 62.5/125 micron core multimode fiber cable. 1000BASE-T Category 5 Cables IEEE 802.3ab specification for Gigabit Ethernet over 100-ohm Category 5, 5e or 6 twisted-pair cable (using all four wire pairs). One of five grades of Twisted Pair (TP) cabling defined by the EIA/TIA-568 standard. Category 5 can be used in Ethernet (10BASE-T) and Fast Ethernet networks (100BASE-TX) and can transmit data at speeds of up to 100 Mbps. Category 5 cabling is better to use for network cabling than Category 3, because it supports both Ethernet (10 Mbps) and Fast Ethernet (100 Mbps) speeds. Auto-negotiation Auto-negotiation is where two devices sharing a link, automatically configure to use the best common speed. The order of preference (best first) is: 1000BASE-T full duplex, 100BASE-TX full duplex, 100BASE-TX half duplex, 10BASE-T full duplex, and 10BASE-T half duplex. Auto-negotiation is defined in the IEEE 802.3 standard for Ethernet and is an operation that takes place in a few milliseconds. Auto-negotiation nust be enabled for the 1000BASE-T ports to operate at 1000 Mbps, full duplex. 55 Category 5e Cables Ethernet Address One of five grades of Twisted Pair (TP) cabling defined by the EIA/TIA-568 standard. Category 5e can be used in Ethernet (10BASE-T), Fast Ethernet (100BASE-TX) and Gigabit Ethernet (1000BASE-T) networks, and can transmit data at speeds of up to 1000 Mbps. See MAC address. Fast Ethernet An Ethernet system that is designed to operate at 100 Mbps. Gigabit Ethernet Category 6 Cables An Ethernet system that is designed to operate at 1000 Mbps. One of five grades of Twisted Pair (TP) cabling defined by the EIA/TIA-568-B standard. Category 6 can be used in Ethernet (10BASE-T), Fast Ethernet (100BASE-TX) and Gigabit Ethernet (1000BASE-T) networks, and can transmit data at speeds of up to 1000 Mbps. Full Duplex A system that allows packets to be transmitted and received at the same time and, in effect, doubles the potential throughput of a link. Client Half Duplex The term used to describe the desktop PC that is connected to your network. A system that allows packets to be transmitted and received, but not at the same time. Half duplex is not supported for 1000 Mbps. Contrast with full duplex. DHCP IEEE Dynamic Host Configuration Protocol. This protocol automatically assigns an IP address for every computer on your network. Windows 95, Windows 98 and Windows NT 4.0 contain software that assigns IP addresses to workstations on a network. These assignments are made by the DHCP server software that runs on Windows NT Server. Institute of Electrical and Electronics Engineers. This American organization was founded in 1963 and sets standards for computers and communications. IEEE 802.1D Specifies a general method for the operation of MAC bridges, including the Spanning Tree Protocol. Ethernet A LAN specification developed jointly by Xerox, Intel and Digital Equipment Corporation. Ethernet networks use CSMA/CD to transmit packets at a rate of 10 Mbps and 100 Mbps over a variety of cables. 56 IEEE 802.1Q IP Address VLAN Tagging - Defines Ethernet frame tags which carry VLAN information. It allows switches to assign endstations to different virtual LANs, and defines a standard way for VLANs to communicate across switched networks. Internet Protocol Address. A unique identifier for a device attached to a network using TCP/IP. The address is written as four octets separated with periods (full-stops), and is made up of a network section, an optional subnet section and a host section. IEEE 802.1p ISP An IEEE standard for providing quality of service (QoS) in Ethernet networks. The standard uses packet tags that define up to eight traffic classes and allows switches to transmit packets based on the tagged priority value. Internet Service Provider. An ISP is a business that provides connectivity to the Internet for individuals and other businesses or organizations. LAN IEEE 802.3ad Local Area Network. A network of end stations (such as PCs, printers, servers) and network devices (hubs and switches) that cover a relatively small geographic area (usually not larger than a floor or building). LANs are characterized by high transmission speeds over short distances (up to 1000 metres). A standard that defines link aggregation. 802.3ad is now incorporated into the relevant sections of the IEEE Std. 802.3-2002. IETF Layer 2 Internet Engineering Task Force. An organization responsible for providing engineering solutions for TCP/IP networks. In the network management area, this group is responsible for the development of the SNMP protocol. Data Link layer in the ISO 7-Layer Data Communications Protocol. This is related directly to the hardware interface for the network devices and passes on traffic based on MAC addresses. IP Link Aggregation Internet Protocol. IP is a layer 3 network protocol that is the standard for sending data through a network. IP is part of the TCP/IP set of protocols that describe the routing of packets to addressed devices. An IP address consists of 32 bits divided into two or three fields: a network number and a host number or a network number, a subnet number, and a host number. See Trunking. MAC Media Access Control. A protocol specified by the IEEE for determining which devices have access to a network at any one time. 57 MAC Address Server Media Access Control Address. Also called the hardware, physical or Ethernet address. A layer 2 address associated with a particular network device. Most devices that connect to a LAN have a MAC address assigned to them as they are used to identify other devices in a network. MAC addresses are 6 bytes long. A computer in a network that is shared by multiple end stations. Servers provide end stations with access to shared network services such as computer files and printer queues. SFP Small From Factor Pluggable (SFP) Connectors are based on an open standard that enables hot swapping of various type of fiber optic and copper-based transceivers into the host equipment. Network A Network is a collection of computers and other computer equipment that are connected for the purpose of exchanging information or sharing resources. Networks vary in size, some are within a single room, others span continents. Subnet Address An extension of the IP addressing scheme that allows a site to use a single IP network address for multiple physical networks. Ping Subnet Mask Packet Internet Groper. An internet utility used to determine whether a particular IP address is online. It is used to test and debug a network by sending out a packet and waiting for a response. A subnet mask, which may be a part of the TCP/IP information provided by your ISP, is a set of four numbers configured like an IP address. It is used to create IP address numbers used only within a particular network (as opposed to valid IP address numbers recognized by the Internet, which must assigned by InterNIC). Protocol A set of rules for communication between devices on a network. The rules dictate format, timing, sequencing and error control. Subnets A network that is a component of a larger network. RJ-45 Switch A standard connector used to connect Ethernet networks. The "RJ" stands for "registered jack." A device that interconnects several LANs to form a single logical LAN that comprises of several LAN segments. Switches are similar to bridges, in that they connect LANs of a different type; however they connect more LANs than a bridge and are generally more sophisticated. 58 TCP/IP Transmission Control Protocol/Internet Protocol. This is the name for two of the most well-known protocols developed for the interconnection of networks. Originally a UNIX standard, TCP/IP is now supported on almost all platforms, and is the protocol of the Internet. TCP relates to the content of the data travelling through a network — ensuring that the information sent arrives in one piece when it reaches its destination. IP relates to the address of the end station to which data is being sent, as well as the address of the destination network. Traffic Monitoring Enables the monitoring of port traffic by attaching a network analyzer to one switch port, in order to monitor the traffic of other ports on the Switch. Trunking A method which specifies how to create a single high-speed logical link that combines several lower-speed physical links. VLAN A Virtual LAN is a collection of network nodes that share the same collision domain regardless of their physical location or connection point in the network. A VLAN serves as a logical workgroup with no physical barriers, and allows users to share information and resources as though located on the same LAN. 59 60 INDEX Numbers D 1000BASE-LX 55 1000BASE-SX 55 1000BASE-T 55 100BASE-TX 55 10BASE-T 55 802.1p Prioritization 36 detecting the Switch 39 DHCP 56 DHCP server configuring 30 diagram front panel 9 Discovery application 39 DSCP 36 dynamic host control protocol 56 A admin password changing 23 E automatic IP configuration 19 Ethernet 56 B F bandwidth 55 Baseline Switch 2816-SFP Plus 49 fan status 22 Fast Ethernet 56 FCC statement 65 Feedback about this User Guide 6 firmware C category 3 cables 55 category 5 cables 55 Category 5e Cables 56 Category 6 Cables 56 changing the admin password 23 client 56 configuring computers 17 configuring the Switch 21 CSA statement 65 upgrading 33 forgotten default IP address 42 password 42 user name 42 front panel diagram 9 full duplex 56 61 G M getting help 21 Gigabit Ethernet 56 MAC address 57 main menu 21 manual configuration 19 media access control 57 H half duplex 56 help menu 21 N network defined 58 I O IEEE 56 IETF 57 IP address 19 obtaining support/feedback 37 automatic IP configuration 19 DHCP addressing 19 Discovery program 19 static IP configuration 19 IP defined 57 IP Precedence 36 ISP defined 57 P password 42 changing 23 positioning the Switch 13 power cycle 32 prioritization 802.1p 36 traffic 36 L protocol defined 58 LAN defined 57 LAN settings configuring 23 R loading Switch configuration 32 local area network 57 restarting the Switch 32 restoring Switch configuration 33 RJ-45 defined 58 62 S T saving Switch configuration 32 server defined 58 setting up computers 17 subnet mask 58 support 37 Support for your product 51 Switch TCP/IP 57 defined 59 technical specifications 49 traffic 59 traffic prioritization 36 changing the password 23 configuration 21 positioning 13 restarting 32 switch defined 58 system tools 32 U upgrading firmware 33 V VCCI statement 65 VLAN 25 configuration example 25 create a 27 delete a 28 modify a 28 63 64 REGULATORY NOTICES FCC Statement CE Statement (Europe) This equipment has been tested and found to comply with the limits for a Class A digital device, pursuant to Part 15 of the FCC Rules. These limits are designed to provide reasonable protection against harmful interference in a commerical environment. This equipment generates, uses and can radiate radio frequency energy and, if not installed and used in accordance with the instructions, may cause harmful interference to radio communications. Operation of this equipment in a residential area is likely to cause harmful interference to radio communications, in which case the user will be required to correct the interference at their own expense. This product complies with the European Low Voltage Directive 73/23/EEC and EMC Directive 89/336/EEC as amended by European Directive 93/68/EEC. CSA Statement This Class A digital apparatus meets all requirements of the Canadian Interference-Causing Equipment Regulations. Cet appareil numérique de la classe A respecte toutes les exigences du Règlement sur le matériel brouilleur du Canada. Information to the User VCCI Statement If this equipment does cause interference to radio or television reception, which can be determined by turning the equipment off and on, the user is encouraged to try to correct the interference by one or more of the following measures: ■ Reorient the receiving antenna. ■ Relocate the equipment with respect to the receiver. ■ Move the equipment away from the receiver. ■ Plug the equipment into a different outlet so that equipment and receiver are on different branch circuits. If necessary the user should consult the dealer or an experienced radio/television technician for additional suggestions. The user may find the following booklet prepared by the Federal Communications Commission helpful: How to Identify and Resolve Radio-TV Interference Problems This booklet is available from the U.S. Government Printing Office, Washington, DC 20402, Stock No. 004-000-00345-4. In order to meet FCC emissions limits, this equipment must be used only with cables which comply with IEEE 802.3. 65 Part Number: DUA1648-5AAA02 Published: September 2004 66