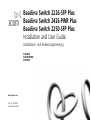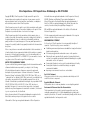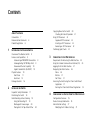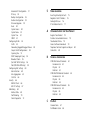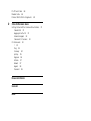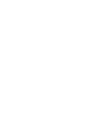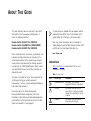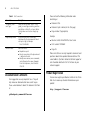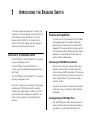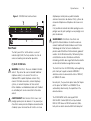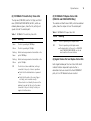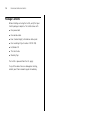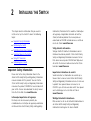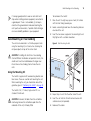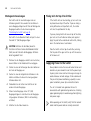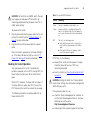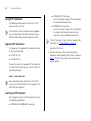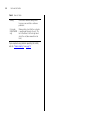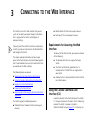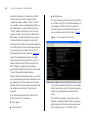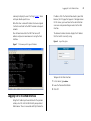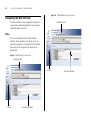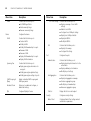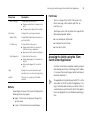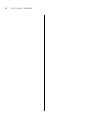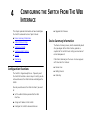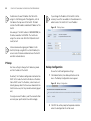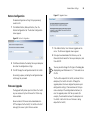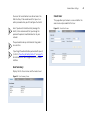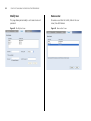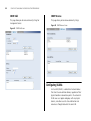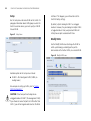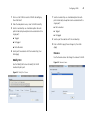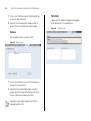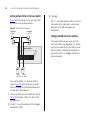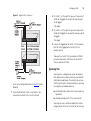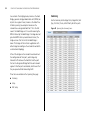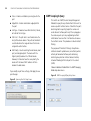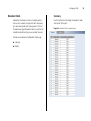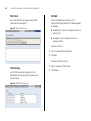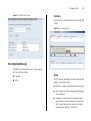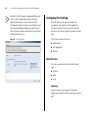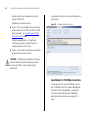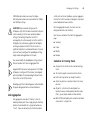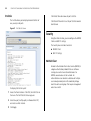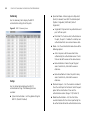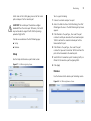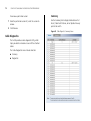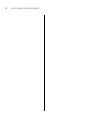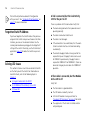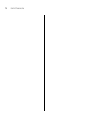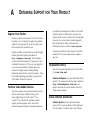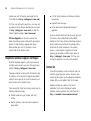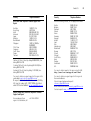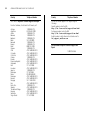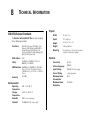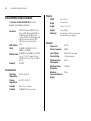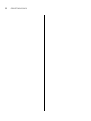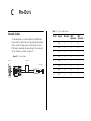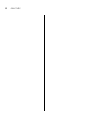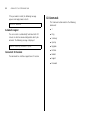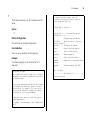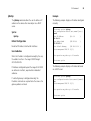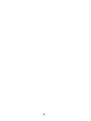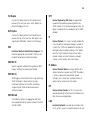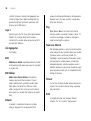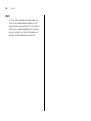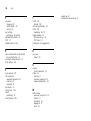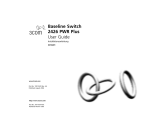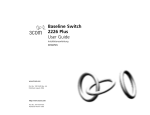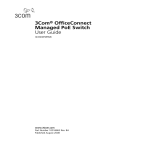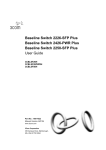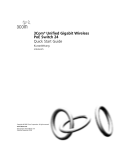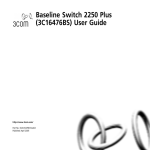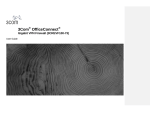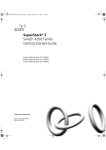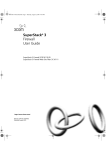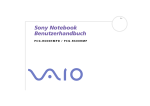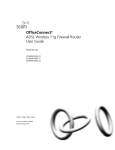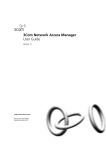Download 3com 2250-SFP PLus
Transcript
Baseline Switch 2226-SFP Plus Baseline Switch 2426-PWR Plus Baseline Switch 2250-SFP Plus Installation and User Guide Installations- und Bedienungsanleitung 3CBLSF26 3CBLSF26PWR 3CBLSF50 www.3Com.com Part No. 10016622 Published May 2008 3Com Corporation ■ 350 Campus Drive Copyright © 2008, 3Com Corporation. All rights reserved. No part of this documentation may be reproduced in any form or by any means or used to make any derivative work (such as translation, transformation, or adaptation) without written permission from 3Com Corporation. 3Com Corporation reserves the right to revise this documentation and to make changes in content from time to time without obligation on the part of 3Com Corporation to provide notification of such revision or change. 3Com Corporation provides this documentation without warranty, term, or condition of any kind, either implied or expressed, including, but not limited to, the implied warranties, terms or conditions of merchantability, satisfactory quality, and fitness for a particular purpose. 3Com may make improvements or changes in the product(s) and/or the program(s) described in this documentation at any time. If there is any software on removable media described in this documentation, it is furnished under a license agreement included with the product as a separate document, in the hard copy documentation, or on the removable media in a directory file named LICENSE.TXT or !LICENSE.TXT. If you are unable to locate a copy, please contact 3Com and a copy will be provided to you. UNITED STATES GOVERNMENT LEGEND If you are a United States government agency, then this documentation and the software described herein are provided to you subject to the following: All technical data and computer software are commercial in nature and developed solely at private expense. Software is delivered as “Commercial Computer Software” as defined in DFARS 252.227-7014 (June 1995) or as a “commercial item” as defined in FAR 2.101(a) and as such is provided with only such rights as are provided in 3Com’s standard commercial license for the Software. Technical data is provided with limited rights only as provided in DFAR 252.227-7015 (Nov 1995) or FAR 52.227-14 (June 1987), whichever is applicable. You agree not to remove or deface any portion of any legend provided on any licensed program or documentation contained in, or delivered to you in conjunction with, this User Guide. Unless otherwise indicated, 3Com registered trademarks are registered in the United States and may or may not be registered in other countries. 3Com and the 3Com logo are registered trademarks of 3Com Corporation. ■ Marlborough ■ MA 01752-3064 Intel and Pentium are registered trademarks of Intel Corporation. Microsoft, MS-DOS, Windows, and Windows NT are registered trademarks of Microsoft Corporation. Novell and NetWare are registered trademarks of Novell, Inc. UNIX is a registered trademark in the United States and other countries, licensed exclusively through X/Open Company, Ltd. IEEE and 802 are registered trademarks of the Institute of Electrical and Electronics Engineers, Inc. All other company and product names may be trademarks of the respective companies with which they are associated. ENVIRONMENTAL STATEMENT It is the policy of 3Com Corporation to be environmentally friendly in all operations. To uphold our policy, we are committed to: ■ ■ ■ ■ ■ ■ Establishing environmental performance standards that comply with national legislation and regulations. Conserving energy, materials and natural resources in all operations. Reducing the waste generated by all operations. Ensuring that all waste conforms to recognized environmental standards. Maximizing the recyclable and reusable content of all products. Ensuring that all products can be recycled, reused and disposed of safely. Ensuring that all products are labelled according to recognized environmental standards. Improving our environmental record on a continual basis. End of Life Statement 3Com processes allow for the recovery, reclamation and safe disposal of all end-of-life electronic components. Regulated Materials Statement 3Com products do not contain any hazardous or ozone-depleting material. Environmental Statement about the Documentation The documentation for this product is printed on paper that comes from sustainable, managed forests; it is fully biodegradable and recyclable, and is completely chlorine-free. The varnish is environmentally friendly, and the inks are vegetable-based with a low heavy-metal content. CONTENTS Supplying Power to the Switch 20 Checking for Correct Operation 21 Using SFP Tranceivers 22 Approved SFP Transceivers 22 Inserting an SFP Transceiver 22 Removing an SFP Transceiver 23 Performing Spot Checks 23 ABOUT THIS GUIDE Conventions 7 Documentation Comments Product Registration 8 1 8 INTRODUCING THE BASELINE SWITCH Overview of the Baseline Switch 9 Features and Capabilities 9 Autosensing of MDI/MDIX Connections 9 Autonegotiating 10/100 Mbps Ports 9 Power-over-Ethernet Capability 10 Gigabit Combo Ports (RJ-45/SFP) 10 Physical Features 10 Front Panel 11 Rear Panel 15 Package Contents 16 2 3 Requirements for Accessing the Web Interface 25 Using the Console Command Line Interface (CLI) 25 Logging On to the Web Interface 27 Navigating the Web Interface 28 Menu 28 Buttons 31 Port Status 31 Accessing the Switch using the 3Com Switch Detect Application 31 Running the 3Com Switch Detect Application 32 INSTALLING THE SWITCH Important Safety Information 17 Positioning the Switch 18 Rack-Mounting or Free-Standing 19 Using the Mounting Kit 19 Montagesatz Anweisungen 20 Placing Units On Top of Each Other 4 20 CONNECTING TO THE WEB INTERFACE CONFIGURING THE SWITCH FROM THE WEB INTERFACE Configuration Overview 35 Device Summary Information 35 Administration Settings 37 Modifying the IP Address Settings 37 Automatic IP Configuration 37 IP Setup 38 Backup Configuration 38 Restore Configuration 39 Firmware Upgrade 39 Reset 40 System Access 40 System Name 43 System Time 43 SNMP 43 Configuring VLANs 44 VLAN 45 Forwarding Tagged/Untagged Frames Sample VLAN Configurations 49 Spanning Tree 51 IGMP Snooping & Query 54 Broadcast Storm 55 QoS VoIP Traffic Settings 56 PoE (3CBLSF26-PWR only) 59 Configuring Port Settings 60 Administration 60 Link Aggregation 63 Statistics 66 Security 66 RADIUS Client 66 802.1X Settings 67 Monitoring 69 Address Table 69 Port Mirroring 70 Cable Diagnostics 72 5 TROUBLESHOOTING Resetting to Factory Defaults 75 Forgotten Static IP Address 76 Solving LED Issues 76 If the Problem Persists 77 A OBTAINING SUPPORT FOR YOUR PRODUCT Register Your Product 79 Purchase Value-Added Services 79 Troubleshoot Online 79 Access Software Downloads 79 Telephone Technical Support and Repair Contact Us 80 49 B TECHNICAL INFORMATION 3CBLSF26 Related Standards 83 Environmental 83 Physical 83 Electrical 83 3CBLSF26PWR Related Standards 84 Environmental 84 Physical 84 Electrical 84 3CBLSF50 Related Standards 85 Environmental 85 Physical 85 Electrical 85 C PIN-OUTS Console Cable 87 Null Modem Cable 88 80 PC-AT Serial Cable 88 Modem Cable 88 Ethernet Port RJ-45 Pin Assignments D 89 3COM CLI REFERENCE GUIDE Getting Started with the Command Line Interface Console Port 91 Logging on to the CLI 91 Automatic Logout 92 Concurrent CLI Sessions 92 CLI Commands 92 ? 93 Ping 94 Summary 94 ipSetup 95 Upgrade 96 Initialize 97 Reboot 97 Logout 98 Password 98 REGULATORY NOTICES GLOSSARY INDEX 91 ABOUT THIS GUIDE This guide describes how to install your 3Com Switch and perform initial management configurations. It covers the following switches: If release notes are shipped with your product and the information there differs from the information in this guide, follow the instructions in the release notes. Baseline Switch 2226-SFP Plus (3CBLSF26) Baseline Switch 2426-PWR Plus (3CBLSF26PWR) Baseline Switch 2250-SFP Plus (3CBLSF50) Most user guides and release notes are available in Adobe Acrobat Reader Portable Document Format (PDF) or HTML on the 3Com World Wide Web site: Unless noted otherwise, the features, specifications and procedures described hereafter are shared by all the switch models covered in this guide. Device drawings, screen captures and command line interface examples are based on the 3CBLSF26PWR model. Where features vary significantly between the switches, examples are provided for each. www.3Com.com This guide is intended for use by those responsible for installing and setting up network equipment; consequently, it assumes a basic working knowledge of LANs (Local Area Networks). Diese Anleitung ist für die Benutzung durch Netzwerkadministratoren vorgesehen, die für die Installation und Einstellung von Netzwerkkomponenten verantwortlich sind; Erfahrung bei der Arbeit mit LANs (Local Area Networks) ist vorausgesetzt. Conventions Table 1 and Table 2 list conventions that are used throughout this guide. Table 1 Icon Notice Icons Notice Type Description Information note Information that describes important features or instructions Caution Information that alerts you to potential loss of data or potential damage to an application, system, or device Warning Information that alerts you to potential personal injury 8 ABOUT THIS GUIDE Table 2 Text Conventions Convention Description The words “enter” and “type” When you see the word “enter” in this guide, you must type something, and then press Return or Enter. Do not press Return or Enter when an instruction simply says “type.” Keyboard key names Words in italics If you must press two or more keys simultaneously, the key names are linked with a plus sign (+). Example: Press Ctrl+Alt+Del Italics are used to: ■ Emphasize a point. ■ Denote a new term at the place where it is defined in the text. ■ Identify menu names, menu commands, and software button names. Examples: From the Help menu, select Contents. Click OK. Documentation Comments Your suggestions are very important to us. They will help make our documentation more useful to you. Please e-mail comments about this document to 3Com at: [email protected] Please include the following information when contacting us: ■ Document title ■ Document part number (on the title page) ■ Page number (if appropriate) Example: ■ Baseline Switch 2426-PWR Plus User Guide ■ Part number: 10016622 ■ Page 25 Please note that we can only respond to comments and questions about 3Com product documentation at this e-mail address. Questions related to technical support or sales should be directed in the first instance to your network supplier. Product Registration You can now register your Baseline Switch on the 3Com Web site to receive up-to-date information on your product: http://esupport.3Com.com 1 INTRODUCING THE BASELINE SWITCH This chapter provides an overview of the features and capabilities of the 3Com Baseline Switch 2226-SFP Plus, 3Com Baseline Switch 2426-PWR Plus, and 3Com Baseline Switch 2250-SFP Plus. It also identifies the contents of the Switch package and helps you get to know the physical features of the device. Overview of the Baseline Switch The 3Com® Baseline Switch 2226-SFP Plus is a versatile, easy-to-use configurable switch. ® The 3Com Baseline Switch 2426-PWR Plus is a versatile, easy-to-use configurable Power-over-Ethernet (PoE) Switch. The 3Com® Baseline Switch 2250-SFP Plus is a versatile, easy-to-use configurable switch. Each Switch is ideal for users who want the high-speed performance of 10/100 switching with the added functionality of Gigabit copper and fiber links, but do not need sophisticated management capabilities. The Switch is shipped ready for use. No configuration is necessary. Features and Capabilities The Switch has 24 or 48 shielded RJ-45, 10/100 Mbps auto-negotiating ports and 2 Gigabit combo ports (comprised of a RJ-45 port and a Small Form Factor Pluggable (SFP) transceiver slot) on the front panel for easy, flexible connection to fiber-based Gigabit media. A console port is also provided on the front panel to enable out-of-band configuration. Autosensing of MDI/MDIX Connections All ports on the Switch can autosense both medium dependent interface (MDI) and medium dependent interface crossover (MDIX) connections. This allows you to connect network devices to each port using either a normal straight-through TP (twisted pair) cable or a ‘crossover’ TP cable. Any port can therefore be used to connect to another switch port, server, or workstation without additional configuration. Autonegotiating 10/100 Mbps Ports Each 10/100 Mbps port automatically determines the speed and duplex mode of the connected equipment and provides a suitable switched connection. The 10 INTRODUCING THE BASELINE SWITCH 10/100 Mbps ports can operate in either half-duplex or full-duplex mode. Power-over-Ethernet Capability The Switch 2426-PWR Plus (3CBLSF26PWR) provides 24 front panel RJ-45 ports that support the IEEE 802.3af Power-over-Ethernet (PoE) standard. Any 802.3af compliant device attached to a port can directly draw power from the Switch over the Ethernet cable without requiring its own separate power source. This capability gives network administrators centralized power control for devices such as IP phones and wireless access points, which translates into greater network availability. The Switch also supports a pre-standard implementation of 802.3at, delivering up to 29.6 W per port (measured at the PD, assuming 100 m Cat 5E cable connected between the PD and the Switch 2426-PWR), subject to the maximum power budget available. Gigabit Combo Ports (RJ-45/SFP) The 2 Gigabit combo ports support fiber Gigabit Ethernet short-wave (SX) and long-wave (LX) SFP transceivers in any combination. This offers the flexibility of using SFP transceivers to provide connectivity between the Switch and a 1000 Mbps core network. When an SFP port is in operation, the corresponding 1000BASE-T port is disabled. The 1000 Mbps connections can only operate in full duplex mode. Physical Features Figures 1, 2, and 3 show the front and rear panels of the Switch. The numbers in these diagrams refer to numbered sections in “Front Panel” on page 11 and “Rear Panel” on page 15. Figure 1 3CBLSF26 Front and Rear Panels Figure 2 3CBLSF26PWR Front and Rear Panels Physical Features Figure 3 3CBLSF50 Front and Rear Panels Front Panel The front panel of the Switch contains a series of indicator lights (LEDs) that help describe the state of various networking and connection operations. (1) RJ-45 10/100 Ports WARNING: RJ-45 Ports. These are shielded RJ-45 data sockets. They cannot be used as standard traditional telephone sockets, or to connect the unit to a traditional PBX or public telephone network. Only connect RJ-45 data connectors, network telephony systems, or network telephones to these sockets. Either shielded or unshielded data cables with shielded or unshielded jacks can be connected to these data sockets. AVERTISSEMENT: Points d’accès RJ-45. Ceux-ci sont protégés par des prises de données. Ils ne peuvent pas être utilisés comme prises de téléphone conventionnelles standard, ni pour la connection de l’unité à un réseau 11 téléphonique central privé ou public. Raccorder seulement connecteurs de données RJ-45, systèmes de réseaux de téléphonie ou téléphones de réseaux à ces prises. Il est possible de raccorder des câbles protégés ou non protégés avec des jacks protégés ou non protégés à ces prises de données. WARNHINWEIS: RJ-45-Porte. Diese Porte sind geschützte Datensteckdosen. Sie dürfen weder wie normale traditionelle Telefonsteckdosen noch für die Verbindung der Einheit mit einem traditionellem privatem oder öffentlichem Telefonnetzwerk gebraucht werden. Nur RJ-45-Datenanscluße, Telefonnetzsysteme or Netztelefone an diese Steckdosen anschließen. Entweder geschützte oder ungeschützte Buchsen dürfen an diese Datensteckdosen angeschlossen werden. The Switch has 24 or 48 10/100 Mbps auto-negotiating ports. Each port supports automatic MDI/MDI-X detection and can be connected to either a 10BASE-T, or 100BASE-TX device. For each port, the speed and duplex mode (half duplex or full duplex for 10BASE-T and 100BASE-TX) are automatically determined by the capabilities of the connected device. The 3CBLSF26PWR Switch also supports IEEE 802.3af-2003 standard (802.3af) and pre-standard P802.3at DTE Power via MDI Enhancements (PoE+). Each port can detect connected 802.3af/at-compliant 12 INTRODUCING THE BASELINE SWITCH network devices, such as IP phones or wireless access points, and automatically supply the required DC power, up to a maximum of 29.6 W measured at the PD, assuming 100 m Cat 5E cable connected between the PD and the Switch 2426-PWR, subject to power being available from the overall power budget. (2) Gigabit Combo Ports (RJ-45/SFP) The Gigabit combo ports (RJ-45/Small Form Factor Pluggable (SFP) ports) are numbered 25 and 26 on 3CBLSF26 and 3CBLSF26PWR, 49 and 50 on 3CBLSF50. If the link connection on the SFP port is active, the associated RJ-45 port of the same number is disabled. The two SFP ports support fiber Gigabit Ethernet short-wave (SX – 3CSFP91) and long-wave (LX – 3CSFP92) SFP transceivers in any combination. This offers you the flexibility of using SFP transceivers to provide connectivity between the Switch and remote 1000 Mbps workgroups or to create a high-capacity aggregated link backbone connection. The default active port is the SFP port. The selection of active ports can be configured via the Web interface. The SFP port supports full duplex mode only. SFP ports are numbered 25 and 26 on 3CBLSF26 and 3CBLSF26PWR, 49 and 50 on 3CBLSF50. When an SFP port is active it has priority over the 10/100/1000 port of the same number. The corresponding 10/100/1000 port is disabled when an SFP link connection is active. (3) Console Port The console port allows out-of-band access to the Switch’s built-in Command Line Interface (CLI) that you can use to reset the Switch to factory defaults, change the IP address that is assigned to the Switch, set the admin password, reboot the Switch, or upgrade the Switch firmware via TFTP. To connect to the Console Port, you need the following: ■ The console cable provided in the Switch package, connected to the console port of the Switch, and to an available serial (com) port on your computer ■ A terminal emulation application capable of VT100 emulation, installed on your computer ■ Configure the com port connection parameters in your terminal emulator as follows: ■ Com port: Choose based on the computer serial port to which the console cable is attached (often COM1) ■ Speed (baud): 38400 ■ Data bits: 8 ■ Stop bits: 1 ■ Parity: None ■ Flow Control: None Physical Features (4) 10/100BASE-TX Link/Activity Status LEDs The top row (3CBLSF50) and the first (top) and third rows (3CBLSF26/3CBLSF26PWR) of LEDs, which are colored yellow or green, show the link, activity and speed status of the related ports: (5) 10/100BASE-TX Duplex Status LEDs (3CBLSF26 and 3CBLSF26PWR Only) The second and fourth row of LEDs, which are colored yellow, show the duplex status of the related ports: Table 2 Table 1 10/100BASE-TX Link/Activity Status LEDs Status Meaning Green The link is operating at 100 Mbps. Yellow The link is operating at 10 Mbps. Flashing Green Packets are being received or transmitted on the port at 100 Mbps. Flashing Yellow Packets are being received or transmitted on the port at 10 Mbps. Off The link has not been established, nothing is connected to the port, or there is a problem: Check that the attached device is powered on. ■ Check that the cable is the correct type, is not faulty, and is inserted correctly. If these checks do not identify the cause of the problem, it may be that the unit or the device connected to the port is faulty. Contact your supplier for further advice. ■ 13 10/100BASE-TX Duplex Status LEDs Status Meaning Yellow The link is operating in full duplex mode. Off The link is operating in half duplex mode. ■ The duplex status of the ports on 3CBLSF50 (and 3CBLSF26/3CBLSF26PWR) can also be monitored from the user interface. (6) Gigabit Combo Port and Duplex Status LEDs Each Gigabit combo port has two status LEDs which indicate functions dependant upon whether a connection has been made to the fixed 1000BASE-T port, or if an SFP Module has been inserted. 14 INTRODUCING THE BASELINE SWITCH 1000BASE-T Mode Table 3 1000BASE-T Link/Activity Status LEDs Link/Activity Meaning Green The link is operating at 1000 Mbps. Yellow The link is operating at 10 or 100 Mbps. Flashing Green Packets are being received or transmitted on the port at 1000 Mbps. 1000BASE-T only operates in full-duplex mode. 10/100BASE-TX can operate in half- or full-duplex mode. SFP Mode Table 5 Flashing Yellow Packets are being received or transmitted on the port at 10 or 100 Mbps. Off The link has not been established, nothing is connected to the port, or there is a problem: Check that the attached device is powered on. ■ Check that the cable is the correct type, is not faulty, and is inserted correctly. If these checks do not identify the cause of the problem, it may be that the unit or the device connected to the port is faulty. Contact your supplier for further advice. ■ Table 4 1000BASE-T SFP/Duplex Status LEDs SFP/Duplex Meaning Yellow The link is operating at full duplex. Off The link is operating at half duplex, or no link is established. SFP Link/Activity Status LEDs Link/Activity Meaning Green The link is operating at 1000 Mbps. Flashing Green Packets are being received or transmitted on the port at 1000 Mbps. Off The link has not been established; Either nothing is connected to the port, or there is a problem: Check that the attached device is powered on. ■ Check that the SFP module is inserted correctly. ■ Check that the fiber cable is the correct type, is not faulty, and is inserted correctly. ■ Ensure that the transmit (TX) and receive (RX) fiber cables are not swapped. TX on the remote device must be connected to RX on the local device; likewise, RX on the remote device must be connected to TX on the local device. If these checks do not identify the cause of the problem, it may be that the unit or the device connected to the port is faulty. Contact your supplier for further advice. ■ Physical Features Table 6 SFP Mode SFP/Duplex Status LEDs SFP/Duplex Meaning Green The SFP module is inserted, regardless of the link status. Off The SFP module is not inserted. The SFP module will only disable the 1000BASE-T interface once there is a valid link on the module. (7) Power LED The Power LED shows the power status of the Switch. Table 7 Power Status LED Status Meaning Green The unit is powered on and ready for use. Yellow Internal power, POST, or loopback test has failed. Switch is in fail-safe mode. Flashing The Switch is undergoing the power up sequence, or a software upgrade is underway. Off The unit is not receiving power. ■ Check that the power cord is connected correctly. ■ If the unit still does not operate, contact your supplier. (8) Self-adhesive Pads The unit is supplied with four self-adhesive rubber pads. 15 Do not apply the pads if you intend to rack mount the unit. If the unit is to be part of a free-standing stack, apply the pads to each marked corner area on the underside of the unit. Place the unit on top of the lower unit, ensuring that the pads locate within the recesses of the lower unit. Rear Panel The rear panel of the Switch contains the power supply socket. (9) Power Socket The Switch automatically adjusts to the supply voltage. Only use the power cord that is supplied with the unit. 16 INTRODUCING THE BASELINE SWITCH Package Contents Before installing and using the Switch, verify that your Switch package is complete. The Switch comes with: ■ One power cord ■ One console cable ■ Four standard height, self-adhesive rubber pads ■ One mounting kit (part number 123193-104) ■ Installation CD ■ This User Guide ■ Warranty flyer The Switch is powered from the AC supply. If any of the above items are damaged or missing, contact your 3Com network supplier immediately. 2 INSTALLING THE SWITCH This chapter contains information that you need to install and set up the Switch. It covers the following topics: ■ Important Safety Information ■ Positioning the Switch ■ Rack-Mounting or Free-Standing ■ Supplying Power to the Switch ■ Using SFP Tranceivers ■ Performing Spot Checks Important Safety Information Information (Translation for this would be: Informações de Segurança e Regulatórias da Famila de Switches 3Com) incluido no produto. Este manual pode ser encontrado no CD-ROM incluido com o seu switch ou no site da 3Com: www.3Com.com Viktig säkerhets information Vänligen hänför till säkerhets informationen som är inkluderad med denna produkt i 3Com Switch Family Safety and Regulatory Information manualen. Du kan hitta denna manual på den CD-ROM som följde med din switch. Du kan även ladda ner denna från 3Com hemsidan: www.3Com.com Please refer to the safety information found in the 3Com Switch Family Safety and Regulatory Information manual included with this product. You can find the 3Com Switch Family Safety and Regulatory Information manual on the product CD-ROM that was included with your switch. You can also download the safety manual from the 3Com Web site: www.3Com.com Importantes informations de securité Veuillez consulter les informations de securité qui se trouvent dans le manuel suivant 3Com Switch Family Safety and Regulatory Information celui-ci est inclu avec le produit. Vous pouvez trouver ce manuel sur le CD-ROM qui a été livré avec votre switch. Vous pouvez aussi le télécharger sur le site Web de 3Com à: www.3Com.com Informações Importantes de Segurança Por favor, antes de manusear o produto, leia cuidadosamente as instruções de segurança encontradas no Manual 3Com Switch Family Safety and Regulatory Wichtige Sicherheits Informationen Bitte wenden Sie sich an die Sicherheitsinformationen in der 3Com Switch Family Safety and Regulatory Information Anleitung die mit diesem Produkt 18 INSTALLING THE SWITCH vorhanden ist. Sie können diese Sicherheitsanleitung auf der CD-ROM finden die im Lieferumfang Ihres Netzwerkschalters enthalten ist. Sie können die Anleitungsdatei auch von der 3Com Webseite: www.3Com.com herunterladen. Importante Avviso di Sicurezza Vi preghiamo di leggere attentamente e seguire le istruzioni indicate nel manuale di sicurezza "3Com Switch Family Safety and Regulatory Information", che troverete incluso a questo prodotto. Puó trovare il suddetto manuale nel CD-ROM allegato al Vostro Switch. Potete anche scaricarlo dal nostro sito: www.3Com.com Information importante de seguridad Le rogamos lea y siga atentamente las instrucciones indicadas en el manual de seguridad del 3Com Switch Family Safety and Regulatory Information, incluido en este producto. Puede encontrar el manual en el CD-ROM adjunto a su switch.Alternativamente lo puede bajar de la web de 3Com: www.3Com.com Istotne informacje dot. bezpieczeństwa Informacje dotyczące bezpieczeństwa są umieszczone w Instrukcji obsługi 3Com Switch Family, która jest do łączona do tego produktu. Wraz z prze łącznikiem znajduje sie instrukcja na płycie CD-ROM. Istnieje także możliwość pobrania instrukcji bezpośrednio ze strony internetowej www.3Com.com Positioning the Switch The Switch is suitable for use in an office environment where it can be free-standing or mounted in a standard 19-inch equipment rack. Alternatively, the Switch can be rack-mounted in a wiring closet or equipment room. A mounting kit, containing two mounting brackets and four screws, is supplied with the Switch. When deciding where to position the Switch, ensure that: ■ It is accessible and cables can be connected easily. ■ Cabling is away from sources of electrical noise. These include lift shafts, microwave ovens, and air conditioning units. Electromagnetic fields can interfere with the signals on copper cabling and introduce errors, therefore slowing down your network. ■ Water or moisture cannot enter the case of the unit. ■ Air flow around the unit and through the vents on the side of the case is not restricted (3Com recommends that you provide a minimum of 25 mm (1 in.) clearance). ■ The air is as free from dust as possible. ■ Temperature operating limits are not likely to be exceeded. It is recommended that the unit is installed in a clean, air conditioned environment. Rack-Mounting or Free-Standing It is always good practice to wear an anti-static wrist strap when installing network equipment, connected to a ground point. If one is not available, try to keep in contact with a grounded rack and avoid touching the unit's ports and connectors, if possible. Static discharge can cause reliability problems in your equipment. To rack-mount the Switch: 1 Place the unit the right way up on a hard, flat surface with the front facing towards you. 2 Locate a mounting bracket over the mounting holes on one side of the unit. 3 Insert the two screws supplied in the mounting kit and fully tighten with a suitable screwdriver. Rack-Mounting or Free-Standing Figure 4 The unit can be mounted in a 19-inch equipment rack using the mounting kit, or it can be free standing. Do not place objects on top of the unit or stack. Rack Mounting the Unit CAUTION: If installing the Switch in a free-standing stack of different size Baseline or Superstack 3 units, the smaller units must be installed above the larger ones. Do not have a free-standing stack of more than six units. Using the Mounting Kit The Switch is supplied with two mounting brackets and four screws. These are used for rack mounting the unit. When mounting the unit, you should take note of the guidelines given in “Positioning the Switch” on page 18. The Switch is 1U (1.7 inches) high and will fit in a standard 19-inch rack. CAUTION: Disconnect all cables from the unit before continuing. Remove the self-adhesive pads from the underside of the unit, if already fitted. 19 4 Repeat steps 2 and 3 for the other side of the unit. 5 Insert the unit into the 19-inch rack and secure with suitable screws (not provided). 6 Reconnect the cables. 20 INSTALLING THE SWITCH Montagesatz Anweisungen Der Switch wird mit zwei Halterungen und vier Schrauben geliefert. Diese werden für den Einbau in einem Baugruppenträger benutzt. Bei der Montage der Baugruppe beachten Sie die Anweisungen aus “Positioning the Switch” auf page 18. Der Switch ist eine Baueinheit hoch und passt in einen Standard 19'' (Zoll) Baugruppenträger. ACHTUNG: Entfernen Sie alle Kabel, bevor Sie fortsetzen. Entfernen Sie die selbstklebenden Polster (Füße) von der Unterseite der Baugruppe, falls diese bereits angebracht sind. 1 Platzieren Sie die Baugruppe aufrecht auf einer harten, ebenen Fläche mit der Vorderseite Ihnen entgegen. 2 Ordnen Sie eine der Halterungen über den Löchern an der Seite der Baugruppe an. 3 Stecken Sie zwei der mitgelieferten Schrauben in die Löcher und drehen Sie diese mit einem geeigneten Schraubendreher fest. 4 Wiederholen Sie die letzten zwei Schritte auf der anderen Seite der Baugruppe. 5 Führen Sie die Baugruppe in den 19" (Zoll) Baugruppenträger ein und sichern Sie die Baugruppe mit geeigneten Schrauben. (Nicht im Lieferumfang enthalten). 6 Schließen Sie alle Kabel wieder an. Placing Units On Top of Each Other If the Switch units are free-standing, up to six units can be placed one on top of the other. If you are mixing a variety of Baseline and SuperStack units, the smaller units must be positioned at the top. If you are placing Switch units one on top of the other, you must use the self-adhesive rubber pads supplied. Apply the pads to the underside of each Switch, sticking one in the marked area at each corner. Place the Switch units on top of each other, ensuring that the pads of the upper unit line up with the recesses of the lower unit. Supplying Power to the Switch Power problems can be the cause of serious failures and downtime in your network. Ensure that the power input to your system is clean and free from sags and surges to avoid unforeseen network outages. 3Com recommends that you install power conditioning, especially in areas prone to blackout, power dips and electrical storms. The unit is intended to be grounded. Ensure it is connected to earth ground during normal use. Installing proper grounding helps to avoid damage from lightning and power surges. Before powering on the Switch, verify that the network cables and the power cable are securely connected. Supplying Power to the Switch CAUTION: The Switch has no ON/OFF switch. The only way to power on and power off the Switch is by connecting and disconnecting the power cord. This is called “power cycling”. Table 8 Power LED POST Indications Status Meaning Green The unit is powered on and ready to use. To power on the Switch: Yellow 1 Plug the power cord into the power socket on the rear panel of the Switch. Refer to “(9) Power Socket” on page 15 for more information. Power-on self-test or loopback test failed. The Switch is in fail-safe mode. This can happen if a port or ports fail when the Switch was powered on. Off 2 Plug the other end of the power cord into a power outlet. The unit is not receiving power: ■ Verify that the power cord is connected correctly, and then try powering on the Switch again ■ If the Switch still does not operate, contact your 3Com network supplier When the Switch is powered on, the Power LED lights up. If the Power LED does not light up, refer to “(7) Power LED” on page 15 for more information. Checking for Correct Operation After you power on the Switch, it automatically performs a power-on self-test (POST). During POST, the Power LED on the front panel of the Switch flashes green. When POST is complete, the Power LED turns green. If the Power LED turns yellow after POST, it means that POST failed and the Switch has entered fail-safe mode. 21 If POST fails, try the following: ■ Power off the Switch, and then power it on again. Check the Power LED and see if POST was successfully completed. ■ Reset the Switch. See “Resetting to Factory Defaults” on page 75. CAUTION: Resetting the Switch to its factory defaults erases all your settings. You will need to reconfigure the Switch after you reset it. If these do not resolve the issue: The following summarizes the possible colors for the Power LED after POST. ■ Check the 3Com Knowledgebase for a solution. To visit the 3Com Knowledgebase Web site, start your Web browser, and then enter http://knowledgebase.3Com.com. ■ Contact your 3Com network supplier for assistance. 22 INSTALLING THE SWITCH ■ 1000BASE-SX SFP transceiver Use this transceiver to connect the Switch directly to a multimode fiber-optic cable. ■ 1000BASE-LX SFP transceiver Use this transceiver to connect the Switch directly to a single mode fiber-optic cable or to multimode fiber using a conditioned launch cable. Using SFP Tranceivers The following sections describe how to insert an SFP transceiver into an SFP slot. SFP transceivers are hot-insertable and hot-swappable. You can remove them from and insert them into any SFP port without having to power down the Switch. If the SFP transceiver is faulty, it will not operate within the Switch. See “Troubleshooting” on page 75. Approved SFP Transceivers The following list of approved SFP transceivers is correct at the time of publication: ■ 3CSFP91 SFP (SX) ■ 3CSFP92 SFP (LX) To access the latest list of approved SFP transceivers for the Switch on the 3Com Web site, enter this URL into your Internet browser: http://www.3Com.com 3Com recommends using 3Com SFPs in the Switch. If you insert an SFP transceiver that is not supported, the Switch will not recognize it. Inserting an SFP Transceiver To be recognized as valid, the SFP transceiver must have the following characteristics: ■ 1000BASE-SX or 1000BASE-LX media type: To activate the SFP port: 1 Hold the transceiver so that the fiber connector is toward you and the product label is visible, as shown in Figure 5. Ensure the wire release lever is closed (in the upright position). Performing Spot Checks Figure 5 Inserting an SFP Transceiver 6 Connect the other end of the cable to a device fitted with an appropriate Gigabit Ethernet connection. 7 Check the Module Active LEDs on the front of the Switch to ensure that the SFP transceiver is operating correctly. 23 Removing an SFP Transceiver Removing an SFP transceiver does not require powering off the Switch. To remove an SFP transceiver: 2 Gently slide the transceiver into the SFP slot until it clicks into place. CAUTION: SFP transceivers are keyed and can be properly inserted only one way. If the transceiver does not click when you insert it, remove it, turn it over, and reinsert it. 3 Remove the plastic protective cover, if fitted. 4 Connect the fiber cable. 5 Attach a male duplex LC connector on the network cable into the duplex LC connector on the transceiver. 1 Disconnect the cable from the transceiver. 2 Move the wire release lever downwards until it is pointing toward you. 3 Pull the wire release lever toward you to release the catch mechanism. The SFP transceiver should slide out easily. Performing Spot Checks At frequent intervals, you should visually check the Switch. Regular checks can give you an early warning of a possible failure; any problems can then be attended to when there will be least effect on users. 3Com recommends periodically checking the items listed in Table 9. 24 INSTALLING THE SWITCH Table 9 Items to Check Cabling Check that all external cabling connections are secure and that no cables are pulled taut. Cooling fan (3CBLSF26PWR only) Where possible, check that the cooling fan is operating by listening to the unit. The fan is fitted near to the front right hand side of the unit (when viewed from the front). If you experience any problems operating the Switch, refer to “Troubleshooting” on page 75. 3 CONNECTING TO THE WEB INTERFACE The Switch has a built-in Web interface that you can use to set the admin password, change the IP address that is assigned to the Switch, and configure its advanced settings. If you only want the Switch to function as a basic layer 2 switch, you do not need to access the Web interface and configure the Switch. This chapter provides information on how to gain access to the Web interface using the Discovery application. It also introduces the menu items and buttons that are available on the Web interface. ■ Mozilla Firefox (V2.0 and subsequent releases) ■ Netscape (V7.0 and subsequent releases) Requirements for Accessing the Web Interface To connect to the Web interface, you need one or more of the following: ■ The console cable that was supplied with your Switch. ■ The 3Com Switch Detect application, that is included on the CD-ROM that was supplied with your Switch. ■ A computer that is connected to the Switch and that has a Web browser. The following topics are covered: ■ Requirements for Accessing the Web Interface ■ Using the Console Command Line Interface (CLI) ■ Logging On to the Web Interface ■ Navigating the Web Interface ■ Accessing the Switch using the 3Com Switch Detect Application The Switch support the following browsers: ■ Microsoft Internet Explorer (V6.0 and subsequent releases) Using the Console Command Line Interface (CLI) In order to connect to the Web interface of the Switch, it is necessary to know its IP address. The IP addressing mode of the Switch is covered in Section 4 (Administration/IP Setup on page 37). In summary, the 26 CHAPTER 3: CONNECTING TO THE WEB INTERFACE switch will try to obtain an IP address from a DHCP server (assuming the Switch is connected into a network where one is available). If there is no DHCP server available, or you are configuring the Switch in a stand-alone mode, the Switch will allocate itself an “Auto IP” address of 169.254.xx.yy. These last two numbers are taken from the last two numbers of the MAC address. This default IP address can be seen on the label attached to the top cover of your Switch. ■ Default gateway The Switch will take up to two minutes to try to obtain an IP address. During this time the above addresses will be displayed as 0.0.0.0. Only after this period if the Switch has not been able to obtain an IP address, will you see information similar to that shown in Figure 6. Figure 6 CLI Summary with Default IP Address In order to see the IP address that has been allocated to the Switch by a DHCP server, or to manually assign one, it is necessary to use the console interface. The CLI Command Reference Guide is covered in Appendix D. Connect the supplied console cable to the console socket, located on the front panel of the Switch. This should be connected to a COM port on your PC (or MAC). Configure a suitable terminal emulator application for 38,400 baud, 8 data bits, no parity and 1 stop bit. Flow control should be disabled. When the Switch has completed its power up sequence and is ready to operate, pressing the carridge return on your keyboard will result in a prompt on the console interface. Enter the username admin with no password. You will now be presented with a short menu of commands. Enter summary to display the basic settings for the Switch. Included in this information is: ■ The IP address, ■ Subnet mask and If the Switch has obtained a DHCP lease, the IP address will be shown. Make a note of it for use when you are ready to use your Web browser to connect to the Switch. If the 169.254.xx.yy address is not suitable, you can change to a manually assigned IP address by entering ipsetup manual and then entering the required values after the prompts. Enter 1 in the VLAN ID. Enter Logging On to the Web Interface summary to display the new IP settings. Figure 7 shows what you should expect to see. Note that when a manual IP address has been assigned it will not revert back to the DHCP mode on subsequent re-boots. You will now know either the DHCP or manual IP address and you can now move on to using the Web interface. IP address. After the Web interface loads in your Web browser, the first page that appears is the logon screen. On this screen, you need to enter the administration user name and password to gain access to the Web interface. The browser’s address bar also displays the IP address that the Switch is currently using. Figure 8 Logon Dialog Box Figure 7 CLI Summary with Assigned IP Address To log on to the Web interface: 1 In User name, type admin. 2 Leave the Password field blank. 3 Click OK. Logging On to the Web Interface Using the IP address you have obtained in the previous section, enter this into the URL field of your preferred Web browser. There is no need to add http:// before the 27 28 CHAPTER 3: CONNECTING TO THE WEB INTERFACE Figure 10 3CBLSF26PWR Switch Screen Layout Navigating the Web Interface Sub-Menu Tabs The Web interface has been designed to enable you to easily perform advanced configuration tasks and view information about the Switch. Menu The menu is located on the left side of the Web interface. When you click an item on the menu, the related screen appears in the main part of the interface. Some menu items will give you sub-menu tabs to choose from. Figure 9 3CBLSF26 Switch Screen Layout Sub-Menu Tabs Menu Menu System Information System Information Navigating the Web Interface 29 Table 1 lists the available items on the menu. Figure 11 3CBLSF50 Switch Screen Layout LWP Sub-Menu Tabs Table 1 Available Menu Items Menu Item Device Summary Description Contains tabs that allow you to: Provide a summary of the Switch’s basic settings and versions of current components. ■ Set the polling interval in seconds. ■ Display the description for each color coded port. ■ Menu System Information Save Configuration Saves the Switch’s configuration. Administration Manages the device. IP Setup Allows you to setup, modify, or view the IP configuration parameters. Backup & Restore Allows you to backup and restore the Switch’s configuration. Firmware Upgrade Upgrades the current firmware via HTTP. Reset Performs a system reboot and resets the Switch to factory default settings. System Access Contains tabs that allow you to: Display user summary information. ■ Create a new user. ■ Modify existing users. ■ Remove existing users. ■ System Name Sets a name, location, and contact information for the Switch System Time Allows you to set the system time. 30 CHAPTER 3: CONNECTING TO THE WEB INTERFACE Menu Item SNMP Device VLAN Spanning Tree Description Menu Item Contains tabs that allow you to: ■ Set SNMP Agent Status. ■ Add community strings. ■ Remove community strings. VoIP Trafic Setting Contains tabs that allow you to: ■ Display spanning tree information for every port. ■ Modify spanning tree global settings. ■ Modify spanning tree settings for ports. IGMP Snooping & Query Enables or disables IGMP snooping and IGMP query mode. Broadcast Storm Allows you to enable and configure, or disable rate limiting. QoS Configures Quality of Service. Contains tabs that allow you to: Display a summary of Voice VLAN settings. ■ Enable Voice VLANs. ■ Configure Voice VLAN port settings. ■ Display Voice VLAN port details. ■ Display the OUI list. ■ Modify the OUI list. ■ Configures the device. Contains tabs that allow you to: ■ Create a VLAN. ■ Modify a VLAN. ■ Modify VLAN membership for a port. ■ Rename a VLAN. ■ Remove a VLAN. ■ Display VLAN membership for a port. ■ Display VLAN information. Description PoE Port Administration Contains tabs that allow you to: ■ Display PoE summary. ■ Configure PoE settings. Configures the ports. Contains tabs that allow you to: Display selected port information for the entire Switch. ■ Display individual port information. ■ Modify the port settings. ■ Link Aggregation Contains tabs that allow you to: ■ Display link aggregation summary. ■ Create an aggregation group. ■ Modify the port memberships. ■ Remove an aggregation group. Statistics Display statistics for a selected port. Security Radius Client Configures security settings. Configures Radius Client settings and sets authentication parameters. Accessing the Switch using the 3Com Switch Detect Application Menu Item 802.1X Settings Monitoring Address Table Port Mirroring Cable Diagnostics Description Contains tabs that allow you to: ■ Display an authentication summary for all ports. ■ Configure system authentication settings. 31 Port Status There is an image of the Switch’s front panel in the Device View page, which indicates ports that are currently in use. Display Switch monitoring information. To configure a port, click the port on the image for the following configuration options: Displays MAC address table information for ports and VLANs. ■ View detailed port information ■ Configure the port settings ■ View port statistics Contains tabs that allow you to: ■ Displays and modifies the current port traffic monitoring configuration. ■ Removes port traffic monitoring settings. Contains tabs that allow you to: Display cable diagnostics information for all ports. ■ Perform cable diagnostics for selectd ports. ■ Help Displays 3Com contact information and describes how to use the online help system. Log Out Allows you to securely log off the Web interface. Buttons Depending on the screen that is currently displayed, the following buttons may appear: ■ Apply – Click to save and apply any changes that you have made ■ Cancel – Click to discard any unsaved changes Accessing the Switch using the 3Com Switch Detect Application The 3Com Switch Detect application works by automatically locating your Switch, establishing what IP address it is using and then launching your default web browser to connect directly to it. The application will only locate your Switch if it is on the same subnet as the PC on which the application is running. It will not be able to locate your Switch if there is a router between your PC and the Switch. The application is only designed to run on Windows operating systems. 32 CHAPTER 3: CONNECTING TO THE WEB INTERFACE Running the 3Com Switch Detect Application Figure 12 The 3Com Switch Detect Welcome Screen The 3Com Baseline Switch CD-ROM contains, in addition to the documentation, the 3Com Switch Detect Application. To use 3Com Switch Detect to connect to the Web interface of your Switch, do the following: 1 On the computer that is connected to your Switch (either directly or on a network that is on the same subnet), insert the CD-ROM into its CD drive. If you have autorun enabled, you will be presented with a menu showing the contents of the CD-ROM. Select the 3Com Detect Application link to install the utility. Follow the onscreen instructions. If the auto-run program does not start, you should browse to your CD-ROM drive, go to the /switch detect directory and double click on setup.exe. Follow the prompts that will take you through the installation process. Once installed, the 3Com Switch Detect Application can be accessed from the Windows Start/Programs list. When the 3Com Detect application starts, you will be see the Welcome Screen (Figure 12). 2 If the computer has multiple network adapters, select the adapter that connects the computer to the network or Switch, click "Next." 3 You will then be offered the choice of searching the same subnet that your PC is on for a connected switch (default), or specifying an IP range. Note that specifying a large range may take some time for the search to complete. Accessing the Switch using the 3Com Switch Detect Application Figure 13 The 3Com Switch Detect Search Screen 4 Once your Switch or Switches have been located, you will be presented with a list (Figure 14). Select the switch to which you want to connect and click on "Open." Your default Web browser will open and connect to the home page of the Switch. Figure 14 The 3Com Switch Detect Discovered Devices 33 34 CHAPTER 3: CONNECTING TO THE WEB INTERFACE 4 CONFIGURING THE SWITCH FROM THE WEB INTERFACE This chapter provides information on how to configure the Switch’s advanced features. Topics include: ■ Device Summary Information ■ Administration Settings ■ Configuring VLANs ■ Configuring Port Settings ■ Security ■ Monitoring Configuration Overview The Switch is shipped ready for use. If you only want the Switch to function as a basic Layer 2 switch, you do not need to access the Web interface and configure the Switch. You only need to access the Web interface if you want to: ■ Set the administration password to the Web interface ■ Assign an IP address to the Switch ■ Configure the Switch’s advanced features ■ Upgrade the firmware Device Summary Information The Device Summary screen, which automatically loads after you log on to the Web interface, provides a snapshot of the Switch’s basic settings and versions of current components. Click Device Summary on the menu. A screen appears with three tabs that include: ■ Device View ■ Polling Interval ■ Color Key 36 CHAPTER 4: CONFIGURING THE SWITCH FROM THE WEB INTERFACE Device View Polling Interval Contains fields that display the system, switch, and management information to identify the Switch. The fields include Product Description, System Location, System Contact, Serial Number, Product 3C Number, MAC Address, Software Version, Unit Uptime, Bootroom Version, and Hardware Version. Enter the interval in seconds you would like the Switch to refresh. (Range: 10 to 180 seconds; 0 to disable polling). Figure 16 Polling Interval Figure 15 Device View To set the polling interval: 1 Click the Device Summary menu, then click Polling Interval tab. 2 Enter a number between 10 to 180 seconds for the polling interval. Enter a 0 to disable polling. If you request for technical assistance from 3Com Support, you may be asked to print out the information on this screen. Administration Settings Color Key ■ System Name Description of the color coding. ■ System Time ■ SNMP Figure 17 Color Key 37 Modifying the IP Address Settings To enable devices on the network to communicate with the Switch, you need to assign an IP address to it — either by DHCP or by assigning a static IP address. To enable devices on the network to communicate with the Switch, the Switch will either obtain an IP address from a DHCP server (default operation), or if this is not successful, will allocate itself an IP address. You can use the console interface or the 3Com Switch Detect application (with certain limitations) to see what IP address the Switch will use. Automatic IP Configuration Administration Settings The Administration menu includes eight administration items: ■ IP Setup ■ Backup & Restore ■ Firmware Upgrade ■ Reset ■ System Access When you power on the Switch for the first time, it will, for a period of approximately 2 minutes, automatically request an IP address from a DHCP server. This is referred to as auto mode. If at the end of this period there has been no response from the DHCP server (if one is present in the network), it will allocate itself an Auto IP address. The Switch will use the default IP address 169.254.x.y, where x and y are the last two bytes of its MAC address. 38 CHAPTER 4: CONFIGURING THE SWITCH FROM THE WEB INTERFACE To determine the exact IP address that the Switch assigns to itself during auto IP configuration, refer to the label on the top cover of the Switch. This label contains the MAC address and default IP address of the Switch. If you change the IP address of the Switch it will be necessary to use this new address in the web browser in order to access the Switch at it's new IP address. Figure 18 IP Setup Screen For example, if the MAC address is 08004E000102, the IP address would be 169.254.1.2. The Switch also assigns the subnet mask 255.255.0.0 (default class B mask) to itself. 3Com recommends assigning an IP address to the Switch (either by using DHCP or a static IP address) to ensure successful communication between the Switch and other network devices. IP Setup Use these settings to change the IP addressing mode and the IP address of the Switch. Be default, the IP address configuration method will be DHCP. In this mode the Switch will obtain an IP address from a DHCP server. The IP address, subnet mask and default gateway details that have been allocated to the Switch can be seen, but they cannot be altered (greyed out). Backup Configuration To save the Switch configuration settings: 1 Click Administration, then Backup & Restore on the menu. The Backup Configuration screen appears. Figure 19 Backup Configuration To assign a manual IP address, select the manual button and enter your specific details then click on Apply. 2 Click OK. You will be prompted to provide a location where the configuration file will be saved. Administration Settings Restore Configuration 39 Figure 21 Upgrade Screen To reload configuration settings that you previously saved to a file: 1 Click Administration, Backup & Restore, then the Restore Configuration tab. The Restore Configuration screen appears. Figure 20 Restore Configuration 1 Click Administration, then Firmware Upgrade on the menu. The Firmware Upgrade screen appears. 2 Once you have downloaded the firmware, use the 2 Click Browse to locate the backup file on your computer to restore the configuration settings. 3 Click OK to copy the configuration back to the Switch. For security purposes, restoring the configuration does not change the password. Firmware Upgrade The Upgrade facility allows you to install on the Switch any new releases of system firmware that 3Com may make available. Newer versions of firmware can be downloaded via HTTP and copied to the Switch; the Switch will restart and apply the newer system firmware version. Browse button to locate the file on your computer, and then click OK. You may need to change the file type in the dialog box displayed by your Web browser to *.* to be able to see the file. The file will be copied to the Switch, and once this has completed, the Switch will restart. Although the upgrade process has been designed to preserve your configuration settings, 3Com recommends that you make a backup of the configuration beforehand, in case the upgrade process fails for any reason (for example, the connection between the computer and the Switch is lost while the new firmware is being copied to the Switch). 40 CHAPTER 4: CONFIGURING THE SWITCH FROM THE WEB INTERFACE A progress screen displays while the upgrade is taking place. The upgrade procedure can take a few minutes, and is complete when the progress bar has finished running and the Power LED has stopped flashing and is permanently green. CAUTION: Do not interrupt power to the Switch during the upgrade procedure. If you do, the firmware may be corrupted and the Switch may not start up properly afterwards. Initialize, discard IP setting Clicking on Initialize, discard IP setting will return the Switch to the factory default configuration, including the IP address mode which shall be returned to DHCP enabled. The Switch shall be reset. Selecting any of the 3 options above will result in the Switch resetting. During this period any users connected to the Switch will lose connectivity to the rest of the network. System Access Reset To reset the Switch to factory default settings, click Administration, then Reset on the menu. Click Administration, then System Access on the menu. A screen appears with four system access tabs: ■ Summary Reboot ■ Setup Clicking on Reboot will reset the Switch (the equivalent of power cycling it). No configuration settings will be lost. ■ Modify ■ Remove Initialize, keep IP setting Clicking on Initialize, keep IP setting will return the Switch to the factory default configuration (i.e. any configuration parameters you may have set up will be deleted). However, the IP address of the switch will not be altered, meaning you will not have to go through the process of establishing what IP address the Switch has taken. The Switch shall be reset. To prevent unauthorized users from accessing the Web interface and modifying the Switch’s settings, the interface is password-protected. The default admin account settings are: ■ User name – admin ■ Password – blank (no password) Administration Settings To ensure that unauthorized users do not access the Web interface, 3Com recommends that you set an admin password when you first configure the Switch. Create User Even if you do not intend to actively manage the Switch, 3Com recommends that you change the password to prevent unauthorized access to your network. Figure 23 Create User Screen The password can be up to 8 characters long and is case-sensitive. If you forget the administration password after you set it, refer to “Resetting to Factory Defaults” on page 75 for information on how to regain access to the Web interface. User Summary Displays the list of user names and their access level. Figure 22 User Summary Screen This page allows you to create a user and define the access level and password for that user. 41 42 CHAPTER 4: CONFIGURING THE SWITCH FROM THE WEB INTERFACE Modify User Remove User This page allows you to modify a user’s access level and password. To remove a user from the Switch, click on the user name, then click Remove. Figure 24 Modify User Screen Figure 25 Remove User Screen Administration Settings System Name Use these user definable fields to help identify your switch. Figure 26 System Name Screen 43 SNMP Simple Network Management Protocol (SNMP) is a communication protocol designed specifically for managing devices on a network. Equipment commonly managed with SNMP includes switches, routers and host computers. SNMP is typically used to configure these devices for proper operation in a network environment, as well as to monitor them to evaluate performance or detect potential problems. Click Administration, then SNMP on the menu. A screen appears with three tabs: ■ Setup ■ SNMP Add ■ SNMP Remove System Time Click Administration, then System Time on the menu. This screen allows you to set the system time. You can set the Year, Month, Day, Hours, Minutes, and Seconds. Figure 27 System Time Screen Setup Enable or disable the SNMP Agent Status. Figure 28 SNMP Setup Screen 44 CHAPTER 4: CONFIGURING THE SWITCH FROM THE WEB INTERFACE SNMP Add SNMP Remove This page allows you to create community strings for management access. This page allows you to remove community strings. Figure 30 SNMP Remove Screen Figure 29 SNMP Add Screen Configuring VLANs A virtual LAN (VLAN) is a collection of network nodes that share the same collision domain, regardless of their physical location or connection point in the network. A VLAN serves as a logical workgroup with no physical barriers, and allows users to share information and resources as though located on the same LAN. Configuring VLANs You can use the Switch to create VLANs to organize any group of ports into separate broadcast domains. VLANs confine broadcast traffic to the originating group and help eliminate broadcast storms in large networks. This also provides for a more secure and cleaner network environment. You can create up to 256 VLANs, add specific ports to a chosen VLAN (so that the port can only communicate with other ports on the VLAN), or configure a port make it a member of multiple or even all VLANs. Communication between different VLANs can only take place if they are all connected to a router or layer 3 switch. The Device menu includes five (or six for 3CBLS26PWR only) items: ■ VLAN ■ Spanning Tree ■ IGMP Snooping and Query ■ Broadcast Storm ■ QoS ■ PoE 45 VLAN Click Device, then VLAN on the menu. A screen appears with seven tabs that include: ■ Setup ■ Modify VLAN ■ Modify Port ■ Rename ■ Remove ■ Port Detail ■ VLAN Detail 46 CHAPTER 4: CONFIGURING THE SWITCH FROM THE WEB INTERFACE Setup Use the Setup screen to create VLANs on the Switch. To propagate information about VLAN groups used on this Switch to external devices, you must specify a VLAN ID for each VLAN. Figure 31 Setup Screen interface. If this happens, you will need to reset the Switch to factory settings. By default, all ports belong to VLAN 1 as untagged members. However, they can belong to multiple VLANs as tagged members. Also, newly created VLANs will initially have no ports associated with them. Modify VLAN Use the Modify VLAN screen to change the VLAN to which a port belongs, and configure the port to communicate with all other VLANs, or a selected VLAN. Figure 32 Modify VLAN Screen Available options on the Setup screen include: ■ VLAN ID – ID of configured VLAN (1-4094, no leading zeroes) For examples on setting up VLANs, refer to “Sample VLAN Configurations”. CAUTION: At least one port must always be an untagged member of VLAN 1 (the management VLAN). If you choose to connect all ports to VLANs other than VLAN 1, you will no longer be able to access the Web Configuring VLANs 1 Enter a set of VLANs or select all VLANs to configure, then click Select. 2 From the drop down menu, select a VLAN to modify. 3 Select a membership use. Available options for each port include (only one option can be associated with a single port): 1 Select a membership use. Available options for each port include (only one option can be associated with a single port): ■ Not a member ■ Tagged ■ Untagged ■ Tagged 2 Select a port to associate with the membership. ■ Untagged 3 Enter a VLAN to apply these changes to, then click ■ Not a Member 4 Select ports to associate with the membership, then click Apply. 47 Apply. Rename Use the Rename screen to change the name of a VLAN. Modify Port Use the Modify Port screen to modify the VLAN membership of a port. Figure 33 Modify Port Screen Figure 34 Rename Screen 48 CHAPTER 4: CONFIGURING THE SWITCH FROM THE WEB INTERFACE 1 Enter a set of VLANs or select all VLANs to add to the rename list, then click Select. 2 From the list of selected VLANs, choose a VLAN to Port Detail Choose a port to display the tagged and untagged VLAN memberships it is associated with. rename. Enter a new VLAN name and click Apply. Figure 36 Port Detail Screen Remove Use the Remove screen to remove a VLAN. Figure 35 Remove Screen 1 Enter a set of VLANs or select all VLANs to add to the remove list, then click Select. 2 From the list of selected VLANs choose a VLAN to remove, or click the Select All button to select all the VLANs. Click Remove to remove the VLAN. To delete a VLAN, all port members must first be removed from the VLAN. Configuring VLANs VLAN Detail ■ When a port receives a tagged frame with a VLAN ID and the port is a member (untagged or tagged) of that VLAN, the frame is accepted. Otherwise the if the port is not a member of that VLAN, the frame is discarded. ■ When a port receives an untagged frame and the port is an untagged member of a VLAN, the frame is accepted and assigned to that VLAN ID. Otherwise if the port is not an untagged member of any VLAN, the frame is discarded. Use this screen to display detailed VLAN information. 1 Enter a set of VLANs or select all VLANs to add to the details list, then click Select. 2 From the drop down menu, choose a VLAN to display the associated tagged and untagged member ports. Figure 37 VLAN Detail Screen 49 The Switch will only forward a frame to ports that are members (tagged or untagged) of the VLAN to which the frame is assigned. If the port is an untagged member, the egress frame will be stripped of the VLAN tag and forwarded as untagged. However, if the port is a tagged member, the egress frame is forwarded as tagged. Sample VLAN Configurations To illustrate how you can segment network devices that are connected to the Switch, the following sample configurations are provided. Forwarding Tagged/Untagged Frames Each port on the Switch is capable of passing tagged or untagged frames. The following describes how the Switch will handle tagged and untagged frames. 50 CHAPTER 4: CONFIGURING THE SWITCH FROM THE WEB INTERFACE Setting Up Two VLANs on the Same Switch Figure 38 illustrates how you can set up a simple VLAN on the Switch using desktop connections. Figure 38 Desktop VLAN Configuration Endstations in VLAN 1 Endstations in VLAN 2 3 Click Apply. Ports 1, 3, and 26 now belong to VLAN2, and will not communicate with any other ports, unless you add other ports to the VLAN or change the port configuration. Setting Up VLAN Across Two Switches Baseline Switch Server in VLAN 1 Server in VLAN 2 If you want to add ports 1, 3, and 26 to VLAN2 (as shown in Figure 38), so that the ports on the default VLAN1 and the ports on VLAN2 cannot communicate with each other, do the following: 1 Create a new VLAN and set the VLAN ID to 2. Refer to “Setup” for instructions. VLAN1 is the default VLAN and already exists. 2 Set ports 1, 3, and 26 to associate with the Untagged membership in VLAN2. This example explains how you can set up a VLAN across two Switches using Tagged ports. This enables ports that are members of the same VLAN (but are on different switches) to communicate, provided that a port on each Switch is set to Tagged, and that these ports are connected. Configuring VLANs Figure 39 Tagged VLAN Configuration 51 2 On Switch 1, set the ports that you want to be part of VLAN2 to Untagged. Set one port (for example, port 16) to Tagged. Click Apply. 3 On Switch 2, set the ports that you want to be part of VLAN2 to Untagged. Set one port (for example, port 8) to Tagged. Click Apply. 4 Connect the Tagged port on Switch 1 (in this example, port 16) to the Tagged port on Switch 2 (in this example, port 8). Those ports on Switch 1 that are members of VLAN2 can now communicate with those ports on Switch 2 that are members of VLAN2. Spanning Tree To set up the configuration shown in Figure 39, do the following: 1 Create VLAN2 on both Switch 1 and Switch 2. You Spanning tree is a bridge-based system for providing fault tolerance on networks and can be used to detect and disable network loops. The spanning tree ensures that the optimal path is maintained between spanning tree-compliant networked devices by: ■ Disabling redundant paths when the main paths are operational. ■ Enabling redundant paths if the main paths fail. need not create VLAN1 since it exists by default. Spanning tree uses a distributed algorithm to select a bridging device that serves as the root of the spanning 52 CHAPTER 4: CONFIGURING THE SWITCH FROM THE WEB INTERFACE tree network. The bridging device, known as the Root Bridge, generates bridge protocol data units (BPDUs) on all ports at a regular interval, known as the Hello Time. All other spanning tree-compliant devices on the network have a designated Root Port. This is the Port nearest the Root Bridge and it is used for receiving the BPDUs initiated by the Root Bridge. If a bridge does not get a Hello BPDU after a predetermined interval, the bridge assumes that the link to the Root Bridge is down. This bridge will then initiate negotiations with other bridges to reconfigure the network to reestablish a valid network topology. After all the bridges on the network have determined the configuration of their ports, each bridge only forwards traffic between the Root Port and the ports that are the Designated Bridge Ports for each network segment. All other ports are blocked, which means that they are prevented from forwarding traffic. Three tabs are available on the Spanning Tree page: ■ Summary ■ Setup ■ Port Setup Summary Use the Summary tab to display Status, Edged Port, Link Type, Path Cost, State, or Port Priority for all the ports. Figure 40 Spanning Tree Summary Screen Configuring VLANs Setup To use spanning tree, use the Setup tab and choose Enabled from the State drop down menu, fill in the setup parameters, and click Apply. Figure 41 Spanning Tree Setup Screen 53 that the optimal path is maintained between spanning tree-compliant networked devices by: ■ Disabling redundant paths when the main paths are operational. ■ Enabling redundant paths if the main paths fail. Spanning tree uses a distributed algorithm to select a bridging device that serves as the root of the spanning tree network. The bridging device, known as the Root Bridge, generates BPDUs (Bridge Protocol Data Units) on all ports at a regular interval, known as the Hello Time. All other spanning tree-compliant devices on the network have a designated Root Port. This is the Port nearest the Root Bridge and it is used for receiving the BPDUs initiated by the Root Bridge. If a bridge does not get a Hello BPDU after a predetermined interval, the bridge assumes that the link to the Root Bridge is down. This bridge will then initiate negotiations with other bridges to reconfigure the network to re-establish a valid network topology. Port Setup This administrative tool supports the configuration of the Switch to forward, or block and discard 802.1D spanning tree BPDU packets. Spanning tree is a bridge-based system for providing fault tolerance on networks and can be used to detect and disable network loops. The spanning tree ensures After all the bridges on the network have determined the configuration of their ports, each bridge only forwards traffic between the Root Port and the ports that are the Designated Bridge Ports for each network segment. All other ports are blocked, which means that they are prevented from forwarding traffic. Use the Port Setup tab to configure the spanning tree settings for each port. The following options are available: 54 CHAPTER 4: CONFIGURING THE SWITCH FROM THE WEB INTERFACE ■ Status – Enables and disables spanning tree for the port. ■ Edged Port – Enables and disables edged port for the port. ■ Link Type – Choose between Point-to-Point, Shared, or Auto for the link type. ■ Path Cost – The path cost is used to determine the best path between devices. The path cost method is used to determine the range of values that can be assigned to each interface. ■ Port Priority – Used in selecting the root device, root port, and designated port. The device with the highest priority becomes the STA root device. However, if all devices have the same priority, the device with the lowest MAC address will then become the root device. If you modify any of these settings, click Apply to save your changes. Figure 42 Spanning Tree Port Setup Screen IGMP Snooping & Query This switch uses IGMP (Internet Group Management Protocol) to query for any attached hosts that want to receive a specific multicast service. It identifies the ports containing hosts requesting to join the service and sends data out to those ports only. It then propagates the service request up to any neighboring multicast switch/router to ensure that it will continue to receive the multicast service. This procedure is called multicast filtering. The purpose of IP multicast filtering is to optimize a switched network’s performance, so multicast packets will only be forwarded to those ports containing multicast group hosts or multicast routers/switches, instead of flooding traffic to all ports in the subnet (VLAN). Choose Enabled or Disabled from the IGMP Snooping Mode drop down menu. Figure 43 IGMP Snooping & Query Setup Screen Configuring VLANs Broadcast Storm A broadcast storm occurs when an incorrect packet is sent out on a network, causing most hosts to respond all at once and typically with wrong answers that start the process over again. Broadcast storms use substantial network bandwidth and may cause network time-outs. Two tabs are available on the Broadcast Storm page: ■ Summary ■ Modify Summary Use the Summary tab to display the broadcast mode and rate for all the ports. Figure 44 Broadcast Storm Summary Screen 55 56 CHAPTER 4: CONFIGURING THE SWITCH FROM THE WEB INTERFACE Modify ■ Setup Use the Modify tab to set the Switch’s broadcast storm control and threshold limits. ■ Port Setup ■ Port Detail The settings include: ■ OUI Summary ■ OUI Modify ■ Status – Enables and disables broadcast storm control. ■ Packet Rate Threshold – Sets the broadcast storm threshold (64 to 1000000 kilobits per second). Figure 45 Broadcast Storm Modify Screen QoS VoIP Traffic Settings Using the Web interface, you can configure the Voice over Internet Protocol (VoIP) settings. The QoS VoIP Traffic Setting menu includes six tabs: ■ Summary Summary Use the Summary tab to display the Voice VLAN settings for all the ports. Figure 46 QoS VoIP Summary Screen Configuring VLANs ■ Setup Use the Setup tab to configure the global settings for the Voice VLAN. The following options are available: ■ ■ ■ Voice VLAN Status – Enable or disable Voice VLAN for the switch. Voice VLAN ID – Input the Voice VLAN ID for the switch. Voice VLAN Aging Time – Input the aging time. You must first create a VLAN from the VLAN Setup page before you can assign and configure a Voice VLAN. Figure 47 QoS VoIP Setup Screen Port Setup Use the Port Setup tab to configure the port or trunk setting for Voice VLAN. The following options are available: ■ Voice VLAN Port Mode– Select between None, Manual, or Auto. 57 Voice VLAN Port Security – Enable or disable the security. To configure the Voice VLAN settings for ports: 1 Select Voice VLAN Mode, and Security settings. 2 Select the ports you would like to apply these settings to. 3 Click Apply. Figure 48 QoS Port Setup Screen 58 CHAPTER 4: CONFIGURING THE SWITCH FROM THE WEB INTERFACE Port Detail OUI Add Use the Port Detail tab to display the Voice VLAN information for selected ports. Use the OUI Modify tab to add to the list of Organizational Unique Identifier. The following options are available: Figure 49 QoS Port Detail Screen ■ Telephony OUI – Input a new company identifier to add to the list. ■ Description – Input a description for the new company identifier. To add to the OUI list: 1 Enter a Telephony OUI and description. 2 Click Add. To remove an OUI from the list: OUI Summary Use the OUI Summary tab to display the list of Organizational Unique Identifier for a company and their description. Figure 50 QoS OUI Summary Screen 1 Select a Telephony OUI from the list. 2 Click Remove. Configuring VLANs Figure 51 QoS OUI Modify Screen 59 Summary Use the Summary tab to display the device and port PoE settings. Figure 52 PoE Summary Screen PoE (3CBLSF26-PWR only) Click Device, then PoE on the menu. A screen appears with two tabs that include: ■ Summary Setup ■ Setup Use the Setup tab to configure the device and port PoE settings. The settings include: ■ PoE State – Enables and disables PoE for the switch. ■ Auto – Allows the switch to manage the PoE budget for selected ports. ■ Guarantee – Manually input the maximum power you would like a connected device to receive. Note that this does not mean that the port has priority over other ports. (Range: 3 - 29.6 Watts) 60 CHAPTER 4: CONFIGURING THE SWITCH FROM THE WEB INTERFACE Note that the Switch operates a port based PoE priority scheme. Lower numbered ports have priority over higher numbered ones. If you need to ensure that critical devices get power where you are likely to exceed the total power budget available, you should connect these to low port numbers and ensure these ports have their Guarantee power set. Figure 53 PoE Setup Screen Configuring Port Settings Using the Web interface, you can configure the speed/duplex, flow control, and link aggregation settings of each port. You can also view the current connection status of each port or shut down or disable ports. The Port menu includes three items: ■ Administration ■ Link Aggregation ■ Statistics Administration Three tabs are available on the Port Administration page: ■ Summary ■ Detail ■ Setup Summary Use the Summary tab to display Port State, Flow Control, Speed, Default VLAN ID, and Duplex for all the ports. Configuring Port Settings Figure 54 Port Administration Summary Screen 61 Detail Use the Detail tab to display detailed port setting information for a port. Figure 55 Port Administration Detail Screen Setup Use the Setup tab to configure the port settings. The following options are available: ■ Port State – Enables and disables the port. ■ Flow Control – Enables and disables flow control on the port. When flow control is enabled for the port, the Switch regulates the packet flow so that a sending device does not transmit more packets than a receiving device can process. If flow control is 62 CHAPTER 4: CONFIGURING THE SWITCH FROM THE WEB INTERFACE ■ disabled, packets may be dropped under certain periods of high traffic. If you modify any of these settings, click Apply to save your changes. Flow control is disabled by default. Figure 56 Port Administration Setup Screen Speed – Sets the speed mode of the port. Available options include auto, 10, 100, and 1000. For 1000 Mbps connections, see “Speed/Duplex for 1000 Mbps Connections” below. Auto (or autonegotiation) sets the optimum combination of speed and duplex that can be supported by both ends of the link. ■ Duplex – Sets the duplex mode of the port. Available options include Auto, Half, and Full. CAUTION: It is advised not to enable Flow Control on ports that will be connected to telephony and other time sensitive traffic as it may hamper the QoS performance. Speed/Duplex for 1000 Mbps Connections You cannot preset the speed to 1000 Mbps. To run a port at 1000 Mbps, you must enable autonegotiation for the port. When autonegotiation is enabled, the Switch will automatically connect at 1000 Mbps, providing the connected device also supports this speed. Configuring Port Settings 63 1000 Mbps connections are always full-duplex. Half-duplex connections are only available for 10 Mbps and 100 Mbps settings. switch or to an Internet backbone, you can aggregate links on the Switch to increase throughput and prevent packet loopback between switches. CAUTION: Before manually setting a port to full-duplex, verify that the device connected to the port is also manually set to the same speed and duplex setting. If connecting link partners are left to autonegotiate for a link manually set on this switch to full-duplex, they will always negotiate to half-duplex, resulting in a duplex mismatch. This can result in a significant reduction in network performance. If you are unsure of how to configure the speed/duplex setting, simply enable autonegotiation for the port. For link aggregation to work, the trunks must be configured on both ends (switches). You cannot modify the speed/duplex settings of ports that are members of a trunk or aggregated link. Guidelines for Creating Trunks Supported SFP transceivers only operate at 1000 Mbps full-duplex. Inserting an SFP transceiver into a Gigabit port only disables the corresponding RJ-45 port when there is link on the SFP transceiver. Disabling a port that is delivering power will not disable the power being delivered to a connected device. Four tabs are available on the Port Link Aggregation page: ■ Summary ■ Create ■ Modify ■ Remove ■ Any port on the Switch can be used for creating a trunk. ■ The Switch supports a maximum of four trunks. ■ Each trunk may contain up to eight members. ■ A port may only be a member of one trunk at any one time. ■ All ports in a trunk must be configured in an identical manner, including communication mode (that is, speed, duplex mode and flow control). ■ Both 10/100 and Gigabit ports cannot be combined as members in a single trunk. Link Aggregation Link aggregation, also called “trunking”, refers to bonding multiple ports into a single group to effectively combine the bandwidth into a single connection or a “trunk”. If you are connecting the Switch to another 64 CHAPTER 4: CONFIGURING THE SWITCH FROM THE WEB INTERFACE Summary Create Use the Summary tab to display a list of configured link aggregation Group IDs and the associated member Ports. Use the Create tab to add ports to a group membership. Figure 58 Link Aggregation Create Screen Figure 57 Link Aggregation Summary Screen To create a new link aggregation group: 1 Enter a link aggregation group ID in the text box. 2 Select the ports to add to the goup. 3 Click Apply. Configuring Port Settings 65 Modify Remove Use the Modify tab to reassign member ports of a link aggregation group. Use the Remove tab to delete a link aggregation group. Figure 60 Link Aggregation Remove Screen Figure 59 Link Aggregation Modify Screen To remove a link aggregation group: 1 From the link aggregation group list, select the aggregated group to remove. 2 Click Remove. To modify a link aggregation group: 1 Select the aggregation group to modify, then click Select. 2 Select the ports to add to, and/or remove from, the goup. 3 Click Apply. 66 CHAPTER 4: CONFIGURING THE SWITCH FROM THE WEB INTERFACE Statistics The Switch allows you to display detailed statistics of one, several, or all ports. Click Select None to remove all ports statistics. Click Clear All Counters to set all port statistic counters back to zero. Figure 61 Port Statistics Screen Security Using the Web interface, you can configure the RADIUS Client and 802.1X settings. The Security menu includes two items: ■ RADIUS Client ■ 802.1X Settings RADIUS Client To display statistics for a port: 1 Access the Web interface. Click Port, then Statistics on the menu. The Port Statistics Screen appears. 2 Select one port, multiple ports, or choose Select All, and enter a refresh interval. 3 Click Apply. Remote Authentication Dial-in User Service (RADIUS) is a logon authentication protocol that uses software running on a central server to control access to RADIUS-aware devices on the network. An authentication server contains a database of multiple user name/password pairs with associated privilege levels for each user or group that require management access to a switch. Security Configure 67 Figure 62 RADIUS Client Configure Screen The following parameters are available: ■ Max Retries – Sets the number of retries of sending authentication requests. ■ Timeout – Sets the interval between sending authentication requests. ■ IP Address – The IP address of the RADIUS server. ■ UDP port – The RADIUS server UDP port used for authentication messages. ■ Key – Sets the RADIUS encryption key. A primary RADIUS server IP address must be specified for the Switch to implement IEEE 802.1X security. A secondary RADIUS server may also be specified as a backup should the primary server fail or become inaccessible. After you have filled in the parameters, click Apply to save your changes. 802.1X Settings The IEEE 802.1X standard defines a port-based access control procedure that prevents unauthorized access to a network by requiring users to first submit credentials for authentication. The 802.1X settings menu includes two tabs: ■ Summary ■ Setup 68 CHAPTER 4: CONFIGURING THE SWITCH FROM THE WEB INTERFACE Summary ■ Use the Summary tab to display the 802.1X authentication settings for all the ports. Figure 63 802.1X Summary Screen ■ Setup Use the Setup tab to configure the 802.1X authenticaion settings. The following fields are available: ■ System Authentication – Sets the global setting for 802.1X. (Default: Disabled) Operation Mode – Allows single or multiple hosts (clients) to connect to an 802.1X-authorized port. (Options: Single-Host, Multi-Host; Default: Single-Host) ■ Single-Host: Only one host may authenticate and pass traffic on a port. ■ Multi-Host: If at least one host authenticates on the port, the port is "unlocked" and other, non authenticated hosts can send and receive data. Mode – Sets the authentication mode to one of the following options: ■ Auto – Requires a dot1x-aware client to be authorized by the authentication server. Clients that are not dot1x-aware will be denied access. ■ Force-Authorized – Forces the port to grant access to all clients, either dot1x-aware or otherwise. ■ Force-Unauthorized – Forces the port to deny access to all clients, either dot1x-aware or otherwise. ■ Maximum Request – Sets the maximum number of times the switch port will retransmit an EAP request packet to the client before it times out the authentication session. (Range: 1-10; Default 2) ■ Mode Reauthentication – Sets the client to be re-authenticated after the interval specified by the Re-authentication Period. Re-authentication can be Monitoring used to detect if a new device is plugged into a switch port. (Default: Disabled) ■ Max Count – The maximum number of hosts that can connect to a port when the Multi-Host operation mode is selected. (Range: 1-1024; Default: 5) ■ Reauthentication Period – Sets the time period after which a connected client must be re-authenticated. (Range: 1-65535 seconds; Default: 3600 seconds) ■ Quiet Period – Sets the time that a switch port waits after the Max Request Count has been exceeded before attempting to acquire a new client. (Range: 1-65535 seconds; Default: 60 seconds) ■ Transmit Period – Sets the time period during an authentication session that the switch waits before re-transmitting an EAP packet. (Range: 1-65535; Default: 30 seconds) After you have filled in the parameters, click Apply to save your changes. 69 Figure 64 802.1X Setup Screen Monitoring Using the Web interface, you can display address table information, set up port mirroring, and perform cable diagnostics. The Monitoring menu includes three items: ■ Address Table ■ Port Mirroring ■ Cable Diagnostics Address Table The Switch’s address table contains the MAC addresses learned by monitoring the source address for traffic 70 CHAPTER 4: CONFIGURING THE SWITCH FROM THE WEB INTERFACE entering the Switch. You can display the address table to find specific MAC addresses, or view MAC addresses associated with a specific port or VLAN. The Address Table menu includes two tabs: ■ Summary ■ Port Summary Port Summary Use the Port Summary tab to display the address table information for selected ports. Figure 66 Address Table Port Summary Screen Summary Use the Summary tab to display the address table information for all ports. Clicking on any entry in the address table will copy the entire contents of the address table into the clipboard for use with other applications. Figure 65 Address Table Summary Screen Port Mirroring The Switch allows you to monitor traffic going in and out of a particular port. For traffic monitoring to work, you need to attach a network analyzer to one port and use it to monitor the traffic of other ports on the Switch. To set up traffic monitoring, you need to set a monitor port (the port that is connected to the analyzer), and a mirror port (the port that is to be monitored). Once the pair is defined, and you enable traffic monitoring, the Monitoring Switch takes all the traffic going in or out of the mirror port and copies it to the monitor port. CAUTION: The monitor port should have a higher bandwidth than the mirror port. Otherwise, the Switch may not be able to copy all traffic effectively during periods of high traffic. Two tabs are available on the Port Mirroring page: ■ Setup ■ Remove Setup Use the Setup tab to create a port mirror session. Figure 67 Port Mirroring Setup Screen 71 To set up port mirroring: 1 Connect a network analyzer to a port. 2 Access the Web interface. Click Monitoring, then Port Mirroring on the menu. The Port Mirroring Setup Screen appears. 3 Click Monitor as the port type, then select the port number to which you connected the network analyzer. Traffic to or from the selected mirrored port will be forwarded to this port. 4 Click Mirror as the port type, then select the port number that you want to monitor. Traffic to or from this port will be forwarded to the monitor port. 5 Select Mirror In to monitor a port’s incoming traffic, or Mirror Out to monitor a port’s outgoing traffic. 6 Click Apply. Remove Use the Remove tab to delete a port mirroring session. Figure 68 Port Mirroring Remove Screen 72 CHAPTER 4: CONFIGURING THE SWITCH FROM THE WEB INTERFACE To remove a port mirror session: 1 From the port mirror session list, select the session to remove. 2 Click Remove. Summary Use the Summary tab to display information on Test Result, Cable Fault Distance, or Last Update for every port on the switch. Figure 69 Cable Diagnostic Summary Screen Cable Diagnostics The Switch provides a cable diagnostic utility, which helps you detect and resolve issues with the attached cables. The Cable Diagnostics menu includes two tabs: ■ Summary ■ Diagnostics Monitoring Diagnostics Use the Diagnostics tab to display individual port information on Test Result, Cable Fault Distance (in meters), and Last Update. Figure 70 Cable Diagnostic Screen In the example: "0,0", the first digit refers to the length of the transmit pairs. The second digit the length of the receive pairs. 73 74 CHAPTER 4: CONFIGURING THE SWITCH FROM THE WEB INTERFACE 5 TROUBLESHOOTING This chapter lists some issues that you may encounter while installing, using, and managing the Switch, with suggested courses of corrective action to take. Do as instructed and wait for the remainder of the switch initialization to complete. If you encounter an issue that is not listed here and you cannot solve it, check the 3Com Knowledgebase at http://knowledgebase.3com.com before contacting your local technical support representative. ■ Initialize ■ Password ■ Reboot ■ Upgrade For more information on how to obtain support for your Switch, refer to Appendix A. Resetting to Factory Defaults If the Switch does not operate normally or if the firmware becomes corrupted, you can reset the Switch to factory defaults. Connect to the console interface, as detailed elsewhere in this user guide. During the power up sequence after the Power On Self Test has completed, the following message will be displayed: Press Ctrl+C within 5 seconds to get into FailSafe mode You will then be presented with 4 options: Selecting Initialize will delete all the stored configuration information, including IP address modes and passwords. Selecting Password will delete all stored passwords. The default user name will now be admin with no password. Selecting Reboot will restart the Switch without making any changes Selecting Upgrade will initiate a firmware download via TFTP. Follow the instructions provided with your TFTP server to upgrade the firmware using this interface. CAUTION: Resetting the Switch to factory defaults erases all your settings. You will need to reconfigure the Switch after you reset it. 76 CHAPTER 5: TROUBLESHOOTING The Switch will perform automatic IP configuration after you reset it. See “Automatic IP Configuration” on page 37 for more information. A link is connected, but the Link/Activity LED for the port is off. There is a problem with this connection. Verify that: ■ The device being connected to is powered on and operating correctly. ■ The cable is connected at both ends. ■ The cable is not damaged. ■ If the connection is to a workstation, that the workstation's network interface is installed and configured correctly. ■ The correct category of cable is being used for the required link speed. Category 3 cables can be used for 10BASE-T operation only. Category 5 cable is required for 100BASE-TX or 1000BASE-T. 3Com recommends Category 5e or 6 cables for 1000BASE-T operation. Forgotten Static IP Address If you have forgotten the static IP address that you have assigned to the Switch and you need to access the Web interface, you can use the console interface. Use the summary command once you logged in to display the IP settings of the switch. Alternately, use the 3Com Detect application (page 31) to locate the Switch on your network Solving LED Issues This section lists some issues that are related to the LEDs on the front panel of the Switch. For information on basic LED checks, refer to the following topics in Chapter 1: ■ (2) Gigabit Combo Ports (RJ-45/SFP) ■ (4) 10/100BASE-TX Link/Activity Status LEDs ■ (7) Power LED A fiber cable is connected, but the Module Active LED is off. Verify that: ■ The fiber cable is in good condition. ■ The SFP module is correctly inserted. ■ A 3Com SFP module is being used. Refer to “Approved SFP Transceivers” on page 22 for details. ■ The equipment at the far end is installed and correctly configured. If the Problem Persists The Link/Activity LED is on, but network performance is poor The Switch supports full-duplex autonegotiation. If the connected device does not support autonegotiation, ensure that it is configured for half-duplex operation only. If the connected device has autonegotiation disabled or overridden, and is configured as full-duplex, the Switch will configure the link as half-duplex, causing a mismatch that will reduce network performance when data is transmitting and receiving simultaneously on the same link. Ensure that the connected device has either: ■ Autonegotiation enabled, or ■ The ports are configured for half-duplex operation All ports appear to show continual activity. There may be broadcast storms on the network. Remove port connections one at a time, waiting a few seconds between each port. If the LEDs go off after removing a port connection, the device that was connected to that port is introducing an excessive amount of broadcast frames to the network. Some pieces of network equipment operate by sending out broadcast frames regularly. Refer to the documentation that accompanies the device for information on disabling the broadcast operation. 77 If the Problem Persists If the problem persists and the unit still does not operate successfully, contact your 3Com network supplier with the following information before returning the unit: ■ Product number and serial number (printed on a label supplied with the unit). ■ A brief description of the issue 78 CHAPTER 5: TROUBLESHOOTING A OBTAINING SUPPORT FOR YOUR PRODUCT Register Your Product Warranty and other service benefits start from the date of purchase, so it is important to register your product quickly to ensure you get full use of the warranty and other service benefits available to you. Warranty and other service benefits are enabled through product registration. Register your product at http://eSupport.3com.com/. 3Com eSupport services are based on accounts that you create or have authorization to access. First time users must apply for a user name and password that provides access to a number of eSupport features including Product Registration, Repair Services, and Service Request. If you have trouble registering your product, please contact 3Com Global Services for assistance. Purchase Value-Added Services To enhance response times or extend warranty benefits, contact 3Com or your authorized 3Com reseller. Value-added services like 3Com ExpressSM and GuardianSM can include 24x7 telephone technical support, software upgrades, onsite assistance or advance hardware replacement. Experienced engineers are available to manage your installation with minimal disruption to your network. Expert assessment and implementation services are offered to fill resource gaps and ensure the success of your networking projects. More information on 3Com maintenance and Professional Services is available at www.3com.com. Contact your authorized 3Com reseller or 3Com for a complete list of the value-added services available in your area. Troubleshoot Online You will find support tools posted on the 3Com Web site at www.3com.com/ 3Com Knowledgebase helps you troubleshoot 3Com products. This query-based interactive tool is located at http://knowledgebase.3com.com and contains thousands of technical solutions written by 3Com support engineers. Access Software Downloads Software Updates are the bug fix/maintenance releases for the version of software initially purchased with the product. In order to access these Software 80 APPENDIX A: OBTAINING SUPPORT FOR YOUR PRODUCT Updates you must first register your product on the 3Com Web site at http://eSupport.3com.com/. ■ A list of system hardware and software, including revision level First time users will need to apply for a user name and password. A link to software downloads can be found at http://eSupport.3com.com/, or under the Product Support heading at www.3com.com/ ■ Diagnostic error messages ■ Details about recent configuration changes, if applicable Software Upgrades are the feature releases that follow the software version included with your original product. In order to access upgrades and related documentation you must first purchase a service contract from 3Com or your reseller. Telephone Technical Support and Repair To obtain telephone support as part of your warranty and other service benefits, you must first register your product at http://eSupport.3com.com/ Warranty and other service benefits start from the date of purchase, so it is important to register your product quickly to ensure you get full use of the warranty and other service benefits available to you. When you contact 3Com for assistance, please have the following information ready: ■ Product model name, part number, and serial number ■ Proof of purchase, if you have not pre-registered your product To send a product directly to 3Com for repair, you must first obtain a return authorization number (RMA). Products sent to 3Com, without authorization numbers clearly marked on the outside of the package, will be returned to the sender unopened, at the sender’s expense. If your product is registered and under warranty, you can obtain an RMA number online at http://eSupport.3com.com/. First time users will need to apply for a user name and password. Contact Us 3Com offers telephone, e-mail and Internet access to technical support and repair services. To access these services for your region, use the appropriate telephone number, URL or e-mail address from the list below. Telephone numbers are correct at the time of publication. Find a current directory of support telephone numbers posted on the 3Com Web site at http://csoweb4.3com.com/contactus/ Contact Us 81 . Country Telephone Number Asia, Pacific Rim Telephone Technical Support and Repair Australia Hong Kong India Indonesia Japan Malaysia New Zealand Philippines PR of China Singapore South. Korea Taiwan Thailand 1800 075 316 2907 0456 000 800 440 1193 001 803 852 9825 03 3507 5984 1800 812 612 0800 450 454 1800 144 10220 or 029003078 800 810 0504 800 448 1433 080 698 0880 00801 444 318 001 800 441 2152 Pakistan Call the U.S. direct by dialing 00 800 01001, then dialing 800 763 6780 Sri Lanka Call the U.S. direct by dialing 02 430 430, then dialing 800 763 6780 Vietnam Call the U.S. direct by dialing 1 201 0288, then dialing 800 763 6780 You can also obtain non-urgent support in this region at this email address [email protected] Or request a return material authorization number (RMA) by FAX using this number: +61 2 9937 5048, or send an email at this email address: [email protected] Europe, Middle East, and Africa Telephone Technical Support and Repair From anywhere in these regions not listed below, call: +44 1442 435529 Country Telephone Number From the following countries, call the appropriate number Austria Belgium Denmark Finland France Germany Hungary Ireland Israel Italy Luxembourg Netherlands Norway Poland Portugal South Africa Spain Sweden Switzerland U.K. 0800 297 468 0800 71429 800 17309 0800 113153 0800 917959 0800 182 1502 06800 12813 1 800 553 117 180 945 3794 800 879489 800 23625 0800 0227788 800 11376 00800 4411 357 800 831416 0800 995 014 900 938 919 020 795 482 0800 553 072 0800 096 3266 You can also obtain support in this region using this URL: http://emea.3com.com/support/email.html You can also obtain non-urgent support in this region at these email addresses: Technical support and general requests: [email protected] Return material authorization: [email protected] Contract requests: [email protected] 82 APPENDIX A: OBTAINING SUPPORT FOR YOUR PRODUCT Country Telephone Number Latin America Telephone Technical Support and Repair From the Caribbean, Central and South America, call: Antigua Argentina Aruba Bahamas Barbados Belize Bermuda Bonaire Brazil Cayman Chile Colombia Costa Rica Curacao Ecuador Dominican Republic Guatemala Haiti Honduras Jamaica Martinique Mexico Nicaragua Panama Paraguay Peru Puerto Rico Salvador Trinidad and Tobago Uruguay Venezuela Virgin Islands 1 800 988 2112 0 810 444 3COM 1 800 998 2112 1 800 998 2112 1 800 998 2112 52 5 201 0010 1 800 998 2112 1 800 998 2112 0800 13 3COM 1 800 998 2112 AT&T +800 998 2112 AT&T +800 998 2112 AT&T +800 998 2112 1 800 998 2112 AT&T +800 998 2112 AT&T +800 998 2112 AT&T +800 998 2112 57 1 657 0888 AT&T +800 998 2112 1 800 998 2112 571 657 0888 01 800 849CARE AT&T +800 998 2112 AT&T +800 998 2112 54 11 4894 1888 AT&T +800 998 2112 1 800 998 2112 AT&T +800 998 2112 1 800 998 2112 AT&T +800 998 2112 AT&T +800 998 2112 57 1 657 0888 Country Telephone Number You can also obtain support in this region using the following: Spanish speakers, enter the URL: http://lat.3com.com/lat/support/form.html Portuguese speakers, enter the URL: http://lat.3com.com/br/support/form.html English speakers in Latin America should send e-mail to: [email protected] US and Canada Telephone Technical Support and Repair 1 800 876 3266 B TECHNICAL INFORMATION 3CBLSF26 Related Standards The Baseline Switch 2226-SFP Plus has been designed to the following standards: Functional MAC Address Safety IEEE 802.3 (Ethernet), IEEE 802.3u (Fast Ethernet), IEEE 802.3ab and IEEE 802.3z (Gigabit Ethernet), IEEE 802.3x (Flow Control), IEEE 802.1D 1993 (Bridging), IEEE 802.1Q 1998 (Virtual LAN) 8192 UL 60950-1, EN 60950-1, CSA 22.2 #60950-1, IEC 60950-1 EMC Emissions EN61000-3-2 & EN61000-3-3, EN 55022 Class A, FCC Part 15 Subpart B Class A, ICES-003 Class A, VCCI Class A, CISPR 22 Class A Immunity EN 55024 Environmental Operating Temperature Storage Temperature Humidity Standard 0-40 °C (32–104 °F) -40-70 °C (-40-158 °F) 0-95% (non-condensing) EN 60068 (IEC 68)—various parts Physical Width Depth Height Weight Mounting 44 cm (17.3 in) 17.3 cm (6.8 in) 4.4 cm (1.7 in) or 1U 1.66 kg (3.66 lbs) Free standing, or 19 inch rack mounted using the mounting kit supplied Electrical Power Inlet AC Line Frequency Input Voltage Current Rating Maximum Power Consumption Maximum Power Dissipation IEC 320 50/60 Hz 100–240 VAC (auto range) 1 Amp (maximum) 30 W 102 BTU/hr 84 APPENDIX B: TECHNICAL INFORMATION 3CBLSF26PWR Related Standards The Baseline Switch 2426-PWR Plus has been designed to the following standards: Functional MAC Address Safety IEEE 802.3 (Ethernet), IEEE 802.3u (Fast Ethernet), IEEE 802.3ab and IEEE 802.3z (Gigabit Ethernet), IEEE 802.3x (Flow Control), IEEE 802.1D 1993 (Bridging), IEEE 802.3af (Power over Ethernet), IEEE 802.3at (Power over Ethernet Plus) 8192 UL 60950-1, EN 60950-1, CSA 22.2 #60950-1, IEC 60950-1 EMC Emissions EN 61000-3-2 & EN 61000-3-3, EN 55022 Class A, FCC Part 15 Subpart B Class A, ICES-003 Class A, VCCI Class A, CISPR 22 Class A Immunity EN 55024 Environmental Operating Temperature Storage Temperature Humidity Standard 0-40 °C (32–104 °F) -40-70 °C (-40-158 °F) 0-95% (non-condensing) EN 60068 (IEC 68)—various parts Physical Width Depth Height Weight Mounting 44 cm (17.3 in) 23.8 cm (9.4 in) 4.4 cm (1.7 in) or 1U 3.2 kg (7.05 lbs) Free standing, or 19 inch rack mounted using the mounting kit supplied Electrical Power Inlet AC Line Frequency Input Voltage Current Rating Maximum Power Consumption Maximum Power Dissipation Maximum Pover-over-Ethernet Budget IEC 320 50/60 Hz 100–240 VAC (auto range) 3.5 Amp (maximum) 240 W 182 BTU/hr 190 W 3CBLSF50 Related Standards 3CBLSF50 Related Standards The Baseline Switch 2250-SFP Plus has been designed to the following standards: Functional MAC Address Safety ISO 8802-3, IEEE 802.3 (Ethernet), IEEE 802.3u (Fast Ethernet), IEEE 802.3ab and IEEE 802.3z (Gigabit Ethernet), IEEE 802.3x (Flow Control), IEEE 802.1D (Bridging) UL 60950-1, EN 60950-1, CSA 22.2, #60950-1, IEC 60950-1 Class A, FCC Part 15, Subpart B Class A, ICES-003 Class A, VCCI Class A, CISPR 22 Class A EN 55024 Environmental Operating Temperature Storage Temperature Humidity Standard Width Depth Height Weight Mounting 440 mm (17.3 in) 215 mm (8.5 in) 41 mm (1.6 in) or 1U 1.9 kgs (4.19 lbs) Free standing, or 19 inch rack mounted using the mounting kit supplied 8192 EMC Emissions EN61000-3-2 & EN 61000-3-3, EN 55022, Immunity Physical 0–40 °C (32–104 °F) -40-70 °C (-40-158 °F) 0–95% (non-condensing) EN 60068 (IEC 68)—various parts Electrical Power Inlet AC Line Frequency Input Voltage Current Rating Maximum Power Consumption Maximum Power Dissipation IEC 320 50/60 Hz 100–240 VAC (auto range) 1 Amp (maximum) 30 W 184.3 BTU/hr 85 86 APPENDIX B: TECHNICAL INFORMATION C PIN-OUTS Table 1 Console Cable A Console cable is an 8-conductor RJ45-to-DB9 cable. One end of the cable has an RJ-45 plug for connecting to the switch’s Console port, and the other end has a DB-9 socket connector for connecting to the serial port on the terminal, as shown in Figure 71. Figure 71 Console Cable Direction A Pos 9 Main label Direction B A 8 B Console Cable Pinouts RJ-45 Signal Direction DB9 (modem) DB9 (console) 1 RTS — 7 8 2 DTR — 4 6 3 TXD — 3 2 4 CD — 1 5 5 GND — 5 5 6 RXD — 2 3 7 DSR — 6 4 8 RTS — 8 7 1 Pos 1 88 APPENDIX C: PIN-OUTS Null Modem Cable Modem Cable RJ-45 to RS-232 25-pin Cable connector: RJ-45 female RJ-45 to RS-232 25-pin PC/Terminal Cable connector: 25-pin male/female Screen TxD RxD Ground RTS CTS Shell 3 2 5 7 8 1 3 2 7 4 20 Screen RxD TxD Ground RTS DTR DSR DCD DTR 6 1 4 5 6 8 CTS DSR DCD only required if screen always required required for handshake PC-AT Serial Cable RJ-45 to 9-pin Cable connector: RJ-45 female PC-AT Serial Port Cable connector: 9-pin female Screen DTR TxD RxD CTS Ground Shell 4 3 2 8 5 Shell 1 2 3 4 5 DSR RTS DCD 6 7 1 6 7 8 Screen DCD RxD TxD DTR Ground DSR RTS CTS only required if screen Required for handshake Always required required for handshake always required required for handshake Cable connector: RJ-45 female Screen TxD RxD RTS CTS DSR Shell 3 2 7 8 6 Ground DCD DTR 5 1 4 RS-232 Modem Port Cable connector: 25-pin male 1 2 3 4 5 6 7 8 20 Screen TxD RxD RTS CTS DSR Ground DCD DTR Ethernet Port RJ-45 Pin Assignments Ethernet Port RJ-45 Pin Assignments Table 2 RJ-45 MDI Pin Assignments Pin Number 10/100 Table 3 RJ-45 MDIX Pin Assignments Pin Number 10/100 1000 Ports configured as MDIX 1000 Ports configured as MDI 1 Receive Data + Bidirectional Data B+ 2 Receive Data - Bidirectional Data B- 1 Transmit Data + Bidirectional Data A+ 3 Transmit Data + Bidirectional Data A+ 2 Transmit Data - Bidirectional Data A- 4 Not assigned Bidirectional Data D+ 3 Receive Data + Bidirectional Data B+ 5 Not assigned Bidirectional Data D- 4 Not assigned Bidirectional Data C+ 6 Transmit Data - Bidirectional Data A- 5 Not assigned Bidirectional Data C- 7 Not assigned Bidirectional Data C+ 6 Receive Data – Bidirectional Data B- 8 Not assigned Bidirectional Data C- 7 Not assigned Bidirectional Data D+ 8 Not assigned Bidirectional Data D- 89 90 APPENDIX C: PIN-OUTS D 3COM CLI REFERENCE GUIDE This section describes using the Command Line Interface (CLI) to manage the device. The device is managed through the CLI from a direct connection to the device console port. 6 Logging on to the CLI The Login process requires a User Name and Password. The default user name for first time configuration is admin. No password is required. User names and passwords are case sensitive. Getting Started with the Command Line Interface Using the CLI, network managers enter configuration commands and parameters to configure the device. Using the CLI is very similar to entering commands on a UNIX system. To logon to the CLI Interface: 1 Console Port Connect the RJ-45 cable to the Console port of the switch to the serial port of the terminal or computer running the terminal emulation application. 2 Set the baud rate to 38400. 3 Set the data format to 8 data bits, 1 stop bit, and no parity. 4 Set Flow Control to none. 5 Under Properties, select VT100 for Emulation mode. Press Enter without typing in a username. The Login prompt displays: Login: To start using the CLI via a console port: 1 Select Terminal keys for Function, Arrow, and Ctrl keys. Ensure that the setting is for Terminal keys (not Windows keys). 2 Enter your User Name at the Login prompt. 3 Press Enter. The Password prompt displays: Password: The Login information is verified, and displays the following CLI menu: Select menu option# 92 APPENDIX D: 3COM CLI REFERENCE GUIDE If the password is invalid, the following message appears and Login process restarts. Incorrect Password Automatic Logout The user session is automatically terminated after 30 minutes in which no device configuration activity has occurred. The following message is displayed: Session closed by automatic logout. Concurrent CLI Sessions The command line interface supports one CLI session. CLI Commands This Command section contains the following commands: ■ ? ■ Ping ■ Summary ■ ipSetup ■ Upgrade ■ Initialize ■ Reboot ■ Logout ■ Password CLI Commands ? The ? command displays a list of CLI commands on the device. Syntax ? Default Configuration This command has no default configuration. User Guidelines There are no user guidelines for this command. Example The following displays the list presented for the ? command: Select menu option#? This command line console allows you to configure and manage your system by making selections from the displayed menu. You can enter successive menu choices on the same line instead of pressing the [Return] key after each selection. For example, if you are at the top level menu and wish to display the system configuration, enter "system summary". To specify a menu choice you need only type a unique abbreviation. For example, "system summary" can be abbreviated "sy s". 93 To return to a previous menu, type "q". To return to the top level menu or abort an action, press the [Esc] key. -- Enter <CR> to continue --: Menu options: --------3Com Baseline Switch 2426-PWR Plus----------------------? - Displays Help information initialize - Reset the device to factory default, except IP. ipSetup - Configures IP address. logout - Logout from this session. ping - Ping a remote station. password - Change password. reboot - Power cycles the device. summary - Summarises IP setup and software versions. upgrade - Software upgrade over TFTP. Type ? for help. -----------------3Com Baseli (1)-------------Select menu option: 94 APPENDIX D: 3COM CLI REFERENCE GUIDE Ping Summary The Ping command sends ICMP echo request packets to another node on the network. Syntax ping [IP address | URL| hostname] Parameters ■ IP Address — IP address to ping. ■ URL — URL address to ping. ■ hostname — hostname to ping. (Range: 1 - 158 characters) The Summary command displays the current IP configuration and software versions running on the device. It is intended for devices that support separate runtime and bootcode Images. Syntax Summary Default Configuration This command has no default configuration. User Guidelines Default Configuration There are no user guidelines for this command. This command has no default configuration. Example User Guidelines The following displays current IP configuration and software versions running on the device: There are no user guidelines for this command. Example The following displays the result of a Ping command: Select menu option: ping 192.168.1.9 Starting ping, resolution of displayed time is 10 milli-seconds. Response from 192.168.1.9: TTL=128. time=20ms Select menu option: summary IP Method: manual IP address: 192.168.1.1 Subnet mask: 255.255.255.0 Default gateway: 192.168.1.254 Runtime version: 0.00.00.11 Bootcode version: 12.26.13.43 Select menu option: Select menu option: CLI Commands ipSetup 95 Example The ipSetup command allows the user to define an IP address on the device either manually or via a DHCP server. Syntax ipSetup Default Configuration No default IP address is defined for interfaces. The following example displays an IP address configured manually: Select menu option: ipSetup Enter configuration method (auto,manual)[auto]: manual Enter IP Address [0.0.0.0 ]: 192.168.1.1 Enter Subnet Mask [255.255.0.0 ]: 255.255.255.0 Enter Default Gateway [192.168.1.254 ]: Select management VLAN ID (1)[1]: User Guidelines When the IP address is configured manually by the user, the address must be in the range 0.0.0.0 through 223.255.255.255. IP Addresses configured beyond the range of 224.0.0.0 are defined as multicast, experimental or broadcast addresses. If a default gateway is configured manually, the IP-address and mask are required to be the same as the gateway-address and mask. This operation may take up to 30 seconds. Select menu option: The following example displays an IP address obtained via a DHCP server: Select menu option: ipSetup Enter configuration method (auto,manual)[manual]: auto Select management VLAN ID (1)[1]: This operation may take up to 30 seconds. Select menu option: 96 APPENDIX D: 3COM CLI REFERENCE GUIDE Upgrade The Upgrade command starts a system download and thereby allowing a system upgrade. Syntax upgrade Default Configuration This command has no default configuration. User Guidelines The Upgrade command prompts the user for required information. The TFTP server IP address and the software image file name on the server must be specified. During the upgrade process, a series of dots appear representing the upgrade process in the CLI interface. When the upgrade process is completed, the command prompt reappears. The Dual Software Image feature is supported, therefore the next boot after the Upgrade command will always use the newly downloaded image. Example The following example upgrades the system software on the Switch using a TFTP server: Select menu option: upgrade TFTP Server Address [192.168.1.254]: 192.168.1.9 File Name [runtime2.bix]: bfs00_00_00_11.bin Software Upgrade has begun........................................... ................................................ ................................................ ................................................ ................................................ ................................................ ................................................ ................................................ ................................................ ........................... Upgrade Successful. Select menu option: CLI Commands Initialize The Initialize command resets the device configuration to factory defaults, retaining the current IP configuration. Reboot The Reboot command simulates a power cycle of the device. Syntax Syntax reboot Initialize Default Configuration Default Configuration This command has no default configuration. This command has no default configuration. User Guidelines User Guidelines The system prompts for confirmation of the request. If no response is entered within 15 seconds, timeout occurs and the command is not executed. Example The following example resets the Switch to factory defaults: There are no user guidelines for this command. Example Select menu option: reboot Are you sure you want to reset the system (yes,no)[no]: yes Saving configuration......Saved config to all units. System rebooting.......... Select menu option: initialize WARNING: This command initializes the system to factory defaults (excluding Management IP configuration) and causes a reset. Do you wish to continue (yes,no)[no]: yes Saving configuration.....Saved config to all units. System rebooting.......... 97 98 APPENDIX D: 3COM CLI REFERENCE GUIDE Logout Password The Logout command terminates the CLI session. The Password command changes the user’s password. Syntax Syntax logout password Default Configuration Default Configuration This command has no default configuration. This command has no default configuration. User Guidelines User Guidelines There are no user guidelines for this command. The user needs to login to the session in order to change the password. Example Select menu option: logout Example Select menu option: password Old password: Enter new password: Retype password: The command line interface password has been successfully changed. Select menu option: REGULATORY NOTICES FCC Statement CE Statements (Europe) This equipment has been tested and found to comply with the limits for a Class A digital device, pursuant to Part 15 of the FCC Rules. These limits are designed to provide reasonable protection against harmful interference in a commerical environment. This equipment generates, uses and can radiate radio frequency energy and, if not installed and used in accordance with the instructions, may cause harmful interference to radio communications. Operation of this equipment in a residential area is likely to cause harmful interference to radio communications, in which case the user will be required to correct the interference at their own expense. EU Representative: 3Com Europe Limited Peoplebuilding 2, Peoplebuilding Estate Maylands Avenue Hemel Hempstead, Hertfordshire HP2 4NW United Kingdom This product complies with the European Low Voltage Directive 73/23/EEC and EMC Directive 89/336/EEC as amended by European EMC Directive 2004/108/EC. Warning: This is a class A product. In a domestic environment this product may cause radio interference in which case the user may be required to take adequate measures. A copy of the signed Declaration of Conformity can be downloaded from the Product Support web page for the Baseline Switch 2226-SFP Plus, 2426-PWR Plus and 2250-SFP Plus at http://www.3Com.com. Also available at http://support.3com.com/doc/3CBLSF_EU_DOC.pdf Information to the User If this equipment does cause interference to radio or television reception, which can be determined by turning the equipment off and on, the user is encouraged to try to correct the interference by one or more of the following measures: ■ Reorient the receiving antenna. ■ Relocate the equipment with respect to the receiver. ■ Move the equipment away from the receiver. ■ Plug the equipment into a different outlet so that equipment and receiver are on different branch circuits. VCCI Statement If necessary the user should consult the dealer or an experienced radio/television technician for additional suggestions. The user may find the following booklet prepared by the Federal Communications Commission helpful: How to Identify and Resolve Radio-TV Interference Problems This booklet is available from the U.S. Government Printing Office, Washington, DC 20402, Stock No. 004-000-00345-4. In order to meet FCC emissions limits, this equipment must be used only with cables which comply with IEEE 802.3. Pre-Standard IEEE 802.3at and Cable Temperatures 3Com recommends that you do not operate your cables above 50°C (122°F) if you are using the higher power mode capability of the 3CBLSF26PWR. This switch can deliver up to 29.6 W per port (measured at the PD, assuming 100 m Cat 5E cable connected between the PD and the Switch 2426-PWR, subject to power being available), and in certain cable installations this may result in increased cable temperatures. If you are in anyway unsure of how your cable installation is laid out, you should contact an approved cable installation company for advice prior to using the higher power modes. This guidance is only applicable to pre-standard 802.3at operation. When operating in 802.3af (15.4 W) mode it is not necessary to run at lower than rated cable temperatures. ICES Statement This Class A digital apparatus complies with Canadian ICES-003. Cet appareil numérique de la Classe A est conforme à la norme NMB-003 du Canada. 99 100 GLOSSARY 10BASE-T The IEEE specification for 10 Mbps Ethernet over Category 3, 4 or 5 twisted pair cable. 100BASE-TX The IEEE specification for 100 Mbps Fast Ethernet over Category 5 twisted-pair cable. 1000BASE-LX IEEE 802.3z specification for Gigabit Ethernet over 9/125 micron core single-mode fiber cable. Auto-negotiation Auto-negotiation is where two devices sharing a link, automatically configure to use the best common speed. The order of preference (best first) is: 1000BASE-T full duplex, 100BASE-TX full duplex, 100BASE-TX half duplex, 10BASE-T full duplex, and 10BASE-T half duplex. Auto-negotiation is defined in the IEEE 802.3 standard for Ethernet and is an operation that takes place in a few milliseconds. Auto-negotiation must be enabled for the 1000BASE-T ports to operate at 1000 Mbps, full duplex. Bandwidth 1000BASE-SX IEEE 802.3z specification for Gigabit Ethernet over two strands of 50/125 or 62.5/125 micron core multimode fiber cable. 1000BASE-T IEEE 802.3ab specification for Gigabit Ethernet over 100-ohm Category 5, 5e or 6 twisted-pair cable (using all four wire pairs). The information capacity, measured in bits per second, that a channel can transmit. The bandwidth of Ethernet is 10 Mbps, the bandwidth of Fast Ethernet is 100 Mbps and Gigabit Ethernet is 1000 Mbps. BPDU Bridge Protocol Data Unit. A type of information packet that ensures that data is efficiently exchanged between Switches in a LAN. BPDU messages detect loops in a network, and remove them by shutting down the bridge causing the loop. 102 GLOSSARY Category 3 Cables One of five grades of Twisted Pair (TP) cabling defined by the EIA/TIA-568 standard. Category 3 is voice grade cable and can only be used in Ethernet networks (10BASE-T) to transmit data at speeds of up to 10 Mbps. Category 5 Cables One of five grades of Twisted Pair (TP) cabling defined by the EIA/TIA-568 standard. Category 5 can be used in Ethernet (10BASE-T) and Fast Ethernet networks (100BASE-TX) and can transmit data at speeds of up to 100 Mbps. Category 5 cabling is better to use for network cabling than Category 3, because it supports both Ethernet (10 Mbps) and Fast Ethernet (100 Mbps) speeds. Category 5e Cables One of five grades of Twisted Pair (TP) cabling defined by the EIA/TIA-568 standard. Category 5e can be used in Ethernet (10BASE-T), Fast Ethernet (100BASE-TX) and Gigabit Ethernet (1000BASE-T) networks, and can transmit data at speeds of up to 1000 Mbps. Category 6 Cables One of five grades of Twisted Pair (TP) cabling defined by the EIA/TIA-568-B standard. Category 6 can be used in Ethernet (10BASE-T), Fast Ethernet (100BASE-TX) and Gigabit Ethernet (1000BASE-T) networks, and can transmit data at speeds of up to 1000 Mbps. Client The term used to describe the desktop PC that is connected to your network. DHCP Dynamic Host Configuration Protocol. This protocol automatically assigns an IP address for every computer on your network. Windows 95, Windows 98 and Windows NT 4.0 contain software that assigns IP addresses to workstations on a network. These assignments are made by the DHCP server software that runs on Windows NT Server. Ethernet A LAN specification developed jointly by Xerox, Intel and Digital Equipment Corporation. Ethernet networks use CSMA/CD to transmit packets at a rate of 10 Mbps and 100 Mbps over a variety of cables. Ethernet Address See MAC address. Fast Ethernet An Ethernet system that is designed to operate at 100 Mbps. Gigabit Ethernet An Ethernet system that is designed to operate at 1000 Mbps. 103 Full Duplex IETF A system that allows packets to be transmitted and received at the same time and, in effect, doubles the potential throughput of a link. Internet Engineering Task Force. An organization responsible for providing engineering solutions for TCP/IP networks. In the network management area, this group is responsible for the development of the SNMP protocol. Half Duplex A system that allows packets to be transmitted and received, but not at the same time. Half duplex is not supported for 1000 Mbps. Contrast with full duplex. IP Internet Protocol. IP is a layer 3 network protocol that is the standard for sending data through a network. IP is part of the TCP/IP set of protocols that describe the routing of packets to addressed devices. An IP address consists of 32 bits divided into two or three fields: a network number and a host number or a network number, a subnet number, and a host number. IEEE Institute of Electrical and Electronics Engineers. This American organization was founded in 1963 and sets standards for computers and communications. IEEE 802.1D Specifies a general method for the operation of MAC bridges, including the Spanning Tree Protocol. IP Address Internet Protocol Address. A unique identifier for a device attached to a network using TCP/IP. The address is written as four octets separated with periods (full-stops), and is made up of a network section, an optional subnet section and a host section. IEEE 802.1Q VLAN Tagging - Defines Ethernet frame tags which carry VLAN information. It allows switches to assign endstations to different virtual LANs, and defines a standard way for VLANs to communicate across switched networks. ISP Internet Service Provider. An ISP is a business that provides connectivity to the Internet for individuals and other businesses or organizations. IEEE 802.3ad A standard that defines link aggregation. 802.3ad is now incorporated into the relevant sections of the IEEE Std. 802.3-2002. LAN Local Area Network. A network of end stations (such as PCs, printers, servers) and network devices (hubs and 104 GLOSSARY switches) that cover a relatively small geographic area (usually not larger than a floor or building). LANs are characterized by high transmission speeds over short distances (up to 1000 metres). purpose of exchanging information or sharing resources. Networks vary in size, some are within a single room, others span continents. Ping Layer 2 Data Link layer in the ISO 7-Layer Data Communications Protocol. This is related directly to the hardware interface for the network devices and passes on traffic based on MAC addresses. Packet Internet Groper. An Internet utility used to determine whether a particular IP address is online. It is used to test and debug a network by sending out a packet and waiting for a response. Power over Ethernet Link Aggregation PoE technology describes a system to transmit electrical power, along with data, to remote devices over standard twisted-pair cable in an Ethernet network. This technology is useful for powering IP telephones, wireless LAN access points, network cameras, network hubs, embedded computers, and other appliances where it would be inconvenient, expensive or infeasible to supply power separately. It works with an unmodified Ethernet cabling infrastructure. See Trunking. MAC Media Access Control. A protocol specified by the IEEE for determining which devices have access to a network at any one time. MAC Address Media Access Control Address. Also called the hardware, physical or Ethernet address. A layer 2 address associated with a particular network device. Most devices that connect to a LAN have a MAC address assigned to them as they are used to identify other devices in a network. MAC addresses are 6 bytes long. Network A Network is a collection of computers and other computer equipment that are connected for the Protocol A set of rules for communication between devices on a network. The rules dictate format, timing, sequencing and error control. RJ-45 A standard connector used to connect Ethernet networks. The "RJ" stands for "registered jack." 105 Server A computer in a network that is shared by multiple end stations. Servers provide end stations with access to shared network services such as computer files and printer queues. SFP Small Form Factor Pluggable (SFP) Connectors are based on an open standard that enables hot swapping of various type of fiber optic and copper-based transceivers into the host equipment. Subnet Address An extension of the IP addressing scheme that allows a site to use a single IP network address for multiple physical networks. Subnet Mask A subnet mask, which may be a part of the TCP/IP information provided by your ISP, is a set of four numbers configured like an IP address. It is used to create IP address numbers used only within a particular network (as opposed to valid IP address numbers recognized by the Internet, which must assigned by InterNIC). Subnets A network that is a component of a larger network. Switch A device that interconnects several LANs to form a single logical LAN that comprises of several LAN segments. Switches are similar to bridges, in that they connect LANs of a different type; however they connect more LANs than a bridge and are generally more sophisticated. TCP/IP Transmission Control Protocol/Internet Protocol. This is the name for two of the most well-known protocols developed for the interconnection of networks. Originally a UNIX standard, TCP/IP is now supported on almost all platforms, and is the protocol of the Internet. TCP relates to the content of the data travelling through a network — ensuring that the information sent arrives in one piece when it reaches its destination. IP relates to the address of the end station to which data is being sent, as well as the address of the destination network. Traffic Monitoring Enables the monitoring of port traffic by attaching a network analyzer to one switch port, in order to monitor the traffic of other ports on the Switch. Trunking A method which specifies how to create a single high-speed logical link that combines several lower-speed physical links. 106 GLOSSARY VLAN A Virtual LAN is a collection of network nodes that share the same collision domain regardless of their physical location or connection point in the network. A VLAN serves as a logical workgroup with no physical barriers, and allows users to share information and resources as though located on the same LAN. INDEX Numbers D I 1000BASE-LX 101 1000BASE-SX 101 1000BASE-T 101 100BASE-TX 101 10BASE-T 101 DHCP 102 diagram front panel 11 dynamic host control protocol 102 IEEE 103 IETF 103 IP address auto configuration 37 modifying 37 IP defined 103 ISP defined 103 A E Ethernet 102 auto IP configuration 37 B bandwidth 101 Baseline Switch 2848-SFP 83, 84 C category 3 cables 102 category 5 cables 102 category 5e cables 102 category 6 cables 102 client 102 configuration overview 35 conventions text, About This Guide 8 L F Fast Ethernet 102 FCC statement 99 Feedback about this User Guide 8 front panel diagram 11 full duplex 103 G Gigabit Ethernet 102 Glossary 101 LAN defined 103 LED issues 76 link aggregation 63 local area network 103 M MAC address 104 media access control 104 monitoring traffic 66, 70 N H half duplex 103 network analyzer 66, 70 network defined 104 108 INDEX P T password changing 40 default (blank) 40 setting 36 port settings configuring 56, 60, 66 positioning the Switch 18 POST 21 protocol defined 104 TCP/IP 103 defined 105 technical specifications 83 traffic 105 monitoring 66, 70 troubleshooting 75 LED-related issues 76 POST failed 21 trunking See link aggregation R U repair authorization number by FAX, Asia and Pacific Rim 81 resetting to factory defaults 75 RJ-45 defined 104 user name default 40 S server defined 105 SFP transceivers approved (supported) 22 inserting 22 removing 23 spot checks 23 subnet mask 105 Switch positioning 18 switch defined 105 V viewing status information 35 VLANs 44 creating 51 maximum supported 45 sample configurations 49 W Web interface accessing using the CLI 25 buttons 31 connecting 25 logging on 27 menu 28 navigating 28 requirements for accessing 25