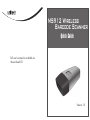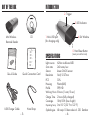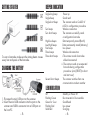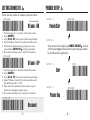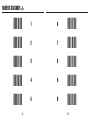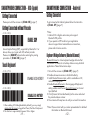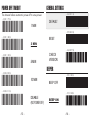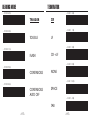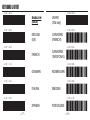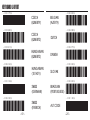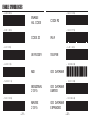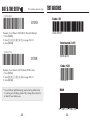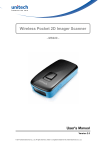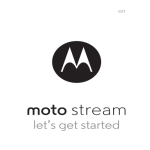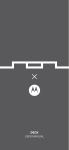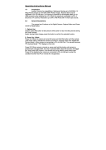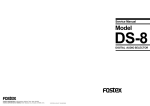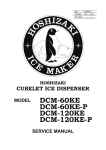Download Unitech MS912 User`s manual
Transcript
because we care MS912 Wireless Barcode Scanner Quick Guide Full user’s manual is available on the enclosed CD. Version 1.0 FCC WARNING STATEMENT This equipment has been tested and found to comply with the limits for a Class B digital device, pursuant to Part 15 of the FCC Rules. These limits are designed to provide reasonable protection against harmful interference in a residential installation. This equipment generates, uses and can radiate radio frequency energy and, if not installed and used in accordance with the instructions, may cause harmful interference to radio communications. However, there is no guarantee that interference will not occur in a particular installation. If this equipment does cause harmful interference to radio or television reception, which can be determined by turning the equipment off and on, the user is encouraged to try to correct the interference by one of the following measures: • Reorient or relocate the receiving antenna. • Increase the separation between the equipment and receiver. • Connect the equipment into an outlet on a circuit different from that to which the receiver is connected. • Consult the dealer or an experienced radio/TV technician for help. CANADIAN DOC STATEMENT This digital apparatus does not exceed the Class B limits for radio noise for digital apparatus set out in the Radio Interference Regulations of the Canadian Department of Communications. Le présent appareil numérique n’émet pas de bruits radioélectriques dépassant les limites applicables aux appareils numériques de las classe B prescrites dans le Réglement sur le brouillage radioélectrique édicté par les ministère des Communications du Canada. CE MARKING AND EUROPEAN UNION COMPLIANCE Testing for compliance to CE requirements was performed by an independent laboratory. The unit under test was found compliant with all the applicable Directives, 2004/108/EC and 2006/95/EC. WASTE ELECTRICAL AND ELECTRONIC EQUIPMENT The WEEE directive places an obligation on all EU-based manufacturers and importers to take-back electronic products at the end of their useful life. ROHS STATEMENT OF COMPLIANCE 1. Take any metals into contact with the terminals in connectors. 2. Use the scanner where any inflammable gases. If following condition occur, immediately power off the host computer, disconnect the interface cable, and contact your nearest dealer. 1. Smoke, abnormal odors or noises come from the scanner. 2. Drop the scanner so as to affect the operation or damage its housing. Do not do behavior below. 1. Put the scanner in places excessively high temperatures such as expose under direct sunlight. 2. Use the scanner in extremely humid area or drastic temperature changes. 3. Place the scanner in oily smoke or steam environment such as cooking range. 4. Be covered or wrapped up the scanner in bad-ventilated area such as under cloth or blanket. 5. Insert or drop foreign materials or water into scanning window or vents. 6. Using the scanner while hand is wet or damp. 7. Use the scanner with anti-slip gloves containing plasticizer and Do Not chemicals or organic solvents such as benzene, thinner, insecticide etc to clean the housing. Otherwise, it could not result fire and electrical shock but housing may be broken and injured. 8. Scratch or modify the scanner and bend, twist, pull or heat its interface cable. 9. Put heavy objects on interface cable. Do not stare the light source from the scanning window or do not point the scanning window at other people’s eyes or eyesight may be damaged by direct exposure under the light. Do not put the scanner on an unstable or inclined plane. The scanner may drop, creating injuries. This product is compliant to Directive 2002/95/EC. NON-MODIFICATION STATEMENT Changes or modifications not expressly approved by the party responsible for compliance RoHS -1- WARNING AND CAUTION Once the interface cable is damaged such as exposed or broken copper wires, stop using immediately and contact your dealer. Otherwise, it could result fire or electrical shock. -2- OUT OF THE BOX INTRODUCTION 2. Trigger because we care 3. LED Indicator Mini Wireless Barcode Reader NUMERIC BARCODES MS912 Wireless Barcode Reader *1* *2* *3* *4* *5* Quick Guide Quick Guide 1. Mini USB port (for charging only) CD 1 2 3 4 5 Quick Connection Card USB Charger Cable Hand Strap -3- SPECIFICATIONS Light source Scan rate Sensor Resolution PCS Housing Profile Working Hours Charge Time Coverage 4. Exit Window 5. Hard Reset Button (insert pin into the hole) 625nm visible red LED 240 scans/sec Linear CMOS sensor 5mil/ 0.127mm 30% Plastic(ABS) SPP, HID 8 hours (1 scan/ 5 sec) 2 hours (fully charged) 10M/33ft. (line of sight) Operating Temp 0 to 50˚C (32˚F to 122˚F) Symbologies All major 1D barcodes incl. GS1 Databar -4- GETTING STARTED BEEPER INDICATION Single long beep Single beep Single short beep Two beeps Two short beeps To scan a barcode, make sure the aiming beam crosses every bar and space of the barcode. High-low beeps Low-High beeps Five beeps Three beeps Three short beeps CHARGING THE BATTERY Several short beeps LED INDICATION 1. Flip open the mini USB port on the scanner. 2. Insert the mini USB connector into the port on the scanner and USB A connector into a USB port on the host PC. -5- Off Flashing Green Green for 2 sec Flashing Red Solid Red Power up Good read The scanner reads a Code39 of ASCII in configuration procedure Wireless connection The scanner successfully reads a configuration barcode Data temporarily stored (Batch) Data permanently stored (Memory) Low power Wireless disconnection i. The scanner reads a barcodes while disconnected. ii. The scanner reads an unexpected barcode during configuration procedure. (scan [RESET] to abort and start over) The scanner switches from one communication mode to another Standby or Power off Disconnected or Discoverable Good Read Low power Charging -6- GETTING CONNECTED PINCODE SETUP There are two modes of wireless communication: . E043$ *.E043$* (Recommanded) BT mode - HID 1. Press the trigger for 1 second to activate the scanner. 2. Scan [DISCONNECT] 3. Scan [BT mode - HID]; the scanner will emit several beeps. 4. Select “Wireless Scanner” from discovered device list. 5. The Bluetooth application may prompt you to scan a pincode(see PINCODE SETUP section) it generated. 6. The scanner will beep twice to verify the connection. . E032$ STEP 1 Pincode Start *.E032$* STEP 2 Scan numeric barcodes (see NUMERIC BARCODES section on the next pages) based on the pincode generated by the Bluetooth application. . E042$ *.E042$* BT mode - SPP 1. Press the trigger for 1 second to activate the scanner. 2. Scan [DISCONNECT] 3. Scan [BT mode - SPP]; the scanner will emit several beeps. 4. Select “Wireless Scanner” from discovered device list. The default pincode is “1234”. 5. Open serial communication software with com port (see Device Manager) properly set up. 6. The scanner will beep twice to verify the connection. . E031$ *.E031$* -7- STEP 3 $TX *$TX* Enter STEP 4 Pincode Stop . E033$ *.E033$* Disconnect -8- NUMERIC BARCODES *1* *2* *3* *4* *5* -9- 1 6 2 7 3 8 4 9 5 0 *6* *7* *8* *9* *0* - 10 - SMARTPHONE CONNECTION - iOS (Apple) Getting Connected Please pair with the scanner via [BT mode - HID]. (page 7) Getting Connected without Pincode . E049$ ENABLE SSP Secure Simple Pairing (SSP), supported by Bluetooth 2.1 or above, allows you to pair with iOS without pincode. Please scan [Enable SSP] above before entering the pairing procedure of [BT mode - HID]. (page 7) Touch Keyboard . E047$ ENABLE iOS HOTKEY . E048$ DISABLE iOS HOTKEY 1. After enabling iOS Hotkey(disabled by default), you may simply double-click the trigger to toggle the iPhone/iPad Touch Keyboard. 2. The function is supported by firmware 1.04 or higher. - 11 - SMARTPHONE CONNECTION - Android Getting Connected To get connected to Android, please follow the instruction in [BT mode - SPP] (page 7) *Note: 1. Android 3.0 or higher version may also support Bluetooth HID profile. 2. If you operate in SPP mode but your application does not support direct external device connections, please refer to below section. Keyboard Wedge Software (BluetoothConnect) BluetoothConnect is a free keyboard wedge software that can convert SPP data into virtual key-strokes on any Android applications. Please follow below steps: 1. Pair with the scanner via [BT mode - SPP]. (page 7) 2. Enable unknown resources in Android Authority. 3. Install BluetoothConnect.apk, which is available on CD, and enter the program. 4. Enable BluetoothConnect in the Language & Keyboard setting window and choose BluetoothConnect as Current Input Method. 5. Click [Connect to Barcode Reader] on the menu and select the paired wireless scanner. 6. The scanner will beep twice to verify a successful connection. *Note: Please contact with your sales representative for detailed information on BluetoothConnect. - 12 - GENERAL SETTINGS POWER OFF TIMEOUT The timeout before automatic power-off to save power. . B017$ *.B017$* *.B018$* *.B019$* *.B020$* *.B021$* 1 MIN . A001$ DEFAULT . P023$ . B018$ 3 MIN RESET . A007$ . B019$ 5 MIN CHECK VERSION BEEPER . B020$ . F012$ 10 MIN BEEP OFF . B021$ - 13 - . F018$ DISABLE (NO POWER-OFF) BEEP ON - 14 - READING MODE TERMINATOR . F002$ . D012$ TRIGGER CR . D011$ . F003$ TOGGLE LF . D013$ . F001$ FLASH CR + LF . D010$ . F005$ CONTINUOUS NONE . D015$ . F006$ CONTINUOUS AUTO OFF SPACE . D014$ TAB - 15 - - 16 - KEYBOARD LAYOUT . C010$ ENGLISH (USA) JAPAN (106 key) ENGLISH (UK) CANADIAN (FRENCH) FRENCH CANADIAN (TRADITIONAL) . C018$ . C009$ . C025$ . C034$ . C012$ . C029$ . C011$ GERMAN NORWEGIAN . C026$ . C014$ ITALIAN SWEDISH . C031$ . C013$ SPANISH - 17 - PORTUGUESE - 18 - KEYBOARD LAYOUT . C017$ CZECH (QWERTY) BELGIAN (AZERTY) . C030$ . C028$ . C022$ CZECH (QWERTZ) DUTCH . C027$ . C021$ HUNGARIAN (QWERTZ) DANISH . C032$ . C024$ HUNGARIAN (101 KEY) SLOVAK . C033$ . C016$ SWISS (GERMAN) . C023$ SWISS (FRENCH) - 19 - BRAZILIAN (PORTUGUESE) . C015$ ALT CODE - 20 - ENABLE SYMBOLOGIES . G010$ . A002$ ENABLE ALL CODE CODE 93 . N017$ . K010$ CODE 32 IATA . L014$ . L010$ UK PLESSEY TELEPEN . L001$ . N032$ MSI GS1 DATABAR INDUSTRIAL 2 OF 5 GS1 DATABAR LIMITED MATRIX 2 OF 5 GS1 DATABAR EXPANDED . N010$ . N001$ . M010$ - 21 - . N026$ - 22 - BATCH MODE MEMORY MODE For memory version only . R001$ Being out of range, the scanner will temporarily keep scanned data in its memory buffer(2K RAM) until the buffer is full. The scanner will send all stored data back to the host after getting in range. ENABLE MEMORY *Note: Batch Mode will not function when Memory Mode is enabled, or no connection is made beforehand. DISABLE MEMORY *.R001$* *.R002$* . R002$ Once enabled, the scanner will stop sending data via Bluetooth and start storing data into the internal flash disk (2MB) MEMORY MODE The following pages only apply to the memory version mini wireless scanner, MS912M (P/N: MS912-5UBB00-SG), which can be easily distinguished by an “M” mark on the rear of the scanner. Delete Last Record/ Clear All Record . R005$ DELETE LAST RECORD *.R005$* *.R004$* . R004$ CLEAR ALL RECORD - 23 - - 24 - OUTPUT DATA For memory version only DATA FORMAT . R003$ *.R003$* OUTPUT DATA You may output data ONLY when memory is enabled (page 24). Data Output Method . R014$ *.R014$* *.R013$* WIRELESS . R013$ USB-VCP To output stored data via Wireless, please do the following: 1. Scan [WIRELESS] 2. Scan [OUTPUT DATA] To output stored data via USB-VCP, please do the following: 1. Install VCP driver (available on CD) 2. Connect the scanner & host with USB cable 3. Scan [USB-VCP] 4. Save data as *.csv by “Covert to CSV.exe” (available on CD) - 25 - For memory version only . R011$ DATA FORMAT *.R011$* The default Data Format is <Barcode Data> only below are items and their setup codes: Code Item Code Item 1 2 Item No. Date 3 4 Time Barcode Data Example: To change Data Format to <Item No.>, <Barcode Data>, <Date>, <Time> 1. Scan [Data Format] 2. Scan [1], [4], [2], [3] on page 9. 3. Scan [Data Format] . R010$ FIELD SEPARATOR *.R010$* Default is comma ( , ) . You may replace it with any alphanumeric characters from the full ASCII table in User’s Manual (on CD). Example: To change Field Separator to Semicolon ( ; ) 1. Scan [Field Separator] 2. Scan [ ; ] from the full ASCII table. 3. Scan [Field Separator] - 26 - DATE FORMAT For memory version only TIME FORMAT . R008$ *.R008$* For memory version only . R009$ DATE FORMAT TIME FORMAT *.R009$* The default Date Format is DD/MM/YYYY (Code = 09), below is full list of available formats and their setup codes: The default Time Format is HH:MM:SS (Code = 01), below are available formats and their setup codes: Code Format Code Format Code Format Code Format 01 02 03 04 05 06 07 08 DD-MM-YYYY MM-DD-YYYY DD-MM-YY MM-DD-YY YYYY-MM-DD YY-MM-DD DD-MM MM-DD 09 10 11 12 13 14 15 16 DD/MM/YYYY MM/DD/YYYY DD/MM/YY MM/DD/YY YYYY/MM/DD YY/MM/DD DD/MM MM/DD 01 HH:MM:SS 02 HH:MM Example: To set Time Format to HH:MM (Code = 02) 1. Scan [Time Format] 2. Scan [0], [2] on page 9 & 10. 3. Scan [TimeFormat] Example: To set Date Format to MM/DD/YY (Code =12) 1. Scan [Date Format] 2. Scan [1], [2] on page 9. 3. Scan [Date Format] - 27 - - 28 - DATE & TIME SETUP For memory version only . R006$ *.R006$* SET DATE Example: To set Date to 2012-08-01 (Year-Month-Day): 1. Scan [Set Date] 2. Scan [1], [2], [0], [8], [0], [1] on page 9 & 10. 3. Scan [Set Date] TEST BARCODES Code 39 CODE-39 TEST Interleaved 2 of 5 . R007$ *.R007$* SET TIME Example: To set Time to 08:10:30 am (Hr:Min:Sec) 1. Scan [Set Time] 2. Scan [0], [8], [1], [0], [3], [0] on page 9 & 10. 3. Scan [Set Time] * To avoid Time and Date being reset to factory default due to running out of battery, please fully charge the scanner for at least 3 hours before use. - 29 - 9876543210 Code 128 12345678 EAN - 30 -