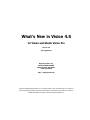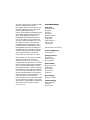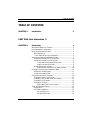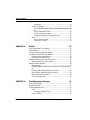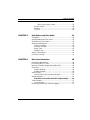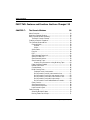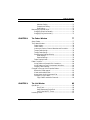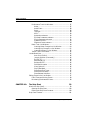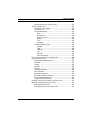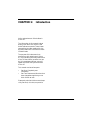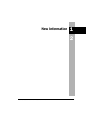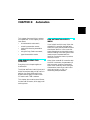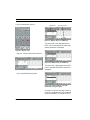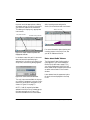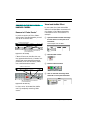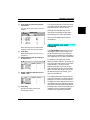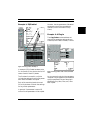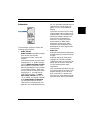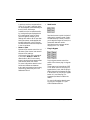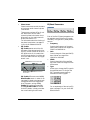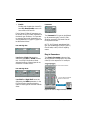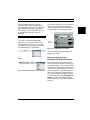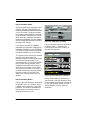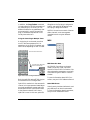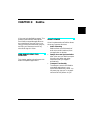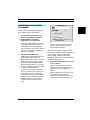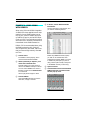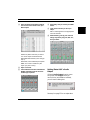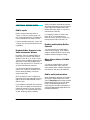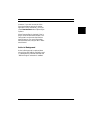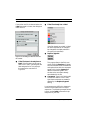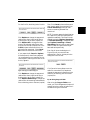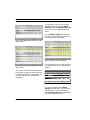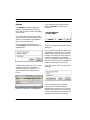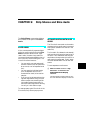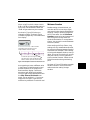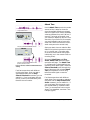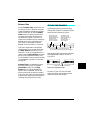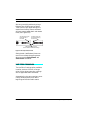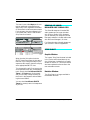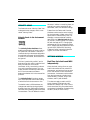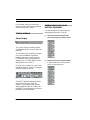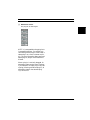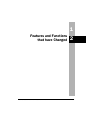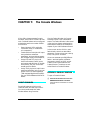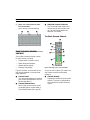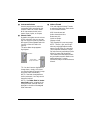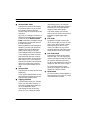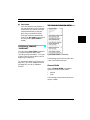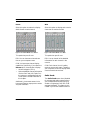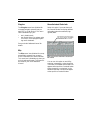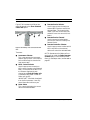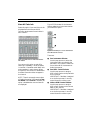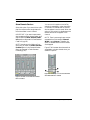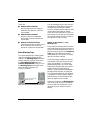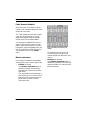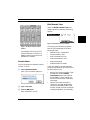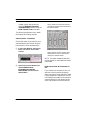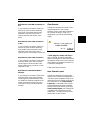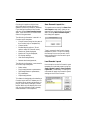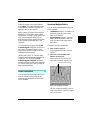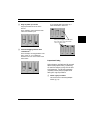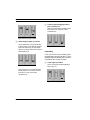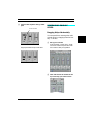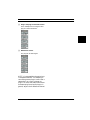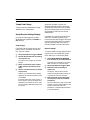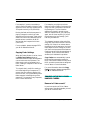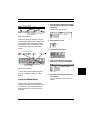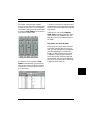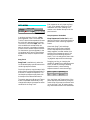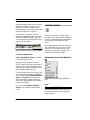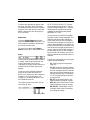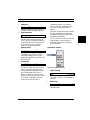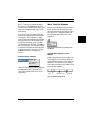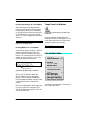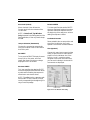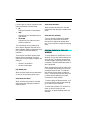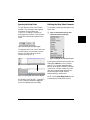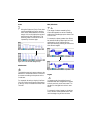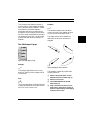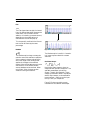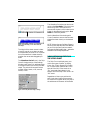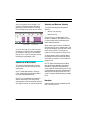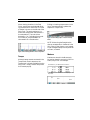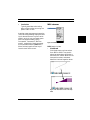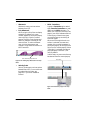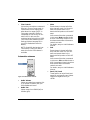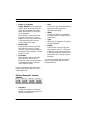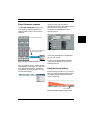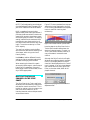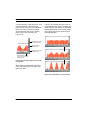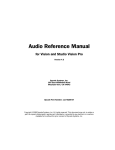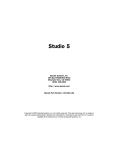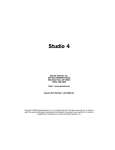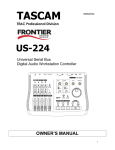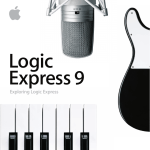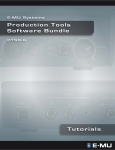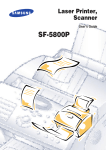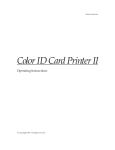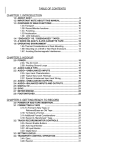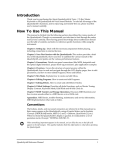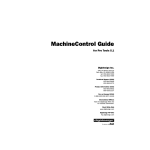Download What`s New in Vision 4.5
Transcript
What’s New in Vision 4.5 for Vision and Studio Vision Pro Version 4.5 .pdf Supplement Opcode Systems, Inc. 365 East Middlefield Rd. Mountain View, CA 94043 (650) 429-2400 http://www.opcode.com Copyright ©1999 Opcode Systems, Inc. All rights reserved. This document may not, in whole or part, be copied, photocopied, reproduced, translated or converted to any electronic or machine readable form without the prior consent of Opcode Systems, Inc. OPCODE SYSTEMS, INC. MAKES NO WARRANTIES, EXPRESS OR IMPLIED, INCLUDING WITHOUT LIMITATION THE IMPLIED WARRANTIES OF MERCHANTABILITY AND FITNESS FOR A PARTICULAR PURPOSE, REGARDING THIS SOFTWARE. OPCODE DOES NOT WARRANT, GUARANTEE OR MAKE ANY REPRESENTATIONS REGARDING THE USE OR THE RESULTS OF THE USE OF THIS SOFTWARE IN TERMS OF ITS CORRECTNESS, ACCURACY, RELIABILITY, CURRENTNESS OR OTHERWISE. THE ENTIRE RISK AS TO THE RESULTS AND PERFORMANCE OF THIS SOFTWARE IS ASSUMED BY YOU. THE EXCLUSION OF IMPLIED WARRANTIES IS NOT PERMITTED BY SOME STATES. THE ABOVE EXCLUSION MAY NOT APPLY TO YOU. IN NO EVENT WILL OPCODE, ITS DIRECTORS, OFFICERS, EMPLOYEES OR AGENTS BE LIABLE TO YOU FOR ANY CONSEQUENTIAL, INCIDENTAL OR INDIRECT DAMAGES (INCLUDING DAMAGES FOR LOSS OF BUSINESS PROFITS, BUSINESS INTERRUPTION, LOSS OF BUSINESS INFORMATION, AND THE LIKE) ARISING OUT OF THE USE OR INABILITY TO USE THIS SOFTWARE EVEN IF OPCODE HAS BEEN ADVISED OF THE POSSIBILITY OF SUCH DAMAGES. BECAUSE SOME STATES DO NOT ALLOW THE EXCLUSION OR LIMITATION OF LIABILITY FOR CONSEQUENTIAL OR INCIDENTAL DAMAGES, THE ABOVE LIMITATIONS MAY NOT APPLY TO YOU. ACKNOWLEDGMENTS Program by Dave Oppenheim Ray Spears Dan Timis Aron Nelson David Willenbrink Andy Wolpert Doug Wyatt Daniel Steinberg Dave Scoggin Larry Gerndt Special thanks to Muscle Fish Product Management Jonnie Gillham Quality Assurance Mike Rogers James Livingston Darin Marshall Documentation Gregory A. Simpson Timothy Self Greg Thomas Boris Popkoff Angela Hill Manual Design Gregory A. Simpson Technical Editing Dave Oppenheim Dan Timis Greg Thomas Table of Contents TABLE OF CONTENTS CHAPTER 1: Introduction 1 PART ONE: New Information 2 CHAPTER 2: Automation 3 Who Should Read This Chapter? ........................................................3 How Automation Events Work ............................................................3 Recording Automation Events .............................................................4 Basic Recording .............................................................................4 Tip for Recording Plug-In Automation.........................................4 Viewing and Inserting Automation Events.........................................5 Automation Events in the List Window .......................................6 Automation Events in the Strip Chart..........................................6 Tracks and Pulse Window Strip Charts ...............................6 Graphic window Strip Chart ..................................................8 Notes about Audio Volume ...........................................................9 Audio Volume and Pan in the Faders Window..................10 Changes in the Way Vision Handles Faders ....................................11 Removal of “Fader Events” .........................................................11 Visual and Audible Effect ............................................................11 Copy Faders and Audio Channels .....................................................12 Example 1: Basic Console Strip..................................................13 Example 2: Solo, Phase Invert, and a Send ...............................13 Example 3: EQ Enabled ..............................................................14 Example 4: A Plug-In ...................................................................14 Copy Faders and “Faced” Plug-Ins .....................................15 Types of Automation Events ..............................................................15 Automation ...................................................................................16 EQ Band Parameters...................................................................18 Low and High Cut.................................................................19 Low and High Shelf ..............................................................19 Opcode Manual Template iii Table of Contents Parametric ............................................................................ 19 Plug-In Parameters ..................................................................... 19 Moving(andCopying)Plug-InAutomationDataBetweenSequences 20 Plug-In Parameter Values ................................................... 21 Plug-In Parameter Names................................................... 21 Using the Same Plug-In Multiple Times ........................... 22 MIDI ............................................................................................. 22 MIDI Controller Data .......................................................... 22 Other MIDI Events.............................................................. 22 CHAPTER 3: ReWire 23 Who Should Read This Chapter?...................................................... 23 About ReWire ..................................................................................... 23 Configuring your System for ReWire............................................... 24 Example 1: Using Vision with ReBirth............................................. 25 Launching Vision and ReBirth................................................... 26 Quitting Vision and ReBirth....................................................... 26 Example 2: Using Vision with Retro AS-1........................................ 27 Setting Retro AS-1’s Audio Output ............................................ 28 Additional ReWire Notes ................................................................... 29 ReWire Inputs.............................................................................. 29 Enabled ReWire Channels in the Audio Instruments Window .. 29 Enabling and Disabling ReWire Channels ............................... 29 Mono/Stereo Status of ReWire Channels ................................ 29 ReWire and Synchronization ..................................................... 29 Active in Background ................................................................. 30 CHAPTER 4: File Management Changes 31 Viewing the file path .......................................................................... 31 playing audio files............................................................................... 31 File Management Menu .................................................................... 32 Label ............................................................................................. 32 Example: Labeling Files ...................................................... 34 Copy to Folder............................................................................. 35 iv Opcode Systems, Inc. Table of Contents Tip for Using Copy to Folder...............................................36 Move to Folder.............................................................................38 Rename .........................................................................................39 Find File ........................................................................................40 CHAPTER 5: Strip Silence and Slice Audio 41 Slice Audio ...........................................................................................41 Auto-Separating with Slice Audio ......................................................41 Strip Silence vs. Slice Audio...............................................................43 Strip Silence Dialog Box.....................................................................43 Silence Threshold ........................................................................43 Minimum Duration ......................................................................44 Attack Time ..................................................................................45 Release Time ................................................................................46 Attack Time Example .........................................................................46 Use Zero Crossings.............................................................................47 CHAPTER 6: Other New Information 48 Maximum Fader Position...................................................................48 Lock Event SMPTE Times.................................................................48 Removal of Sound Manager and Yamaha CBX................................49 Strip Chart............................................................................................49 Graphic Window ..........................................................................49 Notation Window .........................................................................49 Velocity Scale.......................................................................................50 Velocity Scale in the Instrument Window .................................50 Settings Window .................................................................................50 Real-Time: Solo Audio and MIDI independently........ 50 Tracks Window ...................................................................................51 Cursor Display .............................................................................51 Rearranging Plug-Ins by Vertical Dragging .....................................51 Opcode Manual Template v Table of Contents PART TWO: Features and Functions that have Changed 53 CHAPTER 7: The Console Windows 54 About Consoles................................................................................... 54 Opening a Console Window.............................................................. 54 Basic Console Window Anatomy...................................................... 55 The Basic Console Channel ....................................................... 55 Creating a Console “Snapshot”......................................................... 58 The Console Window Menu ............................................................. 58 Channel Width............................................................................. 58 Narrow .................................................................................. 59 Wide ...................................................................................... 59 Audio Sends ................................................................................. 59 Plug-Ins ........................................................................................ 60 EQs ............................................................................................... 60 Show Selected Fader Info........................................................... 60 Show All Fader Info .................................................................... 62 Show Remote Devices ................................................................ 63 Show Masking Tape ................................................................... 64 Naming an Instrument vs. using Masking Tape .............. 64 Fader Remotes Enabled ............................................................. 65 Master Instrument ...................................................................... 65 Console Name ............................................................................. 66 Build Console From.................................................................... 66 Selected Tracks’ Instruments ............................................. 67 Build Console From All Instruments In Use..................... 67 Build Console From MIDI Instruments In Use................ 68 Build Console From Audio Instruments In Use ............... 68 Build Console From Audio Instruments ........................... 68 Build Console From Enabled Rewire Channels ............... 68 Clear Console .............................................................................. 68 Save Console Layout................................................................... 68 Save Console Layout As... .......................................................... 69 Load Console Layout .................................................................. 69 Fader Grouping .................................................................................. 70 Selecting Multiple Faders .......................................................... 70 Moving Faders as a Group......................................................... 71 vi Opcode Systems, Inc. Table of Contents Absolute Fading ....................................................................71 Proportional Fading..............................................................72 Snap Fading...........................................................................73 Rearranging Console Strips ...............................................................74 Dragging Strips Horizontally......................................................74 Dragging Plug-Ins Vertically ......................................................75 CHAPTER 8: The Faders Window 77 About Faders .......................................................................................77 The Faders Window............................................................................78 Fader Values.................................................................................78 Fader Sliders ................................................................................78 Instrument, Device, Channel Number and Controller ............78 Tempo Fader Assign ...................................................................78 Tempo Fader Range ....................................................................79 Send/Receive Settings Display ..................................................79 Send Settings.........................................................................79 Receive Settings....................................................................79 Fader Display Mode ....................................................................80 Fader Functions ..................................................................................80 Using Faders to Remap MIDI Controllers ................................80 Using Faders to Control Instrument Velocities........................80 Copying Fader Settings...............................................................81 Changes in the way Vision Handles Faders.....................................81 Removal of “fader events” ...........................................................81 Visual and Audible Effect ............................................................82 Notes About Audio Volume and Pan .........................................83 Changes in Copy Faders .............................................................83 Copy Faders and Audio Channels.......................................84 CHAPTER 9: The List Window 85 Opts Menu ...........................................................................................86 Song Track ............................................................................86 Keep Sequences End-to-End ...............................................86 Lock Event SMPTE Times ..................................................87 Inserting Events ..................................................................................87 Opcode Manual Template vii Table of Contents Performance Track List Windows............................................. 87 Notes ..................................................................................... 87 Audio Event .......................................................................... 88 Patch...................................................................................... 88 Text-type ............................................................................... 89 MIDI...................................................................................... 89 Automation submenu .......................................................... 90 EQ Band Parameter submenu............................................ 92 Plug-in Parameter submenu ............................................... 92 System Exclusive ................................................................. 93 Sequence Events submenu................................................. 94 Meter Track List Windows ........................................................ 94 Inserting Meter Changes in a List Window ...................... 94 Inserting Key Changes in a List Window .......................... 95 Inserting Markers in a List Window .................................. 95 Tempo Track List Windows ....................................................... 95 List Window Menu ............................................................................. 95 Auto Scroll (Shift-4) ............................................................. 96 Jump to Selection (Command-J) ........................................ 96 No SMPTE............................................................................ 96 Absolute SMPTE.................................................................. 96 Relative SMPTE ................................................................... 96 Set Default Location ............................................................ 96 View (Option-V) ................................................................... 96 Play Edited Note .................................................................. 97 Show Event End Times ....................................................... 97 Show Event Durations......................................................... 97 Show Release Velocities...................................................... 97 Editing Events in the List Window ................................................... 97 Event Times and Moving Events .............................................. 98 Re-ordering Simultaneous Events ............................................. 98 CHAPTER 10: The Strip Chart 99 What is the Strip Chart?..................................................................... 99 Opening the Strip Chart ........................................................... 100 Defining the Strip Chart Contents........................................... 100 Strip Chart Contents ........................................................................ 101 viii Opcode Systems, Inc. Table of Contents Modifying Events in the Strip Chart ........................................101 The Strip Chart Tools .......................................................................101 The I-Beam Tool (Select)..........................................................101 The Pencil Tool ..........................................................................101 The Variable pop-up...................................................................101 Scale .....................................................................................102 Add Amount ........................................................................102 Max/Min Limit ...................................................................102 Legato ..................................................................................102 Thin ......................................................................................103 Compress.............................................................................103 The Edit Shapes Pop-up ............................................................104 Straight ................................................................................104 Free ......................................................................................104 Parabola ...............................................................................104 Flat........................................................................................105 Random................................................................................105 Oscillator Shapes ................................................................105 Non-Continuous Events in the Strip Chart.....................................106 Using the Strip Chart........................................................................107 Velocity and Release Velocity...................................................107 Duration ......................................................................................107 Tempo .........................................................................................108 Markers.......................................................................................108 Patches........................................................................................109 Text-type submenu ....................................................................109 MIDI submenu...........................................................................110 Automation submenu ................................................................112 EQ Band Parameter submenu..................................................113 Plug-in Parameter submenu .....................................................114 Using the Density Setting .........................................................114 Multiple Tracks and Channels in the Strip Chart..........................115 Resizing and Zooming the Strip Chart............................................116 Resizing the Strip Chart ............................................................116 Zooming Vertically in the Strip Chart......................................116 Opcode Manual Template ix CHAPTER 1: Introduction Hello, and welcome to “What’s New in Vision 4.5”. The information in this manual is taken directly from the Vision 4.5 MIDI and Audio Reference manuals. There’s been some editing, but after reading this, the big books that come in the box will seem like old friends. The purpose of this document is to acquaint you with what’s new in Vision 4.5. If you already know every feature that Vision 4.2 has to offer (as we're sure you do), this supplement will get you up to speed on the new stuff you can do with Vision 4.5. This manual consists of two parts. • • Part One: Completely new information. Part Two: Features and functions that have changed enough that you can think of them as new. Please take a look at this document (especially Part One). It’s short; we promise. Vision & Studio Vision Pro - What’s New in 4.5 1 New Information 1 2 Vision & Studio Vision Pro - What’s New in 4.5 2 CHAPTER 2: Automation This chapter discusses Vision’s automation capabilities. In this chapter you will learn about: • • • • • how automation events work; recording automation events; viewing and inserting automation events; using the Copy Faders command; types of automation events. WHO SHOULD READ THIS CHAPTER? Everything in this chapter applies to Acadia users. The Mutes and Solos, Audio Volume, and Audio Pan sections apply to DAE users. In addition, the Send Levels and Plug-In Bypass sections apply to Studio Vision Pro owners with TDM hardware. HOW AUTOMATION EVENTS WORK If you’re familiar with the way Vision has treated MIDI controller data and fader events in the past, then automation events should seem familiar. In fact, controller events themselves are automation events, and the handling of the new types of automation events is modeled after the handling of controller events in previous versions of Vision. When Vision sends MIDI controller data to a MIDI instrument, the parameters of that instrument are being “automated”. When Vision sends any of the new types of automation events to an Audio Instrument, send, plug-in, or EQ, it is automating those parameters. This chapter also contains some information about MIDI events, which apply to all audio systems. Vision & Studio Vision Pro - What’s New in 4.5 3 CHAPTER 2: Automation RECORDING AUTOMATION EVENTS Basic Recording Automation is recorded just as MIDI controller information is recorded. There are three basic steps. 햲 Record enable a track. 햳 Press Record. • • You can now automate many, many more parameters. For example, EQ and plug-in parameters can be automated. For a complete list, see Types of Automation Events (pg. 15). Moving a fader assigned to a MIDI controller used to generate fader events (in versions of Vision prior to 4.5). This action now generates controller events (or other automation events) directly. For details, see Changes in the Way Vision Handles Faders (pg. 11). Tip for Recording Plug-In Automation To get a finer range of values for “faceless” plug-in parameters, hold down the Option key while adjusting its sliders. 햴 Move a fader. When the option key is not held down, moving the mouse by one pixel also moves the parameter slider one pixel. Parameter sliders (for faceless plug-ins) are 88 pixels wide, so there are 88 possible values for the parameter. Alternately, you can drag or type in the numeric field of an automatable parameter. The two main differences between recording automation data now and recording controller data in previous versions are: Vision & Studio Vision Pro - What’s New in 4.5 4 VIEWING AND INSERTING AUTOMATION EVENTS Figure 1.1: Strip Chart contents menu When the option key is held down, moving the mouse ten pixels moves parameter slider one pixel. This increases the number of available values for the parameter to 880. Figure 1.2: List window Insert menu Figure 1.3: Automation-type submenus The Strip Chart contents menu and the List window Insert menu both include the submenus shown in Figure 1.3. All of the types of automation discussed in this chapter are in these menus. Of course, you can type any number within the parameter’s range into its numeric field. 5 Opcode Systems, Inc. CHAPTER 2: Automation The Plug-in Parameter submenu appears only if there are plug-ins assigned in the current sequence file. You must assign a plug-in (in a Console) before you can insert or view automation events for that plug-in. For information about how to assign plug-ins, please see page 47 in your Audio Reference Manual. Figure 1.4: MIDI submenu Automation Events in the List Window For information about automation events in the List Window, see your MIDI Reference Manual. Automation Events in the Strip Chart Figure 1.5: Automation submenu For more information about automation events in the Strip Chart, see your MIDI Reference Manual. Tracks and Pulse Window Strip Charts Figure 1.6: EQ Band Parameter submenu In the Tracks and Pulse windows, the Strip chart intelligently allows you to insert only appropriate automation events. For example, if you're inserting plug-in parameter events, at least one instrument in a selected track must have that plug-in assigned to it in order to get a pencil. Figure 1.7: Plug-in Parameter submenu Vision & Studio Vision Pro - What’s New in 4.5 6 If your Console looks like this: Selected Track Strip Chart contents Figure 1.9: Plugin 1 Bypass on a MIDI track The pencil tool is not displayed when a MIDI track is selected and an audio automation parameter is displayed. Figure 1.8: Console setup ...and your Tracks window looks like this: Figure 1.10: MIDI controller on a MIDI track The pencil tool is displayed when a MIDI track is selected and a MIDI controller is displayed. ...you’ll have the following results. Figure 1.11: Plug-in parameter on an audio channel with no plug-in assigned As shown in Figure 1.8 on page 7, there is no plug-in assigned to Bus 1 (the selected track’s instrument). So, the pencil tool is 7 Opcode Systems, Inc. CHAPTER 2: Automation not displayed when Track 3 is selected and a plug-in parameter is chosen in the Strip Chart. In Figure 1.13 and Figure 1.14, two tracks are selected: one MIDI track, and one audio track (assigned to Audio 1, which does have opCHORUS assigned). The pencil tool does appear in the Strip Chart. However, when you draw information into the Strip Chart in this type of scenario, information is only inserted on the appropriate instrument. In this example, plug-in parameter events are inserted only on Audio 1. Figure 1.12: Plug-in parameter on an audio channel with a plug-in assigned As shown in Figure 1.8 on page 7, there is a plug-in assigned to the selected track’s instrument (Audio 1). So, the pencil tool is displayed when Track 1 is selected and a plug-in parameter is chosen in the Strip Chart. When more than one track is selected and the Strip Chart contents displays a value that is only appropriate for one (or more) of the instruments on the selected tracks, the pencil tool is displayed. Figure 1.14: Drawing Plug-In Parameter events with multiple instruments selected Graphic window Strip Chart The Strip Chart in the Graphic window works slightly differently. In the Graphic Window, the Strip chart will always show a pencil. If you attempt to insert an event that is inappropriate for the selected track, or if the track is multi and more than one of the instruments in Figure 1.13: Strip Chart with multiple instruments selected Vision & Studio Vision Pro - What’s New in 4.5 8 the track would be appropriate, a dialog will appear asking you which instrument you’d like the events to be inserted on. This dialog will display only appropriate instruments. Strip Chart contents After inserting events assigned to Audio-1, the track becomes a multi track. Track is now ÒmultiÓ Selected trackÕs instrument Figure 1.15: Graphic window Strip Chart with inappropriate contents In the above case, the track’s instrument does not have the specified plug-in assigned to it. As soon as you draw in the Strip Chart, the following dialog appears. Figure 1.16: Set Insert Instrument window For more information about viewing and inserting events in the Strip Chart, see your MIDI Reference Manual. Notes about Audio Volume The Maximum Fader Position setting (see page 89 in your Audio Reference Manual for Acadia users, page 173 in your Audio Reference Manual for DAE users) determines the uppermost value of an audio volume fader in the Console window. It also determines the uppermost value for audio volume displayed in the Strip Chart. The only instrument available in the popup is Audio-1, because it is the only instrument with opCHORUS assigned to it (as shown in Figure 1.8 on page 7). NOTE: If a MIDI controller had been selected in the Strip Chart Contents pop-up, the instrument pop-up in Figure 1.16 would have shown all MIDI Instruments. 9 Opcode Systems, Inc. CHAPTER 2: Automation For example, when the Maximum Fader Position is set to +6 dB and Audio Volume is selected in the Strip Chart Contents pop-up, the Strip Chart looks like this. If you lower the Maximum Fader Position during a session, visual settings in the Consoles, Faders window, and Strip Chart may appear misleading as a result. However, the audio volume events themselves will not be affected, and audio will sound as it did before the change. The List window always displays numeric values accurately, so audio volume events in the List window will appear as they did before the Maximum Fader Position was adjusted. The range is from -¥ to +6 dB. A horizontal line is also drawn (for your reference) at 0 dB. Audio Volume and Pan in the Faders Window However, regardless of the Maximum Fader Position setting, Audio Volume events in the List window can always have values up to +24 dB in Acadia mode or +6 dB in DAE mode. Values above the current Maximum Fader Position setting can never be recorded; they can only be inserted in the List window. The Maximum Fader Position setting should be made at the beginning of your session and left at that setting for the duration of the session. The Maximum Fader Position setting does not directly affect audio volume events or the perceived volume of any audio events. Instead, it allows you to manually adjust audio volume more flexibly. This setting can be considered “cosmetic”, because it affects only the appearance of the Consoles, Faders window, and Strip Chart. Vision & Studio Vision Pro - What’s New in 4.5 As in previous versions of Vision, audio volume and pan can be displayed in the Faders window and controlled by its sliders. Audio pan now has a range of -100.00 to 100.00, and audio volume now has a range of -¥ to the Maximum Fader Position (as set in the Audio Preferences dialog box). However, displayed numeric values in the Faders window are still 0-127. These values are mapped to the appropriate range of values for the selected parameter. In the case of audio pan, 0 corresponds to -100.00 (left) and 127 corresponds to 100.00 (right). For audio volume, 0 corresponds to -¥ and 127 corresponds to the Maximum Fader Position. If you wish to see the correct numeric values for these parameters, use the Consoles rather than the Faders window. 10 CHANGES IN THE WAY VISION HANDLES FADERS Removal of “Fader Events” In previous versions of Vision, faders were a type of interface between you and your MIDI controller data. A fader set up like this... Visual and Audible Effect In most cases, the visual and audible effects of recorded fader movements will not change. In fact, faders themselves have become much more flexible. For example: 햲 Open the Faders window and assign the first fader to control pan for an instrument. This example uses JD-800-1. ...used to generate an event like this (in the List Window). Figure 1.17: The old way Faders still act as an interface, but now they generate data directly. Instead of creating a fader event assigned to another parameter (such as a controller), faders now create automation events. 햳 Record enable a track. 햴 Press the Record button. A fader set up like this... 햵 Click on the fader and drag it back and forth to record pan information. ...will now generate an event like this (in the List Window). Figure 1.18: The new way In short, we’ve “eliminated the middleman” by completely removing “fader events”. 11 Opcode Systems, Inc. CHAPTER 2: Automation 햶 Press the Stop button and open the List window. You can see the pan events in the List window. You could also assign a Console channel to JD-800-1 and the pan fader in that console would move in unison as well. Although this example uses a MIDI instrument, the same principles apply when dealing with audio instruments. See your MIDI Reference Manual for more details. Notice that these are not fader events assigned to pan; they are pan events. 햷 Press Play Watch the first fader move just as you recorded it. 햸 Disable the first fader by clicking on its selector dot. 햹 Enable a different fader and set it to JD-800-1 Pan. 햺 Press Play. Now the new fader moves to the recorded pan events. Vision & Studio Vision Pro - What’s New in 4.5 COPY FADERS AND AUDIO CHANNELS The Copy Faders command is an excellent way to create a “fader snapshot” to put at the beginning of your sequence. Inserting an initial setting for each fader is very important, but it is often overlooked. For example, you might use volume faders to create a “fade out” at the end of a song, with each instrument’s volume setting ending at 0. The first time the sequence is played, it sounds correct. After the sequence ends, you press play again, but can’t hear anything. If you let the sequence play long enough, you’ll hear only the fade out. This happens because, at the end of the song, each instrument receives a volume setting of 0. If there’s no volume data at the beginning of the sequence, the instrument doesn’t know to change its volume until the first volume event of the fade out. Creating a set of initial volume settings (a “snapshot” of the Console and Faders windows) will alleviate this problem. 12 Of course, the same principles apply to mutes and solos, send levels, pan, EQ parameters, plug-in parameters, etc. Example 2: Solo, Phase Invert, and a Send For basic information about Copy Faders, see your MIDI Reference Manual. Copy Faders now includes many more parameters than it used to. Following are some scenarios. These figures include Console strips and the events that appear in the List window after using Copy Faders. Example 1: Basic Console Strip No send here; no send level event. Figure 1.20: Copy Faders Example 2 No plug-in here; no plug-in parameter events. In example 2, phase invert and solo have been turned on, and a send has been assigned. Note that the List Window displays “Send 1 Level” regardless of the destination of the Send (it doesn’t say “Send to Bus 1 Level”). Figure 1.19: Copy Faders Example 1 Phase Invert, EQ Enable, Mute, Solo, Volume, and Pan will always be copied for each audio channel, regardless of any other parameters. Since there are no sends or plug-ins assigned, no events are written for those options. 13 Opcode Systems, Inc. CHAPTER 2: Automation Example 3: EQ Enabled However, the sub-parameters of disabled parameters can still be recorded and inserted (in the List window or Strip Chart). Example 4: A Plug-In The Copy Faders command does not copy plug-in parameter settings when a Console (or the Faders window) is active. Figure 1.21: Copy Faders Example 3 In example 3, EQ Enable has been set to On. As a result, Vision checks the On/Off status of each of the 4 EQ bands. The first band is turned On, so Vision includes the settings for each of its parameters when the faders are copied. Each of the remaining bands is turned Off, so Vision does not check the settings for any of their parameters. Figure 1.22: Copy Faders with a Console window active As you can see, the plug-in’s bypass status is copied. Plug-in bypass is not considered a plug-in parameter. None of the plug-in parameters (Dry/Wet, Filter, etc.) have been copied. In general, if a parameter is set to Off, none of its sub-parameters will be copied. Vision & Studio Vision Pro - What’s New in 4.5 14 If you wish to copy a plug-in’s parameter settings, make the plug-in edit window active before choosing Copy Faders. This will copy only plug-in parameter data. Copy Faders and “Faced” Plug-Ins When used with the plug-in edit window of a faced plug-in active, Copy Faders includes values for all 1024 of the plug-in’s parameters. Of course, you can delete the values for any parameters that are not actually in use by the specified plug-in. Parameters that are not in use usually have values of 0. See page 21 for more information about faced plug-ins. TYPES OF AUTOMATION EVENTS There are several types of events that can be automated. They include: Figure 1.23: Copy Faders with a Plug-In Edit window active If a plug-in (with automation data assigned to it) is removed from a Console, a warning dialog will appear. Clicking Cancel will leave the plug-in in the Console. Clicking OK will remove the plug-in and all automation data assigned to it. 15 • • • • • • • • • • • Audio volume; Audio pan; Mute and solo; Send levels; Plug-in bypasses; Phase invert; EQ enable; EQ band parameters; Plug-in parameters; MIDI controller data; other continuous MIDI events, including velocity scale, pitch bend, aftertouch, and poly aftertouch. Unless otherwise noted, these events can be assigned to Audio Instruments, Busses, Inputs, or Outputs, referred to as audio channels. Opcode Systems, Inc. CHAPTER 2: Automation Automation The Automation submenu contains the following types of events: • Audio Volume Audio Volume events effect the playback volume level of Audio Instruments, Busses, Inputs, and Outputs. Audio volume events can have values ranging from -¥ to +24 dB. However, since the Maximum Fader Position setting defines the maximum value that can be displayed in the Consoles (or the Faders window), audio channels in Consoles can only have values ranging from -¥ to the Maximum Fader Position setting. The Maximum Fader Position can be 0, +6, +12, or +18 dB. This setting is defined under Audio>Audio Preferences. For information about Maximum Fader Position in Acadia mode, see page 89 in your Audio Reference Man- Vision & Studio Vision Pro - What’s New in 4.5 • ual. For information about Maximum Fader Position in DAE mode, see page 173 in your Audio Reference Manual. In previous versions of Vision, audio volume events had the same 0 to 127 range that MIDI volume events have. When files created in previous versions of Vision are opened into version 4.5 (or later), their audio volume events (or fader events assigned to volume for an audio instrument) are remapped to take advantage of the new range of audio volume values. Audio Pan Audio pan events effect the placement of audio events in the stereo field (left to right). Audio pan events can have values ranging from -100.000 to 100.000. These events work just like MIDI pan events, but can be much more specific and are assigned to audio instruments. MIDI events have pan values from -64 to 63 (which adds up to a total of 128 possible settings, just like all other MIDI controllers). In previous versions of Vision, audio pan events had the same values. When files created 16 • 17 in previous versions are opened into Vision 4.5 (or later), audio pan data will be remapped to take advantage of the full -100 to +100 range. In addition to the increased sensitivity, having audio pan displayed with this range makes it easy to distinguish at a glance whether you’re dealing with audio or MIDI pan data. Audio pan events are displayed with two decimal points in the Consoles window and with three decimal points in the List window. Mute and Solo Mute and Solo events control the on/ off status of the chosen Instrument’s Mute and Solo settings. Unlike most of the other commands in this menu, Mute and Solo can affect Audio or MIDI Instruments. Keep in mind that these events affect Instruments rather than tracks. For more information about the similarities and differences between tracks and instruments when muting and soloing, please see your MIDI Reference Manual. • Send Levels • Send level events control the level of audio sent to a specific send. Sends are addressed by number, so even if you change the output of a send, the automation data will remain. Send level events can have values ranging from -¥ to +24 dB. Plug-In Bypass Plug-in bypass events control the status of the chosen plug-in’s bypass button. These events can have values of Off or On. When set to off, the plug-in’s bypass button is out, and the plug-in effects the audio that passes through it. When set to on, the plug-in bypass button is in, and the plug-in is bypassed (and does not effect the audio). For more information about bypassing plug-ins, see page 51 in your Audio Reference Manual. Opcode Systems, Inc. CHAPTER 2: Automation • • Phase Invert Phase Invert events control the status of the chosen audio channel’s phase invert button. These events can have Off or On values. When set to off, the audio channel’s phase invert button is out. When set to on, the audio channel’s phase invert button is in. For information about the function of the phase invert button, see page 55 in your Audio Reference Manual. EQ Enable EQ Enable events control the On/ Off status of the selected audio channel’s EQ, so their values can be On or Off. When set to On, the audio channel’s EQ toggle button is in. When set to Off, the audio channel’s EQ toggle button is out. EQ Band Parameters Each of the five EQ band parameters can be applied to each of the four EQ bands discretely. The types of EQ band parameters are: • • • EQ Enable events control this button • EQ Band (1 and 2) Enable events control these buttons EQ Enable Off events override EQ Band Enable events. In order for an individual EQ band to be heard, both its toggle and the main toggle must be on. However, writing an EQ Enable Off event does not actually write EQ Band Enable Off events for the EQ bands; it simply overrides the current setting for each band. Vision & Studio Vision Pro - What’s New in 4.5 Frequency Controls the frequency of the specified EQ band. Values can range from 20.00 Hz to 20000.00 Hz. Gain Controls the gain of the specified EQ band. Values can range from 18.00 dB to +18.00 dB. Width Controls the width of the specified EQ band. Values can range from 0 to 4.00 octaves. Type Allows you to change the EQ type for the specified band. Clicking on the EQ Type setting opens a pop-up menu with all five EQ types. For an explanation of the various EQ types, see page 71 in your Audio Reference Manual. 18 • Enable Enables and disables the chosen EQ band. EQ Band Enable events can have values of Off and On. Each of these EQ Band Parameters can be written for any EQ Band, regardless of the band’s type. However, it is important to recognize that not all parameters can actually effect each EQ type. EQ types can be effected as follows: Low and High Cut Parametric The Parametric EQ type can be effected by all parameter types. In the EQ Edit Window, parametric EQ bands have all three possible sliders. NOTE: All EQ bands, regardless of their type, can be effected by EQ Band Type, EQ Band Enable, and EQ Band Frequency events. Plug-In Parameters Low Cut and High Cut cannot be effected by the Gain or Width parameters. In the EQ Edit Window, bands assigned to either of these types do not have Gain or Width sliders. The Plug-in Parameter submenu lists all plug-ins that are assigned (to any audio channel) in the sequence. For example: If the Console looks like this... Low and High Shelf Low Shelf and High Shelf cannot be effected by the Width parameter. In the EQ Edit Window, bands assigned to either of these types do not have a Width slider. ...then the Plug-in Parameter submenu looks like this. Figure 1.24: Source of Plug-in Parameter submenu 19 Opcode Systems, Inc. CHAPTER 2: Automation After you select a plug-in in the List window or Strip Chart, another pop-up menu appears to the right. This menu displays the selected plug-in’s parameters. For example, if you select opECHO, you might see the following (in the List window): “Dry/Wet” is the default parameter because it is the first parameter of the selected plug-in. Clicking on “Dry/Wet” will produce a pop-up menu that contains the selected plug-in’s parameters. If you open the opECHO plug-in edit window, you will see that the parameters listed in the pop-up menu correspond to the parameters of the opECHO plug-in. Plug-in parameters Figure 1.27: opECHO plug-in edit window Vision can automate up to 1024 parameters per VST plug-in. Figure 1.25: Plug-in parameter event in the List Window Figure 1.26: Plug-in parameters in the Strip Chart Vision & Studio Vision Pro - What’s New in 4.5 Moving (and Copying) Plug-In Automation Data Between Sequences Plug-in automation data can be copied from one Vision file to another as long as the specified plug-in is in both files. Plugin automation data can also be copied to a new file if. the specified plug-in is in your Vision Setup file. To include a plug-in in your Vision Setup file, simply assign the plug-in to the appropriate audio channel (in a Console) and choose File>Save as Setup. For more information about the Vision Setup file, see your MIDI Reference Manual. 20 Plug-In Parameter Values All plug-in parameters, regardless of their ranges in the plug-in edit window, will have values between 0.0000 and 100.0000 in the List window. The plug-in parameter’s range of possible values in the plugin edit window is mapped onto this scale. When the plug-in parameter automation events are played back, they are mapped back to the appropriate range of values in the plug-in edit window. For example, the opECHO Feedback parameter can have values ranging from 0.000000 to 1.000000. A value of 0.696067 in the opECHO edit window corresponds to a value of 69.6067 in the List window. This system can be confusing for parameters with other value ranges. For example, the opECHO Rhythm parameter uses a note size as its setting. If you record a value of 5/16, the list window displays 55.6818. During playback, this is mapped correctly back to the original 5/ 16 value, but the value is hard to understand in the List window. In this case, it’s probably best to either record your data real-time or draw it in the Strip Chart rather than inserting events in the List window. Plug-In Parameter Names Figure 1.28 shows the plug-in edit window for opRING, which is a “faceless” plug-in. Faceless plug-ins have very simple user interfaces. The names of parameters for faceless plug-ins are shown in the List Window and the Strip Chart. 21 Figure 1.28: opRING plug-in edit window Figure 1.29 shows the plug-in edit window for fusion: VINYL, a “faced” plug-in. Faced plug-ins have much visually customized user interfaces. Figure 1.29: Fusion: VINYL plug-in edit window Names of parameters for faced plug-ins are not shown in the List Window or Strip Chart. Instead, parameters for these plugins are referred to by number. All available parameters, from 1 to 1024, are accessible. Opcode Systems, Inc. CHAPTER 2: Automation In addition, the Copy Faders command includes values for all 1024 parameters of any faced plug-ins. Of course, you can delete the values for any parameters that are not actually in use by the specified plug-in. Parameters that are not in use usually have values of 0. #1 applies to the first plug-in assigned to Audio-1 and opALIGN #2 applies to the third plug-in assigned to Audio-1. OpECHO is used once on each of the two audio channels, so the two separate instantiations are not given different names. Using the Same Plug-In Multiple Times A single plug-in can be used more than once (in the same sequence file). Its appearance in the Plug-in Parameter submenu varies depending on how it is used. MIDI If the Console looks like this... ...then the Plug-in Parameter submenu looks like this. Figure 1.30: Source of Plug-in Parameter submenu Both the opALIGN and opECHO plug-ins are used twice in this configuration. OpALIGN is used twice in the same audio channel, so its two separate instantiations are given two different names: opALIGN #1 and opALIGN #2. OpALIGN #1 refers to the lowest-numbered “slot” where opALIGN is used. In this case, opALIGN Vision & Studio Vision Pro - What’s New in 4.5 MIDI Controller Data All 128 MIDI Controllers can be automated, just as they could in previous versions of Vision. MIDI Controllers, like other automation parameters, are usually controlled using the Faders or Console window. For more information about MIDI Controllers, see your MIDI Reference Manual. Other MIDI Events Velocity scale, pitch bend, aftertouch, and poly aftertouch can also be automated. For more information about these events, see your MIDI Reference Manual. 22 CHAPTER 3: ReWire Vision now includes ReWire support. This powerful feature allows audio signals from ReWire compatible applications to be routed directly through Vision’s consoles, providing the same sends, plug-ins, and EQs you have access to with any other audio signal in Vision. WHO SHOULD READ THIS CHAPTER? ABOUT REWIRE Vision’s implementation of ReWire allows three very important functions. • • This chapter applies to Acadia users with ReWire-compatible applications. • Vision & Studio Vision Pro - What’s New in 4.5 Audio Streaming ReWire allows up to 64 channels of audio to be routed (real-time) from one application to another. Sample Accurate Synchronization After Vision and your ReWire-compatible soft synth detect each other, sample-accurate sync happens automatically. Transport Functionality The transport controls of all ReWire compatible applications in your system are automatically linked. You can press play, stop, etc. in any application and all will perform in sync. 23 CHAPTER 3: ReWire CONFIGURING YOUR SYSTEM FOR REWIRE Follow these simple steps to configure your system to work with ReWire. 햲 Put the ReWire extension in your System Folder>Extensions folder. 햳 Install a ReWire compatible application for use with Vision. This could include ReBirth, a ReWire compatible software synthesizer, or any other ReWire compatible application. See the following sections for examples of how to use Vision with Rebirth and Retro AS-1 via ReWire. 햴 Allocate more RAM to Vision. ReWire requires that additional memory be allocated to Vision before it is launched. Vision may crash or hang if it doesn't have enough memory to load when launched with ReWire installed. With several VST plug-ins in your plugins folder, allocating 30,000 to 35,000K for Vision is usually sufficient. To increase the amount of allocated memory, quit Vision (if it is open) and single-click on its icon in the Finder. Choose File>Get Info and enter a higher number into the Preferred Size field (in the Memory section of the Window). Close the window and launch Vision again. Vision & Studio Vision Pro - What’s New in 4.5 For more information about RAM and Acadia mode, see page 86 in your Audio Reference Manual. After launching Vision, open the Audio Instruments window. Scroll to the bottom of the window. Following the Instruments, Inputs, Outputs, and Busses sections is a fifth section for your ReWire compatible application(s). 햵 Enable the ReWire channels you want to use in Vision. For more information about enabling inputs and outputs in Acadia mode, see page 39 in your Audio Reference Manual. NOTE: Enabled inputs and outputs consume valuable CPU resources. Therefore, to preserve CPU resources, enable only the inputs you plan to use. 24 EXAMPLE 1: USING VISION WITH REBIRTH When using Vision and ReBirth together via ReWire, the two applications are automatically synced. ReWire takes care of this for you; you don’t need to set Vision or ReBirth to send or receive MIDI Beat Clock or MIDI Time Code when working with ReWire. All necessary information is transmitted via the ReWire extension. 햵 In Vision, choose Windows>Audio Instruments. Scroll to the bottom of the window, and you will see something like this: ReBirth 2.01 is recommended when using the ReWire extension with Vision 4.5. Also, as previously discussed, make sure that you have enough memory allocated to Vision. 햲 Launch Vision. For ReWire to work properly, Vision must be launched before Rebirth. 햳 Under Options>Sync Options, put a check next to Remote Start. This will enable you to play and stop Vision from ReBirthÕs transport controls. You can control ReBirth from VisionÕs transport controls even if Remote Start is not checked. Enable any ReBirth channels (inputs) you wish to use. Remember, each enabled input requires RAM, so itÕs best to enable only the inputs you plan on using. These inputs usually correspond to the ReBirth sounds you are using. 햶 Open a Console. 햷 Choose Build Console From>Enabled ReWire Channels from the Console window pop-up menu. VisionÕs play button begins to flash. 햴 Launch ReBirth. Open the ReBirth file that you wish to work with, or begin a new file. 25 Opcode Systems, Inc. CHAPTER 3: ReWire 햸 Press Play in either Vision or ReBirth. Vision and ReBirth begin to play in sync. 햹 Look at the Console you set up in step 7. ReBirthÕs audio appears in the appropriate Console channels. 햺 While listening to the song, set up your mix and assign any sends, plugins, EQs, etc., that youÕd like. If this dialog appears, quit both applications and then launch them in the correct order. Quitting Vision and ReBirth Vision cannot be quit while ReBirth is open when using the ReWire Extension. If you try to quit Vision while ReBirth is open, the following error message will appear: Launching Vision and ReBirth It's important to launch Vision before launching ReBirth 2.0 (or higher) with ReWire installed. If you launch the applications in the incorrect order, you’ll see this dialog: Click the OK button and then quit ReBirth before quitting Vision. Vision & Studio Vision Pro - What’s New in 4.5 26 EXAMPLE 2: USING VISION WITH RETRO AS-1 Using Vision with Retro is somewhat different than using Vision with ReBirth, because Retro is a software synthesizer that must be triggered with MIDI. To trigger Retro with MIDI, you must have the Retro AS-1 OMS Driver in your System Folder>OMS Folder. After installing the Retro OMS driver, choose Studio>MIDI Cards and Interfaces in OMS, which will update your OMS setup to include Retro AS-1. 햲 In Retro AS-1Õs control panel, select Plug-In from the Audio Output pop-up menu. Figure 2.1: Retro Control Panel Selecting Plug-In enables RetroÕs outputs to work with ReWire. If any other option is selected in this pop-up, Retro AS-1Õs audio output will not be routed through Vision. Plug-In does not refer specifically to VST plug-ins; you must choose this option whether or not you plan to use VST plug-ins. 햳 In Vision, assign your MIDI tracks to Retro instruments. After Retro AS-1 is included in your OMS Studio Setup, save your setup and go to Windows>Instruments in Vision. Open the Instruments Window popup menu and choose Make from Studio Setup. Click Make to include Retro in your list of MIDI instruments. In this example, weÕre assuming that you already have MIDI notes assigned to Retro AS-1. For more information about configuring Retro AS-1 with OMS, please see your Retro AS-1 manual. The following example shows how to use Retro with Vision via ReWire (when Retro is installed and configured in OMS). 27 Opcode Systems, Inc. CHAPTER 3: ReWire 햴 Open the Audio Instruments window, and scroll to the bottom to see your Retro inputs. 햷 Press Play, and youÕll hear your MIDI tracks. 햸 Look at the Console you set up in step 4. RetroÕs audio appears in the appropriate Console channels. 햹 While listening, set up your mix and assign any sends, plug-ins, EQs, etc., that youÕd like. Enable any Retro channels you wish to use. These inputs should match the Retro MIDI channels that youÕre using (in step 1). Remember, each enabled input requires RAM, so itÕs best to enable only the inputs you plan on using. 햵 Open a Console. 햶 Choose Build Console From>Enabled ReWire Channels from the Console window pop-up menu. Setting Retro AS-1’s Audio Output If Retro’s Audio Output is set to something other than Plug-in when you launch Vision (with ReWire installed), you will see this dialog box. See step 1 on page 27 for an explanation. Vision & Studio Vision Pro - What’s New in 4.5 28 ReWire Inputs ReBirth and Retro automatically remove all enabled individual inputs from the Mix input. Other ReWire applications may behave differently; again, it is up to the manufacturer to decide. ReWire channels are referred to as “inputs” in Vision. An audio signal “output” in another application (like ReBirth) is sent via ReWire to an input in Vision. For example, if Retro AS-1 Main and Retro AS-1 Ch 1 are enabled, the Retro AS-1 Main input will contain only the signal from Retro channels 2-15. ADDITIONAL REWIRE NOTES For documentation purposes, “input” and “channel” are synonymous when discussing ReWire. Enabled ReWire Channels in the Audio Instruments Window By default, the only enabled ReBirth or Retro input (in the Audio Instruments window) is the “Mix” (or “Main”) input. The Mix input includes all audio from the application. Other ReWire applications may or may not have a “Mix” channel; it is up to the manufacturer to decide. You can also enable individual ReWire inputs. This is useful if you want to mix each channel separately, but it does require more RAM. NOTE for ReBirth Users: In addition to individual inputs and a general Mix input, ReBirth also includes an 808 Mix and a 909 Mix input. If you enable an individual input while the “Mix” input is enabled, you may hear the individual channel on its own input and the Mix input. This could cause an undesirable “doubling” effect. However, 29 Enabling and Disabling ReWire Channels You cannot enable or disable ReWire channels while playing. If you need to enable or diable a ReWire channel, stop playback before making the change. Mono/Stereo Status of ReWire Channels You cannot change ReWire channels’ mono/stereo status. Each channel’s mono/stereo status is determined by the manufacturer and cannot be modified. ReWire and Synchronization When the ReWire extension is located in the System Folder>Extensions Folder, Vision’s Send Sync option does not need to be enabled to sync Vision with other ReWire compatible applications. All required synchronization information is communicated between applications via the ReWire extension. Opcode Systems, Inc. CHAPTER 3: ReWire However, if you wish to control Vision from the transport controls of another application (such as ReBirth), you must check Remote Start under Options>Sync Options. When Remote Start is checked, Vision’s play or record button starts to flash, indicating that it can be controlled from an external source. For more information about Remote Start, see your MIDI Reference Manual. Active in Background Active in Background is required when using Vision with ReBirth via ReWire, and it is automatically checked whenever the “ReBirth Engine” extension is enabled. Vision & Studio Vision Pro - What’s New in 4.5 30 CHAPTER 4: File Management Changes VIEWING THE FILE PATH To see the entire file path of an audio file, hold down the Command key and click on the file. You can command- click anywhere on the waveform or the file name. Listen to the audio file. A small vertical line follows playback in the audio waveform. 햴 When you are finished, click the Stop button. You can also make playback skip to a different point in the audio file by clicking where you’d like playback to continue. PLAYING AUDIO FILES NOTE: This feature is only available in Acadia mode. DAE does not support playback in the File Management window. Audio files can now be played directly from the File Management window. To play an audio file in the File Management window: 햲 Select the file you wish to play (by clicking on it). 햳 Click the Play button. Vision & Studio Vision Pro - What’s New in 4.5 31 CHAPTER 4: File Management Changes 쐇 FILE MANAGEMENT MENU Label: The file’s current label is displayed here. Click on the label popup to see the your options: Label Label allows you to apply one of the Finder’s labels to the file. If a single file is selected when you choose the Label command, the following dialog box appears. 쐃 Figure 2.3: Label Pop-up 쐇 쐋 Figure 2.2: Label dialog box with a single file selected 쐃 The options in the Label popup echo the Finder’s Label options. Choosing a Label here will label the file in the Finder. 쐋 Comments: The file’s current comments are displayed in this field. You can also type here to add comments to the file in the Finder’s Get Info window. File name: The name of the file is displayed here. This information is read-only; the file’s name cannot be changed in this window. For information about renaming audio files from the File Management window, see Rename (pg. 39). Vision & Studio Vision Pro - What’s New in 4.5 32 PART 6: Advanced Audio Techniques If more than one file is selected when the Label command is chosen, the dialog box looks like this. 쐇 If the file already has a label: 쐃 쐇 쐋 쐏 If the file already has a label, its label will either experience no change or be changed to the label selected in this pop-up (as specified). 쐋 Replace/Append: Figure 2.4: Label dialog box with more than one file selected 쐃 If the file doesn’t already have a label: If the file does not yet have a label in the Finder, it will be given the label assigned here. This pop-up is the same as the one shown in Figure 2.3. This pop-up refers to the file’s comments. Selecting Replace will delete the old comments for all selected files and replace them with the comments typed in this window. Append will add the comments typed in this window to the comments already associated with the file. 쐏 Comments: Type in this field to add comments to the file in the Finder. How these comments are treated is affected by the Replace/Append setting. It can become very difficult to keep track of audio files that are used in multiple sequences. The following example shows how to use the Label command to help keep track of your files. 33 Opcode Systems, Inc. CHAPTER 4: File Management Changes Example: Labeling Files 햷 Repeat steps 2-4 with the following settings. Imagine you have a folder that has many audio files and three Vision documents, each referring to several of the audio files. Some audio files are used by one, two, or three sequence files, and some are not used. No files have labels or comments, and you need a way to easily distinguish which audio files are used by which sequences. 햲 Open the first sequence file. 햳 Go to the File Management window and choose ÒSelect AllÓ from the popup menu. Now the files used only by the first sequence are orange, the files used only by the second sequence are brown, and the files used by both sequences are red. 햴 Choose ÒLabelÓ from the pop-up menu. Make the following settings. 햸 Open the third sequence file. 햹 Repeat steps 2-4 with the third sequence file, making the following settings . 햵 Click OK. Now all the files used by the first sequence are orange in the finder. 햶 Open the second sequence file. Now the files used only by the first sequence are orange, the files used only by the second sequence are brown, and Vision & Studio Vision Pro - What’s New in 4.5 34 PART 6: Advanced Audio Techniques the files used only by the third sequence are blue. All files used by more than one sequence are red. 햺 In the Finder, select a red file and choose File>Get Info. You might see the following. Figure 2.5: Copy to Folder dialog box The Comments field tells you exactly which sequences use the file. In addition, if a file is not used in any sequence, it will appear with no label. Provided that there is enough space on the selected volume and there are no files with the same name in the destination folder, the selected files will be copied. You will then see a dialog prompting you to replace all audio event references to the original file with references to the new file. Copy to Folder Copy to Folder puts a copy of the selected audio file(s) into the specified folder. Like the Copy command in the Finder, Copy to Folder leaves the original files untouched. The Copy to Folder command can be used to easily “round up” all of the files used in a sequence and put them in one folder. If one file is selected, you will see the following. 35 Clicking Replace will change the sequence’s audio event references so that they point to the new (copied) file. Clicking Cancel will leave them untouched. The process is slightly different if you select more than one file. First you will be prompted with the dialog box shown in Figure 2.5. Then Vision asks you whether or not you want to replace event references for each of the files you copied (individually). Opcode Systems, Inc. CHAPTER 4: File Management Changes For the first file, the dialog looks like this. Click Replace to change the sequence’s references to that (single) audio file so that they point to the new (copied) file. Click Replace All to change the references to all selected audio files so that they point to the new (copied) files. Click Cancel to leave references to that (single) audio file untouched. Click Cancel All to leave all references untouched. If you respond with Cancel or Replace, the references for that file are adjusted (or not adjusted) as you specified. A similar dialog box, referring to the next file on the list, appears. Figure 2.6: Copy to Folder dialog box Click Replace to change the sequence’s references to that (single) audio file so that they point to the new (copied) file. Click Replace Remaining to change the references to all remaining selected audio files so that they point to the new (copied) Vision & Studio Vision Pro - What’s New in 4.5 files. Click Cancel to leave references to that (single) audio file untouched. Click Cancel Remaining to leave all references to remaining selected files untouched. NOTE: Once you respond to the dialog box for a specific file, that file’s references are updated immediately. The file will not be affected by choosing Replace Remaining or Cancel Remaining in subsequent dialogs. Replace Remaining or Cancel Remaining affect only the currently listed audio file and all files that have not yet been referred to specifically. Each file will show the dialog box in Figure 2.6 until you reach the last selected file in the list. At that point the dialog box looks like this. Click Cancel to leave references to the audio file untouched.Click Replace to change the sequence’s references to the audio file so that they point to the new (copied) file. Tip for Using Copy to Folder After using the Copy to Folder command, your File Management window will contain twice the number of audio files it did before using the command. 36 PART 6: Advanced Audio Techniques You can easily “clean up” the File Management window by choosing Select Unused followed by Remove from List (both in the File Management window menu). Choose Select Unused, and any audio files which are not referenced by the current sequence file are selected. Figure 2.7: File Management window before using Copy to Folder Figure 2.9: After choosing Select Unused Figure 2.8: File Management window after using Copy to Folder Choose Remove from List, and those files are removed from the File Management window. The number of files has doubled because the window includes the original files and the newly copied files. In most cases, this is undesirable from an organizational standpoint. Figure 2.10: After choosing Remove from List For more information about Select Unused, see page 299 in your Audio Reference Manual. For more information about Remove from List, see page 299 in your Audio Reference Manual. 37 Opcode Systems, Inc. CHAPTER 4: File Management Changes Move to Folder Move to Folder moves the selected audio file(s) into the specified folder. Unlike Copy to Folder, Move to Folder does affect the original files. Move to Folder automatically updates all references to the audio file so that they point to the file in its new location. After selecting one or more audio files and choosing Move to Folder, the following dialog box appears. Click Cancel to abandon the procedure. Click OK to copy the file(s) to the selected folder. After the copy procedure is complete, you will be prompted to replace references to the original file with references to the new file. See Copy to Folder (pg. 35) for details. After using Copy to Folder or Move to Folder, you may want to command-click on the file name to see the entire file path (for verification). See page 31 for details. If all the selected files and the destination folder are on the same volume, the files are moved to the selected folder. You cannot move files across volumes. This is a function of the Macintosh operating system. If you select a folder on a different volume when using Move to Folder, you will be prompted with the following dialog. Vision & Studio Vision Pro - What’s New in 4.5 38 PART 6: Advanced Audio Techniques Rename The Rename command changes the name(s) of the selected audio file(s) in the Finder, as well as in the File Management window. If you select more than one file before choosing Rename, you will see the following. The name of the file(s) will be changed, but files remain in the same folder. All references in the sequence are updated to refer to the file’s new name. If only one file is selected when you choose Rename, you will see the following dialog box. The file’s new name can be typed into this dialog box. Click Cancel All to leave the names of all selected files untouched. Click Cancel to leave the name of the current file (the file named in the dialog box) untouched, but proceed to the next file for renaming. Click OK to update the name of the file in both the Finder and the File Management window and proceed to the next file. Type the new name for the file. The name is updated in the File Management window (as shown in Figure 2.11). The name of the file is also updated in the Finder. Figure 2.11: “Flashy Loop” in File Management 39 If you click Cancel or OK, you will see this dialog box. Click Cancel Remaining to leave the names of this file and all remaining selected files untouched. Click Cancel to leave the name of the current file (the file named in the dialog box) untouched, but proceed to the next file for renaming. Opcode Systems, Inc. CHAPTER 4: File Management Changes Click OK to update the name of the file in both the Finder and the File Management window and proceed to the next file. NOTE: Remember, once you respond to the dialog box for a specific file, that file’s name is updated immediately. The file will not be affected by choosing Cancel Remaining in subsequent dialogs. Cancel Remaining affects only the currently listed audio file and all files that have not yet been referred to specifically. All files will show the dialog box in Figure 2.12 until you reach the last selected file in the list. At that point the dialog box looks like this. Find File Normally, if you rename an audio file or move it to a new location, Vision is smart enough to find it. But if an audio file gets lost for some reason, choose Find File to display a dialog box asking you to locate the missing audio file. Once you locate a lost audio file, you must save the Vision file to update its pointer to the audio file’s new name or location. If you cancel the Find File dialog box, the Vision file won’t update its pointer to the audio file and you’ll be asked to find it each time you open the sequence file. In previous versions of Vision Find File was called Where Is. Figure 2.12: Rename dialog box Click Cancel to leave the name of the current file untouched. Click OK to update the name of the file in both the Finder and the File Management window. Figure 2.13: File names updated in the File Management window Vision & Studio Vision Pro - What’s New in 4.5 40 CHAPTER 5: Strip Silence and Slice Audio The Strip Silence command and dialog box includes a new option called Slice Audio. AUTO-SEPARATING WITH SLICE AUDIO SLICE AUDIO The Slice Audio command can be used to separate one long audio event into several short events (based on the silence in the audio file). Vision can automatically separate digital audio into useful regions using the Slice Audio command. When Vision “separates” audio, it breaks a long audio file into several small events based on the criteria in the Strip Silence dialog box. This is useful for several reasons: • • • You can easily copy and paste small sections of audio (such as a particular drum sound, or an oft-repeated vocal line). You can quantize individual events (such as separate drum hits in a recorded drum track) to be used as samples. If you’re syncing to tape and are playing back digital audio using only the session sample rate, breaking audio into smaller events means there is less likelihood of digital audio drifting “out of sync” with audio on tape. To slice audio, first determine what amplitude level should trigger the beginning of an event. Then, determine how long the amplitude must stay below this level for a new event to be generated. Finally, determine the desired attack time for the new events. To auto-separate an audio event: 햲 Make sure either ÒFastÓ or ÒHigh ResolutionÓ is checked in the Audio>Waveform Display submenu. The Slice Audio procedure will not function if the waveform display is turned off. To auto-separate, select Slice Audio in the Slice Audio/Strip Silence pop-up menu. Vision & Studio Vision Pro — Audio Reference Manual 41 CHAPTER 5: Strip Silence and Slice Audio 햳 Select the desired event(s) or range of events you wish to affect. In this example, weÕve selected a vocal part. WeÕll split this part into individual words. 햶 Click the Slice Audio button. Vision ÒslicesÓ the audio into several small pieces. Figure 2.16: Audio after slicing Figure 2.14: Audio before slicing 햴 Choose Audio>Strip Silence/Slice Audio. 햷 Audition the audio ÒslicesÓ. To audition an individual slice, first select the slice you want to hear. Vision opens the Strip Silence dialog box. Then, press option-spacebar (Œ+ú) to hear your selection. If youÕre not happy with the results, choose Edit>Undo Slice Audio and use a different set of Slice Audio parameters. Figure 2.15: Strip Silence Dialog Box 햵 Set the desired Slice Audio parameters. Make sure that Slice Audio is selected in the pop-up menu. The Strip Silence dialog box is discussed in detail in Strip Silence Dialog Box (pg. 43). When the audio signal goes above the threshold, Vision begins a new event. As soon as “silence” (as defined in the Strip Silence dialog box) is recognized, Vision waits for the next point when the audio’s volume goes above the threshold. At that point, the first event ends and another event begins. IMPORTANT NOTE: Slice Audio will strip any silence at the beginning of the selected audio away. Compare Figure 2.14 on page 42 and Figure 2.16 on page 42 to see an example. Vision & Studio Vision Pro — Audio Reference Manual 42 PART 6: Advanced Audio Techniques STRIP SILENCE VS. SLICE AUDIO Try making some settings in the Strip Silence dialog box and applying them to an audio file with Strip Silence selected in the pop-up menu. STRIP SILENCE DIALOG BOX When you select one or more audio events and choose Audio>Strip Silence/ Slice Audio, Vision opens the Strip Silence dialog box. Then choose Edit>Unde Strip Silence and select Slice Audio in the Strip Silence popup menu. Don’t change any other settings; click Slice Audio. You should see results like these: Starting with one long event like this... Figure 2.18: Strip Silence Dialog Box ...gives this result if Strip Silence is chosen... ...or this result if Slice Audio is chosen. Figure 2.17: Using Strip Silence and Slice Audio As you can see, slicing audio results in the same beginning points for events, but each event continues until the beginning of the following event. When stripping silence, each audio event ends as soon as its volume falls below the silence threshold. 43 As can be seen in Figure 2.18, the Strip Silence dialog box contains many elements. These are discussed in the following sections. Silence Threshold Use the Silence Threshold numerical to set the “noise floor” for the Strip Silence/ Slice Audio operation (in decibels). You can set this number between -96 dB and 0 dB. When using Strip Silence, values close to -96 dB will strip away very little if any audio, since even the slightest amount of noise will be above the noise floor. Values close to 0 dB will strip away nearly all of the audio. Generally, a value between -40 dB and -20 dB is appropriate for most applications. Opcode Systems, Inc. CHAPTER 5: Strip Silence and Slice Audio When using Slice Audio, values close to 0 dB or -96 dB will generate few events. In most cases, values between -40 dB and -20 dB will generate many short events. As shown in Figure 2.19, when you change the Silence Threshold, Vision illustrates it graphically in the audio waveform display. 1. A Silence Threshold of -12 dB is indicated graphically by the horizontal lines in the Graphic WindowÕs waveform display. 2. Audio that stays in this region for at least the amount of time specified by the Minimum Duration parameter will be silenced. Figure 2.19: Graphic Feedback of Threshold Level As an experiment, enter a different value in the Silence Threshold numerical and preview the effect in the Graphic Window’s waveform display. Feel free to experiment with different thresholds. Once you gate or auto-separate audio with the Strip Silence/Slice Audio command, you can audition it—if you’re not happy with the results, undo the command and try a different Threshold Level. Minimum Duration Besides setting a threshold level, you must also tell Vision how long a signal must remain below that threshold before stripping it away or allowing the generation of a new event. Use the Minimum Duration numerical to set the amount of time the signal must stay below the threshold level before it’s recognized as silence. You can set this number between 10ms and 1,000ms. When working with Strip Silence, long settings will strip areas between phrases, but not the brief pauses between words or drum beats (for example). Short settings will strip areas between words or even syllables. Of course Slice Audio will not strip away the silence, but it will generate a similar number of events. Values around 100 milliseconds make a good starting point. As shown in Figure 2.20, setting a smaller duration results in more (but shorter) audio events than setting a longer duration. Vision & Studio Vision Pro — Audio Reference Manual 44 PART 6: Advanced Audio Techniques Attack Time 1. Original audio event Use the Attack Time numerical to set the amount of time it takes for the audio signal immediately following a stripped section to regain its full volume. Allowable values are between 0 ms and 1,000 ms (1 second). The length of the attack time you choose will depend on the sonic characteristics of your audio file (for example, you would probably want to use a short value with a drum track due to the short attack most percussion sounds have). 2. Stripping with 1/2 sec minimum duration Setting an attack time can make the aftereffects of strip silencing sound more natural. In a similar way, it can make audio slices sound more natural when played individually (not in the context of the surrounding slices). 3. Stripping with 1/10 sec minimum duration (all other parameters equal) Figure 2.20: Effect of Different Minimum Duration Settings Feel free to experiment with different minimum durations. Once you gate or auto-separate audio with the Strip Silence/Slice Audio command, you can audition it—if you’re not happy with the results, undo the command and try a different Minimum Duration. 45 With both Strip Silence and Slice Audio, Attack Time determines when each event will begin. The Attack Time (in milliseconds) is subtracted from the moment that the audio signal crosses the Silence Threshold to set the beginning point of the event. With a longer Attack Time, the separation will occur long before the audio signal crosses the threshold. Feel free to experiment with different attack times. Once you gate or auto-separate audio with the Strip Silence/Slice Audio command, you can audition it—if you’re not happy with the results, undo the command and try a different Attack Time. For an example of how to use the Attack Time parameter, see Attack Time Example (pg. 46). Opcode Systems, Inc. CHAPTER 5: Strip Silence and Slice Audio Release Time Use the Release Time numerical to set the amount of time it takes for the audio signal immediately preceding a stripped section to fade out. As with the Attack Time numerical, setting a release time can often sound more natural than an instantaneous change in volume. The length of the release time you choose will depend on the sonic characteristics of your audio file. Allowable values are between 0 ms and 1,000 ms (1 second). Feel free to experiment with different release times. Once you gate audio with the Strip Silence command, you can audition it—if you’re not happy with the results, undo the Strip Silence command and try using a different Release Time. For an example of how to use the Release Time parameter, see Attack Time Example (pg. 46). Release Time is not available (grayed out) when working with Slice Audio. Slice Audio is much like as Strip Silence with an infinite release time. When silence is detected, the current event continues all the way to the beginning of the next event or to the end of the original event (the event selected before choosing Strip Silence/Slice Audio). ATTACK TIME EXAMPLE In following example, we’ve used Strip Silence with a Silence Threshold of -20 dB and Minimum Duration of 100 ms. This portion of the signal is below the silence threshold but shorter than the minimum silence. It will not be stripped. This portion of the signal is below the silence threshold and longer than the minimum silence. It will be stripped. These portions of the signal are above the silence threshold. They will not be stripped. After stripping the silence, we are left with two separate audio events, as show in Figure 2.21. Abrupt cut-offs due to Strip Silence Figure 2.21: Strip Silence Events As seen in Figure 2.21, the first audio event cuts off too early and the second audio event starts too abruptly. Vision & Studio Vision Pro — Audio Reference Manual 46 PART 6: Advanced Audio Techniques We can correct this problem by using a Release Time of 100 ms and an Attack Time of 20 ms. With these settings, the events from the Strip Silence command will have more gradual attack and release times (see Figure 2.22). An extra 100 ms was left at the end of this event An extra 20 ms was left at the beginning of this event Natural sounding cut-offs due to Attack and Release settings Figure 2.22: Strip Silence Events Setting Attack (and Release) times can result in more natural-sounding events when you use the Strip Silence and Slice Audio commands. USE ZERO CROSSINGS The Use Zero Crossings option, available in earlier versions of Vision, no longer exists. Vision always uses zero crossings with all applicable audio commands. Automatically using zero crossings conveniently avoids pops and clicks at the beginnings and ends of audio events. 47 Opcode Systems, Inc. CHAPTER 6: Other New Information MAXIMUM FADER POSITION The Maximum Loudness setting (under Audio>Audio Preferences) has been changed to Maximum Fader Position. Audio volumes are now displayed in decibels, so there is no need for this mapping. The new setting, Maximum Fader Position, sets the decibel level that will result if an audio volume fader is dragged to its maximum value. The numeric field of a Console fader assigned to audio volume and dragged to its maximum value will display the Maximum Fader Position in decibels. The numeric field of a fader (in the Faders window) assigned to audio volume and dragged to its maximum value will display 127, but this number will be mapped to the Maximum Fader Position. For more information about audio volume faders in the Faders window, see Fader Values (pg. 78). LOCK EVENT SMPTE TIMES In previous versions, audio volumes were displayed as values from 0 to 127, with each numeric value corresponding to a decibel value. The Maximum Loudness setting was used to determine how these values were mapped (see your Vision 4.1 Manual Supplement for details). Vision & Studio Vision Pro - What’s New in 4.5e The old Seqs menu that appeared in the List window and Tracks/Pulse window Strip Chart for tracks with sequence events in them has changed. 48 The menu is now called Opts, and it contains an additional command that can apply to any track, regardless of whether or not the track contains sequence events. For that reason, the menu appears in the List window and Tracks/Pulse Window Strip Chart for all tracks. Opts menu REMOVAL OF SOUND MANAGER AND YAMAHA CBX The Sound Manager and Yamaha CBX audio systems are no longer included with Vision or Studio Vision. However, you can address your computer’s Sound Manager hardware in Acadia audio mode with the Sound Manager I/O driver. For information about Acadia, please see your Vision 4.1 Manual Supplement. STRIP CHART Graphic Window When checked, this option locks the SMPTE time of each event in the track so that even if you change the tempo of the sequence, each event in the track will play at the appropriate SMPTE time. This is especially useful if you are scoring a film and want to set up a “sound effects” track. Simply check Lock Event SMPTE Times in the Opts menu for that track, and you can freely change the tempi of the music in the sequence without affecting the sound effects. The “newer” Strip Chart that was included in the Tracks and Pulse windows in version 4.0 has been included in the Graphic window in version 4.5. The Strip chart has also been updated to allow access to the new automation events. Notation Window The Strip Chart is no longer available in the Notation Window. You can check Lock Event SMPTE Times for as many tracks in the sequence as you like. 49 Opcode Systems, Inc. CHAPTER 6: Other New Information VELOCITY SCALE The feature know as “Velocity Fader” has undergone some changes, and it is now called “Velocity Scale”. Velocity Scale in the Instrument Window The Velocity Scale checkbox allows enabling and disabling of velocity scaling for a particular instrument. If the box is checked, velocity scale events assigned to the selected instrument will be followed. If the box is unchecked, those events will be ignored. This box is particularly useful if you’ve been working with velocity scale and suddenly find that you can’t hear an instrument. A very low velocity scale setting could cause that scenario. You can simply uncheck the Velocity Scale checkbox in the Instruments window to determine whether this is the cause of the problem. The Velocity Scale % number ranges from 1% to 250% and controls the scaling of velocities for the Instrument or line. The default value is 100% and does not change note velocities during playback. Numbers less than 100% reduce outgoing velocities and numbers greater than 100% increase them. This still affects the veloci- Vision & Studio Vision Pro - What’s New in 4.5e ties even if a fader is controlling them, so several lines can be controlled by the same fader, each with different scalings. Faders from the Faders and Consoles Windows can be used to control velocity for the Instrument. A fader value of 127 equals the full scaled velocity level. For example, a note recorded at a velocity level of 64, with Velocity Scale % set to 50, results in a velocity level of 32 (50% of 64) with the fader at 127. Changing the percentage to 150, but keeping the fader at 127, outputs the same note with a velocity level of 96 (150% of 64). See Using Faders to Control Instrument Velocities (pg. 80) for further information. SETTINGS WINDOW Real-Time: Solo Audio and MIDI independently When checked, soloing of one or more Audio Instruments will not mute MIDI Instruments, and soloing of one or more MIDI Instruments will not mute Audio Instruments. Instruments can be soloed from the Instruments or Audio Instruments window, Consoles, Plug-in edit windows, and EQ edit windows. This does not apply to audio or MIDI tracks, however. Soloing tracks still behaves as it always has; if one or more tracks are soloed, only the soloed tracks can be heard (regardless of whether they are MIDI, audio, or multi tracks). 50 If unchecked, soloing an Instrument (Audio or MIDI) will mute all remaining instruments (Audio or MIDI). TRACKS WINDOW Cursor Display REARRANGING PLUG-INS BY VERTICAL DRAGGING It is now possible to re-order plug-ins by dragging them vertically. To do so: 햲 Click and hold in the Plug-In Type area of the plug-in you wish to move. The Cursor Display constantly reflects the placement of your cursor in the track overview. This is useful when you prefer more specific numeric feedback to graphical feedback about your cursor’s position. For example, when making selections, dragging, etc., it is often helpful to know exactly where your cursor is. Clicking on the I-beam icon in the Cursor display (as shown in Figure 2.23) toggles a SMPTE display on and off. 햳 Drag to the plug-inÕs desired location. In this example weÕre moving the third plug-in so that it will be first. Figure 2.23: Cursor display The SMPTE display is especially useful when scoring to film or video; for instance, if you need to insert a sound effect at a specific SMPTE location, use the SMPTE cursor display to ensure that the data is entered accurately. 51 Opcode Systems, Inc. CHAPTER 6: Other New Information 햴 Release the mouse. The plug-ins are rearranged. NOTE: It is not possible to drag plug-ins to incompatible locations. For example, you cannot drag a mono plug-in to occur after a stereo plug-in or a mono in/stereo out plugin. For more information about mono and stereo plug-ins, see your Audio Reference Manual. When a plug-in is vertically dragged, its automation data remains intact. However, if you attempt to re-order plug-ins by reassigning (choosing a different plug-in), all automation data for the selected plugin(s) will be lost. Vision & Studio Vision Pro - What’s New in 4.5e 52 1 Features and Functions that have Changed Vision & Studio Vision Pro - What’s New in 4.5 2 53 CHAPTER 7: The Console Windows Vision offers sixteen separate Console Windows, each of which contains 24 channels. Console Windows can be configured as desired to perform a number of different functions: • • • • Record dynamic MIDI and Audio Instrument mixes (or create static mix “snapshots”); Create real-time controllers for important synthesizer and effects parameters, and record those parameter changes as part of the sequence; Assign EQs and VST plug-ins to Audio Instruments, busses, inputs, and outputs and edit them (in Acadia audio mode). See your Audio Reference Manual for details. Assign TDM plug-ins to Audio Instruments and edit them (only if you own Studio Vision Pro and a Digidesign TDM-equipped digital audio system). See your Audio Reference Manual for details. Like the Faders Window, the Console Windows control Vision’s automation events. The Faders Window is discussed in the previous chapter and automation events are discussed in the Automation chapter of your Audio Reference Manual. In the current version of Vision, each fader directly controls an automation parameter, such as volume, pan, velocity scale, or any MIDI controller. Vision can automate up to 800 different faders—each assigned to a different Instrument, channel, or MIDI control. Faders 1-32 are controlled from the Faders Window. The others are controlled from the Console Windows. OPENING A CONSOLE WINDOW To open a Console Window: 햲 Press and hold the mouse over the Windows>Console command. ABOUT CONSOLES Vision produces a submenu of console choices. Console Windows are similar to the Faders Window, but offer more control. You should understand the Faders Window before using Consoles. Vision & Studio Vision Pro - What’s New in 4.5 54 PART 6: Windows 햳 Select one of the sixteen consoles 쐋 from the submenu. Vision opens that Console Window. 쐇 쐃 쐋 Individual Console Channels The Console Window contains one vertical strip for each console channel. The next section details the elements in a channel. The Basic Console Channel 쐃 � � Figure 2.24: Typical Wide Console Window 쐅 BASIC CONSOLE WINDOW ANATOMY Channel width (narrow or wide) Fader assignment displays Remote devices display Masking Tape display � � 쐋 Vision offers numerous display choices for each console, including: • • • • 쐈 � � 쐇 Figure 2.25: Single, Basic Console Channel Figure 2.24 shows a console with all display options disabled. It contains three major elements: As you can see in Figure 2.25, a basic console channel contains the following elements: 쐃 쐃 Console Name This area always displays the name of your console (as assigned in the Console Window Menu). 쐇 Console Window Menu Use this pop-up menu to set numerous display options, as discussed in The Console Window Menu (pg. 58). 55 Channel Number Displays the number for each console channel. This area is highlighted for the channel that contains the active control. Opcode Systems, Inc. CHAPTER 7: The Console Windows 쐇 Instrument Selector Use this pop-up menu to select the Instrument that’s controlled by this channel. Faders can control either MIDI Instruments, Audio Instruments, Buses, Inputs, or Outputs. 쐋 Volume Fader By default, this fader controls volume (MIDI control #7), but you can reassign it to any MIDI control number as discussed in Show Selected Fader Info (pg. 60) or Show All Fader Info (pg. 62). The active fader always appears highlighted. Click here... ...and the fader jumps to that value. 쐏 Volume Thumb Click and drag the Volume Thumbs to adjust the fader value. Each thumb is color-coded as follows: MIDI channels are teal. Audio channels are blue. Busses are pink. Inputs are purple. Outputs are red. TDM SampleCell inputs are orange. NOTE: The Bus, Input, and Output colors are only applicable to Acadia users or Studio Vision Pro users with TDM-compatible hardware. SampleCell colors are only available to Studio Vision Pro users with SampleCell TDM. ReWire channels are available only to Acadia users with ReWire compatible soft synths. For more information, see your Audio Reference Manual. TIP: You don’t have to drag faders to change them—simply click where you want the fader to be and it jumps to the new value immediately. NOTE: If the fader is assigned to an Audio Instrument, it can only control the audio’s volume. NOTE: If the Fader Slots in Instrument Color option is checked in the Settings Window, the fader slots are displayed in the color of the assigned Send Instrument. Vision & Studio Vision Pro - What’s New in 4.5 56 PART 6: Windows 쐄 uses floating point in its computations, and with floating point there is practically no limit to the dynamic range for these audio signals. In all other modes, this indicator works only with Audio Instruments; it indicates a clipped digital audio signal. 쐊 Pan Fader By default, this fader controls pan (MIDI control #10), but you can reassign it to any MIDI control number when working with MIDI Instruments. This fader can only control pan when working with Audio Instruments, Busses, Inputs, and Outputs. 쐎 Pan Fader Value Displays the numerical value set by the Pan Fader. You can change this numerical directly and the Pan Fader will move to reflect the new value. For MIDI Instruments, this value can range from <64 (left) to 63> (right). For Audio Instruments, Busses, Inputs, and Outputs, this value can range from -100.00 to 100.00. 쐅 Mute Button Click this button to mute playback of the Instrument, Bus, Input, or Output controlled by this channel. 57 Opcode Systems, Inc. Volume Fader Value Displays the numerical value set by the Volume Fader. You can change this numerical directly and the Volume Fader will move to reflect the new value. Any time you reassign a channel to a different Instrument (either manually or with one of the Build Console From commands), the faders change to display the current fader value of the new Instrument. Audio volumes are now displayed in decibels. The value can range from negative infinity to the Maximum Fader Position setting (see your Audio Reference Manual for details). If you reassign a channel to a MIDI Instrument that does not currently have a volume value, Vision sets the fader level to 127. If you reassign a channel to an Audio Instrument that does not currently have a volume value, Vision sets the fader level to 0 dB. 쐂 Volume LEDs Displays MIDI or audio volume levels graphically. If your audio hardware does not support output level metering, then the channel hides the level LEDs. 쐆 Clipping Indicator In Acadia audio mode, this indicator works only with audio Outputs—it indicates a clipped digital audio signal. In Acadia mode, Audio Instruments, Busses, and Inputs never clip. This is because Acadia CHAPTER 7: The Console Windows 쐈 Solo Button Click this button to solo playback of the Instrument, Bus, Input, or Output controlled by this channel. Soloing a channel automatically mutes playback of any non-soloed channels. Soloing an audio bus automatically results in all pre sends routed to that bus being heard (post sends are muted). THE CONSOLE WINDOW MENU CREATING A CONSOLE “SNAPSHOT” You can use the Copy Faders command to create a snapshot of fader values (including all Console faders). This is particularly useful for setting the mix at the beginning of a sequence. For information about Copy Faders, see page 347 in your MIDI Reference Manual and page 89 in your MIDI Reference Manual. Figure 2.26: The Console Window Menu The following sections discuss each item in the Console Window Menu: Channel Width Use the Channel Width command to specify one of two channel widths: • • Narrow Wide The following sections discuss these two options in detail. Vision & Studio Vision Pro - What’s New in 4.5 58 PART 6: Windows Narrow Wide Select this option to reduce the display width of each console channel. Select this option to display each console channel at its maximum width. Figure 2.27: Channel Width set to Narrow Figure 2.28: Channel Width set to Wide This option has pros & cons: This option has pros & cons: PRO: You can view more channels at a time on your computer screen. PRO: You can view all of the detailed information for each channel in the console. CON: You lose some channel display capabilities. Specifically, if you select the Narrow option, channels won’t display: • • Volume bargraph (LED’s) Optional detailed channel information (such as Pan Fader Info, Fader Control selectors, and Remote Devices). These options are described later in this chapter. Additionally, Instrument names in the Instrument Selector pop-up menu contain very few characters. 59 CON: Each channel, since it’s wider, requires more screen space. Therefore, your computer screen can display fewer console channels at one time. Audio Sends The Audio Sends menu item (disabled for unsupported audio systems) allows you to create advanced routings using Acadia or Digidesign’s DAE with TDMequipped hardware. This feature is discussed in your Audio Reference Manual. Opcode Systems, Inc. CHAPTER 7: The Console Windows Plug-Ins Show Selected Fader Info The Plug-Ins menu item (disabled for unsupported audio systems) lets you apply VST or TDM plug-ins. This menu item is enabled only if you: Select this option if you want the top of the Console Window to display detailed information about the selected (highlighted) fader. • • are in Acadia mode own Studio Vision Pro and are using it to control TDM-equipped Digidesign audio hardware. Selected fader information appears here, at top of window, when Show Selected Fader Info is checked. See your Audio Reference Manual for details. EQs The EQs menu item (disabled for unsupported audio systems) lets you apply Vision’s realtime EQs to audio channels. This menu item is enabled only when you are in Acadia audio mode. This feature is discussed in your Audio Reference Manual. Vision & Studio Vision Pro - What’s New in 4.5 Figure 2.29: Console with Show Selected Fader Info enabled You can turn this option on and off by selecting it repeatedly—when the option is checked, it’s enabled and the fader info appears at the top of the Console Window. When the option is unchecked, it’s disabled and the fader info does not appear at the top of the Console Window. 60 PART 6: Windows Figure 2.30 illustrates the different elements displayed by the Show Selected Fader Info option. 쐃 쐇 쐋 쐏 쐄 쐂 Figure 2.30: Anatomy of the Selected Fader Info Area These are: 쐃 Instrument Selector This is the same as the Instrument Selector pop-up menu in the channel, but is wide enough to show the full Instrument name. 쐇 MIDI Control Selector Use this pop-up menu to assign a MIDI control number to the selected fader. It’s the same as the MIDI Control Selector displayed in each channel when Show All Fader Info is enabled as discussed in Show All Fader Info (pg. 62). IMPORTANT: If the fader is assigned to an Audio Instrument, it can only control the audio’s volume or pan. 쐋 Fader Value This numerical displays the current value of the selected fader. 61 쐏 Remote Device Selector Use this pop-up menu to assign an external MIDI device to control the selected fader. This is particularly useful if you own a MIDI fader unit and wish to use it to control Vision’s faders. 쐄 Remote Device Channel Use this numerical to designate which MIDI channel is used by the Remote Device. 쐂 Remote Controller Selector Use this pop-up menu to select which MIDI controller on the external device will control the selected fader. NOTE: Remote control of faders will not work until you check the Fader Remotes Enabled option in the Console Window Menu (or the Setups menu) as discussed on page 65. Opcode Systems, Inc. CHAPTER 7: The Console Windows Show All Fader Info Select this option if you want Vision to display detailed Instrument and MIDI controller assignments for each fader in each channel. Figure 2.32 illustrates all the elements that are added to a single channel when you enable this option. 쐇 쐃 쐋 Figure 2.32: Anatomy of a console channel with Show All Fader Info selected These are: Figure 2.31: Wide Console with Show All Fader Info enabled You can turn this option on and off by selecting it repeatedly—when the option is checked, it’s enabled and all fader information appears in each channel. When the option is unchecked, it’s disabled and the fader information does not appear in the channel. NOTE: There is not enough room to show all fader information if the console’s Channel Width is set to Narrow. Therefore, the option is disabled when narrow channels are displayed. Vision & Studio Vision Pro - What’s New in 4.5 쐃 Pan Instrument Selector Use this pop-up menu to select the Instrument that’s controlled by the pan fader in this channel. Faders can control either MIDI Instruments or Audio Instruments. 쐇 Pan MIDI Control Selector Use this pop-up menu to assign a MIDI control number to the pan fader for this channel. IMPORTANT: If the fader is assigned to an Audio Instrument, it can only control the audio’s volume or pan. 쐋 Volume MIDI Control Selector Use this pop-up menu to assign a MIDI control number to the volume fader for this channel. IMPORTANT: If the fader is assigned to an Audio Instrument, it can only control the audio’s volume or pan. 62 PART 6: Windows Show Remote Devices Select this option if you want Vision to display the remote control assignments for the volume fader in each channel. IMPORTANT: If you want to see remote device assignments for the pan faders, you’ll need to check the Show Selected Fader Info option as discussed in Show Selected Fader Info (pg. 60). NOTE: Remote control of faders will not work until you check the Fader Remotes Enabled option in the Console Window Menu as discussed in Fader Remotes Enabled (pg. 65). You can turn this option on and off by selecting it repeatedly—when the option is checked, it’s enabled and the remote devices appear in each channel. When the option is unchecked, it’s disabled and the remote devices do not appear in the channel. NOTE: There is not enough room to show remote devices if the console’s Channel Width is set to Narrow. Therefore, the option is disabled when narrow channels are displayed. Figure 2.34 illustrates the elements that are added to a single channel when you enable this option. 쐃 쐋 쐇 Figure 2.34: Anatomy of a console channel with Show Remote Devices enabled Figure 2.33: Wide console with Show Remote Devices enabled 63 Opcode Systems, Inc. CHAPTER 7: The Console Windows These are: 쐃 Remote Device Selector Use this pop-up menu to assign an external MIDI device to control the volume fader. 쐇 Remote Device Channel Use this numerical to designate which MIDI channel transmits the remote data. 쐋 Remote Controller Selector Use this pop-up menu to select which MIDI controller on the external device will control the volume fader. Show Masking Tape This option adds a blank “masking tape” region to the bottom of each console channel. The Masking Tape area can be used to label each channel. After choosing Show Masking Tape from the Console Window Menu, simply click in the Masking Tape area and type in the name you want to display (see Figure 2.35, below). Click here and type the channelÕs name. Figure 2.35: Console Channel with Masking Tape Vision & Studio Vision Pro - What’s New in 4.5 You can type anything you wish into this field; Masking Tape doesn’t necessarily correspond to the name of a specific track. For example, even though you may use the same Instrument for several tracks, this Instrument has only one Console channel. In this case, you could label the Console channel “Synths” to refer to all of the tracks that it controls. Naming an Instrument vs. using Masking Tape Many users find that they wish for a quick way to add names to a console’s channels. Vision’s consoles are designed to mimic a physical mixing console, so the Masking Tape region was added to give users more flexibility. You can use it to quickly label your console channels. Vision also has the capability to rename Instruments (MIDI and Audio), Busses, Inputs, and Outputs. For instructions, please see page 294 in your MIDI Reference Manual. Renaming an instrument is actually a more thorough labeling method. The instrument’s name appears throughout the program, including the Thru Instrument popup, all edit windows (including the Tracks window), and the Record Monitor, but the Masking Tape field only appears in the console. In general, it’s best to use Masking Tape as a “scratch pad” while you’re working on the fly and then rename your instruments when you’re ready for serious editing. 64 PART 6: Windows Fader Remotes Enabled Select this option if you want to remote control Vision’s software faders with hardware MIDI controllers. TIP: Fader remotes are particularly useful if you own a MIDI fader unit. You can assign each hardware fader to remotely control one of Vision’s software faders. You can assign a different MIDI device, channel, and controller number to each fader in each console channel. For more information, see Show Selected Fader Info (pg. 60) and Show All Fader Info (pg. 62). This command is also in the Setups menu. Figure 2.36: Master Instrument mode enabled Master Instrument Use this option to determine how faders are assigned in each channel. Specifically: • 65 Enabled (checked) If the Master Instrument option is enabled (checked), Vision assigns both faders in a channel to the same Instrument. This is the default console because, in most instances, you’ll use the vertical fader to control volume and the horizontal fader to control the same Instrument’s pan. • For example, look at Figure 2.36. Console channels 1-4 control the volume and pan of K2000 MIDI channels 1-4. Disabled (unchecked) If the Master Instrument option is disabled (unchecked), Vision lets you assign each fader in a channel to a different Instrument. Opcode Systems, Inc. CHAPTER 7: The Console Windows Build Console From Select the Build Console From command to produce a submenu of building options. Figure 2.38: Build Console From submenu Figure 2.37: Master Instrument mode disabled For example, look at Figure 2.37. Console channels 1-4 use their 8 faders to control the volume on 8 K2000 MIDI channels. Console Name Use this command to rename the active console. To do so: 햲 Choose Console Name. Vision opens a renaming dialog box. Vision gives you the following options, each of which automates the consolebuilding process: • • • • • • There are, however, several important points to consider when you ask Vision to build a console for you: • • 햳 Type a new name. 햴 Click the OK button. Selected Tracks’ Instruments All Instruments In Use MIDI Instruments In Use Audio Instruments In Use Audio Instruments Enabled ReWire Channels When Vision builds a console, Vision automatically enables Master Instruments mode, ensuring that the two faders in each channel control the volume and pan of the same Instrument. When Vision builds a console, it “wipes out” any fader assignments you may have already made in that console. Should you wish to keep the console assignments you’ve already Vision renames the console. Vision & Studio Vision Pro - What’s New in 4.5 66 PART 6: Windows created, open a new console (by choosing Windows>Consoles> <Console Name>) before using the Build Console From command. Vision creates a console that contains channels assigned to the Instruments in the selected tracks. The following sections discuss in detail each option for building consoles. Selected Tracks’ Instruments Choose this option if you want Vision to automatically build a console using the Instruments in all the selected tracks: 햲 In the Tracks Window, select those tracks you want to use to build a console. Notice that the console contains fader assignments for the four Instruments used by the selected tracks. NOTE: This option creates console channels for both MIDI Instruments and Audio Instruments. 햳 Open a new Console Window and choose Build Console From>Selected TracksÕ Instruments from the Console Window Menu. 67 Build Console From All Instruments In Use If you choose this command, Vision creates one or more consoles containing every Instrument (Audio and MIDI) used in every sequence in the entire Vision file. It first assigns all the MIDI Instruments to console channels. It then assigns all the Audio Instruments to console channels. Opcode Systems, Inc. CHAPTER 7: The Console Windows Build Console From MIDI Instruments In Use If you choose this command, Vision creates one or more consoles containing every MIDI Instrument used in every sequence in the entire Vision file. It ignores all Audio Instruments in the build. Clear Console Choose this command to clear all Instrument assignments in the Console Window. If one or more audio channels in the Console has plug-in, send, or EQ assignments, you will see the following dialog. Build Console From Audio Instruments In Use If you choose this command, Vision creates one or more consoles containing every Audio Instrument used in every sequence in the entire Vision file. It ignores all MIDI Instruments in the build. Build Console From Audio Instruments If you choose this command, Vision automatically builds one or more consoles containing all of Vision’s Audio Instruments (whether they’re used in a Vision sequence or not). If Clear plug-ins, sends, and EQs as well is checked, all plug-in automation data will be cleared. EQ and send automation data will remain, but it won’t have any direct effect on the sequence unless EQs or sends are reassigned. Fader values are not cleared. Build Console From Enabled Rewire Channels Save Console Layout If you choose this command, Vision automatically builds one or more consoles containing every enabled ReWire channel. ReWire channels are enabled in the Audio Instruments window. For more information, see your Audio Reference Manual. Choose this command to save the information in the Console to a template file. A “Console Layout Templates” folder is created within the Vision folder the first time you choose this (or the Save Console Layout As...) command. Each Console Layout template is stored as a separate file within this folder. When you choose Save Console Layout, one of these files is created in the Console Layout Templates folder. The name of the file is the name of the current Console. Vision & Studio Vision Pro - What’s New in 4.5 68 PART 6: Windows Choosing this option multiple times within the same Console will simply update the previously saved file. However, if you change the name of the Console and then choose Save Console Layout again, a new file with the Console’s new name will be generated. Save Console Layout As... This option works exactly like Save Console Layout except that it gives you an opportunity to name the file you’re saving. After choosing Save Console Layout, this dialog box appears. The following information is stored in a Console Layout template: • • • • • • • • Console name (stored as the name of the Console Layout Template file); Channel width; Enabled display options (“Show” options under the Console menu); Number of Sends displayed; Number of Plug-ins displayed; EQ display settings; Instrument assignments; Remote device assignments; The following information is not stored in a Console Layout template: • • • • • Fader values; Plug-in assignments or parameters; Send assignments or parameters; EQ parameters; Output assignments. Type in a name for the Console Layout template file here. This will not change the name of the current Console. It will name the file within the Console Layout Templates folder. Load Console Layout Use this option to recall a Console Layout template you’ve already saved (using the Save Console Layout or Save Console Layout As... commands). Choosing this command will apply the Console Layout’s settings to the current Console. This feature is designed so that loading a Console Layout will NOT delete your current fader values, output assignments, or plug-in, send, and EQ settings. Console layouts effect only the display of the console, not the information that is already saved elsewhere in the sequence. 69 Opcode Systems, Inc. CHAPTER 7: The Console Windows Select the Layout you want to load and press Open. The Layout settings stored in the selected Console Layout file are applied to the current console. Selecting Multiple Faders Again, loading a Console Layout will NOT delete your current fader values, output assignments, or plug-in, send, and EQ settings. Console layouts effect only the display of the console, not the information that is already saved elsewhere in the sequence. • You may need to navigate (in the Load Console Layout dialog box) to the “Console Layout Templates” folder in your Studio Vision folder in order to see your available Console Layouts. To create a contiguous selection: IMPORTANT NOTE: A Console Layout Template cannot be opened by double-clicking its icon. You must use the Load Console Layout Template command. Double-clicking a Console Layout Template will launch Vision, but it will not open (or load) the template itself. You can select multiple faders using one of two methods: • contiguous selection—all faders in a group are physically next to each other in the console. discontiguous selection—selected faders can be anywhere in the console. They don’t have to be next to each other. 햲 Click a fader to select it. Vision highlights the fader to show itÕs selected. 햳 Shift-click a second fader some distance from the first. Vision selects the second fader and every fader in between it and the first. All three faders are selected FADER GROUPING You can select multiple faders and move them as a group. Fader groupings are temporary and disappear once the selection is disabled. Figure 2.39: Contiguous Selection This is a contiguous selection, and is a quick way to select a long block of faders with only two clicks. Vision & Studio Vision Pro - What’s New in 4.5 70 PART 6: Windows To create a discontiguous selection: Moving Faders as a Group 햲 Click a fader to select it. Once you’ve created a group of faders, Vision offers you three different ways in which to move them: Vision highlights the fader to show itÕs selected. 햳 Command-click a second fader some • distance from the first. Vision adds the second fader to the grouping. • Only these two faders are selected • Absolute fading— all grouped faders move the same amount up or down. Proportional fading—all grouped faders move proportionally, so that they all reach their minimum or maximum positions simultaneously. Snap fading—all grouped faders move to a single level. Each of these methods is discussed in the following sections. Absolute Fading Figure 2.40: Discontiguous Selection Notice in this example that, unlike Figure 2.39, the middle fader isnÕt selected. 햴 Continue to Command-click Drag any one fader and all grouped faders move by the same amount. The following example illustrates how to perform absolute fading with a group of faders: 햲 Create a group of faders. This is discussed in Selecting Multiple Faders (pg. 70). additional faders until youÕve completed your grouping. NOTE: To clear a fader grouping, click in any non-active area of the console. Figure 2.41: Three grouped faders 71 Opcode Systems, Inc. CHAPTER 7: The Console Windows 햳 Drag any fader up or down. All grouped faders move the same amount. If you dragged that same fader up, it would be the last to reach 127. In this example, notice that each fader value was reduced by 40. Since youÕre dragging the lowest-valued fader in the group, all the other faders reach 127 before it does. 햴 Continue dragging until the fader Òbottoms out.Ó In this example, the dragged fader is the first to reach Ò0,Ó so no additional decrease can occur in the values of the other faders. Proportional Fading Option-drag any one fader and all grouped faders move proportionally, so that they all reach the bottom (or top) of their fade simultaneously. The following example illustrates how to perform proportional fading with a group of faders: 햲 Create a group of faders. This is discussed in Selecting Multiple Faders (pg. 70). Vision & Studio Vision Pro - What’s New in 4.5 72 PART 6: Windows 햴 Continue Option-dragging until the fader Òbottoms out.Ó With proportional fading, all faders reach their minimum or maximum values simultaneously. Figure 2.42: Three grouped faders 햳 Option-drag any fader up or down. All grouped faders move proportionally. In this example, notice that the dragged fader was reduced by 40, but that the other two grouped faders were reduced substantially more. Snap Fading Control-click within any one fader and all grouped faders snap to that value. The following example illustrates how to perform snap fading with a group of faders: 햲 Create a group of faders. This is discussed in Selecting Multiple Faders (pg. 70). This is because, in proportional fading, all the faders move so that they reach the bottom (or top) of their fade simultaneously. Figure 2.43: Three grouped faders 73 Opcode Systems, Inc. CHAPTER 7: The Console Windows 햳 Control-click anywhere along a fader path. REARRANGING CONSOLE STRIPS Control-click here Dragging Strips Horizontally It is now possible to rearrange the order console strips by dragging them horizontally. To do this: 햲 Set up your console. All grouped faders snap to that value. In this example, console strip 1 will be moved. Its volume and pan have been set to make it easily recognizable. 햳 Click and hold on the number at the top of the strip youÕd like to move. Vision & Studio Vision Pro - What’s New in 4.5 74 PART 6: Windows 햴 Drag the mouse to your destination (where you want the strip to be in the Console). In this example, strip 1 will be moved between strips 3 and 4. Dragging Plug-Ins Vertically Just as Console strips can be dragged horizontally, plug-ins can be dragged vertically within a Console strip. This provides a quick and easy way to change the order in which plug-ins affect your audio signal. Plug-ins are always applied in ascending numerical order (1, 2, 3, and then 4). To vertically drag a plug-in: 햲 Click and hold in the Plug-In Type area of the plug-in you wish to move. 햵 Release the mouse button. Strips 2 and 3 are moved to the left and strip 1 is inserted between strips 3 and 4. Notice that the Console strips are always numbered from left to right. This does not (in any way) change their functionality. 75 Opcode Systems, Inc. CHAPTER 7: The Console Windows 햳 Drag to the plug-inÕs desired location. In this example weÕre moving the third plug-in so that it will be first. 햴 Release the mouse. The plug-ins are rearranged. NOTE: It is not possible to drag plug-ins to incompatible locations. For example, you cannot drag a mono plug-in to occur after a stereo plug-in or a mono in/stereo out plug-in. For more information about mono and stereo plug-ins and audio plug-ins in general, see your Audio Reference Manual. Vision & Studio Vision Pro - What’s New in 4.5 76 CHAPTER 8: The Faders Window Each fader can be set to send any MIDI controller (except pitch bend and aftertouch) or volume or pan for any audio Instrument, Bus, Input, or Output. Each fader can be controlled directly with the mouse or by an external MIDI controller. Faders can also be grouped and controlled from the same external MIDI controller. One fader can control tempo. Figure 3.1: The Faders Window ABOUT FADERS Vision supports up to 800 faders that are divided into two categories: • • Faders 1-32 are controlled from the Faders Window, as shown in Figure 3.1. The sixteen Console Windows, each represented as a mixing board, control the other 768 faders. NOTE: Each Console Window can contain up to 24 channels, and each channel contains 2 faders. The fader that appears to be a pan control is, in fact, fully assignable, as is the main fader. Vision & Studio Vision Pro - What’s New in 4.5 When a fader’s movements are recorded and its window is open, the results are audibly and visually represented during playback. These movements are recorded as automation events in the recordenabled track. These events can be viewed and edited in either the List Window (see page 261 in your MIDI Reference Manual) or the Strip Chart (see page 241 in your MIDI Reference Manual). Specific events can be selected for editing or remapping using the Select & Modify Window (see page 119 in your MIDI Reference Manual). Vision handles automation events identically whether they originate from the Faders or Console Windows. Although this chapter discusses the Faders Window, feel free to consult Chapter 7: The Console Windows and the Automation chapter of your Audio Reference Manual to correlate ideas between these related features. 77 CHAPTER 8: The Faders Window THE FADERS WINDOW The Faders Window can be displayed in a single column consisting of 16 faders, beginning with either Fader 1 or Fader 17; or in two columns, showing all 32 faders. This display option is controlled in the bottom right of the window. To the left of the display options, at the bottom of the Faders Window, is a toggle that controls what the window displays: • • Send: The controllers the faders are sending data to or Rcv: The external controllers the faders are controlled from Fader Values values for the events will be between +6 dB and -¥. Playing those events (with +6 dB to -¥ values) will still result in the fader numerical displaying values between 0 and 127. Fader Sliders The fader’s slider may be dragged to change the value in the numerical field. Faders that are controlled by external devices move automatically in response to their assigned controller. Dragging the slider sets the fader to even-numbered values (and 127). If the Fader Slots in Instrument Color option is checked in the Settings Window, the fader slots are displayed in the color of the assigned Send Instrument. The field to the right of the fader name (F1, F2 etc.) shows the numerical value for that fader. Clicking and dragging up or down in the fader value numerical allows the value to be precisely set. Values may also be typed in from the computer keyboard. The range of values is 0-127. Instrument, Device, Channel Number and Controller Although Console faders assigned to certain parameters may have different value ranges, faders in the Faders window will always have a range of 0-127. These values are automatically remapped to appropriate values when recording, and vice versa. For example, if you set the Maximum Fader Position value to +6 dB, record a fade from 127 to 0 on a fader assigned to Audio Volume, and then view those events in the List window, the When the Receive settings are shown, the Device, Channel and Controller pop-ups determine the source of the fader’s control. Vision & Studio Vision Pro - What’s New in 4.5 When the Faders Window is showing the Send settings, the Instrument and Controller pop-ups determine where the fader sends its data. Tempo Fader Assign One fader can be set to control the tempo. See page 138 in your MIDI Reference Manual for more information. 78 PART 6: Windows Tempo Fader Range These numericals determine the range available to the Tempo fader. Send/Receive Settings Display Clicking this field toggles the Faders Window display between the Send and Rcv settings. Send Settings Each fader can be used to send an automation event to a selected Instrument, Bus, Input, or Output: 햲 Set the Send/Receive toggle to Send. 햳 Activate the desired fader by clicking on its selector dot. The selector dot changes into a hollow triangle. 햴 Select an Instrument, Input, Output, or Bus from the Instrument pop-up menu. 햵 Select a controller from the Controller pop-up menu. Volume (7) is the default that is initially displayed. Pitch bend and aftertouch are not available. If an Audio Instrument, Input, Output, or Bus is selected, the only available send destinations are Volume and Pan. Clicking on the setting alternates between the two options. 79 Whenever the fader is moved, the assigned automation events are sent to the selected Instrument. Moving a fader while recording causes Vision to record the automation events for the recordenabled track. One fader can control the volume of several MIDI channels by setting up an Instrument with several layers, each layer set to one of the desired MIDI channels, and then selecting that Instrument to receive the fader’s volume information. Receive Settings To control a fader using an external MIDI controller such as a modulation wheel, MIDI fader unit, or continuous pedal: 햲 Select Fader Remotes Enabled from the menu in the Faders Window. This allows the information from remote MIDI controllers to reach the faders. 햳 Set the Send/Receive toggle to Rcv. 햴 Enable the fader by clicking its selector dot. The device, channel and controller number are displayed that currently provide external control for that fader. 햵 Each numerical can be individually set using any of VisionÕs standard procedures. An easier method is to click on each field and then move the external MIDI controller that controls that fader. The information is automatically transmitted to the selected field. Opcode Systems, Inc. CHAPTER 8: The Faders Window This process results in the external MIDI controller moving the fader to which it is assigned. The fader, in turn, sends the automation information assigned in the Send mode to the assigned Instrument, Input, Output, or Bus. Multiple faders can be controlled from a single external MIDI controller. Fader Display Mode Three different display modes are available for the Faders Window by clicking the 1, 17 or 32 fields in the bottom right corner of the window: • • • 1: The Faders Window consists of 16 faders in one column beginning with Fader 1. 17: The Faders Window consists of 16 faders in one column beginning with Fader 17. 32: The Faders Window consists of 32 faders in two columns beginning with Fader 1. Using Faders to Control Instrument Velocities Most MIDI synthesizers respond to MIDI Volume (control #7) but certain older synthesizers do not. Vision allows a pseudovolume mix by using faders to control Instrument velocities instead of volume. Since velocity normally corresponds to note amplitude on most synthesizers, varying a note’s velocity is similar to varying channel volume. NOTE: Although velocity usually corresponds to note volume, it may also affect the timbral aspects of the sound as well. Check the synthesizer manual for details. Each Instrument layer can modify the velocities of the notes it plays. Two columns in the Instruments Window control this action: • FADER FUNCTIONS Velocity Scale checkbox: Any of Vision’s 800 faders can be assigned to control Velocity Scale for any instrument. This checkbox enables the instrument to respond to Velocity Scale messages. Unchecking this box will cause the instrument to ignore Velocity Scale information assigned to it. Velocity Scale %: The amount can range from 1% to 250%. Using Faders to Remap MIDI Controllers • Faders can remap a MIDI controller’s function by selecting one controller type to control the fader (with the Rcv setting) while assigning a different controller type to be sent by the fader (with the Send setting). At the fader’s maximum level (127), the velocity output is the recorded velocity multiplied by the scaling factor. These settings affect all note velocities played by that Instrument layer. Vision & Studio Vision Pro - What’s New in 4.5 80 PART 6: Windows For example, if a note is recorded at a velocity level of 64 and the Velocity Fade Amount is set to 50%, then a fader level of 127 equals a velocity of 32 (50% of 64). Moving the fader while the sequence is playing changes the velocity of notes assigned to that Instrument. Fader movements can now be recorded and used as pseudo-volume controllers for MIDI devices that don’t respond to Volume (control #7). For more details, please see page 297 in your MIDI Reference Manual. Copying Fader Settings When the Fader Window is active, choosing Edit>Copy Faders places an automation event for each defined fader’s current value onto the Clipboard. The fader events can then be pasted into a track, creating a “snapshot” of the current fader values. This is particularly useful for creating a mix at the beginning of a sequence. To ensure that your sequence begins with the correct mix, it is a good idea to place a fader snapshot at the beginning of the sequence. This process is very important, but it is often overlooked. For example, you might use volume faders to create a “fade out” at the end of a song, with each instrument’s volume setting ending at 0. The first time the sequence is played, it sounds correct. After the sequence ends, you press play again, but can’t hear anything. If you let the sequence play long enough, you’ll hear only the fade out. This happens because, at the end of the song, each instrument receives a volume setting of 0. If there’s no volume data at the beginning of the sequence, the instrument doesn’t know to change its volume until the first volume event of the fade out. Creating a set of initial volume settings (a “snapshot” of the Console and Faders windows) will alleviate this problem. Copy Faders now automatically inserts Mute and Solo automation events for MIDI Instruments in addition to any other MIDI controller events that are assigned in the Faders or Console windows. For more information about the Copy Faders command, please see page 89 in your MIDI Reference Manual. CHANGES IN THE WAY VISION HANDLES FADERS Removal of “fader events” In previous versions of Vision, faders were a type of interface between you and your MIDI controller data. 81 Opcode Systems, Inc. CHAPTER 8: The Faders Window A fader set up like this... 햲 Open the Faders window and assign the first fader to control pan for a MIDI instrument. This example uses JD-800-1. ...used to generate an event like this (in the List Window). Figure 3.2: The old way Faders still act as an interface, but now they generate data directly. Instead of creating a fader event assigned to another parameter (such as a controller), faders now create controller (or automation) events. 햳 Record enable a track. 햴 Press the Record button. A fader set up like this... 햵 Click on the fader and drag it back and forth to record pan information. ...will now generate an event like this (in the List Window). Figure 3.3: The new way In short, we’ve “eliminated the middleman” by completely removing “fader events”. Visual and Audible Effect 햶 Press the Stop button and open the List window. You can see the pan events in the list window. In most cases, the visual and audible effects of recorded fader movements will not change. In fact, faders themselves have become much more flexible. For example: Vision & Studio Vision Pro - What’s New in 4.5 82 PART 6: Windows Notes About Audio Volume and Pan As in previous versions of Vision, audio volume and pan can be displayed in the Faders window and controlled by its sliders. Notice that these are not fader events assigned to pan; they are pan events. 햷 Press Play Watch the first fader move just as you recorded it. 햸 Disable the first fader by clicking on its selector dot. 햹 Enable a different fader and set it to JD-800-1 Pan. Audio pan now has a range of -100.00 to 100.00, and audio volume now has a range of -¥ to the Maximum Fader Position (as set in the Audio Preferences dialog box). However, displayed fader values in the Faders window are still 0-127. These values are mapped to the appropriate range of values (for the selected parameter). In the case of audio pan, 0 corresponds to -100.00 (left) and 127 corresponds to 100.00 (right). For audio volume, 0 corresponds to -¥ and 127 corresponds to the Maximum Fader Position. If you wish to see the correct numeric values for these parameters, use the Consoles rather than the Faders window. For more information, see your Audio Reference Manual. Changes in Copy Faders 햺 Press Play. Now the new fader moves to the recorded pan events. The Copy Faders command is most often used to create a “snapshot” of fader values for several different instruments. You could also assign a Console channel to JD-800-1 and the pan fader in that console would move in unison as well. 83 Opcode Systems, Inc. CHAPTER 8: The Faders Window Since fader values are now mapped directly to controller values (as described on page 81) which are in turn assigned to instruments, pasting the information gathered during Copy Faders into a track will now result in a multi track. The track’s instrument is now set to multi, and automation events have been inserted for each instrument’s faders and mute and solo buttons. If desired, you can use the Separate Multi Track command to put each instrument’s events onto separate tracks. See page 49 in your MIDI Reference Manual for details. Copy Faders and Audio Channels For instance, if you invoke the Copy Faders command when you have a Console set up like the one above, the events inserted into a track will look like this in the List window. Vision & Studio Vision Pro - What’s New in 4.5 When using the Copy Faders command with audio channels defined in the Console, you may end up with more data than you were expecting. For instance, EQ Enable, EQ Band Enable and EQ Band Parameters, Plug-in Bypass, and Send Levels are some of the event types that can be copied. See your Audio Reference Manual for more information about Copy Faders and audio channels. 84 CHAPTER 9: The List Window The List Window displays a chronological list of all events in a track as text and numbers. List Windows are used for the following track types: • • • List Windows for Meter tracks contain events for meter changes, markers, and key signatures. Performance track (normal track) Tempo track Meter track List Windows for normal tracks may contain events for notes, patch changes, digital audio, text-type, pitch bend, controllers, aftertouch, poly aftertouch, automation (plug-in and EQ parameters, etc.), system exclusive, and sequence events. Figure 4.2: Meter track List Window List Windows for Tempo tracks contain events for tempo changes. Figure 4.3: Tempo track List Window Figure 4.1: List Window Vision & Studio Vision Pro - What’s New in 4.5 85 CHAPTER 9: The List Window OPTS MENU Each sequence can only have one Song Track. If you already have Song Track enabled for one track, enabling it for another track disables the option for the previous track. Keep Sequences End-to-End In previous versions of Vision, a Seqs menu appeared in the List window and Tracks/Pulse window expanded info area for tracks with sequence events in them. The menu is now called Opts, and it contains an additional command that can apply to any track, regardless of whether or not the track contains sequence events. For that reason, the menu appears in the List window (and Tracks/Pulse Window expanded info area) for all performance tracks. Keep Sequences End-to-End is available only when the List window displays a performance track containing sequence events. When both Song Track and Keep Sequences End-to-End are checked, Vision keeps sequence event blocks neatly together, one after another (the end point of one sequence event is the start point of the following sequence event). This is a handy option when chaining together sequences to make songs. Song Track Song Track is available only when the List window displays a performance track containing sequence events. Check this option to copy the tempo information from the referenced sequences (in that track) to the parent sequence. This lets the parent sequence play back with the tempo of the referenced material. The parent sequence’s Meter and Tempo tracks are updated automatically if any changes are made to the sequence events contained in the Song Track. Vision & Studio Vision Pro - What’s New in 4.5 Dragging, resizing, or changing the number of repeats for any sequence event block (as well as inserting or deleting sequence events), causes existing sequence events to move accordingly. Also, the Meter and Tempo tracks of the parent sequence automatically change to match those of the sequence events residing in the Song Track. All meter, tempo, key, and marker events in the referenced 86 PART 6: Windows sequences therefore end up in the parent sequence. In addition, a marker is automatically inserted at the beginning of each sequence event with the name of the referenced sequence or segment. IMPORTANT: In order for a parent sequence to use both the Meter and Tempo tracks of the sequence events in the Song Track, both options in the Sequence Event pop-up must be checked. Figure 4.4: Sequence Event pop-up in List Window INSERTING EVENTS Choose an item from the Insert Events pop-up to insert it into the track at the Edit In point. The available event types depend on the type of List Window currently active. After inserting a particular event type into the List Window, you can click the Insert Events icon like a button (without highlighting the event type in the pop-up) to insert the same event type again. Lock Event SMPTE Times Lock Event SMPTE Times is available for all performance tracks. Performance Track List Windows When checked, this option locks the SMPTE time of each event in the track so that even if you change the tempo of the sequence, each event in the track will play at the appropriate SMPTE time. This is especially useful if you are scoring a film and want to set up a “sound effects” track. Simply check Lock Event SMPTE Times in the Opts menu for that track, and you can freely change the tempi of the music in the sequence without affecting the sound effects. Figure 4.5: Insert Event pop-up for performance Track Notes You can check Lock Event SMPTE Times for any number of performance tracks. 87 Note events display the pitch (note number), duration, velocity, and (optionally) release velocity. Opcode Systems, Inc. CHAPTER 9: The List Window Durations are displayed as quarter notes and units. Durations, pitch and velocity are editable using the mouse or computer keyboard. Pitch and velocity are also editable by selecting the item and playing a MIDI controller. Audio Event Choosing Audio Event automatically opens the Import Audio dialog box. The audio event(s) inserted will be placed at the current insertion point. For more information about Import Audio, see your MIDI Reference Manual. Patch Patch events can be displayed as numbers or names. After being inserted with the Insert Events pop-up, they can be changed by clicking them and selecting a new patch from the Patch pop-up that appears. Unless you use the Names Window to assign a Patch Name document to a device, it will display its patch changes as numbers. For more information, see Chapter 33: The Names Window in your MIDI Reference Manual. The rightmost part of the patch line contains a pop-up menu. NOTE FOR MIDI NOVICES: The maximum number that can be sent in a MIDI program change message is 127. However, double program change and bank select messages can be used to access patches beyond the “127” limit. Using this menu accesses the five different types of patch change messages. The different types allow patch changes on synths that have more than 128 patches via bank select messages, or multiple program change messages. In all cases, there will be numericals next to the boxed icons that can be set to the appropriate values. If you are using the OMS Name Manager to provide patch names, you won’t need to set the numericals manually; they will be filled in automatically whenever a patch is selected. Following is a description of the five types of patch change messages: • • • • • Vision & Studio Vision Pro - What’s New in 4.5 PC: Sends a program change message only. PC PC: Sends two program changes in rapid succession. Some synths use the first message to set the hundreds digits and the second message to set the tens and ones digit. For example, PC 105 PC 38 would set the channel to program 538. B0 PC: Sends a bank select 0 message followed by a program change. B32 PC: Sends a bank select 32 message followed by a program change. B0 B32 PC: Sends a bank select 0 message, a bank select 32 message, and a program change. 88 PART 6: Windows Check your synthesizer’s documentation to find out which patch change messages it supports. • Text-type Inserting a new text-type event, or clicking on an existing one, opens the Text Edit dialog allowing display and editing for the entire event. Any text can be typed in, and cut, copy, and paste operations can be performed by typing Command-X, Command-C, and Command-Y, respectively (these commands are not available from the Edit menu). When finished, type the Enter key to insert the text into the track. Text-type events allow storage of text comments, copyright information, descriptions of Instruments, lyrics, or cue points in tracks, along with MIDI information. The List Window displays as much of the text event as fits on one line. Text-type events may actually occupy several lines in the Text Edit dialog but only the information that fits is displayed on one line in the List Window. Text Can be used for any text including comments, reminders etc. Pasting markers from the Meter track into a normal track converts bar markers to text-type events, and SMPTE markers to cue point events. This process may also occur in reverse with cue points and texttype events pasted into the Meter track. Text-type events include: • • • • Cue Points Typically describes action taking place on film or video occurring at a specific SMPTE time. Lyrics Words may be exported to notation programs supporting this feature. Instruments Verbal descriptions of Instruments can enable subsequent orchestration in a different MIDI environment. Copyright Provides a place to store a copyright notice. MIDI Figure 4.6: MIDI Submenu • Pitch Bend Pitch Bend events display the bend amount as a number from -8192 to +8191. 89 Opcode Systems, Inc. CHAPTER 9: The List Window • Aftertouch • Aftertouch events are displayed as an editable number between 0 and 127. Poly Aftertouch • Polyphonic Aftertouch events display the pitch and controller amount (0– 127). The pitch is edited by selecting it and either playing a new note on a MIDI controller, or by using the mouse or computer keyboard. Velocity Scale • Velocity Scale events are displayed as a number from 0 to 127. For more information about Velocity Scale, please see page 297 in your MIDI Reference Manual. Controllers Controller events display the controller name, number and value (in that order). The eight Favorite Controllers (as defined in page 336 in your MIDI Reference Manual) and a generic “Controller” item are available in the MIDI pop-up menu. When “Controller” is selected, a Volume event (MIDI Controller #7) is inserted by default. You can then click on “Volume” and select a new controller from the pop-up that appears. Controller events previously inserted are also changed by clicking them and selecting a new controller from the pop-up that appears. If Fine Controls is checked in the Settings Window, values for pairs of controllers are shown as numbers from 0 to 16383. Automation submenu Figure 4.7: Automation submenu • Audio Volume • Values can range from -¥ to +24 dB. For details, see your Audio Reference Manual. Audio Pan Values range from <100.000 (left) to 100.000>(right). Vision & Studio Vision Pro - What’s New in 4.5 90 PART 6: Windows • Mute • Mute events can have values of Off and On. The value is toggled by clicking on the word “Off” (or “On”). Unlike most of the other commands in this menu, Mute can affect Audio or MIDI Instruments. Keep in mind that these events affect Instruments rather than tracks. For details, see your Audio Reference Manual. Solo • Solo events can have values of Off and On. The value is toggled by clicking on the word “Off” (or “On”). Unlike most of the other commands in this menu, Solo can affect Audio or MIDI Instruments. Keep in mind that these events affect Instruments rather than tracks. For details, see your Audio Reference Manual. Send (1-4) Level These options can write Send Level events for each specific send. The number of the Send that will be effected is displayed in the left column. Values range from negative infinity to +24 dB. 91 • Plug-in (1-4) Bypass • Plug-in Bypass events can have Off and On values. When set to Off, the plug-in will be applied to the audio signal. When set to On, the plug-in will be bypassed. The value is toggled by clicking on the word “Off” (or “On”). In the List window, these events appear with the name of the effected plug-in on the left, followed by the word “Bypass”, followed by the On/ Off status. Phase Invert • Phase Invert events can have values of Off and On. The value is toggled by clicking on the word “Off” (or “On”). EQ Enable EQ Enable events can have values of Off and On. The value is toggled by clicking on the word “Off” (or “On”). For more information about these automation events, please see your Audio Reference Manual. Opcode Systems, Inc. CHAPTER 9: The List Window EQ Band Parameter submenu Figure 4.8: EQ Band Parameter submenu • Frequency • Controls the frequency of the specified EQ band. Values can range from 20.00 Hz to 20000.00 Hz. Gain • Controls the gain of the specified EQ band. Values can range from 18.00 dB to +18.00 dB. Width • Enable EQ Band Enable events can have values of Off and On. The value is toggled by clicking on the word “Off” (or “On”). For more information about these automation events, please see your Audio Reference Manual. Plug-in Parameter submenu The Plug-in Parameter submenu lists the plug-ins that are assigned to the selected track’s Audio Instrument. For example: If the Console looks like this... • Controls the width of the specified EQ band. Values can range from 0 to 4.00 octaves. Type Allows you to change the EQ type for the specified band. Clicking on the EQ Type setting opens a pop-up menu with all five EQ types. ...then the Plug-in Parameter submenu looks like this. Figure 4.9: Plug-in Parameter submenu After you select a plug-in, another pop-up menu appears to the right. This menu displays the selected plug-in’s parameters. Vision & Studio Vision Pro - What’s New in 4.5 92 PART 6: Windows For example, if you select opECHO, you might see the following: window is mapped onto this scale. When the events are played back, they are mapped the opposite way; plug-in automation will still have appropriate values in the plug-in edit windows. “Dry/Wet” is the default parameter because it is the first parameter of the selected plug-in. Clicking on “Dry/Wet” will produce a pop-up menu that contains the selected plug-in’s parameters. For more information about these automation events, please see your Audio Reference Manual. System Exclusive If you open the plug-in edit window for opECHO, you will see that the parameters listed in the pop-up menu correspond to the parameters of the opECHO plug-in. The number in parenthesis indicates the length of the event, in bytes. To edit the system exclusive data, click on the actual event. When inserting a System Exclusive event, the Sysex Edit dialog appears, allowing viewing and editing of the sysex data. Plug-in parameters Vision can automate up to 1024 parameters per VST plug-in. All plug-in parameters, regardless of their ranges in the plug-in edit window, will have values between 0.0000 and 100.0000 in the list window. The plug-in’s range of possible parameters in the plug-in edit 93 Figure 4.10: System Exclusive dialog In this dialog, entry is limited to valid hexadecimal characters. Each byte (2 hex characters) is separated by spaces. Opcode Systems, Inc. CHAPTER 9: The List Window NOTE: There are 16 possible hex digits: 0-9, and A–F (corresponding to 10–15). Consult a MIDI reference text to learn more about hex numbers and their use in MIDI applications You can cut, copy, and paste within the Sysex Edit dialog by typing Command-X, Command-C, and Command-Y, respectively (these commands are not available from the Edit menu). When pasting into the Sysex Edit dialog, all non-hexadecimal characters are removed. Click OK to exit the dialog box. The computer beeps to indicate invalid entries and highlights them for correction. Of course, clicking Cancel exits without changing any events. Sequence Events submenu There are five different types of sequence and transpose events. See page 103 in your MIDI Reference Manual for more information. Meter Track List Windows When the List Window of a Meter track is active, there are three event types available from the Insert Events pop-up menu. see Figure 4.11. Changes to meter and key signature affect every track in the sequence. Figure 4.11: Insert Event pop-up in Meter track List Window Inserting Meter Changes in a List Window Meter change events can be located only at the beginning of a measure. Both the top and bottom numbers of the meter are editable. The metronome click rate and the number of measures the meter will be active are also editable. Meter Metronome click # of Bars Figure 4.12: Meter Change Event Vision & Studio Vision Pro - What’s New in 4.5 94 PART 6: Windows Inserting Key Changes in a List Window Tempo Track List Windows After inserting a key change event by choosing Key Signature from the Insert Events pop-up, the key can be edited by clicking the key and selecting from a popup of available keys. Clicking the word “major” or “minor” toggles the value back and forth. Figure 4.15: Insert Event pop-up in Tempo track List Window Figure 4.13: Key Change Event Inserting Markers in a List Window There are two types of markers—SMPTE markers and bar markers. When you insert a marker, the default type is bar marker. You can change this to a SMPTE marker by clicking the icon. Click in the name field and type a new name. Inserting a tempo change affects the tempo for all tracks in the sequence. The Insert Event pop-up for the Tempo track contains Tempo as its sole entry. Figure 4.16: Tempo Change Event LIST WINDOW MENU Name fields Marker Type Icons Figure 4.14: Two Different types of Markers NOTE: SMPTE Markers retain their SMPTE times, even if you change the tempo or SMPTE offset of the sequence using any method. However, they will move if you use Move Events—they are not “locked.” Markers are displayed in the Marker popup in the Control Bar (see page 193 in your MIDI Reference Manual), and in the Tracks Window ruler. 95 Following is an explanation of the items in the List Window menu: Opcode Systems, Inc. CHAPTER 9: The List Window Auto Scroll (Shift-4) Relative SMPTE When checked, Vision follows the Counter and scrolls the contents of the List Window. This item specifies that relative SMPTE times are displayed. Relative time values represent the actual elapsed time from the beginning of the sequence—without adding the sequence’s offset. NOTE: If Auto Scroll Top Window Only is checked in the Editing section of the Settings Window, Vision only scrolls the top window. Jump to Selection (Command-J) Choose this command to automatically scroll the contents of the List Window to the Edit In point. No SMPTE Turns on and off SMPTE display for event times, Edit In/Out points, and track length. Bar/beat/unit times are always displayed in the List Window. Set Default Location Saves as default the current position and size of the List Window. Any newly opened List Windows use these defaults. View (Option-V) Choose this menu item to open the View dialog. It specifies which events are displayed in the List Window. And, if the track is a “multi,” containing events assigned to more than one Instrument, you can use this dialog to choose which Instruments are displayed. Absolute SMPTE This item specifies that absolute SMPTE times are displayed. Absolute time values are derived from adding the sequence’s offset time to actual event times. NOTE: The offset time for a sequence references a SMPTE time (location) on tape, usually corresponding to the beginning of a song or musical passage. Instrument Choices Event Choices Figure 4.17: List Window’s View dialog Vision & Studio Vision Pro - What’s New in 4.5 96 PART 6: Windows For each type of criteria, choose the radio button that makes the most sense: • • • all Displays all events or Instruments. only Displays only the selected events or Instruments. all except Displays only the events or Instruments not selected. The View dialog not only determines which data is displayed, but also which data is editable. Data not displayed, therefore, cannot be selected, edited, or modified. There are two checkbox options at the bottom of the View dialog. Checking either option lets you apply changes in the dialog to: • • all open List Windows all new List Windows Play Edited Note When checked, notes are sounded when clicked, or when changing their pitch. Show Event End Times When checked, end times for note and audio events are displayed, instead of event durations. Show Event Durations When checked, durations for note and audio events are displayed, instead of end times. Show Release Velocities Turns on and off the display of release velocities for note events. Most MIDI devices don’t respond to release velocities, so you may wish to suppress viewing them. EDITING EVENTS IN THE LIST WINDOW To select events for modification in a List Window, click on the event’s selector dot at the far left. The selector dot becomes an open triangle, signifying that the item is selected. The entire event description is also highlighted. When changing the bar of an event in the List Window, the beat and unit are set to the beginning of the bar. This makes it easy to enter events at bar or beat locations. To change one of the bar/beat/unit numbers without affecting the others, Command-click the number. To select a group of adjacent events, click on the first event’s selector dot and drag up or down across the events. To select many events, click on the first event, scroll to the last one, and Shift-click. All events between them are selected. 97 Opcode Systems, Inc. CHAPTER 9: The List Window To select several non-adjacent events, hold down the Command-key while clicking on each of the events. Clicking on the time or description of an event deselects all currently selected events and selects the new event. NOTE: Use the Select submenu commands in the Do menu to utilize rules that aid specific selection. For a complete description of these commands, see page 423 in your MIDI Reference Manual. neous events are already being transmitted over a period of several units. Changing some events by a few units changes their “priority,” but generally doesn’t delay them by a musically significant amount. Several events occurring at the same time can be re-ordered to be transmitted sequentially by changing the units field of the events. Typing the Enter key displays the event in the new order. Use the playback quality as a guide indicating whether this process is necessary. Event Times and Moving Events After moving any event in the List Window, the window scrolls to display the event. Edit the event time to move an individual event. Click the bar/beat/unit fields and type the desired values (or use the mouse). After entering event times, click elsewhere or type the Enter key. The event moves to its new location, scrolling the window if necessary. Re-ordering Simultaneous Events Due to MIDI transmission rates (and possibly computer processor speed), large numbers of simultaneous events can’t all be sent at once. If some notes (i.e. drums) require more rhythmic precision than other notes, move the less important notes a unit or two later in time. Since it usually takes MIDI about one unit of time to send a MIDI event, several simulta- Vision & Studio Vision Pro - What’s New in 4.5 98 CHAPTER 10: The Strip Chart WHAT IS THE STRIP CHART? The Strip Chart is a powerful editing tool found in the Tracks, Pulse, Graphic, and Notation Windows. It provides graphic viewing and editing of a variety MIDI data. The Strip Chart can also be used to insert events, and in the process, create many interesting musical effects like decrescendo, accelerando, or vibrato. The following event types can be viewed and edited in the Strip Chart: • • • • • • • • • • • • • velocity release velocity duration tempo markers (view only) patches text events (view only) including lyrics and copyrights aftertouch and poly aftertouch pitch bend MIDI Controllers (volume, pan, sustain, mod wheel, etc.) automation events (including volume, pan, mute/solo, send levels, EQ enable, and phase inversion) EQ band parameter events Plug-in parameter events Vision & Studio Vision Pro - What’s New in 4.5 Each event in the Strip Chart is displayed as a rectangle. The height of the rectangle determines the value, the left edge signifies the start time, and the width determines the duration of the event. ��� � � � � � Figure 5.1: The Strip Chart The Strip Chart consists of the following items: 쐃 쐇 쐋 쐏 쐄 쐂 쐆 쐊 I-beam tool Pencil tool Variable pop-up Edit Shapes pop-up Strip Chart toggle (shown enabled) Strip Chart contents Density setting Exact toggle (shown disabled) 99 CHAPTER 10: The Strip Chart Opening the Strip Chart Defining the Strip Chart Contents To open the Strip Chart in the Graphic Window, click the Strip Chart toggle at the bottom of the Window (see Figure 5.2). In addition, choosing an event type from the Strip Chart Contents pop-up will automatically open the Strip Chart. To choose the event type displayed in the Strip Chart: 햲 Click on the Contents pop-up and select the desired event type. Figure 5.2: Clicking the Strip Chart toggle To open the Strip Chart in the Tracks and Pulse Windows, click the open/close triangle in the lower-left corner of the Window (see Figure 5.3). Figure 5.4: Defining the Strip Chart Contents Event types contained within the track are displayed in bold text in the Contents pop-up. This provides immediate feedback on which types of data are contained in the track. If a track contains only note data, the Contents pop-up displays only three event types in bold: Velocity, Release Velocity, and Duration. Figure 5.3: Opening Strip Chart in Tracks Window KEYBOARD EQUIVALENT: Type Shift-3 on your computer keyboard to toggle the Strip Chart between open and closed. Vision & Studio Vision Pro - What’s New in 4.5 NOTE: Choosing No Strip Chart from the Contents pop-up closes the Strip Chart. 100 PART 6: Windows STRIP CHART CONTENTS Modifying Events in the Strip Chart In the Graphic and Notation Windows, the Strip Chart displays information only for the track in that window. In this case, inserting new events in the Strip Chart places the data in the displayed track (even if other tracks are selected in the Tracks or Pulse Window). In the Tracks and Pulse Windows, the Strip Chart displays information for all selected tracks. In this case, inserting new events in the Strip Chart places the data in each selected track. However, modifying existing events in the Strip Chart modifies all events of that type in all selected tracks for the selected time range. This is the case for the Strip Chart in each edit window (despite the absence of these track events in the Graphic and Notation Windows). The I-Beam Tool (Select) Use this tool to click and drag over a selected time range in the Strip Chart. The I-beam tool in the main window’s tool palette works similarly, but each tool operates independently. The Strip Chart I-beam tool is also independent from the Marquee tool in the main window’s tool palette. The Pencil Tool The Pencil tool allows drawing a new set of values for a selected event or group of events. It works with the Shapes defined in the Edit Shapes pop-up (see page 104). The Variable pop-up THE STRIP CHART TOOLS Edit Shapes pop-up Strip Chart I-beam tool Figure 5.6: Variable pop-up in the Strip Chart Variable pop-up Pencil tool (selected) Strip Chart toggle (enabled) Figure 5.5: Strip Chart tools 101 The Variable pop-up, providing access to several types of tools with special functions, works in conjunction with the Edit Shapes pop-up. Opcode Systems, Inc. CHAPTER 10: The Strip Chart Scale • Using the Scale tool, Strip Chart data can be modified by a factor ranging from 25% to 400%, labelled in the left margin. Vision multiplies the value of each event by the Scale factor. The resulting value is confined to limits imposed by the event type. Max/Min Limit The range of values created by Strip Chart edit operations can be limited by setting the Variable pop-up to either Max or Min Limit. For example, values greater than 48 can be reduced to 48 by selecting Max Limit and drawing a line at 48 across the desired time range, leaving all values less than 48 unchanged. Figure 5.7: Scale Tool with Straight shape Add Amount Figure 5.8: Max Limit with Flat shape The Add Amount tool causes values to be added to or subtracted from the values of the event according to the points on the line drawn. Legato For example, drawing a sloping line from 10 to 20 in the time range of notes having a velocity of 64, increases the values from 74 to 84. In Legato mode, the ending times of selected notes are changed with respect to their proximity to the next note. The duration is changed but not their start times. For example, using Legato on durations with a value of 100%, extends each note until the beginning of the next note. Vision & Studio Vision Pro - What’s New in 4.5 102 PART 6: Windows NOTE: Legato is grayed out when the Strip Chart displays anything other than note durations. NOTE: The Legato tool in the Strip Chart uses the setting in the Select & Modify Window (for Change Duration, Set Legato to) when deciding the gap size over which notes are not affected. For details, see page 126 in your MIDI Reference Manual. Thin Using Thin eliminates some controller data to require fewer events to achieve a similar effect. This saves memory and speeds up operations. Aftertouch, pitch bend, and volume controllers are notorious for clogging up MIDI transmissions with high data densities. The Density setting can also be increased from the current setting, creating interpolated values to “smooth out” overly noticeable controller changes. Compress The Compress tool compresses and expands Strip Chart data while keeping the relationships between existing events proportional. For instance, Figure 5.9 shows the Compress tool expanding a range of key velocities. Notice that the basic shape of the data remains similar, but its range is expanded to fit the height of the drawn rectangle. For example, if a sequence is mixed and a track contains too much volume controller data: 햲 Choose the Thin tool from the Variable pop-up. 햳 Set the Density to a small amount (perhaps 3%). The Density field is located to the left of the Exact mode toggle. 햴 Drag across the control data to thin. NOTE: By using Undo, different Density settings can be auditioned to find the smallest setting that produces the desired effect. 103 Figure 5.9: Expanding data range in Strip Chart with Compress tool To compress the data, draw a rectangle around the events with a narrow range— the events increase or decrease as necessary to fit within the new data range. Opcode Systems, Inc. CHAPTER 10: The Strip Chart The Compress tool affects all events in the time region of the dragged rectangle, even if they are above or below it. Events at the bottom of the data range are assigned a new value corresponding to the bottom of the rectangle, events at the top of the range are assigned a new value corresponding to the top— all others get proportional new values somewhere inbetween. Parabola The Parabola shape draws a parabolic curve from left to right (steeper at right) or from right to left (steeper at left). The shape and size of the parabola is defined by the direction and amount dragged: The Edit Shapes Pop-up Figure 5.10: Edit Shapes pop-up Straight Figure 5.11: Four parabolas drawn differently, arrows indicating the mouse direction The Straight shape draws a line in any direction, making linear changes to Strip Chart events. The Parabola is especially useful when creating fade outs: 햲 With the Strip Chart open, choose Free The Free shape draws a freehand line and is especially helpful when using the Pencil tool, Min Limit, or Max Limit. Vision & Studio Vision Pro - What’s New in 4.5 Volume from the Contents pop-up. 햳 Select the Pencil tool. 햴 Choose Parabola from the Edit Shapes pop-up. 햵 Drag a parabola from the top of the Strip Chart to the bottom, starting at the time to begin fading, and stopping at the end of the track. 104 PART 6: Windows Flat The Flat shape draws straight, horizontal lines. All affected data either assumes the value drawn, has a constant amount added, or is scaled by a constant amount, depending on the modification tool selected from the Variable pop-up. This is especially useful with the Percent tool to scale all events by the same percentage. Random The Random option drags a rectangular selection around the events to randomize. Vision randomly chooses values falling within the range of the rectangle and applies the changes to the selected events. When the Variable pop-up is set to Add Amount, Vision adds a random amount between values outlined. When using Scale, Vision chooses random values for scaling the selection. Figure 5.12: Using Random on key velocities The Random option is useful in “humanizing” notes step-recorded with constant velocities. Oscillator Shapes Use the Oscillator shapes to insert or shape data with periodic waveforms. The available waveshapes include Sine, Square, Triangle, and Sawtooth. These shapes can be used to draw in expression data for filter sweeps, or volume data for tremolo effects—and they can be in perfect sync with your sequences. Figure 5.13 shows controller events inserted with the Sawtooth waveshape. 105 Opcode Systems, Inc. CHAPTER 10: The Strip Chart The Waveform Period pop-up also has an option called Use Meter. Check this item when using “bars” as the period; this ensures that the bar’s size is based on the Meter for the affected track region. Use Meter is checked by default. Use the Waveform Period along with Cursor Quantize to ensure that the waveshapes are drawn cleanly on the desired beats. Figure 5.13: Drawing events with Sawtooth waveshape The height of the drawn events is determined by how far up or down you drag the mouse after the initial click. The direction of the waveform is determined by whether the mouse was dragged up or down. The Waveform Period is set in the Strip Chart & Nudge section of the Settings Window, see Figure 5.14, and determines the length of each cycle for the Oscillator shape. The period can be specified as a number of bars, beats, units, seconds, frames, or bits. NOTE: When using an Oscillator Shape in the Strip Chart with the Pencil tool selected, you can click the Pencil tool to automatically open the Settings Window —where the Waveform Period may be specified. NON-CONTINUOUS EVENTS IN THE STRIP CHART The Strip Chart can display many noncontinuous types of events, including Mute, Solo, Plug-In Bypass, EQ Enable, etc. In these cases, events drawn in the top half of the Strip Chart result in an “On” event and events drawn in the bottom half of the Strip Chart result in an “Off” event. Regardless of where you position the pencil tool when inserting these events, On events will be drawn at the very top of the window and Off events will be drawn Figure 5.14: Strip Chart & Nudge settings Vision & Studio Vision Pro - What’s New in 4.5 106 PART 6: Windows at the very bottom of the window. This results in a situation where Off events themselves cannot be seen in the Strip Chart, except as the “end” of an on event. Velocity and Release Velocity The Strip Chart displays two types of velocity: • • velocity (key velocity) release velocity Since Velocity is not displayed in the Graphic or Notation Windows, the Strip Chart provides viewing and editing for these important events. Solo Off event Solo On event As a rule of thumb, if you see a colored rectangle in the Strip Chart, the parameter selected in the Strip Chart contents pop-up is On. If you do not see a colored rectangle, the parameter is Off. USING THE STRIP CHART This section describes how to use the Strip Chart to view and change various event types. NOTE: When editing data in the Strip Chart, holding down the Shift-key affects only previously selected events. NOTE: During operations that add to or subtract from Strip Chart data, Vision automatically limits the resulting values to their legal minimum or maximum bounds. 107 When either type of velocity is selected from the Strip Chart’s Contents menu, the Strip Chart displays a vertical bar for each note’s velocity value. The values are shown on the left side of the Strip Chart. An audio event’s velocity setting affects the playback volume of the audio event; the higher the number is, the louder the event will be. NOTE: While most keyboards and MIDI devices send and respond to key velocity, few send or respond to release velocity. Vision’s default release velocity value is 64; if Vision does not receive a release velocity setting while recording from a MIDI controller, it sets the release velocity parameter to 64. Duration Note Durations can be viewed and modified in the Strip Chart. Opcode Systems, Inc. CHAPTER 10: The Strip Chart When viewing durations in the Strip Chart, vertical bars are displayed denoting the duration for each note. The value of the bar is shown on the left side of the Strip Chart. The scale maximum is a whole note except when Add Amount is the selected tool. The scale is then denoted by -B to B indicating that a maximum value of B may be added to or subtracted from a note duration. Editing or inserting tempo events in the Strip Chart automatically updates the sequence’s Tempo track. Figure 5.16: Viewing tempo events in the Strip Chart NOTE: When using the Straight tool to draw an accelerando or ritardando in the Strip Chart, Vision draws a curve instead. Linear changes to tempo are not perceived as linear, or smooth. Figure 5.15: Viewing Durations in the Strip Chart Markers Tempo Although tempo events are stored in the Tempo track of each sequence, the Tempo track is directly editable from the Strip Chart—simply choose Tempo from the Contents pop-up. Markers are stored in the Meter track, but can be viewed in any track’s (MIDI or Audio) Strip Chart. For example: If the Markers in your Meter track look like this... ...the Markers would look like this when displayed in the Strip Chart. Vision & Studio Vision Pro - What’s New in 4.5 108 PART 6: Windows Patches Text-type submenu Insert a Patch Change in the Strip Chart by using the Pencil tool to click at the desired time for the Patch Change. A popup menu appears listing the patches available for the track’s Instrument. Figure 5.18: Text-type submenu Text-type events allow storage of text comments, copyright information, descriptions of Instruments, lyrics, or cue points in tracks, along with MIDI information. The Strip Chart displays each text event on its own horizontal text line. When enough text events have been displayed to fill the entire strip chart (vertically), display begins again at the top of the window. The Strip Chart can only display the first 62 characters of any text-type event. Text-type events may actually occupy several lines in the Text Edit dialog but only the information that fits is displayed in the Strip Chart. Text-type events include: Figure 5.17: Patch Events in the Strip Chart If the Instrument doesn’t have names assigned in the Names Window, a dialog appears allowing numeric entry for bank select and program change values: • • • • 109 Text Can be used for any text including comments, reminders etc. Copyright Provides a place to store a copyright notice. Instruments Verbal descriptions of Instruments can enable subsequent orchestration in a different MIDI environment. Lyrics Words may be exported to notation programs supporting this feature. Opcode Systems, Inc. CHAPTER 10: The Strip Chart • Cue Points Typically describes action taking place on film or video occurring at a specific SMPTE time. Inserting a new text-type event opens the Text Edit dialog allowing display and editing for the entire event. Any text can be typed in, and cut, copy, and paste operations can be performed by typing Command-X, Command-C, and Command-Y, respectively (these commands are not available from the Edit menu). When finished, type the Enter key to insert the text into the track. MIDI submenu Figure 5.19: MIDI submenu MIDI events include: • Pitch Bend Pitch Bend events can have values from -8192 to +8191. They are displayed as events above and below a horizontal line. Events above the line have positive values, and events below the line have negative values. Figure 5.20: Pitch bend events in the Strip Chart Vision & Studio Vision Pro - What’s New in 4.5 110 PART 6: Windows • • Aftertouch Aftertouch events can have values between 0 and 127. Poly Aftertouch When using the Strip Chart to display and edit Poly Aftertouch, a note number appears in the second pop-up next to the Strip Chart’s Contents pop-up. The Strip Chart displays and edits Poly Aftertouch events for one note at a time. To select a different note, click the Note pop-up and change it using either the mouse or a MIDI controller. Note Affected by Poly Aftertouch • MIDI Controllers A general Controller option and all eight Favorite Controllers are available from the MIDI submenu. To define your Favorite Controllers, see page in your MIDI Reference Manual. Choosing any of these items gives you a second pop-up containing all controller types. When one of the eight favorite controllers is selected, the name and number of the controller appears in the second pop-up (to the right of the Strip Chart’s Contents pop-up). When “Controller” is selected, the second pop-up displays Controller 7 (Volume) by default. In both cases, any new controller may be selected from the second pop-up. Press here... Figure 5.21: Viewing Poly Aftertouch in the Strip Chart • Velocity Scale Velocity Scale events can have values between 0 and 127. For more information about Velocity Scale, see page 297 in your MIDI Reference Manual. Figure 5.22: Controller pop-up in the Strip Chart 111 Opcode Systems, Inc. CHAPTER 10: The Strip Chart • Fine Controls Vision allows controllers numbered 063 to be in Fine or Coarse mode. In Coarse mode, Vision displays and edits values in a range of 0-127. In Fine mode, controllers 32-63 are interpreted as “fine tuning” for controllers 0-31. In this case, the combined value limits are 0 to 16383. Fine Controls are enabled from the Settings Window (see page 331 in your MIDI Reference Manual for details). NOTE: Most MIDI devices don’t use Fine controls. Consult your device manual to find out if this feature is available. • • Automation submenu • Figure 5.23: Automation submenu • • Mute Events drawn in the top half of the strip chart will result in a “Mute On” event, and events drawn in the bottom half will produce a “Mute Off” event. Unlike most of the other commands in this menu, Mute can affect Audio or MIDI Instruments. Keep in mind that these events affect Instruments rather than tracks. For details, see your Audio Reference Manual. Solo Events drawn in the top half of the strip chart will result in a “Solo On” event, and events drawn in the bottom half will produce a “Solo Off” event. Unlike most of the other commands in this menu, Solo can affect Audio or MIDI Instruments. Keep in mind that these events affect Instruments rather than tracks. For details, see your Audio Reference Manual. Send (1-4) Level These options can write Send Level events for each specific send. Values range from negative infinity to +24 dB. Audio Volume Values can range from negative infinity to +24 dB. For details, see your Audio Reference Manual. Audio Pan Values range from <100.00 (left) to 100.00>(right). Vision & Studio Vision Pro - What’s New in 4.5 112 PART 6: Windows • • • Plug-in (1-4) Bypass Plug-in Bypass events can have Off and On values. When set to Off, the plug-in will be applied to the audio signal. When set to On, the plug-in will be bypassed. Events drawn in the top half of the strip chart will result in a “Plug-in Bypass On” event, and events drawn in the bottom half will produce a “Plug-in Bypass Off” event. Phase Invert Events drawn in the top half of the strip chart will result in a “Phase Invert On” event, and events drawn in the bottom half will produce a “Phase Invert Off” event. EQ Enable Events drawn in the top half of the strip chart will result in an “EQ Enable On” event, and events drawn in the bottom half will produce an “EQ Enable Off” event. • • • • Gain Controls the gain of the specified EQ band. Values can range from 18.00 dB to +18.00 dB. Width Controls the width of the specified EQ band. Values can range from 0 to 4.00 octaves. Type Allows you to change the EQ type for the specified band. Enable Events drawn in the top half of the strip chart will result in a “EQ Band Enable On” event, and events drawn in the bottom half will produce a “EQ Band Enable Off” event for the specified band. For more information about these automation events, please see your Audio Reference Manual. For more information about these automation events, please see your Audio Reference Manual. EQ Band Parameter submenu Figure 5.24: EQ Band Parameter submenu • 113 Frequency Controls the frequency of the specified EQ band. Values can range from 20.00 Hz to 20000.00 Hz. Opcode Systems, Inc. CHAPTER 10: The Strip Chart Plug-in Parameter submenu The Plug-in Parameter submenu lists the plug-ins that are assigned to the selected track’s Audio Instrument. For example: Open the plug-in edit window for opECHO, and you will see that the parameters listed in the pop-up menu correspond to the parameters of the opECHO plug-in. If the Console looks like this... ...then the Plug-in Parameter submenu looks like this. Plug-in parameters Vision can automate up to 1024 parameters per VST plug-in. Figure 5.25: Plug-in Parameter submenu For more information about these automation events, please see your Audio Reference Manual. After you select a plug-in, another pop-up menu appears to the right. This menu displays the selected plug-in’s parameters. For example, if you select opECHO, you will see the following: Using the Density Setting When choosing the Pencil or Thin tools to edit continuous automation data, the Density setting appears next to the second Strip Chart pop-up. Density Setting Figure 5.26: Density setting in the Strip Chart Vision & Studio Vision Pro - What’s New in 4.5 114 PART 6: Windows NOTE: The Density setting can also be set from the Settings Window. See page 332 in your MIDI Reference Manual for details. MIDI is capable of communicating approximately 1000 events per second. If pitch bend was entered at this maximum speed, MIDI wouldn’t have time to transmit anything but pitch bend. The Density setting, scaled from the maximum MIDI transmission rate, allows restriction of this data to levels that are musically meaningful. The minimum density is 0.1% of MIDI capacity. The goal is to achieve a musical effect with controller data, without hearing individual steps, while using a minimum Density setting. Use Undo to audition different Density settings to find the smallest setting that provides a satisfying musical effect. When entering pitch bend for a patch whose pitch bend range is a whole step, a Density of 1% is adequate. If the pitch bend range is two or three octaves, a Density of 20% is appropriate. Figure 5.27 shows pan data from two separate tracks being displayed in the Strip Chart. Viewing related data from separate tracks is useful for checking their relationship. Figure 5.27: Pan data from two separate tracks Inserting data in the Strip Chart for the Tracks and Pulse Windows places the data in all selected tracks. If a track is a “multi” and contains several channels, a copy of the data is inserted for each channel. Although the Strip Chart in the Graphic Window cannot display data for multiple tracks, it can display data for multiple channels if the displayed track is a “multi” track. However, it can only insert data on one channel at a time (see Figure 5.28). Edits, on the other hand, affect all displayed channels. MULTIPLE TRACKS AND CHANNELS IN THE STRIP CHART The Strip Chart in the Tracks and Pulse Windows can simultaneously display and edit data for more than one track. This is helpful for scaling or thinning data on several tracks at the same time, or for inserting identical volume and pan events across several tracks. 115 Figure 5.28: Specifying Instrument for inserted Strip Chart events Opcode Systems, Inc. CHAPTER 10: The Strip Chart RESIZING AND ZOOMING THE STRIP CHART 햴 Click and drag up to resize the Strip Chart area. The Strip Chart in the Tracks and Pulse Windows can be resized and vertically zoomed for greater detail and data resolution. Resizing the Strip Chart To resize the Strip Chart in the Tracks and Pulse Windows: Once the desired size is reached, release the mouse button to resize the area. 햲 Open the Strip Chart by clicking the open/close triangle in the lower-left corner of the Tracks or Pulse Window. 햳 Place your cursor at the top of the Strip Chart area so the resize cursor ( ) appears. The contents in the Strip Chart are redrawn to take advantage of the larger edit area. 햵 If necessary, resize the entire Tracks (or Pulse) Window to make room for the larger Strip Chart. Zooming Vertically in the Strip Chart Normally, the entire value range for events fits into the height of the Strip Chart. You can, however, zoom vertically for greater resolution, which can be important for inserting and editing data. Vision & Studio Vision Pro - What’s New in 4.5 116 PART 6: Windows To zoom vertically in the Strip Chart, click the Zoom buttons in the lower-right corner of the Tracks (or Pulse) Window. Make sure not to confuse the vertical Zoom buttons for the Strip Chart with those of the Track Overview, see Figure 5.29. Figure 5.30 illustrates the Strip Chart at three different zoom levels. The more you zoom vertically, the smaller the displayed data range becomes. View the left margin of the Strip Chart for the actual range of the displayed data. Vertical Zoom buttons for Track Overview Vertical scroll bar for Strip Chart Displayed value range, 0-127 Vertical Zoom buttons for Strip Chart Horizontal Zoom buttons for both Track Overview and Strip Chart Figure 5.29: Vertical Zoom buttons and scroll bar for Strip Chart Displayed value range, 48-79 When viewing zoomed data in the Strip Chart, use the vertical scroll bar to navigate up or down. Displayed value range, 60-68 Figure 5.30: Strip Chart data, zoomed vertically 117 Opcode Systems, Inc. CHAPTER 10: The Strip Chart Vision & Studio Vision Pro - What’s New in 4.5 118