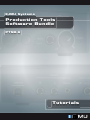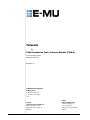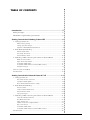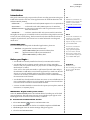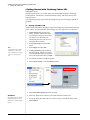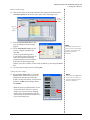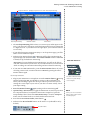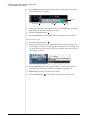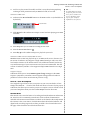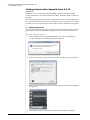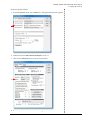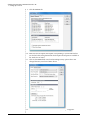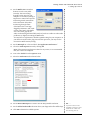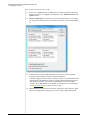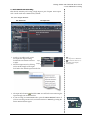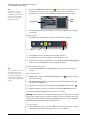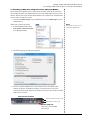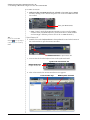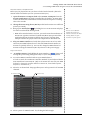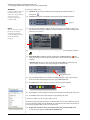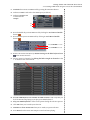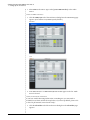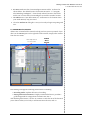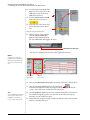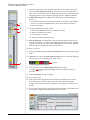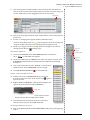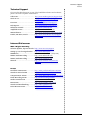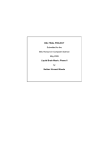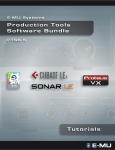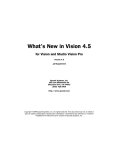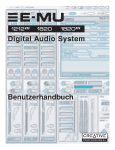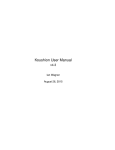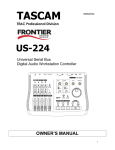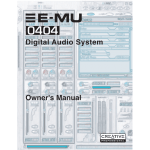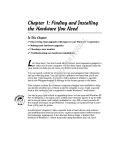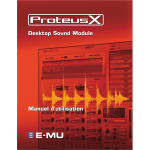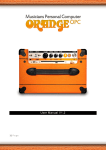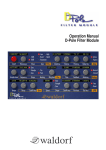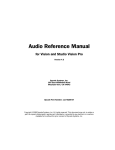Download Tutorials
Transcript
E-MU Systems Production Tools Software Bundle PTSB-6 Tutorials Tutorials 1 Tutorials for E-MU Production Tools Software Bundle (PTSB-6) © 2010 E-MU Systems All Rights Reserved Revision: A E-MU World Headquarters E-MU Systems 1500 Green Hills Road Scotts Valley, CA 95066 USA Europe Creative Labs (Ireland) Ltd Ballycoolin Business Park Blanchardstown, Dublin 15 IRELAND 2 Japan Creative Media K. K. Kanda Eight Bldg., 3F 4-6-7 Soto-Kanda Chiyoda-ku, Tokyo 101-0021 JAPAN E-MU Production Tools Software Bundle TABLE OF CONTENTS Introduction .............................................................................. 5 Before you Begin... ........................................................................................5 IMPORTANT - Digital Audio System owners: ....................................................5 Getting Started with Steinberg Cubase LE5 ................................ 6 1 - Setting up Cubase LE ................................................................................6 Buffer Latency Setting ................................................................................. 7 Setting up a New Project ............................................................................ 7 Optional - Add Additional Input Busses ....................................................... 8 2 - Basic Multitrack Recording .........................................................................8 Add an Audio Track .................................................................................... 8 Get Ready To Record .................................................................................. 9 Record Another Track ............................................................................... 10 3 - Recording a MIDI Track using the Proteus VX Sound Module ...................11 Make the Connections .............................................................................. 11 Open VX & Load a Bank ........................................................................... 12 To Record a MIDI Track ............................................................................. 13 To Record a MIDI Track on another MIDI Channel ..................................... 13 Program Changes .................................................................................... 13 Save As / Save As Template ...........................................................................13 On Your Own ..............................................................................................13 Getting Started with Cakewalk Sonar 8.5 LE ............................ 14 1 - Setting up Sonar LE .................................................................................14 Run Sonar LE for the first time ................................................................... 14 Set-up the Audio Options ......................................................................... 15 We’re almost finished with the setup! ........................................................ 18 2 - Basic Multitrack Recording .......................................................................19 Record a Track .......................................................................................... 20 Create another Audio Track ...................................................................... 20 Record another Track ............................................................................... 20 Save your Project ...................................................................................... 20 3 - Recording a MIDI Track using the Proteus VX Sound Module ...................21 Select the Virtual Instrument ..................................................................... 21 The MIDI Connection ................................................................................ 22 Open Proteus VX ...................................................................................... 22 Load the Proteus X Composer Bank .......................................................... 23 Play a Few Presets .................................................................................... 23 To Record a MIDI Track ............................................................................. 24 To Record a MIDI Track on another MIDI Channel ..................................... 24 On Your Own ..............................................................................................26 Tutorials 3 Getting Started with Ableton Live Lite 8 .................................. 27 Before you Begin: ........................................................................................ 27 1 - Setting up the Preferences ...................................................................... 27 Set up the Audio Parameters .................................................................... 27 Check the MIDI Parameters ...................................................................... 28 Check the File Folder Parameters .............................................................. 28 2 - Follow the Live Lessons ........................................................................... 29 3 - Running the Proteus VX Sound Module from Ableton Live ....................... 30 Load the Proteus X Composer Bank .......................................................... 31 Change the Preset from Live ..................................................................... 32 4 - Record a MIDI Track in Live ...................................................................... 33 Get Ready to Record ................................................................................ 34 Adjust the Loop Length ............................................................................ 34 Add Another MIDI Track ........................................................................... 35 Choose a Sound for MIDI Channel 2 ........................................................ 35 Get Ready to Record on Channel 2 .......................................................... 35 Saving your Work ..................................................................................... 36 Other Cool Tips ............................................................................................ 36 On Your Own .............................................................................................. 36 Technical Support .................................................................... 37 Internet References ................................................................. 37 Forums ........................................................................................................ 37 4 E-MU Production Tools Software Bundle Introduction Before you Begin... TUTORIALS Introduction This guide contains step-by-step tutorials of basic recording operations using your E-MU audio interface and four of the applications in the E-MU Production Tools Software Bundle (PTSB-6). Cubase LE5 - - - - 24-bit multi-track audio/MIDI sequencer for OS X/Windows Sonar LE 8.5 - - - 24-bit multi-track audio/MIDI sequencer for Windows Ableton Live Lite 8- an innovative composition and live performance tool for OS X and Windows TIP . . . Additional sound banks are available for the Proteus VX software sound module. Go to E-MU Sound Central at: http://www.emu.com/ shop/ Proteus VX - - - - - a software sound module with 1000 sounds for Windows We highly encourage you to install the software and follow along with the tutorials so that you can learn by doing. The first tutorial only takes about half an hour to complete, by which time you’ll know how to make multitrack recordings and much more. NEED MORE HELP? If you need additional help with the bundled applications, please see: • Windows: Program Files\Creative Professional\ [Your E-MU Product]\Documents\3rdParty.htm • OS X: Applications Drive\Library\Documentation\ [Your E-MU Product]\3rdParty.htm\ NOTE Proteus VX sound banks are loaded into system RAM. Some factory sound sets may be too large to fit into your available RAM. Proteus X2, Emulator X2 and Emulator X3 have vastly expanded capabilities over Proteus VX and both stream samples from your hard disk requiring far less available RAM space. Before you Begin... • You should have already installed and tested your E-MU audio interface. • You should hear the computer sounds coming out of the E-MU audio interface and your speakers when you play a CD or an MP3 using Windows Media Player or iTunes. If not, refer to the Quick Start Guide or pdf manual (located under Help in the PatchMix or USB Audio Control Panel application) to make sure that the drivers are correctly installed and that your audio interface is properly connected. If necessary, uninstall the E-MU Drivers, then reinstall following the instructions in the manual. WARNING! Windows Users After checking your audio, be sure to quit Windows Media Player. • You should have already installed Cubase LE5, Sonar 8.5 LE, and Ableton Live Lite 8 E-MU Edition software on your computer. Windows users should also have the Proteus VX software sound module installed. • A source of audio should be connected to the inputs (a microphone, musical instrument, or CD/MP3 player). IMPORTANT - Digital Audio System owners: Select the Product Default session in PatchMix before launching any of the third party applications. This will ensure that ALL your available inputs appear in the audio applications and will avoid unnecessary confusion. To Select the Product Default Session: 1. Select New Session from the PatchMix Mixer view. 2. Select Product Default from the list of available Templates and click OK. 3. Click OK again when the Session Settings dialog box appears. 4. Close the PatchMix DSP Mixer. Tutorials 5 Getting Started with Steinberg Cubase LE5 1 - Setting up Cubase LE Getting Started with Steinberg Cubase LE5 (Windows, OS X) Steinberg Cubase LE5 is a 24-bit, multi-track audio/MIDI sequencer with highquality effects, automation, virtual instruments (VSTi), and many other professional features. The following step-by-step tutorials are designed to get you recording as quickly as possible. 1 - Setting up Cubase LE Follow these instructions carefully to ensure that Cubase LE5 runs smoothly the first time. Cubase LE will remember these settings, so you’ll only have to do this once. 1. Open Cubase LE from the Start menu. An ASIO multimedia driver test dialog box will pop up to ask if you want to run the ASIO test. Choose No, because you won’t be using the driver anyway. 2. Select New Project from the File menu. TIP . . . If you have two or more hard disks, it’s better to store audio files on a disk that isn’t running your OS. 3. Select Empty and click OK. 4. A Select Directory pop-up dialog box will appear. Choose a location on your hard disk where you want to store your audio files, then click OK. 5. The Cubase LE Project window appears. 6. Select Device Setup… from the Devices menu. Step 10: VST Audio 7. Select VST Audio System from the left pane. WARNING! DO NOT select the “ASIO Multimedia Driver” or the “ASIO Direct X Full Duplex Driver.” 6 8. Select the ASIO Driver. Choose your E-MU interface from the list. 9. A pop up dialog box asks you if you want to keep or switch the ASIO driver. Select Switch. E-MU Production Tools Software Bundle Getting Started with Steinberg Cubase LE5 1 - Setting up Cubase LE Buffer Latency Setting 10. Click on the name of your E-MU interface that appears immediately below VST Audio System in the Devices pane. Refer to the following screen. Step 11 Control Panel Step 10 VST Audio 11. Click the Control Panel button. The pop-up dialog box shown at right appears. 12. Set the ASIO Buffer Latency as low as your computer will allow and click OK. (10ms is a good starting point.) A low latency setting is important to assure fast response when using virtual instruments and to minimize delay when monitoring through Cubase. If you hear crackles or other audio problems, try increasing the Buffer Size. NOTE E-MU 0202 Control Panel is shown at left. The Bit Depth field does not appear with products which use PatchMix. 13. Close the Device Setup screen by clicking OK. Setting up a New Project 14. Select Project Setup (Shift +S) from the Project menu. This is where you set the Sample Rate and Record Format (bit depth), among other things. Set the Record Format to 24 Bit and the Sample Rate to 44.100 kHz. NOTE If the Cubase LE application crashes for any reason, it is recommended that you reboot the computer. Note: We chose 44.1kHz because it is the most widely used. Feel free to use any sample rate you wish. When changing sample rates, always remember that all your software and hardware MUST be set to the same sample rate. Tutorials 7 Getting Started with Steinberg Cubase LE5 2 - Basic Multitrack Recording Optional - Add Additional Input Busses If you are using an E-MU audio interface that has more than two inputs, the following instructions will allow you to select these extra inputs to feed your audio tracks. 15. Select VST Connections (F4) from the Devices menu. Step 18 Step 19 TIP . . . You can also Rename your Input Busses here to avoid confusion when assigning Inputs to tracks. PatchMix Inputs 16. Select the Inputs Tab, revealing the window shown above. 17. Click the Add Bus button. The pop-up dialog box shown at right appears. 18. Select the number of mono or stereo input busses you want, then click OK. 19. Additional mono or stereo busses appear in the list. Note that the actual PatchMix input label appears in the Device Port field. 20. Close the window by clicking the close box. The inputs you added will now be available for selection in the Track Input field of the Inspector pane. 21. Now you’re ready to record. (Don’t worry, Cubase LE remembers all these settings.) 2 - Basic Multitrack Recording This tutorial assumes you’re using a single input or a pair of inputs. For more advanced recording, refer to the Cubase LE manual. Add an Audio Track 1. From the Cubase LE menu bar, select Project, Add Track, Audio. A pop-up dialog box appears, asking you if you would like to add a mono or stereo track. Choose a mono track for now. After making your selection, click OK. A new audio track is added to the project window. Select Mono (or Stereo) 8 E-MU Production Tools Software Bundle Getting Started with Steinberg Cubase LE5 2 - Basic Multitrack Recording Inspector button - (Displays Inspector Pane with Track Input Routing) Track Input Routing Monitor Button Track Meter 2. The Track Input Routing field is where you connect your audio inputs to the track. “Left-Stereo In” will appear in the Track Input field. You can change this to “Right-Stereo In” if you want to use the right input. (Click and hold the mouse over the label.) • If you added extra VST Connections (Step 17 on the previous page), you’ll be able to choose additional inputs. 3. Make sure the Monitor button is OFF. You will be direct monitoring the input through your E-MU Interface. The Product Default session in PatchMix is already set up for hardware monitoring. E-MU USB Interfaces: Important: If you use hardware Direct Monitoring, you will not be able to hear VST effects inserted on the track. If you wish to monitor your VST effects while recording, turn Off Direct Monitoring and use software monitoring. 4. If you own an E-MU USB interface, press the Direct Monitor button. If you are recording a mono track, set Direct Monitor to Mono by pressing the Direct Monitor button again. Get Ready To Record 5. Plug in your instrument or microphone. Press the Monitor button, turning software monitoring On. You should see activity on the Track Meter (see above) when feeding a signal into the input. This step verifies that you are routing the correct input to your track. If you don’t see meter activity, check your input routing. 6. Press the Monitor button The Direct Monitor Button routes the inputs directly to the outputs. again, turning software monitoring Off. 7. Optional Step - Metronome: To toggle the Metronome on and off, press C on the computer keyboard. To adjust the metronome output level, press the transport Play control, then select Metronome Setup... from the Transport menu. Use the volume slider to set the desired metronome level. NOTE Turning on the metronome adds a 2-bar lead-in before recording begins. 8. Press the Go to Previous Marker / Zero button. 9. Make sure the Record Enable button on the track is on (it should be on by default). Record Enable Tutorials 9 Getting Started with Steinberg Cubase LE5 2 - Basic Multitrack Recording 10. Press the Record button on the Cubase transport control panel. The button turns red and you’re recording. Record Go to Zero Stop Play 11. When you’re finished recording your track, press the Spacebar, or press the Stop button on the Cubase Transport Control. 12. Press the Go to Zero button. 13. Press the Spacebar or press the Play button to play back your new Track. Record Another Track 14. Press the Go to Zero button. 15. Drag the audio chunk you just recorded down below itself and release the mouse button. A new track is automatically created with your recording. This is a quick and easy way to set up a new track in Cubase. Now you’re all set to record again on Track 1. Drag 16. Press the Record button on the Cubase transport control panel and you’re recording again. You’ll hear your first track playing along with you. 17. Repeat steps 12-14 to record more audio tracks. 18. Press the Mute button 10 to silence any tracks you don’t want to hear. E-MU Production Tools Software Bundle Getting Started with Steinberg Cubase LE5 3 - Recording a MIDI Track using the Proteus VX Sound Module 3 - Recording a MIDI Track using the Proteus VX Sound Module (Windows only) You’ll need a MIDI interface and a MIDI keyboard (or other MIDI input device) for this tutorial. Please refer to the Proteus VX manual for the complete set of instructions (located under the Help menu item). NOTE Proteus VX can also run as a standalone application. Make the Connections 1. Connect the MIDI out of your MIDI keyboard to the MIDI input of your MIDI interface. 2. From the Project menu, select Add Track, Instrument. 3. A pop-up dialog box appears asking you to select a VST Instrument. Select Proteus VX. Select a Count of 1. Click OK. NOTE Selecting a Count of 2 or more, instantiates multiple copies of Proteus VX, which results in very inefficient usage of your CPU. (See the note on page 13.) NOTE #2 If you have Proteus X or Emulator X, you can select these in place of Proteus VX. The Inspector After a short delay, the Cubase Project Window should now look more or less like the one below with one or more Audio tracks and one Instrument track: Tutorials Instrument Track 11 Getting Started with Steinberg Cubase LE5 3 - Recording a MIDI Track using the Proteus VX Sound Module Open VX & Load a Bank 4. Since Proteus VX uses samples as the basis of its sound, you need to load a bank of samples before it can be played. The Edit Instrument button, located in the Inspector section of the window, allows you to edit the virtual instrument. Edit Instrument Button 5. Click the Edit Instrument button. The Proteus VX main window appears. Preset Inc/Dec Keys MIDI Channel Selection MIDI Channel 6. Now we can load the Proteus X Composer bank. Select Proteus X Composer from the Proteus VX File menu. The bank is installed here: “Program Files\Creative Professional\E-MU Sound Central\Proteus X Composer.” The bank might also be listed at the bottom of the file menu pulldown. Loading may take a little while. 7. Change the Preset using the Inc/Dec keys. You also have to select a preset before you can hear anything. There are 1024 different presets (sounds) in this huge bank. 8. Bring up the mini keyboard by clicking the icon on Proteus VX and play a few notes. You should be hearing sound. TIP . . . Increase the headroom setting (more positive) to increase the volume and decrease the amount of available headroom. • If the sound volume is very low, you can decrease the Headroom of Proteus VX. (Options, Preferences, Headroom/Boost) Keep in mind that with less headroom, the Proteus VX will be more prone to clipping when multiple channels are played. 9. Play your MIDI controller and verify that it plays Proteus VX. If not, check to make sure your MIDI keyboard is set to the same MIDI channel number as Proteus VX (probably channel 1). 10. Try out the MIDI Controller knobs on your MIDI keyboard. In order for these to work, the continuous controller numbers of your keyboard knobs must match those on Proteus VX. (Options, Preferences, Controllers tab). 12 E-MU Production Tools Software Bundle Getting Started with Steinberg Cubase LE5 Save As / Save As Template 11. Feel free to play around for awhile and don’t worry about losing anything. Nothing is made permanent until you Save the bank, so have fun. To Record a MIDI Track 12. Make sure the Record Enable button on the MIDI track is on (it should be on by default). TIP . . . To quickly browse through the presets, place the cursor in the preset number and use the up/down arrow keys on your computer keyboard to select presets. Record Enable 13. Click Record on the Cubase LE Transport control and start playing your MIDI controller. Record 14. Press Stop when you’re finished recording the first track. 15. Press the Go To Start button. 16. Press Play on the Cubase Transport to play back your track. To Record a MIDI Track on another MIDI Channel NOTE: Proteus VX VSTi can play back up to 16 MIDI tracks at once, however, the LE version of Cubase 5 only supports a single MIDI channel per VSTi. You could load another instance of the Proteus VX for each additional channel, but this is a very inefficient usage of your CPU resources and is NOT recommended. The full version of Cubase 5/Nuendo 5 does support multiple MIDI channels on a single VSTi. Program Changes Cubase LE allows you to insert MIDI Program Change messages in the MIDI sequence. (Key Editor, List Editor, Insert Program Change) This trick makes it possible to use more than one Proteus VX preset in a song. Save As / Save As Template Now might be a good time to save your project so you can come back to it later. Simply select Save As . . . from the File menu and choose a location for the project. Cubase LE also allows you to save the project as a Template. You are offered to load your saved Templates when you select a New Project from the File menu. On Your Own This tutorial only covers the basics of recording tracks with Cubase LE and Proteus VX. From here we recommend you make use of the excellent documentation included with Proteus VX and Cubase LE, which can be found in their Help menus. The internet is also a vast source of information about the included software and digital audio recording in general. We have provided a few relevant links on the last page of this document. Good luck and have fun! Tutorials 13 Getting Started with Cakewalk Sonar 8.5 LE 1 - Setting up Sonar LE Getting Started with Cakewalk Sonar 8.5 LE (Windows) Sonar LE 8.5 is a 24-bit multi-track audio/MIDI sequencer with high-quality effects, automation, virtual instruments (VSTi/DXi), and many other professional features. The following step-by-step tutorials are designed to get you recording using Sonar 8.5 LE. After you finish the tutorial we encourage you to read the Sonar 8.5 LE pdf manual in order to learn about the many features of this comprehensive program. 1 - Setting up Sonar LE Follow these instructions carefully to ensure that Sonar LE runs smoothly the first time. Sonar LE will remember these settings, so you’ll only have to do this once. Run Sonar LE for the first time 1. After installation Sonar LE will automatically open. After completing the product registration, the following dialog box appears: 2. Click the Yes button to allow the Wave Profiler to analyze your audio system. 3. When the Wave Profiler has finished, Sonar LE opens and the following dialog box appears. 4. Click Close to close the dialog box. The Sonar Project Window appears. 14 E-MU Production Tools Software Bundle Getting Started with Cakewalk Sonar 8.5 LE 1 - Setting up Sonar LE Set-up the Audio Options 5. From the Options menu, select Audio. The dialog box shown below appears. 6. Make sure that the Audio Driver Bit Depth is set to 24. 7. Click on the Advanced tab to access the next window. 8. Select ASIO as the Driver Mode, then click Apply. Tutorials 15 Getting Started with Cakewalk Sonar 8.5 LE 1 - Setting up Sonar LE 9. Click the Drivers tab. 10. Make sure that all inputs and outputs corresponding to your E-MU interface are checked. This setting determines which inputs and outputs are available in the Track View of Sonar. 11. Click on the General tab. Note that the Mixing Latency options have now changed because you selected ASIO drivers. 12. Click on the ASIO Panel button. The ASIO latency dialog box appears. 16 E-MU Production Tools Software Bundle Getting Started with Cakewalk Sonar 8.5 LE 1 - Setting up Sonar LE 13. Set the Buffer Size somewhere between 4 and 12 ms (milliseconds). The exact setting depends on the speed of your computer. A low latency setting is important to assure fast response when using virtual instruments and to minimize delay when monitoring through Sonar. If the buffer size is too large, sluggish performance will result. On the other hand, if the buffer size is too small, gaps in the audio and stuttering will most likely result. If you hear crackles or other audio problems, try slightly increasing the Buffer Size. You may have to experiment to find the optimal setting for your computer. As you add more audio tracks, plug-ins and other processes, you may need to increase the Buffer Latency setting. 14. Set the Bit Depth to 32-bit and check “Per Application Preferences.” 15. Close the Audio Options screen by clicking OK. Note: If the Sonar LE application crashes for any reason, it is recommended that you re-boot the computer. 16. Now select Global from the Options menu. 17. Select the Audio Data tab as shown below. 18. Set the Record Bit Depth to 24 bits to use the best possible resolution. 19. Set the Global Audio Folder location where your huge audio files will be kept. 20. Click OK to dismiss the Global Options. Tutorials TIP . . . If you have two or more hard disks, it’s better to store audio files on a disk that isn’t running your OS. 17 Getting Started with Cakewalk Sonar 8.5 LE 1 - Setting up Sonar LE We’re almost finished with the setup! 21. If you have a MIDI interface or USB keyboard connected (such as the E-MU Xmidi 2x2, Xboard, or a Digital Audio System), select MIDI Devices from the Options menu. 22. Select the MIDI ports you wish to use. In the example shown, we are using the two ports from the E-MU 1616 and two more ports on an E-MU XMIDI 2 x 2. 23. A MIDI interface and/or MIDI keyboard is necessary to use the included Proteus VX sound module and other virtual instruments. Shameless Plug: If you don’t have a keyboard, may we recommend the E-MU LONGboard or SHORTboard. These are quality musical instruments with a built-in MIDI interface. If you have a MIDI keyboard, but need a MIDI interface, the E-MU XMIDI 1x1 or XMIDI 2x2 will fill your need admirably. Go to www.emu.com to see what we have to offer. 24. Close Sonar LE completely and restart the application. This is always a good idea after changing audio settings. Now you’re ready to begin the tutorial. 18 E-MU Production Tools Software Bundle Getting Started with Cakewalk Sonar 8.5 LE 2 - Basic Multitrack Recording 2 - Basic Multitrack Recording This tutorial assumes you’re using a single input or pair of inputs. Sonar opens with 1 audio track and 1 MIDI track by default. The Sonar Project Window The Track Pane The Clips Pane Track Record Enable Step 5 1. Track 1 is an audio track. Locate the input and output routing fields in the Track Pane as shown at right. Input Click Here Output 2. Select the input source by clicking on the small triangle on the input field. Select the desired input from the list. TIP . . . You may have to Maximize the track in order to see the Input and Output routing fields. 3. The Input Echo button should be OFF. You will be direct monitoring the input through your E-MU Interface. 4. If you are using an E-MU USB interface, press the Direct Monitor button. If you are recording a mono track, set Direct Monitor to Mono by pressing the Direct Monitor button again. Tutorials 19 Getting Started with Cakewalk Sonar 8.5 LE 2 - Basic Multitrack Recording TIP . . . If you don’t see meter activity on the track after enabling Record, check the Input for the track. Make sure you are selecting the proper input source. 5. Press the Track Record Enable button for the track (see the diagram below). The track turns a dull red color to indicate that it is record-enabled. You should now see activity on the Track Input Meter when feeding a signal. Input Meter Input Select 6. Adjust the input level so that the meter comes near -6dB without ever going into the red. Record a Track 7. Press Record on the Sonar LE Transport control and start playing. Return-To-Zero Stop Play Record 8. Press Stop when you’re finished recording the first track. 9. Press Play on the Sonar LE Transport to play back your track. 10. If you want to dump the track and start over, click over the waveform display in the track and press Delete on your computer keyboard. Create another Audio Track TIP . . . You can also create a new track by selecting Clone, from the Track menu. This handy feature duplicates the currently selected track complete with input/output routings. 11. From the Insert Menu, select Audio Track. Track 3 appears in the Project window. Record another Track 12. Select Track 3 and click the Restore Strip Size button and output routing. to expose the input 13. Set the Input source for the track. Click on the little triangle side of the track Input box. on the right 14. Disable record for Track 1 by clicking on the Track Record button Off. 15. Enable recording for Track 3 by clicking on the Track Record button On. 16. Press the transport Record button and you’re recording. Hot Tip: A quick way to record additional tracks using the same input is to simply drag the Part (audio region) you just recorded up or down to another audio track in the Sonar Project Window, then just hit Record again and go. (Choose Blend Old and New if asked in the Drag & Drop Options.) Save your Project 17. Choose Save As… from the Sonar LE File menu to save your project. Choose a name and location that will make the project easy to find later. 20 E-MU Production Tools Software Bundle Getting Started with Cakewalk Sonar 8.5 LE 3 - Recording a MIDI Track using the Proteus VX Sound Module 3 - Recording a MIDI Track using the Proteus VX Sound Module These instructions explain how to start Proteus VX from within Sonar LE. You’ll need a MIDI interface and a MIDI keyboard (or other MIDI input device) for this tutorial. Please refer to the Proteus VX manual for the complete set of instructions (located under the Help menu item). 1. Connect the MIDI output of your MIDI keyboard to the MIDI input of your MIDI interface. Select the Virtual Instrument NOTE Proteus VX can also run as a stand-alone application. 2. From the Insert menu, select Soft Synths, E-MU, ProteusVX from the View menu. 3. The following pop-up dialog box appears. 4. Select the options (MIDI Source, Synth Track Folder, First Synth Audio Output) as shown. Click OK to continue. (You may have to wait a few seconds.) Proteus VX is added to the synth rack and two new tracks have been added to the track list. New Proteus VX Tracks Audio output from Proteus VX MIDI input to Proteus VX Restore Strip Size Click here to view the MIDI strip controls. Tutorials 21 Getting Started with Cakewalk Sonar 8.5 LE 3 - Recording a MIDI Track using the Proteus VX Sound Module The MIDI Connection 5. Make sure that your MIDI Interface is selected as the MIDI input in Omni mode by clicking on the “Restore Strip Size” box on the new MIDI track that was created. Select your MIDI interface • Note: “Omni” mode allows Proteus VX VSTi to receive on all 16 MIDI channels from your MIDI keyboard. (Proteus VX VSTi is “multi-timbral” and can assign a different preset to each of the 16 MIDI channels.) TIP . . . Check the Sonar MIDI Monitor in the SysTray to verify that you’re receiving MIDI. Open Proteus VX 6. Double-click on the keyboard icon in the Synth Rack located at the bottom of the track window to open the Proteus VX editor. Double-Click Here to Open Proteus VX 7. You can also click on the keyboard icon in the synth track itself. Synth Track with Proteus VX Double-Click Here to Open Proteus VX 8. After a few seconds, the Proteus VX editor screen appears. Preset Inc/Dec keys MIDI Channel Selection MIDI Channel 22 E-MU Production Tools Software Bundle Getting Started with Cakewalk Sonar 8.5 LE 3 - Recording a MIDI Track using the Proteus VX Sound Module Load the Proteus X Composer Bank Before you can play Proteus VX, you have to load a bank of sounds. (This information will be saved when you save your Sonar LE Project.) 9. Open the Proteus X Composer bank. Select Proteus X Composer from the Proteus VX File menu. The bank is installed here by default: “Program Files/ Creative Professional\E-MU Sound Central\Proteus X Composer.” Loading takes a few seconds. 10. Change the Preset using the Inc/Dec keys. This bank contains 1024 different presets (or sounds). 11. Bring up the mini keyboard by clicking the icon on Proteus VX and play a few notes. You should be hearing sound. • Note: If the sound volume is very low, you can decrease the Headroom of Proteus VX. (Options, Preferences, Headroom/Boost) Keep in mind that with less headroom, Proteus VX will be more prone to clipping when multiple channels are played. Watch the output meters on Proteus VX! TIP . . . Increase the headroom number to increase the volume of Proteus VX. Alternatively, boost the gain elsewhere in your system. 12. Play your MIDI controller and verify that it plays Proteus VX. If not, make sure that your MIDI keyboard is set to the same MIDI channel number as Proteus VX (probably channel 1). You can also change the MIDI channel of Proteus VX using the channel Inc/Dec keys shown on the previous page. Play a Few Presets 13. To Audition Presets: first highlight the preset number (i.e. ), then scroll through the presets using the up/down keys on your computer keyboard. 14. Try out the MIDI Controller knobs on your MIDI keyboard. In order to work, the continuous controller numbers of your keyboard knobs must match those on Proteus VX. (Refer to the manual that came with your MIDI keyboard, or change the controller numbers on Proteus VX, located under Options, Preferences, Controllers tab.) 15. Select the 16 channel tab. This page allows you to select presets for all 16 MIDI channels. 16 Channel Tab Select Preset 16. Select a preset for MIDI Channel 1 by clicking the little triangle. Tutorials 23 Getting Started with Cakewalk Sonar 8.5 LE 3 - Recording a MIDI Track using the Proteus VX Sound Module WARNING! Loading another instance of the Proteus VX for each channel is a very inefficient usage of your CPU resources and is NOT recommended. To Record a MIDI Track 17. Minimize the Proteus VX window by pressing the minimize button on Proteus VX. 18. Maximize the Proteus VX MIDI track by pressing the Maximize button. Maximize NOTE You can also select a single preset for the track by selecting the Program Change number you want (Insert, Bank/Patch Change). 19. The Track Pane expands to show all the track options, as shown at right. Set the Channel field (CH) to Omni. (This allows MIDI data on ANY incoming MIDI channel to be recorded.) 20. Restore the Strip to its normal size by clicking the “Restore Strip Size” button. 21. Record-Enable the MIDI Track by pressing the red Record button. The clips pane section of the track turns a dull red color to indicate that it is recordenabled. • IMPORTANT: Be sure to turn Track Record Enable OFF for any tracks you don’t want to record on, such as previously recorded tracks. Track Record Enable 22. Set your MIDI keyboard to transmit on MIDI Channel 1 and verify that you hear the Proteus VX playing as you play your MIDI keyboard. 23. Press Record on the Sonar LE Transport control and start playing. Record 24. Press Stop (or hit the Spacebar) when you’re finished recording the first track. 25. Press Play on the Sonar LE Transport to play back your track. To Record a MIDI Track on another MIDI Channel Proteus VX VSTi can play back up to 16 MIDI tracks at once with a different preset on each channel. Using several channels on one VSTi uses far fewer CPU resources than using multiple VSTi’s with one channel each. 26. Right-click anywhere in the Track Pane below the previous MIDI track. A pop-up menu appears. Select Insert MIDI Track. 24 E-MU Production Tools Software Bundle Getting Started with Cakewalk Sonar 8.5 LE 3 - Recording a MIDI Track using the Proteus VX Sound Module 27. Maximize the Proteus VX MIDI track by pressing the Maximize button. 28. Make sure Omni is selected as the MIDI input (see below). 29. Make sure Proteus VX is selected as the Output. 28 29 30. Record Disable the previous MIDI track by clicking the Track Record Enable button. 31. Record Enable your new MIDI track by clicking its Track Record Enable button. Record Disable this track Record Enable this track 32. Restore the Proteus VX editor by double-clicking on the little keyboard icon in the Proteus VX track. 33. Select a preset for channel 2 by clicking the little triangle on channel 2 in the 1-16 channel view of Proteus VX. 34. Set your MIDI keyboard to transmit on MIDI Channel 2 and verify that you hear the Proteus VX playing as you play your MIDI keyboard. 35. Play your MIDI keyboard to listen to the presets during the selection process. 36. Click OK when you’ve made your selection. 37. Minimize or close Proteus VX when you’ve made you preset selection. 38. Press Record on the Sonar LE Transport control and start playing. Tutorials 25 Getting Started with Cakewalk Sonar 8.5 LE On Your Own 39. Press Stop when you’re finished recording the second track. 40. Feel free to record additional MIDI tracks. You have 16 MIDI channels. 41. To mix your Proteus VX MIDI tracks, use MIDI Controller 7 (Volume) transmitted by your MIDI keyboard. The MIDI controllers can be recorded by Sonar to create an automated mix. TIP . . . The Export Multisample feature of Proteus VX allows you to save a bank containing ONLY the presets and samples used in the Multisetup. This gives you a smaller Project and a MUCH shorter load time. 26 On Your Own Now that you’ve had a little taste of what Sonar LE and Proteus VX can do, please read the Proteus VX Operation Manual pdf (located under the Help menu) to learn all about this exceptional instrument. Sonar LE also includes useful online documentation and help files to help you learn about the many other features of this powerful program. E-MU Production Tools Software Bundle Getting Started with Ableton Live Lite 8 Before you Begin: Getting Started with Ableton Live Lite 8 (Windows/OS X) This guide contains a basic walk-through of Ableton Live Lite 8 (E-MU Edition) to get you recording and playing back audio. The guide also discusses configuring Live Lite 8 to use VST instruments, such as Proteus VX for Windows. We encourage you to perform the steps on your computer as you read so that you can “learn by doing.” Live Lite 8 is an innovative composition and performance tool. Live combines digital recording, virtual instruments, and digital effects with an original interface design that many people find more intuitive than traditional designs. The following step by step tutorials are designed to get you recording as quickly as possible. After you’ve finished the tutorial we encourage you to follow all of Live’s excellent interactive lessons and read the Live Reference Manual pdf in order to learn more about the application. Before you Begin: • You should have already installed the E-MU software on your computer according to the instructions in your “Getting Started” manual. • You should have already installed the Live Lite 8 software on your computer and unlocked it according to the instructions provided with the Ableton Live User Manual. • You should hear sounds from Live Lite 8 when you play the demos. • PC Users - You should have already installed the Proteus VX software. • You should have your MIDI interface and keyboard connected if you want to record MIDI. 1 - Setting up the Preferences Unlock Live Lite 8, E-MU Edition by following the instructions in the Preferences menu. (Windows - Options menu, Preferences; OS X - Live menu, Preferences) Read the following instructions to configure the Audio and MIDI preferences. Live will remember these settings, so you’ll only have to do this once. NOTE The first time you run Live, you may get the message, “Audio is disabled. Please choose an audio output device from the Audio Preferences.” Simply follow the instructions in “1-Setting up the Preferences” to correct the situation. Set up the Audio Parameters 1. Click the Audio tab of the Preferences dialog box. The Audio Setup page appears. OS X Windows WARNING! DO NOT select the “ASIO Multimedia Driver” or the “ASIO Direct X Full Duplex Driver.” Tutorials 27 Getting Started with Ableton Live Lite 8 1 - Setting up the Preferences 2. Select ASIO as the Driver Type. Select [your E-MU Interface] as the Audio Device. Check the MIDI Parameters 3. Click the MIDI/Sync tab of the Preferences dialog box. The MIDI Setup page appears. (Live enables every MIDI input by default.) Windows OS X 4. Your MIDI interface or USB MIDI keyboard should appear in the list. Make sure it’s selected. Check the File Folder Parameters If you have trouble browsing Audio Units or VST Plug-Ins, you may need to manually locate them. Follow the steps below. If you have problems, please refer to the Live pdf manual, located under “Help”. 5. Click the File Folder tab of the Preferences dialog box. The File Folder page appears. 28 E-MU Production Tools Software Bundle Getting Started with Ableton Live Lite 8 2 - Follow the Live Lessons 6. PC Users: Make sure that “Use VST Plug-In Custom Folder” is selected as shown below. The default location for Proteus VX VSTi is: “C:\\Program Files\Steinberg\VstPlugIns\”. If not already selected, browse to this folder unless you’re certain that your VST Plug-Ins are stored in another location. 7. OS X Users: Turn “Use Audio Units On,” and browse to the location where your Audio Units (if any) are stored. 8. Close the Preferences dialog box. Now you’re ready to begin composing with Live. 2 - Follow the Live Lessons Ableton Live contains built-in tutorials to help you learn your way around. If you don’t see the Lessons pane on the right side of the window, simply select Lessons from the View menu. Click Help View to see the Lessons Follow these Lessons You should go through the following lessons before continuing: • Recording Audio, explains the basics of recording. • Playing Software Instruments, is highly recommended since it provides a good background for using Proteus VX VSTi in Live Lite 8. After finishing these lessons, feel free to continue on with the rest of the lessons if you so desire. When you’re ready to add Proteus VX to the mix, read on. Tutorials 29 Getting Started with Ableton Live Lite 8 3 - Running the Proteus VX Sound Module from Ableton Live NOTE These instructions also apply to Proteus X or Emulator X. 3 - Running the Proteus VX Sound Module from Ableton Live (Windows only) These instructions explain how to run Proteus VX from within Live Lite 8. Proteus VX adds a professional-quality sample player and over 1000 new sounds and integrates perfectly with Ableton Live Lite 8. In this tutorial, you’ll learn how to use a MIDI keyboard and the pre-recorded MIDI loops that come with Live Lite 8 to play Proteus VX. • In preparation for this tutorial, select the third Live lesson - Improvising With Loops. If you haven’t already done so, go through the Lesson at least once until you are familiar with the concept of loops in Ableton Live. NOTE Please refer to the Proteus VX manual for the complete set of instructions (located under the Help menu item). 1. Load the Live Set associated with the A Tour of Live lesson by clicking the button shown below. The Tour of Live Demo appears. Proteus VX can also run as a stand-alone application. Click Here 2. Press the Session View button. shown below. The window should look like the one 3. Drag & Drop Proteus VX here . . . 3. From the Plug-in Device Browser, Proteus VX from the E-MU folder. 2. Session View Button select 4. Click and drag the Proteus VX VST icon over the Clip/Device Drop Area as shown above. Wait a few seconds. 5. The Proteus VX editor window appears. (See the image on the following page.) 30 E-MU Production Tools Software Bundle Getting Started with Ableton Live Lite 8 3 - Running the Proteus VX Sound Module from Ableton Live Load the Proteus X Composer Bank 6. Open Proteus X Composer from the Proteus VX File menu. The bank is installed here by default: “Program Files\Creative Professional\E-MU Sound Central\Proteus X Composer.” This is a huge bank and loading takes a few seconds. Step 6: Load Bank Preset Inc/Dec MIDI Channel Inc/Dec TIP . . . You can shorten loading times by creating smaller Proteus banks which contain only the sounds you need. MIDI Channel 7. Make sure Proteus VX is set to MIDI Channel 1 as shown above. 8. Using the preset increment/decrement keys, select a preset such as “Dynamic Grand,” shown above. 9. Play your MIDI or USB keyboard. You should be hearing music. If not, check to make sure your keyboard is set to MIDI channel 1. You should also see activity on the MIDI From indicator as you play. If not, check your connections. If you see MIDI activity but still don’t hear anything, make sure the Arm Track Record button is On (red). 10. Using the preset increment/decrement keys, check out a few more sounds. You have 1023 to choose from! Proteus VX Instrument 11. Pick a sound you like, then close the Proteus VX editor by clicking the close box. This only hides the editor screen and doesn’t close Proteus VSTi. TIP . . . Highlight the preset number and use the Up/ Down keys on your computer keyboard to quickly browse through the presets. 12. Notice that you now have a new MIDI Track and that the Proteus VX Instrument now appears at the bottom of the window. 13. Select File Browser 1, Keys folder. Tutorials open the Clips folder and open the Rhythmic or 31 Getting Started with Ableton Live Lite 8 3 - Running the Proteus VX Sound Module from Ableton Live 14. From the Keys folder, drag and drop one of the clips over to the Clip area on your Proteus VX MIDI track as shown. 15. Press the Master Scene Launch button for the Verse scene A. 16. Drag and drop a few more clips over to the track and try them out. Change the Preset from Live 17. When you have a clip you like, click the Clip Overview Hot Spot or simply double-click on the clip. (Hint: Shift+Tab toggles the view.) Clip Overview Hot Spot The Clip View appears at the bottom of the application window. NOTE Proteus VX sounds are called Presets or Programs. Ableton Live Programs are offset by +1 from Proteus VX. Show/Hide Notes Box Program Select Field 18. Click on the Show/Hide Notes Box to reveal the notes box as shown above. 19. Click on the Program Select field in the Notes box. A black border appears around the Program field showing that it has the “focus”. Select any preset number from the pop-up list. TIP . . . Set the Sub-Bank number to access presets above 128. Sub-Bank 2, Program 1 = Preset 128 on Proteus VX. 32 20. Use the Up/Down Arrow keys on your computer keyboard to increment or decrement through the presets. You can even do this while the clips are playing to try out sounds in a hurry. 21. Assign different Program Change numbers to different clips and notice that they are remembered by Live. E-MU Production Tools Software Bundle Getting Started with Ableton Live Lite 8 4 - Record a MIDI Track in Live 4 - Record a MIDI Track in Live Proteus VX is a multi-timbral instrument with the ability to play 16 different sounds at once. Let’s get ready to make a multitrack MIDI recording. 1. Click the Track View Selector at the bottom of the window or simply doubleclick on the clip to show the Proteus VX Device. (Shift+Tab toggles the view.) Track View Selector The Proteus VX Device appears as shown below. 2. Click on the Tool icon to bring up the Proteus VX editor. 16 Channel View Select Presets 3. Click the 1-16 tab to view the preset selections 16 MIDI channels. When multitrack recording it’s often easier to give each track its own MIDI channel and preset. 4. Click the little triangle to the right of the preset selection field for Channel 1. Click Here The preset selection dialog box appears. 5. Hit the Spacebar to start Live, then browse though the presets. Click OK when you find one you want to use for recording. 6. Close the Proteus VX editor by clicking the close box. Tutorials 33 Getting Started with Ableton Live Lite 8 4 - Record a MIDI Track in Live 7. Open the Preferences via the Options menu (PC) or Live menu (OS X) and choose the Record/Warp/Launch tab. Set the Count-in to any value other than “None.” Live doesn’t start recording until the count-in period has elapsed and gives you time to get ready after pressing “Record.” Close the Window. a b c 8. Delete all the Clips in your MIDI track. (Select a clip and hit backspace to delete it.) • If your MIDI interface isn’t already connected, you’ll have to quit Ableton Live Lite 8, connect the MIDI interface, then restart Ableton Live Lite 8 before continuing. 9. Set up the MIDI track as shown at left. a. Select your MIDI Interface in the “MIDI From” field. b. Monitor should be set to Auto. c. Set the Audio To = Master. d. Turn Arm Session Record On (red). 10. Play the keyboard. You should hear Proteus VX playing the last sound you selected on channel 1. Go ahead and change the sound if you wish. (Doubleclick the top of the Track, then click the Wrench icon on the Device Title Bar. Make sure you’re changing the sound on channel 1.) Get Ready to Record 11. Start up the Verse using the Scene Launch button and practice playing along with it. 12. Optional: You can set the Global Quantization value to correct the timing of your playing. Set it to anything other than “None”. Quantize d 13. Click one of the round MIDI Clip Record buttons to begin recording. Recording will begin after the Count-In period you specified. 14. Click the Spacebar to stop recording. Adjust the Loop Length 15. Start up the Verse using the Scene Launch button and take a listen. You’ll notice that your part doesn’t line up with the others after the first play through. This is because your loop length is not a multiple of four bars. Let’s fix that. 16. Click on the clip you just recorded and your clip will appear at the bottom of the window. It might look something like the one below. Loop End Control 34 E-MU Production Tools Software Bundle Getting Started with Ableton Live Lite 8 4 - Record a MIDI Track in Live 17. Click and drag the Loop End triangle so that it lines up with the number 5. Now the loop is exactly 4 bars long and will sync with the rest of the song. You can also adjust your part by dragging the bars in the note editor. Drag Here 18. Start up the Verse again using the Scene Launch button. Now it should play in perfect sync. 19. For fun, try changing the Program Number. Remember how? Click the Show/Hide Notes icon, give Program the focus, then change the Program number while the scene is playing using the up/down keys. 20. When you’re happy with the recording, disarm recording for the track by clicking the arm button, turning it grey. Add Another MIDI Track 21. From the Create menu, select Insert MIDI Track (PC: Ctrl+Shift+T; OS X: ). A new MIDI track appears. 22. On the new MIDI Track, the MIDI To box reads “No Output.” Instead, select 6-ProteusVX. This links the new MIDI track to the MIDI track containing Proteus VX. Step 22: Select 6-ProteusVX Step 23: List of Channels 23. Now click on the box that reads “Track In” to see the list of MIDI channels. Select 2-ProteusVX as shown at right. 24. Turn Arm Session Record On. for the MIDI track. Choose a Sound for MIDI Channel 2 25. Double-click on the 6 ProteusVX heading to show the Proteus VX VSTi. Next, click on the wrench icon again to open Proteus VX. 26. Select a Preset on Channel 2. Click the little triangle to the right of the preset selection field for Channel 2. Click Here • Note: There are several ways to select presets. See the Proteus VX Operation manual pdf for details. 27. You should now be hearing the preset you selected on channel 2 when you play your MIDI keyboard. Get Ready to Record on Channel 2 28. Start up the Verse using the Scene Launch button and practice playing along with it. Tutorials 35 Getting Started with Ableton Live Lite 8 Other Cool Tips 29. Click one of the round MIDI Clip Record buttons to begin recording. Recording will begin after the Count-In period you specified. 30. Click the Spacebar to stop recording. Saving your Work 31. Save your work by selecting Save Live Set As… from the File menu. The next time you load the set, the Proteus VX bank will automatically load as well. Other Cool Tips • To control Proteus VX with the knobs on your MIDI keyboard: Go to the MIDI Preferences on Proteus VX (Options, Preferences, Controllers tab) and make sure the MIDI Continuous Controller numbers match the ones your keyboard is sending. You can change the controller numbers on either your MIDI keyboard or Proteus VX, just as long as they both match. • To control Proteus VX with the Assignable X/Y Controls in Live: 1. Click the Unfold Device Parameter triangle to reveal the Configure button. 2. Click the Configure button and move any of the MIDI Controller knobs on ProteusVX to select them. The controllers you selected are now added to Live’s X-Y Controller panel. . Step 1: Unfold Device Parameter Step 2: Click Configure button Step 3: Add ProteusVX Controllers Step 4: Assign any two of the selected controls to the X-Y Controller TIP . . . For more information about MIDI controllers please refer to the Proteus VX pdf manual. 3. Select any two of the MIDI Controllers you selected to assign them to the X and Y axis of Live. Move the green ball to control two parameters at once. On Your Own Now you’ve had a little taste of what Proteus VX and Ableton Live Lite 8 can do. But don’t stop now! Read the Proteus VX Operation Manual pdf (located in the ProteusVX Help menu) to learn all about this exceptional instrument. Ableton Live Lite 8 includes several excellent hands-on tutorials to help you learn all the features of this ground-breaking musical application. It’s easy and fun, so check it out! 36 E-MU Production Tools Software Bundle Technical Support Forums Technical Support If you need technical support on any of the bundled Production Tools software, please contact the respective manufacturer. Cubase LE5 ........................................... http://www.steinberg.net/en/support.html Sonar LE 8.5......................................... http://www.cakewalk.com/Support/ Default.aspx Live Lite 8 ............................................. http://www.ableton.com/support Peak Express ........................................ http://www.bias-inc.com/support Melodyne essential ............................. http://www.celemony.com Amplitube X-Gear ............................... http://www.ikmultimedia.com SFX Machine LT ................................... http://www.sfxmachine.com/support.html D-Pole, PPG Wave, Attack.................. http://www.waldorfmusic.de/en/supportcontact.html Internet References MIDI & Digital Recording Software Updates, Tips & Tutorials.. http://www.emu.com/support Setting up a PC for Digital Audio..... http://www.musicxp.net MIDI Basics .......................................... Search for “MIDI Basics” (many sites) MIDI & Audio Recording ................... http://www.midiworld.com MIDI & Audio Recording ................... http://www.synthzone.com Mixcraft................................................. http://www.acoustica.com/mixcraft/ index.htm Forums Unofficial E-MU Forum ..................... http://www.productionforums.com/emu Sound-On-Sound Forum................... http://www.soundonsound.com Computer Music Forum..................... http://www.musicradar.com/computermusic Home Recording Forum .................... http://homerecording.com/bbs Studio Central Forum ........................ http://www.tweakheadz.com KVR Forum........................................... http://www.kvraudio.com/forum Sound Card Benchmarking ............... http://audio.rightmark.org Driver Heaven Forum......................... http://www.driverheaven.net Tutorials 37 Internet References Forums 38 E-MU Production Tools Software Bundle Index INDEX A Ableton Live Lite 8 for E-MU running Proteus VX in 30 setting up 27 tutorial 27 Add Input Busses, to Cubase LE 8 Add Track, Cubase LE 11 ASIO Buffer Latency 7 Assignable X/Y Controls, Live 36 B Bit Depth 7 setting in Cubase LE 7 Buffer Latency Setting Cubase LE 7 Sonar LE 17 C Clip Overview Hot Spot 32 Clipping, Proteus VX 12, 23 Continuous Controller Numbers 36 Control Panel, E-MU 7 Controller Knobs, MIDI keyboard 12, 23, 36 Cubase LE project window 6 setting up 6 tutorial 6 D Devices Menu, Cubase LE 6 Direct Monitor Cubase LE 9 Sonar LE 19 E E-MU ASIO, Sonar LE 15 Export Multisample, Proteus VX 26 F Forums, online 37 Production Tools Bundled Software Tutorials H Headroom, Proteus VX 12 I Input Echo Button, Sonar LE 19 Input Source & Signal Level Cubase LE 9 Sonar LE 20 Inputs, adding to Cubase LE 8 Insert MIDI Track, Ableton Live 35 Internet References 37 L Loop Length, Ableton Live 34 M Metronome Cubase LE 9 MIDI channels, using multiple 24, 35 continuous controller numbers 36 program change, Cubase LE 13 MIDI Connection Ableton Live 28 Cubase LE 11 Sonar LE 22 MIDI Track recording in Ableton Live 33 recording in Cubase LE 13 recording in Sonar LE 24 Mini Keyboard 12, 23 Monitor Button, Cubase LE 9 Multitrack Recording Cubase LE 8 Sonar LE 19 O Options Menu, Sonar LE 15 P PatchMix Setup 5 Preferences, Ableton Live 27 Product Default session 5 Program Change Ableton Live 32 Cubase LE 13 Sonar LE 24 Project Window, Cubase LE 6 39 Index Proteus VX editor screen 22 using with Ableton Live 30 using with Cubase LE 11 using with Sonar LE 21 Proteus VX Sound Banks, obtaining additional 5 Proteus X Composer Bank, location 31 R Recording a MIDI Track Ableton Live 34 Cubase LE 11 Sonar LE 21 Recording Audio into Cubase LE 8 into Sonar LE 19 S Save Project, Sonar LE 20 Scene Launch Button 32 Sonar LE multitrack recording 19 project window 19 Sound Banks, obtaining additional 5 T Technical Support Links 37 Track Record Enable Button, Sonar LE 20, 25 Tutorials Ableton Live 27 Cakewalk Sonar LE 14 Proteus VX with Ableton Live 30 Proteus VX with Cubase LE 11 Proteus VX with Sonar LE 21 Steinberg Cubase LE 6 V VST Connections, Cubase LE 8 VST Instrument Ableton Live 30 Cubase LE 11 Sonar LE 21 40 E-MU Systems