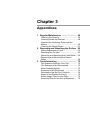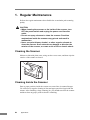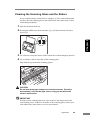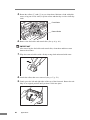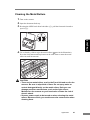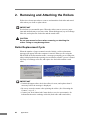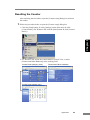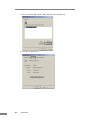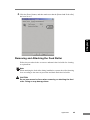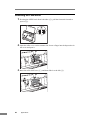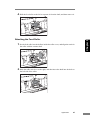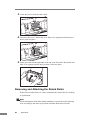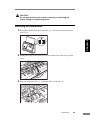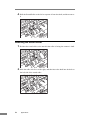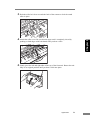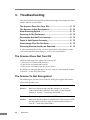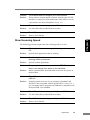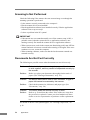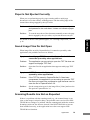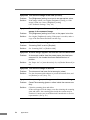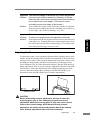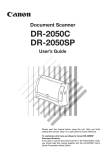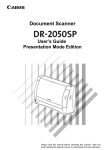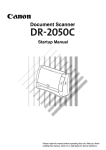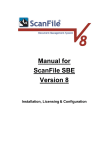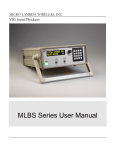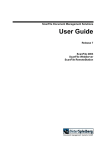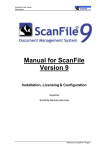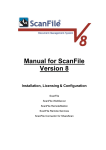Download DR-2050C User`s Guide
Transcript
Document Scanner DR-2050C DR-2050SP Maintenance Guide Chapter 3 Appendices 1. Regular Maintenance ......................... 58 Cleaning the Scanner ................................ Cleaning Inside the Scanner ..................... Cleaning the Scanning Glass and the Rollers ....................................................... Cleaning the Metal Rollers ........................ 58 58 59 61 2. Removing and Attaching the Rollers 62 Roller Replacement Cycle ......................... Resetting the Counter ............................... Removing and Attaching the Feed Roller .. Removing and Attaching the Retard Roller ......................................................... 62 63 65 68 3. Troubleshooting ................................. 72 The Scanner Does Not Turn ON ............... The Scanner Is Not Recognized ............... Slow Scanning Speed ............................... Scanning Is Not Performed ....................... Documents Are Not Fed Correctly ............ Paper Is Not Ejected Correctly .................. Saved Image Files Do Not Open ............... Scanning Results Are Not as Expected .... 72 72 73 74 74 75 75 75 1. Regular Maintenance Perform the regular maintenance described below to maintain peak scanning quality. CAUTION • When cleaning the scanner or the inside of the scanner, turn OFF the power switch and unplug the power cord from the outlet. • Do not use spray cleaners to clean the scanner. Precision mechanisms inside the scanner may get wet and result in malfunction. • Never use paint thinner, alcohol, or other organic solvents to clean the scanner. Such solvents can damage or discolor the exterior of the scanner, or create a risk of fire or electric shock. Cleaning the Scanner Moisten a cloth with plain water, wring out the excess water, and then wipe the exterior of the scanner to clean it. Cleaning Inside the Scanner Dust or paper particles inside the scanner can cause lines in scanned images. Use a blower for regular cleaning of dust and paper particles from inside the scanner. After finishing a large scanning job, you should turn OFF the scanner and then clean any paper particles that are remaining. 58 Appendices Cleaning the Scanning Glass and the Rollers If your scanned images contain lines or smudges, or if the scanned documents are dirty, then the scanning glass or the rollers inside the scanner may be dirty. Clean them periodically. 1. Open the document feed tray. 2. Pressing the OPEN knob from both sides (a), pull the front unit forward to Chapter 3 open it (b). 3. Use a blower to keep the interior of the scanner free of dust and paper particles. 4. Use a clean dry cloth to wipe dirt off the scanning glass. Wipe both the top and bottom scanning glasses. CAUTION Do not use spray type cleaners to clean the scanner. Precision mechanisms, such as the light source, may get wet which will cause a malfunction. IMPORTANT Scratches on the scanning glass may cause marks on the images and could cause feeding errors. If there are scratches on the scanning glass, contact your local authorized Canon dealer or service representative. Appendices 59 5. Rotate the rollers (a) and (b) as you clean them. Moisten a cloth with plain water, wring out excess water, wipe the rollers and then dry it with a clean dry cloth. Feed Roller Retard Roller 6. Remove the feed roller and retard roller. (See p. 66, p. 69.) IMPORTANT After removing the feed roller and retard roller, clean them and then return them to the scanner. 7. Wipe the removed rollers with a firmly wrung cloth moistened with water. 8. Attach the rollers that were removed. (See p. 67, p. 70.) 9. Gently press the left and right sides of the top of the front unit. Return the unit fully to its original position until you hear it click into place. 60 Appendices Cleaning the Metal Rollers 1. Turn on the scanner. 2. Open the document feed tray. 3. Pressing the OPEN knob from both sides (a), pull the front unit forward to Chapter 3 open it (b). 4. Use a clean dry cloth to wipe the metal rollers ( parts in the illustration). Press the Scan button and Stop button at the same time to rotate the metal rollers in small increments. CAUTION • There are two metal rollers, one for the Front Unit and one for the scanner. Be sure to wipe both of them. Do not spray water or neutral detergent directly on the metal rollers. Doing so can damage precision mechanisms, such as the light source. Moisture on the scanner or your hands also creates the risk of electric shock. • Scanner power needs to be turned on when cleaning the metal rollers. Because of this, you need to exercise extra caution when cleaning them. Appendices 61 2. Removing and Attaching the Rollers Follow the relevant procedure to remove and attach the feed roller and retard roller when you clean or replace them. IMPORTANT Feed rollers are consumable parts. When the rollers start to wear out, paper jams and misfeeds may occur more often. When this happens, buy an exchange roller kit, and replace the feed roller and the retard roller. CAUTION Do not use excessive force when removing or attaching the rollers. Doing so may damage them. Roller Replacement Cycle When the number of pages scanned exceeds 30,000, a roller replacement message will appear when the computer is started. When you are using the DR-2050SP in the Presentation mode, a message prompting you to change the rollers is displayed after the opening screen when the scanner’s power is turned ON. Buy an exchange roller kit, and replace the feed roller and the retard roller. When using the DR-2050SP in Presentation mode IMPORTANT • If misfeeds happen often, check the rollers for wear, and replace them if necessary before the message is displayed. • Be sure to reset the counter after replacing the rollers. (See “Resetting the Counter,” on p. 63.) • Contact your local authorized Canon dealer or service representative for information about the exchange roller kit (feed roller and retard roller). 62 Appendices Resetting the Counter After replacing the feed rollers, open the [Counter setup] dialog box and reset the counter. 1. Follow the procedure below to open the [Counter setup] dialog box. Chapter 3 1. Click the [Start] button, Æ click [Settings] on the Start menu Æ click [Control Panel]. (For Windows XP, click the [Start] button Æ click [Control Panel].) 2. For Windows XP, switch the Control Panel to Classic View, or select [Printers and Other Hardware] in the working field. Control Panel (category view) Printers and Other Hardware Control Panel (classic view) Appendices 63 3. Select [CANON DR-2050C USB], and then click [Properties]. 4. Click the [Counter] tab. 64 Appendices 2. Click the [Reset] button, and then make sure that the [Retard and Feed roller] Chapter 3 has been set to 0. Removing and Attaching the Feed Roller Follow the procedure below to remove and attach the feed roller for cleaning or replacement. Note When attaching the feed roller during installation, operate the roller fastening lever according to the removal procedure and then attach the feed roller. CAUTION Do not use excessive force when removing or attaching the feed roller. Doing so may damage them. Appendices 65 Removing the Feed Roller 1. Pressing the OPEN knob from both sides (a), pull the front unit forward to open it (b). 2. Open the roller cover on the scanner side. Insert a finger into the depression in the cover and open it. 3. Raise the roller lock lever (a), and then slide it to the left (b). 66 Appendices Attaching the Feed Roller 1. Set the feed roller into the hollow inside the roller cover, and align the notch in the roller with the scanner shaft. 2. Slide the roller lock lever to the right, and then insert the shaft into the hole on the left side of the roller. Appendices 67 Chapter 3 4. Shift the feed roller to the left to separate it from the shaft, and then remove it. 3. Lower the lever to lock the roller shaft. 4. Close the roller cover. Return the cover fully to its original position until you hear it click into place. 5. Gently press the left and right sides of the top of the Front Unit. Return the unit fully to its original position until you hear it click into place. Removing and Attaching the Retard Roller Follow the procedure below to remove and attach the retard roller for cleaning or replacement. Note When attaching the feed roller during installation, operate the roller fastening lever according to the removal procedure and then attach the feed roller. 68 Appendices CAUTION Do not use excessive force when removing or attaching the rollers. Doing so may damage them. Removing the Retard Roller 1. Pressing the OPEN knob from both sides (a), pull the front unit forward to Chapter 3 open it (b). 2. Holding the edges of the roller cover on the inside of the front unit, open the cover. 3. Raise the roller lock lever (a), and then slide it to the left (b). Appendices 69 4. Shift the Retard Roller to the left to separate it from the shaft, and then remove it. Attaching the Retard Roller 1. Position the retard roller so the notch in the roller is facing the scanner’s shaft. 2. Slide the roller lock lever to the right, and then insert the shaft into the hole on the left side of the retard roller. 70 Appendices 3. Push the roller lock lever towards the back of the scanner to lock the retard roller in place. Chapter 3 4. Attach the roller cover. Be sure that the upper unit is completely closed by pushing on both edges with both hands until you hear a click. 5. Gently press the left and right sides of the top of the front unit. Return the unit fully to its original position until you hear it click into place. Appendices 71 3. Troubleshooting This section describes the possible problems that might occur during use of the scanner and how to solve them. The Scanner Does Not Turn ON ........................................P. 72 The Scanner Is Not Recognized ........................................P. 72 Slow Scanning Speed.........................................................P. 73 Scanning Is Not Performed................................................P. 74 Documents Are Not Fed Correctly ....................................P. 74 Paper Is Not Ejected Correctly ..........................................P. 75 Saved Image Files Do Not Open........................................P. 75 Scanning Results Are Not as Expected............................P. 75 If, after consulting this section, you still cannot resolve the problem, contact your local authorized Canon dealer or your service representative. The Scanner Does Not Turn ON Check the following if the scanner does not turn on: • Is the power cord connected correctly? • Is the power cord connected securely? • Is the power cord inserted into the power outlet? For details on connecting the power cord, see “Step 4. Connecting the Scanner to Your PC,” in the Easy Start Guide. The Scanner Is Not Recognized The following are possible causes of the PC failing to recognize the scanner. Check each possible cause. 72 Problem The scanner is not correctly connected. Solution Make sure that the scanner and the computer are correctly connected with the USB cable. (See “Step 4. Connecting the Scanner to Your PC,” in the Easy Start Guide.) Problem The scanner power is switched OFF. Solution Make sure that the scanner is switched ON. If the scanner is OFF, turn the scanner ON. (See “Step 4. Connecting the Scanner to Your PC,” in the Easy Start Guide.) Appendices Problem The scanner does not support your USB interface. Solution This product is not guaranteed to operate with all types of USB interfaces. Contact your local authorized Canon dealer or service representative for more information. (See p. 15.) Problem The scanner does not support the USB cable. Solution Use the USB cable provided with the scanner. Problem The USB hub is not compatible with the scanner. Solution Remove the USB hub. Chapter 3 Slow Scanning Speed The following problems might cause the scanning speed to be slow. Problem Other applications are running in the background on your PC. Solution Quit all other applications that are running. Problem Resident applications, such as anti-virus software, are draining memory resources. Solution Quit all resident applications. Problem Temporary files cannot be created in the TEMP folder, as there is not enough free space on the hard disk. Solution Delete unwanted files on the hard disk to increase free space on the hard disk. Problem The USB port you are using does not support Hi-Speed USB 2.0. Solution Scanning speeds are lower if your computer’s standard USB interface is not compatible with Hi-Speed USB 2.0. (See p. 15.) Use a computer that is equipped with USB that is compatible with Hi-Speed USB 2.0 as standard. Problem The USB cable does not support Hi-Speed USB 2.0. Solution Use the USB cable provided with the scanner. Problem The USB hub does not support Hi-Speed USB 2.0. Solution Remove the USB hub. Appendices 73 Scanning Is Not Performed Check the following if the scanner does not scan an image even though the scanning operation is performed: • Is the scanner correctly connected to the computer? • Has the scanner driver been installed? • Has the application software been installed correctly? Has the application software been set up correctly? • Is there a problem in the PC system? IMPORTANT • If documents are not scanned normally even if the scanner setup is OK, a probable cause is that the scanner driver or application software is not running correctly. Re-install the scanner driver or application software. • When system errors result in the scanner not functioning at all, turn OFF the scanner and wait at least ten seconds before turning it ON again. If the error continues to occur, restart the computer. • When scanning continues, make sure that the last document scanned was scanned correctly. Documents Are Not Fed Correctly The following are possible causes when documents are not fed correctly. Problem Static electricity, etc., is causing the pages of the document to stick together, and they cannot be separated correctly by the scanner. Solution Before you place your document, thoroughly fan the stack of papers. (See “Placing a Documents,” on p. 23.) Problem An attempt was made to scan a size, thickness, or type of paper that cannot be scanned by the scanner. Solution Check the document size, thickness, and paper type. (See “Documents,” on p. 20.) Problem The rollers inside the scanner are dirty or worn. Solution Refer to p. 59 and clean the rollers. If the rollers are worn, then they need to be replaced. Contact your local authorized Canon dealer or service representative to purchase a roller replacement kit. For details on how to clear jammed paper, see “Clearing a Paper Jam,” on p. 42. 74 Appendices Paper Is Not Ejected Correctly When you are performing page-by-page scanning while a multi-page document is set in the scanner, scanning pauses with the trailing edge of the scanned sheet being engaged by the eject roller. Problem Under these conditions, the scanner enters a standby state and pauses for the next sheet. It does not indicate a paper jam. Solution To scan the next sheet of the document, manually remove the page that is engaged by the eject roller, or just start the next scan job. Chapter 3 For details on how to clear jammed paper, see “Clearing a Paper Jam,” on p. 42. Saved Image Files Do Not Open When image files saved by CapturePerfect 3.0 cannot be opened by other applications, the probable causes are as follows. Symptoms A multi-page TIFF file saved in CapturePerfect 3.0 cannot be opened by other applications. Problem The application you are using to open the TIFF file does not support multi-page TIFF files. Solution Open the file with an application that supports multi-page TIFF files. Symptoms A TIFF file saved in CapturePerfect 3.0 cannot be opened by other applications. Problem If the TIFF file saved in CapturePerfect 3.0 has been compressed, the application you are using to open the TIFF file does not support the compression type that was used to save the file in CapturePerfect 3.0. Solution Set the compression type for the image file to [None] and save the file again in CapturePerfect 3.0. Scanning Results Are Not as Expected If there is a problem with the scanning result (e.g., the scanned image is not clear, or the image is striped or dirty), the probable causes are incorrect ISIS/ TWAIN driver settings or a problem with the scanning unit inside the scanner. Scanning results can also become skewed if the ISIS/TWAIN driver has not been installed correctly, or the application in use does not support ISIS/ TWAIN driver functions. Appendices 75 Symptoms The scanned image is too dark (or faint). Problem The [Brightness] setting is not set to an appropriate value. Solution If the image is dark, set a higher [Brightness] setting, or if the image is faint, set a lower [Brightness] setting. (See “Software Settings,” on p. 49.) Symptoms Text or images on the rear side of your document appear in the scanned image. Problem The [Brightness] setting is too low, or the paper is too thin. Solution Set a higher [Brightness] setting. If the paper is too thin, make a copy of the documents and then scan the copy. Symptoms Double-sided scanning is not possible. Problem “Scanning Side” is set to [Simplex]. Solution Set “Scanning Side” to [Double-sided]. Symptoms A black margin appears around the scanned document. Problem A document smaller than the preset paper size has been scanned. Or, the loaded document has shifted out of position. Solution Set “Paper size” to [Auto-detection]. Or, set [Border Removal] to on. Symptoms The scanned image is skewed. Problem The document has been fed at an angle. (skew) Solution Use the document guide adapter to prevent document skew, and set [Deskew] to on. (See p. 22.) Symptoms Lines, smudges, or dirt appear on the scanned image. 76 Problem CauseThe scanning glass or rollers inside the scanner are dirty. Solution Clean the scanning glass and rollers. If lines still appear on the image even after cleaning the scanning glass and rollers, the scanning glass inside the scanner may be scratched. Contact your local authorized Canon dealer or service representative. (See p. 59.) Appendices Symptoms The scanned image is abnormal for certain documents. Problem Functions such as [Auto-detection], [Deskew], or [Border Removal] were used when scanning documents containing text or photos up to their edges. (The scanner cannot accurately process the edges of documents.) Solution Turn off functions such as [Auto-detection], [Deskew], or [Border Removal] when scanning documents containing text or photos up to their edges. (See “Software Settings,” on p. 49.) Problem A function not supported by the application was used. Solution Some applications do not support functions such as auto-detection of the paper size. Scanning documents with an application such as this will result in an abnormal scanned image. Try scanning with auto-detection of the paper size set to “off.” Adjusting the Scanner To adjust the scanner, set the supplied Adjustment Sheet (Shading Sheet) in the scanner. Orient the adjusting sheet in the direction indicated by the arrow when setting it in the scanner. After setting the Adjustment Sheet in the scanner, click the Windows [Start] button, and then click [Programs] (All Programs in the case of Windows XP) Æ [Canon Document Scanner], and then [DR-2050C & 2080C Adjustment Tool], or use the [Scanner Adjustment] function of the ISIS/ TWAIN driver. Follow the instructions on the dialog box that appears on the screen to adjust the scanner. Refer to Help for the ISIS/TWAIN driver for information about the ISIS/TWAIN driver [Scanner Adjustment]. Adjustment Sheet (Shading Sheet) CAUTION Before performing scanner adjustment, be sure to clean the scanning glass (see p. 59). Attempting to perform scanner adjustment while the scanning glass is dirty can cause vertical lines in the scanned image. Note that performing scanner adjustment will cause previous adjustment data to be deleted. Once deleted, adjustment data cannot be recovered. Appendices 77 Chapter 3 Symptoms The scanned image is abnormal in some applications.