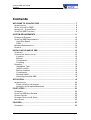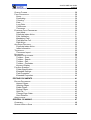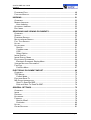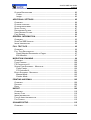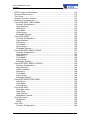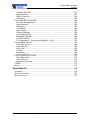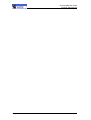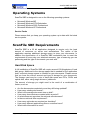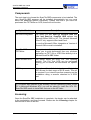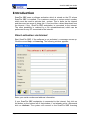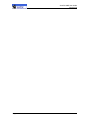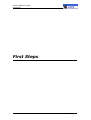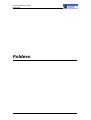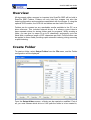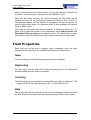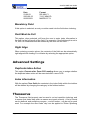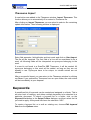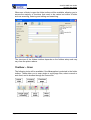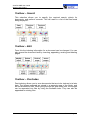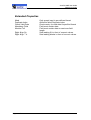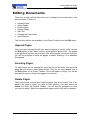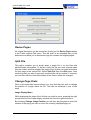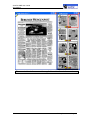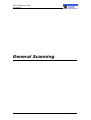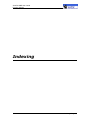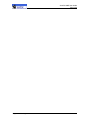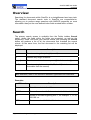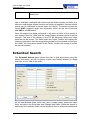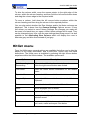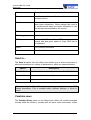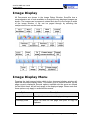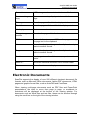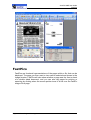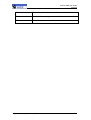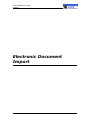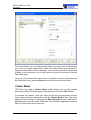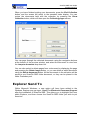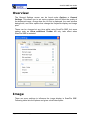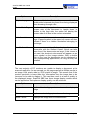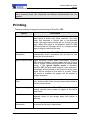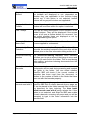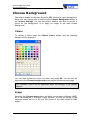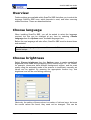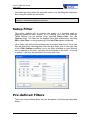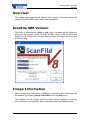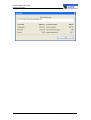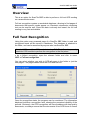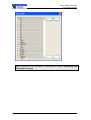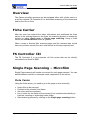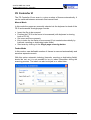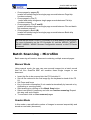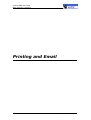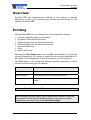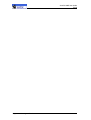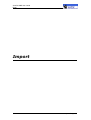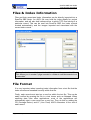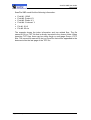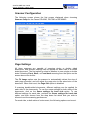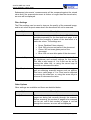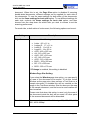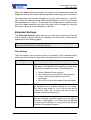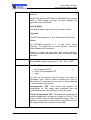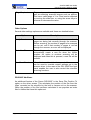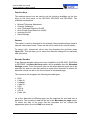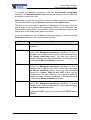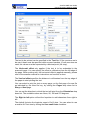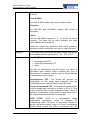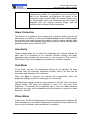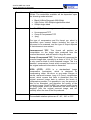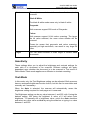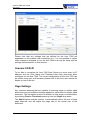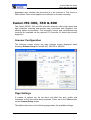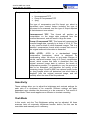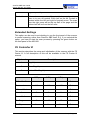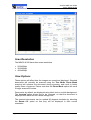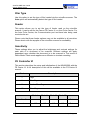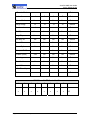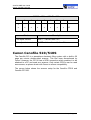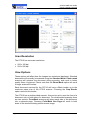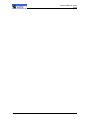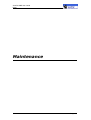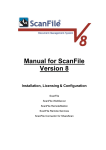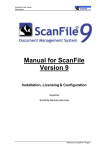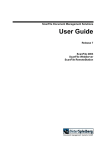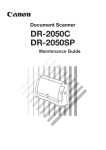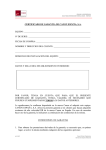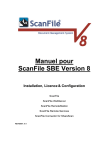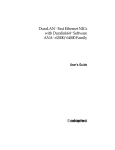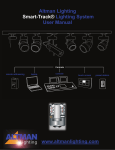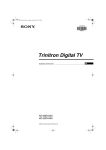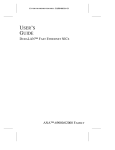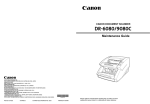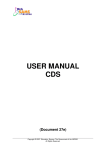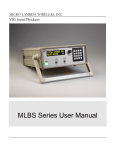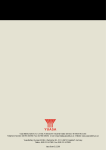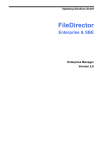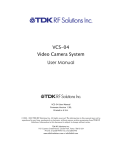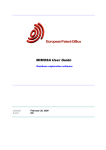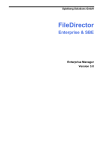Download Manual for ScanFile SBE Version 8
Transcript
Manual for
ScanFile SBE
Version 8
Installation, Licensing & Configuration
ScanFile SBE User Guide
Disclaimer
Disclaimer
Dieter Spielberg DMS GmbH makes no representation or warranties with
respect to the contents or use of this help file and specifically disclaims any
express or implied warranties of merchantability or fitness for any particular
purpose. Further, Dieter Spielberg DMS GmbH reserves the right to revise
this help file and to make changes to its content, at any time, without
obligation to notify any person or entity of such revisions or changes.
Further, Dieter Spielberg DMS GmbH makes no representations or
warranties with respect to any ScanFile SBE software, and specifically
disclaims any express or implied warranties of merchantability or fitness for
any particular purpose. Further, Dieter Spielberg DMS GmbH reserves the
right to make changes to any or all parts of ScanFile SBE software, at any
time, without obligation to notify any person or entity of such changes.
Copyright
© 1999 - 2006 Dieter Spielberg DMS GmbH, All Rights Reserved
No part of this document may be reproduced, transmitted or stored in any
form or by any means, electronic or mechanical, for any purpose, without the
express written permission of Dieter Spielberg DMS GmbH.
ScanFile SBE User Guide
ScanFile SBE Software License Agreement
ScanFile SBE Software License
Agreement
IMPORTANT: Read this agreement before continuing with this installation.
By pressing the 'Yes, I accept the agreement' button, you are deemed to
agree to be bound by this agreement.
This license agreement is a legal document between you and Dieter
Spielberg Document Management Systems GmbH. By pressing the 'Yes, I
accept the agreement' button, you are deemed to agree to be bound by the
terms of this agreement. If you do not agree to the terms of this agreement
press the 'No, I don't want to continue' button and promptly return the
software CD and accompanying documentation (the "Documentation") and
other items to the place from where you obtained them for a refund before
they are marked or damaged in any way.
In consideration of the right to use the Software you agree to abide by the
terms and conditions of this agreement.
1. GRANT OF LICENSE.
The Software consists of the software modules by:
a) Dieter Spielberg Document Management Systems GmbH, a German
public listed company having its place of business at Wanheimer Str.593,
47249 Duisburg , Germany ("Spielberg").
b) Microsoft Corp., a Washington Corporation having its place of business at
1 Microsoft Way, Redmond, WA 98052-6399, USA ("Microsoft").
c) Wise Solutions Inc., a Michigan Corporation having its place of business at
2200 N. Canton Centre Road, Suite 150, Canton, MI 48187, USA ("Wise").
d) Apex Software Corporation, a Pennsylvania Corporation having its place
of business at 4516 Henry Street, Pittsburg, PA 15213, USA ("Apex").
e) Stellent Inc., an Illinois Corporation having its place of business at 330 N.
Wabash Ave., 15th Floor, Chicago, IL 60611 ("Stellent");
f) Progress Software Corporation, Crescent Div., a Massachusetts
Corporation having its place of business at 14 Oak Park, Bedford, MA 11730
("Crescent")
Page I
ScanFile SBE User Guide
ScanFile SBE Software License Agreement
g) Nuance, a belgian Company having its place of business at
Guldensporenpark 32, 9820 Merelbeke ("Nuance");
h) Innovasys Ltd., an english Company having its place of business at
Westowe, Chelston Road, Torquay, Devon, UK, TQ2 6PU ("Innovasys")
You understand and acknowledge that any software module included in the
Software may have utility with or be able to be called by other software
and/or hardware, which Spielberg considers to be an unauthorised use of the
Software. Accordingly, you agree that you will use such software modules
only as part of the Software and not in conjunction with, or as part of, or as a
component of other software and/or hardware which makes calls to such
software modules.
Spielberg grants you the personal non-exclusive rights for a single-user
version of the Software, to install and use the Software for internal purposes
only on a single computer (the Software is considered in use when it is
installed in the temporary memory, i.e. RAM, or the permanent memory, i.e.
Hard Disk Drive).
2. BACKUP COPY.
a) You may make whatever copies you deem appropriate from the ScanFile
SBE "delivery" Compact Disc, the Programs, Example Files and any other
promotional material that may be included thereon. The Application Manual,
or any part thereof, may be reproduced in sufficient quantity to support only
the number of users licensed to you and no more. You must reproduce and
include on the backup copy the copyright notice and other ownership or
proprietary legends that are on the original copy of the Software.
b) You may NOT make any copy whatsoever of the License. ANY ATTEMPT
TO COPY MAY CORRUPT THE ENABLING LICENSE. The License
represents the full purchase value of the license to use the ScanFile SBE
Software.
3. RESTRICTIONS.
a) You may not market, distribute or transfer the Software or the
Documentation to others, or electronically transfer the Software from one
computer to another over a network except as expressly provided herein.
b) You may not de-compile, reverse engineer, disassemble or otherwise
reduce the code of the Software to a human perceivable form.
c) You may not modify, adapt, translate, rent, lease or loan the Software or
the Documentation or create derivative works based on the Software or the
Documentation.
Page II
ScanFile SBE User Guide
ScanFile SBE Software License Agreement
4. OWNERSHIP AND COPYRIGHT.
Spielberg, Microsoft, Wise, Apex, Nuance, Stellent and Crescent reserve all
rights to their respective software modules of the Software and the
Documentation. The Software and the Documentation is copyrighted.
Unauthorised copying of the Software, including portions thereof, or the
Documentation is expressly forbidden.
5. EXPORT CONTROL.
You agree that the Software and Documentation will not be shipped,
transferred or exported into any country or used in any manner prohibited by
the United States Export Administration Act or any other applicable export
control laws, restrictions or regulations of the countries involved.
6. SUPPORT AND UPDATE.
a) Spielberg, Spielberg's subsidiaries or affiliates, their distributors and
dealers are not responsible for maintaining or helping you to use the
Software and the Documentation, excepting where agreements have been
entered into between specific parties, i.e. Spielberg:Distributor,
Distributor:Dealer, Dealer:End User.
b) No updates, fixes or support will be made available for the Software and
Documentation other than by publishing such revisions on the Spielberg web
site: http://www.spielberg.de or http://www.spielbergsoloutions.com
c) Any updates, fixes or support will be made available on the said web site
solely at the discretion of Spielberg, who are under no obligation whatsoever
so to do.
7. LIMITED WARRANTY AND DISCLAIMER OF
INDEMNITY.
Limited Warranty. The Software is provided "as is" without warranty of any
kind, either express or implied, including, but not limited to implied warranties
of merchantability and fitness for a particular purpose. The entire risk as to
quality and performance of the Software is with you. Should the Software
prove defective you (and not Spielberg, Spielberg's affiliates, their distributors
or dealers) assume the entire cost of all necessary servicing, repair or
correction. Some states or jurisdictions no not allow the exclusion of implied
warranties, so the above exclusion may not apply to you. This warranty gives
you specific legal rights and you may also have other rights which vary
according to state or jurisdiction.
Page III
ScanFile SBE User Guide
ScanFile SBE Software License Agreement
Spielberg, Spielberg's affiliates, their distributors and dealers do not warrant
that the functions contained in the Software will meet your requirements or
that the operation of the Software will meet your requirements or that the
operation of the Software will be uninterrupted or error free.
However, Spielberg or Spielberg's affiliates warrants a compact disc or
diskette on which the Software is stored to be free from defects in materials
and workmanship under normal use for a period of ninety (90) days from the
date you purchased the same, as evidenced by a receipt or otherwise. Some
states or jurisdictions do not allow limitations on duration of an implied
warranty, so the above limitation may not apply to you.
CUSTOMER REMEDIES
Spielberg's entire liability and your exclusive remedy shall be the
replacement of the Compact Disc and/or Diskette not meeting the LIMITED
WARRANTY and which is returned to Spielberg or Spielberg's marketing
affiliate, Spielberg Soloutions Ltd., with a copy of your receipt or otherwise.
The LIMITED WARRANTY is void if failure of the Compact Disc has resulted
from accident, abuse or misapplication of the software.
No liability for consequential damages. In no event shall Spielberg, or
Spielberg's affiliates, their distributors or dealers be liable for any damages
whatsoever (including without limitation, direct or indirect damages for
personal injury, loss of business profits, business interruption, loss of
business information, or other consequential or incidental damages) arising
out of the software, the use thereof or inability to use the software even if
Spielberg, Spielberg's affiliates, their distributors or dealers has been advised
of the possibility of such damages. Some states or jurisdictions do not allow
the exclusion or limitation of liability for consequential or incidental damages,
so the above limitation may not apply to you.
Disclaimer of indemnity. Spielberg, Spielberg's affiliates, their distributors and
dealers shall have no obligation to indemnify you against any claim or suit
brought to you by a third party alleging that the Software or the use thereof
infringes any intellectual property of such third party.
8. TERM.
This agreement is effective upon pressing the 'Yes, I accept the agreement'
button and remains in effect until terminated. You may terminate this
agreement by destroying the Software and any copy thereof. This agreement
will also terminate if you fail to comply with any of the terms of this
agreement. In addition to Spielberg enforcing its legal rights, you must then
promptly destroy the Software and any copy thereof.
Page IV
ScanFile SBE User Guide
ScanFile SBE Software License Agreement
9. U.S. GOVERNMENT RESTRICTED RIGHTS NOTICE.
The Software is provided with Restricted Rights. Use, duplication or
disclosure by the United States Government is subject to restrictions as set
forth in subparagraph (c)(1)(ii) of the Rights in Technical Data and Computer
Software clause at DFARS 252.227-7013 or subparagraphs (c)(1) and (2) of
the Commercial Computer Software Restricted Rights at 48 CFR 52.227-19,
as applicable. The Software is a "commercial item", as that term is defined at
48 C.F.R. 2.101 (Oct 1995), consisting of "commercial computer software"
and "commercial computer software documentation", as such terms are used
in 48 C.F.R. 12.212 (Sept 1995). Consistent with 48 C.F.R. 12.212 and 48
C.F.R. 227.7202-1 through to 227.7202-4 (June 1995), all U.S.
Governmental End Users acquire the Software and the Documentation with
only those rights set forth herein. Manufacturer is Dieter Spielberg,
Wanheimer Str. 593, 47249 Duisburg, Germany.
10. ACKNOWLEDGEMENT.
By selecting the 'Yes, I accept the agreement' option, you acknowledge that
you have read this agreement, understand it and agree to be bound by its
terms and conditions. You further agree that this agreement is the complete
and exclusive statement of agreement between you and Spielberg
concerning the subject matter hereof, which supersedes any proposals or
prior agreements, oral or written, and any other communication between you
and Spielberg relating to the subject matter hereof. No amendment to this
agreement shall be effective unless signed by a duly authorised
representative of Spielberg.
Should you have any questions concerning this agreement, or if you desire to
contact Spielberg for any reason, please write to your authorised supplier
requesting that they pass your correspondence to Dieter Spielberg Document
Management Systems GmbH or Spielberg Soloutions Ltd..
Page V
ScanFile SBE User Guide
Contents
Contents
WELCOME TO SCANFILE SBE ....................................................................... 7
INTRODUCTION .................................................................................................. 8
WHAT IS SCANFILE SBE?.................................................................................. 8
IMPORTANT – PLEASE READ .............................................................................. 9
SCANFILE SBE FEATURES ................................................................................ 9
SYSTEM REQUIREMENTS............................................................................. 11
OPERATING SYSTEMS...................................................................................... 12
SCANFILE SBE REQUIREMENTS....................................................................... 12
Hard Disk Space ....................................................................................... 12
RAM .......................................................................................................... 13
MINIMUM REQUIREMENTS ................................................................................ 14
DONGLE ......................................................................................................... 14
INSTALLING SCANFILE SBE......................................................................... 15
OVERVIEW ...................................................................................................... 16
STANDALONE INSTALLATION ............................................................................. 16
Location..................................................................................................... 16
Backup ...................................................................................................... 16
Components.............................................................................................. 17
Licensing ................................................................................................... 17
SUMMARY ....................................................................................................... 18
Installation Type ........................................................................................ 18
Install Location .......................................................................................... 18
Backup Location........................................................................................ 18
Components.............................................................................................. 18
Personal Hitlist .......................................................................................... 18
Removing ScanFile SBE ........................................................................... 18
ACTIVATION ................................................................................................... 19
INTRODUCTION ................................................................................................ 20
Direct activation via Internet ...................................................................... 20
Activation by file upload/download ............................................................ 21
FIRST STEPS .................................................................................................. 23
OVERVIEW ...................................................................................................... 24
SCANFILE SBE MAIN SCREEN ......................................................................... 24
SEARCH DRIVES ............................................................................................. 25
SCANNER SELECTION & SETUP ........................................................................ 25
NEXT STEPS ................................................................................................... 25
FOLDERS ........................................................................................................ 27
OVERVIEW ...................................................................................................... 28
Welcome to ScanFile SBE • Page 1
ScanFile SBE User Guide
Contents
CREATE FOLDER ............................................................................................. 28
FIELD PROPERTIES .......................................................................................... 29
None.......................................................................................................... 29
Duplicating ................................................................................................ 29
Counting.................................................................................................... 29
Date........................................................................................................... 29
Long Date.................................................................................................. 30
Checksums ............................................................................................... 30
Thesaurus ................................................................................................. 30
EXTENDED FIELD PROPERTIES ......................................................................... 30
Input Mask................................................................................................. 31
Duplicate Index Action............................................................................... 31
Date Validation.......................................................................................... 31
Mandatory Field ........................................................................................ 32
Field Must be Full ...................................................................................... 32
Right Align................................................................................................. 32
ADVANCED SETTINGS ...................................................................................... 32
Duplicate Index Action............................................................................... 32
Index information....................................................................................... 32
THESAURUS .................................................................................................... 32
Thesaurus Import ...................................................................................... 34
KEYWORDS ..................................................................................................... 34
WORKING WITH FOLDERS ................................................................................. 35
Toolbox – Scan ......................................................................................... 36
Toolbox – Search ...................................................................................... 37
Toolbox – Edit ........................................................................................... 37
Toolbox – Postindex.................................................................................. 37
Keyword Display ....................................................................................... 38
FOLDERS SUMMARY ........................................................................................ 39
Folder Specification................................................................................... 39
Extended Settings ..................................................................................... 39
Field Properties ......................................................................................... 39
Extended Properties.................................................................................. 40
EDITING DOCUMENTS................................................................................... 41
EDITING DOCUMENTS ...................................................................................... 42
Append Pages........................................................................................... 42
Inserting Pages ......................................................................................... 42
Delete Pages............................................................................................. 42
Revise Pages ............................................................................................ 43
Split File .................................................................................................... 43
Change Page Order .................................................................................. 43
Save Rotation............................................................................................ 44
ANNOTATIONS ................................................................................................. 44
GENERAL SCANNING.................................................................................... 47
OVERVIEW ...................................................................................................... 48
SINGLE & BATCH SCAN ................................................................................... 48
Page 2 • Welcome to ScanFile SBE
ScanFile SBE User Guide
Contents
POSTINDEX POOL ............................................................................................ 48
FUNCTION SHEETS .......................................................................................... 49
INDEXING ........................................................................................................ 51
OVERVIEW ...................................................................................................... 52
MANUAL INDEXING........................................................................................... 52
Area Indexing ............................................................................................ 52
AUTOMATIC INDEXING ...................................................................................... 53
EDIT INDEX ..................................................................................................... 53
SEARCHING AND VIEWING DOCUMENTS................................................... 55
OVERVIEW ...................................................................................................... 56
SEARCH ......................................................................................................... 56
EXTENDED SEARCH ......................................................................................... 57
MULTIPLE INDEX SEARCH ................................................................................ 58
FULL TEXT SEARCH ......................................................................................... 58
HITLIST........................................................................................................... 59
HITLIST MENU ................................................................................................. 60
Send to… .................................................................................................. 61
Combine rows ........................................................................................... 61
OCR .......................................................................................................... 62
Select Option............................................................................................. 62
IMAGE DISPLAY ............................................................................................... 63
IMAGE DISPLAY MENU ..................................................................................... 63
ELECTRONIC DOCUMENTS ............................................................................... 64
Electronic Document Display Menu .......................................................... 65
VIEWING MULTIPLE DOCUMENTS ...................................................................... 65
FASTPICS ....................................................................................................... 66
FastPics Menu .......................................................................................... 67
ELECTRONIC DOCUMENT IMPORT ............................................................. 69
OVERVIEW ...................................................................................................... 70
TIFFWRITER .................................................................................................. 70
Collect Mode ............................................................................................. 71
EXPLORER SEND TO ....................................................................................... 72
MS OFFICE INTEGRATION ................................................................................ 73
Send To ScanFile SBE.............................................................................. 74
Print and Save To ScanFile SBE .............................................................. 74
GENERAL SETTINGS ..................................................................................... 75
OVERVIEW ...................................................................................................... 76
IMAGE ............................................................................................................ 76
PRINTING ........................................................................................................ 78
KEYWORDS ..................................................................................................... 79
FORMATS ....................................................................................................... 79
Send to Email............................................................................................ 79
Postindex .................................................................................................. 80
HITLIST........................................................................................................... 80
OTHER SETTINGS ............................................................................................ 81
Welcome to ScanFile SBE • Page 3
ScanFile SBE User Guide
Contents
CHOOSE BACKGROUND ................................................................................... 83
Colour........................................................................................................ 83
Image ........................................................................................................ 83
ADDITIONAL SETTINGS ................................................................................ 85
OVERVIEW ...................................................................................................... 86
CHOOSE LANGUAGE ........................................................................................ 86
CHOOSE BRIGHTNESS ...................................................................................... 86
SETUP FILTER ................................................................................................. 87
PRE-DEFINED FILTERS ..................................................................................... 87
USER DEFINED FILTERS ................................................................................... 88
FAST SEARCH ................................................................................................. 89
GENERAL INFORMATION.............................................................................. 91
OVERVIEW ...................................................................................................... 92
SCANFILE SBE VERSION ................................................................................. 92
IMAGE INFORMATION........................................................................................ 92
FULL TEXT OCR ............................................................................................. 95
OVERVIEW ...................................................................................................... 96
FULL TEXT RECOGNITION................................................................................. 96
Read Selected Documents or Pages ........................................................ 97
Edit Wordlist .............................................................................................. 97
MICROFILM SCANNING ................................................................................. 99
OVERVIEW .................................................................................................... 100
FICHE CARRIER ............................................................................................. 100
FS CONTROLLER III ...................................................................................... 100
SINGLE PAGE SCANNING – MICROFILM ........................................................... 100
Fiche Carrier ........................................................................................... 100
FS Controller III ....................................................................................... 101
BATCH SCANNING - MICROFILM ...................................................................... 102
Manual Mode .......................................................................................... 102
Feeder Mode........................................................................................... 102
PRINTING AND EMAIL ................................................................................. 105
OVERVIEW .................................................................................................... 106
PRINTING ...................................................................................................... 106
EMAIL ........................................................................................................... 107
IMPORT ......................................................................................................... 109
OVERVIEW .................................................................................................... 110
IMPORT FILES ............................................................................................... 110
INDEX INFORMATION ...................................................................................... 111
FILES & INDEX INFORMATION.......................................................................... 112
FILE FORMAT ................................................................................................ 112
SCANNER SETUP......................................................................................... 115
OVERVIEW .................................................................................................... 116
Page 4 • Welcome to ScanFile SBE
ScanFile SBE User Guide
Contents
SCSI CONNECTED SCANNERS ....................................................................... 116
SCANNING RESOLUTION................................................................................. 116
TEST SCAN ................................................................................................... 117
SCANNER CONTROL SHEETS.......................................................................... 117
SCANNER CONFIGURATION ............................................................................ 118
CANON DR-6080, 7580 & 9080C.................................................................. 118
Scanner Configuration............................................................................. 119
Page Settings.......................................................................................... 119
Sensitivity ................................................................................................ 121
Text Mode ............................................................................................... 122
Photo Mode............................................................................................. 122
Extended Settings ................................................................................... 122
CANON DR-7080C ....................................................................................... 126
Scanner Configuration............................................................................. 126
Page Settings.......................................................................................... 126
Sensitivity ................................................................................................ 129
Text Mode ............................................................................................... 129
Photo Mode............................................................................................. 129
Extended Settings ................................................................................... 130
CANON DR-5020, 5080C & 5060F............................................................... 131
Scanner Configuration............................................................................. 131
Page Settings.......................................................................................... 132
Sensitivity ................................................................................................ 135
Text Mode ............................................................................................... 135
Photo Mode............................................................................................. 135
Extended Settings ................................................................................... 136
CANON DR-3060, 3080C & 3080CII ............................................................ 144
Scanner Configuration............................................................................. 144
Page Settings.......................................................................................... 145
Skew Correction...................................................................................... 148
Sensitivity ................................................................................................ 148
Text Mode ............................................................................................... 148
Photo Mode............................................................................................. 148
Extended Settings ................................................................................... 149
CANON DR-2050C & DR-2080C .................................................................. 150
Sensitivity ................................................................................................ 152
Text Mode ............................................................................................... 152
Photo Mode............................................................................................. 153
CANON DR-3020.......................................................................................... 153
Scan Resolution ...................................................................................... 154
Page Size................................................................................................ 154
View Options ........................................................................................... 155
Brightness Controls ................................................................................. 155
CHECK SCANNER .......................................................................................... 155
Resolution ............................................................................................... 155
MICR ....................................................................................................... 156
AXIS 7000 .................................................................................................... 156
Scanner Configuration............................................................................. 156
Welcome to ScanFile SBE • Page 5
ScanFile SBE User Guide
Contents
Scanner SCSI ID..................................................................................... 157
Page Settings.......................................................................................... 157
Skew Correction...................................................................................... 159
Sensitivity ................................................................................................ 159
CANON MS-300, 350 & 800 ......................................................................... 160
Scanner Configuration............................................................................. 160
Page Settings.......................................................................................... 160
Sensitivity ................................................................................................ 163
Text Mode ............................................................................................... 163
Photo Mode............................................................................................. 164
Feeder Selection ..................................................................................... 164
Scan Area Setting ................................................................................... 164
Extended Settings ................................................................................... 165
FS Controller III ....................................................................................... 165
FS Controller III – Scanning with Batch- + File........................................ 167
CANON MS400 & 500 .................................................................................. 167
Scan Resolution ...................................................................................... 168
View Options ........................................................................................... 168
Film Type ................................................................................................ 169
Feeder..................................................................................................... 169
Sensitivity ................................................................................................ 169
FS Controller III ....................................................................................... 169
CANON CANOFILE 510/510S ......................................................................... 171
Scan Resolution ...................................................................................... 172
View Options ........................................................................................... 172
Brightness Controls ................................................................................. 173
TWAIN ........................................................................................................ 173
KOFAX.......................................................................................................... 173
MAINTENANCE............................................................................................. 175
OVERVIEW .................................................................................................... 176
MAINTAIN FOLDER ......................................................................................... 176
REPAIR FOLDER ............................................................................................ 176
Page 6 • Welcome to ScanFile SBE
ScanFile SBE User Guide
Contents
Welcome to ScanFile SBE
Welcome to ScanFile SBE • Page 7
ScanFile SBE User Guide
Introduction
Introduction
Thank you for purchasing ScanFile SBE, the fast, secure and user-friendly
solution to your document management requirements. ScanFile SBE offers a
stable and flexible platform for the storage, referencing and retrieval of your
organisations documents. ScanFile SBE supports a vast range of black and
white and colour document scanners, and includes several options to make
the storage of electronic format documents, such as word processing and
spreadsheet format files a straightforward task, including integration with
Microsoft Office.
What is ScanFile SBE?
ScanFile SBE is the Small Business Edition of the Document Management
System ScanFile. ScanFile SBE is a full 32bit application that is optimised to
run on Microsoft Windows NT4, 2000 and XP Professional based
workstations. ScanFile SBE can also be installed on Microsoft Windows
NT4/2000/XP.
Page 8 • Welcome to ScanFile SBE
ScanFile SBE User Guide
Important – Please Read
Important – Please Read
Once ScanFile SBE has been installed, it can be started, and will
immediately inform you that it is not licensed, and will then open the licensing
window.
ScanFile SBE Features
ScanFile SBE is a very straightforward and easy document management
system to use and manage, but has all the features required for serious
document management applications.
•
•
•
•
•
•
•
•
Intuitive user interface
Black & white and colour scanner support
Import any electronic format document such as MS Word/Excel files
Comprehensive document referencing and retrieval features with userdefined index fields, keywords and full text search.
Full document display features including zoom, rotate and enhance. View
multiple documents
Inbuilt document viewer that supports over 200 document types including
MS Office and PDF documents
TIFFWriter
Full text OCR
Welcome to ScanFile SBE • Page 9
ScanFile SBE User Guide
ScanFile SBE Features
Page 10 • Welcome to ScanFile SBE
ScanFile SBE User Guide
ScanFile SBE Features
System Requirements
System Requirements • Page 11
ScanFile SBE User Guide
Operating Systems
Operating Systems
ScanFile SBE is designed to run on the following operating systems:
•
•
•
•
Microsoft Windows ME
Microsoft Windows NT4 Workstation
Microsoft Windows 2000 Professional
Microsoft Windows XP Professional
Service Packs
Please ensure that you keep your operating system up to date with the latest
service packs.
ScanFile SBE Requirements
ScanFile SBE is a 32 bit application designed to require only the least
amount of resources on server and workstations. The nature of the
application requires additional storage space to store your documents. In
addition the specification of a ScanFile SBE workstation has to meet the
requirements of every day use, attached scanners, type of scanning you are
performing and the type of documents you work with.
Hard Disk Space
A full installation of ScanFile SBE will require around 100 Megabytes of hard
disk space. Additional to the storage space that is needed for the application
itself, sufficient storage space is needed for your documents. Please ensure
that you have the correct amount and type of storage for your documents.
The storage used may be a mix of hard disk space and CD’s, DVD’s and
optical disk, either using single drives or jukeboxes.
The amount of storage you might need is the result of a combination of
factors, such as
•
•
•
•
•
•
•
•
•
Are the documents completed or are they still being updated?
How many existing documents?
What is the average document size on disk?
How many documents are created within a period?
At what document age does the retrieval rate decrease?
Is there a retrieval time requirement?
How many retrievals are required per hour/day?
How many different applications does a customer have?
What index information is used?
Page 12 • System Requirements
ScanFile SBE User Guide
ScanFile SBE Requirements
Taking these factors into account you can approximate the amount of storage
space for a given period and put in place your on-line and off-line storage.
You need to ensure that whatever method of storage is used, adequate and
regular backups are taken.
RAM
Typically, the ScanFile SBE program itself requires between 30 and 60
Megabytes of RAM to run. This is dependant upon what operations are being
performed within ScanFile SBE. When viewing a document, the amount of
memory used will increase by the requirements of the document and can
differ greatly.
When viewing a scanned or imported image, the compressed file is read from
disk and then uncompressed into the workstations memory. For a black &
white A4 document scanned at 300dpi, the uncompressed size will be about
1 Megabyte. For a 24bit colour A3 document, scanned at 400dpi, the
uncompressed size will be just under 100 Megabytes.
Electronic format documents, such as MS Word or Excel are displayed with a
multi functional viewer within ScanFile SBE and the memory that is required
is depend on file type and size.
The specification for a scanning workstation will be broadly similar to that
required for viewing the documents scanned. The way a scanner works must
be taken into account as they do vary in the way images are presented to the
workstation.
As an example, The Canon DR-3020 scans A4 black & white documents at a
maximum resolution of 300dpi. The DR-3020 has inbuilt image compression,
and will therefore typically send over 35-50k of information to the workstation
for each page scanned. The DR-5080c however, can scan 24bit colour
documents up to a maximum of A3 at 400dpi. As the DR-5080c has no
onboard compression, this can mean that up to 98MB of information can be
sent from the scanner to the workstation for each A3 colour page scanned.
This must then be compressed and saved to disk. The size of the saved
image can range from 2k to 100Mb, depending upon the type of image, and
the compression levels that are used.
When calculating the amount of memory a workstation should have, the
requirements of the operating system need to be taken into account.
Additionally, the amount of memory used by other applications that are
operating simultaneously need to be considered.
System Requirements • Page 13
ScanFile SBE User Guide
Minimum Requirements
If there is insufficient RAM in the workstation, the operating system will use
the hard disk as virtual memory. This will dramatically affect the
performance of the workstation.
Minimum Requirements
The following workstation specification is recommended as a minimum
requirement
•
•
•
•
•
•
PC using a 2GHz Pentium 4 Processor
256 MB RAM
17‘‘ Display
CD-ROM Drive
100 MB Hard Disk Drive (without Data)
MS Windows 2000 Professional
Dongle
ScanFile SBE products are protected from illegal use by utilising a hardware
dongle. The dongle can be supplied as a USB device or one that attaches to
the workstation parallel printer port. The parallel port must be set to ECP.
Page 14 • System Requirements
ScanFile SBE User Guide
Dongle
Installing ScanFile SBE
Installing ScanFile SBE • Page 15
ScanFile SBE User Guide
Overview
Overview
ScanFile SBE can be installed as a standalone system on a workstation.
Please read the installation instructions carefully before installing to ensure
that you fully understand what will be installed, and what needs to be
prepared prior to installation.
The installation procedure will be dependent upon which operating system
ScanFile SBE is to be installed. ScanFile SBE can be used with Windows
ME/NT4/200/XP as operation system.
Standalone Installation
To install ScanFile SBE, select Run from the Start Menu and then choose
SetupSF.exe from the Software directory on the ScanFile SBE CD.
Location
After you have chosen the language, you will be asked to choose the drive
and directory that ScanFile SBE will be installed into. A default of
C:\Programs\ScanFile SBE will be offered and this should normally be
accepted.
The Destination directory selection dialogue will also display the available
disk space on the chosen drive, as well as the space available after ScanFile
SBE has been installed. Once you have chosen the drive and directory,
press the Next button.
Backup
You will then be asked whether the install program should backup any files
that the ScanFile SBE installation process will replace. These can be older
versions of ScanFile SBE components - if you are installing over an existing
installation - and common Windows components. If you choose to backup
these components, you will be offered to create a Backup folder in the
previously selected installation location.
Please note that the ScanFile SBE Installation process will only replace
older versions of common Windows components.
Page 16 • Installing ScanFile SBE
ScanFile SBE User Guide
Standalone Installation
Components
The next step is to choose the ScanFile SBE components to be installed. The
core ScanFile SBE program will be installed automatically, but you must
select the additional options individually. Please note that if you have not
purchased the TIFFWriter or OCR, these will not function.
Option/Module
MS-Office Integration
Description
This option will add Send to ScanFile SBE and
Print and Send to ScanFile SBE options into
Microsoft Office 2000 or XP. The Version Microsoft
Office 97 only supports Word and Excel.
To use the Microsoft Office Integration a Version of
Microsoft Office must be installed.
ScanFile SBE
TIFFWriter
This option installs a special printer driver, which
allows you to print documents from any windows
application as TIFF G4 or JPEG files directly into a
selected ScanFile SBE folder.
ScanFile SBE OCR
This option offers the OCR Full Text Reading
function. The Full Text OCR can be performed
allowing you to search the documents for specific
text.
ASPI Layer
This option will install the latest release of Adaptec's
ASPI drivers for their range of SCSI cards. This will
be required if you intend to perform scanning on the
workstation using a scanner attached to a SCSI
card.
If TIFFWriter was selected to be installed, and the operating system on the
PC is Microsoft Windows NT4, you will be asked to insert the NT4 CD.
ScanFile SBE needs to install files that are on the NT4 disc.
Licensing
Once the ScanFile SBE installation is complete, the dongle can be attached
to the workstation, and then licensed. Please see the Licensing chapter for
instructions on how to do this.
Installing ScanFile SBE • Page 17
ScanFile SBE User Guide
Summary
Summary
Installation Type
Standalone
SetupSF.exe
Install Location
Standalone Installation
C:\Programs\ScanFile SBE
Backup Location
For installation rollback
Components
Office Integration
TIFFWriter
OCR
ASPI Layer
MS Office 97, 2000, XP & 2003
Print to ScanFile SBE Folder
Zone, Full Text & Forms Recognition
For Adaptec SCSI cards
Personal Hitlist
Private document store for each user. Used for sending documents to users,
and by the Document Routing option.
Removing ScanFile SBE
Always use Control Panel –> Add/Remove Programs
Removing ScanFile SBE does not delete data.
Page 18 • Installing ScanFile SBE
ScanFile SBE User Guide
Summary
Activation
Activation • Page 19
ScanFile SBE User Guide
Introduction
Introduction
ScanFile SBE uses a software activation which is stored on the PC where
ScanFile SBE is installed. The customer receives a unique serial number,
which must be used to activate their system. This is done via the internet
and there are two ways of doing this. It can be either a direct download from
the internet, if the ScanFile SBE workstation is connected to the internet.
The other possibility is realised by a file upload/download, which can be
performed on any PC connected to the internet.
Direct activation via Internet
Start ScanFile SBE. If the software is not activated, a message comes up.
Click the menu Help –> Licensing. The following window appears:
Enter your serial number and address information.
If your ScanFile SBE workstation is connected to the internet, first click on
the button on the bottom left of that window, if not already active. Afterwards
click on Activate. The system will connect to the ScanFile SBE licensing
Page 20 • Activation
ScanFile SBE User Guide
Introduction
server and will be activated automatically. The top label of this window will
show: This software is activated.
If you click on the Activation server URL button the internet address for file
upload/download connection is displayed.
Activation by file upload/download
If your ScanFile SBE workstation is not connected to the internet, you can
create a file which has to be sent to the activation server. In return an
activation file can be downloaded from the activation server. If this file is
uploaded on the ScanFile SBE workstation, the system is activated. If you
have no internet connection at all, send this file to your supplier, who can
return the activation file to you.
•
•
•
•
•
Click to the button with the disk/key symbol on the bottom left. Now the
activation is set to file upload/download. Now click to Save to file. Store
this file in any location. This file has a suffix named .DSR
This file must be used and uploaded when connecting to the ScanFile
SBE activation server. Open your internet browser and go to the following
page:
www.spielberg.de/sbe-activation
Specify the stored DSR file for upload and click to OK.
You will receive a file with suffix DSA which must be stored by clicking to
OK.
Transfer this DSA file to the ScanFile SBE workstation to be activated.
Click on Help –> Licensing and then to button Load from file and select
the DSA file.
The top label of the licensing window should display now: The system is
activated.
Activation • Page 21
ScanFile SBE User Guide
Introduction
Page 22 • Activation
ScanFile SBE User Guide
Introduction
First Steps
First Steps • Page 23
ScanFile SBE User Guide
Overview
Overview
This section describes the first steps after the installation of ScanFile SBE. It
leads your through the first start-up of ScanFile SBE, the licensing process
and informs you about important general settings.
ScanFile SBE Main Screen
After logging in successfully, the main window will be displayed. If you
haven’t licensed ScanFile SBE yet, the License Manager will open
automatically. Please see the Licensing chapteron how to activate your
ScanFile SBE dongle
This window will have a standard Windows Menu bar and Toolbars for quick
access to the applications functions.
When running ScanFile SBE for the first time, default settings should be
applied to enable the application to know what input device to use, and
where you want to store the documents. A short description how to apply
these settings follows.
Page 24 • First Steps
ScanFile SBE User Guide
Search Drives
Search Drives
Before folders and libraries can be created, search drives for ScanFile SBE
to work on have to be defined. Selecting Choose search drives from the
File menu allows you to specify the locations which can be anywhere on the
workstation, mapped drives or UNC paths. Within the Search Drives window,
a list of drives and paths that have been added will be displayed. When
ScanFile SBE is first started, the Search Drives selection screen will be
automatically displayed, and will list the available drives on the workstation.
The list of search drives is stored centrally and shared with all workstations. If
a user does not have rights to access certain paths defined, then those paths
will appear empty.
To add a storage location to the list, press the + button on the top right of the
display. A window will then be displayed where you can select the drive or
UNC path that you want to add. To remove a storage location, highlight it on
the list and press the – button on the top left of the display.
Scanner Selection & Setup
Before any scanning can be done, the scanner must be selected. Select
Choose Scanner from the File Menu, and select the appropriate scanner.
Then select Scanner Settings from the Options menu to apply default
settings for the selected scanner. These can be for scan resolution, paper
size, single/double-sided scanning, brightness, contrast etc.
A full description of the options for all scanners is given in the Scanner
Setup chapter.
The scanner settings are saved for every single user and folder. Please
note: by selecting Options -> Scanner Settings the settings for the opened
folder are changed. If no folder is open, the scanner settings are saved as a
default for the logged in user. This default will be copied into every new
folder that is created by the logged in user.
Next Steps
Before you can store any documents to ScanFile SBE you must first create
ScanFile SBE folders to store the documents in your selected locations.
Creating folders is fully described in the Folders chapter. Once you have
created a folder and stored your documents the searching and viewing
options are described in the chapter named Searching & Viewing.
First Steps • Page 25
ScanFile SBE User Guide
Next Steps
Please also read the General Settings chapter, as this describes the options
available that will affect how the ScanFile SBE main screen, ScanFile SBE
folders and libraries will be displayed as well as affecting the actions of
keyword searches and the display of hit lists. Many other settings influencing
the behaviour of ScanFile SBE are described in that chapter, too.
It is very important that you read and understand the General Settings
chapter to ensure that you get the best from your ScanFile SBE solution.
Page 26 • First Steps
ScanFile SBE User Guide
Next Steps
Folders
Folders • Page 27
ScanFile SBE User Guide
Overview
Overview
All documents either scanned or imported into ScanFile SBE will be held in
ScanFile SBE Folders. Folders not only hold the images, but also the
indexing information and annotations associated with the images. If using the
optional OCR module, the OCR full text tables are also held in the folder.
Folders can be created on any rewriteable media available to the PC as a
drive reference. This includes network drives. It is always a good idea to
have separate drives for storing folders and for programs. When creating a
folder, you can give it a name of up to 32 characters, and specify up to ten
fields with a maximum length of 255 characters per field. Field functions can
be applied to these fields providing rapid automatic indexing during scanning
or post-indexing.
Create Folder
To create a folder, select Setup Folders from the File menu, and the Folder
configuration will be displayed.
From the Setup folders screen, a folder can be created or modified. First of
all, you must choose which drive or UNC path the folder is to be created in,
Page 28 • Folders
ScanFile SBE User Guide
Field Properties
and you can then give the folder a name. You can also specify a capacity for
the folder. In this example, it has been set for 600Mb for a CD.
Once this has been reached, no further scanning into the folder will be
allowed, and you will be prompted to archive the folder to CD’s or DVD. A
user-defined capacity can be defined in megabytes, as well as options for
various other media types. An unlimited option is also available for network
Drive or RAID arrays.
The fields for the folder can then be defined. A folder can have up to 10
fields, with a maximum length of 255 characters, and Field properties and
Extended Field properties can be applied to them. The field names, lengths
and functions can be modified at any time without any loss of existing data.
Field Properties
Each field can be set with a property value, depending upon the entry
requirements for that field. The available properties are listed below.
None
No auto indexing or field formatting property has been applied.
Duplicating
An entry typed into the field will be kept and passed on to all subsequent
records created until the entry is amended.
Counting
The field content is automatically incremented by one (digit or character). The
“ “ option will left fill the field with blanks, the “0” will left fill with 0’s.
Date
The system date will be entered into the field automatically. Please note that
the date format will be taken from the operating system Short Date Format.
Folders • Page 29
ScanFile SBE User Guide
Extended Field Properties
Long Date
The system date will be entered into the field automatically. This is taken
from the system Long Date Format.
Checksums
These options will check entries for errors via the use of check digits included
in the value being entered.
Thesaurus
A predefined list of words and their associated synonyms can be applied to a
field. If the synonym is typed in when indexing, the word will be shown.
Extended Field Properties
Extended properties can also be applied to each field, which can dictate what
is allowed to be entered into a particular field. These properties are
accessible by selecting the button Ext. on the extreme right of the field to
which you wish to apply them.
Page 30 • Folders
ScanFile SBE User Guide
Extended Field Properties
Input Mask
To set an input mask, type in the type of character you wish to be typed in for
each of the field character positions in the Mask box. The character types are
listed. As can be seen in the example above, entering dashes and slashes
within the mask will force those characters to be in the field. When typing into
a field, the cursor will automatically jump over these characters. You can test
the format of the input mask within the Test field box.
Duplicate Index Action
The Duplicate Index Action list offers options that will determine what action
should be taken if the same index information as an existing record is
entered. The available options are:
Action
Description
None
Duplicate Index Action is disabled
Append
The document/pages will be appended to the existing
record
Append with
prompt
The user will be prompted whether to append the
document/pages to an existing record.
Reject
The index information will be rejected
Prepend
The document/pages will be inserted at the beginning of
the existing record
Prepend with
prompt
The user will be prompted whether to insert the
document/pages at the beginning of the existing record.
Copy index
This option is the same as the field property Duplicate
Index Action. If you use the Copy Index property in the
Extended Field Properties you are able to use another
field property like Barcode for the index field.
Date Validation
Validation of a user entered date can be performed by selecting the Check if
Valid Date option. This will ensure that incorrect dates are not accepted. In
addition, you can set the format in which the date has to be entered by the
user by selecting the New Date Format option, and entering the required
format in the field provided. Some Examples:
Folders • Page 31
ScanFile SBE User Guide
Advanced Settings
Date
23.06.03
2003-06-23
06/23/2003
Format
DD.MM.YY
YYYY-MM-DD
MM/DD/YYYY
Mandatory Field
If this option is selected, an entry must be made into the field when indexing.
Field Must be Full
This option, when selected, will force the user to enter index information in
the field, to the full length of the field. For example, if the field length is set to
10, then 10 characters must be entered by the user into the field.
Right Align
When entering numeric values, the contents of the field can be automatically
right aligned with leading 0's or blanks by selecting the appropriate option.
Advanced Settings
Duplicate Index Action
This option Execute after Zone OCR reading allows you to assign whether
the duplicate index action will be executed after a zone OCR.
Index information
With the option Clear fields the contents in the index fields within the toolbox
will be deleted by changing the category in the folders toolbox.
Thesaurus
The Thesaurus field property can be used to cut out repetitive indexing, and
to ensure that index data such as names are typed correctly. A list of words
can be defined, and multiple synonyms - or short codes - can be set for each
word. For example the short code 'dsp' can be applied to 'Dieter Spielberg
Page 32 • Folders
ScanFile SBE User Guide
Thesaurus
DMS GmbH', and when indexing, if 'dsp’ is typed in, it will be replaced with '
Dieter Spielberg DMS GmbH '.
To create or edit a Thesaurus list, from the Options menu, choose Edit
Thesaurus. On the displayed screen, choose Thesaurus New/Open to
open an existing Thesaurus, or to create a new one. The Thesaurus files are
given the extension '.THE', so are easily identifiable.
The words are displayed in the left column, with their associated synonyms in
the right column. Only the synonyms for the selected word are displayed.
To add a word, choose Add Word and then type the word. To add a
synonym for a word, select the word then choose Add Synonym, and then
type the synonym. When finished, choose Close and the changes will be
automatically saved.
The same Thesaurus can be applied to as many folders as you wish. They
are not specific to a folder.
Folders • Page 33
ScanFile SBE User Guide
Keywords
Thesaurus Import
A new button was added to the Thesaurus window: Import Thesaurus. This
function allows you to automatically fill or extend a Thesaurus file.
After clicking on Import Thesaurus, you are asked to select a file containing
update information. Then following window is displayed:
Enter field separator, field delimiter and text mode and click on Start Import.
The file will be imported. The first field of a line will be considered to be a
word, all following fields will be interpreted as synonyms belonging to the
word.
If a word is not found in a ScanFile SBE Thesaurus, it will be created. All
synonyms belonging to this word will be added, as long as they are not
already in use. Synonyms have to be unique, so double entries are not
allowed.
After a successful import you can return to the Thesaurus window by clicking
on Close. If you opened the Thesaurus from an open folder, the new entries
will be immediately at your disposal.
Keywords
A predefined list of keywords can be created and assigned to a folder. This is
an extra level of indexing, and allows multiple keywords to be attached to a
particular document. To attach a keyword list to a folder, click on the
Keyword List button in the Setup Folders dialogue, and then select the list
you wish to apply. All keyword lists have the extension '.KEY'.
To create a keyword list, or to edit an existing one, choose Edit keyword
lists from the Options menu.
Page 34 • Folders
ScanFile SBE User Guide
Working with folders
Click on the New/open list button to open or create a keyword list. To add
words to a list, click on the Add Word button, and type in the words you wish
to enter.
To make words visible/invisible, click on the column headed Visible next to
the word, and either a red cross or a green tick will be displayed. If a keyword
is not visible it will not be displayed when the folder is opened.
Once you have finished, click the Close button, and the changes will be
saved.
Working with folders
To open a folder, go to the File menu and select Open Folder. Only one
folder can be open at any one time. From the displayed screen, you can
select the drive the folder is on, and then select the folder you wish to open.
Folders • Page 35
ScanFile SBE User Guide
Working with folders
Whenever a folder is open the folder toolbox will be available, allowing you to
access the majority of functions that need to be carried out within a folder
such as scanning, indexing and editing and searching.
The structure of the folders toolbox depends on the folders setup and may
vary from the picture above.
Toolbox – Scan
The following tools will be available if the Scan option is selected in the folder
toolbox. These allow you to scan single or multi-page files, select manual or
auto feed, and to browse through the current file.
Page 36 • Folders
ScanFile SBE User Guide
Working with folders
Toolbox – Search
This selection allows you to specify the required search criteria for
documents, and perform a search. This will result in a list of the files found
being displayed.
Toolbox – Edit
From this the indexing information for a document can be changed. You can
also amend the document itself by inserting, appending, revising and deleting
pages.
Toolbox – Postindex
Post-indexing allows you to scan documents that are to be indexed at a later
date. The images scanned are stored in a separate area of the folder, and
are not divided into files. When going through the post-index pool, the images
can be separated into files by using the available tools. They can also be
appended to existing files.
Folders • Page 37
ScanFile SBE User Guide
Working with folders
Keyword Display
If a keyword list has been assigned to a folder various options as to how and
whether the keywords are displayed are available.
In the Keywords Search Mode of the General Settings screen, the
keyword list preferences can be set.
You can choose not to display the keyword list at all by selecting Hide
Keyword list. The Display keywords as Text option will display the
keywords in a column format, but if this is not selected, the keywords will be
displayed in a cell format.
You can also choose whether, when doing a multiple keyword search, the
records displayed will show records that have keyword 1 AND keyword 2, or
that have keyword 1 OR keyword 2.
To select multiple keywords when either indexing or searching, hold down
the CTRL key when clicking on the words you wish to select.
Page 38 • Folders
ScanFile SBE User Guide
Folders Summary
Folders Summary
Folders are the storage location for all documents held in a ScanFile SBE
system. Folder can also contain the index data associated with those
documents.
Folder Specification
Folder Name
Fields
Field Name
Field Length
Keyword List
Thesaurus
32 Characters
10 Maximum
32 Characters
255 Characters Maximum
1 per Folder
1 per Field
Extended Settings
Compression Format
Duplicate Index Action
Clear Fields
TIFF/JPeg or LuraDocument
Sets the action for duplicate index information
Clears the index information within the folders
Toolbox when changing the category
Field Properties
None
Duplicating
Counting " "
Counting "0"
Date
Long Date
Thesaurus
Copy Index
Mod 2
Mod 10.1
Mod 11.1
Mod 11.2
Verify 11
ISBN
No Property
Field retains previously entered value
Puts leading blanks in front of numeric values
Puts leading 0's in front of numeric values
Current Date
Current date in format eg. '07 October 2003'
Assign Thesaurus to field
Duplicates index information of existing
records
Customer checksum
Customer checksum
Customer checksum
Customer checksum
Customer checksum
Customer checksum
Folders • Page 39
ScanFile SBE User Guide
Folders Summary
Extended Properties
Mask
Duplicate Index
Check Valid Date
Mandatory Field
Must be Full
Right Align 0's
Right Align " "'s
Page 40 • Folders
Only accept input in pre-defined format
Allow/Not allow Duplicate index
Checks entry for valid date & specified format
Field must contain data
Field must contain data to maximum field
length
Sets leading 0's in front of numeric values
Sets leading blanks in front of numeric values
ScanFile SBE User Guide
Folders Summary
Editing Documents
Editing Documents • Page 41
ScanFile SBE User Guide
Editing Documents
Editing Documents
There are several options that allow you to change a document after it has
been scanned. These are:
•
•
•
•
•
•
•
Append Pages
Insert Pages
Delete Pages
Revise Pages
Split File
Change the Page Order
Save Rotation
The first four options are available in the Folder Toolbox from the Edit option.
Append Pages
Once you have selected the file you want to append to on the Hitlist, choose
the Edit option in the Folder Toolbox, and press the append icon. The pages
to be appended will then be scanned. After all the pages have been scanned,
you will be prompted to save the pages, continue scanning, or to abandon
the append
Inserting Pages
To insert pages into an existing file, select the file on the Hitlist, then go to the
page that you want to insert pages before. Click on the Insert pages icon in
the Edit option of the Folder Toolbox. Once the feeder is empty, you will be
prompted to save or discard the pages just scanned.
Delete Pages
There are several choices when deleting pages from a document. First of all,
display the page at which you wish to start deleting, and then select the
Delete icon from the Folders Toolbox. You will then be prompted on what
you want to delete. Select the appropriate option and the file will be updated.
Page 42 • Editing Documents
ScanFile SBE User Guide
Editing Documents
Revise Pages
An original document can be revised by clicking on the Revise Pages button
in the Folder toolbox Edit menu. This will scan in an amended copy of the
document and allow you to browse through the revised and original pages.
Split File
This option enables you to break apart a single file in to two files with
identical index information. To do this, select the file you wish to break apart
from the Hitlist, and then display the page of the file that you wish to become
the first page of the second file. Select Split File from the Edit menu. After
confirming that you wish to proceed, a second file will be created. If required,
you can then edit the index information of the files to reflect the changes.
Change Page Order
Once a document has been scanned, you may find that you wish to change
the position of a page within the file. This can be achieved in one of two
ways.
Image Display Menu
While displaying the page of the file that you wish to move, pressing the right
mouse button in the image display window will show the right click menu.
By choosing Change Image Position you will then be prompted to enter the
number of the page you wish to move the currently displayed page to.
Editing Documents • Page 43
ScanFile SBE User Guide
Annotations
FastPics Drag & Drop
Within the FastPics window, by holding down the left mouse button on the
page of the document you wish to move, and then dragging that page to the
position within the file you wish to move the page to, the page will be moved
and the file reordered.
Save Rotation
The orientation that a scanned image will be displayed can be set and saved
so that it will always be displayed in the chosen orientation.
To do this, set the currently displayed image to the rotation you wish to save
and from the View menu, select Save rotation for. You can then choose to
set the rotation for the displayed page, all pages of the record, or all selected
records.
The image rotation setting is saved in the Folder database, and does not
affect the original scanned image.
Annotations
These can be used to mark or highlight part of a page that is of particular
interest. The annotations are specific to the page on which they are created.
Different annotations can be added to different pages within the same
document. The annotation types are:
•
•
•
•
•
Text annotation
Line
Highlight
White-out Area
Black-Out Area
If a file has annotations attached to pages, this will be signified by a pencil
symbol in the top-left corner of the image display window. This will also be
shown in the FastPics.
Page 44 • Editing Documents
ScanFile SBE User Guide
Annotations
Please note: Annotations cannot be applied to native format documents.
Editing Documents • Page 45
ScanFile SBE User Guide
Annotations
Page 46 • Editing Documents
ScanFile SBE User Guide
Annotations
General Scanning
General Scanning • Page 47
ScanFile SBE User Guide
Overview
Overview
New documents can be scanned into ScanFile SBE via either the Scan
mode of the folder toolbox, or by the Post-index mode.
How the indexing information relating to the document will be entered is very
much dependent upon the type of document being scanned, and how the
folder was set up, and what properties have been set for the folder fields. The
most basic method is to enter the indexing information into the fields in the
folder toolbox, select the keywords required (if applicable) and then start
scanning. If the documents have barcodes, if a field has been set for auto
increment, or if the documents are to be OCR'd, the index information will be
created automatically after the document has been scanned.
Single & Batch Scan
To add documents to your folder by scanning, choose the Scan option from
the folder toolbox, select either the Batch Scan or the Single Page Scan
button to start scanning.
Batch Scan will create will create a multi-page document from the pages
being fed through the scanner. Once the feeder is empty, you will be
prompted to save the images or to continue scanning into the same file.
Single Page Scan will create a new file for each page scanned.
In both modes the Canon DR-3020, DR-5020 and DR5080c can recognise
and act upon control sheets, allowing you to change between single & double
sided scanning, text & photo mode, and also for file separation whilst using
batch scan. The Job Separation Sheets in ScanFile SBE allow the automatic
file separation independently from the scanner model. This option needs the
license for Forms Recognition.
For scanners directly controlled from ScanFile SBE, scanning can be
stopped at any time by pressing the STOP button, which will appear in place
of the Scan icons, while scanning is in progress.
If you wish to change any of the default parameters for the scanner prior to
starting to scan, this must be done from the Scanner Setup screen.
Postindex Pool
The Post-index facility lets you scan batches of documents very quickly, and
then divide them into files and apply indexing information to them at a later
date. Documents scanned to this 'Pool' are kept in a special work area until
Page 48 • General Scanning
ScanFile SBE User Guide
Function Sheets
they are indexed, whereupon they are added to the main index and file
storage location within the folder.
To add documents to the Postindex pool, select Post-index from the Folder
Toolbox, place pages into the scanner feeder, and then select the Scan
Pages icon.
Once the documents are in the pool, they can be viewed by using the Next
page & Previous page icons.
To create a new file, select the page that is the first page of the file, type in
the indexing information for the file, and then click on the Save Image icon.
Once you have pressed the Save Image icon, the next page in the Postindex
pool will be displayed.
To keep adding pages to the new file, just keep on pressing the Append
page icon for each page of the file that is displayed. When a new file needs
to be created, just press the Save Image icon again.
The Append page feature of Postindex can also be used to append pages to
existing files. Via the search option find the file you wish to append to, go to
the Postindex pool, display the page you want to append, and then press the
Append page icon.
Instead of pressing the Append icon you can also press the + key on the
keyboard to append pages. This will only work if the first field is in overwrite
mode. Pressing the - key will bring the appended page back into the
Postindex pool. Pressing CTRL and + will append all remaining images
from the Post-Index pool. By pressing ALT and + all remaining pages will
be imported into the folder as single page documents.
Function Sheets
The Canon DR-3020 and the Canon DR-5020/80c scanners support the use
of two types of function control sheets. The control sheets can be used to
change the paper size being scanned, as well as changing from single-sided
to double-sided scanning.
Batch detection sheets are used to enable several files to be placed in the
scanner feeder at the same time with the batch detection sheets placed
between them. The files will be automatically divided and records created in
the ScanFile SBE folder. With each type of function sheet, you can elect to
either keep or discard the function sheet (the sheet is not saved in ScanFile
SBE), and to either stop or continue scanning when the function sheet is
detected.
The use of the function sheets is selected from the scanner setup.
General Scanning • Page 49
ScanFile SBE User Guide
Function Sheets
Page 50 • General Scanning
ScanFile SBE User Guide
Function Sheets
Indexing
Indexing • Page 51
ScanFile SBE User Guide
Overview
Overview
The correct indexing of documents is very important, as you have to rely on
the index information to search and retrieve your documents later on. The
more detailed your index information is, the better you will be able to narrow
down your search results.
The following indexing options are available:
•
•
•
Manual Indexing
Automatic Indexing
Import of index files
This three options are standard features that are described later on in this
chapter. Please refer to the Import chapter to read more about the import of
index information from an external file.
Several methods can be used at the same time, so that some index fields are
filled manually as others are filled automatically by selected field properties.
Manual Indexing
When indexing manually, the user has to type in the index information. This
can be done before documents are scanned or saved to the folder from the
Postindex pool. The index information of documents in the folder can be
changed at any time. Enter the information into the text boxes and confirm
with Return. ScanFile SBE will automatically jump to the next index field and
the user can continue with the index entry.
Options such as the Duplicating field property and applying a thesaurus to a
field help to cut out repetitive indexing and to ensure that index data such as
names are typed correctly. Please refer to chapter Folders to read more
about these field properties.
Area Indexing
With area indexing, for each field in the folder, ScanFile SBE can zoom and
display a specific portion of the image. This is particularly useful when
indexing batches of similar documents that have the indexing information in
the same position.
To do this, first you must ensure that the Area/PostIndexing feature is
turned on within the General Settings. Then select the first document you
want to index from the Hitlist, and choose the Edit option on the Folder
toolbox.
Page 52 • Indexing
ScanFile SBE User Guide
Automatic Indexing
Place the cursor in the first field, and then zoom and move the image within
the image display window until the information relevant to the index field is
being displayed. Type this information into the index field, and press Enter.
The cursor will automatically move to the next field, and you can then zoom
and move the image accordingly for the next field. Repeat this for all fields.
When you press the Enter key in the last field, ScanFile SBE will
automatically move to the first field of the next record in the Hitlist, and
display the area of the image relevant to that field.
Automatic Indexing
ScanFile SBE offers various functions to auto fill index fields, depending on
the index field and folder settings. Which settings are available and what
index contents they generate can be found in the Folders chapter.
Edit Index
To edit the index information of an existing document, select the document in
question in the Hitlist and switch to the Edit mode in the Folder Toolbox. The
index information of the selected document are displayed and can be
changed. Save changes by clicking on the Change Index button. The index
information is saved, the Hitlist is updated. Another option is using the
Return key in the last index field to save index information. The index of the
document is saved, the Hitlist will be updated, but then ScanFile SBE will
jump to the next document on the Hitlist and display first image and index
information of the new document.
Indexing • Page 53
ScanFile SBE User Guide
Edit Index
Page 54 • Indexing
ScanFile SBE User Guide
Edit Index
Searching and Viewing
documents
Searching and Viewing documents • Page 55
ScanFile SBE User Guide
Overview
Overview
Searching for documents within ScanFile is a straightforward and easy task.
The standard document search tools in ScanFile are comprehensive,
allowing you to perform range searches with AND/OR properties on more
information than just the user-defined index fields created within a folder.
Search
The primary search screen is available from the Folder toolbox Search
option, where the fields within the folder are presented, as well as the
keywords if used. Just enter your search criteria, and pressing the Search
button will produce a list of all the documents that matched the search
criteria. At the same time, the first document in the matching list will be
displayed.
Wildcard
Description
*
Denotes a string of any length (even 0)
?
Denotes any single character
[x,y,z]
Denotes one character , x or y or z ( [list of characters] )
[1-5]
Denotes a single character of 1,2,3,4 or 5 (first character must
be smaller than the second)
With wildcards, there is no distinction between uppercase and lowercase.
Examples:
Wildcard
Description
*
Puts all records into the Hitlist
?????
Shows all records with 5 characters in the field selected
1*
Shows all records beginning with 1, for example: 1, 11-19,
100-199 s.o.
M??le
Shows records with Mable, Mowle etc
Page 56 • Searching and Viewing documents
ScanFile SBE User Guide
Extended Search
M*le
Shows records with Mable , Mayle, Mole, Mowle, Mule,
Module etc.
Use of wildcards combined with other keyword fields reduces the Hitlist to a
minimum and targets desired records as closely as possible. Several search
criteria can be combined to narrow down the results. The search entries are
logical AND combined, apart from keywords, which can be set to produce
and AND or an OR search.
Once the search has been performed it will return a Hitlist of the results of
your search. Both the Hitlist and the Image Display windows can be sized as
required. The size of the display on the PC will obviously affect how these
windows can be shown. The fields within the Folder Toolbox will display the
indexing information and the assigned keywords for the selected record from
the Hitlist. The information shown in the Folder Toolbox will change to reflect
the record selected.
Extended Search
The Extended Search option allows the user to find documents using the
above information, as well as giving a more user-friendly display for range
searches on any field in the folder.
All the user-defined folder fields can have a range search performed upon
them, as well as the Scan date and Change date fields. When the search is
performed, the resultant Hitlist can be displayed with or without the additional
Searching and Viewing documents • Page 57
ScanFile SBE User Guide
Multiple Index Search
fields, by selecting the View extended Hitlist option. The additions in the
extended hitlist show who the document was scanned by, the date it was
scanned on, the name of any user that may have changed that document
and the date that it was changed on.
Multiple Index Search
This feature allows you to search across selected index fields for the
documents you require. To perform this type of search, select Multiple index
search from the Search menu. You can then enter the search criteria and
select the folder/library fields that you want to search across. Wildcard
characters, such ‘*’ and ‘?’ can be used in the search criteria. Pressing the
Search button will then display a Hitlist showing all the documents that
matched the criteria used.
Full Text Search
Selecting Full text search from the Search menu allows you to search the
word list resulting from full text recognition. The search screen will appear
allowing you to type in the word or words to search for. Searches can include
multiple words, and can be set to an AND or an OR search on the words
entered.
Selecting the page to view is exactly the same as previously, just highlight it
in the Hitlist and the page will be displayed in the Image window.
Page 58 • Searching and Viewing documents
ScanFile SBE User Guide
Hitlist
Option
Detailed Hitlist
Description
This option, when selected, will show a Hitlist record for
each page that contains the word or words searched for.
When not selected, the Hitlist record will correspond to
the file the words were found in.
Please note that a Detailed Hitlist can take a longer
period of time to be generated due to each page having
to be identified.
Show number of With this selected, the number of times the word or words
matches
occur on the page or in the file will be displayed in the
Hitlist.
Phonetic Search With the Phonetic Search option words with a similar
pronunciation to the searched word will be included in the
search result.
When you select a record on the Hitlist, by single clicking on it with the
mouse, the document being displayed will automatically change to show the
selected file.
Hitlist
The Hitlist, which shows the list of documents that matched the search
criteria can be altered to show the information in a number of ways. The
column width, and the order of the columns within the Hitlist can be
amended.
Searching and Viewing documents • Page 59
ScanFile SBE User Guide
Hitlist menu
To alter the column width, move the mouse pointer to the right edge of the
column, within the column heading, and then hold the left mouse button down
and drag the column edge to the required width.
To move a column, hold down the left mouse button anywhere within the
column heading and then drag the column to the required position.
You can also select whether the Row Number and/or the Notes columns are
displayed. This is done from the General Settings Options screen. If from
this screen you select to save Column Settings, the changes you make will
be saved, and each time you open a Hitlist, those settings will be used. They
can be changed at any time, with the new settings then being saved. It is also
possible to set Alternating Row Colours which will display the rows in
alternate grey and blue lines instead of just grey.
Hitlist menu
From the Hitlist menu, several options are available that allow you to alter the
display of the Hitlist information, and to also print, export copy and send
documents. The Hitlist menu is available by pressing the right mouse button
anywhere within the Hitlist window. The available options are:
Option
Description
Sort Ascending /
Descending
Will sort the Hitlist by the data in the column over
which the right mouse button was clicked.
Print Hitlist
Prints the Hitlist record information to the default
printer
Export to file
Exports the Hitlist record information to a named file
Copy to Clipboard
Copies the Hitlist record information to the Windows
Clipboard
Font
Select the font and font size the Hitlist will use.
Move
Moves all pages from a record.
Copy
Copies all pages from a record.
Paste
Pastes previously copied or moved pages into the
selected record.
Send to…
Send selected Hitlist documents to folders, users, email, route, wallet and export. See below
Page 60 • Searching and Viewing documents
ScanFile SBE User Guide
Hitlist menu
Move to...
Moves the selected document into a chosen folder
Summarise column
For Numeric Values: Calculates the total of the
selected column
Combine rows
Either combines marked records or records with
same index information. When marked the rows to
be combined will adopt the index information in the
row that was first selected by the mouse.
Delete
Deletes selected records and documents
Filter image(s)
Filters selected records
OCR
Performs Full Text or Zone OCR on the selected
records and also gives option to Copy OCR text to
the clipboard.
Select
Tool to select documents
Close
Close the Hitlist menu
Send to…
The Send to option from the Hitlist menu allows you to send a document or
selected documents to a variety of destinations, which are explained below.
Option
Description
ScanFile Folder
Sends selected document(s) to another ScanFile Folder.
Export to file
Exports selected document(s)
E-Mail
Attaches selected document(s) to a new email message
When selecting the File or Email option, the images can be saved as PDF
format documents. This is enabled within General Settings -> Send to
email.
Combine rows
The Combine Rows option on the Hitlist menu either will combine selected
records within the folder or records with the same index information. When
Searching and Viewing documents • Page 61
ScanFile SBE User Guide
Hitlist menu
marked the rows to be combined will adopt the index information in the row
that was first selected.
It is not possible to undo after performing this action. Please use this option
with caution.
OCR
The OCR Option from the Hitlist menu allows you to either Full text OCR, or
Zone OCR a single document, or selected documents. If you wish to perform
batch OCR on all or new documents added to a folder, please use the
options available from the main OCR menu.
Option
Description
Full text recognition Performs Full Text OCR on selected documents
Select Option
When you click on a record on the Hitlist, or use the arrow keys to scroll
through the records, the current record will be shown with a dark grey
background. If you wish to select multiple records, to perform a specific task,
this can be done in a number of ways. The column at the extreme left of the
Hitlist is used to select records.
To select a range of records, press the left mouse button in the left column of
the Hitlist next to the first record to be selected, and then, while holding down
the Shift key, click on the last record in the range. All records in the range
will be highlighted in yellow.
To select specific records, while holding down the CTRL key, click in the left
column next to each record you wish to select.
The Hitlist menu Select option can also be used for record selections.
Option
Description
All
Selects all documents in the Hitlist
Toggle
Inverts selection
Remove
Deselects all documents
Page 62 • Searching and Viewing documents
ScanFile SBE User Guide
Image Display
Image Display
All Documents are shown in the Image Diplay Window. ScanFile has a
comprehensive set of tools available to change the way displayed images are
shown. The images can be zoomed, rotated and also fit to the height or width
of the image window. A file can be paged through by selecting the
next/previous icons on the toolbar.
Image Display Menu
Pressing the right mouse button while in the document display window will
open the document display menu. This allows you to perform actions on the
page currently displayed. Several options available are the same as offered
on the Hitlist menu, but will only apply to the displayed page. Please note that
these options only apply to scanned documents.
Option
Description
Image information
Show file information about displayed image.
Print/copy area
Select an area on the page and print or copy to
clipboard.
Searching and Viewing documents • Page 63
ScanFile SBE User Guide
Electronic Documents
Convert to…
OCR’s image and converts text to chosen file format.
Create working
copy
Opens a secondary display window with the current
page
Fit image
Sizes the page to fit within the display window
Fit width
Sizes the page to fit the width of the display window
1:1 display
Maximum zoom level
Change image
position
Reorders the page within the document
OCR
Perform full text or zone OCR on the page, or copy
the page text to the clipboard
Move
Moves the displayed image to the clipboard ready to
paste to another record.
Copy
Copies the displayed image to the clipboard ready to
paste to another record.
Send to…
Send page to another folder, user, export, email and
wallet.
Move to…
Moves the selected document into a chosen folder
Close
Closes the document display menu
Electronic Documents
ScanFile supports the display of over 200 different electronic document file
formats, such as Microsoft Office documents, Adobe PDF documents, HTML
pages and graphic format files, such as AutoCAD and CorelDraw.
When viewing multi-page documents such as PDF files and PowerPoint
presentations, the tools to move from page to page, or worksheet to
worksheet will be displayed at the bottom of the viewing window. For
documents such as Word files and text files, these can be scrolled through
using the scroll bar on the right of the viewing window.
Page 64 • Searching and Viewing documents
ScanFile SBE User Guide
Viewing Multiple Documents
Electronic Document Display Menu
The options displayed when you right-click on an electronic document will be
different to those available when viewing a black & white or colour image.
Optionen
Description
To the clipboard
Copies the selection to the Windows clipboard
Print
Prints the currently displayed document
Display
Selects to display the document in Draft. Normal or
Preview mode
Options
Settings that affect the copying, display and printing of
documents
Launch application
Launches the documents associated application
(if available)
Viewing Multiple Documents
Up to three secondary image display windows can be opened in addition to
the standard image display window. To open a secondary display window,
right click on the image in the standard display window and choose Create
Working Copy. This will open a secondary display window showing the
image currently displayed in the standard display window.
The secondary display windows are totally independent of the standard
display window, and of the folder, and do not relate to a particular file. It is not
possible to page through a document from a secondary window.
The secondary windows will remain open until they are manually closed, or
ScanFile is closed.
Searching and Viewing documents • Page 65
ScanFile SBE User Guide
FastPics
FastPics
FastPics are thumbnail representations of the pages within a file that can be
displayed. The page you then want to view can be selected and shown in the
Image window. FastPics will also show whether a page was the front or back
of a double sided document, and you can also tag pages for printing or
exporting by clicking when the mouse pointer turns to a tick over the FastPic
image of the page.
Page 66 • Searching and Viewing documents
ScanFile SBE User Guide
FastPics
Electronic documents, such as word processing files, will show a page with
the reference EDOC. COLD information pages will have the word COLD.
FastPics Menu
Pressing the right mouse button within the Thumbnail window will open the
Thumbnail option menu, which allows you to perform actions on the selected
pages within the document. The options available are the same as offered on
the Hitlist menu, but will only apply to the pages within the document that
have been selected.
Option
Description
OCR
Full text or zone recognition can be performed on the
selected pages. The OCR’d text can also be copied to
the clipboard
Move
Mark the selected pages for moving to another record
within the folder
Copy
Copies the selected pages for pasting to another record
within the folder
Send to…
Selected pages can be sent to another folder, a user,
exported, or emailed
Searching and Viewing documents • Page 67
ScanFile SBE User Guide
FastPics
Move to...
Moves the selected document into a chosen folder
Select
Selects all or no pages, or inverts the current selection
Close
Close the option menu
Page 68 • Searching and Viewing documents
ScanFile SBE User Guide
FastPics
Electronic Document
Import
Electronic Document Import • Page 69
ScanFile SBE User Guide
Overview
Overview
There are several methods for importing and sending documents to ScanFile
SBE folders. Documents can also be saved in their original format or
alternatively converted to TIFF format. This chapter describes different
methods of importing electronic documents into ScanFile SBE folders.
TIFFWriter
TIFFWriter is a Windows Printer driver that allows you to 'print' any document
from any Windows application into a ScanFile SBE folder. Each page will be
analysed by TIFFWriter and will either be processed as a colour or black &
white page. If a page has ANY colour content, it will be converted to JPEG
format. Pages with black & white only content will be converted to
compressed TIF format.
TIFFWriter is an option for ScanFile SBE and can be selected for installation
during the installation process of ScanFile SBE. If the option has not been
purchased, it will report that it is not licensed.
To 'print' a document into ScanFile SBE using TIFFWriter, from a Windows
application, choose the Print option and select the ScanFile SBE
TIFFWriter printer. From the printer Properties dialogue, the standard
options such as paper size and orientation single or double sided and
resolution can be set. Pressing the OK button of the Print dialogue will
display the Index screen.
Page 70 • Electronic Document Import
ScanFile SBE User Guide
TIFFWriter
From this display, you can select which folder you want to put the document
into. Once you have selected the folder, the folder fields (and keywords if
assigned to the folder) will be displayed. You can then type index information
relevant to the document, or you can choose to place the document into the
Post Index pool.
Once you have indexed the document, or selected to put the document into
the Post Index Pool, pressing Save will put the document in the folder.
Collect Mode
TIFFWriter also has a Collect Mode, which allows you to print multiple
documents using TIFFWriter before saving them to ScanFile SBE folders.
To activate this feature, once you have printed the first document and the
Index screen has been displayed, press the Collect Mode button. The Index
display will then change to just show an End Collection button. While this is
displayed you can print using TIFFWriter from Windows applications without
having to store each printout at once.
Electronic Document Import • Page 71
ScanFile SBE User Guide
Explorer Send To
When you have finished printing your documents, press the End Collection
button, and the screen will return to the standard Index display. You can
review the documents held with the collection by pressing the Show
Collection button, which will then open the Collecting pages screen.
You can page through the collected documents using the navigation buttons
at the bottom of the preview window, and select the document to view from
the Jump to document drop down list.
You can also select to delete pages from a document by displaying the page
and pressing the Delete image button, or you can delete a whole document
using the Delete document button. All the documents in the collection will be
saved to one ScanFile SBE folder document, or they can be placed in the
folder Postindex pool.
Explorer Send To
Within Microsoft Windows, a new option will have been added to the
Windows Explorer pop-up menu: Send To->Electronic Document Support
after the installation of ScanFile SBE. This allows you to highlight files from
within Explorer, and then choose the ScanFile SBE folder you wish to put
them into.
Page 72 • Electronic Document Import
ScanFile SBE User Guide
MS Office Integration
After highlighting the document(s) you wish to put into ScanFile SBE, press
the right mouse button and choose the Send To option. Choosing the
ScanFile SBE Electronic Document Support option will display the same
dialogue as for TIFFWriter, but it handles the documents in a different way.
The documents are not converted to TIFF or JPEG, but saved to a ScanFile
SBE folder in their original file format.
MS Office Integration
The Office integration tools, which you can select during the installation of
ScanFile SBE, allow you to file documents to ScanFile SBE folders from
within Microsoft Office. The tools support Microsoft Word and Excel 97 and
Microsoft Word, Excel, Access, PowerPoint and Outlook 2000, XP and 2003.
The documents will be saved with ScanFile SBE in their original format,
unlike TIFFWriter which converts the documents to TIFF format. Two toolbar
icons will be added to the programs, and these are shown below.
Electronic Document Import • Page 73
ScanFile SBE User Guide
MS Office Integration
Send To ScanFile SBE
The Save to ScanFile SBE icon will open the Index screen as detailed in the
TIFFWriter option and Explorer Send To option. The functionality of the
Index window is the same as described in these chapters.
Print and Save To ScanFile SBE
This option performs two functions: it will print the document to your selected
printer and open the Index screen to allow you to save the document to
ScanFile SBE.
Page 74 • Electronic Document Import
ScanFile SBE User Guide
MS Office Integration
General Settings
General Settings • Page 75
ScanFile SBE User Guide
Overview
Overview
The General Settings screen can be found under Options -> General
Settings. This allows you to set various options that will affect the quality of
the displayed image, change how the Hit List is displayed, the main window
background, and other options that change the Keywords display and image
print.
These can be changed at any time whilst using ScanFile SBE, but some
options such as Show additional Toolbar will only take effect when
ScanFile SBE is restarted.
Image
There are more settings to influence the image display in ScanFile SBE.
Following table lists the options and gives a brief description:
Page 76 • General Settings
ScanFile SBE User Guide
Image
Option
Description
Skip back pages
When enabled, it will stop the reverse side of a
double-sided scanned document from being displayed
when browsing through a file.
Rotate Back Page
If a double-sided page has been scanned, and the
reverse side of the document is 'upside down' in
relation to the front side, the option will display the
reverse side of all files in the correct orientation.
Hide Annotations
Allows you to hide annotations added to a scanned
page. A pencil symbol in the upper left corner will then
indicate if there is a hidden annotation belonging to
the image.
Use Stellent Viewer Allows you to switch off the display of electronic
documents with the Stellent Viewer, which can take
some time if the documents are large. If this viewer is
not used, the electronic documents will appear as an
iconic symbol on the image window. With a double
click on the icon the documents can be displayed in
their corresponding applications, as long as they are
installed.
The vast majority of PC monitors are unable to display a document at its
scanned resolution. As an example, an A4 page scanned at 200dpi results in
an image 1664 pixels wide by 2532 pixels in length. This means that if the
monitor resolution is lower than this, information from the image has to be
'removed' to be able to display it. This can then result in a loss of quality in
the displayed image. ScanFile SBE has three image display modes which
can be applied so that optimum display quality can be achieved:
Option
Description
Greyscale
Applies 4 levels of greyscale to enhance the displayed
image
Bitonal
Applies one level of grey to enhance the image
Black / White
Displays the image with no enhancement
General Settings • Page 77
ScanFile SBE User Guide
Printing
When the scanned image is displayed at 1:1 level (one screen pixel for
each scanned pixel), the Greyscale and Bitonal enhancements are not
applied.
Printing
Following settings change the print settings of ScanFile SBE:
Option
Description
Exact Scale Print
When printing documents, pages will be printed at the
exact scale at which they were scanned. This may
mean that because a printer has a non-printable
border, the page being printed will not fit onto one A4
page. When this option is not enabled, ScanFile SBE
will ensure that an A4 page will fit on a single printed
page by slightly reducing the size.
Automatic
Orientation
When enabled, ScanFile SBE will test and select
automatically which orientation will be best for the
document to be printed in.
Ignore Duplex mode When scanning double sided documents, ScanFile
SBE records whether a stored page was the front or
back of a page. When printing these to a double-sided
printer, if the Ignore Duplex mode is disabled,
ScanFile SBE will print each page as it was scanned front pages will be printed on the front of a sheet, back
pages will be printed on the back of a sheet. When
this mode is enabled the pages will be printed in
straight sequence.
User, Date and
Time
The option will print the name of the computer, the
user, and the date & time the document was printed at
the top of each sheet.
Page numbering
When activated, ScanFile SBE prints the page
number and the total number of pages at the top of
each sheet.
Text Annotations
When enabled, text annotations can be printed on a
separate sheet to the image when this option is
selected.
Print index
information
When enabled, index information of a document will
be printed at the top of each sheet.
Page 78 • General Settings
ScanFile SBE User Guide
Keywords
Keywords
If a keyword list has been applied to a folder or library, you can choose how
this is displayed, and how the keyword search will operate.
Option
Description
Clear Selected
Keywords
If the option is enabled, when the Clear fields button is
pressed in a folder or library, the currently highlighted
keywords will be de-selected. If this option is disabled,
the keywords will remain selected.
Hide Keyword List
When a folder or library is open, this option, when
selected, will not show the keyword list next to the
folder or library fields.
Display Keywords
as Text
Enabled, the keyword list will be shown in list format.
Otherwise the text will be shown in the cell box. One
of the features of the Canofile is index cells, which
work in the same way as keywords. These cells can
have graphic images scanned into them and can be
displayed using cells.
AND / OR
When using keywords to search for documents,
multiple keywords can be selected. By choosing either
the AND or the OR option, the search will find
documents that have had ALL the selected keywords
applied to them, or will find documents that have had
ANY of the keywords applied to them.
Formats
Send to Email
This option allows you to select how images are sent to an e-mail message.
If a document has multiple pages, the images can be put into the new
message as either single page TIFF files, a multi-page TIFF file or as a PDF
File. If a document is of mixed format – it also contains colour documents or
Word/Excel files – these will be separate to the file(s). This setting also
affects the Save to File option.
General Settings • Page 79
ScanFile SBE User Guide
Hitlist
Option
Description
Normal Mode
In this case all files that are sent and automatically
appended to an Email, remain in there original format.
Multipage TIFF
In this mode the system stores single TIFF files in a
multipage TIFF files. In case a document contains
only TIFF files, one multipage TIFF file is appended to
the Email.
In case a document contains a mixture of file formats,
it will still collect consecutive TIFF pages and COLD
pages in one file, all other formats remain in their
original format.
Postindex
This option sets the mode and storage location for the post index pool.
Option
Description
Normal Mode
There is one post index pool for each ScanFile SBE
folder, which is physically stored in the subdirectory of
each ScanFile SBE folder.
Customized Mode
There is one central post index pool for all ScanFile
SBE folders. The storage location of this central pool
can be defined by clicking on the button.
Be aware, that in a network situation this can lead to
problems, when several people are working
simultaneously with a central pool.
Hitlist
The Hitlist is used to display the results of a document search. Four options
are available, to alter its appearance and functionality.
Page 80 • General Settings
ScanFile SBE User Guide
Other Settings
Option
Description
Display Hitlist
Numbers
The records in the Hitlist will be numbered in
ascending order. This will be in the first column of the
Hitlist.
Show Notes
Column
Adds a column to the end of the Hitlist. The Notes
column will show whether records have memos
applied to them, or that the records are hidden.
Records with a memo attached will show a 'M' in the
Notes column. Records hidden for users of the group
View will have an 'X'.
Save Column
settings
If selected, it allows each user, for each folder they
have access to, to customize how the Hitlist is
displayed. The order of the columns in the Hitlist can
be changed, as well as the column widths. These
settings will be saved with the folder or library being
accessed.
Alternating Row
Colours
The setting changes the view of the hitlist from plain
grey lines to alternating blue and grey lines, this can
help when viewing similar index information.
Group to PDF
In this mode pages in TIFF, JPEG and COLD format
will be converted into a PDF file containing these
pages as graphics.
Electronic documents are appended in their original
format.
Other Settings
Option
Beschreibung
Memo note – view /
hidden creator
Automatically enters a short entry into the memo of a
document, noting who and when locked or unlocked
the display of a document.
Use Global Scanner Activated, all user related scanner settings are ignored
Settings
and the scanner settings of user ADMIN will be
applied for every folder and user.
General Settings • Page 81
ScanFile SBE User Guide
Other Settings
Display Inactive
Buttons
With this option, you can choose whether buttons on
the toolbars are displayed or not, dependent on
whether they are applicable to the function being
carried out. If this option is not selected, toolbar
buttons will be greyed out when not applicable.
Display Additional
Toolbar
The toolbar along the top of the main ScanFile SBE
window will be shown when the option is selected.
Hide Tooltips
Tool tips are short descriptions of the functions of the
toolbar buttons. They will be displayed if the mouse
cursor is left over a toolbar button for a moment. You
can select whether these are displayed or not by
enabling/disabling this option.
Automatic Date in
Memo field
Enabled, this will add the date and time of a memo to
a memo applied to a document.
Automatically Clear
Pooldrive
The option is used by the Prepare CD function. When
selected, the existing contents of the pool drive will be
deleted prior to the new information being written to it.
Area/Post-indexing
function
The Area/Post-indexing function, when selected,
will allow you to set an area of the image to move and
zoom to for each field in the folder. This is used during
index editing, and when indexing documents from the
Post-Index pool.
Check Number of
Barcodes
When scanning bar-coded documents, the contents of
the barcode can be read during scanning and inserted
into fields in the folder. You can select whether
ScanFile SBE will check if the correct number of
barcodes has been read from the document, in
relation to the number of fields in the folder that have
been set with the barcode property.
Auto Index failed
When scanning single page bar-coded documents, if
barcode read with X ScanFile SBE fails to read a barcode from a page, an
'X' can be placed in the folder barcode field, to identify
the document for later indexing. The Auto Index
failed barcode read with X option selects this. If this
option is not selected, and ScanFile SBE was unable
to read a barcode, scanning will pause and you will be
prompted to type in the index information into the
barcode field.
Page 82 • General Settings
ScanFile SBE User Guide
Choose Background
Choose Background
The default display for the main ScanFile SBE window is a grey background.
Each user can change this by selecting the Choose Background button in
the General Settings. You can then select whether you wish to choose a
colour for the background, or to apply an image to the main screen
background.
Colour
To choose a colour press the Choose Colour button, and the following
dialogue will be displayed:
You can then choose the colour you wish, and press OK. You will then be
returned to the Choose background screen shown on the previous page.
The available colours will be dependent upon the settings of the display
adaptor.
Image
Selecting the Choose Image option will allow you to apply a Bitmap (.BMP)
file to be displayed in the main image window. The top left corner of the
selected bitmap will be in the top left corner of the main ScanFile SBE
screen.
General Settings • Page 83
ScanFile SBE User Guide
Choose Background
Page 84 • General Settings
ScanFile SBE User Guide
Choose Background
Additional Settings
Additional Settings • Page 85
ScanFile SBE User Guide
Overview
Overview
Further settings are available within ScanFile SBE that allow you to select the
language ScanFile SBE uses, which barcode to read, and other scanning
related functions. These are described below.
Choose language
When installing ScanFile SBE, you will be asked to select the language
required, but this can be changed at any time by selecting Choose
Language from the Options menu. Available languages are:
Before the new language will take effect, ScanFile SBE must be closed down
and restarted.
The Far East languages Japanese, Korean and Chinese are available in
special setups.
Choose brightness
Select Choose brightness from the Options menu to assign predefined
brightness levels used during scanning to the function keys F2 – F6. Where,
for example, documents have different background colours, and the scan
quality using the automatic mode of the scanner is insufficient, manually set
values can be applied. By pressing the appropriate function key, that
brightness level will be used during scanning.
Obviously, the setting of these values is a matter of trial and error, but once
the correct values are found, they need not be changed. This can be
Page 86 • Additional Settings
ScanFile SBE User Guide
Setup Filter
overridden by using either the automatic mode or by selecting the brightness
level using the control on the toolbar.
A function key value of zero will, when that key is pressed, reactivate the
scanner's automatic brightness function.
Setup Filter
This option enables you to enhance the quality of a scanned page by
applying predefined filter options, or by creating your own filter settings.
These settings can be entered when selecting Setup Filter. from the
Options menu. The filter can be applied either after scanning by selecting
Edit -> Use Filter, or during scanning if the Use Filter option is selected.
Up to three user defined filter settings can be created and saved. These can
then be applied by selecting them from the drop down lists on the right side
of the Filter Settings wind90ow. Up to six filters (standard or user defined)
can be applied at any time, and they will be actioned in the order – from top
to bottom – that they are selected in the drop down lists.
Pre-defined Filters
There are six pre-defined filters that can be applied, and these are described
below.
Additional Settings • Page 87
ScanFile SBE User Guide
User Defined Filters
Filter
Description
Noise Removal
This will remove single black & white pixels
Horizontal line
removal
This will remove horizontal lines
Vertical Line removal
This removes vertical lines
Brighten page
This will brighten the page
Darken page
This darkens the page
Complete Lines
Attempts to complete horizontal & vertical lines
Softer edge
Will soften edges of words and graphics, blending
them with their surroundings
Harder edge
More clearly defines the edges of graphics, boxes
and text.
The following example shows the result of filtering using Noise removal.
This filter favours white or black areas and removes isolated white and black
pixels. As a result the contrast and readability is improved whereas the
storage space is reduced.
User Defined Filters
The filter algorithm calculates the brightness of each pixel of an image. With
black and white images, the brightness value of each pixel is binary: the
Page 88 • Additional Settings
ScanFile SBE User Guide
Fast Search
value of a black pixel is 1 and of a white pixel 0. The brightness value to be
allocated to a pixel is calculated by the weighted sum of the neighbouring
pixels. These weighting factors give a ‘coefficient’ to a filter. Since the
calculated brightness values have to be assigned either to black (1) or white
(0) a threshold for the decision must be defined.
1
1
1
1
1
1
1
1
1
1
2
1
2
2
2
1
2
1
With his filter parameters and a threshold of e.g.3
an isolated white (black) pixel will be automatically
converted to black (white).
With these parameters and a threshold of 4 thin
interrupted horizontal and vertical lines will be
closed.
The setting of these parameters depends on the quality of scanned images,
i.e. the image resolution, the zoom factor and the brightness of the image.
Filtering generally enhances the screen display readability of low contrast
microfilm images and reduces storage requirement dramatically.
Please note, it is possible, with the incorrect use of the filter to turn a scanned
document completely black, or completely white. When working with filters,
NEVER turn the Use Filter function on until you are sure that the filter
settings are correct for the documents to be scanned. This can be done by
scanning an example, amending the filter settings, and then selecting Filter
Image from the Edit menu This option will ask for confirmation before saving
the filtered image.
Fast Search
With the option Fast Search you can set what are called Binary Indexes
against specific fields within a folder or library. A binary index can
substantially reduce search times on folders and libraries with large numbers
of index records, when the search is performed on the field set for binary
indexing.
To set a binary index for a field within a folder or library, first of all make sure
that the folder or library is open. Then select Fast Search from the Edit
menu, and the following screen will be displayed.
Additional Settings • Page 89
ScanFile SBE User Guide
Fast Search
Select the field to set a binary index on, and then press OK. A binary index
will then be created for that field.
A field set with a binary index can adversely affect the import of new
records. This is especially so when importing folders into libraries. It is
therefore wise to switch the binary index OFF before importing folders into
libraries, and then to switch the binary index back on.
Page 90 • Additional Settings
ScanFile SBE User Guide
Fast Search
General Information
General Information • Page 91
ScanFile SBE User Guide
Overview
Overview
This chapter describes several options which provide information about the
installed ScanFile SBE version and image information.
ScanFile SBE Version
This utility is available from Help -> Info menu. A window will be displayed,
giving you the version number of ScanFile SBE, name of the computer and
logged in user. Additionally you can display system information by clicking on
the button Info.
Image Information
When a page from a document is displayed, information about that page can
be obtained by choosing Image Information from the Help menu.
The location, and file number within the folder will be displayed, as well as
such information as resolution, and compressed and uncompressed size.
Page 92 • General Information
ScanFile SBE User Guide
Image Information
General Information • Page 93
ScanFile SBE User Guide
Image Information
Page 94 • General Information
ScanFile SBE User Guide
Image Information
Full Text OCR
Full Text OCR • Page 95
ScanFile SBE User Guide
Overview
Overview
This is an option for ScanFile SBE is able to perform a full text OCR reading
on a scanned document.
Full text recognition creates a searchable database, allowing to find pages of
documents that specific words appear on. Electronic documents containing
text can be read as well. Since this data is already text based, the full text
reading is very fast and reliable.
Full Text Recognition
Using this option every scanned page of a ScanFile SBE folder is read, and
recognised words will be saved in a database. This database is attached to
the folder, and can be searched by anyone who has ScanFile SBE.
You do NOT need the OCR module to do a Full Text Search; you only
need the OCR module to perform the recognition in the first place.
o do a fulltext recognition, open the relevant folder and click to menu
OCR -> Full text recognition.
You can select whether you wish to OCR all pages in the folder or just the
new pages – the pages added since the OCR was last run.
Once the recognition starts, the progress can be monitored. The information
displayed includes a recognition ratio, showing the perceived reliability of the
process. Obviously, the OCR recognition will have problems with bad quality
documents, so always ensure that the documents to be OCR’d are of decent
Page 96 • Full Text OCR
ScanFile SBE User Guide
Full Text Recognition
quality. It is also wise to have scanned them at a minimum of 300x300dpi for
best results.
Read Selected Documents or Pages
The process described above will OCR all the pages within a folder, or the
pages added to the folder since Full Text OCR was last run. Alternatively,
you can OCR individual or selected pages of a record, or single or selected
records within a folder. To OCR records or pages, use the OCR menu option,
which is shown when right-clicking in the relevant window.
Window
Description
Hitlist Window
Selected record or records
Image Window
Displayed page
FastPics Window
Selected page or pages
Edit Wordlist
When performing a full text OCR, there will be some words that you would
not wish to search on, and that just take up space within the OCR database.
These are generally words such as 'that', 'the', 'and' etc. These can be set to
be ignored by adding them to the OCR wordlist, which you can open by
selecting the Edit wordlist option on the OCR menu. Per default this wordlist
is empty and no words are filtered from the text read.
Full Text OCR • Page 97
ScanFile SBE User Guide
Full Text Recognition
How to perform a full text search is described in chapter Searching and
Viewing Documents.
Page 98 • Full Text OCR
ScanFile SBE User Guide
Full Text Recognition
Microfilm Scanning
Microfilm Scanning • Page 99
ScanFile SBE User Guide
Overview
Overview
The Canon microfilm scanners can be equipped either with a fiche carrier or
a roll film retrieval FS Controller III. to allow batch scanning of the documents
held on the film or fiche.
Fiche Carrier
After the user has entered the index information and positioned the fiche
carrier to the relevant frame on the fiche, the scanning process is started by
clicking on either Batch scan or Single page scanning. Using a fiche
carrier, the Feeder/manual button is ignored.
When a scan is finished (the scanned pages and the relevant data record
have not yet been saved), the user must decide on the step required next.
FS Controller III
The FS Controller II is an automatic roll film carrier that can be directly
controlled from ScanFile SBE.
Single Page Scanning – Microfilm
Single Page scanning will create one record for each page scanned. You can
switch between manual or automatic mode, dependent on the carrier.
Fiche Carrier
Using the fiche carrier, you need to go to the page to scan manually.
•
•
•
•
•
Insert fiche to be scanned
Position to the relevant fiche frame
Set zoom and focus properly
Key in index for the frame to be scanned (if not created automatically by
barcode, counting or duplicating index fields)
Start scanning process by clicking on the Single page scanning button
Page 100 • Microfilm Scanning
ScanFile SBE User Guide
Single Page Scanning – Microfilm
FS Controller III
The FS Controller III can scan in a given number of frames automatically. It
can be switched between automatic and manual feed.
Manual Mode
In this mode the pages are manually selected via the keyboard or knob of the
FS III and scanned as single page records.
•
•
•
•
•
Insert the film to be scanned
Position the FS III to the frame to be scanned (with keyboard or turning
knob of FS III)
Set zoom and focus properly
Key in index for the frame to be scanned (if not created automatically by
barcode, counting or duplicating index fields).
Start scan by clicking on the Single page scanning button
Feeder Mode
In this mode a user-definable number of frames is scanned automatically and
saved as separate records.
With this option automatic indexing (barcode, counting or duplicating fields)
should be set, as it is not possible to key in index information during the
scanning process. The index can also be keyed in or edited later.
Microfilm Scanning • Page 101
ScanFile SBE User Guide
Batch Scanning - Microfilm
•
•
•
•
Group pages by pages (P)
(scans and stores images as single page records between Page blip
numbers entered)
Group pages by File (F)
(scans and stores images as single page records between File blip
numbers entered)
Group pages by File (F und B)
(scans and stores images as single page records between File-and batch
blip numbers entered)
Group pages by Batch (B)
(scans and stores images as single page records between Batch blip
numbers entered)
Be sure that the mode of the FS Controller III for blip reading is set properly.
For more information on the FS Controller III, see the MS300 / MS350 /
MS400 / MS500 / MS800 Scanner Configuration manual, or the FS Carrier
III manual.
Batch Scanning - Microfilm
Batch scanning will create a document containing multiple scanned pages.
Manual Mode
Using manual mode, the user can scan several images into a batch record
from roll film. ScanFile SBE will combine these single images to one
document.
•
•
•
•
•
•
•
Insert the film to be scanned into the FS Controller III
Set roll film retrieval to the first image (by the keyboard or knob of the FS
III)
Set Zoom and focus
Key in the index information (if not created automatically by barcode or by
duplicating or counting fields).
Start scanning by clicking on the Batch Scan button.
Select next frame if necessary and click on Continue scanning. Repeat
this step until end of batch
To end batch click on Save scanned pages
Feeder Mode
In this mode a user-definable number of images is scanned sequentially and
stored as one batch (document).
Page 102 • Microfilm Scanning
ScanFile SBE User Guide
Batch Scanning - Microfilm
The index is either entered manually or created automatically using barcode,
counting or duplicating fields. The index can also be keyed in or edited later.
The images to be scanned can be selected according to the blips (B,F,P) on
film:
•
•
•
•
Group pages by pages (P)
(scans and stores images into one batch between Page blip numbers
entered)
Group pages by File (F)
(scans and stores images between File blip numbers entered into
batches)
Group pages by File (F und B)
(scans and stores images between File blip and batch blip numbers
entered into batches)
Group pages by Batch (B)
(scans and stores images between Batch blip numbers entered into
batches)
Be sure that the mode for blip recognition on the FS Controller III is set
properly. For more information on the FS Controller III, see the MS300 /
MS350 / MS400 / MS500 / MS800 Scanner Configuration manual, or the FS
Carrier III manual
Microfilm Scanning • Page 103
ScanFile SBE User Guide
Batch Scanning - Microfilm
Page 104 • Microfilm Scanning
ScanFile SBE User Guide
Batch Scanning - Microfilm
Printing and Email
Printing and Email • Page 105
ScanFile SBE User Guide
Overview
Overview
ScanFile SBE has comprehensive facilities for the printing of scanned
documents as well as for exporting both indexes and documents for use
outside of ScanFile SBE.
Printing
With ScanFile SBE, you can choose from several options for printing:
•
•
•
•
•
•
•
Currently displayed page of a document
All pages in the selected document
Range of pages from the selected document
Selected pages from the selected document
Selected documents
Hitlist
Audit Trail Events
Selecting the Print Image option from the File menu allows you to print the
currently selected file, or a range of pages from the currently selected file. It
also gives you the opportunity to choose the printer you wish to print to.
The Print button in the toolbar has different functions depending on which
window is active at the time it is pressed.
Window
Action
Image Window
Displayed image is printed
Hitlist Window
The selected hitlist documents are printed
Fastpic Window
The selected images from the current document are
printed
Selecting Print Hitlist from the File menu will print the Hitlist.
When printing scanned images, various options are available. These can
be selected from the General Settings dialogue. The options and their
explanations are listed in the chapter General Settings.
Page 106 • Printing and Email
ScanFile SBE User Guide
Email
Email
Use the pop-up menu of the hitlist to create an email with the selected
document attached. Therefore right-click on a document in ScanFile SBE,
choose Send To -> E-mail option and ScanFile SBE opens a new message
window in the PC's default e-mail software, and attaches the selected
document(s).
Scanned, multi-page documents can be converted to single page Tiff, multipage Tiff’s or PDF file, depending upon the option selected in General
Settings. Electronic documents will be copied in their native format.
Printing and Email • Page 107
ScanFile SBE User Guide
Email
Page 108 • Printing and Email
ScanFile SBE User Guide
Email
Import
Import • Page 109
ScanFile SBE User Guide
Overview
Overview
Documents and index information can be imported or sent to a ScanFile SBE
folder in a number of ways and formats. Any format of document can be held
in a ScanFile SBE folder and viewed from either the folder or a library.
Explained earlier in this Guide were TIFFWriter and the Send to ScanFile
SBE options. This chapter describes the import features available. There are
three choices for importing:
•
•
•
Files only
Files and Index information
Index information only
Import Files
Select Import -> Files from the File menu, and the import screen will be
shown.
Any format file can be selected for import,.Select the drive and directory
where the files to be imported are, highlight the file or files to be imported,
and then click on OK. The files will then be placed in the Postindex pool.
Page 110 • Import
ScanFile SBE User Guide
Index Information
Index Information
The Import index function is used to fill index records in existing folder
documents with additional information. As an example, bar-coded documents
may have been scanned, with the barcode representing a Project Number.
An external can have that number in it plus the Document Name, Document
No etc. The Project Number can be set to be the Connect field, and the
additional index information will then be imported to the appropriate records.
To open the Import select the File –> Import -> Index menu.
The example text file shows 10 records, with the index information within the
records being delimited by commas. The first field is the Project Number –
the Connect field – which already exists in the folder. The Import will use this
to search for matching records, and then fill the other folder fields with the
additional information.
From the File menu, select Import Index, and then select the data file that
holds the index information, the screen above will be shown. The Folder
fields will be displayed on the left, and the fields from the import file can be
matched to these. It is very important that the No. of fields, parameter is
correctly set, as well as any field separators and delimiters. Once the import
has been set up, the import can be started by pressing the OK button.
Import • Page 111
ScanFile SBE User Guide
Files & Index Information
Files & Index Information
Files and their associated index information can be directly imported into a
ScanFile SBE folder. An ASCII file may hold the index details for project
information, and will also hold references as to which TIFF files belong to a
particular record. This can be read into ScanFile SBE, the index records
created automatically, and the images imported and associated with the
correct index record.
This option is also used to import index information with no associated files.
This allows you to create 0 page records in a folder to add documents to at
a later date.
File Format
It is very important when importing index information from a text file that the
index records are formatted correctly within that file.
Firstly, each record must start on a new line within the text file. This can be
easily verified by opening the file in a text viewer such as Notepad. When
exporting data from other applications, most of the applications will
automatically start a new record on a new line. They do this by adding the
CR (Carriage Return) and LF (Line Feed) ASCII characters to the end of
each record.
Page 112 • Import
ScanFile SBE User Guide
File Format
The format of each record within the import file is also very important. When
importing multiple index fields into each record, ScanFile SBE expects each
field’s index information to be separated by a character. The most common
character used for this is a comma (,). See the following example:
12345,Project XY,Phase X,Customer Y
The comma (,) separates the four fields:
•
•
•
•
Field #1: 12345
Field #2: Project XY
Field #3: Phase X
Field #4: Customer Y
These four fields can be assigned to the index fields in the import folder. The
options No. of fields and Field separator must be filled with a 4 and a
comma (,) so that ScanFile SBE is able to import the index information
correctly. As a Field separator every character that is not part of the index
information itself can be used. If the Field separator occurs in the index
information a Field delimiter can must be added to separate the fields. The
Field delimiter must be the first and the last character in each field. If so all
characters between the field delimiter characters, even a character that is
used as Field separator, will be used as index information.
“12345 “,“Project XY“,“Phase X,Y“,“Customer Y “
The comma (,) separates the four fields:
•
•
•
•
Field #1: 12345
Field #2: Project XY
Field #3: Phase X,Y
Field #4: Customer Y
The example uses a quote sign (“) as Field delimiter. Without the Field
delimiter the comma (,) in field #3 would also be interpreted as Field
separator and the field content would be divided into two different fields.
In addition to the import of index information ScanFile SBE is also able to
import index information and related files from. In this case the index file must
contain the index information and the document filenames. All files must be
located in the same path as the index file itself, or have the path to the file
location as part of the filename. The following example shows a line of an
import file to import index information and their related files.
“12345 “,“Project XY“,“Phase X,Y“,“Customer Y“,”01.tif”,”02.xls”
Import • Page 113
ScanFile SBE User Guide
File Format
ScanFile SBE would find the following information:
•
•
•
•
•
•
•
Field #1: 12345
Field #2: Project XY
Field #3: Phase X,Y
Field #4: Customer Y
File #1: 01.tif
File #2: 02.xls
The example shows the index information and tow related files. The file
named 01.tif is a TIFF file that is directly imported to the chosen folder. When
importing TIFF files, these can be either single or multi-page Group 4 TIFF
files. The second file named 02.xls is a Excel file that will be appended to the
document after the last page of the TIFF file.
Page 114 • Import
ScanFile SBE User Guide
File Format
Scanner Setup
Scanner Setup • Page 115
ScanFile SBE User Guide
Overview
Overview
ScanFile SBE has built-in support for the following Canon scanning devices:
•
•
•
•
•
•
•
DR-3020
DR-3060
DR-3080C
DR-3080CII
DR-5020
DR-5060F
DR-5080C
•
•
•
•
•
•
•
DR-2050C
DR-2080C
DR-2580C
DR-5010C
DR-6080
DR-7580
DR-9080C
•
•
•
•
•
•
•
DR-7080C
MS300
MS350
MS400
MS800
CR-180
CF510
Additionally, ScanFile SBE supports the Panasonic KV-S2026C directly, and
also supports any TWAIN and Kofax device.
SCSI Connected Scanners
With some of the built-in drivers, if the scanner is using a SCSI connection,
the SCSI adaptor the scanner is attached to must be specified. This can be
done by selecting from the top drop-down list in Select Scanner SCSI ID. If
there is only one SCSI adaptor card installed in the PC, this will be selected
by default.
The scanner itself then has to be selected. A SCSI Adaptor can have up to 7
SCSI devices attached to it. They are each identified by a SCSI ID in the
range 0-7. Normally, the SCSI adaptor itself will be set to SCSI ID 7. This
leaves 0-6 for other devices.
The correct SCSI ID for the scanner can be selected by using the second
drop-down list in Select Scanner SCSI ID. For any SCSI device attached to
the selected adaptor card, a description of what the device is will be
displayed next to the SCSI ID
Scanning Resolution
Any scanning device has the ability to scan documents at different
resolutions. These are measured in Dots per Inch (Dpi). In the majority of
scanners, vertical and horizontal resolutions will be the same, although
certain Canon DR scanners can scan at split resolutions.
The resolution that a document is scanned at will have two effects. The
higher the scan resolution, the better the quality of the image that will be
Page 116 • Scanner Setup
ScanFile SBE User Guide
Test Scan
produced. Higher scan resolutions will produce larger file sizes for a scanned
image. With file compression which ScanFile SBE utilises, the file size can be
reduced.
The resolution chosen to scan particular documents will very much depend
upon the type of document being scanned, its quality, whether it is to be 'live'
or 'archive' filing, and user preference.
Test Scan
The Test scan function is available within the inbuilt Canon scanner drivers,
and allows you to scan a document with your selected settings, to see
whether these settings are correct.
Place a document in the scanner feeder and then press the Test Scan
button. The document will then be displayed in the Test Scan Display
window.
The image quality can be checked from this window. The Plus (+) and Minus
(-) signs in the bottom left and right of the Test scan window allow you to
enlarge and reduce the size of the image. Pressing the O allows a box zoom
- draw a box around the area you wish to enlarge. The # will display the
complete image in the Test scan window. The image can be moved around
within the window by pressing and holding the right mouse button, while the
cursor is over the Test Scan window, then dragging the mouse around the
window.
Scanner Control Sheets
The Canon DR-3020, DR5020 and DR05080c are delivered with two types of
control sheets. The first type can change the scanner settings, whilst the
second will affect how the documents are stored. The Control sheets can be
inserted between pages/files and, during scanning, will affect either how the
documents are scanned or how they are filed.
For each type of control sheet, four options are available
•
•
•
•
• Detect & Scan, Continue Scanning
• Detect & Skip, Continue Scanning
• Detect & Scan, Stop Scanning
• Detect & Skip, Stop Scanning
Scanner Setup • Page 117
ScanFile SBE User Guide
Scanner Configuration
If the Detect & Scan option is chosen, the control sheet is stored in the
ScanFile SBE folder. If the Detect & Skip option is selected, the control
sheet is not stored in the ScanFile SBE folder.
Job Separation control sheets are used to divide documents placed in the
scanner feeder into separate files when scanned. Place a Job Separation
sheet between each file, choose the required Batch Detection mode, and
then scan the documents.
When a control sheet has been detected, scanning can either continue or
stop. You may wish to stop scanning so as to enter additional indexing
information. Alternatively, you may wish to scan everything and then index it.
In this case, choose the Continue Scanning option.
The Function Control sheets affect the operation of the scanner. With these
sheets, during scanning, the scanning mode can be changed from Text Mode
to Photo Mode, or vice versa, by the use of the appropriate control sheet.
Using The Simplex and Duplex control sheets changes the scanning mode to
either single or double-sided scanning.
Scanner Configuration
There are many options that can be selected for the scanners, and these are
split over several screens which are selected from Scanner Setup. The most
used options are collected together on the first screen displayed when
Scanner Setup is selected. The options of the different scanners are
detailed below.
Canon DR-6080, 7580 & 9080c
The DR-6080, DR-7580 and DR-9080c are high performance A3 scanners
with a maximum scanning throughput of up to180 images per minute . They
are double-sided scanners with automatic paper size and thickness
detection. Additionally, document skew is automatically corrected during the
document feed.
The DR-6080 and DR-7580 support black & white and greyscale scanning
whilst the DR-9080c supports several modes up to a maximum 24 bit colour.
The maximum scanning resolution is for all scanners 600 dpi.
Page 118 • Scanner Setup
ScanFile SBE User Guide
Canon DR-6080, 7580 & 9080c
Scanner Configuration
The following screen shows the first screen displayed when choosing
Scanner Setup for the Canon DR-6080, DR-7580 or DR-9080C.
Page Settings
All three scanners are capable of scanning single or double sided
documents, and different settings can be applied for each side of a double
sided document. The first option to select is whether to scan single or double
sided. Selecting Front, Back, or Front/back scanning from the option on the
screen above can do this.
The Fit Image option sets the scanner to automatically detect the size of
each page scanned, and will adjust the page size to the actual size of the
document. When this is set, the Page Size option is disabled
If scanning double-sided documents, different settings can be applied for
each side of the documents. To use the same settings for both sides of the
documents, click on the Same settings for back side option. To use
different settings for each side, uncheck the Same settings for back side
option, and then choose from the drop down list which side you wish to
choose to set the scanning preferences.
For each side, or both sides of a document, the following options can be set.
Scanner Setup • Page 119
ScanFile SBE User Guide
Canon DR-6080, 7580 & 9080c
Setting
Page Size
Description
Select one of the following document sizes:
•
•
•
•
•
•
•
•
•
Letter - 8.5 x 11 Inch
Legal - 8.5 x 14 Inch
A3 - 297 x 420 mm
A4 - 210 x 297 mm
A5 - 148 x 210 mm
A6 - 105 x 148 mm
B4 - 250 x 353 mm
B5 - 176 x 250 mm
B6 - 125 x 176 mm
If Fit Image is enabled, this setting is disabled
Window Page Size Setting:
If you select the Window page size option, you can specify
an area of the document to be saved. To do this, select
Window as the page size, then perform a Test Scan on a
sample document. A sizeable box will be overlaid on the
image in the Test Scan window. Size the box over the area
of the sample document, and the box size and location will
then be saved.
Please note that when this option is used, only the area of
the document inside the box will be saved. All other parts
of the scanned document will be discarded.
Resolution
You can select one of the following: 100, 150, 200, 240,
300, 400 & 600dpi
Dither
Use this setting when scanning in black and white mode.
This applies error diffusion to simulate greys and halftones on the scanned document. This is useful when
scanning photos.
Mode
This option is used to set the number of colours to be
scanned. Please note that DR-6080 and DR-7580 support
black & White and greyscale mode scanning. All other
settings are applicable to the DR-9080c. The DR-9080c
supports 24 bit colour scanning. The larger the bit value
selected, the more colour shades will be scanned. Please
be aware that greyscale and colour scanning, especially at
high resolutions, can result in extremely large file sizes.
Page 120 • Scanner Setup
ScanFile SBE User Guide
Canon DR-6080, 7580 & 9080c
Rotation
A document can be scanned and then rotated and saved.
The available rotation options are 0°, 90°, 180° or 270°.
Compression
ScanFile SBE will store images in one of four ways:
•
•
•
Uncompressed TIFF
Group 4 Compressed TIFF
Jpeg
The type of compression and file format you select is
dependent upon several factors including the type of
document to be scanned, and the type of output required
of that document once stored.
Uncompressed TIFF: This format will perform no
compression on the image data produced from the
scanned document, and will result in large file sizes.
Group 4 Compressed TIFF: This format will compress the
scanned image data, normally by a factor of 10 to 15. This
is only used for black & white scanned images. This is a
'lossless' compression format which means that none of
the original scanned information is discarded.
JPEG (JTIFF): JPEG is a standardised image
compression mechanism, which is designed for
compressing either full-colour or grey-scale images of
natural, real-world scenes. Jpeg is a 'lossy' compression
format, which means that data is discarded from the
original scanned image data to achieve the levels of
compression possible. It is possible to vary the amount of
data to be discarded, and therefore the quality of the
remaining image. ScanFile SBE has various quality levels
for Jpeg images which will determine how much data is
'dropped' form the original scanned image, and will
radically affect the size of the file produced.
Sensitivity
These settings allow you to adjust the brightness and contrast settings for
each side of a document to be scanned. Different settings will apply
dependent upon whether the document is to be scanned in Text mode or
Photo Mode. Photo mode applies error diffusion to simulate rescaling.
Scanner Setup • Page 121
ScanFile SBE User Guide
Canon DR-6080, 7580 & 9080c
Text Mode
In this mode, only the Text Brightness setting can be adjusted. All three
scanners have an automatic brightness function built-in, but this can be
overridden and manually set if necessary.
When the Auto is selected, the scanner will automatically sense the
brightness setting required for each page as it is scanned.
The Brightness setting can be any value between 1 and 255, with 1 being the
darkest setting, 255 being the brightest. A value of 0 will select Auto
brightness. To manually set a brightness value, untick the Auto checkbox
and select any other value as Auto by using the slide bar or typing in a value
between 1 and 255.
Photo Mode
In this mode, the Photo Brightness and Contrast settings can be adjusted. All
three scanners have automatic brightness and contrast functions built-in, but
these can be overridden and manually set if necessary.
When the Auto setting is selected, the scanner will automatically sense the
brightness and/or the contrast setting required for each page as it is scanned.
The brightness and contrast settings can be any value between 1 and 255,
with 1 being the darkest setting, 255 being the lightest. A value of 0 will select
auto brightness or contrast. To manually set a brightness or contrast value,
untick the Auto checkbox and select any other value as Auto by using the
slide bar or typing in a value between 1 and 255.
Extended Settings
The Extended Settings option allows you access to the advanced functions
of the scanners. Many settings are available from this option, and these are
explained on the following pages.
Several of these settings can affect the quality of the scanned image and
they should therefore be used with caution!
Double Feed Detection
There are two methods to set the scanner to detect the simultaneous feeding
of two or more sheets of paper. The scanner can be calibrated for paper
thickness and/or length. To set Double Feed Detection tick either the
Detect by ultrasonic or Detect by Length checkbox or both. When you next
scan a batch of documents, the first page fed through the scanner will have
its thickness and/or length measured and the measurement then stored.
Page 122 • Scanner Setup
ScanFile SBE User Guide
Canon DR-6080, 7580 & 9080c
Subsequent documents’ measurements will be compared against the stored
value and if the scanned document is thicker or longer than the stored value,
an error will be displayed.
Filter Settings
The Filter settings can be used to improve the quality of the scanned image,
and to set colour dropout areas where the document will not be scanned.
Option
Dropout Colour
Description
This function is only available with the DR-9080. It is
available separately for the front and back page. It will
disable the scanning of areas of the document of a
particular colour. The settings are:
•
•
•
•
None: Disables Colour dropout
Red: Will not scan red parts of the document
Green: Will not scan green parts of the
document
Blue: Will not scan blue parts of the document
Automatic Exposure This sets the Automatic Exposure level and affects
the brightness and contrast settings for the image.
This has a valid range of 1 to 9 and can be set by
moving the slider bar, or using the arrow keys to
increase or decrease the value.
Edge Emphasis
This can be used to emphasis contour lettering, as
well as softening scanned images such as photos.
This has a valid range of 1 to 5 and can be adjusted
by moving the slider bar, or using the arrow keys to
increase or decrease the value.
Other Options
Other settings are available and these are detailed below:
Option
Verify Count
Description
This can be used to ensure that a known number of
pages are being fed correctly through the scanner.
Before scanning, the number of pages to be scanned
can be set, and if that number of pages is not fed
through the scanner, an error will be displayed.
Scanner Setup • Page 123
ScanFile SBE User Guide
Canon DR-6080, 7580 & 9080c
Simple Staple
Detection
The scanner has a simple staple detection for
document feeding. When the sensor detects a staple
in either upper corner, the scanning process is
automatically stopped.
Deskew by roll
This function activates a hardware based deskew of
sheets to ensure the correct feeding of pages.
Imprinter Option
If the Imprinter option has been installed in the scanner, this can be
configured by selecting the Imprinter option from the Extended Settings
screen.
The Imprinter option allows you to print specified alphanumeric and symbol
characters at any position on a back page as it is being scanned. You can
also embed the characters to be printed in the scanned image.
To set the Imprinter to print text on a page as it is being scanned, tick the
Print checkbox. To embed the text as part of a scanned image, tick the
Embed to image checkbox.
Page 124 • Scanner Setup
ScanFile SBE User Guide
Canon DR-6080, 7580 & 9080c
The text to be printed can be specified in the Text field. If the counters are to
be used, these must be specified within square brackets. If both counters are
used, the values must be separated by a decimal point (full stop).
The Horizontal offset only applies if the text is to be embedded in the
scanned image. You can specify the offset in millimetres from the left edge of
the page. When printing text, the horizontal offset is applied manually, please
refer to the scanner manual for instructions on how this is done.
The Vertical offset specifies the distance in millimetres from the top edge of
the paper to start printing the text.
You can select to print the text on every page, on the first page of a new file
as indicated by the New file key, by setting the Pages drop down list to
Every or Next page.
You can set the direction in which the text will print from the Orientation drop
down list. The available values are None, 90, 180 and 270 degrees.
The Right to left option will set the Imprinter to add characters from right to
left.
The default font size the Imprinter uses is 12x12 dots. You can select to use
a smaller 8x7 font size by ticking the Use small fonts checkbox.
The Style of Embedment can be set from one of three options:
•
•
•
Black on White will print black text on to a white background.
White on Black will print white text on a black background.
Black on image will print black text on to the image.
There are two counters that can be configured, and these options apply to
both. The Start value of the counter can be set as well as the value to
increment the value for each page.
The following values can be set for the Reset if and Increment if options.
Reset If will reset the counter to its start value. Increment If will add the
specified increment value to the counter.
•
•
•
•
•
Never
Separator
New File or Separator
New File
Each Document
Scanner Setup • Page 125
ScanFile SBE User Guide
Canon DR-7080C
Canon DR-7080C
The Canon DR-7080C can be used with a document feeder and a flatbed
with documents up to A3. Therefore it is suitable to scan pages automatically
from the document feeder and to scan single pages for example from books.
In feeder mode the scanner can scan black and white, greyscale and full
colour up to A3 size. The maximum resolution is 600 dpi.
Scanner Configuration
There are many options that can be selected for the scanners, and these are
split over several option screens which are selected from Scanner Setup.
The following screen is displayed when choosing Scanner Setup for the
Canon DR-7080C.
Page Settings
The scanner is able to scan single or double sided documents, and different
settings can be applied for each side of a double sided document. The first
option to select is whether to scan single or double sided or to scan from
flatbed without feeder. Selecting Front, Flatbed or Front/back scanning
from the option on the screen above can do this.
The Fit Image option sets the scanner to automatically detect the size of
each page scanned, and will adjust the page size to the actual size of the
Page 126 • Scanner Setup
ScanFile SBE User Guide
Canon DR-7080C
document. When this is set, the Page Size option is disabled if scanning
double-sided documents, different settings can be applied for each side of
the documents. To use the same settings for both sides of the documents,
click on the Same settings for back side option. To use different settings for
each side, uncheck the Same settings for back side option, and then
choose from the drop down list which side you wish to choose to set the
scanning preferences.
For each side, or both sides of a document, the following options can be set:
Setting
Page Size
Description
Select one of the following document sizes:
•
•
•
•
•
•
•
•
•
•
•
•
Letter - 8.5 x 11 In
Ledger-R - 17 x 11 In
Letter-R - 11 x 8,5 In
Legal-R – 14 x 8.5 In
A3-R - 420 x 297 mm
A4 - 210 x 297 mm
A4-R - 297 x 210 mm
A5 - 148 x 210 mm
A5-R - 210 x 148 mm
B4-R – 353 x 250 mm
B5 - 176 x 250 mm
B5-R - 250 x 176 mm
If Fit Image is enabled, this setting is disabled
Window Page Size Setting:
If you select the Window page size option, you can specify
an area of the document to be saved. To do this, select
Window as the page size, then perform a Test Scan on a
sample document. A sizeable box will be overlaid on the
image in the Test Scan window. Size the box over the area
of the sample document, and the box size and location will
then be saved.
Please note that when this option is used, only the area of
the document inside the box will be saved. All other parts
of the scanned document will be discarded.
Resolution
You can select one of the following: 100, 150, 200, 240,
300, 400 & 600dpi
Scanner Setup • Page 127
ScanFile SBE User Guide
Canon DR-7080C
Dither
Use this setting when scanning in black and white mode.
This applies error diffusion to simulate greys and halftones on the scanned document. This is useful when
scanning photos.
Rotation
A document can be scanned and then rotated and saved.
The available rotation options are 0°, 90°, 180° or 270°.
Compression
ScanFile SBE will store images in one of four ways:
•
•
•
Uncompressed TIFF
Group 4 Compressed TIFF
Jpeg
The type of compression and file format you select is
dependent upon several factors including the type of
document to be scanned, and the type of output required
of that document once stored.
Uncompressed TIFF: This format will perform no
compression on the image data produced from the
scanned document, and will result in large file sizes.
Group 4 Compressed TIFF: This format will compress the
scanned image data, normally by a factor of 10 to 15. This
is only used for black & white scanned images. This is a
'lossless' compression format which means that none of
the original scanned information is discarded.
JPEG (JTIFF): JPEG is a standardised image
compression mechanism, which is designed for
compressing either full-colour or grey-scale images of
natural, real-world scenes. Jpeg is a 'lossy' compression
format, which means that data is discarded from the
original scanned image data to achieve the levels of
compression possible. It is possible to vary the amount of
data to be discarded, and therefore the quality of the
remaining image. ScanFile SBE has various quality levels
for Jpeg images which will determine how much data is
'dropped' form the original scanned image, and will
radically affect the size of the file produced.
Page 128 • Scanner Setup
ScanFile SBE User Guide
Canon DR-7080C
Mode
This option is used to set the number of colours to be
scanned.
Black & White: The black & white mode scans only in
black & white.
Greyscale: Greyscale mode creates images with 256
greyscale levels.
Colour: The DR-7080C supports 24 bit colour scanning.
The larger the bit value selected, the more colour shades
will be scanned.
Please be aware that greyscale and colour scanning,
especially at high resolutions, can result in extremely large
file sizes.
Sensitivity
These settings allow you to adjust the brightness and contrast settings for
each side of a document to be scanned. Different settings will apply
dependent upon whether the document is to be scanned in Text mode or
Photo Mode. Photo mode applies error diffusion to simulate rescaling.
Text Mode
In this mode, only the Text Brightness setting can be adjusted. The DR7080c has an automatic brightness function built-in, but this can be
overridden and manually set if necessary.
When the Auto is selected, the scanner will automatically sense the
brightness setting required for each page as it is scanned.
The Brightness setting can be any value between 1 and 255, with 1 being the
darkest setting, 255 being the brightest. A value of 0 will select Auto
brightness. To manually set a brightness value, untick the Auto checkbox
and select any other value as Auto by using the slide bar or typing in a value
between 1 and 255.
Photo Mode
In this mode, the Photo Brightness and Contrast settings can be adjusted.
The DR-7080c has automatic brightness and contrast functions built-in, but
these can be overridden and manually set if necessary.
Scanner Setup • Page 129
ScanFile SBE User Guide
Canon DR-7080C
When the Auto setting is selected, the scanner will automatically sense the
brightness and/or the contrast setting required for each page as it is scanned.
The brightness and contrast settings can be any value between 1 and 255,
with 1 being the darkest setting, 255 being the lightest. A value of 0 will select
auto brightness or contrast. To manually set a brightness or contrast value,
untick the Auto checkbox and select any other value as Auto by using the
slide bar or typing in a value between 1 and 255.
Extended Settings
The Extended Settings option allows you access to the advanced functions
of the scanners. Many settings are available from this option, and these are
explained on the following pages.
Several of these settings can affect the quality of the scanned image and
they should therefore be used with caution!
Filter Settings
The Filter settings can be used to improve the quality of the scanned image,
and to set colour dropout areas where the document will not be scanned.
Option
Dropout Colour
Description
This function is available separately for the front and
back page. It will disable the scanning of areas of the
document of a particular colour. The settings are:
•
•
•
•
None: Disables Colour dropout
Red: Will not scan red parts of the document
Green: Will not scan green parts of the
document
Blue: Will not scan blue parts of the document
Automatic Exposure This sets the Automatic Exposure level and affects
the brightness and contrast settings for the image.
This has a valid range of 1 to 9 and can be set by
moving the slider bar, or using the arrow keys to
increase or decrease the value.
Edge Emphasis
Page 130 • Scanner Setup
This can be used to emphasis contour lettering, as
well as softening scanned images such as photos.
This has a valid range of 1 to 5 and can be adjusted
by moving the slider bar, or using the arrow keys to
increase or decrease the value.
ScanFile SBE User Guide
Canon DR-5020, 5080C & 5060F
Canon DR-5020, 5080C & 5060F
The DR-5020, 5080c and 5060F are high performance A3 scanners with a
maximum scanning throughput of 80 A4 pages per minute. They are all
double-sided scanners with automatic paper size and thickness detection.
Additionally, document skew is automatically corrected during the document
feed process from the 500 sheet paper feed tray.
The DR-5060F incorporates an inbuilt microfilm camera.
The DR-5020 supports black & white scanning whilst the DR-5080c supports
several modes up to a maximum 24 bit colour. The maximum scanning
resolution for both of these scanners is 400dpi. The DR-5060F supports
black & white scanning only with a maximum scanning resolution of 300dpi.
Pre and post document endorsers are options which can be added to the
scanners. A Barcode decoder can also be included as an option.
Document specifications are:
•
•
•
Width 55mm to 297mm
Length 70mm to 432mm
Thickness 0.06mm to 0.15mm (0.05 to 0.2mm Manual Feed)
Scanner Configuration
There are many options that can be selected for the scanners, and these are
split over several option screens which are selected from Scanner Setup.
The most used options are collected together on the first screen displayed
when Scanner Setup is selected.
The following screen shows the first screen displayed when choosing
Scanner Setup for the Canon DR-5060F. This has an additional option to
the setup screen for the DR5020/80c, allowing the film position to be saved
to a folder field, but apart from that the screen has the same options.
Scanner Setup • Page 131
ScanFile SBE User Guide
Canon DR-5020, 5080C & 5060F
Page Settings
All three scanners are capable of scanning single or double sided
documents, and different settings can be applied for each side of a double
sided document. The first option to select is whether to scan single or double
sided. Selecting Front, Back, or Front/back scanning from the option on the
screen above can do this.
The Fit Image option sets the scanner to automatically detect the size of
each page scanned, and will adjust the page size to the actual size of the
document. When this is set, the Page Size option is disabled if scanning
double-sided documents, different settings can be applied for each side of
the documents.
To use the same settings for both sides of the documents, click on the Same
settings for back side option. To use different settings for each side,
uncheck the Same settings for back side option, and then choose from the
drop down list which side you wish to choose to set the scanning
preferences.
For each side, or both sides of a document, the following options can be set:
Page 132 • Scanner Setup
ScanFile SBE User Guide
Canon DR-5020, 5080C & 5060F
Setting
Page Size
Description
Select one of the following document sizes:
•
•
•
•
•
•
•
•
•
•
Letter - 8.5 x 11 Inch
Legal - 8.5 x 14 Inch
A3 - 297 x 420 mm
A4 - 210 x 297 mm
A5 - 148 x 210 mm
A6 - 105 x 148 mm
B4 - 250 x 353 mm (ISO)
B4 – 257 x 364 mm (JIS)
B5 - 176 x 250 mm (ISO)
B5 - 182 x 257 mm (JIS)
If Fit Image is enabled, this setting is disabled
Window Page Size Setting:
If you select the Window page size option, you can specify
an area of the document to be saved. To do this, select
Window as the page size, then perform a Test Scan on a
sample document. A sizeable box will be overlaid on the
image in the Test Scan window. Size the box over the area
of the sample document, and the box size and location will
then be saved.
Please note that when this option is used, only the area of
the document inside the box will be saved. All other parts
of the scanned document will be discarded.
Resolution
You can select up to one of the following resolutions : 200,
210, 220, 230, 240, 250, 260, 270, 280, 290, 300 and 400
dpi (Dots per Inch)
With the above settings the horizontal scan resolution is
the same as the vertical resolution. There are also 2 high
speed scanning settings, which have split resolutions. The
first figure is the horizontal setting, the second refers to the
vertical setting. These are marked in the Resolution list
with asterisks (*): 200 x100 and 300x150 dpi.
Dither
Use this setting when scanning in black and white mode.
This applies error diffusion to simulate greys and halftones on the scanned document. This is useful when
scanning photos.
Scanner Setup • Page 133
ScanFile SBE User Guide
Canon DR-5020, 5080C & 5060F
Modus
This option is used to set the number of colours to be
scanned.
Please note that the DR-5020 and DR-5060F only support
Black & White mode scanning. All other settings are
applicable to the DR-5080c.
Black & White
The black & white mode scans only in black & white.
Greyscale
The DR-5080c supports 4, 16 & 256 levels of Greyscale
Colour
The DR-5080c supports 3, 6, 12 and 24 bit colour
scanning. The larger the bit value selected, the more
colour shades will be scanned.
Please be aware that greyscale and colour scanning,
especially at high resolutions, can result in extremely large
file sizes.
Rotation
A document can be scanned and then rotated and saved.
The available rotation options are 0°, 90°, 180° or 270°.
Compression
ScanFile SBE will store images in one of four ways:
•
•
•
Uncompressed TIFF
Group 4 Compressed TIFF
Jpeg
The type of compression and file format you select is
dependent upon several factors including the type of
document to be scanned, and the type of output required
of that document once stored.
Uncompressed TIFF: This format will perform no
compression on the image data produced from the
scanned document, and will result in large file sizes.
Group 4 Compressed TIFF: This format will compress the
scanned image data, normally by a factor of 10 to 15. This
is only used for black & white scanned images. This is a
'lossless' compression format which means that none of
the original scanned information is discarded.
Page 134 • Scanner Setup
ScanFile SBE User Guide
Canon DR-5020, 5080C & 5060F
JPEG (JTIFF): JPEG is a standardised image
compression mechanism, which is designed for
compressing either full-colour or grey-scale images of
natural, real-world scenes. Jpeg is a 'lossy' compression
format, which means that data is discarded from the
original scanned image data to achieve the levels of
compression possible. It is possible to vary the amount of
data to be discarded, and therefore the quality of the
remaining image. ScanFile SBE has various quality levels
for Jpeg images which will determine how much data is
'dropped' form the original scanned image, and will
radically affect the size of the file produced.
Sensitivity
These settings allow you to adjust the brightness and contrast settings for
each side of a document to be scanned. Different settings will apply
dependent upon whether the document is to be scanned in Text mode or
Photo Mode. Photo mode applies error diffusion to simulate rescaling.
Text Mode
In this mode, only the Text Brightness setting can be adjusted. All three
scanners have an automatic brightness function built-in, but this can be
overridden and manually set if necessary.
When the Auto is selected, the scanner will automatically sense the
brightness setting required for each page as it is scanned.
The Brightness setting can be any value between 1 and 255, with 1 being the
darkest setting, 255 being the brightest. A value of 0 will select Auto
brightness. To manually set a brightness value, untick the Auto checkbox
and select any other value as Auto by using the slide bar or typing in a value
between 1 and 255.
Photo Mode
In this mode, the Photo Brightness and Contrast settings can be adjusted. All
three scanners have automatic brightness and contrast functions built-in, but
these can be overridden and manually set if necessary.
When the Auto setting is selected, the scanner will automatically sense the
brightness and/or the contrast setting required for each page as it is scanned.
Scanner Setup • Page 135
ScanFile SBE User Guide
Canon DR-5020, 5080C & 5060F
The brightness and contrast settings can be any value between 1 and 255,
with 1 being the darkest setting, 255 being the lightest. A value of 0 will select
auto brightness or contrast. To manually set a brightness or contrast value,
untick the Auto checkbox and select any other value as Auto by using the
slide bar or typing in a value between 1 and 255.
Extended Settings
The Extended Settings option allows you access to the advanced functions
of the scanners. Many settings are available from this option, and these are
explained on the following pages.
Several of these settings can affect the quality of the scanned image and
they should therefore be used with caution!
Double Feed Detection
There are two methods to set the scanner to detect the simultaneous feeding
of two or more sheets of paper. The scanner can be calibrated for paper
thickness and/or length. To set Double Feed Detection, tick either the
Thickness or Length checkboxes, or both. When you next scan a batch of
documents, the first page fed through the scanner will have its thickness
and/or length measured and the measurement then stored. Subsequent
documents’ measurements will be compared against the stored value and if
the scanned document is thicker or longer than the stored value, an error will
be displayed.
Manual Thickness Adjust
The thickness setting can be manually adjusted when the automatic
thickness detection is not used or when there are frequent double feeds of
paper.
The setting ranges from 1 to 13, with 1 being the thinnest, and 13 the thickest
setting. To adjust this setting, tick the Activate checkbox, and then use the
arrow keys at either end of the slider bar to increase or decrease the value.
Border Removal
You can set a margin around the scanning area. The value ranged from –
10mm to +10mm.
To use this function, tick the Activate checkbox. To adjust the values, use
the arrow keys or the slider bar to increase or decrease the value. To enlarge
the scanning area, to ensure the document edges are not clipped, set a plus
Page 136 • Scanner Setup
ScanFile SBE User Guide
Canon DR-5020, 5080C & 5060F
value. To reduce the scanning area, so that the image is not framed by a
black border, set a minus value.
Filter Settings
The Filter settings can be used to improve the quality of the scanned image,
and to set colour dropout areas where the document will not be scanned.
Option
Description
Erase Black Dots
This will automatically erase isolated black dots on a
white background from the scanned image.
Erase White Dots
This will automatically erase isolated white dots on a
black background from the scanned image.
Erase Notch
This will automatically remove areas that are caused
by contours
Complete Thin Lines This will automatically fill in broken or thin faint lines.
Drop Out Colour
This function is only available for the DR-5080c and
will disable the scanning of areas of the document of
a particular colour. The settings are:
•
•
•
•
None: Disables Colour dropout
Red: Will not scan red parts of the document
Green: Will not scan green parts of the
document
Blue: Will not scan blue parts of the document
Colour Dropout can be disabled for a part of the
document by setting values in the Disable Dropout
option. This is measured in millimetres, and is applied
x mm from the top edge of the scanned image to x
mm from the top edge of the image, where x is the
value required.
Automatic Exposure This sets the Automatic Exposure level and affects
the brightness and contrast settings for the image.
This has a valid range of 1 to 13 and can be set by
moving the slider bar, or using the arrow keys to
increase or decrease the value.
Scanner Setup • Page 137
ScanFile SBE User Guide
Canon DR-5020, 5080C & 5060F
Edge Emphasis
This can be used to emphasis contour lettering, as
well as softening scanned images such as photos.
This has a valid range of 1 to 5 and can be adjusted
by moving the slider bar, or using the arrow keys to
increase or decrease the value.
Other Options
Several other settings options are available and these are detailed below:
Option
Description
Verify Count
This can be used to ensure that a known number of
pages are being fed correctly through the scanner.
Before scanning, the number of pages to be scanned
can be set, and if that number of pages is not fed
through the scanner, an error will be displayed.
Auto New File
This setting can be used when batch scanning to
automatically create a new file when the feeder
empties. An option to continue scanning will be
displayed and when this is pressed, a new file will be
created.
Use Front Panel
When this is enabled, the front panel of the scanner
can be used to override certain settings set in the
scanner driver. In the case of the DR- 5060F the front
panel enables the user to also control the microfilm
scanning functions.
DR-5060F Additions
An additional feature of the Canon DR-5060F is the Save Film Position To
option on the driver screen. This calculates the position of the film from the
‘blips’ recorded on the microfilm by the built in camera unit on the scanner.
When the position of the film has been calculated it can populate an index
field in folders that have this option set.
Page 138 • Scanner Setup
ScanFile SBE User Guide
Canon DR-5020, 5080C & 5060F
Function Keys
This settings screen can be used to set the functions available on the four
keys on the front panel of the DR-5020, DR-5060F and DR-5080c. The
available functions are:
•
•
•
•
•
•
Manual Thickness Adjustment
Scanner Calibration
Auto Thickness Detection On/Off
Auto Double Feed Detection On/Off
Imprinter On/Off
Save Settings
Gamma
This option is used to download to the scanner Gamma data settings used to
express colours and tones. These can be set for each of the colours shown.
To select a file, choose the colour from the dropdown list and then press
Open File. This will allow you to select the Gamma settings file to associate
with that colour.
Barcode Decoder
If the Barcode decoder option has been installed in the DR-5020, DR-5080c
or DR-5060F, the Barcode Setup option will be available from the Extended
Settings screen. From this screen you can set which barcode types are to be
searched for, and you can also specify an area of the document to search for
barcodes, which can be on the front or back of a scanned page.
The scanners will recognise the following barcode types:
•
•
•
•
•
•
•
•
EAN
Code 39
Codabar
Code 25
UPC
UPC-A
UPC-E
Code 128
Up to four barcodes of differing types can be searched for and read from a
document. The number to read can be set in the Barcodes per page option.
To select the side of the page that the barcodes are on, choose the
appropriate option from the Side drop down list.
Scanner Setup • Page 139
ScanFile SBE User Guide
Canon DR-5020, 5080C & 5060F
To activate the barcode recognition, tick the Use barcode recognition
checkbox. The Activate buzzer option will set the scanner to buzz each time
a barcode is found and read.
Additionally you can set a specific an area on a page to search for barcodes.
To select this option tick the Activate checkbox under Search Area.
The area to be read must be specified in millimetres, and the top left of the
search area is set by putting the appropriate values in the Horizontal and
Vertical offset value fields. You can then specify the width and height of the
search area in the Width and Height value fields.
To set the scanner to read a particular barcode format or formats, tick the
Activate checkbox in each of the barcode formats.
Barcode
Option
EAN
To read the Extended EAN format, tick the Extended
checkbox.
Code 39
If the barcode has a checksum, this can be recognised by
ticking the Recognise checksum checkbox. If this is
selected, the checksum value can be returned by selecting
the Return checksum option. You can also select to
include the start and stop characters in the barcode read
by ticking the Return start/stop checkbox.
Codabar
If the barcode has a checksum, this can be recognised by
ticking the Recognise checksum checkbox. If this is
selected, the checksum value can be returned by selecting
the Return checksum option. There are two checksum
options for Codabar, Mod 16 and DR7, which can be
selected from the drop down list. You can also select to
include the start and stop characters in the barcode read
by ticking the Return start/stop checkbox.
Code 25
If the barcode has a checksum, this can be recognised by
ticking the Recognise checksum checkbox. If this is
selected, the checksum value can be returned by selecting
the Return checksum option.
By selecting UPC, you can then also select UPC-A and/or
UPC-E.
Page 140 • Scanner Setup
ScanFile SBE User Guide
Canon DR-5020, 5080C & 5060F
UPC-A
Extended UPC-A can be read by ticking the Extended
checkbox.
If the barcode has a checksum, this can be recognised by
ticking the Recognise checksum checkbox. The header
can also be returned by selecting the Return Header
checkbox.
UPC-E
If the barcode has a checksum, this can be recognised by
ticking the Recognise checksum checkbox. The header
can also be returned by selecting the Return Header
checkbox.
Code 128
Code 128 has no options.
Imprinter Option
If the Imprinter option has been installed in the DR-5020, DR-5080c or DR5060F, this can be configured by selecting the Imprinter option from the
Extended Settings screen.
The Imprinter option allows you to print specified alphanumeric and symbol
characters at any position on a page as it is being scanned. You can also
embed the characters to be printed in the scanned image.
To set the Imprinter to print text on a page as it is being scanned, tick the
Print checkbox. To embed the text as part of a scanned image, tick the
Embed to image checkbox.
Scanner Setup • Page 141
ScanFile SBE User Guide
Canon DR-5020, 5080C & 5060F
The text to be printed can be specified in the Text field. If the counters are to
be used, these must be specified within square brackets. If both counters are
used, the values must be separated by a decimal point (full stop).
The Horizontal offset only applies if the text is to be embedded in the
scanned image. You can specify the offset in millimetres from the left edge of
the page. When printing text, the horizontal offset is applied manually, please
refer to the scanner manual for instructions on how this is done.
The Vertical offset specifies the distance in millimetres from the top edge of
the paper to start printing the text.
You can select to print the text on every page, on the first page of a new file
as indicated by the New file key, by setting the Pages drop down list to
Every or Next page.
You can set the direction in which the text will print from the Orientation drop
down list. The available values are None, 90, 180 and 270 degrees.
The Right to left option will set the Imprinter to add characters from right to
left.
The default font size the Imprinter uses is 12x12 dots. You can select to use
a smaller 8x7 font size by ticking the Use small fonts checkbox.
Page 142 • Scanner Setup
ScanFile SBE User Guide
Canon DR-5020, 5080C & 5060F
The Style of Embedment can be set from one of three options:
•
•
•
Black on White will print black text on to a white background.
White on Black will print white text on a black background.
Black on image will print black text on to the image.
There are two counters that can be configured, and these options apply to
both. The Start value of the counter can be set as well as the value to
increment the value for each page.
The following values can be set for the Reset if and Increment if options.
Reset If will reset the counter to its start value. Increment If will add the
specified increment value to the counter.
•
•
•
•
•
Never
Separator
New File or Separator
New File
Each Document
Options Screen
The Options screen is for information and will show the attached scanner's
installed or available options.
The Barcode, Imprinter and Endorser checkboxes will be ticked if the options
are installed.
Option
Description
CC
CC is a special filter option
YG-LED
Will be ticked if the attached scanner is a DR-5020
or DR-5060F
Red/Green/Blue-LED
Will be ticked if the DR-5080c is attached
The View options are values returned by the scanner. The DR-5080c will tick
all three checkboxes. The DR-5020 and DR-5060F will return only Black &
White and Bi-tonal.
Scanner Setup • Page 143
ScanFile SBE User Guide
Canon DR-3060, 3080C & 3080CII
Canon DR-3060, 3080C & 3080CII
The DR-3060, DR-3080c and DR-3080cII are high performance A4 scanners
with a maximum scanning throughput of 40 pages per minute. They are all
double-sided scanners with automatic paper size and thickness detection.
Both scanners incorporate a 100 sheet paper tray.
The DR-3060 supports black & white and 256 level greyscale scanning whilst
the DR-3080c supports several modes up to a maximum 24 bit colour. The
maximum scanning resolution for both scanners is 300dpi.
Post document endorsers are options which can be added to the scanners.
Document specifications are:
•
•
•
Width 55mm to 257mm
Length 70mm to 364mm
Thickness 0.06mm to 0.15mm (0.05 to 0.2mm Manual Feed)
Scanner Configuration
There are many options that can be selected for the scanners, and these are
split over different option screens which are selected from Scanner Setup.
The most used options are collected together on the first screen displayed
when Scanner Setup is selected.
The following screen shows the first screen displayed when choosing
Scanner Setup for the Canon DR-3060, DR-3080C or DR-3080CII.
Page 144 • Scanner Setup
ScanFile SBE User Guide
Canon DR-3060, 3080C & 3080CII
Page Settings
All three scanners are capable of scanning single or double sided
documents, and different settings can be applied for each side of a double
sided document. The first option to select is whether to scan single or double
sided. Selecting Front, Back, or Front/back scanning from the option on the
screen above can do this.
Please note that greyscale and colour scanning is only available for single
sided, front page scanning on DR-3060 and DR-3080C.
The Adjust option sets the scanner to automatically detect the size of each
page scanned, and will adjust the page size to the actual size of the
document.
For each side, or both sides of a document, the following options can be set:
Scanner Setup • Page 145
ScanFile SBE User Guide
Canon DR-3060, 3080C & 3080CII
Option
Page Size
Description
Select one of the following document sizes:
•
•
•
•
•
•
•
Letter - 8.5 x 11 Inch
Legal - 8.5 x 14 Inch
A4 - 210 x 297 mm
A5 - 148 x 210 mm
A6 - 105 x 148 mm
B4 - 250 x 353 mm (ISO)
B5 - 176 x 250 mm (ISO)
If Fit Image is enabled, this setting is disabled
Window Page Size Setting:
If you select the Window page size option, you can specify
an area of the document to be saved. To do this, select
Window as the page size, then perform a Test Scan on a
sample document. A sizeable box will be overlaid on the
image in the Test Scan window. Size the box over the area
of the sample document, and the box size and location will
then be saved.
Please note that when this option is used, only the area of
the document inside the box will be saved. All other parts
of the scanned document will be discarded.
Resolution
You can select up to one of the following resolutions
•
•
•
200 dpi
240 dpi
300 dpi (Dots per Inch)
With the above settings the horizontal scan resolution is
the same as the vertical resolution.
There is also a high speed scanning setting, which has a
split resolution. The first figure is the horizontal setting, the
second refers to the vertical setting: 300x150
Dither
Use this setting when scanning in black and white mode.
This applies error diffusion to simulate greys and halftones on the scanned document. This is useful when
scanning photos.
Page 146 • Scanner Setup
ScanFile SBE User Guide
Canon DR-3060, 3080C & 3080CII
Modus
This option is used to set the number of colours to be
scanned.
Black & White
The black & white mode scans only in black & white.
Greyscale
The DR-3060 and DR-3080c support 256 levels of
Greyscale
Colour
Only the DR-3080c supports 3, 6, 12 and 24 bit colour
scanning. The larger the bit value selected, the more
colour shades will be scanned.
Please be aware that greyscale and colour scanning,
especially at high resolutions, can result in large file sizes.
Rotation
A document can be scanned and then rotated and saved.
The available rotation options are 0°, 90°, 180° or 270°.
Compression
ScanFile SBE will store images in one of four ways:
•
•
•
Uncompressed TIFF
Group 4 Compressed TIFF
Jpeg
The type of compression and file format you select is
dependent upon several factors including the type of
document to be scanned, and the type of output required
of that document once stored.
Uncompressed TIFF: This format will perform no
compression on the image data produced from the
scanned document, and will result in large file sizes.
Group 4 Compressed TIFF: This format will compress the
scanned image data, normally by a factor of 10 to 15. This
is only used for black & white scanned images. This is a
'lossless' compression format which means that none of
the original scanned information is discarded.
JPEG (JTIFF): JPEG is a standardised image
compression mechanism, which is designed for
compressing either full-colour or grey-scale images of
natural, real-world scenes. Jpeg is a 'lossy' compression
format, which means that data is discarded from the
Scanner Setup • Page 147
ScanFile SBE User Guide
Canon DR-3060, 3080C & 3080CII
original scanned image data to achieve the levels of
compression possible. It is possible to vary the amount of
data to be discarded, and therefore the quality of the
remaining image. ScanFile SBE has various quality levels
for Jpeg images which will determine how much data is
'dropped' form the original scanned image, and will
radically affect the size of the file produced.
Skew Correction
This function is a software driver based skew correction facility that can be
selected by a checkbox on the main Scanner Setup window. Should pages
be scanned at an angle through the scanner, and not appear straight when
viewing, this option will straighten the page and justify it which will help when
performing other actions such as OCR.
Sensitivity
These settings allow you to adjust the brightness and contrast settings for
each side of a document to be scanned. Different settings will apply
dependent upon whether the document is to be scanned in Text mode or
Photo Mode. Photo mode applies error diffusion to simulate rescaling.
Text Mode
In this mode, only the Text Brightness setting can be adjusted. All three
scanners have an automatic brightness function built-in, but this can be
overridden and manually set if necessary.
When the Auto is selected, the scanner will automatically sense the
brightness setting required for each page as it is scanned.
The Brightness setting can be any value between 1 and 255, with 1 being the
darkest setting, 255 being the brightest. A value of 0 will select Auto
brightness. To manually set a brightness value, untick the Auto checkbox
and select any other value as Auto by using the slide bar or typing in a value
between 1 and 255.
Photo Mode
In this mode, the Photo Brightness and Contrast settings can be adjusted. All
three scanners have automatic brightness and contrast functions built-in, but
these can be overridden and manually set if necessary.
Page 148 • Scanner Setup
ScanFile SBE User Guide
Canon DR-3060, 3080C & 3080CII
When the Auto setting is selected, the scanner will automatically sense the
brightness and/or the contrast setting required for each page as it is scanned.
The brightness and contrast settings can be any value between 1 and 255,
with 1 being the darkest setting, 255 being the lightest. A value of 0 will select
auto brightness or contrast. To manually set a brightness or contrast value,
untick the Auto checkbox and select any other value as Auto by using the
slide bar or typing in a value between 1 and 255.
Extended Settings
The Extended Settings option allows you access to the advanced functions
of the scanners. Many settings are available from this option, and these are
explained on the following pages.
Several of these settings can affect the quality of the scanned image and
they should therefore be used with caution!
Option
Description
Automatic Page
Suppression
This function allows both scanners to ignore
unwanted blank pages being scanned. This can be
performed for the front and back of a scanned page.
To switch this option on click on the relevant activate
checkboxes. The levels at which a blank page can be
identified can be adjusted by the blackness threshold
slide bar, this will help to identify pages with little
surface coverage on the page and depending on the
levels set will ignore those pages.
Drop Out Colour
This function is only available for the DR-3080c and
will disable the scanning of areas of the document of
a particular colour. The settings are:
•
•
•
•
None: Disables Colour dropout
Red: Will not scan red parts of the document
Green: Will not scan green parts of the
document
Blue: Will not scan blue parts of the document
Colour Dropout can be disabled for a part of the
document by setting values in the Disable Dropout
option. This is measured in millimetres, and is applied
x mm from the top edge of the scanned image to x
mm from the top edge of the image, where x is the
value required.
Scanner Setup • Page 149
ScanFile SBE User Guide
Canon DR-2050C & DR-2080C
Edge Emphasis
This can be used to emphasise contour lettering, as
well as softening scanned images such as photos.
This has a valid range of 1 to 5 and can be adjusted
by moving the slider bar, or using the arrow keys to
increase or decrease the value.
Canon DR-2050C & DR-2080C
The DR-2050C and the DR-2080C are compact A4 workgroup scanner with
a maximum scanning throughput of 20 pages per minute, or 39 images per
minute when scanning double sided documents. They support black & white
and 256 level greyscale scanning, and 24 bit colour. The maximum scanning
resolution is 600dpi.
The following picture shows the DR-2050C and DR-2080C Scanner setup
screen.
Setting
Page Size
Description
The ScanFile SBE driver will automatically detect the size
of the page being scanned if the Adjust option is selected.
If it is not selected, the maximum scan size will be used,
and the image may have a black border.
Page 150 • Scanner Setup
ScanFile SBE User Guide
Canon DR-2050C & DR-2080C
Resolution
The DR-2080C supports resolutions from 100dpi to
600dpi. The resolutions available will be dependent upon
the scanning mode selected.
•
•
•
Compression
Black & White/Greyscale 200-600dpi
24bit Colour 100-400dpi single/double sided
600dpi single sided
ScanFile SBE will store images in one of four ways:
•
•
•
Uncompressed TIFF
Group 4 Compressed TIFF
Jpeg
The type of compression and file format you select is
dependent upon several factors including the type of
document to be scanned, and the type of output required
of that document once stored.
Uncompressed TIFF: This format will perform no
compression on the image data produced from the
scanned document, and will result in large file sizes.
Group 4 Compressed TIFF: This format will compress the
scanned image data, normally by a factor of 10 to 15. This
is only used for black & white scanned images. This is a
'lossless' compression format which means that none of
the original scanned information is discarded.
JPEG (JTIFF): JPEG is a standardised image
compression mechanism, which is designed for
compressing either full-colour or grey-scale images of
natural, real-world scenes. Jpeg is a 'lossy' compression
format, which means that data is discarded from the
original scanned image data to achieve the levels of
compression possible. It is possible to vary the amount of
data to be discarded, and therefore the quality of the
remaining image. ScanFile SBE has various quality levels
for Jpeg images which will determine how much data is
'dropped' form the original scanned image, and will
radically affect the size of the file produced.
Rotation
A document can be scanned and then rotated and saved.
The available rotation options are 0°, 90°, 180° or 270°.
Scanner Setup • Page 151
ScanFile SBE User Guide
Canon DR-2050C & DR-2080C
Mode
This option is used to set the number of colours to be
scanned.
Black & White
The black & white mode scans only in black & white.
Greyscale
Both scanners support 256 levels of Greyscale
Colour
Both scanner support 24 bit colour scanning. The larger
the bit value selected, the more colour shades will be
scanned.
Please be aware that greyscale and colour scanning,
especially at high resolutions, can result in very large file
sizes.
Pages
You can select whether to scan single or double sided
documents.
Sensitivity
These settings allow you to adjust the brightness and contrast settings for
each side of a document to be scanned. Different settings will apply
dependent upon whether the document is to be scanned in Text mode or
Photo Mode. Photo mode applies error diffusion to simulate rescaling.
Text Mode
In this mode, only the Text Brightness setting can be adjusted. Both scanners
have an automatic brightness function built-in, but this can be overridden and
manually set if necessary.
When the Auto is selected, the scanner will automatically sense the
brightness setting required for each page as it is scanned.
The Brightness setting can be any value between 1 and 255, with 1 being the
darkest setting, 255 being the brightest. A value of 0 will select Auto
brightness. To manually set a brightness value, untick the Auto checkbox
and select any other value as Auto by using the slide bar or typing in a value
between 1 and 255.
Page 152 • Scanner Setup
ScanFile SBE User Guide
Canon DR-3020
Photo Mode
In this mode, the Photo Brightness and Contrast settings can be adjusted.
Both scanners have automatic brightness and contrast functions built-in, but
these can be overridden and manually set if necessary.
When the Auto setting is selected, the scanner will automatically sense the
brightness and/or the contrast setting required for each page as it is scanned.
The brightness and contrast settings can be any value between 1 and 255,
with 1 being the darkest setting, 255 being the lightest. A value of 0 will select
auto brightness or contrast. To manually set a brightness or contrast value,
untick the Auto checkbox and select any other value as Auto by using the
slide bar or typing in a value between 1 and 255.
Canon DR-3020
The Canon DR-3020 is a 40 page per minute black & white scanner with
automatic paper thickness and size detection, with a maximum paper size of
B4. Its automatic document feeder can take up to 100 sheets at a time, and
these can be either single or double-sided documents. It has an industry
standard SCSI-2 interface. The DR-3020 has a maximum resolution of
300dpi.
To configure the DR-3020 scanning options, ensure that the DR-3020 is set
as the default scanner and then click on the Scanner Setup button. The
following window will then be displayed
Scanner Setup • Page 153
ScanFile SBE User Guide
Canon DR-3020
Scan Resolution
The Canon DR-3020 has three scan resolutions
•
•
•
200x200dpi
300x300dpi
300x150dpi
The selected scan resolution will affect the quality of the image, and also the
scan speed. At a resolution of 300 x 150dpi, scanning single sided
documents, the DR-3020 will scan at 40 pages per minute. At 300 x300dpi,
scanning double-sided documents will slow the scanner to 11 sheets per
minute.
Page Size
The DR-3020 can scan up to A4 size pages. The paper size can be selected
from the drop down list. By selecting Maximum, and clicking on the Adjust
option, the DR-3020 will auto detect the paper size.
Page 154 • Scanner Setup
ScanFile SBE User Guide
Check Scanner
View Options
These options will affect how the images are stored and displayed. Standard
documents will normally be scanned using the Text Mode. Photo Mode
scanning will enhance the document during scanning, and result in better
quality scans of pictures. Please note that the Photo mode option will result in
larger scanned file sizes.
Documents, by default, are displayed using black text on a white background.
The Inverted option allows this to be reversed, so that the document is
displayed with white text on a black background.
The DR-3020 scans documents in 'portrait' format. For landscape
documents, select the Rotate 90° option so that they will be displayed in the
correct orientation.
When selected, the Front/Back scanning option will scan and store both
sides of the scanned document. When not selected, only the front side of the
document is scanned.
Brightness Controls
The Canon DR-3020 has an automatic brightness function, which should
work with most documents. Unticking the Auto option, and then selecting the
required brightness setting by using the slider bar, or by typing in the
brightness value, between 1-255, can override this.
Check Scanner
ScanFile SBE support several check scanners, which can read MICR Coded
checks. The following check scanners are supported:
•
•
•
•
• TellerScan TS200
• TellerScan TS300/350
• TellerScan TS400ES
• BUIC 1500
Some of the described settings may only apply to certain scanner models.
Resolution
The resolution can be 200x100 dpi or 200x200 dpi. Using 200x100 dpi
scanning speed is bigger, but quality is less. The minor quality image is
Scanner Setup • Page 155
ScanFile SBE User Guide
Axis 7000
interpolated to a 200x200 dpi image. Select the resolution which serves your
application best.
MICR
The MICR code can be read and stored to index fields of ScanFile SBE
folders. Select the relevant MICR type between CMC7 and E13B.
In order to store the MICR information to ScanFile SBE index fields you have
to perform a test scan first. Afterwards the check will be displayed in the test
scan display window and the adjoining MICR information will be displayed in
the text fields below. For each of the different MICR information parts, you
can select a ScanFile SBE index field from a drop down list. When scanning
checks, the relevant information will then be stored automatically in these
fields.
Axis 7000
The Axis 7000 is a network scan server box that will allow across network
scanning with any scanner that is attached and supported by it.
Scanner Configuration
There are many options that can be selected for any scanners attached to
the Axis 7000, and these are defined in the Scanner Setup. The most used
options are collected together on the first screen displayed when Scanner
Setup is selected.
The following screen dialogue shows the first screen displayed when
choosing Scanner Setup for the Axis 7000.
Page 156 • Scanner Setup
ScanFile SBE User Guide
Axis 7000
Please note that any settings that are defined for the Axis 7000 are
dependant on the scanner that is attached to it. It is not possible to define
which scanner is attached to it so the Axis 7000 must only be setup with the
settings that are specific to that scanner.
Scanner SCSI ID
To be able to recognise the Axis 7000 Scan Server you must enter its IP
Address and the User Name and Password that have previously been
configured on the Axis 7000. The correct configuration of the Axis 7000 can
be verified using your web browser, please refer to the Axis user manual for
details on how to do this.
Page Settings
Any scanners attached that are capable of scanning single or double sided
documents can have different settings applied for each side of a double sided
document. The first option to select is whether to scan single or double sided,
by selecting Front or Front/back scanning from the Pages drop down.
The Adjust option sets the scanner to automatically detect the size of each
page scanned, and will adjust the page size to the actual size of the
document.
Scanner Setup • Page 157
ScanFile SBE User Guide
Axis 7000
For each side, or both sides of a document, the following options can be set:
Setting
Description
Page Size
You can select any Page Size that is supported by the
scanner attached, please check the relevant sections of
this manual to verify which Page Sizes are available for
each scanner.
Resolution
You can select any Resolution that is supported by the
scanner attached, please check the relevant sections of
this manual to verify which resolutions are available for
each scanner.
Dither
Use this setting when scanning in black and white mode.
This applies error diffusion to simulate greys and halftones
on the scanned document. This is useful when scanning
photos.
The Inverted option allows you to change from black on a
white background, to white on a black background.
Mode
This option is used to set the number of colours to be
scanned. You can select any colour mode that is
supported by the scanner attached, please check the
relevant sections of this manual to verify which colour
modes are available for each scanner.
Please be aware that greyscale and colour scanning,
especially at high resolutions, can result in large file sizes.
Rotation
A document can be scanned and then rotated and saved.
The available rotation options are Portrait and Landscape
Page 158 • Scanner Setup
ScanFile SBE User Guide
Axis 7000
Compression
ScanFile SBE will store images in one of four ways:
•
•
•
Uncompressed TIFF
Group 4 Compressed TIFF
Jpeg
The type of compression and file format you select is
dependent upon several factors including the type of
document to be scanned, and the type of output required
of that document once stored.
Uncompressed TIFF: This format will perform no
compression on the image data produced from the
scanned document, and will result in large file sizes.
Group 4 Compressed TIFF: This format will compress the
scanned image data, normally by a factor of 10 to 15. This
is only used for black & white scanned images. This is a
'lossless' compression format which means that none of
the original scanned information is discarded.
JPEG (JTIFF): JPEG is a standardised image
compression mechanism, which is designed for
compressing either full-colour or grey-scale images of
natural, real-world scenes. Jpeg is a 'lossy' compression
format, which means that data is discarded from the
original scanned image data to achieve the levels of
compression possible. It is possible to vary the amount of
data to be discarded, and therefore the quality of the
remaining image. ScanFile SBE has various quality levels
for Jpeg images which will determine how much data is
'dropped' form the original scanned image, and will
radically affect the size of the file produced.
Skew Correction
This function is a software driver based skew correction facility that can be
selected by a checkbox on the main scanner setup window. Should pages be
scanned at an angle through the scanner, and not appear straight when
viewing, this option will straighten the page and justify it which will help when
performing other actions such as OCR.
Sensitivity
These settings allow you to adjust the brightness and contrast settings for
each side of a document to be scanned. Different settings will apply
Scanner Setup • Page 159
ScanFile SBE User Guide
Canon MS-300, 350 & 800
dependent upon whether the document is to be scanned in Text mode or
Photo Mode. Photo mode applies error diffusion to simulate rescaling.
Canon MS-300, 350 & 800
The Canon MS300, 350 and 800 microfilm scanners offers high speed and
high resolution scanning and provide easy conversion and integration into
existing digital environments. Full automatic search and retrieval/scanning
functions are available via the optional FS Controller III, where the scanner
supports it.
Scanner Configuration
The following screen shows the main settings screen displayed when
choosing Scanner Setup for the MS-300, MS-350 or MS-800:
Page Settings
A number of options can be set which will affect the size, quality and
orientation of the documents being scanned. These are in the View section
on the Scanner Setup screen.
The tables below and on the following pages show the available settings.
Page 160 • Scanner Setup
ScanFile SBE User Guide
Canon MS-300, 350 & 800
Setting
Page Size
Description
Select one of the following document sizes:
•
•
•
•
•
•
•
•
•
•
Letter - 8.5 x 11 Inch
Legal - 8.5 x 14 Inch
A3 - 297 x 420 mm
A4 - 210 x 297 mm
A5 - 148 x 210 mm
A6 - 105 x 148 mm
B4 - 250 x 353 mm (ISO)
B4 - 257 x 364 mm (JIS)
B5 - 176 x 250 mm (ISO)
B5 - 182 x 257 mm (JIS)
If Fit Image is enabled, this setting is disabled
Window Page Size Setting:
If you select the Window page size option, you can specify
an area of the document to be saved. To do this, select
Window as the page size, then perform a Test Scan on a
sample document. A sizeable box will be overlaid on the
image in the Test Scan window. Size the box over the area
of the sample document, and the box size and location will
then be saved.
Please note that when this option is used, only the area of
the document inside the box will be saved. All other parts
of the scanned document will be discarded.
Resolution
You can select one of the following resolutions 200, 300,
400 and 600 dpi (Dots per Inch)
With the above settings the horizontal scan resolution is
the same as the vertical resolution.
Scanner Setup • Page 161
ScanFile SBE User Guide
Canon MS-300, 350 & 800
Mode
The scanners support black & white and greyscale
scanning
Black & White
The black & white mode scans only in black & white.
Greyscale
The scanners support 4, 16 & 256 levels of
Greyscale
Please be aware that greyscale scanning, especially at
high resolutions, can result in extremely large file sizes.
Dither
Use this setting when scanning in black and white mode.
This applies error diffusion to simulate greys and halftones on the scanned document. This is useful when
scanning photos.
Rotation
A document can be scanned and then rotated and saved.
The available rotation options are 0°, 90°, 180° or 270°.
Page 162 • Scanner Setup
ScanFile SBE User Guide
Canon MS-300, 350 & 800
Compression
ScanFile SBE will store images in one of four ways:
•
•
•
Uncompressed TIFF
Group 4 Compressed TIFF
Jpeg
The type of compression and file format you select is
dependent upon several factors including the type of
document to be scanned, and the type of output required
of that document once stored.
Uncompressed TIFF: This format will perform no
compression on the image data produced from the
scanned document, and will result in large file sizes.
Group 4 Compressed TIFF: This format will compress the
scanned image data, normally by a factor of 10 to 15. This
is only used for black & white scanned images. This is a
'lossless' compression format which means that none of
the original scanned information is discarded.
JPEG (JTIFF): JPEG is a standardised image
compression mechanism, which is designed for
compressing either full-colour or grey-scale images of
natural, real-world scenes. Jpeg is a 'lossy' compression
format, which means that data is discarded from the
original scanned image data to achieve the levels of
compression possible. It is possible to vary the amount of
data to be discarded, and therefore the quality of the
remaining image. ScanFile SBE has various quality levels
for Jpeg images which will determine how much data is
'dropped' form the original scanned image, and will
radically affect the size of the file produced.
Sensitivity
These settings allow you to adjust the brightness and contrast settings for
each side of a document to be scanned. Different settings will apply
dependent upon whether the document is to be scanned in Text mode or
Photo Mode. Photo mode applies error diffusion to simulate rescaling.
Text Mode
In this mode, only the Text Brightness setting can be adjusted. All three
scanners have an automatic brightness function built-in, but this can be
overridden and manually set if necessary.
Scanner Setup • Page 163
ScanFile SBE User Guide
Canon MS-300, 350 & 800
When the Auto is selected, the scanner will automatically sense the
brightness setting required for each page as it is scanned.
The Brightness setting can be any value between 1 and 255, with 1 being the
darkest setting, 255 being the brightest. A value of 0 will select Auto
brightness. To manually set a brightness value, untick the Auto checkbox
and select any other value as Auto by using the slide bar or typing in a value
between 1 and 255.
Photo Mode
In this mode, the Photo Brightness and Contrast settings can be adjusted. All
three scanners have automatic brightness and contrast functions built-in, but
these can be overridden and manually set if necessary.
When the Auto setting is selected, the scanner will automatically sense the
brightness and/or the contrast setting required for each page as it is scanned.
The brightness and contrast settings can be any value between 1 and 255,
with 1 being the darkest setting, 255 being the lightest. A value of 0 will select
auto brightness or contrast. To manually set a brightness or contrast value,
untick the Auto checkbox and select any other value as Auto by using the
slide bar or typing in a value between 1 and 255.
Feeder Selection
The microfilm scanners MS300/350/800 can use the Canon FS Controller III
for automatic film advancement while scanning. Additionally, an automatic
fiche carrier is available in some countries.
Scan Area Setting
The MS300 and 350 have an A4 Portrait screen and the MS800 an A3
Landscape screen. On the MS800, the screen can also be separated into two
A4 portrait zones or a centred A4 portrait zone. This setting will affect how
the documents being displayed are scanned. There are four settings as
follows:
Setting
Description
Left
This will scan the left A4 portrait zone
Centred
Scans the Centred A4 zone
Separated
Scans the left and right A4 portrait zones, and stores the two
pages separately.
Page 164 • Scanner Setup
ScanFile SBE User Guide
Canon MS-300, 350 & 800
pages separately.
Overlaid
This mode can scan two A4 portrait halves and combines
them in to one A4 portrait. Each half on the A4 Portrait is
centred within the left and right A4 portrait zones. The scan
from the right zone will be the top half of the page and the
bottom half will be from the left zone.
Extended Settings
This option can be used to set whether to use the front panel of the scanner
to control scanning, rather than ScanFile SBE itself. E.g. if you selected the
option, you have to start the scan process by pressing the green button on
the front panel of the MS-800.
FS Controller III
This section describes the setup and initialisation of the scanner with the FS
Carrier III. A full description of this will be available in the FS Carrier III
manual.
Blip Level
Description
1
Pageblip
2
File – Pageblip
3
Batch - File- Pageblip
1 Blip
2 Blip
3 Blip
Shift + F + Store
Password
Return
149
149
149
1 Search Mode
Mode #
Canon Meth
Ser Progr.
Std Blip
Return
Return
5
2
3
Return
No
No
No
Return
8
13
13
Return
Yes
Yes
Yes
Return
Scanner Setup • Page 165
ScanFile SBE User Guide
Canon MS-300, 350 & 800
Neg. Blip
Yes
Yes
Yes
Return
N/P Key on
No
No
No
Return
Stand Slice
Yes
Yes
Yes
Return
Count Splice
No
No
No
Return
(Set)=#1 DOC
Yes
Yes
Yes
Return
Enable (Auto)
No
No
No
Return
Indexing
---
No
No
Return
Send Address
No
No
No
Return
Input OK
Yes
Yes
Yes
Return
8 X Plus Key
Exit
Return
Mode
Setting
Film adjust vertical
SHIFT + Ð or Ï
Return
Film adjust horizontal
SHIFT + 4 then Yes or No
Return
Page 166 • Scanner Setup
ScanFile SBE User Guide
Canon MS400 & 500
FS Controller III – Scanning with Batch- + File
Shift + F + Store
Password
Return
149
Return
1 Search Mode
Plus Key
2 Machine setup
Return
Trailer stop
No
Return
Mod F&C nstd
No
Return
E/M detect
Yes
Return
Key buffer
No
Return
Face U/D set
No
Return
Face down
Yes
Scan in ascending order
Return
Face down
No
Scan in descending order
Return
Adrs prt set
No
Return
Address prt
No
Return
Japanese MSG
No
Return
Input OK
Yes
Return
7 X Plus Key
Exit
Return
Canon MS400 & 500
Canon’s digital microfilm reader printers have an optional SCSI kit to enable
them to be used as PC scanning devices. Two modes are supported –
manual or automatic feed scanning. With automatic feed scanning, an FS
Carrier III will be required, as well as blipped films.
The maximum resolution of the MS scanners is 400dpi.
Scanner Setup • Page 167
ScanFile SBE User Guide
Canon MS400 & 500
Scan Resolution
The MS400 & 500 have three scan resolutions
•
•
•
200x200dpi
300x300dpi
400x400dpi
View Options
These options will affect how the images are stored and displayed. Standard
documents will normally be scanned using the Text Mode. Photo Mode
scanning will enhance the document during scanning, and result in better
quality scans of pictures. Please note that the Photo Mode option will result
in larger scanned file sizes.
Documents, by default, are displayed using black text on a white background.
The Inverted option allows this to be reversed, so that the document is
displayed with white text on a black background.
The scanned documents can be rotated 90 degrees clockwise by selecting
the Rotate 90° option so that they will be displayed in their correct
orientation.
Page 168 • Scanner Setup
ScanFile SBE User Guide
Canon MS400 & 500
Film Type
Use this option to set the type of film loaded into the microfilm scanner. The
Auto option will automatically detect the type of film loaded.
Feeder
This option allows you to set the type of feeder used on the microfilm
scanner. It can be set for the Canon FS Carrier III, or Auto Fiche Carrier. For
the Auto Fiche Carrier, the Communication port and baud rate being used
must also be set.
Please note that these feeder options may not be available in all countries.
Please check with the supplier of the microfilm scanner for availability.
Sensitivity
These settings allow you to adjust the brightness and contrast settings for
each side of a document to be scanned. Different settings will apply
dependent upon whether the document is to be scanned in Text mode or
Photo Mode. Photo mode applies error diffusion to simulate rescaling.
FS Controller III
This section describes the setup and initialisation of the MS400/500 with the
FS Carrier III. A full description of this will be available in the FS Carrier III
manual.
Mode
Description
I
Page
II
File - Page
III
Batch – File - Page
VII
File – Page
Mode I
Mode II
Mode III
Mode VII
Shift + F + Store
Password
Return
149
149
149
149
Return
Scanner Setup • Page 169
ScanFile SBE User Guide
Canon MS400 & 500
1 Search Mode
Return
Mode #
1
2
3
7
Return
Canon Meth
Yes
No
No
No
Return
Serge Progr.
31
13
13
10
Return
Ser. Level
1
---
---
---
Return
Std Blip
Yes
Yes
Yes
Yes
Return
Neg. Blip
Yes
Yes
Yes
Yes
Return
N/P Key on
No
No
No
No
Return
Stand Slice
Yes
Yes
Yes
Yes
Return
Count Splice
No
No
No
No
Return
(Set)=#1 DOC
Yes
Yes
Yes
Yes
Return
Enable (Auto)
Yes
No
No
No
Return
Indexing
---
No
No
No
Return
Send Address
No
No
No
No
Return
Input OK
Yes
Yes
Yes
Yes
Return
8 X Plus Key
Exit
Return
SW103 – with FS Controller III
1
2
3
4
5
6
7
8
x
x
x
•
x
x
x
x
On
•
•
•
x
•
•
•
•
Off
Page 170 • Scanner Setup
ScanFile SBE User Guide
Canon Canofile 510/510S
SW103 – Without FilePrint 300
1
2
3
4
5
6
7
8
•
x
x
x
x
x
x
x
On
x
•
•
•
•
•
•
•
Off
Mode
Description
Film adjust vertical
SHIFT + Ð or Ï then + or -
Film adjust horizontal
SHIFT + 4 then Yes or No then Return
Canon Canofile 510/510S
The Canofile 510 is a standalone electronic filing system with a built-in 50
page per minute double-sided scanner. This has been discontinued by
Canon. However, the CF510 has a SCSI connection which enables it to be
attached to a PC and used as a scanner. Only certain CF510s can be used
as scanners, so please check with Canon to ensure compatibility.
The screen below shows the scanner setup for the Canofile CF510 and
Canofile CF510S.
Scanner Setup • Page 171
ScanFile SBE User Guide
Canon Canofile 510/510S
Scan Resolution
The CF510 has two scan resolutions
•
•
200 x 100 dpi
200 x 200 dpi
View Options
These options will affect how the images are stored and displayed. Standard
documents will normally be scanned using the Standard Mode. Photo mode
scanning will enhance the document during scanning, and result in better
quality scans of pictures. Please note that the Photo Mode option will result
in larger scanned file sizes.
Each document scanned by the CF510 will have a Black border up to the
maximum paper size of the CF510 scanner. Choosing the Crop Border
option removes this border.
The CF510 has a double-sided scanner, this can be set to scan the front of a
document only or both sides of a document. For double-sided scanning there
are two options. Front/Back scanning will place each side of the document
into a separate page. Choosing Front/Back One Page will result in both
sides of the document being stored as one image.
Page 172 • Scanner Setup
ScanFile SBE User Guide
TWAIN
Brightness Controls
The scan brightness settings can be adjusted manually to suit the documents
being scanned. Alternatively, the Auto option can be used to allow the
scanner itself to determine the optimum setting.
TWAIN
ScanFile SBE has support for TWAIN compliant devices. TWAIN is an open
standard device driver for scanners, and any scanner supplied with a TWAIN
device driver should work with software applications supporting the TWAIN
standard.
The scanner settings for TWAIN devices are set directly within the TWAIN
device driver itself. The TWAIN interface will be displayed when scanning is
started from ScanFile SBE, whereupon the scanner settings can be applied.
When selecting Scanner Setup from the Options menu, the TWAIN setup
screen will be displayed. From this screen you can select whether the TWAIN
device driver interface will be displayed, and therefore whether you can
change the current settings. If you choose not to display the screen the
scanner will immediately start scanning.
If the scanner is a double-sided device, choosing the Use duplex mode will
set the scanner to double sided scanning.
Some TWAIN scanners have built-in image compression capabilities to
reduce the amount of information sent between the scanner and the PC. If
the scanner has this capability, it can be selected by choosing the Use
Compressed Transmission option.
Kofax
Kofax manufacture specialist image processing boards for PCs to allow them
to support high-speed scanners from companies such as Bell & Howell and
Kodak. A TWAIN driver is available for the KOFAX scanner.
Scanner Setup • Page 173
ScanFile SBE User Guide
Kofax
Page 174 • Scanner Setup
ScanFile SBE User Guide
Kofax
Maintenance
Maintenance • Page 175
ScanFile SBE User Guide
Overview
Overview
Built in to ScanFile SBE are utilities that will assist you if you experience
problems with any of your folders or libraries. For this case ScanFile SBE
offers following functions to maintain and repair folder and libraries.
The functions do not replace a regular backup. You should always take
regular backups of all your ScanFile SBE folders and libraries to prevent
loss of data.
Maintain Folder
This utility is available from File -> Maintain Folder. ScanFile SBE will check
a folder for any errors within the database and for missing or corrupt
document files. If any incorrect index records or records pointing to missing
document files are found, a record of these will be written to the file
Error.log, which is created in the PC’s TEMP directory.
Problems such as these can occur if the PC was switched off during
scanning or deleting, if the hard disk became full or corrupt, or if document
files have been deleted from the ScanFile SBE folder from outside of
ScanFile SBE.
Unfortunately, there is not a way to automatically correct such problems, and
therefore the concerned index records will have to be deleted, and the
documents rescanned.
The Maintain folder utility may take some time to run but it is strongly
recommended before writing a folder to archive write-once devices.
Repair Folder
If you experience a problem when trying to open a folder, you will be
prompted to run the Repair folder utility. You can select this option from the
File -> Repair Folder menu. This will attempt to repair and compact the
folder database. Over time, the database may become fragmented on the
hard disk, which will affect its performance. Compacting the database will
rewrite it to a single area of the hard disk, and will also free any unused
space in the database caused by deleted records. In most cases, running this
utility should resolve problems with the folder.
Page 176 • Maintenance