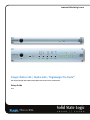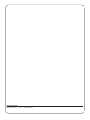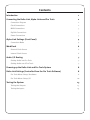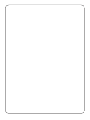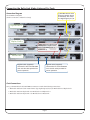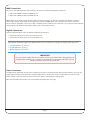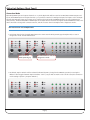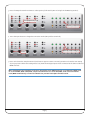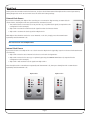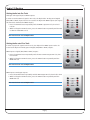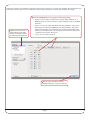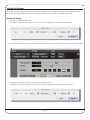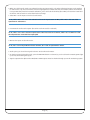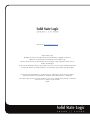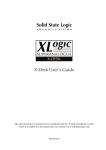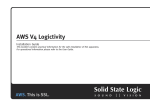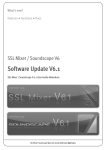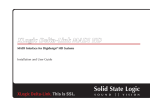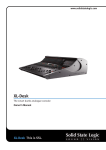Download DigiDesign HD MADI Setup guide
Transcript
www.solidstatelogic.com XLogic Delta-Link / Alpha-Link / Digidesign Pro Tools® Get started quickly with a Delta-Link, Alpha-Link and Pro Tools combination Setup Guide V1.0 XLogic. This is SSL. Document History November 2009 V1.0 Initial Release Contents Introduction 1 Connecting the Delta-Link, Alpha-Links and Pro Tools 2 Connection Diagram 2 Clock Connections 2 MADI Connections 3 Digilink Connections 3 Power Connections 3 Alpha-Link Settings (Front Panel) Connection Mode WordClock 4 4 6 External Clock Source 6 Internal Clock Source 6 Audio I/O Routing 7 Getting Audio into Pro Tools 7 Getting Audio out of Pro Tools 7 Powering up the Delta-Link and Pro Tools System 8 Delta-Link Settings (Controlled from the Pro Tools Software) 8 Pro Tools Menu: Setup | Hardware Pro Tools Menu: Setup I/O Testing the System 8 10 13 Testing the Outputs 13 Testing the Inputs 15 Introduction While the Delta-Link and Alpha-Link documentation provides detailed information about their respective features and settings, this setup guide is intended to help you get started quickly with a Pro Tools, Delta-Link and Alpha-Link combination. It would be impossible to describe every possible setting for every possible hardware configuration at all sample rates, etc… so as an example we will focus on a system that includes: • One Digidesign Pro Tools® HD2 system • One SSL Delta-Link • Two SSL Alpha-Links Pro Tools 8 was used when writing this Setup Guide. The information therein also applies to Pro Tools 7 We want to set the system up to provide 64 inputs and outputs at 44.1 or 48kHz (24 Analogue and 8 AES/EBU or ADAT inputs and outputs per Alpha-Link). Please follow this guide to get started before moving on to more advanced settings, should you require them. Page 1 Connecting the Delta-Link, Alpha-Links and Pro Tools Connection Diagram 75 Ohm WordClock cable from clock master device (if available). This could be a Digidesign Sync I/O. Clock, MADI and Digilink (Power connections omitted for clarity) Alpha-Link 1 Alpha-Link 2 MADI cable pairs (Delta-Link MADI port A to Alpha-Link 1, Delta-Link MADI port B to Alpha-Link 2) Delta-Link Digilink cable (supplied) connected to Pro Tools HD CORE card. Use the cable provided for correct operation. Digilink cable (supplied) connected to Pro Tools HD ACCEL card. Use the cable provided for correct operation. Clock Connections Use 75 ohm WordClock cable with BNC connectors to make the following connections: • WordClock Out from clock master device (e.g. Digidesign Sync I/O) to WordClock In of Alpha-Link 1 • WordClock Out from Alpha-Link 1 to WordClock In of Alpha-Link 2 • WordClock Out from Alpha-Link 2 to WordClock In of Delta-Link Page 2 MADI Connections Use 50/125 µm multimode fibre cables with SC connectors to make the following connections: • Alpha-Link 1 MADI to Delta-Link MADI port A • Alpha-Link 2 MADI to Delta-Link MADI port B MADI cables are normally paired, and the input and output connectors at each end are keyed and linked, so that it is almost impossible to insert them the wrong way around into the MADI head. The connectors may also be marked or colour-coded to distinguish cable 1 from cable 2. However, if the connectors are not linked, it is possible to insert them the wrong way around! Please be especially careful if you use non-paired cables. Digilink Connections Use the supplied Digilink cables to make the following connections: • Delta-Link primary port A to Pro Tools HD Core card • Delta-Link primary port B to Pro Tools HD Accel card The maximum allowable length of the DigiLink cables varies as follows according to the Sample rate being used: • 192 kHz operation: 45 cm (1.5') • 96 kHz operation: 90 cm (3') • 48 kHz operation: 180 cm (6') IMPORTANT The 90 cm cables supplied by SSL can only be used at up to 96kHz! In this setup guide we are configuring the system for 44.1 or 48kHz, so this limitation is not relevant. But make sure you take it into account if you work at 192kHz later. Power Connections The Alpha-Links, Delta-Link and Pro Tools computer must also be connected to the mains power. However, please do not power them up at this point. We want to start the Alpha-Links in diagnostics mode to change their connection mode, which requires a special routine (useful to know if you want to change global settings later). We’ll start the Delta-Link and Pro Tools system when the Alpha-Links are ready. Page 3 Alpha-Link Settings (Front Panel) Connection Mode By default, MADI input and output channels 1 to 24 of the Alpha-Link will be routed to its AES/EBU or ADAT outputs and inputs, while MADI input and output channels 25 to 48 will be routed to its Analogue outputs and inputs. In this example we want the Analogue inputs and outputs to be routed to the lower numbered MADI channels (as is the preference in many studios), while the AES/EBU or ADAT inputs and outputs will be routed to the higher numbered MADI channels. This means we have to change the ‘connection mode’, and this must be done in the Alpha-Link’s ‘diagnostics mode’. This must be done on both Alpha-Links 1. Hold down the Clock and Sample Rate buttons for a few seconds while powering up the Alpha-Link, to start in Diagnostics mode. The XS LED will flash. Press and hold while powering up XS LED flashes to indicate Diagnostics mode 2. By default, Option Switch 1 will be selected (indicated by LED 17 being lit in the Metering section). Pressing the Meters button toggles between Option Switches 1 and 2, but you will not need to use it in this case (the connection mode setting is Option 4 of Option Switch 1). Page 4 3. Press the Output button three times to select Option 4 (indicated by LED 12 being lit in the Metering section). Press repeatedly Option 4 selected 4. Press the Input button to change the connection mode (LED 4 will be turned off ). Option 4 status changes Press 5. Press and release the Sample Rate and Clock buttons again to return to normal operation and save the new setting (if you just power off the new setting will be lost). Now the Analogue inputs will be connected to the lower numbered MADI channels. Many other Alpha-Link parameters can be set in diagnostics mode: MADI mode (64 or 56 channels), SMUX mode on or off for MADI, ADAT or AES/EBU, sample rate conversion on or off for AES/EBU, clock source for external clock (MADI or WordClock), to name a few. Details are provided in the Alpha-Link User Guide. Page 5 WordClock At this point the connection mode has been set, and you should have returned the Alpha-Link to normal operation by exiting diagnostics mode. You can move on to the clock and routing settings. External Clock Source If you have connected your Alpha-Links according to our connection diagram using an external clock master device, both Alpha-Links are synchronized to an external source: • The external clock source must be set to provide a 44.1 or 48kHz clock signal (as required for the configuration in this example) • Alpha-Link 1 receives the reference clock signal from the clock master device • Alpha-Link 2 receives the clock signal from Alpha-Link 1 Both Alpha-Links therefore need to be set to ‘External’. To do this, simply press the CLOCK button repeatedly until the EXT LED is lit. This must be done on both Alpha-Links Internal Clock Source If you have chosen to use Alpha-Link 1 as a clock source for Alpha-Link 2 (typically, if you do not have a dedicated master clock device): • Alpha-Link 1 must be set to ‘Internal’ to lock to its on-board clock generator • Alpha-Link 1 must also be set to 44.1 or 48kHz by pressing the SAMPLE RATE button (as required for the configuration in this example) • Alpha-Link 2 will receive the clock signal from Alpha-Link 1 Press the Alpha-Link 1 CLOCK button repeatedly until the INT LED is lit, then press the Alpha-Link 2 CLOCK button repeatedly until the EXT LED is lit. Alpha-Link 1 Alpha-Link 2 Page 6 Audio I/O Routing Getting Audio into Pro Tools Analogue and Digital inputs to MADI outputs: In order to receive external signals in Pro Tools, the Alpha-Links’ Analogue and Digital (AES/EBU or ADAT) inputs need to be routed to the Alpha-Link MADI outputs (the signals will then reach the Delta-Link MADI inputs). • Press the OUTPUT button repeatedly until the MADI output LED is lit, then hold it down • While holding the OUTPUT button, press the INPUT button repeatedly until the AES or ADAT and ANA LEDs are lit This must be done on both Alpha-Links Getting Audio out of Pro Tools In order to play back signals from Pro Tools, the Alpha-Links’ MADI inputs need to be routed to the Alpha-Link Analogue and Digital (AES/EBU or ADAT) outputs. MADI inputs to digital (AES/EBU or ADAT) outputs: • Press the OUTPUT button repeatedly until the AES or ADAT output LED is lit, then hold it down • While holding the OUTPUT button, press the INPUT button repeatedly until the MADI LED is lit This must be done on both Alpha-Links MADI inputs to Analogue outputs: • Press the OUTPUT button repeatedly until the ANA output LED is lit, then hold it down • While holding the OUTPUT button, press the INPUT button repeatedly until the MADI LED is lit This must be done on both Alpha-Links Page 7 Powering up the Delta-Link and Pro Tools System At this point you can start up the Delta-Link and Pro Tools computer and the Pro Tools software. However, do not load a session with a different sample rate from the one received by the Alpha-Links and Delta-Link. The Delta-Link expects to receive a clock signal at the sample rate determined by the session. If a session is opened at a different sample rate from the current one, the Delta-Link Clock LED will flash until a clock signal at the appropriate sample rate is received. The clock source in Pro Tools must also be set to ‘Internal’ for the first 192 unit (more about this later). The settings and/or descriptions in this setup guide are applicable for a session at 44.1 or 48kHz only. Delta-Link Settings (Controlled from the Pro Tools Software) Pro Tools Menu: Setup | Hardware Click ‘Hardware’ in the Pro Tools Setup menu to make the settings described in the following diagrams. First, check that the Delta-Link is recognized as four Digidesign 192 units and set the Clock Source as described below. 1. Make sure you see four 192 peripherals. If not, check the Digilink connections. 2 . The ‘Clock Source’ must be the first 192 unit (indicated by the dot in front of its name), and must always be set to ‘Internal’ (indicated by the tick), even though you may be using an external clock master device. In reality the Delta-Link is always clocked externally, but the Pro Tools software has no ‘knowledge’ of the Delta-Link. Page 8 Output Trim settings are irrelevant to the Delta-Link because its inputs and outputs are all digital. We can therefore use the Analog Out tab of the Pro Tools software’s Hardware Setup window to control internal Delta-Link settings. 4. Click the Analog Out tab, then apply the following settings: • Set Ch 1 to ‘A’ to match the Alpha-Links setting, which defaults to 56 MADI channels (or see the manual to switch the Alpha-Links to 64 MADI channels). 3. Make sure the first 192 is selected while you change settings, as the Delta-Link is controlled via Primary Port A. • Set Ch 2 to ‘B’. This selects the Delta-Link ‘Special Mode’, so that each primary port is linked to one MADI port (in ‘Normal Mode’, the output signals from both the Core and Accel cards would be duplicated on the outputs of both Alpha-Links, but the signals received on the Alpha-Link 2 inputs would not reach Pro Tools!) • Ch 3 to Ch 8 should be set to ‘A’. 5. When ready, click OK to exit the Hardware Setup and save your settings. Page 9 Pro Tools Menu: Setup I/O Click ‘I/O’ in the Pro Tools Setup menu to make the settings described in this section. Each Digidesign 192 unit provides 16 inputs and outputs. Therefore the first two 192 units in Pro Tools correspond with Delta-Link primary port A and Alpha-Link 1, and the last two 192 units with Delta-Link primary port B and Alpha-Link 2 (28 or 32 input and output channels down each Digilink cable, depending on MADI channel count). 2. Delete any existing audio paths by selecting them in the column on the left and clicking the Delete Path button. Then create new default one-to-one paths by pressing the Default button. 1. Make sure you see four 192 peripherals in the top row. If not, check the Digilink connections. Page 10 3. Think of the first two 192 units as one giant 32 channel 192. The first 24 inputs are Analogue inputs 1-24 of Alpha-Link 1. The last 8 are AES/EBU or ADAT inputs 1-8 of Alpha-Link 1. For the other two 192 units, the first 24 inputs are Analogue inputs 1-24 of Alpha-Link 2 (analogue inputs 25-48 of the system). The last 8 are AES/EBU or ADAT inputs 1-8 of Alpha-Link 2 (AES/EBU or ADAT inputs 9 to 16 of the system). In the column on the left hand side you can name the inputs as required. 4. Click the Output tab and make the same changes for the outputs as you have made for the inputs (delete any existing paths, create default paths, name the outputs as required). 5. When ready, click OK to exit the I/O Setup and save your settings Page 11 In our example Pro Tools inputs/outputs A1-B8 are ANA 1-24 of Alpha-Link 1, and Pro Tools B9-B16 are AES or ADAT 1-8 of Alpha-Link 1. Pro Tools C1-D8 are ANA 1-24 of Alpha-Link 2, and Pro Tools D9-D16 are AES or ADAT 1-8 of Alpha-Link 2. If you prefer to have all the Analogue inputs/outputs of both Alpha-Links listed first, followed by the all the AES/EBU or ADAT of both Alpha-Links, select A9-B16 and B9-B16 in the left-hand side column and click the Delete Path button. Then click the Default button again. The deleted paths will reappear at the bottom of the list. The ‘first’ 48 inputs/outputs will be Analogue, and the ‘last’ 16 will be AES/EBU or ADAT. When you create 64 tracks in the Pro Tools mixer and increment the outputs, you will have all the Analogue on the left and all the AES/EBU or ADAT on the right. Click the Settings button if you want to save this configuration so that you can reload it later, for example when loading a session from another studio. Page 12 Testing the System The system is now configured to provide 64 inputs and outputs at 44.1 or 48kHz (24 Analogue and 8 AES/EBU or ADAT inputs and outputs per Alpha-Link). Use the following procedures to check that it is working as expected. Testing the Outputs • In Pro Tools, open the Mix window • Click ‘New…’ under the Track menu in Pro Tools and use the dialogue to create one Aux Input track • Insert the Signal Generator (mono) plug-in into the aux input track. You will see signal in the Aux Input track’s meter • Set the Aux Input track’s input to ‘no input’, and its output to Bus 1 • Click ‘New…’ under the Track menu in Pro Tools and use the dialogue to create 64 mono audio tracks Page 13 • Make sure all the audio tracks are selected (not the aux input track!), so that the following changes can be applied to audio tracks only. The track names should be highlighted to indicate that they are selected, which should be the case just after they have been created. Otherwise, press and hold the Shift key (PC or Mac) and click the name field of the first and last tracks to select the whole track range. • Select Bus 1 as the input source for all audio tracks On PC, Shift + Alt + click one of the selected audio tracks’ input button. On Mac, Shift + Alt + click one of the input buttons. Select Bus 1. • Increment the audio track outputs (the audio tracks must still be selected) On PC, Shift + Ctrl + Alt + click the output button of the first audio track. On Mac, Shift + Alt + Command + click the output button. Select the first output path. • Monitor the inputs of all audio tracks On PC, Alt + click an Input Monitor button. On Mac, Alt + click an Input Monitor button. • At this point, you should see signal in the Pro Tools audio track meters • On the front panel of the Alpha-Link, press the METERS button to select D/A, you should see the metering LEDs light up as they are receiving the signal • Signals output via the Alpha-Link’s AES/EBU or ADAT outputs must be checked through your audio monitoring system Page 14 Testing the Outputs Audio track inputs set to Bus 1 (to receive signal from the Signal Generator plug-in inserted in the aux track) Partial view of the Pro Tools Mixer Signal Generator plug-in Aux track input (no input selected) Aux track output (Bus 1 selected to feed the audio tracks) Audio track outputs (incremented to transmit signal to the first 32 channels of each Alpha-Link. The names will be different if you have renamed the audio paths) Input Monitor buttons (input monitoring must be on) Testing the Inputs The procedure to test the inputs depends largely on your available sound sources. Essentially, you need to connect sound sources to the Analogue and AES/EBU or ADAT inputs of both Alpha-Links, set Pro Tools tracks to use the corresponding audio paths as inputs, and monitor the incoming signals. The inputs can be tested individually, or several can be tested at the same time, depending on the external sound sources available to you. You can also connect the outputs of Alpha-Link 1 to the inputs of Alpha-Link 2, and check that signals output from Pro Tools via Alpha-Link 1 are received back via Alpha-Link 2 (the track inputs and outputs need to be set accordingly in Pro Tools). Then the same test can be carried out the other way around. Page 15 Visit SSL at: www.solidstatelogic.com © Solid State Logic All Rights reserved under International and Pan-American Copyright Conventions Alpha-Link and Delta-Link are trademarks of Solid State Logic All other product names and trademarks are the property of their respective owners and are hereby acknowledged No part of this publication may be reproduced in any form or by any means, whether mechanical or electronic, without the written permission of Solid State Logic, Oxford, OX5 1RU, England As research and development is a continual process, Solid State Logic reserves the right to change the features and specifications described herein without notice or obligation. Solid State Logic cannot be held responsible for any loss or damage arising directly or indirectly from any error or omission in this manual. E&OE